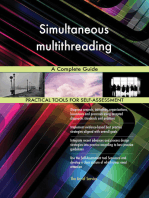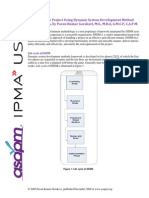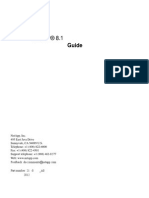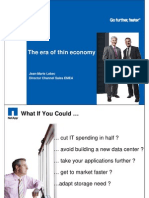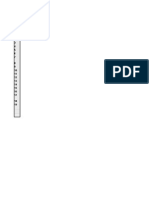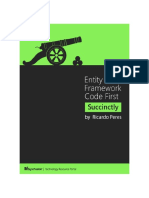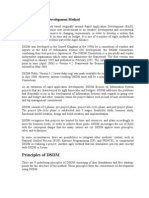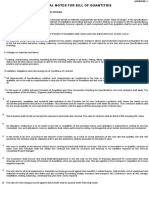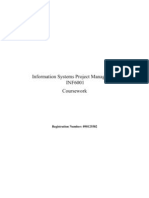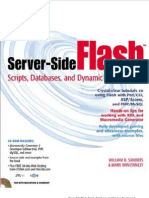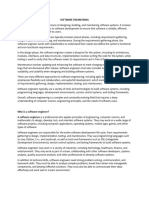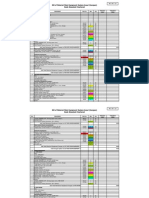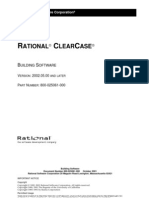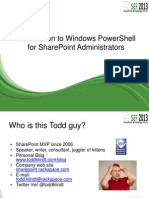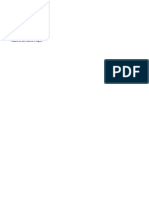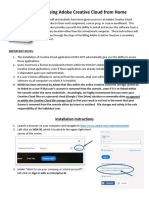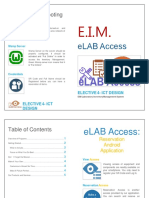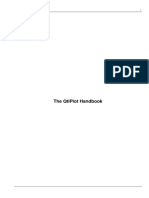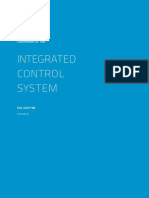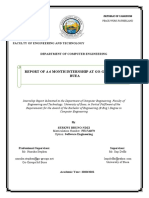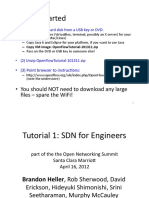Professional Documents
Culture Documents
My First Iphone App: 1. Tutorial Overview
Uploaded by
Tapan ChaddarwalaOriginal Description:
Original Title
Copyright
Available Formats
Share this document
Did you find this document useful?
Is this content inappropriate?
Report this DocumentCopyright:
Available Formats
My First Iphone App: 1. Tutorial Overview
Uploaded by
Tapan ChaddarwalaCopyright:
Available Formats
CPTG121 Introduction to Computer Science I
La Sierra University
My First iPhone App
1. Tutorial Overview
In this tutorial, youre going to create a very simple application on the iPhone or iPod Touch. It has a text field, a label, and a button. You can type your name into the text field then click on the button and the labels text will be updated to show a welcome message as shown below.
Text Field Label Button
Page 1 of 23
Copyright Enoch Hwang 2009
CPTG121 Introduction to Computer Science I
La Sierra University
In order to do this tutorial and to develop apps for the iPhone, you need to have the following tools: An Intel-based Mac running Leopard (OS X 10.5.5 or later). The iPhone SDK. You can download the free version from the Apple web site. The SDK includes all of the necessary software tools that you will need to develop the apps. However, the free version will only allow you to run your app in the iPhone simulator running on your development machine. In order to run your app on the iPhone or iPod Touch, you will have to get the paid version which costs $99 for the standard version.
2. Creating Your Project
The main tool you use to create applications for the iPhone is XcodeApples IDE (integrated development environment). Launch Xcode. By default its in /Developer/iPhone Applications. If the welcome window comes up, you can just close it. Create a new project by choosing from the menu File > New Project. The notation used here means that you first click on the File menu and then you click on New Project. You should see a window for choosing a template for your new project like this.
Select this template
Page 2 of 23
Copyright Enoch Hwang 2009
CPTG121 Introduction to Computer Science I
La Sierra University
In the left side of the window, make sure that Application under the iPhone OS section is selected. If not, then just click on it to select it. Select the View-Based Application template icon, and click Choose. A New Project window appears to allow you to specify the name of your project and where you want to save your project. Select the Desktop for the location and type in MyFirstApp as the Save As: name for the project and click the Save button like this.
You should now see the main project window with the name MyFirstApp containing all of the necessary files for your project like this.
Page 3 of 23
Copyright Enoch Hwang 2009
CPTG121 Introduction to Computer Science I
La Sierra University
Triangle to expand folder
Horizontal and vertical separator
Build and Go Button
This window consists of three sections or panes. The left pane shows the Groups and Files in your project. The top-right pane shows the files inside the folder that you have selected in the left pane. You can change the size of each pane by dragging the horizontal or vertical separator border. In the Groups and Files pane, expand the Classes folder by clicking on the triangle next to the folder. Also expand the Resources folder. By expanding the folder this way, you can also see the files inside the folder. Since Xcode has included everything that you need to run the app inside your newly created project, you can now build and run the application by choosing from the menu Build > Build and Go or by clicking the Build and Go button in the toolbar. The iPhone Simulator should launch automatically, and when your app starts up you should see a blank-white screen. The iPhone Simulator simulates (almost) exactly everything that you will see if you were to run the app on your iPhone or iPod Touch. But for development purposes, it is much easier to just run it on the Simulator. Now, back to our project, why is there just this blankwhite screen? Well, because you have not added anything into your app! The template that Xcode has created for you is just an empty app. You will have to put whatever you want into it. Lets quit the iPhone Simulator by choosing from the menu iPhone Simulator > Quit iPhone Simulator and continue.
Page 4 of 23
Copyright Enoch Hwang 2009
CPTG121 Introduction to Computer Science I
La Sierra University
3. Starting Interface Builder
Interface Builder is the application you use to add user interface objects into your app. These objects are saved in a nib file having the name MyFirstAppViewController.xib. (Yes, all nib files have the extension xib. The file name begins with your project name with the word ViewController appended to it.) Double-click the file MyFirstAppViewController.xib in the Groups & Files pane under the Resources folder in your project window to start Interface Builder. You should see the following window with the three icons.
Double-click the View icon to see what your current iPhone user interface looks like. This view window allows you to customize the user interface. You should see the same blank-white screen that you saw earlier from the iPhone Simulator. Objects such as buttons, labels, text boxes, and so on, that you have available to add onto your iPhone user interface are found in the Library. Bring up the Library window by choosing Tools > Library. Scroll down and scan through the list to see the objects available for you to use. You should recognize some of the objects that you have used in other apps such as the Label, Rounded Rect Button, and Text Field as shown next.
Page 5 of 23
Copyright Enoch Hwang 2009
CPTG121 Introduction to Computer Science I
La Sierra University
Label
Button
Text Field
Page 6 of 23
Copyright Enoch Hwang 2009
CPTG121 Introduction to Computer Science I
La Sierra University
Another window that you will need to use frequently is the Inspector window. The Inspector allows you to customize the objects that you have added to your iPhone user interface, and to link them to your code. Yes, you will be writing code using the Objective-C programming language1. Bring up the Inspector window by choosing from the menu Tools > Inspector. You should see something similar to the following. Connections Inspector Size Inspector
Identity Inspector
Attributes Inspector
Within the Inspector window, there are four different tabs across the top of the window for accessing the four different inspectors. Going from left to right, they are Attributes, Connections, Size, and Identity inspectors. You can also access these inspectors directly from the menu by choosing Tools > Attributes Inspector or one of the other three. Click on each of the Inspector tab to familiarize yourself with what is in each one. For now, do not make any changes. Your desktop should now look something like the following with the four windows.
The Objective-C language is an object-oriented language very similar to C and C++.
Page 7 of 23
Copyright Enoch Hwang 2009
CPTG121 Introduction to Computer Science I
La Sierra University
4. Adding Objects Into Your App
We are now ready to add some objects from the Library into our iPhone user interface. First find the Text Field object in the Library. Once you have found it, drag it onto the iPhone user interface view. Notice that when you move it close to the edge of the view, blue lines will appear to guide you in placing the object. Place the Text Field object close to the top left corner of the view like so.
Page 8 of 23
Copyright Enoch Hwang 2009
CPTG121 Introduction to Computer Science I
La Sierra University
The two little circles located at both ends of the Text Field box allow you to change the width of the box by dragging them. When you place your mouse cursor over the circle, it changes to a double-pointing arrow. Drag the circle on the right side to the right until the blue vertical guide line on the right side appears.
Page 9 of 23
Copyright Enoch Hwang 2009
CPTG121 Introduction to Computer Science I
La Sierra University
With the Text Field box still selected, click on the Attributes Inspector and you should see this.
Type
Change
Change Change
Check
Page 10 of 23
Copyright Enoch Hwang 2009
CPTG121 Introduction to Computer Science I
La Sierra University
The Attributes Inspector allows you to customize the properties associated with the selected object, which in this case is our Text Field. In the Placeholder entry area, type in the words Type in your name here. We want to capitalize each word entered, so under the Text Input Traits section, for Capitalize select Words. For the Keyboard Type, select Name Phone Pad. For the Return Key, select Done. Finally, in the View section towards the bottom of the Attributes Inspector, put a check mark next to Clear Context Before Drawing. Next, drag a Label object from the Library to the iPhone view and place it just below the Text Field. (Go back and look at the picture on page 6 if you forgot what the Label object looks like.) Align the left edge of the Label with the Text Field box using the blue alignment line that appears. Change the label name by double-clicking on the Label and typing in the word Hello. Notice that you can also change the label name from the Attributes Inspector by typing the name in the Text Field under the Label section. Again, change the width of the Label to be the same as the Text Field. Finally, drag a Rounded Rect Button from the Library to the iPhone view. (Go back and look at the picture on page 6 if you forgot what the Button object looks like.) Place the Button just below the Label and center it horizontally. Notice the center blue guide line appears to help you to center the object. Double-click inside the Button and the text insertion cursor should appear. If it doesnt, then double-click on it again until it appears. Type the words Click Me and hit the Enter key. Save your iPhone user interface by choosing from the Interface Builder menu File > Save. Your user interface should now look like this.
Page 11 of 23
Copyright Enoch Hwang 2009
CPTG121 Introduction to Computer Science I
La Sierra University
Text Field
Label
Button
Now, lets go back to Xcode to build and run your app and see what happens. Do you remember how to do that? In the Xcode project window, click on the Build and Go button. Again, the iPhone Simulator comes up, but this time instead of the blank-white screen, you also see the three objects that you have added. Play around with it; click on the objects and see what happens. Nothing much, not even when you click on the button that says Click Me. When you click in the text box, the keyboard pops up and you can type your name or whatever inside it. However, once the keyboard is up, there is no way that you can get rid of itat least not for now. What we want to do is to type your name in the text box and then when you click on the button it will display a personalize hello message in the label. After you are done playing, quit the iPhone Simulator by choosing iPhone Simulator > Quit iPhone Simulator.
Page 12 of 23
Copyright Enoch Hwang 2009
CPTG121 Introduction to Computer Science I
La Sierra University
5. Writing Code
In order to get the objects to do something when you click on them, you will have to write code. You do this from the Xcode project window, so go back to the Xcode project window now. During a project development cycle, you will frequently be going back and forth between Xcode and Interface Builder, so just get used to that now. There are two files, MyFirstAppViewController.h and MyFirstAppViewController.m, that we will be modifying, both of which are located inside the Classes folder in the Groups & Files pane of the project window. For now, dont worry too much about the details of the code. You will have the entire quarter to learn and figure that out! The .h file usually contains the declaration of names for the objects and actions to be performed by the objects. The actions are known as methods. The .m file will contain the actual code or instructions for the methods. Single click on your MyFirstAppViewController.h file and the contents of the file will show up in the bottom-right pane of your project window. Modify the file so that it matches the following listing. Note that some of the lines already exist in the template. I suggest that you dont just copy and paste the code in but actually type it in yourself. Be very careful that you type everything exactly like the listing. Things to watch out for are: Upper case and lower case letters are different. So if the word is UITextField, then dont type in uiTextfield because you will get an error when you try to build and run it. Most lines will end with the semicolon ; and some with the braces { or }. At least one space is required to separate between words, however, no spaces are required to separate between a symbol such as :, *, @ and ), and a word. Empty lines and line indentations only serve to enhance the readability of the programmer. They dont matter much to the computer, but helps you and other programmers understand your code. So get into the habit of indenting your code as in the sample code. Text after the two slashes like this // are comments, but text before the two slashes are not. Comments are shown in green and are ignored by the computer. Notice that when you type the first few characters of a keyword, the rest of the word will appear. If the word that appears is what you want, then just press the Enter key to accept it. This is the autofill feature. If it is not the word that you want then continue to type in what you want.
MyFirstAppViewController.h MyFirstApp Created by Enoch Hwang on 6/19/09. Copyright La Sierra University 2009. All rights reserved.
// // // // // // //
#import <UIKit/UIKit.h>
Page 13 of 23
Copyright Enoch Hwang 2009
CPTG121 Introduction to Computer Science I
La Sierra University
@interface MyFirstAppViewController : UIViewController { UITextField *myTextField; // name for the Text Field UILabel *myLabel; // name for the Label NSString *myString; } @property (nonatomic, retain) IBOutlet UITextField *myTextField; @property (nonatomic, retain) IBOutlet UILabel *myLabel; @property (nonatomic, copy) NSString *myString; - (IBAction)changeGreeting:(id)sender; // method changeGreeting - (IBAction)textFieldDoneEditing:(id)sender; // method textFieldDoneEditing @end
The two lines
UITextField *myTextField; UILabel *myLabel;
are for declaring the names myTextField and myLabel that we will give to the Text Field and Label objects respectively. The two lines
- (IBAction)changeGreeting:(id)sender; // method changeGreeting - (IBAction)textFieldDoneEditing:(id)sender; // method textFieldDoneEditing
are for declaring the two methods changeGreeting and textFieldDoneEditing that we will have. The method changeGreeting will be executed when the button is pressed to change the welcome message, and the textFieldDoneEditing method will be executed when you press Done on the keyboard. This method is used to get rid of the keyboard. Save your code and then do a Build and Go. The iPhone Simulator should come up if you did not make any mistakes. If the simulator doesnt come up then just go back to the code and make sure that you have typed in everything correctly. Next we need to modify the MyFirstAppViewController.m file. Single click on your MyFirstAppViewController.m file and the contents of the file will show up in the bottom-right pane of your project window. This file basically contains the code for our two methods
changeGreeting and textFieldDoneEditing. Modify the file so that it matches the following
listing. Again be very careful that you type everything exactly like the listing. Things to watch out for are: Lines of code that are bracketed by /* and */, and shown in green, are comments. There are two lines (one in the changeGreeting method and one in the textFieldDoneEditing method) that reach close to the right margin and doesnt end with a
Page 14 of 23
Copyright Enoch Hwang 2009
CPTG121 Introduction to Computer Science I
La Sierra University
semicolon ; because they are too long to fit on one line on a printed page. Therefore, when printed they wrap around and continue onto the next line. However, when you type them in the editor, you need to type them on one line instead of two lines. Inside the editor, they will not be wrapped around to two lines. For the dealloc method, there is already one declared at the end of the template listing. Do not duplicate it, but just add the new lines into the existing one.
#import "MyFirstAppViewController.h" @implementation MyFirstAppViewController @synthesize myTextField; @synthesize myLabel; @synthesize myString; // the changeGreeting method - (IBAction)changeGreeting:(id)sender { self.myString = myTextField.text; NSString *nameString = myString; if ([nameString length] == 0) { nameString = @"World"; } NSString *greeting = [[NSString alloc] initWithFormat:@"Welcome %@ to La Sierra University!", nameString]; myLabel.text = greeting; These two lines need to [greeting release]; be typed on one line. } // the textFieldDoneEditing method - (IBAction)textFieldDoneEditing:(id)sender { NSString *greeting = [[NSString alloc] initWithFormat:@"You clicked DONE."]; These two lines need to myLabel.text = greeting; [greeting release]; be typed on one line. } // the dealloc method - (void)dealloc { [myTextField release]; [myLabel release]; [myString release]; [super dealloc]; }
Note that this method is at the end of the template listing.
Just to make sure that you have not made any mistakes in your typing, once again, do a Build and Go to see if the simulator will come up. Again, if the simulator doesnt come up then go back to the code and make sure that you have typed in everything correctly.
6. Connecting The Objects To The Code
We are now ready to connect the objects in your iPhone user interface to the code that you have just typed in. Guess where we do this? Yes, back in the Interface Builder. There are two types of connections that we need to make, Outlets and Events. Outlets are for objects to output
Page 15 of 23
Copyright Enoch Hwang 2009
CPTG121 Introduction to Computer Science I
La Sierra University
messages. So if you want an object to output some text, you need to connect its outlet to the corresponding name that you have given to it in your code. Events are methods that you want an object to perform when that object is triggered. So if you want your button to perform a particular method when it is clicked, you need to connect that button clicked action to that method. In the Inspector window, select the Connections Inspector. You can do that by either clicking on the second tab , or choose Tools > Connections Inspector. Single-click on the Text Field box in the View window to select it. Towards the bottom of the list in the Connections Inspector, there is a line that says New Referencing Outlet. Move your mouse over the empty circle next to New Referencing Outlet to see it change to a plus symbol. Then drag from the circle with the plus symbol to the Files Owner icon. A blue line will follow your mouse pointer as you drag the mouse. When you release your mouse on the Files Owner icon, a selection box will pop up. Select myTextField.
Once you have done that, the Connections Inspector for the Text Field box will look like this.
Page 16 of 23
Copyright Enoch Hwang 2009
CPTG121 Introduction to Computer Science I
La Sierra University
Click on to delete the connection.
If you made a mistake, you can click on the next to Files Owner that is connected to myTextField to delete the connection and then re-connect it. In fact, it will be a good exercise for you to click on the now to delete the connection even if it is correct and then re-connect it back. Do the same thing for the label. Select the Label in the View window. Drag from the empty circle next to New Referencing Outlet to the Files Owner icon. This time in the pop-up menu select myLabel. For the button, we want to execute the changeGreeting method when it is clicked. When an object is clicked, the Touch Up Inside event is triggered, so we want to connect the Touch Up Inside event for the button to the ChangeGreeting method. First select the button so that you are seeing the buttons Connections Inspector. Next, drag from the empty circle next to Touch Up Inside to the Files Owner icon as shown next. From the pop-up menu, select the changeGreeting method.
Page 17 of 23
Copyright Enoch Hwang 2009
CPTG121 Introduction to Computer Science I
La Sierra University
While running this app, after entering your name in the Text Field box and you press the Done button on the keyboard, you want to execute the textFieldDoneEditing method to remove the keyboard. When you press the Done or Return button on the keyboard, the Did End On Exit event for that object is triggered. So select the Text Field object, and connect the Did End On Exit event to the textFieldDoneEditing method. You should know how to do that by now. You drag from the empty circle next to Did End On Exit to the Files Owner icon and select textFieldDoneEditing from the pop-up menu. To double check that you have made all the connections correctly, select the Files Owner icon. You should see the following connections in the Connections Inspector window. If you dont, then you need to reconnect the objects correctly.
Page 18 of 23
Copyright Enoch Hwang 2009
CPTG121 Introduction to Computer Science I
La Sierra University
Notice that there is one extra connection that we did not make, and that is the View connection. This connection was made automatically for you when you selected the View-Based Application template for your project. However, if you accidentally deleted this connection, you can manually connect it back by selecting either the View icon or an empty area in the View window, then drag from the empty circle next to New Referencing Outlet to the Files Owner icon, and select view. We are all done. Save the changes that you have made in Interface Builder, go back to Xcode and do a Build and Go to try out your very first app. You should see something like this. Again, if the iPhone simulator does not come up, then you have made a mistake somewhere, and at this point, most likely it is in the connections.
Page 19 of 23
Copyright Enoch Hwang 2009
CPTG121 Introduction to Computer Science I
La Sierra University
Page 20 of 23
Copyright Enoch Hwang 2009
CPTG121 Introduction to Computer Science I
La Sierra University
If you want to try this app on you iPhone or iPod Touch, all you need to do is connect your iPhone to your computer. From the Xcode project window, select Device iPhone OS 2.2.1 from the drop-down menu at the top left corner of the window, and then do a Build and Go again2. If the download is successful, you should see a white icon on your iPhone with the name MyFirstApp. You can now tap it to run it. Select Device iPhone OS 2.2.1.
7. Exercises
1. When you first start the app, the label shows the word Hello. Modify the app so that it will first show My First App instead. 2. Modify the app so that the text displayed in the Label is red instead of black. 3. When you type in a name that is long, the font size in the Label is automatically made smaller. Modify the app so that the font size for the Label does not change. 4. Modify the code so that when you click on the Click Me button, the label will always display the text Hello World regardless of what you have typed in the Text Field box. 5. Modify the code so that when you press the Done key on the keyboard, the label will display Hello <your name> where <your name> is your actual name instead of displaying You clicked DONE.
In order for this to work, youll need to have the paid version of the SDK and have followed the instructions for installing it to your computer.
Page 21 of 23
Copyright Enoch Hwang 2009
CPTG121 Introduction to Computer Science I
La Sierra University
6. In the MyFirstAppViewController.h file where you typed in the label name declaration line UILabel *myLabel;, remove the semicolon at the end of the line. Save the file and then do a Build and Go. What happens? First, the iPhone Simulator did not start. More importantly, look at the status line at the bottom of the Xcode project window, it says that the Build has failed with 5 errors as shown here.
Click on the red at the bottom right corner. A window comes up and tells you what and where the error is. Notice that in the first error message, it does not say that something is wrong with the myLabel line. Instead, it says that the syntax error is before the NSString keyword. Another thing to realize is that missing one little semicolon can cause 5 errors! Experiment by deleting other characters and see what error messages you get. 7. Remove all unnecessary code in the changeGreeting method and the textFieldDoneEditing method. You should be able to remove three lines in the changeGreeting method, and two lines in the textFieldDoneEditing method. 8. Reverse the two connections to the two methods so that when you click on the Click Me button it will execute the textFieldDoneEditing method instead of the changeGreeting method, and when you press the Done key on the keyboard it will execute the changeGreeting method instead of the textFieldDoneEditing. 9. Change the label name myLabel with myFirstLabel. Note that there are several places that you will have to make the change, some in the MyFirstAppViewController.h file and some in the MyFirstAppViewController.m file. Furthermore, you will also have to redo the connection for the Label in the Connection Inspector.
Page 22 of 23 Copyright Enoch Hwang 2009
CPTG121 Introduction to Computer Science I
La Sierra University
10. Add a second Label to the app that will display the same thing as for the first Label, but in a different color. 11. Modify the code in the changeGreeting method so that when the user enters a name longer than 10 characters, it will display the message Name too long. If the name is 10 or less characters long, then it will display the original welcome message.
Page 23 of 23
Copyright Enoch Hwang 2009
You might also like
- Practical Django 2 and Channels 2: Building Projects and Applications with Real-Time CapabilitiesFrom EverandPractical Django 2 and Channels 2: Building Projects and Applications with Real-Time CapabilitiesNo ratings yet
- C# CodesDocument68 pagesC# CodesJaspreet SinghNo ratings yet
- Software Engineering Methodologies A Review of The Waterfall Model and ObjectOriented ApproachDocument8 pagesSoftware Engineering Methodologies A Review of The Waterfall Model and ObjectOriented ApproachHafidzAl-AyubiNo ratings yet
- NetApp Tools and ResourcesDocument42 pagesNetApp Tools and ResourcesRatnodeep RoyNo ratings yet
- Build Your Project Using Dynamic System Development Method #5 of A Series, by Pavan Kumar Gorakavi, M.S., M.B.A, G.M.C.P, C.A.P.MDocument5 pagesBuild Your Project Using Dynamic System Development Method #5 of A Series, by Pavan Kumar Gorakavi, M.S., M.B.A, G.M.C.P, C.A.P.MarkmenonNo ratings yet
- WEB UI Application GuideDocument737 pagesWEB UI Application GuideHenryNo ratings yet
- NetApp ONTAP Simulate Setup GuideDocument41 pagesNetApp ONTAP Simulate Setup GuideJack ChengNo ratings yet
- AlteonOS-30 0 15 0-RNDocument110 pagesAlteonOS-30 0 15 0-RNDavid RamirezNo ratings yet
- App Wall Training AgendaDocument5 pagesApp Wall Training Agendarikrdo151No ratings yet
- Netapp Best Practices For VMWARE Vspere PDFDocument118 pagesNetapp Best Practices For VMWARE Vspere PDFPavan KamishettiNo ratings yet
- Netapp CommandsDocument4 pagesNetapp Commandsrabirm77No ratings yet
- Final Year Project: Proposal Cinetime Nepal - Android AppDocument14 pagesFinal Year Project: Proposal Cinetime Nepal - Android AppE TailNo ratings yet
- Introduction To DSDM 1197069944578741 3Document40 pagesIntroduction To DSDM 1197069944578741 3syauqi11No ratings yet
- Setting Up Python in Windows 7Document65 pagesSetting Up Python in Windows 7Anonymous 9RQhK0TWnWNo ratings yet
- Net App System Installation WorkbookDocument31 pagesNet App System Installation WorkbookMichael AlcazarNo ratings yet
- AppWall 755 RNDocument29 pagesAppWall 755 RNlhidalgo0204No ratings yet
- Netapp Best PractiseDocument25 pagesNetapp Best PractiseJohn MathewNo ratings yet
- SHIELD Fire Detection Equipment 2018 Rev01Document64 pagesSHIELD Fire Detection Equipment 2018 Rev01Emmanuel Toreta100% (3)
- Data OnTap NetApp Tutorial Basic Administration Ariane Dibble 12082014Document19 pagesData OnTap NetApp Tutorial Basic Administration Ariane Dibble 12082014adibblefrNo ratings yet
- Scrum and Agile MethodsDocument23 pagesScrum and Agile MethodsAdnan QutubuddinNo ratings yet
- Mobile Application Development With ANDROIDDocument26 pagesMobile Application Development With ANDROIDfreakoster100% (1)
- Netapp Study GuideDocument13 pagesNetapp Study GuideDonald MillerNo ratings yet
- 03 NetApp Storage On DemandDocument21 pages03 NetApp Storage On Demandvennes1No ratings yet
- NetApp Virtual Storage Console For VMware VSphere TutorialDocument16 pagesNetApp Virtual Storage Console For VMware VSphere TutorialRajesh YeletiNo ratings yet
- COFEM Technical Presentation V3.1Document85 pagesCOFEM Technical Presentation V3.1RaushNo ratings yet
- Why DSDM To ChooseDocument1 pageWhy DSDM To ChooseMargie Jackson100% (1)
- VmwareDocument12 pagesVmwareruben_davidvgNo ratings yet
- AppWall Implementation Plan V10 AppWall Verion 5 6Document7 pagesAppWall Implementation Plan V10 AppWall Verion 5 6Juan Pablo Guerrero CuevaNo ratings yet
- New8210 Application Development ManualDocument245 pagesNew8210 Application Development ManualWilmer A Jaramillo A63% (8)
- Project Management LecturesDocument8 pagesProject Management LecturesatiqbograNo ratings yet
- What Is The Spiral Development Model?Document11 pagesWhat Is The Spiral Development Model?ShilpaNo ratings yet
- Edwards Fire Alarm EquipmentDocument45 pagesEdwards Fire Alarm EquipmentБахтияр ЮмачиковNo ratings yet
- DIGITAL FIRE ALARM SYSTEMDocument32 pagesDIGITAL FIRE ALARM SYSTEMGuha ArnabNo ratings yet
- Entity Framework Code First SuccinctlyDocument126 pagesEntity Framework Code First SuccinctlyHenri KinaskiNo ratings yet
- Dynamic Systems Development MethodDocument15 pagesDynamic Systems Development MethodMarvin Njenga100% (4)
- SAN Switch Trobleshooting SwitchDocument54 pagesSAN Switch Trobleshooting SwitchSantosh KumarNo ratings yet
- Korg MicroArranger Owners ManualDocument244 pagesKorg MicroArranger Owners ManualdodNo ratings yet
- Alteon VA Installation and Maintenance Guide (30.5)Document87 pagesAlteon VA Installation and Maintenance Guide (30.5)HenryNo ratings yet
- FA - PA Works Wo Revised BoqDocument15 pagesFA - PA Works Wo Revised BoqKamran AliNo ratings yet
- Firealarm PDFDocument52 pagesFirealarm PDFგიორგი მოდებაძეNo ratings yet
- Building A Linux Kernel Using Sourcery CodeBenchDocument12 pagesBuilding A Linux Kernel Using Sourcery CodeBenchVincent EidsnessNo ratings yet
- DSDMDocument7 pagesDSDMmaddyNo ratings yet
- Server-Side Flash-Scripts Databases and Dynamic Development-0764535986Document336 pagesServer-Side Flash-Scripts Databases and Dynamic Development-0764535986Arudra KalyanNo ratings yet
- EFT Switch: Next-Generation Multi-Channel EFT Switch For Processing Digital Payment TransactionsDocument4 pagesEFT Switch: Next-Generation Multi-Channel EFT Switch For Processing Digital Payment TransactionsSajith KumarNo ratings yet
- Mind Map Information Security (Chapter 1)Document4 pagesMind Map Information Security (Chapter 1)Shannyliez StewardNo ratings yet
- Addressable System DefinitionDocument3 pagesAddressable System DefinitionRicardo GómezNo ratings yet
- Mobile Application Development LabDocument62 pagesMobile Application Development LabHemanth KumarNo ratings yet
- Downloads - CS608 - Lecture 1A - CS608VBNETIntro - Part I of IV PDFDocument66 pagesDownloads - CS608 - Lecture 1A - CS608VBNETIntro - Part I of IV PDFHaelaz'zan Rhoney Zee-labhanNo ratings yet
- Ilib - Library Management Software (C#)Document13 pagesIlib - Library Management Software (C#)Swapnil Bhatnagar50% (4)
- Ns Final AssignmentDocument79 pagesNs Final Assignmentachyut dhitalNo ratings yet
- Assignment Frontshet EPDDocument29 pagesAssignment Frontshet EPDChấn NguyễnNo ratings yet
- Windows ProgrammingDocument27 pagesWindows ProgrammingLyfe LernerNo ratings yet
- Software EngineeringDocument6 pagesSoftware Engineeringterrison beddyNo ratings yet
- Database Protection v1 PDFDocument12 pagesDatabase Protection v1 PDFRomeu NataleNo ratings yet
- LPC2148Document45 pagesLPC2148communicationNo ratings yet
- Inergen System Bill of Material for Bank Standard CharteredDocument4 pagesInergen System Bill of Material for Bank Standard CharteredJanipanca Dwirhandy SaragihNo ratings yet
- Chapter - 1 - Intro To Software Project ManagementDocument26 pagesChapter - 1 - Intro To Software Project ManagementVasudevan Sundararaman100% (1)
- CC BuildDocument202 pagesCC Buildapi-3728519No ratings yet
- My First Iphone App: 1. Tutorial OverviewDocument23 pagesMy First Iphone App: 1. Tutorial OverviewTapan ChaddarwalaNo ratings yet
- Comparison of Two Image Segmentation AlgorithmsDocument6 pagesComparison of Two Image Segmentation AlgorithmsTapan ChaddarwalaNo ratings yet
- 01 DerivativesDocument13 pages01 DerivativesTapan ChaddarwalaNo ratings yet
- Properties of Fourier TransformDocument12 pagesProperties of Fourier TransformTapan ChaddarwalaNo ratings yet
- PowerShell For SharePoint Admins PDFDocument26 pagesPowerShell For SharePoint Admins PDFprincemailid143No ratings yet
- Runtimeos: Software Product Solid Edge 2020Document10 pagesRuntimeos: Software Product Solid Edge 2020Ankit JainNo ratings yet
- SIM card log dataDocument14 pagesSIM card log dataAsrulNo ratings yet
- DB Tier Cloning: Oracle EBS R12.2.6 Cloning With Step by StepDocument8 pagesDB Tier Cloning: Oracle EBS R12.2.6 Cloning With Step by StepNarendra NaiduNo ratings yet
- Leader For Success PowerPoint TemplatesDocument48 pagesLeader For Success PowerPoint TemplatesTuswan100% (1)
- Css MicroDocument29 pagesCss MicroNikitaNo ratings yet
- 2.roadmap SiebelDocument48 pages2.roadmap SiebelPrabhakar ReddyNo ratings yet
- DbkissDocument93 pagesDbkissSatishKumarSinhaNo ratings yet
- Application-Based Cargo Shipping BrokerDocument8 pagesApplication-Based Cargo Shipping BrokerAbner PramanaNo ratings yet
- Certification Roadmap PDFDocument1 pageCertification Roadmap PDFMartin Chamambo100% (1)
- Application Station Software Suite en 57590Document5 pagesApplication Station Software Suite en 57590timsar1357No ratings yet
- Adobe CC Home Set UpDocument4 pagesAdobe CC Home Set Upapi-265651844No ratings yet
- VBA WordDocument1 pageVBA WordLeavMenghuyNo ratings yet
- ABE V11 PSV Datasheets: What Is Aspen Basic Engineering?Document8 pagesABE V11 PSV Datasheets: What Is Aspen Basic Engineering?Jose Rodrigo Salguero DuranNo ratings yet
- eLAB Access: Basic TroubleshootingDocument6 pageseLAB Access: Basic TroubleshootingJonathan DiomampoNo ratings yet
- Manual QtiplotDocument356 pagesManual QtiplotJose CardonaNo ratings yet
- Analyst VBA Excel Developer in New York NY Resume George KendallDocument2 pagesAnalyst VBA Excel Developer in New York NY Resume George KendallGeorgeKendallNo ratings yet
- PM Planning - Case Study PDFDocument88 pagesPM Planning - Case Study PDFrbincorpNo ratings yet
- CSCI Homework Assignment #1Document2 pagesCSCI Homework Assignment #1Amy Reeves0% (2)
- Integrated Control System: Overview of TheDocument28 pagesIntegrated Control System: Overview of TheAmna MajidNo ratings yet
- Report of A 6 Month Internship at Go-Groups LTD, Buea: Faculty of Engineering and TechnologyDocument29 pagesReport of A 6 Month Internship at Go-Groups LTD, Buea: Faculty of Engineering and TechnologyCham RaulNo ratings yet
- D87561GC10 15947 UsDocument4 pagesD87561GC10 15947 UsWilliam LeeNo ratings yet
- Teamcenter 13.1 Window Client Installation GuideDocument102 pagesTeamcenter 13.1 Window Client Installation GuidePhuoc HoNo ratings yet
- FINALS - Technology Integration Planning 2023Document3 pagesFINALS - Technology Integration Planning 2023Keziah O. BarrientosNo ratings yet
- Office 2013 Phone ActivationDocument3 pagesOffice 2013 Phone ActivationdexterisNo ratings yet
- BEx Query ExecutionDocument18 pagesBEx Query ExecutionMani Kandan100% (1)
- CMDBuilduser Manual in EnglishDocument108 pagesCMDBuilduser Manual in EnglishEmergencycall pikNo ratings yet
- Week 1 QuizDocument14 pagesWeek 1 QuizMyrna Maluping KhanNo ratings yet
- Ps QueryDocument2 pagesPs QuerypurmishettypradeepNo ratings yet
- Ge#Ng Started: - You Should Not Need To Download Any Large Files - Spare The Wifi!Document135 pagesGe#Ng Started: - You Should Not Need To Download Any Large Files - Spare The Wifi!Mirza RizkyNo ratings yet