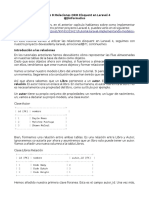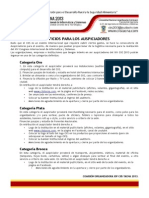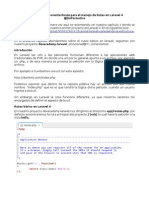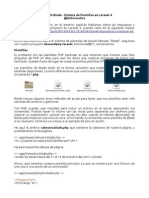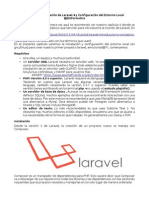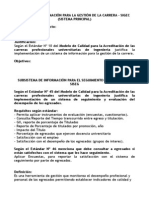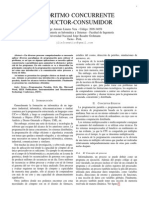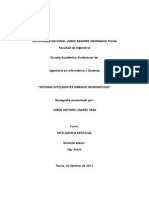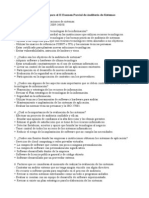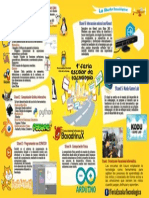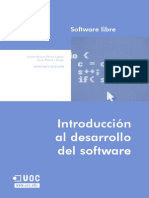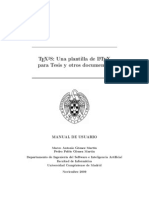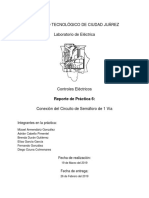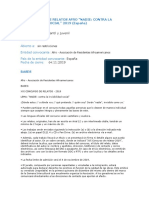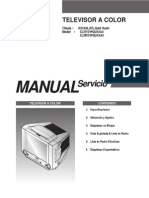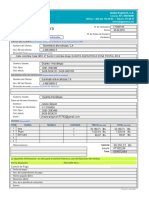Professional Documents
Culture Documents
Manual Project 2007
Uploaded by
John ZubietaOriginal Title
Copyright
Available Formats
Share this document
Did you find this document useful?
Is this content inappropriate?
Report this DocumentCopyright:
Available Formats
Manual Project 2007
Uploaded by
John ZubietaCopyright:
Available Formats
Microsoft Project 2007
Gua de la utilizacin del programa Microsoft Project 2007 permite realizar la planificacin y seguimiento de proyectos. Ing. Patricia Acosta Agosto, 2007
Microsoft Project 2007
CONTENIDO
MICROSOFT PROJECT 2007 .................................................................................................. 4 Microsoft Project 2007 ........................................................................................................... 5 Cmo programa Microsoft Project ......................................................................................... 5 Seguimiento y Cierre .............................................................................................................. 5 Identificacin de los elementos de Microsoft Project ............................................................ 6 CREACIN DE UN PLAN DE PROYECTO .......................................................................... 7 Crear un proyecto nuevo ............................................................................................................ 7 Proteger un archivo de proyecto con una contrasea ................................................................. 8 Introducir informacin clave del proyecto ................................................................................. 8 Configurar el calendario del proyecto ........................................................................................ 9 MANEJO DE TAREAS ........................................................................................................... 11 Especificar las tareas y sus duraciones ..................................................................................... 11 Crear un hito ............................................................................................................................. 11 Crear una tarea repetitiva ......................................................................................................... 11 Estructurar las tareas en un esquema lgico............................................................................. 12 PROGRAMAR TAREAS ........................................................................................................ 12 Dependencia entre tareas .......................................................................................................... 13 Establecer relaciones entre tareas ............................................................................................. 13 Superponer tareas o agregar tiempo de posposicin entre ellas ............................................... 14 Establecer una fecha de comienzo o fin especfica para una tarea........................................... 15 Agregar una fecha lmite a una tarea ........................................................................................ 15 Dividir una tarea en segmentos ................................................................................................ 15 ASIGNACION DE RECURSOS ............................................................................................. 16 Crear una lista de recursos ....................................................................................................... 16 Asignar recursos a las tareas .................................................................................................... 17 Tambin lo puede hacer desde la vista de Gantt, en el men Ventana opcin Dividir. ........... 17 Para quitar la divisin haga clic en Ventana opcin Quitar divisin. ...................................... 17 Fijar la duracin de una tarea ................................................................................................... 17 ESPECIFICACIN DE LOS COSTOS .................................................................................. 18 Estimar costos .......................................................................................................................... 18 Establecer tasas de pago y tarifas para recursos ....................................................................... 18 Asignar costos a los recursos ................................................................................................... 19 Introducir varios grupos de tasas por recurso........................................................................... 20 Establecer costos fijos de tareas ............................................................................................... 20 Definir cundo se han de acumular costos ............................................................................... 21 Comprobar el costo de tareas o recursos .................................................................................. 21 VISUALIZACION DE LA PROGRAMACION ..................................................................... 22 Ver en pantalla el proyecto completo ....................................................................................... 22 La escala temporal .................................................................................................................... 23 En la parte inferior de la ficha visualice le seleccin en el cuadro de vista previa. ................. 23 Comprobar las fechas de comienzo y fin del proyecto ............................................................ 24 Identificar la ruta crtica ........................................................................................................... 24 Filtros ....................................................................................................................................... 25 Ordenar informacin en una vista ............................................................................................ 25 Agrupar informacin en una vista ............................................................................................ 25 CAMBIOS EN LA PROGRAMACION.................................................................................. 25
Ing. Patricia Acosta
Microsoft Project 2007
Comprobar y ajustar delimitaciones en tareas.......................................................................... 25 Reducir la duracin de las tareas agregando ms recursos ...................................................... 25 Lnea de base del plan del proyecto ......................................................................................... 26 Guardar un plan con lnea base ................................................................................................ 26 SEGUIMIENTO DEL PROGRESO REAL DE LAS TAREAS ............................................. 27 Comprobar si las tareas se estn realizando de acuerdo con el plan ........................................ 27 Escribir las fechas reales de comienzo y fin de una tarea ........................................................ 28 Escribir la duracin real de una tarea ....................................................................................... 28 Actualizar el progreso de una tarea en forma de porcentaje .................................................... 28 Actualizar el trabajo real por perodo de tiempo ...................................................................... 29 Comprobar si las tareas tienen ms o menos trabajo del planeado .......................................... 29 Aplicar formato a una categora de barras de Gantt ................................................................. 29 Aplicar formato a una categora de tareas en la lista de tareas ................................................ 29 Aplicar formato al texto ........................................................................................................... 30 IMPRIMIR INFORMACIN DEL PROYECTO ................................................................... 31 Agregar encabezado y pie de pgina ........................................................................................ 31 Imprimir la vista que aparece en pantalla................................................................................. 31 Imprimir un informe estndar .................................................................................................. 31 TEMAS ADICIONALES ........................................................................................................ 31 Estimacin de las tareas por anlisis Pert................................................................................. 31 DEPENDENCIA ENTRE TAREAS ....................................................................................... 32 Crear una dependencia entre tareas de diferentes proyectos .................................................... 32 Mostrar u ocultar las tareas externas ........................................................................................ 33 Eliminar dependencias entre proyectos .................................................................................... 33 Guardar un archivo de proyecto como una plantilla ................................................................ 34 Insertar subproyectos en un proyecto principal........................................................................ 34 Consolidar proyectos ................................................................................................................ 35 Insertar salto de pgina ............................................................................................................. 36 Quitar salto de pgina ............................................................................................................... 36
Ing. Patricia Acosta
Microsoft Project 2007 MICROSOFT PROJECT 2007
La Administracin de Proyectos Un proyecto es un emprendimiento creado para realizar un producto o servicio particular y con objetivos definidos. La Administracin de proyectos puede ser encontrada en muchas industrias actualmente, desde el desarrollo de sistemas informticos a la atencin de la salud, servicios financieros, educacin. La disciplina de Administracin de Proyectos nos permite ejecutar acciones en una forma ordenada y probada para alcanzar nuestros logros con menos riesgos. Es una gua para definir el alcance de los proyectos, los pasos a seguir para poder terminarlo en tiempo, con los costos previstos y sin sorpresas. A travs de pasar a la accin ordenada, los integrantes de las organizaciones, sin duda, las harn ms rentables. Microsoft Project le permite crear una programacin del proyecto, considerando: tareas, recursos y costos. Despus de haber creado el plan y de que Microsoft Project haya calculado la programacin y el costo para el proyecto, puede suceder que disponga de ms tiempo o de un presupuesto mayor.
Ing. Patricia Acosta
Microsoft Project 2007
La mayora de los proyectos comparten actividades comunes, como la divisin del proyecto en tareas de fcil manejo, la programacin de las tareas, la comunicacin entre los miembros del equipo y el seguimiento de las tareas a medida que avanza el trabajo. Adems, todos los proyectos constan de tres fases principales: 1. Crear el plan. 2. Administrar y realizar un seguimiento del proyecto. 3. Cerrar el proyecto. Microsoft Project 2007 Microsoft Project es un programa o software para la gestin de proyectos. Esta aplicacin permite organizar la informacin acerca de la asignacin de tiempos a las tareas, los costos asociados y los recursos, tanto de trabajo como materiales, del proyecto para que se puedan respetar los plazos sin exceder el presupuesto y conseguir as los objetivos planteados. Microsoft Project es una herramienta de administracin de proyectos eficaz y flexible que puede utilizar para controlar proyectos simples o complejos. Le ayudar a programar y realizar un seguimiento de todas las actividades para supervisar su progreso. Cmo programa Microsoft Project Microsoft Project programa el comienzo y el fin de una tarea teniendo en cuenta muchos factores, incluidas las dependencias entre tareas, las delimitaciones y las interrupciones, como das festivos y vacaciones. Lo que es ms importante, Microsoft Project programa cada tarea utilizando la frmula duracin = trabajo / esfuerzo de recurso, donde: Duracin es la cantidad de tiempo que transcurre antes de que la tarea est realizada. Trabajo es el esfuerzo necesario durante un perodo de tiempo para realizar una tarea. Esfuerzo de recurso es la cantidad de esfuerzo de los recursos asignados a la tarea y su asignacin. Por ejemplo: Si tres pintores trabajan dos das en una tarea, con un esfuerzo de 8 horas diarias, el trabajo de cada recurso es 16 horas (2 das * 8 horas). El esfuerzo total de los recursos es 24 horas al da (3 pintores * 8 horas). El trabajo total en la tarea es 48 horas (2 das * 8 horas * 3 pintores). La duracin es 2 das: 48 horas / (3 pintores * 8 horas). La comprensin de esta frmula es importante para saber en qu forma los cambios que realiza en las tareas afectan a la programacin del proyecto. Seguimiento y Cierre Una vez creada la lista de tareas y proporcionada la informacin de programacin, se genera el plan. Se podr ver un modelo completo del proyecto, con su fecha de finalizacin y las fechas de comienzo y fin de cada tarea. Los siguientes pasos son: Revisar el camino crtico para detectar posibles problemas. Un camino crtico es una serie de tareas vinculadas que deben realizarse a tiempo para que el proyecto finalice en la fecha programada. Si se retrasa cualquier tarea de un camino crtico, puede retrasarse la fecha de finalizacin del proyecto. Evaluar y optimizar el plan. Antes de iniciar el proyecto y de forma peridica durante su ejecucin, se deber evaluar y ajustar el plan del proyecto considerando el mbito, los recursos y la programacin.
Ing. Patricia Acosta
Microsoft Project 2007
Actualizar Microsoft Project en cuanto al progreso de las tareas. A cambio, mostrar el plan del proyecto actualizado. Se puede actualizar el plan personalmente, o puede hacerlo el equipo con Microsoft Project Central o mediante correo electrnico. Una vez que el plan ha sido actualizado, se revisa para comprobar el efecto de los cambios. Est el proyecto por encima del presupuesto? Est programado que algn miembro del equipo trabaje horas extra? Va a finalizar tarde el proyecto? Cierre del proyecto. Evaluarlas lecciones que se han aprendido y las mejores prcticas.
Identificacin de los elementos de Microsoft Project Para ingresar a Microsoft Project, presione el siguiente acceso directo:
El acceso a la gua de Project se hace desde la barra de Herramientas, seleccione la pestaa Interfaz, active la casilla de verificacin Mostrar la Gua de proyectos
Cuando se selecciona una de las opciones de la barra de herramientas de la gua de Project aparece un panel a la izquierda de la pantalla donde pueden verse una lista de temas de ayuda. Si no quiere utilizar la gua de Project o ni siquiera quiere que aparezca puede desactivarla. Vaya al men Herramientas, seleccione Opciones y haga clic en la etiqueta Interfaz. Desactive el cuadro situado junto a Mostrar la gua de Project que aparece bajo la seccin de configuracin de la gua de Project. La interfaz de Microsoft Project luce como el grfico presentado a continuacin. Se puede identificar los siguientes elementos: Men Barra de Herramientas Barra de vistas
Ing. Patricia Acosta
Microsoft Project 2007
Barra de vistas Tabla de tareas
Barra de ttulo Barra de Mens
Gua de proyectos Barra estndar Barra de Formato
rea del diagrama de Gantt
Escala temporal
Barras de desplazamiento
CREACIN DE UN PLAN DE PROYECTO Para crear un proyecto se debe realizar un listado de las tareas a realizar, la duracin de cada tarea. Crear un proyecto nuevo Al iniciar un nuevo proyecto, se puede especificar la fecha de comienzo o de fin del mismo, pero no ambas. Es recomendable especificar la fecha de comienzo del proyecto y Project calcular la fecha de fin despus de introducidas y programadas las tareas 1 Haga clic en Nuevo. 2 En el men Proyecto, opcin Informacin del proyecto, escriba o seleccione una fecha de comienzo o fecha de fin para el proyecto. Clic en Aceptar. 3 Haga clic en Guardar. 4 En el cuadro Nombre de archivo, escriba un nombre para el proyecto. Clic en guardar
Ing. Patricia Acosta
Microsoft Project 2007
Proteger un archivo de proyecto con una contrasea Si le preocupa la seguridad del proyecto, puede asignar contraseas al archivo de proyecto. Para abrir el archivo de proyecto, los usuarios tendrn que introducir antes las contraseas correctas. 1 2 3 4 Abra el archivo de proyecto. En el men Archivo, haga clic en Guardar como. En el botn Herramientas, haga clic en Opciones generales. En el cuadro Contrasea, escriba una contrasea.
5 Si desea sugerir que los usuarios abran el documento como de slo lectura, active la casilla de verificacin Se recomienda guardar como de slo lectura. 6 Haga clic en Aceptar. Introducir informacin clave del proyecto Un proyecto consta de un conjunto de elementos: las tareas, las y los objetivos del proyecto. Introduzca informacin sobre el proyecto para consultarla cuando sea necesario. 1 En el men Archivo, clic en Propiedades y, a continuacin, en la ficha Resumen.
Ing. Patricia Acosta
Microsoft Project 2007
2 3
Escriba informacin del proyecto como: el objetivo del proyecto, las limitaciones y notas relativas al proyecto. Clic en Aceptar.
Configurar el calendario del proyecto El calendario del proyecto puede modificarse para que refleje los das y horas laborables de cada persona que participa en el proyecto. 1 En la barra de vistas, haga clic en Diagrama de Gantt. 2 En el men Herramientas, haga clic en Cambiar calendario laboral.
3 Si desea crear un nuevo calendario de clic en el botn Crear calendario, en donde puede modificar las fechas que desea. Por ejemplo, cree el calendario gobierno en donde el 10 de agosto lo haga como un da no laborable. 4 Se visualiza.
Ing. Patricia Acosta
Microsoft Project 2007
5 En Nombre digite gobierno, seleccione la opcin Hacer una copia del estndar, de clic en Aceptar. 6 Se visualiza:
Para hacer a la fecha 10 de agosto como no laborable seleccione la pestaa Excepciones, en la opcin Nombre digite un nombre, en Comienzo seleccione la fecha de la excepcin, clic en Aceptar, se visualiza:
Ing. Patricia Acosta
10
Microsoft Project 2007
MANEJO DE TAREAS Especificar las tareas y sus duraciones Una tarea representa una cantidad de trabajo con un resultado claro. Microsoft Project utiliza las duraciones para calcular la cantidad de trabajo que ha de realizarse en la tarea. No especifique fechas en los campos Comienzo y Fin de cada tarea. Project calcula las fechas utilizando la relacin existente entre las tareas. 1 2 3 En la barra de vistas, haga clic en Diagrama de Gantt. En el campo Nombre de tarea, escriba el nombre de una tarea y, a continuacin, presione la tecla TAB. Especifique la duracin de la tarea. La Duracin puede referirse a las siguientes unidades de tiempo: meses = mss semanas = sem das = d horas = h minutos = m Presione la tecla ENTRAR.
En el campo Nombre de tarea, seleccione la tarea y haga clic en Notas de tareas para agregar comentarios acerca de la misma. Crear un hito Un hito es una tarea (generalmente con una duracin de 0) que se utiliza para identificar eventos significativos en la programacin, Ej. la finalizacin de una fase principal. 1 2 En el campo Duracin, haga clic en la duracin de la tarea que desee convertir en un hito y escriba 0d. Presione la tecla ENTRAR.
Para marcar cualquier tarea como hito, haga clic en ella en el campo Nombre de tarea. Clic en Informacin de la tarea, elija la ficha Avanzado y active la casilla de verificacin Marcar la tarea como hito. Crear una tarea repetitiva Las tareas repetitivas son tareas que tienen lugar peridicamente, por ejemplo, las reuniones semanales. Pueden ser diaria, semanal, mensual o anualmente. 1 2 En el campo Nombre de tarea, haga clic en la fila debajo de la cual desea que aparezca la tarea repetitiva. En el men Insertar, haga clic en Tarea repetitiva.
Ing. Patricia Acosta
11
Microsoft Project 2007
3 4 5 6 7 8
En el cuadro Nombre de tarea, escriba el nombre de la tarea. En el cuadro Duracin, seleccione la duracin de una realizacin de la tarea. En Patrn de repeticin, haga clic en Diariamente, Semanalmente, Mensualmente o Anualmente. A la derecha, especifique la frecuencia de la tarea. En Intervalo de repeticin, escriba la fecha de comienzo en el cuadro Comienzo y, a continuacin, seleccione Terminar despus de o Terminar el. Clic en Aceptar.
Estructurar las tareas en un esquema lgico Se puede aplicar sangras a las tareas relacionadas para situarlas bajo una tarea ms general, creando una jerarqua. Las tareas generales son las tareas de resumen; las tareas con sangra son las subtareas. Las fechas de comienzo y fin de una tarea de resumen se determinan en funcin de las fechas de comienzo y fin de su primera y ltima subtarea. 1 2 3 4 5 6 En la barra de vistas, clic en Diagrama de Gantt. Haga clic en la primera tarea que desee convertir en subtarea. En el men Insertar, haga clic en Nueva tarea. En la fila insertada, escriba el nombre de la nueva tarea de resumen en el campo Nombre de tarea. En el campo Nombre de tarea, seleccione las tareas que desee convertir en subtareas. Haga clic en tareas. Aplicar sangra para aplicar sangra a estas
PROGRAMAR TAREAS Existen muchos tipos de relaciones entre tareas, por ejemplo, vnculos que muestran el inicio de una tarea al finalizar otra. Estos vnculos se denominan dependencias entre tareas. Microsoft Project determina automticamente las fechas de comienzo y fin de las tareas que dependen de otras tareas.
Ing. Patricia Acosta
12
Microsoft Project 2007
Dependencia entre tareas
La ventaja de las dependencias o tareas "vinculadas" es que cada vez que una tarea cambia, las tareas vinculadas se reprograma automticamente. Puede definir programaciones de tareas utilizando: delimitaciones, superposicin o retraso de tareas, y divisin de tareas cuando se interrumpe temporalmente el trabajo. Establecer relaciones entre tareas Para establecer relaciones entre tareas, utilice dependencias entre tareas. La tarea cuyo comienzo o fin depende de otra tarea es la sucesora. La tarea de la que depende la sucesora es la predecesora. Una vez vinculadas las tareas, los cambios realizados en las fechas de la predecesora afectarn a las fechas de la sucesora. 1 En la barra de vistas, haga clic en Diagrama de Gantt.
Ing. Patricia Acosta
13
Microsoft Project 2007
2 3 4 En el campo Nombre de tarea, seleccione dos o ms tareas para vincularlas en el orden que desee. Vincular tareas. Haga clic en Para cambiar el vnculo entre tareas, haga doble clic en la lnea de vnculo entre las tareas que desee cambiar. Haga doble clic aqu
Aparecer el cuadro de dilogo Dependencia entre tareas. Si aparece el cuadro de dilogo Estilos de barra, probablemente se deba a que no ha hecho clic exactamente en la lnea de tarea y tendr que cerrar el cuadro de dilogo y hacer clic de nuevo en dicha lnea. 5 En el cuadro Tipo, seleccione el vnculo entre tareas que desee y despus haga clic en Aceptar.
Para desvincular tareas, seleccione stas en el campo Nombre de tarea y despus haga clic en Desvincular tareas. Delimitaciones Es una restriccin que se establece en el comienzo o fin de una tarea. Las delimitaciones pueden ser: Lo antes posible Lo ms tarde posible No finalizar despus del No comenzar despus del No finalizar antes del No comenzar antes del Las delimitaciones pueden modificarse en: Informacin de la tarea -> Avanzado -> Tipo de Delimitacin. Superponer tareas o agregar tiempo de posposicin entre ellas Las tareas vinculadas pueden superponerse o retrasarse. En Microsoft Project, retrase tareas agregando tiempo de posposicin a la tarea predecesora, y superponga tareas especificando tiempo de adelanto. Escriba la posposicin con un nmero positivo. Escriba el adelanto en forma de nmero negativo (por ejemplo, -2d para indicar dos das de adelanto).
En el campo Nombre de tarea, haga clic en la tarea a la que desee agregar tiempo de adelanto o de posposicin (debe tener predecesoras) y despus haga clic en Informacin
Ing. Patricia Acosta
14
Microsoft Project 2007
de la tarea. Haga clic en la ficha Predecesoras. En la columna Pos, escriba el adelanto o la posposicin que desee, en forma de duracin o porcentaje de la duracin de la tarea predecesora. Haga clic en Aceptar.
2 3 4
Para agregar rpidamente un perodo de posposicin o de adelanto a una tarea sucesora, haga doble clic en la lnea de vnculo del Diagrama de Gantt y despus escriba el perodo que desee en el cuadro Posposicin del cuadro de dilogo Dependencia entre tareas. Establecer una fecha de comienzo o fin especfica para una tarea Generalmente, Microsoft Project calcula automticamente las fechas de comienzo y fin. Se puede establecer una fecha de comienzo o fin especfica para una tarea si fuera necesario. Las delimitaciones que asocian tareas a fechas especficas se denominan delimitaciones inflexibles como son: las fechas de comienzo o fin especficas. Las delimitaciones inflexibles se usan slo cuando las tareas deban comenzar o finalizar en una fecha concreta porque Microsoft Project tiene en cuenta las delimitaciones al calcular la programacin. 1 2 3 4 En el campo Nombre de tarea, haga clic en la tarea para la que desee establecer una fecha de comienzo o fin y despus elija Informacin de la tarea. Haga clic en la ficha Avanzado. En el cuadro Tipo de delimitacin, haga clic en un tipo de delimitacin. Escriba o seleccione una fecha en el cuadro Fecha de delimitacin y haga clic en Aceptar.
Agregar una fecha lmite a una tarea Microsoft Project muestra un indicador si la tarea se programa para finalizar despus de la fecha lmite especificada. La definicin de una fecha lmite no afecta a la programacin de las tareas. Es nicamente una alerta de que una tarea finalizar despus de su fecha lmite. 1 2 3 4 En la barra de vistas, haga clic en Diagrama de Gantt. En el campo Nombre de tarea, haga clic en la tarea para la que desee establecer una fecha lmite. Haga clic en Informacin de la tarea y, a continuacin, en la ficha Avanzado. En Delimitar tarea, escriba o seleccione la fecha lmite en el cuadro Fecha lmite y despus haga clic en Aceptar.
Dividir una tarea en segmentos Se puede dividir una tarea (tantas veces como sea necesario) si se necesita interrumpir temporalmente el trabajo en una tarea para trabajar en otra. La divisin de una tarea no es igual que especificar una tarea repetitiva, esta ltima ocurre a intervalos regulares, por ejemplo: una reunin de personal. 1 2 3 En la barra de vistas, haga clic en Diagrama de Gantt. Haga clic en Dividir tarea. En la barra de Gantt de la tarea, haga clic en la fecha donde desea efectuar la divisin.
La divisin se elimina, arrastrando una parte de la tarea dividida hasta unirla con la otra.
Ing. Patricia Acosta
15
Microsoft Project 2007
ASIGNACION DE RECURSOS Los recursos se asignan cuando se necesite: Llevar a cabo un seguimiento de la cantidad de trabajo realizado por personas y equipamiento asignados a tareas o controlar los materiales utilizados. Controlar los recursos con sobreasignacin o infraasignacin de trabajo Llevar un control de los costos de los recursos. Project calcula la programacin utilizando slo la duracin de las tareas y las dependencias entre stas. Crear una lista de recursos 1 En la barra de vistas, haga clic en Hoja de recursos. 2 En el men Ver, elija Tabla y clic en Entrada. 3 En el campo Nombre del recurso, escriba el nombre de un recurso. 4 Para designar grupos de recursos, en el campo Grupo, escriba el nombre del grupo. 5 En el campo Tipo, especifique el tipo de recurso: Para un recurso de trabajo (personas o equipamiento), especifique el tipo de recurso Trabajo. Para un recurso material (que se consume durante el proyecto, ej, suministros) especifique el tipo de recurso Material. 6 Para cada recurso de trabajo, escriba el nmero de unidades en el campo Capacidad mxima, en forma de porcentaje. Por ejemplo, 300% indicar tres unidades a tiempo completo de un recurso determinado. 7 Para cada recurso material, escriba la unidad de medida, por ejemplo, tonelada (campo Etiqueta de material). Puede utilizar grupos para indicar el departamento al que pertenece un recurso humano o para especificar cdigos de contabilidad con fines de facturacin. Si desea especificar recursos consolidados, como "Carpinteros", "Editores" o "Ingenieros", escriba stos como nombre del recurso y despus asigne el nombre del recurso consolidado a las tareas. Se pueden agregar recursos adicionales, haga clic en el icono Asignar recursos y despus escriba el nombre de un recurso en el campo Nombre. Si desea cambiar las unidades de asignacin lo puede hacer desde el men Herramientas, Opciones, ficha Programacin.
De la lista desplegable seleccione Valores decimales.
Ing. Patricia Acosta
16
Microsoft Project 2007
Asignar recursos a las tareas Se puede asignar ms de un recurso a una tarea (asignacin) y especificar si un recurso trabaja a tiempo completo o a tiempo parcial en una tarea. 1 2 3 4 5 6 En la barra de vistas, haga clic en Diagrama de Gantt. En el campo Nombre de tarea, clic en la tarea a la que desee asignar un recurso y luego haga clic en Asignar recursos. En el campo Nombre, haga clic en el recurso que desee asignar a la tarea. Para asignar un recurso a tiempo parcial, escriba un porcentaje inferior a 100 en la columna Unidades para representar el porcentaje de tiempo que el recurso debe trabajar en la tarea. Clic en Asignar. Clic en Cerrar.
Tambin lo puede hacer desde la vista de Gantt, en el men Ventana opcin Dividir. Se visualiza:
Para quitar la divisin haga clic en Ventana opcin Quitar divisin. Fijar la duracin de una tarea Microsoft Project reduce automticamente la duracin de las tareas conformen se asignan ms recursos. Por ejemplo, una tarea con un 1 da de duracin y un recurso asignado, conlleva 8 horas de trabajo. Con la programacin condicionada por el esfuerzo, si asigna un segundo
Ing. Patricia Acosta
17
Microsoft Project 2007
recurso, la tarea requiere igualmente 8 horas de trabajo, pero su duracin se reduce a medio da. Desactivando la programacin condicionada por el esfuerzo, se lograr que la tarea tenga 16 horas de trabajo y su duracin (no cambie) sea un da. 1 2 3 4 En la barra de vistas, clic en Diagrama de Gantt. Seleccione el Nombre de las tareas para desactivar la programacin condicionada. Clic en Informacin de la tarea y, a continuacin, en la ficha Avanzado. Desactive la casilla de verificacin Condicionada por el esfuerzo y clic en Aceptar.
Para desactivar la programacin condicionada por el esfuerzo para todas las tareas nuevas que cree sin que las tareas existentes afecten. En el men Herramientas, clic en Opciones, elija la ficha Programacin y desactive la casilla de verificacin. ESPECIFICACIN DE LOS COSTOS Se puede contabilizar los gastos de cada tarea o los costos de una tarea, de un recurso o del proyecto, con la especificacin de tasas para el trabajo de un recurso en una tarea o para los costos de tarea fijos podrn ver si se ajusta al presupuesto. Estimar costos La estimacin de costos es el proceso de desarrollar los costos aproximados de recursos y tareas necesarios para completar las actividades del proyecto. Microsoft Project le ayuda a estimar estos costos. Para obtener unas estimaciones realistas de costos, puede revisar los datos histricos que va a utilizar como base para la introduccin de informacin de costos en Microsoft Project. A continuacin, puede revisar y ajustar sus costos para crear un presupuesto exacto. El mtodo de estimacin de costos ms conveniente para su proyecto depende del alcance del mismo, del nivel de precisin necesario y de las prcticas de su organizacin. Pasos a seguir: Establecer tasas de pago y tarifas para recursos: Si desea introducir tasas y tarifas por uso para recursos como, por ejemplo, personas y equipo, para que Microsoft Project calcule los costos totales correspondientes a los recursos, las tareas asignadas y la totalidad del proyecto. Establecer costos fijos de tareas: Si introduce una cantidad establecida para el uso o adquisicin de recursos como, por ejemplo, equipo, Microsoft Project puede incorporar este costo fijo al costo total de las tareas de resumen y del proyecto completo. Establecer costos de material: Si piensa utilizar recursos consumibles, por ejemplo suministros. Microsoft Project puede calcular los costos totales de estos recursos materiales a partir de las tasas de pagos y las cantidades que se han introducido. Cambiar las tablas de tasas en una asignacin de recursos: Si desea aplicar tasas de recursos introducidas en tablas de tasas diferentes. Establecer tasas de pago y tarifas para recursos Microsoft Project calcula los costos correspondientes a los recursos basndose en las tasas de trabajo normal y de horas extra, o en los costos por uso que se han introducido, o bien se puede introducir un costo de asignacin nico. Introducir tasas de recursos: Si desea que Microsoft Project calcule los costos totales de los recursos basndose en las tasas que se introduzcan para cada recurso. Conviene observar que Microsoft Project puede calcular costos totales en cuanto se asignan a tareas recursos basados en tasas y recursos con costos por uso.
Ing. Patricia Acosta
18
Microsoft Project 2007
Introducir un costo por uso: Si desea introducir las tarifas que los recursos pueden cargar por asignacin de tarea. Introducir un costo de asignacin de recursos nico: Si desea introducir una cantidad de costo total de recursos para una asignacin de recursos que no requiera trabajo. Por ejemplo, si un recurso ha de realizar un desplazamiento para completar una asignacin, los pasajes de avin se pueden asignar como un costo de asignacin de recursos nico porque no requerirn trabajo. Conviene observar que, dado que el trabajo del recurso se establece en cero, Microsoft Project no puede asignar a la misma tarea el mismo recurso como recurso normal basado en tasas. Si se introduce trabajo para el recurso, se perder el costo nico. Asignar costos a los recursos Microsoft Project permite asignar tasas a los recursos materiales y humanos para poder administrar los costos del proyecto con precisin. 1 En la barra de vistas, clic en Hoja de recursos.
2 3 4
En el men Ver, elija Tabla y haga clic en Entrada. En el campo Nombre del recurso, seleccione un recurso o escriba un recurso nuevo. Para un recurso de trabajo, escriba las tasas del recurso en los campos: Tasa estndar, Tasa horas extra o Costo/Uso. Para un recurso material, en el campo Etiqueta de material, escriba una unidad de medida (ejemplo: tonelada) y en los campos Tasa estndar o Costo/Uso, escriba una tasa.
Ing. Patricia Acosta
19
Microsoft Project 2007
Puede establecer las tasas estndar y de horas extra predeterminadas para los recursos que especifique. En el men Herramientas, haga clic en Opciones y, a continuacin, en la ficha General. Para definir esta configuracin como valor predeterminado para futuros proyectos, haga clic en Predeterminar. Introducir varios grupos de tasas por recurso Si la tasa para un recurso va a cambiar a lo largo del proyecto, si se va a pagar al recurso con tasas diferentes para asignaciones diferentes o si se trabaja con calidades de material diferentes, haga clic en Hoja de recursos en el men Ver. En el campo Nombre del recurso, seleccione un recurso y haga clic en Informacin del recurso. Especifique la informacin en la ficha Costos. 1. En el men Ver, haga clic en Hoja de recursos. 2. En el men Ver, elija Tabla y haga clic en Entrada. 3. En el campo Nombre del recurso, seleccione un recurso o escriba un nombre de recurso nuevo. 4. Haga clic en Informacin del recurso y, a continuacin, en la ficha Costos. 5. Haga clic en la ficha A en Tablas de tasas de costo. 6. En los campos Tasa estndar y Tasa de horas extra, escriba las tasas de recursos. 7. En la fila siguiente de los campos Tasa estndar y Tasa de horas extra, escriba un valor o un cambio porcentual de la tasa anterior. 8. En el campo Fecha efectiva, escriba la fecha en que el cambio de tasa entrar en vigor. 9. Para introducir grupos de tasas de pago adicionales para el recurso, haga clic en la ficha B y, a continuacin, repita los pasos 6 a 8.
Establecer costos fijos de tareas 1 En la barra de vistas, clic en Diagrama de Gantt.
Ing. Patricia Acosta
20
Microsoft Project 2007
2 En el men Ver, elija Tabla y haga clic en Costo.
3 4
En el campo Costo fijo de la tarea, escriba el costo. Presione ENTRAR.
En la tabla Costo se puede seleccionar un mtodo de acumulacin en el campo Acumulacin de costos fijos. Definir cundo se han de acumular costos Los costos de recursos se prorratean de forma predeterminada. Se puede cambiar el mtodo de acumulacin para que los costos de recursos tengan efecto al comienzo o al final de la tarea. 1 2 3 En la barra de vistas, clic en Hoja de recursos. En el men Ver, elija Tabla y haga clic en Entrada. En el campo Acumular, haga clic en el mtodo de acumulacin que desee utilizar.
No se pueden prorratear ni acumular los costos de recursos por uso al final de la asignacin de la tarea. Se acumulan siempre al comienzo de la asignacin. Comprobar el costo de tareas o recursos Si el costo total de una tarea o un recurso no se ajusta al presupuesto, hay que examinar los costos de cada tarea individual y las asignaciones de los recursos. 1 2 En la barra de vistas, haga clic en Ms vistas y, a continuacin, en Hoja de tareas. Para ver costos de recursos, en el men Ver, haga clic en Hoja de recursos. En el men Ver, elija Tabla y clic en Costo.
Ing. Patricia Acosta
21
Microsoft Project 2007
Para ver los detalles y la distribucin de costos a lo largo de la duracin de una tarea. En el men Ver, haga clic en Uso de tareas. En el men Formato, elija Detalles y haga clic en Costo. De manera anloga puede conocer los costos de los recursos. Los costos totales de recursos pueden visualizarse haciendo clic en Grfico de recursos en el men Ver, seleccionando Detalles en el men Formato y a continuacin clic en Costo. VISUALIZACION DE LA PROGRAMACION Es aconsejable revisar los datos bsicos del proyecto para corroborar si cumple con las especificaciones planteadas. Analice la fecha de comienzo y fin y la ruta crtica. Despus compruebe los detalles. Ver en pantalla el proyecto completo Puede obtener informacin general de las fechas de comienzo y fin del proyecto, acercando y alejando el Diagrama de Gantt. 1 2 En la barra de vistas, clic en Diagrama de Gantt. En el men Ver, clic en Zoom, en Proyecto completo y en Aceptar.
Sugerencias: Para ver las barras de Gantt en una escala temporal mayor o menor, haga clic en Acercar o Alejar Si tiene que desplazarse hacia abajo para ver la fecha de fin del proyecto y ha esquematizado las tareas jerrquicamente, puede ver slo las tareas de resumen de nivel superior. Haga clic en el ttulo del campo de identificacin (la celda situada en el extremo superior izquierdo del Diagrama de Gantt) y elija Ocultar subtareas. Para ver tareas a un nivel de esquema especfico, haga clic en el ttulo de la columna de identificacin (el campo situado en el extremo superior izquierdo del Diagrama de Gantt). Haga clic en y elija el nivel de esquema que desee.
Ing. Patricia Acosta
22
Microsoft Project 2007
La escala temporal La Escala Temporal es el rea de la vista del Diagrama de Gantt que muestra las unidades de tiempo, y las barras que representan grficamente la asignacin de tiempo de las tareas.
Para modificarla y ajustarla haga doble clic sobre la escala temporal o haga men Formato y seleccione Escala Temporal. En la ficha Escala Temporal seleccione el formato para la escala principal y secundaria entre unidades, etiqueta, intervalo, alineacin, etc. En la parte inferior de la ficha visualice le seleccin en el cuadro de vista previa.
En la ficha Perodo no laborable seleccione el formato para llas opciones ubicacin del dibujo, color y trama. En la parte inferior de la ficha visualice le seleccin en el cuadro de vista previa.
Ing. Patricia Acosta
23
Microsoft Project 2007
Comprobar las fechas de comienzo y fin del proyecto Puede revisar la informacin ms importante del proyecto como la fecha de fin, para comprobar si el proyecto va a cumplir las previsiones tal como est programado. 1 En el men Proyecto, haga clic en Informacin del proyecto y elija Estadsticas. Aparecen las fechas de comienzo y fin del proyecto, as como el trabajo y el costo total.
Identificar la ruta crtica El Camino Crtico es una serie de tareas que se deben completar a tiempo para que un proyecto finalice conforme a la programacin. La mayora de las tareas de un proyecto normal presentan un cierto tiempo de demora y, por tanto, se pueden retrasar ligeramente sin afectar a la fecha de fin del proyecto. Las tareas que no se pueden retrasar sin que se modifique la fecha de fin del proyecto se denominan tareas crticas. Si modifica las tareas para resolver sobreasignaciones u otros problemas de la programacin, tenga cuidado con las tareas crticas; los cambios que realice en ellas afectarn a la fecha de fin del proyecto. Ruta crtica: Conjunto de tareas crticas que deben completarse a tiempo para que el proyecto finalice de acuerdo a la programacin. 1 2 3 En la barra de vistas, clic en Diagrama de Gantt. Asistente para diagramas de Gantt. Haga clic en el icono Siga las instrucciones del Asistente para diagramas de Gantt y d formato a las tareas de la ruta crtica. Nota: Por defecto Microsoft Project muestra en el Diagrama de Gantt las tareas no crticas de color azul y las tareas crticas color rojo. Sugerencias: Es posible filtrar la programacin de manera que aparezcan solamente las tareas crticas. En el men Proyecto, elija Filtro para y haga clic en Tareas crticas. En la lista Filtro haga clic en Todas las tareas para mostrar de nuevo todas las tareas.
Ing. Patricia Acosta
24
Microsoft Project 2007
Una vez filtradas las tareas crticas, puede ordenarlas por duracin para que se muestren de la ms larga a la ms corta. Ordenar las tareas crticas le ayudar a observar dnde debe esforzarse para reducir las tareas. Filtros 1 En el men Proyecto, seale Filtro para y despus haga clic en el filtro que desee aplicar. 2 Clic en Aplicar para aplicar el filtro. 3 Para desactivar un filtro, seale Filtro para en el men Proyecto y haga clic en Todas las tareas o en Todos los recursos. Para establecer un AutoFiltro y establecer un subconjunto de datos: En el men Proyecto, elija Filtro para y haga clic en Autofiltro. Escoja la informacin requerida utilizando las flechas que aparecen en cada columna. Para desactivarlo, seale Filtro para en el men Proyecto y elija Autofiltro otra vez. Ordenar informacin en una vista Puede ordenar tareas o recursos por criterios como el nombre de la tarea, la fecha de fin y el nombre del recurso. La ordenacin se mantiene aunque cambie de vista y se guarda cuando se cierra un archivo de proyecto. 1 2 3 En la barra de vistas, clic en Diagrama de Gantt. Para personalizar una ordenacin, en el men Proyecto, elija Ordenar y, a continuacin, haga clic en Ordenar por. En el cuadro Primer criterio, haga clic en el campo por el que desea ordenar los datos, haga clic en Ascendente o Descendente para especificar el orden.
Agrupar informacin en una vista Puede agrupar informacin a fin de comparar y contrastar datos. Por ejemplo, agrupar todas las tareas que tienen una duracin similar. 1 2 3 En la barra de vistas, clic en Ms vistas y seleccione Hoja de tareas o de Recursos. En el men Proyecto, elija Agrupar por y despus haga clic en el grupo que desee aplicar. Para quitar la agrupacin, en el men Proyecto, clic Agrupar por y, a continuacin, en Sin agrupar. CAMBIOS EN LA PROGRAMACION Comprobar y ajustar delimitaciones en tareas Las delimitaciones de tareas pueden ayudarle a crear una programacin ms precisa asociando tareas a fechas especficas. 1 En la barra de vistas, clic en Diagrama de Gantt. 2 En el men Ver, elija Tabla y haga clic en Ms tablas. 3 En la lista Tablas, haga clic en Fechas de delimitacin y, a continuacin, en Aplicar. 4 Modifique una delimitacin si es necesario Reducir la duracin de las tareas agregando ms recursos Si agrega otro recurso a una tarea condicionada por el esfuerzo de cuatro das de duracin que tiene asignado un recurso, la tarea se reducir a dos das. Asegrese de que las opciones de
Ing. Patricia Acosta
25
Microsoft Project 2007
programacin estn definidas como programacin condicionada por el esfuerzo. Clic en Informacin de la tarea y a continuacin, en la ficha Avanzado. Marque la casilla de verificacin Condicionada por el esfuerzo y el tipo de tareas es Unidades fijas o Trabajo fijo.
Para conocer los recursos disponibles, puede ver las asignaciones de recursos actuales haciendo clic en Uso de recursos en el men Ver. Para asignar un recurso a tiempo parcial, escriba un valor inferior a 100 en el campo Unidades. Para asignar ms de una unidad del mismo recurso (por ejemplo, dos mdicos), escriba un porcentaje superior a 100 en el campo Unidades.
Lnea de base del plan del proyecto Una vez especificada la informacin de tareas, recursos y costos para el proyecto, puede guardar una instantnea del plan original denominada lnea de base. Una lnea de base es como una foto fija del plan final y sirve de punto de referencia para examinar la evolucin de lo planificado versus lo realmente ejecutado. Para guardar un punto de control del progreso real del proyecto, puede conservar un plan provisional y comparar los cambios realizados en el plan previsto. Una vez que el proyecto est en marcha, puede escribir informacin real y compararla con la lnea de base. Guardar un plan con lnea base Se puede guardar un plan original del proyecto (lnea base) y comparar los cambios con el progreso real del proyecto. Se puede comprobar las tareas que han comenzado ms tarde de lo planeado, la cantidad de trabajo que han realizado los recursos y si el presupuesto marcha segn lo previsto. 1 En el men Herramientas, elija Seguimiento y haga clic en Establecer lnea de base.
Clic en Proyecto completo para guardar una lnea de base del proyecto.
Ing. Patricia Acosta
26
Microsoft Project 2007
3 Haga clic en Aceptar.
Para visualizar un proyecto con la lnea de base vaya al men Ver opcin Gantt de seguimiento.
Lnea de base SEGUIMIENTO DEL PROGRESO REAL DE LAS TAREAS Una vez configurado el proyecto e iniciado el trabajo, puede hacer un seguimiento de las fechas reales de comienzo y fin, del porcentaje de conclusin de las tareas y del trabajo real para conocer cmo los cambios afectan a otras tareas y a la fecha de fin del proyecto. Comprobar si las tareas se estn realizando de acuerdo con el plan La vista Gantt de seguimiento empareja la programacin actual con la programacin original para cada tarea. Al especificar valores reales, la barra superior puede desplazarse para mostrar una desviacin respecto al plan. Por ejemplo, si la fecha de comienzo de la tarea X se desplaza dos das y presenta un porcentaje de realizacin del 55%, la barra roja programada se extiende dos das ms all de la barra inferior de la lnea de base.
1 2 3
En la barra de vistas, haga clic en Gantt de seguimiento. En el men Ver, elija Tabla y, a continuacin, haga clic en Variacin (de los campos). En el men Ver, elija Barras de herramientas y haga clic en Seguimiento.
Ing. Patricia Acosta
27
Microsoft Project 2007
5 Actualizar el progreso de las tareas en el proyecto.
Si la tarea ha comenzado segn lo previsto, haga clic en la tarea y, a continuacin, en Actualizar segn programacin.
La informacin de variacin aparecer si se guard una lnea de base. Escribir las fechas reales de comienzo y fin de una tarea Project utiliza los valores reales introducidos por el usuario para reprogramar las partes restantes del proyecto. Las tareas que comienzan o finalizan tarde pueden desorganizar la programacin al retrasar las fechas de comienzo o de fin de las tareas relacionadas. 1 2 3 4 5 En la barra de vistas, haga clic en Diagrama de Gantt. En el men Ver, elija Barras de herramientas y clic en Seguimiento. En el campo Nombre de tarea, seleccione las tareas que desee actualizar. Haga clic en Herramientas, Seguimiento, Actualizar tareas. Bajo Estado real, escriba o seleccione una fecha en el cuadro Comienzo o Fin. Si escribe una fecha de fin, asegrese de que la tarea est completada al 100%; Microsoft Project asumir que la fecha es correcta y reprogramar las tareas, segn proceda. 6 Haga clic en Aceptar. Nota Al escribir una fecha real de comienzo o de fin de las tareas, la correspondiente fecha programada de la tarea cambia. Sin embargo, las fechas previstas no se ven afectadas. Escribir la duracin real de una tarea Si conoce el nmero de das que lleva una tarea en curso y si progresa como estaba planeado, realice un seguimiento especificando la duracin durante la cual el recurso ha estado trabajando en la tarea. Cuando se especifica la duracin real de la tarea, Microsoft Project actualiza la fecha de comienzo real, el porcentaje de conclusin de la tarea y la duracin de lo que resta de tarea en la programacin. 1 2 3 4 5 En el men Ver, haga clic en Diagrama de Gantt. En el campo Nombre de tarea, haga clic en la tarea para la que desee especificar la duracin real. En el men Herramientas, elija Seguimiento y haga clic en Actualizar tareas. En el cuadro Duracin real, escriba la duracin real de la tarea. Clic en Aceptar.
Si la tarea va a finalizar antes o despus de lo programado originalmente, puede indicar un nuevo valor en el cuadro Duracin restante. Actualizar el progreso de una tarea en forma de porcentaje El progreso de una tarea se puede indicar mediante un porcentaje de la duracin de la tarea que se ha completado. 1 2 3 4 En la barra de vistas, haga clic en Diagrama de Gantt. Clic en el Nombre de tarea que desee actualizar el grado de progreso. Clic en Informacin de la tarea y en la ficha General. En Porcentaje completado, escriba un nmero entero entre 0 y 100.
Ing. Patricia Acosta
28
Microsoft Project 2007
5 Clic en Aceptar.
Cuando se marca una tarea como completada al 100%, Microsoft Project muestra una marca de verificacin en el campo Indicadores. Actualizar el trabajo real por perodo de tiempo Puede realizar un seguimiento del trabajo real utilizando los campos de fase temporal, as podr actualizar el proyecto peridicamente. 1 2 3 En el men Ver, haga clic en Uso de tareas. En el men Formato, elija Detalles y clic en Trabajo real. Vaya a fase temporal de la vista, en el campo Trabajo real, escriba el trabajo real de cada recurso asignado.
Si es irrelevante conocer qu recurso de los asignados a una tarea realiza el trabajo, escriba un valor para el trabajo combinado realizado en la tarea por todos los recursos en el campo Trabajo real de la tarea. Comprobar si las tareas tienen ms o menos trabajo del planeado 1 En la barra de vistas, haga clic en Diagrama de Gantt. 2 En el men Ver, elija Tabla y haga clic en Trabajo. 3 Compare los valores de los campos Trabajo, Previsto y Real. Aplicar formato a una categora de barras de Gantt Puede aplicar formato a las barras de Gantt, puede crear o modificar un estilo de barra. Cualquier cambio que realice en el estilo afectar a todas las barras de la categora. 1 2 3 4 5 6 7 8 En la barra de vistas, haga clic en Diagrama de Gantt. En el men Formato, haga clic en Estilos de barra. Para modificar un estilo existente, en el campo Nombre, haga clic en el nombre del estilo de barra. Haga clic en la ficha Barras en la parte inferior del cuadro de dilogo Estilos de barra. Para crear un nuevo estilo, haga clic en la columna Mostrar para tareas y despus en la flecha que aparece junto a la seleccin para elegir una nueva categora, por ejemplo Tareas crticas o Terminadas. Si est creando un nuevo estilo, escriba su nombre en el campo Nombre y despus haga clic en la ficha Barras. Bajo Parte inicial, Parte central y Parte final, seleccione las formas, tramas o tipos, y los colores para la barra. Clic en Aceptar.
Para cambiar el formato de una barra de Gantt individual, seleccione la tarea y haga clic en Barra en el men Formato. Haga clic en la ficha Forma de la barra y despus cambie Aplicar formato a una categora de tareas en la lista de tareas Las tareas crticas pueden distinguirse de otras tareas del proyecto, se puede cambiar el formato de texto de todas las tareas de esa categora modificando el estilo de texto. Asimismo puede cambiar estilos de texto en cualquier vista, excepto en la vista Diagrama de red y en la vista de formulario. Los cambios que realice slo se aplican a la vista actual. 1 2 3 En el men Ver, haga clic en una vista de hoja como Diagrama de Gantt. En el men Formato, haga clic en Estilos de texto. En el cuadro Cambiar, haga clic en el tipo de informacin que desee cambiar y despus
Ing. Patricia Acosta
29
Microsoft Project 2007
seleccione las opciones de formato para esa informacin. Para cambiar el formato de otro tipo de informacin sin cerrar el cuadro de dilogo, haga clic en un nuevo tipo en el cuadro Cambiar y, a continuacin, seleccione las opciones de formato adecuadas. Clic en Aceptar. Para cambiar el formato de una tarea individual, seleccione la tarea, haga clic en Fuente en el men Formato y despus seleccione las opciones de formato para el texto. Para copiar rpidamente el formato de texto de una tarea a otra, seleccione la tarea cuyo formato desea copiar, haga clic en Copiar formato y luego seleccione la tarea a la que desea aplicar ese formato.
4 5
Aplicar formato al texto En la mayora de las vistas, puede cambiar la fuente, el estilo de fuente, el color y el tamao del texto.
Para cambiar la fuente, el estilo de fuente, el color y el tamao del texto, haga clic en Fuente en el men Formato y despus seleccione el formato que desea aplicar.
Podr aplicar rpidamente formatos de caracteres, como negrita, cursiva o subrayado, utilizando la barra de herramientas Formato. Seleccione el texto al que desea aplicar formato y haga clic en Negrita, Cursiva o Subrayado. Para cambiar la alineacin del texto, haga clic en Alinear a la izquierda, Centrar o Alinear a la derecha. Alinear a la izquierda Alinear a la derecha
Centrar
Ing. Patricia Acosta
30
Microsoft Project 2007
IMPRIMIR INFORMACIN DEL PROYECTO Agregar encabezado y pie de pgina 1 En el men Archivo, haga clic en Configurar pgina. 2 Haga clic en la ficha Encabezado, Pie de pgina o Leyenda. 3 Haga clic en Izquierda, Centro o Derecha. 4 En el cuadro de texto, site el punto de insercin donde desee agregar la informacin del proyecto. 5 En los cuadros General y Campos del proyecto, clic en cada tipo de informacin que desee y despus en Agregar. Imprimir la vista que aparece en pantalla Para imprimir una vista utilizando la configuracin predeterminada, haga clic en: Imprimir. Para configurar la pgina, vaya al men Archivo, elija la ficha Vista y despus seleccione las opciones que desee. Imprimir un informe estndar Un informe es un conjunto predefinido de informacin detallada acerca de una parte especfica del plan. 1 2 3 4
En el men Ver, haga clic en Informes. Haga clic en el tipo de informe que desee y despus haga clic en Seleccionar. Haga clic en el informe especfico que desee imprimir y despus en Seleccionar. Haga clic en Imprimir. Puede imprimir cualquier informe utilizando la Vista preliminar. En el men Ver, haga clic en Informes, haga clic en Personalizados y, a continuacin, haga clic en Seleccionar. En la lista Informes, haga clic en el informe que desee imprimir y, a continuacin, haga clic en Imprimir. Si es necesario, realice cambios en las opciones de impresin y haga clic en Aceptar. TEMAS ADICIONALES
Estimacin de las tareas por anlisis Pert Puede realizar un anlisis PERT para estimar la duracin de una tarea. Una vez que ha especificado las duraciones optimista, pesimista y esperada de las tareas de la programacin, Microsoft Project calcula una media ponderada de las tres duraciones. Tambin puede utilizar las duraciones optimista, pesimista y esperada de una tarea por separado para determinar la fecha de fin ms corta, ms larga y ms probable del proyecto. 1 2 3 En el men Ver, elija Barras de herramientas y haga clic en Anlisis PERT. En la barra de herramientas Anlisis PERT, haga clic en Hoja de entradas PERT. Para cada tarea, escriba las duraciones optimista, pesimista y esperada en los campos Dur. optimista, Dur. esperada y Dur. pesimista, respectivamente. Si existe una tarea cuya duracin no se espera que vare, escriba la duracin prevista en los tres campos. 4 Haga clic en Calcular PERT para calcular las duraciones estimadas. Microsoft Project estima la duracin de un solo proyecto basndose en una media ponderada de los tres valores de duracin de cada tarea.
Ing. Patricia Acosta
31
Microsoft Project 2007
DEPENDENCIA ENTRE TAREAS Crear una dependencia entre tareas de diferentes proyectos 1 2 3 4 5 Abra los dos proyectos: el archivo que contiene la tarea a la que desea vincular y el que contiene la tarea desde la que desea vincular. En el men Ventana, haga clic en Organizar todo. En el campo Nombre de tarea, haga clic en la tarea para la que desee crear una dependencia entre tareas con una predecesora externa. Haga clic en Informacin de la tarea y, a continuacin, en la ficha Predecesoras. En el campo Id, escriba el nombre del proyecto y el nmero de identificacin de la predecesora externa, separados por una barra diagonal inversa, por ejemplo proyecto de tesis\10 para indicar el identificador de tarea 10 en un archivo denominado proyecto de tesis. De Enter y luego Aceptar.
Se visualiza la tarea externa en gris tenue:
Ing. Patricia Acosta
32
Microsoft Project 2007
Tarea externa
Mostrar u ocultar las tareas externas 1 2 En el men Herramientas, haga clic en Opciones y, a continuacin, en la ficha Vista. Active la casilla de verificacin Mostrar predecesoras externas.
Eliminar dependencias entre proyectos Puede eliminar una dependencia externa cuando ya no la necesite. 1 En el men Ver, haga clic en Diagrama de Gantt. 2 En el men Herramientas, haga clic en Vnculos entre proyectos. 3 Para ver todas las tareas externas que deben finalizar antes de que las tareas de su proyecto puedan comenzar, haga clic en la ficha Predecesoras externas. Para ver todas las tareas externas que no pueden comenzar antes de que finalicen tareas de su proyecto, haga clic en la ficha Sucesoras externas. 4 En el campo Tarea, haga clic en cada tarea que desee desvincular y elija Eliminar vnculo.
Ing. Patricia Acosta
33
Microsoft Project 2007
Guardar un archivo de proyecto como una plantilla Las plantillas le permiten volver a usar los archivos de los proyectos existentes como planes de nuevos proyectos. 1 2 3 4 5 6 7 En el men Archivo, haga clic en Guardar como. En el cuadro Guardar en, seleccione la unidad y la carpeta donde desea guardar la plantilla. En el cuadro Nombre de archivo, escriba un nombre para la plantilla. En el cuadro Guardar como tipo, haga clic en Plantilla. Haga clic en Guardar. Active las casillas de verificacin de los datos que desea quitar del archivo de proyecto. Haga clic en Guardar.
Insertar subproyectos en un proyecto principal Mediante la consolidacin de archivos relacionados en un proyecto principal puede organizar y administrar de forma ms eficiente proyectos complejos o varios proyectos relacionados. 1 2 3 4 5 6 7 8 Abra el archivo que desee que sea el proyecto principal. En el men Ver, haga clic en Diagrama de Gantt. En el campo Nombre de tarea, haga clic en la fila debajo de la cual desee insertar el proyecto. En el men Insertar, haga clic en Proyecto. En el cuadro Buscar en, haga clic en la unidad o carpeta que contenga el archivo de proyecto. En la lista de carpetas, abra la carpeta o subcarpeta que contenga el archivo de proyecto que desee. Haga clic en el archivo que desee insertar y despus haga clic en Insertar. Si no desea que el subproyecto se actualice con los cambios del archivo de proyecto original, o que los cambios del subproyecto se muestren en el archivo de proyecto
Ing. Patricia Acosta
34
Microsoft Project 2007
original, desactive la casilla de verificacin Vincular al proyecto. Si consolida archivos de proyecto que contengan recursos con el mismo nombre, y desea eliminar los nombres de recursos duplicados, desactive la casilla de verificacin Vincular al proyecto. La primera instancia de un nombre de recurso y su correspondiente informacin, como tasas de pago y calendarios de recursos, sobrescribir la segunda instancia y las instancias posteriores; y como los subproyectos no estn vinculados a sus archivos de origen, no podr actualizar el archivo de proyecto original con los cambios realizados en el subproyecto del proyecto principal. 9 Haga clic en Insertar.
Consolidar proyectos Abrir los proyectos a consolidar Ir al men ventana Nueva Ventana
Seleccionar los proyectos a consolidar, para esto mantenga presionada la tecla Shift Clic en Aceptar Se visualiza un nuevo proyecto que contiene los proyectos consolidados.
Ing. Patricia Acosta
35
Microsoft Project 2007
Insertar salto de pgina Marcar la fila en donde desea insertar el salto de pgina Ir al men Insertar Salto de pgina Quitar salto de pgina Marcar la fila en donde se encuentre el salto de pgina Ir al men Insertar Quitar salto de pgina
Ing. Patricia Acosta
36
You might also like
- Serie LaravelPHP Base de Datos y ORM Eloquent Cap6Document2 pagesSerie LaravelPHP Base de Datos y ORM Eloquent Cap6Jorge Antonio Linares VeraNo ratings yet
- Nota de Prensa PostmasterDocument1 pageNota de Prensa PostmasterJorge Antonio Linares VeraNo ratings yet
- Serie LaravelPHP Eloquent ORM Cap8Document3 pagesSerie LaravelPHP Eloquent ORM Cap8Jorge Antonio Linares VeraNo ratings yet
- Serie LaravelPHP Migraciones y Seeds Cap7Document2 pagesSerie LaravelPHP Migraciones y Seeds Cap7Jorge Antonio Linares VeraNo ratings yet
- CV JlinaresDocument4 pagesCV JlinaresJorge Antonio Linares VeraNo ratings yet
- Beneficios AuspiciadoresDocument2 pagesBeneficios AuspiciadoresJorge Antonio Linares VeraNo ratings yet
- Serie LaravelPHP Ruteo en Laravell4 Cap3Document3 pagesSerie LaravelPHP Ruteo en Laravell4 Cap3Jorge Antonio Linares VeraNo ratings yet
- Workshop - Desarrollando Proyectos de Base TecnológicaDocument73 pagesWorkshop - Desarrollando Proyectos de Base TecnológicaJorge Antonio Linares VeraNo ratings yet
- Serie LaravelPHP Plantillas Blade Cap5Document2 pagesSerie LaravelPHP Plantillas Blade Cap5Jorge Antonio Linares VeraNo ratings yet
- Proyecto SFD Tacna 2013 - BasadrinuxDocument13 pagesProyecto SFD Tacna 2013 - BasadrinuxJorge Antonio Linares VeraNo ratings yet
- Serie LaravelPHP DevAcademy Cap1Document5 pagesSerie LaravelPHP DevAcademy Cap1Jorge Antonio Linares VeraNo ratings yet
- IA 2013 Sistemas Inteligentes Hibridos NeuroDocument16 pagesIA 2013 Sistemas Inteligentes Hibridos NeuroJorge Antonio Linares VeraNo ratings yet
- Serie LaravelPHP Estructura de Proyecto l4 Cap2Document4 pagesSerie LaravelPHP Estructura de Proyecto l4 Cap2Jorge Antonio Linares Vera100% (1)
- Serie LaravelPHP Cap0Document5 pagesSerie LaravelPHP Cap0Jorge Antonio Linares VeraNo ratings yet
- Proyecto Flisol Tacna 2013 v2 - BasadrinuxDocument13 pagesProyecto Flisol Tacna 2013 v2 - BasadrinuxJorge Antonio Linares VeraNo ratings yet
- CV JlinaresDocument4 pagesCV JlinaresJorge Antonio Linares VeraNo ratings yet
- Auditoria de Tecnologia de Informacion - Evaluacion de SistemasDocument19 pagesAuditoria de Tecnologia de Informacion - Evaluacion de SistemasJorge Antonio Linares VeraNo ratings yet
- Planificacion-Estimacion AgilDocument14 pagesPlanificacion-Estimacion AgilJorge Antonio Linares VeraNo ratings yet
- Art IEEE LinaresDocument3 pagesArt IEEE LinaresJorge Antonio Linares VeraNo ratings yet
- MonografiaDocument22 pagesMonografiaJorge Antonio Linares VeraNo ratings yet
- Valotario Examen - Evaluacion de SistemasDocument2 pagesValotario Examen - Evaluacion de SistemasJorge Antonio Linares VeraNo ratings yet
- MonografiaDocument19 pagesMonografiaJorge Antonio Linares VeraNo ratings yet
- SwitchDocument12 pagesSwitchJorge Antonio Linares VeraNo ratings yet
- Diptico Educa Expo - DistribucionDocument1 pageDiptico Educa Expo - DistribucionJorge Antonio Linares VeraNo ratings yet
- IntroDocument394 pagesIntroSmith MoralesNo ratings yet
- Revista 5ta Edicion Apeisc OficialDocument17 pagesRevista 5ta Edicion Apeisc OficialJorge Antonio Linares VeraNo ratings yet
- TeXiS Manual 1.0Document91 pagesTeXiS Manual 1.0enzo_kcrs2787109No ratings yet
- Resumen Ejecutivo HackDay Tacna 2013 PDFDocument4 pagesResumen Ejecutivo HackDay Tacna 2013 PDFJorge Antonio Linares VeraNo ratings yet
- Diptico CiisDocument1 pageDiptico CiisJorge Antonio Linares VeraNo ratings yet
- Introduccion Al Software Libre - LinaresDocument100 pagesIntroduccion Al Software Libre - LinaresJorge Antonio Linares VeraNo ratings yet
- Rimas y AcrosticosDocument6 pagesRimas y AcrosticosAlina Muriel Boy GibeNo ratings yet
- Nuevo Documento de TextoDocument11 pagesNuevo Documento de TextoJose Angel Guillén HerreraNo ratings yet
- Conexión de Semáforo de Una VíaDocument8 pagesConexión de Semáforo de Una VíaMizael ArmendarizNo ratings yet
- Pauta LapbookDocument1 pagePauta LapbookMabel Peñailillo RojasNo ratings yet
- Concur SosDocument5 pagesConcur SosLeonel BotelhoNo ratings yet
- Tutorial DynamoDocument9 pagesTutorial DynamoRenbravoONo ratings yet
- Crear, Leer y Modificar Archivos de Texto en C++ GitHub PDFDocument1 pageCrear, Leer y Modificar Archivos de Texto en C++ GitHub PDFalthotas70% (1)
- Cómo Es Un Usb Por DentroDocument3 pagesCómo Es Un Usb Por DentroFlororanje NaranjaNo ratings yet
- Samsung Cl21t21pqu Cl29t21pqu (Ks7a)Document44 pagesSamsung Cl21t21pqu Cl29t21pqu (Ks7a)GuillermoHernandez100% (1)
- Instructivo Del Formulario de Proyectos de InvestigacionDocument17 pagesInstructivo Del Formulario de Proyectos de InvestigacionKuro Ookami OomikamiNo ratings yet
- Simulación circuitos internos LM741Document5 pagesSimulación circuitos internos LM741AM1349No ratings yet
- Aoc Monitor G2460VQ6Document1 pageAoc Monitor G2460VQ6Oscar Alejandro Feria PrietoNo ratings yet
- Osciloscopio y Generador de FuncionesDocument3 pagesOsciloscopio y Generador de FuncionesfabioNo ratings yet
- ProVision Loader Flyer Spanish A4 PDFDocument2 pagesProVision Loader Flyer Spanish A4 PDFcristian casanova diazNo ratings yet
- A Continuación Os Dejamos Algunas Modificaciones Faciles de Realizar para El Equipo Estrella Indiscutilbe de La CB de Todos Los TiemposDocument11 pagesA Continuación Os Dejamos Algunas Modificaciones Faciles de Realizar para El Equipo Estrella Indiscutilbe de La CB de Todos Los TiemposPcbetancuria Molina Sosa100% (3)
- Operacion Sistema de Control Remoto r1600h Estandar de CaterpillarDocument3 pagesOperacion Sistema de Control Remoto r1600h Estandar de CaterpillarAnonymous zZ95WoNo ratings yet
- ORDEN-DE-COMPRA Final PDFDocument1 pageORDEN-DE-COMPRA Final PDFYorkarlys RodriguezNo ratings yet
- 5 CuadripolosDocument29 pages5 CuadripolosLuis ChavezNo ratings yet
- Presentación TERY BIT Fase ODocument19 pagesPresentación TERY BIT Fase OHebert Alexander Figueroa PerezNo ratings yet
- COMPRENDER LA TECNOLOGÍA O MORIR Ppda 2 e 3 Anos CiepDocument2 pagesCOMPRENDER LA TECNOLOGÍA O MORIR Ppda 2 e 3 Anos CiepMarcia Ferreira100% (1)
- Mesa MezclasDocument0 pagesMesa MezclasjosesonrcNo ratings yet
- Circuitos IntegradosDocument32 pagesCircuitos IntegradosDaniel Galindo SamperioNo ratings yet
- INSTRUCCIONES PARA AUTORESDocument4 pagesINSTRUCCIONES PARA AUTORESMarisela FuentesNo ratings yet
- Insanity en EspañolDocument21 pagesInsanity en EspañolMiguel Angel Garcia RamosNo ratings yet
- Correntómetros y equipos para medición de flujo en canales y ríosDocument7 pagesCorrentómetros y equipos para medición de flujo en canales y ríosAngel Gamboa MoralesNo ratings yet
- RFP-00376-2015 Carta de InvitaciónDocument2 pagesRFP-00376-2015 Carta de InvitaciónCESAR AUGUSTO CHANAME TORRESNo ratings yet
- Devuélveme El Anillo Pelo CepilloDocument2 pagesDevuélveme El Anillo Pelo Cepillocristina molinaNo ratings yet
- Construcción antena HFDocument11 pagesConstrucción antena HFDNA twtNo ratings yet
- Ruido señales comunicacionesDocument50 pagesRuido señales comunicacionesLeonardo CoronadoNo ratings yet