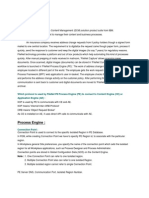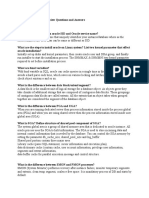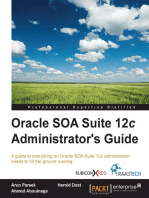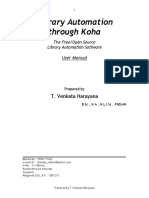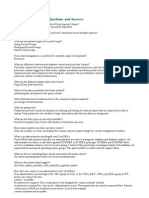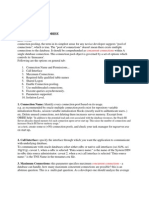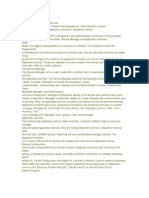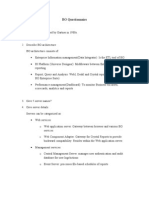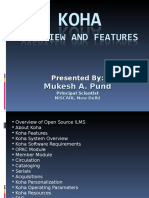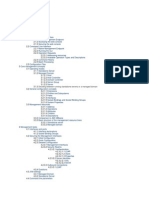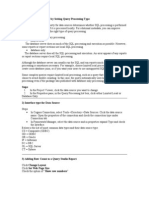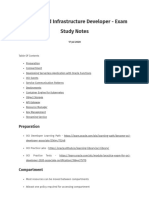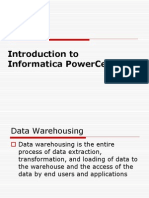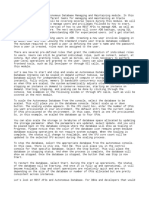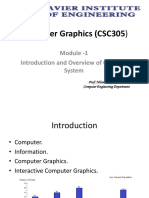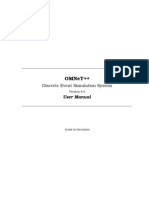Professional Documents
Culture Documents
KOHA 303 Training Docs
Uploaded by
mnjobenCopyright
Available Formats
Share this document
Did you find this document useful?
Is this content inappropriate?
Report this DocumentCopyright:
Available Formats
KOHA 303 Training Docs
Uploaded by
mnjobenCopyright:
Available Formats
Koha 3.
03 Documentation
Koha 3.0 Koha - Open Source ILS - Integrated Library System
Page 1 of 4
Koha 3.0
This Reference Manual applies to: 3.0 Manual for Koha Version 3.0 (stable) 1. Administration 1. Global System Preferences 1. Admin 2. Acquisitions 3. Enhanced Content 4. Authorities 5. Cataloging 1. Cataloging 2. ISBD Default (MARC21) 3. ISBD Default (UNIMARC) 6. Circulation 7. I18N/L10N 8. Logs 9. OAI-PMH 10. OPAC 11. Patrons 12. Searching 13. Serials 14. Staff Client 15. Local Use 2. Basic Parameters 1. Libraries and Groups 2. Funds and Budgets 3. Currencies and Exchange Rates 4. Item Types 3. Patrons and Circulation 1. Patron Categories 2. Cities and Towns 3. Road Types 4. Patron Attribute Types 5. Circulation and Fines Rules 6. Library Transfer Limits 7. Item Circulation Alerts 4. Catalog Administration 1. Authorized Values 2. MARC Bibliographic Frameworks 3. Koha to MARC Mapping 4. MARC Bibliographic Framework Test 5. Authority Types 6. Classification Sources 7. Record Matching Rules 5. Additional Parameters 1. Stop Words
http://koha.org/documentation/manual/3.0
7/5/2009
Koha 3.0 Koha - Open Source ILS - Integrated Library System
Page 2 of 4
2. Z39.50 Servers 2. Tools 1. News 2. Label Creator 3. Calendar and Holidays 4. Comments/Reviews 5. Tags 6. Stage MARC Records for Import 7. Manage Staged MARC Records 8. Export bibliographic and holdings (MARC Export) 9. Patron Import 10. Patrons (anonomize, bulk-delete) 11. Upload Patron Images 12. Task Scheduler 13. Notices 14. Overdue Notice/Status Triggers 15. Log Viewer 16. Inventory / Stocktaking 3. Patrons 1. Add a new patron 2. Add a Staff Patron 3. Add a Statistical Patron 4. Editing Patrons 5. Patron Permissions 6. Patron Information 4. Circulation 1. Checking in (Returning) 2. Checking out (Issuing) 3. Holds 4. Transfers 5. Patron Fines 6. Reports 7. Tracking Inhouse Use 8. Set Library 9. Self Checkout 10. Offline Circulation Utility 5. Cataloging 1. Adding Records 2. Editing Records 3. Adding and Deleting Items 4. biblios 5. Authorities 6. Serials 1. Create Subscription 2. Sample Subscriptions 3. Cataloging a Serial 4. Recieving a Serial 5. Editing Subscriptions 6. Routing Lists 7. Managing Serial Claims 8. Check Expiration 9. Serials in the OPAC 7. Acquisitions 1. Create a Vendor
http://koha.org/documentation/manual/3.0
7/5/2009
Koha 3.0 Koha - Open Source ILS - Integrated Library System
Page 3 of 4
8. 9.
10.
11.
2. Managing Suggestions 3. Ordering from a Suggestion 4. Placing Orders 5. Receiving Orders 6. Late Orders 7. Budgets Lists 1. Managing Lists Reports 1. Report Wizards 1. Report Wizards Overview 2. Acquisitions Statistics 3. Patron Statistics 4. Catalog Statistics 5. Circulation Statistics 6. Serials Statistics 7. Patrons with the most checkouts 8. Most Circulated Items 9. Patrons with no checkouts 10. Items with no checkouts 11. Catalog by Item Type 12. Lost Items 13. Average Loan Time 2. Custom Reports 3. Dictionary OPAC 1. Your Account 2. Lists 3. Cart/Book Bag 4. Detail Page 5. Holds in the OPAC 6. Comments 7. RSS Feeds 1. Subscribing to RSS Feeds 2. Search Results Feed 3. Custom RSS Feeds 8. Purchase Suggestions 9. Tagging in the OPAC 10. Zotero Integration 11. XSLT 1. Item Type Display 12. Self Checkout 13. Icons 14. Customizable Regions Searching 1. Advanced Search Prefixes 2. Boolean Searching 3. Zebra Help Snippets 4. Guide to Searching 1. Indexing and Searching Description 2. Indexing Configuration 3. Basic Searching 4. Advanced Searching 5. Common Command Language Searching
http://koha.org/documentation/manual/3.0
7/5/2009
Koha 3.0 Koha - Open Source ILS - Integrated Library System
Page 4 of 4
6. CCL Indexing Chart 12. Appendices 1. Important Links 2. Cron Jobs 3. Browser Compatibility 4. Hot Keys 5. Handling Long Overdue Items 6. SIP2 Integration 7. Backing Up Koha 8. Implementation Checklist
Log in to add comments
http://koha.org/documentation/manual/3.0
7/5/2009
Administration Koha - Open Source ILS - Integrated Library System
Page 1 of 67
Administration
Manual for Koha Version 3.0 (stable)
1. Global System Preferences
This section covers all of the preferences found under the Global System Preference menu. To set up Global System Preferences * Go to the 'Administration' module (under 'More' in your Global Nav)
1.1. Admin
Preferences found under Global System Preferences > Admin IMPORTANT: Be cautious when making changes to any system preference, as editing these fields will affect your system. If you are unsure of what the value should be or whether it should be changed, contact your system administrator.
Contents
AutoLocation DebugLevel delimiter FrameworksLoaded GranularPermissions IndependantBranches insecure intranet_includes KohaAdminEmailAddress libraryAddress MIME noItemTypeImages OPACBaseURL OpacMaintenance SessionStorage singleBranchMode staffClientBaseURL timeout Version
AutoLocation
Blocks unauthorized IP Addresses from accessing staff client. Default Value: OFF
Values: ON = IP authentication is enabled, blocking access to the staff client from unauthorized IP addresses. When ON rather than set the branch by selecting it, you set it by your IP address. OFF = Anyone with a login can access the staff client no matter what IP they're coming from. When OFF the library branch can be changed using the 'set' link in the top right of the staff client menu. To enter the IP addresses that are allowed you must edit that in the administration module Get there: More > Administration > Libraries, Branches, & Groups > Edit Branch
DebugLevel
This setting determines the amount of detail that is sent to the screen about an error when a user encounters an error using the system. Default Value: 2
Values: 0 = shows no error info (other than the basic error message) 1 = some detail 2 = most detail
TIP: You will typically set this to '0' in production, but can briefly change it to '2' if you encounter a particular error in which you need more information to report the problem.
delimiter
Defines the default separator character for exporting reports to open in an external application. When report data outputs in Koha to an external file, it is done so in a value separated flat file (common types of this are comma separated values .csv files, tab delimited files, etc.). This setting allows the library(s) to decide what character they want to use to separate the columns of output data in the value separated flat file. Default Value: ;
Values: ; tabulation / \
http://koha.org/documentation/manual/3.0/administration/referencemanual-all-pages
7/5/2009
Administration Koha - Open Source ILS - Integrated Library System
Page 2 of 67
TIP: In the U.S., ';' is most common and makes the reports compatible with Microsoft Excel.
FrameworksLoaded
Frameworks loaded through webinstaller. Default Value: userflags.sql|marc21_framework_DEFAULT.sql|stopwords.sql|sysprefs.sql|authtypes.sql|marc21_holdings_coded_values.sql|library.sql|itemtypes_default.sql|borrower_categories.sql|auth_val.sql
This field contains a list of all MARC framework scripts, syspref scripts, and sample data prefs loaded during the web installation.
IMPORTANT: It is not recommend that this setting is changed after the initial installation of Koha.
GranularPermissions
Default Value:OFF
Values: ON = Adds the ability to provide more granular permissions to staff (such as allowing access to one or two tools instead of them all) OFF = Permissions are assigned by function instead of allowing staff access to parts of a function
TIP: If this preference is turned OFF after being ON, the system reverts to the original behavior, although the specific permissions are retained. This means if a staff member has been given granular permissions they will retain those even if this is turned OFF
IndependantBranches
Use this setting if independent libraries are sharing a single Koha installation (each are a 'branch' in Koha). IMPORTANT: This setting is not intended to be used with normal library branches. This setting is meant for libraries who are independent organizations, meaning they do not share material or patrons. IMPORTANT: The value (ON/OFF) should be set BEFORE going live and should NOT be changed. This setting is a precursor setting to the fuller system group work development forthcoming in Koha 3.2.
Default Value: OFF
If ON, Koha will increase security between the libraries (ie, 'branches') in your Koha system. When 'IndependentBranches' is ON, Koha... prohibits staff users from logging into another location from within the staff client, unless they have superlibrarian privileges. filters out patrons from patron searches that do not belong at the login location. (If a patron is registered at 'C' Branch, a search at 'A' Branch won't bring up that patron.) limits the location and sublocation choices to the login location, when adding or modifying an item record. prevents users from other library locations from checking out or placing holds on material held at a different library location. prevents staff from editing item records that do not belong to the login location. All of this is with the exception of the superlibrarian. Superlibrarian is the highest level of privileges that can be granted to a staff user and entitles the user to do anything in the system.
insecure
Default Value: OFF
Values:
http://koha.org/documentation/manual/3.0/administration/referencemanual-all-pages
7/5/2009
Administration Koha - Open Source ILS - Integrated Library System
Page 3 of 67
ON = Bypasses all authentication (staff client and OPAC included). Be careful! OFF = Requires authentication on the staff client and the OPAC IMPORTANT: it is not recommend that this setting is changed after the initial installation of Koha.
intranet_includes
Use 'includes' directory if you want specific look of Koha (includes or includes_npl, for example). Default Value: includes
KohaAdminEmailAddress
Define the Koha Administrator email address.
Default Value: root@localhost TIP: It is recommended that you use the email address of a superlibrarian (e.g. Library Director, Head of Circulation, etc) Only one email address can be entered, however it can be changed at any time.
This email address will receive patron modification requests, purchase suggestions (if you choose to have them emailed), and information regarding overdue notices.
libraryAddress
Define the address to use for printing receipts, overdues, etc. Default Value: no value
IMPORTANT: You only need to enter an address here, if the address you want to use is different from the physical address you've assigned to the library in 'Libraries,Branches, & Groups'. Get there: More > Administration > Libraries, Branches, & Groups
MIME
Defines the default application Koha will use when exporting reports. Default Value: EXCEL
Values: EXCEL OPENOFFICE.ORG
noItemTypeImages
Determines whether itemtype images display in the OPAC and staff intranet. Here is an example of itemtype images:
Item Types
Default Value: OFF Values: ON = itemtype images do not display OFF = itemtype images are displayed
http://koha.org/documentation/manual/3.0/administration/referencemanual-all-pages
7/5/2009
Administration Koha - Open Source ILS - Integrated Library System
Page 4 of 67
TIP: You can assign itemtype images to your itemtypes through the administration 'Item Types and Circulation Codes' Get there: More > Administration > Item Types and Circulation Codes
OPACBaseURL
Here's where you specify the base URL for your OPAC. Default Value: no value
For example, opac.mylibrary.com TIP: The 'http://' will automatically be added by Koha.
IMPORTANT: It is not recommend that this setting is changed after the initial installation of Koha.
OpacMaintenance
Default Value: OFF
Values: ON = When on all functions in the OPAC will be disabled and replaced with a maintenance message OFF = When off the OPAC functions as expected
When ON the OPAC will look like this
Library Home
TIP: The text for this warning cannot be edited at this time
SessionStorage
Use database or a temporary file for storing session data.
Default Value: MYSQL Values: MYSQL Pg tmp
IMPORTANT: it is not recommend that this setting is changed after the initial installation of Koha.
singleBranchMode
Defines if Koha should operate in 'single-branch' mode.
Default Value: OFF Values: ON = Koha hides the branch selection functionality in the OPAC. OFF = Koha displays the branch selection functionality in the OPAC.
staffClientBaseURL
http://koha.org/documentation/manual/3.0/administration/referencemanual-all-pages
7/5/2009
Administration Koha - Open Source ILS - Integrated Library System
Page 5 of 67
Specify the base URL for your staff client. Default Value: no value
IMPORTANT: Remember, if you have not chosen a 'hosted' solution through a Koha service provider, you need to buy and register your own domain name.
timeout
Inactivity timeout for cookies authentication (in seconds). This preference applies to both the staff client and the OPAC. Default Value:12000000
IMPORTANT: It is not recommend that this setting is changed after the initial installation of Koha.
Version
This refers to the Koha database version your installation is running. IMPORTANT: DO NOT change this after the initial installation of Koha. It is maintained by the webinstaller.
1.2. Acquisitions
This section will define all variables related to the acquisitions module.
acquisitions
Define if you would like Koha to use 'normal' budget-based acquisitions, or 'simple' bibliographic-data acquisitions. Default Value: normal
Contents
acquisitions emailPurchaseSuggestions gist
Values: simple = bibliographic-data acquisitions normal = budget-based acquisitions
emailPurchaseSuggestions
BUG #2776 -- This preference defines how to handle patron purchase suggestions made via the OPAC. Default Value: OFF
Values: ON = patron suggestions are emailed to the email address defined in 'KohaAdminEmailAddress' preference rather than being managed by the Acuqisitions module Get there: More > Administration >Global system preferences > Admin > KohaAdminEmailAddress OFF = Patron suggestions go into the Acquisitions module to be managed by staff Get there: More > Acquisitions > Manage Suggestions
gist
BUG #2865 -- Defines the 'Default Goods and Services tax rate. Default Value: 0
This is a free text field where you can enter Values: 0 = disables GST Enter the GST value NOT in %, but in numeric form (e.g., enter '0.12' for 12%) IMPORTANT: Enter the GST value NOT in %, but in numeric form (For instance, enter '0.12' for 12%)
1.3. Enhanced Content
http://koha.org/documentation/manual/3.0/administration/referencemanual-all-pages
7/5/2009
Administration Koha - Open Source ILS - Integrated Library System
Page 6 of 67
These settings related to additional content for your Koha system. These include importing data from Amazon.com, Baker & Taylor, LibraryThing, Syndetics, Babeltheque, or Google Books as well as FRBR settings.
AmazonAssocTag
Applying for this tag provides your library with an associates account allowing you to earn a percentage of all purchases made on Amazon after patrons click through your site. Go to http://aws.amazon.com and apply for a tag, it's free. Default Value: no value IMPORTANT: This is required in order to have Amazon Content display in the system.
Contents
AmazonAssocTag AmazonCoverImages AmazonEnabled AmazonLocale AmazonReviews AmazonSimilarItems AWSAccessKeyID Babeltheque BakerTaylorBookstoreURL BakerTaylorEnabled BakerTaylorPassword BakerTaylorUsername FRBRizeEditions GoogleJackets LibraryThingForLibrariesEnabled LibraryThingForLibrariesID LibraryThingForLibrariesTabbedView OCLCAffiliateID OPACAmazonCoverImages OPACAmazonEnabled OPACAmazonReviews OPACAmazonSimilarItems OPACFRBRizeEditions PINESISBN SyndeticsAuthorNotes SyndeticsAwards SyndeticsClientCode SyndeticsCoverImages SyndeticsCoverImageSize SyndeticsEditions SyndeticsEnabled SyndeticsExcerpt SyndeticsReviews SyndeticsSeries SyndeticsSummary SyndeticsTOC TagsEnabled TagsExternalDictionary TagsInputOnDetail TagsInputOnList TagsModeration TagsShowOnDetail TagsShowOnList ThingISBN XISBN XISBNDailyLimit
AmazonCoverImages
IMPORTANT: You MUST set 'AWSAccessKeyID' and 'AmazonAssocTag' before turning this feature on. IMPORTANT: Requires AmazonEnabled to be turned ON IMPORTANT: If this is ON, make sure that GoogleJackets and BakerTaylorEnabled are OFF. Amazon will pull content based on the first ISBN number in your MARC record. Default Value: OFF Values: ON = Amazon cover images will appear in your Staff Client OFF = Amazon cover images will not appear in your Staff Client
AmazonEnabled
IMPORTANT: You MUST set 'AWSAccessKeyID' and 'AmazonAssocTag' before turning this feature on. IMPORTANT: If this is ON, make sure that GoogleJackets and BakerTaylorEnabled are OFF. Required to display Amazon content defined by AmazonCoverImages, AmazonSimilarItems, and AmazonReviews. Default Value: OFF Values: ON = Amazon content enabled. This preference does not display any content, just enables other system preference to work OFF = No Amazon content will be displayed in the Staff Client
TIP: This is just for the Staff Client. You will need to turn on the 'OPACAmazonEnabled' option to have Amazon content appear on the OPAC.
AmazonLocale
Use to set the Locale of your Amazon Web Services. Choose your Amazon country from the pull down and click 'Save'. Default Value: US
Values: US CA DE FR JP UK
AmazonReviews
IMPORTANT: You MUST set 'AWSAccessKeyID' and 'AmazonAssocTag' before turning this feature on. IMPORTANT: Requires AmazonEnabled to be turned ON.
http://koha.org/documentation/manual/3.0/administration/referencemanual-all-pages
7/5/2009
Administration Koha - Open Source ILS - Integrated Library System
Page 7 of 67
IMPORTANT: If this is ON, make sure that GoogleJackets and BakerTaylorEnabled are OFF.
Default Value: OFF
Values: ON = Amazon reviews will appear in your Staff Client OFF = Amazon reviews will not appear in your Staff Client
AmazonSimilarItems
IMPORTANT: You MUST set 'AWSAccessKeyID' and 'AmazonAssocTag' before turning this feature on. IMPORTANT: Requires AmazonEnabled to be turned ON. IMPORTANT: If this is ON, make sure that GoogleJackets and BakerTaylorEnabled are OFF.
Default Value: OFF
Values: ON = Amazon Similar Items will appear in your Staff Client OFF = Amazon Similar Items will not appear in your Staff Client
AWSAccessKeyID
Default Value: no value
Visit http://aws.amazon.com to sign up for an Access Key ID.
Enter that key in the field provided. TIP: You may already have an Access Key ID. You can access your Access Key ID by going to http://aws.amazon.com, pointing to Your Web Services Account, then clicking View Access Key Identifiers. Depending on when you signed up for ECS 3.0, you may need to re-register for an AWS account, which includes an Access Key ID.
Babeltheque
IMPORTANT: Requires that you register for this service at www.babeltheque.com. IMPORTANT: Available only in French Default Value: OFF Values: ON = Enables the 'Babeltheque' tab in the OPAC providing patrons with access to tags, reviews and additional title information from the Babeltheque service
Babeltheque
OFF = 'Babeltheque' will not appear in the OPAC
BakerTaylorBookstoreURL
IMPORTANT: Requires that you pay for this service with Baker & Taylor. Default Value: no value URL template for "My Libary Bookstore" links, to which the "key" value is appended, and "https://" is prepended. It should include your hostname and "Parent Number". Make this variable empty to turn MLB links off.
http://koha.org/documentation/manual/3.0/administration/referencemanual-all-pages
7/5/2009
Administration Koha - Open Source ILS - Integrated Library System
Page 8 of 67
Example: ocls.mylibrarybookstore.com/MLB/actions/searchHandler.do?nextPage=bookDetails&parentNum=10923&key=
BakerTaylorEnabled
IMPORTANT: Requires that you pay for this service with Baker & Taylor. IMPORTANT: If this is ON, make sure that all Amazon preferences and GoogleJackets are OFF. Default Value: OFF
Values: ON = Baker & Taylor content (reviews, descriptions, covers, etc) will appear in your Staff Client and OPAC OFF = Baker & Taylor content (reviews, descriptions, covers, etc) will not appear in your Staff Client and OPAC
BakerTaylorPassword
IMPORTANT: Requires that you pay for this service with Baker & Taylor. Baker & Taylor Password for Content Cafe (external content) Default Value: no value
BakerTaylorUsername
IMPORTANT: Requires that you pay for this service with Baker & Taylor. Baker & Taylor Username for Content Cafe (external content) Default Value: no value
FRBRizeEditions
Default Value: OFF
Values: ON = Koha will query one or more ISBN web services for associated ISBNs and display an Editions tab on an item's detail page OFF = 'Editions' tab will not display on item detail page
TIP: This is just for the staff client. You will need to turn ON the 'OPACFRBRizeEditions' option to have the Editions tab appear on the OPAC.
GoogleJackets
IMPORTANT: If this is ON, make sure that all Amazon preferences and BakerTaylorEnabled are OFF. Default Value: OFF
Values: ON = Displays jacket covers from Google Books API OFF = Does not pull jackets from Google Books API
LibraryThingForLibrariesEnabled
IMPORTANT: Requires that you pay for this service with LibraryThing. See: http://librarything.com/forlibraries/ Default Value: OFF Values:
http://koha.org/documentation/manual/3.0/administration/referencemanual-all-pages
7/5/2009
Administration Koha - Open Source ILS - Integrated Library System
Page 9 of 67
ON = Enables LibraryThing for Libraries features OFF = Disable LibraryThing for Libraries features
TIP: More info can be found on the LibraryThing wiki: http://www.librarything.com/wiki/index.php/Koha
LibraryThingForLibrariesID
IMPORTANT: Requires that you pay for this service with LibraryThing. See: http://librarything.com/forlibraries/ This information will be provided with your subscription to LibraryThing for Libraries
LibraryThingForLibrariesTabbedView
IMPORTANT: Requires that you pay for this service with LibraryThing. See: http://librarything.com/forlibraries/ Default Value: OFF Values: ON = Put LibraryThing For Libraries content in tabs OFF = LibraryThing for Libraries content displayed withing tabs
OCLCAffiliateID
You can sign up for an AffiliateID here: http://www.worldcat.org/wcpa/do/AffiliateUserServices?method=initSelfRegister
Default Value: no value If an ID is entered, Koha will try to use OCLC's XISBN service to FRBRize your results. TIP: This field does not need a value unless you've turned 'FRBRizeEditions' and/or 'OPACFRBRizeEditions' and 'XISBN' on.
OPACAmazonEnabled
IMPORTANT: You MUST set 'AWSAccessKeyID' and 'AmazonAssocTag' before turning this feature on. IMPORTANT: If this is ON, make sure that GoogleJackets and BakerTaylorEnabled are OFF.
Required to display Amazon content defined by OPACAmazonCoverImages, OPACAmazonSimilarItems, and OPACAmazonReviews.
Default Value: OFF
Values: ON = Enables Amazon content in the OPAC. This preference does not display any content, just enables other system preferences to work OFF = No Amazon content will appear in your OPAC TIP: This is just for the OPAC. You will need to turn ON the 'AmazonEnabled' option to have Amazon content appear on the Staff Client.
OPACAmazonCoverImages
IMPORTANT: You MUST set 'AWSAccessKeyID' and 'AmazonAssocTag' before turning this feature on. IMPORTANT: Requires OPACAmazonEnabled to be turned ON Amazon will pull content based on the first ISBN number in your MARC record.
Default Value: OFF Values: ON = Display Amazon cover images on OPAC OFF = Do not display Amazon cover images on OPAC
http://koha.org/documentation/manual/3.0/administration/referencemanual-all-pages
7/5/2009
Administration Koha - Open Source ILS - Integrated Library System
Page 10 of 67
OPACAmazonReviews
IMPORTANT: You MUST set 'AWSAccessKeyID' and 'AmazonAssocTag' before turning this feature on. IMPORTANT: Requires OPACAmazonEnabled to be turned ON Default Value: OFF Values: ON = Display Amazon Editorial (in the description tab) and User reviews (in the Amazon reviews tab) on OPAC OFF = Do not display Amazon reviews on OPAC
OPACAmazonSimilarItems
IMPORTANT: You MUST set 'AWSAccessKeyID' and 'AmazonAssocTag' before turning this feature on. IMPORTANT: Requires OPACAmazonEnabled to be turned ON
IMPORTANT: If this is ON, make sure that GoogleJackets and BakerTaylorEnabled are OFF. Default Value: OFF
Values: ON = Amazon Similar Items will appear in your OPAC OFF = Amazon Similar Items will not appear in your OPAC
OPACFRBRizeEditions
Default Value: OFF
Values: ON = OPAC will query one or more ISBN web services for associated ISBNs and display an Editions tab on an item's detail page OFF = 'Editions' tab will not display on item detail page
TIP: This is just for the OPAC. You will need to turn ON the 'FRBRizeEditions' option to have the Editions tab appear on the Staff Client.
PINESISBN
Default Value: OFF
Values: ON = Koha will query the PINESISBN service for the Editions tab on an item's detail page OFF = Koha will not query the PINESISBN service for the 'Editions tab on an item's detail page
TIP: This field does not need a value, unless you've turned 'FRBRizeEditions' and/or 'OPACFRBRizeEditions' ON
SyndeticsAuthorNotes
IMPORTANT: Requires that you pay for this service with Syndetics. IMPORTANT: Must have SyndeticsEnabled turned ON. Default Value: OFF Values: ON = Display Notes about the Author on OPAC from Syndetics OFF = Syndetics Notes about the Author will not be displayed in the OPAC
http://koha.org/documentation/manual/3.0/administration/referencemanual-all-pages
7/5/2009
Administration Koha - Open Source ILS - Integrated Library System
Page 11 of 67
SyndeticsAwards
IMPORTANT: Requires that you pay for this service with Syndetics. IMPORTANT: Must have SyndeticsEnabled turned ON. Default Value: OFF Values: ON = Display Awards on OPAC from Syndetics OFF = Syndetics Awards will not be displayed in the OPAC
SyndeticsClientCode
IMPORTANT: Requires that you pay for this service with Syndetics. IMPORTANT: Must have SyndeticsEnabled turned ON. Default Value: 0 Enter your Client Code for using Syndetics Solutions content TIP: This code is sometimes case-sensitive so it is important to make sure you enter the code exactly as Syndetics provided it to you.
SyndeticsCoverImages
IMPORTANT: Requires that you pay for this service with Syndetics. IMPORTANT: Must have SyndeticsEnabled turned ON. Default Value: OFF Values: ON = Display Cover Images from Syndetics OFF = Syndetics Cover Images will not be displayed in the OPAC
SyndeticsCoverImageSize
IMPORTANT: Requires that you pay for this service with Syndetics. IMPORTANT: Must have SyndeticsEnabled turned ON. Default Value: MC Choose the size of the Syndetics Cover Image to display on the OPAC detail page Values: MC = Medium Cover LC = Large Cover
SyndeticsEditions
IMPORTANT: Requires that you pay for this service with Syndetics. IMPORTANT: Must have SyndeticsEnabled turned ON. Default Value: OFF Values: ON = Display Editions from Syndetics OFF = Syndetics Edition will not be displayed in the OPAC
SyndeticsEnabled
IMPORTANT: Requires that you pay for this service with Syndetics. Default Value: OFF Values:
http://koha.org/documentation/manual/3.0/administration/referencemanual-all-pages
7/5/2009
Administration Koha - Open Source ILS - Integrated Library System
Page 12 of 67
ON = Turn on Syndetics Enhanced Content OFF = Syndetics Enhanced will not be displayed in the OPAC
SyndeticsExcerpt
IMPORTANT: Requires that you pay for this service with Syndetics. IMPORTANT: Must have SyndeticsEnabled turned ON. Default Value: OFF Values: ON = Display Excerpts and first chapters on OPAC from Syndetics OFF = Syndetics Excerpts and first chapters will not be displayed in the OPAC
SyndeticsReviews
IMPORTANT: Requires that you pay for this service with Syndetics. IMPORTANT: Must have SyndeticsEnabled turned ON. Default Value: OFF Values: ON = Display Reviews on OPAC from Syndetics OFF = Syndetics Reviews will not be displayed in the OPAC
SyndeticsSeries
IMPORTANT: Requires that you pay for this service with Syndetics. IMPORTANT: Must have SyndeticsEnabled turned ON. Default Value: OFF Values: ON = Display Series information on OPAC from Syndetics OFF = Syndetics Series Information will not be displayed in the OPAC
SyndeticsSummary
IMPORTANT: Requires that you pay for this service with Syndetics. IMPORTANT: Must have SyndeticsEnabled turned ON. Default Value: OFF Values: ON = Display Summary Information from Syndetics OFF = Syndetics Summary Information will not be displayed in the OPAC
SyndeticsTOC
IMPORTANT: Requires that you pay for this service with Syndetics. IMPORTANT: Must have SyndeticsEnabled turned ON. Default Value: OFF Values: ON = Display Table of Content information from Syndetics OFF = Syndetics Table of Contents will not be displayed in the OPAC
TagsEnabled
http://koha.org/documentation/manual/3.0/administration/referencemanual-all-pages
7/5/2009
Administration Koha - Open Source ILS - Integrated Library System
Page 13 of 67
This is the main switch for tags. Default Value: ON Values: ON = Enables all tagging features OFF = Disables all tagging features.
TagsExternalDictionary
This dictionary is used as a "whitelist" of pre-allowed tags.
Default Value: no value Path on server to local ispell executable, used to set $Lingua::Ispell::path. Example: /usr/bin/ispell
TagsInputOnDetail
Default Value: ON Values: ON = Allow users to input tags from the detail page OFF = Prevent users from inputting tags from the detail page
TagsInputOnList
Default Value: OFF Values: ON = Allow users to input tags from the search results list OFF = Prevent users from inputting tags from the search results list
TagsModeration
Turning this feature on will require that all tags go through the tag moderation tool before becoming visible. Get there: More > Tools > Tags Default Value: OFF Values: ON = Requires tags from patrons to be approved before becoming visible OFF = Tags from patrons become visible immediately
TagsShowOnDetail
Number of tags to display on detail page. Default Value: 10 TIP: Set the value to 0 (zero) to turn this feature off.
TagsShowOnList
Number of tags to display on search results list. Default Value: 6
http://koha.org/documentation/manual/3.0/administration/referencemanual-all-pages
7/5/2009
Administration Koha - Open Source ILS - Integrated Library System
Page 14 of 67
TIP: Set the value to 0 (zero) to turn this feature off.
ThingISBN
Default Value: OFF
Values: ON = Koha will query the ThingISBN service for the Editions tab on an item's detail page OFF = Koha will not query the ThingISBN service for the Editions tab on an item's detail page
TIP: This field does not need a value, unless you've turned 'FRBRizeEditions' and/or 'OPACFRBRizeEditions' ON
XISBN
Default Value:OFF
Values: ON = Koha will query OCLC's XISBN service for the Editions tab on an item's detail page OFF = Koha will not query OCLC's XISBN service for the Editions tab on an item's detail page
TIP: This field does not need a value, unless you've turned 'FRBRizeEditions' and/or 'OPACFRBRizeEditions' on and entered you OCLC Affiliate ID in the 'OCLCAffiliateID' field. See: http://www.worldcat.org/affiliate/webservices/xisbn/app.jsp
XISBNDailyLimit
Default Value: 499
The xISBN Web service is free for non-commercial use, if usage does not exceed 500 requests per day. Set this field to 499 or less in order to comply with those requirements. TIP: This field does not need a value, unless you've turned 'FRBRizeEditions' and/or 'OPACFRBRizeEditions' on and 'XISBN' on.
1.4. Authorities
These preferences refer to how your system handles authorities.
authoritysep
Defines the default separator character for separating a list of authorities in a display (Usually, '--') Values: This is a free form field IMPORTANT: Most libraries leave this at the default: '--'
Contents
authoritysep BiblioAddsAuthorities dontmerge
BiblioAddsAuthorities
Defines if a new biblio will check for existing authority record and create one on-the-fly if one doesn't exist. Values: ON = a new biblio will check for existing authority record and create one on-the-fly if one doesn't exist. OFF = a new biblio will NOT check for existing authority records and will NOT create one if one doesn't exist
http://koha.org/documentation/manual/3.0/administration/referencemanual-all-pages
7/5/2009
Administration Koha - Open Source ILS - Integrated Library System
Page 15 of 67
dontmerge
Defines if an authority record will update all associated bibiiographic records immediately. Values: ON = modifying an authority record will NOT update all associated bibliographic records OFF = modifying an authority record WILL update all associated bibliographic records
IMPORTANT: Ask your system administrator to enable the merge_authorities.pl cron job
1.5. Cataloging
Cataloging preferences and default values.
1.5.1. Cataloging
These preferences refer to how your system handles cataloging actions.
advancedMARCeditor
Defines whether or not you want Koha's MARC editor ('Cataloging' Module) to display field/subfield descriptions. Default Value: OFF
Contents
advancedMARCeditor autoBarcode DefaultClassificationSource hide_marc IntranetBiblioDefaultView ISBD item-level_itypes itemcallnumber LabelMARCView marc marcflavour MARCOrgCode NoZebra NoZebraIndexes OpacSuppression RoutingSerials z3950AuthorAuthFields z3950NormalizeAuthor
Values: ON = The MARC editor WON'T display field/subfield descriptions (for the advanced cataloger) OFF = The MARC editor WILL display field/subfield descriptions (for the novice cataloger)
TIP: Many advanced catalogers prefer to have this preference set to OFF.
autoBarcode
Used to autogenerate a barcode. Default Value: OFF
Values: incremental = assigns an item barcode as a sequential number 1,2,3,4 etc. (each library would have its own separate sequential run) annual = the sequential number for each library is prefixed by the year code, i.e. 2007-1, 2207-2 etc. hbyymmincr = assign an item barcode of the form HBYYMMincr, where 'HB' stands for the item's home branch, 'YYMM' stands for the year and month, and 'incr' is a sequential number OFF = barcodes are not auto-calculated
IMPORTANT: If javaScript is off the only option that will work is 'incremental'. To use other options, you must have JavaScript on.
DefaultClassificationSource
Here you set the default classification scheme used by the collection. e.g., Dewey, LCC, etc. Default Value: ddc
Values: ddc (Dewey) lcc (Library of Congress Classification) sudocs (SuDoc number, for United States government documents) udc (Universal Decimal Classification) z (Other, e.g., for accession numbers)
http://koha.org/documentation/manual/3.0/administration/referencemanual-all-pages
7/5/2009
Administration Koha - Open Source ILS - Integrated Library System
Page 16 of 67
TIP: When in doubt, set this preference to 'ddc' (Dewey)
hide_marc
Default Value: OFF
Values: ON = disables display of MARC fields, subfield codes & indicators (still shows data)-- see below
Marc fields displayed
OFF = MARC fields, subfield codes & indicators will display-- see below
No MARC descriptions
IntranetBiblioDefaultView
Controls what bibliographic detail display (normal, ISBD, or MARC) is chosen when you click on a record in a catalog search results list on the staff client. Default Value: normal
Even though this is a free text field, you are expected to enter one of the following: Values: normal isbd marc
TIP: To update what displays in the OPAC, update the 'BiblioDefaultView' system preference, which is the equivalent of this preference for the OPAC.
ISBD
Here is where you re-order the variables that dictate ISBD display in Koha. The International Standard Bibliographic Description or ISBD is a set of rules produced by the International Federation of Library Associations and Institutions (IFLA) to describe a wide range of library materials within the context of a catalog. Default Value: MARC21 Default -- UNIMARC Default
IMPORTANT: Most libraries leave this at the default. Do not delete values, rather re-order them to get a different display in Koha.
item-level_itypes
Here is where you decide if Koha will use item-level and itemtype issuing rules. Default Value: ON
Values: ON = Enables Item-level Itemtype / Issuing Rules OFF = No Item-level Itemtype / Issuing Rules
Koha is different from some other ILSs in that the item type or loan code can either be an attribute of the bib record or an attribute of the item record. The 'item-level_itypes' preference controls whether the item type stored at the bib or item level is used for circulation policies.
itemcallnumber
Defines the MARC field/subfield that is used to calculate the itemcallnumber.
http://koha.org/documentation/manual/3.0/administration/referencemanual-all-pages
7/5/2009
Administration Koha - Open Source ILS - Integrated Library System
Page 17 of 67
Default Value: 082ab
Values: '082ab' or '092ab' = Dewey '050ab' or '090ab' = LOC
In Koha, libraries will specify and store their local item level call numbers in 952$o which is the designated tag/subfield for storing an item level call number. They can have this 952$o populated by the bib level call number by using this field to specify which other tag/subfield in the bib record will be used to pull default item call number information from.
LabelMARCView
Defines how a MARC record will display.
Default Value: standard
Values: standard economical
TIP: If there is a repeatable table on your label (e.g., 650) only the first occurrence will be displayed.
marc
Back in the early days of Koha, there was the ability to have a totally non-marc db and that was what this setting was for. Most libraries use MARC of one form or another now for their bibliographic and authority records so this setting is actually becoming obsolete and will likely be removed in the future. IMPORTANT: This is an ON/OFF setting that you will want to set ON and leave ON.
Default Value: ON
Values: ON = MARC is supported OFF = MARC is not supported
marcflavour
Defines global MARC flavor (MARC21 or UNIMARC) used for character encoding.
Default Value: MARC21
Values: MARC21 UNIMARC
IMPORTANT: This option should not be changed after installation of your database.
MARCOrgCode
Defines your library's MARC Organization Code. Learn more about MARC Organization Codes: http://www.loc.gov/marc/organizations/orgshome.html
http://koha.org/documentation/manual/3.0/administration/referencemanual-all-pages
7/5/2009
Administration Koha - Open Source ILS - Integrated Library System
Page 18 of 67
Default Value: OSt
This is a free text field that should be updated with your organization code before you begin cataloging. TIP: Search the list of codes (http://www.loc.gov/marc/organizations/org-search.php) if you're unsure of what your code is.
NoZebra
Here you decide to use the 'Zebra' or non Zebra version of Koha. Zebra is a high-performance indexing and retrieval engine. If ON, Zebra indexing is turned off and there is a simpler setup, but slower searches. Default Value: OFF
Values: ON = No Zebra indexing (Consider using this only if your collection is very small-- under 25,000 items) OFF = Zebra indexing is on (All collections over 25,000 items will want to choose this setting)
IMPORTANT: If your library's collection is over 25,000 you must have this preference to OFF to get fast searching. IMPORTANT: It is recommended that this setting NOT be changed after initial installation of Koha. IMPORTANT: Using this feature on a busy Koha installation has proven to be rather resource intensive.
NoZebraIndexes
Includes the actual definitions to use for Koha's internal search engine if you're not using Zebra IMPORTANT: Leave this value at the default provided. Default Value: \'title\' => \'130a,210a,222a,240a,243a,245a,245b,246a,246b,247a,247b,250a,250b,440a,830a\',\r\n\'author\' => \'100a,100b,100c,100d,110a,111a,111b,111c,111d,245c,700a,710a,711a,800a,810a,811a\',\r\n\'isbn\' => \'020a\',\r\n\'issn\' => \'022a\',\r\n\'lccn\' => \'010a\',\r\n\'biblionumber => \'999c\',\r\n\'itemtype\' => \'942c\',\r\n\'publisher\' => \'260b\',\r\n\'date\' => \'260c\',\r\n\'note\' => \'500a, 501a,504a,505a,508a,511a,518a,520a,521a,522a,524a,526a,530a,533a,538a,541a,546a,555a,556a,562a,563a,583a,585a,582a\',\r\n\'subject\' => \'600*,610*,611*,630*,650*,651*,653*,654*,655*,662*,690*\',\r\n\'dewey\' => \'082\',\r\n\'bc\' => \'952p\',\r\n\'callnum\' => \'952o\',\r\n\'an\' => \'6009,6109,6119\',\r\n\'homebranch\' => \'952a,952c\'
OpacSuppression
This system preference only applies to the 942$n field. Default Value: OFF
Values: ON = Makes it so that if the 942$n field is set in the framework to be suppressed in the OPAC, it will not appear in the OPAC OFF = If the 942$n field is set in the framework to be suppressed in the OPAC, it will still appear in the OPAC
TIP: Sometimes it's easier if you create an authorized value entitled 'SUPPRESS' with two values: 0 for don't suppress and 1 for suppress. Linking this authorized value to the 942$n field will make it so that catalogers can pick one of these two values.
IMPORTANT: Unless you have at least one record with a 942$n, turning 'OpacSuppression' ON will cause all OPAC searches to fail. This is caused by Zebra throwing errors if you search for an index that doesn't have at least one value.
RoutingSerials
Defines if serials routing lists are enabled or disabled in your system. Default Value: ON
http://koha.org/documentation/manual/3.0/administration/referencemanual-all-pages
7/5/2009
Administration Koha - Open Source ILS - Integrated Library System
Page 19 of 67
Values: ON = Serials routing is enabled OFF = Serials routing is disabled
TIP: Learn more by viewing the Serials: Routing Lists section in this manual.
z3950AuthorAuthFields
Defines the MARC biblio fields for Personal Name Authorities to fill biblio.author field. Default Value: 701,702,700
IMPORTANT: You probably want to leave this set to the default. This option takes effect only if the 'z3950NormalizeAuthor' option is turned on; note that 'z3950NormalizeAuthor' should be used only by UNIMARC libraries.
z3950NormalizeAuthor
Here you can choose to have 'Personal Name Authorities' replace authors in biblio.author. Default Value: OFF
Values: ON = Personal Name Authorities will replace authors in biblio.author OFF = Personal Name Authorities will NOT replace authors in biblio.author
IMPORTANT: This option is currently specific to UNIMARC, and should not be turned on by MARC21 libraries.
1.5.2. ISBD Default (MARC21)
Default value for the ISBD system preference.
#100||{ 100a }{ 100b }{ 100c }{ 100d }{ 110a }{ 110b }{ 110c }{ 110d }{ 110e }{ 110f }{ 110g }{ 130a }{ 130d }{ 130f }{ 130g }{ 130h }{ 130k } { 130l }{ 130m }{ 130n }{ 130o }{ 130p }{ 130r }{ 130s }{ 130t }|<br/><br/> #245||{ 245a }{ 245b }{245f }{ 245g }{ 245k }{ 245n }{ 245p }{ 245s }{ 245h }| #246||{ : 246i }{ 246a }{ 246b }{ 246f }{ 246g }{ 246n }{ 246p }{ 246h }| #242||{ = 242a }{ 242b }{ 242n }{ 242p }{ 242h }| #245||{ 245c }| #242||{ = 242c }| #250| - |{ 250a }{ 250b }| #254|, |{ 254a }| #255|, |{ 255a }{ 255b }{ 255c }{ 255d }{ 255e }{ 255f }{ 255g }| #256|, |{ 256a }| #257|, |{ 257a }| #258|, |{ 258a }{ 258b }| #260| - |{ 260a }{ 260b }{ 260c }| #300| - |{ 300a }{ 300b }{ 300c }{ 300d }{ 300e }{ 300f }{ 300g }| #306| - |{ 306a }| #307| - |{ 307a }{ 307b }| #310| - |{ 310a }{ 310b }| #321| - |{ 321a }{ 321b }| #340| - |{ 3403 }{ 340a }{ 340b }{ 340c }{ 340d }{ 340e }{ 340f }{ 340h }{ 340i }| #342| - |{ 342a }{ 342b }{ 342c }{ 342d }{ 342e }{ 342f }{ 342g }{ 342h }{ 342i }{ 342j }{ 342k }{ 342l }{ 342m }{ 342n }{ 342o }{ 342p } { 342q }{ 342r }{ 342s }{ 342t }{ 342u }{ 342v }{ 342w }| #343| - |{ 343a }{ 343b }{ 343c }{ 343d }{ 343e }{ 343f }{ 343g }{ 343h }{ 343i }| #351| - |{ 3513 }{ 351a }{ 351b }{ 351c }| #352| - |{ 352a }{ 352b }{ 352c }{ 352d }{ 352e }{ 352f }{ 352g }{ 352i }{ 352q }| #362| - |{ 362a }{ 351z }| #440| - |{ 440a }{ 440n }{ 440p }{ 440v }{ 440x }|. #490| - |{ 490a }{ 490v }{ 490x }|. #800| - |{ 800a }{ 800b }{ 800c }{ 800d }{ 800e }{ 800f }{ 800g }{ 800h }{ 800j }{ 800k }{ 800l }{ 800m }{ 800n }{ 800o }{ 800p } { 800q }{ 800r }{ 800s }{ 800t }{ 800u }{ 800v }|. #810| - |{ 810a }{ 810b }{ 810c }{ 810d }{ 810e }{ 810f }{ 810g }{ 810h }{ 810k }{ 810l }{ 810m }{ 810n }{ 810o }{ 810p }{ 810r }{ 810s } { 810t }{ 810u }{ 810v }|. #811| - |{ 811a }{ 811c }{ 811d }{ 811e }{ 811f }{ 811g }{ 811h }{ 811k }{ 811l }{ 811n }{ 811p }{ 811q }{ 811s }{ 811t }{ 811u }{ 811v }|. #830| - |{ 830a }{ 830d }{ 830f }{ 830g }{ 830h }{ 830k }{ 830l }{ 830m }{ 830n }{ 830o }{ 830p }{ 830r }{ 830s }{ 830t }{ 830v }|.
http://koha.org/documentation/manual/3.0/administration/referencemanual-all-pages
7/5/2009
Administration Koha - Open Source ILS - Integrated Library System
Page 20 of 67
#500|<br/><br/>|{ 5003 }{ 500a }| #501|<br/><br/>|{ 501a }| #502|<br/><br/>|{ 502a }| #504|<br/><br/>|{ 504a }| #505|<br/><br/>|{ 505a }{ 505t }{ 505r }{ 505g }{ 505u }| #506|<br/><br/>|{ 5063 }{ 506a }{ 506b }{ 506c }{ 506d }{ 506u }| #507|<br/><br/>|{ 507a }{ 507b }| #508|<br/><br/>|{ 508a }{ 508a }| #510|<br/><br/>|{ 5103 }{ 510a }{ 510x }{ 510c }{ 510b }| #511|<br/><br/>|{ 511a }| #513|<br/><br/>|{ 513a }{513b }| #514|<br/><br/>|{ 514z }{ 514a }{ 514b }{ 514c }{ 514d }{ 514e }{ 514f }{ 514g }{ 514h }{ 514i }{ 514j }{ 514k }{ 514m }{ 514u }| #515|<br/><br/>|{ 515a }| #516|<br/><br/>|{ 516a }| #518|<br/><br/>|{ 5183 }{ 518a }| #520|<br/><br/>|{ 5203 }{ 520a }{ 520b }{ 520u }| #521|<br/><br/>|{ 5213 }{ 521a }{ 521b }| #522|<br/><br/>|{ 522a }| #524|<br/><br/>|{ 524a }| #525|<br/><br/>|{ 525a }| #526|<br/><br/>|{\n510i }{\n510a }{ 510b }{ 510c }{ 510d }{\n510x }| #530|<br/><br/>|{\n5063 }{\n506a }{ 506b }{ 506c }{ 506d }{\n506u }| #533|<br/><br/>|{\n5333 }{\n533a }{\n533b }{\n533c }{\n533d }{\n533e }{\n533f }{\n533m }{\n533n }| #534|<br/><br/>|{\n533p }{\n533a }{\n533b }{\n533c }{\n533d }{\n533e }{\n533f }{\n533m }{\n533n }{\n533t }{\n533x }{\n533z }| #535|<br/><br/>|{\n5353 }{\n535a }{\n535b }{\n535c }{\n535d }| #538|<br/><br/>|{\n5383 }{\n538a }{\n538i }{\n538u }| #540|<br/><br/>|{\n5403 }{\n540a }{ 540b }{ 540c }{ 540d }{\n520u }| #544|<br/><br/>|{\n5443 }{\n544a }{\n544b }{\n544c }{\n544d }{\n544e }{\n544n }| #545|<br/><br/>|{\n545a }{ 545b }{\n545u }| #546|<br/><br/>|{\n5463 }{\n546a }{ 546b }| #547|<br/><br/>|{\n547a }| #550|<br/><br/>|{ 550a }| #552|<br/><br/>|{ 552z }{ 552a }{ 552b }{ 552c }{ 552d }{ 552e }{ 552f }{ 552g }{ 552h }{ 552i }{ 552j }{ 552k }{ 552l }{ 552m }{ 552n } { 562o }{ 552p }{ 552u }| #555|<br/><br/>|{ 5553 }{ 555a }{ 555b }{ 555c }{ 555d }{ 555u }| #556|<br/><br/>|{ 556a }{ 506z }| #563|<br/><br/>|{ 5633 }{ 563a }{ 563u }| #565|<br/><br/>|{ 5653 }{ 565a }{ 565b }{ 565c }{ 565d }{ 565e }| #567|<br/><br/>|{ 567a }| #580|<br/><br/>|{ 580a }| #581|<br/><br/>|{ 5633 }{ 581a }{ 581z }| #584|<br/><br/>|{ 5843 }{ 584a }{ 584b }| #585|<br/><br/>|{ 5853 }{ 585a }| #586|<br/><br/>|{ 5863 }{ 586a }| #020|<br/><br/><label>ISBN: </label>|{ 020a }{ 020c }| #022|<br/><br/><label>ISSN: </label>|{ 022a }| #222| = |{ 222a }{ 222b }| #210| = |{ 210a }{ 210b }| #024|<br/><br/><label>Standard No.: </label>|{ 024a }{ 024c }{ 024d }{ 0242 }| #027|<br/><br/><label>Standard Tech. Report. No.: </label>|{ 027a }| #028|<br/><br/><label>Publisher. No.: </label>|{ 028a }{ 028b }| #013|<br/><br/><label>Patent No.: </label>|{ 013a }{ 013b }{ 013c }{ 013d }{ 013e }{ 013f }| #030|<br/><br/><label>CODEN: </label>|{ 030a }| #037|<br/><br/><label>Source: </label>|{ 037a }{ 037b }{ 037c }{ 037f }{ 037g }{ 037n }| #010|<br/><br/><label>LCCN: </label>|{ 010a }| #015|<br/><br/><label>Nat. Bib. No.: </label>|{ 015a }{ 0152 }| #016|<br/><br/><label>Nat. Bib. Agency Control No.: </label>|{ 016a }{ 0162 }| #600|<br/><br/><label>Subjects--Personal Names: </label>|{\n6003 }{\n600a}{ 600b }{ 600c }{ 600d }{ 600e }{ 600f }{ 600g }{ 600h } {--600k}{ 600l }{ 600m }{ 600n }{ 600o }{--600p}{ 600r }{ 600s }{ 600t }{ 600u }{--600x}{--600z}{--600y}{--600v}| #610|<br/><br/><label>Subjects--Corporate Names: </label>|{\n6103 }{\n610a}{ 610b }{ 610c }{ 610d }{ 610e }{ 610f }{ 610g }{ 610h }{-610k}{ 610l }{ 610m }{ 610n }{ 610o }{--610p}{ 610r }{ 610s }{ 610t }{ 610u }{--610x}{--610z}{--610y}{--610v}| #611|<br/><br/><label>Subjects--Meeting Names: </label>|{\n6113 }{\n611a}{ 611b }{ 611c }{ 611d }{ 611e }{ 611f }{ 611g }{ 611h }{--611k} { 611l }{ 611m }{ 611n }{ 611o }{--611p}{ 611r }{ 611s }{ 611t }{ 611u }{--611x}{--611z}{--611y}{--611v}| #630|<br/><br/><label>Subjects--Uniform Titles: </label>|{\n630a}{ 630b }{ 630c }{ 630d }{ 630e }{ 630f }{ 630g }{ 630h }{--630k } { 630l }{ 630m }{ 630n }{ 630o }{--630p}{ 630r }{ 630s }{ 630t }{--630x}{--630z}{--630y}{--630v}| #648|<br/><br/><label>Subjects--Chronological Terms: </label>|{\n6483 }{\n648a }{--648x}{--648z}{--648y}{--648v}| #650|<br/><br/><label>Subjects--Topical Terms: </label>|{\n6503 }{\n650a}{ 650b }{ 650c }{ 650d }{ 650e }{--650x}{--650z}{--650y}{-650v}| #651|<br/><br/><label>Subjects--Geographic Terms: </label>|{\n6513 }{\n651a}{ 651b }{ 651c }{ 651d }{ 651e }{--651x}{--651z}{--651y}{-651v}| #653|<br/><br/><label>Subjects--Index Terms: </label>|{ 653a }| #654|<br/><br/><label>Subjects--Facted Index Terms: </label>|{\n6543 }{\n654a}{--654b}{--654x}{--654z}{--654y}{--654v}| #655|<br/><br/><label>Index Terms--Genre/Form: </label>|{\n6553 }{\n655a}{--655b}{--655x }{--655z}{--655y}{--655v}| #656|<br/><br/><label>Index Terms--Occupation: </label>|{\n6563 }{\n656a}{--656k}{--656x}{--656z}{--656y}{--656v}| #657|<br/><br/><label>Index Terms--Function: </label>|{\n6573 }{\n657a}{--657x}{--657z}{--657y}{--657v}| #658|<br/><br/><label>Index Terms--Curriculum Objective: </label>|{\n658a}{--658b}{--658c}{--658d}{--658v}| #050|<br/><br/><label>LC Class. No.: </label>|{ 050a }{ / 050b }| #082|<br/><br/><label>Dewey Class. No.: </label>|{ 082a }{ / 082b }| #080|<br/><br/><label>Universal Decimal Class. No.: </label>|{ 080a }{ 080x }{ / 080b }| #070|<br/><br/><label>National Agricultural Library Call No.: </label>|{ 070a }{ / 070b }| #060|<br/><br/><label>National Library of Medicine Call No.: </label>|{ 060a }{ / 060b }| #074|<br/><br/><label>GPO Item No.: </label>|{ 074a }| #086|<br/><br/><label>Gov. Doc. Class. No.: </label>|{ 086a }| #088|<br/><br/><label>Report. No.: </label>|{ 088a }| Google Docs -- Web word processing, presentations and spreadsheets. Report abuse Edit this page (if you have permission) |
1.5.3. ISBD Default (UNIMARC)
http://koha.org/documentation/manual/3.0/administration/referencemanual-all-pages
7/5/2009
Administration Koha - Open Source ILS - Integrated Library System
Page 21 of 67
Default value for ISBD system preference.
#200|<h2>Title : |{200a}{. 200c}{ : 200e}{200d}{. 200h}{. 200i}|</h2> #461|<label class="ipt">A part of : </label>|<a href="/cgi-bin/koha/catalogue/search.pl?op=do_search{&q=461t&idx=ti}">{461t}</a>{N 461h} {v. 461v}{(461d)}<br/>| #200b|<label class="ipt">Material Designation : </label>| {200b }|<br/> #101a|<label class="ipt">Language(s): </label>|<a href="/cgi-bin/koha/catalogue/search.pl?op=do_search{&q=101a&idx=ln}">{101a} </a>|<br/> #200f|<label class="ipt">Authors : </label>|<a href="/cgi-bin/koha/catalogue/search.pl?op=do_search{&q=200f&idx=au}">{200f ; } </a>|<br/> #200g|<label class="ipt">Co-authors : </label>|<a href="/cgi-bin/koha/catalogue/search.pl?op=do_search{&q=200g&idx=au}">{200g ; } </a>|<br/> #210a|<br/><label class="ipt">Place of pubblication : </label>|<a href="/cgi-bin/koha/catalogue/search.pl?op=do_search&idx=pl&q= {210a}">{210a}</a>|<br/> #210c|<label class="ipt">Publisher : </label>|<a href="/cgi-bin/koha/catalogue/search.pl?op=do_search&idx=pb&q={210c}">{210c ; } </a>|<br/> #210d|<label class="ipt">Date of pubblication : </label>|{ 210d}|<br/> #215|<label class="ipt">Description : </label>|{215a}{ : 215c}{ ; 215d}{ + 215e}|<br/> #225a|<label class="ipt">Series :</label>|<a href="/cgi-bin/koha/catalogue/search.pl?op=do_search{&q=225a&idx=se}">{225a ;}</a> | #225||{ = 225d}{ : 225e}{. 225h}{. 225i}{ / 225f}{, 225x}{ ; 225v}|<br/> #686|<label>Classification : </label>|{ 686a }|<br/> #608|<label>Form, Genre : </label>|<a href="/cgi-bin/koha/catalogue/search.pl?op=do_search&idx=su&q={608a}"><img border="0" src="/opac-tmpl/css/en/images/filefind.png" height="15" title="Search on {608a}">{ 608a}</a>|<br/><br/> #200||<label class="ipt">Subjects : </label><br/>|<ul> #600|<label class="ipt">Person(s) </label><br/> |<li><a href="/cgi-bin/koha/catalogue/search.pl?op=do_search&idx=su&q= {600a}"><img border="0" src="/opac-tmpl/css/en/images/filefind.png" height="15" title="Search on {600a}">{ 600a}</a></li>|<br/> #601|<label class="ipt">Organisation(s) </label><br/>|<li><a href="/cgi-bin/koha/catalogue/search.pl?op=do_search&idx=su&q= {601a}"><img border="0" src="/opac-tmpl/css/en/images/filefind.png" height="15" title="Search on {601a}">{ 601a}</a></li>|<br/> #606|<label class="ipt">Term(s) </label><br/>|<li><a href="/cgi-bin/koha/catalogue/search.pl?op=do_search&idx=su&q={606a}"><img border="0" src="/opac-tmpl/css/en/images/filefind.png" height="15" title="Search on {606a}">{ 606a}</a></li>|<br/> #607|<label class="ipt">Place(s) </label><br/>|<li><a href="/cgi-bin/koha/catalogue/search.pl?op=do_search&idx=su&q={607a}"><img border="0" src="/opac-tmpl/css/en/images/filefind.png" height="15" title="Search on {607a}">{ 607a}</a></li>|<br/> #610|<label>Keywords</label><br/>|<li><a href="/cgi-bin/koha/catalogue/search.pl?op=do_search&idx=su&q={610a}"><img border="0" src="/opac-tmpl/css/en/images/filefind.png" height="15" title="Search on {610a}">{ 610a}</a></li>| #200||</ul>| #856|<label class="ipt">Electronic resource : </label>|<a href="{856u}">click here</a> to go to the external resource<br/> #010|<label class="ipt">ISBN : </label>|{010a ;}|<br/> #011|<label class="ipt">ISSN : </label>|{011a ;}|<br/> #200||<label class="ipt">Notes : </label>|<br/><ul> #300||<li>{300a}</li>| #307||<li>{307a}</li>| #310||<li>{310a}</li>| #326||<li>{326a}</li>| #327||<li>{327a}</li>| #333|<li>Public : |{333a}</li>| #200||</ul>| #330||<label class="ipt">Abstract : </label>|<br/> #330||{330a}|<br/> #200||<br/><h2>Items</h2>| #200|<table>|<th>Call number</th><th>Copy note</th><th>Fonds</th><th>Genre detail</th><th>Circulation type</th><th>Barcode</th>| #995||<tr><td> {995k}</td><td> {995u}</td><td> {995y}</td><td>{995e} </td><td> {995o}</td><td>{995f} </td></tr>|</table> Google Docs -- Web word processing, presentations and spreadsheets.
Edit this page (if you have permission) |
Report abuse
1.6. Circulation
These preferences will help define settings related to circulation.
AllowHoldPolicyOverride
Default Value: OFF Values: ON = All staff to override the hold policies set in the circulation and fine rules when placing holds OFF = No one can override the hold policies set in the circulation and fine rules
Contents
AllowHoldPolicyOverride AllowHoldsOnDamagedItems AllowNotForLoanOverride AllowOnShelfHolds AllowRenewalLimitOverride AutomaticItemReturn BranchTransferLimitsType canreservefromotherbranches CircAutocompl CircControl emailLibrarianWhenHoldIsPlaced finesCalendar finesMode globalDueDate holdCancelLength HomeOrHoldingBranch IssuingInProcess itemBarcodeInputFilter maxoutstanding maxreserves noissuescharge numReturnedItemsToShow
AllowHoldsOnDamagedItems
Default Value: ON Values: ON = Allow item-level hold requests to be placed on damaged items OFF = Do not allow item-level hold requests to be placed on damaged items
http://koha.org/documentation/manual/3.0/administration/referencemanual-all-pages
7/5/2009
Administration Koha - Open Source ILS - Integrated Library System
Page 22 of 67
AllowNotForLoanOverride
Default Value: OFF Values: ON = Librarians can loan items marked 'not for loan' OFF = Items marked 'not for loan' cannot be loaned
AllowOnShelfHolds
- BUG #2339
previousIssuesDefaultSortOrder printcirculationslips RandomizeHoldsQueueWeight ReservesMaxPickUpDelay ReservesNeedReturns ReturnBeforeExpiry SpecifyDueDate StaticHoldsQueueWeight todaysIssuesDefaultSortOrder TransfersMaxDaysWarning UseBranchTransferLimits useDaysMode WebBasedSelfCheck
Default Value: OFF Values: ON = Allow item-level hold requests to be placed on items that are not on loan OFF = Only allow holds on checked out items
AllowRenewalLimitOverride
Default Value: OFF Values: ON = Allows renewal limits to be overridden on the circulation screen OFF = Do not allow renewal limits to be overridden on the circulation screen
AutomaticItemReturn
Defines if Koha will automatically transfer an item to its home branch, or not. Default Value: ON
Values: ON = Items checked in at a location other than the home branch specified in their record will be set as in transit to their home location. IMPORTANT: This assumes you know what needs to be transferred, and initiates the transfer automatically without showing a notification message. OFF = Items will not be set as in transit to their home location, instead staff will be asked whether or not the the item will remain at the library that checked the item. The check in location will show on the item record as the 'holding' location (like a temp location)
BranchTransferLimitsType
When using branch transfer limits, choose whether to limit by itemtype or collection code. Default Value: ccode Values: itemtype = Limit transfers by item type ccode = Limit transfers by collection code
canreservefromotherbranches
- BUG #2394 With independent branches on, can a user from one library place a hold on an item from another library? IMPORTANT: This preference is dependent on the 'Independent Branches' preference being turned ON. Get there: Administration > Global system preferences > Admin > Independent Branches Default Value: ON
Values: ON = A user from one library can place a hold on an item from another library OFF = A user from one library cannot place a hold on an item from another library
http://koha.org/documentation/manual/3.0/administration/referencemanual-all-pages
7/5/2009
Administration Koha - Open Source ILS - Integrated Library System
Page 23 of 67
TIP: This is especially useful in consortial situations, where independent libraries may be sharing a Koha installation, but want to disallow borrowing between the libraries.
ceilingDueDate
If set, date due will not be past this date. Enter date according to the dateformat System Preference Default Value: no value If dateformat preference is set to 'iso' enter the date with the following format YYYY-MM-DD Get there: More > Administration > Global system preferences > I18N/L10N > dateformat If dateformat preference is set to 'metric' or 'us' enter the date with the following format MM/DD/YYYY Get there: More > Administration > Global system preferences > I18N/L10N > dateformat
CircAutocompl
Defines if autocompletion should be enabled for the Circulation input For example, if you're typing a patron's name in an attempt to pull up their account, if CircAutocompl is set to on name suggestions will appear
CircAutocompl
Default Value: ON
Values: ON = autocompletion is enabled for the circulation input OFF = autocompletion is disabled for the circulation input
CircControl
Specify the agency that controls the circulation and fines policy. This control answers: When a patron checks out an item, does the user's home library determine the length of checkout and fines policy? Or, the library the patron picked the item up at? Or, the home location of the item being checked out?
Default Value: ItemHomeLibrary
Values: PickupLibrary = Circulation and fines for item determined by the library that the user picked the item up at PatronLibrary = Circulation and fines for item determined by user's home library (set in their patron record) ItemHomeLibrary = Circulation and fines for item determined by the home location of the item being checked out
emailLibrarianWhenHoldIsPlaced
Default Value: OFF
Values: ON = Koha emails the librarian whenever a hold is placed OFF = Koha does not email the librarian whenever a hold is placed
TIP: The only reason to have this function ON is if your library is very small and items are rarely put on hold. Libraries with many holds will want to monitor holds via the web interface to avoid email overload.
finesCalendar
http://koha.org/documentation/manual/3.0/administration/referencemanual-all-pages
7/5/2009
Administration Koha - Open Source ILS - Integrated Library System
Page 24 of 67
Specify whether to use Koha's 'Calendar' module in calculating due dates and fines. Get there: Tools > Calendar Default Value: noFinesWhenClosed
Values: noFinesWhenClosed = no fines will be calculated for days marked as a 'holiday' in the 'Calendar' module ignoreCalendar = fines will be calculated with no consideration of the 'Calendar' module IMPORTANT: If you choose 'noFinesWhenClosed', you must set holidays using the 'Calendar' module for this preference to be useful. Get there: More > Tools > Calendar
finesMode
- BUG #2896 Here's where you choose the fines mode Koha will use. Default Value: test
Values: off = no fines are calculated, even if they have been defined in other modules test = emails admin report production = accrues overdue fines This preference uses the email address defined in the 'KohaAdminEmailAddress' preference Get there: Administration >Global system preferences > Admin > KohaAdminEmailAddress IMPORTANT: Requires fines.pl cronjob. Ask your system administrator for details.
globalDueDate
If set, allows a global static due date for all check-outs (issues). Default Value: no value
If dateformat preference is set to 'iso' enter the date with the following format YYYY-MM-DD Get there: More > Administration > Global system preferences > I18N/L10N > dateformat If dateformat preference is set to 'metric' or 'us' enter the date with the following format MM/DD/YYYY Get there: More > Administration > Global system preferences > I18N/L10N > dateformat
holdCancelLength
Specify how many days after a hold has been confirmed, pulled from the shelf and patron contacted before a hold is canceled. Default Value: no value The number you enter represents 'days'. For instance, if you enter '14', then Koha will cancel a hold and change the item's status to 'available' 14 days after the patron has been contacted to pick up the hold. IMPORTANT: This does not take into account a person's place in the hold queue, if they're 200th on the list of holds, and this limit is reached, their hold will be dropped. If you have a big library with a lot of holds, you may want to set this to an insanely high number of days.
HomeOrHoldingBranch
When 'IndependentBranches' is turned ON, 'HomeOrHoldingBranch' specifies whether one library is able to check out another library's item when the item is returned... or whether it has to "go home" (to its 'home branch') first! Put another way: This preference answers the question "What should our library do with another branch's returned book? Can we check it out again ourselves, or does it have to go back to its home branch?" IMPORTANT: it is not recommend that this setting be changed after initial installation of Koh IMPORTANT: This preference does nothing unless the 'Independent Branches' preference is turned ON.
http://koha.org/documentation/manual/3.0/administration/referencemanual-all-pages
7/5/2009
Administration Koha - Open Source ILS - Integrated Library System
Page 25 of 67
Get there: Administration > Global system preferences > Admin > Independent Branches
Default Value: holdingbranch
Values: holdingbranch = Koha will check the branch an item is being 'held' at homebranch = Koha will check to see which branch is an item's 'home branch' and request that a holding branch return that item to its home when attempting to 'check in' the item or 'check out' the item to another patron
If the value is set to 'holdingbranch', you will be able to check in a book from another library/branch. When you do so, a reminder to return the item to its home branch will appear:
holdingbranch
You will also be ABLE to re-issue the item to another user at your library without first returning it to its home branch. If the value is set to 'homebranch', you will NOT be able to check in a book from another library/branch. When you do so, a warning occurs with a reminder to return the item to its home branch:
homebranch
You will also be UNABLE to re-issue the item to another user at your library without first returning it to its home branch.
IssuingInProcess
This preference lets you decide what Koha should do when a patron comes to the desk to check out a stack of items and one or more of those items incur fines which push the patron over the acceptable fines limit set in your Koha system during that session. Default Value: OFF
Values: ON= Koha ignores fines if the patron is issued an item that would incur fines that push patron over acceptable fines limit OFF= Koha does NOT ignore fines even if the item is being issued would incur fines that push patron over acceptable fines limit Example: Your library has a $5 limit set for 'fines' (ie, after incurring $5 in fines, a patron can no longer check out items). A patron comes to the desk with 5 items to check out (4 books and a video) The patron has $4 in charges already on their account. One of the videos has a rental charge of $1, therefore making the total fines on the patron's account suddenly $5 (the limit). In this example... If the preference was ON, fines would be disabled for the checkout session in order to let the patron continue their checkout If the preference was OFF, fines would NOT be disabled and the patron would not be permitted to check out the video that has a rental charge because it would incur fines with push the patron over the acceptable fines limit
When this preference is set to ON a message will appear when checking out items asking you to confirm the checkout even with the fines:
IssuingInProcess
itemBarcodeInputFilter
If set, allows specification of type of scanner called 'CueCat' to work with Koha. The CueCat scanner is a cheap but effective barcode scanner that plugs into your computer's USB port Default Value: no value
Value: cuecat
TIP: Cuecat scanner is generally considered a hobbiest library tool, so most libraries do not use it. Currently the only value for this preference is 'cuecat', but this won't prevent other scanners from working with your Koha system. All modern scanners should work just fine.
http://koha.org/documentation/manual/3.0/administration/referencemanual-all-pages
7/5/2009
Administration Koha - Open Source ILS - Integrated Library System
Page 26 of 67
maxoutstanding
'maxoutstanding' refers to the maximum amount of fines a user can have incurred (outstanding) before that user can no longer place holds. Default Value: 5
Enter a number (the number refers to whatever currency you've defined for your Koha system... For U.S., it will usually be dollars. So, entering '50' in the field would represent '50 dollars') IMPORTANT: The currency that has a rate of '1' is the currency that Koha uses for your system and the currency that is referenced in this preference. Get there: More > Administration > Currencies and exchange rates
maxreserves
'maxreserves' refers to the maximum number of holds a user can have placed at a given time. Default Value: 50
Enter a number. (for example, '50' would mean the user can have up to 50 holds placed in Koha at any given time)
noissuescharge
'noissuescharge' refers to the maximum amount of fines a user can have incurred (outstanding) before that user can no longer check out items. Default Value: 5
Enter a number (the number refers to whatever currency you've defined for your Koha system... For U.S., it will usually be dollars. So, entering '50' in the field would represent '50 dollars') IMPORTANT: The currency that has a rate of '1' is the currency that Koha uses for your system and the currency that is referenced in this preference. Get there: More > Administration > Currencies and exchange rates
numReturnedItemsToShow
Number of returned items to show on the check-in page. Default Value: 20
previousIssuesDefaultSortOrder
Specify the sort order of 'Previous checkouts' in the user account (Circulation Module) Default Value: asc
Values: asc = ascending by date checked out (oldest to newest) desc = descending by date checked out (newest to oldest) For example: Yesterday, I checked out two items to Edna Patroni. I checked out "Health education teacher resource handbook" to her, then "Harry Potter and the chamber of secrets". If 'previousIssuesDefaultSortOrder' is set to 'asc', the display will look like this:
todaysIssuesDefaultSort asc
If 'previousIssuesDefaultSort Order is set to 'desc', the display will look like this:
todaysIssuesDefaultSort desc
http://koha.org/documentation/manual/3.0/administration/referencemanual-all-pages
7/5/2009
Administration Koha - Open Source ILS - Integrated Library System
Page 27 of 67
TIP: Note that there is also a 'todaysIssuesDefaultSortOrder' preference to define similar functionality, but for today's checkouts rather than previous checkouts
printcirculationslips
Defines if you want to be able to print circulation receipts upon check out. Default Value: ON
Values: ON = enables printing circulation receipts OFF = disables printing circulation receipts When a user is logged into Koha and printing a receipt, Koha prints to the printer that is the default for the computer the user is logged in on.
RandomizeHoldsQueueWeight
If 'RandomizeHoldsQueueWeight' and 'StaticHoldsQueueWeight' are set, the list of library codes in the 'StaticHoldsQueueWeight' system preference are randomized rather than statically ranked. If RandomizeHoldsQueueWeight alone is set, the list of all available library codes is used to randomize the weight. Default Value: OFF Values: ON = The holds queue in circulation will be randomized, either based on all location codes, or by the location codes specified in 'StaticHoldsQueueWeight' OFF = The holds queue in circulation is statically ranked according to how they are pulled out of the system database if 'StaticHoldsQueueWeight' is not set
ReservesMaxPickUpDelay
Define the maximum number of days that a user gets to pick up an item on hold before Koha changes the item's status to 'available' (or assigns the hold to the next patron on the holds list) Default Value: 7
Enter a number (the number represents 'days') TIP: If you don't want Koha to automatically 'do' something to items on hold that haven't been picked up, set the value to '0' or leave blank.
ReservesNeedReturns
Decides how the system handles holds (whether they're marked as on hold automatically or whether they require checking in first). This preference only applies to "item specific" holds where an item is on the shelf. Default Value: ON
Values: ON = When an item is placed on hold it will not be marked as 'Waiting' until the item is checked in (even if there are no other holds and the pickup branch and holding branch are the same) If you set the preference to ON, staff must retrieve the reserved from the shelves and check it in order to change the status to "Waiting". OFF = When an item is placed on hold it will automatically be marked as 'Waiting' if the pickup branch and holding branch are the same and if there are no other holds on the item If you set this preference to OFF and there is an item specific hold on an item belonging to Branch A and the pickup location is also Branch A, then the status of the item is automatically changed to "Waiting".
TIP: It is not wise to have this item set to OFF because this means that there is no confirmation that the item is on the shelf before notifying the patron that it's waiting
ReturnBeforeExpiry
If ON, checkout will be prevented if returndate is after patron card expiry Default Value: OFF
http://koha.org/documentation/manual/3.0/administration/referencemanual-all-pages
7/5/2009
Administration Koha - Open Source ILS - Integrated Library System
Page 28 of 67
Values: ON = Checkout of item will be prevented if the return date set for the item is later than the date that the patron's card expires OFF = Checkout of item will be NOT be prevented even if the return date set for the item is later than the date that the patron's card expires
SpecifyDueDate
Define whether to display "Specify Due Date" form in Circulation. The "Specify Due Date" form lets library staff override the normal due date for an item at the time of checkout. They can specify a new due date for either a single item--or all of those users checkouts-- by choosing a new due date in the calendar pop-up. See example below:
SpecifyDueDate
Default Value: ON
Values: ON = "Specify Due Date" form will display in Circulation module. OFF = "Specify Due Date" form will NOT display in Circulation module.
TIP: Turn this preference ON if you want your library staff to be able to override normally defined due dates for specific item types (for instance reference materials) or for specific patrons. The "Specify Due Date" form enables this flexibility at the time of checkout.
StaticHoldsQueueWeight
Allows the library to specify a list of library location codes -- if used alone, it will rank the list statically, selecting the top-ranking available location to be added to the picklist. Default Value: OFF If neither 'RandomizeHoldsQueueWeight' or 'StaticHoldsQueueWeight' is set, the holds queue is statically ranked according to how they are pulled out of the system database.
todaysIssuesDefaultSortOrder
Specify the sort order of today's 'Checkouts' in the user account. Default Value: desc
Values: asc = items display in 'ascending' order (from oldest checkout to most recent checkout) desc = items display in 'descending' order (from most recent checkout to oldest checkout) For example: I'm checking out to Edna Patroni. I check out "Health education teacher resource handbook" to her, then "Harry Potter and the chamber of secrets". If 'todaysIssuesDefaultSort Order is set to 'asc', the display will look like this:
todaysIssuesDefaultSort asc
If 'todaysIssuesDefaultSort Order is set to 'desc, the display will look like this:
todaysIssuesDefaultSort desc
TransfersMaxDaysWarning
Defines the maximum number of days that have to pass before Koha warns library staff that there might be a problem with the transfer ( ie, it might be lost, etc.) Default Value: 3
http://koha.org/documentation/manual/3.0/administration/referencemanual-all-pages
7/5/2009
Administration Koha - Open Source ILS - Integrated Library System
Page 29 of 67
Basically this setting allows the libraries to specify a unit of time (3 days, 7 days etc.) before an "in transit" item (an item being sent from it's non-home location to its home location after being checked into the non-home location) is declared as potentially having a problem - gone missing .. hasn't arrived at home branch etc. It is a way to alert that items in transit have not reached their destination in a reasonable amount of time. Where does this warning display? Warning displays in the circulation report 'transfers to receive' Get there: Circulation > Transfers to Receive
UseBranchTransferLimits
Default Value: OFF
Values: ON = Koha will will use the rules set in Library Transfer Limits to decide if an item transfer should be allowed. Get there: More > Administration > Library Transfer Limits OFF = All transfers will be allowed.
useDaysMode
Choose the method for calculating due date of items. Default Value: Calendar
Values: Calendar = days marked as a 'holiday' in the 'Calendar' module will not be counted in the loan period Days = due date will be calculated with no consideration of the 'Calendar' module Datedue = the calendar only affects a due date if the due date would normally land on a closed date. Example: If the library is closed on Monday (and marked in the 'Calendar' module as closed) and the book would normally be due on Tuesday, what happens? if value is marked 'Calendar', the book is due Wednesday. If value is marked 'Datedue', the book is due Tuesday
IMPORTANT: If you set the value of this preference to 'Calendar', you must set holidays using the 'Calendar' module for this preference to be useful. Get there: Tools > Calendar
TIP: Most U.S. libraries would choose 'Datedue' for the value here
WebBasedSelfCheck
Defines if you wish to enable Koha's web-based Self Checkout Module. Default Value: OFF
IMPORTANT: This system preference has not been inserted into the code yet. Eventually it will enable/disable the web-based self-checkout system. IMPORTANT: Available in English only. TIP: To access this module now, visit http://YOURURL/cgi-bin/koha/sco/sco-main.pl
1.7. I18N/L10N
These preferences refer to the Internationalization (I18N) and Localization (L10N) of your system.
dateformat
Contents
http://koha.org/documentation/manual/3.0/administration/referencemanual-all-pages
7/5/2009
Administration Koha - Open Source ILS - Integrated Library System
Page 30 of 67
This controls how dates are displayed, not how they are stored in the database. Choose 'us', 'metric', or 'iso' for the 'dateformat' Default Value: us Values: us = mm/dd/yyyy metric = dd/mm/yyy ISO = yyyy/mm/dd)
dateformat language opaclanguages opaclanguagesdisplay
language
This controls the default language for the staff client. Default Value: en
opaclanguages
This controls the default language in the OPAC Default Value: en
opaclanguagesdisplay
Default Value: OFF
Values: ON = Displays the 'Change Language' feature in your OPAC OFF = Hides the 'Change Language' feature in your OPAC
TIP: This feature should be ON if you have a multi-lingual patron-base.
1.8. Logs
Logs track actions as they happen in the staff client. Logs can be viewed using the Log Viewer Tool. * Get there: More > Tools > Log Viewer
BorrowersLog
Default Value: ON Values: ON = Logs edit/create/delete actions on patron data OFF = Does not log edit/create/delete actions on patron data
Contents
BorrowersLog CataloguingLog FinesLog IssueLog LetterLog ReturnLog SubscriptionLog
CataloguingLog
Default Value: OFF
Values: ON = Logs edit/create/delete actions on bibliographic data OFF = Does not log edit/create/delete actions on bibliographic data
IMPORTANT: Using this feature on a busy Koha installation has proven to be rather resource intensive.
http://koha.org/documentation/manual/3.0/administration/referencemanual-all-pages
7/5/2009
Administration Koha - Open Source ILS - Integrated Library System
Page 31 of 67
FinesLog
Default Value: ON
Values: ON = Logs fines OFF = Does not log fines
IssueLog
Default Value: ON
Values: ON = Logs checkout activity OFF = Does not log checkout activity
LetterLog
Default Value: ON
Values: ON = Logs all notices sent OFF = Does not log notices sent
ReturnLog
Default Value: ON
Values: ON = Logs circulation (returns) OFF = Does not log circulation (returns)
SubscriptionLog
Default Value: ON
Values: ON = Logs subscriptions OFF = Does not log subscriptions
1.9. OAI-PMH
OAI-PMH is the Open Archives Initiative Protocol for Metadata Harvesting.
http://koha.org/documentation/manual/3.0/administration/referencemanual-all-pages
7/5/2009
Administration Koha - Open Source ILS - Integrated Library System
Page 32 of 67
Learn more at http://www.openarchives.org/ IMPORTANT: This feature is still experimental and as such may require developer input before working with your system.
Contents
OAI-PMH OAI-PMH:archiveID OAI-PMH:MaxCount OAI-PMH:Set OAI-PMH:Subset
OAI-PMH
Default Value: OFF Values: ON = OAI-PMH server is enabled Off = OAI-PMH server is disabled
OAI-PMH:archiveID
Default Value: KOHA-OAI-TEST
OAI-PMH archive identification.
OAI-PMH:MaxCount
Maximum number of records by answer to ListRecords and ListIdentifiers queries Default Value: 50
TIP: Learn more about ListRecords: http://www.openarchives.org/OAI/2.0/openarchivesprotocol.htm#ListRecords TIP: Learn more about ListIdentifiers: http://www.openarchives.org/OAI/2.0/openarchivesprotocol.htm#ListIdentifiers
OAI-PMH:Set
OAI-PMH exported set, the set name is followed by a comma and a short description, one set by line.
Default Value: SET,Experimental set\r\nSET:SUBSET,Experimental subset
OAI-PMH:Subset
IMPORTANT: This is an experimental feature and should be left to default value. Restrict answer to matching raws of the biblioitems table Default Value: itemtype=\'BOOK\'
1.10. OPAC
These settings will allow you to make some customizations to the way your OPAC works.
AnonSuggestions
Allows anonymous purchase suggestions from your OPAC. This will allow users to submit suggestions without logging in to their account. Default Value: 0 To enable, you must first create a patron for anonymous suggestions. Enter only the required fields:
Contents
AnonSuggestions BiblioDefaultView hidelostitems kohaspsuggest LibraryName OpacAuthorities opacbookbag OpacBrowser
http://koha.org/documentation/manual/3.0/administration/referencemanual-all-pages
7/5/2009
Administration Koha - Open Source ILS - Integrated Library System
Page 33 of 67
Anonymous User
Make note of the Borrownumber assigned to that user:
Anonymous User Complete
To allow anonymous suggestions, set to this field to the borrowernumber for your Anonymous user. In the example above that is 52.
BiblioDefaultView
Choose the default display patrons will see when they click on a link to the item detail page in your OPAC. Default Value: normal
Values: normal = graphical interface marc = MARC21 view isbd = ISDB view
hidelostitems
Default Value: OFF
OpacCloud opaccolorstylesheet opaccredits OPACDisplayRequestPriority opacheader OPACHighlightedWords OPACItemHolds opaclayoutstylesheet OpacMainUserBlock OpacNav OpacPasswordChange opacreadinghistory OpacRenewalAllowed OPACShelfBrowser OPACShowCheckoutName opacsmallimage opacstylesheet opacthemes OpacTopissue OPACURLOpenInNewWindow OPACUserCSS opacuserjs opacuserlogin OPACViewOthersSuggestions RequestOnOpac reviewson SearchMyLibraryFirst SubscriptionHistory suggestion URLLinkText virtualshelves XSLTDetailsDisplay XSLTResultsDisplay
When items are marked lost by librarians, this preference determines if those items display for patrons in the OPAC
Values: ON = Disable display of "lost" items in OPAC OFF = Enable display of "lost" items in OPAC If this preference is set to 'ON', lost items will display in the holding with a note stating that the item is lost.
hidelostitems
kohaspsuggest
- BUG #2539
Allows you to track search queries. Default Value: no value IMPORTANT: To enable, ask your system administrator what values to enter.
LibraryName
Default Value: no value
Define library name as shown in the title bar in the browser. TIP: See 'opacheader' if you'd like to add a library name above your search box
OpacAuthorities
The authority search in your OPAC is the link below the search box that reads 'Browse by Subject'. This preference defines whether or not to display this link on the OPAC. Default Value: ON
http://koha.org/documentation/manual/3.0/administration/referencemanual-all-pages
7/5/2009
Administration Koha - Open Source ILS - Integrated Library System
Page 34 of 67
Values: ON = Displays the search authorities link on OPAC OFF = Hides the search authorities link on OPAC
TIP: This preference replaces the 'Disable_Dictionary' preference in older versions
opacbookbag
This variable defines whether or not you allow the use of the 'Cart' (also known as: biblio basket or book bag) in your OPAC. Default Value: ON
Values: ON = Displays the cart OFF = Hides the cart
OpacBrowser
IMPORTANT: This is an experimental feature and should be left to OFF unless you are a system administrator who wants to run some scripts. IMPORTANT: To enable, ask your system administrator to set misc/cronjob/build_browser_and_cloud.pl.
Default Value: OFF
Values: ON = Enables the subject authorities browser on OPAC OFF = Hides the subject authorities browser on OPAC
OpacCloud
IMPORTANT: This is an experimental feature and should be left to OFF unless you are a system administrator who wants to run some scripts. IMPORTANT: Launch buildopaccloud before this feature can be used. Default Value: OFF
Values: ON = Adds a link under the search box to the Subject Cloud OFF = Hides the link under the search box to the Subject Cloud Instructions for system administrators who want to experiment with this feature: It requires, as usual, KOHA_CONF and PERL5LIB to be set it is misc/migration_tools/build_browser_and_tags.pl (has this been changed to /usr/share/koha/bin/cronjobs/build_browser_and_cloud.pl ?) this script calculates the browser & tags for all the catalog. Run the script without parameters to see its parameters. Note that, at the time of writing this page, the browser works only for french dewey catalog. It has to be modified to work according to your structure. Thats why it can be considered as experimental! For update, see http://wiki.koha.org/doku.php?id=opacbrowser&s=cloud
opaccolorstylesheet
http://koha.org/documentation/manual/3.0/administration/referencemanual-all-pages
7/5/2009
Administration Koha - Open Source ILS - Integrated Library System
Page 35 of 67
Default Value: no value The name of this preference is deceptive because it is no longer used, in practice the way it is now. Koha used to separate the color and layout definitions into two preferences. Nowadays this preference is used as a place to specify a secondary stylesheet that can override the default one in as many ways as the author wishes. This preference expects a pointer to a CSS file in the same directory as the default CSS. To do this, create the stylesheet, upload to the Koha server, and then enter the stylesheet's file name in this system preference.
opaccredits
Default Value: no value
Enter HTML that you would like to appear at the bottom of your OPAC. For example, you can use this field to put a copyright notice or additional links.
opaccredits HTML
The text will appear at the bottom of your OPAC pages:
opaccredits
TIP: This is HTML text and is static information. It must be updated manually with HTML code.
OPACDisplayRequestPriority
Default Value: OFF Values: ON = Show patron's priority on the holds queue in the OPAC OFF = Do not show the patron's priority on the holds queue in the OPAC
opacheader
Default Value: no value Enter HTML that you would like to appear at the top of your OPAC.
opacheader HTML
The text will appear above your search box:
opacheader
OPACHighlightedWords
Defines whether search terms are highlighted in the search results displayed on your OPAC. Default Value: ON Values: ON = Search terms are highlighted in your OPAC OFF = Search terms are not highlighted in your OPAC
OPACItemHolds
Allows you to decide whether patrons can place a hold on a specific item or only on the next available copy. Default Value: ON Values: ON = Allow OPAC users to place hold on specific items OFF = Users can only request next available copy
opaclayoutstylesheet
http://koha.org/documentation/manual/3.0/administration/referencemanual-all-pages
7/5/2009
Administration Koha - Open Source ILS - Integrated Library System
Page 36 of 67
Use this field to point to the *.css file used to define your OPAC layout. Default Value: opac.css TIP: This is a file saved locally on your system. To point to a file on another system use 'opacstylesheet'. IMPORTANT: It is not advisable to remove opac.css from this preference as it may be required to fall back on in case of problems with user created stylesheets.
OpacMainUserBlock
Default Value: Welcome to Koha...\r\n<hr> Enter the HTML you would like to appear in the center of your main OPAC page.
OpacMainUserBlock HTML
The text will appear in the middle of the main OPAC page below news posts:
OpacMainUserBlock
OpacNav
Default Value: Important links here. Enter HTML that you would like to appear on the left hand navigation column for your OPAC.
opacnav html
The text will appear on the left side of your OPAC:
opacnav visual
OpacPasswordChange
Determines whether patrons can change their passwords via the OPAC. Default Value: ON Values: ON = Allows patron to initiate a password change OFF = Does not allow patrons to initiate a password change IMPORTANT: Set to OFF when using LDAP authentication. TIP: If you're unsure if you're using LDAP, ask your system administrator.
opacreadinghistory
Default Value: ON
Values: ON = Displays Patron Circulation History in OPAC on My Account OFF = Does not display Patron Circulation History in OPAC on My Account IMPORTANT: Even with this preference set to OFF, the patron's reading history will be stored in the database. To delete stored patron reading history, you must use the Anonymize Patron Data tool. Get there: More > Tools > Patrons (anonomize, bulk-delete)
OpacRenewalAllowed
Default Value: OFF
Values:
http://koha.org/documentation/manual/3.0/administration/referencemanual-all-pages
7/5/2009
Administration Koha - Open Source ILS - Integrated Library System
Page 37 of 67
ON = Users can renew books directly from their OPAC account OFF = Users cannot renew books from their OPAC account
OPACShelfBrowser
Default Value: ON
Values: ON = Enable Shelf Browser on item details page on the OPAC OFF = Disable Shelf Browser on item details page on the OPAC
OPACShelfBrowser
IMPORTANT: Using this feature on a busy Koha installation has proven to be rather resource intensive.
OPACShowCheckoutName
IMPORTANT: Most sites should leave this off. It is intended for corporate or special sites which need to track who has the item. Default Value: OFF
Values: ON = Displays in the OPAC the name of patron who has checked out the material. OFF = Only shows that an item is checked out (no name) in the OPAC
opacsmallimage
Enter a complete URL (including http://) to an image to replace the default Koha logo. Default Value: no value
This field expects a specific image size: the "container" is defined in the stylesheet as 120px x 40px. A smaller image should display fine, but if you want to use a larger image you have to add some custom CSS--preferably by added a custom stylesheet and specifying it in the opaccolorstylesheet system preference This preference is really only useful if you're swapping in an image that is the same size or smaller. If you're going to go larger, you'll be editing the stylesheet anyway, might as well specify the image source there. h1#libraryname { background:transparent url(../../images/my-custom-logo.gif) no-repeat scroll 0% 50%; /* change the url, leave other values intact */ width:160px; /* width of your logo */ } h1#libraryname a { padding:64px 0pt 0pt; /* the first value is the height of your logo */ width:160px; /* width of your logo */ } The url( ... ) value can point to a local or remote file.
opacstylesheet
This is a complete replacement for the default OPAC stylesheets. Enter a complete URL (including http://) to use an alternate layout stylesheet.
http://koha.org/documentation/manual/3.0/administration/referencemanual-all-pages
7/5/2009
Administration Koha - Open Source ILS - Integrated Library System
Page 38 of 67
Default Value: no value
TIP: This file can be hosted on any system.
Example: Entering http://poly.test.kohalibrary.com/opac-tmpl/prog/en/css/opac-polytech.css will make your OPAC look like that of Polytechnic's
IMPORTANT: This stylesheet overwrites any data in the default stylesheet defined in 'opaclayoutstylesheet'.
opacthemes
The value for this field checks the file system on your server for directories containing template files. If you are working with the default installation, there is only one template to choose. Default Value: prog
TIP: Talk to your system administrator about creating new templates
OpacTopissue
This preference lets you decide whether or not to show the 'Most Popular Items' link at the top of your OPAC. IMPORTANT: This feature is experimental and shouldn't be used on production systems due to the fact that it can slow down systems. Default Value: ON
Values: ON = Displays a link to the 'Most Popular Items' in your OPAC OFF = Hides the link to the 'Most Popular Items' in your OPAC
'Most Popular Items' are determined by the number of times a title has been circulated. The 'Most Popular Items' page will display the top circulated titles in the library.
OpacTopissue
OPACURLOpenInNewWindow
This preference lets you decide where links in the 856 $u field URLs and the "Search for this title in" links open.
Default Value: OFF
Values: ON = URLs in the OPAC open in a new window OFF = URLs in the OPAC open in the active window
OPACUserCSS
Enter CSS to be used in your OPAC display.
http://koha.org/documentation/manual/3.0/administration/referencemanual-all-pages
7/5/2009
Administration Koha - Open Source ILS - Integrated Library System
Page 39 of 67
Default Value: no value
Example:
body { background: black; } will change your OPAC's background to black. IMPORTANT: Styles entered in this field will overwrite any CSS files defined in 'opaclayoutstylesheet' or 'opacstylesheet'.
opacuserjs
Use this field to enter JavaScript that you'd like embedded globally across all pages of your OPAC. Default Value: no value
Your code will be put in the template in place of this tag: <!-- TMPL_VAR NAME="opacuserjs" --> <!-- TMPL_IF NAME="opacuserjs" --> <script language="JavaScript" type="text/javascript"> //<![CDATA[ <!-- TMPL_VAR NAME="opacuserjs" --> //]]> </script> <!-- /TMPL_IF -->
opacuserlogin
Default Value: ON
Values: ON = Enable display of user login features OFF = Disable display of user login features
If this preference is set to off, patrons will not be able to login and manage their accounts.
OPACViewOthersSuggestions
Default Value: OFF
Values: ON = Allows all patrons to see purchase suggestions made by other patrons OFF = Shows patrons only their own purchase suggestions
TIP: Having this feature on poses a privacy issue. Keep in mind that this will allow patrons to see everyone's purchase suggestions, as well as the name of the person requesting the item.
RequestOnOpac
Default Value: ON
http://koha.org/documentation/manual/3.0/administration/referencemanual-all-pages
7/5/2009
Administration Koha - Open Source ILS - Integrated Library System
Page 40 of 67
Values: ON = Enables patrons to place holds via the OPAC OFF = Disables patron holds via the OPAC
TIP: If this preference is set to 'OFF' librarians can still place holds on items for patrons via the Staff Client.
reviewson
Default Value: ON
Values: ON = Allows patrons to submit comments on books in the collection OFF = Does not allow patrons to submit comments
If this system preference is set to ON, all comments will go into a moderation queue on the Staff Client before becoming visible on the OPAC.
SearchMyLibraryFirst
Default Value: OFF
Values: ON = OPAC searches return results limited by the user's library by default OFF = OPAC searches return results from all library branches
TIP: This feature assumes that the user is logged in. When users are logged out, the OPAC will search all branches. IMPORTANT: Having this feature on means that the only way to search other libraries is via the Advanced Search page.
suggestion
Default Value: ON
Values: ON = Allows patrons to make purchase suggestions via the OPAC OFF = Does not allow patrons to make purchase suggestions via the OPAC
URLLinkText
Text to show in place the URL entered in 856 subfield u. Default Value: no value
TIP: This will only appear if a subfield 3 is not entered by the cataloger.
virtualshelves
http://koha.org/documentation/manual/3.0/administration/referencemanual-all-pages
7/5/2009
Administration Koha - Open Source ILS - Integrated Library System
Page 41 of 67
Default Value: ON
Values: ON = Enables 'Lists' within the OPAC OFF = Disables 'Lists' within the OPAC
To manage 'Lists' further, visit the 'Lists' module in the staff client. Get there: More > Lists
XSLTDetailsDisplay
IMPORTANT: MARC21 Only
Default Value: OFF
Values: ON = Enable XSL stylesheet control over details page display on OPAC OFF = Uses traditional CSS control on the details page on the OPAC
The XSL stylesheets are stored on the server, and can be customized by editing them directly, they aren't available for editing directly from the staff client. Ask your systems administrator to make changes to them in line with your desired outcome.
XSLTResultsDisplay
IMPORTANT: MARC21 Only
Default Value: OFF
Values: ON = Enable XSL stylesheet control over results page display on OPAC OFF = Uses traditional CSS control on the results page on the OPAC
The XSL stylesheets are stored on the server, and can be customized by editing them directly, they aren't available for editing directly from the staff client. Ask your systems administrator to make changes to them in line with your desired outcome.
1.11. Patrons
Control all functions related to patrons
AddPatronLists
Default Value: cateogry_code Values: categorytype = Gives you a list of the defined categories when you click the 'New patron' button on the 'Patrons' page category_code = Gives you the category types; each type can have multiple categories. e.g., for the Adult type, categories of that type in the sample data are Patron, Home Bound, etc.
Contents
AddPatronLists AutoEmailOpacUser AutoEmailPrimaryAddress autoMemberNum BorrowerMandatoryField borrowerRelationship BorrowersTitles checkdigit EnhancedMessagingPreferences ExtendedPatronAttributes intranetreadinghistory MaxFine memberofinstitution minPasswordLength NotifyBorrowerDeparture patronimages PatronsPerPage
TIP: Older versions of Koha defaulted to the 'categorytype' behavior
http://koha.org/documentation/manual/3.0/administration/referencemanual-all-pages
7/5/2009
Administration Koha - Open Source ILS - Integrated Library System
Page 42 of 67
AutoEmailOpacUser
Default Value: OFF
SMSSendDriver uppercasesurnames
Values: ON = Sends notification emails containing new account details to patrons - when account is created OFF = No email is sent to new patrons when their account is created
AutoEmailPrimaryAddress
Choose which email field to pull the primary email address for the patron from. Default Value: OFF
Values: email = Patron email address emailpro = Business email address B_email = Alternate email address cardnumber = Patron card number (some libraries use email addresses for this field) OFF = Checks email, emailpro, and B_email (in that order) and uses the first one that has what looks like a valid email address
autoMemberNum
Default Value: ON
Values: ON = Patron barcode is auto-calculated OFF = Patron barcode needs to be entered manually
TIP: When this option is ON, if the 'checkdigit' preference is set to 'none', the new patron barcode is calculated by adding 1 to the maximum barcode already present in the database
BorrowerMandatoryField
Enter the fields your library would like required for patron accounts. Enter field names separated by | (bar) or , (comma).
Default Value: zipcode|surname|cardnumber
IMPORTANT: Ask you system administrator for help with this field. System administrators will have to look into the database to find field names. IMPORTANT: Do not add the fields "categorycode" or "branchcode" because this will result in an error message when you try to save the patron record. The patron category code and library branch codes are required by Koha so there is no need to add these field to the list of mandatory fields. - BUG #2974
borrowerRelationship
Define valid relationships between a guarantor & a guarantee. Enter choices separated by | (bar) or , (comma).
Default Value: father|mother
http://koha.org/documentation/manual/3.0/administration/referencemanual-all-pages
7/5/2009
Administration Koha - Open Source ILS - Integrated Library System
Page 43 of 67
IMPORTANT: Defining values for this field does not make the Guarantor field required when adding a guarantee type patron.
BorrowersTitles
Choose the titles you'd like to assign to patrons. Enter choices separated by | (bar) or , (comma).
Default Value: Mr|Mrs|Miss|Ms
checkdigit
Default Value: none
Values: katipo = Enables style checks on patron barcode based on the 'Katipo' style none = Does not do a style check on the patron barcode
This preference applies only when the 'autoMemberNum' preference is on. IMPORTANT: Leave this option set to 'none', unless your system administrator says otherwise.
EnhancedMessagingPreferences
- BUG #2455 IMPORTANT: This feature is still experimental. Default Value: OFF Values: ON = Allows patrons to select to receive additional messages about items due, items nearly due or holds awaiting pickup. OFF = Patrons receive messages based on what the librarian set up in the notices tool
IMPORTANT: For SMS, your library needs to have some way to send SMS messages. For example, ipipi.com (a pay service).
IMPORTANT: Contact your system administrator to have your system point to the right driver. The driver that they want to use is specified in the SMSSendDriver system preference. Get there: More > Administration > Global system preferences > Patrons > SMSSendDriver
ExtendedPatronAttributes
This setting refers to added patron attributes set via the 'Patron attribute type' administration. Get there: More > Administration > Patrons and circulation > Patron attribute types
Default Value: OFF Values: ON = Any patron attributes whose type is marked as displayble in the OPAC are now displayed in the 'my details' page in the OPAC (assuming that the patron is logged in). And patron attributes can be displayed and edited by staff members. OFF = Patron attributes are not used or visible
TIP: Currently, it is not possible for a patron to suggest changes to any of their extended attributes from the OPAC
http://koha.org/documentation/manual/3.0/administration/referencemanual-all-pages
7/5/2009
Administration Koha - Open Source ILS - Integrated Library System
Page 44 of 67
The patron attributes are displayed and edited in a new section (step 4) of the patron details page. Each attribute is identified by its type (including type code and type description) and value (included value description if the attribute is controlled by an authorized value category).
TIP: If, for a repeatable attribute type, the staff member enters multiple copies of that type with the same value, duplicates are removed when the patron record is saved. Also, if the type is repeatable, a JavaScript link allows the staff member to create new attributes of that type.
intranetreadinghistory
This preference determines if the patron's circulation history is displayed on the staff client. Default Value: ON
Values: ON = A patron's reading history will display on their account in the staff interface OFF = A patron's reading history will not display on their account in the staff interface
IMPORTANT: Even with this preference set to OFF, the patron's reading history will be stored in the database. To delete stored patron reading history, you must use the Anonymize Patron Data tool. Get there: More > Tools > Patrons (anonomize, bulk-delete)
MaxFine
Enter the amount of the maximum fine a patron can have for a single late return. Default Value: 9999
memberofinstitution
Default Value: OFF
Values: ON = Patrons can be linked to institutions OFF = Patrons can not be linked to institutions
TIP: An institution account can be created and then members assigned to that institution. An example of use: teachers belonging to a school or professors to a university.
minPasswordLength
Specify the minimum length of a patron/staff password.
Default Value: 3
NotifyBorrowerDeparture
Define the number of days before circulation staff is warned about patron account expiry. Default Value: 30
TIP: If the value is 2 and the expiry date is set to the 9th, a notification will appear on the 6th.
http://koha.org/documentation/manual/3.0/administration/referencemanual-all-pages
7/5/2009
Administration Koha - Open Source ILS - Integrated Library System
Page 45 of 67
patronimages
Patron photos are displayed on the patron's profile page. Default Value: OFF
Values: ON = Allow patron images to be uploaded OFF = Do not allow patron images
PatronsPerPage
Enter the number of patrons you would like to view on one page of search results by default. Default Value: 20
SMSSendDriver
Sets which SMS::Send driver is used to send SMS messages through the enhanced messaging tool. Default Value: no value Some examples of values would be: SMS::Send::Us::Ipipi SMS::Send::US::TMobile SMS::Send::US::Verizon
Additional values can be found here: http://search.cpan.org/search?query=sms%3A%3Asend&mode=all
IMPORTANT: Must have EnhancedMessagingPreferences turned on. Get there: More > Administration > Global system preferences > Patrons > EnhancedMessagingPreferences
uppercasesurnames
Default Value: OFF
Values: ON = Surnames (last names) are converted to upper case (all caps) in the patron entry form OFF = Surnames (last names) are left as they are entered in the patron entry form
1.12. Searching
Allows you to assign values for functions related to searching your system.
AdvancedSearchTypes
Select which set of fields comprise the Type limit in the advanced search. Default Value: itemtypes Values: itemtypes = Uses item types ccode = Uses collection codes
Contents
AdvancedSearchTypes defaultSortField defaultSortOrder expandedSearchOption numSearchResults OPACdefaultSortField OPACdefaultSortOrder OPACItemsResultsDisplay OPACnumSearchResults QueryAutoTruncate QueryFuzzy QueryRemoveStopwords QueryStemming QueryWeightFields
defaultSortField
Defines the sort type applied to catalog searches done on the staff side.
http://koha.org/documentation/manual/3.0/administration/referencemanual-all-pages
7/5/2009
Administration Koha - Open Source ILS - Integrated Library System
Page 46 of 67
Default Value: relevance
Values: relevance = Uses the Zoom engine's relevance ranking popularity = Uses the number of times an item has been checked out and renewed call_number = Sorts on the call number pubdate = Sorts on the publication date acqdate = Sorts on the acquisitions date title = Sorts on the item title author = Sorts on the item author
defaultSortOrder
Defines the sort order applied to catalog searches done on the staff side.
Default Value: asc
Values: asc = Sort search results in ascending order dsc = Sort search results in descending order az = Sort alphabetically A-Z za = Sort alphabetically Z-A
expandedSearchOption
The advanced search page on the staff client can display all search options or just select search options.
Default Value: OFF
Values: ON = Set advanced search to be expanded (show all options) by default OFF = Set advanced search to be collapsed (show only some options) by default IMPORTANT: Currently these options are hard-coded into the template, so they require template customization of opac-advsearch.tmpl
numSearchResults
Specify the maximum number of results to display on your staff client search results page. Default Value: 20
OPACdefaultSortField
Defines the sort type applied to catalog searches done on the OPAC. Default Value: relevance Values: relevance = Uses the Zoom engine's relevance ranking popularity = Uses the number of times and item has been checked out call_number = Sorts on the call number pubdate = Sorts on the publication date acqdate = Sorts on the acquisitions date title = Sorts on the item title author = Sorts on the item author
http://koha.org/documentation/manual/3.0/administration/referencemanual-all-pages
7/5/2009
Administration Koha - Open Source ILS - Integrated Library System
Page 47 of 67
OPACdefaultSortOrder
Defines the sort order applied to catalog searches done on the OPAC. Default Value: asc
Values: asc = Sort search results in ascending order dsc = Sort search results in descending order az = Sort alphabetically A-Z za = Sort alphabetically Z-A
OPACItemsResultsDisplay
- BUG #2354, #2488 This preferences allows you to choose what item information you'ld like to display on the search results page. Default Value: statuses
Values: statuses = Show only the status of items in result list in the OPAC itemdisplay = Show full location of items (branch+location+callnumber) in the OPAC TIP: The staff client will automatically use the itemdisplay for search results.
OPACnumSearchResults
Specify the maximum number of results to display on your OPAC search results page.
Default Value: 20
QueryAutoTruncate
Default Value: ON
Values: ON = Search strings will end in a wildcard by default OFF = Search strings will not include a wildcard at the end by default
TIP: To perform a wildcard search with this preference set to 'ON', end your search with a *
QueryFuzzy
Fuzzy searching is used for finding strings that approximately match the query. In Koha, fuzzy searching will find a word that is slightly misspelled. (e.g. steephen versus stephen). Default Value: ON
Values: ON = Enables fuzzy option for searches OFF = Disables fuzzy option for searches
http://koha.org/documentation/manual/3.0/administration/referencemanual-all-pages
7/5/2009
Administration Koha - Open Source ILS - Integrated Library System
Page 48 of 67
QueryRemoveStopwords
Stop words are words that are ignored in search queries.
Default Value: OFF
Values: ON = The stop words listed in 'Administration Stop Words' will be removed from queries OFF = The stop words listed in the 'Administration Stop Words' are used in queries
TIP: You can add additional stop words to the 'Administration Stop Words' list.
TIP: The stop words table exists in Koha to support the 'no-zebra' option. With Zebra providing the search functionality, removing these words before submitting the query will have no performance benefit, and will only harm the relevance ranking.
QueryStemming
Stemming is used to find alternate forms of a word. Turning QueryStemming on will find variations such as singular or plural versions of the query. (e.g. cat and cats).
Default Value: ON
Values: ON = Enables query stemming OFF = Disables query stemming
QueryWeightFields
Default Value: ON
Values: ON = Enables field weighting OFF = Disables field weighting
TIP: This is an on/off currently. The field-weighting will be exposed as a stylesheet in a future version so users can specify exactly which fields to weight and how
1.13. Serials
Preferences associated with serials
OPACDisplayExtendedSubInfo
- BUG #1923 Default Value: ON Values: ON = Extended subscription information is displayed in the OPAC OFF = Extended subscription information is not displayed in the OPAC
Contents
OPACDisplayExtendedSubInfo OPACSerialIssueDisplayCount RenewSerialAddsSuggestion StaffSerialIssueDisplayCount SubscriptionHistory
OPACSerialIssueDisplayCount
http://koha.org/documentation/manual/3.0/administration/referencemanual-all-pages
7/5/2009
Administration Koha - Open Source ILS - Integrated Library System
Page 49 of 67
Number of serial issues to display per subscription in the OPAC Default Value: 3
RenewSerialAddsSuggestion
Default Value: OFF
Values: ON = When renewing a serial it adds a purchase suggestion to make ordering easier. OFF = When renewing a serial acquisitions staff will have to place the order by creating a new record.
To order a serial with this system preference ON: Get there: More > Acquisitions Search for a vendor Click "New Order" Choose "From a Suggestion"
To learn more about ordering see 'Acquisitions: Placing Orders' in this manual.
StaffSerialIssueDisplayCount
Number of serial issues to display per subscription in the Staff client Default Value: 3
SubscriptionHistory
- BUG #1662
Define the display preference for serials issue history in OPAC. Default Value: simplified
Values: simplified = When clicking on 'Subscription' in the OPAC the first screen will be a one-sentence summary of the subscription
SubscriptionHistory simplified
full = When clicking on 'Subscription' in the OPAC the first screen will be several tables by year of the subscriptions
SubscriptionHistory full
1.14. Staff Client
Define preferences related to your Staff Client or Intranet.
intranetcolorstylesheet
Enter the *.css file where the colors for your staff client are defined. Default Value: no value
Contents
intranetcolorstylesheet IntranetmainUserblock IntranetNav intranetstylesheet intranetuserjs template TemplateEncoding yuipath
IntranetmainUserblock
Default Value: no value Add a block of HTML that will display on the staff client home page.
IntranetmainUserblock html
The code will appear below the main menu links
http://koha.org/documentation/manual/3.0/administration/referencemanual-all-pages
7/5/2009
Administration Koha - Open Source ILS - Integrated Library System
Page 50 of 67
IntranetmainUserblock
IntranetNav
Default Value: no value Enter HTML to add navigational links to the navigational bar across the top of the staff client.
IntranetNav html
This code will appear before (to the left of) the 'More' option on the menu:
IntranetNav
intranetstylesheet
Enter a complete URL (including http://) to use an alternate layout stylesheet for your staff client.
Default Value: no value
intranetuserjs
Default Value: no value Enter custom javascript code that will be used on your staff client pages.
intranetuserjs
IMPORTANT: This system preference is an advanced option. If you enter a value with incorrect syntax you can make it very difficult to access the staff interface.
template
The value for this field checks the file system on your server for directories containing template files. If you are working with the default installation, there will be only one template to choose. Default Value: prog TIP: Talk to your system administrator about creating new templates
TemplateEncoding
Globally define the default character encoding
Default Value: utf-8
Values: utf-8 iso-8859-1
http://koha.org/documentation/manual/3.0/administration/referencemanual-all-pages
7/5/2009
Administration Koha - Open Source ILS - Integrated Library System
Page 51 of 67
yuipath
Insert the path to YUI libraries.
Default Value: local
TIP: Use /intranet-tmpl/prog/en/lib/yui if you use Koha offline. IMPORTANT: If you're unsure of what to enter ask your system administrator.
1.15. Local Use
Create system preferences specific to your own system. Enter your own preferences for use within your library. The ability to create local preferences is a convenience for people who are customizing their installations. In order to use a locally created preference, you have to edit at least one perl script, then you can use it in your template. TIP: One would not create a local preference unless one were directly editing the templates. IMPORTANT: Contact your system administrator for help with this preference. Click 'New Preference'
new system preferece
Fill in the necessary fields
Add local use preference
Click 'Save'
2. Basic Parameters
IMPORTANT: Configure all 'parameters' in the order they appear.
2.1. Libraries and Groups
Settings found under More > Administration > Basic Parameters > Libraries and groups Click on 'Libraries and groups'
libraries and groups
TIP: The terms 'Library' and 'Branch' are interchangeable in Koha. You can click the 'Edit' link, next to each library, to make changes.
Add a new Group
- BUG #2336 What is Group(s) and why would I want to use it? A single branch library does not need to utilize the Group(s) feature. Group(s) are used to divide your library system into categories. If, for example, you have one main library and several branch libraries, you might set up an "M" (Main) group and a "B" (Branch) group, with descriptions "Main Library" and "Branch Libraries." Another example is a library system which is divided into regions. You can create the "North Region" group, which contains libraries A, B, and C and the "South Region" group, which contains libraries D, E, and F. TIP: Start by adding your Groups/Categories (if you have any) before adding Libraries. To add a new group click 'New Group'
add a group
http://koha.org/documentation/manual/3.0/administration/referencemanual-all-pages
7/5/2009
Administration Koha - Open Source ILS - Integrated Library System
Page 52 of 67
IMPORTANT: Right now category type is still in development. Enter the group information
Group search
Add a new Library/Branch
To add a new library or branch click 'New Library'
New Library
Enter the Library Code TIP: Give each library a unique and easily-remembered code (maximum of four characters). This code will be used in Koha's database to identify each library. Enter all other information related to the library Click 'Submit' Your library will now be added to the list
library list
2.2. Funds and Budgets
Found under More > Administration > Basic Parameters > Funds and budgets TIP: Funds may be ignored if you are setting your Global System Preferences for 'Acquisitions' to "simple" acquisitions: the funds are only useful when using "normal" acquisitions.
Funds & Budgets
"Funds" are accounts that you establish to track your expenditures for library materials. They may be used for any kind of material and should match the lines in your materials budget. For instance, if your library establishes a budget line for books, another for audiovisual materials, a third line for magazines, and a fourth budget line for electronic databases, then you would have four funds. TIP: The first time you access this page, you will be asked to add your first fund -- thereafter you will have the option of editing and deleting funds.
new fund
Adding a Fund
Click 'New Fund'
add book f d
Each fund has a unique fund code, limited to a maximum of five characters, which identifies it Enter in a fund name to provide more information for staff members about the fund Funds can be library/branch specific if needed, but this is an optional field Once a fund is created a budget can then be applied to it
new fund
Click 'Add budget' next to the fund you want to edit IMPORTANT: Your dates will not save correctly unless you have set your date format ('dateformat') in the Global System Preferences under 'I18N/L10N' -- DO THIS BEFORE setting budgets
add budget
Once budgets have been added you can see/search them all by clicking 'Show all budgets' under the list of funds
budgets
Budget information will also be accessible via the 'Acquisitions' module
acquisitions
From this module you can easily see what has been spent from each budget
http://koha.org/documentation/manual/3.0/administration/referencemanual-all-pages
7/5/2009
Administration Koha - Open Source ILS - Integrated Library System
Page 53 of 67
acq home
2.3. Currencies and Exchange Rates
Found under More > Administration > Basic Parameters > Currencies and exchange rates Use this section to define exchange rates for vendors in other countries. Click on 'Currencies and exchange rates'
New Currencies
The system comes with some rates pre-programmed. Click Edit or Delete to configure this list for your library. TIP: For up-to-date currency information XE.com's Currency Converter: http://www.xe.com/ucc/ To add a new currency click 'New Currency'
add currency
Fill in the fields based on the currency you'd like to add and click 'Submit' TIP: This information can also be updated from the Acquisitions home page
exchange rates
2.4. Item Types
Found under More > Administration > Basic Parameters > Item Types This parameter allows you to define what item types you have in your library as well as general circulation rules for these items. Click on 'Item types'
item types
Your system will come with some predefined item types. From this screen you can edit or delete these items To add a new item type click 'New Item Type'
add item type
Enter a short code for the 'Item Type' Enter a longer explanation in the 'Description' Feel free to choose an image for each item type (or selected the 'No image' option) The 'Not for loan' option can be used for items that cannot be checked out of the library TIP: If checked, no item of this type can be issued. If not checked, every item of this type can be issued unless notforloan is set for a specific item. 'Renewals' should include the number of times this item can be renewed If you charge a rental fee for items (such as DVDs) enter that amount in the 'Rental charge' field The summary field is used to edit the way this item displays on the search results page TIP: For electronic resources you might want to enter <a href="[856u]">open site</a> to show the item link on the search results page When you're finished click 'Save Changes'
Can I have a different type for new releases and older titles?
Yes. Just enter an item type for new items and assign different circulation rules for this item type.
new books book type
3. Patrons and Circulation
Settings for controlling circulation and patron information.
3.1. Patron Categories
Accessed via More > Administration > Patrons and Circulation > Patron categories The primary function of patron categories is to assist in setting patron loan, request, and fine policies.
http://koha.org/documentation/manual/3.0/administration/referencemanual-all-pages
7/5/2009
Administration Koha - Open Source ILS - Integrated Library System
Page 54 of 67
Click on 'Patron categories'
patron categories
Koha comes with a series of built in categories. These can be edited and/or deleted per your library's needs. TIP: You should define (at least) one patron category of type Adult and one of type Staff. To define a new category, click 'New Category'.
new category
Enter in the necessary information for your new category. Keep your 'Category code' short and three or fewer letters and use the 'Description' to further explain what the code should be used for (this will display in the 'Category name' column) 'Enrollment period' is how long the patron is valid for before they need to renew their card The age requirements are not required, but are handy to distinguish between adults and children If you charge a fee for the library card, this goes in the 'Enrollment fee' field 'Overdue notice required' determines which patrons appear in the Overdue Notice/Status Triggers matrix If you create a patron category that has "overdue notice required" set to "Yes," that means the category will appear in the "Overdue 'Notice/Status Triggers'" matrix. If your patron category has "overdue notice required" set to "No," that patron category will not appear in the triggers matrix. 'Reserve fee' is a fee for placing holds on items 'Category type' is programmed into the system as follows:
category type
Staff = A user that can be configured to perform functions in the staff client Adult = An average patron (can have child patrons under it) Child = A patron who must have an adult guarantor Organization = An organization that can have professional patrons under it Professional = A patron that can have an organization as a guarantor Statistical = A "fake" library card. When items are scanned onto a Statistical patron card, the items are not checked out, but recorded. TIP: This can be used to record statistics of items that are used, but do not get checked out, such as reference items, magazines, etc. You can run a report to gather the statistics from this card. After entering the necessary information click 'Save' Your new patron category will now be listed with the others
What happens when I delete a category?
You will be brought to a confirmation page to make sure that you really want to delete that category:
delete category
If the category is used for any patrons, you will be unable to delete the category:
delete category error
3.2. Cities and Towns
Access via More > Administration > Patrons and circulation > Cities and towns This parameter helps you define the cities and towns that your patrons live in. Click on 'Cities and towns'
Click 'New City'
Enter the city or town name and the zipcode Click 'Submit' You can edit/delete your cities and towns from the main 'Cities and towns' page
city list
These fields will then appear when adding/editing a patron as a pull down to make it easier to enter data
patron record - cities
3.3. Road Types
http://koha.org/documentation/manual/3.0/administration/referencemanual-all-pages
7/5/2009
Administration Koha - Open Source ILS - Integrated Library System
Page 55 of 67
Accessed via More > Administration > Patrons and circulation > Road types The values defined in this preference will show up in a pull down menu when entering patron information. These values can be used in geographic statistics. Click on 'Road types'
road types
Click 'New Road Type'
new road type
Enter a value such as Blvd., Avenue, Street or St. Click 'Submit' Your values will appear on the Road Types page
road list
Your values will also appear as authorized values when entering or editing a patron
patron record - roads
3.4. Patron Attribute Types
Accessed via More > Administration > Patrons and circulation > Patron attribute types A patron attribute (or extended patron attribute) is an additional piece of information associated with a patron record. Each attribute has a type that specifies whether the attribute is repeatable, can serve as a unique identifier, can take a password, and whether it can be used to search for patron records in the staff interface. The list of attribute types is controlled by staff with 'superlibrarian' permissions. Get there: Patrons > Patron Record > More > Set Permissions Once an attribute type is defined, values for that attribute can be added to the patron record via the staff interface or the batch patron import.
Two uses of extended attributes are: defining additional unique identifiers, such as a campus student ID number, a library staff HR number, and so on. These IDs can be used for searching or matching and overlaying records during a batch import. additional statistical categories. For example, a library could define an attribute type for tracking the academic major of a student patron. Any number of attributes of this sort could be defined. The extended attributes feature is completely optional. If the 'ExtendPatronAttributes' system preference is OFF, customizable patron attributes will not be usable.
Add Patron Attribute
Click 'Patron attribute types' IMPORTANT: You will need to have ExtendedPatronAttributes turned on Get there: More > Administration > General system preferences > Patrons > ExtendedPatronAttributes To add a new Patron Attribute, click 'New Patron Attribute Type'
add attribute - empty
The 'Patron attribute type code' should be unique and is the only required field TIP: This field is not editable once it is set Fill in all of the fields you need for your attribute TIP: The repeatibility and unique_id settings of an attribute type cannot be changed after creation - this is to avoid having to deal with changing constraints if an attribute type is already in use by patron records
add attribute fill d
Click 'Save'
new attribute
TIP: An attribute type cannot be deleted if it is used by any patron records
Adding & Editing Patron Attribute Types on Patron Records
http://koha.org/documentation/manual/3.0/administration/referencemanual-all-pages
7/5/2009
Administration Koha - Open Source ILS - Integrated Library System
Page 56 of 67
Search for the patron you'd like to edit (either by partial name or barcode) or browse by last name by clicking on a letter.
patron search
Click on the name of the patrons you want to edit.
patron choose
Click 'Edit' below the 'Additional attributes and identifiers' heading
edit patron attribute
All of the attributes you have in your system will appear on the following form
enter attribute value
This data will appear on the staff client
attribute on patron record
And in the OPAC if you turned that option on
attribute in opac
3.5. Circulation and Fines Rules
Access via More > Administration > Patrons and circulation > Circulation and fine rules This matrix is to be used to create all of the rules associated with circulation and fines. Click on 'Circulation and fines rules'
select library for rules circ rules matrix
The rules are applied from most specific to less specific, using the first found in this order: same library, same patron type, same item type same library, same patron type, default item type same library, default patron type, same item type same library, default patron type, default item type default library, same patron type, same item type default library, same patron type, default item type default library, default patron type, same item type default library, default patron type, default item type TIP: To modify a rule, create a new one with the same patron type and item type These rules can be applied to individual branches by choosing them from the pull down at the top of the page, by default the rules are applied to all branches IMPORTANT: Never enter currency symbols when filling in monetary amounts, these may cause errors. Below the general rules are a series of defaults for the library you have selected You can set a default total number of checkouts and default hold policy that will be used if none is defined per item type or patron type (which can be done below).
default checkout h ld
From Any Library: Patrons from any library may put this item on hold. (default if none is defined) From Home Library: Only patrons from the item's home library may put this book on hold. No Holds Allowed: No patron may put this book on hold. If the total amount loanable for a given patron category is left blank, no limit applies, except possibly for a limit you define for a specific item type.
total checkouts
The last default you can set is the hold policy based on item type.
hold policy
IMPORTANT: This policy can be overridden by the staff when they place holds if the AllowHoldPolicyOverride system preference is turned ON Get there: More > Administration > Global System Preferences > Circulation > AllowHoldPolicyOverride When this preference is set to ON the staff will be presented with warning images when placing holds - but will not be stopped from placing holds
staff hold warnings
Does Koha's fine grace period mean that, if a library fines .10/day, and defines a 4 day grace
http://koha.org/documentation/manual/3.0/administration/referencemanual-all-pages
7/5/2009
Administration Koha - Open Source ILS - Integrated Library System
Page 57 of 67
period, does the fine on the fifth day accrue at .50, or at .10?
It's the latter - on the 5th day it's $.10.
3.6. Library Transfer Limits
Access via More > Administration > Patrons and circulation > Library transfer limits Limit the ability to transfer items between libraries based on the library sending, the library receiving, and the item type involved. IMPORTANT: These rules only go into effect if the preference UseBranchTransferLimits is set to ON. Get there: More > Administration > General System Preferences > Circulation > UseBranchTransferLimits
Setting Limits
Click 'Library Transfer Limits' Check the boxes for the items that should not be transferable TIP: If you accidentally click all the items that can be transferred, you can click the 'Swap All' button to change your selection
library transfer limits
To prevent all transfers, click 'Check All'
check all limits
If you need to restart you can click 'Uncheck All'
uncheck all limits
3.7. Item Circulation Alerts
Access via More > Administration > Patrons and circulation > Item circulation alerts This matrix is to be used to define rules for check-in and checkout notifications for combinations of libraries, patron categories, and item types Click on 'Item Circulation Alerts' You will be presented with the option of choosing a branch or applying rules to all branches ('Default')
alert select library
Clicking on the squares in the matrix will change the color and also the email alert rules
alert legend
To set whether patrons receive alerts for checking books out, click the squares in the 'Check out' matrix
checkout alerts
TIP: If you have the library select box set to 'Default' the matrix will apply to all libraries. To set whether patrons receive alerts for checking books in, click the squares in the 'Check in' matrix
checkin alerts
TIP: If you have the library select box set to a specific branch the matrix will apply just to that branch, showing the branch code in the message.
Can I customize the email sent to my patrons?
Yes, just go to Tools > Notices and edit the Check In and Check Out notices.
4. Catalog Administration
System settings for cataloging.
4.1. Authorized Values
Koha allows you to restrict the values that catalogers can place in some MARC subfields, allowing only certain pre-
http://koha.org/documentation/manual/3.0/administration/referencemanual-all-pages
7/5/2009
Administration Koha - Open Source ILS - Integrated Library System
Page 58 of 67
defined "authorized" values. These authorized values are defined here.
Using authorized values
Koha allows you to restrict the values that catalogers can place in some MARC subfields, allowing only certain pre-defined "authorized" values. These authorized values are defined here.
Existing Authorized Values
Koha comes with several other categories and pre-defined values your library is likely to use, for instance 'Lost'. Asort1 attached to acquisitions, that can be used for stats purposes Asort2 attached to acquisitions, that can be used for stats purposes Bsort1 attached to patrons, that can be used for stats purposes Bsort2 attached to patrons, that can be used for stats purposes CCODE collection code (appears when editing at item) DAMAGED descriptions for items marked as damaged (appears when editing an item) HINGS_AS General Holdings: Acquisition Status Designator :: This data element specifies acquisition status for the unit at the time of the holdings report. HINGS_C General Holdings: Completeness Designator HINGS_PF Physical Form Designators HINGS_RD General Holdings: Retention Designator :: This data element specifies the retention policy for the unit at the time of the holdings report. HINGS_UT General Holdings: Type of Unit Designator LOC shelving location (usually appears when editing an item) LOST descriptions for the items marked as lost (appears when editing an item) NOT_LOAN reasons why a title is not for loan RESTRICTED ?? STACK ?? SUGGEST list of patron suggestion reject or accept reasons (appears when managing suggestions) WITHDRAWN description of a withdrawn item (appears when editing an item)
View Authorized Values
To view the authorized values defined for a category that already exists like 'Lost', choose 'Lost' from the category dropdown menu
Authorized Values
Then, you can see the values defined for the category "Lost" and edit them if you like.
Authorized Values
Add Authorized Value
To add a new value under an existing category, click "New authorized value for"
Authorized Values
Enter the value and description and choose an icon if you'd like
Authorized Values
Click on the tabs under 'Choose an Icon' to see different icon sets. TIP: If you add new icon sets, a new tab will automatically appear When finished, click 'Save' TIP: The system interprets authorized values of 0 as equaling a null so when you edit a record in cataloging where the authorized
http://koha.org/documentation/manual/3.0/administration/referencemanual-all-pages
7/5/2009
Administration Koha - Open Source ILS - Integrated Library System
Page 59 of 67
value in a field was assigned where the code was 0, the value displays as null in the item editor (or MARC editor). For this reason you should never set the value to 0 for one of your authorized values.
Edit authorized values
Choose a category from the 'Show Category' dropdown menu
Authorized Values
Click 'Edit' beside the authorized value you wish to edit
Authorized Values
Make the changes you'd like and click 'Save' TIP: Be careful about changing the 'Authorized value' as it may be associated with existing records.
Add a new Authorized Value Category
To add a new category, click 'New Category'
Authorized Values
Fill in the 'Category', 'Authorized value' and 'Description' fields
Authorized Values
IMPORTANT: The category name must be 8 characters or less. Also, just input one authorized value for the category. You can edit and add more after you save the category. Click 'Save' You've added a new category and can immediately start adding more authorized values to that category by clicking "New authorized value for..."
Authorized Values
Questions
When editing an item, the new shelving location I created is not showing up by default in the items where I assigned it to.
This is because you created the new shelving location with a code value of 0 (zero) Just FYI the system interprets authorized values of 0 as equaling a null so when you edit a record in cataloging where the authorized value in a field was assigned where the code was 0, the value displays as null in the item editor (or MARC editor) instead of the value the library meant it to be.
"Why would I want to define authorized values for MARC tags?
Authorized Values create a 'controlled vocabulary' for your staff. As an example, let us assume that your Koha installation is used by several libraries, and you use MARC 21. You might want to restrict the 850a MARC subfield to the institution codes for just those libraries. In that case, you could define an authorized values category (perhaps called "INST") and enter the institution codes as the authorized values for that category. TIP: Koha automatically sets up authorized value categories for your item types and branch codes, and you can link these authorized values to MARC subfields when you set up your MARC tag structure.
4.2. MARC Bibliographic Frameworks
Allows you to create custom frameworks for cataloging.
Create a Framework
Go to the 'Administration' module. Select 'MARC bibliographic frameworks'
http://koha.org/documentation/manual/3.0/administration/referencemanual-all-pages
7/5/2009
Administration Koha - Open Source ILS - Integrated Library System
Page 60 of 67
Click 'New Framework'
Choose a short 'Framework Code' (for instance, 'AV') and enter a 'Description' for your new framework
Click 'Submit' Choose 'MARC structure' next to the framework you wish to edit or build
Choose a framework to model your new framework off of (choose 'default' to get a full MARC record to start with)
TIP: Using this option you can duplicate a framework and make only a few changes instead of starting from scratch Now, build your framework!
build framework
The columns on the screen above contain: the tag number the name of the tag whether or not the tag is repeatable (according to the rules of your chosen MARC dialect) whether or not you want the tag to be mandatory (according to your library's cataloging practice) columns for authorized values and editing subfields option to 'edit' (change the values--and labels-- for each MARC tag) option to 'delete' (delete a MARC tag from a framework) IMPORTANT: Never delete a field that is followed by (KOHA). TIP: If you are certain that you will never use a MARC tag, then you can delete it. However, since this will not result in any appreciable improvement in performance, it is probably better to leave it.
Editing Subfields
To edit subfields click the 'Subfields' link next to the field you'd like to alter
build framework
You will be brought to a page listing all of the subfields for that field.
subfields list
To edit the subfields click the 'Edit Subfields' button at the bottom of your subfields list BUG #2778
marc subfields
You will be brought to a tabbed editor where you can alter all of the subfields associated with the MARC field
tag constraints
The two text fields will define what appears in the labeled MARC view in the staff client and the OPAC The repeatable and mandatory checkboxes define whether this subfield can be repeated or if it's mandatory The Managed in tab option defines where this MARC field will display in the cataloging tool TIP: If you'd like to edit all of your MARC fields in one tab, you can change all of the fields to the same 'Managed in tab' If you click the 'display more constraints' link you will be provided with more options
more constraints
Default value: if you'd like this field to automatically be filled in with a default value, enter it here Hidden : allows you to select from 19 possible visibility conditions, 17 of which are implemented. They are the following: ( ! means 'not visible' or in the case of Collapsed 'not Collapsed') -9 => Future use -8 => Flag -7 => OPAC !Intranet !Editor Collapsed
http://koha.org/documentation/manual/3.0/administration/referencemanual-all-pages
7/5/2009
Administration Koha - Open Source ILS - Integrated Library System
Page 61 of 67
-6 => OPAC Intranet !Editor !Collapsed -5 => OPAC Intranet !Editor Collapsed -4 => OPAC !Intranet !Editor !Collapsed -3 => OPAC !Intranet Editor Collapsed -2 => OPAC !Intranet Editor !Collapsed -1 => OPAC Intranet Editor Collapsed 0 => OPAC Intranet Editor !Collapsed 1 => !OPAC Intranet Editor Collapsed 2 => !OPAC !Intranet Editor !Collapsed 3 => !OPAC !Intranet Editor Collapsed 4 => !OPAC Intranet Editor !Collapsed 5 => !OPAC !Intranet !Editor Collapsed 6 => !OPAC Intranet !Editor !Collapsed 7 => !OPAC Intranet !Editor Collapsed 8 => !OPAC !Intranet !Editor !Collapsed 9 => Future use URL : if checked, the subfield is an URL, and can be clicked link : If you enter a field/subfield here (200b), a little glass appears after the subfield. If the user click on the glass, a search is done on the DB for the field/subfield with the same value. Can be used for 2 main topic : on a field like author (200f in UNIMARC), put 200f here, you will be able to see all biblios with the same author on a field that is a link (4xx) to reach another biblio. For example, put 011a in 464$x, will find the serial that was previously with this issn. With the 4xx pligin, you get a powerful tool to manage biblios connected to biblios Koha link : Koha is multi-MARC compliant. So, it does not know what the 245$a means, neither what 200$f (those 2 fields being both the title in MARC21 and UNIMARC !). So, in this list you can "map" a MARC subfield to it's meaning. Koha constantly maintains consistency between a subfield and it's meaning. When the user want to search on "title", this link is used to find what is searched (245 if you're MARC21, 200 if you're UNIMARC). Authorized value : means the value is not free, but in the authorized value list of the selected type Thesaurus : means that the value is not free, but can be searched in authority/thesaurus of the selected category Plugin : means the value is calculated or managed by a plugin. Plugins can do almost anything. For example, in UNIMARC there are plugins for every 1xx fields that are coded fields. The plugin is a huge help for cataloger ! There are also two plugins (unimarc_plugin_210c and unimarc_plugin_225a that can "magically" find the editor from an ISBN, and the collection list for the editor)
Can I add MARC tags?
Yes, you can add a tag to a MARC framework by choosing 'New Tag' If you are using older MARC tags that are not in the list of tags supplied with Koha, then use this page to add them. Similarly, you will probably need to add the holdings tag you currently use, or at least check the subfield structure of the 852 tag if you use it for holdings.
What does 'edit' do?
When you 'edit' a MARC tag, you get the following options: change the name of the tag as it will be displayed in the librarian's interface ("Lib for librarians") change the name of the tag as it will be displayed in the OPAC specify whether or not the tag can be repeated within a MARC record specify whether or not the tag is mandatory create a pull-down menu (initially empty) of "Authorized" values.
marc subfields
TIP: Use the pull-down menu to switch between frameworks and the search box to skip to a specific tag [see below]
switch frameworks
4.3. Koha to MARC Mapping
Defines the mapping between the Koha transactional database (SQL) and the MARC Bibliographic records. TIP: Note that the mapping can be defined through MARC Bibliographic Framework. This tool is just a shortcut to speed up linkage.
http://koha.org/documentation/manual/3.0/administration/referencemanual-all-pages
7/5/2009
Administration Koha - Open Source ILS - Integrated Library System
Page 62 of 67
About Koha to MARC Mapping...
MARC links
MARC Mapping Categories...
There are 3 categories of MARC links you can map to... biblio biblioitems items To switch between categories, choose one from the dropdown menu and click 'OK'
MARC linking categories
To map Koha fields to MARC tags...
There are 2 ways to map or edit a Koha to MARC relationship: Click on the name of the field you wish to edit in the 'Koha Field' column, OR... Click on 'edit' next to the field you wish to edit You will see nine dropdown menus, with the word 'OK' next to each menu. Each dropdown menu corresponds with a MARC field range labeled. (For instance, the first dropdown menu is the 000 range, the second the 100 range, the third the 200 range, etc). Choose the MARC field and subfield you wish to map to and click 'OK'. IMPORTANT: 'Koha to MARC Mapping' only presents information for the default framework, however a change to the mapping here modifies *all* frameworks (including those created in the 'MARC Bibliographic Frameworks' module). IMPORTANT: Framework modification is an advanced feature. Koha is fully functional without any modifications using the default framework.
map subfields
TIP: 'Click to "Unmap"' if you wish to entirely remove mapping for a Koha field. TIP: Currently, you can only map one MARC field to a given Koha field.
To unmap Koha fields from MARC tags...
There are 2 ways to unmap (remove) a Koha to MARC relationship: Click on the name of the field you wish to edit in the 'Koha Field' column, OR... Click on 'edit' next to the field you wish to edit Then, click 'Click to "Unmap"'
What's the relationship between 'Koha to MARC Mapping' and 'MARC Bibliographic Frameworks'?
Mapping can be defined through 'MARC Bibliographic Frameworks' OR 'Koha to MARC Mapping'. 'Koha to MARC Mapping' is just a shortcut to speed up linkage. If you change a mapping in one of these modules, the mapping will change in the other as well. (In other words, the two modules 'overwrite' each other in order to prevent conflicts from existing in Koha).
4.4. MARC Bibliographic Framework Test
Checks the MARC structure. If you change your MARC Bibliographic framework it's recommended that you run this tool to test for errors in your definition.
framework test
http://koha.org/documentation/manual/3.0/administration/referencemanual-all-pages
7/5/2009
Administration Koha - Open Source ILS - Integrated Library System
Page 63 of 67
4.5. Authority Types
Create and manage Authorities frameworks that define the characteristics of your MARC Records (field and subfield definitions). To create a new framework... Go to the 'Administration' module. Select 'Authority types'
authority types
Click 'New Authority Framework'
new auth framework
Fill in the fields that describe your new authority type TIP: In the 'Authority field to copy', enter the authority field that should be copied from the authority record to the bibliographic record. e.g., in MARC21, field 100 in the authority record should be copied to field 100 in the bibliographic record Click 'Submit' To update the MARC Framework for your new authority type, click 'MARC structure' next to the authority
auth marc structure
From the following screen you can alter fields, subfields and add additional tags
authority marc
By clicking on the 'edit' link you will be able to alter information related to the field
edit auth tag
By clicking the 'subfields' link you will be able to alter all of the subfields associated with that field
auth bfi ld
By clicking 'Edit subfields' at the bottom of the screen you can alter the information for each subfield
edit auth bfi ld
After making your changes, click 'Save Changes' at the top of the screen To delete a subfield, just click the 'delete' link next to the field you'd like to edit
delete auth fi ld
4.6. Classification Sources
Define classification sources (i.e., call number schemes) used by your collection.
About Classification Sources
Define classification sources (i.e., call number schemes) used by your collection. You can also define 'filing rules' used for sorting call numbers. IMPORTANT: You do not have the option to 'define' a new filing rule. Currently, the filing rules and sorting routines are statically defined with options available in the dropdown menu when creating or editing a 'classification source' or 'filing rule'.
classification sources
TIP: In the future, this features will be expanded to allow new filing rules to be created (defined) on the fly. In other words, in addition to choosing from a static sorting routine or filing rule, you will be able to actually to define new ones.
To add a new 'Classification Source'...
Click 'New Classification Source'
http://koha.org/documentation/manual/3.0/administration/referencemanual-all-pages
7/5/2009
Administration Koha - Open Source ILS - Integrated Library System
Page 64 of 67
add class source
Enter a 'Classification source code' Enter a 'Description' for your new classification source Note if the classification source is in use (check the box for 'yes' and leave unchecked for 'no') Choose a 'filing rule' from the dropdown menu to associate with your new classification source Click 'Save'
IMPORTANT: 'Source in use?' controls whether source is available in item editor. For example, Koha ships with Dewey and LCC rules but a Dewey library may not want catalogers to mistakenly use LCC as an item callnumber type. To accomplish this, check box 'source in use?' only for the Dewey Classification Source and leave 'source in use' for all others unchecked.
To add a new 'Filing Rule'...
Click 'New Filing Rules' Enter a 'Filing Rule Code' Enter a 'Description' for your new filing rule Choose a 'filing routine' from the dropdown menu to associate with your new filing rule Click 'Save'
To edit a new 'Classification Source' or 'Filing Rule'...
Click 'edit' next to the 'classification source' or 'filing rule' you wish to edit Edit Click 'Save'
4.7. Record Matching Rules
Use this tool to create rules to apply during the data migration process. It will prevent duplicates from coming into the system when importing MARC records. IMPORTANT: This is an advanced feature and should not be altered without knowing how it will effect data migration. An import rule or matching rule consists of one or more 'match points' and zero or more 'match checks'. Each match point specifies a 'search index' and a MARC 'tag', 'subfield', or 'length' (fixed field position) when a record is imported. For each match point, a string is constructed from the tag specified in the match point and the related index is searched. The set of matching records are assigned a score (the value of which is determined by the match point rule). Then, the rest of the match points are considered and the scores of each set of matches is added up. The set of matching records whose total score is over a threshold value defined in the matching rule are candidate matches. Match checks are applied for all candidate matches. Each match check specifies a tag in the incoming record and a tag in the possible matching record. The values must be the same for a match to be considered good (e.g., doing a match check on title, or publication date)
Adding a Matching Rule
Click 'Record matching rules'
add matching rule
The system has two rules programmed in. One for ISBN and one for ISSN. From this screen you can edit or delete these rules To add a new rule click 'New Record Matching Rule'
add rule form
Matchpoints will check to see if a field matches
add match point
Tag: fill in the MARC tag number Subfields: fill in the letter or number associated with the MARC subfield you want to match Offset: fill in a numeric value representing the number of characters/bytes to skip before attempting to match Length: fill in a numeric value representing the number of characters/bytes to match in the string Normalization rule: which normalization rule to apply TIP: Clicking 'Add matchpoint' will repeat the matchpoint fields. Clicking 'Remove this matchpoint' will remove that set of matchpoint fields.
http://koha.org/documentation/manual/3.0/administration/referencemanual-all-pages
7/5/2009
Administration Koha - Open Source ILS - Integrated Library System
Page 65 of 67
match points
Under 'Source (incoming) record check field', enter which field in the incoming record from the import to use for the comparison Under 'Target (database) record check field', enter the target record in the database to grab the value to compare from Match checks are used to further check to make sure that the record matches. If the matchpoint is for ISBN, the match check can be for title. TIP: Clicking 'Add match check' will repeat the match check fields. Clicking 'Remove this match check' will remove that set of match check fields.
Questions
Is there sample data I can look at?
MARC21 has a couple of sample import rules. See: installer/data/mysql/en/marcflavour/marc21/optional/marc21_default_matching_rules.sql
So if a rule set is defined, then I can find duplicates while importing data?
Yes.
If duplicate is found what happens?
Right now, if a match is found, it completely replaces the existing record (keeping items intact, of course). The import rule mechanism is currently used by the staging MARC import so the matching results are staged in the reservoir (e.g., import_batches and related tables)
Can this system be used for bulkmarcimport?
During a record overlay, the previous version of the bib is stored, so that you can undo it later. Yes, it would be possible to add it to bulkmarcimport. Basically, just have bulkmarcimport do the staging and committing of a batch of records in one fell swoop.
5. Additional Parameters
Additional administration parameters for your system.
5.1. Stop Words
Stop words are words that are ignored when searching the catalog. TIP: The zebra search engine works much better if you leave your stop words preference turned off. If this preference is off, there is no need to edit this list. Get there: More > Administration > Global System Preferences > Searching > QueryRemoveStopwords IMPORTANT: If you make any changes to the stop words, ask your system administrator to run the misc/rebuildnonmarc.pl script.
Too remove a stop word, click 'Delete' next to it
delete word
You will be asked to confirm your choice
delete warning
To add a new stop word to the list, click 'New Stop Word' at the top of the screen
new word
Enter the word you'd like to have ignored in searches
new word form
Click 'Save' You will see a confirmation if your data is added correctly
http://koha.org/documentation/manual/3.0/administration/referencemanual-all-pages
7/5/2009
Administration Koha - Open Source ILS - Integrated Library System
Page 66 of 67
word confirmation
5.2. Z39.50 Servers
Defines the Z39.50 servers you want Koha to search when finding catalog records to import directly into your catalog. TIP: By default Koha comes with a connection to the Library of Congress catalog. To add this connection be sure to check the sample_z3950_servers box during installation.
z3950 servers
TIP: It is a good idea to be selective in choosing servers. Defining more than five or six checked servers may slow down your Z39.50 search results, even if they are queried all together.
To add servers, you will need to know: the domain name or IP address of the server the port number to use the name of the database to access.
This information is available for many servers worldwide by visiting the IRSpy Z39.50 Target Directory at http://targettest.indexdata.com/ . All of the servers listed there accept anonymous connections. If you have a login name and password for other Z39.50 servers, Koha will save your user ID and password in addition to the other information it needs to make a connection. IMPORTANT: Be sure to choose servers which deliver records in the proper MARC format for your Koha installation.
To add a new server: Click 'New Z39.50 Server'
add new target
TIP: For anonymous servers, leave the userid and password fields blank. If you would like this server to be searched by default when you're cataloging, check the 'Checked' box TIP: You can have multiple servers checked for the default search The 'Rank' field will determine what order this server is searched in comparison to other servers.
IMPORTANT: The z3950search will NOT work until your system administrator has activated the z3950 client daemon on your server. The daemon is in KohaDirectory/script/z3950daemon. It should be added to rc.d to be launched during server boot.
Search
At the top of your Z39.50 targets list, there is a search that will help you narrow your list to only the results you're looking for.
search targets
TIP: Only the first word in the search phrase is actually used, and only a left-anchored search is done.
Questions
How do I allow outside clients to access a Koha database via Z39.50?
Assuming you're using Koha 3 with Zebra and that Zebra is configured to expose a public Z39.50 service, you would need to report the following:
server name Z39.50 port database name - by default, that will usually be 'biblios'
http://koha.org/documentation/manual/3.0/administration/referencemanual-all-pages
7/5/2009
Administration Koha - Open Source ILS - Integrated Library System
Page 67 of 67
The default Zebra configuration for MARC21 uses the Bib-1 attribute set.
Could someone tell me the exact steps I need to take to configure Zebra to expose my Koha 3 db as a public Z39.50 service?
Edit the KOHA_CONF file that your Koha is using. Uncomment the publicserver line like:
<!-- <listen id="publicserver" >tcp:@:9999</listen> -->
to be:
<listen id="publicserver" >tcp:@:9999</listen>
Then restart zebasrv and connect on the port specified (9999).
http://koha.org/documentation/manual/3.0/administration/referencemanual-all-pages
7/5/2009
Tools Koha - Open Source ILS - Integrated Library System
Page 1 of 31
Tools
Manual for Koha Version 3.0 (stable)
1. News
News can be configured to show up either on the OPAC homepage or the staff client homepage.
Add news to the staff client
News in the staff client appears on the left column of the default template.
To add/edit news go to the 'Tools' module (under 'More' in your Global Nav). Choose 'News'.
You will see the existing news and have the ability to edit each entry using the 'Edit' link To add new News click 'New Entry'
http://koha.org/documentation/manual/3.0/tools/referencemanual-all-pages
7/5/2009
Tools Koha - Open Source ILS - Integrated Library System
Page 2 of 31
Choose 'Librarian Interface' for Language Type your title, news, optional expiration date, appear in position and click 'Submit' Your new News item will show up on the main page
Add news to the OPAC
Go to the 'Tools' module (usually under 'More' in your Global Nav) Choose 'News'
You will see the existing news and have the ability to edit each entry using the 'Edit' link To add new News click 'New Entry'
http://koha.org/documentation/manual/3.0/tools/referencemanual-all-pages
7/5/2009
Tools Koha - Open Source ILS - Integrated Library System
Page 3 of 31
Choose 'en' (or your language) for Language Type your title, news, optional expiration date and click 'Submit' Your new News item will show up on the OPAC in the center column
Questions
Can I use HTML in my news posts?
Yes, you can use HTML in your news posts, in fact, using HTML in the posts on your OPAC will make the look and feel more friendly to your patrons.
Why is my new News post showing up below an older one?
Each news item has an "Appear in position" number assigned to it. If two items have the same number (for example 1) then either item may appear first. To ensure that your news appears in the order you want, always edit existing news items so that their "Appear in position" number is as you'd expect it to be.
2. Label Creator
Create printable labels and barcodes from catalog data and patron cards from patron data Go to the 'Tools' module (usually under 'More' in your Global Nav) Choose 'Label Creator' - BUG #2691
http://koha.org/documentation/manual/3.0/tools/referencemanual-all-pages
7/5/2009
Tools Koha - Open Source ILS - Integrated Library System
Page 4 of 31
Layouts
Choose a Layout
In the column labeled "Active", click the radio button next to the Layout you wish to set as the active Layout. Click "Save"
Create a New Layout
How do I... create a new layout?
1. Click "Create New Layout" from the "Label Layouts" page. 2. Enter a name for the new layout in the field labeled "Layout Name" 3. Choose a layout type from the "Choose Layout Type" dropdown menu. Options are: "barcode" : will print barcode only (no text) though the barcode number will still print beneath the barcode "biblio" : will print bibliographic information, but no barcode "barcode/biblio" : will print the barcode first, then the bibliographic information you choose in Step 5 "biblio/barcode" : will print the bibliographic first, and barcode second "alternating labels" : will print two labels for each item, one label with only the barcode and the next with only bibliographic information for the item. Alternating refers to 'alternating' between barcodes and biblio labels.
4. Choose a barcode type from the "Choose Barcode Type" dropdown menu. 'Barcode type' refers to the encoding standard for creating the lines on the barcode so that it can be read by the library's scanner. TIP: Most modern scanners can read any "barcode type" 5. Choose bibliographic fields you want to print for each item on the labels. Do this by using the dropdown menus under "Choose Order of Text Fields to Print". For instance, if you choose the value of "1" in the dropdown menu next to "Title", the value of "2" for Author", and the value of "3" for ISBN, the label will appear like this: Title Author ISBN TIP: If you select the same order number for two text fields, Koha will randomly choose which order those two fields will display IMPORTANT: If you have chosen "barcode" under "Confirm Layout Type", the "Choose Order of Text Fields to Print" options will not appear. Why? The layout will print barcodes ONLY and no bibliographic information. 6. To finish, click on "Submit"
http://koha.org/documentation/manual/3.0/tools/referencemanual-all-pages
7/5/2009
Tools Koha - Open Source ILS - Integrated Library System
Page 5 of 31
Label Templates
"Template" refers to: how many labels are on each sheet the size of each label the number of columns on each sheet of labels, etc. the size of the font that will print on the labels</li>
Choose a Label Template
In the column labeled "Active", click the radio button next to the Template you wish to set as the active template Click "Set Active Template"
Create a New Label Template
Create a new template in 5 easy steps:
1. Click "Create New Label Template" from the "Label templates" page. 2. Enter a name for the new template in the field labeled "Template Name" 1. For instance: "Avery Multi-Use 5430" 3. Choose units of measurement you will use to describe your template using the "Units" dropdown menu. Options are: inches centimeters millimeters Postscript points 4. Describe the new template in the field labeled "Template Description". For instance, you might say "Avery 4356", or "10 labels in 2 rows" Enter numeric values for each field under "Template Description". TIP: Do not indicate unit of measurement when entering values. For instance, if you want the page width of the template to be 8.5 inches, you can simply enter "8.5" in the field-- not "8.5 in" Units of measurement are specified instead in the dropdown menu labeled "Units" TIP: Decimals can and should be used when entering numeric values. For instance, if your left page margin is a quarter of an inch, enter ".25" as the value. 5. Choose a font size by entering a number in the field labeled "Font Size". The default unit of measurement for font size is points. 6. To finish, click "Create Template"
http://koha.org/documentation/manual/3.0/tools/referencemanual-all-pages
7/5/2009
Tools Koha - Open Source ILS - Integrated Library System
Page 6 of 31
Creating a New Batch
1. Click "Create New Batch" from the "Create or Print Label Batches" page 2. Click "Add Item(s) to batch" 3. A window will pop up. From here, you can search by keyword. 1. title 2. ISBN 3. ISSN 4. Item Call number 5. Date (choose a range of dates) 6. Document Type 4. Click "Start Search" TIP: Search by date to retrieve an entire list of items that have been added to the catalog in a given time period. TIP: Order your results using the "Ordered by" dropdown menu. Options are: title, author, dewey, publication year, publisher, itemtype, item call number. 5. Koha will retrieve items based on your search in Step #3. You can add one or several items from this results page in one of two ways: 1. Click inside the box located to the left of each item you wish to add to the batch. Then click "Add Checked" to add all items checked to the batch at once. OR 2. Click "Add" next to each item you wish to add to the batch to add items one at a time.
http://koha.org/documentation/manual/3.0/tools/referencemanual-all-pages
7/5/2009
Tools Koha - Open Source ILS - Integrated Library System
Page 7 of 31
6. Generate a PDF for that batch for printing. 1. This step is optional at this stage. If you have already set your label layout and label template, you can click "Generate PDF for Batch". If you are unsatisfied with the layout and template that appear in the "Current Settings" box, you'll need to set the desired layout and template.
Label Manager: Create or Print Label Batches
From within 'Label Creator' module, choose 'Create or Print Label Batches'
Setting up labels for printing
You can set up up spine labels in 4 easy steps: 1. 2. 3. 4. Select the label layout Select the label template Select a group of added items, or "batch", you wish to print Print labels from the "Add Items to Print" page by selecting the "Generate PDF for batch" button next to the batch (or group of added items) you wish to print labels for. A PDF will be generated and can be printed from the PDF viewer you are using.
The system will split DDCNs using the *loosest* possible interpretation of DDCN rules. On the simple end, the DDCN split algorithm will handle being passed just a Dewey call number. However, there may be some unusually complex DDCNs that will not split properly. These will need to have a bug submitted for them including a specific example so that the regexp's can be adjusted. The system will also split LCCNs. LCCNs that do not split correctly should have a bug opened and include an exact example so that the regexp's can be adjusted. TIP: If a call number does not split, please update enhancement request 2500 with the requested information.
Questions
How do I print Labels using this feature?
The sequence of steps is: 1. Define a Layout 2. Define a Layout Template 3. Merge a Layout and Layout Template via the Label Batch
What is a "Layout"?
A layout is where you define what will print on the label. For example for a spine label you may choose the Classification Number.
http://koha.org/documentation/manual/3.0/tools/referencemanual-all-pages
7/5/2009
Tools Koha - Open Source ILS - Integrated Library System
Page 8 of 31
What is a "Layout Template"?
A layout template is the dimensions of the sheet you are using. You will need to either acquire the dimensions from the label supplier, or measure them accurately. Layout Templates will need to be defined for each type of Label sheet or page you wish to print to.
What is a "Label Batch"?
A label batch is where you take your Layout, Layout Template and merge with the items you wish to create the labels for. Once the merge has been completed, a PDF will be generated that can be used to print the labels.
What does... "Start printing from label number" mean?
This option lets you tell Koha which label you want to treat as the first label. This is useful if you have previously used label sheets, and only want to print on the unused labels. Koha counts the labels vertically from the top left.
Why do I have the option to choose a text field for "barcode" in "Choose Order of Text Fields to Print"?
You will not need to select (and order) the "barcode" text field unless you've chosen "Alternating Labels" as your layout type in Step #3. Barcode numbers automatically print beneath barcodes. However, if you are using "Alternating Labels", you're bibliographic labels will not automatically have the barcode number printed on them since the barcode is printed alone on a separate label.
What if the label template I want is not available for selection?
If the layout you want is not available, choose "edit" to edit an existing template or "New Label Template" to create a new one.
How do I add all items from a page of results to the batch at once?
Click "Check all", then "Add checked"
How do I add all results from a search to the batch at once?
Sometimes, you will know you want to add all results from a search to the batch at once. For instance, if you are searching for all items added to the catalog during a certain time frame. Koha only lets "Check all" items on a page of results. If you know you want to add all items from a search at once to the batch, set "results per page" to a large number like "1000" when you formulate your search. This will pull all results up on one 'page' and let you then "Check all" items on that page at once.
What if I accidentally close the "Catalog Item Search" window before I'm finished adding items to the batch?
No problem! If you are still in the edit screen for that batch, simply click on "Add item(s) to batch" again to start a new search and continue adding items to the batch. If you see more than one batch listed, you have returned to the batch summary screen. To add more items to a batch, click "edit" next to the batch you wish to edit.
How do I choose a label batch?
In the column labeled "Print", click "Generate PDF for Batch"next to the batch of items you wish to print.
What if the label batch I want to print is not available for selection?
If the layout you want is not available, choose "edit" to edit an existing batch or "Create New Batch" to create a new one. IMPORTANT: You'll notice that rather than setting a batch as active, this page only gives you the option to generate a PDF for the batch you wish to print. For this reason, selecting a batch for print should be the last step in printing labels. IMPORTANT: When creating a new label layout or label template for the first time, you'll need to check the PDF to be sure that all label information fits within the boundaries of the label sheet.
How do I test my PDF to be sure all barcodes and/or bibliographic information will print
http://koha.org/documentation/manual/3.0/tools/referencemanual-all-pages
7/5/2009
Tools Koha - Open Source ILS - Integrated Library System
Page 9 of 31
within the boundaries of the label?
You can do a test by editing the layout you've selected (ie, set as active) and making sure "Draw Guide Boxes" is checked. By doing this, the PDF generated will draw lines indicating the boundaries of the labels. You can then confirm if the barcodes and bibliographic information falls inside the boundaries of the labels. If the barcodes and/or bibliographic information is spilling outside the boundaries of the labels, edit the template you have chosen from the "Label Templates" page. Enter a smaller number for "Font Size". Generate a PDF again to see if the problem was corrected. When you are confident that all information that needs to print is contained within the boundaries of the labels, edit the layout once again. Uncheck "Draw Guide Boxes". From the "Create and print label batches", you'll need to generate a new PDF.
TIP: You only need to 'test' your label layouts and templates the first time you create them. However, any time you set a newly created layout or template as active, you'll need to check that it is compatible with an existing layout or template. For instance, let's pretend you plan to use an existing label template to print a newly created label layout. If the new label layout contains more lines of bibliographic information than you've previously printed with that template, you'll need to check to be sure that the extra lines don't 'spill' outside the boundaries of the labels.
What does Koha mean by "Layout", "Template" and "Add Items to Print" ?
"Layout" includes: which fields (ie title, author, ISBN, barcode, etc) you wish to print on each label what order the selected fields should print What label on the sheet of labels the printer should "start" printing on "Template" refers to: how many labels are on each sheet the size of each label the number of columns on each sheet of labels, etc. the size of the font that will print on the labels "Add Items to Print" refers to the group of items you wish to print
What does "Current Settings" mean?
The "Current Settings" box indicates what layout, template and batch are currently selected for printing. If a value in the "Current Settings" box appears in red, that value has not yet been selected. To set or change the "label", click on the link labelled "Label Layouts". To set or change the "template", click on the link labeled "Label Template". To set or change the "Added Items (Batch)" , click on the link labeled "Add Items to Print"
How do I choose a label layout?
In the column labeled "Active", click the radio button next to the Layout you wish to set as the active layout Click "Set Active Layout"
What if the label layout I want is not available for selection?
If the label layout you want isn't available, you can edit an existing layout or create a new one. Click on the link labeled "Label Layout" If the layout you want is not available, choose "edit" to edit an existing layout or "Create New Layout" to create a new one.
Is there any way to include the library name in the barcodes?
If I use the home branch or holding branch, but that only prints the 4-character code we use for those. Or is there a way to have it print any text you want and we could just add our library name that way? The second input method, where you list values to print, offers more flexibility, including adding static text strings. You can get your library's branchcode using the homebranch descriptor. It will also accept a single-quoted string for static text. example: label definition: title, homebranch, 'West Liberty' should give: Book Title WLPL
http://koha.org/documentation/manual/3.0/tools/referencemanual-all-pages
7/5/2009
Tools Koha - Open Source ILS - Integrated Library System
Page 10 of 31
West Liberty
3. Calendar and Holidays
Define days when the library is closed for circulation rules. Go to the 'Tools' module (usually under 'More' in your Global Nav) Choose 'Calendar'
From the pull down you can choose which branch to apply holidays to. TIP: At present you will have to enter holidays in for each branch, there is no way to apply holidays to all branches at once. To add a new holiday, click on the date you'd like to add a holiday to Example, February 18, 2008 is President's Day and the library is closed.
Click on the 18th of February 2008 and fill in the necessary fields for your library. Chose whether this holiday is repeated every day of the week or yearly. In the case of President's Day it is not repeatable. TIP: An example of a repeatable holiday would be Christmas, New Year's or a staff in-service day When you've entered the necessary data click 'Save' Once saved your holiday will be color-coded on the calendar
http://koha.org/documentation/manual/3.0/tools/referencemanual-all-pages
7/5/2009
Tools Koha - Open Source ILS - Integrated Library System
Page 11 of 31
Questions
Why do I want to add holidays for my branch?
After holidays are entered on the calendar, circulation rules are then recalculated to taken in to account that library is closed and there will be no one present to return items.
How do I enable the Holiday Calendar?
You can make use of the Holidays Calendar by turning on the proper system preferences Get there: More > Administration > Global System Preferences > Circulation > useDaysMode Choose the method for calculating due date: select Calendar to use the holidays module, and Days to ignore the holidays module Get there: More > Administration > Global System Preferences > Circulation > finescalendar This will use the check the holiday calendar before charging fines
How is the dropbox date is determined?
Is it the last open date for the checkout branch? Is it today's date minus one? Can the dropbox checkin date be set? If the library is closed for four days for repairs, for example, there would be more than one day needed for the dropbox date. You will only have one dropbox date and that will be the last day that the library open (determined by the holiday calendar) because there is no real way to know what day the books were dropped into the box during the 4 closed days. The only way to change the effective checkin date in dropbox mode is to modify the calendar.
4. Comments/Reviews
Manage comments made in the OPAC Go to the 'Tools' module (usually under 'More' in your Global Nav) Choose 'Comments'
From this menu you will see all comments/reviews awaiting approval. If there are no comments, the page will inform you of such To approve a comment click 'Approve' To delete a comment click 'Delete' Once a comment has been approved, it will appear in the OPAC under the 'Comments' tab
http://koha.org/documentation/manual/3.0/tools/referencemanual-all-pages
7/5/2009
Tools Koha - Open Source ILS - Integrated Library System
Page 12 of 31
Questions
Can I turn off comment moderation?
At this time, this is not a feature of Koha. All comments go through moderation.
How do I turn on/off Comments in my OPAC?
You can alter this feature by changing the reviewson system preference. Get there: More > Administration > Global system preferences > OPAC > reviewson
5. Tags
This tool gives librarians the option to moderate patron added tags. This moderation page will show up regardless of the system preference settings related to tagging. IMPORTANT: Tagging will make use of AJAX capability in JavaScript-enabled browsers Go to the 'Tools' module (usually under 'More' in your Global Nav) Choose 'Tags'
From this menu you can approve or reject tags TIP: Note that you are approving the terms used, but not the title the terms are applied to, moderation is for checking that terms are appropriate for your library The 'Weight' refers to the number of times the tag has been used within the system To approve a tag, click 'approve' in that line or check the box and click 'approve' at the top
http://koha.org/documentation/manual/3.0/tools/referencemanual-all-pages
7/5/2009
Tools Koha - Open Source ILS - Integrated Library System
Page 13 of 31
Approving a tag adds it to your whitelist To reject a tag, click 'reject' in that line or check the box and click 'reject' at the top Rejecting a tag adds it to your blacklist The terms summary in the top left will allow you to filter your results by tag status
The status of tags can always be edited by clicking on one of these filters and changing the status
You can test terms against you whitelist or blacklist by using the test tool
If a term has been rejected the test will tell you that that term is prohibited. If it has been approved it will show that that word is allowed. TIP: The blacklist is already populated with some key terms depending on the dictionary you're using When a patron adds a tag to an item that a librarian has already rejected, it will automatically be rejected.
Questions
Will I be notified when new tags are added?
This feature is yet to be developed, but is in the works.
6. Stage MARC Records for Import
Start here to import your MARC records into Koha Choose 'Stage MARC Records For Import'
http://koha.org/documentation/manual/3.0/tools/referencemanual-all-pages
7/5/2009
Tools Koha - Open Source ILS - Integrated Library System
Page 14 of 31
Select a MARC file to stage in the import reservoir by clicking 'Browse' The reservoir is the holding place for records before they are added to the catalog. TIP: Items will remain in the reservoir even after the import is complete. Your MARC file will be parsed, and each valid record staged for later import into the catalog. Click 'Upload file' Once the file is uploaded you are provided with more options.
You have the option to enter 'Comments about this file' TIP: It may be useful, when uploading a file, to remember where the suggested MARC data comes from. Also choose the character encoding associated with the file you uploaded TIP: US Libraries this is almost always MARC21. You can also choose to check for duplicates when importing.
IMPORTANT: If you choose to look for a match, the system will only compare the first occurrence of each field. So if you choose to match on the 020 then it will only compare the first 020 in both records. Lastly, choose whether or not to import item records along with bib records
Click 'Stage for import' You will be brought to a confirmation page
After staging all of your records for import, you will want to manage the staged records Follow the instructions in the 'Manage Staged Records' section of this manual.
7. Manage Staged MARC Records
After records have been imported, you can review the records before finalizing the import. A summary will show you the selections you made when importing the MARC record
http://koha.org/documentation/manual/3.0/tools/referencemanual-all-pages
7/5/2009
Tools Koha - Open Source ILS - Integrated Library System
Page 15 of 31
By default the records are matched using the field you specified when importing the data You can change this before completing the import by choosing a new option from the pull down.
You can review the imported records and possible duplicates at the bottom of the screen
After reviewing the records, click 'Import into catalog' After your import is complete, you will be given a summary of the import and the ability to undo your actions
Next to each imported item you will find a link to the new bib record so that you can add items and make edits if necessary
http://koha.org/documentation/manual/3.0/tools/referencemanual-all-pages
7/5/2009
Tools Koha - Open Source ILS - Integrated Library System
Page 16 of 31
8. Export bibliographic and holdings (MARC Export)
This tool allows librarians to export both bibliographic records and holdings in either MARC format or MARCXML
TIP: The only fields above that are required are the two under 'Output format'. If you'd like a limited number of records, enter in a filter for biblio numbers or item call numbers. If you'd like to only export items of one type or from one library, you can choose those from the pull downs By default all items are exported unless the 'Don't export items' box is checked. IMPORTANT: 'Remove non-local items' refers to the library you're logged in as, not the library you chose to export from above. You can also choose to not export specific MARC fields TIP: Separate these fields by a space. Choose which file format to export as (MARC or MARCXML) Click 'Export' and follow your browser's instructions for saving the file
9. Patron Import
Import patrons in bulk to Koha.
http://koha.org/documentation/manual/3.0/tools/referencemanual-all-pages
7/5/2009
Tools Koha - Open Source ILS - Integrated Library System
Page 17 of 31
Download the patron import template linked at the top right of the 'Patron Import' page
or ... Create a CSV file for your patron data Format your file with the following fields: 'cardnumber', 'surname', 'firstname', 'title', 'othernames', 'initials', 'streetnumber', 'streettype', 'address', 'address2', 'city', 'zipcode', 'email', 'phone', 'mobile', 'fax', 'emailpro', 'phonepro', 'B_streetnumber', 'B_streettype', 'B_address', 'B_city', 'B_zipcode', 'B_email', 'B_phone', 'dateofbirth', 'branchcode', 'categorycode', 'dateenrolled', 'dateexpiry', 'gonenoaddress', 'lost', 'debarred', 'contactname', 'contactfirstname', 'contacttitle', 'borrowernotes', 'relationship', 'ethnicity', 'ethnotes', 'sex', 'userid', 'opacnote', 'contactnote', 'password', 'sort1', 'sort2' TIP: Consult your system administrator if you are unsure of how to fill in the above fields. IMPORTANT: Make sure the 'branchcode' and 'categorycode' are valid entries in your database. Passwords should be stored in plain text, and will be encrypted as they're imported TIP: If your passwords are already encrypted, talk to your systems administrator about options. IMPORTANT: The cardnumber field must include a unique identifier for your import to process correctly. Select a file to import into the borrowers table and choose what field to match records on to prevent duplication
You can also set some default values for all patrons if you'd like:
http://koha.org/documentation/manual/3.0/tools/referencemanual-all-pages
7/5/2009
Tools Koha - Open Source ILS - Integrated Library System
Page 18 of 31
If a cardnumber exists in the table, you can choose whether to ignore the new one or overwrite the old one.
http://koha.org/documentation/manual/3.0/tools/referencemanual-all-pages
7/5/2009
Tools Koha - Open Source ILS - Integrated Library System
Page 19 of 31
Click 'Import' You will be brought to a confirmation screen.
Questions
How will the import handle possible duplicates?
When an imported patron matches an existing one, keep data in the original record unless our import file includes that column.
10. Patrons (anonomize, bulk-delete)
This tool allows you to bulk anonymize circulation histories or bulk delete patron records. This means that the system keeps a link between old loans and their items but severs the link to the borrower. Once in the tool, you have two options
Check the box next to the action(s) you'd like to perform To delete borrowers, enter the date since the last time they borrowed To anonymize circulation history enter the date before which you'd like that data deleted
Questions
Is there a way to run this tool automatically?
Not at this time.
Will running this report sever the connection between patrons and items that are checked out to them currently?
No, this report will only remove connections between patrons and items they have checked out in the past but have returned to the library.
11. Upload Patron Images
This tool allows you to upload multiple patron images as a batch. IMPORTANT: Requires that the 'patronimages' system preference is set to 'ON' to use this feature. Get there: More > Administration > Global System Preferences > Patrons > patronimages
To upload patron images: Go to the 'Tools' module (usually under 'More' in your Global Nav) Choose 'Upload patron images' You can choose to upload images in bulk by making a zip file with the images and a text file entitled "DATALINK.TXT" or
http://koha.org/documentation/manual/3.0/tools/referencemanual-all-pages
7/5/2009
Tools Koha - Open Source ILS - Integrated Library System
Page 20 of 31
"IDLINK.TXT"
For each group of pictures that has the cardnumber of the patron and the file containing that patrons picture. One patron per line separated by either commas or tabs. IMPORTANT: Make sure that your TXT file is a plain text document, not RTF. IMPORTANT: Make sure that you use either a comma or a tab to separate IDs from image names Add the images and the TXT file to a .ZIP file Browse for the file from the Koha interface
You can also upload just one patron image by entering in the filename and the patron's barcode
Click 'Unpack' and you will receive a confirmation screen
To see the image(s) you imported search for the patron(s) and view their profile
http://koha.org/documentation/manual/3.0/tools/referencemanual-all-pages
7/5/2009
Tools Koha - Open Source ILS - Integrated Library System
Page 21 of 31
If you'd like to change the image, just upload a new image If you'd like to delete the patron image, click the 'Delete' button under 'Manage Patron Image'
Uploading Single Images
If you only have one patron image you might want to upload it via the patron information page instead of using this bulk tool. Go to the Patrons menu at the top of the staff client
Search for the patron you have the image for If there is more than one result, click on the name of the patron you'd like to add an image to
Scroll down to the image upload form
http://koha.org/documentation/manual/3.0/tools/referencemanual-all-pages
7/5/2009
Tools Koha - Open Source ILS - Integrated Library System
Page 22 of 31
Browse for the image on your computer and click 'Upload'
If you'd like to change the image, just upload a new image If you'd like to delete the patron image, click the 'Delete' button under 'Manage Patron Image'
Questions
Why can't I upload patron images?
First you will need a patronimages/ directory. If you do not have this directory you will see the following error.
Contact your system administrator to create this directory and you'll be set to go.
What size should my images be?
There is a limit of 100K on the size of the picture uploaded and it is recommended that the image be 120x200 pixels, but smaller images will work as well.
http://koha.org/documentation/manual/3.0/tools/referencemanual-all-pages
7/5/2009
Tools Koha - Open Source ILS - Integrated Library System
Page 23 of 31
12. Task Scheduler
This tool enables you to schedule custom reports to run on a regular basis Once in the Tool:
enter the time (hh:mm) you'd like your report to run choose the date you'd like your report to run choose the report from the pull down choose to receive the report as Text or URL (a link to the report results on the web) email address to send the report to TIP: This tool can also be accessed via the 'Saved Reports' page. Get there: More > Reports > Guided Reports > Used Saved. Click 'Schedule this report' next to the report you want to schedule
BUG #1993 - BLOCKER
13. Notices
Notices are messages that can be sent to patrons when certain actions occur. Go to the 'Tools' module (usually under 'More' in your Global Nav) Choose 'Notices'
Add a new notice
Click 'New Notice' Choose a 'Koha Module' to associate your notice with from the dropdown box
http://koha.org/documentation/manual/3.0/tools/referencemanual-all-pages
7/5/2009
Tools Koha - Open Source ILS - Integrated Library System
Page 24 of 31
Enter a 'Code' abbreviation for your new notice (for example: 'ODUE' for Overdue Notice) Enter a 'Name' for your new notice (for example 'Overdue Notice') Enter a 'Message Subject' (for example 'Item Overdue') Design your 'Message Body'
Choose a field from the scroll down menu on the left side TIP: For help with what each field is, see the Notices: Database Fields section of this manual Click the '>>' button to insert that field into your text message where you'd like it to appear in the notice. Continue adding 'field's and clicking '>>' to insert them into the notice until your message is completed. Then, click 'Submit'
Edit an existing notice
Click 'edit' next to the notice you want to edit
Make your edits
http://koha.org/documentation/manual/3.0/tools/referencemanual-all-pages
7/5/2009
Tools Koha - Open Source ILS - Integrated Library System
Page 25 of 31
Click 'Submit' to save your changes
Questions
How do I schedule overdue notices?
To schedule overdue notices, you must use Koha's 'Notice/Status Trigger' tool. Get there: More > Tools > Overdue notice/status triggers
Why are patrons getting two overdue notices?
This tool takes all branches in the overdue rules and sent notifications to them. So, if you have a default rule & a branch rule, the notification will be generated twice.
A quick fix is to discard "default rule" for instance.
Where else do I use notices?
In addition to ODUE ('Overdue Notice'), there are other notices that come pre-defined in Koha. Three of which are:
ACQCLAIM (Acquisition Claim): Used in the claimacquisition module Get there: More > Acquisitions > Late issues
RLIST (Routing List): Used in the serials module Get there: More > Serials > New Subscription
http://koha.org/documentation/manual/3.0/tools/referencemanual-all-pages
7/5/2009
Tools Koha - Open Source ILS - Integrated Library System
Page 26 of 31
You have the option to select the 'Routing List' notice when creating a new subscription (Choose from dropdown 'Patron notification'). TIP: Notice also that if you'd like to notify patrons of new serial issues, you can click on 'define a notice' which will take you to the 'Notices' tool HOLD (Hold Available for Pickup) This notice is used if two criteria are met. 1. The EnhancedMessagingPreferences is turned ON Get there: More > Administration > Global System Preferences > Patrons > EnhancedMessagingPreferences 2. The patron has requested to receive this notice Get there: OPAC > Login > my messaging Get there: Staff Client > Patron Record > Messaging
Sample Overdue Notice:
Nicole Engard 410 Library Rd. Athens, OH 45701 Dear Nicole Engard, 23529000035726 According to our records, at the time of this notice, you have items that are overdue. Please return or renew them as soon as possible to avoid increasing late fines. If you have registered a password with the library, you may use it with your library card number to renew online. If you believe you have returned the items below please call at and library staff will be happy to help resolve the issue. The following item(s) are currently overdue: 07/08/2008 Creating drug-free schools and communities : 502326000054 Fox, C. Lynn. 06/27/2008 Eating fractions / 502326000022 McMillan, Bruce. Sincerely, Library Staff
14. Overdue Notice/Status Triggers
This tool lets you define triggers for overdue notices. You can send a borrower up to three notices and also tell Koha how many days should pass between the day a book was due and the sending of each of these notices. Koha lets you define a different notice schedule for each branch, and different schedules for each patron type you've defined within those branches. Finally you can set a notice to trigger a 'debar' on the borrower's account during any of the three triggers. Go to the 'Tools' module (usually under 'More' in your Global Nav) Choose 'Overdue notice/status triggers'
TIP: The patron categories on the left hand side are determined by what you entered in the 'Overdue Notice Required' field when creating the patron categories If you create a patron category that has "overdue notice required" set to "Yes," that means the category will appear
http://koha.org/documentation/manual/3.0/tools/referencemanual-all-pages
7/5/2009
Tools Koha - Open Source ILS - Integrated Library System
Page 27 of 31
in the "Overdue 'Notice/Status Triggers'" matrix. If your patron category has "overdue notice required" set to "No," that patron category will not appear in the triggers matrix. TIP: Even though the Advanced Notice templates are an option from this page, it's not recommended that you use them from this tool. Instead, use the enhanced messaging preference Get there: More > Administration > Global system preferences > Patrons > EnhancedMessagingPreferences
'Select a library' to define an overdue schedule for
For each patron type (left most column), enter a number under the columns labeled 'Delay'. The number you enter represents DAYS.
Each number you enter indicates the days after an issue is due before an action is triggered. For each 'Delay' you choose a notice type (or 'letter') that will go to the borrower. TIP: You will need to set up your library's notices to populate this pull down Get there: More > Tools > Notices When you are finished, click 'Save changes'
Setup Example:
In the example below, we are defining an overdue notice schedule for the patron type 'Board' (board members, in this case).
'7' days after an item check out to a board member is due, the borrower will get an 'overdue notice' '14' days after an item check out to a board member is due, the borrower will get a second 'overdue notice'. '21' days after an item check out to a board member is due, the borrower will get an 'account frozen' notice and their account will automatically be debarred (frozen) by Koha.
Questions
http://koha.org/documentation/manual/3.0/tools/referencemanual-all-pages
7/5/2009
Tools Koha - Open Source ILS - Integrated Library System
Page 28 of 31
How do I know that a patron has been debarred or frozen?
When viewing the patron's record there will be a note above the patron's name:
You can also see this information when editing a patron under the 'Patron Account Flags':
Help! I've gotten an error message!
If the numbers you've entered in a give row beneath the 'delay' columns are logically inconsistent, Koha will give you an alert, and explain the inconsistency:
For instance, in the example above, I've set all three notices to be sent at the same time: 7 days after the item is overdue.
What happens if I leave the row for an patron type blank? (ie, no 'delays' have been defined)
If you want Koha to trigger an action (send a letter or debar member), a delay value is required. No delays means no actions will be performed.
Where do I define overdue schedules? (ie, how many days pass before an item becomes 'overdue')
When an item becomes overdue (ie, duration of checkout) is defined in Koha's 'Administration' module: Get there: More > Administration > Circulation Rules (under 'Patrons and Circulation')
Where do I define fines?
Get there: More > Administration > Fines Rules (under 'Patrons and Circulation')
What type of notice gets sent when a 'trigger' occurs in the 'Notice/Status Triggers' module? Email? Printed Notice?
Koha handles overdue notices in one of two automated ways: by email or by printed labels. If a borrower has an email defined in their patron account, overdue notices automatically get sent to the patron's email account according to the schedule defined in the 'Notice/Status Triggers' Tool. TIP: Patrons can alter their notification setting using the Messaging tool on their account. Borrowers that have no email defined will have their notices sent via email to the library for printing. The email is sent to the branch admin email, or failing that to the address set in the system preference as the 'KohaAdminEmailAddress'. This email is generated by the misc/cronjobs/overdue_notices.pl cron job. Contact your system administrator for help with this setting. IMPORTANT: The email notice report that is compiled and sent to the admin (for borrowers with no email in Koha) rely on the 'delays' to determine when/how often that email gets sent as well.
Where are notices defined? (ie, what information will appear in the notice)
Get there: More > Tools > Notices
Can I enter negative numbers to send out notices in advance?
http://koha.org/documentation/manual/3.0/tools/referencemanual-all-pages
7/5/2009
Tools Koha - Open Source ILS - Integrated Library System
Page 29 of 31
No. Negative numbers will not work in this form. For advanced notices, please see the enhanced messaging preference. Get there: More > Administration > Global system preferences > Patrons > EnhancedMessagingPreferences
15. Log Viewer
View logs of activity on your system. Go to the 'Tools' module (usually under 'More' in your Global Nav) Choose 'Log Viewer' The log viewer will show you what actions are being taking in your ILS during a set time period Choose the start and end date you'd like to see and click 'Go' to see the results on your screen
You also have the option of exporting this data to use in a different format just by choosing to export to an application. This will result in a comma separated value (csv) file. You can also choose to filter what you see by any of the fields visible.
Questions
Why aren't my cataloging actions being logged?
You may not have the 'Logs' system preference turned on Get there: More > Administration > Global System Preferences > Logs
When it asks for "Librarian" is that the patron's log in?
No. This field is looking for the borrowernumber assigned to the patron by Koha.
16. Inventory / Stocktaking
Take an inventory of your collection. There are two ways to use the 'Inventory/Stocktaking' tool: Use Koha's guided form to define the items you want to take inventory OR Upload a barcode file and assign a last seen date to items in bulk (To obtain a barcode file, you will need to scan the barcodes using a handheld scanner with inventory capabilities)
Select items you want to check
Complete Koha's guided form to define the itemset you wish to take inventory on.
http://koha.org/documentation/manual/3.0/tools/referencemanual-all-pages
7/5/2009
Tools Koha - Open Source ILS - Integrated Library System
Page 30 of 31
'Branch' (Choose which branch you want to take inventory on; Choose 'All Locations' to take inventory on all locations.) 'Item type' (Choose an itemtype to take inventory on.) 'Item location between ... and' (Choose a range of item call numbers to take inventory on.) TIP: The format here is 'items.itemscallnumber' (for instance, 937.23) TIP: You can be very generic. For instance, when searching for fiction call numbers, a range of 'A' to 'Z' is an acceptable range. 'Item location is' (Choose a 'collection'. This field searches the 'items.location'.) 'Not seen since:' (Choose a date from the calendar pop-up.) 'Show' (Define how many results you want to view on a page.) 'Beginning at offset' (Tells Koha where in the list of results to drop you. For instance, if this field is set to '0', the results set will start displaying at the beginning of the range defined. However, if the field is set to something like '50' then the results set will start displaying at the 50th item defined by the range you have set) TIP: This field MUST be a numeric value Click 'Submit'
To mark items as 'seen', check the box next to each item you want to add and click 'Mark seen'. IMPORTANT: You must check and click 'mark seen' for any items you want to mark as seen BEFORE using the arrows next to the 'mark seen' button to navigate to the next page of results. You cannot, for instance, check items on the first and second pages of results and then click 'mark seen' on the third page of results and have the previous two pages of results marked as seen. TIP: Set the 'Show' field to a high number (like 200) if you want to minimize the number of times you must click 'mark seen'.
http://koha.org/documentation/manual/3.0/tools/referencemanual-all-pages
7/5/2009
Tools Koha - Open Source ILS - Integrated Library System
Page 31 of 31
Use barcode file
Use 'Browse' to choose a barcode file to upload (this file is produced from your inventory scanner) 'Set date last seen to' using the Koha's calendar popup. Click 'Submit'
TIP: If you want to change the "last seen date" of only a few items, rather than maneuvering through the inventory module, you can 'check in' (return) books by scanning barcodes, which will update the last seen date.
http://koha.org/documentation/manual/3.0/tools/referencemanual-all-pages
7/5/2009
Patrons Koha - Open Source ILS - Integrated Library System
Page 1 of 14
Patrons
Manual for Koha Version 3.0 (stable)
1. Add a new patron
Instructions for adding patron records. IMPORTANT: System preferences should be defined before adding new patrons. Get there: More > Administration
Add a Patron
Click the 'New' button
Choose the type of patron you'd like to add: Staff = A user that can be configured to perform functions in the staff client. Adult = A regular patron (can have child patrons attached to it). Child = A patron who can have an adult guarantor. Organization = An organization that can have professional patrons attached to it. Professional = A patron that can have an organization as a guarantor. Statistical = A "fake" patron card. When items are scanned on to a Statistical patron card, the items are not checked out, but recorded. TIP: This can be used to record statistics of items that are used, but do not get checked out, such as reference items, magazines, etc. You can then run a report to gather the statistics from this card. See: Tracking Inhouse Usage in this manual Each patron type will have slightly different options. Fill in the fields related to your patron
Note that the Surname (or Last Name) is required for each patron as a default setting. You can define which fields, if any, should be required. Get there: Administration > System Preferences > Patrons > BorrowerMandatoryField. TIP: 'Initials' and 'Other name' are great for internal use when recognizing patrons If you're adding a 'Child' you will see an additional field, asking you to define a Guarantor (the person who will be responsible for any charges this patron accrues and does not pay). - BUG #2870, #1700
http://koha.org/documentation/manual/3.0/patrons/referencemanual-all-pages
7/5/2009
Patrons Koha - Open Source ILS - Integrated Library System
Page 2 of 14
The same is true if you add a 'Professional' patron
From this menu you must choose the patron record to link to the child or professional. - BUG #2695 Click 'Set to Patron' and pick a patron from the resulting list. TIP: Only patrons of type "A" (adult) are searched for when you look for guarantors through the "find guarantor" interface. This means that (for example) library staff (type "S") and other children (type "C") cannot be found as guarantors TIP: For child patrons, their account will not automatically become and adult account at a certain age without a script to do so. The only way to change a child to an adult is manually. If the guarantor is not a patron, you can enter a guarantor by hand so that the name is recorded on the patron's record. TIP: You can define the terms used in the Guarantor field. 'Mother' and 'Father' are default settings, but you can add "Grandparent" or "Legal Guardian" for instance Get there: Administration > Global system preferences > Patrons > borrowerRelationship If you're adding an 'Organization' you will see fewer fields in this first section.
Enter your patron's main address.
The 'Street type' dropdown menu comes from your Patrons and Circulation parameters. Get there: Administration > Patrons and Circulation > Road types The City, State dropdown menu comes from your Patrons and Circulation parameters. Get there: Administration > Patrons and circulation > Cities Enter additional contact information for your patron.
TIP: Encourage your patrons to provide an email address. Koha will use this email address to contact patrons when an item they reserved is available and to send overdue notices. Enter an alternate address (if you require one for your library). TIP: This is handy if your patron has a PO Box and you want their home address as well.
http://koha.org/documentation/manual/3.0/patrons/referencemanual-all-pages
7/5/2009
Patrons Koha - Open Source ILS - Integrated Library System
Page 3 of 14
Enter in an additional contact (if you require one for your library)
Enter information necessary for patron management in the library
The card number can be auto-calculated, scanned in from a barcode scanner or entered in by hand. The autocalculated card number can be turned ON and OFF in your system preferences. Get there: Administration > System Preferences > Patrons > autoMemberNum. Library branches are defined in your Basic Parameters. Get There: Administration > Basic Parameters > Libraries, branches and groups Patron Categories are defined in Patrons and Circulation. Get There: Administration > Patrons and circulation > Patron categories The sort fields are used for internal use and reports. Enter information specific to you library policies.
TIP: Use 'Library note' for notes you'd like your circulation staff to see. TIP: Use 'OPAC note' for notes you'd like the patron to see. IMPORTANT: Make sure your staff understands the difference between these fields. 'Library note' is a private note that ONLY staff can view. 'OPAC note' WILL be viewed by the patron. Provide patrons with a login for the OPAC.
http://koha.org/documentation/manual/3.0/patrons/referencemanual-all-pages
7/5/2009
Patrons Koha - Open Source ILS - Integrated Library System
Page 4 of 14
TIP: Patrons will be able to update/change their password via the OPAC. Click 'Save' to finish the process.
2. Add a Staff Patron
Staff patrons need different permissions than all others. Staff members are entered a patrons with special permissions. See section 3.5. Patron Permissions of this manual after adding a record for your staff member. IMPORTANT: System preferences should be defined before adding new patrons. Get there: More > Administration
Adding a Staff Patron
Click the 'New' button
Choose the type of patron you'd like to add: Staff = A user that can be configured to perform functions in the staff client. Fill in the fields related to your patron
Note that the Surname (or Last Name) is required for each patron as a default setting. You can define which fields, if any, should be required. Get there: Administration > System Preferences > Patrons > BorrowerMandatoryField. TIP: 'Initials' and 'Other name' are great for internal use when recognizing patrons Enter your patron's main address.
The 'Street type' dropdown menu comes from your Patrons and Circulation parameters. Get there: Administration > Patrons and Circulation > Road types The City, State dropdown menu comes from your Patrons and Circulation parameters. Get there: Administration > Patrons and circulation > Cities Enter additional contact information for your patron.
http://koha.org/documentation/manual/3.0/patrons/referencemanual-all-pages
7/5/2009
Patrons Koha - Open Source ILS - Integrated Library System
Page 5 of 14
Enter an alternate address (if you require one for your library). TIP: This is handy for entering employee's home and work addresses in two places.
Enter in an alternate contact TIP: For staff this may be an emergency contact
Enter information necessary for patron management in the library
IMPORTANT: It is necessary to set the 'library' for staff members to the library they work in because this will be the default library that will be recorded as they work in the staff client. The card number can be auto-calculated, scanned in from a barcode scanner or entered in by hand. The autocalculated card number can be turned ON and OFF in your system preferences. Get there: Administration > System Preferences > Patrons > autoMemberNum. Library branches are defined in your Basic Parameters. Get There: Administration > Basic Parameters > Libraries, branches and groups Patron Categories are defined in Patrons and Circulation. Get There: Administration > Patrons and circulation > Patron categories The sort fields are used for internal use and reports. Enter information specific to you library policies.
http://koha.org/documentation/manual/3.0/patrons/referencemanual-all-pages
7/5/2009
Patrons Koha - Open Source ILS - Integrated Library System
Page 6 of 14
TIP: Use 'Library note' for notes you'd like your circulation staff to see. TIP: Use 'OPAC note' for notes you'd like the patron to see. Provide patrons with a login for the OPAC and the staff client (the same login is used for both the OPAC and the staff client).
TIP: Patrons will be able to update/change their password via the OPAC. IMPORTANT: This login will also be the staff member's staff client login so make sure it's secure Click 'Save' to finish the process.
3. Add a Statistical Patron
Statistical patrons are used for tracking in house use of items. Every library has some items that are not allowed to be checked out. This doesn't mean that you don't want to track the usage of that item. Koha has simple way to track the use of non-circulating items, this guide will walk you through the many steps required.
Create a Statistical Patron
Statistical patrons are not real people. These are patrons you create just to keep track of usage of non-circulating items. Go to More > Administration > Patrons and Circulation > Patron categories Click 'New Category'
Choose a short 'Category code' (ex. STAT) Description is what will show in the patron type pull down Set the enrollment period to an unusually long time There don't need to be any age limits, enrollment fees, overdue notices, or reservation fees. Choose 'Statistical' from the 'Category type' pulldown Click 'Save' Click 'Patrons' on the main menu Click 'New' and choose 'Statistical' (or whatever you entered for the description of your patron category)
http://koha.org/documentation/manual/3.0/patrons/referencemanual-all-pages
7/5/2009
Patrons Koha - Open Source ILS - Integrated Library System
Page 7 of 14
Enter in the minimum patron information for your new patron
Click 'Save'
For more information see the 'Record usage of Inhouse Items in this manual.
4. Editing Patrons
Instructions for making changes to patron records. Search for the patron you'd like to edit (either by partial name or barcode) or browse by last name by clicking on a letter.
Click on 'edit' to make changes to the patron record.
http://koha.org/documentation/manual/3.0/patrons/referencemanual-all-pages
7/5/2009
Patrons Koha - Open Source ILS - Integrated Library System
Page 8 of 14
In addition to the information you entered originally, you can flag the patron record.
Each of these flags will cause a different message to appear on the patron's record and will prevent check outs Gone no Address:
Debarred:
Lost Card:
When viewing a patron record, you have the option to add an image for the patron. See: Manual section 2.11. Upload Patron Images You make addition edits by clicking on the patron name. Click 'More'
From here you can renew the patron, set permissions for the patron, or delete the patron's record. TIP: When setting up staff accounts, this is where you will give staff permissions. See 'Patrons: Permissions' in this manual for more information
Questions
I received an email from a patron who wants their information updated, what do I do?
The email will show you what changes the patron has made to their info. You then need to make those changes via the patron interface on the staff client.
What does the email with updated patron information look like?
http://koha.org/documentation/manual/3.0/patrons/referencemanual-all-pages
7/5/2009
Patrons Koha - Open Source ILS - Integrated Library System
Page 9 of 14
Subject: User Request for update of Record.
Borrower 1 has requested to change her/his personal details. Please check these new details and make the changes: surname : Smyth --> Smith firstname : Rachel --> Rachel phone : --> fax : 555-555-5555 --> 555-555-5444 address : 111 Main Street --> 123 Main Street address2 : city : Athens, OH --> West Newbury, MA zipcode : 45701 --> 45701 phone : --> mobile : --> fax : phonepro : emailaddress : --> B_streetaddress : --> B_city : --> B_zipcode : --> dateofbirth : --> sex : F --> F
5. Patron Permissions
Patron permissions are used to define the rights of staff members when in the intranet/staff client. To alter patron permissions, click on Patrons on the main menu at the top of the screen. Search or browse for the patron you'd like to edit
Click on the patron's name from the results
Click the 'More' button on the top right of the patron profile and choose 'Set Permissions'
http://koha.org/documentation/manual/3.0/patrons/referencemanual-all-pages
7/5/2009
Patrons Koha - Open Source ILS - Integrated Library System
Page 10 of 14
Choose the permissions you'd like this patron to have
IMPORTANT: In order for a staff member to log into the staff interface they must have (at the very least) 'catalogue' permissions which allow them to view the staff interface. You can pick as many permissions as you'd like for each staff member TIP: If a staff member is set to 'superlibrarian' they have access to all functions and do not need any other permissions checked To give staff members more granular permissions, you can turn on the GranularPermissions system preference Get there: More > Administration > General preferences > Admin > GranularPermissions If this setting is on the permissions menu will look more like this:
http://koha.org/documentation/manual/3.0/patrons/referencemanual-all-pages
7/5/2009
Patrons Koha - Open Source ILS - Integrated Library System
Page 11 of 14
This allows staff members access to specific tools TIP: If this preference is turned OFF after being ON, the system reverts to the original behavior, although the specific permissions are retained. This means if a staff member has been given granular permissions they will retain those even if this is turned OFF
Questions
What will each permission level do?
Depending on the permission certain menu items will be removed from the menus in Koha, preventing users from accessing them. superlibrarian Access to all librarian functions circulate Ability for logged in user to check books out and back in catalogue Must be given to all staff members to allow them to log into the staff interface This permission will allow staff members to search the catalog via the staff interface parameters Provides access to all admin links and preferences borrowers Add or modify patrons (with the exception of setting permissions) permissions Ability to set patron permissions reserveforothers Place holds on books for patrons via the staff interface borrow Borrow books from the library with this staff account editcatalogue Modify bibliogra Provides cataloging permissions such as altering and adding bibliographic and holdings data) updatecharges Handle fines and charges for patrons (including paying, adding credits, and adding invoices) acquisition Access to acquisition and patron purchase suggestions management management Deprecated - no longer in use - BUG #2426 tools - BUG #2623 Use tools (export, import, barcodes) With GranularPermissions on this section will be expanded to allow access only to specific tools Get there: More > Administration > General preferences > Admin > GranularPermissions editauthorities Allow staff member to edit authorities serials Allow staff member to manage serials subscriptions and claims reports Allow staff member to access to the reports module staffaccess Provides the ability to modify login / permissions for staff users
Example of Permissions for a Circulation Staff Member
http://koha.org/documentation/manual/3.0/patrons/referencemanual-all-pages
7/5/2009
Patrons Koha - Open Source ILS - Integrated Library System
Page 12 of 14
6. Patron Information
A summary of the information found on the patron profile pages on the staff client. Search for the patron you'd like to see (either by partial name or barcode) or browse by last name by clicking on a letter
Click on the patron name to see to the patron record.
On the left you can view the patron name and contact information.
http://koha.org/documentation/manual/3.0/patrons/referencemanual-all-pages
7/5/2009
Patrons Koha - Open Source ILS - Integrated Library System
Page 13 of 14
Checked out items, fines, and holds can be found at the bottom of the patron record. You can also click on the tabs to the left for additional information.
To see the patron's reading history, click on the 'Circulation History' tab on the menu to the left.
TIP: This will only show a reading history if you have the 'intranetreadinghistory' preference turned 'ON' Get there: Administration > Global system preferences > Patrons > intranetreadinghistory To see the history of changes to the patron record click on 'Modification Log' on the menu to the left.
From this page you can limit the results to see only specific changes. If this patron has never been edited or if you have logs turned off you will see a message to that affect
http://koha.org/documentation/manual/3.0/patrons/referencemanual-all-pages
7/5/2009
Patrons Koha - Open Source ILS - Integrated Library System
Page 14 of 14
TIP: To turn on modification logs you will need to turn the 'BorrowersLog' system preference to 'ON' Get there: Administration > System Preferences > Logs > BorrowersLog. To see and/or edit a patron's messaging preferences, click on 'Messaging' on the menu to the left.
TIP: Item Checkout and Item Check-in will only be available if the alert is available per the settings in the Item Circulation Alerts. Get there: More > Administration > Patrons & Circulation > Item Circulation Alerts If you would like to receive one message describing all items, instead of one message for each item, check the 'Digests only?' box. This will combine all messages of the same time - so all overdue items will come in one email and all events will come in another. It will not combine all messages into one email. IMPORTANT: Enhanced Messaging is still experimental and not fully functional Upcoming events is not implemented TIP: To turn on messaging options you will need to turn the 'EnhancedMessagingPreferences' system preference to 'ON' Get there: Administration > System Preferences > Patrons > EnhancedMessagingPreferences. IMPORTANT: To use SMS messaging services, you must first set the SMSSendDriver preference Get there: More > Administration > General preferences > Patron > SMSSendDriver When a message is waiting to be sent to a patron it will appear below the settings
Once the message is sent it wills say so in the status column
http://koha.org/documentation/manual/3.0/patrons/referencemanual-all-pages
7/5/2009
Circulation Koha - Open Source ILS - Integrated Library System
Page 1 of 18
Circulation
Manual for Koha Version 3.0 (stable)
1. Checking in (Returning)
Handle returning items to your collection. Go to 'Circulation' module, found on your main navigation bar
Click 'Check In' on your global navigation bar.
TIP: Do not use this method to check items in if you want to forgive fines or use dropbox mode, instead use the check in form found under Circulation. - BUG #2624 Get there: Circulation > Check In Type or scan the item barcode into the 'check in' box. IMPORTANT: Depending on your barcode scanner's settings you may have to click 'Submit' after scanning the barcode You will be brought to a confirmation page for the checked in item. TIP: When you have multiple branches in your system, Koha will notify you when a book needs returned to its home branch.
To check in additional items enter the barcodes into the field at the top of the screen or the field above your list of checked in items TIP: The only difference between these fields is that the quick check-in box at the top will produce a confirmation for one book at a time, the box above the list of 'Checked-In items' will continue to update the list. If checking in a book from the 'Check In' page you will have two options to choose from before checking the item in
Should you want to forgive any overdue fines on the item you're checking in, you can click the 'Forgive overdue charges' box.
http://koha.org/documentation/manual/3.0/circulation/referencemanual-all-pages
7/5/2009
Circulation Koha - Open Source ILS - Integrated Library System
Page 2 of 18
If you are checking in items returned after the library closed the previous night (or after a holiday closing) you can check the 'Dropbox mode' option to have the system ignore any fines that may have been accrued while the library was closed. TIP: Dropbox mode will check the calendar and assume that the book was returned on the last day that the library was open.
Questions
What happens if I check in an item that was thought to be lost?
When you check it in you will get a message telling you that the book has been marked as found.
This means that the Lost status is changed on the item back to available.
How is the dropbox date is determined?
Is it the last open date for the checkout branch? Is it today's date minus one? Can the dropbox checkin date be set? If the library is closed for four days for repairs, for example, there would be more than one day needed for the dropbox date.
You will only have one dropbox date and that will be the last day that the library open (determined by the holiday calendar) because there is no real way to know what day the books were dropped into the box during the 4 closed days. The only way to change the effective checkin date in dropbox mode is to modify the calendar.
2. Checking out (Issuing)
Circulate items in your collection. Type or scan a patron's barcode or name in the 'Check out' box at the top of the Circulation page.
IMPORTANT: Depending on your barcode scanner's settings you may have to click 'Submit' after scanning the barcode The patron's account will appear. Type or scan item barcodes in the 'Check out' field.
IMPORTANT: Depending on your barcode scanner's settings you may have to click 'Submit' after scanning the barcode TIP: You can use the 'Specify Due Date' field to change the programmed due date if you want to offer an exception. Click 'Check out' If the patron has overdue items a note will appear on the patron record to that affect so that the circulation staff can manage the situation while the patron is present
http://koha.org/documentation/manual/3.0/circulation/referencemanual-all-pages
7/5/2009
Circulation Koha - Open Source ILS - Integrated Library System
Page 3 of 18
If the patron has any outstanding fines it will also appear on the patron record
Once you have finished checking out items, you can print a receipt by clicking Print > Print Slip
TIP: Find out more about printing to your receipt printer here: http://wiki.koha.org/doku.php?id=receipt_printing If a patron has reached the max fine amount, check out will be disabled
TIP: The noissuescharge system preference defines when checkouts will be disabled Get there: More > Administration > Circulation > noissuescharge If a circulation librarian marks a patron as 'Gone no Address', then the patron will be unable to check items out
A warning will appear if a librarian tries to check an item out to a patron who has been marked as 'Gone no Address'
If a patron has been 'Debarred' you will not be able to check out items
http://koha.org/documentation/manual/3.0/circulation/referencemanual-all-pages
7/5/2009
Circulation Koha - Open Source ILS - Integrated Library System
Page 4 of 18
A warning will appear if a librarian tries to check an item out to a patron who has been marked as 'Debarred'
A warning will appear if a librarian tries to check an item out to a patron who has expired
3. Holds
Place, cancel and manage holds on items in your collection. To place an item on hold for a patron, search the catalog for the item
To place a hold, click the 'Place Hold' button in the top left.
Enter the barcode or partial name for the patron you'd like to hold the book for.
You will be brought to a page where you can alter (if necessary) and/or confirm the hold
http://koha.org/documentation/manual/3.0/circulation/referencemanual-all-pages
7/5/2009
Circulation Koha - Open Source ILS - Integrated Library System
Page 5 of 18
TIP: Note that in this case an error message appears notifying the circulation librarians that the patron might want to pick the book up at his/her home branch. From here you can pick to either hold the next available item or a particular item Item level holds are available by checking the box next to a particular item
An item is available for an item level hold if it is not lost AND, it is not marked not for loan AND, it is not withdrawn AND, it is not damaged (unless the AllowHoldsOnDamagedItems system preference is ON), AND it is not on loan (unless the AllowOnShelfHolds system preference is ON) TIP: If independent branches is on and the canreservefromotherbranches system preference is OFF, a staff operator is prevented from placing an item-level hold request on an item from a different branch To confirm the hold, click 'Place Hold' When an item is being checked in if it is on hold for another patron, a message will appear to remind librarians.
To confirm the hold and start the transfer process (if the book is going to another branch), click 'Confirm hold and transfer.' When you look at the item record you will see an updated status on the item
http://koha.org/documentation/manual/3.0/circulation/referencemanual-all-pages
7/5/2009
Circulation Koha - Open Source ILS - Integrated Library System
Page 6 of 18
Hold notifications
When a hold is waiting for a patron a note will appear on their profile page when you go to check out an item.
If the patron has chosen to receive email notifications, they will also receive an email notice when their hold is ready for pickup This option will only show up on the Patron's Messaging taf if the EnhancedMessagingPreferences preference is turned ON: Get there: More > Administration > Global System Preferences > Patrons > EnhancedMessagingPreferences You also need to set up a notice for hold notifications Get there: More > Tools > Notices The patron record will also show all of the holds in the summary at the bottom of the patron record.
Reordering holds
Hold priority can be altered by viewing the holds for the title To view holds on a title, click the 'Holds' tab on the left
http://koha.org/documentation/manual/3.0/circulation/referencemanual-all-pages
7/5/2009
Circulation Koha - Open Source ILS - Integrated Library System
Page 7 of 18
By changing the priority number a patron can be moved up or down on the list of holds
Questions
What is the default hold priority?
The system will try to fill the hold locally first, then randomize (choose first available from other branches) if it can't fill it locally.
4. Transfers
This tool allows temporary reassignment of an item to another branch. Click 'Transfer' on the Circulation menu
Choose the library you want to transfer the book to from the pull down
Scan or type the barcode for the book you want to transfer into the barcode field
If you try to transfer and item the library it's already at you will be presented with a message to the right of the transfer form
http://koha.org/documentation/manual/3.0/circulation/referencemanual-all-pages
7/5/2009
Circulation Koha - Open Source ILS - Integrated Library System
Page 8 of 18
You will be presented with a confirmation of transfer requests below the transfer form after hitting 'Submit'
When looking at the item record, the 'Home Library' will still remain, but the 'Current Location' has changed
5. Patron Fines
Manage your patron's accounting. Patron fines are calculated based on your system preferences. Get there: More > Administration > Patrons and Circulation > Circulation and fines rules
Viewing Patron Accounts
To view patron accounts, go to the patron record. Search or browse for the patron you'd like to see data for
Click on the patron's name from the results
http://koha.org/documentation/manual/3.0/circulation/referencemanual-all-pages
7/5/2009
Circulation Koha - Open Source ILS - Integrated Library System
Page 9 of 18
Click on the 'Fines' tab under the patron information on the left
You will see the patron's account information
In addition to overdue fines, replacement costs for lost items, account management fees and other library specific fees will show on the account TIP: Marking an item Lost via the edit item page will automatically put a fine on the patron's record for the replacement cost of the item To pay fines, click the 'Pay fines' tab
Each charge gives you a menu which lets you decide whether to mark items paid or not -- BUG #2632
By choosing 'Paid' the system assumes that a full payment is being made Payments will appear on the Account tab
http://koha.org/documentation/manual/3.0/circulation/referencemanual-all-pages
7/5/2009
Circulation Koha - Open Source ILS - Integrated Library System
Page 10 of 18
You can also create manual invoices/charges or apply manual credits to patron's accounts TIP: If you create a manual credit, be aware that it won't be applied to any particular lost or late item To create a manual invoice, click the 'Create manual invoice' tab
Enter in the information related to the charge you're adding
IMPORTANT: Never enter currency symbols when filling in monetary amounts, these may cause errors. The new charge will appear on the 'Account' tab
Manual invoices can be paid the same way as automatic fines, by clicking on 'Pay fines'
6. Reports
Circulation reports. There are several built in reports to help circulation librarians perform daily operations. To see available reports, go to 'Circulation' module, found on your main navigation bar
http://koha.org/documentation/manual/3.0/circulation/referencemanual-all-pages
7/5/2009
Circulation Koha - Open Source ILS - Integrated Library System
Page 11 of 18
Holds Queue
This report lists the next hold waiting (one per biblio) depending on how system preferences are set StaticHoldsQueueWeight Allows the library to specify a list of library location codes -- if used alone, it will rank the list statically, selecting the top-ranking available location to be added to the picklist. RandomizeHoldsQueueWeight If 'RandomizeHoldsQueueWeight' and 'StaticHoldsQueueWeight' are set, the list of library codes in the 'StaticHoldsQueueWeight' system preference are randomized rather than statically ranked. If RandomizeHoldsQueueWeight alone is set, the list of all available library codes is used to randomize the weight. If neither 'RandomizeHoldsQueueWeight' or 'StaticHoldsQueueWeight' is set, the holds queue is statically ranked according to how they are pulled out of the system database. Get there: More > Administration > General Preferences > Circulation
TIP: You have to run the script /misc/cronjobs/holds/build_holds_queue.pl to generate the holds queue. See the Cron Jobs section of this manual for more information.
Holds to pull
Lists all items that are on hold and need to be pulled off of the shelf. TIP: This report is only applicable if the ReserveNeedReturn system preference is on. Get there: More > Administration > General Preferences > Circulation
Holds awaiting pickup
- BUG #2367
List the holds that are ready & await for the patron to take them at the library
Hold ratios
This will show you the number of items you have to order for your library to meet your library's hold per item ratio. By default it will be set to the library needing 3 items per hold that has been placed. The report will tell you how many additional items need to be purchased to meet this quota.
Transfers to receive
Retrieves all items that are in transit to a given library including transit holds. It's broken down into sections based on where the items are coming from.
http://koha.org/documentation/manual/3.0/circulation/referencemanual-all-pages
7/5/2009
Circulation Koha - Open Source ILS - Integrated Library System
Page 12 of 18
To mark the item as transferred, check it in to your system. This report depends on the system preference 'TransfersMaxDaysWarning'. If items are not transferred by the number of days defined in this preference a warning will be issued via the 'check this transfer' link. Get there: More > Administration > General Preferences > Circulation > TransfersMaxDaysWarning
Overdues
IMPORTANT: This report is very resource intensive on systems with large numbers of overdue items. This page will show you all items that are overdue as of today:
This report offers a couple options for handing overdues: You can click the [email] link next to the patron's name to send an email notification about the overdue item You can export this data as a CSV file by clicking 'Download file of all overdues'
Overdue fines
This report will not show items that are so long overdue that the system has marked them 'Lost'
http://koha.org/documentation/manual/3.0/circulation/referencemanual-all-pages
7/5/2009
Circulation Koha - Open Source ILS - Integrated Library System
Page 13 of 18
Once open the report can be filtered by the shelving location.
7. Tracking Inhouse Use
Using the statistical patron to track the use of non-circulating items. Once you have a patron to keep track of usage statistics (see section 3.3. Add Statistical Patron in this manual), you can easily keep track of these items (reference books, staff materials, etc) but checking them out to the statistical patron. Go to Circulation > Check out Search for your statistical patron Scan the barcode on the item you want to keep track of Click 'Check out' You will receive a confirmation that local use has been recorded
There is no reason to check the item back in, this is solely for statistical purposes
Questions
Does it let you distinguish between how many times something has been checked out vs used inhouse? per item?
Yes. It comes out of the Circulation statistics wizard report.
8. Set Library
If necessary you can change the library you're logged in at.
http://koha.org/documentation/manual/3.0/circulation/referencemanual-all-pages
7/5/2009
Circulation Koha - Open Source ILS - Integrated Library System
Page 14 of 18
There are three ways to set your home branch. IMPORTANT: You will not be able to perform circulation functions without first setting a library. Most commonly the home branch is set when adding a staff patron. (See the Adding Staff Patrons part of this manual). When staff members login their home branch will be set automatically. You can see that branch in the top right of the staff client.
If a library is not set you will see a notice to that affect.
To set the library you can click '(Set)' to the right of the 'NO_LIBRARY_SET' label The other way to set the library is to click 'Set library' on the main circulation page
TIP: The 'Set library' link will not show up if either the AutoLocation or the IndependantBranches system preference is on. Choose your home branch from the menu you are presented with
Click 'Submit'
Questions
What is a home branch?
The home branch is the branch you want recorded as the origination of circulation functions while you are logged in. For example, if your home branch is set to 'Main Library', any items checked out to a patron on your terminal will be considered by Koha to be checked out from the 'Main Library' branch. An item transferred on that computer will be recorded as transferred from the 'Main Library' branch.
Why would I want to set a home branch?
Setting your home branch is critical. It enables Koha to accurately record statistics, circulation (what branch an item has been checked out from or returned to), and transfers.
9. Self Checkout
To use this module you have to log in as a staff member with circulation permissions. Koha comes with a very basic self checkout module. To use this module you have to log in as a staff member with circulation permissions. See the Patron Permissions section of this manual for more information. TIP: Create an anonymous staff patron for this action so that you don't leave a real staff client logged into a computer all day There is no link to this module from the OPAC or Staff Client at this time, but it can be linked to in the templates or accessed via: http://YOUR_KOHA_URL/cgi-bin/koha/sco/sco-main.pl
http://koha.org/documentation/manual/3.0/circulation/referencemanual-all-pages
7/5/2009
Circulation Koha - Open Source ILS - Integrated Library System
Page 15 of 18
Patrons can enter their card number here
Scan or type the barcode on the item being checked out
IMPORTANT: If the patron has any debt on their account they will not be able to check out using this module. They will see the following error forcing them to go to the desk and see a circulation librarian
The item will then show on the list of checked out items
Click the 'Click here if done' button to let the next person start their check outs
10. Offline Circulation Utility
The offiline circ utility is Windows only. Kyle Hall has developed an offline circulation utility that works with Koha 3.0. Libraries can use this utility to record circulation transactions (issues and returns) if they are unable to connect to their Koha database. Once the database is available they can upload and process the transactions using the Koha staff client.
Downloading the utility
The first step is to connect to Kyles website at the following address and download the files needed to install the utility: http://kylehall.info/index.php/projects/koha-tools/koha-offline-circulation/ On this page you will see the instructions for downloading the utility and the PHP/GTK2 software. Here are the instructions for installing the Windows version: 1. Download the offline circulation client. 1. You can get the latest copy from the koha-tools Subversion repository with the command "svn co https://kohatools.svn.sourceforge.net/svnroot/koha-tools/kohaOfflineCirculation/trunk/client kohaOfflineCirculation".
http://koha.org/documentation/manual/3.0/circulation/referencemanual-all-pages
7/5/2009
Circulation Koha - Open Source ILS - Integrated Library System
Page 16 of 18
2. Or download it using the "Koha Offline Circulation Client" link on the website. 1. Either method will produce a file called "koc_client_1.558.zip" which must save on your computer and unzip. 2. Download and install PHP/GTK2. 1. For the Windows version you need to download and install Gnope. (http://www.gnope.org/). 2. Follow the download instructions to produce a file called GnopeSetup-1.5.1.exe. To install Gnope on your workstation click Start then Run and select the file GnopeSetup-1.5.1.exe.
Running the utility
1. If you check the directory where you unzipped the offline utility, you will see the following file:
2. Just click on the file to run the utility. TIP: You can create a shortcut on the desktop so that circulation staff can quickly find and start the utility. IMPORTANT: If a library uses barcode padding for items and/or patrons, offline circulation does not offer that function and so doesn't read the barcodes correctly. 3. The first thing you see is a window asking if you would like to create a new circulation (.koc) file to store the circulation transactions, or open an existing file. TIP: Using the date as the file name (or as part of the file name) makes it easier to identify files later.
IMPORTANT: Once you upload and process the circulation transactions you must remember to delete or rename the file. Uploading and processing the transactions does not delete the contents of the file. TIP: It is advisable to keep a copy of the file because there is no report of items that were not checked out. The following items will not be checked out even if they are uploaded and processed: Items are checked out to an invalid patron barcode Item barcode is invalid Item barcode fills a request Patron has exceed the maximum number of renewals 4. Once you have specified a circulation file the offline window opens and places your cursor in the Borrower Card Number Field on the Issues tab.
5. It is then possible to search for patrons by first and last name if you have loaded the patron data on each circulation workstation.
http://koha.org/documentation/manual/3.0/circulation/referencemanual-all-pages
7/5/2009
Circulation Koha - Open Source ILS - Integrated Library System
Page 17 of 18
TIP: To get this data you must schedule an overnight cronjob to run a script called "create_koc_db.pl". The script creates a patron file that can then be downloaded on each workstation. TIP: If the patron database has more than a few hundred records, this script can produce a rather large file so it's not really suitable to run it "on the fly". Contact your support rep or system administrator for further assistance in this area. 6. You can click on the Returns tab to check in items.
7. Click on the Circulation History tab if you wish to see a list of the items that have been checked out and checked in. If you open an existing circulation (.koc) file, you will see all checkouts and checkins.
Uploading the circulation (.koc) file
Once you regain access to your Koha database you can upload the data you collected in the Offline tool. 1. Go to Circulation 2. Click on the Offline Circulation File (.koc) Uploader" option.
http://koha.org/documentation/manual/3.0/circulation/referencemanual-all-pages
7/5/2009
Circulation Koha - Open Source ILS - Integrated Library System
Page 18 of 18
3. In the pop up window, specify the file you wish to upload and click the Upload file button.
4. When the upload process is complete you will see a window similar to this:
5. Click the Process offline circulation file button to process the data. You will see a report similar to this:
IMPORTANT: If any of the barcodes are invalid there will be an empty set of parentheses.
Questions
Why do I want to keep a copy of my offline circ file?
Once a file has been uploaded the data remains in the file. The library may want to keep a copy of the file in another directory, or change the file extension frm .koc to .txt. The utility only looks at files with a .koc extenison. If this isn't done, staff may accidentally add new data to an old file.
http://koha.org/documentation/manual/3.0/circulation/referencemanual-all-pages
7/5/2009
Cataloging Koha - Open Source ILS - Integrated Library System
Page 1 of 9
Cataloging
Manual for Koha Version 3.0 (stable)
1. Adding Records
Instructions for original and copy cataloging. Cataloging in Koha can be done one of two ways. This manual will explain how to use the labeled MARC view for cataloging. The other way to catalog is to use the bilbios cataloging plugin.
Adding a Bib Record
To catalog a new record, you need to be in Koha's 'Cataloguing' module. You can find this module in your global nav at the top of the screen, under the 'More' dropdown list.
Start by searching the catalog to see if your item is already in the system
If 'no results found', click on 'New Record' and choose a 'framework' from the dropdown box.
TIP: Choose 'default' if you have not yet created a new framework To create a framework you must go into the administration section Get there: More > Administration > MARC Bibliographic Framework From the 'Add MARC Record' page, you have two options for cataloging new records Original cataloging OR Copy cataloging using the Koha's Z39.50 search IMPORTANT: You must first set up Z39.50 Search Targets Get there: More > Administration > Additional parameters > Z39.50 Client Targets
Original Cataloging
Use the numerical tabbed interface to go through your MARC record TIP: 1xx fields will be found under tab 1, 2xx fields will be found under tab 2, etc
http://koha.org/documentation/manual/3.0/cataloging/referencemanual-all-pages
7/5/2009
Cataloging Koha - Open Source ILS - Integrated Library System
Page 2 of 9
To help with your original cataloging, Koha has some built in plugins denoted by an ellipsis (...) at the end of the field. Some of these will automatically enter the data just by clicking in the text field, others require that you click on the '...'
Leader Plugin
The Leader is a fixed field at the beginning of each MARC record that contains coded information for the processing of the record. Koha has no need for Leader information and does not use it. However, Koha can store Leader data, and can help you build your own Leader data.
When you create (or edit) bibliographic records, clicking on the '...' to the right of the Leader field will open a pop-up window to guide you through the creation of your MARC Leader.
Make the appropriate choices from the pull-down menus, and Koha will create the encoded Leader data and insert it into your 000@ subfield. You now have Leader data stored with your records, should you ever need it for some other application.
Adding Additional Fields
When editing MARC fields you can duplicate fields (that are repeatable) by clicking the plus (+) next to the field or subfield
When clicking plus (+) it will automatically duplicate the data in the field into a new field When clicking minus (-) it will delete the field or subfield if there is another of the same field or subfield. If you click minus (-) when there are no other repeats of the field or subfield it will delete the field contents. By default subfields will appear in alphabetical order. You can move these fields to the right order by clicking the ^ to the left of the subfield
http://koha.org/documentation/manual/3.0/cataloging/referencemanual-all-pages
7/5/2009
Cataloging Koha - Open Source ILS - Integrated Library System
Page 3 of 9
Authority Plugin
Some fields (such as the 100) offer Authority Plugins Click the '...' to the left of the field
Search for the authority
Click 'choose' next to the matching record and it will auto fill the fields in your MARC record
Using Z39.50 for Copy Cataloging
To perform a Z39.50 search Enter data into at least one of the following MARC fields Title - 245 ISBN - 020 ISSN - 022 Author - 100 Click 'z39.50 Search'
http://koha.org/documentation/manual/3.0/cataloging/referencemanual-all-pages
7/5/2009
Cataloging Koha - Open Source ILS - Integrated Library System
Page 4 of 9
Alter your search and choose Z39.50 targets from the pop-up window
TIP: First make sure you have set up your Z39.50 search targets Get there: More > Administration > Additional Parameters > Z39.50 Client Targets Click on 'import' to import the record of your choice.
Koha will auto-fill the fields in your new MARC record with the values supplied by the record you've just imported from the Z39.50 search. You can now add/edit fields to the record. Click 'Save' when you are done.
2. Editing Records
Editing cataloging records in Koha. Editing a record is mostly the same as adding a record except that you will find that your fields will only display the subfields that you entered data in. When adding a new record you will see this for a 650 field.
http://koha.org/documentation/manual/3.0/cataloging/referencemanual-all-pages
7/5/2009
Cataloging Koha - Open Source ILS - Integrated Library System
Page 5 of 9
When editing you will only see
To show all possible subfields in the framework, click on the text of the MARC field
Deleting Records
TIP: To delete a BIB Record, first delete all holdings (items) attached to the bib. Select Delete from the Edit dropdown menu in the normal view of the record. Note: the delete option on the Edit dropdown menu will be grayed out when holdings exist. It will only allow you to delete the bib record after all the holdings (items) have been deleted.
Questions
"I searched on the MARC record I just added, and no results were found"
If your catalog changes aren't visible in search results, it is because of the indexing process. Indexing can take anywhere from 1 minute to 4 hours, depending on the load. If you do not see the new records by the following day, (24hrs) contact your system administrator.
How to reorder my subject heading subfields so they appear in the proper order?
http://koha.org/documentation/manual/3.0/cataloging/referencemanual-all-pages
7/5/2009
Cataloging Koha - Open Source ILS - Integrated Library System
Page 6 of 9
By default Koha alphabetizes your 6xx subfields, but you can easily move them around by clicking on the arrow on the left hand side of the subfield. This will allow you to put the headings in the order that best suits your item.
Can I duplicate a record in my system to do some copy cataloging?
Yes! Search for the record you'd like to copy Choose the record by clicking on the title Click on 'Edit' Choose to 'Edit as New (Duplicate)'
After editing your record, click 'Save' You will be warned that this record was a duplicate
Choose 'No' to save this as a new record
How do I overlay a full bib record over the brief one that was added at acquisitions?
The librarian added orders using the form in Koha, then 'received' them on that brief record. Is there a way to download the full record right in acquisitions so that the item gets attached to that full record? Or if not that, a way to replace the brief record with a complete one? Search for the partial record in your catalog and then go to Edit > Edit Record and from there you can do a Z39.50 search to pull in a more full record or you can do your full cataloging there.
3. Adding and Deleting Items
Handle all actions associated with your item records. After saving a MARC record, you are presented with a screen to add item details (or, local holdings). This is where you define the location of the item (home branch), the cost of the item, the barcode, URL, etc.
http://koha.org/documentation/manual/3.0/cataloging/referencemanual-all-pages
7/5/2009
Cataloging Koha - Open Source ILS - Integrated Library System
Page 7 of 9
Click 'Add Item' after entering the data for your item A confirmation will appear with the item information
From here you can edit the item or add another item
Deleting an item
Click Edit Items from the Edit dropdown menu in a record Select Delete next to the copy you wish to delete. TIP: To delete a BIB Record, first delete all holdings (items) attached to the bib.
4. biblios
Learn how to use the integrated biblios cataloging tool in Koha.
5. Authorities
Authority control is used to standardize data in your library catalog. A MARC Authority Record are used to ensure consistency across catalog records by providing a way to define the standard form of names for: People (Authors, Editors, Publishers, Illustrators etc) Titles Subjects Series Organizations (Companies, Academic Institutes etc) For more information about Authority Records with MARC 21 see the tutorial from the Library of Congress (http://www.loc.gov/marc/authority/ecadhome.html). The Library of Congress Authorities search can be found here: http://authorities.loc.gov/.
http://koha.org/documentation/manual/3.0/cataloging/referencemanual-all-pages
7/5/2009
Cataloging Koha - Open Source ILS - Integrated Library System
Page 8 of 9
This guide will assist in handling authorities in your system. Go to the 'Authorities' module (under 'More' in your Global Nav)
Adding an Authority Record
IMPORTANT: To add authority records in bulk, contact your system administrator and tell them that they can use this script: misc/migration_tools/bulkauthimport.pl
Click 'New Authority'
Choose the type of authority record you would like to add to your system TIP: To alter this list you need to make changes to your system parameters Get there: Home > Administration > MARC Authorities framework Continue with cataloging your authorities
Altering Authorities Records
Search for the Authority
Click on the summary for the record you want to edit
http://koha.org/documentation/manual/3.0/cataloging/referencemanual-all-pages
7/5/2009
Cataloging Koha - Open Source ILS - Integrated Library System
Page 9 of 9
Click 'Edit' at the top left
Adding Authorities to a record
There are three ways to add authorities to a record: query authority file when adding/editing a record (during cataloging) enable Koha to auto-detect authority records when a record is saved library maintains its own authority records based on the dataset
Here are details on these options:
Query authority file when adding/editing a record (during cataloging)
The Bibliographic editor allows queries to the authority file at the add/edit stage of a record, so that cataloging staff can create the links between a bibliographic and authority record when they are cataloging.
If you wish to provide access to authority records for a given subfield -- MARC 21's 700a subfield, for instance, to make sure an author's name is available in an added entry in its approved form -- you will need to create a subfield "9" for that tag (e.g. tag 700, subfield 9). This is done by adding the subfield via the 'Authority types' administration module. Get there: More > Administration > Authority types TIP: Make sure this subfield is managed in the same tab as the other managed subfields for this tag, and then click the "hidden" checkbox so it will not be displayed with the rest of the record. Koha uses subfield 9 to store the link between a bibliographic record and an authority record. When the catalogers are adding a record, they will see three dots (...) after the textbox of the 700a subfield (or any field you have chosen to add a subfield 9 to). Clicking on these dots will open a pop-up window allowing the cataloger to search your authority records for a standardized version of the author's name. If the desired name is found in your authority records, it can be automatically copied into the 700a subfield. (If the desired name is not found, the cataloger can enter the name manually.)
Auto-detection of authority records when a record is saved
Alternatively, the library can opt into the auto-detection of authority records when a record is saved. This is done by turning the 'BiblioAddsAuthorities' system preference on. Get there: More > Administration > Global preferences > Authorities > BiblioAddsAuthorities
Library-maintained authority records
A third option allows libraries to maintain their own authority records based on the dataset; many libraries prefer not to enable that option because it creates 'ghost' authority records in the system. It's up to the library (or group) which options to enable, or disable.
http://koha.org/documentation/manual/3.0/cataloging/referencemanual-all-pages
7/5/2009
Serials Koha - Open Source ILS - Integrated Library System
Page 1 of 15
Serials
Manual for Koha Version 3.0 (stable)
1. Create Subscription
Instructions for creating a serial subscription. Search for the subscription you want by using the 'Subscription Search' at the top.
If 'no results found', click on 'New Subscription'. Fill in the fields with the information related to your subscription
On the left hand side you're going to enter the information related to your library. 'Librarian' will show the logged in librarian 'Vendor' can be found by either searching or entering the vendor ID number IMPORTANT: You must select a vendor if you wish to generate claims. 'Biblio' is the MARC record you'd like to link this subscription to. You can search for an existing record (or enter the ID number) or enter a new one. Item Records You can choose whether you want to create an item record for the serial every time you mark an issue received by checking the 'create' or 'do not create' radio button 'Call Number' is your library's call number. 'Library' is the library this particular subscription belongs to TIP: If more than one library subscribes to this serial, you will want to create a subscription to for each library TIP: You can easily duplicate a subscription by choosing to 'Edit as New (Duplicate)' on the subscription
http://koha.org/documentation/manual/3.0/serials/referencemanual-all-pages
7/5/2009
Serials Koha - Open Source ILS - Integrated Library System
Page 2 of 15
'Public note' will appear on the OPAC for patrons to see 'Nonpublic note' is for the librarian's eyes only. 'Patron notification' allows you to choose a notice that will be sent to patrons on the serial routing list when a new issue is checked in TIP: You will need to set up an notice before you can set this up Get there: More > Tools > Notices TIP: Learn about setting up Routing Lists by reading the 'Serials: Routing Lists' section of this manual Get there: More > Serials > TITLE > Edit Routing List The 'First issue publication date' is the date from which the prediction pattern starts. This is probably the issue you have in hand. When choosing Frequency you have several options, some are pretty self explanatory, but others need some explanation
Without periodicy: some very specific (usually high level science) don't have a true periodicity. When you subscribe to the title, you subscribe for 6 issues, which can arrive in 1 year... or 2... There is no regularity or known schedule. Unknown select this if none of the other choices are relevant Irregular: The journal is not "regular" but has a periodicity. You know that it comes out on January, then in October and December, it is irregular, but you know when it's going to arrive. 2/day: Twice daily 1/day: Daily 3/week: Three times a week 1/week: Weekly 1/ 2 weeks: Twice monthly (fortnightly) 1/ 3 weeks: Tri-weekly 1/month: Monthly 1/ 2 months (6/year): Bi-monthly 1/ 3 months (1/quarter): Quarterly 1/quarter (seasonal) : Quarterly but related to seasons TIP: Choose this if the publication pattern is only represented by seasons (ie. Summer, Autumn, Winter, Spring) 2/year: Half yearly 1/year: Annual 1/ 2 years: Bi-annual Checking the 'Manual history' box will allow you to enter serials outside the prediction pattern. 'Numbering pattern' will help you determine how the numbers are printed for each issue
Start with the numbering on the issue you have in hand In the 'Rollover at' field, enter the last number before the volume number changes You can choose to create your own numbering pattern by choosing 'None of the above' and scrolling down to the 'Show/Hide Advanced Pattern' button
http://koha.org/documentation/manual/3.0/serials/referencemanual-all-pages
7/5/2009
Serials Koha - Open Source ILS - Integrated Library System
Page 3 of 15
TIP: This pattern-maker tool requires a lot of trial and error to perfect your numbering. Create a fake subscription and play with the numbering to get a good feel for how it works Add: The number here is added to X Y Z. Once every: The number before can be added on every issue or less often. When more than: If the calculated number is more than the value here. Set back to: If the previous condition is valid, the calculated number is set to this one instead. Last value / begins with: The last value calculated or the 1st value (when adding a subscription). The above example will print a pattern like this:
TIP: Keep in mind that this numbering isn't perfect when it comes to weeks per month because a month can have 3, 4, or 5 weeks The 'Numbering formula' is editable to match the way you'd like your numbering to print. TIP: By default it will show 'Vol {X}' for volume number, but you may want to change it to 'Volume {X}'. Feel free to edit the text in this box to match your library's needs. Clicking the 'Test Prediction Pattern' button will show you possible irregularities in your planning
Choose multiple issues by using CTRL+Click in Windows and Command+Click in Mac. Deselect using the same keyboard shortcuts TIP: If you're working with a serial that rolls over mid-year, the 'Test Prediction Pattern' will fail, but the subscription will work properly. If you do not check for irregularity, you will be warned after saving
http://koha.org/documentation/manual/3.0/serials/referencemanual-all-pages
7/5/2009
Serials Koha - Open Source ILS - Integrated Library System
Page 4 of 15
TIP: If you have a weekly subscription, note that the prediction routine uses week numbers based on the calendar year, not on the first issue date. So for weekly publications, all irregularities are saved as the week number in the year. Once you've entered all of the information for your subscription, you want to click 'Save Subscription'
You will be brought to a subscription summary page
Creating a Subscription for an existing biblio
When you're on the summary page for a subscription there is a 'New Subscription' button at the top
Clicking the 'New Subscription' button will automatically fill in the bilio number with the one you're viewing
http://koha.org/documentation/manual/3.0/serials/referencemanual-all-pages
7/5/2009
Serials Koha - Open Source ILS - Integrated Library System
Page 5 of 15
Questions
If I choose a date when choosing an irregularity in a subscription pattern and didn't mean to, how do I undo my selection?
Command+click on Mac CTRL+click on Windows
2. Sample Subscriptions
Sample serial subscriptions. The following will help you understand how to set up the planning for some popular serials.
Computers in Libraries (1041-7915)
Published 10 issues a year with a combo issue in July (July/Aug) and November (Nov/Dec). The first issue we have in hand is the July/August 2008 issue that is published on the 15th of July.
http://koha.org/documentation/manual/3.0/serials/referencemanual-all-pages
7/5/2009
Serials Koha - Open Source ILS - Integrated Library System
Page 6 of 15
Reader's Digest (0034-0375)
Published 12 times a year (monthly) The Volume number changes every 6 months and the the numbers continues on (requires an advanced pattern).
People Weekly (1076-0091)
Published weekly The website says "on Saturday except the first week of August, Thanksgiving week, the first and last weeks of the year" but this does not match the pattern for 2007 or 2008 In the Jul-Dec there are 26 issues In the Jan-Jun there are 25 issues (no issue for the first week of January)
Since the irregularity on the first # 26 does not skip a week, this would be set up as to roll over on issue 25. The 26th issue in the second half of the year would have to be received as a supplemental.
http://koha.org/documentation/manual/3.0/serials/referencemanual-all-pages
7/5/2009
Serials Koha - Open Source ILS - Integrated Library System
Page 7 of 15
The irregularity check will complain that 52 issues were expected, but 25 entered. The current irregularity check can only check that the first position of the numbering pattern matches the expected issue count of the periodicity. But we do need to trigger the rollover on the volume, so we need to define the last two weeks of the year as irregularities. So we receive 50 issues the first 50 weeks, then one supplemental issue in week 51, which we have to define the enumeration for, then the next predicted issue will be the following year's first week.
3. Cataloging a Serial
Instructions for cataloging a serial record. Cataloging a serial is no different than cataloging a regular bibliographic record. The easiest way to catalog a serial is to run a Z39.50 search to find an already cataloged record to copy:
Click on 'import' to import the record of your choice.
Koha will auto-fill fields in the MARC record with the values supplied by the record you've just imported from the Z39.50 search. You can now add/edit fields to the record. Click 'Save' when you are done.
Adding item details
After saving a MARC record, you are presented with a screen to add item details (or local holdings).
http://koha.org/documentation/manual/3.0/serials/referencemanual-all-pages
7/5/2009
Serials Koha - Open Source ILS - Integrated Library System
Page 8 of 15
If you will be using the serials module to receive items, there is no need to fill in item information. If you would like to have only one item attached to the serial record, you can enter that info here.
4. Recieving a Serial
Instructions for adding serial records. Search for the serial that you want to mark received.
IMPORTANT: You must first catalog the serial before you can receive it. See 'Serials: Cataloging' in this manual. Click on the 'Serial receive' link next to the item you would like to mark received.
Change the status to 'Arrived' and add any necessary notes. If you checked the 'create an item record when receiving this serial' option when adding your subscription you will have an item record pop up when you change the status to receive See section '6.1. Create Subscription' in this manual for more information
http://koha.org/documentation/manual/3.0/serials/referencemanual-all-pages
7/5/2009
Serials Koha - Open Source ILS - Integrated Library System
Page 9 of 15
Enter the item information and click 'Save'
Questions
What if I have to receive a combined issue?
If your serial has decided to combine issue 1000 and 1001 into one issue you can simply delete the expected issue dated 1001 and alter the issue for 1000 to show that it's a combined issue. After deleting an issue the system should continue with its prediction pattern by stating that the next expected issue is 1002.
5. Editing Subscriptions
Instructions for editing a serial subscription. To edit a serial, perform a search for the serial in question
Click on the subscription title to see the serial summary
http://koha.org/documentation/manual/3.0/serials/referencemanual-all-pages
7/5/2009
Serials Koha - Open Source ILS - Integrated Library System
Page 10 of 15
To edit a subscription, click Edit and choose Edit Subscription
This will open a form where you can edit the details of your subscription
Subscription editing allows you to edit the next expected date, but not the first acquisition date (unless you haven't received any issues yet), thus allowing for adjustments in the prediction pattern. When editing the Numbering Formula, note that it will not change the next expected issue, but the following issue will be changed
TIP: If you want to change your next expected issue to the new Numbering Formula, this can be done manually when receiving the issue.
Editing Received Issues
http://koha.org/documentation/manual/3.0/serials/referencemanual-all-pages
7/5/2009
Serials Koha - Open Source ILS - Integrated Library System
Page 11 of 15
To edit a serial, perform a search for the serial in question
Click on the subscription title to see the serial summary
To edit received issues, click 'Serial Collection' on the menu on the left
From here you can pick which received items you'd like to edit
http://koha.org/documentation/manual/3.0/serials/referencemanual-all-pages
7/5/2009
Serials Koha - Open Source ILS - Integrated Library System
Page 12 of 15
6. Routing Lists
Instructions for setting up routing lists for your serials. Search for the serial for which you want to create a routing list.
Click on the serial title (ex. Library journal). Choose 'Create Routing List' from the menu on the left.
Click 'Add List Member' and search for the members.
http://koha.org/documentation/manual/3.0/serials/referencemanual-all-pages
7/5/2009
Serials Koha - Open Source ILS - Integrated Library System
Page 13 of 15
Rank each member and add any necessary notes. Click 'Save'. In the next window, you will be able to preview and print the routing slip by clicking 'OK, Preview Routing Slip'.
Questions
What is a routing list and why would I want one?
A routing list is a list of people who should receive a serial when it arrives in the library. This is an easy way to pass a popular library related journal from staff member to staff member without writing a list of names and stapling it to the journal (a common method used in many libraries).
7. Managing Serial Claims
Claims are needed when an issue of a serial has not been received by the library on time. The claims interface helps the librarian provide the expected issue information for a notice to be sent to the supplier. Click the 'Claims' link on the left hand side of the screen If you have any items marked as 'late' or 'missing' then you can choose to submit a claim for that item by choosing the supplier from the menu and clicking 'OK'
IMPORTANT: A claims letter need to be defined for this function
http://koha.org/documentation/manual/3.0/serials/referencemanual-all-pages
7/5/2009
Serials Koha - Open Source ILS - Integrated Library System
Page 14 of 15
Get there: Tools > Notices There are two ways to lodge a claim with the supplier: Using a letter defined in 'Notices'. Can be chosen from the 'Select Letter' pull down Exporting the claims information for each individual missing item. This downloads a CSV file to your local machine with all the claim data ready for additional formatting before sending to the supplier.
UNFINISHED
8. Check Expiration
Check for expiration dates of your serial subscriptions. This tool will let you search for all serials that will expire before a specific date. This is a handy tool when it comes time to budget for new serials.
Searching
Enter in your search criteria TIP: Only expiration date is required Your results will appear below the search boxes
From here you can click on the serial title and edit the record with new subscription information
9. Serials in the OPAC
Information on the display of serials in the OPAC When a serial is viewed in the OPAC there will be a 'Subscription' tab that needs to be clicked to view additional serial subscription information.
http://koha.org/documentation/manual/3.0/serials/referencemanual-all-pages
7/5/2009
Serials Koha - Open Source ILS - Integrated Library System
Page 15 of 15
To determine how many issues display in the OPAC by default you must set the OPACSerialIssueDisplayCount system preference. Get there: More > Administration > Global System Preferences > Serials > OPACSerialIssueDisplayCount
Below the list of recent issues is a link to 'More details.' Clicking this link will show additional information on the subscription. Depending on what you set the SubscriptionHistory preference to you will either see detailed information or just a summary If SubscriptionHistory is set to simplified you will see only a one sentence summary
If SubscriptionHistory is set to full there will be a table for each year with detailed information
Get there: More > Administration > Global System Preferences > OPAC > SubscriptionHistory
http://koha.org/documentation/manual/3.0/serials/referencemanual-all-pages
7/5/2009
Acquisitions Koha - Open Source ILS - Integrated Library System
Page 1 of 12
Acquisitions
Manual for Koha Version 3.0 (stable)
1. Create a Vendor
Keep track of your book vendors for ordering. Search for the vendor you want by using the 'Vendor Search' at the top. If 'no results found', click on 'New Vendor'.
Enter the information for your vendor TIP: Only the 'Company Name' is required but the more contact information you provide, the easier it will be to contact vendors when necessary
Active/Inactive Orders can only be placed against Active vendors. TIP: Mark vendors inactive if you no longer order from them or if they merged with another vendor, but you want to keep the data of your orders with them Preferred publishers This is for information only and is a space where you can record what the vendor sells List Prices/Invoice Prices If using multiple currencies you will need to pick which currency the totals are in when listed by the vendor and on the invoice. TIP: Some vendors will list the prices in their own currency, but bill in your currency Discount Some vendors will offer a blanket discount to all orders placed with them, this will be calculated from their list price. Notes Include any notes that you may want to record for internal purposes.
http://koha.org/documentation/manual/3.0/acquisitions/referencemanual-all-pages
7/5/2009
Acquisitions Koha - Open Source ILS - Integrated Library System
Page 2 of 12
2. Managing Suggestions
Manage patron purchase suggestions via Acquisitions. IMPORTANT: To use this feature, purchase suggestions need to be turned on in system preferences. Get there: More > Administration > Global System Preferences > OPAC > suggestion IMPORTANT: Suggestions are only managed here if the emailPurchaseSuggestions preference is turned off. Get there: More > Administration > Global System Preferences > Acquisitions > emailPurchaseSuggestions
Manage Suggestions
To manage suggestions, go to More > Acquisitions Click 'Manage suggestions' If you have suggestions to manage they will appear here
IMPORTANT: You need to have authorized values for 'Reason' already set before working with suggestions TIP: Reasons are the librarian's reason for accepting/rejecting request If reasons are not set the Suggestions page will will look like this:
If you get this error, click 'authorized values' TIP: You can also edit these values by going to More > Administration > Authorized Values Choose SUGGEST from the pull down
Enter a short 'Authorized value' and a longer 'Description' (this second field is optional)
http://koha.org/documentation/manual/3.0/acquisitions/referencemanual-all-pages
7/5/2009
Acquisitions Koha - Open Source ILS - Integrated Library System
Page 3 of 12
This will result in a list of values that can be added to or edited at any time
It will also add these values to the pull down on the manage suggestions page
If there are no errors, continue to approving or rejecting the request and submitting a reason
TIP: By choosing 'Others...' from the reason pull down you will be able to enter a free text reason.
After choosing your reason, click 'Change Status' TIP: Statuses can be updated in bulk by choosing from the pull down at the bottom and clicking 'Mark all with this reason'
http://koha.org/documentation/manual/3.0/acquisitions/referencemanual-all-pages
7/5/2009
Acquisitions Koha - Open Source ILS - Integrated Library System
Page 4 of 12
The item will be moved to the 'Accepted' or 'Rejected' menu If you accidentally pick the wrong option (accept or reject) you can always edit your selection by visiting the appropriate tab
3. Ordering from a Suggestion
Instructions for placing acquisitions orders from patron purchase suggestions. See section 7.2. Managing Suggestions to learn how to manage patron suggestions prior to reading this section of the manual.
If a purchase suggestion is 'Accepted' it will be ready for order To order from a patron suggestion you will need to be in Koha's 'Acquisitions' module. You can find this module in your global nav at the top of the screen, under the 'More' dropdown list
In order to start any order you must first pick a vendor
You will be brought to a page where you can view or add orders for that vendor
http://koha.org/documentation/manual/3.0/acquisitions/referencemanual-all-pages
7/5/2009
Acquisitions Koha - Open Source ILS - Integrated Library System
Page 5 of 12
Click 'Add order' Choose 'From a suggestion'
Click 'Order' next to the suggestion you'd like to order
The order from will have some information filled in. The librarian can fill in the rest of the necessary information for that order before clicking 'Save'
http://koha.org/documentation/manual/3.0/acquisitions/referencemanual-all-pages
7/5/2009
Acquisitions Koha - Open Source ILS - Integrated Library System
Page 6 of 12
Note that librarians can change information entered by patrons if they know better (above the ISBN and publisher are different) TIP: After entering a quantity and vendor price, the other fields will be calculated automatically. After clicking 'Save' you will be brought to an order summary
4. Placing Orders
Instructions for placing acquisitions orders in Koha. In order to start any order you must first pick a vendor
You will be brought to a page where you can view or add orders for that vendor
http://koha.org/documentation/manual/3.0/acquisitions/referencemanual-all-pages
7/5/2009
Acquisitions Koha - Open Source ILS - Integrated Library System
Page 7 of 12
Click 'New Order'
You can add a new order from a book you already have in your catalog, a suggestion from a patron or an empty form. TIP: For instructions on ordering from a suggestion see 'Managing Suggestions' in this manual To order from an existing record, search for the record in your system To order a new book, click 'From a new (empty) record'
Fill in the fields for your order. TIP: After entering a quantity and vendor price, the other fields will be calculated automatically. Actual Cost will be used to subtract from your budgets (whereas the other fees will be used when calculating replacement costs) IMPORTANT: Never enter currency symbols when filling in monetary amounts, these may cause errors. After clicking 'Save' you will be brought to an order summary
http://koha.org/documentation/manual/3.0/acquisitions/referencemanual-all-pages
7/5/2009
Acquisitions Koha - Open Source ILS - Integrated Library System
Page 8 of 12
If you are done adding to that order, click the 'Close this basket' link TIP: This is not necessary, you will still be able to mark items received without closing a basket. Closing a basket is good practice for keeping track of late orders which is discussed in this manual.
5. Receiving Orders
Instructions for receiving orders placed via acquisitions. After your orders have been entered into the system and sent off to the vendors, you will need to mark them received. TIP: To receive serials see the 'Receiving Serials' part of this manual. To start you must first pick a vendor
After searching for a vendor you will see all open orders on a summary page
To receive an order click the 'Receive shipment' button or link
http://koha.org/documentation/manual/3.0/acquisitions/referencemanual-all-pages
7/5/2009
Acquisitions Koha - Open Source ILS - Integrated Library System
Page 9 of 12
Enter the invoice number is 'Vendor invoice' and the date the shipment was received in 'Shipment date' Click 'Save'
You'll need to choose which items arrived in this shipment Either search by title or ISBN or click 'Receive order' next to the item you'd like to mark as received
http://koha.org/documentation/manual/3.0/acquisitions/referencemanual-all-pages
7/5/2009
Acquisitions Koha - Open Source ILS - Integrated Library System
Page 10 of 12
Be sure to update the 'Quantity received' as well as any other information you need for your records TIP: To add another received item, click the '+' (plus) icon at the bottom left. If you add too many click the '-' (minus) to the right of the '+' (plus) Click 'Save' You will now see the received items in the summary of 'Items in this shipment'
When you've added all of the items to your shipment you can browse away from the page. To make edits to your shipment return to Acquisitions and search for the vendor in question. Click the 'Receive Shipment' button Your previous orders will be searchable and editable from here
6. Late Orders
http://koha.org/documentation/manual/3.0/acquisitions/referencemanual-all-pages
7/5/2009
Acquisitions Koha - Open Source ILS - Integrated Library System
Page 11 of 12
Late orders is a report that checks for orders that were placed X days ago and still haven't been marked as received. Click on 'Late Orders' on the menu on the left
You will be presented with a list of orders with baskets that have been closed for 30+ days
7. Budgets
Learn how ordering affects budgets. Every order placed using the Acquisitions module is recorded in the budgets and funds set up by the library. See the 'Accounts & Budgets' section of this manual. This document will walk you through the affect that orders have on your budgets. When placing an order you're asked to choose a 'Fund' and enter the 'Vendor price'. From this price the 'Replacement cost', 'Budgeted cost' and 'Total' will automatically fill in. If these prices do not match what the library is charged (because of discounts or credits), enter in an 'Actual cost' as well.
The 'Replacement cost' will be entered into the record when the item is marked as received by the library and will be charged to patrons should the item be marked lost. IMPORTANT: Never enter currency symbols when filling in monetary amounts, these may cause errors. Your order details will not show the 'Actual cost' data, but this information has been saved.
http://koha.org/documentation/manual/3.0/acquisitions/referencemanual-all-pages
7/5/2009
Acquisitions Koha - Open Source ILS - Integrated Library System
Page 12 of 12
Your Funds & Budgets summary on the Acquisitions home page will show that the 'Vendor price' has been committed
When receiving the item the 'Actual cost' will appear again
After receiving an order the budget will show that the amount spent is the 'Actual cost' not the 'Vendor price' as it previously showed.
http://koha.org/documentation/manual/3.0/acquisitions/referencemanual-all-pages
7/5/2009
Lists Koha - Open Source ILS - Integrated Library System
Page 1 of 4
Lists
Manual for Koha Version 3.0 (stable)
1. Managing Lists
The 'Lists' module lets you manage lists created by your staff and patrons. Go to the 'Lists' module (usually under 'More' in your Global Nav)
About Lists
Lists are permanent lists of items, similar to 'favorites'. Lists can be used to keep track of 'favorites' or to create reading lists as a readers' advisory tool. Items in a list link directly to your catalog. There are three kinds of 'lists' 'private': private lists can only be viewed and edited by the user who created the list. TIP: Any logged in patron can create a private list 'public': public lists can be viewed by the public (anyone) but only edited by the user who created the list. TIP: Any logged in patron can create a public list 'free': free lists can be viewed or edited by any user TIP: Only staff can create free lists, but any patron can edit them via the OPAC once created IMPORTANT: Keep in mind that any visitors to your OPAC can alter this list. IMPORTANT: To use lists this function must be enabled in your system preferences Get there: Administration > System Preferences > OPAC > virtualshelves
http://koha.org/documentation/manual/3.0/lists/referencemanual-all-pages
7/5/2009
Lists Koha - Open Source ILS - Integrated Library System
Page 2 of 4
To add (create) a new list
Click on 'New List'
Enter a 'Name' for your list in the field provided The 'Owner' should automatically be the individual logged into the Koha staff interface Choose a 'Category' for your new list (options are 'private', 'public' or 'free' as explained above)
Click 'Save'
Edit Lists
Click on 'edit' next to the list you wish to edit OR click on the name of the list and then click 'Edit List' Edit details Click 'Save' TIP: For instance, let's say you were putting together a reading list. You could make
http://koha.org/documentation/manual/3.0/lists/referencemanual-all-pages
7/5/2009
Lists Koha - Open Source ILS - Integrated Library System
Page 3 of 4
that list 'private' until items had been added, then 'edit' the list to change the 'category' to public when you were ready for the list to be seen by other users.
Deleting a List
Click on 'Delete' next to the list you wish to delete OR click on the name of the list and then click 'Delete List' You will be asked "Are you sure you want to delete this List?" If yes, click 'OK'. If no, click 'Cancel' If your list is populated, you will be prompted one more time to confirm whether you want to delete the list
Click 'Confirm' next to the list you want to delete to delete it permanently
Questions
Can I add items to a staff list right from the 'Lists' module?
- BUG #2036 Yes! To add an item to a list from the 'Lists' management module... Click on the name of the list you wish to add items to Scan or paste the barcode/s of the item you wish to add Click 'Add' IMPORTANT: You currently cannot 'browse' items to add to a list from within the 'Lists' module. If you want to browse (perform a search and add items that way)... Click on 'Search the catalog' in your contextual search bar' Perform a search Click on the title of the item you wish to add to a list From the details page, click 'Add to List' [see below]
http://koha.org/documentation/manual/3.0/lists/referencemanual-all-pages
7/5/2009
Lists Koha - Open Source ILS - Integrated Library System
Page 4 of 4
Why can I add items to other users' 'private' lists when I'm logged in as staff?
No, private lists will remain private. You can see your own private lists from the staff client by clicking on the 'Your Lists' tab.
As a staff member, what can I do with public lists created by patrons?
Anyone with superlibrarian permission to edit/delete public patron lists. Editing is limited to editing the title or sorting order.
I have the 'virtualshelves' setting 'disabled' why can I still see the 'lists' menu in my staff client
Even if lists are 'disabled' for the OPAC, staff users still have access to them from the staff side. The 'virtualshelves' preference only affects whether or not the feature is available from the OPAC.
http://koha.org/documentation/manual/3.0/lists/referencemanual-all-pages
7/5/2009
Reports Koha - Open Source ILS - Integrated Library System
Page 1 of 10
Reports
Manual for Koha Version 3.0 (stable)
1. Report Wizards
Learn how to use canned statistical reports.
1.1. Report Wizards Overview
General information about statistical wizards. Go to the 'Reports' module (usually under 'More' in your Global Nav)
report
'Wizards'
- BUG #2648 Kohas reporting module includes four powerful reporting wizards (catalog, patrons, circulation and acquisitions). There are three elements of a standard 'guided' report: columns, rows and filters. For issues and acquisitions, desired data is placed in each cell (count or amount, or loan length). The resulting report is exported for display in a Web browser, or in a spreadsheet (MS-Excel & OpenOffice.org work fine). IMPORTANT: The pre-packaged 'Wizards' are designed to be a simple statistical snapshot, In each wizard, you will choose a single category for to represent 'rows' and another to represent 'columns'. For more complex reports, you will use the 'Guided Reports' wizard TIP: The statistic reports are exclusive, so, if you want a report to show data for the month of November you should pick October 31 to December 1.
Statistics Wizards
In addition to the built in statistic reports, there are some samples that can be viewed and used in the cronjobs folder: misc/cronjobs/stats/monthly_circulation_statistics.pl misc/cronjobs/stats/monthly_new_items_statistics.pl misc/cronjobs/stats/monthly_new_patron_statistics.pl
1.2. Acquisitions Statistics
Learn how to use the Acquisition statistical wizard. IMPORTANT: The Acquisitions 'Wizard' is designed to be a simple statistical snapshot, In each wizard, you will choose a single category to represent 'row' and another to represent 'column'. Go to the 'Reports' module (usually under 'More' in your Global Nav) Choose 'Acquisitions' under 'Statistics Wizards' Enter in the information you'd like to see in your report
acq stats f
Click 'Submit'
acq t t 1
By changing the report from 'Count items' to 'Amount' you will see the total spent
acq t t 2
http://koha.org/documentation/manual/3.0/reports/referencemanual-all-pages
7/5/2009
Reports Koha - Open Source ILS - Integrated Library System
Page 2 of 10
1.3. Patron Statistics
Learn to use the patron statistical wizard. IMPORTANT: The Patron 'Wizard' is designed to be a simple statistical snapshot, In each wizard, you will choose a single category to represent 'row' and another to represent 'column'. Go to the 'Reports' module (usually under 'More' in your Global Nav) Choose 'Patrons' under 'Statistics Wizards'
patron stat f
Use the radio button to choose a category for 'row' (In the case above, we've selected 'Patron category' for the row) Use dropdowns to apply filters to this category Use the radio button to choose a category for 'column' (In the case above, we've selected 'Library' for the column) Use dropdowns to apply filters to this category Options without radio buttons such as 'Patron status', 'Patron activity', and 'Date of Birth' are limits you can place on the report. For instance, in the example above, I could choose to limit my patrons counted to only those that are 'debarred' or 'lost'. TIP: To place no limits for a category, choose the blank field. When blank field is chosen all categories will be included in the statistical count. Choose a method for 'outputing' (viewing) the report: Options are 'browser' or saving as a file viewable in a program like Excel.
patron stats t t
Click 'Submit'
patron stats
For each patron category (rows), there is a count given by library. Rows and columns are also totaled
1.4. Catalog Statistics
Learn to use the catalog statistics wizard. IMPORTANT: The Catalog 'Wizard' is designed to be a simple statistical snapshot. You will choose a single category to represent 'row' and another to represent 'column'. Go to the 'Reports' module (usually under 'More' in your Global Nav) Choose 'Catalog' under 'Statistics Wizards'
catalog stats f 2
Use the radio button to choose a category for 'row' (In the case above, we've selected 'item type' for the row Use dropdowns to apply filters to this category Use the radio button to choose a category for 'column' (In the case above, we've selected 'home library' for the column) Use dropdowns to apply filters to this category Choose a method for 'outputing' (viewing) the report: Options are 'browser' or saving as a file viewable in a program like Excel. Click 'Submit'
catalog t t 2
1.5. Circulation Statistics
Learn to use the circulation statistics wizard. IMPORTANT: The Circulation 'Wizard' is designed to be a simple statistical snapshot. You will choose a single category to represent 'row' and another to represent 'column'. Go to the 'Reports' module (usually under 'More' in your Global Nav)
http://koha.org/documentation/manual/3.0/reports/referencemanual-all-pages
7/5/2009
Reports Koha - Open Source ILS - Integrated Library System
Page 3 of 10
Choose 'Circulation' under 'Statistics Wizards'
circ stats f 1
Use the radio buttons under 'Row' and 'Column' to choose which data set will appear where
circ stats f 2
The above will output something like this
circ t t
1.6. Serials Statistics
Learn to use the serials statistical wizard. IMPORTANT: The Serials 'Wizard' is designed to be a simple statistical snapshot. Go to the 'Reports' module (usually under 'More' in your Global Nav) Choose 'Serials' under 'Statistics Wizards'
serials stats f
Choose your vendor and branch (or leave them both set to 'Any' to get information on all subscriptions) and whether to include expired subscriptions Your results will appear as a list of subscriptions
serial t t
1.7. Patrons with the most checkouts
This guided report will show you which patrons have checked out the most items. Go to the 'Reports' module (usually under 'More' in your Global Nav) Choose 'Patrons with the most checkouts' under 'Top Lists'
top checkouts f
Choose any filters from the top section IMPORTANT: Choose something other than 'None' from the 'By' field to see results
checkouts year
Once you have your fields fill in, click 'Submit'
top 5 h k
1.8. Most Circulated Items
This guided report will show you which items have circulated the most. Go to the 'Reports' module (usually under 'More' in your Global Nav) Choose 'Most-Circulated Items' under 'Top Lists'
most circulated f
Choose any filters from the top section IMPORTANT: Choose something other than 'None' from the 'By' field to see results
most circulated li it
Once you have your fields fill in, click 'Submit'
most circulated lt
http://koha.org/documentation/manual/3.0/reports/referencemanual-all-pages
7/5/2009
Reports Koha - Open Source ILS - Integrated Library System
Page 4 of 10
1.9. Patrons with no checkouts
This guided report will give you a snapshot of which items have not been checked out at all. You can limit these items by branch Go to the 'Reports' module (usually under 'More' in your Global Nav) Choose 'Patrons who haven't checked out' under 'Inactive'
no h
If you do not choose any filters or limits, you will see all patrons who have not checked anything out of your library
no checkouts lt
1.10. Items with no checkouts
This guided report will give you a snapshot of items have not been checked out at all. You can limit these items by branch Go to the 'Reports' module (usually under 'More' in your Global Nav) Choose 'Items not checked out' under 'Inactive'
items no h k t
If you do not choose any filters or limits, you will see all items that have not been checked out of any library in your system
item no checkouts lt
By choosing a limit you will change the output Choose a limit of 'Library'
no checkouts li it
And your results will provide a summary table at the top and an individual table for each branch
item no checkouts lt 2
1.11. Catalog by Item Type
This one-step report will show you how many items of each item type are currently in your branch library or libraries. Go to the 'Reports' module (usually under 'More' in your Global Nav) Choose 'Catalog by Item Type' under 'Other'
catalog item type f
Choose a branch (or choose the blank field at the top of the dropdown menu to choose all branches) Click 'Submit'
catalog by item type
1.12. Lost Items
This report lists items marked as lost within your library. Go to the 'Reports' module (usually under 'More' in your Global Nav) Choose 'Lost Items' under 'Other'
lost items f
http://koha.org/documentation/manual/3.0/reports/referencemanual-all-pages
7/5/2009
Reports Koha - Open Source ILS - Integrated Library System
Page 5 of 10
Choose category to 'Order by' (the 'order by' field effects what ordering method is used when displaying the lost items) Enter a 'Barcode' if searching for a single item; if not leave this field blank Choose a 'Branch' to perform the report on (or choose 'All' field at the top of the dropdown menu to choose all branches) Choose an 'Item Type' to perform the report on (or, leave at the default 'All' to perform the report on all item types) Choose a 'Lost Status' to search only for items that are assumed lost (long overdue), missing, or lost (or, leave this set to 'All' to see all lost items) Click 'Submit'
lost item t
1.13. Average Loan Time
This report will show you the average time items were out for loan. Go to the 'Reports' module (usually under 'More' in your Global Nav) Choose 'Average loan time' under 'Other' Choose one field to appear in the rows and another to appear in the column. If you choose either of the date fields remember to choose to show data by 'Day', 'Month', or 'Year'
loan time f
Your choices will determine what the results look like
average h k t
2. Custom Reports
If the report you need is not already available, the 'Guided Reports' Wizard will walk anyone through creating a custom report. There are three elements of a standard 'guided' report: columns, rows and filters. For issues and acquisitions, desired data is placed in each cell (count or amount, or loan length). Go to the 'Reports' module (usually under 'More' in your Global Nav)
Choose 'Guided Reports' under 'Guided Reports Wizard' Now, you can build a report in 6 easy steps!
Step 1: Choose a Module to Report on
http://koha.org/documentation/manual/3.0/reports/referencemanual-all-pages
7/5/2009
Reports Koha - Open Source ILS - Integrated Library System
Page 6 of 10
Choose a module to build a report on Click 'Next'
Step 2: Pick a Report Type
IMPORTANT: Only Tabular should be chosen with this option - BUG #3324
Step 3: Select Columns for Display
Step 4: Select Criteria to Limit
Step 5: Pick which columns to total
http://koha.org/documentation/manual/3.0/reports/referencemanual-all-pages
7/5/2009
Reports Koha - Open Source ILS - Integrated Library System
Page 7 of 10
Step 6: Choose how you want the report ordered
Questions
Can I have reports run on a schedule?
Yes, you can use the Task Scheduler tool. Get there: More > Tools > Task Scheduler For more: see the Task Scheduling section of this manual.
Is there a repository for reports?
There is a page on the Koha Wiki: http://wiki.koha.org/doku.php?id=sql_library with reports written by Koha libraries around the world. NEKLS also has a great page (http://www.nexpresslibrary.org/training/reports-training/ ) with a list of reports they have written.
3. Dictionary
The dictionary provides a way that you can define custom criteria for reporting by combining existing criteria.
Adding A New Definition
Step 1: Name
At this step you will need to fill out the following details: Definition Name: Short name that is used for display and selection Definition Description: Used within the dictionary only to provide further detail about the definition
http://koha.org/documentation/manual/3.0/reports/referencemanual-all-pages
7/5/2009
Reports Koha - Open Source ILS - Integrated Library System
Page 8 of 10
Step 2: Area
Now you will need to select the area that you are binding the definition to.
IMPORTANT: Definitions can only be bound to one area. TIP: If you wish to use a similar definition in say, Circulation and Patrons, you will need to create two definitions - one for each area
Step 3: Columns
Now select the criteria that you wish to use to build your definition. Click on the database column name and then press the 'add' button.
Once you have selected all your desired columns, press Next. TIP: Definitions can be deleted easily, and if you are still learning the structure of the Koha data, it may take a little while to sort out which fields you require. Some trial and error may be required
Step 4: Values
Now you need to select the values for each column that will make up your new criteria. There are different ways to define the values, based on the type of data in the column you have selected
http://koha.org/documentation/manual/3.0/reports/referencemanual-all-pages
7/5/2009
Reports Koha - Open Source ILS - Integrated Library System
Page 9 of 10
Search String Matches For free text fields in that database, enter a string/phrase for the criteria to match on Date For date fields you can either select: 1. Date Range: enter values in both date fields 2. All Data Before A Given Date: enter a value in the XXX field only 3. All Data After A Given Date: enter a value in the XXX field only Select From Database Value For data that is given an authorized value in the Koha database, you the drop down list to select one value For our example we have a select box
Step 5: Confirmation
You will be presented with a confirmation once you have finished step 4
Click 'Save'
Using A Definition
Once you have created your new definition and it shows on in the Dictionary, you can use the definition for reporting. When you go to create a new report, the criteria for the area you are reporting on will automatically show as limits in the Guided Reports wizard
http://koha.org/documentation/manual/3.0/reports/referencemanual-all-pages
7/5/2009
Reports Koha - Open Source ILS - Integrated Library System
Page 10 of 10
http://koha.org/documentation/manual/3.0/reports/referencemanual-all-pages
7/5/2009
OPAC Koha - Open Source ILS - Integrated Library System
Page 1 of 34
OPAC
Manual for Koha Version 3.0 (stable)
1. Your Account
Managing the patron's account from the OPAC. You must be logged in in order to view information about your account.
When logged in, you can... View and renew items checked out View and renew items overdue View status of and cancel holds you have placed View fines you owe Submit changes to your personal details (like name or address) Submit a change to your password View your Reading History (also known as 'Checkout History') Manage your purchase suggestions (view status and add) Manage how you're notified by the library of events and due dates Review an edit your lists Example of account homepage is below...
Here's what the tabs do...
http://koha.org/documentation/manual/3.0/opac/referencemanual-all-pages
7/5/2009
OPAC Koha - Open Source ILS - Integrated Library System
Page 2 of 34
My Summary
'Checked Out'
Click on the 'my summary' tab Click on the tab 'Checked Out' to view the items you currently have checked out. NOTE: This is the default view from the account homepage. TIP: You can see and renew both overdue and non-overdue items from this page. In this case, overdue items are highlighted in pink and have a red 'due date'. To renew, click 'Renew' next to the item you wish to renew. If you have reached the maximum number of renewals, you will need to return the item on or before its due date. IMPORTANT: To allow renewals in the OPAC you need to turn on the 'OpacRenewalAllowed' preference Get there: More > Administration > Global System Preferences > OPAC > OpacRenewalAllowed
'Overdue'
Click on the 'my summary' tab Click on the tab 'Overdue' to view ONLY the items you currently have overdue. To renew, click 'Renew' next to the item you wish to renew.
'Holds'
Click on the 'my summary' tab Click on the 'Holds' tab
This will list all items you have on hold and their statuses TIP: To show the patron's priority in the holds queue, turn ON the OPACDisplayRequestPriority preference.
To cancel a hold, just click the 'Cancel' button next to the hold in question You will be asked to confirm if you are sure
'Fines'
Click on the 'my summary' tab Click on the 'Fines' tab
http://koha.org/documentation/manual/3.0/opac/referencemanual-all-pages
7/5/2009
OPAC Koha - Open Source ILS - Integrated Library System
Page 3 of 34
For libraries that charge files, this will show you your total balance. TIP: To see you entire account information click on the 'my fines' tab
My Fines
Click on the 'my fines' tab
This will list your account information (including credits and charges)
My Personal Details
Click on the 'my personal details' tab You profile information will be available for you to update Submitting the form will notify a library staff member, who will make the changes permanent. An email will be sent to the address set at the branch level on the staff client Get there: More > Administration > Libraries, branches and groups The librarian can then make the requested changes to the patron record by copying the info out of the email and into the staff client
My Tags
IMPORTANT: This feature is still experimental Click on the 'my tags' tab
From this menu you will see all of the tags you've added to items as well as the numbers of tags from other patrons.
Change My Password
Click on the 'change my password' tab
http://koha.org/documentation/manual/3.0/opac/referencemanual-all-pages
7/5/2009
OPAC Koha - Open Source ILS - Integrated Library System
Page 4 of 34
From here you can change your login information for the OPAC TIP: Library staff cannot see or retrieve passwords for patrons. If a patron loses their password the only option is to have the library staff change the password from the staff client.
My Reading History
IMPORTANT: requires opacreadinghistory to be turned ON Get there: More > Administration > General preferences > OPAC > opacreadinghistory To view your reading history: Click the 'my reading history' tab
This will show you everything you've checked out from the library
My Purchase Suggestions
This will list all of the title suggestions and their order status Click the 'my purchase suggestions' tab
http://koha.org/documentation/manual/3.0/opac/referencemanual-all-pages
7/5/2009
OPAC Koha - Open Source ILS - Integrated Library System
Page 5 of 34
From here you can view the status of each suggestion If you'd like to delete a suggestion, check the box and click the 'Delete Checked Items' button You can also add a new suggestion right from this page by clicking 'Add a purchase suggestion'
My Messaging
This will allow patrons to decide on special messaging options. IMPORTANT: requires EnhancedMessagingPreferences to be turned ON Get there: More > Administration > General preferences > Patron > EnhancedMessagingPreferences IMPORTANT: This feature is still experimental and not fully functional Upcoming events is not implemented IMPORTANT: To use SMS messaging services, you must first set the SMSSendDriver preference Get there: More > Administration > General preferences > Patron > SMSSendDriver
Item Checkout Will send a receipt to the patrons when they check out an item Upcoming Events Not implemented yet Item Due Will send a notice the day the item is due Hold Filled Will send a notice when a hold is waiting at the library Item Check-in Will send a receipt to the patrons when they items in Advance Notice Will send an item due notice X days before the due date If you would like to receive one message describing all items, instead of one message for each item, check the 'Digests only?' box. This will combine all messages of the same time - so all overdue items will come in one email and all events will come in another. It will not combine all messages into one email.
My Lists
Patrons can keep their own private lists or create public lists to share with all visitors to the OPAC. This tab allows patrons to maintain their lists. IMPORTANT: requires virtualshelves to be turned ON Get there: More > Administration > General preferences > OPAC > virtualshelves
http://koha.org/documentation/manual/3.0/opac/referencemanual-all-pages
7/5/2009
OPAC Koha - Open Source ILS - Integrated Library System
Page 6 of 34
TIP: When deleting your lists you will be asked to confirm deletion of any list with items in it.
2. Lists
Koha 'Lists' (previously known as 'Virtual Shelves') enable staff and patrons to create permanent booklists which can be shared with others. All items in a 'List' link directly to your library's catalog. IMPORTANT: To enable lists, the virtualshelves preference must be turned on Get there: More > Administration > Global System Preferences > OPAC > virtualshelves
Use 'Lists' to... create online Reading Lists for patrons (for instance, by age, or perhaps something like 'Newberry Winners' or 'Oprah Club Books') create lists of 'Favorites' enable your community of users to contribute to readers' advisory by creating their own lists and sharing them with the public Lists come in three varieties: private: Private Lists are just that- only able to be viewed and edited by the creator, but not by the public. public: Public Lists can be viewed by all, but edited only by the list's creator. open: Open Lists can be viewed by all and edited by all (logging in is not necessary). Open Lists will appear under the Public Lists heading on the OPAC. IMPORTANT: library staff can only see public and free/open lists via the staff client, as well as any private lists they may have created
Create a New List
User must be logged in order to create a list through Koha's OPAC. If you aren't already, log in to your account using the login box provided IMPORTANT: User must have requested password with library staff before attempting login. They can also change their 'login' at the time they tell staff their preferred password. Staff enters the information into Koha. Visit your account (click your name in the top right) Click on 'My Lists'
http://koha.org/documentation/manual/3.0/opac/referencemanual-all-pages
7/5/2009
OPAC Koha - Open Source ILS - Integrated Library System
Page 7 of 34
Click 'New List'
Enter the information for your list and click 'Save' To add items to your list, search the OPAC From the results page, you can add items to a list in one of two ways...
From the details screen
Click on the TITLE or BOOK IMAGE of the item in the results list that you would like to add to a list Click 'Save to Your Lists' from the details page if the item
You can choose to add the item to an existing list or to a new list from the pop up window
Click 'Save' under the section you used. TIP: This is best for adding items one at a time.
From the results screen
From the results screen, check the box next to each item you'd like to add to a List
http://koha.org/documentation/manual/3.0/opac/referencemanual-all-pages
7/5/2009
OPAC Koha - Open Source ILS - Integrated Library System
Page 8 of 34
You can easily select all books on a results page by clicking 'Select All' at the top of the results list TIP: This will only select all items on the page, you cannot select items from multiple pages to add to the list TIP: To add results from multiple pages, select all from the first page and add them to the list, then browse to the second page and repeat Choose the list you'd like to add your items to from the 'Add to:' pull down at the top of the screen. If the list you want doesn't exist, you can create a new list by choosing '[New List]' from the pull down
After saving you will be prompted to enter a list name and type
TIP: When creating a new list this way, it may not appear on the Lists pull down without refreshing the page
Click 'Save'
Viewing Lists
You must be logged into your account in order to view your private lists, but all public and open lists will appear to all visitors. If you aren't already, log in to your account using the login box OR, if you click on the 'Lists' button you will be prompted to log in in order to create a view Lists
http://koha.org/documentation/manual/3.0/opac/referencemanual-all-pages
7/5/2009
OPAC Koha - Open Source ILS - Integrated Library System
Page 9 of 34
Once you are logged in the 'Lists' button will include your private lists. To view a list, click the list title If you clicked on the 'Picture Books' list, you'd then get a list of all items in that list
To look at the details of an item--or place a hold on it-- just click on the title of the item. TIP: You can also send this list to yourself via email just by clicking the 'Send List' link Koha takes you directly to the details page of that item in your library's catalog
Managing Lists
When you click on a list you've created, you have the option to manage that list in several ways.
You can 'Select All' items and then 'Remove Selected Items' Select items individually by checking the box next to the item and then 'Remove Selected Items' 'Clear all' to clear all items you have selected 'Edit List' to change the name of your List or change the sort order for your list 'Delete List' to delete the entire List 'Send List' via email to yourself or a friend 'Place Hold' on checked items 'Tag' selected items in bulk TIP: If you click 'Clear All' when no items are selected, it won't do anything because no items are selected to clear. TIP: To quickly return to view all lists, click on "Lists" next to the title of the current list you are viewing (in this case '-> Heart Health')
Questions
I added items to a list from the results page and the boxes beside the items are still checked! Why?
After adding items to a list, you have to manually click 'Clear All' at the top of the results page in order to remove checks from the boxes of the items you've selected. See example below...
http://koha.org/documentation/manual/3.0/opac/referencemanual-all-pages
7/5/2009
OPAC Koha - Open Source ILS - Integrated Library System
Page 10 of 34
How do I view just MY Lists?
Login to your account and visit your account page. Click the My Lists tab on the left to see just your lists.
3. Cart/Book Bag
Koha's 'Cart' is a shopping cart for users' selections. Users can select and temporarily (for their session) save a list of items they find in the library catalog, then email or print the list to make searching the shelves easier. IMPORTANT: Unlike 'Lists', the 'Cart' is NOT a permanent list of items. It is session-based and the cart can be emptied (or 'cleared') by the user at any time. IMPORTANT: There is NO need to be logged in to use the 'Cart' feature. TIP: The 'Cart' can be an invaluable tool for educators, students and staff. From the 'Cart' you can... Email cart items to yourself or others (for instance, a group of students or colleagues) OR... print out titles and call numbers for easy shelf browsing
Add items to the Cart
Enter a search term (using either the simple or advanced search) From the results page, you can add items to a list in one of two ways:
Add items to the Cart from the details screen
Best for adding one item at a time. Click on the TITLE or BOOK IMAGE of the item in the results list that you would like to add to the 'Cart' Click 'Add to Cart' from the details page if the item
A pop-up message will let you know that the item has been added to the cart. The number displayed in the box inside the 'Cart' button updates to show the total number of items now in the cart after your addition.
Add items to the 'Cart' from the results screen
TIP: Best for adding several items at a time to the Cart. From the results screen, check the box next to each item you'd like to add to the 'Cart' Click 'Add to:' (probably at the top of your search results page) and select 'Cart' from the drop-down menu
http://koha.org/documentation/manual/3.0/opac/referencemanual-all-pages
7/5/2009
OPAC Koha - Open Source ILS - Integrated Library System
Page 11 of 34
A pop-up message will let you know that the item has been added to the cart. The number displayed in the box inside the 'Cart' button updates to show the total number of items now in the cart after your addition.
Working with items in the Cart
Click on the 'Cart' button
When you click on the Cart, you have the option to do several things.
Send items by email
To send items by email from the cart.. 'Select All' items in the Cart OR check boxes next to specific items you want to send by email Click 'Send'
Enter an 'E-mail Address' Add a comment if you wish Click 'Send'
Print items
'Select All' items in the Cart and then 'Print' the items
http://koha.org/documentation/manual/3.0/opac/referencemanual-all-pages
7/5/2009
OPAC Koha - Open Source ILS - Integrated Library System
Page 12 of 34
Get More Details on the items listed
Click 'More Details' to see a view of the items with record details To get back to a brief display, click 'Brief Display'
Empty and Close Cart
Click 'Empty and Close' to remove all items from the Cart and close the Cart window You'll probably be prompted to confirm you want Koha to perform this action. If yes, click 'OK'
Hide Window
'Hide Window' to close the Cart from view To bring the Cart window up again, just click the 'Cart' button.
http://koha.org/documentation/manual/3.0/opac/referencemanual-all-pages
7/5/2009
OPAC Koha - Open Source ILS - Integrated Library System
Page 13 of 34
Questions
Can I place a hold from the Cart?
Yes. Simply check the items in your cart that you want to place on hold and click 'Place Hold'
I don't see Cart option in my OPAC. How do I turn this feature on?
You can turn 'on' the Cart feature in 'Global System Preferences' Get there: More > Administration > Global System Preferences > OPAC > opacbookbag
4. Detail Page
Find information about the bib record on the detail page. IMPORTANT: Remember that this page is customizable for each library and this manual only points out the location of fields in the default view. The detail view is the page with all of the details about the title.
The detail page gives you several view options. These are all tabbed across the top
http://koha.org/documentation/manual/3.0/opac/referencemanual-all-pages
7/5/2009
OPAC Koha - Open Source ILS - Integrated Library System
Page 14 of 34
It also provides you with a way to browse the library shelves right from the OPAC:
Clicking 'Browse Shelf' will open a shelf browser below the record
IMPORTANT: requires the shelf browser to be enabled in the preferences Get there: More > Administration > General preferences > OPAC > OPACShelfBrowser
MARC Fields
http://koha.org/documentation/manual/3.0/opac/referencemanual-all-pages
7/5/2009
OPAC Koha - Open Source ILS - Integrated Library System
Page 15 of 34
The following guide will go over where your MARC fields are being displayed: 020 - Your ISBN will appear beside an 'ISBN' label
TIP: If your ISBN is being truncated, you will want to turn on the XSLTDetailsDisplay system preference Get there: More > Administration > Global System Preferences > OPAC > XSLTDetailsDisplay 100 - The statement of responsibility will display directly under the title
245 - Your title will be across the top of the detail page
http://koha.org/documentation/manual/3.0/opac/referencemanual-all-pages
7/5/2009
OPAC Koha - Open Source ILS - Integrated Library System
Page 16 of 34
260 - Subfields $a and $b will appear next to the 'Published by' label and subfield $c will appear beside the 'Year' label
300 - Physical details about your item will appear beside the 'Physical details' label
440/490 - Your series data will appear beside a 'Series' label
http://koha.org/documentation/manual/3.0/opac/referencemanual-all-pages
7/5/2009
OPAC Koha - Open Source ILS - Integrated Library System
Page 17 of 34
5xx - Your notes fields will appear under the 'Descriptions' tab
6xx - Your subject headings will appear beside a 'Subject(s)' label
856 - Online Resources will display as a bulleted list - BUG #2951 If you have filled in subfield $y that will display, if not then the text in subfield $u will be printed
http://koha.org/documentation/manual/3.0/opac/referencemanual-all-pages
7/5/2009
OPAC Koha - Open Source ILS - Integrated Library System
Page 18 of 34
Tags - Your tags will appear last on the list of details
5. Holds in the OPAC
Placing and managing holds via the OPAC. Patrons must be logged in in order to place a hold on an item for themselves through Koha's OPAC. Log in to your account using the login box provided
http://koha.org/documentation/manual/3.0/opac/referencemanual-all-pages
7/5/2009
OPAC Koha - Open Source ILS - Integrated Library System
Page 19 of 34
Search for an item in the OPAC (using simple or advanced search)
You now have a list of results. You can place a hold on multiple items in the search results by checking the box next to them and clicking the 'Place Hold' link at the top of the results list.
To place a hold on one title you can click on the TITLE of the item in the results list that you would like to place a hold on. Or click 'Place Hold' below the record you want to place a hold on
Click 'Place Hold' from the details page of the item
Complete the hold request by selecting a pick-up location from the dropdown menu under 'Pickup Location'
Select if you want to place a hold on next available copy OR a specific copy from a specific library by choosing the right radio button Click 'Place Hold' After hold has been placed, Koha takes you to your account view, showing you all the holds you currently have placed
http://koha.org/documentation/manual/3.0/opac/referencemanual-all-pages
7/5/2009
OPAC Koha - Open Source ILS - Integrated Library System
Page 20 of 34
TIP: To have the OPAC show the patron their priority in the list of holds, you must first turn on the OPACDisplayRequestPriority system preference Get there: More > Administration > Global System Preferences > OPAC > OPACDisplayRequestPriority
Holds from Lists
Patrons can place holds on items found in lists just as easily as they can place holds on items found in search results. Click on the list you'd like to see Check the items you want to place on hold
Click 'Place Hold' at the top of the list
A confirmation screen will appear with more information regarding the items you would like to put on hold - including their availability. (in the above image, only 1 of the 2 items I wanted is available for hold) If you would like a specific copy you can change the radio button from 'Next available' to 'A specific copy'
When finished, click 'Place Hold' at the bottom and you will be added to the holds queue.
http://koha.org/documentation/manual/3.0/opac/referencemanual-all-pages
7/5/2009
OPAC Koha - Open Source ILS - Integrated Library System
Page 21 of 34
Hold Statuses
User must be logged in order to place a hold on an item for themselves through Koha's OPAC. Log in to your account using the login box provided
If already logged in... Click on your name (probably next to 'Logout' in the top right corner of the screen) Once in your account, click on the 'Holds' tab to see items on hold
To cancel a hold... click 'Cancel' next to the hold you wish to cancel
Questions
Can I place hold on multiple items at once in Koha?
Not yet, but soon. 'Bulk holds' will soon be available through the Koha 'cart', enabling you to check boxes next to items you want to hold, add them to the 'cart' and then place holds on all with one click.
What if I forget to log in before I've located a book I want to place a hold on?
No problem. If you click on 'Place Hold' on an item and are not yet logged in, Koha will prompt you to log in at that time. Once logged in, Koha takes you to the screen where you can place a hold on the item.
How will I know when my hold is waiting for me, ready for pick up?
If Koha has an email registered for your card number, you can automatically receive an email notification when a hold is ready for pickup by updating your messaging preferences.
http://koha.org/documentation/manual/3.0/opac/referencemanual-all-pages
7/5/2009
OPAC Koha - Open Source ILS - Integrated Library System
Page 22 of 34
This option will only show up if the EnhancedMessagingPreferences preference is turned ON: Get there: More > Administration > Global System Preferences > Patrons > EnhancedMessagingPreferences Additionally, if you log in to your account through the OPAC, the item status of a hold will change from 'Item waiting to be pulled' or 'Item in transit' to 'Item waiting at...' when the item is ready for pick-up.
6. Comments
Manage and add comments and reviews via the OPAC. Comments are notes that can be added by visitors to the OPAC. Comments may also be referred to as reviews. IMPORTANT: The reviewson system preference must be set to ON for this feature to show in the OPAC. Get there: More > Administration > Global system preferences > OPAC > reviewson
Adding Comments
Comments can be added from the detail view of any record in the catalog.
To add a comment: Click the 'Comments' tab
http://koha.org/documentation/manual/3.0/opac/referencemanual-all-pages
7/5/2009
OPAC Koha - Open Source ILS - Integrated Library System
Page 23 of 34
If you're logged in you will have the option to 'Post or edit' your comments If you're not logged in you will be prompted to log in
To post your comment, click 'Post or edit your comments on this item'
Once you submit your comment you will notified that your comment is awaiting moderation
By clicking 'Edit' you can alter your comment. - BUG #2431 Once your comment has been approved you will see it on the record
If you're not logged in the comment will show your name (as it appears on your patron record)
7. RSS Feeds
RSS Feed are a way to deliver information to patrons. There are several ways to do this in Koha.
7.1. Subscribing to RSS Feeds
Learn how to subscribe to RSS feeds in multiple browsers. This video http://www.youtube.com/watch?v=0klgLsSxGsU is a great introduction to what RSS (Real Simple Syndication) is.
Subscribing via Email
To receive updates via email you can paste the RSS feed address into an RSS to email service such as those listed in this guide by RSS Compendium (http://allrss.com/rssreadersemail.html).
http://koha.org/documentation/manual/3.0/opac/referencemanual-all-pages
7/5/2009
OPAC Koha - Open Source ILS - Integrated Library System
Page 24 of 34
Subscribing via IM
To receive updates via the instant messenger of your choice, you can sign up with a service such as notify.me (http://notify.me/).
Subscribing in Firefox 3.x
When you're on a search results page in Firefox you will notice a small blue icon to the right of your address bar.
ff3 address
Clicking this icon will bring up a subscription page
ff3 subscription
From this page you can choose what tool you'd like to use for your subscription. In Firefox you can alter this subscription page by going to Preferences > Applications > Web Feed:
ff3 apps
TIP: Firefox has several add ons that you can use to read your feeds right in the browser.
Subscribing in Firefox 2.5.x
When you're on a search results page in Firefox you will notice a small orange icon to the right of your address bar.
ff2 address
Clicking this icon will bring up a subscription page
ff2 subscription
From this page you can choose what tool you'd like to use for your subscription. In Firefox you can alter this subscription page by going to Preferences > Feeds:
ff2 feeds
TIP: Firefox has several add ons that you can use to read your feeds right in the browser.
Subscribing in Safari
When you're on a search results page in Safari you will notice a small blue rss icon to the right of your address bar.
safari address
Clicking the icon will bring up the feed:
safari feed
Under 'Actions' on the bottom right you will see your subscription options.
Subscribing in Opera
When you're on a search results page in Opera you will notice a small orange icon to the right of your address bar.
http://koha.org/documentation/manual/3.0/opac/referencemanual-all-pages
7/5/2009
OPAC Koha - Open Source ILS - Integrated Library System
Page 25 of 34
opera address
Clicking the icon will ask if you'd like to add the feed to your reader
opera subscription
The feed will then be accessible via the 'Feeds' menu in Opera
opera feeds
Subscribing in Internet Explorer 6
When you're on the search results page in IE6, you will notice an orange icon above your results list.
ie6 feed
Clicking the orange icon will open the XML file in your window. Copy the URL from the address bar and paste it into your favorite RSS feed reader following their subscription rules.
Subscribing in Internet Explorer 7
When you're on a search results page in IE7 you will notice a small orange icon to the bottom right of your address bar.
ie7 icon
If you click on the RSS icon you will see the feeds available on the page
ie7 feed
Click on the feed you want to subscribe to and it will open the feed in a the window
ie7 subscribe
Click the +* icon to the left of the tab, or the 'Subscribe to this feed' link
ie7 subscription
Click 'Subscribe'
ie7 feeds
See the feeds you're subscribed to by clicking the +* icon to the left of the tab and under the 'Feeds' tab you will see your subscription
7.2. Search Results Feed
RSS feeds for OPAC search results. Koha offers built in RSS feeds for search results pages. This allows patrons and librarians to subscribe to their searches and receive alerts when a new item is added to the collection. This means that every time a new item is added to the collection that matches your search terms your feed will be updated. This video http://www.youtube.com/watch?v=0klgLsSxGsU is a great introduction to what RSS is. IMPORTANT: To get your RSS feeds working you will need to set your OPACBaseURL system preference with the URL of your OPAC Get there: More > Administration > Global system preferences > Admin preferences > OPACBaseURL
TIP: To find the RSS Feed URL for any search results page, just append &format=rss2 to the end. If your search results URL is http://opac.liblime.com/cgi-bin/koha/opac-search.pl?q=school+violence the RSS URL is http://opac.liblime.com/cgi-bin/koha/opacsearch.pl?q=school+violence&format=rss2 . You can use this URL to subscribe using the aggregator of your choice. TIP: To find the Atom Feed URL for any search results page, just append &format=atom to the end. If your search results URL is http://opac.liblime.com/cgi-bin/koha/opac-search.pl?q=school+violence the RSS URL is http://opac.liblime.com/cgi-bin/koha/opacsearch.pl?q=school+violence&format=atom . You can use this URL to subscribe using the aggregator of your choice.
http://koha.org/documentation/manual/3.0/opac/referencemanual-all-pages
7/5/2009
OPAC Koha - Open Source ILS - Integrated Library System
Page 26 of 34
7.3. Custom RSS Feeds
Create RSS Feeds for any of your content. Using misc/cronjobs/rss/rss.pl you can generate an RSS feed for any SQL query (for example a new acquisitions RSS feed). rss.pl is run on the command line to produce an RSS XML document. The output should be placed in a directory accessible to the OPAC (or staff) web interface so that users can download the RSS feed. An example of usage can be found at: misc/cronjobs/rss.pl lastAcquired.conf Normally rss.pl should be run periodically (e.g., daily) to keep the feed up-to-date. The configuration file (e.g., lastAcquired.conf) lists name of the template file to use path of output file SQL query rss.pl runs the SQL query, then feeds the output of the query through the template to produce the output file. IMPORTANT: To use custom RSS feeds you need to turn on the cron job.
8. Purchase Suggestions
Patrons can make suggestions to the acquisitions department regarding titles for the library. When patrons are logged into the OPAC they have the option to make purchase suggestions for items they cannot find in the library catalog. IMPORTANT: In order to turn this feature on, you must set the 'suggestion' preference to 'ON' Get there: More > Administration > Global System Preferences > OPAC > suggestion
Suggestions from Search Results
When logged in patrons perform a search that does not return the result they were looking for, they are presented with the option to make a purchase suggestion. Perform a search
Click 'purchase suggestion'
Fill in as much information as you can and click 'Submit Your Suggestion' Patrons can view the status of their suggestions or place additional suggestions from their profile
http://koha.org/documentation/manual/3.0/opac/referencemanual-all-pages
7/5/2009
OPAC Koha - Open Source ILS - Integrated Library System
Page 27 of 34
TIP: Learn more by reading the OPAC: Your Account section of this manual
9. Tagging in the OPAC
Managing tags in the OPAC. Tags are an uncontrolled classification method. Tags can be entered by logged in patrons. IMPORTANT: Tagging will make use of AJAX capability in JavaScript-enabled browsers IMPORTANT: To allow patrons to add tags, you must turn on the TagsEnabled system preference Get there: More > Administration > Enhanced Content > TagsEnabled IMPORTANT: To display tags either one or both of the tag display preferences must be set Get there: More > Administration > Enhanced Content > TagsInputOnDetail Get there: More > Administration > Enhanced Content > TagsInputOnList
Adding Tags
When viewing a title's detail page you will either see that a title has no tags
IMPORTANT: To have the 'Add' link appear on the item detail page you must first have the system preference turned on Get there: More > Administration > Enhanced Content > TagsInputOnDetail Or that the title has tags
http://koha.org/documentation/manual/3.0/opac/referencemanual-all-pages
7/5/2009
OPAC Koha - Open Source ILS - Integrated Library System
Page 28 of 34
IMPORTANT: To have the 'Add' link appear on the item detail page you must first have the system preference turned on Get there: More > Administration > Enhanced Content > TagsInputOnDetail IMPORTANT: Tags will only display here if the system preference is set to show them Get there: More > Administration > Enhanced Content > TagsShowOnDetail If a title has tags it will display in the search results as well
IMPORTANT: Tags will only display here if the system preference is set to show them Get there: More > Administration > Enhanced Content > TagsShowOnList To add new tags, click 'Add' on the details page
TIP: Add multiple tags separated by commas You can also add tags in bulk by viewing a list and clicking 'Tag' in the top right
A box will appear at the top to put your tag(s) in
Enter your tag(s) and click 'Add' You will see a confirmation below each item the tags were added to
You can view all of the tags you've added by going to your account and clicking on the 'my tags' tab
http://koha.org/documentation/manual/3.0/opac/referencemanual-all-pages
7/5/2009
OPAC Koha - Open Source ILS - Integrated Library System
Page 29 of 34
By clicking on the tags you can run a search for titles where that tag has been applied.
Questions
Can I search for tags using the keyword search?
At this time the only way to search for tags is from the 'my tags' tab on Your Account. Get there: OPAC > your name > my tags
10. Zotero Integration
Koha has built in Zotero integration.
About Zotero
Zotero [zoh-TAIR-oh] is a free, easy-to-use Firefox extension to help you collect, manage, and cite your research sources. It lives right where you do your work in the web browser itself. Zotero can import and export files in the following bibliographic file formats: Zotero RDF MODS (Metadata Object Description Schema) BibTeX RIS EndNote/Refer/BibIX Unqualified Dublin Core RDF Users can also transfer records between Zotero to and from RefWorks and EndNote. Koha comes with built in Zotero recognition. This guide will assist in using Zotero in the Koha environment, to learn more about Zotero visit the official page: http://www.zotero.org/
Zotero Recognition
- BUG #2432
IMPORTANT: You will need to use Firefox (http://www.mozilla.com/firefox/) with Zotero (http://www.zotero.org/) for this feature to work. When viewing a bib record in the OPAC a blue book icon will appear in your address bar (if Zotero is installed).
http://koha.org/documentation/manual/3.0/opac/referencemanual-all-pages
7/5/2009
OPAC Koha - Open Source ILS - Integrated Library System
Page 30 of 34
By clicking the Blue book you will automatically save the item record to your instance of Zotero
When you open Zotero you will then see the item you saved in your collection
When viewing the search results page or a list you can select multiple results to add to Zotero. On the search results page there will be a folder to the right of the URL:
Click that folder and you will be presented with a list of titles from the page:
Check the items you'd like to add and click OK.
Questions
Why can't I click View from my Zotero library to view the catalog record?
This is a noted problem that developers can work on with the folks at Zotero if they'd like to see a change. See: http://forums.zotero.org/discussion/2897/url-field-not-filled-in-from-opacs/
http://koha.org/documentation/manual/3.0/opac/referencemanual-all-pages
7/5/2009
OPAC Koha - Open Source ILS - Integrated Library System
Page 31 of 34
11. XSLT
Instructions and definitions related to the XSLT stylesheets used on the OPAC.
11.1. Item Type Display
This document describes what values in the MARC record control the icon display when the XSLT preferences are turned on for the results and/or detail page in the OPAC.
Search Results Display
These will display if XSL is turned on for the results pages Get there: More > Administration > Global System Preferences > OPAC > XSLTResultsDisplay
Book (BK)
Book
leader6='a' leader7='a' leader7='c' leader7='d' leader7='m' leader6='t' Continuing Resource (CR)
Book
leader7='b' leader7='i' leader7='s' Mixed (MX)
Book
leader6='p' Computer File (CF)
Book
leader6='m' Map (MP)
Book
leader6='e' leader6='f' Visual Material (VM)
Book
leader6='g' leader6='k' leader6='o' leader6='r' Sound (MU)
Book
leader6='c' leader6='d' eader6='i' leader6='j'
View the XSL file here: http://git.koha.org/cgi-bin/gitweb.cgi?p=Koha;a=blob_plain;f=koha-tmpl/opactmpl/prog/en/xslt/MARC21slim2OPACResults.xsl;hb=HEAD
Detail Page Display
These will display if XSL is turned on for the detail pages Get there: More > Administration > Global System Preferences > OPAC > XSLTDetailsDisplay
Book (BK)
Book
leader6='a' leader7='a'
http://koha.org/documentation/manual/3.0/opac/referencemanual-all-pages
7/5/2009
OPAC Koha - Open Source ILS - Integrated Library System
Page 32 of 34
leader7='c' leader7='d' leader7='m' leader6='t' Continuing Resource (CR)
continuing resource
leader7='b' leader7='i' leader7='s' Mixed (MX)
mixed
leader6='p' Computer File (CF)
computer file
leader6='m' Map (MP)
map
leader6='e' leader6='f' Visual Material (VM)
visual
leader6='g' leader6='k' leader6='o' leader6='r' Sound (MU)
sound
leader6='c' leader6='d' eader6='i' leader6='j'
View the XSL file here: http://git.koha.org/cgi-bin/gitweb.cgi?p=Koha;a=blob_plain;f=koha-tmpl/opactmpl/prog/en/xslt/MARC21slim2OPACDetail.xsl;hb=HEAD
12. Self Checkout
Instructions for Koha's basic self checkout module. Koha comes with a very basic self checkout module. To use this module you have to log in as a staff member with circulation permissions. See the Patron Permissions section of this manual for more information. TIP: Create an anonymous staff patron for this action so that you don't leave a real staff client logged into a computer all day There is no link to this module from the OPAC or Staff Client at this time, but it can be linked to in the templates or accessed via: http://YOUR_KOHA_URL/cgi-bin/koha/sco/sco-main.pl
Patrons can enter their card number here
Scan or type the barcode on the item being checked out
http://koha.org/documentation/manual/3.0/opac/referencemanual-all-pages
7/5/2009
OPAC Koha - Open Source ILS - Integrated Library System
Page 33 of 34
IMPORTANT: If the patron has any debt on their account they will not be able to check out using this module. They will see the following error forcing them to go to the desk and see a circulation librarian
The item will then show on the list of checked out items
Click the 'Click here if done' button to let the next person start their check outs
13. Icons
You can chose an icon out of any of multiple sets in Koha to display next to your item types and other items. Currently, you don't actually pick any set of icons to use. They're all available all of the time. You can just chose an icon out of any of multiple sets that we have. Also, they can add more sets of icons. Here's how to see the icon sets: Go to the 'Administration' module (under 'More' in your Global Nav) choose 'Item types and circulation codes" pick any item type that you want to change the icon for. For example, click "BKS" for books. You will be presented with a page where you can edit this item type. One aspect that you can edit is the icon that shows up.
The icon you chose will be shown whenever "BKS" items are displayed, just as they used to be. You can now have many collections of icons to choose from. To add additional icons to your system you simply add a new directory to koha-tmpl/intranet-tmpl/prog/img/itemtypeimg/ and to koha-tmpl/opac-tmpl/prog/itemtypeimg and put your icons in the new directory. Your icons will show up in a new tab as soon as they are in the folders. TIP: Remember to put the icons in both places (on the OPAC and the intranet).
http://koha.org/documentation/manual/3.0/opac/referencemanual-all-pages
7/5/2009
OPAC Koha - Open Source ILS - Integrated Library System
Page 34 of 34
14. Customizable Regions
An illustration of how to customize your OPAC. The OPAC has many areas that can be edited using system preferences, below is an illustration that will help you identify those sections.
http://koha.org/documentation/manual/3.0/opac/referencemanual-all-pages
7/5/2009
Searching Koha - Open Source ILS - Integrated Library System
Page 1 of 17
Searching
Manual for Koha Version 3.0 (stable)
1. Advanced Search Prefixes
Explains what various prefixes can be added to do advanced searching. ti: title search ti:hamlet su: subject search su:cookery pb: publisher search pb:penguin au: author search au:rowling su-geo: geographic subjects su-geo:wales and kw:description and kw:travel bc: barcode bc:502326000912
2. Boolean Searching
Instructions for boolean searching. Boolean and/or/not : these terms cannot be used in the keyword search as Booleans because they will find the text strings. Boolean can be used only on the staff side by going to Search and clicking 'More Options'
If a library would like to have these Booleans on the OPAC they can edit the template files to add them. The decision to remove the Boolean terms was made by several librarians who thought it was too much for library patrons.
http://koha.org/documentation/manual/3.0/searching/referencemanual-all-pages
7/5/2009
Searching Koha - Open Source ILS - Integrated Library System
Page 2 of 17
3. Zebra Help Snippets
Snippets of help for using Zebra. x* Matches x zero or more times. Priority: high. x+ Matches x one or more times. Priority: high. x? Matches x zero or once. Priority: high. xy Matches x, then y. Priority: medium. x|y Matches either x or y. Priority: low. ( ) The order of evaluation may be changed by using parentheses.
"steph.* king" matches stephen king
Via: http://www.indexdata.dk/zebra/doc/querymodel-zebra.tkl#querymodel-regular
------------
query ::= top-set query-struct.
top-set ::= [ '@attrset' string ]
query-struct ::= attr-spec | simple | complex | '@term' term-type query
attr-spec ::= '@attr' [ string ] string query-struct
complex ::= operator query-struct query-struct.
operator ::= '@and' | '@or' | '@not' | '@prox' proximity.
simple ::= result-set | term.
result-set ::= '@set' string.
term ::= string.
http://koha.org/documentation/manual/3.0/searching/referencemanual-all-pages
7/5/2009
Searching Koha - Open Source ILS - Integrated Library System
Page 3 of 17
proximity ::= exclusion distance ordered relation which-code unit-code.
exclusion ::= '1' | '0' | 'void'.
distance ::= integer.
ordered ::= '1' | '0'.
relation ::= integer.
which-code ::= 'known' | 'private' | integer.
unit-code ::= integer.
term-type ::= 'general' | 'numeric' | 'string' | 'oid' | 'datetime' | 'null'.
example:
Z> find @prox 0 3 0 2 k 2 information retrieval
Via http://www.indexdata.dk/yaz/doc/tools.tkl#PQF
4. Guide to Searching
This brief guide will explain a chart that shows a sample of how a MARC21 database can be configured, as well as a brief introductory searching guide. The indexing fields described in this document relate to the bibliographic data and does not address authority database indexing.
4.1. Indexing and Searching
http://koha.org/documentation/manual/3.0/searching/referencemanual-all-pages 7/5/2009
Searching Koha - Open Source ILS - Integrated Library System
Page 4 of 17
Description
The indexing described in this document is the set used by SouthEastern University. Your local indexing may vary. Kohas databases are indexed by the Zebra open-source software. The overview to the documentation describes Zebra as: Zebra is a high-performance, general-purpose structured text indexing and retrieval engine. It reads records in a variety of input formats (eg. email, XML, MARC) and provides access to them through a powerful combination of Boolean search expressions and relevance-ranked free-text queries. Zebra supports large databases (tens of millions of records, tens of gigabytes of data). It allows safe, incremental database updates on live systems. Because Zebra supports the industry-standard information retrieval protocol, Z39.50, you can search Zebra databases using an enormous variety of programs and toolkits, both commercial and free, which understands this protocol Zebra - Users Guide and Reference, p. 1, http://www.indexdata.dk/zebra/doc/zebra.pdf This brief guide will explain a chart that shows a sample of how a MARC21 database can be configured, as well as a brief introductory searching guide. The indexing fields described in this document relate to the bibliographic data and does not address authority database indexing. The indexing described in this document is the set used by SouthEastern University. Your local indexing may vary.
4.2. Indexing Configuration
There are three configuration files that Koha uses while indexing. The first configuration file contains the Z39.50 bib-1 attribute list, plus the Koha local use attributes for Biblio Indexes, Items Index, and Fixed Fields and other special indexes. The Z39.50 Bib-1 profile is made up of several different types of attributes: Use, Relation, Position, Structure, Truncation, and Completeness. The bib-1 Use attribute is represented on the chart; the other attributes are used primarily when doing searches. While there are over 150+ use attributes that could be used to define your indexing set, its unlikely that you will choose to use them all. The attributes you elect to use are those that become the indexing rules for your database. The other five attribute sets define the various ways that a search can be further defined, and will not specifically be addressed in this document. For a complete list of the standard Bib-1 attributes, go to http://www.loc.gov/z3950/agency/bib1.html. The second file contains the abstract syntax which maps the MARC21 tags to the set of Use Attributes you choose to use. The rules established in this file provides a passable Bath level 0 and 1 service, which includes author, title, subject, keyword and exact services such as standard identifiers (LCCN, ISBN, ISSN, etc.) The third file is the Common Command Language (CCL) field mappings. This file combines the bib-1 attribute set file and the abstract file and adds the qualifiers, usually known as index names. The qualifiers, or indexes, for this database are: pn, cpn, cfn, ti, se, ut, nb, ns, sn, lcn, callnum, su, su-to, su-geo, su-ut, yr,pubdate, acqdate, ln, pl, ab, nt, rtype, mc-rtype, mus, au, su-na, kw, pb, ctype, and an. The Koha Indexing Chart summarizes the contents of all three of these files in a more readable format. The first two columns labeled Z39.50 attribute and Z39.50 name matches the Z39.50 bib-1 attributes file. The third column labeled MARC tags indexed is where you find which MARC tags are mapped to an attribute. The fourth column labeled Qualifiers identifies the search abbreviations used in the internal CCL query. The following description provides a definition for the word qualifiers.
http://koha.org/documentation/manual/3.0/searching/referencemanual-all-pages
7/5/2009
Searching Koha - Open Source ILS - Integrated Library System
Page 5 of 17
Qualifiers are used to direct the search to a particular searchable index, such as title (ti) and author indexes (au). The CCL standard itself doesnt specify a particular set of qualifiers, but it does suggest a few shorthand notations. You can customize the CCL parser to support a particular set of qualifiers to reflect the current target profile. Traditionally, a qualifier would map to a particular use-attribute within the BIB-1attribute set. It is also possible to set other attributes, such as the structure attribute. In the MARC tags indexed column, there are some conventions used that have specific meanings. They are: A three digit tag (100) means that all subfields in the tag can be used in a search query. So, if you enter a search for Jackson as an author, you will retrieve records where Jackson could be the last name or the first name. A three digit tag that has a $ followed by a letter (600$a) means that a search query will only search the a subfield. A three digit tag that is followed by a : and a letter (240:w) means that a search query can be further qualified. The letter following the : identifies how to conduct the search. The most common values youll see are w (word), p (phrase), s (sort), and n (numeric). The contents of the MARC tags, subfields, and/or fixed field elements that are listed in this chart are all indexed. Youll see that every attribute line is not mapped to a specific qualifier (index)LC card number, line 9 is one example. However, every indexed word (a string of characters preceded and succeeded by a space) can be searched using a keyword (kw) search. So, although an LC card number specific index doesnt exist, you can still search by the LCCN since tag 010 is assigned to the LC-card-number attribute. To verify this, enter 72180055 in the persistent search box. You should retrieve The gods themselves, by Isaac Asimov. Examples of fixed field elements indexing can be seen on the chart between Attribute 8822 and Attribute 8703. These attributes are most commonly used for limiting. The fixed field attributes currently represent the BK codes. Other format codes, if needed, could be defined.
4.3. Basic Searching
Instructions for basic keyword searching. The search box that library staff and library patrons will see most often is the persistent search box at the top of the page. Koha interprets the searches as keyword searches.
To start a search, you enter a word or multiple words in the search box. When a single word is entered, a keyword search is performed. You can check this out by typing one word into the form and note the number of results located. Then, repeat the search with a minor change. In front of the search word, type kw= followed by the same search term. The results will be identical. When you have more than one word in the search box, Koha will still do a keyword search, but a bit differently. Each word will be searched on its own, then the Boolean connector and will narrow your search to those items with all words contained in matching records. Suppose you want to find material about debate and how it affects communication. Youll select the major words and enter them into the persistent search box.
The response to this search is:
http://koha.org/documentation/manual/3.0/searching/referencemanual-all-pages
7/5/2009
Searching Koha - Open Source ILS - Integrated Library System
Page 6 of 17
search response
The order of the words does not affect the retrieval results, so you could also enter the search as communication debate. The response to this search is
results
Too many words in the search box will find very few matches, as the following example illustrates:
results
4.4. Advanced Searching
Instructions for advanced searching in the staff client. When you cant find the most appropriate material with a general search, you can move to the Advanced Search page by clicking on the Search option on the persistent toolbar.
The Advanced Search page offers many ways to limit the results of your search. You can search using the Boolean operators AND, OR, and NOT; limit by item type; limit by year and language; limit by subtypes audience, content, format, or additional content types; by location and by availability. The first limiting section on the Advanced Search page provides a quick and simple way to use the Boolean operators in your search. Note that this display depends on a system preference setting. This option can be found on the Administration > System Preferences > Searching page. The option called expandedSearchOption must be set ON to see the following display.
advanced search
In this section you can choose among the many indexes by clicking on the arrow in the first box. The blank box that follows is where you enter your first search term or terms. On the second line, you can choose the Boolean operator you want to use in your search. The options are and, or, and not. Then, you would again choose the index to search, followed by the second term or terms. If you have more concepts you want to include in your search, you can click the [+] to add another line for your search. A sample search is shown next, followed by its results:
sample search
http://koha.org/documentation/manual/3.0/searching/referencemanual-all-pages
7/5/2009
Searching Koha - Open Source ILS - Integrated Library System
Page 7 of 17
sample results
When you use the Boolean operators to broaden or narrow a search, remember the action of each operator. The and operator narrows the results youll retrieve because the search will retrieve the records that include all your search terms. The or operator expands the results because the search will look for occurrences of all of your search terms. The not operator excludes records with the term that follows the operator. Note: If you leave this expandedSearchOption set to OFF, this is the display you will see:
sample search
The Advanced Search page then shows the multiple kinds of limits that can be applied to your search results. Either check a box or select from the drop down menus to narrow your search. You will type the year, year range, or a greater than (>) or less than (<) year.
search limits
Finally, you can choose how the results will be sorted. The pre-defined sort options are in the final area of the Advanced Search screen.
search limits
The default sort is by relevance, although you can choose to sort by author, by title, by call number, by dates, or by popularity. If you would prefer a different default sort, you can set defaultSortField to one of the other choices in Administration|System Preferences|Searching.
4.5. Common Command Language Searching
Instructions for using CCL in searching Koha. Koha uses the Common Command Language (CCL) (ISO 8777) as its internal search protocol. Searches initiated in the graphical interface use this protocol as well, although the searcher doesnt know which indexes, operators and limiters are available and being used to conduct their search. The searcher can use the Advanced Search when more precise results set are desired and where the search indexes are somewhat known. However, some library users and many library staff prefer using a command based structure. This part of the document will present and explain the use of the Koha command based structure. The indexes, operators, and limiters used are identical to those used in the graphical interface.
http://koha.org/documentation/manual/3.0/searching/referencemanual-all-pages
7/5/2009
Searching Koha - Open Source ILS - Integrated Library System
Page 8 of 17
Indexes
The CCL standard itself doesn't specify a particular set of qualifiers (indexes), but it does suggest a few short-hand notations such as ti, au, and su. Koha has a default set of indexes; its possible to customize that set by adding needed indexes based on local requirements. A qualifier (index) maps to a particular use-attribute within the Z39.50 BIB-1 attribute set. The complete Z39.50 Bib-1 Attribute can be viewed at http://www.loc.gov/z3950/agency/bib1.html. The standard Koha set of indexes is a fairly common example of MARC21 indexing rules. The indexes that are defined in Koha are indexes typically used by other integrated library systems. The defined Z39.50 Bib-1 Attribute mapped to the indexes are: Bib-1 Attribute Personal-name Corporate-name Conference-name Title Title-series Title-uniform ISBN ISSN Local number Local-classification Subject Pubdate Date-of-Acquisition Language Place-of-publication Abstract Notes Record-type Author Subject-person-name Any (keyword) Publisher Content-type ab nt rtype, mc-rtype, mus au, aut su-na kw pb ctype nb ns sn lcn and callnum su, su-to, su-geo, su-ut yr,pubdate acqdate ln pl ti se ut Qualifier (index) pn cpn cfn
http://koha.org/documentation/manual/3.0/searching/referencemanual-all-pages
7/5/2009
Searching Koha - Open Source ILS - Integrated Library System
Page 9 of 17
Koha-Auth-Number
an
Author-personal-bibliography aub Author-in-order auo
The three lines above with green type are used primarily as limiters. Refer to the Koha Indexing Chart for the MARC21 tags mapped to each Bib-1 Attribute and index combination.
Search syntax
In the persistent search box, single words generally retrieve large sets. To narrow a search, you can use multiple words. Koha automatically uses the and Boolean operator to create a set of records matching your input. When you want to narrow the search to an author or a title or a subject or some other specific field or use a Boolean operator, there isnt an obvious way to accomplish that specificity. The library user can, of course, go to the Advanced Search page; however, if you know how to construct a CCL search, you can achieve more specificity while using the persistent search box on any page. There is a specific order to the CCL search syntax. Although it can be used for simple searches, it is an especially effective way to perform complex searches, as it affords you a great deal of control over your search results. To construct a CCL search, first enter a desired index code, then an equal sign, followed by your search word(s). Following are examples of simple CCL searches. ti=principles of accounting au=brown joseph su=poetry su-na=Shakespeare kw=marlin
You can refine your search by combining search terms with Boolean operators and, or, or not. Following are examples of searches using Boolean operators. ti=principles of accounting and au=brown joseph su=poetry not su-na=Shakespeare kw=communication and su=debate Using specific indexes and Boolean operators are not the only way a search can be refined. You can also refine your search as a phrase when looking for a title, author, or subject. The syntax for this search is index,phr=search words. To illustrate the results of various search types, a search was done for the words supreme court. The results illustrate that the search index and the word order make a difference in search results. Only the results count and the search itself is in these examples. The search executed will always be between the single quotes.
ex1
ex1
http://koha.org/documentation/manual/3.0/searching/referencemanual-all-pages
7/5/2009
Searching Koha - Open Source ILS - Integrated Library System
Page 10 of 17
ex3
ex4
ex5
ex6
ex7
ex8
ex9
You can also choose to use limiters in your search query. Some common limiters include dates, languages, record types, and item types. In the Advance Search, you can either click a box or key in data to limit your search. You can also apply the same limits with CCL by using the syntax in the following examples. In all By Date: su=supreme court and yr,st-numeric=>2000
ex10
When you limit by date, you can use the > (greater than), < (less than), = (equal), or yyyyyyyy (range) symbols.
By Item Type: su=nursing and itype:BK
ex11
http://koha.org/documentation/manual/3.0/searching/referencemanual-all-pages
7/5/2009
Searching Koha - Open Source ILS - Integrated Library System
Page 11 of 17
Each library will have a different set of item types defined in their circulation configuration. When you set up item types, you define a code and a name for each one. The name will appear on the Advance Search page. The code you assigned is used as a CCL search limit, formatted as itype:x, where x is the assigned code. The initial set of item types in Koha will usually be edited to reflect your collections, so your item type limiters may be different than the initial ones. The initial item type limiters follow. itype:BKS Books, Booklets, Workbooks itype:SR Audio Cassettes, CDs itype:IR Binders itype:CF CD-ROMs, DVD-ROMs, General Online Resources itype:VR DVDs, VHS itype:KT Kit itype:AR Models itype:SER Serials
By format: su=supreme court not l-format:sr
ex12
The format limiters are derived from a combination of LDR, 006 and 007 positions. The formats that are currently defined are the following. l-format:ta Regular print l-format:tb Large print l-format:fk Braille l-format:sd CD audio l-format:ss Cassette recording l-format:vf VHS tape l-format:vd DVD video l-format:co CD software l-format:cr Website
By content type: su=supreme court not ctype:l
ex13
The content types are taken from the 008 MARC tag, positions 24-27. There are two other limiter types that are not described in this document. They are: Audience and Content. The only difference in the syntax of the CCL is the actual limiter. They are reproduced here just in case you would like to use these limiters.
Audience
http://koha.org/documentation/manual/3.0/searching/referencemanual-all-pages
7/5/2009
Searching Koha - Open Source ILS - Integrated Library System
Page 12 of 17
aud:a Easy aud:cc Juvenile aud:d Young adult aud:e Adult
Contents
fic:1 Fiction fic:0 Non Fiction bio:b Biography mus:j Musical recording mus:I Non musical record
4.6. CCL Indexing Chart
This chart defines which MARC fields are mapped to which CCL fields. . Z39.50 attribute Z39.50 name . Personal. name att 1 Corporate. name att 2 Conference. name att 3 MARC tags indexed Qualifiers
100, 400, 600$a, 600, 700, 800 110, 410, 610, 710, 810 111, 411, 611, 711, 811 130, 210, 211, 212, 214, 222, 240:w, 240:p, 243:w, 243:p, 245$a:w, 245$a:p, 245$a:s, 245:w, 245:p, 246, 246:p, 247, 247:p, 400$t, 410$t, 490, 505$t, 600$t, 610$t, 611$t, 700$t, 710$t, 711$t, 730, 740, 780$t, 780, 800$t, 810$t, 811$t, 830, 840 400$t, 410$t, 411$t, 440, 440:w, 440:p, 440$a:w, 440$a:p, 490, 490$a:w, 490$a:p, 800$t, 810$t, 811$t, 830, 840 130, 240, 700$t, 710$t, 711$t, 730 020$a:w, 020, 022$a 022$a:w, 022 010, 011 015 015
pn cpn cfn
. att 4 . att 5 . att 6 . att 7 . att 8 . . att 9 Title-series Title-uniform ISBN ISSN LC-cardnumber BNB-Cardnumber BGF-number Local-number Deweyclassification UDCclassification Blissclassification LC-callnumber NLM-callTitle
ti
se ut nb ns
att 10 . att 11 . att 12 . . . . att 13 att 14 att 15 att 16
sn 082:w, 082:s 080
050$b:w, 050$b:p, 050:s, 050:w, 050:p, 050:s
http://koha.org/documentation/manual/3.0/searching/referencemanual-all-pages
7/5/2009
Searching Koha - Open Source ILS - Integrated Library System
Page 13 of 17
. att 17 . att 18
number NAL-callnumber
060 070
MOS-callatt 19 number Local. att 20 classification . . . . . . . . . . . . . . . . . . . att 21 Subject Subjectatt 22 Rameau BDI-indexatt 23 subject att 24 INSPEC-subject att 25 MESH-subject att 26 PA-subject LC-subjectatt 27 heading RVM-subjectatt 28 heading Local-subjectatt 29 index att 30 copydate Date-ofatt 31 Publication Date-ofatt 32 acquisition att 33 Title-key att 34 Title-collective att 35 Title-parallel att 36 Title-cover Title-added-titleatt 37 page att 38 Title-caption
952$0:w, 952$o:p, 952$o:s 600$a, 600$t, 600, 610, 611, 630, 650, 650:p, 651, 651:p, 653, 653:p, 654, 655, 656, 657, 690, 690:p
lcn, callnum su, su-to, sugeo, su-ut
260$c:s 008:7-11 952$d, 952$d:d, 952$d:s 222 243 245$a:w, 245$a:p, 245$a:s pubdate, yr acqdate
. att 39 Title-running . att 40 Title-spine Title-other. att 41 variant . att 42 Title-former Title. att 43 abbreviated . att 44 Title-expanded . att 45 Subject-precis . att 46 Subject-rswk Subject. att 47 subdivision Number-natl. att 48 biblio Number-legal. att 49 deposit Number-govt. att 50 pub Number-music. att 51 publisher . att 52 Number-db
212, 247. 740 246, 247, 780 210, 211, 246 214, 246
015 017 086 028 015
http://koha.org/documentation/manual/3.0/searching/referencemanual-all-pages
7/5/2009
Searching Koha - Open Source ILS - Integrated Library System
Page 14 of 17
Number-localatt 53 call . att 54 language Code. att 55 geographic . att 56 Code-institution . . att 57 Name-and-Title Name. att 58 geographic . att 59 . att 60 . att 61 . att 62 . att 63 . . . . att 1003 Author Author-name. att 1004 personal Author-name. att 1005 corporate Author-name. att 1006 conference . . . . . . . . . . . . . . . . . . .
041 043 040 100, 110, 111, 400$a, 400$t, 410$a, 411$a, 600$a, 600$t, 610$a, 610$t, 611$a, 611$t, 700$t, 710$t, 710$a, 711$a, 800$a, 810$a, 810$t, 811$a, 811$a 651 pl:w, pl:p, 260$a, 260 030 007:11 520:w, 520:p 505:w, 505:p 100, 110, 111, 400$t, 410$t, 411$t, 700$, 710$t, 711$t, 800$t, 810$t, 811$t See Note 1 below 100, 110, 111, 400, 410, 411, 600$a, 600, 610, 611, 700, 710, 711, 800, 810, 811 100$a, 100:p, 100:s, 100, 110, 111, 245$c, 400, 410, 411, 505$r, 700$a, 700$a:p, 700, 710, 800, 810, 811 100, 400, 700, 800 110, 111, 410, 411, 700, 711, 810, 811$a pl
ln
Place-publication CODEN Microformgeneration Abstract Note
ab nt
att 1000 Author-title att 1001 Record-type att 1002 Name
rtype, mcrtype, mus
au
att 1007 Identifier-standard Subject-LCatt 1008 childrens Subject-nameatt 1009 personal att 1010 Body-of-text att 1011 date-entered-on-file Date/time-lastatt 1012 modified att 1013 Authority/format-id att 1014 Concept-text att 1015 att 1016 att 1017 att 1018 att 1019 att 1020 att 1021 att 1022 att 1023 att 1024 att 1025 Concept-reference Any Server-choice Publisher Record-source Editor Bib-level Geographic-class Indexed-by Map-scale Music-key
010, 011, 015, 017, 018, 020$a:w, 020, 022, 023, 024, 025, 027, 028, 030, 037
600$a, 600 008:0-5 005
su-na
kw 260$b:w, 260$b:p 008:39, 040 100$a, 700 Leader:7 052 510 034 130$r, 240$r, 243$r, 630$r, 700$r, 730$r pb
http://koha.org/documentation/manual/3.0/searching/referencemanual-all-pages
7/5/2009
Searching Koha - Open Source ILS - Integrated Library System
Page 15 of 17
. . . . . . . . . . . . . . . . . . . . . . . . . . . . . . . . . . . . . . . . . . . . . . . . .
att 1026 att 1027 att 1028 att 1030 att 1031 att 1032 att 1033 att 1034 att 1035 att 1036 att 1079
Related-periodical Report-number Stock-number Thematic-number Material-type Doc-id Host-item Content-type Anywhere
247, 780, 785 027 037 130$n, 240$n, 243$n, 630$n, 700$n, 730$n 007:0-2, 502 773$t See Note 2 below
ctype
Author-Title-Subject Subject-topical
Koha Local-Use Biblio Indexes att 9001 att 9002 att 9003 att 9004 att 9005 att 9006 att 9007 att 9008 att 9009 att 9010 att 9011 Items Index att 8001 att 8002 att 8003 att 8004 att 8005 att 8006 att 8007 att 8008 att 8009 att 8010 att 8011 att 8012 att 8013 att 8015 att 8016 att 8017 att 8018 att 8019 att 8020 att 8021 withdrawn lost classification-source materials-specified damaged restricted cn-sort notforloan ccode itemnumber homebranch holdingbranch location acqsource coded-locationqualifier price stack issues renewals reserves 952$0:n, 952$0:w 952$1, 952$1:w 952$2 952$3 952$4:n, 952$4:w 952$5:n, 952$5:w 952$6:n, 952$6:w 952$7:n, 952$7:w 952$8 952$9:n, 952$9:s, 999$d:n, 999$d:s, 999 $d:w 952$a 952$b 952$c 952$e 952$f 952$g 952$j:n, 952$j:w 952$l:n, 952$l:w, 952$l:s 952$m:n, 952$l:w 952$n:n, 952$n:w 952$o:w, 952$o:p, 952$o:s lcn, callnum Control-number biblioitemnumber totalissues cn-bib-source cn-bib-sort itemtype cn-class cn-item cn-prefix cn-suffix Suppress 001 999$d:n, 999$d:w, 999$d:s 942$0:n, 942$0:s 942$2 942$6:n, 942$6 942$c:w 942$h 942$i 942$k 942$m 942$n:w, 942$n:n
branch
att 8022 Local-classification
http://koha.org/documentation/manual/3.0/searching/referencemanual-all-pages
7/5/2009
Searching Koha - Open Source ILS - Integrated Library System
Page 16 of 17
. . . . . . . . . . . . .
att 8023 att 8024 att 8025 att 8026 att 8027 att 8028 att 8029 att 8030 att 8031
barcode onloan datelastseen datelastborrowed copynumber uri replacementprice replacementpricedate itype
952$p, 952$p:n 952$q:n, 952$q:w 952$r 952$s 952$t 952$u:u 952$v 952$w 952$i:w
bc
mc
Fixed Fields and other special indexes att 9901 Extent 300:w, 300:p 100$9, 110$9, 111$9, 130$9, 245$9, 400$9, 410$9, 440$9, 490$9, 600$9, 610$0, 611$9, 630$9, 650$9, 651$9, 652$9, 653$9, 654$9, 655$9, 656$9, 657$9, 690$9, 700$9, 710$9, 711$9, 730$9, 800$9, 810$0, 811$9, 830$9 leader:0-5
. att 8910 att 9905 att 9902 att 9990 att 9900 att 9902
. . . . . .
Koha-Auth-Number llength summary Call-Number Author-personal-bibliography 100$a:p, 100$a:s Author-in-order 245$c:w, 245$c:p, 245$c:s
an
aub auo
Note 1: LDR/06 is the source for this index. The codes you can use as search values are: 06 - Type of record a - Language material c - Notated music d - Manuscript notated music e - Cartographic material f - Manuscript cartographic material g - Projected medium i - Nonmusical sound recording j - Musical sound recording k - Two-dimensional nonprojectable graphic m - Computer file o - Kit p - Mixed materials r - Three-dimensional artifact or naturally occurring object t - Manuscript language material Note 2: 008/24-27 (Book) is the source for this index. The codes you can use as search values are:24-27 - Nature of contents (006/07-10) # - No specified nature of contents a - Abstracts/summaries b - Bibliographies c - Catalogs d - Dictionaries e - Encyclopedias f - Handbooks g - Legal articles i - Indexes j - Patent document k - Discographies l - Legislation m - Theses n - Surveys of literature in a subject area o - Reviews p - Programmed texts
http://koha.org/documentation/manual/3.0/searching/referencemanual-all-pages
7/5/2009
Searching Koha - Open Source ILS - Integrated Library System
Page 17 of 17
q - Filmographies r - Directories s - Statistics t - Technical reports u - Standards/specifications v - Legal cases and case notes w - Law reports and digests z - Treaties 2 - Offprints | - No attempt to code
http://koha.org/documentation/manual/3.0/searching/referencemanual-all-pages
7/5/2009
Appendices Koha - Open Source ILS - Integrated Library System
Page 1 of 15
Appendices
Manual for Koha Version 3.0 (stable)
1. Important Links
Links related to working with your Koha system.
Koha
Report Koha Bugs - http://bugs.koha.org/cgi-bin/bugzilla/index.cgi Koha Community - http://www.koha.org/community/ Koha Versioning Control - http://git.koha.org/ Koha MARC Tutorials - http://www.pakban.net/brooke/ Koha 3.0 embedded holdings data fields - http://wiki.koha.org/doku.php? id=en:documentation:marc21holdings_holdings_data_information_for_vendors Database Structure - http://git.koha.org/cgi-bin/gitweb.cgi? p=Koha;a=blob_plain;f=installer/data/mysql/kohastructure.sql;hb=HEAD Add a new & upcoming section to your OPAC: http://www.myacpl.org/koha/newtitles Koha as a CMS: http://wiki.koha.org/doku.php?id=koha_as_a_tiny_cms SIP2 Support: http://wiki.koha.org/doku.php?id=en:development:sip2 Koha Tools: http://kylehall.info/index.php/projects/koha-tools/ A package that includes a bunch of handy tools including reports Installing Koha on Ubuntu 8.10 - http://www.blazingmoon.org/guides/k3-onu810-1.html
Zebra
Documentation for Zebra : http://indexdata.dk/zebra/doc/
Cataloging
Z39.50 Server Search - http://targettest.indexdata.com/ Z39.50 Server List - http://staff.library.mun.ca/staff/toolbox/z3950hosts.htm Library of Congress Authorities - http://authorities.loc.gov/ MARC Country Codes - http://www.loc.gov/marc/countries/ Search the MARC Code List for Organizations http://www.loc.gov/marc/organizations/org-search.php
Enhanced Content
Amazon Associates - http://associates.amazon.com Amazon Web Services - http://aws.amazon.com WorldCat Affiliate Tools http://www.worldcat.org/wcpa/do/AffiliateUserServices?method=initSelfRegister XISBN - http://www.worldcat.org/affiliate/webservices/xisbn/app.jsp
Reports
http://koha.org/documentation/manual/3.0/appendices/referencemanual-all-pages
7/7/2009
Appendices Koha - Open Source ILS - Integrated Library System
Page 2 of 15
Sample reports from NEKLS: http://www.nexpresslibrary.org/training/reportstraining/
Biblios
Google Gears - http://gears.google.com PazPar2 - http://www.indexdata.dk/pazpar2/
Misc
Zotero - http://zotero.org
2. Cron Jobs
Cron jobs run on a schedule to perform specific tasks behind the scenes. Koha requires several cron jobs to run. Please list the jobs you know about below so I can build on the manual. If you think we need more than the fields I listed, let me know - or alter the document. TIP: Please note that the locations below assume a dev install which puts the crons in misc/, if you have a standard install you may want to look in bin/ instead. Script path: misc/migration_tools/rebuild_zebra.pl Does: Updates Zebra indexes with recently changed data. Required by: Zebra Frequency suggestion: every n minutes, depending on performance needs Script path: misc/cronjobs/advance_notices.pl Does: prepares "pre-due" notices and "item due" notices for patrons who request them prepares notices for patrons for items just due or coming due soon. requires EnhancedMessagingPreferences to be on Frequency suggestion: nightly TIP: This script does not actually send the notices. It queues them in the message queue for later Script path: misc/cronjobs/process_message_queue.pl Does: processes the message_queue to send emails and SMS messages to users sends outgoing emails to patrons. these messages are the ones prepared by other scripts, like overdue_notices.pl and others. Frequency suggestion: nightly Script path: misc/cronjobs/build_browser_and_cloud.pl Does: Required by: OpacBrowser system preference Frequency suggestion: Script path: misc/cronjobs/fines.pl Does:
http://koha.org/documentation/manual/3.0/appendices/referencemanual-all-pages
7/7/2009
Appendices Koha - Open Source ILS - Integrated Library System
Page 3 of 15
Required by: finesMode system preference Frequency suggestion: nightly IMPORTANT: This script replaces the old fines2.pl, fines-ll.pl, and fines-sanop.pl scripts.
Script path: misc/cronjobs/holds/build_holds_queue.pl Does: Updates holds queue Required by: Circulation >> Holds Queue Frequency suggestion: every 1-4 hrs Script path: misc/cronjobs/longoverdue.pl Does: allows one to specify on the command line system-wide delays for changing items to different lost statuses, and optionally charge for the item. Required by: Frequency suggestion: nightly
Script path: misc/cronjobs/overdue_notices.pl Does: prepares messages to alert patrons of overdue messages Frequency suggestion: nightly IMPORTANT: This script replaces the old overduenotices.pl, overduenotices-30.pl, overduenotices-csv.pl, and smsoverdues.pl scripts. Script path: misc/cronjobs/services_throttle.pl Does: Resets counters for web services. Currently only OCLC's XISBN service is affected. Required by: XISBN feature Frequency suggestion: nightly Script path: misc/migration_tools/merge_authorities.pl Does: Updates biblio data with changes to authorities records Required by: dontmerge system preference Frequency suggestion: nightly Script path: misc/cronjobs/rss/rss.pl Does: Produces an RSS XML document for any SQL query (not used for search results RSS feed) Required by: Frequency suggestion: hourly
Deprecated scripts
Should not be run without modification: Script path: misc/cronjobs/update_items.pl
Script path:
http://koha.org/documentation/manual/3.0/appendices/referencemanual-all-pages
7/7/2009
Appendices Koha - Open Source ILS - Integrated Library System
Page 4 of 15
misc/cronjobs/smsoverdues.pl
Script path: misc/cronjobs/notifyMailsOp.pl Script path: misc/cronjobs/reservefix.pl Script path: misc/cronjobs/zebraqueue_start.pl Script path: misc/cronjobs/j2a.pl
3. Browser Compatibility
A list of browsers that Koha works best on. Please note that all screenshots (with the exception of the RSS and MarcEdit documents) were taken in FireFox. This is because the staff client has not been tested in other browsers and it is recommended that you use FireFox for accessing your staff client. Download FireFox for free at: http://www.mozilla.com/en-US/firefox/ Kohas OPAC, circulation, cataloging, management and self-checkout interfaces are all based on standards-compliant World Wide Web technologies: XHTML, CSS and Javascript (Javascript is only implemented for 'extra' functionality, not for core functionality). For this reason, Koha can be accessed from older clients on the network that are running old browser versions. In fact, Koha's interfaces have been successfully tested on the original browser WorldWideWeb released in 1990. For use of Koha's OPAC, the following browsers are officially supported: MSIE >= 5.0 Mozilla/Firefox (Since at least Mozilla 1.0) Netscape >= 6 Safari >= 1.2 Konqueror>= 3.3.2 Opera All features are implemented in officially supported browsers.
4. Hot Keys
A list of keyboard shortcuts that work in Koha. Koha has some hot keys ready to use out of the box: On any screen that has it, you can: jump to the catalog search with Alt+Q jump to the checkout with Alt+U TIP: this will not work for Mac user jump to the checkin with Alt+R TIP: Mac users use the OPTION button in place of ALT
5. Handling Long Overdue Items
http://koha.org/documentation/manual/3.0/appendices/referencemanual-all-pages
7/7/2009
Appendices Koha - Open Source ILS - Integrated Library System
Page 5 of 15
Long overdue items can automatically be marked as lost with some system tweaking. IMPORTANT: the NoReturnSetLost system preference been deprecated in favor of the cron script 'longoverdues.pl'. IMPORTANT: The script has only been tested with one --lost argument. While it accepts multiple --lost arguments, the results are unspecified. In particular there is a danger in the second argument undoing all the status changes of the first. The current functionality is as follows: 1. You may create any number of LOST authorized values. The defaults are: 1='Lost' ; 2='Long overdue' . A potential variation might be: 1='Lost' ; 2='Long overdue, pending lost' ; 3='Long overdue'. 2. The 'longoverdue.pl' cron script allows you to specify: a. any number of status transitions, occurring at a specified overdue length (number of days overdue). In the case of the variation proposed above, you might choose to have the status transition as: at 30 days overdue, set status to 3 (long overdue) at 45 days overdue, set status to 2 (pending lost) at 60 days overdue, set status to 1 (lost). Note the parentheticals here are the authorized values that _you_ define. b. specify which transition triggers the replacement value charge. This is specified as the 'Lost' authorized value. In the case above, we would specify the authorized value '1' = 'Lost' as the transition that triggers the charge. When the longoverdues script runs each night, whenever it sets the LOST value to 1, it will also charge the replacement price. 3. There are no defaults for replacement charges. If your item record does not have a value stored in the replacement charge field, the patron will not be charged (in point of fact, they will be charged a $0 charge, which can be useful to see where this happens -- this will be visible on their account. However no charge will be assessed on their account). I expect that someone will want to sponsor an itemtype-level default replacement charge, probably with an optional surcharge sometime very soon here, but as yet, this is not in the development queue. The other option for a workaround is to update item records' replacement prices to include surcharges / defaults. 4. The item remains checked out to the patron unless you specify the replacement charge trigger (2b.). If a replacement charge trigger is specified, the item marked returned, removing it from the patron's account, and a charge is levied (even if it is $0) in accordance with the item replacement cost. 5. There is no implicit billing notice functionality. If you need to notify the patron that the replacement charge has been assessed, you must coordinate this with the notice/status triggers functionality. Clearly, this is a limitation, as the replacement charge is assessed without regard to library or patron category, while the notices themselves are dependent on those values. This is also an area where I expect (/hope) one of our clients will step up and sponsor further development. The current notices module was developed for the specific needs of a specific French library system.
6. SIP2 Integration
Koha versions 3.0 and later include a functional implementation of the SIP2 protocol. It was designed against the 3M SIP2 specifications, document version 2.12, April 11, 2006. It supports ALL of the SIP (version 1) commands
http://koha.org/documentation/manual/3.0/appendices/referencemanual-all-pages
7/7/2009
Appendices Koha - Open Source ILS - Integrated Library System
Page 6 of 15
and almost all of the SIP2 commands.
Introduction
Koha versions 3.0 and later include a functional implementation of the SIP2 protocol. It was designed against the 3M SIP2 specifications , document version 2.12, April 11, 2006. It supports ALL of the SIP (version 1) commands and almost all of the SIP2 commands.
Compatible Devices and Software include: 3M Self-Check (SC) Terminals Envisionware CASSIE PC reservation system by Librarica Integratedtek
SIP2 messages supported by Koha
If the Koha Version column is blank, the SIP2 message is not yet supported.
# 23
Message Name
Koha Version 3.0 3.0 3.0 3.0 3.0 3.0 3.0 3.0 3.0 3.0 3.0 3.0 3.0 3.0
Note
Patron Status Request 11 Checkout 09 Checkin 01 Block Patron 99 SC Status Request ACS 97 Resend 93 Login 63 Patron Information 35 End Patron Session 37 Fee Paid 17 Item Information 19 Item Status Update 25 Patron Enable 15 Hold 29 Renew
item-level holds not supported title-level renew not supported, nor is third party allowed
65 Renew All
Configuration
1. Create SIP user(s) in STAFF interface as normal for staff users. Set userid and password. Consider setting one of the notes fields to "SYSTEM USER -- DO NOT DELETE" to warn against deletion. Note the expiration date will affect the SIP users' connection so consider setting it far in the future. TIP: Learn more in this manual on the Adding Staff Patrons page.
http://koha.org/documentation/manual/3.0/appendices/referencemanual-all-pages
7/7/2009
Appendices Koha - Open Source ILS - Integrated Library System
Page 7 of 15
2. Set Permissions > grant "Circulate" permissions. TIP: Learn more in this manual on the Patron Permissions page. 3. Koha uses syslogd facility "local6" to catch log messages. Edit your /etc/syslog.conf file to handle them. For example, adding a line like the following to write all levels of messages to /var/log/sipserver.log: sudo echo "local6.* /var/log/sipserver.log" >> /etc/syslog.conf 4. Restart syslogd. 5. On command line, export KOHA_CONF and PERL5LIB as normal. Then copy the example SIPconfig.xml file and edit the copy, like: cd $PERL5LIB/C4/SIP cp ./SIPconfig.xml ./SIPServer.xml vi ./SIPServer.xml # or use whatever text editor you like 1. Edit the <accounts> section to contain a <login> element for each of your SIP user accounts, including correct userid, password and institution (library). These are the values you set in the STAFF interface in Configuration Step #1. 2. Edit the <institutions> section to contain an <institution> element for each of your SIP users' libraries. Note: it is not necessary to include all institutions here, only those to which SIP users belong. 3. Note the port number for TCP connections is controlled in this file also. Exapmle SIPServer.xml file with important points highlighted: <acsconfig xmlns="http://openncip.org/acs-config/1.0/"> <error-detect enabled="true" /> <listeners> <service port="8023/tcp" transport="telnet" protocol="SIP/2.00" timeout="60" /> <service port="127.0.0.1:6001/tcp" transport="RAW" protocol="SIP/2.00" timeout="60" /> </listeners> <accounts> <login id="sipterm1" password="term1" delimiter="|" error-detect="enabled" institution="MAIN" /> <login id="envision" password="koha" delimiter="|" error-detect="enabled" institution="CPL" /> </accounts> <institutions> <institution id="MAIN" implementation="ILS" parms=""> <policy checkin="true" checkout="true" renewal="true" status_update="false" offline="false" timeout="100" retries="5" /> </institution> <institution id="CPL" implementation="ILS" parms=""> <policy checkin="true" checkout="true" renewal="true" status_update="false" offline="false" timeout="25" retries="5" /> </institution>
http://koha.org/documentation/manual/3.0/appendices/referencemanual-all-pages
7/7/2009
Appendices Koha - Open Source ILS - Integrated Library System
Page 8 of 15
</institutions> </acsconfig>
Run command
From the SIP directory, start the SIP2 server as a background process like: perl -I./ ./SIPServer.pm ./SIPServer.xml >~/sip_log.out 2>~/sip_log.err & Note the same KOHA_CONF and PERL5LIB variables must be exported as always. Note the redirected STDOUT and STDERR (logs) can be to arbitrary locations.
Stopping
Find the head SIP process ID that is running with "ps". Example: $ ps -ef | grep SIP atz4sip 5869 1 0 Oct28 ? 00:00:05 perl I./ /home/atz4sip/koha/C4/SIP/SIPServer.pm ./SIPconfig.xml atz4sip 5870 5869 0 Oct28 ? 00:00:01 perl I./ /home/atz4sip/koha/C4/SIP/SIPServer.pm ./SIPconfig.xml atz4sip 5872 5869 0 Oct28 ? 00:00:00 perl I./ /home/atz4sip/koha/C4/SIP/SIPServer.pm ./SIPconfig.xml atz4sip 5873 5869 0 Oct28 ? 00:00:00 perl I./ /home/atz4sip/koha/C4/SIP/SIPServer.pm ./SIPconfig.xml atz4sip 6382 5869 0 Oct28 ? 00:00:00 perl I./ /home/atz4sip/koha/C4/SIP/SIPServer.pm ./SIPconfig.xml atz4sip 10045 5869 0 Nov11 ? 00:00:01 perl I./ /home/atz4sip/koha/C4/SIP/SIPServer.pm ./SIPconfig.xml atz4sip 28105 32533 0 15:20 pts/23 00:00:00 grep SIP In this case, the head process is 5869, serving as the parent process for all the other "worker" processes. To stop SIP server, kill the head process: kill 5869 You can verify that it succeeded by repeating the "ps" command above. Take care not to target another user's SIP processes by mistake if you share the same system.
Testing
Manual testing
Telnet to the TCP port and login as a SIP user. Example session: $ telnet localhost 8023 Trying 127.0.0.1... Connected to localhost. Escape character is '^]'. login: sipterm1 password: term1 Login OK. Initiating SIP 9300CNsipterm1|COterm1|CPMAIN 941 2300120080623 172148AOMAIN|AA23820002060444|ACsipterm1|ADbadpassword 24 00120081216 111849AEWava, W. Jamal|AA23820002060444|BLY|CQN|AFGreetings from Koha. |AOMAIN| ^] telnet> quit Here we check the info for a patron with barcode 23820002060444 and a
http://koha.org/documentation/manual/3.0/appendices/referencemanual-all-pages
7/7/2009
Appendices Koha - Open Source ILS - Integrated Library System
Page 9 of 15
"badpassword". The response declares him a valid patron (BLY) with an invalid password (CQN). So OK, it's up, but what if you don't speak SIP... how do you test the beast then?
Automated testing
Automated testing of the SIP interface can be tedious because it is necessary to map out all the data to be used by the tests. However, the structure allows C4/SIP/t/SIPtest.pm to consolidate the data used by all the various tests. Edit the section at the top labeled "#Configuration parameters to run the test suite" to match data in your database and your other SIP configuration info. Then run "make test" from the SIP directory.
Advanced Variations
Export environmental variable KOHA_SIP_LOG_IDENT before starting SIP server to change the name sent to syslogd (default is "acs-server"). This is useful if running multiple SIPs or multiple Koha's on the same interface. Note that the port numbers would have to be different or the 2nd and subsequent SIPs will fail to run. Like zebra and mysql and the apache instances, SIP2 can be run on a totally different server than your other Koha interfaces, for security or load balancing. It still needs a fully functioning Koha with DB access, of course. Consider using iptables or network level security to prevent unsolicited connections to your SIP2 server. In general you should know the IPs of the systems connecting your your SIP2 server.
7. Backing Up Koha
Instructions for backing up the data in your Koha system. For the purpose of this guide, data is defined as follows: Everything stored in the MySQL database is considered data. Data is the most volatile and is exclusively internal to the application. Everybody should backup their data and mysqldump is the plainest way to do it. To run a mysqldump, you just need to have the following commend run on a regular schedule: mysqldump --add-drop-table -u<dbusername> -p<dbpassword> koha > koha.sql You should then use a cron to run the above, create a compressed file and the copy it to a remote location that also gets backed up every day. Another option is to use AutoMySQLBackup (http://sourceforge.net/projects/automysqlbackup) which is very easy to use.
Other backups
Other system backups should be handled by a system admin.
http://koha.org/documentation/manual/3.0/appendices/referencemanual-all-pages
7/7/2009
Appendices Koha - Open Source ILS - Integrated Library System
Page 10 of 15
8. Implementation Checklist
A quick guide to getting started with your Koha system.
Data Migration
Location/Branch codes created and defined Patron category type codes created and defined Alternate patron attribute fields created and defined Item type codes created and defined Additional item authorized values (collection codes, shelving locations, etc.) created and defined Review data migration and sign off on data mapping
Circulation Configuration
Set-up circ/fines matrix Define whether circ rules are based on items location, patrons location or transaction location (sys pref = CircControl) Set-up calendar for closed days / holidays Set whether due dates can fall on closed days (sys pref= useDaysMode) Set whether fines are charged for closed days (sys pref = finesCalendar) Set sys pref finesMode to production just prior to go-live Enable Specify Due Date form in circulation (sys pref = SpecifyDueDate) Enable printing of circulation receipts (sys pref = printcirculationslip) Specify if items should be sent back to their owning location at checkin (sys pref = AutomaticItemReturn) Specify how current checkouts sort on the circulation page (sys pref = todaysIssuesDefaultSortOrder) Specify how previous checkouts sort on the circulation page (sys pref = previousIssuesDefaultSortOrder) Define max amount owing to block checkouts (sys pref = noissuecharge) Specify whether checkout is prevented if patron expires before due date (sys pref = ReturnBeforeExpiry) Specify whether requests can be placed on items that are not on loan (sys pref = AllowOnShelfLoans) Specify whether requests can be placed on items with a damaged status (sys pref = AllowHoldsOnDamagedItems) Define max amount of holds a patron can place (sys pref = maxreserves) Define max amount owing to block ability to place requests (sys pref = maxoutstanding) Define number of days on hold shelf before request expires (sys pref = ReservesMaxPickupDelay) Set-up and define notice templates Set-up and define notice triggers Set-up and define staff patron records and set permissions Enable web-based self checkout if applicable (sys pref = WebBasedSelfCheck)
Patron Configuration
Specify the max amount accrued for a single late return (sys pref = MaxFine) Specify the number of days overdue before an item is marked lost and patron is charged (cron job = longoverdues.pl) Specify the number of days before a patron expires to alert staff at checkout (sys
http://koha.org/documentation/manual/3.0/appendices/referencemanual-all-pages
7/7/2009
Appendices Koha - Open Source ILS - Integrated Library System
Page 11 of 15
pref = NotifyBorrowerDeparture) Set whether circulation history will be displayed in the staff client if maintained (sys pref = intranetreadinghistory) Define mandatory fields in patron record (sys pref = BorrowerMandatoryField) Specify the default email address where notices are sent (sys pref = AutoEmailPrimaryAddress) Enable ability for patrons to sign up for additional messages about items due or nearly due (sys pref = EnhancedMessagingPreferences)
OPAC Configuration
Enable Book Cart in OPAC (sys pref = opacbookbag) Enable patrons to place holds in OPAC (sys pref = RequestOnOpac) Enable item level holds in OPAC (sys pref = OPACItemHolds) Enable or disable display of user login features (sys pref = opacuserlogin) Enable patrons to change their password via OPAC (sys pref = OpacPasswordChange) Enable patrons to renew items from OPAC (sys pref = OpacRenewalAllowed) Enable display of patrons circ history (sys pref = opacreadinghistory) Enable patrons to submit reviews (sys pref = reviewson) Enable patrons to submit reviews anonymously (sys pref = AnonSuggestions) Enable patron created Lists in OPAC (sys pref = virtualshelves) Enable patrons to submit purchase requests (sys pref = suggestion) Enable public display of users purchase requests (sys pref = OPACViewOthersSuggestions) Disable user logins (sys pref = noOPACUserLogin) IMPORTANT: disables all functionality requiring user authentication Enable display of Change Languages feature in OPAC (sys pref = opaclanguagesdisplay) Create / implement library branded custom stylesheet for the OPAC Customize and enable XSLT stylesheet changes to reflect changes to the display content of bibliographic information for either the results list or bibliographic detail pages of the OPAC (sys prefs = XSLTResultsDisplay & XSLTDetailsDisplay) Making customizations to the vanilla OPAC: Define the library name shown on main OPAC page (sys pref = LibraryName) Enter url to library logo to replace default Koha logo (sys pref = opacsmallimage) Define html credits at bottom of the OPAC page (sys pref = opaccredits) Define text to display in the main content area of the OPAC main page (sys pref = OpacMainUserBlock) Define library specific url links to display in the left hand navigational bar of the OPAC main page (sys pref = OpacNav) Define html to include a custom header in the OPAC (sys pref = opacheader) Add CSS to be included in the OPAC (sys pref = OPACUserCSS) If library has technical expertise on staff they may also choose to: Create custom stylesheet and enter url to library created custom stylesheet (sys pref = opacstylesheet) IMPORTANT: Do not remove the default values colors.css or opac.css from the sys prefs opaccolorstylesheet and opaclayoutstylesheet as these are the defaults required to fall back on in case of problems with user created stylesheets Define custom javascript for inclusion in OPAC (sys pref = opacuserjs) Enable highlighting of search terms in the results list (sys pref = OpacHighlightedWords) Disable display of lost items in the OPAC (sys pref = hidelostitems) Define default tab to display on bibliographic detail page (sys pref = BiblioDefaultView)
http://koha.org/documentation/manual/3.0/appendices/referencemanual-all-pages
7/7/2009
Appendices Koha - Open Source ILS - Integrated Library System
Page 12 of 15
Enable Shelf Browser on item details page (sys pref = OPACShelfBrowser) Set whether urls in the OPAC open in a new window or not (sys pref = OPACURLOpenInNewWindow) Limit results to items owned at users library by default (sys pref = SearchMyLibraryFirst) IMPORTANT: Only applicable for multi-branch or multi-library dbs If using serials in Koha: Specify how to display serial issue information in the OPAC (sys pref = OPACSubscriptionDisplay) Specify whether to display extended serial issue information in the OPAC (sys pref = OPACDisplayExtendedSubInfo) Define display preference for serial issue history (sys pref = SubscriptionHistory) If you have loaded / migrated full MARC authorities: Enable authority searching and OPAC Dictionary (sys pref = Disable_Dictionary) Enable the search authorities link in OPAC (sys pref = OPACAuthorities) Enable subject authorities browser in OPAC (sys pref = OPACBrowser) + ensure build_browser.pl is running on the server
Searching Configuration
Enter stopwords to be used in searching in the Stop Word page under Administration Remove defined stopwords from queries (sys pref = QueryRemoveStopwords) Enable fuzzy queries (sys pref = QueryFuzzy) Enable field weighting (sys pref = QueryWeightFields) Enable query stemming (sys pref = QueryStemming) Enable query truncation (sys pref = QueryAutoTruncate) Specify which field will comprise the Type limit in advanced search (sys pref = AdvancedSearchTypes) Specify the maximum number of hits to display on results list in staff client (sys pref = numSearchResults) Specify the maximum number of hits to display on results list in OPAC (sys pref = OPACnumSearchResults) Specify the maximum number of items to display on results list in OPAC (sys pref = maxItemsInSearchResults) Specify the default field used to sort in staff client (sys pref = defaultSortField) Specify the default field used to sort in OPAC (sys pref = OPACdefaultSortField) Specify the default sort order in staff client (sys pref = defaultSortOrder) Specify the default sort order in OPAC (sys pref = OPACdefaultSortOrder) Define whether full item information or item status only should appear on the results list (sys pref = OPACItemsResultsDisplay) Specify whether advanced search options should be auto-expanded in the staff client (sys pref = expandedSearchOption)
Enhanced Content Configuration
Decide whether to enable social tagging feature in OPAC and enable if desired (sys pref = TagsEnabled) Enable input of tags from the results list in OPAC (sys pref = TagsInputOnList) Enable input of tags from the bibliographic detail page in OPAC (sys pref = TagsInputOnDetail) Define number of tags to display on results list in OPAC (sys pref = TagsShowOnList) Define number of tags to display on the bibliographic detail page in OPAC (sys pref = TagsShowOnDetail) Enable tag moderation (sys pref = TagsModeration) Specify or have LibLime specify the path on server to the local ispell executable (sys pref = TagsExternalDictionary) Decide whether to display Amazon based enhanced content (book jacket covers, etc.)
http://koha.org/documentation/manual/3.0/appendices/referencemanual-all-pages
7/7/2009
Appendices Koha - Open Source ILS - Integrated Library System
Page 13 of 15
Apply for Amazon access key at http://aws.amazon.com Enable Amazon content in Koha (sys pref = AmazonContent) Enter AmazonAccessKeyID and AmazonAssocTag (sysprefs = AWSAcessKeyID and AmazonAssocTag) Enable Google Book Jackets (sys pref = GoogleJackets) Decide whether to enable FRBRize editions functionality. Enable ability to FRBRize editions (sys pref = FRBRizeEditions) Enable various isbn services: OCLCAffliliateID PINESISBN ThingISBN XISBN IMPORTANT: the XISBN service is free for non commercial use when usage does not exceed 500 requests per day the sys pref XISBNDailyLimit is set to 499 upon install For customers with contracts with Baker&Taylor for Content Caf: Enable Baker & Taylor enhanced content features (sys pref = BakerTaylorEnabled) Enter user name to access Content Caf content (sys pref = BakerTaylorUserName) Enter password to access Content Caf content (sys pref = BakerTaylorPassword) Enter url for Baker & Taylor Bookstore if applicable (sys pref = BakerTaylorBookstoreURL)
Cataloging Configuration
Codes / descriptions for any custom authorized values entered z39.50 client targets defined for copy cataloging MARC Bibliographic frameworks defined for different templates Run MARC Bibliographic framework test to ensure any changes to frameworks are error free Classification sources used in cataloging defined in database Record matching rules for import/overlay defined MARC Organization Code entered for 003 tag (sys pref = MARCOrgCode) Verify MARC support is enabled (sys pref = marc) Verify MARC Flavor is set to MARC21 (sys pref = marcflavour) If using frameworks, set type of label display (sys pref = LabelMARCView) If using frameworks, enable Advanced MARC editor (editor does not display tag / subfield labels) (sys pref = advancedMARCeditor) Specify default classification scheme (sys pref = DefaultClassificationSource) Specify default view for bibliographic detail page in staff client (sys pref = IntranetBiblioDefaultView) Modify default tags / subfields displayed in ISBD view if necessary (sys pref = ISBD) Define tag / subfield from MARC bibliographic record to derive item call number from (sys pref = itemcallnumber) Enable auto item barcode generation if desired (sys pref = autoBarcode) If using serials and serials routing: Enable serials routing (sys pref = RoutingSerials) The following cataloging system preferences should already be set and should not be modified. item-level_itypes = ON NoZebra = OFF NoZebraIndexes = 0
Authorities Configuration
The following system preferences only need be checked if your library has migrated / loaded full MARC authorities and / or plans to implement authority control in Koha:
http://koha.org/documentation/manual/3.0/appendices/referencemanual-all-pages
7/7/2009
Appendices Koha - Open Source ILS - Integrated Library System
Page 14 of 15
Enable creation of brief minimal MARC authorities when adding bibliographic records whose authority controlled tags do NOT match an existing authority in the database (sys pref = BiblioAddsAuthorities) Specify whether an update to an authority record auto updates the associated bibs (sys pref = dontmerge) Define the character used to display between subfields of an authority (sys pref = authoritysep)
Log Configuration
Enable which transaction data the system should keep a log of: Patron creation / modification (sys pref = BorrowersLog) Bibliographic record creation / modification (sys pref = CataloguingLog) Fines assessment / payment (sys pref = FinesLog) Checkouts (sys pref = IssueLog) * Checkins (sys pref = ReturnLog) * Notices (sys pref = LetterLog) * Serial checkin (sys pref = SubscriptionLog) TIP: If you have high circulation volumne, you do not activate the logging for checkouts, checkins and notices as they can slow down the system.
Localization Configuration
Ensure the following preferences are set correctly (the following at US specific): dateformat = us language = en opaclanguages = en
Admin Configuration
Most admin system preferences are part of the vanilla system and need not be touched. There are only a handful of administrative system preferences you may wish to set / check before go-live: Enable IP authentication to block access to staff client from unauthorized IP addresses (sys pref = AutoLocation) Specify the default separator character for separating values for exported reports (sys pref = delimiter) Specify the default application for exporting report data (sys pref = MIME) Specify a master address to use for printing on receipt, overdues if different from the physical address in the branch record (sys pref = libraryAddress) Specify email address to which OPAC self initiated patron record modification requests are sent (sys pref = KohaAdminEmailAddress) Specify inactivity timeout period for OPAC (sys pref = timeout) Enable single branch mode (sys pref = singleBranchMode) IMPORTANT: This is only applicable for single location sites and enabling it eliminates the branch selection limits / facets in the OPAC
Acquisitions Configuration
Specify type of acquisitions to enable in Koha (sys pref = acquisitions) Create vendor records & fund accounts
http://koha.org/documentation/manual/3.0/appendices/referencemanual-all-pages
7/7/2009
Appendices Koha - Open Source ILS - Integrated Library System
Page 15 of 15
Specify if OPAC purchase suggestions are emailed rather than handled via acquisitions (sys pref = emailPurchaseSuggestions) Specify whether a purchase suggestion is created when a serial renews (sys pref = RenewSerialAddsSuggestion)
Planning for go-live
Work with your service provider (if you have one) to determine a go-live date Schedule training dates / times with your service provider Schedule training dates / times with your staff if you are going to do a additional in-house training to your staff If migrating from another system, determine with help of implementation team the timeline for extracting, loading and indexing data for go-live Schedule any extractions jobs which must be run by your current vendor to supply your data to LibLime in time for the final migration Determine whether the library will run two systems in parallel during go-live, close during the final migration of data (in future we will have an offline circ module to assist in this time period) Determine your production dbs staff client and OPAC urls and communicate this information with staff Ensure server is ordered in time to be configured and set-up for the final load. Ensure that you have a back-up power system in case of power failure
The Koha -- Open Source Library System is 1999-2009 by LibLime & the Koha Development Team Koha and the Koha logo are trademarks or registered trademarks of LibLime and BibLibre in the United States, France and other countries. Distributed under the GNU GPL license.
http://koha.org/documentation/manual/3.0/appendices/referencemanual-all-pages
7/7/2009
You might also like
- Etl Tool ComparisionDocument7 pagesEtl Tool ComparisionShravan KumarNo ratings yet
- Filenet GlossaryDocument21 pagesFilenet GlossaryleogilsNo ratings yet
- SAP interface programming with RFC and VBA: Edit SAP data with MS AccessFrom EverandSAP interface programming with RFC and VBA: Edit SAP data with MS AccessNo ratings yet
- Integrating With Oracle HCM CloudDocument432 pagesIntegrating With Oracle HCM CloudsjawadNo ratings yet
- Blue Team Handbook Incident Response EditionDocument5 pagesBlue Team Handbook Incident Response Editionpirulo12345629850% (5)
- Oracle Advanced Supply Chain PlaningDocument14 pagesOracle Advanced Supply Chain PlaningAmine GallahNo ratings yet
- Oracle DBA InterviewDocument73 pagesOracle DBA InterviewjaydevdangarNo ratings yet
- Oracle Architecture Interview QuestionsDocument11 pagesOracle Architecture Interview QuestionsAnush Reddy100% (1)
- Java: Tips and Tricks to Programming Code with Java: Java Computer Programming, #2From EverandJava: Tips and Tricks to Programming Code with Java: Java Computer Programming, #2No ratings yet
- Oracle DBA Interview Questions and Answers From GeekInterviewDocument3 pagesOracle DBA Interview Questions and Answers From GeekInterviewPatti PrashanthNo ratings yet
- Celery Documentation Release 3.2.0a2Document585 pagesCelery Documentation Release 3.2.0a2bibidonmanNo ratings yet
- Informatica Performance TuningDocument35 pagesInformatica Performance TuningPriyankaNo ratings yet
- QuestionaireDocument106 pagesQuestionairevenkatsainath06No ratings yet
- Informatic 8-Training-BISP PDFDocument271 pagesInformatic 8-Training-BISP PDFahmed_sftNo ratings yet
- Operating System: COPE/Technical Test/Interview/Database Questions & AnswersDocument25 pagesOperating System: COPE/Technical Test/Interview/Database Questions & AnswersVasu DevanNo ratings yet
- Koha 228 and 229 User Manual - Windows VersionDocument80 pagesKoha 228 and 229 User Manual - Windows VersionVenkata Narayana ThanduNo ratings yet
- MetaQuery User GuideDocument15 pagesMetaQuery User GuideMohd WaseemNo ratings yet
- Koha 2.2.8 User ManualDocument80 pagesKoha 2.2.8 User ManualthanduvenkatNo ratings yet
- Altibase MigrationCenter v.7.2 Release Notes v1.0Document8 pagesAltibase MigrationCenter v.7.2 Release Notes v1.0komal.kothariNo ratings yet
- 0820 Chapter 4 Kohas Web Installer Crontab and Other Server ConfigurationsDocument22 pages0820 Chapter 4 Kohas Web Installer Crontab and Other Server ConfigurationsBornwell Niqqayone Aviel MatembudzeNo ratings yet
- Red Hat Directory Server 8.2 Administration Guide en USDocument616 pagesRed Hat Directory Server 8.2 Administration Guide en USAlejandro David Gonzalez QuirogaNo ratings yet
- Complete Reference To Informatica: Try U R Hand's On Admin-ConsoleDocument5 pagesComplete Reference To Informatica: Try U R Hand's On Admin-ConsoleVivek ReddyNo ratings yet
- Oracle Forms Reports Questions and AnswersDocument8 pagesOracle Forms Reports Questions and Answersjaveed007No ratings yet
- Oracle Forms Reports Questions and AnswersDocument15 pagesOracle Forms Reports Questions and AnswersSaibra KumarNo ratings yet
- Lab Guide Coherence WebDocument27 pagesLab Guide Coherence WebErivelto OliveiraNo ratings yet
- Advanced Reporting Dashboards & Business Process IntelligenceDocument40 pagesAdvanced Reporting Dashboards & Business Process IntelligencewolverineunNo ratings yet
- OBIEE connection pooling configurationDocument8 pagesOBIEE connection pooling configurationSanjay KumarNo ratings yet
- When Do You Go For Data Transfer Transformation: BenefitsDocument5 pagesWhen Do You Go For Data Transfer Transformation: BenefitsRamkoti VemulaNo ratings yet
- Informatica 8Document7 pagesInformatica 8peruri64No ratings yet
- BOQuestionnaireDocument7 pagesBOQuestionnaireMangesh ChakurkarNo ratings yet
- ADS Ex Server 0307 QandA VasRao 02jul09Document46 pagesADS Ex Server 0307 QandA VasRao 02jul09PandianNo ratings yet
- Business Intelligence: Explain The Architecture of SQL Reporting ServiceDocument18 pagesBusiness Intelligence: Explain The Architecture of SQL Reporting Servicejanakiram77No ratings yet
- Mining Listener Log Part 1Document11 pagesMining Listener Log Part 1Suddhasatwa BhaumikNo ratings yet
- PowerCenter 8.6 Basics Training Course OverviewDocument197 pagesPowerCenter 8.6 Basics Training Course OverviewLuis CybergatoNo ratings yet
- Advanced Liferay Architecture-Clustering and High AvailabilityDocument20 pagesAdvanced Liferay Architecture-Clustering and High AvailabilityNorman Gabriel Riquelme AguayoNo ratings yet
- How To Use The LDAP BrowserDocument6 pagesHow To Use The LDAP BrowserKrishna KiranNo ratings yet
- 03-KOHA Overview & FeaturesDocument34 pages03-KOHA Overview & Featuresnitika gargNo ratings yet
- Apache Kafka Long PollingDocument20 pagesApache Kafka Long PollingKaustubh NegiNo ratings yet
- Red Hat Directory Server 9.0 Administration Guide en USDocument902 pagesRed Hat Directory Server 9.0 Administration Guide en USadilrootNo ratings yet
- Admin Guide: Deciding Between Running Standalone Servers or A Managed DomainDocument41 pagesAdmin Guide: Deciding Between Running Standalone Servers or A Managed DomainselakarNo ratings yet
- Admin Guide: Deciding Between Running Standalone Servers or A Managed DomainDocument41 pagesAdmin Guide: Deciding Between Running Standalone Servers or A Managed DomainSivaraman ViswanathanNo ratings yet
- Openreports-Install-Guide-1 0Document19 pagesOpenreports-Install-Guide-1 0george100% (2)
- SAP BO Admin QuestionsDocument4 pagesSAP BO Admin QuestionsKiran KumarNo ratings yet
- Jaspersoft OLAP User GuideDocument98 pagesJaspersoft OLAP User GuideRafael Maiorali Agostino Leão ErenoNo ratings yet
- Improve Performance by Setting the Right Query Processing TypeDocument7 pagesImprove Performance by Setting the Right Query Processing Typemohd_rishNo ratings yet
- Extending Toads Code Xpert With The Sonar Source DashboardDocument14 pagesExtending Toads Code Xpert With The Sonar Source DashboardDurga Prasad Toram100% (1)
- Etihad Airways Response to RFP for Oracle Forms, Reports and Discoverer ConversionDocument35 pagesEtihad Airways Response to RFP for Oracle Forms, Reports and Discoverer ConversionSrinivasNo ratings yet
- Oracle Cloud Infrastructure Developer - Exam Study NotesDocument6 pagesOracle Cloud Infrastructure Developer - Exam Study NotesRonaldMartinezNo ratings yet
- How To Add or Extend Datafiles in Sap System Based On Oracle Database ?Document22 pagesHow To Add or Extend Datafiles in Sap System Based On Oracle Database ?Abdul27No ratings yet
- E2010 - Upgrade - Workshop Module - 5 - Additionial - Tasks - v1 - 5Document30 pagesE2010 - Upgrade - Workshop Module - 5 - Additionial - Tasks - v1 - 5Daniel Pinto GalvezNo ratings yet
- System Requirements DocumetDocument16 pagesSystem Requirements DocumetrojaNo ratings yet
- Introduction To Informatica PowercenterDocument58 pagesIntroduction To Informatica Powercenterr.thogitiNo ratings yet
- ZCS 809 OS ReleaseNotes UpgradeInstDocument44 pagesZCS 809 OS ReleaseNotes UpgradeInstArmando Paredes JaraNo ratings yet
- Quick Oracle 9i Performance Tuning Tips & ScriptsDocument7 pagesQuick Oracle 9i Performance Tuning Tips & ScriptsEder CoutoNo ratings yet
- 4-Managing and Maintaining ADBDocument6 pages4-Managing and Maintaining ADBAndersonLondoñoNo ratings yet
- .Net Core Best Practices - Every .Net Developer Must KnowDocument55 pages.Net Core Best Practices - Every .Net Developer Must KnowAjinish V NairNo ratings yet
- Web SQL DatabaseDocument32 pagesWeb SQL Databasepaolo sandovalNo ratings yet
- Starting up and shutting down Oracle database instancesDocument9 pagesStarting up and shutting down Oracle database instancesambica badanaNo ratings yet
- Contactors: BG... T YpeDocument1 pageContactors: BG... T YpeAdisNo ratings yet
- EG8145X6-10 Datasheet 01 (R22C00)Document4 pagesEG8145X6-10 Datasheet 01 (R22C00)Jose RojasNo ratings yet
- Checkmarx Open Source Analysis (OSA)Document2 pagesCheckmarx Open Source Analysis (OSA)maria dianaNo ratings yet
- Total Station and Its ApplicationsDocument4 pagesTotal Station and Its ApplicationsBrahmaji KommojuNo ratings yet
- Abhijeet Mohan BedagkarDocument3 pagesAbhijeet Mohan BedagkarAbhijeet BedagkarNo ratings yet
- ROBOMAC 208 NG Programming Manual - EnglishDocument73 pagesROBOMAC 208 NG Programming Manual - EnglishVASILE ISAILANo ratings yet
- Chapter 4 HypertextDocument16 pagesChapter 4 HypertextRebecca ChenNo ratings yet
- Create custom stairs with ArchiStair plug-inDocument1 pageCreate custom stairs with ArchiStair plug-inBajocarNo ratings yet
- 1Document2 pages1acclaim1464No ratings yet
- Examen Analista FuncionalDocument7 pagesExamen Analista FuncionalAlexia HaedoNo ratings yet
- 24.0.0 Application GuideDocument850 pages24.0.0 Application GuideJessie6063No ratings yet
- Lastexception 63756155998Document1 pageLastexception 63756155998Vaidotas GrigėNo ratings yet
- Digital Signal Processing Using Matlab 3rd Edition Schilling Solutions ManualDocument26 pagesDigital Signal Processing Using Matlab 3rd Edition Schilling Solutions ManualJanetMaldonadodnya100% (55)
- Software Engineering Regulation – 2019Document14 pagesSoftware Engineering Regulation – 2019Karuna Karan KNo ratings yet
- PAM RADIUS - Implementation GuideDocument8 pagesPAM RADIUS - Implementation GuideVictorjavier CalapiñaNo ratings yet
- MIS Chapter 01Document29 pagesMIS Chapter 01Moiz Ahmed100% (1)
- Neurowerk EEG23Document4 pagesNeurowerk EEG23hassan MOHACHINo ratings yet
- Menus, Sub Procedures and Sub FunctionsDocument28 pagesMenus, Sub Procedures and Sub Functionsflower boomNo ratings yet
- Module-1 PPTDocument27 pagesModule-1 PPTMohammed ShaikhNo ratings yet
- OMNet 4.0 ManualDocument361 pagesOMNet 4.0 ManualHari KrishnaNo ratings yet
- BN DBNMB DFNB FMDF BDFJHFDJD FBNF DFHB DF GDJ BHB HDFB DFD GHDF BGGH BGH FDocument14 pagesBN DBNMB DFNB FMDF BDFJHFDJD FBNF DFHB DF GDJ BHB HDFB DFD GHDF BGGH BGH FzuritovNo ratings yet
- Rkgit Brochure 2018-19 PDFDocument12 pagesRkgit Brochure 2018-19 PDFUTKARSH SINGHNo ratings yet
- Final Exam Information: 1) Prepare and Test Your SetupDocument3 pagesFinal Exam Information: 1) Prepare and Test Your SetupJOHNPAUL DURANONo ratings yet
- 7 QML Presenting DataDocument52 pages7 QML Presenting DataeliaezekielNo ratings yet
- FCIM CRI 161M Petru GrozaDocument5 pagesFCIM CRI 161M Petru GrozaEcaterina GajiuNo ratings yet
- 2020-21 Western Digital Scholarships For STEM We - Care Scholarships FAQsDocument16 pages2020-21 Western Digital Scholarships For STEM We - Care Scholarships FAQsfeel free userNo ratings yet
- RedBoard SIK 3.2 PDFDocument88 pagesRedBoard SIK 3.2 PDFDouglas GómezNo ratings yet
- Instructions For Authors of SBC Conferences Papers and AbstractsDocument4 pagesInstructions For Authors of SBC Conferences Papers and AbstractsWill MakenzyNo ratings yet