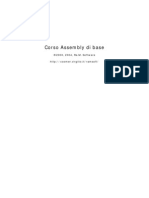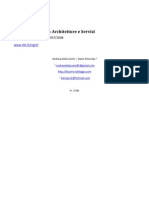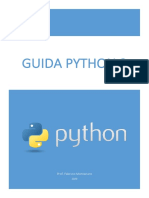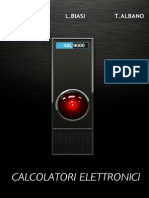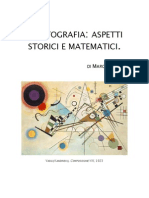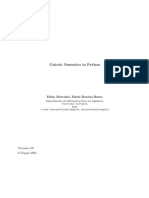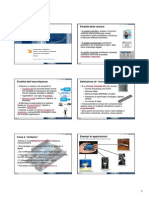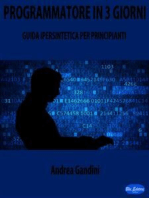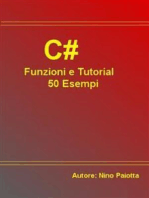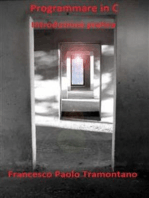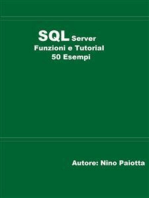Professional Documents
Culture Documents
A Scuola Con Visual Basic
Uploaded by
foxxy977Copyright
Available Formats
Share this document
Did you find this document useful?
Is this content inappropriate?
Report this DocumentCopyright:
Available Formats
A Scuola Con Visual Basic
Uploaded by
foxxy977Copyright:
Available Formats
C. Fabbi - P.L.
Farri
a
a
S
S
C
C
U
U
O
O
L
L
A
A
c
c
o
o
n
n
V
V
I
I
S
S
U
U
A
A
L
L
B
B
A
A
S
S
I
I
C
C
Manuale di programmazione dei computer
con il linguaggio Visual Basic
per gli insegnanti delle scuole materne, elementari, medie.
2
Sommario
INTRODUZIONE ........................................................................................................ 10
1. Non pi necessario programmare? ...................................................................... 10
2. A chi si rivolge il manuale...................................................................................... 11
3. Come contattare gli autori ...................................................................................... 12
4. Visual Basic 6.0 Professional ................................................................................. 13
5. Requisiti per il lettore ............................................................................................. 13
6. Requisiti per il sistema ........................................................................................... 14
7. Linstallazione di Visual Basic............................................................................... 14
PARTE I - LA PROGRAMMAZIONE: POTENZIALIT FORMATIVE,
EVOLUZIONE STORICA, CARATTERISTICHE ODIERNE............................ 19
Capitolo 1: PERCH IMPARARE A PROGRAMMARE I COMPUTER? ......... 19
1. Programmare per personalizzare luso del computer ............................................. 20
2. Programmare per educare la precisione e il rigore logico. ..................................... 20
Esercizio 1: Analisi di alcuni effetti di stampa sul video ....................................... 21
Esercizio 2: Gioco della Tombola - I...................................................................... 22
3. Programmare per sviluppare il pensiero progettuale.............................................. 23
4. Il rischio della segregazione digitale ...................................................................... 24
Capitolo 2: I LINGUAGGI PER LA PROGRAMMAZIONE DEI COMPUTER 27
1. Le unit di memoria del computer.......................................................................... 27
2. I linguaggi compilatori ........................................................................................... 29
3. Il Basic.................................................................................................................... 30
Esercizio 3: Analisi di un listato in linguaggio Basic............................................. 30
4. Dai linguaggi procedurali ai linguaggi orientati agli oggetti e agli eventi ............. 31
5. La scelta di Visual Basic ........................................................................................ 33
PARTE II - LAMBIENTE DI LAVORO DI VISUAL BASIC.............................. 35
Capitolo 3: UNA VISITA GUIDATA........................................................................ 35
1. Analisi dellambiente di lavoro di Visual Basic..................................................... 35
2. La linea della intestazione ...................................................................................... 38
3. La barra dei menu................................................................................................... 39
4. La barra con i comandi ad icone............................................................................. 42
4. La Finestra Gestione Progetti ................................................................................. 43
6. La Finestra Disposizione Form............................................................................... 44
Esercizio 4: Esploriamo lambiente di lavoro di Visual Basic. .............................. 46
Esercizio 5: Proviamo la fase di esecuzione........................................................... 46
7. I Menu di scelta rapida ........................................................................................... 47
Capitolo 4: IL FORM E IL PULSANTE DI COMANDO ....................................... 49
1. Propriet, eventi e metodi degli oggetti.................................................................. 51
2. La Finestra delle Propriet...................................................................................... 52
Esercizio 6: Il progetto Presentazione - I................................................................ 55
SOMMARIO
3
3. Il pulsante di comando............................................................................................ 61
Esercizio 7: Il progetto Presentazione - II .............................................................. 63
4. Listato completo del programma Presentazione..................................................... 67
5. Creazione di tasti di scelta rapida........................................................................... 68
Capitolo 5: PROGRAMMI DI ESEMPIO................................................................. 69
1. Atm......................................................................................................................... 69
Esercizio 8: Aggiornamento del programma Atm.................................................. 71
2. Calc......................................................................................................................... 72
3. Blanker ................................................................................................................... 73
Capitolo 6: LA CASELLA DEGLI STRUMENTI.................................................... 76
1. Le otto categorie di controlli standard.................................................................... 76
2. La manipolazione dei controlli ............................................................................... 80
Per collocare un controllo nel form................................................................ 80
Per dimensionare un controllo nel form......................................................... 80
Per spostare un controllo nel form.................................................................. 80
Per fare apparire le maniglie di dimensionamento......................................... 80
Per fare scomparire le maniglie di dimensionamento.................................... 80
Per spostare insieme pi controlli................................................................... 80
Per allineare pi controlli... ................................................................................ 82
Per dare le stesse dimensioni a pi controlli....................................................... 82
Per centrare un controllo nel form... ................................................................... 82
Per copiare/incollare un controllo................................................................... 82
Per cancellare un controllo dal form.............................................................. 83
3. I controlli aggiuntivi ............................................................................................... 83
4. Il controllo aggiuntivo MonthView........................................................................ 85
5. Un altro programma di esempio: Controls ............................................................. 87
Esercizio 9: Gioco della Tombola II ................................................................... 93
6. Schema completo del Gioco della Tombola........................................................... 93
Progettazione dellinterfaccia............................................................................. 93
Scrittura del codice............................................................................................. 95
7. La matrice di controlli .......................................................................................... 102
Capitolo 7: LEDITOR DI MENU............................................................................ 107
Esercizio 10: Creazione di un menu scritto.......................................................... 109
Esercizio 11: Gioco della Tombola - III............................................................... 114
Capitolo 8: LA COSTRUZIONE DI UN IPERTESTO.......................................... 121
1. Strutture ipertestuali ............................................................................................. 122
Struttura ad albero ............................................................................................ 122
Struttura a stella................................................................................................ 123
Struttura a rete .................................................................................................. 124
2. Costruiamo un ipertesto........................................................................................ 125
Esercizio 12: Pinocchio ........................................................................................ 125
3. Il form Scheda................................................................................................... 128
4. I controlli nel form Scheda................................................................................ 130
Label ................................................................................................................. 130
Immagine.......................................................................................................... 132
SOMMARIO
4
Pulsanti di comando ......................................................................................... 133
5. Il form Autore ................................................................................................... 136
6. Il form Storia..................................................................................................... 140
7. Il form Personaggi............................................................................................. 141
8. I quattro form del III livello.................................................................................. 144
9. Arricchire la struttura di base dellipertesto ......................................................... 148
10. Twip e pixel ........................................................................................................ 149
PARTE III LA SCRITTURA DEL CODICE.................................................. 152
Capitolo 9: LEDITOR DEL CODICE.................................................................... 152
1. La Finestra del codice........................................................................................... 152
2. La sezione generale del codice ............................................................................. 156
3. Le procedure......................................................................................................... 157
4. Procedure Sub e procedure Function.................................................................... 159
5. La Finestra Immediata.......................................................................................... 161
Esercizio 13: Procedure Sub e procedure Function.............................................. 162
6. I comandi Exit Sub e Exit Function...................................................................... 164
7. Form e Moduli ...................................................................................................... 164
Esercizio 14: Gioco della Tombola - IV............................................................... 165
8. Schema di sintesi .................................................................................................. 168
Capitolo 10: LE VARIABILI .................................................................................... 169
1. Caratteristiche delle variabili................................................................................ 172
2. La dichiarazione delle variabili ............................................................................ 173
3. La definizione delle variabili................................................................................ 174
4. Esempi di dichiarazioni di variabili...................................................................... 177
Esercizio 15: Il catalogo della biblioteca.............................................................. 178
Capitolo 11: I CICLI DI RIPETIZIONE DEI COMANDI.................................... 180
1. Uso delle variabili numeriche come contatori...................................................... 180
2. Le due tipologie di cicli di ripetizione dei comandi ............................................. 181
3. I cicli For Next .............................................................................................. 182
Esercizio 16: La tavola della moltiplicazione....................................................... 184
Esercizio 17: Gioco della Tombola V............................................................... 187
4. For Each Next................................................................................................... 188
5. I cicli Do Loop................................................................................................. 189
6. Una procedura di rallentamento ........................................................................... 190
7. Errori di sintassi.................................................................................................... 192
8. I cicli infiniti ......................................................................................................... 192
9. Luscita anticipata dai cicli di ripetizione............................................................. 193
Capitolo 12: LE MATRICI DI CONTROLLI E DI VARIABILI ......................... 194
1. Matrici di controlli................................................................................................ 194
2. Matrici di variabili ................................................................................................ 196
Capitolo 13: LE OPERAZIONI ARITMETICHE.................................................. 199
1. Le operazioni aritmetiche ..................................................................................... 199
2. Come fa il computer a contare?............................................................................ 204
SOMMARIO
5
Capitolo 14: LA COMPARAZIONE DELLE VARIABILI................................... 207
1. Gli operatori comparativi...................................................................................... 209
2. La comparazione di variabili numeriche .............................................................. 209
3. La comparazione di stringhe di testo.................................................................... 210
4. Come fa il computer ad eseguire le comparazioni?.............................................. 211
Capitolo 15: LE ESPRESSIONI LOGICHE........................................................... 213
La cravatta ........................................................................................................ 213
Il sorpasso......................................................................................................... 213
Il picnic............................................................................................................. 213
1. I connettori logici ................................................................................................. 214
2. Tavole di verit..................................................................................................... 216
Capitolo 16: I PROCEDIMENTI DI DECISIONE................................................. 218
1. If Then.......................................................................................................... 220
2. Comandi condizionati con operazioni di comparazione....................................... 220
3. Procedimenti di decisione con espressioni logiche .............................................. 221
4. If Then Else End If ................................................................................... 223
5. ElseIf..................................................................................................................... 224
6. IIf() e Choose() ..................................................................................................... 226
7. Select Case End Select ..................................................................................... 227
Capitolo 17: LE FUNZIONI INTRINSECHE DI VISUAL BASIC...................... 231
1. Funzioni su numeri ............................................................................................... 231
Int() e Fix() ....................................................................................................... 231
Abs() ................................................................................................................. 232
Rnd()................................................................................................................. 232
Esercizio 18: Che numero ho pensato? ................................................................ 234
Esercizio 19: Gioco della Tombola - VI............................................................... 235
2. Funzioni su stringhe di testo................................................................................. 240
Len() ................................................................................................................. 240
CStr() e Val () ................................................................................................... 240
Chr() e Asc()..................................................................................................... 240
Esercizio 20: I caratteri ASCII ............................................................................. 243
Left() e Right() ................................................................................................. 244
Mid()................................................................................................................. 244
InStr() ............................................................................................................... 244
LTrim(), RTrim(), Trim() ................................................................................. 245
Ucase(), Lcase()................................................................................................ 245
3. Funzioni su date.................................................................................................... 245
DateDiff() ......................................................................................................... 246
DatePart() ......................................................................................................... 247
Esercizio 21: Che giorno era?............................................................................... 247
4. La funzione Format()............................................................................................ 248
Capitolo 18: LE FUNZIONI MSGBOX() E INPUTBOX()..................................... 251
1. La funzione MsgBox() ......................................................................................... 251
Esercizio 22: Gioco della Tombola VII............................................................. 256
2. La funzione InputBox() ........................................................................................ 257
SOMMARIO
6
Esercizio 23: Uso di InputBox() e MsgBox()....................................................... 260
PARTE IV GESTIONE AVANZATA DEI CONTROLLI ............................... 262
Capitolo 19 - CONTROLLI PER DIALOGARE CON LUTENTE..................... 262
1. I controlli Label e TextBox .................................................................................. 262
Label ................................................................................................................. 262
TextBox ............................................................................................................ 265
2. I controlli OptionButton e CheckBox................................................................... 267
OptionButton .................................................................................................... 268
Esercizio 24: Bandiere.......................................................................................... 269
CheckBox ......................................................................................................... 274
Esercizio 25: Trenta parole inglesi ....................................................................... 275
3. I controlli ListBox e ComboBox .......................................................................... 279
ListBox ............................................................................................................. 280
Esercizio 26: MAIUSCOLO, minuscolo - I ......................................................... 281
ComboBox........................................................................................................ 283
Esercizio 27: MAIUSCOLO, minuscolo - II........................................................ 283
Capitolo 20: CONTROLLI GRAFICI ..................................................................... 288
1. PictureBox e Image .............................................................................................. 288
PictureBox ........................................................................................................ 290
Image ................................................................................................................ 291
2. Line e Shape ......................................................................................................... 292
3. Il controllo ImageList (lista di immagini) ............................................................ 293
4. Il controllo ToolBar (barra di comandi ad icone)................................................. 298
Esercizio 28: Costruiamo una barra di comandi................................................... 299
5. Il controllo Slider (dispositivo di scorrimento) .................................................... 308
Esercizio 29: Il misuratore dellumore ................................................................. 310
Capitolo 21: IMMAGINI DIGITALI ....................................................................... 315
1. Formati di immagini ............................................................................................. 315
2. Ingrandimenti di immagini ................................................................................... 316
3. Formati delle immagini a mappa di punti............................................................. 317
Il formato *.BMP.............................................................................................. 318
Il formato *.ICO............................................................................................... 318
Il formato *.TIF................................................................................................ 319
Il formato *.GIF................................................................................................ 319
Il formato *.JPG (JPEG)................................................................................... 319
4. Creazione di icone con il programma Imagedit.................................................... 320
Esercizio 30: Gioco della Tombola - VIII ............................................................ 320
5. I controlli DriveListBox, DirListBox, FileListBox.............................................. 328
Esercizio 31: La Fototeca ..................................................................................... 329
Capitolo 22: CONTROLLI PER MISURARE IL TEMPO................................... 335
1. Il controllo Timer (temporizzatore)...................................................................... 335
Esercizio 32: Il controllo Timer ........................................................................... 336
2. Il controllo ProgressBar (barra di avanzamento).................................................. 338
SOMMARIO
7
Esercizio 33: Il controllo ProgressBar.................................................................. 339
PARTE V CREAZIONE DI APPLICAZIONI COMPLESSE......................... 341
Capitolo 23: LA CALCOLATRICE......................................................................... 341
Esercizio 34: Costruiamo una calcolatrice ........................................................... 341
1. Disegno dellinterfaccia........................................................................................ 342
2. Il controllo Frame (cornice).................................................................................. 343
3. Le propriet MousePointer e MouseIcon ............................................................. 347
4. Scrittura del Codice .............................................................................................. 349
5. I messaggi di errore .............................................................................................. 355
6. Listato completo del programma Calcolatrice...................................................... 356
7. La notazione scientifica........................................................................................ 360
Capitolo 24: CORREZIONE DI UNA PROVA DI VERIFICA............................ 361
Esercizio 35: Correzione di una prova di verifica ................................................ 361
1. Disegno dellinterfaccia........................................................................................ 362
PictureBox ........................................................................................................ 364
2. Scrittura del codice............................................................................................... 368
3. Listato del programma di correzione della scheda di lettura................................ 374
Una variante del listato con la funzione Mid() ................................................. 377
Capitolo 25: LA SLOT MACHINE.......................................................................... 379
Esercizio 36: Costruzione di una Slot Machine.................................................... 379
1. Disegno dellinterfaccia........................................................................................ 381
2. La scrittura del codice .......................................................................................... 385
3. Listato completo del programma Slot Machine ................................................... 389
4. La compilazione di Slot Machine ..................................................................... 392
Capitolo 26: MEMORY............................................................................................. 395
Esercizio 37: Memory .......................................................................................... 395
1. Disegno dellinterfaccia........................................................................................ 396
2. Scrittura del codice............................................................................................... 401
3. Listato completo del gioco ................................................................................... 405
4. La compilazione di Memory............................................................................. 407
PARTE VII COMPLEMENTI DI PROGRAMMAZIONE............................... 409
Capitolo 27: PROGETTARE LINTERFACCIA................................................... 409
1. Interfacce efficaci per programmi amichevoli...................................................... 409
Disposizione delle informazioni....................................................................... 410
I menu............................................................................................................... 413
Il testo e i caratteri ............................................................................................ 414
Capitolo 28: ANIMARE LA GRAFICA .................................................................. 418
1. Il comando Line.................................................................................................... 418
Esercizio 38: I segmenti ....................................................................................... 419
Esercizio 39: Gioco della Tombola - IX............................................................... 422
SOMMARIO
8
2. Il comando Circle ................................................................................................. 425
Esercizio 40: Il centro del Form........................................................................... 426
3. La funzione RGB ( , , ) ......................................................................................... 427
Esercizio 41: Le bolle di sapone........................................................................... 428
4. Lanimazione di immagini ................................................................................... 429
5. Effetti di animazione con immagini in sequenza.................................................. 429
Esercizio 42: Espressioni del viso ........................................................................ 429
6. I video-clip............................................................................................................ 434
7. Il controllo Animation .......................................................................................... 435
Esercizio 43: Il video-lettore ................................................................................ 437
8. Effetti di animazione con spostamenti di oggetti ................................................. 440
Esercizio 44: Mezzi di trasporto........................................................................... 441
Capitolo 29: AMMAESTRARE IL MOUSE........................................................... 444
1. Un topo sfortunato................................................................................................ 444
2. Eventi del mouse .................................................................................................. 445
Click ................................................................................................................. 446
DblClick (doppio clic) ...................................................................................... 446
DragOver (trascina sopra un altro oggetto) ...................................................... 447
DragDrop (trascina sopra un altro oggetto e lascia cadere).............................. 448
MouseDown (mouse gi) ................................................................................. 450
MouseUp (mouse su)........................................................................................ 450
MouseMove...................................................................................................... 452
3. La posizione del puntatore sul form..................................................................... 453
Esercizio 45: Disegni a mouse libero - I............................................................... 454
Esercizio 46: Gas e Metalli................................................................................... 458
4. La propriet ToolTip ............................................................................................ 460
5. Personalizzare licona del mouse ......................................................................... 462
Capitolo 30: INSERIRE FILES SONORI E VIDEO-CLIP................................... 465
1. I files sonori .......................................................................................................... 465
I suoni audio CD............................................................................................... 466
I suoni MIDI ..................................................................................................... 466
I suoni WAVE.................................................................................................. 466
Il Registratore di suoni.................................................................................. 467
2. Il controllo Multimedia......................................................................................... 470
La riproduzione di CD Audio........................................................................... 478
Esercizio 47: Il lettore CD.................................................................................... 478
Eseguire video-clip AVI................................................................................... 480
Riproduzione di files sonori Midi o Wave ....................................................... 484
Esercizio 48: Gioco della Tombola - X................................................................ 487
Capitolo 31: CREARE UN DATABASE.................................................................. 489
1. Organizzazione di un database ............................................................................. 489
2. Il controllo Data.................................................................................................... 490
3. Visual Data Manager ............................................................................................ 496
Capitolo 32: GESTIRE UN DATABASE................................................................. 511
Esercizio 49: Dizionario dei sinonimi .................................................................. 511
SOMMARIO
9
1. Disegno dellinterfaccia........................................................................................ 513
2. Scrittura del codice............................................................................................... 519
3. Le rifiniture........................................................................................................... 525
4. Listato completo del programma Sinonimi....................................................... 526
5. Il controllo OLE ................................................................................................... 530
Capitolo 33: SALVARE I DATI ............................................................................... 534
1. Salvataggio e recupero diretto dei files ................................................................ 534
2. I comandi di accesso ad un file sequenziale......................................................... 535
Esercizio 50: MAIUSCOLO, minuscolo - III ...................................................... 540
3. Accesso ai files con il controllo CommonDialog................................................. 543
Esercizio 51: PrimiTesti - I (funzione di salvataggio).......................................... 544
Disegno dellinterfaccia.................................................................................... 545
Scrittura del codice........................................................................................... 552
4. Listato del programma Primi Testi ................................................................... 557
Capitolo 34: STAMPARE I DATI ............................................................................ 560
1. Il comando PrintForm ..................................................................................... 560
Esercizio 52: Disegni a mouse libero II............................................................. 561
2. Il comando Printer.Print............................................................................ 563
3. Loggetto Printer .................................................................................................. 566
Esercizio 53: Primi Testi - II (funzione di stampa) .............................................. 566
Capitolo 35: DISTRIBUIRE IL PRODOTTO FINITO......................................... 570
1. Provare il programma ........................................................................................... 570
2. Correggere gli errori ............................................................................................. 571
3. Compilare il programma....................................................................................... 575
Esercizio 54: Gioco della Tombola - XI............................................................... 575
4. Impacchettare il programma per la distribuzione................................................. 579
Esercizio 55: Gioco della Tombola - XII ............................................................. 580
5. Linstallazione di Tombola ............................................................................... 593
APPENDICI.................................................................................................... 598
1. LE FASI DI CREAZIONE DI UN PROGETTO................................................. 598
2. I TASTI DI SCELTA RAPIDA........................................................................... 599
3. UNA SCHEDA DI LETTURA PER BAMBINI DI QUINTA ELEMENTARE 600
4. LISTATO COMPLETO DEL GIOCO DELLA TOMBOLA.............................. 604
5. SOMMARIO DEI COMANDI DI VISUAL BASIC........................................... 608
6. SOMMARIO DELLE FUNZIONI INTRINSECHE DI VISUAL BASIC.......... 613
7. NUMERI DI CODICE DEGLI ERRORI............................................................. 617
8. SITI INTERNET .................................................................................................. 619
Indice delle tabelle.................................................................................................... 620
Indice degli esercizi .................................................................................................. 621
Soluzioni degli esercizi............................................................................................. 623
Indice analitico ......................................................................................................... 624
10
INTRODUZIONE
1. Non pi necessario programmare?
In questi tempi di PSTD (Piano di Sviluppo delle Tecnologie Didattiche)
1
arrivano nelle
scuole numerosi consigli per gli acquisti di attrezzature e materiale informatico. Un
prodotto software
2
si presenta con questo slogan sorprendente:
Con () non pi necessario programmare: potete concentrarvi sui contenuti.
In una sola riga si trovano: una informazione scorretta (non pi necessario
programmare) e un messaggio blandamente consolatore (potete concentrarvi sui
contenuti).
Sullo sfondo si possono cogliere tre elementi pi o meno preoccupanti:
1) la constatazione che gli insegnanti non sanno programmare i computer;
2) lidea che non abbiano neanche le motivazioni (o le capacit?) necessarie per
imparare;
3) il tentativo di dare una valenza positiva a tutto questo, al fine di vendere il proprio
prodotto.
Linformazione contenuta nello slogan scorretta perch, in realt, lapprendimento
della programmazione dei computer lesperienza pi significativa che possa
essere fatta a scuola con queste macchine, dagli insegnanti e dai loro alunni, gi a
partire dai primi anni della scuola materna.
Luso del computer pu essere paragonato a quello di unautomobile: come i passeggeri
dellauto vanno dove li porta il guidatore, gli utenti del computer vanno dove li porta il
programmatore
3
. Passeggeri e utenti possono fare osservazioni, dare suggerimenti,
1
E il progetto triennale del Ministero della Pubblica Istruzione per lintroduzione e il
potenziamento dellinformatica nelle scuole materne, elementari e medie. Prevede due fasi: la
preparazione degli insegnanti (Progetti 1A) e la dotazione delle scuole di attrezzature e
programmi (Progetti 1B). Avviato nel 1997, si concluder nel 2000 dopo avere coinvolto tutte le
scuole statali.
2
Software un complesso di istruzioni per fare funzionare il programma; si tratta di programmi,
applicazioni o realizzazioni che lutente utilizza per lavorare, giocare, documentarsi in genere,
tutto ci che risiede nei contenitori di memoria dei computer (dischi fissi, dischi floppy, CD-
ROM). Hardware invece tutto ci che riguarda il computer e i suoi accessori intesi come
macchine. Quindi, ad esempio, il disco fisso presente nel computer una componente
hardware, ma tutti i programmi che vi sono memorizzati sono una componente software.
3
Programmatore chi crea un programma, lo progetta, lo compone e lo testa; utente, invece,
chi utilizza un programma costruito da altri. Il lettore di questo manuale, quando andr a
realizzare i programmi proposti negli esercizi, sar il programmatore. Potr decidere di
distribuire copie dei programmi finiti a colleghi od amici, che diverranno gli utenti dei suoi
programmi.
INTRODUZIONE
11
godersi il panorama, ma in sostanza sono legati alle capacit e alle scelte del guidatore e
del programmatore, che costituiscono lelemento pi importante nella gestione del
lavoro o del viaggio da compiere.
Imparare a programmare il computer consente quindi agli insegnanti ed ai loro alunni di
prendere in mano il volante, di fare progetti in prima persona e di dare corpo alle
proprie idee. Lungi dallessere unattivit tediosa o superflua, imparare a programmare i
computer costituisce la via maestra per avvicinarsi a queste macchine usandole in modo
attivo come strumenti per lespressione della propria creativit e per non essere da loro
usati come esecutori, pi o meno passivi.
2. A chi si rivolge il manuale
Questo manuale si propone come uno strumento concreto, operativo e immediato, per
gli insegnanti delle scuole materne, elementari e medie che intendono imparare a
programmare i computer con il linguaggio Visual Basic 6.0, per realizzare semplici
esperienze di programmazione con i loro alunni.
Per quanto esso si rivolga a chi non ha alcuna precedente esperienza di programmazione
e non sia esperto nelluso dei computer oltre le capacit elementari, al termine delle
lezioni e degli esercizi ogni lettore sar in grado di realizzare e di distribuire
applicazioni o programmi perfettamente funzionanti quali:
semplici giochi con limpiego di immagini e suoni
documentazione multimediale di esperienze
materiali didattici
materiali di supporto dellattivit didattica (ad esempio strumenti per la correzione e
la valutazione di prove standardizzate).
Nella presentazione del linguaggio Visual Basic 6.0 sono state sviluppate quelle parti
che pi si prestano ad un utilizzo immediato da parte di un lettore/programmatore alle
prime armi, interessato alla realizzazione delle applicazioni elencate sopra.
Sono state quindi omesse in toto o in parte le funzioni di Visual Basic che si rivolgono a
programmatori gi esperti:
la creazione di controlli ActiveX
4
la gestione di pagine web
5
i collegamenti con il pacchetto Microsoft Office
6
.
stata tuttavia inserita la presentazione di alcune funzioni multimediali di
programmazione avanzata (sonoro e animazioni grafiche), importanti per lambiente
scolastico cui il manuale rivolto.
4
Visual Basic contiene numerosi strumenti con i quali il programmatore pu controllare tutte le
mosse dellutente del suo programma. In aggiunta a questi, Visual Basic consente al
programmatore di realizzare strumenti aggiuntivi, personali, denominati controlli ActiveX.
5
Le pagine web sono le pagine pubblicate e consultabili in Internet. Visual Basic consente di
operare su queste pagine, soprattutto per controllare linterazione tra il gestore che le mette in
rete e lutente che le consulta.
6
Fanno parte del pacchetto di software Microsoft Office, oltre ad altri programmi: lelaboratore di
testi Word, il foglio elettronico Excel, larchivio elettronicoAccess. Visual Basic pu interagire
con questi programmi per gestire soluzioni personalizzate definite dallutente.
INTRODUZIONE
12
Visual Basic 6.0, pi degli altri linguaggi di programmazione, un oggetto complesso,
multiforme, vasto e profondo. Pu essere conosciuto a fondo solo da chi lo percorre in
lungo e in largo a tempo pieno e con mezzi adeguati. Noi lo percorreremo con una barca
di dimensioni ridotte, senza allontanarci troppo dalla costa: solcheremo raramente il
mare aperto, ma faremo ugualmente molte e piacevoli escursioni.
Nella esposizione del materiale il lettore viene messo in grado sin dallinizio di fare
esperienze concrete di programmazione in ambiente Visual Basic, con un metodo di
tipo trial and error (prova ed errore). Trattandosi di una guida rivolta soprattutto
allambiente scolastico, potremmo anche osare la citazione del ttonnement di
C.Freinet
7
: il manuale fornisce materiali per esperienze concrete, quadri di riferimento e
linee guida allinterno dei quali il lettore stimolato a provare ed esplorare forme
sempre pi complesse di programmazione.
Questo metodo, che lascia sullo sfondo lesposizione sistematica degli elementi di
Visual Basic, privilegia le numerose esperienze dirette che il lettore far eseguendo gli
esercizi contenuti nel volume, con le necessarie anticipazioni del materiale dei capitoli
successivi e con continue riprese del materiale dei capitoli precedenti.
Il manuale quindi va letto almeno la prima volta in modo sequenziale, da copertina a
copertina (a meno che il lettore abbia gi la capacit di orientarsi allinterno di Visual
Basic), perch altrimenti il lettore rischia di trovarsi privo dei riferimenti che a
quellargomento possono essere stati fatti nei capitoli precedenti.
Sono tuttavia illustrati nel manuale - per venire in aiuto dei lettori meno esperti - anche
tecniche e programmi che non fanno parte del linguaggio Visual Basic (ad esempio: la
creazione di icone, il funzionamento del registratore di suoni, la creazione di un
database): si tratta ovviamente di paragrafi che possono essere ignorati dai lettori pi
esperti.
Il manuale stato progettato per essere utilizzato anche come strumento per corsi di
aggiornamento tenuti da esperti o per corsi autogestiti da gruppi di insegnanti. In questo
caso, al termine del corso pu essere riconosciuto ai partecipanti che abbiano
completato lo studio delle lezioni e gli esercizi un impegno complessivo di 100 ore.
Il manuale pu essere utilizzato dai docenti come guida per la conduzione di progetti
didattici per linsegnamento della programmazione a gruppi di alunni. Lordine degli
argomenti pu essere rispettato, limitandosi ad adeguare la forma espositiva alle
capacit di comprensione degli alunni.
I due autori hanno lavorato in stretta collaborazione per definire limpianto complessivo
dellopera e per controllarne la realizzazione passo per passo; Pier Luigi Farri ha steso
materialmente i capitoli da 1 a 7 e da 9 a 17. Cristian Fabbi ha scritto il capitolo 8, i
capitoli da 18 a 35 e ha curato le Appendici.
3. Come contattare gli autori
7
C.Freinet (1896-1966), pedagogo e educatore francese. Con le sue tecniche didattiche
propugn la trasformazione della esperienza scolastica in una esperienza di vita in cui i bambini
sviluppano, sperimentano e sistematizzano le loro conoscenze in modo attivo, in un quadro di
relazione aperta con lambiente socio-culturale in cui vivono.
INTRODUZIONE
13
Il manuale stato utilizzato in corsi di formazione in servizio per insegnanti, il che ha
consentito agli autori di correggerlo e di testarlo. I lettori sono pregati di inviare a
questo indirizzo di posta elettronica: piellefarri@tin.it segnalazioni di eventuali errori o
imprecisioni, richieste di chiarimenti, consigli, suggerimenti e materiali prodotti in
proprio.
4. Visual Basic 6.0 Professional
Il linguaggio di programmazione Visual Basic 6.0 di propriet della casa statunitense
di software Microsoft Corporation ed commercializzato in 3 edizioni:
1. Enterprise (completa e pi costosa, per la creazione di complessi pacchetti di
applicazioni integrate, soprattutto ad uso aziendale);
2. Professional (edizione idonea alle esigenze di programmatori esperti, ricca di
potenzialit per la creazione di programmi veloci, potenti e versatili);
3. Learning (edizione ridotta alle funzioni standard, per chi si avvicina per la prima
volta alla programmazione con lobiettivo di conoscerne gli aspetti fondamentali).
Questo manuale stato scritto sulla base delledizione Professional (Microsoft Visual
Basic 6.0 Professional, versione in italiano
8
). tuttavia possibile utilizzare il manuale
(letture ed esercizi) senza problemi anche se si dispone della edizione Learning. In caso
di nuovo acquisto, si tenga presente che ledizione Learning rischia di risultare piuttosto
limitante non appena il neo-programmatore avr messo un po di piume e sar in grado
di spiccare qualche volo fuori dal nido.
5. Requisiti per il lettore
Per lo studio del manuale sono necessarie normali capacit di movimento in ambiente
Windows:
aprire, chiudere, spostare, ingrandire e ridurre finestre,
usare lediting di un elaboratore di testi (formattare un testo, scegliere il tipo e le
dimensioni dei font (caratteri), tagliare, copiare e incollare parti di testo, inserire e
dimensionare immagini).
usare il mouse per selezionare e aprire files, spostare oggetti sullo schermo,
selezionare parole, righe o paragrafi di testo, rispondere a finestre di dialogo
premendo i pulsanti S, No, Annulla, ecc.),
utilizzare i menu scritti ed i menu ad icone
trovare files in collocazioni diverse,
rinominare files,
8
In questa versione viene presentato in italiano lapparato di informazioni e di assistenza per il
programmatore italiano. Il linguaggio di programmazione vero e proprio ovviamente unico e
identico per tutti i Paesi del mondo (altrimenti verrebbe limitata la possibilit di distribuire i
programmi) ed basato su un gruppo di circa 100 parole tratte dal vocabolario inglese.
INTRODUZIONE
14
gestire le cartelle (creare nuove cartelle, spostarle, rinominarle),
salvare files in collocazioni diverse,
spostare files da una cartella allaltra.
inoltre necessario che il lettore conosca, anche in modo elementare, il funzionamento
di queste periferiche del computer:
lettore CD-ROM
casse acustiche
stampante
6. Requisiti per il sistema
Per installare e usare Visual Basic 6.0 necessario che un computer abbia i seguenti
requisiti minimi di hardware e software:
Sistema operativo Microsoft Windows 95 o 98, oppure Microsoft Windows NT
Workstation 4.0 (si consiglia Service Pack 3) o versione successiva
Processore 486DX a 66 MHz o superiore (si consiglia Pentium o un processore
superiore)
Lettore di dischi CD-ROM
Monitor VGA o a risoluzione superiore supportato da Microsoft Windows
16 MB di memoria RAM per Windows 95/98, 32 MB di RAM per Windows NT
Workstation
Mouse
108 Mb di memoria libera sul disco fisso
Lettore per dischi floppy da 1.44 Mb
Scheda audio e casse acustiche (necessarie per i programmi multimediali).
Stampante (necessaria per stampare testi o immagini) .
7. Linstallazione di Visual Basic
Le indicazioni che seguono si riferiscono alla installazione piuttosto laboriosa - della
edizione Professional.
1. Inserire il disco di Visual Basic nel lettore CD-ROM. Linstallazione di Visual
Basic si dovrebbe avviare in modo automatico; in caso contrario, avviare
linstallazione normalmente dal file Setup.exe, che si trova nel CD-ROM.
2. Con lavvio della installazione viene effettuata una prima verifica dei componenti
gi installati. Visual Basic cerca la presenza nel sistema del programma Microsoft
Internet Explorer 4.1. Se il programma non presente (o se ne presente una
versione precedente), necessario installarlo ora, prima di Visual Basic.
INTRODUZIONE
15
Figura 1 Linstallazione preliminare di Internet Explorer 4.01.
3. Dopo avere installato Internet Explorer, riavviato il sistema, Visual Basic verifica se
presente nel sistema il protocollo DCOM (aggiornamento 98) ed eventualmente ne
chiede linstallazione. La sigla DCOM sta per Distributed Component Object
Model: si tratta di uno strumento che facilita la comunicazione tra applicazioni
basate sugli oggetti.
INTRODUZIONE
16
Figura 2 Linstallazione del protocollo DCOM, aggiornamento 98.
4. Dopo avere installato DCOM 98 e avere riavviato ancora una volta il sistema,
linstallazione di Visual Basic riprende dal punto in cui era stata lasciata e pu
essere portata a termine senza ulteriori intralci.
Tra le diverse opzioni, scegliere linstallazione Personalizzata e, nella Finestra che si
apre, fare un clic sulla casella Grafica, per installare anche questa parte delle
funzionalit del linguaggio. Con questa aggiunta, Visual Basic occuper sul disco fisso
circa 108 Mb di memoria RAM.
INTRODUZIONE
17
Figura 3 - La Finestra della installazione Personalizzata.
5. Terminata la fase di normale installazione di Visual Basic 6.0, al momento del
riavvio del sistema viene proposta linstallazione di MSDN (Microsoft Developer
Network, Rete del Programmatore Microsoft): necessario fare questa installazione
aggiuntiva, per avere comodamente a disposizione nel computer la Guida in Linea
di Visual Basic.
INTRODUZIONE
18
Figura 4 Lavvio della installazione di MSDN.
6. Anche per MSDN optiamo per linstallazione Personalizzata: scegliamo con un
clic del mouse linstallazione dei seguenti componenti:
Full Text Search Index
Documentazione di VB
Esempi di prodotti VB
In questo modo avremo installato nel computer, a disposizione ogni volta che ne
avremo bisogno, la documentazione in linea di Visual Basic (che corrisponde ad un
volume di un migliaio di pagine) e le applicazioni di esempio che vengono fornite con
Visual Basic. Con queste due scelte, la documentazione MSDN occuper sul disco fisso
circa 126 Mb di memoria RAM.
Figura 5 L installazione Personalizzata di MSDN.
19
PARTE I - LA PROGRAMMAZIONE: POTENZIALIT
FORMATIVE, EVOLUZIONE STORICA,
CARATTERISTICHE ODIERNE
CAPITOLO 1: PERCH IMPARARE A PROGRAMMARE I
COMPUTER?
Un computer una macchina che esegue delle istruzioni. Queste istruzioni vengono
scritte dai programmatori e sono contenute nei programmi (o applicazioni
9
) che si
trovano sui dischi rigidi interni al computer, sui dischetti floppy o sui CD-ROM.
Un programma (o applicazione) consiste in una serie di istruzioni impartite al computer
perch esegua determinati compiti. Senza istruzioni il computer non fa niente, per cui
chiunque abbia utilizzato un computer anche per funzioni semplicissime ha avuto a che
fare con dei programmi.
Alcuni programmi sono relativamente semplici come, ad esempio, la calcolatrice che
compare in Programmi/Accessori nella installazione tipica dellambiente Windows. Per
quanto possano apparire complesse le operazioni consentite da questa calcolatrice, la
sua realizzazione piuttosto semplice (si veda pi avanti, in questo manuale, il
Capitolo 23: LA CALCOLATRICE, a pag. 341). Altri programmi sono estremamente
complessi e possono essere costruiti solo da quipes di programmatori:
gli elaboratori di testo (ad esempio Word),
i fogli elettronici (ad esempio Excel),
i data base (ad esempio Access),
i programmi per la gestione della grafica (ad esempio Microsoft Photo Editor),
i programmi per la navigazione in Internet e per la gestione della posta elettronica
(ad esempio Netscape e Microsoft Internet Explorer).
Esistono in commercio decine di migliaia di programmi, per soddisfare le esigenze di
tutti gli utenti e di tutte le tasche.
A che serve dunque imparare a programmare?
9
I termini programma e applicazione sono sinonimi. Alcuni tendono a definire applicazione un
progetto pi complesso, che comprende al suo interno diversi programmi pi semplici a s
stanti, ma questa distinzione poco chiara e non entrata nelluso comune.
Non vanno invece confusi i termini programma e linguaggio di programmazione. Un linguaggio
di programmazione uno strumento che consente di realizzare programmi: Visual Basic un
linguaggio di programmazione, il Gioco della Tombola un programma realizzato con Visual
Basic.
Capitolo 1: PERCH IMPARARE A PROGRAMMARE I COMPUTER?
20
1. Programmare per personalizzare luso del computer
Per quanto molteplici e diversi siano i programmi in commercio, nessun programma
confezionato su misura per soddisfare tutte le specifiche esigenze e le particolari
abitudini di ogni singolo utente. Destinati ad essere venduti ad un gran numero di utenti,
questi programmi cercano di abbracciare le esigenze del maggior numero possibile di
utenti, limitando le possibilit di personalizzazione a pochi elementi secondari.
Chi ha provato ad utilizzare i programmi per la gestione delle finanze personali se ne
certamente reso conto: poich ognuno ha un modo strettamente personale di vedere e di
gestire la propria situazione finanziaria (senza considerare che le situazioni finanziarie
variano ampiamente da persona a persona), pressoch impossibile trovare un
programma che corrisponda perfettamente alle proprie esigenze.
A scuola, si pu presentare lesigenza di documentare una esperienza, oppure di
realizzare un progetto didattico informatico insieme agli alunni, o ancora di creare una
storia multimediale, o un gioco inventato dagli alunni, con immagini e suoni creati da
loro In questi casi nessun programma esistente in commercio pu venire in aiuto: per
realizare questi progetti necessario imparare gli elementi basilari della
programmazione del computer.
2. Programmare per educare la precisione e il rigore logico.
Lapprendimento della programmazione ha una forte valenza formativa per tutti
(bambini e adulti, alunni e insegnanti), paragonabile per certi aspetti a quella
tradizionalmente attribuita allo studio del latino.
I linguaggi di programmazione dei computer si fondano su regole di ortografia e di
sintassi estremamente rigide, in cui non sono ammessi errori o ambiguit. Per
raggiungere lobiettivo di ideare e di realizzare un programma che funzioni in tutte le
sue parti senza dare problemi, necessario impartire al computer una serie di istruzioni
in cui non vi siano
errori di sintassi (altrimenti il programma si blocca segnalando lerrore)
errori di logica, imprecisioni o ambiguit (altrimenti il programma pu proseguire
per strade diverse da quelle progettate dal programmatore).
Nella programmazione vengono chiamati syntax error quelli che in italiano sono
errori di dattilografia o di ortografia in cui si pu incorrere quando si scrive una
istruzione allinterno del programma in modo errato. Le parole che contraddistinguono
questi comandi sono ovviamente rigide, perch per essere riconosciute dal computer
debbono essere scelte solo tra quelle previste dal linguaggio di programmazione, e
debbono essere scritte esattamente come richiesto. Un errore di scrittura (perch si
battuto malamente un tasto o perch non si conosce bene il comando) genera un errore
di sintassi e il blocco del programma: il computer termina il programma nel punto in cui
riscontra lerrore e segnala lerrore al programmatore.
Ad esempio, sono errori di sintassi:
Capitolo 1: PERCH IMPARARE A PROGRAMMARE I COMPUTER?
21
scrivere il comando Prrint invece di Print
assegnare ad una variabile il contenuto Garibaldi, scrivendo Garibaldi invece
di Garibaldi con due virgolette
sbagliare i rimandi da una parte allaltra del programma (ad esempio ordinare al
computer di eseguire la procedura Stampatesto che invece in altra parte del
programma stata chiamata Stampa_testo).
Errori di battitura anche di semplici segni di interpunzione possono causare errori o
effetti indesiderati nella esecuzione del programma.
Ad esempio, i 5 comandi che seguono sono in apparenza simili ma producono in realt
risultati molto diversi quando vengono eseguiti dal computer:
1 Print A (il computer scrive la lettera A sullo schermo e poi va a capo)
2 Print A (il computer non scrive niente sullo schermo e va semplicemente a
capo; la lettera A, che viene dopo il segno dellapostrofo, non viene
scritta sullo schermo ma rimane nel programma come una nota ad
uso del programmatore)
3 Print A;
(il computer scrive la lettera A e si preparare a scrivere il testo
rimanente di seguito sulla stessa riga)
4 Print A,
(il computer scrive la lettera A e si prepara a scrivere il testo
rimanente incolonnato allinizio della prossima colonna)
5 Print A
(il computer scrive il numero che il programmatore ha associato alla
lettera A; in questo caso, non trovando nessuna associazione, il
computer scrive il numero 0. Se in una parte precedente del
programma fosse stata scritta una assegnazione di questo tipo:
A = 100
allora il computer scriverebbe il numero 100.
Esercizio 1: Analisi di alcuni effetti di stampa sul video
Nei 5 comandi Print che compaiono nella tabella precedente, evidenziate le
variazioni dattilografiche che causano sul monitor del computer i risultati diversi
illustrati di fianco a ciascun comando.
Cercate di capire quale particolare effetto di scrittura sul video prodotto da:
(uno o pi caratteri tra virgolette)
(apostrofo)
; (punto e virgola)
, (virgola)
uno o pi caratteri senza virgolette.
Gli errori di sintassi sono segnalati dal computer, quindi abbastanza agevole
individuarli e correggerli.
Capitolo 1: PERCH IMPARARE A PROGRAMMARE I COMPUTER?
22
Pi temibili sono gli errori di logica che si annidano nelle intenzioni del programmatore
e che per questo non possono essere individuati dal computer.
Un esempio di errore di logica contenuto nello schema di programmazione del gioco
della tombola, nellesercizio seguente.
Esercizio 2: Gioco della Tombola - I
Questo la schema di programmazione di un gioco che deve simulare sullo
schermo del monitor lestrazione dei 90 numeri del gioco della tombola.
I giocatori hanno a disposizione le tradizionali cartelle di cartoncino, sulle quali
segnano i numeri gi usciti. Il computer invece fa queste cose:
estrae, uno alla volta, i numeri da 1 a 90
mostra, se richiesto, tutti i numeri gi usciti.
Il computer esegue lo schema che segue senza problemi ma, a causa di un
errore di logica del programmatore, il risultato non quello voluto.
Il programmatore ha fatto apparire, sullo schermo, in basso, 4 grandi pulsanti
10
sui quali possibile fare clic con il mouse:
Il primo tasto riporta lindicazione: ESTRAI UN NUMERO
Il secondo tasto: MOSTRA LA TABELLA
Il terzo tasto: INIZIA UNA NUOVA PARTITA
Il quarto tasto: TERMINA IL GIOCO
La programmazione del gioco divisa in 4 fasi (una fase per ognuno dei 4
tasti). Questo lo schema delle istruzioni impartite al computer:
1. Se viene premuto il tasto ESTRAI UN NUMERO fai queste cose:
1.a Sorteggia un numero a caso da 1 a 90
1.b Perdi un po di tempo per la suspence e intanto fai sentire una
musica
1.c Mostra il numero estratto a grandezza schermo intero
1.d Aspetta che venga premuto il prossimo tasto
2. Se viene premuto il tasto FAI VEDERE LA TABELLA fai queste cose:
2.a Fai vedere la tabella con tutti i numeri gi usciti
2.b Aspetta che venga premuto il prossimo tasto.
3. Se viene premuto il tasto INIZIA UNA NUOVA PARTITA fai queste cose:
3.a Ripristina in memoria tutti i numeri da 1 a 90 e rendili tutti di nuovo
estraibili
3.b Ripulisci la tabella cancellando dalla memoria tutti i numeri gi estratti
3.c Aspetta che venga premuto il prossimo tasto.
4. Se viene premuto il tasto TERMINA IL GIOCO fai queste cose:
4.a Termina il programma Tombola e torna allambiente Windows.
10
In linguaggio Visual Basic, questi pulsanti sono quattro Controlli, e pi precisamente quattro
CommandButton (Pulsanti di Comando: se ne parler pi avanti, a pag. 49).
Capitolo 1: PERCH IMPARARE A PROGRAMMARE I COMPUTER?
23
Dov lerrore logico del programma?
11
3. Programmare per sviluppare il pensiero progettuale
Il semplice esempio dellesercizio precedente lascia gi intuire come le diverse fasi di
elaborazione di un programma sollecitino lo sviluppo di capacit intellettuali
fondamentali:
1. capacit di definire problemi e di porsi degli obiettivi;
2. capacit di formulare ipotesi di percorsi di soluzioni;
3. capacit di tenere sotto controllo dei processi basati su elementi e componenti
variabili;
4. capacit di verificare i risultati raggiunti.
Grazie al quadro fortemente motivante (il fascino del computer e del progresso
tecnologico, il piacere estetico e laspetto ludico della multimedialit) le acquisizioni
avvengono in modo rapido e forniscono una spinta formidabile al consolidamento di
nuovi abiti mentali improntati alla precisione, al rigore, alla stringatezza, con ricadute
positive su ogni campo di attivit dellindividuo.
In particolare, loggetto dellapprendimento (la tecnica di programmazione dei
computer) comporta lesercizio ed il consolidamento del pensiero progettuale: della
capacit, cio, di vedere e prevedere gli elementi di una situazione per pro-gettarsi,
verso la soluzione che desideriamo.
Siamo dunque di fronte ad un potenziale educativo di grande rilevanza, che non pu
essere ignorato dalle scuole:
perch in perfetta sintonia con i loro obiettivi formativi
perch difficilmente riscontrabile in modo cos accessibile, completo e organico in
altre attivit didattiche.
Si tratta di conoscenze importanti sia in s, in quanto la scrittura di un "vero"
programma (intendo un programma scritto veramente e non montato con pochi
pezzi prefabbricati) aiuta lo sviluppo delle capacit logiche, sia come strumento
utilizzabile per raggiungere vari obiettivi scientifici. La possibilit di usare un
linguaggio di programmazione, anche elementare, permette infatti di esplorare
della "fenomenologia matematica" altrimenti inaccessibile e di simulare
fenomeni di varia natura.
12
Tutto questo senza dimenticare che, in definitiva, la motivazione pi forte per imparare
a programmare i computer sta nel fatto che creare programmi divertente, perch dalla
realizzazione di un programma provengono quella soddisfazione e quel senso di
appagamento che accompagnano le nostre imprese pi significative, quando sentiamo di
11
La soluzione dellesercizio n. 2 si trova a pag. 623.
12
L.Russo, Segmenti e bastoncini, Dove sta andando la scuola?, Feltrinelli, Milano, 1998, pag.
49.
Capitolo 1: PERCH IMPARARE A PROGRAMMARE I COMPUTER?
24
essere riusciti a realizzare qualcosa che porta in modo inconfondibile il marchio unico
della nostra personalit.
4. Il rischio della segregazione digitale
Lultima motivazione che dovrebbe spingere gli insegnanti e le scuole ad impadronirsi
delle tecniche di programmazione dei computer riguarda il rischio della ignoranza
informatica, che sembra incombere come nuova discriminante per la stratificazione
sociale.
Negli Stati Uniti dAmerica, paese in cui la diffusione e luso dei computer sono allo
stadio pi avanzato nel mondo, viene gi registrato questo nuovo fenomeno di
differenziazione sociale basata sulla capacit di accedere alle nuove tecnologie.
Si parla in quel paese di un digital divide (segregazione digitale) che sta erigendo nuove
barriere sociali tra i bianchi e le minoranze etniche (in particolare gli afroamericani)
13
e
si stanno gi realizzando progetti educativi compensativi, finanziati dal Governo
Federale o dalle comunit locali.
Nel nostro paese il problema stato avvertito dal CENSIS:
Nella societ dellinformazione e della globalizzazione la pratica del computer
e la conoscenza delle lingue, dopo i tradizionali leggere, scrivere e far di
conto, costituiscono i saperi che preservano da nuove, ma forse anche pi
pericolose, forme di marginalizzazione. ()
Queste conoscenze e competenze rappresentano nuovi saperi di cittadinanza,
saperi cio che determinano la possibilit di integrarsi e partecipare alle
dinamiche di una societ dove, negli ultimi anni, si diffuso capillarmente
lutilizzo delle tecnologie informatiche (si pensi ad Internet, al moltiplicarsi
degli sportelli informatici on line, al telelavoro, ecc.) e che si aperta ad una
dimensione internazionale nelle sue relazioni economiche, politiche, istituzionali
e monetarie.
14
Lo studio di Visual Basic pu essere uno strumento idoneo per sensibilizzare a questo
problema le lettrici e i lettori e, quindi, per iniziare il lavoro di prevenzione contro
linsorgere di questa segregazione digitale.
Segregazione che, a nostro avviso, non determinata tanto dalla capacit di accesso
alluso del computer, quanto dalla qualit di questo accesso: la nuova barriera sociale
che si intravvede non sar tanto tra chi sapr usare il computer e chi non ne sar capace
ma, pi probabilmente, tra chi sapr usare il computer in modalit attive e chi invece
non sapr andare oltre lapproccio in modalit passive, in attivit preordinate da altri.
Apriamo una parentesi per chiarire questo punto.
Lapproccio allinformatica ed alluso del computer, da parte degli adulti cos come da
parte dei bambini, non ha un valore intrinseco univoco.
13
Cfr. M.Valsania, Autostrade elettroniche chiuse alle minoranze, Il Sole-24 Ore, Domenica 7
Febbraio 1999, n. 37, pag. 37.
14
CENSIS, XXXI Rapporto sulla situazione sociale del paese, Franco Angeli editore, 1997, pag.
124.
Capitolo 1: PERCH IMPARARE A PROGRAMMARE I COMPUTER?
25
Come ci sono modi diversi di leggere, per cui lattivit del leggere ha livelli diversi di
qualit e di utilit per la formazione delle persone, cos ci sono modalit diverse di
essere utenti del computer, la cui qualit e utilit formative sono in relazione al
livello di impegno attivo richiesto da ogni modalit.
Per certi aspetti, usare un computer come usare un pullman, in quanto:
ci sono coloro che costruiscono le parti fondamentali della macchina
ci sono coloro che costruiscono gli strumenti perch il pullman possa essere usato
dal guidatore e dai passeggeri
ci sono coloro che guidano il pullman
ci sono coloro che salgono sul pullman con in testa unidea precisa della mta che
vogliono raggiungere
ci sono coloro che salgono sul pullman per fare un giro.
Come per il pullman, possiamo immaginare i diversi modi di approccio e di uso del
computer su una scala che va dal livello massimo al livello minimo di impegno attivo,
passando per cinque gradi:
1. al primo grado si collocano i programmatori delle macchine, coloro che
costruiscono e progettano le attrezzature hardware, ricercando e mettendo alla prova
componenti sempre pi veloci, potenti e sofisticati
2. al secondo grado stanno i programmatori del software pi complesso: sistemi
operativi, linguaggi di programmazione, applicazioni plurifunzionali interconnesse
tra di loro (come le suites
15
di Microsoft, Corel, Lotus)
3. al terzo grado stanno i programmatori di software di orizzonte pi ristretto, che
utilizzano gli strumenti prodotti ai livelli precedenti (in particolare i sistemi
operativi e i linguaggi di programmazione) per costruire nuove applicazioni, meno
complesse delle grandi suites del livello 2, ma ugualmente originali, non
intercambiabili con altri prodotti esistenti sul mercato, calibrate sulle esigenze e
sulle caratteristiche di nicchie di utenti (una scuola, una azienda, un gruppo di
scambio)
4. al quarto livello si collocano coloro che sanno utilizzare in modo attivo le
applicazioni prodotte ai livelli precedenti e, allinterno di queste, riescono anche ad
ottenere risultati originali (gli utenti di un elaboratore di testi usano in modo passivo
le opportunit offerte del programma di elaborazione dei testi, ma il loro lavoro di
elaborazione di parole e immagini un lavoro attivo che pu esprimere alti livelli di
creativit)
5. al quinto e ultimo livello si collocano coloro che utilizzano solo applicazioni
prodotte da altri con intenti di intrattenere lutente o di semplificarne al massimo
linterazione con il computer. Queste applicazioni relegano lutente ad un ruolo
passivo di esecuzione (si pensi a certi video-giochi iterativi, a molti CD-ROM di
consultazione, la cui navigazione non va oltre uno sfarfalleggiamento privo di
obiettivi e di reale partecipazione da parte dellutente).
15
Suite una raccolta di programmi prodotti dalla stessa casa di software, con funzioni diverse
ma integrati tra di loro per quanto riguarda la grafica, la gestione dei dati e delle risorse esterne.
La suite Microsoft Office 2000 Premium, ad esempio, costituita da Word (elaboratore di testi),
Excel (foglio elettronico), Access (database), Outlook (posta elettronica), PowerPoint
(presentazioni), Publisher (impaginazione), FrontPage (pagine web).
Capitolo 1: PERCH IMPARARE A PROGRAMMARE I COMPUTER?
26
I primi due gradi della scala sono riservati ad quipes di ricercatori professionisti,
inseriti in organizzazioni economiche in grado di supportare i costi della loro attivit, in
una prospettiva di vendite di prodotti su scala mondiale.
Alle lettrici ed ai lettori di questo manuale proponiamo un obiettivo pi limitato, ma
ugualmente molto ambizioso: assestarsi al terzo grado della nostra scala, acquisendo
le conoscenze di base per capire come funziona la programmazione dei computer,
le capacit necessarie per imparare a realizzare semplici applicazioni e
le capacit necessarie per insegnare a realizzare semplici applicazioni.
Riteniamo che una salda collocazione al terzo gradino della scala (che in definitiva il
grado di partecipazione pi alto al quale la generalit degli utenti dei computer possa
aspirare) sia sufficiente per comprendere in modo operativo come la programmazione
dei computer non debba essere considerata come una prerogativa da riservare a
misteriosi guru dellinformatica, ma sia invece un elemento basilare per la costruzione,
per ognuno di noi, della nuova cittadinanza nellera tecnologica.
27
CAPITOLO 2: I LINGUAGGI PER LA PROGRAMMAZIONE DEI
COMPUTER
I computer capiscono solo il cosiddetto linguaggio macchina (o codice nativo).
Nel linguaggio macchina le istruzioni sono scritte in questo modo:
1 0 1 1 1 1 0 0
1 0 0 1 1 0 0 1
0 1 0 0 0 1 1 1
0 1 1 0 0 0 1 1
1 0 0 1 1 0 0 1
0 1 0 0 0 1 1 1
0 1 0 0 0 1 1 1
1 0 1 1 1 1 0 0
1 0 0 1 1 0 0 1
0 1 0 0 0 1 1 1
Ogni casella rappresenta una unit minima di memoria del computer, nella quale
contenuta una unit minima di informazione: un bit. Bit sta per BInary digiT (numero
binario). Ogni bit pu contenere solo due numeri: il numero 0 o il numero 1.
Un bit pu essere immaginato come una microscopica lampadina che quando viene
accesa mostra il numero 1, quando viene spenta mostra il numero 0.
Laccendersi o lo spegnersi di queste lampadine sono le uniche istruzioni che i
computer interpretano.
Un programmatore che voglia parlare direttamente al computer deve quindi conoscere
questo particolarissimo linguaggio formato solo da 2 segni e, badate bene, sono
necessarie istruzioni di questo tipo per ogni funzione svolta dal computer, anche per
funzioni semplicissime come queste:
1. riconoscere che stato premuto sulla tastiera il tasto corrispondente ad una lettera
(ad esempio la lettera A) e, di conseguenza,
2. scrivere la lettera A sullo schermo del monitor.
1. Le unit di memoria del computer
I bit sono raggruppati in matrici di 8 bit (nella tabella precedente ogni riga rappresenta
una matrice di 8 bit).
Capitolo 2: I LINGUAGGI PER LA PROGRAMMAZIONE DEI COMPUTER
28
Una matrice di 8 bit si chiama byte (pronuncia: bit).
1 0 0 1 1 0 0 1
Il byte lelemento fondamentale per la programmazione del computer. A seconda della
diversa forma (0 o 1) che assumono le 8 lampadine che lo compongono, un byte pu
assumere 256 forme diverse, corrispondenti a 2
8
disposizioni di 1 o 0. Un
programmatore di computer lavora quindi combinando tra di loro 256 elementi di
programmazione.
Si tratta, in pratica, di un alfabeto composto da 256 segni, numerati da 0 a 255, con i
numeri scritti in base 2. Eccone qualche esempio:
0 0 0 0 1 1 0 1
corrisponde alla pressione del tasto INVIO (byte numero 13)
0 0 1 1 1 1 1 0
corrisponde alla pressione del tasto con il simbolo > (maggiore di, byte numero 62)
0 1 0 0 0 0 0 1
corrispondente alla pressione del tasto con la lettera A maiuscola (byte numero 65)
0 1 1 0 0 0 0 1
corrisponde alla pressione del tasto con la lettera a minuscola (byte numero 97).
Il byte anche lunit di misura della memoria del computer, con i suoi multipli:
Kb (Kilobyte = 1.000 bytes)
Mb (Megabyte = 1 milione di bytes)
Gb (Gigabyte = 1 miliardo di bytes).
Una lettera scritta al computer occupa circa 20 Kb di memoria del computer (20.000
bytes).
Una immagine a colori formato cartolina occupa circa 300 Kb di memoria, se non viene
registrata in un formato compresso.
Un disco floppy contiene al massimo 1,44 Mb (1.440.000 bytes).
Linstallazione di Visual Basic occupa circa 108 Mb (108 milioni di bytes) sul disco
fisso interno al computer.
La memoria RAM
16
di un normale personal computer per poter usare Visual Basic
dovrebbe contenere almeno 16 Mb (o, meglio, 32 Mb) di dati (cio 16 o 32 milioni di
bytes).
16
La memoria RAM (Random Access Memory, memoria ad accesso casuale) la memoria che
il computer utilizza nello svolgimento della sua attivit quando acceso (per lelaborazione di
testi, di giochi, di suoni, di immagini); per questo motivo chiamata anche memoria di lavoro. Si
differenzia dalla memoria ROM (Read Only Memory) che invece costituita dale informazioni
salvate su supporti come il disco fisso del computer, i dischetti floppy, i CD-ROM. Il contenuto
Capitolo 2: I LINGUAGGI PER LA PROGRAMMAZIONE DEI COMPUTER
29
Il disco fisso di un personal computer pu contenere da 1 a 6 o 7 Gb (cio da 1 a 6 o 7
miliardi di bytes).
2. I linguaggi compilatori
Il linguaggio macchina, composto da bit e da bytes, un linguaggio detto di basso
livello, perch in rapporto diretto con le componenti elettroniche della macchina.
A partire dagli anni 60, con la diffusione dei computer e il progressivo ampliamento
del numero dei programmatori, emersa la necessit/possibilit di creare altri tipi di
linguaggi sempre comprensibili dal computer ma pi vicini al linguaggio parlato dagli
uomini e quindi pi facili da usare. Questi linguaggi detti di alto livello utilizzano
parole di uso corrente (in inglese) quali ad esempio:
Open
17
(Apri)
Print (Scrivi)
Load (Carica)
End (Fine)
Do (Fai)
If (Se)
Then (Allora)
And (E)
Or (Oppure)
Else (Altrimenti)
Select (Seleziona)
While (Finch).
Programmare utilizzando queste parole evidentemente pi facile che scrivere una serie
di 1 e di 0. Il computer, tuttavia, non capisce alcuna parola: il linguaggio che si pone
come intermediario tra il programmatore e il computer e traduce in codice nativo le
parole inglesi (cio le istruzioni) scritte dal programmatore. Questa attivit di
intermediazione compiuta dai linguaggi di alto livello si chiama compilazione; i
linguaggi sono chiamati compilatori.
Naturalmente un linguaggio di alto livello potrebbe anche essere fondato su parole del
vocabolario italiano, ma due condizioni sembrano escludere questa possibilit:
occorrerebbe una quipe di programmatori disposta a predisporre la compilazione
dallitaliano al codice nativo del computer;
della memoria RAM, a differenza della memoria ROM, si perde con lo spegnimento del
computer.
17
Le righe scritte con questo carattere Courier New indicano le istruzioni che vengono
impartite al computer. Nei prossimi capitoli verranno scritte in questo modo le righe di codice
(cio le righe contenente le istruzioni) dei programmi che analizzeremo o costruiremo. Courier
New il carattere tradizionale delle macchine da scrivere non proporzionali, dove ogni lettera
occupa uno spazio uguale alle altre.
Capitolo 2: I LINGUAGGI PER LA PROGRAMMAZIONE DEI COMPUTER
30
luso di un simile linguaggio sarebbe chiuso dentro unarea geografica limitata,
impedendo la pi ampia circolazione dei programmi e facendo moltiplicare i costi
delle produzioni.
Una volta terminata la programmazione, il linguaggio di alto livello si incarica dunque
di compilare tutto il programma in linguaggio macchina (cio in una serie di numeri 0 e
1) e di renderlo eseguibile e distribuibile agli utenti finali (ma non pi modificabile da
parte di questi utenti, perch per farlo dovrebbero essere capaci di intervenire sul codice
nativo del computer).
3. Il Basic
Il linguaggio Basic
18
fu elaborato negli anni 60 da un gruppo di insegnanti del College
di Dartmouth (Nuova Scozia, Canada) ad uso dei loro studenti, per consentire
lapprendimento della programmazione anche agli studenti che non seguivano i corsi di
informatica.
Il linguaggio Basic originario si presentava come nel programma di 5 righe contenuto
nellesercizio seguente.
Esercizio 3: Analisi di un listato in linguaggio Basic
Questo il listato
19
di un programma che fa apparire sul video i numeri dispari
da 1 a 999, disposti su colonne, nel giro di pochissimi secondi.
Cercate di capire la funzione dei comandi contenuti in ogni riga.
10 CLS
20 FOR X = 1 TO 999 STEP 2
30 PRINT X,
40 NEXT X
50 END
Notate:
la numerazione delle righe (il computer le esegue in ordine, salvo indicazioni
diverse da parte del programmatore
20
)
18
Beginners All-purpose Symbolic Instruction Code (Linguaggio di Istruzioni Simbolico e
Mulfunzionale per il Principiante).
19
Listato linsieme delle righe di istruzioni scritte contenute in un programma (attenzione: nei
linguaggi di programazione odierni le righe non vanno pi numerate!).
20
La numerazione per 10 era una convenzione dei programmatori: in questo modo era
possibile intervenire sui programmi in un secondo tempo, inserendo altre linee di
programmazione eventualmente necessarie (11, 12, ecc.) per modifiche o integrazioni.
Capitolo 2: I LINGUAGGI PER LA PROGRAMMAZIONE DEI COMPUTER
31
luso di termini inglesi abbastanza facilmente comprensibili e utilizzabili per
impartire le istruzioni al computer o per rivedere in un secondo momento ci
che si scritto:
CLS sta per Cancel Screen (= cancella lo schermo), ripulisce la
schermata del monitor dalle scritte o dai disegni eventualmente presenti,
rimasti dalla esecuzione di programmi precedenti;
FOR (= PER) qui significa: poni la variabile X uguale a 1 e aumentala di
2 in 2 (STEP 2 = PASSO 2) sino ad arrivare a 999;
PRINT (= SCRIVI) fa apparire sul monitor la variabile X, che aumenta di
2 in 2 da 1 fino a 999);
La virgola alla riga 30 ordina al computer di scrivere i numeri in colonne
ordinate;
NEXT (= PROSSIMO) fa scattare laumento di X di 2 in 2 e rimanda il
computer ad eseguire le righe 20 e 30, finch X diventato uguale a
999. Quando X diventato uguale a 999, non ci sono pi NEXT da
eseguire e il computer passa alla riga 50.
END (= FINE) termina il programma.
4. Dai linguaggi procedurali ai linguaggi orientati agli oggetti e agli
eventi
Con il passare degli anni il linguaggio Basic originario si arricchito e semplificato
(cio diventato possibile fare eseguire al computer cose pi complesse scrivendo un
minor numero di istruzioni).
Con la versione QBASIC venuta meno la necessit di numerare le righe del
programma.
Con il passaggio a Visual Basic il linguaggio
21
ha fatto un salto di qualit, adottando due
elementi innovativi:
1. un apparato grafico di grande semplicit di programmazione, in tutto simile a quello
dellambiente Windows, estremamente accattivante ed efficace per la presentazione
dei programmi allutente;
2. il passaggio dai programmi testuali ai programmi orientati agli oggetti e agli eventi.
I programmi testuali (o procedurali) sono simili al semplice programma per la
numerazione da 1 a 999 contenuto nellesercizio a pag. 30: il computer li deve eseguire
riga per riga, seguendo pedissequamente le indicazioni del programmatore. Lutente pu
intervenire nel ciclo del programma, ma deve in qualche modo adeguarsi allordine
predeterminato dal programmatore.
21
Il termine che si legge pi frequentemente oggi, invece di linguaggio, ambiente di sviluppo.
Con questo si intende sottolineare che si tratta di uno strumento di creazione di nuove
applicazioni. Il termine ambiente vuole evidenziare il fatto che questi strumenti negli ultimi anni
hanno fatto enormi progressi nella parte grafica, per cui il programmatore ha effettivamente
limpressione di trovarsi allinterno di una stanza dei bottoni, con tutti gli strumenti
contemporaneamente a sua disposizione, a portata di mouse. Il termine linguaggio,
tradizionale, ricorda invece il fatto che dietro lapparato grafico rimane pur sempre lesigenza di
scrivere le istruzioni (il codice) da fare eseguire al computer.
Capitolo 2: I LINGUAGGI PER LA PROGRAMMAZIONE DEI COMPUTER
32
I programmi odierni sono invece:
orientati agli oggetti
orientati agli eventi.
Determinante, per questo passaggio storico, stata laffermazione dei sistemi operativi
basati su interfacce grafiche, come il sistema Macintosh e il sistema Windows.
Sono orientati agli oggetti perch consentono di inserire nel programma oggetti
preconfezionati (anche costruiti da altri programmatori) estremamente efficaci e a costo
zero (in quanto a fatica di programmazione).
Immaginate un programmatore che voglia inserire in un suo programma un pulsante
che, premuto con il mouse, simuli un vero pulsante, cio si abbassi sotto la pressione del
mouse e poi torni alla sua posizione originaria. Con un linguaggio procedurale la cosa
fattibile solo da un programmatore esperto, dopo un notevole impegno nella scrittura
delle linee di istruzioni da passare al computer. Con un linguaggio orientato agli oggetti
la cosa diventa semplicissima: basta prendere loggetto pulsante e collocarlo dove si
desidera che questo appaia nel quadro grafico del programma. Non occorre scrivere
alcuna riga di istruzioni perch loggetto pulsante preconfezionato e contiene gi in
s le istruzioni necessarie per simulare il pulsante che si abbassa sotto il clic del mouse
e poi torna alla sua posizione originaria
22
.
Se questa prima caratteristica dei linguaggi odierni facilita notevolmente il lavoro del
programmatore, non cos per laltra caratteristica fondamentale: lorientamento agli
eventi.
Abbiamo visto che i programmi testuali si svolgono seguendo ordinatamente una serie
di istruzioni predisposte dal programmatore, dallinizio alla fine, sino a che non si
giunge alla fine delle istruzioni (o ad un errore che faccia terminare il programma
prematuramente).
I programmi orientati agli eventi sono invece pi interattivi, aperti allutente, alle
sue curiosit, ai suoi desideri, alle sue esigenze. Allinterno di questi programmi,
lutente si trova di fronte una serie di opzioni e di possibilit diverse; queste sono state
certamente preparate dal programmatore, ma sta allutente decidere come, quando e in
quale ordine esplorare e sfruttare le risorse che il programma gli offre.
Lutente esercita le sue scelte producendo eventi quali, ad esempio, il clic del mouse su
una parola, la pressione di un tasto sulla tastiera, la scrittura di una parola
23
.
Un esempio di applicazione orientata agli eventi lelaboratore di testi Microsoft Word:
di fronte alla schermata iniziale di questo programma lutente pu decidere di aprire un
file gi esistente, di iniziarne uno nuovo, di scrivere un testo, di cambiare il font di
caratteri, di ingrandirli o ridurli Non c alcun ordine predefinito in queste operazioni:
lutente a decidere di volta in volta cosa preferisce fare, il programma si adegua in
modo elastico alle sue indicazioni. Il programmatore (nel caso di Word: lquipe di
22
Visual Basic mette a disposizione dei programmatori questo tipo di pulsante preconfezionato:
il CommandButton (Pulsante di Comando, illustrato pi avanti a pag. 61).
23
I programmi orientati agli eventi registrano anche eventi non causati dallutente quali, ad
esempio, il trascorrere del tempo. E possibile dare istruzioni ad un programma affinch,
trascorso un determinato periodo di tempo (evento registrato dal computer) succeda una
determinata cosa: ad esempio, in un gioco che simuli una partita a scacchi, dopo 30 minuti di
attesa (evento) durante i quali lutente non ha fatto alcuna mossa pu apparire la scritta Il tuo
tempo scaduto.
Capitolo 2: I LINGUAGGI PER LA PROGRAMMAZIONE DEI COMPUTER
33
programmatori) ha cercato di prevedere tutte le mosse dellutente finale e di fornire al
computer istruzioni adeguate per ognuna di queste mosse.
Nei programmi basati su eventi, dunque, il ruolo del programmatore viene reso pi
arduo e pi stimolante perch egli deve essere in grado di mettersi nei panni del futuro
utente e di predisporre soluzioni per ognuna delle azioni che questi decider di
intraprendere allinterno del programma.
5. La scelta di Visual Basic
Tutti i linguaggi di programmazione odierni
24
sono basati su questi nuovi principi, non
solo Visual Basic (anzi, su questo terreno la Microsoft Corporation, proprietaria del
linguaggio, si trovata a dovere rincorrere la concorrenza).
Perch allora puntare sullapprendimento di Visual Basic?
1. Perch uno dei linguaggi pi semplici da imparare. I critici lo chiamano in tono
denigratorio linguaggio giocattolo perch si presenta con una serie ricchissima di
elementi precostituiti che vengono in aiuto al lavoro del programmatore. Nel nostro
caso (luso di Visual Basic in ambiente scolastico) la considerazione che possa
apparire come un linguaggio giocattolo certamente un punto ulteriore in suo
favore.
2. Perch uno dei linguaggi pi versatili ( possibile trovare alcuni singoli elementi
sviluppati meglio in altri linguaggi, ma nessun linguaggio pi efficace di Visual
Basic se esaminato nella sua globalit).
3. Perch uno dei linguaggi pi diffusi nel mondo (secondo la Microsoft Corporation
usato da 3 milioni di programmatori, con una incidenza percentuale del 50%).
4. Perch i programmi creati con Visual Basic si integrano perfettamente con
lambiente Windows e sono facilmente distribuibili.
5. Perch la casa proprietaria (Microsoft Corporation) probabilmente continuer ad
aggiornarlo e a valorizzarlo nel tempo, rendendo lo studio di questo linguaggio un
buon investimento, atto a produrre un capitale di conoscenze duraturo nel tempo. A
questo proposito, si pensi che il linguaggio Basic originario ancora in gran parte
inglobato nel Visual Basic odierno, per cui chi anni fa aveva studiato il Basic
originario pu ancora fare fruttare le sue conoscenze, nonostante nel frattempo, nel
campo dellinformatica, tutto sia cambiato vorticosamente.
Si conclude qui la trattazione pi generale del contenuto del manuale. In questa parte
abbiamo visto:
le potenzialit formative dello studio della programmazione
levoluzione storica dei linguaggi di programmazione
le caratteristiche dei linguaggi di programmazione moderni.
Sono stati presentati negli esercizi di questi primi capitoli alcuni schemi ed esempi di
programmazione la cui padronanza torner utile nella prosecuzione dello studio.
24
Sono molto noti e diffusi, oggi, i linguaggi Delphi e C++.
Capitolo 2: I LINGUAGGI PER LA PROGRAMMAZIONE DEI COMPUTER
34
Dal prossimo capitolo si passer alla parte pi operativa del manuale, iniziando
dallanalisi dellambiente grafico di lavoro con cui Visual Basic si presenta.
35
PARTE II - LAMBIENTE DI LAVORO DI VISUAL BASIC
CAPITOLO 3: UNA VISITA GUIDATA
Il lavoro di elaborazione di un programma in Visual Basic si divide in due parti:
1. la preparazione dellinterfaccia
25
grafica, cio la disposizione dei diversi elementi
che lutente vedr sullo schermo del suo monitor durante lesecuzione del
programma;
2. la scrittura del codice, cio la scrittura delle linee delle istruzioni che il computer
dovr eseguire quando accadranno determinati eventi (ad esempio quando lutente
premer con il mouse un pulsante sullinterfaccia grafica o quando premer un
determinato tasto sulla tastiera).
Iniziamo da questo capitolo lesplorazione della parte visiva della programmazione.
Diciamo, con un gioco di parole, che per ora ci occuperemo pi di Visual che di Basic,
con due preavvisi:
1. questa parte sar per molti la pi piacevole tra le due.
2. durante lesplorazione guidata o durante le sue escursioni autonome - il lettore si
imbatter certamente in elementi che nel testo sono ignorati. Prima di
meravigliarsi, opportuno ricordare che lesposizione di Visual Basic qui mirata a
conseguire gli obiettivi del manuale, per cui compare nel testo solo ci che abbiamo
ritenuto indispensabile a orientare il lettore nel campo della programmazione e a
metterlo in grado di produrre in poco tempo da solo applicazioni funzionanti.
Lesplorazione personale tuttavia una attivit necessaria per il completamento e il
consolidamento delle conoscenze: lungi dallo sconsigliarla, la raccomandiamo
vivamente ai lettori.
1. Analisi dellambiente di lavoro di Visual Basic
25
Per interfaccia qui si intende il complesso degli elementi che appaiono sullo schermo. La loro
funzione di facilitare la comunicazione tra lutente del programma e le istruzioni contenute nel
codice del programma, perch il computer esegua ci che lutente vuole. Lutente opera solo
sullinterfaccia grafica, senza vedere il codice delle istruzioni retrostante. Linterfaccia si assume
il compito di captare le informazioni relative a ci che lutente fa o vuole e di passarle al codice
del programma. Il codice contiene le istruzioni relative a ci che deve fare il computer.
Linterfaccia di Visual Basic di tipo GUI (Graphic Users Interface, interfaccia grafica
dellutente) come quello di Windows. Non era di tipo GUI linterfaccia del Basic (linguaggio
testuale), come non lo linterfaccia del MS-DOS (il sistema operativo che tuttora presente
nei computer, sottostante a Windows). Nel passaggio allinterfaccia GUI il vecchio Basic ha
assunto laggettivo Visual.
Capitolo 3: UNA VISITA GUIDATA
36
Apriamo, ufficialmente per la prima volta, lambiente di lavoro Visual Basic. Dalla
barra delle applicazioni di Avvio, apriamo la cartella Programmi e quindi Microsoft
Visual Basic 6.0.
Figura 6 - La finestra di apertura di Visual Basic.
Appare una Finestra la cui caption
26
, nella riga blu in alto, Nuovo Progetto
27
Ci viene chiesto quale tipo di progetto abbiamo in mente di realizzare e, in particolare,
se si tratta:
1. di un progetto Nuovo,
2. di un progetto gi Esistente oppure
3. di un progetto utilizzato di Recente.
Tralasciamo tutte le opzioni che compaiono nella finestra e fermiamoci alla prima
icona, che porta lindicazione EXE standard. Lopzione EXE standard di uso tanto
26
Titolo, intestazione, etichetta.
27
Qui progetto sinonimo di programma e di applicazione: i tre termini indicano un insieme
organico di istruzioni che il programmatore impartisce al computer affinch dietro sollecitazione
esegua una serie prevista di azioni (cfr. la nota 9 a pag. 19).
Capitolo 3: UNA VISITA GUIDATA
37
comune che gi preselezionata (lo indica lo sfondo blu). In termine tecnico, lopzione
EXE standard la selezione di default
28
.
A noi non resta da fare altro che aprire questo nuovo progetto: lo possiamo fare con un
clic del mouse sopra il pulsante Apri, pi in basso a destra.
Ma prima notiamo tre cose:
1. Il nuovo progetto pu essere aperto anche facendo un doppio clic con il mouse
sullicona EXE standard.
2. Il pulsante Apri ha la A sottolineata. Questo indica che lo stesso risultato (aprire un
nuovo progetto) pu essere ottenuto con la tastiera, premendo insieme il tasto Ctrl
(Control) e la lettera sottolineata (in questo caso la lettera A
29
). Questa possibilit di
sostituire il mouse con la tastiera gradita ad alcuni utenti dei computer ed
facilmente programmabile con Visual Basic. In questo manuale ne parleremo solo
brevemente
30
perch luso del mouse certamente da privilegiare, in ambito
scolastico, per la sua intuibilit, la sua immediatezza, la sua interazione con le
potenzialit offerte dallinterfaccia grafica.
3. Il pulsante Apri incorniciato in modo diverso dai due pulsanti sottostanti (Annulla
e ?) ed evidenziato rispetto a loro. Ci sta ad indicare che in questo momento il
pulsante Apri ha il focus, (messo a fuoco), cio attivato come la scelta pi
probabile dellutente. I tasti che hanno il focus possono essere scelti rapidamente,
anzich con un clic del mouse, premendo il tasto Invio sulla tastiera.
Ci sono dunque quattro modi diversi per ottenere lapertura di un nuovo progetto Exe
standard.
Questa possibilit di scelta frequente in Visual Basic (come del resto in tutto il sistema
operativo Windows): il programmatore ha spesso modo di scegliere una via personale
per ottenere un effetto che pu essere ottenuto in 3 o 4 modi diversi. Non necessario
ricordarli tutti ad ogni occasione; alcuni di questi modi si consolideranno naturalmente e
diventeranno abitudini, in base alle preferenze personali.
Dopo avere esaminato tutte queste opzioni, facciamo finalmente il nostro clic con il
mouse sul tasto Apri.
Ora abbiamo informato il computer che stiamo realizzando un nuovo progetto di tipo
EXE, vale a dire un programma che potr essere eseguito autonomamente, da qualunque
utente, a prescindere dal fatto che questi possieda o no il linguaggio Visual Basic
installato sul suo computer
31.
Lambiente di lavoro Visual Basic si presenta piuttosto affollato perch vengono
presentati in un colpo docchio tutti gli elementi essenziali dellambiente di lavoro, a
portata di mano del programmatore. Appaiono sul desktop due linee di menu (sotto la
prima linea blu con lintestazione del Progetto) e 4 finestre.
Vedremo in seguito che il programmatore pu scegliere di tenere sullo schermo gli
elementi che lui usa pi frequentemente, nascondendone altri (in particolare le finestre)
per richiamarli quando gli servono.
28
Default ci che predefinito: ci che il computer presenta allutente, in occasioni uguali, in
modo sempre uguale, prima che vi intervengano le modifiche eventualmente volute dallutente.
29
Premere il tasto Ctrl e, tenendolo premuto, premere anche il tasto con la lettera A.
30
Cfr. il paragrafo 5. Creazione di tasti di scelta rapida a pag. 68.
31
I files di questo tipo vengono registrati dal computer con lestensione .EXE. Ad esempio, un
programma di nome Tombola viene registrato come Tombola.EXE.
Capitolo 3: UNA VISITA GUIDATA
38
In termini tecnici, siamo di fronte ad un MDI (Multiple Documents Interface, interfaccia
a documenti multipli
32
) costituito da:
- la Finestra del form (il rettangolo grigio con una griglia interna a puntini: questo
lunico lelemento che apparir allutente in fase di esecuzione del programma)
- la Finestra del Progetto
- la Finestra delle Propriet
- la Finestra Disposizione Form.
Ora vedremo questo ambiente di lavoro (Figura 7) in modo dettagliato, anche se non
completo per le ragioni dette nella premessa a questo capitolo; scopo di questa
ricognizione non memorizzare tutti i particolari, ma imparare a muoversi allinterno
dellambiente con sufficiente disinvoltura, sapendo orientarsi nella ricerca degli
elementi, utilizzando i suggerimenti precisi e facilmente intuibili che Visual Basic offre
ad ogni pi sospinto.
Figura 7 Lambiente di lavoro di Visual Basic.
2. La linea della intestazione
32
Il contrario un SDI (Single Document Interface, interfaccia a documento singolo).
Capitolo 3: UNA VISITA GUIDATA
39
Notiamo subito, al centro, la Finestra del Progetto1 che contiene lelemento portante su
cui verr costruita linterfaccia grafica: un form (larea grigia con una griglia di puntini)
che si chiama Form1. Il nome Form1 un nome di default che rimane sino a quando il
programmatore decide di cambiarlo.
Nella linea blu in alto (questa la linea con lintestazione generale della Finestra del
nuovo progetto) vediamo:
1. Licona che caratterizza i progetti Visual Basic
2. Il titolo del nuovo progetto cui stiamo lavorando. Siccome non gliene abbiamo
ancora dato uno, appare il titolo di default: Progetto1
3. Lindicazione che siamo nella fase di progettazione del nuovo programma
33
Nelle ultime tre caselle a destra compaiono i simboli consueti delle finestre Windows
che servono a:
chiudere temporaneamente una Finestra e ridurla a pop-down
34
sulla barra delle
aplicazioni
ridurre la grandezza di una Finestra o per massimizzarla a grandezza schermo
terminare una applicazione.
3. La barra dei menu
Nella linea sotto lintestazione appare la barra con i menu scritti: File, Modifica,
Visualizza, Progetto, Formato, Debug, Esegui, Query, Diagramma, Strumenti,
Aggiunte, Finestra, ?.
Figura 8 La barra dei menu.
Ogni menu si apre con un clic del mouse, a tendina, mostrando una serie di comandi.
Non tutti i comandi sono sempre disponibili (cio eseguibili). I comandi
momentaneamente disattivati appaiono sbiaditi (scritti in grigio). Nella fase di avvio
della creazione di un nuovo progetto, ad esempio, nel menu Modifica sono disattivati
tutti i comandi che riguardano le modifiche da apportare alla scrittura del codice,
ovviamente perch ancora non ancora stata scritta alcuna linea di codice da
modificare.
Vediamo ora, in dettaglio, per ogni menu a tendina, quali sono i comandi di uso pi
frequente.
33
La fase di progettazione (Design time) si distingue da quella di esecuzione (Run time). Il
programmatore pu accedere a tutte e due (la fase di Run time gli serve per controllare se il
lavoro fatto nella fase di Design time funziona senza problemi). Lutente ha accesso solo alla
fase di Run time.
34
Una finestra ridotta pop-down compare nella barra delle applicazioni solo con licona del
programma.
Capitolo 3: UNA VISITA GUIDATA
40
Menu File
Comandi Salva con nome Consente di salvare il Progetto e il Form, assegnando
loro un nome, nella collocazione che si desidera.
Crea
Progetto1.exe
Compila il progetto finito per farne un file programma
con estensione .EXE, eseguibile autonomamente al di
fuori dellambiente Visual Basic.
Menu Modifica
Comandi - Taglia
- Copia
- Incolla
Questo menu contiene i comandi riguardanti la
Formattazione del codice delle istruzioni e di alcuni
elementi del quadro grafico del progetto. Si tratta dei
comandi abituali dei word processor (elaboratori di
testo, programmi per la scrittura): dopo avere
evidenziato una parte del testo, possibile tagliarla,
copiarla e incollarla altrove.
Come negli elaboratori di testo, gli stessi comandi
possono essere eseguiti con il mouse dalle icone della
barra sottostante oppure dalla tastiera, premendo i tasti
Ctrl (Control) + X
Ctrl + C
Ctrl + V
Menu Visualizza
Comandi Codice
Visualizza la Finestra con il codice (le righe) delle
istruzioni scritte dal programmatore.
Oggetto
Visualizza la parte grafica del progetto su cui si sta
lavorando (il form o i form e gli elementi grafici gi
collocati in essi dal programmatore).
Visualizzatore
oggetti
Visualizza in una Finestra tutti gli oggetti che fanno
parte del progetto in costruzione. Per ogni oggetto
vengono elencati le propriet, i metodi, gli eventi che
sono a disposizione del programmatore. Questa
Finestra non appare sul desktop se non espressamente
richiamata dal programmatore con questo comando,
oppure con un clic del mouse sullicona nella barra
sottostante.
- Gestione
Progetti
- Finestra
Propriet
- Finestra
Sono le quattro finestre che appaiono allapertura di un
nuovo progetto. Se vengono chiuse per fare spazio sullo
schermo al lavoro di progettazione, poi possibile
riaprirle alloccorrenza con i comandi indicati a fianco.
utile ricordare che la Finestra Propriet si apre
Capitolo 3: UNA VISITA GUIDATA
41
Disposizione
Form
- Casella degli
strumenti
anche premendo il tasto F4.
Menu Progetto
Comandi - Inserisci
Form
- Inserisci
modulo
- Rimuovi
Form1
Con questi comandi possibile inserire e cancellare
form dal progetto.
I moduli sono form che non hanno una parte grafica,
ma sono composti solo dal codice delle istruzioni;
vengono registrati non con lestensione .frm dei moduli
normali, ma con lestensione .bas.
Propriet di
Progetto1
Questa casella apre una Finestra particolarmente
importante, che contiene il quadro delle scelte iniziali
del programmatore. Ne parleremo dettagliatamente nel
prossimo capitolo, a pag. 59.
Menu Formato
Comandi Blocca controlli Questo comando consente di bloccare nel form tutti gli
oggetti che vi abbiamo inserito, in modo che non
possano essere spostati accidentalmente. Quando gli
oggetti sono gi stati bloccati, questo comando svolge
la funzione inversa, cio consente al programmatore di
sbloccarli per apportarvi delle modifiche.
Menu Debug
35
Questo menu contiene alcuni comandi utili per localizzare e correggere
eventuali errori nel programma. Ne vedremo alcuni nel paragrafo 2.
Correggere gli errori, a pag. 571.
Menu Esegui
Comandi - Avvia
- Interrompi
- Fine
Sono comandi utilizzati dal programmatore quando
vuole provare gli effetti del suo lavoro. Consentono di
passare dalla fase di progettazione (Design time) alla
fase di esecuzione (Run time) del programma.
Importante: il programma di cui si vuole testare il
funzionamento si avvia anche premendo il tasto F5.
35
Bug significa pulce, quindi debug equivale a spulciare, ad eliminare gli ospiti indesiderati (gli
errori) dal proprio lavoro di progettazione.
Capitolo 3: UNA VISITA GUIDATA
42
Menu Strumenti
Comandi Editor di menu Consente di inserire nel proprio programma un menu
che si apre a tendina con i comandi scritti, come i menu
che stiamo esplorando in queste tabelle (lo vedremo
dettagliatamente nel Capitolo 7: LEDITOR DI MENU,
a pag. 107).
Il menu Aggiunte consente di fare partire il programma Visual Data Manager, esterno
allambiente di Visual Basic, che crea e gestisce archivi di dati (database). Lo vedremo
allopera nel Capitolo 31: CREARE UN DATABASE, a pag. 489).
Il menu Finestra consente di passare da un form allaltro, portando in primo piano sul
desktop quello su cui vogliamo lavorare. Per ora, non possibile alcun passaggio tra
form perch disponiamo di un unico form: il Form1.
Il Menu contrassegnato dal punto di domanda ? d accesso alla monumentale Guida
in linea di Visual Basic che contiene istruzioni, suggerimenti, spiegazioni tecniche
consultabili durante il lavoro di programmazione. Per una consultazione rapida, basta
posizionare il mouse sulloggetto che interessa e poi premere il tasto F1.
Anche questa riga dei menu testuali termina con le 3 caselle consuete delle finestre
Windows (riduci a pop-down sulla barra di Avvio, riduci o massimizza la Finestra,
chiudi la Finestra), ma attenzione: mentre la x allestrema destra nella riga precedente
chiude tutto (Visual Basic e il progetto cui stiamo lavorando, la x in questa riga chiude
semplicemente il form aperto in quel momento, il che consente di proseguire il lavoro
con un altro form o un nuovo Progetto.
4. La barra con i comandi ad icone
Nella terza linea della Finestra generale del nuovo Progetto1 si trova la barra con i
comandi ad icone.
Figura 9 La barra con i comandi ad icone.
Premendo con il tasto sinistro del mouse le icone che appaiono nella barra si ottengono
gli stessi risultati di alcuni dei menu scritti nella barra che sta sopra.
Nellordine appaiono questi comandi:
- inserisci un nuovo form;
- inserisci un editor di menu;
- apri un progetto;
- salva il progetto in corso;
Capitolo 3: UNA VISITA GUIDATA
43
- Taglia, Copia, Incolla, trova parti del codice delle istruzioni;
- Annulla, Ripeti lultima modifica apportata al progetto (lultima operazione
effettuata);
- Avvia, Interrompi il progetto. Fine del progetto;
- apri la Finestra Gestione Progetti;
- apri la Finestra Propriet;
- apri la Finestra Disposizione Form;
- apri la Finestra del Visualizzatore oggetti;
- apri la Finestra Casella degli strumenti..
Al di sotto di queste tre linee (intestazione, menu, barra con le icone) troviamo, ad
ingombrare larea di lavoro, ben cinque finestre. Ovviamente sono tutte necessarie ma,
per fortuna, non tutte contemporaneamente. Nel corso del lavoro di progettazione
possibile spostarle sullo schermo o chiuderle. Quando serviranno potranno essere
richiamate di volta in volta tramite il menu Visualizza o con le icone che abbiamo
appena visto.
4. La Finestra Gestione Progetti
Figura 10 - La Finestra Progetto.
Questa Finestra visualizza la struttura gerarchica del progetto e di tutti gli elementi che
ne fanno parte.
Sotto lintestazione della Finestra troviamo ancora (mediante due icone) i due comandi
Visualizza codice (apre la Finestra con il codice scritto delle istruzioni: si veda la
Figura 12 La Finestra del codice a pag. 45)
Visualizza oggetto (visualizza loggetto selezionato tra quelli presenti nel progetto).
Nel riquadro sottostante vediamo lelenco degli elementi che il programmatore ha
incluso nel progetto. In questo nuovo progetto notiamo per ora solo poche cose:
il nome del Progetto (tra parentesi il nome con cui verr registrato sul disco fisso
con estensione .vbp: Progetto1.vbp)
la cartella dei form aperta, da cui stato estratto lunico Form
il nome di questo unico form (tra parentesi scritto il nome con cui questo verr
registrato, con estensione .frm: Form1.frm).
Capitolo 3: UNA VISITA GUIDATA
44
6. La Finestra Disposizione Form
Figura 11 - La Finestra Disposizione Form.
In questa Finestra appare riprodotto in miniatura il desktop, lo schermo del monitor.
Su questo piccolo schermo posizionato il form (o i form) del progetto cui stiamo
lavorando.
Attenzione: quando si inizia a lavorare ad un nuovo progetto, la Finestra Disposizione
Form vuota. Il form al suo interno compare solo dopo che si mandato il progetto
in fase di esecuzione una prima volta (anche se si tratta di un progetto vuoto, in cui il
programmatore non ancora intervenuto n sul form n sul codice delle istruzioni).
Portandoci con il mouse nel form allinterno di questa Finestra, notiamo che il puntatore
del mouse cambia aspetto. Ora, tenendo premuto il tasto sinistro del mouse possibile
cambiare la posizione del Form, portandolo dove si desidera che venga visto dallutente
quando questi eseguir il programma.
Una volta rilasciato il tasto sinistro del mouse, il form rimarr nella collocazione in cui
labbiamo posto anche durante lesecuzione del programma. Il form che stiamo
spostando di dimensioni ridotte (circa un quarto dello schermo), ma le dimensioni dei
form sono regolabili. Nelle applicazioni che costruiremo insieme nelle prossime
esercitazioni, opereremo spesso con form massimizzati, cio grandi quanto lintero
schermo del monitor.
Non possibile modificare le dimensioni del form rimanendo allinterno di questa
Finestra; per fare questo necessario modificare le propriet del form (si veda il
paragrafo 1. Propriet, eventi e metodi degli oggetti, a pag. 51).
Ci rimangono ora da analizzare (lo faremo dettagliatamente nei prossimi capitoli) le
ultime finestre, le pi importanti:
la Finestra Propriet;
la Casella degli Strumenti;
la Finestra del Form;
la Finestra del Codice.
Capitolo 3: UNA VISITA GUIDATA
45
Figura 12 La Finestra del codice.
La Finestra del Codice di importanza fondamentale perch qui che vengono scritte le
istruzioni per il computer (cio cosa deve fare il computer quando accade un evento
sullinterfaccia del programma). Questa Finestra nascosta dietro la Finestra del Form.
Vi si accede in uno di questi quattro modi:
1. facendo clic due volte con il mouse sullarea del Form libera da oggetti;
2. dal Menu Visualizza / Codice;
3. dallicona Codice (nella Finestra Progetto);
4. premendo il tasto di scelta rapida F7.
Si pu chiudere la Finestra del Codice (e tornare a vedere la Finestra con il Form1) in
questi modi:
1. Chiudendo la Finestra del Codice dalla casella x in alto a destra nella intestazione
della Finestra (attenzione: non la x sulla linea blu di intestazione generale del
Progetto)
2. Dal menu Visualizza / Oggetto
3. Dallicona Form1 nella Finestra Progetto
4. Premendo i tasti MAIUSC + F7.
Concludiamo questo capitolo di esplorazione dellambiente di lavoro di Visual Basic
con tre esercizi finalizzati a renderci pi familiare quanto abbiamo visto.
Capitolo 3: UNA VISITA GUIDATA
46
Esercizio 4: Esploriamo lambiente di lavoro di Visual Basic.
Impariamo a muoverci a nostro agio nellambiente di lavoro:
Apriamo i menu scritti nella seconda linea in alto, cerchiamo di ricordare a
cosa servono i comandi principali.
Scorriamo lentamente la barra delle icone. Leggiamo i tooltip
36
che man
mano compaiono. Cerchiamo di memorizzare le funzioni delle icone
principali.
Muoviamoci con il mouse tra le finestre, attivandole
37
, spostandole
38
,
chiudendole
39
e riaprendole
40
.
Apriamo e richiudiamo le finestre nascoste: la Finestra del Visualizzatore
Oggetti e la Finestra del Codice.
Esercizio 5: Proviamo la fase di esecuzione
Lambiente di lavoro che abbiamo davanti ci ricorda che siamo nella fase di
progettazione del Progetto1 ( scritto sulle linea blu in alto, dopo lintestazione).
A dire il vero non abbiamo ancora progettato niente: non abbiamo aggiunto
alcun elemento grafico nel Form1 e non abbiamo ancora scritto alcuna riga di
istruzioni nel codice.
Proviamo tuttavia ad eseguire questo Progetto1 inserendo una sola variazione
grafica del Form1.
Apriamo la Finestra Disposizione del form e, con il mouse, spostiamo il form
nellangolo in basso a destra del mini-schermo.
La Finestra deve apparire come nella figura che segue.
Figura 13 Disposizione del form in basso a destra.
36
Tooltip la breve didascalia, normalmente su fondo giallo, che compare quando si passa con
il mouse sopra una icona. Vedremo in seguito che collocare questi utili tooltip nei propri
programmi con Visual Basic semplicissimo.
37
Premere con il mouse su un punto qualsiasi di una Finestra: la linea della intestazione diventa
di colore blu, la Finestra attiva. Quando la linea della intestazione di colore grigio la Finestra
disattivata e non consente alcuna operazione.
38
Portarsi con il mouse sulla Finestra. Premere il tasto sinistro e, tenendolo premuto, spostare
la Finestra con il mouse nella nuova collocazione desiderata. Attenzione: quando la Finestra
Propriet viene portata troppo in alto sul desktop assume un aspetto orizzontale molto
ingombrante.
39
Premere con il mouse la casella x nellangolo in alto a destra della Finestra.
40
Attivare i comandi del Menu Visualizza (nella seconda linea), oppure le ultime icone della
terza linea sul desktop (barra delle icone).
Capitolo 3: UNA VISITA GUIDATA
47
Ora, proviamo ad eseguire il Progetto1 e vediamo cosa succede.
Andiamo in fase di esecuzione seguendo uno di questi 3 modi:
Premendo nel Menu testuale Esegui il comando Avvia
Premendo, nella barra delle icone, licona Avvia
Premendo il tasto F5.
Quando il Progetto1 parte, esegue lunica istruzione che gli abbiamo impartito:
fa apparire il Form1 nellangolo in basso a destra dello schermo. Fatto questo,
lesecuzione del Progetto1 termina.
Per tornare alla fase di programmazione ci sono tre modi:
Chiudere la Finestra del Form1 (premere la casella x in alto a destra nella
Finestra).
Premere licona Fine nella barra delle icone
Premere il comando Fine nel Menu Esegui.
Ripetiamo pi volte il passaggio dalla fase di progettazione a quella di
esecuzione, e viceversa.
7. I Menu di scelta rapida
Abbiamo notato spesso in questo capitolo che Visual Basic offre molte possibilit per
impartire lo stesso comando e per ottenere lo stesso risultato:
1. scegliendo un comando dai Menu testuali nella seconda linea dellambiente di
lavoro;
2. utilizzando i tasti di scelta rapida sulla tastiera (di solito il tasto Ctrl pi una lettera,
oppure i tasti F1 (richiesta di istruzioni), F4 (Finestra delle Propriet), F5 (Avvio di
un progetto per verificare landamento della progettazione), F7 (apertura della
Finestra del Codice), ecc.;
3. facendo un clic con il mouse sulle icone presenti nella barra standard (terza linea
dellambiente di lavoro) e in alcune delle finestre di Visual Basic.
Ma la gamma delle possibilit non si esaurisce qui:
4. spesso un doppio clic del mouse ottiene effetti di scelta rapida di comandi (ad
esempio, premendo due volte il mouse nel form si passa immediatamente dalla
Finestra del form alla Finestra del Codice);
5. infine, quasi tutti gli oggetti dispongono di un menu di scelta rapida che si apre con
un clic del tasto destro del mouse sulloggetto che interessa
41
. Ad esempio, tenendo
fermo il mouse sopra il form e premendo il tasto destro del mouse si apre un menu
di scelta rapida in cui compaiono, ancora, la possibilit di visualizzare il codice,
leditor di menu o la Finestra delle propriet del form (Figura 14).
41
Questi menu sono chiamati menu contestuali perch sono legati alloggetto da cui
scaturiscono; ogni oggetto ha un menu contestuale specifico.
Capitolo 3: UNA VISITA GUIDATA
48
Figura 14 Il Menu di scelta rapida che si apre nel form.
Diamo unocchiata a tutte queste possibilit, ma abituiamoci ad usare solo quelle (una o
due al massimo) che ci risultano pi comode.
Sono efficaci, perch a portata di mano e dal contenuto facilmente intuibile, le icone
della barra posta sotto i Menu testuali.
Sono facilmente utilizzabili e sempre a portata di mano anche i Menu di scelta rapida,
relativi ai diversi elementi dellambiente di lavoro, che si aprono con un clic del tasto
destro del mouse, quando il mouse sopra un oggetto.
utile ricordare che alcuni tasti funzione eseguono rapidamente operazioni che nella
fase di creazione di un programma vengono ripetute dal programmatore pi e pi volte:
F4 Apre la finestra delle Propriet
F5 Avvia lesecuzione del programma
F7 Apre la Finestra del Codice
MAIUSCOLO + F7 Chiudono la Finestra del Codice
49
CAPITOLO 4: IL FORM E IL PULSANTE DI COMANDO
Figura 15 - La Finestra del form alla apertura dellambiente di lavoro.
Riprendiamo lanalisi dellambiente di lavoro di Visual Basic illustrato nella Figura 7 a
pag. 38.
La Finestra del form al centro mostra unarea rettangolare grigia, il cui nome di
default Form1. Larea grigia non visibile completamente; per vederne le parti
nascoste necessario fare scorrere le barre poste sui lati destro e inferiore della Finestra.
anche possibile ingrandire la Finestra con un clic sullapposito pulsante sulla linea blu
dellintestazione. Dopo lingrandimento, lambiente di lavoro appare come nella Figura
16 a pag. 50.
Questarea il terreno sul quale il programmatore costruisce un programma: lutente del
programma vedr solo questo form con tutti gli oggetti grafici che vi saranno inseriti,
ma non vedr il testo (il codice) delle istruzioni sottostanti, che sar invece letto dal
computer.
Il form (in inglese un form un modulo in bianco, da compilare) quindi lelemento
che il programmatore deve riempire; pi tecnicamente linterfaccia che si collocher
tra lutente del programma e il codice delle istruzioni scritte per il computer.
Un programma pu essere composto da molti form: per fare questo, si inseriscono dal
menu Inserisci dei form aggiuntivi, che di default assumono i nomi Form2, Form3, ecc.
In fase di esecuzione, questi form si alterneranno alla vista dellutente, a seconda di ci
che lui vorr fare e a seconda delle istruzioni che il programmatore avr preparato per il
computer.
Nellarea grigia del Form1 appare una griglia di puntini: questa griglia scompare in fase
di esecuzione, per cui non viene vista dallutente del programma. Ha la funzione di
fornire al programmatore un riferimento preciso per collocare gli oggetti grafici nel
form allineati con precisione, oppure per dare loro le stesse dimensioni.
Capitolo 4: IL FORM E IL PULSANTE DI COMANDO
50
Ricordiamo che con un doppio clic del mouse sopra il form - oppure premendo il tasto
F7 - si entra nella pagina del Codice (che per ora contiene solo poche righe scritte di
default).
Si torna a vedere il form chiudendo la Finestra del Codice oppure con un clic sullicona
Visualizza Oggetti (nella Finestra Progetto) o, ancora, premendo i tasti MAIUSC+F7.
Prima di procedere nellesame del form, diamo una ripulita allambiente di lavoro:
chiudiamo le finestre Progetto e Disposizione form, allarghiamo la Finestra del Form1
con un clic sulla finestrella centrale nella linea blu dellintestazione.
Lambiente di lavoro appare ora come nella figura che segue:
Figura 16 Lambiente di lavoro senza le finestre temporaneamente inutilizzate.
Trascinando con il mouse uno degli otto quadratini di ridimensionamento
42
che
appaiono sul perimetro del form, possibile modificarne le dimensioni. Per avere pi
spazio a disposizione, possibile chiudere anche la Finestra Propriet e la Casella degli
42
Si chiamano anche maniglie di dimensionamento: sono i piccoli quadrati che compaiono in
ogni angolo e lungo i bordi del rettangolo che circonda un oggetto, quando questo selezionato
con un clic del mouse. Quando compaiono questi quadratini loggetto pu essere
ridimensionato, trascinando una di queste maniglie e tenendo premuto il tasto sinistro del
mouse, oppure pu essere spostato portandovi il mouse al centro e trascinandolo dove si
desidera, tenendo premuto il tasto sinistro del mouse.
.
Capitolo 4: IL FORM E IL PULSANTE DI COMANDO
51
Strumenti (a sinistra), ma per ora meglio tenere queste due finestre aperte sullo
schermo, perch ci serviranno presto.
1. Propriet, eventi e metodi degli oggetti
Ogni oggetto utilizzabile in Visual Basic (per ora abbiamo visto solo il form ma pi
avanti vedremo in modo analitico tutti gli oggetti che fanno parte della Casella degli
Strumenti) dotato di
1. propriet;
2. eventi;
3. metodi.
Le propriet sono le qualit delloggetto, che lo definiscono e lo distinguono dagli
altri oggetti simili che fanno parte del programma.
Sono propriet di un oggetto:
il nome;
la sua posizione sullo schermo;
la sua altezza e la sua grandezza;
il colore dello sfondo;
limmagine che eventualmente appare sullo sfondo o allinterno delloggetto;
le caratteristiche delle scritte che eventualmente appaiono sulloggetto (colore del
testo, tipo di caratteri, grandezza dei caratteri, stile dei caratteri);
il fatto che loggetto sia visibile o no, sia attivato o no, sia spostabile sullo schermo
oppure no, sia riducibile ad icona, ecc.
Le propriet degli oggetti vengono definite in fase di programmazione dal
programmatore, utilizzando la Finestra delle Propriet, ma possono essere modificate
anche durante la fase di esecuzione, se accadono determinati eventi, scrivendo apposite
istruzioni del codice.
Per esempio, un form pu avere il colore rosso assegnato come colore di fondo
allinizio di un programma, ma pu cambiare il colore di fondo pi volte nel corso
dellesecuzione, pu diventare invisibile, pu diventare inattivo, pu diventare pi
grande o pi piccolo, pu cambiare stile e grandezza delle scritte...
Gli eventi sono conseguenze di azioni, generalmente compiute dallutente del
programma, che loggetto riconosce perch hanno determinati effetti su di lui e lo
attivano per compiere determinate azioni.
Un form, ad esempio, riconosce questi eventi
Click (lutente ha fatto un clic con il tasto sinistro del mouse);
DoubleClick (lutente ha fatto un doppio clic con il mouse);
MouseMove (lutente ha fatto passare il mouse sopra il form senza premere alcun
pulsante);
DragOver (lutente ha trascinato il mouse sopra il form (con il tasto sinistro del
mouse premuto)
KeyDown (lutente ha premuto un tasto sulla tastiera).
Capitolo 4: IL FORM E IL PULSANTE DI COMANDO
52
In risposta ad ognuno di questi eventi, il form esegue le azioni per le quali il
programmatore lo ha istruito (ad esempio: se avverti il mouse passare sopra di te scrivi
la domanda Posso esserti di aiuto?).
I metodi sono le istruzioni, impartite ad un ogetto, relative alle azioni che loggetto
deve intraprendere in risposta ad un evento. Ogni tipo di oggetti ha un elenco di metodi
diverso e specifico. Un form, ad esempio, pu compiere queste azioni:
Unload (il form si cancella dalla memoria temporanea del computer per lasciare il
posto ad un altro form o per terminare il programma)
Hide (il form si nasconde durante lesecuzione del programma)
Show (il form si mostra in un momento determinato, durante lesecuzione del
programma)
Line (il form si appresta a tracciare delle linee al suo interno)
Refresh (il form aggiorna il suo contenuto grafico tenendo conto delle ultime
variazioni sopravvenute)
Resize (il form cambia dimensioni).
2. La Finestra delle Propriet
La Finestra delle Propriet contiene dunque, per ogni oggetto (form e controlli della
Casella degli Strumenti), lelenco dettagliato delle caratteristiche che descrivono questo
oggetto allavvio del Progetto: come esso si deve presentare allutente, che aspetto deve
avere, dove e come si deve collocare sullo schermo, qual il suo nome proprio, ecc.
Lunico oggetto di cui possiamo disporre nella Figura 16 il Form1. Per vedere le sue
propriet abbiamo la scelta tra due opzioni: lordine alfabetico o il raggruppamento per
categoria. Scegliamo lordine alfabetico e scorriamo lelenco, leggendo quali sono le
caratteristiche del form (e le modifiche che possiamo apportarvi).
Lelenco piuttosto lungo, ma non bisogna lasciarsi impressionare: molte di queste
propriet possono essere tranquillamente lasciate cos come compaiono di default e
possono essere ignorate anche dal programmatore pi incallito.
Capitolo 4: IL FORM E IL PULSANTE DI COMANDO
53
Figura 17 - La Finestra delle propriet del form.
Scorriamo le propriet del Form1 e proviamo a cambiare il colore dello sfondo.
Fermiamoci con il mouse sulla propriet BackColor (colore dello sfondo, nella colonna
di sinistra). In corrispondenza della casella BackColor, nella colonna di destra appare
una freccia orientata in basso, ad indicare che ci sono molte opzioni tra cui il
programmatore pu scegliere. Apriamo la Finestra di queste opzioni e scegliamo, nella
Tavolozza, il colore blu. Osserviamo leffetto di questo cambiamento nel form, poi
proviamo con altri colori.
Quando il programma sar finito e avviato in fase di esecuzione, la propriet BackColor
non potr pi essere modificata dalla Finestra delle propriet, ma potr essere
modificata scrivendo apposite righe di istruzioni nel codice, di questo tipo:
Form1.BackColor = vbBlack
Form1.Backcolor = &H0
Entrambe queste righe di istruzioni assegnano al form, come propriet BackColor
(colore di fondo) il colore nero.
La forma delle istruzioni sempre identica, per cui utile memorizzarla:
[Nome delloggetto] . [Nome della propriet] = [Nome o
numero della nuova caratteristica che si vuole fare
assumere al form]
Capitolo 4: IL FORM E IL PULSANTE DI COMANDO
54
In sostanza: un punto (.) separa il nome delloggetto e il nome della propriet che si
vuole modificare. Dopo il simbolo = si scrive il nome della nuova propriet che si vuole
fare assumere alloggetto.
Abbiamo visto che il risultato che si ottiene con i due comandi Form1.BackColor
sopra scritti identico: la medesima propriet pu quindi essere assegnata
43
ad un
oggetto scrivendo una parola oppure un numero. Gli altri colori possono essere
assegnati come propriet agli oggetti scrivendo questi comandi (parole o numeri):
Indicazione
scritta
Indicazione
numerica
Risultato
VbBlack &H0& Nero
VbRed &HFF& Rosso
VbGreen &HFF00& Verde
VbYellow &HFFFF& Giallo
VbBlue &HFF0000& Blu
VbMagenta &HFF00FF& Fucsia
VbCyan &HFFFF00& Azzurro
VbWhite &HFFFFFF& Bianco
Tabella 1: Costanti dei colori.
Ora proviamo a modificare altre propriet del Form1.
Cambiamo le due propriet MaxButton e MinButton da True (vero) a False (falso)
44
:
notiamo che sulla linea blu della intestazione del Form1 scompaiono i due pulsanti che
normalmente appaiono in tutte le finestre Windows, per allargare e ridurre le finestre.
In pratica, impostando queste due propriet abbiamo precluso allutente del programma
la possibilit di allargare o ridurre il form, ma gli abbiamo lasciato a disposizione solo il
pulsante con la x che gli servir per chiudere la Finestra e per uscire dal programma.
Il prossimo esercizio, che guida alla costruzione di un semplice programma, contiene
altri esempi di modifiche delle propriet del Progetto1 e del Form1.
Prima di iniziare lesercizio, per, necessario preoccuparsi di una cosa: dove
salveremo il nostro lavoro? Sul disco fisso? Su un dischetto floppy? E in quale
cartella?
Lo salveremo in una cartella creata ad hoc, sul disco fisso, assieme ad altri programni di
esempio che abbiamo installato con Visual Basic.
Dal menu Start di Windows, apriamo la Finestra Gestione Risorse. Di qui, apriamo C:\
(il disco fisso) e quindi la cartella C:\ Programmi\ Microsoft Visual Studio\ MSDN98\
98VS\ 1040\ Samples\VB98.
43
Con il termine assegnazione, in informatica, si intende lattribuzione, da parte del
programmatore, di un valore ad una variabile o ad una propriet.
44
Fare clic con il mouse sopra la casella True. Si apre un menu a tendina con due opzioni: True
e False. Scegliere False con un clic del mouse. Queste propriet che presentano solo due
valori (True, False) sono chiamate booleane; il loro funzionamento simile a quello di un
interruttore che pu assumere solo due valori (Acceso, Spento),
Capitolo 4: IL FORM E IL PULSANTE DI COMANDO
55
Siamo finiti in una cartella che contiene alcuni esempi di applicazioni in Visual Basic
(ne analizzeremo qualcuno nei prossimi capitoli). Qui creiamo una nuova cartella, che
chiameremo Presentazione, destinata a contenere il salvataggio nella memoria fissa del
computer del nostro programma
45
.
Figura 18 - La nuova cartella Presentazione collocata in C:\ Programmi\ Microsoft
Visual Studio\ MSDN98\ 98VS\ 1040\ Samples\VB98.
Esercizio 6: Il progetto Presentazione - I
Anche se siamo programmatori alle primissime armi, capaci solo di muoverci a
tentoni nellambiente grafico di lavoro, giunto il momento di partire con la
creazione del primo Progetto.
La versatilit di Visual Basic sta anche in questa sua possibilit di essere usato,
a diversi livelli, dal programmatore professionista e dal programmatore con
pretese molto pi modeste.
45
Per creare una nuova cartella, aprire dalla barra del Menu Start/ Programmi la Finestra
Gestione Risorse. Qui aprire il percorso C:\ Programmi\ Microsoft Visual Studio\ MSDN98\
98VS\ 1040\ Samples\ VB98. Fare un clic con il tasto destro del mouse nellarea di destra, che
elenca le cartelle gi contenute in VB98. Si apre un menu di scelta rapida. Scegliere
Nuovo/Cartella. Dare il nome Presentazione alla nuova cartella.
Capitolo 4: IL FORM E IL PULSANTE DI COMANDO
56
Attenzione: questo esercizio richiede un po di tempo (almeno unora) ed
necessario non interromperlo prima di averlo concluso, altrimenti dovr essere
ripreso ogni volta da capo.
Il nostro primo programma si chiama PRESENTAZIONE:
Linterfaccia costituita da un form di nome Ciao che appare, allavvio del
programma, grande come lo schermo del monitor.
Sulla linea di intestazione del form appare una icona con una faccia
sorridente.
Sullo sfondo del form appare limmagine Nuvol che fa parte degli sfondi
nella cartella C:\Windows.
Al centro del form appare un InputBox (un riquadro che chiede informazioni
allutente: in questo caso gli chiede come si chiama).
Quando lutente ha immesso il suo nome, lInputBox scompare e sullo
schermo appare la scritta Ciao, [nome dellutente]!
Lutente pu terminare il programma con un clic del mouse sulla X in fondo
alla linea blu di intestazione del progetto.
Per fare tutto questo, dobbiamo:
1. definire graficamente il form e modificarne alcune propriet
2. scrivere alcune righe di istruzioni con leditor del codice nella Finestra del
Codice.
3. definire le propriet generali del progetto.
Iniziamo dal punto 1 e modifichiamo le propriet del Form1 come nella tabella
che segue.
Propriet Descrizione
(Name) Nome del form. la prima propriet della lista (presentata al di fuori
dellordine alfabetico per segnalarne limportanza). Il nome che appare
di default (Form1) pu essere modificato come si desidera. In questo
programma, diamo al Form1 il nome Ciao. Togliamo la scritta
Form1 e sostituiamola con Ciao (senza virgolette). Vediamo un primo
cambiamento: la Finestra Gestione progetto (premere licona per
controllare) ora mostra che il Progetto1 ha un oggetto che si chiama
Ciao (Ciao). Il primo Ciao propriamente il nome del form, il secondo
Ciao (tra parentesi) il nome con il quale questo form verr salvato sul
disco fisso, salvo indicazioni diverse da parte del programmatore.
Licona davanti alle scritte Ciao (Ciao) mostra che si tratta di un form
standard, cio di un form che contiene una parte grafica e una parte di
codice scritto
46
.
Caption Intestazione: il nome del form che appare sulla linea blu. Anche qui
togliamo la scritta Form1, scriviamo al suo posto Ciao e notiamo il
46
Oltre ai form standard esistono form moduli (che contengono solo codice scritto) e form figli
(form con propriet ridotte, contenuti allinterno di un form madre). Ognuno di questi tre tipi di
form indicato con una icona diversa che ne rende agevole il riconoscimento (vedere il menu a
tendina che si apre nella barra delle icone, dallicona Inserisci form). Nelle esercitazioni di
questo manuale previsto solo limpiego di form standard.
Capitolo 4: IL FORM E IL PULSANTE DI COMANDO
57
cambiamento immediato nella intestazione del form.
Font Indica il tipo e il formato delle eventuali scritte che appariranno nel
Form. Facendo clic con il mouse sulla casella a destra appare un
pulsante con tre puntini. I tre puntini hanno il significato di eccetera,
come in una normale frase scritta, e stanno ad indicare che per questa
propriet vi sono molte possibilit di scelta. Facciamo un clic su questi
puntini e nella Finestra che si apre scegliamo il carattere Times New
Roman, a grandezza 48, come si fa normalmente allinterno di un
elaboratore di testi.
Per ora non si notano cambiamenti dentro al form perch ancora non
c scritto niente, ma tutte le scritte che vi appariranno avranno questo
carattere e questa grandezza, nel form e su tutti gli oggetti (i controlli)
in esso contenuti.
Icon Con questa propriet possiamo scegliere una icona, cio una piccola
immagine, che apparir sulla linea blu della intestazione del form,
davanti al nome Ciao.
Facciamo un clic sulla casella Icon a sinistra, poi su quella di destra e
sui 3 puntini che appaiono. Andiamo in cerca di una icona adatta al
nostro programma. Nella cartella C:\ Programmi\ Microsoft Visual
Studio\ Common\ Graphics\ Icons\ apriamo la cartella Misc e
scegliamo licona con la faccina tonda gialla sorridente: Face03.ico.
Questa (o unaltra simile, se preferite) sar licona che affiancher il
nome del form Ciao e apparir sulla linea blu della intestazione in fase
di esecuzione.
Picture Indica il nome delleventuale immagine (e il percorso della sua
collocazione nel disco fisso) che appare come sfondo. Anche qui
facciamo un clic sul pulsante con i 3 puntini e andiamo a selezionare in
C:\Windows la bitmap Nuvole ( limmagine con le Nuvole che spesso
fa da sfondo sul desktop del computer, allavvio di Windows 95. Ora il
form Ciao dovrebbe apparire con questo sfondo di nuvole. Se
limmagine Nuvole non esiste nel vostro disco fisso (perch non stata
installata assieme agli altri sfondi di Windows 95/98), selezionate
unaltra immagine oppure non selezionate alcuna immagine e lasciate
il fondo del form grigio, senza immagini.
WindowState Questa propriet (lultima della lista) si riferisce alla grandezza che il
form Ciao dovr avere in fase di esecuzione. Le possibilit sono 3
(Normal, Minimize, Maximize). Scegliamo Maximize: il form per ora
non mostra cambiamenti perch siamo in fase di progettazione, ma in
fase di esecuzione apparir allutente grande come tutto lo schermo del
monitor.
Cos terminato il disegno dellinterfaccia.
Capitolo 4: IL FORM E IL PULSANTE DI COMANDO
58
Per la fase 2 di progettazione del nostro programma, dobbiamo inserire un
InputBox e dare al computer le istruzioni per gestire il nome dellutente. Ora
necessario scrivere alcune righe di codice.
Apriamo la Finestra del codice con un dippio clic sul form (Figura 12 a pag. 45)
e vediamo che vi compaiono gi alcune righe scritte di default.
Al loro interno aggiungiamo cinque righe di istruzioni:
1. Private Sub Form_Load()
2. Ciao.Show
3. nome = InputBox ("Come ti chiami?","Presentazione", _
4. Scrivi qui il tuo nome)
5. Print "Ciao,"
6. Print nome + "!"
7. End Sub
Attenzione a copiare esattamente le scritte senza fare alcun errore di battitura,
senza omettere o aggiungere spazi o alcun altro segno, andando a capo al
termine di ogni riga esattamente come indicato, premendo il tasto INVIO.
I numeri delle righe sono stati inseriti per agevolare la lettura, ma NON
DEBBONO ESSERE COPIATI. Le righe delle istruzioni scritte nel codice di
Visual Basic non debbono avere alcuna numerazione, altrimenti si causa un
errore nel programma.
Cerchiamo di capire cosa dicono queste 7 righe, una per una.
Le istruzioni alla riga 1 dicono: ci che scritto di seguito privato, cio vale
solo da qui fino alla riga End Sub e non vale per altre parti del programma
(se ci sono). Quando viene caricato in memoria il form (Form_Load) esegui
la procedura contenuta nelle righe da Sub a Sub (quindi fino a End Sub), poi
fermati e attendi un nuovo evento.
Riga 2: Mostra il form Ciao sullo schermo
Riga 3: Prendi una casella della memoria, chiamala nome e conserva in
questa casella di volta in volta ci che viene scritto dallutente
nellInputBox
47
. Di allInputBox lintestazione Presentazione. Il trattino _ al
termine della riga 3 indica a Visual Basic che la riga non conclusa e che
essa continua alla riga successiva. Con questo trattino di sottolineatura,
Visual Basic legge le righe 3 e 4 come se fossero una riga unica continua.
Riga 4 (continua e completa la riga 3): Scrivi allinterno dellInputBox un
suggerimento per lutente: Scrivi qui il tuo nome.
Riga 5: Scrivi nel form la parola Ciao seguita da una virgola, poi vai a capo
Riga 6: Scrivi nel form ci che conservato nella casella di memoria che
abbiamo definito nome e aggiungi di seguito un punto esclamativo
Riga 7: Termina lesecuzione di queste righe e rimani in attesa di un nuovo
evento.
47
In questo caso viene conservato solo un nome: lultimo arrivato, in ordine di tempo,
estromette ed elimina quello precedente.
Capitolo 4: IL FORM E IL PULSANTE DI COMANDO
59
Dopo avere scritto queste righe di codice, rimangono da definire le propriet
generali di questo Progetto (o Programma) che abbiamo chiamato
Presentazione.
Apriamo il menu Progetto (nella linea dei menu scritti) e scegliamo lultimo
comando in basso nella tendina: Propriet di Progetto1. Si apre la Finestra
Propriet progetto / Generale:
Figura 19 La Finestra delle propriet del progetto.
Qui ci vengono chieste alcune indicazioni sul Progetto ormai quasi finito:
Tipo progetto: lasciamo EXE standard (significa che quando lo avremo
finito e provato ne potremo fare un programma autonomo, funzionante
senza il supporto di Visual Basic, distribuibile ad altri computer mediante
floppy disk o CD-ROM).
Oggetto di avvio: scriviamo Ciao (il programma partir dal form Ciao;
necessario indicarlo espressamente anche se non ci sono altri form nel
progetto).
Nome progetto: scriviamo Presentazione (questo nome servir per il
salvataggio del programma nel disco fisso del computer).
La fase di progettazione finita. Ora proviamo ad eseguire il programma.
Andiamo in fase di esecuzione con il tasto F5 (o con uno degli altri modi che
abbiamo gi visto nellEsercizio 5: Proviamo la fase di esecuzione, a pag. 46)
e buona fortuna!
Capitolo 4: IL FORM E IL PULSANTE DI COMANDO
60
Se il programma non gira
48
come dovrebbe, vi sono probabilmente errori nella
scrittura del codice. Bisogna uscire dalla fase di esecuzione
49
, tornare ad aprire
la Finestra del codice e controllare ogni singola parola.
Prima di terminare questo esercizio, chiudiamo il programma e salviamolo in
memoria, perch dovremo tornare ad utilizzarlo presto.
Se il programma ancora in fase di esecuzione (appare ancora il form a tutto
schermo) facciamo un clic sul pulsante con la x in alto a destra e torniamo in
fase di progettazione.
Nel menu a tendina File (in alto a sinistra) scegliamo il comando Salva
progetto. Siccome la prima volta che il progetto viene salvato, si apre la
Finestra Salva file con nome...: qui dobbiamo indicare prima di tutto in quale
cartella vogliamo che il progetto sia salvato. Indichiamo il percorso C:\
Programmi\ Microsoft Visual Studio\ MSDN98\ 98VS\ 1040\ Samples\ VB98 e
arriviamo alla cartella Presentazione che abbiamo gi creato. Ci viene chiesto
di salvare prima il form con il nome Ciao (facciamo un clic sul pulsante Salva),
poi di salvare il progetto con il nome Presentazione (facciamo un clic sul
pulsante Salva).
Ora il progetto al sicuro nella cartella Presentazione, allinterno della cartella
Samples\VB98, dove sono registrati altri programmi di esempio, sul disco fisso
del computer.
Cos possiamo terminare lesercizio e uscire da Visual Basic.
48
Qui girare sinonimo di funzionare. Girare si riferisce ad una caratteristica dei programmi
testuali che in fase di esecuzione giravano, appunto, se non cerano errori di programmazione,
dallinizio alla fine.
49
Si esce dalla fase di esecuzione con un clic del mouse sul pulsante con la x in alto a destra
nel form, oppure premendo licona Stop nella barra delle icone di Visual Basic. In caso di
blocco del programma necessario premere contemporaneamente i tasti CTRL+Pausa.
Capitolo 4: IL FORM E IL PULSANTE DI COMANDO
61
Figura 20 Il programma Presentazione in fase di esecuzione.
3. Il pulsante di comando
Ora, anche per migliorare un poco il programma Presentazione che abbiamo appena
realizzato, analizzeremo uno dei controlli pi comuni: il CommandButton (pulsante di
comando), che si trova nella Casella degli Strumenti (Figura 21).
La Casella degli Strumenti analizzata in modo dettagliato nel Capitolo 6: LA
CASELLA DEGLI STRUMENTI, a pag. 76. Qui ci limiteremo a poche righe di
presentazione, per potere inserire un CommandButton nel programma Presentazione.
Capitolo 4: IL FORM E IL PULSANTE DI COMANDO
62
Figura 21 Il CommandButton nella Casella degli Strumenti.
Ma vediamo prima di tutto cosa sono i controlli.
Abbiamo gi visto che il form contiene i controlli e che questi sono oggetti inseribili nei
programmi di Visual Basic. Sono molto utili al programmatore perch portano con s
potremmo dire innate, ma in realt create da altri programmatori capacit e funzioni
molto sofisticate. Il programmatore li utilizza come pacchetti preconfezionati da inserire
nel suo lavoro, senza dover stare a scrivere righe e righe di codice.
Pur riconoscendo le differenze del caso, possiamo pensare ad unopera wagneriana, in
cui il leit-motiv che caratterizza un personaggio o una situazione ritorna pi volte nel
corso dellopera, sempre modificato ma sempre ben riconoscibile, secondo le esigenze
del compositore. Allo stesso modo, il controllo sempre pronto per essere utilizzato dal
programmatore allinterno del suo programma, con le variazioni necessarie per adattarlo
alloccasione.
Pi concretamente, possiamo pensare il form come la carrozzeria di unauto e i controlli
come gli elementi che rendono utilizzabile lautomobile da parte del compratore:
volante, pedali, fari, pulsanti, accessori Come le case automobilistiche producono
modelli diversi ma, per contenere i costi di produzione, montano quanto pi possibile
elementi e accessori identici sui vari modelli, cos il programmatore inserisce nei suoi
programmi i controlli preconfezionati che gli consentono di risparmiare tempo ed
energie, ma nulla gli vieta, alloccorrenza di creare controlli personalizzati.
Il programmatore inserisce i controlli nellinterfaccia del suo programma perch
tengano sotto controllo la situazione: essi devono fare da sensori, stare sempre allerta
per cogliere le mosse dellutente e per trasmettere istruzioni adeguate al computer. In
poche parole, i controlli tengono sotto controllo quello che accade attorno a loro,
assolvendo ognuno compiti specifici.
CommandButton
(pulsante di comando)
Capitolo 4: IL FORM E IL PULSANTE DI COMANDO
63
Il CommandButton, ad esempio, vigila sui clic del mouse: se lutente fa un clic con il
mouse sopra questo pulsante, il CommandButton attiva la parte del programma (la
procedura da Sub a End Sub) in cui ci sono le istruzioni riguardanti questo caso
specifico (il clic con il mouse).
Il CommandButton quindi un oggetto inseribile nei programmi e come tutti gli altri
oggetti, possiede:
propriet;
eventi;
metodi.
Lo vedremo allopera tra poco perch lo utilizzeremo allinterno del nostro programma
Presentazione. Per fare questo, prima di tutto necessario andare a recuperare il
programma che abbiamo registrato nella cartella Samples\ VB98\ Presentazione.
Esercizio 7: Il progetto Presentazione - II
Facciamo ripartire Visual Basic. Ci riappare la Finestra riprodotta a pag. 36, ma
stavolta, invece di invece di mantenere lopzione Nuovo progetto abbiamo due
possibilit:
1. Possiamo scegliere lopzione progetto Recente e aprire il nostro:
Presentazione.
2. Possiamo scegliere lopzione progetto Esistente e ripercorrere tutto il
cammino delle cartelle che conduce al nostro programma. Questa strada la
pi lunga, ma interessante perch ci mostra come vengono salvati i files che
costituiscono un progetto.
Scegliamo lopzione progetto Esistente e apriamo le varie cartelle C:\
Programmi\ Microsoft Visual Studio\ MSDN98\ 98VS\ 1040\ Samples\VB98 sino
ad arrivare alla cartella Presentazione.
Apriamo anche questa e guardiamone il contenuto: ci vengono segnalati solo i
files di progetto (perch noi siamo alla ricerca di un progetto gi esistente).
Nella cartella c un solo file di progetto (Presentazione), con licona dei files di
progetto.
Nella riga-riquadro Tipo file, in basso, chiediamo di vedere tutti i files. Appare la
Finestra riprodotta nella figura che segue.
Capitolo 4: IL FORM E IL PULSANTE DI COMANDO
64
Figura 22 I files del progetto Presentazione.
Notiamo che i files che compongono il progetto Presentazione sono quattro:
1. il form Ciao con licona che conosciamo gi: qui sono registrati il form e il
codice del programma;
2. ancora il form Ciao con una icona diversa: qui sono registrate le risorse
grafiche che abbiamo assegnato al form Ciao (in questo caso le risorse
grafiche sono licona con la faccina gialla e lo sfondo con le nuvole);
3. il progetto Presentazione con licona che conosciamo gi: qui
propriamente registrato il progetto;
4. il progetto Presentazione con una icona diversa e lestensione workspace
(vbw): qui registrato lambiente di lavoro del progetto.
Ora apriamo il nostro progetto Presentazione.
Con questo esercizio lo completeremo, inserendovi due pulsanti:
un pulsante intitolato START per fare partire il programma;
un pulsante intitolato EXIT per uscire dal programma.
Prendiamo il CommandButton dalla Casella degli Strumenti (Figura 21 a pag.
62) e collochiamolo nel form Ciao del progetto Presentazione, scegliendo tra
queste modalit:
Capitolo 4: IL FORM E IL PULSANTE DI COMANDO
65
facciamo clic due volte con il mouse sul CommandButton. Questo si porta
automaticamente al centro del form Ciao, e di qui deve essere spostato in
basso a sinistra;
facciamo clic con il mouse una volta sul CommandButton. Il puntatore del
mouse cambia aspetto: portiamoci nel form Ciao e, nella posizione voluta,
con un altro clic del mouse collochiamo il pulsante in basso a sinistra e
diamogli la forma di un rettangolo.
Probabilmente il pulsante di comando non finito nella posizione voluta e non
ha la forma definitiva che gli vogliamo dare. Facciamo un clic allinterno del
pulsante: il pulsante viene evidenziato con le otto maniglie (i quadratini) di
dimensionamento agli angoli: adesso lo possiamo spostare dove vogliamo,
usando il puntatore. Sempre usando il puntatore gli possiamo dare le
dimensioni che ci piacciono di pi. Facciamolo diventare un rettangolo, posto in
basso a sinistra nel form Ciao.
Questo pulsante viene chiamato di default Command1.
Al suo interno appaiono delle lettere gigantesche perch, come si ricorder,
abbiamo scelto il formato 48 in generale per tutto il form (e quindi per tutti gli
oggetti in esso contenuti).
Per questo Command1 dobbiamo scegliere un carattere pi piccolo. Apriamo la
Finestra delle sue propriet:
nella propriet Font scegliamo una grandezza tra 12 e 16
nella propriet Caption (intestazione) scriviamo START (senza virgolette)
nella propriet BackColor scegliamo la Tavolozza e il colore verde brillante
nella propriet Style scegliamo 1- Graphical.
Il risultato dovrebbe essere un bel pulsante di colore verde, con la scritta
START. Perch questo faccia veramente partire il programma Presentazione,
dobbiamo aggiungere una riga di istruzioni nel Codice. Facciamo due clic con il
mouse sul pulsante START. Si riapre la Finestra del Codice con laggiunta di
una parte nuova (una procedura nuova da Sub a End Sub), destinata a
contenere le istruzioni specificamente scritte per il Command1. Qui
aggiungiamo una riga di istruzioni:
Private Sub Command1_Click()
Form_Load
End Sub
Ora rifacciamo lo stesso percorso per inserire nel form Ciao un altro pulsante di
comando (che sar il Command2): a questo diamo il BackColor di colore rosso
e la Caption EXIT.
Anche per questo pulsante andiamo ad aggiungere una riga di codice:
Private Sub Command2_Click()
End
End Sub
Per sistemare i due pulsanti esattamente in basso nel form Ciao (ricordiamo
che noi nella Finestra di progettazione vediamo solo una parte del form e non
Capitolo 4: IL FORM E IL PULSANTE DI COMANDO
66
ne vediamo limmagine definitiva che sar a tutto schermo), bisogna liberare
lambiente di lavoro da tutte le finestre superflue (Propriet, Casella degli
strumenti), lasciare solo la Finestra del form Ciao e ampliare questa Finestra al
massimo, premendo il pulsante in alto a destra, sulla linea blu della intestazione
del form.
Usando la barra di scorrimento a destra della Finestra del form, ora possibile
giungere a vedere quello che sar il lato inferiore effettivo del form in fase di
esecuzione: qui possiamo sistemare sul limite inferiore del form Ciao i due
pulsanti START e EXIT.
Pu darsi che i due pulsanti START e EXIT non siano di dimensioni
perfettamente uguali. Possiamo essere pi precisi andando a correggere le
propriet Height (altezza) e Width (larghezza) nelle finestre delle loro propriet:
facciamo in modo che i numeri che compaiono in queste propriet siano uguali
per i due pulsanti di comando, correggendoli a mano con i tasti numerici della
tastiera
50
.
Ora il programma Presentazione veramente finito. Guardiamolo in fase di
esecuzione. Possiamo esserne orgogliosi: non solo chiede il nome allutente e
lo saluta con un Ciao come nella prima versione, ma ora pu ripetere la cosa
premendo il pulsante START e pu terminare elegantemente premendo il
pulsante EXIT. Leffetto visivo dei due pulsanti che si abbassano e si rialzano
quando sono premuti molto efficace e tutto sommato ci costato poco in
termini di lavoro di progettazione, in quanto le istruzioni relative al loro
abbassarsi ed al loro alzarsi erano gi incorporate in questi due oggetti che noi
abbiamo usato come elementi preconfezionati.
Potremmo anche farne un programma liberamente eseguibile al di fuori di
Visual Basic, con estensione .exe, da distribuire agli amici (menu File: Crea
Presentazione.exe) ma probabilmente non ancora il caso.
Limitiamoci a salvarlo nella solita cartella C:\ Programmi\ Microsoft Visual
Studio\ MSDN98\ 98VS\ 1040\ Samples\VB98\Presentazione, con un cli sul
menu File / Salva progetto.
I pi volenterosi potrebbero arricchire la grafica dei due pulsanti in questo
modo:
Tornare in fase di progettazione
Fare un clic con il tasto destro del mouse sopra il pulsante START
Aprire la Finestra delle propriet del pulsante Command1 (START)
Fare un clic sulla propriet Picture e scegliere licona Trffc10a nella cartella
C:\ Programmi\ Microsoft Visual Studio\ Common\ Graphics \Icons| Traffic.
Il pulsante START appare ora con il colore verde di sfondo e limmagine di
un semaforo verde.
Per il pulsante EXIT il processo va ripetuto, scegliendo licona Trffc10c
(semaforo rosso).
Un ultimo cambiamento di propriet per entrambi i pulsanti: nella casella della
propriet ToolTipText,
per il pulsante START scriviamo: Avvia il programma
50
Per accedere rapidamente alla Finestra delle propriet, bisogna portarsi con il mouse sul
pulsante che ci interessa, fare un clic con il pulsante destro del mouse e, nel menu di scelta
rapida che si apre a tendina, scegliere il comando Propriet.
Capitolo 4: IL FORM E IL PULSANTE DI COMANDO
67
per il pulsante EXIT scriviamo: Termina il programma.
Andiamo in fase di esecuzione a vedere leffetto!
Figura 23 Il programma Presentazione nella versione definitiva.
4. Listato completo del programma Presentazione
Viene riportato di seguito, per comodit di riferimento, il testo completo del codice del
programma Presentazione, oggetto degli esercizi contenuti in questo capitolo.
Naturalmente il listato non interessa chi riuscito a fare girare il programma senza
problemi.
Private Sub Command1_Click()
Form_Load
End Sub
Private Sub Command2_Click()
End
End Sub
Capitolo 4: IL FORM E IL PULSANTE DI COMANDO
68
Private Sub Form_Load()
Ciao.Show
nome = InputBox("Come ti chiami?","Presentazione", _
"Scrivi qui il tuo nome")
Print "Ciao,"
Print nome + "!"
End Sub
5. Creazione di tasti di scelta rapida
Nelle due intestazioni START e EXIT che abbiamo dato ai due pulsanti di comando
nellesercizio precedente, possibile inserire tasti di scelta rapida, in modo che lutente,
se preferisce, possa avviare o chiudere il programma senza usare il mouse, premendo i
tasti Alt+S oppure Alt+E.
Per ottenere questo, necessario modificare la propriet Caption dei due pulsanti
rispettivamente in questo modo:
&START
&EXIT
La & commerciale non appare nella intestazione dei pulsanti, ma fa apparire le lettere S
ed E sottolineate, facendo capire allutente eventualmente poco incline alluso del
mouse che ha di fronte la possibilit di scelta rapida utilizzando il tasto Alt.
Nellambiente scolastico tuttavia da privilegiare luso del mouse, le cui funzioni sono
pi immediate e pi pratiche per chi non ha ancora la completa padronanza della
tastiera.
69
CAPITOLO 5: PROGRAMMI DI ESEMPIO
Dopo le fatiche del capitolo precedente, in questo ci prenderemo un po di riposo.
Andremo a vedere alcuni programmi che sono contenuti nella cartella degli esempi di
Visual Basic. Il percorso per arrivare alla cartella , come abbiamo gi visto (Figura 18
a pag. 55), C:\Programmi\ Microsoft Visual Studio\ MSDN98\ 98VS\ 1040\
Samples\VB98.
I programmi di esempio contenuti in questa cartella sono completi, ma non ancora
trasformati in files EXE (cio: non sono ancora programmi autonomi, direttamente
eseguibili e distribuibili al di fuori di Visual Basic): questo ci consente di analizzarne il
contenuto e, volendo, di modificarlo.
1. Atm
Il primo programma di esempio che analizzeremo simula il funzionamento di uno
sportello bancario automatico (simile al Bancomat), mediante il quale possibile
eseguire dei cambi di valuta dal dollaro USA ad altre monete.
Prima di vedere come funziona il programma apriamo la cartella Atm per analizzarne il
contenuto, cio per vedere alcuni degli elementi che compongono il programma Atm.
Capitolo 5: PROGRAMMI DI ESEMPIO
70
Figura 24 I files che compongono il programma di esempio Atm.
Vediamo questi elementi in dettaglio nella tabella che segue.
Nome del file e sigla
dellestensione
Descrizione del file
Atm.bas
Visual Basic Module
Questo un form modulo; si distingue dai form standard
perch contiene solo informazioni di codice (non contiene
parti grafiche).
ATM.vbp
Visual Basic Project
Questo il file generale del progetto Atm.
Atm32.res
File RES
Questo il file che raggruppa le risorse di cui gli altri files
del programma fanno uso: dati di testo, icone, immagini,
suoni.
FrmAmoun.frm
Visual Basic form File
Questo il file di un form standard (cio un form che
contiene una parte grafica di interfaccia visiva e una parte
di codice). Compito di questo form gestire la
conversione tra i dollari e le altre valute.
FrmInput.frm
Visual Basic form File
Altro file di un form standard, con grafica e codice. Questo
form gestisce l'immissione delle informazioni da parte
dell'utente.
Openbank.frm
Visual Basic form File
Altro file di un form standard: questo gestisce la selezione
di una tra le lingue a disposizione dellutente.
Capitolo 5: PROGRAMMI DI ESEMPIO
71
Openbank.frx
Visual Basic form Binary
File
Questo file contiene gli elementi grafici (scritti in dati
binari) per il form Openbank.frm.
Per fare partire il programma Atm abbiamo due possibilit:
1. possiamo fare un doppio clic con il mouse sul file di progetto Atm (Visual Basic
Project) in questa cartella, oppure
2. possiamo fare partire normalmente Visual Basic, poi - nella Finestra di apertura di
Visual Basic (Figura 6, a pag. 36) - possiamo scegliere progetto Esistente e da qui
possiamo giungere ad aprire la cartella C:\ Programmi\ Microsoft Visual Studio\
MSDN98\ 98VS\ 1040\ Samples\VB98\Atm.
Il programma Atm si avvia premendo il tasto F5 o premendo licona Avvia, oppure
scegliendo Avvia dal menu Esegui.
Proviamo il programma. Probabilmente il valore di cambio dollaro/lira non sar
aggiornato (il programma cambia 1 dollaro USA con 1.614 lire italiane). Per aggiornare
questo dato necessario intervenire sul codice e correggere il lavoro fatto dal
programmatore originario.
Esercizio 8: Aggiornamento del programma Atm
Chiudiamo il programma con un clic sulla x nellangolo in alto a destra della
Finestra di Atm.
Con un clic sullicona Gestione progetti facciamo apparire la Finestra Progetto
ATM. Con le due icone contenute in questa Finestra possiamo visualizzare il
form di apertura del programma ed il suo codice.
Analizziamo il contenuto della Finestra Progetto Atm: vi sono elencati tutti i
componenti del progetto divisi in cartelle:
i form;
i moduli;
i documenti correlati.
Apriamo queste 3 cartelle e verifichiamone il contenuto.
Il dato che dobbiamo correggere si trova nel form modulo Atm.bas.
Con un doppio clic sul Modulo appare la Finestra del codice. Qui dobbiamo
cercare la procedura denominata
Sub ConversionTable_Initialize()
e dobbiamo scrivere la cifra aggiornata per il cambio dollaro/lire, mettendola al
posto di 1614.
Queste sono le righe di codice prima e dopo la correzione:
Prima
Sub ConversionTable_Initialize()
ConversionTable = Array(1@, 4.8635@, 1.3978@, 1614@,
119.07@, 89.075@)
Capitolo 5: PROGRAMMI DI ESEMPIO
72
End Sub
Dopo
Sub ConversionTable_Initialize()
ConversionTable = Array(1@, 4.8635@, 1.3978@, xxxx@,
119.07@, 89.075@)
End Sub
Scrivendo al posto di xxxx il valore del cambio, il programma gestisce in modo
pi preciso il cambio dollaro/lire. Volendo, si potrebbe aggiornare anche il
rapporto di cambio tra il dollaro e le altre valute. Il simbolo della chiocciolina @
nel codice indica al computer che i numeri sono da trattare come currency
(moneta) e non, ad esempio, come elementi di testo, come date o come cifre
normali.
2. Calc
Questo secondo programma di esempio simula una calcolatrice. Si trova nella cartella
Calc:
Figura 25 I files che compongono il programa Calc.
Capitolo 5: PROGRAMMI DI ESEMPIO
73
interessante notare come tutti i files di questa calcolatrice non occupino pi di 13 Kb
di memoria. Notiamo anche un elemento nuovo: licona Calc.ICO ( il disegno che
compare in fase di esecuzione allinizio dela barra blu con lintestazione del
programma).
NellEsercizio 34: Costruiamo una calcolatrice, a pag. 341, realizzeremo anche noi un
programma simile; analizziamo quindi questo esempio soprattutto per vederne
limpostazione grafica e pensare a qualche miglioramento.
Figura 26 Linterfaccia grafica del programma Calc.
3. Blanker
Il terzo programma di esempio si trova nella cartella C:\ Programmi\ Microsoft Visual
Studio\MSDN98\ 98VS\1040\ Samples\VB98\Blanker.
Prima di farlo partire, analizziamo lunico form che lo costituisce e notiamo le nove
immagini con le fasi lunari. Vedremo poi come queste immagini sono gestite dal
programma in fase di esecuzione per attivare una semplice animazione grafica.
Notiamo anche nel form, in alto a destra, un controllo Timer (temporizzatore, indicato
dal simbolo di un orologio) che agisce allinterno del programma ma rimane invisibile
in fase di esecuzione.
Capitolo 5: PROGRAMMI DI ESEMPIO
74
Figura 27 Il form del programma Blanker.
Facciamo ora partire il programma con le solite modalit e vediamone le diverse
visualizzazioni grafiche.
Una novit interessante di questo programma linserimento di un menu testuale
(Opzioni
51
) con apertura a tendina, in alto a sinistra.
51
Ricordiamo che lettere sottolineate (la O in Opzioni, la u in Fasi lunari, la E in Esci)
consentono di scegliere questi comandi usando la tastiera, in alternativa al clic del mouse,
premendo i tasti ALT+O, ALT+u, ALT+E.
Capitolo 5: PROGRAMMI DI ESEMPIO
75
Figura 28 Il menu scritto del programma Blanker.
Apriamo il menu e vediamo leffetto dei vari comandi. In particolare, vediamo
lopzione Fasi lunari.
Nella lista del menu, notiamo la linea di separazione tra le varie opzioni e lultimo
comando della serie (Esci). Si tratta di una linea che non ha alcun effetto pratico, il cui
scopo la separazione logica delle prime otto opzioni del menu dallultima opzione
(Esci). Questultima fa terminare il programma e ha quindi un senso completamente
diverso dalle altre otto.
76
CAPITOLO 6: LA CASELLA DEGLI STRUMENTI
L'interfaccia grafica di un programma si basa sui form, allinterno dei quali vengono
collocati, secondo le esigenze e le intenzioni del programmatore, i controlli che si
trovano nella Casella degli Strumenti (la Casella degli Strumenti riportata nella Figura
21, a pag. 62).
Ciascun controllo a disposizione del programmatore come un oggetto
preconfezionato, caratterizzato da propriet, eventi e metodi specifici. Una volta inserito
nel programma, un controllo si presenta in un modo predeterminato e svolge azioni
predeterminate, senza che il programmatore debba preoccuparsi di scrivere le istruzioni
che sarebbero necessarie per ottenere gli stessi effetti. Abbiamo visto, ad esempio, che il
pulsante CommandButton si abbassa sotto la pressione del mouse: le istruzioni per
ottenere questo effetto sono incorporate nel controllo/pulsante e non c bisogno di
scriverle ogni volta: sufficiente prendere un CommandButton, collocarlo nel form
nella posizione desiderata, dargli la forma voluta e il gioco fatto!
Naturalmente, le istruzioni perch il controllo/pulsante si comporti in questo modo
esistono anche se non si vedono: sono state scritte da un altro programmatore e sono
state incorporate nelloggetto a beneficio di ogni altro futuro programmatore.
In questa casella sono contenuti solo gli strumenti di uso pi frequente. Altri possono
essere aggiunti, scegliendo allinterno di una ampia gamma di oggetti aggiuntivi che
Visual Basic mette a disposizione del programmatore.
possibile costruire nuovi controlli o controlli personalizzati, oltre al gruppo dei
controlli standard che appaiono nella Casella degli Strumenti ed oltre al gruppo dei
controlli aggiuntivi. Per costruire nuovi controlli si usa il programma Controllo ActiveX
(lo si trova nella Finestra di apertura di Visual Basic, di fianco a EXE Standard
52
).
Questi controlli/oggetti preconfezionati si chiamano controlli ActiveX.
1. Le otto categorie di controlli standard
Ogni controllo che appare nella Casella degli Strumenti ha una sua funzione specifica.
tuttavia possibile raggruppare i controlli in otto categorie, a seconda del settore di
programmazione in cui operano o delle operazioni per le quali sono utilizzabili.
Il primo controllo della casella (il puntatore, con limmagine della freccia) anche
lunico che non disegna alcun controllo sui form. Il puntatore viene selezionato ed usato
per ridimensionare o spostare un controllo gi collocato nel Form, come nellEsercizio
7: Il progetto Presentazione - II, a pag. 63 (aggiunta di due pulsanti nel form).
52
Figura 6 - La finestra di apertura di Visual Basic, a pag. 36.
Capitolo 6: LA CASELLA DEGLI STRUMENTI
77
Gli altri 20 controlli standard possono essere raggruppati, a seconda delle loro funzioni,
nelle otto categorie indicate di seguito.
1. Controlli che vengono utilizzati per lo scambio di informazioni con lutente, per
comunicare allutente dati o testi, o per ricevere dallutente di dati o testi. Fanno
parte di questa categoria 2 controlli:
1.1. Label (etichetta): inserisce nei form dei riquadri con dei testi che non possono
essere modificati dall'utente, come ad esempio la didascalia di una foto, il titolo
di un testo, una nota informativa...
1.2. TextBox (contenitore di testo): inserisce nei form dei
riquadri in cui lutente del programma pu inserire dei
dati, dei numeri, delle parole, dei testi. I dati immessi
dallutente nel TextBox vengono poi gestiti dal codice
nello sviluppo del programma.
2. Controlli per la gestione delle componenti grafiche inserite nel form. Fanno
parte di questa categoria 5 controlli:
2.1. PictureBox (contenitore di immagini): colloca sui form un contenitore
allinterno del quale si possono visualizzare immagini grafiche.
2.2. Frame (cornice): consente di creare sui form una cornice
destinata a contenere un gruppo di controlli che il
programmatore vuole fare apparire graficamente
ravvicinati e distinti da altre parti dellinterfaccia grafica.
Per raggruppare i controlli allinterno di una cornice
necessario collocare prima il controllo Frame e poi al suo
interno i controlli che vi si vogliono inserire.
2.3. Shape (forma): Consente di disegnare diverse forme
geometriche nei form. possibile scegliere un rettangolo
con angoli normali, un rettangolo con angoli arrotondati,
un quadrato con angoli normali, un quadrato con angoli
arrotondati, una forma ovale o un cerchio.
2.4. Line (linea): Disegna nel form linee separatrici con stili e
grandezze diverse. Aumentandone la larghezza, queste
linee possono asumere laspetto di barre rettangolari.
2.5. Image (immagine): Visualizza nel form un'immagine
grafica. simile al controllo Picturebox, ma svolge un numero ridotto di
funzioni. In compenso utilizza una minore quantit di risorse di memoria, con il
risultato di rendere pi veloce il funzionamento di un programma.
Capitolo 6: LA CASELLA DEGLI STRUMENTI
78
3. Questa terza categoria comprende solo il controllo
CommandButton (pulsante di comando) che abbiamo gi
visto ampiamente al cap. 4. Abbiamo visto che si tratta di un
controllo finalizzato a fare eseguire al programma
determinate azioni/procedure. Il pulsante di comando viene utilizzato per avviare,
interrompere o terminare una azione. Quando si fa un clic con il mouse sopra di
esso, il programma esegue le istruzioni contenute nel codice, collegate alla
eventualit di questo clic. Ad esempio, nel programma Presentazione un clic sul
pulsante EXIT attiva la procedura scritta nel codice per fare terminare il programma.
4. Controlli di opzioni tra possibilit diverse, per fare procedere il programma
secondo le scelte effettuate dallutente. Fanno parte di questa categoria 2 controlli:
4.1. OptionButton (pulsante per la scelta di una sola
opzione): serve a visualizzare nel form un elenco di
opzioni tra le quali l'utente pu indicarne una sola.
4.2. CheckBox (contenitore per la scelta di opzioni): serve a visualizzare nel form
un elenco di opzioni tra le quali l'utente pu esprimere delle scelte. A differenza
dei controlli OptionButton, i controlli CheckBox consentono allutente di
scegliere se selezionare una, pi di una, o tutte le opzioni disponibili.
5. Controlli di dati per gestire elenchi o archivi di dati. Fanno parte di questa
categoria 6 controlli:
5.1. ComboBox (contenitore combinato, composto di un elenco e di un testo).
Disegna sui form un controllo costituito da un contenitore con un elenco di voci
(ListBox) e da un contenitore di testo (TextBox). L'utente pu selezionare una
voce dall'elenco di voci o immettere una voce nuova scrivendola nel contenitore
di testo.
5.2. ListBox (contenitore di un elenco di voci). Questo
controllo viene utilizzato per visualizzare un elenco di
voci tra le quali l'utente pu sceglierne una. Se questo
elenco talmente lungo da non potere essere visualizzato
in una sola schermata, il controllo ListBox consente di
scorrere le voci generando automaticamente una barra di
scorrimento.
5.3. HScrollBar e VscrollBsar (barre di scorrimento
orizzontale e verticale): forniscono due strumenti grafici
per spostarsi in maniera rapida in un elenco di grandi dimensioni o in una
notevole quantit di informazioni.
Capitolo 6: LA CASELLA DEGLI STRUMENTI
79
5.4. Data (dati): questo controllo consente di collegare un programma ai dati di un
archivio (database).
6. Il Timer (temporizzatore), il controllo che misura il
trascorrere del tempo. Anche questo controllo, come il
pulsante di comando, costituisce una categoria a s stante. Il
Timer genera degli eventi (simili a quelli che pu generare
lutente con il mouse o con la tastiera), ad intervalli regolari
definiti dal programmatore o dallutente. Allo scadere di ogni intervallo, il computer
registra laccadere di un evento timer e fa partire la procedura (lelenco delle
istruzioni) eventualmente connessa dal programmatore a questo evento. Il controllo
Timer viene collocato sui form come ogni altro controllo ed visibile dal
programmatore come una icona con limmagine di un orologio. Rimane invece
invisibile in fase di esecuzione e non pu essere visto dallutente del programma.
7. Controlli per il collegamento con le unit di memoria (disco fisso, floppy disk,
CD-ROM). Fanno parte di questa categoria 3 controlli:
7.1. DriveListBox (contenitore della lista dei drive): mostra
le unit disco che fanno psrte del sistema.
7.2. FileListBox (contenitore della lista dei files): visualizza
gli elenchi dei files contenuti nelle cartelle allinterno
delle unit disco.
7.3. DirListBox (contenitore della lista delle cartelle): mostra le cartelle contenute
nelle unit disco.
8. Il controllo OLE lunico controllo dellultima categoria di controlli: serve a
gestire il collegamento ad oggetti esterni a Visual Basic.
OLE sta per Object Linking or Embedding, cio: collegamento
e/o incorporazione di oggetti. Consente di collegarsi ad altri
programmi per incorporare oggetti esterni. Il controllo OLE
visualizza e gestisce i dati da altre applicazioni per Windows,
quali Microsoft Word e Excel.
La maggior parte di questi 21 controlli standard verranno analizzati nei prossimi capitoli
ed utilizzati negli esercizi.
Vediamo intanto le prime indicazioni su come si manipolano questi controlli,
prendendoli dalla Casella degli Strumenti per collocarli allinterno dei programmi.
Capitolo 6: LA CASELLA DEGLI STRUMENTI
80
2. La manipolazione dei controlli
Per collocare un controllo nel form
si pu agire in due modi:
Facendo un doppio clic sul controllo, questo si colloca al centro del form. Da qui
possibile spostarlo nella posizione desiderata e dargli le dimensioni preferite.
Fare un clic sul controllo e portarsi allinterno del form nella posizione desiderata.
Qui, con un altro clic del mouse, il controllo viene collocato e prende forma.
Per dimensionare un controllo nel form
bisogna fare un clic con il mouse al suo interno. In questo modo appaiono le 8 maniglie
di dimensionamento. Agendo con il tasto sinistro del mouse su queste maniglie
possibile dare al controllo le dimensioni desiderate.
Per spostare un controllo nel form
bisogna fare un clic con il mouse allinterno del controllo per fare apparire le 8 maniglie
di dimensionamento. Tenendo premuto il tasto sinistro del mouse, trascinando il mouse
nel form possibile spostare il controllo dove si desidera.
Per fare apparire le maniglie di dimensionamento
bisogna fare un clic con il mouse allinterno del controllo.
Per fare scomparire le maniglie di dimensionamento
bisogna fare un clic con il mouse nellarea esterna al controllo.
Per spostare insieme pi controlli
Se si vogliono spostare contemporaneamente pi controlli nel form, bisogna prima
selezionarli tracciando attorno ad essi unarea rettangolare con il puntatore, come nella
figura che segue:
Capitolo 6: LA CASELLA DEGLI STRUMENTI
81
Figura 29 Sei controlli racchiusi allinterno di unarea comune, tracciata con il
puntatore.
Rilasciando il puntatore, TUTTI i controlli che abbiamo racchiuso nella stessa area
appaiono selezionati, cio con le maniglie di dimensionamento attivate:
Figura 30 I sei controlli selezionati, con le maniglie di dimensionamento attivate.
Capitolo 6: LA CASELLA DEGLI STRUMENTI
82
Ora facciamo un clic con il mouse allinterno di uno di questi controlli e teniamo
premuto il tasto sinistro del mouse. Trascinando il mouse nel form, TUTTI i controlli
selezionati seguono il movimento del mouse.
Un secondo modo per selezionare un gruppo di controlli questo: fare un clic con il
mouse sul primo controllo poi, tenendo premuto il tasto SHIFT, fare un clic con il
mouse sopra tutti gli altri controlli che interessano. Terminata la selezione, si pu
lasciare il tasto SHIFT: i controlli selezionati appaiono evidenziati con le maniglie di
dimensionamento, come se attorno ad essi fosse stata tracciata larea rettangolare che
compare nella
Figura 29.
La seconda modalit pi comoda, rispetto alla prima, quando si tratta di selezionare
dei controlli che nel form occupano unarea non omogenea.
Per allineare pi controlli...
Bisogna prima raggruppare i controlli che interessano e selezionarli con una delle due
modalit scritte nel paragrafo precedente, in modo che compaiano le maniglie di
dimensionamento come nella Figura 30. Fatto questo, tutti i controlli selezionati si
allineano facendo un clic con il mouse sul menu Formato e poi sul comando Allinea;
possibile scegliere un allineamento in alto o in basso, a sinistra o a destra.
Per dare le stesse dimensioni a pi controlli...
Bisogna raggruppare i controlli che interessano e selezionarli con una delle due
modalit scritte in precedenza, in modo che compaiano le maniglie di dimensionamento
come nella Figura 30. Fatto questo, si fanno assumere a tutti i controlli selezionati le
stesse dimensioni facendo un clic con il mouse sul menu Formato e poi sul comando
Rendi uguale; possibile rendere uguali laltezza, la larghezza o entrambe le
dimensioni.
Per centrare un controllo nel form...
Bisogna selezionare il controllo in modo che compaiano le maniglie di
dimensionamento, poi bisogna fare un clic sul menu Formato e sul comando Centra
nel form; la centratura pu essere fatta in senso orizzontale o in senso verticale.
Per copiare/incollare un controllo
bisogna fare un clic allinterno del controllo per fare apparire le maniglie di
dimensionamento e quindi:
premere i tasti CTRL+C oppure fare un clic sullicona Copia
premere i tasti CTRL+V oppure fare un clic sullicona Incolla
Il controllo copiato viene incollato nellangolo superiore sinistro del form.
Per copiare e incollare un gruppo di controlli, prima del comando Copia bisogna
selezionarli tutti con uno dei metodi esposti sopra:
segnandovi unarea attorno con il puntatore
selezionandoli con il clic del mouse, tenendo premuto il tasto SHIFT.
Capitolo 6: LA CASELLA DEGLI STRUMENTI
83
Per cancellare un controllo dal form
con un clic del mouse allinterno del controllo, fare apparire le maniglie di
dimensionamento e quindi premere il tasto CANC (in questo caso il controllo cancellato
non pi recuperabile) o i tasti CTRL+X o licona Taglia. Negli ultimi due casi il
controllo cancellato rimane nella memoria del computer e pu essere incollato
nuovamento nel form premendo i tasti CTRL+V o licona Incolla.
La cancellazione pu essere effettuata anche con un gruppo di controlli selezionati
assieme con uno dei metodi esposti sopra:
segnandovi unarea attorno con il puntatore
selezionandoli con il clic del mouse, tenendo premuto il tasto SHIFT.
3. I controlli aggiuntivi
In aggiunta ai 21 controlli standard che abbiamo visto nelle pagine precedenti, Visual
Basic mette a disposizione una ricca serie di controlli aggiuntivi che il programmatore
pu inserire in un suo programma, a seconda delle esigenze che gli si presentano.
Per vedere lelenco di questi controlli (o componenti) aggiuntivi, avviamo un nuovo
progetto EXE Standard e facciamo un clic con il mouse sul menu Progetto \
Componenti, come nella figura che segue.
Capitolo 6: LA CASELLA DEGLI STRUMENTI
84
Figura 31 Inserimento nel progetto di componenti aggiuntivi.
Nella Finestra che si apre sono indicate tutte le serie di controlli aggiuntivi a
disposizione del programmatore. Facciamo tre clic con il tasto sinistro del mouse sulle
tre caselle di queste serie di controlli aggiuntivi:
Microsoft Windows Common Controls 6.0
Microsoft Windows Common Controls - 2 6.0
Microsoft Windows Common Controls - 3 6.0
come nella figura che segue:
Figura 32 Le tre serie di Microsoft Windows Common Controls.
Dopo avere premuto il pulsante OK, notiamo che la Casella degli Strumenti si ora
affollata di nuovi controlli, tanto da non potere contenerli tutti. Allarghiamo la casella,
trascinandone il bordo destro, e notiamo la presenza di 15 nuovi controlli:
TabStrip
ToolBar
StatusBar
ProgressBar
TreeView
ListView
ImageList
Slider
ImageCombo
Capitolo 6: LA CASELLA DEGLI STRUMENTI
85
Animation
UpDown
MonthView
DataPicker
FlatScrollBar
CoolBar
Figura 33 I controlli aggiuntivi nella casella degli strumenti.
Di questi controlli aggiuntivi, utilizzeremo nel manuale:
il controllo ImageList, che consente di inserire in un programma una lista di
immagini e di fare apparire le immagini nel form, richiamandole dalla lista, ogni
volta che lo si desidera;
il controllo ProgressBar (barra di avanzamento);
il controllo Slider (dispositivo di avanzamento);
il controllo ToolBar (barra di comandi);
il controllo Animation (animazione grafica).
Utilizzeremo anche altri due controlli aggiuntivi che non sono compresi tra questi 15:
il controllo Microsoft MultiMedia Control 6.0, che ci consentir di inserire suoni,
musiche e video-clip nei nostri programmi ;
il controllo Microsoft CommonDialog, che utilizzeremo per gestire operazioni di
salvataggio e di apertura di files.
4. Il controllo aggiuntivo MonthView
Capitolo 6: LA CASELLA DEGLI STRUMENTI
86
Abbiamo detto allinizio di questo capitolo che un controllo un oggetto con una
propria programmazione preparata da altri che il programmatore pu prendere e
collocare nei suoi programmi evitando una notevole mole di lavoro.
Cerchiamo di capire meglio cosa vuol dire, concretamente, tutto questo.
Facciamo partire Visual Basic e apriamo un nuovo progetto EXE Standard.
Con un clic sul menu Progetto\ Componenti apriamo la finestra dei controlli aggiuntivi
e selezioniamo i 15 controlli che abbiamo visto nel paragrafo precedente:
Microsoft Windows Common Controls 6.0
Microsoft Windows Common Controls - 2 6.0
Microsoft Windows Common Controls - 3 6.0.
Allarghiamo la Casella degli Strumenti per vedere tutti i controlli che ora vi sono
contenuti.
Facciamo due clic con il mouse sul controllo aggiuntivo MonthView ( il quartultimo
controllo del nuovo gruppo che abbiamo aggiunto).
Figura 34 Il controllo aggiuntivo MonthView.
Senza fare alcuna altra operazione (il controllo si dimensiona automaticamemente nel
form) mandiamo in esecuzione questo progetto e osserviamo il sofisticato lavoro che
viene svolto dal controllo MonthView: senza scrivere una sola riga di programmazione,
abbiamo inserito allinterno di un nostro ipotetico programma un calendario in cui
possibile scorrere gli anni, i mesi e i giorni!
Capitolo 6: LA CASELLA DEGLI STRUMENTI
87
Figura 35 Il controllo MonthView in fase di esecuzione.
Per togliere i 15 controlli aggiuntivi che abbiamo inserito nella Casella degli Strumenti,
bisogna tornare ad aprire la Finestra Progetto \ Componenti e, con un clic del mouse,
togliere il segno di spuntatura alle tre serie di Microsoft Windows Common Controls:
Microsoft Winsdows Common Controls 6.0
Microsoft Windows Common Controls - 2 6.0
Microsoft Windows Common Controls - 3 6.0.
Premiamo OK e torniamo a disporre dei nostri 21 controlli standard nella Casella degli
Strumenti.
5. Un altro programma di esempio: Controls
Per capire meglio il funzionamento di alcuni tra i 21 controlli standard, guardiamo un
altro programma di esempio contenuto nella cartella C:\ Programmi\ Microsoft Visual
Studio\ MSDN98\ 98VS\ 1040\ Samples\ VB98.
Si tratta del programma Controls: una semplice applicazione in cui si vedono allopera
alcuni dei controlli di Visual Basic (CommandButton, CheckBox, Image, Shape,
ListBox, OptionButton, Frame, TextBox, Label) e vengono illustrate le modalit di
cambiamento delle propriet dei controlli quando il programma in esecuzione.
Il programma comprende vari form ( possibile vederli dalla Finestra Gestione
Progetto). Ogni form illustra in modo particolare le funzioni di un controllo.
Elenco dei Form Descrizione del contenuto
Button.frm Form che dimostra l'utilizzo del controllo CommandButton.
Check.frm Form che dimostra l'utilizzo del controllo CheckBox.
Images.frm Form che dimostra l'utilizzo dei controlli Image e Shape.
Main.frm Form principale che viene caricato dal computer allinizio di
questo programma di esempio.
Capitolo 6: LA CASELLA DEGLI STRUMENTI
88
Options.frm Form che dimostra l'utilizzo dei controlli OptionButton e
Frame.
Text.frm Form che dimostra l'utilizzo del controllo TextBox.
Wordwrap.frm Form che dimostra l'utilizzo del controllo Label.
Figura 36 Elenco dei form del programma di esempio Controls.
Ora analizziamo come il programmatore ha disegnato linterfaccia e che cosa vi ha
inserito (quali controlli, quali menu).
Il programmatore, come abbiamo visto, ha disegnato sei form, cercando di dare ad ogni
form una specializzazione; ha cio voluto che in ogni form fossero inseriti dei controlli
appartenenti ad una sola delle categorie elencate nel paragrafo a pag. 76.
Andiamo a vedere il form frmMain
53
La sua caption Esempi di controlli.
Notiamo la linea dei menu scritti con due possibilit di scelta:
il menu File, che contiene solo il comando Esci
il menu Opzioni, che contiene invece sei comandi:
1. Prova dei pulsanti
2. WordWrap e Autosize
3. Casella di testo
4. Casella di controllo
5. Pulsanti di opzione
6. Immagini
I sei comandi scritti di questo menu e lunico comando del menu file sono poi ripetuti
pari pari, pi in basso, sui sette controlli che compaiono sulla superficie del form.
Apriamo la Finestra delle Propriet di questo form frmMain. Sotto la linea blu della
intestazione della Finestra si apre un menu a tendina: qui compare lelenco di tutti gli
oggetti che sono inseriti nel form. Lelenco degli oggetti comprende tutti i comandi dei
menu che abbiamo gi visto e i sette CommandButton che sono disegnati nel form.
53
Fare un doppio clic sulla linea che indica il form frmMain allinterno della Finestra Progetto -
Controls, oppure un clic sul nome del form e un secondo clic sulla icona Visualizza Oggetto,
che si trova sempre nella Finestra Progetto Controls.
Capitolo 6: LA CASELLA DEGLI STRUMENTI
89
Il nome di ogni comando di menu preceduto dalla sigla mnu.
I nomi dei sette CommandButton sono preceduti dalla sigla cmd:
cmdButtons
cmdWordWrap
cmdText
cmdCheck
cmdOption
cmdImages
cmdExit.
Le sigle che precedono ogni nome di menu o di CommandButton sono unite e
incorporate nel nome delloggetto, senza spazi o caratteri di separazione. Ad esempio,
se si vuole collocare nel form un controllo Commandbutton e lo si vuole chiamare Alfa,
opportuno dargli il nome cmdAlfa. Non si tratta di una regola della sintassi di Visual
Basic, ma di un accorgimento adottato dai programmatori perch in questo modo le
lettere iniziali del nome di ogni oggetto indicano di quale oggetto si tratta.
La cosa pu sembrare superflua in un programma di poche righe di codice, ma diventa
molto utile nei programmi pi complessi, in cui sono inseriti molti oggetti con nomi
diversi, di cui il programmatore pu facilmente dimenticare le caratteristiche e la
funzione.
Ma torniamo ai nostri sette pulsanti nel form: ogni pulsante ha il compito di fare
caricare in memoria e di fare apparire sullinterfaccia uno degli altri 6 form che
compongono il programma.
Ogni pulsante quindi collegato, nel codice, ad uno dei sei form.
Allo stesso modo, ogni comando dei menu scritti collegato ad uno dei 6 form, per
farlo apparire quando lutente lo richiede.
Possiamo vedere questi collegamenti scritti nel codice. Con un doppio clic nel form,
passiamo alla Finestra del codice: qui vediamo tutti i collegamenti tra i menu scritti e tra
i CommandButton con i relativi form.
Di seguito sono riportate riprese dal codice - le due procedure parallele che fanno
apparire sullo schermo il form frmButton con un clic sul pulsante cmdButtons oppure
con un clic sul comando di menu mnuButtons. Vediamole insieme:
Private Sub cmdButtons_Click()
Genera un evento Click sul menu
mnuButtons_Click
End Sub
Private Sub mnuButtons_Click()
Visualizza il form
frmButton.Show
End Sub
Le spiegazioni poste dopo il segno dellapostrofo () sono annotazioni scritte dal
programmatore che vengono ignorate dal computer in fase di esecuzione del
programma.
La prima procedura, ignorando le annotazioni, dice:
Capitolo 6: LA CASELLA DEGLI STRUMENTI
90
1. Questa procedura privata e riguarda solo questo form.
2. Quando accade levento di un clic del mouse sul pulsante di comando che si chiama
cmdButtons, esegui quanto segue.
3. Fa come se fosse stato premuto il comando mnuButtons nellelenco dei menu scritti
4. Termina la procedura.
Quindi, in pratica, la prima procedura passa la palla alla seconda procedura, che dice
questo:
1. Questa procedura privata e riguarda solo questo form.
2. Quando accade levento di un clic del mouse sul comando di menu che si chiama
mnuButtons, esegui quanto segue.
3. Visualizza il form frmButton.
4. Termina la procedura.
Il collegamento tra le due procedure una finezza voluta dal programmatore. Il listato
sarebbe risultato pi semplice scrivendo anche nella prima procedura listruzione per
visualizzare il form frmButton:
Private Sub cmdButtons_Click()
La riga che segue non chiama pi in causa laltra
procedura, ma visualizza direttamente il form
frmButton:
frmButton.Show
End Sub
Abbiamo cos terminato lanalisi del primo form di questo programma; ora passiamo a
guardare come sono fatti gli altri sei form.
Passiamo a vedere il frmButton (dalla Finestra Gestione Progetto Controls, doppio
clic sul nome di questo form). Leggiamo nella Finestra la sua caption: Prova dei
pulsanti. Il form dedicato ad esemplificare luso del CommandButton e contiene 4
controlli (ne possiamo vedere lelenco dalla Finestra delle Propriet, nel solito menu a
tendina):
1. un pulsante di comando (CommandButton) denominato dal programmatore
cmdChange. Guardiamo le propriet di questo pulsante e andiamo a leggerne la
caption (intitolazione, didascalia) che : Cambia segnale
54
2. il pulsante di comando (CommandButton) cmdClose. Anche qui leggiamo la
caption: Chiudi. Il cmdClose contenuto anche in tutti gli altri form che seguono.
3. il contenitore di immagini (Image) imgRed.
4. letichetta (Label) lblHelp. La caption di questo controllo, pur essendo piuttosto
lunga, sempre contenuta nelle propriet: Per cambiare il segnale fare clic sul
pulsante Cambia segnale oppure sull'icona del semaforo. Letichetta lblHelp una
etichetta con informazioni di aiuto per lutente, contenuta anche in altri quattro tra
i form che seguono.
54
Il segno & (e commerciale) genera un tasto di scelta rapida. Noi lo ignoreremo, per i motivi
esposti nel paragrafo 7. I Menu di scelta rapida a pag. 47)
Capitolo 6: LA CASELLA DEGLI STRUMENTI
91
Il form frmCheck dedicato ad uno dei controlli che gestiscono le opzioni dellutente
(il CheckBox
55
) e contiene cinque controlli:
1. il contenitore di testo (txtBox) di nome txtDispaly
2. un primo contenitore di opzioni (CheckBox) chiamato chkBold
3. un secondo contenitore di opzioni (CheckBox) di nome chkItalic
4. letichetta (Label) lblEnter
5. il pulsante di comando (Commandbutton) cmdClose
56
Nel form frmImages, dedicato ai contenitori di immagini, troviamo questi 6 controlli:
1. un controllo Forma (Shape) di nome shpCard
2. limmagine (Image) imgClub: la prima delle 4 immagini dei semi delle carte da
poker (fiori, quadri, cuori, picche)
3. limmagine (Image) imgDiamond
4. limmagine (Image) imgHeart
5. limmagine (Image) imgSpade
6. letichetta (Label) lblEnter
7. il pulsante di comando (CommandButton) cmdClose
8. il contenitore di immagini (PictureBox) picStatus
interessante, in questo form, leggere il codice che gestisce il movimento della cornice
che si sposta di volta in volta attorno al seme scelto dallutente:
Private Sub imgClub_Click()
shpCard.Left = imgClub.Left
picStatus.Cls
picStatus.Print "Selezionato: Fiori"
End Sub
Private Sub imgDiamond_Click()
shpCard.Left = imgDiamond.Left
picStatus.Cls
picStatus.Print "Selezionato: Quadri"
End Sub
Private Sub imgHeart_Click()
shpCard.Left = imgHeart.Left
picStatus.Cls
picStatus.Print "Selezionato: Cuori"
End Sub
55
Nella traduzione ufficiale di Visual Basic in Italiano il CheckBox chiamato Casella di
Controllo: traduzione alla lettera dal significato un po vago. Il CheckBox pi precisamente un
controllo che funge da contenitore di opzioni o di spuntature.
56
Notate, nella Finestra del codice, la procedura corrispondente al clic su questo pulsante
cmdClose. Il programma termina non con End ma con Unload Me, cio, letteralmente: Scarica
Me (cio scarica il form in uso) dalla memoria:
Private Sub cmdClose_Click()
Unload Me
End Sub
Capitolo 6: LA CASELLA DEGLI STRUMENTI
92
Private Sub imgSpade_Click()
shpCard.Left = imgSpade.Left
picStatus.Cls
picStatus.Print "Selezionato: Picche"
End Sub
Per ognuna delle 4 possibili opzioni, la cornice viene fatta spostare semplicemente
rendendo identiche nel form le posizioni del lato sinistro della cornice e del lato sinistro
della carta scelta:
shpCard.Left = imgSpade.Left
Nella righe successive viene cancellato (Cls) il testo contenuto nel contenitore di
immagini picStatus (PictureBox) e viene scritto il nuovo testo (Print
Selezionato:.).
Il form frmOptions mostra lutilizzo del contenitore di opzioni (OptionButton) e
contiene 9 controlli:
1. letichetta (Label) lblDisplay
2. il pulsante di opzione (OptionButton) opt486
3. il pulsante di opzione (OptionButton) opt586
4. il pulsante di opzione (OptionButton) opt686
5. la cornice (Frame) fraSystem
6. il pulsante di opzione (OptionButton) optWin95
7. il pulsante di opzione (OptionButton) optWinNT
8. letichetta (Label) lblHelpn
9. il pulsante di comando (CommandButton) cmdClose
Il form frmText mostra lutilizzo del contenitore di testo (TextBox) e in particolare
leffetto della propriet Multiline su un testo. Contiene dieci controlli:
1. il contenitore di testo (TextBox) txtDisplay
2. il contenitore di testo (TextBox) txtMulti
3. la cornice (Frame) fraInsert
4. il pulsante di opzione (OptionButton) optDefault
5. il pulsante di opzione (OptionButton) optEnd
6. il pulsante di opzione (OptionButton) optInsert
7. il pulsante di opzione (Option Button) optSelect
8. il pulsante di opzione (OptionButton) optText
9. letichetta (Label) lblHelp
10. il pulsante di comando (Command Button) cmdClose
Lultimo form, WordWrap mostra gli effetti delle propriet WordWrap
57
e AutoSize
58
su un testo contenuto allinterno di una label (etichetta). Questo form contiene sei
controlli:
57
Il testo va a capo automaticamente, per adattarsi allo spazio allinterno delletichetta. Il
controllo label si espande o si riduce in senso verticale per adattarsi al testo e alla dimensione
del tipo di carattere, mentre la dimensione orizzontale originale delletichetta rimane invariata
Capitolo 6: LA CASELLA DEGLI STRUMENTI
93
1. letichetta (Label) lblDisplay che contiene il testo (Caption) Dimostrazione delle
propiet AutoSize e WordWrap.
2. il contenitore di opzioni (CheckBox) chkAutoSize che fa scattare la propriet
Autosize (letichetta si allunga orizzontalmente per mostrare tutto il testo; il testo
non va a capo)
3. il contenitore di opzioni (CheckButton) chkWordWrap che fa scattare la propriet
WordWrap (letichetta si allunga verticalmente per mostrare tutto il testo; il testo va
a capo automaticamente)
4. il pulsante di comando (CommandButton) cmdCycle
5. il pulsante di comando (CommandButton) cmdClose
6. letichetta (Label) lblHelp
Terminato lesame panoramico dei controlli standard, ora proveremo ad utilizzarne
alcuni per la realizzazione di un gioco.
Esercizio 9: Gioco della Tombola II
Riprendiamo in questo esercizio il gioco della Tombola progettato nellesercizio
2, a pag. 22.
Inizieremo ora a realizzarlo concretamente e lo riprenderemo pi volte nei
prossimi capitoli, in dieci tappe diverse, per svilupparlo e completarlo sino a
farne un gioco fruibile a scuola o a casa, che potremo distribuire liberamente
come primo frutto del nostro lavoro di programmatori.
Lo schema del programma gi riportato nellesercizio a pag. 22. Lo
riprendiamo e lo completiamo qui, per chiarirci bene le idee prima di iniziare il
lavoro.
Questo lavoro di riflessione e di analisi su ci che vogliamo realizzare
importante per lavorare bene ed in modo efficace, evitando di tornare
periodicamente sui propri passi con revisioni complesse e noiose, per
correggere il lavoro gi fatto o per inserirvi delle cose che erano state trascurate
o ignorate alla partenza. utile, a questo proposito, tenere ben presente lo
schema di lavoro riportato nella appendice 1. LE FASI DI CREAZIONE DI UN
PROGETTO, a pag. 598.
6. Schema completo del Gioco della Tombola.
Progettazione dellinterfaccia
58
Il testo non va a capo. Larea del controllo label in cui contenuto il testo si espande o si
riduce solo in senso orizzontale per adattarsi alla lunghezza del testo.
Capitolo 6: LA CASELLA DEGLI STRUMENTI
94
Linterfaccia formata da un solo form, grande come tutto lo schermo del
monitor.
Ai 4 angoli del form compaiono 4 controlli (pulsanti di comando) che sono
visibili in tutte le fasi della partita:
1. Il primo pulsante riporta lindicazione: ESTRAI UN NUMERO. Questo
pulsante diventa inattivo e invisibile quando in una partita sono gi stati
estratti tutti i 90 numeri.
2. Il secondo pulsante: MOSTRA LA TABELLA (mostra la tabella con i
numeri gi usciti).
3. Il terzo pulsante: INIZIA UNA NUOVA PARTITA.
4. Il quarto pulsante: TERMINA IL GIOCO .
Allinterno del form si trovano:
Un controllo label (etichetta) con le informazioni sugli autori del programma.
Questo controllo visibile solo dal Menu scritto, quando viene premuto il
comando File \ Informazioni; esso rimane invisibile in tutte le altre occasioni.
Un controllo label (etichetta) con alcuni suggerimenti sullo svolgimento del
gioco. Questo controllo visibile solo dal Menu scritto, quando viene
premuto il comando File \ Istruzioni; esso rimane invisibile in tutte le altre
occasioni.
90 piccoli controlli label di forma quadrata, allineati in file da 10 per formare
la tabella dei numeri usciti. I numeri usciti appaiono come propriet Caption
(intestazione) di queste label (un numero per ogni Label). Le label hanno lo
sfondo bianco se il loro numero non ancora uscito; hanno lo sfondo giallo
se il numero gi uscito (in questo caso il numero compare scritto in nero).
Quando viene premuto il primo pulsante ESTRAI UN NUMERO i 90
controlli diventano invisibili. Quando viene premuto il terzo pulsante INIZIA
UNA NUOVA PARTITA tutti i 90 controlli vengono azzerati e compaiono
con il fondo bianco, senza alcun numero scritto nelle Caption.
Un controllo label (etichetta) in cui compare il numero estratto di volta in
volta, scritto in caratteri di grandi dimensioni. Questa label non visibile
quando viene premuto il tasto 2 MOSTRA LA TABELLA oppure quando
appaiono sullo schermo i controlli label con le Informazioni o le Istruzioni sul
programma.
Sotto la linea blu della intestazione compare un Menu scritto, con 2 Menu dai
quali si aprono a tendina diversi comandi:
File Tombola
Informazioni Estrai un numero F1
59
Istruzioni Mostra la tabella F2
Inizia una nuova partita
Termina il gioco
59
Lutente del programma potr dare questi comandi anche premendo il tasto F1 o (nella riga
sotto) il tasto F2.
Capitolo 6: LA CASELLA DEGLI STRUMENTI
95
Scrittura del codice
Il codice diviso in quattro fasi principali (una fase per ognuno dei 4 pulsanti di
comando, ma a queste fasi sono collegati anche i comandi dei Menu scritti).
Questo lo schema delle istruzioni impartite al computer:
1. Se viene premuto il pulsante di comando ESTRAI UN NUMERO allora fai queste
cose:
a) nascondi tutti i controlli label che potrebbero essere visibili nel form per effetto
di comandi precedenti (informazioni, istruzioni, tabella);
b) sorteggia un numero a caso da 1 a 90;
c) fai sentire una musica e fai apparire una animazione di colori nel form, per
creare un effetto di attesa del numero da estrarre;
d) se il numero estratto gi uscito in questa partita torna a ripetere la riga 1.b,
altrimenti passa alla riga 1.e
e) mostra il controllo label con il numero estratto;
f) aspetta che venga premuto il prossimo tasto.
2. Se viene premuto il tasto FAI VEDERE LA TABELLA allora fai queste cose:
a) nascondi tutti i controlli label che potrebbero essere visibili nel form per effetto
di comandi precedenti;
b) fai vedere la tabella con tutti i numeri gi usciti;
c) aspetta che venga premuto il prossimo tasto.
3. Se viene premuto il tasto INIZIA UNA NUOVA PARTITA allora fai queste cose:
a) nascondi tutti i controlli label che potrebbero essere visibili nel form per effetto
di comandi precedenti (informazioni, istruzioni, tabella);
b) chiedi allutente se sicuro di volere iniziare una nuova partita o se ha premuto
il pulsante per sbaglio;
c) ripristina in memoria tutti i numeri da 1 a 90 e rendili tutti di nuovo estraibili;
d) ripulisci la tabella cancellando dalla memoria tutti i numeri gi estratti;
e) aspetta che venga premuto il prossimo tasto.
4. Se viene premuto il tasto TERMINA IL GIOCO allora fai queste cose:
a) chiedi allutente se sicuro di volere iniziare una nuova partita o se ha premuto
il pulsante per sbaglio;
b) termina il programma Tombola e torna allambiente Windows.
Dopo avere scritto dettagliatamente la programmazione del gioco, giunto il
momento di passare allazione, non prima, per, di avere creato nel disco
fisso del computer una nuova cartella dove salveremo il gioco Tombola
man mano che procederemo con il lavoro.
Creiamo una nuova cartella allinterno del disco fisso e diamole il nome
EserciziVB. La utilizzeremo come contenitore di tutti i progetti che realizzeremo
con gli esercizi presenti sul manuale.
Capitolo 6: LA CASELLA DEGLI STRUMENTI
96
Allinterno della cartella EserciVB creiamo una nuova sottocartella e diamole il
nome Tombola
60
, dopo di che potremo riprendere lesercizio disegnando
linterfaccia del gioco.
Figura 37 La nuova cartella creata per salvare il gioco della Tombola.
Disegno dellinterfaccia
Apriamo un nuovo progetto EXE Standard e diamogli subito il nome
Tombola
61
.
Ora prendiamo il Form1 e allarghiamolo sino ai limiti massimi, a destra e in
basso, come nella figura che segue:
60
Cfr. la nota n. 45 a pag. 55.
61
Menu Progetto\ Propriet di Progetto1\Nome Progetto: Tombola.
Capitolo 6: LA CASELLA DEGLI STRUMENTI
97
Figura 38 Il form del Progetto Tombola allargato sino ai bordi dello schermo.
Per controllare se abbiamo veramente ampliato il form al massimo, andiamo a
vederne le propriet. Nella Finestra delle propriet del form faremo anche alcuni
cambiamenti necessari per il funzionamento del gioco.
Figura 39 Le propriet del Form1 del gioco della Tombola.
Propriet Descrizione Valori da immettere
Capitolo 6: LA CASELLA DEGLI STRUMENTI
98
ScaleMode Definisce lunit di misura. Scegliamo lopzione 7
centimetri. Come unit di
misura grossolana, in
campo informatico, ma ci
sar utile quando
programmeremo le
animazioni grafiche
62
.
ScaleLeft Indica la distanza del form
dal margine sinistro dello
schermo
0
ScaleTop Indica la distanza del form
dal margine superiore dello
schermo
0
ScaleHeight Indica laltezza del form (in
cm, come dalla nostra
impostazione della propriet
ScaleMode)
11,98564
ScaleWidth Indica la larghezza del form 17,23997
(Name) Nome del form Siccome il gioco non
richiede form aggiuntivi,
per comodit lasciamo il
nome di default Form1
BackColor Colore dello sfondo del
form
Scegliamo dalla Tavolozza
un colore verde scuro, da
tavolo da gioco. Il codice
numerico di questo colore :
&H00008000&
63
Caption Intestazione del form Scriviamo TOMBOLA!
Icon Icona che appare nella linea
blu di intestazione del form
Scegliamo licona di nome
Table.ICO che si trova
nella cartella C:\
Programmi\ Microsoft
Visual Studio\ Msdn98\
98vs\ 1040\ Samples\ Vb98\
visData\
62
Esercizio 39: Gioco della Tombola - IX, a pag. 422.
63
Il codice numerico compare automaticamente nella colonna delle propriet, non necessario
scriverlo.
Capitolo 6: LA CASELLA DEGLI STRUMENTI
99
MaxButton D allutente la possibilit
di allargare il form sino ai
bordi dello schermo
False (lutente non potr
allargare il form)
MinButton D allutente la possibilit
di ridurre il form
False (lutente non potr
ridurre il form)
WindowState Descrive le caratteristiche
con le quali apparir il form
sullo schermo
2 Maximized. Il form
apparir grande come lo
schermo del monitor.
Proviamo ad andare in fase di esecuzione per vedere se tutto a posto.
Ora su questo form collochiamo quattro pulsanti di comando (CommandButton).
Prendiamo il primo CommandButton dalla Casella degli strumenti e
sistemiamolo nellangolo in alto a sinistra del form, a circa 1 cm dal bordo
superiore. Mettiamo un secondo controllo nellangolo in alto a destra, il terzo in
basso a sinistra, a circa 1 cm dal bordo inferiore, il quarto in basso a destra.
Facciamo in modo che questi quattro controlli siano di dimensioni uguali e
abbiano una forma quadrata con il lato di 3 cm (controllare laltezza e la
larghezza di ognuno di essi nella Finestra delle Propriet).
Lasciamo i loro nomi di default Command1, Command2, Command3 e
Command4 e modifichiamo invece queste propriet:
Propriet Descrizione Valori da immettere
Style Propriet che regola la
grafica del pulsante. Vi
sono due opzioni: Standard
(non consente cambiamenti
grafici) e Graphical
Graphical
Font Stile e grandezza dei
caratteri della caption del
pulsante
Arial 16
Backcolor Colore di fondo del pulsante Scegliamo dalla tavolozza 4
colori vivaci, non troppo
scuri per non coprire le
caption, diversi per ogni
pulsante
Capitolo 6: LA CASELLA DEGLI STRUMENTI
100
Caption Didascalia, testo che appare
sul pulsante
Per il Command1: ESTRAI
UN NUMERO
Per il Command2:
MOSTRA LA TABELLA
Per il Command3: INIZIA
UNA NUOVA PARTITA
Per il Command4: ESCI
DAL GIOCO
In fase di esecuzione, il risultato dovrebbe essere simile alla figura che segue:
Figura 40 Il form con i 4 pulsanti di comando del gioco della Tombola.
Ora andiamo a collocare nel form le 90 piccole label con le quali si former la
tabella in cui appariranno i numeri estratti.
Prendiamo una label dalla Casella degli Strumenti e collochiamola nel form,
vicino al Command1:
Capitolo 6: LA CASELLA DEGLI STRUMENTI
101
Figura 41 La prima label della tabella dei numeri.
Le propriet di questa label debbono essere modificate come segue:
(Name) Numeri
Alignement: Center
Backcolor: bianco
Caption: togliere la scritta, lasciare la caption in bianco
Font: Arial 16
Height: 0,661
Width: 0,661
Per collocare le altre 89 label, copieremo la prima e procederemo con i pulsanti
Copia e Incolla, nella barra delle icone.
Facciamo un clic sulla prima label, in modo da evidenziarne le maniglie di
dimensionamento, come nella figura che segue:
Con le maniglie evidenziate, facciamo un clic sullicona Copia (in questo modo
la label viene copiata nella memoria del computer), poi facciamo un clic
sullicona Incolla, per creare una seconda label uguale alla prima.
Capitolo 6: LA CASELLA DEGLI STRUMENTI
102
7. La matrice di controlli
A questo punto Visual Basic pone una domanda al programmatore: che nome deve
avere questa seconda label?
Cio: vuoi darle un nome nuovo e diverso da quello della prima label, oppure vuoi
darle lo stesso nome?
Nel primo caso avremo:
la prima label che si chiama Numeri
la seconda label che si chiamer con un altro nome a piacere
Nel secondo caso avremo:
la prima label che si chiamer Numeri(1)
la seconda label che si chiamer Numeri(2).
In altri termini, Visual Basic chiede se vogliamo creare una matrice di controlli, cio
un gruppo di oggetti (in questo caso un gruppo di label) che avranno tutti lo stesso nome
(nel nostro caso si chiameranno tutti Numeri) e saranno distinti luno dallaltro solo
da un numero di indice progressivo scritto tra prantesi dopo il nome
64
.
Possiamo paragonare una matrice di controlli alla dinastia di una casa reale, in cui i re
che si succedono si chiamano tutti Luigi ma vengono distinti da un numero progressivo:
Luigi I
Luigi II
Luigi III ecc.
Allo stesso modo, le 90 label del gioco della Tombola si chiameranno tutte Numeri e
saranno contrassegnate da un numero (indice) progressivo, in questo modo:
Numeri(0)
Numeri(1)
Numeri(2)
Numeri(3) e cos via, sino a
Numeri (89).
Perch andiamo a creare una matrice di 90 label e non 90 label diverse, con nomi
diversi?
Per due motivi:
1. Nel disegno dellinterfaccia: una volta creata la prima label e dopo averne sistemato
le propriet nel modo desiderato, evidentemente molto comodo potere copiare le
altre 89 label avendo la certezza che tutte avranno le stesse propriet della prima
(dimensioni, colori, bordo, ecc.)
2. Nella scrittura del codice: la numerazione progressiva delle 90 label da 0 a 89
consente di intervenire per cambiare le propriet di tutte le label della matrice con
poche righe di istruzioni. Ad esempio, per cambiare il colore di fondo delle 90 label
sufficiente scrivere queste 3 righe di codice:
For Numeratore = 0 To 89
Numeri(Numeratore).BackColor = vbYellow
Next
64
Le matrici di controlli sono presentate in modo dettagliato nel Capitolo 12: LE MATRICI DI
CONTROLLI E DI VARIABILI, a pag. 194.
Capitolo 6: LA CASELLA DEGLI STRUMENTI
103
Dopo avere chiarito che vogliamo creare una matrice di controlli, premendo
licona Incolla appare una seconda label, del tutto identica alla prima,
nellangolo in alto a sinistra del form.
Se controlliamo le propriet di questa seconda Label, vediamo che ha il nome
Numeri(1) e il numero di indice (index) uguale a 1.
Prendiamola con il mouse e portiamola a fianco della prima Label. Procediamo
in questo modo sino a creare un prima fila di 10 Label, i cui nomi andranno da
Numeri(0) a Numeri(9).
A questo punto, il risultato del lavoro dovrebbe essere simile a questa
immagine:
Figura 42 La prima fila di 10 Label.
Pu capitare che la fila di queste dieci label non sia esattamente in mezzo ai
due pulsanti di comando ESTRAI UN NUMERO e MOSTRA LA TABELLA.
Per spostarle tutte insieme, possibile legarle in una cornice, descrivendo
attorno a loro in rettangolo immaginario con il mouse. Bisogna portarsi con il
mouse vicino allangolo superiore sinistro della prima Label, premere il tasto a
sinistro del mouse e, tenendolo premuto, bisogna spostarsi allangolo inferiore
destro della decima Label. Ora, rilasciando il mouse, tutte le dieci label vengono
evidenziate con i quadratini di dimensionamento: a questo punto possibile
spostarle tutte assieme, oppure possibile copiarle tutte assieme.
Approfittiamo di questa possibilit: copiamole tutte premendo licona Copia e
Capitolo 6: LA CASELLA DEGLI STRUMENTI
104
poi, premendo licona Incolla, creiamo una ad una le altre file di dieci label che
ci mancano per arrivare a 90.
Figura 43- Le dieci label evidenziate insieme per essere spostate o copiate.
Dopo avere sistemato le 9 file da 10 label ciascuna, il risultato finale, in fase di
esecuzione, dovrebbe essere simile alla figura che segue.
Capitolo 6: LA CASELLA DEGLI STRUMENTI
105
Figura 44 Le 90 label della tabella della Tombola disposte nel form.
Ancora una volta, pu succedere che le 90 label non siano sistemate
esattamente al centro del form, nello spazio tra i quattro pulsanti di comando.
Per spostarle, necessario selezionarle tracciando con il mouse un rettangolo
che le contenga tutte. Quando tutte le maniglie di dimensionamento delle 90
label sono evidenziate, possibile spostarle tutte in blocco nella posizione
voluta.
Per completare il disegno dellinterfaccia del nostro gioco, mancano ora solo
quattro oggetti:
1. I menu con i comandi scritti sotto la linea blu della intestazione del form. Per
fare questi menu si usa lEditor di Menu, che vedremo nel prossimo capitolo.
2. Una Label1 che conterr le informazioni sugli autori del gioco: la
chiameremo lblInformazioni.
3. Una Label2 che conterr i suggerimenti sui tasti di scelta rapida riconosciuti
dal gioco: la chiameremo lblSuggerimenti.
4. Una Label3 che mostrer il numero estratto di volta in volta: la chiameremo
lblNumero.
Rimandiamo la prosecuzione del lavoro al prossimo capitolo e per ora
fermiamoci qui, per non prima di avere salvato il nostro lavoro. Per
salvarlo, facciamo un clic sullicona Salva, oppure sul comando File\ Salva.
Capitolo 6: LA CASELLA DEGLI STRUMENTI
106
Siccome la prima volta che il progetto viene salvato, si apre la finestra Salva
file con nome in cui ci viene chiesto di indicare prima di tutto il percorso della
cartella nella quale vogliamo che il progetto sia salvato.
Indichiamo il percorso C:\ EserciziVB\ e arriviamo alla cartella Tombola che
abbiamo gi creato.
Ora ci viene proposto di salvare il form con il nome Form1: premiamo il pulsante
Salva.
Si apre poi la finestra Salva progetto con nome
Scriviamo il nome del progetto: Tombola e premiamo ancora il pulsante Salva.
Figura 45- Il salvataggio del progetto Tombola.
Ora il nostro lavoro al sicuro nella cartella Tombola, allinterno della cartella
EserciziVB, dove andremo a recuperarlo quando occorrer, per continuarlo nei
prossimi esercizi.
Adesso possiamo concludere il lavoro e uscire da Visual Basic.
107
CAPITOLO 7: LEDITOR DI MENU
I menu scritti
65
si trovano in moltissime applicazioni create per il Windows, per cui tutti
gli utenti di quel sistema operativo ne hanno certamente una conoscenza diretta.
Anche lambiente di lavoro di Visual Basic ha una ricca serie di menu scritti che
abbiamo visto a pag. 39.
I menu scritti sono componenti fondamentali di un programma, perch contengono tutti
i comandi a disposizione dellutente.
La loro creazione con Visual Basic molto semplice. In questo capitolo impareremo ad
inserire graficamente i menu scritti, con i comandi che si aprono a tendina, in un form.
Perch questi comandi abbiano efficacia, tuttavia, necessario che ad ognuno di essi
siano associate istruzioni appropriate nel codice, cosa che studieremo dettagliatamente
nella III parte del volume.
Lo strumento per creare i menu scritti lEditor di Menu, che si trova nel menu
Strumenti di Visual Basic. uno strumento molto semplice da usare, per questo lo
analizzeremo subito in modo operativo, applicandolo ad un programma di esempio.
Apriamo un nuovo progetto, lasciando il Form1 e tutte le sue propriet come appaiono
di default. In questo form andremo ad inserire due menu scritti principali e alcuni
sottomenu.
Leditor di menu pu essere visualizzato:
dal menu Strumenti (quando appare sullo schermo la Finestra del form, ma non
quando appare la Finestra del Codice),
oppure facendo clic con il mouse sullicona delleditor di menu sulla barra delle
icone, sotto i menu scritti, o, pi semplicemente,
facendo un clic con il tasto destro del mouse sul form e scegliendo Editor di Menu
nel menu contestuale che compare.
65
Chiamiamo menu scritti, per chiarezza, i menu con opzioni di comandi scritti che si aprono a
tendina, per distinguerli dai menu ad icone in cui i comandi sono simbolizzati da icone,
generalmente raccolte allinterno di una barra. Pi tecnicamente, dovremmo parlare solo di
menu e di barre ad icone.
Capitolo 7: LEDITOR DI MENU
108
Figura 46 La Finestra delleditor di menu.
Nella parte superiore della Finestra compaiono gli elementi che distinguono ogni
singolo comando allinterno di un menu. Gli elementi principali sono tre:
1. la Caption ( lintestazione del menu o del comandi, il testo scritto che apparir nel
form e che verr letto dallutente del programma);
2. il Name (il nome ad uso del programmatore - con il quale il comando verr
individuato nel Codice delle istruzioni
66
);
3. lo Shortcut (scorciatoia): lindicazione facoltativa di un tasto di scelta rapida (ad
esempio il tasto F1) premendo il quale lutente pu ottenere lo stesso risultato
ottenibile dal menu scritto.
Nella parte inferiore della Finestra, che ora vuota, sono contenuti tutti i menu scritti
dal programmatore, cos come appariranno nel form. I menu allineati a sinistra sono
menu principali che lutente vede immediatamente ed in ogni momento sotto la linea
blu della intestazione del programma.
66
Il nome del comando o del menu non appare nel form e non viene visto dallutente. Per
convenzione, utile fare iniziare ogni nome di comando di menu con le tre lettere mnu. Questo
consente al programmatore di capire facilmente in ogni momento, quando si imbatte in questi
oggetti allinterno del codice delle istruzioni, che si tratta di comandi di menu. La sigla iniziale
mnu facilita anche la loro ricerca, perch tutti gli oggetti che fanno parte di un form sono
elencati nella Finestra del codice in ordine alfabetico: due comandi di menu di nome mnuApri e
mnuTrova, poich appaiono vicini nellordine alfabetico, sono rintracciabili pi facilmente che se
i loro nomi fossero Apri e Trova.
Capitolo 7: LEDITOR DI MENU
109
I menu indentati, cio spostati verso destra con luso della freccia girata a destra, sono
invece i comandi .che compaiono di fianco al menu principale solo quando lutente
scorre il menu principale con il mouse.
Un esempio: nella linea dei menu dellambiente di lavoro di Visual Basic, a pag. 39, il
menu File un menu principale sempre visibile, che si apre a tendina con un clic del
mouse mostrando i comandi Apri, Nuovo, Salva con nome..., ecc.
Esercizio 10: Creazione di un menu scritto
Con questo esercizio creeremo due Menu nel Form1 del progetto che abbiamo
appena aperto.
I due menu avranno come intestazione, rispettivamente
Primo Menu Vocali
Secondo Menu Numeri
Ognuno di essi si aprir a tendina su una serie di comandi. Lo schema
completo dei menu e dei comandi che vogliamo far apparire nel form riportato
nella tabella seguente:
Primo Menu - Vocali Secondo Menu - Numeri
A 1
E 2
I 3
O
U
--------------------------------
Esci dal programma
Iniziamo con il primo menu.
Nelleditor di menu, nella casella Caption scriviamo Primo Menu - Vocali
Nella casella Name scriviamo mnuPrimo.
Facciamo un clic sul pulsante Successivo e passiamo a scrivere il primo
comando del menu delle vocali.
Nella casella Caption scriviamo A, nella casella Name scriviamo mnuA.
Attenzione: perch A sia considerato un comando, cio vada a fare parte della
tendina che si apre con il Menu delle vocali, necessario indentarlo, cio
spostarlo a desta, nella Finestra delleditor di menu, facendo un clic sulla freccia
orientata a destra.
Facciamo ancora un clic sul pulsante Successivo e continuiamo allo stesso
modo con i comandi E, I, O, U.
Dopo avere completato il comando U (di nome mnuU), inseriamo nel menu una
linea di divisione, per separare i sottomenu delle vocali dal comando Esci dal
programma. Per ottenere la linea di divisione, facciamo ancora un clic sul
pulsante successivo: nella Caption scriviamo solo un trattino -.
Come Name di questo menu-trattino scriviamo mnuSeparatore e facciamo
ancora un clic sul pulsante Successivo.
Capitolo 7: LEDITOR DI MENU
110
Ora come Caption del prossimo menu scriviamo Esci dal programma; come
nome mnuExit. Indentiamo anche questo comando con un clic sul pulante con
la freccia rivolta a destra.
Abbiamo terminato in questo modo il Primo Menu vocali.
Nello stessa Finestra delleditor di menu, andando di seguito dopo il comando
Esci dal programma, inseriamo ora il Secondo Menu Numeri.
Nella caption scriviamo Secondo Menu Numeri. Come Name scriviamo
mnuSecondo. Poich questo un menu principale, dobbiamo lasciarlo allineato
al bordo sinistro della Finestra delleditor, senza indentarlo.
Indentiamo invece tutti gli altri comandi che avranno come Caption,
rispettivamente, 1, 2, 3 come nomi mnu1, mnu2, mnu3.
Il risultato finale dovrebbe apparire come nella figura che segue.
Figura 47 Leditor di menu con i menu principali e i loro comandi.
Dopo avere completato lultimo comando (Caption: 3, Name: mnu3), facciamo
un clic su OK. importantissimo, quando si terminato il lavoro con leditor di
menu, ricordarsi di premere OK, altrimenti il lavoro fatto va perduto!
Ora proviamo ad andare in fase di esecuzione: il Form1 di questo progetto di
esercitazione appare con due menu di taglio professionale, che possiamo
divertirci ad aprire a chiudere scorrendoli con il mouse.
Capitolo 7: LEDITOR DI MENU
111
Figura 48 Leditor di menu in fase di esecuzione.
Notiamo leffetto che ha avuto il trattino di separazione immesso nelleditor di
menu tra la lettera U e il comando Esci dal Programma: Visual Basic ha inserito
una linea separatrice.
La linea separatrice (abbiamo visto che la si ottiene digitando il trattino - come
Caption di un menu) una linea orizzontale facoltativa che il programmatore
pu inserire per separare o evidenziare gruppi di sottomenu. In un menu
principale che include molti comandi, una o pi barre separatrici servono a
dividere e raggruppare i vari comandi a seconda delle loro affinit logiche. Ad
esempio, nel menu File dellambiente di lavoro di Visual Basic appaiono ben
sette linee separatrici dei comandi!
Ma torniamo al nostro progetto/esercizio in fase di esecuzione: ogni volta che si
fa un clic con il mouse sul comando di un menu si genera un evento click. Il
programma avverte questo clic e fa partire le istruzioni corrispondenti scritte nel
codice.
Ad esempio, quando il programma avverte un clic sul comando Esci dal
programma vengono immediatamente lette ed eseguite le righe di codice che
contengono istruzioni relative a questo evento.
Per avere degli effetti in un programma, ad ogni comando di menu debbono
essere associate delle istruzioni (procedure) nel codice. Un comando al quale
non sono associate istruzioni rimane inattivo e, pur avvertendo il clic del mouse,
non produce alcun effetto allinterno del programma.
Vediamo ora, proseguendo nellesercizio, di associare alcune semplici istruzioni
ai comandi che abbiamo appena creato.
Dalla Casella degli Strumenti prendiamo una label e collochiamola al centro del
form, dandole queste propriet:
una forma quadrata di circa 1 cm di lato;
Alignment: Center;
BackColor: bianco;
Caption: nessuna (togliere la scritta che compare di default);
Font: 14
Capitolo 7: LEDITOR DI MENU
112
Ora facciamo un doppio clic sul comando A per aprire la Finestra del codice.
Qui scriviamo una procedura, cio la serie di istruzioni che il programma
eseguir ogni volta che avvertir un clic del mouse sul comando mnuA:
Private Sub mnuA_Click()
Label1.Caption = A
End Sub
Le righe di istruzioni dicono questo:
1. Queste istruzioni sono locali, cio limitate a questa procedura, da Sub a
Sub.
2. Quando avverti un clic sul comando di nome mnuA esegui questa procedura
da Sub a Sub.
3. Fai apparire la lettera A come Caption del controllo Label1.
4. Termina la procedura e rimani in attesa del prossimo evento.
Facciamo ora un clic sul comando E e ripetiamo la scrittura delle istruzioni per
questo e poi per tutti gli altri comandi:
Private Sub mnuE_Click()
Label1.Caption = E
End Sub
Private Sub mnuI_Click()
Label1.Caption = I
End Sub
Per il comando Esci dal Programma scriviamo invece:
Private Sub mnuExit_Click()
End
End Sub
Terminata la scrittura del codice, possiamo tornare a vedere la fase di
esecuzione, nella quale dovrebbe comparire un form simile a quello nella figura
che segue.
Capitolo 7: LEDITOR DI MENU
113
Figura 49 Leditor di menu in fase di esecuzione con semplici procedure.
Nella Finestra delleditor di menu appaiono altre opzioni:
1. Il pulsante Inserisci serve ad inserire un menu o un comando tra quelli gi
scritti. I due pulsanti con le frecce in alto o in basso servono a spostare i
menu verso lalto o verso il basso, collocandoli nellordine preferito.
2. Il pulsante Elimina serve a cancellare un meno gi inserito.
3. La casella di opzione Checked pu essere attivata per fare apparire il menu
con il segno di spunta .
4. La casella di opzione Enabled indica che il menu attivo e pu rispondere
ai comandi. Disattivando Enabled viene disattivato anche il relativo menu.
Se Enabled, il menu appare scritto normalmente, in caso contrario appare
scritto in colore grigio sfumato, ad indicare che il comando
momentaneamente non attivo o non disponibile.
5. La casella di opzione Visible indica che il menu visibile dallutente.
Checked, Enabled e Visible (spuntato, attivato e visibile) sono propriet di ogni
menu o comando. Ogni singolo menu o comando pu essere Checked
(preceduto dal segno , Enabled (attivo, abilitato) e Visible, se sono barrate le
tre caselle di opzioni nelleditor di menu.
Queste propriet possono essere definite al momento del disegno
dellinterfaccia grafica, ma possono poi essere modificate scrivendo apposite
istruzioni nel codice del programma. Un comando di menu pu quindi diventare
Checked, pu essere disattivato, pu addirittura diventare invisibile in corso di
esecuzione del programma, modificando le propriet del menu.
Prendiamo ad esempio i comandi di menu dellesercizio precedente.
Modifichiamo la procedura di codice associata al comando A (mnuA) come
segue:
Private Sub mnuA_Click()
Label1.Caption = A
mnuA.Checked = True
Capitolo 7: LEDITOR DI MENU
114
mnuE.Enabled = False
mnuI.Visible = False
End Sub
Ora, quando viene premuto il comando A nel Menu Vocali succedono queste
cose:
Compare la lettera A nel controllo Label1.
Il comando A viene preceduto dal segno di spunta.
Il comando E viene disattivato: appare scritto in grigio sfumato; notiamo che
premendolo con un clic del mouse non succede pi nulla. Nellesempio non
prevista alcuna procedura per riattivarlo: il comando rimane disattivo sino
a quando si fa ripartire il programma da capo.
Il comando I diventa invisibile. Anche in questo caso non prevista alcuna
procedura per farlo tornare visibile: il comando rimane invisibile sino a
quando si fa ripartire il programma.
Esercizio 11: Gioco della Tombola - III
Possiamo utilizzare ci che abbiamo imparato in questo capitolo per continuare
ed arricchire il gioco della Tombola che siamo venuti sin qui costruendo: ora vi
inseriremo questi due menu scritti con i relativi comandi:
File () Tombola ()
Informazioni Estrai un numero
Suggerimenti Mostra la tabella
-------------------------------
Inizia una nuova partita
Esci dal gioco
Riapriamo il gioco che avevamo salvato nella cartella C:\ EserciziVB\ Tombola.
Visualizziamo il form ed apriamo leditor di menu.
Per il primo menu dobbiamo immettere questi dati:
Caption: File
Name: mnuFile
Facciamo un clic con il mouse sul pulsante Successivo e passiamo ai comandi
(ricordando che i comandi vanno indentati a destra con un clic sul pulsante con
la freccia a destra):
Caption: Informazioni
Name: mnuInformazioni
Caption: Suggerimenti
Name: mnuSuggerimenti
Capitolo 7: LEDITOR DI MENU
115
Caption: -
Name: mnuSeparatore
Caption: Inizia una nuova partita
Name: mnuNuovaPartita
Caption: Esci dal gioco
Name: mnuExit
Passiamo ora a scrivere il secondo menu.
Caption: Tombola
Name: mnuTombola
Comandi (indentati a destra):
Caption: Estrai un numero
Name: mnuEstrazione
Caption: Mostra la tabella
Name: mnuTabella
Per i due sottomenu mnuEstrazione e mnuTabella aggiungiamo anche due
shortcut (tasti di scelta rapida):
mnuEstrazione F1
67
mnuTabella F2
In questo modo lutente del gioco avr la possibilit di dare al computer i due
comandi Estrai un numero e Mostra la tabella semplicemente premendo,
rispettivamente, il tasto F1 o il tasto F2.
Terminato il lavoro di scrittura dei menu, premiamo il pulsante OK e osserviamo
il risultato, che dovrebbe essere simile alla figura che segue.
67
Normalmente il tasto F1 viene riservato alla consultazione della guida in linea di un
programma; non essendo prevista una guida in linea per il gioco della Tombola, ne abbiamo
approfittato per assegnare a F1 la funzione fondamentale, cio lestrazione di un nuovo
numero.
Capitolo 7: LEDITOR DI MENU
116
Figura 50 I menu e i comandi del gioco della Tombola.
Non dimentichiamo che dobbiamo ancora inserire nel form del gioco della
Tombola tre label:
una label in cui viene mostrato in caratteri molto grandi il numero
estratto;
una label con le informazioni sugli autori del programma;
una label con alcuni suggerimenti per lutente.
Linserimento di queste label nel form illustrato nelle tre figure che seguono.
Capitolo 7: LEDITOR DI MENU
117
Figura 51 La label lblNumero mostra il numero estratto.
Inseriamo la prima label come nella Figura 51, dandole le dimensioni
appropriate perch copra le 90 piccole label sottostanti.
Le propriet di questa label sono le seguenti:
(Name): lblNumero.
Alignment: center.
BackColor: nella immagine il fondo di colore bianco; un effetto migliore lo
si ottiene scegliendo il colore verde utilizzato per lo sfondo del form. In
questo modo risalter meglio il numero estratto.
Caption: nella figura stato scritto il numero 90 per provare leffetto grafico.
Una volta effettuata la prova, la caption va cancellata. La label deve
rimanere vuota perch al suo interno compariranno man mano i numeri
estratti, quando il programma sar completato.
Font: Arial 200 bold.
Capitolo 7: LEDITOR DI MENU
118
Figura 52 Il contenuto della label lblInformazioni.
La seconda label da inserire nel form illustrata nella Figura 52. Queste sono le
sue propriet:
(Name): lblInformazioni.
Backcolor: un colore chiaro che metta in risalto la scritta.
Caption: Questo gioco stato realizzato da e pu essere distribuito
liberamente. Buon divertimento.
Font: Arial 16.
Capitolo 7: LEDITOR DI MENU
119
Figura 53 Linserimento della label lblSuggerimenti.
La terza label da inserire contiene due semplici suggerimenti sullutilizzo dei
due tasti di scelta rapida F1 (per estrarre un nuovo numero) e F2 (per vedere la
tabella con i numeri gi usciti). Queste sono le sue propriet:
(Name): lblSuggerimenti.
BackColor: come per la label lblInformazioni.
Caption: Suggerimenti per il gioco: premendo il tasto F1 estrai un nuovo
numero, premendo il tasto F2 fai apparire la tabella con tutti i numeri gi
usciti.
Font: Arial 16.
Terminato linserimento delle tre label, andiamo a modificare per tutte e tre la
propriet Visible:
Visible = False.
In questo modo le tre label appena disegnate non saranno visibili normalmente
durante lesecuzione del gioco.
Allinterno del programma verranno inserite le istruzioni perch le tre label
compaiano solo in questi momenti:
quando lutente vuole estrarre un nuovo numero,
quando vuole leggere le Informazioni oppure
quando vuole leggere i Suggerimenti sul programma.
Per renderle visibili, la propriet Visible verr cambiata come segue:
Visible = True.
Capitolo 7: LEDITOR DI MENU
120
Fatto tutto questo, il form torna ad apparire come nella Figura 44 a pag. 105,
con laggiunta dei menu scritti.
Il disegno dellinterfaccia grafica del gioco della Tombola terminato. Ora ci
attende il lavoro di scrittura del codice (cio delle istruzioni) del programma,
cosa che inizieremo a fare dopo avere letto il Capitolo 9.
Per adesso mettiamo al sicuro il nostro lavoro salvandolo come al solito, con un
clic sullicona Salva o sul menu File\ Salva, nella cartella C:\ EserciziVB\
Tombola.
121
CAPITOLO 8: LA COSTRUZIONE DI UN IPERTESTO
Un ipertesto
una scrittura non sequenziale, un testo che si dipana e consente al lettore di
scegliere. qualcosa che si fruisce meglio davanti ad uno schermo
interattivo
68
.
Le informazioni contenute in un ipertesto sono molteplici e multiformi, appartengono
spesso a codici di comunicazione diversi e per di pi sono tenute insieme da legami
(links) multiformi.
Il lettore pu fruire delle informazioni percorrendo uno o pi di questi collegamenti,
oppure costruendo e seguendo dei collegamenti personali...
La propriet fondamentale degli ipertesti proprio questa disponibilit ad essere
percorsi mediante una navigazione
69
che ogni lettore compie secondo un suo personale
percorso di esplorazione e che, addirittura, il medesimo lettore pu compiere in modi
diversi, allinterno dello stesso ipertesto, in momenti successivi, seguendo il mutare dei
suoi interessi.
L'ipertesto consente e sostiene la comunicazione multimediale in quanto le informazioni
che contiene sono veicolate da suoni, immagini fisse, immagini in movimento, parole.
Questo aspetto molto importante per il bambino, in quanto multimedialit e
personalizzazione (individualizzazione) del percorso di ricerca sono componenti
fondamentali della modalit con la quale il bambino crea i suoi saperi.
Il rapporto che il bambino instaura con l'ipertesto sostanzialmente improntato
all'immediatezza. Componenti che per l'adulto richiedono consultazioni di manuali o di
guide on line acquisiscono spesso per il bambino, da subito, un carattere di automaticit.
Una volta compresa la prima icona, una volta verificato (e cliccato) il primo link, il
bambino in grado di padroneggiare immediatamente questi strumenti, tanto da non
focalizzare pi la sua attenzione sulla comprensione dello strumento ma sulla ricerca o
sul percorso di apprendimento in atto.
La costruzione di ipertesti particolarmente interessante in ambito scolastico, perch -
in quanto richiede operazioni di costruzione, di accrescimento, di condivisione e di
comunicazione delle informazioni - un formidabile strumento di supporto alla
progettualit individuale e di gruppo.
Gli ipertesti debbono ovviamente basarsi su una solida progettazione di partenza, ma si
prestano ad essere implementato costantemente in itinere, alla luce di nuove idee o di
68
Nelson, T.M. (1990), Literary machines 90.1. Il progetto Xanadu. Tr. it. Muzzio, Padova,
1992.
69
Navigazione il termine con il quale di definisce la lettura, la consultazione o lesplorazione di
un ipertesto.
Capitolo 8: LA COSTRUZIONE DI UN IPERTESTO
122
nuovi materiali, accogliendo apporti diversi (testi, immagini, suoni), in cui ognuno pu
esprimersi con il linguaggio a lui pi congeniale.
1. Strutture ipertestuali
Esistono diverse strutture di ipertesto. Ogni tipologia strutturale corrisponde ad una
scelta comunicativa. Ne analizzeremo tre, tenendo presente che un ipertesto non mai
costituito da una struttura soltanto, ma che spesso gli ipertesti sono supportati in qualche
modo, da tutte e tre le tipologie che vedremo.
La scelta di costruire un ipertesto su una struttura piuttosto che su un'altra, o integrando
strutture diverse, dipende ovviamente dalle intenzioni del programmatore e pi
precisamente da come egli intende che i lettori potranno fruire del suo ipertesto.
Struttura ad albero
Un ipertesto costruito con una struttura ad albero una sequenza di pagine madri e
pagine figlie. La struttura ad albero quindi estremamente gerarchizzata, per cui, come
possibile vedere nella figura che segue, il collegamento esiste solo tra pagina madre
madre e pagina/e figlia/e. Non esiste comunicazione tra pagine figlie dello stesso livello
o anche tra pagine figlie di livelli diversi.
Capitolo 8: LA COSTRUZIONE DI UN IPERTESTO
123
Pagina
madre
Pagina
figlia di
1 livello
Pagina
figlia di
2 livello
Pagina
figlia di
2 livello
Pagina
figlia di
1 livello
Pagina
figlia di
2 livello
Pagina
figlia di
3 livello
Pagina
figlia di
3 livello
Pagina
figlia di
3 livello
Figura 54 La struttura ad albero.
Costruire un ipertesto con questo tipo di struttura presuppone che vengano dati dei
livelli di priorit alle informazioni disponibili per la consultazione per cui vi saranno
alcune pagine pi importanti di altre.
Pressoch in tutti gli ipertesti esiste ed ovviamente prioritaria la pagina con cui si apre
il documento
70
; questa pagina presente anche negli ipertesti costruiti con strutture a
stella o a rete, con bassi livelli di gerarchizzazione, che vedremo nei prossimi paragrafi.
Struttura a stella
La struttura a stella, illustrata nella figura seguente, presenta un livello di
gerarchizzazione inferiore rispetto alla struttura ad albero. Possiamo notare che
nellorganizzazione della struttura a stella esiste ancora la pagina madre, o pagina
iniziale, ma le pagine figlie sono tutte di primo livello. Alle pagine figlie si accede solo
ed esclusivamente passando dalla pagina madre e le pagine figlie non sono in
comunicazione tra di loro.
70
Tale pagina, nel gergo di Internet, si chiama home page, termine che indica la casa, la pagina
di partenza di un sito.
Capitolo 8: LA COSTRUZIONE DI UN IPERTESTO
124
Pagina
madre
Pagina
figlia di
1 livello
Pagina
figlia di
1 livello
Pagina
figlia di
1 livello
Pagina
figlia di
1 livello
Pagina
figlia di
1 livello
Pagina
figlia di
1 livello
Pagina
figlia di
1 livello
Pagina
figlia di
1 livello
Figura 55 La struttura a stella.
Struttura a rete
La struttura a rete quella che meglio di tutte elimina la gerarchizzazione delle
informazioni e consente al lettore di navigare lipertesto secondo i suoi personali
interessi di ricerca.
Realizzare una buona struttura a rete non semplice e richiede una buona fase di studio
del progetto, fatta con calma e lontano dai computer.
Il modo pi semplice per giungere ad una struttura rete consiste probabilmente nel
partire da una struttura a stella, da modificare e integrare gradatamente, aggiungendo
man mano nuovi collegamenti tra le pagine.
Capitolo 8: LA COSTRUZIONE DI UN IPERTESTO
125
Pagina
madre
Pagina
figlia di
1 livello
Pagina
figlia di
1 livello
Pagina
figlia di
1 livello
Pagina
figlia di
1 livello
Pagina
figlia di
1 livello
Pagina
figlia di
1 livello
Pagina
figlia di
1 livello
Pagina
figlia di
1 livello
Figura 56 La struttura a rete.
2. Costruiamo un ipertesto
Esercizio 12: Pinocchio
Iniziamo la realizzazione di un semplice ipertesto per la lettura della storia di
Pinocchio.
Si tratta di un ipertesto con struttura ad albero a tre livelli:
Capitolo 8: LA COSTRUZIONE DI UN IPERTESTO
126
Scheda
Scheda
Autore
Autore
Fata
Turchina
Fata
Turchina
Storia
Storia
Pinocchio
Pinocchio
Personaggi
Personaggi
Geppetto
Geppetto
Il gatto e
la Volpe
Il gatto e
la Volpe
1 livello
2 livello
3 livello
Figura 57 La struttura ad albero dellipertesto Pinocchio.
I livello: al primo livello si colloca una pagina madre contenuta nel form
Scheda.
II livello: al secondo livello si collocano tre pagine figlie della pagina Scheda:
sono tre pagine figlie contenute nei form chiamati:
Autore
Storia
Personaggi
Notate che queste tre pagine figlie non comunicano tra di loro, e solo una di
esse comunica con le pagine del livello inferiore.
III livello: la pagina Pinocchio (i personaggi) a sua volta madre pagina
madre di quattro pagine figlie che si collocano al terzo livello, contenute in
quattro form chiamati:
Pinocchio
Geppetto
Fata Turchina
Il Gatto e la Volpe.
Le immagini inserite nellipertesto (riprodotte nelle pagine di questo capitolo)
sono state scaricate da un sito Internet
71
: si tratta delle immagini originali della
prima edizione in volume di Pinocchio, stampata nel 1883 dalleditore Felice
Paggi di Firenze, realizzate dallillustratore Enrico Mazzanti
72
.
71
http://www.crs4.it/%7ericcardo/Letteratura/Pinocchio/Pinocchio.html
72
Enrico Mazzanti fu l'illustratore della prima edizione in volume di Pinocchio. Nacque a Firenze
il 5 aprile 1850. Nonostante la laurea in Ingegneria, prefer seguire la sua inclinazione per ll
disegno illustrando dapprima opere scientifiche, poi opere letterarie e didattiche,
specializzandosi in tale attivit sino a dedicarvisi in modo esclusivo. Fu illustratore per le
principali case editrici italiane, quali Le Monnier, Paravia, Hoepli e Bemporad. Mor a Firenze il
3 settembre 1910.
Capitolo 8: LA COSTRUZIONE DI UN IPERTESTO
127
Chi intende accompagnare la lettura di questo capitolo con la realizzazione
dellipertesto deve scaricare le immagini e collocarle allinterno di una apposita
cartella.
A questo scopo, creiamo nella nostra cartella C:\ EserciziVB una sottocartella
che chiameremo Pinocchio, la cui collocazione sar quindi C:\ Esercizi VB\
Pinocchio. Questa la cartella in cui salveremo il programma con lipertesto. Le
immagini le salveremo invece in una nuova sottocartella, che chiameremo
Mzzanti, la cui collocazione sar C:\ EserciziVB\ Pinocchio\ Mazzanti. Allinterno
di questa cartella ritroveremo, quando ci serviranno, le immagini prese da
Internet che verranno utilizzate per la realizzazione dellipertesto Pinocchio.
Apriamo un nuovo progetto di Visual Basic, e diamogli il nome Pinocchio.
Facciamo un clic sul menu Progetto e poi sul comando Propriet di Progetto1:
Figura 58 La finestra a tendina del menu Progetto.
Nella finestra che si apre scriviamo il nome del progetto come nella figura che
segue:
Capitolo 8: LA COSTRUZIONE DI UN IPERTESTO
128
Figura 59 La denominazione del progetto Pinocchio.
Premiamo il pulsante OK, senza procedere oltre nella definizione delle propriet
del Progetto, e iniziamo subito il lavoro impostando le propriet del primo form
del nostro ipertesto ( prevista laggiunta di altri sette form, in seguito).
3. Il form Scheda
Questo primo form destinato ad accogliere la prima pagina dellipertesto, una
specie di scheda introduttiva a Pinocchio. Gli assegnamo queste propriet:
Propriet Valore da impostare Effetto ottenuto
Name Scheda Questo form viene automaticamente salvato con il
nome Scheda
Backcolor Bianco Il colore dello sfondo bianco
Caption Scheda di lettura
della favola di
Pinocchio
Nella linea blu in alto, come intestazione del form
compare la scritta Scheda di lettura della favola di
Pinocchio.
Height 7200 Il form assume la larghezza di 7200 twip (copre
Capitolo 8: LA COSTRUZIONE DI UN IPERTESTO
129
tutto lo schermo)
ForeColor Nero Il testo appare scritto in nero
MaxBotton False Il lettore non avr la possiiblit di ingrandire la
finestra dellipertesto.
MinButton False Il lettore non avr la possiiblit di ridurre la finestra
dellipertesto.
ScaleMode 1 - Twip Viene assunto come unit di misura un twip
Width 9600 Il form assume la larghezza di 9600 twip (copre
tutto lo schermo)
Windows 2 Maximized In fase di esecuzione, il form assume le stesse
dimensioni dello schermo.
Figura 60 Assegnazione delle propriet al form Storia.
La scelta del colore bianco per lo sfondo stata una scelta obbligata per questo
manuale, che non a colori, ma i lettori potranno optare per altre soluzioni
grafiche, tenendo presente che, siccome lipertesto sar composto in tutto da
cinque form, opportuno che tutti abbiano la stessa impostazione grafica.
Capitolo 8: LA COSTRUZIONE DI UN IPERTESTO
130
4. I controlli nel form Scheda
Figura 61 Il form Scheda, primo form del progetto Pinocchio.
Linterfaccia del form Scheda piuttosto semplice. Vi compaiono:
una label (etichetta) con la scritta Pinocchio: scheda di lettura, in alto
quattro pulsanti di comando, sulla sinistra
unimmagine sulla destra (il Gatto e la Golpe nella famosa cena con
Pinocchio in cui lo convinceranno a seminare le monete di oro zecchino).
Vediamo, di seguito, le propriet di questi controlli.
Label
Propriet Valore
Name Label1
Caption Pinocchio: Scheda di lettura
Font Arial, 20 punti
Come si pu vedere dalla propriet Font, per questa etichetta abbiamo
ingrandito i caratteri. Abbiamo scelto il font Arial (al posto del carattere
preimpostato), con la dimensione di 20 punti.
Controllo Image
Controllo
Label
Controlli
Command
Button
(pulsanti di
comando)
Capitolo 8: LA COSTRUZIONE DI UN IPERTESTO
131
Per cambiare i caratteri bisogna fare un clic con il mouse sui tre puntini che
compaiono nella casella a destra della propriet Font, dove normalmente viene
proposto il carattere di default MS Sans Serif. Con un clic del mouse sui tre
puntini si accede alla finestra con tutte le opzioni riguardanti i caratteri:
Figura 62 La finestra per la scelta dei caratteri.
Abbiamo inoltre utilizzato il menu Formato per centrare la casella di testo rispetto al
form (Formato\ Centra nel form\ Asse verticale):
Figura 63 Centratura della Label1 nel form.
Capitolo 8: LA COSTRUZIONE DI UN IPERTESTO
132
Immagine
Concentriamoci ora sul controllo Image che abbiamo inserito sulla parte destra
del form.
Prendiamo il controllo nella Casella degli Strumenti e disegnamolo nel form,
dandogli pi o meno le dimensioni che compaiono nella Figura 61 a pag. 130.
Impostiamo la propriet Stretch su True: in questo modo limmagine che
inseriremo nel controllo Image verr adattata alle dimensioni del riquadro che
abbiamo disegnato: anche se limmagine sar molto pi grossa o molto pi
piccola del riquadro, essa ne assumer le medesime dimensioni.
Fatto questo, andiamo ad impostare la propriet Picture. Essa ci permette di
inserire nel controllo Image limmagine che vogliamo far vedere al lettore
dellipertesto.
Facciamo un clic con il mouse a destra della propriet Picture, dove di default
compare la scritta (nessuna). Vediamo comparire prima tre puntini e poi, con un
altro clic del mouse sui tre puntini, una finestra simile a quella per la scelta dei
caratteri. Questa volta, per, si tratta di indicare il percorso in cui si trova
limmagine che vogliamo mostrare.
Se avete scaricato da Internet le immagini proposte e le avete salvate nella
cartella che era stata proposta, C:\ EserciziVB\ Pinocchio\ Mazzanti, il percorso
da indicare C:\ EserciziVB\ Pinocchio\ Mazzanti\ Cenagev.jpg. In questo
modo Visual Basic prende limmagine Cenagev, la inserisce nel riquadro
Image1 che le abbiamo riservato ed inoltre, grazie alla propriet Stretch,
dimensione limmagine in modo che corrisponda perfettamente allo spazio a lei
riservato.
Ecco riassunte, nella tabella che segue, le propriet che abbiamo impostato per
questo controllo immagine:
Propriet Valore
Name Image1
Picture C:\ EserciziVB\ Pinocchio\ Mazzanti\ Cenagev.jpg
Stretch True
Capitolo 8: LA COSTRUZIONE DI UN IPERTESTO
133
Figura 64 Il controllo Image1 del form Scheda.
Pulsanti di comando
Vediamo ora i quattro pulsanti di comandi che abbiamo collocato sulla parte
sinistra del form:
Figura 65 I quattro pulsanti di comando nel form Scheda.
La funzione di questi quattro pulsanti controllare i desideri del lettore
dellipertesto e assecondarli, mostrandogli le pagine che vuole vedere.
Capitolo 8: LA COSTRUZIONE DI UN IPERTESTO
134
Il quarto pulsante consente invece di terminare la lettura e di uscire dal
programma.
Nei form che seguiranno (le pagine figlie) non metteremo pi un pulsante di
uscita, ma un pulsante di ritorno alla pagina iniziale (quella a cui stiamo
lavorando ora).
Vediamo ora le caratteristiche di questi pulsanti.
Il primo pulsante riporta la scritta Lautore ed ha queste propriet:
Propriet Valore
Name Command1
Caption Lautore
Facciamo un doppio clic con il mouse su questo pulsante e vediamo aprirsi la
Finestra del Codice, con una procedura gi impostata:
Private Sub Command1_Click()
End Sub
Questa procedura verr attivata, in fase di esecuzione del programma, quando
il lettore far un clic con il mouse sul pulsante Command1. Le completiamo con
queste due righe:
Private Sub Command1_Click()
Unload Me
Collodi.Show
End Sub
Analizziamole:
Unload Me comunica al computer di scaricare il form corrente. Nel nostro
caso, il form corrente Scheda; lo scarichiamo dalla memoria poich ora
vogliamo visualizzare il form Collodi, secondo le indicazioni del lettore
dellipertesto, che ha premuto questo pulsante.
Collodi.Show comunica al computer di mostrare il form Collodi, che contiene
le informazioni sullautore di Pinocchio.
Le propriet e le procedure collegate al secondo e al terzo pulsante sono simili
a quelle che abbiamo visto per il primo pulsante.
Il secondo pulsante ha le seguenti propriet:
Propriet Valore
Name Command2
Caption La storia
E questa procedura:
Private Sub Command2_Click()
Capitolo 8: LA COSTRUZIONE DI UN IPERTESTO
135
Unload Me
Storia.Show
End Sub
La procedura passa al computer le istruzioni per scaricare il form corrente e per
mostrare il form Storia, che contiene il riassunto della storia di Pinocchio.
Il terzo pulsante ha queste propriet:
Propriet Valore
Name Command3
Caption I personaggi
Il listato di questo pulsante, per levento Click, il seguente:
Private Sub Command3_Click()
Unload Me
Pinocchio.Show
End Sub
Con questi comandi viene scaricato il form corrente (Scheda), e viene
mostrato il form Pinocchio.
Il quarto pulsante consente di uscire dal programma. Vediamone le propriet:
Propriet Valore
Name Command4
Caption Esci
Il relativo listato il seguente:
Private Sub Command4_Click()
Unload Me
End
End Sub
Osserviamo che questa procedura dopo aver scaricato il form corrente
(Unload Me), invece di caricarne un altro comunica al computer di uscire dal
programma (End).
Con linserimento di questa procedura si conclude la creazione della prima
pagina del nostro ipertesto: abbiamo creato la pagina madre di primo livello.
Prima di procedere con il lavoro, andando a realizzare le tre pagine figlie di
questa prima pagina, preoccupiamoci di salvare il nostro lavoro.
Facciamo un clic sullicona Salva: Visual Basic ci chiede in quale cartella
vogliamo salvare il form e il progetto, proponendoci i nomi che abbiamo gi
indicato (Scheda per il form e Pinocchio per il progetto).
Indichiamo ovviamente la cartella che abbiamo creato per questo progetto: C:\
Esercizi VB\ Pinocchio.
Capitolo 8: LA COSTRUZIONE DI UN IPERTESTO
136
Figura 66 Il salvataggio del form Scheda nella cartella C:\ EserciziVB\
Pinocchio.
5. Il form Autore
Passiamo a disegnare il secondo form del nostro ipertesto: Il form Autore,
destinato a mostrare una pagina figlia della pagina del form precedente.
Dal menu Progetto, facciamo un clic sul comando Inserisci form:
Capitolo 8: LA COSTRUZIONE DI UN IPERTESTO
137
Figura 67 Linserimento di un nuovo form nel progetto dellipertesto.
Nella finestra che si apre, facciamo un clic sullicona Form e sul pulsante Apri:
Figura 68 La creazione di un nuovo form.
Capitolo 8: LA COSTRUZIONE DI UN IPERTESTO
138
In questo modo abbiamo inserito un secondo form nel progetto di Pinocchio.
Possiamo vedere i due form elencati nella Finestra di Progetto:
Figura 69 La Finestra di Progetto con i due form di Pinocchio.
Per ora il secondo form si chiama Form1, ma gli cambieremo subito il nome.
Assegnamo anche a questo form le stesse propriet che abbiamo gi
assegnato al form Scheda (si veda il paragrafo a pag. 128), con queste due
ovvie variazioni:
Propriet Valore
Name Autore
Caption Lautore: Carlo Lorenzini (Collodi)
Nel form Autore, che possiamo vedere nella figura che segue, sono collocati
questi controlli:
una serie di label (etichette di testo),
un controllo immagine e
un pulsante di comando CommandButton.
Capitolo 8: LA COSTRUZIONE DI UN IPERTESTO
139
Figura 70 Il form Autore.
Nella parte superiore del form compare una etichetta di testo con il titolo della
pagina:
Figura 71 Letichetta con il titolo della pagina Autore.
Queste sono le sue propriet:
Propriet Valore
Name Label1
Caption Lautore: Carlo Lorenzini
Font Arial, 20 punti
Letichetta centrata rispetto al form
73
.
73
Per centrare unetichetta rispetto al form, bisogna aprire il menu Formato e scegliere il terzo
comando a partire dal basso: Centra nel form (in questo caso bisogna scegliere lorientamento
orizzontale).
Capitolo 8: LA COSTRUZIONE DI UN IPERTESTO
140
Il testo che compare nel form, leggibile nella Figura 70, contenuto in cinque
label diverse, ognuna con la propriet Font impostata sul carattere Arial di 9
punti.
Riteniamo che sia facilmente ricostruibili dai lettori, per cui passiamo subito ad
esaminare le propriet del controllo Image che abbiamo inserito nella parte
destra del form:
Propriet Valore
Name Image1
Picture C:\ EserciziVB\ Pinocchio\ Mazzanti\ Lucignolo.jpg
Stretch True
Vediamo ora il pulsante di comando collocato nella parte inferiore del form, che
ha la fuzione di permettere al lettore dlelipertesto di tornare al form Scheda.
Esso centrato rispetto al form e ha le seguenti propriet:
Propriet Valore
Name Command1
Caption Torna alla pagina precedente
Facciamo un doppio clic con il mouse su questo pulsante e scriviamo questa
procedura nella Finestra del Codice::
Private Sub Command1_Click()
Unload Me
Scheda.Show
End Sub
Ormai siamo in grado di capire senza probemi questi comandi che dicono:
scarica il form corrente e mostra il form Scheda.
6. Il form Storia
Il form Storia, che vediamo nella figura seguente, non si differenzia
sostanzialmente dal form Autore che abbiamo appena visto, per cui i lettori
saranno in grado di progettarlo autonomamente facendo attenzione, in
particolare, a questi passaggi:
inserimento di un nuovo form nel progetto
nome del nuovo form: Storia
caption del form: La storia di Pinocchio
caption della label collocata nella parte superiore del form: La storia di
Pinocchio
propriet Picture del controllo Image: C:\ EserciziVB\ Pinocchio\
Mazzanti\incontrafata.jpg
Capitolo 8: LA COSTRUZIONE DI UN IPERTESTO
141
Figura 72 Il form Storia.
7. Il form Personaggi
Il form Personaggi, che adesso inseriremo nel progetto, lultima pagina del II
livello (si veda la Figura 57126): anchessa figlia della pagina iniziale Scheda
ma, a differenza delle pagine Autore e Storia ha, a sua volta, quattro pagine
figlie alle quali si potr accedere premendo i pulsanti di comando.
Vediamo il form nella figura che segue:
Capitolo 8: LA COSTRUZIONE DI UN IPERTESTO
142
Figura 73 Il form Personaggi.
Il form Personaggi ha le stesse propriet degli altri form, cambiando solo il
nome e la caption:
Propriet Valore
Name Personaggi
Caption I personaggi delle avventure di Pinocchio
Nella parte superiore collocata una etichetta di testo che ha queste propriet:
Propriet Valore
Name Label1
Caption I personaggi di Pinocchio
Font Arial, 20 punti
Come negli altri form letichetta di testo con il titolo della pagina centrata nel
form.
Il controllo Image ha queste propriet:
Propriet Valore
Name Image1
Picture C:\ EserciziVB\ Pinocchio\ Mazzanti\ Cenagev.Jpg
Stretch True
Capitolo 8: LA COSTRUZIONE DI UN IPERTESTO
143
Prestiamo ora attenzione ai pulsanti di comando.
Sul pulsante in basso (con la caption Torna alla pagina precedente) sappiamo
gi tutto: funzione, propriet e procedura.
Gli altri quattro pulsanti che si trovano nella parte sinistra del form hanno queste
propriet:
Nome Command1 Command2 Command3 Command4
Caption Pinocchio Geppetto Fata Turchina Il Gatto e la Volpe
La loro funzione rimandare il lettore, rispettivamente, ad una delle quattro
pagine dellipertesto che si trovano al III livello della struttura ad albero:
Pinocchio
Geppetto
Fata Turchina
Il Gatto e la Volpe.
Figura 74 I quattro pulsanti di rimando alle pagine di III livello.
Per ottenere questi rimandi, i lettori sono in grado di procedere da soli,
scrivendo una procedura per ognuno dei quattro pulsanti, in modo che ad ogni
clic dellutente venga mostrato uno dei form collocati al III livello.
Le quattro procedure, una per ogni pulsante di comando, si incarichino, come al
solito, di scaricare il form corrente e di mostrare il form desiderato dallutente:
Private Sub Command1_Click()
Unload Me
Protagonista.Show
End Sub
Private Sub Command2_Click()
Capitolo 8: LA COSTRUZIONE DI UN IPERTESTO
144
Unload Me
Geppetto.Show
End Sub
Private Sub Command3_Click()
Unload Me
Fata.Show
End Sub
Private Sub Command4_Click()
Unload Me
GattoVolpe.Show
End Sub
8. I quattro form del III livello
Non ci rimane ormai che inserire nel progetto quattro nuovi form, impostandone
le propriet nel modo abituale (si veda il paragrafo a pag. 3. Il form Scheda, a
pag.128).
Caratterizziamo ogni form e i controlli in esso contenuti con le propriet indicate
nella tabella che segue:
Nome del
form
Protagonista Geppetto Fata GattoVolpe
Caption del
form
Pinocchio Geppetto La Fata
Turchina
Il Gatto e la
Volpe
Caption
della label
del titolo
Idem c.s. Idem c.s. Idem c.s.
Idem c.s.
Propriet
Picture del
controllo
Image
C:\ EserciziVB\
Pinocchio\
Mazzanti\
pascuola.jpg
C:\ EserciziVB\
Pinocchio\
Mazzanti\
geppetto.JPG
C:\ EserciziVB\
Pinocchio\
Mazzanti\
fataturchina.jpg
C:\ EserciziVB\
Pinocchio\
Mazzanti\
gattoevolpe.jpg
Per la ricostruzione dei quattro form e dei testi in essi contenuti i lettori potranno
riferirsi alle figure che seguono.
Nella parte inferiore di ognuno dei form inserito il solito pulsante di comando
Torna alla pagina precedente al quale collegata questa procedura:
Private Sub Command1_Click()
Unload Me
Personaggi.Show
End Sub
Capitolo 8: LA COSTRUZIONE DI UN IPERTESTO
145
Figura 75 Il form Protagonista.
Capitolo 8: LA COSTRUZIONE DI UN IPERTESTO
146
Figura 76 Il form Geppetto.
Figura 77 Il form Fata.
Capitolo 8: LA COSTRUZIONE DI UN IPERTESTO
147
Figura 78 Il form GattoVolpe.
La costruzione dellipertesto Pinocchio cos terminata; possiamo salvarlo
nella cartella C:\ EserciziVB\ Pinocchio.
Nella figura seguente vediamo la Finestra del Progetto con lelenco degli otto
form che lo compongono:
Figura 79 La Finestra del Progetto Pinocchio.
Capitolo 8: LA COSTRUZIONE DI UN IPERTESTO
148
Non sar sfuggito ai lettori un elemento importante: nel nostro ipertesto manca
il sonoro!
Sarebbe interessante inserire in Pinocchio delle musiche per caratterizzare i
form o i personaggi della storia, o anche registrazioni di voci che leggano i testi
che compaiono nelle varie label... Contrariamente a quanto si pu pensare,
laggiunta del sonoro un arricchimento facilmente realizzabile con Visual
Basic. I lettori che lo vorranno la potranno realizzare autonomamente, dopo
aver letto ilCapitolo 30: INSERIRE FILES SONORI E VIDEO-CLIP, a pag. 465.
9. Arricchire la struttura di base dellipertesto
Lipertesto Pinocchio costruito su una struttura ad albero pura, in cui ogni
pagina madre comunica con pi pagine figlie, mentre le pagine figlie
comunicano solo ed esclusivamente con pagine madri (di livello superiore) o
con loro pagine figlie (di livello inferiore).
possibile ibridare questa struttura, andando verso una struttura a rete,
collegando, ad esempio, la pagina figlia di secondo livello Storia, con la
pagina figlia di secondo livello Personaggi). Cos facendo creeremo una
comunicazione diretta tra le due pagine figlie di stesso livello, senza bisogno di
passare attraverso la pagine madre.
anche possibile mettere in comunicazione tra di loro le quattro pagine
dedicate ai personaggi (questa sarebbe unaltra comunicazione tra pagine figlie
dello stesso livello).
Per ottenere questi collegamenti diretti bisogna ovviamente inserire nei form
altri pulsanti di comando, collegando ad ogni nuovo pulsante la solita procedura
che scarica il form corrente e mostra il form desiderato dallutente.
Riteniamo superfluo illustrare questi sviluppi perch i lettori, giunti a questo
punto, hanno certamente gi acquisito le abilit per realizzarli in modo
autonomo.
Capitolo 8: LA COSTRUZIONE DI UN IPERTESTO
149
Scheda
Scheda
Autore
Autore
Fata
Turchina
Fata
Turchina
Storia
Storia
Pinocchio
Pinocchio
Personaggi
Personaggi
Geppetto
Geppetto
Il gatto e
la Volpe
Il gatto e
la Volpe
1 livello
2 livello
3 livello
Figura 80 La trasformazione della struttura di base dellipertesto Pinocchio.
10. Twip e pixel
In questi primi capitoli del manuale ci siamo gi imbattutti pi volte nella necessit di
dimensionare form o controlli inseriti in un form.
Per definire le dimensioni di un form o di un oggetto bisogna impostare queste
propriet: Width (larghezza), Height (altezza) e ScaleMode.
La propriet ScaleMode definisce lunit di misura. Il programmatore pu scegliere tra
una rosa di 8 unit di misura:
Inserimenti di collegamenti
diretti tra pagine figlie dello
stesso livello
Capitolo 8: LA COSTRUZIONE DI UN IPERTESTO
150
Figura 81 Le unit di misura della propriet ScaleMode.
Le due unit di misura utilizzate normalmente sono il twip e il pixel.
Un twip equivale a 1/1.440 di pollice e a 1/567 di centimetro, si tratta quindi di una
unit di misura che consente dimensionamenti estremamente precisi. Le sue dimensioni
si riferiscono alla fase di stampa: in un centimetro di stampa ci sono sempre 567 twip,
mentre le dimensioni effettive di un twip sullo schermo variano secondo la grandezza
dello schermo.
Le dimensioni massime di un form (quando lo schermo impostato su 640 x 480 pixel)
sono 9600 twip in larghezza e 7200 in altezza.
Il pixel laltra unit di misura utilizzata di frequente dai programmatori; corrisponde
ad un punto sullo schermo ed l'unit pi piccola di risoluzione dello schermo (il
termine pixel una contrazione di picture element, elemento dellimmagine).
Le dimensioni massime di un form, (quando lo schermo impostato su 640 x 480 pixel)
sono di 632 x 453 pixel.
Per ottenere un form grande come tutto lo schermo si pu anche, semplicemente,
impostarne la propriet WindowState su 2 Maximized. Leffetto di questa propriet,
per, visibile solo in fase di esecuzione del programma.
Per avere a disposizione un form allargato sino alle dimensioni massime dello schermo,
su cui lavorare comodamente in fase di progettazione, necessario impostarne le
propriet BorderStyle, Height, ScaleMode e Width come segue:
Propriet Valore
BorderStyle 1 Fixed Single
Capitolo 8: LA COSTRUZIONE DI UN IPERTESTO
151
Height 7200
ScaleMode 1 Twip
Width 9600
152
PARTE III LA SCRITTURA DEL CODICE
CAPITOLO 9: LEDITOR DEL CODICE
Nella parte precedente del manuale abbiamo visto quali sono e come funzionano gli
elementi a disposizione del programmatore per disegnare linterfaccia di un
programma.
Negli esercizi abbiamo gi avuto modo, occasionalmente, di scrivere alcune righe di
istruzioni (cio di codice).
In questa terza parte ci occuperemo a fondo della scrittura del codice, analizzandone le
caratteristiche e le potenzialit, per cui passeremo dallanalisi degli strumenti
grafico/visivi a quella degli strumenti concettuali e logici di Visual Basic. Come facile
immaginare, lo studio di questa parte si presenta pi arido e pi ostico, ma non
mancheranno piacevoli sorprese; in particolare, avremo la soddisfazione di fare
svolgere al computer operazioni complesse quali la gestione di dati e di variabili
secondo il verificarsi o meno di determinate condizioni. Mettendo in campo operatori
logici e matematici, comandi condizionati e iterativi, variabili e matrici di variabili,
funzioni e sub-routines, avremo la possibilit di entrare nella stanza dei bottoni di
Visual Basic!
1. La Finestra del codice
Iniziamo dalla analisi della Finestra del codice, che riprodotta nella prossima figura.
Ricordiamo che per vedere la Finestra del codice bisogna prima aprire un nuovo
progetto e poi compiere una di queste azioni:
selezionare il Form1 nella Finestra Progetto e fare clic sul pulsante Visualizza
codice, oppure
fare un doppio clic nel form1 nella Finestra del Form, oppure
scegliere Codice dal menu Visualizza oppure, infine,
premere il tasto F7.
Capitolo 9: LEDITOR DEL CODICE
153
Figura 82 La Finestra del codice.
Questa la Finestra in cui viene scritto il codice di un programma, cio linsieme delle
istruzioni che fanno svolgere al computer determinate azioni, in risposta a determinati
comandi dellutente che user il programma.
Leditor del codice, cio lo strumento di scrittura del codice, si presenta esteriormente
come un normale elaboratore di testi in cui parole, righe, frasi, paragrafi possono essere
evidenziati e poi cancellati, copiati, spostati come se si trattasse di brani di un normale
testo.
Sono incorporate nelleditor del codice tre potenti funzioni di Autocorrezione, di
Suggerimento e di Informazioni per il programmatore, grazie alle quali:
leditor corregge automaticamente alcuni errori di battitura (maiuscole, spazi,
virgolette) e formatta il testo in modo ordinato;
quando il programmatore scrive il nome di un oggetto o di un controllo allinizio di
una riga di codice, leditor gli fornisce automaticamente lelenco di tutte le propriet
e di tutti gli eventi che possono essere riferiti a quelloggetto o a quel controllo;
leditor informa il programmatore sulla sintassi delle istruzioni (cio su come deve
essere scritta una istruzione perch possa essere letta da Visual Basic): quando si
scrive il nome di un'istruzione valida, la sintassi corrispondente viene
immediatamente visualizzata sotto la riga in cui si sta scrivendo.
Ora, per dare uno sguardo agli elementi che compongono la Finestra del codice,
recuperiamo il programma con il gioco della Tombola, nella cartella C:\ EserciziVB\
Tombola.
Capitolo 9: LEDITOR DEL CODICE
154
Facciamo partire Visual Basic, poi cerchiamo tra i progetti recenti, e indichiamo il
progetto Tombola.
Una volta caricato il progetto Tombola, apriamo la Finestra del codice.
Notiamo in alto due caselle che si aprono a tendina:
- in quella di sinistra si trova la lista di tutti gli oggetti che fanno parte del form (si
tratta della sezione generale del codice, che compare in alto a sinistra nella Figura
83);
- in quella di destra si trova lelenco degli eventi che possono essere associati ad
ognuno degli oggetti della casella di sinistra.
La lista degli oggetti si apre con un riferimento alla sezione generale del codice, di cui
parleremo pi avanti.
Figura 83 La lista degli oggetti del gioco della Tombola.
Il primo oggetto della casella di sinistra il pulsante di comando Command1. Facendo
un clic su questo pulsante compaiono, nella casella di destra, tutti gli eventi che possono
essere associati a Command1 (Click
74
, DragDrop
75
, DragOver
76
, ecc.).
74
Lutente causa un evento Click sul pulsante Command1 quando preme e rilascia il tasto
sinistro del mouse.
75
Si ha un evento DragDrop quando lutente sposta un controllo in unaltra posizione,
trascinandolo tenendo premuto il tasto sinistro del mouse e rilasciandolo nella nuova posizione.
76
Si ha un evento DragOver quando lutente trascina un controllo sopra un altro controllo,
tenendo premuto il tasto sinistro del mouse. Esempi di eventi DragDrop e DragOver sono
riportati nel
Capitolo 29: AMMAESTRARE IL MOUSE, a pag. 444.
Capitolo 9: LEDITOR DEL CODICE
155
Facendo un clic nella casella a sinistra sulloggetto Form, troviamo nella casella a destra
un elenco di eventi che iniziano con Activate, passano per Load
77
e terminano con
Unload
78
.
Continuiamo ad analizzare altri oggetti che abbiamo inserito nel gioco della Tombola (i
menu e le label Numeri) e le azioni ad essi correlate. Notiamo che le label Numeri, pur
essendo 90, compaiono nellelenco degli oggetti come un oggetto solo (sappiamo che in
realt si tratta di una matrice di 90 oggetti uguali che hanno ognuno lo stesso nome e un
numero di indice diverso).
Notiamo anche che quando si seleziona un oggetto, nella Finestra del codice vengono
scritte automaticamente alcune righe.
Ogni gruppo di righe costituisce una sezione del codice e si riferisce:
1. al form o ad un oggetto presente nel form e
2. ad un evento che pu accadere al form o alloggetto selezionato.
Ogni sezione del codice racchiusa tra linee di separazione che la distinguono dalle
altre sezioni.
Con i clic che abbiamo fatto (nella casella di sinistra) sugli oggetti (Form,
CommandButton, Menu e Numeri) sono gi state scritte delle sezioni di codice per
questi oggetti e per questi eventi:
Oggetti Eventi
1. Command1 Click
2. Command2 Click
3. Command3 Click
4. Command4 Click
5. Form Load
6. MnuEstrai Click
7. MnuInformazioni Click
8. MnuNuovaPartita Click
9. MnuSuggerimenti Click
10. MnuTabella Click
11. MnuTermina Click
Si noti che lunico evento preso in considerazione per tutti gli oggetti, in questo gioco,
il clic del mouse. Solo nel caso del form viene preso in considerazione un evento
diverso: levento Load, cio il caricamento del form dal disco fisso, allinizio del gioco.
Lelenco completo delle sezioni di codice gi scritte automaticamente da Visual Basic
ora questo:
Option Explicit
Private Sub Command1_Click()
End Sub
Private Sub Command2_Click()
77
Carica il form: si usa allinizio di un programma.
78
Scarica il form: si usa al termine di un programma.
Capitolo 9: LEDITOR DEL CODICE
156
End Sub
Private Sub Command3_Click()
End Sub
Private Sub Command4_Click()
End Sub
Private Sub Form_Load()
End Sub
Private Sub mnuEstrai_Click()
End Sub
Private Sub mnuInformazioni_Click()
End Sub
Private Sub mnuNuovaPartita_Click()
End Sub
Private Sub mnuSuggerimenti_Click()
End Sub
Private Sub mnuTabella_Click()
End Sub
Private Sub mnuTermina_Click()
End Sub
Vediamo nei dettagli qual il significato di queste righe.
2. La sezione generale del codice
Capitolo 9: LEDITOR DEL CODICE
157
La prima sezione dellelenco sempre, in ogni progetto, la sezione generale. Questa
sezione non si riferisce ad alcun oggetto o controllo contenuto nel form perch assolve
ad un compito di carattere generale e contiene informazioni valide per tutte le sezioni
che seguono.
Nel codice del gioco della Tombola che abbiamo davanti, la sezione generale per ora
comprende questa sola riga di istruzioni:
Option Explicit
Accettando questa opzione (che Visual Basic consiglia in modo automatico) il
programmatore si impegna a scrivere nella sezione generale del codice i nomi di tutti gli
elementi che verranno usati nel programma.
Perch assumersi questo impegno? Perch in questo modo Visual Basic potr
controllare il testo scritto dal programmatore, segnalandogli eventuali errori.
abbastanza facile, nel corso della scrittura del codice, incorrere in errori di battitura o
in piccole dimenticanze. Supponiamo che il programmatore utilizzi un oggetto al quale
ha dato il nome NumEstratto. Pi avanti nel codice, per distrazione, si riferisce allo
stesso oggetto chiamandolo invece NumeroEstratto. Cosa succede a questo punto? Se
lopzione Option Explicit attivata, Visual Basic si accorge della discordanza e la
segnala al programmatore. Se lopzione non attivata, Visual Basic registra il secondo
nome e lo accetta come se fosse riferito ad un nuovo oggetto inserito nel programma.
In questo caso il programmatore si accorger dellerrore solo quando, al termine della
scrittura del codice, avr modo di costatare che il suo programma non gira come lui
vorrebbe e che compaiono invece, qua e l, effetti indesiderati.
3. Le procedure
Tutte le sezioni che seguono riguardano gli eventi che possono accadere al form o agli
oggetti contenuti nel form: per la precisione, come abbiamo visto, non tutti gli eventi
possibili, ma solo quelli che il programmatore ha voluto prendere in considerazione
scrivendo le istruzioni necessarie.
Ogni sezione di questo tipo si chiama procedura o routine.
Una procedura (o routine) quindi lelenco delle istruzioni che il computer esegue
quando si accorge che un determinato evento accade ad un determinato oggetto.
Il termine routine deriva dal fatto che quando il computer registra il verificarsi di un
evento esegue la procedura collegata a questo evento dalla prima riga (Sub) allultima
riga (End Sub) e poi torna alla posizione di partenza (cio torna ad aspettare
laccadere di un altro evento).
Come vedremo pi avanti, esistono due tipi di procedure o routines: le procedure Sub e
le procedure Function. Le procedure che abbiamo visto nel codice del gioco della
Tombola sono tutte routines Sub.
Nellangolo in basso a sinistra della Finestra del codice appaiono due pulsanti.
Premendo licona Visualizza routine nella Finestra del codice viene visualizzata una
Capitolo 9: LEDITOR DEL CODICE
158
sola routine alla volta. Premendo licona Visualizza modulo intero nella Finestra del
codice viene visualizzato tutto il codice.
Abbiamo visto che il gioco della Tombola comprende una sola procedura dedicata al
form: la routine relativa allevento Form_Load (caricamento del form dal disco fisso,
quando lutente fa partire il programma).
La routine Form_Load compare scritta in questo modo:
Private Sub Form_Load()
. . . . . .
End Sub
Il suo significato questo: quando il form viene caricato dal disco fisso esegui le
istruzioni che seguono (per ora non ve ne sono) e poi frmati.
Analizziamone i termini tecnici:
Private significa che le istruzioni scritte in questa routine sono locali, cio che i
dati in essa contenuti riguardano solo questa routine e non altre procedure allinterno
del programma.
Sub e End Sub sono rispettivamente linizio e il termine della procedura. Il
programma esegue le righe di istruzioni contenute tra i due Sub come una routine,
ripetendo le stesse azioni in modo uguale ogni volta che registra levento al quale la
routine dedicata (in questo caso il caricamento del form dal disco fisso, allinizio
del gioco della Tombola).
Form_Load() il nome della routine. Esso composto dal nome delloggetto
interessato (il form) e dal nome dellevento che il programmatore vuol tenere sotto
controllo (Load, il caricamento dal disco fisso). I due nomi sono uniti da un tratto di
sottolineatura. Lutilizzo delle due parentesi che seguono riservato ad un livello di
programmazione pi avanzato, che non riscontreremo in questo manuale per le
procedure normali.
Nello spazio tra Sub e End Sub troveranno spazio le altre righe di istruzioni su
ci che il computer dovr fare al momento del caricamento del form del gioco della
Tombola, cio allinizio del gioco. Se, ad esempio vogliamo che allinizio di un
gioco il computer riproduca una musica, le istruzioni relative dovranno trovare posto
in questa procedura, nelle righe collocate tra Sub e End Sub.
Tutte le altre procedure o routines scritte nel codice della Tombola riguardano i controlli
che si trovano nel form.
I nomi di queste procedure sono:
Command1_Click
Command2_Click
Command3_Click
Command4_Click
MnuEstrai_Click
MnuInformazioni_Click
MnuNuovaPartita_Click
MnuSuggerimenti_Click
Capitolo 9: LEDITOR DEL CODICE
159
MnuTabella_Click
MnuTermina_Click
Per ogni controllo deve essere scritta una specifica routine di istruzioni.
possibile scrivere pi procedure per uno stesso controllo. Ad esempio, se per un
pulsante CommandButton vogliamo tenere in considerazione gli eventi Click, DragOver
e DragDrop necessario scrivere una procedura diversa per ognuno dei tre eventi.
Viceversa, possibile che un controllo appaia nel form senza avere alcuna procedura
associata: in questo caso il controllo in questione si limiter a comparire nel form, ma
nel corso della esecuzione del programma non produrr alcun effetto.
Lo stesso discorso vale per gli eventi: per ogni evento che il programmatore vuole
tenere in considerazione nello svolgimento del programma (un clic con il mouse, la
pressione di un tasto o di un pulsante, la scrittura di una parola) deve essere scritta
una routine nel codice.
Un evento produce effetti se ad esso corrispondono apposite istruzioni scritte nel codice;
un evento rimane senza effetti se non sono previste righe di codice ad esso
espressamente dedicate.
Lelenco degli eventi riconosciuti da Visual Basic per ogni oggetto compare nella
casella che si apre a tendina a destra nella Finestra del codice. Il programmatore pu
scrivere istruzioni per tutti gli eventi connessi ad un oggetto, oppure solo per alcuni,
oppure per nessuno: in questultimo caso loggetto in questione rimane visibile nel
form, ma inattivo, non pu produrre effetti.
Ad esempio, un pulsante di comando disegnato nel form avverte sempre e comunque il
clic del mouse e si abbassa sotto questo clic ma, se non c una routine di istruzioni
associata allevento Click, il pulsante non produce alcun effetto nella prosecuzione
del programma.
4. Procedure Sub e procedure Function
giunto ora il momento di dire qualcosa sulla distinzione tra i due tipi di procedure Sub
o Function.
Le procedure Sub sono le routines che abbiamo visto nelle pagine precedenti: righe di
istruzioni che il computer esegue da Sub a End Sub, fermandosi poi in attesa di
registrare un nuovo evento e di partire per eseguire una nuova routine (o per ripetere la
stessa routine se lutente ripete lo stesso evento).
Una procedura Function si presenta come una routine che va dalla riga Function alla
riga End Function ma, a differenza delle procedure Sub, termina in modo attivo
producendo un nuovo dato che viene passato al programma e gestito nella
prosecuzione del programma stesso.
Semplificando, si pu dire che le procedure Sub eseguono delle azioni concrete e
visibili nel form: spostano oggetti, ne cambiano le caratteristiche, li mostrano, li
nascondono, li trasformano Le procedure Function, invece, svolgono delle azioni di
manipolazione di dati che non sono visibili perch non producono effetti diretti
Capitolo 9: LEDITOR DEL CODICE
160
sullinterfaccia grafica del programma: esse ricevono alcuni dati, li elaborano secondo
le istruzioni ricevute dal programmatore e li restituiscono elaborati.
Per comprendere meglio come si comporta una procedura Function, possiamo andare a
rileggere il codice del programma Presentazione, a pag. 67.
Analizziamo questa sezione del codice:
Private Sub Form_Load()
Ciao.Show
nome = InputBox("Come ti chiami?","Presentazione", _
"Scrivi qui il tuo nome")
Print "Ciao,"
Print nome + "!"
End Sub
In questa riga di codice contenuta una funzione
79
:
nome = InputBox("Come ti chiami?","Presentazione", _
"Scrivi qui il tuo nome")
Il computer esegue quanto gli viene indicato (fa apparire un box in cui lutente del
programma scrive il suo nome). Ci che lutente scrive viene registrato dal computer
con un contrassegno (nome) e viene gestito per la scrittura del messaggio di saluto nel
form (Print nome).
Quindi, in questo caso, nome un dato che il computer acquisisce dallutente e che
restituisce al programma perch venga riutilizzato in altro modo. In questo senso, in
quanto produce un dato e lo restituisce al programma, la riga con le istruzioni per gestire
lInputBox si comporta come una funzione.
Un programma contiene molte procedure Sub e Function. Il suo funzionamento si
basa sul lavoro compiuto da tante piccole procedure, ognuna delle quali costituisce in s
un piccolo programma, specializzato per compiere solo una o pochissime azioni.
Possiamo immaginare un programma come un quadro di comando da cui si controllano
numerose piccole macchine. Il programmatore ha in mano una tessera magnetica e
inserendola nelle macchine le pu attivare per fare loro compiere un ciclo di lavoro. La
tessera magnetica una sola e quindi si pu attivare una sola macchina alla volta; prima
di attivare una seconda macchina bisogna attendere che la prima abbia terminato il suo
lavoro e restituisca la tessera magnetica al programmatore.
Le macchine, pur accettando tutte la stessa tessera magnetica, si dividono in due gruppi.
Le macchine Sub, una volta inserita la tessera, compiono azioni di questo tipo:
79
In questo caso non abbiamo una procedura Function nel senso formale del termine, in quanto
una procedura Function inizia con la riga Function e termina con la riga End Function. La
funzione InputBox(), finalizzata a recepire e restituire ci che viene scritto dallutente allinterno
di un box, una funzione speciale che fa parte delle funzioni intrinseche di Visual Basic. Queste
funzioni sono illustrate nel Capitolo 17: LE FUNZIONI INTRINSECHE DI VISUAL BASIC, a pag.
231, e nel Capitolo 18: LE FUNZIONI MSGBOX() E INPUTBOX(), a pag. 251. Un elenco di
funzioni intrinseche di Visual Basic riportato in appendice (6. SOMMARIO DELLE FUNZIONI
INTRINSECHE, a pag. 613).
Capitolo 9: LEDITOR DEL CODICE
161
fanno ascoltare una musica
scrivono delle cose sullo schermo
fanno apparire o scomparire immagini
stampano dei testi o delle immagini.
Compiuto il loro lavoro, restituiscono la tessera magnetica al programmatore e si
fermano.
Le macchine Function invece, una volta ricevuta la tessera del programmatore
modificano i dati che sono registrati sulla tessera (ad esempio, cambiano il nome del
proprietario o i suoi dati anagrafici, aggiungono dati relativi ai suoi gusti o alle sue
abitudini) e, quando hanno compiuto il lavoro per cui sono state programmate,
restituiscono al programmatore la tessera modificata e si fermano.
Vedremo nel prossimo esercizio, per chiarirci ulteriormente le idee, una procedura Sub
e due procedure Function allopera. Prima per necessario fare la conoscenza di
una nuova Finestra dellambiente di lavoro di Visual Basic, che verr utilizzata
nellesercizio.
5. La Finestra Immediata
Apriamo un nuovo progetto di Visual Basic e visualizziamo la Finestra Immediata dal
menu Visualizza / Finestra Immediata. possibile visualizzare questa Finestra anche
premendo i tasti CTRL + G.
La Finestra Immediata, che appare sul basso dello schermo, serve al programmatore per
verificare rapidamente e in anteprima, man mano che procede nella scrittura del codice,
alcuni risultati del suo lavoro.
Supponiamo di stare lavorando ad un programma molto complicato, in cui ad un certo
punto dovr apparire la scritta ABC in qualche controllo label disegnato nel form
Prima di procedere, vogliamo verificare se questa istruzione gira, cio se stata scritta
in modo esatto. Per avere questo utile controllo immediato, sufficiente scrivere una
riga di codice:
Debug.Print ABC
Listruzione fa apparire (Print) le lettere ABC (ABC, notare le virgolette) nella
Finestra Immediata (Debug).
Il codice completo si compone di quattro righe (listruzione End fa terminare il
programma):
Private Sub Form_Load()
Debug.Print "ABC"
End
End Sub
Mandiamo in esecuzione questo minuscolo programma: se non sono stati commessi
errori, la scritta ABC compare nella Finestra Immediata, come nella figura seguente.
Capitolo 9: LEDITOR DEL CODICE
162
Possiamo provare a fare apparire altre scritte, ricordando di riportarle tra virgolette dopo
listruzione Debug.Print.
Figura 84 La Finestra Immediata.
Esercizio 13: Procedure Sub e procedure Function
Il programma che realizzeremo con questo esercizio ha lo scopo di fare
apparire sullo schermo (nella Finestra Immediata) tre numeri:
il primo numero, contrassegnato dalla lettera A, viene scelto dallutente;
il secondo numero A elevato al quadrato;
il terzo numero A elevato al cubo.
A dire il vero, il programma molto semplice e tutte le istruzioni necessarie
starebbero comodamente allinterno di una unica procedura Sub
80
. Decidiamo
invece di scomporre le azioni previste dal programma in tre procedure diverse.
Scriviamo una procedura Sub che si incarichi del lavoro materiale della scrittura
dei numeri sullo schermo, e due procedure Function che si incarichino di
elevare il primo numero, rispettivamente, al quadrato e al cubo:
80
Il codice potrebbe essere ridotto a queste poche righe:
Public Sub Form_Load()
Dim A
A = InputBox("SCRIVI UN NUMERO", "QUADRATI E CUBI", vbOKOnly)
Debug.Print A, A ^ 2, A ^ 3
End Sub
Capitolo 9: LEDITOR DEL CODICE
163
Apriamo un nuovo progetto e, senza fare alcune modifica alle propriet di
default del Form1, scriviamo la procedura Sub e le due procedure Function:
Public Sub Form_Load()
Dim A as Double
A = InputBox("SCRIVI UN NUMERO", "QUADRATI E CUBI", _
vbOKOnly)
Debug.Print A, Quadrato(A, 2), Cubo(A, 3)
End
End Sub
Public Function Quadrato(X, Y)
Quadrato = X ^ Y
End Function
Public Function Cubo(X, Y)
Cubo = X ^ Y
End Function
La procedura Sub Form_Load si attiva quando il programma parte (viene
caricato dalla memoria il Form1). Vediamo la spiegazione delle righe di codice
che si trovano allinterno di questa procedura:
Il numero che verr elevato a potenza viene contrassegnato con la lettera A
(As Double definisce i limiti massimi entro cui potr collocarsi A).
Viene attivato un InputBox in cui lutente scriver un numero; questo numero
viene contrassegnato con la lettera A.
Viene attivata la Finestra Immediata (Debug.Print). In questa Finestra viene
scritto il numero contrassegnato dalla lettera A, cos come lha scritto
lutente del programma.
La virgola sposta la scrittura del secondo numero (il quadrato di A) alla
colonna successiva della Finestra Immediata.
Viene attivata la funzione Quadrato: la procedura passa a questa funzione
due dati: il numero A e il numero 2. Quando la funzione Quadrato ha finito il
suo lavoro, il programma torna a questo punto e scrive il numero Quadrato.
La virgola sposta la scrittura del terzo numero (il cubo di A) alla colonna
successiva della Finestra Immediata.
Viene attivata la funzione Cubo: la procedura passa a questa funzione due
dati: il numero A e il numero 3. Quando la funzione Cubo ha finito il suo
lavoro, il programma torna a questo punto e scrive il numero Cubo (cio
lelevazione al cubo di A).
Dopo la procedura Sub Form_Load, abbiamo la prima procedura Function.
Questa calcola il quadrato di A e lo contrassegna con il nome Quadrato. La
funzione riceve dalla procedura Sub Form_Load due valori numerici (A e il
numero 2), contrassegna questi due valori come X e Y, eleva X al valore Y (in
questo caso al quadrato), contrassegna il risultato delloperazione con il nome
Quadrato e lo restituisce alla procedura Sub Form_Load, che provvede a
scriverlo nella Finestra Immediata.
Capitolo 9: LEDITOR DEL CODICE
164
La seconda procedura Function calcola il cubo di A e lo contrassegna con il
nome Cubo. Questa funzione riceve dalla procedura Sub Form_Load 2 valori
numerici (A e il numero 3), contrassegna questi due valori come X e Y, eleva X
al valore Y (in questo caso al cubo), contrassegna il risultato delloperazione
con il nome Cubo e lo restituisce alla procedura Sub Form_Load, che provvede
a scriverlo nella Finestra Immediata.
Figura 85 Il risultato dellelevamento a potenza nella Finestra Immediata.
6. I comandi Exit Sub e Exit Function
Quando una procedura (o routine) viene attivata, la sua esecuzione parte dalla prima
riga (dalla istruzione Sub o Function), passa per le righe di istruzioni intermedie e
termina allultima riga (End Sub o End Function).
Pu essere necessario, in alcuni casi, interrompere lesecuzione della routine e farla
terminare prima che giunga alla sua naturale conclusione. Per ottenere questa
interruzione anticipata si utilizzano i comandi Exit Sub (per le procedure Sub) e Exit
Function (per le procedure Function).
Nel programma dellesercizio precedente, ad esempio, il programmatore potrebbe
volere escludere il numero 0 dallelevamento al quadrato e al cubo. Per fare questo,
possibile bloccare la procedura quando A uguale a 0 (cio: quando lutente del
programma scrive il numero 0 nel box), inserendo nel programma una riga di istruzioni
che dice: se A uguale a 0, allora esci dalla routine Sub:
A = InputBox ("SCRIVI UN NUMERO", "QUADRATI E CUBI", _
vbOKOnly)
If A = 0 Then Exit Sub
Debug.Print A, Quadrato(A, 2), Cubo(A, 3)
7. Form e Moduli
Se il programma al quale si sta lavorando formato da pi form, il codice di ogni form
scritto in una Finestra specifica, separata dalle altre.
Capitolo 9: LEDITOR DEL CODICE
165
Un programma pu essere composto da un gruppo di form diversi, del tipo che abbiamo
visto sino ad ora, e da form speciali chiamati moduli
81
.
I form contengono linterfaccia grafica e il codice relativo; contengono quindi: le
descrizioni del form e dei relativi controlli, le impostazioni delle propriet, procedure
per la gestione di eventi e routine generali.
Tutto questo viene salvato con il nome del form e lestensione .frm (ad esempio:
Form1.frm). Il contrassegno licona visibile nel sottomenu Inserisci form.
I Moduli, invece, non hanno linterfaccia grafica, non contengono alcun elemento
grafico e quindi non sono visibili in fase di esecuzione del programma. Sono composti
solo da testo: scritture di istruzioni di carattere generale, non collegate ad alcun
controllo, con dichiarazioni a livello pubblico o di modulo di costanti, di variabili, di
routine generali e pubbliche. I moduli vengono registrati con lestensione .bas (ad
esempio: Modulo1.bas). Una caratteristica interessante dei moduli che, non avendo
interfaccia grafica, non sono necessariamente vincolati ad un unico programma, per cui
il programmatore pu scrivere un modulo di carattere generale e inserirlo senza
variazioni in programmi diversi
82
.
Esercizio 14: Gioco della Tombola - IV
Andiamo ora a scrivere alcune righe di istruzioni nelle sezioni di codice del
gioco della Tombola che abbiamo gi caricato, in modo da trasformarle in
procedure vere e proprie (per ora lo sono formalmente ma non lo sono nella
sostanza, in quanto in tutte le sezioni tra le righe Sub e End Sub non vi sono
comandi che il computer possa eseguire).
Lavoreremo sulle 4 procedure che riguardano i 4 pulsanti e sulle 6 procedure
che riguardano i menu scritti.
1. Command4_Click la procedura che fa terminare il gioco. Per ottenere
questo risultato, inseriamo il comando End:
Private Sub Command4_Click()
End
End Sub
2. mnuInformazioni_Click la procedura che fa comparire sullo schermo la
label lblInformazioni (normalmente non visibile in tutte le altre procedure).
Aggiungiamo questo comando:
Private Sub mnuInformazioni_Click()
81
Linserimento di form o di moduli in un programma avviene dal menu Progetto\ Inserisci form
e Inserisci modulo.
82
Un esempio di utilizzo dei moduli si ha nelle applicazioni distribuite a livello internazionale.
Questi programmi hanno una unica parte grafica, identica per tutti i paesi del mondo, mentre la
parte linguistica (i testi) scritta in moduli diversi per ogni lingua.
Capitolo 9: LEDITOR DEL CODICE
166
lblInformazioni.Visible = True
End Sub
3. mnuSuggerimenti_Click la procedura che fa comparire sullo schermo la
label lblSuggerimenti (anche questa normalmente non visibile). necessario
inserire questo comando:
Private Sub mnuSuggerimenti_Click()
lblSuggerimenti.Visible = True
End Sub
4. mnuTermina_Click la procedura che fa terminare il gioco. Il suo effetto
identico a quello della procedura Command4_Click, quindi per ottenere la fine
del gioco possiamo semplicemente richiamare quella procedura:
Private Sub mnuTermina_Click()
Command4_Click
End Sub
5. Anche le altre tre procedure legate agli altri menu scritti (Estrai un numero,
Mostra la tabella, Inizia una nuova partita) possono essere semplicemente
collegate ai tre pulsanti Command1, Command2, Command3, in questo modo:
Private Sub mnuEstrai_Click()
Command1_Click
End Sub
Private Sub mnuNuovaPartita_Click()
Command3_Click
End Sub
Private Sub mnuTabella_Click()
Command2_Click
End Sub
Abbiamo visto ai punti 2 e 3 di questo esercizio che le label lblInformazioni e
lblSuggerimenti vengono visualizzate o nascoste a seconda del menu scelto
dallutente. Anche la label che contiene il numero estratto (lblNumero)
coinvolta in questo gioco del comparire e dello scomparire, a seconda dei
pulsanti premuti dall'utente. In pratica, necessario integrare il codice con le
istruzioni necessarie per visualizzare le label necessarie (e per fare scomparire
quelle superflue), in particolare quando lutente preme i 3 pulsanti Command1,
Command2, Command3.
Senza dilungarci in ulteriori spiegazioni, riportiamo di seguito il codice completo
della Tombola, aggiornato con queste ultime istruzioni, che sono facilmente
comprensibili.
Option Explicit
Capitolo 9: LEDITOR DEL CODICE
167
Private Sub Command1_Click()
lblNumero.Visible = True
lblSuggerimenti.Visible = False
lblInformazioni.Visible = False
End Sub
Private Sub Command2_Click()
lblNumero.Visible = False
lblSuggerimenti.Visible = False
lblInformazioni.Visible = False
End Sub
Private Sub Command3_Click()
lblNumero.Visible = False
lblSuggerimenti.Visible = False
lblInformazioni.Visible = False
End Sub
Private Sub Command4_Click()
End
End Sub
Private Sub mnuEstrai_Click()
Command1_Click
End Sub
Private Sub mnuInformazioni_Click()
lblSuggerimenti.Visible = False
lblInformazioni.Visible = True
End Sub
Private Sub mnuNuovaPartita_Click()
Command3_Click
End Sub
Private Sub mnuSuggerimenti_Click()
lblInformazioni.Visible = False
lblSuggerimenti.Visible = True
End Sub
Private Sub mnuTabella_Click()
Command2_Click
End Sub
Private Sub mnuTermina_Click()
Command4_Click
End Sub
Capitolo 9: LEDITOR DEL CODICE
168
Ora possiamo mandare in esecuzione il gioco. Rimane ancora molto da fare,
ma possiamo gi vedere con soddisfazione i quattro pulsanti e i sei menu scritti
attivi, in grado di gestire i movimenti delle label e in grado di terminare il gioco.
Notiamo che sono attivi anche i due tasti di scelta rapida F1 e F2.
Prima di terminare il lavoro, bisogna ricordarsi di salvarlo!
83
8. Schema di sintesi
Per concludere, ricapitoliamo il contenuto di questo capitolo:
83
E sempre preferibile salvare il proprio lavoro prima di mandarlo in esecuzione, perch nel
codice potrebbero essere scritti degli errori tali da mandare in blocco il computer. In caso di
blocco, tutto il lavoro che non ancora stato salvato viene perduto.
UN PROGRAMMA
E FORMATO DA
FORM
CON
INTERFACCIA
GRAFICA
E CONTROLLI
MODULI
DI SOLO CODICE
NON CONNESSO
A CONTROLLI O
AD EVENTI
IL CODICE
DELLE
ISTRUZIONI PER I
FORM SI DIVIDE
IN SEZIONI
SEZIONE
GENERALE
PROCEDURE O
ROUTINES
PROCEDURE SUB
CONNESSE AD
OGGETTI E AD
EVENTI
PROCEDURE
FUNCTION PER
LELABORAZIONE
DI DATI
169
CAPITOLO 10: LE VARIABILI
Computer una parola che ha viaggiato molto, nello spazio e nel tempo. Tutti sanno che
giunta allitaliano dallinglese, pochi ricordano invece che la sua radice risale al latino
computare, che significa contare. Una parola con la medesima radice latina, in italiano,
computisteria, che si riferisce alla attivit del contare, del tenere in ordine i conti.
La lingua italiana, pur trovandosi cos vicina al latino, non ha per avuto gli stimoli
forniti dal recente sviluppo dellinformatica e per indicare la macchina elaboratrice di
dati non ha saputo coniare un termine proprio di diretta derivazione latina
(computatore?), ma stata costretta ad adottare il termine computer, di derivazione
latina con intermediazione dellinglese.
Lexcursus etimologico ci ricorda che il computer una macchina che conta, che
elabora e tiene in ordine dei numeri o, per meglio dire, una macchina che elabora e tiene
in ordine dei dati trasformandoli in numeri. Tutte le sue azioni, in apparenza cos
multiformi e multimediali, consistono in realt nella manipolazione di numeri, per cui
il computer una grande calcolatrice, capace di ricevere delle informazioni (dei dati), di
trasformarli in numeri e di trattarli secondo le modalit volute dal programmatore.
A differenza di una calcolatrice normale (che tratta solo dati numerici secondo i pochi
tasti delle operazioni che appaiono sulla tastiera), un computer tratta elementi molto
diversi tra di loro, compiendo operazioni molto pi articolate e pi complesse delle
semplici operazioni aritmetiche.
Un computer in grado di trattare non solo dati numerici ma anche testi, disegni,
fotografie, suoni, filmati video; in grado di utilizzare questi dati multiformi per
compiere operazioni aritmetiche e logiche, per fare delle comparazioni, per verificare il
sussistere o meno di determinate condizioni
Il trattamento dei dati da parte del computer pu avvenire in modo diretto. Ad esempio,
possibile impartire al computer ordini di questo tipo:
Print 5 + 2 (il computer scrive 7)
Print Sqr(16) (il computer scrive la radice quadrata di 16
84
)
Print Primavera (il computer scrive Primavera)
In questi tre esempi il computer esegue semplicemente e direttamente le istruzioni di
calcolo e di stampa che il programmatore gli impartisce.
Possiamo riportare le tre righe di codice allinterno di un progetto. Apriamo un nuovo
progetto di Visual Basic e scriviamo le righe di codice che compaiono nella figura che
segue.
Grazie allistruzione Debug.Print, quando il progetto viene mandato in esecuzione
il risultato dei tre comandi appare scritto allinterno della Finestra Immediata.
84
Sqr sta per Square Root (radice quadrata).
Capitolo 10: LE VARIABILI
170
Figura 86 Tre linee di codice con il comando Debug.Print.
Figura 87 Leffetto dei tre comandi diretti nella Finestra Immediata
La cosa inizia a farsi pi interessante se al posto dei numeri e delle parole delle stagioni
mettiamo dei contrassegni di questo tipo:
A = 5
B = 2
X = 16
Stagione = Primavera
Ora il computer sa che A sta per 5, B sta per 2, X sta per 16, Stagione sta per Primavera.
Ecco allora che con queste istruzioni
Debug.Print A + B
Debug.Print Sqr(X)
Debug.Print Stagione
Capitolo 10: LE VARIABILI
171
si ottengono gli stessi risultati delle righe precedenti (il computer scrive rispettivamente
nella Finestra Immediata i numeri 7, 4 e la parola Primavera).
Utilizzando i contrassegni ci siamo per collocati in una situazione molto pi ricca di
potenzialit perch, senza pi modificare i tre comandi Print, possiamo modificare
semplicemente il contenuto dei contrassegni A, B, X e Stagione per avere nuovi e
diversi risultati. Proviamo a cambiare il contenuto dei contrassegni in questo modo:
A = 500
B = 250
X = 81
Stagione = Estate
Ora i tre comandi Debug.Print, pur non avendo subito alcuna modifica formale,
producono un risultato completamente diverso dal precedente e scrivono, nellordine, i
numeri 750, 9 e la parola Estate:
Figura 88 Leffetto della manipolazione di contrassegni.
Il computer pu quindi operare con dati immessi direttamente oppure, pi
proficuamente, pu essere istruito ad operare utilizzando dei contrassegni in cui i dati
sono per cos dire incasellati.
Possiamo immaginare questi contrassegni come dei simboli messi sui cassetti di una
scrivania, in cui ogni cassetto contiene un oggetto. Il computer, invece di operare
direttamente con gli oggetti contenuti nei cassetti, opera invece con i contrassegni
apposti sui cassetti.
Capitolo 10: LE VARIABILI
172
In questo modo, il programmatore ha la possibilit di cambiare in continuazione il
contenuto dei cassetti, senza cambiare le istruzioni impartite al computer: questo esegue
sempre le stesse operazioni con gli stessi contrassegni, quale sia il loro contenuto.
Abbiamo visto, nellesempio precedente, i due cassetti contrassegnati con le lettere A e
B: essi possono contenere numeri ogni volta diversi, ma listruzione che il computer
esegue sempre la stessa addizione:
Print A + B
cio: prendi il contenuto del cassetto A e sommalo con il contenuto del cassetto B, poi
scrivi il risultato della operazione.
I contrassegni dei cassetti in Visual Basic si chiamano variabili, perch il
programmatore ne pu variare in continuazione il contenuto senza modificare il nome
del contrassegno.
Negli esempi precedenti, sono nomi di variabili:
A
B
X
Stagione
Una variabile, quindi, unarea di memoria (un cassetto) nella quale possibile
inserire dei dati.
1. Caratteristiche delle variabili
Negli esempi che abbiamo incontrato sino ad ora abbiamo gi visto che:
1. Ad ogni variabile pu essere assegnato un solo oggetto / valore / dato.
2. Se si immette un nuovo oggetto / valore / dato in una variabile, ne viene
automaticamente escluso lelemento che vi era stato collocato in precedenza.
3. Un numero assegnato ad una variabile deve essere scritto senza virgolette (esempio:
A = 10).
4. Un oggetto di tipo testuale (parole, frasi, simboli) assegnato ad una variabile deve
essere scritto tra virgolette (esempio: Stagione = Estate).
5. Viceversa, un numero scritto tra virgolette viene sempre trattato come parola e non
come simbolo aritmetico
85
.
Altre caratteristiche delle variabili sono le seguenti:
6. Il nome (contrassegno) di una variabile viene scelto dal programmatore, ma deve
sempre iniziare con una lettera dellalfabeto
86
.
85
Supponiamo di avere due variabili, di nome A e B, definite in questo modo:
A = 10
B = 20
il computer non pu eseguire loperazione A + B perch nella variabile B non contenuto il
numero 20, ma la parola 20.
Capitolo 10: LE VARIABILI
173
7. Non possibile inserire spazi vuoti nei nomi delle variabili.
8. Non si pu utilizzare lo stesso nome per pi di una variabile, allinterno della stessa
procedura.
9. Il programmatore, dopo avere scelto il nome per una variabile, deve dichiarare
quale tipo di oggetti vi inserir: deve dichiarare in anticipo, ad esempio, se vi
inserir dati numerici o elementi di testo (parole o frasi).
2. La dichiarazione delle variabili
Le dichiarazioni delle variabili possono essere collocate nella sezione generale del
codice oppure nelle sezioni successive, allinterno delle procedure.
A seconda del tipo e della collocazione della dichiarazione di una variabile, varia il
raggio della sua validit: una variabile pu infatti essere valida, e quindi utilizzabile:
allinterno di una singola procedura (in questo caso abbiamo una variabile locale
limitata a quella procedura);
allinterno dello stesso form (in questo caso abbiamo una variabile di pi ampio
raggio, valida per tutte le procedure che fanno parte di quel form);
per tutti i form che fanno parte del programma (in questo caso abbiamo una
variabile pubblica, valida per tutte le procedure che fanno parte di tutti i form che
costituiscono il progetto).
Una variabile locale, limitata ad una sola procedura, deve essere dichiarata allinterno
della procedura in questo modo:
Dim Cognome As String
Lesempio dichiara una variabile contrassegnata come Cognome (Dim sta per
Dimensiona). In questa variabile potranno essere collocati solo elementi di testo (As
String).
Invece di Dim possibile scrivere Private: i due termini sono sinonimi e il
risultato non cambia:
Private Cognome As String
Una variabile valida per tutte le procedure di uno stesso form deve essere dichiarata
nella sezione (generale) del form in questo modo:
Option Explicit
Dim Et As Byte
86
In questo esempio, il nome della seconda variabile non accettato perch inizia con un
numero:
PrimoNumero = 10
1Numero = 10.
Capitolo 10: LE VARIABILI
174
Lesempio dichiara una variabile contrassegnata con il nome Et, in cui potranno
essere collocati solo dati numerici, ed in particolare solo numeri compresi tra 0 e 255
(As Byte).
Anche in questo caso possibile scrivere Private al posto di Dim senza modificare
larea di validit della variabile Et:
Option Explicit
Private Et As Byte
Una variabile valida per tutte le procedure comprese in tutti i form di un progetto (se il
progetto costituito da pi form) deve essere dichiarata nella sezione (generale) di un
form in questo modo:
Option Explicit
Public CAP As Integer
Lesempio dichiara una variabile pubblica contrassegnata con il nome CAP, in cui
potranno essere collocati solo dati numerici, ed in particolare solo numeri compresi tra -
32.768 e +32.767 (As Integer).
3. La definizione delle variabili
Oltre che definire in anticipo quale sar il raggio di azione delle variabili inserite nel
programma, il programmatore deve dichiarare quale tipo di dati vi inserir.
Una distinzione primaria fra
dati numerici;
dati testuali (stringhe di testo);
dati speciali.
I dati numerici si suddividono a loro volta in altri tipi di dati, a seconda della grandezza
dei numeri previsti e della quantit di memoria del computer necessaria per operare con
questi numeri.
I dati testuali si caratterizzano rispetto ai dati numerici perch sono delimitati da
virgolette; sono chiamati anche stringhe, termine che rende bene lidea di una
sequenza di caratteri tipografici, di qualsiasi tipo, contenuti tra due virgolette.
Sono variabili testuali, ad esempio, tutte le seguenti stringhe di caratteri contenute tra le
virgolette:
Mario
Luigi Rossi
I love NY
12 agosto 1999
**** XXXX ______
[ omissis ]
12000000
12.000.000
Capitolo 10: LE VARIABILI
175
3,14
da notare che possono essere utilizzati spazi, caratteri speciali, numeri: il computer
accetta come stringa di testo tutto ci che si trova racchiuso tra le virgolette.
anche possibile definire stringhe vuote in questo modo:
senza alcun carattere o spazio allinterno delle virgolette. Stringhe vuote sono spesso
utilizzate in Visual Basic in procedimenti logici di questo tipo:
Se la stringa Cognome uguale a (cio vuota), allora assegna alla stringa il
cognome Rossi.
La tabella che segue mostra le caratteristiche delle principali variabili, numeriche,
testuali o speciali, con le sigle corrispondenti da utilizzare nella dichiarazione.
Tipo di variabile Sigla
Memoria
Occupata
Variabile numerica, con numeri interi compresi tra 0
e 255.
Possono essere contenuti in questa variabile, ad
esempio, dati relativi allet delle persone:
Dim Et As Byte
Byte
1 byte
87
Variabile numerica, con numeri interi compresi tra
32.768 e +32.768.
Possono essere contenuti in questa variabile, ad
esempio, dati numerici relativi ai volumi di una
biblioteca:
Dim NumeroVolumi As Integer
Integer
2 bytes
Variabile numerica, con numeri interi compresi
allincirca tra 2 miliardi e +2 miliardi.
Possono essere contenuti in questa variabile, ad
esempio, dati relativi a grosse somme:
Dim PremioLotteria As Long
Long
4 bytes
Variabile numerica, con numeri interi o decimali,
compresi allincirca tra 34 con 38 zeri e + 34 con 38
zeri.
Possono essere contenuti in questa variabile, ad
esempio, numeri decimali:
Single
4 bytes
87
1 byte un dato di memoria formato da 8 bit (cfr. il paragrafo 1. Le unit di memoria del
computer, a pag. 27)
Capitolo 10: LE VARIABILI
176
Dim Raggio As Single
Variabile numerica, con numeri interi o decimali,
compresi allincirca tra 49 con 324 zeri e + 17 con
308 zeri.
Possono essere contenuti in questa variabile dati
numerici di grandezza praticamente illimitata:
Dim BigBang As Double
Double
8 bytes
Variabile testuale, con solo stringhe di caratteri
comprese tra virgolette.
Esempio:
Dim CognomeNome As String
String
Lunghezza
della stringa di
testo + 10
bytes
Variabile speciale, con solo due valori: Vero o Falso,
1 o 0.
Esempio:
Dim RispostaEsatta As Boolean
Boolean
2 bytes
Variabile speciale: il contenuto di questa variabile
pu essere utilizzato ora come testo (stringa) ora
come numero, a seconda delle esigenze del
programmatore.
Esempio:
Dim CAP As Variant
Variant
16 bytes (se i
dati sono
trattati come
numeri),
oppure 22
bytes + la
lunghezza
della stringa
(se i dati sono
trattati come
testo)
Quando nellesecuzione di un programma viene dichiarata una variabile, Visual Basic
inizializza questa variabile, vale a dire che:
crea una casella di memoria specifica per questa variabile;
ne delimita larea di validit (a livello di procedura, di form o di progetto);
riserva il nome della variabile per evitare doppioni di nomi e per controllare in
seguito eventuali errori di battitura da parte del programmatore;
designa il tipo di variabile definito dal programmatore;
immette nella variabile il valore 0 (se si tratta di variabile numerica) o una stringa
vuota (se si tratta di una variabile String). Il valore 0 o la stringa vuota
rimangono assegnati alla variabile sino a quando il programmatore li sostituisce con
altri dati, durante lesecuzione del programma.
Capitolo 10: LE VARIABILI
177
Dopo avere esaminato la lista delle principali variabili nella tabella precedente, ecco una
informazione probabilmente gradita: Visual Basic in grado di riconoscere in modo
automatico se una variabile di tipo numerico o testuale. quindi sufficiente che il
programmatori dichiari i nomi delle variabili che intende usare nel programma e Visual
Basic si incaricher di definirne il tipo.
Se, ad esempio, allinizio di un programma si trovano dichiarate due variabili in questo
modo:
Dim X
Dim Indirizzo
Visual Basic si incaricher di definirne il tipo, numerico o testuale che sia, a seconda dei
dati che il programmatore vi inserir. In pratica, Visual Basic assegna a queste variabili
non definite dal programmatore la sigla Variant e le tratta nella esecuzione del
programma ora come testo (stringa) ora come numero. Questo ha un costo, come
abbiamo visto nella tabella precedente, in termini di memoria del computer utilizzata,
ma si tratta di un costo facilmente sopportabile per le applicazioni realizzate da un
programmatore alle prime armi.
4. Esempi di dichiarazioni di variabili
Vediamo ora, prima di concludere questo capitolo, alcuni esempi di dichiarazioni di
variabili.
Immaginiamo un programma intitolato ANAGRAFE SCOLASTICA, finalizzato alla
registrazione di alcuni dati relativi agli alunni di una scuola.
I dati che interessano il programmatore sono i seguenti:
1. Cognome e nome;
2. Data di nascita: giorno;
3. Data di nascita: mese;
4. Data di nascita: anno;
5. Indirizzo;
6. Codice di Avviamento Postale;
7. Telefono;
8. Scelta della Religione Cattolica.
Allinizio del programma, nella sezione (generale) del codice, il programmatore
dichiara le variabili in cui saranno inseriti per ogni alunno gli otto dati elencati sopra.
Il dato 1 (Cognome e nome) un dato testuale e viene definito come stringa:
Dim Nome As String
I dati 2, 3 e 4 (Giorno, Mese e Anno di nascita) sono dati numerici. Il programmatore
avrebbe avuto la possibilit di dichiarare la data di nascita come una unica stringa di
caratteri, ma ha preferito la definizione numerica perch questo gli consente di fare delle
operazioni di comparazione (ad esempio, gli consente di avere un elenco di tutti gli
Capitolo 10: LE VARIABILI
178
alunni nati nel mese 10). Ecco quindi tre dichiarazioni numeriche per numeri interi
(Giorno e Mese sono certamente inferiori a 255, quindi possono essere dichiarati come
Byte):
Dim Giorno As Byte
Dim Mese As Byte
Dim Anno As Integer
I dati 5, 6 e 7 (Indirizzo, CAP e numero di telefono) vengono dichiarati come stringhe di
testo. CAP e numero di telefono sono ovviamente dati numerici, ma in questo contesto
non interessano in quanto numeri ma solo in quanto ulteriori elementi descrittivi
dellalunno. Abbiamo quindi queste tre variabili stringa:
Dim Indirizzo As String
Dim Cap As String
Dim Telefono as String
Lottava e ultima variabile destinata a contenere un dato relativo alla scelta
dellinsegnamento della Religione Cattolica. Questo dato pu essere solo s o no, la
variabile pu quindi essere di tipo Boolean:
Dim Religione As Boolean
Si parlato esclusivamente, in questo capitolo, di programmatori che dichiarano le
variabili, ne definiscono il tipo e vi inseriscono i dati.
In realt, lattivit di gestione delle variabili riservata del programmatore solo nella
fase di programmazione. Quando il programma in fase di esecuzione, anche lutente
del programma ha spesso la possibilit di inserire dati nelle variabili.
Nel caso dellanagrafe scolastica, ad esempio, sar lutente del programma ad inserire i
dati relativi alle nove variabili definite dal programmatore (Nome, Giorno, Mese,
Anno, Indirizzo, CAP, Telefono, Religione).
Un altro esempio di una variabile in cui vengono inseriti dati forniti dallutente del
programma nel listato del programma Presentazione, a pag. 67. In questa riga, nella
variabile nome viene inserita la stringa che lutente ha scritto nellInputBox:
nome = InputBox("Come ti chiami?","Presentazione", _
"Scrivi qui il tuo nome")
Il programma continua stampando sullo schermo la variabile nome (cio la stringa di
testo che vi stata inserita dallutente).
Esercizio 15: Il catalogo della biblioteca
Supponiamo di dovere elaborare un programma intitolato CATALOGO DELLA
BIBLIOTECA.
Scopo del programma ovviamente catalogare i libri di una biblioteca.
Capitolo 10: LE VARIABILI
179
Proviamo ad elencare i dati che interessano il programmatore e proviamo a
scrivere le dichiarazioni delle variabili necessarie per realizzare il programma
88
.
88
Un esempio di esecuzione dellesercizio a pag.623.
180
CAPITOLO 11: I CICLI DI RIPETIZIONE DEI COMANDI
1. Uso delle variabili numeriche come contatori
Abbiamo visto nel capitolo precedente che il segno = (uguale a) assegna il contenuto ad
una variabile.
Nellesempio che segue, il contenuto della variabile numerica A viene posto uguale a 1:
1. A = 1
Per variare il contenuto di A, ovviamente possibile scrivere
2. A = 2
ma anche possibile scrivere un comando di questo tipo:
3. A = A + 1
In entrambi i casi si ha lo stesso risultato: il contenuto di A diventa uguale a 2.
La medesima possibilit di modificare una variabile partendo dal suo contenuto di base
esiste anche per le variabili stringa. Supponiamo di avere una variabile di questo tipo:
4. Nome = Mario
Per modificarla, possibile scrivere:
5. Nome = Mario Rossi
oppure
6. Nome = Nome + Rossi (notare lo spazio vuoto prima della parola Rossi).
Possiamo quindi dire che quando il nome della stessa variabile compare sia a sinistra
che a destra del segno = (uguale a) questo significa:
che il programmatore vuole modificare il contenuto della variabile,
tenendo tuttavia in considerazione il dato che gi contenuto nella variabile.
Si tratta di una possibilit estremamente utile perch consente di creare dei contatori,
cio delle variabili numeriche il cui contenuto aumenta di volta in volta sino a
raggiungere un numero predefinito.
Per capire meglio, riprendiamo lesempio della precedente riga:
Capitolo 11: I CICLI DI RIPETIZIONE DEI COMANDI
181
7. A = A + 1
Ogni volta che questa riga viene eseguita, il contenuto di A aumenta di 1. Siccome
siamo partiti da
A = 1
avremo, ogni volta che viene eseguita la riga 7, una modifica del contenuto di A:
la prima volta, A sar uguale a 2;
la seconda volta, A sar uguale a 3;
la terza volta, A sar uguale a 4;
la quarta volta, A sar uguale a 5, e cos via
Tutto questo, avendo scritto solo lunica riga di istruzioni
A = A + 1
Naturalmente sono possibili infinite variazioni sul tema. Ad esempio:
A = A + 2 (il contenuto di A aumenta di 2 in 2, saltando i numeri pari
89
)
A = A + 10 (il contenuto di A aumento di 10 in 10)
A = A 1 (il contenuto di A diminuisce ad ogni passaggio di 1 unit).
In questo capitolo vedremo concretamente allopera i contatori, allinterno dei cicli di
ripetizione dei comandi.
2. Le due tipologie di cicli di ripetizione dei comandi
I cicli di ripetizione dei comandi sono righe di istruzioni raccolte in gruppi bene
identificabili, scritte nel codice del programma, che si ripetono in modo identico:
1. sino a quando si raggiunge la fine del ciclo, oppure
2. sino a quando si verifica allinterno del programma una determinata condizione
voluta dal programmatore.
Sono esempi di cicli del primo tipo i seguenti comandi:
Scrivi la lettera A per 10 volte;
Cambia i colori dello schermo per 50 volte consecutive;
Produci un determinato suono per 3 volte;
Sono invece esempi di cicli del secondo tipo i seguenti comandi:
Continua a scrivere la parola NO fino a quando lutente non fa un clic con il
mouse sul pulsante con la scritta OK;
89
Il dato di partenza A = 1, quindi con il comando A = A + 2 il contenuto di A diventa di volta in
volta 3, 5, 7, ecc. Per avere in A la serie dei numeri pari necessario porre il dato di partenza
uguale a 0. Con A = 0 e con il comando A = A + 2, il contenuto di A diventa di volta in volta 2, 4,
6, ecc.
Capitolo 11: I CICLI DI RIPETIZIONE DEI COMANDI
182
Continua a produrre il suono Beep sino a quanto lutente del programma non
preme esattamente la lettera S maiuscola;
Continua a cambiare i colori dello schermo sino a quando lutente non preme
esattamente il tasto ESC.
Nella sintassi di Visual Basic i cicli del primo tipo sono retti dalle istruzioni For
Next; i cicli del secondo tipo sono retti da Do Loop.
3. I cicli For Next
I cicli For Next si basano sulla presenza di un contatore, che aumenta (o diminuisce)
ad ogni ripetizione del ciclo, sino a raggiungere il limite stabilito dal programmatore. I
comandi scritti tra la riga For e la successiva riga Next vengono ripetuti in modo
identico ad ogni passaggio, sino alla conclusione del ciclo.
Quando il contatore ha raggiunto il limite prestabilito dal programmatore, il ciclo di
ripetizione dei comandi termina e il programma prosegue per la sua strada.
Vediamo qualche esempio.
Apriamo un nuovo progetto, poi scriviamo (senza copiare la numerazione) e mandiamo
in esecuzione queste righe di codice:
1. Private Sub Form_Load()
2. Form1.Show
3. Dim X
4. For X = 1 to 10
5. Print Ciao
6. Next X
7. End Sub
Le righe 1 e 7 sono scritte in modo automatico da Visual Basic facendo un doppio
clic sul form: esse aprono e chiudono la procedura chiamata Form_Load, che si
attiva quando viene avviato il programma.
La riga 2 costringe il form ad apparire sullo schermo, prima di continuare con le
operazioni delle righe che seguono.
La riga 3 dichiara la variabile X, che funge da contatore nel ciclo seguente.
La riga 4 inizia un ciclo di ripetizione di comandi retto da For Next: qui viene
nominato un contatore (X) e si stabilisce che questo contatore dovr giungere sino a
10, partendo da 1, aumentando di una unit ad ogni passaggio.
La riga 5 comprende lunico comando allinterno del ciclo (scrivi Ciao): questo
comando verr quindi ripetuto ogni volta, sino alla conclusione del ciclo (cio sino a
quando x non sar diventato uguale a 10).
Capitolo 11: I CICLI DI RIPETIZIONE DEI COMANDI
183
La riga 6 (Next = Prossima) conclude il ciclo e rimanda il programma letteralmente
alla prossima X, cio a riprendere dalla riga 3, sino a quando X non sar
diventata uguale a 10
90
.
Mandando in esecuzione questo programma, comparir nel form la parola Ciao scritta
per 10 volte, una sotto laltra.
Il numero delle ripartizioni della parola Ciao determinato dalla riga 4; possibile
cambiarlo variando il valore di X:
For X = 1 to 15
For X = 1 to 20
Naturalmente, possibile cambiare anche la parola che viene scritta nel form,
intervenendo sulla riga 5.
Ora faremo una modifica un po pi complessa sulla riga 5, scrivendo:
Print X, Ciao
Il significato della aggiunta questo: scrivi sulla stessa riga il numero che rappresenta il
valore di X (sappiamo che questo varia da 1 a 10, aumentando di 1 unit ad ogni ciclo)
e, incolonnato di fianco, scrivi ogni volta la parola Ciao.
Mandiamo in esecuzione il programma: dovremmo ottenere il risultato che compare
nella figura che segue.
Figura 89 Lesecuzione del ciclo For Next.
Possiamo sfruttare la possibilit di scrivere il valore di X, che aumenta di volta in volta
ad ogni ripetizione, per creare una semplice tavola della moltiplicazione. Lo faremo nel
prossimo esercizio.
90
Si pu scrivere solo Next (senza x): Visual Basic va comunque, automaticamente, alla
prossima X. La specificazione Next X pi facilmente leggibile e questo pu tornare utile, in
modo particolare quando si va alla ricerca di errori nei programmi pi complessi.
Capitolo 11: I CICLI DI RIPETIZIONE DEI COMANDI
184
Esercizio 16: La tavola della moltiplicazione.
Apriamo un nuovo progetto e scriviamo queste righe di codice:
1. Private Sub Form_Load()
2. Form1.Show
3. Dim X
4. For X = 1 To 10
5. Print X;
6. Next X
7. Print
8. End Sub
Il contenuto delle istruzioni ormai quasi tutto noto ai lettori: alla riga 4 inizia un
ciclo For Next, che si conclude alla riga 6. La riga 5 comanda la scrittura del
valore numerico che X assume man mano, ad ogni ripetizione del ciclo,
passando 1 a 10. Il punto e virgola un comando di formattazione, per cui dopo
la scrittura di X (alla riga 5) il computer non va a capo, ma continua a scrivere
sulla stessa riga. Alla riga 7, il comando Print ha leffetto contrario: forza il
computer a terminare una riga e ad andare a capo.
Andando in fase di esecuzione, vediamo che il computer scrive la prima riga
della tavola della moltiplicazione, con i numeri da 1 a 10.
Figura 90 La prima riga della tavola della moltiplicazione.
Noi abbiamo per bisogno che il computer scriva dieci righe della tavola della
moltiplicazione, per contenere tutti i prodotti dei numeri da 1 a 10.
Per fare scrivere le dieci righe, dobbiamo scrivere nel codice un altro ciclo For
Next, che costringa il computer a ripetere per dieci volte la scrittura della prima
riga.
1. Private Sub Form_Load()
Capitolo 11: I CICLI DI RIPETIZIONE DEI COMANDI
185
2. Form1.Show
3. Dim Y
4. Dim X
5. For Y = 1 to 10
6. For X = 1 To 10
7. Print X;
8. Next X
9. Print
10. Next Y
11. End Sub
Le due righe aggiunte, scritte in grassetto, contengono un nuovo ciclo di
ripetizione basato sul contatore Y. Queste forzano il computer a ripetere per
dieci volte le righe da 6 a 9, che a loro volta contengono il ciclo di ripetizione
relativo a X
91
.
Ora il risultato il seguente:
Figura 91 Le 10 righe della tavola della moltiplicazione.
Con questo, la parte pi difficile del nostro lavoro compiuta. Non ci resta ora
da fare altro che inserire nella tavola listruzione perch il computer calcoli i
prodotti dei numeri da 1 a 10: lo possiamo fare correggendo la riga 7:
Print Y * X;
Il comando dice: scrivi il prodotto di Y moltiplicato X.
Per effetto dei due diversi cicli For Next, la variabile Y parte dal valore 1 e
rimane ferma a 1 mentre X completa il ciclo progredendo da 1 a 10, poi Y passa
al valore 2 e rimane ferma a 2 mentre X completa di nuovo il ciclo da 1 a 10, e
cos via...
Ne risulta la tabella della moltiplicazione ormai completa:
91
Loperazione dellinserire un ciclo allinterno di un altro ciclo si chiama annidare; in questo
caso il ciclo X annidato nel ciclo Y.
Capitolo 11: I CICLI DI RIPETIZIONE DEI COMANDI
186
Figura 92 La tavola della moltiplicazione in esecuzione.
Notiamo che i numeri contenuti nella tavola sono esatti, ma lincolonnamento
lascia molto a desiderare.
Per mettere i numeri in colonna uno sotto laltro, necessario inserire degli
spazi vuoti, in modo che ogni numero occupi esattamente tre caselle come il
numero 100.
Lo possiamo fare utilizzare il comando Spc(), che inserisce appunto il numero di
spazi vuoti scritto tra parentesi: Spc sta per Space (spazio); Spc(2) indica
linserimento di 2 spazi vuoti.
Noi dobbiamo fare in modo che il computer scriva nella nostra tabella, prima di
ogni numero:
uno spazio aggiuntivo se la cifra minore di 100: Spc(1);
un ulteriore spazio aggiuntivo se la cifra minore di 10: Spc(1).
In questo modo ogni cifra occuper esattamente tre spazi.
Andiamo ancora ad integrare il codice con le istruzioni che seguono:
Private Sub Form_Load()
Form1.Show
For Y = 1 to 10
For X = 1 To 10
If Y * X < 100 Then Print Spc(1);
If Y * X < 10 Then Print Spc(1);
Print Y * X ;
Next X
Print
Next Y
End Sub
Fatto questo, andiamo in fase di esecuzione.
Capitolo 11: I CICLI DI RIPETIZIONE DEI COMANDI
187
La tavola risulter ora perfettamente incolonnata
92
:
Figura 93- La tavola della moltiplicazione dopo la formattazione delle colonne.
Nel prossimo esercizio utilizzeremo quanto abbiamo appreso sui cicli For Next per
continuare la realizzazione del gioco della Tombola.
Esercizio 17: Gioco della Tombola V
Riprendiamo il gioco della Tombola dal punto in cui lavevamo lasciato (a pag.
165). In questo esercizio ci dedicheremo al pulsante Command3. Si tratta del
pulsante che fa iniziare una nuova partita. Quando lutente fa un clic con il
mouse su questo pulsante necessario che venga ripulita la tabella con
lelenco dei numeri estratti, per cui il contenuto di tutte le 90 piccole label che
contengono i numeri estratti deve essere annullato, in modo da consentire
linizio di una nuova partita.
Per fare questo necessario inserire un ciclo For Next nella procedura
Command3_Click:
1. Private Sub Command3_Click()
2. lblNumero.Visible = False
3. lblSuggerimenti.Visible = False
4. lblInformazioni.Visible = False
5. Dim x As Byte
6. For x = 0 To 89
92
Il font di caratteri utilizzato in questo esercizio Ms Sans Serif, che viene assegnato di default
allapertura di un nuovo progetto. Si tratta di caratteri proporzionali che hanno grandezze
diverse da lettera a lettera (la i occupa meno spazio della m), per cui il loro incolonnamento pu
dare risultati non soddisfacenti, in particolar modo se si scelgono le dimensioni pi grandi. Per
avere un incolonnamento estremamente preciso necessario usare il font Courier New, i cui
caratteri sono a dimensioni fisse, per cui occupano sempre uno spazio identico, a prescindere
dalla loro forma, come nelle macchine da scrivere.
Capitolo 11: I CICLI DI RIPETIZIONE DEI COMANDI
188
7. Numeri(x).Caption = ""
8. Next
9. End Sub
Vediamo il significato delle righe che sono state inserite:
la riga 5 dichiara la variabile x (x il contatore utilizzato per il successivo
ciclo For Next);
la riga 6 inizia il ciclo For Next, facendo progredire x da 0 sino a 89;
la riga 7 annulla il contenuto delle 90 label Numeri. Interviene su una label
alla volta ad ogni ripetizione del ciclo, man mano che x aumenta da 0 a 89, e
pone il contenuto della label uguale a (cio vuoto);
la riga 8 rinvia alla prossima x, sino a quando x uguale a 89.
Andando in esecuzione, non si vede per ora alcun effetto, in quanto non vi sono
numeri da cancellare allinterno delle 90 piccole label dei Numeri. Per vedere
comunque leffetto e la rapidit di esecuzione del ciclo For Next, possibile
modificare in via temporanea la riga 7 come segue:
Numeri(x).Caption = x + 1
Per effetto di questa variazione, premendo il pulsante Command3, allinterno
delle 90 label Numeri compaiono i numeri da 1 a 90.
Rimettiamo le cose a posto, cancellando la modifica apportata alla riga 7, e
torniamo a salvare il nostro lavoro.
4. For Each Next
Il ciclo For Each Next una versione particolare del ciclo For Next.
Con For Each Next non necessario utilizzare un contatore: sufficiente scrivere
il nome del gruppo di controlli o di variabili che si vogliono coinvolgere nel ciclo.
Vediamo un esempio.
Supponiamo di avere su un form una matrice di 90 label, denominate Label1 e numerate
da 0 a 89. Per intervenire su tutte queste 90 label con un ciclo For Next bisogna
utilizzare un contatore che vada da 0 a 89 in questo modo:
Private Sub Form_Load()
Dim X
For X = 0 to 89
Label1(X).Visible = False
Next
End Sub
Usando For Each Next, invece, si pu evitare di definire numericamente il contatore:
Private Sub Form_Load()
For Each X In Label1
Capitolo 11: I CICLI DI RIPETIZIONE DEI COMANDI
189
X.Visible = False
Next
End Sub
Il ciclo For Each Next, quindi, pu essere preferito al ciclo For Next quando
si deve intervenire su una matrice di controlli o di variabili in modo rapido, senza la
preoccupazione di dovere definire esattamente quanti controli o quante variabili fanno
parte dello matrice.
5. I cicli Do Loop
I cicli di ripetizione di comandi retti da Do Loop sono propriamente cicli
condizionati, cio cicli che il computer ripete sino a quando si verifica la condizione
voluta dal programmatore.
La sintassi di questi cicli di comandi la seguente:
Do While (esegui finch segue lespressione della condizione)
.............. (qui viene inserito lelenco delle istruzioni da eseguire)
Loop (ripeti)
Vediamo un esempio. Apriamo un nuovo progetto e creiamo un breve programma con il
quale il computer conta i numeri da 1 a 10 procedendo, un numero alla volta, quando
lutente del programma fa un clic con il mouse su un pulsante allinterno di un box.
Questo il listato:
Private Sub Form_Load()
Contatore = 1
Do While (Contatore < 11)
MsgBox "Devo contare fino a 10. Sono arrivato a " & _
Contatore
Contatore = Contatore + 1
Loop
MsgBox "Dovevo contare fino a 10. Ho finito!"
End
End Sub
Il programma si basa su un ciclo Do While Loop (evidenziato nel listato), che pu
essere letto in questi termini:
Esegui le righe che seguono finch la variabile Contatore rimane inferiore a 11.
Fai apparire sullo schermo un box con il messaggio: Devo contare fino a 10. Sono
arrivato a ; aggiungi la cifra corrispondente alla variabile Contatore.
Fai aumentare la variabile Contatore di una unit.
Torna a ripetere il ciclo.
Capitolo 11: I CICLI DI RIPETIZIONE DEI COMANDI
190
Figura 94 Linizio del ciclo con il contatore.
6. Una procedura di rallentamento
Vedremo ora allopera un ciclo Do Loop per creare una procedura di rallentamento
nella esecuzione di un programma. Si tratta di una procedura che utilizzeremo in alcuni
dei prossimi esercizi, quando sar necessario costringere il computer a rallentare
lesecuzione del programma per eseguire determinate operazioni.
Supponiamo che allinterno di un programma sia previsto ad un certo punto
lascolto di una musica o di un messaggio parlato della durata di alcuni secondi. Per far
s che il computer si fermi (cio non vada oltre nella esecuzione del programma) sino
alla fine della musica o del messaggio, necessario fargli eseguire una procedura di
rallentamento simile a quella che segue.
1. Private Sub Rallenta()
2. Dim Pausa
3. Dim Controllo
4. Pausa = Timer + 3
5. Do While Controllo < Pausa
6. Controllo = Timer
7. Loop
8. End Sub
Esaminiamola nei dettagli.
Le linee 1 e 8 ne delimitano linizio e la fine. Nella prima riga la procedura viene
denominata Rallenta; sar quindi possibile farla partire richiamandola da altre parti
del programma con il comando
Call Rallenta
o, semplicemente,
Rallenta
Le linee 2 e 3 dichiarano due variabili, chiamate rispettivamente Pausa e Controllo. Con
il nome Pausa definiamo il limite di tempo oltre il quale la procedura avr termine e il
programma potr proseguire normalmente. Con il nome Controllo definiamo invece la
Capitolo 11: I CICLI DI RIPETIZIONE DEI COMANDI
191
variabile che controller man mano levolversi della situazione, sino al raggiungimento
del termine della pausa previsto dal programmatore.
Nella linea 4 viene definito il limite della variabile Pausa. Esso viene posto uguale al
valore del Timer
93
interno al computer, pi 3 secondi (vale a dire: il computer fermer
lesecuzione del programma per 3 secondi).
Nelle linee 5, 6 e 7 si svolge il ciclo di ripetizione Do Loop:
la linea 5 pone la condizione: il ciclo deve essere ripetuto sino a quando il valore di
Controllo inferiore al valore di Pausa;
la linea 6 aggiorna il valore di Controllo man mano che passano i secondi, facendolo
sempre uguale al valore del Timer;
la linea 7 comanda la ripetizione del ciclo.
Quando il valore di Controllo diventa maggiore del valore di Pausa (perch sono passati
quattro secondi da quando stata eseguita la riga 4), il ciclo termina e si giunge alla
linea 8, che comanda la fine della procedura.
possibile vedere allopera la procedura di rallentamento in un programma con questo
listato:
Private Sub Form_Load()
Beep
Rallenta
Beep
End
End Sub
Private Sub Rallenta()
Dim Pausa
Dim Controllo
Pausa = Timer + 3
Do While Controllo < Pausa
Controllo = Timer
Loop
End Sub
Quando lo si lancia in esecuzione, il programma esegue un primo bip (comando Beep),
poi passa ad eseguire la procedura Rallenta, che lo blocca per 3 secondi, e quindi torna
ad eseguire il secondo bip
94
.
La durata della Pausa pu essere variata modificando questa linea:
Pausa = Timer + 5
Pausa = Timer + 10
Pausa = Timer + 15
93
Timer una funzione intrinseca di Visual Basic, che restituisce il numero dei secondi trascorsi
dalla mezzanotte. Alle ore 09,40 ad esempio, il valore di Timer 34.800.
94
Non dimentichiamo di verificare che le casse acustiche siano accese!
Capitolo 11: I CICLI DI RIPETIZIONE DEI COMANDI
192
7. Errori di sintassi
Sia nei cicli For Next che nei cicli Do Loop il comando conclusivo del ciclo
(Next o Loop) obbligatorio: la sua mancanza provoca un errore di sintassi, che viene
sempre segnalato da Visual Basic, e il blocco del programma.
Si tratta di un rischio che si corre soprattutto quando si usano molti cicli For Next
annidati uno dentro laltro come nellesempio che segue:
Private Sub Form_Load()
Form1.Show
For Y = 1 to 10
For X = 1 To 10
Print X;
Next
Print
End Sub
In questo esempio vediamo allopera due cicli For Next: il ciclo di X collocato
allinterno del ciclo di Y, ma il ciclo di Y non ha un suo Next conclusivo, per cui Visual
Basic segnaler un errore di sintassi.
Per evitare questo tipo di errori opportuno scrivere dopo ogni Next il nome della
variabile cui il ciclo si riferisce:
Private Sub Form_Load()
Form1.Show
For Y = 1 to 10
For X = 1 To 10
Print X;
Next X
Print
Next Y
End Sub
8. I cicli infiniti
Il programmatore pu incappare nella scrittura di cicli di ripetizione di comandi in cui
non si verifica mai la condizione prevista per la loro conclusione.
In questi casi il computer esegue normalmente i comandi scritti allinterno del ciclo, ma
non ne esce mai.
Ad esempio, un ciclo di questo tipo verr ripetuto dal computer allinfinito perch il
valore di X non arriver mai a 10:
For X = 1 to 10
X = X 1
Capitolo 11: I CICLI DI RIPETIZIONE DEI COMANDI
193
Next X
Per fermare questo programma in fase di esecuzione, bisogna premere
contemporaneamente i due tasti CTRL e Interruzione (rispettivamente in basso a
sinistra e in alto a destra sulla tastiera).
9. Luscita anticipata dai cicli di ripetizione
Durante lesecuzione di un programma si pu presentare la necessit di uscire da un
ciclo di ripetizione prima che questo si concluda normalmente, perch le condizioni
richieste dal programmatore si sono verificate in anticipo rispetto al previsto.
La sintassi del comando di uscita dai cicli Exit:
Exit For
per i cicli di tipo Next For, e
Exit Do
per i cicli di tipo Do Loop.
194
CAPITOLO 12: LE MATRICI DI CONTROLLI E DI VARIABILI
I cicli di ripetizione dei comandi che abbiamo visto nel capitolo precedente sono
strumenti potenti e rapidissimi, che consentono al programmatore di maneggiare,
allinterno di un programma, grandi quantit di controlli o di variabili scrivendo solo
poche linee di codice.
Per fare questo, necessario che i controlli o le variabili abbiano delle caratteristiche
simili (in particolare, lo stesso nome) e siano raggruppati in matrici.
1. Matrici di controlli
Supponiamo di dovere collocare nel form 20 OptionButton (controlli che offrono la
possibilit di scegliere una sola opzione tra tutte quelle presenti nel form). Abbiamo
davanti a noi due possibilit:
1. dare ai 20 controlli 20 nomi diversi:
Option1
Option2
Option3
ecc, sino a
Option20
oppure:
2. dare ai 20 controlli lo stesso nome, in modo che siano distinti tra di loro solo dal
numero di indice scritto tra parentesi:
Option1(1)
Option1(2)
Option1(3)
ecc., sino a
Option1(20)
Notiamo la differenza: nel primo caso tutti i 20 controlli sono distinti da nomi diversi, in
quanto i numeri sono incorporati nei nomi. Nel secondo caso abbiamo invece una
matrice di 20 controlli: ognuno di essi ha lo stesso nome Option1 ed distinto dagli altri
dallindice progressivo scritto tra parentesi.
Se volessimo renderli invisibili allutente del programma, nel primo caso dovremmo
scrivere 20 righe di codice:
Option1.Visible = False
Capitolo 12: LE MATRICI DI CONTROLLI E DI VARIABILI
195
Option2.Visible = False
Option3.Visible = False
Option4.Visible = False
E cos via, per venti volte.
Nel secondo caso bastano tre righe di codice e il gioco fatto:
For X = 1 to 20
Option1(X).Visible = False
Next
Le tre righe di codice rimangono sempre tre, qualsiasi sia il numero degli oggetti riuniti
nello matrice. Abbiamo gi visto un esempio di matrice con molti oggetti a pag. 102:
nella costruzione del gioco della Tombola, le 90 label destinate a mostrare i 90 numeri
della tombola sono riunite in una matrice e quindi hanno tutte lo stesso nome (Numeri)
e sono contrassegnate da un numero (indice) progressivo che va da 0 a 89:
Numeri(0)
Numeri(1)
Numeri(2)
Numeri(3), ecc., sino a
Numeri (89).
Abbiamo visto in quella occasione che la creazione di una matrice di controlli facilita il
lavoro del programmatore perch:
a. una volta disegnato il primo controllo della serie possibile riprodurlo, con tutte le
sue propriet, per il numero di volte desiderato;
b. possibile intervenire su tutti i controlli della matrice con poche righe di istruzioni
(pi precisamente: con un ciclo For Next
95
oppure con il ciclo For
Each... Next
96
).
Ma i vantaggi per il programmatore non finiscono qui, perch i controlli che fanno parte
di una matrice hanno anche la propriet di rispondere tutti allo stesso modo ad un
determinato evento (ad esempio: il clic del mouse).
Supponiamo di avere nel form una matrice di 100 CommandButton:
tutti i 100 pulsanti si chiamano Command1,
hanno tutti le stesse propriet (nellesempio che segue necessario che la propriet
Style sia impostata per tutti sulla opzione Graphical),
ognuno di essi distinto da un indice specifico che va da 1 a 100.
Per far s che ognuno di questi 100 comandi risponda allo stesso modo al clic del mouse
(ad esempio: prenda come colore di sfondo il verde) bastano sempre tre righe di codice:
Private Sub Command1_Click(Index As Integer)
Command1(Index).BackColor = vbGreen
End Sub
95
3. I cicli For Next sono presentati a pag. 182.
96
Il paragrafo relativo e a pag. 188.
Capitolo 12: LE MATRICI DI CONTROLLI E DI VARIABILI
196
Leggiamole insieme:
1. La prima riga apre la routine che viene eseguita ogni volta che uno qualsiasi dei 100
CommandButton disegnati nel form registra un clic del mouse. La variabile Index
registra il numero di indice del pulsante cliccato dal mouse: se stato cliccato il
pulsante Command1(35) il numero di indice 35.
2. La seconda riga contiene listruzione che il pulsante cliccato deve eseguire: nel
nostro caso, il pulsante Command1 contraddistinto dal numero di indice 35 deve
cambiare lo sfondo da grigio a verde.
3. La terza riga conclude la routine.
La stessa routine viene eseguita in modo identico indipendentemente dal pulsante
cliccato: questo un altro vantaggio che le matrici di controlli offrono al
programmatore.
Due cose da ricordare:
1. Si possono riunire in matrici solo controlli dello stesso tipo, che hanno lo stesso
nome e dai quali si attendono comportamenti uguali.
2. Visual Basic assegna il numero di indice delle matrici partendo da 0 e non da 1!
Quindi, nella matrice di cento CommandButton dellesempio precedente, il primo
pulsante si chiama Command1(0), lultimo si chiama Command1(99).
2. Matrici di variabili
Le matrici che abbiamo visto per i controlli possono essere proficuamente usate anche
per le variabili.
Come per i controlli, una matrice di variabili consente di utilizzare una serie di variabili
dello stesso tipo, con lo stesso nome, distinguendole luna dallaltra solo per il numero
di indice.
Come per i controlli, una matrice di variabili (anche contenenete centinaia di variabili)
pu essere gestita con poche righe di codice, utilizzando i cicli di ripetizione dei
comandi.
Nel Capitolo 10: LE VARIABILI, a pag. 169, le variabili vengono definite come dei
simboli messi sui cassetti di una scrivania, in cui ogni cassetto contiene un oggetto.
Possiamo continuare il paragone, per giungere alle matrici di variabili, pensando che in
ogni cassetto non ci sia un solo oggetto, ma una serie di oggetti uguali, che possano
essere raggruppati insieme e posti nello stesso cassetto, con lo stesso nome, distinti solo
da un numero progressivo.
Avremo cos il cassetto dei quaderni, con dentro dieci quaderni:
quaderno(1)
quaderno(2)
quaderno(3)
Capitolo 12: LE MATRICI DI CONTROLLI E DI VARIABILI
197
ecc.
Avremo il cassetto delle matite:
matita(1)
matita(2)
matita(3)
e cos via.
Le matrici di variabili hanno le stesse caratteristiche delle variabili singole (si veda il
paragrafo 1. Caratteristiche delle variabili a pag. 172) e debbono essere dichiarate come
le variabili singole (paragrafo 2. La dichiarazione delle variabili a pag. 173),
specificando nella dichiarazione il numero delle variabili che faranno parte della
matrice.
Ad esempio, per impostare uno schedario o un registro per una classe di 26 allievi
possibile fare queste serie di dichiarazioni:
Dim Cognome(26) as String
Dim Nome(26) as String
Dim NumeroAssenze(26) as Integer
Siccome Visual Basic inizia a contare da 0, le tre dichiarazioni creano in realt tre
matrici di 27 elementi, allinterno dei quali ogni elemento numerato da 0 a 26.
possibile eliminare questa caratteristica variando le dichiarazioni in questo modo:
Dim Cognome(1 to 26) as String
Dim Nome(1 to 26) as String
Dim NumeroAssenze(1 to 26) as Integer
Le tre matrici saranno formati da 26 elementi, il primo con indice (1) e lultimo con
indice (26).
Ed ecco un esempio della utilit, per il programmatore, di usare le matrici di variabili:
per fare comparire su un form lelenco degli studenti di una classe e il numero delle
assenze di ogni studente sono sufficienti queste righe di codice:
For x = 1 to 26
Print Cognome(x), Nome(x), NumeroAssenze(x)
Next
Naturalmente, bisogna ricordare che i nomi delle variabili Cognome(26), Nome(26),
NumeroAssenze(26) sono contrassegni messi allesterno di un cassetto, a rappresentare
gli oggetti contenuti in quel cassetto. Se nei cassetti ci sono realmente i 26 Cognomi, i
26 Nomi e i 26 NumeroAssenze, il programma li pu scrivere; altrimenti, non trovando
niente, scrive 26 righe vuote!
Per riempire i cassetti necessaria una fase preliminare, generalmente collocata
allinterno della routine di caricamento del form, in cui il programmatore riempie i
cassetti in questo modo:
Private Sub Form1_Load()
Capitolo 12: LE MATRICI DI CONTROLLI E DI VARIABILI
198
Cognome(1) = Rossi
Nome(1) = Paolo
NumeroAssenze(1) = 12
Cognome(2) = Colombo
Nome(2) = Giovanni
NumeroAssenze(2) = 10
E cos via, sino a riempire tutti e tre i cassetti con i 26 elementi previsti.
Si tratta certamente di un lavoro poco piacevole per il programmatore, per quanto possa
essere agevolato dalla tecnica del copia e incolla nella scrittura di alcune parti del
codice.
Il vantaggio sta nel fatto che, una volta riempiti i cassetti, cio una volta assegnato un
contenuto a tutte le 26 variabili di ognuna delle tre matrici, questi dati possono essere
manipolati, estrapolati, corretti, scritti.. scrivendo sempre le poche righe di codice
richieste dal ciclo di comandi For Next.
Una esercitazione con largo uso di matrici di controlli e di variabili presentata nel
Capitolo 24: CORREZIONE DI UNA PROVA DI VERIFICA, a pag. 361.
199
CAPITOLO 13: LE OPERAZIONI ARITMETICHE
I dati contenuti nelle variabili sono utilizzati da Visual Basic per eseguire operazioni
diverse, anche molto complesse:
operazioni aritmetiche, con gli operatori:
+
-
*
/
\
Mod
^
Sqr()
operazioni di comparazione di dati, con gli operatori:
<
>
<>
=>
=<
operazioni logiche, con gli operatori:
And
Or
operazioni condizionate, con i comandi:
If Then Else End If
Select End Select
operazioni cicliche (cio ripetute sino al verificarsi di una condizione
predeterminata), con i comandi:
For Next
Do While Loop
Le operazioni cicliche sono gi state viste al Capitolo 11: I CICLI DI RIPETIZIONE
DEI COMANDI a pag. 180); le operazioni aritmetiche e le altre operazioni sono
loggetto di questo e dei prossimi tre capitoli.
1. Le operazioni aritmetiche
Le operazioni aritmetiche riconosciute da Visual Basic sono riportate nella tabella
seguente, con i simboli dei relativi operatori.
Capitolo 13: LE OPERAZIONI ARITMETICHE
200
SIMBOLO OPERAZIONE
+ ADDIZIONE
Esempio: Debug.Print 12 + 7
Risultato
97
: 19
- SOTTRAZIONE
Esempio: Debug.Print 12 5
Risultato: 7
* MOLTIPLICAZIONE
Esempio: Debug.Print 12 * 5
Risultato: 60
/ DIVISIONE decimale
Esempio: Debug.Print 100 / 8
Risultato: 12,5
\ DIVISIONE intera
Esempio: Debug.Print 100 \ 8
Risultato: 12
Mod RESTO della divisione
Esempio: Debug.Print 100 Mod 8
Risultato: 4
Int DIVISIONE intera (il risultato uguale a quello che si ottiene con
loperatore \)
Esempio: Debug.Print Int(100/8)
Risultato: 12
^ ELEVAMENTO A POTENZA
Esempio: Debug.Print 4 ^ 2
Risultato: 16
Sqr() RADICE QUADRATA
Esempio: Debug.Print Sqr(16)
Risultato: 4
Gli operatori aritmetici possono essere combinati in espressioni numeriche di varia
complessit. Nella esecuzione di queste espressioni Visual Basic esegue prima le
97
Questi esempi possono essere provati scrivendoli direttamente nella Finestra Immediata (in
questo caso non necessario scrivere Debug.Print: sufficiente il comando Print), oppure
possono essere inseriti nel codice di un programma, scrivendoli nella routine
Private Sub Form_Load
Per effetto del comando Debug.Print i risultati compariranno scritti nella Finestra Immediata.
Capitolo 13: LE OPERAZIONI ARITMETICHE
201
operazioni di moltiplicazione e di divisione, poi le operazioni di addizione e sottrazione.
Per avere la precedenza rispetto alle altre operazioni, le addizioni e le sottrazioni
debbono essere chiuse tra parentesi. Vediamo alcuni esempi:
Dim A As Byte
Dim B As Byte
Dim C As Byte
Dim d As Byte
A = 5
B = 10
C = 4
D = 2
Debug.Print A + B * C / D
Risultato: 25
Debug.Print (A + B) * C / D
Risultato: 30
Debug.Print A + B * C D
Risultato: 43
Debug.Print (A + B) * (C D)
Risultato: 30
Debug.Print A + B * C D / D
Risultato: 44
Debug.Print (A + B ) * C D / D
Risultato: 59
Debug.Print (A + B * C) D / D
Risultato: 18
Debug.Print ((A + B * C) D) / D
Risultato: 8,5
Debug.Print ((A + B ) * C D) / D
Risultato: 14
Capitolo 13: LE OPERAZIONI ARITMETICHE
202
Loperatore + (addizione) pu essere utilizzato, oltre che per sommare numeri, per unire
tra di loro le variabili stringhe.
Supponiamo di avere due stringhe di questo tipo:
Paolo
Rossi
unendole con il simbolo + (addizione) otteniamo questa operazione:
Debug.Print Paolo + Rossi
Risultato: nella Finestra Immediata compare la scritta PaoloRossi.
Per ottenere uno spazio tra il nome e il cognome necessario aggiungere una terza
stringa nella addizione:
Debug.Print Paolo + + Rossi
Risultato nella Finestra Immediata: Paolo Rossi.
Come operatore per concatenare le variabili stringhe pu essere utilizzato, oltre al
simbolo +, il carattere & (e commerciale), che presenta il vantaggio di evitare
confusioni con laddizione aritmetica:
Debug.Print Tizio & , & Caio & e & Sempronio
In questa riga di esempio le stringhe unite dal carattere & sono 5:
1. Tizio
2. ,
3. Caio
4. e
5. Sempronio
Il risultato della loro concatenazione la scritta:
Tizio, Caio e Sempronio.
Loperatore & (e commerciale) fra stringhe consente di unire tra di loro parti di testo, o
di aggiungere parole o frasi ad un testo iniziale, sino a fargli assumere la forma
definitiva voluta dal programmatore. Lesempio che segue mostra la caption di una
Label1 che, partendo dalla prima riga di codice, si accresce di nuove parti di testo sino
ad assumere la forma finale che verr visualizzata nel programma:
Label1.Caption = Questo programma stato realizzato
Label1.Caption = Label1.Caption + da un gruppo di
Label1.Caption = Label1.Caption + insegnanti durante
Label1.Caption = Label1.Caption + un corso di
Label1.Caption = Label1.Caption + aggiornamento.
Il testo finale della caption della Label1 sar dunque:
Capitolo 13: LE OPERAZIONI ARITMETICHE
203
Questo programma stato realizzato da un gruppo di insegnanti durante un
corso di aggiornamento.
Lo stesso meccanismo di concatenazione del testo pu essere utilizzato per scrivere il
contenuto in una variabile stringa:
Dim Info As String
Info = Per fare partire il programma premi il tasto F1.
Info = Info + VbCrLf
Info = Info + Per fermarlo premi il tasto F2.
Info = Info + VbCrLf
Info = Info + Per uscire dal gioco premi il tasto F12.
Debug.Print Info
Il comando VbCrLf
98
forza il computer ad andare a capo ed a scrivere il testo che
segue allinizio della riga successiva.
Il comando Debug.Print Info fa comparire il testo complessivo della variabile
Info nella Finestra Immediata.
Il risultato finale illustrato nella Figura 95.
98
VbCrLf una delle sigle predefinite con le quali possibile impartire comandi a Visual Basic
in modo diretto, senza ricorrere alla scrittura di istruzioni dettagliate. VbCrLf lacronimo di
Visual Basic Carriage Return Line Feed (avanzamento di una riga e ritorno a capo). Queste
sigle sono particolarmente utilizzate nella programmazione delle finestre di messaggio MsgBox
e InputBox (Capitolo 18: LE FUNZIONI MSGBOX() E INPUTBOX(), a pag. 251). Le sigle di uso
pi frequente sono riportate nelle tabelle a pag. 54, 253, 254, 428.
Capitolo 13: LE OPERAZIONI ARITMETICHE
204
Figura 95 La concatenazione di stringhe.
2. Come fa il computer a contare?
Abbiamo visto allopera in questo capitolo gli operatori aritmetici; ma come fa a contare
un computer?
Il computer sa fare una sola operazione: laddizione; per eseguire le altre operazioni
costretto a trasformarle in addizioni.
La sottrazione viene trasformata nella addizione di un numero negativo, cos 7 5
diventa 7 + (-5).
La moltiplicazione viene trasformata in una addizione ripetuta tante volte quanto
grande il moltiplicatore: 7 * 3 diventa per il computer 7 + 7 + 7.
La divisione viene trasformata in una sottrazione ripetuta del divisore dal dividendo. In
questo modo, ad esempio, 67 / 9 diventa
67 + (-9) + (-9) + (-9) + (-9) + (-9) + (-9) + (-9) + (-9).
Ogni volta che il computer riesce a sottrarre il divisore dal dividendo aumenta di 1 il
risultato della divisione; quando il percorso a ritroso finisce sotto lo 0 il computer
conclude loperazione tenendo come resto della divisione la somma del divisore con il
numero negativo al quale giunto.
Capitolo 13: LE OPERAZIONI ARITMETICHE
205
Nel caso precedente (67 / 9), il computer fa 7 sottrazioni valide, poi con lottava giunge
al numero negativo 5. Qui conclude loperazione: 7 il risultato della divisione; la
somma 9 + (-5) il resto.
Ecco un altro esempio. La divisione 102 / 10 viene eseguita come una serie di
sottrazioni di 10 da 102 in questo modo:
102 + (-10) + (-10) + (-10) + (-10) + (-10) + (-10) + (-10) + (-10) + (-10) + (-10) + (-
10).
Allundicesimo tentativo il computer si ritrova a 8. Qui la divisione si conclude: le
sottrazioni valide sono state 10. Il risultato della divisione 10, il resto 10 + (-8), cio
2.
Una esercitazione sulluso degli operatori aritmetici riportata al Capitolo 23: LA
CALCOLATRICE, a pag. 341.
207
CAPITOLO 14: LA COMPARAZIONE DELLE VARIABILI
Nella vita quotidiana il nostro organismo sempre allerta per percepire le
caratteristiche degli elementi esterni con i quali entra in contatto; i nostri sensi che noi
ce ne accorgiamo o no - eseguono una costante azione di monitoraggio di tutto ci che
si verifica attorno a noi.
Lattivit di monitoraggio dei dati esterni non mai una semplice registrazione di tipo
passivo, ma una registrazione di tipo comparativo: quando i nostri sensi distinguono
un elemento interessante nellambiente esterno non lo registrano per le sue qualit
intrinseche, ma lo registrano confrontandolo con altri elementi dello stesso tipo,
compiendo una operazione di comparazione, di confronto, di relazione con altre
esperienze simili precedenti.
Quando diciamo che il caff amaro, in realt facciamo una operazione comparativa di
questo tipo: il caff di oggi MENO dolce di quello che prendo di solito.
Quando diciamo che un viaggio lungo, ci basiamo su una comparazione di questo
tipo: il viaggio PI LUNGO della mia capacit di sopportazione, oppure: la strada
scelta PI LUNGA dellaltra strada che avrei potuto scegliere.
Quando ci sentiamo soddisfatti per una cosa che ci riuscita particolarmente bene,
probabilmente ci basiamo su delle comparazioni di questo tipo: questa cosa riuscita
MEGLIO di quelle che io faccio di solito, oppure: riuscita MEGLIO di quelle che il
mio collega fa di solito.
Operazioni comparative entrano spesso anche nel linguaggio comune:
Questa bicicletta UGUALE a quella che mi hanno rubato.
Questo prodotto MENO caro di quello, ma la qualit PI scadente.
Questo film DIVERSO dai soliti film girati da questo regista.
Leggendo gli esempi, si vede come essi implichino spesso il compimento di una azione:
il monitoraggio dellambiente e le operazioni comparative non sono mai fini a se stesse,
ma sono finalizzate alla scelta, alla azione, alla adozione del comportamento che in
quella situazione sembra pi conveniente.
Possiamo quindi dire che:
le operazioni comparative sono gli elementi minimi sui quali si costruisce un
ragionamento;
un procedimento decisionale utilizza le operazioni di comparazione dei dati per
sfociare nella assunzione di una decisione e nel compimento di una azione.
A volte una singola operazione comparativa sufficiente per orientare una decisione in
un senso o nellaltro, come in questi esempi:
1. La distanza tra la mia auto e quella che mi precede INFERIORE alla distanza di
sicurezza, quindi: rallento.
2. Il caff di oggi MENO dolce di quello che bevo di solito, quindi: aggiungo un
po di zucchero.
Capitolo 14: LA COMPARAZIONE DELLE VARIABILI
208
3. Il signore seduto in terza fila ha unaria MENO tranquillizzante di quello seduto in
ultima fila, quindi: mi siedo di fianco al signore in terza fila.
Nella figura che segue riprodotto il diagramma di flusso
99
relativo al primo di questi
tre esempi:
A = Distanza tra la mia auto e quella che mi precede
B = Distanza di sicurezza
X ed Y sono valori numerici
A = X
B = Y
A < B ? Rallento
Continuo alla
stessa velocit
No
S
Figura 96 Digramma di flusso della comparazione tra due velocit.
A volte per orientare il procedimento decisionale occorre prendere in considerazione pi
di una operazione comparativa: in questo caso le operazioni comparative vengono
legate insieme in una espressione logica dalla quale deriva la decisione finale come se
fosse il risultato di un calcolo.
Ne vediamo un esempio di seguito:
Voglio comprare un prodotto di buona qualit che non costi troppo. Il prodotto X
MENO caro del prodotto Y, ma la qualit di X PI scadente; il costo di Y comunque
NON MAGGIORE delle mie possibilit economiche, quindi: compro il prodotto Y.
Anche il computer, nella esecuzione di un programma, si trova spesso a dover prendere
delle decisioni registrando situazioni di questo tipo:
99
Un diagramma di flusso uno strumento per lanalisi dei processi coivolti nella realizzazione
di un compito, una procedura, una decisione, un programma. Non si tratta di uno strumento
informatico tout-court, anche se ne stato fatto grande utilizzo da parte degli analisti
programmatori. Ultimamente il suo utilizzo nellanalisi informatica appare superato, in parte,
dalla diffusione dei linguaggi orientati agli eventi, come il Visual Basic, per i quali non appare
come uno strumento appropriato. Risulta invece ancora, a nostro parere, molto utile per
analizzare processi decisionali, come quello in figura, o per analizzare e progettare semplici
procedure o routine. In particolare, nei processi decisionali, viene ancora utilizzato perch ha il
grande pregio di rendere visibili le varie opportunit e possibilit del processo.
Capitolo 14: LA COMPARAZIONE DELLE VARIABILI
209
se lutente del programma scrive X bisogna fare questo, se lutente scrive Y bisogna
fare quello
se il numero X pi grande del numero Y bisogna fare questo, altrimenti bisogna
fare quello
se la parola A uguale alla parola B bisogna fare questo, altrimenti bisogna
fare quello
Anche per il computer i ragionamenti che portano a decisioni sono costruiti sulla base
di elementi pi semplici costituiti da operazioni comparative e da espressioni logiche.
In questo capitolo ci occuperemo delle operazioni comparative singole; nel prossimo
capitolo vedremo le espressioni logiche costruite legando due operazioni comparative.
Nel capitolo successivo vedremo infine come le operazioni comparative e le espressioni
logiche concorrono a determinare il computer nei procedimenti di scelta e di decisione.
1. Gli operatori comparativi
Le operazioni di comparazione dei dati vengono effettuate in Visual Basic scrivendo nel
codice dei programmi apposite istruzioni basate su questi operatori comparativi
100
:
Simbolo
delloperatore
Operazione comparativa
=
X uguale a Y
>
X maggiore di Y
<
X minore di Y
>=
X maggiore o uguale a Y
<=
X minore o uguale a Y
<>
X diverso da Y
Mentre il risultato di una operazione aritmetica un numero, il risultato di una
operazione comparativa pu avere solo due esiti: pu essere True (Vero) oppure
False (Falso).
Le operazioni comparative vengono collocate dai programmatori, quindi, generalmente
dove lesecuzione del programma si biforca in due direzioni diverse: se una
comparazione vera il programma prosegue in una direzione, se la stessa comparazione
falsa il programma prosegue per laltra direzione.
2. La comparazione di variabili numeriche
Supponiamo di avere allinterno di un programma queste variabili numeriche:
100
Si chiamano anche operatori relazionali, in quanto stabiliscono una relazione tra due o pi
dati.
Capitolo 14: LA COMPARAZIONE DELLE VARIABILI
210
Dim A As Byte
Dim B As Byte
Dim C As Byte
Dim D As Byte
A = 10
B = 10
C = 15
D = 20
Le seguenti operazioni comparative danno tutte il risultato True (cio sono vere):
A = B
(A + B) = D
A = (D-B)
C + C = (A + D)
D > A
A < C
A =< B
A =< C
A <> D
Le seguenti operazioni danno invece tutte il risultato False (cio sono false):
A <> B
(A + B) > D
A < (D-B)
C + C <> (A + D)
D =< A
A => C
A < B
A = C
A = D
3. La comparazione di stringhe di testo
Come possibile sommare le stringhe di testo, possibile svolgere operazioni
comparative anche con le stringhe di testo.
La comparazione di variabili stringhe (ad esempio di parole come Antonio; Mario;
Luigi) utile quando occorre mettere in ordine alfabetico una serie di parole, oppure
quando occorre controllare una parola dordine o una risposta scritta dallutente.
Nella comparazione di parole il computer segue un procedimento molto semplice:
ogni lettera dellalfabeto maggiore di quella che la segue
tra due parole, la parola pi lunga maggiore della parola pi breve.
Capitolo 14: LA COMPARAZIONE DELLE VARIABILI
211
Supponiamo di avere allinterno di un programma queste variabili stringhe:
Dim A As String
Dim B As String
Dim C As String
Dim D As String
Dim E As String
A = A
B = B
C = Alfa
D = Beta
E = Alfabeto
Con queste variabili, le seguenti operazioni comparative su stringhe di testo danno come
risultato True:
A > B
C > D
E > C
C = C
C <> E
E > (A & B)
Le operazioni con numeri o con stringhe di cui abbiamo visto alcuni esempi non si
trovano mai isolate nei codici dei programmi, ma sempre associate a operazioni
condizionate di questo tipo:
Se A > B allora esegui questi comandi
Se E <> B allora esegui questi comandi
E spesso combinate allinterno di operazioni logiche di questo tipo:
Se A > B e B <> C allora esegui questi comandi
Se A <> B oppure A = C allora esegui questi comandi
Poich impossibile scrivere operazioni comparative non associate alla esecuzione di
comandi, le esercitazioni sulla materia di questo capitolo sono rimandate al termine dei
prossimi due capitoli.
4. Come fa il computer ad eseguire le comparazioni?
Supponiamo di avere due variabili numeriche:
A = 10
B = 11
E questa operazione comparativa:
A = B
Capitolo 14: LA COMPARAZIONE DELLE VARIABILI
212
Come fa il computer a determinare se la comparazione vera o falsa?
Come sappiamo
101
, il computer vede il numero 10, inserito nella variabile A, come un
byte di questa forma:
0 0 0 0 1 0 1 0
E il numero 11 in questo modo:
0 0 0 0 1 0 1 1
Il computer procede nella comparazione bit per bit (cio casella per casella). In questo
caso, gi le prime caselle a destra contengono due valori diversi, per cui la
comparazione A = B si ferma qui e risulta falsa.
101
Vedi il paragrafo 1. Le unit di memoria del computer, a pag. 27.
213
CAPITOLO 15: LE ESPRESSIONI LOGICHE
La cravatta
Oggi il sig. Tizio uscito di casa con una idea fissa in testa:
Se vedo una cravatta gialla che sia anche di seta, la compero!.
Il sig. Caio, contemporaneamente, uscito di casa con questa idea:
Se vedo una cravatta gialla oppure una cravatta di seta, la compero!.
I due giungono contemporaneamente davanti ad una vetrina in cui esposta una sola
cravatta blu, di seta. Chi tra i due signori la compera?
102
Il sorpasso
Il sig Tizio e il sig. Caio stanno viaggiando in auto, in colonna, molto lentamente, su
una strada a due sole corsie, con una linea continua nel mezzo che vieta i sorpassi.
Il sig. Tizio pensa:
Se non vedo auto che arrivano dalla direzione opposta e non vedo una postazione di
controllo della polizia stradale, tento il sorpasso.
Il sig. Caio pensa:
Se non vedo auto che arrivano dalla direzione opposta oppure se non vedo una
postazione di controllo della polizia stradale, tento il sorpasso.
La situazione sulla strada questa: si vedono arrivare auto dalla direzione opposta, ma
non si vedono postazioni di controllo della polizia.
Poco dopo succede un incidente: quale dei due signori vi rimane coinvolto?
103
Il picnic
Il sig. Tizio e il sig. Caio stanno cercando un posto per fermarsi a fare un picnic. Il sig.
Tizio vuole un posto alberato in riva al torrente, il sig. Caio vuole un posto alberato
oppure un posto in riva al torrente.
Dopo un poco scorgono un bel bosco ombroso, con un fresco spiazzo erboso, ma il
torrente piuttosto lontano e dallo spiazzo lo si intravede appena.
102
La compera il sig. Caio, perch per lui sufficiente che la cravatta risponda ad una sola delle
due condizioni: essere gialla OPPURE essere di seta. Il sig. Tizio non la compera perch cerca
un cravatta che risponda ad entrambe queste condizioni: essere gialla E essere di seta.
103
Il sig. Caio, perch per effettuare il sorpasso si accontenta che sia vera una sola di queste
due condizioni: la presenza di auto provenienti dal senso opposto OPPURE la presenza della
polizia. Il sig. Tizio non tenta il sorpasso perch per lui necessario che entrambe le condizioni
siano vere (niente auto E niente polizia).
Capitolo 15: LE ESPRESSIONI LOGICHE
214
Chi si ferma a fare il picnic nello spiazzo?
104
1. I connettori logici
Come i signori Tizio e Caio, il computer sa fare queste cose:
Sa legare tra di loro due operazioni comparative (vere o false) in una unica
espressione logica, eseguendo due diversi modelli di espressioni:
1. Il modello AND in cui debbono essere veri tutti e due i termini;
2. Il modello OR in cui sufficiente che sia vero uno dei termini.
Sa verificare se linsieme del ragionamento vero o falso
Pu decidere di compiere una azione oppure unaltra, in base al risultato del
ragionamento effettuato.
Il computer esegue calcoli logici con i dati che gli vengono forniti, compiendo prima le
operazioni di comparazione dei dati e poi utilizzando gli operatori logici:
Operatore logico Operazione logica
And
Se X vero E se Y vero
Or
Se X vero OPPURE se Y vero
Le espressioni logiche che vedremo in Visual Basic sono composte da due operazioni di
comparazione, unite tra di loro da uno di questi operatori logici: AND o OR.
Come per le operazioni di comparazione, il risultato di una espressione logica pu avere
solo due esiti: True oppure False.
Vediamo ora alcuni esempi di operazioni logiche basate su operazioni di comparazione
di dati, eseguite con variabili numeriche o con stringhe.
Dim A As Byte
Dim B As Byte
Dim C as Byte
Dim Aggettivo As String
Dim Nome As String
Dim Verbo As String
A = 10
B = 10
C = 15
Aggettivo = Giallo
Nome = Fiore
Verbo = Cogliere
104
Si ferma il sig. Caio, perch per lui sufficiente che sia vera una di queste due condizioni: il
posto alberato OPPURE la vicinanza del torrente. Non si ferma il sig. Tizio, perch per lui
necessario che sussistano contemporaneamente le due condizioni: il posto alberato E il
torrente.
Capitolo 15: LE ESPRESSIONI LOGICHE
215
Nella serie che segue, le operazioni logiche dispari sono tutte vere, quelle pari sono
false.
1. (A = B) And (B < C)
2. (A = B) And (B = (C A))
3. (A <> B ) Or (B < C)
4. (A <> B ) Or (B = C)
5. (Aggettivo = Giallo) And (Nome = Fiore)
6. (Verbo = Cogliere) And (Nome = Rosa)
7. (Verbo = Cogliere) Or (Nome = Rosa)
8. (Nome = Giallo) Or (Aggettivo = Fiore)
Le espressioni logiche non si trovano mai isolate nei codici dei programmi, ma si
trovano inserite in procedimenti di decisione, per cui gli otto esempi delle righe
precedenti vanno letti come premesse alla assunzione di decisioni da parte del
computer: se lespressione vera il computer agisce in un senso, se lespressione
falsa agisce nellaltro senso.
Le vedremo quindi concretamente allopera, assieme alle operazioni comparative,
allinterno dei procedimenti di decisione descritti nel prossimo capitolo.
Ora analizziamo gli otto esempi uno alla volta.
1. (A = B) And (B < C)
Il primo elemento VERO, il secondo elemento VERO.
Lespressione dice: SE (il primo elemento VERO) E (il secondo elemento VERO)
allora tutta lespressione VERA.
In questo esempio lespressione logica d un risultato VERO.
2. (A = B) And (B = (C A)
Nella seconda riga, il primo elemento VERO, il secondo elemento FALSO.
Lespressione dice: SE (il primo elemento VERO) E (il secondo elemento VERO)
allora tutta lespressione VERA.
In questo esempio lespressione logica d un risultato FALSO.
3. (A <> B ) Or (B < C)
Il primo elemento FALSO, il secondo elemento VERO.
Lespressione dice: SE (il primo elemento VERO) OPPURE (il secondo elemento
VERO) allora tutta lespressione VERA.
In questo esempio lespressione logica d un risultato VERO.
4. (A <> B ) Or (B = C)
Il primo elemento FALSO, il secondo elemento FALSO.
Lespressione dice: SE (il primo elemento VERO) OPPURE (il secondo elemento
VERO) allora tutta lespressione VERA.
In questo esempio lespressione logica d un risultato FALSO.
5. (Aggettivo = Giallo) And (Nome = Fiore)
Capitolo 15: LE ESPRESSIONI LOGICHE
216
Il primo elemento VERO, il secondo elemento VERO.
Lespressione dice: SE (il primo elemento VERO) E (il secondo elemento VERO)
allora tutta lespressione VERA.
In questo esempio lespressione logica d un risultato VERO.
6. (Verbo = Cogliere) And (Nome = Rosa)
Il primo elemento VERO, il secondo elemento FALSO.
Lespressione dice: SE (il primo elemento VERO) E (il secondo elemento VERO)
allora tutta lespressione VERA.
In questo esempio lespressione logica d un risultato FALSO.
7. (Verbo = Cogliere) Or (Nome = Rosa)
Il primo elemento FALSO, il secondo elemento VERO.
Lespressione dice: SE (il primo elemento VERO) OPPURE (il secondo elemento
VERO) allora tutta lespressione VERA.
In questo esempio lespressione logica d un risultato VERO.
8. (Nome = Giallo) Or (Aggettivo = Fiore)
Il primo elemento FALSO, il secondo elemento FALSO.
Lespressione dice: SE (il primo elemento VERO) OPPURE (il secondo elemento
VERO) allora tutta lespressione VERA.
In questo esempio lespressione logica d un risultato FALSO.
2. Tavole di verit
Una espressione logica con il connettore And d un risultato Vero solo nel caso in cui
siano veri entrambi gli elementi dell'espressione, secondo questa tavola di verit:
Primo
Elemento
Secondo
Elemento
Risultato
Vero And Vero = Vero
Vero And Falso = Falso
Falso And Vero = Falso
Falso And Falso = Falso
Viceversa, una espressione logica con il connettore Or d un risultato Falso solo nel
caso in cui siano falsi entrambi gli elementi dellespressione, secondo questa tavola di
verit:
Primo
Elemento
Secondo
Elemento
Risultato
Capitolo 15: LE ESPRESSIONI LOGICHE
217
Vero Or Vero = Vero
Vero Or Falso = Vero
Falso Or Vero = Vero
Falso Or Falso = Falso
Il computer traduce i termini Vero e Falso in 1 e 0. Il valore Vero tradotto con 1 e il
valore Falso con 0. Da ci deriva la traduzione in linguaggio macchina delle tavole
appena presentate.
La tavola di verit delloperatore And si presenta come segue:
A B A And B
1 1 1
1 0 0
0 1 0
0 0 0
La tavola delloperatore Or si presenta invece come segue:
A B A or B
1 1 1
1 0 1
0 1 1
0 0 0
218
CAPITOLO 16: I PROCEDIMENTI DI DECISIONE
Ci che affascina maggiormente, nel funzionamento di un computer, la sua capacit di
prendere delle decisioni, che d allutente lillusione di avere a che fare con
unintelligenza interna al computer.
In realt, se unintelligenza esiste allinterno del computer, si tratta di un riflesso della
intelligenza del programmatore, che ha predisposto tutte le condizioni perch il
programma in corso di esecuzione possa prendere delle decisioni.
Il computer istruito dal programmatore sul procedimento da seguire per giungere a
scegliere tra pi possibilit, a optare per luna o per laltra, a decidere quale strada
intraprendere quando il programma giunge di fronte ad una scelta.
Istruire il computer sul procedimento di decisione non significa dirgli in anticipo quale
scelta dovr compiere quando si trover in quella situazione, ma semplicemente istruirlo
a valutare gli elementi della situazione e ad agire in un modo o nellaltro a seconda di
come la situazione si presenta.
Il procedimento di decisione del computer simile a quello adottato dagli uomini:
I
Istruzione della decisione: Se c la nebbia mi metto il soprabito.
Verifica della situazione: la nebbia non c.
Decisione: non metto il soprabito.
II
Istruzione della decisione: Se perdo il tram vado in bicicletta
Verifica della situazione: il tram gi passato.
Decisione: vado in bicicletta.
III
Istruzione della decisione: Se ci sono posti liberi e se il tempo migliora andiamo
allo stadio, altrimenti guardiamo la partita alla TV.
Verifica della situazione: allo stadio ci sono posti disponibili; continua a piovere.
Decisione: guardiamo la partita alla TV.
IV
Istruzione della decisione: Se c abbastanza benzina nel serbatoio e se i bambini
resistono non ci fermiamo a questo distributore, ma al prossimo.
Verifica della situazione: la riserva di carburante ancora abbondante; i bambini
debbono fare la pip.
Decisione: ci fermiamo a questo distributore.
V
Capitolo 16: I PROCEDIMENTI DI DECISIONE
219
Istruzione della decisione: Figlio mio, prima di sposarti o ti laurei o ti trovi un
lavoro stabile.
Verifica della situazione: il figlio non si laureato, ma ha trovato un lavoro stabile.
Decisione: il figlio si pu sposare.
VI
Istruzione della decisione: Se riesco a riparare il nostro tosaerba o se il vicino ci
presta il suo tosaerba, falcio lerba del prato
Verifica della situazione: non riesco a riparare il tosaerba; il vicino mi presta
volentieri il suo.
Decisione: falcio lerba del prato.
Osserviamo che nella I e nella II situazione richiesta la valutazione di un singolo dato:
I - C la nebbia?
Se il dato vero metto il soprabito, se il dato falso non lo metto.
II - passato il tram?
Se il dato vero prendo la bicicletta, se il dato falso prendo il tram.
Nella III e nella IV situazione richiesta la valutazione di due elementi ed richiesto
che entrambi siano veri:
III.a - Ci sono posti disponibili?
III.b - Il tempo migliora?
Se entrambi i dati sono veri andiamo allo stadio, se uno solo dei due dati falso
guardiamo la partita alla TV.
IV.a - C abbastanza benzina?
IV.b - I bambini resistono?
Se entrambi i dati sono veri proseguiamo per il prossimo distributore, se uno
solo dei due dati falso ci fermiamo a questo distributore.
Nella V e nella VI situazione ancora richiesta la valutazione di due elementi, ma
questa volta ritenuto sufficiente che uno solo tra i due sia vero:
V.a - Si laureato?
V.b - Ha trovato un lavoro stabile?
Se uno solo dei due dati vero il figlio si pu sposare (si suppone che sia stato
verificato in precedenza un altro dato: la partner disponibile?), anche se laltro
dato falso.
VI.a - Riesco a riparare il tosaerba?
VI.b Il vicino mi presta il suo tosaerba?
Se uno solo dei due dati vero falcio lerba, anche se laltro dato falso.
Capitolo 16: I PROCEDIMENTI DI DECISIONE
220
1. If Then
Il computer pu essere istruito per eseguire procedimenti di decisione logicamente
identici agli esempi precedenti, molto simili anche dal punto di vista formale.
Un procedimento di decisione nel codice di un programma indicato dai termini
If... (se...) e Then... (allora...):
1. If (piove) Then (metto il soprabito)
2. If (il tram passato) Then (vado in bicicletta)
3. If (ci sono posti disponibili) And (il cielo sereno) Then (andiamo allo
stadio)
4. If (c abbastanza benzina) And (i bambini resistono) Then (arriviamo al
prossimo distributore)
5. If (ti laurei) Or (ti trovi un lavoro stabile) Then (ti puoi sposare).
6. If (riparo il tosaerba) Or (il vicino mi presta il suo tosaerba) Then (falcio il
prato).
Dopo If collocato lelemento da valutare, dopo Then scritta lazione da compiere
se lelemento valutato vero.
Notiamo ancora che negli esempi 1 e 2 dopo If c un solo dato da valutare: se il dato
vero viene eseguita lazione scritta dopo Then.
Negli esempi 3 e 4 dopo If ci sono due dati da valutare; questi due dati sono collegati
tra di loro in una espressione logica di tipo And (e), per cui lespressione logica vera
se entrambi i dati sono veri. Se lespressione logica vera, viene eseguita lazione
scritta dopo Then.
Negli esempi 5 e 6 dopo If ci sono ancora due dati da valutare, ma questi due dati sono
collegati tra di loro in una espressione logica di tipo Or (oppure), per cui lespressione
logica vera se almeno uno dei due dati vero. Se lespressione logica vera, viene
eseguita lazione scritta dopo Then.
Gli elementi che il computer valuta dopo il termine If sono:
le operazioni di comparazione tra i dati che abbiamo visto a pag. 207;
le espressioni logiche che abbiamo visto a pag. 213.
Negli esempi che seguono riprenderemo quindi alcuni esempi gi presentati in quei
capitoli, per inserirli allinterno di procedimenti di decisioni retti da If Then.
2. Comandi condizionati con operazioni di comparazione
In questo paragrafo vedremo alcuni esempi di operazioni comparative inseriti in
procedimenti di decisioni di tipo If Then
Per provare concretamente questi esempi possibile copiare il codice in un nuovo
progetto, scrivendo le righe di istruzioni nella routine Sub Form_Load().
Capitolo 16: I PROCEDIMENTI DI DECISIONE
221
Lesito dei procedimenti decisionali , in queste istruzioni, sempre un comando
Debug.Print, vale a dire la scrittura di un testo scritto nella Finestra Immediata.
Private Sub Form_Load()
Dim A As Byte
Dim B As Byte
Dim C As Byte
Dim D As Byte
A = 10
B = 10
C = 15
D = 20
If A = B Then Debug.Print "A uguale a B"
If A <> B Then Debug.Print "A diverso da B"
If (A + B) = D Then Debug.Print "La somma di A e B _
uguale a D"
If A < B Then Debug.Print "A minore di B"
If D > A Then Debug.Print "D maggiore di A"
If A < C Then Debug.Print "A minore di C"
End Sub
Osserviamo che nella Finestra Immediata appaiono solo le frasi corrispondenti a
operazioni comparative vere. Le frasi corrispondenti a operazioni comparative false
vengono ignorate:
Figura 97 Lesito dei procedimenti di decisione nella Finestra Immediata.
3. Procedimenti di decisione con espressioni logiche
In questo paragrafo vedremo esempi gi noti di espressioni logiche inseriti in
procedimenti decisionali di tipo If Then
Capitolo 16: I PROCEDIMENTI DI DECISIONE
222
Per provare concretamente questi esempi possibile copiare il codice in un nuovo
progetto, scrivendo le righe di istruzioni nella routine Sub Form_Load().
Lesito dei procedimenti decisionali , in queste istruzioni, sempre un comando
Debug.Print, vale a dire un testo scritto nella Finestra Immediata.
Private Sub Form_Load()
Dim A As Byte
Dim B As Byte
Dim C As Byte
Dim Aggettivo As String
Dim Nome As String
Dim Verbo As String
A = 10
B = 10
C = 15
Aggettivo = "Giallo"
Nome = "Fiore"
Verbo = "Cogliere"
If (A = B) And (B < C) Then Debug.Print _
"La prima espressione vera"
If (A = B) And (B = (C - A)) Then Debug.Print _
"La seconda espressione vera"
If (A <> B) Or (B < C) Then Debug.Print _
"La terza espressione vera"
If (A <> B) Or (B = C) Then Debug.Print _
"La quarta espressione vera"
If (Aggettivo = "Giallo") And (Nome = "Fiore") _
Then Debug.Print "La quinta espressione vera"
If (Verbo = "Cogliere") And (Nome = "Rosa") Then _
Debug.Print "La sesta espressione vera"
If (Verbo = "Cogliere") Or (Nome = "Rosa") Then _
Debug.Print "La settima espressione vera"
If (Nome = "Giallo") Or (Aggettivo = "Fiore") Then _
Debug.Print "L'ottava espressione vera"
End Sub
Ricordiamo che il segno di sottolineatura _ (trattino basso) preceduto da uno spazio
indica una riga di istruzioni spezzata per comodit di lettura (dopo tale segno la riga
continua a capo, ma Visual Basic la legge come se fosse una unica riga di istruzioni).
Osserviamo ancora che nella Finestra Immediata appaiono solo le frasi corrispondenti a
espressioni logiche vere. Le frasi corrispondenti a espressioni logiche false vengono
ignorate:
Capitolo 16: I PROCEDIMENTI DI DECISIONE
223
Figura 98 Lesito delle espressioni logiche nella Finestra Immediata.
Negli esempi che abbiamo visto, tuttavia, abbiamo ancora dei procedimenti decisionali
a senso unico: se A vero allora scrivi questo. Ma se A non vero cosa succede?
Lo vedremo nel prossimo paragrafo.
4. If Then Else End If
Per prendere in considerazione diverse possibilit di azione e fare ragionamenti pi
articolati, Visual Basic utilizza una istruzione ulteriore: Else.
Si pu utilizzare Else come si usa lavverbio altrimenti, ogni volta che in un
procedimento di decisione occorre prendere in considerazione due eventualit, una
alternativa allaltra.
Un calcolo logico di questo tipo: se abbiamo abbastanza soldi andiamo al cinema,
altrimenti stiamo in casa a guardare la TV si traduce in Visual Basic in questo schema
e nelle successive righe di codice:
Se ( vero che abbiamo abbastanza soldi) Allora (andiamo al cinema)
Altrimenti (stiamo in casa a guardare la TV)
Fine del procedimento
Private Sub Form_Load()
Dim A as Integer
A = 50000 (soldi che abbiamo in tasca)
Dim B as Integer
B = 22000 (costo di due biglietti per il cinema)
If A > B Then Debug.Print Andiamo al cinema
Else Debug.Print Restiamo a casa
End If
End Sub
Proviamo a variare a piacere gli importi assegnati alle variabili A e B e a mandare in
esecuzione le righe di codice. La decisione se andare o meno al cinema compare sempre
nella Finestra Immediata.
Capitolo 16: I PROCEDIMENTI DI DECISIONE
224
Notiamo che siccome il procedimento di decisione si sviluppato per pi righe, lultima
riga ne segnala la conclusione con il comando End If.
5. ElseIf
Mente il comando Else prende in considerazione solo due alternative, con il comando
ElseIf (che possiamo tradurre con oppure se) i procedimenti decisionali possono
essere ampliati sino ad abbracciare un numero indefinito di alternative.
Proviamo ad eseguire queste righe di codice:
Private Sub Form_Load()
Dim A as Integer
Dim B as Integer
A = 15
B = 15
If A > B Then
Debug.Print "A maggiore di B"
Debug.Print "La differenza "; A - B
ElseIf A < B Then
Debug.Print "A minore di B"
Debug.Print "La differenza "; B - A
ElseIf A = B Then
Debug.Print "A e B sono uguali"
End If
End Sub
Andiamo in fase di esecuzione e vediamo il risultato nella Finestra Immediata.
Cosa succede variando il valore di A? Proviamo a dichiarare:
A = 10
oppure
A = 20
Vediamo ora un esempio pi complesso. Supponiamo di avere una prova di verifica di
una unit didattica con venti domande. Il computer, dopo avere contato le risposte
esatte, deve scrivere un giudizio che va da Non sufficiente (meno di undici risposte
esatte) a Ottimo (pi di diciassette risposte esatte):
Private Sub Form_Load()
Capitolo 16: I PROCEDIMENTI DI DECISIONE
225
Dim A as Integer (A il numero delle risposte esatte _
immesso dal programmatore)
A = 15
If A < 11 Then
Debug.Print Non sufficiente
ElseIf A > 10 And A < 14 Then
Debug.Print Sufficiente
ElseIf A > 13 And A < 16 Then
Debug.Print Buono
ElseIf A > 15 And A < 18 Then
Debug.Print Distinto
ElseIf A > 17 Then
Debug.Print Ottimo
End If
End Sub
Anche in questo caso il risultato compare nella Finestra Imediata.
Proviamo a variare il valore di A e controlliamo le variazioni del risultato.
Allinterno del processo decisionale che va da If a End If, il computer analizza le
varie possibilit:
se vero che A inferiore a 11 allora...
oppure se vero che A maggiore di 10 ma inferiore a 14 allora...
oppure se vero che A maggiore di 13 ma inferiore a 16 allora...
oppure se vero che A maggiore di 15 ma inferiore a 18 allora...
oppure se vero che A maggiore di 17 allora...
fine del procedimento;
e assegna il giudizio sulla base di questi parametri:
da 1 a 10 risposte esatte: non sufficiente;
da 11 a 13 risposte esatte: sufficiente;
da 14 a 15 risposte esatte: buono;
da 16 a 17 risposte esatte: distinto;
da 18 a 20 risposte esatte: ottimo.
Anche in questo esempio il processo decisionale si sviluppa su pi linee di codice ed
necessario segnalarne la fine con il comando End If.
Se il comando End If viene dimenticato, il computer si ferma in fase di esecuzione
del programma e segnala lerrore.
End If non invece necessario quando i procedimenti decisionali sono contenuti in
una riga, come gli esempi riportati in due paragrafi precedenti, a pag. 220 e a pag. 221.
Capitolo 16: I PROCEDIMENTI DI DECISIONE
226
6. IIf() e Choose()
Visual Basic mette a disposizione del programmatore due strumenti pi diretti per
scrivere procedimenti decisionali complessi, basati su due alternative (procedimenti di
tipo If Else) o su pi di due alternative (procedimenti di tipo If ElseIf): si
tratta delle due funzioni IIf() e Choose().
Tecnicamente, in quanto funzioni, IIf() e Choose() sono due procedure che
ricevono dal programmatore i dati collocati tra le parentesi, li elaborano e restituiscono
come unico elemento il risultato della loro elaborazione
105
.
Vediamo, con lutilizzo di IIf(), come potrebbe essere riscritto lesempio a pag. 223
(il problema su cui occorre decidere questo: se abbiamo abbastanza soldi andiamo al
cinema, altrimenti restiamo in casa).
Le premesse sono identiche:
Dim A
A = 50000 (soldi che abbiamo in tasca)
Dim B
B = 22000 (costo di due biglietti per il cinema)
Il processo decisionale, che con If Else era scritto in questo modo:
If A > B Then Debug.Print Andiamo al cinema
Else Debug.Print Restiamo a casa
End If
Utilizzando IIf() viene trasformato in questo modo:
1. Dim Cosafare as String
2. Cosafare = IIf (A > B, Andiamo al cinema, Restiamo a
casa)
3. Debug.Print Cosafare
La numerazione delle righe non va copiata, serve solo a facilitare lanalisi del
procedimento.
1. Nella prima riga viene dichiarata una variabile di testo, chiamata Cosafare, in cui
verr incasellato lesito del procedimento decisionale retto dalla funzione IIf().
2. Nella seconda riga collocata la funzione IIf(). Notiamo che composta da tre
elementi collocati tra le parentesi, separati luno dallaltro da virgole:
il primo elemento contiene lespressione da sottoporre a verifica: A > B?
il secondo elemento contiene il risultato prodotto dalla funzione IIf(), da
collocare nella variabile Cosafare nel caso che A > B sia vero
il terzo elemento contiene il risultato della funzione IIf(), da collocare nella
variabile Cosafare nel caso che A > B sia falso.
105
Le funzioni sono introdotte a pag. 159 e trattate in modo esteso al Capitolo 17: LE
FUNZIONI INTRINSECHE DI VISUAL BASIC, a pag. 231.
Capitolo 16: I PROCEDIMENTI DI DECISIONE
227
La funzione Choose(), invece, consente la scelta tra pi di due alternative, come
ElseIf.
Utilizzando Choose(), il codice dellesempio a pag. 224 potrebbe essere riscritto in
questo modo:
Private Sub Form_Load()
Dim A as Integer (A il numero delle risposte esatte)
A = 15
1. Dim Giudizio as String
2. Giudizio = Choose(A, Non sufficiente, Non
sufficiente, Non sufficiente, Non sufficiente, _
Non sufficiente, Non sufficiente, Non _
sufficiente, Non sufficiente, Non sufficiente, _
Non sufficiente, Sufficiente, Sufficiente, _
Sufficiente, Buono, Buono, Distinto, _
Distinto, Ottimo, Ottimo, Ottimo)
3. Debug.Print Giudizio
End Sub
Nella riga 1 viene dichiarata una una nuova variabile di testo, chiamata Giudizio, nella
quale verr incasellato il risultato della funzione Choose().
Nella seconda linea, lunghissima, si trova la funzione Choose(). Notiamo che tra le due
parentesi si trovano:
il primo elemento, A, che corriponde al numero delle risposte esatte;
i 20 giudizi corrispondenti al numero delle risposte esatte. Se le risposta esatte sono
5, Choose sceglie il giudizio n. 5, se sono 10 sceglie il giudizio n. 10, e cos via...;
il giudizio scelto da Choose viene collocato nella variabile Giudizio e stampato, alla
riga 3, nella Finestra Immediata.
Un po complicato? Nessuna paura: Visual Basic offre al programmatore un altro
potente strumento da utilizzare quando si in presenza di molte alternative: il
procedimento decisionale retto da Select Case, che vediamo subito.
7. Select Case End Select
Select Case lultimo comando condizionato che Visual Basic riserva al
programmatore.
Capitolo 16: I PROCEDIMENTI DI DECISIONE
228
Anche il procedimento decisionale retto da Select Case End Select consente
di effettuare scelte tra molte alternative, come Else If e Choose(), ma il suo uso
di una facilit estrema.
Il suo funzionamento, in termini descrittivi, il seguente:
Seleziona il caso in cui si trova la variabile xy
Se il caso questo esegui queste operazioni
Se il caso questo esegui queste operazioni
Se il caso questo esegui queste operazioni
e cos via, sino alla
Fine del procedimento di selezione.
Cerchiamo di capire meglio con un esempio concreto. Riprendiamo ancora il caso delle
20 domande e dei giudizi che il computer deve esprimere in base al numero delle
risposte esatte
106
.
Con Select Case, il listato potrebbe essere scitto in questo modo (con le funzioni Copia
e Incolla il lavoro di scrittura del codice molto pi semplice di quanto possa sembrare
a prima vista):
Private Sub Form_Load()
Dim A (A il numero delle risposte esatte immesso dal _
programmatore)
A = 15
Select Case A
Case 1
Debug.Print Non sufficiente
Case 2
Debug.Print Non sufficiente
Case 3
Debug.Print Non sufficiente
Case 4
Debug.Print Non sufficiente
Case 5
Debug.Print Non sufficiente
Case 6
Debug.Print Non sufficiente
Case 7
Debug.Print Non sufficiente
Case 8
Debug.Print Non sufficiente
Case 9
Debug.Print Non sufficiente
106
Lesempio riportato per la prima volta a pag. 224. Verr ripreso ancora e applicato ad un
programma nel Capitolo 24: CORREZIONE DI UNA PROVA DI VERIFICA, a pag. 361.
Capitolo 16: I PROCEDIMENTI DI DECISIONE
229
Case 10
Debug.Print Non sufficiente
Case 11
Debug.Print Sufficiente
Case 12
Debug.Print Sufficiente
Case 13
Debug.Print Sufficiente
Case 14
Debug.Print Buono
Case 15
Debug.Print Buono
Case 16
Debug.Print Distinto
Case 17
Debug.Print Distinto
Case 18
Debug.Print Ottimo
Case 19
Debug.Print Ottimo
Case 20
Debug.Print Ottimo
End Select
End Sub
Il comando Select Case non funziona solo con variabili numeriche, come
nellesempio precedente, ma anche con variabili di testo:
Private Sub Form_Load()
Dim Vocale as String
Vocale = InputBox(Scrivi una vocale)
Select Case Vocale
Case a
MsgBox(A la prima lettera dellalfabeto)
Case e
MsgBox(E la quinta lettera dellalfabeto)
Case i
MsgBox(I la nona lettera dellalfabeto)
Case o
MsgBox(O la tredicesima lettera dellalfabeto)
Case u
MsgBox(U la diciannovesima lettera dellalfabeto)
End Select
Capitolo 16: I PROCEDIMENTI DI DECISIONE
230
End Sub
Compaiono nellesempio appena visto i due strumenti pi immediati che Visual Basic
offre al programmatore per dialogare con lutente del suo programma:
la funzione InputBox(), con la quale lutente comunica le sue scelte al
programma (in questo caso lutente scrive una vocale);
la funzione MsgBox(), con la quale il programmatore manda messaggi allutente.
Entrambe le funzioni disegnano nel form un box in cui lutente deve, rispettivamente,
scrivere o leggere un messaggio. Ne parleremo pi a fondo nel Capitolo 18, dedicato
interamente allutilizzo di queste due funzioni.
Concludiamo cos questa lunga carrellata sui procedimenti decisionali nei programmi.
Ritroveremo questi procedimenti utilizzati concretamente in diverse occasioni nella
realizzazione dei quattro programmi presentati in questi capitoli:
Capitolo 23: LA CALCOLATRICE;
Capitolo 24: CORREZIONE DI UNA PROVA DI VERIFICA;
Capitolo 25: LA SLOT MACHINE;
Capitolo 26: MEMORY.
231
CAPITOLO 17: LE FUNZIONI INTRINSECHE DI VISUAL BASIC
In questo capitolo vedremo alcune tra le principali funzioni che Visual Basic mette a
disposizione del programmatore per produrre operazioni complesse riducendo al
minimo la scrittura del codice.
Ricordiamo, dal paragrafo 4. Procedure Sub e procedure Function del capitolo 9, a pag.
159, che una funzione una routine simile alle procedure Sub. La differenza e che la
funzione, dopo avere elaborato i dati indicati dal programmatore, termina il suo lavoro
in modo attivo, restituendo al programma e al programmatore il risultato della sua
elaborazione. In linguaggio informatico si dice che le funzioni restituiscono un valore
alle procedure che le richiamano.
Vi sono funzioni che agiscono:
sui numeri (cio elaborano variabili numeriche);
sulle stringhe (cio elaborano variabili di testo);
sulle date e sul tempo (cio elaborano variabili di tipo date);
sulla formattazione delle variabili, cio sul modo con il quale le variabili vengono
presentate sullo schermo o scritte dalla stampante.
1. Funzioni su numeri
Int() e Fix()
Le funzioni Int() e Fix() eliminano la parte frazionaria di un numero e ne restituiscono
il valore intero. Vediamo un esempio:
A = 10,235
B = Int(A)
C = Fix(A)
Risultato:
A uguale a 10,235
B uguale a 10
C uguale a 10.
La differenza tra le due funzioni si manifesta nella trattazione dei numeri negativi: se il
numero da elaborare negativo, la funzione Int() restituisce il primo intero negativo
minore, mentre Fix() restituisce il primo intero negativo maggiore.
Capitolo 17: LE FUNZIONI INTRINSECHE DI VISUAL BASIC
232
Esempio:
A = -10,235
B = Int(A)
C = Fix(A)
Risultato:
A uguale a -10,235
B uguale a -11
C uguale a -10.
Abs()
La funzione Abs() restituisce il numero scritto tra parentesi trasformandolo, se
occorre, da negativo a positivo.
Esempio:
EtDiGianni = 12
EtDiLuigi = 20
EtDifferenza = Abs(EtDiGianni EtDiLuigi)
Il risultato aritmetico delloperazione EtDiGianni EtDiLuigi uguale a 8 ma, per
effetto della funzione Abs(), il valore immesso nella variabile EtDifferenza 8.
Rnd()
La funzione Rnd() certamente la pi interessante tra le funzioni numeriche, perch
restituisce un numero estratto a caso, allinterno di una gamma di numeri (dal numero
minimo al numero massimo) indicato dal programmatore
107
. una funzione, quindi,
molto utilizzata nei giochi, i cui imprevisti sono spesso basati sulla estrazione casuale di
numeri che rimandano a scenari diversi di gioco).
La funzione Rnd() deve essere sempre preceduta dal comando
Randomize
con il quale Visual Basic attiva il generatore di numeri casuali. Il generatore si basa sul
numero dei secondi trascorsi dopo la mezzanotte; quindi ogni volta che il comando
Randomize attiva il generatore il numero di base diverso, il che garantisce lassoluta
casualit del numero estratto dalla successiva funzione Rnd().
In realt la funzione Rnd() estrae sempre e solo numeri casuali decimali compresi tra 0
e 1 (0 e 1 esclusi):
107
Rnd sta per random, casuale.
Capitolo 17: LE FUNZIONI INTRINSECHE DI VISUAL BASIC
233
0.000001
0.000002
0.000003
e cos via, sino a
0.999999
Per rendere questi numeri utilizzabili come numeri interi allinterno di un programma
necessario trasformarli, eliminandone la parte frazionale, utilizzando la funzione Int()
come nella fornula riportata di seguito:
Randomize
NumeroEstratto = Int((NumeroAlto NumeroBasso + 1) * _
Rnd + NumeroBasso)
dove NumeroAlto e NumeroBasso rappresentano i due numeri estremi, massimo e
minimo, della gamma allinterno della quale il programmatore vuole che venga
effettuato il sorteggio.
Vediamo un esempio.
Apriamo un nuovo progetto e disegnamo al centro del form un pulsante di comando
Command1.
La procedura seguente viene attivata ogni volta che si preme il pulsante Command1:
essa estrae un numero a caso tra 100 e 500 e lo scrive come caption allinterno del
pulsante di comando:
Private Sub Command1_Click()
NumeroAlto = 500
NumeroBasso = 100
Randomize
NumeroEstratto = Int((NumeroAlto - NumeroBasso + 1) * _
Rnd + NumeroBasso)
Command1.Caption = NumeroEstratto
End Sub
Capitolo 17: LE FUNZIONI INTRINSECHE DI VISUAL BASIC
234
Figura 99 Un esempio di funzione Rnd().
Per avere un numero estratto a caso nella gamma da 1 a 100, quindi, bisogna scrivere
queste righe di codice:
Randomize
NumeroEstratto = Int((100 1 + 1) * Rnd + 1)
e, per la gamma da 0 a 100:
Randomize
NumeroEstratto = Int((100 0 + 1) * Rnd + 0).
evidente che in questi due casi entrambe le formule possono essere semplificate in
questo modo:
Quando il limite inferiore della gamma 1:
Randomize
NumeroEstratto = Int(NumeroAlto * Rnd + 1)
Quando il limite inferiore della gamma 0:
Randomize
NumeroEstratto = Int((NumeroAlto + 1) * Rnd)
Esercizio 18: Che numero ho pensato?
In questo gioco, utilizzando la funzione Rnd(), il computer pensa un numero, da
1 a 100, e il giocatore deve indovinarlo. Ad ogni tentativo, il computer dice se il
numero scritto dal giocatore in un apposito box troppo basso o troppo alto
rispetto al numero pensato.
Senza collocare alcun controllo nel form, scriviamo subito il codice del gioco.
Private Sub Form_Load()
Dim NumeroEstratto As Integer
Dim NumeroGiocatore As Integer
Dim X As Integer
Sorteggio:
X = 0
Randomize
NumeroEstratto = Int(100 * Rnd + 1)
NumeroGiocatore = InputBox("Che numero ho pensato?")
Capitolo 17: LE FUNZIONI INTRINSECHE DI VISUAL BASIC
235
Controllo:
X = X + 1
If NumeroEstratto < NumeroGiocatore Then
NumeroGiocatore = InputBox("Troppo alto, prova ancora!")
GoTo Controllo
ElseIf NumeroEstratto > NumeroGiocatore Then
NumeroGiocatore = InputBox("Troppo basso, prova ancora!")
GoTo Controllo
Else
MsgBox ("Congratulazioni, hai indovinato il numero in " _
& X & " tentativi!")
GoTo Sorteggio
End If
End Sub
Le righe fondamentali della procedura sono evidenziate in grassetto:
La prima riga estrae un numero casuale nella gamma da 1 a 100.
La seconda riga crea un box allinterno del quale il giocatore scrive il numero
che verr poi controllato con quello pensato dal computer.
La terza riga evidenziata tiene il conto dei tentativi del giocatore per
indovinare il numero: ad ogni passaggio per la routine di controllo, cio ad
ogni tentativo, la variabile X viene aumentata di 1, per essere mostrata alla
fine del gioco nel box di congratulazioni, quando il giocatore indovina il
numero.
Idue giochi presentati al
Capitolo 25: LA SLOT MACHINE e al Capitolo 26: MEMORY si basano sulla
funzione Rnd().
Sulla funzione Rnd() si baser ovviamente anche lestrazione dei numeri del nostro
gioco della Tombola, che possiamo ora riprendere per inserirvi questa funzione
fondamentale.
Esercizio 19: Gioco della Tombola - VI
In questo esercizio riprendiamo il Gioco della Tombola; conoscendo ormai luso
della funzione Rnd(), possiamo inserirvi la funzione fondamentale del gioco:
lestrazione dei numeri da 1 a 90!
Per fare ci utilizzeremo la funzione Rnd() con questa formula:
NumeroEstratto = Int(90 * Rnd+1)
lblNumero.Caption = NumeroEstratto
Sembra tutto molto semplice, ma c un problema: bisogna impedire che i
numeri gi sorteggiati escano di nuovo durante la stessa partita!
Capitolo 17: LE FUNZIONI INTRINSECHE DI VISUAL BASIC
236
Possiamo risolvere il problema in questo modo:
1. Creiamo una matrice di 90 variabili di testo
- Assegnamo alle variabili di questa matrice il nome NumeroUscito()
- Numeriamo le variabili da 1 a 90, in modo che ogni numero estratto
abbia una corrispondente variabile NumeroUscito().
2. Allinizio di ogni partita, tutte le variabili di testo NumeroUscito() sono vuote.
3. Quando un numero viene estratto, la corrispondente variabile
NumeroUscito() viene posta uguale a SI. Ad esempio:
- Se esce il numero 45, la variabile NumeroUscito(45) viene posta uguale
a SI, mentre tutte le altre variabili NumeroUscito(), da NumeroUscito(1)
a NumeroU scito(90) rimangono vuote.
- Se al prossimo sorteggio esce ancora il numero 45, la variabile
NumeroUscito(45) si trova gi uguale a SI, per cui il numero 45 viene
rifiutato e il programma passa alla estrazione di un altro numero.
C un ultimo piccolo problema: bisogna fare in modo che il programma tenga il
conto dei numeri validi gi usciti, in modo che dopo averli estratti tutti e 90
blocchi il tasto ESTRAI UN NUMERO e non consenta lestrazione di nuovi
numeri sino a quando viene premuto il tasto INIZIA UNA NUOVA PARTITA.
Per tenere il conto dei numeri gi usciti creiamo una nuova variabile numerica,
di nome Cartella, che aumenter di una unit ad ogni numero estratto valido.
Quando il contenuto di Cartella giunge a 90, il pulsante ESTRAI UN NUMERO
viene disabilitato.
Vediamo come tradurre tutte queste istruzioni nel codice.
Prima di tutto, nella sezione generale dichiariamo la matrice di variabili di testo
(per il controllo dei numeri usciti) e la variabile Cartella (per il conteggio dei
numeri validi usciti):
Option Explicit
Dim NumeroUscito(1 to 90) as String
Dim Cartella as Byte
Ora integriamo la procedura relativa al pulsante di comando Command3 (INIZIA
UNA NUOVA PARTITA) con le istruzioni per svuotare tutte le variabili
NumeroUscito() e la variabile Cartella allinizio di ogni nuova partita:
Private Sub Command3_Click()
lblNumero.Visible = False
lblSuggerimenti.Visible = False
lblInformazioni.Visible = False
Cartella = 0
Command1.Enabled = True
Erase NumeroUscito
Dim x As Byte
For x = 0 To 89
Numeri(x).Caption = ""
Next
Capitolo 17: LE FUNZIONI INTRINSECHE DI VISUAL BASIC
237
End Sub
Ora integriamo la procedura relativa al pulsante di comando Command1
(ESTRAI UN NUMERO) con le istruzioni per estrarre un nuovo numero e per
controllare se questo gi uscito:
Private Sub Command1_Click()
lblNumero.Visible = True
lblSuggerimenti.Visible = False
lblInformazioni.Visible = False
Estrazione:
Dim NumeroEstratto
Randomize
NumeroEstratto = Int(90 * Rnd + 1)
If NumeroUscito(NumeroEstratto) = SI then
Goto Estrazione
Else
NumeroUscito(NumeroEstratto) = SI
lblNumero.Caption = NumeroEstratto
Cartella = Cartella + 1
If Cartella = 90 Then Command1.Enabled = False
End If
Dopo avere sistemato lestrazione dei numeri siamo in grado di completare
anche la procedura collegata al tasto Command2 (MOSTRA LA TABELLA). Qui
bisogna semplicemente fornire al computer queste istruzioni:
passa in rassegna tutti i controlli Numeri (che sono numerati da 0 a 89);
se il numero corrispondente (da 1 a 90) gi uscito, allora mostralo
allinterno del riquadro Numeri corrispondente.
Private Sub Command2_Click()
lblNumero.Visible = False
lblSuggerimenti.Visible = False
lblInformazioni.Visible = False
Dim x As Byte
For x = 1 To 90
If NumeroUscito(x) = "SI'" Then
Numeri(x - 1).Caption = x
End If
Next
End Sub
Con tutte queste integrazioni possiamo dire di avere concluso il lavoro
essenziale di realizzazione del Gioco della Tombola. Ormai mancano solo
Capitolo 17: LE FUNZIONI INTRINSECHE DI VISUAL BASIC
238
alcune parti complementari, che vedremo nei prossimi sei esercizi della serie
Tombola:
linserimento di box di messaggi (Esercizio 22 a pag. 256);
la creazione di una icona originale per il gioco (Esercizio 30 a pag. 320);
linserimento di animazioni grafiche (Esercizio 39 a pag. 422);
linserimento di suoni (Esercizio 48 a pag. 487);
la compilazione del gioco (Esercizio 54 a pag. 575);
la creazione del pacchetto per la distribuzione del gioco (Esercizio 55 a pag.
580).
Prima di chiudere questo esercizio, vediamo di seguito il codice completo del
Gioco della Tombola allo stato attuale, e non dimentichiamo di salvare il
nostro lavoro!
Option Explicit
Dim NumeroUscito(1 To 90)
Dim Cartella As Byte
Private Sub Command1_Click()
lblNumero.Visible = True
lblSuggerimenti.Visible = False
lblInformazioni.Visible = False
Estrazione:
Dim NumeroEstratto
Randomize
NumeroEstratto = Int(90 * Rnd + 1)
If NumeroUscito(NumeroEstratto) = "SI'" Then
GoTo Estrazione
Else
NumeroUscito(NumeroEstratto) = "SI'"
lblNumero.Caption = NumeroEstratto
Cartella = Cartella + 1
If Cartella = 90 Then Command1.Enabled = False
End If
End Sub
Private Sub Command2_Click()
lblNumero.Visible = False
lblSuggerimenti.Visible = False
lblInformazioni.Visible = False
Dim x As Byte
For x = 1 To 90
If NumeroUscito(x) = "SI'" Then
Numeri(x - 1).Caption = x
End If
Next
Capitolo 17: LE FUNZIONI INTRINSECHE DI VISUAL BASIC
239
End Sub
Private Sub Command3_Click()
lblNumero.Visible = False
lblSuggerimenti.Visible = False
lblInformazioni.Visible = False
Cartella = 0
Erase NumeroUscito
Dim x As Byte
For x = 0 To 89
Numeri(x).Caption = ""
Next
End Sub
Private Sub Command4_Click()
End
End Sub
Private Sub mnuEstrai_Click()
Command1_Click
End Sub
Private Sub mnuInformazioni_Click()
lblSuggerimenti.Visible = False
lblInformazioni.Visible = True
End Sub
Private Sub mnuNuovaPartita_Click()
Command3_Click
End Sub
Private Sub mnuSuggerimenti_Click()
lblInformazioni.Visible = False
lblSuggerimenti.Visible = True
End Sub
Private Sub mnuTabella_Click()
Command2_Click
End Sub
Private Sub mnuTermina_Click()
Command4_Click
End Sub
Capitolo 17: LE FUNZIONI INTRINSECHE DI VISUAL BASIC
240
2. Funzioni su stringhe di testo
Len()
La funzione Len() serve a contare il numero dei caratteri da cui composto un testo, o
da cui composta una variabile di testo.
Esempi:
A = Len(Mario) A uguale a 5
B = Len(Mario Rossi) B uguale a 11
C = Len(1000) C uguale a 4
Dim A as Integer
Dim B as String
B = Visual Basic
A = Len(B)
Nellultimo esempio, A assume il valore 12 perch la lunghezza del testo contenuto da
B (Visual Basic) di 12 caratteri.
Luso di Len() si rivela utile, in particolare, quando bisogna tenere sotto controllo il
testo scritto dallutente. Supponiamo che questo testo debba essere inserito in un
prospetto e incolonnato; il testo scritto dallutente, quindi, non pu superare un certo
numero di caratteri. Con la funzione Len() possibile contare quanto lungo il testo e
avviare alcune operazioni di correzione se questo composto da troppi caratteri:
possibile tagliarlo utilizzando la funzione Right();
possibile mandare un messaggio allutente perch corregga il testo.
CStr() e Val ()
Le funzioni CStr() e Val() servono a convertire il contenuto di una variabile. Se questa
stata dichiarata come variabile numerica, con luso di CStr() possibile utilizzarla come
variabile di testo. Viceversa, se la variabile stata dichiarata come variabile di testo,
con Val() possibile utilizzarla come variabile numerica.
Questa ultima funzione pu essere utile, ad esempio, per utilizzare numeri come
elementi di testo, allinterno di messaggi o di caption per form o per controlli Label.
Chr() e Asc()
Capitolo 17: LE FUNZIONI INTRINSECHE DI VISUAL BASIC
241
Ad ogni simbolo o ad ogni carattere prodotto dalla tastiera del computer corrisponde un
numero identificativo specifico, tratto da un codice internazionale convenzionale
denominato ASCII
108
.
Nella tabella che segue vediamo i numeri del codice ASCII da 0 a 127, con i caratteri
corrispondenti ad ogni numero.
N.
Carattere
corrispondente
N.
Carattere
corrispondente
N.
Carattere
corrispondente
N.
Carattere
corrispondente
10 Avanzamento
riga
55 7 80 P 105 i
13 Invio 56 8 81 Q 106 j
32 Spazio 57 9 82 R 107 k
33 ! 58 : 83 S 108 l
34 " 59 ; 84 T 109 m
35 # 60 < 85 U 110 n
36 $ 61 = 86 V 111 o
37 % 62 > 87 W 112 p
38 & 63
?
88 X 113 q
39 ' 64 @ 89 Y 114 r
40 ( 65 A 90 Z 115 s
41 ) 66 B 91 [ 116 t
42 * 67 C 92 \ 117 u
43 + 68 D 93 ] 118 v
44 , 69 E 94 ^ 119 w
45 - 70 F 95 _ 120 x
46 . 71 G 96 ` 121 y
47 / 72 H 97 a 122 z
48 0 73 I 98 b 123 {
49 1 74 J 99 c 124 |
50 2 75 K 100 d 125 }
108
American Standard Code for Information Interchange (Codice Americano Standard per lo
Scambio di Informazioni).
Capitolo 17: LE FUNZIONI INTRINSECHE DI VISUAL BASIC
242
51 3 76 L 101 e 126 ~
52 4 77 M 102 f
53 5 78 N 103 g
54 6 79 O 104 h
Tabella 2: I caratteri corrispondenti ai numeri del codice ASCII da 0 a 127.
I numeri mancanti non hanno caratteri corrispondenti nel sistema operativo Microsoft
Windows.
Notiamo che ai numeri 10 e 13 non corrispondono caratteri, ma un comando di
avanzamento nella riga a capo (nella scrittura di un testo) e la pressione del tasto
INVIO.
Le funzioni Chr() e Asc() consentono al programmatore di operare con i numeri del
codice ASCII e con i caratteri corrispondenti:
la funzione Chr() restituisce (o scrive, o esegue) il carattere che corrisponde al
numero scritto tra parentesi;
la funzione Asc(), viceversa, restituisce il numero che corrisponde al carattere scritto
tra le parentesi.
Vediamo alcuni esempi:
A = Chr(65) la variabile A assume il carattere A
A = Chr(66) A assume il carattere B
A = Chr(67) A assume il carattere C
B = Asc(A) la variabile B assume il valore 65
B = Asc(B) B assume il valore 66
B = Asc(C) B assume il valore 67
La funzione Chr() viene usata in particolare per inserire nei programmi i caratteri che,
pur facendo parte della lista dei caratteri ASCII, non compaiono normalmente sulla
tastiera (ad esempio: le vocabili puntate dellalfabeto tedesco, oppure il punto
interrogativo rovesciato usato nella lingua spagnola). Viene utilizzata inoltre per
forzare la scrittura di un testo ad andare a capo, con comandi di questo tipo:
Debug.Print Paolo
Debug.Print Chr(10)
Debug.Print Rossi
Le tre righe di listato fanno comparire nella Finestra Immediata le parole Paolo e Rossi
distanziate da una riga di avanzamento causata dal comando Print Chr(10).
La funzione Asc() viene usata invece allinterno di un programma quando necessario
controllare quale tasto, di preciso, sia stato premuto dallutente.
Nelle versioni pi recenti di Visual Basic, tuttavia, la funzione Asc() stata scalzata
dalla propriet KeyAscii, che funziona sostanzialmente allo stesso modo: quando
lutente preme un tasto sulla tastiera, la propriet KeyAscii assume il numero di codice
Capitolo 17: LE FUNZIONI INTRINSECHE DI VISUAL BASIC
243
ASCII di quel tasto. In questo modo il programmatore, andando a controllare il valore
di KeyAscii, pu verificare quale tasto sia stato premuto.
Ne vediamo un esempio nel listato a pagina 525, di cui riportiamo qui per comodit una
procedura:
Private Sub Text1_KeyPress(KeyAscii As Integer)
If KeyAscii = 13 Then Text2.SetFocus
End Sub
In questo caso, quando lutente preme un tasto (KeyPress) in un controllo TextBox (qui
chiamato Text1), la propriet KeyAscii assume il numero ASCII del tasto premuto.
Nella seconda riga viene eseguito il controllo: se il tasto premuto corrisponde al numero
13 del codice ASCII (cio: se stato premuto il tasto INVIO), allora il programma
esegue listruzione che segue.
Esercizio 20: I caratteri ASCII
Con questo semplice programma possibile vedere comparire nella Finestra
Immediata 256 caratteri, con la corrispondente numerazione ASCII.
Private Sub Form_Load()
For x = 0 To 255
Debug.Print x & " = " & Chr(x)
Next x
End Sub
La prima riga in grassetto avvia un ciclo basato su For Next, in cui x il
numeratore che va da 0 a 255. La seconda riga in grassetto scrive nella
Finestra Immediata:
il numero x;
una breve stringa di testo con il segno = ;
il carattere corrispondente ad x nel codice ASCII.
La terza riga in grassetto conclude il ciclo For Next.
Per stampare questi caratteri su carta, con i numeri corrispondenti, il
programma deve essere modificato inn questo modo:
Private Sub Form_Load()
For x = 0 to 255
Printer.Print x & = & Chr(x)
End Printer
Next x
End Sub
Capitolo 17: LE FUNZIONI INTRINSECHE DI VISUAL BASIC
244
Left() e Right()
Le due funzioni Left() e Right() agiscono sulle variabili di testo tagliandole a sinistra o a
destra, prelevando tanti caratteri quanti ne sono indicati dal programmatore tra le
parentesi, dopo una virgola. Esempi:
A = Left(Visual Basic, 6) A uguale a Visual
B = Right(Visual Basic, 6) B uguale a Basic
Si tratta di due funzioni utili, come abbiamo visto a proposito di Len(), per tenere sotto
controllo la lunghezza dei testi immessi dallutente ed eventualmente tagliare testi o
parole troppo lunghi, per farli rientrare nei limiti massimi previsti dal programmatore.
Mid()
La funzione Mid() interviene sul corpo delle stringhe di testo individuandone uno o pi
caratteri, partendo dal carattere indicato dal programmatore. Esempi:
A = Mid(Visual Basic, 5, 3)
B = Mid(Buongiorno, Signor Rossi, 20, 5)
C = Mid(ABCDEFGHILMNOPQRSTUVZ, 1, 3)
Nel primo esempio, la funzione Mid() seleziona tre caratteri nella scritta Visual Basic,
partendo dal quinto carattere: A quindi uguale a l B.
Nel secondo esempio, la funzione Mid() seleziona 5 caratteri partendo dal ventesimo: B
uguale a Rossi.
Nel terzo esempio, la funzione Mid() seleziona 3 caratteri partendo dal primo: C
uguale a ABC.
InStr()
La funzione InStr() confronta una stringa di testo con una seconda stringa, indica se la
seconda stringa contenuta nella prima e in questo caso specifica la posizione in cui la
seconda stringa si colloca allinrerno della prima. Le istruzioni che accompagnano
InStr() debbono contenere:
la posizione di inizio della ricerca allinterno della prima stringa;
lindicazione della prima stringa sulla quale effettuare le ricerca;
lindicazione della seconda stringa, da ricercare allinterno della prima.
Vediamo alcuni esempi:
A = InStr(1, "Visual Basic", " ")
Posizione di
partenza della
ricerca
Stringa al cui interno
viene effettuata la
ricerca
Seconda stringa, da
cercare allinterno della
prima
Capitolo 17: LE FUNZIONI INTRINSECHE DI VISUAL BASIC
245
B = InStr(1, "Questa funzione cerca una parola all'interno_
di questa frase", "parola")
C = InStr(1, "Perbacco!", "!")
In tutti e tre gli esempi, la ricerca viene effettuata a partire dal primo carattere:
Instr(1, ..., ...)
Nel primo esempio, il valore di A 7, perch la seconda stringa si trova allinterno
della stringa Visual Basic alla settima posizione.
Nel secondo esempio, il valore di B 27 perch la seconda stringa parola si trova
allinterno della frase precedente alla posizione n. 27.
Nel terzo esempio, il valore di C 9, perch la seconda stringa ! si trova allinterna
della parola Perbacco! alla nona posizione.
LTrim(), RTrim(), Trim()
Le funzioni Ltrim(), Rtrim() e Trim() servono a ripulire le variabili di testo da eventuali
spazi bianchi in esse presenti. Esempi:
A = LTrim( ABC ) A uguale a ABC
(LTrim ha eliminato i tre spazi a sinistra di ABC)
B = RTrim( ABC ) B uguale a ABC
(Rtrim ha eliminato i tre spazi a destra di ABC)
C = Trim ( ABC ) C uguale a ABC
(Trim ha eliminato gli spazi sia a sinistra che a
destra di ABC).
Ucase(), Lcase()
La funzione Ucase() forza il testo scritto tra le parentesi a comparire tutto in lettere
maiuscole; viceversa, la funzione Lcase() forza il testo a comparire in lettere minuscole:
A = Ucase(Paolo Rossi) il risultato : A = PAOLO ROSSI
B = Lcase(Paolo Rossi) il risultato : B = paolo rossi
3. Funzioni su date
Capitolo 17: LE FUNZIONI INTRINSECHE DI VISUAL BASIC
246
Visual Basic consente di tenere sotto controllo la data e lorario correnti, con luso di tre
comandi:
Time
Date
Now
Ne possiamo vedere gli effetti allinterno della Finestra Immediata scrivendo un nuovo
programma con queste righe di codice:
Private Sub Form_Load()
Dim Data
Dim Orario
Dim DataOrario
Data = Date
Orario = Time
DataOrario = Now
Debug.Print Data
Debug.Print Time
Debug.Print Now
End Sub
Figura 100 Gli effetti dei comandi Date, Time, e Now nella Finestra Immediata.
Il formato della data e dellorario possono essere modificati dallinterno di Visual Basic,
con la funzione Format() che vedremo al prossimo paragrafo, oppure intervenendo
nella Finestra delle Impostazioni Internazionali, in Windows.
DateDiff()
La funzione DateDiff() calcola la differenza tra due date in anni, mesi, settimane o
giorni:
Per avere la differenza in anni bisogna specificare yyyy allinterno della
funzione.
Per avere la differenza in mesi bisogna specificare m.
Capitolo 17: LE FUNZIONI INTRINSECHE DI VISUAL BASIC
247
Per avere la differenza in settimane bisogna specificare ww.
Per avere la differenza in giorni bisogna specificare d.
Esempi:
A = DateDiff(yyy,01/01/1900, Now)
B = DateDiff(d,01/01/1900, Now)
Debug.Print A
Debug.Print B
Nella Finestra Immediata compaiono:
- la variabile A con il numero degli anni trascorsi dal 1 Gennaio 1900 ad oggi;
- la variabile B con il numro dei giorni trascorsi dal 1 Gennaio 1990 ad oggi.
DatePart()
La funzione DatePart() serve ad isolare una parte allinterno di una data:
- il giorno del mese, con listruzione d,
- il giorno della settimana (espresso con un numero da 1 a 7, dalla Domenica al
Sabato), con listruzione w,
- oppure il mese, con listruzione m,
- oppure lanno, con listruzione yyyy.
Un esempio di utilizzo della funzione DatePart() contenuto nellesercizio che segue.
Esercizio 21: Che giorno era?
Possiamo utilizzare la funzione DatePart() in un semplice programma che
indica in quale giorno della settimana avvenuto un particolare evento.
Private Sub Form_Load()
Dim DataEvento
DataEvento = InputBox("Scrivi la tua data di _
nascita:", "Scrivi la data come in questo esempio: _
" & Date)
Dim NumeroGiorno
NumeroGiorno = DatePart("w", DataEvento)
NomeGiorno = Choose(NumeroGiorno, "Domenica", _
"Luned", "Marted", "Mercoled", _
"Gioved", "Venerd", "Sabato")
MsgBox "Il giorno " & DataEvento & " era " & NomeGiorno
End
End Sub
Il programma si basa su tre variabili:
1. la variabile DataEvento, che contiene la data immessa dallutente
Capitolo 17: LE FUNZIONI INTRINSECHE DI VISUAL BASIC
248
2. la variabile NumeroGiorno, che viene elaborata dalla funzione DatePart().
Con listruzione w si isola, allinterno della variabile DataEvento, il giorno
della settimana espresso in un numero da 1 a 7 (1 corrisponde alla
Domenica, 7 al Sabato).
3. la variabile NomeGiorno, che viene elaborata dalla funzione Choose() per
fare corrispondere il nome del giorno della settimana al numero contenuto
nella variabile NumeroGiorno.
Le due funzioni MsgBox() e InputBox(), sono due strumenti fondamentali per
comunicare con lutente del programma; per questa ragione sono illustrate
ampiamente in due paragrafi specifici, a pag. 251 e a pag. 257.
4. La funzione Format()
La funzione Format() serve a dare un formato predefinito alle variabili di testo o alle
variabili numeriche, in modo che il programmatore possa utilizzarle allinterno di
prospetti, di tabelle, di incolonnamenti, di riquadri...
Per la sua natura, la funzione Format() viene usata principalmente nei comandi di
stampa di variabili, sia che si tratti di stampa sullo schermo o di stampa su carta.
Nelle due tabelle che seguono sono contenuti i principali simboli necessari per
formattare variabili di testo e variabili numeriche.
@ Forza lapparizione di un carattere nella posizione di @. Se non ci sono caratteri
sufficienti nella stringa di testo, al posto di @ appare uno spazio
& Produce gli stessi effetti di @, con la differenza che se non ci sono caratteri
sufficienti nella stringa, al posto di & non appare nulla
! Forza le variabili ad allinearsi partendo da sinistra
< Forza le variabili ad apparire con tutti i caratteri minuscoli
> Forza le variabili ad apparire con tutti i caratteri maiuscoli
Tabella 3: I simboli della funzione Format() per le variabili di testo.
0 Forza lapparizione di una cifra nella posizione di 0. Se non ci sono cifre sufficienti
nel numero formattato, appare uno 0
#
109
Produce gli stessi effetti di 0, con la differenza che se non ci sono cifre sufficienti
nel numero formattato, al posto di # non compare nulla
. Il punto indica il numero dei decimali che debbono comparire in un numero
109
Il carattere # (cancelletto) si ottiene premendo contemporaneamente i tasti CTRL + ALT + .
Capitolo 17: LE FUNZIONI INTRINSECHE DI VISUAL BASIC
249
formattato con 0 o #
, La virgola forza il numero formattato ad apparire con il separatore delle migliaia
Tabella 4: I simboli della funzione Format() con le variabili numeriche.
d Mostra il numero del giorno, da 1 a 31
dd Mostra il numero del giorno, da 01 a 31
ddd Mostra una abbreviazione (tre lettere) del giorno
dddd Mostra il nome del giorno per esteso
ddddd Mostra la data abbreviata
dddddd Mostra la data per esteso
m Mostra il numero del mese, da 1 a 12
mm Mostra il numero del mese, da 01 a 12
mmm Mostra il nome del mese abbreviato
mmmm Mostra il nome del mese per esteso
yy Mostra lanno con due cifre, da 00 a 99 (attenzione: 2000 = 00)
yyyy Mostra il numero dellanno per esteso
tttt Mostra lora attuale
c Mostra la data e lora
Tabella 5: I simboli della funzione Format() con le date.
Vediamo alcuni esempi di utilizzo della funzione Format() con diversi simboli:
Debug.Print Format(@@@@@@@@@@,Tizio)
Debug.Print Format(@@@@@@@@@@,Caio)
Debug.Print Format(@@@@@@@@@@,Sempronio)
Nella Finestra Immediata, i nomi Tizio, Caio e Sempronio compaiono allineati a destra:
Figura 101 Lallineamento a destra ottenuto con la funzione Format().
Un esempio con la formattazione di numeri:
Private Sub Form_Load()
A = 125
B = 325.108
C = 5
Capitolo 17: LE FUNZIONI INTRINSECHE DI VISUAL BASIC
250
Debug.Print Format(A, "###.00")
Debug.Print Format(B, "###.00")
Debug.Print Format(C, "###.00")
End Sub
Nella Finestra Immediata, i tre numeri inseriti nelle variabili A, B e C compaiono
allineati a destra, con due numeri decimali forzati, cio integrati da due zeri, se il
numero originale non ha decimali. Anche B compare con due soli decimali; gli 8
millesimi vengono arrotondati.
Private Sub Form_Load()
Debug.Print Format(Now,c)
Debug.Print Format(Now,dddd)
Debug.Print Format(Now,d)
Debug.Print Format(Now,mmmm)
Debug.Print Format(Now,yyyy)
Debug.Print Format(Now,dddddd)
End Sub
Supponiamo che oggi sia il 31 Dicembre 1999; in questo caso compaiono nella Finestra
Immediata, nellordine, questi dati:
- la data e lora (con i minuti e i secondi) scritte in forma abbreviata
- Venerd
- 31
- Dicembre
- 1999
- 31 Dicembre 1999
Se vogliamo scrivere la data corrente nella Finestra Immediata, oppure in un Form,
oppure se vogliamo stamparla in coda ad un documento possiamo utilizzare queste linee
di codice:
- per la scrittura nella Finestra Immediata:
Debug.Print Format(Now,dddd, mmmm d yyyy)
- per la scrittura in un Form:
Form1.Print Format(Now,dddd, mmmm d yyyy)
- per la scrittura con una stampante:
Printer.Print Format(Now,dddd, mmmm d yyyy)
End Print
Notiamo gi, per quanto siamo in notevole anticipo sul capitolo dedicato alla stampa dei
dati, che i comandi di stampa debbono essere inviati alla stampante con il comando
conclusivo
End Print
251
CAPITOLO 18: LE FUNZIONI MSGBOX() E INPUTBOX()
Le funzioni MsgBox() e InputBox() sono due strumenti di utilizzo immediato, quasi di
pronto intervento, che disegnano nel form due diverse finestre di dialogo tramite le
quali possibile scambiare semplici e veloci dati con lutente del programma.
I dati che vengono scambiati tra il programmatore e lutente del programma possono
essere brevi informazioni, istruzioni, domande di chiarimento, indicazioni di
preferenze
I dati che passano per MsgBox() vanno principalmente (ma non in modo esclusivo) dal
programmatore allutente del programma.
Viceversa, i dati che passano per InputBox() vanno quasi esclusivamente dallutente al
programma.
Il fatto che MsgBox() e InputBox() siano due funzioni significa che:
per quanto abbiano la forma di una normale finestra di dialogo di Windows, non
sono oggetti grafici, quindi non possono essere disegnati nel form come i controlli,
ma debbono essere inseriti nel programma scrivendo specifiche righe di codice
allinterno delle normali procedure Sub.
gli elementi scritti dal programmatore tra le due parentesi vengono elaborati dalla
funzione, la quale restituisce il risultato della elaborazione incasellandolo in una
variabile.
Entrambe le funzioni hanno la caratteristica di bloccare lesecuzione del programma:
quando compare una di questi box di dialogo , lutente del programma deve sempre
attivarsi per rispondere, il che rende ovviamente ancora pi efficaci i messaggi
contenuti nei box.
Solo dopo che lutente ha risposto alle richieste del box (vedremo come), lesecuzione
del programma riprende normalmente.
1. La funzione MsgBox()
La funzione MsgBox() uno dei modi pi semplici e pi efficaci per mostrare un
messaggio allutente durante lesecuzione di un programma.
Essa visualizza un messaggio in una finestra di dialogo, generalmente corredata dai tre
pulsanti SI NO Cancella, e attende che l'utente scelga uno dei tre pulsanti. A
seconda del pulsante premuto, la funzione restituisce un numero (ad esempio: 6 se
stato premuto il pulsante SI, 7 se stato premuto il pulsante NO).
Non c bisogno di disegnare alcunch nel form: sufficiente scrivere un riga di codice
per fare apparire sullo schermo un box (un riquadro) con il messaggio e con i pulsanti
voluti dal programmatore. Lutente costretto a prenderne atto perch lesecuzione del
programma si ferma sino a quando viene premuto un pulsante con il clic del mouse.
Capitolo 18: LE FUNZIONI MSGBOX() E INPUTBOX()
252
Possiamo vedere un esempio di questi box contenitori di messaggi in tutti i programmi
che funzionano in ambiente Windows: ad esempio, quando si chiude un lavoro senza
averlo prima salvato appare di solito un box con un messaggio che chiede se si vuole
salvare il lavoro o no:
Figura 102 Il box di messaggio per luscita da CorelDraw 9.
Anche con Visual Basic quando si chiude un lavoro di programmazione senza averlo
prima salvato appare uno di questi box in cui ci viene chiesto cosa intendiamo fare del
nostro lavoro:
Figura 103 Il box di messaggio per la chiusura di Visual Basic.
Premendo con un clic del mouse uno dei tre pulsanti, possiamo:
salvare il lavoro e uscire da Visual Basic
lasciare perdere il lavoro fatto e uscire da Visual Basic
tornare a Visual Basic e al lavoro di programmazione.
A seconda del pulsante che viene premuto in questo box, Visual Basic riceve una
variabile di tipo numerico, esamina questa variabile e agisce di conseguenza, eseguendo
una di queste istruzioni:
Capitolo 18: LE FUNZIONI MSGBOX() E INPUTBOX()
253
se stato premuto il pulsante 1 allora salva il lavoro
se stato premuto il pulsante 2 allora chiudi Visual Basic
se stato premuto il pulsante 3 allora torna al lavoro di programmazione.
La sintassi completa per la creazione di un box con un messaggio la seguente:
Dim A as Integer
A = MsgBox (Sei pronto per iniziare il lavoro?)
Questo lesempio pi semplice: dentro al box appare la domanda Sei pronto per
iniziare il lavoro?; il box comprende un solo pulsante di risposta: OK.
Per inserire nel box pi di un pulsante dobbiamo integrare la funzione come segue:
Dim A as Integer
A = MsgBox(Sei pronto per iniziare il lavoro?, _
vbOKCancel)
Ora allinterno del box compaiono due pulsanti OK e Cancella.
E se occorrono anche altri pulsanti? Ecco la tabella delle varie possibilit, tra le quali
possiamo scegliere quella che fa al nostro caso:
Costante di Visual Basic
110
Pulsanti visualizzati nel box
vbOKOnly Compare solo il pulsante OK
vbOKCancel Compaiono due pulsanti: OK, Cancella
vbAbortRetryIgnore Compaiono tre pulsanti: Termina, Riprova, Ignora
vbYesNoCancel Compaiono tre pulsanti: S, No, Cancella
VbYesNo Compaiono due pulsanti: S, No
vbRetryCancel Compaiono due pulsanti: Riprova, Cancella
Tabella 6: Le costanti di Visual Basic per i pulsanti di MsgBox().
possibile fare apparire allinterno del box una icona come nella Figura 102: licona
non solo rende il box graficamente pi gradevole, ma rafforza il messaggio trasmesso
dal testo.
Per aggiungere una icona a un box di messaggio, necessario integrare la funzione
come segue:
Dim A as Integer
110
Le costanti sono istruzioni predeterminate, non modificabili dal programmatore, che Visual
Basic riconosce e applica. Ogni costante pu essere individuata in modo indifferente o da un
numero o dalle indicazioni testuali riportate in questa tabella. I settori principali di uso delle
costanti sono:
- la scelta dei colori (Tabella 1 a pag. 54),
- la formattazione dei box di comunicazione con lutente (Tabella 6 a pag. 253 e Tabella 7 a
pag. 254),
- la formattazione dei testi.
Capitolo 18: LE FUNZIONI MSGBOX() E INPUTBOX()
254
A = MsgBox(Sei pronto per iniziare il lavoro?, vbYesNo, _
vbQuestion)
In questo caso abvbiamo fatto comparire licona con il punto di domanda. Le icone a
disposizione sono quattro e possono essere inserite nei box usando queste costanti:
Costante Descrizione della icona
VbCritical Attenzione!
VbQuestion Punto di domanda
VbExlamation Punto esclamativo
VbInformation Informazione
Tabella 7: Le costanti di Visual Basic per le icone di MsgBox().
possibile aggiungere anche un titolo al box, nella barra blu della intestazione,
completando la scrittura della funzione come segue:
Dim A as Integer
A = MsgBox(Sei pronto per iniziare il lavoro?, vbYesNo _
vbQuestion, BUONGIORNO!)
Tutti gli esempi che abbiamo visto iniziano con la dichiarazione di una variabile
numerica chiamata A. Ovviamente avremmo potuto chiamarla in molti altri modi, come,
ad esempio:
Dim RispostaUtente as Integer
Dim PulsanteRisposta as Integer
Limportante capirne la funzione: A la variabile in cui viene incasellata la risposta
dellutente, cio il numero corrispondente al pulsante premuto dallutente. evidente, a
questo punto, che ad ogni pulsante deve corrispondere un numero:
Pulsante
premuto
dallutente
Valore della variabile
restituito da
MsgBox()
OK 1
Cancella 2
Termina 3
Riprova 4
Ignora 5
S 6
No 7
Tabella 8: Valori numerici restituiti dai pulsanti di MsgBox().
Lultimo degli esempi precedenti disegna nel form un box di messaggio come questo:
Capitolo 18: LE FUNZIONI MSGBOX() E INPUTBOX()
255
Figura 104 - Un box di messaggio con i due pulsanti S / No.
In questo box, se lutente preme il pulsante S allora A assume il valore 6, se lutente
preme il pulsante No allora A assume il valore 7.
Sulla base di questi due valori (6 o 7) il computer pu continuare il programma
impostando ad esempio - un procedimento decisionale di questo tipo:
If A = 6 Then (Se A uguale a 6 allora continua il programma)
If A = 7 Then End (Se A uguale a 7 allora termina il programma)
Oppure:
Select Case A
Case 6
( continua il programma)
Case 7
End
End Select
Pu essere utile, a volte, utilizzare il box anche solo per mandare un messaggio
unidirezionale allutente. Se questo messaggio non ha bisogno di risposta, non c la
necessit di presentare allutente la scelta tra due o tre pulsanti e quindi non c neanche
lesigenza di dichiarare la variabile per capire quale stata la risposta dellutente.
In questi casi, la funzione MsgBox() pu essere semplificata a trasformata in un
semplice comando, con questa forma:
MsgBox Ciao!
Questo comando fa apparire nel box la scritta Ciao! e un solo pulsante (OK). Data la
natura del messaggio, inutile dare allutente la scelta tra pi pulsanti e quindi
superfluo luso della variabile numerica che serve ad identificare quale pulsante stato
premuto dallutente.
Bisogna ricordare che quando utilizziamo MsgBox come semplice comando non
abbiamo pi a che fare con una funizone, per cui le due parentesi non servono pi.
Capitolo 18: LE FUNZIONI MSGBOX() E INPUTBOX()
256
Esercizio 22: Gioco della Tombola VII
In questo esercizio riprendiamo il Gioco della Tombola per inserirvi due box di
messaggio che compariranno sullo schermo alla pressione dei pulsanti
INIZIA UNA NUOVA PARTITA
ESCI DAL GIOCO.
Pu accadere nel corso del gioco che questi pulsanti vengano premuti per
errore e che, quindi, il giocatore non voglia veramente iniziare una nuova partita
o terminare il gioco.
Linserimento di un box di messaggio serve a verificare le intenzioni del
giocatore e a chiedergli conferma di ci che vuole fare.
Ognuno dei due box compare sul monitor con una di queste due domande:
Vuoi iniziare una nuova partita?
Vuoi terminare il gioco?
La domanda accompagnata da due pulsanti: SI, NO.
A seconda del pulsante premuto dal giocatore, il programma registra una
variabile (nel listato che segue chiamata Riposta) e le assegna uno di questi
due valori:
Il valore 6 se stato premuto il pulsante SI
Il valore 7 se stato premuto il pulsante NO.
Segue un procedimento di decisione per cui se il valore di Risposta 7 (cio se
stato premuto il pulsante NO) il programma esce dalla routine (Exit Sub) e
ritorna sui suoi passi, altrimenti il programma procede iniziando una nuova
partita o terminando il gioco.
Le istruzioni relative a questi due box di messaggio vanno inserite nelle
procedure collegate ai pulsanti Command3 (INIZIA UNA NUOVA PARTITA) e
Command4 (ESCI DAL GIOCO) come segue:
Private Sub Command3_Click()
Beep
Dim Risposta As Byte
Risposta = MsgBox("Vuoi iniziare una nuova partita?", _
vbYesNo + vbQuestion, "SEI SICURO?")
If Risposta = 7 Then Exit Sub
lblNumero.Visible = False
lblSuggerimenti.Visible = False
lblInformazioni.Visible = False
Cartella = 0
Erase NumeroUscito
Dim X As Byte
For X = 0 To 89
Numeri(X).Caption = ""
Next
End Sub
Capitolo 18: LE FUNZIONI MSGBOX() E INPUTBOX()
257
Private Sub Command4_Click()
Beep
Dim Risposta As Byte
Risposta = MsgBox("Vuoi uscire dal gioco?", vbYesNo + _
vbQuestion, "SEI SICURO?")
If Risposta = 7 Then Exit Sub
End
End Sub
Le righe inserite sono evidenziate in grassetto. Il risultato dellinserimento pu
essere visto nella figura che segue:
Figura 105 - Il box di controllo per luscita dal gioco.
2. La funzione InputBox()
Capitolo 18: LE FUNZIONI MSGBOX() E INPUTBOX()
258
La funzione InputBox() svolge il ruolo opposto a quello della funzione MsgBox():
mentre lo scopo principale di MsgBox() inviare comunicazioni allutente, lo scopo
principale di InputBox() ricevere informazioni dallutente. A dire il vero, anche
MsgBox() riceve delle informazioni dallutente, quando questi preme uno dei pulsanti
che appaiono nel box, ma InputBox() in grado di ricevere dallutente informazioni pi
complesse quali testi, parole, numeri.
Con InputBox() possibile fare apparire sullo schermo una Finestra di dialogo di questo
tipo:
Figura 106 Una Finestra di dialogo realizzata con InputBox().
La Finestra della Figura 106 stata realizzata scrivendo questi comandi:
Private Sub Form_Load()
Dim A As String
A = InputBox("Come ti chiami?", "CIAO!", "Scrivi il tuo _
nome in questa riga")
End Sub
Notiamo che la parte della funzione scritta tra le parentesi composta da tre elementi,
ognuno scritto tra virgolette e separato dagli altri con una virgola:
1. Il primo elemento contiene il testo del messaggio o della richiesta cui lutente deve
rispondere.
2. Il secondo elemento contiene il titolo della Finestra di dialogo
3. Il terzo elemento contiene il testo che compare di default (evidenziato in blu) nella
riga-riquadro in cui lutente deve scrivere la sua risposta (lutente pu accettare il
testo proposto di default o cambiarlo scrivendo la sua risposta nella riga-riquadro).
La Finestra di dialogo completata dal pulsante OK, premendo il quale lutente invia al
computer ci che scritto nella riga-riquadro.
Il contenuto della riga-riquadro viene ricevuto dal computer e assegnato alla variabile di
testo che nellesempio precedente denominata A.
La variabile pu essere denominata a piacere. In questo caso, sarebbe certamente pi
chiaro chiamarla Nome:
Dim Nome as String
Nome = InputBox(Come ti chiami?, CIAO!, _
Scrivi il tuo nome in questa riga)
Capitolo 18: LE FUNZIONI MSGBOX() E INPUTBOX()
259
Il nome immesso dallutente potrebbe essere utilizzato, ad esempio, per rispondere con
un messaggio di saluto. Una cosa simile labbiamo sperimentata nellEsercizio 6: Il
progetto Presentazione - I a pag. 55; in quella occasione il messaggio di saluto veniva
scritto nel form con il comando Print, ora invece possiamo farlo comparire allinterno di
un box, utilizzando la funzione MsgBox():
Private Sub Form_Load()
Dim Nome As String
Nome = InputBox("Come ti chiami?", "CIAO!", _
"Scrivi il tuo nome in questa riga")
Dim Saluto
Saluto = MsgBox("Piacere di fare la tua conoscenza", , _
"Ciao " & Nome)
End
End Sub
Il risultato riprodotto nella figura seguente.
Figura 107 Un esempio di utilizzo della funzione MsgBox.
Se il messaggio che il programmatore vuole includere nella Finestra di dialogo creata
con InputBox() o con MsgBox() troppo lungo, possibile suddividerlo in pi righe
utilizzando la costante di Visual Basic vbCrLf, che forza il testo del messaggio ad
andare a capo. Ne vediamo lutilizzo riprendendo lesempio precedente:
Dim Nome as String
Nome = InputBox(Benvenuto nella grande famiglia & _
vbCrLf & dei programmatori di Visual Basic. & _
vbCrLf & Ma per cominciare: come ti chiami?, _
CIAO!, Scrivi il tuo nome in questa riga)
Il risultato compare nella figura seguente:
Capitolo 18: LE FUNZIONI MSGBOX() E INPUTBOX()
260
Figura 108 Un esempio di messaggio scritto su pi righe con la costante vbCrLf.
Esercizio 23: Uso di InputBox() e MsgBox()
Per imparare a padroneggiare le due funzioni InputBox() e MsgBox(),
riprendiamo alcuni esempi del Capitolo 16: I PROCEDIMENTI DI DECISIONE e
proviamo a migliorarli eliminando dal codice, in particolare, lassegnazione del
valore alle variabili allinizio di ogni esempio.
Per ogni esempio, sostituiremo lassegnazione del valore alle variabili con una
corrispondente funzione InputBox() e le decisioni prese dal computer, invece di
essere scritte nella Finestra Imediata con Debug.Print, verranno scritte
allinterno di un box di messaggio.
Lesempio a pag. 223 pu essere trasformato in questo modo:
Private Sub Form_Load()
Dim A as Integer
Dim B as Integer
A = InputBox("Quanti soldi abbiamo in tasca?", _
"DOVE ANDIAMO STASERA?")
B = 22000 '(costo di due biglietti per il cinema)
If A > B Then
MsgBox ("Andiamo al cinema")
Else
MsgBox ("Restiamo a casa")
End If
End
End Sub
Ed ecco la trasformazione dellaltro esempio a pag. 224:
Private Sub Form_Load()
Dim A as Integer
Dim B as Integer
A = InputBox("Scrivi un numero", _
"Valore della variabile A", "0")
B = InputBox("Scrivi un numero", _
"Valore della variabile B", "0")
If A > B Then
MsgBox ("A maggiore di B." & vbCrLf & _
"La differenza " & A - B & ".")
ElseIf A < B Then
MsgBox ("A minore di B." & vbCrLf & _
Capitolo 18: LE FUNZIONI MSGBOX() E INPUTBOX()
261
"La differenza " & B - A & ".")
Else
MsgBox ("A e B sono uguali.")
End If
End
End Sub
Vediamo infine la trasformazione dellesempio con la correzione delle 20
risposte, a pag. pag. 224:
Private Sub Form_Load()
Dim A as Integer 'A il numero delle risposte esatte
A = InputBox("Quante sono le risposte esatte?", _
"Correzione della prova di verifica", "20")
If A < 11 Then
MsgBox ("Non sufficiente")
ElseIf A > 10 And A < 14 Then
MsgBox ("Sufficiente")
ElseIf A > 13 And A < 16 Then
MsgBox ("Buono")
ElseIf A > 15 And A < 18 Then
MsgBox ("Distinto")
ElseIf A > 17 And A < 21 Then
MsgBox ("Ottimo")
Else
MsgBox _
("Non ci possono essere pi di 20 risposte esatte!")
End If
End
End Sub
Termina qui la parte del manuale dedicata alla scrittura del codice dei programmi.
Probabilmente per molti si trattato di una lettura poco gratificante ma ormai,
possiamo dire, il peggio passato. Nella prossima parte torneremo ad occuparci di
cose pi piacevoli: conosceremo luso di nuovi controlli, per poi mettere il tutto
allopera per la creazione di quattro programmi piuttosto complessi (due applicazioni
di utilit e due giochi).
262
PARTE IV GESTIONE AVANZATA DEI CONTROLLI
CAPITOLO 19 - CONTROLLI PER DIALOGARE CON LUTENTE
spesso necessario, allinterno di un programma, fornire informazioni allutente o,
viceversa, chiedere allutente di fornire delle indicazioni o di effettuare delle scelte tra
varie opzioni possibili.
In questo capitolo vedremo i principali strumenti che Visual Basic mette a disposizione
del programmatore per effettuare queste operazioni e completeremo la conoscenza di
alcuni controlli visti sommariamente al Capitolo 6: LA CASELLA DEGLI
STRUMENTI.
1. I controlli Label e TextBox
Figura 109 I controlli label e TextBox nella Casella degli Strumenti.
I due controlli label e TextBox sono utilizzati quando il dialogo con lutente del
programma avviene per mezzo di frasi o di testi.
Il controllo label (etichetta) inserisce nei form dei riquadri allinterno dei quali, con la
propriet Caption, vengono collocati dei testi che non possono essere modificati
dall'utente.
Il controllo TextBox (contenitore di testo), viceversa, inserisce nei form dei riquadri in
cui lutente del programma pu scrivere dei dati, dei numeri, delle parole, dei testi.
Vedremo di seguito le principali propriet di questi controlli che, per la loro semplicit
duso, compaiono in molti esempi ed esercitazioni di questo manuale.
Label
La propriet Caption la propriet pi importante delle label perch contiene il testo
destinato a comparire allinterno della label e ad essere letto dallutente.
Capitolo 19 - CONTROLLI PER DIALOGARE CON LUTENTE
263
La caption di una label pu essere scritta in fase di progettazione nella linea Caption
della Finestra delle Propriet; in questo caso non pu essere pi lunga di 1024 byte.
La caption di una label pu inoltre essere modificata o scritta ex novo nel corso della
esecuzione di un programma, scrivendo nel codice istruzioni di questo tipo:
Private Sub Form_Load()
Label1.Caption = "Questo riquadro contiene le istruzioni "
Label1.Caption = Label1.Caption & _
" per eseguire correttamente il programma."
Label1.Caption = Label1.Caption & vbCrLf
Label1.Caption = Label1.Caption & _
"Premendo il tasto F1 compaiono le opzioni; "
Label1.Caption = Label1.Caption & _
"premendo il tasto F2 il programma termina."
End Sub
Eseguendo queste istruzioni, dopo avere disegnato nel form una label di nome Label1, il
programma fa comparire allinterno della Label1 questo testo:
Figura 110 La caption di una label scritta in fase di esecuzioe di un programma.
Da notare, nelle righe di codice::
1. Luso delloperatore & per addizionare le parti del testo della Label. Il testo avrebbe
potuto essere scritto interamente su una unica riga di codice, ma in questo caso
sarebbe stato poco leggibile. Luso di & risolve il problema, consentendo al
programmatore di tenere sottocchio tutte le parti del testo, senza dovere agire sulla
barra di scorrimento orizzontale.
2. Luso della costante vbCrLf tra il primo e il secondo periodo del testo. Questa
costante, che abbiamo gi visto a pag. 380, forza il testo ad andare a capo; senza di
essa, il testo sarebbe comparso in questa forma:
Capitolo 19 - CONTROLLI PER DIALOGARE CON LUTENTE
264
Figura 111 Leffetto della cancellazione della costante VbCrLf.
Con la propriet Alignment si pu impostare l'allineamento del testo sul lato sinistro
all'interno della label (Alignment = 0), al centro (Alignment = 1) oppure sul lato destro
(Alignment = 2). Questa linea di codice
Label1.Alignment = 1
produce sul testo dellesempio precedente questo effetto:
Figura 112 Leffetto della propriet Alignment = 2 Center
Se il testo scritto nella Caption va oltre la larghezza del riquadro della Label, esso viene
automaticamente portato a capo sulla riga seguente. Se invece va oltre la lunghezza del
riquadro della Label, il testo viene troncato e le righe in eccedenza non compaiono. Per
farle comparire vi sono due possibilit:
ridurre la grandezza dei caratteri;
allargare la superficie della label nel form.
Si pu anche intervenire sulla propriet AutoSize della Label. Impostandola su True, la
label si adatter automaticamente allargandosi in senso orizzontale - a contenere tutto
il testo specificato nella propriet Caption.
necessario ricordare che i testi delle label quando sono scritti nel Codice debbono
sempre essere chiusi tra virgolette. Possono invece essere scritti normalmente, senza
virgolette, nella Finestra delle Propriet, quando si scrive la propriet Caption
direttamente in fase di progettazione.
Pu succedere di dovere scrivere allinterno di una label una parola o una frase che
debbano essere riportate tra virgolette: in questi casi necessario adottare le doppie
virgolette. Ad esempio, per fare apparire scritte tra virgolette le parole F1 e F2 nel
testo utilizzato nelle figure precedenti, sono necessarie queste istruzioni:
Label1.Caption = Questo riquadro contiene le istruzioni
Label1.Caption = Label1.Caption & per eseguire _
correttamente il programma.
Label1.Caption = Label1.Caption & VbCrLf
Label1.Caption = Label1.Caption & Premendo il tasto _
F1 compaiono le opzioni;
Label1.Caption = Label1.Caption & premendo il tasto _
F2 il programma termina.
Capitolo 19 - CONTROLLI PER DIALOGARE CON LUTENTE
265
Figura 113 Leffetto delle doppie virgolette.
TextBox
Il controllo TextBox disegna nel form un riquadro allinterno del quale lutente del
programma pu scrivere, modificare e inviare al programma i suoi messaggi.
La propriet Text contiene il testo che verr visualizzato e letto dallutente.
lequivalente della propriet Caption delle Label di cui abbiamo parlato nelle pagine
precedenti.
Per quanto luso privilegiato dei TextBox riguardi le comunicazioni dallutente al
programma, il programmatore pu fare uso della propriet Text sia in fase di
progettazione che in fase di esecuzione, come per la propriet Caption delle Label.
Vediamo un esempio:
Private Sub Form_Load()
Text1.Text = "Scrivi in questo riquadro il tuo Nome e "
Text1.Text = Text1.Text & "il tuo Cognome"
End Sub
Eseguendo queste istruzioni, il programma fa comparire allinterno di un TextBox
chiamato Text1, collocato in precedenza nel form, questo testo (perch il messaggio
compaia scritto su pi righe allinterno del TextBox, necessario impostarne la
propriet MultiLine uguale a True):
Figura 114 Un controllo TextBox in fase di esecuzione.
Capitolo 19 - CONTROLLI PER DIALOGARE CON LUTENTE
266
Notate come il cursore si porta automaticamente allinizio del testo, pronto a ricevere e
a scrivere quello che lutente vorr immettere nel TextBox. In questo esempio, per,
lutente dovrebbe prima di tutto ripulire il TextBox dal testo gi scritto dal
programmatore (Scrivi in questo riquadro il tuo Nome e il tuo Cognome); per
evitargli questa incombemza, possibile fare comparire questo testo gi evidenziato, in
modo che lutente possa cancellarlo con la semplice pressione di un tasto qualsiasi.
Per fare questo, necessario introdurre le due righe di codice scritte qui sotto in
grassetto:
Private Sub Form_Load()
Text1.Text = "Scrivi in questo riquadro il tuo Nome e "
Text1.Text = Text1.Text & "il tuo Cognome"
Text1.SelStart = 0
Text1.SelLength = Len(Text1.Text)
End Sub
La prima riga indica che la selezione del testo da evidenziare deve iniziare dal primo
carattere.
La seconda riga indica che il testo evidenziato deve essere lungo come tutto il testo
contenuto nel TextBox.
Il risultato riportato nella figura che segue: ora il testo scritto dal programmatore
compare evidenziato; lutente lo pu leggere e, quando inizia a scrivere i propri dati,
con la pressione di qualsiasi tasto ottiene leffetto di ripulire il contenuto del TextBox:
Figura 115 Evidenziazione del testo allinterno di un TextBox.
Il testo immesso dallutente pu essere incasellato in una variabile. Con il nome di
questa variabile, tale testo pu essere poi utilizzato nella prosecuzione del programma:
Private Sub Text1_Change()
Dim NomeUtente as String
NomeUtente = Text1.Text
End Sub
Il controllo TextBox ha delle capacit di formattazione del testo pi potenti di quelle
delle Label. In particolare, quando il testo troppo lungo per essere contenuto nel
riquadro, possibile ottenere il ritorno a capo automatico impostando la propriet
Capitolo 19 - CONTROLLI PER DIALOGARE CON LUTENTE
267
MultiLine su True (come nel TextBox della figura precedente) e aggiungere una barra
per lo scorrimento del testo impostando la propriet ScrollBars:
con la propriet ScrollBars uguale a 1 compare nella parte inferiore del TextBox una
barra di scorrimento orizzontale (ma questa barra annulla la propriet Multiline, per
cui il testo non va pi a capo automaticamente);
con la propriet ScrollBars uguale a 2 compare nella parte destra del TextBox una
barra di scorrimento verticale (se il testo tanto breve da essere contenuto
interamente nel riquadro del TextBox, la barra di scorrimento verticale compare ma
rimane inattiva);
necessario ricordare che le barre di scorrimento compaiono solo se la propriet
MultiLine del TextBox impostata su True.
Tra le diverse opzioni della propriet ScrollBars, la pi utile probabilmente
linserimento della barra di scorrimento verticale, perch laltra barra (di scorrimento
orizzontale) fa comparire il testo su una sola riga continua e ne rende la lettura poco
agevole.
Linserimento della barra di scorrimento verticale consente al programmatore di
utilizzare il TextBox come se fosse una Label, inserendovi dei testi anche lunghissimi,
che nessuna label potrebbe contenere, avendo la certezza che lutente del programma
potr leggerli comodamente facendo scorrere la barra con il mouse.
Se si desidera che lutente non possa modificare il testo che compare allinterno di un
TextBox necessario impostare la sua propriet Locked su True. In questo modo
lutente non potr scrivere aggiunte o modifiche allinterno del TextBox. Oltre che
leggere il testo che vi compare, potr solo evidenziarlo con il trascinamento del mouse,
copiarlo ed esportarlo con il comando Copia su un programma di elaborazione dei testi.
2. I controlli OptionButton e CheckBox
Figura 116 I controlli CheckBox e OptionButton nella Casella degli Strumenti.
I due controlli OptionButton e CheckBox consentono di interagire con lutente di un
programma facendogli esprimere le sue scelte tra due o pi opzioni che gli vengono
presentate:
1. con OptionButton (pulsante per la scelta di una sola opzione) si visualizza nel form
un elenco di opzioni tra le quali l'utente pu effettuare una sola scelta;
2. con CheckBox si visualizzano nel form delle caselle ognuna corrispondente ad
una opzione tra le quali lutente pu indicare con il clic del mouse quelle che
gradisce, optando per una, o nessuna, o pi di una, o tutte.
In entrambi i controlli, quando lutente esprime la sua preferenza con il clic del mouse
compaiono dei segni di spunta; se lutente cambia idea il segno di spunta scompare.
Capitolo 19 - CONTROLLI PER DIALOGARE CON LUTENTE
268
Un esempio di OptionButton compare nella fase di chiusura dellambiente Windows,
quando si spegne il computer:
Figura 117 La Finestra di chiusura dellambiente Windows.
In questa Finestra lutente pu scegliere una sola opzione; pu cambiare idea,
premendo un altro pulsante, ma non pu mai scegliere pi di una opzione.
Un esempio di CheckBox compare invece nella Finestra che si apre quando si
inseriscono nuovi componenti in un programma di Visual Basic (la Finestra riprodotta
nella Figura 31 a pag. 84 e nella Figura 132, a pag. 294): con il mouse, possibile
selezionare tutti i componenti che si vogliono aggiungere al programma, oppure, se si
cambia idea, deselezionare le scelte gi fatte.
OptionButton
Il controllo OptionButton viene usato quando il programmatore vuole offrire allutente
la possibilit di scegliere una sola opzione, tra tutte quelle che gli vengono presentate.
Quale sia il numero delle possibili opzioni presenti nel form, lutente ne pu scegliere
solo una, utilizzando il clic del mouse; pu modificare la sua scelta con un altro clic del
mouse: in questo caso la seconda opzione diventa quella prescelta, mentre la prima
viene deselezionata.
Supponiamo che lutente debba scegliere tra due opzioni (s o no) in una serie di dieci
domande. In questo caso necessario collocare nel form una matrice di venti controlli
OptionButton, due per ogni domanda; pi precisamente, occorrono una opzione SI e
una opzione NO per ognuna delle dieci domande.
A questo punto per sorge un problema: Visual Basic considera i venti controlli
OptionButton collocati nel form come una unica serie di opzioni. Ci significa che
facendo clic su uno di questi venti controlli si deselezionano tutti gli altri e, per quanti
clic si facciano con il mouse, non c verso di scegliere pi di una unica opzione tra le
venti possibili, il che ben lontano dalle intenzioni del programmatore.
Come fare perch lutente di questo programma possa scegliere un SI o un NO in
corrispondenza di ogni domanda? Cio: come fare per consentirgli di selezionare dieci
risposte, tra le venti possibili che si trovano nel form?
Capitolo 19 - CONTROLLI PER DIALOGARE CON LUTENTE
269
Per risolvere questo problema bisogna ricorrere al controllo Frame (cornice
111
) oppure al
controllo PictureBox (contenitore di immagini
112
): si tratta di due controlli che sono in
grado di ripartire e di isolare a due a due, in corrispondenza di ogni domanda, i venti
controlli OptionButton.
In pratica, inserendo una coppia di controlli OptionButton (uno con lopzione SI e uno
con lopzione NO) allinterno di un controllo Frame o di un controllo PictureBox, in
corrispondenza di ogni domanda, otteniamo il risultato di separare questi due
OptionButton da tutti gli altri.
Ripetendo questa operazione per tutti gli altri OptionButton, a due a due, consentiremo
allutente di fare un clic con il mouse su dieci risposte, ognuna in corrispondenza di una
domanda, perch i venti controlli OptionButton presenti nel form saranno ripartiti
logicamente e funzionalmente a due a due.
Facendo un clic su un controllo OptionButton si escluder il secondo OptionButton
della coppia, ma non si escluderanno tutti gli altri diciotto OptionButton delle altre nove
coppie.
Per raggruppare i pulsanti di opzione OptionButton allinterno di una cornice o in un
PictureBox, bisogna prima di tutto disegnare nel form la cornice o il PictureBox; i
controlli OptionButton vanno poi disegnati allinterno di questi separatori logici.
Quando un controllo OptionButton viene selezionato con il clic del mouse, la sua
propriet Value diventa uguale a Vero:
Option1.Value = True
Viceversa, quando un controllo OptionButton viene deselezionato con il clic del mouse,
la sua propriet Value diventa uguale a Falso:
Option1.Value = False
I controlli OptionButton sono chiamati anche radio buttons, per il loro aspetto che
ricorda le manopole dei vecchi apparecchi radio. Si pu migliorare il loro aspetto
impostandone la propriet Style, nella Finestra delle Propriet, su Graphical (vedremo
concretamente questa modifica nel Capitolo 24: CORREZIONE DI UNA PROVA DI
VERIFICA).
Esercizio 24: Bandiere
In questo esercizio utilizzeremo cinque controlli OptionButton e cinque controlli
Image, raggruppati in due matrici, per realizzare un semplice programma che
mostra le bandiere di cinque nazioni europee.
111
Il controllo Frame illustrato a pag. 343.
112
Il controllo PictureBox illustrato a pag. 290.
Capitolo 19 - CONTROLLI PER DIALOGARE CON LUTENTE
270
Figura 118 Il programma Bandiere in esecuzione.
Il form ha queste propriet:
Nome: Form1
Caption: BANDIERE
Iniziamo il lavoro disegnando nel form il primo controllo OptionButton e il primo
controllo Image come nella figura che segue:
Figura 119 Linterfaccia di Bandiere con i primi due controlli.
OptionButton
Image
Capitolo 19 - CONTROLLI PER DIALOGARE CON LUTENTE
271
Assegnamo al controllo OptionButton il nome di default Option1.
Assegnamo al controllo Image queste propriet:
Nome: Image1
Stretch: True (in questo modo limmagine interna si adatter alle dimensioni
del controllo Image che abbiamo disegnato)
Visible: False (le immagini non saranno visibili allavvio del programma).
Ora selezioniamo insieme i due controlli con la linea di contorno
113
e copiamoli
nella memoria del computer con il pulsante Copia.
Figura 120 I due controlli selezionati per il Copia e Incolla.
Usando il pulsante Incolla possiamo ripetere i primi due controlli per quattro
volte, sino ad avere nel form cinque OptionButton e cinque controlli Image,
come nella figura che segue:
113
Vedi il paragrafo Per spostare insieme pi controlli, a pag. 80.
Capitolo 19 - CONTROLLI PER DIALOGARE CON LUTENTE
272
Figura 121 Le due matrici di controlli OptionButton e Image.
Al tentativo di duplicazione dei primi due controlli, Visual Basic ci chiede se
intendiamo realizzare una matrice per i controlli OptionButton e una matrice per
i controlli Image.
Per entrambe le matrici premiamo il pulsante S : avremo in questo modo nel
form:
cinque controlli OptionButton con il nome Option1 e lindice progressivo (tra
parentesi) da 0 a 4:
Option1(0)
Option1(1)
Option1(2)
Option1(3)
Option1(4)
cinque controlli Image con il nome Image1 e lindice progressivo da 0 a 4:
Image1(0)
Image1(1)
Image1(2)
Image1(3)
Image1(4)
Apriamo ora la Finestra delle Propriet e scriviamo la Caption degli
OptionButton come segue:
Option1(0) = Italia
Option1(1) = Germania
Option1(2) = Francia
Option1(3) = Spagna
Option1(4) = Regno Unito
Capitolo 19 - CONTROLLI PER DIALOGARE CON LUTENTE
273
Per quanto riguarda i cinque controlli Image dobbiamo indicare qual
limmagine contenuta in ogni controllo Image, cambiando la loro propriet
Picture.
Apriamo la finestra delle Propriet, facciamo un clic sui tre puntini che
compaiono a destra in corrispodenza della propriet Picture e, seguendo il
percorso indicato, andiamo a scegliere le icone delle cinque bandiere che ci
interessano:
Image1(0): C:\ Programmi\ Microsoft Visual Studio\ Common\ Graphics\
Icons\ Flags\ Flgitaly.ico
Image1(1): C:\ Programmi\ Microsoft Visual Studio\ Common\ Graphics\
Icons\ Flags \ Flgger.ico
Image1(2): C:\ Programmi\ Microsoft Visual Studio\ Common\ Graphics\
Icons\ Flags \ Flgfran.ico
Image1(3): C:\ Programmi\ Microsoft Visual Studio\ Common\ Graphics\
Icons\ Flags \ Flgspain.ico
Image1(4): C:\ Programmi\ Microsoft Visual Studio\ Common\ Graphics\
Icons\ Flags\ Flguk.ico
Figura 122 Linterfaccia completa di Bandiere.
Con questo abbiamo terminato il disegno dellinterfaccia. Ora ci rimane da
scrivere il codice del programma.
Sostanzialmente le istruzioni da impartire al computer sono queste:
1. Quando viene premuto uno dei pulsanti OptionButton
2. rendi non visibili le immagini delle cinque bandiere,
3. poi rendi visibile limmagine della bandiera il cui numero di indice
corrisponde al numero di indice del pulsante premuto.
Capitolo 19 - CONTROLLI PER DIALOGARE CON LUTENTE
274
Possiamo tradurre queste istruzioni in Visual Basic in modo molto semplice, con
un ciclo di ripetizione di comandi For Next (per rendere non visibili le
immagini delle cinque bandiere) e con una sola riga di comando:
1. Private Sub Option1_Click(Index As Integer)
2. Dim X
3. For X = 0 To 4
4. Image1(X).Visible = False
5. Next X
6. Image1(Index).Visible = True
7. End Sub
Tutto qua. Provare per credere!
Quando lutente fa clic con il mouse sopra uno dei cinque OptionButton,
nella prima riga viene registrato il numero di indice (Index) del pulsante
premuto, poi la routine esegue questi comandi:
nella seconda riga, viene dichiarata una variabile X che svolger la funzione
di numeratore;
nella terza riga viene avviato un ciclo di ripetizione di comandi con il
numeratore X che va da 0 a 4, per rendere non visibili le immagini contenute
nei cinque controlli Image1;
nella quinta riga si conclude il ciclo For... Next;
nella sesta riga viene resa visibile limmagine che ha il numero di indice
uguale a Index (Index corrisponde al numero di indice del pulsante
premuto, rilevato nella prima riga della routine e memorizzato dal computer).
CheckBox
Il controllo CheckBox un parente stretto del controllo OptionButton. A differenza di
questultimo, il controllo CheckBox offre allutente del programma la possibilit di
scegliere pi opzioni tra quelle presenti nel form.
Se le opzioni sono venti (come nellesempio studiato nel precedente) e sono presentate
come CheckBox, lutente pu selezionare con il mouse tutte le opzioni che vuole,
eventualmente anche tutte le venti opzioni.
Le opzioni scelte vengono contrassegnate con un segno di spunta:
Capitolo 19 - CONTROLLI PER DIALOGARE CON LUTENTE
275
Figura 123 Un form con 5 controlli CheckBox, di cui 3 selezionati.
Anche il CheckBox, come il controllo OptionButton, consente allutente di cambiare
idea: dopo aver selezionato una opzione, lutente pu deselezionarla con un secondo
clic del mouse.
Quando un controllo CheckBox viene selezionato con il clic del mouse, la sua propriet
Value diventa uguale a 1:
Check1.Value = 1
Viceversa, quando un controllo CheckBox viene deselezionato con il clic del mouse, la
sua propriet Value diventa uguale a 0:
Check1.Value = 0
Esercizio 25: Trenta parole inglesi
In questo esercizio utilizzeremo una matrice di trenta controlli CheckBox per
realizzare un programma finalizzato allapprendimento di trenta vocaboli inglesi.
Ogni CheckBox ha come caption un vocabolo inglese; quando lutente
seleziona un CheckBox con il mouse, a fianco del CheckBox compare
limmagine corrispondente (nel form quindi collocata anche una matrice di
trenta controlli Image, con trenta immagini diverse).
Iniziamo il disegno dellinterfaccia grafica assegnando al form queste propriet:
Nome: Form1
Caption: Parole inglesi
Height: 7200
ScaleMode: 3 pixels
Width: 9600
WindowState: Maximized
Ora collochiamo allinterno del form la prima coppia di controlli:
Il primo controllo CheckBox con le seguenti propriet:
Height: 25
Left: 32
Top: 24
Width: 89
Il primo controllo Image con le seguenti propriet:
Height: 32
Left: 128
Top: 24
Visible: False
Width: 32.
Capitolo 19 - CONTROLLI PER DIALOGARE CON LUTENTE
276
I trenta controlli Image hanno la propriet Visible impostata su False perch
normalmente non saranno visibili, ma compariranno solo quando lutente
selezioner con il mouse il CheckBox corrispondente.
Dopo avere sistemato i primi due controlli, possiamo selezionarli, copiarli nella
memoria del computer e iniziare ad incollarli nel form su tre colonne, come nella
figura che segue, rispondendo affermativamente alle domande di Visual Basic
che vuole sapere se vogliamo creare una matrice di controlli CheckBox e una
matrice di controlli Image1:
Figura 124 Inizio del disegno dellinterfaccia.
Dopo avere collocato i trenta CheckBox e i trenta controlli Image, dobbiamo
assegnare la caption ad ogni CheckBox
114
e limmagine ad ogni Image
115
seguendo le indicazioni di questa tabella:
Propriet Caption: Propriet Picture:
Check1(0) Bridge Image1(0) C:\ Programmi\ Microsoft
Visual Studio\ Common\
114
Nella Finestra delle Propriet, scrivere come caption di ogni CheckBox la parola indicata
nella tabella.
115
Nella Finestra delle Propriet, fare un clic sui tre puntini che compaiono nella propriet
Picture. Seguire il percorso C:\ Programmi\ Microsoft Visual Studio\ Common\ Graphics\ Icons,
sino a giungere alla cartella e alla immagine indicata nella tabella per ogni controllo Image1.
Matrice di
trenta controlli
CheckBox
Matrice di
trenta controlli
Image
Capitolo 19 - CONTROLLI PER DIALOGARE CON LUTENTE
277
Graphics\ Icons\ Misc\ Bridge
Check1(1) Clock Image1(1) \Icons\ Misc\ Clock02
Check1(2) Ear Image1(2) \Icons\ Misc\ Ear
Check1(3) Eye Image1(3) \Icons\ Misc\ Eye
Check1(4) Face Image1(4) \Icons\ Misc\ Face01
Check1(5) House Image1(5) \Icons\ Misc\ House
Check1(6) Light Image1(6) \Icons\ Misc\ LightOn
Check1(7) Woman Image1(7) \Icons\ Misc\ Misc26
Check1(8) Man Image1(8) \Icons\ Misc\ Misc27
Check1(9) Boat Image1(9) \Icons\ Misc\ Misc32
Check1(10) Heart Image1(10) \Icons\ Misc\ Misc34
Check1(11) Key Image1(11) \Icons\ Misc\ Secur08
Check1(12) Watch Image1(12) \Icons\ Misc\ Watch02
Check1(13) Cloud Image1(13) \Icons\ Elements\ Cloud
Check1(14) Sun Image1(14) \Icons\ Elements\ Sun
Check1(15) Moon Image1(15) \Icons\ Elements\ Moon
Check1(16) Bicycle Image1(16) \Icons\ Industry\ Bicycle
Check1(17) Cars Image1(17) \Icons\ Industry\ Cars
Check1(18) Airplane Image1(18) \Icons\ Industry\ Plane
Check1(19) Rocket Image1(19) \Icons\ Industry\ Rocket
Check1(20) Book Image1(20) \Icons\ Writing\ Book01
Check1(21) Pen Image1(21) \Icons\ Writing\ Pen05
Check1(22) Pencil Image1(22) \Icons\ Writing\ Pencil01
Check1(23) CD-ROM Image1(23) \Icons\ Computer\ Cdrom02
Check1(24) Disk Image1(24) \Icons\ Computer\ Disk04
Check1(25) Monitor Image1(25) \Icons\ Computer\ Monitr01
Check1(26) Mouse Image1(26) \Icons\ Computer\ Mouse01
Check1(27) Clip Image1(27) \Icons\ Office\ Clip01
Check1(28) Folder Image1(28) \Icons\ Office\ Folder03
Check1(29) Rulers Image1(29) \Icons\ Office\ Rulers
Linterfaccia grafica, una volta completata, dovrebbe risultare come nella figura
seguente:
Capitolo 19 - CONTROLLI PER DIALOGARE CON LUTENTE
278
Figura 125 Linterfaccia di Parole inglesi.
Il disegno dellinterfaccia non stato certamente agevole. In compenso sar
semplicissima la scrittura del codice, con questa unica procedura:
Private Sub Check1_Click(Index As Integer)
If Check1(Index).Value = 1 Then
Image1(Index).Visible = True
Else
Image1(Index).Visible = False
End If
End Sub
Il suo significato facilmente comprensibile:
quando avverti un clic su un CheckBox registra il suo numero di indice
se il CheckBox selezionato (Value = 1) allora mostra limmagine con il
numero di indice corrispondente
altrimenti (se il CkeckBox non selezionato) nascondi limmagine.
Capitolo 19 - CONTROLLI PER DIALOGARE CON LUTENTE
279
Figura 126 Il programma Parole inglesi in esecuzione.
3. I controlli ListBox e ComboBox
Figura 127 I controlli ListBox e ComboBox nella Casella degli Strumenti.
I controlli ListBox e ComboBox vengono utilizzati per mostrare allutente di un
programma degli elenchi o delle liste di dati, disposti su una o pi colonne. Lutente pu
scorrere questi elenchi usando il mouse e la barra di scorrimento verticale; pu inoltre
selezionare un elemento o un dato contenuto nellelenco.
La differenza tra il controllo ListBox il controllo ComboBox consiste in questo:
in un ListBox lutente pu leggere lelenco dei dati e selezionare quelli che gli
interessano;
in un ComboBox lutente, oltre che leggere lelenco dei dati e selezionare quelli che
gli interessano, pu inserire nuovi dati da aggiungere allelenco. Linserimento di
nuovi dati aggiuntivi viene effettuato scrivendoli nella prima riga del ComboBox,
come se si trtatase di una finestra di testo.
Capitolo 19 - CONTROLLI PER DIALOGARE CON LUTENTE
280
ListBox
Il controllo ListBox un contenitore di una lista di informazioni, di un elenco di dati, al
cui interno lutente pu selezionare un singolo elemento (una informazione, un dato).
Il riquadro del ListBox viene disegnato normalmente nel form come avviene per gli altri
controlli. Se lelenco di dati che deve comparire nel ListBox tanto lungo da non poter
essere visualizzato per intero nel riquadro, a destra del ListBox compare
automaticamente una barra di scorrimento verticale. Utilizzando questa, con il mouse,
l'utente pu scorrere l'elenco verso l'alto o verso il basso, avendo cos accesso a tutti i
dati contenuti nella lista.
Dopo avere disegnato un controllo ListBox nel form, per inserirvi o per aggiungervi
nuovi elementi si utilizza il comando AddItem:
Private Sub Form_Load ()
List1.AddItem Vaso
List1.AddItem Luna
List1.AddItem Sole
List1.AddItem Stella
List1.AddItem Fiore
List1.AddItem Orso
List1.AddItem Montagna
End Sub
Scrivendo queste righe di codice, durante lesecuzione della routine di apertura di un
programma (Sub Form_Load) vengono inseriti sette elementi allinterno di un
controllo ListBox chiamato List1.
Ogni elemento della lista contraddistinto da un numero di indice progressivo che parte
da 0 per il primo elemento. Nellesempio precedente, la lista List1 viene ad essere
costituita da questi elementi:
List1.List(0) = Vaso
List1.List(1) = Luna
List1.List(2) = Sole
List1.List(3) = Stella
List1.List(4) = Fiore
List1.List(5) = Orso
List1.List(6) = Montagna
Questo comando, quindi, fa comparire nella Finestra Immediata la parola Orso:
Debug.Print List1.List(5)
Quando si seleziona con il mouse uno degli elementi della lista, il numero di indice
dellelemento scelto viene indicato dalla propriet List1.ListIndex: nellelenco
Capitolo 19 - CONTROLLI PER DIALOGARE CON LUTENTE
281
precedente, ad esempio, se si fa un clic con il mouse sulla parola Montagna la
propriet List1.ListIndex assume il valore 6.
A = List1.ListIndex
Debug.Print A
Impostando la propriet Sorted su True, gli elementi dellelenco vengono mostrati in
ordine alfabetico.
Con il comando RemoveItem possibile eliminare singoli dati da un elenco. Per
eliminare un elemento necessario fare riferimento al suo numero di indice nella lista.
Il seguente comando, ad esempio, elimina il primo elemento (Fiore) contenuto nel
ListBox precedente, supposto che la propriet Sort di List1 sia stata impostata su True :
List1.RemoveItem 0
Il comando Clear, invece, elimina tutti gli elementi contenuti nel ListBox:
List1.Clear
Per sapere quanti elementi sono contenuti in una lista si utilizza la propriet ListCount:
A = List1.ListCount
Debug.Print A
Quando lutente clicca con il mouse uno degli elementi della lista, il computer esegue
queste operazioni:
1. lelemento scelto compare evidenziato;
2. il suo numero di indice alinterno della lista List1 viene memorizzato nella propriet
List11.ListIndex;
3. il suo testo viene immagazzinato nella propriet List1.Text. Grazie a questa
propriet possibile utilizzarlo poi, ad esempio, come Caption di una label o come
testo allinterno di un TextBox:
Private Sub List1_Click()
ElementoScelto = List1.Text
Label1.Caption = ElementoScelto
Text1.Text= ElementoScelto
End Sub
Vedremo allopera la propriet List1.Text nel prossimo esercizio.
Esercizio 26: MAIUSCOLO, minuscolo - I
Nel programma che realizzeremo in questo esercizio compare una lista di
parole. Lutente pu selezionare una parola dalla lista; la parola selezionata
Capitolo 19 - CONTROLLI PER DIALOGARE CON LUTENTE
282
compare in due Label: nella prima scritta in lettere maiuscole, nella seconda
scritta in lettere minuscole.
Linterfaccia composto da questi tre elementi:
1. in alto, una label chiamata Label1, destinata a contenere le parole scritte in
lettere maiuscole;
2. in mezzo, una label chiamata Label2, destinata a contenere le parole scritte
in lettere minuscole;
3. in basso, un controllo ListBox chiamato List1, con la propriet Sorted
impostata su True.
Le due label hanno queste propriet:
Alignment: Center
BorderStyle: Fixed Single
Font: Arial 20
Il tutto dovrebbe risultare graficamente come nella figura che segue:
Figura 128 Linterfaccia di MAIUSCOLO, minuscolo con il ListBox in basso.
Terminato il disegno dellinterfaccia, passiamo alla scrittura del codice. Le
istruzioni che dobbiamo scrivere sono queste:
allinizio del programma costruisci lelenco delle parole nella ListBox
poi fai comparire la parola selezionata come Caption della Label1 (in lettere
maiuscole) e della Label2 (in lettere minuscole).
La routine per la costruzione dellelenco delle parole labbiamo gi vista
nellesempio precedente:
Private Sub Form_Load ()
List1.AddItem Vaso
List1.AddItem Luna
List1.AddItem Sole
List1.AddItem Stella
Capitolo 19 - CONTROLLI PER DIALOGARE CON LUTENTE
283
List1.AddItem Fiore
List1.AddItem Orso
List1.AddItem Montagna
End Sub
La lista delle parole potrebbe essere allungata, con laggiunta di altri comandi
List1.AddItem. Rimane ora da scrivere unaltra routine che esegua il resto del
lavoro:
Private Sub List1_Click()
Label1.Caption = UCase(List1.Text)
Label2.Caption = LCase(List1.Text)
End Sub
Con questa routine, quando si registra levento di un clic del mouse su una
parola contenuta nella lista, il programma registra la parola selezionata nella
propriet List1.Text. La stessa parola viene riportata come caption nella Label1
e nella Label2. Le funzioni Ucase() e Lcase()
116
forzano la scrittura della parola
in lettere maiuscole o in lettere minuscole.
Un altro esempio di utilizzo del controllo ListBox riportato pi avanti, al Capitolo 24:
CORREZIONE DI UNA PROVA DI VERIFICA.
ComboBox
Il ComboBox un contenitore combinato, composto da un ListBox e da un TextBox,
composto cio da un contenitore di un elenco di dati e da una riga-riquadro in cui
lutente pu scrivere dei dati nuovi da aggiungere alla lista.
A parte questa importante apertura alla immissione di dati da parte dellutente, il
ComboBox funziona come il controllo ListBox, riconoscendo gli stessi comandi e
condividendone molte propriet.
Esercizio 27: MAIUSCOLO, minuscolo - II
In questo esercizio modificheremo lesercizio precedente inserendo nel form, al
posto del contenitore ListBox, un contenitore ComboBox. Questo consentir
allutente del programma di aggiungere alla lista tutte le parole che vorr.
Nel form che abbiamo disegnato nellesercizio precedente cancelliamo il
controllo ListBox e inseriamo al suo posto, con le stesse dimensioni, un
controllo ComboBox.
Controlliamo che il ComboBox abbia queste propriet:
Nome: List1
116
Vedi il paragrafo Ucase(), Lcase() a pag. 245.
Capitolo 19 - CONTROLLI PER DIALOGARE CON LUTENTE
284
Sorted: True
Style: Dropdown Combo (questultima propriet fa apparire la tendina del
ComboBox chiusa sino a quando lutente non la seleziona con il clic del
mouse).
Diamo al ComboBox lo stesso nome che aveva il precedente ListBox (List1),
perch in questo modo potremo sfruttare il codice che abbiamo gi scritto.
Con il ComboBox che abbiamo inserito, lutente del programma potr dunque
immettere nuove parole nella lista.
Per immettere una nuova parola in un ComboBox, lutente deve prima di tutto
scriverla nella prima riga-riquadro del ComboBox. Per immetterla effettivamente
nella lista, dopo averla scritta, necessario che poi prema un altro pulsante
presente nel form, per segnalare alla lista larrivo di un nuovo elemento, da
aggiungere a quelli gi esistenti.
A questo scopo, inseriamo nel form un nuovo pulsante CommandButton con la
caption Aggiungi, che avr appunto la funzione di segnalare alla lista larrivo
dellelemento aggiuntivo scritto nella prima riga del ComboBox.
Linterfaccia dovrebbe apparire cos:
Figura 129 Linterfaccia di MAIUSCOLO minuscolo con il ComboBox.
Avendo dato al ComboBox lo stesso nome del precedente ListBox, possiamo
recuperare le due routine che avevamo scritto per lesercizio precedente:
Private Sub Form_Load ()
List1.AddItem Vaso
List1.AddItem Luna
List1.AddItem Sole
List1.AddItem Stella
List1.AddItem Fiore
List1.AddItem Orso
List1.AddItem Montagna
End Sub
Capitolo 19 - CONTROLLI PER DIALOGARE CON LUTENTE
285
Private Sub List1_Click()
Label1.Caption = UCase(List1.Text)
Label2.Caption = LCase(List1.Text)
End Sub
Dobbiamo per aggiungere una terza routine, con la funzione di gestire
limmissione di nuove parole nella riga-riquadro del ComboBox:
Private Sub List1_Change()
Label1.Caption = UCase(List1.Text)
Label2.Caption = LCase(List1.Text)
End Sub
Ora il programma funziona come nellesercizio precedente, con laggiunta di
una nuova funzione: lutente pu scrivere nuove parole, da aggiungere alla lista,
nella riga-riquadro del ComboBox.
Notate che, mentre la seconda routine si attiva quando lutente seleziona con
un clic del mouse una delle parole della lista, la terza routine si attiva quando
lutente inizia a scrivere una nuova parola nella riga-riquadro del ComboBox:
Private Sub List1_Change()
Abbiamo visto che il pulsante CommandButton con la caption OK ha la
funzione di segnalare al ComboBox larrivo di una parola nuova, scritta nella
prima riga-riquadro dallutente, perch questa sia aggiunta alla lista delle parole
gi presenti. La routine collegata a questo pulsante riportata di seguito:
Private Sub Command1_Click()
List1.AddItem List1.Text
List1.Text = ""
List1.SetFocus
End Sub
La prima riga indica che la routine di inserimento si attiva con il clic del
mouse sul pulsante Command1.
La seconda riga aggiunge (List1.AddItem) alla lista delle parole gi esistenti
il testo scritto nel ComboBox (List1.Text corrisponde alla nuova parola
scritta dallutente).
La terza riga cancella la parola scritta nella riga-riquadro del ComboBox,
dopo averla aggiunta alla lista, in modo che lo spazio sia di nuovo libero,
pronto a ricevere una nuova parola.
La quarta riga riporta il cursore nella riga-riquadro del ComboBox, pronto
perch lutente, se vuole, possa scrivere una nuova parola.
Le nuove parole immesse dallutente vengono inserite nella lista in ordine
alfabetico e possono essere selezionate come tutte le altre parole gi presenti.
Capitolo 19 - CONTROLLI PER DIALOGARE CON LUTENTE
286
Purtroppo il programma non consente il salvataggio dei dati contenuti nella lista,
per cui le parole aggiunte dallutente vanno perse ogni volta che egli chiude il
programma; quando il programma viene riavviato compaiono nella lista solo le
parole originariamente scritte nel codice. Si tratta di un difetto grave, che
correggeremo pi avanti nel manuale, inserendo in questo programma la
funzione di salvataggio dei dati (Esercizio 50: MAIUSCOLO, minuscolo - III, a
pag.540).
Ora possiamo inserire nel form un nuovo pulsante di comando che serva a
cancellare dalla lista le parole che lutente ha scritto per errore o che lutente
non desidera pi vedere.
Possiamo assegnare a questo nuovo pulsante il nome Command2 e la Caption
CANCELLA, come nella figura che segue:
Figura 130 Linterfaccia completo di MAIUSCOLO, minuscolo.
La routine relativa a questo ultimo pulsante riportata di seguito:
Private Sub Command2_Click()
List1.RemoveItem List1.ListIndex
Label1.Caption = ""
Label2.Caption = ""
List1.SetFocus
End Sub
La prima riga indica che la routine di cancellazione si attiva con il clic del
mouse sul pulsante Command2.
La seconda riga cancella (List1.RemoveItem) dalla lista la parola
selezionata dallutente, individuandola con il numero di indice
(List1.ListIndex) che questa parola aveva nella lista.
La terza e la quarta riga cancellano il contenuto delle due label.
La quinta riga riporta il cursore nella riga-riquadro del ComboBox, pronto
perch lutente, se vuole, vi scriva una nuova parola.
Capitolo 19 - CONTROLLI PER DIALOGARE CON LUTENTE
287
Il listato completo di questo esercizio, che si venuto via via completando (o
complicando, a seconda dei punti di vista) riportato di seguito:
Private Sub Command1_Click()
List1.AddItem List1.Text
List1.Text = ""
List1.SetFocus
End Sub
Private Sub Command2_Click()
List1.RemoveItem List1.ListIndex
Label1.Caption = ""
Label2.Caption = ""
List1.SetFocus
End Sub
Private Sub Form_Load()
List1.AddItem "Vaso"
List1.AddItem "Luna"
List1.AddItem "Sole"
List1.AddItem "Stella"
List1.AddItem "Fiore"
List1.AddItem "Orso"
List1.AddItem "Montagna"
End Sub
Private Sub List1_Change()
Label1.Caption = UCase(List1.Text)
Label2.Caption = LCase(List1.Text)
End Sub
Private Sub List1_Click()
Label1.Caption = UCase(List1.Text)
Label2.Caption = LCase(List1.Text)
End Sub
288
CAPITOLO 20: CONTROLLI GRAFICI
Nel capitolo precedente abbiamo visto i controlli pi direttamente finalizzati allo
scambio di informazioni con lutente mediante lutilizzo di testi. In questo capitolo
analizzeremo i controlli grafici preposti alla gestione delle immagini; nel prossimo
capitolo concluderemo la rassegna di questo nuovo gruppo di controlli con il controllo
Timer (temporizzatore), indispensabile per programmi che includono grafiche e
immagini, o per quei giochi in cui occorre misurare la rapidit di esecuzione dellutente
o del giocatore.
1. PictureBox e Image
Figura 131 I controlli PictureBox e Image nella Casella degli Strumenti.
I due controlli PictureBox (contenitore di immagini) e Image (immagine) svolgono una
funzione sostanzialmente identica: collocano nel form un riquadro allinterno del
quale si possono visualizzare delle immagini.
Per collocare un controllo PictureBox o Image nel form si procede come per gli altri
controlli: si fa un clic con il mouse sulla icona del controllo nella Casella degli
Strumenti, poi lo si porta nel form. Quando si nella posizione desiderata, si fa un clic
con il tasto sinistro del mouse per collocare langolo superiore sinistro del controllo, poi
lo si allarga sino a fargli assumere laspetto e le dimensioni desiderate.
Per spostare o modificare un controllo gi collocato nel form, si fa un clic con il tasto
destro del mouse al suo interno; quando appaiono le maniglie di dimensionamento il
controllo pu essere spostato o ridimensionato. Quando appaiono le maniglie di
dimensionamento il controllo pu anche essere copiato, per poi essere riprodotto con le
stesse caratteristiche in unaltra parte del form (in questo modo si avvia una matrice di
PictureBox o di Image).
Limmagine che deve apparire allinterno del PictureBox o del controllo Image pu
essere scelta in fase di progettazione: per fare questo bisogna impostare la propriet
Image
PictureBox
Capitolo 20: CONTROLLI GRAFICI
289
Picture, nella Finestra delle Propriet, indicando il percorso in cui si trova limmagine
desiderata.
Sempre in fase di progettazione, una immagine pu essere inserita in un riquadro
PictureBox o Image anche con il metodo del copia e incolla: possibile copiare
limmagine da un altro programma (tasti CTRL + C) e poi incollarla nel riquadro
desiderato, nel proprio programma (tasti CTRL + V).
Le immagini da utilizzare debbono essere state realizzate in precedenza con un
programma di grafica e salvate in uno di questi formati
117
:
Bitmap (*.BMP)
Icona (*.ICO)
JPEG (*.JPG)
Grafic Interchange Fornat (*.GIF)
Metafile (*.WMF)
In fase di esecuzione, limmagine allinterno di un PictureBox o di un controllo Image
pu essere cambiata con il comando LoadPicture (carica limmagine), specificando
lesatta collocazione della nuova immagine che il programma deve andare a recuperare
e ad inserire nel riquadro.
Vediamo alcuni esempi di utilizzo di questo comando: i primi tre esempi riguardano un
controllo PictureBox, qui denominato Picture1, al cui interno vengono caricate tre
immagini prese dalle cartelle di Microsoft Visual Studio. Gli altri tre comandi fanno lo
stesso con un controllo Image, qui chiamato Image1.
Picture1.Picture = LoadPicture("c:\ Programmi\ _
Microsoft Visual Studio\ Common\ Graphics\ _
Bitmaps\ Assorted\ Balloon.bmp")
Picture1.Picture = LoadPicture("c:\ Programmi\ _
Microsoft Visual Studio\ Common\ Graphics\ _
Bitmaps\ Assorted\ Bell.bmp")
Picture1.Picture = LoadPicture("c:\ Programmi\ _
Microsoft Visual Studio\ Common\ Graphics\ _
Bitmaps\ Assorted\ Card.bmp")
Image1.Picture = LoadPicture("c:\ Programmi\ _
Microsoft Visual Studio\ Common\ Graphics\ _
Bitmaps\ Assorted\ Balloon.bmp")
Image1.Picture = LoadPicture("c:\ Programmi\ _
Microsoft Visual Studio\ Common\ Graphics\ _
117
Una descrizione dettagliata dei formati di immagini riportata nel Capitolo 21: IMMAGINI
DIGITALI, a pag. 315.
I formati *.BMP, *.ICO, *.JPG e *.GIF contraddistinguono i files di immagini a mappe di punti.
Le icone (formato *.ico) sono immagini di formato molto piccolo: 32x32 pixel.
Gli ultimi due formati (*.JPG e *.GIF) sono comunemente utilizzati su Internet perch
comprimono le immagini, riducendo i tempi di trasmissione.
Il formato *.WMF il formato delle Clip Art utilizzate da Microsoft Word o Microsoft Publisher;
non a mappa di punti.
Lasterisco sostituisce il nome del file contenente limmagine, viene utilizzato nelle operazioni di
ricerca dei files. Il comando Trova *.BMP, ad esempio, indica al computer di trovare TUTTI I
FILES con il formato .BMP.
Capitolo 20: CONTROLLI GRAFICI
290
Bitmaps\ Assorted\ Bell.bmp")
Image1.Picture = LoadPicture("c:\ Programmi\ _
Microsoft Visual Studio\ Common\ Graphics\ _
Bitmaps\ Assorted\ Card.bmp")
Notate che, al termine di ogni indicazione di percorso, il nome della immagine seguito
dalla specificazione del suo formato.
Il metodo migliore per inserire immagini in un programma o in un gioco consiste
tuttavia nellutilizzo delle liste di immagini, che vedremo pi avanti in questo capitolo.
Con le liste di immagini, il comando LoadPicture non seguito dalla indicazione
del percorso per reperire limmagine, ma dal nome della lista di immagini e dal numero
di indice che limmagine voluta ha allinterno della lista.
I primi tre comandi che seguono inseriscono in un controllo PictureBox tre immagini
(numerate da 1 a 3) prese da una lista di immagini che qui chiamata ImageList1. Gli
altri tre comandi fanno lo stesso con un controllo Image.
Picture1.Picture = ImageList1.ListImages(1).Picture
Picture1.Picture = ImageList1.ListImages(2).Picture
Picture1.Picture = ImageList1.ListImages(3).Picture
Image1.Picture = ImageList1.ListImages(1).Picture
Image1.Picture = ImageList1.ListImages(2).Picture
Image1.Picture = ImageList1.ListImages(3).Picture
Notate che con le liste di immagini non necessario specificare il nome e il formato
delle immagini da caricare, ma solo il loro numero di indice allinterno della lista.
Il comando LoadPicture, quando non seguito da alcuna specificazione di percorso
per caricare una immagine, cancella il contenuto del PictureBox o del controllo Image.
Con questi due comandi, ad esempio, vengono svuotati del loro contenuto un
PictureBox e un controllo Image qui chiamati Picture1 e Image1:
Picture1.Picture = LoadPicture
Image1.Picture = LoadPicture
Quando inseriamo una immagine in un controllo PictureBox o Image, pu ovviamente
sorgere il problema delle diverse dimensioni: limmagine scelta pu essere troppo
grande o troppo piccola rispetto al riquadro che abbiamo disegnato e allinterno del
quale intendiamo che appaia allutente.
La soluzione di questo problema si pone in modo diverso per i due controlli, per cui
giunto il momento di passare a vedere le peculiarit che li differenziano luno dallaltro.
PictureBox
Capitolo 20: CONTROLLI GRAFICI
291
Il controllo PictureBox dotato di propriet pi complesse rispetto al controllo Image
ma, rispetto a quello, occupa maggiori risorse di memoria del computer ed meno agile
nella fase di esecuzione dei programmi.
Si caratterizza per questi tre elementi:
1. Se l'immagine da inserire pi grande del riquadro PictureBox, l'immagine compare
tagliata, in quanto per questo controllo non sono disponibili le barre di scorrimento.
possibile ridimensionare automaticamente il controllo impostando la propriet
Autosize uguale a True: in questo modo il riquadro del PictureBox si adatta
automaticamente alle dimensioni dell'immagine contenuta. Diversamente da quanto
avviene per il controllo Image, con il PictureBox non possibile ingrandire le
immagini per adattarle alle dimensioni del riquadro disegnato nel form.
2. Un riquadro PictureBox pu essere destinatario del comando Print (cio
possibile fare apparire un testo al suo interno e utilizzare questo controllo come uno
strumento per la comunicazione programma/utente). Per visualizzare un testo
allinterno di un PictureBox necessario
impostarne la propriet AutoRedraw su True;
scrivere il comando Print come in questo esempio:
Picture1.Print "Questo testo compare al posto di una _
immagine"
3. Il riquadro disegnato nel form da un PictureBox pu svolgere la funzione di
contenitore e di separatore logico per gruppi di controlli (si veda il paragrafo
OptionButton a pag. 268).
Image
Rispetto a PictureBox, il controllo Image (immagine) ha un numero ridotto di funzioni,
ma in compenso utilizza una minore quantit di risorse di memoria e quindi rende pi
rapida lesecuzione dei programmi.
Queste sono le caratteristiche che lo distinguono dal PictureBox (e che lo rendono per
molti aspetti preferibile a quello):
1. Quando un'immagine viene caricata nel controllo Image, le dimensioni del controllo
vengono automaticamente modificate per contenere completamente l'immagine,
indipendentemente dalle dimensioni originali del riquadro disegnato nel form.
2. Il controllo Image consente di ingrandire le immagini contenute, sino a farle
coincidere con le dimensioni di Image. Per ottenere questo effetto necessario
impostarne la propriet Stretch uguale a True. Si tenga presente che l'ingrandimento
di un'immagine pu determinare una perdita di qualit dell'immagine. Sono
maggiormente adatte all'ingrandimento le immagini con formato .WMF, in quanto
non sono composte da punti di colore ma da elementi grafici vettoriali.
Capitolo 20: CONTROLLI GRAFICI
292
3. Il controllo Image riconosce l'evento Click del mouse e pu quindi essere utilizzato
al posto di un CommandButton (pulsante di comando), con effetti grafici di
maggiore qualit o rapidit (ad esempio: con un clic sul controllo Image si pu fare
partire un effetto di animazione, con immagini in sequenza, contenuto allinterno
dello stesso controllo)
118
.
2. Line e Shape
I controlli Line (linea) e Shape (forma geometrica) servono per disegnare semplici linee
e forme geometriche su un Form. La loro utilit semplicemente decorativa: possono
essere utilizzati per creare partizioni nellarea di un Form, oppure per evidenziarne
alcune parti, per creare sfondi colorati
Per collocare una linea su un form bisogna selezionare il controllo linea nella Casella
degli Strumenti, poi portarsi con il mouse nel form, fare clic con il mouse nel punto del
form da cui si desidera far iniziare la linea e tenere premuto il pulsante del mouse,
trascinando il puntatore fino al punto in cui si desidera far terminare la linea. Se si
desidera modificare l'aspetto della linea possibile cambiarne le propriet BorderColor,
BorderStyle e BorderWidth nella Finestra delle Propriet. Facendo un clic con il mouse
su un linea gi disegnata nel form compaiono due maniglie di dimensionamento.
Utilizzando queste possibile spostare la linea nel form, oppure modificarne
lorientamento e la lunghezza.
Il disegno di una forma geometrica avviene in modo simile mediante queste operazioni:
1. selezionare il controllo Shape nella Casella degli Strumenti, poi
2. portarsi con il mouse nel form,
3. fare clic con il mouse nel punto del form in cui si desidera che la forma geometrica
inizi e
4. tenere premuto il pulsante del mouse,
5. trascinando il puntatore fino al punto in cui si desidera che la forma geometrica
arrivi.
La forma geometrica viene scelta impostando la propriet Shape (nella Finestra delle
Propriet). possibile scegliere una di queste forme:
il rettangolo;
il quadrato;
lellissi;
il cerchio;
il rettangolo con gli angoli arrotondati;
il quadrato con gli angoli arrotondati.
Modificando le altre propriet di un controllo Shape possibile definirne la forma del
contorno e i colori del bordo e dellinterno della figura.
Facendo un clic con il mouse su una forma geometrica gi disegnata compaiono le
abituali maniglie di dimensionamento con le quali possibile spostarla o
ridimensionarla.
118
Un effetto di questo tipo riportato nel Capitolo 28: ANIMARE LA GRAFICA.
Capitolo 20: CONTROLLI GRAFICI
293
In fase di esecuzione di un programma, possibile inserire linee, rettangoli e cerchi in
un form utilizzando i comandi Line e Circle, che sono descritti pi avanti, a pag.
418.
meglio utilizzare i controlli Line e Shape o i comandi Line e Circle? Dipende
dalle intenzioni del programmatore: luso dei due controlli pi statico, perch questi
vanno collocati nel form in fase di progettazione; i due comandi consentono invece una
maggiore flessibilit e si prestano anche alla realizzazione di semplici animazioni
grafiche, come quelle presentate a pag. 418.
3. Il controllo ImageList (lista di immagini)
Il controllo ImageList (lista di immagini) non fa parte dei controlli standard di Visual
Basic. Per vederlo nella Casella degli Strumenti necessario procedere come indicato al
paragrafo 3. I controlli aggiuntivi, a pag. 83.
Rivediamo in breve il da farsi:
1. Dopo avere avviato un nuovo progetto in Visual Basic,
2. dal menu Progetto scegliere il sottomenu Componenti,
3. selezionare il gruppo di controlli aggiuntivi che si trova nel pacchetto Microsoft
Windows Common Controls 6.0
4. premere OK.
Capitolo 20: CONTROLLI GRAFICI
294
Figura 132 La Finestra di selezione dei controlli aggiuntivi.
Ora nella Casella degli Strumenti abbiamo un gruppo di nuovi controlli, tra i quali il
controllo ImageList.
Figura 133 Il controllo ImageList nella Casella degli Strumenti.
Notare, tra i controlli che si sono aggiunti:
i controlli ToolBar (barra degli strumenti) e Slider (dispositivo di scorrimento) che
vedremo pi avanti in questo stesso capitolo;
il controllo ProgressBar (barra di avanzamento) che vedremo invece nel prossimo
capitolo, abbinato al controllo Timer.
Il controllo ImageList consente di raccogliere in una unica lista tutte le immagini o un
gruppo di immagini che verranno utilizzate in un programma. Questa lista di immagini
pu svolgere solamente la funzione di raccoglitore di immagini e non pu essere
utilizzata in alcun modo per mostrare immagini; anzi, il controllo stesso rimane
invisibile quando si va in fase di esecuzione del programma.
Una lista di immagini mette semplicemente il suo contenuto a disposizione degli altri
controlli che sono abilitati a mostrare delle immagini. evidente che per funzionare
correttamente una lista di immagini deve avere degli elementi che consentano al
programma di distinguere una immagine dalle altre ma questo lo vedremo tra poco.
I vantaggi che una ImageList offre al programmatore sono notevoli, anche quando le
immagini in essa contenute sono poco numerose, perch queste immagini vengono
Capitolo 20: CONTROLLI GRAFICI
295
incorporate nel progetto e salvate assieme alle altre parti del programma (linterfaccia
grafica e il codice scritto). Per questo motivo:
1. il caricamento delle immagini nella fase di esecuzione del programma rapido e
sicuro;
2. la distribuzione delle immagini agli utenti del programma avviene automaticamente
assieme al programma senza bisogno di alcune operazioni aggiuntive che sono
invece necessarie per i files sonori.
Per creare una lista di immagini, apriamo un nuovo progetto e collochiamo nel form un
controllo ImageList, come nella figura che segue:
Figura 134 Il controllo ImageList su un Form.
Possiamo collocare il controllo dove preferiamo, perch in fase di esecuzione del
programma la lista di immagini non sar visibile. Se ci sono altri controlli nel form
preferibile collocarlo al di fuori di questi ultimi, per evitare interferenze.
Notiamo che il controllo pu essere spostato nel form come tutti gli altri controlli, ma le
sue dimensioni non sono modificabili.
Iniziamo ora la raccolta e linserimento delle immagini nella lista. Con un clic del tasto
destro del mouse sopra il controllo, vediamo aprirsi una Finestra delle Propriet molto
diversa da quella cui ormai ci siamo abituati:
Capitolo 20: CONTROLLI GRAFICI
296
Figura 135 La Pagina delle Propriet di un controllo ImageList.
Nella prima pagina di queste propriet (pagina Generale) ci viene chiesto di indicare le
dimensioni delle immagini che verranno inserite nella lista. Noi vi inseriremo delle
icone, prese dalla raccolta delle immagini di Visual Basic, che hanno le dimensioni di
32 x 32 pixel.
Nella seconda pagina (Immagini) avviene linserimento vero e proprio delle immagini
nella lista.
Figura 136 Linserimento di immagini in una ImageList.
Capitolo 20: CONTROLLI GRAFICI
297
Per ogni immagine che vogliamo inserire nella lista dobbiamo compiere queste
operazioni:
1. Premiamo il tasto in basso a sinistra Inserisci immagine.
2. Nella Finestra di dialogo Seleziona immagine individuiamo la cartella in cui si
trovano le immagini da inserire nella lista, quindi facciamo clic sul pulsante Apri (
possibile selezionare insieme pi file di immagini). Le tre immagini che compaiono
nella Figura 136 (il Sole, la Luna, la Terra) sono tre icone che si trovano nella
cartella C:\ Programmi\ Microsoft Visual Studio\ Common\ Graphics\ Icons\
Elements.
3. Notiamo che ad ogni immagine inserita viene assegnato automaticamente un
numero di indice (Index) che 1 per la prima immagine, 2 per la seconda
immagine, ecc.
4. Assegnamo la propriet Key ad ogni immagine. Key il nome che distingue una
immagine dalle altre: si tratta quindi di una propriet esclusiva, che deve essere
unica e diversa per ogni immagine. Alle nostre tre icone assegnamo queste propriet
Key:
alla prima immagine: sole
alla seconda immagine: luna
alla terza immagine: terra
5. Potremmo assegnare unaltra propriet ad ogni immagine (la propriet Tag,
etichetta) scrivendo una stringa di testo nella casella Tag. A differenza della
propriet Key, la propriet Tag pu essere comune a pi immagini della lista. Nel
nostro caso, ad esempio, potrebbe essere corpi celesti per tutte le tre immagini, se
questo servisse nel corso del programma per fare apparire immagini correlate ad un
medesimo argomento.
6. Man mano che vengono inserite nuove immagini, notiamo che nella casella in basso
a destra il numero totale delle immagini inserite viene aggiornato.
Abbiamo cos costruito la nostra prima ImageList. Se andiamo a vedere nella Finestra
delle Propriet normale notiamo che Visual Basic le ha assegnato il nome ImageList1.
possibile inserire su un form pi controlli ImageList: in questo caso, ogni lista di
immagini avr un nome specifico (ImageList1, ImageList2, ) e conterr una propria
specifica serie di immagini. Allinterno di ogni lista la numerazione delle immagini
(Index) parte sempre da 1.
Salviamo questo progetto appena iniziato, anche se non contiene altro che la lista di
immagini, dandogli il nome Sistema solare: ci torner utile nel prossimo esercizio e
ancora nel
Capitolo 25: LA SLOT MACHINE.
Abbiamo quindi visto che allinterno di una lista di immagini una singola immagine
contraddistinta da tre propriet:
1. dalla propriet Index (numero di Indice), diversa per ogni immagine;
2. dalla propriet Key, diversa per ogni immagine;
3. dalla propriet Tag, che pu essere comune a pi immagini.
Le immagini raccolte in una ImageList possono essere viste dallutente, in fase di
esecuzione del programma, solo se queste vengono assegnate come propriet Picture ai
Capitolo 20: CONTROLLI GRAFICI
298
controlli che consentono di mostrare immagini: PictureBox, Image, CommandButton
(nella versione con la propriet Style impostata su Graphical), OptionButton e
CheckBox (sempre con la propriet Style impostata su Graphical).
Lassegnazione di una immagine della lista ad un controllo avviene tramite un comando
di questo tipo:
Image1.Picture = ImageList1.ListImages(1).Picture
Command1.Picture = ImageList1.ListImages(2).Picture
Option1.Picture = ImageList1.ListImages(3).Picture
Il primo comando assegna ad un controllo Image limmagine che nella nostra
ImageList1 ha il numero di indice 1: il Sole.
Il secondo comando assegna ad un pulsante CommandButton limmagine con il
numero di indice 2: la Luna.
Il terzo comando assegna ad un controllo OptionButton limmagine con il numero di
indice 3: la Terra.
La ImageList che abbiamo appena costruito con le immagini del Sole, della Luna e della
Terra viene utilizzata nel
Capitolo 25: LA SLOT MACHINE: le tre immagini appaiono allutente del programma,
nella fase di esecuzione, allinterno di tre controlli Image.
Lassegnazione di una immagine della lista al controllo Image avviene con un comando
di questo tipo:
Image1.Picture = ImageList1.ListImages(1).Picture
4. Il controllo ToolBar (barra di comandi ad icone)
Questo controllo fa parte del gruppo dei controlli aggiuntivi Microsoft Windows
Common Controls 6.0 (si veda la Figura 132, a pag. 294).
Il controllo ToolBar consente di inserire nel Form, in modo molto semplice, una barra
di comandi ad icone.
In molti programmi ideati per il sistema Windows i comandi a disposizione dellutente
sono riportati in due modi: con un menu scritto e con una barra grafica ad icone.
Anche lambiente di programmazione di Visual Basic si presenta con il menu scritto e
con la barra grafica che sono riprodotti rispettivamente nella Figura 8 e nella Figura 9, a
pag. 39 e a pag. 42.
Sappiamo ormai bene, per diretta esperienza, che la funzione di questi due strumenti
(menu scritto e barra dei comandi) identica: il programmatore pu scegliere
indifferentemente tra un comando scritto nel menu o il suo equivalente riprodotto con
una icona.
Abbiamo visto nel Capitolo 7: LEDITOR DI MENU come si inserisce un menu scritto
in un programma, ora vedremo come si inserisce una barra di comandi ad icone con il
controllo ToolBar.
Capitolo 20: CONTROLLI GRAFICI
299
Esercizio 28: Costruiamo una barra di comandi
In questo esercizio riprenderemo la lista di immagini creata nellesercizio
precedente e la utilizzeremo per creare una barra degli strumenti per un
semplice programma dimostrativo che continuiamo a chiamare Sistema
solare.
Vogliamo che su un form compaia una barra di comandi con tre pulsanti
corrispondenti rispettivamente alle immagini del Sole, della Luna e della Terra.
Premendo uno dei tre pulsanti, allinterno di una label comparir una breve
didascalia.
Recuperiamo il progetto Sistema solare contenente la lista di tre immagini che
abbiamo gi costruito nel paragrafo precedente.
Facciamo un clic cul controllo ToolBar nella Casella degli Strumenti e
collochiamolo nel form, che per ora contiene solo la lista di immagini
ImageList1.
Notiamo che il controllo ToolBar si colloca automaticamente sempre nella parte
alta del form e lo occupa per tutta la sua larghezza. Il programmatore non pu
modificarne la posizione o le dimensioni.
Per vedere meglio nel form questa barra, cambiamone subito la propriet
BorderStyle, nella normale Finestra delle Propriet, impostandola su 1
CcFixedSingle.
Ora possiamo vedere la barra in rilievo, rispetto al form che la contiene.
Facciamo un clic con il tasto destro del mouse su questa ToolBar che abbiamo
appena collocato e vediamo aprirsi la pagina Generale delle sue propriet:
Capitolo 20: CONTROLLI GRAFICI
300
Figura 137 La pagina Generale delle propriet della ToolBar.
In questa pagina Generale delle propriet necessario procedere ad una
operazione fondamentale: collegare la ToolBar ad una lista di immagini nella
riga-riquadro ImageList (nella Figura 137 questa riga-riquadro evidenziata).
Apriamo questa riga-riquadro corrispondente alla propriet ImageList (notate
che si tratta di un ComboBox simile a quello che abbiamo costruito
nellEsercizio 27 a pag.283).
Selezionaniamo con un clic del mouse la lista di immagini che abbiamo gi
costruito e che abbiamo collocato nel form chiamandola ImageList1:
Capitolo 20: CONTROLLI GRAFICI
301
Figura 138 Collegamento della ToolBar alla lista di immagini ImageList1.
Ora possiamo passare alla seconda Pagina delle propriet della ToolBar: la
pagina relativa ai pulsanti.
Capitolo 20: CONTROLLI GRAFICI
302
Figura 139 La Pagina delle propriet dei pulsanti della ToolBar.
Qui si impostano queste caratteristiche della barra:
1) quanti pulsanti debbono comparire sulla ToolBar e
2) quale aspetto debbono avere.
Le righe-riquadro delle propriet che compaiono in questa Pagina sono
piuttosto numerose, ma non lasciamoci intimidire perch a ben guardare
riguardano cose che ormai conosciamo.
Come per le immagini che fanno parte di una lista di immagini (pag. 293), i
pulsanti che fanno parte di una ToolBar hanno queste propriet che li
distinguono uno dallaltro:
Index (numero di indice);
Caption (testo che compare allinterno del pulsante);
Key (nome del pulsante, propriet esclusiva);
Style (caratteristiche del pulsante);
ToolTipText (testo che compare allinterno di un piccolo riquadro giallo,
quando si passa sopra al pulsante con il mouse);
Tag (etichetta del pulsante, propriet non esclusiva);
Image (immagine che deve apparire allinterno del pulsante; limmagine
viene indicata con il numero di indice che essa ha allinterno della lista di
immagini).
Fortunatamente non necessario definire tutte queste propriet per tutti i
pulsanti. In questo esercizio ne faremo un uso ridotto allessenziale.
Le operazioni da eseguire per inserire i pulsanti nella nostra ToolBar sono molto
semplici:
Capitolo 20: CONTROLLI GRAFICI
303
1) Premiamo il pulsante Inserisci pulsante, che appare gi evidenziato in alto
nella Pagina delle propriet.
2) Al primo pulsante della ToolBar (Index = 1) assegnamo la prima immagine
della lista di immagini (Image = 1):
Figura 140 Assegnazione della immagine al primo pulsante.
Procediamo allo stesso modo per il secondo e il terzo pulsante:
3) Inserisci pulsante
4) Index = 2. Image = 2
5) Inserisci pulsante
6) Index = 3. Image = 3
Con questo abbiamo collocato nella ToolBar i tre pulsanti principali: il primo
contiene limmagine del Sole, il secondo quella della Luna, il terzo quella della
Terra. Per vedere il frutto del nostro lavoro dobbiamo chiudere la Pagina delle
propriet premendo il pulsante OK (in basso a sinistra), ma aspettiamo a farlo
perch prima vogliamo inserire nella TollBar due nuovi pulsanti, che non hanno
nulla a che fare con le tre immagini della lista di immagini:
un quarto pulsante vuoto, che separi i primi tre pulsanti dal quinti pulsante;
un quinto pulsante con la caption STOP, per terminare il programma.
Per inserire questi due pulsanti continuiamo con la serie delle operazioni:
7) Inserisci pulsante
8) Index = 4. Style = 3 tbrSeparator. Image = 0.
Capitolo 20: CONTROLLI GRAFICI
304
Figura 141 Linserimento di un pulsante separatore.
10) Inserisci pulsante
11) Index = 5. Caption = STOP. Style = 0 tbrDefault. Image = 0.
Capitolo 20: CONTROLLI GRAFICI
305
Figura 142 Linserimento del pulsante STOP.
Ora la costruzione della ToolBar veramente finita. Premiamo il tasto OK e
godiamoci il frutto del nostro lavoro:
Figura 143 La ToolBar con i cinque pulsanti.
Notiamo che il quarto pulsante, che svolge la funzione di separare lultimo
pulsante dai primi tre, per quanto esista materialmente allinterno della barra
come pulsante con il numero 4, non attivo e non visibile.
Capitolo 20: CONTROLLI GRAFICI
306
Completiamo il disegno dellinterfaccia del programma Sistema solare con
queste operazioni:
Modifichiamo lintestazione del Form1 (Caption: Sistema solare).
Collochiamo nel form una label (Nome: Label1, BorderStyle: FixedSingle) in
cui compariranno tre semplici didascalie, corrispondenti ai tre pulsanti della
ToolBar.
Figura 144 Linterfaccia del programma Sistema solare.
Ora possiamo iniziare il lavoro di scrittura del codice. Ci attendono questi
compiti:
1) scrivere tre brevi didascalie, una per ognuno dei tre corpi celesti riprodotti
nella ToolBar;
2) verificare se lutente del programma preme uno dei pulsanti della ToolBar;
3) fare comparire allinterno della Label1 la didascalia corrispondente al
pulsante premuto.
Per scrivere le tre didascalie, dichiariamo innanzitutto una matrice di variabili
nella sezione generale del codice:
Option Explicit
Dim Didascalia(1 To 3) As String
Notate che abbiamo numerato le tre didascalie da 1 a 3. Ora possiamo scriverle
materialmente allinterno della routine Form_Load:
Private Sub Form_Load()
Didascalia(1) = "Il Sole una stella della galassia "
Didascalia(1) = Didascalia(1) & "chiamata Via Lattea. "
Didascalia(1) = Didascalia(1) & " al centro del sistema "
Didascalia(1) = Didascalia(1) & "solare ed la stella "
Didascalia(1) = Didascalia(1) & "pi vicina alla Terra: i "
Capitolo 20: CONTROLLI GRAFICI
307
Didascalia(1) = Didascalia(1) & "raggi del Sole "
Didascalia(1) = Didascalia(1) & "raggiungono la Terra in "
Didascalia(1) = Didascalia(1) & "circa 8 minuti."
Didascalia(2) = "La Luna un satellite che ruota "
Didascalia(2) = Didascalia(2) & "attorno alla Terra, "
Didascalia(2) = Didascalia(2) & "compiendo un giro "
Didascalia(2) = Didascalia(2) & "completo in 27 giorni e "
Didascalia(2) = Didascalia(2) & "8 ore circa. A "
Didascalia(2) = Didascalia(2) & "differenza della Terra, "
Didascalia(2) = Didascalia(2) & " privo di atmosfera."
Didascalia(3) = "La Terra un pianeta del sistema "
Didascalia(3) = Didascalia(3) & "solare. Compie un giro "
Didascalia(3) = Didascalia(3) & "completo di rivoluzione "
Didascalia(3) = Didascalia(3) & "attorno al Sole in 365 "
Didascalia(3) = Didascalia(3) & "giorni e 6 ore circa."
Questo modo laborioso di scrittura, imposto dai margini delle pagine del
manuale, pu essere evitato scrivendo ogni didascalia di seguito, su una sola
riga di codice:
Didascalia(1) = "Il Sole una . . . . . . circa 8 minuti."
Didascalia(2) = "La Luna un . . . . .privo di atmosfera."
Didascalia(3) = "La Terra un pianeta . . . .6 ore circa."
Fatto questo, ci rimane da scrivere la routine pi interessante: quella che si
attiva quando lutente preme un pulsante della ToolBar. Facendo un doppio clic
sulla ToolBar, vengono scritte automaticamente nel codice la prima e lultima
riga di questa routine:
Private Sub Toolbar1_ButtonClick(ByVal Button As _
MSComctlLib.Button)
End Sub
Il significato delle istruzioni questo: quando lutente fa un clic con il mouse
sopra uno dei pulsanti della ToolBar, registra in memoria tutte le propriet di
questo pulsante (quindi: le propriet Index, Caption, Key, Style, ecc.).
A noi interessa la propriet Index, perch abbiamo numerato i pulsanti della
ToolBar da 1 a 5.
Scriviamo quindi queste istruzioni:
verifica la propriet Index del pulsante premuto;
nel caso sia uguale a 1, mostra la didascalia 1
nel caso sia uguale a 2, mostra la didascalia 2
nel caso sia uguale a 3, mostra la didascalia 3
nel caso sia uguale a 5, termina il programma:
Private Sub Toolbar1_ButtonClick(ByVal Button As _
Capitolo 20: CONTROLLI GRAFICI
308
MSComctlLib.Button)
Select Case Button.Index
Case 1
Label1.Caption = Didascalia(1)
Case 2
Label1.Caption = Didascalia(2)
Case 3
Label1.Caption = Didascalia(3)
Case 5
End
End Select
End Sub
Ora possiamo finalmente mandare in esecuzione il nostro programma, tenendo
presente che si tratta di un semplice esercizio dimostrativo; si potrebbe tuttavia
facilmente integrarlo per farne una lezione completa sui corpi celesti
appartenenti al sistema solare.
Figura 145 Il programma Sistema solare in esecuzione.
5. Il controllo Slider (dispositivo di scorrimento)
Anche questo controllo fa parte del gruppo dei controlli aggiuntivi Microsoft Windows
Common Controls 6.0 (si veda la Figura 132, a pag. 294).
Concludiamo questo capitolo sul gruppo controlli grafici presentando un controllo che,
pur appartenendo a questo gruppo, pu essere utilizzato in modo efficace come
strumento di dialogo tra il programmatore e lutente: il controllo Slider.
Capitolo 20: CONTROLLI GRAFICI
309
Questo controllo disegna nel form un dispositivo di scorrimento simile a quello delle
barre di scorrimento verticali e orizzontali che compaiono in basso e a destra nella
Figura 15 a pag. 49.
un elemento grafico familiare agli utenti di Windows perch compare spesso nelle
finestre di dialogo. Eccone un esempio nella finestra del Controllo volume del Pannello
di Controllo:
Figura 146 Esempi di Slider utilizzati nella finestra di Windows Controllo
volume.
Il controllo Slider si differenzia dalle barre di scorrimento per alcuni elementi di design:
non ha le frecce che compaiono ai due estremi delle barre e ha una diversa tacca di
scorrimento. Ma ci che lo caratterizza rispetto alle barre di scorrimento soprattutto la
possibilit di essere usato come strumento intuitivo e sicuro per la immissione di dati
numerici da parte dellutente del programma.
Figura 147 Un controllo Slider collocato su un form.
Nella Figura 147 vediamo un controllo Slider con la tacca di scorrimento sul limite
sinistro della scala di numeri, e 10 tacche fisse segnate lungo il percorso.
Anche il controllo Slider, come la lista di immagini e la ToolBar, ha proprie e specifiche
pagine delle propriet che si aprono facendo un clic con il tasto destro del mouse sul
controllo:
Capitolo 20: CONTROLLI GRAFICI
310
Figura 148 Le propriet del controllo Slider.
Possiamo limitarci ad analizzare solo le prime tre propriet della pagina generale:
Min.: indica il valore minimo della scala di numeri che verr percorsa dalla tacca
dello Slider.
Max.: al contrario, indica il valore massimo della scala di numeri dello Slider.
SmallChange: indica il passo con il quale la tacca dello Slider ne percorre la scala
di numeri.
Nellesempio della Figura 148 vediamo le propriet di uno Slider, in cui la scala di
numeri va da 0 a 100 ed percorsa dalla tacca mobile con passo 1 (cio di numero in
numero, con lincremento di un solo numero alla volta).
Quando lutente trascina con il mouse la tacca mobile lungo la scala dei numeri, il
controllo Slider registra man mano la posizione della tacca e il numero corrispondente
alla sua posizione lungo la scala dei numeri.
Questo numero viene registrato come propriet Value, per cui la propriet
Slider1.Value
uguale, di volta in volta, alla posizione che la tacca di scorrimento assume lungo la
scala dei numeri.
Nel prossimo esercizio vedremo un esempio di utilizzo del controllo Slider.
Esercizio 29: Il misuratore dellumore
In questo esercizio utilizzeremo un controllo Slider, con una scala di numeri da
0 a 100, per costruire uno scherzoso Misuratore dellumore.
Capitolo 20: CONTROLLI GRAFICI
311
Lutente del programma, spostando con il mouse la tacca del controllo Slider
lungo la scala di numeri, indicher a quale livello si colloca il suo umore.
A seconda del valore numerico immesso dallutente, apparir nel form una
icona corrispondente al suo umore.
Apriamo un nuovo progetto e diamo al form queste propriet.
Nome: Form1
Caption: Oggi il mio umore a
Poi inseriamo nel form un controllo ListImage. Possiamo collocarlo dove
preferiamo perch, come sappiamo, in fase di esecuzione rimarr invisibile.
Per illustrare lumore dellutente utilizziamo 5 icone che si trovano nella cartella
C:\ Programmi\ Microsoft Visual Studio\ Graphics\ Common\ Icons\ Misc.
Le cinque icone hanno questi nomi:
1) Face04
2) Face01
3) Face02
4) Face05
5) Face03.
Inseriamo queste 5 immagini, nello stesso ordine, nella lista di immagini
ListImage1. Di queste immagini utilizzeremo solo la propriet Index (da 1 a 5),
per cui non necessario scrivere alcuna propriet Key o Tag.
Figura 149 La lista di cinque immagini per il Misuratore dellumore.
Ora continuiamo il disegno dellinterfaccia collocando nella parte superiore del
form una grande label con queste propriet:
Nome: Label1
Alignement: Center
Caption: 100
Font: Arial 100 Bold
Capitolo 20: CONTROLLI GRAFICI
312
Nella parte inferiore del form collochiamo un controllo Slider, di nome Slider1,
con le propriet che compaiono nella Figura 148 a pag. 310:
Min.: 0
Max: 100
SmallChange: 1.
Il tutto dovrebbe risultare come nella figura che segue:
Figura 150 Linterfaccia del Misuratore dellumore.
La scrittura del codice del programma molto semplice perch richiede solo
poche istruzioni:
controlla se lutente muove con il mouse la tacca mobile del controllo Slider,
provocando un evento Click
registra la posizione della tacca e fai apparire il numero corripondente
allinterno della Label1
se la tacca stata posizionata dallutente tra 0 e 24, fai comparire come
icona del Form1 la prima immagine della lista di immagini
se la tacca tra 25 e 49 fai comparire la seconda immagine
se tra 50 e 74 fai comparire la terza immagine
se tra 75 e 99 fai comparire la quarta immagine
se a 100 fai comparire la quinta immagine.
Vediamo di seguito che il listato completo del programma occupa solo sei righe
di codice:
1) Private Sub Slider1_Click()
2) Dim NumeroImmagine As Integer
3) Label2.Caption = Slider1.Value
4) NumeroImmagine = Int(Slider1.Value \ 25) + 1
5) Form1.Icon = _
ImageList1.ListImages(NumeroImmagine).Picture
6) End Sub
Capitolo 20: CONTROLLI GRAFICI
313
La riga 1 registra il clic dellutente sul controllo Slider1.
La riga 2 definisce una variabile numerica di nome NumeroImmagine.
La riga 3 assegna alla Label2, come caption, il numero corrispondente alla
propriet Slider1.Value, cio alla posizione in cui stata lasciata la tacca di
scorrimento dello Slider.
La riga 4 definisce quale immagine deve fungere da icona al Form1.
Sappiamo che le immagini nella lista sono 5, con la propriet Index da 1 a 5.
Per scegliere il numero dellimmagine corrispondente allumore dellutente
viene utilizzata una formula in cui il numero della posizione della tacca di
scorrimento (che pu andare da 0 a 100) diviso per 25. La funzione Int()
119
garantisce che il risultato della divisione sia un numero intero, appunto da 1
a 5.
La riga 5 assegna limmagine, il cui numero stato definito alla riga 4, come
icona del Form1.
Figura 151 Il Misuratore dellumore in esecuzione.
Il funzionamento del programma, che vediamo in esecuzione alla Figura 151, si
basa sullevento Slider1_Click, cio sul clic che viene registrato dal programma
quando lutente preme il tasto sinistro del mouse sulla tacca di scorrimento dello
Slider, e poi rilascia il tasto del mouse.
Invece del clic completo del mouse (che comporta la pressione e il rilascio del
tasto del mouse) avremmo potuto basare il programma sullevento
Slider1_Scroll, modificando la prima riga della routine in questo modo:
Private Sub Slider1_Scroll()
Levento Scroll (scorrimento) viene registrato semplicemente quando lutente
trascina la tacca di scorrimento dello Slider, senza attendere la fine del
trascinamento e il rilascio del mouse.
119
Vedi il paragrafo relativo, a pag. 231.
Capitolo 20: CONTROLLI GRAFICI
314
Questo causa una lieve modifica nel funzionamento del programma, per cui il
numero che compare allinterno della Label1 cambia in continuazione, mentre
lutente trascina la tacca di scorrimento, senza attendere che il movimento di
trascinamento sia finito.
Ai pi volonterosi il compito di provare le due versioni e di decidere quale tra le
due sia la pi efficace.
315
CAPITOLO 21: IMMAGINI DIGITALI
Per il computer una immagine un file, cio un insieme ordinato di informazioni scritte
in codice binario; possiamo dire che il computer vede una immagine come una sequenza
di caratteri 0 e 1
120
.
Un file-immagine diviso in sezioni diverse che riportano informazioni
particolareggiate su:
- il formato del file;
- il sistema di codifica con il quale stato realizzato;
- il livello di compressione dei utilizzato per risparmiare memoria;
- la mappatura vera e propria della immagine.
1. Formati di immagini
Le immagini digitali si suddividono in due grandi famiglie: le immagini vettoriali e le
immagini a mappa di punti (bitmap); queste ultime si suddividono a loro volta in
diverse specie, a seconda del sistema di codifica utilizzato da chi ha creato il file-
immagine.
La differenza sostanziale tra le due famiglie di immagini consiste in questo:
- una immagine vettoriale viene scomposta e salvata dal computer come un insieme di
linee, cerchi od ellissi;
- una immagine bitmap viene scomposta e salvata come una griglia di puntini
indipendenti luno dallaltro.
Una immagine digitale di tipo vettoriale costituita da un insieme di oggetti grafici
(linee, cerchi od ellissi). Ognuno di questi oggetti grafici raggruppa ed unisce una serie
di punti allinterno della immagine, costituendo una entit autonoma dotata di
caratteristiche proprie (colore, forma, contorno, dimensioni e posizione sullo schermo).
Le immagini vettoriali si trovano normalmente in file che denominati metafile, che
vengono salvati con i formati *.WMF o *.EMF.
Lestensione *.WMF distingue i metafile convenzionali, mentre lestensione *.EMF
distingue i metafile di tipo enhanced (di qualit migliore).
Una raccolta di immagini vettoriali con formato *.WMF si trova nella cartella C:\
Programmi\ Microsoft Visual Studio\ Common\ Graphics\ Metafile.
Sono di tipo metafile anche le immagini ClipArt distribuite con Microsoft Word o
Microsoft Publisher.
120
Il termine digitali deriva dallinglese digit ed equivale a numeriche.
Capitolo 21: IMMAGINI DIGITALI
316
Una immagine digitale a mappa di punti (bitmap) costituita invece solo da una griglia
di puntini
121
: qualunque immagine di questa famiglia, di qualsivoglia forma, viene
sempre salvata memorizzando tutti i puntini che la compongono.
In pratica, una immagine larga 640 punti ed alta 480 punti viene salvata come una
griglia di 507.200 puntini (640 x 480), in cui ogni punto portatore di una minuscola
macchia di uno specifico colore. I punti sono di formato talmente ridotto che locchio
umano non riesce a percepirli separatamente, per cui queste immagini ci appaiono come
un insieme continuo di linee, di motivi, di aree colorate.
Dal momento che ogni punto colorato singolarmente, possibile manipolare le
immagini ritoccandone aree specifiche con estrema precisione, agendo su un pixel per
volta.
Pi puntini contiene la griglia della immagine (a parit di dimensioni) e pi limmagine
risulta accurata e ben definita. La densit di puntini presenti nella griglia di
unimmagine chiamata risoluzione. La misura della risoluzione di una immagine
viene effettuata conteggiando il numero di pixel presenti in un pollice e si esprime in
DPI (dots per inch, punti per ogni pollice).
Pi il DPI di una immagine alto e pi questa risulter accurata e nitida; pi alto il
DPI, maggiore lo spazio occupato dal file dellimmagine nella memoria del computer.
2. Ingrandimenti di immagini
La differente costituzione delle immagini vettoriali (basate su oggetti grafici) e delle
immagini bitmap (basate su griglie di punti) incide in modo sostanziale sulla possibilit
di ingrandire o ridurre le immagini:
Le immagini vettoriali sono indipendenti dalla risoluzione: esse appaiono
sempre alla risoluzione massima consentita dalla periferica utilizzata, monitor o
stampante che sia.
Ingrandire una immagine bitmap significa in realt ingrandire le dimensioni dei
singoli punti che la costituiscono; quando questo ingrandimento supera un certo
limite, locchio umano coglie la presenza dei singoli punti e vede frastagliate le
righe e le forme che nel formato originario sembravano continue.
Anche la riduzione delle dimensioni di una bitmap produce distorsioni alla
immagine originale, perch oltre certi limiti la riduzione avviene non per
riduzione dei pixel, ma per eliminazione di pixel, con effetti di distorsione
facilmente immaginabili.
Rispetto alle immagini bitmap, le immagini vettoriali sopportano meglio, entro
certi limiti, azioni di riduzione o di ingrandimento.
Nella figura che segue si vedono abbastanza nettamente le differenze di ingrandimento
di due immagini: la prima di tipo vettoriale, la seconda di tipo bitmap. Le due immagini
rappresentano lingrandimento al 400% di due semicirconferenze di dimensioni
121
Ricordiamo che questi puntini si chiamano pixel (picture element).
Capitolo 21: IMMAGINI DIGITALI
317
identiche, salvate in modo diverso: la prima come immagine vettoriale e la seconda
come immagine bitmap.
Nel caso della prima semicicronferenza si nota come il tratto continuo della linea nera
sia stato sostanzialmente mantenuto, nonostante il forte ingrandimento delle dimensioni
originali.
Nel secondo caso si nota invece come lingrandimento della linea originaria abbia in
realt ingrandito i punti che la costituivano: questi, ormai percepibili dallocchio,
rendono frastagliato il contorno della linea.
Figura 152 Effetti di ingrandimento di immagini di formato vettoriale (sopra) e
bitmap (sotto).
3. Formati delle immagini a mappa di punti
Le immagini a mappa di punti prodotte con sistemi diversi di codifica dei dati formano
specie diverse allinterno della famiglia delle immagini bitmap, e vengono salvate con
file caratterizzati da estensioni diverse:
*.BMP
*.ICO
*.TIF
*.GIF
*.JPG
Capitolo 21: IMMAGINI DIGITALI
318
Il formato *.BMP
Il formato *.BMP rappresenta una sorta di standard grafico per lambiente Window,
molto diffuso e pu essere utilizzato per ogni applicazione funzionante in questo
ambiente.
Le immagini acquisite attraverso la macchina fotografica digitale sono spesso immagini
.bmp, anche se poi possono essere salvate con altri formati
122
.
Il formato *.BMP relativamente leggero in termini di memoria utilizzata, anche se
molto dipende dalle dimensioni dellimmagine: la gestione di grandi immagini crea
qualche rallentamento a processori lenti o con memoria ridotta, per cui questo formato
non utilizzato per lo scambio di immagini in Internet.
Il formato *.ICO
Con il formato *.ICO vengono salvati tipi particolari di immagini bitmap chiamate
icone.
Le icone hanno una dimensione massima di 32 x 32 pixel. Vengono utilizzate, in
ambiente Windows, per indicare una applicazione, un programma, oppure i
collegamenti ad applicazioni o programmi.
Nelle immagini che seguono si vedono due icone di utilizzo comune in ambiente
Windows: si tratta delle icone Cestino e Esplora risorse. Sono visibili a sinistra nel
formato originale, mentre a destra sono visibili le griglie (cio le mappe di punti) di 32 x
32 pixel che le costituiscono.
Figura 153 Le icone Cestino e Esplora risorse dellambiente Windows.
122
Anche lacquisizione diretta di immagini dalla fotocamera digitale Photo CD Kodak
realizzata attraverso il formato *.BMP.
Capitolo 21: IMMAGINI DIGITALI
319
Il formato *.TIF
Il formato *tif, sviluppato dalla compagnia di software Aldus
123
in collaborazione con
Microsoft, molto diffuso. Nato per le applicazioni di desktop publishing, un formato
molto sicuro nella acquisizione di immagini da scanner, nel senso che ci che viene
acquisito viene salvato in maniera fedele.
La struttura di un file *.TIF molto complessa: dopo una intestazione molto leggera
(che occupa poche risorse di memoria), contiene 45 campi, definiti TAG, nei quali sono
contenuti i parametri e le informazioni relative allimmagine
124
, nonch i modelli di
compressione. Il file contiene infine la cosiddetta area dei dati, che lo spazio riservato
alla mappa dellimmagine.
Non ci sentiamo di consigliare lutilizzo di immagini *.TIF in una applicazione
realizzata in ambiente Visual Basic, a meno che non si tratti di una applicazione in cui
la componente grafica sia fondamentale, in quanto le immagini *.TIF occupano molto
spazio e richiedono tempo per essere riconosciute, elaborate e visualizzate dal
computer. Pu essere utile, se si acquisisce una immagine da scanner, salvarla in
formato *.TIF per mantenerne una versione il pi fedele possibile, ma poi, per
utilizzarla allinterno di una applicazione, consigliabile trasformarla in un formato pi
maneggevole.
Il formato *.GIF
Il formato *.GIF (Graphic Interchange Format) un formato bitmap compresso
sviluppato dalla compagnia di software CompuServe. La struttura simile a quella del
formato *.TIF, ma non si fa un uso cos elevato dei TAG (le aree in cui si salvano
informazioni relative allimmagine).
Obiettivo dei creatori di questo formato era la realizzazione di files che potessero essere
trasmessi su reti telematiche: il formato *.GIF in effetti uno dei due formati di file-
immagini pi diffusi in Internet, anche perch consente la gestione della trasparenza e la
creazione di animazioni.
Grazie a questa ultima propriet, gran parte delle animazioni rintracciabili in Internet
sono in formato *.GIF: si tratta in realt di blocchi di immagini in sequenza, salvate in
un unico file, con un unico nome.
Il formato *.JPG (JPEG)
Il formato *.JPG (o JPEG, da Joint Photographic Experts Group, il nome del gruppo di
programmatori che lo hanno creato) un formato bitmap compresso molto diffuso su
Internet e consigliabile anche per le applicazioni create con Visual Basic.
Il gruppo di progettazione di questo formato ha lavorato per renderlo molto leggero,
cercando nello stesso tempo di impoverire la qualit delle immagini. Il risultato stato
123
Compagnia statunitense che opera nel campo del software per la grafica.
124
Non sempre tutti i TAG sono attivati; dipende dalle caratteristiche dellimmagine.
Capitolo 21: IMMAGINI DIGITALI
320
ottenuto alleggerendo le immagini, cio eliminandone tutti quegli elementi che non
vengono discriminati dallocchio umano
125
.
un formato molto utilizzato in internet, perch le immagini Jpeg sono molto leggere,
ancora pi delle immagini in formato *.GIF; si tratta spesso di immagini composte da
poche decine di byte, il formato Jpeg non consente per di realizzare animazioni come il
formato *.GIF.
4. Creazione di icone con il programma Imagedit
Esercizio 30: Gioco della Tombola - VIII
Nellesercizio precedente di questa serie linterfaccia del gioco della Tombola
compare con una nuova icona nella linea blu della intestazione (Figura 105, a
pag. 257). Si tratta di una icona diversa da quella che avevamo inserito nel form
con lEsercizio 9 a pag 98.
Cosa successo?
Semplicemente, per iniziare le operazioni di perfezionamento e di
completamento del gioco della Tombola, abbiamo ritenuto opportuno sostituire
quella icona, standardizzata, con una icona originale creata ad hoc, con la
quale il gioco comparir tra gli altri programmi presenti nel computer.
Licona originale cui abbiamo pensato molto semplice: si tratta di una
immagine in bianco e nero che riporta il numero 90.
La vediamo di nuovo nellangolo in alto a sinistra nella figura che segue:
125
Lo stesso tipo di studio e di sviluppo stato fatto, sulla componente uditiva, per creare i file
in formato *.MP3: si tratta di files sonori molto leggeri e tuttavia perfetti allascolto perch esperti
di informatica e di neuroscienze hanno collaborato per ridurre i file togliendo dalla componente
sonora tutto (e solo) ci che non viene percepito o non influisce sulla percezione.
Capitolo 21: IMMAGINI DIGITALI
321
Figura 154 - Il Gioco della Tombola con la nuova icona sul form.
Per realizzarla abbiamo utilizzato un programma che, pur trovandosi nel sul
CD-ROM di Visual Basic, non ne fa parte e non viene installato nel computer
assieme al linguaggio di programmazione.
Inseriamo il CD-ROM di Visual Basic nel lettore CD, troviamo il programma per
realizzare le icone nella cartella Common\ Tools\ Vb\ ImagEdit:
Capitolo 21: IMMAGINI DIGITALI
322
Figura 155 La collocazione della cartella ImagEdit sul CD-ROM di Visual Basic
Professional.
Il programma che ci interessa si chiama Imagedit. Lo facciamo partire con un
doppio clic del mouse e vediamo aprirsi questa finestra:
Capitolo 21: IMMAGINI DIGITALI
323
Figura 156 Linterfaccia delleditor di immagini Imagedit.
Allinterno di questa finestra notiamo la griglia di 32 x 32 quadratini (ogni
quadratino corrisponde ad un pixel) allinterno della quale verr disegnata la
nuova icona.
A destra troviamo la casella degli strumenti tra i quali possibile scegliere i
diversi tipi di contorni e di riempimenti delle icone:
Figura 157 La Casella degli strumenti.
Nella parte inferiore dellinterfaccia troviamo la casella dei colori:
Capitolo 21: IMMAGINI DIGITALI
324
Figura 158 La Casella dei colori.
Operando con il mouse, possibile scegliere i due colori usati pi
frequentemente, abbinandoli al tasto sinistro (L) o al tasto destro (R) del mouse.
opportuno evitare lutilizzo dei colori inversi che compaiono nei riquadri
Screen / Inverse, perch producono effetti difficlmente controllabili, almeno
sino a quando non si ha una conoscenza pi approfondita del programma.
Nellangolo inferiore destro dellinterfaccia troviamo infine la finestra
dellanteprima, al cui interno potremo controllare il risultato del nostro lavoro a
grandezza naturale, man mano che procederemo nella realizzazione della
nuova icona.
Figura 159 La Finestra di anteprima dellicona.
Iniziamo la creazione della nuova icona facendo un clic con il mouse sul
comando File \ New...
Nelle due finestre che si aprono in successione, indichiamo che vogliamo
creare una icona per uno schermo a colori, come illustrato nelle tre figure che
seguono:
Capitolo 21: IMMAGINI DIGITALI
325
Figura 160 La creazione di una nuova immagine.
Figura 161 La scelta del tipo di immagine.
Figura 162 La scelta del tipo di monitor.
Compiuti questi preparativi, possiamo procedere con il disegno del numero 90
allinterno della griglia. Noi lo abbiamo realizzato utilizzando uno strumento
pennello del formato 2 x 2 (menu Options\ Brush Size\ 2x2):
Capitolo 21: IMMAGINI DIGITALI
326
Figura 163 La scelta del pennello 2 x 2.
Figura 164 Licona per la Tombola completata.
Capitolo 21: IMMAGINI DIGITALI
327
Terminato il disegno della icona, dobbiamo ricordare di salvarla nella stessa
cartella in cui abbiamo salvato il progetto Tombola: C:\ EserciziVB\ Tombola.
Salviamola con il nome Novanta e chiudiamo il programma Imagedit.
Per fare comparire la nuova icona nella intestazione del nostro gioco, dobbiamo
fare partire Visual Basic, aprire il progetto Tombola e cambiare la propriet Icon
del Form1 indicando, nella casella di destra della propriet, la collocazione della
icona Novanta:
Figura 165 La nuova impostazione della propriet Icon del form di Tombola.
Concludiamo lesercizio con alcuni consigli sul disegno delle icone e sulluso dei
colori:
Prima di operare sullo schermo con il programma Imagedit, necessario
preparare il disegno della icona in bianco e nero su un foglio quadrettato con
le dimensioni di 32 x 32 quadretti.
opportuno utilizzare le diverse sfumature di grigio per creare effetti
tridimensionali e dare profondit alle icone.
Non possibile utilizzare il colore blu per colorare oggetti piccoli (il colore
blu viene messo a fuoco con maggiori difficolt ed pi difficilmente
percepibile dallocchio umano, a causa della particolare collocazione dei
recettori del colore blu. Il blu invece indicato per colorare le superficie pi
ampie o gli sfondi.
Bisogna evitare aree di colori sgargianti perch questi tendono a lasciare
nellocchio tracce del colore opposto.
Capitolo 21: IMMAGINI DIGITALI
328
5. I controlli DriveListBox, DirListBox, FileListBox
I tre controlli DriveListBox, DirListBox, FileListBox vengono utilizzati per gestire il
collegamento tra un programma e il disco fisso del computer o le unit di memoria
periferiche (floppy disk, CD-ROM).
In particolare:
Il controllo DriveListeBox (contenitore della lista dei drive) mostra lelenco delle
unit di memoria che fanno parte del sistema.
Il controllo DirListBox (contenitore della lista delle cartelle) mostra lelenco delle
cartelle contenute in una unit di memoria.
Il controllo FileListBox (contenitore della lista dei files) mostra lelenco dei files
contenuti in una cartella.
I tre controlli si trovano nella Casella degli Strumenti:
Figura 166 I controlli DriveListBox, DirListBox, FileListBox nella Casella degli
Strumenti.
Per inserirli e dimensionarli in un form si procede con le modalit abituali. In pratica, i
tre controlli si presentano come tre tipi particolari di controlli ListBox, i cui elementi
sono costituiti, rispettivamente, da:
un elenco di unit di memoria (C:, A:, D:);
un elenco di cartelle;
un elenco di files.
Come per il controllo ListBox
126
:
possibile selezionare un singolo elemento della lista con un clic del mouse;
la propriet List indica il nome dellelemento selezionato;
la propriet ListIndex indica il numero di indice, allinterno della lista,
dellelemento selezionato.
Nel prossimo esercizio utilizzeremo questi tre controlli per realizzare un programma,
semplice e utile, che consente di scorrere lelenco delle cartelle e dei files contenuti nel
disco fisso del computer (o in un disco floppy o in un CD-Rom), visualizzando sul
monitor le immagini che vi sono contenute.
Abbiamo chiamato il programma Fototeca, ma il nome improprio perch il
programma non contiene e non cataloga le immagini, ma semplicemente consente di
vedere sullo schermo le immagini presenti nelle unit di memoria del computer.
126
Il controllo ListBox descritto a pag. 280.
Capitolo 21: IMMAGINI DIGITALI
329
I tre controlli DriveListBox, DirListBox, FileListBox scorrono il contenuto di drive e
cartelle selezionando solo i files di tipo grafico, cio i files con estensione *.BMP,
*.ICO, *.GIF, *.JPG, *WMF)
127
.
Esercizio 31: La Fototeca
Apriamo un nuovo progetto .EXE e impostiamo le propriet del form:
BorderStyle: 3 Fixed Dialog
Caption: FOTOTECA
Height: 7200
Width: 9600
WindowState: Maximized.
Inseriamo nel form, come nella figura che segue:
un controllo DriveListBox (nome Drive1);
un controllo DirListBox (nome Dir1);
un controllo FileListBox (nome File1);
un controllo PictureBox (nome: Picture1);
un controllo PictureBox (nome: Picture2);
un controllo PictureBox (nome: Picture3).
127
*.BMP sta per tutti i files con estensione .BMP. Per i formati files grafici, si veda il paragrafo
3. Formati delle immagini a mappa di punti, a pag. 317.
Picture1
Picture2
Picture3
DriveListBox
DirListBox
FileListBox
Capitolo 21: IMMAGINI DIGITALI
330
Figura 167 Linterfaccia della Fototeca.
I tre controlli PictureBox inseriti nellinterfaccia svolgono una funzione didattica;
verranno utilizzati nel programma solo per illustrare le modalit di
funzionamento dei tre controlli DriveListBox, DirListBox, FileListBox. Nella
versione definitiva del programma i tre controlli PictureBox verranno eliminati e
sostituiti con un controllo Image, entro il quale verranno visualizzate le
immagini contenute nei files grafici.
necessario impostare la propriet Pattern del controllo FileListBox. Questa
propriet funge da filtro per selezionare i files da visualizzare nel controllo
FileListBox. Di default la propriet Pattern impostata in modo da mostrare
tutti i files di qualsivoglia estensione (*.*). Per filtrare solo i files grafici,
necessario impostarla in questo modo:
Pattern "*.gif;*.jpg;*.ico;*.bmp;*.wmf"
Figura 168 Limpostazione della propriet Pattern del controllo FileListBox.
La scrittura del codice di gestione dei controlli DriveListBox, DirListBox,
FileListBox molto semplice.
Per il controllo DriveListBox (denominato Drive1): ad ogni selezione di una
unit di memoria da parte dellutente, il programma individua e scrive nel
controllo Picture1 la collocazione (Path) dellunit scelta:
Capitolo 21: IMMAGINI DIGITALI
331
Private Sub Drive1_Change()
Dir1.Path = Drive1.Drive
Picture1.Print Dir1.Path
End Sub
Per il controllo DirListBox (denominato Dir1): ad ogni selezione di cartella da
parte dellutente, il programma individua e scrive nel controllo Picture1 la
collocazione (Path) della cartella scelta:
Private Sub Dir1_Change()
File1.Path = Dir1.Path
Picture2.Print File1.Path
End Sub
Per il controllo FileListBox (denominato File1): ad ogni selezione di un file da
parte dellutente, il programma individua e scrive nel controllo Picture1 il nome
del file scelto (FileName):
Private Sub File1_Click()
FileName = File1.List(File1.ListIndex)
Picture3.Print FileName
End Sub
Mandiamo in esecuzione il programma e notiamo le scritte che compaiono
allinterno dei controlli PictureBox:
Capitolo 21: IMMAGINI DIGITALI
332
Figura 169 Il programma Fototeca in versione didattica.
Terminata la versione didattica del programma, passiamo a prepararne la
versione definitiva.
Eliminiamo dal form i tre controlli PictureBox ed inseriamo al loro posto un
controllo Image come nella figura che segue.
Impostiamo le propriet del nuovo controllo in questo modo:
Nome: Image1
Stretch: False (in questo modo le immagini visualizzate allinterno del
controllo non verranno adattate alle misure del riquadro, ma verranno
visualizzate nelle loro dimensioni reali).
Capitolo 21: IMMAGINI DIGITALI
333
Figura 170 Linterfaccia definitiva della Fototeca.
Nel codice vanno ovviamente cancellate le tre righe che facevano riferimento ai
controlli PictureBox:
Picture1.Print Dir1.Path
Picture2.Print File1.Path
Picture3.Print FileName
Nella procedura relativa al controllo FileDirList deve essere inserita questa riga
di codice, che assegna al controllo Image1, perch venga visualizzato, il file
grafico di cui vengono specificati la collocazione File1.Path e il nome FileName.
Notare i due simboli & che uniscono, per formare una unica stringa di testo, il
nome della cartella, il simbolo \ e il nome del file:
Image1.Picture = LoadPicture(File1.Path & "\" & FileName)
Il codice completo della versione definitiva della Fototeca riportato di seguito:
Private Sub Dir1_Change()
File1.Path = Dir1.Path
End Sub
Capitolo 21: IMMAGINI DIGITALI
334
Private Sub Drive1_Change()
Dir1.Path = Drive1.Drive
End Sub
Private Sub File1_Click()
FileName = File1.List(File1.ListIndex)
Image1.Picture = LoadPicture(File1.Path & "\" & FileName)
End Sub
La figura che segue mostra la Fototeca in esecuzione; il file visualizzato si trova
in questa collocazione: C:\WINDOWS\Nuvole.bmp.
Figura 171 Il programma Fototeca in esecuzione.
335
CAPITOLO 22: CONTROLLI PER MISURARE IL TEMPO
1. Il controllo Timer (temporizzatore)
Figura 172 Il controllo Timer nella Casella degli Strumenti.
Allinterno del computer sempre in funzione un orologio che batte 18 colpi al
secondo e che svolge la funzione di cuore del sistema, regolando tutta la vita del
computer, quando questo acceso e anche quando spento.
Il Timer (temporizzatore), un controllo di Visual Basic che funziona misurando il
trascorrere di intervalli di tempo, basandosi sullorologio interno del computer. Il Timer
consente al programmatore di sfruttare lorologio interno per definire intervalli di
tempo, allo scadere dei quali il Timer manda un segnale al programma, cio crea un
evento, denominato evento timer, che il programma avverte esattamente come pu
avvertire levento causato da un clic del mouse.
Possiamo immaginare il controllo Timer come un interlocutore attivo del programma
che abbiamo creato, alla stregua dellutente del programma. Mentre lutente interagisce
con il programma premendo pulsanti con il mouse, il Timer interagisce mandando un
segnale allo scadere di ogni intervallo di tempo voluto dal programmatore.
Allo scadere di ogni intervallo, quindi, il computer registra laccadere di un evento
timer e fa partire la procedura che il programmatore ha connesso a questo evento.
Quando opportuno un controllo Timer? Quando necessario misurare il tempo
impiegato dallutente nella esecuzione del programma, o allinterno di giochi in cui il
tempo a disposizione dellutente sia limitato, oppure quando occorre ritardare
lesecuzione di un programma in attesa che il computer elabori dei dati, o ancora per
creare effetti di animazione cambiando immagini in sequenza a brevi intervalli di tempo
luna dallaltra
Il controllo Timer viene collocato nel form prendendolo dalla casella degli strumenti
come ogni altro controllo, ma le sue dimensioni non sono modificabili. Come la lista di
immagini, esso rimane sempre invisibile in fase di esecuzione e non pu essere visto
dallutente del programma; per questo, pu essere collocato indifferentemente in
qualsiasi parte del form senza cambiarne laspetto grafico in fase di esecuzione.
Capitolo 22: CONTROLLI PER MISURARE IL TEMPO
336
Il programmatore, dopo avere inserito il Timer nel Form, deve preoccuparsi di settarne
la propriet essenziale: lintervallo, cio la frequenza con la quale debbono accadere gli
eventi timer.
Nella Finestra delle Propriet, la propriet intervallo deve essere definita in
millisecondi: una propriet intervallo pari a 1000, quindi, genera un evento timer ogni
mille millisecondi, cio ogni secondo.
Un intervallo adatto ad animazioni grafiche con cambiamento di immagini 500.
Unaltra propriet importante del controllo Timer la propriet Enabled. Questa
propriet pu essere gestita in fase di esecuzione di un programma, attivando o
disattivando il Timer secondo le esigenze con questi comandi:
Time1.Enabled = True
Time1.Enabled = False
Esercizio 32: Il controllo Timer
In questo esercizio realizzeremo un esempio di utilizzo del controllo Timer e di
scrittura di linee di codice dipendenti dagli eventi Timer.
Collochiamo su un form una label (Nome: Label1, Alignement: Center) e due
Timer (che chiameremo Timer1 e Timer2).
Settiamo la propriet Intervallo di Timer1 a 100 e la propriet Intervallo di Time2
a 1000. In questo modo, il Timer1 registrer un evento timer ogni decimo di
secondo, mentre il Timer2 registrer un evento timer ogni secondo.
Ora scriviamo queste linee di codice:
1) Option Explicit
2) Dim Etichetta As Variant
3) Private Sub Timer1_Timer()
4) Etichetta = Etichetta + 100
5) Label1.Caption = Etichetta
6) If Etichetta = 10000 Then
7) Timer1.Enabled = False
8) End If
9) End Sub
10) Private Sub Timer2_Timer()
11) Beep
12) End Sub
Vediamo cosa succede in fase di esecuzione:
Nella sezione generale del codice, alla riga 2 viene dichiarata la variabile
Etichetta, che dovr funzionare sia come numero che come testo, per cui
viene definita Variant.
Alla riga 3 inizia la prima routine, che riguarda il Timer1.
Capitolo 22: CONTROLLI PER MISURARE IL TEMPO
337
Alla riga 4, ad ogni evento timer registrato dal Timer1 il valore della variabile
Etichetta viene aumentato di 100.
Alla riga 5, il valore di Etichetta viene utilizzato come caption della Label1.
Alla riga 6 inizia un processo decisionale, per cui quando il valore di
Etichetta giunto a quota 10.000 il Timer1 viene disattivato. In questo modo
non ci saranno pi eventi timer collegati al Timer1, il valore di Etichetta non
cambier pi e non cambier pi nemmeno la caption della Label1.
Alla riga 7 viene disattivato il Timer1.
Alla riga 10 inizia la routine collegata al controllo Timer2. Qui non ci sono
problemi particolari: ad ogni evento timer viene attivato il bip del computer
(supposto che questo abbia la scheda sonora e le casse acustiche accese).
Il Timer2 funziona anche quando il Timer1 disattivato, e continua a
funzionare sino a quando viene chiuso il programma.
Lintervallo pi lungo di un controllo Timer non pu superare 64.767 millisecondi (cio
64 secondi). Se necessario progettare intervalli pi lunghi, bisogna ricorrere a variabili
numeriche che tengano il conto degli eventi Timer e attivino il programma quando
trascorso tutto il tempo desiderato:
Private Sub Time1_Timer()
A = A + 1
If A = 90 Then
End Sub
Nellesempio precedente, ogni evento Timer non produce alcun effetto visibile, ma
aumenta di 1 unit la variabile A. Se il Timer settato a 60.000 millisecondi (un evento
ogni minuto), il comando condizionato If A = 90 Then scatta solo dopo 90 minuti,
facendo eseguire ci che il programmatore aveva previsto.
Ad esempio:
Private Sub Time1_Timer()
A = A + 1
If A = 90 Then MsgBox(Il tempo scaduto)
End Sub
Anche se parliamo di millisecondi, non bisogna farsi illusioni sulla precisione del
Timer. Lorologio interno del computer estremamente preciso, ma una parte di questa
precisione pu andare perduta nel passaggio dei dati al Timer e nella esecuzione del
programma (se accadono molti eventi contemporaneamente, Visual Basic assegna loro
delle priorit e pu mettere in lista di attesa gli eventi Timer ritardandone lesecuzione e
falsando la loro precisione).
Nel prossimo paragrafo, dedicato al controllo ProgressBar, vedremo un altro esempio di
utilizzo del controllo Timer.
Capitolo 22: CONTROLLI PER MISURARE IL TEMPO
338
2. Il controllo ProgressBar (barra di avanzamento)
Questo controllo fa parte del gruppo dei controlli aggiuntivi Microsoft Windows
Common Controls 6.0 (si veda la Figura 132, a pag. 294).
Il controllo ProgressBar (barra di avanzamento) consente di collocare nel form una
barra rettangolare che con il trascorrere del tempo si riempie progressivamente, da
sinistra a destra, indicando lo stato di avanzamento di un'operazione, sino a riempirsi
completamente quando loperazione terminata.
Ne abbiamo tutti visto certamente un esempio nella Finestra che compare sul monitor
quando si copia un disco floppy: qui la barra di avanzamento sta ad indicare il procedere
delle operazioni di lettura dei dati dal primo disco floppy e di scrittura sul secondo
disco:
Figura 173 La Finestra Copia disco di Windows.
Un esempio di ProgressBar contenuto in questo manuale nellEsercizio 37, a pag. 395,
e pu essere visto nella Figura 198, sempre a pag. 395.
La pagina delle propriet di una ProgressBar si apre, dopo avere collocato questo
controllo nel form, facendovi un clic con il tasto destro del mouse:
Capitolo 22: CONTROLLI PER MISURARE IL TEMPO
339
Figura 174 Le pagine delle propriet del controllo ProgressBar.
Le propriet essenziali sono queste:
Min.: imposta il limite di inizio della operazione
Max.: imposta il limite per la conclusione della operazione.
Scrolling: se questa propriet impostata su ccScrollingStandard lavanzamento
della ProgressBar avviene per blocchi successivi di colore, come nella Figura 173;
se impostata su ccScrollingSmooth lavanzamento avviene in modo dolce, con un
riempimento di colore continuo e uniforme.
Lavanzamento della ProgressBar determinato dalla propriet ProgressBar.Value.
Collegato ad un controllo Timer, il valore di ProgressBar.Value aumenta, ad ogni
evento timer, partendo dal limite minimo, sino a raggiungere il limite massimo previsto
per la ProgressBar.
Esercizio 33: Il controllo ProgressBar
Riprendiamo lEsercizio 32: Il controllo Timer a pag. 336. Collochiamo nel form,
nella parte inferiore, una ProgressBar, impostata sul funzionamento del Timer1.
Ricordiamo che il Timer1 ha un intervallo di 100 millisecondi e che questo
controllo viene disabilitato dopo 10.000 millisecondi.
Per dare alla ProgressBar la stessa durata, impostiamo le sue propriet in
questo modo:
Min.: 1 (inizio della operazione)
Max.: 10.000 (conclusione della operazione)
Impostiamo inoltre la propriet di avanzamento dolce:
Scrolling: ccScrollingSmooth.
Capitolo 22: CONTROLLI PER MISURARE IL TEMPO
340
Nelle righe di codice, colleghiamo lavanzamento della ProgressBar alle
variazioni della variabile Etichetta assegnando, man mano che il valore di
Etichetta cresce da 100 a 10.000, lo stesso valore alla propriet Value della
ProgressBar. Per fare questo, necessario integrare il codice che avevamo
scritto per lesercizio precedente con la riga evidenziata in grassetto:
Option Explicit
Dim Etichetta As Variant
Private Sub Timer1_Timer()
Etichetta = Etichetta + 100
Label1.Caption = Etichetta
ProgressBar1.Value = Etichetta
If Etichetta = 10000 Then
Timer1.Enabled = False
End If
End Sub
Private Sub Timer2_Timer()
Beep
End Sub
Nella figura che segue vediamo un esempio di realizzazione di questo
esercizio:
Figura 175 Un esempio di ProgressBar ad avanzamento dolce.
341
PARTE V CREAZIONE DI APPLICAZIONI COMPLESSE
CAPITOLO 23: LA CALCOLATRICE
In questa parte del manuale metteremo a frutto gli apprendimenti della III e della IV
parte (scrittura del codice e utilizzo di nuovi controli) per realizzare quattro programmi
che, pur avendo caratteristiche diverse, fanno largo uso di variabili, di matrici di
controlli e di variabili, di cicli di ripetizione di comandi, di comandi condizionati retti
da If... Then e da Select Case, di strumenti per la comunicazione con
lutente.
Esercizio 34: Costruiamo una calcolatrice
In questo capitolo utilizzeremo gli operatori aritmetici fondamentali (+, -, *, /, \ e
Mod
128
) per creare un programma che simula una calcolatrice. Costruiremo una
calcolatrice molto semplice, ma con alcune caratteristiche particolari:
1. i numeri potranno essere scritti direttamente dalla tastiera nel display (quindi
non compariranno sullinterfaccia i pulsanti con i numeri da 0 a 9 che
compaiono invece nel programma di esempio della Figura 26 a pag. 73)
2. le operazioni verranno comandate da pulsanti con i nomi delle operazioni
scritti per esteso (quindi non compariranno i simboli (+ - x : ) sui tasti delle
operazioni)
3. oltre alloperazione di divisione normale (con leventuale calcolo dei
decimali), sar consentita loperazione di divisione con il calcolo del
quoziente intero e delleventuale resto.
Iniziamo il progetto come abbiamo fatto per il gioco della Tombola (Esercizio 9:
Gioco della Tombola II, a pag. 93):
1. Apriamo la cartella cartella C:\ EserciziVB
2. Qui creiamo una nuova cartella e diamole il nome Calcolatrice
3. Apriamo un nuovo Progetto Exe Standard e diamogli il nome Calcolatrice
(Menu Progetto \ Propriet di Progetto1 \ Nome Progetto: Calcolatrice).
128
Vedi il Capitolo 13: LE OPERAZIONI ARITMETICHE, a pag. 199.
Capitolo 23: LA CALCOLATRICE
342
1. Disegno dellinterfaccia
Figura 176 La calcolatrice in funzione.
Impostiamo le propriet del Form1 in questo modo:
(Name) FrmCalcolatrice
Caption CALCOLATRICE
Height 5000
Width 6550
MaxButton False (lutente non potr ingrandire il form)
MinButton False (lutente non potr rimpicciolire il form)
Icon Andiamo a scegliere licona Mac02 che si trova nella cartella C:\
Programmi\ Microsoft Visual Studio\ Common\ Graphics\ Icons\
Computer.
129
Ora inseriamo nel form tre riquadri-cornici: prendiamo il controllo Frame dalla
casella degli strumenti e apriamo nel form tre cornici come nellimmagine che
segue.
129
Nella casella a destra della propriet Icon appare la scritta (icona). Facciamo un clic in
questa casella e vediamo apparire un piccolo pulsante con tre puntini. Premiamo il pulsante e,
nella Finestra di ricerca che si apre, scorriamo le cartelle sino alla cartella Icons\ Computer.
Facciamo un clic sulla icona Mac02 e un altro clic sul pulsante Apri. Ora licona compare
inserita nella barra blu della intestazione del form, prima della scritta CALCOLATRICE (Figura
177).
Capitolo 23: LA CALCOLATRICE
343
Figura 177 I controlli frame del programma Calcolatrice.
I tre controlli frame che abbiamo inserito nel form hanno semplicemente il
compito di fare da contenitori agli altri controlli che vi inseriremo:
nella prima cornice andranno collocate le due caselle di testo in cui lutente
scriver i due numeri che gli interessano;
nella seconda cornice andranno collocati i pulsanti delle cinque operazioni
consentite dalla calcolatrice;
nella terza cornice compariranno il risultato e leventuale resto della
divisione; anche il pulsante per terminare il programma comparir in questa
cornice.
2. Il controllo Frame (cornice)
Il controllo cornice fa parte del gruppo dei controlli grafici, nella casella degli strumenti
(vedi il paragrafo: 1. Le otto categorie di controlli standard, a pag. 76). Viene utilizzato
per suddividere il form in aree separate graficamente luna dallaltra, in modo da
renderlo pi facilmente leggibile da parte dellutente del programma.
Allinterno di una cornice, in linea generale, vengono raccolti gruppi di controlli che
svolgono funzioni omogenee. Nel programma Calcolatrice, ad esempio, la seconda
cornice inquadra i cinque pulsanti di comando delle cinque operazioni aritmetiche: ogni
pulsante svolge una funzione diversa, ma sono tutti pulsanti che comandano operazioni
aritmetiche e per questo sono raggruppati insieme allinterno della stessa cornice.
Capitolo 23: LA CALCOLATRICE
344
quindi possibile utilizzare il controllo Frame per suddividere le diverse aree di un
form dal punto di vista funzionale, ovvero secondo le diverse funzioni che svolgeranno i
controlli contenuti nella cornice.
Nel caso dei controlli OptionButton questa suddivisione svolge anche una funzione
logica, perch serve ad isolare i controlli che si trovano allinterno della cornice dagli
altri controlli presenti nel form.
Facciamo un esempio: se collochiamo in un form dieci pulsanti OptionButton, lutente
pu scegliere un solo pulsante tra i dieci, in quanto la scelta di un pulsante esclude
automaticamente gli altri nove. Se invece collochiamo i dieci pulsanti OptionButton
raggruppati a due a due in cinque cornici diverse, notiamo che i due pulsanti contenuti
in una cornice si escludono a vicenda
130
, ma non interferiscono con altri gli altri otto
pulsanti che si trovano nelle altre cornici.
131
.
Il controllo Frame ha tre modalit di funzionamento particolari:
1. Non possibile spostare allinterno di una cornice un controllo che si trova gi nel
form. Questo il motivo per cui nella calcolatrice che stiamo costruendo abbiamo
disegnato PRIMA i tre contenitori nei quali saranno collocati gli altri controlli. Se
proprio necessario inserire in una cornice un controllo che gi stato collocato in
precedenza nel form, bisogna effettuare queste operazioni:
a. evidenziare il controllo facendo comparire le maniglie di dimensionamento;
b. tagliarlo (icona: Taglia);
c. riportarlo allinterno della cornice (icona: Incolla).
2. Quando si sposta una cornice nel form, si muovono con lei tutti i controlli che vi
sono inseriti.
Non possibile selezionare un gruppo di controlli allinterno di una cornice (facendo
comparire per tutti le maniglie di dimensionamento) semplicemente circondandoli con il
rettangolo di selezione che compare nella
3. Figura 29 a pag. 81. Per selezionare insieme i controlli che si trovano allinterno
della cornice invece necessario utilizzare il secondo modo di raggruppamento,
descritto a pag. 82: bisogna fare un clic con il mouse sul primo controllo poi,
tenendo premuto il tasto SHIFT (maiuscolo), fare un clic con il mouse sopra tutti gli
altri controlli che interessano. Terminata la selezione, si rilascia il tasto SHIFT: i
controlli selezionati appaiono evidenziati con le maniglie di dimensionamento, come
se attorno ad essi fosse stata tracciata larea rettangolare di selezione.
Le 3 cornici della nostra calcolatrice hanno queste propriet:
Cornice 1 Cornice 2 Cornice 3
(Name) Cornice1 Cornice2 Cornice3
Font Arial 10 Arial 10 Arial 10
130
Scegliendo il primo si esclude il secondo, e viceversa.
131
Per una approfodimento di questo punto rimandiamo al paragrafo OptionButton, a pag. 268.
Capitolo 23: LA CALCOLATRICE
345
Height 975 2175 975
Width 6255 6255 6255
Caption Scrivi due numeri in
queste caselle
Scegli
unoperazione
Risultato
Ora completeremo il disegno dellinterfaccia grafica collocando:
nella cornice 1:
due TextBox (contenitori di testo in cui lutente del programma scrive i
due numeri delle operazioni);
una label (etichetta, contenitore di testo in cui lutente del programma
non pu scrivere);
nella cornice 2:
cinque CommandButton (un CoomandButton per ogni operazione);
nella cornice 3:
due label (etichette, contenitori di testo in cui lutente non pu scrivere);
unaltra cornice (Cornice4, inserita allinterno della Cornice3);
un CommandButton (pulsante di comando utilizzato per terminare il
programma).
Vediamo tutti questi oggetti collocati nel form nella figura seguente.
TextBox
Label
Command
Button
Label
Command
Button
Figura 178 Linterfaccia completa della calcolatrice.
Ma procediamo con ordine.
Nella Cornice1 sono inseriti due TextBox identici e una label pi piccola,
collocata in mezzo ai due TextBox.
Compito dei due Text Box ricevere i numeri che verranno scritti dallutente:
Capitolo 23: LA CALCOLATRICE
346
il testo scritto nel primo TextBox utilizzato nelle operazioni come primo
numero;
il testo scritto nel secondo TextBox utilizzato come secondo numero;
fra i due TextBox inserita una label in cui compare il simbolo
delloperazione scelta dallutente.
Queste sono le propriet dei tre oggetti nella cornice 1:
Primo TextBox Label SecondoTextBox
(Name) TxtPrimoNumero LblSimbolo txtSecondoNumero
Height 450 450 450
Width 2500 630 2500
BackColor Bianco Bianco Bianco
ForeColor Rosso Rosso Rosso
BorderStyle FixedSingle FixedSingle FixedSingle
ToolTipText Scrivi un numero Scrivi un numero
TabIndex 0 1
Visible True False Visible
La propriet ToolTipText contiene una breve indicazione (Scrivi un numero)
che comparir in un piccolo riquadro giallo (ToolTip) quando lutente passer
con il mouse sopra il primo o il secondo TextBox.
La propriet TabIndex viene posta uguale a 0 per il primo TextBox e uguale a 1
per il secondo TextBox. Questo significa che nella fase di avvio il programma
attiver automaticamente il primo TextBox (txtPrimoNumero), consentendo
allutente di scrivervi il primo numero. Lutente potr poi passare al secondo
TextBox (txtSecondoNumero) con un clic del mouse o semplicemente
premendo il tasto Invio. Tecnicamente si dice che al momento della apertura
del programma il controllo con la propriet TabIndex uguale a 0 ha il focus
(cio viene messo a fuoco, abilitato automaticamente dal programma).
Notare che la label LblSimbolo ha la propriet Visible impostata su False:
questo significa che allapertura del programma la label non visibile (essa
compare solo dopo che lutente ha scelto la prima fra le cinque operazioni
disponibili).
Nella Cornice2 sono inseriti cinque CommandButton, uno per ognuna delle
cinque operazioni aritmtiche che la calcolatrice consente.
Le loro propriet sono elencate in questa tabella:
Primo
pulsante
Secondo
pulsante
Terzo
pulsante
Pulsante
pulsante
Quinto
pulsante
(Name) CmdAddizio
ne
CmdSottrazi
one
CmdMoltipli
cazione
CmdDivision
e
CmdResto
Height 450 450 450 450 450
Width 2500 2500 2500 2500 2500
Style 1- Graphical 1- Graphical 1- Graphical 1- Graphical 1- Graphical
BackColor Bianco Bianco Bianco Bianco Bianco
Font Arial 14 Arial 14 Arial 14 Arial 14 Arial 12
Capitolo 23: LA CALCOLATRICE
347
Caption Addizione Sottrazione Moltiplicazio
ne
Divisione Divisione
con il resto
MousePointer 99 - Custom 99 - Custom 99 - Custom 99 - Custom 99- Custom
MouseIcon (icona) (icona) (icona) (icona) (icona)
Le due ultime propriet costituiscono una novit che vederemo
dettagliatamente nel prossimo paragrafo
3. Le propriet MousePointer e MouseIcon
La propriet MousePointer indica come apparir il segno del mouse quando
lutente passer con il mouse sopra questo controllo. Normalmente la propriet
MousePointer viene posta uguale a 0 Default: in questo modo il segno del
mouse non subisce cambiamenti (normalmente compare la freccina).
Ponendo la propriet uguale a 99 Custom abbiamo indicato al computer due
cose:
1. che il segno del mouse dovr cambiare, rispetto al segno di default, quando
lutente passer con il mouse sopra questo pulsante;
2. che il nuovo segno non si trova fra quelli predefiniti nel menu a tendina a
destra di MousePointer, ma si trova nella propriet MouseIcon.
A questo punto, ovviamente, necessario andare a scegliere un nuovo segno
per il mouse e indicarlo impostando la propriet MouseIcon.
Nella casella a destra della propriet MouseIcon appare la scritta (nessuna).
Facciamo un clic in questa casella e vediamo apparire un piccolo pulsante con
tre puntini. Premiamo questo pulsante e, nella finestra che si apre, scorriamo le
cartelle sino a giungere alla cartella Icons\ Misc (il percorso completo C:\
Programmi\ Microsoft Visual Studio\ Common\ Graphics\ Icons\ Misc).
Per il pulsante Addizione facciamo un clic sulla icona Misc18 e un altro clic sul
pulsante Apri. Ora a destra della colonna MouseIcon appare la scritta (icona);
licona scelta tuttavia non visibile in fase di progettazione: pu essere vista
solo in fase di esecuzione, quando lutente passa con il mouse sopra il pulsante
della addizione.
Ripetiamo loperazione precedente per gli altri quattro pulsanti delle operazioni,
scegliendo queste icone:
Misc19 per la sottrazione;
Misc20 per moltiplicazione;
Misc21 per la divisione normale e per la divisione con il resto.
Ora possiamo andare in fase di esecuzione, per vedere leffetto del
cambiamento del puntatore del mouse quando questo passa sopra i cinque
pulsanti delle operazioni.
Capitolo 23: LA CALCOLATRICE
348
Figura 179 Il puntatore del mouse sopra il pulsante della moltiplicazione.
Lultima cornice la pi complessa da completare in quanto contiene a sua
volta un controllo Frame (cio unaltra cornice, la cornice 4, allinterno della
quale compare il resto delle divisioni) e il pulsante per uscire dal programma. In
queste due cornici sono collocate due label:
una label per visualizzare il risultato, posta allinterno della cornice 3;
una label per visualizzare il resto, posta nella cornice 4.
Il pulsante CommandButton, che serve a terminare il programma, collocato
nellangolo in basso a destra del form, allinterno della cornice 3.
Vediamo le propriet di questi ultimi oggetti dellinterfaccia della calcolatrice:
Cornice 4 Casella con il
risultato
Casella con il
resto
Pulsante per
terminare il
programma
(Name) Cornice4 LblRisultato LblResto CmdFine
Height 975 450 450 495
Width 1935 3465 1755 495
Style 1- Graphical 1- Graphical 1- Graphical
BorderStyle FixedSingle
Font Arial 10 Arial 14 Arial 14
Caption Resto
BackColor Bianco Bianco Bianco
ForeColor Rosso Rosso
Visible False True False True
Picture (icona)
Nel pulsante cmdFine, che serve a terminare il programma, non c alcuna
scritta. Vi invece inserita una immagine, mediante limpostazione della
propriet Picture. Nella casella a destra della propriet Picture appare la scritta
(nessuna). Come al solito facciamo un clic su questa casella e vediamo
apparire il piccolo pulsante con i tre puntini. Premiamo il pulsante e, nella
Finestra che si apre, scorriamo le cartelle C:\ Programmi\ Microsoft Visual
Studio\ Common\ Graphics \ Icons, sino alla cartella Icons \ Traffic. Qui
facciamo un clic sulla icona Trffc14 e un altro clic sul pulsante Apri. Ora
allinterno del pulsante appare licona STOP; a destra della propriet Picture
appare la scritta (icona).
Con questo, il disegno dellinterfaccia della nostra calcolatrice terminato.
Naturalmente molte delle indicazioni grafiche che sono state fornite sino qui
possono essere personalizzate. In particolare possono essere modificati i colori
del form, delle cornici, e dei controlli che qui sono stati riprodotti in bianco e
nero.
Controlliamo il nostro lavoro con la Figura 178 a pag. 345 per vedere se tutto
a posto, poi salviamolo nella nuova cartella Calcolatrice che abbiamo gi
creato, con il comando Salva Progetto (nella barra delle icone).
Capitolo 23: LA CALCOLATRICE
349
Ora possiamo iniziare il lavoro di scrittura del codice.
4. Scrittura del Codice
Apriamo la Finestra del Codice. Sappiamo che nella casella (generale) che si
apre a tendina a sinistra compare lelenco di tutti gli oggetti del form, mentre in
quella di destra compare lelenco degli eventi associabili ad ogni oggetto.
Figura 180 La Finestra del codice del programma Calcolatrice.
I pulsanti che ci interessano, ai fini della scrittura del codice, sono solo i cinque
pulsanti delle operazioni e il pulsante STOP.
Pi precisamente, per ogni pulsante ci interessa un solo evento: il clic del
mouse da parte dellutente (cio: levento che accade quando lutente fa un
clic con il mouse sopra il pulsante della operazione che ha scelto).
Le procedure da scrivere sono quindi solo 6: una per levento clic sul pulsante
Addizione, una per levento clic sul pulsante Sottrazione, e cos via, con
laggiunta di una sesta procedura per levento clic sul pulsante cmdFine.
Possiamo avviare la scrittura di queste procedure in modo automatico facendo
un clic con il mouse nella casella di sinistra sui nomi di questi 6 oggetti:
1. cmdAddizione
Capitolo 23: LA CALCOLATRICE
350
2. cmdSottrazione
3. cmdMoltiplicazione
4. cmdDivisione
5. cmdResto
6. cmdFine.
Ad ogni clic, Visual Basic avvia nella finestra del codice la scrittura di una nuova
procedura in questo modo:
Private Sub cmdAddizione_Click()
End Sub
Queste due righe di procedura si limitano a dire al computer: quando accade
levento di un clic del mouse sul pulsante cmdAddizione esegui le istruzioni che
sono scritte da Sub cmd_Click a End Sub.
Per ora istruzioni non ce ne sono: le inseriremo tra poco, dopo avere letto il
preavviso che segue: alle sei procedure Sub che abbiamo gi aperto ne
aggiungeremo una settima di tipo particolare; questa settima routine non sar
associata a nessun oggetto e a nessun evento. La chiameremo Calcola: in
essa troveranno posto le funzioni principali del programma, cio il calcolo dei
risultati e la stampa di questi sullo schermo. A questa routine rimanderanno le
cinque routines delle cinque operazioni, per cui:
- levento Click sul pulsante Addizione attiver anche la procedura Calcola;
- levento Click sul pulsante Sottrazione attiver anche la procedura Calcola,
e cos via.
Capitolo 23: LA CALCOLATRICE
351
Figura 181 Linizializzazione automatica delle routines Sub.
Iniziamo a scrivere le istruzioni del programma dalla sezione (generale), in cui
dichiariamo le variabili numeriche utilizzate nel codice:
Option Explicit
Dim A As Double
Dim B As Double
Dim C As Double
Dim Resto As Double
Dim Operazione As Byte
In queste dichiarazioni:
A una variabile numerica in cui verr collocato il primo numero scritto
dallutente.
B la variabile numerica in cui verr collocato il secondo numero scritto
dallutente.
C la variabile numerica in cui verr collocato il risultato della operazione
tra A e B scelta dallutente.
Resto una variabile numerica in cui verr collocato il resto delle divisioni
con quoto intero.
Operazione una variabile numerica che potr variare solo da 1 a 5: ogni
numero corrisponde ad uno dei cinque pulsanti delle operazioni. Quando
Operazione uguale a 1 vuol dire che lutente ha premuto il pulsante della
Capitolo 23: LA CALCOLATRICE
352
Addizione, quando uguale a 2 vuol dire che stato premuto il tasto della
Sottrazione, e cos via.
Le cinque routines Sub che seguono, relative ai cinque pulsanti delle
operazioni, sono identiche tra loro: dopo il clic del mouse, la procedura assegna
il valore 1, 2, 3, 4 o 5 alla variabile Operazione e quindi chiama in causa una
nuova routine, denominata Calcola, allinterno della quale avviene tutto il lavoro
di calcolo delle operazioni e di scrittura dei risultati.
Private Sub cmdAddizione_Click()
Operazione = 1
Calcola
End Sub
Private Sub cmdSottrazione_Click()
Operazione = 2
Calcola
End Sub
Private Sub cmdMoltiplicazione_Click()
Operazione = 3
Calcola
End Sub
Private Sub cmdDivisione_Click()
Operazione = 4
Calcola
End Sub
Private Sub cmdResto_Click()
Operazione = 5
Calcola
End Sub
La procedura riguardante laltro pulsante di comando (il pulsante cmdFine)
molto semplice, in quanto sufficiente inserirvi il comando End per fare
terminare il programma:
Private Sub cmdFine_Click()
End
End Sub
Ora rimane da scrivere la sezione pi impegnativa del codice: quella procedura
Calcola che viene chiamata in causa da tutti i pulsanti delle operazioni ad ogni
clic del mouse.
La vediamo scritta di seguito, intervallata da righe di spiegazione.
La numerazione delle righe, che un errore allinterno del codice, stata
aggiunta qui per facilitare lanalisi delle istruzioni.
Capitolo 23: LA CALCOLATRICE
353
1. Private Sub Calcola()
La riga 1 apre la nuova routine. possibile iniziare una nuova routine nella
finestra del codice con un procedimento automatico: dal menu Strumenti, fare
un clic su Inserisci routine. Nella Finestra che appare scrivere il nome Cancella,
fare un clic sulle opzioni Sub e Private e quindi premere OK:
Figura 182- Linserimento della nuove routine denominata Cancella.
2. If txtPrimoNumero.Text = "" Then Exit Sub
3. If txtSecondoNumero.Text = "" Then Exit Sub
Le righe 2 e 3 contengono un comando condizionato di questo tenore:
se il testo scritto dallutente nella prima (o nella seconda) casella di testo
uguale a (cio: se lutente non ha ancora scritto nessun numero) esci da
questa routine perch non possibile fare alcun calcolo.
4. A = Val(txtPrimoNumero.Text)
5. B = Val(txtSecondoNumero.Text)
La righe 4 e 5 immettono un valore numerico nelle variabili A e B. Il significato
delle istruzioni questo:
inserisci nella variabile A la traduzione in numeri (Val) del testo che lutente ha
scritto nella prima casella di testo (txtPrimoNumero.Text).
6. Cornice4.Visible = False
7. LblResto.Visible = False
8. lblSimbolo.Visible = True
Le righe 6 e 7 rendono invisibile la cornice e la label che contengono il resto
delle divisioni (questa cornice e questa label compaiono solo per loperazione 5:
divisioni con il resto).
Capitolo 23: LA CALCOLATRICE
354
La riga 8 rende invece visibile la label con il simbolo delloperazione scelta
dallutente (questa label - che in apertura di programma invisibile - si trova
nella cornice 1, tra i due numeri scritti dallutente)
Con la successiva riga 9 entriamo nel cuore del funzionamento della nostra
calcolatrice: qui si apre unaltra serie di comandi condizionati che va dalla 9 alla
riga 28, poi la routine termina con le righe 29 e 30.
9. Select Case Operazione
10. Case 1
11. lblSimbolo.Caption = "+"
12. C = A + B
13. Case 2
14. lblSimbolo.Caption = "-"
15. C = A - B
16. Case 3
17. lblSimbolo.Caption = "x"
18. C = A * B
19. Case 4
20. lblSimbolo.Caption = ":"
21. C = A / B
22. Case 5
23. Cornice4.Visible = True
24. LblResto.Visible = True
25. lblSimbolo.Caption = ":"
26. C = A \ B
27. LblResto.Caption = A Mod B
28. End Select
29. LblRisultato.Caption = C
30. End Sub
Il senso delle istruzioni questo:
riga 9: guarda qual il contenuto della variabile Operazione (sappiamo che
il suo contenuto va da 1 a 5, a seconda della operazione scelta dallutente);
riga 10: nel caso che Operazione sia uguale a 1 (lutente ha premuto il
pulsante cmdAddizione) esegui le istruzioni delle righe 11 e 12, poi passa
alla riga End Select;
riga 11: la caption della label LblSimbolo il simbolo +;
riga 12: la variabile C (risultato della operazione scelta dallutente) uguale
a A + B;
la riga 28 (End Select) termina la serie dei comandi condizionati;
la riga 29 scrive C come caption della label risultato;
la riga 30 termina la procedura.
Ci che abbiamo visto per laddizione (nel caso che la variabile Operazione sia
uguale a 1) viene ripetuto per le altre operazioni in modo identico, variando
ovviamente il simbolo delloperazione e il valore della variabile C.
Solo per la quinta operazione (divisione con il resto) ci sono delle variazioni:
riga 22: nel caso che la variabile Operazione sia uguale a 5 esegui le
istruzioni dalla riga 23 alla riga 27, poi passa alla riga End Select;
riga 23: rendi visibile la cornice 4;
Capitolo 23: LA CALCOLATRICE
355
riga 24: rendi visibile la label LblResto (allinterno della quale viene scritto il
resto);
riga 25: la caption della label LblSimbolo il simbolo : (divisione);
riga 26: la variabile C uguale a A \ B (cio al numero intero della divisione
di A diviso B);
riga 27: nella caption della label LblResto scrivi il resto della divisione di A
diviso B);
la riga 28 (End Select) termina le righe dei comandi condizionati;
la riga 29 scrive C come caption della label risultato;
la riga 30 termina la procedura.
Salviamo il lavoro fatto, poi andiamo nella fase di esecuzione del programma ad
ammirarne il risultato!
La calcolatrice se abbiamo lavorato con precisione funzioner a meraviglia.
tuttavia possibile che si presenti questo problema: quando lutente scrive il
numero 0 come secondo numero delloperazione da fare eseguire alla
calcolatrice e preme uno dei due pulsanti della divisione, appare un messaggio
di errore e il programma si blocca, perch la divisione per 0 non possibile.
Nel prossimo paragrafo vedremo come prevenire questo inconveniente e
completeremo la scrittura del codice.
5. I messaggi di errore
Durante lesecuzione, un programma pu incappare in errori non previsti dal
programmatore o in dati erronei introdotti dallutente, di gravit tale da bloccare
il programma.
Visual Basic classifica questi errori con particolari numeri di riconoscimento e,
quando questi si verificano, li comunica al programmatore.
In appendice, a pag. 617, riportato un elenco dettagliato degli errori principali,
con i numeri che li contraddistinguono.
Nella nostra calcolatrice, abbiamo appena visto, c il rischio che lutente
comandi una divisione di questo tipo: 345 / 0, oppure 345 \ 0 (divisione intera),
causando lerrore n. 11 (divisione per zero) e il blocco del programma.
Nella operazione della divisione con calcolo del resto c un altro rischio di
blocco del programma, perch Visual Basic per questa operazione non accetta
numeri superiori a 2.147.483.647.
Quindi, se lutente ordina una divisione con il resto di questo tipo:
2.147.483.648 \ 1, causa un errore n. 6 (errore di overflow
132
) e il blocco del
programma.
132
Overflow significa che si andati oltre i limiti numerici imposti dal linguaggio. E simile
allerrore Out of Range che segnala, invece, che si andati oltre i limiti dichiarati dal
programmatore allinizio del programma, nella dichiarazione del numero delle variabili di una
matrice. Si causa un errore di overflow quando, dopo avere dimensionato una variabile come
Byte (quindi con valore numerico massimo uguale a 255), vi si immette un numero superiore a
Capitolo 23: LA CALCOLATRICE
356
Che fare allora? Come sempre, prevenire meglio che curare. In questo caso
necessario prevenire il verificarsi degli errori e il blocco del programma
inserendo nel codice, prima delle righe di istruzioni a rischio di errori, alcune
istruzioni di questo tipo:
se verifichi un errore, salta le righe che seguono, vai ad eseguire una routine di
correzione dei dati e poi riprendi lesecuzione del programma dal punto in cui
lhai lasciata.
In linguaggio pi tecnico, le istruzioni da dare al computer sono queste:
19. 19. Case 4
20. lblSimbolo.Caption = ":"
21. C = A / B
22. Case 5
23. Cornice4.Visible = True
24. LblResto.Visible = True
25. lblSimbolo.Caption = ":"
26. C = A \ B
27. LblResto.Caption = A Mod B
28. End Select
29. LblRisultato.Caption = C
30. End Sub
Nel prossimo paragrafo riportato il nuovo listato completo del programma, con
spiegazioni dettagliate delle righe da inserire.
6. Listato completo del programma Calcolatrice
Option Explicit
Dim A As Double
Dim B As Double
Dim C As Double
Dim Resto As Double
Dim Operazione As Byte
255 oppure inferiore a 0. Si causa un errore di Out of Range quando, dopo avere dichiarato una
matrice di variabili chiamate Cognome
dim Cognome(19) as String
si cerca di immettere una variabile Cognome(20).
Per prevenire gli errori, tra
queste righe va collocata
listruzione
On Error Goto
Correzione
Cio:
in caso di errore vai ad
eseguire la routine
Correzione
Qui va collocata la routine
per la correzione dei dati
sbagliati
Capitolo 23: LA CALCOLATRICE
357
Private Sub cmdAddizione_Click()
Operazione = 1
Calcola
End Sub
Private Sub cmdFine_Click()
End
End Sub
Private Sub cmdSottrazione_Click()
Operazione = 2
Calcola
End Sub
Private Sub cmdMoltiplicazione_Click()
Operazione = 3
Calcola
End Sub
Private Sub cmdDivisione_Click()
Operazione = 4
Calcola
End Sub
Private Sub cmdResto_Click()
Operazione = 5
Calcola
End Sub
Public Sub Calcola()
If txtPrimoNumero.Text = "" Then Exit Sub
If txtSecondoNumero.Text = "" Then Exit Sub
A = Val(txtPrimoNumero.Text)
B = Val(txtSecondoNumero.Text)
Cornice4.Visible = False
LblResto.Visible = False
lblSimbolo.Visible = True
Select Case Operazione
Case 1
lblSimbolo.Caption = "+"
C = A + B
Case 2
lblSimbolo.Caption = "-"
C = A - B
Capitolo 23: LA CALCOLATRICE
358
Case 3
lblSimbolo.Caption = "x"
C = A * B
Case 4
lblSimbolo.Caption = ":"
On Error GoTo Correzione
C = A / B
On Error GoTo 0
Case 5
Cornice4.Visible = True
LblResto.Visible = True
lblSimbolo.Caption = ":"
On Error GoTo Correzione
C = A \ B
On Error GoTo 0
Resto = A Mod B
LblResto.Caption = Resto
End Select
LblRisultato.Caption = C
Exit Sub
Correzione:
Beep
Dim msg As Byte
If Err.Number = 6 Then msg = _
MsgBox("Numeri troppo grandi", vbOKOnly + _
vbExclamation, "ERRORE")
If Err.Number = 11 Then msg = _
MsgBox("Divisione per zero", vbOKOnly + _
vbExclamation, ERRORE")
txtPrimoNumero.Text = 1
txtSecondoNumero.Text = 1
A = 1
B = 1
Resume
End Sub
Le righe aggiunte in questa seconda versione sono scritte in grassetto e
contrassegnate dalle caselle numerate. La loro spiegazione riportata di
seguito.
On Error Goto Correzione. Questa riga mette allerta il computer
1
2
1
2
3
4
5
6
7
8
1
Capitolo 23: LA CALCOLATRICE
359
con una istruzione che dice: se verifichi un errore nella riga successiva (dove si
trova il risultato C = A / B oppure C = A | B), allora sospendi lesecuzione del
programma e vai ad eseguire, pi avanti, la routine Correzione.
On Error Goto 0. Dopo avere eseguito la routine Correzione, il
computer torna ad eseguire la riga C= A/B oppure C= A|B, quindi annulla il
codice di errore che aveva registrato in precedenza, ponendolo uguale a 0.
Exit Sub. Il computer giunge ad eseguire questa riga quando ormai non
ha verificato errori in tutta la parte precedente. allora necessario, per non farlo
passare alla esecuzione della successiva routine Correzione, dargli il comando
Exit sub per farlo uscire dalla routine Calcola.
Correzione: questa riga inizia una nuova routine, incorporata nella pi
ampia routine Calcola. In questa routine di correzioe sono collocate queste
istruzioni:
la correzione dei due numeri immessi dallutente (entrambi vengono posti
uguali a 1);
il comando di ripresa della esecuzione del programma dal punto in cui era
stata interrotta.
Beep. Questo comando fa emettere al computer un suono per segnalare
allutente che ha commesso un errore.
Le righe riportate nel riquadro subito dopo il Beep possono essere omesse, in
quanto non sono determinanti per lesecuzione del programma.
Esse comandano lapparizione di un box con un messaggio per lutente, diverso
a seconda del tipo di errore registrato dal computer. Il loro senso letterale
questo:
se lerrore che hai verificato di tipo 6, fai apparire un messaggio con la
scritta Numeri troppo grandi;
se lerrore che hai verificato di tipo 11, fai apparire un messaggio con la
scritta Divisione per 0.
Allinterno del box con il messaggio compare anche licona con il punto
esclamativo. (Per comprendere a fondo queste istruzioni necessario
conoscere il paragrafo 1. La funzione MsgBox() a pag. 251.)
TxtPrimoNumero.Text = 1 e TxtSecondoNumero.Text = 1: in
queste due righe i due numeri scritti dallutente vengono cambiati e posti
uguali a 0.
A = 1 e B = 1. Qui i due numeri che servono ad eseguire la divisione
vengono cambiati e posti uguali a 1. A questo punto, terminate la correzioni,
lesecuzione del programma pu riprendere senza intralci.
Resume. Con questa istruzione il computer riprende ad eseguire il
programma dal punto in cui laveva lasciato (cio dalla riga 1).
2
3
4
5
6
7
8
Capitolo 23: LA CALCOLATRICE
360
7. La notazione scientifica
Non sar sfuggito, usando la calcolatrice dellesercizione precedente, che il computer
scrive i numeri pi grandi utilizzando la notazione scientifica.
Scopo della notazione scientifica scrivere numeri di estreme grandezze in uno spazio
limitato.
Un numero scritto con la notazione scientica pu essere tradotto in un numero esteso
moltiplicandolo per 10 elevato alla potenza indicata dopo lesponente E.
Vediamo alcuni esempi:
- il numero 32E+7 si traduce nel numero 32 moltiplicato 10 elevato alla potenza 7,
cio nel numero 32 con laggiunta di 7 zeri: 320.000.000.
- il numero 3,12E+7 si traduce in 31.200.000.
- il numero 10,156E+5 si traduce nel numero 1.015.600.
Se lesponente negativo, il numero va diviso per 10 elevato alla potenza scritta dopo la
E.
Altri esempi:
- 5,356E-4 si traduce nel numero 0,0005356
- 10.000E-5 si traduce nel numero 0,1
- 15.356,12E-4 si traduce nel numero 1,535612.
361
CAPITOLO 24: CORREZIONE DI UNA PROVA DI VERIFICA
Figura 183 Il programma di corrrezione in fase di esecuzione.
Esercizio 35: Correzione di una prova di verifica
In questo capitolo realizzeremo un programma che potr essere utilizzato per
correggere una prova di verifica: pi precisamente, per correggere la scheda di
lettura per i bambini di quinta elementare riportata a pag. 613.
La scheda riporta il racconto di Gianni Rodari Il Topo dei Fumetti
133
.
Dopo avere letto il racconto, i bambini debbono rispondere ad una serie di 20
domande. Per ogni domanda vengono fornite 4 risposte contrassegnate dalle
lettere A, B, C, D: i bambini debbono segnare con una x la riposta che ritengono
migliore.
Il programma per la correzione funziona in questo modo:
133
Tratto da: G.Rodari, Favole al telefono, Einaudi, Torino, 1971.
Capitolo 24: CORREZIONE DI UNA PROVA DI VERIFICA
362
linsegnante deve inserire il nome del bambino e fare un clic con il mouse
sulle lettere corrispondenti alle venti risposte date dal bambino.
il programma si incarica di:
contare quante sono le risposte esatte fornite dal bambino;
esprimere la valutazione complessiva;
compilare la lista con i nomi di tutti i bambini (in ordine alfabetico), con i
relativi punteggi e giudizi;
stampare una copia della lista.
Per realizzare il programma faremo largo uso delle cose viste nella seconda
parte del manuale, e in particolare delle matrici di controlli, delle matrici di
variabili e dei controlli OptionButton e ListBox.
1. Disegno dellinterfaccia
Linterfaccia del programma in fase di progettazione si presenta come nella
figura che segue.
Figura 184 Linterfaccia del programma.
Nella parte alta del form sono collocate tre label e un TextBox:
Capitolo 24: CORREZIONE DI UNA PROVA DI VERIFICA
363
Label1
Label2
Label3
TextBox
Figura 185 La parte superiore dellinterfaccia.
La prima label (in alto a sinistra) inattiva. Contiene solo la Caption Nome
e Cognome su sfondo grigio. La propriet Appearance impostata su Flat,
quindi la label non ha alcun contorno e non si distingue dallo sfondo del
form.
La seconda label, sulla destra, destinata a visualizzare il punteggio
conseguito dal bambino. Ha queste propriet:
(Name) LblPunteggio
Alignement Center
Appearance Flat
BackColor Bianco
Caption Punti
Font Arial 14
Height 375
Left 5280
Top 120
Width 3855
La terza label, sempre sulla destra, destinata a riportare il giudizio sulla
prova del bambino. Ha queste propriet:
Nome LblGiudizio
Alignement Center
Appearance Flat
BackColor Bianco
Caption Giudizio
Font Arial 14
Height 375
Left 5280
Top 480
Width 3855
Capitolo 24: CORREZIONE DI UNA PROVA DI VERIFICA
364
A sinistra, il riquadro bianco un controllo TextBox in cui linsegnante
scriver il nome del bambino che ha compilato la scheda. Ecco le sue
propriet:
(Name) Txtnome
BackColor Bianco
Font Times New Roman 12, grassetto
Height 405
Left 360
Top 360
Width 3375
La parte centrale dellinterfaccia pi complessa: qui troviamo 20 elementi.
Ognuno di questi 20 elementi costituito da:
un controllo PictureBox che fa da contenitore a
un controllo label (con il numero di indice progressivo da 0 a 19) e a
quattro controlli OptionButton, contraddistinti dalle lettere A, B, C, D (con
il numero di indice progressivo da 0 a 79).
PictureBox
Label
OptonButton
Figura 186 La parte mediana dellinterfaccia.
Il primo elemento formato dal primo gruppo (PictureBox, label e quattro controlli
OptionButton) ripetuto venti volte, per cui abbiamo complesivamente tre
matrici di controlli:
una matrice di 20 PictureBox, con lindice da 0 a 19
una matrice di 20 label, con lindice da 0 a 19
una matrice di 80 OptionButton, con lindice da 0 a 79.
La funzione delle 20 PictureBox non decorativa ma logica: ogni PictureBox
serve ad isolare i quattro OptionButton in essa contenuti, in modo che questi
non interferiscano con gli altri 76.
Se non vi fossero questi contenitori di isolamento, il programma vedrebbe gli 80
OptionButton come un insieme unico di opzioni, allinterno del quale sarebbe
possibile scegliere una sola opzione su 80. Con questi contenitori, invece, il
programma vede gli 80 OptionButton divisi a gruppi di quattro, e consente di
Capitolo 24: CORREZIONE DI UNA PROVA DI VERIFICA
365
scegliere una opzione ogni quattro (cio: una risposta per ogni domanda, venti
risposte in tutto)
134
.
Per disegnare questa parte del form si pu procedere in questo modo:
1. Disegnamo il primo contenitore PictureBox dandogli il nome Picture1:
Figura 187 Linserimento del primo PictureBox.
Le propriet di questo primo PictureBox sono:
(Name) Picture1
Height 340
Index 0
Left 360
Top 1080
Width 2000
2. Allinterno di questo PictureBox bisogna collocare la label destinata a
riportare il numero della domanda (le domande vanno da 1 a 20). Queste le
sue propriet:
(Name) LblNumero
Alignement Center
Appearence Flat
Backcolor Bianco
Caption 1
Height 255
Index 0
Left 0
Top 0
Width 375
Notare che le propriet Left e Top della label sono uguali a 0 perch si
riferiscono non ai bordi del form, come accade normalmente per tutti gli oggetti,
ma ai bordi del PictureBox che contiene la label.
134
Si veda, in proposito, il paragrafo OptionButton, a pag. 268.
Capitolo 24: CORREZIONE DI UNA PROVA DI VERIFICA
366
La caption 1; pu essere lasciato 1 per tutte le 20 label in quanto la
numerazione corretta delle domande (che va da da 1 a 20) verr visualizzata
con istruzioni di codice.
3. Ora allinterno dello stesso PictureBox dobbiamo collocare i quattro controlli
OptionButton contrassegnati dalle lettere A, B, C, D. Vediamo le propriet
del primo dei 90 OptionButton:
(Name) Option1
Caption A
Height 285
Index 0
Left 480
Style Graphical
Top 0
Width 375
Figura 188 Completamento del primo gruppo di controlli.
Con il metodo del Copia e Incolla, copiamo il primo controllo OptionButton e
incolliamolo allinterno del PictureBox; Visual Basic ci chiede se vogliamo
creare una matrice di OptionButton. Rispondiamo s, poi spostiamo il secondo
controllo di fianco al primo e procediamo allo stesso modo sino ad ottenere il
risultato della Figura 188.
I quattro OptionButton che abbiamo collocati allinterno della prima PictureBox
si chiamano tutti Option1;
hanno la propriet Style impostata su Graphical;
hanno le caption A, B, C, D;
hanno propriet Index da 0 a 3, quindi il loro nome completo Option1(0),
Option(1), Option(2), Option(3).
Dopo avere creato questo primo gruppo di controlli (PictureBox + label + quattro
OptionButton) necessario copiarlo
135
e incollarlo nel form per altre 19 volte,
sino ad ottenere il risultato della Figura 186 a pag. 364.
Abbiamo cos terminato le tre matrici di controlli:
135
Se necessario, si veda il paragrafo Per copiare/incollare un controllo, a pag. 82.
Capitolo 24: CORREZIONE DI UNA PROVA DI VERIFICA
367
una matrice di 20 PictureBox, denominate Picture1, con la propriet Index
da 0 a 19;
una matrice di 20 label, denominate lblNumero, con la propriet Index da 0 a
19;
una matrice di 80 OptionButton, denominati Option1, con la propriet Index
da 0 a 79.
Nella parte inferiore del form troviamo tre elementi:
CommandButton ListBox
Figura 189 La parte inferiore dellinterfaccia.
La barra con la caption PASSA AL PROSSIMO BAMBINO un pulsante
CommandButton, che ha la funzione di ripulire linterfaccia prima di passare
ad esaminare la scheda di un altro bambino. La pressione di questo
pulsante cancella il contenuto del TextBox con il nome del bambino
precedente, delle label con il punteggio e il giudizio e di tutti gli OptionButton
con le 20 risposte. Le sue propriet sono queste:
(Name) CmdProssimo
Caption PASSA AL PROSSIMO BAMBINO
Font Arial, 12
Height 495
Left 360
Style Graphical
Top 3720
Width 8775
Il riquadro bianco al centro un ListBox: qui verranno elencati, man mano
che linsegnante correttore proceder nel suo lavoro, i nomi dei bambini, in
ordine alfabetico, con i relativi punteggi e giudizi. Le sue propriet sono:
Capitolo 24: CORREZIONE DI UNA PROVA DI VERIFICA
368
(Name) List1
Backcolor Bianco
Font Courier New, 12
Height 1680
Left 360
Sorted True
136
Top 4320
Width 8775
La barra in basso con la caption STAMPA LA LISTA un altro pulsante
CommandButton, che ha la funzione di inviare alla stampante i dati
contenuti nel ListBox. Queste le sue propriet:
Nome CmdStampa
Backcolor Bianco
Caption STAMPA LA LISTA
Font Arial, 12
Height 495
Left 360
Style Graphical
Top 6240
Width 8775
Terminato il disegno dellinterfaccia, possiamo ora iniziare la scrittura del
codice.
2. Scrittura del codice
Nella sezione (generale) vengono dichiarate queste variabili:
Option Explicit
Dim RisposteEsatte(1 To 20) As String
Dim Verifica(1 To 20) As String
Dim Punti As Variant
Dim Giudizio As String
Dim cambio As Integer
Dim spazio1 As Integer
Dim spazio2 As Integer
Dim x As Integer
Dim y As Integer
136
Impostando la propriet Sorted su True, i nomi dei bambini inseriti nella lista vengono man
mano sistemati in ordine alfabetico (ovviamente rimanendo ognuno in corrispondenza con il
proprio punteggio e del proprio giudizio).
Capitolo 24: CORREZIONE DI UNA PROVA DI VERIFICA
369
Notare le due matrici di variabili, ognuna con 20 variabili numerate da 1 a 20:
Dim RisposteEsatte(1 To 20) As String
Dim Verifica(1 To 20) As String
RisposteEsatte la matrice in cui vengono incasellate le venti risposte
esatte alle venti domande della scheda;
Verifica la matrice in cui vengono incasellate le venti risposte date da
ogni bambino alle venti domande.
Facciamo attenzione a questa discordanza:
le 20 label con la numerazione progressiva delle risposte hanno la propriet
Index da 0 a 19;
le 20 variabili con le risposte esatte e le 20 risposte dal bambino sono
numerate da 1 a 20.
Nella scrittura del codice, tale discordanza viene sempre corretta con istruzioni
di questo tipo: la label Lblnumero(x+1) corrisponde alla variabile
RisposteEsatte(x) e alla variabile Verifica(x+1).
Le altre variabili dichiarate nella sezione (generale) sono queste:
Punti una variabile numerica destinata a contenere il punteggio raggiunto
da ogni bambino nella prova. Viene azzerata ogni volta che si passa ad un
nuovo bambino e ad una nuova correzione.
Giudizio una variabile di testo destinata a contenere la valutazione della
prova di ogni bambino. Anchessa viene azzerata ogni volta che si passa ad
un nuovo bambino e ad una nuova correzione.
Cambio una variabile associata ad una funzione MsgBox(). Serve per
avere la conferma che lutente ha terminato la correzione di una scheda e
vuole effettivamente passare alla correzione della prova di un altro bambino.
Spazio1 e Spazio2 sono due variabili utilizzate per la formattazione
dellelenco con i nomi dei bambini, il punteggio e il giudizio conseguito da
ognuno; le due variabili definiscono il numero degli spazi vuoti necessari
perch lelenco compaia perfettamente incolonnato.
X e Y sono due contatori utilizzati nei cicli For Next.
Allavvio del programma, la prima routine ad essere eseguita la routine
Form_Load. Allinterno di questa procedura il computer trova lelenco delle
risposte esatte che verranno confrontate con quelle date da ogni bambino.
In questa prima routine si trova anche un ciclo For Next per visualizzare la
numerazione da 1 a 20 allinterno delle 20 label Lblnumero presenti nel form.
Private Sub Form_Load()
RisposteEsatte(1) = "C"
RisposteEsatte(2) = "D"
RisposteEsatte(3) = "A"
RisposteEsatte(4) = "D"
RisposteEsatte(5) = "B"
Capitolo 24: CORREZIONE DI UNA PROVA DI VERIFICA
370
RisposteEsatte(6) = "C"
RisposteEsatte(7) = "A"
RisposteEsatte(8) = "B"
RisposteEsatte(9) = "A"
RisposteEsatte(10) = "B"
RisposteEsatte(11) = "C"
RisposteEsatte(12) = "C"
RisposteEsatte(13) = "C"
RisposteEsatte(14) = "A"
RisposteEsatte(15) = "A"
RisposteEsatte(16) = "D"
RisposteEsatte(17) = "B"
RisposteEsatte(18) = "C"
RisposteEsatte(19) = "A"
RisposteEsatte(20) = "B"
For x = 0 To 19
Lblnumero(x).Caption = x + 1
Next
End Sub
La procedura pi importante allinterno del programma riguarda gli ottanta
OptionButton: questa procedura che registra i venti clic del mouse in
corrispondenza delle venti risposte date dal bambino e li confronta con le venti
risposte esatte:
1. Private Sub Option1_Click(Index As Integer)
2. lblpunteggio.Caption = ""
3. lblgiudizio.Caption = ""
4. y = (Index \ 4)
5. Lblnumero(y).ForeColor = vbWhite
6. Lblnumero(y).BackColor = vbBlack
7. Verifica(y + 1) = Option1(Index).Caption
8. End Sub
Ricordando che la numerazione delle righe del listato non deve essere copiata,
vediamo una descrizione delle istruzioni contenute in queste righe:
1. quando avverti un clic del mouse sopra uno degli ottanta OptionButton
registra la propriet Index del pulsante premuto (la propriet Index degli
OptionButton varia da 0 a 79);
2. svuota il contenuto della label che riporta il punteggio della prova del
bambino precedente;
3. svuota il contenuto della label che riporta il giudizio sulla prova del bambino
precedente;
4. il numeratore Y viene posto uguale al numero intero dato dalla divisione
della propriet Index \ 4. In questo modo:
se stato fatto un clic con il mouse su un OptionButton della prima fila, Y
uguale a 0;
Capitolo 24: CORREZIONE DI UNA PROVA DI VERIFICA
371
se stato fatto un clic con il mouse su un Option Button della seconda
fila, Y uguale a 1;
se stato fatto un clic con il mouse su un OptionButton della terza fila, Y
uguale a 2, e cos via;
5. la Lblnumero corrispondente al numero Y cambia il colore in primo piano, da
nero a bianco;
6. la stessa label cambia il colore in secondo piano, da bianco a nero;
7. questa la riga fondamentale: la Caption dellOption Button che stato
premuto viene assegnata alla variabile Verifica che corrisponde al contatore
Y. Per cui, ad esempio:
se stato premuto il pulsante D nella prima riga, il valore di Index
uguale a 3, il valore di Y uguale a 0, il valore di Verifica(1) uguale a
D;
se stato premuto il pulsante B nella seconda riga, il valore di Index
uguale a 5, il valore di Y uguale a 1, il valore di Verifica(2) uguale a
B;
se stato premuto il pulsante A nella terza riga, il valore di Index
uguale a 8, il valore di Y uguale a 2, il valore di Verifica(3) uguale a
A, e cos via di seguito, sino a quando tutte le 20 variabili Verifica si
sono riempite con le 20 risposte date dal bambino;
8. La riga 8 termina la routine.
Quando finita la trascrizione delle venti risposte date da un bambino, la
pressione del pulsante PASSA AD UN ALTRO BAMBINO attiva la routine pi
complessa, che compie tutte queste operazioni:
controlla se stato scritto il nome del bambino;
confronta le venti risposte date dal bambino (immagazzinate nelle variabili
Verifica) con le venti risposte esatte immagazzinate nelle variabili
RisposteEsatte;
calcola il punteggio;
esprime il giudizio sulla prova;
aggiorna la lista dei bambini e delle schede gi corrette.
1. Private Sub cmdProssimo_Click()
2. If txtnome.Text = "" Then
3. cambio = MsgBox("Manca il nome del bambino", _
vbExclamation, "ATTENZIONE:")
4. txtnome.SetFocus
5. Exit Sub
6. End If
7. Punti = 0
8. For x = 1 To 20
9. If Verifica(x) = RisposteEsatte(x) Then Punti = _
Punti + 1
10. Next
11. If Punti < 11 Then Giudizio = "NON SUFFICIENTE"
12. If Punti > 10 Then Giudizio = "SUFFICIENTE"
Capitolo 24: CORREZIONE DI UNA PROVA DI VERIFICA
372
13. If Punti > 13 Then Giudizio = "BUONO"
14. If Punti > 15 Then Giudizio = "DISTINTO"
15. If Punti > 17 Then Giudizio = "OTTIMO"
16. lblpunteggio.Caption = Punti & " su 20"
17. lblgiudizio.Caption = Giudizio
18. cambio = MsgBox("Confermi il cambio al _
prossimo bambino?" , 1 + vbExclamation, _
"PASSA AL PROSSIMO BAMBINO:")
19. If cambio = 2 Then
20. Exit Sub
21. End If
22. spazio1 = 30 - Len(txtnome.Text)
23. spazio2 = 13 - Len(lblpunteggio.Caption)
24. List1.AddItem txtnome.Text & Space(spazio1) & _
lblpunteggio.Caption & Space(spazio2) & _
lblgiudizio.Caption
25. txtnome.Text = ""
26. lblpunteggio.Caption = ""
27. lblgiudizio.Caption = ""
28. For x = 0 To 19
29. Lblnumero(x).BackColor = vbWhite
30. Lblnumero(x).ForeColor = vbBlack
31. Next
32. Erase Verifica
33. For x = 0 To 79
34. Option1(x).Value = False
35. Next
36. txtnome.SetFocus
37. End Sub
Vediamo anche il significato di questa routine, riga per riga:
1. Quando viene premuto il pulsante cmdProssimo (PASSA AL PROSSIMO
BAMBINO)
2. inizia un procedimento condizionato; controlla innanzitutto se stato scritto il
nome del bambino. Se questo nome uguale a (cio non stato scritto
alcun nome) attiva il box con il messaggio della riga 3;
4. riporta il cursore nel TextBox dove deve essere scritto il nome del bambino;
5. esci da questa routine;
6. termina il procedimento condizionato;
7. azzera la variabile Punti;
8. inizia un ciclo For Next da 1 a 20;
9. confronta le variabili Verifica e RisposteEsatte con lo stesso numero di
indice. Se le due variabili corrispondono, aumenta la variabile Punti d 1
unit;
Capitolo 24: CORREZIONE DI UNA PROVA DI VERIFICA
373
10. conclude il ciclo For Next dopo avere confrontato le 20 variabili;
11. se Punti inferiore a 11 allora il giudizio "NON SUFFICIENTE";
12. se Punti maggiore di 10 allora il giudizio "SUFFICIENTE";
13. se Punti maggiore di 13 allora il giudizio "BUONO";
14. se Punti maggiore di 15 allora il giudizio "DISTINTO";
15. se Punti maggiore di 17 allora il giudizio "OTTIMO";
16. visualizza allinterno della LblPunteggio il punteggio ottenuto dal bambino;
17. visualizza allinterno della LblGiudizio il giudizio ottenuto dal bambino;
18. le righe da 18 a 21 aprono un box con un messaggio per verificare se il
correttore vuole veramente passare ad un altro bambino. Se la risposta
negativa, il valore della variabile Cambio uguale a 2 e il programma esce
da questa routine;
22. le righe 22 e 23 definiscono le variabili Spazio1 e Spazio2, che vengono
utilizzate per lincolonnamento dei dati. Spazio1 uguale alla lunghezza di
30 caratteri meno la lunghezza del nome del bambino scritto nel TextBox
TxtNome, Spazio2 uguale alla lunghezza di 13 caratteri meno la
lunghezza del giudizio scritto nella LblGiudizio;
24. la riga 24 aggiorna lelenco contenuto nel ListBox. Alla lista, che abbiamo
chiamato List1, viene aggiunto (AddItem) un nuovo elemento formato da: il
nome del bambino, alcuni spazi di formattazione (Spazio1), il punteggio, altri
spazi di formattazione (Spazio2), il giudizio riportato dal bambino nella
prova.
25. Essendo terminata la correzione di una scheda, il programma si prepara a
correggere la prossima scheda:
nelle righe da 25 a 27 vengono azzerati il TextBox con il nome del
bambino, la label con il punteggio, la label con il giudizio;
nelle righe da 28 a 31 vengono ripristinati i colori originali delle label con i
numeri delle domande;
alla riga 32 viene cancellato il contenuto di tutte le 20 variabili Verifica
(cio viene cancellato il contenuto di tutte le risposte date dal bambino
precedente);
nelle righe da 33 a 35 vengono ripuliti e ripristinati tutti gli 80
OptionButton;
la riga 36 riporta il cursore allinterno del TextBox, perch lutente vi
scriva il nome del prossimo bambino;
37. la riga 37 termina la routine.
Con questo il grosso del lavoro fatto! Non ci rimane da vedere che la routine
relativa al pulsante di comando STAMPA LA LISTA:
Inserire la stampa di dati allinterno di un programma scritto con Visual Basic
pu costituire per il programmatore un lavoro molto semplice o molto
complesso. In questo caso si tratta semplicemente di inviare alla stampante,
uno dopo laltro, i dati contenuti nella lista List1, per cui non sussistono difficolt
particolari. Rinviamo i lettori, per una conoscenza pi completa dei comandi di
stampa, al paragrafo 2. Il comando Printer.Print, a pag. 563.
1. Private Sub cmdStampa_Click()
2. Printer.FontName = "courier new"
Capitolo 24: CORREZIONE DI UNA PROVA DI VERIFICA
374
3. Printer.FontSize = 12
4. Printer.Print
5. Printer.Print
6. Printer.Print
7. Printer.Print "CORREZIONE DELLA SCHEDA DI LETTURA _
'IL TOPO DEI FUMETTI'"
8. Printer.Print
9. For X = 0 To List1.ListCount
10. Printer.Print List1.List(X)
11. Next
12. Printer.EndDoc
13. End Sub
Le righe da 2 a 9 preparano la stampa e lintestazione del foglio. Si noti la
scelta del tipo di carattere (CourierNew), la scelta del formato (12), la
stampa di linee vuote (Printer.Print), la stampa del titolo (linea 7).
La riga 9 inizia un ciclo For Next, in cui il numeratore X viene fatto andare
da 0 sino al numero di elementi (ListCount) che si trovano nella ListBox
List1.
La riga 10 manda alla stampante questi elementi, partendo dallelemento
List(0), che compare nella prima riga della lista, sino allelemento
contrassegnato con il numero di indice massimo (cio sino allultimo
elemento della lista). Ricordiamo che questi elementi sono stringhe di testo
composte dai nomi dei bambini, dai punteggi e dai giudizi ottenuti da
ognuno.
La riga 12 segnala al computer che limpaginazione degli elementi
terminata e che deve essere avviata la stampa dei dati.
3. Listato del programma di correzione della scheda di lettura
Come al solito, per comodit di consultazione, riportiamo di seguito il listato
completo del programma.
Option Explicit
Dim RisposteEsatte(1 To 20) As String
Dim Verifica(1 To 20) As String
Dim Punti As Variant
Dim Giudizio As String
Dim cambio As Integer
Dim spazio1 As Integer
Dim spazio2 As Integer
Dim x As Integer
Dim y As Integer
Private Sub cmdStampa_Click()
Capitolo 24: CORREZIONE DI UNA PROVA DI VERIFICA
375
Printer.FontName = "courier new"
Printer.FontSize = 12
Printer.Print
Printer.Print
Printer.Print
Printer.Print Space(5) & _
"CORREZIONE DELLA SCHEDA DI LETTURA 'IL TOPO DEI FUMETTI'"
Printer.Print
For x = 0 To List1.ListCount
Printer.Print Space(5) & List1.List(x)
Next
Printer.EndDoc
End Sub
Private Sub Form_Load()
RisposteEsatte(1) = "C"
RisposteEsatte(2) = "D"
RisposteEsatte(3) = "A"
RisposteEsatte(4) = "D"
RisposteEsatte(5) = "B"
RisposteEsatte(6) = "C"
RisposteEsatte(7) = "A"
RisposteEsatte(8) = "B"
RisposteEsatte(9) = "A"
RisposteEsatte(10) = "B"
RisposteEsatte(11) = "C"
RisposteEsatte(12) = "C"
RisposteEsatte(13) = "C"
RisposteEsatte(14) = "A"
RisposteEsatte(15) = "A"
RisposteEsatte(16) = "D"
RisposteEsatte(17) = "B"
RisposteEsatte(18) = "C"
RisposteEsatte(19) = "A"
RisposteEsatte(20) = "B"
For x = 0 To 19
Lblnumero(x).Caption = x + 1
Next
End Sub
Private Sub Option1_Click(Index As Integer)
lblpunteggio.Caption = ""
lblgiudizio.Caption = ""
y = Index \ 4
Lblnumero(y).ForeColor = vbWhite
Lblnumero(y).BackColor = vbBlack
Capitolo 24: CORREZIONE DI UNA PROVA DI VERIFICA
376
Verifica(y + 1) = Option1(Index).Caption
End Sub
Private Sub cmdProssimo_Click()
If txtnome.Text = "" Then
cambio = MsgBox("Manca il nome del bambino", _
vbExclamation, "ATTENZIONE:")
txtnome.SetFocus
Exit Sub
End If
Punti = 0
For x = 1 To 20
If Verifica(x) = RisposteEsatte(x) Then Punti = Punti + 1
Next
If Punti < 11 Then Giudizio = "NON SUFFICIENTE"
If Punti > 10 Then Giudizio = "SUFFICIENTE"
If Punti > 13 Then Giudizio = "BUONO"
If Punti > 15 Then Giudizio = "DISTINTO"
If Punti > 17 Then Giudizio = "OTTIMO"
lblpunteggio.Caption = Punti & " su 20"
lblgiudizio.Caption = Giudizio
cambio = MsgBox("Confermi il cambio al prossimo bambino?" _
, 1 + vbExclamation, "PASSA AL PROSSIMO BAMBINO:")
If cambio = 2 Then
Exit Sub
End If
spazio1 = 30 - Len(txtnome.Text)
spazio2 = 13 - Len(lblpunteggio.Caption)
List1.AddItem txtnome.Text & Space(spazio1) & _
lblpunteggio.Caption & Space(spazio2) & _
lblgiudizio.Caption
txtnome.Text = ""
lblpunteggio.Caption = ""
lblgiudizio.Caption = ""
For x = 0 To 19
Lblnumero(x).BackColor = vbWhite
Lblnumero(x).ForeColor = vbBlack
Next
Erase Verifica
For x = 0 To 79
Option1(x).Value = False
Option1(x).Enabled = True
Capitolo 24: CORREZIONE DI UNA PROVA DI VERIFICA
377
Next
txtnome.SetFocus
End Sub
Una variante del listato con la funzione Mid()
Nel listato del programma balza agli occhi la lunghezza della dichiarazione delle 20
variabili con le 20 risposte esatte, nella routine di apertura del programma Private
Sub Form_Load().
Per quanto sia possibile fare uso dei comandi Copia e Incolla, e quindi limitare al
minimo le operazioni di scrittura, quelle 20 righe di codice sono certamente poco
eleganti. (Visual Basic ha una sua estetica, per cui un codice pi bello quando ottiene
lo stesso risultato con il minor numero di righe di istruzioni).
La funzione Mid() si presta al caso nostro, in quanto ci consente di scrivere in una unica
stringa di testo tutte le 20 lettere corrispondenti alle risposte esatte. La funzione Mid() si
incarica di estrapolare da questa unica stringa di testo le venti variabili contenenti le
venti risposte esatte.
Ricordiamo che la funzione Mid() descritta a pag. 244; ne riportiamo qui la sintassi:
Testo2 = Mid(Testo1, x, y)
che significa:
la variabile Testo2 uguale a y caratteri, estrapolati dalla stringa Testo1, partendo dal
carattere con il numero x.
La prima routine del nostro programma potrebbe quindi essere interamente riscritta in
questo modo:
Private Sub Form_Load()
Dim Soluzione as String
Soluzione = CDADBCABABCCCAADBCAB
For X = 1 to 20
RisposteEsatte(x) = Mid(Soluzione, x , 1)
Next
For x = 0 To 19
Lblnumero(x).Caption = x + 1
Next
End Sub
Vediamo cosa successo:
- le venti risposte esatte sono scritte tutte in fila in una unica stringa di testo nella
variabile denominata Soluzione;
Capitolo 24: CORREZIONE DI UNA PROVA DI VERIFICA
378
- il ciclo For X = 1 to 20 Next si incarica di inserire una lettera in ognuna
delle 20 variabili RisposteEsatte (numerate da 1 a 20);
- nella riga in grassetto la funzione Mid() prende, ad ogni passaggio, il carattere x
dalla variabile Soluzione (un solo carattere ad ogni passaggio) e lo assegna alla
variabile RisposteEsatte(x). Al primo passaggio, prende il carattere n. 1 e lo assegna
alla variabile RisposteEsatte(1), al secondo passaggio prende il carattere n. 2 e lo
assegna alla variabile RisposteEsatte(2), e cos via fino al carattere n. 20 e alla
variabile RisposteEsatte(20).
379
CAPITOLO 25: LA SLOT MACHINE
Figura 190 La Slot Machine in esecuzione.
Esercizio 36: Costruzione di una Slot Machine
In questo capitolo costruiremo un semplice gioco basato sul funzionamento
della Slot Machine, la macchina mangia-soldi che premia i giocatori a cui cpita
di realizzare abbinamenti di figure uguali.
Il nostro giocatore allinizio del gioco avr a disposizione un gruzzolo di 300
Euro, che potr aumentare o diminuire a seconda dellandamento del gioco.
Alle figurine tradizionali di queste macchina (frutti e agrumi) sostituiremo per
forza di cose (perch si trovano nella raccolta delle icone di Visual Basic) tre
corpi celesti: il Sole, la Luna, la Terra.
Il gioco basato sulla funzione Rnd() da 1 a 3, cio sulla estrazione casuale di
un numero da 1 a 3. Ad ogni numero, estratto casualmente, corrisponde una
immagine: al numero 1 corrisponde limmagine del Sole, al numero 2 quella
della Luna, al numero 3 quella della Terra.
Le tre immagini sono contenute nella lista di immagini denominata ImageList1
che abbiamo visto e costruito nel paragrafo a pag. 293:
Per recuperare quella lista di immagini, che stata salvata nel programma
Sistema solare, necessario eseguire queste operazioni:
1) Aprire il programma Sistema solare.
2) Visualizzare la finestra del form.
3) Fare un clic con il mouse ed evidenziare il controllo ImageList (compaiono le
maniglie di dimensionamento).
4) Premere licona Copia.
5) Chiudere il programma Sistema solare.
Capitolo 25: LA SLOT MACHINE
380
6) Aprire il nuovo progetto, in cui realizzeremo il gioco Slot Machine.
7) Fare un clic con il mouse nel form e poi premere il pulsante Incolla. In
questo modo la nostra lista di immagini viene inserita nel form del nuovo
gioco.
Chi non ha la lista a disposizione e deve costruire la lista ex novo pu
seguire le indicazioni che si trovano a pag. 293.
Per utilizzare la lista in questo gioco necessario integrarla come segue:
8) Inserire una nuova immagine:
Premere il pulsante Inserisci immagine
Scegliere licona Bullseye che si trova nella cartella c:\ Programmi\
Microsoft Visual Studio\ Common\ Graphics\ Icons\ Misc.
9) Scrivere la propriet Tag per le prime tre immagini:
Sole: Tag = 1
Luna: Tag = 5
Terra Tag = 10.
La propriet Tag serve, nel corso di questo gioco, a verificare se il giocatore ha
vinto oppure no. Al termine di ogni giocata, infatti, in programma somma le tre
propriet Tag delle tre immagini che compaiono nei riquadri; dal risultato di tale
somma il programma deduce se il giocatore ha realizzato un tris, oppure una
coppia di figure, oppure se non ha realizzato niente. Ci dovuto al fatto che la
somma delle tre propriet Tag pu assumere solo i dieci diversi valori elencati
nella tabella che segue:
Punti Corrispondono a Vincita (in Euro)
3 Un tris di Soli (1+1+1) 100
15 Un tris di Lune (5+5+5) 80
30 Un tris di Terre (10+10+10) 60
7 Una coppia di Soli (1+1+5) 40
12 Una coppia di Soli (1+1+10) 40
11 Una coppia di Lune (5+5+1) 30
20 Una coppia di Lune (5+5+10) 30
21 Una coppia di Terre (10+10+1) 20
25 Una coppia di Terre (10+10+5) 20
16 Nessun tris o nessuna coppia (1+5+10). -50
Capitolo 25: LA SLOT MACHINE
381
Figura 191 La lista di immagini della Slot Machine.
Sistemata la lista delle immagini, possiamo ora completare il disegno
dellinterfaccia.
1. Disegno dellinterfaccia
Il form di Slot Machine ha queste propriet:
name Form1
BorderStyle Fixed Single
Caption SLOT MACHINE
Height 3435
Icon c:\ Programmi\ Microsoft Visual Studio\ Common\ Graphics\ Icons\
Misc\ Bullseye
Left 1005
Top 1005
ScaleMode Twip
Width 3120
WindowState Normal
Prima di procedere con la sistemazione dei controlli nel form, apriamo la
Finestra delle Propriet del Progetto (dal Menu Progetto: Propriet del
Progetto1) e impostiamo le propriet come nelle due figure che seguono:
Capitolo 25: LA SLOT MACHINE
382
Figura 192 La pagina Generale delle propriet del Progetto.
Nella pagina Generale inseriamo il nome del progetto: SlotMachine (senza gli
spazi di separazione, che non sono ammessi nella denominazione del
progetto).
Capitolo 25: LA SLOT MACHINE
383
Figura 193 La pagina Crea delle propriet del Progetto.
Nella pagina Crea scriviamo invece il titolo corretto della applicazione: SLOT
MACHINE, e verifichiamo che licona sia la stessa che abbiamo assegnato al
Form1, come risulta nella Figura 193.
Dopo avere sistemato il progetto, possiamo tornare al nostro form, collocandovi
gli oggetti che compaiono nella figura seguente:
Figura 194 I controlli del Form1 di Slot Machine.
Limmagine mostra allinterno del Form1 questi oggetti:
un menu scritto con la caption Tabella delle vincite;
Menu scritto
Matrice di 3
controlli Image:
Image1(0)
Image1(1)
Image1(2)
Lista di immagini
ImageList1
Label
Label
Label
Pulsante di
comando
Command1
Capitolo 25: LA SLOT MACHINE
384
una matrice di tre controlli Image, chiamati Image1(0), Image1(1),
Image1(2), con queste propriet:
BorderStyle: FixedSingle;
Stretch: True;
la lista di immagini ImageList1;
il controllo Label1 con la caption ORA HAI IN CASSA (BorderStyle:
None);
il controllo Label2 con la caption 300 (BorderStyle: None; Font: Arial
Bold);
il controllo Label3 con la caption EURO (BorderStyle: None);
un pulsante di comando CommandButton, chiamato Command1, con la
caption GIRA LE FIGURE (BorderStyle: FixedSingle).
Senza dilungarci sulla impostazione delle dimensioni dei controlli, che sono
desumibili dalla figura precedente, vediamo linserimento del menu scritto.
Il menu scritto che compare in alto nella Figura 194, in realt non un menu di
comandi, ma una tabella che riporta le quote delle vincite, cio le somme
corrispondenti ad ogni tris e ad ogni coppia di immagini nella Slot Machine.
Sono dati certamente interessanti per il giocatore; per questo abbiamo deciso di
renderli sempre disponibili, a portata di mouse, in questo menu scritto.
Per inserire il menu nel form di Slot Machine
137
, bisogna aprire la Finestra di
Progetto e fare un clic sulla icona Menu.
Figura 195 Il Menu con la tabella delle vincite.
137
Vedi il Capitolo 7: LEDITOR DI MENU, a pag. 107.
Capitolo 25: LA SLOT MACHINE
385
Ora eseguiamo queste operazioni:
1) scriviamo la caption del primo menu: Tabella delle vincite. Diamogli il nome
mnuVincite;
2) premiamo il pulsante Successivo e poi la freccia orientata a sinistra;
3) scriviamo la caption del primo sottomenu: Tre Soli: 100 Euro e diamogli il
nome mnuTreSoli;
4) procediamo in questo modo sino ad avere completato il Menu. I nomi
possono essere scritti molto liberamente perch non ci sar alcuna routine
associata a questi Menu, quindi il loro nome non comparir nel codice e non
verr utilizzato in alcun modo;
5) dopo avere completato la lista delle sei vincite, bisogna ricordare di premere
il pulsante OK.
2. La scrittura del codice
Il codice del gioco contiene una sezione generale e cinque procedure Sub:
1) la sezione generale contiene la dichiarazione delle variabili;
2) la procedura Form_Load si attiva quando il programma viene avviato;
3) la procedura Command1_Click si attiva quando il giocatore preme il
pulsante GIRA LA FIGURE;
4) la procedura Perdita si attiva quando il giocatore perde;
5) la procedura Vincita si attiva quando il giocatore vince;
6) la procedura Rallenta serve a rallentare lesecuzione del programma,
quando la Slot Machine simula la rotazione delle immagini, oppure quando
calcola le vincite o le perdite.
Diciamo subito che la routine Rallenta presa pari pari dallesempio illustrato a
pagina 190 (paragrafo 6. Una procedura di rallentamento) al quale rimandiamo i
lettori.
Vedremo invece di seguito, nei dettagli, la sezione generale del codice e le altre
quattro routine.
La sezione generale contiene la dichiarazione di queste variabili:
Option Explicit
Dim Gruzzolo As Long
Dim Sorteggio As Byte
Dim X As Integer
Dim Y As Integer
Dim Punteggio As Integer
Dim Incremento As Long
Gruzzolo lammontare delle vincite (o delle perdite) del giocatore, partendo
da una dotazione iniziale di 300 Euro.
Capitolo 25: LA SLOT MACHINE
386
Sorteggio una variabile numerica utilizzata con la funzione Rnd(), per il
sorteggio delle immagini.
X e Y sono due contatori utilizzati nei cicli For Next.
Punteggio la somma delle tre propriet Tag realizzata dal giocatore ad
ogni giro delle figure (si veda la tabella a pagina 380, seconda colonna)
Incremento la somma eventualmente vinta dal giocatore ad ogni giro delle
figure (si veda ancora la tabella a pagina 380, terza colonna).
La routine Form_Load si attiva quando il programma viene avviato:
1. Private Sub Form_Load()
2. Gruzzolo = 300
3. Label2.Caption = Gruzzolo
4. End Sub
Il suo funzionamento, come si vede, semplicissimo:
Alla riga 2 viene definito lammontare della variabile Gruzzolo, in mano al
giocatore allinizio del gioco.
Alla riga 3 viene assegnato alla Label2, come caption, lammontare di
questo gruzzolo.
Purtroppo pi complessa la routine Command1_Click, che si attiva quando il
giocatore preme il pulsante GIRA LA FIGURE:
1. Private Sub Command1_Click()
2. For X = 0 To 2
3. Image1(X).Picture = ImageList1.ListImages(4).Picture
4. Next
5. Punteggio = 0
6. For X = 0 To 2
7. For Y = 1 To 7
8. Image1(X).Picture = ImageList1.ListImages(4).Picture
9. Image1(X).Refresh
10. Call Rallenta
11. Randomize
12. Sorteggio = Int((3 1 + 1) * (Rnd + 1))
13. Image1(X).Picture = _
ImageList1.ListImages(Sorteggio).Picture
14. Image1(X).Refresh
15. Call Rallenta
16. Call Rallenta
17. Call Rallenta
18. Next Y
19. Punteggio = Punteggio + _
ImageList1.ListImages(Sorteggio).Tag
Capitolo 25: LA SLOT MACHINE
387
20. Next X
21. Select Case Punteggio
22. Case 3 ' tris di Soli
23. Incremento = 100
24. Call Vincita
25. Case 15 ' tris di Lune
26. Incremento = 80
27. Call Vincita
28. Case 30 ' tris di Terre
29. Incremento = 60
30. Call Vincita
31. Case 7 ' coppia di Soli
32. Incremento = 40
33. Call Vincita
34. Case 12 ' coppia di Soli
35. Incremento = 40
36. Call Vincita
37. Case 11 ' coppia di Lune
38. Incremento = 30
39. Call Vincita
40. Case 20 ' coppia di Lune
41. Incremento = 30
42. Call Vincita
43. Case 21 ' coppia di Terre
44. Incremento = 20
45. Call Vincita
46. Case 25 ' coppia di Terre
47. Incremento = 20
48. Call Vincita
49. Case 16 ' perdita
50. Call Perdita
51. End Select
52. End Sub
Vediamola insieme nei dettagli.
Alla riga 2 inizia un ciclo For.. Next che fa apparire nei tre riquadri Image
limmagine n. 4 della lista di immagini (locchio di toro).
La riga 5 pone uguale a 0 il Punteggio della giocata precedente (cio la
somma delle propriet Tag delle imagini: questo punteggio viene controllato
ad ogni giocata e deve essere azzerato ogni volta).
Le righe dalla 6 alla 20 contengono un ciclo For Next, basato sul contatore
X, che va da 0 a 2 e riguarda i tre controlli Image1:
al primo passaggio del ciclo il controllo Image1(0);
al secondo passaggio del ciclo il controllo Image1(1);
al terzo passaggio del ciclo il controllo Image1(2);
Allinterno di questo ciclo For Next, annidato un altro ciclo For Next,
questa volta basato sul contatore Y, che va dalla riga 7 alla riga 19.
Capitolo 25: LA SLOT MACHINE
388
Il ciclo For Next dalla riga 7 alla riga 19 gestisce il sorteggio delle
immagini che compaiono allinterno dei tre controlli Image. Per aumentare la
suspense, le immagini vengono sorteggiate sette volte (cio: limmagine
allinterno di un riquadro viene cambiata sette volte, prima che venga
mostrata limmagine definitiva).
Alla riga 8, il ciclo inizia mostrando nel riquadro limmagine n. 4 della lista
(locchio di toro).
Alla riga 9, il comando Refresh fa s che il controllo Image1 aggiorni subito la
sua immagine, eseguendo il comando della riga precedente.
La riga 10 chiama in esecuzione la routine di rallentamento del programma.
La riga 11 inizia il sorteggio delle immagini. Questo avviene alla riga 12 con
la funzione Rnd(), qui impostata per sorteggiare un numero da 1 a 3.
La riga 13 assegna al controllo Image1 una delle immagini della lista (quella
il cui numero di indice stato sorteggiato alla riga precedente).
Le righe da 15 a 17 chiamano in esecuzione per tre volte la routine di
rallentamento del programma.
La riga 18 conclude il ciclo di rotazione delle 7 immagini nel controllo
Image1. A questo punto il controllo Image1 mostra una immagine definitiva,
la cui propriet Tag, come sappiamo, costituita da un numero: 1 se
limmagine il Sole, 5 se la Luna, 10 se la Terra.
La riga 19 aggiorna il Punteggio della giocata, sommandovi il numero della
propriet Tag della immagine sorteggiata.
Dalla riga 21 sino alla conclusione della routine si svolge un procedimento
decisionale basato su Select Case: vengono passati in rassegna i diversi
punteggi che il giocatore pu avere sommato nella giocata (alla riga 19) e a
seconda di questi diversi punteggi viene definito lIncremento del Gruzzolo
e vengono chiamate in esecuzione le routine Vincita o Perdita.
Vediamo subito di seguito il funzionamento della routine Perdita, che si attiva
quando il giocatore perde:
1. Private Sub Perdita()
2. If Gruzzolo < 50 Then
3. MsgBox ("Hai perso tutto. Oggi un giorno sfortunato!")
4. End
5. End If
6. MsgBox ("Mi dispiace, hai perso 50 Euro. Prova ancora!")
7. For X = Gruzzolo To (Gruzzolo 50) Step -1
8. Label2.Caption = X
9. Label2.Refresh
10. Call Rallenta
11. Next
12. Gruzzolo = Gruzzolo - 50
13. End Sub
Dalla riga 2 alla riga 4 si svolge un processo decisionale basato su If
Then: la perdita costa al giocatore 50 Euro, per cui se il suo Gruzzolo
Capitolo 25: LA SLOT MACHINE
389
inferiore a 50, allora compare un box con il messaggio Hai perso tutto. Oggi
un giorno sfortunato!", e il gioco termina. Se invece il giocatore ha pi di
50 Euro, alla riga 6 compare un box con il messaggio della perdita di 50
Euro.
Dalla riga 7 alla riga 11 si svolge un ciclo For Next basato sul contatore
X: X viene diminuito una unit ad ogni passaggio del ciclo (Step 1)
partendo dal Gruzzolo del giocatore sino a giungere al numero (Gruzzolo -
50). Ad ogni passaggio, la caption della Label2 viene aggiornata con il
nuovo valore assunto da X. In pratica, il giocatore vede sul monitor il suo
Gruzzolo diminuire rapidamente di 50 Euro.
Alla riga 12 si conclude la routine Perdita: il Gruzzolo del giocatore viene
ridotto di 50 Euro.
Ci rimane ora da analizzare il funzionamento della routine Vincita, che si attiva
quando il giocatore vince:
1. Private Sub Vincita()
2. Beep
3. MsgBox ("Complimenti, hai vinto " & Incremento & "
Euro!")
4. For X = Gruzzolo To (Gruzzolo + Incremento)
5. Label2.Caption = X
6. Label2.Refresh
7. Call Rallenta
8. Next
9. Gruzzolo = (Gruzzolo + Incremento)
10. End Sub
Il funzionamento di questa procedura simile a quello della procedura Perdita:
in questo caso invece di perdere 50 Euro il giocatore vede il suo Gruzzolo
incrementare del valore pari alla somma decisa dal procedimento Select Case
Punteggio, nella routine Sub Command1_Click.
3. Listato completo del programma Slot Machine
Option Explicit
Dim Gruzzolo As Long
Dim Sorteggio As Byte
Dim X As Integer
Dim Y As Integer
Dim Z As Integer
Dim Punteggio As Integer
Dim Incremento As Long
Capitolo 25: LA SLOT MACHINE
390
Private Sub Command1_Click()
For X = 0 To 2
Image1(X).Picture = ImageList1.ListImages(4).Picture
Next
Punteggio = 0
For X = 0 To 2
For Y = 1 To 7
Image1(X).Picture = ImageList1.ListImages(4).Picture
Image1(X).Refresh
Call Rallenta
Randomize
Sorteggio = Int((3 1 + 1)* (Rnd + 1))
Image1(X).Picture = _
ImageList1.ListImages(Sorteggio).Picture
Image1(X).Refresh
Call Rallenta
Call Rallenta
Call Rallenta
Next Y
Punteggio = Punteggio + _
ImageList1.ListImages(Sorteggio).Tag
Next X
Select Case Punteggio
Case 3 ' tris di Soli
Incremento = 100
Call Vincita
Case 15 ' tris di Lune
Incremento = 80
Call Vincita
Case 30 ' tris di Terre
Incremento = 60
Call Vincita
Case 7 ' coppia di Soli
Incremento = 40
Call Vincita
Case 12 ' coppia di Soli
Incremento = 40
Call Vincita
Case 11 ' coppia di Lune
Incremento = 30
Call Vincita
Case 20 ' coppia di Lune
Incremento = 30
Call Vincita
Case 21 ' coppia di Terre
Capitolo 25: LA SLOT MACHINE
391
Incremento = 20
Call Vincita
Case 25 ' coppia di Terre
Incremento = 20
Call Vincita
Case 16 ' perdita
Call Perdita
End Select
End Sub
Private Sub Perdita()
If Gruzzolo < 0 Then
MsgBox ("Hai perso tutto. Oggi un giorno sfortunato!")
End
End If
MsgBox ("Mi dispiace, hai perso 50 Euro. Prova ancora!")
For X = Gruzzolo To Gruzzolo - 50 Step -1
Label2.Caption = X
Label2.Refresh
Call Rallenta
Next
Gruzzolo = Gruzzolo - 50
End Sub
Private Sub Vincita()
Beep
MsgBox ("Complimenti, hai vinto " & Incremento & " Euro!")
For X = Gruzzolo To Gruzzolo + Incremento
Label2.Caption = X
Label2.Refresh
Call Rallenta
Next
Gruzzolo = Gruzzolo + Incremento
End Sub
Private Sub Rallenta()
Dim Pausa
Dim Controllo
Pausa = Timer + 0.1
Do While Controllo < Pausa
Controllo = Timer
Loop
End Sub
Capitolo 25: LA SLOT MACHINE
392
Private Sub Form_Load()
Gruzzolo = 300
Label2.Caption = Gruzzolo
End Sub
4. La compilazione di Slot Machine
Se il gioco piace, vale la pena compilarlo.
Compilare un programma significa tradurre le istruzioni del codice direttamente
in linguaggio macchina
138
, in modo che il computer le possa capire ed eseguire
senza pi lintermediazione di Visual Basic.
Una volta compilato, un programma viene salvato con lestensione .EXE ed
direttamente eseguibile con un doppio clic del mouse sulla sua icona, senza pi
passare per Visual Basic.
Questo comporta un vantaggio e uno svantaggio:
il programma viene eseguito pi rapidamente dal computer, in quanto non
passa pi per lintermediazione di Visual Basic;
poich il codice del programa viene tradotto in linguaggio macchina, non
pi possibile correggerlo; anzi: non pi possibile vedere il form o il
codice che ne sono alla base. Per correggere il codice di un programma
compilato bisogna tornare ad aprirne la versione non compilata, tramite
Visual Basic.
Per compilare la Slot Machine che abbiamo creato in questo capitolo
dobbiamo eseguire queste operazioni:
1. Riapriamo il progetto.
2. Controlliamo che le propriet del progetto siano effettivamente quelle che
compaiono nella Figura 192 a pag. 382 e nella Figura 193 a pag. 383.
3. Nelle pagine delle propriet del progetto, controlliamo anche la scheda
Compila. Deve essere indicata lopzione Compila in codice nativo (cio
compila in linguaggio macchina):
138
Vedi il paragrafo 2. I linguaggi compilatori, a pag. 29.
Capitolo 25: LA SLOT MACHINE
393
Figura 196 La scelta della compilazione in linguaggio macchina.
4. Nel menu File premiamo il comando Crea SLOT MACHINE. exe..., come
indicato nella figura che segue:
Figura 197 Il comando Crea SLOT MACHINE. exe...
Capitolo 25: LA SLOT MACHINE
394
5. Salviamo il gioco nella collocazione preferita (ad esempio sul desktop, in
modo da averlo sempre a portata di mouse).
6. Ora usciamo da Visual Basic. Vediamo la nostra Slot Machine che fa bella
mostra di s sul desktop, con il nome e con licona che noi le avevamo
assegnato.
7. Con un doppio clic del mouse sulla icona dellocchio di toro, vediamo che il
gioco si avvia subito, senza bisogno di aprire prima la finestra di Visual
Basic.
Attenzione: anche se la Slot Machine adesso sembra un programma
autonomo da Visual Basic, in effetti non lo ancora, per cui il gioco non
distribuibile ad altri utenti, a meno che anche costoro abbiano la stessa
versione di Visual Basic installata sul loro computer.
Per rendere effettivamente e liberamente distribuibile un programma su altri
computer che abbiano o meno preinstallato Visual Basic, occorre eseguire altre
operazioni, pi laboriose, che verranno descritte nel Capitolo 35: DISTRIBUIRE
IL PRODOTTO FINITO, a pag. 570.
395
CAPITOLO 26: MEMORY
Figura 198 Il gioco Memory in esecuzione.
Esercizio 37: Memory
In questo capitolo realizzeremo una versione semplificata del gioco di memoria
variamente chiamato Memory, Flash Cards, Gioco delle Coppie
Cambia il nome del gioco, ma la sua sostanza non cambia: il giocatore deve
trovare le coppie di immagini uguali in una serie di immagini che allinizio del
gioco gli compaiono tutte coperte.
Il giocatore le pu scoprire a due a due: quando riesce a formare una coppia di
immagini uguali, queste rimangono scoperte. Se invece le due immagini che il
giocatore sceglie di scoprire sono diverse, tornano ad essere coperte.
utilizzato in questo esercizio il controllo Timer, abbinato ad una barra di
avanzamento ProgressBar. Il giocatore ha a disposizione un tempo limitato per
completare il gioco: scaduto questo tempo, il gioco si blocca.
Nel form compaiono i riquadri contenenti dieci immagini (uguali a due a due,
quindi cinque coppie di immagini).
Allinizio del gioco le dieci immagini sono coperte.
Il computer distribuisce le dieci immagini a caso nei dieci riquadri, tenendole
nascoste. Il giocatore le pu vedere una alla volta, con un clic del mouse:
quando il giocatore fa clic su un riquadro, limmagine che esso contiene
diventa visibile;
quando il giocatore fa clic su un secondo riquadro, anche questa immagine
diventa visibile;
dopo il secondo clic, il computer confronta le due immagini visibili con una
operazione di comparazione retta da If... Then:
SE la prima figura uguale alla seconda ALLORA fai diventare visibili le
due immagini e disattiva i due riquadri che le contengono;
ALTRIMENTI torna a rendere invisibili le due figure.
Il gioco termina quando sono state individuate tutte le coppie.
Capitolo 26: MEMORY
396
Nella parte superiore dellinterfaccia del gioco compare un menu scritto: INIZIA
UNA NUOVA PARTITA. Facendo clic con il mouse su questa scritta il giocatore
inizia una nuova partita.
Sotto la linea delle dieci immagini, si trovano:
una label con lindicazione del punteggio ottenuto (partendo da 1000 punti, a
scalare sino a 0 punti);
una ProgressBar che segna il trascorrere del tempo e blocca il gioco quando
il tempo scaduto.
1. Disegno dellinterfaccia
Linterfaccia del gioco costituita da un form di dimensioni piuttosto ridotte, con
queste propriet:
Nome Form1
BorderStyle Fixed Single
Caption CERCA LE COPPIE
Height 2355
Left 1275
Top 510
Width 7140
MaxButton False
MinButton False
ScaleMode Pixel
WindowState Normal
Dopo avere definito le propriet del Form, apriamo la Finestra Disposizione
form e collochiamo il nostro gioco nella parte alta dello schermo:
Figura 199 La collocazione del Form.
Nel Form1 sono inseriti questi oggetti:
Capitolo 26: MEMORY
397
Timer 1 Menu Matrice di 10 PictureBox, con indice da 0 a 9
ImageList1 e ImageList2 Label1 ProgressBar1
Figura 200 Gli oggetti del gioco Memory.
Ricordiamo che il Timer e le due ImageList sono invisibili in fase di esecuzione,
per cui possono essere collocati nel form dove si preferisce.
I dieci riquadri per le immagini sono dieci controlli PictureBox che costituiscono
una matrice. Hanno tutti lo stesso nome (ovviamente con il numero di indice
che varia da 0 a 9) e le stesse propriet:
Nome Picture1
BackColor Grigio chiaro
BorderStyle Fixed Single
Height 36
Index Il valore di questa propriet
diverso per ogni PictureBox: va
da 0 per il primo riquadro
Picture1(0) a 9 per lultimo
riquadro Picture1(9).
Left Anche il valore di questa
propriet diverso per ogni
PictureBox: parte da 40 per il
primo riquadro Picture1(0) e
aumenta di 40 in 40 per ognuno
degli altri controlli della matrice,
sino a 400 per lultimo riquadro
Picture1(9).
Viene impostato durante
lesecuzione del programma,
con righe di istruzioni scritte nel
codice.
Top 8
Width 36
Capitolo 26: MEMORY
398
La prima delle due liste di immagini si chiama ImageList1. Essa contiene 10
immagini, le cui propriet Index vanno da 1 a 10.
Figura 201 La prima lista di immagini con le dieci icone.
Le dieci immagini (si tratta di icone di 32 x 32 pixels) sono riproduzioni di cartine
di nazioni europee, con i colori nazionali. Si trovano nella cartella C:\
Programmi\ Microsoft Visual Studio\ Common\ Graphics\ Icons\ Flags.
Ogni immagine inserita nella lista due volte di seguito, con queste propriet:
Francia Nome: ctrfran Index: 1 Tag: 1
Francia Nome: ctrfran Index: 2 Tag: 1
Germania Nome: ctrgerm Index: 3 Tag: 2
Germania Nome: ctrgerm Index: 4 Tag: 2
Italia Nome: ctritaly Index: 5 Tag: 3
Italia Nome: ctritaly Index: 6 Tag: 3
Spagna Nome: ctrspain Index: 7 Tag: 4
Spagna Nome: ctrspain Index: 8 Tag: 4
Regno Unito Nome: ctruk Index: 9 Tag: 5
Regno Unito Nome: ctruk Index: 10 Tag: 5
Da notare:
La numerazione della propriet Index progressiva da 1 a 10: essa serve al
computer per individuare limmagine su cui il giocatore ha fatto clic con il
mouse. Se le immagini cliccate sono la prima e lultima, il computer registra i
relativi valori di Index, 1 e 10.
I Tag (contrassegni) sono uguali a due a due: servono al computer per
capire se le due immagini cliccate formano una coppia. Nel caso
Capitolo 26: MEMORY
399
precedente, le due immagini con indici 1 e 10 hanno due Tag diversi, quindi
il computer capisce che non formano una coppia e torna a nasconderle.
La funzione svolta dai Tag (contrassegni) non pu essere assolta dalle
propriet Key delle immagini, perch la propriet Key esclusiva (come il
numero di Index): due immagini diverse non possono avere la stessa
propriet Key.
Figura 202 La seconda lista di immagini con licona del punto interrogativo.
La seconda lista di immagini si chiama ImageList2 ed composta da una sola
immagine: licona con il punto di domanda che si trova nella cartella C:\
Programmi\ Micosoft Visual Studio\ Common\ Graphics\ Icons\ Misc, con il
nome Question.
Questa icona serve a coprire le immagini delle bandiere allinizio del gioco o
durante il gioco, quando il giocatore sbaglia lindividuazione delle coppie.
Il menu scritto, come abbiamo visto, contiene un solo comando, la cui Caption
INIZIA UNA NUOVA PARTITA e il cui nome mnuNuovaPartita.
Per realizzarlo, bisogna aprire lEditor di Menu, impostarlo come nella figura che
segue e premere il pulsante OK.
Capitolo 26: MEMORY
400
Figura 203 Linserimento del menu scritto.
Rimangono ora da collocare nel form il controllo Timer e la barra ProgressBar.
Collochiamo il Timer dove preferiamo e diamogli queste propriet:
Nome Timer1
Intervallo 100
Figura 204 Le propriet del controllo Timer.
Con lintervallo pari a 100, il controllo Timer1 registrer un evento Timer al
trascorrere di ogni 100 millisecondi, facendo avanzare la ProgressBar.
Capitolo 26: MEMORY
401
Collochiamo la ProgressBar nella parte inferiore del Form1 (come nella Figura
200 a pag. 397) e diamole queste propriet
139
:
Max 1000
BorderStyle FixedSingle
Scrolling ccScrollingSmooth
Figura 205 Le propriet della ProgressBar.
In questo modo abbiamo disegnato un barra di avanzamento che in fase di
esecuzione andr da 0 a 1000 (Min: 0; Max: 1000), con un avanzamento dolce
(Scrolling: ccScrolingSmooth), cio continuo, senza il succedersi dei blocchi di
colore che normalmente caratterizzano questa barra nei programmi Windows.
2. Scrittura del codice
La sezione generale del codice contiene la dichiarazione delle variabili:
Option Explicit
Dim PosizioneSinistra(9) As Integer
Dim SituazioneRiquadro(9) As String
Dim PrimoClic(1 To 2) As Byte
Dim SecondoClic(1 To 2) As Byte
139
Ricordiamo che le pagine delle propriet di un controllo ProgressBar si aprono facendo un
clic con il tasto destro del mouse sul controllo.
Capitolo 26: MEMORY
402
Dim CoppieTrovate As Integer
Dim Contatore As Integer
Vediamo di quali variabili si tratta:
La matrice di dieci variabili PosizioneSinistra(9) destinata a contenere la
propriet Left di ognuno dei 10 controlli Picture1.
La matrice di dieci variabili SituazioneRiquadro(9) destinata a registrare se
ogni riquadro PictureBox libero o occupato.
La matrice di due variabili PrimoClic(da 1 a 2) destinata a contenere le
propriet della prima immagine sulla quale il giocatore fa clic con il mouse:
pi precisamente, il numero di indice e la propriet Tag di questa immagine.
La matrice di due variabili SecondoClic (da 1 a 2) esegue le stesse
operazioni per la seconda immagine su cui il giocatore fa clic con il mouse:
ne registra il numero di indice e la propriet Tag.
La variabile CoppieTrovate, infine, registra il numero delle coppie che il
giocatore ha trovato. Quando la variabile giunge a 5 il gioco si ferma.
La procedura di inizio di una nuova partita viene attivata da un clic sul Menu
con la caption INIZIA UNA NUOVA PARTITA. Essa in sostanza svolge
queste operazioni:
attiva il timer;
azzera la variabile CoppieTrovate;
distribuisce casualmente i dieci riquadri PictureBox, assegnando ad ognuno
una diversa propriet Left.
1. Private Sub mnuNuovaPartita_Click()
2. Timer1.Enabled = True
3. Dim Y As Integer
4. For Y = 0 To 9
5. Picture1(Y).Picture = ImageList2.ListImages(1).Picture
6. PosizioneSinistra(Y) = 40 + (Y * 40)
7. SituazioneRiquadro(Y) = "Libera"
8. Picture1(Y).Enabled = True
9. Next
10. Contatore = 0
11. CoppieTrovate = 0
12. Dim Sorteggio As Byte
13. For Y = 0 To 9
14. EffettuaSorteggio:
15. Randomize
16. Sorteggio = Int((9 + 1) * Rnd)
17. If SituazioneRiquadro(Sorteggio) = "Occupata" Then
18. GoTo EffettuaSorteggio
19. Else
20. SituazioneRiquadro(Sorteggio) = "Occupata"
21. End If
22. Picture1(Y).Left = PosizioneSinistra(Sorteggio)
Capitolo 26: MEMORY
403
23. Picture1(Y).Top = 8
24. Next Y
25. End Sub
La riga 2 attiva il timer.
La riga 5 assegna lunica immagine della lista ImageList2 (il punto
interrogativo) ai 10 controlli PictureBox.
La riga 6 assegna la posizione sinistra a ogni controllo PictureBox.
La riga 7 assegna la posizione libera a ognuno dei 10 riquadri delle
PictureBox.
La riga 11 azzera la variabile CoppieTrovate.
La riga 16 sorteggia casualmente una posizione nel form per ognuno dei 10
controlli PictureBox che in questo modo, pur mantenendo il loro numero di
indice progressivo originario, vengono a collocarsi in una posizione scelta a
caso dal computer. Quando una posizione risulta gi occupata viene
ripetuta loperazione del sorteggio.
La procedura Timer1 viene attivata da ogni evento Timer (cio una volta ogni
100 millisecondi):
1. Private Sub Timer1_Timer()
2. Contatore = Contatore + 1
3. Label1.Caption = 1000 - Contatore
4. ProgressBar1.Value = Contatore
5. If ProgressBar1.Value = 1000 Then
6. Timer1.Enabled = False
7. MsgBox ("IL TEMPO SCADUTO")
8. End If
9. End Sub
Ad ogni evento Timer vengono eseguiti questi comandi:
la variabile Contatore aumenta di 1.
il valore (cio la lunghezza) della ProgressBar aumenta di 1.
la caption della Label1 riporta un numero a scalare, da 1000 a 0.
Quando il valore della ProgressBar giunto a 1000 il gioco si ferma.
Ed eccoci ora ad esaminare la procedura che controlla il clic del mouse. Si
tratta di una procedura complessa, per cui ne forniamo di seguito una
descrizione essenziale, finalizzata ad evidenziare i passaggi principali.
Notiamo subito che la procedura non regola propriamente levento Click del
mouse, ma levento MouseDown (mouse gi). La differenza consiste in questo:
il clic del mouse richiede la pressione e il rilascio del pulsante del mouse,
mentre levento MouseDown viene causato dalla semplice pressione del tasto
del mouse. Levento MouseDown quindi pi rapido dellevento Click, per cui lo
abbiamo ritenuto pi adatto a questo gioco.
Capitolo 26: MEMORY
404
1. Private Sub Picture1_MouseDown(Index As Integer, _
Button As Integer, Shift As Integer, X As Single, _
Y As Single)
2. Picture1(Index).Picture = ImageList1.ListImages _
(Index + 1).Picture
3. If PrimoClic(2) <> 0 Then
4. SecondoClic(1) = Index
5. SecondoClic(2) = ImageList1.ListImages(Index + 1).Tag
6. GoTo Controllo
7. End If
8. PrimoClic(1) = Index
9. PrimoClic(2) = ImageList1.ListImages(Index + 1).Tag
10. Exit Sub
11. Controllo:
12. If PrimoClic(1) = SecondoClic(1) Then Exit Sub
13. If PrimoClic(2) = SecondoClic(2) Then
14. CoppieTrovate = CoppieTrovate + 1
15. Else
16. Rallenta
17. Picture1(PrimoClic(1)).Picture = _
ImageList2.ListImages(1).Picture
18. Picture1(SecondoClic(1)).Picture = _
ImageList2.ListImages(1).Picture
19. End If
20. PrimoClic(1) = 0
21. SecondoClic(1) = 0
22. PrimoClic(2) = 0
23. SecondoClic(2) = 0
24. If CoppieTrovate = 5 Then
25. MsgBox _
("Complimenti, hai fatto " & Label1.Caption & " punti.")
26. Timer1.Enabled = False
27. End If
28. End Sub
La riga 1 viene scritta automaticamente da Visual Basic, facendo un clic con
il mouse sul riquadro di un PictureBox; questa riga gestisce la registrazione
della propriet Index del riquadro cliccato dal giocatore.
La riga 2 mostra limmagine sulla quale il giocatore ha fatto clic con il
mouse, prelevando dalla lista ImageList1 limmagine il cui numero di indice
corrisponde alla propriet Index del riquadro cliccato.
Capitolo 26: MEMORY
405
Nelle righe da 3 a 10 vengono registrate due variabili per il clic del mouse
sulla prima immagine (PrimoClic) e sulla seconda immagine (SecondoClic).
Per ogni clic vengono registrati:
il numero di indice della immagine;
la sua propriet Tag.
Queste due propriet vengono poi controllate dalla riga 11 (Controllo:) in
avanti.
Riga 12: se il numero di indice di PrimoClic e SecondoClic sono identici vuol
dire che il giocatore ha fatto due volte clic sulla stessa immagine, quindi esci
da questa routine
Riga 13: se le propriet Tag di PrimoClic e SecondoClic sono identiche vuol
dire che il giocatore ha trovato una coppia, quindi (riga 14) aumenta di 1 il
numero delle coppie trovate
Righe 15/18: se le due propriet Tag sono diverse, copri le due immagini
con limmagine del punto interrogativo.
Terminato il controllo dei due clic del mouse, le righe da 20 a 23 azzerano il
tutto e si preparano ad analizzare il prossimo evento MouseDown
Riga 24: quando la variabile CoppieTrovate giunge a 5 il gioc termina in
questo modo:
la riga 25 comanda lapparizione del messaggio di congratulazioni,
mentre la riga 26 blocca il funzionamento del Timer.
Figura 206 La conclusione del gioco.
3. Listato completo del gioco
Option Explicit
Dim PosizioneSinistra(9) As Integer
Dim PrimoClic(1 To 2) As Byte
Dim SecondoClic(1 To 2) As Byte
Dim CoppieTrovate As Integer
Dim Contatore As Integer
Private Sub mnuNuovaPartita_Click()
Timer1.Enabled = True
Dim Y As Integer
For Y = 0 To 9
Capitolo 26: MEMORY
406
Picture1(Y).Picture = ImageList2.ListImages(1).Picture
PosizioneSinistra(Y) = 40 + (Y * 40)
Picture1(Y).Enabled = True
Next
Contatore = 0
CoppieTrovate = 0
Dim SituazioneRiquadro(9) As String
For Y = 0 To 9
SituazioneRiquadro(Y) = "Libera"
Next
Dim Sorteggio As Byte
For Y = 0 To 9
EffettuaSorteggio:
Randomize
Sorteggio = Int((9 + 1) * Rnd)
If SituazioneRiquadro(Sorteggio) = "Occupata" Then
GoTo EffettuaSorteggio
Else
SituazioneRiquadro(Sorteggio) = "Occupata"
End If
Picture1(Y).Left = PosizioneSinistra(Sorteggio)
Picture1(Y).Top = 8
Next Y
End Sub
Private Sub Picture1_MouseDown(Index As Integer, Button As
Integer, Shift As Integer, X As Single, Y As Single)
Picture1(Index).Picture = ImageList1.ListImages _
(Index + 1).Picture
If PrimoClic(2) <> 0 Then
SecondoClic(1) = Index
SecondoClic(2) = ImageList1.ListImages(Index + 1).Tag
GoTo Controllo
End If
PrimoClic(1) = Index
PrimoClic(2) = ImageList1.ListImages(Index + 1).Tag
Exit Sub
Controllo:
If PrimoClic(1) = SecondoClic(1) Then Exit Sub
Capitolo 26: MEMORY
407
If PrimoClic(2) = SecondoClic(2) Then
CoppieTrovate = CoppieTrovate + 1
Else
Rallenta
Picture1(PrimoClic(1)).Picture =
ImageList2.ListImages(1).Picture
Picture1(SecondoClic(1)).Picture =
ImageList2.ListImages(1).Picture
End If
PrimoClic(1) = 0
SecondoClic(1) = 0
PrimoClic(2) = 0
SecondoClic(2) = 0
If CoppieTrovate = 5 Then
MsgBox _
("Complimenti, hai fatto " & Label1.Caption & " punti.")
Timer1.Enabled = False
End If
End Sub
Private Sub Timer1_Timer()
Contatore = Contatore + 1
Label1.Caption = 1000 - Contatore
ProgressBar1.Value = Contatore
If ProgressBar1.Value = 1000 Then
Timer1.Enabled = False
MsgBox ("IL TEMPO SCADUTO")
End If
End Sub
Private Sub Rallenta()
Beep
Dim Pausa
Dim Controllo
Pausa = Timer + 0.3
Do While Controllo < Pausa
Controllo = Timer
Loop
End Sub
4. La compilazione di Memory
Capitolo 26: MEMORY
408
Vogliamo compilare anche questo Memory, in modo da averlo sempre a
portata di mouse sul desktop come abbiamo fatto nel capitolo precedente con la
Slot Machine?
sufficiente ripetere passo per passo le stesse operazioni che sono descritte a
pag. 392!
409
PARTE VII COMPLEMENTI DI PROGRAMMAZIONE
CAPITOLO 27: PROGETTARE LINTERFACCIA
Il termine interfaccia, in campo informatico, definisce tutta una categoria di oggetti che
si pongono come un legame dinamico tra sistemi che elaborano codici di tipo diverso
per collegarli tra di loro:
Interfaccia la presentazione di informazioni sullo schermo, che mettono in
comunicazione un programma con il suo utente.
Interfaccia il modem che mette in comunicazione tra di loro due computer
mediante le linee telefoniche.
Interfaccia sono le porte che consentono la comunicazione tra il computer e le sue
periferiche (Lpt1, Lpt2, Com1, Com2, Usb...).
Per quanto la definizione di interfaccia sia ampia e applicabile ad elementi molto diversi
tra di loro, in questo capitolo (come abbiamo fatto in tutto il manuale) continueremo a
considerare interfaccia solo le modalit di presentazione delle informazioni sullo
schermo e vedremo quali sono i criteri generali per impostare queste presentazioni in
modo efficace.
1. Interfacce efficaci per programmi amichevoli
La progettazione dell'interfaccia di un programma deve rispettare una regola basilare
che riguarda la disposizione di tasti, pulsanti, immagini e testi sullo schermo: tutto ci
che lutente del programma vedr deve essere chiaramente leggibile e deve rimandare a
funzioni facilmente intuibili.
Per raccogliere idee e suggerimenti sulla creazione di interfacce efficaci pu essere utile
la navigazione in Internet, perch i siti pi visitati si presentano con pagine basate su
ricerche approfondite, con il duplice scopo di catturare lattenzione del navigatore e di
consentirgli di comprendere con immediatezza come pu accedere ai servizi offerti dal
sito.
Analizzeremo di seguito il contenuto di alcune di queste pagine.
Capitolo 27: PROGETTARE LINTERFACCIA
410
Disposizione delle informazioni
La presentazione delle informazioni generali (o di contesto) viene generalmente
proposta nella parte sinistra dellinterfaccia, che cade per prima sotto locchio del
navigatore: qui si trova di solito una sorta di guida per muoversi allinterno del sito.
Vediamo, ad esempio, linterfaccia del sito Visual Basic Explorer: si tratta di un sito in
lingua inglese dedicato ai programmatori in Visual Basic, utile anche per chi inizia a
studiare questo linguaggio:
Figura 207 Linterfaccia del sito Internet Visual Basic Explorer.
Le informazioni generali riguardanti i contenuti del sito sono poste sulla colonna a
sinistra, che spesso colorata in modo diverso dal resto della pagina e rimane sempre
visibile nel corso della esplorazione del sito. Le opzioni offerte da questa colonna sono
tutte a portata di clic del mouse e offrono un collegamento immediato ad altre pagine o
a servizi offerti dal sito. Nella restante parte di questa home page
140
si trovano
informazioni pi approfondite riguardanti i contenuti del sito.
Oltre alla disposizione intelligente di queste informazioni, da apprezzare luso
moderato di immagini, in quanto queste, se sovrabbondanti, tendono ad appesantire la
pagina, a renderne pi confusa la percezionee soprattutto pi lungo il caricamento.
Non si tratta, tuttavia, di una regola valida in ogni caso. Altre pagine parimenti efficaci,
come la home page del motore di ricerca
141
Altavista, scelgono di porre le immagini su
tutta la larghezza della pagina, collocando nella parte alta lelemento che interessa
maggiormente: il riquadro in cui lutente scrive loggetto della sua ricerca.
140
La home page la pagina iniziale di un sito internet. In essa, in genere, si trovano
informazioni generali sul contenuto del sito.
141
Un motore di ricerca, in internet, un sito che offre un servizio di ricerca in tutte le pagine
della rete, sulla base di criteri di ricerca decisi dallutente.
Capitolo 27: PROGETTARE LINTERFACCIA
411
Leffetto comunque gradevole e la funzionalit garantita, grazie allequilibrio con il
quale sono utilizzati il testo, le immagini (sempre in numero ridotto) e i diversi tipi di
caratteri.
Figura 208 - Linterfaccia del sito Internet Altavista.
Effetti grafici gradevoli ed efficaci si possono ottenere anche sfruttando le potenzialit
grafiche del testo, in quanto luso di caratteri appropriati pu rendere accattivante ed
esteticamente gradevole una pagina anche se questa non contiene immagini.
Grafica e testo sono quindi due componenti necessarie per rendere una interfaccia
interessante ed equilibrata.
Ci sono tuttavia interfacce di siti il cui obiettivo la semplice trasmissione di
informazioni; in questi casi, ovviamente, il testo la fa da padrone sulle imagini. Nella
figura che segue, ad esempio, vediamo una delle pagine interne del sito dellAlto
Commissariato delle Nazioni Unite per i Rifugiati. In questo caso, si suppone che chi si
connette lo faccia con lo scopo preciso di ricevere informazioni: non sono quindi
necessari accorgimenti accattivanti ma piuttosto informazioni bene ordinate.
Capitolo 27: PROGETTARE LINTERFACCIA
412
Figura 209 Una pagina interna del sito Internet UNHCR.
Lo stesso sito ha tuttavia una sua pagina molto pi elegante, finalizzata a catturare
lattenzione del navigatore: la home page, riprodotta nella figura che segue, si presenta
con una sapiente cura della grafica e dellimpatto visivo.
Figura 210 La home page del sito Internet UNHCR.
Capitolo 27: PROGETTARE LINTERFACCIA
413
Anche nella progettazione di programmi con il inguaggio Visual Basic lo studio delle
interfacce deve essere approfondito e correlato agli scopi del programma.
In un ipertesto prodotto in una scuola dellinfanzia abbiamo cercato di tenere presenti
alcuni dei suggerimenti grafici mutuati da Internet; si tratta di un ipertesto che
documenta un progetto di educazione ambientale protrattosi per un paio di anni
scolastici e quindi ricco di esperienze.
Lobiettivo era rendere visibile il percorso fatto dai bambini e dalle insegnanti, dalla
osservazione di piante ed erbe spontanee alla creazione di uno stagno. La linea guida
nella progettazione dellipertesto stato lequilibrio tra la grafica e i testi, per rendere
gradevole la navigazione allinterno del documento senza soffocare la presenza dei
bambini, delle insegnanti e delle loro esperienze con una grafica esageratamente
appariscente.
La disposizione delle informazioni, visibile nella figura che segue, si trova sulla sinistra
della pagina e rappresenta una sorta di indice dellipertesto. Linterfaccia a pieno
schermo, senza barre di scorrimento, con tutte le opzioni esposte contemporaneamente
davanti al lettore: per questo motivo, la possibilit di accedere ad un altro anno
scolastico della ricerca ha potuto essere collocata nella parte inferiore della pagina.
Se si fosse trattato di una interfaccia con barre di scorrimento, il collegamento alle
esperienze del secondo anno avrebbe dovuto essere collocato allinizio di questa pagina,
in modo da essere ben visibile per consentire al lettore di accedere alle pagine del
secondo anno senza scorrere prima lelenco delle opzioni relative al primo anno.
Figura 211 Linterfaccia dellipertesto ci sono posti pieni di erba....
I menu
Capitolo 27: PROGETTARE LINTERFACCIA
414
I menu a cascata (o a tendina) che abbiamo visto nel Capitolo 7: LEDITOR DI MENU,
a pag. 107, rappresentano unaltra componente importante dellinterfaccia.
I menu devono avere essenzialmente queste caratteristiche:
contenere il numero minore di comandi possibile;
contenere parole brevi e, possibilmente, MAI gruppi di parole o frasi;
presentare allinterno di uno stesso raggruppamento i comandi che rimandano ad
operazioni logicamente simili tra di loro;
offrire la possibilit di tasti di accesso rapido (F1, F2, CTRL+X, ecc.);
articolarsi in sotto-menu, per evitare la presenza di lunghi elenchi di comandi
allinterno dello stesso menu.
Nella scelta delle parole da inserire in un menu, bisogna sfruttare le parole
comunemente utilizzate dai menu di altri programmi in ambiente Windows (ad
esempio: File \ Nuovo\ Apri\ Chiudi\ Salva\ Salva con nome...). Inserendo queste stesse
parole nei nostri menu (ogni volta in cui ci possibile) otterremo il risultato di renderli
immediatamente familiari allutente del programma.
Lo stesso vale per i tasti di accesso rapido ai comandi (shortcut): anche in questo caso in
ambiente Windows si sono imposte delle convenzioni che bene utilizzare e sfruttare.
Le combinazione di tasti CTRL+X, CTRL+C e CTRL+V, ad esempio, sono ormai
saldamente abbinate nelluso comune ai comandi di editing Cancella, Copia e Incolla;
questo significa che inserendoli nei nostri programmi avremo la certezza di offrire
allutente qualcosa che gli familiare. Viceversa, abbinando ai tasti CTRL+X,
CTRL+C e CTRL+V comandi nuovi e diversi da Cancella, Copia e Incolla, otterremo il
solo risultato di sconcertare lutente del programma e di inibirgli luso di queste
shortcut.
opportuno non eccedere con il numero di shortcut, poich i tasti di scelta rapida, per
avere efficacia, debbono essere interiorizzati dallutente in modo tale da diventare quasi
automatismi: ovvio che pi il loro numero ridotto pi facile ne la memorizzazione.
Il testo e i caratteri
Il testo una componente fondamentale dellinterfaccia, innanzitutto perch costituisce
il mezzo pi diretto per trasmettere informazioni allutente. Non bisogna per trascurare
il fatto che la presentazione del testo contribuisce in modo determinante anche alla
qualit grafica dellintera interfaccia.
Vediamo, ad esempio, la home page del quotidiano inglese The Guardian:
Capitolo 27: PROGETTARE LINTERFACCIA
415
Figura 212 - La home page del quotidiano inglese The Guardian.
A ben vedere, nella pagina c una sola immagine ma, grazie ad un abile gioco di
caratteri, sfondi, colori e riquadri, lintera pagina assume un aspetto grafico variegato e
accattivante.
Il criterio fondamentale da tenere presente per la scelta dei caratteri la loro leggibilit:
si tratta di un elemento scontato, ma tenerlo ben presente serve a non cadere nella
tentazione di privilegiare la scelta di caratteri eleganti: ci sono infatti caratteri
allapparenza bellissimi che tuttavia allinterno di un certo tipo di interfaccia diventano
pressoch illeggibili. Ne vediamo alcuni esempi nella tabella che segue:
Nomi dei caratteri
..
Palace Script MT, 24
Questo carattere leggibile?
Matisse ITC, 20
Questo carattere leggibile?
Tahoma, 20
Questo carattere leggibile?
Franklin Gothic Book, 20
Questo carattere leggibile?
Univers Condensed, 20
Questo carattere leggibile?
Westminster, 20
Questo carattere leggibile?
Arial, 20
Questo carattere leggibile?
(Times New Roman, 20)
Capitolo 27: PROGETTARE LINTERFACCIA
416
La scelta dei caratteri deve essere a maggior ragione oculata in una applicazione
realizzata con Visual Basic, in cui le istruzioni vengono normalmente presentate sullo
schermo. Sono assolutamente da evitare i caratteri molto elaborati, che oltre ad essere
poco leggibili hanno il grave difetto di distogliere lattenzione del lettore dal messaggio
veicolati dai caratteri. Nel dubbio, sempre meglio scegliere font di uso comune come
Arial o Times New Roman. Ultimamente, anche a livello editoriale, si sono diffusi altri
caratteri molto semplici come Univers e Franklin (i caratteri del tipo Arial, ma anche
Univers e Franklin, non hanno alcun orpello decorativo, tanto da essere definiti caratteri
a bastoncino
142
)..
Attenzione a non lasciarsi tentare da cocktails di font e di colori: in genere il testo va
scritto in nero su fondo chiaro, e bisogna evitare la presenza di pi di due differenti font
nella stessa pagina.
Le maiuscole debbono essere riservate ai titoli o alle lettere iniziali delle frasi; le frasi
scritte in maiuscolo sono poco leggibili perch il percorso dellocchio risulta spezzato.
Anche la sottolineatura disturba la lettura; per evidenziare una parola o una frase
preferibile utilizzare levidenziazione con il corsivo o con il grassetto.
Lallineamento del testo deve essere mantenuto a sinistra; solo in rari casi (i titoli) si
pu ricorrere al testo centrato nella pagina. Sono da evitare, in Visual Basic, la
giustificazione del testo, che lascia spazi non controllabili tra le parole, e lallineamento
a destra che risulta del tutto inusuale per le nostre convenzioni culturali.
Nella progettazione dellinterfaccia dellipertesto ci sono posti pieni di erba, citato
nelle pagine precedenti, abbiamo cercato di seguire queste indicazioni utilizzando un
solo carattere (Arial), pure se in varie dimensioni:
142
Pi tecnicamente, sono detti caratteri sans serif, cio caratteri senza le minuscole appendici
(dette in gergo tecnoco grazie) che compaiono alla base e nella parte superiore delle lettere in
molti font. I caratteri Times New Roman hanno queste grazie; esse possono disturbare a
prima vista, ma sono state studiate per guidare locchio esperto lungo un percorso di lettura
continuo.
Capitolo 27: PROGETTARE LINTERFACCIA
417
Figura 213 - Linterfaccia dellipertesto ci sono posti pieni di erba....
La scelta non stata casuale, ma frutto di diverse prove e di confronti con pi persone.
Spesso, per un prodotto che si ritiene potr circolare tra un pubblico piuttosto ampio,
opportuno chiedere consigli a pi persone e, se possibile, anche a persone che si
occupano di grafica a livello professionale.
418
CAPITOLO 28: ANIMARE LA GRAFICA
Visual Basic mette a disposizione del programmatore diversi strumenti per creare
direttamente animazioni di immagini o per visualizzare animazioni create con i
programmi di grafica.
In questo capitolo vedremo:
come utilizzare i comandi Line, Circle e la funzione RGB(x,y,z) per creare
effetti grafici di animazione con forme e colori;
come creare effetti di animazione mediante la visualizzazione di sequenze di
immagini;
come utilizzare il controllo Animation per visualizzare sequenze di immagini create
con programmi di grafica;
come creare effetti di animazione mediante lo spostamento di oggetti allinterno del
form.
inoltre disponibile, allinterno di Visual Basic, il controllo aggiuntivo Multimedia,
che consente di inserire e gestire nei programmi Visual Basic veri e propri filmati
video, accompagnati dal sonoro, creati in precedenza con altri programmi. A questo
controllo dedicato lintero Capitolo 30: INSERIRE FILES SONORI E VIDEO-CLIP,
a pag. 465.
1. Il comando Line
Il comando Line serve a tracciare nel form, nel corso della esecuzione di un programma,
delle linee o dei box rettangolari colorati. La sintassi del comando prevede diverse
possibilit.
Partiamo dalla pi semplice: con il comando riportato in grassetto nella procedura qui
sotto viene disegnata nel form una linea che parte dal pixel
143
che si trova allincrocio
tra la colonna 20 e la riga 10, per giungere sino al pixel che si trova allincrocio tra la
colonna 400 e la riga 10. Diciamo che le coordinate A e B del primo pixel sono (20, 10)
e le coordinate C e D dellultimo pixel della linea sono (400, 10); in questo caso avremo
una linea orizzontale
144
:
I
Private Sub Form_Load()
143
Ricordiamo che un pixel una unit di misura pari a un punto sullo schermo. Un form ha le
dimensioni massime di 453 x 632 pixels.
144
Per provare gli esempi che seguono bisogna aprire un nuovo Progetto e assegnare al Form1
queste propriet: ScaleMode = pixel, WindowState = Normal.
Capitolo 28: ANIMARE LA GRAFICA
419
Form1.Show
Form1.Line (20, 10)-(400, 10)
End Sub
Ponendo le coordinate C e D dellultimo pixel pari a (400, 300) la linea tracciata diventa
obliqua, discendente verso destra e verso il basso, sino alla riga 100:
II
Private Sub Form_Load()
Form1.Show
Form1.Line (20, 10)-(400, 10)
Form1.Line (20, 10)-(400, 300)
End Sub
Se si omette lindicazione delle coordinate A e B, la linea parte in modo automatico
dallultimo pixel disegnato in precedenza, per cui quando si debbono tracciare linee in
sequenza, in cui il primo punto di una nuova linea coincide con lultimo punto della
linea precedente, sufficiente scrivere le coordinate C e D.
Con il comando seguente, scritto in grassetto, viene disegnata una linea che, partendo
dallultimo pixel della linea precedente, sale perpendicolarmente riportandosi alla riga
10 (cos le tre linee si chiudono, formando un triangolo):
III
Private Sub Form_Load()
Form1.Show
Form1.Line (20, 10)-(400, 10)
Form1.Line (20, 10)-(400, 300)
Form1.Line - (400, 10)
End Sub
Esercizio 38: I segmenti
In questo esercizio viene utilizzata la possibilit di disegnare dieci linee in
sequenza (ogni nuova linea parte dallultimo pixel della linea precedente),
utlizzando il comando che abbiamo visto nellultimo esempio precedente.
Apriamo un nuovo progetto e scriviamo le righe di codice che seguono.
1. Private Sub Form_Load()
2. Form1.ScaleMode = 3 - pixels
3. Form1.WindowState = 2 - Maximized
4. Form1.BackColor = vbBlack
5. Form1.ForeColor = vbYellow
6. Form1.Show
7. Dim C
8. Dim D
9. Dim X
Capitolo 28: ANIMARE LA GRAFICA
420
10. Form1.Line (0, 0)-(0, 0)
11. For X = 1 To 10
12. Form1.Caption = X & " linee"
13. Randomize
14. C = Int(632 * Rnd)
15. D = Int(453 * Rnd)
16. Form1.Line -(C, D)
17. Call Rallenta
18. Next
19. Form1.Line -(0, 0)
20. End Sub
Private Sub Rallenta()
Dim Pausa
Dim Controllo
Pausa = Timer + 0.5
Do While Controllo < Pausa
Controllo = Timer
Loop
End Sub
Andando in fase di esecuzione, vediamo che il programma disegna nel form
dieci segmenti:
Il punto di inizio viene definito alla riga 10, in cui il primo segmento viene
collocato nellangolo in alto a sinistra del form, con le coordinate (0,0) (0,0)
(questo segmento in realt consiste in un punto non visibile).
Alla riga 11 parte un ciclo di comandi For Next basato sul contatore X, che
verr ripetuto 10 volte (1 to 10).
Le riga 14 sorteggia un numero a caso per la coordinata C (larghezza: pu
andare da 0 a 632).
La riga 15 sorteggia un numero a caso per la coordinata D (altezza: pu
andare da 0 a 453).
La riga 16 traccia nel form un segmento che, partendo dallultimo pixel del
segmento precedente, giunge sino alle coordinate C e D sorteggiate alle
linee 14 e 15.
La riga 17 chiama in esecuzione la procedura di rallentamento che
conosciamo gi
145
.
La riga 18 conclude il ciclo For.. Next.
La riga 19 traccia lultimo segmento, ormai al di fuori del ciclo di ripetizione
di comandi, facendolo tornare alle coordinate C e D del punto iniziale (0,0).
Continuiamo ora ad analizzare la diverse possibilit offerte dal comando Line.
Inserendo lopzione Step le coordinate C e D perdono il loro riferimento alle linee
orizzontali e verticali del Form, e assumono invece il significato di passi che il
computer deve compiere, in orizzontale e in verticale, partendo dal punto indicato dalle
coordinate A e B, oppure dallultimo punto del segmento precedente. Lesempio che
145
Vedi il paragrafo 6. Una procedura di rallentamento, a pag. 190.
Capitolo 28: ANIMARE LA GRAFICA
421
segue, utilizzando lopzione Step disegna nel form lo stesso triangolo disegnato
nellesempio III. Da notare che per chiudere il triangolo ad un certo punto necessario
fare tornare indietro il cammino tracciato con Step: per ottenere questo risultato, i
passi da effettuare a ritroso sono scritti con numeri negativi:
IV
Private Sub Form_Load()
Form1.Show
Form1.Line (20, 10)-Step(380, 0)
Form1.Line -Step(0, 290)
Form1.Line -Step(-380, -290)
End Sub
Lo spessore delle linee tracciate con il comando Line pu essere aumentato cambiando
limpostazione della propriet DrawWidth nella Finestra delle Propriet del form (pi
alto il numero corrispondente a DrawWidth, pi larga la linea della
circonferenza),come in questo esempio:
V
Private Sub Form_Load()
Form1.Show
Form1.DrawWidth = 10
Form1.Line (20, 10)-Step(380, 0)
Form1.Line -Step(0, 290)
Form1.Line -Step(-380, -290)
End Sub
Ma abbiamo detto che con il comando Line possibile disegnare anche dei box
rettangolari. Con laggiunta di una B in coda al comando, compare nel form un box
rettangolare (B sta per Box), in cui le coordinate A e B definiscono la posizione
dellangolo superiore sinistro, mentre le coordinate C e D la definiscono la posizione
dellangolo inferiore destro:
VI
Private Sub Form_Load()
Form1.Show
Form1.Line (20, 10)-(400, 300), , B
End Sub
Notate le due virgole prima di B. necessario scriverle perch la loro mancanza causa
un syntax error. Nello spazio lasciato libero tra le due virgole (prima della opzione B)
possibile (ma non obbligatorio) indicare il colore preferito per il disegno del contorno
del box. Lindicazione del colore deve essere scritta utilizzando le sigle costanti o i
numeri che troviamo nella Tabella 1: Costanti dei colori, a pag. 54. Nellesempio che
segue il contorno del box colorato di giallo:
VII
Private Sub Form_Load()
Capitolo 28: ANIMARE LA GRAFICA
422
Form1.Show
Form1.Line (20, 10)-(400, 300), vbYellow, B
End Sub
Se non vengono scritte indicazioni sul colore, il comando Line assume il colore della
propriet ForeColor del form (normalmente il nero).
Con laggiunta di una F in coda al comando, il box viene riempito internamente con lo
stesso colore utilizzato per il contorno (F sta per Fill: riempi):
VIII
Private Sub Form_Load()
Form1.Show
Form1.Line (20, 10)-(400, 300), vbYellow, BF
End Sub
Esercizio 39: Gioco della Tombola - IX
In questo esercizio riprendiamo il nostro gioco della Tombola per inserirvi una
semplice animazione grafica. Faremo apparire nel riquadro della label
denominata lblNumero, allinterno della quale compare di volta in volta il
numero estratto, una serie di box rettangolari colorati, per creare un po di
suspense prima di mostrare il numero estratto.
Per creare questo effetto utilizzeremo:
- il comando Line per disegnare i box rettangolari
- le funzioni RGB( , , ) e Rnd() per colorare ogni box con un colore scelto a
caso.
I box colorati compaiono in rapida successione, con dimensioni a scalare in
modo da sembrare riquadri inseriti uno nellaltro:
Capitolo 28: ANIMARE LA GRAFICA
423
Figura 214 I box colorati per lanimazione grafica della Tombola.
Le istruzioni relative a questa animazione vanno inserite, nel listato del
programma, nella procedura che riguarda il pulsante Command1 (ESTRAI UN
NUMERO). Le vediamo di seguito, evidenziate e numerate:
Private Sub Command1_Click()
lblNumero.Visible = True
lblSuggerimenti.Visible = False
lblInformazioni.Visible = False
1. Animazione:
2. Dim X
3. Dim Y
4. Dim A
5. Dim B
6. Dim C
7. Dim D
8. Dim Rosso
9. Dim Verde
10. Dim Blu
11. For X = 1 To 10
Capitolo 28: ANIMARE LA GRAFICA
424
12. For Y = 0 To 4
13. Randomize
14. Rosso = Int(255 * Rnd)
15. Verde = Int(255 * Rnd)
16. Blu = Int(255 * Rnd)
17. A = lblNumero.Left + Y
18. B = lblNumero.Top + Y
19. C = lblNumero.Left + lblNumero.Width - Y
20. D = lblNumero.Top + lblNumero.Height - Y
21. Form1.Line (A, B)-(C, D), RGB(Rosso, Verde, Blu), BF
22. Call Rallenta
23. Next Y
24. Next X
25. lblNumero.Visible = True
Estrazione:
Dim NumeroEstratto
Randomize
NumeroEstratto = Int(90 * Rnd + 1)
If NumeroUscito(NumeroEstratto) = "SI'" Then
GoTo Estrazione
Else
NumeroUscito(NumeroEstratto) = "SI'"
lblNumero.Caption = NumeroEstratto
Cartella = Cartella + 1
If Cartella = 90 Then Command1.Enabled = False
End If
End Sub
Private Sub Rallenta()
Dim Pausa
Dim Controllo
Pausa = Timer + 0.01
Do While Controllo < Pausa
Controllo = Timer
Loop
End Sub
Le righe 2 e 3 dimensionano le variabili X e Y che verranno utilizzate come
numeratori nei cicli di comandi.
Le righe 4, 5, 6, 7 dimensionano le variabili A, B, C, D che verranno
utilizzate come coordinate per il comando Line.
Le righe 8, 9, 10 dimensionano le variabili Rosso, Verde, Blu che verranno
utilizzate per definire i colori con la funzione RGB( , , ).
Alla riga 11 inizia un ciclo X che verr ripetuto 10 volte.
Capitolo 28: ANIMARE LA GRAFICA
425
Alla riga 12 inizia un ciclo Y contenuto allinterno del ciclo X - che verr
ripetuto 4 volte.
Le righe 13, 14, 15, 16 sorteggiano i numeri casuali (da 0 a 255) per le
variabili Rosso Verde, Blu (che definiranno casualmente i colori di ogni box
rettangolare).
Le righe 17, 18, 19, 20 definiscono le coordinate A, B, C, D del comando
Line, mantenendo come coordinate di partenza:
langolo superiore sinistro della label lblNumero;
langolo inferiore destro della stessa label.
Per effetto di queste coordinate, il primo box rettangolare del ciclo Y copre
esattamente la label lblNumero, gli altri 4 box si restringono via via di un
centimetro per ogni lato. Quando Y uguale a 4, il ciclo Y si ripete dallinizio
per 10 volte, allinterno del ciclo X.
La riga 21 disegna il box rettangolare colorato.
La riga 22 chiama in esecuzione la routine di rallentamento.
La riga 25 torna a rendere visibile la label lblNumero, allinterno della quale
compare il numero estratto.
Con linserimento di questo effetto grafico il gioco della Tombola finito. Il
listato completo riportato in appendice al volume, a pag. 604.
Rimane da fare la parte conclusiva, che consiste nella compilazione del
programma per renderne pi veloce lesecuzione, e nella creazione dei dischi
floppy per la sua distribuzione. Lo faremo nei prossimi due esercizi della serie
Gioco della Tombola.
2. Il comando Circle
Il comando Circle disegna nel form dei cerchi, per ottenere i quali necessario
indicare nel listato di un programma:
le coordinate A e B del centro del cerchio
la lunghezza del raggio.
Con il comando che segue scritto in grassetto viene disegnato un cerchio che ha il
centro nellincrocio tra la colonna 200 e la riga 200 del monitor, e il raggio di 100
pixel
146
:
Private Sub Form_Load()
Form1.Show
Form1.Circle (200, 200), 100
End Sub
I cerchi disegnati con il comando Circle possono essere colorati come i box disegnati
con il comando Line, ma con procedure diverse.
146
Per provare questi esempi il form deve avere queste propriet: ScaleMode = pixel,
WindowState = Normal.
Capitolo 28: ANIMARE LA GRAFICA
426
Per colorare una circonferenza bisogna specificare la sigla costante o il codice del
colore desiderato. Con la riga scritta in grassetto nellesempio che segue viene disegnata
nel form una circonferenza di colore giallo:
Private Sub Form_Load()
Form1.Show
Form1.Circle (200, 200), 100, vbYellow
End Sub
Anche lo spessore della linea della circonferenza pu essere cambiato intervenendo
sulle propriet del form e cambiando limpostazione della propriet DrawWidth.
Per colorare il cerchio di giallo, invece, senza fare alcuna modifica alle righe di codice
scritte nellesempio precedente, necessario intervenire sulle propriet del form
cambiando limpostazione di queste propriet:
FillColor: Giallo;
FillStyle: Solid.
Le propriet del form possono essere cambiate intervenendo nella Finestra delle
Propriet oppure scrivendo apposite righe di codice come nellesempio che segue:
Private Sub Form_Load()
Form1.Show
Form1.FillColor = vbYellow
Form1.FillStyle = Solid
Form1.Circle (200, 200), 100, vbYellow
End Sub
Esercizio 40: Il centro del Form
In questo esercizio vedremo come collocare un cerchio esattamente al centro
del form.
Lesercizio semplice e breve ma mostra una tecnica che pu tornare utile in
occasioni diverse, ogni volta che si tratti di collocare un oggetto esattamente al
centro del Form, scrivendo le relative istruzioni di codice.
La procedura che segue colloca al centro del form il cerchio giallo che abbiamo
disegnato con lultimo esempio.
Private Sub Form_Load()
Form1.Show
Form1.FillColor = vbYellow
Form1.FillStyle = Solid
Dim X as Integer
Dim Y as Integer
X = Form1.ScaleWidth / 2
Y = Form1.ScaleHeight / 2
Form1.Circle (X, Y), 100, vbYellow
End Sub
Capitolo 28: ANIMARE LA GRAFICA
427
Le due variabili numeriche X e Y individuano il centro del form in questo modo:
X uguale alla met della larghezza (ScaleWidth) del Form, espressa nella
unit di misura scelta dal programmatore nella propriet ScaleMode;
Y uguale alla met della altezza (ScaleHeight) del Form, anchessa
espressa nella unit di misura scelta dal programmatore nella propriet
ScaleMode.;
Le stesse variabili X e Y vengono poi usate come coordinate per collocare il
centro del cerchio al centro del Form.
3. La funzione RGB ( , , )
La funzione RGB( , , ) utilizzata per indicare, allinterno del codice, la scelta di un
colore.
I colori che compaiono sul monitor di un computer sono dati dalla combinazione di tre
colori fondamentali:
Red (rosso)
Green (verde)
Blue (blu)
Ognuno di questi tre colori pu assumere una intensit che va da 0 a 255, per cui il
programmatore ha a disposizione 255 gamme di Rosso, che possono essere combinate
con 255 gamme di Verde, che a loro volta possono essere combinate a 255 gamme di
Blu, creando la bellezza di 16.581.375 colori.
Ai due estremi della tavolozza dei colori si collocano:
il Nero, che dato dalla combinazione di Rosso, Verde e Blu con intensit 0
e il Bianco, che dato dalla combinazione di Rosso, Verde e Blu con intensit 255.
Dopo la sigla RGB, tra le parentesi debbono essere indicati 3 valori numerici: il primo
per il Rosso, il secondo per il Verde, il terzo per il Blu. Ad esempio:
RGB(0,0,0) indica il colore nero
RGB(255,255,255) indica il colore bianco
Nella tabella che segue vediamo alcuni colori standard e le intensit di Rosso, Verde e
Blu che li producono:
Valore Rosso Valore Verde Valore Blu Colore prodotto
RGB(0,0,0) 0 0 0 NERO
RGB(0,0,255) 0 0 255 BLU
RGB(0,255,0) 0 255 0 VERDE
RGB(0,255,255) 0 255 255 AZZURRO
RGB(255,0,0) 255 0 0 ROSSO
RGB(255,0,255) 255 0 255 FUCSIA
RGB(255,255,0) 255 255 0 GIALLO
RGB(255,255,255) 255 255 255 BIANCO
Capitolo 28: ANIMARE LA GRAFICA
428
Tabella 9: I valori RGB per la composizione dei colori standard.
Esempi di applicazione della funzione RGB( , , ) sono contenuti nei due esercizi che
seguono.
Esercizio 41: Le bolle di sapone
In questo esercizio realizzeremo una semplice animazione grafica. Senza
inserire alcun controllo nel form, scriveremo solo il codice necessario per
disegnare nel form 100 bolle di sapone, di grandezza, di posizione e di colore
casuale. Utilizzeremo:
il comando Circle per disegnare i cerchi,
il comando For Next per contarli,
la funzione Rnd() per definire casualmente la posizione del centro di ogni
bolla nel form,
la funzione Rnd() per definire casualmente la misura del cerchio di ogni
bolla,
la funzione RGB( , , ) per colorare le bolle,
ancora la funzione Rnd() per definire casualmente i valori Rgb (Rosso,
Verde, Blu) con i quali verranno colorate le bolle.
Ma vediamo il listato del programma:
1. Private Sub Form_Load()
2. Form1.BackColor = &HFFFF80
3. Form1.WindowState = 2 - Maximized
4. Form1.ScaleMode = 3 - Pixel
5. Form1.Show
6. Dim CoordinataA
7. Dim CoordinataB
8. Dim Raggio
9. Dim Rosso
10. Dim Verde
11. Dim Blu
12. Dim Contatore
13. For Contatore = 1 To 100
14. Form1.Caption = Contatore & " bolle"
15. Randomize
16. CoordinataA = Int(Form1.ScaleWidth * Rnd + 1)
17. CoordinataB = Int(Form1.ScaleHeight * Rnd + 1)
18. Raggio = Int(50 * Rnd + 1)
19. Rosso = Int((255 + 1) * Rnd)
20. Verde = Int((255 + 1 * Rnd)
21. Blu = Int((255 + 1) * Rnd)
22. Form1.FillStyle = Solid
23. Form1.FillColor = RGB(Rosso, Verde, Blu)
24. Form1.Circle (CoordinataA, CoordinataB), Raggio, _
Capitolo 28: ANIMARE LA GRAFICA
429
RGB(Rosso, Verde, Blu)
25. Call Rallenta
26. Next Contatore
27. End Sub
Private Sub Rallenta()
Dim Pausa
Dim Controllo
Pausa = Timer + 0.3
Do While Controllo < Pausa
Controllo = Timer
Loop
End Sub
Siccome nel programma opera un lungo ciclo For Next che va da 1 a 100, in
caso di errore nel programma, invece di attenderne la fine, possibile fermare
lesecuzione del programma premendo insieme i due tasti CTRL + Pausa\
Interruzione.
4. Lanimazione di immagini
Come noto, una serie di immagini viste in rapida successione danno allocchio umano
limpressione di essere una sola immagine in movimento: su questo principio si
basano, oltre al cinema e alla televisione, anche le immagini animate che compaiono nei
programmi per i computer.
Leffetto della animazione di immagini in Visual Basic pu essere ottenuto in due modi
diversi:
1) lanimazione basata su fotogrammi consiste nel fare comparire allinterno di un
medesimo riquadro una serie di immagini (fotogrammi) in rapida successione,
differenziate luna dallaltra da lievi variazioni;
2) lanimazione basata sullo spostamento di oggetti consiste nel fare muovere un
oggetto con spostamenti di minima entit su uno sfondo immobile: ad esempio,
incrementando gradatamente il valore della propriet Left di un controllo
PictureBox vedremo loggetto muoversi nel form, da sinistra a destra.
Entrambi i metodi sono illustrati nei paragrafi che seguono.
5. Effetti di animazione con immagini in sequenza
Esercizio 42: Espressioni del viso
Capitolo 28: ANIMARE LA GRAFICA
430
In questo esercizio realizzeremo un semplice effetto di animazione basato sulla
alternanza di otto immagini che compaiono in sequenza allinterno di un unico
controllo Image.
Apriamo un nuovo progetto e assegnamo al form queste propriet:
Nome: Form1
Caption: Espressioni del viso
ScaleMode: 3 - pixels
Windowstate: Normal.
Inseriamo al centro del Form1 un controllo Image con queste propriet:
Nome:Image 1
Height: 32
Width: 32.
Inseriamo inoltre nel form un controllo Timer e un controllo ImageList
147
.
Diamo al controllo Timer queste propriet:
Nome: Timer1
Intervallo: 200.
Inseriamo nella ImageList otto icone (formato 32 x 32), prendendole dalla
cartella C:\ Programmi\ Microsoft Visual Studio\ Common\ Graphics\ Icons\
Misc. Le otto icone hanno i nomi indicati di seguito e devono essere inserite
nella lista di immagini secondo questo preciso ordine::
1. Face04
2. Face01
3. Face02
4. Face03
5. Face03
6. Face02
7. Face01
8. Face04
147
Ricordiamo che il controllo ImageList fa parte del controllo aggiuntivi di Visual Basic. Per
aggiungerlo alla Casella degli Strumenti si veda il paragrafo a pag. 293.
Capitolo 28: ANIMARE LA GRAFICA
431
Figura 215 La lista di immagini di Espressioni del viso.
Ora il disegno dellinterfaccia completato:
Figura 216 Linterfaccia di Espressioni del viso.
Il codice che andiamo a scrivere contiene queste istruzioni:
ad ogni evento Timer aumenta la variabile X di 1 (al valore di X corrisponde
una immagine della lista di immagini);
quando X diventa uguale a 8 rimettilo uguale a 0 (le immagini della lista
sono solo 8, quindi quando il valore di X raggiunge quota 8 deve essere
azzerato);
mostra allinterno del controllo Image1 limmagine, contenuta nella lista di
immagini, che ha il numero di indice uguale a X.
Timer1
ImageList1
Image1
Capitolo 28: ANIMARE LA GRAFICA
432
Mandando in esecuzione il programma, possiamo assistere al succedersi delle
otto immagini con le fasi lunari.
Option Explicit
Dim X As Integer
Private Sub Timer1_Timer()
X = X + 1
Image1.Picture = ImageList1.ListImages(X).Picture
If X = 8 Then X = 0
End Sub
Figura 217 - Il programma Espressioni del viso in esecuzione.
Invece di utilizzare le icone gi presenti nella cartella C:\ Programmi\ Microsoft Visual
Studio\ Common\ Graphics\ Icons ovviamente possibile creare proprie sequenze di
icone da animare.
Con il programma Imagedit (illustrato a pag. 320) abbastanza facile realizzare una
serie di icone come quelle che seguono, la cui visione in sequenza crea lanimazione di
un cagnolino che corre:
Capitolo 28: ANIMARE LA GRAFICA
433
1 2
3 4
5
Figura 218 Una animazione creata con una sequenza di cinque icone.
Capitolo 28: ANIMARE LA GRAFICA
434
Per rendere pi semplice il lavoro di creazione delle cinque icone, opportuno adottare
questi accorgimenti:
1. creare e salvare la prima icona;
2. creare la seconda icona sulla base della prima, lasciando inalterati gli elementi
comuni;
3. dopo avere salvato la seconda icona, procedere allo stesso modo con la terza, e cos
via.
Nella sequenza, gli elementi che rimangono inalterati nel passaggio da una icona
allaltra sono questi:
- dalla prima alla seconda: la zampa posteriore;
- dalla seconda alla terza: gran parte della testa e del collare;
- dalla terza alla quarta: testa, collare, schiena, parte posteriore;
- dalla quarta alla quinta: la testa e la schiena (abbassate di due pixel); nella quinta
icona la testa torna nella posizione che aveva nella prima icona.
Una volta create le cinque icone, possibile vederle in sequenza in un progetto simile a
quello dellesercizio precedente, compiendo queste operazioni:
inserire nella lista di immagini le cinque icone con il cagnolino, invece degli otto
visi;
impostare lintervallo del Timer uguale a 100;
correggere il codice, in modo che il valore della variabile X venga posto uguale a 0
quando supera il 5.
6. I video-clip
Nel paragafo precedente abbiamo visto un esempio di animazione basata su fotogrammi
la cui successione interamente gestita da controlli e da comandi propri di Visual Basic.
Animazioni basate su fotogrammi sono anche i video-clip: si tratta di files che
contengono al loro interno la sequenza delle immagini destinate a comparire in
successione. Video-clip sono, ad esempio, i filmati che accompagnano alcune voci di
enciclopedie su CD-ROM; video-clip sono anche la animazioni che accompagnano
alcune funzioni di Windows:
Figura 219 Il video-clip che accompagna la copia di files in Windows.
Capitolo 28: ANIMARE LA GRAFICA
435
Le immagini di un video-clip vengono visualizzate ad una velocit che varia da 15 a 30
fotogrammi al secondo. Per creare questi filmati si utilizzano programmi di grafica in
grado di realizzare animazioni fotogramma per fotogramma, oppure in grado di
catturare immagini e suoni.
I video-clip possono essere salvati in files con formati diversi:
*.GIF (animazioni GIF);
*.AVI (video per Windows);
*.MPG (filmati MPEG).
I filmati in formato *.GIF sono utilizzati in Internet, in quanto richiedono poche risorse
di memoria e quindi tempi ridotti di trasferimento dei dati allinterno della rete.
La differenza tra i formati *.AVI e *.MPG simile a quella tra le immagini salvate in
format *.BMP o *.JPG (si veda il paragrafo 3. Formati delle immagini a mappa di
punti, a pag. 317). Noi ci limiteremo a considerare il formato *.AVI, perch lunico
che Visual Basic pu gestire.
Un file *.AVI costituito da una serie di immagini bitmap che vengono visualizzate
automaticamente in successione secondo lordine deciso da chi ha creato il file (e non
dal programmatore che inserisce il file in un suo programma).
Alcuni video-clip di esempio sono contenuti nella cartella, installata assieme a Visual
Basic, collocata in C:\ Programmi\ Microsoft Visual Studio\ Common\ Graphics\
Videos.
Con Visual Basic non sono modificabili n le immagini di un video-clip n la loro
successione; Visual Basic consente tuttavia di controllarne lesecuzione (cio: la
visualizzazione, la collocazione nel form, lavvio, la pausa, il riavvolgimento, la fine)
grazie a due controlli aggiuntivi:
il controllo Animation, illustrato di seguito, e
il controllo Multimedia, al quale interamente dedicato il capitolo Capitolo 30:
INSERIRE FILES SONORI E VIDEO-CLIP pag. 465.
7. Il controllo Animation
Il controllo Animation fa parte del gruppo dei controlli aggiuntivi Microsoft Windows
Common Controls 6.0 (Figura 32 a pag. 84 e Figura 33 a pag. 85).
Capitolo 28: ANIMARE LA GRAFICA
436
Figura 220 Il controllo Animation evidenziato nel gruppo dei controlli aggiuntivi.
Collocato in un form e dimensionato come qualsiasi altro controllo, si presenta come un
riquadro con limmagine di una bobina di pellicola. Allinterno di questo riquadro,
quando si esegue il programma, viene visualizzato il video-clip al quale il controllo
Animation stato abbinato in fase di programmazione.
Figura 221 La collocazione del controllo Animation in un form.
I video-clip che il controllo Animation pu visualizzare sono solo i files salvati con il
formato *.AVI.
Lacronimo AVI sta per Audio Video Interleaved (interconnessione audio-video) ma il
controllo Animation in grado di gestire solo files AVI privi di sonoro, per cui, se si
Controllo
Animation
Capitolo 28: ANIMARE LA GRAFICA
437
mandano in esecuzione file AVI sonori allinterno di un controllo Animation, Visual
Basic segnala un errore e il programma si ferma).
Esercizio 43: Il video-lettore
In questo esercizio utilizzeremo il controllo Animation per realizzare un
semplicissimo video-lettore, che visualizzer il file AVI utilizzato dal sistema
Windows durante le operazioni di copia dei files ( la stessa animazione
illustrata nella Figura 219 a pag. 434).
Apriamo un nuovo progetto, ampliamo la Casella degli Strumenti con la solita
serie di controlli aggiuntivi e inseriamo nel form un controllo Animation come
nella Figura 221 a pag. 436.
Con un clic del pulsante destro del mouse sul controllo Animation, accediamo a
questa pagina delle sue propriet:
Figura 222 La propriet del controllo Animation.
Eliminiamo lopzione AutoPlay (in questo modo il controllo non far partire
automaticamente il filmato) e manteniamo invece lopzione Center (in questo
modo il filmato comparir al centro del riquadro del controllo Animation che
abbiamo tracciato nel form).
Assegnamo al form la caption: VIDEO-LETTORE.
Inseriamo ora nel form due pulsanti di comando e assegnamo loro queste
caption:
Pulsante Caption
Command1 Play
Capitolo 28: ANIMARE LA GRAFICA
438
Command2 Esci
Il tutto dovrebbe apparire come nella figura che segue:
Figura 223 Linterfaccia del video-lettore.
Ora possiamo iniziare la scrittura del codice.
Loperazione pi importante da eseguire abbinare un file *.AVI al controllo
Animation.
Scriviamo questa operazione in modo che venga eseguita subito, al momento
dellavvio del programma e del caricamento del form:
Private Sub Form_Load()
Animation1.Open ("C:\Programmi\Microsoft Visual _
Studio\Common\Graphics\Videos\Filemove.avi")
End Sub
Come si legge nella seconda riga della procedura, abbiamo scelto un file *.AVI,
denominato Filemove, che si trova nella cartella C:\ Programmi\ Microsoft
Visual Studio\ Common\ Graphics\ Videos.
Passiamo ora a scrivere la procedura relativa al pulsante di sinistra. Questo
pulsante assolve due funzioni diverse, lavvio e larresto del filmato, per cui la
sua caption cambia durante lesecuzione del programma:
diventa Play quando il filmato fermo
diventa Stop quando il filmato in esecuzione.
Private Sub Command1_Click()
If Command1.Caption = "Play" Then
Animation1.Play
Command1.Caption = "Stop"
Else
Animation1.Stop
Command1.Caption = "Play"
Capitolo 28: ANIMARE LA GRAFICA
439
End If
End Sub
La procedura relativa al pulsante di destra non presenta alcun problema:
Private Sub Command2_Click()
End
End Sub
Terminata la scrittura del codice, facciamo partire il programma:
Figura 224 Il video-lettore allinizio della esecuzione del programma.
Notiamo che il filmato compare gi nel form, ma non in esecuzione in quanto
non abbiamo selezionato lopzione AutoPlay.
Premendo il pulsante Play il filmato va in esecuzione e nello stesso tempo la
caption del pulsante Play si trasforma in Stop.
Premendo il pulsante Stop il filmato si blocca, mentre cambia di nuovo la
caption del pulsante.
Capitolo 28: ANIMARE LA GRAFICA
440
Figura 225 Il video-lettore in esecuzione.
Possiamo divertirci a cambiare il filmato visualizzando gli altri files *.AVI
contenuti nella cartella C:\ Programmi\ Microsoft Visual Studio\ Common\
Graphics\ Videos. Sono tutti files senza sonoro, visualizzabili senza problemi
con il controllo Animation: sufficiente scrivere il loro nome nel listato, in questa
linea di codice, al posto di Filemove:
Animation1.Open ("C:\Programmi\Microsoft Visual _
Studio\Common\Graphics\Videos\Filemove.avi")
8. Effetti di animazione con spostamenti di oggetti
Per creare leffetto del movimento di un controllo sullo sfondo del form necessario
intervenire sulle sue propriet Left e Top, cio sulle coordinate della sua posizione nel
form, modificandole in modo regolare e continuo durante lesecuzione di un
programma.
La propriet Left imposta la distanza fra l'angolo superiore sinistro del controllo e il lato
sinistro del form, mentre la propriet Top imposta la distanza fra l'angolo superiore
sinistro del controllo e la parte superiore del form, per cui:
incrementando il valore della propriet Left il controllo si muove verso destra,
incrementando il valore della propriet Top il controllo si muove verso il basso.
Le propriet Left e Top possono essere incrementate scrivendo nel listato del
programma comandi di questo tipo:
Image1.Left = Image1.Left + 100
Image1.Top = Image1.Top + 100
Con questi due comandi il controllo Image1 si sposta a sinistra e in basso di 100 pixels,
supposto che questa sia lunit di misura impostata con la propriet ScaleMode del
form.
La modifica delle propriet Left e Top, tuttavia, produce uno spostamento di un oggetto
per scatti successivi, non idoneo a simulare il movimento di un oggetto.
Con il comando Move si ottiene uno spostamento diagonale pi omogeneo, indicando
dopo Move le coordinate Left e Top del punto in cui vogliamo che loggetto vada a
collocarsi.
Lesempio precedente potrebbe essere sostituito, utilizzando il comando Move, con
questa riga di codice:
Image1.Move Image1.Left + 100, Image1 - Top + 100
Capitolo 28: ANIMARE LA GRAFICA
441
Con questo comando si ottiene uno spostamento relativo, cio lo spostamento
delloggetto Image1 di 100 pixels rispetto alle propriet Left e Top di partenza.
possibile effettuare spostamento assoluti, cio non in relazione con le propriet del
punto di partenza, scrivendo semplicemente le coordinate Left e Top del punto in cui
loggetto andr a collocarsi:
Image1.Move 200, 200
Esercizio 44: Mezzi di trasporto
In questo esercizio utilizzeremo il comando Move per realizzare lo spostamento
nel form di 3 oggetti Image1.
Iniziamo come al solito aprendo un nuovo progetto. Assegnamo al form queste
propriet:
Nome: Form1
Caption: Mezzi di trasporto
ScaleMode: 3 - pixels
WindowState: Normal.
Inseriamo nel form, nelle posizioni evidenziate nella figura che segue, tre
controlli Image di uguali dimensioni (Height 32 x Width 32), con queste
propriet:
1. Nome: Image1
Picture: C:\ Programmi\ Microsoft Visual Studio\ Common\ Graphics\
Icons\ Plane
Left: 0
Top: 0
2. Nome: Image2
Picture: C:\ Programmi\ Microsoft Visual Studio\ Common\ Graphics\
Icons\ Rocket
Left: 0
Top: 2280
3. Nome: Image1
Picture: C:\ Programmi\ Microsoft Visual Studio\ Common\ Graphics\
Icons\ Cars
Left: 4200
Top: 2760.
Nel form sono inoltre inseriti questi oggetti:
Un controllo Line che svolge solo una funzione decorativa.
Un pulsante di comando con il nome Command1 e la caption START.
Un Timer con le seguenti propriet:
Interval: 150
Enabled: False.
Capitolo 28: ANIMARE LA GRAFICA
442
Figura 226 Linterfaccia di Mezzi di trasporto.
Notate che allavvio del programma il Timer disattivato. Quando lutente
preme il pulsante START il Timer viene abilitato e causa un evento timer ogni
150 millisecondi.
Ad ogni evento timer le tre immagini nel form vengono spostate:
- laereo verso destra e verso il basso;
- il razzo verso lalto;
- le due auto verso la sinistra.
Quando ognuna di queste tre immagini ha raggiunto i limiti del form, le sue
propriet Left e Top vengono reimpostate come allavvio del programma, in
modo che esse tornino al punto di partenza.
Il codice che dobbiamo scrivere abbastanza semplice e richiede solo due
procedure:
- una procedura che si avvia quando lutente preme il pulsante START;
- una procedura che si avvia quando il Timer attivato.
1. Private Sub Command1_Click()
2. If Command1.Caption = "START" Then
3. Timer1.Enabled = True
4. Command1.Caption = "STOP"
5. Else
6. Timer1.Enabled = False
7. Command1.Caption = "START"
8. End If
9. End Sub
10. Private Sub Timer1_Timer()
11. Aereo.Move Aereo.Left + 25, Aereo.Top + 6
12. If Aereo.Left > 4480 Then
13. Aereo.Left = 0
14. Aereo.Top = 0
Capitolo 28: ANIMARE LA GRAFICA
443
15. End If
16. Razzo.Move 0, Razzo.Top - 60
17. If Razzo.Top < 0 Then Razzo.Top = 2280
18. Auto.Move Auto.Left - 15
19. If Auto.Left < 0 Then Auto.Left = 4800
20. End Sub
Vediamone il significato, riga per riga.
La riga 1 attiva la procedura legata al clic del mouse sul pulsante
Command1.
Le righe da 2 a 8 contengono un procedimento decisionale basato sulla
analisi della caption del pulsante Command1:
- se la caption START allora attiva il Timer e cambia la caption in
STOP;
- se la caption STOP allora disattiva il Timer e cambia la caption in
START.
La riga 10 attiva la procedura legata allevento timer del Timer1.
La riga 11 sposta limmagine con laereo di 25 pixels a sinistra e di 6 pixels
in basso.
Il procedimento decisionale tra le righe 12 e 15 controlla la posizione della
immagine con laereo: se questa supera il limite destro del form (4480),
allora viene riportata nellangolo in alto a sinistra del form (Left = 0, Top = 0).
La riga 16 sposta limmagine con il razzo di 60 pixels in alto.
La riga 17 controlla la posizione della immagine con il razzo: se questa
supera il limite superiore del form viene riportata alla posizione originale
(Top = 2280).
La riga 18 sposta limmagine con le auto di 15 pixels a sinistra.
La riga 19 controlla la posizione della immagine con le due auto: se questa
supera il limite sinistro del form viene riportata alla estrema destra del form
(Left = 4800).
Figura 227 Il programma Mezzi di trasporto in esecuzione.
444
CAPITOLO 29: AMMAESTRARE IL MOUSE
1. Un topo sfortunato
In una scuola elementare linsegnante sta illustrando alla lavagna, ad un gruppo di
bambini piccoli, le periferiche del computer.
Man mano che ne disegna una chiede ai bambini se la conoscono e se possono
spiegarne le funzioni ai compagni, confidando sul fatto che ormai molti bambini hanno
una certa familiarit con luso del computer.
Giunta a presentare il mouse, chiede se qualcuno vuole provare a descriverne il
funzionamento ed eventualmente a correggere il disegno alla lavagna.
Un bambino si alza, prende il pennarello e aggiunge i baffi al disegno, poi comincia a
spiegarne il funzionamento:
Il mouse era un topo che si era nascosto dietro al computer e poi rimasto con
la coda schiacciata dentro la scatola, e allora a forza di stare l diventato duro
di plastica.
Gli altri bambini si sentono appagati da questa spiegazione.
Il mouse la periferica che meglio di tutte simbolizza linterattivit tra lutente e il
computer, rendendo estremamente semplice la trasmissione di comandi. Anche i
bambini non sfuggono al suo fascino (come dimostra lepisodio descritto sopra) e lo
considerano in pratica lunico strumento per interagire con il computer, lasciando in
disparte la tastiera e le altre periferiche.
I sistemi operativi a finestre (Windows della Microsoft, ma prima ancora Amiga della
Commodore e Macintosh OS della Apple) devono il loro successo e la loro funzionalit
proprio all'utilizzo del mouse, che ha reso molto pi agile e funzionale la gestione del
computer e l'utilizzo delle applicazioni a disposizione dellutente, tanto che oggi molto
raro vedere un programma che non ne preveda luso sistematico.
In questo capitolo vedremo come utilizzare e tenere sotto controllo il mouse nei nostri
programmi, scrivendo le istruzioni relative agli eventi che lutente del programma pu
causare quando preme i tasti di questo topo plastificato.
Gli eventi pi comuni causati dal mouse sono:
il clic (utilizzato in Windows, ad esempio, per chiudere le finestre e per uscire dai
programmi),
il doppio clic (utilizzato per aprire le finestre e per lanciare i programmi), e
il trascinamento (utilizzato per spostare le finestre sul desktop, per dimensionarle,
per trascinare gli oggetti nel cestino...).
Nel prossimo paragrafo li analizzeremo in modo dettagliato e vedremo come inserirli
nei programmi Visual Basic.
Capitolo 29: AMMAESTRARE IL MOUSE
445
2. Eventi del mouse
Per seguire meglio le spiegazioni che seguono, apriamo un nuovo progetto e inseriamo
nel form due controlli PictureBox, come nellesempio che segue:
Figura 228- Due controlli PictureBox.
I due controlli hanno queste propriet:
Nome Picture1 Picture2
DragMode 0 - Manual 0 - Manual
Picture C:\ Programmi\ Microsoft Visual
Studio\ Common\ Graphics\
Metafile\ Arrows\ 3darrow1
C:\ Programmi\ Microsoft Visual
Studio\ Common\ Graphics\
Metafile\ Arrows\ 3darrow2
Utilizzeremo la prima PictureBox per i nostri esperimenti con il mouse, mentre la
seconda PictureBox far da cavia, cio mostrer leffetto degli eventi causati con il
mouse su Picture1.
Analizzeremo di seguito gli eventi
Click
DblClick
DragOver
DragDrop
MouseUp
MouseDown
MouseMove
Picture1
Picture2
Capitolo 29: AMMAESTRARE IL MOUSE
446
Click
l'evento pi comune. generato, ovviamente, facendo clic con il mouse su un oggetto
del form. Levento Click composto in realt da due movimenti: la pressione e il
rilascio di uno dei pulsanti del mouse.
Si verifica un evento Click, quindi, solo quando lutente di un programma ha compiuto
le due fasi del movimento, la pressione e il rilascio del pulsante sinistro o del pulsante
destro del mouse.
Vediamo un esempio di utilizzo dellevento Click nel listato che segue: scriviamo
queste righe di codice nel form che abbiamo preparato con i due controlli PictureBox. In
fase di esecuzione, ad ogni clic del mouse effettuato sul controllo Picture1, il controllo
Picture2 si nasconde o ricompare sullo schermo.
Private Sub Picture1_Click()
If Picture2.Visible = True Then
Picture2.Visible = False
Else
Picture2.Visible = True
End If
End Sub
Il senso delle istruzioni questo:
verifica se c un evento Click del mouse sul riquadro Picture1. Quando questo
avviene, esegui queste azioni:
se Picture2 visibile, allora rendilo non visibile
altrimenti, se Picture2 non visibile, allora rendilo visibile.
Figura 229 Leffetto dellevento Picture1_Click su Picture2.
DblClick (doppio clic)
Capitolo 29: AMMAESTRARE IL MOUSE
447
levento generato da due clic, effettuati in rapida sequenza con lo stesso pulsante del
mouse.
Nel nostro form di esercitazione, usato nellesempio precedente, cancelliamo il listato
relativo allevento Click e sostituiamolo con questo:
Private Sub Picture1_DblClick()
If Picture2.BackColor = vbBlack Then
Picture2.BackColor = vbWhite
Else
Picture2.BackColor = vbBlack
End If
End Sub
In questo modo, in fase di esecuzione, con un doppio clic su Picture1 otteniamo leffetto
di cambiare il colore dello sfondo di Picture2.
Il senso delle istruzioni questo:
verifica se c un evento DblClick del mouse sul riquadro Picture1. Quando questo
avviene, esegui queste azioni:
se lo sfondo di Picture2 nero, allora fallo diventare bianco
altrimenti, se lo sfondo di Picture2 non nero, allora fallo diventare nero.
Figura 230 Leffetto dellevento Picture1_DblClick su Picture2.
DragOver (trascina sopra un altro oggetto)
L'evento DragOver (letteralmente: trascina sopra un altro oggetto) si genera quando si
cattura un oggetto con il tasto sinistro del mouse e, tenendo premuto il tasto del mouse,
lo si trascina sopra un altro oggetto senza rilasciare il mouse.
Nellesempio che segue levento DragOver viene applicato al controllo Picture2: se si
cattura il controllo Picture1 con il tasto sinistro del mouse e lo si trascina sopra il
Capitolo 29: AMMAESTRARE IL MOUSE
448
controllo Picture2, si ottiene lo stesso effetto dellesempio precedente e lo sfondo di
Picture2 cambia colore, da nero a bianco o viceversa:
Private Sub Picture2_DragOver(Source As Control, X As _
Single, Y As Single, State As Integer)
If Picture2.BackColor = vbBlack Then
Picture2.BackColor = vbWhite
Else
Picture2.BackColor = vbBlack
End If
End Sub
Perch lesempio funzioni e Picture1 sia disponibile al trascinamento, necessario
che la sua propriet DragMode sia impostata su 1 - Automatic
148
.
Il senso delle istruzioni scritte nel codice simile a quello dellesempio precedente:
verifica se c un evento DragOver sopra il riquadro Picture2. Quando questo
avviene, esegui queste azioni:
se lo sfondo di Picture2 nero, allora fallo diventare bianco
altrimenti, se lo sfondo di Picture2 non nero, allora fallo diventare nero.
Figura 231 Leffetto dellevento DragOver sul controllo Picture2.
DragDrop (trascina sopra un altro oggetto e lascia cadere)
L'evento DragDrop (letteralmente: trascina e rilascia) si genera quando si cattura un
oggetto sul form con il tasto sinistro del mouse e, tenendo premuto il tasto del mouse, si
trascina questo oggetto sino a lasciarlo cadere, rilasciando il tasto del mouse, in unaltra
parte del form. Un evento DragDrop di uso comune lo spostamento delle icone sul
desktop di Windows effettuato manualmente utilizzando il mouse.
148
Limpostazione della propriet DragMode su Automatic avvia automaticamente loperazione
di trascinamento, ignorando gli eventi connessi alla pressione del pulsante del mouse.
Capitolo 29: AMMAESTRARE IL MOUSE
449
Vediamo un esempio di DragDrop nel listato che segue, da applicare al solito form con i
due controlli PictureBox.
Qui levento DragDrop viene applicato al controllo Picture1 ma, perch Picture1
risponda allevento DragDrop, bisogna prima impostare la sua propriet
DragMode su 1 - Automatic
149
.
Private Sub Picture2_DragDrop(Source As Control, X As _
Single, Y As Single)
If TypeOf Source Is PictureBox Then
Picture2.Picture = Source.Picture
End If
End Sub
In fase di esecuzione, vediamo che possibile catturare con il tasto sinistro del mouse
il controllo Picture1 e trascinarlo sul controllo Picture2. Qui possibile lasciarlo cadere
rilasciando il mouse: in questo modo il riquadro Picture2 assume limmagine che era
contenuta nel controllo Picture1.
Le istruzioni del listato dicono questo:
quando avverti un evento DragDrop sul controllo Picture2
verifica se il controllo dorigine (Source) di tipo PictureBox
in questo caso, cambia limmagine contenuta nel controllo Picture2, facendogli
assumere limmagine del controllo di origine (Source.Picture).
Figura 232 Leffetto dellevento DragDrop sul controllo Picture2.
Il giochetto che ne deriva piacevole, ma con il listato che abbiamo scritto pu essere
eseguito una sola volta... Per renderlo continuativo, possiamo integrarlo in questo modo:
Dim Immagine As Boolean
149
Vedi la nota precedente.
Capitolo 29: AMMAESTRARE IL MOUSE
450
Private Sub Picture2_DragDrop(Source As Control, X As _
Single, Y As Single)
If TypeOf Source Is PictureBox Then
Picture2.Picture = Source.Picture
Select Case Immagine
Case 0
Picture1.Picture = LoadPicture("C:\Programmi\ _
Microsoft Visual Studio\ Common\ Graphics\ Metafile\ _
Arrows\ 3darrow2.WMF")
Immagine = 1
Case 1
Picture1.Picture = LoadPicture("C:\Programmi\ _
Microsoft Visual Studio\ Common\ Graphics\ Metafile\ _
Arrows\ 3darrow1.WMF")
Immagine = 0
End Select
End If
Le righe inserite nel codice aggiungono una variabile che funge da numeratore
(chiamata Immagine), che pu assumere il valore 1 o il valore 0.
A seconda del valore assunto dalla variabile Immagine viene cambiata limmagine
contenuta in Picture1, alternando le due immagini disponibili.
MouseDown (mouse gi)
L'evento MouseDown generato semplicemente premendo un pulsante del mouse sopra
un controllo.
MouseUp (mouse su)
Levento MouseUp si genera invece quando viene rilasciato il pulsante del mouse
premuto in precedenza.
Vediamo un esempio di utilizzo dei due eventi in sequenza in questo listato (perch
lesempio funzioni occorre ripristinare la propriet DragMode di Picture1 su 0
Manual):
Private Sub Picture1_MouseDown(Button As Integer, _
Shift As Integer, X As Single, Y As Single)
Picture2.BackColor = vbBlack
End Sub
Private Sub Picture1_MouseUp(Button As Integer, _
Capitolo 29: AMMAESTRARE IL MOUSE
451
Shift As Integer, X As Single, Y As Single)
Picture2.BackColor = vbWhite
End Sub
Scriviamo il listato nel nostro form di esempio con i due soliti PictureBox e andiamo in
fase di esecuzione. Notiamo che lo sfondo di Picture2 cambia sia quando si preme che
quando si rilascia il pulsante del mouse sopra Picture1.
Notiamo anche che leffetto si ottiene premendo indifferentemente luno o laltro
pulsante del mouse (di sinistra o di destra).
Figura 233 Leffetto dellevento Picture1_MouseDown su Picture2.
possibile limitare il funzionamento dellesempio ad uno solo dei pulsanti del mouse
(escludendo quello di sinistra o quello di destra), controllando la variabile Button che
appare automaticamente nella riga di inizio della procedura MouseDown:
Private Sub Picture1_MouseDown(Button As Integer, _
Shift As Integer, X As Single, Y As Single)
La variabile che viene registrata con il nome Button corrisponde al pulsante del mouse
premuto, e pu assumere i seguenti valori:
Valore di BUTTON Significato
1 stato premuto il pulsante sinistro del mouse
2 stato premuto il pulsante destro del mouse
4
stato premuto il pulsante centrale del mouse (nei mouse che
ne sono dotati)
Per escludere ad esempio - lutilizzo del tasto destro del mouse, nel listato precedente,
possiamo inserire un procedimento decisionale che verifica se stato premuto il
pulsante destro del mouse (If Button = 2 Then...) e, solo in questo caso,
lascia proseguire lesecuzione del programma cambiando il colore dello sfondo di
Picture2:
Capitolo 29: AMMAESTRARE IL MOUSE
452
Private Sub Picture1_MouseDown(Button As Integer, _
Shift As Integer, X As Single, Y As Single)
If Button = 2 Then
Picture2.BackColor = vbBlack
End if
End Sub
Private Sub Picture1_MouseUp(Button As Integer, _
Shift As Integer, X As Single, Y As Single)
If Button = 2 Then
Picture2.BackColor = vbWhite
End If
End Sub
MouseMove
L'evento MouseMove generato quando il puntatore del mouse passa sopra larea del
form occupata da un controllo. Pu essere utilizzato per cambiare laspetto grafico del
controllo su cui il mouse sta passando: ad esempio, possibile evidenziare un riquadro
per segnalarne limportanza allutente e per renderlo sensibile al passaggio del
puntatore.
Il codice di esempio che segue, da applicare al solito form con i due PictureBox,
contiene tre procedure:
1. la prima procedura riguarda levento Form_MouseMove: quando il mouse si muove
sul form, i due controlli Picture1 e Picture2 perdono il contorno in rilievo;
2. la seconda procedura riguarda levento Picture1_MouseMove: quando il mouse si
muove sul riquadro Picture1, il contorno di questo PictureBox appare in rilievo;
3. la terza procedura riguarda levento Picture2_MouseMove: quando il mouse si
muove sul riquadro Picture2, il contorno di questo PictureBox appare in rilievo.
Private Sub Form_MouseMove(Button As Integer, Shift As
Integer, X As Single, Y As Single)
Picture1.BorderStyle = 0
Picture2.BorderStyle = 0
End Sub
Private Sub Picture1_MouseMove(Button As Integer, Shift As
Integer, X As Single, Y As Single)
Picture1.BorderStyle = 1
End Sub
Private Sub Picture2_MouseMove(Button As Integer, Shift As
Integer, X As Single, Y As Single)
Picture2.BorderStyle = 1
End Sub
Capitolo 29: AMMAESTRARE IL MOUSE
453
Figura 234- Leffetto dellevento Form_MouseMove sui due controlli PictureBox.
Nel prossimo esercizio vedremo una applicazione concreta dei principali eventi
connessi alluso del mouse.
3. La posizione del puntatore sul form
Le procedure relative agli eventi
DragOver,
DragDrop,
MouseUp,
MouseDown e
MouseMove,
che abbiamo visto nel paragrafo precedente, si aprono tutte con una riga che contiene,
tra parentesi, la registrazione delle variabili X eY:
Private Sub Picture2_DragOver(Source As Control, X As _
Single, Y As Single, State As Integer)
Private Sub Picture2_DragDrop(Source As Control, X As _
Single, Y As Single)
Private Sub Picture1_MouseUp(Button As Integer, _
Shift As Integer, X As Single, Y As Single)
Private Sub Picture1_MouseUp(Button As Integer, _
Shift As Integer, X As Single, Y As Single)
Capitolo 29: AMMAESTRARE IL MOUSE
454
Private Sub Form_MouseMove(Button As Integer, Shift As _
Integer, X As Single, Y As Single)
Le due variabili X e Y svolgono il compito di rilevare e di tenere in memoria la
posizione del puntatore del mouse sul form ad ogni pressione di un pulsante del mouse:
X registra la coordinata orizzontale;
Y registra la coordinata verticale.
Possiamo vedere lutilizzo di queste coordinate nellesempio che segue.
Apriamo un nuovo progretto e, senza inserire alcun controllo sul form, scriviamo queste
righe di codice:
Private Sub Form_MouseDown(Button As Integer, Shift As _
Integer, X As Single, Y As Single)
Print X, Y
End Sub
In fase di esecuzione, ad ogni clic del mouse compaiono sul form i valori relativi alla
posizione orizzontale e verticale del mouse.
Il significato delle istruzioni questo:
ad ogni evento MouseDown registrato sul form,
registra le coordinate X e Y della posizione del puntatore sul form, poi
scrivi le coordinate X e Y sul form (Print X, Y).
Figura 235 Scrittura delle coordinate X e Y del mouse.
Esercizio 45: Disegni a mouse libero - I
In questo esercizio utilizzeremo la registrazione delle coordinate X e Y (relative
alla posizione del mouse sul form) per creare una lavagna elettronica, cio un
Capitolo 29: AMMAESTRARE IL MOUSE
455
form sul quale lutente potr tracciare dei segni con il mouse come se avesse in
mano un gessetto.
Per tracciare i segni sul form verr utilizzato il comando Line, illustrato
dettagliatamente a pag. 418. Una lettura preventiva di quel paragrafo
ovviamente utile per comprendere pienamente lesercizio che segue.
Apriamo un nuovo progetto e diamo al form le seguenti propriet:
Name Form1
Caption E ora prova a disegnare con il mouse
WindowState 2 Maximized
Ora siamo pronti ad inserire il codice che ci permetter di disegnare sul form:
Option Explicit
Dim Disegna As Boolean
Private Sub Form_Load()
Form1.BackColor = vbWhite
Form1.Show
End Sub
Private Sub Form_MouseDown(Button As Integer, Shift As
Integer, X As Single, Y As Single)
Disegna = True
Line (X, Y)-(X, Y)
End Sub
Private Sub Form_MouseMove(Button As Integer, Shift As
Integer, X As Single, Y As Single)
If Disegna = True Then
Line -(X, Y)
End If
End Sub
Private Sub Form_MouseUp(Button As Integer, Shift As
Integer, X As Single, Y As Single)
Disegna = False
End Sub
Nella sezione generale del codice viene dichiarata una variabile di tipo boolean,
denominata Disegna, che pu assumere solo due valori, Vero o Falso:
Assume il valore Vero quando lutente del programma preme il mouse
(perch vuole disegnare).
Assume il valore Falso quando lutente rilascia il pulsante del mouse (perch
vuole interrompere il disegno).
Seguono 4 procedure:
Capitolo 29: AMMAESTRARE IL MOUSE
456
1. La prima procedura Form_Load relativa allavvio del programma e al
caricamento del form. Al form viene assegnato come colore di sfondo il
colore bianco.
2. La seconda procedura relativa allevento MouseDown: quando lutente
preme il pulsante del mouse, questo significa che vuole iniziare a disegnare,
per cui la variabile Disegna assume il valore Vero e linizio del disegno viene
collocato nel punto in cui si trova il puntatore del mouse.
3. La terza procedura relativa allevente MouseMove: quando lutente muove
il mouse, se la variabile Disegna ha il valore Vero (cio se stato premuto in
precedenza un pulsante del mouse), sul form compaiono linee che
accompagnano lo spostamento del mouse, unendo tutte le coordinate X e Y
assunte dalla sua posizione.
4. La quarta procedura relativa allevento MouseUp: quando lutente solleva il
dito dal pulsante del mouse, significa che vuole interrompere il disegno, per
cui la variabile Disegna assume il valore Falso e la procedura MouseMove
non ha pi effetto.
Figura 236 Disegni a mouse libero.
E se ad un certo punto volessimo cancellare il disegno e iniziarne un altro?
Per fare questo dobbiamo inserire nel form un pulsante di comando
CommandButton con la caption Cancella e scrivere questa procedura:
Private Sub Command1_Click()
Capitolo 29: AMMAESTRARE IL MOUSE
457
Unload Form1
Form_Load
End Sub
Figura 237 Disegni a mouse libero con il pulsante Cancella.
Quando viene premuto il pulsante Cancella il form con il disegno viene prima
scaricato dalla memoria (Unload Form1) e poi ricaricato immediatamente,
ripulito come se si fosse allavvio del programma:
Notate che, in fase di esecuzione, il mouse non lascia traccia quando passa
sopra al pulsante Cancella. Ci dovuto al fatto che le procedure per gli eventi
MouseDown, MouseMove e MouseUp sono state scritte solo per il form e
riguardano solo gli eventi che accadono al form e non agli altri oggetti in
esso contenuti.
Lunica procedura che riguarda il pulsante Cancella legata allevento Click,
per cui il pulsante Cancella ignora tutti gli altri eventi riguardanti gli spostamenti
del mouse.
Salviamo questo progetto con il nome Disegni a mouse libero, perch lo
riprenderemo nel Capitolo 34: STAMPARE I DATI, a pag. 560, per completarlo
con queste nuove funzioni:
la possibilit di tracciare linee a colori;
la possibilit di salvare e recuperare un disegno;
la possibilit di stampare il disegno.
Capitolo 29: AMMAESTRARE IL MOUSE
458
Esercizio 46: Gas e Metalli
In questo esercizio vedremo una applicazione dellevento DragDrop del mouse.
Sul form, allinterno di due riquadri ListBox, compare un elenco di nomi di Gas e
di Metalli. Lutente, utilizzando il mouse, deve spostare i nomi da un riquadro
allaltro (da una lista allaltra), in modo da separare i Gas dai Metalli.
Il form appare come nella figura che segue:
Figura 238 - Il form di "Gas e Metalli".
Il form ha queste propriet:
Nome: Form1
Caption: Gas e Metalli
WindowState: Normal.
La label nella parte inferiore del form ha queste propriet:
Alignement: Center
Caption: Usa il mouse per separare i Gas dai Metalli
Font: MS Sans Serif 14.
I due controlli ListBox hanno queste propriet:
List1 List2
DragIcon C:\ Programmi\ Microsoft Visual
Studio\ Common\ Graphics\ Icons\
Arrows\ Point04
C:\ Programmi\ Microsoft Visual
Studio\ Common\ Graphics\ Icons\
Arrows\ Point02
DragMode Manual Manual
Font MS Sans Serif 14 MS Sans Serif 14
Sorted True True
ListBox
List1
ListBox
List2
Label
Capitolo 29: AMMAESTRARE IL MOUSE
459
La propriet DragIcon assegna ad ogni ListBox una icona. Questa icona
viene visualizzata quando da una lista, con il mouse, si effettua il
trascinamento di una parola verso laltra lista.
La propriet DragMode dei due ListBox impostata su Manual, a differenza
degli esempi di DragOver e DragDrop riportati alle pagg. 447 e 448, perch
in questo caso non vogliamo escludere la registrazione degli eventi causati
dal mouse. Al contrario, qui necessario registrare levento MouseDown
sulle parole contenute dalle due liste, per potere poi eseguire gli
spostamenti voluti dallutente.
La propriet Sorted impostata su True perch in questo modo le parole
allinterno di ogni lista compariranno sempre in ordine alfabetico.
Vediamo ora la scrittura del codice.
La prima routine (Form_Load) contiene il caricamento di dieci parole (nomi di
Gas e di Metalli) allinterno della lista List1:
Private Sub Form_Load()
List1.AddItem "Oro"
List1.AddItem "Piombo"
List1.AddItem "Rame"
List1.AddItem "Zinco"
List1.AddItem "Ferro"
List1.AddItem "Ozono"
List1.AddItem "Idrogeno"
List1.AddItem "Ossigeno"
List1.AddItem "Azoto"
List1.AddItem "Elio"
End Sub
Le altre procedure contengono le istruzioni per il trascinamento di una parola da
una lista allaltra.
Le due procedure per il ListBox List2 riguardano levento MouseDown e levento
DragDrop:
Private Sub List2_MouseDown(Button As Integer, Shift As
Integer, X As Single, Y As Single)
List2.Drag 1
End Sub
Private Sub List2_DragDrop(Source As Control, _
X As Single, Y As Single)
If Source = List1 Then
List2.AddItem List1.Text
List1.RemoveItem List1.ListIndex
End If
End Sub
Il loro significato questo:
Capitolo 29: AMMAESTRARE IL MOUSE
460
quando avverti levento MouseDown sul controllo List2, attiva il
trascinamento (List2.Drag 1),
quando avverti il trascinamento di una parola verso il controllo List2,
controlla se questa parola viene dal controllo List1 e
in questo caso inserisci questa parola nel riquadro List2, poi
cancella la stessa parola dal riquadro List1.
Queste due procedure vengono ripetute nel codice per laltro controllo List1,
con lo scambio delle parti:
Private Sub List1_DragDrop(Source As Control, _
X As Single, Y As Single)
If Source = List2 Then
List1.AddItem List2.Text
List2.RemoveItem List2.ListIndex
End If
End Sub
Private Sub List1_MouseDown(Button As Integer, Shift As
Integer, X As Single, Y As Single)
List1.Drag 1
End Sub
Ed ecco il programma in esecuzione:
Figura 239 Il programma Gas e Metalli in esecuzione.
4. La propriet ToolTip
Si chiama Tool Tip il testo che compare, normalmente allinterno di una minuscola
etichetta gialla, quando il mouse si sofferma su un controllo o su una icona.
Capitolo 29: AMMAESTRARE IL MOUSE
461
In genere si tratta di un brevissimo testo descrittivo, che ricorda allutente le funzioni di
quel controllo o di quella icona su cui si soffermato il puntatore del mouse: ne
vediamo un esempio nella figura che segue.
Figura 240 - Il Tool Tip "Finestra delle Propriet".
In questa figura notiamo che, passando con il mouse sopra licona della finestra delle
propriet, compare una piccola etichetta con il testo Finestra delle Propriet.
Per quanto sia abbinato alluso del mouse, il Tool Tip non si gestisce controllando il
mouse, ma impostando la propriet ToolTipText di ognuno degli oggetti, presenti sul
form, ai quali vogliamo sia abbinata questa semplice etichetta descrittiva.
Vediamo un esempio.
Apriamo un nuovo progetto e collochiamo nel form quattro controlli:
1. una Label;
2. un CommandButton;
3. un controllo Frame;
4. un TextBox.
Nella Finestra delle Propriet, assegnamo ad ognuno dei quattro controlli la seguente
propriet ToolTipText:
1. Questo un controllo Label;
2. Questo un controllo CommandButton;
3. Questo un controllo Frame;
4. Questo un controllo TextBox.
Scriviamo queste righe di codice:
Capitolo 29: AMMAESTRARE IL MOUSE
462
Private Sub Form_Load()
Form1.Show
End Sub
In fase di esecuzione ovviamente non accade nulla, in quanto non abbiamo scritto
nessuna procedura associata ai quattro controlli. Lunica cosa che compare sono i testi
dei Tool Tip che abbiamo scritto per ogni controllo:
Figura 241: La comparsa dei Tool Tip in fase di esecuzione.
5. Personalizzare licona del mouse
Il puntatore del mouse si presenta abitualmente con una freccia, ma possibile
personalizzarne limmagine grazie alle propriet MousePointer e MouseIcon.
Come per la propriet ToolTipText, la propriet MousePointer e MouseIcon non sono
riferite al mouse, ma agli oggetti inseriti nel form.
Per ogni controllo inserito nel form, la propriet MousePointer ci consente di scegliere,
tra 15 forme standard, la forma che preferiamo per il puntatore del mouse. Limmagine
scelta ovviamente valida solo per il controllo di cui abbiamo modificato la propriet
MousePointer, e sar visibile solo quando il mouse passer sopra questo controllo.
Capitolo 29: AMMAESTRARE IL MOUSE
463
Figura 242: Impostazione della propriet MousePointer.
Le immagini disponibili per la propriet MousePointer sono 15 immagini standard,
come abbiamo detto, ma in coda alla lista c una possibilit supplementare, definita 99
- Custom.
Impostando la propriet MousePointer su 99 Custom, possiamo indicare che non
intendiamo utilizzare alcuna delle immagini predefinite per il puntatore del mouse, ma
una immagine personale (Custom). In questo caso ovviamente necessario indicare
quale e dove si trova limmagine personale scelta: queste indicazioni vengono fornite
al computer impostando la propriet MouseIcon, con la modalit che ci ormai nota:
facciamo un clic con il mouse sulla casella a destra della propriet MouseIcon, poi un
clic sui tre puntini e indichiamo il percorso in cui si trova licona che vogliamo che
compaia come puntatore personalizzato del mouse.
necessario ricordare, quindi, che limpostazione della propriet MouseIcon possibile
solo se prima stata impostata su 99 Custom la propriet MousePointer.
Con questo abbiamo imparato ad impostare il puntatore del mouse, ma... a cosa servono
queste modifiche?
Nella esecuzione di un programma, le modifiche del puntatore del mouse non sono
puramente decorative, ma rispondono a precise esigenze di comunicazione con lutente.
Cambiare il puntatore del mouse pu servire per comunicare allutente in modo
immediato, ad esempio, che il computer impegnato in altre operazioni (allora
possiamo far comparire una delle tante clessidre), oppure che le dimensioni di un
determinato oggetto possono essere modificate (e allora faremo comparire la classica
icona con le quattro frecce), oppure, ancora, che la pressione di un controllo rimanda ad
unaltra pagina di un testo (in questo caso faremo comparire la tradizionale manina che
compare nella navigazione delle pagine in Internet).
Capitolo 29: AMMAESTRARE IL MOUSE
464
Nellesempio che segue stata inserito nel form un controllo Image (non visibile) con
queste propriet:
BorderStyle: 0 None
MousePointer: 99 Custom
MouseIcon: C:\ Programmi\ Microsoft Visual Studio\ Common\ Graphics\ Cursors\
H_Point
Figura 243 Il puntatore del mouse personalizzato con licona H_Point.
In fase di esecuzione, il puntatore del mouse viene modificato quando passa sopra il
controllo Image anche se questo non visibile dallutente - e assume limmagine della
mano che, ormai tradizionalmente, indica unarea sensibile del form: unarea, cio,
pronta a rispondere in modo attivo al clic del mouse.
In Windows molte informazioni sono veicolate da icone la cui simbologia ormai nota
agli utenti di questo sistema operativo; per questo importante, nei nostri programmmi,
rispettare le abitudini ed uniformarci alle convenzioni: ne guadagneranno lefficacia e
limmediatezza delle nostre applicazioni. comunque opportuno limitare luso di icone
e puntatori personalizzati, per non incappare nellerrore di disorientare lutente e di
ottenere effetti opposti a quelli desiderati.
465
CAPITOLO 30: INSERIRE FILES SONORI E VIDEO-CLIP
In questo capitolo sono illustrate le caratteristiche e le modalit di funzionamento del
controllo Multimedia, che consente al programmatore di utilizzare files multimediali e
di sfruttare a pieno le potenzialit audio e video del computer.
Si tratta di un controllo aggiuntivo che viene fornito solo con le versioni Professional e
Enterprise di Visual Basic.
Linserimento di suoni, rumori, musiche, animazioni grafiche e video-clip non solo
rende pi accattivante un programma, ma soprattutto attiva la comunicazione
multimediale con lutente. La multimedialit si imposta in questi ultimi anni, grazie
alle potenzialit dei computer delle ultime generazioni che consentono lintegrazione di
linguaggi espressivi diversi, come un potente strumento di comunicazione dal quale, in
campo informatico, non pi possibile prescindere.
Utilizzando il controllo Multimedia possibile inserire nei propri programmi musiche
provenienti da un CD Audio oppure files sonori e video-clip con il commento sonoro,
realizzati in precedenza con i programmi di registrazione audio o video e salvati con i
formati
*.MID
*.WAV
*.AVI.
A differenza del controllo Animation che abbiamo visto nel paragrafo a pag. 435, il
controllo Multimedia pu eseguire video-clip con il commento sonoro, purch siano
stati salvati nel formato *.AVI.
impotante ricordare che:
un video-clip *.AVI senza sonoro pu essere eseguito sia dal controllo Animation
che dal controllo Multimedia;
un video-clip *.AVI con il sonoro pu essere eseguito solo dal controllo
Multimedia.
Prima di procedere nella presentazione delle caratteristiche del controllo Multimedia,
opportuno fermarci ad analizzare le caratteristiche dei formati di files sonori, mentre per
i files *.AVI rimandiamo al paragrafo 6. I video-clip, a pag. 434.
1. I files sonori
I suoni che un computer pu riconoscere e riprodurre si dividono in tre categorie
principali:
i suoni audio CD
i suoni Midi
i suoni Wave
Capitolo 30: INSERIRE FILES SONORI E VIDEO-CLIP
466
I suoni audio CD
I suoni audio Cd sono semplicemente i suoni presenti nei CD audio o musicali, divisi in
tracce. Il controllo Multimedia in grado di riprodurre questi suoni, utilizzando il
lettore CD del computer.
I suoni MIDI
Midi lacronimo di Musical Instrument Digital Interface (Interfaccia di comunicazione
numerica con uno strumento musicale).
Si tratta di una tecnologia che consente di registrare le note di uno strumento (o di pi
strumenti) in un fornato numerico; un file MIDI contiene propriamente non la
registrazione dei suoni degli strumenti, ma la registrazione delle istruzioni perch il
sintetizzatore (sequencer) del computer li possa ripetere.
Il sintetizzatore uno strumento che legge le istruzioni numeriche contenute nei files
MIDI e sintetizza (ripete) le note che possono essere riprodotte con quelle istruzioni.
Possiamo quindi dire che i suoni MIDI sono suoni di sintesi, prodotti di nuovo in
seconda battuta e non semplicemente riprodotti tali e quali come da una precedente
registrazione.
Questa caratteristica comporta alcune consequenze importanti:
un file MIDI occupa pochissimo spazio nella memoria del computer, in quanto non
contiene alcun suono in s;
i files MIDI consentono di sintetizzare solo i suoni prodotti da strumenti musicali,
per cui un file MIDI non pu contenere registrazioni di voci, commenti parlati o
narrazioni;
i files MIDI sono particolarmente adatti ad essere utilizzati nei programmi come
sfondi sonori o o commenti musicali.
Questi files possono essere creati con programmi e strumenti specializzati e vengono
salvati con il formato *.MID.
I suoni WAVE
Formato *.WAV.
I files Wave (onda) contengono suoni registrati e digitalizzati, salvati in modo da
riprodurre il pi fedelmente possibile il suono originale.
Possono contenere musiche, voci effetti sonori; si tratta di files audio molto utilizzati e
diffusi, anche perch possibile crearli autonomamente senza eccessivi problemi:
sufficiente collegare al computer un microfono in grado di registrare suoni, voci o
rumori, oppure un riproduttore di musiche come un lettore di CD audio o un lettore di
musicassette.
Capitolo 30: INSERIRE FILES SONORI E VIDEO-CLIP
467
Questi files vengono salvati con il formato *.WAV e, per la loro caratteristica di
contenere il suono originale per poterlo riprodurre fedelmente, occupano nella mmeoria
del computer spazi molto pi consistenti dei files MIDI. I files WAVE sono adatti per
inserire nei programmi rumori, suoni brevi e effetti sonori; sono ovviamente
indispensabili quando necessario riprodurre registrazioni di voci (narrazioni,
spiegazioni, commenti).
Per registrare i files Wave si usa uno strumento particolare: il Registratore di suoni che
si trova allinterno del computer e che viene avviato dal menu Start\ Programmi\
Accessori \ Svago\ Registratore di suoni.
Il Registratore di suoni
Figura 244 Linterfaccia del Registratore di suoni WAVE.
Il Registratore di suoni presenta uninterfaccia con cinque pulsanti che funzionano
esattamente come i pulsanti di un registrare di musicassette o di videocasette:
il primo pulsante riporta lesecuzione di un file WAVE allinizio,
il secondo pulsante porta lesecuzione di un file alla fine,
il terzo pulsante (Play) avvia lesecuzione di un file,
il quarto pulsante (Stop) blocca lesecuzione o la registrazione di un file,
lultimo pulsante avvia la registrazione di un nuovo file.
Prima di provare a registrare un nuovo file, apriamo il menu File\ Propriet (in alto a
sinistra)
Registra Stop Play Vai avanti Torna indietro
Durata del file
o della
registrazione
(in secondi)
Display della
registrazione
Capitolo 30: INSERIRE FILES SONORI E VIDEO-CLIP
468
Figura 245 Il menu File del Registratore di suoni.
Vediamo aprirsi la finestra delle Propriet del suono, che possibile impostare in modi
diversi, a seconda che si desiderino:
una maggiore qualit di registrazione, oppure
una registrazione di qualit ridotta che occupi minori risorse di memoria del
computer.
Figura 246 La finestra delle Propriet del Suono.
Facciamo un clic con il mouse sul pulsante Converti e nella finestra che si apre
indichiamo qual il formato di registrazione che desideriamo:
Capitolo 30: INSERIRE FILES SONORI E VIDEO-CLIP
469
un suono di qualit radio monofonico e occupa 22 Kb di memoria per ogni
secondo di registrazione;
un suono di qualit CD stereofonico e occupa 172 Kb di memoria per ogni
secondo di registrazione;
un suono di qualit telefono monofonico e occupa solo 11 Kb di memoria per ogni
secondo di registrazione.
Figura 247 La Finestra del formato audio del Registratore dei suoni.
Definito il formato (supponiamo di avere mantento la qualit media radio - che
compare di default nella finestra del formato audio), possiamo ora dedicarci alla
registrazione e alla creazione di un nuovo file di tipo WAVE.
Per registrare un file necessario, dopo avere collegato un microfono al computer,
premere lultimo pulsante che compare nellinterfaccia del Registrarore di suoni,
contraddistinto dal pallino rosso. Mentre la registrazione in corso possibile
controllarne landamento nel display rettangolare: se la forma donda che compare
troppo piatta il livello di registrazione troppo basso, se la forma donda troppo alta il
volume troppo alto e vi sono distorsioni nella registrazione. In entrambi i casi il file
sonoro che ne risulter sar di cattiva qualit.
Quando la registrazione finita bisogna premere il pulsante Stop; a questo punto
possibile riascoltare il proprio lavoro premendo il pulsante Play.
Dopo avere registrato un file, possibile apportarvi alcune correzioni aprendo il menu
Opzioni.
Figura 248 Il menu Opzioni del Registratore di suoni.
Capitolo 30: INSERIRE FILES SONORI E VIDEO-CLIP
470
Tra le opzioni che compaiono, particolarmente utili sono queste due, che consentono di
eliminare i tempi vuoti che si creano spesso allinizio o alla fine di una registrazione:
Elimina prima della posizione corrente;
Elimina dopo la posizione corrente.
Altre manipolazioni della registrazione sono possibili aprendo il menu Effetti:
Figura 249 Il menu Effetti del Registratore di suoni.
Qui, in particolare, possibile correggere il volume della registrazione, modificarne la
velocit di riproduzione, aggiungere leffetto delleco.
Terminata la fase di sistemazione della registrazione, necessario salvare il file
prodotto aprendo il menu File\ Salva con nome...
Nella finestra che si apre notiamo che compare di default, per il salvataggio del nuovo
file, lestensione *.wav:
Figura 250 - Salvataggio di un file sonoro con estensione .wav.
2. Il controllo Multimedia
Capitolo 30: INSERIRE FILES SONORI E VIDEO-CLIP
471
Per vedere allopera il controllo Multimedia, necessario innanzitutto aprire un nuovo
progetto di Visual Basic; bisogna poi aprire il menu a cascata Progetto e scegliere il
penultimo comando: Componenti.
Nella finestra che si apre bisogna selezione Microsoft Multimedia Control 6.0 e
premere il pulsante OK.
Figura 251 Linserimento del componente aggiuntivo Microsoft Multimedia
Control 6.0.
Licona del controllo Multimedia ora compare nella Casella degli strumenti:
Capitolo 30: INSERIRE FILES SONORI E VIDEO-CLIP
472
Figura 252 Licona del controllo Multimedia evidenziata nella Casella degli
strumenti.
Dopo aver aggiunto il controllo alla Casella degli strumenti, possiamo inserirlo nel form
come si fa abitualmente con gli altri controlli:
Figura 253 Il controllo Multimedia inserito nel Form.
Con un clic del tasto destro del mouse sul controllo vediamo apparire le Pagine delle
sue propriet, ed in particolare la Pagina Generale:
Il Controllo
MultiMedia
aggiunto alla
Casella degli
strumenti
Capitolo 30: INSERIRE FILES SONORI E VIDEO-CLIP
473
Figura 254 La Pagina Generale delle propriet del Controllo Multimedia.
Nelle due prime righe-riquadro debbono essere impostate le due propriet fondamentali
del controllo:
DeviceType: indica quale tipo di riproduttore audio o video vogliamo attivare e
FileName: indica quale file vogliamo eseguire.
I riproduttori disponibili, che possono essere indicati nella propriet DeviceType, sono
quattro, elencati nella tabella che segue con lindicazione del tipo di files che ognuno di
essi pu eseguire:
DeviceType Estensione dei files eseguibili
Waveaudio Files sonori in formato *.wav
Sequencer Files sonori in formato *.mid
AVIVideo Video-clip in formato *.AVI (sonori o non sonori)
CDAudio Esegue la lettura di CD musicali, per cui non necessario indicare il tipo
o il nome del file da eseguire.
Lindicazione del tipo di riproduttore, nella prima riga delle propriet, tuttavia non
indispensabile, in quanto il controllo in grado di capire da solo quale tipo di
riproduttore deve attivare, in base al tipo di files che deve essere eseguito.
Nella terza riga-riquadro delle propriet vediamo che il controllo pu essere orientato
graficamente nel form:
in senso orizzontale (propriet Orientation impostata su 0 mciOrientHorz)
oppure
in senso verticale (propriet Orientation impostata su 1 mciOrientVert).
Capitolo 30: INSERIRE FILES SONORI E VIDEO-CLIP
474
Nella pagina delle propriet dei controlli compaiono le impostazioni di tutti i pulsanti
che compongono il controllo Multimedia:
Figura 255 la Pagina delle propriet dei pulsanti del controllo Multimedia.
Vediamo le loro funzioni:
Previous: nella gestione di un CD audio sposta lesecuzione allinizio della traccia
corrente. Se cliccato una seconda volta torna allinizio della traccia precedente.
Next: nella gestione di un CD audio sposta lesecuzione allinizio della traccia che
segue quella in esecuzione.
Play: inizia ad eseguire il file assegnato al riproduttore sonoro o video aperto
(Waveaudio, Sequencer, AVIVideo, CDAudio).
Pause: sospende la riproduzione o la registrazione. Con un successivo clic su un
altro pulsante, lesecuzione o la registrazione riprendono dal punto in cui erano state
sospese.
Capitolo 30: INSERIRE FILES SONORI E VIDEO-CLIP
475
Back: torna indietro nel file che viene eseguito o nella traccia. lequivalente del
riavvolgimento del nastro in una cassetta audio.
Step: avanza nel file che viene eseguito o nella traccia. lequivalente
dellavanzamento del nastro in una cassetta audio.
Stop: ferma lesecuzione o la registrazione e torna alla posizione iniziale di
riproduzione o di registrazione.
Record: inizia la registrazione.
Eject: espelle un Cd dal lettore CD.
Notiamo che tutti questi pulsanti possono essere resi, uno a uno
attivi o non attivi;
visibili o non visibili.
I pulsanti si attivano automaticamente, secondo le esigenze dei files da riprodurre, nel
corso della esecuzione di un programma, solo se la rispettiva funzione Enabled
impostata su True.
Nella normale Finestra delle Propriet del progetto che abbiamo appena avviato,
notiamo che tutto il controllo Multimedia pu essere reso non visibile in fase di
esecuzione di un programma impostando la propriet Visible su False. Questo pu
essere utile quando gli si richiede di eseguire file sonori o videoclip sui quali non
previsto lintervento dellutente, per cui non necessario lutilizzo di alcun pulsante.
Anche da questa finestra possono essere impostate le propriet DeviceType e FileName
e possono essere modificate le propriet di tutti i pulsanti (Enabled Visible):
Capitolo 30: INSERIRE FILES SONORI E VIDEO-CLIP
476
Figura 256 La Finestra delle Propriet normale del Progetto.
Quando si inserisce il controllo Multimedia nel form, tutti i suoi pulsanti sono
disabilitati e compaiono in un colore grigio che non si distingue troppo dal colore del
fondo.
Quando il controllo viene utilizzato allinterno di un programma, i pulsanti necessari
vengono man mano attivati in modo automatico, a seconda delle necessit.
Le propriet di un controllo Multimedia possono essere impostate anche scrivendo righe
di codice. Gli esempi che seguono si riferiscono alla impostazione delle propriet
DeviceType e FileName:
MMControl1.DeviceType = WaveAudio
MMControl2.DeviceType = Sequencer
MMControl3.DeviceType = AVIVideo
MMControl1.FileName = (C:\ Windows\ Media\ Chimes.wav)
MMControl2.FileName = (C:\ Windows\ Media\ Canyon.mid)
MMControl3.FileName = (C:\ Programmi\ Microsoft Visual _
Studio\ Common\ Graphics\ Videos\ FileMove.avi)
Notare che:
il nome del riproduttore nella propriet DeviceType deve essere indicato tra
virgolette solo quando scritto nel codice;
la collocazione del file da eseguire va scritta tra virgolette e tra parentesi;
deve essere indicato il formato del file da eseguire.
Capitolo 30: INSERIRE FILES SONORI E VIDEO-CLIP
477
Una volta impostate le propriet DeviceType e FileName, per rendere funzionante il
controllo Multimedia necessario aprirlo con il comando Open, che va scritto tra
virgolette nel codice del programma:
MMControl1.Command = Open
Gli altri comandi che il controllo riconosce sono Play (per avviare la riproduzione di
un file) e Close (per chiudere lesecuzione di un file):
MMControl1.Command = Play
MMControl1.Command = Close
Il commando Close non solo chiude il file in riproduzione, ma rende il controllo
Multimedia disponibile per un nuovo impiego, per cui sempre opportuno iniziare la
serie dei comandi di attivazione del comando Multimedia proprio con il comando
Close, in modo da eliminare eventuali code di files in riproduzione:
MMControl1.Command = Close
MMControl1.Command = Open
MMControl1.Command = Play
Tra gli eventi che il controllo Multimedia pu riconoscere, di particolare importanza
levento Done, che si verifica quando la riproduzione di un file terminata. Utilizzando
procedure basate sullevento Done, quindi, possibile riprodurre una musica o un
video-clip e fare eseguire al computer una azione successiva solo quando la musica o il
video-clip sono terminati. Vediamo un esempio di utilizzo dellevento Done nelle
righe che seguono. Riprendiamo il progetto illustrato nella Figura 253 a pag. 472 e
scriviamo queste righe di codice:
Private Sub Form_Load()
MMControl1.DeviceType = "Waveaudio"
MMControl1.FileName = ("C:\Windows\Media\ _
musica - apertura.wav")
MMControl1.Command = "Close"
MMControl1.Command = "Open"
MMControl1.Command = "Play"
End Sub
Private Sub MMControl1_Done(NotifyCode As Integer)
Form1.BackColor = vbBlack
End Sub
In fase di esecuzione, notiamo che la prima procedura manda in esecuzione una musica
allavvio del programma, mentre la seconda procedura controlla levento Done: quando
lesecuzione della musica terminata, lo sfondo del form diventa di colore nero.
Capitolo 30: INSERIRE FILES SONORI E VIDEO-CLIP
478
Nelle pagine che seguono vedremo quattro esemplificazioni di attivazione del controllo
Multimedia per riprodurre, rispettivamente:
CD Audio;
Files AVI;
Files Midi;
Files Wave.
La riproduzione di CD Audio
Esercizio 47: Il lettore CD
Torniamo al progetto che compare nella Figura 253 a pag. 472: nellesempio
che segue vedremo come utilizzare il controllo Multimedia per realizzare un
semplicissimo lettore di CD musicali.
Facendo un clic con il tasto destro del mouse sul controllo, impostiamo la sua
propriet DeviceType su CDAudio, poi scriviamo queste righe di codice:
Private Sub Form_Load()
MMControl1.Command = "Open"
End Sub
Il programma gi ultimato e funzionante: non ci rimane che inserire un CD
musicale nel lettore CD, e gestirne lascolto dai pulsanti attivi, riprodotti nella
figura che segue:
Figura 257 Il lettore di CD musicali in esecuzione.
Capitolo 30: INSERIRE FILES SONORI E VIDEO-CLIP
479
Notiamo che il quarto, quinto e settimo pulsante rimangono disabilitati.
Possiamo renderli non visibili inserendo queste righe nel codice (oppure
modificandone le relative propriet nella finestra delle propriet):
Private Sub Form_Load()
MMControl1.Command = "Open"
MMControl1.BackVisible = False
MMControl1.StepVisible = False
MMControl1.RecordVisible = False
End Sub
Figura 258 Il lettore CD ridotto ai tasti attivi.
Ora vediamo di completare il lettore CD con due funzioni indispensabili:
Lindicazione del numero totale delle tracce che si trovano sul CD in
riproduzione e
lindicazione del numero progressivo della traccia in esecuzione.
Per fare comparire queste indicazioni, inseriamo nel form due label, denominate
rispettivamente Label1 e Label2.
La caption della Label1 sar data dal numero totale delle tracce sul CD, mentre
la caption della Label2 sar data dal numero progressivo della traccia in
esecuzione.
necessario inserire nel codice una nuova procedura, basata sullevento
StatusUpdate. StatusUpdate un evento simile allevento Timer, in quanto
scatta ad intervalli regolari; svolge la funzione di tenere aggiornate le
informazioni su ci che il controllo Multimedia sta facendo (nel nostro caso, ad
esempio, su qual il numero della traccia musicale in esecuzione).
Levento StatusUpdate consente di leggere ed utilizzare le propriet Tracks e
Track del controllo Multimedia:
Tracks = numero complessivo delle tracce presenti sul CD
Track = numero progressivo della traccia in esecuzione.
La procedura che aggiungiamo al nostro lettore CD, quindi, esegue queste
operazioni:
Capitolo 30: INSERIRE FILES SONORI E VIDEO-CLIP
480
controlla levento StatusUpdate;
assegna alla Label1 la propriet Tracks;
assegna alla Label2 la propriet Track:
Private Sub Form_Load()
MMControl1.Command = "Open"
MMControl1.BackVisible = False
MMControl1.StepVisible = False
MMControl1.RecordVisible = False
End Sub
Private Sub MMControl1_StatusUpdate()
Label1.Caption = "Totale tracce: " & MMControl1.Tracks
Label2.Caption = "Traccia n. " & MMControl1.Track
End Sub
Nella figura che segue vediamo il lettore CD, ormai completato, in esecuzione:
Figura 259 Il lettore CD con le indicazioni relative alle tracce musicali.
Eseguire video-clip AVI
Passiamo ora a vedere un esempio di utilizzo del controllo Mulimedia per riprodurre
video-clip.
Apriamo un nuovo progetto ed inseriamo un controllo Multimedia nella parte inferiore
del form come nella figura che segue:
Capitolo 30: INSERIRE FILES SONORI E VIDEO-CLIP
481
Figura 260 Il controllo Multimedia collocato nella parte inferiore del form.
Il codice che dobbiamo scrivere per lattivazione del controllo identico a quello scritto
nellesercizio precedente:
Private Sub Form_Load()
MMControl1.Command = "Open"
End Sub
Cambiano invece le impostazioni delle propriet nella finestra che si apre con un clic
destro del mouse sul controllo:
Capitolo 30: INSERIRE FILES SONORI E VIDEO-CLIP
482
Figura 261 Limpostazione delle propriet DeviceType e Filename.
La propriet DeviceType deve essere impostata su AVIVideo; inoltre necessario
impostare la propriet FileName indicando la collocazione e il nome del file che
vogliamo eseguire: C:\ Programmi\ Microsoft Visual Studio\ Common\ Graphics\
Videos\ Filemove.avi
Figura 262 La riproduzione del video-clip Filemove.avi.
In fase di esecuzione, notiamo che il video-clip denominato Filemove viene riprodotto
in una finestra autonoma, diversa da quella del form che noi abbiamo progettato.
possibile migliorare questo aspetto grafico intervenendo sulla propriet
hWndDisplay (handle window display), che serve a specificare la finestra allinterno
della quale il video-clip deve essere visualizzato.
Aggiungiamo al form un controllo PictureBox denominato Picture1:
Capitolo 30: INSERIRE FILES SONORI E VIDEO-CLIP
483
Figura 263 Linserimento di un controllo PictureBox.
Ora scriviamo queste righe di codice:
Private Sub Form_Load()
MMControl1.Command = "Open"
MMControl1.hWndDisplay = Picture1.hWnd
End Sub
In fase di esecuzione, vediamo che il video-clip compare allinterno del riquadro del
controllo PictureBox:
Figura 264 Lesecuzione del video-clip nel riquadro PictureBox.
Vogliamo prenderci la soddisfazione di eseguire un video-clip sonoro? Purtroppo non se
ne trovano allinterno delle cartelle di Visual Basic. Ve ne sono invece alcuni nel CD-
ROM di installazione del sistema operativo Windows 98: nella cartella CDSamples\
Videos si trovano alcuni video-clip in formato AVI; per visualizzarne e ascoltarne uno
necessario allargare il riquadro PictureBox dellesempio precedente e modificare la
propriet FileName del controllo Multimedia come segue: D:\ CDSamples\ Videos\
Intro.avi.
Limmagine che segue riproduce un fotogramma di questo video-clip di introduzione a
Windows 98 che, ripetiamo, accompagnato da un commento sonoro:
Capitolo 30: INSERIRE FILES SONORI E VIDEO-CLIP
484
Figura 265 Un fotogramma del video-clip di presentazione di Windows 98.
Riproduzione di files sonori Midi o Wave
Per realizzare un esempio di riproduzione di files sonori di formato *.mid, torniamo alla
situazione iniziale del progetto precedente, illustrata nella Figura 260 a pag. 481.
Dobbiamo correggere le impostazioni delle propriet del controllo Multimedia come
segue:
DeviceType = Sequencer
FileName = C:\ Windows\ Media\ Canyon.mid
Non cambia invece il listato:
Private Sub Form_Load()
MMControl1.Command = "Open"
End Sub
Dopo avere provato lesecuzione di questo listato, passiamo alla riproduzione di files
sonori di formato *.wav.
sufficiente modificare le impostazioni delle propriet del controllo Multimedia come
segue:
DeviceType = WaveAudio
FileName = C:\ Windows\ Media\ Chimes.wav
I files di formato midi o wave, tuttavia, non si prestano ad essere eseguiti dai pulsanti
del controllo Multimedia in quanto consistono, come sappiamo, in didascalie sonore, in
sottofondi musicali o in effetti e rumori destinati ad accompagnare lesecuzione di un
programma.
Per questo, necessario imparare a mandarli in esecuzione con comandi scritti nel
codice, lasciando il controllo Multimedia non visibile allinterno del form.
Capitolo 30: INSERIRE FILES SONORI E VIDEO-CLIP
485
Tornando al progetto utilizzato negli esempi precedenti, inseriamo nel form un secondo
controllo Multimedia, denominato MMControl2, e due pulsanti di comando, denominati
rispettivamente Command1 e Command2:
Figura 266 Linserimento di un secondo controllo Multimedia.
La collocazione dei due controlli Multimedia non ha alcuna importanza, perch li
renderemo non visibili impostando la loro propriet Visible = False (nella Finestra delle
Propriet):
Figura 267 Limpostazione della propriet Visible = False.
Capitolo 30: INSERIRE FILES SONORI E VIDEO-CLIP
486
Impostiamo le loro propriet DeviceType e Filename come segue:
MMControl1:
DeviceType = Sequencer
FileName = C:\ Windows\ Media\ Canyon.mid
MMControl2:
DeviceType = WaveAudio
FileName = C:\ Windows\ Media\ Chimes.wav
Ora modifichiamo la caption dei due pulsanti di comando: scriviamo MIDI per il primo
e WAVE per il secondo.
Scriviamo nel codice le due procedure che seguono. La prima procedura si attiva con un
click del mouse sul primo pulsante e manda in esecuzione il file Midi denominato
Canyon, la seconda si attiva con un clic sul secondo pulsante e manda in esecuzione il
file Wave denominato Chimes:
Private Sub Command1_Click()
MMControl1.Command = "Close"
MMControl2.Command = "Close"
MMControl1.Command = "Open"
MMControl1.Command = "Play"
End Sub
Private Sub Command2_Click()
MMControl1.Command = "Close"
MMControl2.Command = "Close"
MMControl2.Command = "Open"
MMControl2.Command = "Play"
End Sub
In fase di esecuzone, notiamo che sul form compaiono solo i due pulsanti di comando e
che agendo con il mouse su uno di questi pulsanti si mandano in esecuzione i files
sonori direttamente, senza prenere i pulsanti dei controlli Multimedia:
Figura 268 I pulsanti per lesecuzione diretta di files sonori.
Capitolo 30: INSERIRE FILES SONORI E VIDEO-CLIP
487
Vedremo un altro esempio di esecuzione di files sonori comandata direttamente dal
codice del programma nel prossimo esercizio.
Esercizio 48: Gioco della Tombola - X
In questo esercizio inseriremo nel gioco della Tombola la riproduzione di un
suono, per accompagnare lestrazione di ogni numero con un po di suspense.
Utilizzeremo ovviamente il controllo MultiMedia, che abbiamo visto in questo
capitolo, per la riproduzione del suono; prendiamo quindi subito questo controllo
dalla Casella degli Strumenti e inseriamolo nel form in una posizione qualsiasi.
Ricordiamo che se il controllo MultiMedia non presente nella Casella degli
Strumenti bisogna andare ad aggiungerlo dal comando Progetto\ Componenti,
selezionando la casella Microsoft MultiMedia Control 6.0.
Nella Finestra delle Propriet, assegnamogli queste due propriet:
DeviceType = WaveAudio;
Visible = False.
In questo modo il controllo abilitato a riprodurre i files Wave e rimane invisibile
durante lesecuzione del gioco.
Le istruzioni relative la suo funzionamento sono da inserire nella procedura che
riguarda il pulsante Command1 (ESTRAI UN NUMERO).
Per evitare la monotonia della ripetizione dello stesso suono per 90 volte, in
realt inseriremo nel listato del gioco quattro suoni, lasciando che il programma
ne riproduca uno a caso, con la funzione Rnd(), ogni volta che viene sorteggiato
un numero.
I quattro suoni che abbiamo scelto sono quattro files .WAV che si trovano nella
cartella Windows\ Media. I loro nomi sono:
1. Notify;
2. Tada;
3. Logoff;
4. Chimes.
Il listato che segue riporta evidenziate in grassetto le righe da inserire nella
procedura Sub Command1_Click, cos come labbiamo lasciata a pag. 238:
Private Sub Command1_Click()
lblNumero.Visible = True
lblSuggerimenti.Visible = False
lblInformazioni.Visible = False
Sonoro:
Dim FileSonoro
Randomize
FileSonoro = Int(4 * Rnd)
Select Case FileSonoro
Case 0
Capitolo 30: INSERIRE FILES SONORI E VIDEO-CLIP
488
MMControl1.FileName = "C:\Windows\Media\Notify.wav"
Case 1
MMControl1.FileName = "C:\Windows\Media\Tada.wav"
Case 2
MMControl1.FileName = "C:\Windows\Media\Logoff.wav"
Case 3
MMControl1.FileName = "C:\Windows\Media\Chimes.wav"
End Select
MMControl1.Command = "Close"
MMControl1.Command = "Open"
MMControl1.Command = "Play"
Estrazione:
Dim NumeroEstratto
Randomize
NumeroEstratto = Int(90 * Rnd + 1)
If NumeroUscito(NumeroEstratto) = "SI'" Then
GoTo Estrazione
Else
NumeroUscito(NumeroEstratto) = "SI'"
lblNumero.Caption = NumeroEstratto
Cartella = Cartella + 1
If Cartella = 90 Then Command1.Enabled = False
End If
End Sub
La prima delle righe inserite, scritte in grassetto, dichiara una nuova variabile
chiamandola FileSonoro. In questa variabile viene incasellato un numero (da 0
a 3) sorteggiato dalla successiva funzione Rnd().
Il processo decisionale che segue, basato su Select Case, analizza il contenuto
della variabile FileSonoro e sceglie quale dei quattro files .WAV deve essere
riprodotto.
Seguono i comandi riservati al Controllo MultiMedia:
Close: chiudi altri files sonori eventualmente in riproduzione;
Open: apri il riproduttore di suoni;
Play: riproduci il file sonoro scelto con Select Case.
489
CAPITOLO 31: CREARE UN DATABASE
Un database un archivio elettronico di dati, un contenitore di informazioni organizzate
e strutturate secondo le esigenze di chi ha creato il database e vi ha immesso le
informazioni.
Il database consente di gestire in modo dinamico queste informazioni, di aggiornarle, di
cambiarle, di correggerle, di memorizzarle, di ordinarle secondo criteri diversi definiti
dallutente, di fare delle ricerche secondo parametri diversi.
L'organizzazione delle informazioni in database , contrariamente a quanto si pensa
comunemente, molto diffusa non solo nei programmi gestionali (gestione di biblioteche,
di magazzini, di indirizzari, di fatture...), ma anche in applicazioni come ipertesti,
giochi, programmi educativi.
Visual Basic possiede al suo interno funzioni molto sofisticate per creare ex novo questi
archivi di dati, o per mettersi in relazione con archivi gi esistenti, creati con altri
programmi.
In questo e nel prossimo capitolo vedremo solo le pi elementari tra queste funzioni,
con lo scopo di offrire ai lettori una introduzione ad un settore della programmazione
che ha raggiunto livelli di notevole complessit, tanto da essere ormai generalmente
trattato in manuali specifici
150
.
1. Organizzazione di un database
Un database raccoglie le informazioni in tabelle, strutturate in colonne verticali e in
righe orizzontali.
Le colonne verticali si chiamano campi e rappresentano delle categorie di archiviazione
dei dati. Ad esempio, in un ipotetico database chiamato Registro di Classe, un campo
pu essere rappresentato dai Cognomi dei bambini, come nella tabella che segue:
Cognome
Bianchi
Gialli
Neri
Rossi
Le righe orizzontali si chiamano record e contengono le diverse informazioni che si
riferiscono ad un medesimo elemento (nel caso del registro, ad un medesimo alunno).
150
Citiamo, a titolo di esempio, il manuale Visual Basic 6. Acceso ai database di J.P. McManus,
Ed. Mondadori, Milano, 1999.
Capitolo 31: CREARE UN DATABASE
490
Nel Registro di Classe un record pu essere composto dai seguenti dati, tutti riferiti al
medesimo bambino: Cognome, Nome, Classe, Sezione, ecc. Ne vediamo un esempio
nella tabella che segue:
Cognome Nome Classe Sezione Tempo lungo?
Bianchi Luca 3 B S
Combinando campi e record, otteniamo la tabella del database del nostro ipotetico
Registro di classe:
N. record Cognome Nome Classe Sezione Tempo lungo?
1 Bianchi Luca 3 B S
2 Gialli Erika 3 A No
3 Neri Luca 3 C S
4 Rossi Riccardo 2 C S
Un database e una tabella non sono la stessa cosa, perch un database pu essere
composto da pi tabelle.
Un database consente allutente di trattare i dati e di manipolarli svolgendovi
direttamente le azioni di
lettura,
inserimento,
aggiornamento,
cancellazione,
ordinamento,
selezione dei dati secondo criteri diversi.
Se un database fa tutto questo, che bisogno c di mettersi a studiare come gestirlo
tramite Visual Basic?
La ragione sta in questo: con Visual Basic possibile creare una interfaccia che,
ponendosi tra il database e lutente, modifica laspetto grafico della presentazione dei
dati, consentendo di accedere alla gestione del database anche ad un utente
completamente inesperto di archivi di dati.
In questo capitolo, ad esempio, realizzeremo un programma chiamato Dizionario dei
sinonimi che consente allutente di consultare e di gestire un database di vocaboli e di
sinonimi. Questo database, tuttavia, rimane sempre in sottofondo durante lesecuzione
del programma; lutente del programma non lo vede mai e ne pu tranquillamente
ignorare lesistenza. Il nostro programma di interfaccia consentir di interagire con il
database di vocaboli e di sinonimi anche ad un utente che non sappia nemmeno cosa sia
un database.
2. Il controllo Data
Linterazione di Visual Basic con i database gestita da un apposito controllo, il
controllo Data, che si trova in basso nella Casella degli Strumenti. Il controllo Data
Capitolo 31: CREARE UN DATABASE
491
consente di collegarsi ad un database per avere accesso ai suoi record (cio alle singole
informazioni in esso contenute).
Figura 269 Il controllo Data nella Casella degli Strumenti.
La modalit per attivare la connessione tra un controllo Data e un database
semplicissima.
Nellesempio che segue, vedremo come connettere un controllo Data ad un database di
nome Biblio.mdb, che si trova in questa collocazione: C:\ Programmi\ Microsoft Visual
Studio\ VB98\ Biblio.mdb.
Biblio il nome di un database che contiene un catalogo di libri di informatica; per ogni
volume sono riportati vari dati: autore, editore, anno di edizione, commenti, ecc.
La sigla Biblio.MDB (Microsoft Data Base) indica che questo database stato creato
con un programma della Microsoft Corporation che si chiama Access e fa parte della
suite di Office: uno dei programmi di creazione e gestione di database pi diffusi al
mondo.
Una volta connesso a questo database, il controllo Data ci consentir dunque di accedere
ai dati gi memorizzati in Biblio, di spostarci tra i record, di visualizzare i dati del
database, di aggiornarli, di correggerli, di integrarli, di ordinarli come preferiamo, di
effettuare delle ricerche...
possibile compiere tutte queste operazioni con poche e semplici istruzioni di codice.
Per iniziare il nostro esempio, apriamo un nuovo progetto e collochiamo nel form un
controllo Data, di nome Data1, come nellimmagine che segue:
Controllo Data
Capitolo 31: CREARE UN DATABASE
492
Figura 270 La collocazione del controllo Data nel form.
Le propriet fondamentali di un controllo Data sono due:
1) La propriet DatabaseName, che serve a specificare il nome e la collocazione del
database a cui vogliamo connetterci.
2) La propriet RecordSource, che indica la tabella cui ci si vuole collegare allinterno
del database, per visualizzarne il contenuto sul form.
Procediamo in queste operazioni assegnando al controllo Data1 queste propriet:
Databasename C:\ Programmi\ Microsoft Visual Studio\ VB98\ Biblio.mdb
RecordSource: All Titles.
Capitolo 31: CREARE UN DATABASE
493
Figura 271 La propriet RecordSource del controllo Data.
Questo tutto. Il controllo Data ora collegato al database di nome Biblio: ci significa
che esso ha accesso al contenuto del database e ne pu leggere il contenuto.
Ora rimane da risolvere questo problema: il controllo Data, da solo, non in grado di
visualizzare sul form i dati che sono contenuti nel database. Per mostrare questi dati
sul form, per farli leggere allutente del programma, ha bisogno di altri strumenti (di
altri controlli) che si prestino a fare da contenitori a queste informazioni.
Controlli in grado di contenere informazioni sono ovviamente tutti i controlli che hanno
la propriet Caption o i controlli che possono visualizzare dei testi: principalmente, i
controlli label e TextBox.
Collocando dunque una label o un TextBox nel nostro form, collegati al controllo Data,
avremo due contenitori in grado di visualizzare le informazioni del database: queste
informazioni potranno essere scritte come propriet Caption della label o come
propriet Text del TextBox.
Nella figura che segue vediamo due controlli TextBox (chiamati rispettivamente Text1
e Text2), inseriti nel nostro form, che sono collegati al controllo Data1 mediante
limpostazione di queste propriet:
Controllo Text1
1. Propriet DataSource: Data1
2. Propriet DataField: Author
Controllo Text2
1. Propriet DataSource: Data1
2. Propriet DataField: Title
Capitolo 31: CREARE UN DATABASE
494
Figura 272 I due controlli TextBox collegati al controllo Data.
Fatti questi ultimi collegamenti, tutto pronto perch il nostro programma di
consultazione del database Biblio funzioni. Andiamo in fase di esecuzione e vediamo il
risultato
151
:
Figura 273 La consultazione del database Biblio in esecuzione.
Notiamo che con un clic del mouse sulle frecce alle estremit del controllo Data,
possiamo scorrere i dati del nostro Database:
nel TextBox Text1 compaiono i nomi degli autori;
nel TextBox Text2 compaiono i titoli dei libri.
Possiamo scorrere questi dati uno alla volta, oppure possiamo portarci allinizio ed alla
fine dellelenco... il tutto senza avere neppure visto come fatto questo database Biblio
che stiamo esplorando.
151
Il database Biblio molto complesso, per cui lavvio del programma pu richiedere alcuni
secondi.
Capitolo 31: CREARE UN DATABASE
495
Lo possiamo vedere se vogliamo toglierci la curiosit utilizzando un programma
esterno a Visual Basic, il gi citato Microsoft Access, aprendo la tabella All Titles.
Qui il database Biblio ci compare nella sua completezza (16.056 titoli di libri!),
strutturato in campi e record come nella figura che segue:
Figura 274 Il database Biblio aperto con Microsoft Access.
Lutilizzo del controllo Data e il suo collegamento ad un datatabse sono dunque
operazioni molto semplici, a condizione che si abbia a disposizione un database gi
pronto.
Nel nostro caso, purtroppo, (non dimentichiamo che abbiamo accennato alla costruzione
di un programma di gestione di un Dizionario dei sinonimi) non abbiamo alcun
database a disposizione.
Potremmo realizzarlo utilizzando il programma Microsoft Access, a condizione di
possederlo e di conoscerne luso. In caso contrario...
Fortunatamente Visual Basic possiede al suo interno un programma abbastanza
semplice che consente di creare database di tipo .MDB anche a chi alle prime armi in
materia di database. Il suo nome Visual Data Manager.
Noi approfitteremo di questo programma per creare il database dei sinonimi; ne
vedremo il funzionamento nel prossimo paragrafo.
Prima, per, pensiamo a come dovr essere strutturato il nostro database Dizionario.
Esso dovr contenere dei gruppi di vocaboli, sinonimi, con un vocabolo principale (o
capo-famiglia) e quattro sinonimi per ogni gruppo. Costruiremo perci un database con
cinque campi, denominati come nella tabella che segue:
Capitolo 31: CREARE UN DATABASE
496
Campo 1 Campo2 Campo 3 Campo 4 Campo 5
VocaboloPrin
cipale
PrimoSinonim
o
SecondoSinoni
mo
TerzoSinonimo QuartoSinonim
o
Il Campo 1 VocaboloPrincipale evidenziato in grassetto perch
i vocaboli inseriti in questo campo saranno i vocaboli capo-famiglia di ogni
gruppo di sinonimi;
lordinamento alfabetico del database verr effettuato sui vocaboli capo-
famiglia, e quindi sui vocaboli scritti in questo campo.
Vediamo un esempio di come il database verr strutturato e gradatamente riempito di
dati:
Campo 1 Campo2 Campo 3 Campo 4 Campo 5
VocaboloPrin
cipale
PrimoSinonim
o
SecondoSinon
imo
TerzoSinonim
o
QuartoSinoni
mo
1 impetuoso irruente impulsivo travolgente veemente
2 sincero veritiero genuino franco affidabile
3 frastuono rumore fragore rombo rimbombo
Notiamo che nella tabella del database sono stati inseriti tre record (tre famiglie di
sinonimi, ognuna con un capo-famiglia e quattro sinonimi).
Inseriremo nel database anche un criterio per ordinare in ordine alfabetico i vocaboli
che compaiono nel Campo 1. Chiameremo questo criterio di ordinamento (che in
termine tecnico si chiama query) OrdineAlfabetico. Ne vediamo gli effetti applicati
alla tabella precedente:
Campo 1 Campo2 Campo 3 Campo 4 Campo 5
3 frastuono rumore fragore rombo rimbombo
1 impetuoso irruente impulsivo travolgente veemente
2 sincero veritiero genuino franco affidabile
3. Visual Data Manager
Prima di avviare Visual Data Manager, opportuno creare la cartella in cui andremo a
collocare il database Dizionario, creato con Visual Data Manager, e il programma
Dizionario dei Sinonimi creato con Visual Basic.
Possiamo creare questa cartella che chiameremo Sinonimi allinterno della solita
cartella Samples di Visual Basic.
Il percorso completo di questa nuova cartella sar dunque:
C:\ Programmi\ Microsoft Visual Studio\ Common\ MSDN 98\ 98vs\ 1040\ Samples\
Vb98\ Sinonimi.
Capitolo 31: CREARE UN DATABASE
497
.
Figura 275 La nuova cartella Sinonimi collocata in C:\ Programmi\ Microsoft
Visual Studio\ Common\ MSDN 98\ 98vs\ 1040\ Samples\ Vb98\.
Per avviare Visual Data Manager bisogna compiere queste operazioni:
fare partire Visual Basic;
aprire un nuovo progetto;
sulla riga blu della intestazione, fare clic sul menu Aggiunte\ Visual Data Manager,
come nella figura che segue:
Figura 276 Il comando di attivazione di Visual Data Manager.
Capitolo 31: CREARE UN DATABASE
498
Lavvio di Visual Data Manager ci porta in un ambiente diverso da quello di Visual
Basic ed estraneo a Visual Basic: abbiamo aperto un nuovo programma, dedicato
specificamente alla creazione di database.
In questo nuovo ambiente costruiremo un database, che chiameremo Dizionario, sul
quale successivamente tornando in ambiente Visual Basic - imposteremo il nostro
programma Dizionario dei Sinonimi.
Iniziamo facendo un clic su File\ Nuovo...\ Microsoft Access\ MDB versione 7.0:
Figura 277 Creazione di un nuovo database con Visual Data Manager.
Ci viene subito chiesto di scrivere il nome del database che vogliamo creare e di
salvarlo.
Assegnamo al database il nome Dizionario e andiamo a crearlo/salvarlo nella cartella
Sinonimi che abbiamo appena creato.
Capitolo 31: CREARE UN DATABASE
499
Figura 278 La creazione del database Dizionario.
Ora facciamo un clic con il tasto destro del mouse su Properties e indichiamo che
vogliamo creare una nuova tabella per il nostro database:
Figura 279 La creazione di una nuova tabella.
Capitolo 31: CREARE UN DATABASE
500
Dopo avere fatto un clic sul comando Nuova tabella, accediamo alla finestra con la
struttura della tabella:
Figura 280 La finestra di creazione della struttura della tabella.
Ricordiamo che una tabella di database composta da colonne (o campi, linee verticali)
e record (righe orizzontali).
In questa finestra dobbiamo scrivere il nome della tabella (Vocaboli), poi dobbiamo
passare alla creazione dei campi del nostro database.
Facciamo un clic su Aggiungi campo e accediamo alla finestra della figura seguente:
Capitolo 31: CREARE UN DATABASE
501
Figura 281 Linserimento del primo campo.
Iniziamo cos ad inserire nella nostra tabella il primo campo: Vocabolo principale, poi
premiamo il pulsante OK e inseriamo il secondo campo.
Inseriremo, uno alla volta, questi campi:
1. VocaboloPrincipale;
2. PrimoSinonimo;
3. SecondoSinonimo;
4. TerzoSinonimo;
5. QuartoSinonimo;
Al termine dellinserimento dei campi, la struttura della tabella deve risultare come
quella illustrata nella figura che segue:
Capitolo 31: CREARE UN DATABASE
502
Figura 282 I cinque campi della tabella Vocaboli.
Se tutto a posto, facciamo un clic sul pulsante Crea tabella e poi chiudiamo la tabella.
Ora, per vedere materialmente questa tabella che abbiamo appena creato (ovviamente
vuota: con le cinque colonne, ma con nessun record), facciamo un altro clic con il tasto
destro del mouse su Vocaboli e sul comando Apri:
Capitolo 31: CREARE UN DATABASE
503
Figura 283 Lapertura della tabella Vocaboli.
Nella tabella che si apre notiamo che:
I cinque campi che abbiamo aggiunto alla tabella fanno bella mostra di s, con
accanto dei TextBox pronti a ricevere limmissione dei dati.
Nella prima riga di pulsanti, sotto la linea blu della intestazione, compaiono le
quattro opzioni principali:
o Aggiungi un nuovo record;
o Modifica un record esistente;
o Elimina un record esistente;
o Chiudi la tabella.
Nella parte inferiore della tabella compare un dispositivo di scorrimento dei dati,
simile al controllo Data, con le frecce per scorrere lelenco dei record. La sigla BOF
significa Beginning Of File (Inizio del File: ci troviamo allinizio del database). Il
numero 0 indica che nel database sono presenti 0 record. Il contrario di BOF EOF
(End Of File: fine del file).
Capitolo 31: CREARE UN DATABASE
504
Figura 284 La tabella Vocaboli.
Presa confidenza con i pulsanti della tabella, possiamo iniziare ad inserirvi dei dati.
Facciamo un clic sul pulsante Aggiungi e scriviamo il primo gruppo di sinonimi:
Figura 285 Il primo gruppo di sinonimi.
Facciamo un clic sul pulsante Aggiorna e notiamo che adesso il nostro database
contiene un record. Continuiamo inserendo altri due gruppi di sinonimi, come nelle
figure che seguono:
Capitolo 31: CREARE UN DATABASE
505
Figura 286 Il secondo gruppo di sinonimi.
Figura 287 Il terzo gruppo di sinonimi.
A questo punto nella nostra tabella Vocaboli sono presenti tre record (si noti
lindicazione 1/3 in basso):
Capitolo 31: CREARE UN DATABASE
506
Figura 288 - La tabella Vocaboli dopo linserimento di tre record.
Senza procedere oltre nella immissione dei record, ci preoccuperemo ora di creare il
criterio di ordinamento dei dati in ordine alfabetico. Un criterio di ricerca o di
ordinamento si chiama query: dobbiamo quindi creare una nuova query per la tabella
che abbiamo appena progettato.
Chiudiamo la tabella, facciamo un clic con il tasto destro del mouse sulla icona di
Vocaboli e andiamo a creare una nuova query:
Figura 289 La creazione di una nuova query.
Nella finestra che si apre, facciamo un clic sulla tabella Vocaboli. La query si
predispone automaticamente per ordinare i dati del campo VocaboloPrincipale.
Nella parte destra della finestra, indichiamo che vogliamo un ordinamento in ordine
alfabetico crescente dei dati contenuti nel campo VocaboloPrincipale:
Capitolo 31: CREARE UN DATABASE
507
Figura 290 La creazione di una nuova query.
Facciamo un clic sul pulsante Salva e salviamo la query con il nome OrdineAlfabetico:
Figura 291 Il salvataggio della query OrdineAlfabetico.
Ora possiamo chiudere la query. Andiamo a controllare cosa abbiamo creato, facendo
un clic con il tasto destro del mouse sulla icona OrdineAlfabetico:
Capitolo 31: CREARE UN DATABASE
508
Figura 292 Lapertura della query OrdineAlfabetico.
Qui possiamo notare che le nostre parole, inserite alla rinfusa nella tabella Vocaboli,
sono ora ordinate in ordine alfabetico crescente, considerando loridne alfabetico dei
capi-famiglia (i termini inseriti nel campo VocaboloPrincipale).
Capitolo 31: CREARE UN DATABASE
509
Figura 293 La struttura della query OrdineAlfabetico.
Dopo avere sfogliato i dati contenuti nella query, possiamo chiudere Visual Data
Manager. Non c bisogno di salvare nulla: i dati inseriti nel database vengono salvati
automaticamente man mano che vengono scritti.
Con questo, il lavoro di costruzione del nostro database Vocaboli terminato.
Ricapitoliamo il percorso che abbiamo compiuto:
1. Abbiamo creato un database di nome Dizionario;
2. abbiamo creato una tabela di database denominata Vocaboli;
3. abbiamo inserito nella tabella solo tre record, ma altri ne potremo inserire
quando avremo collegato il database al programma Visual Basic Dizionario dei
Sinonimi che realizzeremo nel prossimo capitolo;
4. abbiamo creato una query basata sullordinamento alfabetico del Campo 1
(VocaboloPrincipale).
Nel prossimo capitolo creeremo un programma con Visual Basic che far da
intermediario tra questo datatabase e lutente del programma, consentendogli di
leggere le famiglie di sinonimi;
correggere i termini;
aggiungere nuove famiglie;
cancellare termini;
ricercare termini presenti nel dizionario;
ordinare i termi i capo-famiglia in ordine alfabetico.
511
CAPITOLO 32: GESTIRE UN DATABASE
Esercizio 49: Dizionario dei sinonimi
In questo capitolo realizzeremo il programma Dizionario dei Sinonimi, che si
baser sulla gestione del database Dizionario gi creato nel capitolo
precedente.
Terminato il lavoro con Visual Data Manager, ora tempo di tornare a Visual
Basic. Apriamo un nuovo progetto e ampliamo il form sino a raggiungere la
massima altezza e la massima larghezza, agendo sulle maniglie di
dimensionamento.
Per controllare se lo abbiamo allargato al massimo, andiamo a vedere nella
Finestra delle Propriet del form: la propriet ScaleMode deve essere impostata
su 1 Twip, la propriet Height deve essere uguale a 7200, la propriet Width
deve essere uguale a 9600.
Mentre siamo nella Finestra delle Propriet del form impostiamo anche queste
propriet:
BorderStyle 0 None
152
MaxButton False
MinButton False
WindowState Maximized
Lutente del nostro programma, pur senza sapere nulla di database, potr:
ricercare dei termini e dei gruppi di sinonimi allinterno del dizionario
correggere i termini gi esistenti nel dizionario;
aggiungere nuovi termini o nuovi gruppi di sinonimi;
cancellare interi gruppi di sinonimi;
ordinare tutti i termini presenti nel database in ordine alfabetico,
prendendo come riferimento il vocabolo principale di ogni gruppo di
sinonimi.
Ognuna delle cinque funzioni sopra descritte sar avviata da un pulsante
CommandButton presente sullinterfaccia.
I gruppi di sinonimi compariranno nel form allinterno di cinque TextBox:
Text1 per il vocabolo principale (per evidenziarlo, questo verr scritto in
bianco su fondo nero)
Text2 per il primo sinonimo
Text3 per il secondo sinonimo
152
Impostando la propriet BorderStyle uguale a 0 - None, in fase di esecuzione non comparir
sullo schermo la barra blu in alto con il nome del programma.
Capitolo 32: GESTIRE UN DATABASE
512
Text4 per il terzo sinonimo
Text5 per il quarto sinonimo.
Senza dilungarci oltre, vediamo il disegno dellinterfaccia:
Figura 294 Linterfaccia di Dizionario dei sinonimi.
Il form cos allargato non pu essere contenuto nella finestra di Visual Basic.
Per vederlo interamente come nella Figura 295 abbiamo modificato le
impostazioni dello schermo, portando lArea dello schermo a 800 x 600 pixel.
Consigliamo ai lettori di fare la stessa operazione, almeno per tutta la fase in cui
dovranno disegnare linterfaccia e inserivi i controlli
153
:
153
Dal Menu Start\ Impostazioni\ Pannello di Controllo: fare due clic sulla icona dello Schermo,
quindi aprire la scheda delle Impostazioni che compare nella figura seguente. Qui correggere le
Propriet dello schermo, portandone larea a 800 x 600 pixel.
Capitolo 32: GESTIRE UN DATABASE
513
Figura 295 Lampliamento dellarea dello schermo a 800 x 600 pixel.
1. Disegno dellinterfaccia
Nella figura che segue vediamo una panoramica dei controlli presenti
nellinterfaccia di Dizionario dei Sinonimi:
Capitolo 32: GESTIRE UN DATABASE
514
Figura 296 Schema dei controlli del Dizionario dei Sinonimi.
Nella parte in alto a sinistra del form sono inseriti due controlli Label:
Figura 297 I due controlli label disegnati sul form.
Le loro propriet sono riportate in questa tabella:
Label
TextBox
Controllo
Data
CommandButton
Label1
Label2
Capitolo 32: GESTIRE UN DATABASE
515
nome Label1 Label2
Height
Width
Font Arial, 26 punti Tango BT, 250 punti
Caption Dizionario dei sinonimi d
Nella parte destra del form sono disegnate due cornici (due controlli Frame); la
prima ha la caption SINONIMI, la seconda ha la caption in bianco. Allinterno
della prima cornice sono disegnati quattro controlli TextBox, allinterno della
seconda cornice disegnato un controllo TextBox con il testo scritto in bianco
su nero, come nella figura che segue:
Figura 298 I cinque controlli TextBox disegnati sul form.
Vediamo le propriet di questo gruppo di controlli (tralasciando le due cornici,
che nel programma hanno solo un effetto decorativo, perch sono facilmente
riproducibili dalla figura precedente):
nome Text1 Text2 Text3 Text4 Text5
Caption Text1 Text2 Text3 Text4 Text5
Font Arial, 20
punti
grassetto
Arial, 14
punti
Arial, 14
punti
Arial, 14
punti
Arial, 14
punti
BackColor Nero Bianco Bianco Bianco Bianco
ForeColor Bianco Nero Nero Nero Nero
Nella parte bassa del form troviamo:
il controllo Data, che gestir il collegamento con il database Dizionario
che abbiamo creato con Visual Data Manager;
un controllo PictureBox, con il fondo nero, che accoglie al suo interno i
Frame1
Frame2
Text2
Text4
Text3
Text5
Text1
Capitolo 32: GESTIRE UN DATABASE
516
sei controlli CommandButton che comanderanno le cinque funzioni di
gestione del database e luscita dal programma.
Figura 299 I pulsanti di comando disegnati sul form.
Il controllo PictureBox ha solo leffetto decorativo di contenere I pulsanti di
comando; la sua propriet BackColor impostata sul colore nero.
I sei pulsanti di comando non hanno propriet particolari, se non i nomi e i
ToolTipText:
nome Caption Propriet ToolTipText
cmdRicerca RICERCA Cerca una parola nel dizionario
cmdCorreggi CORREGGI Per correggere una parola, cliccala con il mouse e
poi scrivila di nuovo
cmdAggiungiOK
154
AGGIUNGI Inserisci nuove parole
cmdCancella CANCELLA Cancella un gruppo di sinonimi
cmdOrdina ORDINA Metti vocaboli principali in ordine alfabetico
CmdEsci ESCI Termina il programma
154
Questo pulsante di comando ha il nome AggiungiOK perch in fase di esecuzione del
programma alterna due caption diverse: Aggiungi e OK.
Controllo Data
Controllo PictureBox
cmdRicerca
cmdCorregg
i
cmdAggiungiOK
cmdCancell
cmdOrdina
cmdEsci
Pulsanti di comando CommandButton
Capitolo 32: GESTIRE UN DATABASE
517
Abbiamo lasciato per ultimo il controllo Data, che il controllo chiave di tutto il
programma, in quanto nelle sue propriet indicato il collegamento con il
database Dizionario, e pi precisamente con la query OrdineAlfabetico:
nome Data1
Caption SCORRI IL DIZIONARIO
DatabaseName C:\ Programmi\ Microsoft Visual Studio\ MSDN98\ 98VS\ 1040\
Samples\ VB98\ Sinonimi\ Dizionario.mdb
RecordsetType 1 Dynaset
RecordSource OrdineAlfabetico
Nella penultma di queste propriet troviamo due termini tecnici che debbono
essere spiegati: Recordset e Dynaset.
Un Recordset un insieme che contiene tutti i dati (i record) di una tabella di
database oppure tutti i record ( i dati) che risultano dalla esecuzione di una
ricerca (query).
I Recordset possono essere di tipi diversi, a seconda delluso che si intende
fare dei dati che sono contentenuti nel database.
Nel nostro caso, siccome utilizzeremo i dati del database elaborati dalla query
OridneAlfabetico, il Recordset deve essere di tipo Dynaset: una propriet che
consente di utilizzare in modo dinamico i dati allinterno di un Recordset,
aggiungendo, modificando o eliminando record dallunica tabella del nostro
database.
Se avessimo voluto un uso pi statico del database Dizionario, avremmo
dovuto scegliere un Recordset di tipo Table: in questo caso i dati sarebbero
comparsi nello stesso ordine in cui compaiono nella tabella del database (cio
senza la query per lordinamento alfabetico).
Se avessimo voluto un uso ancora pi statico del nostro database (limitato alla
lettura e alla stampare dei dati, senza la possibilit di aggiornarli) avremmo
dovuto scegliere un Recordset di tipo Snapshot.
Allinterno di un insieme di dati Recordset, sono operativi i seguenti comandi o
le seguenti propriet:
RecordCount: conta il numero complessivo dei dati che sono presenti nel
database.
BOF (Inizio del file): se impostata su True vuol dire che il record corrente
si trova allinizio dei dati del database.
EOF (Fine del file): se impostata su True vuol dire che il record corrente si
trova alla fine dei dati del database.
MoveNext: sposta la lettura dei dati al prossimo record.
MovePrevious: sposta la lettura dei dati al record precedente.
MoveFirst: sposta la lettura dei dati al primo record del Recordset.
MoveLast: sposta la lettura dei dati allultimo record.
FindFirst: individua il primo record che risponde a determinati criteri di
ricerca. Se il record non viene trovato, la propriet NoMatch viene impostata
a True.
AddNew: aggiunge un nuovo record al Recordset.
Capitolo 32: GESTIRE UN DATABASE
518
Dopo avere impostato il controllo Data, possiamo ora collegare i cinque
TextBox ai campi del nostro database Dizionario, impostandone le propriet
come segue:
nome DataSource DataField (campo del database)
Text1 Data1 VocaboloPrincipale
Text2 Data1 PrimoSinonimo
Text3 Data1 SecondoSinonimo
Text4 Data1 TerzoSinonimo
Text5 Data1 QuartoSinonimo
Per impostare le propriet DataSource e DataField non necessario scrivere
nulla: sufficiente fare un clic con il mouse sulla casella a destra della propriet
e selezionare il database o il campo tra quelli disponibili nel menu che si apre a
tendina:
Figura 300 La scelta della propriet DataField mediante il menu a tendina.
In questo modo abbiamo collegato tutti i cinque TextBox al controllo Data
inserito sul form (il quale a sua volta collegato al database Dizionario). Ogni
TextBox collegato ad uno dei cinque campi presenti nel database:
VocaboloPrincipale;
PrimoSinonimo;
SecondoSinonimo;
TerzoSinonimo;
QuartoSinonimo.
Capitolo 32: GESTIRE UN DATABASE
519
Completato il disegno dellinterfaccia, possiamo iniziare a dedicarci alla scrittura
del codice.
2. Scrittura del codice
Se mandiamo in esecuzione il nostro programma, anche senza scrivere alcuna
riga di codice, notiamo che esso funziona gi perch il controllo Data consente
allutente di leggere e di scorrere i dati presenti nel database Dizionario
155
.
Non funzionano, invece, i sei pulsanti di comando che compaiono in basso
nellinterfaccia. Per le funzioni svolte da questi pulsanti, un po pi sofisticate
rispetto a quelle offerte dal controllo Data, necessario scrivere istruzioni
specifiche. Vedremo i sei pulsanti uno ad uno, dal pi semplice al pi
complesso, e completeremo via via in questo modo la scrittura del codice.
Figura 301 Il pulsante ESCI
Per il pulsante ESCI sufficiente scrivere una riga di codice con listruzione
Unload Me (letteralmente: scaricami dalla memoria) per terminare il
programma:
Private Sub cmdEsci_Click()
Unload Me
End Sub
Figura 302 Il pulsante CORREGGI
Per il pulsante CORREGGI non dobbiamo scrivere niente, perch listruzione
relativa al suo uso compare gi nel ToolTip di questo pulsante. Lutente pu
correggere i termini del dizionario semplicemente riscrivendo le parole che
155
Per fare terminare il programma dopo questa prova bisogna premere insieme i tasti
CTRL+Pausa.
Capitolo 32: GESTIRE UN DATABASE
520
compaiono nei TextBox. Ogni variazione viene salvata automaticamente nel
database Dizionario.
La riga evidenziata in grassetto contiene un segno di riguardo verso lutente del
programma: quando questi preme il pulsante CORREGGI, il cursore del mouse
viene automaticamente portato allinterno del TextBox chiamato Text1, pronto
perch lutente possa iniziare a scrivere.
Il comando Text1.SetFocus letteralmente significa metti a fuoco il Text1, oppure
porta il Text1 in primo piano, assegna la precedenza al Text1:
Private Sub cmdCorreggi_Click()
Text1.SetFocus
End Sub
Figura 303 Il pulsante ORDINA
Con il pulsante ORDINA le cose iniziano a farsi un poco pi complicate.
La procedura relativa a questo pulsante esegue questi comandi:
Ritorna ad aprire il database Dizionario, che potrebbe avere subito
delle modifiche dal momento di avvio del programma;
Ritorna ad eseguire la query OrdineAlfabetico sui dati presenti nel
Dizionario;
Torna al primo record del database (al primo gruppo di sinonimi in ordine
alfabetico);
Passa di nuovo tutti i dati, cos rielaborati, al controllo Data1, perch il
programma possa continuare come prima.
Private Sub cmdOrdina_Click()
Dim DBS As Database
Dim RCST As Recordset
Set DBS = OpenDatabase("C:\Programmi\Microsoft Visual _
Studio\MSDN98\98VS\1040\SAMPLES\VB98\Sinonimi\Dizionario.md
b")
Set RCST = DBS.OpenRecordset("OrdineAlfabetico")
RCST.MoveFirst
Set Data1.Recordset = RCST
End Sub
Capitolo 32: GESTIRE UN DATABASE
521
Figura 304 Il pulsante CANCELLA
La procedura connessa allevento Click sul pulsante CANCELLA contiene
questi comandi:
Viene mostrato prima di tutto un box con un messaggio per la richiesta di
conferma alla cancellazione di un gruppo di sinonimi.
Se lutente risponde SI (Opzione = 6), allora il programma procede alla
cancellazione:
o Viene cancellato il gruppo di sinonimi;
o viene mostrato il gruppo di sinonimi successivo (MoveNext);
o se non vi sono gruppi di sinonimi successivi (EOF, fine del file)
allora
o Viene mostrato lultimo gruppo di sinonimi disponibile.
Private Sub cmdCancella_Click()
Dim Opzione
Opzione = MsgBox("Vuoi cancellare questo gruppo di
parole?", _
vbCritical + vbYesNo, "SEI SICURO?")
If Opzione = 6 Then
Data1.Recordset.Delete
Data1.Recordset.MoveNext
If Data1.Recordset.EOF Then
Data1.Recordset.MoveLast
End If
End If
End Sub
Figura 305 Il pulsante AGGIUNGI
La procedura relativa al pulsante AGGIUNGI complicata dal fatto che questo
pulsante assume due aspetti diversi:
Si mostra normalmente con la caption AGGIUNGI, ma
assume la caption OK (e rende invisibili tutti gli altri pulsanti) mentre
lutente scrive il nuovo gruppo di sinonimi da aggiungere al database.
Quando lutente ha finito, premendo il pulsante OK i nuovi dati vengono
Capitolo 32: GESTIRE UN DATABASE
522
effettivamente immessi nel database e tornano ad essere visibili sul form
i sei pulsanti normali.
Vediamo nella figura seguente una immagine presa durante laggiunta di un
gruppo di sinonimi, con il pulsante OK in evidenza:
Figura 306 Linserimento di un nuovo gruppo di sinonimi.
La procedura contiene questi gruppi di comandi:
Se al momento del clic del mouse la caption del pulsante AGGIUNGI,
allora:
o cambiala con OK;
o rendi non visibili tutti gli altri pulsanti;
o aggiungi il nuovo gruppo di sinonimi al database (AddNew);
o porta in primo piano (SetFocus) il TextBox Text1.
Altrimenti (se la caption del pulsante OK), allora
o cambiala con AGGIUNGI;
o rendi visibili tutti i pulsanti;
o spostati sullultimo record disponibile nel database;
o torna a portare in primo piano il pulsante RICERCA.
Private Sub cmdAggiungiOK_Click()
If cmdAggiungiOK.Caption = "AGGIUNGI" Then
Capitolo 32: GESTIRE UN DATABASE
523
cmdAggiungiOK.Caption = "OK"
cmdRicerca.Visible = False
cmdCorreggi.Visible = False
cmdCancella.Visible = False
cmdOrdina.Visible = False
cmdEsci.Visible = False
Data1.Recordset.AddNew
Text1.SetFocus
Else
cmdAggiungiOK.Caption = "AGGIUNGI"
cmdRicerca.Visible = True
cmdCorreggi.Visible = True
cmdCancella.Visible = True
cmdOrdina.Visible = True
cmdEsci.Visible = True
Data1.Recordset.MoveLast
cmdRicerca.SetFocus
End If
End Sub
Figura 307 Il pulsante RICERCA
La funzione di ricerca essenziale in un database, perch consente allutente
di andare a trovare in poco tempo un dato specifico, senza dovere scorrere tutti
i dati presenti nel database.
Abbiamo inserito la funzione di ricerca anche nel nostro programma, in modo
che lutente possa cercare una parola e leggere il gruppo dei suoi sinonimi.
Nel nostro caso lorganizzazione della ricerca un poco complicata dal fatto
che la parola cercata dallutente pu trovarsi in ognuno dei campi del database:
ad esempio, se lutente in cerca della parola frastuono, questa va cercata
dapprima nel campo VocaboloPrincipale ma, se la ricerca va a vuoto, la parola
frastuono potrebbe essere anche nel campo PrimoSinonimo oppure nel campo
SecondoSinonimo, e cos via.
Il pulsante RICERCA attiva queste ricerche successive, in ognuno dei cinque
campi del database e, se la ricerca va a vuoto in tutti i cinque campi, mostra un
box con il messaggio: Il vocabolo cercato non esiste nel dizionario.
Le operazioni attivate dalla procedura RICERCA sono descritte di seguito:
1) Viene fissato un segnalibro (Bookmark) nel punto in cui si trova la lettura
delle parole nel database. Con questo segnalibro, se la ricerca della parola
scritta dallutente va a vuoto, il programma ha sempre un punto di
riferimento (il Bookmark) a cui tornare.
Capitolo 32: GESTIRE UN DATABASE
524
2) La procedura fa comparire un box (InputBox) in cui lutente deve scrivere la
parola cercata. La parola cercata dallutente viene assegnata alla variabile
RicercaParola. Se RicercaParola uguale a (cio se lutente non ha
scritto nessuna parola), la procedura termina (Exit Sub).
3) Parte la prima fase di ricerca, assumendo come Criterio di Ricerca il campo
VocaboloPrincipale e la parola scritta dallutente (FindFirst). Se la ricerca va
a vuoto,
4) parte la seconda fase di ricerca, assumendo come Criterio di Ricerca il
campo PrimoSinonimo e la parola scritta dallutente. Se la ricerca va a
vuoto,
5) Parte la terza fase di ricerca, assumendo come Criterio di Ricerca il campo
SecondoSinonimo e la parola scritta dallutente. Se la ricerca va a vuoto,
6) parte la quarta fase di ricerca, assumendo come Criterio di Ricerca il campo
TerzoSinonimo e la parola scritta dallutente. Se la ricerca va a vuoto,
7) parte lultima fase di ricerca, assumendo come Criterio di Ricerca il campo
QuartoSinonimo e la parola scritta dallutente. Se la ricerca va a ancora a
vuoto,
8) compare un box con il messaggio La parola cercata non esiste nel
dizionario.
Private Sub cmdRicerca_Click()
Segnaposto = Data1.Recordset.Bookmark
RicercaParola = InputBox("quale parola vuoi cercare?")
If RicercaParola = Then Exit Sub
CriterioRicerca = "VocaboloPrincipale = '" + _
RicercaParola + "'"
Data1.Recordset.FindFirst CriterioRicerca
If Data1.Recordset.NoMatch Then
CriterioRicerca = "PrimoSinonimo = '" + _
RicercaParola + "'"
Data1.Recordset.FindFirst CriterioRicerca
End If
If Data1.Recordset.NoMatch Then
CriterioRicerca = "SecondoSinonimo = '" + _
RicercaParola + "'"
Data1.Recordset.FindFirst CriterioRicerca
End If
If Data1.Recordset.NoMatch Then
CriterioRicerca = "TerzoSinonimo = '" + _
RicercaParola + "'"
Data1.Recordset.FindFirst CriterioRicerca
End If
If Data1.Recordset.NoMatch Then
CriterioRicerca = "QuartoSinonimo = '" + _
Capitolo 32: GESTIRE UN DATABASE
525
RicercaParola + "'"
Data1.Recordset.FindFirst CriterioRicerca
End If
If Data1.Recordset.NoMatch Then
MsgBox ("Il vocabolo '" + RicercaParola + _
"' non esiste nel _ dizionario.")
End If
End Sub
3. Le rifiniture
Dopo avere scritto la procedure connesse ai pulsanti di comando, il programma
gira gi egregiamente e pu essere considerato finito.
Vediamo tuttavia come possibile migliorarne certi automatismi, in modo da
renderne luso ancora pi scorrevole.
Gli automatismi che proponiamo riguardano la focalizzazione dei pulsanti o dei
TextBox: Con poche righe di istruzioni possiamo fare in modo che il focus del
programma passi automaticamente da un pulsante allaltro o da un TextBox
allaltro, riducendo al minimo anche la necessit di fare i clic con il mouse.
Prima di tutto, possiamo fare in modo che il pulsante RICERCA riceva
automaticamente il focus nella fase di avvio del programma:
Private Sub Form_Load()
Form1.Show
cmdRicerca.SetFocus
End Sub
I comandi che seguono controllano invece il passaggio del focus da un TextBox
allaltro. Quando lutente nella fase di scrittura di nuovi gruppi di sinonimi,
premendo il tasto INVIO pu passare automaticamente da un TextBox allaltro,
senza toccare il mouse. Queste procedure controllano se lutente ha premuto il
tasto INVIO (KeyAscii = 13) e in caso affermativo passano il focus al TextBox
successivo:
Private Sub Text1_KeyPress(KeyAscii As Integer)
If KeyAscii = 13 Then Text2.SetFocus
End Sub
Private Sub Text2_KeyPress(KeyAscii As Integer)
If KeyAscii = 13 Then Text3.SetFocus
End Sub
Private Sub Text3_KeyPress(KeyAscii As Integer)
Capitolo 32: GESTIRE UN DATABASE
526
If KeyAscii = 13 Then Text4.SetFocus
End Sub
Private Sub Text4_KeyPress(KeyAscii As Integer)
If KeyAscii = 13 Then Text5.SetFocus
End Sub
Private Sub Text5_KeyPress(KeyAscii As Integer)
If KeyAscii = 13 Then cmdAggiungiOK_Click
End Sub
Facciamo un ultimo ritocco al programma: la procedura che segue viene
eseguita quando lutente scorre i gruppi dei sinonimi premendo le frecce che
compaiono alle due estremit del controllo Data1.
Ad ogni clic del mouse, la caption della cornice in cui inserito il vocabolo
principale (Frame1) viene modificata come segue:
compare la scritta VOCABOLO, seguita da
il numero della posizione del vocabolo allinterno del database
(Data1.Recordset.AbsolutePosition), seguito da
una barra di separazione ( / ), seguita da
il numero complessivo dei vocaboli principali presenti nel database
(Data1.Recordset.RecordCount).
Private Sub Data1_Reposition()
Frame1.Caption = "VOCABOLO " +
Str((Data1.Recordset.AbsolutePosition) + 1) + " /" +
Str(Data1.Recordset.RecordCount)
End Sub
4. Listato completo del programma Sinonimi
Option Explicit
Dim CriterioRicerca As String
Private Sub cmdCorreggi_Click()
Text1.SetFocus
End Sub
Private Sub cmdEsci_Click()
Unload Me
End Sub
Private Sub cmdRicerca_Click()
Dim Segnaposto As String
Capitolo 32: GESTIRE UN DATABASE
527
Dim RicercaParola As String
Segnaposto = Data1.Recordset.Bookmark
RicercaParola = InputBox("quale parola vuoi cercare?")
If RicercaParola = "" Then Exit Sub
CriterioRicerca = "VocaboloPrincipale = '" + RicercaParola
+ "'"
Data1.Recordset.FindFirst CriterioRicerca
If Data1.Recordset.NoMatch Then
CriterioRicerca = "PrimoSinonimo = '" + RicercaParola +
"'"
Data1.Recordset.FindFirst CriterioRicerca
End If
If Data1.Recordset.NoMatch Then
CriterioRicerca = "SecondoSinonimo = '" + RicercaParola
+ "'"
Data1.Recordset.FindFirst CriterioRicerca
End If
If Data1.Recordset.NoMatch Then
CriterioRicerca = "TerzoSinonimo = '" + RicercaParola +
"'"
Data1.Recordset.FindFirst CriterioRicerca
End If
If Data1.Recordset.NoMatch Then
CriterioRicerca = "QuartoSinonimo = '" + RicercaParola
+ "'"
Data1.Recordset.FindFirst CriterioRicerca
End If
If Data1.Recordset.NoMatch Then
MsgBox("Il vocabolo '" + RicercaParola + "' non esiste
nel _
dizionario.)
End If
End Sub
Private Sub cmdAggiungiOK_Click()
If cmdAggiungiOK.Caption = "AGGIUNGI" Then
cmdAggiungiOK.Caption = "OK"
cmdRicerca.Visible = False
cmdCorreggi.Visible = False
cmdCancella.Visible = False
Capitolo 32: GESTIRE UN DATABASE
528
cmdOrdina.Visible = False
cmdEsci.Visible = False
Data1.Recordset.AddNew
Text1.SetFocus
Else
cmdAggiungiOK.Caption = "AGGIUNGI"
cmdRicerca.Visible = True
cmdCorreggi.Visible = True
cmdCancella.Visible = True
cmdOrdina.Visible = True
cmdEsci.Visible = True
Data1.Recordset.MoveLast
cmdRicerca.SetFocus
End If
End Sub
Private Sub cmdCancella_Click()
Dim Opzione
Opzione = MsgBox("Vuoi cancellare questo gruppo di
parole?", _
vbCritical + vbYesNo, "SEI SICURO?")
If Opzione = 6 Then
Data1.Recordset.Delete
Data1.Recordset.MoveNext
If Data1.Recordset.EOF Then
Data1.Recordset.MoveLast
End If
End If
End Sub
Private Sub cmdOrdina_Click()
Dim DBS As Database
Dim RCST As Recordset
Set DBS = OpenDatabase("C:\Programmi\Microsoft Visual _
Studio\MSDN98\98VS\1040\SAMPLES\VB98\Sinonimi\Dizionario.md
b")
Set RCST = DBS.OpenRecordset("OrdineAlfabetico")
RCST.MoveFirst
Set Data1.Recordset = RCST
End Sub
Private Sub Data1_Reposition()
Capitolo 32: GESTIRE UN DATABASE
529
Frame1.Caption = "VOCABOLO " +
Str((Data1.Recordset.AbsolutePosition) + 1) + " /" +
Str(Data1.Recordset.RecordCount)
End Sub
Private Sub Form_Load()
Form1.Show
cmdRicerca.SetFocus
End Sub
Private Sub Text1_KeyPress(KeyAscii As Integer)
If KeyAscii = 13 Then Text2.SetFocus
End Sub
Private Sub Text2_KeyPress(KeyAscii As Integer)
If KeyAscii = 13 Then Text3.SetFocus
End Sub
Private Sub Text5_KeyPress(KeyAscii As Integer)
If KeyAscii = 13 Then cmdAggiungiOK_Click
End Sub
Private Sub Text4_KeyPress(KeyAscii As Integer)
If KeyAscii = 13 Then Text5.SetFocus
End Sub
Private Sub Text3_KeyPress(KeyAscii As Integer)
If KeyAscii = 13 Then Text4.SetFocus
End Sub
Capitolo 32: GESTIRE UN DATABASE
530
Figura 308 Il programma Dizionario dei Sinonimi in esecuzione.
5. Il controllo OLE
In questo capitolo abbiamo visto come il controllo Data interagisce con i programmi
esterni a Visual Basic (come Visual Data Manager o Microsoft Access) per la gestione
di database.
Approfittiamo delloccasione per introdurre alcuni cenni sullutilizzo del controllo OLE,
che svolge funzioni simili, allinterno di un programma creato con Visual Basic, per
interagire con applicazioni esterne anche estremamente complesse come Microsoft
Word e Excel (OLE sta per Object Linking or Embedding, cio: collegamento e/o
incorporazione di oggetti esterni).
Ne vediamo un esempio di utilizzo concreto nella figura che segue che mostra un form
normale con le due popolari icone di Microsoft Word e Excel. Ognuna delle due icone
contenuta in un controllo OLE; facendo un doppio clic con il mouse su una di esse,
vengono lanciati o lelaboratore di testi o il foglio elettronico di Word, rimanendo
allinterno del programma creato con Visual Basic!
Capitolo 32: GESTIRE UN DATABASE
531
Figura 309 Un form con due controlli OLE per il collegamento a Microsoft Word
e Excel.
Per ricostruire questo programma, apriamo un nuovo progetto .EXE e inseriamo nel
form il primo controllo OLE in basso a sinistra, prelevandolo dalla normale Casella
degli Strumenti:
Figura 310 Il controllo OLE nella parte inferiore della Casella degli Strumenti.
Al momento della collocazione del controllo OLE nel form si apre la finestra Inserisci
oggetto: qui dobbiamo indicare:
1. che vogliamo collegare il controllo a Microsoft Word;
2. che vogliamo visualizzarlo come icona.
Capitolo 32: GESTIRE UN DATABASE
532
Figura 311 Linserimento dellicona di Microsoft Word.
Dopo aver premuto OK, inseriamo nel form il secondo controllo OLE e colleghiamolo a
Microsoft Excel, sempre con lindicazione della visualizzazione della icona:
Figura 312 Linserimento dellicona di Microsoft Excel.
Linterfaccia a questo punto dovrebbe apparire come nella figura che segue:
Figura 313 Linserimento nel form di due controlli OLE.
Modifichiamo le propriet dei due controlli OLE come segue:
BackStyle: Transparent
BorderStyle: None.
Capitolo 32: GESTIRE UN DATABASE
533
Ora aggiungiamo nel form le due label che compaiono nella parte superiore del form,
nella Figura 309 a pag. 531 e il gioco fatto, senza scrivere una sola riga di codice!
Mandiamo in esecuzione il programma e notiamo che facendo un doppio clic sulle
icone, si lanciano rispettivamente le applicazioni Microsoft Word o Microsoft Excel,
perfettamente e normalmente funzionanti.
534
CAPITOLO 33: SALVARE I DATI
Alcuni dei programmi proposti negli esercizi di questo manuale operano con dati o
informazioni forniti dallutente nella fase di esecuzione:
1. nellEsercizio 27: MAIUSCOLO, minuscolo - II, a pag. 283, lutente del
programma pu aggiungere delle parole a quelle gi presenti nella lista allavvio del
programma;
2. nellEsercizio 35: Correzione di una prova di verifica, a pag. 361, lutente del
programma costruisce una lista di nomi di bambini con relativi punteggi e giudizi;
3. nellEsercizio 49: Dizionario dei sinonimi, a pag. 511, lutente costruisce
direttamente il dizionario, immettendovi i vocaboli principali e i loro sinonimi.
C una differenza sostanziale tra questi tre programmi: mentre nel terzo esercizio le
parole immesse dallutente vengono salvate automaticamente allinterno di un database,
nel primo e nel secondo esercizio le parole o i dati immessi dallutente non vengono
salvati e vanno persi ogni volta che lutente spegne il computer.
In questo capitolo vedremo come rimediare a questo inconveniente imparando le
tecniche di base per salvare le informazioni o i dati immessi dallutente nella fase di
esecuzione di un programma.
Visual Basic consente di salvare dati sul disco fisso del computer o su floppy disk
creando dei files (cio dei contenitori di dati e di informazioni) che possono essere
salvati e riaperti in un secondo momento e quindi consentono di recuperare il lavoro gi
svolto.
Queste tecniche di accesso diretto (cio di salvataggio e di recupero) ai files tuttavia
sono usate raramente dai programmatori, che preferiscono lutilizzo dei database, pi
semplici e pi affidabili
156
. Le presentiamo in questo manuale perch i lettori conoscano
alcuni dei concetti fondamentali di queste tecniche e perch imparino ad applicarle nei
casi pi semplici, allinterno di quei programmi in cui i dati da salvare sono in quantit
molto limitata.
Nel capitolo vedremo in particolare come salvare direttamente in un file la lista delle
parole scritte dallutente del programma MAIUSCOLO, minuscolo.
Vedremo poi, in un nuovo esercizio, come salvare semplici testi con una modalit
diverse, utilizzando il controllo aggiuntivo CommonDialog.
1. Salvataggio e recupero diretto dei files
156
A ben vedere, anche i dati presenti negli esercizi 1 e 2 elencati sopra potrebbero essere
raccolti in un database e quindi salvati e recuperati con la tecnica utilizzata per il Dizionario dei
sinonimi.
Capitolo 33: SALVARE I DATI
535
I files che un programma pu utilizzare per salvare o recuperare direttamente
informazioni o dati si distinguono tra di loro secondo la modalit di accesso ai dati, cio
secondo la modalit con la quale, alla successiva apertura del file, i dati contenuti nel
file vengono letti dal programma.
Questi files si distinguono per tre diverse modalit di accesso dei dati:
files ad accesso sequenziale;
files ad accesso casuale;
files ad accesso binario.
I files ad accesso sequenziale consentono che i dati vengano letti esclusivamente in
sequenza, dal primo allultimo. Si tratta della modalit pi semplice da gestire,
particolarmente adatta per gestire piccole quantit di dati, dove la velocit di accesso ai
dati non costituisce un problema.
Negli esercizi di questo capitolo tratteremo appunto di piccole quantit di dati, per cui
vengono presentati solo files ad accesso sequenziale, salvati con lestensione .TXT.
Lestensione .TXT significa che questi files creati per laccesso sequenziale saranno
files di testo, leggibili, al di fuori di Visual Basic anche con dei semplici elaboratori di
testo come il Blocco Note o il Word Pad che si trovano nel menu Start\ Programmi\
Accessori di Windows.
I files ad accesso casuale (ed i files binari, che ne costituiscono una variante)
consentono invece di accedere direttamente, allinterno di un file, al dato o alla
informazione voluti, senza dovere scorrere tutta la lista dei dati o delle informazioni
presenti nel file.
Supponiamo, ad esempio, di avere un file allinterno del quale sono inventariati dieci
oggetti:
con un file ad accesso sequenziale, per cambiare loggetto n. 8 necessario aprire
prima il file e caricare nella memoria del computer tutti gli oggetti inventariati, dal
primo allultimo;
con un file ad accesso casuale, possibile aprire il file ed andare a cambiare
direttamente loggetto n. 8.
La modalit di accesso casuale richiede una programmazione pi complessa, ma
consente di guadagnare tempo nella gestione di grandi quantit di dati.
Se i dati contenuti in un file sono soltanto dieci, non vi differenza sostanziale tra le
due modalit di accesso; ma le cose cambiano se i dati sono 10.000. In questo caso,
per, preferibile rinunciare a gestire direttamente tale massa di dati per gestirla tramite
un database.
2. I comandi di accesso ad un file sequenziale
I due comandi essenziali per laccesso ad un file sequenziale sono Open e Close (Apri
e Chiudi).
Il primo comando apre il file, ovvero apre un canale di comunicazione tra il
programma e il file, mentre il secondo comando lo chiude.
Capitolo 33: SALVARE I DATI
536
Il comando Open deve essere accompagnato da queste istruzioni supplementari:
1) la collocazione, il nome e lestensione del file da aprire;
2) la descrizione della operazione da effettuare con i dati del file (salvataggio o
lettura?);
3) il numero assegnato al canale di comunicazione aperto tra il computer e il file.
Vediamo un esempio. Il comando
Open C:\MAIUSCOLO_minuscolo.txt For Output As #1
157
apre un canale di comunicazione tra il programma e il file MAIUSCOLO_minuscolo,
che si trova salvato sul disco fisso, per salvarvi dei dati in modo sequenziale
(Output). I dati vengono quindi salvati in ordine, dal primo allultimo. A questo
canale di comunicazione viene assegnato il numero 1.
Viceversa, il comando
Open C:\MAIUSCOLO_minuscolo.txt For Input As #1
apre un canale di comunicazione tra il programma e il file MAIUSCOLO_minuscolo,
che si trova salvato sul disco fisso, per leggervi i dati in modo sequenziale (Input). I
dati sono letti nello stesso ordine nel quale erano stati salvati, dallinizio alla fine. A
questo canale di comunicazione viene assegnato il numero 1.
Quando si utilizza allinterno di un programma un comando Open come quello
dellesercizio precedente, necessario tenere presenti due particolarit:
1. se Visual Basic non trova il file indicato MAIUSCOLO_minuscolo.txt , lo crea ex
novo;
2. se il file MAIUSCOLO_minuscolo.txt esiste gi, Visual Basic lo sovrascrive, cio
ne cancella il contenuto e lo sostituisce con i nuovi dati inviati dal programma.
Queste due particolarit dovrebbero gi avere segnalato che quando si apre un file per
laccesso diretto ai dati si entra in zona a rischio di errori, per cui sempre opportuno
inserire a questo punto una sequenza di comandi On Error Goto simile a quella che
abbiamo visto nel paragrafo 5. I messaggi di errore a pag. 355, nel codice del
programma Calcolatrice.
Il comando Close non richiede alcune specificazione, se non il numero del canale di
comunicazione da chiudere:
Close #1
Una volta aperto un file, si utilizzano il comando Print# per scrivere i dati sul file e il
comando Input# per leggere i dati esistenti su un file salvato in precedenza.
157
Ricordiamo che il carattere # (cancelletto) si ottiene premendo contemporaneamente i tasti
CTRL + ALT + .
Capitolo 33: SALVARE I DATI
537
Vediamo un esempio.
Apriamo un nuovo progetto e inseriamo nel form due pulsanti di comando e un
controllo PictureBox come nella figura che segue:
Figura 314 Disegno di uninterfaccia per il salvataggio e il recupero di dati.
Il programma, di cui pi avanti riportato il listato, esegue queste operazioni:
Quando lutente preme il pulsante SALVA,
il programma salva sul disco fisso del computer un file di nome Cancella,
scrive allinterno del file Cancella i nomi Tizio, Caio, Sempronio, poi
chiude il file Cancella.
Quando lutente preme il pulsante APRI,
il programma apre sul disco fisso del computer il file di nome Cancella,
recupera dal file Cancella i nomi Tizio, Caio, Sempronio, poi
scrive i nomi Tizio, Caio, Sempronio allinterno del controllo Picture1.
Vediamo il listato:
Private Sub Command1_Click()
Open "c:\Cancella.txt" For Output As #1
Print #1, "Tizio"
Print #1, "Caio"
Print #1, "Sempronio"
Close #1
End Sub
Private Sub Command2_Click()
Dim X As Integer
Dim Amici(1 To 3) As String
inizia la lettura dei nomi dal file:
Open "c:\Cancella.txt" For Input As #1
For X = 1 To 3
Input #1, Amici(X)
Command1 Command2
Picture1
Capitolo 33: SALVARE I DATI
538
Next
Close #1
inizia la scrittura dei tre nomi nel controllo
Picture1:
For X = 1 To 3
Picture1.Print Amici(X)
Next
End Sub
Mandiamo in esecuzione il programma:
Quando premiamo il pulsante SALVA, il programma esegue la prima procedura:
apre il file Cancella e vi scrive i tre nomi
Quando premiamo il pulsante APRI, il programma esegue la seconda procedura:
apre il file Cancella e vi legge i tre nomi, poi li scrive allinterno del controllo
Picture1.
Notiamo che i dati salvati nel file Cancella.TXT con il metodo Print# sono scritti
tra virgolette perch si tratta di stringhe di testo. Notiamo anche che i comandi Print#
e Input# richiedono la virgola dopo lindicazione del numero del file aperto, prima
dei dati che debbono essere scritti o letti::
Print #1, Tizio
Input #1, Nome(1)
Ora nel disco fisso del computer si trova un file di testo (con estensione .TXT) di nome
Cancella. Possiamo aprirlo con il Blocco Note di Windows (menu Start\ Programmi\
Accessori\ Blocco Note). Notiamo che al suo interno si trovano le informazioni che vi
abbiamo salvato con il comando Print #:
Figura 315 Apertura di un file di testo con il Blocco note.
Bisogna prestare attenzione a mantenere la corrispondenza tra i dati scritti con Print
#1 e i dati letti con Input#1: se sono state scritte variabili di testo alternate a variabili
numeriche, la loro successione deve essere identica sia nella fase di salvataggio che in
Capitolo 33: SALVARE I DATI
539
quella di recupero dei dati, altrimenti Input #1 non sa che interpretazione dare ai dati
letti.
Per chiarire questo passaggio, realizziamo una modifica al programma precedente:
Private Sub Command1_Click()
Open "c:\Cancella.txt" For Output As #1
Print #1, "Tizio"
Print #1, 123
Print #1, "Caio"
Print #1, 456
Print #1, "Sempronio"
Print #1, 789
Close #1
End Sub
Private Sub Command2_Click()
Dim X As Integer
Dim Nomi(1 To 3) As String
Dim Numeri(1 To 3) As Integer
Open "c:\Cancella.txt" For Input As #1
For X = 1 To 3
Input #1, Nomi(X)
Input #1, Numeri(X)
Picture1.Print Nomi(X),
Picture1.Print Numeri(X)
Next
Close #1
End Sub
Ora, premendo il pulsante SALVA vengono scritti nel file Cancella i tre nomi Tizio,
Caio e Sempronio alternati ai tre numeri 123, 456 e 789.
La procedura avviata dal pulsante APRI legge fedelmente questi dati, alternando una
variabile di testo ad una variabile numerica.
In programma funziona senza problemi in quanto nella fase di lettura i dati vengono
recuperati nello stesso ordine in cui erano stati salvati: una stringa di testo, un numero,
una stringa di testo, un numero...
Due funzioni importanti, che incontreremo nei prossimi esercizi, sono le funzioni
EOF() e LOF(), che vengono utilizzate nella fase di lettura dei files gi salvati:
EOF() sta per End Of File, indica quando viene raggiunta la fine di un file gi
salvato (indica cio quando sono stati letti tutti i dati contenuti nel file).
LOF() sta per Lenght Of File, indica la lunghezza (in bytes) di un file aperto.
Con le funzioni EOF o LOF deve essere indicato il numero del file aperto, ad esempio:
EOF(1) indica la fine del file aperto con il numero 1;
LOF(1) indica la lunghezza del file aperto con il numero 1.
Capitolo 33: SALVARE I DATI
540
Esercizio 50: MAIUSCOLO, minuscolo - III
Con questo esercizio riprendiamo il programma che abbiamo realizzato con l
Esercizio 27: MAIUSCOLO, minuscolo - II, pag. 283, per completarlo con la
funzione del salvataggio delle parole scritte dallutente.
Nellinterfaccia del programma (Figura 130 a pag. 286), inseriamo un terzo
pulsante di comando per la gestione del salvataggio dei dati:
Figura 316 La nuova interfaccia del programma MAIUSCOLO, minuscolo.
La caption del terzo pulsante aggiunto tra i pulsanti Cancella e Aggiungi
Salva.
Per distinguerlo dagli altri due pulsanti, impostiamo la propriet (Name) di
questo pulsante come cmdPulsanteSalva.
Vediamo di seguito il listato completo di questa nuova versione del programma,
poi ne analizzeremo le differenze rispetto alla versione precedente, riportata a
pag. 287.
Private Sub Command1_Click()
List1.AddItem List1.Text
List1.Text = ""
List1.SetFocus
End Sub
Private Sub Command2_Click()
List1.RemoveItem List1.ListIndex
Label1.Caption = ""
Label2.Caption = ""
List1.SetFocus
Capitolo 33: SALVARE I DATI
541
End Sub
Private Sub cmdPulsanteSalva_Click()
Dim X As Integer
Dim NumeroParole As Integer
NumeroParole = List1.ListCount - 1
Open "C:\MAIUSCOLO_minuscolo.txt" For Output As #1
For X = 0 To NumeroParole
Print #1, List1.List(X)
Next
Close #1
End Sub
Private Sub Form_Load()
Dim Vocabolo As String
On Error GoTo FileInesistente
Open "C:\MAIUSCOLO_minuscolo.txt" For Input As #1
Do While EOF(1) = False
Input #1, Vocabolo
List1.AddItem Vocabolo
Loop
Close #1
FileInesistente:
End Sub
Private Sub List1_Change()
Label1.Caption = UCase(List1.Text)
Label2.Caption = LCase(List1.Text)
End Sub
Private Sub List1_Click()
Label1.Caption = UCase(List1.Text)
Label2.Caption = LCase(List1.Text)
End Sub
Restano immutate, rispetto alla versione precedente, le seguenti procedure:
Private Sub Command1_Click()
Private Sub Command2_Click()
Private Sub List1_Change()
Private Sub List1_Click()
Capitolo 33: SALVARE I DATI
542
Le novit riguardano, invece, la procedura di avvio e, ovviamente, la nuova
procedura collegata al nuovo pulsante che abbiamo inserito nel form:
Private Sub Form_Load()
Private Sub PulsanteSalva_Click()
A differenza della versione precedente, la procedura di avvio non immette pi le
otto parole (Vaso, Luna, Sole, ecc.) nella lista List1, ma apre un file di testo
precedentemente salvato nel disco fisso, con il nome
MAIUSCOLO_minuscolo.txt e legge le parole che vi sono contenute.
Quando si manda in esecuzione il programma per la prima volta, ovviamente, il
file MAIUSCOLO_minuscolo.txt non esiste perch non ancora stato creato
Per evitare che il programma incappi nellerrore e si blocchi, inserita in questa
procedura un comando per la correzione preventiva dellerrore (On Error
Goto).
Se il file MAIUSCOLO_minuscolo.txt esiste gi, la procedura ne legge i dati,
cio legge le parole che sono state scritte e salvate dallutente in una
precedente esecuzione del programma.
Per recuperare questi dati viene utilizzato il comando Input# e un ciclo di
comandi retto da Do While... Loop: il programma legge le parole salvate
nel file in modo sequenziale, dalla prima allultima, sino a quando la condizione
EOF(1) rimane FALSA. Quando la condizione EOF(1) diventa VERA significa
che stata raggiunta la fine del file, cio sono state lette tutte le parole che vi
erano contenute, e la procedura termina.
La procedura collegata al pulsante Salva, invece, svolge la funzione contraria:
apre il file MAIUSCOLO_minuscolo.txt per salvarvi le parole scritte dallutente
durante lesecuzione del programma.
Le parole vengono scritte nel file in modo sequenziale, dalla prima allultima,
con il comando Print#, utilizzando un ciclo di comandi retto da For...
Next.
Questo ciclo For.. Next parte da 0 e giunge sino al numero delle parole
contenute nella lista
158
.
Dopo avere scritto il codice, salvato e provato il nuovo programma, notiamo che
nel disco fisso presente un nuovo file di testo, creato da questo programma,
denominato MAIUSCOLO_minuscolo: allinterno di questo file si trovano le
parole scritte e salvate dallutente.
158
In un controllo ListBox il conteggio degli elementi contenuti nella lista dato dalla propriet
List1.ListCount, mentre ogni elemento della lista viene individuato mediante la propriet
List1.List(X); si veda il paragrafo ListBox a pag. 280.
Capitolo 33: SALVARE I DATI
543
Figura 317 Il programma MAIUSCOLO, minuscolo III in esecuzione.
3. Accesso ai files con il controllo CommonDialog
Dopo avere visto nei due paragrafi precedenti le nozioni basilari per laccesso ai file in
modo sequenziale, vedremo ora come utilizzare, per il salvataggio e lapertura dei files,
il controllo aggiuntivo CommonDialog.
Questo controllo viene utilizzato per inserire nei programmi realizzati con Visual Basic
le finestre di dialogo presenti in molti programmi in ambiente Windows, per consentire
allutente queste operazioni:
il salvataggio di files,
lapertura di files,
la scelta dei colori,
la scelta dei caratteri,
la scelta delle impostazioni di stampa.
Lattivazione di queste finestre di dialogo con il controllo CommonDialog avviene con
scrivendo una sola riga di codice, come negli esempi che seguono:
CommonDialog1.ShowSave apre la finestra Salva con nome
CommonDialog1.ShowOpen apre la finestra Apri
CommonDialog1.ShowColor apre la finestra per la scelta del Colore
CommonDialog1.ShowFont apre la finestra per la scelta del Carattere
CommonDialog1.ShowPrinter apre la finestra delle Opzioni di stampa
Utilizzeremo il controllo CommonDialog, nel prossimo esercizio, per inserire in un
programma le due finestre di dialogo che compaiono nella figura seguente:
la Finestra Salva con Nome e
la Finestra Apri.
Capitolo 33: SALVARE I DATI
544
Figura 318 Le finestre Salva con nome e Apri attivate con il controllo
CommonDialog.
Nel prossimo capitolo vedremo anche lutilizzo della finestra di dialogo per la scelta del
Colore.
Esercizio 51: PrimiTesti - I (funzione di salvataggio)
Con questo esercizio iniziamo la realizzazione di un semplice elaboratore di
testi, con uninterfaccia estremamente semplificata per essere compresa ed
utilizzata da bambini di 6-7 anni e tuttavia propedeutica alluso di interfacce pi
complesse come quella di Microsoft Word.
Lutente potr ovviamente scrivere e stampare i suoi testi, potr scegliere
caratteri di due dimensioni diverse e avr a disposizione le funzioni Taglia,
Copia e Incolla.
Lelaboratore di testi, per quanto semplicissimo consentir di salvare e di aprire
i files scritti in precedenza, utilizzando le propriet del controllo aggiuntivo
CommonDialog.
Apriamo un nuovo progetto .EXE e impostiamone le Propriet dal menu scritto
Progetto\ Propriet di Progetto1...
Nella pagine Generale scriviamo nella casella Nome Progetto: PrimiTesti.
Nella pagina Crea scriviamo il titolo della applicazione: PrimiTesti.
Ora creiamo una nuova cartella allinterno della cartella nella quale abbiamo
raccolto tutti gli esercizi precedenti (C:\EserciziVB).
Diamo alla nuova cartella il nome PrimiTesti.
Prima di iniziare il lavoro, salviamo subito il progetto nella cartella PrimiTesti
(menu File\ Salva progetto).
Lelaboratore di testi, quando il programma in esecuzione, si presenta come
nella figura che segue:
Capitolo 33: SALVARE I DATI
545
Figura 319 Il programma PrimiTesti in esecuzione.
Disegno dellinterfaccia
Linterfaccia molto semplice, con pochi pulsanti di grandi dimensioni.
Troviamo nel form solo quattro controlli:
un controllo Toolbar (barra delle applicazioni);
un controllo TextBox (contenitore di testo);
un controllo ListImage (lista di immagini);
un controllo CommonDialog (finestra di dialogo comune):
Capitolo 33: SALVARE I DATI
546
Figura 320 Linterfaccia del programma PrimiTesti in fase di progettazione.
I controlli ToolBar e ImageList sono due controlli aggiuntivi, che debbono
essere inseriti nella Casella degli Strumenti con le modalit che abbiamo gi
visto nel paragrafo 3. I controlli aggiuntivi, a pag. 83.
Per avere a disposizione questi due controlli necessario selezionare, nella
finestra che si apre con il menu Progetto\ Componenti, lopzione Microsoft
Windows Common Controls 6.0.
Anche il controllo CommonDialog un controllo aggiuntivo; esso va inserito
nella Casella degli Strumenti dal menu Progetto\ Componenti, facendo un clic
sulla opzione Microsoft Common Dialog Control 6.0, come nella figura che
segue:
Toolbar
TextBox
ImageList
CommonDialog
Capitolo 33: SALVARE I DATI
547
Figura 321 Linserimento del controllo aggiuntivo CommonDialog.
Nella figura che segue evidenziato il controllo CommonDialog:
Figura 322 Il controllo CommonDialog nella Casella degli Strumenti.
Capitolo 33: SALVARE I DATI
548
Le propriet del form di PrimiTesti sono queste:
BackColor = bianco
BorderStyle = 0
Caption = COSA VUOI SCRIVERE OGGI?
Height = 7200
Width = 9600
MaxButton = 0
MinButton = 0
Icona = C:\ Programmi\ Microsoft Visual Studio\ Common\ Graphics\ Icons\
Writing\ Pen04.
ScaleMode = 4 Characters
WindowState = Maximized
La propriet ScaleMode impostata su Character, per cui come unit di misura
del form e dei controlli in esso contenuti verranno utilizzati i caratteri di stampa.
Questa impostazione consente di misurare in modo variabile la lunghezza delle
righe di stampa (nel TextBox e nella stampante) in base alla lunghezza dei
caratteri scelti dallutente del programma.
Iniziamo ora ad inserire i controlli nel form partendo dal TextBox. Lo
impostiamo come illustrato nella figura Figura 320 a pag. 546, dandogli queste
propriet:
BorderStyle = 0
Font = Arial 16
Height = 5400
Left = 120
Multiline = True
ScrollBars = 2
Top = 1320
Width = 9360.
Le caratteristiche dei controlli TextBox sono illustrate nel paragrafo TextBox a
pag. 265. Ricordiamo, in particolare, che:
la propriet Multiline impostata su True dispone su pi righe il testo scritto
allinterno del TextBox;
la propriet ScrollBars impostata su 2 fa comparire la barra di scorrimento
verticale a destra del testo.
Terminata la sistemazione del TextBox, inseriamo nel form un controllo
ImageList. Questo controllo destinato a contenere la lista delle immagini
(icone di 32 X 32 pixels) che compaiono nella parte superiore del form,
allinterno della barra con i pulsanti.
Questa lista di immagini sar dunque collegata alla barra Toolbar, che
inseriremo successivamente nel form.
Le immagini da inserire nel controllo ImageList sono nove
159
:
159
Per le modalit di inserimento delle immagini, si veda il paragrafo 3. Il controllo ImageList
(lista di immagini) a pag. 293.
Capitolo 33: SALVARE I DATI
549
1. C:\ Programmi\ Microsoft Visual Studio\ Common\ Graphics\ Bitmaps\
TlBr_W95\ New
2. C:\ Programmi\ Microsoft Visual Studio\ Common\ Graphics\ Bitmaps\
TlBr_W95\ Save
3. C:\ Programmi\ Microsoft Visual Studio\ Common\ Graphics\ Bitmaps\
TlBr_W95\ Open
4. C:\ Programmi\ Microsoft Visual Studio\ Common\ Graphics\ Icons\ Writing\
Erase02
5. C:\ Programmi\ Microsoft Visual Studio\ Common\ Graphics\ Bitmaps\
TlBr_W95\ Copy
6. C:\ Programmi\ Microsoft Visual Studio\ Common\ Graphics\ Bitmaps\
TlBr_W95\ Paste
7. C:\ Programmi\ Microsoft Visual Studio\ Common\ Graphics\ Icons\ Writing\
Portrait
8. C:\ Programmi\ Microsoft Visual Studio\ Common\ Graphics\ Bitmaps\
TlBr_W95\ Print
9. C:\ Programmi\ Microsoft Visual Studio\ Common\ Graphics\ Icons\ Traffic\
Trffc14.
La lista delle immagini, completata, illustrata nella figura che segue:
Figura 323 La lista delle immagini inserite nel controllo ImageList.
Passiamo ora al controllo ToolBar: preleviamolo dalla Casella degli Strumenti
ed inseriamolo nel form.
Vediamo che questo si colloca automaticamente nella parte superiore del form.
Con un clic del tasto destro del mouse apriamo le pagine delle sue propriet ed
iniziamo ad impostarle
160
.
160
Si veda il paragrafo 4. Il controllo ToolBar (barra di comandi ad icone), a pag. 298.
Capitolo 33: SALVARE I DATI
550
Nella Pagina Generale, nel riquadro ImageList, indichiamo che questa barra
delle icone va collegata alla lista di immagini ImageList1.
Figura 324 Collegamento del controllo Toolbar alla lista di immagini ImageList1.
Nella pagina delle propriet dei pulsanti, dobbiamo inserire 10 pulsanti,
impostando le propriet come nella tabella che segue:
Index Caption Style Image
1 NUOVO 0 - tbrDefault 1
2 SALVA 0 tbrDefault 2
3 APRI 0 tbrDefault 3
4 CANCELLA 0 tbrDefault 4
5 COPIA 0 tbrDefault 5
6 INCOLLA 0 tbrDefault 6
7 CARATTERI 5 tbrDropDown 7
8 3 tbrSeparator
9 STAMPA 0 tbrDefault 8
10 FINE 0 tbrDefault 9
Capitolo 33: SALVARE I DATI
551
Notare che il pulsante n. 8 non un pulsante vero e proprio: si tratta
semplicemente di un elemento separatore, inserito nella barra con la funzione
di distanziare i primi sette pulsanti dagli ultimi due.
Al pulsante n. 7 collegata la funzione della scelta del tipo di caratteri; per
questo, il pulsante si presenta con una propriet particolare (tbrDropDown) ;
grazie a questa propriet il pulsante si apre a tendina, consentendo la scelta tra
le opzioni che compaiono nel riquadro in basso (ButtonsMenu).
Impostiamo queste ulteriori propriet come nella tabella che segue:
Index Caption Style Image ButtonMenus Index Text
7 CARATTERI 5 tbrDropDown 7 1 PICCOLI
2 GRANDI
Figura 325 Limpostazione della propriet ButtonMenus per il pulsante
CARATTERI.
Rimane da inserire nel form il controllo CommonDialog, che dovr gestire le
operazioni di salvataggio e di recupero dei testi scritti.
Prendiamolo dalla Casella degli Strumenti e collochiamolo nel form senza
preoccuparci della sua posizione, in quanto in fase di esecuzione non sar
visibile. Il controllo viene denominato di default CommonDialog1; non
necessario impostare alcuna altra propriet.
Per attivarlo e fare comparire le due finestre
Salva con nome e
Apri
sar sufficiente scrivere una di queste righe di comando:
CommonDialog1.ShowSave
CommonDialog1.ShowOpen
Capitolo 33: SALVARE I DATI
552
Scrittura del codice
Il codice di PrimiTesti riportato al termine di questo capitolo; ne
esamineremo le procedure una ad una.
Il codice si apre con la procedura di avvio Sub Form_Load(), che seleziona tutto
il testo presente nel TextBox (si tratta di una operazione che abbiamo gi visto
nel paragrafo TextBox a pag. 265):
Private Sub Form_Load()
Text1.SelStart = 0
Text1.SelLength = Len(Text1.Text)
End Sub
La procedura che segue riguarda la scrittura del testo allinterno del TextBox.
Quando lutente preme un tasto sulla tastiera si verifica levento
Text1_KeyPress (pressione di un tasto) e la procedura registra nella variabile
KeyAscii il numero di codice della lettera premuta
161
.
La variabile ControlloSalvataggio viene posta uguale a 1, segnalando in questo
modo che il testo stato cambiato e che sar necessario salvarlo prima di
chiudere il programma.
Lultima riga della procedura trasforma in maiuscolo la lettera premuta per cui,
anche se lutente non preme il tasto SHIFT delle maiuscole, le parole scritte con
questo programma compariranno tutte in maiuscolo:
Private Sub Text1_KeyPress(KeyAscii As Integer)
ControlloSalvataggio = 1
KeyAscii = Asc(UCase(Chr(KeyAscii)))
End Sub
Cerchiamo di capire come funziona questa trasformazione da minuscolo a
maiuscolo con un esempio:
Se lutente preme la lettera a minuscola, il valore di KeyAscii uguale a 97. Per
scrivere la lettera A maiuscola, il valore di KeyAscii viene trasformato in 65 in
quattro fasi successive che sono tutte comprese nellultima riga della
procedura:
161
La tabella dei codici ASCII riportata a pag. 242.
Capitolo 33: SALVARE I DATI
553
KeyAscii = Asc(UCase(Chr(KeyAscii)))
La procedura che segue, molto lunga, contiene i comandi collegati a tutti i
pulsanti del controllo ToolBar. Facendo un doppio clic su questa barra, si
accede in modo automatico alla Finestra del Codice e si inizia la scrittura della
procedura con queste righe:
Private Sub Toolbar1_ButtonClick(ByVal Button As _
MSComctlLib.Button)
End Sub
La riga iniziale dice che quando lutente preme uno dei pulsanti allinterno della
barra, la variabile Button assume il valore corrispondente alla caption del
pulsante.
Per questo, premendo il primo pulsante avremo la propriet Button uguale a
NUOVO, premendo il secondo pulsante avremo la propriet Button uguale a
SALVA, e cos via fino allultimo pulsante con la propriet FINE.
La propriet Button ci consente di impostare un processo decisionale basato su
Select Case in questo modo:
se Button uguale a NUOVO allora esegui questi comandi...
se Button uguale a SALVA allora esegui questi comandi...
se Button uguale a FINE allora esegui questi comandi...
Analizziamo di seguito la procedura nelle sue parti connesse ai diversi pulsanti.
1. Viene individuato il carattere
corrispondente a KeyAscii 97: a.
2. Il carattere minuscolo a viene
trasformato nel corrispondente
carattere maiuscolo: A.
3. Viene individuato il codice
ASCII del carattere maiuscolo
individuato nel passaggio
precedente: 65
4. Viene scritto nel testo il
carattere corrispondente al
codice ASCII individuato nel
passaggio precedente: A
1
2
3
4
Capitolo 33: SALVARE I DATI
554
Figura 326- I nove pulsanti del controllo ToolBar.
La parte della procedura collegata al pulsante NUOVO non fa altro che
cancellare tutto il testo eventualmente presente nel TextBox:
Case Is = "NUOVO"
Text1.Text = ""
La parte della procedura collegata al pulsante SALVA attiva il controllo
CommonDialog, poi apre un canale di comunicazione con il disco fisso del
computer per salvare in modo sequenziale il testo contenuto nel TextBox:
Case Is = "SALVA"
CommonDialog1.Filter = "Text Files|*.txt"
CommonDialog1.ShowSave
NomeDelTesto = CommonDialog1.FileName
Open NomeDelTesto For Output As #1
Print #1, Text1
Close #1
Figura 327 La finestra di dialogo Salva con nome.
La parte della procedura collegata al pulsante APRI attiva il controllo
CommonDialog, poi apre un canale di comunicazione con il disco fisso del
computer per leggere in modo sequenziale un testo salvato in precedenza,
andando a cercarlo solo fra i file salvati con formato di testo (estensione .TXT).
Notiamo nella procedura lutilizzo della funzione LOF(1) che contiene
lindicazione della lunghezza del file aperto, in modo che il testo salvato in
precedenza venga letto e recuperato interamente.
Capitolo 33: SALVARE I DATI
555
Case Is = "APRI"
CommonDialog1.Filter = "Text files|*.txt"
CommonDialog1.ShowOpen
NomeDelTesto = CommonDialog1.FileName
Open NomeDelTesto For Input As #1
Text1.Text = Input(LOF(1), #1)
Close #1
Form1.Caption = NomeDelTesto
Text1.SelStart = Len(Text1.Text)
Figura 328 La finestra di dialogo Apri.
La parte della procedura collegata al pulsante CANCELLA trasmette
semplicemente al computer il segnale che lutente ha premuto i pulsante CTRL
+ X (negli elaboratori di testo la pressione dei tasti CTRL + X abbinata alla
operazione di cancellazione di parole mantenendole nella memoria del
computer):
Case Is = "CANCELLA"
Text1.SetFocus
SendKeys ("^X")
La parte della procedura collegata al pulsante COPIA trasmette al computer il
segnale che lutente ha premuto i pulsante CTRL + C (negli elaboratori di testo
la pressione dei tasti CTRL + C abbinata alla operazione di copia di parole).
Case Is = "COPIA"
Text1.SetFocus
SendKeys ("^C")
Capitolo 33: SALVARE I DATI
556
La parte della procedura collegata al pulsante INCOLLA trasmette al computer
il segnale che lutente ha premuto i pulsante CTRL + V (negli elaboratori di
testo la pressione dei tasti CTRL + V abbinata alla operazione di incollatura di
parole).
Case Is = "INCOLLA"
Text1.SetFocus
SendKeys ("^V")
La parte della procedura collegata al pulsante STAMPA manda semplicemente
in stampa ci che compare sullo schermo del monitor, ma questa procedura
verr modificata e perfezionata nel prossimo capitolo, dedicato alla stampa dei
dati:
Case Is = "STAMPA"
PrintForm
La parte della procedura collegata al pulsante FINE controlla un MessageBox
che ha la funzione di verificare se lutente ha salvato il testo che ha scritto e se
vuole effettivamente terminare il programma:
Case Is = "FINE"
Dim Uscita As Byte
If ControlloSalvataggio = 1 Then
Uscita = MsgBox("VUOI SALVARE QUESTO TESTO?", _
vbYesNoCancel + vbCritical)
Select Case Uscita
Case 6
GoTo salvataggio
Case 7
End
Case 2
Exit Sub
End Select
End If
Il listato di PrimiTesti comprende anche una procedura per controllare le due
propriet ButtonMenus del pulsante 7 (CARATTERI): se lutente sceglie la
prima opzione (CARATTERI PICCOLI), il formato dei caratteri viene impostato
a 16 punti, mentre se lutente sceglie la seconda opzione (CARATTERI
GRANDI), il formato dei caratteri viene impostato a 32 punti:
Private Sub Toolbar1_ButtonMenuClick(ByVal ButtonMenu As _
MSComctlLib.ButtonMenu)
Select Case ButtonMenu.Index
Case 1
Text1.FontSize = 16
Case 2
Text1.FontSize = 32
Capitolo 33: SALVARE I DATI
557
End Select
End Sub
Salviamo a questo punto il nostro lavoro.
Il programma PrimiTesti gi completo in tutte le sue funzioni, comprese le
funzioni di salvataggio e di recupero dei testi. Nel prossimo capitolo vedremo
una modalit di miglioramento della funzioni di stampa.
4. Listato del programma Primi Testi
Option Explicit
Dim NomeDelTesto As String
Dim ControlloSalvataggio As Byte
Private Sub Form_Load()
Text1.SelStart = 0
Text1.SelLength = Len(Text1.Text)
End Sub
Private Sub Text1_KeyPress(KeyAscii As Integer)
ControlloSalvataggio = 1
KeyAscii = Asc(UCase(Chr(KeyAscii)))
End Sub
Private Sub Toolbar1_ButtonClick(ByVal Button As _
MSComctlLib.Button)
Select Case Button
Case Is = "NUOVO"
Text1.Text = ""
Case Is = "SALVA"
salvataggio:
CommonDialog1.CancelError = True
On Error GoTo GestioneErrori
CommonDialog1.Filter = "Text Files|*.txt"
CommonDialog1.ShowSave
NomeDelTesto = CommonDialog1.FileName
Open NomeDelTesto For Output As #1
Print #1, Text1
Close #1
Form1.Caption = UCase(NomeDelTesto)
ControlloSalvataggio = 0
Capitolo 33: SALVARE I DATI
558
Case Is = "APRI"
CommonDialog1.CancelError = True
On Error GoTo GestioneErrori
CommonDialog1.Filter = "Text files|*.txt"
CommonDialog1.ShowOpen
NomeDelTesto = CommonDialog1.FileName
Open NomeDelTesto For Input As #1
Text1.Text = Input(LOF(1), #1)
Close #1
Form1.Caption = NomeDelTesto
Text1.SelStart = Len(Text1.Text)
Case Is = "CANCELLA"
Text1.SetFocus
SendKeys ("^X")
Case Is = "COPIA"
Text1.SetFocus
SendKeys ("^C")
Case Is = "INCOLLA"
Text1.SetFocus
SendKeys ("^V")
Case Is = "STAMPA"
PrintForm
Case Is = "FINE"
Dim Uscita As Byte
If ControlloSalvataggio = 1 Then
Uscita = MsgBox("VUOI SALVARE QUESTO TESTO?", _
vbYesNoCancel + vbCritical)
Select Case Uscita
Case 6
GoTo salvataggio
Case 7
End
Case 2
Exit Sub
End Select
End If
End Select
GestioneErrori:
Exit Sub
End Sub
Capitolo 33: SALVARE I DATI
559
Private Sub Toolbar1_ButtonMenuClick(ByVal ButtonMenu As _
MSComctlLib.ButtonMenu)
Select Case ButtonMenu.Index
Case 1
Text1.FontSize = 16
Case 2
Text1.FontSize = 32
End Select
End Sub
560
CAPITOLO 34: STAMPARE I DATI
La stampa di informazioni o di dati contenuti nei files una delle funzioni che pi
frequentemente accompagna lutilizzo del computer; tale abbinamento ancora pi
stretto in ambito scolastico, dove la stampa su carta anche per la insufficiente
dotazione di computer - utilizzata come uno strumento di documentazione, di
conservazione e di diffusione di materiali che altrimenti rimarrebbero prigionieri dei
computer.
La gestione della stampa con Visual Basic pu essere effettuata con modalit diverse, di
difficolt crescenti a seconda delle esigenze del programmatore:
1) con il comando PrintForm possibile, scrivendo una sola riga di codice,
mandare in stampa un form con tutto ci che in esso contenuto (grafica e testi);
2) con il comando Printer.Print possibile mandare direttamente in stampa i
dati che si vogliono stampare, anche senza visualizzarli prima sul form;
3) con il comando Printer.Print possibile ricostruire nella stampante loggetto
che compare sul form (ad esempio un disegno o un testo), per poi mandarlo in
stampa. Questultimo metodo molto laborioso, ma consente maggiori possibilit di
adattamento della fase di stampa e garantisce risultati di qualit migliore.
1. Il comando PrintForm
Il comando PrintForm il modo pi semplice per stampare direttamente un form
cos come compare sul monitor. Loperazione di stampa viene comandata da questa
unica riga di codice:
PrintForm
Unica condizione che la propriet AutoRedraw del form sia impostata su True:
questa impostazione mantiene il form aggiornato sui cambiamenti grafici che
avvengono al suo interno e, al momento di eseguire il comando PrintForm,
garantisce la stampa aggiornata del contenuto del form, cos come compare sul monitor
al momento della stampa.
La qualit del risultato non molto soddisfacente a causa delle differenze di definizione
tra lo schermo e la stampante. La risoluzione dello schermo in genere di 96 dpi (punti
per pollice); le stampanti, invece, hanno una risoluzione superiore, per cui le differenze
di definizione possono causare degli inconvenienti.
Ad esempio, un testo che compare in modo nitido sullo schermo viene stampato, a
causa della risoluzione maggiore della stampante, con gli effetti di sgranatura poco
gradevoli che si possono vedere nella Figura 152 a pag. 317.
Capitolo 34: STAMPARE I DATI
561
Il comando PrintForm si presta, per la sua semplicit duso, ad essere utilizzato
quando ci si pu accontentare di una qualit di stampa mediocre.
Pu essere usato proficuamente, ad esempio, allinterno di un programma come
Disegni a mouse libero, perch consente di stampare il disegno tracciato dallutente
mandando semplicemente in stampa limmagine del form con una qualit che, dato
loggetto della stampa, accettabile.
Riprendiamo quindi lEsercizio 45: Disegni a mouse libero, a pag. 454. Con lesercizio
che segue lo completeremo inserendovi queste funzioni:
1. la possibilit di tracciare linee colorate;
2. la possibilit di salvare e di recuperare un disegno;
3. la possibilit di stampare il disegno con il comando PrintForm.
Esercizio 52: Disegni a mouse libero II
Abbiamo lasciato questo programma di disegno con un solo pulsante di
comando nellinterfaccia (Command1), che svolgeva il compito di cancellare e
di ripulire il form.
Ora completiamo il disegno dellinterfaccia inserendovi altri quattro pulsanti di
comando e un controllo CommonDialog, come nella figura che segue:
Figura 329 La nuova interfaccia del programma Disegni a mouse libero.
Pulsanti di comando:
CmdStampa
CmdColori
CmdApri
CmdSalva
Command1
CommonDialog1
Capitolo 34: STAMPARE I DATI
562
Prima di procedere, ricordiamoci di impostare la propriet AutoRedraw del
form uguale a True, per avere la certezza che il disegno tracciato dallutente
verr man mano acquisito dal form a mandato in stampa assieme al form.
Il controllo CommonDialog, che abbiamo gi visto allopera nel capitolo
precedente per gestire il salvataggio e lapertura di files, qui verr utilizzato
anche per la scelta dei colori delle linee.
Vediamo il listato del programma aggiornato con queste nuove funzioni:
Option Explicit
Dim Disegna As Boolean
Private Sub cmdSalva_Click()
CommonDialog1.Filter = "Immagini|*.bmp"
CommonDialog1.ShowSave
SavePicture Image, CommonDialog1.FileName
End Sub
Private Sub cmdApri_Click()
CommonDialog1.Filter = "Immagini|*.bmp"
CommonDialog1.ShowOpen
Form1.Picture = LoadPicture(CommonDialog1.FileName)
End Sub
Private Sub cmdStampa_Click()
PrintForm
End Sub
Private Sub cmdColori_Click()
CommonDialog1.ShowColor
End Sub
Private Sub Command1_Click()
Unload Form1
Form_Load
End Sub
Private Sub Form_Load()
Form1.Show
DrawWidth = 6
End Sub
Private Sub Form_MouseDown(Button As Integer, Shift As _
Integer, X As Single, Y As Single)
Disegna = True
Line (X, Y)-(X, Y), CommonDialog1.Color
End Sub
Apertura della
Finestra dei Colori
Definizione delle
dimensioni del
pennello
Colori delle
linee
Capitolo 34: STAMPARE I DATI
563
Private Sub Form_MouseMove(Button As Integer, Shift As _
Integer, X As Single, Y As Single)
If Disegna = True Then
Line -(X, Y), CommonDialog1.Color
End If
End Sub
Private Sub Form_MouseUp(Button As Integer, Shift As _
Integer, X As Single, Y As Single)
Disegna = False
End Sub
Se preferiamo che i cinque pulsanti di comando non compaiano nella stampa
del disegno, necessario integrare la procedura di stampa come segue:
Private Sub cmdStampa_Click()
Command1.Visible = False
cmdSalva.Visible = False
cmdApri.Visible = False
cmdColori.Visible = False
cmdStampa.Visible = False
PrintForm
Command1.Visible = True
cmdSalva.Visible = True
cmdApri.Visible = True
cmdColori.Visible = True
cmdStampa.Visible = True
End Sub
2. Il comando Printer.Print
Il comando Printer.Print consente di stampare dati inviandoli direttamente alla
stampante, eventualmente anche senza farli comparire prima sul form.
Una volta trasmessi alla stampante i dati da stampare necessario segnalare, con il
comando Printer.EndDoc, che linvio dei dati terminato e che si pu procedere
alla stampa.
Vediamo un esempio.
Apriamo un nuovo progetto e scriviamo in queste righe di codice:
Private Sub Form_Click()
Printer.FontName = "Arial"
Printer.FontSize = 24
Printer.Print "Questa una prova di stampa:"
Printer.Print "in tutto ci sono quattro righe da stampare,"
Printer.Print "con i caratteri Arial, 24 punti."
Colori delle
linee
Capitolo 34: STAMPARE I DATI
564
Printer.Print "La prova termina in questa riga."
Printer.EndDoc
End Sub
Facendo un clic con il mouse sul form, viene mandato in stampa il testo riprodotto nella
figura seguente:
Questa una prova di stampa:
in tutto ci sono quattro righe da stampare,
con i caratteri Arial, 24 punti.
La prova termina in questa riga.
Figura 330 Risultato della prova di stampa con il comando Printer.Print.
Notiamo, nel listato, la scelta dei caratteri della stampante, effettuata con le definizione
delle propriet Printer.FontName e Printer.FontSize.
Per definire la collocazione del testo nella pagina si utilizzano le propriet
Printer.CurrentX e Printer.CurrentY, che definiscono rispettivamente le
coordinate orizzontali e verticali della stampa del testo.
Il listato che segue, ad esempio, manda in stampa il testo precedente collocandolo a 3
centimetri dal bordo superiore del foglio (propriet Printer.CurrentY = 3); la
prima e lultima riga sono collocate a 2 centimetri dal bordo sinistro del foglio
(propriet Printer.CurrentX = 2), mentre le due righe centrali sono collocate ad
un centimetro dal bordo sinistro del foglio (propriet Printer.CurrentX = 1):
Private Sub Form_Click()
Printer.ScaleMode = vbCentimeters
Printer.CurrentY = 3
Printer.FontName = "Arial"
Printer.FontSize = 24
Printer.CurrentX = 2
Printer.Print "Questa una prova di stampa:"
Printer.CurrentX = 1
Printer.Print "in tutto ci sono quattro righe da stampare,"
Printer.CurrentX = 1
Printer.Print "con i caratteri Arial, 24 punti."
Printer.CurrentX = 2
Printer.Print "La prova termina in questa riga."
Printer.EndDoc
End Sub
Capitolo 34: STAMPARE I DATI
565
Questa una prova di stampa:
in tutto ci sono quattro righe da stampare,
con i caratteri Arial, 24 punti.
La prova termina in questa riga.
Figura 331 Effetti di stampa con le propriet Printer.CurrentX e
Printer.CurrentY.
Un esempio di invio diretto dei dati alla stampante riportato nel Capitolo 24:
CORREZIONE DI UNA PROVA DI VERIFICA. Nel listato del programma, a pag.
374, contenuta questa procedura che invia alla stampante lelenco dei dati contenuti
nella lista:
Private Sub cmdStampa_Click()
Printer.FontName = "courier new"
Printer.FontSize = 12
Printer.Print
Printer.Print
Printer.Print
Printer.Print Space(5) & _
"CORREZIONE DELLA SCHEDA DI LETTURA 'IL TOPO DEI FUMETTI'"
Printer.Print
For x = 0 To List1.ListCount
Printer.Print Space(5) & List1.List(x)
Next
Printer.EndDoc
End Sub
Notiamo che la procedura definisce innanzitutto il tipo e le dimensioni dei caratteri della
stampante, poi invia alla stampante, nellordine, tre righe vuote e il titolo del foglio:
CORREZIONE DELLA SCHEDA DI LETTURA 'IL TOPO DEI FUMETTI'.
A questo punto, con un ciclo di comandi del tipo For... Next basato sulla variabile
X, vengono inviati alla stampante, uno alla volta, gli elementi che compongono la lista
List1, che compaiono nella parte inferiore dellinterfaccia del programma (Figura 183 a
pag. 361), utilizzando il comando Printer.Print List1.List(x).
Capitolo 34: STAMPARE I DATI
566
A conclusione della procedura, il comando Printer.EndDoc segnala alla stampante
che tutti i dati da stampare sono stati inviati e che pu materialmente iniziare
loperazione di stampa.
3. Loggetto Printer
In questo paragrafo vedremo un esempio del metodo di stampa pi complesso, che d i
risultati migliori ma richiede un notevole lavoro in fase di progettazione.
Con questo metodo la stampante Printer viene considerata come un form, anche se non
visibile, per cui tutti gli elementi di grafica o di testo disegnati o inseriti sul form
vengono disegnati o inseriti anche nella stampante, con comandi simili e paralleli a
quelli utilizzati per il form.
Terminato il lavoro di progettazione grafica o di scrittura del testo, nel form e nella
stampante, il lavoro viene mandato in stampa con il comando Printer.EndDoc.
Ne vediamo un esempio nellesercizo che segue, che completa il programma
PrimiTesti iniziato nel capitolo precedente inserendovi una nuova, elaborata funzione
di stampa.
Esercizio 53: Primi Testi - II (funzione di stampa)
Nella prima parte della realizzazione di PrimiTesti abbiamo lasciato la
funzione di stampa abbinata al comando PrintForm. Chi ne ha visto il risultato
probabilmente non rimasto soddisfatto, perch:
la qualit della stampa mediocre;
viene stampata anche la barra dei pulsanti, con i nove pulsanti;
viene stampato solo il testo visualizzato nel form; se il testo pi lungo, la
parte che non compare nel riquadro del form non viene stampata.
Il problema della stampa della barra dei pulsanti pu essere risolto facilmente
con questa integrazione alla routine di stampa:
Case Is = "STAMPA"
Toolbar1.Visible = False
PrintForm
Toolbar1.Visible = True
La soluzione degli altri due inconvenienti non cos semplice, perch in questo
caso necessario ricorrere alla ricostruzione del testo nelloggetto Printer.
La procedura di stampa che scriveremo dovr quindi ricostruire nella stampante
il testo cos come appare sullo schermo allinterno del TextBox.
La complessit di questa procedura dovuta al fatto che, mentre il TextBox sa
quando deve spezzare le righe e andare a capo, loggetto Printer deve essere
istruito a compiere queste operazioni.
Capitolo 34: STAMPARE I DATI
567
Il programmatore deve quindi inviare alloggetto Printer le istruzioni per
spezzare le righe ed andare a capo in modo che il testo stampato abbia le
stesse caratteristiche di quello visualizzato sul monitor.
La procedura che ne esce la pi complessa tra quelle presentate in questo
manuale. Cercheremo di illustrarne gli elementi essenziali con le righe di
commento scritte allinterno del codice, precisando che le righe di codice vanno
copiate e scritte di seguito.
Procedura di stampa
La procedura si apre con limpostazione di alcune propriet della stampante:
lunit di misura (vbCharacters);
il font di caratteri;
le dimensioni dei caratteri (vengono assunte le dimensioni dei caratteri
utilizzati nel TextBox in cui scritto il testo);
la direzione di stampa (vbHorizontal);
il formato del foglio (PaperSize = 9 indica il formato A4);
il punto di inizio della stampa (CurrentX e CurrentY).
Case Is = "STAMPA"
Printer.ScaleMode = vbCharacters
Printer.FontName = "Arial"
Printer.FontSize = Text1.FontSize
Printer.Orientation = vbHorizontal
Printer.PaperSize = 9
Printer.CurrentX = 10
Printer.CurrentY = 5
A questo punto viene creata una variabile di testo, denominata TESTO.
Allinterno di TESTO viene copiato il testo scritto dallutente nel TextBox. La
parte rimanente della procedura elabora solo il contenuto di TESTO, lasciando
invariato il contenuto del TextBox.
Dim TESTO As String
TESTO = Text1.Text
La larghezza dellarea di stampa nella stampante viene fatta corrispondere alla
larghezza del TextBox: questa la premessa perch le righe di testo nella
stampante corrispondano alle righe di testo che compaiono sullo schermo,
allinterno del TextBox.
Segue la definizione di una serie di variabili di cui vedremo in seguito lutilizzo:
Dim LarghezzaAreaStampa As Integer
LarghezzaAreaStampa = Text1.Width
Dim PosizioneInizio As Integer
Dim PosizioneFine As Integer
Capitolo 34: STAMPARE I DATI
568
Dim LunghezzaRiga As Integer
Dim Linea As String
La scomposizione del testo scritto dallutente in righe di stampa viene gestita da
due cicli di comandi retti da Do While... Loop.
Loperazione avviene in queste fasi:
1) Il ciclo Do While... Loop interno (evidenziato in grassetto) utilizza la
funzione InStr()
162
per cercare gli spazi vuoti tra le parole ( ) allinterno della
variabile TESTO.
2) Quando la procedura individua uno spazio, aggiunge la parola che lo
precede alla variabile Linea, costruendo man mano una riga di parole da
mandare in stampa.
3) Il ciclo si ripete aggiungendo alla variabile Linea una parola dopo laltra, sino
a quando la lunghezza di Linea non supera la larghezza dellarea di stampa.
4) A questo punto il ciclo Do While... Loop interno lascia il campo a
quello esterno, che compie queste operazioni:
a. Manda in stampa la variabile Linea.
b. Utilizza la funzione LTrim()
163
per cancellare la Linea gi stampata dalla
variabile TESTO. In questo modo, ad ogni linea stampata il contenuto di
TESTO viene man mano decurtato, sino a quando non rimane pi nulla
da stampare.
Do While Printer.TextWidth(TESTO) > LarghezzaAreaStampa
PosizioneFine = 0
LunghezzaRiga = 0
Linea = ""
Do While LunghezzaRiga < LarghezzaAreaStampa
PosizioneInizio = PosizioneFine + 1
PosizioneFine = InStr(PosizioneInizio, TESTO, " ")
Linea = Left(TESTO, PosizioneFine)
LunghezzaRiga = Printer.TextWidth(Linea)
Loop
Linea = Left(TESTO, PosizioneInizio - 1)
Printer.CurrentX = 10
Printer.Print Linea
Printer.Print
TESTO = LTrim(Mid(TESTO, PosizioneInizio))
Loop
Terminato di spezzare il testo originario in linee, la procedura manda in stampa
la parte rimanente della variabile TESTO (la cui lunghezza ormai non pu
essere superiore alla lunghezza di una linea intera e quindi non pu essere
162
La funzione InStr() confronta tra loro due stringhe di testo e indica la posizione in cui si trova
la seconda stringa allinterno della prima stringa. Si veda il paragrafo a pag. 244.
163
La funzione LTrim() illustrata a pag. 245.
Capitolo 34: STAMPARE I DATI
569
elaborata dai cicli Do While... Loop precedenti). Il comando EndDoc avvia
le operazioni di stampa.
Printer.CurrentX = 10
Printer.Print TESTO
Printer.EndDoc
570
CAPITOLO 35: DISTRIBUIRE IL PRODOTTO FINITO
Una volta terminata la creazione di un nuovo programma, gli ultimi compiti del
programmatore sono questi:
1. provare il programma in tutte le sue varianti e articolazioni;
2. correggere gli eventuali errori di programmazione;
3. compilare il programma per renderlo eseguibile anche al di fuori dellambiente di
programmazione di Visual Basic;
4. impacchettare il programma per renderlo distribuibile agli utenti.
Sono quattro compiti che se sottovalutati rischiano di compromettere tutto il lavoro
di programmazione.
Va detto innanzitutto che la creazione di un buon programma non termina mai:
inevitabilmente giungeranno con il tempo suggerimenti dagli utenti, oppure sar il
programmatore stesso a scorgere nuove possibilit di arricchimento e di sviluppo del
suo lavoro...
In previsione di queste revisioni bene tenere sempre al sicuro il progetto creato con
Visual Basic.
Tenere al sicuro il progetto significa salvare tutti i files che lo compongono allinterno
di una specifica cartella, preferibilmente su un disco floppy o su un CD-ROM se si
possiede un masterizzatore:
il files *.vbp
i files *.log
i files *.frm
bene salvare in questa specifica cartella anche tutti gli altri files (immagini, suoni) che
facciano eventualmente parte del progetto.
Non debbono essere salvate le immagini inserite nelle liste di immagini, perch queste
sono gi incorporate nel form e vengono salvate assieme al progetto.
Debbono invece essere salvati nella cartella, assieme al progetto, i files sonori e i files
*.AVI, perch altrimenti si rischia di perderli e di non averli pi a disposizione per una
futura eventuale revisione del progetto.
1. Provare il programma
Provare il programma significa, per il programmatore, mandarlo in esecuzione
sforzandosi di mettersi nei panni dellutente (che non sa nulla di come il programma
funzioni), seguendo tutte le possibili varianti e tutti i possibili percorsi, forzando le
opzioni ai livelli massimi o ai livelli minimi, immettendo dati numerici dove sono
richiesti dati di testo, creando situazioni assurde o impossibili in breve: il
Capitolo 35: DISTRIBUIRE IL PRODOTTO FINITO
571
programmatore deve fare di tutto perch il suo programma cada in errore e si
blocchi.
Quando, nonostante tutti gli sforzi per ottenere il contrario, il programma gira senza
problemi, stato raggiunto un primo livello di rifinitura, in quanto sono gi stati
certamente eliminati dal codice tutti gli errori di battitura e i syntax errors.
A questo punto si pu prestare tutta lattenzione al prodotto finale: il programma infatti
potrebbe girare senza segnalare problemi, producendo tuttavia esiti molto diversi da
quelli attesi.
Se si verificano queste deviazioni, certamente nel programma sono annidati comandi
che producono effetti non voluti dal programmatore, oppure variabili i cui valori nel
corso delle elaborazioni sfuggono a ci che il programmatore aveva previsto, oppure,
ancora, veri e propri errori di logica.
Vedremo nel prossimo paragrafo come comportarci con questi diversi tipi di errori.
2. Correggere gli errori
Gli errori che si possono verificare in un programma sono sostanzialmente di due tipi:
1. gli errori di sintassi che Visual Basic in grado di riconoscere e di segnalare al
programmatore;
2. gli errori di programmazione che consentono al programma di funzionare bene, ma
che lo conducono a produrre effetti non voluti dal programmatore.
Sono errori di sintassi gli errori di scrittura di tutti i termini riconosciuti da Visual Basic
quali, ad esempio: la parola Foor invece di For, la scrittura di Lo ad invece di
Load, e cos via.
Si tratta di errori che non generano eccessive preoccupazioni, in quanto Visual Basic li
riconosce immediatamente nella fase di scrittura del codice e li segnala al
programmatore, purch nel menu scritto Opzioni sia segnata la casella Auto Syntax
Check.
Altri errori di sintassi sono riconosciuti da Visual Basic non durante la fase di scrittura
del codice ma nella fase di esecuzione del programma. Questi errori riguardano
comandi complessi, che si sviluppano su pi linee di codice, quando il programmatore
dimentica di scrivere una riga obbligatoria.
Sono errori di questo tipo:
la scrittura di cicli For Next senza il Next conclusivo;
la scrittura di comandi Select Case senza la riga finale End Select;
la scrittura di procedure Private Sub senza la riga conclusiva End Sub;
la scrittura di comandi If Then senza la riga finale End If;
il rimando a linee di codice o a procedure inesistenti (ad esempio: GoTo
Correzione, quando la procedura Correzione: non esiste o scritta in modo diverso).
Quando Visual Basic incappa in uno di questi errori lo evidenzia e blocca lesecuzione
del programma. Il programmatore pu inserire agevolmente le parti mancati e fare
riprendere lesecuzione del programma.
Capitolo 35: DISTRIBUIRE IL PRODOTTO FINITO
572
Per quanto riguarda gli errori di programmazione, invece, Visual Basic pu solo offrire
strumenti indiretti di verifica, ma non pu certamente segnalarli come errori, in quanto
non pu conoscere le intenzioni del programmatore.
In generale, per scoprire questi errori bisogna interrompere il programma e controllare i
valori che le diverse variabili assumono man mano che il programma viene eseguito.
Tra i diversi metodi che Visual Basic offre per interrompere il programma e controllare
i valori delle variabili (questi metodi sono elencati nel menu scritto Debug), segnaliamo
il pi pratico e il pi efficiente: linserimento di un punto di interruzione nel codice.
I punti di interruzione sono segni particolari che possono essere inseriti nel codice
facendo un clic con il tasto sinistro del mouse di fianco alla linea che interessa (e
possono poi essere cancellati con un successivo clic del mouse).
Quando, durante la fase di esecuzione, il programma giunge alla linea segnata dal punto
di interruzione, lesecuzione viene sospesa: questo d modo al programmatore di
controllare, scorrendo il codice con il mouse, i valori assunti da tutte le variabili per
riscontare le eventuali anomalie.
Vediamo un esempio.
Con le linee di codice che seguono, il programmatore vuole fare comparire su un Form1
questo box di messaggio, utilizzando la funzione MsgBox():
Figura 332 Il box di messaggio con i due pulsanti S e No.
Il programmatore vuole sapere dallutente se questi vuole terminare il programma; per
avere questa informazione colloca allinterno del box due pulsanti (uno per il S e uno
per il No) e poi scrive un procedimento di decisione basato su Select Case:
controlla il valore numerico del pulsante premuto dallutente;
nel caso che questo valore sia 7 termina il programma;
nel caso che questo valore sia 6 continua il programma.
Ecco il listato relativo:
Private Sub Form_Load()
Form1.Show
Dim Risposta
Risposta = MsgBox("Vuoi terminare il programma?", vbYesNo)
Select Case Risposta
Case 7
End
Case 6
Form_Load
End Select
End Sub
Capitolo 35: DISTRIBUIRE IL PRODOTTO FINITO
573
Quando si manda in esecuzione questo programma, se lutente indica che vuole
terminare il programma e preme il pulsante S, il programma procede come se niente
fosse. Cosa successo?
Per scovare lerrore, proviamo a collocare un punto di interruzione nella esecuzione del
codice, facendo un clic con il mouse nella cornice grigia esterna alla pagina del codice,
in corrispondenza della linea in cui vogliamo che lesecuzione del programa si
interrompa:
Figura 333 - La collocazione di un punto di interruzione nel codice.
Ora, mandando in esecuzione il programma, notiamo che questo entra in sospensione
quando giunge alla esecuzione della riga segnata dal punto di interruzione. Possiamo
cos scorrere il codice con il mouse ed evidenziare il valore assunto dalla variabile
Risposta.
Dopo avere avviato il programma e premuto il pulsante OK nel box di messaggio, alla
sospensione del programma passiamo il mouse sopra la variabile Risposta
164
e leggiamo
quale valore vi inserito:
164
Loperazione del passare sopra con il mouse si chiama drag over.
Capitolo 35: DISTRIBUIRE IL PRODOTTO FINITO
574
Figura 334 Lettura del contenuto della variabile Risposta.
Vediamo che la variabile Risposta, dopo che lutente ha premuto il pulsante S, assume
il valore 6. Ecco dunque perch il comando
Case 7
End
non pu fare terminare il programma: semplicemente perch, quando lutente preme il
pulsante S, la variabile Risposta assume il valore 6 e non il valore 7 come scritto nel
listato.
Per inciso, anche il valore di Risposta collegato al pulsante No (che dovrebbe fare
continuare il programma) sbagliato.
Correggiamo gli errori in questo modo:
Private Sub Form_Load()
Form1.Show
Dim Risposta
Risposta = MsgBox("Vuoi terminare il programma?", vbYesNo)
Select Case Risposta
Case 6
End
Case 7
Form_Load
End Select
Capitolo 35: DISTRIBUIRE IL PRODOTTO FINITO
575
End Sub
Togliamo il punto di interruzione facendo un clic con il mouse sul pallino colorato che
lo segnala sulla cornice del listato. A questo punto, rimandando in esecuzione il
programma, vediamo che tutto funziona regolarmente.
3. Compilare il programma
Le istruzioni contenute in questo paragrafo riguardano in particolare i programmi creati
per uso personale, di cui non prevista la distribuzione.
Quando terminata la fase di progettazione di uno di questi programmi, dopo avere
eliminato gli eventuali errori e controllato che tutto funzioni come si deve, possibile e
opportuno togliere questo programma dallambiente di programmazione di Visual Basic
e compilarlo in modo che funzioni in modo autonomo come gli altri programmi
presenti nel computer.
In questo modo, per fare successivamente partire il programma non sar necessario
recuperarlo ed eseguirlo come un progetto allinterno di Visual Basic, ma sar possibile
mandarlo in esecuzione semplicemente con un clic del mouse sulla sua icona, collocata
sul desktop o sulla barra di Avvio di Windows.
Un programma, dopo che stato compilato, presenta anche il vantaggio di girare in
modo pi veloce rispetto a quando lo si esegue allinterno di Visual Basic.
Compilare un programma significa trasformare tutti i files che lo compongono in
un unico file con estensione .exe, cio in un programma autonomo, che ha in s tutte le
risorse necessarie per il suo funzionamento.
Prima di procedere alla compilazione bisogna essere sicuri che il programma creato con
Visual Basic sia privo di errori e che tutto funzioni come previsto perch, dopo che si
eseguita la compilazione, il programma compilato non pu pi essere corretto. Il
motivo evidente: un programma compilato non pi composto da una interfaccia, da
un codice e da un form, ma una nuova entit, un programma autonomo che Visual
Basic non riconosce pi come una propria emanazione e su cui non pi in grado di
intervenire.
Se ci si ritrova con un errore allinterno di un programma gi compilato, non rimane
altro da fare che cancellare il programma e ritornare al progetto creato e salvato in
Visual Basic, per apportarvi le correzioni necessarie. Una volta sistemate le cose,
necessario procedere ad una nuova compilazione.
La compilazione di un programma una operazione molto semplice che si avvia
allinterno di Visual Basic, dal menu scritto Progetto\Creaexe.
Per rendere pi chiare le istruzioni, procederemo alla compilazione del Gioco della
Tombola che siamo venuti man mano creando dalle prime pagine del manuale.
Esercizio 54: Gioco della Tombola - XI
Capitolo 35: DISTRIBUIRE IL PRODOTTO FINITO
576
Prima di lanciare la compilazione del gioco della Tombola, verifichiamo se le
propriet che abbiamo assegnato al progetto sono esatte.
Facciamo un clic con il mouse sul menu Progetto\Propriet di Tombola:
abbiamo cos accesso alla pagina Generale delle propriet del nostro progetto
dove, se non lo abbiamo ancora fatto, necessario scrivere il nome del
progetto.
Controlliamo che tutto corrisponda alla figura che segue:
Figura 335 La pagina Generale delle propriet del progetto Tombola.
Ora apriamo la pagina successiva di queste propriet: Crea. Qui scriviamo
ancora il nome della applicazione (Tombola) e verifichiamo che licona
assegnata al programma sia quella del Form1 (licona con il numero 90 creata
da noi), come nella figura che segue:
Capitolo 35: DISTRIBUIRE IL PRODOTTO FINITO
577
Figura 336 - La pagina Crea delle propriet del progetto Tombola.
Facciamo un ultimo controllo della pagina Compila: verifichiamo che la scelta
per la compilazione indichi il codice nativo del computer (cio il linguaggio
macchina), come nella figura che segue:
Capitolo 35: DISTRIBUIRE IL PRODOTTO FINITO
578
Figura 337 - La pagina Compila delle propriet del progetto Tombola.
Siamo cos pronti per procedere alla compilazione.
Premiamo il pulsante OK e torniamo allambiente di Visual Basic. Qui, in alto a
sinistra, premiamo il menu File\Crea Tombola.exe.
Nella finestra che si apre ci viene chiesto in quale collocazione vogliamo
salvare il programma compilato. Possiamo indicare la cartella dei Programmi
oppure, come nella figura che segue, il desktop:
Capitolo 35: DISTRIBUIRE IL PRODOTTO FINITO
579
Figura 338 La finestra di salvataggio del progetto compilato.
Premiamo il pulsante OK e dopo pochi istanti vedremo comparire la nostra
Tombola sul desktop con licona che abbiamo creato. Dal desktop potremo
mandare il gioco in esecuzione con un semplice clic del mouse, senza pi
dover passare prima per lambiente di Visual Basic.
Provando ad eseguire il gioco compilato, si avverte come questo abbia
guadagnato in velocit e scioltezza di esecuzione, grazie alla compilazione in
linguaggio macchina.
4. Impacchettare il programma per la distribuzione
Siamo cos veramente giunti al termine del lavoro del programmatore; il programma
stato creato, provato, corretto, riprovato: giunta lora di affrontare la distribuzione
agli utenti (e il loro giudizio).
Impacchettare un programma per distribuirlo significa svolgere queste operazioni:
eseguire la compilazione;
comprimere il programma in modo che occupi la minore quantit possibile di
memoria;
creare il programma di installazione con il quale lutente trasferir il programma e
tutti i files ad esso collegati allinterno del suo computer;
copiare il programma di installazione su dischi floppy o su CD-ROM, per la
distribuzione.
Capitolo 35: DISTRIBUIRE IL PRODOTTO FINITO
580
Si tratta di una serie di operazioni piuttosto complesse, di fronte alle quali sorge
spontanea una domanda: non possibile evitarle limitandosi alla distribuzione del
proprio programma dopo averlo compilato?
La risposta purtroppo negativa, perch il programma, anche se compilato in
linguaggio macchina, fa comunque leva su alcuni elementi di Visual Basic che
probabilmente il computer dellutente del programma non possiede. necessario
assicurarsi che allutente, assieme al programma, arrivino anche questi elementi di
supporto di Visual Basic e che il tutto sia installato sul computer dellutente.
Non lasciamoci spaventare tuttavia dalla complessit del compito: anche in questo caso
ci vengono in aiuto strumenti predisposti allo scopo, che ci guideranno passo passo
nella creazione del pacchetto da distribuire.
Il programma che ci guider non fa parte di Visual Basic, ma si trova nel menu di Avvio
di Windows, precisamente in Start\ Programmi\ Microsoft Visual Basic 6.0\ Strumenti
di Microsoft Visual Basic 6.0\ Creazione guidata pacchetti di installazione:
Figura 339 Avvio della creazione guidata di pacchetti di installazione.
Mandiamo in esecuzione il programma Creazione guidata pacchetti di installazione
con un clic del mouse. Seguendo le sue indicazioni, con il prossimo esercizio
realizzeremo i dischi floppy necessari per la distribuzione del Gioco della Tombola.
Esercizio 55: Gioco della Tombola - XII
Il lavoro che ci aspetta si articola in ben DODICI passaggi. Si tratta di passaggi
non eccessivamente complessi ma non supportati, a nostro avviso, da un
quadro adeguato di informazioni per i programmatori alle prime armi. Per
questo motivo abbiamo ritenuto opportuno accompagnare tutto lesercizio con
un numero abbondante di immagini esplicative.
Capitolo 35: DISTRIBUIRE IL PRODOTTO FINITO
581
Figura 340 - I TAPPA: Selezione del progetto da assemblare.
In questa prima tappa indichiamo la collocazione del progetto Tombola nella
riga-riquadro in alto, quindi premiamo il pulsante Assembla e il pulsante
Chiudi.
A questo punto pu comparire una finestra di dialogo in cui il programma chiede
se si vuole rieseguire la compilazione di Tombola. Per sicurezza, rispondiamo
sempre S a questa richiesta ed eseguiamo (o rieseguiamo) la compilazione,
dopo di che passiamo alla fase successiva.
Capitolo 35: DISTRIBUIRE IL PRODOTTO FINITO
582
Figura 341 II TAPPA: scelta del pacchetto di installazione.
Ora il programma ci chiede se vogliamo creare un pacchetto di installazione
standard. I pacchetti di installazione standard sono comunemente utilizzati per
linstallazione dei programmi con i comandi A:\Setup.EXE oppure D:\Setup.exe.
Anche in questo caso rispondiamo s premendo il pulsante Avanti.
Capitolo 35: DISTRIBUIRE IL PRODOTTO FINITO
583
Figura 342 III TAPPA: Indicazione della cartella per la collocazione del
pacchetto di installazione.
Il programma chiede ora in quale collocazione dovr creare la cartella
Pacchetto, destinata a contenere tutti i files necessari per linstallazione di
Tombola.
Per evitare la proliferazione delle cartelle, indichiamo che vogliamo creare il
Pacchetto di installazione di Tombola allinterno della stessa cartella
C:\EserciziVB\Tombola che abbiamo utilizzato sino ad ora.
Tale collocazione viene suggerita in modo automatico dal programma, per cui
non ci resta da fare altro che premere il pulsante Avanti.
Figura 343 IV TAPPA: Indicazione dei files inclusi nel progetto.
Siamo cos giunti al nocciolo della creazione del pacchetto di installazione: in
questa tappa dobbiamo indicare tutti i files che concorrono al funzionamento del
nostro programma Tombola, perch siano inclusi nel pacchetto.
Un elenco di files viene rilevato e suggerito automaticamente dal programma. In
questo elenco troviamo il file Tombola.EXE e troviamo altri files di cui non
sospettavamo neppure lesistenza: si tratta dei files di Visual Basic, necessari
per installare o per fare funzionare Tombola, che debbono essere trasmessi al
computer dellutente, nella eventualit che su questo computer Visual Basic non
esista.
Capitolo 35: DISTRIBUIRE IL PRODOTTO FINITO
584
Notiamo che nellelenco mancano i quattro files sonori, Notify, Tada, Logoff e
Chimes, che abbiamo inserito nel gioco con lEsercizio 48 a pag. 487.
Ovviamente questi quattro files debbono invece essere inseriti nel pacchetto di
distribuzione del gioco, altrimenti i nostri utenti riceveranno un gioco muto.
Siccome la presenza dei quattro files non stata rilevata automaticamente dal
programma di creazione del pacchetto, dobbiamo provvedere ad aggiungerli
allelenco manualmente, uno ad uno.
Si tratta di unoperazione che in questo caso non complessa perche i files da
aggiungere sono solo quattro, ma... se avessimo voluto inserire in Tombola 90
effetti sonori diversi?
Sperando che future versioni del programma migliorino questo aspetto, diciamo
che linserimento manuale di un file alla volta, rischia di essere piuttosto noioso.
V TAPPA: Linserimento di altri files.
Facciamo un clic con il mouse sul pulsante Aggiungi, illustrato nella figura
precedente.
Vediamo aprirsi la finestra Aggiungi file; qui andiamo in cerca della cartella
C:\Windows\Media nella quale sono collocati i quattri files Notify, Tada, Logoff e
Chimes:
Figura 344 La ricerca dei quattro files sonori nella cartella C:\Windows\Media.
Dopo avere evidenziato con un clic del mouse il primo file (Chimes), premiamo
il pulsante Apri: in questo modo il file Chimes viene aggiunto allelenco dei files
da distribuire.
Premiamo di nuovo il pulsante Aggiungi e ripetiamo queste operazioni per gli
altri tre files: Logoff, Notify, Tada.
Dopo questi inserimenti manuali, vediamo che lelenco dei files da distribuire
ora completo e comprende anche i quattro files sonori con estensione *.wav:
Capitolo 35: DISTRIBUIRE IL PRODOTTO FINITO
585
Figura 345 Lelenco completo dei files da inserire.
Possiamo cos procedere, premendo il pulsante Avanti, verso la prossima
tappa:
Figura 346 VI TAPPA: Scelta del supporto per il pacchetto di installazione.
Capitolo 35: DISTRIBUIRE IL PRODOTTO FINITO
586
Il programma di creazione del pacchetto ci chiede se vogliamo creare un unico
file di installazione oppure pi files di installazione di dimensioni pi ridotte.
Se pensiamo di distribuire la nostra Tombola tramite Internet oppure tramite
CD-ROM (se possediamo un masterizzatore) preferibile la scelta del file
unico.
Se invece pensiamo di utilizzare dischi floppy dobbiamo indicare lopzione File
.CAB multipli, con la dimensione massima di 1.44 Mb, che la capacit di
memoria di un disco floppy.
Con questa opzione, il pacchetto di installazione di Tombola verr
automaticamente suddiviso in tante parti da 1.44 Mb, in modo da poterlo
copiare e distribuire su dischi floppy.
Effettuata la scelta, premiamo il pulsante Avanti.
Figura 347 VII TAPPA: Titolo della installazione.
Nella tappa successiva ci viene chiesto il Titolo del programma, che verr
visualizzato sullo schermo durante linstallazione di Tombola.
Ovviamente in questo caso scriviamo Tombola, ricordando che nomi troppo
lunghi non possono essere contenuti da uno schermo con la risoluzione di 640
x 480 pixels. Nella installazione di Visual Basic Professional, ad esempio, la
scritta Professional esce dallo schermo; tutto questo per riguarda solo la
grafica dello sfondo di installazione di un programma e non ha alcuna
importanza ai fini del buon esito della installazione.
Capitolo 35: DISTRIBUIRE IL PRODOTTO FINITO
587
Figura 348 VIII TAPPA: Destinazione di Tombola nella barra delle applicazioni.
La tappa successiva riveste maggiore importanza, in quanto qui si decide dove
verr collocato il comando per fare partire il gioco Tombola, allinterno del menu
Avvio e della barra delle applicazioni.
Il programma ci propone di creare, allinterno del menu Avvio\ Programmi\ un
menu Tombola allinterno del quale si aprir il gioco Tombola.
Non certamente una buona idea, a causa del doppione del menu Tombola.
Sarebbe meglio creare, allinterno del menu Avvio\ Programmi\ un menu
Giochi allinterno del quale si aprir il gioco Tombola. Allinterno di questo
menu Giochi potremo, in futuro, inserire altri menu relativi ad altri giochi per cui,
ad esempio, aprendo il menu Giochi comparir una scelta tra Tombola,
Memory e Slot Machine.
Si tratta di realizzare, in altri termini, lo stesso effetto che si ottiene con un clic
sul menu Accessori: qui vediamo aprirsi una serie di accessori, l vedremo
aprirsi una serie di giochi.
Capitolo 35: DISTRIBUIRE IL PRODOTTO FINITO
588
Figura 349 La barra delle applicazioni comprese nel menu Accessori.
Per fare questa modifica necessario rinominare il menu Tombola, dopo
averlo premuto due volte con il clic del mouse in tempi separati, scrivendo poi la
parola Giochi al posto di Tombola, come illustrato nelle tre figure che
seguono:
Figura 350 Levidenziazione del menu Tombola.
Capitolo 35: DISTRIBUIRE IL PRODOTTO FINITO
589
Figura 351 Cambiamento del nome del menu destinato a contenere Tombola.
Figura 352 La sostituzione del menu Tombola con il menu Giochi.
Capitolo 35: DISTRIBUIRE IL PRODOTTO FINITO
590
Terminata questa operazione premiamo ancora il pulsante Avanti, poi saltiamo
a pi pari premendo sempre il pulsante Avanti - le prossime due finestre di
dialogo:
Creazione guidata pacchetti di installazione Posizioni di installazione;
Creazione guidata pacchetti di installazione File condivisi.
Arriviamo cos alla conclusione del nostro lavoro:
Figura 353 IX TAPPA: creazione del pacchetto di installazione.
In questa ultima tappa indichiamo il nome con il quale verranno salvate le
informazioni relative a questo pacchetto di installazione: sostituiamo Pacchetto
di installazione standard 1 con Tombola, poi premiamo il pulsante Fine.
A questo punto il programma si mette al lavoro per eseguire automaticamente
queste operazioni:
assemblaggio del progetto Tombola;
compressione di tutti i files che lo compongono;
ripartizione del tutto in parti distinte da 1.44 Mb, che potranno essere
riportate in dischi floppy distinti.
Al termine compare una finestra con le indicazioni (il report) sul lavoro svolto dal
computer:
quanti files *.cab
165
sono stati creati (e quindi: quanti dischi floppy
occorreranno per distribuire Tombola)
165
Un file *.cab (cabinet) un contenitore allinterno del quale vengono collocati
provvisoriamente altri files; si tratta di un file compresso, che quindi richiede minori risorse di
memoria, utilizzato per distribuire altri files che complessivamente richiederebbero maggiore
spazio nelle unit di memoria. I files accorpati allinterno di un file cab tuttavia non sono
utilizzabili direttamente: per poterli utilizzare necessario prima scompattare il file cab che li
Capitolo 35: DISTRIBUIRE IL PRODOTTO FINITO
591
dove sono collocati questi files *.cab.
Figura 354 Il report di assemblaggio di Tombola.
Leggiamo queste indicazioni nelle prime due righe del report:
2 file .CAB creato/i per l'applicazione. Si trova/trovano in
'C:\EserciziVB\Tombola\Pacchetto'.
Senza salvare questo report, premiamo il pulsante Chiudi.
Ormai non ci restano da fare che le operazioni dellultima tappa: la ricerca e la
copia dei files *.CAB su dischi floppy.
X TAPPA: La ricerca e la copia dei files *.cab.
Sappiamo, dal report della tappa precedente, che il programma di creazione del
pacchetto di installazione ha creato due files *.CAB e li ha salvati nella cartella
C:\ EserciziVB\ Tombola\ Pacchetto:
contiene. Al momento della installazione su un altro computer, il file .CAB si scompatta
automaticamente, aprendosi e ricreando il gruppo di files originali.
Capitolo 35: DISTRIBUIRE IL PRODOTTO FINITO
592
Figura 355 La collocazione della cartella con il pacchetto di installazione.
Apriamo la cartella Pacchetto e vediamo che contiene:
una nuova cartella (Support);
due files di Setup;
due files *.CAB denominati Tombol1 e Tombol2.
Capitolo 35: DISTRIBUIRE IL PRODOTTO FINITO
593
Figura 356 I files contenuti nella cartella C:\ EserciziVB\ Tombola\ Pacchetto.
La cartella Supporto contiene una copia di tutto il materiale utilizzato per creare
il gioco della Tombola; la conserviamo a titolo di precauzione, ma non va
distribuita per linstallazione di Tombola.
Vanno invece distribuiti, e quindi copiati su dischi floppy, gli altri files.
Notiamo che i due files di Setup e il file cab Tombol1 sommati assieme
occupano 1.428 Kb di memoria: la dimensione esatta di un floppy disk, per cui
possiamo copiarli tutti e tre assieme in un unico disco floppy, sul quale
scriviamo letichetta Tombola 1/2 (1/2 significa: questo il primo disco di una
serie di due dischi).
Copiamo laltro file cab Tombol2 su un secondo disco floppy sul quale
scriviamo letichetta Tombola 2/2.
Figura 357 - I due dischi floppy con il pacchetto di installazione di Tombola.
A questo punto il lavoro di impacchettamento terminato.
I due dischetti possono essere distribuiti per linstallazione di Tombola su altri
computer; il gioco funzioner perfettamente anche se su questi computer non
presente Visual Basic.
5. Linstallazione di Tombola
Vogliamo toglierci la soddisfazione di assistere alla installazione di Tombola, anche per
controllare se veramente tutto funziona come dovrebbe?
Lideale, per controllare se linstallazione funziona alla perfezione, installare Tombola
su un computer in cui non sia presente alcun file di Tombola e in cui non sia installato
Visual Basic.
Cerchiamo quindi un utente interessato a questo gioco e assistiamolo nella installazione.
Per installare il gioco della Tombola sul suo computer, questi deve:
inserire il dischettoTombola 1/2 nel suo lettore di floppy disk;
Tombola
1/2
Tombola
2/2
Capitolo 35: DISTRIBUIRE IL PRODOTTO FINITO
594
nella finestra di Start\ Esegui, scrivere A:\setup.EXE e poi premere il pulsante
OK:
Figura 358 - Lavvio della installazione da Start/Esegui.
Un metodo alternativo consiste in un doppio clic del mouse sulla icona del file setup
nella finestra Risorse del computer:
Figura 359 Avvio della installazione dalla finestra Risorse del computer.
Le immagini che seguono riproducono il percorso della installazione. Perch il gioco
della Tombola venga installato senza problemi, preferibile accettare tutte le opzioni di
installazione che vengono proposte, senza apportarvi alcuna modifica, premendo i
pulsanti che nelle figure sono indicati con la freccia del cursore del mouse.
Capitolo 35: DISTRIBUIRE IL PRODOTTO FINITO
595
Figura 360 Avvio della installazione di Tombola.
Figura 361 Conferma della cartella di installazione di Tombola.
Capitolo 35: DISTRIBUIRE IL PRODOTTO FINITO
596
Figura 362 Conferma del menu di collocazione di Tombola.
Durante linstallazione sar necessario estrarre il primo disco floppy e sostituirlo con il
secondo: il computer segnala quando necessario effettuare la sostituzione:
Figura 363 Il cambio dei dischi floppy durante linstallazione di Tombola.
Ad installazione ultimata, troviamo il gioco della Tombola collocato nel menu Start\
Programmi\ Giochi e possiamo avviarlo con un clic del mouse:
Capitolo 35: DISTRIBUIRE IL PRODOTTO FINITO
597
Figura 364 Avvio di Tombola dal menu Start\ Programmi\ Giochi.
I lettori pi volenterosi potrebbero cimentarsi nella creazione di pacchetti di
installazione per gli altri due giochi presentati nel manuale: Slot Machine e Memory.
Naturalmente le tappe da seguire sono le stesse elencate in questo capitolo.
Nella creazione dei pacchetti di installazione di Slot Machine e Memory non vi sono
files da aggiungere, per cui la quinta tappa pu essere saltata.
Collocando anche questi due giochi allinterno del menu che compare nella figura
Figura 352 a pag. 589 avremo un menu Giochi pi ricco, al cui interno i nostri (piccoli?)
utenti potranno scegliere tra Tombola, Slot Machine e Memory.
598
APPENDICI
1. LE FASI DI CREAZIONE DI UN PROGETTO
1. Determinare i propri obiettivi.
2. Pianificare le caratteristiche che il programma dovr avere per dare
risultati soddisfacenti.
3. Disegnare linterfaccia iniziale.
4. Programmare gli effetti che il programma produrr in corso di
esecuzione.
5. Scrivere il codice che connetter linterfaccia allesecuzione del
programma suddividendolo dapprima grosso modo in sezioni
corrispondenti alle diverse procedure (routines) Sub o Function.
6. Scrivere in modo sommario e con linguaggio discorsivo i risultati attesi
da ogni procedura e i comandi necessari per ottenere quei risultati.
7. Scrivere il codice.
8. Aggiungere, se necessario, i quadri con le informazioni e le istruzioni
per lutente.
9. Provare e riprovare il programma per eliminarne tutti gli errori.
10. Compilare il programma in linguaggio macchina per renderlo
direttamente eseguibile (cio per trasformarlo in un file .exe).
11. Distribuirlo agli utenti con il supporto scelto per linstallazione (Floppy
Disk, CD-ROM).
599
2. I TASTI DI SCELTA RAPIDA
La tabella riporta i tasti di scelta rapida di uso pi comune. Il simbolo + posto tra due
tasti significa che per ottenere leffetto desiderato il primo tasto va tenuto premuto sino
a quando si preme anche il secondo tasto.
Tabella 10: I tasti di scelta rapida.
PREMENDO I TASTI SI OTTIENE IL COMANDO
CANC Elimina (cancella senza tenere in memoria)
CTRL
166
+C Copia (oggetti o parti del codice)
CTRL+F7 Visualizza il Form
CTRL+J Elenca propriet/metodi
CTRL+PAUSA
167
Interrompi lesecuzione
CTRL+V Incolla (oggetti o parti del codice)
CTRL+X Taglia (cancella tenendo in memoria)
F1 Informazioni rapide sulloggetto indicato dal mouse
F2 Visualizzatore oggetti
F4 Visualizza la Finestra Propriet
F5 Avvia lesecuzione
F7 Visualizza il codice
MAIUSCOLE+F5 Fine dellesecuzione
MAIUSCOLE+F7 Visualizza il Form
MAIUSCOLE+TAB
168
Riduci il rientro a sinistra del testo del codice
TAB Aumenta il rientro a sinistra del testo del codice
166
E il tasto Control, nellangolo in basso a sinistra della tastiera.
167
E il tasto Pausa/Interr., nellangolo in alto a destra della tastiera.
168
E il tasto delle tabulazioni, sul bordo sinistro della tastiera.
600
3. UNA SCHEDA DI LETTURA PER BAMBINI DI QUINTA
ELEMENTARE
IL TOPO DEI FUMETTI
di Gianni Rodari
169
169
Tratta da: G.Rodari, Favole al Telefono, Einaudi, Torino, 1971.
Un topolino dei fumetti, stanco di
abitare tra le pagine di un giornale e
desideroso di cambiare il sapore della
carta con quello del formaggio; spicc
un bel salto e si trov nel mondo dei
topi di carne e d'ossa.
- SQUASH ! - esclam subito, sentendo
odor di gatto.
- Come ha fatto? - bisbigliarono gli altri
topi, messi in soggezione da quella
strana parola.
- SPLOOM, BAMG, GULP! - gli disse
il topolino, che parlava solo la lingua
dei fumetti.
- Dev'essere turco, - osserv un vecchio
topo di bastimento, che prima di andare
in pensione era stato in servizio nel
Mediterraneo. E si prov a rivolgergli la
parola in turco. Il topolino lo guard
con meraviglia e disse:
- ZIIP, FIISH, BRONK. -
- Non turco, - concluse il topo
navigatore.
- Allora cos'? -
- Vattelapesca. -
Cos lo chiamarono Vattelapesca o lo
tennero un po come lo scemo del
villaggio.
- SPLIIT, GRONG ZIZIZIIR, -
rispondeva il topo dei fumetti.
- Buona notte, - ridevano gli altri. I pi
piccoli, poi, gli tiravano la coda apposta
per sentirlo protestare in quella buffa
maniera: ZOONG, SPLASH,
SQUARR!
Una volta andarono a caccia in un
mulino pieno di sacchi di farina bianca
e gialla. I topi affondarono i denti in
quella manna e masticavano a cottimo,
facendo: CRIK, CRIK, CRIK, come
tutti i topi quando masticano.
Ma il topo dei fumetti faceva: - CREK,
SCREK, SCHEREREK. -
- Impara almeno a mangiare come le
persone educate, - borbott il topo
navigatore. - Se fossimo su un
bastimento saresti gi stato buttato a
mare. Ti rendi conto o no che fai un
rumore disgustoso?
- CRENGH, - disse il topo dei fumetti, e
torn ad infilarsi in un sacco di
granoturco.
Il navigatore, allora, fece un segno agli
altri, e quatti quatti se la filarono,
abbandonando lo straniero al suo
destino, sicuri che non avrebbe mai
ritrovato la strada di casa.
Per un po il topolino continu a
masticare. Quando finalmente si accorse
di essere rimasto solo, era gi troppo
buio per cercare la strada e decise di
passare la notte al mulino. Stava per
addormentarsi, quand'ecco nel buio
accendersi due semafori gialli, ecco il
frusco sinistro di quattro zampe di
cacciatore. Un gatto!
- SQUASH! - disse il topolino, con un
brivido.
- GRAGRRAGNAU ! - rispose il gatto.
Cielo, era un gatto dei fumetti!
La trib dei gatti veri lo aveva cacciato
perch non riusciva a fare MIAO come
si deve.
I due derelitti si abbracciarono,
giurandosi eterna amicizia e passarono
tutta la notte a conversare nella strana
lingua dei fumetti.
Si capivano a meraviglia.
3. UNA SCHEDA DI LETTURA PER BAMBINI DI QUINTA ELEMENTARE
601
RISPONDI ALLE DOMANDE CHE SEGUONO SEGNANDO CON UNA x LA
RISPOSTA MIGLIORE (UNA SOLA RISPOSTA PER OGNI DOMANDA)
1) Il protagonista del racconto
:
(a) un cane dei fumetti
(b) un gatto dei fumetti
(c) un topo dei fumetti
(d) un topo di carne ed ossa
2) Il protagonista decide di
cambiare mondo perch
(a) stanco di leggere fumetti sui
giornali
(b) vuole fare nuove esperienze
(c) vuole conoscere nuovi amici,
per giocare insieme
(d) stanco della vita che conduce
e vuole sentire il sapore del
formaggio
3) Gli altri topi non lo capiscono
perch
(a) il topolino parla solo la lingua
dei fumetti
(b) il topo dei fumetti parla
sottovoce
(c) sono messi in soggezione dal
nuovo arrivo
(d) sono impauriti da un gatto in
agguato
4) Per cercare di capirlo, un
topo navigatore gli parla
(a) in modo rude
(b) in tono amichevole
(c) in una lingua straniera
(d) in lingua turca
5) I topi trattano il nuovo
arrivato
(a) come un amico
(b) lo considerano uno stupido
(c) incuriositi, imparano la lingua
del nuovo arrivato
(d) gli danno il nome di un gatto
6) Andando a caccia in un
mulino, i topi
(a) rimangono a pancia vuota
(b) trovano parecchi sacchi di pane
(c) fanno una scorpacciata di
farina
(d) trovano un gatto, che balza
loro addosso
7) Mentre tutti mangiano, il
topo dei fumetti
(a) rimproverato per i rumori
fastidiosi
(b) impara a mangiare come i topi
pi educati
(c) buttato fuori del mulino
(d) affonda i propri denti nelle
carte del mulino
8) Dopo avere mangiato, i topi
(a) abbandonano lo straniero e non
ritrovano la strada di casa
(b) scappano silenziosamente e
lasciano solo il topo dei
fumetti
(c) invitano il nuovo arrivato nella
loro compagnia
(d) si scambiano segnali di saluto
tra loro
3. UNA SCHEDA DI LETTURA PER BAMBINI DI QUINTA ELEMENTARE
602
9) Quando si accorge di ci che
accaduto, il topo dei fumetti
(a) decide di passare la notte al
mulino
(b) si consola continuando a
masticare farina
(c) si addormenta, ormai sazio di
farina
(d) inizia a cercare la strada del
ritorno
10) Il topo dei fumetti prima di
addormentarsi
(a) vede due candele accese
(b) sente nellaria un frusco
minaccioso
(c) vede il buio rischiararsi di un
bel colore vivace
(d) sente nell'aria lodore di uno
sparo
11) Cosa sono i due semafori che
il topo dei fumetti vede nel
buio?
(a) un sogno che lui sta facendo
(b) una sua fantasia, perch ha
paura dei gatti
(c) gli occhi di un gatto
(d) le luci che si vedono nella
strada
12) Il racconto termina
descrivendo
(a) la lotta per la sopravvivenza tra
il gatto e il topo
(b) la caccia ai topolini che erano
scappati dal mulino
(c) le conversazioni notturne tra il
gatto e il topo
(d) le incomprensioni tra il gatto e
il topo, a causa delle lingue
diverse
(continua alla pagina seguente)
3. UNA SCHEDA DI LETTURA PER BAMBINI DI QUINTA ELEMENTARE
603
ORA INDICA IL SIGNIFICATO DELLE PAROLE CHE SEGUONO, CERCANDO
DI CAPIRLO DAL RACCONTO.
13) bisbigliare (bisbigliarono
gli altri topi):
(a) parlare ad alta voce
(b) cantare e suonare
(c) parlare sotto voce
(d) giocare con le biglie
14) bastimento (un vecchio
topo di bastimento):
(a) grossa nave da carico
(b) rivestimento di pareti
(c) abbigliamento
(d) testamento
15) manna (I topi affondarono i
denti in quella manna):
(a) cibo squisito
(b) ascia degli indiani
(c) coltello per affettare i salumi.
(d) tipo di pagnotta
16) disgusto (fai un rumore
disgustoso):
(a) piacere
(b) atteggiamento di persone che
provocano meraviglia e
sorpresa
(c) soddisfazione
(d) ribrezzo
17) derelitto (I due derelitti si
abbracciarono):
(a) fracassato
(b) abbandonato, misero
(c) colpevole
(d) innocente
18) mulino (un mulino pieno di
sacchi di farina):
(a) piccolo animale
(b) tipo di negozio
(c) luogo dove si macina il grano
(d) grazioso vestito di lino
19) e quatti quatti se la
filarono:
(a) se ne andarono in modo
silenzioso
(b) se ne andarono quattro alla
volta
(c) si infilarono in un nascondiglio
(d) mangiarono tutto senza farsi
notare
20) Si capivano a meraviglia
(a) si meravigliarono
(b) si capivano molto bene tra di
loro
(c) si capivano a gesti
(d) non si capivano bene
Nome e Cognome:
Data:
604
4. LISTATO COMPLETO DEL GIOCO DELLA TOMBOLA
Option Explicit
Dim NumeroUscito(1 To 90)
Dim Cartella As Byte
Private Sub Command1_Click()
lblSuggerimenti.Visible = False
lblInformazioni.Visible = False
DoEvents
lblNumero.Visible = True
Sonoro:
Dim FileSonoro
Randomize
FileSonoro = Int(4 * Rnd)
Select Case FileSonoro
Case 0
MMControl1.FileName = "C:\Windows\Media\Logoff.wav"
Case 1
MMControl1.FileName = "C:\Windows\Media\Tada.wav"
Case 2
MMControl1.FileName = "C:\Windows\Media\Notify.wav"
Case 3
MMControl1.FileName = "C:\Windows\Media\Chimes.wav"
End Select
MMControl1.Command = "Close"
MMControl1.Command = "Open"
MMControl1.Command = "Play"
Animazione:
Dim X
Dim Y
Dim A
Dim B
Dim C
Dim D
Dim Rosso
Dim Verde
Dim Blu
For X = 1 To 10
For Y = 0 To 4
4. LISTATO COMPLETO DEL GIOCO DELLA TOMBOLA
605
Randomize
Rosso = Int(255 * Rnd)
Verde = Int(255 * Rnd)
Blu = Int(255 * Rnd)
A = lblNumero.Left + Y
B = lblNumero.Top + Y
C = lblNumero.Left + lblNumero.Width - Y
D = lblNumero.Top + lblNumero.Height - Y
Form1.Line (A, B)-(C, D), RGB(Rosso, Verde, Blu), BF
Call Rallenta
Next Y
Next X
lblNumero.Visible = True
Estrazione:
Dim NumeroEstratto
Randomize
NumeroEstratto = Int(90 * Rnd + 1)
If NumeroUscito(NumeroEstratto) = "SI'" Then
GoTo Estrazione
Else
NumeroUscito(NumeroEstratto) = "SI'"
lblNumero.Caption = NumeroEstratto
Cartella = Cartella + 1
If Cartella = 90 Then Command1.Enabled = False
End If
End Sub
Private Sub Command2_Click()
lblNumero.Visible = False
lblSuggerimenti.Visible = False
lblInformazioni.Visible = False
Dim X As Byte
For X = 1 To 90
If NumeroUscito(X) = "SI'" Then
Numeri(X - 1).Caption = X
End If
Next
End Sub
Private Sub Command3_Click()
Beep
Dim Risposta As Byte
4. LISTATO COMPLETO DEL GIOCO DELLA TOMBOLA
606
Risposta = MsgBox("Vuoi iniziare una nuova partita?",
vbYesNo + vbQuestion, "SEI SICURO?")
If Risposta = 7 Then Exit Sub
lblNumero.Visible = False
lblSuggerimenti.Visible = False
lblInformazioni.Visible = False
Cartella = 0
Erase NumeroUscito
Dim X As Byte
For X = 0 To 89
Numeri(X).Caption = ""
Next
End Sub
Private Sub Command4_Click()
Beep
Dim Risposta As Byte
Risposta = MsgBox("Vuoi uscire dal gioco?", vbYesNo +
vbQuestion, "SEI SICURO?")
If Risposta = 7 Then Exit Sub
End
End Sub
Private Sub mnuEstrai_Click()
Command1_Click
End Sub
Private Sub mnuInformazioni_Click()
lblNumero.Visible = False
lblSuggerimenti.Visible = False
lblInformazioni.Visible = True
End Sub
Private Sub mnuNuovaPartita_Click()
Command3_Click
End Sub
Private Sub mnuSuggerimenti_Click()
lblNumero.Visible = False
lblInformazioni.Visible = False
lblSuggerimenti.Visible = True
End Sub
Private Sub mnuTabella_Click()
Command2_Click
4. LISTATO COMPLETO DEL GIOCO DELLA TOMBOLA
607
End Sub
Private Sub mnuTermina_Click()
Command4_Click
End Sub
Private Sub Rallenta()
Dim Pausa
Dim Controllo
Pausa = Timer + 0.01
Do While Controllo < Pausa
Controllo = Timer
Loop
End Sub
608
5. SOMMARIO DEI COMANDI DI VISUAL BASIC
Sono raccolti in questa appendice i comandi che compaiono nel manuale, in modo che il
lettore ne abbia la sintassi sempre a portata di mano.
Per avere maggiori informazioni sui singoli comandi possibile consultare la
documentazione in linea di Visual Basic.
Comandi ed esempi
Descrizione
Beep
Emette un bip durante lesecuzione di un programma.
Call Ritardo
Passa ad eseguire una routine Sub o una Funzione. Il
nome dopo Call indica la routine da chiamare in
esecuzione.
La parola Call pu essere omessa.
Close
Chiude un file aperto in precedenza con il comando
Open.
Close #1
Chiude un file precedentemente aperto con il comando
Open per salvare o leggere dati in modo sequenziale.
Dim A As Integer
Dim X As Byte
Dim Nome As String
Dim Nome(25) As _
String
Dichiara il nome e le caratteristiche di una variabile che
verr utilizzata in un programma. Se Dim si trova nella
sezione (generale) del codice, la dichiarazione della
variabile valida per tutto il codice, se Dim si trova
allinterno di una procedura Sub, la dichiarazione della
variabile valida solo per quella procedura.
Dichiara una matrice di variabili. Alla prima variabile di
una matrice viene assegnato lindice (0), a meno che la
dichiarazione sia impostata in questo modo:
Dim Nome (1 to 25) As String
Do While A > B
. . . . . .
Loop
Ripete uno o pi comandi sino a quando la condizione
specificata dopo While rimane vera.
End
End Function
End If
End Select
End Sub
Termina il programma.
Termina una routine funzione.
Esce dal ciclo If Then.
Esce dal ciclo Select Case.
Termina una routine Sub.
5. SOMMARIO DEI COMANDI DI VISUAL BASIC
609
Erase Nomi
Cancella il contenuto di tutte le variabili che fanno parte
dello matrice, ponendolo uguale a 0 per le variabili
numeriche e uguale a per le variabili di testo.
Exit Do
Exit For
Exit Function
Exit Sub
Esce da un ciclo Do While Loop.
Esce da un ciclo For Next.
Esce da una routine Funzione.
Esce da una routine Sub.
For Each Control in
Form1
. . . . .
Next
Esegue i comandi contenuti tra For Each e Next, per
ogni variabile o per ogni controllo che fa parte di una
matrice.
For X = 1 To 100
. . . . .
Next
For X = 1 to 100 _
Step 10
Esegue i comandi scritti tra For e Next per il numero di
volte uguale al contatore X.
Il nome del contatore opzionale; il contatore deve
essere dichiarato come variabile numerica nella sezione
generale del codice.
Lopzione Step forza la numerazione: nellesempio a
fianco il contatore aumenta di 10 in 10.
GoTo correzione
. . . . .
. . . . .
correzione:
. . . . .
End Sub
Forza lesecuzione del programma a saltare alla riga di
codice specificata, purch questa sia allinterno della
stessa procedura Sub.
Hide
Form1.Hide
Rende invisibile un form sul monitor, senza scaricarlo
dalla memoria.
If Then
. . . . .
ElseIf
. . . . .
Else
. . . . .
End If
Se la condizione specificata dopo If vera, esegue i
comandi elencati dopo Then.
ElseIf ha il significato di oppure: dopo ElseIf possono
essere specificate altre condizioni, ognuna delle quali
accompagnata da comandi da eseguire se la condizione
vera.
Else ha il signicato di altrimenti: il programma esegue i
comandi che seguono, se tutte le condizioni precedenti
si sono rivelate false.
End If chiude sempre il procedimento decisionale.
Input #1, X
Legge la variabile X da un file aperto con il comando
Open, contraddistinto dal numero 1.
5. SOMMARIO DEI COMANDI DI VISUAL BASIC
610
Line
Form1.Line (x1,y1) _
(x2,y2),(colore), BF
Disegna linee e rettangoli allinterno di un oggetto.
x1, y1 = coordinate del punto di partenza.
x2, y2 = coordinate del punto di arrivo.
(colore) = specificare il numero del colore con la
funzione RGB(x, y, z).
B = disegna un rettangolo.
F = riempie il rettangolo dello stesso colore usato per
disegnare il contorno del rettangolo.
LoadPicture
Picture1.Picture = _
LoadPicture(C:\x\y\
z\immagine.bmp)
Picture1.Picture = _
LoadPicture
Carica limmagine la cui collocazione specificata tra
le parentesi e le virgolette su un Form, un controllo
PictureBox, un controllo Image.
Se non c alcuna specificazione di immagine, il
comando LoadPicture cancella limmagine visualizzata
in precedenza dal form o dal controllo.
MsgBox
Mostra una Finestra con messaggi per lutente del
programma. Per le numerose opzioni grafiche a
disposizione del programmatore, si veda il paragrafo 1.
La funzione MsgBox(), a pag. 251.
On Error GoTo _
Correzione
. . . . .
Correzione:
. . . . .
On Error Resume Next
On Error GoTo 0
Se si verifica un errore nella esecuzione del programma
il comando On Error GoTo forza il programma a saltare
alla riga di codice specificata, purch questa sia
allinterno della stessa procedura Sub.
In via alternativa, il comando On Error Resume Next
forza lesecuzione del programma a saltare alla prima
linea di codice buona dopo quella che ha causato
lerrore.
Il comando On Error GoTo 0 disabilita ogni precedente
comando On Error.
Open
Apre un file (ad esempio, un file sonoro da riprodurre
con il controllo MultiMedia)
Open Prova For
Output As #1
Open Prova For
Input As #1
Apre il file Prova, contraddistinto con il numero 1,
per salvarvi dei dati in modo sequenziale.
Apre il file Prova, contraddistinto con il numero 1,
per leggerne i dati in modo sequenziale.
5. SOMMARIO DEI COMANDI DI VISUAL BASIC
611
Option Explicit
Obbliga il programmatore a dichiarare in modo esplicito
i nomi di tutte le variabili che intende usare,
consentendo a Visual Basic di segnalare
successivamente eventuali errori di battitura dei nomi
delle variabili nel codice del programma.
Play
Esegue un file multimediale.
Print
Form1.Print abc
Picture1.Print abc
Printer.Print abc
. . . . .
End Doc
Print;
Print,
Print
Scrive un testo nel form1.
Scrive un testo allinterno di un PictureBox.
Invia il testo alla stampante (il testo viene stampato
quando compare il comando End Doc).
Il testo che segue verr scritto di seguito.
Il testo che segue verr scritto alla prossima tabulazione.
Il testo che segue verr scritto a capo.
Print #1, Paolo
Rossi
Scrive la variabile di testo Paolo Rossi in un file
aperto con il comando Open, contraddistinto dal numero
1.
Private Nome As _
String
Ha la stessa funzione del comando Dim: dichiara il
nome e le caratteristiche di una variabile, ma con
Private questa valida solo allinterno della procedura
in cui viene dichiarata.
Public A As Integer
Dichiara una variabile come publica, cio valida per
tutti i moduli di cui si compone il programma.
Randomize
Attiva il generatore di numeri casuali. Si utilizza con la
funzione Rnd().
Refresh
Form1.Refresh
Forza laggiornamento grafico di un oggetto (ad
esempio di un Form) dopo che ne stato modificato
laspetto nel corso della esecuzione di un programma.
Rem questo un _
commento
Oppure
questo un _
commento
Consente al programmatore di scrivere degli appunti o
dei commenti allinterno del codice di un programma.
Tutto ci che scritto dopo Rem viene ignorato da
Visual Basic.
Invece del comando Rem pu essere usato lapostrofo.
5. SOMMARIO DEI COMANDI DI VISUAL BASIC
612
Select Case A
Case 1
. . .
Case 2
. . .
Case 3
. . .
Case Else
. . .
End Select
Esamina la situazione in cui si trova la variabile A e, a
seconda dei casi in cui questa si presenta, esegue i
comandi riportati dopo Case 1, Case 2, ecc.
Se nessun caso corrisponde a quelli elencati, vengono
eventualmente eseguiti i comandi scritti dopo Case Else.
Show
Form1.Show
Mostra un form sul monitor, durante lesecuzione di un
programma, quando il programma composto da molti
Form.
Private Sub _
Form_Load()
. . . . .
. . . . .
End Sub
Linee di inizio e di fine di una procedura Sub
Unload Form1
Scarica un oggetto (ad esempio un Form) dalla memoria
del computer, liberando risorse di memoria durante la
esecuzione dei programmi pi complessi.
613
6. SOMMARIO DELLE FUNZIONI INTRINSECHE DI VISUAL
BASIC
Visual Basic mette a disposizione del programmatore, per facilitare il suo lavoro, circa
50 funzioni intrinseche.
Sono raccolte in questa appendice le funzioni che compaiono nel manuale, in modo che
il lettore ne abbia la sintassi sempre a portata di mano.
Per avere maggiori informazioni sulla singole funzioni possibile consultare, oltre che
il manuale, la documentazione in linea di Visual Basic.
Sintassi ed
esempi
Risultato degli esempi e
descrizioni delle funzioni
Abs(-125)
125
Restituisce il valore assoluto di un numero.
ASC(a) 97
Restituisce il numero di codice ASCII del carattere scritto tra
parentesi (o della prima lettera del testo scritto tra prentesi)
Choose(Indice,
A, B, C, D,)
A seconda del numero rappresentato da Indice, restituisce uno
dei dati scritti tra le parentesi.
Se Indice uguale a 1 restituisce A, se Indice uguale a 2
restituisce B, e cos via.
Chr(65)
A
Restituisce il carattere ASCII corripondente al numero scritto
tra parentesi.
CStr(A) Converte il numero rappresentato dalla variabile numerica A
in una variabile di testo.
DateDiff _
(dddd, data1,
data2)
Restituisce il numero di giorni che intercorre tra la data 1 e la
data 2.
Invece del numero dei giorni pu essere chiesto il numero dei
mesi (mmm) o degli anni (yyyy).
EOF(1) FALSO o VERO
La funzione EOF() utilizzata nella lettura di files salvati in
precedenza. Restituisce il valore FALSO sino a quando non
sono stati letti tutti i dati contenuti nel file.
Quando tutti i dati sono stati letti restituisce il valore VERO.
Il numero scritto tra parentesi corrisponde al numero del file
aperto.
6. SOMMARIO DELLE FUNZIONI INTRINSECHE DI VISUAL BASIC
614
Fix(123,45) 123
Restituisce la porzione intera del numero scritto tra parentesi.
Format()
La funzione Format() usata in contesti molto diversi, per
molteplici usi, per cui si rimanda alla lettura del paragrafo 4.
La funzione Format() a pag. 248.
IIf(condizione,
partevera,
partefalsa)
Se la condizione vera, restituisce il primo dei due valori
scritto tra parentesi. Se la condizione falsa, restituisce il
secondo valore.
InputBox() Mostra una Finestra entro la quale lutente del programma pu
scrivere dati. Per le numerose opzioni grafiche a disposizione
del programmatore, si veda il paragrafo 2. La funzione
InputBox, a pag. 257.
InStr(1, Visual
Basic, B)
8
Confronta due stringhe di testo e indica la posizione in cui si
trova la seconda stringa allinterno della prima stringa.
Int(13,45) 13
Restituisce la porzione intera del numero scritto tra parentesi.
LCase(ABC) Abc
Trasforma il testo scritto tra parentesi cambiando le lettere
maiuscole in lettere mniuscole.
Left(ABCDE,2) AB
Preleva, in una stringa di testo, il numero di caratteri indicato
tra parentesi, partendo da sinistra.
Len(ABC) 3
Restituisce il numero dei caratteri di una stringa.
LOF(1) Restituisce la dimensione (in bytes) di un file aperto con il
comando Open. Il numero scritto tra parentesi indica il numero
del file aperto.
Ltrim( ABC ) ABC
Ripulisce una stringa dai caratteri vuoti che si trovano alla sua
sinistra.
Mid(ABCDE,2,3) BCD
Preleva, in una stringa di testo, tanti caratteri quanti sono
indicati dallultimo numero tra parentesi, partendo dal
carattere indicato con il primo numero tra parentesi.
6. SOMMARIO DELLE FUNZIONI INTRINSECHE DI VISUAL BASIC
615
MsgBox() Mostra una Finestra con messaggi per lutente del programma.
Per le numerose opzioni grafiche a disposizione del
programmatore, si veda il paragrafo 1. La funzione MsgBox(),
a pag. 251.
RGB(255,255,255) Restituisce il colore specificato dai valori del rosso, del verde
e del blu scritti tra parentesi.
Lesempio indica il colore bianco.
Right(ABCDE,2) DE
Preleva, in una stringa di testo, il numero di caratteri indicato
tra parentesi, partendo da destra.
Rnd() La funzione Rnd() utilizzata per generare numeri casuali.
Per avere numeri numeri casuali scelti in un intervallo definito
necessario inserire questi comandi:
Randomize
A = Int(NumAlto NumBasso +1) *Rnd +1)
Rtrim( ABC ) ABC
Ripulisce una stringa dai caratteri vuoti che si trovano alla sua
destra.
Space(x) Si utilizza con loperatore &.
Inserisce il numero di spazi indicati tra parentesi in una stringa
di testo.
Esempio:
Testo1 = Alfa & Space(5) & Beta
Risultato:
Testo1 = Alfa Beta
Spc(x) Si utilizza assieme al comando Print.
Inserisce il numero di spazi indicati tra parentesi quando si
invia un testo ad un Form, ad un controllo o alla stampante.
Sqr(25) 5
Restituisce la radice quadrata del numero scritto tra parentesi.
Str(123) 123
Trasforma una variabile, gi dichiarata come variabile
numerica, in una stringa di testo.
Timer Restituisce il numero dei secondi trascorsi dalla mezzanotte.
6. SOMMARIO DELLE FUNZIONI INTRINSECHE DI VISUAL BASIC
616
Trim( ABC ) ABC
Ripulisce una stringa da tutti caratteri vuoti che si trovano a
sinistra o a destra.
UCase(abc) ABC
Trasforma il testo scritto tra parentesi cambiando le lettere
minuscole in lettere maiuscole.
Val(234) 234
Trasforma una variabile, gi dichiarata come stringa di testo,
in una variabile numerica, purch il testo indichi un numero.
Se il testo non indica nessun numero, il valore assunto da
Val() uguale a 0.
617
7. NUMERI DI CODICE DEGLI ERRORI
La tabella che segue riporta lelenco degli errori che Visual Basic in grado di
intercettare e di segnalare nella fase di esecuzione di un programma. I numeri di codice
compaiono nei messaggi di errore.
Tabella 11: Numeri di codice degli errori.
Numero di
codice
dellerrore
Descrizione dellerrore
5 Il programma chiama in esecuzione una procedura in modo non valido
6 Overflow: il programma tenta di andare oltre i limiti numerici di una
variabile
7 Memoria esaurita
9 Il programma tenta di immettere dati in una variabili che fa parte di una
matrice, andando oltre il numero massimo di variabili dichiarate
11 La divisione per zero non possibile
13 Una variabile di tipo non corrispondente ai dati che il programmatore
vuole inserirvi
14 Lo spazio previsto per una variabile stringa esaurito
16 Espressione troppo complessa
17 Impossibile eseguire l'operazione richiesta
20 In una procedura On Error Goto stato scritto Resume senza Error
35 Routine Sub o Function non definita
52 Nome o numero di file non valido
53 Impossibile trovare il file specificato
55 File gi aperto
57 Errore di Input o di Output dei dati da o verso una periferica
618
58 File gi esistente
59 Lunghezza del record non valida
61 Disco pieno
62 Input oltre la fine del file
63 Numero di record non valido
67 Troppi file
68 Periferica non disponibile
71 Disco non pronto
75 Errore di accesso al percorso/file
76 Impossibile trovare il percorso
92 stato scritto un ciclo iterativo For non inizializzato
438 stata definita una propriet che non supportata dall'oggetto
445 Azione non valida per l'oggetto
449 Manca una parte obbligatoria in una formula
482 Errore della stampante
485 Tipo di immagine non valido
31036 Errore di salvataggio su file
31037 Errore di caricamento dal file
619
8. SITI INTERNET
Riportiamo di seguito alcuni indirizzi di siti Internet dove i lettori potranno trovare
materiali per lo sviluppo delle loro capacit di programmazione in Visual Basic e per
larricchimento dei loro programmi.
In alcuni di questi siti si trovano tutorials (veri e propri corsi di introduzione generale a
Visual Basic o ad aspetti particolari del linguaggio), in altri siti si trovano esempi di
programmi di difficolt progressive, con relativi codici da studiare o da utilizzare, in
altri ancora controlli preconfezionati o addirittura programmi completi.
Purtroppo, data la velocit di cambiamento di Internet, non possiamo garantire in
assoluto la presenza on line di tali siti; abbiamo comunque cercato di selezionare i pi
solidi, cio quei siti che ormai hanno una certa tradizione alle spalle ed una utenza che
dovrebbero garantirne la continuit nel tempo.
http://msdn.microsoft.com/vbasic/
Sito internet ufficiale, in inglese, di Microsoft su Visual Basic 6.0
http://www.microsoft.com/italy/visualtools/products/vb/default.htm
Sito internet ufficiale, in italiano, di Microsoft su Visual Basic 6.0
http://www.vb-helper.com
Mette in contatto programmatori in Visual Basic, anche alle prine armi, che si
scambiano materiali, consigli, informazioni. Consente di scaricare gratuitamente molto
materiale: programmi, controlli aggiuntivi, accessori di programmazione. Il materiale
classificato per livelli di difficolt. Offre inoltre una e-mail settimanale ai
programmatori registrati nel sito, indicando le ultime novit e molti link ad altri siti
analoghi in diverse lingue e in tutto il mondo.
http://visualbasic.miningco.com/
Propone ottimi tutorials su differenti aspetti della programmazione in Visual Basic
http://www.vb-zone.com/
Sito generalista su Visual Basic. Propone tutorials, codici, programmi e diverse altre
risorse.
http://vbteam.vbhelp.net/
Propone diverse risorse direttamente utilizzabili nella programmazione.
http://www.vbexplorer.com
Indicato anche per i principianti, propone tutorials di introduzione e programmi molto
semplici, facilmente leggibili. Distribuisce risorse interessanti (soprattutto controlli
preconfezionati) direttamente utilizzabili nella programmazione.
impossibile perch sono migliaia - elencare i siti che consentono di scaricare suoni,
rumori, musiche, icone, immagini da inserire nei propri programmi. Per la ricerca di
questi siti rinviamo allutilizzo di un buon motore di ricerca.
620
Indice delle tabelle
TABELLA 1: COSTANTI DEI COLORI. ................................................................................ 54
TABELLA 2: I CARATTERI CORRISPONDENTI AI NUMERI DEL CODICE ASCII DA 0 A 127.242
TABELLA 3: I SIMBOLI DELLA FUNZIONE FORMAT() PER LE VARIABILI DI TESTO. .......... 248
TABELLA 4: I SIMBOLI DELLA FUNZIONE FORMAT() CON LE VARIABILI NUMERICHE. .... 249
TABELLA 5: I SIMBOLI DELLA FUNZIONE FORMAT() CON LE DATE. ............................... 249
TABELLA 6: LE COSTANTI DI VISUAL BASIC PER I PULSANTI DI MSGBOX()................... 253
TABELLA 7: LE COSTANTI DI VISUAL BASIC PER LE ICONE DI MSGBOX()...................... 254
TABELLA 8: VALORI NUMERICI RESTITUITI DAI PULSANTI DI MSGBOX()....................... 254
TABELLA 9: I VALORI RGB PER LA COMPOSIZIONE DEI COLORI STANDARD. ................. 428
TABELLA 10: I TASTI DI SCELTA RAPIDA........................................................................ 599
TABELLA 11: NUMERI DI CODICE DEGLI ERRORI. ........................................................... 617
621
Indice degli esercizi
ESERCIZIO 1: ANALISI DI ALCUNI EFFETTI DI STAMPA SUL VIDEO.................................... 21
ESERCIZIO 2: GIOCO DELLA TOMBOLA - I ....................................................................... 22
ESERCIZIO 3: ANALISI DI UN LISTATO IN LINGUAGGIO BASIC .......................................... 30
ESERCIZIO 4: ESPLORIAMO LAMBIENTE DI LAVORO DI VISUAL BASIC. .......................... 46
ESERCIZIO 5: PROVIAMO LA FASE DI ESECUZIONE ........................................................... 46
ESERCIZIO 6: IL PROGETTO PRESENTAZIONE - I............................................................... 55
ESERCIZIO 7: IL PROGETTO PRESENTAZIONE - II ............................................................. 63
ESERCIZIO 8: AGGIORNAMENTO DEL PROGRAMMA ATM................................................. 71
ESERCIZIO 9: GIOCO DELLA TOMBOLA II ..................................................................... 93
ESERCIZIO 10: CREAZIONE DI UN MENU SCRITTO .......................................................... 109
ESERCIZIO 11: GIOCO DELLA TOMBOLA - III................................................................. 114
ESERCIZIO 12: PINOCCHIO............................................................................................. 125
ESERCIZIO 13: PROCEDURE SUB E PROCEDURE FUNCTION ............................................ 162
ESERCIZIO 14: GIOCO DELLA TOMBOLA - IV ................................................................ 165
ESERCIZIO 15: IL CATALOGO DELLA BIBLIOTECA .......................................................... 178
ESERCIZIO 16: LA TAVOLA DELLA MOLTIPLICAZIONE. .................................................. 184
ESERCIZIO 17: GIOCO DELLA TOMBOLA V................................................................. 187
ESERCIZIO 18: CHE NUMERO HO PENSATO?................................................................... 234
ESERCIZIO 19: GIOCO DELLA TOMBOLA - VI ................................................................ 235
ESERCIZIO 20: I CARATTERI ASCII ............................................................................... 243
ESERCIZIO 21: CHE GIORNO ERA?.................................................................................. 247
ESERCIZIO 22: GIOCO DELLA TOMBOLA VII .............................................................. 256
ESERCIZIO 23: USO DI INPUTBOX() E MSGBOX() .......................................................... 260
ESERCIZIO 24: BANDIERE.............................................................................................. 269
ESERCIZIO 25: TRENTA PAROLE INGLESI ....................................................................... 275
ESERCIZIO 26: MAIUSCOLO, MINUSCOLO - I.............................................................. 281
ESERCIZIO 27: MAIUSCOLO, MINUSCOLO - II ............................................................ 283
ESERCIZIO 28: COSTRUIAMO UNA BARRA DI COMANDI.................................................. 299
ESERCIZIO 29: IL MISURATORE DELLUMORE ................................................................ 310
ESERCIZIO 30: GIOCO DELLA TOMBOLA - VIII.............................................................. 320
ESERCIZIO 31: LA FOTOTECA........................................................................................ 329
ESERCIZIO 32: IL CONTROLLO TIMER ............................................................................ 336
ESERCIZIO 33: IL CONTROLLO PROGRESSBAR............................................................... 339
ESERCIZIO 34: COSTRUIAMO UNA CALCOLATRICE......................................................... 341
ESERCIZIO 35: CORREZIONE DI UNA PROVA DI VERIFICA............................................... 361
ESERCIZIO 36: COSTRUZIONE DI UNA SLOT MACHINE................................................... 379
ESERCIZIO 37: MEMORY................................................................................................ 395
ESERCIZIO 38: I SEGMENTI ............................................................................................ 419
ESERCIZIO 39: GIOCO DELLA TOMBOLA - IX ................................................................ 422
ESERCIZIO 40: IL CENTRO DEL FORM............................................................................. 426
ESERCIZIO 41: LE BOLLE DI SAPONE.............................................................................. 428
ESERCIZIO 42: ESPRESSIONI DEL VISO ........................................................................... 429
ESERCIZIO 43: IL VIDEO-LETTORE ................................................................................. 437
ESERCIZIO 44: MEZZI DI TRASPORTO............................................................................. 441
ESERCIZIO 45: DISEGNI A MOUSE LIBERO - I................................................................... 454
I
622
ESERCIZIO 46: GAS E METALLI ..................................................................................... 458
ESERCIZIO 47: IL LETTORE CD...................................................................................... 478
ESERCIZIO 48: GIOCO DELLA TOMBOLA - X.................................................................. 487
ESERCIZIO 49: DIZIONARIO DEI SINONIMI ...................................................................... 511
ESERCIZIO 50: MAIUSCOLO, MINUSCOLO - III........................................................... 540
ESERCIZIO 51: PRIMITESTI - I (FUNZIONE DI SALVATAGGIO)......................................... 544
ESERCIZIO 52: DISEGNI A MOUSE LIBERO II................................................................. 561
ESERCIZIO 53: PRIMI TESTI - II (FUNZIONE DI STAMPA) ................................................ 566
ESERCIZIO 54: GIOCO DELLA TOMBOLA - XI ................................................................ 575
ESERCIZIO 55: GIOCO DELLA TOMBOLA - XII ............................................................... 580
623
Soluzioni degli esercizi
Esercizio 2: Gioco della Tombola - I, a pag.22:
Lerrore si trova alla riga 1.a: al computer viene ordinato di estrarre un numero da 1 a
90, ma non gli viene detto che ogni numero pu uscire solo una volta. Il programma non
esclude la possibilit, ad esempio, che il numero 90 esca pi volte, anche di seguito. Per
evitare che venga estratto pi volte lo stesso numero, necessario aggiungere una
istruzione di questo tipo:
1.b/bis Se il numero che hai sorteggiato gi uscito, allora torna ad eseguire la riga 1.a,
altrimenti passa alla riga 1.c.
Esercizio 15: Il catalogo della biblioteca, a pag. 178 :
Catalogo biblioteca:
1. Soggetto;
2. Numero;
3. Autore;
4. Titolo;
5. Casa Editrice;
6. Anno di edizione.
Vi sono quattro variabili String che possono essere dichiarate in questo modo:
Dim Soggetto as String
Dim Autore as String
Dim Titolo as String
Dim CasaEditrice
170
as String
La due variabili relative al secondo e allultimo dato di ogni libro (il numero di
catalogazione e lanno di edizione) possono essere dichiarate in questo modo:
Dim Numero as Integer
171
Dim AnnoDiEdizione as Integer
170
Il nome di una variabile deve essere indicato con termine unico ed esclusivo, formato da una
sola parola.
171
Una variabile di tipo Integer pu accogliere al massimo 32.768 elementi, perci si
presuppone che la biblioteca abbia al massimo 32.768 volumi.
624
Indice analitico
A
accesso ai files ..................................536
ambiente di sviluppo...........................31
applicazione........................................19
audio CD...........................................468
avanzamento di una riga...................203
B
Beep.................................................360
bit ........................................................27
bitmap...............................................316
bug ......................................................41
byte .....................................................28
C
caratteri
a dimensioni fisse .........................187
Courier New .................................187
proporzionali.................................187
Casella degli Strumenti.......................76
CENSIS ..............................................24
cicli
annidati .........................................192
annidato........................................185
condizionati ..................................189
di ripetizione dei comandi ............181
infiniti ...........................................192
uscita anticipata ............................193
codice..................................................35
collocazione di un punto di
interruzione...............................575
sezione generale............................156
comandi
Click .....................................154, 448
condizionati ..................................220
DblClick.......................................448
Do Loop....................................189
DragDrop......................................154
DragOver ..............................154, 449
Else ...............................................223
ElseIf.............................................224
Exit Do..........................................193
Exit For .........................................193
Exit Function ............................... 164
Exit Sub ....................................... 164
For Each Next .......................... 188
For Next ................................... 182
If Then................................. 220
If Then Else.......................... 223
IIf() e Choose() ............................ 226
On Error Goto.............................. 544
On Error GoTo............................. 359
Unload.......................................... 155
comparazione
di stringhe di testo........................ 210
di variabili numeriche.................. 210
compilazione.............................. 29, 393
di Memory ................................... 408
di Slot Machine............................ 393
di Tombola................................... 578
connettori logici ............................... 214
contatori ........................................... 180
incremento ................................... 181
controlli.............................................. 62
Active X......................................... 76
aggiuntivi ....................................... 83
CheckBox ............................ 268, 275
ComboBox........................... 280, 284
CommandButton............................ 61
CommonDialog............................ 545
Data.............................................. 492
DriveListBox ....... 329, 330, 331, 332
FileListBox .................................. 329
Frame ........................................... 344
Image ................................... 289, 292
ImageList ............................. 294, 550
Label ............................................ 263
Line.............................................. 293
ListBox ................................ 280, 281
Multimedia................................... 472
OLE.............................................. 532
OptionButton ....................... 268, 269
PictureBox ........................... 289, 291
ProgressBar.................................. 339
pulsante di comando ................ 49, 61
Shape............................................ 293
Slider............................................ 309
standard.......................................... 76
Indice analitico
625
TextBox ................................263, 266
Timer ............................................336
ToolBar.................................299, 551
costanti
vbCrLf ..........................................259
D
database ............................................491
organizzazione..............................491
debug ..................................................41
default .................................................37
design time....................................39, 41
diagramma di flusso .........................208
DragDrop.........................................450
E
editor di menu...................................107
End Sub ............................................158
EOF...................................................544
errori
di logica ..........................................22
di sintassi ................................21, 192
syntax error ...................................20
estensione
.bas................................................165
.frm...............................................165
eventi ..................................................51
del mouse......................................447
Done .............................................479
StatusUpdate.................................481
F
fase
di esecuzione ......................39, 41, 46
di progettazione ........................39, 41
files ...................................................536
AVI ...............................................482
CAB..............................................592
compressi ......................................592
EXE ................................................69
MIDI .............................................468
sonori ............................................467
WAVE..........................................468
finestra
del codice......................................152
delle Propriet.................................52
Disposizione Form..........................44
Gestione Progetti ........................... 43
Immediata .................................... 161
Finestra delle Propriet
ordine alfabetico ............................ 52
raggruppamento per categorie ....... 52
focus........................................... 37, 347
font ................................................... 187
form.................................................... 49
madre ............................................. 56
moduli .......................................... 165
standard.......................................... 56
Form_Load .............................. 158, 370
formati di immagini ......................... 316
Freinet, C. .......................................... 12
funzioni
Abs() ............................................ 232
Asc() ............................................ 240
Chr()............................................. 240
CStr() ........................................... 240
DateDiff() .................................... 246
DatePart()..................................... 247
Fix() ............................................. 231
format() ........................................ 248
InputBox()...................... 56, 251, 258
InStr()........................................... 244
Int() .............................................. 231
intrinseche.................................... 191
Lcase() ......................................... 245
Left() ............................................ 244
Len() ............................................ 240
Ltrim().......................................... 245
Mid() .................................... 244, 378
MsgBox()..................................... 251
Right().......................................... 244
Rnd() ............................................ 232
Rtrim() ......................................... 245
su date .......................................... 245
su numeri ..................................... 231
su stringhe di testo ....................... 240
Timer............................................ 191
Trim()........................................... 245
Ucase()......................................... 245
Val ()............................................ 240
G
gigabyte.............................................. 28
griglia del form.................................. 49
GUI (Graphic Users Interface) ......... 35
Indice analitico
626
H
hardware .............................................10
home page.........................................123
I
icona del mouse ................................464
icone .................................................319
Imagedit, editor di icone...................321
immagini
a mappa di punti ...........................316
formato .BMP...............................319
formato .GIF.................................320
formato .ICO.................................319
formato .JPG.................................320
formato .TIF .................................320
ingrandimenti................................317
vettoriali........................................316
installazione
di Tombola....................................595
di Visual Basic................................14
interfaccia ...................................35, 411
interruzione di un programma ..........193
ipertesto ............................................121
K
kilobyte...............................................28
L
leit-motiv.............................................62
linguaggi
Basic ...............................................30
compilatori......................................29
di alto livello...................................29
di basso livello................................29
orientati agli eventi .........................31
orientati agli oggetti........................31
procedurali ......................................31
linguaggio di programmazione...........19
linguaggio macchina......27, 29, 30, 393,
394, 579, 581, 582, 600
links...................................................121
listato ..................................................30
Load..................................................155
M
maniglie di ridimensionamento ..........50
matrici
di controlli............................ 102, 194
di variabili.................................... 196
Mazzanti, E. ..................................... 126
MDI (Multiple Documents Interface) 38
megabyte............................................ 28
memoria
di lavoro......................................... 28
RAM.............................................. 28
ROM.............................................. 28
menu
ad icone........................................ 107
contestuali ...................................... 47
di scelta rapida ............................... 47
principali ...................................... 108
scritti ............................................ 107
testuali...................................... 47, 48
messaggi di errore............................ 356
metodi ................................................ 52
mouse
eventi............................................ 447
MouseDown..................................... 452
MouseIcon ............................... 348, 464
MouseMove ..................................... 454
MousePointer........................... 348, 464
MouseUp.......................................... 452
multimedialit............................ 23, 121
N
navigazione...................................... 121
Nelson, T.M. .................................... 121
notazione scientifica ........................ 361
numerazione delle righe................... 226
O
Office ................................................. 11
operatori
& (e commerciale) ....................... 202
comparativi .................................. 209
relazionali .................................... 209
operazioni aritmetiche ..................... 199
Option Explicit................................. 157
Out of Range.................................... 356
Overflow.......................................... 356
P
pacchetto di installazione................. 581
pagine web......................................... 11
Indice analitico
627
pensiero progettuale............................23
pixel ..................................................149
posizione del puntatore.....................455
Private...............................................158
Procedimenti di decisione.................221
procedure ..........................................157
di rallentamento............................190
Function........................................159
Sub........................................159, 231
progetto...............................................36
EXE standard..................................36
progetto EXE standard .......................59
programma..........................................19
propriet..............................................51
AutoSize .........................................92
BackColor.................................53, 54
booleane .........................................54
MaxButton......................................54
MinButton.......................................54
ToolTip...................................46, 462
WordWrap ......................................92
PSTD (Piano di Sviluppo delle
Tecnologie Didattiche) ...................10
Q
quadratini di ridimensionamento........50
R
registratore di suoni ..........................469
requisiti
per il lettore.....................................13
Requisiti
per il sistema...................................14
ridimensionamento di oggetti .............50
ritorno a capo....................................203
routine...............................................157
run time.........................................39, 41
Russo, L. .............................................23
S
SDI (Single Document Interface) .......38
segregazione digitale ..........................24
Select Case End Select .................227
sezione generale............................... 157
shortcut ............................................ 115
software.............................................. 10
stringhe
di testo.......................................... 174
vuote ............................................ 175
strutture ipertestuali ......................... 122
Strutture ipertestuali
a rete............................................. 124
a stella .......................................... 123
ad albero....................................... 122
Sub............................................... 158
suite.................................................... 25
T
tasti di scelta rapida .. 47, 105, 115, 119,
416, 601
creazione........................................ 68
tavole di verit ................................. 216
tavolozza............................................ 53
Timer (funzione).............................. 191
trattino basso.................................... 222
twip .................................................. 149
U
unit di memoria................ 27, 175, 212
V
Valsania, M........................................ 24
variabili ............................................ 172
Byte.............................................. 175
definizione ................................... 174
di testo.......................................... 174
dichiarazione................................ 173
Integer .......................................... 175
Long............................................. 175
numeriche .................................... 174
Single ........................................... 175
Variant ......................................... 176
VbCrLf........................................... 203
video-clip......................................... 482
Visual Data Manager ....................... 498
You might also like
- Manuale Completo RobotStudioDocument358 pagesManuale Completo RobotStudioAlessandro InvitiNo ratings yet
- Esempi ArduinoDocument80 pagesEsempi ArduinoLuca De ConnoNo ratings yet
- Le RetiDocument147 pagesLe RetiklawerNo ratings yet
- Creare La Prima Applicazione Android by Carli, M. PDFDocument313 pagesCreare La Prima Applicazione Android by Carli, M. PDFThuaretNo ratings yet
- Raspberry PI Partendo Da ZeroDocument104 pagesRaspberry PI Partendo Da ZeroSimone Titanium TomaselliNo ratings yet
- Manuale PascalDocument41 pagesManuale PascalGino IlpolloNo ratings yet
- SQL Server - Aspetti Avanzati PDFDocument162 pagesSQL Server - Aspetti Avanzati PDFjuse71No ratings yet
- Crack E Keygen (Apogeo)Document17 pagesCrack E Keygen (Apogeo)gino attaNo ratings yet
- Appunti Di Controlli Automatici (Ingegneria 6 Cfu Esercizi Svolti)Document67 pagesAppunti Di Controlli Automatici (Ingegneria 6 Cfu Esercizi Svolti)robyx71No ratings yet
- (ITA) (PDF) Guida Linux Ubuntu Per Principianti Capitoli 01-16Document162 pages(ITA) (PDF) Guida Linux Ubuntu Per Principianti Capitoli 01-16castororedNo ratings yet
- Programmare in C++Document30 pagesProgrammare in C++Riccardo RicciNo ratings yet
- (Ebook Ita A PDF) - Corso Di Assembly by Ra.M. Software (Assembler Manuale Tutorial Programmazione Guida)Document998 pages(Ebook Ita A PDF) - Corso Di Assembly by Ra.M. Software (Assembler Manuale Tutorial Programmazione Guida)Vito PrinceNo ratings yet
- 05 Excel FunzioniDocument38 pages05 Excel Funzioniapi-3751567100% (2)
- Reti Di Calcolatori - Pecorale - Della Corte 0Document154 pagesReti Di Calcolatori - Pecorale - Della Corte 0api-3836836100% (4)
- Android ProgrammareDocument104 pagesAndroid ProgrammareIl PippiNo ratings yet
- Laravel 5 InpraticaDocument103 pagesLaravel 5 InpraticaEliaSecchieroNo ratings yet
- Guida Python 3Document74 pagesGuida Python 3Marco TentoriNo ratings yet
- Libro IoProgrammo 104 Imparare C# OKDocument162 pagesLibro IoProgrammo 104 Imparare C# OKarthur.mcdowell3754No ratings yet
- La Storia Della Commutazione TelefonicaDocument33 pagesLa Storia Della Commutazione Telefonicaclaudio cancelliNo ratings yet
- Programmare Con AJAXDocument162 pagesProgrammare Con AJAXNino Principato100% (1)
- Corso Di Programmazione in CDocument107 pagesCorso Di Programmazione in ClampeaceandsonsNo ratings yet
- Manuale-Tinkercad CompressedDocument38 pagesManuale-Tinkercad Compressedapi-273663471No ratings yet
- Libro IoProgrammo 114 Lavorare Java 6 OKDocument162 pagesLibro IoProgrammo 114 Lavorare Java 6 OKfraspiNo ratings yet
- Guida Visual BasicDocument519 pagesGuida Visual BasicbianchettoNo ratings yet
- Il Protocollo IPv6 e Progetto Di Una Rete AziendaleDocument121 pagesIl Protocollo IPv6 e Progetto Di Una Rete AziendaleIrene Bonta'No ratings yet
- Imparare CDocument162 pagesImparare Canelka222No ratings yet
- Dispensa SQLDocument125 pagesDispensa SQLGiuly907No ratings yet
- Io Programmo 155 Ottobre 2010Document81 pagesIo Programmo 155 Ottobre 2010Stanislao RuscittiNo ratings yet
- Calcolatori Elettronici (Biasi - Narracci - Albano)Document216 pagesCalcolatori Elettronici (Biasi - Narracci - Albano)Vittorio TroiseNo ratings yet
- Linguaggio CDocument216 pagesLinguaggio CdagocrunaNo ratings yet
- Schemi Di CollegamentoDocument124 pagesSchemi Di CollegamentocomequandofuoriNo ratings yet
- Crittografia: Aspetti Storici e MatematiciDocument35 pagesCrittografia: Aspetti Storici e Matematicim_tr100% (2)
- Introduzione PythonDocument25 pagesIntroduzione PythonFrancesco DonatoNo ratings yet
- GuidacDocument172 pagesGuidacLuca MongiardoNo ratings yet
- PC Guide Il Mondo Degli HackerDocument93 pagesPC Guide Il Mondo Degli HackerBruno VitielloNo ratings yet
- A Freecad Manual ItDocument154 pagesA Freecad Manual Itnava pierlucaNo ratings yet
- Lab6 ArduinoDocument6 pagesLab6 ArduinoOrtensia Del LagoNo ratings yet
- Programmatore in 3 Giorni: Guida Ipersintetica per PrincipiantiFrom EverandProgrammatore in 3 Giorni: Guida Ipersintetica per PrincipiantiNo ratings yet
- Progetti Arduino con Tinkercad | Parte 2: Progettazione di progetti elettronici avanzati basati su Arduino con TinkercadFrom EverandProgetti Arduino con Tinkercad | Parte 2: Progettazione di progetti elettronici avanzati basati su Arduino con TinkercadNo ratings yet
- La guida definitiva alla programmazione in Python per principianti e utenti intermediFrom EverandLa guida definitiva alla programmazione in Python per principianti e utenti intermediNo ratings yet
- Tabelle Pivot per tutti. Dalle semplici tabelle alle Power-Pivot: Guida utile per la creazione delle Tabelle Pivot in ExcelFrom EverandTabelle Pivot per tutti. Dalle semplici tabelle alle Power-Pivot: Guida utile per la creazione delle Tabelle Pivot in ExcelNo ratings yet
- Tecnologia e Progettazione per il mondo digitale e per il web IIIFrom EverandTecnologia e Progettazione per il mondo digitale e per il web IIINo ratings yet
- Python: La Guida Per Imparare a Programmare. Include Esercizi di Programmazione.: Programmazione per Principianti, #1From EverandPython: La Guida Per Imparare a Programmare. Include Esercizi di Programmazione.: Programmazione per Principianti, #1No ratings yet
- Arduino Passo dopo passo: Il manuale pratico per principianti con basi su hardware, software, programmazione e progetti fai da teFrom EverandArduino Passo dopo passo: Il manuale pratico per principianti con basi su hardware, software, programmazione e progetti fai da teNo ratings yet
- Elettrotecnica | Passo dopo passo: Fondamenti, componenti & circuiti spiegati per principiantiFrom EverandElettrotecnica | Passo dopo passo: Fondamenti, componenti & circuiti spiegati per principiantiNo ratings yet
- Sviluppare applicazioni ibride per dispositivi mobiliFrom EverandSviluppare applicazioni ibride per dispositivi mobiliRating: 5 out of 5 stars5/5 (1)
- Risoluzione dei problemi di stampa 3D: La Guida completa per risolvere tutti i problemi della stampa 3D FDM!From EverandRisoluzione dei problemi di stampa 3D: La Guida completa per risolvere tutti i problemi della stampa 3D FDM!No ratings yet
- DATABASE Dal modello concettuale ER all’applicativo finale in Access, Visual Basic, Pascal, Html e Php: All'interno esempi di applicativi realizzati con Access, Visual Studio, Lazarus e WampFrom EverandDATABASE Dal modello concettuale ER all’applicativo finale in Access, Visual Basic, Pascal, Html e Php: All'interno esempi di applicativi realizzati con Access, Visual Studio, Lazarus e WampNo ratings yet