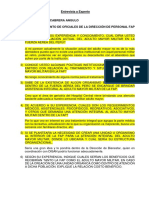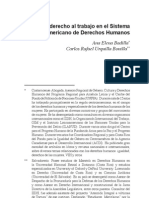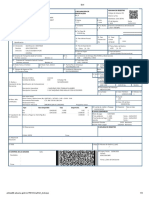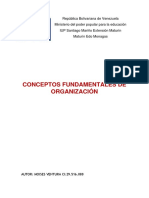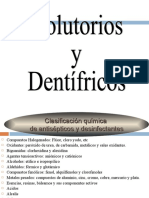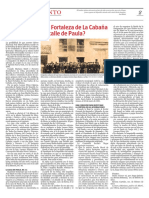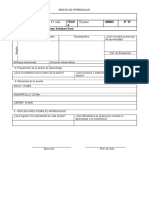Professional Documents
Culture Documents
Ejercicios End Note Marzo 2011
Uploaded by
rosaguiardOriginal Title
Copyright
Available Formats
Share this document
Did you find this document useful?
Is this content inappropriate?
Report this DocumentCopyright:
Available Formats
Ejercicios End Note Marzo 2011
Uploaded by
rosaguiardCopyright:
Available Formats
SESIN ENDNOTE WEB EJERCICIOS BSICOS Ejercicio 1: Crear una cuenta
1) Vaya a ISI Web of Knowledge, desde la pgina Web de la biblioteca: http://www.um.es/biblioteca/ Biblioteca digital Bases de datos ISI Web of Knowledge o directamente a: http://sauwok.fecyt.es 2) Haga clic en My EndNoteWeb en la barra de herramientas:
3) En Customize your experience, clic en Register para crear una cuenta individual. Introduzca su cuenta de correo (para que el sistema compruebe que no hay ya una cuenta asociada a dicho email). Si fuera as, se puede recuperar el password pinchando en: Forgot my password. Complete el formulario:
Tenga en cuenta que la contrasea debe ser de 8 o ms caracteres (sin espacios) e incluir: Al menos 1 numrico: 0 - 9 Al menos 1 carcter alfabtico, maysculas y minsculas Al menos 1 smbolo:! @ # $% ^ * () ~ `() [] | \ / _ Ejemplo: 1sun% luna Haga clic en Submit Registration Se recibe un mensaje de bienvenida
Pinchando en Continue se abre de nuevo ISI con nuestra cuenta abierta
Si queremos abrir nuestra cuenta de Enanote Web, pinchamos en My EndNote Web de la barra de herramientas:
Entonces nos pide nuestra conformidad a la licencia de usuario, y pinchamos en I Agree:
Se nos abre nuestra cuenta personal en EndNote Web:
Ejercicio 2: Importacin desde ISI Web of Knowledge
1. Abra ISI Web of Knowledge en una ventana distinta y realice la siguiente bsqueda: Lisbon treaty en TOPIC 2. Desde los resultados de bsqueda, seleccionar los que interesen marcando el cuadro de la izquierda. 3. Cuando tenga todos los resultados seleccionados (en nuestro ejemplo seleccionamos los 10 primeros), pinchar en 4. La importacin directa nos lleva a nuestra base de datos personal los campos bibliogrficos: Reference Type, Author, Title, Year, Secondary Author, Journal, Place Published, Publisher, Volume, Number of Volumes, Issue, Pages, y de los campos opcionales el resumen (abstract). 5. Si queremos aadir campos como por ejemplo Keywords (palabras clave) o Author Address (direcciones de los autores), tenemos que utilizar la opcin de . Seleccionamos los registros que queramos guardar y pnchamos en Add to Marked List. Para abrir la Marked List pinchamos en:
4. Pasos a seguir: Step 1. Select the fields to include in the output: para seleccionar los campos que queremos llevarnos. Dejamos los que aparecen por defecto y marcamos los que sean de nuestro inters (por ejemplo, Author Address) 5. Step 2. Select an option: 6. Directamente aparecen los registros en nuestra cuenta personal de EndNote Web, en la carpeta Unfiled, que son las referencias que no estn guardadas en ninguna carpeta. En un ejercicio posterior veremos cmo organizar en carpetas las referencias que vamos guardando en EndNote Web.
Ejercicio 3: Importacin desde Science Direct
1. Abra Science Direct en otra ventana y busque lisbon treaty:
3. Una vez en la la lista de resultados, seleccione los que se quiere llevar y haga clic en Export Citations: 4. En Export Format: marcar RIS format (for Reference Manager, ProCite, EndNote) 5. Haga clic en Export Se crear un archivo RIS para importar a EndNote Web (segn el navegador utilizado se abrir un cuadro de dilogo para guardar nuestro archivo en el ordenador, o se guardar directamente en Mis Documentos Descargas (Mozilla Firefox) o Mis Documentos Downloads (Google Chrome).
Ejercicio 4: Importacin desde Dialnet
1. Abra Dialnet, introduzca su Usuario y Contrasea y pinche en Buscar. Es necesario estar registrado para poder guardar conjuntos de resultados y exportarlos a un gestor de referencias. 2. Busque tratado Lisboa en Tipo de documento - Artculos de Revista. Seleccionamos Slo textos completos. Hacemos clic en buscar. 3. Seleccionamos los 5 primeros registros y pinchamos en Seleccin
4. En Enviar/Exportar, hacemos clic en RIS. Guardamos el archivo.
Ejercicio 5: Importar un documento en formato RIS
Esto sirve para incorporar a nuestra cuenta personal de EndNote Web los resultados obtenidos en bases de datos como ScienceDirect o Dialnet. 1. Haga clic en la pestaa "Collect" y a continuacin en Import References 2. Elegimos el fichero, en el desplegable elegimos el filtro de importacin y la carpeta de destino. 3. Es conveniente crearse favoritos de los filtros de importacin, para no tener que buscar los que ms utilicemos en el listado tan largo que aparece en el desplegable. Para ScienceDirect utilizaremos el filtro con el mismo nombre, y para Dialnet, el que se llama RefMan RIS.
Ejercicio 6: Buscar Online
Esto sirve para realizar desde dentro de EndNote Web bsquedas bibliogrficas en lnea en multitud de bases de datos y catlogos de bibliotecas. Aqu tambin es conveniente utilizar la opcin Select Favorites, para crear una lista de las bases de datos y catlogos ms utilizados (podemos guardar hasta 25). 1 Haga clic en la pestaa "Collect" y a continuacin en "Online Search". 2 Seleccione U Murcia, haga clic en connect
3 Busque por periodismo en Ttulo y en ao 2010 4 Seleccione retrieve all records y clic en Search
5 Seleccione las referencias que quiere importar 6 Seleccionamos la carpeta de destino en el desplegable Add to Group. Slo nos recupera los datos bibliogrficos de los libros, no los datos locales de la biblioteca: u ubicacin (signatura) o si est o no prestado. 5
Ejercicio 7: Aadir nuevas referencias manualmente
Vamos a introducir este captulo de libro: De la arqueologa agraria a la arqueologa de las aldeas medievales - Juan Antonio Quirs Castillo. En: Por una arqueologa agraria. Perspectivas de investigacin sobre espacios de cultivo en las sociedades medievales hispnicas, Oxford : Archaeopress, 2010. ISBN 978 1 4073 0553 0, pags. 11-23 1. Haga clic en Collect New reference 2. Seleccionar el tipo de documento que queremos introducir, en nuestro caso, captulo de libro (book section). De acuerdo al tipo de documento escogido, los campos disponibles sern distintos. 4. Introduzca los detalles en los distintos campos. 5. Guarde la referencia haciendo clic en Save.
Ejercicio 8: Creacin y organizacin de carpetas (My Groups)
1. Desde la pestaa Organize, clic en Manage my groups:
2. Haga clic en New Group para crear una nueva carpeta 3. En el cuadro de dilogo que se abre, nmbrela como quiera y haga clic en Aceptar. 4. Tambin podemos cambiar el nombre o borrar las carpetas existentes. Cuando borramos una carpeta, no borramos las referencias que estn en ella, slo se borra la carpeta. Las referencias pasan al grupo Unfiled. 5. Con la opcin Share podemos compartir grupos de referencias con otras personas. Pinchamos en Manage Sharing en uno de los grupos, y despus en Start sharing this group para compartir las referencias con otras personas:
6. A continuacin introducimos las direcciones de correo electrnico de las personas con las que queremos compartir nuestro grupo de referencias. Se puede hacer uno a uno o mediante un texto separado por comas. Tenemos que marcar si slo vamos a permitir a 6
estas personas ver las referencias (Read only), o tambin aadir nuevas referencias o modificar las existentes (Read & Write)
Cuando ya hemos compartido un grupo, aparece as:
Ejercicio 9: Creacin de una bibliografa
1. Desde la pestaa Format despus Bibliography 2. En el desplegable References, elegimos la carpeta que queremos formatear . 3. En el desplegable Bibliographic style, elegimos el estilo que deseamos. 4. En el desplegable File format, seleccionamos el formato de salida que deseamos. 5. Elegimos si queremos guardarlo (Save), enviarlo por correo (E-mail), o imprimir (Preview & Print) As nos quedan dos referencias artculos de revista en el formato MLA
You might also like
- Misa Pastoril de Jaro For Guagua Music MinDocument23 pagesMisa Pastoril de Jaro For Guagua Music MinEren Draco100% (4)
- Funciones de La AdministracionDocument5 pagesFunciones de La AdministracionAlexis QuirozNo ratings yet
- Interpretacion Del WISC IVDocument14 pagesInterpretacion Del WISC IVedwinsmith1207100% (1)
- Tarea 1 Roberto GomezDocument5 pagesTarea 1 Roberto Gomezgrupo miwifiNo ratings yet
- Acantosis NigricansDocument2 pagesAcantosis Nigricansshirleyperalta100% (2)
- Configuración y Descripción de Controlador TM241Document244 pagesConfiguración y Descripción de Controlador TM241Hugo InfanteNo ratings yet
- Entrevistas A Expertos 2Document9 pagesEntrevistas A Expertos 2Oscar VercelliNo ratings yet
- Emplea en La Oración 30 Minutos o Mas Cada DíaDocument2 pagesEmplea en La Oración 30 Minutos o Mas Cada DíaJose RomeroNo ratings yet
- TAREA 2 - SolucionadoDocument4 pagesTAREA 2 - SolucionadoAndres Felipe Cortes TimoteNo ratings yet
- Porque Soy Un Pueblo CelosoDocument34 pagesPorque Soy Un Pueblo CelosoraguerreNo ratings yet
- FuncionesDocument16 pagesFuncionesFrank Huamani RomeroNo ratings yet
- Derecho Al TrabajoDocument20 pagesDerecho Al TrabajoFre EdisonNo ratings yet
- Clase Examen MentalDocument7 pagesClase Examen MentalPedro Sotomayor SoloagaNo ratings yet
- Caso 1 DUI 2019 201 C 3430Document4 pagesCaso 1 DUI 2019 201 C 3430Ivan Escobar VargasNo ratings yet
- La Razon de La NavidadDocument2 pagesLa Razon de La NavidadPascual Francisco100% (1)
- Teoria de Organizacion - Moises VenturaDocument11 pagesTeoria de Organizacion - Moises Venturamoises eduardo ventura valderreyNo ratings yet
- LABO ESTIMACION DE DIAMETRO MOLECULAR Fico 1Document11 pagesLABO ESTIMACION DE DIAMETRO MOLECULAR Fico 1Jackie AmaoNo ratings yet
- La Primera Guerra Mundial y La Prensa MexicanaDocument22 pagesLa Primera Guerra Mundial y La Prensa MexicanaEduardo Gutiérrez TapiaNo ratings yet
- GUIA Ed.-Parvularia WebDocument148 pagesGUIA Ed.-Parvularia WebPriscila Alicia Gutierrez SepúlvedaNo ratings yet
- El Padre Sojo y La Escuela de ChacaoDocument2 pagesEl Padre Sojo y La Escuela de ChacaoLiliannys Valentina Pastran MedinaNo ratings yet
- Codificadores ADN 850Document63 pagesCodificadores ADN 850medellincolombiaNo ratings yet
- Prueba Independencia. 6 BasicoDocument5 pagesPrueba Independencia. 6 BasicomavicghNo ratings yet
- Biografía Richard Dawkins 40 palabrasDocument1 pageBiografía Richard Dawkins 40 palabrasJose Julian Parra PechNo ratings yet
- Filosofia en Enfermeria 1Document22 pagesFilosofia en Enfermeria 1Bolainas BurnsNo ratings yet
- Planificación Sala Cuna Menor Abril 2Document1 pagePlanificación Sala Cuna Menor Abril 2MaryQuezada100% (9)
- LambayequeDocument4 pagesLambayequerosario rodriguezNo ratings yet
- Clasificación y componentes de antisépticos y colutoriosDocument36 pagesClasificación y componentes de antisépticos y colutoriostrodriguez2No ratings yet
- ¿Nació Martí en La Fortaleza de La Cabaña o en La Casa de La Calle de Paula?Document1 page¿Nació Martí en La Fortaleza de La Cabaña o en La Casa de La Calle de Paula?eduardoNo ratings yet
- SESIÓN DE PentecostesDocument4 pagesSESIÓN DE PentecostesPetter AranaNo ratings yet
- Discursos A Varios Obispos Norteamericanos Visita Ad LiminaDocument3 pagesDiscursos A Varios Obispos Norteamericanos Visita Ad LiminaNatividad IralaNo ratings yet