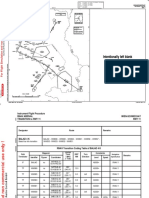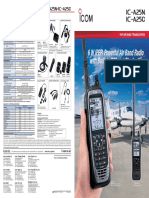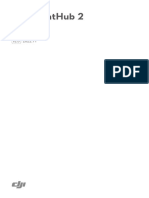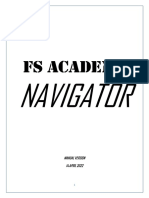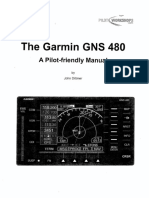Professional Documents
Culture Documents
767 FMC
Uploaded by
burajirugaijin3897Original Description:
Original Title
Copyright
Available Formats
Share this document
Did you find this document useful?
Is this content inappropriate?
Report this DocumentCopyright:
Available Formats
767 FMC
Uploaded by
burajirugaijin3897Copyright:
Available Formats
767 Pilot in Command
767
Pilot in Command
Microsoft Flight Simulator 2000 Upgrade
http://www.wilcopub.com
E-mail: info@wilcopub.com Fax: +32 2 331.07.51 B.P. 30 1620 Drogenbos - Belgium
Flight Management Computer (FMC) MANUAL
This manual is for information purpose and is intended to be used With Microsoft Flight Simulator 2000 and 767 Pilot in Command (Wilco Publishing) only. More information can be found on WILCO PUBLISHING website at http://www.wilcopub.com.
2000 - Wilco Publishing - Eric Ernst
Wilco Publishing
Page 1 of 108
767 Pilot in Command
FMC MANUAL TABLE OF CONTENTS
DESCRIPTION.4 FMC Keyboard - 4 FMC PROGRAMMING.8 POS INIT Page - 9 ROUTE Page - 15 Loading Pre-programmed Route Data - 16 Manually Programming Route Data - 18 Advanced FMC Route Programming - 20 Activating a Route - 25 KJFK-KSEA Route Example - 27 PERF INIT Page - 28 TAKEOFF Page - 30 APPROACH Page - 31 FMC OPERATION..32 Route Management - 32 LEGS Page - 33 LEGS Page Management - 34 Fly Direct to a Waypoint - 37 Direct Intercept Course - 39 PLACE/RADIAL/DISTANCE Waypoints - 41 Route Discontinuities - 42 New Waypoint addition - 43 Along Track Waypoints - 45 Removing Waypoints - 46 PLACE/RADIAL/PLACE/RADIAL Waypoints - 47 ABEAM Points - 49 ROUTE Copy - 50 LAT/LONG Waypoints - 52 LEGS Page Summary - 52 PROGRESS Pages - 53 NAV RAD Page - 55 HOLD Page - 56 DEPARTURE/ARRIVAL Page - 59 SID Selection (in the Route Programming page - 22) STAR Selection - 59 APPROACH/RUNWAY Selection - 60
Wilco Publishing
Page 2 of 108
767 Pilot in Command VNAV OPERATION.63 VNAV Altitude Programming - 63 VNAV Speed Programming - 67 How to use VNAV on a Flight - 68 VNAV Climb - 68 VNAV Cruise - 71 VNAV Descent - 73 VNAV Summary - 76 SAVING FMC DATA77 Saving Route as a Flight Plan - 77 Saving Standard Instrument Departures (SIDs) - 79 Saving SID Departure Transition Procedures - 81 Saving Runway Specific SID Transitions - 83 Saving SID Example (Advanced) - 84 Saving SID Summary - 87 Saving Standard Instrument Arrivals (STARs) - 88 Saving STAR Transition Procedures - 90 Saving STAR (with Transitions) Example - 91 Saving STAR summary - 93 Saving Approach Procedures - 94 Saving Approach Transitions - 97 Saving Approach Procedures Summary - 99 Advanced FMC Data Programming Techniques - 100 SID Programming - 100 STAR Programming - 105 Approach Procedures Programming 108
Wilco Publishing
Page 3 of 108
767 Pilot in Command
DESCRIPTION
The Flight Management Computer (FMC) provides for accurate management of all phases of flight. Flight planning, navigation and performance can be managed and controlled using the FMC. The FMC works in conjunction with the Autoflight system (AFDS) to allow complete management of lateral navigation (LNAV) and vertical navigation (VNAV). After programming the route of flight and all performance data into the FMC, the pilot can use the AFDS LNAV and VNAV functions exclusively to navigate the aircraft automatically without using manually tuned VORs and minimal use of the AFDS. When the AFDS is engaged in LNAV and/or VNAV mode, the primary instrument to control aircraft flight path becomes the FMC. After explaining the FMC unit we will explore the functions of the FMC by demonstrating a flight from KDFW to KLGA. Along the way we will explain all of the functions found on the FMC and how to properly use them. The end of this chapter will explain how to program custom departure, arrival and approach procedures that are used frequently to program a route of flight. FMC Keyboard
Wilco Publishing
Page 4 of 108
767 Pilot in Command The FMC unit is called up on the panel using the FMC button located on the main panel or by using the keyboard combination <shift><6>. The keyboard displays conveniently over top of the EICAS screens so that it can be used during flight without covering up essential flight instruments or the AFDS panel. The Control Display Unit (or CDU) CRT displays all FMC data. The data screens are controlled using the Function Keys and the Line Select Keys (LSK). When data is displayed in the CDU, it is arranged in lines of data that align with the left and right LSKs. These lines of data are referred to as data blocks. The data contained next to a LSK can usually be changed using the keyboard and LSKs. This procedure will be shown during our practice route explanation. The Line Select Keys are arranged down the left and right sides of the CDU. There are 6 keys on each side of the CDU. For ease of explanation these keys are named as follows: The keys on the left side are referred to from top to bottom as 1L through 6L, the keys on the right side are referred to from top to bottom as 1R through 6R. For example, if a reference is made to the 3R LSK, this means the third button from the top down the right side. Manual entry of data into the FMC is done using the Data Entry Keys. Keypad entries are displayed in the Scratch Pad. If a mistake is made, pressing the CLR key will clear out each digit individually. Alternatively, pressing the blank key to the right of the Z key can clear an entire line of data. Information in the Scratch Pad can be transferred into a CDU data block by pressing the adjacent LSK. If the data is in the correct format, it is transferred into the CDU when the LSK abeam the data block is pressed. This procedure will be shown during our practice route explanation. The Scratch Pad is also used by the FMC to display special messages. There is a hidden mouse click area on the CDU CRT screen abeam the 1L LSK. It is highlighted in the picture at right. Pressing this mouse area displays a KA as shown in the upper left corner of the CRT. KA stands for keyboard assist. When displayed, anything you type on your computers keyboard will be entered into the FMC scratchpad. This eliminates the need to press the Data Entry Keys using mouse clicks. Please note that when the KA feature is being used, all keyboard assignments for panel functions are temporarily deactivated. To restore keyboard assignments to the panel functions, deactivate the KA feature by clicking the hidden mouse click area so that KA is no longer displayed on the CRT.
Wilco Publishing
Page 5 of 108
767 Pilot in Command The Function Keys are used to display data screens and access functions that are used most often by the pilot during flight. When a function key is pressed, the CDU displays the data for that function which can then be managed by the pilot. Each screen will be described during our practice route explanation. Here is a quick summary of the operable function keys (note the ATC, FMC COMM, and FIX buttons are not functioning at this time): INIT REF: Initialization and Reference page. When pressed, displays performance and/or reference pages. The page displayed when this key is pressed is dependent on the current phase of flight. All INIT REF pages have an < INDEX prompt next to the 6L LSK. Pressing the 6L LSK displays the INIT REF index page. From this index page, selection of all INIT REF pages is possible. RTE: Route page. When pressed, displays the ROUTE page. This page is used to enter all route information. This page permits entry of all waypoints for your route as well as Jet and Victor airways that are converted by the FMC into waypoints. DEP ARR: Departure and Arrival pages. When pressed, displays the departure and arrival procedure pages. From this page you can select SIDs, STARs, and approach procedures for the departure and destination airport. If the database has the information for that airport, you can select the desired procedure that is then entered into the route in the proper sequence. VNAV: Vertical navigation pages. When pressed, displays the pages required for proper VNAV operation. From these pages, automatic control of aircraft speed and altitude is possible. LEGS: Legs pages. When pressed, displays the LEGS page that lists all waypoints in the current route. This page is used to make route modifications. The route created by the waypoints listed in the LEGS page is followed by LNAV when properly engaged on the AFDS. All LEGS are listed on the EHSI and are connected using a pink course line. The pink course line is the track followed during AFDS LNAV mode operation. HOLD: Hold page. When pressed, displays the HOLD function or the HOLD pages. This feature allows the pilot to create a holding pattern at any waypoint listed in the active LEGS page. PROG: Progress pages. When pressed, displays the PROGRESS pages that list data related to the progress of the flight. EXEC: Execute key. This key lights up any time there has been a modification to FMC data that requires execution to become active. Prior to pressing the EXEC key, the FMC modifications are not activated and the FMC continues to Wilco Publishing Page 6 of 108
767 Pilot in Command use the old data. Once EXEC is pressed, the FMC modifications become active and the FMC uses the freshly input data. MENU: Menu key. When pressed, displays a MENU screen that has a prompt used when saving FMC LEGS data. NAV RAD: Navigation Radio page. When pressed, displays information about the currently tuned navigation radios. PREV/NEXT PAGE: When pressed, cycles through pages on the CDU. In the upper right corner of most CDU screens there is a page counter (x/x). If there is more than one page of data available, the other pages can be viewed using these keys. For example, if 1/3 is displayed in the upper right corner of the CDU, this means that page 1 of 3 pages available is currently displayed. Press the NEXT PAGE button to view pages 2 and 3. The next section explains how to use all of these functions and function keys in the programming and operation of the FMC.
Wilco Publishing
Page 7 of 108
767 Pilot in Command
FMC PROGRAMMING
Now that you are familiar with the FMC layout and controls we can discuss how to program the FMC for flight. For our discussion we will demonstrate a flight from KDFW (Dallas/Fort Worth, TX) to KLGA (LaGuardia, NY). Every function required to operate the FMC is touched upon in this discussion. After reading through this section you should have a good understanding of how the FMC operates. It is important that you have reviewed and understand how the other components of the 767 panel operate prior to learning the FMC. Especially important is an understanding of the AFDS, EFIS and IRS systems, since these are all required for proper operation of the FMC. Lets get started. When you initially load the 767 panel, the FMC unit is not displayed. To display the FMC CDU, use the keyboard combination <shift><6> or press the FMC button on the main panel. The MENU screen shown at right is displayed when the FMC is initially loaded. Notice the < FMC prompt next to the 1L Line Select Key (LSK). Pressing the 1L LSK activates the FMC. The first page listed after the FMC is activated is the IDENT page. The IDENT page lists information about the software loaded into the FMC. In the real aircraft, the accuracy of information displayed on this page is extremely important because incorrectly loaded FMC data can adversely affect the operation of the FMC and the accuracy of its data. In our sim this page is nothing more than a starting point. The yellow boxes highlight two features used for the preflight setup of the FMC. The <INDEX prompt abeam the 6L LSK indicates that pressing the 6L LSK displays another screen. In this case, pressing the 6L LSK displays the INIT/REF INDEX page. This index permits the selection of all INIT/REF pages available in the FMC. Some of the pages listed in this index require data input for proper preflight of the FMC. It is not necessary to access each page from this index because of a feature we call the Preflight Status feature. The Preflight Status feature takes the pilot step by step through the pages required to preflight the FMC. We already said that to properly preflight the FMC you must visit some of the pages listed in the INIT/REF index. Notice that
Wilco Publishing
Page 8 of 108
767 Pilot in Command we have highlighted the POS INIT> prompt at the 6R LSK on the IDENT page (pictured above). Pressing the 6R LSK displays the POS INIT page. This is the first page in the preflight sequence that requires some data entry. On the POS INIT page, the prompt in the data block abeam the 6R LSK is now labeled ROUTE>. Pressing the 6R LSK this time displays the ROUTE page (the second page that requires data entry). After filling in the ROUTE data, the prompt at the 6R LSK changes to PERF INIT> and so on. Continue to fill in data for each page displayed and proceed to subsequent preflight pages by pressing the 6R LSK. The last page of the preflight sequence shows the status of the preflight at the 6R LSK position as either COMPLETED or INCOMPLETE. If the prompt says COMPLETED, this means all required information has been entered for proper operation of the FMC. If the prompt says INCOMPLETE, this means some required data is missing from one of the pre-flight pages. To go back and review all preflight pages in sequence, press the <INDEX prompt (6L LSK) and then select the IDENT page using the 1L LSK. Starting with the IDENT page, cycle through the preflight pages using the 6R LSK until you find a page with missing data. Then continue through each page as before until the word COMPLETED is displayed at the 6R LSK position. The concept explained above will become clear as we explain the pre-flight programming of the FMC. Remember that when starting at the IDENT page of the FMC, there is always a prompt displayed at the 6R LSK position that will lead you through the preflight of the FMC. Continue entering data on each page until COMPLETED is seen at the 6R LSK position. Now lets discuss the preflight pages and the data entry required to correctly preflight the FMC. POS INIT Page The first page in the preflight sequence after the IDENT page is the Position Initialization page (or POS INIT page). This page is selected from the IDENT page by pressing the 6R LSK labeled POS INIT. It can also be selected from the INIT/REF INDEX page (6L LSK) via the <POS prompt at the 2L LSK. The POS INIT page has two primary purposes. First, it is used to enter the current aircraft latitude/longitude position into the FMC during IRS initialization. Second, it is used to verify FMC and IRS positions while on the ground or in flight. The FMC determines aircraft position differently while in the air. For this reason it is important to understand how the FMC determines aircraft position while on the ground versus while in the air. When on the ground, the FMC uses the average of the three IRU positions to determine exact aircraft location. Therefore, while on the ground the FMC position will be exactly the same as the IRS positions. If the IRS positions have been entered incorrectly, the FMC displays the aircraft position incorrectly on the EHSI. This situation is referred to as a Map Shift. This means that the Wilco Publishing Page 9 of 108
767 Pilot in Command EHSI map is not displaying your aircraft in its proper position. A map shift can occur while airborne as well. This concept is explained further below. Once airborne, the FMC automatically receives a radio update of its exact position using automatically tuned VOR stations. Remember from the explanation of the NAV1 radio that it has an AUTO and a MAN position. When the NAV1 receiver is in the AUTO position, the VOR frequency is under the control of the FMC. The FMC automatically tunes to nearby VORs to find a suitable signal to crosscheck its position. Once this crosscheck is accomplished, the FMC establishes a radio position that is used instead of the IRS position. The radio position established by the FMC is generally more accurate than the IRS position because the IRS position is subject to drift (explained in the IRS section of the manual). As long as the NAV1 receiver remains in the AUTO position and a suitable radio signal is received, the FMC continues to use this radio position. If the NAV1 receiver is placed in MAN, or no suitable radio signal has been received for more than 12 minutes, the FMC generates an IRS NAV ONLY message in the scratchpad. This indicates that the FMC is no longer using its radio position and is now using the average of the three IRS positions. As discussed previously, the IRS position is subject to drift and the pilot may experience a map shift. Placing the NAV1 receiver back to AUTO causes the FMC to re-calculate and use the radio position in lieu of the IRS position (provided an adequate VOR signal is received). With this understanding of how the FMC determines aircraft position during the different phases of flight, we can now explain how to use the POS INIT pages operationally. If the IRS is already aligned when you load the panel, the FMC requires no additional setup and its position is already determined from current IRS positions. The important concept to remember here is that the FMC position is the same as the average of the three IRU positions when the aircraft is on the ground. The lat/long listed at the 1R LSK (LAST POS) is the current FMC position when the IRS is fully aligned. If this is the case, you may continue to the ROUTE page by pressing the 6R LSK. In the picture at right you see a scratchpad message ENTER IRS POSITION along with boxes abeam the 5R LSK labeled SET IRS POS. This is displayed during alignment of the IRS. During the alignment period, the current lat/long position of the aircraft is entered into the scratch pad and then placed into the boxes at the 5R LSK. This position is transferred to the IRS during alignment.
Wilco Publishing
Page 10 of 108
767 Pilot in Command After IRS alignment is completed, the FMC position and the position of all three IRS units will be exactly the same. The following examples demonstrate how to enter coordinates into the FMC during IRS alignment. These examples assume you understand how to align the IRS as explained in the IRS section. Starting with the IRS selectors in the OFF position, place all three knobs to the NAV position. Notice that the POS INIT page looks exactly like it does in the picture above. Clear out the ENTER IRS POSITION message in the scratchpad by pressing the CLR key on the FMC keyboard. Now we must enter the aircraft lat/long position into the scratchpad. There are 4 methods to find the coordinates for your current aircraft position. First we will discuss how to find the current aircraft position coordinates. Then we will discuss how to use these coordinates to set the IRS position. The first method to find your current position is a general method that uses departure airport coordinates. The 2L LSK has a data block listed as REF AIRPORT. This block initially contains ---- to indicate it is waiting for data input. Notice in the picture at right we have entered KDFW into the data block. You do this by entering KDFW into the scratchpad using the FMC keyboard and then pressing the 2L LSK to transfer it into the data block. After entry, lat/long coordinates are listed abeam the 2R LSK. These coordinates represent the airport coordinates for KDFW. These coordinates can be used to set the IRS position to the general vicinity of the aircraft (explained later). The second method to find your current position is to simply use the LAST POS listed on the POS INIT page at the 1R LSK. Most of the time the LAST POS will be the current aircraft position. If you are sure that this is the case, you can use these coordinates to set the IRS position (explained later). The third method to find your current position involves using sim charts. If you have sim charts from a third party that list gate coordinates for the airport you are departing, you can use these gate coordinates to initialize the IRS position. If you know the exact gate that the aircraft is sitting at, these coordinates (if listed on the chart) may be used. If you do not know your exact gate, any coordinates listed on the chart is sufficient to position the IRS and FMC close to the current aircraft position. The forth method to find your current position is to use the FS2000 <shift><z> feature. Pressing <shift><z> displays current lat/long position across the top of
Wilco Publishing
Page 11 of 108
767 Pilot in Command the screen. You will have to move the overhead display down a bit to reveal the following information (this is an example of what you find):
This gives you the exact position of the aircraft according to the sim. It is important that you enter the coordinates into the FMC in the correct format. Notice the format of the lat/long listed in the REF AIRPORT data block in the previous pictures (abeam 2R LSK). You need to use this exact format for entering the coordinates manually. In our example above, we would translate the FS2000 coordinates to N3254.9W09701.8 and enter this into the scratchpad. Notice that the N coordinate was rounded off and that the W coordinate needed to be rounded and interpreted. This is necessary because FS2000 does not list lat/long in the same format as the FMC. To convert the FS2000 coordinates we did the following: - The * represents degrees and is dropped from both N and W coordinates. - The N coordinate is rounded off to give you N3254.9 - The W coordinate 97* translates to 097 - The W coordinate 1.79 translates to 01.8 and is combined with the 097 to give you the W09701.8 coordinate. This last method is the most accurate but perhaps the most difficult and confusing. We recommend this method only to those pilots that are comfortable with lat/long formats. Any of the four methods discussed above are acceptable for finding coordinates that represent current aircraft position. Once the desired coordinates are found, enter them into the FMC and the SET IRS POS boxes. Entry of the coordinates into the FMC is basically the same for all 4 methods. The general idea is to place the coordinates into the scratchpad and then transfer them into the SET IRS POS boxes. The only variable here is the method used to put the coordinates into the scratchpad. This will be made clear below. If using methods 3 or 4 to enter coordinates manually, simply use the FMC keyboard to enter the coordinates into the scratchpad. Once this is accomplished, press the 5R LSK to transfer the coordinates to the SET IRS POS boxes. This action clears the scratchpad contents and transfers the coordinates to the 5R LSK data block. After IRS alignment is complete, the SET IRS POS block disappears and the coordinates entered will be listed in the LAST POS data block abeam the 1R LSK.
Wilco Publishing
Page 12 of 108
767 Pilot in Command If using methods 1 or 2 to enter coordinates, it is not necessary to enter them using the FMC keyboard. To use the REF AIRPORT coordinates to initialize the IRS do the following. Press on the 2R LSK to transfer the coordinates listed in the data block into the scratchpad (shown at right). Once the coordinates are in the scratchpad, place the data into the SET IRS POS blocks at 5R by pressing the 5R LSK. To use the LAST POS coordinates to initialize the IRS, use the same procedure shown above. Except this time press the 1R LSK to transfer the LAST POS coordinates to the scratchpad. Regardless of which method is used to enter coordinates to the scratchpad, the procedure to enter these coordinates to the SET IRS POS data block is the same. Pressing the 5R LSK transfers the coordinates in the scratchpad to the 5R data block. Upon pressing the 5R LSK, the data blocks change to display the coordinates previously held in the scratchpad. These coordinates are then transferred to the IRS as the current aircraft position. Once the IRS is fully aligned, the SET IRS POS data blocks disappear and the coordinates entered are displayed in the LAST POS data block. This is now the current FMC position. This is also the current position of the three IRS units. With the position initialization completed, leave the POS INIT page and proceed to the next page in the preflight sequence. The ROUTE page is next as indicated by the prompt at the 6R LSK. Pressing the 6R LSK displays the ROUTE page. There are a few important things to note when initializing your position on the ground. Many times you will find that the EHSI map does not line up exactly with the actual aircraft position (i.e. map shift). For example, when lining up on the runway and seeing that the runway symbol on the EHSI map is not positioned properly. This is not a problem, and can be completely normal, if you did not use the exact aircraft position for IRS initialization. This can also occur if the IRS units are drifting significantly on the ground. In either case, it is important to note that your aircraft is at least close to the correct position on the map. Also, during IRS initialization if you try to enter IRS coordinates Wilco Publishing Page 13 of 108
767 Pilot in Command that are sufficiently different from the FMC LAST POS, the FMC generates a position error message in the scratchpad. Double check the coordinates and try entering them again. The FMC accepts whatever coordinates you enter on the second attempt. Once you are airborne, the FMC receives a radio update of its exact position. The EHSI map also shifts to reflect the updated aircraft position. Prior to departure, if you find that the IRS positions are just too far off from the actual aircraft position (i.e. runway more than a few miles away from current position), accomplish a quick align of the IRS using the simulators exact position (found by hitting <shift><z>). The quick align procedure is explained in the IRS section of the manual. It is important to start with an accurate IRS position since the IRS cannot be updated in the air, and if your FMC reverts to IRS NAV ONLY, you could get a potentially large map shift. The 1/3 in the upper right hand corner of the POS INIT page indicates that there are a few more pages available for viewing. These pages do not require data entry and are for reference only. They can be viewed in flight to verify FMC position more accurately. Page 2/3 contains exact position information that the FMC is currently receiving. The 1L data block contains the current FMC position and displays how that position was determined. Notice the (RADIO) displayed above the coordinates. This indicates that the FMC is using the currently calculated RADIO position (as determined by cross-checking the automatically tuned VORs). The 4L data block displays this same RADIO position information. These coordinates have been calculated using the TTT and CVE VOR/DME radials (shown in the 5R data block). Also listed on page 2/3 is the currently calculated IRS position. The 2L data block contains the IRS position as calculated by the average of the three IRS units. The IRS (3) in the 2L data block indicates that the position listed is based on the average of the three IRS positions. If the IRS position were based on less than 3 units, this information would be displayed here. If the FMC reverts to IRS NAV ONLY, a radio position will not be displayed at the 4L data block. If this is the case, the FMC POS data block annunciates that it is using the IRS position. Page 3/3 contains 2 pages of data listing exact IRS positions. The first page shows the current lat/long position as well as ground speed for all three IRS units.
Wilco Publishing
Page 14 of 108
767 Pilot in Command Pressing the 6R LSK displays the BRG/DIST page. This page shows, in bearing and distance, the difference between the presently calculated FMC position and the position calculated by each of the IRS units. From this page you can identify if the IRS units are drifting and how much drift has occurred. Pressing the 6R LSK returns the display to the LAT/LONG format. ROUTE Page The ROUTE page can be accessed at any time by pressing the RTE function key on the FMC keyboard. The ROUTE page is used to program the departure airport, departure runway, arrival airport, and route of flight data. The route of flight data consists of waypoints that the FMC uses to navigate. A waypoint can be a VOR, an intersection, lat/long coordinates, or a custom made point defined by VOR radials. Custom waypoints are discussed in the LEGS page section. The FMC is capable of accepting two routes into memory: RTE 1 and RTE 2. Only one route is active (or in use) at any given time, with the other route remaining inactive in the FMC memory. Notice that on the top of the ROUTE page it says RTE 1. This indicates that these pages are for entry of ROUTE 1. At the bottom of the screen at the 6L LSK is a prompt labeled <RTE 2. Pressing the 6L LSK accesses the ROUTE 2 pages for entry of a second route. Entry of a second route into RTE 2 is optional. One of the uses for RTE 2 includes the programming of an alternate route. This is helpful when planning a diversion routing if arrival at your original destination is not possible. It can also be used for saving the active route prior to executing a change (described later). Our example utilizes RTE 1 for all programming explanations. Keep in mind that programming a route into RTE2 follows the exact same procedure as programming a route into the RTE1 pages. The first ROUTE page has data boxes for the insertion of the origin (1L LSK) and destination (1R LSK) airports. Also located on this page are data blocks to enter the departure runway (2L LSK), flight number (2R LSK), and the company route name (3R LSK). The company route name is used to load a preprogrammed route into the FMC (explained below). The ACTIVATE> prompt at the 6R LSK is used to activate the programmed route. It is always displayed at the 6R LSK prior to activation of the displayed route. Only one route can be activated at any one time. Activation of a route is accomplished Wilco Publishing Page 15 of 108
767 Pilot in Command after programming the route and is explained later in this section. The <PRINT prompt at the 5L LSK is for future use and does not work at this time. There are two ways of entering a route into the FMC; by manually programming the route using the FMC ROUTE page, or by recalling a previously saved route created by the FMC or other flight planning software. Lets begin our discussion of FMC route programming by talking about importing a flight plan from a flight planner. We will discuss how to manually program the route using the ROUTE page of the FMC in just a moment. Loading Pre-programmed Route Data The CO ROUTE data block at the 3R LSK is used to load pre-programmed flight data into the FMC. The easiest planner to use is the FS2000 flight planner. After creating a flight plan using the flight planner, save it using a 10-character or less unique file name that contains no spaces or special characters. For example, a flight plan created for a KLGA to KORD flight can be saved as KLGAKORD01 for easy recall. The use of numbers in the flight plan name permits creating multiple flight plans since you can call subsequent routings 02, 03, 04 and so on. After saving the FS2000 flight plan, enter the file name into the FMC scratchpad and press the 3R LSK to enter the name. Please note that it is not necessary to enter the file name extension (i.e. *.pln) since the FMC automatically handles this for you. Once you have placed the file name into the CO ROUTE data block, the FMC searches the FS2000\PILOTS folder for flight plans that have the *.pln extension. If the FMC finds a suitable flight plan, it automatically loads all route data into the ROUTE page. You can view the imported flight plan by looking at each of the route pages using the NEXT/PREV PAGE keys. Refer to the next section called Activating a route to find out how to activate the loaded route and how to continue loading FMC data. The following example demonstrates how to load an FS2000 flight plan into the FMC. The first step is to create a flight plan using the FS2000 flight planner. Staying with our example flight, create a flight from KDFW to KLGA and save it as KDFWKLGA01. Make sure that your flight plan is saved to the FS2000\PILOTS folder. This is where the FMC looks for stored flight plans.
Wilco Publishing
Page 16 of 108
767 Pilot in Command Next, return to the FMC and press the RTE key on the FMC keyboard. This action displays the RTE page. Type KDFWKLGA01 into the scratchpad using the FMC keyboard. Now press the 3R LSK to transfer the flight plan name to the CO ROUTE data block. This action causes the FMC to search the FS2000/PILOTS folder for a saved flight plan of the same name. If a properly formatted flight plan is found, the FMC loads all the data into the ROUTE pages automatically. This includes the origin, destination, departure runway, and all waypoints in the route. Cycling through the route pages using the NEXT/PREV PAGE keys on the FMC keyboard reveals all of the loaded waypoints for the route of flight.
There are now 6 pages of route data loaded into the FMC. Pages 2 through 6 display all of the loaded waypoints. Once activated, these waypoints become the route displayed on the EHSI and are used by the FMC to navigate between KDFW and KLGA. You are not limited to using only the FS2000 flight planner to create flight plans for import to the FMC. You can create and import flight plans using other third party flight planners provided they use the FS2000 compatible flight plan format. However, you must take the extra step of moving the flight plan created by the third party software into the FS2000\PILOTS folder for the FMC to find it. This step is not required if your flight planner already places your flight plans in the FS2000\Pilots folder.
Wilco Publishing
Page 17 of 108
767 Pilot in Command Manually Programming Route Data The previous section discussed loading flight plan data created using a flight planner. This section discusses how to program the ROUTE pages manually. To successfully program a route manually you must have a route of flight in mind. A route can be created using any combination of VORs, NDBs, intersections, lat/long points, Victor airways, or Jet airways. The ROUTE page is formatted to accept this data and creates waypoints using the programmed information. As we previously learned, the FMC can store two routes in memory. We will be working with RTE1 for explanation purposes. When the FMC is initially loaded, there are two ROUTE pages available for RTE1. Page one is programmed with the departure airport, departure runway, and arrival airport. Page two is used to begin manually programming the route. Pressing the RTE key on the FMC keyboard displays page one of the ROUTE page. Pressing the NEXT PAGE key displays the page shown at right. This page is used to program the route of flight. There are two columns on this page for the entry of route data. The dashed lines in the data boxes abeam the 1L and 1R LSKs indicated where route data can be entered. Manual route programming always begins with the RIGHT column labeled TO. The RIGHT column is used to program individual waypoints. A waypoint is basically a point in the route. Valid waypoints are created from VORs, VOR intersections, NDBs, or latitude/longitude entries. For example, entering TTT into the scratchpad and pressing the 1R LSK makes the TTT VOR the first waypoint in the route. The dashed line now moves down to the 2R LSK for entry of another waypoint. When another waypoint is entered into the 2R data block, the dashed lines move down to the 3R LSK data block. The FMC continues to accept individual waypoints in this fashion. When the page is filled with waypoints, the FMC automatically adds another ROUTE page that can be accessed by pressing the NEXT PAGE key. The LEFT column labeled VIA is used to program JET and VICTOR airways. The FMC accepts airway names in the LEFT column data boxes. It then automatically adds the waypoints that constitute that airway into the route. For the FMC to accept an airway entry, the airway must be anchored. This means you must enter the first waypoint of the airway in the right TO column for the FMC to know where the airway begins. For this reason, FMC
Wilco Publishing
Page 18 of 108
767 Pilot in Command route programming never starts with an entry in the VIA column, it must always start with a waypoint entry in the TO column. The name of the airway is entered into the LEFT column on the line just below the anchoring waypoint entry. The airway must then be closed by entering the last waypoint needed in the airway. If you attempt to enter an airway without a valid anchor point, the FMC will generate an error message. The same will happen if an invalid closing point is entered. Lets look at an example of airway programming. Using TTT as a starting point, we added some more waypoints in the TO column to take us to the TXK VOR. These waypoints were added individually by entering the waypoint name in the scratchpad and pressing the right LSK containing the dashed line. From the TXK VOR we want to proceed via J42 to the MEM VOR. Both the TXK VOR and MEM VOR are part of the J42 airway. Therefore, TXK becomes our anchor waypoint. Type J42 into the scratchpad and press the left LSK with the dashed lines (the 5L LSK in our example). As soon as an airway entry is made in the VIA column, the TO column automatically displays data entry boxes on the same line. This indicates that a waypoint entry is mandatory for the FMC to accept the airway in the route. Without a closing waypoint entry, the FMC would not know where to stop adding waypoints from the requested airway. To close the airway entry, type MEM into the scratchpad and press the LSK abeam the data boxes (the 5R LSK in our example). The results of our programming are shown at right. The route of flight can be read off exactly as the FMC will draw it. The route starts at the TTT VOR and goes direct to each of the next 3 waypoints. Then after the TXK VOR, the FMC adds to the route all waypoints from J42 up through the MEM VOR. The waypoints and airways programmed on the route page can be viewed on the LEGS page. The LEGS page lists all waypoints that make up the programmed route, including those from J42. How to access and use the LEGS page is described later in this chapter. Advanced FMC Route Programming Wilco Publishing Page 19 of 108
767 Pilot in Command
Based on the teachings of the previous section, you should have no problem getting a route programmed into the FMC. However, there are some advanced features of the FMC that can make manually programming the FMC easier. This next example demonstrates these advanced features and also takes you through every step required to properly program the route page manually. The route programmed in this example is used for the explanation of FMC functions in the next section. Therefore, it is important to run through this example to have the FMC properly setup for future learning. Some of the information provided during this example repeats concepts already described. This is done to reinforce the programming concepts presented earlier. As previously stated, we shall be programming a flight from KDFW to KLGA. This example demonstrates the use of Standard Instrument Departures (SIDs), Jet airways, waypoints, and Standard Instrument Arrivals (STARs). Our route of flight is as follows: KDFW.DALL6.TXK.J42.MEM.J42.GVE.MINKS1.LGA To translate: departing the Dallas-Fort Worth International airport via the Dallas6 departure (SID) using the Texarkana transition to the Texarkana VOR, then via Jet 42 to the Memphis VOR, then via Jet 42 to the Gordonsville VOR, then via the MINKS1 arrival (STAR) to the LaGuardia airport. To begin programming, press the RTE key on the FMC keyboard to access the ROUTE page. All data programmed from previous examples must be removed from the ROUTE page. To do this, press the DEL key on the FMC keyboard followed by the 1L LSK. This removes all route data stored in the FMC. The data boxes abeam the 1L and 1R LSK indicate that data entry is required in these areas. Therefore, the first information entered on the ROUTE page is the origination and destination airports. The FMC accepts the 4-letter ICAO identifier for each airport. To enter the origin, type KDFW into the scratchpad and then press the 1L LSK. To enter the destination, type KLGA into the scratchpad and then press the 1R LSK. The next required entry is the departure RUNWAY in the data block abeam the 2L LSK. In our example we will depart runway 17R. Therefore, type 17R into the scratch pad and then press the 2L LSK to enter the data. An alternate method to select departure runway using the DEP ARR key will be explained later.
Wilco Publishing
Page 20 of 108
767 Pilot in Command The FLT NO data block at the 2R LSK is used to enter the optional flight number. You can enter any combination of letters and numbers to represent your current flight. In our example we are American flight 772, therefore we type AA772 into the scratchpad and press the 2R LSK to enter the data. The CO ROUTE data block is not used when manually programming a route. It must remain blank. The RTE 1 page should look exactly as pictured above prior to the moving on to the next step. Programming of the actual route begins on page 2 of the ROUTE page. Press the NEXT PAGE key to access page 2/2. There are two columns on page 2 labeled VIA and TO. The right TO column is used to enter individual waypoints in the route. For example, if you wanted to start out going direct to a VOR (or other named waypoint) you would type in the name of the point in the scratchpad and place it in the 1R data box. The dashed line would then move to the 2R position where you can insert the next waypoint in the route. You can continue programming the route in this fashion until all waypoints have been entered. There are many different valid entries to create waypoints. Please see the LEGS page discussion of this manual for details about the valid waypoint formats. The left VIA column is for the entry of Jet and Victor airways. The ROUTE page provides for the insertion of Jet and Victor airways in place of inserting the individual airway waypoints manually. The airway must start with a waypoint entry in the TO column. This waypoint must be part of the airway to be entered. Then to complete the airway, the last waypoint of the airway used in the route is entered into the TO column. This will be explained later in our example. Please note that the airway database was extracted from the FS2000 database, so there may be some missing airways. This could result in getting an error message when programming an airway. In this case, you would have to enter all of the airway waypoints manually using the TO column. Our route of flight starts with the use of a Standard Instrument Departure (SID). To access the SID page of the FMC you must press the DEP ARR key on the FMC keyboard. This calls up the departure/arrival index page. From the DEP/ARR INDEX page you can access the departure and arrival procedures for your origination and destination airports. (Note: For more information about the SID/STAR database, review the Saving FMC Data section near the end of the FMC manual).
Wilco Publishing
Page 21 of 108
767 Pilot in Command Notice that the index page has prompts for both RTE 1 and RTE 2. Since we are programming with RTE 1, KDFW and KLGA are listed in the RTE 1 index. At this point we want to select a SID for KDFW in RTE 1. Pressing the 1L LSK <DEP prompt calls up the departure page for the KDFW airport. The KDFW departure page is shown here. You can do two things on this page; select a SID, and/or select a departure runway. Notice in the upper right corner that this page is only 1 of 3 pages available. This indicates that there are more pages of SIDs and/or runways available. To access these pages, use the NEXT/PREV PAGE keys on the FMC keyboard. The available runways are listed on the right side of the page. We previously entered runway 17R using the ROUTE page, therefore notice the <SEL> prompt next to the 17R listing. To change the departure runway from this page, simply press the right LSK abeam the desired runway. For example, press the 3R LSK to select runway 17C for departure. The <SEL> prompt would then move up to the 17C data block. The ROUTE page would also change to reflect the new departure runway. Since KDFW has more than just 5 runways, selection of other runways is possible by looking on pages 2 and 3 using the NEXT/PREV PAGE keys on the FMC keyboard. The available SIDs for KDFW are listed on the left side of the departure page. Notice that there are five available SIDs listed on page 1. More SIDs may be available by looking on pages 2 and 3. Since our route of flight uses the DALL6 departure, press the 1L LSK to select the SID. Pressing the 1L LSK displays the page shown at right. The selected SID is listed in the 1L data block. Below the selected SID name are the available SID transitions. Not all SIDs have transition procedures. If a SID has no transitions available, the word <NONE> is listed in the TRANS column. Our flight plan calls for the use of the TXK transition. Since we do not see that transition listed on page 1, we must use the NEXT PAGE key to look for it on page 2. Pressing the NEXT PAGE key displays the page shown here. Notice that we are now on page 2/3 and that the TXK TRANS is listed abeam the 3L LSK. To select the TXK transition procedure simply press the 3L LSK. Wilco Publishing Page 22 of 108
767 Pilot in Command
Pressing the 3L LSK results in the remaining TRANS procedures disappearing and a <SEL> prompt displayed next to the selected transition. If a mistake is made in the selected TRANS or even the selected SID, simply start fresh by pressing the <INDEX prompt at the 6L LSK. This redisplays the DEP/ARR INDEX page where you can start the procedure over. If a selected departure is no longer required, or a different departure procedure is desired, selection of a different procedure is possible at any time by returning to the departure page and selecting a new procedure. The FMC will automatically remove the old procedure and place the new procedure into the route. This eliminates the need to manually remove waypoints in the route from the old procedure prior to selecting a new one. Now that the proper SID and SID TRANS are selected, return to the ROUTE page by pressing the 6R LSK labeled ROUTE>. Pressing the 6R LSK takes us to page one of the RTE1 pages. Upon selecting page 2/2 (using the NEXT PAGE key), we find that the waypoints of the selected SID and SID TRANS are now listed in the TO column as shown here. This listing differs a bit from the real FMC in that the real FMC would not list all waypoints of the procedure, rather just the name of the procedure and the TRANS fix. The RTE1 listing shown above is how this page would look if the waypoints had been programmed manually rather than added automatically by selecting a SID. Notice that the dashed lines have moved down to the 5L and 5R LSK positions just below the last waypoint entry. This is where the next airway or waypoint entry would be made. In our example, we are going to join up with J42 from the TXK VOR. Since the TXK VOR is part of J42 it serves as the anchor waypoint for the airway. The Jet airway can now be placed in the VIA column. Do this by typing J42 into the scratchpad and pressing the 5L LSK. Notice in our picture that J42 (highlighted) is now in the VIA column and that a group of boxes has appeared in the TO column. These boxes indicate that the FMC requires a waypoint entry along J42 to complete the insertion of the airway into the route.
Wilco Publishing
Page 23 of 108
767 Pilot in Command Our flight plan requires that we fly along J42 until reaching the MEM VOR. Type MEM into the scratchpad and press the 5R LSK to place it into the data box. Doing so completes the airway entry as shown here. If an attempt is made to complete an airway entry with a waypoint that is not part of the airway, the FMC will display an INVALID ENTRY message in the scratchpad. If this happens, press the CLR key to remove the error message and then enter the correct waypoint to complete the airway entry. After the MEM waypoint, the flight plan requires that we continue along J42 until reaching the GVE VOR. Since we have run out of space on page 2, the FMC automatically adds another page to the ROUTE pages. Move to page 3 using the NEXT PAGE key on the FMC keyboard. Page 3 will have the dashed entry lines available abeam the 1L and 1R LSKs for entry of more route data. Use the same procedure as before to enter the next airway in the route page. Type J42 into the scratchpad and press the 1L LSK. Then type GVE into the scratchpad and press the 1R LSK. This completes the Jet route entry. The resulting page should look exactly as shown at right. The data entry lines have now moved down to the 2L and 2R LSK positions awaiting more data. If more airways (or waypoints) were required in the route, they would be entered here. However, our route calls for a STAR into KLGA. So we need to return to the DEP ARR page using the DEP ARR key on the FMC keyboard. Press the DEP ARR key to display the DEP/ARR INDEX page. This time select the KLGA ARR> prompt at the 2R LSK to display available arrivals. The arrival screen is set up similarly to the departure screen. Available STARs for KLGA are listed along the left side. Available approach procedures and runways are listed on the right side. Approaches and runways will be discussed later in this manual. Our flight plan calls for the use of the MINKS1 arrival into KLGA. Pressing the 1L LSK selects the MINKS1 arrival and displays available STAR transitions. Since our flight plan uses the GVE VOR, select the GVE TRANS by pressing the 3L LSK. This connects our route to the STAR.
Wilco Publishing
Page 24 of 108
767 Pilot in Command If a mistake is made in selecting a STAR or TRANS, return to the INDEX page by pressing the 6L LSK and start again by selecting the KLGA ARR prompt. Also, if at anytime during the flight a different STAR is required, return to the arrival page using the DEP ARR key and make the changes. When changes are made to the STAR, the FMC automatically updates the route to reflect the changed STAR procedure. This eliminates the need to manually remove waypoints added by the previously selected STAR. Once the STAR is selected, return to the ROUTE page by pressing the 6R LSK labeled ROUTE>. Page through the route pages to double check the programmed route using the NEXT/PREV keys. Notice that after the GVE VOR the MINKS1 arrival waypoints have been added as shown at right. This completes the programming of our example route. When satisfied with the programmed route, the route can be activated and the preflight of the FMC can continue. Activating a Route The ACTIVATE> prompt at the 6R LSK is used to activate a programmed route. Since there are two routes available in the FMC, activation of a route tells the FMC to use the route displayed. After loading or programming a route into RTE 1, press the 6R LSK to activate this route. When the 6R LSK is pressed to activate the route, the EXEC key will subsequently illuminate. Pressing the EXEC key executes the requested route activation. In our example, the programmed route in RTE1 is now the active route displayed on the EHSI. After activating and executing RTE 1, the prompt at the 6R LSK changes to PERF INIT>. Pressing the 6R LSK displays the Performance Initialization pages. These pages are the next pages that require data entry during the pre-flight programming of the FMC. Now that route programming is complete and the route has been activated, the route programming can be saved for future recall using the CO ROUTE data block on page one of the ROUTE pages. Information on how to save a programmed route for future recall can be found in the Saving FMC Data section later in this manual.
Wilco Publishing
Page 25 of 108
767 Pilot in Command Here are some important points to remember when working with routes in the FMC. Since the FMC is capable of accepting two routes into memory (RTE 1 and RTE 2), it is important to remember that only one route can be activated at one time. After activating one of the routes, only the active route is listed on the EHSI. Changes made to the active route during flight changes the course followed by the AFDS in LNAV mode. Changes to the inactive route do not affect the activated route of flight. Anytime you are working with the inactive route, the ACTIVATE> prompt shall be displayed at the 6R LSK position. Also, when the inactive route is viewed in the FMC, a dotted course is displayed on the EHSI in addition to the currently active pink course line. This dotted course line represents the route programmed into the inactive route pages. The AFDS always follows the active (pink) route regardless of the presence of the inactive route course on the EHSI. Changes to the inactive route do not affect the active route. In our example we activated RTE 1. Pressing the <RTE 2 prompt at the 6L LSK displays the RTE 2 pages. When viewing the RTE 2 pages, the prompt at 6L changes to <RTE 1 and when pressed, take you back to the RTE 1 pages. When RTE 1 is the active FMC route, an ACTIVATE> prompt is displayed at the 6R LSK when viewing RTE 2. This indicates that modifications and additions to the data in the RTE 2 pages can be made without affecting the active RTE 1 pages, or the course followed by the AFDS in LNAV mode. If at any time in flight you want to use the routing programmed into RTE 2, simply ACTIVATE and EXECUTE the route as was done with RTE 1. In this case, RTE 1 becomes the inactive route and RTE 2 becomes the active route displayed on the EHSI and followed by the AFDS in LNAV mode. Here is something else to keep in mind when programming waypoints into a route. There can be many waypoints throughout the world with the same name. Anytime a waypoint is entered into the FMC and is found to have more than one location, the FMC presents you with a choice of waypoint locations. An example of a waypoint selection screen is shown at right. This screen displays the latitude/longitude of each waypoint option as well as the type waypoint being defined. The first waypoint listed at the 1L LSK is always the waypoint closest to your currently programmed route or aircraft position, and is most likely the waypoint needed for your route. Pressing the 1L LSK selects the waypoint location shown in the 1L data block for insertion of the waypoint into the route. Pressing any of the other left LSKs selects the waypoint location listed in the corresponding data block.
Wilco Publishing
Page 26 of 108
767 Pilot in Command KJFK-KSEA Route Example Here is a quick example of how to program a different type of route into the ROUTE pages. This example is offered to further solidify your understanding of ROUTE programming. DO NOT DO THIS EXAMPLE NOW! The remaining sections of this manual utilize the KDFW to KLGA route we have already programmed. For now, simply read through these steps to see if you can follow the programming logic. Then, after completing all other sections of this manual, try programming this route into the RTE 1 pages without reference to these instructions. Consider the following route from JFK to SEA: JFK..GAYEL.J95.BUF..DLH..MOT..GGW..MLP.GLASR3.SEA - Press the RTE button to display the RTE1 pages. - Start by filling in the ORIGIN and DEST data blocks. Type KJFK into the scratchpad and press the 1L LSK. Type KSEA into the scratchpad and press the 1R LSK. - Select a departure runway. In this example we use the DEP/ARR INDEX to do this. Press the DEP ARR key and select the 1L LSK for JFK DEP. Notice there are no departures in the database. Select runway 4R by pressing the 2R LSK. Return to the ROUTE page by pressing the 6R LSK. Notice that RW04R has been entered in the RUNWAY field. - Enter the optional flight number. Type AA265 into the scratchpad and press the 2R LSK. - Press the NEXT PAGE key to start entering the route. - Type GAYEL into the scratchpad and press the 1R LSK. This enters GAYEL intersection as the first waypoint of the route. - Type J95 into the scratchpad and press the 2L LSK. This puts Jet 95 in the route starting at GAYEL. - Type BUF into the scratchpad and press the 2R LSK. This completes the J95 airway entry. - Type DLH into the scratchpad and press the 3R LSK. The FMC presents a choice of waypoints. Press the 1L LSK since this is the correct waypoint. - Type MOT into the scratchpad and press the 4R LSK. The FMC presents a choice of waypoints. Press the 1L LSK to choose the correct waypoint. - Type GGW into the scratchpad and press the 5R LSK. - Press the NEXT PAGE key to move to page 3 of the route page to add more waypoints. - Type MLP into the scratchpad and press the 1R LSK. The FMC presents a choice of waypoints. Press the 1L LSK to choose the correct point. - Press the DEP ARR key and select the 2R LSK for SEA ARR. - Press the 3L LSK to select the GLASR3 arrival. - Press the 2L LSK to select the MLP TRANS procedure. - Press the 6R LSK to return to the ROUTE page. - Verify the route by using the NEXT PAGE key to view all pages of the route. - Press the 6R LSK to activate the route. Wilco Publishing Page 27 of 108
767 Pilot in Command - Press the EXEC key to execute the route. Successful programming of the route results in 4 route pages. The last waypoint in the route page should be the HETHR waypoint (from the GLASR3 arrival). Also the PERF INIT> prompt should be displayed at the 6R LSK. PERF INIT Page The Performance Initialization (PERF INIT) page is used to enter data required by the FMC to accurately calculate aircraft performance. There is only one PERF INIT page. Most of the data fields contain boxes next to the LSKs. These boxes indicate that data entry is required; otherwise the FMC will not be able to properly calculate performance numbers. The data fields in the PERF INIT page are as follows: GR WT: Aircraft gross weight (in thousands). This is automatically calculated using the FUEL and ZFW data fields. FUEL: Aircraft fuel weight (in thousands). The CALC indicates that the fuel value in the data block has been calculated by the FMC automatically. The pilot can input a fuel number manually by entering the value into the scratchpad and pressing the 2L LSK. When a manual fuel weight has been entered, MANUAL will be displayed in place of CALC next to the fuel quantity value. To return the fuel value to an FMC calculated value, press the DEL key (DELETE is displayed in the scratchpad) and press the 3L LSK. This removes the MANUAL fuel value in favor of a new CALC fuel value. ZFW: Aircraft zero fuel weight (in thousands). RESERVES: Required reserve fuel (in thousands). This value represents the minimum fuel required before an insufficient fuel warning is generated by the FMC. If the FMC predicts that you will arrive at your destination with less than the fuel quantity entered, an INSUFFICENT FUEL message is generated. CRZ ALT: Cruise altitude. Enter the desired cruise altitude. STEP SIZE: For VNAV altitude calculations, ICAO indicates standard step to altitudes. An entry of 0 inhibits automatic step altitude programming. This is discussed further in the VNAV section. COST INDEX: This value is used by the FMC to predict economy performance. A lower cost index means better economy versus a high cost index. A standard cost index for the 767 is 80.
Wilco Publishing
Page 28 of 108
767 Pilot in Command Start programming the PERF INIT page by entering the aircrafts zero fuel weight (or ZFW) into the 3L data block. This is the weight of the aircraft plus payload but without fuel. The ZFW of our aircraft is always 245,000 lbs. Therefore, type 245 into the scratchpad and press the 3L LSK to enter the data. With the entry of a ZFW in the 3L data block, the GR WT data block is automatically filled by the FMC. Changing the GR WT field manually would conversely update the ZFW data block. Making changes to the FUEL value will cause the GR WT to update as well. In the picture at right, notice that a manual fuel value has been entered into the FUEL data block. Also notice the GR WT field has updated as well. To restore the FUEL value to the FMC calculated value, press the DEL key on the FMC keyboard and then press the 2L LSK. This removes the manually entered fuel weight and restores the FMC calculated value. Depending on how you start the sim, the CALC fuel value may or may not reflect the actual amount of fuel on the aircraft. To correct an incorrect CALC fuel entry, put in a manual fuel value and then delete it as described above. This causes the FMC to update the CALC fuel value to the actual amount of fuel on board. Program the desired reserve fuel weight into the 4L data block. Our example flight to KLGA requires 9,800 pounds of reserve fuel. Enter 9.8 into the scratchpad and press the 4L LSK to enter the data. Program the desired cruise altitude into the 1R data block. Our flight will cruise at 37,000 feet. You may enter this in one of three ways: 37000, 370 or FL370. Any of these three entries results in FL370 being listed in the CRZ ALT data block. For our flight type 37000 into the scratchpad, then press the 1R LSK to enter the data.
Wilco Publishing
Page 29 of 108
767 Pilot in Command The last item to be programmed on the PERF INIT page is the cost index. Enter the standard value of 80 into the scratchpad and press the 2R LSK to enter the data. This completes the PERF INIT page data entry. Pressing the 6R LSK displays the TAKEOFF page. The TAKEOFF page is the final page that requires data entry prior to completing FMC pre-flight programming. Here are some points to consider about the PERF INIT page. It should not be necessary to access the PERF INIT page once airborne. The only time it may be required to visit this page in flight is if a fuel quantity error is received. In flight, the FMC continually compares the calculated fuel value to the actual fuel on the aircraft. If a significant difference exists between the two fuel quantities, an FMC scratchpad message is generated. To eliminate this message you can update the erroneous CALC fuel quantity using the procedure described previously. TAKEOFF Page The Takeoff page is a reference page that displays the Vspeeds used for takeoff. This page is also used to select a temperature for calculation of reduced power takeoffs. The permissible flap settings for takeoff in a 767-300 are 5 and 15 degrees. Putting either 5 or 15 into the 1L data block causes the Vspeed column along the right side of the CDU to update with the takeoff Vspeeds for the current aircraft gross weight. Once a takeoff flap setting has been entered, the Vspeeds can be automatically set on the airspeed gauge. Pressing on the invisible mouse click area at the bottom left corner of the airspeed gauge updates the airspeed bugs based on FMC data. For more information about this feature, see the Flight Instrument section of the systems manual. To set up the FMC for a reduced power takeoff, enter into the THRUST data block (2L LSK) a temperature value between the current outside temperature and 64. This is called the assumed temperature. A higher assumed temperature results in a greater reduction in takeoff power. The Vspeeds are also updated with the selection of reduced power thrust. The temperature Wilco Publishing Page 30 of 108
767 Pilot in Command entered in the THRUST data block is reflected on the upper EICAS screen along with a reduction in target takeoff thrust (for more information, see the Engine section of the systems manual). The calculations involved in determining the temperature on which a reduced thrust takeoff is based are rather complicated. There are many variables taken into account including runway length, slope, altitude, and departure path obstacles just to name a few. Airlines use computer printouts generated by a load agent to determine the reduced power setting for each takeoff. For this reason it is rather impossible to supply guidance for determining reduced power temperatures for each airport in FS2000. The use of reduced power is therefore at pilot discretion. Since the Takeoff page is the final page in the pre-flight programming of the FMC, the pre-flight status is indicated at the 6R LSK. If the data required by the FMC for proper operation has been entered successfully, COMPLETED is displayed at the 6R LSK position. If the data entry required by the FMC has not been completed, INCOMPLETE is displayed at the 6R LSK position. To go back and review all preflight pages in sequence, press the <INDEX prompt (6L LSK) and then select the IDENT page using the 1L LSK. Starting with the IDENT page, cycle through the preflight pages using the 6R LSK until you find a page with missing data. Then continue through as before until COMPLETED is displayed on the TAKEOFF page at the 6R LSK position. APPROACH Page This page requires no data entry. It displays reference approach speeds calculated for the current aircraft gross weight listed in the 1L data block. Changing the weight in the 1L data block updates the reference speeds for the entered weight. However, the current gross weight of the aircraft is always restored by the FMC when the Approach page is initially displayed. Information about the runway selected for takeoff or landing can be found on the approach page. Notice here that the KDFW runway 17R information is displayed. This is the runway selected for departure. Runway length plus ILS frequency/course are shown. When the aircraft is more than halfway to the programmed destination, the runway data changes to show information about the destination runway selected on the DEP/ARR page. Now that the pre-flight preparations have been completed, lets prepare for takeoff to see how to use the FMC operationally during flight.
Wilco Publishing
Page 31 of 108
767 Pilot in Command
FMC OPERATION
After proper programming, the FMC can be used in flight for route navigation, speed management, and altitude control. Route navigation is accomplished using the AFDS LNAV mode and the LEGS pages of the FMC. Speed and altitude control are accomplished using the AFDS VNAV mode and VNAV pages of the FMC. When the AFDS is engaged in the VNAV mode, aircraft speed and altitude can be directly controlled from the VNAV pages. More on this in the VNAV section later. For now we will concentrate on FMC route navigation and LNAV. Route Management We have already programmed a route into the FMC using the RTE pages. In our example, we used both airways and waypoints to program the route. Now, to work with the route in flight the LEGS page is utilized. Pressing the LEGS key on the FMC keyboard calls up the LEGS page for viewing. The LEGS page lists each waypoint in the route along with distance, course, speed and altitude data. If the route on the ROUTE page has Jet or Victor airways entered, each waypoint that makes up that airway is now listed in proper sequence on the LEGS page. Each waypoint listed in the LEGS page is displayed on the EHSI and connected by a pink track line. The AFDS follows the pink track line during LNAV operation and crosses each waypoint in the order listed on the LEGS page. The first waypoint on the LEGS page is known as the active waypoint and is displayed in pink on the EHSI. All other waypoints listed on the LEGS page below the active waypoint are known as inactive waypoints. These inactive points are displayed in white on the EHSI. The AFDS will navigate toward the active waypoint during LNAV operation. When the aircraft crosses the active waypoint, the next inactive waypoint moves up to become the active waypoint. Once an active waypoint becomes inactive, it is removed from the LEGS display. The important concept to remember is that the FMC always attempts to navigate toward the active (pink) waypoint via the FMC pink track line when engaged in LNAV. Waypoints can be added, modified, or remove from the route using the LEGS pages. Any time a change is made to data in the LEGS page, these changes must be executed prior to becoming active. This permits previewing of changes and allows for an opportunity to erase them if they are not correct. Lets take a look at the LEGS page for our example route and explain how it is formatted. Then we will explain how to work with your route using the LEGS page during LNAV operation.
Wilco Publishing
Page 32 of 108
767 Pilot in Command LEGS Page The legs page for our KDFW to KLGA example flight is shown below. The LEGS page is called up by pressing the LEGS key on the FMC keyboard. The title of the LEGS page is displayed across the top. ACT RTE 1 LEGS indicates that we are looking at waypoints for the active route in RTE 1. This is page 1 of 7 pages available as indicated in the upper right corner. To cycle through the LEGS pages, use the NEXT/PREV PAGE key on the FMS keyboard. You can easily return to page 1 of the LEGS pages by pressing the LEGS key at any time. The active waypoint in the route is always displayed on LEGS page 1 abeam the 1L LSK. In our example, TTT VOR is the active waypoint. Subsequent waypoints are listed below TTT abeam the remaining left LSKs in the proper sequence. These are the inactive waypoints. Above the TTT waypoint is the magnetic route course to fly toward the TTT waypoint. In our example, the course is 251magnetic. The course listed for the active waypoint is usually the course from the current aircraft position to the waypoint. For subsequent waypoints, the course listed above the waypoint is the magnetic course between waypoints. In our example, the magnetic bearing from the TTT VOR to the TRISS intersection is 075. The distance between waypoints is listed down the middle of the LEGS page. In our example, the distance between the aircraft position and the TTT VOR is 2 miles (NM stands for Nautical Miles). The distance between the TTT VOR and the TRISS intersection is 36 miles. The data abeam the right LSKs are used for VNAV operation. The airspeed/altitude to cross each waypoint is listed in the corresponding data block. In our example, we are forecast to cross the TTT VOR at 250 knots and an altitude of 2,533 feet. Subsequently, we are forecast to cross the TRISS intersection at 308 knots and an altitude of 22,200 feet. How to use and modify this data is explained later in the VNAV section of this manual. Notice that at the 6L LSK there is a <RTE 2 LEGS prompt. Pressing the 6L LSK takes you to the RTE 2 LEGS page for viewing. As explained previously, the active route (RTE 1 in our example) remains unchanged while working with the inactive route. The use of RTE 2 is optional during normal FMC operations and is explained later in this section.
Wilco Publishing
Page 33 of 108
767 Pilot in Command At the 6R LSK there is a RTE DATA> prompt. Pressing the 6R LSK takes you to the route data page. This page shows predictive data for each waypoint in the LEGS page. This page is for reference only and cannot be used to make LEGS modifications. The ETA data block lists the predicted time that the aircraft will cross each waypoint. This is based on current winds and airspeed. The WPT data block lists the waypoint. The FUEL data block lists the predicted amount of fuel remaining when crossing the waypoint. The WIND data block does not work at this time and is for future development. In the real aircraft, predictive wind data is uploaded to the FMC for the route of flight and would be listed here. To return to the LEGS page, press the 6R LSK labeled LEGS>. LEGS Page Management Understanding how to use the LEGS page for navigation is of critical importance. This is the primary tool used to navigate the 767 from point A to point B. The proper use and execution of the LEGS page allows the AFDS LNAV feature to automatically fly the programmed route. Lets look at how the LEGS are displayed on the EHSI.
Wilco Publishing
Page 34 of 108
767 Pilot in Command The above pictures show our KDFW to KLGA route of flight on the EHSI in the MAP mode. The left picture shows the map in the 10-mile range. The right picture shows the map in the 320-mile range. We are sitting on runway 17R in KDFW ready for takeoff. Notice that the first point in our route (the TTT VOR) is displayed in pink. This indicates that TTT is the active waypoint. The pink track line starts near the end of the runway. This is where a turn towards the active waypoint would theoretically occur. The remaining inactive waypoints of the route are all listed in white and connected by the pink track line. The EHSI MAP mode is only capable of displaying up to 320-miles of route data out in front of the aircraft. The EHSI PLAN mode can be used to view the rest of the route to verify its accuracy. Placing the EHSI mode selector to PLAN mode displays the following:
When the EHSI PLAN mode is selected, the EHSI changes the map display to a North orientation. This is indicated by the green N and up arrow on the right side of the EHSI display. This allows for the easy comparison of the FMC programmed route to routes plotted on North oriented aviation maps. When the EHSI is put into the PLAN mode, a STEP> prompt appears at the 6R LSK. Pressing the 6R LSK changes the map center waypoint. This permits stepping through the route waypoints one-by-one to view the entire route. In the picture above, the TTT waypoint is displayed in the center of the EHSI map as indicated by the <CTR> prompt. Pressing the 6R LSK changes the EHSI map center to the next waypoint listed in the LEGS page. In our example, pressing the 6R LSK moves the map center to the TRISS waypoint. Subsequent presses of the 6R LSK cause the map center to move down to the next waypoints listed on the LEGS page. By continually pressing the 6R LSK, the entire route may be viewed to verify its accuracy.
Wilco Publishing
Page 35 of 108
767 Pilot in Command
The picture above shows our route after stepping through the first page of LEGS data. The scale of the EHSI map has also been changed to the 320-mile range. This permits viewing of more waypoints in the vicinity of the map center. To restore the map and LEGS page to normal, switch the EHSI back to the MAP mode. Now lets look at how the LEGS page is used after takeoff to manage route navigation. The picture below shows the LEGS page just after takeoff. The aircraft is navigating in the AFDS HDG SEL mode on runway heading.
Notice that the TTT waypoint has already been passed during departure. The active waypoint has changed to the TRISS intersection. Anytime you pass within close proximity of the active waypoint, the FMC automatically updates the LEGS page to reflect the new active waypoint. The EHSI also updates to display the new active waypoint in pink. The previously active waypoint turns white and eventually disappears below the aircraft display.
Wilco Publishing
Page 36 of 108
767 Pilot in Command In the example above, the aircraft is not flying towards the active waypoint. This is obvious because the pink course line is now behind the aircraft and the active waypoint is not displayed on the screen. We must therefore position our aircraft using HDG SEL mode to a position that allows LNAV to start following the route. The LEGS page shows us that the course between our present position and the TRISS intersection is 072. In our example, we select a 070 heading on the AFDS panel to head toward the TRISS intersection. From this position we can begin to navigate on our route. The following sections explain how to navigate a route using the LEGS page. We shall demonstrate every type of route modification available. Also, we shall demonstrate the different waypoint formats that the FMC accepts to accomplish our navigating tasks. Fly Direct to a Waypoint To fly direct to a waypoint in the LEGS page, the waypoint must be placed in the active waypoint data block (abeam the 1L LSK of LEGS page 1). The basic concept here is that any waypoint placed in the active waypoint data block causes the FMC to draw a course line direct to that waypoint from the aircrafts present position. In our example, we are heading toward the TRISS waypoint using HDG SEL mode. The course line is off to the left of our present position so we need to tell the FMC to update the course.
Since TRISS is the active waypoint as a result of our departure, there is already a course line between the previously active TTT waypoint and the TRISS waypoint. We must tell the FMC to change the programmed course to go direct to TRISS from the aircrafts present position. Press the 1L LSK to place TRISS in the scratchpad. Then press the 1L LSK again to tell the FMC to go direct to the TRISS waypoint.
Wilco Publishing
Page 37 of 108
767 Pilot in Command
The picture above shows the resultant display. There are a few important FMC conventions to make note of here: " The EHSI draws a white dashed line to represent the route modification. " The LEGS page title now displays MOD instead of ACT. This indicates that the LEGS listed represent the modified route. " The active route remains in FMC memory and the aircraft continues to use the active route (pink track) until the modified route is executed. " To execute the route modification, press the illuminated EXEC key. " Pressing the 6L LSK <ERASE prompt restores the original active route to the LEGS page and discards all route modifications made. Pressing the EXEC key activates the route modification. Selection of LNAV on the AFDS panel commands the aircraft to follow the new course. Since the pink course is near the aircraft, the AFDS now controls aircraft heading to follow the displayed route. The picture below shows how the course modification now looks when executed. Notice the LEGS page changes to ACT to indicate that the displayed route is now active.
Wilco Publishing
Page 38 of 108
767 Pilot in Command It is possible to fly direct to any waypoint listed in the route by following this same procedure. Moving a waypoint from any page in the route to the 1L data block of LEGS page 1 causes the FMC to draw a direct line from the present aircraft position to the new active waypoint. The FMC automatically removes skipped waypoints from the LEGS page. Upon execution, the aircraft navigates directly to the new waypoint if LNAV is engaged or selected on the AFDS panel. For example, say we want to go direct to the MEM waypoint and skip all waypoints in between. Press the 5L LSK to place MEM in the scratchpad and then press the 1L LSK to place MEM in the 1L data block. Executing the modification causes the FMC to navigate direct MEM. All waypoints in between the aircrafts present position and the new active waypoint would be removed. Direct Intercept Course Suppose you receive a clearance to fly a heading to intercept a VOR radial. Lets consider the following clearance using our present route example. The clearance is to fly a 090-degree heading to intercept the Texarkana (TXK) 210 radial and fly inbound. The rest of the route remains unchanged.
Start by placing the AFDS in HDG SEL mode and selecting a 090 heading. We must then instruct the FMC to go direct to TXK. Pressing the 2L LSK puts the TXK waypoint into the scratchpad. Pressing the 1L LSK makes the TXK VOR the active waypoint (this deletes the SHERO waypoint) and the FMC calculates a course line direct to TXK on the EHSI. Notice the INTC CRS prompt located at the 6R LSK. The 070 course listed is the FMC calculated course from aircraft present position direct to the TXK VOR. Since we need to intercept the 210 radial, we need to manually change the INTC CRS for the FMC to follow.
Wilco Publishing
Page 39 of 108
767 Pilot in Command To track a radial inbound to a waypoint, the reciprocal course must be calculated. From the aircrafts present position, tracking the 210 radial inbound to TXK requires a 030 track. Therefore, type 030 into the scratchpad and press the 6R LSK to create the new course. This causes the FMC to draw the 210 radial from the TXK waypoint.
The resultant display is pictured above. The word MOD in the LEGS page title indicates that the route displayed is a modification and needs to be executed to become active. The dashed course line on the EHSI represents the route modification and thus the TXK 210 radial. To activate the route modifications, press the EXEC key. Pressing the EXEC key and placing the AFDS in LNAV mode results in the setup shown below.
Wilco Publishing
Page 40 of 108
767 Pilot in Command Pay close attention to the AFDS mode annunciators shown in the picture above. The aircraft is in HDG SEL mode with LNAV armed. The AFDS is turning to fly the 090 heading until intercepting the TXK 210 radial. When the pink track line is reached, LNAV becomes active and the aircraft navigates inbound toward TXK on the 210 radial. This type of clearance is one of the more complicated to execute because the pilot must manually calculate the inbound track for the FMC to follow using the intercept radial. In our example, the reciprocal course for the 210 radial is a 030 inbound course. To further illustrate this concept, consider another quick example. If we were cleared to turn left to a heading of 030 to intercept the TXK 270 radial, we would follow the same procedure used in the previous example. To track the 270 radial inbound requires a 090course. Therefore, when prompted for the INTC CRS, place 090 into the INTC CRS boxes at 6R. The FMC now displays the 270 radial inbound to TXK. PLACE/RADIAL/DISTANCE Waypoints The FMC allows for the creation of a waypoint that is defined by an exact distance along a VOR radial. Suppose we are still flying the 090 heading from the example above and are cleared to fly direct to the 25 DME point along the TXK 210 radial. Enter this special waypoint using the following format: (place)(radial)/(distance) Type TXK210/25 into the scratchpad using the FMC keyboard as shown below. This entry breaks down as follows: TXK is the VOR starting point of the radial (place), 210 is the TXK radial (radial), and /25 is the DME point along the radial to draw the waypoint (distance). Press the 1L LSK to request that the FMC create this custom waypoint and draw a course line direct to this waypoint. The FMC creates the waypoint and names it TXK01. Anytime a custom waypoint is created in the FMC, it assigns a sequentially numbered name for the waypoint based on its anchor point (in this case TXK). If more waypoints were created using the TXK VOR, they would be sequentially numbered 02, 03, and so on. The place/radial/distance type waypoint can be created and placed anywhere in your route on the LEGS page. This type of custom waypoint can also be created on the ground during route programming on the ROUTE page. The next section on route discontinuities shows the results of adding this type of custom waypoint to our route.
Wilco Publishing
Page 41 of 108
767 Pilot in Command Route Discontinuities
The picture above shows how the FMC and EHSI look after creating the new waypoint from the previous example. TXK01 represents the newly created waypoint. Notice also that a ROUTE DISCONTINUITY message is displayed in the LEGS page along with boxes abeam the 2L LSK. This discontinuity message is displayed on the LEGS page anytime you enter a new waypoint into the active route that is not a point currently in the route. Because the TXK210/25 waypoint created is not part of our active route, the FMC is asking, where do I go from here? To answer the FMCs question, the discontinuity must be closed by telling the FMC which waypoint to navigate to after reaching TXK01. In our example, we want to rejoin the original route. Therefore, press the 3L LSK to put TXK into the scratchpad and then press the 2L LSK to place TXK into the ROUTE DISCONTINUITY boxes. This closes the discontinuity and tells the FMC to navigate to TXK after reaching the TXK210/25 waypoint. The resulting route after execution is shown below.
Wilco Publishing
Page 42 of 108
767 Pilot in Command Here are a few things to keep in mind about a ROUTE DISCONTINUITY. A discontinuity on the legs page is the FMCs way of asking you where to go after a new point is added to the original route. When a discontinuity exists on the legs page, the FMC route is basically split into two parts. The route above the discontinuity boxes is the active route. The route below the discontinuity line is inactive and must be rejoined to the active route by closing the discontinuity. New waypoints placed in the discontinuity boxes are connected to the previous points above the boxes. As new waypoints are added using the discontinuity boxes, the discontinuity line (and all waypoints below it) continues to drop down to make room for the newly added waypoints. The discontinuity continues until finally closed by placing a waypoint from below the discontinuity line into the discontinuity boxes (as shown in our previous example). This effectively connects the new waypoints to the original route. If the aircraft is allowed to navigate up to a point where a route discontinuity exists, the FMC generates a scratchpad message and the AFDS LNAV mode is discontinued. The AFDS then enters HDG HOLD mode. The active waypoint in the FMC is then listed as the discontinuity boxes. To reinstate LNAV to continue navigating the programmed route, a new active waypoint must be designated. Line selecting a waypoint from the original route and placing it in the 1L data block creates a new active waypoint. Once executed, the AFDS LNAV mode may be reselected to navigate the route. New Waypoint Addition The previous waypoint discussion showed how to add new waypoints to the active route and close the resulting discontinuity. This example re-enforces the concept using less fancy type waypoints. We are cleared to the LIT VOR, which is not on the original route. After LIT, we are cleared to MEM, which is on our original route. To start this modification, type LIT into the scratchpad and press the 1L LSK. The FMC draws a course line from present position to the LIT waypoint and presents the discontinuity in the LEGS page.
Wilco Publishing
Page 43 of 108
767 Pilot in Command To close the discontinuity, we must find the MEM waypoint in our original route. Press the NEXT PAGE key on the FMC keyboard to display page 2 where the MEM waypoint is listed. Press the 1L LSK to place MEM into the scratchpad. Then press the PREV PAGE key to return to LEGS page 1. Press the 2L LSK to place MEM into the discontinuity boxes. This closes the discontinuity and results in a modified route that looks like the one pictured below.
In this example, the FMC has been instructed to skip some waypoints listed in the legs page. The TXK01, TXK, and MATIE waypoints are skipped by navigating direct to LIT and then on to MEM. Upon pressing the EXEC key to make the modifications active, the skipped waypoints are removed from the EHSI and LEGS page in favor of the new route. In this example, you may be curious as to why we went to LEGS page 2 to find the MEM waypoint and retrieved it by pressing the adjacent LSK. Why not just enter MEM into the scratchpad using the FMC keyboard to close the discontinuity? To close a route discontinuity for the purposes of continuing on the original route, the waypoint used from the route below the discontinuity must be selected using the LSK. Otherwise, a manually entered waypoint is treated by the FMC as a new waypoint, even if this waypoint already exists in the route.
Wilco Publishing
Page 44 of 108
767 Pilot in Command Along Track Waypoints Along track waypoints are distance fixes measured to or from a waypoint along the active route. For example, suppose you are asked to report crossing 75 miles west of the LIT VOR. We can add an along track waypoint that is exactly 75 miles west of the LIT waypoint as follows. Press the 1L LSK to place LIT in the scratchpad. Then using the FMC keyboard type in /-75 so that the scratchpad contains LIT/-75. Then press the 1L LSK to enter the along track waypoint into the route.
It is important that the scratchpad entry used to create the along track waypoint (LIT/-75) be placed on top of the waypoint to which it is referenced (LIT). The LIT/-75 entry tells the FMC to create a waypoint that is 75 miles prior to LIT. Notice that the FMC has added LIT01 into the route as the active waypoint. This represents a point 75 miles prior to the LIT VOR that is along the present FMC track. Also notice that there is no route discontinuity presented because the waypoint added is an along track point and the route is not altered. The next example shows how to add an along track waypoint that occurs after the waypoint in question. For example, if you were asked to report 25 miles east of the LIT VOR you would enter the following. Press the 1L LSK to put LIT into the scratchpad. Then using the FMC
Wilco Publishing
Page 45 of 108
767 Pilot in Command keyboard, type /25 so that the scratchpad contains LIT/25. Then press the 1L LSK to enter the along track waypoint into the route.
Notice that this time the waypoint has been added after the LIT waypoint. Also notice that once again no discontinuity exists since the point added is along track. Along track waypoints can be added for any waypoint in your route, not just the active waypoint. Follow the same procedure outlined above, except use the LSK that corresponds to the waypoint in question. For instance, to create an along track point using the MEM waypoint in the example above, type MEM/distance into the scratchpad and then press the 3L LSK (abeam the MEM entry) to create the along track waypoint. Removing Waypoints There are numerous ways to remove waypoints from the route. The easiest is to go direct to one of the inactive waypoints by moving it up to the 1L data block (previously discussed). This removes all skipped waypoints by going direct to the selected point. However, what if one of the inactive waypoints needs to be removed from the route? Do this by pressing the LSK of the waypoint to be moved up in the route and place it on top of the waypoint that you want to remove. Consider the following example. After LIT you are cleared direct to BNA. This requires that the MEM waypoint be removed from the LEGS listing. To do this you press the 3L LSK followed by pressing the 2L LSK. This places the BNA waypoint in place of the MEM waypoint. This effectively deletes the
Wilco Publishing
Page 46 of 108
767 Pilot in Command MEM waypoint. There is no discontinuity presented for the waypoint shuffle because BNA is in the original routing. There is no limit to the number of waypoints that can be skipped using this method. For example, it is possible to find a waypoint on page 5 of the LEGS page and move it up to a position on page 1 of the LEGS page. In this case, all waypoint in between the two positions would be eliminated upon execution. An alternate and more cumbersome method to skip a single waypoint is to use the FMC keyboard DEL key. When pressed, the word DELETE appears in the scratchpad. If an LSK containing a waypoint were subsequently pressed, the waypoint in that data block would be deleted. In our example, if the 2L LSK is pressed with the words DELETE in the scratchpad, the MEM waypoint is removed and a ROUTE DISCONTINUITY appears in the 2L data block. It would then be necessary to manually close the discontinuity by moving the BNA waypoint up into the discontinuity boxes in the 2L data block. PLACE/RADIAL/PLACE/RADIAL Waypoints Another custom waypoint that can be entered into the FMC is created using two cross radials from different fixes. For example, in our scenario we are navigating toward LIT. We now want to navigate towards the intersection of the LIT 150 radial and the SQS 270 radial. After passing this point, we want to rejoin the original route at the MEM waypoint. The format for entering this type of custom waypoint is as follows: (place)(radial)/(place)(radial) Type LIT150/SQS270 into the scratchpad and press the 1L LSK to go direct to this point. This entry breaks down as follows: LIT (place), 150 (radial), /, SQS (place), 270 (radial). This forms an intersection that the FMC draws on the EHSI as a waypoint. The new waypoint is named using the first anchor point. In this case, the LIT point is used because it is the first fix used to form the new waypoint. Since this is the first custom waypoint using LIT, the waypoint is called LIT01.
Wilco Publishing
Page 47 of 108
767 Pilot in Command
We see on the EHSI that a new waypoint has been created and named LIT01. This is the exact point where the LIT 150 radial crosses the SQS 270 radial. Since this is a modification to the route, the title of the LEGS page changes to MOD. The aircraft continues to navigate towards LIT until this modification is executed by pressing the EXEC key. A discontinuity is presented because the FMC wants to know where to go after the newly added waypoint. In our example, we want to go to the MEM waypoint. Do this by pressing the 4L LSK to place MEM into the scratchpad. Then press the 2L LSK to put MEM into the discontinuity boxes. This deletes the LIT waypoint and connects the LIT01 waypoint to the MEM waypoint.
After executing the route modification, the display should look like the picture above. With the AFDS is LNAV, the autopilot navigates toward the newly created place/radial/place/radial waypoint (LIT01) and then continues on to the MEM waypoint.
Wilco Publishing
Page 48 of 108
767 Pilot in Command ABEAM Points Whenever making a route modification, prompts are displayed at the 4R and 5R positions on the CDU. At the 4R LSK is the ABEAM PTS> prompt. At the 5R LSK is the RTE COPY> prompt (discussed in the next section). Whenever a route modification is made, the FMC presents the opportunity to create waypoints that represent points that are abeam waypoints that may have been skipped. Abeam waypoints are useful for time and fuel calculations when flying a route. This concept is best explained using our example. To demonstrate abeam points, we must first go direct to a waypoint in our route that causes waypoints to be skipped over. On page two of our current route we find the BKW waypoint. Pressing the 6L LSK transfers BKW to the scratchpad. To go direct to this point we scroll back to page 1 of the LEGS page and press the 1L LSK to place BKW into the 1L data block. The FMC draws a dashed route modification line on the EHSI to the BKW waypoint. Also, all waypoints between aircraft present position and the BKW waypoint are removed from the LEGS page.
Notice in the above pictures that at the 4R LSK the ABEAM PTS> prompt is displayed. Pressing the 4R LSK causes the FMC to calculate waypoints along the direct routing that represent all skipped waypoints. The 4R LSK prompt also changes to SELECTED to indicate that the FMC will create these abeam points once the modification is executed. When you execute the route modification by pressing the EXEC key, the FMC updates the LEGS page with intermediate points that represent the abeam waypoints. The results are shown in the picture below.
Wilco Publishing
Page 49 of 108
767 Pilot in Command
Notice on the LEGS page that the abeam waypoints have been added. The names for these waypoints are created using the names of the waypoints being skipped. A straight line direct to BKW has been created using these abeam points. In the example above, we executed a route modification that substantially changed the route. It is possible to save a copy of the active route prior to making the route modifications active. The RTE COPY > prompt abeam the 5R LSK is used to save a copy of the original route prior to executing any changes. The next section explains how the RTE COPY function works. ROUTE Copy When making route modifications, the FMC presents the opportunity to create a copy of the current route prior to executing any changes. Pressing the RTE COPY> prompt at the 5R LSK transfers a copy of the active route into the inactive route. Using our previous example where we demonstrated abeam points, pressing the 5R LSK prior to pressing the EXEC key places a copy of the original route into RTE 2. After executing the modification, we can access the copied route by pressing the <RTE 2 LEGS prompt at the 6L LSK.
Wilco Publishing
Page 50 of 108
767 Pilot in Command
When the inactive route is displayed (in this case RTE 2), the active route remains pink on the EHSI, while the inactive route waypoints listed on the LEGS page are drawn using white dashed lines. The waypoints shown in the RTE 2 LEGS listing are the original waypoints in the route prior to executing the direct BKW modification. This route is here as a result of pressing the RTE COPY prompt. It is possible to restore the original route by activating and executing RTE 2. To do this, press the ACTIVATE> prompt at the 6R LSK and then the EXEC light when illuminated. The original route is then restored as the FMC has switched to using RTE 2 as shown below.
The now previously active route is still stored in RTE 1. Switching back to using RTE1 can be accomplished using the same procedure outlined above.
Wilco Publishing
Page 51 of 108
767 Pilot in Command LAT/LONG Waypoints The FMC is capable of accepting directly entered latitude/longitude coordinates as a waypoint. The format for this type of point is exactly the same format used for position initialization. Review the POS INIT section of this manual for more details on lat/long format. To place a lat/long coordinate into the route, type the coordinates into the scratchpad and press the left LSK at the place in the route where the point is required. For example, there is a departure point called AVRON that is used when departing KJFK out over the ocean. This point is not part of the FMC database. If you attempt to enter AVRON into the LEGS page, an FMC message NOT IN DATABASE is generated. To overcome this problem, enter the lat/long coordinates for the AVRON waypoint. Type N4110.0W06700.0 into the scratchpad and press the appropriate left LSK on the LEGS page to insert the point into the route. The new waypoint is created at the exact lat/long position entered. This point is the same as the AVRON point listed on the departure chart for KJFK. The FMC names the new waypoint by abbreviating the lat/long coordinates as shown in the picture below.
This type of waypoint is used extensively for oceanic routings. Also, if the FMC cannot find a waypoint in the database, the lat/long coordinates can be used to represent the missing waypoint (as demonstrated in the above example). LEGS Page Summary That completes the overview of how to use the LEGS page to navigate the programmed route using LNAV. The next sections describe the remaining pages in the FMC as well as a comprehensive explanation of VNAV. The final section describes how to save FMC data for future use.
Wilco Publishing
Page 52 of 108
767 Pilot in Command PROGRESS Pages Flight progress along the FMC route is summarized on the Progress pages. Pressing the PROG key on the FMC keyboard accesses the Progress pages. Page one of the Progress page display information about the first two waypoints in the route as well as your destination. Distance, crossing time, and crossing fuel is displayed for each point based on current aircraft position. Also displayed on this page is the current selected speed (abeam the 4L LSK) on which the predictions are based and some vertical navigation reference information (abeam the 4R LSK). In the example at right, SHERO is the active waypoint and the aircraft is 33 miles away from it. It is predicted that the aircraft will cross SHERO at 1820 Zulu time with 49,200 pounds of fuel on board. TXK is the next waypoint and KLGA is the destination. The same distance, time and fuel predictions are displayed for these points as well. Pressing the <POS REPORT prompt at the 6L LSK displays route information in a positionreporting format. The picture at right shows this display. The waypoint listed at the 1L data block is the last waypoint crossed. In this case we crossed the TRISS waypoint at 1814 (ATA stands for actual time of arrival) at an altitude of 20,400 feet. Fuel over TRISS was 51,600 pounds as displayed at the 5R data block. The other two waypoints are presented in the standard positionreporting format. Also listed on this page is the actual temperature and winds presently encountered by the aircraft. Pressing the 6L LSK <PROGRESS prompt restores the normal progress page display. Pressing the 6R LSK POS REF> prompt from Progress page one displays the Position Reference pages. These are the same pages discussed earlier during preflight that list current FMC position. This page is useful in verifying what coordinates the FMC is using to determine aircraft position. It also allows the pilot to compare the FMC radio position and the IRS positions to ensure that a map shift is not likely occur if the FMC reverts to IRS NAV ONLY mode.
Wilco Publishing
Page 53 of 108
767 Pilot in Command From the Progress page, pressing the NEXT PAGE key on the FMC keyboard displays page 2 of the Progress pages. This page lists helpful reference information. The data breaks down as follows:
T/WIND: WIND: X/WIND: XTK ERROR:
Current tailwind component in knots. Current winds at altitude. Current crosswind component in knots. Shows distance from aircraft position to the FMC route. In this case we are 0.2 miles off course. VTK ERROR: During VNAV descent shows distance from calculated descent path (more on this in the VNAV section). TAS: Current True Airspeed. SAT: Current Static Air Temperature. LEFT: Amount of fuel used by the left engine. FUEL USED: Total amount of fuel used. RIGHT: Amount of fuel used by the right engine. FUEL QTY, TOTALIZER: Actual amount of fuel on board. FUEL QTY, CALCULATED: FMC Calculated amount of fuel on board. The calculated fuel quantity is based on the amount of fuel on board the aircraft just prior to engine start. It is constantly adjusted based on fuel flows from the engines. Comparing calculated vs. totalizer fuel is helpful in discovering fuel burn anomalies or a fuel leak. If these two fuel values differ by a significant amount, the FMC generates a FUEL QTY DISAGREE message to alert the pilot. To return to the main Progress page, press the PREV or NEXT PAGE key on the FMC keyboard.
Wilco Publishing
Page 54 of 108
767 Pilot in Command NAV RAD Page The NAV RAD page displays radio navigation data based on presently tuned navaids. Pressing the NAV RAD key on the FMC keyboard calls up this page. A visual presentation of the presently tuned navaids is presented. The frequency tuned in NAV1 is shown below VOR L. The A next to the frequency indicates that the radio is presently AUTO tuned by the FMC. The TTT is the three-letter identifier of the station tuned. The information for NAV2 is displayed below VOR R. The numbers below the RADIAL title represent the current magnetic course from aircraft position to the tuned navaid. Information about ADF tuning is also presented below ADF L and ADF R. If an ILS frequency is tuned into NAV1, information will be displayed under ILS. The PARK display indicates that no ILS frequency is presently tuned. The presently tuned NAV frequency can be changed a number of ways using both the NAV tuner (next to the AFDS panel) and the FMC. Placing the NAV tuner into MAN mode permits the NAV frequency to be changed by the pilot using the radio dials. If this occurs, the NAV RAD page displays an M next to the frequency information. The manually tuned VOR frequency and data (if within receiving range) is displayed. When the NAV tuner is in the AUTO mode, the FMC auto-tuned NAV frequency can be remotely tuned using the FMC keyboard. Placing a valid 3 letter ID for a NAV station into the scratchpad and pressing either the 1L or 1R LSK causes the station to be remotely tuned. When this occurs, an R is displayed in place of the A on the NAV RAD page. In the example shown here, the FUZ VOR has been remotely tuned. To do this we typed FUZ into the scratchpad and pressed the 1L LSK. To restore the NAV radio to normal AUTO tuning, place an A in the scratchpad and then press the LSK of the radio you want to restore. In our example, putting an A in the scratchpad and pressing the 1L LSK causes NAV1 to return to AUTO tuning. Cycling the AUTO/MAN switch on the NAV radio will also restore FMC AUTO tuning. Note that the remote tuning capability of the FMC is not available when the radio is in MAN mode. The FMC generates a MANUALLY TUNED error message in the scratchpad if remote tuning is attempted while in the MAN mode.
Wilco Publishing
Page 55 of 108
767 Pilot in Command HOLD Page The HOLD page allows programming a holding pattern at any waypoint in the LEGS page. To create a hold, press the HOLD key on the FMC keyboard. This action takes you to the LEGS page that has two holding prompts at the 6L and 6R LSK data blocks. The box prompt at the 6L LSK allows for the entry of any waypoint currently in the route. Line selecting a waypoint into the scratchpad and then pressing the 6L LSK creates a hold at the selected waypoint and displays the hold page. To demonstrate, lets create a hold at the BNA waypoint. Press the 1L LSK to place BNA in the scratchpad and then press the 6L LSK to create the hold. The picture below shows the resulting display.
The other method of entering a hold is to use the PPOS> prompt at the 6R LSK. Pressing the 6R LSK creates a waypoint at the aircrafts present position and creates a hold. The hold page is then presented with this newly created waypoint as the holding point. Pressing the 6R LSK in our example results in the following display.
Wilco Publishing
Page 56 of 108
767 Pilot in Command When using the PPOS prompt to create a hold, the present position waypoint is entered in LAT/LONG format. This point is also entered into the LEGS page as the active waypoint upon executing the hold. If you wish to erase the hold and the new waypoint prior to execution, just press the <ERASE prompt at the 6L LSK. This restores the LEGS page and route to normal. Regardless of how the hold is created, the HOLD page is the same. The HOLD page permits manual manipulation of the holding pattern. Along the left side of the page are data prompts that allow changing the size and direction of the holding pattern. Initially, the FMC draws a 1-minute direct entry holding pattern with right turns. There are a few different methods to change the type and size of holding pattern presented. Using the BNA holding pattern as an example, we can change the holding pattern in the following ways. 1. Type L into the scratchpad and press the 3L LSK to change the holding pattern from a right pattern to a left pattern.
2. You can change the inbound course of the holding pattern by typing a new course into the scratchpad and pressing the 3L LSK. For example, to change the holding pattern to hold on a 180 track inbound to BNA, type 180 into the scratchpad and press the 3L LSK. 3. You can change the holding radial by entering a quadrant/radial into the 2L data block. For example, to hold south on the BNA 180 radial, type in S/180 and press the 2L LSK. This creates the holding pattern south of BNA on the 180 radial. Manipulation of the size of the holding pattern is accomplished in two ways. First, by specifying a different inbound holding time in the LEG TIME data block. The FMC defaults to a 1.0-minute holding pattern. To increase or decrease the length of the inbound holding leg, type in a new time and press the 4L LSK. Alternatively, it is possible to specify a distance for the inbound holding leg using the LEG DIST data block at the 5L LSK. Type in a leg distance and press the 5L LSK. Please note that you can only specify one type of holding leg size. Changing the leg size using a distance value causes the time value to drop out, and vice-versa.
Wilco Publishing
Page 57 of 108
767 Pilot in Command The right side of the hold page contains information that is helpful during holding. Entry of a target airspeed and altitude in the 1R data block refines the FMC holding calculations. Entry of an Expected Further Clearance time (EFC) in the 3R data block tells the FMC how long holding is planned for. Based on these numbers the FMC calculates holding time available (HOLD AVAIL) and a fix estimated time of arrival (FIX ETA). The BEST SPEED number displayed in the 5R data block is the minimum safe speed for holding. As with any FMC route modification, the holding pattern must be executed by pressing the EXEC key to make it active. Pressing the EXEC key completes the holding pattern programming. Once executed, the AFDS LNAV mode enters and follows the holding pattern when encountered on the LEGS page. Even though the FMC is programmed to enter the holding pattern correctly it can (and will) make mistakes. It is up to the pilot to monitor holding pattern entry carefully and make necessary adjustments using the AFDS HDG SEL mode if necessary. Following the FMC plotted course on the EHSI using the AFDS HDG SEL mode is a perfectly acceptable method of executing a holding pattern. Once a hold has been programmed, it is possible to program more holding points along the route. Pressing the <NEXT HOLD prompt at the 6L LSK displays another HOLD selection page. There is no limit to the number of holds the FMC can accept. This is useful if creating missed approach holding patterns while holding for an approach. There are two methods to exit an active hold. Pressing the EXIT HOLD> prompt at the 6R LSK causes the FMC to finish the current holding pattern and then continue on to the next waypoint. The other way to exit a hold is to go direct to another waypoint in the LEGS page. It is also possible to skip and/or delete holds using normal legs page management techniques (discussed previously).
Wilco Publishing
Page 58 of 108
767 Pilot in Command DEPARTURE/ARRIVAL Page In the route programming section of this manual, the use of the DEP ARR page to expedite route programming was demonstrated. Pressing the DEP ARR key displays different DEP ARR pages depending on aircraft position. If the aircraft is on the ground, the DEP ARR INDEX page is displayed. If the aircraft is in flight and less than half way to the destination airport, the departure airport arrivals page is displayed. If the aircraft is more than half way to the destination, the destination airport arrivals page is displayed. Before we proceed, there is some important information about the SID/STAR/APP database that you must know about. The FMC comes with a limited number of standard procedures already programmed into the database. If you access the DEP/ARR INDEX pages for your favorite airports and find there is no data, this is not a bug in the program. This means that no procedures are stored in the database. Toward the end of this manual we provide information on how to program your own procedures and save them into the database. Please see the important information regarding the SID/STAR database found in the Saving FMC Data section near the end of the FMC manual. When approaching the destination airport and your routing requires the use of an arrival procedure (STAR), you can access these using the DEP ARR key. If the database finds STARs for the destination airport, they are listed on the LEFT side of the DEP ARR page. A limited number of STARs have been programmed into the database as examples (see the end of this document for custom STAR programming). Also, the approach procedure and destination runway are selected from the right side of the DEP ARR page. Approach procedures can also be custom programmed into the database (explained at the end of this document). STAR Selection In our example going to KLGA, the MINKS1 STAR with the GVE transition was selected during route programming on the ground. The FMC automatically joined the MINKS STAR to the route via the GVE waypoint. If a change in STAR procedures is required during flight, this can be accomplished by accessing the DEP ARR page by pressing the DEP ARR key on the FMC keyboard. This should display the KLGA ARRIVALS page (if not, then use the INDEX to find the KLGA ARR page prompt). The <ACT> prompt indicates that the MINKS1 arrival is the currently selected and active arrival in the route. To change the selected arrival procedure, press one of the left LSKs abeam the name of the desired arrival. The Wilco Publishing Page 59 of 108
767 Pilot in Command transition procedure for an active STAR can also be change by re-selecting the active arrival. When re-selected, the available STAR transitions are presented once again for selection. If making a change to the selected STAR, the FMC automatically removes the old STAR waypoints and adds the new waypoints to the LEGS page. The FMC also joins the arrival to the active route if a waypoint in the active route is part of the STAR. If the route contains no common points with the STAR, the FMC presents a ROUTE DISCONTINUITY that would have to be closed manually on the LEGS page. As an example, lets change the MINKS1 arrival transition into KLGA from GVE to FAK. To do this, press the DEP ARR key to display the arrival page and re-select the MINKS1 arrival by pressing the 1L LSK. All of the available transitions are presented for the STAR. Press the 2L LSK abeam FAK to make the change in transition points. When the LEGS page is displayed, a discontinuity in the route is presented because FAK is not on the original route. To close the discontinuity, line select FAK into the scratchpad (by pressing the 3L LSK) and then press the 2L LSK to join the routes. APPROACH/RUNWAY Selection Not all airports utilize a STAR for arrivals. However, all airports utilize some type of approach and runway for arrival. Selection of an arrival procedure and/or an arrival runway is also done using the DEP ARR page. Along the right side of the ARRIVAL page are available APPROACHES and RUNWAYS for the destination airport. Selection of an approach procedure automatically selects the arrival runway. If an approach procedure is not being used, selection of a runway below the RUNWAY header places a runway symbol on the EHSI for reference.
Wilco Publishing
Page 60 of 108
767 Pilot in Command Selection of an approach procedure is exactly the same as selecting a STAR. Find the approach to be flown along the right side column and press the adjacent LSK to select it. If the approach procedure has transitions available, they are presented after selection of the approach. Selection of a transition is not mandatory. In general, the approach procedure alone (without a selected transition) includes waypoints on the approach starting 10 miles out from the airport. Selecting the transition adds all waypoints on the approach. Selection of an ILS approach procedure causes the FMC to automatically tune the ILS frequency in the NAV1 receiver. The pilot can also manually tune the ILS frequency by placing the receiver into the MAN mode. In our example, we are planning to land on runway 22 at KLGA. Runway 22 has an ILS procedure listed on the ARR page; therefore it can be selected by pressing the 3R LSK. Doing so reveals -NONE- below the TRANS line. This indicates that there are no transitions for the approach. Pressing the EXEC key adds the selected approach procedure to the end of the route with a discontinuity between the last waypoint in the route and the first waypoint in the approach. As shown at right, PROUD is the last waypoint in the MINKS1 arrival and YOMAN is the first waypoint in the approach procedure to runway 22 at KLGA. As with STARs, if after selecting an approach procedure you decide to change procedures, selection of a new approach procedure causes the FMC to delete all waypoints associated with the old approach. When arriving at most airports, radar vectors are received to intercept the final approach course. Once the aircraft is being vectored into position for the approach, a standard FMC management technique is to line-extend the final course out from the first fix in the approach procedure. To do this in our example, select the YOMAN waypoint into the scratchpad and then make it the active waypoint by placing it in the 1L data block. Now enter the inbound runway course in the INTC CRS box at the 6R LSK. In this case, enter 226 (the inbound runway course) and press the 6R LSK. This creates a picture of the extended approach path to be intercepted.
Wilco Publishing
Page 61 of 108
767 Pilot in Command
The above picture shows the results of the line extension procedure. Notice that the approach course line extends off of the YOMAN waypoint indefinitely. This represents the runway extended centerline. In addition to creating a pictorial representation of the approach course, this line extension procedure also ensures that the FMC waypoints are updated as you cross them on the localizer course. Continually updating waypoints while the AFDS is in the approach mode is important in the event of a missed approach. If the aircraft passes too far from an active waypoint on the approach, it is possible for that waypoint to remain active even though it is now behind the aircraft. If this occurs, the waypoints are no longer automatically updated as you pass over subsequent waypoints that remain inactive. This can lead to problems during a missed approach if LNAV is engaged since the use of LNAV would cause the plane to navigate back towards the active waypoint that is now behind the aircraft.
Wilco Publishing
Page 62 of 108
767 Pilot in Command
VNAV OPERATION
Automatic vertical navigation is provided using the FMC and the AFDS VNAV function. When the AFDS is engaged in the VNAV mode, the FMC controls altitude and speed. Altitude control is coordinated with the AFDS MCP selected altitude. Speed control can be managed via the FMC or by using speed intervention on the AFDS panel. VNAV has two modes of operation: VNAV Speed (VNAV SPD) and VNAV PATH (VNAV PTH). VNAV SPD mode is used primarily for climbing and provides for a full power climb to programmed altitude. VNAV PTH mode is used during cruise and descent. The FMC calculates a descent path based on LEGS page altitude inputs for the AFDS to follow while in VNAV PTH mode. If the plane is off path, the AFDS reverts to VNAV SPD mode to catch the path. More information on this can be found in the VNAV descent explanation. FMC speed and altitude programming are accomplished using the VNAV and LEGS pages. The VNAV pages are found by pressing the VNAV key on the FMC keyboard. Each VNAV page is described below. The LEGS pages are found using the LEGS key and have been described previously. The LEGS page lists speed and altitude data for each waypoint along the right side of the page abeam each waypoint. There are three pages of VNAV data that correspond to climb, cruise and descent. Depending on the phase of flight, pressing the VNAV key displays one of these three pages. Each page can be subsequently displayed by pressing the NEXT or PREV PAGE key on the FMC keyboard. Speed and altitude data on all FMC pages is displayed using either small or large fonts. Small fonts represent FMC predicted speeds and altitudes. Large fonts represent speed and altitude restrictions manually entered by the pilot. The differences between these two will become obvious during our discussion here. If no speed or altitude prediction/restriction exists for a waypoint, the FMC will display ---- in the data box. VNAV Altitude Programming Lets first discuss an overview of how altitudes are handled by the FMC and displayed on the VNAV and LEGS pages. Then we will discuss how to use this information for VNAV operation. Altitudes programmed into the FMC become VNAV target altitudes and are handled differently depending on the current phase of flight. Based on the CRZ ALT entered by the pilot on the PERF INIT pages during preflight, the FMC calculates a top of climb (or T/C) point. Prior to the calculated T/C point,
Wilco Publishing
Page 63 of 108
767 Pilot in Command the aircraft is considered to be in the climb phase. After the T/C point is reached, the aircraft is considered to be in the cruise phase. The FMC also calculates a top of descent (or T/D) point based on altitude restrictions entered by the pilot for the arrival waypoints in the LEGS page. After passing the calculated T/D point, the aircraft is considered to be in the descent phase. The VNAV target altitude differs depending on if the aircraft is in the climb phase, cruise phase, or descent phase. When VNAV is engaged, the AFDS continually compares the VNAV target altitudes with the AFDS selected MCP altitude. It then commands the aircrafts vertical navigation based on that comparison. The VNAV target altitude during the climb phase is the lowest of the AFDS MCP altitude, the manually entered LEGS page altitude restrictions, or the FMC CRZ ALT. During the cruise phase, the VNAV target altitude is the manually entered FMC CRZ ALT. Altitude changes during the cruise phase are coordinated between the FMC CRZ ALT and the AFDS MCP altitude. In the descent phase, the VNAV target altitude is the highest of the AFDS MCP altitude, or the manually entered LEGS page altitude restrictions. During a VNAV climb or descent, if the AFDS MCP altitude is reached prior to the VNAV target altitude, the AFDS exits VNAV mode and enters ALT HOLD mode. If the VNAV target altitude and the MCP altitude are the same, the AFDS will remain in VNAV mode. Examples of how this works are provided later in this section. The FMC displays altitude data for each waypoint in the route on the LEGS page. The FMC displays altitudes as either the actual altitude or as a Flight Level. The VNAV CLB page (described later) has an entry for transition level. All altitudes above the transition level are displayed as flight levels. Flight level altitudes are abbreviated into 3 digits with FL prior to the altitude. For example, 33000 feet is abbreviated as FL330 in the FMC. Valid manual entries for altitudes are as follows: 33000, FL330, 330. Entry of one of these values into a data block tells the FMC that you are entering 33000 feet. For lower altitudes such as 8000 feet, valid entries are as follows: 8000, FL080, 080. During FMC pre-flight preparations, a cruise altitude is programmed into the CRZ ALT boxes of the PERF INIT page. This CRZ altitude is transferred over to the VNAV pages for altitude calculations. The picture at right shows the VNAV cruise page. Notice that the CRZ ALT (1L data block) is displayed as FL330. This indicates that the planned cruising altitude for this flight is 33000 feet.
Wilco Publishing
Page 64 of 108
767 Pilot in Command The FMC has a feature called step climb. The FMC continually calculates the optimum cruise altitude based on aircraft performance data. In the picture above, the 1R data block shows a STEP TO altitude of FL370 along with a distance prediction below it. This indicates that the FMC has calculated that for optimum performance, a climb to 37000 feet approximately 738NM after departure should be executed. On the LEGS page, the manually programmed CRZ ALT should be listed as altitude predictions for all waypoints prior to the calculated step climb point. The altitude listed in the STEP TO box becomes the predicted altitudes for all waypoints after the step climb point. For example, even though the programmed CRZ ALT is 33000 feet, the LEGS pages will list 37000 feet for all waypoints after the step climb point. This is made clear in the explanation below. The size of the step climb can be adjusted on the VNAV CRZ page by using the STEP box abeam the 5L LSK. The word ICAO in this block indicates that the FMC is using standard ICAO flight levels for step climb calculations. When the word ICAO is shown in this data box, the FMC transfers to the LEGS page the FMC calculated optimum altitude regardless of CRZ ALT programmed. This means that if 33000 feet is programmed as a cruise altitude, but the FMC has calculated that 37000 is optimum, the LEGS page will list FL370 as the predicted altitude for each waypoint after the step climb point. To prevent the FMC from transferring the step climb altitudes to the LEGS pages, enter a 0 into the STEP data block. The FMC still calculates the step climb points, but they will not be transferred to the LEGS page. The picture at right shows the LEGS page for our example flight from KDFW to KLGA. Speeds and altitudes are listed abeam each waypoint on the right side of the page. The format is speed/altitude. The data is displayed in small fonts indicating that these are predicted values. The FMC is predicting that the aircraft will cross each waypoint after departure at the listed speed and altitude. The FMC predicts a top of climb (T/C) point based on aircraft performance. The top of climb is the point where the FMC predicts the aircraft will level off at the FMC programmed CRZ altitude. This T/C point is displayed on the EHSI along the route with a green circle labeled T/C. Notice that TXK is the first waypoint with FL330 as the predicted altitude. All other waypoints have a lower altitude prediction displayed because they are prior to the top of climb point.
Wilco Publishing
Page 65 of 108
767 Pilot in Command Looking at waypoints further along in the route, the predicted altitudes have changed to FL370. This change corresponds to the STEP TO point listed on the VNAV cruise page. This altitude change occurs if the STEP block of the VNAV cruise page is set to ICAO or some other non-zero value. If the STEP block were set to 0, the predicted altitude for all LEGS waypoints would be the programmed CRZ ALT. Looking further down the route toward the destination, the altitude predictions have ended. The FMC calculates a top of descent (T/D) point where the aircraft would begin an idle power descent to arrive at the bottom of the descent (in this case at KLGA). In the absence of altitude restrictions on the legs page, the FMC makes no predictions on waypoint crossing altitudes. In our example, the FMC has calculated that a descent must begin just after passing the KERNO waypoint in order to arrive over KLGA at field elevation. It is rare that a flight will fly to a destination and then make an idle power descent to landing. Therefore, altitude restrictions are usually given on an arrival procedure and subsequently entered into the LEGS page. The MINKS1 into KLGA calls for two altitude crossing restrictions. The first one is to cross KERNO at FL260 and the second is to cross SOMTO at 13000. Lets consider the KERNO crossing restriction first. To enter the crossing restriction on the LEGS page, type 26000 into the scratchpad and then press the right side LSK abeam KERNO. The resulting display is shown at right (note: the legs order has been modified for explanation purposes). The entry of this altitude restriction at KERNO has caused the FMC to calculate a new top of descent point where the aircraft should begin an idle power descent to cross KERNO at FL260. The T/D occurs just after the OTT waypoint and would be displayed on the EHSI as a green circle labeled T/D along the route. All waypoints leading up to KERNO have altitude predictions based on the calculated idle descent path. Now lets enter the next altitude restriction at the SOMTO waypoint. Type 13000 into the scratchpad and press the right side LSK abeam the SOMTO waypoint. The resulting display is shown at right (note: again modified for display purposes). The FMC has now calculated a direct descent path from KERNO to SOMTO. The waypoints in between have predicted crossing altitudes listed. After SOMTO, Wilco Publishing Page 66 of 108
767 Pilot in Command there are no predictions listed because no other altitude restrictions exist. Altitudes programmed into the LEGS page as we have demonstrated are hard altitudes. This means that the FMC treats these manually entered altitudes as crossing restrictions. When in VNAV, the AFDS plans to cross each waypoint that has a manual restriction at the programmed altitude. The predicted altitudes (small font) are not hard altitudes and are considered advisories. There are 3 other valid LEGS page altitude entries. 1. Cross at or above an altitude: To specify that VNAV should cross a waypoint at or above an altitude, place an A after the altitude entry prior to insertion into the LEGS page. For example, to tell VNAV to cross at or above SOMTO at 13000 in the above example, we place 13000A into the data block. 2. Cross at or below an altitude: To specify that VNAV should cross a waypoint at or below an altitude, place a B after the altitude entry prior to insertion into the LEGS page. For example, to tell VNAV to cross at or below KERNO at 26000 in the above example, we place 26000B into the data block. 3. Cross at or below and at or above an altitude: This is a double restriction for VNAV to cross a waypoint at or below a certain altitude but to also cross at or above another altitude. To do this, enter the altitude to cross below with a B followed by the altitude to cross above with an A. For example, to tell VNAV to cross at or below 27000 feet but at or above 26000 feet at KERNO, type in 27000B26000A into the corresponding data block. In the above examples, we have shown how to place altitude-crossing restrictions into the LEGS page for descent. However, it is also possible to place altitude-crossing restrictions into the LEGS page for the climb as well. Any altitude placed into the LEGS page prior to the calculated T/C is treated as an altitude climb restriction. This will be demonstrated later in this chapter. VNAV Speed Programming All speeds calculated by the FMC are based on best economy speeds. This means that the FMC has determined (based on performance programming) the speed to fly that yields the best economy (i.e. lower fuel usage). Just like the altitudes listed in the FMC, speeds listed in small fonts are predicted values. When the AFDS is in the VNAV mode, the FMC is in control of the aircraft speed and commands the autothrottle accordingly. While in VNAV mode, the pilot can control aircraft speed through manual FMC entries or through the use of speed intervention on the AFDS panel. Manual speed programming in the LEGS page is similar to altitude programming. When a speed restriction is entered for a waypoint, the speed Wilco Publishing Page 67 of 108
767 Pilot in Command entry must be followed with a / so that the FMC knows that a speed is being programmed and not an altitude. Valid entries for airspeed are xxx/ and .xxx/. For example, to enter a speed restriction of mach .780 for a waypoint, type .780/ into the scratchpad and press the appropriate right side LSK. To enter a speed restriction of 210 knots for a waypoint, type 210/ into the scratchpad and press the appropriate right side LSK. When airspeed restrictions exist, VNAV acts accordingly to make the aircraft cross the waypoint at the restricted speed. Manual programming of a speed and altitude restriction together for one waypoint is possible. Just enter both on the same line. For example, an entry of 210/13000 tells the FMC to cross the waypoint at 210 knots and 13000 feet. Each of the VNAV pages contains airspeed entries. Initially, the airspeed data block contains the ECON speeds calculated by the FMC. Without any input from the pilot, VNAV plans to fly the speeds listed on the VNAV pages for each phase of flight. An explanation of each speed and how to change them will follow as we proceed on our example flight. How to use VNAV on a flight With the previous explanations as an overview of how VNAV is programmed, lets use our example flight from KDFW to KLGA and explain how VNAV would be used. This example flight demonstrates the use of all three VNAV pages as well as how to use the LEGS page to program speed and altitude restrictions. After reading through this example flight you should have a good understanding of how VNAV works. Our example flight is planned at 33000 feet using the FMC economy speeds. A demonstration of how the FMC handles step climb points is offered in this example. Therefore, our aircraft needs to be heavy. The standard weight of the PIC aircraft is 245,000 pounds. To get a heavy aircraft, load 100,000 pounds of fuel to achieve an aircraft takeoff weight of 345,000 pounds. Preflight programming of the FMC is exactly the same as previously demonstrated, except that the CRZ ALT is programmed at 33000 feet. VNAV Climb With the aircraft properly set for takeoff and the FMC preflight complete, takeoff using normal AFDS modes. At 1000 feet on the radio altimeter select VNAV on the AFDS. Selecting VNAV causes the airspeed window to blank out and the airspeed command bug to move to the maximum speed for current flap setting minus 5 knots. As flaps are retracted, the airspeed command bug continues to move up to the next flap retraction speed until flaps are up. When the flaps are up, the commanded speed will be 250 knots below 10,000 Wilco Publishing Page 68 of 108
767 Pilot in Command feet. The autothrottle commands maximum climb power based on TRP settings. VNAV SPD should be annunciated on the EADI for the AFDS pitch mode and N1 should be annunciated for the Autothrottle mode. The aircraft continues to climb until reaching an altitude restriction. If the AFDS MCP altitude and the VNAV altitude match, VNAV remains engaged. If the VNAV altitude is lower than the MCP altitude, VNAV remains engaged and the aircraft levels off at the VNAV altitude. If the MCP altitude is set lower than the VNAV altitude, ALT HOLD mode is engaged upon reaching the MCP set altitude and VNAV mode is removed. To demonstrate this concept we offer two examples. Example 1: If 5000 feet is dialed into the AFDS MCP, the aircraft continues to climb in VNAV and then levels off in ALT HOLD mode at 5000 feet. VNAV mode is removed because the AFDS MCP altitude is lower than our programmed cruise altitude. To continue the climb, dial in a higher altitude in the AFDS MCP and press the VNAV button to re-engage VNAV mode. Example 2: Consider the following clearance. We are cleared direct to the TRISS waypoint after takeoff and are told to cross TRISS at or below 12000 feet at 270 knots with clearance to continue the climb to 33000 feet after TRISS. First, navigate toward TRISS in HDG SEL mode and set up the FMC for direct (using direct to waypoint procedures) and engage LNAV. Then type 270/12000B into the scratchpad and press the 1R LSK (abeam TRISS). This results in the display shown at right. Notice that the restriction entered for TRISS is displayed using big fonts while the predictions for subsequent waypoints are still displayed using small fonts. Since the VNAV constraint entered into the LEGS page at TRISS allows for compliance with the 12000 feet altitude restriction, dial 33000 into the AFDS MCP. With the AFDS VNAV mode engaged after departure, the aircraft climbs in VNAV mode to 10000 feet and 250 knots and then accelerates to 270 knots. The aircraft will level off at 12000 feet in VNAV mode until reaching TRISS and then continue to climb in VNAV mode to 33000 feet at the predicted econ speed (308 knots). Removal of manually entered LEGS page speed/altitude constraints can be accomplished using the following procedure. Press the DEL key on the FMC keyboard to display DELETE in the scratchpad. Press the right LSK of the restriction to be removed and then press the illuminated EXEC key. This procedure replaces the manually entered speed/altitude constraints with FMC prediction data. If this procedure were used to remove the TRISS restrictions in the above example, the aircraft would not level off at 12000 feet. It would continue to climb to the next altitude constraint (in this case 33000 feet). Wilco Publishing Page 69 of 108
767 Pilot in Command
Pressing the VNAV button on the FMC keyboard prior to the top of climb (T/C on the EHSI) displays the VNAV climb page. The VNAV climb page permits manipulation of VNAV speed and altitude targets. The title of the page shows ACT ECON CLB because VNAV is commanding the aircraft to fly at the listed ECON SPD (at the 2L data block). If the AFDS were placed in speed intervention (by pressing the airspeed knob), the title of the page would change to ACT MCP SPD CLB. This indicates that the AFDS MCP selected speed is being used rather than those listed on the VNAV page. The data blocks on this page breakdown as follows: CRZ ALT: This block lists the programmed cruise altitude. Changing the cruise altitude here changes it on the cruise page as well. ECON SPD: This block displays the current VNAV target airspeed. In this case, the airspeed listed is the FMC calculated economy speed. The format for the display is indicated/mach speed. The indicated number is the airspeed that VNAV commands until reaching the mach changeover point (usually around 30,000 feet). The mach number is the mach speed that VNAV commands above the mach changeover point. It is possible to change the airspeed flown by VNAV in the climb by manually entering a speed. Placing an airspeed or mach speed into the scratchpad and pressing the 2L LSK changes the ECON SPD to SEL SPD. VNAV then commands for the newly selected speed once executed. To restore VNAV to the ECON SPD mode, press the DEL key followed by the 2L LSK and execute. SPD TRANS: This block is used to tell the FMC at what altitude to transition to a selected speed. In many parts of the world the standard speed limit is 250 knots below 10,000 feet. The entry of 250/10000 in the SPD TRANS data block tells the FMC to calculate all speeds below 10000 feet at 250 knots or less. To change the transition speed or altitude, enter it in the same format shown. For example, to change the transition to 230 knots below 7000 feet, type 230/7000 into the scratchpad and press the 3L LSK. As usual, you must execute the change by pressing the EXEC key. SPD RESTR: This block allows for the entry of an additional speed restriction. This is usually used for departure to program a performance or departure related speed restriction. The format is the same as for SPD TRANS. For example, if 210/3000 is entered into the 4L data block, VNAV limits
Wilco Publishing
Page 70 of 108
767 Pilot in Command commanded airspeed to 210 knots until reaching 3000 feet. After 3000 feet, VNAV commands the normal program speed. TRANS ALT: This block shows the altitude above which all altitudes are calculated as flight levels. MAX ANGLE: This block displays the maximum angle climb speed. This is for reference only. As with any FMC operation, if a mistake is made when programming the VNAV climb page, the <ERASE prompt at the 6L LSK can be used to discard all changes prior to pressing the EXEC key. Pressing the 6L LSK in this case removes all entered modifications. The AFDS continues to climb in VNAV mode to the FMC programmed altitudes shown on the LEGS page provided the AFDS MCP altitude is set to the same or higher altitude. Standard operating procedure dictates that the AFDS MCP altitude should be set to the same altitude programmed into the FMC CRZ ALT. This serves to protect the aircraft from wandering off altitude without pilot knowledge. Once the aircraft reaches the FMC programmed CRZ ALT, the AFDS switches to VNAV PTH mode. This indicates that the aircraft is now on the programmed VNAV path. VNAV Cruise When the aircraft levels off at the FMC programmed CRZ ALT, it switches to VNAV PTH mode provided the AFDS MCP altitude is equal to or higher than the selected cruise altitude. In our example, we are cruising at FL330 with the AFDS MCP set to 33000 feet. The aircraft continues to cruise at this selected altitude in VNAV PTH mode until reaching the top of descent. This point will be explained in a minute. All altitude and speed changes while in cruise are done using the VNAV CRZ page. After the T/C point, pressing the VNAV key on the FMC keyboard calls up the VNAV cruise page. The VNAV cruise page permits manipulation of the selected cruise altitude and cruise airspeed. It also lists step climb points as well as the optimum/maximum cruise altitudes. The VNAV CRZ page title shows ACT ECON CRZ to indicate that the aircraft is cruising at the FMC calculated economy speed. If the AFDS panel is set to speed intervention, the title changes to ACT MCP SPD CRZ to indicate that the airspeed is now commanded by the AFDS. If the ECON airspeed is changed manually, the title of the page changes to indicate the selected speed. Wilco Publishing Page 71 of 108
767 Pilot in Command
The VNAV CRZ page breaks down as follows: CRZ ALT: This block shows the programmed cruise altitude. Any time a change in cruise altitude is required prior to the top of descent, it must be changed in this data block. This type of altitude change is referred to as a cruise climb or a cruise descent. To accomplish a cruise climb/descent, the pilot must first set the AFDS MCP altitude to the new cruise altitude and then change the CRZ ALT in the FMC. VNAV then performs the climb or descent to the new altitude target. For example, to execute a cruise climb from FL330 to FL350, first set the AFDS MCP to 35000. Then enter 35000 into the scratchpad and press the 1L LSK. This changes the CRZ ALT to FL350 and upon executing, causes VNAV to switch to VNAV SPD and start a climb to the new cruise altitude. To do a cruise descent, follow the same procedure for the cruise climb. For example, if we are cleared to descend to FL290, first set the AFDS MCP to 29000. Then enter 29000 into the scratchpad and press the 1L LSK. The CRZ ALT changes to FL290 and upon executing, VNAV switches to VNAV SPD and starts a descent to the new cruise altitude. In both cases where the cruise altitude is changed, upon reaching the new cruise altitude, VNAV switches back into VNAV PTH mode. ECON SPD: This block shows the commanded VNAV speed. The speed shown in this block has been calculated by the FMC to be the economy speed. VNAV commands for this speed in cruise. The pilot can change the speed manually by typing a new speed into the scratchpad and pressing the 2L LSK. Upon executing, the block title changes to SEL SPD and VNAV now commands for this manually selected speed. To command VNAV to fly the ECON speed once again, press the DEL key followed by the 2L LSK to remove the manually entered speed. Upon execution, VNAV returns to using the ECON speed. STEP: This block shows the step size used to calculate step climb points. ICAO indicates that standard cruise altitudes are used in figuring step climb altitudes. Placing a numeric value in the STEP box causes the FMC to calculate step climbs based on the new value. For example, placing 1000 in the STEP box causes the FMC to calculate step climb points in 1000-foot increments. Placing a 0 in the STEP box causes the FMC to disregard step climbs and the CRZ ALT shall be listed for all waypoints in the LEGS page. If the STEP box contains a value other than 0, the FMC automatically updates the LEGS page with calculated step climb altitudes. If the FMC calculates that a step climb is economically advantageous, it programs the LEGS page to reflect this new altitude. In our example, a Wilco Publishing Page 72 of 108
767 Pilot in Command step climb to FL370 is called for at the GHATS waypoint because the STEP box is using ICAO standards. When reaching the GHATS waypoint, the VNAV page will indicate that a step climb should begin now. However, the pilot must still manually change both the FMC CRZ ALT and the AFDS MCP altitude to accomplish the recommended step climb. OPT and MAX: This block displays reference altitudes. OPT is the FMC calculated optimum cruise altitude based on current aircraft weight, airspeed and air temperature. MAX is the FMC calculated maximum cruise altitude based on current aircraft weight, airspeed and air temperature. STEP TO and AT: This block shows the step climb altitude and the point at which this climb should begin. The step altitude is based on the STEP size box (at 4L LSK) and is calculated based on aircraft weight and optimum cruise altitude. If the STEP box is set to ICAO or some other non-zero number, the LEGS page is automatically updated with the step climb altitude at all waypoints subsequent to the point shown in the AT data box. KLGA ETA/FUEL: This block displays the estimated time of arrival and estimated fuel on board at the time of arrival for the programmed destination. Procedurally, the VNAV cruise page is used for all speed and altitude changes until reaching the top of descent (T/D) point. The top of descent point is calculated by the FMC based on altitude constraints programmed into the LEGS page. If no altitude constraints exist for arrival, the T/D is not calculated and VNAV mode terminates at a waypoint where the FMC calculates an IDLE descent is required to arrive at the destination field elevation. If a T/D exists, it is displayed on the EHSI as a T/D at the exact point along the route. Once the T/D point is reached, the LEGS page and the VNAV descent page now govern control of airspeed and altitude. VNAV Descent The FMC calculates a top of descent (T/D) point based on the first descent altitude constraint programmed into the LEGS page. The T/D is calculated by the FMC based on an IDLE descent path to cross the first restricted waypoint at the programmed speed and altitude. If more than one altitude restriction exists in the LEGS page on descent, the FMC calculates a VNAV path for the subsequent waypoints. This subsequent path may or may not require an IDLE power descent. Pressing the VNAV key on the FMC keyboard prior to the T/D displays the VNAV cruise page. To get to the VNAV descent page, press the NEXT PAGE key on the FMC keyboard. The VNAV descent page shows speed and altitude
Wilco Publishing
Page 73 of 108
767 Pilot in Command information for the descent. The VNAV descent page breaks down as follows: E/D AT: The E/D is the waypoint that marks the end of the calculated VNAV descent path. It is not displayed until the aircraft reaches the T/D. AT KERNO: This shows the waypoint name and crossing altitude of the current VNAV descent restriction. This is not displayed until the aircraft is descending. ECON SPD: This block contains the speed at which the descent is to take place. Unless manually changed by the pilot, this speed is the FMC calculated economy speed for the descent. This speed can be changed just like on the VNAV cruise page. Manually updating the speed prior to descent causes the descent path to be recalculated. SPD TRANS and SPD RESTR: These blocks are similar to the ones found on the climb page for entry of additional speed constraints in the descent. DES DIR>: Pressing the DES DIR> prompt at the 6R LSK causes the FMC to ignore all LEGS page altitude restrictions and descend directly to the AFDS MCP altitude. Using this feature eliminates the need to manually remove altitude restriction from the LEGS page when a direct descent clearance is received. We previously discussed how to program altitude constraints into the route for our arrival into KLGA. The very first altitude constraint on the arrival into KLGA is to cross KERNO at FL260. The FMC has calculated an idle descent path to KERNO and finds that the T/D is just after the OTT waypoint. The T/D point is shown on the EHSI as a green circle on the route with a T/D label. The aircrafts relative position to the T/D is displayed on both the PROGRESS page and the VNAV cruise page after all step climb points (if any) have been reached. In the picture at right, the T/D is shown to be 74NM in front of the aircraft and will be reached at 1949Z time. As the aircraft nears the T/D point, the AFDS MCP altitude must be set to match the new VNAV target altitude. A scratchpad message RESET MCP ALTITUDE is generated if the MCP has not been reset. If the MCP altitude is not reset prior to the T/D, the AFDS removes VNAV mode and enters ALT HOLD mode. This occurs because the AFDS will not allow VNAV to fly away from the MCP selected altitude. In our example, we have reset the MCP altitude to 26000 feet to match the crossing restriction entered into the LEGS page. When the aircraft reaches the T/D point, it initiates a descent on the VNAV path. The VNAV path indicator pops up on the EHSI. As long as the aircraft remains on the calculated path, the AFDS remains in VNAV PTH mode during the descent. If the aircraft Wilco Publishing Page 74 of 108
767 Pilot in Command wanders off the path because of pilot intervention or unexpected winds, the AFDS enters VNAV SPD mode to try and catch the path again. It is possible for VNAV to get high on the descent path and unable to make a crossing restriction. If this occurs, additional drag may be required to re-capture the VNAV path. The pilot has to deploy the speed brakes in this case until catching the path. In our example, we have an additional crossing restriction at the SOMTO waypoint. The FMC has calculated a descent path between KERNO and SOMTO because these two waypoints have altitude restrictions. To enable VNAV to continue its descent on the VNAV path after KERNO, the AFDS MCP must be set to the lowest descent constraint altitude. In our example, we must cross SOMTO at 13000 feet. If we enter 13000 into the AFDS MCP, the aircraft shall descend all the way down to 13000 feet on the VNAV path to SOMTO. If no further altitudes are entered in the LEGS page, VNAV will be removed and the AFDS will enter ALT HOLD mode after crossing the SOMTO waypoint. However, if additional altitude restrictions are entered into the LEGS page the FMC will calculate a VNAV path to those points as well. The key point to remember is to match the AFDS MCP altitude to the lowest altitude restriction in the LEGS page to allow VNAV to continue its descent on the VNAV path. The aircraft always levels off at the highest of the LEGS page altitudes or the AFDS MCP altitude. When calculating the descent path, the FMC also takes into account speed restrictions in the descent. Normally, the descent path is calculated based on the speed entered in the VNAV descent page. In the absence of manually entered speed restrictions, the FMC automatically calculates a speed restriction in the descent based on the SPD TRANS listed on the descent page. In our example, the FMC plans to reduce to 240 knots below 10,000 feet. If a speed restriction is entered into the LEGS page, VNAV calculates a path that allows the aircraft to cross the restricted waypoint at the entered speed. To demonstrate this in our example, we enter a speed/altitude restriction for the last waypoint on the arrival of 210/6000. This causes VNAV to calculate a descent path from SOMTO to PROUD that takes into account the planned speed reduction to 240 knots through 10,000 feet and also the speed restriction of 210 knots at PROUD. All waypoints between SOMTO and PROUD now have prediction data displayed based on the calculated descent path. Wilco Publishing Page 75 of 108
767 Pilot in Command
The prediction data shows that the VNAV descent will take place at the ECON speed until reaching 10,000 feet where it transitions to 240 knots. Then sometime after the IBECU waypoint, VNAV will slow the aircraft down to cross PROUD at 210 knots. VNAV Summary We have demonstrated all of the major capabilities of the VNAV system in our example. There are numerous ways to manage the AFDS and FMC for navigation. It is best that all pilots experiment with the system and determine what methods work best for them. For more information on VNAV there are many books written on the subject that might help better understand how it works and how best to use it. Because our VNAV system is so accurate, you should be able to use any book written for a Boeing aircraft FMC and use it to help understand this FMC.
Wilco Publishing
Page 76 of 108
767 Pilot in Command
SAVING FMC DATA
The FMC has the capability to store LEGS page data for recall as a flight plan, SID, STAR or Approach procedure. In the case of a flight plan, the route is recalled using the CO ROUTE data block on the ROUTE page. In the case of SIDS, STARs and Approach procedures, the data is recalled using the DEP/ARR key and menus. The Database that comes with the PIC product has only limited SIDs, STARs and Approach procedures programmed. These serve as examples to allow our customers to program their own procedures for their favorite airports. Using aviation charts (real or sim versions), anybody can program and save these procedures. Programming these procedures is a good way for pilots to become more familiar with their routes and also allows for user-based control of the database. These procedures can be easily traded among pilots who wish to share their programmed procedures. We will explain how to do this later in this chapter. The MENU key on the FMC keyboard is used to access the SAVE ROUTE menu. Pressing the MENU key brings up a screen with a SAVE ROUTE> prompt at the 5R LSK. Pressing this prompt takes you to the menus used to save route data. There are two pages of SAVE ROUTE menus that allow the pilot to specify what type of data is being saved. In the next sections we will explain how to program route data and use these menus to save the data in the proper format. Saving Route as a Flight Plan After programming a route manually using the FMC ROUTE and LEGS pages, all route information can be saved for future recall using the CO ROUTE data block on the ROUTE page. First, start by programming a route into the route page. Make the necessary modifications on the LEGS pages (such as speeds and altitudes for each waypoint). Activate and execute the route. Then press the MENU key on the FMC keyboard and press the SAVE ROUTE> prompt at the 5R LSK. Page one of the SAVE ROUTE menu will be displayed (shown at right). If you are working with RTE1, press the <SAVE RTE1 prompt at the 1L LSK. If you are working with RTE2, press the <SAVE RTE2 prompt at the 2L LSK. Pressing either of these prompts opens up a FILENAME prompt abeam the 5L LSK.
Wilco Publishing
Page 77 of 108
767 Pilot in Command To save the route, enter a name in the scratchpad using the FMC keyboard. The name must be 10-characters or less for the FMC to accept it. For example, to save the example flight discussed in this manual, a name like DFWLGA01 would work well. Numbering the flight plan allows for saving additional flight plans with numbers like 02, 03, etc. Once the flight plan name is in the scratchpad, press the 5L LSK to enter the flight plan name into the FILENAME box. This transfers the scratchpad contents into the 5L data line and also causes the <SAVE TO DISK prompt to appear at the 6L LSK. To finally save the route, press the 6L LSK. The route is then saved to your hard-drive in the FS2000\fmcwp\navdata\FlightPlans folder. To recall the flight plan in the future, use the CO ROUTE data block on the route page as explained in the FMC Programming portion of this manual. To refresh, type the saved flightplan name into the scratchpad and go to the ROUTE page. Press the 3R LSK to transfer the flightplan name to the CO ROUTE data block. The saved flight plan is then loaded into the FMC. Loading a flight in this way wipes out any other route data already programmed. The following information is offered as FYI for hard-core users. The flight plan is saved as a *.rte file. You can easily view the contents of the flight plan file by using Windows Notepad to open up the file. This is not necessary, but might be handy for those who wish to manually edit the flight plan file. Each waypoint is listed with lat/long data as well as some other important FMC data. Waypoints can be removed by cutting out the entire line that has the waypoint name. Also, waypoints from other files can be added to the flight plan by cutting and pasting waypoint data from another flight plan.
Wilco Publishing
Page 78 of 108
767 Pilot in Command Saving Standard Instrument Departures (SIDs) Saving a SID can be very easy or very involved. This depends on the type of SID that is being saved. Some SIDs are generic and have only one route that serves all runways. Other SIDs contain transition routes that fan out from a common waypoint after departure. And the most complicated SIDs have runway specific transition procedures that only apply when certain runways are used for departure. Lets start with the most basic SID programming. SID programming is best accomplished on the ground at the subject airport. This allows the pilot to view LEGS page entries on the EHSI to verify their accuracy. RTE1 must be utilized for SID programming because RTE2 data is not looked at by the save program. Start programming on the ROUTE page (RTE1) by entering the departure and arrival airports. Since the recall of SID data is airport specific, the FMC saves programmed SIDs using the departure airport name. Therefore, it is important that the departure airport listed on the ROUTE page be the same airport that you are programming SID data for. The arrival airport entry is of little consequence and is not saved. Programming SIDs is easiest using the LEGS page. After programming the ROUTE page with the departure and arrival airports, press the LEGS key to display the LEGS page. This page should be blank with ----- shown at the 1L data block. Start programming the SID waypoints into the LEGS page in the exact order shown in the departure procedure. When this is finished, press the EXEC key to lock in the programming (note: it may be necessary to ACTIVATE the route if this is the first route programmed for the departure airport). With all LEGS of the SID programmed into the LEGS page we can now save the route as a SID. Access the SAVE ROUTE menu using the MENU key on the FMC keyboard. On page one of the SAVE ROUTE menu the 3L LSK has a <SAVE LEGS AS SID prompt. Press the 3L LSK to open up the FILENAME data block at the 5L LSK. Type the name of the SID into the scratchpad using the FMC keyboard. Then press the 5L LSK to transfer the SID name to the FILENAME data block. This action opens up the <SAVE TO DISK prompt at the 6L LSK. Pressing the 6L LSK saves the LEGS as a SID at the departure airport. Once you have a SID saved to disk, the next time you access the DEP page for the airport, the SID programmed will be listed. Selecting this SID from the DEP page places the LEGS programmed for the SID in the appropriate place in the route. Now lets go through an example that demonstrates SID programming in action.
Wilco Publishing
Page 79 of 108
767 Pilot in Command Example 1: TIFTO TWO DEPARTURE at KMCI (Kansas City, MO, USA) This SID is the most basic type found. It calls for flying ATC assigned heading for vectors to join the SID. The only waypoints required for this SID are the MCI VOR and the TIFTO intersection. To begin programming, press the RTE key on the FMC keyboard to call up the ROUTE page. Put KMCI (the identifier for the Kansas City airport) into the 1L data block for the departure airport. The arrival airport is not required when programming SIDs, so any airport identifier can be placed in the 1R data block for arrival airport. Now press the LEGS key on the FMC keyboard to display the LEGS page. Type MCI into the scratchpad and press the 1L LSK. This makes the MCI VOR the first waypoint in the route. Then type TIFTO into the scratchpad and press the 2L LSK. This makes the TIFTO intersection the second waypoint. Now ACTIVATE and EXEC the route. The LEGS page should look similar to the picture shown at right. With the SID waypoints programmed, we can now save the LEGS as a SID. Press the MENU key on the FMC keyboard and then press the 5R LSK to access the SAVE ROUTE pages. On the SAVE ROUTE pages, press the 3L LSK labeled < SAVE LEGS AS SID. Now type TIFTO2 into the scratchpad and press the 5L LSK to transfer the name of the SID to the FILENAME data block. Now press the 6L LSK to save the SID to disk. The SID is now saved in the FMC SIDS folder. Now anytime you are departing KMCI and press the DEP ARR key to access the departure page, the TIFTO2 departure procedure shall be listed as an available SID.
Wilco Publishing
Page 80 of 108
767 Pilot in Command Saving SID Departure Transition Procedures The previous example showed how to program and save a basic SID procedure. Now lets look at programming a SID that contains transition procedures. SID departure transitions are routings within the same SID that use different departure fixes. Most transition procedures share at least one common fix. To program the entire procedure with all transitions we must first create and save a basic SID procedure. The basic SID procedure must contain at least the initial departure waypoint. It can also contain other waypoints common to all transition procedures. After the basic SID procedure is saved we can then create and save the transition procedures as separate files. Lets use another KMCI departure as an example of how this works. Consider the WILDCAT2 departure displayed at right. This SID contains 3 transitions shown on the diagram: KENTN, SLN and ICT. The only common point all three transitions share is the MCI VOR. Therefore, to begin programming the SID we need to create the basic SID procedure. In this case it will only contain the MCI VOR since this is the beginning point of the procedure and a common point to all three transitions. Start on the ROUTE page and enter KMCI for the departure airport (if this was not done already). Press the LEGS key to go to the LEGS page and type MCI into the scratchpad and press the 1L LSK. If there are any other waypoints listed in the LEGS page you must DELETE them prior to saving the SID. Once MCI is the only waypoint in the LEGS page, EXEC the changes and then save the LEGS as a SID just like we did in Example 1 above. The SID should be saved as WILDCAT2. With the basic SID saved, we can now create the transition procedures. Start by creating the KENTN transition. Press the LEGS key on the FMC keyboard to return to the LEGS page. Type KENTN into the scratchpad and press the 1L LSK. Delete the MCI waypoint so that KENTN is now the only waypoint listed in the LEGS page. Press the EXEC key to lock in the changes. Press the MENU key on the FMC keyboard and access the SAVE ROUTE pages. Press the NEXT PAGE key on the FMC keyboard to access page 2. On this page is a <SAVE SID TRANS prompt at the 1L LSK. Press the 1L LSK to open the FILENAME box at the 5L LSK. The box is formatted to save the LEGS as a SID transition.
Wilco Publishing
Page 81 of 108
767 Pilot in Command The format to save a SID transition is SIDNAME.TRANSNAME. So for our example, type WILDCAT2.KENTN into the scratchpad and press the 5L LSK. Then press the <SAVE TO DISK prompt at the 6L LSK to save the SID transition. It is important to use the exact SID name used for the basic SID name when saving the transition. If a different SID name is used or a mistake is made when saving the transition, the transition procedure will not be listed when the SID is selected on the DEP page. Now we can create the last two transitions. Return to the LEGS page and type SLN into the scratchpad and press the 2L LSK. This places the SLN waypoint after the KENTN waypoint (that is part of the SLN transition). Press EXEC to execute the changes. Return to the SAVE ROUTE pages and use the < SAVE SID TRANS prompt again to open the FILENAME box at 5L and save the transition as was done before. The name for this transition is WILDCAT2.SLN. For the ICT transition, return to the LEGS page and type ICT into the scratchpad and press the 2L LSK. This places the ICT waypoint after the KENTN waypoint (that is also part of the ICT transition). Delete the SLN waypoint so that only KENTN and ICT remain on the LEGS page. Press EXEC to execute the changes. Return to the SAVE ROUTE pages and use the < SAVE SID TRANS prompt again to open the FILENAME box at 5L and save the transition as was done before. The name for this transition is WILDCAT2.ICT. When finished, the DEP page for KMCI will show the WILDCAT2 departure in the SID listing. Pressing the LSK abeam the WILDCAT2 SID causes the SID transitions to be displayed (as shown at right). Selecting one of these transitions adds the selected LEGS to the LEGS page. The picture below shows the LEGS listing and EHSI MAP view when the ICT transition is selected.
Wilco Publishing
Page 82 of 108
767 Pilot in Command Saving Runway Specific SID Transitions Some airports have SIDs that are written specifically for a particular runway or runways. Also, many SIDs contain different procedures for joining the SID depending on the departure runway. Our save menu allows for the saving of runway specific SID data. Keep in mind that many SIDs are not runway specific, therefore the need to create such runway transitions is not required in all cases. A runway specific SID transition is similar to the transitions discussed previously. The difference here is that the transition occurs prior to the common SID waypoints instead of after. Also, when a runway specific SID procedure is specified, this procedure will only be available when the runway in question is selected in the FMC. Changing runways also changes the runway transition for the specified SID. Runway selection has no affect on SIDs that do not contain runway transitions. Begin programming a SID that is runway specific in the same way that you programmed all other SIDs. Create the basic SID waypoint(s) followed by the departure transition procedures (if any). Once this is completed you can add the runway specific procedures to the SID. The best way to describe how to create a runway transition is by using an example. Lets take a look at the CHECKER RNAV TWO departure at KCLT (Charlotte, NC, USA). Runway 36L and 36R have different transitions to join the SID at the JACAL waypoint. After JACAL there are two SID departure transitions. Start by programming and saving the basic SID. The name of the SID is CHK2 and should be saved as such. Since JACAL is the only common point in the SID, create the basic SID with JACAL as the only waypoint. Dont forget to enter the crossing restriction when programming the SID (speed and altitude restrictions are saved for each waypoint if entered). Then program and save the two SID transitions JOTTA and NALEY. With the basic SID and departure transitions programmed, we can now enter the runway specific SID procedures.
Wilco Publishing
Page 83 of 108
767 Pilot in Command Starting with the runway 36L procedure, enter the following waypoints into the LEGS page: PULSS, EBAWI, and GLADI. Enter the crossing restrictions as well for each waypoint. These three points should be the only waypoints in the LEGS listing. Press EXEC to execute the changes. Then press the MENU key on the FMC keyboard to access the SAVE ROUTE pages. Go to page 2 and find the <SAVE RWY/SID LEGS prompt at the 4L LSK. Pressing the 4L LSK opens up the FILENAME box in the 5L data block. The box is formatted to save the LEGS as a SID runway transition. The format for saving SID runway transitions is SID.RUNWAY. For our example we enter CHK2.36L and press the 5L LSK. Then press the 6L LSK to save the runway transition to disk. Repeat these steps for the runway 36R procedure. The name for that procedure is CHK2.36R. Programming this type of SID is the most complicated of all SIDS. The completed SID consists of a basic SID, two SID departure transitions, and two SID runway transitions. When the KCLT departure page is displayed, the only time the CHK2 SID is available is when either runway 36L or 36R is selected. Selection of the CHK2 SID automatically places the proper waypoints in sequence for the selected runway. When any other runway is selected for KCLT, the CHK2 SID will not be available. Saving SID Example (Advanced) To further solidify your understanding of the above SID programming, lets go step by step through the programming of the CHK2 SID in KCLT. Go to KCLT and position the aircraft on runway 36L to begin. (Note: During waypoint programming if you are presented with a choice of waypoints, always select the waypoint at the 1L LSK) 1. Start by creating the basic SID: Look for the common waypoint(s) in the SID that occur after runway transitions and prior to departure transitions. In this case, the JACAL waypoint is the first and only common departure waypoint. " On the ROUTE page (RTE1) put KCLT in the departure airport data box (1L). " On the LEGS page place JACAL in the 1L data block. JACAL should be the only waypoint listed on the LEGS page. " Press the 6R LSK to ACTIVATE the route (if necessary) and press EXEC to execute the changes. Wilco Publishing Page 84 of 108
767 Pilot in Command " Press the MENU key followed by the 5R LSK to access the save menu. " On page 1 of the SAVE ROUTE menu, press the 3L LSK to SAVE LEGS AS SID. " Type CHK2 into the scratchpad and press the 5L LSK to enter the SID name into the FILENAME data block. " Press the 6L LSK to save the SID to disk. 2. After programming the basic SID, program the departure transitions. In this case there are two transition points after the JACAL waypoint. " Press the LEGS key to return to the LEGS page. " Type JOTTA into the scratchpad and press the 1L LSK. " Press the DEL key on the FMC keyboard and then press the 3L LSK. This removes the JACAL waypoint from the LEGS page. " Press the EXEC key to execute the changes. JOTTA should now be the only waypoint listed on the LEGS page. " Press the MENU key followed by the 5R LSK to access the save menu. " Press the NEXT PAGE key to access page 2 of the SAVE ROUTE menu and press the 1L LSK to SAVE SID TRANS. " Type CHK2.JOTTA into the scratchpad and press the 5L LSK to enter the transition name into the FILENAME data block. " Press the 6L LSK to save the SID departure transition to disk. " Press the LEGS key to return to the LEGS page. " Type NALEY into the scratchpad and press the 2L LSK. This adds the NALEY waypoint to the LEGS listing just after the JOTTA waypoint. Since JOTTA is part of the NALEY transition we leave it in the LEGS listing. " Press the EXEC key to execute the changes. " Press the MENU key followed by the 5R LSK to access the save menu. " On page 2 of the SAVE ROUTE menu, press the 1L LSK to SAVE SID TRANS. " Type CHK2.NALEY into the scratchpad and press the 5L LSK to enter the transition name into the FILENAME data block. " Press the 6L LSK to save the SID departure transition to disk. 3. After programming the basic SID and departure transitions, program the runway specific transition procedures. In this case we have two runway transition procedures. We start by programming the 36L procedure first followed by the 36R procedure. " Press the LEGS key to return to the LEGS page. " Type PULSS into the scratchpad and press the 1L LSK. " Press the 4L LSK followed by the 2L LSK. This moves the NALEY waypoint up to the 2L position and removes the JOTTA waypoint. " Press the DEL key on the FMC keyboard and then press the 2L LSK. This removes the NALEY waypoint from the LEGS page.
Wilco Publishing
Page 85 of 108
767 Pilot in Command " Press the EXEC key to execute these changes. PULSS should now be the only waypoint listed on the LEGS page. Executing the changes at this point removes the ABEAM PTS> prompt that could interfere with waypoint programming. " Type 1160A into the scratchpad and press the 1R LSK. This adds the altitude crossing restriction to the PULSS waypoint. " Type EBAWI into the scratchpad and press the 2L LSK. " Type 230/ into the scratchpad and press the 2R LSK. This adds the airspeed restriction to the EBAWI waypoint. " Type GLADI into the scratchpad and press the 3L LSK. " Type 250/8000 into the scratchpad and press the 3R LSK. This adds the airspeed/altitude restriction to the GLADI waypoint. " Press the EXEC key to execute the changes. " Press the MENU key followed by the 5R LSK to access the save menu. " On page 2 of the SAVE ROUTE menu, press the 4L LSK to SAVE RWY/SID LEGS. " Type CHK2.36L into the scratchpad and press the 5L LSK to enter the runway transition name into the FILENAME data block. " Press the 6L LSK to save the SID runway transition to disk. " Press the LEGS key to return to the LEGS page. " Press the 3L LSK followed by the 1L LSK. This moves the GLADI waypoint up to the 1L data block and removes the other two waypoints. " Type TEEKI into the scratchpad and press the 1L LSK. " Press the DEL key on the FMC keyboard and then press the 3L LSK. This removes the GLADI waypoint from the LEGS page. " Press the EXEC key to execute these changes. TEEKI should now be the only waypoint listed on the LEGS page. Executing the changes at this point removes the ABEAM PTS> prompt that could interfere with waypoint programming. " Type 1160A into the scratchpad and press the 1R LSK. This adds the altitude crossing restriction to the TEEKI waypoint. " Type KAYFO into the scratchpad and press the 2L LSK. " Type 230/ into the scratchpad and press the 2R LSK. This adds the airspeed restriction to the KAYFO waypoint. " Type HALLY into the scratchpad and press the 3L LSK. " Type 250/8000 into the scratchpad and press the 3R LSK. This adds the airspeed/altitude restriction to the HALLY waypoint. " Press the EXEC key to execute the changes. " Press the MENU key followed by the 5R LSK to access the save menu. " On page 2 of the SAVE ROUTE menu, press the 4L LSK to SAVE RWY/SID LEGS. " Type CHK2.36R into the scratchpad and press the 5L LSK to enter the runway transition name into the FILENAME data block. " Press the 6L LSK to save the SID runway transition to disk.
Wilco Publishing
Page 86 of 108
767 Pilot in Command Saving SID Summary The previous example may look like a lot of work for just one procedure. However, once you understand how SID programming works, the actual programming of SIDs can be accomplished very proficiently. Here are some important points to remember when programming SIDs: 1. All SIDs must have at least a basic SID programmed for the FMC to list the SID in the airports DEP page. This basic SID should contain only those waypoints that are common to all SID procedures. 2. SID departure transitions and runway transitions may or may not exist for a given procedure. Unlike the basic SID LEGS, the programming of transition procedures is optional. 3. When departure transitions are programmed, the FMC automatically presents them as options when the procedure is selected on the DEP page. 4. When a runway transition is programmed, the FMC automatically handles the addition of the runway specific waypoints when a runway selection is made. If a runway that is not served by the runway transition is selected, the LEGS are automatically removed from the LEGS page. 5. When saving SIDs and the related transitions, they must all share the name of the basic SID for the FMC to properly combine the different procedures. The advanced example outlines how to program the most advanced SIDs. If you follow the three steps outlined in that example, you should be able to program all SIDs for any airport in the world. To review: 1. Identify the basic SID waypoints. These are points that are common to all procedures in the SID. Place only these points in the LEGS page listing and save the LEGS as a SID. 2. Identify the departure transitions (if any). Program the waypoints for individual transitions (one at a time) and save them as SID TRANS. 3. Identify the runway transition procedures (if any). Program the waypoints for each transition (one at a time) and save them as RWY/SID LEGS. Toward the end of this chapter we discuss advanced programming techniques that may make programming SIDs easier for advanced users.
Wilco Publishing
Page 87 of 108
767 Pilot in Command Saving Standard Instrument Arrivals (STARs) Programming of STARs is similar to programming SIDs. All STARs consist of a basic STAR procedure. And just like with SIDs, many STARs contain transition routes that allow for joining the common STAR routing from different arrival waypoints. Unlike SID programming that sometimes requires runway transition programming, there are no runway transitions to deal with when programming STARs. Programming STARs can be done either in the air or on the ground. It is probably easiest to program the STAR while on the ground at the arrival airport. This way the routing can be verified easily on the EHSI before saving. Either way, a departure and arrival airport must be entered into the ROUTE page. Once again, you must be using RTE1 for programming STARs because RTE2 is not looked at by the save program. The arrival airport shown on the ROUTE page (RTE1) must be the same airport that you are programming STARs for. The departure airport is of no consequence when programming STARs, however an airport entry is required for the FMC to operate properly. Once the airports have been added to the ROUTE page, programming can begin on the LEGS page. Start by programming the basic STAR procedure. If transitions exist, the basic procedure should contain the LEGS that are common to all STAR procedures. After programming the basic STAR, transition programming can be accomplished. Saving STAR procedures is done just like saving SID procedures using the SAVE ROUTE menu. There are two prompts on the SAVE ROUTE menu for saving STARs. The < SAVE LEGS AS STAR/APP prompt on page 1 is for saving the basic STAR. The < SAVE STAR TRANS prompt on page 2 is for saving STAR transitions. Pressing the corresponding LSK for either prompt displays the FILENAME box for naming and saving the STAR or STAR transition.
To best outline how to program and save a STAR, lets look at some examples. The first example will be a simple STAR that has no transition procedures. The second example will be a STAR that contains transition procedures.
Wilco Publishing
Page 88 of 108
767 Pilot in Command Example 1: The BUZZY FIVE arrival to KRDU (Raleigh-Durham, NC, USA). This is an example of a simple STAR procedure. There are no transitions listed for this STAR. The procedure starts at the CAE VOR and ends at the RDU VOR with a few arrival waypoints in between. There are also speed and altitude restrictions for two of the waypoints. This entire procedure constitutes the basic STAR, and we can program and save it as such. To program the basic STAR, start by placing your aircraft at KRDU. Then program the ROUTE page with a departure airport and then KRDU as the arrival airport. This should clear out any route previously held in the FMC. If it does not, select a different departure airport (any airport will do) and then re-enter KRDU as the arrival airport. Press the LEGS key to start adding waypoints to the route. Type CAE into the scratchpad and press the 1L LSK. This makes the CAE waypoint the first waypoint in the route. Then continue adding the rest of the waypoints on the STAR (in proper order) in the LEGS page until you get to the RDU waypoint. The LEGS page should look like the picture at right. Many STARs have expect type speed/altitude restrictions assigned to waypoints. Therefore, programming the speed/altitude restrictions is up to the programmer. If a waypoint does not contain conditional language such as expect, then the restrictions should be programmed on the LEGS page. In this case, we leave the restrictions out since they are conditional. Now ACTIVATE and EXEC the route you have programmed. Press the MENU key on the FMC keyboard and then the 5R LSK to access the SAVE ROUTE menu. On page one of the save menu, press the 4L LSK to SAVE LEGS AS STAR/APP. This opens up the FILENAME data box at the 5L LSK. Type BUZZY5 into the scratchpad and press the 5L LSK to enter the name of the STAR into the data box. Then press the 6L LSK to save the STAR to disk. With the STAR saved to disk, the next time the KRDU arrival page is displayed, the BUZZY5 arrival will be listed as an available STAR. Selecting the STAR from the ARR page places the saved waypoints into the LEGS page in the proper sequence.
Wilco Publishing
Page 89 of 108
767 Pilot in Command Saving STAR Transition Procedures The previous example showed how to save a basic STAR procedure. The example STAR we used did not have any transition routes. Just one route constituted the STAR procedure. Now we will explain how to save a STAR that has multiple transition procedures leading to the common STAR routing. STARs that contain one or more transition procedures always have a common route that makes up the basic STAR. This common route shall be programmed as a basic STAR, just as we did with SID programming. Then the transition routes are saved separately using the < SAVE STAR TRANS option in the SAVE ROUTE menu. To demonstrate how STAR transitions are saved, lets look at a STAR that contains transition routes. The STAR shown here is the SOUTH BOSTON THREE arrival into KRDU. This arrival has three different transition routes that join the common STAR routing over SBV VOR. To begin programming this STAR, start by programming the basic STAR procedure. Looking at the arrival chart, we find that all three transitions (from GVE, ROA and PSK) feed into the SBV VOR. After the SBV VOR the STAR is the same regardless of what transition is used. Therefore we will program SBV and all subsequent waypoints as the basic STAR. The STAR should be saved at the SBV5. After programming the basic STAR, begin programming each transition individually. Place the waypoints that make up the transition in the LEGS page so that only the transition waypoints are listed. Then proceed to the SAVE ROUTE menu and find the < SAVE STAR TRANS prompt abeam the 2L LSK on page 2. Pressing the 2L LSK opens up the FILENAME data box at the 5L LSK. The format to save STAR transitions is STAR.TRANSITION. For example, if you were programming the PULASKI transition, you type SBV5.PSK into the scratchpad. With the name of the transition in the scratchpad, press the 5L LSK to transfer it into the FILENAME data box. Then press the 6L LSK to save it to disk. Once an arrival transition is programmed, the next time you access the STAR on the arrival page the FMC presents you with the transition options. To solidify your understanding of STAR programming, lets outline all the steps required to program the SBV5 arrival into KRDU. Saving STAR (with Transitions) Example Wilco Publishing Page 90 of 108
767 Pilot in Command
This example demonstrates how to program the SOUTH BOSTON FIVE arrival into KRDU (Raleigh-Durham, NC, USA). This example demonstrates how to program both the basic STAR and all transition procedures. To begin, place your aircraft on runway 23R at KRDU. 1. Review the STAR and identify the common arrival waypoints. In this case, all points starting with the SBV VOR are common to the STAR. This becomes the basic STAR that should be programmed first. Since the waypoint crossing restrictions are conditional, we do not save them with the STAR. " On the ROUTE page (RTE1), enter a departure airport (any will do) and then enter KRDU as the arrival airport. This should clear out any LEGS previously stored by the FMC. If it does not, select a different departure airport and then re-enter KRDU as the arrival airport. " Press the LEGS key on the FMC keyboard to call up the LEGS page. " Type SBV into the scratchpad and then press the 1L LSK. " Type ALDAN into the scratchpad and then press the 2L LSK. " Type BILLA into the scratchpad and then press the 3L LSK. " Type RDU into the scratchpad and then press the 4L LSK. " Press the 6R LSK to ACTIVATE the route, and then press the EXEC key. " Press the MENU key followed by the 5R LSK to access the SAVE ROUTE menu. " Press the 4L LSK to SAVE LEGS AS STAR/APP. " Type SBV5 into the scratchpad and press the 5L LSK to enter the STAR name into the FILENAME data block. " Press the 6L LSK to save the STAR to disk. 2. After programming the basic STAR procedure we can now program the transitions. There are three transitions to program for this STAR. We will program the PSK transition first, followed by the ROA and GVE. When programming transitions, only program the waypoints that are part of the transition and not part of the common STAR. " Press the LEGS key on the FMC keyboard to return to the LEGS page. " Press the 4L LSK followed by the 1L LSK. This clears the LEGS page of waypoints from previous programming. " Type PSK into the scratchpad and press the 1L LSK. " Press the DEL key on the FMC keyboard and then press the 3L LSK. This removes the remaining waypoint from previous programming. " Press the EXEC key to execute the changes. PSK should now be the only waypoint listed on the LEGS page. " Type TABER into the scratchpad and press the 2L LSK. " Press the EXEC key again to execute the changes. " Press the MENU key followed by the 5R LSK to access the SAVE ROUTE menu. " Press the NEXT PAGE key on the FMC keyboard to access page 2. " Press the 2L LSK to SAVE STAR TRANS. Wilco Publishing Page 91 of 108
767 Pilot in Command " Type SBV5.PSK into the scratchpad and press the 5L LSK to enter the STAR transition name into the FILENAME data block. " Press the 6L LSK to save the STAR transition to disk. " Press the LEGS key to return to the LEGS page. " Type ROA into the scratchpad and then press the 1L LSK. " Press the 4L LSK followed by the 2L LSK. " Press the DEL key on the FMC keyboard followed by the 2L LSK. " Press the EXEC key to execute the changes. ROA should now be the only waypoint listed on the LEGS page. " Press the MENU key followed by the 5R LSK to access the SAVE ROUTE menu. " On page 2 of the SAVE ROUTE menu press the 2L LSK to SAVE STAR TRANS. " Type SBV5.ROA into the scratchpad and press the 5L LSK to enter the STAR transition name into the FILENAME data block. " Press the 6L LSK to save the STAR transition to disk. " Press the LEGS key to return to the LEGS page. " Type GVE into the scratchpad and then press the 1L LSK. " Press the DEL key on the FMC keyboard followed by the 3L LSK. " Press the EXEC key to execute the changes. GVE should now be the only waypoint listed on the LEGS page. " Press the MENU key followed by the 5R LSK to access the SAVE ROUTE menu. " On page 2 of the SAVE ROUTE menu press the 2L LSK to SAVE STAR TRANS. " Type SBV5.GVE into the scratchpad and press the 5L LSK to enter the STAR transition name into the FILENAME data block. " Press the 6L LSK to save the STAR transition to disk. After programming is completed, the next time you access the KRDU arrival page, the SBV5 STAR will be listed with all of its available transitions. Selection of the STAR (and an optional transition) places the programmed waypoints into the LEGS page in the proper sequence.
Wilco Publishing
Page 92 of 108
767 Pilot in Command Saving STAR Summary Just like with SID programming, the previous examples may look like a lot of work for just one procedure. However, once you understand how STAR programming works, the actual programming of STARs can be accomplished very proficiently. Here are some important points to remember when programming STARs: 1. All STARs must have at least a basic STAR programmed for the FMC to list the STAR in the airports ARR page. This basic STAR should contain only those waypoints that are common to all STAR procedures. 2. STAR arrival transitions may or may not exist for a given procedure. Unlike the basic STAR LEGS, the programming of transition procedures is optional. 3. When arrival transitions are programmed, the FMC automatically presents them as options when the procedure is selected on the ARR page. 4. When saving STARs and the related transitions, they must all share the name of the basic STAR for the FMC to properly combine the different procedures. In the example above, we discussed how to program a STAR and all of its transitions. If you follow the steps outlined in that example, you should be able to program all STARs for any airport in the world. To review: 1. Identify the basic STAR waypoints. These are points that are common to all procedures in the STAR. Place only these points in the LEGS page listing and save the LEGS as a STAR. 2. Identify the arrival transitions (if any). Program the waypoints for individual transitions (one at a time) and save them as STAR TRANS. Toward the end of this chapter we discuss advanced programming techniques that may make programming STARs easier for advanced users.
Wilco Publishing
Page 93 of 108
767 Pilot in Command Saving Approach Procedures Programming approach procedures is basically the same as programming STARs. The only exception is that during approach programming, the arrival runway is inserted into the LEGS page. This tells the FMC that the waypoints programmed are an approach procedure and should be saved as such. Since you should be very comfortable by now with saving FMC data, we will spare the detailed explanations of FMC conventions. The procedures used to save ILS, LOC, VOR, RNAV and NDB approaches are exactly the same. All waypoints on the approach procedure prior to the runway are added to the LEGS page. Then, the desired landing runway is selected from the RUNWAY listing on the airport ARR page. Selection of a runway from this page inserts the runway into the LEGS page listing just below the last waypoint entry. After a runway is selected, the missed approach waypoints can be added to the LEGS listing below the runway entry. Programming approaches can be done on the ground or in the air. However, it is probably more advantageous to program approaches from in the air. Since a runway selection must be made from the airport ARR page during approach programming, you have to press the DEP ARR key to access this page. If you are in the air flying around near the destination airport (the airport you are programming), pressing the DEP ARR key directly displays the destination ARR page. If you program on the ground, the FMC directly displays either the DEP page or the INDEX page. In this case, to get to the ARR page requires a few extra mouse clicks. Therefore programming in the air can save some time. Just like with STARs, approach procedures can have transition segments. The procedure to save approach transition segments is the same as with STARs. A technique used to program the FMC database calls for all waypoints beyond 10miles from the runway to be included in an approach transition. For example, when an approach procedure is selected without any transitions, the FMC usually adds the outer marker fix as well as one more fix within a 10-mile range. All other fixes outside of 10 miles are added to a transition procedure. Saving approach procedures uses the same save prompt used to save STARs. The FMC differentiates between a STAR and an approach procedure by looking to see if a runway entry is in the LEGS page. When a runway is listed in the LEGS page, the FMC formats the FILENAME data box to save the waypoints as an approach procedure. The programmer must then name the saved file after the procedure being programmed since the file name is used to identify the approach in the airports ARR page. For example, when saving an ILS procedure for runway 03, the approach procedure should be named ILS03 when saved. Or, if programming a VOR approach to the same runway, the approach procedure should be named VOR03 when saved.
Wilco Publishing
Page 94 of 108
767 Pilot in Command Saving approach transitions uses the < SAVE APP TRANS prompt on page 2 of the SAVE ROUTE menu. The procedure for saving approach transitions is exactly the same as for saving previous transition procedures. The transition waypoints are placed in the LEGS page and then the SAVE APP TRANS prompt is used to call up the FILENAME data box for naming the transition. As with the other types of transitions, approach transitions must share the name given to the approach to which it serves. Lets look at a few examples to demonstrate approach programming. Example 1: ILS RWY 22 at KROC (Rochester, NY, USA) This is the simplest approach you can program. The outer marker is the only waypoint prior to the runway. Also, the missed approach procedure is a straight out procedure to an NDB. There are no transition procedures to worry about on this approach. The first step is to position your aircraft at KROC. In the FS2000 menu it is listed as the Greater Rochester Intl airport. In this example, we will program the approach on the ground to demonstrate the steps required to access the ARR page. Start programming by entering a departure airport (KROC will do for our example) and the arrival airport (in this case KROC). Make sure that you are using the RTE1 page since RTE2 cannot be used to program and save approach procedures. Press the LEGS key to display the LEGS page. Enter the first waypoint in the approach procedure. Type MAPES into the scratchpad and press the 1L LSK. Since there are no further waypoints prior to the runway, we must now place the desired runway in the LEGS page. To do this, press the DEP ARR key on the FMC keyboard. This should call up the DEP ARR INDEX page. If it does not, press the < INDEX prompt at the 6L LSK. Now press the right LSK abeam the KROC ARR > prompt. This calls up the KROC ARRIVALS page. The right side of the screen displays the RUNWAYS available at KROC. Press the 4R LSK to select runway 22. Doing this places runway 22 in the LEGS page listing below the MAPES waypoint. Press the LEGS key to return to the LEGS page. Notice now that there is an entry below MAPES called RW22. The runway entry now becomes a Wilco Publishing Page 95 of 108
767 Pilot in Command waypoint. It also causes the runway symbol for runway 22 to be drawn on the EHSI. The altitude displayed on the LEGS page abeam the RW22 waypoint is automatically added by the FMC. This should correspond to the runway touchdown zone elevation. This completes the basic approach procedure. Now you can add the missed approach waypoint to the LEGS listing. Type AVN into the scratchpad and press the 3L LSK. Once all of the waypoints have been programmed into the LEGS page, you can now enter altitude restrictions for each waypoint. On the chart, MAPES has an altitude of 2500 listed. Airspeed data for this waypoint can be entered as well. A standard FMC value of 170 for approaches should be entered. So type 170/2500 into the scratchpad and press the 1R LSK. The missed approach procedure requires a climb to 3000 feet. Enter 3000 into the scratchpad and press the 3R LSK. This adds the missed approach altitude restriction to the AVN waypoint. Now that all of the waypoints and altitude restrictions have been added to the LEGS page, ACTIVATE and EXEC the route. Then press the MENU key on the FMC keyboard followed by the 5R LSK to access the SAVE ROUTE menu. On page 1 of the SAVE ROUTE menu, press the 4L LSK labeled < SAVE LEGS AS STAR/APP. This opens up the FILENAME data box abeam the 5L LSK. Because there is a runway listed on the LEGS page, the FMC formats the FILENAME data box to save the procedure as an approach rather than a STAR. Type the name of the procedure into the scratchpad. In this case type ILS22 into the scratchpad and press the 5L LSK to put the APP name into the data box. Then press the 6L LSK to save the approach to disk. With the approach saved, the next time the KROC ARR page is accessed, the ILS 22 approach will be listed on the right side of the screen. Selection of ILS22 on the ARR page adds all of the approach waypoints to the LEGS page as well as selects runway 22 for landing.
Wilco Publishing
Page 96 of 108
767 Pilot in Command Saving Approach Transitions Example 2 here demonstrates how to save approach transitions. The procedure to save an approach transition is the same as saving SID and STAR transitions. The only difference is the prompt used on the SAVE ROUTE menu to designate the transition type. In this next example we demonstrate how to save the entire approach procedure as well as all approach transitions. Example 2: ILS RWY 32 at KPIT (Pittsburgh, PA, USA) This approach procedure is a bit more complex than the previous example. The procedure has 2 waypoints as part of the main approach procedure and 2 transition fixes. Standard FMC programming techniques require that the outer marker waypoint be part of the basic approach procedure plus at least the next closest waypoint. The WYLER waypoint is close enough to be included in the approach procedure. GRUNZ is more than 10 miles from the runway and therefore shall be a transition procedure. The approach plate also lists a transition from the AGC VOR to WYLER. This is also programmed as an approach transition. To begin, reposition your aircraft to KPIT. Then program the ROUTE page with a departure airport (any) and then KPIT as the arrival airport. Proceed to the LEGS page to begin programming this approach. Start by programming the basic approach procedure. Type WYLER into the scratchpad and press the 1L LSK. Then type TRINY into the scratchpad and press the 2L LSK. This takes care of the two approach waypoints. To place the runway in the LEGS listing, press the DEP ARR key and find the KPIT ARRIVAL page. Select runway 32 from the RUNWAY listing using the appropriate LSK. Return to the LEGS page to finish programming the approach. The missed approach procedure is a bit more complicated than just going direct to a straight out point. It requires that we fly a 324 heading until intercepting a radial. This version of the FMC cannot handle heading assignments. Therefore, we must improvise this portion of the missed approach. Since the heading is basically straight out on the localizer, we can create a radial using the ILS identifier. The procedure calls for intercepting Wilco Publishing Page 97 of 108
767 Pilot in Command another radial inbound to EWC VOR. Therefore, we can create a place/radial/place/radial waypoint for the FMC to follow that basically gives us the heading required by the procedure. Type ITQW324/EWC193 and press the 4L LSK. ITQW is the identifier for the ILS frequency. The FMC interprets the ITQW entry to be a point at the end of the runway that it serves. Therefore, this entry results in a waypoint that is exactly 324 from the end of the runway along the EWC 193 radial. The final point in the missed approach procedure is the EWC VOR. Type EWC into the scratchpad and press the 5L LSK. This completes the programming of the basic procedure. The resulting LEGS page should look like the picture at right. The ITQ01 waypoint is the intersection created by the two radials we entered. Notice the FMC lists a track of 325. Not bad since the procedure asks for a heading of 324. With the waypoint programming completed, finish up by programming the speed/altitude crossing restrictions. Put 4000 in for WYLER, and 4000 in for EWC. The TRINY waypoint has no altitude restrictions. But you can enter a speed restriction of 170/ since this is the final waypoint prior to landing. The first missed approach point that we created does not require a speed or altitude. To save the procedure, first ACTIVATE and EXEC the route. Then press the MENU key followed by the 5R LSK. Then press the 4L LSK to SAVE LEGS AS STAR/APP. Type ILS32 into the scratchpad and press the 5L LSK to enter the approach name into the FILENAME data block. Then press the 6L LSK to save the approach to disk. Now that the basic approach is programmed, we can take care of the approach transitions. The first one to program is the GRUNZ transition point. Press the LEGS key to return to the LEGS page. Type GRUNZ into the scratchpad and press the 1L LSK. Then delete all remaining waypoints in the LEGS page so that GRUNZ is the only waypoint listed. Press the EXEC key to execute the changes. Then press the MENU key followed by the 5R LSK to access the SAVE ROUTE menu. Press NEXT PAGE to access page 2 to find the < SAVE APP TRANS prompt. Press the 3L LSK to display the FILENAME data block that is formatted to save the approach transition. The format for saving approach transitions is APPROACHNAME.TRANSITIONNAME. So for this transition, type ILS32.GRUNZ into the scratchpad and press the 5L LSK. Then press the 6L LSK to save the transition to disk. As always, it is important that the approach name used to save the transition be the same as the basic approach procedure. Otherwise the FMC will not recognize the transition.
Wilco Publishing
Page 98 of 108
767 Pilot in Command Now program the final transition procedure. Press the LEGS key to return to the LEGS page. Type AGC into the scratchpad and press the 1L LSK. Delete the GRUNZ waypoint so that only AGC is listed on the LEGS page. Press the EXEC key to execute the changes. Return to the SAVE ROUTE menu page 2 and press the < SAVE APP TRANS 3L LSK. This time type ILS32.AGC for the transition name and press the 5L LSK. Then press the 6L LSK to save the transition to disk. With the basic approach and transitions completed, the next time the KPIT ARRIVAL page is accessed the ILS32 approach will be listing. When selected, the approach transitions are offered as well. Selecting a transition adds the transition and all of the approach waypoints to the LEGS page in the proper sequence. Saving Approach Procedures Summary We demonstrated saving ILS procedures in our examples. However, saving a LOC, VOR, RNAV or NDB approach follows the exact same procedure demonstrated in the examples. The only difference is in the name that is saved. To review, the procedure to save approaches is as follows: 1. Identify the approach and missed approach waypoints. 2. Program the approach waypoints into the LEGS page. 3. Use the ARRIVAL page to insert the landing runway after the approach waypoints. 4. Insert the missed approach waypoints following the runway entry. 5. Save the approach procedure using the procedure name and runway (ex. ILSxx, VORxx, LOCxx, or NDBxx, where xx is the runway number) 6. Identify the approach transition waypoints and program each one individually. Programming approaches and transitions may require some improvising as we demonstrated in Example 2. Since no two procedures are alike, it is sometimes difficult to tell the FMC to do exactly what the procedure calls for. When this is encountered, use your imagination when creating waypoints that might tell the FMC to fly the procedure path as published.
Wilco Publishing
Page 99 of 108
767 Pilot in Command Advanced FMC Data Programming Techniques This section describes some techniques that can be used to expedite programming FMC Data. With the use of Windows Notepad and Windows Explorer, programming large SIDS, STARs and approach procedures into the FMC requires only saving one page of LEGS data. From this data, transitions can be created and waypoints renamed if required. The FMC saves all FMC data in an FS2000 subfolder named fmcwp. This folder contains one subfolder called navdata. This folder contains four subfolders, each used to store the different types of saved procedures. When an FMC procedure is created, the procedure is saved in the appropriate folder using a unique file name extension. These files and extensions are explained below. SID Programming Lets begin with SIDs files. The advanced SID saving example from this manual demonstrated how to save runway transitions, the main SID, and the SID transitions. Those programming and saving efforts resulted in files being created in the \SIDS folder. Each file corresponds to the type of procedure saved. The picture below shows the files listing in Windows Explorer for the CHECKER2 procedure at KCLT that we demonstrated earlier.
The file names all follow a standard format. The only variable is the extension that the file is saved under. The file extension is what determines what type of procedure has been saved. The extensions are as follows: *.wsd *.tr This is the main SID file. This is the basic SID saved and is the file the FMC looks for when listing available SIDs for an airport. This is a SID transition file. This is the file saved for each transition in a SID and is what the FMC looks for when listing available TRANS for the selected SID.
This is a SID runway transition file. This is the file saved for each runway transition in a SID. The FMC automatically looks for this file for each SID and adds the waypoints in the file when the file names runway is selected. Each file for a SID shares a common nomenclature to start:
*.rwy
Wilco Publishing
Page 100 of 108
767 Pilot in Command
AIRPORT-SIDNAME. In the file names for the CHECKER2, each one begins with KCLT-CHK2.. This defines the airport and procedure name for the FMC to properly find all SID files related to the programmed procedure. In the case of the main SID, the wsd extension is added to the nomenclature when saved. In the case of the transitions, the transition NAME. is added followed by the tr extension when saved. And in the case of runway transitions, the runway NAME. is added followed by the rwy extension when saved. Each file contains a listing of waypoints that defines the procedure. To view these files, assign Windows Notepad as the program used to open the files. The picture below shows the file contents of some CHK2 SID files.
Notice there are waypoint names listed in each file along with other FMC data. The data is not as important as the fact that each line represents to the FMC an exact waypoint programmed for the procedure. It should be readily apparent when reading from top down how the FMC puts these waypoints together to create the SID listing on the LEGS page. The waypoints in the *.rwy, *.wsd and *.tr files are combined to create the entire SID procedure and then placed into the LEGS page in proper order.
Wilco Publishing
Page 101 of 108
767 Pilot in Command With our knowledge of how the FMC saves SID data, we can use this to our advantage when programming complex SID procedures. Instead of creating each individual procedure on the LEGS page and saving them individually, it is possible to create one SID file that can then be broken up manually using Windows Explorer to create the transition files. Lets use the CHECKER2 at KCLT again to see how we can program all waypoints into one file and then use this file to create the different SID files. Start programming the SID as usual by setting up the ROUTE page ORIGIN with KCLT. Then proceed to the LEGS page. Program ALL waypoints required in the SID (runway and departure transitions included) into the LEGS page. The LEGS pages should look like the picture below.
The colored dots indicate where the waypoint came from. YELLOW= Runway 36L transition waypoints. RED= Runway 36R transition waypoints. BLUE= Main SID waypoint. PINK= Departure transition waypoints. After activating and executing the route, save the LEGS using the < SAVE LEGS AS SID prompt on the SAVE MENU. Name the SID CHK2 since we want the file name nomenclature to be accurate. (Note: If you already programmed the CHK2 during the previous example, then use a different name here for this example like CHK99 and then follow along using that name in place of CHK2) Find the saved file KCLT-CHK2.wsd in the SIDS folder and open it up using Windows Notepad. The contents should look like the picture below.
Wilco Publishing
Page 102 of 108
767 Pilot in Command The colored dots were added for explanation purposes. Notice that all waypoints (including transitions) for the CHK2 SID are listed in this one file. We can now use Windows Notepad to cut, paste, and save the individual transition files. This also serves to clean up the main SID file (*.wsd) so that only the JACAL waypoint remains. To do this, open the KCLT-CHK2.wsd file using Windows Notepad. Then open up a second instance of Notepad on your desktop. The second instance should be blank. Now start to cut and paste waypoints over to the blank Notepad and save the waypoints as the desired file type. A list of the waypoints and the files that they belong in is shown at right. The pictures below demonstrate how we save the waypoints for the runway 36L transition file in the blank Notepad.
Also copy and paste the tag line End of Standard Instrument Departure and place it below the last waypoint on the new Notepad page.
The waypoints for the runway 36L runway transition are now saved in the proper file and have been removed from the original file.
Wilco Publishing
Page 103 of 108
767 Pilot in Command Next, save the runway 36R transition waypoints. There is no need to open any new Notepad instances on your desktop. Just cut and paste the 36R transition waypoints into the existing Notepad window over top of the old waypoints, making sure to leave the End of Stan. line below the new waypoints. Then use the Save As file saving feature from the Notepad file menu to rename and save the new file.
Notice now that the main file (*.wsd) is down to just the main SID waypoint and the two departure transitions. Next we cut and paste the transition waypoints into their own files.
Notice that the *.wsd file has been cleared of all transition waypoints. Now is the time to re-save the file so that only the main SID waypoint JACAL remains. With all SID transitions saved in the proper files, and the main SID file containing its proper waypoint; the SID is now properly saved so that the FMC will correctly organize it when selected on the DEP page.
Wilco Publishing
Page 104 of 108
767 Pilot in Command Here are some important things to remember when creating SID files manually as we have described. 1. Try to enter all the waypoints in the LEGS page in a logical order prior to saving them. Then when the *.wsd file is opened, the waypoints are listed in a format that is easy to cut and paste. 2. The format of the saved SID files created using this manual method is the same as the file format saved when using the FMC save menu. 3. If a mistake is made in programming the files, the FMC will not recognize the SID. Especially important is the *.wsd file that the FMC uses as the main SID file. 4. When saving the files manually, make sure that they are being saved in the proper directory. For SIDs, the must all go in the SID folder! There is no limit to the number of waypoints you can enter into the LEGS page and save in a SID file. It is possible to program every waypoint required for ALL SIDs at an airport and then create every SID procedure manually by cutting and pasting waypoints into properly named files. STAR Programming The format for saving STARs is basically the same as for saving SIDs. The only difference is in the extension used for saving the basic STAR file. Also, there are no *.rwy transition files to deal with. Lets look at the files saved as a result of the SBV5 STAR programming example from earlier in this manual.
The STAR files share some common formats with the SID files. Notice that the nomenclature for each file starts the same way with AIRPORT-STARNAME.. Also, the STAR transition files have the same tr extension. These STAR transition files have the same format as the SID transition files and are saved the same way. The only new extension here is the *.wst file. This is the basic STAR file. It has the same format and function as the basic SID file. Lets take a look at the previously explained SBV5 arrival into KRDU to demonstrate that manually creating STARs is exactly the same as with SIDs.
Wilco Publishing
Page 105 of 108
767 Pilot in Command We have set up the route page with KRDU as the arrival airport. We have also programmed all waypoints required for the SBV5 arrival and all of its transitions. The resulting LEGS page looks like the following.
These LEGS are saved using the SAVE LEGS AS STAR/APP prompt on the save menu using SBV5 as the name. This results in a KRDU-SBV5.wst file being placed in the \STAR folder. That file looks like the following.
We have used colors again to denote where the waypoints came from. The PINK points are the transition waypoints. The BLUE points are the basic STAR waypoints. Notice how we programmed the LEGS page logically so that all transition waypoints are grouped together for easy cutting and pasting. Once all of the transitions have been removed and saved separately, the basic STAR is left that can be re-saved to contain only the common STAR waypoints. Just as with the SID file creation, we open the KRDU-SBV5.wst file using Windows Notepad. We also open up a second instance of Notepad that is blank. Cut, paste, and save each transition file the same way we did with the SIDs. The following pictures show how this is done.
Wilco Publishing
Page 106 of 108
767 Pilot in Command Cut out the first transition waypoints and place them in the blank notepad. Do not forget to COPY and paste the End of Stan line as well.
Now SAVE the new waypoints as KRDU-SBV5.PSK.tr in the STAR folder.
Then cut, paste, and save the remaining transition waypoints with their proper transition names. Do not forget to re-save the original *.wst file when finished removing all transition waypoints. This completes the STAR file creation. The KRDU arrival page shall now have the SBV5 STAR listed with all available transitions.
Wilco Publishing
Page 107 of 108
767 Pilot in Command As with SID transitions, there is no limit to the number of waypoints initially stored in the *.wst STAR file. One good way to quickly program all STARs at an airport is to create and save a STAR file that contains every waypoint necessary to manually program all STAR procedures. Then use this file as a database of waypoints for the creation of all STARs and transitions manually using the above procedure. Approach Procedures Programming Programming approach procedures is exactly the same as with programming SIDs and STARs. All approaches are saved in the \Approaches folder.
Again, the file names follow a similar pattern to the SIDs and STARs files. The nomenclature for each Approach file starts with AIRPORT-APPROACHNAME.. The basic approach procedure is saved with a wap extension. It has the same format and function of the basic SID (*.wsd) and basic STAR (*.wst) files. The transition files again have the tr extension and have the same format as the other transition files. The procedure to program and save approach procedures is exactly the same as we have outlined above for SIDs and STARs. Program all waypoints for an approach plus transitions into the LEGS page and then save the approach using the SAVE LEGS AS STAR/APP. Since there should be a runway selection in the LEGS listing, the FMC saves the file as a *.wap file in the \Approaches directory. Then cut, paste and save the transitions as done previously. Dont forget to resave the original *.wap file when all transitions have been removed. There is a limitation when programming approaches in bunches. It is only possible to make one runway selection on the LEGS page at any one time. It is still possible to save waypoints for all approaches in one approach file. But it would be necessary to save individual *.wap files for each runway in order to get a runway waypoint for each runway. Then you can cut and paste approach waypoints and runway waypoints into manually created *.wap files for all runways at an airport. THE END ;-)
Wilco Publishing
Page 108 of 108
You might also like
- The Subtle Art of Not Giving a F*ck: A Counterintuitive Approach to Living a Good LifeFrom EverandThe Subtle Art of Not Giving a F*ck: A Counterintuitive Approach to Living a Good LifeRating: 4 out of 5 stars4/5 (5784)
- The Little Book of Hygge: Danish Secrets to Happy LivingFrom EverandThe Little Book of Hygge: Danish Secrets to Happy LivingRating: 3.5 out of 5 stars3.5/5 (399)
- Hidden Figures: The American Dream and the Untold Story of the Black Women Mathematicians Who Helped Win the Space RaceFrom EverandHidden Figures: The American Dream and the Untold Story of the Black Women Mathematicians Who Helped Win the Space RaceRating: 4 out of 5 stars4/5 (890)
- Shoe Dog: A Memoir by the Creator of NikeFrom EverandShoe Dog: A Memoir by the Creator of NikeRating: 4.5 out of 5 stars4.5/5 (537)
- Grit: The Power of Passion and PerseveranceFrom EverandGrit: The Power of Passion and PerseveranceRating: 4 out of 5 stars4/5 (587)
- Elon Musk: Tesla, SpaceX, and the Quest for a Fantastic FutureFrom EverandElon Musk: Tesla, SpaceX, and the Quest for a Fantastic FutureRating: 4.5 out of 5 stars4.5/5 (474)
- The Yellow House: A Memoir (2019 National Book Award Winner)From EverandThe Yellow House: A Memoir (2019 National Book Award Winner)Rating: 4 out of 5 stars4/5 (98)
- Team of Rivals: The Political Genius of Abraham LincolnFrom EverandTeam of Rivals: The Political Genius of Abraham LincolnRating: 4.5 out of 5 stars4.5/5 (234)
- Never Split the Difference: Negotiating As If Your Life Depended On ItFrom EverandNever Split the Difference: Negotiating As If Your Life Depended On ItRating: 4.5 out of 5 stars4.5/5 (838)
- The Emperor of All Maladies: A Biography of CancerFrom EverandThe Emperor of All Maladies: A Biography of CancerRating: 4.5 out of 5 stars4.5/5 (271)
- A Heartbreaking Work Of Staggering Genius: A Memoir Based on a True StoryFrom EverandA Heartbreaking Work Of Staggering Genius: A Memoir Based on a True StoryRating: 3.5 out of 5 stars3.5/5 (231)
- Devil in the Grove: Thurgood Marshall, the Groveland Boys, and the Dawn of a New AmericaFrom EverandDevil in the Grove: Thurgood Marshall, the Groveland Boys, and the Dawn of a New AmericaRating: 4.5 out of 5 stars4.5/5 (265)
- The Hard Thing About Hard Things: Building a Business When There Are No Easy AnswersFrom EverandThe Hard Thing About Hard Things: Building a Business When There Are No Easy AnswersRating: 4.5 out of 5 stars4.5/5 (344)
- On Fire: The (Burning) Case for a Green New DealFrom EverandOn Fire: The (Burning) Case for a Green New DealRating: 4 out of 5 stars4/5 (72)
- The World Is Flat 3.0: A Brief History of the Twenty-first CenturyFrom EverandThe World Is Flat 3.0: A Brief History of the Twenty-first CenturyRating: 3.5 out of 5 stars3.5/5 (2219)
- The Unwinding: An Inner History of the New AmericaFrom EverandThe Unwinding: An Inner History of the New AmericaRating: 4 out of 5 stars4/5 (45)
- The Gifts of Imperfection: Let Go of Who You Think You're Supposed to Be and Embrace Who You AreFrom EverandThe Gifts of Imperfection: Let Go of Who You Think You're Supposed to Be and Embrace Who You AreRating: 4 out of 5 stars4/5 (1090)
- The Sympathizer: A Novel (Pulitzer Prize for Fiction)From EverandThe Sympathizer: A Novel (Pulitzer Prize for Fiction)Rating: 4.5 out of 5 stars4.5/5 (119)
- Her Body and Other Parties: StoriesFrom EverandHer Body and Other Parties: StoriesRating: 4 out of 5 stars4/5 (821)
- LOWW - Arrival - Transition 11 - 26012023Document5 pagesLOWW - Arrival - Transition 11 - 26012023Rogelio TapieroNo ratings yet
- Turbat ChartDocument10 pagesTurbat Chartmehmood khanNo ratings yet
- YMML (Melbourne Intl) : General InfoDocument44 pagesYMML (Melbourne Intl) : General InfoA340_600No ratings yet
- Garmin GTN GPS revisionsDocument6 pagesGarmin GTN GPS revisionsshaggipcNo ratings yet
- Fusion Operators Guide - Initial ReleaseDocument488 pagesFusion Operators Guide - Initial ReleaseCLDriverNo ratings yet
- R4 Navigation System Operators ManualDocument134 pagesR4 Navigation System Operators Manualcostinos100% (2)
- Gp-150-Dual Om Eng 44410F PDFDocument127 pagesGp-150-Dual Om Eng 44410F PDFhomecncrouterNo ratings yet
- EP AD 2 EPWA 5-3-2-0 enDocument4 pagesEP AD 2 EPWA 5-3-2-0 enKabanosNo ratings yet
- Cx20 Efis ManualDocument19 pagesCx20 Efis ManualJose Antonio Montiel QuirosNo ratings yet
- 15.oow SimulatorDocument33 pages15.oow SimulatorPratham PandeyNo ratings yet
- Simrad MX610 - DGPSDocument86 pagesSimrad MX610 - DGPSAhmed Ibrahim AbdelatyNo ratings yet
- Geonav 4c PDFDocument136 pagesGeonav 4c PDFMassimo ArdoinoNo ratings yet
- 6 W PEP Powerful Air Band Radio With Built-In GPS and BluetoothDocument2 pages6 W PEP Powerful Air Band Radio With Built-In GPS and BluetoothAlbert Herrera GoquingcoNo ratings yet
- DJI FlightHub 2 User Guide v2.0Document41 pagesDJI FlightHub 2 User Guide v2.0savaba8669No ratings yet
- GP32 Operator's Manual PDFDocument88 pagesGP32 Operator's Manual PDFGeta Enache100% (1)
- B737 800 Checklist PDFDocument4 pagesB737 800 Checklist PDFRichard Lund60% (5)
- ETREX 22X 32X - Owner's Manual (2019)Document18 pagesETREX 22X 32X - Owner's Manual (2019)DramatikkNo ratings yet
- 190-00356-00 400W Pilot Guide PDFDocument214 pages190-00356-00 400W Pilot Guide PDFLuis AndViNo ratings yet
- Embraer ERJ Family FMS ManualDocument76 pagesEmbraer ERJ Family FMS ManualJL100% (1)
- The Capn User ManualDocument65 pagesThe Capn User ManualMarc FazioliNo ratings yet
- How To Download and Install Jeppesen Flitestar 8.5 On Your PCDocument2 pagesHow To Download and Install Jeppesen Flitestar 8.5 On Your PCxtrooz abiNo ratings yet
- Fs Academy - Navigator ManualDocument79 pagesFs Academy - Navigator ManualHyO StartupNo ratings yet
- Gps Users Manual Ver 1.2Document33 pagesGps Users Manual Ver 1.2Lorenzo Ccoycca LeonNo ratings yet
- Cannonball Run Flyer FINAL PDFDocument2 pagesCannonball Run Flyer FINAL PDFAnonymous DO9JhuNNo ratings yet
- Megafortress (Early 90s PC Game) Radio CodesDocument51 pagesMegafortress (Early 90s PC Game) Radio CodesaccumulatorNo ratings yet
- GE1 GPS Lecture 4Document3 pagesGE1 GPS Lecture 4Erika VagayNo ratings yet
- M121 M84 UsermanualDocument113 pagesM121 M84 UsermanualRoger ArntsenNo ratings yet
- Voyage PlanDocument131 pagesVoyage Planrazvanbrat100% (1)
- Garmin G1000 NXi Cockpit Reference Guide For The Diamond DA62Document174 pagesGarmin G1000 NXi Cockpit Reference Guide For The Diamond DA62André CatebNo ratings yet
- C35 MANUAL - CNX80 Pilot Friendly GuideDocument47 pagesC35 MANUAL - CNX80 Pilot Friendly GuideblipNo ratings yet