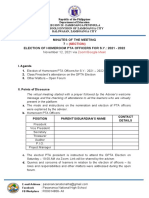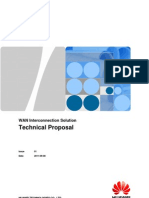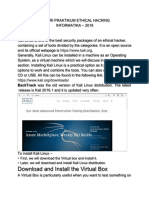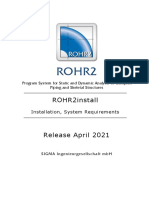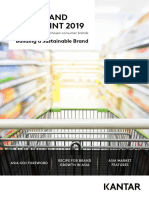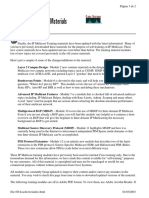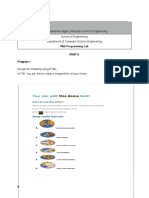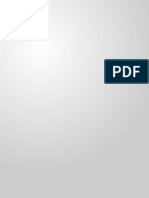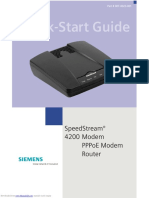Professional Documents
Culture Documents
Microsoft Lync Server 2010 With CUCM
Uploaded by
Dan_StrokerOriginal Description:
Copyright
Available Formats
Share this document
Did you find this document useful?
Is this content inappropriate?
Report this DocumentCopyright:
Available Formats
Microsoft Lync Server 2010 With CUCM
Uploaded by
Dan_StrokerCopyright:
Available Formats
Microsoft Lync Server 2010 with CUCM
Many of my customers already have an existing PBX in their environment, and do not necessarily want to swap entirely to MS Lync Server as the only telephony platform(or the previous OCS2007 R2). One way to implement Lync server with the enterprise voice feature for end users, is to make it co-exist with the already existing PBX. There are quit a few documents out there, describing such integrations. But I couldn't find any for my particular case. So here is my way of doing an integration between Lync and CUCM. First of all; Some of the customers are fairly small, and can not justify the investment in a full scale enterprise topology. They only want to keep to the minimum - Standard edition server. What's great about the Lync SE is the support of a co-located mediation server. And as long as the clients can have a direct ip connectivity to the gateway, and the gateway supports the media bypass (Cisco will refer to this as "media flow-around) you can get away with only one server (for internal purposes). To answer the important question; does CUCM support media bypass? Yes it does. At least in my lab. This guide is not a step by step guide, but a collection of settings on what I did to make it work. Refer to the documentation on exact steps to accomplish your task if you are inexperienced in any of the subjects. Here is the way I configured both the Lync server and the CUCM to make this happen: 1: In topology builder, add the CUCM ip-address as the gateway in your system (ps: make a note of ports and protocols in this view):
2: Enable Mediationserver co location on the Front end server, and point it to the gateway created in step 1 (ps: make a note of ports and protocols in this view) :
When these steps are completed, they need to be published to the Configuration store for tou to do anything more. The next steps are all done in the CSCP consol 3: Dialplan and Normalization Everybody needs a Dial-plan configures to make calls. In a small environment (such as my lab) you can get away with using the default "Global" Dial-plan. In this Dial-plan you must have normailzation rules (unless you expect everyone (I mean everyone and everything) to dial using the full e.164 format of +%countrycode%%extention%). I based my two normalization rules on the end-users dialing habits, and how I expect the called party to be displayed when coming from CUCM. (note: 0 is used as PSTN access code)
4: Voice policy, Pstn usage and routes, Now then, the following steps can be configured in different manners. But (again) in my simple deployment I decided to follow these steps. 4-1; Enable the Media Bypass in network configuration
4-2; Add a pool (or site) trunk to your configuration
4-3; Configure Media bypass on the trunk, and create translation patterns as needed. Why? Well, not all gateways will accept the + as an incoming number, ans in a large enterprise you might have different dialing rules in different locations. In my setup, I have made sure the called number (which is what we translate) is exactly identical to how numbers appear when users dial from the CUCM itself. This way, I will make use of the existing dialplan on the CUCM for outgoing calls, and only create a tiny translation pattern for call local to the PBX. == A minimum of configuration changes for CSS, PT's and TP's needed on CUCM when we get there)
4-4; Use the Global Voice Policy, and add a new PSTN Usage
4-5; In the PSTN usage, create a route (Note: I only need one route, as everything was previously normalized)
4-6; Point the rout to the PSTN gateway/Trunk
4-7; Test Voice routing in the CSCP, and verify that everything is acting the way you intended it to
5; Enable a user for Enterprise voice, and assign policies. Note that all the policies and usages are set to automatic in my scenario. They are set based on: - Some usages are global = as long as you are enabled, and no more specific rules are set they apply to you. - Some usages are based on site = in which site you belong (have not touched on site in this post) - Some settings are based on pool = which pool is your account logged in to
That's it for the Lync Server configuration. Now, let's head over to the CUCM. If you have been paying attention, you will soon realize Microsoft has changed default ports for the SIP signalling traffic. There used to be a "standard" using TCP 5060 or 5061 on sip-trunks. But as the Lync sever is growing ever more scalable and now supports multiple gateways, a limitation in just using 5060 and 5061 would soon create an issue in many environments.
In CUCM, the default listening port is 5060 for sip trunks and this does not at all match with the settings from figure 1. One way to fix this is to alter the configuration in figure 1 to match the CUCM of port 5060. The other way is to set up a sip profile on the CUCM side to match the incoming connection of TCP 5066, as shown here.
6: CREATE A NEW SIP TRUNK
Go to Device Trunk Add New to create a new SIP trunk with the following parameter settings (Figure 6):
Trunk Type = SIP Trunk Device Protocol = SIP
Figure 1
Configure the following parameters for the SIP trunk (Figure 1):
Device Pool = Default Media Resource Group List = None Media Termination Point = Checked. When this field is unchecked, the CCM sends SIP INVITEs to the UM server with no SDP in the offer. When checked, the SIP INVITEs contain SDP in the offer. The UM server supports both, Checked is required if there are Cisco SCCP phones connected to the PBX.
Figure 2
Continue: Configure the following parameters for the SIP trunk (Figure 2): Redirecting Diversion Header Delivery Inbound = Checked Calling Party Selection = Originator Redirecting Diversion Header Delivery Outbound = Checked Destination Address = IP Address of the UM Server Destination Port = 5060 when TLS is not used, or 5061 when TLS is used. Preferred Originating Codec = 711uLaw (default) SIP Profile = Standard SIP Profile (default) DTMF Signaling Method: No Preference (default). Using RFC2833 for this field should also work.
Figure 3
The standard SIP Profile is shown in Figure 3 and 4:
Figure 4
Figure 5
STEP 4: CREATE A NEW ROUTE PATTERN Go to Call Routing route/hunt route pattern Add New to create a new route pattern for the Exchange UM pilot number. Configure the following parameters (Figure 6 and 7): Route Pattern = Pilot number for Exchange UM. Gateway or Route List = Select. Route Option = Route this pattern. Calling Line ID Presentation = Allowed.
Figure 6
Figure 7
You might also like
- The Subtle Art of Not Giving a F*ck: A Counterintuitive Approach to Living a Good LifeFrom EverandThe Subtle Art of Not Giving a F*ck: A Counterintuitive Approach to Living a Good LifeRating: 4 out of 5 stars4/5 (5784)
- The Little Book of Hygge: Danish Secrets to Happy LivingFrom EverandThe Little Book of Hygge: Danish Secrets to Happy LivingRating: 3.5 out of 5 stars3.5/5 (399)
- Hidden Figures: The American Dream and the Untold Story of the Black Women Mathematicians Who Helped Win the Space RaceFrom EverandHidden Figures: The American Dream and the Untold Story of the Black Women Mathematicians Who Helped Win the Space RaceRating: 4 out of 5 stars4/5 (890)
- Shoe Dog: A Memoir by the Creator of NikeFrom EverandShoe Dog: A Memoir by the Creator of NikeRating: 4.5 out of 5 stars4.5/5 (537)
- Grit: The Power of Passion and PerseveranceFrom EverandGrit: The Power of Passion and PerseveranceRating: 4 out of 5 stars4/5 (587)
- Elon Musk: Tesla, SpaceX, and the Quest for a Fantastic FutureFrom EverandElon Musk: Tesla, SpaceX, and the Quest for a Fantastic FutureRating: 4.5 out of 5 stars4.5/5 (474)
- The Yellow House: A Memoir (2019 National Book Award Winner)From EverandThe Yellow House: A Memoir (2019 National Book Award Winner)Rating: 4 out of 5 stars4/5 (98)
- Team of Rivals: The Political Genius of Abraham LincolnFrom EverandTeam of Rivals: The Political Genius of Abraham LincolnRating: 4.5 out of 5 stars4.5/5 (234)
- Never Split the Difference: Negotiating As If Your Life Depended On ItFrom EverandNever Split the Difference: Negotiating As If Your Life Depended On ItRating: 4.5 out of 5 stars4.5/5 (838)
- The Emperor of All Maladies: A Biography of CancerFrom EverandThe Emperor of All Maladies: A Biography of CancerRating: 4.5 out of 5 stars4.5/5 (271)
- A Heartbreaking Work Of Staggering Genius: A Memoir Based on a True StoryFrom EverandA Heartbreaking Work Of Staggering Genius: A Memoir Based on a True StoryRating: 3.5 out of 5 stars3.5/5 (231)
- Devil in the Grove: Thurgood Marshall, the Groveland Boys, and the Dawn of a New AmericaFrom EverandDevil in the Grove: Thurgood Marshall, the Groveland Boys, and the Dawn of a New AmericaRating: 4.5 out of 5 stars4.5/5 (265)
- The Hard Thing About Hard Things: Building a Business When There Are No Easy AnswersFrom EverandThe Hard Thing About Hard Things: Building a Business When There Are No Easy AnswersRating: 4.5 out of 5 stars4.5/5 (344)
- On Fire: The (Burning) Case for a Green New DealFrom EverandOn Fire: The (Burning) Case for a Green New DealRating: 4 out of 5 stars4/5 (72)
- The World Is Flat 3.0: A Brief History of the Twenty-first CenturyFrom EverandThe World Is Flat 3.0: A Brief History of the Twenty-first CenturyRating: 3.5 out of 5 stars3.5/5 (2219)
- The Unwinding: An Inner History of the New AmericaFrom EverandThe Unwinding: An Inner History of the New AmericaRating: 4 out of 5 stars4/5 (45)
- The Gifts of Imperfection: Let Go of Who You Think You're Supposed to Be and Embrace Who You AreFrom EverandThe Gifts of Imperfection: Let Go of Who You Think You're Supposed to Be and Embrace Who You AreRating: 4 out of 5 stars4/5 (1090)
- The Sympathizer: A Novel (Pulitzer Prize for Fiction)From EverandThe Sympathizer: A Novel (Pulitzer Prize for Fiction)Rating: 4.5 out of 5 stars4.5/5 (119)
- Her Body and Other Parties: StoriesFrom EverandHer Body and Other Parties: StoriesRating: 4 out of 5 stars4/5 (821)
- Study Guide - Version 2Document10 pagesStudy Guide - Version 2colkwangNo ratings yet
- Minutes Format - Election of Pta OfficersDocument5 pagesMinutes Format - Election of Pta OfficersJenicaEilynNo ratings yet
- 1 The Web ArchitectureDocument4 pages1 The Web Architecturesandip mishraNo ratings yet
- FortiGate IPS: Detect and Block Malicious ActivityDocument18 pagesFortiGate IPS: Detect and Block Malicious ActivitylsalazmaNo ratings yet
- Technical Proposal For The WAN Interconnection Solution (V100R001C00 - 01)Document59 pagesTechnical Proposal For The WAN Interconnection Solution (V100R001C00 - 01)Duncan NgachaNo ratings yet
- Install Kali Linux and Explore Ethical Hacking ToolsDocument144 pagesInstall Kali Linux and Explore Ethical Hacking ToolsKido KaindeNo ratings yet
- E Government in Hong KongDocument37 pagesE Government in Hong KongMuntazir Haider100% (4)
- ROHR2Install e PDFDocument19 pagesROHR2Install e PDFxxNo ratings yet
- Task2 ESSAY (Cont)Document29 pagesTask2 ESSAY (Cont)Phước Đức Phan TrầnNo ratings yet
- Wireless and Mobile All-IP Networks: Authors: Yi-Bing Lin and Ai-Chun Pang Publisher: Wiley ISBN: 0-471-74922-2Document6 pagesWireless and Mobile All-IP Networks: Authors: Yi-Bing Lin and Ai-Chun Pang Publisher: Wiley ISBN: 0-471-74922-2vphuc1984No ratings yet
- Digital Marketing Resource EbookDocument93 pagesDigital Marketing Resource EbookManish SarkarNo ratings yet
- Namecheap DocumentDocument6 pagesNamecheap DocumentBWEB SOLUTIONSNo ratings yet
- Prepare AWS-Certified-Cloud-Practitioner Dumps With Most Popular AWS-Certified-Cloud-Practitioner Practice Questions Answers.Document14 pagesPrepare AWS-Certified-Cloud-Practitioner Dumps With Most Popular AWS-Certified-Cloud-Practitioner Practice Questions Answers.rk1448No ratings yet
- Kantar Asia Footprint Report 2019Document62 pagesKantar Asia Footprint Report 2019Michael WijayaNo ratings yet
- Welcome To The Clairvoyance Therapy Online ClassDocument3 pagesWelcome To The Clairvoyance Therapy Online Classjohn doeNo ratings yet
- Soal PKK Sastra Ing XiDocument14 pagesSoal PKK Sastra Ing XiMs. Yulia MufarichahNo ratings yet
- Cisco - IP Multicast Course PDFDocument1,065 pagesCisco - IP Multicast Course PDFSedjali Ali-MustaphaNo ratings yet
- Pexip Infinity Administrator Guide V23.aDocument525 pagesPexip Infinity Administrator Guide V23.aBogdanDragomirNo ratings yet
- List Media News Portal Placement 2021 Update Price February 2021Document2 pagesList Media News Portal Placement 2021 Update Price February 2021Ningsih SulastriNo ratings yet
- Cisco TAC Entry Training - 9 - Network Address Translation (NAT)Document40 pagesCisco TAC Entry Training - 9 - Network Address Translation (NAT)FerasHamdanNo ratings yet
- MPLS Introduction: Multi-Protocol Label SwitchingDocument28 pagesMPLS Introduction: Multi-Protocol Label Switchingtuan_tamNo ratings yet
- Crowdfunding ThesisDocument111 pagesCrowdfunding Thesisjaloumai100% (1)
- Ict Programming Week 1Document6 pagesIct Programming Week 1Ginalyn QuimsonNo ratings yet
- WPL QuestionsDocument7 pagesWPL QuestionsVaishnavi PunaginNo ratings yet
- Design and Implementation of A Distributed IOT System in AquacultureDocument7 pagesDesign and Implementation of A Distributed IOT System in AquacultureAnun YuserboNo ratings yet
- Cita Purnamaning Pertiwi - Docx - ZAKIYYAH QURROTADocument120 pagesCita Purnamaning Pertiwi - Docx - ZAKIYYAH QURROTAAyu RahmawatiNo ratings yet
- Fs-3-Ep-2 FinalDocument10 pagesFs-3-Ep-2 Finalapi-311472011No ratings yet
- Weichert Franchise Tool KitDocument8 pagesWeichert Franchise Tool KitRaj BanerjeeNo ratings yet
- Disable VLAN Failsafe On F5 Vipron 3900 Load BalancersDocument6 pagesDisable VLAN Failsafe On F5 Vipron 3900 Load BalancersMojo CratNo ratings yet
- Quick-Start Guide: Speedstream 4200 Modem Pppoe Modem RouterDocument8 pagesQuick-Start Guide: Speedstream 4200 Modem Pppoe Modem RouterGiuliano IsolaNo ratings yet