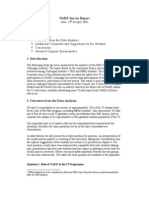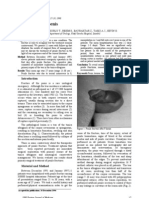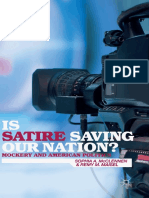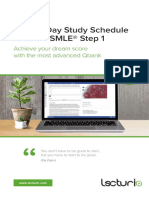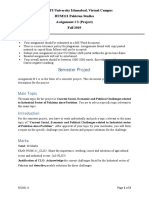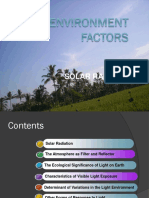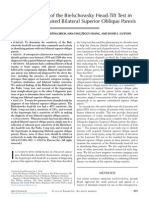Professional Documents
Culture Documents
Lesson 3: Modify A PDF
Uploaded by
Hussien MazherOriginal Title
Copyright
Available Formats
Share this document
Did you find this document useful?
Is this content inappropriate?
Report this DocumentCopyright:
Available Formats
Lesson 3: Modify A PDF
Uploaded by
Hussien MazherCopyright:
Available Formats
Create an ETD Using Adobe Acrobat Lesson 3: Modify a PDF File
Modify a PDF File
After you have converted your thesis or dissertation into a PDF le, you still can renumber pages, move pages, add or delete pages, rotate pages, or make simple edits. In this lesson, you will see how to make these modications using Adobe Acrobat Standard or Professional. You also learn how to dene document properties, including creating a summary that contains the title, author, and subject of your thesis or dissertation and appropriate keywords. A number of search engines use this summary information, so it is important that you enter it if you want your research cited. In the exercises that follow, you will learn how to: 1. Specify document properties 2. Change page numbering 3. Move pages within a PDF document 4. Insert new pages 5. Delete pages 6. Rotate pages 7. Make simple text edits
Create an ETD Using Adobe Acrobat Lesson 3: Modify a PDF File
Exercise 1 Specify Document Properties
In this exercise, you will learn how to modify document properties by adding pertinent summary information. You also will learn how to set options that dene how your document will appear when opened. 1. Open the PDF le you created for your thesis or dissertation. 2. Choose Document Properties from the File menu. 3. Click the Description tab in the dialog box that appears. 4. Enter information including Title, Author, Subject, and Keywords that applies to the content of your document. Note: Separate the keywords with commas.
View Demo
5. Click the Initial View tab. Tip 6. You will see Document, Window, and User Interface options. The defaults for most of the options are appropriate. However, if you plan on using bookmarks in your PDF document, set the value for Show (in the Document area) to Bookmarks Panel And Page to ensure that the reader sees the bookmarks as soon as the ETD is opened. You may also want to set the value for Page Layout to Continuous to allow users to scroll from the bottom of one page to the top of the next.
For information on the remaining document properties, please refer to Complete Acrobat Help from the Help menu.
7. Click OK to save your settings.
Continue to Exercise 2 2
Create an ETD Using Adobe Acrobat Lesson 3: Modify a PDF File
Exercise 2 Change Page Numbering
You may have noticed that the page numbers that appear in the View Demo status bar at the bottom of the Acrobat window do not match the page numbers in your document. Acrobat counts each page, whatever the type, as one page and begins numbering with the rst page in the document, even though this may be a title page or other page that is not normally numbered. This may be confusing if you happen to reference a specic page. In this exercise, you will learn how to change the way Acrobat counts pages by renumbering the title, table of contents, and appendix pages. 1. In the PDF le you created for your thesis or dissertation, click the Pages tab in the navigation pane.
2. Choose Number Pages from the Options pop-up menu.
Create an ETD Using Adobe Acrobat Lesson 3: Modify a PDF File
3. The Page Numbering dialog box appears. Find the page in your PDF le where the actual text of your thesis or dissertation begins. (In our example, the text begins on page 4.) 4. In the Pages area of the dialog box, click the From button and in the second edit box identify the range of pages to be renumbered. (In our example, that range is pages 1-3.) 5. In the Numbering area of the dialog box, click the Begin New Section button and then choose a value from the Style menu. For title and table of contents pages, small Roman numerals (i, ii, iii) are the normal choice.
Tip
You can also add a prex (for an appendix, you could have pages numbered a.i, a.ii, etc.) or start numbering pages other than with 1. Remember, you are not actually changing the numbers in your document, only the way they appear in the Acrobat Status Bar.
6. Click OK to save your changes. Repeat this procedure for any other pages you want to renumber, for example, appendix pages.
Continue to Exercise 3
Create an ETD Using Adobe Acrobat Lesson 3: Modify a PDF File
Exercise 3 Move Pages within a PDF document
In this exercise, you will learn how to move a page from one location to another within your document. When you move a page, Acrobat will renumber the page accordingly in the Status Bar, although no page numbers within your document will be modied.
View Demo
1. In the PDF le you created for your thesis or dissertation, click the Pages tab in the navigation pane. A series of page thumbnails appears. 2. In our example, page 1 contains a single quotation and page 2 is the title page. Assume that you now want the quotation to appear after the title page. 3. To make this change, click the page 1 thumbnail and drag it underneath the icon for page 2 until a horizontal line appears.
4. Release the mouse button. The title page now appears as the rst page in the PDF le.
Continue to Exercise 4
Create an ETD Using Adobe Acrobat Lesson 3: Modify a PDF File
Exercise 4 Insert New Pages
In Lesson 2, you saw how to combine multiple PDF les into a single le. Occasionally, however, you may need to add one or more pages to your document, for example, an additional illustration or chapter. In this exercise, you will learn how to insert pages from another le at a specic location in your document. There are two ways you can make changesfrom the Document menu or by using thumbnails.
View Demo
1. In the Document menu, choose Insert Pages. The Select File To Insert dialog box appears.
2. Click the le that contains the page(s) you want to add to your document and then click Select. 3. Indicate where you want to insert the new pages by clicking one of the radio buttons (First, Last, or Page) in the Page area of the dialog box. Important: If you select the Page option, remember to type the correct page number in the edit box.
Tip
To see what kind of les you can add to a PDF document, refer to the Files Of Type menu.
Create an ETD Using Adobe Acrobat Lesson 3: Modify a PDF File
4. Click OK and then Save, but do not close your document. 5. You have just seen how to insert pages into a PDF document from another le. However, you may want to add single pages from another PDF document. The only way to do that is by using thumbnails. 6. Click the Pages tab in the navigation pane in your thesis or dissertation document to display thumbnails. 7. Open the other PDF document that contains the les you want to insert (in this exercise, music.pdf), and then click the Pages tab to view the thumbnails for that page. 8. From either document, open the Window menu and choose Tile and then Vertically.
Create an ETD Using Adobe Acrobat Lesson 3: Modify a PDF File
9.
Both windows now appear side by side. Look at the music.pdf document. Select the thumbnail for the page you want to insert and then drag it to the proper location in your original PDF le. When a line appears at the insertion point, release the mouse button. The page will copy from one PDF le to another.
Tip
To copy two or more pages simultaneously, hold down the Ctrl key and select additional thumbnails.
Continue to Exercise 5
Create an ETD Using Adobe Acrobat Lesson 3: Modify a PDF File
Exercise 5 Delete Pages
In this exercise, you will learn how to delete pages from a PDF le. View Demo While this action may be necessary on occasion, it is very important that you be aware that you cannot undo the delete action and retrieve deleted pages. If you remove a page in error, the only option available to you is to close the PDF le without saving it. Doing so would also cause you to lose any other changes you may have made. 1. In the Document menu, choose Delete Pages. The Delete Pages dialog box appears. Tip
If you havent already renumbered pages in your PDF document, the page numbers you see in the Status Bar may not correspond to the page numbers in the word processor version of your le. Carefully check to be certain the numbers you have entered are really the pages you want to remove.
Tip
Alternatively, click the Pages tab and select the thumbnails of the pages you want to delete. Click the Trash icon in the menu bar at the top of the pages tab.
2. Click the From button and then type the rst page number and the last page number you want to delete in the edit boxes.
3. Click OK to delete the specied pages.
Continue to Exercise 6 9
Create an ETD Using Adobe Acrobat Lesson 3: Modify a PDF File
Exercise 6 Rotate Pages
In this exercise, you will learn how to rotate a page in your PDF le that is not properly oriented (such as a landscape view instead of portrait view). You also can rotate an entire PDF le using the Rotate Clockwise and Rotate Counterclockwise buttons in the toolbar. However, you cannot use these commands to change the orientation of a single page or page range. You must use the instructions that follow. 1. Click the Pages tab in the navigation pane and click the page that needs to be reoriented.
View Demo
Tip
To rotate pages in the entire PDF le, click the Rotate Pages tool from the toolbar to rotate pages clockwise or counterclockwise. You also can click the arrow to display both options in the toolbar.
2. From the Options menu on the Pages tab, choose Rotate Pages. The Rotate Pages dialog box appears.
10
Create an ETD Using Adobe Acrobat Lesson 3: Modify a PDF File
3. The default direction specied is Clockwise 90 degrees, which will change the orientation from landscape to portrait with the top of the page at the left margin. 4. The default page range is Selection, which means the page you currently have open is the one that will be rotated. Note: If several consecutive pages need to be rotated, you can also click the Pages button and specify a range of pages using the From and To elds. 5. There should be no need to change the default values in the pop-up menus next to Rotate. 6. Click OK to rotate the selected page(s).
Continue to Exercise 7
11
Create an ETD Using Adobe Acrobat Lesson 3: Modify a PDF File
Exercise 7 Make Simple Text Edits
In this exercise, you will learn how to make minor text changes View Demo like correcting a misspelled word or adding a few words using the TouchUp Text tool. If extensive revisions are required, edit the document in its original application and then re-create the PDF le. The TouchUp Text tool is located on the Advanced Editing toolbar. If you do not nd it at the top of the Acrobat window, right-click on the toolbar, and select Advanced Editing Toolbar from the menu. 1. Select the TouchUp Text tool on the Advanced Editing toolbar.
Tip
Alternatively, open the View menu and choose Toolbars and then Advanced Editing or choose Tools > Advanced Editing > TouchUp Text Tool.
2. Click at the point in the text you want to edit. A bounding box outlines selectable text. 3. Select the text to be edited by dragging your mouse to highlight specic characters or words.
4. You now have the following options: Type new text to replace the selected text. Press Delete, or choose Edit > Delete to remove the text. Choose Edit > Copy to copy the selected text. Right-click the text and choose one of the options listed. Note: You cannot add or replace text unless the font is installed on your computer. You can, however, change text attributes if the font is embedded in the PDF document.
New text has been typed to replace the selected text.
5. Click outside the selection to deselect it.
12
You might also like
- The Origin of Nudity in Greek AthleticsDocument20 pagesThe Origin of Nudity in Greek Athleticssidygafed100% (3)
- Student & Teacher ProgramsDocument12 pagesStudent & Teacher ProgramssidygafedNo ratings yet
- NAKE Survey ReportDocument9 pagesNAKE Survey ReportsidygafedNo ratings yet
- Cutting Off The Nose To Save The PenisDocument9 pagesCutting Off The Nose To Save The PenissidygafedNo ratings yet
- Death and The New PenisDocument4 pagesDeath and The New PenissidygafedNo ratings yet
- Fracture of The PenisDocument3 pagesFracture of The PenissidygafedNo ratings yet
- The Shanghai PrinciplesDocument23 pagesThe Shanghai PrinciplessidygafedNo ratings yet
- Shanghai's Scientific Strategy To Expand FDIDocument2 pagesShanghai's Scientific Strategy To Expand FDIsidygafedNo ratings yet
- The Subtle Art of Not Giving a F*ck: A Counterintuitive Approach to Living a Good LifeFrom EverandThe Subtle Art of Not Giving a F*ck: A Counterintuitive Approach to Living a Good LifeRating: 4 out of 5 stars4/5 (5784)
- The Little Book of Hygge: Danish Secrets to Happy LivingFrom EverandThe Little Book of Hygge: Danish Secrets to Happy LivingRating: 3.5 out of 5 stars3.5/5 (399)
- Hidden Figures: The American Dream and the Untold Story of the Black Women Mathematicians Who Helped Win the Space RaceFrom EverandHidden Figures: The American Dream and the Untold Story of the Black Women Mathematicians Who Helped Win the Space RaceRating: 4 out of 5 stars4/5 (890)
- Shoe Dog: A Memoir by the Creator of NikeFrom EverandShoe Dog: A Memoir by the Creator of NikeRating: 4.5 out of 5 stars4.5/5 (537)
- Grit: The Power of Passion and PerseveranceFrom EverandGrit: The Power of Passion and PerseveranceRating: 4 out of 5 stars4/5 (587)
- Elon Musk: Tesla, SpaceX, and the Quest for a Fantastic FutureFrom EverandElon Musk: Tesla, SpaceX, and the Quest for a Fantastic FutureRating: 4.5 out of 5 stars4.5/5 (474)
- The Yellow House: A Memoir (2019 National Book Award Winner)From EverandThe Yellow House: A Memoir (2019 National Book Award Winner)Rating: 4 out of 5 stars4/5 (98)
- Team of Rivals: The Political Genius of Abraham LincolnFrom EverandTeam of Rivals: The Political Genius of Abraham LincolnRating: 4.5 out of 5 stars4.5/5 (234)
- Never Split the Difference: Negotiating As If Your Life Depended On ItFrom EverandNever Split the Difference: Negotiating As If Your Life Depended On ItRating: 4.5 out of 5 stars4.5/5 (838)
- The Emperor of All Maladies: A Biography of CancerFrom EverandThe Emperor of All Maladies: A Biography of CancerRating: 4.5 out of 5 stars4.5/5 (271)
- A Heartbreaking Work Of Staggering Genius: A Memoir Based on a True StoryFrom EverandA Heartbreaking Work Of Staggering Genius: A Memoir Based on a True StoryRating: 3.5 out of 5 stars3.5/5 (231)
- Devil in the Grove: Thurgood Marshall, the Groveland Boys, and the Dawn of a New AmericaFrom EverandDevil in the Grove: Thurgood Marshall, the Groveland Boys, and the Dawn of a New AmericaRating: 4.5 out of 5 stars4.5/5 (265)
- The Hard Thing About Hard Things: Building a Business When There Are No Easy AnswersFrom EverandThe Hard Thing About Hard Things: Building a Business When There Are No Easy AnswersRating: 4.5 out of 5 stars4.5/5 (344)
- On Fire: The (Burning) Case for a Green New DealFrom EverandOn Fire: The (Burning) Case for a Green New DealRating: 4 out of 5 stars4/5 (72)
- The World Is Flat 3.0: A Brief History of the Twenty-first CenturyFrom EverandThe World Is Flat 3.0: A Brief History of the Twenty-first CenturyRating: 3.5 out of 5 stars3.5/5 (2219)
- The Unwinding: An Inner History of the New AmericaFrom EverandThe Unwinding: An Inner History of the New AmericaRating: 4 out of 5 stars4/5 (45)
- The Gifts of Imperfection: Let Go of Who You Think You're Supposed to Be and Embrace Who You AreFrom EverandThe Gifts of Imperfection: Let Go of Who You Think You're Supposed to Be and Embrace Who You AreRating: 4 out of 5 stars4/5 (1090)
- The Sympathizer: A Novel (Pulitzer Prize for Fiction)From EverandThe Sympathizer: A Novel (Pulitzer Prize for Fiction)Rating: 4.5 out of 5 stars4.5/5 (119)
- Her Body and Other Parties: StoriesFrom EverandHer Body and Other Parties: StoriesRating: 4 out of 5 stars4/5 (821)
- Target CostingDocument20 pagesTarget CostinganisahNo ratings yet
- Butterfly-Farming The Flying Gems by Labay PIFGEX 2009Document30 pagesButterfly-Farming The Flying Gems by Labay PIFGEX 2009Anonymous HXLczq375% (4)
- OI CablesDocument6 pagesOI CablesvassetoNo ratings yet
- Sophia A. McClennen, Remy M. Maisel (Auth.) - Is Satire Saving Our Nation - Mockery and American Politics-Palgrave Macmillan US (2014)Document254 pagesSophia A. McClennen, Remy M. Maisel (Auth.) - Is Satire Saving Our Nation - Mockery and American Politics-Palgrave Macmillan US (2014)Nicoleta Aldea100% (1)
- 5GMM StatesDocument7 pages5GMM Statesfadil3m2422No ratings yet
- Literature & LawDocument4 pagesLiterature & Law3rinl33No ratings yet
- Purcell 10.2: Solutions To Problem Set 12Document5 pagesPurcell 10.2: Solutions To Problem Set 12Eugene YiNo ratings yet
- Lecturio The 40 Day Study Schedule USMLE Step 1Document20 pagesLecturio The 40 Day Study Schedule USMLE Step 1Kimberly Kanemitsu50% (2)
- M&E Plan for Project NameDocument5 pagesM&E Plan for Project NameFarhan FudowNo ratings yet
- Assignment I Topics: LevellingDocument2 pagesAssignment I Topics: LevellingsagarNo ratings yet
- Chapter 2 - Design For TheatreDocument15 pagesChapter 2 - Design For TheatreShannaiah Jade BoracNo ratings yet
- CRL 1790Document3 pagesCRL 1790nandhus2227No ratings yet
- Tradition and Transformation: Democracy and The Politics of Popular Power in Ghana by Maxwell OwusuDocument38 pagesTradition and Transformation: Democracy and The Politics of Popular Power in Ghana by Maxwell OwusuKwame Zulu Shabazz ☥☥☥No ratings yet
- HydroVision Brochure Q Eye PSC 2014Document4 pagesHydroVision Brochure Q Eye PSC 2014sreeyukthaNo ratings yet
- ForestDocument27 pagesForestMelinda RafaelNo ratings yet
- ION EXCHANGE KINETICS: A NONLINEAR DIFFUSION PROBLEMDocument32 pagesION EXCHANGE KINETICS: A NONLINEAR DIFFUSION PROBLEMNgô Văn CườngNo ratings yet
- Landscapes of Emotion 1991Document346 pagesLandscapes of Emotion 1991Rachmad AdilaNo ratings yet
- Miriael SabathielDocument1 pageMiriael SabathielPweggleNo ratings yet
- 3rd MODIFIED OXFORD-OREGON DEBATEDocument5 pages3rd MODIFIED OXFORD-OREGON DEBATEDoc AemiliusNo ratings yet
- Elitmus Test: (Register On Site To See Answers)Document4 pagesElitmus Test: (Register On Site To See Answers)SaideepChembuliNo ratings yet
- NCBSSH e FormDocument59 pagesNCBSSH e FormDaryll Anne LagtaponNo ratings yet
- Affinity Monitor 2017 StudyDocument16 pagesAffinity Monitor 2017 StudyagarwalharshalNo ratings yet
- Microsoft Excel - Application Note - Crunching FFTsDocument5 pagesMicrosoft Excel - Application Note - Crunching FFTsvoltus88No ratings yet
- COMSATS University Pakistan Studies Industrial Sector Challenges ProjectDocument3 pagesCOMSATS University Pakistan Studies Industrial Sector Challenges ProjectLaiba KhanNo ratings yet
- Environtment Factor - Light Rev Asr 130918Document60 pagesEnvirontment Factor - Light Rev Asr 130918Irvan MahmudiNo ratings yet
- Sokolowski Robert Logic Parts Wholes in Husserls InvestigationsDocument18 pagesSokolowski Robert Logic Parts Wholes in Husserls InvestigationsveronicavronskyNo ratings yet
- QC Story TRAINING SLIDEDocument47 pagesQC Story TRAINING SLIDEDIPAK VINAYAK SHIRBHATE83% (6)
- The Sensitivity of The Bielschowsky Head-Tilt Test in Diagnosing Acquired Bilateral Superior Oblique ParesisDocument10 pagesThe Sensitivity of The Bielschowsky Head-Tilt Test in Diagnosing Acquired Bilateral Superior Oblique ParesisAnonymous mvNUtwidNo ratings yet
- IRL - Information Request List For Performance DiagnosticsDocument3 pagesIRL - Information Request List For Performance Diagnosticsd280299No ratings yet