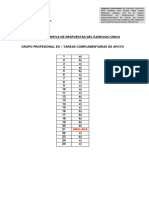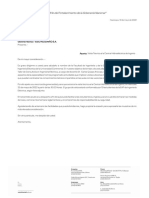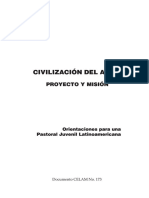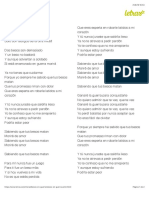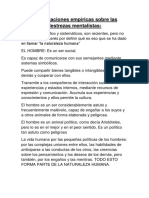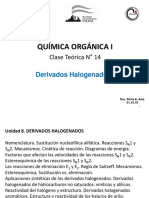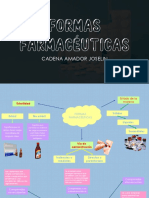Professional Documents
Culture Documents
Creacion de Presentaciones Multimedia
Uploaded by
Adriana MagnoneCopyright
Available Formats
Share this document
Did you find this document useful?
Is this content inappropriate?
Report this DocumentCopyright:
Available Formats
Creacion de Presentaciones Multimedia
Uploaded by
Adriana MagnoneCopyright:
Available Formats
CREACIN DE PRESENTACIONES MULTIMEDIA
- ULL MULTIMEDIA
ULL Multimedia
C D - R O M
Creacin de Presentaciones Multimedia
Universidad de La Laguna
D.L. TF-33/2002
CONTENIDOS
Carina S. Gonzlez
ULL Multimedia es un material desarrollado dentro del marco del Proyecto de creacin del Laboratorio de Educacin y Nuevas Tecnologas de la Universidad de la Laguna financiado por la Direccin General de Universidades de la Secretara de Estado de Universidades del Ministerio de Educacin, Cultura y Deporte (Proyecto N AFC2000-0028-IN) Disear y desarrollar tutoriales electrnicos en formato CD-ROM, representa una de las acciones de las que se compone el Proyecto. El siguiente documento es la versin impresa del CD-ROM Creacin de Presentaciones Multimedia D.L. TF-33/2002
Creacin de Presentaciones Multimedia
Pgina 1 de 74
TUTORIAL MULTIMEDIA N 5: CREACIN DE PRESENTACIONES MULTIMEDIA
Unidad 1: Diseo de una presentacin: Generando el contenido
1. Introduccin 2. Planificacin 3. Formato 3.1 Partes de la presentacin 3.2 Uso de colores 3.3 Simplicidad e inteligibilidad 3.4 Tipografa 3.5 Cantidad de informacin 3.6 Puesta en pgina 3.7 Uso del espacio 3.8 Ilustraciones 4. Reglas para el Web
Unidad 2: Diseo de una presentacin: Habilidades Comunicativas
1. Introduccin 2. Como influir en la audiencia 2.1 Presentacin Personal 2.2 Tipo y necesidades de la audiencia 2.3 Introduccin a la Introduccin 2.4 Introduccin al tema 2.5 Resumen, cierre o conclusin
Unidad 3: Diseo de una presentacin: Elementos multimedia
1. Introduccin 2. Medios: Imagen, Sonido y Animacin 2.1. Imagen 2.1.1.Estructuras bsicas de imagen
Creacin de Presentaciones Multimedia
Pgina 2 de 74
2.1.2.Color de imagen 2.1.3.Imgenes indexadas y en color real 2.1.4.Formatos mas utilizados 2.2.Sonido 2.2.1.Formatos ms utilizados 2.3.Animacin 2.3.1.Formatos ms utilizados 3. Bsqueda de Recursos en el WEB 3.1.Cmo buscar? 3.2. Qu recursos buscar? 3.3. Herramientas para Office en el WEB
Unidad 4: Diseo de una presentacin: Microsoft Power Point
1. Introduccin 2. Organizar el trabajo 3. Familiarizacin 3.1. Abrir una presentacin 3.2. Mens y Barras de Herramientas 4. Empezar 4.1. Asistente para Autocontenido 4.2. Vistas 4.2.1. Normal, Clasificador, Esquema 4.3. Insertar y Eliminar Diapositivas 4.4. Modificar Orden 4.5. Guardar y Cerrar 5. Formato 5.1. Texto 5.2. Insertar Imgenes 5.3. Fondos 5.4. Patrn de diapositivas 5.5. Plantillas 6. Impresin 7. Herramientas tiles 7.1Barra de Herramientas Imagen 7.2 Barra de herramientas Dibujo
Creacin de Presentaciones Multimedia
Pgina 3 de 74
7.2.1 Agrupar y Desagrupar 7.2.2 Ordenar 7.2.3 Alinear o Distribuir 7.2.4. Girar o Voltear 7.3 Barra de herramientas Grfico 7.4 Otras herramientas tiles 8. Realizar una presentacin 8.1 Configuracin 8.2 Efectos 8.3 Agregar msica, sonidos y vdeos 8.4 Transiciones entre diapositivas 9. Presentaciones Porttiles 10. Generar Sitios WEB
Creacin de Presentaciones Multimedia
Pgina 4 de 74
Unidad 1: Diseo de una presentacin: Generando el contenido
1.1 Introduccin
Utilizaremos el trmino presentacin para definir no slo el medio de proyectar imgenes con apoyo de computadora y can, sino todo tipo de medios y tcnicas que actan para soportar una exposicin cualquiera, excepcin hecha del pizarrn. Una de las partes mas difciles a la hora de crear una presentacin es definir que queremos presentar y cmo lo queremos presentar, es decir, como vamos a organizar nuestra presentacin. Podemos decir que para elaborar una presentacin multimedia se deben considerar ciertos elementos tanto de contenido como de forma. Con respecto a este tema existen varios estudios previos. Citaremos como ejemplo a un documento electrnico elaborado por la Universidad de Stanford, denominado "Presentation Guidelines" que a su vez se basa, en los cursos de la Dale Carnegie Training. Para este tutorial, tomaremos como base el documento electrnico Forma y Fondo. Elementos para la elaboracin de presentaciones electrnicas del Dr. Rodolfo Garza Garza de la Universidad Autnoma de Coahuila, Mxico.
1.2 Planificacin
Cuando preparamos una presentacin, la enumeracin de los temas y subtemas nos ayuda a visualizar el contenido general de la presentacin.
Creacin de Presentaciones Multimedia
Pgina 5 de 74
La esquematizacin transforma el conocimiento profundo y ordenado del expositor en un conocimiento accesible a la audiencia. Para esquematizar podemos utilizar varios mtodos, vlidos todos. Adaptaremos el mtodo al conjunto de temas y subtemas a exponer, as como al tipo de audiencia con que contamos: De lo general a lo particular. De lo particular a lo general. Las partes del todo. Cronolgicamente. Ruta crtica. Mapas mentales.
La esquematizacin, normalmente, se acaba mediante la aplicacin de nmeros o de una combinacin de nmeros y letras a los temas y subtemas elegidos, de forma tal que se presenten claramente las relaciones de orden lgico de exposicin y de dependencia o pertenencia. Este tipo de esquemas adoptan, pues, sistemas numricos o alfanumricos. Sin embargo, para efectos de la puesta en pgina del contenido comunicable mediante una presentacin, la esquematizacin resultara muy difcil de seguir. Una diapositiva o un acetato tienen una presencia til muy breve; por esta razn, es por ello ms conveniente hacer una adecuada utilizacin de encabezamientos suficientemente ordenados, que faciliten a la audiencia el seguimiento de los temas. En temas muy complejos, lo recomendable es entregar documentos esquematizados a la audiencia, durante o al fin de la presentacin. Vale la pena retener que no es aconsejable preparar presentaciones muy largas: el pblico difcilmente las tolera y, en todo caso, la posibilidad de retener su atencin disminuye a cada minuto que pasa. Por ende, consideramos que la esquematizacin debe reducirse al nmero mnimo de elementos indispensables para transmitir el mensaje. En resumen:
La esquematizacin debe reducirse al nmero mnimo de elementos indispensables para transmitir el mensaje.
Una vez que hemos podido definir el propsito de la charla y el esquema de exposicin, y que en consecuencia poseemos un plan general de accin, debemos preparar la presentacin en todos sus detalles.
Creacin de Presentaciones Multimedia
Pgina 6 de 74
1.3 Formato
La comunicacin humana est hecha de mltiples seales y smbolos. Mientras las palabras envan un mensaje, el cuerpo emite mensajes adicionales que pueden ser complementarios, afirmativos o, incluso, contradictorios del primero; y si, al tiempo de proyectar dichos mensajes al mundo exterior, apuntalamos nuestros dichos y nuestra comunicacin no verbal con medios idneos para la exposicin de imgenes, grficas y textos, podremos estar ms cerca de que nuestro mensaje llegue, por alguna de las vas de percepcin del ser humano, a la audiencia que nos observa. Los elementos de la eleccin primaria del formato van, pues, desde la divisin de las partes de la presentacin hasta la seleccin de la llamada "puesta en pgina" y la eleccin del tipo de ilustracin. Pasaremos a revisar cada uno de ellos.
1.3.1 Partes de la presentacin
Las partes de toda presentacin pueden resumirse en tres, principalmente: 1- La Apertura, primeras lminas o diapositivas de la presentacin. Normalmente la primera diapositiva contiene el ttulo de la charla y el nombre del expositor, elementos que se mantendrn a la vista del pblico mientras se instala en el lugar de la presentacin y que cumple con la funcin de anticipar lo que el auditorio encontrar en breve. Adems del ttulo, suele presentarse una diapositiva que contiene una especie de tabla de materias o de temas generales que sern abordados en la charla. 2- El Cuerpo, que contiene lo que quiere decirse. El Cuerpo contendr partes que se derivarn de la esquematizacin del mensaje, lo que veremos ms adelante. 3- Las Conclusiones o Cierre, ltima lmina o diapositiva de la presentacin. Suele formularse mediante un resumen de lo que ha sido presentado, expresado de manera sucinta y directa.
1.3.2 Uso de colores
Uno de los aspectos relevantes en el diseo de las diapositivas est constituido por el uso de los colores. El manejo del color va mucho ms all que la mera esttica. En general, los colores, las texturas y los objetos que se incluyen en una diapositiva mejoran el "llamado" visual. Si bien, efectivamente, el coloreado de las diapositivas persigue transformarlas, partiendo de un sencillo blanco y negro hacia nomenclaturas cromticas adaptadas para ser atractivas, su utilizacin incluye la consideracin de otro tipo de factores. Primero que nada, debemos tener en cuenta que una diapositiva excesivamente coloreada, lejos de atraer a la audiencia produce su rechazo.
Creacin de Presentaciones Multimedia
Pgina 7 de 74
Orden de Visualizacin
Negro sobre blanco Negro sobre amarillo Rojo sobre blanco Verde sobre blanco Blanco sobre rojo Amarillo sobre negro Blanco sobre azul Blanco sobre verde Rojo sobre amarillo Azul sobre blanco Blanco sobre negro Verde sobre rojo
Los paquetes o software comerciales incluyen ya patrones de diapositivas que comprenden combinaciones y diseos de las diapositivas, de acuerdo a los distintos gustos y preferencias del usuario. Al usuario corresponder aplicar su buen gusto en la eleccin del patrn que ms le convenga, o bien en el diseo del patrn que prefiera para la ocasin. Sin embargo podemos destacar algunas recomendaciones generales. No se utiliza el mismo fondo en todos los casos; la eleccin reposa en varias premisas: -Las caractersticas del equipo de proyeccin: Existen equipos tipo can, cuya nitidez depende de su capacidad en ansilmenes: a mayor nmero de ansilmenes, mayor nitidez y mayor posibilidad de proyectar adecuadamente los colores en ambientes iluminados.
Creacin de Presentaciones Multimedia
Pgina 8 de 74
-El ambiente de la presentacin: La iluminacin del lugar en que deber llevarse a cabo la presentacin incide en la calidad de la proyeccin. Normalmente deben elegirse fondos claros en un ambiente iluminado y fondos de colores oscuros para ambientes sumergidos en la penumbra o en la ausencia de iluminacin, a menos que se cuente con equipos de proyeccin de alta capacidad en ansilmenes. Por otro lado, la combinacin de colores debe permitir una lectura reposada del texto. No se trata de establecer slo la atraccin visual que produce el color, sino de que, una vez que la audiencia es atrapada, pueda tener acceso a lo que la diapositiva "dice". Para fondos claros, se imponen textos coloreados en tonos obscuros y a la inversa.
1.3.3 Simplicidad e inteligibilidad
Si de lo que se trata a lo largo de una presentacin es de hacer pasar un mensaje, sea cual fuere, lo ms importante es encontrar frmulas directas, sencillas, que no dejen un margen amplio de dudas. Nuestras frases no deben ser rebuscadas, ni oscuras. Nuestros ejemplos deben estar al alcance del entendimiento de quien las escuche. El lenguaje ambiguo constituye una amenaza a la credibilidad y, en consecuencia, la sencillez aumenta la claridad. Tan es as que es recomendable, el uso de terminologa especializada se limite a lo estrictamente necesario: la definicin exacta de conceptos y fenmenos. Es necesario, adems, evitar vicios del lenguaje, como los barbarismos (el uso de trminos importados de otro idioma, cuando existen palabras en el nuestro que son igualmente aplicables.
1.3.4 Tipografa
El tamao de la fuente deber elegirse en funcin del lugar en donde voy a llevar a cabo mi pltica. Si se trata de un pequeo saln a donde asistir un nmero limitado de personas, podr elegir fuentes ms pequeas que en el caso de realizar mi presentacin en un aula de clases. Pueden utilizarse varios tipos de fuente como cdigos distintivos de las distintas partes de la diapositiva, por ejemplo: encabezados, elementos principales, elementos secundarios o ejemplos. Sin embargo, debemos limitar a tres tipos de fuente por acetato o diapositiva, a efecto de evitar que la multiplicidad de fuentes se convierta en un motivo de cansancio y, por ende, en un pretexto para que el pblico evite la lectura del material. Por ltimo, deberemos evitar la proyeccin de textos escritos slo en maysculas, o en formatos "versales" o "cursivas", puesto que ello suele producir mayores dificultades de lectura y mayor cansancio en el pblico.
Creacin de Presentaciones Multimedia
Pgina 9 de 74
1.3.5 Cantidad de informacin
Una presentacin intenta exponer un tema determinado, generalmente sin llegar a agotar todo lo que puede decirse del mismo ya que para eso estn los tratados, los libros especializados, las referencias que dan sustento a lo que a travs de la presentacin se afirma. Es por ello que el contenido de la presentacin debe abarcar lo esencial. Ahora bien, en cuntas diapositivas debo proyectar lo esencial de mi charla? No existe un nmero determinado. Esto depender de lo complejo del tema y del tiempo disponible. Sin embargo podemos advertir lo siguiente: Como una presentacin no es una copia de otros documentos, debemos evitar la tentacin de transcribir. Es generalizada la prctica, particularmente en el ambiente escolar, de preparar acetatos efectuando una simple copia de una pgina de un libro. El efecto de un acetato como se es el rechazo por parte de la audiencia: las fuentes son demasiado pequeas, el atiborramiento de informacin invita a no atenderla, se dificulta la toma de notas, no es atractivo. La audiencia que extrava la atencin y seguimiento de la presentacin por esta causa, es una audiencia que se ha perdido y su recuperacin depender de la habilidad personal del expositor para recuperarla. En consecuencia, una diapositiva debe contener una idea principal y, en su caso, algunas ideas dependientes de la anterior, que la describen, que la ejemplifican, que la analizan; sin embargo, podr incluirse mayor nmero de ideas (4 o 5), cuidando siempre de no sobrecargar la diapositiva. Todo aquello no incluido voluntariamente en la diapositiva es objeto de las "notas del orador". Como punto de referencia, podemos adelantar que una diapositiva bien lograda incluir entre 30 y 40 palabras como mximo. Aunque pudiera parecer un contrasentido, una diapositiva debe contener mas "aire" que palabras, entendiendo por aire no slo los espacios vacos de letras, sino las ilustraciones y colores utilizados. Es el "aire" aqul que hace una lectura ms sencilla y una visin ms atractiva para la audiencia. En resumen:
Cuntas diapositivas debo usar?
No existe un nmero determinado Depende de lo complejo del tema Evitar transcribir Una diapositiva debe contener ms aire que palabra Sintetizar al mximo
Una diapositiva NO es un texto de consulta".
Creacin de Presentaciones Multimedia
Pgina 10 de 74
1.3.6 "Puesta en pgina"
Entendemos por "puesta en pgina" el diseo de organizacin del contenido escrito. En este esfuerzo por ordenar en el espacio nuestro texto, podremos recurrir a una serie de consideraciones: Alineacin: El tipo de alineacin del texto nos indica orden. El tipo de alineacin (izquierda, centrada, derecha) es tambin un auxiliar para remarcar y distinguir tipos de mensajes. Puedo, por ejemplo, mantener una alineacin izquierda para los conceptos bsicos que quiero expresar, mientras utilizo una alineacin centrada para conceptos fundamentales o insoslayables y la alineacin derecha para incluir citas o ejemplos. Sangras: La sangra es el espacio que desplaza un prrafo o un grupo de prrafos respecto de uno anterior alineado "normalmente". En materia de presentaciones, la sangra permite identificar los textos dependientes de los textos principales, proyectando una idea de subordinacin. Vietas: Las vietas nos permitirn establecer separaciones y distinciones entre ideas, conceptos, argumentos, organizando y puntualizando aquello que debe retener el pblico. Uso de separadores: Los separadores son diapositivas cuya funcin es indicar el inicio de un nuevo subtema dentro de la presentacin. Si se quiere, se trata de diapositivas similares a las de ttulo. Espacio interlineal: Como su nombre lo indica, el espacio interlineal es la distancia que existe entre una lnea y otra de un prrafo y entre un prrafo y otro. El cuidado del espacio interlineal se dirige a distribuir adecuadamente el texto en la diapositiva, de manera que aparezca relativamente equilibrado.
1.3.7 Uso del espacio
Ms all de la simple esttica de un diseo cualquiera, trtese de anuncios publicitarios o de presentaciones, lo ms importante es que el mensaje llegue a su destinatario; una de las formas de lograr lo anterior es usar adecuadamente el espacio disponible. Algunas de las conclusiones a que han llegado los estudiosos del uso del espacio para efectos publicitarios, pueden resumirse en las llamadas Ley de Brandt y Ley de Starch. Hermann Brandt asegura que el cuadrante superior izquierdo de todo cartel publicitario es el ms idneo para colocar el mensaje que quiere transmitirse con mayor fuerza, debido a que nuestra dinmica de lectura (de izquierda a derecha, en las culturas occidentales) motiva que veamos repetidamente ese espacio en particular; segn sus estudios, el porcentaje de recordacin de un cartel se distribuye
Creacin de Presentaciones Multimedia
Pgina 11 de 74
como sigue: 45% cuadrante superior izquierdo, 25% cuadrante inferior izquierdo, 20% cuadrante superior derecho y 10% cuadrante inferior derecho. Daniel Starch, por su parte, se ocup de determinar cientficamente cul es el lugar del cartel que propicia una mayor atraccin de la atencin del lector, concluyendo: cuadrante superior derecho 33%, cuadrante superior izquierdo, 28%, cuadrante inferior derecho 23% y cuadrante inferior izquierdo 16%. La accin combinada de la Ley de Starch y de la Ley de Brandt aseguraran, as, una mayor atraccin y memorizacin del mensaje, siempre que la ilustracin se coloque en la parte superior derecha y que el mensaje principal se ubique en el extremo superior derecho. La mirada buscar primero la atraccin de la ilustracin, para continuar su viaje hacia el texto principal y, al tiempo de continuar la lectura, la mirada hacia el mensaje principal se repetir constantemente. Las anteriores conclusiones son aplicables a las presentaciones, con algunas precisiones. Normalmente, una diapositiva elaborada con base en algn paquete comercial contiene en su parte superior un espacio de ttulo, el cual aconsejamos que se utilice para apoyar la esquematizacin de la presentacin; en consecuencia, para la aplicacin de las leyes de Brandt y Starch no deber tomarse en cuenta este espacio. En resumen:
45%
Uso del Espacio Ley de Brant Porcentaje de Recuerdo 45% cuadrante superior izquierdo 25% cuadrante inferior izquierdo 20% cuadrante superior derecho 10% cuadrante inferior derecho.
20%
28%
Uso del Espacio Ley de Starch Porcentaje de Recuerdo 28% cuadrante superior izquierdo 16% cuadrante inferior izquierdo 33% cuadrante superior derecho 23% cuadrante inferior derecho.
33%
25%
10%
16%
23%
Uso del Espacio Leyes combinadas
Mayor memorizaci n y atracci n del mensaje siempre que la ilustraci n se coloque en la parte superior derecha y el mensaje principal en la parte superior izquierda .
Creacin de Presentaciones Multimedia
Pgina 12 de 74
1.3.8 Ilustraciones
La funcin de la ilustracin es respaldar nuestros puntos clave de exposicin. Dotarla de pruebas (documentos, estadsticas, demostraciones), de testimonios de autoridad o historias de vida (citas, incidentes) que jueguen a nuestro favor o de imgenes mentales (analogas) o fsicas (grficos, dibujos, fotografas) que intentan comunicar en un simple "flash" lo que pretendemos transmitir. La ilustracin debe relacionarse con las necesidades del auditorio para resultar ms fcilmente convincentes. Por otro lado, las ilustraciones de carcter grfico son un poderoso medio para que quienes tienen problemas auditivos entiendan y aprovechen la presentacin. En los casos de pruebas, testimonios y analogas ser siempre deseable cumplir con las recomendaciones hechas en relacin con la cantidad de informacin que podemos incluir en cada diapositiva, como fue mencionado antes. Por lo que toca particularmente a las estadsticas, debemos intentar resumir al mximo la informacin, para evitar que aparezca como una enorme serie de nmeros que sea rechazada de inmediato por la audiencia. Por otro lado, las imgenes cumplen una funcin mnemotcnica; en efecto, las imgenes son ms atractivas y seductoras que las palabras y los nmeros, por lo que son ms fcilmente recordadas por quienes las observan Ahora bien, las imgenes que se presentan bajo la forma de grficos o diagramas tienen, adems, una funcin cognitiva. Representan una forma de simplificar los datos que se exponen, para ponerlos ms al alcance del auditorio . Entonces podemos decir que el objeto de los grficos es evidenciar a simple vista los elementos principales de lo que se expone y las relaciones que pueden existir entre ellos, aportando adems un valor atractivo a la informacin. En resumen:
Ilustraciones Testimonios, citas, incidentes, analog as, estadsticas. Im genes, gr ficas, dibujos, fotografas, ... Funcin: respaldar los puntos clave de exposici n Poner elementos emotivos (enfoques poco comunes, gr ficos raros, graciosos, coloreados,...) En pruebas estad sticas resumir al m ximo
1. 4. Reglas para el Web
Si deseamos llevar nuestra presentacin al WEB debemos editar la informacin teniendo en mente el comportamiento de este medio. El uso de pginas WEB apenas
Creacin de Presentaciones Multimedia
Pgina 13 de 74
tiene una antigedad de 7 aos, esto es muy poco tiempo para que haya estndares definitivos ni de mtodos ni de comportamientos a los que ajustarse. Es fundamental que entendamos que el xito de nuestra comunicacin en el WEB depender de lo que nos ajustemos a los estndares que los dems conocen y esperan. Entonces, para garantizar que nuestros trabajos sean realmente comprendidos y valorados por los visitantes de la WEB, las pginas debern cumplir algunas normas relacionadas con su apariencia fsica. Estas normas son las siguientes: Regla N 1
Familiaridad
Se deben utilizar estructuras, iconos y acciones que hayan sido ampliamente utilizados con anterioridad.
Regla N 2
Consistencia
Los elementos que se repitan en las pginas se deben colocar siempre en el mismo lugar Evitar diseos distintos en cada pgina Realizar un conjunto de pginas homogneas
Creacin de Presentaciones Multimedia
Pgina 14 de 74
Regla N 3
Sencillez
Crear mensajes sencillos Mantener el principio del KISS (beso) Keep It Simple Silly El hecho de que PODAMOS usar un efecto no significa que DEBAMOS usarlo.
Regla N 4
Claridad
Elegir conos, grficos y ayudas de navegacin que muestren claramente su significado No confundir efectos divertidos con comunicacin efectiva
Lo claro no es aburrido
Regla N 5
Equilibrio
Entre texto e imgenes Entre el fondo y la forma Entre el tiempo de acceso y el contenido
Creacin de Presentaciones Multimedia
Pgina 15 de 74
Unidad 2. Diseo de una presentacin: Habilidades Comunicativas
La capacidad para comunicar no se refiere a la perfeccin, sino a la relacin
2.1. Introduccin
Los miembros de su audiencia, slo por el hecho de estar presentes, han hecho el compromiso de escucharle. Estas personas necesitan su consejo, su informacin, su inspiracin, o todo eso junto. Piense en su presentacin como un producto o servicio que llena una necesidad de un segmento de mercado. As como hacen los anunciantes antes de lanzar una campaa, estudie cuidadosamente a su audiencia. Con una buena presentacin, usted puede impresionar a la gente para inducirle a cambiar puntos de vista o aceptar ideas, nuevas aptitudes y tcnicas. As como tambin convencerla del valor de sus productos y servicios. No hay mejor forma de convencer a la gente que darle lo que desea. Esto equivale a transmitir un mensaje que realmente "diga algo" al auditorio, que le proporcione una experiencia que sus integrantes valoren como algo verdaderamente significativo .
2.2 Cmo influir en la audiencia
Despus de determinar el propsito de la presentacin, analice a su audiencia para asegurar que ese objetivo ser aplicable a esta. A veces, su propsito general ser suficientemente especfico. Por ejemplo:
Quiero que el cliente firme el contrato. Quiero que mi jefe apruebe mi presupuesto. Quiero que los asistentes contribuyan a este programa de rehabilitacin
A fin de ser especfico, conviene saber cuales son las necesidades y deseos de su audiencia. Entre las varias preguntas que nos podemos hacer acerca de la audiencia, repasemos algunas:
Creacin de Presentaciones Multimedia
Pgina 16 de 74
Cul es la edad, sexo, religin u orientacin poltica de los asistentes? Cul es la proporcin de hombres y mujeres? Cul es su nivel educacional, su ocupacin, su nivel de ingresos, su motivacin para escuchar esta presentacin?, etc. La audiencia nos percibe, se hace una imagen de nosotros, sea esta real o no ajustada a la realidad. Toda presentacin que usted haga, es una oportunidad para influir en su audiencia. Puede influir en su modo de pensar, en la forma en que hace su trabajo o con quin hace negocios. Se dice que toda presentacin tiene uno de estos propsitos: informar, motivar, persuadir o vender. Es un hecho que los presentadores que crean percepciones positivas generan oportunidades y resultados. Los presentadores que no se preocupan por la forma en que son percibidos, corren el peligro de tener poca influencia sobre su auditorio. Incluso pueden llegar a influir en l en forma diferente a la que desean.
Habilidades de comunicacin
Demostrar entusiasmo Moverse alrededor de la sala Utilizar ayudas audiovisuales apropiadas Asegurarse de hacer tanto preguntas sencillas como preguntas ms desafiantes.
Se debe evitar por sobre todas las cosas, dar un contramensaje . Veamos de que forma usted es percibido por el auditorio. Las percepciones se forman en tres niveles. Al igual que un ordenador, la mente humana 1) recibe los datos y 2) los procesa. Pero a diferencia del ordenador, la gente 3) hace juicios en el contexto de su propia experiencia. Aunque no es posible influir en la experiencia anterior de los oyentes, si podemos hacer mucho para influir en su experiencia al escucharnos y en lo que perciben cuando hacemos nuestra presentacin. Suponiendo que usted haya creado el inters y la necesidad de que escuchen su mensaje, falta todava considerar en que forma su auditorio procesar ese mensaje. Igual que en el caso del ordenador, la mente del oyente puede no comprender fcilmente nuestro mensaje. Por esto debemos evitarle que tenga que hacer un esfuerzo por comprendernos elaborando nuestro mensaje en forma ordenada. Si los datos que recibe son complicados, confusos o vagos, el auditorio medio prefiere desconectarse.
Creacin de Presentaciones Multimedia
Pgina 17 de 74
Los oyentes lo percibirn en forma ms positiva si les facilita la tarea de escucharlo. Esto implica preparar el contenido de su mensaje en forma bien organizada. Significa suprimir las distracciones del entorno. Significa usar los materiales audiovisuales apropiados. Tomando estas consideraciones, aumentar las posibilidades de que su presentacin sea percibida por sus oyentes como usted desea que lo hagan.
Habilidades de comunicaci n Usar los nombres de los/as participantes Hacer uso positivo del humor Hacer que la transicin de un tema a otro no sea abrupta Proporcionar retroalimentacin positiva
2.2.1 Presentacin personal
Se dice frecuentemente que los primeros segundos en toda comunicacin, definen el grado de inters y credibilidad que recibir el presentador por parte de su audiencia. Por eso es que podemos afirmar que: Una introduccin atractiva, conduce a una buena presentacin. La meta principal de todo orador o presentador, es inclinar a los oyentes a favor de su punto de vista. Y la introduccin, debera ser el primer paso en ese proceso. Pero desafortunadamente, la realidad diaria muestra que muchos de los presentadores no tienen idea de cmo crear una introduccin que tenga fuerza, que este cargada emocionalmente- o incluso, ni se les ocurre siquiera, que ellos mismos deberan presentarse a su audiencia. Es "un pecado de omisin" el no presentarse a s mismo. Ya sea que usted hable para informar o persuadir, esta trabajando a fin de ganar la aceptacin de sus puntos de vista y motivar a su auditorio a hacer algo al respecto, "La forma ms efectiva de alcanzar esta meta es abriendo su presentacin con una frase fuerte y categrica. Todo el resto de su alocucin estar bsicamente estructurada para apoyar esas ideas". Pero aqu falta una pieza. "Qu le da a usted, el presentador, el derecho a hacer esa enunciacin tan categrica? Es su introduccin. Sin ella, su credibilidad y la motivacin de su mensaje estar en duda".
Creacin de Presentaciones Multimedia
Pgina 18 de 74
Introduccin Objetivos
Captar el inters Hacer que los/as participantes estn conscientes de las expectativas del/la capacitador /a Ayudar a promover un ambiente positivo para el aprendizaje
2.2.2 Tipo y necesidades de la audiencia
"Los miembros de todo grupo al que usted hable, tiene alguna pregunta, algn dilema o una preocupacin que atender. En otras palabras, tienen un problema. Antes de que usted pueda tratar de aliviar sus dolores dando solucin a sus problemas su pblico necesita saber que usted los comprende. Su introduccin debera ser ms que su nombre y quin o qu usted representa- debera decirle a sus oyentes que usted sabe qu es lo que ellos estn experimentando, porque usted entiende sus necesidades. En otras palabras, diga a sus escuchas cmo lleg usted a conocer las respuestas a sus necesidades, antes de tratar de solucionarlas. Usted se maravillar de cunto se acorta el proceso de que lo acepten y cunto mejor podrn ser sus presentaciones".
2.2.3 Introduccin a la Introduccin
Una vez que se ha planeado el ttulo de la presentacin y su duracin, se est listo para organizar las ideas a exponer, a fin de lograr un todo coherente y eficaz: la introduccin, el cuerpo y el cierre de la presentacin. Primero, considere dos tipos de introduccin. A una la podemos llamar "La introduccin de la Introduccin", donde brevemente se hacen comentarios sobre la propia reunin, pasando a travs de una transicin suave a la introduccin del tema de la presentacin. El objetivo fundamental es captar desde el inicio la atencin e inters de la audiencia. En forma similar, la introduccin que usted haga a su presentacin, puede ganar o perder "la sintona" de su audiencia. En una "introduccin a la Introduccin" usted puede hacer una o varias de las siguientes cosas: Responder a la presentacin que hicieron de usted Comente sobre la ocasin especial de la reunin. Recuerde una fecha especial o asociada al tema. Elogie a la audiencia.
Creacin de Presentaciones Multimedia
Pgina 19 de 74
Refirase a algo acontecido anteriormente durante la misma reunin Comente algo de su viaje de llegada Reconozca gente clave en la audiencia Exprese su placer por haber sido elegido para ser el presentador.
Con cualquiera de estas "introducciones a la Introduccin", cuide que sus comentarios sean breves no ms de dos o tres frases antes de pasar a la introduccin real de su tema.
Introduccin
Repasar los objetivos Formular una serie de preguntas sobre el tema Compartir una experiencia personal Hacer una afirmacin provocadora
2.2.4 Introduccin al tema
Una vez que Ud. ha establecido contacto, deje que su audiencia sepa inmediatamente que lo que va a escuchar es para su propio beneficio. Hay una variedad de formas de suscitar inters en su tema, incluyendo las que detallamos a continuacin: -Haga una pregunta retrica. "Es posible no volver a deprimirse nunca ms, por razn alguna?" -Haga una declaracin impactante. "Una de cada cuatro jvenes entre los 10 y 19 aos, sufrirn abuso durante su adolescencia." -Cite a una autoridad. Hay una cantidad de frases de reconocidos especialistas, que pueden dar fuerza a su introduccin. -Desafe a la audiencia. "Los desafo a establecer una meta de ventas para su territorio, que motive incluso a su mejor vendedor." -Declare su propsito. "Despus de ver nuestro proyecto, les pedir su aprobacin para obtener los fondos y empezar la construccin cuanto antes."
Creacin de Presentaciones Multimedia
Pgina 20 de 74
Todos estos mtodos pueden ayudar a establecer credibilidad y elevar el inters de su audiencia. Seleccione su apertura de acuerdo con su propsito, la ocasin, la audiencia y su tema.
Introduccin
Relacionar el tema con el contenido cubierto previamente Relacionar el tema con experiencias de la vida real Relacionar las experiencias futuras de trabajo
2.2.5 El resumen, cierre o conclusin
Tanto la introduccin como el resumen son dos partes fundamentales a la hora de influir en la audiencia. As como en la introduccin nuestra meta principal era captar la atencin y motivar al auditorio ser en el resumen o cierre el momento de remarcar los conceptos e ideas claves que deseamos fijar en el pblico. Al igual que hizo en el momento de esquematizar el contenido, en el resumen deber esforzarse en sintetizar al mximo y presentar solo aquellos conceptos y conclusiones relevantes. Asimismo, es importante presentar y explicar las relaciones y conexiones entre los temas presentados. Por ltimo, otro factor importante al finalizar una presentacin es incluir actividades que involucren la participacin del auditorio. Por ejemplo: Solicite a los/as participantes que hagan preguntas Haga preguntas a los/as participantes Administre una prueba o ejercicio para la prctica Use un juego para repasar los puntos principales
Resumen
Debe ser breve Debe vincular entre s los puntos principales Debe lograr la participacin de los/as cursantes Solicitar a los/as participantes que hagan preguntas Hacer preguntas a los/as participantes Administrar una prueba o ejercicio para la prctica
Creacin de Presentaciones Multimedia
Pgina 21 de 74
Unidad 3: Diseo de una presentacin: Elementos multimedia
Introduccin
En este apartado hablaremos de los conceptos bsicos a considerar sobre cada uno de los medios que se utilizan en una aplicacin multimedia; as como de las herramientas de software utilizadas para su generacin y tratamiento. Estos medios son: imagen, animacin y sonido. Primeramente, vamos a definir a la multimedia como un soporte comunicativo basado en la integracin de diversos medios digitales para la creacin de un documento multisensorial e interactivo. Podemos decir que en la multimedia estn implicados varios tipos de medios. Debemos por tanto conocer las caractersticas bsicas de cada uno de estos tipos de medios para luego decidir qu y cmo utilizar los mismos en la creacin de mi presentacin multimedia.
Medios: Imagen, Sonido y Animacin
En este apartado veremos los conceptos bsicos a considerar sobre cada uno de los medios que se utilizan en una aplicacin multimedia; Estos medios son: imagen, sonido y animacin. Imagen Una imagen est compuesta por un conjunto de puntos, denominados pixels("Picture Element o Douts). Estos pixels estn dispuestos en la pantalla de la computadora formando una matriz de puntos denominada Bit-Map o Mapa de Bits. Este mapa de bits es una matriz donde cada elemento, posee toda la informacin relacionada con cada uno de los puntos de la imagen, que estn caracterizados por una coordenada asociada a cada punto especfico. Una determinada imagen poseer tambin una resolucin asociada a ella que es el nmero de elementos que esta imagen posee en forma horizontal y vertical.
Creacin de Presentaciones Multimedia
Pgina 22 de 74
Coordenada (0,0)
Resolucin Eje X
Pixel Dot
Resolucin Eje Y
Figura - Representacin de un Bitmap
Estructuras bsicas de la imagen
Mapa de Bits Las imgenes de mapas de bits estn formadas por una coleccin de bits encendidos o apagados, sin estados intermedios. Este tipo de imagen puede mostrarse en cualquier tipo de ordenador, y es especialmente adecuada para la salida por impresora, porque al nivel ms elemental, una impresora hace un punto oscuro sobre el papel. Si el pixel est encendido, se imprime un punto entintado; en caso contrario no se imprime. Otra ventaja de este tipo de imgenes es que son relativamente compactas cuando se almacenan en un archivo en disco.
Creacin de Presentaciones Multimedia
Pgina 23 de 74
Cualquier programa que pueda mostrar una imagen, lee la imagen horizontalmente, fila a fila. Cada pixel es pintado en la pantalla en el color especificado en el archivo.
Figura: Ejemplo de Mapa de Bits
En este ejemplo, cada pixel es blanco o un tono de verde. Vectorial La imagen vectorial es la representacin interna de un grfico en forma de pares de coordenadas espaciales (vectoriales). Este tipo de representacin ofrece ventajas importantes. Si la imagen est constituida por elementos simples (segmentos de lnea), una alternativa valiosa es representarla internamente a travs de las coordenadas necesarias para definir cada elemento. En el caso de las lneas, cada segmento requiere un par de coordenadas para cada uno de sus extremos. Es posible definir a travs de coordenadas o parmetros elementos ms complejos que un simple segmento: arcos de elipse, curvas paramtricas, etc. Las imgenes vectoriales se componen de puntos clave y los caminos que definen las formas y las instrucciones de color, como lneas y relleno. Pueden ser editadas moviendo los puntos clave o caminos. Figura: Ejemplo de Imagen Vectorial
La representacin final, en un dispositivo de imagen por pixels, exigir convertir en ese momento las expresiones vectorizadas a pixels.
Creacin de Presentaciones Multimedia
Pgina 24 de 74
Figura: Dibujo vectorial en Corel Draw. Vista de Lneas de Dibujo
Figura: Dibujo vectorial en Corel Draw. Vista Normal (Rellenos y Mapas de bits) La ventaja de los grficos vectorizados frente al mapa de bits es principalmente que en una representacin bitmap los objetos no conservan su identidad. Si se dibujan
Creacin de Presentaciones Multimedia
Pgina 25 de 74
tres lneas rectas, en la representacin bitmap simplemente se alterar el color de un cierto nmero de pixels. La conversin de coordenadas de la recta a valores de pixels tiene lugar, de una vez para siempre, al trazar la recta, y es irreversible. Ningn procedimiento automtico posterior podr borrar, alterar o transformar selectivamente una de esas rectas. Es cierto que esas transformaciones pueden restringirse a un rea determinada del grfico, pero nunca a un objeto. Adems, la naturaleza discreta de las celdas hace que las transformaciones se produzcan con degradacin y cada nueva transformacin agrega degradacin, hasta destruir virtualmente la imagen. En los sistemas vectorizados, los objetos conservan entidad. Por ejemplo, en un grfico construido en base segmentos, se tendrn una lista de las coordenadas de cada segmento definido. Nada impide tomar un segmento y eliminarlo o modificar sus parmetros. Otra ventaja es la representacin grfica en 3D. Cuando hablamos de grficos 3D, est sobreentendido que la presentacin ser en dos dimensiones. Pero internamente, se almacenaran las coordenadas tridimensionales de los objetos graficados. Naturalmente, un formato de mapa de bits es inservible para representacin grfica en 3D. Ventajas del uso de Imgenes Vectoriales Tamao de archivo: al solo almacenar instrucciones para dibujar la imagen, el tamao es significativamente menor. Reutilizacin: se puede cambiar fcilmente el tamao, color, o redibujar sin perder calidad.
Vectorial
Mapa de bits
Figura: Ejemplo de una misma imagen ampliada en vectorial y en mapa de bits
Creacin de Presentaciones Multimedia
Pgina 26 de 74
Desventajas del uso de Imgenes Vectoriales No hay formatos de estndares. A excepcin del programa Flash, su uso queda limitado al diseo grfico y al desarrollo en programas como Fireworks, Freehands o Ilustrator. Una vez que se termina el diseo se exporta en formatos GIF JPEG.
2.1.2. Color de imagen
Un elemento de gran importancia en la creacin de una imagen es su color, por ese motivo vamos a describirlo aqu con mas detalle. El color est relacionado especficamente con la percepcin visual del ser humano. El concepto de color puede ser definido a travs de la teora de tri-stimulus, que ser explicada de una manera simplificada aqu: El ser humano posee en su sistema visual tres tipos de sensores capaces de identificar tres fases diferentes de espectros de energa. Estas fases corresponden a las tonalidades Rojo (Red), Verde (Green) y Azul (Blue). Luego el ser humano ve en la realidad la combinacin resultante de la mezcla de estos tres colores bsicos. El sistema de colores utilizado en las computadoras es usualmente el sistema RGB (Red-Green-Blue), donde lo que se hace es controlar la graduacin de estos tres colores bsicos. Cuando definimos un determinado color en una computadora, lo que estamos especificando en realidad es la intensidad (valor asociado) de los emisores R, G y B. En el sistema RGB, el valor (0,0,0) equivale al color negro con intensidad cero en sus tres componentes. El valor (255,255,255)equivale al color blanco donde sus tres componentes estn presentes con su intensidad mxima. Las 256 combinaciones entre RGB sern capaces de generar cualquier tipo de color, cuando sus tres componentes tienen valores exactamente iguales se obtiene una escala de tonos grises del negro a blanco, que es la llamada grey scale. Aunque el RGB es el sistema ms utilizado para la representacin de colores, existen otros sistemas que procuran adaptarse mejor a una determinada aplicacin o funcin. Podemos citar como ejemplo los sistemas: CMY - Cyan, Magenta y Yellow. HSV - Hue, Saturation e Value HLS - Hue, Lightness e Saturation YIQ - Usado en televisin CIE - Chromaticity Diagram
Creacin de Presentaciones Multimedia
Pgina 27 de 74
Paleta de Colores Una paleta de colores sirve para posibilitar el acceso a un gran numero de colores en un dispositivo con caractersticas grficas limitadas. El principio de funcionamiento de la paleta de colores es el que en la mayora de las situaciones el usuario no precisa utilizar todo el conjunto de colores disponibles en trminos de hardware de una forma simultnea. Existen paletas de colores de diferentes tamaos, siendo las ms comunes de 16, 64 y 256 colores, ocupando 4, 6 o 8 bits para cada pixel.
Color = Valor entre (0 y 255) ndice de la paleta de colores
ndice 0 1 2 3 ... 254 255 R 0 255 255 0 ... 0 45 G 0 255 0 255 ... 0 76 B 0 255 0 0 ... 128 237
Negro Blanco Rojo Fuerte Verde fuerte Azul medio Combinacin RGB
Figura - Paleta de Colores
2.1.3.Imgenes Indexadas y en Color Real
De acuerdo al nmero de bits utilizados para codificar la informacin de cada pixel podemos encontrarnos con imgenes de 8, 24 32 bits. La diferencia radica en la cantidad de informacin cromtica que un pixel representado en la pantalla es capaz de asimilar. As, las imgenes de hasta 8 bits poseen un solo canal de informacin de color, lo que representa un mximo de informacin de 256 colores; las de 24 bits, tienen 3 canales de informacin, y ello habilita 16,7 millones de posibles colores por pixel; por ltimo, las de 32 bits, con cuatro canales e infinitos colores. Imgenes Indexadas Son imgenes mapeadas a una paleta de 256 colores o menos
Creacin de Presentaciones Multimedia
Pgina 28 de 74
Los colores son almacenados en una paleta, que tiene una tabla de color. Por ejemplo, los archivos. GIF
2 color es 1 bit GIF 1,329 bytes
16 colores 4 bit GIF 4,407 bytes
256 color es 8 bit GIF 8,822 bytes
16,777,216 color s e 24 bits JPEG 4,321 bytes
Figura: Una misma imagen con diferentes resoluciones Resolucin de imagen: Nmero de pixels por pulgada. Profundidad de color: es el mximo nmero de colores de una imagen y esto se basa en la cantidad de bits por pxel.
Imagen en GIF
Paleta de colores
Figura: Esta imagen solo puede mostrar los 256 colores de la paleta Imgenes en color real o RGB Almacena 8 bits de datos por cada valor Rojo, Verde y Azul. Juntos forman 24 bits por pixel que tienen 16.7 millones de colores. Las imgenes JPEG (16.24 o32 bits) son imgenes RGB.
Creacin de Presentaciones Multimedia
Pgina 29 de 74
Figura: Imagen en RGB, 24 Bits, 16 millones de colores
I.5.1.4 FORMAS DE ARCHIVOS DE IMGENES
2.1.4 Formatos ms utilizados
Existen diferentes formatos de archivos para el almacenamiento de las diferentes clases de representaciones de imgenes. El almacenamiento de la imagen envuelve bsicamente tres elementos principales: la forma como la imagen est representada, el tipo de compactacin empleado, y el contenido informaciones acerca de la imagen (resolucin, paleta, etc.). Un mismo tipo de archivo puede inclusive permitir un almacenamiento de diferentes clases de imgenes y tambin permitir la utilizacin de varios mtodos de compactacin. Cada formato grfico tiene caractersticas propias y algunos son mas adecuados que otros para una tarea especfica. Los formatos de archivos ms utilizados son GIF, JPEG y PNG. Qu formato usamos? GIF: Con imgenes compuestas de lneas y bloques de color slidos, texto, caricaturas o botones. JPEG: Con fotografas y otras imgenes con tono continuo. PNG: Cualquier imagen de lneas o tono continuo.
Creacin de Presentaciones Multimedia
Pgina 30 de 74
Formato
Es mejor GIF Es mejor JPEG
Imagen Transparente
Transparencia
Imagen transparente con distintos fondos
Permite mezclar el fondo de la pgina con la imagen. Se puede fijar el fondo de la imagen igual al fondo de la pgina. Solucin para JPEG. Solo GIF y PNG tienen un rea de transparencia. Estn formados por colores indexados. Se puede fijar un color de la paleta como transparente
Transparente
No Transparente
Creacin de Presentaciones Multimedia
Pgina 31 de 74
Imagen Animada Ilusin de movimiento al ver una sucesin de imgenes fijas generadas por ordenador. Un GIF animado se compone de una serie de frames o cuadros. La capacidad de animacin es parte del formato GIF89. Para ver este tipo de GIF no se requiere ningn visualizador especial ni plug in.
Formato, Transparencia y Animacin
Formato GIF JPEG PNG
Transparencia Si No Si
Animacin Si No No
Sonido
Para escuchar cualquier tipo de sonido utilizando un ordenador, se presentan varios inconvenientes que hace falta resolver de la forma ms eficiente posible. El primero de ellos consiste en convertir el audio (formato analgico) al formato binario, es decir, cadenas de unos y ceros, que es el nico lenguaje que entiende un ordenador. Es lo que se conoce con el nombre de digitalizacin. La digitalizacin del sonido se compone de dos fases: muestreo y cuantizacin. El muestreo consiste en decidir cada cuanto tiempo se va a tomar una muestra del sonido. Estos intervalos de tiempo dan lugar a la frecuencia del sonido, medida en hertzios (Hz). En cada uno de esos intervalos se toma el valor de la amplitud de la onda que forma el sonido, operacin que se conoce como cuantizacin. Al digitalizar un sonido slo se toman medidas cada cierto tiempo, por lo que se pierde informacin y por lo tanto calidad, a no ser que esas medidas se realicen cada poco tiempo. Para que esa prdida de calidad no se produzca, la frecuencia debe ser al
Creacin de Presentaciones Multimedia
Pgina 32 de 74
menos el doble que la frecuencia mxima de la seal. Puesto que el odo humano slo reconoce frecuencias situadas entre los 20 Hz y los 20 KHz, una frecuencia de muestreo adecuada ser 40 KHz. El sonido con calidad CD, por ejemplo, dispone de una frecuencia de 44.1 KHz.
Figura: Software de edicin de sonido digital La digitalizacin sonora ofrece otras ventajas, con respecto al formato analgico, pues almacena menos ruido, no se corrompe al transmitirse, acepta diversos mtodos de control de errores para asegurar una recepcin perfecta, as como encriptaciones que evitan que pueda ser manipulada por usuarios no autorizados. Sin embargo, hay restricciones: ocupa un ancho de banda mucho mayor que la codificacin analgica, o lo que es lo mismo, mucho ms espacio, y se necesita una mayor capacidad de procesamiento. En resumen:
El Sonido Digital Digitalizacin: paso de ondas sonoras continuas a secuencia discreta de nmeros. Muestreo o Sampling : muestras a intervalos de tiempo regulares.
Frecuencia: intervalos de tiempo medidos en hertzios (Hz). Cuantizacin: valor de la amplitud de la onda en cada intervalo.
Creacin de Presentaciones Multimedia
Pgina 33 de 74
2.2.1. Formatos ms utilizados
A lo largo de los aos, en funcin de la potencia de los ordenadores y su capacidad grfica y sonora, han existido innumerables sistemas de compresin. En el caso del audio, son famosos los estndares WAV y MP3. Un WAV es un formato de sonido (de onda) que comprende distintos grados de calidad de sonido en base a la cantidad de bits, a la frecuencia de muestreo (en hz) as como al sonido estreo o mono. Con un archivo WAV podemos conseguir una calidad de sonido igual a la de un CD pero estos archivos ocupan demasiado espacio de almacenamiento. Un archivo MP3 no es mas que un archivo WAV de una calidad muy elevada comprimido. Este estndar que muchos asocian, errneamente, al formato MPEG-3, presenta la gran ventaja de que mantiene una calidad de sonido equiparable a la de los CD musicales, ocupando muy poco espacio de almacenamiento. Su efecto en el mundo de la msica ha sido impactante. Mientras que 1 minuto de msica en formato CD puede tardar hasta 1 hora en transmitirse a travs de Internet, utilizando un mdem estndar a 28.8 Kbps, esa misma msica comprimida en formato MP3, sin perder calidad, tan slo tarda 7 minutos. Puesto que 1 minuto de audio ocupa algo menos de 1 Mb, un CD-ROM puede almacenar hasta 150 canciones de 5 minutos de duracin, frente a las 15 20 de un CD musical tradicional. Otros formatos de sonidos muy utilizados son: AIFF (Apple) AU (Unix) VOC (Creative Labs) MIDI / MOD (Sintetizada) RA (Real Audio)
Animacin
Una animacin no es ms que la creacin de la ilusin de movimiento al ver una sucesin de imgenes fijas generadas por ordenador.
Creacin de Presentaciones Multimedia
Pgina 34 de 74
En la animacin tradicional de fotograma a fotograma, la ilusin de movimiento se crea filmando una secuencia de celuloides pintados a mano y, a continuacin, proyectando las imgenes a mayor velocidad, por lo general de 14 a 30 fotogramas por segundo. En animacin informtica, las ilustraciones se crean mediante programas informticos, fotograma a fotograma y, a continuacin, se modifican y se reproducen. La animacin informtica puede utilizarse para crear efectos especiales y para simular imgenes imposibles de generar con otras tcnicas. Se ha utilizado para visualizar grandes cantidades de datos en el estudio de las interacciones de sistemas complejos, como la dinmica de fluidos, las colisiones de partculas y el desarrollo de tormentas. Estos modelos de base matemtica utilizan la animacin para ayudar a los investigadores a visualizar reacciones. La animacin informtica ha sido empleada tambin en casos judiciales para la reconstruccin de accidentes.
2.3.1.Formatos ms utilizados
AVI: vdeo digital sin interaccin SWF: almacenamiento vectorial y posibilidad de interaccin GIF Animado: serie de imgenes consecutivas
Figura: Software de Edicin de Vdeo
Creacin de Presentaciones Multimedia
Pgina 35 de 74
Figura: Software para modelado y creacin de animaciones tridimensionales
Bsqueda de recursos en Web
Cmo buscar?
Buscadores MetaCrawler: http://www.metacrawler.com/index.html Search.com: http://www.search.com/ My Starting Point: http://www.stpt.com/ NBC: http://home.nbci.com/dir/0,668,home-0,00.html?ent.t.0.srh.0 En espaol: Altavista en Espaa: http://es-es.altavista.com Telepolis: http://www.telepolis.com/home Trovator: http://trovator.combios.es/ Sol: http://www.sol.es/ Hispavista: http://www.hispavista.com/ OZU: http://ozu.ozu.es/index.html El Cano: http://www.elcano.com/
Creacin de Presentaciones Multimedia
Pgina 36 de 74
Intercom: http://www.intercom.es/ Yahoo en espaol: http://espanol.yahoo.com/ Lycos: http://www.lycos.es/ Google: http://www.google.com/ RedIris: http://www.rediris.es/recursos/
Qu recursos buscar
-Sitios de Grficos y visualizadores Gua de Recursos de Barry: http://www.barrysclipart.com/ -Sonido Reproductores de Sonido: Realaudio: http://www.realaudio.com Iwave: http://wwwvocaltec.com/iwave.htm TrueSpeech: http://www.dspg.com The Buddy Sound Editor Software Library: http://www.buddy.org/softlib.html MidiGate: http://www.prs.net/midi.html Sitios de sonidos: AudioNet: http://www.audionet.com Internet Underground Music Resource: http://www.iuma.com Rockweb: http://www.rockweb.com Sonidos de Espaa: http://www.guiamusical.com Sonidos e imgenes reales: http://realguide.real.com -Vdeo Reproductores de Vdeo: QuickTime: http://quick.apple.com VDOlive: http://VDOlive.com StreamWorks Vdeo: http://www.xingtech.com Sitios de Vdeo: VideoClips musicales: http://www.music.sony.com/VideoStuff/Video-Clips/index.html Robs Multimedia Lab: http://acm.uiuc.edu/rml/Mpeg Dibujos animados: http://synapse.net/~ob/welcome.htm MPEG Bizarre Film Festival: http://www.best.com/~johnp/film.html
Creacin de Presentaciones Multimedia
Pgina 37 de 74
Reproductores de medios interactivos: Pgina Shockwave de Macromedia:
http://www.macromedia.com/Tools/Shockwave/index.html
Generalidades sobre Director: http://www.macromedia.com/Tools/Director/index.html -Diseo de caricaturas:
http://www.edym.com/esp/design/Cariweb/portcaric.htm
-Multimedia en la Red:
http://www.agntv.com/ring/welcome.html http://alfa.alc.upv.es/
-Software Gratuito Softonic: http://www.softonic.com DonFreeware: http://www.donfreeware.com -Links de recursos para crear Webs (tutoriales, graficos, sonidos, software, etc.) Crea Web: http://www.civila.com/informatica/creaweb/
Herramientas para Office en el WEB
Sitio oficial de Microsoft: Office Tools
http://office.microsoft.com/TemplateGallery/default.aspx
Plantillas
http://officeupdate.microsoft.com/templategallery/
Para profesores
http://search.officeupdate.microsoft.com/TemplateGallery/ct149.asp
Clippart
http://dgl.microsoft.com/default.asp?nEULA=1
Creacin de Presentaciones Multimedia
Pgina 38 de 74
Unidad 4: Software para presentaciones multimedia: Microsoft PowerPoint 2000
PowerPoint
Introduccin
Microsoft PowerPoint 2000 es un software incluido en el paquete de ofimtica de Microsoft Office 2000 destinado a la creacin de presentaciones multimedia. PowerPoint 2000 ofrece muchas de las mismas herramientas de formato y edicin que Ud. seguramente conoce si ha manejado otros programas de Microsoft Office, tal como Microsoft Word. En este mdulo iremos paulatinamente conociendo estas herramientas. Hemos organizado el mismo en distintas fases, que van desde la fase de organizacin y familiarizacin hasta la de realizacin y publicacin en WEB.
4.1 Organizar el trabajo
Lo primero que haremos antes de comenzar a trabajar con PowerPoint ser organizar nuestro trabajo creando una carpeta donde guardaremos todos los ficheros que iremos creando y dicindole a PowerPoint que esa es nuestra carpeta de trabajo. Para hacer esto realice los siguientes pasos: 1 Vaya a Mi PC y haga doble clic sobre la carpeta C: 2 Abra la carpeta Mis Documentos haciendo doble clic sobre la misma 3 Dentro de Mis Documentos, cree una nueva carpeta llamada Mis Presentaciones: vaya al men Archivo\ Nuevo\ Carpeta y llmela Mis Presentaciones. 4 Inicie PowerPoint: Ejecute el comando programas del men de Inicio de Windows y haga clic sobre PowerPoint. 5 Haga clic sobre Aceptar cuando aparezca el cuadro de sugerencias y haga clic sobre Cancelar cuando aparezca el cuadro de dialogo de inicio de PowerPoint. 6 Vaya al men Herramientas y seleccione la opcin Opciones. 7 Haga clic en la lengeta Guardar e introduzca en la casilla Ubicacin predeterminada de los archivos la ruta y el nombre de la carpeta que hemos creado anteriormente (por ejemplo C:\Mis Documentos\Mis Presentaciones). Esta
Creacin de Presentaciones Multimedia
Pgina 39 de 74
ser la carpeta que el programa utilizar por defecto a la hora de abrir y guardar archivos cada vez que lo inicie. 8 Haga clic sobre el botn Aceptar.
Figura: Lengeta Guardar del cuadro de dialogo Opciones del men Herramientas
4.3 Familiarizacin
Si ha usado otros programas de Office 2000, el interface de PowerPoint le resultaba familiar. Por ejemplo, en el men Archivo, encontrar opciones tales como: Nuevo, Abrir, Imprimir y Guardar. Al trabajar con otros programas de Office hallar igualmente las mismas funciones en el men Archivo. Del mismo modo encontrar funciones similares en el men Edicin, tales como Deshacer, Rehacer, Cortar, Copiar, Pegar, Seleccionar Todo y Buscar. Adems de disponer de funciones similares en mens comunes (como por ejemplo, Archivo, Edicin, Ver y Formato), PowerPoint 2000, como los dems programas de Office, utiliza mens emergentes y barras de herramientas que se modifican en funcin de las selecciones de men que realice al operar con el programa.
Creacin de Presentaciones Multimedia
Pgina 40 de 74
Abrir una presentacin
Existen varias opciones para comenzar a crear una presentacin con Microsoft PowerPoint. Haga clic en el botn Inicio en la parte inferior izquierda de la barra de tareas. Vaya a Programas, luego haga clic en Microsoft PowerPoint. Aparece un cuadro de dilogo que ofrece tres opciones para crear una presentacin nueva:
Figura: Opciones para crear una presentacin nueva Asistente para AutoContenido: puede elegir una gua paso a paso por todo el proceso de creacin. Plantilla de diseo: puede elegir basar su presentacin en una de las plantillas de PowerPoint que ha sido prediseada. Presentacin en blanco: puede abrir una presentacin en blanco y experimentar. Abrir una presentacin existente: puede abrir una presentacin existente para usarla o modificarla.
Creacin de Presentaciones Multimedia
Pgina 41 de 74
Nota: Puede cambiar la opcin de AutoDiseo de la presentacin en cualquier momento haciendo clic en Diseo de Diapositiva en el men Formato o haciendo clic en el botn de Diseo de Diapositiva en el extremo inferior derecho de su ventana.
Actividad Sugerida:
Haga clic en Presentacin en Blanco. Haga clic en Aceptar. Aparecer el cuadro de dilogo de Diapositiva Nueva con diferentes opciones de AutoDiseo. Haga clic en el formato que ms se ajuste a sus gustos y necesidades. Haga clic en Aceptar.
Mens y Barras de Herramientas Un men muestra una lista de comandos. Junto a algunos de estos comandos aparecen unas imgenes que le permiten asociar rpidamente el comando con la imagen. La mayora de los mens se encuentran en la barra de mens, que es la barra de herramientas que aparece en la parte superior de la pantalla. Las barras de herramientas pueden contener botones, mens o una combinacin de ambos. PowerPoint personaliza automticamente los mens y las barras de herramientas dependiendo de la frecuencia con la que utiliza los comandos. La primera vez que inicia PowerPoint, slo aparecen los comandos bsicos. Por ejemplo, la primera vez que inicia PowerPoint, la barra de herramientas Estndar aparece junto a la barra de herramientas Formato. Despus, a medida que trabaja, el programa ajusta los mens y las barras de herramientas de forma que slo aparezcan los comandos y los botones de las barras de herramientas que utiliza con mayor frecuencia.
Creacin de Presentaciones Multimedia
Pgina 42 de 74
Mens
Barras de herramientas
Figura: Menu y Barra de Herramientas disponibles desde el men Ver
4.4 Empezar
Asistente para Autocontenido
Generalmente, los programas de creacin de presentaciones multimedia le proveen una serie de plantillas estndar que pueden ser adaptadas segn lo que Ud. quiera presentar. En particular, PowerPoint, posee un Asistente para autocontenido que le permite, seleccionar el tipo de presentacin y el medio donde va a realizar la presentacin (pantalla, Web, proyector de transparencias, etc.), es decir, generar un esquema bsico de la presentacin de diapositivas.
Creacin de Presentaciones Multimedia
Pgina 43 de 74
Figura. Paso1: Seleccin del tipo de presentacin
Figura . Paso 2: Seleccin del medio de para la presentacin
Creacin de Presentaciones Multimedia
Pgina 44 de 74
Figura . Paso 3: Definicin del ttulo y otros elementos genricos de una diapositiva. El esquema autogenerado tiene los guiones claves, ttulos de las diapositivas y ofrece sugerencias acerca del contenido de cada una de ellas. Por ejemplo, si selecciona el tipo de presentacin para la formacin o instruccin, el esquema que se generar es el siguiente:
Figura : Esquema autogenerado para el tipo de presentacin Formacin
Creacin de Presentaciones Multimedia
Pgina 45 de 74
Vistas
En PowerPoint puede trabajar con cinco vistas diferentes para ir creando una presentacin. Cada una de ellas proporciona diferentes perspectivas del trabajo que se est realizando y nos brinda posibilidades distintas. Se puede cambiar de vista utilizando los botones "Ver" de la parte inferior izquierda de la ventana de PowerPoint o por medio del men Ver. Las dos vistas principales que se utilizan en PowerPoint son la vista Normal y la vista Clasificador de diapositivas.
Vista Normal Vista Esquema Vista Diapositiva
Vista Presentacin con Diapositivas
Vista Clasificador
Figura: Tipos de Vistas de PowerPoint Vista Normal La vista Normal contiene tres paneles: el panel de esquema, el panel de diapositivas y el panel de notas. Estos paneles permiten trabajar en todos los aspectos de la presentacin desde un mismo lugar. El tamao de los distintos paneles se puede ajustar arrastrando los bordes de los paneles. Panel de esquema: Utilice el panel de esquema para organizar y desarrollar el contenido de la presentacin. Este modo de presentacin le ayudar a centrarse en los puntos principales que desea comunicar. Puede cambiar la disposicin de los ttulos y vietas, aadirlos o eliminarlos. Cada diapositiva se indica con un nmero junto al ttulo. Las vietas aparecen debajo de los ttulos de las diapositivas. Panel de diapositivas: El panel de diapositivas es el lugar en el que se ve el aspecto de la presentacin. Se pueden agregar grficos, pelculas, sonidos, crear hipervnculos e incluir animaciones en diapositivas individuales. De este modo, puede ver cmo interactan los grficos y las plantillas de diseo, con sus elementos de fondo, colores y formato de texto, para transmitir el mensaje. Panel de notas: El panel de notas permite agregar notas del orador o informacin para compartirla con la audiencia.
Creacin de Presentaciones Multimedia
Pgina 46 de 74
Panel Esquema
Panel de Notas
Panel de Diapositivas
Figura: Paneles de la vista de normal
Estos tres paneles tambin se muestran al guardar la presentacin como pgina Web. La nica diferencia es que el panel de esquema muestra una tabla de contenido para que pueda desplazarse por la presentacin. Vista Esquema Con esta vista slo podr ver los ttulos y el texto principal de las diapositivas, en el formato tpico de los esquemas. Esta es la mejor vista para tener una visin global de la presentacin, organizarla y desarrollarla rpidamente comunicando todas las ideas que tenemos en la cabeza. Vista clasificador de diapositivas La vista Clasificador de diapositivas muestra, al mismo tiempo, todas las diapositivas de la presentacin en miniatura. De esta forma resulta fcil agregar, eliminar y mover diapositivas, incluir intervalos y seleccionar transiciones animadas para pasar de una diapositiva a otra. Vista Diapositiva En esta vista, similar a la de la versin anterior, aunque con un nuevo panel (esquema), podr crear y examinar, en el panel de diapositivas, la diapositiva con el aspecto que verdaderamente tiene, hacer modificaciones en el texto, agregar
Creacin de Presentaciones Multimedia
Pgina 47 de 74
grficos, pelculas, sonidos, crear hipervnculos e incluir animaciones en diapositivas individuales. Ver las notas para el orador Podr ver las notas para el orador si las utilizaba como en la versin anterior de Powerpoint seleccionando en el men Ver la opcin Pgina de notas, donde aparecer una pgina donde podremos introducir el texto que servir de gua a la persona que realizar en pblico la presentacin creada, bien para todas las diapositivas o para algunas. Vista presentacin con diapositivas En esta vista podr ver las diapositivas ocupando la pantalla completa de su equipo en la secuencia que estableci, con los efectos de transicin correspondientes y a los intervalos que fij en el clasificador de diapositivas.
Insertar y Eliminar Diapositivas
Puede agregar una nueva diapositiva de varias formas, algunas de ellas son las siguientes: a) En el men Insertar, haga clic en Nueva diapositiva. Desplcese entre los diseos y haga clic en el que desee. b) En la barra de herramientas Estndar haga clic en el botn nueva diapositiva
Nueva diapositiva (men Insertar): Le pide que haga clic en un diseo de diapositiva y, a continuacin, inserta una nueva diapositiva en la diapositiva activa. Nota: si desea insertar una diapositiva idntica a la diapositiva actual utilice el comando Duplicar diapositiva del men Insertar. Esto le ser til para el caso en que desee mantener por ejemplo ttulos, subttulos e imgenes. Igualmente para eliminar una diapositiva dispone de varios mtodos: a) En la vista y panel de Esquema Sitese sobre la diapositiva que desea eliminar y presione SUPR ejecute el comando Eliminar diapositiva del men Edicin b) En la vista Diapositiva Ejecute el comando Eliminar diapositiva del men Edicin
Modificar Orden
Para modificar el orden de las diapositivas tiene varias opciones: a) En la vista y panel Esquema podr utilizar el comando cortar y pegar del men Edicin.
Creacin de Presentaciones Multimedia
Pgina 48 de 74
b) En la vista de Clasificador de Diapositivas puede arrastrar una diapositiva de una ubicacin y soltarla en otra.
Guardar y Cerrar
Para guardar una presentacin utilice en comando Guardar del men archivo. Si es la primera vez que lo guarda le pedir el nombre para su presentacin y la ubicacin donde desea guardarlo, las siguientes veces guardar el documento activo con el nombre de archivo, ubicacin y formato actuales. Si desea crear una copia de su presentacin para luego modificarla podr ejecutar el comando Guardar como. Este comando guarda el archivo activo con un nombre de archivo, ubicacin o formato de archivo distintos. Tambin puede utilizar este comando para guardar un archivo con una contrasea o para protegerlo de forma que ningn otro usuario pueda cambiar el contenido. Si lo que desea es cerrar una presentacin utilice el comando Cerrar del men Archivo. Este comando cierra el archivo activo sin salir de la aplicacin. Si el archivo contiene cambios no guardados, se le preguntar si desea guardar los cambios antes de cerrarlo.
4.5 Formato
Para dar forma al mensaje que desea transmitir deber dar el formato adecuado a las diapositivas de su presentacin. Dar formato significa trabajar con el diseo del fondo, las letras, los espacios, grficos e imgenes de cada diapositiva. Tanto como si usamos el asistente para autocontenido y aplicamos un autodiseo como si partimos desde cero, este es uno de los temas ms importantes que debemos plantearnos. Dentro de PowerPoint encontraremos un men Formato, el cual podremos cambia y ajustar los elementos de nuestra presentacin.
Texto
En la diapositiva hay un lugar para el ttulo y uno para el texto. Estos lugares se llaman el objeto de ttulo y el objeto de texto, respectivamente. Para agregar texto a la diapositiva, la manera ms sencilla de hacerlo es escribirlo directamente en cualquier marcador de posicin de la diapositiva. Cuando desee agregar texto fuera de un marcador de posicin o una forma, por ejemplo, para agregar un ttulo o llamadas a los grficos, puede utilizar la herramienta Cuadro de texto de la barra de herramientas Dibujo. Los comandos que le permitirn cambiar el formato del texto del men Formato son: Fuente...: Cambia el formato de fuente y el espacio entre caracteres del texto seleccionado.
Creacin de Presentaciones Multimedia
Pgina 49 de 74
Vieta...: Agrega o quita vietas a los prrafos seleccionados. Alineacin: Puede ser a la izquierda, centrado, a la derecha o justificado. ste ltimo tipo alinea en Microsoft Word, los prrafos seleccionados a los mrgenes o sangras izquierda y derecha. En Microsoft Excel, divide el contenido de la celda en varias lneas dentro de la celda y ajusta el espaciado entre palabras para que todas las lneas tengan el mismo ancho que la celda. Interlineado...: Configura la cantidad de espacio entre las lneas de texto seleccionadas. Cambiar maysculas y minsculas...: Cambia a maysculas o minsculas el texto seleccionado. Reemplazar fuentes...: Reemplaza una fuente existente en la presentacin por otra.
Para cambiar el aspecto del texto Seleccione el texto que desee modificar. En el men Formato, haga clic en Fuente. Seleccione las opciones que desee. Si desea obtener ayuda acerca de una opcin, haga clic en el signo de interrogacin y, a continuacin, en la opcin. Actividad Sugerida: Haga clic donde dice agregar un ttulo. Escriba Bienvenidos a y la materia que imparte. Ahora haga clic para agregar texto. Haga clic en el botn de Vietas en la barra de herramientas. Escriba su ttulo y nombre, por ejemplo Sr. Perez. Haga clic en el botn de Centrar A travs de Columnas. Presione Entrar. Escriba el ao.
Insertar Imgenes
Podemos insertar dos tipos de imgenes, desde archivo (.BMP, .GIF, .JPG, etc.), o una imagen prediseada de la Galera de imgenes. Podemos insertar una imagen de un archivo de las siguientes formas: 1) a travs del comando Desde archivo ... del submen Imagen del men Insertar 2) a travs del botn de insertar imgenes Imagen. de la barra de Herramientas
Creacin de Presentaciones Multimedia
Pgina 50 de 74
Para insertar una fotografa procesada con escner, seale Imagen en el men Insertar y, a continuacin, en Desde escner. La imagen aparece en Microsoft Photo Editor, un programa que puede usar para modificar la imagen. Para insertar una imagen prediseada tendremos que seguir alguno de los siguientes caminos: 1 ir al comando Imgenes prediseadas ... del submen Imagen del men Insertar 2 ir al botn de insertar imgenes prediseadas de la barra de Herramientas.
Figura: Men contextual imagen. Mediante el botn Formato de imagen del men contextual, o con el botn de la barra de herramientas de Imagen, o con el comando Objeto del men Formato, podemos cambiar el tamao de la imagen y sus atributos. Nota: Si decide que desea una imagen diferente en su presentacin, todo lo que tiene que hacer es doble clic en la imagen para volver a entrar en la galera de imgenes prediseadas. Para ajustar el tamao de la imagen: Haga clic en cualquier parte de la grfica para seleccionarla. Al hacerlo aparecer un marco con cuadros en las esquinas y las orillas de la imagen.
Creacin de Presentaciones Multimedia
Pgina 51 de 74
Para ajustar el tamao en forma proporcional, mueva el puntero del ratn sobre cualquier cuadrado de las esquinas hasta que se convierta en una doble flecha diagonal, haga clic y deje el botn apretado. Arrastre para agrandar o achicar la imagen.
Para reubicar la imagen: Haga clic en cualquier parte de la imagen y arrastre hasta colocarla en su nueva ubicacin.
Actividad Sugerida: En el men Insertar, haga clic en Imgenes Prediseadas. Si esta es la primera vez que usa imgenes prediseadas, PowerPoint le informa que tomar algunos minutos para crear la carpeta (galera) de imgenes prediseadas. Esta accin se realiza solamente esta vez. Haga clic en las diferentes categoras para ver qu grficas e imgenes hay disponibles. Elija una imagen para esta primera diapositiva y haga clic en ella. Haga clic en Insertar.
Fondos
Si deseamos cambiar el color de fondo o que el fondo sea una imagen, debemos de pulsar el comando Fondo del men Formato, con lo que aparece el siguiente cuadro de dilogo:
Figura: Cuadro de dilogo para cambiar el color de fondo.
Creacin de Presentaciones Multimedia
Pgina 52 de 74
Pulsamos sobre la lista desplegable para seleccionar un nuevo color o dar efectos de relleno. Mediante esta opcin podemos insertar una imagen como fondo o una textura.
Figura: Efectos de relleno de textura Mediante el botn Aplicar, cambiamos el color de fondo de la diapositiva actual, con el botn Aplicar a todo, cambiamos el color de fondo de todas las diapositivas de la presentacin. Actividad sugerida: Agregue una nueva diapositiva eligiendo algn autodiseo de Powerpoint Cambie el color de fondo por el azul oscuro, y el del texto por amarillo y azul claro. Elimine el rea destinada a los elementos del patrn (Omitir imgenes grficas del patrn de diapositivas)
Patrn de diapositivas
El Patrn de diapositivas es la diapositiva que contiene el formato del ttulo, el texto y los elementos de fondo (pie de patrn) que desea mostrar en todas las diapositivas de la presentacin. Cualquier modificacin que haga en el Patrn se reflejar inmediatamente en el resto de las diapositivas que sigan el Patrn. El Patrn resulta muy til para definir elementos comunes de cada diapositiva sin necesidad de tenerlo que hacer de forma individual en cada una de ellas.
Creacin de Presentaciones Multimedia
Pgina 53 de 74
Para modificar el patrn de diapositivas haga clic en el men Ver, elija Patrn y despus seleccione Patrn de diapositivas. Actividad sugerida: En el men Ver, vaya a Patrn, y haga clic en Patrn de Diapositivas. (en esta vista de su presentacin, est viendo una plantilla que se va a aplicar a cada diapositiva y cualquier cosa que le haga a esta diapositiva se reflejar en todas las dems) Ahora coloque un pie de pgina a la presentacin (fecha, nro de pgina) y coloque un logotipo. Haga clic en el botn ver diapositiva en la esquina inferior izquierda de su ventana para salir de ver patrn de diapositivas.
Plantillas
PowerPoint incluye dos tipos de plantillas: plantillas de diseo y plantillas de contenido: Las plantillas de diseo contienen formatos prediseados y combinaciones de colores que puede aplicar a cualquier presentacin para darle una apariencia personalizada. Las plantillas de contenido contienen formatos y combinaciones de colores como las plantillas de diseo, adems de sugerencias de contenido para temas especficos. Puede modificar cualquier plantilla para que se ajuste a sus necesidades, o bien puede crear una nueva plantilla segn una presentacin ya existente. Para crear una plantilla de diseo: Abra una presentacin existente o utilice una plantilla de diseo para crear una presentacin como base para su nueva plantilla de diseo. Modifique la plantilla para que se ajuste a sus necesidades.
Para crear una plantilla de contenido En el men Archivo, haga clic en Nuevo y, a continuacin, en la ficha Presentaciones. Abra la presentacin que contiene el tema apropiado. Modifique la plantilla para que se ajuste a sus necesidades.
Actividad sugerida Cambie la combinacin de colores o utilice el patrn de diapositivas para modificar los elementos del fondo o la apariencia de las fuentes. Sustituya el contenido sugerido (si desea generar una plantilla de contenido)
Creacin de Presentaciones Multimedia
Pgina 54 de 74
En el men Archivo, haga clic en Guardar como. Escriba un nombre para su plantilla de diseo y, a continuacin, haga clic en Plantillas de presentacin en el cuadro Guardar como tipo. Puede guardar su nueva plantilla de diseo en una de sus carpetas o guardarla con las dems plantillas de diseo en la carpeta Diseos de presentacin.
4.6 Impresin
Se puede imprimir la presentacin con todos sus elementos (las diapositivas, el esquema, las notas del orador y los documentos para el pblico) y determinar si deseamos las copias en color o en blanco y negro. El proceso de impresin es bsicamente el mismo para todos estos casos. Abrir la presentacin que desee Elegir la forma en que se desea imprimirla: en forma de diapositivas, de documento, de pginas de notas o de esquema. Identificar las diapositivas que se desean imprimir y el nmero de copias.
Entonces, si deseamos imprimir la presentacin haremos clic en men Archivo y elegimos Imprimir, nos aparecer el cuadro de dilogo Imprimir. En este cuadro es donde tiene que indicar qu es lo que quiere imprimir, cuntas copias y dnde quiere imprimirlo. Actividad Sugerida En el men Archivo, haga clic en Imprimir. En el cuadro Imprimir, haga clic en el elemento que desee imprimir. En Intervalo de impresin, introduzca los nmeros de diapositiva o de pgina que desee imprimir dentro del cuadro situado junto a Diapositivas.
4.7 Herramientas tiles
En la realizacin de nuestra presentacin muchas veces vamos a necesitar recurrir a herramientas que nos ayudan a mejorar el aspecto de las imagenes insertadas o crear dibujos o grficos. PowerPoint dispone de muchas herramientas para ello. En esta seccin se explicaran las que se utilizan ms frecuentemente.
Creacin de Presentaciones Multimedia
Pgina 55 de 74
Barras de Herramientas Imagen
La Barra de Imagen, permite insertar y configurar las imgenes de la presentacin.
Figura: Barra de Imagen. A continuacin se describen las funciones de los botoenes de esta barra as como el acceso desde el men.
Desde archivo (men Insertar, submen Imagen): Inserta una imagen existente en el punto de insercin del archivo activo.
Control de la imagen: Permite modificar el formato con el que se muestra la imagen insertada (Automtico, Escala de grises, Blanco y negro, y Marca de agua).
Ms/Menos contraste: Cambia el contraste de la imagen, aumenta o reduce la densidad o intensidad de los colores de la imagen seleccionada.
Ms/Menos brillo: Cambia el brillo de la imagen, agregando color blanco para hacer ms claros los colores de la imagen seleccionada, o agregando color negro para hacer ms oscuros los colores.
Recortar: Recorta o restaura partes de una imagen. Haga clic en botn y arrastre un controlador de tamao por encima de la imagen.
Ancho de lnea: Cambia el ancho de lnea que rodea la imagen seleccionada. Haga clic en el ancho que desea para la lnea seleccionada.
Volver a colorear la imagen/el grfico/el organigrama: Abre el cuadro de dilogo Volver a colorear, donde pueden cambiarse los colores de la imagen, el grfico o el organigrama seleccionados.
Creacin de Presentaciones Multimedia
Pgina 56 de 74
Objeto (men Formato): Aplica formato a la lnea, color, relleno y trama, tamao, posicin y otras propiedades del objeto seleccionado.
Definir color transparente: Configura el color transparente para el mapa de bits seleccionado. Haga clic en el color que desee convertir en transparente. Esta herramienta slo funciona con imgenes de mapas de bits.
Restablecer imagen: Quita los recortes de la imagen seleccionada y devuelve la configuracin original de color, brillo y contraste.
Barra de herramientas Dibujo
Mediante el men Dibujo de la barra de herramientas Dibujo podemos, entre otras cosas: Agrupar, Desagrupar y Reagrupar objetos (imgenes, autoformas y texto). Cambiar el orden en el que se dibujan los objetos dentro de la diapositiva. Alinear los objetos para que queden centrados, ajustados a la derecha, izquierda, arriba, y abajo, etc.. La alineacin se efecta tanto respecto de la diapositiva como entre los objetos seleccionados. Girar y voltear los objetos para cambiar su orientacin. Redistribuir conectores entre objetos Modificar los puntos de una curva, recta o dibujo libre. Cambiar una autoforma por otra y restaurar una autoforma a la cual le haya aplicado modificaciones
Creacin de Presentaciones Multimedia
Pgina 57 de 74
Figura: Men Dibujo. Para seleccionar varios objetos se siguen estos pasos: Seleccionar el primer objeto con el ratn. Presionar la tecla MAYSCULAS y no soltarla. Seleccionar el resto de los objetos con el ratn pulsando sobre cada uno de ellos. Para Deseleccionar un objeto seleccionado, pulse otra vez con el ratn sobre este objeto si soltar la tecla de MAYSCULAS.
A continuacin se explicarn algunas de las funciones ms relevantes. Agrupar y Desagrupar Mediante los comandos de Agrupar, Desagrupar y Reagrupar, situados en la parte superior del men Dibujo, podemos hacer que un grupo de objetos se agrupen en un nuevo objeto, de tal forma que las acciones que se efecten sobre el nuevo objeto afecten a los objetos que lo componen. Estas acciones se refieren a cambiar el tamao y posicin de los objetos de forma simultnea, as como aplicar la misma animacin a todos ellos, para que acten todos al mismo tiempo. Si desagrupamos los objetos podremos volver a modificarlos de forma individual.
Figura: Agrupar, Desagrupar y Reagrupar.
Creacin de Presentaciones Multimedia
Pgina 58 de 74
Para Agrupar o Desagrupar seleccionamos los objetos que queremos agrupar (o el objeto a desagrupar) y pulsamos el comando Agrupar (o Desagrupar) del men Dibujo. Ordenar Los objetos de la diapositiva se dibujan en el mismo orden en el que se insertan en sta (como si fuera una pila de objetos estando arriba el ltimo que se inserta). Hay casos en los que este orden se debe de, por ejemplo, cuando queda oculto por otros objetos y se desea que quede sobre stos. Para cambiar este orden empleamos los comandos del submen Ordenar.
Figura: Ordenar. La funcin de cada uno de estos comandos es la siguiente: Traer al frente: Hace que el objeto se site por encima del resto. Enviar al fondo: Hace que el objeto se site por debajo del resto. Traer adelante: Hace que el objeto se site delante del objeto que tena encima. Enviar atrs: Hace que el objeto se site detrs del objeto que tena.
Alinear o Distribuir Para que los objetos de la diapositiva estn alineados unos con respecto a los otros o centrados en la diapositiva, por ejemplo, empleamos los comandos del submen Alinear o distribuir.
Figura: Alinear o distribuir.
Creacin de Presentaciones Multimedia
Pgina 59 de 74
La funcin de cada uno de estos comandos es la siguiente: Alinear: a la izquierda, a la derecha, en la parte superior, en la parte inferior, horizontalmente, y verticalmente. Distribuir horizontalmente:. La distribucin horizontal mueve los objetos seleccionados para que exista la misma distancia horizontal entre los lados de todos los objetos. Distribuir verticalmente: La distribucin vertical mueve los objetos seleccionados para que exista la misma distancia vertical entre los lados de todos los objetos. Con relacin a la diapositiva: Alinea o distribuye los objetos seleccionados con relacin a la pgina. Hay que desactivar esta opcin (no debe aparecer la marca de verificacin junto al comando) si se desea alinear o distribuir los objetos seleccionados unos con otros.
Girar o Voltear Cuando queremos que un objeto (sobretodo las flechas de bloque de las autoformas), no est horizontal o vertical y que tenga cierta inclinacin, empleamos los comandos del submen Girar o voltear.
Figura: Girar o voltear. La funcin de cada uno de estos comandos es la siguiente: Girar libremente: Seleccione el objeto, haga clic en Girar libremente y, a continuacin, arrastre una esquina del objeto en la direccin que desee (hacia cualquier ngulo) Girar a la izquierda: Gira el objeto seleccionado 90 grados a la izquierda. Girar a la derecha: Gira el objeto de dibujo seleccionado 90 grados a la derecha. Voltear horizontalmente: Voltea el objeto de dibujo seleccionado horizontalmente 180 grados. Voltear verticalmente: Voltea el objeto de dibujo o grupo verticalmente 180 grados, esto es de arriba a abajo.
Creacin de Presentaciones Multimedia
Pgina 60 de 74
Barra de herramienta Grfico.
La presentacin de un grfico resulta sumamente til como apoyo al exponer una idea o un resultado. Hay varias maneras de colocar un grfico: Si hemos seleccionado como tipo de diapositiva uno que lo contenga, simplemente hay que hacer clic en su recuadro para llamar al asistente para grficos. En el caso de no ser as, no hay ms que seleccionar Insertar / Grfico desde el men o en la barra de herramientas pulsar para que nos aparezca el grfico de ejemplo y la tabla de datos por defecto.
Barra de Herramientas Estndar modificada para la edicin de un grfico
Figura: Grfico de Microsoft Graph 2000 Al seleccionar el grfico cambian los botones de la barra de herramientas estndar, y aparecen botones que son especficos para cambiar ciertas caractersticas del grfico. El primero nos permite importar datos de otro programa, ya sea una base de datos u otro tipo. PowerPoint busca tablas en las hojas de clculo y las inserta en la tabla de nuestro grfico. Este nos ofrece tener a la vista la tabla de datos o no. Esto es solo para la edicin, no influye en la imagen que se mostrar en la diapositiva. Al pulsar el grfico, se despliega un men, en el que podemos elegir el estilo de presentacin de los datos. Una vez se tienen los datos en orden y elegido el tipo de grfico, podemos personalizarlo cambiando el fondo, el color de las lneas, su grosor, etc..
Creacin de Presentaciones Multimedia
Pgina 61 de 74
Para hacer esto, hay que hacer doble clic en el grfico, (si no est ya seleccionado) y clic derecho sobre el elemento que queramos cambiar. Se desplegar un men que nos permitir cambiar todos sus parmetros.
Figura: Cuadro de dilogo para seleccionar el Tipo de grfico Otras herramientas tiles - Organization Chart Para insertar un organigrama: En la vista Diapositiva, muestre la diapositiva a la que desea agregar un organigrama. En el men Insertar, seleccione Imagen y despus haga clic en Organigrama. Use las herramientas y mens de Organization Chart para disear el grfico.
Creacin de Presentaciones Multimedia
Pgina 62 de 74
Figura: Ventana de la herramienta de Microsoft Organization Chart
- Microsoft Equation 3.0 Para insertar una ecuacin: En la vista Diapositiva, muestre la diapositiva a la que desea agregar una ecuacin. En el men Insertar, haga clic en Objeto. En la lista Tipo de objeto, haga clic en Microsoft Equation 3.0. Utilice las herramientas y mens del Editor de ecuaciones para crear la ecuacin que desee.
Figura: Editor de Ecuaciones de Microsoft
Creacin de Presentaciones Multimedia
Pgina 63 de 74
-WordArt Para agregar o modificar un efecto especial de texto: Es posible agregar un efecto especial de texto utilizando la herramienta WordArt de la barra de herramientas Dibujo. Tambin se puede crear texto sombreado, oblicuo, girado y alargado, as como un texto que se ajuste a unos bordes definidos previamente. Recuerde que un efecto especial de texto es un objeto de dibujo y no es tratado como texto. No podr ver el efecto del texto en la vista Esquema, ni revisar la ortografa como lo hara con un texto normal.
Figura: Galera de WordArt
Barra de Herramienta de WordArt
Objeto de WordArt Acceso a WordArt desde la Barra de Herramienta de Dibujo
Figura: Objeto, Barra de Herramienta de WordArt y Acceso desde la Barra de Herramienta de Dibujo
Creacin de Presentaciones Multimedia
Pgina 64 de 74
4.8 Realizar una presentacin
Configuracin
Para realizar la presentacin debemos de configurarla. Esto nos permitir, entre otras cosas, indicar si la presentacin es a pantalla completa o en una ventana, si las diapositivas se muestran sin animaciones, si se repite el ciclo de diapositivas hasta pulsar la tecla Esc, qu rango de diapositivas se va a mostrar, etc. Para poder configurar la presentacin debemos de seleccionar el comando Configurar Presentacin del men Presentacin, o estando en la vista clasificador de diapositivas, pulsamos con el botn derecho del ratn sobre las diapositivas para sacar el men contextual en el que seleccionaremos el comando Configurar presentacin:
Figura: Men contextual para configurar la Presentacin. Al seleccionar este comando, aparece el dilogo de la figura 37.
Figura: Configuracin de la Presentacin.
Creacin de Presentaciones Multimedia
Pgina 65 de 74
Las tres primeras opciones nos indican si la presentacin va a ser: Realizada por un orador (pantalla completa), que es la opcin habitual, tambin llamada presentacin automtica. Examinada de forma individual, lo que quiere decir que la presentacin se pasar como si nos desplazramos por un documento (barra de desplazamiento lateral), en el que las diapositivas se ven en una ventana (no se emplea toda la pantalla). Examinada en exposicin, que hace que se ejecute la presentacin como una presentacin automtica que se reanuda despus de 5 minutos de inactividad, se pueden avanzar las diapositivas o hacer clic en hipervnculos y botones de accin pero no se puede modificar la presentacin. En este ltimo caso es conveniente tener activada la casilla Sin animacin para que la diapositiva se muestre tal y como se vera despus de realizar todas las animaciones, ya que en caso contrario la diapositiva se muestra pero no permite ejecutar las animaciones, con lo que algunos objeto pueden quedar ocultos.
Las cuatro casillas de verificacin siguientes nos permiten: Repetir el ciclo hasta pulsar Esc, esto nos permite ir a la diapositiva inicial (la que presenta la exposicin), despus de pasar la ltima diapositiva. Si no tenemos activada esta opcin la presentacin terminar despus de la ltima diapositiva y regresaremos al PowerPoint. Es aconsejable tener activa esta casilla. Presentacin sin narracin indica si durante la presentacin se escuchar la narracin que se tenga grabada (casilla activada) o no (casilla desactivada). Para agregar narraciones a la presentacin, hay que hacer clic en el comando Grabar narracin del men Presentacin. Sin animacin hace que se muestre cada diapositiva como si todos los efectos de animacin ya se hubieran producido. Mostrar barra de desplazamiento permite que se muestre la barra de desplazamiento lateral en caso de tener seleccionada la opcin Examinada de forma individual.
En el recuadro Diapositivas podemos indicar si se muestran todas las diapositivas o slo se muestra un determinado grupo de ellas, indicando la diapositiva primera y la ltima. En el recuadro Avance de diapositivas podemos indicar el tipo de avance:
Creacin de Presentaciones Multimedia
Pgina 66 de 74
Manual, con slo se avanzar a la diapositiva siguiente cuando se pulse el botn izquierdo del ratn o cuando se pulsa el botn derecho y a continuacin se hace clic en Siguiente, Anterior o Ir del men contextual.
Figura: Men Contextual de la Presentacin. Usar los intervalos de diapositiva guardados Ejecuta la presentacin con diapositivas automticamente, utilizando los intervalos establecidos previamente. Los intervalos son el tiempo que tarda en aparecer una diapositiva en pantalla. Este tiempo puede establecerse manualmente o de forma automtica con el comando Ensayar intervalos de men Presentacin.
Efectos
Los objetos que se encuentran en las diapositivas, texto, imgenes, autoformas, etc., se pueden animar para hacer ms vistosa la presentacin y que la explicacin quede ms clara y amena. Para animar los objetos de la diapositiva podemos emplear el comando Personalizar animacin del men contextual que aparece al pulsar con el botn derecho del ratn sobre el objeto que queremos animar, o el botn de la barra de Efectos de animacin, o el comando Personalizar animacin del men Presentacin.
Figura: Men contextual para las animaciones.
Creacin de Presentaciones Multimedia
Pgina 67 de 74
Figura: Personalizar animacin, pestaa Intervalo. En este dilogo se puede ver una lista Orden de animacin, en la que aparecen ordenados los objetos de la diapositiva que estn animados (parte superior izquierda). El orden que tienen los objetos en la lista es el mismo en el que se ejecutarn las animaciones asociadas a cada uno de ellos, siendo el primero en ejecutarse el que est en la parte superior de la lista. Para cambiar el orden de uno de los objetos en la lista, se selecciona y mediante las flechas que hay a la derecha de la lista se sube o se baja su posicin, adelantado o atrasando el orden en el se ejecuta su animacin. Al lado de estas flechas aparece una vista en miniatura de la diapositiva, en la que aparece remarcado el objeto seleccionado en la lista Orden de animacin, y en la que se puede ver una vista previa de la animacin cuando pulsamos el botn Vista previa. La animacin de un objeto se puede iniciar de dos formas: Al hacer clic con el mouse (botn izquierdo del ratn) Automticamente, xxx segundos despus del evento anterior
Para seleccionar el tipo de animacin asociada al objeto (Aumentar, Volar, etc.) deberemos de seleccionar la pestaa Efectos, con lo que aparece un dilogo como el de la figura.
Creacin de Presentaciones Multimedia
Pgina 68 de 74
Figura: Personalizar animacin, pestaa Efectos.
Para aplicar un efecto, seleccionamos el/los objeto/s de la lista Orden de animacin y desplegamos la primerA lista del recuadro Animacin y sonidos de entrada. De la lista de animaciones, seleccionamos aquella que ms se adecue a la animacin que queremos aplicar al objeto u objetos seleccionados. Adems del efecto, podemos introducir un sonido, si se desea, seleccionndolo de la segunda lista del recuadro Animacin y sonidos de entrada: Si el objeto introducido es texto, se habilitan los controles del recuadro Introducir texto. La primera lista indica como se introduce el texto, Todo a la vez, Palabra por palabra o Letra a letra.
Figura: Efectos Introducir texto.
Creacin de Presentaciones Multimedia
Pgina 69 de 74
Si queremos que el texto se introduzca prrafo a prrafo, debemos de activar la casilla Agrupado por prrafos de nivel, e indicar el nivel con el que agrupamos. Actividad sugerida: En la vista Diapositiva, muestre la diapositiva que contenga el texto o los objetos que desee animar. En el men Presentacin, haga clic en Personalizar animacin y, a continuacin, en la ficha Intervalo. En Objetos de diapositiva sin animacin, seleccione el texto u objeto que desee animar y haga clic en Animar. Para iniciar la animacin haciendo clic en el texto u objeto, haga clic en Al hacer clic con el mouse. Para iniciar la animacin automticamente, haga clic en Automticamente y despus introduzca el nmero de segundos que desee que transcurran entre la animacin anterior y la actual. Haga clic en la ficha Efectos. Si est animando un grfico creado en Microsoft Graph, haga clic en la ficha Efectos de grficos. En Animacin y sonido de entrada, seleccione las opciones que desee. Haga clic en el botn Vista previa para ver cmo funcionan las animaciones. Sugerencia: Una manera rpida de crear animaciones bsicas consiste en seleccionar el objeto que desea animar (en la vista Diapositiva), hacer clic en el men Presentacin, sealar Preestablecer animacin y despus hacer clic en la opcin que desee.
Agregar msica, sonidos y vdeos
PowerPoint incluye msica, sonidos y vdeos que podr reproducir durante las presentaciones. Encontrar algunos sonidos, como el de aplausos o el de la mquina de escribir, en la barra de herramientas Efectos de animacin. En la Galera de imgenes encontrar otros sonidos, as como piezas de msica y vdeos. Para utilizar la Galera de imgenes, seale Pelculas y sonidos en el men Insertar y, a continuacin, haga clic en Pelcula de la Galera o en Sonido de la Galera. Podr insertar un clip de msica, de sonido o de vdeo en cualquier lugar de la diapositiva que desee para reproducirlo durante una presentacin con diapositivas. El sonido o el vdeo estn predeterminados para comenzar a reproducirse al hacer clic en sus respectivos iconos durante una presentacin con diapositivas. Para cambiar la manera de iniciar el clip o para agregarle un hipervnculo, haga clic en Configuracin de la accin en el men Presentacin. Tambin podr agregar efectos de animacin y cambiar la configuracin de reproduccin haciendo clic en Personalizar animacin en el men Presentacin. Por ejemplo, podr configurar un sonido o un vdeo para que se reproduzcan automticamente en una secuencia de animacin.
Creacin de Presentaciones Multimedia
Pgina 70 de 74
Transiciones entre Diapositivas
Por "transicin entre diapositivas" entendemos la forma que tiene el PowerPoint de enlazar dos diapositivas consecutivas. PowerPoint nos ofrece 42 posibilidades diferentes de enlazar transparencias aplicando efectos visualmente agradables como pueden ser fundidos, desplazamientos, etc... Los objetivos que se persiguen con esto son los siguientes: Remarcar el cambio de diapositiva Captar la atencin del pblico Obtener una presentacin ms dinmica Otorgar profesionalidad a la presentacin
Para establecer un efecto de transicin que actuar al aparecer la diapositiva o las diapositivas seleccionadas, pulsamos con el botn de la derecha y elegimos la opcin Transicin de diapositiva o desde la barra de mens Presentacin/Transicin de diapositiva.
Figura: Cuadro de dilogo Transicin de diapositiva Esta ventana posee la ventaja de disponer de un pequeo control de presentacin preliminar, que consta del dibujo de un perro o de una llave y sobre el que vemos actuar instantneamente los efectos de transicin que elegimos en la lista desplegable. Adems podemos controlar la velocidad de algunos de los efectos con los controles "Lenta - Media - Rpida", y asociar a la transicin un sonido. En el recuadro Avanzar, se indica a PowerPoint cuando hay que pasar a la diapositiva siguiente durante la presentacin. Si desea que la diapositiva aparezca al hacer clic
Creacin de Presentaciones Multimedia
Pgina 71 de 74
con el ratn o que aparezca automticamente despus de un nmero de segundos indicado. Active la casilla de verificacin Al hacer clic con el mouse y desactive la de Automticamente despus de si desea que la siguiente diapositiva aparezca slo cuando se haga clic con el ratn. Mediante el botn Aplicar, cambiamos transicin de la diapositiva actual, con el botn Aplicar a todo, cambiamos la transicin de todas las diapositivas de la presentacin empleando la transicin escogida. Actividad sugerida En la vista Diapositiva o Clasificador de diapositivas, seleccione la diapositiva o diapositivas a las que desee agregar una transicin. En el men Presentacin, haga clic en Transicin de diapositiva. En el cuadro Efecto, haga clic en la transicin elegida y, a continuacin, seleccione las dems opciones que desee. Para aplicar la transicin a la diapositiva seleccionada, haga clic en Aplicar. Para aplicar la transicin a todas las diapositivas, haga clic en Aplicar a todas. Para ver las transiciones, haga clic en Presentacin con diapositivas.
4.9 Presentaciones Porttiles
Antes de realizar una presentacin de PowerPoint en un equipo diferente al suyo, necesita asegurarse de que tiene todos los archivos necesarios y que el sistema con el que va a mostrar la presentacin tiene un soporte de hardware adecuado. Veremos a continuacin una enumeracin de puntos que debe considerar: Para ejecutar PowerPoint o PowerPoint Viewer, es necesario que el equipo tenga instalado una versin de Windows 3.1 o superior Para que no haya variaciones en los colores de su presentacin, la tarjeta grfica del otro equipo deber soportar tantos colores como la suya Asegrese de que el nuevo sistema reconozca el mismo tipo de letra (o deber empaquetar e instalar las fuentes tambin). Es recomendable usar tipos de letra estandar como Arial o Verdana. Deber llevar los archivos multimedia asociados a su presentacin (sonidos, imgenes y vdeos)
PowerPoint tiene un asistente que le guiar y facilitar el proceso de empaquetado de su presentacin para que pueda ejecutarla en otro PC. Este asistente se encuentra en el men Archivo Presentaciones Porttiles. Este asistente le generar un archivo ejecutable PNGSETUP.EXE el cual le servir para instalar su presentacin en otro equipo.
Creacin de Presentaciones Multimedia
Pgina 72 de 74
El programa de instalacin de presentaciones porttiles ejecuta automticamente el Visor de PowerPoint, el cual le permite ver su presentacin.
4.10 Generar Sitios WEB
PowerPoint permite publicar una presentacin en formato HTML, aplicando el formato automticamente a la presentacin Web con opciones tiles para visualizacin en Web. Por ejemplo, los ttulos del panel de esquema se convierten en hipervnculos que permiten pasar de una diapositiva a otra y los botones para desplazarse a las diapositivas siguiente y anterior se aaden a la parte inferior de la pgina Web. Puede activar o desactivar estas opciones antes de publicar la presentacin para obtener el aspecto deseado. Los grficos u objetos de dibujo de la presentacin, incluidos los archivos en formato de mapa de bits o las formas dibujadas utilizando las herramientas de la barra de herramientas Dibujo, se almacenan automticamente en formato GIF, JPEG, PNG o VML (lenguaje de marcas de vectores). Aun despus de guardar la presentacin como pgina Web, todos los datos de la presentacin, incluidos los grficos y otros objetos, se pueden editar en PowerPoint. Para asegurarse de que la presentacin tiene el aspecto deseado en el explorador Web, puede obtener una vista previa de la presentacin como pgina Web antes de publicarla, haciendo clic en Vista previa de la pgina Web en el men Archivo. Actividad sugerida 1. Abra o cree la presentacin que desea publicar en el Web. 2. En el men Archivo, haga clic en Guardar como pgina Web. 3. En el cuadro Nombre de archivo, escriba un nombre para la pgina Web. 4. En la lista de carpetas, seleccione una ubicacin para la pgina Web. 5. Para cambiar el ttulo de la pgina Web (el texto que aparece en la barra de ttulo del explorador Web), haga clic en Cambiar ttulo, escriba el nuevo ttulo en el cuadro Ttulo de la pgina y, a continuacin, haga clic en Aceptar. 6. Para publicar determinadas diapositivas o una presentacin personalizada, mostrar u ocultar las notas del orador y especificar la compatibilidad con una versin del explorador para la pgina Web, haga clic en Publicar y, a continuacin, seleccione las opciones que desee. 7. Para seleccionar ms opciones de formato y visualizacin de pginas Web, haga clic en Opciones Web, seleccione las opciones que desee y, a continuacin, haga clic en Aceptar.
Creacin de Presentaciones Multimedia
Pgina 73 de 74
8. Nota Las opciones de la ficha General del cuadro de dilogo Opciones Web son especficas de PowerPoint. Las opciones de las dems fichas son comunes a todos los programas de Office. 9. Haga clic en Publicar.
una presentacin de PowerPoint 2000 como pgina Web
Bibliografa
1.Garza Garza Rodolfo, Forma y Fondo Elementos para la elaboracin de presentaciones electrnicas en Razn y Palabra, Nro 20. (2000)
http://www.cem.itesm.mx/dacs/publicaciones/logos/anteriores/n20/20_rgarza. html
2.STANFORD UNIVERSITY. Presentation Guidelines.
http://www.stanford.edu/class/eesor401/Presentations/Presentation_Guide.
(2000) 3. Michael Stevens, Cmo ser mejor... hablando en pblico, (Ttulo original: HOW TO BE BETTER AT... GIVING PRESENTATIONS, trad. Juan Carlos Jolly). PANORAMA EDITORIAL.(1998) 4. Spring Asher y Wicke Chambers, Cmo hacer presentaciones exitosas. Utilice su persuasin (Ttulo original: Wooing & winning business, trad. Ma. Del Pilar Carril). PRENTICE HALL HISPANOAMERICANA, S.A. (1998) 5. P. Thompson, Los secretos de la comunicacin. Cmo ser escuchado y obtener beneficios, (Ttulo original: The secrets of communication, trad. Adriana Oklander). Barcelona: Granica, Col. Management. (1999). 6. Robert A. Dean, Producing Electronic Presentations
http://www.imageassociates.com.meetings/electronic.html
7. Instrumentos para Capacitadores
http://www.reproline.jhu.edu/spanish/5tools/5presgrp/ctschpt3/cts3spg.htm
8. Konrad King. Manual Fundamental de Micorsoft PowerPoint 2000. Editoral ANAYA. (2000). 9. Guia de Autoaprendizaje de Power Point 7
http://www.inei.gob.pe/cpi/bancopub/libfree/lib641/INDEX.HTM
10. Manuales Digitales
http://www.galainstitute.com/manualesdigitales/integrado/powerp/power1.ht m
11. Curso de Power Point 2000 por Correo Electronico
http://www.manuel123.8m.com/ppoint/index.htm
Creacin de Presentaciones Multimedia
Pgina 74 de 74
12. Cursos Online
http://www.cybercursos.net/
13. Red UDNET. Tutorial de PowerPoint.
http://www.udistrital.edu.co/udnet/manuales_win/power_point.asp
14. Microsoft en la Educacin
http://www.microsoft.com/latam/educacion/tecnologia/guias/salon/presenta.as p
You might also like
- EXPERTBOXINGDocument246 pagesEXPERTBOXINGAntonio Rocio Pradas E IbanezNo ratings yet
- Discapacidad-Intelectual - Respuestas 2018Document1 pageDiscapacidad-Intelectual - Respuestas 2018Antonio Rocio Pradas E IbanezNo ratings yet
- Ud1 FolDocument28 pagesUd1 FolBelen ChibNo ratings yet
- Apuntes Fsep Ud2Document16 pagesApuntes Fsep Ud2Antonio Rocio Pradas E IbanezNo ratings yet
- Ud2 AbafsmDocument29 pagesUd2 AbafsmAntonio Rocio Pradas E IbanezNo ratings yet
- Dieta para El ColesterolDocument244 pagesDieta para El ColesterolAntonio Rocio Pradas E Ibanez100% (1)
- Hack X Crack Cuaderno ArduinoDocument21 pagesHack X Crack Cuaderno ArduinoYrvin Escorihuela75% (4)
- Gestion Integral de Residuos Solidos - PereiraDocument206 pagesGestion Integral de Residuos Solidos - PereiraheidiNo ratings yet
- INVESTIGACIÓNDocument5 pagesINVESTIGACIÓNJosé EmilioNo ratings yet
- Proyecto Interdiciplinar Q2Document3 pagesProyecto Interdiciplinar Q2Anonymous 47g7jJQ5No ratings yet
- Oficio 003 2022 - Visita Tecnica Ing ElectricaDocument2 pagesOficio 003 2022 - Visita Tecnica Ing ElectricaFranco Michael Alanya ParionaNo ratings yet
- Evaluación de impacto ambiental ampliación planta GNL BarcelonaDocument186 pagesEvaluación de impacto ambiental ampliación planta GNL BarcelonaAnonymous xTzhHiNkNo ratings yet
- Memoria Sala de ExhibicionDocument3 pagesMemoria Sala de ExhibicionAnthony ChacaliazaNo ratings yet
- Civilización Del Amor CAPYM. 2da-EdiciónDocument960 pagesCivilización Del Amor CAPYM. 2da-EdiciónAlvis RodriguezNo ratings yet
- Evidencia 1 Concreto PresforzadoDocument6 pagesEvidencia 1 Concreto PresforzadoLuis RosanchezNo ratings yet
- Manual Liderazgo en NTDocument32 pagesManual Liderazgo en NTGustavo Martin KarakeyNo ratings yet
- Prersentacion Proyecto Quebrada 11Document34 pagesPrersentacion Proyecto Quebrada 11Karolan SuarezNo ratings yet
- Esterilizacion en Establecimiento DR Manuel Burgos 23.02.22Document46 pagesEsterilizacion en Establecimiento DR Manuel Burgos 23.02.22Josi QuirozNo ratings yet
- Producto Escalar de Dos VectoresDocument15 pagesProducto Escalar de Dos VectoresPatty CalapiNo ratings yet
- 76 Normas Legales: Instituto Nacional de Estadistica E InformaticaDocument2 pages76 Normas Legales: Instituto Nacional de Estadistica E InformaticaCarlos Javier Mendoza MendozaNo ratings yet
- Planificación Mensual Abril Quintos AñosDocument2 pagesPlanificación Mensual Abril Quintos Añoscla2626No ratings yet
- Formas Citar I y Referenciar IcontecDocument38 pagesFormas Citar I y Referenciar IcontecsandyvetasNo ratings yet
- Contrato de Opcion A Compra Venta Con Clausula PenalDocument3 pagesContrato de Opcion A Compra Venta Con Clausula PenalJonny CardenasNo ratings yet
- BESOS EN GUERRA - MoratDocument2 pagesBESOS EN GUERRA - MoratandreaNo ratings yet
- La OtanDocument20 pagesLa OtantegosotoNo ratings yet
- AlcabalaDocument34 pagesAlcabalaYosbelYelsinNazzaGonzalesNo ratings yet
- Investigaciones Empíricas Sobre Las Destrezas MentalistasDocument21 pagesInvestigaciones Empíricas Sobre Las Destrezas MentalistasasociacionNo ratings yet
- Trabajo Diseño ExtintoresDocument9 pagesTrabajo Diseño ExtintoresStiven ZamarraNo ratings yet
- Derivados Halogenados IDocument47 pagesDerivados Halogenados IGise VacarezzaNo ratings yet
- Los AnimalesDocument2 pagesLos AnimalestfdyugfvuighNo ratings yet
- Guía de Comandos para IADocument11 pagesGuía de Comandos para IAIGNACIO SARROCA POBLETENo ratings yet
- Matriz MefiDocument5 pagesMatriz MefiVeronica OrtegaNo ratings yet
- TestDocument6 pagesTestFrancisco GutierrezNo ratings yet
- 001 - Introduccion Al BIMDocument27 pages001 - Introduccion Al BIMOrielBenitezNo ratings yet
- Formas FarmacéuticasDocument9 pagesFormas FarmacéuticasJoselin CadenaNo ratings yet
- 1 Unidad 1 Prev - de Riesgos y Enf. ProfesionalesDocument57 pages1 Unidad 1 Prev - de Riesgos y Enf. ProfesionalesFernando H. GuerraNo ratings yet
- Redes de ComputadorasDocument2 pagesRedes de ComputadorasSARA LUZ TOVAR HERNANDEZNo ratings yet