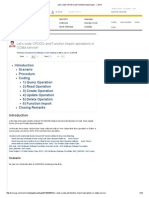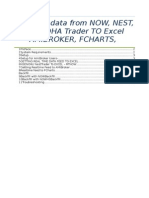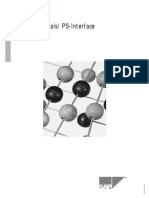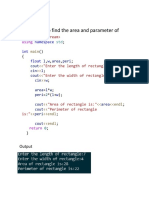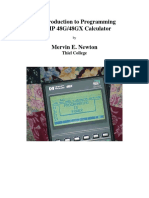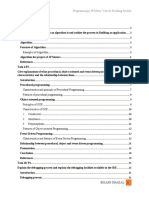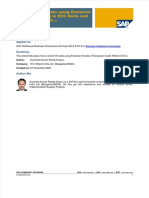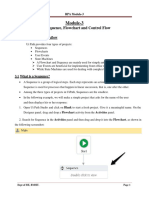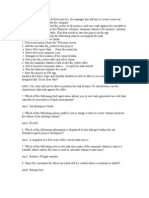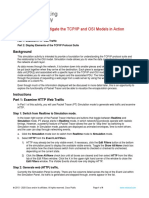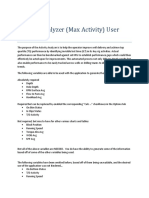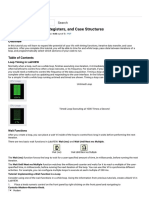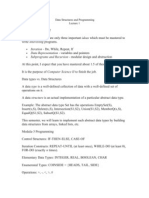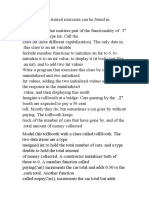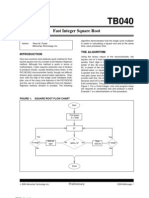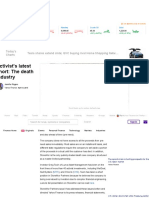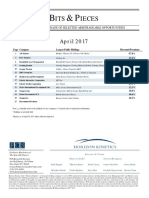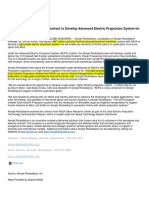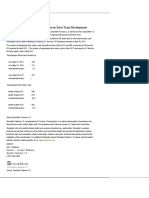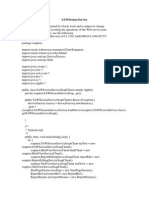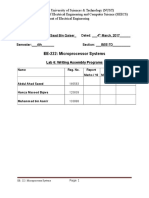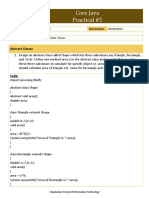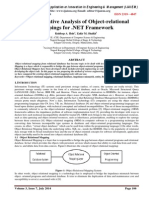Professional Documents
Culture Documents
PPProStudyGuide v1 2
Uploaded by
dajeca7Original Description:
Original Title
Copyright
Available Formats
Share this document
Did you find this document useful?
Is this content inappropriate?
Report this DocumentCopyright:
Available Formats
PPProStudyGuide v1 2
Uploaded by
dajeca7Copyright:
Available Formats
PowerPlus Pro Study Guide
Version 1.2
PPPro Introduction Study Guide
Table of Contents:
Objectives...................................................................................... 3 Ex.1 Drag and Drop (RtGet) ........................................................... 4 Ex.2 Real-Time Speedlist ............................................................... 6 Ex.3 Real-Time Speed Snap ........................................................... 8 Ex.4 Real-Time Chain Assistant ...................................................... 9 Ex.5 Real-Time Quotes Assistant ...................................................16 Exercise Answers ...........................................................................20
GSSO Learning
PPPro Introduction Study Guide
Objectives
Demonstrate the 3 main ways of bringing data into Power Plus Pro (PPPro): Drag and drop; right click functionality; and Reuters Assistants. Use the 3 main real-time functions in PPPro: RtGet; RtUpdate; RtChain. Identify how cell referencing works within each of these functions. This study guide is to be used along side the Power Plus Pro e learning modules 1-5. The answers to the questions can be found at the back of the Study Guide.
GSSO Learning
PPPro Introduction Study Guide
In these exercises when the chevrons < > are used this indicates a RIC is within the chevrons. In the exercises input the RIC only, not the chevrons.
Ex.1 Drag and Drop (RtGet)
Call up a quote object and insert the page code <ICAPGBP>. This shows FRA and Swap data from the broker ICAP for GBP.
Drag and drop the 1X4 Bid or Offer rate from the Quote Object to PPPro. You should get an output like that below.
Note that the whole row of data has been dropped into PPPro. This is because <ICAPGBP> is a page, not a logical record. The function =RtGet is what PPPro uses to retrieve real-time data. The components of the function are (i) the Source; (ii) the RIC or Page code; and (iii) the Field (for logical records) or Row (for pages).
GSSO Learning
PPPro Introduction Study Guide
Now try using the Select Area icon on the Quote Object to select the piece of data that you wish to extract. You will need to click the icon to highlight the area, but then click the icon again to turn the Select Area functionality off. The area you have highlighted should stay in place, and this area can then be drag-and-dropped into PPPro.
Note that the embedded function is the same as before, but a new function, =AdConvert, now defines the part of the row to be displayed. This is a way of extracting parts of page-based data into PPPro. Insert the RIC <GBPFRA=ICAP> into a Quote Object.
This is a logical record of the same FRA data from ICAP. Now drag and drop the same piece of data as before into PPPro.
GSSO Learning
PPPro Introduction Study Guide
The function you get is also =RtGet but although the Source is the same, this time the RIC <GBP1X4F=ICAP> comes into the function, as does the Field SECOND ACTIVY 1 for this instrument it is the Offer price. Try drag-and-dropping some more real-time data from Kobra into PPPro.
Ex.2 Real-Time Speedlist
Insert the RIC <EUR=> into cell B2, and the Fields BID and ASK into cells A3 and A4 respectively.
Right click and select Real-Time Speed List. What function do you get, and how does it work?
GSSO Learning
PPPro Introduction Study Guide
The function returned should again be =RtGet but this time instead of looking for hard-coded RICs and Field names in the arguments the function uses cell referencing of the RICs to the left and the Field names above to retrieve the data. This allows more flexibility to the end user. Change the RIC code to GBP= The data changes to reflect the new instrument. Add a number of extra currency RICs in column B then repeat the rightclick functionality, again selecting Real-Time Speed List.
Each updating cell has the same function in, each referencing the RICs to the left and the Field names at the top of the table. The search for reference RICs goes left from the cell where the right-click is activated until an empty column is hit. The column to the right of this empty column is then referenced for the RIC codes. The same happens for the Field names the referenced row for Field names is the one below the empty row going upwards from the original cell. Care should be taken when using the right-click functionality. There needs to be a space all the way around the proposed table, so that incorrect RICs or Field names are not referenced. REMEMBER - MIND THE GAP!
GSSO Learning
PPPro Introduction Study Guide
Ex.3 Real-Time Speed Snap
Now delete all of the data in the updating cells. Use the right-click functionality, this time select Real-Time Speed Snap. What function do you now get, and where does it sit?
This function sits outside of the data delivery area and allows retrieval of multiple instruments with multiple fields using a single connection to IDN. It is only a snapshot of the real-time data, but this can be updated by clicking the Refresh Snap icon on the PPPro toolbar Widen the column with the function in to see when the Snap was taken. Now try to Refresh Snap. What happens to the Snapped timestamp?
GSSO Learning
PPPro Introduction Study Guide
Ex.4 Real-Time Chain Assistant
The next exercise looks at retrieving real-time data for a chain. Chain is Reuters terminology for a set of linked instruments, for instance the constituents of a stock market index. A simple chain to view would be the constituents of the banking sector in London. The chain for this sector is <0#.FTBNK>, which can be seen in a Quote Object by typing in the full RIC and hitting Enter, or by typing in the RIC root <.FTBNK> and hitting F3.
To take this set of data into PPPro each RIC and Field could be drag-anddropped separately, or the Select Area functionality could be used. However, within PPPro there is an Assistant which allows a user to bring in the data directly without first having to go into Kobra.
In PPPro open a new worksheet. From the Reuters drop-down menu select Assistants > Real-Time Chain.
An Assistant takes a user through the steps required to bring in the data.
GSSO Learning
PPPro Introduction Study Guide
There are 3 steps to all the Assistants in PPPro. 1 Select the RICs you wish to use 2 Select the Fields you require 3 Chose how you wish the data to be displayed Step 1 input the RIC <.FTBNK> and click the Add button.
Then click the Next button at the bottom of the Assistant. Step 2 select the Fields required. Use the single chevron button to move the selected field to the right hand side. In the screen shot below the fields selected are from Common Realtime Fields > Prices folder.
When happy with the selected fields click the Next button.
GSSO Learning
10
PPPro Introduction Study Guide
Step 2a this step does not appear for every Assistant. For this Assistant it is necessary to specify when the data updates a Frequency of X second(s), minute(s) or hour(s), or as a once-off Snap. Select an appropriate update frequency for the instruments.
Click on the Next button to go to the final step. Step 3 define how the data should be returned. Formatting options are in the top right hand corner. Note the No. of Rows field to the bottom right. This relates to the pieces of data in the chain, the number of which the Assistant cannot pick up. There are 9 stocks in the London banking sector so 10 rows is fine but this would not be enough to return the constituents of the CAC, DAX, Dow etc.
Click on the Finish button to see the final output.
GSSO Learning
11
PPPro Introduction Study Guide
The returned table should look similar to the screen shot below.
The top left cell of the data returned holds the chain RIC <.FTBNK> Click into the cell below the RIC. What is the function in this cell?
Click on the icon (Insert Function) on the toolbar to see the arguments associated with this function.
GSSO Learning
12
PPPro Introduction Study Guide
Notice that every argument except the first uses cell referencing to find which data to return. This makes it easier for the user to amend what they wish to return because they can change details on the spreadsheet without having to go into the function every time. Try to work out what the various parts of the function are doing: Source Alias
Instrument Code
Destination Cell
RtMode
Close the Function Arguments pop-up and then click into the cell immediately below the =RtChain function. What is the function in this cell? Have you seen this function previously?
GSSO Learning
13
PPPro Introduction Study Guide
Click on the
icon to see the arguments associated with the function.
Use the scrollbar to the right to see the final argument (RtMode). Notice that this is the only part of the function that is hard coded the rest of the arguments again use cell referencing. Try to work out what the various parts of the function are doing: Source Alias
Instrument Array
Field Name Array
GSSO Learning
14
PPPro Introduction Study Guide
Destination Cell
RtMode
How does the FRQ:5S part of the RtMode argument affect the function?
The =RtUpdate function that has come in with the Real-Time Chain Assistant is similar to the right-click Real-Time Speed Snap used earlier. If this earlier function is still available try to spot the differences between the two =RtUpdate functions that have been returned.
HINT look at the RtMode part of the arguments.
GSSO Learning
15
PPPro Introduction Study Guide
Ex.5 Real-Time Quotes Assistant
This exercise demonstrates how to bring in real-time data for a number of instruments using the Real-Time Quotes Assistant. Click on Reuters > Assistants > Real-Time Quotes.
As with all the Reuters Assistants, there are 3 steps to go through. Step 1 select the instruments. This could be from an existing portfolio or a new set of instruments the user wishes to get real-time data for. The screen shot shows motor manufacturers in the instrument list but use whatever instruments you wish. Remember that you may need to know the field names as well if looking at bonds or FX and money instruments.
GSSO Learning
16
PPPro Introduction Study Guide
How is it possible to make the list into an easily accessible Favourites list?
When all the instruments have been selected click the Next button. Step 2 select the appropriate Fields for these instruments. This can be done under the Fields by Category or All Fields tabs. Have a look at both to see what the differences are, then add some fields.
Again, if these fields are going to be used often then it may be worth saving them as Favourites. Click Next once all required Fields are selected.
GSSO Learning
17
PPPro Introduction Study Guide
Step 2a as with the Real-Time Chain Assistant there is an extra step where the user specifies the type and frequency of data updates. In the Update Mode area click between Streaming, Frequency and Snap to see what the different options are. Click on Streaming (RtGet) and then Next.
Step 3 formatting the output. In this case everything can be left as per the defaults. Click Finish. The result should be similar to the screen shot below.
Is the data live and updating?
GSSO Learning
18
PPPro Introduction Study Guide
Where are the functions sitting?
What function is being used? What does it cell reference in its arguments?
You have now completed the study guide. Please review your answers to the questions on the following page.
GSSO Learning
19
PPPro Introduction Study Guide
Exercise Answers
Ex. 2 What function do you get, and how does it work? The function is RtGet, and it cell references the RIC to the left and the Field name above to return the real-time data. Ex. 3 What function do you now get, and where does it sit? The function RtUpdate is returned, sitting to the top left of the table. It sits outside the table and pushes the data into the area as an array where the top left cell of the array is the Destination Cell in the Function Argument. What happens to the Snapped timestamp? It should change to the time of the Snap refresh the PC clock time. Ex. 4 What is the function in this cell? The function RtChain is used to return the constituents of the chain. Source Alias IDN the feed to take the data from Instrument Code The chain RIC. Destination Cell Top cell of the returned data RtMode Extra details how many rows to return, whether the chain is live, etc.
What is the function in this cell? Have you seen this function previously? RtUpdate same as from right click Real-Time Speed Snap.
GSSO Learning
20
PPPro Introduction Study Guide
Source Alias IDN as before Instrument Array Set of RICs to get data for Field Name Array Set of fields required for those RICs Destination Cell Top left cell of returned data array RtMode Extra details such as frequency of update, layout, and updates stopped, etc. How does the FRQ:5S part of the RtMode argument affect the function? This is from step 2a of the Assistant and is the frequency of updates in seconds for this particular function.
Spot the differences between the two =RtUpdate functions that have been returned. The main difference is that in the earlier example of Real-Time Speed Snap there is the keyword UPDATE:SNAP in the RtMode argument.
Ex. 5 How is it possible to make the list into an easily accessible Favourites list? Use the button at the bottom of the selected list to create a new list.
Is the data live and updating? Yes Where are the functions sitting? Within cell they return the data into themselves. What function is being used? What does it cell reference in its arguments? RtGet. References RICs to the left and Field names to the top of the table.
GSSO Learning
21
You might also like
- Mermaid PDFDocument66 pagesMermaid PDFsanniaNo ratings yet
- Naidech PrivateEquityFundFormation Nov11Document20 pagesNaidech PrivateEquityFundFormation Nov11Vipul DesaiNo ratings yet
- Corporate Banking 101Document55 pagesCorporate Banking 101dajeca70% (1)
- 0 - Co-Investment Diligence Assessing The Operating Plan - RCP AdvisorsDocument24 pages0 - Co-Investment Diligence Assessing The Operating Plan - RCP Advisorsdajeca7No ratings yet
- SAP interface programming with RFC and VBA: Edit SAP data with MS AccessFrom EverandSAP interface programming with RFC and VBA: Edit SAP data with MS AccessNo ratings yet
- Most Repeated Questions With AnswersDocument8 pagesMost Repeated Questions With AnswersDeepak Simhadri100% (1)
- Let's Code CRUDQ and Function Import Oper PDFDocument23 pagesLet's Code CRUDQ and Function Import Oper PDFPrashanth KumarNo ratings yet
- 7 Steps Write Simple Cooperative SchedulerDocument5 pages7 Steps Write Simple Cooperative SchedulerReid LindsayNo ratings yet
- Abinitio Faq'sDocument19 pagesAbinitio Faq'sparvEenNo ratings yet
- SOSL QueriesDocument4 pagesSOSL Queriesaniket somNo ratings yet
- NOW-Nest-Zerodha Trader To Excel To AmiBrokerDocument16 pagesNOW-Nest-Zerodha Trader To Excel To AmiBrokerAjay GoswamiNo ratings yet
- Supermarket Management System DocumentationDocument58 pagesSupermarket Management System Documentationprofessor_manojNo ratings yet
- Computer Network Lab ManualDocument15 pagesComputer Network Lab Manualকপোট্রনিক সুখ-দুঃখ0% (1)
- Bill of Materials-PsDocument20 pagesBill of Materials-PsMauricio SeibelNo ratings yet
- Program To Find The Area and Parameter of RectangleDocument51 pagesProgram To Find The Area and Parameter of RectangleShyam PrajaptiNo ratings yet
- Rcs454: Python Language Programming LAB: Write A Python Program ToDocument39 pagesRcs454: Python Language Programming LAB: Write A Python Program ToShikha AryaNo ratings yet
- An Introduction To Programming The HP 48G/48GX Calculator: Thiel CollegeDocument25 pagesAn Introduction To Programming The HP 48G/48GX Calculator: Thiel Collegebogus1234No ratings yet
- Tm446 Acopos Smart Process TechnologyDocument36 pagesTm446 Acopos Smart Process TechnologyEdward Armijo100% (1)
- PS.1739 Reviewing Means of Calculating Schedule Updates With Out-of-Sequence ProgressDocument15 pagesPS.1739 Reviewing Means of Calculating Schedule Updates With Out-of-Sequence Progressfaaderinto5964No ratings yet
- Interview Questions on Pega FundamentalsDocument31 pagesInterview Questions on Pega FundamentalsPurushotham NaniNo ratings yet
- Ebook PE Query OptimizationDocument62 pagesEbook PE Query OptimizationNorbertNo ratings yet
- Rpa Super ImpDocument32 pagesRpa Super ImpthedNo ratings yet
- Coding Pattern Doc - Variables, Functions, Objects & GUIDocument16 pagesCoding Pattern Doc - Variables, Functions, Objects & GUISantosh Kumar SinghNo ratings yet
- ADS Tutorial: A Beginners Tutorial: Modes of OperationDocument22 pagesADS Tutorial: A Beginners Tutorial: Modes of OperationFredCamoneNo ratings yet
- Title Examine and Distinguish TCP/IP and OSI Model Using Packet Tracer. (CLO-3, PLO-5)Document6 pagesTitle Examine and Distinguish TCP/IP and OSI Model Using Packet Tracer. (CLO-3, PLO-5)Hadia RashidNo ratings yet
- Chapter 16 - Trend Display V2-1 PDFDocument14 pagesChapter 16 - Trend Display V2-1 PDFRodrigoBurgosNo ratings yet
- 3.5.5 Packet Tracer - Investigate The TCP-IP and OSI Models in Action - ILMDocument5 pages3.5.5 Packet Tracer - Investigate The TCP-IP and OSI Models in Action - ILMRenato ValverdeNo ratings yet
- BPM Conference Portugal 2013 - Robert Shapiro "Visual Analytics in BPM Systems"Document19 pagesBPM Conference Portugal 2013 - Robert Shapiro "Visual Analytics in BPM Systems"Escola de Estudos Avançados Grupo RumosNo ratings yet
- RPA execution reporting with KibanaDocument16 pagesRPA execution reporting with KibanawilliawoNo ratings yet
- Exp 2Document9 pagesExp 2gvkovindNo ratings yet
- Assignment ProgramingDocument26 pagesAssignment ProgramingBikashNo ratings yet
- Dokumen - Tips - Checking The Data Using Extractor Checker Rsa3 in Ecc Delta and Repeat DeltaDocument21 pagesDokumen - Tips - Checking The Data Using Extractor Checker Rsa3 in Ecc Delta and Repeat DeltaJun LiuNo ratings yet
- Smaart9 2ReleaseOverviewDocument5 pagesSmaart9 2ReleaseOverviewyurgensoftNo ratings yet
- Lab6 1Document14 pagesLab6 1Madalina GheorgheNo ratings yet
- EQQQ1MSTDocument42 pagesEQQQ1MSTrajesh_kumar282No ratings yet
- RPA Module 3Document67 pagesRPA Module 3Kiran SmNo ratings yet
- Using The at and For Options With Relational Summary FunctionsDocument11 pagesUsing The at and For Options With Relational Summary Functionssanju0920No ratings yet
- Lab 4 FunctorsDocument6 pagesLab 4 FunctorsPhil JonesNo ratings yet
- Missing 1.1 Short User Manual: Riccardo Gusmeroli and Claudia DalleraDocument23 pagesMissing 1.1 Short User Manual: Riccardo Gusmeroli and Claudia DalleraJoey JayashreeNo ratings yet
- Technical Know ToDocument9 pagesTechnical Know Topal singhNo ratings yet
- What Is The Difference Between RFC and BAPIDocument6 pagesWhat Is The Difference Between RFC and BAPIAbhishek PatilNo ratings yet
- Getting Started With Model Builder: Example 1: Batch ClipDocument41 pagesGetting Started With Model Builder: Example 1: Batch ClipMohamedAlaminNo ratings yet
- Cog Macros Cookbook 1Document3 pagesCog Macros Cookbook 1Harik CNo ratings yet
- Sem-C (mt1)Document30 pagesSem-C (mt1)Kumar Paurush100% (1)
- How to Improve COPA Report Performance Using Summarization LevelsDocument32 pagesHow to Improve COPA Report Performance Using Summarization LevelsTarun AggarwalNo ratings yet
- Understanding PeopleCode EventsDocument14 pagesUnderstanding PeopleCode EventscutyreNo ratings yet
- ZAB08 Asset Reversal Upload Spec v1.0Document22 pagesZAB08 Asset Reversal Upload Spec v1.0Gurushantha DoddamaniNo ratings yet
- How-To - Standard RPA Execution Reporting With KibanaDocument20 pagesHow-To - Standard RPA Execution Reporting With KibanaUdayNo ratings yet
- Printed Circuit Board Design With DiptraceDocument14 pagesPrinted Circuit Board Design With DiptracebhathiyaengNo ratings yet
- Treasury Workshop I: Powerplus Pro V4.5 DatadownloadDocument10 pagesTreasury Workshop I: Powerplus Pro V4.5 DatadownloadfeverlessNo ratings yet
- Lab Project: Shift-and-Add Multiplication Circuit With StorageDocument5 pagesLab Project: Shift-and-Add Multiplication Circuit With StoragesneophNo ratings yet
- TCP/IP and OSI Models in Packet TracerDocument4 pagesTCP/IP and OSI Models in Packet Tracerkds20850No ratings yet
- Activity Analyzer (Max Activity) User GuideDocument43 pagesActivity Analyzer (Max Activity) User GuideJuan David Martinez AlonsoNo ratings yet
- A Tutorial On Reporting in JAVA Using Jasper Reports, Ireport and JFreeChartDocument21 pagesA Tutorial On Reporting in JAVA Using Jasper Reports, Ireport and JFreeChartAlex SicoeNo ratings yet
- Timing, Shift Registers, and Case Structures - National InstrumentsDocument13 pagesTiming, Shift Registers, and Case Structures - National InstrumentsRa BalamuruganNo ratings yet
- Data Structures and ProgrammingDocument162 pagesData Structures and ProgramminggullisathaNo ratings yet
- Missing 1.1 Short User Manual: Riccardo Gusmeroli and Claudia DalleraDocument23 pagesMissing 1.1 Short User Manual: Riccardo Gusmeroli and Claudia DalleraMilos CvetkovicNo ratings yet
- Answers To The Starred Exercises Can Be Found in Appendix GDocument12 pagesAnswers To The Starred Exercises Can Be Found in Appendix GFairoz AshourNo ratings yet
- Catapult Fir Walk ThroughDocument3 pagesCatapult Fir Walk Throughadejoe01No ratings yet
- Fast Integer Square RootDocument10 pagesFast Integer Square RootAreciboStraylightNo ratings yet
- OOP Group B3Document7 pagesOOP Group B3Aarti ThombareNo ratings yet
- Stateflow RefDocument47 pagesStateflow Refsriram0912No ratings yet
- 3.5.5 Packet Tracer - Investigate The TCP Ip and Osi Models in ActionDocument4 pages3.5.5 Packet Tracer - Investigate The TCP Ip and Osi Models in ActionM.Kelvin PrayogaNo ratings yet
- Lab Manual - Explore the OSI and TCP-IP Models in Action (Instructor)Document5 pagesLab Manual - Explore the OSI and TCP-IP Models in Action (Instructor)kalimty2023No ratings yet
- Scribbed It DumbDocument4 pagesScribbed It Dumbdajeca7No ratings yet
- 2007.03.19 - STON - 10-K - 2006 AnnualDocument130 pages2007.03.19 - STON - 10-K - 2006 Annualdajeca7No ratings yet
- 2019.04.16 - Looking For Easy Games in BondsDocument23 pages2019.04.16 - Looking For Easy Games in BondsbrineshrimpNo ratings yet
- US Markets close in 52 mins; Activist targets death care MLP StoneMorDocument2 pagesUS Markets close in 52 mins; Activist targets death care MLP StoneMordajeca7No ratings yet
- BKS Calling Al Buyers BBG PDFDocument3 pagesBKS Calling Al Buyers BBG PDFdajeca7No ratings yet
- ITS Ieces: April 2017Document27 pagesITS Ieces: April 2017dajeca7No ratings yet
- Codere Annual Report 2016Document58 pagesCodere Annual Report 2016dajeca7No ratings yet
- FAQ - ATM, at The Money OfferingsDocument16 pagesFAQ - ATM, at The Money Offeringsdajeca7No ratings yet
- 2017.03.09 - STON - Update On Sales Team DevelopmentDocument1 page2017.03.09 - STON - Update On Sales Team Developmentdajeca7No ratings yet
- 2016.08.15 - STON - Acquiring Up To 16 Cemeteries and Granite Importing Business PDFDocument2 pages2016.08.15 - STON - Acquiring Up To 16 Cemeteries and Granite Importing Business PDFdajeca7No ratings yet
- 2016.04.28 - Aerojet Rocketdyne Signs Contract To Develop Advanced Electric Propulsion System For NASADocument1 page2016.04.28 - Aerojet Rocketdyne Signs Contract To Develop Advanced Electric Propulsion System For NASAdajeca7No ratings yet
- 2017.02.08 - STON - Update On Sales Team DevelopmentDocument2 pages2017.02.08 - STON - Update On Sales Team Developmentdajeca7No ratings yet
- 2016.11.14 - STON - Update On Sales Team DevelopmentDocument2 pages2016.11.14 - STON - Update On Sales Team Developmentdajeca7No ratings yet
- 2016.08.15 - STON - Acquiring Up To 16 Cemeteries and Granite Importing Business PDFDocument2 pages2016.08.15 - STON - Acquiring Up To 16 Cemeteries and Granite Importing Business PDFdajeca7No ratings yet
- StoneMor Updates Sales Team DevelopmentDocument2 pagesStoneMor Updates Sales Team Developmentdajeca7No ratings yet
- A Trader So Secret They're Only Known by A Number Just Made Over $200 Million in One Month - BloombergDocument3 pagesA Trader So Secret They're Only Known by A Number Just Made Over $200 Million in One Month - Bloombergdajeca7No ratings yet
- 2017.01.10 - STON - Update On Sales Team DevelopmentDocument2 pages2017.01.10 - STON - Update On Sales Team Developmentdajeca7No ratings yet
- 2017.05.11 - STON - Update On Sales Team DevelopmentDocument1 page2017.05.11 - STON - Update On Sales Team Developmentdajeca7No ratings yet
- 2013.09.30 - Value Investor InsightDocument20 pages2013.09.30 - Value Investor Insightdajeca7No ratings yet
- 2017.06.14 - STON - Update On Sales Team DevelopmentDocument1 page2017.06.14 - STON - Update On Sales Team Developmentdajeca7No ratings yet
- 2017.07.11 - STON - Update On Sales Team DevelopmentDocument1 page2017.07.11 - STON - Update On Sales Team Developmentdajeca7No ratings yet
- Distressed Investing 2010Document27 pagesDistressed Investing 2010Danilo Just SoaresNo ratings yet
- 2017.07.17 - StoneMor Partners L.P. Provides Update On Accounting ReviewDocument2 pages2017.07.17 - StoneMor Partners L.P. Provides Update On Accounting Reviewdajeca7No ratings yet
- Elliman 4Q16 Manhattan ReportDocument4 pagesElliman 4Q16 Manhattan Reportdajeca7No ratings yet
- PWC Ts Valuation Aerospace and Defense q3 2014Document6 pagesPWC Ts Valuation Aerospace and Defense q3 2014dajeca7No ratings yet
- Effects of Operating Vs Capital LeasesDocument2 pagesEffects of Operating Vs Capital Leasesdajeca7No ratings yet
- Graham and Doddsville - Issue 1 - Winter 2006Document22 pagesGraham and Doddsville - Issue 1 - Winter 2006David KesslerNo ratings yet
- Lingo 18 Users Manual (001-500)Document500 pagesLingo 18 Users Manual (001-500)Horacio Jesus Prado GarciaNo ratings yet
- IT211-SQL Project: Ronin Arms Inc DBDocument102 pagesIT211-SQL Project: Ronin Arms Inc DBCarmenLim07100% (1)
- I 1318041Document62 pagesI 1318041rentalaNo ratings yet
- BSC (Hons) Web TechnologiesDocument17 pagesBSC (Hons) Web TechnologiesRoubin DhallapahNo ratings yet
- 121ax007 CN Exp 08Document6 pages121ax007 CN Exp 08rrrNo ratings yet
- Lecture 1 Introduction PDFDocument20 pagesLecture 1 Introduction PDFmano yNo ratings yet
- Samplecode Soap APIDocument15 pagesSamplecode Soap APIRicardo Erro FrancoNo ratings yet
- Informatica FAQsDocument26 pagesInformatica FAQsRaju LabalaNo ratings yet
- Oracle - TestDocument75 pagesOracle - TestLazarNo ratings yet
- Practicals (CE-4 Batch-B4) Program OutputDocument26 pagesPracticals (CE-4 Batch-B4) Program OutputnooneNo ratings yet
- Accord-Framework StochasticGradientDescent ClassDocument1 pageAccord-Framework StochasticGradientDescent ClassRipon AliNo ratings yet
- Unit 2 Data Representation: Worksheet 3 CharactersDocument3 pagesUnit 2 Data Representation: Worksheet 3 CharactersAayma MunirNo ratings yet
- Integrated M.Tech. Software Systems curriculumDocument5 pagesIntegrated M.Tech. Software Systems curriculumcognosNo ratings yet
- Python Practicum Report IntroductionDocument9 pagesPython Practicum Report IntroductionIrfanNo ratings yet
- Anonymous Classes in JavaDocument1 pageAnonymous Classes in JavaNikolaMilosevicNo ratings yet
- Database BasicDocument15 pagesDatabase Basicpanha sryNo ratings yet
- AHM Lab 6Document8 pagesAHM Lab 6Abdul Ahad SaeedNo ratings yet
- ॐ तत्रैकाग्रं मनः कृत्वा यतचित्तेन्द्रियक्रियः । उपविश्यासने युञ्ज्याद्योगमात्मविशुद्धये ॥ in HindiDocument38 pagesॐ तत्रैकाग्रं मनः कृत्वा यतचित्तेन्द्रियक्रियः । उपविश्यासने युञ्ज्याद्योगमात्मविशुद्धये ॥ in HindiajjuNo ratings yet
- Student's BarracksDocument34 pagesStudent's Barracksit's ARKNo ratings yet
- Dbms NotesDocument59 pagesDbms NotesRehan SabirNo ratings yet
- Solidity Programs1 6Document14 pagesSolidity Programs1 6Kumara SNo ratings yet
- Dabetic Retinopathy Detection Using CNN ReportDocument50 pagesDabetic Retinopathy Detection Using CNN Report1DA19CS156 Shubha S100% (1)
- Core Java Practical #5: Abstract ClassesDocument7 pagesCore Java Practical #5: Abstract ClassesSiddhant SinghNo ratings yet
- TCNJ Verilog (R) V05Document110 pagesTCNJ Verilog (R) V05rakesh kumarNo ratings yet
- Theory of Computation & Compiler Design (CSE2002) : - Nitin Singh RajputDocument37 pagesTheory of Computation & Compiler Design (CSE2002) : - Nitin Singh RajputAakash kumar shahNo ratings yet
- A Comparative Analysis of Object-RelationalDocument5 pagesA Comparative Analysis of Object-RelationalInternational Journal of Application or Innovation in Engineering & ManagementNo ratings yet