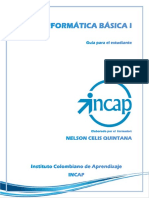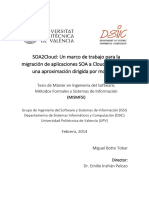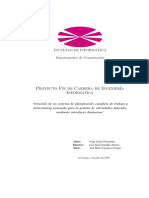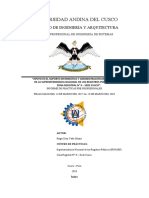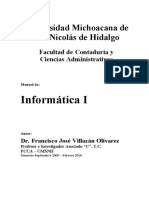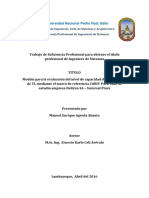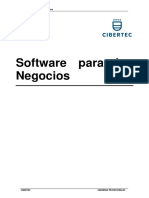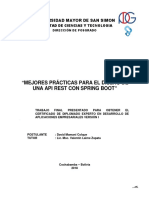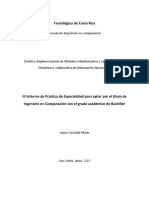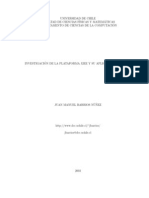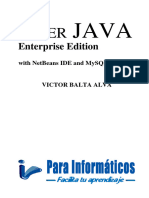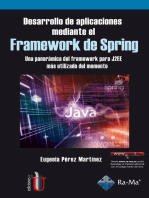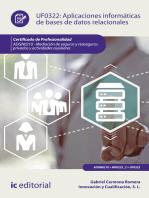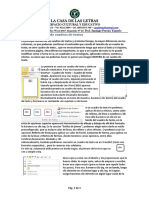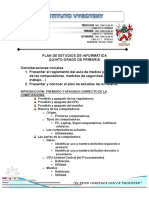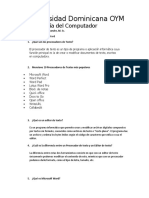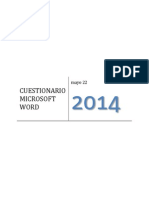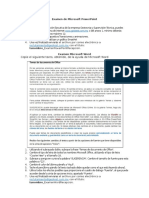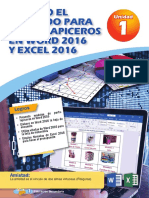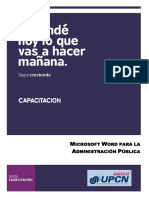Professional Documents
Culture Documents
Manual - Microsoft Power Point 2007
Uploaded by
Eddy Gonzalez RodriguezCopyright
Available Formats
Share this document
Did you find this document useful?
Is this content inappropriate?
Report this DocumentCopyright:
Available Formats
Manual - Microsoft Power Point 2007
Uploaded by
Eddy Gonzalez RodriguezCopyright:
Available Formats
INSTITUTO NACIONAL DE APRENDIZAJE Manual de Microsoft Office PowerPoint 2007
MANUAL DE MICROSOFT OFFICE POWERPOINT 2007
Jos Luis Vizcano Morales
San Jos, CR: INA, Mayo 2009
INSTITUTO NACIONAL DE APRENDIZAJE Manual de Microsoft Office PowerPoint 2007
II
Primera Edicin Instituto Nacional de Aprendizaje San Jos, Costa Rica.
Instituto Nacional de Aprendizaje, 2009 ISBN
Hecho el depsito de ley Prohibida la reproduccin parcial y total del contenido De este documento sin la autorizacin expresa del INA.
Impreso en Costa Rica
INSTITUTO NACIONAL DE APRENDIZAJE Manual de Microsoft Office PowerPoint 2007
III
PRESENTACIN
El siguiente material didctico fue desarrollado a travs de la recopilacin de informacin de fuentes primarias con instructores de enseanza del subsector de informtica, y secundarias, entre bibliografa de trabajos de investigacin, artculos y consulta digital en la red de Internet. Este material es producto de la necesidad de un instructivo de apoyo al servicio de capacitacin y formacin profesional, Presentador Grfico, del programa Tcnico Operador en Equipo de Cmputo como objetivo principal generar presentaciones por medio de la elaboracin y administracin de diapositivas de calidad.
El material est dirigido a todo participante de la formacin y capacitacin profesional del mdulo de Presentador Grfico en la modalidad presencial, como apoyo al servicio de capacitacin y formacin profesional y con la tutora del profesional tcnico de subsector de informtica, de forma que el material didctico describe el marco terico y prctico de los contenidos, persiguiendo el alcance de los objetivos especficos para el cumplimiento de los criterios de desempeo por cada uno los participantes.
El uso del material didctico est diseado conforme a los objetivos y contenidos del servicio de capacitacin y formacin profesional de la oferta curricular Presentador Grfico, por lo cual, en el documento encontrar una estructura conformadas por captulos, los cuales representan los objetivos especficos de mdulo de presentador grfico, as mismo, cada captulo, contiene los subtemas que representan los contenidos de cada objetivo, estos contenidos son desarrollados a nivel terico y prctico, de forma que el participante pueda utilizar el material didctico de una manera de conocimiento.
INSTITUTO NACIONAL DE APRENDIZAJE Manual de Microsoft Office PowerPoint 2007
IV
NDICE
PRESENTACIN .............................................................................................. III NDICE ............................................................................................................... IV INTRODUCCIN .............................................................................................. VII CAPITULO 1....................................................................................................... 1 1.1) CONCEPTOS DE UNA PRESENTACIN ............................................................ 2 1.1.1) PRESENTACIN ........................................................................................ 2 1.1.2) DIAPOSITIVA............................................................................................. 2 1.1.3) TRANSPARENCIA ...................................................................................... 3 1.1.4) OBJETO ................................................................................................... 3 1.1.5) FORMAS .................................................................................................. 3 1.1.6) MULTIMEDIA ............................................................................................. 3 1.2) INGRESO A MICROSOFT POWERPOINT .......................................................... 3 1.2.1) PROCEDIMIENTO ESTNDAR ...................................................................... 4 1.2.2) PROCEDIMIENTO RPIDO .......................................................................... 4 1.2.3) DESDE EL MEN INICIO ............................................................................. 5 1.3) CERRAR MICROSOFT POWERPOINT .............................................................. 5 1.4) PARTES DEL ENTORNO DE MICROSOFT POWERPOINT .................................... 6 1.4.1) BOTN DE OFFICE .................................................................................... 7 1.4.2) LA BARRA DE TTULO ................................................................................ 7 1.4.3) LA BARRA DE ACCESO RPIDO .................................................................. 7 1.4.4) LA BANDA DE OPCIONES ........................................................................... 9 1.4.5) REA DE ESQUEMA................................................................................. 10 1.4.6) REA DE TRABAJO .................................................................................. 10 1.4.7) ZOOM .................................................................................................... 10 1.4.8) VISTAS DE DIAPOSITIVAS......................................................................... 10 1.4.9) BARRA DE ESTADO ................................................................................. 11
INSTITUTO NACIONAL DE APRENDIZAJE Manual de Microsoft Office PowerPoint 2007
1.4.10) NOTAS DE ORADOR .............................................................................. 11 1.5) PESTAA VISTA ......................................................................................... 11 CAPITULO 2..................................................................................................... 13 2.1) ADMINISTRACIN DE ELEMENTOS BSICOS.................................................. 14 2.1.1) CREAR UNA PRESENTACIN NUEVA DE POWERPOINT ................................ 14 2.1.2) ABRIR UNA PRESENTACIN EXISTENTE ..................................................... 15 2.1.3) GUARDAR UNA PRESENTACIN DE MICROSOFT POWERPOINT .................... 16 2.1.4) IMPRIMIR UNA PRESENTACIN DE MICROSOFT POWERPOINT...................... 18 2.1.4.1) IMPRIMIR PGINAS DE NOTAS ................................................................ 19 2.1.5) CERRAR UNA PRESENTACIN O SALIR DE POWERPOINT ............................. 20 2.1.6) PROTEGER UNA PRESENTACIN CON CONTRASEA DE SEGURIDAD ............. 20 2.1.7) EMPAQUETAR UNA PRESENTACIN .......................................................... 22 2.2) MANIPULACIN DE DIAPOSITIVAS ................................................................ 24 2.2.1) CREANDO E INSERTANDO DISPOSITIVAS .................................................... 24 2.2.1.1) UTILIZANDO EL MOUSE......................................................................... 24 2.2.1.2) DESDE LA PESTAA INICIO .................................................................... 24 2.2.2) ELIMINACIN DE DISPOSITIVAS ................................................................ 25 2.2.2.1) UTILIZANDO EL MOUSE:........................................................................ 25 2.2.2.2) DESDE LA PESTAA INICIO: ................................................................... 25 2.3) PERSONALIZANDO EL DISEO DE UNA DIAPOSITIVA ....................................... 26 2.3.1) PESTAA DE DISEO .............................................................................. 26 2.3.2) CAMBIOS DE ESTILOS Y COLORES............................................................. 26 2.3.3) TEMAS ................................................................................................... 27 2.3.4) CONFIGURAR PGINA Y ORIENTACIN DE DISPOSITIVA .............................. 27 2.4) PATRN DE DIAPOSITIVAS .......................................................................... 27 2.4) PATRN DE DIAPOSITIVAS .......................................................................... 28 2.4.1) PARES DE PATRONES DE DIAPOSITIVAS-TTULOS ....................................... 29 2.4.2) CAMBIAR VARIOS PATRONES DE DIAPOSITIVAS........................................... 29 CAPITULO 3..................................................................................................... 31 3.1) INSERCIN DE OBJETOS ............................................................................. 32
INSTITUTO NACIONAL DE APRENDIZAJE Manual de Microsoft Office PowerPoint 2007
VI
3.1.1) INSERTAR UNA IMAGEN ........................................................................... 32 3.1.2) INSERTAR GRFICOS .............................................................................. 33 3.1.3) INSERTAR UNA FORMA ............................................................................ 35 3.1.3.1) MOVER UN OBJETO HACIA DELANTE O HACIA ATRS ................................ 36 3.1.3.2) AGRUPAR OBJETOS ............................................................................. 38 3.1.3.3) DESAGRUPAR OBJETOS........................................................................ 38 3.1.4) INSERTAR UN W ORDART ......................................................................... 39 3.1.5) INSERTAR UN SMARTART ........................................................................ 40 3.1.5.1) CREAR UN GRFICO SMARTART............................................................ 44 3.1.5.2) APLICAR ESTILOS Y FORMATOS A UN SMARTART ................................... 45 3.1.6) INSERTAR CUADRO DE TEXTO ................................................................. 46 3.1.7) INSERTAR ELEMENTOS BSICOS .............................................................. 47 3.1.8) INSERTANDO UN CLIP DE MULTIMEDIA ...................................................... 47 3.1.8.1) ARCHIVOS DE PELCULA ....................................................................... 48 3.1.8.2) ARCHIVOS DE SONIDO ......................................................................... 49 3.2) ELIMINAR UN OBJETO INSERTADO ................................................................ 51 CAPITULO 4..................................................................................................... 52 4.1) EFECTOS DE ANIMACIN A DISPOSITIVAS Y OBJETOS ................................... 53 4.1.1) EFECTOS DE TRANSICIN A LA DIAPOSITIVA .............................................. 53 4.1.2) AGREGANDO EFECTO A UN OBJETO .......................................................... 54 4.1.3) TIPOS DE EFECTOS DE ANIMACIN............................................................ 55 4.1.4) PANEL PERSONALIZAR ANIMACIN ........................................................... 57 4.1.5) EFECTOS DE ANIMACIN - USO DE EFECTOS ............................................ 58 4.1.6) EFECTOS DE ANIMACIN - USO DE INTERVALOS ........................................ 59 4.2) PRESENTACIN DE LAS DIAPOSITIVAS .......................................................... 60 4.3) INSERTAR HIPERVNCULOS ......................................................................... 62 4.4) ELIMINAR HIPERVNCULOS.......................................................................... 65 BIBLIOGRAFA ................................................................................................ 66 MEDIOS ELECTRNICOS .............................................................................. 66
INSTITUTO NACIONAL DE APRENDIZAJE Manual de Microsoft Office PowerPoint 2007
VII
INTRODUCCIN
Qu es Microsoft PowerPoint? Es un programa diseado para hacer presentaciones con texto esquematizado, fcil de entender, animaciones de texto e imgenes, imgenes prediseadas o importadas desde la computadora. A una presentacin de PowerPoint se le pueden aplicar distintos diseos de fuente, plantilla y animacin. Este tipo de presentaciones suele ser muy llamativo y prctico, ya que permiten comunicar informacin e ideas de forma visual y auditiva de manera atractiva.
Se pueden utilizar presentaciones en la enseanza como apoyo al profesor para desarrollar un determinado tema, con el propsito de exponer resultados de una investigacin, en la empresa para preparar reuniones, para presentar los resultados, para presentar un nuevo producto, entre otros. En definitiva siempre que se quiera exponer informacin de forma visual y agradable, se puede hacer uso de PowerPoint, para captar la atencin del interlocutor.
En Microsoft PowerPoint se disean transparencias, diapositivas o impresiones de documentos de calidad, que permite: Crear transparencias de una manera rpida, por ejemplo, diapositivas de 35 mm o presentaciones en pantalla. Complementar las presentaciones con notas para el orador, esquemas y documentos para los participantes. Impartir lecciones, dar conferencias, charlas, hacer exposiciones, ventas de productos, entre otros. Aplicar los conocimientos adquiridos en otras herramientas como: Windows, Word o Excel. Adems, PowerPoint es compatible con estos programas permitiendo el intercambio de informacin.
INSTITUTO NACIONAL DE APRENDIZAJE Manual de Microsoft Office PowerPoint 2007
CAPITULO 1
Determinar las caractersticas y configuracin del presentador de diapositivas
1.1) Conceptos de una Presentacin 1.2) Ingreso a Microsoft PowerPoint 1.3) Cerrar Microsoft PowerPoint 1.4) Partes del Entorno de Microsoft PowerPoint 1.5) Vistas
INSTITUTO NACIONAL DE APRENDIZAJE Manual de Microsoft Office PowerPoint 2007
1.1) Conceptos de una Presentacin
PowerPoint es un programa especfico dedicado a la creacin y visualizacin de presentaciones, entendidas como una manera estructurada de presentar informacin.
Actualmente, la principal virtud de las presentaciones es que permiten integrar fcilmente informacin de diferentes tipos (texto, imagen. sonido, vdeo, entre algunos) enriqueciendo as el discurso oral, hasta convertirse en verdaderas experiencias multimedia.
Una presentacin de PowerPoint est compuesta por diferentes componentes como presentacin, diapositiva, objeto, entre algunos, los cuales se describen a continuacin.
1.1.1) Presentacin
Una presentacin es un conjunto de diapositivas, documentos para los participantes, notas para el orador y el esquema. Todo esto se almacena en un mismo archivo, el objetivo de las presentaciones es crear un material visual para ayudar en conferencias, talleres, seminarios y todo tipo de exposiciones.
1.1.2) Diapositiva
Las diapositivas constituyen las pginas de una presentacin. Una diapositiva puede tener ttulos, texto, grficos, imgenes, formas, imgenes prediseadas, clip de multimedia (videos, sonidos), y objetos importados de otras programas como por ejemplo de Word o de Excel. Las diapositivas se pueden imprimir como transparencias en blanco y negro, a color o formato para proyector de filminas de 35 mm a travs de un dispositivo especial, el cual se anexa al computador para luego reproducir la pelcula.
INSTITUTO NACIONAL DE APRENDIZAJE Manual de Microsoft Office PowerPoint 2007
1.1.3) Transparencia
La transparencia es la elaboracin de un diagrama o esquema en una mica transparente que posteriormente es expuesta en un proyector luminoso (base luminosa) y se proyecta en un lienzo. En ella se visualiza en grande todo lo que se haya escrito. Se usa generalmente para presentacin de actividades, cursos, proyectos.
1.1.4) Objeto
Un objeto es la representacin detallada y particular de algo de la realidad. Todo objeto tiene una identidad (caractersticas definidas). Ejemplos de objetos es la representacin de una forma, como crculos, rectngulos, tringulos, entre algunos, Tambin un objeto puede ser la representacin de una imagen, una fotografa, un sonido, msica o video, cuadro de texto, entre algunos.
1.1.5) Formas
Una forma es la representacin grfica de una figura geomtrica, formas de smbolos o figuras.
1.1.6) Multimedia
Se refiere a cualquier informacin o formato que combina datos, imgenes, sonido y videos.
1.2) Ingreso a Microsoft PowerPoint
Para ingresar a PowerPoint se puede realizar algunos de los siguientes procedimientos:
INSTITUTO NACIONAL DE APRENDIZAJE Manual de Microsoft Office PowerPoint 2007
1.2.1) Procedimiento Estndar
Desde el botn Inicio situado, normalmente, en la esquina inferior izquierda de la pantalla. Colocar el cursor y dar clic sobre el botn Inicio, se despliega un men; al colocar el cursor sobre Todos los programas, aparece otra lista con los programas que hay instalados en tu ordenador; coloca el puntero del ratn sobre la carpeta con el nombre Microsoft Office y dar clic sobre la opcin de Microsoft Office PowerPoint 2007, clic y se iniciar el programa.
1.2.2) Procedimiento Rpido
Dar doble clic sobre el icono de Microsoft PowerPoint 2007 del escritorio de trabajo.
INSTITUTO NACIONAL DE APRENDIZAJE Manual de Microsoft Office PowerPoint 2007
1.2.3) Desde el Men inicio
Activar el botn de inicio ubicado en la barra de tareas, y pulsar sobre Microsoft PowerPoint 2007.
1.3) Cerrar Microsoft PowerPoint
Para Salir de PowerPoint se puede utilizar las siguientes opciones:
i.
Hacer clic en el botn cerrar, situado en la parte superior derecha de la ventana de PowerPoint.
ii. iii.
Tambin se puede pulsar la combinacin de teclas ALT+F4. Hacer clic sobre el men Botn Office y elegir la opcin Salir.
INSTITUTO NACIONAL DE APRENDIZAJE Manual de Microsoft Office PowerPoint 2007
1.4) Partes del Entorno de Microsoft PowerPoint
La ventana de PowerPoint est divida en los siguientes componentes:
Botn Office Banda de Opciones Barra de Ttulo Acceso Rpido
rea de Esquema
rea de Trabajo Notas de Orador
Barra de Estado Vistas de Diapositivas
Zoom
INSTITUTO NACIONAL DE APRENDIZAJE Manual de Microsoft Office PowerPoint 2007
1.4.1) Botn de Office
Se ubica la mayora de las opciones bsicas como abrir, nueva presentacin, guardar, cerrar, imprimir, entre otras.
1.4.2) La Barra de Ttulo
Contiene el nombre del documento sobre el que se est trabajando. Cuando creamos una presentacin nueva se le asigna el nombre provisional Presentacin1, hasta que se guarde y se le d un nombre por el usuario. En el extremo superior de la derecha estn los botones para minimizar, restaurar y cerrar la ventana.
1.4.3) La Barra de Acceso Rpido
La barra de acceso rpido contiene las operaciones ms habituales como Guardar , Deshacer o Repetir .
Esta barra puede personalizarse para aadir nuevos botones. Para ello, haz clic en la flecha desplegable de la derecha y pulsar sobre el comando que se quiera aadir.
INSTITUTO NACIONAL DE APRENDIZAJE Manual de Microsoft Office PowerPoint 2007
A continuacin se muestra la ventana de personalizacin:
Haz clic en Ms comandos para ver un listado de todos los disponibles en PowerPoint 2007. Se abrir un cuadro de dilogo desde donde podrs aadir acciones que iremos viendo a lo largo del curso:
INSTITUTO NACIONAL DE APRENDIZAJE Manual de Microsoft Office PowerPoint 2007
1.4.4) La Banda de Opciones
La Banda de opciones contiene todas las opciones del programa agrupadas en pestaas. Al hacer clic en Insertar, veremos las operaciones relacionadas con la insercin de los diferentes elementos que se pueden crear en PowerPoint. Se Puede acceder a todas las acciones utilizando estas pestaas.
Pulsando la tecla ALT entraremos en el modo de acceso por teclado. De esta forma aparecern pequeos recuadros junto a las pestaas y opciones indicando la tecla (o conjunto de teclas) que debers pulsar para acceder a esa opcin sin la necesidad del ratn.
Las opciones no disponibles se muestran semitransparentes. Para salir del modo de acceso por teclado vuelve a pulsar la tecla ALT o pulsar la tecla ESC.
INSTITUTO NACIONAL DE APRENDIZAJE Manual de Microsoft Office PowerPoint 2007
10
Si haces doble clic sobre cualquiera de las pestaas, la barra se minimizar para ocupar menos espacio. De esta forma, slo muestra el nombre de las pestaas y la cinta de opciones queda oculta. Las opciones volvern a mostrarse en el momento en el que vuelvas a hacer doble clic en cualquier pestaa.
1.4.5) rea de Esquema
Muestra los ttulos de las diapositivas que vamos creando con su nmero e incluso puede mostrar las diapositivas en miniatura si seleccionamos su pestaa.
Al seleccionar una diapositiva en el rea de esquema aparecer inmediatamente la diapositiva en el rea de trabajo para poder modificarla.
1.4.6) rea de Trabajo
Muestra el contenido de una diapositiva, y nos permite agregar objetos o eliminarlos, agregar o quitar efectos de animacin, entre otros.
1.4.7) Zoom
Permite cambiar el tamao de la diapositiva ya sea ms grande o pequeo el rea de trabajo.
1.4.8) Vistas de Diapositivas
Se puede elegir el tipo de Vista en la cual se desea trabajar, por ejemplo, podemos tener una vista general de todas las diapositivas que tenemos, tambin podemos ejecutar la presentacin, entre otras opciones. El icono resaltado nos indica la vista activa.
INSTITUTO NACIONAL DE APRENDIZAJE Manual de Microsoft Office PowerPoint 2007
11
1.4.9) Barra de Estado
El rea de barra de estado es un lugar informativo, donde nos indica por ejemplo la diapositiva actual de trabajo, idioma del teclado y ortografa, entre algunos.
1.4.10) Notas de Orador
El rea de notas es donde se aade las notas de apoyo para guiar al orador durante la presentacin. Tome en cuenta que las notas son propias para cada diapositiva. Estas notas no se ven en la presentacin pero si se indica podemos hacer que aparezcan cuando imprimamos la presentacin en papel.
1.5) Pestaa Vista
La pestaa vista permite visualizar una presentacin de diferentes formas. A continuacin se presenta las diferentes vistas:
Normal: Muestra la diapositiva en vista normal, permite verlo en modo de diseo y as modificar el contenido de una diapositiva.
INSTITUTO NACIONAL DE APRENDIZAJE Manual de Microsoft Office PowerPoint 2007
12
Clasificador de dispositivas: Muestra en tamao miniatura las diapositivas, con el fin de organizarlos fcilmente, eliminar una diapositiva o hacer cambios de transiciones a las diapositivas de una presentacin. Pgina de notas: Permite editar las notas del orador y verlas tal y como aparecern en una impresin. Estas notas representan informacin adicional de cada diapositiva. Presentacin con diapositivas: Presentacin en modo de ejecucin. Tambin se puede ejecutar pulsando sobre la tecla F5.
Nota: Las notas del orador se refieren a anotaciones que se le realizan a cada diapositiva independientemente.
INSTITUTO NACIONAL DE APRENDIZAJE Manual de Microsoft Office PowerPoint 2007
13
CAPITULO 2
Generar y administrar diapositivas con los elementos bsicos
2.1) Administracin de Elementos Bsicos 2.2) Manipulacin de Diapositivas 2.3) Personalizando el diseo de una diapositiva 2.4) Patrn de Diapositivas
INSTITUTO NACIONAL DE APRENDIZAJE Manual de Microsoft Office PowerPoint 2007
14
2.1) Administracin de Elementos Bsicos
Considere que toda presentacin se hace con un fin, esto puede ser crear una presentacin nueva, guardarlo para utilizarlo cuando sea requerido o abrirlo para volver a utilizarlo o imprimirla. A continuacin se explica algunos de estos elementos:
2.1.1) Crear una presentacin nueva de PowerPoint
Para crear una nueva presentacin realice los siguientes pasos:
i. ii. iii.
Clic en el botn Office Clic en Nuevo En la ventana nueva presentacin, se puede escoger la opcin plantillas prediseadas o crear una plantilla nueva.
INSTITUTO NACIONAL DE APRENDIZAJE Manual de Microsoft Office PowerPoint 2007
15
Existen una gran variedad de plantillas ya conformadas para comenzar a elaborar una presentacin, segn el tema que se desea tratar, como se muestra en la imagen anterior.
2.1.2) Abrir una presentacin existente
Para abrir una presentacin realice los siguientes pasos:
i. ii. iii.
Haga clic en el botn Office. Seleccione la opcin Abrir (Crtl+A). En el cuadro de dialogo Abrir, se debe de indicar donde est ubicado la presentacin, luego
seleccione el archivo y presione el botn abrir.
INSTITUTO NACIONAL DE APRENDIZAJE Manual de Microsoft Office PowerPoint 2007
16
2.1.3) Guardar una presentacin de Microsoft PowerPoint
Cuando se guarda un documento en PowerPoint se debe de indicar el nombre del documento, ejemplo: archivo.pptx. Cuando se guarde un documento se puede guardar en su modo normal que se indica con la extensin pptx, bien puede crear una presentacin autoejecutable; esto significa que en el momento de abrir la presentacin est se ejecuta directamente. El archivo se reconoce por la extensin ppsx, pero adems, por el tipo de icono que se presenta a continuacin:
Archivo Ejecutable de PowerPoint (Presentacin con diapositivas de PowerPoint)
Archivo Normal de PowerPoint (Presentacin de PowerPoint)
Para Guardar una presentacin realice el siguiente procedimiento:
i. ii.
Clic en el botn Office Seleccione la Opcin Guardar Guardar Como (F12)
iii.
Seguidamente
aparecer
un
cuadro
de
dialogo, Guardar como:
iv.
Seleccione la ubicacin para almacenar el archivo.
v.
Digite el nombre del archivo y presione guardar.
INSTITUTO NACIONAL DE APRENDIZAJE Manual de Microsoft Office PowerPoint 2007
17
Nota: A partir de la versin de PowerPoint 2007, los documentos utilizan una extensin pptx o ppsx, los cuales solamente pueden utilizarse en la versin PowerPoint 2007, dejando las presentaciones no utilizables en las versiones antiguas de PowerPoint como la versin XP o 2003. Por est razn si un usuario desea utilizar una presentacin de PowerPoint 2007 en una versin anterior, debe de guardar el documento como un documento de PowerPoint 972003.
Para guardar el archivo para que sea compatible con la versin PowerPoint 2003 o anterior, pulse en Guardar como Tipo y d clic en Presentacin de PowerPoint 97-2003.
Tome en cuenta que los documentos de PowerPoint de las versiones de 2003, XP, y anteriores poseen una extensin ppt o pss. Estas extensiones no perjudican si se desea abrir el documento en la versin PowerPoint 2007.
En el cuadro de dialogo de Guardar Como. Elegir la opcin de Presentacin de PowerPoint 97-2003
INSTITUTO NACIONAL DE APRENDIZAJE Manual de Microsoft Office PowerPoint 2007
18
2.1.4) Imprimir una presentacin de Microsoft PowerPoint
Para imprimir una presentacin realice los siguientes pasos:
i. ii.
Clic en el botn Office Seleccione la Opcin Imprimir (Crtl + P)
iii.
Seguidamente
aparecer
el
cuadro de dialogo, Imprimir
iv. v.
Seleccione el tipo de impresin. Luego presione imprimir para
comenzar el proceso.
Nota: Verifique antes de imprimir, el nombre de la impresora, los intervalos de pgina y la cantidad de copias a realizar.
Impresora
Intervalo
Copias
INSTITUTO NACIONAL DE APRENDIZAJE Manual de Microsoft Office PowerPoint 2007
19
2.1.4.1) Imprimir pginas de notas
Para imprimir las pginas de notas (notas del orador), realice los siguientes pasos:
i. ii.
Abra la presentacin para la que desee imprimir notas. Haga clic en el botn de Microsoft Office, en la flecha situada junto a Imprimir y, a continuacin, en Vista preliminar.
iii.
En el grupo Configurar pgina, haga clic en la flecha situada junto al cuadro Imprimir y, a continuacin, haga clic en Pginas de notas.
iv.
Para especificar la orientacin de pgina, haga clic en la flecha situada debajo de Orientacin y, a continuacin, en Vertical u Horizontal.
v. vi.
Haga clic en Imprimir. Para configurar los encabezados y pies de pgina, haga clic en Opciones y despus en Encabezado y pie de pgina.
NOTA: Si desea imprimir las notas en color, elija una impresora en color. Haga clic en el botn de Microsoft Office, en la flecha situada junto a Imprimir y, a continuacin, en Vista previa. En el grupo Imprimir, haga clic en Opciones, seale Color o escala de grises y, a continuacin, haga clic en Color.
INSTITUTO NACIONAL DE APRENDIZAJE Manual de Microsoft Office PowerPoint 2007
20
2.1.5) Cerrar una presentacin o salir de PowerPoint
Para cerrar una presentacin de PowerPoint realice los siguientes pasos:
i. ii.
Clic en el botn Office. Seleccione Cerrar, seguidamente se le
preguntar si desea guardar los cambios, siempre y cuando usted all editado una presentacin existente o all creado una nueva.
Nota: Tambin puede cerrar utilizando el botn de cerrar, ubicado en la parte superior derecha de la barra de ttulo.
2.1.6) Proteger una presentacin con contrasea de seguridad
Para proteger una presentacin con contrasea, se puede guardar con una clave de escritura o de apertura. La clave de apertura no permite que el documento se abra si no se escribe la contrasea correcta. La clave de escritura permite abrir el documento con o sin contrasea, pero si se escoge no colocar la contrasea, el documento no podr ser guardado con el nombre de archivo actual, sino que tendr que escoger un nombre de presentacin diferente.
INSTITUTO NACIONAL DE APRENDIZAJE Manual de Microsoft Office PowerPoint 2007
21
Para asignar una contrasea realice los siguientes pasos:
i. ii. iii.
Clic en el botn Office. Guarde su documento con la opcin Guardar Como. Pulsar sobre el botn de Herramientas, ubicado en la esquina inferior izquierda.
iv.
Escoger la opcin Opciones generales.
v.
Escoger la opcin de contrasea de apertura o de escritura (puede utilizar una o ambas)
vi.
Confirmar la contrasea nuevamente.
vii. viii.
Clic en Aceptar Clic en Guardar el
documento.
INSTITUTO NACIONAL DE APRENDIZAJE Manual de Microsoft Office PowerPoint 2007
22
Nota: Recuerde que a la hora de guardar, puede guardar normalmente. Tome en cuenta que debe de recordar la contrasea, de lo contrario no podr utilizar el documento.
2.1.7) Empaquetar una Presentacin
La opcin de empaquetar una presentacin permite, trasladar una presentacin de PowerPoint hacia otra maquina, an cuando este equipo no posea PowerPoint. La opcin permite guardar la presentacin junto con todos los archivos que estn vinculados a l, como presentaciones, videos, sonidos, true type, entre algunos. Esta informacin puede ser empaquetada hacia una carpeta o guardarla en un disco compacto.
Para empaquetar tome en cuenta las siguientes indicaciones:
i.
Si empaqueta una presentacin para Web, se copia como un archivo de Microsoft PowerPoint (.ppt) en lugar de un archivo para Web (.mht).
ii.
Cuando se definen contraseas en Empaquetar para CD-ROM, esas contraseas se aplican a los archivos .pptx, ..ppsx y .mht de PowerPoint que se hayan convertido a archivos .pptx, en el paquete. Las contraseas se aplican a las versiones empaquetadas de las presentaciones nicamente y no afectan a las contraseas que haya definido en los archivos originales.
iii.
Si elige incrustar (objeto incrustado: informacin (objeto) contenida en un archivo de origen e insertada en un archivo de destino. Una vez incrustado, el objeto pasa a ser parte del archivo de destino. Los cambios realizados en el objeto incrustado se reflejan en el archivo de destino.) fuentes True Type, tenga en cuenta que PowerPoint no puede incrustar fuentes True Type que tengan restricciones de Copyright incorporadas. Se recomienda obtener una vista previa de la presentacin antes de mostrarla para comprobar que se han conservado las fuentes correctamente.
INSTITUTO NACIONAL DE APRENDIZAJE Manual de Microsoft Office PowerPoint 2007
23
iv.
Si un archivo cambia despus de haberlo copiado al CD, debe empaquetar otra vez los archivos en un CD nuevo.
NOTA: Esta funcin se denomin Presentaciones porttiles en versiones anteriores de PowerPoint 2007.
Para empaquetar una presentacin, siga los siguientes pasos:
i. ii.
Ir al botn de Office. Elegir la opcin de Publicar y clic en la opcin de Empaquetar a CD.
Elegir un nombre al CD
Elegir la presentacin a guardar en el CD
Elegir el mtodo de guardarlo, en una carpeta o copiar a un CD. Utilice la opcin de Paquete de visor, cuando desea llevar una presentacin a un equipo donde no existe PowerPoint
Utilice la opcin de incluir archivos si desea guardar archivos vinculados (sonidos, videos), y los true type (Fuentes)
Contrasea para una presentacin
INSTITUTO NACIONAL DE APRENDIZAJE Manual de Microsoft Office PowerPoint 2007
24
2.2) Manipulacin de Diapositivas
2.2.1) Creando e insertando dispositivas
Para crear o insertar una nueva diapositiva realice los siguientes pasos:
2.2.1.1) Utilizando el Mouse
Ubquese sobre el rea de las diapositivas, seleccione con el mouse una de las diapositivas, pulse clic derecho sobre la diapositiva, seleccione la opcin nueva diapositiva, y clic.
2.2.1.2) Desde la pestaa Inicio
Entrar a la pestaa inicio, y presionar el botn nueva Diapositiva, puede utilizar opciones avanzadas en el submen del botn para agregar reas de trabajo personalizadas cada una con diferentes objetos. Entre las mismas se rescatan las de utilizar una diapositiva en blanco, o un diseo que permite insertar titulo de texto, o un diseo que permite ingresar texto con
imgenes, entre algunos. La finalidad de la opcin es que la diapositiva disponga desde el inicio una opcin para insertar objetos que el usuario necesite.
INSTITUTO NACIONAL DE APRENDIZAJE Manual de Microsoft Office PowerPoint 2007
25
2.2.2) Eliminacin de Dispositivas
Para eliminar una Diapositiva realice los siguientes pasos:
2.2.2.1) Utilizando el Mouse:
Ubquese sobre el rea de las diapositivas, seleccione con el clic derecho una de las diapositivas, seleccione la opcin Eliminar
diapositiva, clic.
2.2.2.2) Desde la pestaa Inicio:
Ubquese sobre la diapositiva a eliminar. Clic en la pestaa inicio y presionar el botn eliminar Diapositiva.
Eliminar diapositiva
INSTITUTO NACIONAL DE APRENDIZAJE Manual de Microsoft Office PowerPoint 2007
26
2.3) Personalizando el diseo de una diapositiva
Ayuda a decorar el diseo de una diapositiva, su forma de verlo y como se va a apreciar el contenido del mismo.
2.3.1) Pestaa de Diseo
En la pestaa Diseo se puede cambiar muchas opciones de diseos predeterminados que contiene PowerPoint. Para poder visualizar los diseos, se debe activar la pestaa de Diseo y dentro encontrar: Cambios de colores, fuentes o efectos, estilos de fondos. Temas. Configurar pgina. Orientacin de la diapositiva.
2.3.2) Cambios de estilos y colores
Permite modificar los estilos, colores, fuentes, y efectos que se van a utilizar para el contenido de una diapositiva, como por ejemplo fuentes, formas, rellenos, entre otros.
INSTITUTO NACIONAL DE APRENDIZAJE Manual de Microsoft Office PowerPoint 2007
27
2.3.3) Temas
Esta herramienta es utilizada para cambiar rpidamente el diseo interno de una diapositiva. Permite modificar el diseo de fondo de la diapositiva, colores de fuente, relleno de figuras, colores de lneas, entre algunos. Seleccione el tema, ubicado en la pestaa diseo.
2.3.4) Configurar Pgina y Orientacin de dispositiva
Orientacin de la Pgina, permite cambiar la orientacin entre vertical y horizontal a la diapositiva. Configurar Pgina permite cambiar el tamao de la diapositiva, la orientacin de las diapositivas y las notas, documentos y esquemas.
INSTITUTO NACIONAL DE APRENDIZAJE Manual de Microsoft Office PowerPoint 2007
28
2.4) Patrn de diapositivas
El patrn de diapositivas es un elemento de la plantilla de diseo que almacena informacin sobre la plantilla, incluidos los estilos de fuente, la ubicacin y el tamao de los marcadores de posicin, el diseo del fondo y las combinaciones de colores.
Partes del Patrn 1. Estilos de fuente para texto principal, texto de ttulo y texto de pie de pgina 2. Ubicacin de los marcadores de
posicin para texto y objetos 3. Estilos de vietas 4. Combinacin de colores y diseo del fondo La finalidad del patrn de diapositivas es permitir los cambios globales y que los cambios se reflejen en todas las diapositivas de la presentacin, como reemplazar el estilo de fuente. Generalmente, el patrn de diapositivas se utiliza para las siguientes tareas: Cambiar la fuente o las vietas Insertar objetos, como un logotipo, para que aparezca en varias diapositivas Cambiar la ubicacin, el tamao y el formato de los marcadores de posicin
Para visualizar el patrn de diapositivas, active la pestaa Vista y pulse sobre el botn Patrn de diapositivas. Recuerde que el texto del patrn es nicamente para diseo. El texto de la diapositiva, como ttulos y listas, se digitar en la diapositiva en la vista Normal; y el texto de encabezados y pies de pgina en el cuadro de dilogo Encabezado y pie de pgina.
INSTITUTO NACIONAL DE APRENDIZAJE Manual de Microsoft Office PowerPoint 2007
29
Aunque cambie el patrn de diapositivas, los cambios realizados en diapositivas individuales se conservan. Al aplicar una plantilla de diseo a la presentacin, se agrega un patrn de diapositivas. Normalmente, la plantilla tambin contiene un patrn de ttulos, en la que se puede hacer los cambios que se aplican a las diapositivas con el diseo Diapositiva de ttulo.
2.4.1) Pares de patrones de diapositivas-ttulos
La combinacin del patrn de diapositivas y el patrn de ttulos de una plantilla de diseo se denomina par de patrones de diapositivas-ttulos. Estos patrones aparecen juntos en la vista Patrn. Seleccione una de las miniaturas de los patrones para hacer cambios.
1. Par de patrones de diapositivas-ttulos, con el patrn de ttulos seleccionado 2. Puede cambiar los estilos de fuente del texto de ttulos, subttulos y pies de pgina 3. Puede cambiar las propiedades de los marcadores de posicin de ttulos,
subttulos y pies de pgina
2.4.2) Cambiar varios patrones de diapositivas
Si aplica varias plantillas de diseo a la presentacin, tendr varios patrones de diapositivas: uno por cada plantilla de diseo aplicada. Por tanto, si desea hacer un cambio en toda la presentacin, necesitar cambiar cada patrn de diapositivas o par de patrones (si tambin utiliza el patrn de ttulos).
INSTITUTO NACIONAL DE APRENDIZAJE Manual de Microsoft Office PowerPoint 2007
30
Pasos para cambiar patrones:
1. Primer par de patrones de diapositivas-ttulos, con arte aplicado al patrn de ttulos. Para agregar este arte a todas las diapositivas de la presentacin, deber agregarlo al patrn de diapositivas de ste par de patrones, as como al del segundo.
2. Segundo par de patrones de diapositivas-ttulos
Para facilitar el trabajo con patrones mltiples, Microsoft PowerPoint incluye comandos para insertar, eliminar, cambiar el nombre, duplicar y conservar patrones. Al conservar un patrn, impide que PowerPoint lo elimine automticamente en determinados casos.
INSTITUTO NACIONAL DE APRENDIZAJE Manual de Microsoft Office PowerPoint 2007
31
CAPITULO 3
Manipular objetos dentro del archivo de diapositivas
3.1) Insercin de Objetos 3.2) Eliminar un objeto insertado
INSTITUTO NACIONAL DE APRENDIZAJE Manual de Microsoft Office PowerPoint 2007
32
3.1) Insercin de Objetos
Ubicado en la pestaa Insertar, se puede utilizar esta opcin para incorporar objetos a la presentacin, entre los objetos ms comunes tenemos: imgenes, formas, grficos, wordart, pelculas, sonidos, entre otros.
3.1.1) Insertar una Imagen
Se utiliza para agregar una imagen decorativa dentro de una diapositiva. Existen dos tipos de imgenes a insertar: desde archivo, que significa que buscar una imagen en alguna carpeta de una unidad de almacenamiento. Otra forma es insertar una imagen prediseada, que significa que buscar una imagen que pertenezca a la galera interna de la coleccin de Microsoft Office. Para insertar una imagen realice el siguiente procedimiento:
i. ii. iii. iv.
Ubquese en un lugar en blanco dentro de su diapositiva Clic en la pestaa Insertar. Clic en el botn Imagen o Imgenes prediseadas. Seleccione la imagen mediante el cuadro de dilogo Insertar imagen o mediante el panel Imgenes prediseadas.
v.
Clic en el botn de Insertar.
INSTITUTO NACIONAL DE APRENDIZAJE Manual de Microsoft Office PowerPoint 2007
33
Para ajustar una imagen:
i. ii.
Seleccione su imagen con clic Utilice los controladores de tamao de las esquinas para ajustar el tamao a una imagen.
iii.
Tambin
puede
utilizar
el
controlador verde, el cual se utiliza para ajustar la rotacin de una imagen, colquese encima y con el clic sostenido mueva el cursor en manera circular para colocarle una rotacin deseada.
iv.
Si desea mover la imagen hacia otro lugar, de clic encima de la imagen y con el clic sostenido mueva la misma hacia cualquier otro lugar.
3.1.2) Insertar Grficos
Se utiliza para agregar grficos dentro de una diapositiva y usar datos digitados en una hoja electrnica y crear grficos que posean un diseo. Ejemplo barras, columnas, circular, entre algunos. Para insertar un grfico realice los siguientes pasos:
i.
Marcar el Rango de datos (se utiliza si los datos ya se encuentran digitados, de lo contrario, se inicia con el paso siguiente)
ii. iii. iv.
Clic en la pestaa de insertar. Clic en el botn Grfico. Seleccione el tipo de Grfico deseado.
INSTITUTO NACIONAL DE APRENDIZAJE Manual de Microsoft Office PowerPoint 2007
34
Para modificar los datos del grfico, seleccione el grfico, con clic derecho, y escoger la opcin de modificar datos, y utilizando una hoja de Excel, modifique los datos de las columnas y filas para poder modificar la apariencia del grfico.
Para modificar el formato de un grfico, seleccione el grfico y utilice la pestaa de diseo, en la opcin de herramientas de grfico. Permite escoger nuevos estilos de grficos, y variedad de combinacin de colores.
INSTITUTO NACIONAL DE APRENDIZAJE Manual de Microsoft Office PowerPoint 2007
35
Adems puede utilizar la pestaa de formato, en la opcin herramientas de grfico para decorar el contorno, estilo de forma, relleno de las barras, ttulos, fondos del grfico.
3.1.3) Insertar una Forma
Se utiliza para mostrar dentro de una diapositiva figuras variadas, las cuales incluyen: lneas, rectngulos, formas bsicas, flechas de bloques, entre otros. Tome en cuenta que se puede variar su tamao, color de relleno, color de lnea, entre algunos cambios. Para insertar una forma realice el siguiente procedimiento:
i. ii. iii.
Clic en la pestaa Insertar. Clic en la opcin formas. Clic en la forma deseada.
Para ajustar una forma:
i. ii.
Seleccione la forma. Utilice los controladores de las esquinas o de los lados, para ajustar su tamao.
iii.
Tambin puede utilizar el controlador verde, se utiliza para ajustar la rotacin de una forma, colquese encima y con el clic sostenido mueva el cursor en manera circular para colocarle una rotacin deseada.
INSTITUTO NACIONAL DE APRENDIZAJE Manual de Microsoft Office PowerPoint 2007
36
Para mover la posicin de una forma:
i. ii.
Seleccione la forma. Un clic en el borde de la forma, y con el clic sostenido mueva la forma hacia cualquier otro lugar de la diapositiva.
Para personalizar el formato a una forma realice los siguientes pasos:
i. ii.
Seleccione la forma que se encuentra dentro de la diapositiva. Utilice la pestaa Formato en la opcin herramientas de dibujo. Permite cambiar el relleno, contorno, efectos para una forma, tambin permite cambiarle a la fuente cambios de color de letra, contorno, efectos. Tambin permite cambios de tamao, traer o enviar una forma delante o detrs de otras, entre algunos cambios.
3.1.3.1) Mover un objeto hacia delante o hacia atrs
Permite mover objetos (Formas, tabla, grfico, u otra forma de informacin), hacia atrs o delante de cualquier otro objeto que ya existe dentro de la diapositiva.
Seleccione el objeto que desea mover y realice uno de los siguientes procedimientos:
Traer un objeto un paso adelante: Permite traer un objeto adelante de otro pero si existen ms de un objeto adelante, tiene que repetir el proceso tantas veces hasta ubicarlo en la posicin correcta. En la barra de herramientas, eligir la pestaa de formato, elija Traer adelante y clic en Traer adelante.
INSTITUTO NACIONAL DE APRENDIZAJE Manual de Microsoft Office PowerPoint 2007
37
Traer un objeto al frente: Permite traer un objeto adelante de todos los dems objetos. En la barra de herramientas, eligir la pestaa de formato, elija Traer adelante y clic en Traer al frente.
Enviar un objeto un paso atrs: Permite enviar un objeto atrs de otro pero si existen ms de un objeto atrs, tiene que repetir el proceso tantas veces hasta ubicarlo en la posicin correcta. En la barra de herramientas, eligir la pestaa de formato, elija Enviar al fondo y clic en Enviar atrs.
Enviar un objeto al fondo: Permite enviar un objeto hacia atrs de todos los objetos que existan en la diapositiva. En la barra de herramientas, eligir la pestaa de formato, elija Enviar al fondo y clic en Enviar al fondo.
INSTITUTO NACIONAL DE APRENDIZAJE Manual de Microsoft Office PowerPoint 2007
38
3.1.3.2) Agrupar objetos
La opcin de agrupar objetos permite unir ms de un objeto (formas, tablas, entre algunos), y conformar una sola figura. Al realizar este proceso permite cambiar el tamao no a una figura sino a todas al mismo tiempo, tambin permite mover, dar formato, eliminar toda la figura agrupada.
Para agrupar objetos realice el siguiente proceso:
i.
Seleccione las formas a agrupar. (Para seleccionar ms de una forma utilizar la tecla SHIFT, presionada en todo momento, dar clic en las formas que desea unir)
ii.
Clic en la pestaa de Herramientas de dibujo, en la pestaa de formato, eligir la opcin de Agrupar, y clic en Agrupar.
3.1.3.3) Desagrupar objetos
La opcin de desagrupar objetos permite desunir ms de un objeto ya combinado por otras formas.
Para desagrupar objetos realice el siguiente proceso:
i. ii.
Seleccione la forma a desagrupar. Clic en la pestaa de Herramientas de dibujo, en la pestaa de formato, eligir la opcin de Agrupar, y clic en Desagrupar.
iii.
Clic en cualquier lugar en blanco.
INSTITUTO NACIONAL DE APRENDIZAJE Manual de Microsoft Office PowerPoint 2007
39
3.1.4) Insertar un WordArt
Un objeto de WordArt es una palabra decorativa que se utiliza en la diapositiva para representar palabras o frases.
Para insertar un objeto de WordArt siga los siguientes pasos:
i. ii. iii.
Seleccione la pestaa de Insertar Clic en la opcin de WordArt Elegir el estilo de WordArt deseado.
iv.
Escriba la palabras o palabras en el cuadro de WordArt.
v.
Ya insertado dentro de la diapositiva puede modificarlo, eliminarlo, mover de lugar, igual que al seleccionar una forma.
INSTITUTO NACIONAL DE APRENDIZAJE Manual de Microsoft Office PowerPoint 2007
40
vi.
Para decorar la palabra de WordArt, utilizar las opciones de estilo de forma y estilos de WordArt, ubicados en la pestaa de Herramientas de Dibujo, en la pestaa de Formato y clic en las opciones de estilos.
3.1.5) Insertar un SmartArt
Un grfico SmartArt es una representacin visual de la informacin que se puede crear de forma rpida y fcil, eligiendo entre los diferentes diseos, con el objeto de comunicar mensajes o ideas eficazmente.
Debido a que las prestaciones de Office PowerPoint 2007 suelen contener diapositivas con listas con vietas, puede convertir el texto de la diapositiva en un grfico SmartArt de forma rpida. Adems, puede animacin SmartArt al en agregar grfico las de
presentaciones Office 2007.
PowerPoint
INSTITUTO NACIONAL DE APRENDIZAJE Manual de Microsoft Office PowerPoint 2007
41
Al crear un grfico SmartArt, se le pide al usuario que elija un tipo, que puede ser: Proceso, Jerarqua, Ciclo o Relacin. Un tipo es similar a una categora de grfico SmartArt y cada tipo contiene varios diseos diferentes. Una vez elegido el diseo resulta fcil cambiar el diseo del grfico SmartArt. Gran parte del texto, as como otro contenido, los colores, los estilos, los efectos y el formato de texto se transfieren automticamente al nuevo diseo.
Una vez seleccionado un diseo aparece un texto de marcador de posicin (por ejemplo, [Texto]) para que pueda ver el aspecto del grfico SmartArt. El texto de marcador de posicin no est impreso ni se muestra durante una presentacin con diapositivas.
Sin embargo, las formas siempre se muestran y se imprimen a menos que las elimine. Puede sustituir el texto de marcador de posicin por su propio contenido.
INSTITUTO NACIONAL DE APRENDIZAJE Manual de Microsoft Office PowerPoint 2007
42
A medida que agrega y modifica el contenido en el panel de texto, el grfico SmartArt se actualiza automticamente, es decir, las formas se agregan o se quitan segn sea necesario.
Para dar al grfico SmartArt una calidad profesional y perfeccionar la presentacin rpidamente, aplique un Estilo SmartArt.
Consideraciones a la hora de crear un grfico SmartArt Antes de crear el grfico SmartArt, visualice el tipo y el diseo ms adecuados para mostrar sus datos. Qu desea trasmitir con el grfico SmartArt? Desea un diseo concreto? Puesto que puede cambiar diseos de forma rpida y fcil, pruebe con los diferentes tipos de diseos hasta que encuentre el que mejor ilustre su mensaje. El grfico debe ser claro y fcil de entender. Experimente con los diferentes tipos de grficos SmartArt utilizando la siguiente tabla como punto de partida. La finalidad de esta tabla es ayudarle a ponerse manos a la obra, no es una lista completa.
Propsito del grfico Mostrar informacin no secuencial Mostrar los pasos de un proceso o escala de tiempo Mostrar un proceso continuo Mostrar un rbol de decisin Crear un organigrama Ilustrar conexiones Mostrar cmo las partes se
Tipo de grfico Lista
Proceso Ciclo Jerarqua Jerarqua Relacin
relacionan con un todo. Mostrar relaciones
Matriz
proporcionales con el mayor componente en la parte superior o inferior. Pirmide
INSTITUTO NACIONAL DE APRENDIZAJE Manual de Microsoft Office PowerPoint 2007
43
Asimismo, tenga en cuenta la cantidad de texto que tiene porque sta suele determinar el diseo que se ha de utilizar y las formas que se necesitan. En general, los grficos SmartArt son ms eficaces cuando el nmero de formas y la cantidad de texto se limitan a puntos clave. Los textos largos pueden distraer la atencin de la apariencia visual del grfico SmartArt y dificultar la transmisin visual del mensaje. No obstante, algunos diseos, como Lista de trapezoides en el tipo Lista, funcionan mejor con textos ms largos.
Algunos diseos de grficos SmartArt contienen un nmero fijo de formas. Por ejemplo, el diseo Flechas de contrapeso del tipo Relacin est diseado para mostrar dos ideas o conceptos opuestos. Slo pueden contener texto dos formas y el diseo no se puede cambiar para mostrar ms ideas o conceptos.
Si necesita transmitir ms de dos ideas, cambie a otro diseo que disponga de ms de dos formas para texto, por ejemplo, el diseo Pirmide bsica del tipo Pirmide. Tenga en cuenta que cambiar los diseos o los tipos de grficos SmartArt puede alterar el significado de la informacin. Por ejemplo, un diseo de grfico SmartArt con flechas hacia la derecha, como Proceso bsico en el tipo Proceso, no significa lo mismo que un grfico SmartArt con las flechas en crculo, por ejemplo, Ciclo continuo en el tipo Ciclo.
INSTITUTO NACIONAL DE APRENDIZAJE Manual de Microsoft Office PowerPoint 2007
44
3.1.5.1) Crear un grfico SmartArt
Para crear un grfico de SmartArt, realice los siguientes pasos:
i.
En la pestaa Insertar, en el grupo Ilustraciones, haga clic en SmartArt.
ii.
En el cuadro de dilogo Elegir un grfico SmartArt, haga clic en el tipo y en el diseo que desea.
iii.
Escriba el texto mediante uno de estos procedimientos: Haga clic en una forma del grfico SmartArt y, a continuacin, escriba el texto. Haga clic en [Texto] en el panel de texto y escriba o pegue el texto. Copie texto desde otro programa, haga clic en [Texto] y pguelo en el panel de texto.
iv.
Si el panel de texto no est visible Haga clic en el grfico SmartArt. En Herramientas de SmartArt, en la pestaa Diseo, en el grupo Crear grfico, haga clic en Panel de texto.
INSTITUTO NACIONAL DE APRENDIZAJE Manual de Microsoft Office PowerPoint 2007
45
3.1.5.2) Aplicar Estilos y Formatos a un SmartArt
Un estilo SmartArt es una combinacin de varios efectos, como estilo de lnea, bisel o 3D, que se puede aplicar a las formas en el diseo del grfico SmartArt para crear en un aspecto nico y de diseo profesional. Puede aplicar variaciones de color derivadas del tema de colores A las formas del diseo del grfico SmartArt.
Para cambiar el estilo SmartArt, siga los siguientes pasos:
i. ii.
Haga clic en el grfico SmartArt. En Herramientas de SmartArt, en la pestaa Diseo, en el grupo Estilos SmartArt, haga clic en Cambiar colores.
iii.
Haga clic en la variacin de colores que desea.
Para personalizar el formato realice los siguientes pasos:
i. ii.
Seleccione el grfico SmartArt. Utilice la pestaa Formato en la opcin herramientas de SmartArt. Permite cambiar el relleno, contorno, efectos para una forma, tambin permite cambiarle a la fuente cambios de color de letra, contorno, efectos.
INSTITUTO NACIONAL DE APRENDIZAJE Manual de Microsoft Office PowerPoint 2007
46
3.1.6) Insertar Cuadro de Texto
Se utiliza para mostrar cuadros donde permita insertar y desplegar texto en una diapositiva. Para insertar un cuadro de texto realice el siguiente procedimiento:
i. ii. iii. iv.
Clic en la pestaa Insertar Clic en la opcin cuadro de texto Ajuste el tamao del cuadro de texto dentro de la diapositiva Ingrese su texto
Para personalizar el cuadro de texto, utilizar la pestaa inicio para cambios de la fuente o puede utilizar la pestaa formato para realizar cambios en el cuadro de texto.
INSTITUTO NACIONAL DE APRENDIZAJE Manual de Microsoft Office PowerPoint 2007
47
3.1.7) Insertar Elementos Bsicos
Puede insertar otros elementos bsicos, como fecha y hora, texto, WordArt, nmero de diapositivas, entre otros; todas estas herramientas los encontramos en el panel de la pestaa insertar.
3.1.8) Insertando un Clip de Multimedia
Un clip de multimedia se refiere a la insercin de objetos como videos, sonidos de audio, entre otros. Para insertar un clic de multimedia realice los siguientes pasos:
i. ii. iii.
Pestaa Insertar Clic en la opcin de multimedia Defina el tipo de clip pelcula (videos) sonidos (Audio)
INSTITUTO NACIONAL DE APRENDIZAJE Manual de Microsoft Office PowerPoint 2007
48
3.1.8.1) Archivos de Pelcula
Los archivos de pelculas se refieren a videos en movimiento, se puede insertar dos tipos de pelculas.
Pelcula de Archivo: es cualquier video, el cual puede estar almacenado en el computador o en algn dispositivo de almacenamiento extrable. Pelcula de Galera de Multimedia: son los videos y los archivos GIF (imagen capa va apareciendo sucesivamente cuadro por cuadro), almacenados como parte de la galera multimedia de Microsoft Office, el cual se descarga a travs del sitio web de Microsoft.
Nota: Tome en cuenta que antes de insertar un video por el tipo pelcula de archivo, se tiene que almacenar la presentacin, como el video dentro de una carpeta, esto con el fin de que el vnculo entre la presentacin y el video nunca se pierda al trasladar la presentacin hacia otro lugar. Al momento de trasladar los datos, mueva la carpeta con los documentos ya insertados en ella.
INSTITUTO NACIONAL DE APRENDIZAJE Manual de Microsoft Office PowerPoint 2007
49
3.1.8.2) Archivos de Sonido
Los archivos de sonidos se refieren a sonidos o msica de audio: se puede insertar cuatro tipos de sonidos.
Sonido de Archivo: Es cualquier sonido audio que se decida cargar, el cual puede estar almacenado en el computador o en algn dispositivo de almacenamiento extrable. Entre los formatos ms comunes nos encontramos los WAV, MP3. Utilizar el cuadro de dialogo Insertar Sonido para buscar dentro de una unidad de almacenamiento el sonido.
Sonido
de
la
Galera
Multimedia:
Son
los
sonidos,
almacenados como parte de la galera multimedia de Microsoft Office, que se pueden descargar a travs del sitio web de Microsoft.
INSTITUTO NACIONAL DE APRENDIZAJE Manual de Microsoft Office PowerPoint 2007
50
Reproducir Pista de Audio CD: Carga el audio de un disco compacto. (Tome en cuenta que el disco de audio tiene que estar insertado en el momento de introducir la pista o en el momento de reproducirlo en la diapositiva)
Grabar Sonido: Presenta una aplicacin la cual permite adquirir sonidos mediante un micrfono conectado al
computador. Ejemplo, grabar la narracin a travs del micrfono, con el fin de introducir narraciones dentro de la diapositiva o una presentacin por completo.
INSTITUTO NACIONAL DE APRENDIZAJE Manual de Microsoft Office PowerPoint 2007
51
Nota: Tome en cuenta que antes de insertar un sonido por el tipo sonido de archivo, se tiene que almacenar la presentacin, como el sonido dentro de una carpeta, esto con el fin de que el vnculo entre la presentacin y el sonido nunca se pierda al trasladar la presentacin hacia otro lugar. Al momento de trasladar los datos, mueva la carpeta con los documentos ya insertados en ella.
3.2) Eliminar un objeto insertado
Se utiliza para poder borrar una forma, un objeto de pelcula, sonido, o imgenes dentro de una diapositiva. Para eliminar un objeto realice los siguientes pasos:
i. ii. iii.
Ubquese en la diapositiva donde esta el objeto. Seleccione el objeto a eliminar (un clic encima del objeto) Presione la tecla suprimir (SUPR) active el men contextual del objeto y seleccione la opcin de cortar.
INSTITUTO NACIONAL DE APRENDIZAJE Manual de Microsoft Office PowerPoint 2007
52
CAPITULO 4
Asignar efectos especiales a las presentaciones con diapositivas
4.1) Efectos de Animacin a Dispositivas y Objetos 4.2) Presentacin de las diapositivas 4.3) Insertar Hipervnculos 4.4) Eliminar Hipervnculos
INSTITUTO NACIONAL DE APRENDIZAJE Manual de Microsoft Office PowerPoint 2007
53
4.1) Efectos de Animacin a Dispositivas y Objetos
Los efectos son movimientos o cambios de apariencia que se realizan a una velocidad rpida, mediana o lenta para que se pueda visualizar el recorrido de una diapositiva a otra, o para visualizar el contenido de una diapositiva como son las imgenes, cuadros de texto, formas, entre algunos.
4.1.1) Efectos de Transicin a la diapositiva
Los efectos a las diapositivas se dan en el cambio entre una diapositiva y otra. Se puede dar este efecto que se le conoce como transicin a cada una de las diapositivas o a todas las diapositivas de la presentacin. Para crear un efecto en una diapositiva realice los siguientes pasos:
i. ii. iii. iv. v. vi.
Marque la diapositiva en la cual quiere realizar el efecto de transicin. Clic en la pestaa animaciones. Seleccione el efecto de transicin. Adicionalmente indique si desea un sonido con la transicin. Seleccione la velocidad de la transicin. Indique si desea aplicar a una o a todas las diapositivas.
Efectos de sonido, velocidad
Tipos de Transicin
Diapositiva Activa
INSTITUTO NACIONAL DE APRENDIZAJE Manual de Microsoft Office PowerPoint 2007
54
4.1.2) Agregando efecto a un objeto
Se utiliza para darle un efecto de movimiento a los objetos insertados dentro de una diapositiva. Puedan ir apareciendo o desapareciendo poco a poco. Para crear un efecto a un objeto realice los siguientes pasos:
i. ii. iii. iv.
Seleccione la diapositiva, Seleccione un objeto (Ejemplo una imagen prediseada) Clic en la pestaa animaciones. Presionar el botn personalizar animacin (Al lado derecho de la pantalla se mostrar el panel de personalizar animacin)
v.
Seleccione el tipo de efecto a mostrar para el objeto seleccionado.
Activar Panel de Efectos de Animacin
Panel de Efectos de Animacin
INSTITUTO NACIONAL DE APRENDIZAJE Manual de Microsoft Office PowerPoint 2007
55
4.1.3) Tipos de efectos de animacin
Los efectos de animacin son los tipos de movimientos que se pueden brindar a los diferentes objetos que posee una diapositiva. Se activan automticamente o con un clic. Existen principalmente cuatro diferentes tipos de efectos de animacin. Los efectos de animacin se mencionan a continuacin: Entrada: Cuando la diapositiva carga un objeto. El objeto no aparece en primera entrada en la diapositiva, sino que va apareciendo en la diapositiva cuando el usuario presiona un clic. Salida: Se requiere que el objeto desaparezca o salga de la diapositiva. Los objetos ya visibles en la diapositiva, van saliendo o desapareciendo de la misma, cuando el usuario da un clic. nfasis: Se utiliza para que los objetos ya visibles en una diapositiva, puedan brindar una reexaltacin o un movimiento dentro de la diapositiva, cuando el usuario da un clic. Trayectoria de Animacin: Permite definir la trayectoria al objeto y personalizarla. El usuario puede definir cual puede ser el movimiento que el objeto va a realizar.
INSTITUTO NACIONAL DE APRENDIZAJE Manual de Microsoft Office PowerPoint 2007
56
Ejemplo: Seleccionando un objeto, seleccione la opcin de trayectoria de animacin. Utilizando la opcin de mano alzada, se dibuja dentro de la diapositiva una trayectoria, como se desea que se mueva el objeto.
Utilizando la opcin de ms efectos, que se presenta dentro de cada tipo de animacin, se puede utilizar los efectos que vienen predefinidos tanto en entrada, nfasis, salida, y trayectoria.
INSTITUTO NACIONAL DE APRENDIZAJE Manual de Microsoft Office PowerPoint 2007
57
4.1.4) Panel Personalizar Animacin
Se utiliza para poder realizar modificaciones a los efectos de animacin, como el momento de cmo debe de desplegarse el objeto con la animacin seleccionada, su velocidad de movimiento, entre otros. Entre algunas modificaciones se encuentran:
Inicio: Indica en que momento comienza la animacin. Direccin o posicin: Ayuda a cambiar la direccin de
movimiento o posicin, la opcin vara dependiendo del efecto escogido. Velocidad: Indica el factor de velocidad con que se presentara la animacin. Reordenar: Permite reordenar todos los objetos que poseen un efecto de animacin. Botn Quitar: Se utiliza para desactivar animacin el de efecto algn de objeto
seleccionado.
INSTITUTO NACIONAL DE APRENDIZAJE Manual de Microsoft Office PowerPoint 2007
58
4.1.5) Efectos de Animacin - Uso de Efectos
Seleccione un efecto dentro del panel de efectos de animacin, presione clic derecho encima del efecto, y un clic en opciones de efecto. A continuacin se presenta algunos de sus opciones:
Direccin: Ayuda a cambiar la direccin de movimiento o posicin, la opcin vara dependiendo del efecto escogido. Sonido: Permite agregarle un sonido al objeto, el mismo se ejecuta cuando el efecto de animacin se realiza. Despus de la animacin: Permite que al finalizar el efecto de animacin en algn objeto, el mismo pueda cambiar de color o tambin ocultarse.
INSTITUTO NACIONAL DE APRENDIZAJE Manual de Microsoft Office PowerPoint 2007
59
4.1.6) Efectos de Animacin - Uso de Intervalos
Seleccione un efecto dentro del panel de efectos de animacin, presione clic derecho encima del efecto, y un clic en intervalos. A continuacin se presenta algunos de sus opciones: Inicio: Indica en que momento comienza la animacin. Retardo: Permite establecer un retraso en segundos al objeto seleccionado. El efecto de animacin no se da inmediatamente, sino despus de algunos segundos. Velocidad: Indica el factor de velocidad con que se presentara la animacin. El efecto se realiza a una velocidad lenta, media o rpida. Repetir: Permite que el efecto de animacin se ejecute ms de una vez de la misma manera como se haba seleccionado.
INSTITUTO NACIONAL DE APRENDIZAJE Manual de Microsoft Office PowerPoint 2007
60
4.2) Presentacin de las diapositivas
Permite ejecutar una presentacin de PowerPoint. Para cambiar la opcin utilice los siguientes pasos:
i. ii.
Clic en la pestaa presentacin con dispositivas. Seleccionar el tipo de ejecucin: Desde el principio: Muestra la presentacin desde la diapositiva 1. Desde la diapositiva actual: Muestra la presentacin desde la diapositiva actual de trabajo. Personalizada: Permite al usuario definir el orden en que se muestran las diapositivas, escogiendo solamente cuales son las diapositivas que se desean ejecutar, agregando el orden personalizado en una nueva lista.
Ocultar diapositiva: Permite ocultar una diapositiva, con el fin de que en el momento de ejecucin, la misma no aparezca.
INSTITUTO NACIONAL DE APRENDIZAJE Manual de Microsoft Office PowerPoint 2007
61
Grabar narracin: Permite grabar una narracin, pero es necesario el equipo de multimedia adecuado, kit-set de sonido completo, parlantes, micrfono, etc.
Ensayar los intervalos: Permite ensayar los intervalos de una presentacin, el computador va guardando los tiempo de ejecucin para cada diapositiva.
Muestra el tiempo que dura cada diapositiva en el ensayo de la presentacin.
INSTITUTO NACIONAL DE APRENDIZAJE Manual de Microsoft Office PowerPoint 2007
62
Al final, se mostrar un mensaje de confirmacin donde indica si se desea guardar ese tiempo como preestablecido para la duracin de la presentacin.
4.3) Insertar Hipervnculos
Hipervnculos es una opcin que permite la insercin de hipervnculos a otros archivos o a una diapositiva especfica en la presentacin, los hipervnculos los podemos asignar a un objeto como una imagen, una forma, un texto WordArt, entre algunos, los cuales funcionarn como botones en el momento de utilizarlos. Para insertar un hipervnculo realice los siguientes pasos:
i. ii.
Seleccione el objeto (imagen, forma, wordart, cuadro de texto, etc.) Clic en la pestaa insertar y clic en la opcin de Hipervnculos. (Otra manera de realizarlo, es dar un clic derecho encima del objeto, y en el cuadro de dialogo, clic en la opcin Hipervnculo)
INSTITUTO NACIONAL DE APRENDIZAJE Manual de Microsoft Office PowerPoint 2007
63
iii. iv.
En el cuadro de dilogo, seleccione la opcin a Vincular a: Entre las maneras de vincular se encuentran: o Si desea vincular el botn a una direccin de Internet u otro documento de PowerPoint o de otro archivo diferente. Escoger la opcin de Archivo o pgina web existente y en el cuadro direccin escribir la direccin de Internet deseada, o buscar en el equipo la pgina de Internet o documento de PowerPoint existente u otro archivo que se encuentra guardada y desee vincular.
Seleccionar del equipo una presentacin de PowerPoint ya existente o cualquier otro archivo diferente o pgina de Internet
Escribir direccin de Internet
INSTITUTO NACIONAL DE APRENDIZAJE Manual de Microsoft Office PowerPoint 2007
64
o Si desea vincular a otra diapositiva, escoger la opcin de Lugar en este documento. En este caso permite realizar los siguientes cambios: Seleccionar directamente si desea ir a la primera diapositiva, o ltima diapositiva, o diapositiva siguiente o diapositiva anterior. Tambin permite seleccionar el ttulo de diapositiva, el cual consiste en seleccionar una diapositiva exacta a la cual quiera ir directamente sin la necesidad de avanzar por otras diapositivas. Tambin permite seleccionar una presentacin
personalizada que el usuario haya realizado anteriormente.
Seleccionar la diapositiva donde se desea avanzar
INSTITUTO NACIONAL DE APRENDIZAJE Manual de Microsoft Office PowerPoint 2007
65
Si desea vincular el botn a una direccin de correo electrnico, escoger la opcin de Direccin de correo electrnico y en el cuadro escribir la direccin deseada. Tambin puede especificar el asunto del correo electrnico.
Escribir la direccin de correo electrnico.
v.
Clic en Aceptar.
Nota: Si en cualquier momento desea modificar el hipervnculo, realice los siguientes pasos: seleccionar el hipervnculo y con el clic derecho seleccione la opcin de modificar hipervnculo.
4.4) Eliminar Hipervnculos
Se utiliza para desactivar un hipervnculo que se encuentre en algn objeto como una imagen, una forma, un texto WordArt, entre algunos. Para eliminar un hipervnculo realice los siguientes pasos:
i. ii.
Seleccione el objeto (imagen, forma, cuadro de texto, etc.) Clic derecho encima del objeto y seleccione la opcin de Quitar Hipervnculo.
INSTITUTO NACIONAL DE APRENDIZAJE Manual de Microsoft Office PowerPoint 2007
66
BIBLIOGRAFA
Arias Chacn, Jordany. Material didctico PowerPoint 2007. San Jos, Costa Rica. 2009. Gonzlez, Juan Elas. Material didctico PowerPoint. San Jos, Costa Rica. 2008. Microsoft Corporation. Ayuda de Power Point 2007. 2007.
Medios Electrnicos
Aulaclic. Manual de PowerPoint 2007. En lnea: http://www.aulaclic.es/power2007. Microsoft Corporation. Empaquetar una presentacin para un CD-ROM. En lnea: http://office.microsoft.com/es-es/powerpoint/HP052419633082.aspx Microsoft Corporation. Imprimir pginas de notas. En lnea: http://office.microsoft.com/es-es/powerpoint/HA100312853082.aspx Microsoft Corporation. Mover un objeto hacia delante o hacia atrs. En lnea: http://office.microsoft.com/es-es/powerpoint/HP051924483082.aspx Microsoft Corporation. Uso de Patrones, PowerPoint 2007. En lnea: http://office.microsoft.com/es-es/powerpoint/HA100780113082.aspx
You might also like
- Manual de Microsoft Excel 2007Document77 pagesManual de Microsoft Excel 2007Gustavo VillarNo ratings yet
- Manual - Microsoft Access 2007Document114 pagesManual - Microsoft Access 2007HKRNo ratings yet
- Manual - Microsoft Access 2007Document113 pagesManual - Microsoft Access 2007Eddy Gonzalez Rodriguez100% (2)
- Nota de Aula Manejo de Programas Ofimáticos 1Document63 pagesNota de Aula Manejo de Programas Ofimáticos 1Jefferson Daniel LlumiquingaNo ratings yet
- Memoria de Trabajo Profesional v.0-1Document23 pagesMemoria de Trabajo Profesional v.0-1Miguel CarpioNo ratings yet
- Computacion IDocument148 pagesComputacion IbriverajNo ratings yet
- Modulo Informatica PDFDocument84 pagesModulo Informatica PDFyudilorenasantofimioNo ratings yet
- Automatizacion de Hojas de Calculo en ExcelDocument62 pagesAutomatizacion de Hojas de Calculo en ExcelJose Leonardo Perez PerezNo ratings yet
- Manual Aplicaciones Ofimática e Internet FinalizadoDocument253 pagesManual Aplicaciones Ofimática e Internet Finalizadohugo tapiaNo ratings yet
- Libro OfimaticaDocument97 pagesLibro OfimaticaBequim ChNo ratings yet
- GUIA PROFESOR AULA VIRTUAL ENFPPDocument22 pagesGUIA PROFESOR AULA VIRTUAL ENFPPNilson Torres DiazNo ratings yet
- 1 Memoria TFM MiguelBottoTobarDocument176 pages1 Memoria TFM MiguelBottoTobarGREGORY HUACONNo ratings yet
- Guia de Trabajo Competencias DigitalesDocument53 pagesGuia de Trabajo Competencias DigitalesTeresa BañosNo ratings yet
- PROYECTODocument24 pagesPROYECTOAndrew RodríguezNo ratings yet
- Proyecto Fin de Carrera de Ingenierı́a Informática 2010 - Jorge López FernándezDocument138 pagesProyecto Fin de Carrera de Ingenierı́a Informática 2010 - Jorge López FernándezJorge López FernándezNo ratings yet
- TFG Borja Jesus Fernandez LopezDocument97 pagesTFG Borja Jesus Fernandez LopezAllyson RincónNo ratings yet
- Memoria Pablo BerbelDocument56 pagesMemoria Pablo BerbelJorge Luis PaezNo ratings yet
- Informe de Practicas Pre Profesionales Roger Valle GibajaDocument57 pagesInforme de Practicas Pre Profesionales Roger Valle GibajaRoger Dani Valle GibajaNo ratings yet
- TFGJoseDocument72 pagesTFGJoseJ Alberto GarciaNo ratings yet
- LIBRO 31 Manual de InformaticaDocument261 pagesLIBRO 31 Manual de InformaticaFernando Delgado CordovaNo ratings yet
- Aldama - Desarrollo de Aplicaciones Multiplataforma Con OutSystemsDocument73 pagesAldama - Desarrollo de Aplicaciones Multiplataforma Con OutSystemsBlachofg FgNo ratings yet
- Aplicación para El Análisis Del Consumo de Ancho de Banda Por Los Usuarios de Una OrganizaciónDocument75 pagesAplicación para El Análisis Del Consumo de Ancho de Banda Por Los Usuarios de Una Organizaciónjrengifo1No ratings yet
- Manual Del Curso 2018-WSDocument202 pagesManual Del Curso 2018-WSJaqueline Milei Febres PretelNo ratings yet
- MemoriaDocument66 pagesMemoriaYumi BejaranoNo ratings yet
- Evaluacion de Capacidad de Procesos Con Cobit 5 Goierno de TiDocument93 pagesEvaluacion de Capacidad de Procesos Con Cobit 5 Goierno de Tidavid ortizNo ratings yet
- Software para Los Negocios (2258) PDFDocument202 pagesSoftware para Los Negocios (2258) PDFHerbert OlorteguiNo ratings yet
- ASP.NET MVC Programador Jr. ManualDocument282 pagesASP.NET MVC Programador Jr. ManualCarlos Valenzuela80% (5)
- Epellicer 0 TFM1221 MemoriaDocument72 pagesEpellicer 0 TFM1221 MemoriaAngel GuerraNo ratings yet
- Mejores Prácticas para El Diseño de Una API Rest Con Spring BootDocument46 pagesMejores Prácticas para El Diseño de Una API Rest Con Spring BootDigital Harbor Bolivia100% (4)
- INF117 - Material de Laboratorio - Sesion 03 - 2010-1Document39 pagesINF117 - Material de Laboratorio - Sesion 03 - 2010-1AEIMIN AEIMINNo ratings yet
- Tutorial de Acceso A Datos Con Visual Studio 2008 y Subsonic 2Document41 pagesTutorial de Acceso A Datos Con Visual Studio 2008 y Subsonic 2eriveraa99% (94)
- Software para Los NegociosDocument202 pagesSoftware para Los Negociostalleresreunidos955No ratings yet
- Manual DE AUTOCAD V2020Document154 pagesManual DE AUTOCAD V2020Aldo CondoriNo ratings yet
- DBP Informe 2023Document6 pagesDBP Informe 2023AldairNo ratings yet
- TFM BegonaMartinezLopezDocument69 pagesTFM BegonaMartinezLopezale.123No ratings yet
- INFORMATICA II - (TU) - Ciencias de La EmpresaDocument110 pagesINFORMATICA II - (TU) - Ciencias de La EmpresaCarlos RomeroNo ratings yet
- Control de Tiempos y La Gestion de Personal Politecnica de ValenciaDocument86 pagesControl de Tiempos y La Gestion de Personal Politecnica de ValenciaAndres Felipe Clavijo RamirezNo ratings yet
- PROYECTO - REDES Y TELECOMUNICACIONES - VespertinoDocument116 pagesPROYECTO - REDES Y TELECOMUNICACIONES - VespertinoAlexander RomeroNo ratings yet
- PFC Sergio Sanchez Blazquez 2014Document161 pagesPFC Sergio Sanchez Blazquez 2014oskargoNo ratings yet
- TFG Lorza Pascual MikelDocument106 pagesTFG Lorza Pascual MikelEnrique GarcíaNo ratings yet
- Guía metodológica de iniciación al programa SAP2000®From EverandGuía metodológica de iniciación al programa SAP2000®Rating: 5 out of 5 stars5/5 (3)
- Escuela de Posgrado: Manual I Elaboración Del Proyecto de TesisDocument42 pagesEscuela de Posgrado: Manual I Elaboración Del Proyecto de Tesishector pillacaNo ratings yet
- Manual de Autocad v2020Document155 pagesManual de Autocad v2020christian bravoNo ratings yet
- Diseño e Implementación de Módulos Administrativo y Operacional de La Plataforma Colaborativa de Información NovacopDocument60 pagesDiseño e Implementación de Módulos Administrativo y Operacional de La Plataforma Colaborativa de Información NovacopEmilio SucreNo ratings yet
- Informe Modular YovaniDocument30 pagesInforme Modular Yovaniedwin sipauccar saldivarNo ratings yet
- Enrique Gonzales - Trabajo de Investigacion - Bachiller - 2019Document64 pagesEnrique Gonzales - Trabajo de Investigacion - Bachiller - 2019Mauricio Arce BoladosNo ratings yet
- Tesis Proyecto TRTDocument79 pagesTesis Proyecto TRTAngelica atau zarateNo ratings yet
- Software de control de materia prima HutchinsonDocument77 pagesSoftware de control de materia prima HutchinsonJosé Gabriel Aguilera GonzálezNo ratings yet
- J2EEDocument124 pagesJ2EELuiz RicardoNo ratings yet
- Cambio ClimáticoDocument99 pagesCambio ClimáticoMithdraugNo ratings yet
- Desarrollo de Un Editor de Visualizaciones de Propiedades de Historiales de WikisDocument32 pagesDesarrollo de Un Editor de Visualizaciones de Propiedades de Historiales de WikisJose TiradoNo ratings yet
- Informe PrácticaDocument39 pagesInforme PrácticaAlvaro PobleteNo ratings yet
- IntroducciónDocument10 pagesIntroducciónKenny LozanoNo ratings yet
- Desarrollo de aplicaciones mediante framework de spring: UNa panorámica del framework para J2EE más utilizado del momentoFrom EverandDesarrollo de aplicaciones mediante framework de spring: UNa panorámica del framework para J2EE más utilizado del momentoNo ratings yet
- Aplicaciones informáticas de bases de datos relacionales. ADGN0210From EverandAplicaciones informáticas de bases de datos relacionales. ADGN0210No ratings yet
- Plan de Trabajo 5°Document12 pagesPlan de Trabajo 5°Jesus ArmandoNo ratings yet
- Insertar Portadas y WordArt en WordDocument4 pagesInsertar Portadas y WordArt en WordGia CeNo ratings yet
- Ejercicios s03.s1Document3 pagesEjercicios s03.s1nezzarNo ratings yet
- Cuadros de Texto en CadenaDocument3 pagesCuadros de Texto en CadenaSantiago Pereira YaqueloNo ratings yet
- Plan de Estudios de Informática Quinto Grado de PrimariaDocument8 pagesPlan de Estudios de Informática Quinto Grado de PrimariaClaudia López CuéllarNo ratings yet
- Excel Básico Ao Avançado PDFDocument102 pagesExcel Básico Ao Avançado PDFCelmaCelmaFatimaSouzaNo ratings yet
- Manual de Ofimatica - Word, Segundo ParcialDocument45 pagesManual de Ofimatica - Word, Segundo ParcialLuis Ferreira PeñaNo ratings yet
- Formas y WordArt 2013Document14 pagesFormas y WordArt 2013Juan FloresNo ratings yet
- Actividad 1 Tema 12Document9 pagesActividad 1 Tema 12Estefania rodriguez muñozNo ratings yet
- Trabajo de OfimaticaDocument32 pagesTrabajo de OfimaticaJasmine MenesesNo ratings yet
- Crea Texto Artístico WordArtDocument6 pagesCrea Texto Artístico WordArtmilcon elme sivanaNo ratings yet
- Cartilla de Ejercicios: PowerpointDocument22 pagesCartilla de Ejercicios: Powerpointjessica ramirezNo ratings yet
- 2-Parte 2 - Microsoft Word LLDocument19 pages2-Parte 2 - Microsoft Word LLArmando Batista40% (5)
- El Curso Word AvanzadoDocument67 pagesEl Curso Word AvanzadoRonnie ContrerasNo ratings yet
- Cuadernillo 5to 2020 - WORDDocument17 pagesCuadernillo 5to 2020 - WORDNora Bea Garayo100% (1)
- Imágenes, Autoformas y WordartDocument12 pagesImágenes, Autoformas y WordartDiana HidalgoNo ratings yet
- Word 2016 Core Lección 3 Aprender-FinalDocument12 pagesWord 2016 Core Lección 3 Aprender-FinalMario Cárdenas GonzálezNo ratings yet
- Sesion 03Document58 pagesSesion 03Alberto Barreto LeonNo ratings yet
- Cuestionario Microsoft WordDocument12 pagesCuestionario Microsoft WordFanyDuqueNo ratings yet
- Examen Power WordDocument2 pagesExamen Power WordAdriana DiazNo ratings yet
- C1 - Tema 02Document42 pagesC1 - Tema 02MarleniQuispeNo ratings yet
- Tarea Unidad IV InfotecnologiaDocument8 pagesTarea Unidad IV InfotecnologiaRosa EchavarriaNo ratings yet
- Como Graficar en ExcelDocument17 pagesComo Graficar en ExcelAdelfo Marin Gozz JimNo ratings yet
- Guía de Word y sus herramientasDocument5 pagesGuía de Word y sus herramientasOswaldo CGNo ratings yet
- 1° Secundaria HAGAMOS CLICDocument112 pages1° Secundaria HAGAMOS CLICMalú LijapNo ratings yet
- Microsoft Word para La Administracion Publica - Modulo Unico 1Document26 pagesMicrosoft Word para La Administracion Publica - Modulo Unico 1Leo AguiarNo ratings yet
- Guía1 - PublisherDocument12 pagesGuía1 - Publisherjose barderosNo ratings yet
- Insertar WordArtDocument6 pagesInsertar WordArtfidelNo ratings yet
- Pregunta de Informatica AplicadaDocument3 pagesPregunta de Informatica AplicadaVictoria TorresNo ratings yet
- 06 Tecnologia de La Informacion y ComunicacionDocument26 pages06 Tecnologia de La Informacion y Comunicacionuriel pachecoNo ratings yet