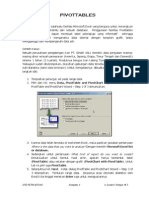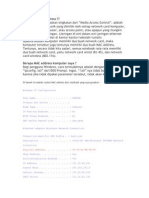Professional Documents
Culture Documents
Excel Introduction
Uploaded by
Daniel RompasCopyright
Available Formats
Share this document
Did you find this document useful?
Is this content inappropriate?
Report this DocumentCopyright:
Available Formats
Excel Introduction
Uploaded by
Daniel RompasCopyright:
Available Formats
Teori & Praktik Microsoft Excel 2003
STIE PETRA BITUNG Ir. Daniel A. Rompas
1
Gambar 74. Kotak Dialog Tools-Protection, Protect Sheet
Gambar 73. Kotak Dialog Format-Cells,
Protection
P PR RO OT TE EK KS SI I D DA AT TA A
ukan tidak mungkin di tempat kita bekerja, komputer yang digunakan dapat diakses
oleh orang lain atau memang diperuntukan untuk beberapa orang, atau jika
komputer kita berada dalam suatu jaringan dimana lokasi penyimpanan
file/workbook MS. Excel di share untuk pengguna lainnya, padahal data isi file tersebut
penting, sehingga patut dijaga keasliannya. Solusi untuk menjaga keaslian dan keutuhan
file/workbook penting tersebut adalah memanfaatkan fasilitas proteksi yang disediakan Excel.
Kita dapat saja memberi kesempatan orang lain untuk melihat isi file namun tidak dapat
mengubah hasil kerja atau menyalin dan melihat suatu formula dengan cara
menyembunyikannya dan memproteksi suatu sel atau range. Excel menyediakan fasilitas
untuk memproteksi suatu sel atau range, worksheet, grafik, maupun workbook.
A. Proteksi Sel atau Range
1. Sorot seisi sheet (Select All) dengan cara klik kotak sudut kiri atas, yang berada diatas
baris 1 dan di sebelah kiri kolom A.
2. Pilih dan klik menu Format-Cells, tab Protection, akan muncul kotak dialog Format
Cells Protection, klik kotak pilihan Locked sehingga kotak tersebut kosong/tidak aktif.
3. Pilih sel atau sorot range yang akan diprotek.
4. Pilih dan klik menu Format-Cells, tab Protection,
klik dan beri tanda cek pada kotak pilihan Locked
jika kita hendak menginginkan sel atau range yang
diprotek tidak boleh dimodifikasi, dan beri tanda
cek pada kotak Hidden, jika kita menginginkan isi
sel(formula misalnya) tidak diperlihatkan.
5. Pilih dan klik menu Tools-Protection-Protect
Sheet, akan muncul kotak dialog Protect Sheet.
Isi dengan mengetik karakter (huruf atau angka)
yang mudah diingat pada kotak isian Password
(optional) sebagai kata kunci untuk membuka
nanti yang diprotek. Biarkan pilihan Allow all users
of this worksheet to: dalam keadaan default, yakni
hanya Select locked cells dan Select unlocked cells
yang diaktifkan. Atau jika menginginkan cell pointer
sama sekali tidak dapat diarahkan ke sel atau range
yang diprotek, maka non aktifkan dengan klik pada kotak pilihan Select locked cells.
6. Klik tombol OK. Kotak dialog Confirm Password muncul, kembali kita diminta mengisi
karakter password sebelumnya sebagai konfirmasi. Perlu diperhatikan semua karakter
harus persis sama dengan sebelumnya baik huruf kapital maupun tidak. Jika tidak sama,
akan diberi komentar peringatan yang menyatakan karakter
password konfirmasi tidak sama dengan karakter
sebelumnya.
7. Jika selesai, klik OK. Sel atau range yang diprotek tidak
dapat diisi, apabila mencoba untuk mengisi akan muncul
komentar peringatan, bahwa sel atau range tersebut telah
diprotek.
8. Tentu jika hendak membuka proteksinya kita harus
mengetahui karakter password dengan mengisinya pada
kotak isian ketika klik menu Tools-Protection-Unprotect
Sheet.
Teori & Praktik Microsoft Excel 2003
STIE PETRA BITUNG Ir. Daniel A. Rompas
2
Gambar 75. Kotak Dialog Save Options
B. Memproteksi Worksheet
Untuk memproteksi suatu lembar kerja dilakukan dengan cara:
1. Aktifkan sheet yang hendak diprotek
2. Pilih dan klik menu Tools-Protection, Protect Sheet. Pada kotak dialog Protect Sheet
kita dapat menentukan pilihan apa saja yang dimungkinkan diperbuat oleh orang lain
ketika membuka sheet tersebut, tentu semakin banyak kotak pilihan yang diaktifkan
semakin leluasa seseorang untuk memodifikasi sheet tersebut. Klik OK. Akan muncul
kotak dialog Confirm Password.
3. Isi sekali lagi karakter password tadi pada kotak isian Reenter password to proceed.
4. Klik Ok, klik Save.
C. Proteksi Workbook
Untuk memproteksi workbook atau buku kerja dilakukan dengan cara:
1. Aktifkan buku kerja yang akan diproteksi.
2. Pilih dan klik menu File-Save As, akan muncul kotak dialog File-Save As.
3. Klik drop down list Tools, pilih General
Options, akan muncul kotak dialog
Save Options.
4. Klik dan beri cek Always create
backup, jika menginginkan file tersebut
dibuatkan duplikasinya.
5. Pada kotak isian File sharing, ketik
karakter kata kunci pada Password to
open untuk membuat file terprotek saat
mau dibuka.
6. Ketik karakter kata kunci pada
Password to modify untuk membuat
file terproteksi ketika hendak di modifikasi.
7. Kotak pilihan Read only recommended untuk pilihan status file.
8. Setelah itu klik OK. Kotak dialog Confirm Password ditampilkan, isi kembali karakter kata
kunci tadi, pada kotak pilihan Reenter password to proceed.
9. Klik OK. Klik Save.
10. Ingat! jika kita lupa dengan karakter password, maka bagaimanapun file tersebut tidak
dapat dibuka, kecuali menggunakan program khusus. Demikian pula jika hendak melepas
proteksi, sudah barang tentu kita harus bisa masuk dahulu ke dalam workbook untuk
melepas proteksi dengan cara mengosongkan kotak isian Save Options tadi.
D. Fasilitas Multiwindows
Terkadang mau tidak mau kita harus bekerja
dengan beberapa file/workbook, artinya saat
mengerjakan suatu file, kita harus mengambil
acuan dari file lainnya. Untuk mempermudah
bekerja dengan beberapa file sekaligus,
gunakan fasilitas Multiwindows dengan cara:
1. Buka dan aktifkan file-file yang diperlukan
2. Pilih dan klik menu Windows-Arrange,
pada kotak dialog Arrange Windows pilih
dan klik Tiled untuk menampilkan file-file
aktif terpisah secara kotak-kotak jendela.
3. Pilih Horizontal, jika akan ditampilkan secara horisontal.
4. Pilih Vertical, jika akan ditampilkan secara vertikal
5. Pilih Cascade, jika akan ditampilkan secara tumpang tindih.
Gambar 76. Tampilan MultiWindows-Tiled
Teori & Praktik Microsoft Excel 2003
STIE PETRA BITUNG Ir. Daniel A. Rompas
3
FUNGSI LOGIKA
ampir semua pemecahan masalah dilakukan atas dasar logika, apalagi jika
menggunakan komputer yang pada hakekatnya berisi sekumpulan rangkaian
logika. Untuk memudahkan pengguna memecahkan masalah ataupun untuk
melakukan otomatisasi pekerjaan, Excel menyediakan fungsi-fungsi logika yang meliputi, IF,
AND, OR dan NOT.
A. Fungsi IF
Fungsi IF dipergunakan untuk menentukan keputusan berdasarkan suatu kondisi atau kriteria
yang dipasang. Sebagai contoh sehari-hari; suatu pengambilan keputusan untuk Belajar
atau Tidak Belajar didasari oleh kriteria Listrik=Hidup. Pernyataan tersebut dengan fungsi
Excel dapat ditulis,
=IF (Listrik=Hidup;Belajar;Tidak Belajar)
Atau dapat pula,
=IF (Listrik=Mati;Tidak Belajar;Belajar)
Pada contoh penerapan tabel di bawah ini akan ditetapkan keputusan Hasil Belajar kolom F,
yang didasari kriteria yang mengacu pada kolom Nilai Akhir, jika Nilai Akhir lebih besar sama
dengan 5,5, maka hasil belajar Lulus, kalau tidak Gagal. Karena kriteria yang dipasang
mengandung data jenis
angka, maka tidak
perlu pencatuman
(tanda petik) dan dapat
mempergunakan
operator >= (lebih
besar), dimana hal ini
tidak dapat diterapkan
pada kriteria yang
mengacu pada sel
berisi teks.
B. Fungsi AND
Menghasilkan nilai TRUE jika semua argumen yang diuji bernilai benar dan FALSE jika ada
satu atau lebih argumen yang bernilai salah.
Contoh: =AND(Kondisi1,Kondisi2,Kondisi3)
Misalnya dikatakan =AND(Ibukota RI adalah Jakarta, Indonesia adalah Negara Kepulauan,
Indonesia adalah Negara Kaya), maka hasilnya adalah FALSE, karena kondisi atau pernyataan
ke 3 tidak benar.
Dan jika digabungkan dengan fungsi IF, maka kita dapat menentukan argumen ketika TRUE
maupun FALSE
Misalnya, =IF(AND(Lampu=Hidup;Kemauan=Ada;Suasana=Tenang;Belajar;Tidak Belajar)
Jika ketiga kriteria/kondisi tepenuhi, maka argumennya Belajar, dan jika ada salah satu kriteria tidak
terpenuhi akan menghasilkan argumen Tidak Belajar
Gambar 77. Contoh penerapan fungsi IF
Teori & Praktik Microsoft Excel 2003
STIE PETRA BITUNG Ir. Daniel A. Rompas
4
Pada contoh penerapan tabel di bawah ini akan ditetapkan keputusan Hasil Belajar kolom E,
yang didasari kriteria yang mengacu pada kolom Nilai Teori dan Nilai Praktik, jika kedua nilai
tersebut lebih besar sama dengan 5,5, maka hasil belajar Lulus, kalau tidak misalnya hanya
salah satu saja yang kurang dari 5,5, maka Gagal.
C. Fungsi OR
Menghasilkan TRUE jika beberapa argumen bernilai benar dan FALSE jika semua argumen
salah.
Contoh: =OR(Kondisi1,Kondisi2,Kondisi3)
Dan jika digabungkan dengan fungsi IF, maka kita dapat menentukan argumen ketika TRUE
maupun FALSE
Misalnya, =IF(OR(Lampu=Hidup;Kemauan=Ada;Suasana=Tenang;Belajar;Tidak Belajar)
Jika salah satu saja kriteria/kondisi tepenuhi, maka argumennya Belajar, dan jika semua kriteria tidak
terpenuhi akan menghasilkan argumen Tidak Belajar
Pada contoh penerapan tabel di bawah ini akan ditetapkan keputusan Hasil Belajar kolom E,
yang didasari kriteria yang mengacu pada kolom Nilai Teori dan Nilai Praktik, jika salah satu
saja atau kedua nilai tersebut lebih besar sama dengan 5,5, maka hasil belajar Lulus, nanti
jika kedua nilai tersebut kurang dari 5,5, maka barulah Gagal.
Gambar 78. Contoh Penerapan Fungsi IF dan AND
Gambar 79. Contoh Penerapan Fungsi IF dan OR
Teori & Praktik Microsoft Excel 2003
STIE PETRA BITUNG Ir. Daniel A. Rompas
5
D. Fungsi NOT
Fungsi NOT digunakan untuk menghasilkan nilai logika kebalikan dari kondisi logika yang diuji.
Menghasilkan TRUE jika kondisi yang diuji salah dan FALSE jika kondisi yang diuji benar.
Contoh: =NOT(kondisi benar) hasilnya FALSE
=NOT(kondisi salah) hasilnya TRUE
Dan jika digabungkan dengan fungsi IF, maka kita dapat menentukan argumen ketika TRUE
maupun FALSE
Misalnya, =IF(NOT(Lampu=Hidup);Tidak Belajar;Belajar)
Jika Lampu Tidak Hidup, maka Tidak Belajar, kalau tidak Belajar
Pada contoh penerapan tabel di bawah ini akan ditetapkan keputusan Hasil Belajar kolom E,
yang didasari kriteria yang mengacu pada kolom prosentase Kehadiran jika tidak sampai 60%
maka dianggap Gagal, sebaliknya jika lebih besar dari 60% maka dianggap Lulus
Tabel Kebenaran
Gambar 80. Contoh Penerapan Fungsi IF dan NOT
K 1 K 2 K1 AND K2 K1 OR K2 NOT K1 NOT K2
Benar Salah Salah Benar Salah Benar
Benar Benar Benar Benar Salah Salah
Salah Benar Salah Benar Benar Salah
Salah Salah Salah Salah Benar Benar
Anekdot Kriteria Kebenaran
Seorang anak kecil baru masuk sekolah, setelah tiga hari bersekolah, ia mogok tidak mau sekolah. Berbagai cara
telah ditempuh orang tuanya, dari membujuk dengan bermacam hadiah, sampai dengan ancaman dipukul dengan
sapu lidi, semuanya tidak berhasil. Setelah didesak-desak akhirnya dia berterus terang mengungkap alasannya
tidak mau bersekolah lagi; Ternyata ibu guru adalah seorang pembohong, katanya dengan bernafsu. Coba cerita
bagaimana dia berbohong, tanya orang tuanya dengan penasaran.
Tiga hari lalu dia berkata bahwa 3 + 4 = 7. Dua hari yang lalu dia berkata 5 + 2 = 7. Kemarin dia berkata 6 + 1 = 7,
mana tu butul dang ???
Teori & Praktik Microsoft Excel 2003
STIE PETRA BITUNG Ir. Daniel A. Rompas
6
FUNGSI VLOOKUP
LOOKUP merupakan fungsi untuk mencari nilai di dalam suatu kolom tabel atau
digunakan untuk membaca tabel vertikal dengan menggunakan nilai kunci
pembanding, serta offset kolom yang menunjukkan posisi data yang dibaca di
kolom tertentu.
Sintaks penulisan fungsi VLOOKUP ini adalah:
=VLOOKUP(Sel kunci;Range tabel bantu;Kolom pembacaan)
dimana:
Sel kunci adalah alamat sel yang digunakan sebagai kunci pembacaan tabel.
Variasi isi sel kunci dalam tabel data haruslah sama dengan sel kunci yang
terdapat pada tabel bantu.
Range tabel bantu adalah nama atau range dari tabel bantu yang akan dibaca.
Kolom pertama merupakan kolom sel kunci.
Kolom pembacaan, merupakan urutan kolom pada tabel bantu yang digunakan
sebagai fungsi pembacaan untuk tabel data.
Contoh:
Suatu Departement Store menjual
berbagai koleksi fashion mereka
dengan berbagai tingkatan
discount dilihat dari kategorinya.
Buatlah contoh tabel daftar harga
beserta dengan tabel bantu,
seperti gambar 81. (ada beberapa
kolom dan baris yang di-hiden)
Kemudian isilah sel H5 dengan
fungsi VLOOKUP dikali dengan
Harga Jual. Ingat sebelum
dicopy ke sel berikut di
bawahnya, absolutkan range dari
tabel bantunya.
=VLOOKUP(F5;$H$30:$I$33;2)
Pada sel I5 isilah dengan rumus
pengurangan antara Harga
Jual dgn Discount.
Sehingga menjadi seperti
gambar berikut, kitapun tidak
sulit lagi menghitung discount
dengan klasifikasi yang
berbeda-beda.
Jika tabel bantunya berstruktur
horisontal maka dapat gunakan
fungsi HLOOKUP
Gambar 81. Hitung Discount menggunakan Fungsi VLOOKUP
Gambar 82. Hasil Penerapan Fungsi VLOOKUP
Teori & Praktik Microsoft Excel 2003
STIE PETRA BITUNG Ir. Daniel A. Rompas
7
ANGSURAN PINJAMAN DENGAN
BERBAGAI SISTEM BUNGA
ali ini kita akan mendalami penggunaan fungsi IF dalam perhitungan angsuran
pinjaman dengan sistem bunga Sliding dan Flat untuk menghasilkan tabel
perhitungan yang otomatis. Untuk sistem bunga Efektif akan digunakan fungsi-
fungsi yang sudah disediakan oleh Excel, seperti =PMT, =IPMT dan =PPMT.
A. Sistem Sliding
Diketahui perhitungan bunga pinjaman sistem sliding akan menghasilkan bunga yang semakin
menurun, so pasti angsuran pinjaman juga menurun. Perhitungan bunganya didasarkan
rumus : (Pokok Pinjaman Bulan Berjalan x Bunga Pinjaman Per Tahun)/12.
Buatlah tabel dengan data sbb :
Bunga pinjaman per tahun 18%
Jangka waktu pinjam 12 bulan
Pokok pinjaman Rp. 3.000.000,-
Tanggal pinjam 2 Oktober 2006
Lengkapilah tabel tersebut di atas dengan mengisi sel-sel berikut dengan ketentuan:
1. Sel A10 : Jika Tanggal Pinjam = 0, maka kosong, kalau tidak angka 1.
=IF(E5=0;"";1)
2. Sel A11 : Jika A10 sama dengan kosong, maka kosong, dan jika Jangka Waktu Pinjam
lebih besar atau sama dengan A10 + 1, maka A10 + 1, kalau tidak kosong.
=IF(A10="";"";IF(D$5>=A10+1;A10+1;""))
3. Sel B10 : Jika A10 sama dengan kosong, maka kosong, kalau tidak Tanggal Pinjam +
31. =IF(A10="";"";D7+31)
Pada kolom Bulan ini pilihlah tampilan isi sel menjadi bulan tahun dengan cara klik
menu Format Cell tab Number pilih Category : Date dengan Type : bulan-tahun.
Gambar 83. Tabel Hitung Angsuran dengan Sistem Bunga Sliding
Teori & Praktik Microsoft Excel 2003
STIE PETRA BITUNG Ir. Daniel A. Rompas
8
Jika tidak ada pilih dan Klik Custom kemudian pilih sebelah kanannya yang berformat
mmm-yy.
4. Sel B11 : Jika A11 sama dengan kosong, maka kosong, kalau tidak B10 + 31.
=IF(A11="";"";B10+31)
5. Sel C10 : Jika A10 sama dengan kosong, maka kosong, kalau tidak sama seperti Pokok
Pinjaman. =IF(A10="";"";D6)
6. Sel C11 : Jika A11 sama dengan kosong, maka kosong, kalau tidak sama seperti Saldo
Pokok Pinjaman bulan sebelumnya. =IF(A11="";"";G10)
7. Sel D10 : Jika A10 sama dengan kosong, maka kosong, kalau tidak Pokok Pinjaman
dibagi Jangka Waktu. =IF(A10="";"";D$6/D$5)
8. Sel E10 : Jika A10 sama dengan kosong, maka kosong, kalau tidak Pokok Pinjaman
Bulan Berjalan dikali Bunga Pinjaman per Tahun kemudian dibagi 12.
=IF(A10="";"";(C10*D$4)/12)
9. Sel F10 : Jika A10 sama dengan kosong, maka kosong, kalau tidak Cicilan Pokok
tambah Bunga. =IF(A10="";"";D10+E10)
10. Sel G10 : Jika A10 sama dengan kosong, maka kosong, kalau tidak Pokok Pinjaman
kurang akumulasi Cicilan Pokok Pinjaman sampai pada bulan berjalan.
=IF(A10="";"";D$6-SUM(D$10:D10))
Kemudian
Sorot sel D10 sampai G10, lanjutkan salin rumus dan fungsi yang terdapat pada sel-sel
tersebut ke satu baris dibawahnya.
Salin fungsi yang terdapat pada sel A11 ke A12 sampai A21
Selanjutnya sorot dan salinlah rumus dan fungsi yang terdapat pada sel B11 sampai G11
dengan terlebih dahulu mengabsolutkan sel-sel yang dibutuhkan untuk tidak berubah sel
referensinya dengan menekan tombol F4 saat kursor berada ditengah simbol alamat sel.
Agar tabel tampil secara otomatis sesuai dengan jumlah bulan pinjaman, lakukan hal sbb:
Sorot range A10 : G21
Pilih dan klik menu Format Conditional Formatting, hingga muncul window seperti
berikut
Jika Anda akan menambah jangka waktu pinjam, sorot baris terakhir dari tabel, kemudian
salin sesuai kebutuhan.
Ganti nama Sheet1 menjadi SLIDING
Gambar 84. Kotak Dialog Conditional Formatting untuk mengatur tampilan tabel
menjadi otomatis
Teori & Praktik Microsoft Excel 2003
STIE PETRA BITUNG Ir. Daniel A. Rompas
9
B. Sistem Flat
Pindah ke Sheet2 lakukan hal yang sama seperti pada sistem Sliding, yang berbeda hanyalah
pada kolom Bunga, perhitungan bunga nya dihitung berdasar pada:
(Pokok Pinjaman Awal x Bunga Per Tahun) / 12
Data input perhitungan dapat diambil pada sheet Sliding, dengan cara setiap mengambil sel
data, terlebih dahulu mouse pointer diarahkan ke nama sheet Sliding sehingga pada formula
bar tertulis SLIDING!, selanjutnya bawa sel pointer ke sel yang hendak diambil isi selnya;
SLIDING!E6 misalnya.
Jika telah selesai ganti nama Sheet2 menjadi FLAT
C. Sistem Efektif
Pada sistem Efektif besar angsuran pinjaman tetap (sama seperti sistem Flat), namun ini
dikarenakan penjumlahan cicilan pokok yang menaik dan bunga per bulan yang menurun
(sama seperti sistem Sliding). Kalau pada sistem Sliding dan Flat, untuk menghitungnya kita
harus membuat rumus dan fungsi, maka pada sistem Efektif MS. Excel telah menyediakan
fungsi-fungsi siap pakai.
= PPMT untuk menghitung pokok pinjaman dari suatu pembayaran angsuran
Penulisan sintaksnya: =PPMT(bunga per tahun;periode;jangka waktu; nilai
pinjaman;type pembayaran)
= IPMT untuk menghitung bunga. Penulisan sintaksnya:sama dengan PPMT
= PMT untuk menghitung angsuran sela periode tertentu
Penulisan sintaksnya: =PMT(bunga per tahun;jangka waktu;nilai pinjaman;type
pembayaran)
Jadi untuk penyelesaian lembar kerja kita lakukan hal yang sama seperti pembuatan Sistem
Flat, namun, untuk kolom Cicilan Pokok Pinjaman, Bunga Pinjaman dan Angsuran per Bulan
dapat diisi dengan :
Gambar 85. Tabel Hitung Angsuran dengan Sistem Bunga Flat
Teori & Praktik Microsoft Excel 2003
STIE PETRA BITUNG Ir. Daniel A. Rompas
10
Sel D10 : =IF(A10=;;PPMT(SLIDING!D$4/12;A10;SLIDING!D$5;-SLIDING!D$6;1)
Sel E10 : =IF(E10=;;IPMT(SLIDING!D$4/12;A10;SLIDING!D$5;-SLIDING!D$6;1)
Sel F10 : =IF((F10=;;PMT(SLIDING!D$4/12;SLIDING!D$5;-SLIDING!D$6;1)
Pemberian nilai minus di depan pokok pinjaman karena dari kacamata kreditur hal itu merupakan cash outflow.
Gambar 86. Tabel Hitung Angsuran dengan Sistem Bunga Efektif
Tips & Trik Hitung Umur Cepat
Bukan tidak mungkin Anda diperhadapkan dengan masalah membuat satu tabel yang
salah satu kolomnya mengharuskan adanya kolom Umur (dalam tahun), padahal data
yang tersedia hanyalah Tanggal Lahir. Untuk jumlah data dibawah 10 bukan masalah,
namun kalau sudah mencapai ratusan, bisa-bisa umur Anda tekor karena pusing
menghitungnya .
Solusi: Misalnya data Tanggal Lahir yang berisi tanggal, bulan dan tahun kelahiran
dimulai pada sel A2, maka pada sel B2 sebagai awal data kolom Umur dapat diisi dengan
fungsi sbb:
=DATEDIF(A2;TODAY();y)
Selesai diketik, tekan Enter, kemudian dicopy ke bawah sejauh data Tanggal Lahir ada.
Teori & Praktik Microsoft Excel 2003
STIE PETRA BITUNG Ir. Daniel A. Rompas
11
PENYUSUTAN atau DEPRESIASI
kuntansi penyusutan atau depresiasi (depreciation) adalah proses pengalokasian
harga perolehan aktiva tetap, dikurangi dengan nilai sisa/residu (salvage) selama
masa manfaat/ umur ekonomis (life) aktiva tetap tersebut. Saldo akun Akumulasi
Penyusutan Aktiva Tetap menggambarkan jumlah penyusutan yang telah dibebankan menjadi
biaya.
Ada beberapa metode perhitungan penyusutan yang mencerminkan pola pemanfaatan aktiva
tetap tersebut oleh suatu perusahaan. Excel memiliki beberapa fungsi untuk menghitung
penyusutan aktiva di antaranya dengan metode: Garis Lurus (Straight Line Method), Jumlah
Angka Tahun (Sum Of Years Digit), Saldo Menurun (Declining Balance) dan Saldo Menurun
Ganda (Double Declining Balance). Sedangkan metode lain, Sinking Fund Method, Metode
Jam Jasa (Service Hours Method), Satuan Hasil Produksi (Produktive Output Method), dan
Metode Gabungan (Composite) diselesaikan dengan menuliskan rumus.
A. Metode Garis Lurus (Straight Line Method)
Fungsi yang dimiliki Excel untuk menghitung beban penyusutan dengan metode garis lurus
sintaks-nya adalah:
=SLN(harga_perolehan;nilai_sisa;umur_ekonomis)
Contoh kasus:
Sebuah perusahaan memiliki aktiva dengan harga perolehan senilai Rp. 50.000.000,- taksiran
nilai sisa Rp. 10.000.000,- dan umur ekonomis ditetapkan 5 tahun. Hitung besar beban
penyusutan per tahun dan susun tabel penyusutannya.
A
Gambar 87. Tabel Penyusutan Metode Garis Lurus
Ekonomis Umur
Sisa) Nilai Perolehan (Harga
Penyusutan Beban
=
Teori & Praktik Microsoft Excel 2003
STIE PETRA BITUNG Ir. Daniel A. Rompas
12
Petunjuk:
1. Buatlah Tabel seperti nampak diatas isilah sel E4, E5, E6 dengan data contoh kasus.
2. Pada sel E8 gunakan fungsi SLN. (lihat contoh pada formula bar pada gambar 77)
3. Sel F14 : Harga perolehan aktiva Total Akm penyusutan tahun 0
4. Sel C15 =E$8
5. Sel D15 =C15
6. Sel E15 =SUM(D$14:D15)
7. Copy data di sel C15:E15 ke C16:E19
8. Copy data di sel F14 ke F15:F19
Metode Jumlah Angka Tahun (Sum of the Years Digit)
Perhitungan penyusutan dengan metode Jumlah Angka Tahun akan menghasilkan beban
penyusutan dari tahun ke tahun semakin menurun. Hal ini didasari faktor penyusutan setiap
tahun adalah kebalikan digit dari tahun yang bersangkutan dibagi dengan jumlah digit.
Tahun Digit
Faktor
Penyusutan
Faktor
Nilai Buku
1 5 5/15 5/15
2 4 4/15 9/15
3 3 3/15 12/15
4 2 2/15 14/15
5 1 1/15 15/15
Jumlah 15 - -
Sehingga jika Sebuah perusahaan memiliki aktiva dengan harga perolehan (P) senilai Rp.
50.000.000,- taksiran nilai sisa (S) Rp. 10.000.000,- dan umur ekonomis (N) ditetapkan 5
tahun, maka besar Beban Penyusutan (D) Tahun Ke n :
Mis. 2 (5 3 + 1)
Beban penyusutan tahun ke 3, D
3
= (50 jt 10jt ) x = 8 juta
5 (5 + 1)
1) N(N
1) n (N 2
x S) (P Dn
+
+
=
Gambar 88. Tabel Penyusutan Metode Angka Tahun
Teori & Praktik Microsoft Excel 2003
STIE PETRA BITUNG Ir. Daniel A. Rompas
13
Sintaks fungsi di Excel untuk menghitung penyusutan metode ini:
=SYD(harga_perolehan;nilai_sisa;umur_ekonomis;periode)
Petunjuk:
1. Buatlah Tabel seperti nampak diatas isilah sel E4, E5, E6 dengan data contoh kasus.
2. Pada sel C14 gunakan fungsi SYD. (lihat contoh pada formula bar pada gambar 78)
3. Sel F13 : Harga perolehan aktiva Total Akm penyusutan tahun 0
4. Sel D14 =C14
5. Sel E14 =SUM(D$13:D14)
6. Copy data di sel C14:E14 ke C15:E18
7. Copy data di sel F13 ke F14:F18
C. Metode Saldo Menurun (Declining Balance)
Dengan metode ini akan
menghasilkan beban
penyusutan dari tahun ke
tahun semakin menurun. Hal
ini disebabkan perhitungan
beban penyusutan secara
periodik didasarkan pada nilai
buku aktiva. Biasanya hasil
nilai sisa tidak sama dengan
(mendekati) nilai sisa yang
ditetapkan.
Sintaks dari fungsi untuk
menghitung penyusutan
dengan metode ini:
=DB(harga_perolehan;nilai_sisa;umur_ekonomis;periode)
D. Metode Saldo Menurun Ganda (Double Declining Balance)
Dengan metode ini akan menghasilkan
beban penyusutan yang semakin
menurun dari periode ke periode. Hal
ini disebabkan perhitungan beban
penyusutan adalah tarif metode garis
lurus yang besarnya setiap periode
dikalikan dua, sehingga disebut
dengan saldo menurun ganda.
Sintaks dari fungsi untuk menghitung
penyusutan dengan metode ini:
=DDB(harga_perolehan;nilai_sisa;umur_ekonomis;periode)
Gambar 89. Tabel Penyusutan Metode Saldo Menurun
Gambar 90. Tabel Penyusutan Metode Saldo Menurun Ganda
Teori & Praktik Microsoft Excel 2003
STIE PETRA BITUNG Ir. Daniel A. Rompas
14
KELAYAKAN INVESTASI
emua studi ekonomi tentang investasi modal selalu memperhitungkan
pengembalian modal yang dikaitkan dengan konsep nilai uang terhadap waktu
(Time Value Money). Selain aspek-aspek lain, aspek finansial mempunyai peran
strategis sebagai dasar pengambilan keputusan (decision) suatu investasi/proyek yang dalam
manajemen keuangan dikenal dengan istilah investment decision. Microsoft Excel telah
menyediakan fungsi-fungsi untuk menghitung beberapa cara penilaian investasi tersebut,
guna membantu para manager mengambil suatu keputusan.
Tujuan dari analisis kelayakan investasi/proyek, adalah melakukan serangkaian analisis
dengan perhitungan-perhitungan (forecasting) secara tepat dan akurat dari suatu investasi
modal (Capital Budgeting) dengan membandingkan aliran biaya (cost) dan kemanfaatan
(benefit) dengan menggunakan berbagai kriteria penilaian investasi. Pengertian benefit disini
adalah manfaat akibat adanya investasi/proyek yang dapat diukur baik secara langsung
(direct benefit), maupun tidak langsung (indirect benefit). Karena ada juga investasi/proyek
yang benefitnya tidak kentara dan sulit diukur (intangible benefit and unmeasurable),
misalnya proyek-proyek sosial, community development, human resources development,
Information Technology Investment, brand image development dan lain sebagainya.
Ada banyak metode penilaian investasi lainnya diantaranya; B/C ratio, PV (Present Value), FV
(Future Value), NPV (Net Present Value), IRR (Internal Rate Return), MIRR (Modified Internal
Rate Return), Rate (tingkat bunga pengembalian tahunan), ARR (Average Rate of Return),
ROI (Return On Investment), PP (Payback Period), PI (Profitability Index) dan lain
sebagainya.
Analisis kelayakan rencana investasi/proyek atau analisis ekonomi pada dasarnya sama
dengan analisis finansial, perbedaannya pada analisis finansial, variabel yang dipakai adalah
harga riil dari apa yang benar-benar terjadi. Variabel penting dalam analisis kelayakan
investasi adalah perkiraan cash flow/aliran kas, yang dapat berupa cash inflow ataupun cash
outflow. Cash inflow biasanya berupa hasil keuntungan/proceeds (P) yang diperoleh dari
selisih pendapatan/revenue (R) dan biaya/cost (C).
P = R C
Proceeds untuk suatu bentuk investasi aktiva tetap adalah pendapatan setelah pajak (Earning
After Tax; EAT) ditambah dengan penyusutan (depreciation) aktiva tetap.
P = EAT + Depreciation
Telusuri mengapa depresiasi dimasukkan, sebagai proceeds
Karena C umumnya terdiri dari biaya tetap FC (fixed cost) dan biaya tidak tetap VC (variable
cost), maka:
P = R FC VC
Kaitannya dengan konsep Time Value Money, yang merujuk pada suatu postulat bahwa nilai
uang yang diterima dimasa yang akan datang tidak sama dengan nilai uang yang diterima
saat ini. Nilai uang Rp. 1.000,- saat ini lebih berharga daripada nilai Rp. 1.000,- yang diterima
pada esok hari. Maka variabel lain yang tak kalah penting adalah apa yang dikenal istilah
Discount Factor dan Compound Factor.
Teori & Praktik Microsoft Excel 2003
STIE PETRA BITUNG Ir. Daniel A. Rompas
15
A. Future Value
Contoh: Jika investasi awal/present (P) sebesar 100 dengan tingkat suku bunga yang
berlaku/interest rate (i) 12% per tahun dan jangka waktu investasi (n) 5 tahun, maka nilai
uang (F) pada akhir (n) tahun:
Tahun
Jumlah uang Bunga Jumlah uang
awal tahun (12%/tahun) akhir tahun
1
100 100 x 12% = 12 100 + 12 = 112
P Pi P(1+i)
2
100 + 12 = 112 112 x 12 % = 13,44 112 + 13,44 = 125,44
P(1+i) P(1+i)i P(1+i)
2
3
112 + 13,44 = 125,44 125,44 x 12% =15,05 113,44 + 13,61 = 140,49
P(1+i)
2
P(1+i)
2
i P(1+i)
3
4
113,44 + 13,61 = 140,49 140,49 x 12% = 18,86 140,49 + 18,86 = 157,35
P(1+i)
3
P(1+i)
3
i P(1+i)
4
5
140,49 + 18,86 = 157,35 157,35 x 12% = 18,88 157,35 + 18,88 = 176,23
P(1+i)
4
P(1+i)
4
i P(1+i)
5
N P(1+i)
n -1
P(1+i)
n - 1
i P(1+i)
n
Dari tabel di atas, maka persamaan untuk menghitung nilai uang dimasa datang (FV, Future
Value) adalah:
Jika contoh di atas dihitung dengan rumus:
FV = P( 1 + i )
n
FV = 100 (1 + 0,12)
5
= 100 x 1,7623
= 176,23
Jadi (1 + i )
n
dalam hal ini sebesar 1,76234 adalah compound factor-nya
Menilai investasi berdasar penerimaan di akhir periode atau nilai yang akan datang, oleh
Microsoft Excel telah disediakan fungsi siap pakai dengan sintaks:
=FV(rate;nper;pmt;pv;type)
dimana, rate = tingkat suku bunga per tahun
nper = jumlah periode
pmt = jumlah pengeluaran setiap periode
pv = jumlah investasi awal
type = tipe pembayaran, 0 untuk akhir periode dan 1 untuk awal periode.
Contoh kasus: Jika kita ingin
menghitung nilai uang diakhir
masa deposito, baik dengan
saldo awal, maupun tanpa
saldo awal. Buatlah tabel sbb:
Pada sel D9 dapat diisi
dengan: = FV(D6;D7;D8;;1)
Sedangkan pada sel D16
dapat diisi dengan
=FV(D12;D13;D15;D14;1)
Gambar 91. Tabel Hitung Deposito Contoh Future Value
Teori & Praktik Microsoft Excel 2003
STIE PETRA BITUNG Ir. Daniel A. Rompas
16
B. Present Value
Menunjukkan berapa nilai uang saat sekarang untuk suatu nilai uang tertentu di masa yang
akan datang. Rumusnya:
Dimana, i = tingkat suku bunga (interest)
n = periode waktu (tahun)
F = nilai yang akan datang
= Discount Factor
Sintaks Fungsi Present Value: = PV(rate,nper,pmt,fv,type)
Contoh :
Suatu proyek dengan nilai investasi Rp. 75
juta, mendatangkan penerimaan Rp. 20
juta setiap tahun selama 9 tahun dengan
tingkat suku bunga 20% layakkah proyek
tersebut?
Buatlah tabel berikut ini:
1. Pada sel F10, isilah dengan fungsi
present value: =PV(F5;F6;F7)
2. Di sel B14 dapat diisi dengan,
=IF(F10<F8;Investasi dapat
diterima;Investasi sebaiknya
ditolak)
C. B/C Ratio
Perhitungan B/C Ratio dipakai untuk mengetahui berapa besar nilai perbandingan antara
manfaat dibagi dengan biaya.
Investasi dikategorikan menguntungkan jika hasilnya > 1 (lebih besar satu).
Contoh hipotek
Tahun Total Biaya Nilai PV Total Manfaat Nilai PV B/C
ke (juta Rp.) (juta Rp.) (juta Rp.) (juta Rp.) Ratio
1 10 9,091 0 0,000
2 20 16,529 20 16,529 80,732
3 30 22,539 40 30,053 68,650
4 30 20,490 50 34,151
Total 90 68,650 110 80,732 1,176
Pada sel sudut kanan bawah dapat diisi dengan rumus pembagian antara isi sel Total Nilai PV
Manfaat dibagi dengan Total Nilai PV Biaya.
|
|
.
|
\
|
+
=
n
i
F PV
) 1 (
1
ran PVPengelua
n PVPemasuka
CRatio B = /
|
|
.
|
\
|
+
n
i) 1 (
1
Gambar 92. Contoh Tabel Hitung PresentValue
Teori & Praktik Microsoft Excel 2003
STIE PETRA BITUNG Ir. Daniel A. Rompas
17
D. Net Present Value
Net Present Value merupakan perkalian antara cash flow dan discount factor yang
memperhitungkan pengaruh perbedaan waktu. Secara matematis dapat ditulis sbb:
Sintaks fungsi Net Present Value: = NPV(rate,value1,value2, ...)
Contoh: Suatu proyek dengan nilai investasi awal Rp. 275 juta, menghasilkan EAT berturut-
turut mulai tahun pertama Rp. 35 juta, 47 juta, 60 juta dan terakhir tahun keempat Rp. 115
juta, dengan tingkat suku bunga 20 % , hitung Net Present Value-nya
Dalam contoh soal sel D17 dapat diisi dengan =NPV(D16;D11:D15)
Dan justifikasi layak tidaknya investasi adalah jika nilai NPV yang diperoleh > 1.
Sehingga kesimpulan yang dapat ditarik, dalam contoh seperti Gambar 93, yakni sel B19
dapat diisi dengan; =IF(D17>1;Investasi Layak;Investasi ditolak)
E. Internal Rate Return
Dinyatakan dalam persen (%), merupakan tolok ukur keberhasilan suatu proyek/investasi, jika
IRR > dari tingkat bunga pinjaman. Rumus perhitungannya:
Dimana, I = bunga
CF
imin
= cash flow pada bunga terendah
CF
imax
= cash flow pada Bunga tertinggi
=
=
n
i
DF CF NPV
1
) )( (
|
|
|
|
.
|
\
|
+ =
=
=
n
i
i
n
i
i
CF
CF
I I IRR
1
max
1
min
min
Gambar 93. Contoh Tabel Hitung Net PresentValue
Teori & Praktik Microsoft Excel 2003
STIE PETRA BITUNG Ir. Daniel A. Rompas
18
Sedangkan untuk penulisan
sintaks di MS. Excel:
= IRR (cash flow:cash flow akhir;tingkat bunga penduga)
dalam contoh soal isi sel D17 dapat diisi dengan = IRR (D11:D15;D16) dan sel B19 diisi
dengan =IF(D17>D16;Investasi Layak;Investasi ditolak)
F. Modified Internal Rate Return
Mirip dengan IRR, namun pada perhitungan MIRR mempertimbangkan kedua-duanya biaya
dari investasi dan bunga yang diterima atas reinvestasi tunai. Justifikasinya adalah jika hasil
MIRR > tingkat bunga modal, maka investasi layak diterima. Rumus perhitungan MIRR sbb:
Penulisan sintaks di MS Excel:
=MIRR(values,finance_rate,reinvest_rate)
Dengan contoh soal sebelumnya,
menjadi sbb:
Pada sel D18 diisi dengan
=MIRR(D11:D15;D16;D17)
Dasar pertimbangannya adalah
jika tingkat bunga yang
diperoleh lebih besar dari tingkat
bunga pendanaan, maka
investasi tersebut patut
dipertimbangkan.
Jadi pada sel B20:
=IF(D18>=D16;"Investasi
layak";"Investasi tidak
layak")
Ada juga metode perhitungan
XIRR
Gambar 94. Contoh Tabel Hitung Internal Rate Return
Gambar 95. Contoh Tabel Hitung Modified Internal Rate Return
Teori & Praktik Microsoft Excel 2003
STIE PETRA BITUNG Ir. Daniel A. Rompas
19
G. Rate
Perhitungan dengan Rate adalah mencari tahu, tingkat bunga tahunan dari pendapatan
tahunan aktual, dengan berdasar tingkat bunga penduga dan melalui proses perhitungan
berulang (iterasi) sampai 20 kali, jika lebih dari itu akan menghasilkan error. Oleh sebab itu
janganlah mencatumkan tingkat bunga penduga yang terlampau jauh berbeda.
Penulisan sintaks: =RATE(nper,pmt,pv,fv,type,guess)
Sebagai contoh buatlah tabel sbb:
Pada sel C9 diisi dengan =RATE(C4;C5;C6;;0;C9)
Dasar pertimbangannya adalah jika tingkat bunga yang diperoleh lebih besar dari estimasi
bunga yang dipatok, maka investasi tersebut patut dipertimbangkan.
Jadi pada sel B11: =IF(C8<C9;"Investasi dipertimbangkan diterima";"Investasi
sebaiknya ditolak")
Gambar 96. Contoh Tabel Hitung Kelayakan Investasi dengan Fungsi RATE
Tips & Trik Capture Tabel Excel ke Word
Sebagai pengolah kata Microsoft Word adalah program paling cocok untuk membuat
laporan, namun terkadang dalam laporan diselingi dengan tabel. Memang MS. Word
tersedia fasilitas membuat tabel, tapi bagi yang sudah mengenal MS. Excel membuat tabel
dengan MS. Excel jauh terasa lebih mudah dibanding MS. Word. Masalahnya bagaimana
cara termudah meng-capture /menangkap tabel di MS. Excel kemudian dimasukkan ke
dokumen MS. Word.
Solusi: Sorot tabel di MS. Excel yang hendak di sisipkan ke dokumen MS. Word, tekan
Shift kemudian klik menu Edit-Copy Picture, pada kota dialog yang muncul pilih As
shown on screen, dan pada Appearance tentukan format Picture atau Bitmap.
Selanjutnya aktifkan dokumen Word yang akan disisipkan tabel Excel, kemudian tekan
saja tombol Ctrl+V, tabel Excel sudah berada dalam file dokumen Word.
Teori & Praktik Microsoft Excel 2003
STIE PETRA BITUNG Ir. Daniel A. Rompas
20
ANALISIS BREAK EVEN POINT
da banyak cara dan pendekatan untuk menentukan titik impas (Break Even Point),
salah satu yang sederhana adalah dengan pendekatan secara grafik. Secara grafik
titik impas ditentukan oleh pertemuan antara garis total pendapatan dengan total
biaya.
Penentuan besarnya laba harus direncanakan terlebih dahulu dengan cara meminimumkan
biaya produksi dan biaya operasional, menentukan harga jual yang sesuai (padahal sebaiknya
harus dilakukan perhitungan tersendiri) serta meningkatkan volume penjualan.
Ketiga faktor tersebut (biaya, harga jual dan volume penjualan) mempunyai kaitan yang
sangat erat, sehingga satu bagian akan berpengaruh terhadap bagian yang lain. Biaya akan
berpengaruh terhadap harga jual, harga jual berpengaruh terhadap volume penjualan dan
volume penjualan mempengaruhi volume produksi yang pada akhirnya akan berpengaruh
langsung terhadap biaya.
Secara grafis titik break even point ditentukan oleh persilangan antara garis total penjualan
(total revenue) dengan total biaya (total cost)
Contoh:
Sebuah UKM memiliki satu unit mesin untuk memproduksi sandal jepit dengan data-data
sebagai berikut:
- Biaya Tetap (fixed cost) Rp. 2.500.000
- Biaya Variabel (Variable Cost) Rp. 500 per pasang
- Harga Jual (Sales) Rp. 1.000 per pasang
- Kapasitas Maksimum Rp. 10.000 pasang
Buatlah tabel dengan memasukan data di atas menjadi seperti gambar berikut:
Cara pengisian sel dengan
rumus sebagai berikut:
1. Penjualan Unit :
Masukkan saja dengan
menggunakan fasilitas
Autofill dengan interval
1000 atau kalau
menginginkan lebih rinci
dengan interval 500.
2. Penjualan Rupiah :
Merupakan perkalian Harga
Jual dengan Penjualan Unit
=D$6*B11
3. Biaya Variabel : Perkalian
data Biaya Variabel dengan
Penjualan Unit =D$5*B11
4. Biaya Tetap: diambil dari data
Biaya Tetap =D$4
5. Biaya Total: Penjumlahan Biaya Variabel dan Biaya Tetap =SUM(D11:E11)
6. Laba (Rugi) : Penjualan Rupiah dikurangi Biaya Total = C11-F11.
7. Selanjutnya klik icon Chart Wizard atau lewat menu Insert-Chart, pilih type Line dengan
sub-type Line. Klik Next.
8. Pada Step 2, tab Series, kemudian masukan 3 series dengan cara sbb:
Gambar 97. Tabel Data Analisis BEP
Teori & Praktik Microsoft Excel 2003
STIE PETRA BITUNG Ir. Daniel A. Rompas
21
- Pada kotak isian Name ketikan saja
langsung Penjualan
- Pada kotak Values klik kotak range,
kemudian sorot data pada kolom Penjualan
Rupiah.
- Pada kotak isian Category (x) axis, klik
kotak range, sorot saja angka 0-10 pada
bagian kiri tabel.
- Setelah itu klik tombol Add.
- Masukkan dengan mengetik Biaya Total
pada kotak isian Name.
- Pada kotak Values klik kotak range,
kemudian sorot data pada kolom Biaya
Total.
- Pada kotak isian Category (x) axis, biarkan
saja dengan isian sebelumnya.
- Selanjutnya klik tombol Add, untuk
melakukan hal yang sama terhadap data
Biaya Tetap. Jika selesai klik Next.
- Selanjutnya dapat dilakukan pengaturan-
pengaturan untuk membuat grafik terlihat menarik, misalnya dengan memberikan judul,
menghilangkan gridlines, menambah label axis Y dan X, merubah skala axis Y dan lain
sebagainya, namun yang terpenting maksud yang terkandung pada tabel dapat tersampaikan,
yakni dapat menyajikan analisa perhitungan titik impas.
Garis penjualan
Area Laba
Garis Biaya Total
Area Rugi
Garis Biaya Tetap
Titik Impas
Ketika data biaya tetap, biaya variabel, harga jual, kapasitas produksi dirubah, otomatis titik
impas di grafik ikut berubah/bergeser, Anda tinggal melihat perpotongan garis penjualan
dengan garis biaya berada pada titik berapa pada posisi sumbu Biaya dan Pendapatan dan
titik berapa posisi sumbu Jumlah Terjual.
GRAFIK BREAK EVEN
0
2000
4000
6000
8000
10000
12000
0 1 2 3 4 5 6 7 8 9 10
Jumlah Terjual (ribuan)
B
i
a
y
a
&
P
e
n
d
a
p
a
t
a
n
(
r
i
b
u
a
n
)
Gambar 99. Grafik Break Even Point
Gambar 98. Pengisian Data Series Grafik
Sekian
Semoga Bermanfaat
Teori & Praktik Microsoft Excel 2003
STIE PETRA BITUNG Ir. Daniel A. Rompas
22
DAFTAR PUSTAKA
_________, 90 Tip & Trik Microsoft Excel 97, 2000, XP. Edisi Khusus CHIP. Elex
Media Komputindo, Jakarta, 2003.
Fauzi, A dan Johar Arifin, Cara Mudah Memakai Microsoft Office Excel 2003, PT. Elex
Media Komputindo, Jakarta, 2004.
Reed Jacobson, Step by Step Microsoft Excel Tingkat Lanjut, PT. Elex Media Komputindo,
Jakarta, 2000.
Steven L. Nelson dan Peter Weverka. The Complete Reference Microsoft Office 97.
McGraw Hill, Berkeley, California, 1997.
http://learning.mccombs.utexas.edu/tutorials/IntroductionToExcel.doc. diakses 22 Mei 2006.
http://ilmukomputer.com/umum/tua-excel.php. Diakses 24 Mei 2006.
Are you ready ?!
You might also like
- Materi GoalseekDocument2 pagesMateri GoalseekDaniel RompasNo ratings yet
- PivotTable analisis data penjualanDocument3 pagesPivotTable analisis data penjualanDaniel RompasNo ratings yet
- Apakah Itu MAC AdressDocument4 pagesApakah Itu MAC AdressDaniel RompasNo ratings yet
- Menjadi Penulis BukuDocument71 pagesMenjadi Penulis BukuDaniel RompasNo ratings yet
- Membangun LANDocument28 pagesMembangun LANDaniel RompasNo ratings yet
- Teori Belajar GagneDocument27 pagesTeori Belajar GagneDaniel Rompas100% (1)
- Harga Satuan Besi AluminiumDocument20 pagesHarga Satuan Besi AluminiumOenchoes IswandiNo ratings yet
- Harga Satuan Besi AluminiumDocument20 pagesHarga Satuan Besi AluminiumOenchoes IswandiNo ratings yet