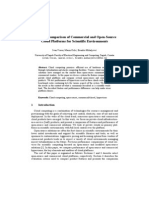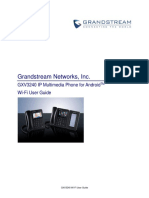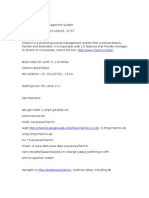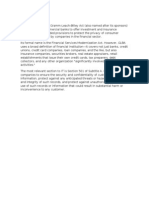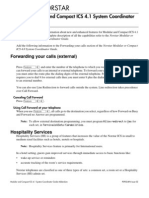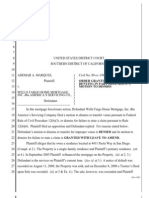Professional Documents
Culture Documents
VMWare VSP 40 Esxi I VC Setup Guide
Uploaded by
ricx31Original Title
Copyright
Available Formats
Share this document
Did you find this document useful?
Is this content inappropriate?
Report this DocumentCopyright:
Available Formats
VMWare VSP 40 Esxi I VC Setup Guide
Uploaded by
ricx31Copyright:
Available Formats
ESXi Installable and vCenter Server Setup Guide
ESXi 4.0 Installable vCenter Server 4.0
EN-000113-01
ESXi Installable and vCenter Server Setup Guide
You can find the most up-to-date technical documentation on the VMware Web site at: http://www.vmware.com/support/ The VMware Web site also provides the latest product updates. If you have comments about this documentation, submit your feedback to: docfeedback@vmware.com
2009 VMware, Inc. All rights reserved. This product is protected by U.S. and international copyright and intellectual property laws. VMware products are covered by one or more patents listed at http://www.vmware.com/go/patents. VMware, the VMware boxes logo and design, Virtual SMP, and VMotion are registered trademarks or trademarks of VMware, Inc. in the United States and/or other jurisdictions. All other marks and names mentioned herein may be trademarks of their respective companies.
VMware, Inc. 3401 Hillview Ave. Palo Alto, CA 94304 www.vmware.com
VMware, Inc.
Contents
Updated Information 7 About This Book 9
1 Introduction to VMware vSphere 11
About ESXi 12
2 System Requirements 13
ESXi Hardware Requirements 13 vCenter Server and the vSphere Client Hardware Requirements vCenter Server Software Requirements 17 vSphere Client Software Requirements 17 Support for 64-Bit Guest Operating Systems 17 Requirements for Creating Virtual Machines 17 Required Ports 18 Supported Remote Management Firmware Versions 19
15
3 Installing ESXi 4.0 21
About ESXi Evaluation Mode 21 Create the Installation CD-ROM 21 Configure the Boot Setting with a One-Time Boot Device Install ESXi 4.0 22
22
4 Setting Up ESXi 25
Network Access to Your ESXi 4.0 Host 25 Configure the Network Settings on a Detached Host 26 Direct Console User Interface 26 Configure the Keyboard Layout 27 Create a Security Banner for the Direct Console 27 Configuring the BIOS Boot Settings 27 Change the BIOS Boot Setting for ESXi 28 Configure the Boot Setting for Virtual Media 28 Configuring Network Settings 28 Storage Behavior 33 Recording the ESXi 4.0 License Key 34 View System Logs 35 Redirect System Log Files to a Remote Host 36 Set the Password for the Administrator Account 36 Configure Lockdown Mode 36 Reset the System Configuration 37 Managing ESXi 4.0 Remotely 37
VMware, Inc.
ESXi Installable and vCenter Server Setup Guide
Convert an ESXi Host to Evaluation Mode 37 Remove All Custom Packages on ESXi 38 Disable ESXi 38
5 Post-Setup Considerations for ESXi 39
Download the vSphere Client Licensing the Host 39 39
6 Backing Up and Restoring ESXi 4.0 41
About Backing Up and Restoring an ESXi 4.0 Configuration 41 Considerations When Using the vSphere CLI Virtual Appliance 41 Back Up ESXi 4.0 Configuration Data 42 Restore ESXi 4.0 Configuration Data 42 Recover the ESXi 4.0 Installable Software 43
7 Installing, Removing, and Updating Third-Party Extensions 45
About Patching Hosts with vSphere Host Update Utility 45 About the vihostupdate Command-Line Utility 46 Update an ESX/ESXi Host Using Offline Bundles with the vihostupdate Utility 46 Update an ESX/ESXi Host Using a Depot with the vihostupdate Utility 47 Remove Custom Packages on ESX Using the Service Console 48 Remove Selected Custom Packages on ESX/ESXi Using the vSphere Command Line 48
8 Preparing the vCenter Server Databases 51
vCenter Server Database Patch and Configuration Requirements 51 Create a 32-Bit DSN on a 64-Bit Operating System 52 Configure vCenter Server to Communicate with the Local Database After Shortening the Computer Name to 15 Characters or Fewer 53 About the Bundled Microsoft SQL Server 2005 Express Database Package 54 Maintaining a vCenter Server Database 54 Configure Microsoft SQL Server Databases 54 Configure Oracle Databases 58
9 Introduction to Installing vCenter Server 63
vCenter Server Prerequisites 63 Using a User Account for Running vCenter Server with SQL Server 64 About Installing vCenter Server on IPv6 Machines 65 Configure the URLs on a Standalone vCenter Server System 65 Running the vCenter Server and vSphere Client Installers from a Network Drive vCenter Server Components 65 Required Data for Installing vCenter Server 66
65
10 Installing vCenter Server 69
Download the vCenter Server Installer 69 Install vCenter Server in a Virtual Machine 69 Install vCenter Server 70
VMware, Inc.
Contents
11 Postinstallation Considerations for vCenter Server 73
Install the vSphere Client 74 Install the vSphere Host Update Utility 75 Uninstall VMware vSphere Components 76
12 Creating vCenter Server Linked Mode Groups 77
Linked Mode Prerequisites 77 Linked Mode Considerations 78 Configure the URLs on a Linked Mode vCenter Server System 78 Joining to a Linked Mode Group During and After Installation 79 Join a Linked Mode Group After Installation 79 Isolate a vCenter Server Instance from a Linked Mode Group 80 Linked Mode Troubleshooting 81
13 Install Additional Modules 83
Install VMware vCenter Guided Consolidation 83 Install VMware vCenter Update Manager 84 Install VMware vCenter Converter 85
14 Managing ESX/ESXi and vCenter Server Licenses 87
About License Key Capacity 88 About vSphere and vCenter Server License Keys 88 About Using a License Server to Manage ESX 3.x/ESXi 3.5 Hosts 88 About the License Portal 89 About License Inventories 90 Controlling License Permissions 91 View License Information 91 Add a License Key to the License Inventory and Assign It to an Asset 92 Add Multiple License Keys to the License Inventory 93 Assign a License Key to Multiple Assets 93 Export Report Data 94 License a Host Without vCenter Server 95 License a Host When Adding It to the vCenter Server Inventory 95 View Which Features Are Licensed on a Host 95 Set an ESX/ESXi Host to Evaluation Mode 96 Troubleshooting Licensing 96
15 Post-Setup Considerations for ESXi 99
Download the vSphere Client Licensing the Host 99 99
Index 101
VMware, Inc.
ESXi Installable and vCenter Server Setup Guide
VMware, Inc.
Updated Information
This ESXi Installable and vCenter Server Setup Guide is updated with each release of the product or when necessary. This table provides the update history of the ESXi Installable and vCenter Server Setup Guide.
Revision EN-000113-01 EN-000113-00 Description ESXi Hardware Requirements, on page 13 now reflects that HP Smart Array RAID controllers are supported with ESXi. Initial release.
VMware, Inc.
ESXi Installable and vCenter Server Setup Guide
VMware, Inc.
About This Book
The ESXi Installable and vCenter Server Setup Guide covers ESXi Installable and VMware vCenter Server only. It does not include information on ESX or ESXi Embedded.
Intended Audience
This book is intended for anyone who needs to install vCenter Server, and install and set up ESXi 4.0 Installable. The information in this book is written for experienced Windows or Linux system administrators who are familiar with virtual machine technology and datacenter operations.
Document Feedback
VMware welcomes your suggestions for improving our documentation. If you have comments, send your feedback to docfeedback@vmware.com.
VMware vSphere Documentation
The vSphere documentation consists of the combined VMware vCenter Server and ESX/ESXi documentation set.
Technical Support and Education Resources
The following technical support resources are available to you. To access the current version of this book and other books, go to http://www.vmware.com/support/pubs. Online and Telephone Support To use online support to submit technical support requests, view your product and contract information, and register your products, go to http://www.vmware.com/support. Customers with appropriate support contracts should use telephone support for the fastest response on priority 1 issues. Go to http://www.vmware.com/support/phone_support.html. Support Offerings VMware Professional Services To find out how VMware support offerings can help meet your business needs, go to http://www.vmware.com/support/services. VMware Education Services courses offer extensive hands-on labs, case study examples, and course materials designed to be used as on-the-job reference tools. Courses are available onsite, in the classroom, and live online. For onsite pilot programs and implementation best practices, VMware Consulting
VMware, Inc.
ESXi Installable and vCenter Server Setup Guide
Services provides offerings to help you assess, plan, build, and manage your virtual environment. To access information about education classes, certification programs, and consulting services, go to http://www.vmware.com/services.
10
VMware, Inc.
Introduction to VMware vSphere
These topics describe VMware vSphere. The following figure illustrates the basic components of VMware vSphere. Figure 1-1. VMware vSphere Components
vSphere Client machines
databases
ESXi hosts
vCenter Server and additional modules
Each vCenter Server system manages multiple ESX hosts. You can run the vSphere Client and vSphere Web Access on multiple workstations. The major VMware vSphere components are: VMware ESXi Embedded Provides a virtualization layer that abstracts the processor, memory, storage, and networking resources of the physical host into multiple virtual machines. You do not need to install ESXi Embedded because it is embedded as firmware on hardware that you purchase from a vendor. Provides a virtualization layer that abstracts the processor, memory, storage, and networking resources of the physical host into multiple virtual machines. You can install ESXi Installable on any hard drive on your server.
VMware ESXi Installable
VMware, Inc.
11
ESXi Installable and vCenter Server Setup Guide
vCenter Server
A service that acts as a central administrator for ESX/ESXi hosts connected on a network. This service directs actions on the virtual machines and the hosts. The vCenter Server is the working core of vCenter. You can have multiple vCenter Server systems joined to a Linked Mode group. This allows you to log in to any single instance of vCenter Server and view and manage the inventories of all the vCenter Server systems in the group. Provide additional capabilities and features to vCenter Server. Generally, additional modules (sometimes called plug-ins) are released separately, install on top of vCenter Server, and can be upgraded independently. You can install additional modules on the same computer as the vCenter Server system or on a separate one. After the additional module is installed, you can activate the modules client component, which enhances the vSphere Client with user interface (UI) options. Additional modules include vCenter Update Manager, vCenter Converter, and vCenter Guided Consolidation Service. Installs on a Windows machine and is the primary method of interaction with VMware vSphere. The vSphere Client acts as a console to operate virtual machines and as an administration interface into the vCenter Server systems and ESX hosts. The vSphere Client is downloadable from the vCenter Server system and ESX hosts. The vSphere Client includes documentation for administrators and console users.
vCenter Server additional modules
vSphere Client
Databases
Organize all the configuration data for the VMware vSphere environment. For small deployments, the bundled Microsoft SQL Server 2005 Express database lets you set up to 5 hosts and 50 virtual machines. vCenter Server supports other database products for larger deployments. vCenter Update Manager also requires a database. VMware recommends that you use separate databases for vCenter Server and vCenter Update Manager.
About ESXi
ESXi differs from ESX in several ways. An ESXi 4.0 Installable host is a physical server that contains an ESX image installed on a local hard drive. When you power on the ESXi host for the first time or after resetting the configuration defaults, the host enters an autoconfiguration phase during which system network and storage devices are configured with defaults. By default, Dynamic Host Configuration Protocol (DHCP) configures IP, and all visible blank internal disks are formatted with the virtual machine file system (VMFS) so that virtual machines can be stored on the disks. ESXi has an interface called the direct console. You can use the direct console for initial configuration and troubleshooting. Connect a keyboard and monitor to the host to use the direct console. After the host completes the autoconfiguration phase, the direct console appears on the monitor. You can examine the default network configuration and change any settings that are not compatible with your network environment. Key operations available to you in the direct console include:
n n n
Configuring host defaults Setting up administrative access Troubleshooting
You can also use vSphere client applications to manage the host.
12
VMware, Inc.
System Requirements
Hosts running vCenter Server and ESX must meet specific hardware and operating system requirements. This chapter includes the following topics:
n n n n n n n n
ESXi Hardware Requirements, on page 13 vCenter Server and the vSphere Client Hardware Requirements, on page 15 vCenter Server Software Requirements, on page 17 vSphere Client Software Requirements, on page 17 Support for 64-Bit Guest Operating Systems, on page 17 Requirements for Creating Virtual Machines, on page 17 Required Ports, on page 18 Supported Remote Management Firmware Versions, on page 19
ESXi Hardware Requirements
Make sure the host meets the minimum hardware configurations supported by ESXi 4.0. You need the following hardware and system resources to install and use ESXi 4.0:
n n n
Supported server platform (for a list of supported platforms, see the Systems Compatibility Guide) VMware ESXi 4.0 will only install and run on servers with 64-bit x86 CPUs. Known 64-bit processors:
n n n
All AMD Opterons support 64 bit. All Intel Xeon 3000/3200, 3100/3300, 5100/5300, 5200/5400, 7100/7300, and 7200/7400 support 64 bit. All Intel Nehalem (no Xeon brand number assigned yet) support 64 bit.
n n
2GB RAM minimum One or more Gigabit or 10Gb Ethernet controllers. For a list of supported network adapter models, see the Hardware Compatibility Guide at http://www.vmware.com/resources/compatibility. One or more of the following controllers (any combination can be used):
n
Basic SCSI controllers Adaptec Ultra-160 or Ultra-320, LSI Logic Fusion-MPT, or most NCR/Symbios SCSI. RAID controllers Dell PERC (Adaptec RAID or LSI MegaRAID), HP Smart Array RAID, or IBM (Adaptec) ServeRAID controllers.
VMware, Inc.
13
ESXi Installable and vCenter Server Setup Guide
n n
SCSI disk or a local (non-network) RAID LUN with unpartitioned space for the virtual machines. For Serial ATA (SATA), a disk connected through supported SAS controllers or supported on-board SATA controllers. NOTE You cannot connect a SATA CD-ROM device to a virtual machine on an ESXi 4.0 host. To use the SATA CD-ROM device, you must use IDE emulation mode.
ESXi 4.0 Installable supports installing on and booting from the following storage systems:
n
SATA disk drives SATA disk drives connected behind supported SAS controllers or supported on-board SATA controllers. Supported SAS controllers include:
n n n n n
LSI1068E (LSISAS3442E) LSI1068 (SAS 5) IBM ServeRAID 8K SAS controller Smart Array P400/256 controller Dell PERC 5.0.1 controller
Supported on-board SATA include:
n n n
Intel ICH9 Nvidia MCP55 ServerWorks HT1000
NOTE Sharing VMFS datastores on SATA disks across multiple ESXi 4.0 hosts is not supported.
n
Serial Attached SCSI (SAS) disk drives Supported for installing ESXi 4.0 and for storing virtual machines on VMFS partitions. USB devices Supported for installing ESXi 4.0. For a list of supported USB devices, see the Hardware Compatibility Guide at http://www.vmware.com/resources/compatibility.
Recommendation for Enhanced ESXi Performance
To enhance performance, VMware recommends that you install ESXi on a robust system with more RAM than the minimum required and with multiple physical disks. Consider the following recommendations for enhanced performance:
n
RAM ESXi 4.0 hosts require more RAM than typical servers. An ESXi 4.0 host must be equipped with sufficient RAM to run concurrent virtual machines. Running these four virtual machines with 512MB RAM requires that the ESXi 4.0 host be equipped with approximately 4GB RAM, which includes 2048MB for the virtual machines. These calculations do not take into account possible memory savings from using variable overhead memory for each virtual machine. See the Resource Management Guide.
Dedicated Fast Ethernet adapters for virtual machines Place the management network and virtual machine networks on different physical network cards. Dedicated Gigabit Ethernet cards for virtual machines, such as Intel PRO 1000 adapters, improve throughput to virtual machines with high network traffic.
14
VMware, Inc.
Chapter 2 System Requirements
Disk location Place all data used by your virtual machines on physical disks allocated specifically to virtual machines. Performance is better when you do not place your virtual machines on the disk containing the ESXi 4.0 Installable boot image. Use physical disks that are large enough to hold disk images used by all the virtual machines. VMFS3 partitioning The ESXi 4.0 installer creates the initial VMFS volumes automatically on blank local disks. To add disks or modify the original configuration, use the vSphere Client. This application ensures that the starting sectors of partitions are 64K-aligned, which improves storage performance. NOTE For SAS-only environments, the installer might not format the disks. For some SAS disks, it is difficult to identify whether the disks are local or remote. After the installation, you can use the vSphere Client to set up VMFS.
Processors Faster processors improve ESXi 4.0 performance. For certain workloads, larger caches improve ESXi 4.0 performance. Hardware compatibility Use devices in your server that are supported by ESXi 4.0 drivers. See the Hardware Compatibility Guide at http://www.vmware.com/resources/compatibility.
vCenter Server and the vSphere Client Hardware Requirements
The vCenter Server system is a physical machine or virtual machine with access to a supported database. The vCenter Server system must meet specific requirements. Also make sure that the vSphere Client machines meet the hardware requirements.
Minimum Requirements for vCenter Server
n n
CPU 2 CPUs Processor 2.0GHz or faster Intel or AMD processor. Processor requirements might be higher if the database runs on the same machine. Memory 3GB RAM. Memory requirements might be higher if the database runs on the same machine. vCenter Server includes a service called VMware VirtualCenter Management Webservices. This service requires 128MB to 1.5GB of additional memory. The VirtualCenter Management Webservices process allocates the required memory at startup.
n n
Disk storage 2GB. Disk requirements might be higher if the database runs on the same machine. Microsoft SQL Server 2005 Express disk requirements Up to 2GB free disk space to decompress the installation archive. Approximately 1.5GB of these files are deleted after the installation is complete. Networking Gigabit connection recommended.
See your database documentation for the hardware requirements of your database. The database requirements are in addition to the vCenter Server requirements if the database and vCenter Server run on the same machine.
Minimum Requirements for the vSphere Client
n n n n
CPU 1 CPU Processor 266MHz or faster Intel or AMD processor (500MHz recommended). Memory 200MB RAM Disk Storage 1GB free disk space for a complete installation, which includes the following components:
n n n
Microsoft .NET 2.0 Microsoft .NET 3.0 SP1 Microsoft Visual J#
VMware, Inc.
15
ESXi Installable and vCenter Server Setup Guide
n n
vSphere Client 4.0 vSphere Host Update Utility 4.0
You must also have 400MB free on the drive that has your %temp% directory. If all of the prerequisites are already installed, 300MB of free space is required on the drive that has your %temp% directory, and 450MB is required for the vSphere Client 4.0.
n
Networking Gigabit connection recommended.
32-Bit or 64-Bit Operating System for vCenter Server
When you have up to 200 hosts, you can use a 32-bit Windows operating system, but a 64-bit Windows operating system is preferred. When you have 200-300 hosts, a 64-bit Windows operating system is required.
Recommendations for Optimal Performance
Depending on the number of ESX hosts and virtual machines in your environment, the following system requirements should be used as guidelines for optimal performance. IMPORTANT The recommended disk sizes assume default log levels. If you configure more granular log levels, more disk space is required. Table 2-1 summarizes the requirements for a medium deployment. Table 2-1. Up to 50 Hosts and 250 Powered-On Virtual Machines
Product vCenter Server vSphere Client CPU 2 1 Memory 4GB 200MB Disk 3GB 1GB
Table 2-2 summarizes the requirements for a large deployment. Table 2-2. Up to 200 Hosts and 2000 Powered-On Virtual Machines
Product vCenter Server vSphere Client CPU 4 1 Memory 4GB 500MB Disk 3GB 1GB
Table 2-3 summarizes the requirements for an extra-large deployment. vCenter Server must be hosted on a 64-bit Windows operating system for this configuration. Table 2-3. Up to 300 Hosts and 3000 Powered-On Virtual Machines
Product vCenter Server vSphere Client CPU 4 1 Memory 8GB 500MB Disk 3GB 1GB
16
VMware, Inc.
Chapter 2 System Requirements
Requirements for Installing vCenter Server on a Custom Drive
If you install vCenter Server on the E:\ drive or on any custom drive, note the following space requirements:
n n
601MB on the custom drive for vCenter Server 1.13GB on the C:\ drive for Microsoft .NET 3.0 SP1, Microsoft ADAM, Microsoft SQL Server 2005 Express (optional), and Microsoft Visual C++ 2005 Redistributable 375MB for the custom drive %temp% directory
vCenter Server Software Requirements
Make sure that your operating system supports vCenter Server. See the Compatibility Matrixes on the VMware vSphere documentation Web site.
vSphere Client Software Requirements
Make sure that your operating system supports the vSphere Client. The vSphere Client requires the Microsoft .NET 3.0 SP1 Framework. If your system does not have it installed, the vSphere Client installer installs it. For a list of supported operating systems, see the Compatibility Matrixes on the VMware vSphere documentation Web site.
Support for 64-Bit Guest Operating Systems
ESX offers support for several 64-bit guest operating systems. See the Guest Operating System Installation Guide for a complete list. 64-bit guest operating systems have specific hardware requirements:
n n
For AMD Opteron-based systems, the processors must be Opteron Rev E and later. For Intel Xeon-based systems, the processors must include support for Intel Virtualization Technology (VT). Many servers that include CPUs with VT support might ship with VT disabled by default, so you must enable VT manually. If your CPUs support VT but you do not see this option in the BIOS, contact your vendor to request a BIOS version that lets you enable VT support.
To determine whether your server has 64-bit VMware support, you can download the CPU Identification Utility at the VMware downloads page: http://www.vmware.com/download/shared_utilities.html.
Requirements for Creating Virtual Machines
To create a virtual machine, the ESX/ESXi host must be able to support a virtual process, a virtual chip set, and a virtual BIOS. Each ESX/ESXi machine has the requirements shown in Table 2-4.
VMware, Inc.
17
ESXi Installable and vCenter Server Setup Guide
Table 2-4. Requirements for Creating Virtual Machines
Component Virtual processor Requirements One, two, or four processors per virtual machine NOTE If you create a two-processor virtual machine, your ESXi machine must have at least two physical processors. For a four-processor virtual machine, your ESXi machine must have at least four physical processors. Virtual chip set Virtual BIOS Intel 440BX-based motherboard with NS338 SIO chip PhoenixBIOS 4.0 Release 6
Required Ports
vCenter Server requires certain ports to send and receive data. The vCenter Server system must be able to send data to every managed host and receive data from every vSphere Client. To enable migration and provisioning activities between managed hosts, the source and destination hosts must be able to receive data from each other. VMware uses designated ports for communication. Additionally, the managed hosts are listening for data from the vCenter Server system on designated ports. If a firewall exists between any of these elements and Windows firewall service is in use, the installer opens the ports during the installation. For custom firewalls, you must manually open the required ports. If you have a firewall between two managed hosts and you want to perform source or target activities, such as migration or cloning, you must configure a means for the managed hosts to receive data. NOTE In Microsoft Windows 2008, a firewall is enabled by default. Table 2-5 lists the default ports that are required for communication between components. Table 2-5. Required Ports
Port 80 389 Description vCenter Server requires port 80 for direct HTTP connections. Port 80 redirects requests to HTTPS port 443. This is useful if you accidentally use http://server instead of https://server. This port must be open on the local and all remote instances of vCenter Server. This is the LDAP port number for the Directory Services for the vCenter Server group. The vCenter Server system needs to bind to port 389, even if you are not joining this vCenter Server instance to a Linked Mode group. If another service is running on this port, it might be preferable to remove it or change its port to different port. If needed, you can run the LDAP service on any port from 1025 through 65535. If this instance is serving as the Microsoft Windows Active Directory, change the port number from 389 to an available port from 1025 through 65535. The default port that the vCenter Server system uses to listen for connections from the vSphere Client. To enable the vCenter Server system to receive data from the vSphere Client, open port 443 in the firewall. The vCenter Server system also uses port 443 to listen for data transfer from the vSphere Web Access Client and other SDK clients. If you use another port number for HTTPS, you must use <ip-address>:<port> when you log in to the vCenter Server system. For vCenter Linked Mode, this is the SSL port of the local instance. If another service is running on this port, it might be preferable to remove it or change its port to different port. If needed, you can run the SSL service on any port from 1025 through 65535. The default port that the vCenter Server system uses to send data to managed hosts. Managed hosts also send a regular heartbeat over UDP port 902 to the vCenter Server system. This port must not be blocked by firewalls between the server and the hosts, or between hosts. Ports 902 and 903 must not be blocked between the vSphere Client and the hosts. These ports are used by the vSphere Client to display virtual machine consoles.
443
636
902
902/903
18
VMware, Inc.
Chapter 2 System Requirements
Table 2-5. Required Ports (Continued)
Port 8080 8443 Description Web Services HTTP. Used for the VMware VirtualCenter Management Webservices. Web Services HTTPS. Used for the VMware VirtualCenter Management Webservices.
If you want the vCenter Server system to use a different port to receive vSphere Client data, see Basic System Administration. To tunnel the vSphere Client data through the firewall to the receiving port on the vCenter Server system, see Basic System Administration. VMware does not recommended this method because it disables the vCenter Server console function. For a discussion of firewall configuration, see the Server Configuration Guide.
Supported Remote Management Firmware Versions
You can use remote management applications for installing ESX or for remote management of ESX/ESXi. Table 2-6 lists the remote management firmware versions that are supported for installing ESX 4.0 remotely. NOTE If you are using a remote management application to access the ESXi direct console, consider enabling high-contrast mode in the direct console by pressing F4. Table 2-6. Supported Remote Management Server Models and Firmware Versions
Remote Controller Make and Model DRAC 5 DRAC Firmware 1.4 1.45 (08.10.06) 1.40 (08.08.22) 1.20 (07.03.02) 1.33 1.32 (07.12.22) 1.0 (06.05.12) 1.32 1.2 1.45 (09.01.16) 1.3 1.33 DRAC 4 ILO 1.7 .26 1.7 ILO2 1.91 (07/26/2009) 1.29 (2/28/2007) RSA 1.09 1.06 Java Not applicable 2.1,0,14 2,1,0,14 1.4.2_06 1.6.0_07 1.4.2_13 1.4.2_13 1.6.0_11 1.6.0_11 1.6.0_11 1.6.0_11 1.6.0_11 1.4.2_06 1.6.0_11 1.4.2_19 1.6.0_07 1.4.2_13 1.6.0_11 1.6.0_11 ActiveX 1.4.2_19 1.6.0.50 1.6.0_11 2,1,0,13 2,1,0,14 2,1,0,13 2,1,0,13 2,1,0,14 2,1,0,14 2,1,0,14 2,1,0,14 2,1,0,13 2,1,0,14 2,1,0,14 Not applicable 2,1,0,14 Not applicable 2,1,0,14 2,1,0,14
VMware, Inc.
19
ESXi Installable and vCenter Server Setup Guide
20
VMware, Inc.
Installing ESXi 4.0
The installer reformats and partitions the target disk and installs the ESXi 4.0 boot image. All data located on this drive is overwritten, including hardware vendor partitions, operating system partitions, previous versions of ESXi, and associated data. To ensure that you do not lose any data, migrate the data to another machine before you install ESXi 4.0. This chapter includes the following topics:
n n n n
About ESXi Evaluation Mode, on page 21 Create the Installation CD-ROM, on page 21 Configure the Boot Setting with a One-Time Boot Device, on page 22 Install ESXi 4.0, on page 22
About ESXi Evaluation Mode
Evaluation mode gives you access to the most robust edition of ESXi. You can use VMotion, HA, DRS, and other useful features. The evaluation period is 60 days and begins when you power on the ESXi machine, even if you start in license mode initially rather than evaluation mode. To make full use of the evaluation period, decide as soon as possible on whether to use evaluation mode. ESXi Installable is always installed in evaluation mode.
Create the Installation CD-ROM
If you do not have the ESXi installation CD-ROM, you can create one. Procedure 1 2 3 Log in to VMware Communities using your VMware store account. Download the ISO file for ESXi Installable from the VMware Web site. Burn the ISO file onto CD media. If you cannot burn a CD image or the server does not have a CD drive, you can perform a remote installation or use a USB CD/DVD drive.
VMware, Inc.
21
ESXi Installable and vCenter Server Setup Guide
Configure the Boot Setting with a One-Time Boot Device
When you install ESXi Installable, you boot from the CD-ROM device to start the installer. If your server has a boot device selection menu and you do not want to change the default boot order, you can change the boot order for the current session. Procedure 1 2 Reboot the server. While the server is powering on, activate the device selection menu. This key is often a function key or Delete. 3 Follow the instructions to select the CD-ROM device.
The server boots from the configured device once and goes back to the default boot order for subsequent reboots.
Install ESXi 4.0
You use the ESXi 4.0 CD to install the ESXi 4.0 software onto a SAS, SATA, or SCSI hard drive. Installing on a Fibre Channel SAN is supported experimentally. Do not attempt to install ESXi with a SAN attached, unless you want to try this experimental feature. Installing on IP storage, such as NAS or iSCSI SAN, is not supported. Prerequisites
n n
Verify that the server hardware clock is set to UTC. This setting is in the system BIOS. Verify that a keyboard and monitor are attached to the machine on which the ESXi software will be installed. Consider disconnecting your network storage. This action decreases the time it takes the installer to search for available disk drives. ESXi Embedded must not be on the host. ESXi Installable and ESXi Embedded cannot exist on the same host.
Procedure 1 2 Insert the ESXi 4.0 Installable CD into the CD-ROM drive. Set the BIOS to boot from the CD-ROM device. Press the key required to activate your machines BIOS setup. This key is often a function key or Delete. 3 4 5 On the Welcome screen, press Enter to continue with the installation. Read the VMware end-user license agreement and accept it by pressing F11. In the Select a Disk screen, select the disk drive on which to install ESXi 4.0 and press Enter. NOTE Do not rely on the disk order in the list to select a disk. The disk order is determined by the BIOS and might be out of order. This might occur on systems where drives are continuously being added and removed. If the disk you selected contains data, the Confirm Disk Selection screen displays. 6 7 Press F11 to start the installation. When the installation is complete, remove the installation CD.
22
VMware, Inc.
Chapter 3 Installing ESXi 4.0
Press Enter to reboot the host. During the reboot operation, the VFAT scratch partition is created on the disk.
Set the first boot device to be the drive on which you installed ESXi (in Step 5). To set the boot device, press the key required to enter your machines BIOS setup. This key is often a function key or Delete.
After the installation is complete, you can migrate existing VMFS data to the ESXi 4.0 Installable host. You can boot a single machine from each ESXi image. Booting multiple devices from a single shared ESXi image is not supported.
VMware, Inc.
23
ESXi Installable and vCenter Server Setup Guide
24
VMware, Inc.
Setting Up ESXi
These topics provide information about using the direct console user interface and configuring defaults for ESXi 4.0. This chapter includes the following topics:
n n n n n n n n n n n n n n n n n n n n
Network Access to Your ESXi 4.0 Host, on page 25 Configure the Network Settings on a Detached Host, on page 26 Direct Console User Interface, on page 26 Configure the Keyboard Layout, on page 27 Create a Security Banner for the Direct Console, on page 27 Configuring the BIOS Boot Settings, on page 27 Change the BIOS Boot Setting for ESXi, on page 28 Configure the Boot Setting for Virtual Media, on page 28 Configuring Network Settings, on page 28 Storage Behavior, on page 33 Recording the ESXi 4.0 License Key, on page 34 View System Logs, on page 35 Redirect System Log Files to a Remote Host, on page 36 Set the Password for the Administrator Account, on page 36 Configure Lockdown Mode, on page 36 Reset the System Configuration, on page 37 Managing ESXi 4.0 Remotely, on page 37 Convert an ESXi Host to Evaluation Mode, on page 37 Remove All Custom Packages on ESXi, on page 38 Disable ESXi, on page 38
Network Access to Your ESXi 4.0 Host
The default behavior for networking is for DHCP to configure IP. You can override the default behavior after it takes effect. You can also change any settings that are not compatible with your network environment. Table 4-1 summarizes the network configuration scenarios that ESXi 4.0 supports.
VMware, Inc.
25
ESXi Installable and vCenter Server Setup Guide
Table 4-1. Network Configuration Scenarios
Scenario You want to accept the DHCP-configured IP settings. One of the following is true: n You do not have a DHCP server. n The ESXi 4.0 host is not connected to a DHCP server. n Your connected DHCP server is not functioning properly. The ESXi 4.0 host is connected to a functioning DHCP server, but you do not want to use the DHCPconfigured IP address. Approach Note the IP address that DHCP assigns and use the vSphere Client or another desktop client interface to connect to the ESXi 4.0 host. During the autoconfiguration phase, the software assigns the link local IP address, which is in the subnet 169.254.x.x/16. The assigned IP address appears on the direct console. You can override the link local IP address by configuring a static IP address using the direct console. During the autoconfiguration phase, the software assigns a DHCPconfigured IP address. You can make the initial connection by using the DHCP-configured IP address. Then you can configure a static IP address. If you have physical access to the ESXi 4.0 host, you can override the DHCP-configured IP address by configuring a static IP address using the direct console. Follow the setup procedure in Configure the Network Settings on a Detached Host, on page 26.
Your security deployment policies do not permit unconfigured hosts to be powered on the network.
Configure the Network Settings on a Detached Host
Some highly secure environments do not permit unconfigured hosts to be powered on the network. You can configure the host before you attach the host to the network. Procedure 1 2 3 4 5 6 7 Make sure that no network cables are connected to the host. Power on the host. Use the direct console to configure the password for the administrator account (root). Use the direct console to configure a static IP address. Connect a network cable to the host. Use the vSphere Client to connect to a vCenter Server system. Add the host to the vCenter Server inventory.
Direct Console User Interface
The direct console is similar to the BIOS of a computer in that it has a keyboard-only user interface. Table 4-2 lists the keys you can use to navigate and perform actions in the direct console. Table 4-2. Navigating in the Direct Console
Action View and change the configuration Change the user interface to high-contrast mode Shut down or restart the host Move the selection between fields Select a menu item Toggle a value Key F2 F4 F12 Arrow keys Enter Spacebar
26
VMware, Inc.
Chapter 4 Setting Up ESXi
Table 4-2. Navigating in the Direct Console (Continued)
Action Confirm sensitive commands, such as resetting configuration defaults Save and exit Exit without saving Exit system logs Key F11 Enter Esc q
Configure the Keyboard Layout
You can configure the layout for the keyboard that you use with the direct console. Procedure 1 2 3 4 From the direct console, select Configure Keyboard and press Enter. Select the layout to use. Press the spacebar to toggle selections on and off. Press Enter.
Create a Security Banner for the Direct Console
A security banner is a message that is displayed on the direct console Welcome screen. Procedure 1 2 3 4 Log in to the host from the vSphere Client. From the Configuration tab, select Advanced Settings. From the Advanced Settings window, select Annotations. Enter a security message.
The message is displayed on the direct console Welcome screen.
Configuring the BIOS Boot Settings
If your server has multiple drives, you might need to configure the BIOS settings. The BIOS boot configuration determines in which mode your server boots. Generally, the CD-ROM device is listed first. You can change the boot setting by configuring the boot order in the BIOS during startup or by selecting a boot device from the boot device selection menu. When you change the boot order in the BIOS, the new setting affects all subsequent reboots. When you select a boot device from the boot device selection menu, the selection affects the current boot only. Some servers do not have a boot device selection menu, in which case you must change the boot order in the BIOS even for one-time boots, and then change it back again during a subsequent reboot. NOTE The boot device selection menu discussed here is different from the system boot options that you can configure in the vSphere Client. The vSphere Client boot options allow you to configure the boot sequence for floppy, CD-ROM, and hard disk drives only. For some servers, the system BIOS has two options. One is for the boot sequence (floppy, CDROM, hard disk) and another for the hard disk boot order (USB key, local hard disk). When you are using the vSphere Client, the boot options correspond to the BIOS boot sequence (floppy, CD-ROM, hard disk).
VMware, Inc.
27
ESXi Installable and vCenter Server Setup Guide
Change the BIOS Boot Setting for ESXi
Configure the BIOS boot setting for ESXi if you want the server to boot into ESXi by default. Prerequisites ESXi Embedded must not be on the host. ESXi Installable and ESXi Embedded cannot exist on the same host. Procedure 1 While the ESXi host is powering on, press the key required to enter your hosts BIOS setup. Depending on your server hardware, the key might be a function key or Delete. The option to enter the BIOS setup might be different for your server. 2 Select the disk on which you installed the ESXi software and move it to the first position in the list. The host boots into ESXi. If the host does not boot into ESXi, you might need to repair the ESXi image, as described in Recover the ESXi 4.0 Installable Software, on page 43.
Configure the Boot Setting for Virtual Media
If you are using remote management software to set up ESXi, you might need to configure the boot setting for virtual media. Virtual media is a method of connecting a remote storage media such as CD-ROM, USB mass storage, ISO image, and floppy disk to a target server that may be anywhere on the network. The target server has access to the remote media, and can read from and write to it as if it were physically connected to the server's USB port. Prerequisites ESXi Embedded must not be on the host. ESXi Installable and ESXi Embedded cannot exist on the same host. Procedure 1 Connect the media to the virtual device. For example, if you are using a Dell server, log in to the Dell Remote Access Controller (DRAC) or a similar remote management interface and select a physical floppy or CD-ROM drive, or provide a path to a floppy image or CD-ROM image. 2 3 Reboot the server. While the server is powering on, enter the device selection menu. Depending on your server hardware, the key might be a function key or Delete. 4 Follow the instructions to select the virtual device.
The server boots from the configured device once and goes back to the default boot order for subsequent boots.
Configuring Network Settings
A working IP address is required for ESXi to be fully operational. To configure basic network settings, use the vSphere Client or the direct console. Use the vSphere Client in the following cases:
n n
You are satisfied with the DHCP IP address. You are allowed to use the DHCP IP address temporarily. In this case, connect to this address with the vSphere Client. Then use the vSphere Client to configure any networking changes.
28
VMware, Inc.
Chapter 4 Setting Up ESXi
Use the direct console in the following cases:
n n n
You are not satisfied with the DHCP IP address. You are not allowed to use the DHCP IP address. ESXi does not have an IP address. This could happen if the autoconfiguration phase did not succeed in configuring DHCP. The wrong network adapter was autoselected during autoconfiguration phase.
Choose Network Adapters for the Management Network
Traffic between an ESXi 4.0 host and any external management software is routed through an Ethernet network adapter on the host. You can use the direct console to choose the network adapters that are used by the management network. Examples of external management software include the vSphere Client, vCenter Server, and SNMP client. network adapters on the host are named vmnic<N>, where N is a unique number identifying the network adapter (for example, vmnic0, vmnic1, and so forth). During the autoconfiguration phase, the ESXi 4.0 host chooses vmnic0 for management traffic. You can override the default choice by manually choosing the network adapter that carries management traffic for the host. In some cases, you might want to use a Gigabit Ethernet network adapter for your management traffic. Another way to help ensure availability is to select multiple network adapters. Using multiple network adapters enables load balancing and failover capabilities. Procedure 1 2 3 From the direct console, select Configure Management Network and press Enter. Select Network Adapters and press Enter. Select a network adapter and press Enter.
After the network is functional, you can use the vSphere Client to connect to the ESXi 4.0 host.
Set the VLAN ID
You can set the virtual LAN (VLAN) ID number of the ESXi 4.0 host. Procedure 1 2 3 From the direct console, select Configure Management Network and press Enter. Select VLAN and press Enter. Enter a VLAN ID number from 1 through 4095.
Configuring IP Settings for ESXi
By default, DHCP sets the IP address, subnet mask, and default gateway. For future reference, write down the IP address. For DHCP to work, your network environment must have a DHCP server. If DHCP is not available, the host assigns the link local IP address, which is in the subnet 169.254.x.x/16. No outbound traffic is allowed through the assigned IP address. The assigned IP address appears on the direct console. If you do not have physical access to the host, you can access the direct console using a remote management application. When you have access to the direct console, you can optionally configure a static network address. The default subnet mask is 255.255.0.0.
VMware, Inc.
29
ESXi Installable and vCenter Server Setup Guide
Configure IP Settings from the Direct Console
If you have physical access to the host or remote access to the direct console, you can use the direct console to configure the IP address, subnet mask, and default gateway. Procedure 1 2 3 4 Select Configure Management Network and press Enter. Select IP Configuration and press Enter. Select Set static IP address and network configuration. Enter a the IP address, subnet mask, and default gateway and press Enter.
Configure IP Settings from the vSphere Client
If you do not have physical access to the host, you can use the vSphere Client to configure static IP settings if you are on the same physical subnet and you configure the vSphere Client IP to be on the 169.254.x.x network. Procedure 1 2 3 4 5 6 Select the host in the inventory. Select the Configuration tab and click Networking. Click Properties next to Virtual Switch: vSwitch0. Select Management Network and click Edit. On the General tab, click Use the following IP settings. Enter a static IP address, subnet mask, and default gateway and click OK.
Configuring DNS for ESXi
You can select either manual or automatic DNS configuration of the ESXi 4.0 host. The default is automatic. For automatic DNS to work, your network environment must have a DHCP server and a DNS server. In network environments where automatic DNS is not available or not desirable, you can configure static DNS information, including a host name, primary name server, secondary name server, and DNS suffixes.
Configure DNS Settings from the Direct Console
If you have physical access to the host or remote access to the direct console, you can use the direct console to configure DNS information. Procedure 1 2 3 4 Select Configure Management Network and press Enter. Select DNS Configuration and press Enter. Select Use the following DNS server addresses and hostname. Enter the primary server, an alternate server (optional), and the host name.
30
VMware, Inc.
Chapter 4 Setting Up ESXi
Configure DNS Settings from the vSphere Client
If you do not have physical access to the host, you can use the vSphere Client to configure DNS information. Procedure 1 2 3 4 5 6 7 Select the host in the inventory. Select the Configuration tab and click Networking. Click Properties next to Virtual Switch: vSwitch0. Select Management Network and click Edit. On the General tab, click Use the following IP settings. Click Edit next to VMkernel Default Gateway. On the DNS Configuration tab, enter a static primary server, alternate server, host name, and DNS suffixes and click OK.
Configure DNS Suffixes
If you have physical access to the host, you can use the direct console to configure DNS information. By default, DHCP acquires the DNS suffixes. Procedure 1 2 3 From the direct console, select Configure Management Network. Select Custom DNS Suffixes and press Enter. Enter new DNS suffixes.
Test the Management Network
You can use the direct console to perform some simple network connectivity tests. The direct console performs the following tests:
n n n n
Pings the default gateway Pings the primary DNS nameserver Pings the secondary DNS nameserver Resolves the configured host name
Procedure 1 2 From the direct console, select Test Management Network and press Enter. Press Enter to start the test.
Restart the Management Agents
The management agents synchronize VMware components and let you access the ESXi 4.0 host through the vSphere Client or vCenter Server. They are installed with the vSphere software. You might need to restart the management agents if remote access is interrupted. Restarting the management agents restarts all management agents and services that are installed and running in /etc/init.d on the ESXi host. Typically, these agents include hostd, ntpd, sfcbd, slpd, wsman, and vobd. The software also restarts the Automated Availability Manager (AAM) if it is installed. Users accessing this host through the vSphere Client or vCenter Server lose connectivity when you restart management agents.
VMware, Inc.
31
ESXi Installable and vCenter Server Setup Guide
Procedure 1 2 From the direct console, select Restart Management Agents and press Enter. Press F11 to confirm the restart.
The ESXi 4.0 host restarts the management agents and services.
Restart the Management Network
Restarting the management network interface might be required to restore networking or to renew a DHCP lease. Restarting the management network will result in a brief network outage that might temporarily affect running virtual machines. If a renewed DHCP lease results in a new network identity (IP address or host name), remote management software will be diconnected. Procedure 1 2 From the direct console, select Restart Management Network and press Enter. Press F11 to confirm the restart.
Disable the Management Network
The management network synchronizes VMware components and lets you access the ESXi 4.0 host through the vSphere Client or vCenter Server. It is installed with the vSphere software. You might need to disable the management network to isolate a host from the vCenter Server inventory. Users accessing this host through the vSphere Client or vCenter Server lose connectivity when you disable the management network. One scenario under which you would disable the management network is if you want to isolate an ESXi host from an HA and DRS cluster, but you do not want to lose your static IP and DNS configurations or reboot the host. This operation does not require downtime for virtual machines. The virtual machines continue to run while the host is disconnected from vCenter Server and the vSphere Client. Procedure 1 2 From the direct console, select Disable Management Network and press Enter. Press F11 to confirm.
Restoring the Standard Switch
A vNetwork Distributed Switch functions as a single virtual switch across all associated hosts. This allows virtual machines to maintain a consistent network configuration as they migrate across multiple hosts. If you migrate an existing standard switch (virtual adapter) to a vNetwork Distributed Switch and the vNetwork Distributed Switch becomes unnecessary or stops functioning, you can restore the standard switch to ensure that the host remains accessible. When you restore the standard switch, a new virtual adapter is created and the management network uplink that is currently connected to vNetwork Distributed Switch is migrated to the new virtual switch.
32
VMware, Inc.
Chapter 4 Setting Up ESXi
You might need to restore the standard switch for the following reasons:
n n
The vNetwork Distributed Switch is no longer needed or is not functioning. The vNetwork Distributed Switch needs to be repaired to restore connectivity to vCenter Server. In the meantime, the hosts need to remain accessible, so the standard switch is needed. YOu no longer want the host to be managed by vCenter Server. When the host is not connected to vCenter Server, most vNetwork Distributed Switch features are unavailable to the host.
Prerequisites Your management network must be connected to a vNetwork Distributed Switch. Procedure 1 From the direct console, select Restore Standard Switch and press Enter. If the host is already on a standard switch, this selection is grayed-out, and you cannot select it. 2 Press F11 to confirm.
Test Connectivity to Devices and Networks
You can use the direct console to perform some simple network connectivity tests. In addition to the management network, you can specify other devices and networks. Procedure 1 2 3 From the direct console, select Test Management Network and press Enter. Type addresses to ping or another DNS host name to resolve. Press Enter to start the test.
Storage Behavior
When you power on ESXi, the host enters an autoconfiguration phase during which system storage devices are configured with defaults. When you reboot the ESXi 4.0 host after installing the ESXi 4.0 image, the host configures the system storage devices with defaults. By default, all visible blank internal disks are formatted with VMFS, so you can store virtual machines on the disks. CAUTION ESXi overwrites any disks that appear to be blank. Disks are considered to be blank if they do not have a valid partition table or partitions. If you are using software that makes use of such disks, in particular if you are using logical volume manager (LVM) instead of (or in addition to) conventional partitioning schemes, ESXi could cause local LVM to be reformatted. Be sure to back up your system data before you power on ESXi for the first time. On the hard drive or USB device from which the ESXi 4.0 host is booting, the disk-formatting software retains existing diagnostic partitions that are created by the hardware vendor. In the remaining space, the software creates these partitions:
n
One 4GB VFAT scratch partition for system swap, if this partition is not present on another disk. See About the Scratch Partition, on page 34. One VMFS3 partition on the remaining free space.
The VFAT scratch partition is created only on the disk from which the ESXi 4.0 host is booting. On the other disks, the software creates a VMFS3 partition on each disk spanning the whole disk. When you install on a disk, the installer overwrites the entire disk. When the installer autoconfigures storage, the installer does not overwrite hardware vendor partitions.
VMware, Inc.
33
ESXi Installable and vCenter Server Setup Guide
During ESXi installation, the installer creates a 110MB diagnostic partition for core dumps. You might want to override this default behavior if, for example, your policy is to use shared storage devices instead of local storage. To prevent automatic disk formatting, detach the local storage devices from the host before you install ESXi and power on the host for the first time (or before you power on the host after you reset the host to the configuration defaults). Automatic disk formatting occurs the first time you power on the host and when you power on the host after you reset the host to the configuration defaults. For subsequent reboots, you do not need to detach the local storage devices. If automatic disk formatting already occurred and you want to override the VMFS formatting, you can remove the datastore. See the Server Configuration Guide.
About the Scratch Partition
During the autoconfiguration phase, a 4GB VFAT scratch partition is created if the partition is not present on another disk. When ESXi boots, the system tries to find a suitable partition on a local disk to create a scratch partition. The scratch partition is not required. It is used to store vm-support output, which you need when you create a support bundle. If the scratch partition is not present, vm-support output is stored in a ramdisk. This might be problematic in low-memory situations, but is not critical. For ESXi Installable, the partition is created during installation and is thus selected. VMware recommends that you leave it unchanged.
Enable the Scratch Partition
If a scratch partition is not present, you might want to create one, especially if you are concerned about lowmemory situations. Prerequisites To enable the scratch partition, you must use the VMware vSphere command-line interface (vSphere CLI). You can install the vSphere CLI on your Microsoft Windows or Linux system or import the vSphere Management Assistant (vMA) virtual appliance onto your ESX/ESXi host. For information about importing or installing the vSphere CLI, see the vSphere Command-Line Interface Installation and Reference Guide. Procedure 1 To get the current state of the scratch partition, use the following commands.
vicfg-advcfg.pl --server <ip-address> --username username --password <password> -s /ScratchConfig/CurrentScratchLocation
To retrieve the scratch location, use the following command.
vicfg-advcfg --server <ip-address> --username username --password <password> -g ScratchConfig.ConfiguredScratchLocation
Reboot the host for the changes to take effect.
Recording the ESXi 4.0 License Key
All ESXi 4.0 editions have associated license keys. VMware recommends that you write down the license key and tape it to the server, if possible, or put the license key in a secure, easily accessible location. You can access the license key from the direct console or the vSphere Client. If the host becomes inaccessible or unbootable, it is important that you have a record of the license key.
34
VMware, Inc.
Chapter 4 Setting Up ESXi
Access the ESXi 4.0 License Key from the Direct Console
If you have physical access to the host or remote access to the direct console, you can use the direct console to access the ESXi license key. Procedure
u
From the direct console, select View Support Information. The license key appears in the form XXXX-XXXX-XXXX-XXXX. The physical machine serial number also appears. Do not confuse the license key with the physical machine serial number.
Access the ESXi 4.0 License Key from the vSphere Client
If you need to locate the ESXi license key, you can access it from the vSphere Client. This is the recommended method if you are not local to the host and cannot access the direct console. Procedure 1 2 From the vSphere Client, select the host in the inventory. Select the Configuration tab and click Licensed Features. The license key appears in the form XXXX-XXXX-XXXX-XXXX.
View System Logs
System logs provide detailed information about system operational events. Procedure 1 2 From the direct console, select View System Logs. Press a corresponding number key to view a log. vCenter Server Agent (vpxa) logs appear if you add the host to vCenter Server. 3 4 Press Enter or the spacebar to scroll through the messages. Perform a regular expression search. a b c Press the slash key (/). Type the text to find. Press Enter.
The found text is highlighted on the screen. 5 Press q to return to the direct console.
What to do next See also Redirect System Log Files to a Remote Host, on page 36.
VMware, Inc.
35
ESXi Installable and vCenter Server Setup Guide
Redirect System Log Files to a Remote Host
System logs provide detailed information about system operational events. You can use the vSphere Client to redirect system log files to a remote host. Procedure 1 2 3 4 From the vSphere Client, select a host in the inventory. Select the Configuration tab and click Advanced Settings. Click Syslog. For Syslog.Remote.Hostname, enter a host name to which log files can be forwarded.
What to do next See also View System Logs, on page 35.
Set the Password for the Administrator Account
You can use the direct console to set the password for the administrator account (root). The administrative user name for the ESXi 4.0 host is root. By default, the administrative password is not set. Procedure 1 2 3 From the direct console, select Configure Password. Enter a new password. Retype the new password and press Enter.
Configure Lockdown Mode
Lockdown mode prevents remote personnel from logging in to the ESXi host by using the root login name. By default, lockdown mode is disabled. If you enable lockdown mode and do not configure other local host user accounts to have standalone host access through the vSphere Client, the root user does not have access through the vSphere API and CLI. Users can still access the host through the direct console or through an authorized, centralized management application, such as vCenter Server. When lockdown mode is enabled, you can create a user with administrator privileges to connect to a standalone host. Do not use this approach in environments with numerous hosts, because maintaining separate user password databases for each host might be difficult. To enable lockdown mode, the host must be in the vCenter Server inventory. You can either enable lockdown mode in the Add Host wizard when you add the host to the vCenter Server inventory or afterwards from the direct console. This procedure describes how to enable lockdown mode from the direct console. Procedure 1 2 3 Select Configure Lockdown Mode and press Enter. Press the spacebar to select Enable Lockdown Mode and press Enter. Press Enter.
36
VMware, Inc.
Chapter 4 Setting Up ESXi
Reset the System Configuration
If you are having trouble with your ESXi host, one troubleshooting option is to reset the system configuration. When you reset the configuration, the software overrides all your configuration changes, deletes the password for the administrator account (root), and reboots the host. Configuration changes made by your hardware vendor, such as IP address settings and license configuration, might also be deleted. Resetting the configuration does not remove virtual machines on the ESXi host. Virtual machines are stored on the datastore, not on the USB flash. After you reset the configuration defaults, the virtual machines are not visible, but you can retrieve them by reconfiguring storage and reregistering the virtual machines. CAUTION When you reset the configuration defaults, users accessing the host lose connectivity.
Prerequisites Before resetting the configuration, back up your ESXi configuration in case you want to restore your configuration. Procedure 1 2 3 (Recommended) Back up the configuration using the vSphere CLI vicfg-cfgbackup command. From the direct console, select Reset System Configuration and press Enter. Press F11 to confirm.
The system reboots after all settings are reset to the default values.
Managing ESXi 4.0 Remotely
After the ESXi 4.0 host is booted, you can manage the host by using the vSphere Client and vCenter Server. The applications must be installed on a computer serving as a management station with network access to the ESXi 4.0 host. You can install vCenter Server in licensed mode or in evaluation mode. You can download vCenter Server from http://www.vmware.com or use the vCenter Server installation DVD. You can download the vSphere Client directly from the ESXi 4.0 host or use the vCenter Server installation DVD.
Convert an ESXi Host to Evaluation Mode
If ESXi has a license, you can switch to evaluation mode to explore the full functionality of ESXi. Procedure 1 2 3 4 5 6 From the vSphere Client, select the host in the inventory. Click the Configuration tab. Under Software, click Licensed Features. Click Edit next to ESX License Type. Click Product Evaluation. Click OK to save your changes.
VMware, Inc.
37
ESXi Installable and vCenter Server Setup Guide
Remove All Custom Packages on ESXi
After adding custom packages, you might decide to remove them. Prerequisites Before you remove custom packages, shut down or migrate running virtual machines off of the ESXi host. Procedure 1 2 3 Reboot the ESXi 4.0 host. In the direct console, select Remove Custom Extensions and press F11 to confirm. Reboot the host.
All custom packages are removed.
Disable ESXi
If you do not want your server to be an ESXi host, you can deactivate the ESXi 4.0 setup. Procedure 1 2 3 Remove VMFS datastores on the internal disks so that the internal disks are no longer set up to store virtual machines. Change the boot setting in the BIOS so that the host no longer boots into ESXi. Install another operating system in its place.
38
VMware, Inc.
Post-Setup Considerations for ESXi
After ESXi is set up, you must consider host management through the vSphere Client, licensing, and adding and removing custom extensions. This chapter includes the following topics:
n n
Download the vSphere Client, on page 39 Licensing the Host, on page 39
Download the vSphere Client
The vSphere Client is a Windows program that you can use to configure the host and to operate its virtual machines. You can download vSphere Client from any host. Prerequisites You must have the URL of the host. This is the IP address or host name. Procedure 1 2 From a Windows machine, open a Web browser. Enter the URL for the host. For example, http://testserver.vmware.com or http://10.20.80.176. The welcome page appears. 3 4 Click Download the vSphere Client under Getting Started. Click Yes in the security warning dialog box that appears.
What to do next Install the vSphere Client.
Licensing the Host
After you purchase a host license, VMware provides a vSphere license key. See Chapter 14, Managing ESX/ESXi and vCenter Server Licenses, on page 87.
VMware, Inc.
39
ESXi Installable and vCenter Server Setup Guide
40
VMware, Inc.
Backing Up and Restoring ESXi 4.0
You can back up and restore the ESXi 4.0 configuration and recover the ESXi 4.0 boot image if it becomes damaged. In addition, you can remove ESXi 4.0 from the host. This chapter includes the following topics:
n n n n n
About Backing Up and Restoring an ESXi 4.0 Configuration, on page 41 Considerations When Using the vSphere CLI Virtual Appliance, on page 41 Back Up ESXi 4.0 Configuration Data, on page 42 Restore ESXi 4.0 Configuration Data, on page 42 Recover the ESXi 4.0 Installable Software, on page 43
About Backing Up and Restoring an ESXi 4.0 Configuration
After you configure an ESXi host, it is important to back up your configuration. You can back up the ESXi 4.0 host configuration data after preliminary tasks are completed. Always back up your host configuration after you change the configuration or upgrade the ESXi image. When you perform a configuration backup, the serial number is backed up with the configuration and is restored when you restore the configuration. The serial number is not preserved when you run the Recovery CD (ESXi Embedded) or perform the repair operation (ESXi Installable). For this reason, the recommended procedure is to first back up the configuration, run the Recovery CD or repair operation, and then restore the configuration. You perform the backup by using the vicfg-cfgbackup command, which you run from the vSphere CLI. You can install the vSphere CLI on your Microsoft Windows or Linux system or import the vSphere Management Assistant (vMA). For information about importing or installing the vSphere CLI, see the vSphere Command-Line Interface Installation and Reference Guide.
Considerations When Using the vSphere CLI Virtual Appliance
When you restore a host configuration, you must perform the operation from a remote host. When you back up the host configuration, you can run the vicfg-cfgbackup command from a vSphere CLI virtual appliance that is running on the target host (the host that you are backing up or restoring), or on a remote host. To restore a configuration on the target host, you must run the vSphere CLI virtual appliance from a remote host. When you restore the configuration, the target host must be in maintenance mode, which means all virtual machines (including the vSphere CLI virtual appliance) must be powered off.
VMware, Inc.
41
ESXi Installable and vCenter Server Setup Guide
For example, suppose you have two ESXi 4.0 hosts (host1 and host2) and you import the virtual appliance into both hosts. To back up the host1 configuration, run the vicfg-cfgbackup command in the vSphere CLI on either host1 or host2 and point to host1 in the --server command-line option. Likewise, to back up the host2 configuration, run the vicfg-cfgbackup command in the vSphere CLI on either host1 or host2 and point to host2 in the --server command-line option. To restore the host1 configuration, run the vicfg-cfgbackup command in the vSphere CLI on host2 and point to host1 in the --server command-line option. To restore the host2 configuration, run the vicfg-cfgbackup command in the vSphere CLI on host1 and point to host2 in the --server command-line option.
Back Up ESXi 4.0 Configuration Data
After you configure your ESXi host, you might want to create a backup of the configuration. The following procedure describes how to back up your ESXi 4.0 configuration data. The --portnumber and --protocol options are optional. If you exclude them, the defaults are port 443 and protocol HTTPS. If your administrative password includes special characters, such as $ or &, you must include a backslash escape character (\) before each special character. For the backup filename, include the build number that is currently running on the host that you are backing up. If you are running the vSphere CLI as a virtual appliance, the backup file is saved locally on the virtual appliance. Local storage for backup files is safe because virtual appliances are stored in the /vmfs/volumes/ <datastore> directory, which is separate from the ESXi 4.0 image and configuration files. Procedure 1 2 Start the vSphere CLI. Run the vicfg-cfgbackup command with the -s flag to save the host configuration to the specified backup filename.
vicfg-cfgbackup --server <ESXi-host-ip> --portnumber <port_number> --protocol <protocol_type> --username username --password <password> -s <backup-filename>
Restore ESXi 4.0 Configuration Data
You can restore the ESXi 4.0 host configuration data if you have created a backup. The --portnumber and --protocol options are optional. If you exclude them, the defaults are port 443 and protocol HTTPS. If your administrative password includes special characters, such as $ or &, you must include a backslash escape character (\) before each special character. Procedure 1 2 Power off any virtual machines that are running on the host that you want to restore. (Optional) Restore the host to the ESXi build that was running when you created the configuration backup. When you restore configuration data, the build number currently running on the host must be the same as the build number that was running when you created the backup file. You can override this requirement by including the -f (force) flag with the vicfg-cfgbackup command.
42
VMware, Inc.
Chapter 6 Backing Up and Restoring ESXi 4.0
3 4
On a host other than the host that you are restoring, start the vSphere CLI virtual appliance. Run the vicfg-cfgbackup command with the -l flag to load the host configuration from the specified backup file.
vicfg-cfgbackup --server <ESX_host_IP> --portnumber <port_number> --protocol <protocol_type>-username username --password <password> -l <backup_filename>
The host you are restoring reboots and the backup configuration is restored.
Recover the ESXi 4.0 Installable Software
You can restore the ESXi Installable software by running the ESXi installation CD in repair mode. If the host does not boot into ESXi, the file partitions or master boot record on the installation disk might be corrupted. To resolve this problem, you can restore the software by running the installation CD in repair mode. (No separate Recovery CD is available for ESXi 4.0 Installable.) Run the installer in repair mode only when directed to do so by VMware Customer Service. When you run the installer in repair mode, all host configuration data is overwritten by system defaults. If you backed up the configuration, you can restore it after you perform the repair operation. CAUTION If your system uses logical volume management (LVM) instead of (or in addition to) conventional partitioning schemes, ESXi recovery could cause local LVM to be reformatted. Be sure to back up your system data before you recover ESXi. Before you run the repair operation, back up your existing VMFS as a precaution. During the repair operation, your existing ESXi 4.0 Installable VMFS datastore is preserved if it is in its original location on the ESXi 4.0 boot disk, or if it is located on another disk (separate from the boot disk). If you changed the VMFS location on the boot disk, it is preserved if it is located beyond the 900MB partition. In situations where the partition table is corrupt, the VMFS cannot be recovered automatically by the repair operation. In this case, call VMware customer service for help in recovering your VMFS. If you do not have the original installation CD, contact your hardware vendor for help obtaining the appropriate ISO file. After you obtain the ISO file, you can burn it onto a blank CD. Procedure 1 2 Insert the ESXi 4.0 Installable installation CD into an ESXi 4.0 Installable host CD-ROM drive. Use the system BIOS to change the boot order so that the CD-ROM drive is listed first. To modify the boot sequence: a b c Reboot the host. While the host is powering on, press a function key or Delete to open the BIOS setup. Select the CD-ROM drive and move it to the first position in the list.
The option to open the BIOS setup might be different for your server. You might need to open the BIOS configuration screens to modify the boot setting. As the host continues to power on, the installation Welcome screen appears. 3 4 Press R to repair ESXi 4.0. Read the VMware end-user license agreement and accept it by pressing F11. You cannot reinstall this product unless you accept the license agreement.
VMware, Inc.
43
ESXi Installable and vCenter Server Setup Guide
From the Select A Disk screen, choose the disk drive that contained the original installation of ESXi 4.0. NOTE If you do not choose the same installation disk, the damaged ESXi 4.0 image is not fixed and a new image is installed. a b c Use the up and down arrow keys to navigate in the disk list. Highlight the row containing the disk. Press Enter.
The Confirm Disk Selection screen displays, warning you that the data on the selected disk is about to be overwritten. If you did not change the default partitions created during the ESXi 4.0 installation, the data existing in the third and fourth primary partitions is preserved. This includes your VMFS datastore. 6 Do one of the following:
n n
To confirm the disk you chose for repair, press Enter. To change the target disk, press Backspace and repeat Step 5.
In the Confirm Repair screen, confirm you are ready to install ESXi 4.0. CAUTION This is your last opportunity to cancel the reinstallation. If you continue, the installer reformats the disk and installs the ESXi 4.0 software. Press F11 to start the recovery.
When the operation is complete, one of the following screens displays.
Option Repair Complete Description The ESXi 4.0 image was repaired successfully and the partition table was restored. The installer recreated the partition table to recover your VMFS partitions or custom partitions. The repair operation added these entries in the partition table. The ESXi 4.0 image was repaired successfully, but the partition table could not be restored. The installer could not recreate the partition table to recover your VMFS partitions or custom partitions. You must manually add the partition entries to the partition table to recover your data. Call VMware support for help.
Repair Incomplete
9 10
Remove the installation CD from the CD drive. Press Enter to reboot the machine.
Your disk storage area might have changed during the reboot and your virtual machines might not be visible in the vSphere Client inventory. If your storage area is visible but your virtual machines are not visible, do one of the following:
n n
Reregister the virtual machines with vSphere Client. See the vSphere Client Help. Restore your host configuration data. This option is available only if you backed up your host configuration data. See the ESXi Configuration Guide.
If your storage area is not visible, the ESXi 4.0 repair operation did not complete successfully. Do not try to recreate your data storage area because this might overwrite existing data and could destroy your virtual machines. Call VMware support for help in recovering your existing datastore.
44
VMware, Inc.
Installing, Removing, and Updating Third-Party Extensions
A third-party extension is designed to be incorporated into ESX/ESXi in order to enhance, or extend, the functions of ESX/ESXi. For example, an extension might be a VMkernel module, a driver, or a CIM provider. VMware provides the following tools for installing, removing, and updating extensions to ESX/ESXi hosts: vSphere Host Update Utility vCenter Update Manager vihostupdate esxupdate Graphical utility for ESXi only. See the Upgrade Guide. For ESX and ESXi, automates patching and updating of extensions. See the vCenter Update Manager Administration Guide. Command-line utility for ESX and ESXi. Command-line utility for ESX only. See the Patch Management Guide.
This chapter includes the following topics:
n n n n n n
About Patching Hosts with vSphere Host Update Utility, on page 45 About the vihostupdate Command-Line Utility, on page 46 Update an ESX/ESXi Host Using Offline Bundles with the vihostupdate Utility, on page 46 Update an ESX/ESXi Host Using a Depot with the vihostupdate Utility, on page 47 Remove Custom Packages on ESX Using the Service Console, on page 48 Remove Selected Custom Packages on ESX/ESXi Using the vSphere Command Line, on page 48
About Patching Hosts with vSphere Host Update Utility
With vSphere Host Update Utility, you can download and install maintenance and patch releases, which provide security, stability, and feature enhancements for ESXi hosts. You can use vSphere Host Update Utility to check for new release updates and patches that are applicable to the ESXi hosts registered in the vSphere Host Update Utility. vSphere Host Update Utility builds the host list by tracking the hosts that you connect to directly through the vSphere Client. You can also add hosts to the list manually.
VMware, Inc.
45
ESXi Installable and vCenter Server Setup Guide
About the vihostupdate Command-Line Utility
The vihostupdate command applies software updates to ESX/ESXi hosts and installs and updates ESX/ESXi extensions such as VMkernel modules, drivers, and CIM providers. IMPORTANT Run vihostupdate on ESX 4.0/ESXi 4.0 hosts. Run vihostupdate35 on ESX 3.5/ESXi 3.5 hosts. NOTE The esxupdate utility is supported as well. It is for ESX only. See the Patch Management Guide. The vihostupdate command works with bulletins. Each bulletin consists of one or more vSphere bundles and addresses one or more issues. Towards the end of a release, bulletins include a large number of other bulletins. Bulletins are available in offline bundles and in a depot with associated metadata.zip files.
n n
If you use offline bundles, all patches and corresponding metadata are available as one ZIP file. If you use a depot, the metadata.zip file points to metadata, which describes the location of the files.
The command supports querying installed software on a host, listing software in a patch, scanning for bulletins that apply to a host, and installing all or some bulletins in the patch. You can specify a patch by using a bundle ZIP file or a depots metadata ZIP file.
vihostupdate supports https://, http://, and ftp:// downloads. You can specify the protocols in the
download URL for the bundle or metadata file. vihostupdate also supports local paths. See Update an ESX/ ESXi Host Using Offline Bundles with the vihostupdate Utility, on page 46. To search a local depot where the vSphere CLI is installed, use /local/depot/metadata.zip without of the file:/// parameter.
Update an ESX/ESXi Host Using Offline Bundles with the vihostupdate Utility
You can use the vihostupdate utility in conjunction with offline bundles or with a depot. This topic describes the procedure using offline bundles. Prerequisites Before you can update or patch an ESX/ESXi host from the command line, you must have access to a machine on which you can run the VMware vSphere Command-Line Interface (vSphere CLI). You can install the vSphere CLI on your Microsoft Windows or Linux system or import the VMware vSphere Management Assistant (vMA) virtual appliance onto your ESX/ESXi host. For information about importing or installing the vSphere CLI, see the VMware vSphere Command-Line Interface Installation and Reference Guide. Procedure 1 2 Power off any virtual machines that are running on the host and place the host into maintenance mode. Find out which bulletins are applicable to the ESX/ESXi host.
n
Search an offline HTTP server:
vihostupdate.pl --server <server> --scan --bundle http://<webserver>/rollup.zip
Search the local machine:
vihostupdate.pl --server <server> --scan --bundle <local_path>/rollup.zip
The --server argument is the ESX/ESXi host name or IP address. Do not specify more than one bundle ZIP file at the command line each time you run the command. If you specify --bundle more than once, the command processes only the last file that was specified.
46
VMware, Inc.
Chapter 7 Installing, Removing, and Updating Third-Party Extensions
(Optional) List all the bulletins that are available in the bundle.
n
Search an offline HTTP server:
vihostupdate.pl --server <server> --list --bundle http://<webserver>/rollup.zip
Search the local machine:
vihostupdate.pl --server <server> --list --bundle <local_path>/rollup.zip
This command lists all the bulletins contained in the bundle, even those that do not apply to the host. 4 Install bulletins from the bundle on the ESX/ESXi host.
n
Install from an offline HTTP server:
vihostupdate.pl --server <server> --install --bundle http://<webserver>/rollup.zip -bulletin bulletin1,bulletin2
Install from the local machine:
vihostupdate.pl --server <server> --install --bundle <local_path>/rollup.zip --bulletin bulletin1,bulletin2
If you omit the --bulletin argument, this command installs all the bulletins in the bundle. 5 Verify that the bulletins are installed on your ESX/ESXi host.
vihostupdate.pl --server <server> --query
(Optional) Remove individual bulletins.
vihostupdate.pl --server <server> --remove --bulletin bulletin1
Use this option only for removing bulletins that are third-party or VMware extensions. Do not remove bulletins that are VMware patches or updates. vihostupdate can remove only one bulletin at a time.
Update an ESX/ESXi Host Using a Depot with the vihostupdate Utility
You can use the vihostupdate utility in conjunction with bundles or with a depot. This topic describe the procedure using depots. Prerequisites Before you can update or patch an ESX/ESXi host from the command line, you must have access to a machine on which you can run the VMware vSphere Command-Line Interface (vSphere CLI). You can install the vSphere CLI on your Microsoft Windows or Linux system or import the VMware vSphere Management Assistant (vMA) virtual appliance onto your ESX/ESXi host. For information about importing or installing the vSphere CLI, see the VMware vSphere Command-Line Interface Installation and Reference Guide. Procedure 1 2 Power off any virtual machines that are running on the host and place the host into maintenance mode. Scan the depot for bulletins that are applicable to the host:
vihostupdate.pl --server <server> --scan --metadata http://<webserver>/depot/metadata.zip
The --server argument is the ESX/ESXi host name or IP address. Do not specify more than one ZIP file at the command line each time you run the command. If you specify --metadata more than once, the command processes only the last file that was specified. 3 (Optional) List all bulletins in the depot at the metadata.zip file location:
vihostupdate.pl --list --metadata http://<webserver>/depot/metadata.zip
This command lists all the bulletins in the depot, even those that do not apply to the host.
VMware, Inc.
47
ESXi Installable and vCenter Server Setup Guide
Install bulletins in the depot on the host:
vihostupdate.pl --install --metadata http://<webserver>/depot/metadata.zip --bulletin bulletin1,bulletin2
If you omit the --bulletin argument, this command installs all the bulletins in the bundle. 5 Verify that the bulletins are installed on your ESX/ESXi host.
vihostupdate.pl --server <server> --query
(Optional) Remove individual bulletins.
vihostupdate.pl --server <server> --remove --bulletin bulletin1
Use this option only for removing bulletins that are third-party or VMware extensions. Do not remove bulletins that are VMware patches or updates. vihostupdate can remove only one bulletin at a time.
Remove Custom Packages on ESX Using the Service Console
After adding custom packages, you might decide to remove them. One way to remove custom packages is to use the service console and the esxupdate command. Do not remove bulletins that are VMware patches or updates. For detailed information about the esxupdate command, see the Patch Management Guide. Prerequisites Before you remove a custom package, shut down or migrate running virtual machines off of the ESX host. Procedure 1 2 3 Open the ESX service console. Run the esxupdate query command to display a list of the installed bulletins. Run esxupdate -b <bulletinID> remove command, where <bulletinID> is the bulletin for the extension to remove.
The specified custom package is removed.
Remove Selected Custom Packages on ESX/ESXi Using the vSphere Command Line
After adding custom packages, you might decide to remove them. One way to remove custom packages is to use the vSphere CLI and the vihostupdate command. Do not remove bulletins that are VMware patches or updates. For detailed information about the vihostupdate command, see the VMware vSphere Command-Line Interface Installation and Reference Guide. Prerequisites Before you remove a custom package, shut down or migrate running virtual machines off of the ESX/ESXi host. Procedure 1 Determine which bulletins are installed on your ESX/ESXi host.
vihostupdate.pl --server <server> --query
48
VMware, Inc.
Chapter 7 Installing, Removing, and Updating Third-Party Extensions
Note the bundle ID for the bundle to uninstall. 2 Run the vihostupdate command.
vihostupdate --server <server> --remove --bulletin <bulletin ID> vihostupdate can remove only one bulletin at a time.
The specified custom package is removed. For ESXi, which has the concept of boot banks, this procedure modifies the standby boot bank, not the current boot bank. If you change your mind about the removal, you can reboot into the old bank instead of reinstalling the custom package.
VMware, Inc.
49
ESXi Installable and vCenter Server Setup Guide
50
VMware, Inc.
Preparing the vCenter Server Databases
vCenter Server and vCenter Update Manager require databases to store and organize server data. You do not need to install a new database for the vCenter Server installation to work. During installation, you can point the vCenter Server system to any existing supported database. vCenter Server supports Oracle and Microsoft SQL Server databases. vCenter Update Manager also supports Oracle and Microsoft SQL Server databases. For detailed information about supported database versions, see the Compatibility Matrixes on the VMware vSphere documentation Web site. CAUTION If you have a VirtualCenter database that you want to preserve, do not perform a fresh installation of vCenter Server. See the Upgrade Guide. VMware recommends using separate databases for vCenter Server and vCenter Update Manager. However, for a small deployments, a separate database for vCenter Update Manager might not be necessary. Each vCenter Server instance must have its own database. vCenter Server instances cannot share the same database schema. Multiple vCenter Server databases can reside on the same database server, or they can be separated across multiple database servers. For Oracle, which has the concept of schema objects, you can run multiple vCenter Server instances in a single database server if you have a different schema owner for each vCenter Server instance, or use a dedicated Oracle database server for each vCenter Server instance. This chapter includes the following topics:
n n n
vCenter Server Database Patch and Configuration Requirements, on page 51 Create a 32-Bit DSN on a 64-Bit Operating System, on page 52 Configure vCenter Server to Communicate with the Local Database After Shortening the Computer Name to 15 Characters or Fewer, on page 53 About the Bundled Microsoft SQL Server 2005 Express Database Package, on page 54 Maintaining a vCenter Server Database, on page 54 Configure Microsoft SQL Server Databases, on page 54 Configure Oracle Databases, on page 58
n n n n
vCenter Server Database Patch and Configuration Requirements
After you choose a database type, make sure you understand the configuration and patch requirements for the database. Table 8-1 lists the configuration and patch requirements for the databases that are supported with vCenter Server.
VMware, Inc.
51
ESXi Installable and vCenter Server Setup Guide
Contact your DBA for the appropriate database credentials, or install the bundled Microsoft SQL Server 2005 Express database. Table 8-1. Configuration and Patch Requirements
Database Type Microsoft SQL Server 2005 Express Patch and Configuration Requirements Bundled database that you can use for small deployments of up to 5 hosts and 50 virtual machines. If the machine has Microsoft SQL Native Client installed, remove it before installing vCenter Server with the bundled database. If the machine has MSXML Core Services 6.0 installed, remove it before installing vCenter Server with the bundled database. If you cannot remove it using the Add or Remove Programs utility, use the Windows Installer CleanUp utility. See http://support.microsoft.com/kb/968749. For Microsoft Windows XP, apply MDAC 2.8 SP1 to the client. Use the SQL Native Client driver (version 9.x) for the client. Ensure that the machine has a valid ODBC DSN entry. If Microsoft SQL Server 2005 is not already installed and the machine has MSXML Core Services 6.0 installed, remove MSXML Core Services 6.0 before installing Microsoft SQL Server 2005. If you cannot remove it using the Add or Remove Programs utility, use the Windows Installer CleanUp utility. See http://support.microsoft.com/kb/968749. For Microsoft Windows XP, apply MDAC 2.8 SP1 to the client. Use the SQL Native Client driver (version 10.x) for the client. Ensure that the machine has a valid ODBC DSN entry. If necessary, first apply patch 10.2.0.3 (or later) to the client and server. Then apply patch 5699495 to the client. Ensure that the machine has a valid ODBC DSN entry. For the Oracle Instant client, copy ojdbc14.jar to the vCenter Server tomcat directory (<vCenter install location>\Infrastructure\tomcat\lib) The Oracle 10g client comes with ojdbc14.jar (<Oracle client install location> \oracle\product\10.2.0\<instance_name>\jdbc\lib). The vCenter Server installer copies the file from the Oracle client install location to the vCenter Server tomcat directory (<vCenter install location>\Infrastructure\tomcat\lib) If the ojdbc14.jar file is not found in the Oracle 10g client location, the vCenter Server installer prompts you to copy the file manually. You can download the file from http://www.oracle.com/technology/software/tech/java/sqlj_jdbc/htdocs/jdbc101040.html. Oracle 11g Ensure that the machine has a valid ODBC DSN entry. For the Oracle Instant client, copy ojdbc14.jar to the vCenter Server tomcat directory (<vCenter install location>\Infrastructure\tomcat\lib) The Oracle 11g client comes with ojdbc14.jar (<Oracle client install location>\app \Administrator\product\11.1.0\<instancename>\sqldeveloper\jdbc\lib). The vCenter Server installer copies the file from the Oracle client install location to the vCenter Server tomcat directory (<vCenter install location>\Infrastructure\tomcat\lib) If the ojdbc14.jar file is not found in the Oracle 11g client location, the vCenter Server installer prompts you to copy the file manually. You can download the file from http://www.oracle.com/technology/software/tech/java/sqlj_jdbc/htdocs/jdbc101040.html.
Microsoft SQL Server 2005
Microsoft SQL Server 2008
Oracle 10g
Create a 32-Bit DSN on a 64-Bit Operating System
You can install or upgrade to vCenter Server on both 32-bit and 64-bit operating systems. Even though vCenter Server is supported on 64-bit operating systems, the vCenter Server system must have a 32-bit DSN. This requirement applies to all supported databases. By default, any DSN created on a 64-bit system is 64 bit.
52
VMware, Inc.
Chapter 8 Preparing the vCenter Server Databases
Procedure 1 Install the ODBC drivers.
n
For Microsoft SQL Server database servers, install the 64-bit database ODBC drivers on your Microsoft Windows system. When you install the 64-bit drivers, the 32-bit drivers are installed automatically. For Oracle database servers, install the 32-bit database ODBC drivers on your Microsoft Windows system. NOTE The default install location on 64-bit operating systems is C:\VMware.
2 3
Run the 32-bit ODBC Administrator application, located at [WindowsDir]\SysWOW64\odbcad32.exe. Use the application to create your DSN.
You now have a DSN that is compatible with vCenter Server. When the vCenter Server installer prompts you for a DSN, select the 32-bit DSN.
Configure vCenter Server to Communicate with the Local Database After Shortening the Computer Name to 15 Characters or Fewer
The machine on which you install or upgrade to vCenter Server must have a computer name that is 15 characters or fewer. If your database is located on the same machine that vCenter Server will be installed on and you have recently changed the name of this machine to comply with the name-length requirement, make sure the vCenter Server DSN is configured to communicate with the new name of the machine. Changing the vCenter Server computer name impacts database communication if the database server is on the same computer with vCenter Server. If you have changed the machine name, verify that communication remains intact by completing the following procedure. The name change has no impact on communication with remote databases. You can skip this procedure if your database is remote. NOTE The name-length limitation applies to the vCenter Server system. The data source name (DSN) and remote database systems can have names with more than 15 characters. Check with your database administrator or the database vendor to make sure all components of the database are working after you rename the server. Procedure 1 2 Make sure the database server is running. Make sure that the vCenter Server computer name is updated in the domain name service (DNS). One way to test this is by pinging the computer name. For example, if the computer name is host-1.company.com, run the following command in the Windows command prompt:
ping host-1.company.com
If you can ping the computer name, the name is updated in DNS. 3 4 Update the data source information, as needed. Verify the data source connectivity.
VMware, Inc.
53
ESXi Installable and vCenter Server Setup Guide
About the Bundled Microsoft SQL Server 2005 Express Database Package
The bundled Microsoft SQL Server 2005 Express database package is installed and configured when you select Microsoft SQL Server 2005 Express as your database during vCenter Server installation or upgrade. If the machine has Microsoft SQL Native Client installed, remove it before installing vCenter Server with the bundled database.
Maintaining a vCenter Server Database
After your vCenter Server database instance and vCenter Server are installed and operational, perform standard database maintenance processes. These include:
n
Monitoring the growth of the log file and compacting the database log file, as needed. See the documentation for the database type you are using. Scheduling regular backups of the database. Backing up the database before any vCenter Server upgrade. See your database documentation for information on backing up your database.
n n
Configure Microsoft SQL Server Databases
If you use a Microsoft SQL database for your vCenter Server repository, you need to configure your database to work with vCenter Server.
Use a Script to Create a Local or Remote Microsoft SQL Server Database
To simplify the process of creating the SQL Server database, users, and privileges, you can run a script. If you do not use this script, you can create the database manually. In the script, you can customize the location of the data and log files. The user created by this script does not follow any security policy. The passwords are provided only for convenience. Change the passwords as appropriate. To prepare a SQL Server database to work with vCenter Server, you generally need to create a SQL Server database user with database operator (DBO) rights. When you do this, make sure that the database user login has the db_owner fixed database role on the vCenter Server database and on the MSDB database. The db_owner role on the MSDB database is required for installation and upgrade only, and you can revoke it after installation. If you run this script as well as the script to create the database schema, you do not have to grant DBO permissions on the vCenter Server database. For environments in which the vCenter Server database user cannot have DBO permissions, these scripts are especially useful. The user created by this script has DBO privileges on both VCDB and MSDB databases. To change this, remove the two occurrences of this line:
sp_addrolemember @rolename = 'db_owner', @membername = 'vpxuser'
IMPORTANT If you remove these lines, you must also run the script that creates the vCenter Server database schema, instead of allowing the vCenter Server installer to create the schema.
54
VMware, Inc.
Chapter 8 Preparing the vCenter Server Databases
Procedure 1 2 Log in to a Query Analyzer session as the sysadmin (SA) or a user account with sysadmin privileges. Run the following script. The script is located in the vCenter Server installation package /<installation directory>/vpx/dbschema/ DB_and_schema_creation_scripts_MSSQL.txt file.
use [master] go CREATE DATABASE [VCDB] ON PRIMARY (NAME = N'vcdb', FILENAME = N'C:\VCDB.mdf', SIZE = 2000KB, FILEGROWTH = 10% ) LOG ON (NAME = N'vcdb_log', FILENAME = N'C:\VCDB.ldf', SIZE = 1000KB, FILEGROWTH = 10%) COLLATE SQL_Latin1_General_CP1_CI_AS go use VCDB go sp_addlogin @loginame=[vpxuser], @passwd=N'vpxuser!0', @defdb='VCDB', @deflanguage='us_english' go ALTER LOGIN [vpxuser] WITH CHECK_POLICY = OFF go CREATE USER [vpxuser] for LOGIN [vpxuser] go sp_addrolemember @rolename = 'db_owner', @membername = 'vpxuser' go use MSDB go CREATE USER [vpxuser] for LOGIN [vpxuser] go sp_addrolemember @rolename = 'db_owner', @membername = 'vpxuser' go
You now have a Microsoft SQL Server database that you can use with vCenter Server. What to do next You can run the script to create the database schema.
Use a Script to Create the Microsoft SQL Server Database Schema (Optional)
The vCenter Server installer creates the schema automatically during installation. For experienced database administrators who need more control over schema creation due to environmental constraints, you can optionally use a script to create your database schema. To have the vCenter Server installer create your schema for you, see Configure a SQL Server ODBC Connection, on page 56. Prerequisites Before you use this script, create the SQL Server database. You can create the SQL Server database manually or by using a script. Procedure 1 2 Create a vCenter Server database user with the db_datawriter and db_datareader permissions. Open a query analyzer window with a user having DBO rights on the vCenter Server and MSDB databases.
VMware, Inc.
55
ESXi Installable and vCenter Server Setup Guide
3 4
Locate the dbschema scripts in the vCenter Server installation package /<installation directory>/vpx/ dbschema directory. Run the scripts in sequence on the database. The DBO user must own the objects created by these scripts. Open the scripts one at a time in the Query Analyzer window and press F5 to execute each script in the order shown here.
VCDB_mssql.SQL purge_stat1_proc_mssql.sql purge_stat2_proc_mssql.sql purge_stat3_proc_mssql.sql purge_usage_stats_proc_mssql.sql stats_rollup1_proc_mssql.sql stats_rollup2_proc_mssql.sql stats_rollup3_proc_mssql.sql cleanup_events_mssql.sql delete_stats_proc_mssql.sql upsert_last_event_proc_mssql.sql
For all supported editions of Microsoft SQL Server (except Microsoft SQL Server 2005 Express), ensure that the SQL Server Agent service is running by using these additional scripts to set up scheduled jobs on the database.
job_schedule1_mssql.sql job_schedule2_mssql.sql job_schedule3_mssql.sql job_cleanup_events_mssql.sql
What to do next 1 2 On the machine on which you intend to install vCenter Server, create a DSN that points to the database server with the schema. Run the vCenter Server installer. a If a database reinitialization warning message appears in the vCenter Server installer, select Do not overwrite, leave my existing database in place and continue the installation. This message appears if you are using a database that has vCenter Server tables created by a previous installation. The message does not appear if the database is clean. If you leave your existing database in place, you cannot join a Linked Mode group during the installation. You can join after the installation is complete. (See Join a Linked Mode Group After Installation, on page 79.) b When prompted, provide the database user login.
Configure a SQL Server ODBC Connection
When you install the vCenter Server system, you can establish a connection with a SQL Server database. If you use SQL Server for vCenter Server, do not use the master database. See your Microsoft SQL ODBC documentation for specific instructions regarding configuring the SQL Server ODBC connection.
56
VMware, Inc.
Chapter 8 Preparing the vCenter Server Databases
Prerequisites
n
Review the required database patches specified in vCenter Server Database Patch and Configuration Requirements, on page 51. If you do not prepare your database correctly, the vCenter Server installer displays error and warning messages. Create a database using SQL Server Management Studio on the SQL Server. Create a database user with database operator (DBO) rights. The default database for the DBO user is the one that you created using SQL Server Management Studio. Make sure that the database login has the db_owner fixed database role on the vCenter Server database and on the MSDB database. The db_owner role on the MSDB database is required for installation and upgrade only. You can revoke this role after installation.
n n
If you are using a named instance of Microsoft SQL Server 2008 Standard Edition with vCenter Server, do not name the instance MSSQLSERVER. If you do, the JDBC connection does not work, and certain features, such as Performance Charts, are not available.
Procedure 1 On your vCenter Server system, open the Microsoft Windows ODBC Data Source Administrator.
n
On a 32-bit system, select Settings > Control Panel > Administrative Tools > Data Sources (ODBC). On a 64-bit system, open C:\WINDOWS\SYSWOW64\odbc32.exe.
Select the System DSN tab and do one of the following.
n
To modify an existing SQL Server ODBC connection, select the connection from the System Data Source list and click Configure. To create a new SQL Server ODBC connection, click Add, select SQL Native Client, and click Finish.
Type an ODBC datastore name (DSN) in the Name text box. For example, VMware vCenter Server.
4 5
(Optional) Type an ODBC DSN description in the Description text box. Select the server name from the Server drop-down menu and click Next. Type the SQL Server host name in the text box if it is not in the drop-down menu.
6 7 8 9
Select one of the authentication methods. If you selected SQL authentication, type your SQL Server login name and password and click Next. Select the database created for the vCenter Server system from the Change the default database to menu and click Next. Click Finish.
What to do next To test the data source, from the ODBC Microsoft SQL Server Setup menu, select Test Data Source and click OK. Ensure that the SQL Agent is running on your database server. This applies to SQL Server 2005 and SQL Server 2008 editions.
VMware, Inc.
57
ESXi Installable and vCenter Server Setup Guide
Configure Microsoft SQL Server TCP/IP for JDBC
If the Microsoft SQL Server database has TCP/IP disabled and the dynamic ports are not set, the JDBC connection remains closed. This causes the vCenter Server statistics to malfunction. You can configure the server TCP/IP for JDBC. This procedure applies to remote Microsoft SQL Server database servers. You can skip this procedure if your database is local. Procedure 1 2 3 4 5 Start the SQL Server Configuration Manager by selecting Start > All Programs > Microsoft SQL Server > Configuration Tools > SQL Server Configuration Manager. Select SQL Server Network Configuration > Protocols for <Instance name>. Enable TCP/IP. Open TCP/IP Properties. On the Protocol tab, make the following selections.
n n n
Enabled: Yes Listen All: Yes Keep Alive: 30000
On the IP Addresses tab, make the following selections.
n n
Active: Yes TCP Dynamic Ports: 0
7 8
Restart the SQL Server service from SQL Server Configuration Manager > SQL Server Services. Start the SQL Server Browser service from SQL Server Configuration Manager > SQL Server Services.
Configure Oracle Databases
If you use an Oracle database for your vCenter Server repository, you need to configure your database to work with vCenter Server.
Use a Script to Create a Local or Remote Oracle Database
When you use an Oracle database with vCenter Server, the database must have certain table spaces and privileges. To simplify the process of creating the database, you can run a script. If you do not use this script, you can create the database manually. When using the script, you can customize the location of the data and log files. NOTE The user created by this script does not follow any security policy. The passwords are provided only for convenience. Change the passwords as appropriate.
58
VMware, Inc.
Chapter 8 Preparing the vCenter Server Databases
Procedure 1 2 Log in to a SQL*Plus session with the system account. Run the following script. The script is located in the vCenter Server installation package /<installation directory>/vpx/dbschema/
DB_and_schema_creation_scripts_oracle.txt file. CREATE SMALLFILE TABLESPACE "VPX" DATAFILE '/u01/app/oracle/oradata/vcdb/vpx01.dbf' SIZE 1G AUTOEXTEND ON NEXT 10M MAXSIZE UNLIMITED LOGGING EXTENT MANAGEMENT LOCAL SEGMENT SPACE MANAGEMENT AUTO;
For a Windows installation, change the directory path to the vpx01.dbf file. You now have an Oracle database that you can use with vCenter Server. What to do next You can also run a script to create the database schema.
Configure an Oracle Database User
If you plan to use an Oracle database when you install vCenter Server, you must configure the database user. You can configure an Oracle database for vCenter Server either locally on the same Microsoft Windows machine as vCenter Server or remotely on a network-connected Linux, UNIX or Microsoft Windows host. Prerequisites Review the software requirements for vCenter Server with Oracle. Procedure 1 2 Log in to a SQL*Plus session with the system account. Run the following SQL command to create a vCenter Server database user with the correct permissions. The script is located in the vCenter Server installation package /<installation directory>/vpx/dbschema/
DB_and_schema_creation_scripts_oracle.txt file.
In this example, the user name is VPXADMIN.
CREATE USER "VPXADMIN" PROFILE "DEFAULT" IDENTIFIED BY "oracle" DEFAULT TABLESPACE "VPX" ACCOUNT UNLOCK; grant connect to VPXADMIN; grant resource to VPXADMIN; grant create view to VPXADMIN; grant create sequence to VPXADMIN; grant create table to VPXADMIN; grant execute on dbms_lock to VPXADMIN; grant unlimited tablespace to VPXADMIN;
By default, the RESOURCE role has the CREATE PROCEDURE, CREATE TABLE, and CREATE SEQUENCE privileges assigned. If the RESOURCE role does not have these privileges, explicitly grant them to the vCenter Server database user. You now have an Oracle database user that you can reference in the vCenter Server installer. What to do next Create the Oracle database, including all necessary table spaces and privileges.
VMware, Inc.
59
ESXi Installable and vCenter Server Setup Guide
Use a Script to Create the Oracle Database Schema (Optional)
The vCenter Server installer creates the schema automatically during installation. For experienced database administrators who need more control over schema creation due to environmental constraints, you can optionally use a script to create your database schema. To have the vCenter Server installer create your schema for you, see Configure an Oracle Connection for Local Access, on page 61 or Configure an Oracle Connection for Remote Access, on page 61, depending on your environment. Prerequisites Before you use this script, create the Oracle database and user. You can create the Oracle database and user manually or by using scripts. Procedure 1 2 3 Open a SQL*Plus window with a user that has schema owner rights on the vCenter Server database. Locate the dbschema scripts in the vCenter Server installation package /<installation directory>/vpx/ dbschema directory. In SQL*Plus, run the scripts in sequence on the database.
<path> is the directory path to the /<installation directory>/vpx/dbschema folder. @<path>/VCDB_oracle.SQL @<path>/purge_stat1_proc_oracle.sql @<path>/purge_stat2_proc_oracle.sql @<path>/purge_stat3_proc_oracle.sql @<path>/purge_usage_stats_proc_oracle.sql @<path>/stats_rollup1_proc_oracle.sql @<path>/stats_rollup2_proc_oracle.sql @<path>/stats_rollup3_proc_oracle.sql @<path>/cleanup_events_oracle.sql @<path>/delete_stats_proc_oracle.sql
For all supported editions of Oracle Server, run these additional scripts to set up scheduled jobs on the database.
@<path>/job_schedule1_oracle.sql @<path>/job_schedule2_oracle.sql @<path>/job_schedule3_oracle.sql @<path>/job_cleanup_events_oracle.sql
You now have a database schema that is compatible with vCenter Server 4.0. What to do next 1 2 On the machine where you are installing vCenter Server, create a DSN that points to the database server with the schema. Run the vCenter Server installer. a If a database reinitialization warning message appears in the vCenter Server installer, select Do not overwrite, leave my existing database in place and continue the installation. This message appears if you are using a database that has vCenter Server tables created by a previous installation. The message does not appear if the database is clean.
60
VMware, Inc.
Chapter 8 Preparing the vCenter Server Databases
If you leave your existing database in place, you cannot join a Linked Mode group during the installation. You can join after the installation is complete. (See Join a Linked Mode Group After Installation, on page 79.) b When prompted, provide the database user login.
Configure an Oracle Connection for Local Access
VMware recommends that the vCenter Server database be located on the same system as vCenter Server. Prerequisites Before configuring an Oracle connection, review the required database patches specified in vCenter Server Database Patch and Configuration Requirements, on page 51. If you do not prepare your database correctly, the vCenter Server installer displays error and warning messages. Procedure 1 2 Download Oracle 10g or Oracle 11g from the Oracle Web site, install it, and create a database. Configure the TNS Service Name option in the ODBC DSN. The TNS Service Name is the net service name for the database to which you want to connect. You can find the net service name in the tnsnames.ora file located in the NETWORK\ADMIN folder in the Oracle database installation location.
Configure an Oracle Connection for Remote Access
A vCenter Server system can access the database remotely. Prerequisites Before configuring an Oracle connection, review the required database patches specified in vCenter Server Database Patch and Configuration Requirements, on page 51. If you do not prepare your database correctly, the vCenter Server installer displays error and warning messages. Procedure 1 2 3 Install the Oracle client on the vCenter Server system machine. Download and install the ODBC driver. Create a new tablespace for a vCenter Server system using a SQL statement such as the following.
CREATE TABLESPACE "VPX" DATAFILE 'C:\Oracle\ORADATA\VPX\VPX.dat' SIZE 1000M AUTOEXTEND ON NEXT 500K;
Create a user, such as vpxAdmin, for accessing the tablespace through ODBC.
CREATE USER vpxAdmin IDENTIFIED BY vpxadmin DEFAULT TABLESPACE vpx;
Either grant dba permission to the user, or grant the following permissions to the user.
grant connect to <user>grant resource to <user>grant create view to <user>grant unlimited tablespace to <user> # To ensure space is sufficient
By default, the RESOURCE role has the CREATE PROCEDURE, CREATE TABLE, and CREATE SEQUENCE privileges assigned. If the RESOURCE role does not have these privileges, explicitly grant them to the vCenter Server database user.
VMware, Inc.
61
ESXi Installable and vCenter Server Setup Guide
Use a text editor or the Net8 Configuration Assistant to edit the tnsnames.ora file located in the directory
C:\Oracle\Oraxx\NETWORK\ADMIN, where xx is either 10g or 11g.
Add the following entry, where HOST is the managed host to which the client must connect.
VPX = (DESCRIPTION = (ADDRESS_LIST = (ADDRESS=(PROTOCOL=TCP)(HOST=vpxd-Oracle)(PORT=1521)) ) (CONNECT_DATA = (SERVICE_NAME = VPX) ) )
Configure the TNS Service Name option in the ODBC DSN. The TNS Service Name is the net service name for the database to which you want to connect, in this case, VPX. You can find the net service name in the tnsnames.ora file.
Connect to an Oracle Database Locally
A vCenter Server system can access the database locally. Procedure 1 Create a new tablespace for a vCenter Server system using a SQL statement such as the following.
CREATE TABLESPACE "VPX" DATAFILE 'C:\Oracle\ORADATA\VPX\VPX.dat' SIZE 1000M AUTOEXTEND ON NEXT 500K;
Create a user, such as vpxAdmin, for accessing the tablespace through ODBC.
CREATE USER vpxAdmin IDENTIFIED BY vpxadmin DEFAULT TABLESPACE vpx;
Either grant dba permission to the user, or grant the following permissions to the user.
grant connect to <user>grant resource to <user>grant create view to <user>grant unlimited tablespace to <user> # To ensure space is sufficient
By default, the RESOURCE role has the CREATE PROCEDURE, CREATE TABLE, and CREATE SEQUENCE privileges assigned. If the RESOURCE role does not have these privileges, explicitly grant them to the vCenter Server database user. 4 Create an ODBC connection to the database. These are example settings.
Data Source Name: VMware vCenter Server TNS Service Name: VPX User Id: vpxAdmin
You now have a database that you can connect to locally. What to do next Install vCenter Server.
62
VMware, Inc.
Introduction to Installing vCenter Server
You can install vCenter Server on a physical system or on a virtual machine running on an ESX host. This chapter includes the following topics:
n n n n n n n
vCenter Server Prerequisites, on page 63 Using a User Account for Running vCenter Server with SQL Server, on page 64 About Installing vCenter Server on IPv6 Machines, on page 65 Configure the URLs on a Standalone vCenter Server System, on page 65 Running the vCenter Server and vSphere Client Installers from a Network Drive, on page 65 vCenter Server Components, on page 65 Required Data for Installing vCenter Server, on page 66
vCenter Server Prerequisites
Before installing vCenter Server, review the prerequisites.
n n
You must have the installation DVD or download the installation ISO image. Your hardware must meet the requirements listed in vCenter Server and the vSphere Client Hardware Requirements, on page 15 and the required ports must be open, as discussed in Required Ports, on page 18. Your database must meet the database requirements. See vCenter Server Database Patch and Configuration Requirements, on page 51 and Chapter 8, Preparing the vCenter Server Databases, on page 51. If the machine on which you are installing vCenter Server has VirtualCenter installed, you might want to upgrade instead of performing a fresh installation of vCenter Server. IMPORTANT If you want to keep your existing VirtualCenter configuration, see the Upgrade Guide.
There must be no Network Address Translation (NAT) between the vCenter Server system and the hosts it will manage. Create a vCenter Server database, unless you plan to install the bundled SQL Server 2005 Express. The system that you use for your vCenter Server installation must belong to a domain rather than a workgroup. If assigned to a workgroup, the vCenter Server system is not able to discover all domains and systems available on the network when using such features as vCenter Guided Consolidation Service. To determine whether the system belongs to a workgroup or a domain, right-click My Computer and click Properties and the Computer Name tab. The Computer Name tab displays either a Workgroup label or a Domain label.
n n
VMware, Inc.
63
ESXi Installable and vCenter Server Setup Guide
n n n n
During the installation, the connection between the machine and the domain controller must be working. The computer name cannot be more than 15 characters. The DNS name of the machine must match the actual computer name. Make sure the system on which you are installing vCenter Server is not an Active Directory domain controller. On each system that is running vCenter Server, make sure that the domain user account has the following permissions:
n n n
Member of the Administrators group Act as part of the operating system Log on as a service
Assign a static IP address and host name to the Windows server that will host the vCenter Server system. This IP address must have a valid (internal) domain name system (DNS) registration that resolves properly from all managed ESX hosts. If you install vCenter Server on Windows Server 2003 SP1, the disk for the installation directory must have the NTFS format, not the FAT32 format. Consider whether the vCenter Server instance will be standalone or in a Linked Mode group. See Chapter 12, Creating vCenter Server Linked Mode Groups, on page 77. vCenter Server, like any other network server, should be installed on a machine with a fixed IP address and well-known DNS name, so that clients can reliably access the service. If you use DHCP instead of a static IP address for vCenter Server, make sure that the vCenter Server computer name is updated in the domain name service (DNS). One way to test this is by pinging the computer name. For example, if the computer name is host-1.company.com, run the following command in the Windows command prompt:
ping host-1.company.com
If you can ping the computer name, the name is updated in DNS.
Using a User Account for Running vCenter Server with SQL Server
You can use the Microsoft Windows built-in system account or a user account to run vCenter Server. With a user account, you can enable Windows authentication for SQL Server, and it also provides more security. The user account must be an administrator on the local machine. In the installation wizard, you specify the account name as DomainName\Username. You must configure the SQL Server database to allow the domain account access to SQL Server. The Microsoft Windows built-in system account has more permissions and rights on the server than the vCenter Server system needs, which can contribute to security problems. Even if you do not plan to use Microsoft Windows authentication for SQL Server or you are using an Oracle database, you might want to set up a local user account for the vCenter Server system. In this case, the only requirement is that the user account is an administrator on the local machine. For SQL Server DSNs configured with Windows authentication, use the same user account for the VMware VirtualCenter Management Webservices service and the DSN user. If you install an instance of vCenter Server as a local system account on a local SQL Server database with Integrated Windows NT Authentication and you add an Integrated Windows NT Authentication user to the local database server with the same default database as vCenter Server, vCenter Server might not start. To resolve this issue, remove the Integrated Windows NT Authentication user from the local SQL database server, or change the default database for the local system user account to the vCenter Server database for the SQL Server user account setup.
64
VMware, Inc.
Chapter 9 Introduction to Installing vCenter Server
About Installing vCenter Server on IPv6 Machines
If the system on which you install vCenter Server is configured to use IPv6, vCenter Server uses IPv6. When you connect to that vCenter Server system or install additional modules, you must specify the server address in IPv6 format, unless you use the fully qualified domain name.
Configure the URLs on a Standalone vCenter Server System
If you are joining a standalone vCenter Server system to a Linked Mode group, the domain name of the system must match the machine name. If you change either name to make them match, you must also configure the vCenter Server URLs to make them compatible with the new domain name and machine name. If you do not update the URLs, remote instances of vCenter Server cannot reach the vCenter Server system, because the default vCenter Server URL entries are no longer accurate. The vCenter Server installer configures default URL entries as follows:
n n
For the VirtualCenter.VimApiUrl key, the default value is http(s)://<FQDN of VC machine>/sdk. For the Virtualcenter.VimWebServicesUrl key, the default value is https://<FQDN of VC machine>:<installed-webservices-port>/vws.
Procedure 1 2 3 From the vSphere Client, connect directly to the vCenter Server instance on which you have changed the domain or host name. Select Administration > vCenter Server Settings and click Advanced Settings. For the Virtualcenter.VimApiUrl key, change the value to point to the location where the vSphere Client and SDK clients can access the vCenter Server system. For example: http(s)://<machine-name/ip>:<vc-port>/sdk. 4 For the Virtualcenter.VimWebServicesUrl key, change the value to point to the location where vCenter Server Webservices is installed. For example: https://<machine-name/ip>:<webservices-port>/vws. 5 For the Virtualcenter.Instancename key, change the value so that the modified name appears in the vCenter Server inventory view.
Running the vCenter Server and vSphere Client Installers from a Network Drive
You can run the installers from a network drive, but you cannot install the software on a network drive. In Windows, you can map a network drive, run the installers from the network drive, and install the software on the local machine.
vCenter Server Components
When you install vCenter Server, some additional components are also installed. In some cases, you can control which components are installed. The vCenter Server installer installs the following components: VMware vCenter Server Microsoft.NET 3.0 SP1 Framework Windows service to manage ESX hosts. Software used by the Database Upgrade wizard and the vSphere Client. Also used by vCenter Server if you are using the bundled database.
VMware, Inc.
65
ESXi Installable and vCenter Server Setup Guide
VMware vCenter Orchestrator
vCenter Server module that provides a comprehensive set of tools to efficiently manage your virtual IT environment. The vCenter Server performs a silent installation of vCenter Orchestrator. If you install vCenter Server on an IPv6 operating system, the vCenter Orchestrator module is not supported. If you install vCenter Server in a mixed environment (both IPv4 and IPv6 enabled), the vCenter Orchestrator module can only be configured using IPv4. See the vCenter Orchestrator Administration Guide. Free, bundled version of the Microsoft SQL Server database for smaller scale applications. If you enter a path to an existing database, the installer does not install the bundled database.
Microsoft SQL Server 2005 Express (optional)
The vCenter Server autorun.exe application includes links to install the following optional components: vSphere Client vCenter Converter Enterprise for vCenter Server vCenter Guided Consolidation Service vCenter Update Manager Client application used to connect directly to an ESX host or indirectly to an ESX host through a vCenter Server. vCenter Server module that enables you to convert your physical machines to virtual machines. vCenter Server module that discovers physical systems and analyzes them for preparation to be converted into virtual machines. vCenter Server module that provides security monitoring and patching support for ESX hosts and virtual machines.
Required Data for Installing vCenter Server
Prepare for the installation by recording the values that the vCenter Server system requires. Table 9-1 lists the information that you are prompted for during the installation. Note the values entered in case you need to reinstall vCenter Server and want to use the same values. VMware Knowledge Base article 1010023 contains a linked worksheet that complements Table 9-1. Table 9-1. Data Required for vCenter Server Installation
Data User name and organization Default Your organizations name None Comments Follow your organizations policy.
vCenter Server license key
If you omit the license key, vCenter Server is installed in evaluation mode. After you install vCenter Server, you can enter the vCenter Server license in the vSphere Client.
vCenter Server install location Standalone or join group Fully qualified domain name of Directory Services for the vCenter Server group LDAP port for the Directory Services for the remote vCenter Server instance Data source name (DSN) Database user name
Depends on your operating system Standalone None Join a Linked Mode group to enable the vSphere Client to view, search, and manage data across multiple vCenter Server systems. Required if this instance of vCenter Server is joining a group. This is the name of a remote instance of vCenter Server. The local and remote instances will be members of a Linked Mode group. Required if this instance of vCenter Server is joining a Linked Mode group. This is the remote instances LDAP port. See Required Ports, on page 18. Required to use an existing database. Not required if you are using the bundled database.
389
None None
66
VMware, Inc.
Chapter 9 Introduction to Installing vCenter Server
Table 9-1. Data Required for vCenter Server Installation (Continued)
Data Database password vCenter Server account information Can be the Microsoft Windows system account or a userspecified account HTTPS Web services HTTP Web services Heartbeat (UDP) used for sending data to ESX/ESXi hosts LDAP port for the Directory Services for the local vCenter Server instance SSL port for the Directory Services for the local vCenter Server instance VMware VirtualCenter Management Webservices VMware VirtualCenter Management Webservices Default None Microsoft Windows system account Use a user-specified account if you plan to use Microsoft Windows authentication for SQL Server. See Using a User Account for Running vCenter Server with SQL Server, on page 64. Comments
443 80 902 389
See Required Ports, on page 18.
636
8080 8443
VMware, Inc.
67
ESXi Installable and vCenter Server Setup Guide
68
VMware, Inc.
Installing vCenter Server
10
After you install vCenter Server and the vSphere Client, you can configure communication between them. This chapter includes the following topics:
n n n
Download the vCenter Server Installer, on page 69 Install vCenter Server in a Virtual Machine, on page 69 Install vCenter Server, on page 70
Download the vCenter Server Installer
You must download the installer for vCenter Server, the vSphere Client, and the additional modules. Procedure 1 Download the zip file for the vCenter Server from the VMware product page at http://www.vmware.com/products/. The installer filename is VMware-VIMSetup-xx-4.0.0-yyyyyy.zip, where xx is the two-character language code and yyyyyy is the build number. 2 Extract the files from the zip archive.
Install vCenter Server in a Virtual Machine
You can install vCenter Server in a Microsoft Windows virtual machine, which runs on an ESX host. Deploying the vCenter Server system in the virtual machine has the following advantages:
n
Rather than dedicating a separate server to the vCenter Server system, you can place it in a virtual machine running on the same ESX host where your other virtual machines run. You can provide high availability for the vCenter Server system by using VMware HA. You can migrate the virtual machine containing the vCenter Server system from one host to another, enabling maintenance and other activities. You can create snapshots of the vCenter Server virtual machine and use them for backups, archiving, and so on.
n n
Prerequisites See vCenter Server Prerequisites, on page 63.
VMware, Inc.
69
ESXi Installable and vCenter Server Setup Guide
Procedure 1 2 3 4 On a standalone server, install ESX. On any machine that has network access to your ESX host, install the vSphere Client. Using the vSphere Client, access the ESX host directly to create the virtual machine for hosting vCenter Server. In the virtual machine, install vCenter Server.
Install vCenter Server
vCenter Server allows you to centrally manage hosts from either a physical or virtual Windows machine, and enables the use of advanced features such as VMware Distributed Resource Scheduler (DRS), VMware High Availability (HA), and VMware VMotion. Prerequisites See vCenter Server Prerequisites, on page 63. Procedure 1 2 3 In the software installer directory, double-click the autorun.exe file at C:\<installer location>\. Click vCenter Server. Choose a language for the installer and click OK. This selection controls the language for only the installer. When you use the vSphere Client to connect to the vCenter Server system, the vSphere Client appears in the language associated with the locale setting on your machine. You can alter this behavior with a command-line instruction or by changing the locale in the registry of the machine. See Basic System Administration. 4 5 6 When the Welcome screen appears, click Next. Select I agree to the terms in the license agreement and click Next. Type your user name, organization, and vCenter Server license key, and click Next. If you omit the license key, vCenter Server will be in evaluation mode, which allows you to use the full feature set. After installation, you can convert vCenter Server to licensed mode by entering the license key using the vSphere Client. 7 Choose the type of database that you want to use.
n
If you want to use the bundled database, click Install SQL Server 2005 Express instance (for smallscale deployments). This database is suitable for deployments of up to 5 hosts and 50 virtual machines.
If you want to use an existing database, click Use an existing supported database and select your database from the list of available DSNs. Enter the user name and password for the DSN and click Next. If your database is a local SQL Server database using Windows NT authentication, leave the user name and password fields blank. If you specify a remote SQL Server database that uses Windows NT authentication, the database user and the logged-in user on the vCenter Server machine must be the same.
A dialog box might appear warning you that the DSN points to an older version of a repository that must be upgraded. If you click Yes, the installer upgrades the database schema, making the database irreversibly incompatible with previous VirtualCenter versions. See the Upgrade Guide.
70
VMware, Inc.
Chapter 10 Installing vCenter Server
Choose the account type. If you want to use Windows authentication for SQL Server, specify an account that is an administrator on the local machine. As a best practice, type the account name as <DomainName>\<Username>. Type the account password, retype the password, and click Next.
Either accept the default destination folders or click Change to select another location, and click Next. The installation path cannot have commas (,) or periods (.). NOTE To install the vCenter Server on a drive other than C:, verify that there is enough space in the C:
\WINDOWS\Installer folder to install the Microsoft Windows Installer .msi file. If you do not have enough
space, your vCenter Server installation might fail. 10 Select Create a standalone VMware vCenter Server instance or Join Group and click Next. Join a Linked Mode group to enable the vSphere Client to view, search, and manage data across multiple vCenter Server systems. See Chapter 12, Creating vCenter Server Linked Mode Groups, on page 77. This option does not appear if you are upgrading the VirtualCenter database schema. If it does not appear, you can join a Linked Mode group after the installation is complete. 11 If you join a group, enter the fully qualified domain name and LDAP port number of any remote vCenter Server system and click Next. In some cases, you can enter the IP address instead of the fully qualified domain name. To help ensure connectivity, the best practice is to use the fully qualified domain name. For IPv6, unless both the local and the remote machine are in IPv6 mode, you must enter the fully qualified domain name of the remote machine instead of the IPv6 address. If the local machine has an IPv4 address and the remote machine has an IPv6 address, the local machine must support IPv4 and IPv6 mixed mode. The domain name server must be able to resolve both IPv4 and IPv6 addresses if your environment has both addressing types in a single Linked Mode group. 12 Enter the port numbers that you want to use or accept the default port numbers and click Next. See Required Ports, on page 18. 13 Click Install. Installation might take several minutes. Multiple progress bars appear during the installation of the selected components. 14 Click Finish.
What to do next See Chapter 11, Postinstallation Considerations for vCenter Server, on page 73.
VMware, Inc.
71
ESXi Installable and vCenter Server Setup Guide
72
VMware, Inc.
Postinstallation Considerations for vCenter Server
11
After you install vCenter Server, consider the postinstallation options and requirements.
n n
Install the vSphere Client and make sure that you can access the vCenter Server instance. Check the license server configuration. A license server is required if this vCenter Server is managing ESX 3.x/ESXi 3.5 hosts. For information about installing the VMware License Server, see the documentation for VMware Infrastructure 3. For environments that require strong security, VMware recommends that you replace the default certificates on your vCenter Server system with certificates signed by a commercial Certificate Authority (CA). See vSphere 4.0 technical note Replacing vCenter Server Certificates at http://www.vmware.com/resources/techresources/. When vCenter Server and the database are installed on the same machine, after rebooting the machine, the VMware VirtualCenter Management Webservices service might not start. To start the service manually, select Settings > Control Panel > Administrative Tools > Services > VMware VirtualCenter Management Webservices and start the service. The machine might require several minutes to start the service. For Oracle databases, note the following:
n
For the Oracle Instant client, copy ojdbc14.jar to the vCenter Server tomcat directory (<vCenter install location>\Infrastructure\tomcat\lib) The Oracle 10g client and Oracle 11g client come with ojdbc14.jar (<Install location>\oracle \product\10.2.0\<instance_name>\jdbc\lib or <Install location>\app\Administrator\product \11.1.0\<instance_name>\sqldeveloper\jdbc\lib). The vCenter Server installer copies the file from the Oracle client install location to the vCenter Server tomcat directory (<vCenter install location> \Infrastructure\tomcat\lib) If the ojdbc14.jar file is not found in the Oracle 10g or Oracle 11g client location, the vCenter Server installer prompts you to copy the file manually. You can download the file from http://www.oracle.com/technology/software/tech/java/sqlj_jdbc/htdocs/jdbc101040.html.
This chapter includes the following topics:
n n n
Install the vSphere Client, on page 74 Install the vSphere Host Update Utility, on page 75 Uninstall VMware vSphere Components, on page 76
VMware, Inc.
73
ESXi Installable and vCenter Server Setup Guide
Install the vSphere Client
The vSphere Client enables you to connect to an ESX/ESXi host and to a vCenter Server system. Prerequisites
n n
You must have the vCenter Server installer or the vSphere Client installer. You must be a member of the Administrators group on the machine.
Procedure 1 Run the vSphere Client installer.
n
In the vCenter Server installer, double-click the autorun.exe file at C:\<vc-installer location>\ and click VMware vSphere Client. If you downloaded the vSphere Client, double-click the VMware-viclient.exe file.
Choose a language for the installer and click OK. This selection controls the language only for the installer. When you use the vSphere Client, the vSphere Client appears in the language associated with the locale setting on the machine. You can alter this behavior with a command-line instruction or by changing the locale in the registry of the machine. See Basic System Administration.
3 4 5 6
When the Welcome screen appears, click Next. Select I agree to the terms in the license agreement and click Next. Type your user name and company name and click Next. Select Install VMware vSphere Host Update Utility to manage host patches, updates, and upgrades from this machine and click Next. For large deployments and for environments with clustered hosts, VMware recommends that you use vCenter Update Manager instead of the vSphere Host Update Utility.
7 8 9
Accept the default installation location and click Next, or click Change to select a different location and click Next. Click Install to begin the installation. Click Finish to complete the installation.
You can use the vSphere Client to connect to an ESX/ESXi host or to connect to a vCenter Server system.
Start the vSphere Client
After you install the vSphere Client, you can connect to an ESX/ESXi host and to a vCenter Server system. NOTE Do not use the Windows built-in Guest account to start the vSphere Client. By default, the Guest Account is disabled. When you use the Guest account to log in to Windows, you cannot access the applications that are already installed on the computer.
74
VMware, Inc.
Chapter 11 Postinstallation Considerations for vCenter Server
Procedure 1 2 Select Start > Programs > VMware > VMware vSphere Client. In the vSphere Client login window, log in to an ESX/ESXi host as root or as a normal user, or log in to a vCenter Server system as the administrator. a b Enter the IP address or host name. Enter your user name and password.
When you connect to the vCenter Server, use the vCenter Server IP address with your Windows login user name and password. Use the login credentials appropriate to the Windows machine on which vCenter Server is installed. The vCenter Server user name and password might be different than the user name and password that you use for ESX/ESXi. 3 Click Login. If you cannot connect to the vCenter Server system, you might need to start the VMware VirtualCenter Management Webservices service manually. To do this, select Settings > Control Panel > Administrative Tools > Services > VMware VirtualCenter Management Webservices and start the service. The machine might require several minutes to start the service. 4 To ignore the security warnings that appear, click Ignore. Security warning messages appear because the vSphere Client detects certificates signed by the ESX/ESXi host or vCenter Server system (default setting). For highly secure environments, certificates generated by a trusted third-party are recommended.
Install the vSphere Host Update Utility
The vSphere Host Update Utility is for updating and patching ESXi 4.0 hosts and upgrading ESX 3.x/ESXi 3.5 hosts to ESX 4.0/ESXi 4.0. The vSphere Host Update Utility is bundled with the vSphere Client. You can install the utility when you install the vSphere Client. If the vSphere Client is already installed and the vSphere Host Update Utility is not, use this procedure to install vSphere Host Update Utility. Prerequisites To use vSphere Host Update Utility, you must have the following:
n n n
Workstation or laptop with the vSphere Client installed. Network connection between the ESX/ESXi host and the workstation or laptop. Internet connectivity to download patch and update bundles or upgrade images from VMware.com if you do not have a local depot.
Procedure 1 2 Open a command window by selecting Start > Run and then entering cmd. Navigate to the folder that contains VMware-viclient.exe. This executable is in the \vpx subfolder of the vCenter Server installation package. 3 Run the following command.
VMware-viclient.exe /S /V" /qr INSTALL_VIUPDATE=1 /L*v %temp%\vim-viu-launch.log"
The vSphere Host Update Utility is installed. What to do next Scan hosts and apply available updates or upgrade a host.
VMware, Inc.
75
ESXi Installable and vCenter Server Setup Guide
Uninstall VMware vSphere Components
The VMware vSphere components are uninstalled separately, even if they are on the same machine. You must have administrator privileges to uninstall the vCenter Server component. CAUTION Uninstalling a vCenter Server system while it is running disrupts the vSphere Client connections, which can cause data loss. Uninstalling vCenter Server or the vSphere Client does not uninstall any of the other components, such as the bundled database or Microsoft .NET Framework. Do not uninstall the other components if other applications on your system depend on them. Procedure 1 2 3 4 5 If you are uninstalling the vCenter Server, unlicense the vCenter Server and the hosts, and remove the license keys from the license inventory. If you are uninstalling the vCenter Server, remove the hosts from the Hosts and Clusters inventory. As Administrator on the Microsoft Windows system, select Start > Settings > Control Panel > Add/ Remove Programs. Select the component to remove from the list and click Remove. Click Yes to confirm that you want to remove the program and click Finish.
76
VMware, Inc.
Creating vCenter Server Linked Mode Groups
12
A Linked Mode group allows you to log in to any single instance of vCenter Server and view and manage the inventories of all the vCenter Server systems in the group. You can join multiple vCenter Server systems to form a Linked Mode group. You can configure a Linked Mode group during vCenter Server installation or after vCenter Server is installed. To join a vCenter Server group, you enter the fully qualified domain name (or IP address) of a remote machine on which vCenter Server 4.0 is running. The remote machine can be any vCenter Server 4.0 instance that is or will become a member of the Linked Mode group. You must also provide the Lightweight Directory Access Protocol (LDAP) port number of the remote vCenter Server instance. vCenter Server instances in a group replicate shared global data to the LDAP directory. The global data includes the following information for each vCenter Server instance:
n n n n
Connection information (IP and ports) Certificates Licensing information User roles
This chapter includes the following topics:
n n n n n n n
Linked Mode Prerequisites, on page 77 Linked Mode Considerations, on page 78 Configure the URLs on a Linked Mode vCenter Server System, on page 78 Joining to a Linked Mode Group During and After Installation, on page 79 Join a Linked Mode Group After Installation, on page 79 Isolate a vCenter Server Instance from a Linked Mode Group, on page 80 Linked Mode Troubleshooting, on page 81
Linked Mode Prerequisites
Prepare the system for joining a Linked Mode group. All the requirements for standalone vCenter Server systems apply to Linked Mode systems. See vCenter Server Prerequisites, on page 63.
VMware, Inc.
77
ESXi Installable and vCenter Server Setup Guide
The following requirements apply to each vCenter Server system that is a member of a Linked Mode group:
n n
DNS must be operational for Linked Mode replication to work. The vCenter Server instances in a Linked Mode group can be in different domains if the domains have a two-way trust relationship. Each domain must trust the other domains on which vCenter Server instances are installed. When adding a vCenter Server instance to a Linked Mode group, the installer must be run by a domain user who is an administrator on both the machine where vCenter Server is installed and the target machine of the Linked Mode group. All vCenter Server instances must have network time synchronization. The vCenter Server installer validates that the machine clocks are not more than 5 minutes apart.
Linked Mode Considerations
There are several considerations to take into account before you configure a Linked Mode group.
n n
Each vCenter Server user sees the vCenter Server instances on which they have valid permissions. When first setting up your vCenter Server Linked Mode group, you must install the first vCenter Server as a standalone instance because you do not yet have a remote vCenter Server machine to join. Subsequent vCenter Server instances can join the first vCenter Server or other vCenter Server instances that have joined the Linked Mode group. If you are joining a vCenter Server to a standalone instance that is not part of a domain, you must add the standalone instance to a domain and add a domain user as an administrator. The vCenter Server instances in a Linked Mode group do not need to have the same domain user login. The instances can run under different domain accounts. By default, they run as the LocalSystem account of the machine on which they are running, which means they are different accounts. During vCenter Server installation, if you enter an IP address for the remote instance of vCenter Server, the installer converts it into a fully qualified domain name. You cannot join a Linked Mode group during the upgrade procedure when you are upgrading from VirtualCenter 2.x to vCenter Server 4.0. You can join after the upgrade to vCenter Server is complete. See the Upgrade Guide.
Configure the URLs on a Linked Mode vCenter Server System
If you connect a vCenter Server system to a Linked Mode group and the vCenter Server system has a machine name that does not match the domain name, several connectivity problems arise. This procedure describes how to correct this situation. If you do not update the URLs, remote instances of vCenter Server cannot reach the vCenter Server system, because the default vCenter Server URL entries are no longer accurate. The vCenter Server installer configures default URL entries as follows:
n
For the Virtualcenter.VimApiUrl key, the default value is http(s)://<Fully qualified domain name (FQDN) of VC machine>/sdk. For the Virtualcenter.VimWebServicesUrl key, the default value is https://<FQDN of VC machine>:<installed-webservices-port>/vws.
Procedure 1 Isolate the vCenter Server system from the Linked Mode group. See Isolate a vCenter Server Instance from a Linked Mode Group, on page 80. 2 Change the domain name or the machine name to make them match.
78
VMware, Inc.
Chapter 12 Creating vCenter Server Linked Mode Groups
3 4 5
From the vSphere Client, connect directly to the vCenter Server instance on which you have changed the domain or machine name. Select Administration > vCenter Server Settings and click Advanced Settings. For the Virtualcenter.VimApiUrl key, change the value to point to the location where the vSphere Client and SDK clients can access the vCenter Server system. For example: http(s)://<machine-name/ip>:<vc-port>/sdk.
For the Virtualcenter.VimWebServicesUrl key, change the value to point to the location where vCenter Server Webservices is installed. For example: https://<machine-name/ip>:<webservices-port>/vws.
7 8
For the Virtualcenter.Instancename key, change the value so that the modified name appears in the vCenter Server inventory view. Rejoin the vCenter Server system to the Linked Mode group. See Join a Linked Mode Group After Installation, on page 79.
Joining to a Linked Mode Group During and After Installation
You can join a system to a Linked Mode group during or after installing vCenter Server. For example, suppose you have three machines on which you want to install vCenter Server. You want the three instances to be members of a Linked Mode group. 1 2 3 On Machine 1, you install vCenter Server as a standalone instance because you do not yet have a remote vCenter Server machine to join. On Machine 2, you install vCenter Server, choose to join a Linked Mode group, and provide the fully qualified domain name of Machine 1. On Machine 3, you upgrade to vCenter Server 4.0. After the upgrade, you configure Machine 3 to join either Machine 1 or Machine 2. Machine 1, Machine 2, and Machine 3 are now members of a Linked Mode group.
Join a Linked Mode Group After Installation
If you have a system that is already running vCenter Server 4.0, you can join the machine to a Linked Mode group. Prerequisites See Linked Mode Prerequisites, on page 77 and Linked Mode Considerations, on page 78. Procedure 1 2 3 4 5 Select Start > All Programs > VMware > vCenter Server Linked Mode Configuration. Click Next. Select Modify linked mode configuration and click Next. Click Join this vCenter Server instance to an existing linked mode group or another instance and click Next. Enter the server name and LDAP port number of a remote vCenter Server instance that is a member of the group and click Next. If you enter an IP address for the remote server, the installer converts it into a fully qualified domain name.
VMware, Inc.
79
ESXi Installable and vCenter Server Setup Guide
If the vCenter Server installer detects a role conflict, select how to resolve the conflict.
Option Yes, let VMware vCenter Server resolve the conflicts for me Description Click Next. The role on the joining system is renamed to <vcenter_name> <role_name>, where <vcenter_name> is the name of the vCenter Server system that is joining the Linked Mode group, and <role_name> is the name of the original role. To resolve the conflicts manually: a Using the vSphere Client, log in to one of the vCenter Server systems using an account with Administrator privileges. b Rename the conflicting role. c Close the vSphere Client session and return to the vCenter Server installer. d Click Back and click Next. The installation continues without conflicts.
No, I'll resolve the conflicts myself
A conflict results if the joining system and the Linked Mode group each contain a role with the same name but with different privileges. 7 Click Finish. vCenter Server restarts. Depending on the size of your inventory, the change to Linked Mode might take from a few seconds to a few minutes to complete. The vCenter Server instance is now part of a Linked Mode group. After you form a Linked Mode group, you can log in to any single instance of vCenter Server and view and manage the inventories of all the vCenter Servers in the group. It might take several seconds for the global data (such as user roles) that are changed on one machine to be visible on the other machines. The delay is usually 15 seconds or less. It might take a few minutes for a new vCenter Server instance to be recognized and published by the existing instances, because group members do not read the global data very often. What to do next For information about configuring and using your Linked Mode group, see Basic System Administration.
Isolate a vCenter Server Instance from a Linked Mode Group
You can isolate a vCenter Server instance from a Linked Mode group. Procedure 1 2 3 4 Select Start > All Programs > VMware > vCenter Server Linked Mode Configuration. Click Modify linked mode configuration and click Next. Click Isolate this vCenter Server instance from linked mode group and click Next. Click Continue and click Finish.
The vCenter Server instance is no longer part of the Linked Mode group.
80
VMware, Inc.
Chapter 12 Creating vCenter Server Linked Mode Groups
Linked Mode Troubleshooting
If you are having trouble with your Linked Mode group, consider the following points.
n
When you have multiple vCenter Server instances, each instance must have a working relationship with the domain controller and not conflict with another machine that is in the domain. Conflicts can occur, for example, when you clone a vCenter Server instance that is running in a virtual machine and you do not use sysprep or a similar utility to ensure that the cloned vCenter Server instance has a globally unique identifier (GUID). The DNS name of the machine must match with the actual machine name. Symptoms of machine names not matching the DNS name are data replication issues, ticket errors when trying to search, and missing search results from remote instances. There is correct order of operations for joining a Linked Mode group. a b c Verify that the vCenter Server domain name matches the machine name. If they do not match, change one or both to make them match. Update the URLs to make them compatible with the new domain name and machine name. Join the vCenter Server system to a Linked Mode group. If you do not update the URLs, remote instances of vCenter Server cannot reach the vCenter Server system, because the default vCenter Server URL entries are no longer accurate. See Configure the URLs on a Linked Mode vCenter Server System, on page 78. If a vCenter Server instance is no longer reachable by remote instances of vCenter Server, the following symptom might occur:
n
Clients logging in to other vCenter Server systems in the group cannot view the information that belongs to the vCenter Server system on which you changed the domain name because the users cannot log in to the system. Any users that are currently logged in to the vCenter Server system might be disconnected. Search queries do not return results from the vCenter Server system.
n n
To resolve this issue, make sure that the Virtualcenter.VimApiUrl key points to the location where the vSphere Client and SDK clients can access the vCenter Server system, and the Virtualcenter.VimWebServicesUrl key points to the location where vCenter Server Webservices is installed. For the Virtualcenter.Instancename key, change the value so that the modified name appears in the vCenter Server inventory view.
n
If you cannot join a vCenter Server instance, you can resolve the problem with the following actions:
n
Ensure that the machine is grouped into the correct organizational unit in the corresponding domain controller. When you install vCenter Server, ensure that the logged in user account has administrator privileges on the machine. To resolve trust problems between a machine and the domain controller, remove the machine from the domain and then add it to the domain again. To ensure that the Windows policy cache is updated, run the gpupdate /force command from the Windows command line. This command performs a group policy update.
VMware, Inc.
81
ESXi Installable and vCenter Server Setup Guide
If the local host cannot reach the remote host during a join operation, verify the following:
n n n
Remote vCenter Server IP address or fully qualified domain name is correct. LDAP port on the remote vCenter Server is correct. VMwareVCMSDS service is running.
Make sure your Windows and network-based firewalls are configured to allow Linked Mode.
Configuring a Windows Firewall to Allow a Specified Program Access
vCenter Server 4.0 uses Microsoft ADAM/AD LDS to enable Linked Mode, which uses the Windows RPC port mapper to open RPC ports for replication. When you install vCenter Server in Linked Mode, the firewall configuration on the local machine must be modified. Incorrect configuration of firewalls can cause licenses and roles to become inconsistent between instances. Prerequisites
n
The Windows version must be an earlier than Windows Server 2008. For Windows Server 2008, Windows automatically configures the firewall to permit access. There must be no network-based firewalls between vCenter Server Linked Mode instances. For environments with network-based firewalls, see Configuring Firewall Access by Opening Selected Ports, on page 82.
Procedure 1 2 3 4 5 6 7 Select Start > Run. Type firewall.cpl and click OK. Make sure that the firewall is set to allow exceptions. Click the Exceptions tab. Click Add Program. Add an exception for C:\Windows\ADAM\dsamain.exe and click OK. Click OK.
Configuring Firewall Access by Opening Selected Ports
vCenter Server 4.0 uses Microsoft ADAM/AD LDS to enable Linked Mode, which uses the Windows RPC port mapper to open RPC ports for replication. When you install vCenter Server in Linked Mode, the firewall configuration on any network-based firewalls must be modified. Incorrect configuration of firewalls can cause licenses and roles to become inconsistent between instances. Procedure
u
Configure Windows RPC ports to generically allow selective ports for machine-to-machine RPC communication. Choose one of the following methods.
n n
Change the registry settings. See http://support.microsoft.com/kb/154596/en-us. Use Microsoft's RPCCfg.exe tool. See http://support.microsoft.com/kb/908472/en-us
82
VMware, Inc.
Install Additional Modules
13
You can install additional modules on the same machine that hosts vCenter Server or on remote machines. This chapter includes the following topics:
n n n
Install VMware vCenter Guided Consolidation, on page 83 Install VMware vCenter Update Manager, on page 84 Install VMware vCenter Converter, on page 85
Install VMware vCenter Guided Consolidation
The vCenter Guided Consolidation service is an extension to vCenter Server. vCenter Guided Consolidation enables you to migrate from physical servers to virtual infrastructure using a wizard that identifies physical servers for consolidation, converts them to virtual machines, and places them onto ESX/ESXi hosts. This procedure describes how to install vCenter Guided Consolidation as an additional module (sometimes called a plug-in) on the same machine that hosts vCenter Server or on a remote machine. The VMware vCenter Guided Consolidation service includes the following components: vCenter Collector service This service discovers computers in your network and collects performance data. To enable this service, the installer prompts you to enter a user name and password for an administrative account on the local machine. This account can be a domain user account specified as DomainName\UserName. The vCenter Collector service uses port 8181 and 8182, by default. Uses ports 8080 and 8443, by default.
vCenter Web Server Prerequisites
Before you install vCenter Guided Consolidation, download the software installer and install vCenter Server 4.0 on the local machine or on a machine that is reachable by the local machine. Procedure 1 2 3 4 5 6 In the software installer directory, double-click the autorun.exe file at C:\<vc-installer location>\. Click vCenter Guided Consolidation Service. Choose a language for the installer and click OK. When the Welcome screen appears, click Next. Select I agree to the terms in the license agreement and click Next. Accept the default installation location, or click Change to select a different location, and click Next.
VMware, Inc.
83
ESXi Installable and vCenter Server Setup Guide
7 8 9
Type an administrative user name and password and click Next. Enter the port numbers that you want to use or accept the default port numbers and click Next. Enter the location of the vCenter Server system.
n
Enter an IP address or fully qualified domain name of the remote vCenter Server system to which the vCenter Guided Consolidation service will be an extension. Enter localhost if you are installing the vCenter Guided Consolidation service on the same system on which you installed vCenter Server.
10
Enter the port number that the vCenter Server system uses for secure HTTP (HTTPS) communication. The default port is 443.
11
Enter the user name and password for the vCenter Server system and click Next. The user account must have extension registration privileges on the vCenter Server system.
12 13 14
Select the server identity from the drop-down menu and click Next. Click Install to begin the installation. Click Finish to complete the installation.
The vCenter Guided Consolidation Service is installed.
Install VMware vCenter Update Manager
vCenter Update Manager is for environments with vCenter Server. Using vCenter Update Manager, you can orchestrate steps of an upgrade process sequentially, based on compliance baselines at the host, virtual machine, and datastore level. This procedure describes how to install vCenter Update Manager as an additional module (sometimes called a plug-in) on the same machine that hosts vCenter Server or on a remote machine. Prerequisites Before you install vCenter Update Manager, download the software installer and install vCenter Server 4.0 on the local machine or on a machine that is reachable by the local machine. vCenter Update Manager requires a supported database. The database requirements are the same as vCenter Server. You can use a supported database that is configured to work with vCenter Update Manager, or you can install the Microsoft SQL 2005 database that is bundled with vCenter Update Manager. vCenter Update Manager can use the same database as vCenter Server, but VMware recommends that you have separate databases for vCenter Server and vCenter Update Manager. Procedure 1 2 3 4 5 In the software installer directory, double-click the autorun.exe file at C:\<vc-installer location>\. Click vCenter Update Manager. Choose a language for the installer and click OK. When the Welcome screen appears, click Next. Select I agree to the terms in the license agreement and click Next.
84
VMware, Inc.
Chapter 13 Install Additional Modules
Enter the connection information for the vCenter Server system to which vCenter Update Manager will be an extension. a b c Enter the IP address. By default, the IP address is that of the local host. Enter the port number that the vCenter Server system is configured to use for HTTP. By default, vCenter Server uses port 80. Enter the user name and password for the vCenter Server system.
Choose the type of database that you want to use for vCenter Update Manager.
n
To use the bundled database, click Install a Microsoft SQL Server 2005 Express instance and click Next. This database is suitable for small deployments of up to 5 hosts and 50 virtual machines.
To use an existing database, click Use an existing supported database, select your database from the list of available DSNs, and click Next.
If you chose to use an existing database, enter the user name and password for the DSN and click Next. If your database is a local SQL Server database using Microsoft Windows NT authentication, leave the user name and password fields blank.
Select the fully qualified domain name or IP address to identify this instance of vCenter Update Manager on the network. Make sure that the fully qualified domain name is accessible by the vCenter Server system and by all the ESX/ESXi hosts managed by the vCenter Server system.
10 11 12 13
Enter the port numbers that you want to use or accept the default port numbers. (Optional) Select Yes, I have an Internet connection, and I want to configure proxy settings now. Click Next. Enter the proxy server name and port number. If the local machine has proxy settings configured, the installer uses these settings by default.
14 15 16 17 18
(Optional) Select Authenticate proxy using the credentials below, and enter the user name and password to use for authentication. Accept the default installation location or click Change to select a different location. Accept the default location for patch downloads or click Change to select a different location, and click Next. Click Install to begin the installation. Click Finish to complete the installation.
The vCenter Update Manager is installed. What to do next Install the Update Manager client plug-in. See the vCenter Update Manager Administration Guide.
Install VMware vCenter Converter
vCenter Converter enables you to automate and simplify physical to virtual machine conversions as well as conversions between virtual machine formats. This procedure describes how to install vCenter Converter as an additional module (sometimes called a plugin) on the same machine that hosts vCenter Server or on a remote machine.
VMware, Inc.
85
ESXi Installable and vCenter Server Setup Guide
Prerequisites Before you install vCenter Converter, download the software installer and install vCenter Server 4.0 on the local machine or on a machine that is reachable by the local machine. Procedure 1 2 3 4 5 6 7 In the software installer directory, double-click the autorun.exe file at C:\<vc-installer location>\. Click vCenter Converter. Choose a language for the installer and click OK. When the Welcome screen appears, click Next. Select I agree to the terms in the license agreement and click Next. Accept the default installation location and click Next, or click Change to select a different location and click Next. Select the installation mode.
n n
Select Typical (Recommended) to install the most common components. Select Custom to choose the components to install.
Enter the connection information for the vCenter Server system to which vCenter Converter will be an extension. a b c Enter the IP address. By default, the IP address is that of the local host. Enter the port number that the vCenter Server system is configured to use for secure HTTP (HTTPS). By default, vCenter Server uses port 443. Enter an administrative user name and password for the vCenter Server system.
9 10 11 12
Enter the port numbers that you want to use or accept the default port numbers and click Next. Select the vCenter Server identity from the drop-down menu and click Next. Click Install to begin the installation. Click Finish to complete the installation.
vCenter Converter is installed. What to do next Install the Converter client plug-in. See the vCenter Converter Administration Guide.
86
VMware, Inc.
Managing ESX/ESXi and vCenter Server Licenses
14
License reporting and management are centralized. If you upgrade all your hosts, you no longer need a license server or host-based license files. All product licenses are encapsulated in 25-character license keys that you can manage and monitor from vCenter Server. Each ESX/ESXi host requires one license key. Each vCenter Server instance requires one license key. You cannot assign multiple license keys to a host or to a vCenter Server system. When you apply a minor upgrade or patch the ESX/ESXi or vCenter Server software, you do not need to replace the existing license key with a new one. If you upgrade the edition of the license (for example, from standard to enterprise), you must replace the existing license key in the inventory with a new upgraded license key. This chapter includes the following topics:
n n n n n n n n n n n n n n n n
About License Key Capacity, on page 88 About vSphere and vCenter Server License Keys, on page 88 About Using a License Server to Manage ESX 3.x/ESXi 3.5 Hosts, on page 88 About the License Portal, on page 89 About License Inventories, on page 90 Controlling License Permissions, on page 91 View License Information, on page 91 Add a License Key to the License Inventory and Assign It to an Asset, on page 92 Add Multiple License Keys to the License Inventory, on page 93 Assign a License Key to Multiple Assets, on page 93 Export Report Data, on page 94 License a Host Without vCenter Server, on page 95 License a Host When Adding It to the vCenter Server Inventory, on page 95 View Which Features Are Licensed on a Host, on page 95 Set an ESX/ESXi Host to Evaluation Mode, on page 96 Troubleshooting Licensing, on page 96
VMware, Inc.
87
ESXi Installable and vCenter Server Setup Guide
About License Key Capacity
License keys have a certain amount of capacity. Capacity is based on the number of processors in the host or the number of instances of the software asset.
Licensing for Each Processor
For most vSphere products, when you purchase vSphere licenses, you must consider the total number of processors, not hosts, that will run the products. You can assign and reassign the processor capacity to any combination of hosts. For example, suppose you purchase a 10-processor vSphere license key. You can assign the 10-processor license key to any of the following combinations of hosts:
n n n n
Five 2-processor hosts Three 2-processor hosts and one 4-processor host Two 4-processor hosts and one 2-processor host One 8-processor host and one 2-processor host
Special considerations include:
n
Dual-core and quad-core processors, such as Intel processors that combine two or four independent CPUs on a single chip, count as one processor. You cannot partially license a multiprocessor host. For example, a 4-CPU host requires 4-processors of vSphere license key capacity.
IMPORTANT From the ESX/ESXi license perspective, a CPU is a processor with a physical processor in it. When you purchase a license, you select the edition, the number of CPUs, and the maximum number of cores per CPU. For example, if you purchase an enterprise license with 100 CPUs, you must also choose the maximum number of cores per CPU. For example, you might select a maximum of 2 cores per CPU, 6 cores per CPU, or 12 cores per CPU. The choice depends on the type of hardware on which you are installing ESX/ESXi.
Licensing for Each Asset Instance
Products for which you purchase a license for each instance require a single unit of license key capacity, regardless of the number of processors in the machine. The vCenter Server is an example of a product that requires this type of license. If you purchase a vCenter Server license key with a capacity greater than one, you assign one unit of the capacity to each instance of vCenter Server.
About vSphere and vCenter Server License Keys
The terms vSphere and vCenter Server are used for licenses. vSphere Licenses vCenter Server Licenses For ESX/ESXi. For vCenter Server (formerly, VirtualCenter).
About Using a License Server to Manage ESX 3.x/ESXi 3.5 Hosts
vCenter Server 4.0 does not require a license server to manage ESX 4.0/ESXi 4.0 hosts. vCenter Server 4.0 requires a license server to manage ESX 3.x/ESXi 3.5 hosts. If you do not have a license server installed and you need one, download the VMware License Server from the VMware Web site. The License Server installation requires no downtime. No virtual machines, servers, hosts, or clients need to be powered off for the installation of the license server.
88
VMware, Inc.
Chapter 14 Managing ESX/ESXi and vCenter Server Licenses
Configure vCenter Server to Use a License Server
To manage ESX 3.x/ESXi 3.5 hosts, you must configure vCenter Server to use a license server. Procedure 1 2 In vCenter Server, select Administration > vCenter Server Settings. In the License Server text box, enter the port number and license server machine name, as in port@host. For example: 27000@license-3.companyname.com 3 4 If you want the hosts and vCenter Server to use the same license server, select the Reconfigure ESX 3 hosts using license servers to use this server check box. Click OK.
About the License Portal
Use the license portal to get upgraded license keys, downgrade license keys, combine the capacity of multiple license keys, divide the capacity of a single license key, view the change history of your license keys, and find lost license keys.
Getting Upgraded License Keys
If you have VMware Infrastructure 3 license keys and you have been provided upgrades to vSphere 4.0, use the license portal to retrieve the new license keys and deactivate the old licenses. After you retrieve the license keys, enter them into the vCenter Server license inventory.
Downgrading License Keys
If you have vSphere 4.0 license keys but you need to license VMware Infrastructure 3 assets, use the license portal to downgrade the license keys. When you do this, your vSphere 4.0 license keys remain valid. When you are ready to upgrade your assets, you can stop using the VMware Infrastructure licenses and start using the vSphere 4.0 license keys by entering them into the vCenter Server license inventory and assigning them to your upgraded assets.
Combining the Capacity of License Keys
If your license inventory contains multiple license keys, each with a small amount of capacity, you might want to combine them into one large-capacity license key. This is useful when the total available capacity across license keys is large enough to accommodate an asset, but no single license key is large enough to accommodate the asset. After you use the license portal to combine license keys, you must add the new license key to the vCenter Server license inventory and remove the old license keys.
Dividing the Capacity of License Keys
If you have a large-capacity license key, you might want to divide the capacity to create multiple smallercapacity license keys. This is useful for managing license keys in different vCenter Server inventories or assigning different license keys to groups in your organization.
Viewing the Change History of License Keys
The license portal tracks the complete history of license key upgrades, downgrades, combinations, and divisions for your organization.
VMware, Inc.
89
ESXi Installable and vCenter Server Setup Guide
Finding Lost License Keys
If a license key is misplaced, you can search for it in the license portal using the following criteria:
n n n n
Date range License key Order number Transaction type
About License Inventories
The license inventories that are maintained by a vCenter Server system work slightly differently, depending on whether you have Linked Mode groups or standalone systems. Example 14-1. Uninstallation Scenarios 1 2 3 4 You uninstall vCenter Server without first unlicensing and removing the hosts. The hosts remain licensed. You add the licensed hosts to another vCenter Server instance. The license keys are transferred with the hosts.
Here is a slightly different scenario: 1 2 3 4 5 6 You uninstall vCenter Server without first unlicensing the hosts. You reinstall vCenter Server and make it part of a different Linked Mode group. The host license keys from the previous group are not transferred to the new group. You add hosts that were licensed by the previous vCenter Server group to the new group. The host license keys are transferred to the new group. The host license keys now belong to two Linked Mode groups. If the total assignment of the key exceeds the key's capacity, this scenario is not supported and causes your license usage to be out of compliance.
Example 14-2. Standalone Scenario Each vCenter Server instance maintains its own license inventory. If you add an ESX/ESXi host to vCenter Server and add the same host to another vCenter Server instance, the host license key moves from the first inventory to the second inventory. 1 2 3 4 You have two vCenter Server instances that are standalone. You assign a license to a host in one vCenter Server instance. You add the host to another vCenter Server instance and choose to retain the license when you perform the Add Host operation. The host license key belongs to two separate license inventories. If the total assignment of the key exceeds the key's capacity, this scenario is not supported and causes your license usage to be out of compliance.
90
VMware, Inc.
Chapter 14 Managing ESX/ESXi and vCenter Server Licenses
Example 14-3. Linked Mode Scenario 1 2 3 4 You have two vCenter Server instances that belong to the same Linked Mode group. You assign a license to a host in one vCenter Server instance. The two vCenter Server instances share a single license inventory. When you add a license key, the key becomes available to all the vCenter Server systems within the same Linked Mode group. The license keys are shared, and each system in the group has the same inventory view, although this might not always seem so because of replication delays.
Controlling License Permissions
You can control which users are able to view and manage license resources. The following permission types are supported. Global.licenses If you have global permission at the root folder, you can view and modify all licenses in the vCenter Server inventory. This includes other vCenter Server systems in a Linked Mode group. If you have read-only permission on a host, the vCenter Server displays the first and last five characters of the license key assigned to the host, the features present in the license, and the expiration date for the license.
Read-only
If you have neither of these permissions but you can add a host to vCenter Server, you can add a license to the inventory and assign a license to the host when you perform the add host operation.
View License Information
You can see all the licenses assigned or available in your vSphere inventory using the licensing view. Procedure 1 2 3 From a vSphere Client host that is connected to a vCenter Server system, click Home > Licensing. (Optional) Click Refresh. On the licensing page, select the view.
n n n
To view the available licenses listed by product, select Product. To view the available licenses listed by license key, select License key. To view licenses listed by the asset (host or vCenter Server system) to which they are assigned, select Asset.
From these report views, you can right-click entities to add, assign, and remove license keys and copy license information to your clipboard.
VMware, Inc.
91
ESXi Installable and vCenter Server Setup Guide
Example 14-4. Use the Product View to Add and Assign a License Key In this example, you select the Product view in the Licensing Report window. In the Evaluation Mode list, right-click a vCenter Server instance and select Change license key. You can then assign a license key that is in the license inventory or add a new license key and assign it in a single operation.
What to do next If you have a license with zero assigned capacity, as seen in the Assigned column of the License Report, ask yourself the following questions:
n n
Did I forget to assign this license key to an asset? Did I forget to remove this license key from the inventory? Remove the license key in the following cases:
n n
The license key has expired. You use the license portal to combine the capacities of multiple small-capacity license keys to create a larger-capacity license key. Then you remove the old license keys and add the new license key to the vCenter Server inventory. You have upgraded your licenses, and you must remove the legacy licenses.
Add a License Key to the License Inventory and Assign It to an Asset
After you purchase an asset, you can add the license key to the inventory and assign it to the asset. Use this procedure to add one license key and assign it to one asset. Prerequisites The vSphere Client must be connected to the vCenter Server system. Procedure 1 2 3 4 From a vSphere Client host that is connected to a vCenter Server system, select Home > Licensing. For the report view, select Asset. Right-click an asset and select Change license key. Select Assign a new license key and click Enter Key.
92
VMware, Inc.
Chapter 14 Managing ESX/ESXi and vCenter Server Licenses
5 6
Enter the license key, enter an optional label for the key, and click OK. Click OK.
Add Multiple License Keys to the License Inventory
After you purchase assets, you can add the license keys to the license inventory. You can add multiple license keys at the same time. Prerequisites The vSphere Client must be connected to the vCenter Server system. Procedure 1 2 3 From a vSphere Client host that is connected to a vCenter Server system, select Home > Licensing. Click Manage vSphere Licenses. In the Add License Keys text area, enter license keys one per line. You can paste a list of keys in one operation. 4 5 (Optional) Type a brief description of the keys. Click Add License Keys. If any of the keys are invalid, an error message lists the invalid keys. You can correct the invalid keys and try adding them again, or delete them. 6 If you are not ready to assign license keys to assets, click Next through the remaining wizard screens and click Finish to save your changes.
Assign a License Key to Multiple Assets
You can assign licenses to single or multiple assets, individually or in batches. NOTE After you assign a license to a host, the software might update the license report before the license assignment operation is complete. If the host becomes disconnected immediately after you assign the license, the license report might not accurately reflect the host license state. The report might show the host as licensed, even though the license assignment operation is not yet complete. When the host is reconnected to a vCenter Server system, the license assignment operation continues, and the host becomes licensed as shown in the report. Prerequisites To assign a license to a host, the host must be connected to a vCenter Server system. Procedure 1 2 3 4 5 6 From a vSphere Client host that is connected to a vCenter Server system, select Home > Licensing. Click Manage vSphere Licenses. Click Next to go to the Assign Licenses page. Click the ESX or vCenter Server tab to display the available assets. Click Show Unlicensed assets, Show licensed assets, or Show all. In the Asset window, select one or more assets to license. To select multiple assets, use Ctrl-click or Shift-click.
VMware, Inc.
93
ESXi Installable and vCenter Server Setup Guide
In the Product window, select an appropriate license key and click Next. The capacity of the license key must be greater than or equal to the sum of the asset CPUs.
If you are not ready to remove any license keys, click Next to skip the Remove License Keys page and click Finish to save your changes.
Example 14-5. Assign a License Key to Two ESX Hosts In this example, Shift-click to select two 2-CPU ESX hosts and then assign a vSphere Enterprise license key to the hosts. Before the assignment, the license key has an available capacity of 98 CPUs. After the assignment, the license key has an available capacity of 94 CPUs. The pop-up tool tip lists the product features included in the vSphere Enterprise license edition.
Export Report Data
You can export license data to a file that you can open in a third-party application. Procedure 1 2 From a vSphere Client host that is connected to a vCenter Server system, select Home > Licensing. Select the view that you want to export.
n n n
Product License key Asset
3 4
From the report screen, click Export. In the Save As dialog box, select a folder, a filename, and a format for the exported license data and click Save.
94
VMware, Inc.
Chapter 14 Managing ESX/ESXi and vCenter Server Licenses
License a Host Without vCenter Server
If you are directly connected to the host through the vSphere Client, you can license the host. Procedure 1 2 3 4 From the vSphere Client, click the Configuration tab. Under Software, click Licensed Features. Click Edit. Assign a license key.
n n
Select Assign an existing license key to this host and select a license key from the Product list. Select Assign a new license key to this host, click Enter Key, and enter a license key and an optional label for the license key.
Click OK.
License a Host When Adding It to the vCenter Server Inventory
When you add a host to the vCenter Server inventory, you can license the host. Prerequisites You must have a communication channel through a firewall before adding a host. Procedure 1 2 3 4 Click Inventory in the navigation bar. Expand the inventory as needed and click the appropriate datacenter, folder, or cluster. Right-click the datacenter or cluster and select Add Host. When prompted by the Add Host wizard, assign an existing vSphere license key or add a new vSphere license key.
View Which Features Are Licensed on a Host
You can view which features a host is licensed to use. If you try to configure features that are not included in the host license, the vSphere Client displays an error message. Procedure 1 2 3 From the vSphere Client, select the host in the inventory. Click the Configuration tab. Under Software, click Licensed Features.
The Licensed Features window displays the list of features that you can configure on the host.
VMware, Inc.
95
ESXi Installable and vCenter Server Setup Guide
Set an ESX/ESXi Host to Evaluation Mode
If you entered a license for ESX, you can switch to evaluation mode to explore the full functionality of ESX. Procedure 1 2 3 4 5 6 From the vSphere Client, select the host in the inventory. Click the Configuration tab. Under Software, click Licensed Features. Click Edit next to ESX License Type. Click Product Evaluation. Click OK to save your changes.
Troubleshooting Licensing
These topics provide guidelines for troubleshooting your license setup for environments with only ESX 4.0/ ESXi 4.0 hosts and environments that have a mixture of ESX 4.0/ESXi 4.0 and legacy ESX 3.x/ESXi 3.5 hosts. If you cannot resolve the problem, contact VMware for support as follows:
n
If you have difficulties in configuring licensed features, file a support request at http://www.vmware.com/support. To license vCenter Server, you must apply a vCenter Server license key. To license ESX/ESXi, you must apply a vSphere license key. If you downgrade your license from evaluation mode to a license that does not support the features that you configured while using evaluation mode, the features might stop working without warning. If a licensing-related error message appears when you try to configure a feature, check the licensed features on the host and on the vCenter Server system to make sure that the host or vCenter Server system is licensed to use the feature that you are trying to configure. If all the hosts in a vCenter Server system inventory become disconnected, this might be because the vCenter Server license is expired or the 60-day evaluation period has expired. If you cannot power on the virtual machines that reside on a host, this might be because the host license is expired or the 60-day evaluation period is expired. If an ESX/ESXi host is managed by a vCenter Server system, changes made to the host license via direct connection to the host do not persist, because the changes are overwritten by the license key assigned via vCenter Server. See About Overriding the Host License Configuration, on page 97. If vCenter Server is managing ESX 3.x/ESXi 3.5 hosts, vCenter Server must check out vCenter Server Agent licenses from a license server. If vCenter Server is having trouble communicating with your license server, do the following:
n n n
n n n
Check that the license server Microsoft Windows service is running. Check that the license server is listening. Check the license server status.
96
VMware, Inc.
Chapter 14 Managing ESX/ESXi and vCenter Server Licenses
If your license server is operating properly, you might have a problem with your license file. If your license server is working correctly and your license file is correct, check that you correctly configured centralized or single-host licensing, as appropriate to your environment. For detailed troubleshooting and configuration instructions, see the licensing documentation in the Installation Guide or the Setup Guide for VMware Infrastructure 3.
Applying Licenses
If you cannot apply a license to an asset, the license might not match the currently configured features and resources. When you assign a license to an asset, the license must be compatible with all the configured resources and features. For example, suppose you add 10 ESX hosts to the vCenter Server inventory during the evaluation period. After the evaluation period expires, you try to assign a Foundation edition license to a vCenter Server system. The assignment operation fails because the Foundation edition allows a vCenter Server system to manage up to three hosts only. To correct this issue, you can upgrade the edition or you can remove seven hosts from the inventory. As another example, suppose that you configure VMotion and DRS on a cluster of Enterprise edition hosts. Later, you try to assign Standard license keys to the hosts. This operation fails because the Standard edition does not include VMotion and DRS. You must assign Enterprise licenses to the ESX hosts or disable VMotion and DRS. For detailed information about how to disable features, see the VMware Knowledge Base. Also, make sure you are applying the correct license key, as follows:
n n
To license vCenter Server assets, you must apply a vCenter Server license key. To license ESX/ESXi assets, you must apply a vSphere license key.
About Overriding the Host License Configuration
If the host is managed by vCenter Server, use either the Home > Licensing interface or the Add Host operation to configure host licensing. If you use the Configuration > Licensed Features > Edit operation, the host license configuration is overridden by any license assignment operation that you perform in vCenter Server.
License Expiration
Upon license expiration, the vCenter Server software and the ESX/ESXi software continue to run, but certain operations stop working. If a vCenter Server license expires, the managed hosts become disconnected from the vCenter Server inventory, and you cannot add hosts to the inventory. The hosts and the virtual machines on the hosts continue to run. By using the vSphere Client to connect directly to the host, you can power on or reset the virtual machines. After you assign a valid vCenter Server license, you can reconnect all the hosts at once as follows: 1 2 3 4 From the vCenter Server inventory, select the datacenter. Select the Hosts tab. Shift-click or Ctrl-click to select the hosts. Right-click and select Connect.
If an ESX/ESXi host license expires, the virtual machines that reside on the host continue to run, but you cannot power on the virtual machines or reset them.
VMware, Inc.
97
ESXi Installable and vCenter Server Setup Guide
Licensing vCenter Server and ESX/ESXi After Evaluation
After the 60-day evaluation period expires, you are no longer able to perform some operations in vCenter Server and ESX/ESXi. If you want to continue to have full use of ESX/ESXi and vCenter Server operations, you must acquire a license. Without a license, you are able to perform some operations, but you cannot power on or reset your virtual machines. All hosts are disconnected from the vCenter Server system if the evaluation period expires before you assign a license to the vCenter Server system. Any single ESX/ESXi host is disconnected from the vCenter Server system if the ESX/ESXi evaluation period expires before you assign a license to the host. When you switch your vCenter Server system and ESX from evaluation mode to licensed mode, consider the following:
n
If a vCenter Server system is managing VMware Infrastructure 3 hosts (for example, ESX 3.x or ESXi 3.5), the vCenter Server system must have access to a license server. You can download the VMware License Server from the VMware Web site. To license vCenter Server, you must apply a vCenter Server license key. To license ESX/ESXi, you must apply a vSphere license key. When you assign a license to a machine on which a VMware vSphere component is installed, the license must be compatible with all resources and features that you configure during the evaluation period. For example, suppose you add 10 ESX hosts to the vCenter Server system inventory during the evaluation period. After the evaluation period expires, you try to assign an edition license that limits the number of hosts that can be managed by a vCenter Server system. The assignment operation fails because the edition allows a vCenter Server system to manage fewer than 10 hosts. To correct this issue, you can upgrade your license key to a higher edition or you can remove hosts from the inventory. As another example, if you configure a cluster of ESX hosts to use Fault Tolerance and DRS during the evaluation period, you can only assign a license that allows the use of those features. Hence, the assignment of a higher edition license succeeds. To assign a lower edition license, you must first disable Fault Tolerance and DRS.
n n n
98
VMware, Inc.
Post-Setup Considerations for ESXi
15
After ESXi is set up, you must consider host management through the vSphere Client, licensing, and adding and removing custom extensions. This chapter includes the following topics:
n n
Download the vSphere Client, on page 99 Licensing the Host, on page 99
Download the vSphere Client
The vSphere Client is a Windows program that you can use to configure the host and to operate its virtual machines. You can download vSphere Client from any host. Prerequisites You must have the URL of the host. This is the IP address or host name. Procedure 1 2 From a Windows machine, open a Web browser. Enter the URL for the host. For example, http://testserver.vmware.com or http://10.20.80.176. The welcome page appears. 3 4 Click Download the vSphere Client under Getting Started. Click Yes in the security warning dialog box that appears.
What to do next Install the vSphere Client.
Licensing the Host
After you purchase a host license, VMware provides a vSphere license key. See Chapter 14, Managing ESX/ESXi and vCenter Server Licenses, on page 87.
VMware, Inc.
99
ESXi Installable and vCenter Server Setup Guide
100
VMware, Inc.
Index
Numerics
32-bit DSN requirement 52 3rd-party extensions 45 3rd-party modules, removing 38, 48
creating a SQL Server database 54 creating an Oracle database 58 custom extension, removing 48 custom packages, removing 38
A
access, restricting 36 adding license keys 92, 93 additional modules 83 administrative password 36 applying licenses, troubleshooting 97 applying patches 46 applying patches to ESX/ESXi 47 assigning license keys 93
D
data source name 52 databases maintaining 54 Oracle 61 preparing 77 SQL Server 56, 58 DBO privileges 54 deactivating ESXi 38 default storage behavior 33 defaults, restoring 37 depot, for patching ESX/ESXi 47 determining which features are licensed 95 DHCP direct console 30 vSphere Client 30, 31 direct console alternatives 37 boot setting 28 configuring the keyboard 27 DHCP 30 DNS 30, 31 IP addressing 30, 31 management network 25, 26, 28 navigating 26 network adapters 29 network settings 25, 26, 28 password configuration 36 security banner 27 static addressing 30, 31 testing management network 31, 33 VLAN ID 29 Directory Services 79, 80 disabling the management network 32 dividing license keys 89 DNS 30, 81 DNS suffixes, direct console 31 domain controller 81 downgrading license keys 89 download the vCenter Server installer 69
B
back up ESXi 41 backing up configurations 41, 42 banner, security 27 BIOS 22, 27, 28 boot setting 22, 27, 28 bulletins 46 bulletins, for patching ESX/ESXi 47 bundled database 54
C
CD-ROM booting from virtual 28 creating for ESXi Installable 21 CIM provider 45 clients, firewall 18 combining license keys 89 components included with the vCenter Server installer 65 computer name Oracle 53 SQL Server 53 configuration backup and restore 41, 42 configuration defaults, resetting 37 configuring ports 18 configuring the keyboard 27 connecting Oracle database 61, 62 SQL Server database 56 cores per CPU 88
VMware, Inc.
101
ESXi Installable and vCenter Server Setup Guide
DRAC 19 drivers 45 DSN, 32-bit requirement 52
I
IDE disks 13, 14 ILO 19 installing ESXi 21, 22 vCenter Server 70 vCenter Server in a virtual machine 69 VirtualCenter Server 77 vSphere Client 74 vSphere Host Update Utility 75 introduction to vSphere 11 IP, on a detached host 25, 26 IP addressing direct console 30, 31 vSphere Client 30, 31 IPv6 65
E
ESX, licensing 87 ESXi about 12 backing up 41 backing up the configuration 41 creating the installation CD-ROM 21 deactivating 38 installing 21, 22 recovering 43 removing from the host 41 restoring 41 restoring the configuration 41 evaluation, licensing after 98 evaluation mode 21 expired license 97 export license data 94 extensions, installing, removing, and updating 45
J
JDBC 58
K
keyboard, localizing 27
F
factory defaults, restoring 37 firewall network-based 82 Windows 82 floppy, booting from virtual 28
L
LDAP 79 license expiration 97 license inventory 90 license key applying 95 names 88 license keys assigning 95 change history 89 combining 89 dividing 89 license portal 89 license report, export data 94 license troubleshooting 97 licensed features 95 licenses, viewing 91 licensing adding license keys 92, 93 after evaluation 98 assigning 93 host 39, 99 legacy assets 87 per-instance 88 per-processor 88, 93 troubleshooting 96 Linked Mode affect on license inventory 90 and databases 78 and permissions 78
G
global data 79, 80 Global.licenses permission 91 gpupdate /force command 81 group policy update 81 groups, requirements 77 guest operating systems 17 GUID 81
H
hardware requirements for ESXi 13 for vCenter Server 15 hardware requirements for the vSphere Client 15 hardware requirements, ESXi 14 host licensing 39, 99 host patching 45 hosts, configuring licensing 95 hosts firewall 18
102
VMware, Inc.
Index
reachability 65, 78, 81 requirements 77 troubleshooting 81, 82 listening ports 18 local Oracle database 61, 62 local SQL Server database 54 localizing, keyboard 27 lockdown mode 36 log files, redirecting 36 logical volume management 33 LVM 33
M
maintaining the database 54 management agents, restarting 31 management network direct console 25, 26, 28 disabling 32 restarting 32 testing 31, 33 memory, ESXi requirements 13, 14 message, security 27 Microsoft .NET Framework 17, 65 Microsoft SQL Native Client 54 Microsoft SQL Server, requirements 51 Microsoft SQL Server 2005 Express 54, 65 Microsoft Windows authentication for SQL Server 64 system account 64
patching hosts, with vSphere Host Update Utility 45 per-instance licensing 88 per-processor licensing 88, 93 permissions Global.licenses 91 Read-only 91 plugins 83 port 389 18 port 443 18 port 636 18 port 80 18 ports configuring 18 firewall 18 ports 1025 through 65535 18 ports used by vCenter Server 18 power on virtual machines 97 preparing database 62 prerequisites for installing vCenter Server 63
R
RCLI, See vSphere CLI Read-only permission 91 recovering ESXi 43 redirecting log files 35, 36 registry settings 82 reinstalling vCenter Server 76 remote access, restricting 36 Remote CLI, See vSphere CLI remote management clients 37 remote Oracle database 61 remote SQL Server database 54 remove ESXi from the host 41 removing 3rd-party modules 38, 48 removing custom packages 38, 48 removing vCenter Server 76 repairing ESXi 43 requirements for virtual machines 17 requirements for vSphere Client 17 resetting configuration defaults 37 restarting the management agents 31 restarting the management network 32 restore ESXi 41 restoring a configuration 41, 42 factory defaults 37 restricting access 36 root access, restricting 36 root password 36 RPCCfg.exe 82 RSA 19
N
navigating, direct console 26 network adapters, direct console 29 network drive, installing from 65 network settings, direct console 25, 26, 28, 29
O
ODBC databases 56 offline bundles 46 Oracle database changing the computer name 53 remote access 61 requirements 51 script for creating 58 user 59 Oracle, preparing database 61
P
partitions 33, 34 password, administrative 36 patching 46 patching ESX/ESXi 47
VMware, Inc.
103
ESXi Installable and vCenter Server Setup Guide
S
SAS disks 13, 14 SATA disks 13, 14 scratch partition 34 scratch storage 33, 34 script for Oracle database 58 script for SQL Server database 54 SCSI 13, 14 SDK 65, 78, 81 security 64 security banner 27 specifications ESXi hardware requirements 13, 14 performance recommendations 13, 14 SQL Server changing the computer name 53 Microsoft Windows authentication 64 preparing the database 56, 58 script for creating 54 starting the vSphere Client 74 static addressing, about 25, 26, 28 static DNS 30 static DNS, direct console 30 static DNS, vSphere Client 31 static IP 29 storage 33 subnet mask 29 support information 34, 35 system requirements, vCenter Server database 51 system swap 33, 34
T
TCP/IP setup for SQL Server 58 testing management network, direct console 33 third-party extensions 45 troubleshooting, Linked Mode 78, 81 troubleshooting applying licenses 97 troubleshooting for Linked Mode 65 troubleshooting licensing 96, 97
U
uninstalling vCenter Server 76 URLs, configuring 65, 78, 81 user and group for Oracle database 59 using the vSphere CLI 42
V
vCenter Converter 85 vCenter Converter Enterprise 65 vCenter Guided Consolidation 65, 83
vCenter Orchestrator 65 vCenter Server components 65 configuring URLs 65, 78, 81 downloading the installer 69 hardware requirements 15 install procedure 70 installing from a network drive 65 installing in a virtual machine 69 installing on IPv6 machine 65 joining a group 79, 80 licensing 87 Linked Mode 77 ports 18 prerequisites for installing 63 required data for installation 66 requirements for joining a group 77 vCenter Server license 88 vCenter Update Manager 51, 65, 84 vCenterServer.VimApiUrl 65, 78, 81 vCenterServer.VimWebServicesUrl 65, 78, 81 viewing, log files 35 vihostupdate 46, 47 virtual appliance, vSphere CLI 41 virtual machine, installing vCenter Server in 69 virtual machines RAM requirements 13, 14 requirements 17 virtual media 28 VLAN ID, direct console 29 vMA 34 VMFS 33 vmkernel module, removing 38, 48 VMkernel module 45 vSphere, introduction 11 vSphere CLI 34, 41, 46, 47 vSphere Client DHCP 30, 31 DNS 31 downloading 39, 99 hardware requirements 15 installing 74 installing from a network drive 65 requirements 17 starting 74 static addressing 30, 31 vSphere Host Update Utility installing 75 patching hosts 45 vSphere license 88 VWS 65, 78, 81
104
VMware, Inc.
You might also like
- A Heartbreaking Work Of Staggering Genius: A Memoir Based on a True StoryFrom EverandA Heartbreaking Work Of Staggering Genius: A Memoir Based on a True StoryRating: 3.5 out of 5 stars3.5/5 (231)
- The Sympathizer: A Novel (Pulitzer Prize for Fiction)From EverandThe Sympathizer: A Novel (Pulitzer Prize for Fiction)Rating: 4.5 out of 5 stars4.5/5 (119)
- Never Split the Difference: Negotiating As If Your Life Depended On ItFrom EverandNever Split the Difference: Negotiating As If Your Life Depended On ItRating: 4.5 out of 5 stars4.5/5 (838)
- Devil in the Grove: Thurgood Marshall, the Groveland Boys, and the Dawn of a New AmericaFrom EverandDevil in the Grove: Thurgood Marshall, the Groveland Boys, and the Dawn of a New AmericaRating: 4.5 out of 5 stars4.5/5 (265)
- The Little Book of Hygge: Danish Secrets to Happy LivingFrom EverandThe Little Book of Hygge: Danish Secrets to Happy LivingRating: 3.5 out of 5 stars3.5/5 (399)
- Grit: The Power of Passion and PerseveranceFrom EverandGrit: The Power of Passion and PerseveranceRating: 4 out of 5 stars4/5 (587)
- The World Is Flat 3.0: A Brief History of the Twenty-first CenturyFrom EverandThe World Is Flat 3.0: A Brief History of the Twenty-first CenturyRating: 3.5 out of 5 stars3.5/5 (2219)
- The Subtle Art of Not Giving a F*ck: A Counterintuitive Approach to Living a Good LifeFrom EverandThe Subtle Art of Not Giving a F*ck: A Counterintuitive Approach to Living a Good LifeRating: 4 out of 5 stars4/5 (5794)
- Team of Rivals: The Political Genius of Abraham LincolnFrom EverandTeam of Rivals: The Political Genius of Abraham LincolnRating: 4.5 out of 5 stars4.5/5 (234)
- Shoe Dog: A Memoir by the Creator of NikeFrom EverandShoe Dog: A Memoir by the Creator of NikeRating: 4.5 out of 5 stars4.5/5 (537)
- The Emperor of All Maladies: A Biography of CancerFrom EverandThe Emperor of All Maladies: A Biography of CancerRating: 4.5 out of 5 stars4.5/5 (271)
- The Gifts of Imperfection: Let Go of Who You Think You're Supposed to Be and Embrace Who You AreFrom EverandThe Gifts of Imperfection: Let Go of Who You Think You're Supposed to Be and Embrace Who You AreRating: 4 out of 5 stars4/5 (1090)
- Her Body and Other Parties: StoriesFrom EverandHer Body and Other Parties: StoriesRating: 4 out of 5 stars4/5 (821)
- The Hard Thing About Hard Things: Building a Business When There Are No Easy AnswersFrom EverandThe Hard Thing About Hard Things: Building a Business When There Are No Easy AnswersRating: 4.5 out of 5 stars4.5/5 (344)
- Hidden Figures: The American Dream and the Untold Story of the Black Women Mathematicians Who Helped Win the Space RaceFrom EverandHidden Figures: The American Dream and the Untold Story of the Black Women Mathematicians Who Helped Win the Space RaceRating: 4 out of 5 stars4/5 (894)
- Elon Musk: Tesla, SpaceX, and the Quest for a Fantastic FutureFrom EverandElon Musk: Tesla, SpaceX, and the Quest for a Fantastic FutureRating: 4.5 out of 5 stars4.5/5 (474)
- The Unwinding: An Inner History of the New AmericaFrom EverandThe Unwinding: An Inner History of the New AmericaRating: 4 out of 5 stars4/5 (45)
- The Yellow House: A Memoir (2019 National Book Award Winner)From EverandThe Yellow House: A Memoir (2019 National Book Award Winner)Rating: 4 out of 5 stars4/5 (98)
- On Fire: The (Burning) Case for a Green New DealFrom EverandOn Fire: The (Burning) Case for a Green New DealRating: 4 out of 5 stars4/5 (73)
- Cloud EngineerDocument8 pagesCloud Engineerricx31No ratings yet
- Percussive Fingerstyle ArtistsDocument9 pagesPercussive Fingerstyle Artistsricx310% (2)
- Accenture Technology Vision 2013Document98 pagesAccenture Technology Vision 2013ricx31No ratings yet
- Accenture Technology Vision 2013Document98 pagesAccenture Technology Vision 2013ricx31No ratings yet
- Ben Harper - Forever TabDocument3 pagesBen Harper - Forever Tabricx31No ratings yet
- Cloud Platforms For Scientific EnvironmentsDocument10 pagesCloud Platforms For Scientific Environmentsricx31No ratings yet
- I See Fire 2Document9 pagesI See Fire 2ricx31No ratings yet
- Guide To Choosing The Right Cable Test Tool To Meet Your Testing NeedsDocument4 pagesGuide To Choosing The Right Cable Test Tool To Meet Your Testing Needsricx31No ratings yet
- Gxv3240 Wifi Guide 0Document19 pagesGxv3240 Wifi Guide 0ricx31No ratings yet
- Run MCKWEM session on DECVT220Document5 pagesRun MCKWEM session on DECVT220ricx31No ratings yet
- Callpilot 150 Telephone Administration Guide: Return To MenuDocument149 pagesCallpilot 150 Telephone Administration Guide: Return To Menuricx31No ratings yet
- Virtual Mouse Inputting Device by Hand Gesture Tracking and RecognitionDocument8 pagesVirtual Mouse Inputting Device by Hand Gesture Tracking and Recognitionricx31No ratings yet
- Applogic Win Appliance Creation Ex Companion r3 FinalDocument200 pagesApplogic Win Appliance Creation Ex Companion r3 Finalricx31No ratings yet
- Gxv3275 User GuideDocument159 pagesGxv3275 User Guidericx31No ratings yet
- OhmDocument80 pagesOhmAtlantis FBNo ratings yet
- X-Lite Wrapper AutoITDocument9 pagesX-Lite Wrapper AutoITricx31No ratings yet
- Avaya SBCE Overview BrochureDocument4 pagesAvaya SBCE Overview Brochurericx31No ratings yet
- Testing Challenges For 10Gbs Ethernet Over Twisted Pair CablingDocument8 pagesTesting Challenges For 10Gbs Ethernet Over Twisted Pair Cablingricx31No ratings yet
- 500 - Series - DatasheetDocument477 pages500 - Series - DatasheetJulian GomezNo ratings yet
- Cha MiloDocument2 pagesCha Miloricx31No ratings yet
- New Life Elite Mn077-1 Patient-Manual 02 0302Document25 pagesNew Life Elite Mn077-1 Patient-Manual 02 0302toenyNo ratings yet
- BOA Making Home Affordable April 2013 ReportDocument46 pagesBOA Making Home Affordable April 2013 Reportricx31No ratings yet
- FDLG Admits To Violation of Professional Conduct Code Jeffrey Stephan Affidavits GMACDocument1 pageFDLG Admits To Violation of Professional Conduct Code Jeffrey Stephan Affidavits GMACForeclosure FraudNo ratings yet
- Gramm Leach Bliley ActDocument1 pageGramm Leach Bliley Actricx31No ratings yet
- Elastix Network Security GuideDocument16 pagesElastix Network Security GuideSowath YornNo ratings yet
- Visual Dialplan - User ManualDocument330 pagesVisual Dialplan - User Manualtejendra999No ratings yet
- 10 Nortel Norstar Modular Compact ICS 4 1 System Coordinator Guide Addendum Digitcom CA Toronto CanadaDocument8 pages10 Nortel Norstar Modular Compact ICS 4 1 System Coordinator Guide Addendum Digitcom CA Toronto Canadaricx31No ratings yet
- VMWare VSP 40 Esxi I VC Setup GuideDocument104 pagesVMWare VSP 40 Esxi I VC Setup Guidericx31No ratings yet
- Microsoft Windows Phones and Unified Communications-FinalDocument8 pagesMicrosoft Windows Phones and Unified Communications-Finalricx31No ratings yet
- Third Party Treasury Fanie Mae 36644853-Marques-V-Wells-FargoDocument11 pagesThird Party Treasury Fanie Mae 36644853-Marques-V-Wells-Fargoricx31No ratings yet