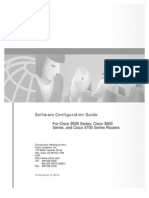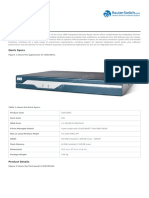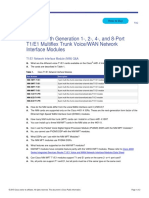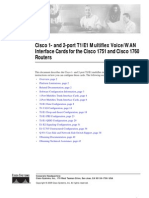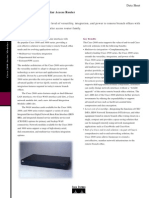Professional Documents
Culture Documents
Cisco 1751 Router Hardware
Uploaded by
erickcamiloCopyright
Available Formats
Share this document
Did you find this document useful?
Is this content inappropriate?
Report this DocumentCopyright:
Available Formats
Cisco 1751 Router Hardware
Uploaded by
erickcamiloCopyright:
Available Formats
Cisco 1751 Router Hardware Installation Guide
Corporate Headquarters Cisco Systems, Inc. 170 West Tasman Drive San Jose, CA 95134-1706 USA http://www.cisco.com Tel: 408 526-4000 800 553-NETS (6387) Fax: 408 526-4100
Customer Order Number: DOC-7811258= Text Part Number: 78-11258-04
THE SPECIFICATIONS AND INFORMATION REGARDING THE PRODUCTS IN THIS MANUAL ARE SUBJECT TO CHANGE WITHOUT NOTICE. ALL STATEMENTS, INFORMATION, AND RECOMMENDATIONS IN THIS MANUAL ARE BELIEVED TO BE ACCURATE BUT ARE PRESENTED WITHOUT WARRANTY OF ANY KIND, EXPRESS OR IMPLIED. USERS MUST TAKE FULL RESPONSIBILITY FOR THEIR APPLICATION OF ANY PRODUCTS. THE SOFTWARE LICENSE AND LIMITED WARRANTY FOR THE ACCOMPANYING PRODUCT ARE SET FORTH IN THE INFORMATION PACKET THAT SHIPPED WITH THE PRODUCT AND ARE INCORPORATED HEREIN BY THIS REFERENCE. IF YOU ARE UNABLE TO LOCATE THE SOFTWARE LICENSE OR LIMITED WARRANTY, CONTACT YOUR CISCO REPRESENTATIVE FOR A COPY. The following information is for FCC compliance of Class A devices: This equipment has been tested and found to comply with the limits for a Class A digital device, pursuant to part 15 of the FCC rules. These limits are designed to provide reasonable protection against harmful interference when the equipment is operated in a commercial environment. This equipment generates, uses, and can radiate radio-frequency energy and, if not installed and used in accordance with the instruction manual, may cause harmful interference to radio communications. Operation of this equipment in a residential area is likely to cause harmful interference, in which case users will be required to correct the interference at their own expense. The following information is for FCC compliance of Class B devices: The equipment described in this manual generates and may radiate radio-frequency energy. If it is not installed in accordance with Ciscos installation instructions, it may cause interference with radio and television reception. This equipment has been tested and found to comply with the limits for a Class B digital device in accordance with the specifications in part 15 of the FCC rules. These specifications are designed to provide reasonable protection against such interference in a residential installation. However, there is no guarantee that interference will not occur in a particular installation. Modifying the equipment without Ciscos written authorization may result in the equipment no longer complying with FCC requirements for Class A or Class B digital devices. In that event, your right to use the equipment may be limited by FCC regulations, and you may be required to correct any interference to radio or television communications at your own expense. You can determine whether your equipment is causing interference by turning it off. If the interference stops, it was probably caused by the Cisco equipment or one of its peripheral devices. If the equipment causes interference to radio or television reception, try to correct the interference by using one or more of the following measures: Turn the television or radio antenna until the interference stops. Move the equipment to one side or the other of the television or radio. Move the equipment farther away from the television or radio. Plug the equipment into an outlet that is on a different circuit from the television or radio. (That is, make certain the equipment and the television or radio are on circuits controlled by different circuit breakers or fuses.) Modifications to this product not authorized by Cisco Systems, Inc. could void the FCC approval and negate your authority to operate the product. The Cisco implementation of TCP header compression is an adaptation of a program developed by the University of California, Berkeley (UCB) as part of UCBs public domain version of the UNIX operating system. All rights reserved. Copyright 1981, Regents of the University of California. NOTWITHSTANDING ANY OTHER WARRANTY HEREIN, ALL DOCUMENT FILES AND SOFTWARE OF THESE SUPPLIERS ARE PROVIDED AS IS WITH ALL FAULTS. CISCO AND THE ABOVE-NAMED SUPPLIERS DISCLAIM ALL WARRANTIES, EXPRESSED OR IMPLIED, INCLUDING, WITHOUT LIMITATION, THOSE OF MERCHANTABILITY, FITNESS FOR A PARTICULAR PURPOSE AND NONINFRINGEMENT OR ARISING FROM A COURSE OF DEALING, USAGE, OR TRADE PRACTICE. IN NO EVENT SHALL CISCO OR ITS SUPPLIERS BE LIABLE FOR ANY INDIRECT, SPECIAL, CONSEQUENTIAL, OR INCIDENTAL DAMAGES, INCLUDING, WITHOUT LIMITATION, LOST PROFITS OR LOSS OR DAMAGE TO DATA ARISING OUT OF THE USE OR INABILITY TO USE THIS MANUAL, EVEN IF CISCO OR ITS SUPPLIERS HAVE BEEN ADVISED OF THE POSSIBILITY OF SUCH DAMAGES.
CCSP, the Cisco Square Bridge logo, Follow Me Browsing, and StackWise are trademarks of Cisco Systems, Inc.; Changing the Way We Work, Live, Play, and Learn, and iQuick Study are service marks of Cisco Systems, Inc.; and Access Registrar, Aironet, ASIST, BPX, Catalyst, CCDA, CCDP, CCIE, CCIP, CCNA, CCNP, Cisco, the Cisco Certified Internetwork Expert logo, Cisco IOS, Cisco Press, Cisco Systems, Cisco Systems Capital, the Cisco Systems logo, Cisco Unity, Empowering the Internet Generation, Enterprise/Solver, EtherChannel, EtherFast, EtherSwitch, Fast Step, FormShare, GigaDrive, GigaStack, HomeLink, Internet Quotient, IOS, IP/TV, iQ Expertise, the iQ logo, iQ Net Readiness Scorecard, LightStream, Linksys, MeetingPlace, MGX, the Networkers logo, Networking Academy, Network Registrar, Packet, PIX, Post-Routing, Pre-Routing, ProConnect, RateMUX, ScriptShare, SlideCast, SMARTnet, StrataView Plus, SwitchProbe, TeleRouter, The Fastest Way to Increase Your Internet Quotient, TransPath, and VCO are registered trademarks of Cisco Systems, Inc. and/or its affiliates in the United States and certain other countries. All other trademarks mentioned in this document or Website are the property of their respective owners. The use of the word partner does not imply a partnership relationship between Cisco and any other company. (0501R)
Cisco 1751 Router Hardware Installation Guide Copyright 2005 Cisco Systems, Inc. All rights reserved.
CONTENTS
About This Guide ix Audience and Scope x Organization x Related Publications xi Conventions xi Notes, Cautions, and Warnings xi Commands xiv
1
CHAPTER
Cisco 1751 Router Overview 1-1 Key Features 1-2 Rear-Panel Ports and LEDs 1-4 Front-Panel LEDs 1-6 Router Memory 1-9 Types of Memory 1-9 Amounts of Memory 1-10 Unpacking the Router 1-11 Additional Required Equipment 1-11
CHAPTER
Installation 2-1 Before Installing the Router 2-2 Connecting the Router to Your Local Network 2-3 Installing WICs and VICs 2-5 Safety Information 2-5 Connecting Power to the Router 2-8
Cisco 1751 Router Hardware Installation Guide
78-11258-04
Contents
Verifying Your Installation 2-9 Optional Installation Steps 2-10 Connecting a PC 2-10 Connecting a Modem 2-11 Wall-Mounting 2-13
3
CHAPTER
Troubleshooting 3-1 Contacting Cisco or Your Reseller 3-1 Recovering a Lost Password 3-2 Changing the Configuration Register 3-2 Resetting the Router 3-4 Resetting the Password 3-5 Resetting the Configuration Register Value 3-6 Problem Solving 3-6 OK LED Diagnostics 3-7 Troubleshooting WICs and VICs 3-7 Troubleshooting the Power System 3-11 Troubleshooting ISDN 3-12 Fan Behavior 3-14
APPENDIX
Technical Specifications A-1 Cabling Specifications B-1 Ethernet Cables B-1 Ethernet Network Cabling Guidelines B-2 Console Cable and Adapters B-3 VIC Cables and Pinouts B-5 Cables and Pinouts for 2-Port ISDN BRI Card B-7
APPENDIX
Cisco 1751 Router Hardware Installation Guide
vi
78-11258-04
Contents
APPENDIX
Installing and Upgrading Memory and Packet Voice Data Modules C-1 Safety Information C-1 Opening the Chassis C-3 Locating Modules C-5 Installing a Dual In-Line Memory Module C-6 Installing a Packet Voice Data Module C-7 Closing the Chassis C-9
APPENDIX
Installing the Virtual Private Network Module A-1 Before You Begin A-1 Tools and Equipment Required A-1 VPN Module Parts A-2 Safety Warnings A-2 Preventing Electrostatic Discharge Damage A-3 Installing the VPN Module in a Cisco 1751 Router A-4 Opening the Cisco 1751 Chassis A-4 Installing the VPN Module A-6 Closing the Cisco 1751 Chassis A-9
APPENDIX
Installing the Echo Canceler Expansion Modules on Cisco Interface Cards E-1 Multiflex Trunk Interface Cards E-1 Echo E-2 Echo Canceler Expansion Modules E-2 Installing and Configuring the Echo Canceler Expansion Modules E-3
INDEX
Cisco 1751 Router Hardware Installation Guide 78-11258-04
vii
Contents
Cisco 1751 Router Hardware Installation Guide
viii
78-11258-04
About This Guide
This section discusses the intended audience, scope, and organization of the Cisco 1751 Router Hardware Installation Guide and defines the conventions used to convey instructions and information. You can access Cisco documentation and additional literature on the World Wide Web at http://www.cisco.com, http://www-china.cisco.com, or http://www-europe.cisco.com. If you are reading Cisco product documentation on the World Wide Web, you can submit comments electronically. Click Feedback in the toolbar, and select Documentation. After you complete the form, click Submit to send it to Cisco. We appreciate your comments.
Cisco 1751 Router Hardware Installation Guide 78-11258-04
ix
About This Guide Audience and Scope
Audience and Scope
This guide is for users who have some experience installing and maintaining networking hardware. We assume that Cisco 1751 router users are familiar with the terminology and concepts of local Ethernet and wide-area networking. This guide describes the functional and physical features of the Cisco 1751 router and provides installation procedures, troubleshooting information, technical specifications, and cable and connector guidelines and specifications.
Organization
This guide is organized as follows:
Chapter 1, Cisco 1751 Router Overview, describes the router features, front-panel LEDs, rear-panel LEDs, and connectors. Chapter 2, Installation, describes how to install the router by connecting cables, power, and install WAN interface cards (WICs) and voice interface cards (VICs). Chapter 3, Troubleshooting, describes some problems that you might have with the router and how to solve these problems. Appendix A, Technical Specifications, lists the physical characteristics, environmental requirements, and power specifications for the router. Appendix B, Cabling Specifications, lists the physical characteristics of the cables and connectors used with the router. Appendix C, Installing and Upgrading Memory and Packet Voice Data Modules, describes how to install or upgrade memory or data modules in your router. Appendix D, Installing the Virtual Private Network Module, describes how to install the Virtual Private Network (VPN) module in the router. Appendix E, Installing the Echo Canceler Expansion Modules on Cisco Interface Cards,provides information about the echo canceler expansion modules that are available for use on the 1-port RJ-48 T1/E1 multiflex trunk (VWIC2-1MFT-T1/E1), and on the 2-port RJ-48 T1/E1 multiflex trunk (VWIC2-2MFT-T1/E1) interface cards.
Cisco 1751 Router Hardware Installation Guide
78-11258-04
About This Guide Related Publications
Related Publications
The following publications provide related information on this product:
Voice-over-IP Quick Start Guide that came with your router explains how to install voice hardware and how to configure the router for a Voice-over-IP (VoIP) network. Cisco 1700 Router Software Configuration Guide describes some common network scenarios and how to use the Cisco IOS command-line interface (CLI) to configure the router in these scenarios. Cisco 1751 Router Software Configuration Guide provides instructions on how to use Cisco IOS software to configure voice interfaces and virtual LANs (VLANs). Cisco 1- and 2-port T1/E1 Multiflex Voice/WAN Interface Cards for the Cisco 1751 and 1760 Routers provides information about the Cisco 1-port and the Cisco 2-port multiflex trunk interface cards. Cisco WAN Interface Cards Hardware Installation Guide describes how to install and configure the WICs and VICs that are supported by the Cisco 1751 router. Cisco IOS command reference and configuration guides provide complete information about all Cisco IOS CLI commands and how to use them, as well as information on designing and configuring LANs and WANs.
Conventions
This guide uses the following conventions for instructions and information.
Notes, Cautions, and Warnings
Notes, cautions, and warnings use the following conventions and symbols:
Note
Means reader take note. Notes contain helpful suggestions or references to materials not contained in this manual.
Cisco 1751 Router Hardware Installation Guide 78-11258-04
xi
About This Guide Conventions
Caution
This caution symbol means reader be careful. In this situation, you might do something that could result in equipment damage or loss of data.
Warning
This warning symbol means danger. You are in a situation that could cause bodily injury. Before you work on any equipment, be aware of the hazards involved with electrical circuitry and be familiar with standard practices for preventing accidents. To see translations of the warnings that appear in this publication, refer to the Regulatory Compliance and Safety Information document that accompanied this IAD.
Dit waarschuwingssymbool betekent gevaar. U verkeert in een situatie die lichamelijk letsel kan veroorzaken. Voordat u aan enige apparatuur gaat werken, dient u zich bewust te zijn van de bij7 elektrische schakelingen betrokken risico's en dient u op de hoogte te zijn van standaard maatregelen om ongelukken te voorkomen. Voor vertalingen van de waarschuwingen die in deze publicatie verschijnen, kunt u het document Regulatory Compliance and Safety Information (Informatie over naleving van veiligheids- en andere voorschriften) raadplegen dat bij dit toestel is ingesloten. Tm varoitusmerkki merkitsee vaaraa. Olet tilanteessa, joka voi johtaa ruumiinvammaan. Ennen kuin tyskentelet minkn laitteiston parissa, ota selv shkkytkentihin liittyvist vaaroista ja tavanomaisista onnettomuuksien ehkisykeinoista. Tss julkaisussa esiintyvien varoitusten knnkset lydt laitteen mukana olevasta Regulatory Compliance and Safety Information -kirjasesta (mrysten noudattaminen ja tietoa turvallisuudesta). Ce symbole d'avertissement indique un danger. Vous vous trouvez dans une situation pouvant causer des blessures ou des dommages corporels. Avant de travailler sur un quipement, soyez conscient des dangers poss par les circuits lectriques et familiarisez-vous avec les procdures couramment utilises pour viter les accidents. Pour prendre connaissance des traductions davertissements figurant dans cette publication, consultez le document Regulatory Compliance and Safety Information (Conformit aux rglements et consignes de scurit) qui accompagne cet appareil.
Waarschuwing
Varoitus
Attention
Cisco 1751 Router Hardware Installation Guide
xii
78-11258-04
About This Guide Conventions
Warnung
Dieses Warnsymbol bedeutet Gefahr. Sie befinden sich in einer Situation, die zu einer Krperverletzung fhren knnte. Bevor Sie mit der Arbeit an irgendeinem Gert beginnen, seien Sie sich der mit elektrischen Stromkreisen verbundenen Gefahren und der Standardpraktiken zur Vermeidung von Unfllen bewut. bersetzungen der in dieser Verffentlichung enthaltenen Warnhinweise finden Sie im Dokument Regulatory Compliance and Safety Information (Informationen zu behrdlichen Vorschriften und Sicherheit), das zusammen mit diesem Gert geliefert wurde. Questo simbolo di avvertenza indica un pericolo. La situazione potrebbe causare infortuni alle persone. Prima di lavorare su qualsiasi apparecchiatura, occorre conoscere i pericoli relativi ai circuiti elettrici ed essere al corrente delle pratiche standard per la prevenzione di incidenti. La traduzione delle avvertenze riportate in questa pubblicazione si trova nel documento Regulatory Compliance and Safety Information (Conformit alle norme e informazioni sulla sicurezza) che accompagna questo dispositivo. Dette varselsymbolet betyr fare. Du befinner deg i en situasjon som kan fre til personskade. Fr du utfrer arbeid p utstyr, m du vare oppmerksom p de faremomentene som elektriske kretser innebrer, samt gjre deg kjent med vanlig praksis nr det gjelder unng ulykker. Hvis du vil se oversettelser av de advarslene som finnes i denne publikasjonen, kan du se i dokumentet Regulatory Compliance and Safety Information (Overholdelse av forskrifter og sikkerhetsinformasjon) som ble levert med denne enheten. Este smbolo de aviso indica perigo. Encontra-se numa situao que lhe poder causar danos fsicos. Antes de comear a trabalhar com qualquer equipamento, familiarize-se com os perigos relacionados com circuitos elctricos, e com quaisquer prticas comuns que possam prevenir possveis acidentes. Para ver as tradues dos avisos que constam desta publicao, consulte o documento Regulatory Compliance and Safety Information (Informao de Segurana e Disposies Reguladoras) que acompanha este dispositivo.
Avvertenza
Advarsel
Aviso
Cisco 1751 Router Hardware Installation Guide 78-11258-04
xiii
About This Guide Conventions
Advertencia!
Este smbolo de aviso significa peligro. Existe riesgo para su integridad fsica. Antes de manipular cualquier equipo, considerar los riesgos que entraa la corriente elctrica y familiarizarse con los procedimientos estndar de prevencin de accidentes. Para ver una traduccin de las advertencias que aparecen en esta publicacin, consultar el documento titulado Regulatory Compliance and Safety Information (Informacin sobre seguridad y conformidad con las disposiciones reglamentarias) que se acompaa con este dispositivo. Denna varningssymbol signalerar fara. Du befinner dig i en situation som kan leda till personskada. Innan du utfr arbete p ngon utrustning mste du vara medveten om farorna med elkretsar och knna till vanligt frfarande fr att frebygga skador. Se frklaringar av de varningar som frkommer i denna publikation i dokumentet Regulatory Compliance and Safety Information (Efterrttelse av freskrifter och skerhetsinformation), vilket medfljer denna anordning.
Varning!
Commands
Table 1 describes the syntax used with the commands in this document.
Table 1 Command Syntax Guide
Convention boldface italic [ ]
Description Commands and keywords. Command input that is supplied by you. Keywords or arguments that appear within square brackets are optional. A choice of keywords (represented by x) appears in braces separated by vertical bars. You must select one. Represent the key labeled Control. For example, when you read ^D or Ctrl-D, you should hold down the Control key while you press the D key. Examples of information displayed on the screen.
{x | x | x} ^ or Ctrl
screen font
boldface screen font Examples of information that you must enter.
Cisco 1751 Router Hardware Installation Guide
xiv
78-11258-04
About This Guide Conventions
Table 1
Command Syntax Guide
Convention < [ > ]
Description Nonprinting characters, such as passwords, appear in angled brackets. Default responses to system prompts appear in square brackets.
Cisco 1751 Router Hardware Installation Guide 78-11258-04
xv
About This Guide Conventions
Cisco 1751 Router Hardware Installation Guide
xvi
78-11258-04
C H A P T E R
Cisco 1751 Router Overview
This chapter introduces the Cisco 1751 router, also referred to in this guide as the router, and covers the following topics:
Key Features Rear-Panel Ports and LEDs Front-Panel LEDs Router Memory Unpacking the Router Additional Required Equipment
Figure 1-1 shows the Cisco 1751 router.
Cisco 1751 Router Hardware Installation Guide 78-11258-04
1-1
Chapter 1 Key Features
Cisco 1751 Router Overview
Figure 1-1
Cisco 1751 Router
PWR
SLOT 0 SL OT1 0 SLOT 0 2
0
OK 1 1 1
ETH
ACT
COL
SER IES RO UT ER
Cisco 1700
Key Features
The Cisco 1751 router is a voice-and-data capable router that provides Voice-over-IP functionality (VoIP) and can carry voice traffic (for example, telephone calls and faxes) over an IP network. Using one to four WAN connections, the router links small-to-medium-size remote Ethernet and FastEthernet LANs to central offices. Table 1-1 lists the router key features.
Cisco 1751 Router Hardware Installation Guide
1-2
46559
78-11258-04
Chapter 1
Cisco 1751 Router Overview Key Features
Table 1-1
Key Features
Feature One FastEthernet (10/100BaseTX) port
Description
Operates in full- or half-duplex mode (with software override support). Supports autosensing for 10- or 100-Mbps operation (with software override support). Supports two slots for either WAN interface cards (WICs) or voice interface cards (VICs). Supports one VIC-only slot. Supports the following WICs: ISDN BRI (U and S/T), 56or 64-kbps DSU/CSU, FT1/T1 DSU/CSU, WIC-1ADSL, WIC-1ENET (Ethernet), highspeed serial, dual-serial, and 2Async/Sync. Supports the following VICs: 2FXS, 2FXO, 2E&M, F2XO-EU, 2FXO-M3, and 2-port ISDN Voice-BRI. Changes in WAN interface configuration can be made as your network requirements change.
Cisco interface cards
Console port Auxiliary port
Supports router configuration and management from a connected terminal or PC. Supports up to 115.2 kbps. Supports modem connection to the router, which can be configured and managed from a remote location. Supports up to 115.2 kbps. Supports Kensington or similar lockdown equipment. Supports Simple Network Management Protocol (SNMP) to manage the router over a network. Supports Voice over IP, Voice over Frame Relay, and Voice over ATM connections. Supports AutoInstall to download configuration files to the router over a WAN connection.
Security slot SNMP support VoIP, VoFR, and VoATM support AutoInstall support
Cisco 1751 Router Hardware Installation Guide 78-11258-04
1-3
Chapter 1 Rear-Panel Ports and LEDs
Cisco 1751 Router Overview
Table 1-1
Key Features (continued)
Feature Cisco ConfigMaker support
Description Supports Cisco ConfigMaker application, a wizard-based software tool, to configure a network that includes the Cisco 1751 router. Supports Cisco Voice Manager to help you install and operate voice and fax services over the IP network. Stackable with other Cisco Networked Office stack products.
Cisco Voice Manager support Compatible with Cisco Networked Office stack
Rear-Panel Ports and LEDs
This section describes the router rear-panel ports and LEDs, which are shown in Figure 1-2 and described in Table 1-2 and Table 1-3.
Figure 1-2 Rear-Panel Components and LEDs
VIC slot 2
IN USE IN USE
Kensington-compatible WIC/VIC slot 1 locking socket
IN USE IN USE
Console port Model Cisco 1751
SLOT 1 SLOT 2
VIC 2FXO
Power switch
VIC 2FXS
1 SEE MANUAL BEFORE INSTALLATION 0
1 SEE MANUAL BEFORE INSTALLATION 0
THIS SLOT ACCEPTS ONLY VOICE INTERFACE CARDS
CONSOLE
SLOT 0
SLOT 1 OK SLOT 0 OK
FDX
100
LINK
10/100 ETHERNET
AUX
PVDM OK
MOD OK
SLOT 2 OK
+5, +12, -12 VDC
Slot 1 OK LED
Slot 0 OK LED
WIC/VIC slot 0
10/100-Mbps Ethernet port Ground wire Auxiliary port
PVDM OK LED
Slot 2 OK LED Power socket
FDX/100/LINK LEDs
MOD OK LED
Cisco 1751 Router Hardware Installation Guide
1-4
46560
78-11258-04
Chapter 1
Cisco 1751 Router Overview Rear-Panel Ports and LEDs
Table 1-2
Rear-Panel Connectors
Connector/Slot Ethernet port
Label/Color 10/100-Mbps ETHERNET (yellow)
Description Router connection to the local Ethernet network. This port autosenses the speed (10 or 100 Mbps) and duplex mode (full or half) of the device to which it is connected and then operates at the same speed and in the same duplex mode. Modem connection for remote configuration using Cisco IOS software. Terminal or PC connection for local configuration using Cisco IOS software. Supports either a Cisco WIC or VIC. For detailed information, refer to the Cisco WAN Interface Cards Hardware Installation Guide that comes with every card. Supports either a Cisco WIC or VIC. For detailed information, refer to the Cisco WAN Interface Cards Hardware Installation Guide that comes with every card. Supports one Cisco VIC. For detailed information, refer to the Cisco WAN Interface Cards Hardware Installation Guide that comes with every card. Router connection to the external power supply. Router connection to earth ground by using a green and yellow 14 AWG ground wire.
Auxiliary port Console port WIC/VIC slot
AUX (black) CONSOLE (light blue) SLOT 0
WIC/VIC slot
SLOT 1
VIC slot
SLOT 2
Power socket Protective earth
+5, +12, 12 VDC Ground wire
Use the rear-panel LEDs (see Table 1-3) during router installation to confirm that you have correctly connected all cables to the router.
Cisco 1751 Router Hardware Installation Guide 78-11258-04
1-5
Chapter 1 Front-Panel LEDs
Cisco 1751 Router Overview
Table 1-3
Rear Panel LEDs
LED Label FDX 100 LINK SLOT 0 OK SLOT 1 OK SLOT 2 OK PVDM OK MOD OK
Color Green Green Green Green Green Green Green Green
Description OnEthernet port is operating in full-duplex mode. OffEthernet port is operating in half-duplex mode. OnEthernet port is operating at 100 Mbps. OffEthernet port is operating at 10 Mbps. On when the Ethernet link is up. On when either a WIC or VIC is correctly inserted in the card slot. On when either a WIC or VIC is correctly inserted in the card slot. On when a VIC is correctly inserted in the card slot. On when a packet voice data module (PVDM) is correctly inserted in the card slot. On when a VPN module is present.
Front-Panel LEDs
Use the router front-panel LEDs to determine network activity and status on the Ethernet port and on the WIC and VIC ports. The front-panel LEDs are illustrated in Figure 1-3 and described in Table 1-4.
Figure 1-3 Front-Panel LEDs
SLOT0
PWR 0
SLOT1
0
SLOT2
0
ETH ACT
OK
COL
Cisco 1751 Router Hardware Installation Guide
1-6
46561
78-11258-04
Chapter 1
Cisco 1751 Router Overview Front-Panel LEDs
Table 1-4
Front-Panel LEDs
LED PWR OK
Color Green Green
Cards Supported
LED Meaning On when DC power is being supplied to the router. On when the router has successfully booted up and the software is functional. This LED blinks during the power-on self-test (POST). Refer to Table 3-1 in the Troubleshooting chapter for information on how to use this LED for router diagnostics.
ETH ACT COL SLOT Green ISDN Serial and CSU/DSU 2-port serial VIC-2E&M VIC-2FXO VIC-2FXS VIC-2BRI-ST-NT/TE WIC1-ADSL On when the first ISDN B channel is connected. Blinks when data is being sent to or received from the port. For the VIC-2BRI-ST-NT/TE, blinks when data is being sent to or received from any of the B channels. Green Yellow Blinks when there is network activity on the Ethernet port. Blinks when there are packet collisions on the local Ethernet network.
Cisco 1751 Router Hardware Installation Guide 78-11258-04
1-7
Chapter 1 Front-Panel LEDs
Cisco 1751 Router Overview
Table 1-4
Front-Panel LEDs (continued)
LED 1
Color Green
Cards Supported Serial and CSU/DSU ISDN 2-port serial VIC-2E&M VIC-2FXO VIC-2FXS VIC-2BRI-NT/TE
LED Meaning Off. On when the first ISDN B channel is connected. Blinks when data is being sent to or received from the port.
SLOT1 Green ISDN Serial and CSU/DSU 2-port serial VIC-2E&M VIC-2FXO VIC-2FXS VIC-2BRI-NT/TE WIC1-ADSL 1 Green Serial and CSU/DSU ISDN 2-port serial VIC-2E&M VIC-2FXO VIC-2FXS VIC-2BRI-NT/TE Off. On when the first ISDN B channel is connected. Blinks when data is being sent to or received from the port. On when the first ISDN B channel is connected. Blinks when data is being sent to or received from the port.
Cisco 1751 Router Hardware Installation Guide
1-8
78-11258-04
Chapter 1
Cisco 1751 Router Overview Router Memory
Table 1-4
Front-Panel LEDs (continued)
LED SLOT2
Color
Cards Supported
LED Meaning
Green
VIC-2E&M VIC-2FXO VIC-2FXS VIC-2BRI-NT/TE
Blinks when data is being sent to or received from the port.
Green
VIC-2E&M VIC-2FXO VIC-2FXS VIC-2BRI-NT/TE
Blinks when data is being sent to or received from the port.
Router Memory
This section describes the types of memory stored in the router and how to find out how much of each the router has. For instructions on how to upgrade memory in the router, refer to the Installing and Upgrading Memory and Packet Voice Data Modules appendix in this guide.
Types of Memory
The router has the following types of memory:
Dynamic RAM (DRAM)This is the main storage memory for the router. DRAM is also called working storage and contains the dynamic configuration information. The router stores a working copy of Cisco IOS software, dynamic configuration information, and routing table information in DRAM. The Cisco 1751 router ships with 32 MB of DRAM. Nonvolatile RAM (NVRAM)This type of memory contains the startup configuration.
Cisco 1751 Router Hardware Installation Guide 78-11258-04
1-9
Chapter 1 Router Memory
Cisco 1751 Router Overview
Flash memoryThis special kind of erasable, programmable memory contains a copy of the Cisco IOS software. The Flash memory structure can store multiple copies of the Cisco IOS software. You can load a new level of the operating system in every router in your network and then, when convenient, upgrade the whole network to the new level. The Cisco 1751 router ships with 32 MB of Flash memory and is not upgradeable.
Amounts of Memory
Use the show version command to view the amount of DRAM, NVRAM, and Flash memory stored in your router. The following example shows the output of the show version command. The bold text displays the amount of memory stored in this router.
Router> show version Cisco Internetwork Operating System Software IOS (tm) C1700 Software (C1700-SV8Y7-M), Version 12.2(8)YN, EARLY DEPLOYMENT RELEASE SOFTWARE (fc1) Synched to technology version 12.2(11.2u)T TAC Support:http://www.cisco.com/tac Copyright (c) 1986-2002 by cisco Systems, Inc. Compiled Wed 30-Oct-02 11:07 by ealyon Image text-base:0x80008120, data-base:0x81329648 ROM:System Bootstrap, Version 12.2(1r)XE1, RELEASE SOFTWARE (fc1) ROM:C1700 Software (C1700-SV8Y7-M), Version 12.2(8)YN, EARLY DEPLOYMENT RELEASE SOFTWARE (fc1) Router uptime is 0 minutes System returned to ROM by reload System image file is "flash:c1700-sv8y7-mz.122-8.YN" cisco 1751 (MPC860P) processor (revision 0x200) with 55706K/9830K bytes of memory. Processor board ID JAD060409KG (290786369), with hardware revision 0000 MPC860P processor:part number 5, mask 2 Bridging software. X.25 software, Version 3.0.0. 1 FastEthernet/IEEE 802.3 interface(s) 2 ATM network interface(s) 2 Voice FXS interface(s) 32K bytes of non-volatile configuration memory. 32768K bytes of processor board System flash (Read/Write) Configuration register is 0x0
Cisco 1751 Router Hardware Installation Guide
1-10
78-11258-04
Chapter 1
Cisco 1751 Router Overview Unpacking the Router
Unpacking the Router
Table 1-5 lists the items that come with your router. All these items are in the accessory kit that is inside the box that your router came in.
Table 1-5 Router Box Contents
Power cord (black) Power supply DB-25 to DB-9 adapter Console cable, RJ-45 to DB-9 (light blue) Product documentation
Additional Required Equipment
Depending on your local network and which Cisco WICs and VICs you install in your router, you might need other items listed in Table 1-6 to complete your router installation.
Table 1-6 Additional Required Equipment
Equipment Ethernet hub
When You Use It A hub connects pieces of network equipment (including the router) to create a network. You can use a 10-, 100-, or 10/100-Mbps hub with the router. A switch connects pieces of network equipment (including the router) to create a network. You can use a 10-, 100-, or 10/100-Mbps switch with the router. Although the WICs and VICs use thumbscrews, you might need a Phillips screwdriver to loosen the WIC and VIC cover. To make a WAN connection, the router must have a supported WIC installed. The router supports up to two cards. You can either order the cards when ordering the router, and they will be installed for you, or you can order the cards separately, after receiving the router, and install them yourself.
Ethernet switch
Phillips screwdriver Cisco WIC
Cisco 1751 Router Hardware Installation Guide 78-11258-04
1-11
Chapter 1 Additional Required Equipment
Cisco 1751 Router Overview
Table 1-6
Additional Required Equipment (continued)
Equipment Cisco VIC
When You Use It To make a voice connection, the router must have a supported VIC installed. The router supports up to three cards. You can either order the cards when ordering the router, and they will be installed for you, or you can order the cards separately, after receiving the router, and install them yourself. You must install digital signal processors (DSPs) to use VICs in the router. This cable connects the router to the Ethernet LAN and the WICs to various WAN services, including ISDN, T1/FT1, and 56-kbps services. You will need one cable for each of these connections. This cable connects the VIC to a telephone, fax machine, or a telephone wall-jack. You will need one cable for each of these connections. This cable connects the VIC to a PBX trunk line. You will need one cable for each of these connections. This cable connects a serial card to serial services. You must order this cable from Cisco. For detailed information about serial cable types, refer to the Cisco WAN Interface Cards Hardware Installation Guide that comes with every card. Some ISDN service providers require a Network Termination 1 device to connect an ISDN S/T port to the ISDN line. To configure the router from a remote location, connect a modem to the AUX port on the router.
Straight-through RJ-45-to-RJ-45 cable Standard RJ-11 telephone cable Standard RJ-48 telephone cable Serial cable
NT1 Asynchronous modem
Cisco 1751 Router Hardware Installation Guide
1-12
78-11258-04
C H A P T E R
Installation
This chapter provides the installation procedures for the router in the following sections:
Before Installing the Router Connecting the Router to Your Local Network Installing WICs and VICs Connecting Power to the Router Verifying Your Installation Optional Installation Steps
Cisco 1751 Router Hardware Installation Guide 78-11258-04
2-1
Chapter 2 Before Installing the Router
Installation
Before Installing the Router
The router is shipped ready for desktop mounting. Before making the power and network connections, simply set the router on a desktop, shelf, or other flat surface.
Note
For instructions on wall-mounting the router, refer to the Wall-Mounting section later in this chapter. Be sure to read the safety information in the Regulatory Compliance and Safety Information for Cisco 1700 Routers document that came with your router.
Warning
Read the installation instructions before you connect the system to its power source.
Warning
This equipment needs to be grounded. Use a green and yellow 14 AWG ground wire to connect the host to earth ground during normal use.
Warning
Do not work on the system or connect or disconnect cables during periods of lightning activity.
Caution
Do not place anything on top of the router that weighs more than 10 pounds (4.5 kg). Excessive weight on top of the router could damage the chassis.
Cisco 1751 Router Hardware Installation Guide
2-2
78-11258-04
Chapter 2
Installation Connecting the Router to Your Local Network
Connecting the Router to Your Local Network
The router is connected to your local Ethernet network through the yellow 10/100 Ethernet port. You must provide the following items for this connection:
A straight-through, RJ-45-to-RJ-45 Ethernet cable A 10/100-Mbps Ethernet hub or switch
Warning
The ports labeled 10/100-Mbps Ethernet port and Console port are safety extra-low voltage (SELV) circuits. SELV circuits should only be connected to other SELV circuits. Because BRI circuits are treated like telephone-network voltage, avoid connecting the SELV circuits to the telephone network voltage (TNV) circuits. (To see translated versions of this warning, refer to the Regulatory Compliance and Safety Information for Cisco 1700 Routers document that came with the router.)
Caution
Always connect the Ethernet cable to the yellow ports on the router. Do not connect the cable to an ISDN S/T or U port on a WIC or to an NT1 that is connected to a WIC. Accidently connecting the cable to the wrong port can damage your router. Follow these steps to connect the router to your local network:
Step 1 Step 2
Connect one end of the cable to the yellow Ethernet port (labeled 10/100-Mbps Ethernet port). Connect the other end of the cable to a network port on the hub or switch.
Cisco 1751 Router Hardware Installation Guide 78-11258-04
2-3
Chapter 2 Connecting the Router to Your Local Network
Installation
Figure 2-1
Connecting the Router to the Local Network
VIC 2FX
IN USE
1 SEE MA NUAL BEF ORE INS TAL LAT ION
IN USE
SLOT 1
Model
Cisco
1751
VIC 2FX O
SLOT 1 OK
SLOT 0 OK
SLOT 0
CONS
SEE
MA NUAL
FDX 100 LINK
BEF ORE INS TAL LAT ION
IN USE
OLE
IN USE
1
SLOT 2
10/100
THIS SLO ACCEPT T ONLY S VOI INTERF CE CAR ACE DS
ETHER NET
AUX
PVDM
OK MOD OK SLOT 2 OK
+5, +12 , -12
10/100 Ethernet port
VDC
Ethernet hub or switch (10, 100, or 10/100 Mbps)
1X
2X
10/100
3X
4X
SPEED LED 100BaseTX SOLID 10BaseT BLINK
1 2 3 4 5 6 7 8
Straight-through Ethernet cable
Cisco 1751 Router Hardware Installation Guide
2-4
78-11258-04
46563
5X
6X
7X
8X
MDI
MDI-X
Chapter 2
Installation Installing WICs and VICs
Installing WICs and VICs
The router supports one to two Cisco WICs and one to three Cisco VICs. Each WIC has one or two WAN ports and each VIC has one or two voice ports. This section describes the procedure for installing a WIC or a VIC in the router.
Note
For details on specific WICs and VICs, how to connect a WIC to the WAN line or VIC to the telephone and fax line, and how to configure the interface with Cisco IOS software, refer to the Cisco WAN Interface Cards Hardware Installation Guide that came with the cards.
Safety Information
This section lists safety warnings that you should be aware of before installing WICs or VICs in the router. To see translated versions of these warnings, refer to the Regulatory Compliance and Safety Information for the Cisco 1700 Routers document that came with the router.
Warning
Before working on a system that has an on/off switch, turn off the power and unplug the power cord.
Warning
Only trained and qualified personnel should be allowed to install or replace this equipment.
Warning
Before working on equipment that is connected to power lines, remove jewelry (including rings, necklaces, and watches). Metal objects will heat up when connected to power and ground and can cause serious burns or weld the metal object to the terminals.
Warning
Before opening the chassis, disconnect the telephone-network cables (from the card) to avoid contact with the telephone-network voltages.
Cisco 1751 Router Hardware Installation Guide 78-11258-04
2-5
Chapter 2 Installing WICs and VICs
Installation
Warning
Do not work on the system or connect or disconnect cables during periods of lightning activity.
Caution
Do not connect a WAN, telephone or fax cable to the card until you have completed the installation procedure. Follow these steps to remove and insert a card in the router:
Step 1 Step 2
Make sure the router is turned off and is disconnected from the power supply. Loosen the thumbscrews on the WIC or VIC slot cover on the rear panel, as shown in Figure 2-2. You should be able to loosen the screws using your fingers; however, if the screws are very tight, you might need to use a Phillips screwdriver.
Figure 2-2 Removing a WIC or VIC Slot Cover
VIC 2FXS
SEE
MA
NUAL
BEFO
IN USE
RE
INS
TALLA
TIO
SLOT 1
Model
Cisco
1751
VIC 2FXO
SLOT 1 OK
SLOT 0 OK
SLOT 0
CONS
SEE
MA
NUAL
BEFO
RE
IN USE
OLE
IN USE
SLOT 2
INS
FDX 100 LINK
TALLA
TIO
10/100
THIS ACC SLOT EPT ONLY S INTERVOICE CARD FACE S
ETHE
RNET
AUX
PVDM
OK MOD OK SLOT 2 OK
+5, +12,
Interface card slot cover
-12
VDC
Cisco 1751 Router Hardware Installation Guide
2-6
78-11258-04
46564
IN USE
Chapter 2
Installation Installing WICs and VICs
Step 3 Step 4 Step 5 Step 6
Remove the metal plate that covers the card slot. Hold the card by the edges on either side of the card front panel, and line up the card edges with the guides inside the card slot, as shown in Figure 2-3. Insert the card in the slot and gently push it into the router until the front panel of the card is flush with the rear panel of the router. Tighten the screws.
Figure 2-3 Inserting a WIC or VIC in the Router
SLOT 1
Model
Cisco
1750
VIC 2FX O
SLOT 1 OK
SLOT 0 OK
SLOT 0
CONS
SEE
MA
NUAL
BEFO
RE
INS
IN USE
OLE
IN USE
SLOT 2
TAL
FDX 100 LINK
LAT
ION 0
10/100
THIS SLO ACCEPT T ONLY S VOI INTERF CE CAR ACE DS
ETHER
NET
AUX
VIC 2FX S
IN USE
SEE
MA
NUAL
IN USE
1 BEFO
Guides
PVDM OK MOD OK
RE
INS
TAL
LAT
ION 0
SLOT 2 OK
+5, +12 , -12
VDC
Interface card
Cisco 1751 Router Hardware Installation Guide 78-11258-04
2-7
46565
Chapter 2 Connecting Power to the Router
Installation
Connecting Power to the Router
Read the following warnings before connecting the power to the router.
Warning
The power supply is designed to work with TN power systems.
Warning
This product relies on the buildings installation for short-circuit (overcurrent) protection. Ensure that a fuse or circuit breaker no larger than 120VAC, 15AU.S. (240VAC, 16A international) is used on the phase conductors (all current-carrying conductors).
Warning
This equipment needs to be grounded. Use a green and yellow 14 AWG ground wire to connect the host to earth ground during normal use.
Follow these steps to connect power to the router and to turn the router on:
Step 1 Step 2 Step 3 Step 4 Step 5
Connect the attached power-supply cord to the power socket (labeled +5, +12, 12 VDC) on the router rear panel. Connect one end of the separate power cord to the socket on the power supply. Connect the other end of the separate power cord to a power outlet. Press the router power switch to on ( | ). Confirm that the router has power by checking that the PWR LED on the front panel is on.
Cisco 1751 Router Hardware Installation Guide
2-8
78-11258-04
Chapter 2
Installation Verifying Your Installation
Figure 2-4
Connecting the Power Supply
VIC 2FX
SEE
MA
NUA
L BEF
IN USE
ORE
INS
TAL
LAT
ION 0
SLOT 1
Model
Cisco
1750
VIC 2FX O
SLOT 1 OK
SLOT 0 OK
SLOT 0
SEE
MA
NUA
L BEF
ORE
INS
IN USE
CONS OLE
IN USE
SLOT 2
TAL
FDX 100 LINK
LAT
ION 0
10/100
THIS ACC SLOT EPT ONLY S VO INTER ICE CARD FACE S
ETHERN
ET
AUX
PVDM OK MOD OK
SLOT 2 OK
+5, +12 , -12
VDC
Separate power cord
Power socket
Power supply
Attached power supply cord
Verifying Your Installation
You can verify that you have correctly installed the router by checking the following LEDs:
PWR (front panel)On when power is being supplied to the router. OK (front panel)On when the router software is loaded and functional. Blinking means that the router is performing a power-on self-test (POST). ETH ACT (front panel)Blinking when there is network traffic on the local Ethernet LAN.
Cisco 1751 Router Hardware Installation Guide 78-11258-04
2-9
46566
IN USE
Chapter 2 Optional Installation Steps
Installation
SLOT, SLOT1, and SLOT2 (front panel)Activity on and 1 of each of these slots varies, depending on the type of WIC or VIC installed. Refer to Table 1-4 in the Cisco 1751 Router Overview chapter for detailed information on activity at different ports. SLOT 0 and SLOT 1 OK (rear panel)On when a WIC or VIC is correctly installed in the slot. SLOT 2 OK (rear panel)On when a VIC is correctly installed in the slot. LINK (rear panel)On when the router is correctly connected to the local Ethernet LAN through the 10/100-Mbps Ethernet port.
Optional Installation Steps
This section describes the following installation steps that you might or might not use, depending on your site and how you are configuring the router:
Connecting a PC Connecting a Modem Wall-Mounting
Connecting a PC
If you want to configure the router through the Cisco IOS command-line interface (CLI), you must connect the router console port to a terminal or PC. The cable and adapter required for this connection are included with the router. To configure the router with a PC, the PC must have some type of terminal emulation software installed. The software should be configured with the following parameters: 9600 baud, 8 data bits, no parity, 1 stop bit, no flow control. Refer to the Cisco 1700 Router Software Configuration Guide for detailed information about configuring the router using Cisco IOS software. Follow these steps to connect the router to a terminal or PC:
Step 1
Connect the light blue console cable to the blue Console port on the router, as shown in Figure 2-5.
Cisco 1751 Router Hardware Installation Guide
2-10
78-11258-04
Chapter 2
Installation Optional Installation Steps
Step 2
Use the console adapter to connect the other end of the cable to the terminal or PC. If your terminal or PC has a console port that does not fit the adapter included with the router, you must provide the correct adapter for that port.
Figure 2-5 Connecting the Console Cable to the Router
VIC 2FXS
SEE
MA
NUAL
BEFO
IN USE
RE
INS
TALLA
TIO
SLOT 1
Model
Cisco
1750
VIC 2FXO
SLOT 1 OK
SLOT 0 OK
SLOT 0
FDX 100 LINK
10/100
ETHE
NUAL THIS BEFO SLOT RE INS ACCE TALLA PTS TIO ONLY N VOICE 0 INTER FACE CARD S
SEE
MA
IN USE
CONS OLE
IN USE
SLOT 2
THIS SL ACCE OT ONLY PTS VO INTER ICE CARD FACE S
RNET
AUX
PVDM
OK MOD OK SLOT 2 OK
+5, +12, -12
VDC
Light blue console cable
Console port To PC or terminal
Connecting a Modem
When a modem is connected to the auxiliary port, a remote user can dial into the router and configure it. You can use the light blue console cable that came in the accessory kit. If you are using the light blue cable with the console port, you can use any crossover RJ-45-to-RJ-45 cable.
Cisco 1751 Router Hardware Installation Guide 78-11258-04
2-11
46567
IN USE
Chapter 2 Optional Installation Steps
Installation
Follow these steps to connect a modem to the router:
Step 1 Step 2 Step 3
Connect one end of the cable to the black AUX port on the router rear panel. (See Figure 2-6.) Connect the adapter labeled Modem to the other end of the cable. Connect the DB-25 end of the adapter to the modem.
Figure 2-6 Connecting a Modem to the Router
SEE
MA
NUA
L BEF
IN USE
ORE
INS
TAL
LAT
ION 0
SLOT 1
Model
Cisco
1750
VIC 2FX O
SLOT 1 OK
SLOT 0 OK
SLOT 0
SEE
MA
NUA
L BEF
ORE
INS
IN USE
CONS OLE
IN USE
SLOT 2
TAL
FDX 100 LINK
LAT
ION 0
10/100
THIS ACC SLOT EPT ONLY S VOI INTERF CE CAR ACE DS
ETHERN
ET
AUX
PVDM OK MOD OK
SLOT 2 OK
+5, +12
, -12
VDC
AUX port (RJ-45)
Modem Modem cable DB-9-to-DB-25 adapter EIA/TIA-232
Cisco 1751 Router Hardware Installation Guide
2-12
46568
VIC 2FX
IN USE
78-11258-04
Chapter 2
Installation Optional Installation Steps
Wall-Mounting
The router can be wall-mounted using two number 6 3/4-inch screws and the molded mounting brackets on the bottom of the hub, as shown in Figure 2-7. You must provide the screws. We recommend using pan-head or round-head screws.
Figure 2-7 Wall-Mount BracketsBottom of Router
Front panel of router
Mounting bracket 3.75" (9.52 cm)
Mounting bracket
Bottom of router
Mounting bracket
12016
Mounting bracket
Cisco 1751 Router Hardware Installation Guide 78-11258-04
2-13
Chapter 2 Optional Installation Steps
Installation
Follow these steps to mount the router on a wall or other surface:
Step 1
Install the two screws 3.75 inches (9.52 centimeters) horizontally apart on a wall or other vertical surface. The screws should protrude 0.25 inches (0.64 centimeters) from the surface of the wall.
Step 2
Hang the router on the screws with either the left side or right side mounting brackets so that
The LEDs are visible to the user. The LEDs indicate the router operating status, so the LEDs should be easily visible. The power supply does not hang from its cable. If the power supply is not supported, it might disconnect from the cable that connects it to the router.
Caution
If you install the screws in drywall, use hollow wall anchors (1/8 inch by 5/16 inch) to secure the screws. If the screws are not properly anchored, the strain of the cables connected to the router rear-panel connectors could pull the router from the wall.
Cisco 1751 Router Hardware Installation Guide
2-14
78-11258-04
C H A P T E R
Troubleshooting
Use the information in this chapter to help isolate problems you might encounter with the router or to rule out the router as the source of the problem. This chapter contains the following sections:
Contacting Cisco or Your Reseller Recovering a Lost Password Problem Solving
Contacting Cisco or Your Reseller
If you cannot locate the source of a problem, contact your local reseller for advice. Before you call, you should have the following information ready:
Chassis type and serial number Maintenance agreement or warranty information Cisco IOS release installed on your router Date you received the router Brief description of the problem Brief description of the steps you have taken to isolate the problem Output from the show tech-support EXEC command
Cisco 1751 Router Hardware Installation Guide 78-11258-04
3-1
Chapter 3 Recovering a Lost Password
Troubleshooting
Recovering a Lost Password
This section describes how to recover a lost enable or enable secret password. The process of recovering a password consists of the following major steps:
Changing the Configuration Register Resetting the Router Resetting the Password (for lost enable secret passwords only) Resetting the Configuration Register Value
Note
See the Hot Tips section on Cisco Connection Online (CCO) for additional information on replacing enable secret passwords.
Changing the Configuration Register
Follow these steps to change the configuration register:
Step 1
Connect an ASCII terminal or a PC running a terminal-emulation program to the console port on the rear panel of the router. Refer to the section Connecting a PC in the Installation chapter. Configure the terminal to operate at 9600 baud, 8 data bits, no parity, and 1 stop bit. Reboot the router by pressing the power switch to the off position, and then to the on ( | ) position. At the user EXEC prompt (Router>), enter the show version command to display the existing configuration register value (shown in bold in this example output):
Router> show version Cisco Internetwork Operating System Software IOS (tm) C1700 Software (C1700-SV3Y7-M), Version 12.1(5)XA, EARLY DEPLOYMENT RELEASE SOFTWARE (fc1) TAC:Home:SW:IOS:Specials for info Copyright (c) 1986-2000 by cisco Systems, Inc. Compiled Mon 02-Oct-00 19:28 by philuu
Step 2 Step 3 Step 4
Cisco 1751 Router Hardware Installation Guide
3-2
78-11258-04
Chapter 3
Troubleshooting Recovering a Lost Password
Image text-base: 0x800080DC, data-base: 0x80B7D7A0 ROM: System Bootstrap, Version 12.1(5r)T1, RELEASE SOFTWARE (fc1) ROM: C1700 Software (C1700-SV3Y7-M), Version 12.1(5)XA, EARLY DEPLOYMENT RELEASE SOFTWARE (fc1) Victrola_3B uptime is 23 hours, 54 minutes System returned to ROM by power-on Running default software cisco 1751 (MPC860) processor (revision 0x5947) with 49152K/16384K bytes of memory. Processor board ID JAB30343106 (4266066989), with hardware revision 0000 M860 processor: part number 5, mask 1 Bridging software. X.25 software, Version 3.0.0. 1 FastEthernet/IEEE 802.3 interface(s) 6 Voice FXS interface(s) 32K bytes of non-volatile configuration memory. 8192K bytes of processor board System flash (Read/Write) Configuration register is 0x0
Step 5 Step 6
Record the setting of the configuration register. It is usually 0x0. Record the break setting.
Break enabledbit 8 is set to 0. Break disabled (default setting)bit 8 is set to 1.
Cisco 1751 Router Hardware Installation Guide 78-11258-04
3-3
Chapter 3 Recovering a Lost Password
Troubleshooting
Resetting the Router
Follow these steps to reset the router:
Step 1
Do one of the following:
If break is enabled, go to Step 2. If break is disabled, turn the router off, wait 5 seconds, and turn it on again. Within 60 seconds, press the Break key. The terminal displays the ROM monitor prompt. Go to Step 3.
Note
Some terminal keyboards have a key labeled Break. If your keyboard does not have a Break key, refer to the documentation that came with the terminal for instructions on how to send a break. To send a break in Windows HyperTerminal, enter Ctrl-Break.
Step 2
Send a break. The terminal displays the following prompt:
rommon 2>
Step 3
Enter confreg 0x142 to reset the configuration register:
rommon 2> confreg 0x142
Step 4
Initialize the router by entering the reset command:
rommon 2> reset
The router resets, and the configuration register is set to 0x142. The router boots the system image in Flash memory and displays the following:
--- System Configuration Dialog ---
Step 5
Enter no in response to the prompts until the following message is displayed:
Press RETURN to get started!
Step 6
Press Return. The following prompt appears:
Router>
Step 7
Enter the enable command to enter privileged EXEC mode. Configuration changes can be made only in this mode.
Router> enable
Cisco 1751 Router Hardware Installation Guide
3-4
78-11258-04
Chapter 3
Troubleshooting Recovering a Lost Password
The prompt changes to the privileged EXEC prompt:
Router#
Step 8
Enter the show startup-config command to display an enable password in the configuration file:
Router# show startup-config
Step 9
Enter the copy startup-config running-config command to return to your startup configuration:
Router# copy startup-config running-config
If you are recovering an enable password, skip the following Resetting the Password section, and complete the password recovery process by performing the steps in the next section, Resetting the Configuration Register Value. If you are recovering an enable secret password, you will not see the display in the show startup-config command output. Complete the password recovery process by performing the steps in the following Resetting the Password section.
Resetting the Password
Follow these steps to reset the password:
Step 1
Enter the configure terminal command to enter configuration mode:
Router# configure terminal
Step 2
Enter the enable secret command to reset the enable secret password in the router:
Router(config)# enable secret <gobbledegook>
Step 3
Enter the config-register command and the original configuration register value that you recorded in Step 5 in the Changing the Configuration Register section earlier in this chapter. Press Ctrl-Z to exit configuration mode.
Step 4
Cisco 1751 Router Hardware Installation Guide 78-11258-04
3-5
Chapter 3 Problem Solving
Troubleshooting
Router(config)# Ctrl-Z
Step 5
Save your configuration changes:
Router# copy running-config startup-config
Resetting the Configuration Register Value
Follow these steps once you have recovered or reconfigured a password:
Step 1
Enter the configure terminal command to enter configuration mode:
Router# configure terminal
Step 2 Step 3
Enter the config-register command and the original configuration register value that you recorded in Step 5. Press Ctrl-Z to exit configuration mode:
Router(config)# Ctrl-Z
Step 4
Reboot the router, and enter the recovered password.
Problem Solving
The key to problem solving is to isolate the problem to a specific subsystem by comparing what the router is doing to what it should be doing. When problem solving, consider the following subsystems of the router:
WICs and VICsRefer to the LEDs on the cards and the LEDs on the router front panel to help identify a failure. For more information on WICs and VICs, refer to the Cisco WAN Interface Cards Hardware Installation Guide that comes with each card. CablesCheck all the external cables that connect the router to the network. Power systemCheck the external power source, power cable, router power supply, and circuit breaker. Check for inadequate ventilation or air circulation that might cause overheating.
Cisco 1751 Router Hardware Installation Guide
3-6
78-11258-04
Chapter 3
Troubleshooting Problem Solving
ISDN configurationConsider ISDN-specific hardware and software configurations (ISDN BRI WICs only).
OK LED Diagnostics
Use the front-panel OK LED to help determine any problems with the router. When the router first boots up, it performs a power-on self-test (POST). If the router detects a problem during the POST, the OK LED blinks in a different pattern (described in Table 3-1), depending on the problem. A pattern is a specific number of blinks that is repeated until the router is turned off. If the router experiences any of these problems, contact your Cisco reseller.
Table 3-1 OK LED Blinking Patterns
Number of Blinks 2 3 4 5 6 9
Meaning The 860P dual-port RAM (DPRAM) failed. The parameter RAM area of the 860P DPRAM failed. The 860P system protection control register has a write failure. The router cannot detect the dynamic RAM (DRAM). The user programmable machine has a write failure. The router DRAM failed.
Troubleshooting WICs and VICs
Use the show diag command to help determine problems with a card.
Router# show diag Slot 0: C1751 1FE VE DV Mainboard Port adapter, 7 ports Port adapter is analyzed Port adapter insertion time unknown EEPROM contents at hardware discovery: Hardware Revision : 89.71 PCB Serial Number : JAB30343106 Part Number : 73-5128-02 Fab Version : 04
Cisco 1751 Router Hardware Installation Guide 78-11258-04
3-7
Chapter 3 Problem Solving
Troubleshooting
EEPROM format version 4 EEPROM contents (hex): 0x00: 04 FF 40 02 4D 41 0x10: 34 33 31 30 36 82 0x20: FF FF FF FF FF FF 0x30: FF FF FF FF FF FF 0x40: FF FF FF FF FF FF 0x50: FF FF FF FF FF FF 0x60: FF FF FF FF FF FF 0x70: FF FF FF FF FF FF
59 49 FF FF FF FF FF FF
47 14 FF FF FF FF FF FF
C1 08 FF FF FF FF FF FF
8B 02 FF FF FF FF FF FF
4A 02 FF FF FF FF FF FF
41 04 FF FF FF FF FF FF
42 FF FF FF FF FF FF FF
33 FF FF FF FF FF FF FF
30 FF FF FF FF FF FF FF
33 FF FF FF FF FF FF FF
Packet Voice DSP Module Slot 0: Hardware Revision : 2.2 Part Number : 73-3815-01 Board Revision : A0 Deviation Number : 0-0 Fab Version : 02 PCB Serial Number : ICP0339007X RMA Test History : 00 RMA Number : 0-0-0-0 RMA History : 00 Processor type : 02 Number of DSP's : 2 Type of DSP : TMS320C549 EEPROM format version 4 EEPROM contents (hex): 0x00: 04 FF 40 01 5B 41 02 02 82 49 0E E7 01 42 41 30 0x10: 80 00 00 00 00 02 02 C1 8B 49 43 50 30 33 33 39 0x20: 30 30 37 58 03 00 81 00 00 00 00 04 00 09 02 FF Packet Voice DSP Module Slot 1: Hardware Revision : 2.2 Part Number : 73-3741-01 Board Revision : A0 Deviation Number : 0-0 Fab Version : 02 PCB Serial Number : ICP0326001Y RMA Test History : 00 RMA Number : 0-0-0-0 RMA History : 00 Processor type : 02 Number of DSP's : 1 Type of DSP : TMS320C549 EEPROM format version 4 EEPROM contents (hex): 0x00: 04 FF 40 01 5A 41 02 02 82 49 0E 9D 01 42 41 30 0x10: 80 00 00 00 00 02 02 C1 8B 49 43 50 30 33 32 36 0x20: 30 30 31 59 03 00 81 00 00 00 00 04 00 09 02 FF
Cisco 1751 Router Hardware Installation Guide
3-8
78-11258-04
Chapter 3
Troubleshooting Problem Solving
WIC Slot 0: Dual FXS Voice Interface Card WAN daughter card Hardware revision 1.1 Board revision B0 Serial number 0019621219 Part number 800-02493-02 Test history 0x00 RMA number 00-00-00 Connector type WAN Module EEPROM format version 1 EEPROM contents (hex): 0x20: 01 0E 01 01 01 2B 65 63 50 09 BD 02 00 00 00 00 0x30: 58 00 00 00 00 05 15 01 FF FF FF FF FF FF FF FF WIC Slot 1: Dual FXS Voice Interface Card WAN daughter card Hardware revision 1.1 Board revision B0 Serial number 0019621176 Part number 800-02493-02 Test history 0x00 RMA number 00-00-00 Connector type WAN Module EEPROM format version 1 EEPROM contents (hex): 0x20: 01 0E 01 01 01 2B 65 38 50 09 BD 02 00 00 00 00 0x30: 58 00 00 00 00 05 15 01 FF FF FF FF FF FF FF FF WIC Slot 2: Dual FXS Voice Interface Card WAN daughter card Hardware revision 1.1 Board revision B0 Serial number 0019621204 Part number 800-02493-02 Test history 0x00 RMA number 00-00-00 Connector type WAN Module EEPROM format version 1 EEPROM contents (hex): 0x20: 01 0E 01 01 01 2B 65 54 50 09 BD 02 00 00 00 00 0x30: 58 00 00 00 00 05 15 01 FF FF FF FF FF FF FF FF
The show diag command displays similar information for each port available on the router. Table 3-2 lists problems that could occur with the WICs and VICs and the possible solutions of these problems.
Cisco 1751 Router Hardware Installation Guide 78-11258-04
3-9
Chapter 3 Problem Solving
Troubleshooting
Table 3-2
Troubleshooting WICs and VICs
Symptom Router does not recognize the card.
Possible Solutions
Confirm that the Cisco IOS release installed in the router supports the WIC or VIC. Make sure you have a Cisco IOS feature set that supports voice. The Cisco WAN Interface Cards Hardware Installation Guide lists the software requirements for each card. Make sure that the card is correctly installed in the router. Refer to the Installing WICs and VICs section in the Installation chapter. Make sure that the card is correctly installed in the router. Refer to the Installing WICs and VICs section in the Installation chapter. Check the external cable connections to make sure they are secure.
Router recognizes the cards, but the card ports do not initialize.
Router does not boot properly or Make sure that the WIC or VIC is correctly installed in the router. continuously or intermittently Refer to the Installing WICs and VICs section in the reboots. Installation chapter. Router does not boot or reset There might be a short. Turn off the router immediately. after the WIC or VIC is inserted. Router boots, but the console screen is frozen.
Make sure the console cable is securely connected to the router and to the PC or terminal. Verify that the parameters for your terminal are set to the following:
9600 baud 8 data bits No parity 1 stop bit no flow control
Cisco 1751 Router Hardware Installation Guide
3-10
78-11258-04
Chapter 3
Troubleshooting Problem Solving
Table 3-2
Troubleshooting WICs and VICs (continued)
Symptom Router powers on and boots only when a particular WIC or VIC is removed from the router.
Possible Solutions
Confirm that the Cisco IOS release installed in the router supports the WIC or VIC. The Cisco WAN Interface Cards Hardware Installation Guide lists the software requirements for each card. The router might be overheating. Contact your Cisco reseller.
Router powers on and boots only There might be a problem with the WIC or VIC cables. Consult your when a particular cable is Cisco reseller for warranty information. disconnected.
Troubleshooting the Power System
If the router external power supply fails, return it to your Cisco reseller. Table 3-3 lists symptoms and possible solutions of power problems.
Table 3-3 Troubleshooting the Power System
Symptom Router shuts down after being on for a short time.
Possible Solution(s)
Make sure that the area in which the router is installed meets the environmental site requirements in the Technical Specifications appendix in this guide and in the Site Requirements section in the Regulatory Compliance and Safety Information for Cisco 1700 Routers document that came with your router. Make sure nothing is blocking the fan vent on top of the router. If the front-panel PWR LED is not on, the power supply has failed.
The router attempts to boot, but all LEDs remain off.
The power supply has failed. Return the router to your Cisco reseller.
Cisco 1751 Router Hardware Installation Guide 78-11258-04
3-11
Chapter 3 Problem Solving
Troubleshooting
Table 3-3
Troubleshooting the Power System
Symptom The router is on, but the front-panel PWR LED is off.
Possible Solution(s) The power supply has failed. Return the router to your Cisco reseller.
The front-panel PWR LED is on, the The power supply has failed. Return the router to your Cisco reseller. front-panel OK LED is off, and the router does not pass console or EIA data.
Troubleshooting ISDN
Because ISDN uses many variables and supports many different configurations, it sometimes can cause problems for the router. This section describes problems related to the ISDN line that might occur. Two commands are useful when troubleshooting ISDN:
For routers with an ISDN S/T WIC, enter the clear interface command to terminate any active ISDN calls and to reset the ISDN BRI interface. Do this for each ISDN port installed in the router:
Router# clear interface bri0/0 Router# clear interface bri1/0
For routers with an ISDN U WIC, use the clear controller command to terminate any active ISDN calls, to reset the ISDN BRI interface, and to reset the ISDN line between the router and the central office switch. Do this for each ISDN port installed in the router:
Router# clear controller bri0 Router# clear controller bri1
Table 3-4 lists troubleshooting methods for ISDN-specific problems that might occur.
Cisco 1751 Router Hardware Installation Guide
3-12
78-11258-04
Chapter 3
Troubleshooting Problem Solving
Table 3-4
Troubleshooting ISDN
WIC ISDN S/T
Symptom Router is on, but the OK LED on the card is off.
Check the Following Is the OK LED on the router front panel on? Are all ISDN cables properly connected? Is the NT1 LED on?
Possible Solution(s) If no, the router might be malfunctioning. Contact your Cisco reseller. If yes, the ISDN line might be malfunctioning. Check with your ISDN service provider. If no, the NT1 might be malfunctioning. If no, the router might be malfunctioning. Contact your Cisco reseller. If yes, the ISDN line might be malfunctioning. Check with your ISDN service provider. If yes, the ISDN line might be malfunctioning. Check with your ISDN service provider.
ISDN U
Router is on, but the NT1 LED on the card is off.
Is the OK LED on?
Are all ISDN cables properly connected? Is the ISDN line connected to the card ISDN U port?
Cisco 1751 Router Hardware Installation Guide 78-11258-04
3-13
Chapter 3 Problem Solving
Troubleshooting
Table 3-4
Troubleshooting ISDN (continued)
WIC ISDN S/T or ISDN U
Symptom Card cannot make a connection to the remote router.
Check the Following Use show isdn status command to check the following: Does the current ISDN switch type match actual switch type being used? Is Layer 1 status deactivated?
Possible Solution(s)
Use the isdn switch-type command to configure correct switch type. Use the show controller bri0 command to check for the messages CO RUNNING LOOPBACK TESTS or CO TESTING. If you receive these messages, contact the service provider.
If Layer 1 status is active, Router might have called itself. does Layer 3 status say 2 Check destination phone number configured with the dialer map Active Layer 3 calls? command or the dialer string command. If Layer 1 status is active, does Layer 3 status say No Active Layer 3 call(s)? Check destination phone number and make sure it matches the remote router phone number. Check route to the destination and make sure it matches the remote router network address.
If Layer 1 status is active, Check router protocol does Layer 3 status say 1 configurations. Active Layer 3 call?
Fan Behavior
Under normal operation, the fan on the Cisco 1751 router is off. The fan turns on automatically, as required, to cool the system.
Cisco 1751 Router Hardware Installation Guide
3-14
78-11258-04
A P P E N D I X
Technical Specifications
Table A-1 lists hardware and operating specifications for the Cisco 1751 router.
Table A-1 Router Specifications
Description Console port Auxiliary port Ethernet port
Dimensions
Specification RJ-45 RJ-45 RJ-45 4 x 11.2 x 8.7 in. (10.16 x 28.45 x 22.10 cm) 3 lb (1.4 kg) 3.5 lb (1.75 kg)
HxWxD
Weight
Weight without interface cards Weight with three interface cards
Power supply
External On-board
Power consumption
Universal AC/DC switchingSupplies +5V, +12V, and 12V Supplies 3.3V and 5V 18W
Cisco 1751 Router Hardware Installation Guide 78-11258-04
A-1
Appendix A
Technical Specifications
Table A-1
Router Specifications (continued)
Description
Operating Specifications
Specification 32 to 104F (0 to 40C) 40 to 149F (20 to 65C) 10 to 85%, noncondensing
Operating temperature Storage temperature Operating humidity
Cisco 1751 Router Hardware Installation Guide
A-2
78-11258-04
A P P E N D I X
Cabling Specifications
This appendix describes cables and cabling guidelines for the router and contains the following sections:
Ethernet Cables Ethernet Network Cabling Guidelines Console Cable and Adapters VIC Cables and Pinouts Cables and Pinouts for 2-Port ISDN BRI Card
Note
For detailed information about cables used with Cisco WICs and VICs, refer to the Cisco WAN Interface Cards Hardware Installation Guide that comes with each of the cards.
Ethernet Cables
This section describes the Ethernet cables you use to connect the router to your local Ethernet network. A 10/100BaseTX router, like the Cisco 1751 router, requires Category 5 unshielded twisted-pair (UTP) or shielded twisted-pair (STP) cable. Table B-1 describes the pinouts for a RJ-45-to-RJ-45 Ethernet cable.
Cisco 1751 Router Hardware Installation Guide 78-11258-04
B-1
Appendix B Ethernet Network Cabling Guidelines
Cabling Specifications
Table B-1
Straight-Through Ethernet Cable (RJ-45-to-RJ-45) Pinouts
RJ-45 Pin1 1 2 3 6
Signal TX+ TX RX+ RX
Direction > > < <
RJ-45 Pin 1 2 3 6
1. Pins 4, 5, 7, and 8 are not used for signaling but to reduce radiated cable emissions.
Ethernet Network Cabling Guidelines
Table B-2 describes guidelines for creating Ethernet networks. Figures might vary, depending on the manufacturer of the network equipment.
Table B-2 Ethernet Cabling Guidelines
Specification Maximum segment length
10BaseT 100 meters
100BaseTX 100 meters
Maximum number 5 of segments per network
With Class I repeaters: 1 With Class II repeaters: 2
Cisco 1751 Router Hardware Installation Guide
B-2
78-11258-04
Appendix B
Cabling Specifications Console Cable and Adapters
Table B-2
Ethernet Cabling Guidelines (continued)
Specification Maximum hop count1
10BaseT 4
100BaseTX
With Class I repeaters: none With Class II repeaters: 1
Maximum number 1024 of nodes per segment Cable type required UTP Category 3, 4, or 5
1024
UTP Category 5 or STP
1. Hop count = Routing metric used to measure the distance between a source and a destination.
Console Cable and Adapters
A console cable kit is provided with your router. Use this kit when connecting your router to a PC or terminal. The console cable kit contains:
RJ-45-to-RJ-45 console cable (light blue) DB-9-to-RJ-45 console adapter
Table B-3 describes the wiring for the console port, the console cable, and the included adapters. This table also includes pinouts for a DB-9-to-RJ-45 console adapter.
Table B-3 Console Cable and Adapter Pinouts
Console (DTE) Signal RTS DTR
Console Port RJ-45 Pin 1 2
Console Cable RJ-45 Pin 8 7
Adapter DB-9 Pin 8 6
Adapter DB-25 Pin 5 6
Terminal (DTE) Signal CTS DSR
Cisco 1751 Router Hardware Installation Guide 78-11258-04
B-3
Appendix B Console Cable and Adapters
Cabling Specifications
Table B-3
Console Cable and Adapter Pinouts (continued)
Console (DTE) Signal TXD GND GND RXD DSR CTS
Console Port RJ-45 Pin 3 4 5 6 7 8
Console Cable RJ-45 Pin 6 5 4 3 2 1
Adapter DB-9 Pin 2 5 5 3 4 7
Adapter DB-25 Pin 3 7 7 2 20 4
Terminal (DTE) Signal RXD GND GND TXD DTR RTS
Figure B-1 illustrates how to identify the console cable, which is also referred to as the rollover cable.
Figure B-1 Identifying a Rollover Cable
Pin 1 on one connector and pin 8 on the other connector should be the same color. Pin 1 Pin 8
Cisco 1751 Router Hardware Installation Guide
B-4
H10632
78-11258-04
Appendix B
Cabling Specifications VIC Cables and Pinouts
VIC Cables and Pinouts
This section describes the VIC cables and pinouts for foreign exchange station (FXS), foreign exchange office (FXO), and E&M connectors. Use the following cables to connect the VICs to the network:
Standard RJ-11 modular telephone cable to connect FXS VIC ports (color-coded gray) to a telephone or fax machine. Standard RJ-11 modular telephone cable to connect FXO VIC ports (color-coded pink) to the PSTN or to a PBX that does not support E&M signaling. Standard RJ-48S connector and cable to connect E&M VIC ports (color-coded brown) to a PBX line. The cable wiring depends on the PBX type and connection. For details refer to the Cisco WAN Interface Cards Hardware Installation Guide.
Figure B-2 shows how to connect the VICs to the network.
Figure B-2
FXS VIC
IN USE VIC FXS 1 SEE MANUAL BEFORE INSTALLATION 0 IN USE
Connecting VICs to the Network
FXO VIC
IN USE VIC FXO 1 SEE MANUAL BEFORE INSTALLATION 0 IN USE
IN USE
VIC E&M
SEE MANUAL BEFORE INSTALLATION
IN USE
PBX
Cisco 1751 Router Hardware Installation Guide 78-11258-04
10691
E&M VIC
B-5
Appendix B VIC Cables and Pinouts
Cabling Specifications
Table B-4 lists the pinouts for FXS and FXO VIC connectors.
Note
Pins that are not used should not be connected.
Table B-4 RJ-11 Pinouts
Pin 1 2 3 4 5 6
Signal Ring Tip
The E&M VIC pinout depends on the PBX type and connection. Table B-5 lists the pinouts for this connector.
Note
Pins that are not used should not be connected.
Table B-5 E&M Pinouts
Pin 1 2 3 4 5 6 7 8
Signal SB M-lead R R or R1 T or T1 T E-lead SG
Description 48V signaling battery Signaling input Ring, audio input Ring, audio input/output, or output Tip, audio input/output, or output Tip, audio input Signaling output Signaling ground return
Cisco 1751 Router Hardware Installation Guide
B-6
78-11258-04
Appendix B
Cabling Specifications Cables and Pinouts for 2-Port ISDN BRI Card
Cables and Pinouts for 2-Port ISDN BRI Card
Use the straight-through RJ-45 cable to connect the 2-port ISDN BRI card to an ISDN network through a telephone wall outlet or other device.
Note
When the interface is configured as NT and is connecting to a TE device, the cable must have the transmit and receive pins swapped (crossover cable). (See Table 6.)
Table 6 Interface Pin Numbers and Functions
ISDN BRI NT/TE Pin 3/T+ Pin 4/R+ Pin 5/RPin 6/T-
NT Interface (use straight-through cable) Pin 3/R+ Pin 4/T+ Pin 5/TPin 6/R-
TE Interface (use crossover cable) Pin 3/T+ Pin 4/R+ Pin 5/RPin 6/T-
Cisco 1751 Router Hardware Installation Guide 78-11258-04
B-7
Appendix B Cables and Pinouts for 2-Port ISDN BRI Card
Cabling Specifications
Cisco 1751 Router Hardware Installation Guide
B-8
78-11258-04
A P P E N D I X
Installing and Upgrading Memory and Packet Voice Data Modules
This chapter describes how to install or upgrade memory or data modules in your router and contains the following sections:
Opening the Chassis Locating Modules Installing a Dual In-Line Memory Module Installing a Packet Voice Data Module Closing the Chassis
Safety Information
This section contains safety information that you should read before installing or upgrading memory in the router.
Warning
Before working on a system that has an on/off switch, turn off the power and unplug the power cord.
Warning
Before opening the chassis, disconnect the telephone-network cables to avoid contact with telephone-network voltages.
Cisco 1751 Router Hardware Installation Guide 78-11258-04
C-1
Appendix C Safety Information
Installing and Upgrading Memory and Packet Voice Data Modules
Warning
Do not work on the system or connect or disconnect cables during periods of lightning activity.
Warning
Do not touch the power supply when the power cord is connected. For systems with a power switch, line voltages are present within the power supply even when the power switch is off and the power cord is connected. For systems without a power switch, line voltages are present within the power supply when the power cord is connected.
Warning
Before working on equipment that is connected to power lines, remove jewelry (including rings, necklaces, and watches). Metal objects will heat up when connected to power and ground and can cause serious burns or weld the metal object to the terminals.
Warning
Only trained and qualified personnel should be allowed to install or replace this equipment.
Warning
Hazardous network voltages are present in WAN ports regardless of whether power to the router is OFF or ON. To avoid electric shock, use caution when working near WAN ports. When detaching cables, detach the end away from the router first.
Warning
During this procedure, wear grounding wrist straps to avoid ESD damage to the router. Do not directly touch the backplane with your hand or any metal tool, or you could shock yourself.
Cisco 1751 Router Hardware Installation Guide
C-2
78-11258-04
Appendix C
Installing and Upgrading Memory and Packet Voice Data Modules Opening the Chassis
Opening the Chassis
To install or upgrade memory or data modules, you must open the chassis. Opening the chassis requires a number one Phillips screwdriver. Follow these steps to open the chassis:
Step 1 Step 2 Step 3 Step 4
Make sure the router is turned off and is disconnected from the power supply. Turn the router upside down, and rest the top of the router on a flat surface. Use the Phillips screwdriver to remove the four screws that hold the top and bottom of the chassis together, as shown in Figure C-1 on page C-4. Turn the router back to its original position (right-side up).
Cisco 1751 Router Hardware Installation Guide 78-11258-04
C-3
Appendix C Opening the Chassis
Installing and Upgrading Memory and Packet Voice Data Modules
Figure C-1
Removing the Chassis Screws
Number 1 Phillips screwdriver
Step 5
Gently pull the top of the router (which is facing up toward you) up and away from the bottom of the router (which is resting on the flat surface). At this point, disconnect the fan, which is inside the top of the router chassis, from the motherboard. Do this by disconnecting the fan cable from the connector (labeled FAN) on the motherboard.
Step 6
Place the router bottom on an antistatic mat and begin installing memory.
Cisco 1751 Router Hardware Installation Guide
C-4
VIC 2F XS
Rear panel
Top of router
46569
SLO T1 OK SLO T0 OK
1 SE E M AN UA L BE F OR E IN ST AL LA TIO N 0
FD
10
LIN
10
SLO T1
SLO T0
/100
Mo
ET
HE
del C
RN
ET
isc
CO NS OL E
o1
AU X
751
SLO T2
VIC 2F XO
SE
AN
UA
BE FO
PV
DM
RE
OK
IN
ST
AL
LA TIO
MO
DO
SLO T2 O
TH ACIS S ONCE LO IN LY PTST T CA ERVOIC RD FA E S CE
+5
,+
12
, -1
2V DC
IN USE
IN USE
IN USE
IN USE
78-11258-04
Appendix C
Installing and Upgrading Memory and Packet Voice Data Modules Locating Modules
Locating Modules
Figure C-2 shows where to install a dual in-line memory module (DIMM) and packet voice data modules (PVDMs) on the motherboard.
Figure C-2 Cisco 1751 MotherboardModule Locations
WIC/VIC slot 1 (top) WIC/VIC slot 0 (bottom)
VIC slot 2
Fan connector
DIMM slot
PVDM slot
Cisco 1751 Router Hardware Installation Guide 78-11258-04
46572
C-5
Appendix C Installing a Dual In-Line Memory Module
Installing and Upgrading Memory and Packet Voice Data Modules
Installing a Dual In-Line Memory Module
You can install a dual in-line memory module (DIMM) to increase the amount of dynamic RAM (DRAM) in the router. DIMMs are available in the following sizes:
16 MB 32 MB 64 MB
The router memory size is displayed using the show version command. This command is described in the Amounts of Memory section of the Cisco 1751 Router Overview chapter. Follow these steps to install a DIMM on the router motherboard:
Warning
During this procedure, wear grounding wrist straps to avoid ESD damage to the router. Do not directly touch the backplane with your hand or any metal tool, or you could shock yourself.
Step 1 Step 2 Step 3 Step 4 Step 5
Locate the DIMM slot on the motherboard, shown in Figure C-2. Remove any existing DIMM by pulling the DIMM slot guides (shown in Figure C-3) away from the DIMM and down towards the motherboard. Hold the replacement DIMM with the notched edge away from you and facing the router. Insert the DIMM into the DIMM slot, making sure that the notches on the edge of the DIMM are inserted over the bars inside the DIMM slot, as in Figure C-3. Press the DIMM firmly into the slot until the slot guides on each side of the slot move up and over the end of the DIMM, as in Figure C-3. If the guides do not move up over the edge of the DIMM, move them with your hands.
Cisco 1751 Router Hardware Installation Guide
C-6
78-11258-04
Appendix C
Installing and Upgrading Memory and Packet Voice Data Modules Installing a Packet Voice Data Module
Figure C-3
Installing a DIMM
DIMM module 2
DIMM slot 2 1
DIMM slot guides
Installing a Packet Voice Data Module
You can install up to two packet voice data modules (PVDMs) to support enhanced versions of digital signal processors (DSPs). There are five types of PVDMs:
PVDM-4Supports one DSP PVDM-8Supports up to two DSPs PVDM-12Supports up to three DSPs PVDM-16Supports up the four DSPs PVDM-20Supports up to five DSPs
Each DSP supports two analog voice ports or one ISDN BRI port. Each analog VIC used with the Cisco 1751 router has two voice ports and requires a single DSP. The 2-port ISDN Voice-BRI requires two DSPs. Table C-1 shows the possible combinations of PVDMs and voice ports for the Cisco 1751 router. The Cisco 1751 router has two PVDM slots. Any of the PVDMs can occupy either slot. The total number of DSPs provided by one or two PVDMs installed in those slots must be greater than or equal to the number of DSPs required by the number and type of VICs installed, as described in Table C-1.
Cisco 1751 Router Hardware Installation Guide 78-11258-04
46558
C-7
Appendix C Installing a Packet Voice Data Module
Installing and Upgrading Memory and Packet Voice Data Modules
For example, if you have one PVDM (a single DSP), and you ant to increase the number of DSPs to 3, you can either add a PVDM-8 in the second slot, or you can replace the PVDM-4 with a PVDM-12.
Table C-1 PVDM and VIC Combinations
PVDM PVDM-4 PVDM-8 PVDM-12 PVDM-16
Number of DSPs 1 2 3 4
Supported VIC Combinations 1 analog VIC Up to 2 analog VICs or 1 voice-BRI VIC Up to 3 analog VICs or 1 analog VIC + 1 voice-BRI VIC Up to 3 analog VICs or Up to 2 voice-BRI VICs or Up to 2 analog VICs + 1 voice-BRI VIC Up to 3 analog VICs or Up to 2 voice-BRI VICs or Up to 2 analog VICs + 1 voice-BRI VIC or 1 analog VIC + up to 2 voice-BRI VICs
PVDM-20
Follow these steps to install a PVDM on the router motherboard:
Warning
During this procedure, wear grounding wrist straps to avoid ESD damage to the router. Do not directly touch the backplane with your hand or any metal tool, or you could shock yourself.
Step 1 Step 2 Step 3 Step 4
Locate the PVDM slots on the motherboard. (See Figure C-2.) Remove any existing PVDMs by pulling the PVDM snaps away from the PVDM. (See Figure C-4.) Hold the replacement PVDM with the double-notched edge on your left. Insert the PVDM into the PVDM slot, making sure that the notches on the edge of the PVDM are inserted over the bars inside the PVDM slot. (See Figure C-4.)
Cisco 1751 Router Hardware Installation Guide
C-8
78-11258-04
Appendix C
Installing and Upgrading Memory and Packet Voice Data Modules Closing the Chassis
Step 5
Push the module towards the slot and press firmly until you hear a clicking sound, and the module is firmly seated in the slot. Make sure that the snaps on both ends of the PVDM are engaged. (See Figure C-4.)
Figure C-4 Installing a PVDM
PVDM module
1 PVDM snaps 2 PVDM slot
Closing the Chassis
After installing memory or data modules on the motherboard, close the chassis by following these steps:
Step 1
If you disconnected the fan from the motherboard as described in the Opening the Chassis section, reconnect the fan cable to the connector labeled FAN on the motherboard. Locate the posts that protrude from the inside of the chassis cover and the corresponding openings on the chassis bottom. Line up the posts with the corresponding openings, as shown in Figure C-5, and carefully slide the posts into the openings. Be careful not to damage the router motherboard with the posts. Replace the screws that you removed when opening the chassis. (See Figure C-1.)
Cisco 1751 Router Hardware Installation Guide
Step 2 Step 3
Step 4
46570
78-11258-04
C-9
Appendix C Closing the Chassis
Installing and Upgrading Memory and Packet Voice Data Modules
Figure C-5
Closing the Chassis
IN USE
1 SE E MA
VIC 2F XS
NU
AL
RE
IN
STA
LL
ATI
ON 0
IN USE
BE
FO
IN USE
1 SE E MA
NU
AL
RE
IN
STA
LL
ATI
ON 0
Cisco 1751 Router Hardware Installation Guide
C-10
IN USE
BE
FO
46571
VIC 2F XO
78-11258-04
A P P E N D I X
Installing the Virtual Private Network Module
This chapter describes how to install the Virtual Private Network (VPN) module in your Cisco 1751 router.
Before You Begin
This section describes important safety information and the tools required to install the VPN module. Read this section before installing the VPN module in a Cisco 1751 router.
Tools and Equipment Required
The following items are required to install the VPN module:
Number 1 Phillips screwdriver VPN module and associated parts
Cisco 1751 Router Hardware Installation Guide 78-11258-04
D-1
Appendix D Before You Begin
Installing the Virtual Private Network Module
VPN Module Parts
Included with the VPN module are the following parts required for installation:
Two metal standoffs Four screws
Safety Warnings
Warning
Before working on a system that has an on/off switch, turn OFF the power and unplug the power cord.
Warning
Before opening the chassis, disconnect the telephone-network cables to avoid contact with telephone-network voltages.
Warning
Do not work on the system or connect or disconnect cables during periods of lightning activity.
Warning
Do not touch the power supply when the power cord is connected. For systems with a power switch, line voltages are present within the power supply even when the power switch is off and the power cord is connected. For systems without a power switch, line voltages are present within the power supply when the power cord is connected.
Warning
Read the installation instructions before you connect the system to its power source.
Warning
Ultimate disposal of this product should be handled according to all national laws and regulations.
Cisco 1751 Router Hardware Installation Guide
D-2
78-11258-04
Appendix D
Installing the Virtual Private Network Module Before You Begin
Warning
Before working on equipment that is connected to power lines, remove jewelry (including rings, necklaces, and watches). Metal objects will heat up when connected to power and ground and can cause serious burns or weld the metal object to the terminals.
Warning
Only trained and qualified personnel should be allowed to install or replace this equipment.
Warning
Hazardous network voltages are present in WAN ports regardless of whether power to the router is OFF or ON. To avoid electric shock, use caution when working near WAN ports. When detaching cables, detach the end away from the router first.
Preventing Electrostatic Discharge Damage
Before installing a VPN module, read the electrostatic discharge (ESD) instructions in this section. ESD is a discharge of stored static electricity that can damage equipment and impair electrical circuitry. It occurs when electronic components are improperly handled and can result in complete or intermittent failures. Following are guidelines for preventing ESD damage:
Before opening the chassis, turn the router power switch to off ( O ). Disconnect the power cable to the router. Always use an ESD-preventive wrist or ankle strap and ensure that it makes good skin contact. Avoid contact between equipment and clothing. The wrist or ankle strap protects the equipment only from ESD voltages on the body; ESD voltages on clothing can still cause damage. Handle printed circuit cards by the edges only; avoid touching the components, traces, or any connector pins.
Cisco 1751 Router Hardware Installation Guide 78-11258-04
D-3
Appendix D Installing the VPN Module in a Cisco 1751 Router
Installing the Virtual Private Network Module
Place a removed card component on an antistatic surface or in a static shielding bag. Do not remove the wrist or ankle strap until the installation is complete.
Caution
To avoid damaging the equipment, periodically check the resistance value of the antistatic strap. The measurement should be between 1 and 10 megohms (Mohms).
Warning
During this procedure, wear grounding wrist straps to avoid ESD damage to the router. Do not directly touch the backplane with your hand or any metal tool, or you could shock yourself.
Installing the VPN Module in a Cisco 1751 Router
This section describes how to install the VPN module in a Cisco 1751 router. It contains the following sections:
Opening the Cisco 1751 Chassis Installing the VPN Module Closing the Cisco 1751 Chassis
Opening the Cisco 1751 Chassis
To install the VPN module, you must open the chassis. Opening the chassis requires a number one Phillips screwdriver. Follow these steps to open the chassis:
Step 1 Step 2 Step 3
Make sure the router is turned off and is disconnected from the power supply. Turn the router upside down, and rest the top of the router on a flat surface. Use the Phillips screwdriver to remove the four screws that hold the top and bottom of the chassis together, as shown in Figure D-1.
Cisco 1751 Router Hardware Installation Guide
D-4
78-11258-04
Appendix D
Installing the Virtual Private Network Module Installing the VPN Module in a Cisco 1751 Router
Figure D-1
Removing the Cisco 1751 Chassis Screws
Number 1 Phillips screwdriver
Step 4 Step 5
Turn the router back to its original position (top up). Gently pull the top of the router (facing toward you) up and away from the bottom of the router. At this point, disconnect the fan, which is inside the top of the router chassis, from the motherboard. Do this by disconnecting the fan cable from the connector (labeled FAN) on the motherboard.
78-11258-04
VIC 2F XS
Rear panel
Top of router
Cisco 1751 Router Hardware Installation Guide
46569
SLO T1 OK SLO T0 OK
1 S EE M AN UA L BE FO RE IN ST AL LA TIO N 0
FD
10
LIN
10
SLO T1
SLO T0
/100
Mo
ET
HE
del
RN
ET
Cis
CO NS OL E
co
AU X
751
SLO T2
VIC 2F XO
SE
AN
UA
BE
PV
FO
DM O
RE
IN
ST
LL A
TIO
MO
DO
SLO T2
OK
TH ACIS S ONCE LO IN LY PTST T CA ERVOIC RD FA E S CE
+5
,+
12
, -1
2V DC
IN USE
IN USE
IN USE
IN USE
D-5
Appendix D Installing the VPN Module in a Cisco 1751 Router
Installing the Virtual Private Network Module
Step 6
Place the router bottom on an antistatic mat and begin installing the VPN module.
Installing the VPN Module
Follow the steps in this section to install the VPN module.
Step 1 Step 2
The VPN module plugs into a socket, as shown in Figure D-2. Using two of the screws provided, attach the standoffs to the 1751 motherboard.
a.
Locate the holes in the motherboard.
Figure D-2
Cisco 1751 Standoff Location
Motherboard standoff holes
VPN module socket
b.
Turn the motherboard over and attach the standoffs to it using two of the screws provided as shown in Figure D-3.
Cisco 1751 Router Hardware Installation Guide
D-6
78-11258-04
50192
Appendix D
Installing the Virtual Private Network Module Installing the VPN Module in a Cisco 1751 Router
Figure D-3
Securing the Standoff to the 1751 Motherboard
Step 3
Locate the VPN module socket and insert the VPN module, as shown in Figure D-4.
Cisco 1751 Router Hardware Installation Guide 78-11258-04
50191
D-7
Appendix D Installing the VPN Module in a Cisco 1751 Router
Installing the Virtual Private Network Module
Figure D-4
Cisco 1751 MotherboardVPN Module Location
Step 4
Pushing down with both thumbs as shown in Figure D-5, plug the VPN module into the socket.
Cisco 1751 Router Hardware Installation Guide
D-8
78-11258-04
50190
Appendix D
Installing the Virtual Private Network Module Installing the VPN Module in a Cisco 1751 Router
Figure D-5
Seating the VPN Module
Step 5
Using the two remaining screws, secure the standoffs to the VPN module.
Closing the Cisco 1751 Chassis
After installing the VPN module on the motherboard, close the chassis by following these steps:
Step 1
If you disconnected the fan from the motherboard as described in the Opening the Cisco 1751 Chassis section, reconnect the fan cable to the connector labeled FAN on the motherboard. Locate the posts that protrude from the inside of the chassis cover and the corresponding openings on the chassis bottom. Line up the posts with the corresponding openings, as shown in Figure D-6, and carefully slide the posts into the openings. Be careful not to damage the router motherboard with the posts. Replace the screws that you removed when opening the chassis. (See Figure D-1.)
Step 2 Step 3
Step 4
Cisco 1751 Router Hardware Installation Guide 78-11258-04
D-9
50189
Appendix D Installing the VPN Module in a Cisco 1751 Router
Installing the Virtual Private Network Module
Figure D-6
Closing the Cisco 1751 Chassis
IN USE
1 SE E MA
VIC 2F XS
NU
AL
RE
IN
STA
LL
ATI
ON 0
IN USE
BE
FO
IN USE
1 SE E MA
NU
AL
RE
IN
STA
LL
ATI
ON 0
Cisco 1751 Router Hardware Installation Guide
D-10
IN USE
BE
FO
46571
VIC 2F XO
78-11258-04
A P P E N D I X
Installing the Echo Canceler Expansion Modules on Cisco Interface Cards
This chapter provides information about the hardware-based echo canceler expansion modules that are available on the enhanced multiflex trunk interface cards on the Cisco 1751 router.
Multiflex Trunk Interface Cards
The following multiflex trunk interface cards on the Cisco 1751 support hardware-based echo cancellation features through an optional echo canceler expansion module installed on the main board of the interface card:
1-Port RJ-48 Multiflex Trunk T1/E1VWIC2-1MFT-T1/E1, with voice-only support 2-Port RJ-48 Multiflex Trunk T1/E1VWIC2-2MFT-T1/E1, with voice-only support
Note
For additional information about the Cisco 1- and 2-port T1/E1 multiflex trunk interface cards, refer to the Cisco 1- and 2-port T1/E1 Multiflex Voice/WAN Interface Cards for the Cisco 1751 and 1760 Routers.
Cisco 1751 Router Hardware Installation Guide 78-11258-04
E-1
Appendix E
Installing the Echo Canceler Expansion Modules on Cisco Interface Cards
Echo
Echo occurs when the speech energy being generated and transmitted down the signal path is coupled into the receive path from the far end. This causes a speaker to hear the sound of his or her own voice, delayed by the total echo path delay time. In a traditional voice network, voice can reflect back, but it usually goes unnoticed because the delay is so low. In a Voice over IP (VoIP) network, echo is more noticeable because packetization and compression contribute to delay. Echo cancellation technology is a functional component of a voice gateway that is used to reduce the effects of echo. An echo canceler monitors a callers speech. If that callers speech echoes, the echo canceler generates and transmits a signal that is sent back to the caller to cancel out the echo. The amount of time that it takes the echo canceler to locate the echo and to generate its opposite signal is called convergence time (typically, a few seconds). During convergence, the caller hears echo, which should gradually decrease in amplitude to zero when convergence is complete. For additional information about echo and echo cancellation, refer to Echo Analysis for Voice over IP.
Echo Canceler Expansion Modules
The echo canceler expansion modules are user-installable, plug-in modules. The expansion modules provide a hardware-based echo cancellation feature that simultaneously offloads the work of the DSPs on the Signal Processing Mini-Module (SPMM) on the motherboard. By offloading this processing, hardware-based echo cancellation results in more robust echo cancellation. The echo canceler expansion modules enable high performance hardware-based echo cancellation for up to 64 voice calls.
Cisco 1751 Router Hardware Installation Guide
E-2
78-11258-04
Appendix E
Installing the Echo Canceler Expansion Modules on Cisco Interface Cards
The following echo canceler expansion modules are available for voice-only support on the 1-port RJ-48 multiflex trunk T1/E1 (VWIC2-1MFT-T1/E1) and on the 2-port RJ-48 multiflex trunk T1/E1(VWIC2-2MFT-T1/E1) interface cards on the Cisco 1751 router.
32-channel echo canceler expansion module for multiflex trunk (EC-MFT-32) 64-channel echo canceler expansion module for multiflex trunk (EC-MFT-64)
Installing and Configuring the Echo Canceler Expansion Modules
For information about installing the echo canceler expansion modules on the 1-port RJ-48 T1/E1 multiflex trunk and on the 2-port RJ-48 T1/E1 multiflex trunk interface cards, refer to the Installing Echo Canceler Expansion Modules on Cisco Interface Cards. For detailed information about configuring 1- and 2-port multiflex trunk interface cards with echo cancellation, refer to T1/E1 Multiflex Voice/WAN Interface Cards with Echo Cancellation Module.
Cisco 1751 Router Hardware Installation Guide 78-11258-04
E-3
Appendix E
Installing the Echo Canceler Expansion Modules on Cisco Interface Cards
Cisco 1751 Router Hardware Installation Guide
E-4
78-11258-04
INDEX
A
accessory kit 1-11 adapter, included 1-11 adapters console B-3 audience x AutoInstall support 1-3 auxiliary port connecting 2-12 featured 1-3 illustrated 1-4 specifications A-1
included with router 1-11 required 1-11 rollover B-4 serial 1-12 specifications B-1 VIC B-5 caution described xii chassis closing C-9, A-9 dimensions A-1 opening C-3, A-4 Cisco, contacts 3-1 Cisco ConfigMaker support 1-4 Cisco Networked office stack 1-4 clear-controller command 3-12 clear-interface command 3-12 closing chassis C-9, A-9 command conventions xiv commands clear controller 3-12 clear interface 3-12 config-register 3-6 configure terminal 3-5 copy 3-6 dialer map 3-14
B
break, sending to router 3-4
C
cables 2-port ISDN BRI card B-7 and rear-panel LEDs 1-6 console 2-10, B-3 Ethernet 2-3, B-1
Cisco 1751 Router Hardware Installation Guide 78-11258-04
IN-1
Index
dialer string 3-14 enable 3-4 enable secret 3-5 isdn switch-type 3-14 reset 3-4 show controller 3-14 show isdn status 3-14 show startup-config 3-5 show tech-support 3-1 show version 1-10, 3-2, C-6 ConfigMaker support 1-4 configuration register resetting 3-2, 3-4, 3-6 configure-terminal command 3-5 connecting router to a modem 2-11 router to a PC 2-10 router to local network 2-3 router to power 2-8 connectors, rear panel 1-5 console port connecting 2-10 featured 1-3, 1-5 illustrated 1-4 specifications A-1 contacts, Cisco and reseller 3-1 conventions command xiv text xi
copy command 3-6
D
dialer-map command 3-14 dialer-string command 3-14 digital signal processor C-7 DIMM installing C-6 locating on router C-5 documentation included xi DRAM overview 1-9 DSP C-7
E
E&M VIC port B-5 echo cancellation E-2 definition E-2 echo canceler expansion modules E-1, E-2 enable command 3-4 enable password, recovering 3-2 enable-secret password, recovering 3-5 equipment, required 1-11 ETH ACT LED 1-7 ETH COL LED 1-7 Ethernet cable
Cisco 1751 Router Hardware Installation Guide
IN-2
78-11258-04
Index
connecting 2-3 network requirements B-2 pinouts B-1 Ethernet hub connecting to 2-3 required 1-11 Ethernet port connecting 2-3 featured 1-3 illustrated 1-4 specifications A-1 Ethernet switch connecting to 2-3 required 1-11
G
ground wire 1-5
H
hardware specifications A-1
I
indicators see LEDs installation equipment you provide 1-11 router 2-2 verifying using LEDs 2-9 installing DIMM C-6 memory C-1 PVDM C-7 voice interface cards 2-5 wall-mounting 2-5 WAN interface cards 2-5 interface cards, featured 1-3 IOS see also Flash memory ISDN, troubleshooting 3-12
F
fax support 1-4 features, key 1-2 Flash memory locating on router C-5 overview 1-10 front panel illustrated 1-6 LEDs 1-6 FXO VIC port B-5 FXS VIC port B-5
Cisco 1751 Router Hardware Installation Guide 78-11258-04
IN-3
Index
K
Kensington security slot 1-3
module DIMM installing C-6 locating on router C-5 mini-Flash locating on router C-5 PVDM installing C-7 locating on router C-5 mounting, wall 2-13 multiflex trunk interface cards E-1
L
LEDs front panel 1-6 OK LED diagnostics 3-7 rear panel 1-4 verifying installation 2-9
M
memory DIMM installing C-6 locating on router C-5 displaying 1-10 DRAM 1-9 Flash locating on router C-5 overview 1-10 installing and upgrading C-1 router 1-9 modem connecting to router 2-11 required 1-12 support 1-3
N
note described xi NT1 1-12 NVRAM overview 1-9
O
OK LED description 1-7 diagnostics 3-7 opening chassis C-3, A-4 operating specifications A-1 organization, this document x
Cisco 1751 Router Hardware Installation Guide
IN-4
78-11258-04
Index
P
password recovering 3-2 resetting 3-5 PC adapters for console cable 2-11 connecting to router 2-10 terminal emulation settings 2-10 pinouts console cable B-3 E&M VIC cable B-6 Ethernet cable B-1 FXS and FXO VIC cable B-6 ports auxiliary 1-4, 2-12, A-1 console 1-4, 2-10, A-1 E&M VIC B-5 Ethernet 1-4, 2-3, A-1 FXO VIC B-5 FXS VIC B-5 rear panel 1-4 power socket connecting 2-8 description 1-5 illustrated 1-4 problem solving 3-6 specifications A-1 troubleshooting 3-11
problem solving, router 3-6 protective earth 1-5 publications see documentation PVDM, installing C-7
R
rear panel connectors 1-4 ports 1-4 required equipment 1-11 reset command 3-4 resetting the router 3-4 rollover cable B-4 router connecting to a modem 2-11 connecting to a PC 2-10 connecting to local network 2-3 connecting to power 2-8 installation 2-2 memory 1-9 resetting 3-4 specifications A-1 unpacking 1-11, ?? to 1-11 wall-mounting 2-13
Cisco 1751 Router Hardware Installation Guide 78-11258-04
IN-5
Index
S
safety C-1 safety, protective earth 1-5 serial cable description 1-12 show controller command 3-14 show isdn-status command 3-14 show isdn switch-type command 3-14 show startup-config command 3-5 show tech-support command 3-1 show version command 1-10, C-6 SNMP support 1-3 specifications, cabling B-1 specifications, technical A-1
U
unpacking the router 1-11, ?? to 1-11
V
verifying installation 2-9 voice interface cards installing 2-5 pinout B-5 problem solving 3-6 required 1-12 router slots 1-5 supported cards 1-3 troubleshooting 3-7 voice support 1-4 voice traffic echo E-2 echo cancellation E-2
T
technical specifications A-1 terminal emulation settings 2-10 text conventions xi troubleshooting contacts 3-1 ISDN 3-12 OK LED 3-7 password recovery 3-2 power system 3-11 WICs and VICs 3-7
W
wall-mounting 2-13 WAN interface cards installing 2-5 problem solving 3-6 required 1-11 router slots 1-3 supported cards 1-3
Cisco 1751 Router Hardware Installation Guide
IN-6
78-11258-04
Index
troubleshooting 3-7 WIC/VIC slot 1-5 World Wide Web address ix
Cisco 1751 Router Hardware Installation Guide 78-11258-04
IN-7
Index
Cisco 1751 Router Hardware Installation Guide
IN-8
78-11258-04
You might also like
- The Subtle Art of Not Giving a F*ck: A Counterintuitive Approach to Living a Good LifeFrom EverandThe Subtle Art of Not Giving a F*ck: A Counterintuitive Approach to Living a Good LifeRating: 4 out of 5 stars4/5 (5794)
- The Gifts of Imperfection: Let Go of Who You Think You're Supposed to Be and Embrace Who You AreFrom EverandThe Gifts of Imperfection: Let Go of Who You Think You're Supposed to Be and Embrace Who You AreRating: 4 out of 5 stars4/5 (1090)
- Never Split the Difference: Negotiating As If Your Life Depended On ItFrom EverandNever Split the Difference: Negotiating As If Your Life Depended On ItRating: 4.5 out of 5 stars4.5/5 (838)
- Hidden Figures: The American Dream and the Untold Story of the Black Women Mathematicians Who Helped Win the Space RaceFrom EverandHidden Figures: The American Dream and the Untold Story of the Black Women Mathematicians Who Helped Win the Space RaceRating: 4 out of 5 stars4/5 (890)
- Grit: The Power of Passion and PerseveranceFrom EverandGrit: The Power of Passion and PerseveranceRating: 4 out of 5 stars4/5 (587)
- Shoe Dog: A Memoir by the Creator of NikeFrom EverandShoe Dog: A Memoir by the Creator of NikeRating: 4.5 out of 5 stars4.5/5 (537)
- Elon Musk: Tesla, SpaceX, and the Quest for a Fantastic FutureFrom EverandElon Musk: Tesla, SpaceX, and the Quest for a Fantastic FutureRating: 4.5 out of 5 stars4.5/5 (474)
- The Hard Thing About Hard Things: Building a Business When There Are No Easy AnswersFrom EverandThe Hard Thing About Hard Things: Building a Business When There Are No Easy AnswersRating: 4.5 out of 5 stars4.5/5 (344)
- Her Body and Other Parties: StoriesFrom EverandHer Body and Other Parties: StoriesRating: 4 out of 5 stars4/5 (821)
- The Sympathizer: A Novel (Pulitzer Prize for Fiction)From EverandThe Sympathizer: A Novel (Pulitzer Prize for Fiction)Rating: 4.5 out of 5 stars4.5/5 (119)
- The Emperor of All Maladies: A Biography of CancerFrom EverandThe Emperor of All Maladies: A Biography of CancerRating: 4.5 out of 5 stars4.5/5 (271)
- The Little Book of Hygge: Danish Secrets to Happy LivingFrom EverandThe Little Book of Hygge: Danish Secrets to Happy LivingRating: 3.5 out of 5 stars3.5/5 (399)
- The World Is Flat 3.0: A Brief History of the Twenty-first CenturyFrom EverandThe World Is Flat 3.0: A Brief History of the Twenty-first CenturyRating: 3.5 out of 5 stars3.5/5 (2219)
- The Yellow House: A Memoir (2019 National Book Award Winner)From EverandThe Yellow House: A Memoir (2019 National Book Award Winner)Rating: 4 out of 5 stars4/5 (98)
- Devil in the Grove: Thurgood Marshall, the Groveland Boys, and the Dawn of a New AmericaFrom EverandDevil in the Grove: Thurgood Marshall, the Groveland Boys, and the Dawn of a New AmericaRating: 4.5 out of 5 stars4.5/5 (265)
- A Heartbreaking Work Of Staggering Genius: A Memoir Based on a True StoryFrom EverandA Heartbreaking Work Of Staggering Genius: A Memoir Based on a True StoryRating: 3.5 out of 5 stars3.5/5 (231)
- Team of Rivals: The Political Genius of Abraham LincolnFrom EverandTeam of Rivals: The Political Genius of Abraham LincolnRating: 4.5 out of 5 stars4.5/5 (234)
- On Fire: The (Burning) Case for a Green New DealFrom EverandOn Fire: The (Burning) Case for a Green New DealRating: 4 out of 5 stars4/5 (73)
- The Unwinding: An Inner History of the New AmericaFrom EverandThe Unwinding: An Inner History of the New AmericaRating: 4 out of 5 stars4/5 (45)
- Cisco 2900 & 3900 Series Routers OverviewDocument46 pagesCisco 2900 & 3900 Series Routers OverviewPterocarpousNo ratings yet
- Cisco Packet Tracer 6.1 - Router devices and WIC modules overviewDocument5 pagesCisco Packet Tracer 6.1 - Router devices and WIC modules overviewArocha CesarinNo ratings yet
- Cisco 2600 Router Command ReferenceDocument196 pagesCisco 2600 Router Command ReferencejoeroNo ratings yet
- Cisco ISDN BRIDocument6 pagesCisco ISDN BRIEwing Jesús Falla ArévaloNo ratings yet
- Cisco - 1700 Router Hardware Installation GuideDocument78 pagesCisco - 1700 Router Hardware Installation Guidemisterreed2No ratings yet
- CISCO1841 Datasheet: Quick SpecsDocument4 pagesCISCO1841 Datasheet: Quick SpecsDejan NNo ratings yet
- Cisco Fourth Generation 1-, 2-, 4-, and 8-Port T1/E1 Multiflex Trunk Voice/WAN Network Interface ModulesDocument2 pagesCisco Fourth Generation 1-, 2-, 4-, and 8-Port T1/E1 Multiflex Trunk Voice/WAN Network Interface ModulesYen Lung LeeNo ratings yet
- Cisco 3900 Series Router DatasheetDocument13 pagesCisco 3900 Series Router DatasheetJonny TekNo ratings yet
- T1 and E1 SetupDocument46 pagesT1 and E1 Setupahmed.ismail100% (1)
- 6.3.2.7 Lab - Exploring Router Physical CharacteristicsDocument14 pages6.3.2.7 Lab - Exploring Router Physical CharacteristicsParthPatel100% (5)
- Cisco 2900 and 3900 Series Hardware Installation: Americas HeadquartersDocument226 pagesCisco 2900 and 3900 Series Hardware Installation: Americas Headquartersdiego valladolidNo ratings yet
- Cisco 2600 Series Datasheet PDFDocument4 pagesCisco 2600 Series Datasheet PDFrashedeeeNo ratings yet
- Answer Lad d4 3 3 2Document6 pagesAnswer Lad d4 3 3 2Sang NiyomkhamNo ratings yet
- 6.3.2.7 Lab - Exploring Router Physical CharacteristicsDocument9 pages6.3.2.7 Lab - Exploring Router Physical CharacteristicsParthPatel100% (1)
- Interface and Line Numbers in Cisco RoutersDocument8 pagesInterface and Line Numbers in Cisco RoutersSimon KohNo ratings yet
- Packet Tracer - Routers and WIC ModulesDocument3 pagesPacket Tracer - Routers and WIC ModulesAdewale RajiNo ratings yet