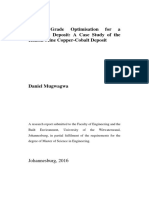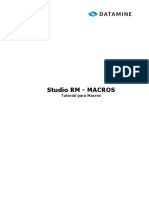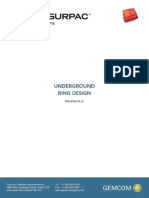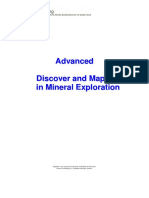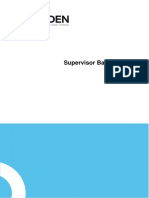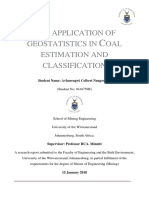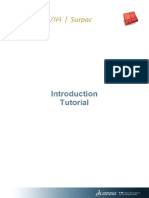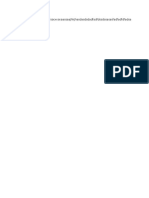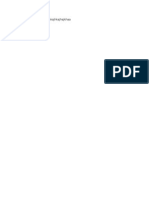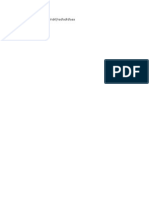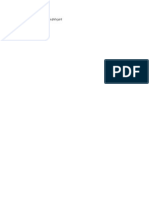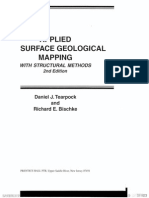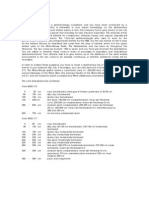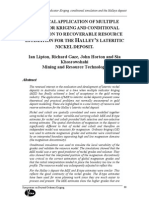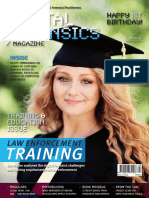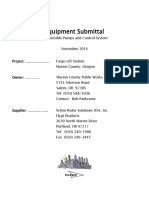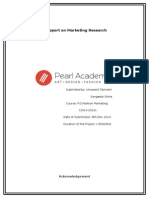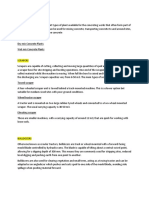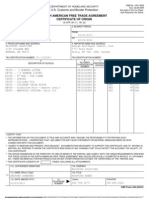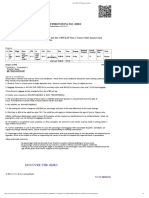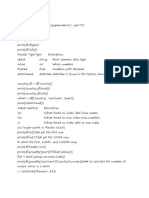Professional Documents
Culture Documents
Encom Discover 3D Complete Training Workshop
Uploaded by
Erland PrasetyaOriginal Description:
Copyright
Available Formats
Share this document
Did you find this document useful?
Is this content inappropriate?
Report this DocumentCopyright:
Available Formats
Encom Discover 3D Complete Training Workshop
Uploaded by
Erland PrasetyaCopyright:
Available Formats
ENCOM DISCOVER 3D COMPLETE TRAINING (WORKSHOP) Compiled By E.
Table of Contents
Table of Contents
1 2 3 4 Introduction.............................................................................................. 1 Discover 3D Data Formats...................................................................... 3 Discover 3D Menu in the 2D Environment............................................ 7 Discover 3D Interface.............................................................................. 9 The 3D Interface........................................................................................ 9 Navigating in 3D ...................................................................................... 10 Exaggerating the scale............................................................................ 12 View Modes ............................................................................................. 12 Menus...................................................................................................... 13 Workspace Tree ...................................................................................... 13 Inserting datasets .................................................................................... 16 3D Session File ....................................................................................... 16 Properties Dialogs ................................................................................... 16 Display 3D Axes ...................................................................................... 18 3D Cursor Plane ...................................................................................... 19 Feature Toolbar ....................................................................................... 20 5 3D Raster Images .................................................................................. 23 View Map in 3D ....................................................................................... 23 3D Display Wizard ................................................................................... 24 Overlay Image on Grid ............................................................................ 25 Insert Image directly into 3D.................................................................... 25 Georeferencing Wizard ........................................................................... 26 Multi Section Creator............................................................................... 26 6 View Vector Data as 3D DXFs .............................................................. 29 Import 3D Vector File .............................................................................. 29 Import Objects from Table or Selection................................................... 30 Creating 3D Extrusions ........................................................................... 31 7 View 3D Point and Line Data ................................................................ 33 View 3D Point Data ................................................................................. 33 View 3D Line Data................................................................................... 35 8 Gridded Surfaces .................................................................................. 37 What is a Surface Grid? .......................................................................... 37 Configuring Grid File Formats ................................................................. 39 Create Surface Grid ................................................................................ 40 Input Tab ............................................................................................ 41 Modify Grid Appearance.......................................................................... 43 Assign Grid Values to Vector Layers ...................................................... 45 Surface Profile over a Grid or Contour Plan............................................ 46 Contouring a Grid File ............................................................................. 48 Grid Query using Multiple Ranges .......................................................... 49 Convert Grid to New Grid Format............................................................ 51 Importing a Grid Surface ......................................................................... 51 Clip Grid................................................................................................... 52
ii
Encom Discover 3D Workshop Manual
Reproject Grid ..........................................................................................54 Gridding Geochemical Data .....................................................................54 Inverse Distance Weighting ................................................................58 Kriging .................................................................................................61 Grid Calculator .........................................................................................61 Gridding Geophysical Data ......................................................................63 Filtering a Surface ....................................................................................64 List of Available Grid Utilities....................................................................65 Displaying Surfaces in 3D ........................................................................66 9 2D Drillholes ...........................................................................................71 Introduction...............................................................................................71 Steps to Create Drillhole Sections ...........................................................72 Drillhole Data Format ...............................................................................73 Collar Table .........................................................................................73 Downhole Survey Table ......................................................................73 Downhole Data Tables........................................................................74 Create Drillhole Project ............................................................................75 Data Validation .........................................................................................77 Create Drillhole Sections and Plans.........................................................79 Display Downhole Data on Section..........................................................82 Create Drillhole Colour Pattern ................................................................84 Using the Drillhole Section Manager........................................................86 Adding a Drillhole Section to a Layout .....................................................88 Extracting Maximum and EOH Assay Values for a Drillhole ..............89 Drillhole Log Display.................................................................................90 Digitizing Boundaries and Exporting to 3D DXF ......................................92 Calculating Sectional Resources .............................................................93 Data Compositing.....................................................................................94 Compositing by Unique Attribute ........................................................95 Compositing by Cut-off Grade.............................................................96 Compositing by Elevation and Downhole Depth.................................96 Calculate 3D Coordinates ........................................................................96 Drillhole Project Management ..................................................................96 10 3D Drillholes ...........................................................................................97 Drillholes...................................................................................................97 Drillhole Sections......................................................................................99 Drillhole Logs......................................................................................... 100 Drillhole Selections................................................................................ 101 Display Downhole Data ......................................................................... 101 Section Boundaries ............................................................................... 107 11 Voxel/Block Models............................................................................. 109 Opening a Voxel Model ......................................................................... 109 Voxel display options............................................................................. 110 Import and Export of Voxel models ....................................................... 112 Creating a Voxel model ......................................................................... 113 Examining the data distribution ........................................................ 114 Gridding numeric data...................................................................... 115 Gridding geological data .................................................................. 117 12 3D Digitization and Solid Generation ................................................ 119 Digitization............................................................................................. 120 Feature editing ...................................................................................... 121 13 Example exercises .............................................................................. 123
Table of Contents
iii
14
Movie Making ....................................................................................... 125 3D Fly-Through Animation .................................................................... 125 How Fly-Through Animation Works ................................................. 125 Create 3D Fly-Through File................................................................... 127 General Playback Options ............................................................... 128 Add capture points and event details ............................................... 129 Output Formats ................................................................................ 131
15
3D Printing and Output Options ........................................................ 133 Print Directly from Discover 3D ............................................................. 133 Export 3D View as Raster Image .......................................................... 134 Add 3D View to MapInfo........................................................................ 134 Save to Package ................................................................................... 134 3D Workspace File ................................................................................ 135
Appendix A Menus and Toolbars................................................................. 137 File Menu............................................................................................... 137 View Menu............................................................................................. 138 Insert Menu............................................................................................ 138 Tools Menu............................................................................................ 139 Utilities Menu ......................................................................................... 140 Main Toolbar.......................................................................................... 141 Data Objects Toolbar ............................................................................ 141 Workshop Notes ............................................................................................ 143
Introduction
Introduction
Encom Discover 3D is a separate add-on module designed to work seamlessly with Encom Discover. The module is automatically disabled in the Discover menu unless the Discover 3D module has been purchased. Surfaces representing topography, geochemistry and geophysics, drillhole sections containing assays or lithological data or any other mapped data combinations created using MapInfo/Discover can be transferred to the Discover 3D interactive three-dimensional environment. Additional objects such as 3D DXFs, grid surfaces and raster images plus point and line data can be added to the 3D displays from MapInfo or independently. Discover 3D enables data to be viewed interactively with zooming, panning and flythrough capability. View orientations can also be taken from Discover 3D back into MapInfo and displayed in a layout for presentation purposes. Discover 3D operates seamlessly with Encom Discover. If you know how to create a map, a drillhole project and sections in Discover, this is all you need to operate Discover 3D. No additional project specification or data setup is required since the displays within MapInfo, created by Discover, are passed directly to Discover 3D for presentation and interactive use. The Discover 3D display below is typical of the type of displays derived from various data types.
Complex view with surface, drillholes and 3D objects displayed
Discover 3D Data Formats
Discover 3D Data Formats
The Discover 3D module comprises both a Discover 3D menu within the 2D/MapInfo interface, as well as its own separate 3D interface/window. These allow a 3D display to be created both from datasets already open within 2D MapInfo/Discover interface, and/or by opening applicable data directly into the 3D window. This allows a large range of data formats to be created and supported by Discover 3D. Images The content of any map window open within MapInfo/Discover can be displayed within the 3D environment as a geo-located image, using the View Map in 3D menu option. This produces a .PNG image with an accompanying .EGB file (georeferencing header file). All data sets visible in the map window (e.g. grids, images, vector data) will be incorporated into the image. The images RL can be assigned manually, or it can be draped over a gridded surface (e.g. a DEM grid). Drillhole sections and Drillhole Logs can also be displayed as images using the View Sections and View Logs options. Images can also be directly opened and georeferenced in the 3D window, using the Georeferenced Image Creation Wizard. This wizard supports .BMP, .PNG, .TIF, .GIF and .JPG image formats. Images with an existing .EGB file can also be opened directly from within the 3D window. A lot of data can be easily displayed in 3D as an image, but the data cannot be modified or interrogated. DXF/Vector Objects MapInfo vector data such as points, lines and polygons can be displayed in Discover 3D as DXF files. The View Objects in 3D menu option allows any vector dataset open in MapInfo to be converted into a DXF file and placed into the 3D environment. This could include infrastructure (roads), contour lines (created from a gridded surface using the Surfaces>Contour a Grid menu option) or orebody boundaries interpreted on drillhole cross sections (display in 3D using the View Section Boundary option). Existing DXF files (eg the output from modelling programs) can be opened directly into Discover 3D via a number of menu options, or by simply dragging and dropping the DXF from Windows Explorer. DXFs are a very efficient way of displaying a large amount of vector data, particularly points and polylines; however they have limited display options. Points/Lines Point data in MapInfo tables can be displayed in Discover 3D as 3D Lines or 3D Points. These display types directly reference the source MapInfo TAB file, and providing powerful display controls. These include point labelling, colour, size and rotation modulation by data values, offset controls and support for True Type fonts. Examples of these display formats: Colour modulating regional geochemical point datasets Displaying prospect scale geochemical data as lines offset by an assay value (eg Cu) above a DEM surface.
Encom Discover 3D Workshop Manual
Displaying flight lines coloured by date.
Displaying data in 3D as Points or Lines therefore gives the user a great deal of display control and options; however instigating these options on large datasets can severely affect 3D rendering performance. Gridded Surfaces Grids created using either the Discover>Surfaces menu or other products (eg topographic or geochemical surfaces in formats such as Geosoft, ER Mapper, Surfer etc.) can displayed in Discover 3D either directly or via the View Surface in 3D menu option. A large range of grid types are supported. Support is also provided for the draping of ER Mapper ECW and .ALG files. Drillholes Drillholes present in an open Discover Drillhole Project can be displayed in Discover 3D using the View Drillholes menu option. Alternatively, the relevant collar, survey and downhole data .TAB files can be opened directly into Discover 3D if they are assigned to a Discover Drillhole Project. The display of 3D drillholes can be modified by colour and thickness modulation, as well as labelling and annotation options. Images of cross-sections and drillhole logs created in Discover can also be displayed in 3D. Interpretative linework digitized into cross-sections can be exported into 3D as DXF objects. Discover 3D can also directly open Geosoft drillhole databases (usually with a suffix .GDB). Drillhole Selections A selection from a drillhole project (eg all downhole intervals with Au>50ppb in a subset of drillholes) can be displayed as a DXF file in Discover 3D. Voxel Models Discover 3D can create, display and manipulate Voxel block models (eg IP resistivity), supporting formats such as UBC, CEMI, and Noddy, as well as preliminary support for Datamine, Surpac, Vulcan and Gocad Voxet. Feature Database Points, polylines and polygons can be digitized and attributed directly into the 3D environment as part of a Feature Database. Additionally, dxf vector or MapInfo TAB files can be imported as feature database objects, and then edited from within the 3D environment. This allows the geoscientist to create interpretations in the 3D environment using all relevant datasets (eg drillholes, geochemical and/or geophysical grids, voxel models, etc) without the being limited to traditional 2D cross-sections. 3D Symbols Point data in MapInfo .TAB or .MIF format can be directly displayed in Discover 3D as individually sized and orientated 3D Symbols.
Discover 3D Data Formats
Movies and Fly-Throughs The Fly-Though Wizard allows the creation of both Encom .FLY files for reuse within the 3D environment, as well as .AVI movie files.
Discover 3D Menu in the 2D Environment
Discover 3D Menu in the 2D Environment
To open the Discover 3D menu in the 2D MapInfo/Discover interface select Discover>Discover 3D. This will place a Discover 3D option on the MapInfo Professional menu bar.
Discover 3D Menu Options
The Discover 3D menu allows a range of data types open within the MapInfo/Discover environment to be displayed in the 3D environment. It contains the following functionality: Open 3D Window - Open Discover 3D program from MapInfo/Discover Open/Save 3D Workspace - Open or save 3D Workspace. A 3D workspace saves the current MapInfo and Discover 3D session into a single workspace file. Refresh All 3D Data Update data in MapInfo/Discover and send changes through to Discover 3D without having to close down. View Map in 3D Display a MapInfo map window view as a georeferenced 3D bitmap image. View Objects in 3D Select vector objects from a MapInfo map window and view as 3D DXF vector file. View Surface in 3D Display a gridded surface open in MapInfo in Discover 3D. Create 3D Points - Display geochemical/geophysical data as 3D points. Create 3D Lines - Display geophysical/survey data as 3D lines.
Encom Discover 3D Workshop Manual
View Drillholes - Display drillholes in 3D. This option loads the entire drillhole dataset. View Sections - Display drillhole sections as georeferenced 3D bitmap images. View Logs - Display drillhole logs as georeferenced 3D bitmap images. View Section Boundary Display section orebody or lithological boundaries as 3D DXF vector files. View Drillhole Selection - Display only selected drillholes in 3D. This option does not load the entire drillhole dataset. 3D Display Wizard Display an entire map window view or objects from a table through an easy-to-use wizard interface. 3D Extrusion Wizard - Extrude 2D bodies in 3D to aid in visualisation of fault planes, veins or mine infrastructure. 3D Utilities Use the Multi Section Generator to register multiple images as sections using a series of lines or points. Use the Overlay Image on Grid to drape a raster image over a gridded surface using the original raster resolution. Toggle Auto 3D Selection - Turn the Auto 3D selection option On or Off. Options Various user-defined system and display settings to customise Discover 3D such as temporary directory location, surface display and compression options, XYZ indicator, map projection, images resolution, etc.
Discover 3D Interface
Discover 3D Interface
The main screen items of Discover 3D
To open the Discover 3D window, select the Discover 3D>Open 3D Window menu option from the Discover 3D menu in the 2D MapInfo interface. The 3D window will open after a short time. Alternatively, the Discover 3D window can be accessed when a mappable MapInfo tab file is open in MapInfo/Discover by using the appropriate View option from the Discover 3D menu or by right clicking on a displayed MapInfo Professional map and selecting View in 3D
The 3D Interface
The 3D window is divided into six areas: The Main Menu items contain the operational pull-down menu controls. A range of buttons within dockable Toolbars are available for controlling various functions (e.g. navigation, inserting objects etc.). Some of these become active only when certain operations or data events are undertaken. A Display Window area that initially contains a white background. This area is used to display windows and dialogs. A Status Bar at the base of the screen to indicate processing and display events, the 3D Navigation Cursor or 3D Cursor coordinates, progress bar and other useful progress information.
10
Encom Discover 3D Workshop Manual
The Workspace Tree on the left of the display window may appear as a separate window or it can be placed or docked where convenient. This tree provides a hierarchy view of all objects, data sources and controls of the various displays. Workspace Tree contents alter when a dataset is accessed or a window is highlighted. The Workspace Tree can be removed from view and restored using the button shown left. It can be re-docked by double clicking on the title bar. The Interactive Help (called iHelp) may appear as a separate window or it can be placed or docked where convenient. This sheet provides online assistance for whatever display option is being used. The Interactive Help can be removed from view and restored using the button shown left. It can be re-docked by double clicking on the title bar.
Navigating in 3D
Discover 3D has two modes for controlling for navigation and specifying view positions and movement, available through the following buttons:
Exercise 4.1
Manoeuvre within the 3D environment.
Data Location: 1. 2.
Encom Training\Training 3D\Structure
From within Windows File Explorer, navigate to the above directory, and drag and drop the Interp_Structures_all_3D_iso.dxf into the 3D window. Experiment with the controls as detailed below.
The Navigate button is used generally to make windows active, control the 3D Cursor plane crosshairs, select and edit objects and list items. This option is set by default for normal viewing and display modes (refer to View Modes). Control of the 3D view is based on the cursor location. It allows the 3D display to spin around a horizontal axis if the cursor is moved vertically (with the left mouse button depressed) or in a circular movement around an axis into the screen when the cursor is moved horizontally. The 3D Navigation button is used to provide greater control of 3D display manipulation. Sensitivity and speed of movement is controlled by the cursors distance from the centre point of the 3D window (the view point). After clicking the 3D Navigation button move the cursor to the 3D display window (or click the right button while the cursor is located in the display and select Navigate 3D). The 3D cursor control sequences are: Left mouse button depressed with vertical movement rotates the image about a horizontal axis running through the view point. Left mouse button depressed with horizontal movement rotates the image about a vertical axis.
Discover 3D Interface
11
Right mouse button with vertical movement zooms the image in or out of the display. The numeric keys (1-0) can be used to control the zoom speed, with 1 & 2 applying the slowest zoom speeds and 9 & 0 the fastest. Left and Right buttons depressed with cursor movement allows positioning of the view point in the X/Y plane. Moving the cursor horizontally pans the view (moving the view point left/right), whilst moving the cursor vertically moves the view point in a fly-through operation. Keyboard entries with mouse manipulation can also be used to control 3D display operation. Available combinations include: SHIFT key plus pressed left mouse button repositions the view point in the vertical axis and screen plane (this only operates in Navigate 3D mode). Holding the cursor near the view point reduces the speed of panning. CTRL key plus pressed left mouse button repositions/rotates the image view whilst maintaining the current eye position. Nearer the centre of the view reduces the speed of panning.
Reset 3D View restores the 3D display to a default such that the first displayed object is centred and shown within the window. The Page Layout buttons are designed for use mainly within the Page Layout view. The Zoom In and Zoom Out controls allow adjustment of the overall zoom ratio of the page display, whilst the Pan button enables you to position the cursor in a display window and roam the view. These can be used within the 3D View, but the 3D Navigation control is recommended. The Fit to Page button is only available in Page Layout view, and automatically resizes the page to fit to the extents of the view. Note If you have a mouse with an active wheel, you can also use this for zoom operations. This is only recommended for use in controlling the Page Layout View, not the 3D View. While either the Page Zoom In or Zoom Out options are being used, you can hold down the SHIFT key and the opposite effect is invoked. For example, if you Zoom In and hold down the SHIFT key, the cursor changes to the Zoom Out cursor and has the opposite (Zoom Out) drawing effect.
The View Direction toolbar is used to automatically align the view to the selected direction North, South, East, and West or Upwards or Downwards. Selection of any of these four buttons rotates and aligns the Discover 3D view to be along the direction selected. For example, clicking the N button orients the view to be looking to the north. These buttons orient the view to be viewed Upwards or Downwards along the Z (vertical axis).
12
Encom Discover 3D Workshop Manual
Exaggerating the scale
Bounding Box dialog
For Global scaling changes, the 3D Map Properties dialog contains options including: Add a title to the map window in Page Layout mode Display a bounding box around the 3D data in the map window Display colour and size legends when in Page Layout mode Apply directional or ambient lighting to map window display Apply scaling to map window in XYZ direction
Scaling of individual datasets can also be applied via the relevant Property dialog. This is particularly useful when preserving real world height values (e.g. DEM grids and drillholes), but exaggerating for example geochemical/geophysical grids.
View Modes
The Discover 3D display window varies in appearance depending on the View Mode. Two view modes are available: Normal Mode This is the default viewing mode. In normal mode, Discover 3D displays the 3D objects using all the available area of the display window and provides the most efficient view of data. Layout Mode In Layout mode you can see how objects are positioned on the printed page. This view is also useful for editing borders, margins and
Discover 3D Interface
13
the placement of objects prior to printing. The size and orientation of the page is defined by printer settings specified in the File>Page Setup option You may switch between Normal and Layout views quickly by using the Page Layout button or from the Window menu option.
Menus
Discover 3D contains the following pull-down menus; most of the menu functionality is duplicated in the related Toolbars: File - File handling for project sessions and access to external databases is controlled using the options on this menu item. Setting of printing and exiting are also available. View - Options to display the various view modes, toolbars and control dialogs, status bar and property dialogs. Insert Permits graphical objects to be inserted into existing 3D map window displays. These menu commands are also duplicated on the Data Object toolbar. Features Import and Export of vectors in feature databases including DXF files, Tools Provides options and customisation of Discover 3D settings. Also provides access to tools such as Grid Flipper. Help - On-line help and reference facility. Utilities Additional Discover 3D add-on modules including Fly-through Wizard, Solid Generator and DXF utilities.
See Appendix A for full descriptions of menu items.
Workspace Tree
The Workspace Tree is the main means of control used in Discover 3D. The Workspace Tree operates by listing ALL objects shown in a display. These entities are listed as a hierarchy with various tree branches. The Workspace Tree is also replicated in the Discover Enhanced Layer Control (ELC), automatically adding 3D window icon (in addition to the present Mapper and Browser icons) with all relevant branches listed beneath it. This mirrors the functionality of the Workspace Tree, except for a few submenu options.
14
Encom Discover 3D Workshop Manual
Each branch of the tree is subordinate to a higher branch in the hierarchy such that control properties of a higher branch overrule the same properties of a lower branch when they occur. The Workspace Tree grows incrementally as various objects are added or changed. or box. These boxes To the left of each subordinate branch is a small indicate lower levels exist for that branch. By clicking on these boxes you can expand their content as shown here for the previous tree. When this is done, additional control branches and data sources appear. The icons to the left of each branch control the visibility, editability, and selectablilty of each layer as the same as in the Discover Enhanced Layer Control window.
Discover 3D Interface
15
Right mouse button control on
Menu display
Options available
3D Map Branch Display properties of the 3D Map or any subordinate branches. Add axes or add additional data objects such as drillholes, raster images etc. Open the Fly-through Wizard. Data Object Branch Properties and Delete options are available.
Surface Branch Relates to all Data Objects Properties and Delete options are available. The Grid Flipper tool can also be accessed.
Colour Legend Branch Properties and Delete options are available. The Data Limits can be reset, and a Size Scale added. Floating Colour Bar Properties and Add options are available.
16
Encom Discover 3D Workshop Manual
Inserting datasets
Data Objects allows addition of various data types to 3D view.
3D Session File
Sessions and project management is controlled by the File>Open Session, Save Session and Save Session As items. Discover 3D uses binary session files to save and restore projects. Within the session files the following information is stored: Path(s) to the necessary data source information. Path(s) to any used object, raster and bitmap files. Path(s) to drillhole databases. Configuration data for open windows and components, their attributes and properties. Session files are usually saved with the file extension .EGS.
The session files do not contain data, objects or bitmaps. Consequently, if a session is opened but the data or object access is not available, the software will not be able to restore the session completely. A message is displayed in this circumstance indicating which source file is unreadable. Session file restoration has a lost file recovery mechanism. If Discover 3D cannot locate some data or other necessary files, it alerts you and offers the option of browsing for them. This applies to all component file types that may have been saved with the session. The following message appears.
Message displayed if a component of a session file cannot be read
In the event that the requested file is not available, from the Open File dialog, select the Cancel button and the session will continue through its list of files to restore what it can. If other files are not accessible, the above message is repeated.
Properties Dialogs
From the Workspace Tree every branch can have its properties controlled by either:
Discover 3D Interface
17
Selecting any branch in the workspace tree and click the right mouse button. The Properties menu item accesses the relevant Properties dialog. Double click the relevant item in the Workspace Tree with the left mouse button. Select the Workspace Tree branch and then click the Properties button.
In most cases, the Properties dialog has tabs displayed at the top. Each tab controls a separate aspect of the item selected.
The Properties dialog and assorted tab controls
If the Auto Apply option is disabled, changes to properties are not made until the Apply button is clicked. This is a useful feature that enables changes in various tabs of a Properties dialog to be setup before they are applied (particularly for large datasets where redraw times may be significant). If a mistake is made while entering changes, select the Restore button to return the control settings to their original state. In contrast, enabling the Auto Apply option will apply any changes immediately. Property changes can also be applied by clicking the OK button, which will also close the dialog.
Each object branch in the Workspace Tree has a Show/Hide check box. To turn of the visibility of an object branch in the 3D display window uncheck the
18
Encom Discover 3D Workshop Manual
Show/Hide box. Turning off the visibility for an object branch will also turn off the visibility of any sub-branches.
Display 3D Axes
Three dimensional displays are powerful tools that assist the understanding of the positions of such things as drillholes, sections, geological features, etc; but they require a clear understanding of their location both in easting/northing and depth. Discover 3D allows you to add axes in 3D displays to locate such features. Select the Insert>3D Axis menu option. The primary axes (East X, North Y and Depth Z are drawn into the display.
The Workspace Tree, 3D display showing axes and Internal 3D Axis dialog
The 3D Axis dialog can be displayed from the Properties of the tree branch. This dialog allows you to control all aspects of the displayed axes. You have control for: Axis location (Left/Right/Centre), (Front/Back/Centre) or (Top/Bottom/Centre) Axis labelling, font and frequency Axis line and increment style (major and minor linework) Axis origins (as related to axis locations).
Discover 3D Interface
19
3D Cursor Plane
The 3D Cursor Plane mode allows the user to identify the 3D coordinates of any point in the 3D window. Clicking the Show 3D Cursor Plane button will display the default Cursor Plane location surrounded by a bounding Focus Box.
3D Cursor plane display with bounding box, 3D Cursor crosshairs (red) and associated coordinates in the bottom right
Use the Select /Navigate button to enable the 3D Cursor within the plane (default display is red cross hairs). Moving the mouse will move the crosshairs accordingly, with the corresponding X, Y & Z coordinates for the crosshair position displayed in the status bar (bottom right of the 3D window). This mode is particularly useful for aligning the cursor plane with imaged cross-sections. The selected images name is displayed at the bottom left of the 3D Window. With the Select button enabled, use the mouse to rotate the view and the mouse wheel to alter the zoom. Alternatively, use the 3D Navigation button to control the view, reselecting the Select button when finished to display the crosshairs.
20
Encom Discover 3D Workshop Manual
The orientation of the cursor plane can be controlled via the options below. Up / Down () keyboard cursor /arrow keys Left / Right ( ) keyboard cursor /arrow keys Controls the dip of the cursor plane (rotates it about a line located in the XY plane) Controls the azimuth of the cursor plane (dip is constant)
PageUp / PageDown Shifts the cursor plane laterally (plane is kept parallel to but shifted left or right (or keyboard buttons up or down) from its current position, maintaining dip and azimuth) Switches the cursor plane between the X, Y and Z planes. Bonds the cursor plane with that of the selected georeferenced image. Locks the cursor plane in its current position when editing features. The Toggle Transparency Clipping button allows all data in front of the cursor plane to be made transparent, allowing a clear view of the data intersected by the plane. Shrink Enlarge Fit The Edit Cursor Plane Properties button enables the appearance of the cursor plane and focus box to be adjusted. Options include: Line colour and thickness Cursor plane fill colour and opacity Display of the 3D cursor as either 2D or 3D crosshairs Manual input of parameters to control the cursor plane position and orientation Focus box size The Focus Box provides a 3D visual reference for controlling the cursor plane. It can be resized using the Shrink and Enlarge buttons, or resized to the current view using the Fit button.
Feature Toolbar
The Features toolbar provides the controls for the creation, editing and selection of Feature Objects onto the Cursor Plane. This enables the user to digitize points, polylines and polygons directly into the 3D environment to create objects representing geological interpretations, orebody outlines, faults and alteration zones for example. The Feature Objects can then be used in the 3D Solid Generator utility to create a 3D solid by interpolating between each object.
Discover 3D Interface
21
A Feature database (cosmetic or created) must be editable for the Feature toolbar to be enabled. The following controls are available: Confirm New Feature - Option to display a dialog after each feature object is created to enable input of attribute data. Select Feature - Create a selection region to select all Feature Objects that intersect or lie within this region. This selection region is independent of the Cursor Plane. It is drawn in the screen plane and will select all objects below it. The selected object attributes are listed in the Data tab of the Information Sheet. The Select/Navigate mode on the Zoom Controls Toolbar can also be used to select individual objects. Used in tandem with the keyboard CTRL key enables the selection of multiple Feature Objects. Create Point - Digitise a point symbol by clicking with left-mouse button at the desired location on the Cursor Plane. Create Line - Digitise a polyline on the Cursor Plane by clicking on a series of discrete points or holding down the left mouse button and moving the mouse to create a continuous curve. Double click to complete the polyline. Create Polygon - Digitise a polygon on the Cursor Plane by clicking on a series of discrete points or holding down the left mouse button and moving the mouse to create a continuous curve. Double click to close the polygon between the first and last points. Edit - Display and edit nodes for a selected object. Select individual nodes for editing using the Select/Navigate mode on the Zoom Controls Toolbar. Delete selected nodes by pressing the keyboard Delete button or move a selected node by holding down the left mouse button and dragging it to a new location. Activate Elasticity - When this option is enabled and a selected node is moved to a new location neighbouring nodes are moved as well. Elasticity is configured via the adjacent pull-down arrow. The Radius controls which neighbouring nodes are affected by the move. This dialog also contains options controlling how the affected nodes are moved - this affect is represented graphically next to each option (Gaussian, Square, etc). Feature Information - Similar in function to the Select/Navigate tool. If multiple objects exist at the cursor location the objects are displayed individually in the Data tab of the Information Sheet (i.e. the Data tab display cycles through each object, rather than listing all object information at once).
22
Encom Discover 3D Workshop Manual
Snap to node Allows the current objects node (new object or editing an existing object) to be snapped to an existing objects node. Upon activation, the cursor will change to a circle in the middle of the cross-hairs; when the cursor is close to an existing node, it will change to the standard cross hair; left click to snap to this node. To the right of the Snap toolbar button is a pull-down options dialog. This allows the Pixel Tolerance to be set (i.e. how close the cursor needs to be to an existing node before it can be snapped to that node). A high-pitched audible Beep (dee) can also be enabled for when the cursor is within the set pixel tolerance, when the cursor moves outside the tolerance, a low pitched doh will sound. The Duration of these beeps can be set in milliseconds. Further keyboard/mouse combinations can be found under the Click Tips tab of Cursor Plane Properties dialog.
3D Raster Images
23
3D Raster Images
View Map in 3D
Any data displayed in a MapInfo map window can be visualized in the 3D environment as a georeferenced bitmap image (*.egb) i.e. a correctly positioned raster image. This is a very simple and quick way of displaying a lot of data in 3D, however the data is displayed purely as image pixels; any data attributes are lost (e.g. soil copper values) and individual object and datasets properties cannot be altered (e.g. line or point colour and styles). The Discover3D > View Map in 3D option opens the Discover 3D Map Wizard, from which the desired map window is selected. The 3D Surface sub-window has two options for the height (z) attribute of the output 3D image; either a fixed height (flat) option, or selection of a grid file over which to drape the image. Right clicking in an open mapper and selecting View in 3D will open the same dialog without the need for map selection. Exercise 5.1 Import a MapInfo map window view into 3D
Data Location: 1. 2.
Training 3D\Topography and Training 3D\Geology
With Discover running, open the CopperHill_AMG55_AGD66.TAB, Geology_fill.TAB and Geology_lwk.TAB files into the same map window. Note that the extents of the grid are significantly larger than the geology vector information. If this grid is used to drape the geological information in 3D, the resulting .egb file would encompass the extents of the largest input dataset, in this case the grid file. To prevent this, draw a polygon in the cosmetic layer encompassing just the vector data, select it and clip the grid to this polygon (use the Surfaces>Grid Utilities>Clip tool). Call the resulting grid CH_Topography_Clip. Add the geological layers to the new map window with the CH_Topography_Clip grid. Turn the visibility off for the grid, and resize and zoom the mapper window so that the Geology view fills the map window display Right click within this mapper window and select the View in 3D option. In the View in 3D dialog, select the Grid option, and ensure that the CH_Topography_Clip file is selected in the adjacent drop-down box. Click OK. Note that the Discover3D>View Map in 3D menu option can also be used. Discover 3D will open in a separate window, and display the geology overlying the topographic surface. In the Workspace Tree to the left of the main view window, double-click on the 3D Map branch to open the 3D Map Properties dialog. This allows the global control of various 3D attributes. For instance under the Scale tab, adjust the Z axis scaling using the slider to accentuate the vertical scaling of the image. Click Apply to apply the changes.
3.
4.
5. 6.
24
Encom Discover 3D Workshop Manual
7.
To navigate around the 3D display, click the 3D Navigation button in the toolbar. Hold down the left mouse button and move the mouse to rotate the view about the viewing centroid. Hold down the right mouse button and move the mouse up and down to adjust the zoom aspect. Holding down both mouse keys allows movement of the viewing centroid in the X-Y plane, whilst holding down the SHIFT key allows movement of the viewing centroid in the Z plane. Right-click on the 3D Axis branch of the Workspace Tree and select the Properties option. This opens the 3D Axis Properties control dialog, in which the axis display options can be adjusted. Under the Ticks tab, deselect the Show ticks on the axis planes only option and click Apply. Alternatively, unticking the 3D Axis branch will make the axis invisible. This can be useful for printing, when having a grid in the background clutters the display (e.g. of drillholes). Right-click on the main Images branch in the Workspace Tree and select Delete Images to remove the geology raster from view.
8.
9.
Note
The output image quality is dependent on the map window size: a larger map window zoomed to the extents of the dataset will result in a higher resolution image in Discover 3D. The screen resolution can also be increased to improve the quality of the output image, by selecting the Display tab of the Discover3D>Options menu item, and increasing the Create Raster Images at value (default value of 2x). Note however that this will increase the size of the output image, thereby reducing the redraw speed within the 3D environment, particularly when viewing multiple images.
3D Display Wizard
The 3D Display Wizard can also be used to import a map window view.
3D Raster Images
25
Exercise 5.2
Import a MapInfo map window view using 3D Display Wizard
1. 2. 3.
Re-position the map window used in Exercise 1 to show a different view and select the Discover3D>3D Display Wizard menu option. Use the wizard to select the underlying grid file and open the image into a 3D window. Close the Geology_fill and Geology_lwk tables and delete the Images branch from the 3D Workspace Tree.
Overlay Image on Grid
The Discover>3D Utilities>Overlay Image on Grid utility is specifically designed to drape existing raster images over a topographic grid and view in Discover 3D. Exercise 5.3 Import into 3D an airphoto image draped over a topographic surface.
Data Location: 1.
Training 3D\Topography
Open the Airphoto.TAB and CopperHill_AMG55_AGD66.TAB files into the same map window. Resize and zoom the mapper window so that the Airphoto view fills the map window display. Select the Overlay Image on Grid option from the Discover3D>3D Utilities menu and note the path of the Output EGB file.
2.
Insert Image directly into 3D
Images can be imported directly into an open 3D window if they already are in EGB format. EGB images can be added using the Insert>Images menu or the Add Image button from the Data Objects toolbar. When either of these options is selected within a 3D window an Image branch is added to the Workspace Tree. Right-clicking on this branch and selecting Properties opens the Image Properties dialog, from which a georeferenced bitmap image can be selected.
26
Encom Discover 3D Workshop Manual
Insert menu
Data Objects Toolbar
Exercise 5.4
Display an Image EGB file from Discover3D Data Location: 1. 2. 3. Training 3D\Topography
Select the Add Image button from the Data Objects toolbar within Discover 3D to add an Image branch to the Workspace Tree. Right-click on this branch and selecting Properties opens the Image Properties dialog. Browse to Training 3D\Topography directory and select the Airphoto.egb file created in Exercise 5.3. Note that colours can selected to be imported as transparent which is useful if an image has, for example, black or white space around it when it was captured. Alternatively, apply a transparency factor to the whole image or offset the image by a set distance from the DTM grid. Close all data sets in the 3D window.
4.
Georeferencing Wizard
An existing non-EGB image can also be georeferenced by using the Image Registration Wizard within this dialog.
Multi Section Creator
Multiple scanned regional cross sections (eg those accompanying geological survey 1:250,000 interpretive geology maps) can be easily displayed correctly located in 3D, provided they are accompanied by a table of polylines tracing the X/Y extent of each cross section.
3D Raster Images
27
Exercise 5.5
Create and display multiple georeferenced regional cross sections in 3D Data Location: 1. 2. Training 3D\ Geology\Regional Cross Sections
Drag and drop the FactGeol_DTM.egb into the 3D window. This represents the fact geology in zone 54 of South Australia (data courtesy of PIRSA). Open the CrossSection_Extents.TAB file into MapInfo as both a browser and a map window. This table contains multiple polylines representing the spatial extents of 9 scanned regional cross-sections, as contained within the data directory. Note that each polyline has the following information: a section name (directly referencing a PNG image file), a top and a bottom RL value. These fields are compulsory for the process to function correctly. Select the Discover 3D>3D Utilities>Multi Section Creator to open this tool. Ensure that the various dialog boxes are populated as below. Note that the Format option indicates the source image type, in this case PNG images. This tool can only process one image type at a time. The type option controls whether a single EGB file is created for all sections, or whether a separate EGB file is created for each section. Click OK.
3. 4.
5.
Browse in Windows Explorer to the output directory, and drag the newly created crosssection_extents.egb into the 3D window.
View Vector Data as 3D DXFs
29
View Vector Data as 3D DXFs
DXF files (Data Exchange Format) are a proprietary but widely used digital file format (ASCII or binary) for describing 2D and 3D spatial vector data, developed by Autodesk Corporation. They are a very efficient method of displaying large point, line or region datasets within the 3D environment; this is however at the expense of colour modulation. It is recommended to display data such as gridlines, infrastructure (roads, streams), contour lines and flight lines as DXFs rather than images, which are far more memory intensive and have fewer display options.
Import 3D Vector File
From within the Discover 3D window, existing DXF files (eg the output from a modelling program) can be displayed using the Add Vector button or Insert>3D Vector menu option. The following exercise gives an example of their use. Exercise 6.1 Import various 3D DXF vector files. Data Location: 1. Training 3D\Structure
Select the Add Vector button from the toolbar and double-click on the newly added Vectors branch in the Workspace Tree to open the Vectors Properties dialog. Under the File tab, click the Open File button and open the Interp_Structures.dxf from the above data location. Under the Transparency tab, adjust the Transparency slider to a suitable level and click the Apply button to view the changes. Readjust as necessary. In the Surface tab, enable the Override fill colour options for a number of components, and adjust these in the adjacent colour boxes. Click OK to finish. A quicker method for importing DXF files is simply to drag the file from Windows Explorer into the Discover 3D window. Try this using the Isosurface.DXF file from the Geochemistry folder. Remove all Vector branches when finished.
2.
3.
4.
5.
30
Encom Discover 3D Workshop Manual
Import Objects from Table or Selection
MapInfo vector data such as points, lines and polygons can be displayed in Discover 3D as DXF files using the Discover 3D>View Objects in 3D menu option. A separate Vector branch is created for each dataset within 3D window, allowing each dataset to be coloured separately. Exercise 6.2 Display selected map objects as 3D vectors. Data Location: 1. Training 3D\Topography
Open the CopperHill_AMG55_AGD66.TAB grid and Rivers_AMG55_subset.TAB into a map window. Also open the Streams_Mol_subset.TAB from the Geochemistry folder also into this window. Select Discover 3D>View Objects in 3D to display the View objects in 3D dialog. Highlight the Rivers_AMG55_subset table. In the Assign Z value area tick the From grid option and select the surface grid from the Grid pulldown list. Click OK to display in 3D. Use the View Objects in 3D tool to display the Streams_Mol_subset.TAB in 3D. Note that this table already has an RL field; use this as the Z value by ticking the From field option (and deselecting any other options) and selecting this field from the pull-down list. Click OK to display in 3D. Within Discover 3D, open the 3D Map Properties dialog (double click on the 3D Map branch), select the Scale tab and exaggerate the scale display to better visualize the topography. Note however that the stream samples cannot be labelled or have their symbol display altered (size or colour modulation). This is covered in the next topic.
2.
3.
4.
5.
View Vector Data as 3D DXFs
31
Creating 3D Extrusions
MapInfo vector data can be extruded to form solid 3D DXFs. For instance, a map of the surface traces of a series of faults could be extruded by a fixed distance underground to visualise these faults at depth, perhaps in tandem with a drillhole subset. A MapInfo table of polygons representing building outlines could be extruded by values in a building height field, and perhaps coloured using a type field. The Discover 3D>3D Extrusion Wizard menu option enables all map objects within a MapInfo table to be displayed in Discover 3D as a 3D Vector/DXF file. Exercise 6.3 Extrude the selected fault trace map objects as solid 3D vectors. Data Location: 1. 2. Training 3D\Structure
Open the Prospect_Structure.TAB and DEM_5m.tab grid into a map window. View the table in a browser window. Note the Dip_Dir, Dip and Generation fields. These will be used to control the orientation and colouring of the output DXF objects. Select the Discover 3D> 3D Extrusion Wizard. Tick the Enable sunsampling in input data option in Step 1 of the Extrusion Wizard dialog, and click Next. In the Step 2 dialog, ensure the Primary Z value is set as 0, and tick the Plus grid value option. Use the open file button to browse for the DEM_5m.ers grid file located in the Training 3D\Topography directory. Click Next. In the Step 3 dialog, set an Extruded Z value of -200, and tick the Z Relative to Primary Z option. Click Next. In the Step 4 dialog, enable the Specify an Azimuth and Dip option. Tick the Use Azimuth Field option, and set this to the Dip_Dir field. Tick the Use dip/tilt field option, and set this to the Dip field. Click Next. In the Step 5 dialog, enable the Modulated by field option, and assign this the Generation field. Choose a Colour table eg pseudocolour. Click Next. Click Apply to display the output DXF in the 3D Window. Doing so will keep the Extrusion Wizard dialog open allowing changes to be easily made and reapplied. Clicking OK will apply changes and close the dialog. Double-click on the Vectors branch in the 3D Workspace Tree to open the Vectors Properties dialog. Alter the Transparency, and apply the changes.
3.
4.
5. 6.
7. 8.
9.
Viewing 3D Point and Line Data
33
View 3D Point and Line Data
View 3D Point Data
The Discover 3D>Create 3D Points option requires an open MI point data table, in which each record has an X (Easting), Y (Northing) and Z (RL) field. If a point dataset does not have a Z/RL field, but a topographic surface grid field exists for the data area, use the Surfaces>Assign Values from Grid option to assign elevation data. Specify the desired points dataset in the following Show 3D Points dialog. A *selection* option is also available for the display of a previously selected (in a MI mapper) smaller subset of the main dataset. Right-clicking on the Points branch in the Workspace Tree in the 3D Window will access the Properties option. The Points Properties dialog allows the display of the points dataset to be altered through field and symbol selection, applying transforms and decimation. Exercise 7.1 Display geochemical sample data as points. Modulate their colour and size, apply labels and set scaling and offset factors. Data Location: 1. 2. 3. Training 3D\Geochemistry
In MapInfo, open the combined_soilsamg.TAB file. Select the Discover 3D > Create 3D Points option, and select this table from the list. Click OK to display in the 3D window. To colour the point symbols by copper values in Discover 3D, double-click on the Points 1 [combined_soilsamg.TAB] branch in the Workspace Tree. This will open the Points Properties dialog. Select the Symbols tab, tick the Modulate Colour option and select the Cu field in the adjacent dropdown window. In the Legend/Lookup Table drop-down window below this, select the DHAssay_Cu table, and click Apply.
34
Encom Discover 3D Workshop Manual
4.
To vary the size of the symbols based on a field values, tick the Modulate Size option in the Symbols dialog. Assign a field from the drop-down list (eg Pb), and enter an appropriate size range. Click Apply. Combined with the Colour modulation set in step 3, this is an excellent way to apply bivariate mapping in the 3D environment (one attribute modulated by colour, the other by size). Labels can be quickly applied using the Label tab. Tick the Show Labels option, and choose the Cu field. Click the Format button, and set a ppm suffix. Set a Label Skip Factor of 5 (1 in 5 labels will be displayed). The Transform tab allows a Translation factor to be applied to the dataset. This is a useful way to offset the data from a surface grid to allow data of low values to be made visible (eg with an offset of say 10m applied). Return to MapInfo, and with the DEM_5m grid table open, display it in Discover3D using the View Surface in 3D option (this option will be explained fully in the next section). Return to the 3D window, and note the some data is obscured by the surface grid. Go to the Transform tab of the Points Properties dialog, and select a Scale and Translation Transform from the pull-down list. Assign a Translation of 3 and click Apply. Zoom into the point dataset; the data has now been moved a little above the DEM surface, and is now not obscured by the surface grid. When finished, reset this to No transform. Another useful way to view geochemical data is to set the assay value as an Offset. Go to the Fields tab of the Points Properties dialog. Set the Offset to Cu, and click Apply. This will display the data across a very long Z axis. To alter the offset scale, click the Advanced Options button adjacent to the Offset field. Choose the Transform tab, and after selecting a Scale and Translation transform, set the Scale as 0.2. Click Apply. The Decimation tab allows the dataset density to be reduced for very large datasets where rendering performance is an issue. Select the Fixed rate decimation option, and set a value of 5 (i.e. 1 in every 5 points will be displayed). Click Apply.
5.
6.
7.
8.
Viewing 3D Point and Line Data
35
9. 10.
In a similar fashion to the ELC, you can control the visibility of branches by deselecting them in the Workspace Tree. Use File>Close All to close all open 3D data.
The Add Points button adds extra point branches to the Discover3D Workspace Tree. However it requires an open 3D point dataset (imported via the View Points function); it cannot import datasets into the 3D window.
View 3D Line Data
Line data generally refers to data that has been collected systematically along linear traverses with samples or measurements taken at discrete intervals. The data format is exactly the same as a point data table except whereas point data is displayed as individual points in Discover 3D, line data is represented by a single linear feature for each sample line. Line data tables require each record to have an X (Easting), Y (Northing) and Z (RL) field along with a line identifier field. Geophysical survey line profiles are an example of a line data file that can be viewed in Discover 3D. Open a line data table into a map window. To view only a subset of the line data table make a selection in the map window. The Discover 3D>Create 3D Lines option will open the Discover Show 3D Lines dialog, which allows selection of either a lines dataset or selected subset thereof (*selection*). The Add Lines button in the 3D window adds a Lines branch to the Workspace Tree. Open the Lines Properties dialog by right-clicking on a Lines branch and selecting the Properties option. The Lines Properties dialog allows manipulation of the line dataset display, including labels, line style and individual line selection. However it requires an open 3D line dataset (imported via the View Points function); it cannot import datasets into the 3D window. Exercise 7.2 Display geochemical sample data as Lines. Alter the appearance of the Line display. Data Location: 1. Training 3D\Geochemistry
From the Training3D\Topography folder, open the DEM_5m grid and Airphoto files into a new MapInfo map window, and make the DEM_5m grid invisible. Use Discover3D>View Map in 3D to drape the air photo over the grid file in the 3D window. Within MapInfo, note that the combined_soilsamg.TAB file contains a Line field. Use the Discover 3D>Create 3D Lines option and select this table from the list. Click OK to display in the 3D window. Discover3D will display a Define Database Fields dialog prompting for the Line field. Assign the Line field. In the Points Properties Fields tab, assign the Cu field as the Offset. Again use the Advanced Options button and set the Scale factor to 0.2 under the Transform tab. Click OK twice to apply this scaling factor. In addition to the Points Properties tabs, the Lines Properties dialog has a Line Style and 3D Line Style tab. The 3D Line Style tab controls the cross-sectional shape of the lines, and can be particularly useful for representing infrastructure (eg pipelines). Tick
2.
3.
4. 5.
36
Encom Discover 3D Workshop Manual
the 3D Tube option, and select a Tube Shape from the list. Alter the Thickness, and click Apply.
Custom tube shapes can be used via the Import New Shape option built into the Tube Shape Manager found in the Utilities menu: this will import any shape drawn in a MapInfo table.
6.
Use File>Close All when finished.
Gridded Surfaces
37
Gridded Surfaces
The Discover Surfaces module provides a rich suite of functions and tools for creating and analysing gridded surfaces. The Surfaces module has been designed to integrate seamlessly with gridded data created externally from MapInfo and with other Discover modules that use gridded data such as Drillholes.
What is a Surface Grid?
A surface grid is a rectangular array of points, each of which has an interpolated Z or height value. The Z value in a grid may represent either real heights (such as topographic elevation, depth to weathering or coal seam thickness) or may represent a geochemical, geophysical or other value (such as gold concentration, radiometric total count or rainfall). The surface grid is generated from a set of input points each of which have a location and a Z value for that location. The regular surface grid is generated from the irregularly distributed input points by calculating interpolated values at regular positions. It is important to understand that the interpolated values are approximations only of the real values of the surface and that the interpolated values differ depending upon the interpolation method used. With some interpolation methods, it is possible that the interpolated value is slightly different to that of a data point at the same position.
38
Encom Discover 3D Workshop Manual
Regular grid of interpolated points generated from irregularly distributed input points
Once a regular grid of interpolated values has been calculated and stored, it can be displayed in MapInfo. The grid can be displayed as a set of rectangular polygons, each one representing a grid cell. The advantage of this method of display is that the MapInfo standard tools for thematic mapping and querying can be used with the grid. Although Discover does allow grids to be created in this format, the major disadvantage is that of file size and display speed. If the grid cells are stored in a simple binary format, then Discover can display them in MapInfo as a raster image. This method of display is significantly quicker than for polygon grids and allows large grids to be handled efficiently. A third way in which a grid can be displayed is as contours. Contours are generated by tracing lines of equal Z value across the grid. The contour lines do not provide as much information as a grid, but do offer another visualisation method. This is useful for displaying contours of one grid over a second grid (for example, soil geochemistry contours over a magnetics grid).
Gridded Surfaces
39
Configuring Grid File Formats
Discover>Configuration>Grid Handlers When grid formats are created, imported or exported, the Discover Surfaces module can assist these operations by: Creating grid surfaces in a preferred format Exporting a grid in a preferred format Internally using the preferred grid format to allow ease of use when MapInfo is used with third-party software packages (such as ER Mapper, Vertical Mapper, Surfer or Oasis Montaj by Geosoft).
The preferred grid format can be specified from the Discover>Configuration>Grid Handlers menu item. Use the Grid Format Selection dialog to nominate your preferred grid format.
Once a grid format has been selected, all grids created from this point use the specified format unless an interface option exists to override the setting. You can alter the preferred Grid Handler used by Discover by selecting another at any time. The following industry standard grid formats are supported by Discover: Band Interleaved by Line (*.BIL) ER Mapper (*.ERS) Geosoft (*.GRD) Surfer (*.GRD) Vertical Mapper (*.GRD) ESRI ASCII Grid (*.ASC, *.TXT) USGS DEM (*.TAR) Minex (*.XYZ)
40
Encom Discover 3D Workshop Manual
Note
ASCII (*.TXT, *.ASC, *.CSV)
The Grid Handler support provided in this option is ONLY available for MapInfo versions more recent that Version 5.5. MapInfo Vertical Mapper creates raster-based format grids. A read/write handler for Vertical Mapper format grids is supplied with Discover. All versions of MapInfo Professional 6.0 or later include a read-only handler.
Create Surface Grid
Discover can produce a gridded surface from any mapped data, which has a numeric column representing a z-value or grid channel. Examples of this type of data include topographic spot heights, soil geochemical sample results or geophysical data such as ground magnetic, or gravity data. Discover can also grid line and polygon data providing there is an associated numeric z-value. Therefore it is possible to create a grid directly from data such as contour lines without having to pre-process the data first and convert the line information into points. Exercise 8.1 Create an elevation grid from spot height data over the Darlot area
1.
Open the DARLOT_SPOT table from the Encom Training\Darlot\Topography folder and using the Information Tool, query a few of the spot heights to see the associated data. We will create a grid using the AHD_RL field. The elevation values range from a low of 429.31 to a high of 528.6m. You can check this by selecting Query > Calculate Statistics and selecting the DARLOT_SPOT table and the AHD_RL field. Select Discover>Surfaces menu. A new Surfaces menu should appear on the MapInfo Menu Bar. Select Surfaces>Create Grid and select the DARLOT_SPOT layer or right-mouse click on DARLOT_SPOT layer in the ELC and choose Create Grid.
2.
3.
The elevation data is loaded into the Discover Gridding Tool. This utility is controlled via a series of tab pages to the left of the preview window. On loading the data Discover has automatically computed a set of gridding parameters, however we can modify these according to the data to be gridded.
Gridded Surfaces
41
4.
Select AHD_RL from the list of numeric fields available to grid.
Input Tab
The Input tab summarises the input data and provides a selectable list of all numeric data columns that are available for gridding in the source Tab file or query. Basic summary information is provided for the selected data including the number of points, minimum and maximum field values and minimum and maximum easting (X)/northing (Y) values for the minimum bounding rectangle that fully encloses the input data. A Breakline table can be selected in order to force gridded data to conform to certain slope requirements in critical areas, eg drainage traces, topographic ridge lines or roadways. The Coincident points pull-down list contains a number of options to use in the event that there are two or more data points at the same location. The Data Conditioning option enables you to condition or annotate the data used to grid. The input grid data can be clipped to specified extents, null values can be excluded from the gridding process or converted to background values and minimum and maximum capping values can also be set. Statistics Explorer The Statistics Explorer is a utility for examining and understanding the spatial and statistical aspects of a dataset. The Statistics Explorer will be examined in more detail in the next exercise. Preview Window View input points in the preview window. Click button to remove input points from view. View search ellipse in the preview window. Only available if Inverse Distance Gridding method is selected. Apply a histogram equalisation stretch to the image in the preview window. This button can be used to distribute colours more evenly across the image and is particularly useful for data with poor dynamic range.
42
Encom Discover 3D Workshop Manual
Display images in the preview window as either coloured or monochrome (black and white). This button toggles the image between monochrome and colour. Apply a sun illumination to the image in the preview window. This can be used to enhance detail within a gridded image. The sun angle is fixed from the north-east direction. Interrogate the quality of the interpolated surface using the Statistics Explorer. Select a look-up table to colour the grid. The chosen colour table will be applied to the gridded image when loaded into Discover. A pop-up menu can also be accessed by right-clicking with the mouse in the preview window:
5.
Click on the Method tab and select Triangulation as the method.
The Triangulation method produces a regular gridded surface through a set of data points by using an optimised Delaunay triangulation algorithm. The triangular mesh is created by drawing lines between adjacent input data points and forming an irregular network such that no triangle edges are intersected by other triangles. A regular grid is then computed from the triangular irregular network and grid cell values computed using a natural neighbour interpolation process. As the original data are used to define the triangles, this method is very useful for situations where the data must be honoured very closely (eg elevation data in a digital terrain model). The triangulation method is best applied to data that is evenly distributed over the gridded area. If there are large areas of sparse or missing data distinct triangular facets may appear in the output grid. As triangulation uses all the input data to construct the triangular mesh, the only parameter that needs to be adjusted is the grid cell size. Grid cell size can be adjusted to an appropriate value for the dataset. 6. 7. Click on the Geometry tab and leave the default Cell size at 150m. Choose the Output tab and select ERMapper as the output grid format. Save the grid to the same folder as the input data points and click Save to create the grid and open it into a new map window. Turn off the visibility for the DARLOT_SPOT layer in the map window.
To report grid cell values directly to the screen, choose the Grid Info button from the Surfaces button bar.
Gridded Surfaces
43
8.
To view information about the grid select the Surfaces>Grid Information menu option.
Modify Grid Appearance
Exercise 8.2 Modify the appearance of a grid by applying a colour pattern, sun shading, transparency and create a grid legend. By default Discover applies a linear colour pattern whenever a surface grid is created or registered. A linear colour pattern applies each colour in the look-up table to the same sized data range. This method of grid display is generally adequate but in many instances it is desirable to modify the colouring of the grid. 1. 2. Make sure the grid created from the DARLOT_SPOT table is open in a map window. Select Surfaces>Modify Grid Display
3.
In the Colour tab select Histogram Equalization and choose Elevation.LUT from the Select Colour Table pull-down list.
Other available colour methods include: Full Linear Stretch Apply a linear colour pattern to the grid between the minimum and maximum values. By default the minimum and maximum data ranges are selected but these values can be manually changed under Options. To return to the original data limits click the Reset to Input Limits button. Auto-clip Linear Stretch Apply a linear colour pattern between the middle n% of the data. Choose from a 99.9% or 99% clip to remove high and low data values and prevent distortion of the grid display.
44
Encom Discover 3D Workshop Manual
Histogram Equalization Stretch Discover analyses the distribution of data in the grid and applies colours so that there are approximately equal numbers of grid cells displayed in each colour. By default the minimum and maximum data ranges are selected but these values can be manually changed under Options. To return to the original data limits click the Reset to Input Limits button. Check the Recompute Histogram box to distribute the colour table evenly over the data range if the input limits are changed.
Percentile Range Break With geochemical data, it is often appropriate to show the grid coloured into just a few ranges, based on the data distribution. For example, gridded geochemical data may be coloured with ranges of 0, 30, 60, 80, 90, 95, 98 and 100%. Each of these ranges would be shown in a different colour to highlight the areas of interest. Data Range Break Similar to percentile ranges, colouring by data ranges allows the grid to be displayed with a discrete number of colours, specified by data value rather than percentile value. To set a grid transparency, use the Transparency Slider. Set this to 30% and click Apply to view the changes in the map window.
4.
5.
Click on the Histogram tab and view the data ranges and colour scheme applied in graphical format. Experiment with moving the toggles to manually clip the data at Low and High values.
6.
Click on the Sun tab and experiment with dragging the sun icon in the preview window to a new angle and elevation. To view the changes in the map window either use the Apply button or check the Auto Apply box.
Gridded Surfaces
45
To display an additional light source which may be useful when working with geophysical grids select a Sun Highlight Angle and Elevation as well. 7. To display a grid legend select the Surfaces>Make Legend for Grid menu option.
Assign Grid Values to Vector Layers
The Assign Values from Grid menu option assigns grid cell values from the grid to map objects that overlie them. This is used, for example, to assign elevations to sample points or to drillhole locations from a digital elevation model, or to assign mean geochem values from a geochemistry grid to overlying geology polygons. Discover can also assign minimum and maximum values to polygons from the grid cells that lie within the polygon. As well as assigning the values to columns, the values can be reported to the screen. Exercise 8.3 Assign RL to stream sediment samples from elevation grid
1. 2.
Open the MAJOR ELEMENTS table from the Encom Training\Darlot\Geochemistry folder. Make sure this table is editable and add a new float column to the table called Elevation. Select all the stream sediment samples in the map window. Select Surfaces>Assign Values from Grid Assign value to column: Elevation When processing has completed open the selection into a browser window and observe the populated Elevation field.
3. 4. 5.
46
Encom Discover 3D Workshop Manual
Surface Profile over a Grid or Contour Plan
The Discover Draw Grid Profile function provides a powerful tool for identifying and analysing trends or spatial relationships on gridded surfaces. Profiles for any line or polyline can be generated across gridded surfaces or contour plans. A profile across a topographic, geochemical or geophysical data grid can be integrated with vector information from polygon and line layers to allow the relationships to be interpreted. Profiles for multiple surfaces may be displayed together to show, for example, topographic and base of weathering surfaces, together with magnetics and soil geochemistry, with the surface geology and fault lines draped over the topographic surface. Exercise 8.4 Draw a profile over a grid and drape with geology
1. 2. 3.
Open the GEOLOGY from the Encom Training\Darlot\Geology folder into the same map window as the elevation grid. Draw a line in the Cosmetic layer that extends over a portion of the elevation grid and make sure it is selected in the map window. Select Surfaces>Draw Grid Profile. In the Profile Generator dialog choose the DARLOT_SPOT_AHD_RL grid from the Profile from layer pull-down list.
Gridded Surfaces
47
In the Polygon Drape control check the Show polygon intersections in profile box and choose the GEOLOGY table from the Polygon layer pulldown list. Use the CODE as the Polygon ID column. Assign a profile table name and location and leave the other defaults. Click OK to display the surface grid profile in a new map window.
4.
Open the DRAINAGE table from the Encom Training\Darlot\Topography folder into the map window. Select the profile line in the map window again and re-create the profile only this time check the Show intersections in profile for all selectable line/polyline layers in the map window box to see where the drainage intersects with the elevation profile. Close all tables apart from the DARLOT_SPOT_AHD_RL grid in the current map window.
5.
48
Encom Discover 3D Workshop Manual
Contouring a Grid File
Discover can contour and label a grid and then export the contours as a 3D DXF file. Contours can be coloured according to the underlying grid colours and also be smoothed. Regular contour intervals can be specified or contour intervals can be read from a text file. The upper and lower limits to contour between can also be set. Exercise 8.5 Contour a grid, label contours and export the contours as 3D DXF file.
1. 2.
Open the DARLOT_SPOT_AHD_RL grid into a new map window if it is not already open. Select Surfaces>Contour a Grid.
Select the Contour Parameters for Regular Contour Intervals. Enter a minor contouring interval of 10 with a major contouring interval of 50. 3. 4. Check the Contour Smoothing box. Click on the Output Contour Table button and save the contours to a table in the Encom Training\Darlot\Topography folder named DARLOT_CONTOURS. Select Surfaces>Label Contour Lines Label the contour lines using the ZValue field. Place labels every 10 km and save the labels into a new table called CONTOUR_LABELS in the Topography folder. Click OK to create contour labels.
5. 6.
Gridded Surfaces
49
7. 8.
Select all the contour lines in the map window. Select Export Grid File or Contours>Export Contours to 3D DXF from the Surfaces menu and click OK to create the DXF file called DARLOT CONTOURS.DXF into the Topography folder.
Grid Query using Multiple Ranges
The grid query tools provide a convenient method of creating MapInfo polygons that cover the areas of the grid that meet the specified criteria. The grid cells can be selected based on value or percentile and terrain grid cells can also be queried based on their elevation, slope and aspect. Terrain grids can return volume calculations between a base level and the topographic surface. Exercise 8.6 Select areas from a grid based on specific elevation ranges and display as a vector layer
1.
Select Surfaces>Grid Query>Select by Multiple Value Ranges and enter in the following values and colours.
50
Encom Discover 3D Workshop Manual
2.
Save the polygons to a new table in the Encom Training\Darlot\Topography folder and click OK.
See also the Surfaces>Grid Utilities>Classification utility to create a classified grid instead of polygons. 3. To determine the volume of the grid which is located above the 500 RL level select the Surfaces>Grid Query>Calculate Volume for a Grid menu option.
Note the result is displayed on the screen in a message window.
Gridded Surfaces
51
See also the Surfaces>Grid Utilities>Volume utility to calculate a volume between two gridded surfaces.
Convert Grid to New Grid Format
Selected grids can be converted to an alternative grid format including: Exercise 8.7 ERMapper Geosoft Vertical Mapper Surfer GeoTIFF Arc ASCII Grid
Save elevation grid to new grid format
1. 2.
Select Surfaces>Grid Utilities>Convert menu option. Click the Save As button and select Arc ASCII Grid File (*.asc) as the new grid format. A _converted suffix is automatically added to the new grid upon export. Click Save to create the new grid file. Close all currently open grids and vector files.
3. 4.
Importing a Grid Surface
Discover can import and display the following grid formats: Banded Interleaved (*.BIL), ER Mapper (*.ERS), Geosoft (*.GRD), Surfer Binary grids (*.GRD), USGSDEM (*.TAR), Vertical Mapper grids (*.GRD) and Minex (*.XYZ). Discover can also import grids in ASCII format including ESRI ASCII format. The Discover Surfaces>Import Grid File option provides a method that enables the user to check the grid header file during the import process. When importing the grid files Discover will attempt to read the grid geometry information from the grid file header. If Discover cannot access the grid geometry information it will check the grid file size, the number of cells and the cell size to ensure that the grid geometry is valid. You can modify or enter any additional information necessary in the registration dialog. When you import a grid file using Discover you are required to specify an appropriate MapInfo Projection for the grid file so it can be correctly registered. Exercise 8.8 Import ERMapper SRTM grid for Copper Hill project area
1.
Select Surfaces>Import Grid File>ERMapper Grid.
52
Encom Discover 3D Workshop Manual
2. 3.
Browse to the Encom Training\Copper Hill\Topography folder, select the PROJECT AREA SRTM DEM 25M.ERS file and click Open. In the ER Mapper Grid Registration dialog click on the CoordSys button and choose the Australian Map Grid (AGD84) Zone 55 projection.
4.
Once the grid is created change the grid display colour from greyscale to pseudocolour and apply a new Histogram Equalization Stretch.
Clip Grid
The Clip tool provides a simple method of reducing the size of the grid to cover just the area of interest. Use this to reduce a large grid to just that covering a tenement for reporting or data sharing purposes. Simply select a polygon covering the area required to clip and choose the appropriate clipping type from the Grid Utilities dialog. Clip Grid to Region - discard all grid data that lies outside of the selected polygon(s). If the selected polygon is not a rectangular shape, then the clipped grid covers the minimum bounding rectangle of the polygon with null values in those parts of the grid outside of the polygon. Blank grid underneath region - write null values into the area covered by the selected polygon(s) while retaining the surrounding grid.
Clipping regions may be Polygonal or Rectangle. Polygonal involves clipping to a selected polygon or polygon file. Rectangle involves clipping by coordinates to reduce the size of the grid. Exercise 8.9 Clip SRTM Grid to Tenement Boundary
1.
Open the EL2290_CH_AMG table from the Encom Training\Copper Hill\Tenements folder into the map window containing the imported SRTM grid.
Gridded Surfaces
53
2. 3. 4.
Select Surfaces>Grid Utilities>Clip and choose EL2290_CH_AMG as the table to clip against. Select the Clip Grid to Region option and view the clipped grid in the After window. Click the Save As button and enter a name for the clipped grid and save it to the Encom Training\Copper Hill\Tenements folder.
The clipped grid is opened into a new map window. Note that for irregular clipping regions the grid cells are replaced as null values to the minimum boundary rectangle of the clipping region.
54
Encom Discover 3D Workshop Manual
Reproject Grid
Surface grids can be reprojected between projected (UTM), geographic (Lat/Long) and custom coordinate systems. This operation relocates the various pixel locations in the grid through an interpolation method to match the requested output coordinate system. Exercise 8.10 Reproject the clipped SRTM Grid to new coordinate system
1. 2. 3.
Select Surfaces>Grid Utilities>Reproject utility. Choose the clipped grid created in the previous exercise and note the source projection. Click the Choose button under the Target coordinate system window and select Map Grid of Australia 1994 (MGA94) Zone 55. Select an Interpolation Method from the following: Bilinear the value of a grid cell in the new grid is assigned the weighted value of the four surrounding grid cells in the original grid Bicubic uses the weighted value of 16 surrounding grid cell values in the original grid to interpolate the value of a grid cell in the new grid. Requires more processing but is more accurate than bilinear interpolation and produces a smoother grid. Nearest Neighbour simple interpolation whereby the new grid cell value is taken from the closest grid cell in the original grid.
4. 5.
Click Save As and leave the default file extension _reprojected to save the reprojected grid to the Encom Training\Copper Hill\Tenements folder. Close all currently open tables at the completion of this exercise.
Gridding Geochemical Data
Geochemical data can also be gridded in the same way as elevation data. Gridding by a particular element enables geochemical anomalies to be easily distinguished from background values and also provides a means of interpolating values between sample sites. Exercise 8.11 Use the Statistics Explorer to view data to be gridded and investigate the Inverse Distance Interpolation method.
1. 2. 3.
Open the COPPER HILL SOILS table from the Encom Training\Copper Hill\Geochemistry folder. Select Surfaces>Create Grid and highlight the COPPER HILL SOILS table. Select Cu as the field to grid and Inverse Distance from the Method tab. Observe the min and max values. The minimum value is -999 which should be set as null. Click on the Data Conditioning button and enter -999 into the
Gridded Surfaces
55
Null Value box. Observe the change in the minimum value for the data to be gridded. 4. Click on the Statistics Explorer button in the Input Tab. The Statistics Explorer can be separated into two sections. The top or Spreadsheet view displays the records for the currently viewed selection. Records can be selected in this view by clicking on the row headers and displayed in the graph window. The lower Property Page window may contain Graph, Statistics and Histogram tabs depending on the type of View selected. Four View types are available:
The Univariate view examines a single field in the input data and presents basic summary statistics and histogram analysis. The Bivariate view examines any two fields in the input data and presents scattergram plots and basic summary statistics. The Spatial view plots the data using its spatial coordinates and presents basic summary statistics. The Variogram view computes a variogram grid and displays directional semi-variogram data. This allows the creation of sample variograms and the creation and editing of model variograms.
5. 6.
Select Spatial as the View type and Cu as the Key field. Right-click in the Cu column to view some basic statistics about this dataset.
56
Encom Discover 3D Workshop Manual
Note that the minimum value is -999. We will need to set this as the null value back in the Data Conditioning option in the input tab so these values will be ignored in the gridding process. 7. Click on a row header in the spreadsheet to view the corresponding data point in the graph window. Use the Ctrl and SHIFT keys to make multiple selections or click and drag with the mouse. To remove multiple selections use the Unselect All button. Experiment with the Zoom controls in the Graph window. These tools enable you to zoom in, zoom out, pan and fit to data capability. The first icon restricts zooming and panning to the horizontal dimension only in the spreadsheet view and is only available for selected View types. Use the Pointer button to select points in the graph window or click and drag over an area to select multiple points. The pointer may display as a vertical bar or a cross depending on the graph view. The Rectangle and Polygon selection tools can also be used to make graph window selections. Each selection can either include the enclosed data points or exclude them using the Include/Exclude button. Unselect All, Select All and Inverted buttons Use the Collapse button to extract the selected data points from the dataset to create a new subset. The spreadsheet and graph views will be redrawn to focus on this subset and the statistics tab will be re-calculated for the selection. The Expand button returns the view to the previous selection. 10. 11. Choose Cu from the Colour pull-down list to apply a colour modulation to the data points using a simple linear colour stretch. Select Univariate as the View type and Cu as the Key field.
8.
9.
The Univariate view examines a single field in the input data and presents basic summary statistics and histogram analysis. It incorporates three property pages: A Linegraph of the data point index versus key field Statistical information for the key field A Histogram of the key field. When this is displayed the spreadsheet will show a detailed breakdown of the histogram data.
Gridded Surfaces
57
The Graph page plots the Cu versus station index as a linegraph. The Statistics page presents basic summary statistics for the key field as follows: Sample Count Valid Sample Count Invalid Sample Count Minimum Maximum Mean Variance Standard Deviation S/N Ratio Coefficient of Skewness Skew direction Median Mode Lower quartile Upper quartile Interquartile range The total number of samples in the dataset The total number of samples of valid (non-null/selected) samples in the dataset The total number of samples of invalid (nonnull/selected) samples in the dataset The minimum value of all valid samples The maximum value of all valid samples The mean (average) value of all valid samples The variance of all valid samples The standard deviation of all valid samples The signal to noise ratio of all valid samples The skewness of all valid samples The skew direction (positive/negative) of all valid samples The value of the centre value in the sorted dataset The most frequently occurring valid value in the dataset The value of the dataset at the 25 percent quartile The value of the dataset at the 75 percent quartile The range of the data between the lower and upper quartiles
The Histogram page presents an equal width histogram of the Cu field. This type of histogram involves dividing the valid data range into a large number of equal width bins and then computing the frequency of occurrence of Cu values in each bin. The cumulative histogram is also displayed as a green line. This indicates the percentage of data that is below the current value at any point. The upper and lower quartiles are displayed against the X and Y axes as dotted lines.
58
Encom Discover 3D Workshop Manual
Bivariate View The Bivariate view requires the user to define two input or key fields. In this instance a Scattergram is displayed in the Graph page for both key fields plotted against each other. A linear regression line is displayed as a blue line with a conditional expectation curve displayed as a green line. A purple quantile vs. quantile curve line from 5%-95% is also displayed. The statistics page presents summary statistics for the bivariate distribution as well as spreadsheet for the conditional expectation. Variogram The Variogram view requires the user to define a key field which will be used in tandem with the spatial coordinates to compute a sample variogram. A variogram shows the degree of correlation between data in a spatial dataset in different directions and at different distances. If Kriging has been used as the interpolation method then a Model Variogram can also be created, edited and displayed. See the Discover Reference manual or On-line Help for more information on working with Kriging and Variograms. 12. Click Cancel to exit the Statistics Explorer.
Inverse Distance Weighting
Inverse Distance Weighting uses weighted average interpolation to estimate grid cell values and can be used as either an exact or smoothing interpolator. Each grid cell value in an output surface is calculated using a weighted average of all data points surrounding the grid cell that lie within a specified search radius.
Gridded Surfaces
59
The IDW method is optimal when the data has a fairly uniform distribution of input points across the area to be gridded and some degree of smoothing is beneficial; for example, soil samples taken over a regular grid. With this type of data a repeat measurement at a point does not necessarily give the same results as the first measurement. If the input data points are not evenly distributed then using an oriented search ellipse may produce a more representative grid. Selection of the Inverse Distance Weighting method opens both the Search and Inverse Distance tabs. The weighting value assigned to each point within the search ellipse is determined by the distance from the data point to the grid node being interpolated. The further away a data point lies from the grid node the less the point value will contribute to the final value assigned to that node. The distance weighting parameters can be adjusted under the Weighting Model controls in the Inverse Distance tab. A search ellipse of fixed size and orientation can be defined; a grid cell value is then calculated from the weighted average of all data points that lie within the ellipse centred on that cell. Weighting Model The weighting of an input data point is (by default) inversely proportional to its distance from the grid node (a Power Weight Model). Four Power Weight models are available: Linear the weight of each input point is proportional to its Euclidian distance from the grid node being interpolated. Exponential the weight of each input point is proportional to its distance from the grid node being interpolated raised to the specified power. Power the default option the weight of each input point is proportional to the inverse of its distance to the specified power from the grid node. Gaussian the weight assigned to each input value is determined according to a 2D Gaussian function centred on the grid node.
Weighting Options The Elliptical weighting option is only available when the Elliptical Search option is enabled in the Search tab. It adjusts the distance weighting function for data points within the search ellipse depending on their relative position with respect to the elliptical shell. The Density corrections control dynamically adjusts the search algorithm to optimize grid cell interpolation in areas of data clustering. This can help to enhance detail in datasets where sample points are unevenly spaced (regional geochem sampling) and may produce a smoother more representative grid. The Exact hit distance is a tolerance distance for assigning actual input data values to coincident grid nodes. A certain number of grids nodes will coincide with the input data points. Where grid nodes and data points coincide the distance between them is zero so the data value is assigned a weighting of 1.0 and all other data points in the search radius are given a weight value of zero. The Taper controls allow you to apply a taper function to the interpolated value of each grid node based on its distance to the nearest valid sample point.
60
Encom Discover 3D Workshop Manual
Search Tab By default Discover uses a circular search with a radius specified via the Search Distance option. If the node cannot be estimated from the points located within the search radius then the search radius can be incrementally increased and the searching repeated using Search Expansions. If the spatial distribution of the data points is not uniform (i.e. regional data captured at 2km intervals and localized data at 100m intervals) then the use of search expansions may not be enough to populate the grid successfully. The solution to this is to use additional refinement Grid Passes which grid the data multiple times at increasingly higher resolution. By default the search radius is isotropic creating a circular search area. Directional bias can be applied by enabling an Elliptical or anisotropic search. Sample Selection Input points close to the grid node may not be uniformly distributed eg they may all be on one side of it. This will introduce directional bias into the estimation. This can be resolved by using search sectors of 1, 2 or 4. By adjusting the Number of search sectors and Minimum points required (in each sector) the appearance and smoothness of the output grid can be varied. If any of the sectors contain fewer than the minimum number of specified points the interpolated grid cell value for that node is assigned a null value. Specifying the Use nearest neighbours option enables you to use only the closest Maximum number of samples found within each search sector in each estimation. Contributions from other points within the search radius are ignored. Enabling the Customise gridding rule option allows a node to be gridded only if a specified minimum number of sample points are located in at least a specified minimum number of sectors.
13.
You can now experiment with Inverse Distance Gridding Method parameters to create an appropriate looking grid. Go back to the grid in the map window and measure the distance between the sample lines and the sample points along the lines. The grid line spacing is approximately 120m with some infill lines at 60m. The distance along the sample line is around 30m. Start with the default cell size of 15m and a search radius of 70m. Set the Maximum number of samples to 8
Gridded Surfaces
61
14. 15.
Alter the Search Expansions to 1 and observe the infill of the lines further south in the grid. In the Output Tab click the Smooth Grid box and change the Smoothing Factor to 5. Save the grid as an ERMapper grid to the same folder as the input points. Repeat the process for the Pb and Zn assay columns. When you are finished open the ELC and check/uncheck the Visibility box next to each grid layer to display the different grids. It is important that the user has a good understanding of the geology and sample statistics when creating a geochemical grid otherwise the results may be interpreted incorrectly.
16. 17.
Kriging
Kriging is a geostatistical gridding method which has proven popular across a variety of industries due to its flexibility and data driven approach to surface interpolation. Kriging is an advanced technique which is based on the assumption that the spatial variability in the measured property of a data set is neither due to totally random nor deterministic constraints. The main advantage of Kriging over simpler interpolation techniques such as IDW is that it uses a weighting model which is adaptive to the inherent trends in a data set rather than imposing a set of fixed conditions upon them. The process of using Kriging in interpolation can be complex and requires an intimate knowledge of the structure and variability in the data set so that an appropriate sample model and set of gridding properties can be chosen.
Grid Calculator
Use the Grid Calculator to perform any of the following operations: Subtract one grid from another for example, base of weathering from topographic surface. The resulting grid shows the difference, which may be positive or negative values. Add one grid to another for example, adding gridded Pb and Zn together to produce a combined base metal grid. Multiply or divide two grids together for example, coal seam thickness multiplied by calorific value to return a grid showing economic product (in derived units). Stitch adjoining grids together to make one large grid. This is an addition operation, but where there is no overlap between the two grids. The output grid covers the combined area of both input grids, with null cell values filling the minimum bounding rectangle.
The Discover Grid Calculator can apply arithmetic operations, logic, comparative and Boolean operations directly to grids or between grids in any supported grid format. Exercise 8.12 Merge the Cu, Pb and Zn geochemistry grids to create a new combined metal grid
62
Encom Discover 3D Workshop Manual
1. 2.
Make sure the three grids created in exercise 8.11 are open in a map window. Select Surfaces>Grid Calculator.
Available grids are displayed in the scrollable list at the top of the dialog. This list is initially populated by all grids currently open. Further grids can be added to the list using the Load Grid button, and removed from the list using the Delete Grid button. Use the Information button to obtain details of a selected grid. Grids can be assigned an alias name to enable the shortening of complex file names for ease of use in the expression line. For example, instead of COMBINED_TMI_140403 = X + Y we can use W = X + Y. To create a grid name alias, double click on the relevant cell in the Alias Name column and type the desired alias name. 3. Assign each grid an alias name Cu, Pb and Zn by clicking in the Alias Name cell next to each grid.
The Grid Calculator requires a formula to be specified in the Expression line in the middle of the dialog. Complex grid operations such a Boolean and decision functions can also be applied. These grid operations are described in detail in Appendix H - Grid Calculator Syntax in the Discover Reference manual.
4. 5.
In the Expression box enter a name for new grid to be created such as COMBINED_METAL followed by the = sign. Highlight the Cu grid from the Grids list and use the Add Grid button to move the grid down to the expression line. Add the + operator and repeat the process for the Pb and Zn grids. Use the Save As button to save the new grid to the Encom Training\Copper Hill\Geochemistry folder.
6.
Gridded Surfaces
63
Note
Both grids used in the grid arithmetic operation must be registered in the same coordinate system. However, the two grids can have different cell sizes. The output grid has the cell size of the first input grid.
Gridding Geophysical Data
Geophysical data can also be gridded in the same way as elevation data. Gridding of geophysical data can enable magnetic or gravity anomalies (high or low) to be distinguished from background values or enhance structural lineaments over a project area. Exercise 8.13 Grid magnetic data and apply a grid filter
1.
Open the EL2290_CH_AMG table from the Encom Training\Copper Hill\Tenements folder and the COPPER HILL GROUND MAG table from the Encom Training\Copper Hill\Geophysics folder into a map window. Select Surfaces>Create Grid and highlight the COPPER HILL GROUND MAG table. Select the Corrmag field to grid and choose Minimum Curvature from the Method tab. Use the Statistics Explorer and Data Conditioning to remove any spurious data values from the dataset before we grid it.
2.
3.
The Minimum Curvature gridding method is widely used in many branches of science and research. This method creates an interpolated surface similar to a thin, linearly elastic plate passing through each of the data values defined in the input dataset. An important criterion in creating a surface is that it has a minimum amount of bending forced upon it to conform to the data points. The degree of bending is constrained by a tension parameter and this can be specified both within the data area but also near the edges. Minimum curvature gridding generates the smoothest possible surface while attempting to honour the data as closely as possible. Like all gridding methods, minimum curvature gridding is not an exact interpolation and therefore some error at a majority of data points is observed. Minimum curvature attempts to fit a surface through all of the data points without putting any abrupt kinks in the surface. Between the fixed observation points, the surface bends according to the Interior tension. This parameter is used to control the amount of distortion on the interior with the higher the tension, the less the distortion. The Boundary tension controls the amount of distortion at the edges. By default, the boundary tension is set to 0. The minimum curvature method produces a grid by repeatedly applying an equation over the grid in an attempt to smooth the grid. Iteration is used to describe the number of times the equation is to be applied to the grid. The Maximum iterations number can be specified in the Minimum Curvature tab. The grid node values are recalculated until successive changes in the values are less minimised, or the maximum number of iterations is reached.
64
Encom Discover 3D Workshop Manual
4. 5. 6.
Use the Minimum Curvature defaults and a Cell Size of 5. In the Output tab select the Concave Hull from the Clip option pull-down list and no smoothing. It may take a moment to redraw the preview window. Save the grid in ERMapper (.ers) format into the Encom Training\Copper Hill\Geophysics folder.
Filtering a Surface
Grid filtering is a common method of applying digital image processing techniques to gridded data. Filters can be used to improve the general appearance of gridded images by smoothing or suppressing high frequency noise. Filters can also be used to enhance detail in an image by displaying the contrast between features (i.e. identifying edges). The Grid Filter is a power tool that provides the following functionality: Apply Convolution grid filters including smoothing, edge enhancement, sunangle and user-defined filters Apply Geophysical FFT filters including Reduction to Pole, Vertical Derivatives, Band Pass Apply Padding to grid to remove edge effects
The Grid Filter tool has an interactive dialog to allow you to see the effect of any applied filters. More than one filter can be applied with a cumulative result. The Grid Filter dialog contains three display windows. The top Input Grid window shows the original input image, while the bottom Output Preview window shows the result of applying the filter. 7. Select Surfaces>Grid Filter. In the Grid Filter dialog select the COPPER_HILL_GROUND_MAG_CORMAG grid from the list at the top of the dialog. Select FFT Vertical Derivative from the Geophysical button pull-down list. Make sure the Pad grid before filtering option is checked to minimize edge effects on the grid boundaries.
8.
Gridded Surfaces
65
9.
Click the Save button to save the filtered grid to the Encom Training\Copper Hill\Geophysics folder.
List of Available Grid Utilities
The Discover Grid Utilities menu provides the following functionality: Classify Classify each grid cell into one of a number of ranges Grid to Grid Clip Clip a grid to the non-null area of another grid Clip - Define a region using an irregular polygon or rectangle and remove the portion of the grid that lies within or outside this region. Convert - Input a data grid in one format and save to another grid format. Create RGB - Combine separate grids having Red:Blue:Green colour signatures to a single, multi-banded RGB grid file. Curvature Compute curvature of a grid Edit - Display and edit a selected grid cell. View surrounding grid cell values. Fill holes - Replace nulls within or around a grid by extrapolating values using the surrounding data.
66
Encom Discover 3D Workshop Manual
Flip - Invert the rows or the columns of a grid in their location either horizontally or vertically. Merge Merge several grids to form a new grid Overlay - Modify grid cell values based on polygon boundaries in a specified TAB or MIF vector file. Replace - Allow specific grid values (such as Nulls or nominated values) to be replaced by another data value or Null. Reproject Reproject a grid into a new coordinate system Resample - Grids can be re-sampled to a new cell size using any of three available interpolation schemes. Rotate - A grid can be rotated about its defined origin by a specified angle. Interpolation processing is required for this procedure. Shift - Apply an easting or northing offset to the origin location of a grid. Slope - Assigns cell values of either maximum slope angle or direction Split - Used for multi-banded grids, this operation outputs separate component grids of the individual single bands. Vectorize - Converts each grid cell into a polygon in the output TAB file and assigns each polygon a grey-scale value. Viewshed - Compute the view-shed of a tower of a specified height above the grid to an observer at a specified height above the grid. Volume Calculate the volume between two grids
Displaying Surfaces in 3D
The Add Surface button within the 3D Window adds a Surface branch to the Workspace Tree, from which the Surface Properties dialog can be accessed. This powerful control provides a number of surface visualisation options, including: Add Pseudocolour Surface Add Contour Surface Add Red Green Blue Surface Add ERMapper Surface Add 3D Depth Surface Each of these options incorporates a grid file import utility, as well as an extensive range of display property options. Exercise 8.14 Display a surface grid in 3D.
Gridded Surfaces
67
Data Location: and 1. 2.
Training 3D\Training 3D\Geophysics\IP_Resistivity Training 3D\Training 3D\Structure
In the Discover 3D window, reopen the Interp_Structures.dxf vector file from the Structure directory. Select the Add Surface button in the toolbar. This will add a Surface 1 [] branch to the Workspace Tree. Double click on this to open the Surface Properties dialog. Under the 3D Surface tab, click on the Open File button, and browse to the Geophysics\IP_Resistivity directory. Open the IP_Collins file. Ensure the Auto Apply option at the bottom the Surface Properties dialog is ticked off. In the Surface Properties dialog, double click on the Surface sub-branch in the Grid Group window. Adjust the Offset slider to -500 and the Scale slider to 2. Click OK to display the gridded surface. This tab also contains options to apply Compression to the grid surface, increasing display efficiency and redraw speed in the 3D environment when display large grid surfaces. The 3D Surface tab allows the Transparency of the surface to be altered. It also provides controls to display the surface as with either Fill or Lines or both. The Colour tab provides 3 options for controlling the colouring of the grid surface. An RGB (Red Green Blue) or HSL (Hue Saturation and Lightness) Interpolation can be applied via the Advanced Colour Options button. End member colours for can be set for these, as well as the number of colours displayed. Alternatively, an existing LUT (Look-Up Table) can be selected from the pull-down list. For all of these options a range of Colour Mapping options are available at the bottom of the dialog: Linear, Band Pass and Histogram. Note that Band Pass and Histogram Colour Mapping can be applied simultaneously.
3. 4.
5.
6.
Exercise 8.15
Create a colour scale for the DEM.
1.
Select the Floating Colour Bar button on the Data Objects toolbar. Within the 3D view, draw a rectangle of the desired colour scale size. This can be modified after creation, by first select the shape, then either moving by clicking on an edge, or resizing by clicking on a corner. Double click on the new Colour Legend sub branch within the workspace tree. In the following properties dialog, select the dataset (eg DEM_5m) for which the colour scale is required from the Connection tab (only bolded items can be selected). A range of styling, tick spacing and labelling functionality is also available within the Colour Legend Properties dialog. Press OK to see display the Colour Scale. Double click on the Floating Colour Bar branch. In the Appearance tab, disable the Cell Colour Transparent option, and ensure that this is set to
2.
3.
68
Encom Discover 3D Workshop Manual
white. Under the Arrangement tab, set the Padding to 70, and press OK. Resize the Colour Scale window to remove the excess space on the right. 4. Double click on the Floating Colour Bar branch. In the Appearance tab, disable the Cell Colour Transparent option, and ensure that this is set to white. Under the Arrangement tab, set the Padding to 70, and press OK. Resize the Colour Scale window to remove the excess space on the right. The Colour Scale can also be applied to other colour modulated datasets such as drillholes, voxel models, 3D points and feature databases.
5.
Exercise 8.16
Displaying multiple surface grids in 3D.
Data Location: 1.
Training 3D\Training 3D\Topography
Additional grid surfaces can be added to the 3D environment in a number of ways. They can be added to the existing Surface branch (Grid Group) from within its Surface Properties dialog or via the menu command or shortcut button (add Surface). Alternatively, a new Surface branch can be added via right-clicking on the 3D Map branch, selecting Add Data>Surface, which will allow independent control of each surfaces visibility from the Workspace Tree rather than from within the Surface properties dialog. Use one of these methods to add the DEM_5m topographic grid to the display. Alter its visibility, and experiment with the options discussed in exercise 1 (Colour table, Compression, Colour mapping, Scaling, etc). If Scaling is to be applied globally across the 3D dataset, remember to do so by double-clicking on the 3D Map branch, selecting the Scale tab, and adjusting accordingly. The Lighting tab of the 3D Map Properties dialog can be used to adjust the sun angle/azimuth. Close all the Surface branches when complete.
2.
3.
4. Exercise 8.17
Display contours as DXFs in 3D.
Data Location: 1.
Training 3D\Topography
In 2D, create contours from the DEM_5m grid using 5m and 10m minor and major intervals (use the Surfaces>Contour a Grid menu option). For added effect, first apply a colour scheme to the grid (eg the elevation LUT), then enable the Contour Colouring option. To display these contours in 3D, select the Discover 3D>View Objects in 3D menu option. Select the contour table, and assign the Z Value from the appropriate field. In this instance the Z Value could also be set via the DEM grid. View the contours in 3D; you may have to exaggerate the Z scale to visualize the topography effectively. This can be set either globally (3D Map Properties) or solely for the dataset (Vector Properties). Generally when exaggerating RL values, the exaggeration should be applied globally (therefore affecting all datasets with an RL as the Z value, ensuring that they still all relate to each other spatially), whereas datasets with non-RL Z values
2.
3.
Gridded Surfaces
69
(eg geochemical or geophysical grids) should be exaggerated independently. Exercise 8.18 Display a geophysical grid as contours over a topographic surface..
Data Location: 1. 2. 3.
Training 3D\ Geophysics\Magnetics
Within 2D open and create contours for the Mag grid; try using contour intervals of 50 and 100nT. Display these contours as vector objects in 3D, using the DEM_5m grid to define the Z value. In 3D, exaggerate the Z scale by a factor of 5.
2D Drillholes
71
2D Drillholes
Drillhole menu and toolbar items
Encom Discover provides a comprehensive environment for processing and visualising drillhole data. The Drillholes module links in with functionality in the Surfaces module and also the map-making tools.
Introduction
The Discover Drillholes module provides the following key features for processing and visualising drillhole data in section and plan view: Project oriented interface Data validation tool Flexible data model and number of data formats supports Display drillholes in sections of any orientation or plan view Display topographic surface and plan geology in the section Display up to 16 downhole data variables each drillhole Display downhole data as histograms, linegraphs. traceshades or text
72
Encom Discover 3D Workshop Manual
Colour downhole data using colour pattern look-up tables Display profiles of multiple surfaces in section view Create section layout including map grid and titleblock Log style display for individual drillholes, with up to 24 data columns Digitize section interpretations eg lithological type or ore-body boundaries Downhole data compositing by attribute, cut-off grade, elevation or depth 3D coordinates are calculated on-the-fly Sectional resource calculator Extract maximum and EOH downhole values Display drillhole info tool Export sectional interpretations to 3D DXF files Export a section bitmap to Encom Profile Analyst
Steps to Create Drillhole Sections
A drillhole dataset is made up of a series of tables containing information such as drillhole collar location and geometry, downhole survey measurements, downhole geochemical, geological or geophysical data and other related information. To create drillhole sections and plans use the following steps: 1. Organize all drillhole data into a format recognized by MapInfo. File formats such as Access, Excel, and Text etc should be first opened into MapInfo to create .TAB files. The collar table must be mappable: i.e. displayed in a map window. Create a new drillhole project and assign the correct table and column names. Use the data validation utility to check for drillhole name mismatches, missing data, sample overlaps or end of hole depth discrepancies. Select a section line or number of drillholes and create the section. Select and display downhole data on section. Add the section to a layout window at the correct scale including section grid and titleblock ready for printing. Save the section to be used in the future.
2. 3. 4. 5. 6. 7. 8.
2D Drillholes
73
Drillhole Data Format
The Drillholes module in Discover can use drillhole data captured in a number of different formats. Discover can use drillhole data stored in any database format that MapInfo can read, including Access and ODBC databases. Discover does not need to make any alterations or additions to the source data. Discover calculates 3D coordinates for downhole samples when it displays the drillhole, which means that it is not necessary to store these coordinates in the original data tables. This improves ease of use with Microsoft Access database tables and read-only tables (such as Excel spreadsheets). Also, changes to the collar coordinates or to the downhole surveys do not require downhole coordinates to be recalculated. Drillhole data is stored in a number of related tables, with the Hole ID acting as the key to link the different tables. Some or all of the following data tables are used to define the project.
Collar Table
The collar location table is a mappable table containing point objects for each drillhole collar. The collar table must include the following columns: HoleID Easting Northing Elevation Total Depth
If there is no separate downhole survey table then the collar table must contain two additional numeric columns for drillhole collar Azimuth and Dip. Dip may be expressed as positive or negative values eg -90 or 90 Any other data columns are optional. All columns must be numeric aside from HoleID which may be a text field. For native MapInfo tables it is recommended that coordinates are stored in columns with a Float (Floating Decimal) data type. Note The actual names and order of the mandatory columns is not important, as to the columns are nominated during project setup.
Downhole Survey Table
The downhole survey table is a non-mappable table that contains a list of depths and surveys for each drillhole. This table is optional but if available must contain the following columns: HoleID Depth Azimuth
74
Encom Discover 3D Workshop Manual
Dip
Depth, Azimuth and Dip columns must be numeric and dip values may be positive or negative. It is unlikely that other data is included in this table and Discover does not check for any other columns. Drillholes having no downhole surveys are displayed as straight lines using the Dip, Azimuth and Total Depth values from the Collar table. Note The actual names and order of the mandatory columns is not important, as to the columns are nominated during project setup.
Downhole Data Tables
Downhole data tables are non-mappable tables that contain geochemical, geological or geophysical data values for selected intervals down each drill hole. A drillhole project can contain multiple downhole data tables. The downhole data tables must contain the following columns: HoleID Depth From Depth To
Depth From and Depth To columns must be numeric. The position and data type of the mandatory columns must be the same in each downhole data table. Other data columns (such as sample number, rock type, gold grades etc) may be included as required. Discover can display data from any of the columns in the downhole data tables. Note In the drillhole project setup the mandatory columns are assigned using the first downhole table selected. If the mandatory columns in other downhole data tables are in a different column position then incorrect data may appear on the drillhole sections or plans. Discover enables downhole datasets measured over different sample intervals to be displayed together. For example, Au values may be displayed from 10-11m, 1112m, 15-16m, and 18-21m with lithology values from 0-11.4m, 11.4-19.1m, and 19.1-21.0m. Only data that conforms to the same sampling intervals should be stored in the one table. In the above example above two separate downhole tables would be created; one table for assay data and one table for rock type. Multiple downhole data tables may be used as required. ODBC Data Discover can use drillhole downhole data from ODBC databases in one of two ways. Using the MapInfo File>Open ODBC connection command, a normal ODBC linked table can be created. This linked table is treated as any other MapInfo table. Alternatively, Discover can directly access just the ODBC data required for a specific section. This greatly reduces the local storage requirements for linked tables and can speed up operations. This manner of data access requires a special configuration file to be generated for each ODBC table used and is designed for database administrators to set up direct ODBC access.
2D Drillholes
75
Grid and Contour Surfaces Discover can extract profile information from gridded and contoured surfaces (such as surface topography and soil geochemistry) for displaying in the drillhole section. Grids can be in MapInfo, ER Mapper or Geosoft format. Contoured surfaces must consist of polylines attributed with the appropriate Z value. Surface Geology To display a geology layer, an appropriate surface file must also be used. A gridded DEM surface provides the best surface profile however attributed contour data can also be used. When using contour data the surface geology (or polygon) layer is only shown in the area covered by the contour data. Discover does not extrapolate data outside the limits of the topography surface.
Create Drillhole Project
Defining a drillhole project is the first step in processing and visualising your drillhole data in Discover. The drillhole project brings together all of the associated drillhole data tables (as described previously). Once a project is defined, select the project and all relevant tables will be automatically opened. Exercise 9.1 Set up a Drillhole Project using Discover
1.
Select Discover>Drillhole menu. A Drillholes menu item will appear on the main menu bar. The first step is to setup the drillhole project with the appropriate files. This process is only required once and thereafter you only need to choose the project name and click OK to continue working with it.
2.
Select Drillholes>Project Setup. To setup a new project, choose the New button, and enter a name such as Training. A dialogue box will appear, asking you to select the subfolder where you would like to store your project data. Browse to the folder Encom Training\Drilling. Click OK.
76
Encom Discover 3D Workshop Manual
3.
The Project Definition dialogue box is displayed. In the Collar and Survey Tables section of the dialog box, click on the Collar Table pull-down list and select Open a Table. Choose the COLLARS table.
4.
Click on the Survey Table pull-down list and select Open a Table. Choose the SURVEYS table. If you have setup the subfolder path correctly, a table called SURVEYS should be listed otherwise you will need to navigate to the correct folder to locate the file. In the Downhole Data Tables section of the dialog box, select the Open Table button. Choose the ASSAYS table which contains assay information for the various drill holes and click on the > button to add the data to the selected list. Discover allows you to optionally display surface topography and surface geology in profile on your section. Choose the Open Table option from the Topography pull-down list and open the TOPOGRAPHY table. Open the SURFACE_GEOLOGY table to use for the Polygon surface. Click OK.
5.
6.
2D Drillholes
77
7.
The Assign Spatial Columns dialog is displayed and you will need to ensure that the column names match those required for each table. After verifying that the information is correct, click OK. Do not click on the Down Dip is negative checkbox as the sample data does not have a negative sign preceding the dip value. The project setup is now complete.
8.
In the Encom Training\Drilling folder there is an Access database containing downhole lithology data. Open the DH_LITHOLOGY table into MapInfo so there is an associated TAB file and select the Drillholes>Project Setup. This time select the Training project and choose Modify. This will take you back to the Project Definition dialog. Move the DH_LITHOLOGY table to the Selected Downhole Data Table area and click OK twice to update the project details. After the OK button is clicked a message to validate the drillhole data will appear.
9.
Data Validation
Discover includes a number of options to assist in validating the data in your drillhole project. Use of these options can highlight difficult-to-detect situations such as drillhole name or total depth mismatch between the collar and downhole data tables. The validation procedure works upon either the entire project database, the currently selected drillholes (selected from the collar map), or a selected list of the holes. Data validation results are then printed to the screen and/or written to a log file. Drillhole name mismatch common problems occur where the hole name is specified differently in the collar table and the downhole tables (for example, DDH007 and DDH7 are considered by Discover to be different drillholes). Total depth mismatch if downhole data exists below the total depth specified in the collar table it is not displayed in section. This can result from data entry errors. It can also occur if the collar data are entered before drilling is complete. Large dip/azimuth changes data entry errors in either the collar dip/ azimuth or downhole surveys can cause significant problems that are difficult to pick up. Discover lists all drillhole surveys where the drill trace deviates by more than a specified amount between surveys.
78
Encom Discover 3D Workshop Manual
Duplicate sample numbers duplicate sample numbers can be an indication of data entry errors and need to be identified. Overlapping sample intervals sample intervals do not usually overlap in a downhole data table and any such intervals must be identified. Sample interval gaps although many drillholes do not have contiguous sample intervals from top to bottom, it is useful to list where gaps are located as part of the data validation process.
Exercise 9.2
Validate drillhole project tables
1.
Select Discover>Validate Drillhole Database menu. Select the Validate all Drillholes option in the first dialog.
2.
Choose the ASSAYS table and check the options above. Note that is many cases sample gaps will be present due to non-consecutive sampling intervals. This table does not include a sample number field. Click OK to view results. Repeat the validation procedure for the DH_LITHOLOGY and SURVEY tables. Note that hole MS5 in the collar table has a depth less than the depth in the DH_LITHOLOGY table and hole MS2 contains an overlapping sampling interval. Make these changes to the downhole tables and run the validation tool again.
3.
2D Drillholes
79
Create Drillhole Sections and Plans
After defining a drillhole project and validating the drillhole database, you can display the drillhole data in section or plan view. Three methods are available for specifying sections: Type in the required information Manually select the required collars Draw a line that will represent the section.
Once the drillholes are selected Discover uses the section geometry, including a section envelope width to determine which drillholes lie within or intersect the section envelope to be used. The section is drawn into a normal map window, in a non-earth coordinate system. The horizontal axis is the distance along the section which will be in UTM coordinates for sections running exactly East-West or NorthSouth while oblique sections will read as non-earth coordinates from the section start point. The vertical axis represents the elevation and will be displayed in the units selected in the Project Setup. Note Discover uses a tangential averaging algorithm to generate the drillhole trace. If you need to honour the survey measurements exactly as would be the case for trench or costean data use the Drillholes>Define New Trench or Costean menu option. Exercise 9.3 Create and Display a Drillhole Plan and a Drillhole Section
1.
On the ELC right-click the mouse button on the COLLARS layer and choose the Add Layer menu option. Add the SURFACE GEOLOGY and TOPOGRAPHY layers to the current map window. Re-order the layers if necessary. Right-mouse click and choose the Select All menu option, or use Query>Select and choose the COLLAR table. All collars will be selected in the map window. Choose the Drillholes>Define New Section or Plan menu option.
2.
3.
80
Encom Discover 3D Workshop Manual
Select the Horizontal Plan option and enter an appropriate name in the Name dialog box. Next click on the Annotation button and set the scale to 1: 1000. Check the Display EOH labels and Ticks box and click OK. To plot the section immediately, click the Plot Now button. Discover will then de-survey your data and plot a horizontal plan of the drill holes. Note that you will not be able to display downhole data on a drillhole trace in plan view unless you uncheck the Plot Survey Traces only box. 4. Open the SECTIONLINES table from the Encom Training\Drilling folder into the current map window as well. Turn on the line labels and select a line in the map window. Alternatively, we could make the Cosmetic Layer editable, draw a horizontal line parallel to several of the collars (see map window below) and then use the Select tool to highlight the created line.
5.
Select Drillholes>Define New Section or Plan.
2D Drillholes
81
Check the Vertical Section and the Use selected line boxes. If you place a checkmark in the box Search all holes, then any drill holes that pass into the section envelope at depth will also be displayed. Enter an appropriate section name in the Section Name box. Enter an Envelope Width in the range 50-100 metres. You can choose a view direction for the section by activating the View Direction control. The view direction is automatically calculated by Discover based on the selected line orientation or from the section definition parameters. Section view orientations can only be set at +/- 90 degrees of the orientation of the section line. For the first section view the section towards the North. 6. Click on the Annotation button and select the following options:
Display Surface Line controls whether to display the topographic surface between drillholes. This will be created from the TOPORGRAPHIC grid with
82
Encom Discover 3D Workshop Manual
the SURFACE_GEOLOGY layer draped over it to show the geological intersections at surface. Use Data Display Setting allows you to apply downhole data display such as linegraphs, histograms and text labels to the drillholes at the time the section is generated. Before you can use this function you will need to define a template for the downhole data using the Display Downhole Data form. Show Depth Ticks and labels down the hole. Discover can place a tick and a text label at nominated depths, for example every 50 metres, down the hole. This can be used as an aid to interpreting and correlating with other information. 7. Click OK to exit this dialog and Plot Now in the main dialog. An envelope is drawn around the section line to the specified distance. Any collars within the envelope will be plotted on the section.
If the hole passes out of the section (away from the viewer), a circle with cross-hairs will be displayed. If the hole leaves the section (towards the viewer), a circle with a dot inside will be displayed. If the hole terminates within the envelope, then a short bar will appear at the end of the hole. 8. Repeat the above process and create two more sections at 200m intervals to the north.
Display Downhole Data on Section
Use the Display Downhole Data menu option to set up how you would like the downhole data to be displayed in the drill section. Discover enables a user to choose from five available display types: Text label Ideal for assays Histogram Scaled bars for each sample interval indicating the value of that sample Linegraph Continuous line down the drillhole with distance from the trace indicating the value for that depth Trace Shade Coloured log style display ideal for lithology
2D Drillholes
83
Structure Ticks Lines drawn across the drillhole trace showing the true or apparent dip of measured structures
Each of the display types (except for linegraph) can have a colour pattern applied to it with different values (grades, rock type etc) displayed in different colours. In addition to these data display types, you can use the MapInfo Thematic Mapping and labelling tools to display data on the section or plan. Up to sixteen types of information along the trace of the drill sections, including assays, sample numbers, lithology, structural measurements and downhole geophysical logs can be displayed. For each display attribute (1 - 16) that you wish to use, you need to select a Downhole Data Table, a Column from the column pull-down list and choose one of the five available Display Types. Exercise 9.4 Display Downhole Data on a Section
1.
Select Drillholes>Display Downhole Data to display the Downhole Data Display dialog. It is necessary to take into account the depth of the holes, the sampling interval used, the hole spacing and the output map scale to determine which downhole display methods are the most appropriate for your data. In this training exercise the holes are very deep and relatively widely spaced. Therefore displaying downhole data as text will prove difficult. In the first row of the dialog, select the ASSAYS table from the pull-down list. From the Column pull-down list, select Zn_ppm and from the Display Type pull-down list select Histogram.
2.
Set the position to Left of trace and Offset to 2mm. Enter a scale value of 0.0001 in the scale (mm/unit) box. Click the Accept button (to ignore the warning). Click OK twice and select the same section as above. A histogram should then be drawn down the left of the drillhole trace. Note that the histogram does not have any colour. We can add this but first we need to define a set of colour ranges that are applicable to the data.
84
Encom Discover 3D Workshop Manual
Create Drillhole Colour Pattern
Drillhole colour patterns can be used for colouring either numeric data (ranged colour patterns) or text data (individual colour patterns). When creating a new colour pattern, you need to choose which colour pattern type to create, and how many categories or entries the colour pattern is to have. Colour patterns (individual or ranged) can have up to 256 categories but if more are required for an individual pattern, a Discover colour table may be imported as a legend to provide an essentially unlimited number of categories. When creating or editing a ranged pattern, the Legend Editor dialog shows ranged values while for an individual pattern (for example, rock type), a single Value column is displayed into which is entered the string value (for example, Shale). Colour patterns may be created from data in existing fields in a table. Discover can extract all the individual text values for a column or the min and max values for a numeric column and create continuous or discrete ranges. In both cases the legend can be edited once it has been created to change text or range values, patterns, linestyles or add/remove entries. Exercise 9.5 Create a Drillhole Colour Pattern and apply to sections
1.
Select Drillholes>Edit Colour Patterns menu option and click on the New button. Check the Populate Legend from Dataset box. Select Assays as the Dataset and Zn_ppm as the Field. Choose Numeric as the Data Type and the Number of Rows as 5. Enter a new Legend name Zinc and Click OK.
2.
Enter the following values into the From and To boxes and change the pattern colour fills as indicated.
2D Drillholes
85
From 0 1000 5000 7500 10000 3.
To 1000 5000 7500 10000 300000
Colour Blue Light Green Yellow Orange Red
Click Save to save the changes and then Close to close the Legend Editor dialog.
4.
Select Drillholes>Display Downhole Data menu option and choose the Histogram display type again for the Zn_ppm column. Select the Colour Pattern Zinc from the pull-down list. Check the Data Legend and Histogram Scale boxes and click OK and then Apply. Select the same section as used previously to display the downhole data. The downhole data should now be replotted using the Zinc colour pattern. Create colour patterns for Pb and Cu values in the ASSAY table using the Legend Editor. Follow the same procedure to create a legend based on the GeolCode field from the DH_LITHOLOGY table. Remember to choose Text as the Data Type in this case. Experiment with creating patterns automatically using the Step Patterns button or manually by selecting each region individually. Create a new Downhole Display setting by adding a Cu linegraph to the right of the trace and a Lithology trace shade as follows:
5. 6.
7.
86
Encom Discover 3D Workshop Manual
8.
When you are satisfied with the Downhole Display parameters they can be saved using the Save button to enable the same settings to be applied to different sections. Select the Use button to apply a previously saved downhole display setting.
Text labels can also be coloured using a downhole display pattern. If you have been storing negative numbers to represent non-numeric values such as no sample taken, or below detection limit you can set up a list of abbreviations and replacement text for Discover to use when displaying numeric downhole data as text. To set up the abbreviations, simply open and edit the MapInfo table d_abbrev table from the C:\Program Files\MapInfo\Professional\Discover\Config folder. The value in the number_field is replaced by the alpha_code field value (for example 7 may be replaced by BDL). The entry in the description field is for commenting purposes and is not plotted by Discover.
Using the Drillhole Section Manager
The drillhole display Section Manager is designed to help you manage and retrieve sections and plans. It also provides basic management functions allowing you to modify the project name, project path and storage location for created sections. Display the Section Manager dialog from the Drillholes>Section Manager menu. If the Available Sections dialog is currently empty then the Section Manager has not been setup to automatically add your sections to the list. To make sure that all of your sections are automatically added to the Section Manager you need to modify the Settings.
2D Drillholes
87
The Section Manager provides facilities to Open or Close existing drill section as well as Add and Delete sections from an active drillhole project. To open/close or add/delete existing sections, click on the Settings button to display the Modify Project dialog.
Drillhole Section Manager to Modify a Projects details
On the settings control there are two options for automatically saving each section or plan created in Discover. To have all the sections saved together in one folder you can select the Add Section to Project Root Folder option (the folder in which the project was established). For this exercise we will save each of our sections into a separate Folder below the project root folder so select the second option Create New Folder for each Section. Now when you create a new section it will be registered with the Section Manager and available for you to modify at a later date. Now that you have set up the Section Manager you can add any of the currently open sections. Click on the Add button and choose a section to add. Repeat for the remaining sections. If a section has not been added to the Section Manager, then the section tables are stored in the ..\Program Files\MapInfo\Professional\Tmp folder by default. Click on the Done button to close the Section Manager.
88
Encom Discover 3D Workshop Manual
Adding a Drillhole Section to a Layout
Add one or more sections to the Layout Window with the Add Section to Layout menu item. Nominate the scale, size and position of the section frame in the Layout Window. When you add multiple sections to the Layout Window, the sections are automatically offset from each other so as not to overlap and the number of pages in the layout is increased to fit all the frames. As the section map window is inserted into the layout, a section coordinate grid, titleblock and scalebar can also be generated in a manner similar to Scaled Output. Exercise 9.6 Add a section to a layout frame complete with section grid, titleblock, scalebar and collar map plan.
1. 2.
Make sure that there is only one drillhole section displayed in the active map window. Close any other drillhole sections using the Section Manager. Select Drillholes>Add Section to Layout. In the Add Section to Layout dialog highlight the drillhole section and choose a Map Scale of 1:5000. From the Frame Setup pull-down list select A0 Portrait and click OK.
3.
Position the MapSize polygon that appears in the drillhole section map window over the drillhole data. When the polygon is positioned correctly select Accept Map Position from the Section Output menu. In the second Add Section to Layout dialog place a checkmark in the Add Plan of Collars to Layout box. The Frame Parameters can be modified manually in this dialog and to see how the final map window will appear click the Preview button.
4.
2D Drillholes
89
5. 6. 7.
Choose TITLEBLK and Scalebar1 and click OK. The Drillhole Section Grid dialog box is displayed. Choose an X grid spacing of 100 metres and a RL grid spacing of 100 metres. Click OK. The Discover Titleblock and Scalebar Options dialog is displayed. Fill in any title block details and click OK. The drillhole section is now drawn in the Layout window. Change the page size to correspond to the layout page size selected using the File>Page Setup menu and make any final adjustments to the layout so it can be printed using File>Print from the MapInfo menu bar.
8.
Extracting Maximum and EOH Assay Values for a Drillhole
The maximum and EOH (End Of Hole) assay values can be extracted from all drill holes within the active drillhole project.
90
Encom Discover 3D Workshop Manual
Exercise 9.7
Extract maximum and EOH assay values for all drillholes
1. 2. 3.
Select the Drillholes>Calculate Maximum and EOH Values menu option and choose the COLLAR and ASSAYS tables using the pull-down lists. Choose the Zn, Pb and Cu fields and add them to the right hand selection list. Click OK and Discover will ask you for a table name. Click OK accepting the default name and Discover will extract the maximum value in each of the drill holes as well as the EOH value.
Note
The maximum value in the hole may not correspond with the EOH value. On completion a browser is displayed showing the maximum value and EOH value for each drillhole. Results can be gridding, contoured or thematically shaded in a map window.
Drillhole Log Display
The Drillhole Log Display function in Discover provides the means to display up to 24 columns of downhole data for one drillhole in a plain log style display. The log style of display is a valuable method of visualising relationships between multiple variables such as a suite of element, lithology and downhole geophysics within a drillhole. Exercise 9.8 Create a multi-element log display for a drillhole
1. 2. 3.
Ensure the Training project is open From the Collars map window select drillhole MS3 (3rd most northerly hole). Select Drillholes>Log Display to open the Log Display dialog.
2D Drillholes
91
4.
In the Column Selection section, choose the ASSAYS table. The following dialog allows specification of the desired columns from this table; highlight the Cu, Pb and Zn columns in the Available Columns window and click the >> button to add them to the Selected Columns window. Note that the order in which the columns are added is the order they will appear in the final log display. Click OK. The selected assay fields are now displayed in the Log Display dialog. Adjacent to each column name is a Settings button. Opening this for each column allows variation of the display characteristics, including the log type (Text, Linegraph, Histogram or Trace Shade). For the Cu display, choose a Text log type, with a Log Width of 1cm and use the Cu Colour pattern. For the Pb display, select a Linegraph log type, and tick the No linegraph fill option. Finally, for the Zn display, select a Histogram display and assign the Zn Colour pattern created previously. Again in the Column Selection section, choose the DH_LITHOLOGY table. Add the GeolCode field to the Selected Columns window and click OK. In the Log Display dialog, open the Settings for the GeolCode and specify a Trace Shade log type, use the Colour pattern previously created for the DH_Litho table.
5.
6. 7.
92
Encom Discover 3D Workshop Manual
Log for MS3
C u_ppm
0 1 70 1 75 1 80 1 85 1 90 1 95 2 00 2 05 2 10 2 15 2 20 2 25 2 30 2 35 2 40 2 45 2 50 2 55 2 60 2 65 2 70 2 75 2 80 2 85 2 90 2 95 3 00 3 05 3 10 3 15 3 20 3 25 3 28
Pb_ppm
1 68 0 00 0
Zn_ppm
1 69 00 0
GeolC ode
1 70 1 75 1 80 1 85 1 90 1 95 2 00 2 05 2 10 2 15 2 20 2 25 2 30 2 35 2 40 2 45 2 50 2 55 2 60 2 65 2 70 2 75 2 80 2 85 2 90 2 95 3 00 3 05 3 10 3 15 3 20 3 25 3 28
742 511 486 253
324
414
712 812 172 6465 12096 25419 17760 22205 20990 8347 20003 29535 19448
25850
3 43 30 2 64 31 9 30 7 7 51 7 4 83 0 3 92 7 2 10 2 1 55 3 4 00
600 200 500 135 622 116 626 787
347
0 1 68 0 00 0 1 69 00 0
C u_ppm
Pb_ppm
Zn_ppm
GeolC ode
8.
The Global Settings button in the Log Display dialog controls the general layout of the final log display, including dimensions and annotation. Leave these settings as the default, and click OK in the Log Display Settings dialog to display the final drillhole log. Close all open log windows.
9.
If multiple drillholes are selected, a separate log is created for each drillhole. The log is stored in a table named for that drillhole and mapped in a non-earth (cm based) coordinate system that can be further annotated or added to the layout window and printed.
Digitizing Boundaries and Exporting to 3D DXF
Having generated one or more cross-sections with Discover, it is easy to digitize ore boundaries or geological interpretations. Discover facilitates this by creating a section table (the boundary table) to digitize into. The boundary table must be created with the Digitize Boundary menu item and is called <Section_Name>_B. Objects digitized into the boundary table can then be exported to 3D DXF files for visualisation in other software systems. Any type of object (polylines, regions, points etc) may be into the boundary table. When these objects are exported to DXF, any attributes that you have added to these boundary objects are also exported. Each section has a separate boundary table that is stored with the other section tables. Discover exports from multiple sections to the same DXF file if required, optionally placing objects from each section into separate layers which can have the same name as the section. The boundary table can also be used with the sectional resource calculation function to restrict the area over which the resource is interpolated.
2D Drillholes
93
Exercise 9.9
Create a digitized boundary file and export it to DXF
1.
Using Drillholes>Section Manager, open a previously created section (highlight the section name and click Open). Ensure some downhole assay and lithological data is displayed. Create a boundary table for the section using Drillholes>Boundary Digitizing>Digitize Boundaries. Select the desired section from the list of those available. This will create a boundary table in the ELC named <Section_Name>_B. Ensure this layer is editable, and then add some appropriate geological polygons across the section using the drawing tools, taking into account geology and assays. Select Drillholes>Boundary Digitizing>Export Boundaries. Highlight the appropriate section, tick the Use section name as layer name option and then choose a dxf file name to save to in the following dialog. Click Save to export the digitization as a dxf file. Keep the project and files open for the next exercise.
2.
3.
4.
5.
Calculating Sectional Resources
Discover provides a simple method for interpolating resources from cross-sections or level plans. Using a two dimensional inverse distance weighted interpolator (similar to that used in the Discover Surfaces module), a grid of interpolated values can be generated for either the entire section or for a chosen boundary that has already been digitized. Note Encom does not advise using this function for ore reserve calculations. The resource grid is stored as a table named with the section (or plan) name plus a suffix to show it is a resource grid, and stored in the project or section folder. Once the resource grid has been generated it may be contoured, queried, recoloured etc. using the functions in the Discover Surfaces module. Exercise 9.10 Create a resource section using a digitised boundary to clip the resource
1. 2.
Ensure the section and digitised boundary file generated in the previous exercise are open. Select Drillholes > Sectional Resource Calculator. In the Calculate from Sections dialog, select the appropriate section and click OK.
94
Encom Discover 3D Workshop Manual
3.
In the second dialog, select the ASSAYS table, and choose an assay column on which to calculate the resource. In the Clip to Boundaries section, select the Use Digitised Boundaries and deselect all other options. Click OK. In the Step 3 dialog, leave the grid and interpolation parameters as the default values, and click OK to run the calculator. Close all tables.
4. 5.
Data Compositing
The Discover drillhole data compositing functions provide the tools to composite downhole data by the following methods: Composite by unique attribute Use this to perform compositing by a unique-value attribute such as lithology or alteration. All contiguous intervals with the same attribute value are grouped together. Composite by cut-off grade This function takes numeric parameters for cut-off grade, high cut and dilution to produce an output table with intervals above or below the specified cut-off grade. Composite by elevation An output table is produced with downhole intervals at regular elevation intervals. Composite by downhole depth An output table is produced with intervals at regular downhole depths.
The compositing utility also provides a number of options for dealing with negative values or zeroes in a column such as setting to null or setting to a constant value.
2D Drillholes
95
Compositing by Unique Attribute
Compositing by unique attribute is commonly used to merge contiguous drillhole intervals together that contain the same attribute, eg lithology, alteration, etc. A table may be composited using the intervals generated from compositing a column in another table, eg assay grades can be composited based on lithology composite intervals. Exercise 9.11 Composite lithological downhole data and display on drill sections
1. 2.
Open the Training drillhole project. Select Drillholes>Downhole Compositing>By Attribute. In the Compositing dialog leave all drillholes selected or use the Select All button if the drillholes are not already selected. In the Composite using downhole table pull-down list choose DH_LITHOLOGY. Select GeolCode as the value column and leave the default _comp suffix. Choose the ASSAYS table as the Downhole table to composite and tick the Add composited tables to current project option. Click OK to start the compositing.
3.
4.
To display this composited data in a drillhole section, select Drillholes>Project Setup>Modify and ensure the ASSAYS_COMP file is in the Downhole Data Tables window as a Selected table. Click OK three times, and then open the Define New Section or Plan dialog. Ensure the ASSAYS_COMP file is Selected as data to display under the Downhole Data button option of this dialog. Plot the section as normal and display using the Display Downhole Data option.
96
Encom Discover 3D Workshop Manual
Compositing by Cut-off Grade
Compositing by cut-off grade is commonly used to summarize assay data into intervals above a specified value. A minimum interval length can also be specified along with internal dilution constraints. The composited interval is calculated using a downhole running weighted average of consecutive samples that conform to the cut-off grade parameters. Cut-off grade composites can only be calculated for one element at a time.
Compositing by Elevation and Downhole Depth
Compositing by elevation is useful to normalize downhole data tables to a consistent sampling interval or mining bench height. Select the downhole data tables from the current project to composite and the compositing interval. Values in character columns may be cleared to avoid incorrect values being present, whereas values in numeric columns are composited using a weighted average.
Calculate 3D Coordinates
3D coordinates for drillhole samples to not need to be calculated in order for them to be displayed in Discover. However, these coordinates may be needed if the data is to be transferred to another data processing or visualisation software package. The Calculate 3D Coordinates function updates the selected downhole data tables with easting, northing and elevation values for the top and bottom of each sample. The coordinates are written into columns with specific names XFE, XFN, XFR, XTE, XTN, and XTR respectively. If the columns do not already exist in the table, the columns will be created.
Drillhole Project Management
A number of utilities are available to help management drillhole projects including: Import/Export Drillhole Project send a project to another user or archive. This option enables all related project files including downhole colour patterns, section definition files, project data tables, surface files are copied to a single folder which can be zipped. Other users can import the project directly into their drillhole module. Save Project Workspace the workspace created with this utility removes all reference to the hidden drillhole project files that are opened but not visible when a project is opened. This can cause problems if the standard MapInfo workspace space option is used as project files may reside on local drives. Subset Project create a new drillhole project based on a selection from an already existing drillhole project. All project tables are subsetted and saved to a new folder and automatically added as a new project to the Drillholes module.
3D Drillholes
97
10
3D Drillholes
Drillholes
In order to view drillholes in Discover 3D the drillholes must be part of a drillhole project. Open a drillhole project in 2D using the Drillholes>Project Setup dialog and select the appropriate drillhole project from the pull-down list. The Discover 3D>View Drillholes option then allows the selection of the drillholes to display in 3D from a list of available drillholes: if collars have already been selected (either graphically in a map window or via a query), these will be highlighted in this dialog. Alternatively, the Open Discover Drillholes button in the 3D Window allows selection of the appropriate drillhole tables (collar, survey (optional) and downhole data) provided they are already part of a drillhole project. Once these have been opened, the Add Drillholes button displays the Drillholes Properties control dialog. This allows selection and appearance control of the desired drillholes for display in 3D, including downhole data display and labelling. The Drillholes Properties dialog can be reopened by right clicking on a Drillholes branch and selecting the Properties option. Note The Open Discover Drillholes option provides no subsetting options; the entire project will be brought into 3D, which may not be ideal for very large datasets (the user may experience reduced 3D rendering performance). In contrast, the Discover 3D>View Drillholes option allows only the selected drillholes to be displayed in 3D as a temporary drillhole project, which can be useful when examining only a portion of a very large dataset (better 3D rendering).
Exercise 10.1
Create a drillhole project using the Copper Hill database. View and label this database in 3D. Data Location: 1. Training 3D\Drilling\ Project Files
Open the drilling dataset located in the above data folder within MapInfo, and examine the tables. These typify a new field dataset, and need to be manipulated for use in the Discover Drillhole module: The DHcollars table needs to be mappable: use Table>Create Points to set the projection as AGD66 Zone 55. The DHcollars table has an RL column with an arbitrary Z value assigned, as is often the case for regional drilling where drillhole collars are unsurveyed. Use the Surfaces module Assign Values from Grid option to populate the RL column with Z values from the DEM_5m grid file. The DHassays table has no assays; these must be updated from the assay labs assays_021103.csv file. First create the required assay fields (type float) in the DHassays table using Table>Maintenance>Table Structure. Then import the csv file as a native MapInfo table, and run the Discover Table Utilities>MultiColumn update tool, linking the SampleID columns and the various assay fields.
98
Encom Discover 3D Workshop Manual
Note
Ensure that the Get Values from table is a native MapInfo table (i.e. it has a .DAT file). Operating on a non-native table (eg a .csv or .txt file) will significantly increase the processing time, as MapInfo cannot index the table.
2.
In Discover, create a new drillhole project called Copper Hill using this dataset. Run the Discover > Drillhole menu, then Drillholes > Project Setup. Click the New button, name the Project Copper Hill and click OK. Browse to the Project Files folder and click OK. Assign the DHcollars and DHsurvey files, and select the Downhole Data Tables DHgeology and DHassays. Set the DEM_5m table as the Topography Surface table. Assign the appropriate Spatial Columns, and tick Down Dip is negative. Click OK.
3.
Select Discover 3D>View Drillholes. From the list of drillholes available, choose the entire list to display the double arrow key. Click OK to display in the 3D window. Note that options are available to load the entire dataset or subset a portion of a drillhole database to assist in loading time and improve 3D re-draw performance when working with large datasets.
Note
Graphical selection of a drillhole subset is also possible within the Discover 3D window using the Holes tab of the Drillholes Properties dialog. The graphical selection dialog incorporates individual, rectangular and polygonal tools as well as View Direction options (Front, Side and Top). Sub-setting of the dataset within the 3D environment will not improve re-draw performance. However this is a useful way to view particular spatial areas of a drillhole dataset.
4.
Within the 3D window, double-click on the Drillholes branch in the Workspace Tree to open the Drillholes Properties dialog. At the bottom of the Appearance tab are a number of hole labelling and symbol options. Enable the Collar Label and Depth Label options, and set the Depth interval to 25m. Press OK. Note that whilst rotating the 3D view, the labels remain Facing the Viewer.
Note
Labelling of large datasets consumes a significant amount of graphics memory, and will reduce the speed of 3D rendering. In particular, depth labelling results in multiple labels per drillhole, and is therefore not recommended for large datasets (it also can result in a very cluttered view).
5.
Return to the Appearance tab, and select the Collar Label button. Set the pull-down to the right of the Style button to Fixed 3D. The resulting labels will be fixed in 3D space; their orientations can be modified via the direction and dip bezels at the base of the dialog. To display both the hole name and total depth at the collar location, again press the Collar Label button under the Appearance tab. In the top text field, start a new line (after the %HOLE_NAME% entry), and press the adjacent
6.
3D Drillholes
99
arrow to display a list of valid fields. Select the %HOLE_BOTTOM_DEPTH% and %UNITS% fields as below, and apply the changes.
Drillhole Sections
Drillhole sections created in Discover can be viewed in Discover 3D as georeferenced bitmap images. These section images may include downhole display attributes or orebody boundary polygons along with annotation data. Exercise 10.2 Open a number of previously generated cross-sections into the Copper Hill drillhole project. View these sections as image bitmaps in 3D. Data Location: 1. 2. Training 3D\Drilling\Sections
In MapInfo, make sure the Copper Hill drillhole project is open (Drillholes > Project Setup). Use File > Open to open all the TAB files in the Sections\geol5600 folder (box select all the files within the folder) into a New Mapper (Preferred View). Note the digitized orebody outline; this was generated using the Drillholes > Boundary Digitizing > Digitize Boundaries option. Select Drillholes > Section Manager, and click the Settings button. Tick the Add New Sections to Section Manager option, and ensure that the Create New Directory for each Section option is enabled. Click the Add button and select section geol5600. Click OK and Done. The 5600 section has now been added to the Copper Hill drillhole project (a new folder with these files has been added to the drillhole root directory, in this case below Training 3D\Drilling\ Project Files. Repeat Steps 2 and 3 for the remaining section folders (5300, 5400 & 5500). Some of the sections have additional geological data which will enhance the section display in Discover 3D. For the 5300, 5400 and 5500 sections browse to the Geology folder under each section folder and open these additional files into the appropriate section window. Use the ELC to turn the visibility Off for all non-Geology files in sections 5300, 5400 & 5500 (i.e. make all layers suffixed with an A, B, D 1 or 2 invisible). Select Discover3D > View Sections to open the Export Located Bitmap dialog. Select section 5300, 5400, 5500 & 5600 from the list, and click OK to export these into the 3D window.
3.
4. 5.
6.
100
Encom Discover 3D Workshop Manual
7. 8.
Uncheck the Drillholes branch in the Workspace Tree to view the section images more clearly. When finished, delete the Images branch, and make the Drillholes branch visible again.
Drillhole Logs
Drillhole Log Profiles created in Discover can be viewed in Discover 3D as georeferenced bitmap images. These drillhole log images may include up to 16 columns of downhole lithological information, assay values or geophysical readings displayed as text, linegraphs or histograms. Exercise 10.3 Create and display drillhole logs in Discover 3D
1. 2. 3.
Ensure that the Drillhole traces are displayed in Discover 3D. Within MapInfo/Discover use a SQL Query to select drillholes CHRC-35, CHRC-36 and CHRC-37. Create drillhole logs for these 3 holes in Discover using the Drillholes>Log Display menu option. Use the Cu field from the DHassay table, and set the display type as a Linegraph of 6cm Log Width, with a red colour fill.
4. 5. 6.
Click OK twice to create the log displays. Once created resize the log display windows to the linegraph extents. To view in 3D, select the Discover 3D>View Logs option, and highlight the three log in the Export DH Logs to 3D dialog. Pres OK to display. Within Discover 3D, open the Drillholes Properties dialog, and select the Image tab. Useful log display controls include the Transparency, Azimuth and Scale sliders.
3D Drillholes
101
Drillhole Selections
The View Drillhole Selection utility allows the display of selected drillhole data in 3D as DXF vector files. This can aid in the effective visualization of trends (eg geological or mineralisation) by displaying only pertinent data in an uncluttered 3D display. This tool requires an open drillhole project as well as an open Discover 3D window. It is also generally useful if the drillhole traces are already displayed in 3D without any appearance options enabled. The most effective data selection options to use are the: Discover>Data Utilities>Select by Group tool, particularly for geological/lithological selections (egg to display all occurrences of limestone) Query>SQL Select tool, particularly for selections involving numeric data (egg Au assays > 50ppm, or quartz vein intensity > 25%) Graphical selection from cross-sections egg choosing individual drillhole segments using the MapInfo selection tools.
Exercise 10.4
Make a drillhole selection based on geological units and assay grade cut-off.
1.
Select the Discover>Data Utilities>Select by Group utility and bring up the list of lithological codes used in the DHgeology table. Select the QDP lithology code and then select to display the selected records in a browser window. With the records selected choose the Discover3D>View Drillhole Selection menu option. Choose a permanent selection, enter the name QDP and click OK. In a few seconds the drillhole selections will be displayed as vectors in the 3D map window. Double-click on the Vectors 1 branch of the Workspace Tree (QDP.dxf) to display the Vectors Properties dialog. Check the Override fill and line colour box and change the colour of the QDP vectors and click Apply. Back in MapInfo go to the Query>Select menu option and select DHassays as the table to query. Create a query to select all samples that are equal or greater than 20000 ppm (2%) Cu. Once the records are selected display them in 3D using the View Drillhole Selection tool. Save as a Permanent Selection called Cu20000. Create another selection in MapInfo, querying all Au values >= 2. Display this in Discover 3D as a permanent selection called Au2. Permanent selections are saved into the drillhole project folder.
2.
3.
4. 5.
Display Downhole Data
The previous exercises have examined methods of displaying downhole data as images. Images are however limited in their applicability in 3D: the image quality must be increased to display the data at a sufficient resolution to be usable within 3D (eg to be able to read text labels etc). For a single image this is not a problem, but if multiple high resolution images of section are displayed, this will lead to a significant decrease in rendering performance (and therefore navigation efficiency)
102
Encom Discover 3D Workshop Manual
in 3D. Section images also require (obviously) a 2D section, and are planar in nature, therefore they can only be viewed effectively in 3D from a limited range of aspects. Discover 3D incorporates a number of powerful options for displaying downhole data from directly within the 3D interface, which are presented in the following exercises. Exercise 10.5 Colour modulate drillhole traces using assay and lithology fields.
1.
In the 3D window, create new Colour Legends for the Cu and Lithology fields (of the DHassay and DHgeology tables) using the Legend Editor accessed via the Tools menu. To create the Cu legend, click the New button at the bottom right of the Legend Editor to open the New Legend dialog. Check the Populate Legend from Dataset box and choose DHassay as the Dataset and Cu as the Field. Set the Number of Rows to 5, and the minimum value of the Legend Range to 0 and the maximum to 50000, and click OK. Close the Legend Editor dialog.
2.
Double-click on the Drillholes 1 branch in the Workspace Tree. Under the Appearance tab, three Trace Style options are presented in a pull-down list: Line: the most efficient way to display very large drillhole datasets. Holes are presented as simple lines. If these are colour modulated, they will only display the foreground colour of any patterns, and patterns will not be displayed. 3D Tube: hole traces are displayed as a solid tube of a user specified diameter. These can have different cross-sectional profiles (set under Tube Style); by default this is a circle. 3D Tubes support legend patterns and colouring, and are more memory intensive than the Line display. 3D Rose: The most graphically demanding trace display option, this allows the hole thickens to be modulated by a numeric field (eg assays or geophysical measurements), as well as colour modulated. This is covered in Exercise 10.6.
Choose the 3D Tube style for this exercise. 3. Under the Fields tab, enable the Colour tick box, and populate the adjacent pull-down with the DHassay_Cu field. Press the Edit button, and select the colour Legend created in step 1 from the list of available legends. Press OK to apply these changes. Note that CHD-1 has a large number of intervals that are not coloured (grey). Examine this holes assays in 2D using the Discover>Data Utilities>Select by Group tool; many of these are attributed -555, perhaps indicating SNR (Sample Not Received). These values need to be set as Nulls to be handled correctly in 3D. Select the Data Conditioning button in the Fields tab to the right of the Colour pull-down list. Enter the -555 value, and set it as a Null by pressing the Add button (green cross) as below). Press OK.
4.
3D Drillholes
103
5.
To prevent traces with this assigned Null value from displaying, disable the Show Gaps option under the Appearance tab, and press OK.
Note
A better way to ensure all such Null values are found and assigned correctly is to utilise the Statistics Explorer button within the Field Data Conditioning dialog. The Statistics tab within this will list the Valid data range; the user can then immediately ascertain if any Null values need to be assigned, and set these accordingly. Alternatively the Histogram tab provides a visual presentation of the data distribution, allowing the user to see precisely what Null values may exist (e.g. -9999 for BDLs, -777 for SNR, etc).
6.
The Field Data Conditioning dialog can also be used to display only a desired data range, for example all copper values above 8000. Within this dialog, enter the 0->8000 Cu range and assign it as a Null range by pressing the Add button (green cross) as below. Press OK twice to observe this change.
104
Encom Discover 3D Workshop Manual
Note
Using the Field Data Conditioning dialog to control the assay range or lithologies displayed (see step 7 below) provides an faster alternative to the Drillhole Selections method described in Exercise 10.4. However, it does not have the same level of querying power as Drillhole Selections (which can for example be used to display all Au intercepts>0.5g/t that occur in volcaniclastics).
7.
Add a new Drillholes branch (Drillholes 2) to the Workspace Tree using the Add Drillholes button. Ensure that this is populated with the same drillhole project, and that all holes are displayed (under the Holes tab). Set this branches display type to Line (under the Appearance tab) and press OK. This is a useful way of emphasizing a particular data range whilst still visualising the actual hole traces.
8.
Try colouring the hole traces by geology, using the geology colour table created in step 1. Also note that the Field Data Conditioning dialog (Step 4) could be used to display only specific rock types, by setting units not of interest as Nulls. Use the Get Strings option to auto-populate the pull down list, then set the SOIL, DUMP and DPP attributes as Nulls. When finished, disable the Colour option in the Fields tab to turn off the Colour Modulation. Also disable the visibility of the second drillholes branch (Drillholes 2).
9.
3D Drillholes
105
Exercise 10.6
Vary the thickness of drillhole traces according to a numeric field (eg assay or geophysical values) Thickness modulation of hole traces can provide a better visual presentation of numeric data than colour modulation. It also allows multiple fields (eg Cu, Fe & Zn) to displayed simultaneously, and can also be used in combination with colour modulation (for example display Zn values and lithology data). 1. In the Appearance tab, set the display type to 3D Rose. A Thickness range will be displayed; set this to range from 0.02 -> 2. Enable the Show Gaps option. Switch to the Thickness tab: this tab is only enabled when a 3D Rose display type is set. Tick the first Show box, and set the pull-down list to the DHassay_Cu field. Within the adjacent Field Data Conditioning button, again, set -555 as a Null value. Press OK twice to observe the changes. All Null values will be displayed as the minimum rose thickness (in this case 0.02). The Thickness tab provides three options for scaling the trace thickness, as below. Generally the default setting of only Global is recommended; the Sharpen option however can be applied in addition to datasets with a small number of large values. 4. Sharpen - Squares the data, giving greater weighting to larger values. Enhance - Applies a logarithmic expansion to the data, enhancing smaller values Global Scales each holes data display with respect to the entire dataset, rather than scaling each hole in isolation.
2.
3.
As with step 6 of the previous exercise (10.5), thickness modulate only Cu values greater than 8000 using the Field Data Conditioning dialog. Also turn off the Show Gaps option (Appearance tab) and enable the visibility of the second drillholes branch (Line display). Note also the effect of disabling the Discrete samples option in the Appearance tab.
5.
Apply the Cu colour legend in the Fields tab as per the previous exercise. This can help accentuate data ranges. Then try applying the geology colour legend. Disable the Colour option when finished.
106
Encom Discover 3D Workshop Manual
6.
To modulate multiple numeric fields simultaneously, return to the Thickness tab. Enable two more rows, and set these to the Pb and Zn fields. Use the Statistics Explorer within the Field Data Conditioning dialog for each field to check for any Null value assignments required. Also, remove the 0-8000 Cu Null assignment. Press Apply and observe the changes to the drillhole display. Note that colour modulation of these traces is not recommended, as the user will not be able to differentiate between each assay field in the 3D view. The Initial Angle in the Appearance tab defines the angle of the 3D Rose displays facets.
7.
3D Drillholes
107
Section Boundaries
Drillhole section boundaries created in Discover can be viewed in Discover 3D as 3D DXF vector files or as Feature Objects. These section boundary files may represent lithological boundaries or orebody outlines. 3D DXF vector files allow the efficient display of large amounts of linework, and allow the line colours to be altered. However Feature Objects can be directly edited within 3D(nodes added, deleted or moved, as well as the digitization of extra objects), and can be processed by the 3D Solid Generator to create solids from sectional interpretations. Feature Databases are discussed in Chapter 12. Exercise 10.7 Create and attribute section boundaries for a cross-section. Import these boundaries into Discover 3D as both 3D DXF vector files and a Feature Database.
Data Location: 1.
Training 3D\Drilling\Sections
In MapInfo, with the 4 sections used in Exercise 10.2 still open, examine the pre-digitized boundary layers (suffixed B) in sections 5300, 5500 and 5600. Note that the various geological polylines and polygons have been assigned common attributes between sections, such as main_fault, ore1 and BOPO. We will create a similar attributed section boundary layer for section 5400. Open the 5400 section window, and select Drillholes>Boundary Digitizing>Digitize Boundaries. This will add a new layer to the map window called geol5400B. Using the 5400 interpreted geological layers as a reference, digitize and attribute (into the Feature_Code column) the following objects into this boundary layer: ore1 main_fault south_fault supergene BOPO Use File>Save Table when complete.
2.
3.
To create 3D DXF vector files, select Drillholes>Boundary Digitizing>Export Boundaries. Highlight the 4 sections in the Available Section portion of the following Drillhole Display Boundary Export dialog. We wish to create a separate file for each individual attribute type: select the Multiple Files option, and separate by the attributes contained in the Feature_Code column. Click OK and in the Save dialog assign the name CH (i.e. Copper Hill); this will be the prefix for the output files, with the suffix being the relevant boundary attribute (egg CH_supergene). Choose the Sections folder as the destination, and click Save to display in 3D.
108
Encom Discover 3D Workshop Manual
4.
Change to the 3D window and display the newly created vector files (easiest way is to drag and drop them from File Explorer). The boundaries of the 4 sections will now be visible amongst the drillhole displays. Their colour can be altered through the relevant Vector Properties dialog. To create a Feature Database in 3D, select the Discover 3D>View Section Boundaries option. Again highlight the four sections in the list. By default the output file will be named FeatureExport.fdb and placed in the drillhole projects root directory; this can be changed. Press OK. Change to the 3D interface and examine the output.
5.
6.
Remove all Vector and Feature Database branches from the Workspace Tree when finished.
Voxel Block Models
109
11
Voxel/Block Models
Voxel or Block models can be used to model geophysical or geological data in 3D. The term voxel refers to a volume element and is the three-dimensional equivalent of the two-dimensional grid cell. As such, a voxel model comprises a series of discrete cells or volumes (with X, Y and Z dimensions) with each cell having an X, Y & Z coordinate. Additionally each cell has an intrinsic value, whether this be a geophysical measurement (such as magnetic susceptibility, density, conductivity or IP property), an assay value (copper or gold), or a discrete attribute such as lithology or alteration. Voxel models are created by applying a 3D gridding algorithm to an appropriate drillhole or 3D point dataset. Discover 3D incorporates a 3D Gridding tool allowing the creation of voxel models. They can also be imported from third-party software such as mine simulation (eg Vulcan, Gemcom, Surpac) or inversion packages (eg UBC).
Example of complex voxel shape
Opening a Voxel Model
Exercise 11.1 Open a UBC Voxel Model into Discover 3D Data Location: 1. Training 3D\Geophysics\IP_Resistivity\IP Resistivity
Select the Add Voxel Model button in the 3D Window to add a Voxel Model branch to the Workspace Tree. Right-click this and selecting the Properties option will open the VoxelModel Properties dialog. In the Data tab of the VoxelModel Properties dialog click on the Load Model Wizard and leave the default UBC 3D voxel model format. Click Next and use the button shown left next to the Mesh window to browse to the above data location and select the IP_10_01.mesh file. Click on the button shown left next to the Properties window to select the IP_10_01.data file from the same directory. Make sure to change the Recognise NULL value from -1 to -1e32 before clicking the Finish button. Click Apply on the VoxelModel Properties dialog to display the model in 3D.
2.
3.
110
Encom Discover 3D Workshop Manual
Voxel display options
Discover 3D contains a number of options for controlling the display of voxel models. These are provided under the various tabs of the Voxel Model Properties dialog. Exercise 11.2 Modify the display of a voxel model.
1.
Select the Slice tab of the VoxelModel Properties dialog. Enable the Vertical E-W and N-S options, and set both of these to Multiple. Press Apply. Note that the interval between each slice can be manually set, as well as the First and Last slice coordinates. The Transparency of the slices can also be modified. Disable the Show options when complete. Change to the Clipping tab. Use either the slider bars or manual entry to limit the geographical extents of the voxel model displayed. Note that once clipping is set, it can be used in addition to many other display options (eg the Slice view in step 1). The Chair Clipping tab provides similar functionality, but allows the user to take corners out of the model. The Colour tab is used to alter the voxel models colour scheme. Use the Table button to select a desired colour table or legend. Then use Mapping button to control the distribution of this colour table across the voxel data range. Within the Colour Mapping dialog, the user can select from a number of predefined Data Transforms (Histogram, Linear, Log), for any of which Bandpass Cutoff values can be set (as either percentage or data values). Additionally a User-Defined transform can be created; the overall shape of the transform curve can be altered by dragging any vertices. Alternatively, holding down the CTRL key whilst dragging a vertice will move just that vertice. Additional vertices can be added simply by clicking between existing vertices. This can therefore be used to focus the colour distribution across a data range of interest, for example. Within the Threshold tab, the user can choose to display only a specified data range. Ensure the IP_10_01.data option is set in the top pull-down list, and enable adjacent tick bock. At the bottom of the dialog, use either the slider bars or manual entry to control the displayed data range (eg 36-47). Apply a transparency to this display and press Apply. Changing the Transparency type to Cloud will set the selected data range as opaque, and display the remaining data range at the transparency level set.
2.
3. 4.
5.
Voxel Block Models
111
6.
Rather than disabling the Threshold settings to turn this view display off, under the Appearance tab, deselect the Render thesholded voxel model option. This allows the settings to be preserved and replied if desired. The Isosurface tab allows a number of data values within the voxel model to be displayed as surfaces. Ensure IP_10_01.data is set in the pull down list, and press the adjacent Add button. A new Property branch will now be listed with an associated data value. This value can be altered by highlighting the branch, and then setting the value either manually or via the slider bar. The Transparency of the branch can also be altered. Press Apply to visualise. This process can be repeated to display multiple surfaces (as multiple branches).
7.
112
Encom Discover 3D Workshop Manual
8.
These isosurfaces can be exported as 3D vector DXFs, which can then be displayed in Discover 3D instead of the source voxel model (with is quite graphically demanding). Open the Data tab of the VoxelModel Properties dialog, and select the Export Model Wizard. In the following dialog, tick the Isosurface tab, and press Next. Select the isosurface to export, press Next and specify an output file name and location. Press Save to complete. Then drag and drop the newly created DXF file from File Explorer into the 3D window, and turn of the Voxel Model visibility.
Import and Export of Voxel models
Discover 3D supports the import and export of voxel models in a range of formats. In particular, a common universal format is the ASCII format (eg .csv or .xyz), which allows voxel models to be moved between different software packages. For the import file to handled correctly, Discover 3D requires a continuous cell coverage across the data extents (whether these are valid or null cells), i.e. the input data cannot be a discontinuous data set. Exercise 11.3 Import an ASCII Voxel Model into Discover 3D
Data Location: 1.
Training 3D\Geophysics
With WordPad or a similar text editor, open and examine the Zinc_Simple.xyz file. This voxel model is in ASCII format. It contains only the cell centre XYZ coordinates and each cells value, and will require Discover 3D to calculate the actual cell sizes. From within 3D open the 3D Grid Toolkit, and select the Grid Management option. Press the File Open button. Select the ASCII Format and press Next. In the File dialog, browse for the Zinc_Simple.xyz file (change the Files of type to All Files). The dialog should recognize the header line. Press Next. In the Geometry File dialog, ensure that the X, Y & Z fields are correctly assigned, and these are set as Centre. Set the X, Y & Z dimensions as Unknown: Discover 3D will automatically calculate these. Also assign a NULL value of -1e32. Press Next.
2. 3. 4. 5.
Voxel Block Models
113
6. 7.
Add the DHassay_Zn field as a Data Field and press Finish. Back in the Grid File Management dialog, highlight the imported grid and press the Save button. Assign the grid a new name and save it to the same directory as the ASCII source file. Either an Encom 3D or UBC format voxel model can be created. Press Save and OK. Switch to the Display Assistant, and highlight this new block model. Press Apply to view it in 3D. In File Explorer, examine the difference in file size between the source ASCII and the final output file. Whilst ASCII files are easily transported between programs, they involve very large file sizes in comparison to the specialized block model formats (UBC etc).
8. 9.
Exercise 11.4
Export this block model as a new ASCII file incorporating the cell sizes.
1. 2.
With the 3D Grid Toolkit open, and the output voxel model from the previous exercise still loaded in it, again open the Grid Management dialog. Highlight this grid, and select the Export grid button . Specify a new output file name, and set the file type to XYZ NX NY NZ Full in the same directory as the source file Examine this new file with WordPad or similar, comparing its format to that of the original ASCII file imported in Exercise 11.3.
3.
Creating a Voxel model
Discover 3D can create block models by gridding 3D Point, Line or Drillhole datasets. This allows the user to create and visualise a continuous 3D model of their discrete geological/assay/geophysical data. The 3D Gridding tool within the 3D Grid Toolkit provides a range of powerful customizable gridding algorithms; these are the 3D equivalents of those found in the 2D gridding tool (Surfaces>Create Grid).
114
Encom Discover 3D Workshop Manual
Examining the data distribution
Exercise 11.5 Examine the distribution of copper assays in the Copper Hill drillhole project.
Data Location: 1. 2. 3.
Training 3D\Drilling\ Project Files
Ensure that the Copper Hill drillholes are displayed in 3D Open the Utilities>3D Grid Toolkit, and select the Gridding option. The Gridding Technique tab provides a range of gridding algorithms. These will be examined in the following exercises. Prior to creating an actual voxel model of the Cu assay data, we would like to create a Distance model, indicating the distance each output cell is from the nearest data point. This will allow us to visualise the realistic volume that can be created, and what search radius may be appropriate. Select the Distance to data option, ensure the Grid Dimension is set to 3D Grid and press OK In the Input tab, ensure the DHcollars is set as the Dataset. Enable the From-To segments option; this will treat each measurement as a downhole interval rather than a point sample. Set the Data Field as DHassay_Cu. Press Next. The Conditioning tab provides a range of options, such as data capping and Field Data Conditioning (as discussed in Exercise 10.5). Again, ensure that any negative values are assigned as Nulls. Also it may be reasonable to assume that any Null values or intervals not sampled would have assays close to background. Therefore enable the Convert null to background option and set a Background Value of zero. Press Next. The dimensions of the output cells are specified in the Size tab. It is generally recommended (at least initially) to utilise the options under the Auto button at the top right of the dialog; this includes Low, Medium and High Resolution cell sizes. High resolution will result in small cell sizes, more accurately reflecting the input data but taking a lot more time to process than a Low resolution coarse cell size. As such, the first gridding attempt should utilise a Low resolution cell size for speedy processing. Once the various search parameters have been refined, then decrease the cell size (higher resolution). Set Auto>Auto Low Res and press Next.
4.
5.
6.
Note
Cell sizes can also be specified manually, and can be variable. For instance a dataset of regular 40m-spaced holes with downhole sample intervals of 3m could be gridded with X and Y cell widths of 10m, but perhaps a Z cell height of 1m.
7. 8.
Leave all options disabled in the Distance Parameters tab and press Finish. Upon completion of gridding, a dialog will prompt for a voxel model name and location. This grid will be created as an .E3D (Encom 3D grid) format. The Display Assistant dialog will appear: press OK to display the grid. Use the VoxelModel Properties for this new block model to display all cells less than 30 metres from a data point. This can be accomplished with either the Threshold or Isosurface controls. This display will indicate that whilst
9.
Voxel Block Models
115
the bulk of the drillholes provide relative continuous coverage with a 30m search radius, a number of holes are too isolated to consider gridding at this search radius (eg NCH001, NCH009, CHAT-11, etc). 10. Note Experiment with differing cell sizes (i.e. higher resolutions).
If the 3D Grid Toolkit is not closed, it will remember the last used settings, and display the 3D Gridding dialogs as a series of tabs rather than a wizard when it is reopened.
11.
Note that there is also a Density grid option, which will generate a voxel model indicating the density of valid data points at each cell based on a specified search radius. This can be used in tandem with the Distance gridding option to further refine the appropriate parameters to be used when either Continuously Variable or Discretised gridding (following exercises).
Gridding numeric data
The Distance grid created in Exercise 11.5 was used to display all cells within 30m of a drillhole data point. This highlights quite a number of outlying drillholes whose volumes of influence (at 30m) remain isolated from other drillholes, hence including these drillholes as input data into 3D gridding my be regarded as inappropriate. However, a central portion of drillholes provides a sufficient density to result in a relatively continuous output cell coverage using a 30m search radius. Note however that this drillhole dataset is not ideal; it would be preferably to have a closer hole spacing with significant overlap (angled holes) to ensure a higher density of assay data in 3 dimensions. We can use this information to now create a block model of the downhole copper values for these relevant drillholes. Being a numeric field, we will apply a Continuously Variable gridding technique, and utilise the Inverse Distance Weighting method (IDW). Alternatively, the user could instead elect to utilise the Kriging method. Exercise 11.6 Create a voxel model of the Copper Hill drillhole projects copper assays using Inverse Distance Weighting.
Data Location: 1. 2. 3.
Training 3D\Drilling\ Project Files
Ensure that the Copper Hill drillholes are displayed in 3D In the 3D Grid Toolkit, select the Gridding option. Select the Continuously Variable technique, and set it to Inverse distance weighting. Press OK. Prior to gridding we need to reduce the input drillholes to just those identified as providing a relatively continuous coverage using a 30m search radius using the Distance grid in Exercise 11.5. In the Input Data tab, select the Lines or Holes selection button, which opens the graphical selection dialog. Select the required holes. Alternatively, these holes could be selected within the 2D interface, and then brought in as a new Subset, applying 3D Gridding to this subset. The Conditioning tab can be left as it is (it will retain the parameters set during the Density grid creation process).
4.
116
Encom Discover 3D Workshop Manual
5.
In the Size tab, set the cell sizes to Low resolution (this will automatically calculate a cell size of in the region of 10-15m depending on which holes were selected). In the Search tab, set a search Distance of 10m, and a Search Expansion of 3. This will result in the gridding algorithm using an initial search radius of 10m; if it cannot find any data points or meet the other gridding criteria (Step 7 below) within this radius, it will then try a 20m radius and finally a 30m (3 by 10m) radius. If it still cannot calculate a cell value with data points within this volume, the cell value will be set to Null. The Sample Selection parameters in the Search tab allow the user to control how evenly the data points are distributed within the search volume before a cell value is calculated. Between 1 and 8 sectors can be specified (where the specified axes separate the sectors); each sector must contain a Minimum number of points before the cell will be gridded. Therefore the higher the number of sectors, and the higher the number of minimum points, the less likely a cell will be gridded, but the more representative the cell value will be of the surrounding data points. Set the search sectors to 2Z, with 1 minimum point. If many data points exist within the search volume, only the nearest samples in each sector can be used, preventing a sector with a large number of data points have more weighting on the cell value than one with few samples. Enable the Nearest Neighbours option, and set the maximum number of points to 2 per sector. The Sample Selection criteria can be relaxed by enabling the Gridding Rule option. For instance, we may have specified 4 search sectors each of which require 2 data points before a cell value will be returned. With the gridding rules, this can be altered such that only any 2 of the 4 sectors need to have 2 data points to allow a valid cell value to be returned. The Anisotropic controls allows an elliptical search to be provided, allowing the user to bias the search along for example an inferred fluid conduit or regional mineralisation trend. Differing minor and depth axis distance can be specified, as well as the search orientation. The Preview button at the top of the Search tab allows the user to visualise the resulting search volume with an overlay of the drillholes in a rotatable 3D view. The search distance and number of search expansions can be dynamically altered from within this view. Press Next to advance to the final dialog. The Method tab provides a number of Weight Models. These control how the data points within the search volume are weighted in the final cell value calculation, based on their distance are from the cell centre. The default option is the Power model, for which the weight of each data point is inversely proportional to its distance from the cell node. The Help button within this dialog provides a detailed description of the various models and their parameters. Press Finish to start the gridding process. Upon gridding completion, a Save grid dialog will appear, prompting for a file name and location. The output grid is saved as an Encom 3D format (.E3D). Call this Cu_IDW, and save it to the Training 3D>Drilling directory. Upon closing this dialog, the new grid will be displayed in the Display Assistant dialog. Press OK to add this to the 3D window.
6.
7.
8.
9.
10.
11.
12.
Voxel Block Models
117
Exercise 11.7
Modify the display of the Cu voxel model, and refine the output grid.
Data Location: 1. 2.
Training 3D\Drilling\ Project Files
Ensure that the Cu_IDW.e3D voxel model created in Exercise 11.6 is open is 3D, as well as the Copper Hill drillhole project. Use the Colour tab of the VoxelModel Properties dialog to apply the copper colour legend created in Exercise 10.5 (DHassay_Cu). Note that the majority of the data falls in the first (theoretically background) range of the legend (010000). To remove this range from view, enable the Linear Slider option in the Threshold tab, and set the minimum accepted value to 10000. Regrid the dataset, and experiment with the options available. In particular, try increasing the Search Distance; this will result in less Null cells being generated, and therefore a more extensive and continuous voxel model. It may also remove the tubes of cells around each drillhole apparent in your initial Cu_IDW.e3D grid. Try also decreasing the cell size.
3. 4.
Gridding geological data
The 3D Gridding tool can also be used to grid data with discrete (i.e. unique) attributes, generally a text field such as geology, lithology, alteration, grain-size, etc. However a series of integer values would also work (1, 2, 3, 4,& 5 indicating different alteration strengths). Exercise 11.8 Create a lithological voxel model from the Copper Hill drillhole data.
Data Location: 1. 2. 3.
Training 3D\Drilling\ Project Files
Ensure that the Copper Hill drillhole project is open in 3D. Run the Gridding tool, and select the Discretised option. Press OK. The gridding tabs will be configured for the previous numeric gridding. Modify the Input Data tab to utilise the DHgeology_Lithology field, and ensure that all holes are used in the gridding process. The list of unique attributes to be gridded can be restricted via either the Conditioning or Classification tabs. The Field Data Conditioning button in the Classification tab can be used as described in step 7 of Exercise 10.5 to remove individual unwanted attributes (eg Tertiary alluvials and soils); these units will be set as Null values during the gridding process. Alternatively, a custom legend can be specified via the Classify from legend option under the Classification tab. This legend (created with the Legend Editor) would list only the desired attributes; all other attributes in the dataset would be handled as Null values. If no attributes are to be restricted, select the Auto-Classify option in the Classification dialog. A new legend can be created if required.
4.
5.
118
Encom Discover 3D Workshop Manual
6. 7.
Set the cell Size to low resolution. Experiment with a number of different parameter combinations, and observe the resulting grids. A search distance of 20 with 3 Search Expansions is a good starting point. Obviously a larger search radius, larger number of search expansions, and less strict selection parameters will result in a greater coverage of calculated output cells. However this is likely to be at the expense of not preserving the original data points, and exaggerated/unreasonable data extrapolation. It is recommended to note the parameters used for each grid, for comparing the various grids effectiveness and validity. Colour the lithological model using the colour legend (DHgeology_Lithology) created in Exercise 10.5. Use the Colour tab of the VoxelModel Properties dialog to select and apply this legend. This legend can also be used to control the display of individual lithologies/rock types in the Isosurface and Threshold tabs. In the Lithology tab, use the browse button to select the DHgeology_Lithology legend, and press Apply. Then go to the Isosurface tab and set the top pull-down to Lithology, You can now control which individual lithologies to display, with individual transparency settings for each. Alternatively, turn of the Isosurface display via the option under the Appearance tab. Then open the Threshold tab and enable the Threshold by option: multiple rock types can rapidly be displayed using this interface. Again try applying the Cloud view.
8.
9.
10.
3D Digitization and Solid Generation
119
12
3D Digitization and Solid Generation
Attributed geological interpretations (such as mineralization or alteration zones, lithological boundaries, etc) can be digitized into 2D drillhole cross sections, as illustrated in exercises 9.9 & 10.7. These boundaries can then be displayed in 3D. However these interpreted boundaries are limited spatially to the vertical planes of the 2D cross sections. Alternatively Discover 3D 2.5 now gives the user the powerful ability to digitize and attribute points, polylines and polygons directly into the 3D environment as Feature objects. This functionality utilises the 3D Cursor Plane as a drawing plane; digitization is therefore free of the orientation constraints imposed in the 2D environment. Digitization directly into the 3D environment also allows the user to visualise multiple datasets whilst digitising their interpretations, such as drillholes, voxel models, gridded surfaces, point datasets and vector models. 3D solid dxfs can then be wireframed from Feature Objects (whether these comprise 2D and/or 3D digitization) by using the 3D Solid Generator. This allows interpreted lithological or mineralisation outlines to be converted into coherent 3D models.
Exercise 12.1
Import 2D section boundaries into 3D as a Feature Database. Create solid dxfs based on an attribute field. Data Location: 1. 2. Encom Training\Training 3D\Drilling\Project Files
In the 2D interface, ensure that the Copper Hill drillhole project is open, and that sections 5300-5600 are open, including their respective B layers Send these digitized section B layers to Discover 3D using the Discover 3D > View Section Boundaries menu option.
Note
These may have been created previously as FeatureExport.fdb (exercise 10.7). If so, then this could be opened directly from within Discover 3D using the Features>Open menu option. Alternatively these sections boundaries were also exported as dxf files: these could be imported via the Features>Import menu option, importing these vector objects into a new feature database.
3. 4.
Change to the 3D interface. Examine the feature datasets attributes in the Features Spreadsheet (open the Information Sheet, and select the Features tab; ensure that the FeatureExport.fdb is selected from the pull down list within this view). Open the 3D Solid Generator (Utilities>3D Solid Generator). Assign the correct Feature Database in the top pull-down list; the Output file will automatically be named after this with a .DXF suffix and placed in the source file directory (this can be altered). Assign the Feature_Code field as the Body ID Field. This will force the tool to generate a separate solid for each series of attributed objects
5.
6.
120
Encom Discover 3D Workshop Manual
7.
A number of End capping styles are available; in the majority of instances a Flat style is recommended (using None will prevent a volume calculation from being returned). Under the Algorithm Options button, untick the Structure Analysis option. Press Apply to run the tool. The preview screen will display a series of green lines indicating the join order of each series of feature objects, as well as the final wireframed solids. In the main 3D window, a new Vector branch will be added to the Workspace Tree, with a sub layer representing each attributed solid. The display of each sub layer can be independently controlled via the Surface tab of the Voxel Properties dialog (fill and line colours, wireframe display).
8. 9.
Digitization
Exercise 12.2 Digitize and attribute features into a new database and edit.
Data Location: 1. 2.
Training 3D\Drilling\ Project Files
Ensure that the Copper Hill drillhole project is open in 3D, with the holes modulated by both geology and assay fields. Create a new Feature Database by selecting the Features>Create menu option. In the first dialog of the following wizard, assign the database a name Digitization and place it on the \Encom Training\Training 3D\Drilling directory. The second wizard dialog allows the names and types of the various feature database fields to be set. By default this includes a Description field that can hold character attributes; however generally it is recommended to create a user specific attribute field. Use the button to add a new Geology field, with a text width of 30 characters. Press Finish to complete the database. Feature Objects can only be digitized into an editable database, and only one database can be editable at a time (as in MapInfo). In the Workspace Tree, make the Digitization feature database Editable; the Cursor Plane will be displayed. The Cursor Plane provides the drawing reference plane for feature objects; turning off the Cursor Plane will make the editable layer uneditable. Manoeuvre the Cursor Plane (controls discussed in Chapter 4 i.e. the keyboard arrow and Page Up/Down keys) into a desired location.
3.
4.
5.
Note
The Cursor plane can also be snapped to the plane of an existing feature object. Ensure the FeatureExport.fbf is open and make it Selectable in the Workspace Tree. Enable the Select tool, and double click on one of the existing polygons in this database. The Cursor plane will align to the orientation of this polygon.
The Cursor plane can also be snapped to the plane of an image by enabling the Bond to Image button. Then use the Select tool to select the target image.
3D Digitization and Solid Generation
121
6.
Experiment with the Object creation buttons on the Feature toolbar. Note that holding down the mouse button whilst drawing a polyline or polygon will create a continuous series of nodes. Double-click the mouse to finish either of these object types. Objects can be attributed directly after digitization by enabling the Confirm Feature button. A browser dialog will appear; click twice (slowly) to edit the Geology field. The amount of 3D data displayed either side of the Cursor Plane can be controlled via a Clipping Plane, duplicating the functionality of section envelopes in 2D. This allows digitization based on, for example, only drillhole traces within 50m of the cursor plane, rather than all data behind the cursor plane. Open the Cursor Plane Properties dialog (via the button on the Cursor Plane toolbar). Set the Clip option to Envelope, with a clip distance of 50m (i.e. 50m of data either side of the Cursor Plane will be displayed). Also set the Step interval to 10m; each press of the keyboard Page Up/Down buttons will shift the cursor plane laterally 10m. Setting the Clip option to Slice will display only the specified distance of data behind the cursor plane. The Clipping plane can be toggled On/Off using the Clipping Plane button.
7.
8.
9.
Experiment digitizing a series of attributed polylines/polygons into adjacent planes. Generate solids from these.
Feature editing
Object editing requires one or more objects to be selected in an Editable feature database (ensure the Editable icon is enabled in the Workspace Tree). Enable the Edit mode button on the Feature Toolbar; all nodes/vertices on the selected objects will be displayed. Double clicking on a editable object will also enable the Edit mode for the object: The following Editing functionality is available with the Select button enabled: Moving an object within the cursor plane hold down the keyboard SHIFT key whilst dragging the object to its new location. The object will be moved within the cursor plane. If more than one object is selected, all objects will be moved parallel to the plane of the last selected object (i.e. the object to which the cursor plane has snapped) Offsetting an object with respect to its cursor plane first hold down the keyboard CTRL and SHIFT keys, then place the cursor over the selected object, ensuring that the cursor does not change to a directional cursor. Left click and drag the object to the new location. The object will be positioned and remain parallel to its initial orientation, i.e. it will be offset. If multiple objects are selected, they will be offset to the plane of the last selected object. Deleting an object- with or without the Edit mode enabled, press the keyboard Delete button to remove an object. Alternatively, right click on the object (not a node) and select the Delete option from the pop-up menu. Object Cut, Copy, Paste and Delete commands are also available from the Feature menu.
122
Encom Discover 3D Workshop Manual
Repositioning a node placing the cursor over a node will change the cursor to Move cursor. Click and drag the node to its new location within the cursor plane. Add a node placing the cursor over a polyline/polygon segment will change to cursor to an Add Node cursor. Click to add a node at this location; this node can then be repositioned as above. Alternatively, rightclick when the cursor is over the segment and choose Insert Node from the pop-up menu. Delete a node select a node by clicking on it (the cursor plane cross-hairs will converge on the selected node) and press the keyboard Delete key. Alternatively, right click on the node and choose the Delete option form the pop-up menu. Elastic movement of nodes Moving a node whilst the Activate Elasticity button is enabled will move its neighbouring nodes. The Radius of this options affect is set via the arrow button adjacent to the Elasticity button. This dialog also contains options controlling how the affected nodes are moved: this affect is represented graphically next to each option (Gaussian, Square, etc).
Note
Feature Datasets can be exported using the Feature>Export menu option as a number of formats, including dxfs and ESRI shape files.
Exercise 12.3
Create a bifurcating solid
Encom Training\Training 3D\Geology 1. 2. 3. Import the Bifurication_Initial.dxf into a new feature database using the Feature>Import menu option. Generate a solid (no Body ID) and note the handling of the separation (bifurcation). Also note the polygon not utilized. In order to handle bifurcating solids, intermediary shapes are required to guide the algorithm. Import the Bifurication_Final.dxf as a new feature database, and note the extra polygons guiding the separation of the body. Generate a solid using the Bifurication_Final.fdb. Ensure that the Structure Analysis Algorithm Option is enabled to handle non-overlapping polygons.
4.
Example Exercises
123
13
Exercise 13.1
Example exercises
Convert a series of drillhole fault intercepts into a 3D fault plane DXF.
Encom Training\Training 3D\Drilling\Project Files 1. Open the Copper Hill drillhole project into both 2D & 3D. A number of drillholes contain a Fault2 intercept; In 3D, colour the drillholes so that only the Fault2 lithology is displayed: In the Drillholes Fields tab, having set the lithology field and appropriate colour legend (created previously for this field), open the Field Data Conditioning dialog. Use the Browse button to open the Only_Fault2.edc file located in the Project Files directory. This is a list of all lithological units in the Copper Hill project except the Fault2 attribute; all units listed here will be converted to Null intercepts. Apply this null list.
We would like to create a fault plane encompassing these intercepts, but without manual digitization. Instead we will grid this data in 2D to create a grid surface 2. In 2D, desurvey the geology table (creating X, Y and X From and To coordinates). Select out the Fault2 attributed intercepts, and save this as a new table called Fault2_points. Open this table. We want to model our fault plane on the mid-point of these intercepts. Create 3 new columns (eg X_mid, Y_mid and Z_mid) and populate these with the average of the appropriate From and To fields using Table>Update Column, as below:
3.
4.
Make the Fault2_points table mappable using the new X_mid and Y_mid columns (use AGD66 Zone55). These points now reflect the real world location of the fault intercepts. Grid this table applying minimum curvature to the Z_mid field and a very small cell size. Call the output table Fault2_grid. This gridded fault plane can be viewed in 3D using Discover 3D>View Surface in 3D. Note however that the fault surface extends above the DEM, and its bounds are likely not satisfactory. In 2D, clip the Fault2_grid to the
5. 6.
124
Encom Discover 3D Workshop Manual
DEM grid with the Grid Calculator, using the syntax pictured below. View this surface in 3D.
7. 8.
If desired, the depth and lateral extents of the Fault_new grid could be clipped with a polygon using the Surfaces>Grid Utilities>Clip tool. In order to build a fault dxf in 3D using the Solid Generator, we need a series of polylines representing this surface. The easiest way to do this is to contour the grid. 25m spacings are recommended for this surface. Call the output Fault2_contours. Ensure that Contour Smoothing is enabled. Import these contours into 3D as Feature objects. Within 3D, use the Features>Import to browse for the Fault2_Contours.TAB file, saving it either to the cosmetic layer or a new feature database. Ensure to Initialize the Z field from the ZValue. Run the Solid Generator on this feature database to generate a fault plane dxf.
9.
10.
Movie Making
125
14
Movie Making
3D Fly-Through Animation
Creation of a 3D Fly-Through Animation is controlled by a wizard that generates a script. Within the script are a series of 3D location points that view the display with different angles and elevations. Smoothly moving from one position to the next creates the animation. The 3D Fly-Through Animation track can be specified from: 1. 2. 3. 4. MapInfo Professional .TAB file Flight path specified from data open in Discover 3D Manually specifying various predefined views Edit an existing Fly-Through (FLY) file
Other features of the 3D Fly-Through Animation feature include: Ability to repeat operation or reverse to replay backwards Smooth view along predefined track using a Bezier curve approximation Control frame rate, flight speed, view pause, view rotate and point examination Create 3D DXF file of a created flight track including definable points to mark view points Capture fly-through as an AVI movie for later viewing. Selection of video compression (CODEC) provided. Audio identification at set points. These sound effects are heard while a script is being replayed through the computer sound system. Sound cues such as Note the surface anomalism coincident with this drilling can be a useful adjunct to seeing the 3D display replayed. Note that when recorded to an AVI movie file, the sound is not transferred.
How Fly-Through Animation Works
A fly-through animation operates by positioning an Eye Point, (also called a Capture Point or Position) and directing the view to a Look At point. When played back, the view is defined from each Eye Point towards the Look At point and then a gradual change of view to the next successive Eye Point to the next Look At point. Both point types require an X, Y and Z specification as shown in the diagram below:
126
Encom Discover 3D Workshop Manual
Flight path of joined Capture Points as they direct their view to Look At points
Each Eye Point can be recorded from a manually positioned location in the 3D map display or at interpolated locations from a predefined flight path defined from a database or MapInfo TAB file. The Eye Points look directly to their associated Look At point and then gradually move and update with the next Eye and Look At points during the animation. The movement from one Eye point to the next can be smoothed or direct (determined by the Smoothing and Tension settings). The speed at which the fly-through travels is dependent on the Playback Speed and Flight Speed (see General Playback Options). Each Eye Point (Capture Point) can have a number of events and properties associated with it. An event may be a pause, sound, change of display property (egg transparency, application of a different LUT, etc) or a rotation of the view about an Eye Point or Look At point. The individual Eye Points and their associated Look At point, including any associated events, are saved to a script file called a FLY file. These files created for a given project area provide the mechanism to replay the fly-through animation as desired.
Movie Making
127
Create 3D Fly-Through File
Exercise 14.1 Create 3D Fly-through Animation
1.
Open a selection of 3D data into the 3D window including surfaces, images, drillholes, etc. The Fly-Through Wizard can be accessed from the Utilities toolbar button or from the Utilities menu. In the Fly-Through Creation Wizard: Step 1 Input Type dialog choose to create the fly-through Manually from the current Discover 3D view. This requires specifying a number of 3D map window views to use as Eye and Look At points which are linked together to form the flight path
2.
Fly-Through Wizard dialog and options to create a flight path script
This Fly-Through Wizard option is the simplest to use as the flight-path is compiled from a list of Capture Points (Eye and Look At points) which are specified by rotating and zooming to different views in the current Discover 3D map window. The capture points are then displayed in the capture order to simulate the flightpath. There are no additional setup parameters for this option.
128
Encom Discover 3D Workshop Manual
General Playback Options
General playback and flight path options dialog
These options relate to Playback controls and Flight Path Creation. The following Playback controls are available: The Loop Style options control the way a script is re-played. Use the pulldown list to select the desired option. A script can be set to: Repeat - the fly-through script is played and then repeated from the start continuously. Repeat Reverse - replay the script continuously but in reverse. Repeat Reverse Look - replay the script continuously and in reverse but from the view looking back to the capture point. Smoothing As each capture point is a location in three dimensional space, the flight path joining these points can be a smoothed line (Bezier) or straight line (None) between each point. If smoothing is selected, a Bezier smoothing algorithm with Tension is applied. The higher the degree of tension, the more closely the replayed flight path will be to the direct path between capture points. Playback Speed - Actual speed the playback is performed. For example, a playback speed of 1 is normal, a value of 0.5 would take twice as long as normal, a value of 2 would play twice as quickly as normal, etc. If a script takes 10 seconds playback then changing the Playback Speed to 0.5 would change the playback to 20 seconds. Similarly, if a value of 2 were assigned, the playback time would be 5 seconds. Frame Rate Number of display captures in one second. The higher the Frame Rate, the smoother the animation. Note the smoother the animation, the greater the amount of storage required, especially if outputting to an AVI movie. Flight Speed Time taken to move between two capture points. Speed is expressed in units per second (normally in metres per second). If you find
Movie Making
129
that the time being calculated for movements is too large then increasing the flight speed shortens the movement times. All replay times get recalculated with new values when this property is altered. The speed of the replay is set in Playback Speed. Create Eye and Look Path DXF Files The flight path and capture points of a script can be saved to 3D DXF files. Two DXF files get created, one for the Eye points and one for the Look At points. The DXF filenames are dependent on the name given to the fly-through file. The DXF files are created in the same directory as the fly-through file. For example, if the output fly-though file path is: C:\DATA\FLY1.FLY, then the DXF files created would be called: C:\DATA\FLY1_EYE.DXF and C:\DATA\FLY1_LOOK.DXF 3. Point Symbol Size This parameter defines the size of a symbol to represent the Eye and Look at points in the created DXF files. For the purposes of this exercise leave the default general playback options.
Add capture points and event details
4. To create a new capture point, use the 3D Navigation Tools in the Discover 3D map window to rotate and zoom to the flight-path starting point. Click on the Camera button to capture the view. Rotate and zoom the view in the 3D map window until the next flight-through view is displayed and click on the Camera button to capture the point view. Continue to create and capture views to be used in the simulated flight-through path. To insert a new capture point view between two existing views check the Insert Mode box and click the Camera button to insert the current 3D view immediately after the highlighted record in the Capture Point List.
Specifying and assigning events to the capture points of a fly-through script
130
Encom Discover 3D Workshop Manual
This button causes the replay script to Pause for a specified duration of time. By default, the time is 1 second, but using the Duration entry field, you can modify this time. Note that a record of this type in the list uses the last Capture Point and then pauses for the required time with no movement. The Rotate View button causes the replay script to halt at the last used Eye position (determined by the previous capture point record) and then rotate the display by an amount determined by an Azimuth and Inclination (looking from the top down). The time to complete the rotation is specified by the Duration. The Rotate Around button causes the replay to rotate the 3D view around the last Look At position (determined by the previous capture point record).The time taken to complete a rotation (as defined by the Azimuth and Inclination settings) is defined by the Duration. Event Details The Event Details controls of the Fly-Through Wizard are concerned with the Capture Point records. Depending on the Capture Point record selected, the content of the Event Details may differ.
Delete the selected Capture Point from the flight path Update the Eye and Look Positions for the current event with the current 3D view The properties of each Capture Point Event are displayed here and can be manually edited: Look Position The X, Y and Z location of the Look At point in Relative or Absolute coordinates. Eye Position The X, Y and Z location of the Eye point in Relative or Absolute coordinates. Duration The time in seconds that it takes to move from one Capture Point record to the next. Audio Either a text entry or specification of a pre-recorded WAV file.
Each entry in the Capture Point List contains two pairs of position points (the Eye Position and the Look At point which determines the direction the fly-through path will follow). The points can be in either Relative or Absolute coordinates. Absolute values are used to display a capture point view in real world coordinates. Relative values are used to display a capture point view relative to the previous capture view coordinates. For example, if a point capture view has a relative
Movie Making
131
coordinate of (10, 10, 10) then the view will be moved 10 units in the X, 10 units in the Y and 10 units in Z direction from the previous capture position. Units are map distance units eg. metres. If the previous capture position is in Absolute values then the new view will move in world coordinates by 10 m in the X, Y and Z directions. 5. 6. Add a number of capture points using the Pause, Rotate View and Rotate Around options. To replay fly-through at any stage click the Play button to activate the flythrough. The replay uses the Capture Points according to the Loop Style setting and the various speed and event controls. To halt the replay, use the Stop button. Use the button shown bottom left to display selected captures points in the fly-through replay. Only the capture points highlighted in the list will be included in the replay. This is useful for editing long flythrough without having to view the entire flight path every time.
The script fly-through (FLY) file can also be run from the pop-up menu which is activated by a right-mouse click in the Discover3D map window. The pop-up menu provides the options of Display Fly-Through or Stop Fly-Through.
Output Formats
Two output formats are available in the Fly-through Creation Wizard: Step 5 Output dialog: Save the Capture Points and settings of the fly-through script by assigning a file name and location in an Output File. The settings are saved as a FLY file and can be restored for later use with the same project dataset. A FLY file can be activated via the Display Fly-through option on the Discover 3D map window right-mouse click pop-up menu. Save the fly-through as an AVI Output movie file. Movie files allow replay of a fly-through animation completely separated from Discover 3D and are therefore useful for management and overview of a project.
Retain the fly-through script and create a movie of the replay
132
Encom Discover 3D Workshop Manual
7.
Save the fly-through as an FLY file. Once the fly has been created it can then be edited by selecting the Edit Existing Fly-through File option in the Fly-through Creation Wizard Step 1 Input Type dialog.
3D Printing and Output Options
133
15
3D Printing and Output Options
Print Directly from Discover 3D
The File>Print option creates Discover 3D hardcopy output to a printer or plotter. Selection of the Print option automatically outputs a copy of the active window to a printer (where connected) or to a print file (depending on your computers print settings). The printing function operates on the active (highlighted) display window only. The output can be scaled or simply made to fit a predefined page size. Output destination is controlled by the File>Page Setup... options but a default printer setting can be defined in the Tools>Options dialog. When invoked, the Print command determines the printer settings, device/paper size and window size for the display. From these parameters, Discover 3D estimates a suitable scale to fit the print. The print output can be previewed using the File>Print Preview option, or by altering the View mode through toggling the Normal View.Page Layout button.
Exercise 15.1
Create a layout page for a 3D view.
1.
Create a 3D view including drillholes in the map window and click the Normal View.Page Layout button to display the Page Layout View. Select File > Page Setup, and choose the Landscape option. Click OK. Experiment with the various page zoom buttons to control the page layout display. Use the 3D Navigation button to adjust the view within the 3D layout to the desired view. To remove the colour legend from the right of the page layout display, uncheck the Colour Legend branch in the Workspace Tree associated with the Drillholes branch. To rename the Title displayed on the page layout border, right click on the 3D Map branch in the Workspace Tree and select Properties. Under the Title tab, type a new title (eg Russian drillholes over magnetics) in the Coded Title String section. Experiment with the parameters below to adjust the Title Position. The Appearance tab allows control of the Page Layouts borders, including line styles and background colours. Tick the Show Background option, and click the Set button for the Data Area option. Select the Black colour and click OK twice to apply all changes and return to the layout. Right click on the Drillholes branch in the Workspace Tree, and select Properties. Under the Appearance tab, tick the Show collar label (if not already ticked) and select the Collar Label button. In the Label dialog, select the Font button and assign a Silver colour with a Size of 8. Click OK three times to return to the layout. To print use File > Print.
2. 3. 4.
5.
6.
7.
8.
134
Encom Discover 3D Workshop Manual
Export 3D View as Raster Image
The File>Save View As option allows the current 3D view to be saved as an image at a user-specified resolution. A range of output image formats are available, including BMP, JPG, PNG, and TIF & EMF.
The Save View As dialog allowing output resolution specification
Add 3D View to MapInfo
It is possible to transfer a 3D view displayed in Discover 3D, back to MapInfo Professional. This is a useful function if you wish to have a 'snapshot' of a particular display that can be used in a MapInfo layout or used for hardcopy output. The transfer creates a bitmap of the Discover 3D screen display with an associated non-earth projection TAB file that is then displayed in a new mapper in MapInfo Professional. Exercise 15.2 Create a layout page for a 3D view. To transfer a view from Discover 3D to MapInfo Professional: 1. 2. 3. Organise the layers and view position as required in Discover 3D. Select the Add 3D View to MapInfo button or use the View>Add 3D View to MapInfo menu option. Return to MapInfo Professional and a new mapper display window should open containing the Discover 3D view.
Note
The MapInfo Professional mapper view of the Discover 3D display is static and is not related in real-time to that of Discover 3D. To modify the view, return to Discover 3D, alter the view and repeat the above steps. The TAB and bitmap files used for the Discover 3D view as displayed in MapInfo Professional are stored in the folder defined by the Discover Temp file type under he Discover 3D Tools>Options>File Locations tab. The files are named with a unique filename.
Save to Package
This option allows the saving of a 3D Session file and all associated data files (georeferenced images, DXF vector files, grid files, etc) to a user specified directory. This facilitates the easy transfer of 3D session to other users/computers
3D Printing and Output Options
135
by packaging all relevant files into the same directory in a similar fashion to the Discover>Data Utilities>Save Tables and Workspace utility.
3D Workspace File
The Discover 3D Open and Save 3D Workspace menu items allow a 3D work session involving drillholes, images and/or associated tables that are open in Discover 3D and MapInfo to be saved for future use. Instead of having to re-create the MapInfo and Discover 3D views, the various files that comprise a Discover 3D Workspace can be used to open the tables and views in either MapInfo, Discover 3D or both programs simultaneously. To save a current workspace in both MapInfo and Discover 3D, select the Discover 3D>Save 3D Workspace menu option. In the Save 3D Workspace dialog enter an appropriate name for the 3D Workspace file and browse to the preferred folder location. Click OK. When a 3D Workspace is saved a number of files are created in the designated folder: WorkspaceName.D3D WorkspaceName.wor WorkspaceName.egs WorkspaceName.egb The *.wor file is a standard MapInfo workspace file that can be viewed in any text editor such as Notepad or Word. The workspace lists all the tables open in the current MapInfo session and their associated file paths, the map window dimensions, layer order, graphical displays, labelling and any printer information. The workspace created when saving a Discover 3D Workspace can be opened using MapInfo File>Open Workspace.
Appendix A - Menus and Toolbars
137
Menus and Toolbars
File Menu
Discover 3D File menu
The Discover 3D File Menu provides the following functionality: Open and Close Discover 3D Datasets - See Display 3D Drillholes, Display 3D Georeferenced Bitmap Images, Display 3D Surfaces and Display 3D Vector Objects in the Discover 3D User Guide for more information on each of these dataset types. Session Management - Open and Save a Discover 3D session. A session is the 3D equivalent of a project workspace. Save View As Save the current 3D view as an BMP, JPG, PNG, TIF or EMF image. Save to Package Save a 3D Session file and all associated data files (georeferenced images, DXF vector files, grid files, etc) to a user specified directory Print creates Discover 3D hardcopy output to a printer or plotter. Page Setup.. Settings for hardcopy printing. Exit Exit Discover 3D and return to MapInfo Professional.
138
Encom Discover 3D Workshop Manual
View Menu
Discover 3D View menu
The Discover 3D View Menu provides the following functionality: Send to MapInfo - Transfer a 3D view back to MapInfo and display as nonearth raster image. This enables 3D views to be added to a layout for hardcopy output. View Modes - Toggle between Normal (3D) and Page Layout (Hardcopy Output) modes Workspace Show/Hide Workspace Tree Information Sheet Show/Hide Information Sheet Status Bar Show/Hide Status Bar Toolbars - Show/Hide Toolbars
Insert Menu
Discover 3D allows various external objects to be added to an existing display window. These objects can be included in addition to those displayed from Encom Discover and MapInfo Professional.
Appendix A - Menus and Toolbars
139
Items that can be added include: Drillholes with assay, lithology and hole location/survey information Points the location of data can be marked in 3D by symbols that can be controlled for colour, size and type Lines survey line profiles Surfaces raster and/or image surfaces from a variety of sources. Layers of images (such as air photography), can be draped over a surface such as elevation. Vector two and three dimensional vector files from sources such as 2D and 3D DXFs, MapInfo MID/MIF, ArcView SHP files, GemCom BT2 files or GoCAD TSurf files. Image Georeferenced bitmaps and located images. Voxel Model 3D volume models from 3rd party software applications 3D Axis allows addition of a 3D axis, providing a visual cue to the 3D window orientation.
Tools Menu
Tools Menu
The Discover 3D Options and Customize menu options are accessed from the Tools menu. In addition to the options available in the Discover 3D>Options utility
140
Encom Discover 3D Workshop Manual
in the Discover menu in MapInfo the following Discover 3D customization utilities are also included: A range of Discover 3D Options such as: Default file locations XYZ indicator display Maximum grid and bitmap file sizes
The ability to Customize the user interface in relation to: Toolbars Menu and toolbar command descriptions Keyboard shortcuts Access to external application tools (using the Edit Menu Options tool).
Utilities Menu
Discover 3D Utilities menu
The Discover 3D Utilities provide the following functionality: 3D Solid Generator - Create a 3D solid object and calculate volume from individual drillhole section or plan boundaries. 3D Symbol Generator - Create 3D symbols at point locations Transform DXF Modify origin and scaling of objects within DXF files to be moved. Combine DXF Combine two or more 3D DXF files into single DXF file Tube Shape Editor Import new or delete existing tube shapes Fly-Through Wizard - Create 3D Fly-Through animation and AVI movies
Appendix A - Menus and Toolbars
141
Main Toolbar
The Open Session button has the same functionality as File>Open Session. When selected, you are requested to locate a Discover 3D session file (*.EGS). The presented dialog enables navigation to the required file. The Save Session button has the same functionality as File>Save Session. You can save a session and assign it a name if it is a new session. Undo and Redo buttons. These buttons are used to restore or undo changes made while operating Discover 3D. The number of undo steps is limited to the Undo Steps parameter set in the Tools>Options>View tab. Default 10. Display the Properties Dialog of a selected item in the Workspace Tree. A list of the available items is displayed when this button is selected. Add 3D View to MapInfo. Note that when the view is displayed in MapInfo, it will not be able to be manipulated. This is an export option for display in the MapInfo environment for printing and reporting purposes. This button allows the control of the Background Colour in the Display Window. Using a black background can be particularly effective for onscreen viewing. Open an Encom Discover drillhole database. Open Geosoft WHOLEPLOT drillhole database. This button acts as a toggle between Normal view and Preview view. Discover 3D can display windows in Page Layout view to allow print previewing and object editing. The Workspace Tree can be displayed or turned off using this button. You may wish to remove the tree when maximum screen area is required. The iHelp button toggles on the interactive help display.
Data Objects Toolbar
The buttons in this toolbar replicate the menu options available under the Insert Add a Drillhole display object to the Workspace Tree. Data can be sourced from any opened drillhole database. Add a Points display object to the Workspace Tree. Data can be sourced from any opened database. Add a Lines display object to the Workspace Tree. Data can be sourced from any opened database. Add a Surface layer to the Workspace Tree and assign it to an elevation surface.
142
Encom Discover 3D Workshop Manual
You can then overlay imagery or contours onto the elevation surface. Add a Voxel Model layer to the Workspace Tree and assign it to supported voxel model files. Add an Image (Georeferenced bitmap layer) to the Workspace Tree and assign it to any suitable .EGB file. Georeferenced bitmap files can be created by Encom Discover. Add a vector layer to the Workspace Tree and assign it to any suitable vector file. Vector files can be two or three dimensions.
Workshop Notes
143
Workshop Notes
Discover 3D 3.0
Workshop Notes
144
Workshop Notes
Discover 3D 3.0
Workshop Notes
145
Workshop Notes
Discover 3D 3.0
You might also like
- Encom Discover 2D Complete TrainingDocument324 pagesEncom Discover 2D Complete TrainingErland Prasetya100% (2)
- QGIS MinExpln Draft 202009Document169 pagesQGIS MinExpln Draft 202009Melvin Edixon Salazar Vásquez100% (1)
- Geological ModelingDocument6 pagesGeological ModelingCristian RuizNo ratings yet
- Introductory Leapfrog Geothermal TrainingDocument104 pagesIntroductory Leapfrog Geothermal TrainingLeonor PatriciaNo ratings yet
- Reference Manual LeapfrogDocument107 pagesReference Manual LeapfrogBoris Alarcón HasanNo ratings yet
- AcQuire 3.9 OverviewDocument13 pagesAcQuire 3.9 OverviewRCBNo ratings yet
- Balabag Resource EstimateDocument95 pagesBalabag Resource EstimateTody SusantoNo ratings yet
- Talk 2 Paul Stenhouse - SRK Consulting UK PDFDocument17 pagesTalk 2 Paul Stenhouse - SRK Consulting UK PDFAncalle FroylanNo ratings yet
- MacrosDocument48 pagesMacrosRaul QuispeNo ratings yet
- Target For ArcgisDocument148 pagesTarget For Arcgisrenzoquim100% (2)
- 2016 MSC Cut-Off Grade Optimisation For A Bimetallic DepositDocument126 pages2016 MSC Cut-Off Grade Optimisation For A Bimetallic DepositYusuf Efe OzdemirNo ratings yet
- 3DS 2017 GEO Surpac 5tips and Tricks Ebook Vol 1 PDFDocument13 pages3DS 2017 GEO Surpac 5tips and Tricks Ebook Vol 1 PDFAbush DestaNo ratings yet
- Optimisation of The Drill Grid at The Weipa Bauxite Deposit Using Conditional SimulationDocument5 pagesOptimisation of The Drill Grid at The Weipa Bauxite Deposit Using Conditional SimulationEfraim Herman0% (1)
- Range Well Ni Co Resources Snowden 2014 Report PDFDocument54 pagesRange Well Ni Co Resources Snowden 2014 Report PDFFerdinand SiahaanNo ratings yet
- Geostatistics 2001Document198 pagesGeostatistics 2001JM SV100% (5)
- AsterDataProcessingImp PDFDocument40 pagesAsterDataProcessingImp PDFnibintom80No ratings yet
- GEOVIA Surpac BrochureDocument4 pagesGEOVIA Surpac BrochureSoleh Sundava100% (1)
- Implicit Book - Digital.fv1Document57 pagesImplicit Book - Digital.fv1TpomaNo ratings yet
- Studio RM - Tutorial MACROSDocument106 pagesStudio RM - Tutorial MACROSOrestes Gomez GNo ratings yet
- HCO Oriented Core ProceduresDocument36 pagesHCO Oriented Core ProceduresNick Bryce100% (1)
- DeswikCAD - Basic DesignDocument85 pagesDeswikCAD - Basic Designmusa ballah koromaNo ratings yet
- 02 - Geological Interpretation For Resource Modelling and Estimation - J H Duke and P J HannaDocument10 pages02 - Geological Interpretation For Resource Modelling and Estimation - J H Duke and P J HannaIron Huayhua Chávez100% (1)
- Manual Del Gemcom Surpac - Underground Ring DesignDocument43 pagesManual Del Gemcom Surpac - Underground Ring DesignDavid GarciaNo ratings yet
- Coffey Mining MapInfo Advanced 2009Document58 pagesCoffey Mining MapInfo Advanced 2009Ahmed GhoneimNo ratings yet
- Industry Standard for QA/QC Sample Insertion Rate Remains ElusiveDocument22 pagesIndustry Standard for QA/QC Sample Insertion Rate Remains ElusiveWaldo Cea SepùlvedaNo ratings yet
- Leapfrog EDGE 2.1 Release NotesDocument8 pagesLeapfrog EDGE 2.1 Release NotesVictor Alejandro Faundez OlivosNo ratings yet
- QKNA For Mining GeologistDocument10 pagesQKNA For Mining GeologistAchanNo ratings yet
- Optimum Drill Hole SpacingDocument11 pagesOptimum Drill Hole SpacingBryan AndresNo ratings yet
- The Veining Bible 1673718134Document167 pagesThe Veining Bible 1673718134baroshaabNo ratings yet
- 2012 HCO Oriented Core ProceduresDocument30 pages2012 HCO Oriented Core ProceduresPancho Perez100% (1)
- GEMS Geostats Labs1 BasicsDocument22 pagesGEMS Geostats Labs1 BasicsTessfaye Wolde Gebretsadik50% (2)
- SPV Basic Tutorial v1Document53 pagesSPV Basic Tutorial v1deryabal100% (1)
- Acquire v4Document12 pagesAcquire v4El Zurdo ObregonNo ratings yet
- GeostaticsDocument74 pagesGeostaticsFathul Mubin100% (1)
- Open Source Modelling Geological GempyDocument32 pagesOpen Source Modelling Geological GempyDavid CerónNo ratings yet
- 03 - Geological Interpretation and Geological Modelling - D H Mackenzie and G I WilsonDocument8 pages03 - Geological Interpretation and Geological Modelling - D H Mackenzie and G I WilsonIron Huayhua ChávezNo ratings yet
- How To Create A Drillhole Section in MapInfo DiscoverDocument3 pagesHow To Create A Drillhole Section in MapInfo DiscoverVictor Lusambo100% (1)
- Revisión de La Biblioteca de Rutinas: 27TH Annual Mintec SeminarDocument5 pagesRevisión de La Biblioteca de Rutinas: 27TH Annual Mintec SeminarRicardo Contreras BNo ratings yet
- Geostats ENG 042111 PDFDocument387 pagesGeostats ENG 042111 PDFOmar RamírezNo ratings yet
- Leapfrog Geo File TypesDocument6 pagesLeapfrog Geo File TypesMarcos Vinícius MoraesNo ratings yet
- The Application of Geostatistics in Coal Estimation and Classification Abstract FINALDocument127 pagesThe Application of Geostatistics in Coal Estimation and Classification Abstract FINALAde Prayuda100% (1)
- The Nugget EffectDocument105 pagesThe Nugget EffectDivya BeknalkarNo ratings yet
- Optimum Dig - Line DesignDocument40 pagesOptimum Dig - Line Designeisaaks2No ratings yet
- Centre Drillhole Data in The 3D Viewer - SnowdenDocument2 pagesCentre Drillhole Data in The 3D Viewer - SnowdenhNo ratings yet
- Fundamental Stratigraphy WorkshopDocument90 pagesFundamental Stratigraphy Workshopyudipurnama059806No ratings yet
- LEAPFROG GEO DRIVES DAILY MODEL UPDATES AT VALE'S ONÇA-PUMA MINEDocument6 pagesLEAPFROG GEO DRIVES DAILY MODEL UPDATES AT VALE'S ONÇA-PUMA MINEmzecenarroNo ratings yet
- Resourcemodelling 1 ActheroDocument22 pagesResourcemodelling 1 ActheroAndy ParkNo ratings yet
- Mapping and Structural Geology in Metals Exploration IntroductionDocument8 pagesMapping and Structural Geology in Metals Exploration IntroductionRicardo CesarNo ratings yet
- Surpac IntroDocument228 pagesSurpac IntroNayma HadadNo ratings yet
- Gu A WhittleDocument29 pagesGu A WhittleCarol ShandNo ratings yet
- Modeling Workflow PDFDocument25 pagesModeling Workflow PDFNurlanOruzievNo ratings yet
- Use of Twinned Drillholes in Mineral Resource Estimation: BzalovDocument12 pagesUse of Twinned Drillholes in Mineral Resource Estimation: BzalovErwin FernandezNo ratings yet
- Local Kriging Neighbourhood Optimisation - SnowdenDocument9 pagesLocal Kriging Neighbourhood Optimisation - SnowdenhNo ratings yet
- Structural Geology and Personal ComputersFrom EverandStructural Geology and Personal ComputersRating: 5 out of 5 stars5/5 (3)
- Geology of Carbonate Reservoirs: The Identification, Description and Characterization of Hydrocarbon Reservoirs in Carbonate RocksFrom EverandGeology of Carbonate Reservoirs: The Identification, Description and Characterization of Hydrocarbon Reservoirs in Carbonate RocksNo ratings yet
- Advances in Subsurface Data AnalyticsFrom EverandAdvances in Subsurface Data AnalyticsShuvajit BhattacharyaNo ratings yet
- Complexing and Hydrothermal Ore Deposition: International Series of Monographs on Earth ScienceFrom EverandComplexing and Hydrothermal Ore Deposition: International Series of Monographs on Earth ScienceNo ratings yet
- Empirical Metallogeny: Depositional Environments, Lithologic Associations and Metallic OresFrom EverandEmpirical Metallogeny: Depositional Environments, Lithologic Associations and Metallic OresNo ratings yet
- GeoparDocument1 pageGeoparErland PrasetyaNo ratings yet
- Ge OslerDocument1 pageGe OslerErland PrasetyaNo ratings yet
- Geo WlerDocument1 pageGeo WlerErland PrasetyaNo ratings yet
- 155 RobinsonDocument10 pages155 RobinsonMartin MuguruzaNo ratings yet
- Teori Pit OptimalisasiDocument18 pagesTeori Pit OptimalisasiErland PrasetyaNo ratings yet
- Geo BrenDocument1 pageGeo BrenErland PrasetyaNo ratings yet
- Geo HateDocument1 pageGeo HateErland PrasetyaNo ratings yet
- Geo BredDocument1 pageGeo BredErland PrasetyaNo ratings yet
- Geo ThrowDocument1 pageGeo ThrowErland PrasetyaNo ratings yet
- Geo BreastDocument1 pageGeo BreastErland PrasetyaNo ratings yet
- Coal ListDocument16 pagesCoal ListErland PrasetyaNo ratings yet
- Nickemyb 02Document30 pagesNickemyb 02Erland PrasetyaNo ratings yet
- Bidyut - Applied Surface Geological MappingDocument36 pagesBidyut - Applied Surface Geological Mappinganima1982No ratings yet
- Principles of GeostatisticDocument21 pagesPrinciples of GeostatisticErland Prasetya100% (1)
- Guide Stability Mine SlopesDocument36 pagesGuide Stability Mine SlopesErland Prasetya100% (1)
- Metoda Sampling BatubaraDocument5 pagesMetoda Sampling BatubaraErland PrasetyaNo ratings yet
- Sop Drilling Peer ReviewedDocument51 pagesSop Drilling Peer ReviewedErland Prasetya67% (3)
- Sedimentary LogsDocument5 pagesSedimentary LogsErland PrasetyaNo ratings yet
- Seismic Hazard IndonesiaDocument1 pageSeismic Hazard IndonesiaErland PrasetyaNo ratings yet
- Orogenic Gold DepositDocument66 pagesOrogenic Gold DepositErland Prasetya100% (5)
- Ni Practical Application-Multiple Indicator Krigging Dan Conditional SimulationDocument18 pagesNi Practical Application-Multiple Indicator Krigging Dan Conditional SimulationErland PrasetyaNo ratings yet
- GEOG 404 Lecture9Document23 pagesGEOG 404 Lecture9Erland PrasetyaNo ratings yet
- Bauxite Deposits in Pakistan IntroductionDocument4 pagesBauxite Deposits in Pakistan IntroductionErland PrasetyaNo ratings yet
- Domains Interpolation in Ore GeologyDocument25 pagesDomains Interpolation in Ore GeologyErland PrasetyaNo ratings yet
- Encom Discover 2011Document45 pagesEncom Discover 2011Erland PrasetyaNo ratings yet
- 3D Modelling and VisualisationDocument9 pages3D Modelling and VisualisationErland PrasetyaNo ratings yet
- USGS-Nickel Database and Grade-Tonnage ModelDocument30 pagesUSGS-Nickel Database and Grade-Tonnage ModelErland PrasetyaNo ratings yet
- Geological ProspectingDocument54 pagesGeological ProspectingErland PrasetyaNo ratings yet
- DigitalForensics 05 NOV2010Document84 pagesDigitalForensics 05 NOV2010hhhzineNo ratings yet
- Three Column Cash BookDocument3 pagesThree Column Cash Bookahmad381No ratings yet
- Cs 2032 Data Warehousing and Data Mining Question Bank by GopiDocument6 pagesCs 2032 Data Warehousing and Data Mining Question Bank by Gopiapi-292373744No ratings yet
- Chapter 5Document30 pagesChapter 5فاطمه حسينNo ratings yet
- Cau Truc To HopDocument1,258 pagesCau Truc To Hopkhôi trươngNo ratings yet
- Interpretation After HRa Continental Reading Down UpDocument3 pagesInterpretation After HRa Continental Reading Down UpSaif Sohail SheikhNo ratings yet
- The crucial step to a great careerDocument96 pagesThe crucial step to a great careerVinod ThukarulNo ratings yet
- HE Vibration AnalysisDocument8 pagesHE Vibration AnalysisWade ColemanNo ratings yet
- Section E Self Assessment Checklist For Metal Control StandardsDocument2 pagesSection E Self Assessment Checklist For Metal Control StandardsMohammed Ishak100% (1)
- Flygt 3202 PDFDocument137 pagesFlygt 3202 PDFEduardo50% (2)
- Sp8300 Part CatalogoDocument111 pagesSp8300 Part CatalogoLeonard FreitasNo ratings yet
- Image Processing Toolbox - FunctionsDocument16 pagesImage Processing Toolbox - Functionsabcd efghNo ratings yet
- TopGearDocument188 pagesTopGearbarborina10% (1)
- Market ResearchDocument89 pagesMarket ResearchSankeitha SinhaNo ratings yet
- Concreting PlantsDocument9 pagesConcreting PlantsSabrina MustafaNo ratings yet
- CBP Form 434Document2 pagesCBP Form 434Heather SoraparuNo ratings yet
- AeroCRS 5.95-Premier AirlinesDocument1 pageAeroCRS 5.95-Premier AirlinesmohamedNo ratings yet
- A New High Drive Class-AB FVF Based Second Generation Voltage ConveyorDocument5 pagesA New High Drive Class-AB FVF Based Second Generation Voltage ConveyorShwetaGautamNo ratings yet
- Only PandasDocument8 pagesOnly PandasJyotirmay SahuNo ratings yet
- Fmi-Hd BR PDFDocument16 pagesFmi-Hd BR PDFmin thantNo ratings yet
- Prova ScrumDocument11 pagesProva ScrumJoanna de Cassia ValadaresNo ratings yet
- PSK Lab ManualDocument4 pagesPSK Lab ManualSakshi DewadeNo ratings yet
- MCB, MCCB, ElcbDocument3 pagesMCB, MCCB, ElcbMonirul Islam0% (1)
- Pearce v. FBI Agent Doe 5th Circuit Unpublished DecisionDocument6 pagesPearce v. FBI Agent Doe 5th Circuit Unpublished DecisionWashington Free BeaconNo ratings yet
- Ceramic Disc Brakes: Haneesh James S ME8 Roll No: 20Document23 pagesCeramic Disc Brakes: Haneesh James S ME8 Roll No: 20Anil GöwđaNo ratings yet
- 2021-2022 Reopening Plan 2.0Document22 pages2021-2022 Reopening Plan 2.0Dan LehrNo ratings yet
- Jmeter Performance Testing Your Webapp 1203622239433273 3Document12 pagesJmeter Performance Testing Your Webapp 1203622239433273 3pallavi91No ratings yet
- Introducing Global PoliticsDocument8 pagesIntroducing Global PoliticsMeann Joy BaclayonNo ratings yet
- Bus 102 QuestionsDocument4 pagesBus 102 Questionsali2aliyuNo ratings yet
- Mining Operational ExcellenceDocument12 pagesMining Operational ExcellencegarozoNo ratings yet