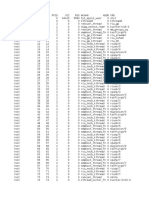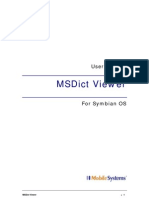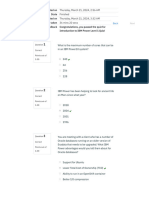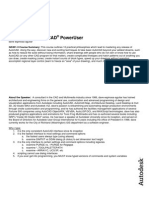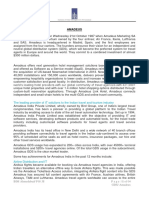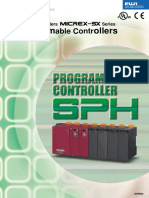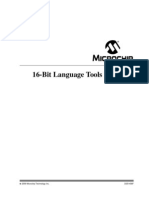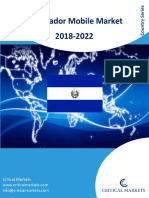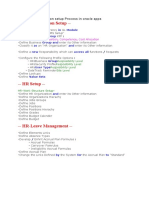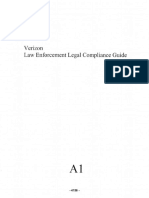Professional Documents
Culture Documents
Router Firmware Upgrade Instructions, 0
Uploaded by
compujet1Original Title
Copyright
Available Formats
Share this document
Did you find this document useful?
Is this content inappropriate?
Report this DocumentCopyright:
Available Formats
Router Firmware Upgrade Instructions, 0
Uploaded by
compujet1Copyright:
Available Formats
Router Firmware Upgrade
Contents
Linksys
CHECKING THE FIRMWARE VERSION OF YOUR ROUTER ......................................................................5 DOWNLOADING THE FIRMWARE ................................................................................................................5 TAKING NOTE OF YOUR CURRENT SETTINGS.......................................................................................... 9 PERFORMING THE UPGRADE ..................................................................................................................... 9 COMPLETING THE FIRMWARE UPGRADE ............................................................................................... 13
Valet
CHECKING THE FIRMWARE VERSION OF YOUR ROUTER .................................................................... 14 DOWNLOADING THE FIRMWARE .............................................................................................................. 15 TAKING NOTE OF YOUR CURRENT SETTINGS........................................................................................ 18 PERFORMING THE UPGRADE ................................................................................................................... 18 COMPLETING THE FIRMWARE UPGRADE ............................................................................................... 21
Dealing with a Zipped File Format
CHECKING THE FIRMWARE VERSION OF YOUR ROUTER .................................................................... 22 DOWNLOADING THE FIRMWARE .............................................................................................................. 22 TAKING NOTE OF YOUR CURRENT SETTINGS........................................................................................ 26 PERFORMING THE UPGRADE ................................................................................................................... 26 COMPLETING THE FIRMWARE UPGRADE ............................................................................................... 30
____________________________________________________________________________________________
Firmware updates are regularly posted on the Cisco website. These updates may include bug fixes and functionality enhancements to the router. If you are experiencing problems with your router, you may upgrade or re-flash the firmware to fix them. IMPORTANT: Before proceeding with the upgrade, your computer must have an active Internet connection. It is strongly recommended that you use a wired computer when upgrading the routers firmware. It is also important for you to determine the model number of your router to identify which set of instructions will be suitable for your concern. For instructions on getting your routers model number, click here. Below is the list of wired and wireless routers with their corresponding firmware file format:
Model Number BEFSR11
Product Description EtherFast Cable/DSL Router .bin
Format Linksys
Section
BEFSR41
EtherFast Cable/DSL Router with 4-Port Switch
v4.3 - .zip v4.2 - .bin v4.1 - .bin v4.0 - .bin v3.0 - .bin v2.0 - .bin v1.0 - .bin .zip
Dealing with a Zipped File Format Linksys
BEFSR41W
BEFSR81 BEFSRU31 BEFSX41
BEFVP41
EtherFast Cable/DSL Wireless Ready Router with 4port Switch EtherFast Cable/DSL Router with 8-Port Switch EtherFast Cable/DSL Router with USB and 3-Port Switch Instant Broadband EtherFast Cable/DSL Firewall Router with 4 Port-Switch/VPN EndPoint EtherFast Cable/DSL vPN Router with 4 Port 10/100 Switch EtherFast Wireless AP + Cable/DSL Router w/PrintServer Wireless-B Broadband Router
Dealing with a Zipped File Format Linksys Linksys Linksys
.bin .bin .bin
v2.1 - .bin v2.0 - .bin v1.0 - .zip .zip
Linksys Dealing with a Zipped File Format Dealing with a Zipped File Format Linksys
BEFW11P1
BEFW11S4
v4.0 - .bin v3.2 - .bin v3.0 - .bin v2.0 - .bin v1.0 - .zip .bin .bin .bin .bin .bin .bin .bin .bin .bin No Firmware download available No Firmware download available .bin .bin .rmt
E1000 E1200 E1500 E2000 E2100L E2500 E3000 E3200 E4200 EFROU44 HR200 M10 M20 RT042
Wireless-N Router Wireless-N Router Wireless-N Router with SpeedBoost Advanced Wireless-N Router Advanced Wireless-N Router Advanced Dual-Band N Router High Performance Wireless-N Router High Performance Dual-Band N Router Maximum Performance Wireless-N EtherFast 4-Port 10/100 Analog Router Home Wireless-G Router Valet Valet Plus Broadband Router with QoS
Dealing with a Zipped File Format Linksys Linksys Linksys Linksys Linksys Linksys Linksys Linksys Linksys
Valet Valet Linksys
RT41-BU WMR200N WRH54G WRK54G WRT100 WRT110 WRT120N WRT150N
Wired Broadband Router MoCA Router (WMR200N) Wireless-G Home Router Wireless-G Broadband Router RangePlus Wireless Router RangePlus Wireless Router Wireless-N Home Router Wireless-N Home Router
.bin .bin .zip .bin .bin .bin .bin v1.0 - .bin v1.1 - .zip
Linksys Linksys Dealing with a Zipped File Format Linksys Linksys Linksys Linksys Linksys Dealing with a Zipped File Format Linksys Linksys Linksys Linksys Linksys Linksys Linksys Dealing with a Zipped File Format Linksys
WRT160N WRT160NL WRT300N WRT310N WRT320N WRT330N WRT350N
Ultra RangePlus Wireless-N Broadband Router Wireless-N Broadband Router with Storage Link Wireless-N Broadband Router Wireless-N Gigabit Router Dual-Band Wireless-N Gigabit Router Wireless-N Gigabit Gaming Router Wireless-N Gigabit Router with Storage Link Simultaneous Dual-Band Wireless-N Dual-Band Wireless A+B Broadband Dual-Band Wireless A/G Broadband Router Wireless-G Broadband Router
.bin .bin .bin .bin .bin .bin v1 - .bin v2 - .zip .bin No Firmware download available .trx v1.0 - .zip v1.1 - .zip v2.0 - .zip v2.2 - .zip v3.0 - .zip v3.1 - .zip v4.0 - .zip v5.0 - .bin v6.0 - .bin v8.0 - .bin v8.1 - .bin v8.2 - .bin .bin No Firmware download available .bin .bin
WRT400N WRT51AB WRT54AG WRT54G
Linksys Dealing with a Zipped File Format
Linksys
WRT54G2 WRT54G3G WRT54G3GAT WRT54G3GST
Wireless-G Broadband Router Wireless-G Broadband Router Wireless-G Router for 3G/UMTS Broadband Wireless-G Router for 3G/UMTS Broadband
Linksys
Linksys Linksys
WRT54G3Gv2ST WRT54G3Gv2vF WRT54G3GvN WRT54GC WRT54GH WRT54GL
Wireless-G Router for 3G/UMTS Broadband Wireless-G Router for Mobile Wireless-G Router for 3G/UMTS Broadband Wireless-G Router for 3G/UMTS Broadband Wireless-G Broadband Router with SRX400 Compact Wireless-G Broadband Router
.bin No Firmware download available .bin .zip No Firmware download available v1.0 - .zip v1.1 - .bin
Linksys
Linksys Dealing with a Zipped File Format
Dealing with a Zipped File Format Linksys Linksys Linksys Linksys Linksys Linksys Linksys Dealing with a Zipped File Format Linksys Linksys Linksys Linksys Linksys Dealing with a Zipped File Format
WRT54GR WRT54GS WRT54GS2 WRT54GX WRT54GX2 WRT54GX4 WRT55AG
Wireless-G Broadband Router with 2 Phone Ports Wireless-G Broadband Router with RangeBooster Wireless-G Broadband Router with SpeedBooster Wireless-G Broadband Router with SpeedBooster Wireless-G Broadband Router with SRX Wireless-G Broadband Router with SRX200 Wireless-G Home Router with SpeedBurst Dual Band Wireless A+G BroadBand Router Dual-Band Wireless-N Gigabit Router with Storage Link Wireless-G Broadband Router with 2 Phone Ports Wireless-G Media Storage Link Router with 2 Phone Ports Wireless Signal Booster
.bin .bin .bin .bix .bix .bix v1.0 - .zip v2.0 - .fim .bin .bin .bin .bin .zip
WRT600N WRT610N WRTSL54GS WRTU54G-TM WTR54GS
LINKSYS
Checking the firmware version of your router Step 1: Access the routers web-based setup page. To do this, launch a web browser such as Internet Explorer or Safari. Enter your routers IP Address on the address bar, then press [Enter]. When the login prompt appears, enter your routers User name and Password. NOTE: The default IP Address of Linksys routers is 192.168.1.1. For instructions on how to check the IP address of your router, click here. IMPORTANT: The default User name and Password is admin but if you have used Cisco Connect to set up your router, you may have to open the software to retrieve them. To retrieve your router User name and Password through Cisco Connect, go to Router Settings > Advanced Settings. Step 2: On the routers Setup page, check the upper right corner of the screen for the firmware version.
Downloading the firmware
Step 1: Go to the Cisco HomeSupport page. Step 2: In the Search Support box, enter the model number of your router then press [Enter]. For instructions on getting your routers model number, click here.
NOTE: In this example, we used the E4200. Step 3: Once the page opens, click the Downloads tab.
Step 4: Click the drop-down arrow and select the correct version of your router. To learn how to check the hardware version, click here.
Step 5: Click Download under Firmware to download the latest firmware of your router. NOTE: If the current firmware version of your router matches the one found online, upgrading is not necessary.
Step 6: Click Save in the File Download dialog box that appears, choose an accessible directory such as the Desktop and click Save. Once the download is complete, click Close, if prompted.
NOTE: Image may vary depending on the operating system of your computer. If you're using a Mac computer, click Download in the dialogue box that appears. When the download has been completed, click the red button to close the window.
The name of the file may vary depending on the firmware file of your router.
Taking note of your current settings After upgrading the routers firmware, a reset needs to be done which will require you to reconfigure your settings from scratch. Be sure to note down important settings before resetting the router and use it as basis for reconfiguring the router later. NOTE: You can use the back-up and restore configuration feature of your router before resetting so as not to go through the whole process of reconfiguration. However, firmware upgrades sometimes include added functionalities which might mess up the settings once restored from a backup. In case this happens, you might have to manually reconfigure the router.
Performing the Upgrade Step 1: Access the routers web-based setup page. Step 2: Click the Administration tab.
Step 3: Click the Firmware Upgrade sub-tab then click the Browse button.
Step 4: Locate the firmware then click Open.
Refer to the following image for Mac OS:
Step 5: Click the Start Upgrade button.
Step 6: Once the upgrade is complete, the following message will appear. Click on Continue.
Completing the firmware upgrade Step 1: Close Internet Explorer or Safari. Step 2: Press and hold the Reset button of your router for 10 seconds.
NOTE: If the image of your router is different from the one shown above, consult your router documentation for the location of the reset button. For older routers (WRT series), you may need to hold the reset button up to 30 seconds or until the power LED blinks. Step 3: Powercycle the router. To do this, unplug the power cord and wait 10 seconds before plugging it back in. The firmware upgrade process is now complete.
VALET
Checking the firmware version of your router Step 1: Access the Hotspots web-based setup page. To do this, launch a web browser such as Internet Explorer or Safari. Enter your hotspots IP Address on the address bar, then press [Enter]. Once the login prompt appears, enter your routers User name and Password. NOTE: The default IP Address of Linksys routers is 192.168.1.1. To view instructions on how to check the IP address of your router, click here. IMPORTANT: The default User name and Password is admin but if you have used Cisco Connect to set up your router, you may have to open the software to retrieve them. To retrieve your router User name and Password through Cisco Connect, go to Valet Settings > Advanced Settings. Step 2: Once you have the setup page open, check the upper right corner of the screen for the firmware version.
Downloading the firmware Step 1: Go to the Cisco HomeSupport page. Step 2: In the Search Support box, enter the model number of your hotspot then press [Enter]. For instructions on getting your hotspots model number, click here.
NOTE: In this example, we used the M10 Valet Hotspot. Step 3: Once the page opens, click the Downloads tab.
Step 4: Click the drop-down arrow and select the correct version of your hotspot. To learn how to check the hardware version, click here.
Step 5: Click Download under Firmware to download the latest firmware of your hotspot.
NOTE: If the current firmware version of your hotspot matches the one found online, upgrading is not necessary. Step 6: Click Save in the File Download dialog box that appears, choose an accessible directory such as the Desktop and click Save. Once the download is complete, click Close, if prompted.
NOTE: Image may vary depending on the operating system of your computer. If you're using a Mac computer, click Download in the dialogue box that appears. Once the download has been completed, click the red button to close the window.
The name of the file may vary depending on the firmware file of your router.
Click Save to save the file.
Taking note of your current settings After upgrading the hotspots firmware, a reset needs to be done which will require you to reconfigure your settings from scratch. Be sure to note down important settings before resetting the hotspot and use it as basis for reconfiguring the router later. NOTE: You can use the back-up and restore configuration feature of your hotspot before resetting so as not to go through the whole process of reconfiguration. However, firmware upgrades sometimes include added functionalities which might mess up the settings once restored from a backup. In case this happens, you might have to manually reconfigure the hotspot. Performing the Upgrade Step 1: Access the hotspots web-based setup page. Step 2: Click the Administration tab.
Step 3: Click the Firmware Upgrade sub-tab then click the Browse button.
Step 4: Locate the firmware then click Open.
Refer to the following image for Mac OS:
Step 5: Click the Start Upgrade button.
Step 6: Once the upgrade is complete, the following message will appear. Click on Continue.
Completing the firmware upgrade Step 1: Close Internet Explorer or Safari. Step 2: Press and hold the Reset button of your hotspot for 30 seconds.
Step 3: Powercycle the hotspot. To do this, unplug the power cord and wait 30 seconds before plugging it back in. The firmware upgrade process is now complete.
DEALING WITH A ZIPPED FILE FORMAT For older Linksys routers, the downloadable firmware format is usually in a zipped file form.
Checking the firmware version of your router Step 1: Access the routers web-based setup page. To do this, launch a web browser such as Internet Explorer or Safari. Enter your routers IP Address on the address bar, then press [Enter]. When the login prompt appears, enter your routers User name and Password. NOTE: The default IP Address of Linksys routers is 192.168.1.1. To view instructions on how to check the IP address of your router, click here. IMPORTANT: The default User name and Password is admin. Step 2: On the routers web-based setup page, check the upper right corner of the screen for the firmware version.
NOTE: The web-based setup page may look different depending on the model of your router.
Downloading the firmware Step 1: Go to the Cisco HomeSupport page. Step 2: In the Search Support box, enter the model number of your router then press [Enter]. For instructions on getting your routers model number, click here.
NOTE: In this example, we used the WRT54G. Step 3: Once the page opens, click the Downloads tab.
Step 4: Click the drop-down arrow and select the correct version of your router. To learn how to check the hardware version, click here.
Step 5: Click Download under Firmware to download the latest firmware of your router. NOTE: If the current firmware version of your router matches the one found online, upgrading is not necessary.
Step 6: Click Save in the File Download dialog box that appears, choose an accessible directory such as the Desktop and click Save. Once the download is complete, click Close, if prompted.
NOTE: Image may vary depending on the operating system of your computer. If you're using a Mac computer, click Download in the dialogue box that appears. Once the download has been completed, click the red button to close the Downloads window.
The name of the file may vary depending on the firmware file of your router. Step 7: Double-click the .zip file and extract its contents to a single folder or to the Desktop. If you're using a Mac computer, the file would be extracted automatically.
Taking note of your current settings After upgrading the routers firmware, a reset needs to be done which will require you to reconfigure your settings from scratch. Be sure to note down important settings before resetting the router and use it as basis for reconfiguring the router later. NOTE: You can use the back-up and restore configuration feature of your router before resetting so as not to go through the whole process of reconfiguration. However, firmware upgrades sometimes include added functionalities which might mess up the settings once restored from a backup. In case this happens, you might have to manually reconfigure the router.
Performing the Upgrade Step 1: Access the routers web-based setup page. Step 2: Click the Administration tab.
Step 3: Click the Firmware Upgrade sub-tab then click the Browse button.
Step 4: Locate the firmware then click Open.
Refer to the following image for Mac OS:
Step 5: Click the Upgrade button.
Step 6: When the upgrade is complete, the following message will appear. Click on Continue.
Completing the firmware upgrade Step 1: Close Internet Explorer or Safari. Step 2: Press and hold the Reset button of your router for 10 seconds.
NOTE: If the image of your router is different from the one shown above, consult your router documentation for the location of the reset button. Step 3: Powercycle the router. To do this, unplug the power cord and wait 30 seconds before plugging it back in. The firmware upgrade process is now complete.
You might also like
- Shoe Dog: A Memoir by the Creator of NikeFrom EverandShoe Dog: A Memoir by the Creator of NikeRating: 4.5 out of 5 stars4.5/5 (537)
- Public Cloud Security 6.0 Study Guide-OnlineDocument178 pagesPublic Cloud Security 6.0 Study Guide-OnlineChalaNo ratings yet
- Grit: The Power of Passion and PerseveranceFrom EverandGrit: The Power of Passion and PerseveranceRating: 4 out of 5 stars4/5 (587)
- Tushar - Multiple Outlet Shoe Billing SystemDocument15 pagesTushar - Multiple Outlet Shoe Billing SystemponrenugaasNo ratings yet
- Hidden Figures: The American Dream and the Untold Story of the Black Women Mathematicians Who Helped Win the Space RaceFrom EverandHidden Figures: The American Dream and the Untold Story of the Black Women Mathematicians Who Helped Win the Space RaceRating: 4 out of 5 stars4/5 (890)
- PsDocument104 pagesPsfebriza electNo ratings yet
- The Yellow House: A Memoir (2019 National Book Award Winner)From EverandThe Yellow House: A Memoir (2019 National Book Award Winner)Rating: 4 out of 5 stars4/5 (98)
- FL Switch SFN 16TX PDFDocument4 pagesFL Switch SFN 16TX PDFGustavo FavaroNo ratings yet
- The Little Book of Hygge: Danish Secrets to Happy LivingFrom EverandThe Little Book of Hygge: Danish Secrets to Happy LivingRating: 3.5 out of 5 stars3.5/5 (399)
- Msdict Viewer: User'S GuideDocument17 pagesMsdict Viewer: User'S GuidejsmorenaNo ratings yet
- On Fire: The (Burning) Case for a Green New DealFrom EverandOn Fire: The (Burning) Case for a Green New DealRating: 4 out of 5 stars4/5 (73)
- Design of Embedded Zigbee Machine to Machine Smart Street Lighting SystemDocument16 pagesDesign of Embedded Zigbee Machine to Machine Smart Street Lighting SystemDevi UdayNo ratings yet
- The Subtle Art of Not Giving a F*ck: A Counterintuitive Approach to Living a Good LifeFrom EverandThe Subtle Art of Not Giving a F*ck: A Counterintuitive Approach to Living a Good LifeRating: 4 out of 5 stars4/5 (5794)
- Introduction To IBM Power Level 1 Quiz - Attempt ReviewDocument9 pagesIntroduction To IBM Power Level 1 Quiz - Attempt ReviewFarrukh SamaNo ratings yet
- Never Split the Difference: Negotiating As If Your Life Depended On ItFrom EverandNever Split the Difference: Negotiating As If Your Life Depended On ItRating: 4.5 out of 5 stars4.5/5 (838)
- Become An AutoCAD Power UserDocument13 pagesBecome An AutoCAD Power UserFenevadNo ratings yet
- Elon Musk: Tesla, SpaceX, and the Quest for a Fantastic FutureFrom EverandElon Musk: Tesla, SpaceX, and the Quest for a Fantastic FutureRating: 4.5 out of 5 stars4.5/5 (474)
- Working With Lists and Dictionaries: Back Exercise Question / AnswerDocument11 pagesWorking With Lists and Dictionaries: Back Exercise Question / Answerujjubro1201No ratings yet
- AmadeusDocument4 pagesAmadeusANIKET SINGH SHANKHALANo ratings yet
- A Heartbreaking Work Of Staggering Genius: A Memoir Based on a True StoryFrom EverandA Heartbreaking Work Of Staggering Genius: A Memoir Based on a True StoryRating: 3.5 out of 5 stars3.5/5 (231)
- Fuji Micrex SXDocument73 pagesFuji Micrex SXRetno WulandariNo ratings yet
- 16-Bit Language Tools Libraries 51456FDocument248 pages16-Bit Language Tools Libraries 51456Fthienthuy232No ratings yet
- The Emperor of All Maladies: A Biography of CancerFrom EverandThe Emperor of All Maladies: A Biography of CancerRating: 4.5 out of 5 stars4.5/5 (271)
- Os Voltdb PDFDocument14 pagesOs Voltdb PDFsmjainNo ratings yet
- The Gifts of Imperfection: Let Go of Who You Think You're Supposed to Be and Embrace Who You AreFrom EverandThe Gifts of Imperfection: Let Go of Who You Think You're Supposed to Be and Embrace Who You AreRating: 4 out of 5 stars4/5 (1090)
- El Salvador Mobile Market 2018-2022 - Critical MarketsDocument5 pagesEl Salvador Mobile Market 2018-2022 - Critical MarketsCritical MarketsNo ratings yet
- The World Is Flat 3.0: A Brief History of the Twenty-first CenturyFrom EverandThe World Is Flat 3.0: A Brief History of the Twenty-first CenturyRating: 3.5 out of 5 stars3.5/5 (2219)
- Name ClearenceDocument15 pagesName ClearenceMd Gollzar HossainNo ratings yet
- Team of Rivals: The Political Genius of Abraham LincolnFrom EverandTeam of Rivals: The Political Genius of Abraham LincolnRating: 4.5 out of 5 stars4.5/5 (234)
- HRMS Implementation Setup Process in Oracle AppsDocument5 pagesHRMS Implementation Setup Process in Oracle AppsFerasHamdanNo ratings yet
- The Hard Thing About Hard Things: Building a Business When There Are No Easy AnswersFrom EverandThe Hard Thing About Hard Things: Building a Business When There Are No Easy AnswersRating: 4.5 out of 5 stars4.5/5 (344)
- WinCE Development NoteDocument3 pagesWinCE Development Noteadmred_quimicosNo ratings yet
- Devil in the Grove: Thurgood Marshall, the Groveland Boys, and the Dawn of a New AmericaFrom EverandDevil in the Grove: Thurgood Marshall, the Groveland Boys, and the Dawn of a New AmericaRating: 4.5 out of 5 stars4.5/5 (265)
- Wonderware ® FactorySuite™ (System Administrator's Guide)Document276 pagesWonderware ® FactorySuite™ (System Administrator's Guide)Erick LacorteNo ratings yet
- EXASOL User Manual 6.0.9 enDocument512 pagesEXASOL User Manual 6.0.9 enHeinz DoofenshmirtzNo ratings yet
- Virtuoso MmsimDocument12 pagesVirtuoso Mmsim刘航No ratings yet
- TP MT5510S PB803Document16 pagesTP MT5510S PB803akifrustamov5No ratings yet
- Cs506Pc: Computer Networks and Web Technologies Lab Course ObjectivesDocument134 pagesCs506Pc: Computer Networks and Web Technologies Lab Course ObjectivesDharmapuri Shri lekha100% (1)
- SmartBus G4 IR Emitter (Data Sheet)Document2 pagesSmartBus G4 IR Emitter (Data Sheet)Smart-G4No ratings yet
- The Unwinding: An Inner History of the New AmericaFrom EverandThe Unwinding: An Inner History of the New AmericaRating: 4 out of 5 stars4/5 (45)
- Vsphere 5.5 Command Line Documentation Vsphere Command-Line Interface Documentation Vsphere Command-Line Interface ReferenceDocument23 pagesVsphere 5.5 Command Line Documentation Vsphere Command-Line Interface Documentation Vsphere Command-Line Interface ReferenceJohn PrincipioNo ratings yet
- PowerSystems For AIX IIIDocument150 pagesPowerSystems For AIX IIIlinuxirNo ratings yet
- Upload 5 Documents To Download: SearchDocument3 pagesUpload 5 Documents To Download: Searchkebig94243No ratings yet
- Ashish SoftwareDocument2 pagesAshish SoftwareKumar RajputNo ratings yet
- BLHeliSuite 4w-If ProtocolDocument6 pagesBLHeliSuite 4w-If ProtocolTitiNo ratings yet
- Verizon Law Enforcement GuideDocument11 pagesVerizon Law Enforcement GuideAnabelle CruzNo ratings yet
- Fnde 103Document1 pageFnde 103hemacrcNo ratings yet
- The Sympathizer: A Novel (Pulitzer Prize for Fiction)From EverandThe Sympathizer: A Novel (Pulitzer Prize for Fiction)Rating: 4.5 out of 5 stars4.5/5 (119)
- Her Body and Other Parties: StoriesFrom EverandHer Body and Other Parties: StoriesRating: 4 out of 5 stars4/5 (821)