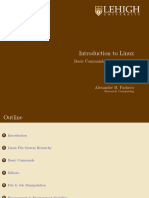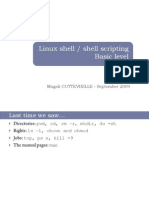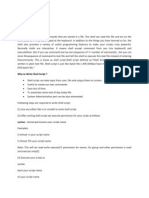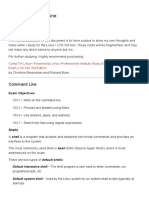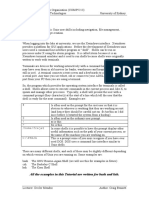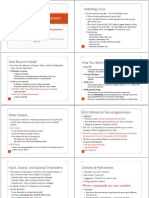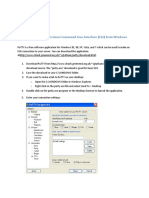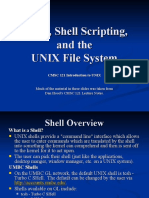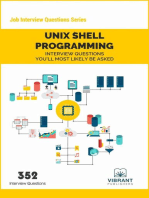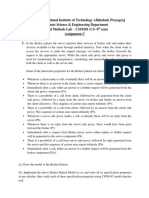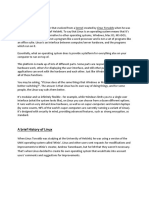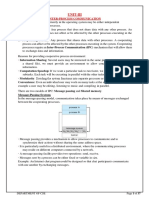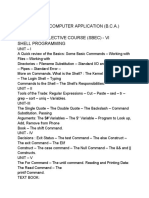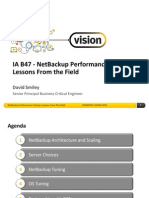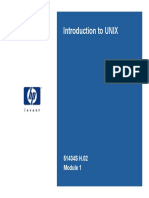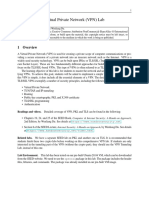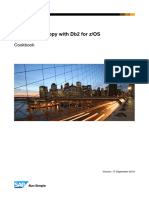Professional Documents
Culture Documents
Linux Shell Scripting Tutorial Ver. 1.0: Index
Uploaded by
Manohar ViswanathaOriginal Title
Copyright
Available Formats
Share this document
Did you find this document useful?
Is this content inappropriate?
Report this DocumentCopyright:
Available Formats
Linux Shell Scripting Tutorial Ver. 1.0: Index
Uploaded by
Manohar ViswanathaCopyright:
Available Formats
Linux Shell Scripting Tutorial
Linux Shell Scripting Tutorial Ver. 1.0
Written by Vivek G Gite
INDEX
q
Introduction
r r r r
Kernel Shell How to use Shell Common Linux Command Introduction Why Process required Linux commands related with process Redirectors Pipes Filters Variables in Linux How to define User defined variables Rules for Naming variable name How to print or access value of UDV (User defined variables) How to write shell script How to Run Shell Scripts Quotes in Shell Scripts
Process
r r
Redirection of Standard output/input
r r r
Shell Programming
r r r r r r r
http://www.freeos.com/guides/lsst/index.htm (1 of 2) [17/08/2001 17.41.52]
Linux Shell Scripting Tutorial
r r r r r q
Shell Arithmetic Command Line Processing (Command Line Arguments) Why Command Line arguments required Exit Status Filename Shorthand or meta Characters (i.e. wild cards) echo command Decision making in shell script ( i.e. if command) test command or [ expr ] Loop in shell scripts The case Statement The read Statement /dev/null - Use to send unwanted output of program Local and Global Shell variable (export command) Conditional execution i.e. && and || I/O Redirection and file descriptors Functions User Interface and dialog utility trap command getopts command More examples of Shell Script (Exercise for You :-)
1998-2000 FreeOS.com (I) Pvt. Ltd. All rights reserved.
Programming Commands
r r r r r r
More Advanced Shell Script Commands
r r r r r r r r r
http://www.freeos.com/guides/lsst/index.htm (2 of 2) [17/08/2001 17.41.52]
Linux Shell Script Tutorial
Introduction
This tutorial is designed for beginners only and This tutorial explains the basics of shell programming by showing some examples of shell programs. Its not help or manual for the shell. While reading this tutorial you can find manual quite useful ( type man bash at $ prompt to see manual pages). Manual contains all necessary information you need, but it won't have that much examples, which makes idea more clear. For that reason, this tutorial contains examples rather than all the features of shell. I assumes you have at least working knowledge of Linux i.e. basic commands like how to create, copy, remove files/directories etc or how to use editor like vi or mcedit and login to your system. Before Starting Linux Shell Script Programming you must know q Kernel q Shell q Process q Redirectors, Pipes, Filters etc.
What's Kernel
Kernel is hart of Linux O/S. It manages resource of Linux O/S. Resources means facilities available in Linux. For eg. Facility to store data, print data on printer, memory, file management etc . Kernel decides who will use this resource, for how long and when. It runs your programs (or set up to execute binary files) It's Memory resident portion of Linux. It performance following task :q I/O management q Process management q Device management q File management q Memory management
What's Linux Shell
Computer understand the language of 0's and 1's called binary language, In early days of computing, instruction are provided using binary language, which is difficult for all of us, to read and write. So in O/s there is special program called Shell. Shell accepts your instruction or commands in English and translate it into computers native binary language. This is what Shell Does for US
http://www.freeos.com/guides/lsst/kershell.htm (1 of 5) [17/08/2001 17.42.02]
Linux Shell Script Tutorial
You type Your command and shell convert it as
It's environment provided for user interaction. Shell is an command language interpreter that executes commands read from the standard input device (keyboard) or from a file. Linux may use one of the following most popular shells (In MS-DOS, Shell name is COMMAND.COM which is also used for same purpose, but it's not as powerful as our Linux Shells are!) Shell Name BASH ( Bourne-Again SHell ) Developed by Brian Fox and Chet Ramey Where Remark Most common shell in Free Software Linux. It's Freeware Foundation shell. The C shell's syntax and University of California usage are very similar to (For BSD) the C programming language. AT & T Bell Labs
CSH (C SHell) KSH (Korn SHell)
Bill Joy David Korn
Any of the above shell reads command from user (via Keyboard or Mouse) and tells Linux O/s what users want. If we are giving commands from keyboard it is called command line interface ( Usually in-front of $ prompt, This prompt is depend upon your shell and Environment that you set or by your System Administrator, therefore you may get different prompt ). NOTE: To find your shell type following command $ echo $SHELL
How to use Shell
To use shell (You start to use your shell as soon as you log into your system) you have to simply type commands. Following is the list of common commands.
Linux Common Commands
NOTE that following commands are for New users or for Beginners only. The purpose is if you use this command you will be more familiar with your shell and secondly, you need some of these command in your Shell script. If you want to get more information or help for this command try following commands For e.g. To see help or options related with date command try $ date --help or To see help or options related with ls command (Here you will screen by screen help, since help of ls command is quite big that can't fit on single screen )
http://www.freeos.com/guides/lsst/kershell.htm (2 of 5) [17/08/2001 17.42.02]
Linux Shell Script Tutorial
$ ls --help | more Syntax: command-name --help Syntax: man command-name Syntax: info command-name See what happened when you type following $ man ls $ info bash NOTE: In MS-DOS, you get help by using /? clue or by typing help command as C:\> dir /? C:\> date /? C:\> help time C:\> help date C:\> help Linux Command For this Purpose To see date To see who's using system. Print working directory List name of files in current directory Use this Command Syntax date who pwd ls or dirs Example ( In front of $ Prompt) $ date $ who $ pwd $ ls $ cat > myfile type your text when done press ^D $ cat myfile myfile
To create text file NOTE: Press and hold CTRL key and press D to cat stop or to end file (CTRL+D) To text see files To display file one full screen at a time To move or rename file/directory To create multiple file copies with various link. After this both oldfile newfile refers to same name To remove file cat more mv
> { file name }
{file name } {file name } {file1} {file2}
$ more
$ mv sales sales.99
ln
{oldfile}
{newfile}
$ ln
Page1
Book1
rm file1
$ rm
myfile
http://www.freeos.com/guides/lsst/kershell.htm (3 of 5) [17/08/2001 17.42.02]
Linux Shell Script Tutorial
Remove all files in given rm directory/subdirectory. Use it very carefully. To change file access permissions
-rf
{dirname}
$ rm -rf
oldfiles
$ chmod u+x,g+wx,o+x
myscript
u - User who owns the file g - Group file owner o - User classified as other a - All other system user chmod {u|g|o|a} {+|-} {r|w|x} + Set permission - Remove permission r - Read permission w - Write permission x - Execute permission Read your mail. To See more about currently login person (i..e. yourself)
{filename}
NOTE: This command set permission for file called 'myscript' as User (Person who creates that file or directory) has execute permission (u+x) Group of file owner can write to this file as well as execute this file (g+wx) Others can only execute file but can not modify it, Since we have not given w (write permission) to them. (o+x). $ mail $ who am i $ logout (Note: It may ask you password type your login password, In some case this feature is disabled by System Administrator) $ mail ashish $wc myfile fox
mail who am i
To login out
logout (OR press CTRL+D)
Send mail to other person To count lines, words and characters of given file To searches file for line that match a pattern. To sort file in following order -r Reverse normal order -n Sort in numeric order -nr Sort in reverse numeric order
mail wc grep
{user-name} {file-name} {word-to-lookup} {filename}
$ grep myfile
sort
-r -n -nr
{filename}
$sort
myfile
http://www.freeos.com/guides/lsst/kershell.htm (4 of 5) [17/08/2001 17.42.02]
Linux Shell Script Tutorial
To print last | first line of tail given file cmp To Use to compare files To print file diff pr
-|+
{ linenumber } {file1} {file1} {file-name} OR
{filename} {file2} {file2}
$tail +5
myfile
$cmp myfile myfile.old $pr myfile
1998-2000 FreeOS.com (I) Pvt. Ltd. All rights reserved.
http://www.freeos.com/guides/lsst/kershell.htm (5 of 5) [17/08/2001 17.42.02]
Linux Shell Script Tutorial
What is Processes
Process is any kind of program or task carried out by your PC. For e.g. $ ls -lR , is command or a request to list files in a directory and all subdirectory in your current directory. It is a process. A process is program (command given by user) to perform some Job. In Linux when you start process, it gives a number (called PID or process-id), PID starts from 0 to 65535.
Why Process required
Linux is multi-user, multitasking o/s. It means you can run more than two process simultaneously if you wish. For e.g.. To find how many files do you have on your system you may give command like $ ls / -R | wc -l This command will take lot of time to search all files on your system. So you can run such command in Background or simultaneously by giving command like $ ls / -R | wc -l & The ampersand (&) at the end of command tells shells start command (ls / -R | wc -l) and run it in background takes next command immediately. An instance of running command is called process and the number printed by shell is called process-id (PID), this PID can be use to refer specific running process.
Linux Command Related with Process
For this purpose To see currently running process To stop any process i.e. to kill process To get information about all running process To stop all process except your shell For background processing (With &, use to put particular command and program in background) Use this Command ps kill {PID} Example $ ps $ kill 1012 $ ps -ag $ kill 0
ps -ag kill 0
linux-command &
$ ls / -R | wc -l &
NOTE that you can only kill process which are created by yourself. A Administrator can almost kill 95-98% process. But some process can not be killed, such as VDU Process.
1998-2000 FreeOS.com (I) Pvt. Ltd. All rights reserved.
http://www.freeos.com/guides/lsst/process.htm [17/08/2001 17.42.03]
Linux Shell Script Tutorial
Redirection of Standard output/input or Input - Output redirection
Mostly all command gives output on screen or take input from keyboard, but in Linux it's possible to send output to file or to read input from file. For e.g. $ ls command gives output to screen; to send output to file of ls give command , $ ls > filename. It means put output of ls command to filename. There are three main redirection symbols >,>>,< (1) > Redirector Symbol Syntax: Linux-command > filename To output Linux-commands result to file. Note that If file already exist, it will be overwritten else new file is created. For e.g. To send output of ls command give $ ls > myfiles Now if 'myfiles' file exist in your current directory it will be overwritten without any type of warning. (What if I want to send output to file, which is already exist and want to keep information of that file without loosing previous information/data?, For this Read next redirector) (2) >> Redirector Symbol Syntax: Linux-command >> filename To output Linux-commands result to END of file. Note that If file exist , it will be opened and new information / data will be written to END of file, without losing previous information/data, And if file is not exist, then new file is created. For e.g. To send output of date command to already exist file give $ date >> myfiles (3) < Redirector Symbol Syntax: Linux-command < filename To take input to Linux-command from file instead of key-board. For e.g. To take input for cat command give $ cat < myfiles
Pips
A pipe is a way to connect the output of one program to the input of another program without any temporary file.
http://www.freeos.com/guides/lsst/rpf.htm (1 of 2) [17/08/2001 17.42.10]
Linux Shell Script Tutorial
A pipe is nothing but a temporary storage place where the output of one command is stored and then passed as the input for second command. Pipes are used to run more than two commands ( Multiple commands) from same command line. Syntax: command1 | command2 Command using Pips $ ls | more Meaning or Use of Pipes Here the output of ls command is given as input to more command So that output is printed one screen full page at a time Here output of who command is given as input to sort command So that it will print sorted list of users Here output of who command is given as input to wc command So that it will number of user who logon to system Here output of ls command is given as input to wc command So that it will print number of files in current directory. Here output of who command is given as input to grep command So that it will print if particular user name if he is logon or nothing is printed ( To see for particular user logon)
$ who | sort
$ who | wc -l
$ ls -l | wc -l
$ who | grep raju
Filter
If a Linux command accepts its input from the standard input and produces its output on standard output is know as a filter. A filter performs some kind of process on the input and gives output. For e.g.. Suppose we have file called 'hotel.txt' with 100 lines data, And from 'hotel.txt' we would like to print contains from line number 20 to line number 30 and store this result to file called 'hlist' then give command $ tail +20 < hotel.txt | head -n30 >hlist Here head is filter which takes its input from tail command (tail command start selecting from line number 20 of given file i.e. hotel.txt) and passes this lines to input to head, whose output is redirected to 'hlist' file.
1998-2000 FreeOS.com (I) Pvt. Ltd. All rights reserved.
http://www.freeos.com/guides/lsst/rpf.htm (2 of 2) [17/08/2001 17.42.10]
Linux Shell Script Tutorial
Introduction to Shell Programming
Shell program is series of Linux commands. Shell script is just like batch file is MS-DOS but have more power than the MS-DOS batch file. Shell script can take input from user, file and output them on screen. Useful to create our own commands that can save our lots of time and to automate some task of day today life.
Variables in Linux
Sometimes to process our data/information, it must be kept in computers RAM memory. RAM memory is divided into small locations, and each location had unique number called memory location/address, which is used to hold our data. Programmer can give a unique name to this memory location/address called memory variable or variable (Its a named storage location that may take different values, but only one at a time). In Linux, there are two types of variable 1) System variables - Created and maintained by Linux itself. This type of variable defined in CAPITAL LETTERS. 2) User defined variables (UDV) - Created and maintained by user. This type of variable defined in lower LETTERS.
Some System variables
System Variable BASH=/bin/bash BASH_VERSION=1.14.7(1) COLUMNS=80 HOME=/home/vivek LINES=25 LOGNAME=students OSTYPE=Linux PATH=/usr/bin:/sbin:/bin:/usr/sbin PS1=[\u@\h \W]\$ PWD=/home/students/Common SHELL=/bin/bash USERNAME=vivek
You can see system variables by giving command like $ set, Some of the important System variables are Meaning Our shell name Our shell version name No. of columns for our screen Our home directory No. of columns for our screen Our logging name Our o/s type : -) Our path settings Our prompt settings Our current working directory Our shell name User name who is currently login to this PC
NOTE that Some of the above settings can be different in your PC. You can print any of the above variables contain as follows $ echo $USERNAME $ echo $HOME Caution: Do not modify System variable this can some time create problems.
How to define User defined variables (UDV)
To define UDV use following syntax Syntax: variablename=value NOTE: Here 'value' is assigned to given 'variablename' and Value must be on right side = sign For e.g. $ no=10 # this is ok $ 10=no # Error, NOT Ok, Value must be on right side of = sign. To define variable called 'vech' having value Bus
http://www.freeos.com/guides/lsst/shellprog.htm (1 of 19) [17/08/2001 17.42.21]
Linux Shell Script Tutorial
$ vech=Bus To define variable called n having value 10 $ n=10
Rules for Naming variable name (Both UDV and System Variable)
(1) Variable name must begin with Alphanumeric character or underscore character (_), followed by one or more Alphanumeric character. For e.g. Valid shell variable are as follows HOME SYSTEM_VERSION vech no (2) Don't put spaces on either side of the equal sign when assigning value to variable. For e.g.. In following variable declaration there will be no error $ no=10 But here there will be problem for following $ no =10 $ no= 10 $ no = 10 (3) Variables are case-sensitive, just like filename in Linux. For e.g. $ no=10 $ No=11 $ NO=20 $ nO=2 Above all are different variable name, so to print value 20 we have to use $ echo $NO and Not any of the following $ echo $no # will print 10 but not 20 $ echo $No # will print 11 but not 20 $ echo $nO # will print 2 but not 20 (4) You can define NULL variable as follows (NULL variable is variable which has no value at the time of definition) For e.g. $ vech= $ vech="" Try to print it's value $ echo $vech , Here nothing will be shown because variable has no value i.e. NULL variable. (5) Do not use ?,* etc, to name your variable names.
To print or access UDV use following syntax Syntax: $variablename For eg. To print contains of variable 'vech' $ echo $vech It will print 'Bus' (if previously defined as vech=Bus) ,To print contains of variable 'n' $ echo $n It will print '10' (if previously defined as n=10) Caution: Do not try $ echo vech It will print vech instead its value 'Bus' and $ echo n, It will print n instead its value '10', You must use $ followed by variable name. Q.1.How to Define variable x with value 10 and print it on screen $ x=10 $ echo $x
How to print or access value of UDV (User defined variables)
http://www.freeos.com/guides/lsst/shellprog.htm (2 of 19) [17/08/2001 17.42.21]
Linux Shell Script Tutorial
Q.2.How to Define variable xn with value Rani and print it on screen $ xn=Rani $ echo $xn Q.3.How to print sum of two numbers, let's say 6 and 3 $ echo 6 + 3 This will print 6 + 3, not the sum 9, To do sum or math operations in shell use expr, syntax is as follows Syntax: expr op1 operator op2 Where, op1 and op2 are any Integer Number (Number without decimal point) and operator can be + Addition - Subtraction / Division % Modular, to find remainder For e.g. 20 / 3 = 6 , to find remainder 20 % 3 = 2, (Remember its integer calculation) \* Multiplication $ expr 6 + 3 Now It will print sum as 9 , But $ expr 6+3 will not work because space is required between number and operator (See Shell Arithmetic) Q.4.How to define two variable x=20, y=5 and then to print division of x and y (i.e. x/y) $x=20 $ y=5 $ expr x / y Q.5.Modify above and store division of x and y to variable called z $ x=20 $ y=5 $ z=`expr x / y` $ echo $z Note : For third statement, read Shell Arithmetic.
How to write shell script
Now we write our first script that will print "Knowledge is Power" on screen. To write shell script you can use in of the Linux's text editor such as vi or mcedit or even you can use cat command. Here we are using cat command you can use any of the above text editor. First type following cat command and rest of text as its $ cat > first # # My first shell script # clear echo "Knowledge is Power" Press Ctrl + D to save. Now our script is ready. To execute it type command $ ./first This will give error since we have not set Execute permission for our script first; to do this type command $ chmod +x first $ ./first First screen will be clear, then Knowledge is Power is printed on screen. To print message of variables contains we user echo command, general form of echo command is as follows echo "Message" echo "Message variable1, variable2....variableN"
http://www.freeos.com/guides/lsst/shellprog.htm (3 of 19) [17/08/2001 17.42.21]
Linux Shell Script Tutorial
How to Run Shell Scripts
Because of security of files, in Linux, the creator of Shell Script does not get execution permission by default. So if we wish to run shell script we have to do two things as follows (1) Use chmod command as follows to give execution permission to our script Syntax: chmod +x shell-script-name OR Syntax: chmod 777 shell-script-name (2) Run our script as Syntax: ./your-shell-program-name For e.g. $ ./first Here '.'(dot) is command, and used in conjunction with shell script. The dot(.) indicates to current shell that the command following the dot(.) has to be executed in the same shell i.e. without the loading of another shell in memory. Or you can also try following syntax to run Shell Script Syntax: bash &nbsh;&nbsh; your-shell-program-name OR /bin/sh &nbsh;&nbsh; your-shell-program-name For e.g. $ bash first $ /bin/sh first Note that to run script, you need to have in same directory where you created your script, if you are in different directory your script will not run (because of path settings), For eg. Your home directory is ( use $ pwd to see current working directory) /home/vivek. Then you created one script called 'first', after creation of this script you moved to some other directory lets say /home/vivek/Letters/Personal, Now if you try to execute your script it will not run, since script 'first' is in /home/vivek directory, to Overcome this problem there are two ways First, specify complete path of your script when ever you want to run it from other directories like giving following command $ /bin/sh /home/vivek/first
Now every time you have to give all this detailed as you work in other directory, this take time and you have to remember complete path. There is another way, if you notice that all of our programs (in form of executable files) are marked as executable and can be directly executed from prompt from any directory (To see executables of our normal program give command $ ls -l /bin or ls -l /usr/bin) by typing command like $ bc $ cc myprg.c $ cal etc, How this happed? All our executables files are installed in directory called /bin and /bin directory is set in your PATH setting, Now when you type name of any command at $ prompt, what shell do is it first look that command in its internal part (called as internal command, which is part of Shell itself, and always available to execute, since they do not need extra executable file), if found as internal command shell will execute it, If not found It will look for current directory, if found shell will execute command from current directory, if not found, then Shell will Look PATH setting, and try to find our requested commands executable file in all of the directories mentioned in PATH settings, if found it will execute it, otherwise it will give message "bash: xxxx :command not found", Still there is one question remain can I run my shell script same as these executables. Yes you can, for
http://www.freeos.com/guides/lsst/shellprog.htm (4 of 19) [17/08/2001 17.42.21]
Linux Shell Script Tutorial
this purpose create bin directory in your home directory and then copy your tested version of shell script to this bin directory. After this you can run you script as executable file without using $ ./shell script-name syntax, Following are steps $ cd $ mkdir bin $ cp first ~/bin $ first Each of above command Explanation Each of above command $ cd $ mkdir bin $ cp first ~/bin $ first Explanation Go to your home directory Now created bin directory, to install your own shell script, so that script can be run as independent program or can be accessed from any directory copy your script 'first' to your bin directory Test whether script is running or not (It will run)
In shell script comment is given with # character. This comments are ignored by your shell. Comments are used to indicate use of script or person who creates/maintained script, or for some programming explanation etc. Remember always set Execute permission for you script.
Commands Related with Shell Programming
(1)echo [options] [string, variables...] Displays text or variables value on screen. Options -n Do not output the trailing new line. -e Enable interpretation of the following backslash escaped characters in the strings: \a alert (bell) \b backspace \c suppress trailing new line \n new line \r carriage return \t horizontal tab \\ backslash For eg. $ echo -e "An apple a day keeps away \a\t\tdoctor\n" (2)More about Quotes There are three types of quotes " i.e. Double Quotes ' i.e. Single quotes ` i.e. Back quote 1."Double Quotes" - Anything enclose in double quotes removed meaning of that characters (except \ and $). 2. 'Single quotes' - Enclosed in single quotes remains unchanged. 3. `Back quote` - To execute command. For eg. $ echo "Today is date" Can't print message with today's date. $ echo "Today is `date`". Now it will print today's date as, Today is Tue Jan ....,See the `date` statement uses back quote, (See also Shell Arithmetic NOTE). (3) Shell Arithmetic
http://www.freeos.com/guides/lsst/shellprog.htm (5 of 19) [17/08/2001 17.42.21]
Linux Shell Script Tutorial
Use to perform arithmetic operations For e.g. $ expr 1 + 3 $ expr 2 - 1 $ expr 10 / 2 $ expr 20 % 3 # remainder read as 20 mod 3 and remainder is 2) $ expr 10 \* 3 # Multiplication use \* not * since its wild card) $ echo `expr 6 + 3` For the last statement not the following points 1) First, before expr keyword we used ` (back quote) sign not the (single quote i.e. ') sign. Back quote is generally found on the key under tilde (~) on PC keyboards OR To the above of TAB key. 2) Second, expr is also end with ` i.e. back quote. 3) Here expr 6 + 3 is evaluated to 9, then echo command prints 9 as sum 4) Here if you use double quote or single quote, it will NOT work, For eg. $ echo "expr 6 + 3" # It will print expr 6 + 3 $ echo 'expr 6 + 3'
Command Line Processing
Now try following command (assumes that the file "grate_stories_of" is not exist on your disk) $ ls grate_stories_of It will print message something like grate_stories_of: No such file or directory Well as it turns out ls was the name of an actual command and shell executed this command when given the command. Now it creates one question What are commands? What happened when you type $ ls grate_stories_of? The first word on command line, ls, is name of the command to be executed. Everything else on command line is taken as arguments to this command. For eg. $ tail +10 myf Here the name of command is tail, and the arguments are +10 and myf. Now try to determine command and arguments from following commands: $ ls foo $ cp y y.bak $ mv y.bak y.okay $ tail -10 myf $ mail raj $ sort -r -n myf $ date $ clear Command ls cp mv tail mail sort date clear No. of argument to this command 1 2 2 2 1 3 0 0 Actual Argument foo y and y.bak y.bak and y.okay -10 and myf raj -r, -n, and myf
NOTE: $# holds number of arguments specified on command line. and $* or $@ refer to all arguments in passed to script. Now to obtain total no. of Argument to particular script, your $# variable.
Why Command Line arguments required
http://www.freeos.com/guides/lsst/shellprog.htm (6 of 19) [17/08/2001 17.42.21]
Linux Shell Script Tutorial
Let's take rm command, which is used to remove file, But which file you want to remove and how you will you tail this to rm command (Even rm command does not ask you name of file that would like to remove). So what we do is we write as command as follows $ rm {file-name} Here rm is command and file-name is file which you would like to remove. This way you tail to rm command which file you would like to remove. So we are doing one way communication with our command by specifying file-name. Also you can pass command line arguments to your script to make it more users friendly. But how we address or access command line argument in our script. Lets take ls command $ ls -a /* This command has 2 command line argument -a and /* is another. For shell script, $ myshell foo bar
Shell Script name i.e. myshell First command line argument passed to myshell i.e. foo Second command line argument passed to myshell i.e. bar In shell if we wish to refer this command line argument we refer above as follows myshell it is $0 foo it is $1 bar it is $2 Here $# will be 2 (Since foo and bar only two Arguments), Please note At a time such 9 arguments can be used from $0..$9, You can also refer all of them by using $* (which expand to `$0,$1,$2...$9`) Now try to write following for commands, Shell Script Name ($0), No. of Arguments (i.e. $#), And actual argument (i.e. $1,$2 etc) $ sum 11 20 $ math 4 - 7 $d $ bp -5 myf +20 $ ls * $ cal $ findBS 4 8 24 BIG Shell Script Name $0 sum math d No. Of Arguments to script $# 2 3 0 Actual Argument ($1,..$9) $0 $1 $2 $3 11 20 4 7 $4
http://www.freeos.com/guides/lsst/shellprog.htm (7 of 19) [17/08/2001 17.42.21]
Linux Shell Script Tutorial
bp ls cal findBS
3 1 0 4
-5 * 4
myf
+20
24
BIG
For e.g. now will write script to print command ling argument and we will see how to access them $ cat > demo #!/bin/sh # # Script that demos, command line args # echo "Total number of command line argument are $#" echo "$0 is script name" echo "$1 is first argument" echo $2 is second argument" echo "All of them are :- $*" Save the above script by pressing ctrl+d, now make it executable $ chmod +x demo $ ./demo Hello World $ cp demo ~/bin $ demo Note: After this, For any script you have to used above command, in sequence, I am not going to show you all of the above. (5)Exit Status By default in Linux if particular command is executed, it return two type of values, (Values are used to see whether command is successful or not) if return value is zero (0), command is successful, if return value is nonzero (>0), command is not successful or some sort of error executing command/shell script. This value is know as Exit Status of that command. To determine this exit Status we use $? variable of shell. For eg. $ rm unknow1file It will show error as follows rm: cannot remove `unkowm1file': No such file or directory and after that if you give command $ echo $? it will print nonzero value(>0) to indicate error. Now give command $ ls $ echo $? It will print 0 to indicate command is successful. Try the following commands and not down there exit status $ expr 1 + 3 $ echo $? $ echo Welcome $ echo $? $ wildwest canwork? $ echo $? $ date $ echo $? $ echon $?
http://www.freeos.com/guides/lsst/shellprog.htm (8 of 19) [17/08/2001 17.42.21]
Linux Shell Script Tutorial
$ echo $? (6)if-then-fi for decision making is shell script Before making any decision in Shell script you must know following things Type bc at $ prompt to start Linux calculator program $ bc After this command bc is started and waiting for you commands, i.e. give it some calculation as follows type 5 + 2 as 5+2 7 7 is response of bc i.e. addition of 5 + 2 you can even try 5-2 5/2 Now what happened if you type 5 > 2 as follows 5>2 0 0 (Zero) is response of bc, How? Here it compare 5 with 2 as, Is 5 is greater then 2, (If I ask same question to you, your answer will be YES) In Linux (bc) gives this 'YES' answer by showing 0 (Zero) value. It means when ever there is any type of comparison in Linux Shell It gives only two answer one is YES and NO is other. Linux Shell Value Zero Value (0) NON-ZERO Value (> 0) Meaning Yes/True No/False Example 0 -1, 32, 55 anything but not zero
Try following in bc to clear your Idea and not down bc's response 5 > 12 5 == 10 5 != 2 5 == 5 12 < 2 Expression 5 > 12 5 == 10 5 != 2 5 == 5 1<2 Meaning to us Is 5 greater than 12 Is 5 is equal to 10 Is 5 is NOT equal to 2 Is 5 is equal to 5 Is 1 is less than 2 Your Answer NO NO YES YES Yes BC's Response (i.e. Linux Shell representation in zero & non-zero value) 0 0 1 1 1
Now will see, if condition which is used for decision making in shell script, If given condition is true then command1 is executed. Syntax: if condition then command1 if condition is true or if exit status of condition is 0 (zero) ... ...
http://www.freeos.com/guides/lsst/shellprog.htm (9 of 19) [17/08/2001 17.42.21]
Linux Shell Script Tutorial
fi Here condition is nothing but comparison between two values, for compression we can use test or [ expr ] statements or even exist status can be also used. An expression is nothing but combination of values, relational operator (such as >,<, <> etc) and mathematical operators (such as +, -, / etc ). Following are all examples of expression: 5>2 3+6 3 * 65 a<b c>5 c > 5 + 30 -1 Type following command (assumes you have file called foo) $ cat foo $ echo $? The cat command return zero(0) on successful, this can be used in if condition as follows, Write shell script as $ cat > showfile #!/bin/sh # #Script to print file # if cat $1 then echo -e "\n\nFile $1, found and successfully echoed" fi Now run it. $ chmod +x showfile $./showfile foo Here $ ./showfile foo Our shell script name is showfile($0) and foo is argument (which is $1).Now we compare as follows if cat $1 (i.e. if cat foo) Now if cat command finds foo file and if its successfully shown on screen, it means our cat command is successful and its exist status is 0 (indicates success) So our if condition is also true and hence statement echo -e "\n\nFile $1, found and successfully echoed" is proceed by shell. Now if cat command is not successful then it returns non-zero value (indicates some sort of failure) and this statement echo -e "\n\nFile $1, found and successfully echoed" is skipped by our shell. Now try to write answer for following 1) Create following script cat > trmif # # Script to test rm command and exist status # if rm $1 then echo "$1 file deleted" fi (Press Ctrl + d to save) $ chmod +x trmif Now answer the following A) There is file called foo, on your disk and you give command, $ ./trmfi
http://www.freeos.com/guides/lsst/shellprog.htm (10 of 19) [17/08/2001 17.42.21]
foo what will be output.
Linux Shell Script Tutorial
B) If bar file not present on your disk and you give command, $ ./trmfi C) And if you type $ ./trmfi, What will be output.
bar what will be output.
(7)test command or [ expr ] test command or [ expr ] is used to see if an expression is true, and if it is true it return zero(0), otherwise returns nonzero(>0) for false. Syntax: test expression OR [ expression ] Now will write script that determine whether given argument number is positive. Write script as follows $ cat > ispostive #!/bin/sh # # Script to see whether argument is positive # if test $1 -gt 0 then echo "$1 number is positive" fi Run it as follows $ chmod +x ispostive $ ispostive 5 Here o/p : 5 number is positive $ispostive -45 Here o/p : Nothing is printed $ispostive Here o/p : ./ispostive: test: -gt: unary operator expected The line, if test $1 -gt 0 , test to see if first command line argument($1) is greater than 0. If it is true(0) then test will return 0 and output will printed as 5 number is positive but for -45 argument there is no output because our condition is not true(0) (no -45 is not greater than 0) hence echo statement is skipped. And for last statement we have not supplied any argument hence error ./ispostive: test: -gt: unary operator expected is generated by shell , to avoid such error we can test whether command line argument is supplied or not. (See command 8 Script example). test or [ expr ] works with 1.Integer ( Number without decimal point) 2.File types 3.Character strings For Mathematics use following operator in Shell Script Math- ematical Operator in Shell Script Meaning Normal Arithmetical/ Mathematical Statements But in Shell For [ expr ] For test statement statement with if with if command command if test 5 -eq 6 if expr [ 5 -eq 6 ] if test 5 -ne 6 if expr [ 5 -ne 6 ] if test 5 -lt 6 if expr [ 5 -lt 6 ] if test 5 -le 6 if test 5 -gt 6 if test 5 -ge 6 if expr [ 5 -le 6 ] if expr [ 5 -gt 6 ] if expr [ 5 -ge 6 ]
-eq -ne -lt -le -gt -ge
is equal to is not equal to is less than is less than or equal to is greater than is greater than or equal to
5 == 6 5 != 6 5<6 5 <= 6 5>6 5 >= 6
http://www.freeos.com/guides/lsst/shellprog.htm (11 of 19) [17/08/2001 17.42.21]
Linux Shell Script Tutorial
NOTE: == is equal, != is not equal. For string Comparisons use Operator string1 = string2 string1 != string2 string1 -n string1 -z string1 Meaning string1 is equal to string2 string1 is NOT equal to string2 string1 is NOT NULL or not defined string1 is NOT NULL and does exist string1 is NULL and does exist
Shell also test for file and directory types Test -s file -f file -d dir -w file -r file -x file Meaning Non empty file Is File exist or normal file and not a directory Is Directory exist and not a file Is writeable file Is read-only file Is file is executable
Logical Operators Logical operators are used to combine two or more condition at a time Operator ! expression expression1 -a expression2 expression1 -o expression2 Meaning Logical NOT Logical AND Logical OR
(8)if...else...fi If given condition is true then command1 is executed otherwise command2 is executed. Syntax: if condition then command1 if condition is true or if exit status of condition is 0(zero) ... ... else command2 if condition is false or if exit status of condition is >0 (nonzero) ... ... fi
For eg. Write Script as follows $ cat > isnump_n #!/bin/sh #
http://www.freeos.com/guides/lsst/shellprog.htm (12 of 19) [17/08/2001 17.42.21]
Linux Shell Script Tutorial
# Script to see whether argument is positive or negative # if [ $# -eq 0 ] then echo "$0 : You must give/supply one integers" exit 1 fi if test $1 -gt 0 then echo "$1 number is positive" else echo "$1 number is negative" fi Try it as follows $ chmod +x isnump_n $ isnump_n 5 Here o/p : 5 number is positive $ isnump_n -45 Here o/p : -45 number is negative $ isnump_n Here o/p : ./ispos_n : You must give/supply one integers $ isnump_n 0 Here o/p : 0 number is negative Here first we see if no command line argument is given then it print error message as "./ispos_n : You must give/supply one integers". if statement checks whether number of argument ($#) passed to script is not equal (-eq) to 0, if we passed any argument to script then this if statement is false and if no command line argument is given then this if statement is true. The echo command i.e. echo "$0 : You must give/supply one integers" | | | | 1 2 1 will print Name of script 2 will print this error message And finally statement exit 1 causes normal program termination with exit status 1 (nonzero means script is not successfully run), The last sample run $ isnump_n 0 , gives output as "0 number is negative", because given argument is not > 0, hence condition is false and it's taken as negative number. To avoid this replace second if statement with if test $1 -ge 0. (9)Multilevel if-then-else Syntax: if condition then condition is zero (true - 0) execute all commands up to elif statement elif condition1 condition1 is zero (true - 0) execute all commands up to elif statement elif condition2 condition2 is zero (true - 0) execute all commands up to elif statement
http://www.freeos.com/guides/lsst/shellprog.htm (13 of 19) [17/08/2001 17.42.21]
Linux Shell Script Tutorial
else None of the above condtion,condtion1,condtion2 are true (i.e. all of the above nonzero or false) execute all commands up to fi fi
For e.g. Write script as $ cat > elf #!/bin/sh # # Script to test if..elif...else # # if [ $1 -gt 0 ] then echo "$1 is positive" elif [ $1 -lt 0 ] then echo "$1 is negative" elif [ $1 -eq 0 ] then echo "$1 is zero" else echo "Opps! $1 is not number, give number" fi Try above script with $ chmod +x elf $ ./elf 1 $ ./elf -2 $ ./elf 0 $ ./elf a Here o/p for last sample run: ./elf: [: -gt: unary operator expected ./elf: [: -lt: unary operator expected ./elf: [: -eq: unary operator expected Opps! a is not number, give number Above program gives error for last run, here integer comparison is expected therefore error like "./elf: [: -gt: unary operator expected" occurs, but still our program notify this thing to user by providing message "Opps! a is not number, give number". (10)Loops in Shell Scripts Computer can repeat particular instruction again and again, until particular condition satisfies. A group of instruction that is executed repeatedly is called a loop. (a) for loop Syntax: for { variable name } in { list } do execute one for each item in the list until the list is not finished (And repeat all statement between do and done) done Suppose, $ cat > testfor for i in 1 2 3 4 5 do echo "Welcome $i times" done Run it as, $ chmod +x testfor $ ./testfor The for loop first creates i variable and assigned a number to i from the list of number from 1 to 5, The shell execute echo statement for each assignment of i. (This is usually know as iteration) This process will continue until all the items in the list were not finished, because of this it will repeat 5 echo statements. for e.g. Now try script as follows $ cat > mtable #!/bin/sh # #Script to test for loop # # if [ $# -eq 0 ] then echo "Error - Number missing form command line argument" echo "Syntax : $0 number" echo " Use to print multiplication table for given number" exit 1 fi n=$1 for i in 1 2 3 4 5 6 7 8 9 10
http://www.freeos.com/guides/lsst/shellprog.htm (14 of 19) [17/08/2001 17.42.21]
Linux Shell Script Tutorial
do
echo "$n * $i = `expr $i \* $n`" done Save and Run it as $ chmod +x mtable $ ./mtable 7 $ ./mtable For first run, Above program print multiplication table of given number where i = 1,2 ... 10 is multiply by given n (here command line argument 7) in order to produce multiplication table as 7*1=7 7 * 2 = 14 ... .. 7 * 10 = 70 And for Second run, it will print message Error - Number missing form command line argument Syntax : ./mtable number Use to print multiplication table for given number This happened because we have not supplied given number for which we want multiplication table, Hence we are showing Error message, Syntax and usage of our script. This is good idea if our program takes some argument, let the user know what is use of this script and how to used it. Note that to terminate our script we used 'exit 1' command which takes 1 as argument (1Indicates error and therefore script is terminated) (b)while loop Syntax: while [ condition ] do command1 command2 command3 .. .... done Loop is executed as long as given condition is true. For eg. Above for loop program can be written using while loop as $cat > nt1 #!/bin/sh # #Script to test while statement # # if [ $# -eq 0 ] then echo "Error - Number missing form command line argument" echo "Syntax : $0 number" echo " Use to print multiplication table for given number" exit 1 fi n=$1 i=1 while [ $i -le 10 ]
http://www.freeos.com/guides/lsst/shellprog.htm (15 of 19) [17/08/2001 17.42.21]
Linux Shell Script Tutorial
do echo "$n * $i = `expr $i \* $n`" i=`expr $i + 1` done Save it and try as $ chmod +x nt1 $./nt1 7 Above loop can be explained as follows n=$1 i=1 while [ $i -le 10 ] do Set the value of command line argument to variable n. (Here it's set to 7 ) Set variable i to 1 This is our loop condition, here if value of i is less than 10 then, shell execute all statements between do and done Start loop Print multiplication table as 7*1=7 7 * 2 = 14 .... 7 * 10 = 70, Here each time value of variable n is multiply be i. Increment i by 1 and store result to i. ( i.e. i=i+1) Caution: If we ignore (remove) this statement than our loop become infinite loop because value of variable i always remain less than 10 and program will only output 7*1=7 ... ... E (infinite times) Loop stops here if i is not less than 10 i.e. condition of loop is not true. Hence loop is terminated.
echo "$n * $i = `expr $i \* $n`"
i=`expr $i + 1`
done
From the above discussion not following points about loops (a) First, the variable used in loop condition must be initialized, Next execution of the loop begins. (b) A test (condition) is made at the beginning of each iteration. (c) The body of loop ends with a statement that modifies the value of the test (condition) variable. (11) The case Statement The case statement is good alternative to Multilevel if-then-else-fi statement. It enable you to match several values against one variable. Its easier to read and write. Syntax: case $variable-name in pattern1) command ... .. command;; pattern2) command
http://www.freeos.com/guides/lsst/shellprog.htm (16 of 19) [17/08/2001 17.42.21]
Linux Shell Script Tutorial
patternN)
*)
... .. command;; command ... .. command;; command ... .. command;;
esac The $variable-name is compared against the patterns until a match is found. The shell then executes all the statements up to the two semicolons that are next to each other. The default is *) and its executed if no match is found. For eg. Create script as follows $ cat > car # # if no vehicle name is given # i.e. -z $1 is defined and it is NULL # # if no command line arg if [ -z $1 ] then rental="*** Unknown vehicle ***" elif [ -n $1 ] then # otherwise make first arg as rental rental=$1 fi case $rental in "car") echo "For $rental Rs.20 per k/m";; "van") echo "For $rental Rs.10 per k/m";; "jeep") echo "For $rental Rs.5 per k/m";; "bicycle") echo "For $rental 20 paisa per k/m";; *) echo "Sorry, I can not gat a $rental for you";; esac Save it by pressing CTRL+D $ chmod +x car $ car van $ car car $ car Maruti-800 Here first we will check, that if $1(first command line argument) is not given set value of rental variable to "*** Unknown vehicle ***",if value given then set it to given value. The $rental is compared against the patterns until a match is found. Here for first run its match with van and it will show output For van Rs.10 per k/m. For second run it print, "For car Rs.20 per k/m". And for last run, there is no match for Maruti-800, hence default i.e. *) is executed and it prints, "Sorry, I can not gat a Maruti-800 for you". Note that esac is always required to indicate end of case statement. (12)The read Statement Use to get input from keyboard and store them to variable.
http://www.freeos.com/guides/lsst/shellprog.htm (17 of 19) [17/08/2001 17.42.21]
Linux Shell Script Tutorial
Syntax: read varible1, varible2,...varibleN Create script as $ cat > sayH # #Script to read your name from key-board # echo "Your first name please:" read fname echo "Hello $fname, Lets be friend!" Run it as follows $ chmod +x sayH $ ./sayH This script first ask you your name and then waits to enter name from the user, Then user enters name from keyboard (After giving name you have to press ENTER key) and this entered name through keyboard is stored (assigned) to variable fname. (13)Filename Shorthand or meta Characters (i.e. wild cards) * or ? or [...] is one of such shorthand character. * Matches any string or group of characters. For e.g. $ ls * , will show all files, $ ls a* - will show all files whose first name is starting with letter 'a', $ ls *.c ,will show all files having extension .c $ ls ut*.c, will show all files having extension .c but first two letters of file name must be 'ut'. ? Matches any single character. For e.g. $ ls ? , will show one single letter file name, $ ls fo? , will show all files whose names are 3 character long and file name begin with fo [...] Matches any one of the enclosed characters. For e.g. $ ls [abc]* - will show all files beginning with letters a,b,c [..-..] A pair of characters separated by a minus sign denotes a range; For eg. $ ls /bin/[a-c]* - will show all files name beginning with letter a,b or c like /bin/arch /bin/ash /bin/ash.static /bin/awk /bin/basename /bin/bash /bin/bsh /bin/cat /bin/chgrp /bin/chmod /bin/chown /bin/consolechars /bin/cp /bin/cpio /bin/csh
But $ ls /bin/[!a-o] $ ls /bin/[^a-o] If the first character following the [ is a ! or a ^ then any character not enclosed is matched i.e. do not show us file name that beginning with a,b,c,e...o, like /bin/ps /bin/rvi /bin/sleep /bin/touch /bin/view /bin/pwd /bin/rview /bin/sort /bin/true /bin/wcomp /bin/red /bin/sayHello /bin/stty /bin/umount /bin/xconf /bin/remadmin /bin/sed /bin/su /bin/uname /bin/ypdomainname /bin/rm /bin/setserial /bin/sync /bin/userconf /bin/zcat /bin/rmdir /bin/sfxload /bin/tar /bin/usleep /bin/rpm /bin/sh /bin/tcsh /bin/vi (14)command1;command2 To run two command with one command line.For eg. $ date;who ,Will print today's date followed
http://www.freeos.com/guides/lsst/shellprog.htm (18 of 19) [17/08/2001 17.42.21]
Linux Shell Script Tutorial
by users who are currently login. Note that You can't use $ date who for same purpose, you must put semicolon in between date and who command.
1998-2000 FreeOS.com (I) Pvt. Ltd. All rights reserved.
http://www.freeos.com/guides/lsst/shellprog.htm (19 of 19) [17/08/2001 17.42.21]
Linux Shell Script Tutorial
More Advanced Shell Script Commands /dev/null - Use to send unwanted output of program
This is special Linux file which is used to send any unwanted output from program/command. Syntax: command > /dev/null For e.g. $ ls > /dev/null , output of this command is not shown on screen its send to this special file. The /dev directory contains other device files. The files in this directory mostly represent peripheral devices such disks liks floppy disk, sound card, line printers etc.
Local and Global Shell variable (export command)
Normally all our variables are local. Local variable can be used in same shell, if you load another copy of shell (by typing the /bin/bash at the $ prompt) then new shell ignored all old shell's variable. For e.g. Consider following example $ vech=Bus $ echo $vech Bus $ /bin/bash $ echo $vech NOTE:-Empty line printed $ vech=Car $ echo $vech Car $ exit $ echo $vech Bus Command $ vech=Bus $ echo $vech $ /bin/bash $ echo $vech $ vech=Car $ echo $vech $ exit $ echo $vech Meaning Create new local variable 'vech' with Bus as value in first shell Print the contains of variable vech Now load second shell in memory (Which ignores all old shell's variable) Print the contains of variable vech Create new local variable 'vech' with Car as value in second shell Print the contains of variable vech Exit from second shell return to first shell Print the contains of variable vech (Now you can see first shells variable and its value)
We can copy old shell's variable to new shell (i.e. first shells variable to seconds shell), such variable is know as Global Shell variable. To do this use export command Syntax: export variable1, variable2,.....variableN For e.g. $ vech=Bus $ echo $vech Bus $ export vech $ /bin/bash $ echo $vech Bus $ exit $ echo $vech
http://www.freeos.com/guides/lsst/maspc.htm (1 of 17) [17/08/2001 17.42.32]
Linux Shell Script Tutorial
Bus Command $ vech=Bus $ echo $vech $ export vech $ /bin/bash $ echo $vech $ exit $ echo $vech Meaning Create new local variable 'vech' with Bus as value in first shell Print the contains of variable vech Export first shells variable to second shell Now load second shell in memory (Old shell's variable is accessed from second shell, if they are exported ) Print the contains of variable vech Exit from second shell return to first shell Print the contains of variable vech
Conditional execution i.e. && and ||
The control operators are && (read as AND) and || (read as OR). An AND list has the Syntax: command1 && command2 Here command2 is executed if, and only if, command1 returns an exit status of zero. An OR list has the Syntax: command1 || command2 Here command2 is executed if and only if command1 returns a non-zero exit status. You can use both as follows command1 && comamnd2 if exist status is zero || command3 if exit status is non-zero Here if command1 is executed successfully then shell will run command2 and if command1 is not successful then command3 is executed. For e.g. $ rm myf && echo File is removed successfully || echo File is not removed If file (myf) is removed successful (exist status is zero) then "echo File is removed successfully" statement is executed, otherwise "echo File is not removed" statement is executed (since exist status is non-zero)
I/O Redirection and file descriptors
As you know I/O redirectors are used to send output of command to file or to read input from file. (See Input/Output redirection). Now consider following examples $ cat > myf This is my file ^D Above command send output of cat command to myf file $ cal Above command prints calendar on screen, but if you wish to store this calendar to file then give command $ cal > mycal The cal command send output to mycal file. This is called output redirection $ sort 10 -20 11 2 ^D -20 2 10 11 Here sort command takes input from keyboard and then sorts the number, If we wish to take input from file give command as follows $ cat > nos 10
http://www.freeos.com/guides/lsst/maspc.htm (2 of 17) [17/08/2001 17.42.32]
Linux Shell Script Tutorial
-20 11 2 ^D $ sort < nos -20 2 10 11 First we have created the file nos, then we have taken input from this file and sort command prints sorted numbers. This is called input redirection. In Linux (And in C programming Language) your keyboard, screen etc are treated as files. Following are name of such files Standard File stdin stdout stderr File Descriptors number 0 1 2 Use as Standard input as Standard output as Standard error Example Keyboard Screen Screen
By default in Linux every program has three files associated with it, (when we start our program these three files are automatically opened by your shell) The use of first two files (i.e. stdin and stdout) , are already seen by us. The last file stderr (numbered as 2) is used by our program to print error on screen. You can redirect the output from a file descriptor directly to file with following Syntax: file-descriptor-number>filename For e.g. $ rm bad_file_name111 rm: cannot remove `bad_file_name111': No such file or directory ,is the output (error) of the above program. Now if we try to redirect this error-output to file, it can not be send to file $ rm bad_file_name111 > er Still it prints output on stderr as rm: cannot remove `bad_file_name111': No such file or directory, And if you see er file as $ cat er , This file is empty, since output is send to error device and you can not redirect it to copy this error-output to your file 'er'. To overcome this we have to use following command $ rm bad_file_name111 2>er Note that no space are allowed between 2 and >, The 2>er directs the standard error output to file. 2 number is default number of stderr file. Now consider another example, here we are writing shell script as follows $ cat > demoscr if [ $# -ne 2 ] then echo "Error : Number are not supplied" echo "Usage : $0 number1 number2" exit 1 fi ans=`expr $1 + $2` echo "Sum is $ans" Try it as follows $ chmod +x demoscr $ ./demoscr Error : Number are not supplied Usage : ./demoscr number1 number2 $ ./demoscr > er1 $ ./demoscr 5 7 Sum is 12 Here for first sample run , our script prints error message indicating that we have not given two number. For second sample run, we have redirect output of our script to file, since it's error we have to show it to
http://www.freeos.com/guides/lsst/maspc.htm (3 of 17) [17/08/2001 17.42.32]
Linux Shell Script Tutorial
user, It means we have to print our error message on stderr not on stdout. To overcome this problem replace above echo statements as follows echo "Error : Number are not supplied" 1>&2 echo "Usage : $0 number1 number2" 1>&2 Now if you run as $ ./demoscr > er1 Error : Number are not supplied Usage : ./demoscr number1 number2 It will print error message on stderr and not on stdout. The 1>&2 at the end of echo statement, directs the standard output (stdout) to standard error (stderr) device. Syntax: from>&destination
Functions
Function is series of instruction/commands. Function performs particular activity in shell. To define function use following Syntax: function-name ( ) { command1 command2 ..... ... commandN return } Where function-name is name of you function, that executes these commands. A return statement will terminate the function. For e.g. Type SayHello() at $ prompt as follows $ SayHello() { echo "Hello $LOGNAME, Have nice computing" return } Now to execute this SayHello() function just type it name as follows $ SayHello Hello xxxxx, Have nice computing This way you can call your function. Note that after restarting your computer you will loss this SayHello() function, since its created for that session only. To overcome this problem and to add you own function to automat some of the day today life task, your function to /etc/bashrc file. Note that to add function to this file you must logon as root. Following is the sample /etc/bashrc file with today() function , which is used to print formatted date. First logon as root or if you already logon with your name (your login is not root), and want to move to root account, then you can type following command , when asked for password type root (administrators) password $ su password: Now open file as ( Note your prompt is changed to # from $ to indicate you are root) # vi /etc/bashrc OR # mcedit /etc/bashrc At the end of file add following in /etc/bashrc file # # today() to print formatted date # # To run this function type today at the $ prompt # Added by Vivek to show function in Linux #
http://www.freeos.com/guides/lsst/maspc.htm (4 of 17) [17/08/2001 17.42.32]
Linux Shell Script Tutorial
today() { echo This is a `date +"%A %d in %B of %Y (%r)"` return } Save the file and exit it, after all this modification your file may look like as follows # /etc/bashrc # System wide functions and aliases # Environment stuff goes in /etc/profile # For some unknown reason bash refuses to inherit # PS1 in some circumstances that I can't figure out. # Putting PS1 here ensures that it gets loaded every time. PS1="[\u@\h \W]\\$ " # # today() to print formatted date # # To run this function type today at the $ prompt # Added by Vivek to show function in Linux today() { echo This is a `date +"%A %d in %B of %Y (%r)"` return } To run function first completely logout by typing exit at the $prompt (Or press CTRL + D, Note you may have to type exit (CTRL +D) twice if you login to root account by using su command) ,then login and type $ today , this way today() is available to all user in your system, If you want to add particular function to particular user then open .bashrc file in your home directory as follows # vi .bashrc OR # mcedit .bashrc At the end of file add following in .bashrc file SayBuy() { echo "Buy $LOGNAME ! Life never be the same, until you log again!" echo "Press a key to logout. . ." read return } Save the file and exit it, after all this modification your file may look like as follows # .bashrc # # User specific aliases and functions # Source global definitions if [ -f /etc/bashrc ]; then . /etc/bashrc fi SayBuy()
http://www.freeos.com/guides/lsst/maspc.htm (5 of 17) [17/08/2001 17.42.32]
Linux Shell Script Tutorial
echo "Buy $LOGNAME ! Life never be the same, until you log again!" echo "Press a key to logout. . ." read return
To run function first logout by typing exit at the $ prompt (Or press CTRL + D ) ,then logon and type $ SayBuy , this way SayBuy() is available to only in your login and not to all user in system, Use .bashrc file in your home directory to add User specific aliases and functions only. (Tip: If you want to show some message or want to perform some action when you logout, Open file .bash_logout in your home directory and add your stuff here For e.g. When ever I logout, I want to show message Buy! Then open your .bash_logout file using text editor such as vi and add statement echo "Buy $LOGNAME, Press a key. . ." read Save and exit from the file. Then to test this logout from your system by pressing CTRL + D (or type exit) immediately you will see message "Buy xxxxx, Press a key. . .", after pressing key you will be exited.)
User Interface and dialog utility
Good program/shell script must interact with users. There are two ways to this one is use command line to script when you want input, second use statement like echo and read to read input into variable from the prompt. For e.g. Write script as $ cat > userinte # # Script to demo echo and read command for user interaction # echo "Your good name please :" read na echo "Your age please :" read age neyr=`expr $age + 1` echo "Hello $na, next year you will be $neyr yrs old." Save it and run as $ chmod +x userinte $ ./userinte Your good name please : Vivek Your age please : 25 Hello Vivek, next year you will be 26 yrs old. Even you can create menus to interact with user, first show menu option, then ask user to choose menu item, and take appropriate action according to selected menu item, this technique is show in following script $ cat > menuui # # Script to create simple menus and take action according to that selected # menu item # while : do clear echo "-------------------------------------" echo " Main Menu " echo "-------------------------------------" echo "[1] Show Todays date/time" echo "[2] Show files in current directory"
http://www.freeos.com/guides/lsst/maspc.htm (6 of 17) [17/08/2001 17.42.32]
Linux Shell Script Tutorial
echo "[3] Show calendar" echo "[4] Start editor to write letters" echo "[5] Exit/Stop" echo "=======================" echo -n "Enter your menu choice [1-5]: " read yourch case $yourch in 1) echo "Today is `date` , press a key. . ." ; read ;; 2) echo "Files in `pwd`" ; ls -l ; echo "Press a key. . ." ; read ;; 3) cal ; echo "Press a key. . ." ; read ;; 4) vi ;; 5) exit 0 ;; *) echo "Opps!!! Please select choice 1,2,3,4, or 5"; echo "Press a key. . ." ; read ;; esca done Above all statement explained in following table Statement while : do clear echo "-------------------------------------" echo " Main Menu " echo "-------------------------------------" echo "[1] Show Todays date/time" echo "[2] Show files in current directory" echo "[3] Show calendar" echo "[4] Start editor to write letters" echo "[5] Exit/Stop" echo "=======================" echo -n "Enter your menu choice [1-5]: " read yourch case $yourch in 1) echo "Today is `date` , press a key. . ." ; read ;; 2) echo "Files in `pwd`" ; ls -l ; echo "Press a key. . ." ; read ;; 3) cal ; echo "Press a key. . ." ; read ;; 4) vi ;; 5) exit 0 ;; *) echo "Opps!!! Please select choice 1,2,3,4, or 5"; echo "Press a key. . ." ; read ;; esca done Explanation Start infinite loop, this loop will only break if you select 5 ( i.e. Exit/Stop menu item) as your menu choice Start loop Clear the screen, each and every time
Show menu on screen with menu items
Ask user to enter menu item number Read menu item number from user
Take appropriate action according to selected menu item, If menu item is not between 1 - 5, then show error and ask user to input number between 1-5 again
Stop loop , if menu item number is 5 ( i.e. Exit/Stop)
User interface usually includes, menus, different type of boxes like info box, message box, Input box etc. In Linux shell there is no built-in facility available to create such user interface, But there is one utility supplied with Red Hat Linux version 6.0 called dialog, which is used to create different type of boxes like info box, message box, menu box, Input box etc. Now try dialog utility as follows :
http://www.freeos.com/guides/lsst/maspc.htm (7 of 17) [17/08/2001 17.42.32]
Linux Shell Script Tutorial
$ cat > dia1 dialog --title "Linux Dialog Utility Infobox" --backtitle "Linux Shell Script\ Tutorial" --infobox "This is dialog box called infobox, which is used\ to show some information on screen, Thanks to Savio Lam and\ Stuart Herbert to give us this utility. Press any key. . . " 7 50 ; read Save the shell script and run as $ chmod +x dia1 $ ./dia1 After executing this dialog statement you will see box on screen with titled as "Welcome to Linux Dialog Utility" and message "This is dialog....Press any key. . ." inside this box. The title of box is specified by --title option and info box with --infobox "Message" with this option. Here 7 and 50 are height-of-box and width-of-box respectively. "Linux Shell Script Tutorial" is the backtitle of dialog show on upper left side of screen and below that line is drawn. Use dialog utility to Display dialog boxes from shell scripts. Syntax: dialog --title {title} --backtitle {backtitle} {Box options} where Box options can be any one of following --yesno {text} {height} {width} --msgbox {text} {height} {width} --infobox {text} {height} {width} --inputbox {text} {height} {width} [{init}] --textbox {file} {height} {width} --menu {text} {height} {width} {menu} {height} {tag1} item1}...
msgbox using dialog utility $cat > dia2 dialog --title "Linux Dialog Utility Msgbox" --backtitle "Linux Shell Script\ Tutorial" --msgbox "This is dialog box called msgbox, which is used\ to show some information on screen which has also Ok button, Thanks to Savio Lam\ and Stuart Herbert to give us this utility. Press any key. . . " 9 50 Save it and run as $ chmod +x dia2 $ ./dia2 yesno box using dialog utility $ cat > dia3 dialog --title "Alert : Delete File" --backtitle "Linux Shell Script\ Tutorial" --yesno "\nDo you want to delete '/usr/letters/jobapplication'\ file" 7 60 sel=$? case $sel in 0) echo "You select to delete file";; 1) echo "You select not to delete file";; 255) echo "Canceled by you by pressing [ESC] key";; esac Save it and run as $ chmod +x dia3 $ ./dia3 Above script creates yesno type dialog box, which is used to ask some questions to the user , and answer to those question either yes or no. After asking question how do we know, whether user has press yes or no button ? The answer is exit status, if user press yes button exit status will be zero, if user press no button exit status will be one and if user press Escape key to cancel dialog box exit status will be one 255. That is what we have tested in our above shell as
http://www.freeos.com/guides/lsst/maspc.htm (8 of 17) [17/08/2001 17.42.32]
Linux Shell Script Tutorial
Statement sel=$? case $sel in 0) echo "You select to delete file";; 1) echo "You select not to delete file";; 255) echo "Canceled by you by pressing [Escape] key";; esac
Meaning Get exit status of dialog utility Now take action according to exit status of dialog utility, if exit status is 0 , delete file, if exit status is 1 do not delete file and if exit status is 255, means Escape key is pressed.
inputbox using dialog utility $ cat > dia4 dialog --title "Inputbox - To take input from you" --backtitle "Linux Shell\ Script Tutorial" --inputbox "Enter your name please" 8 60 2>/tmp/input.$$ sel=$? na=`cat /tmp/input.$$` case $sel in 0) echo "Hello $na" ;; 1) echo "Cancel is Press" ;; 255) echo "[ESCAPE] key pressed" ;; esac rm -f /tmp/input.$$ Inputbox is used to take input from user, Here we are taking Name of user as input. But where we are going to store inputted name, the answer is to redirect inputted name to file via statement 2>/tmp/input.$$ at the end of dialog command, which means send screen output to file called /tmp/input.$$, letter we can retrieve this inputted name and store to variable as follows na=`cat /tmp/input.$$`. For inputbox exit status is as follows Exit Status for Inputbox 0 1 255 Meaning Command is successful Cancel button is pressed by user Escape key is pressed by user
Now we will write script to create menus using dialog utility, following are menu items Date/time Calendar Editor and action for each menu-item is follows ----------------------------------------------MENU-ITEM ACTION ----------------------------------------------Date/time Show current date/time Calendar Show calendar Editor Start vi Editor ----------------------------------------------Create script as follows $ cat > smenu # #How to create small menu using dialog # dialog --backtitle "Linux Shell Script Tutorial " --title "Main\ Menu" --menu "Move using [UP] [DOWN],[Enter] to\
http://www.freeos.com/guides/lsst/maspc.htm (9 of 17) [17/08/2001 17.42.32]
Linux Shell Script Tutorial
Select" 15 50 3\ Date/time "Shows Date and Time"\ Calendar "To see calendar "\ Editor "To start vi editor " 2>/tmp/menuitem.$$ menuitem=`cat /tmp/menuitem.$$` opt=$? case $menuitem in Date/time) date;; Calendar) cal;; Editor) vi;; esac rm -f /tmp/menuitem.$$ Save it and run as $ chmod +x smenu $ ./smenu Here --menu option is used of dialog utility to create menus, menu option take --menu options "Move using [UP] [DOWN],[Enter] to Select" 15 50 3 Date/time "Shows Date and Time" Meaning This is text show before menu Height of box Width of box Height of menu First menu item called as tag1 (i.e. Date/time) and description for menu item called as item1 (i.e. "Shows Date and Time") First menu item called as tag2 (i.e. Calendar) and description for menu item called as item2 (i.e. "To see calendar") First menu item called as tag3 (i.e. Editor) and description for menu item called as item3 (i.e."To start vi editor") Send sleeted menu item (tag) to this temporary file
Calendar Editor
"To see calendar " "To start vi editor "
2>/tmp/menuitem.$$
After creating menus, user selects menu-item by pressing enter key the selected choice is redirected to temporary file, Next this menu-item is retrieved from temporary file and following case statement compare the menu-item and takes appropriate step according to selected menu item. As you see, dialog utility allows more powerful user interaction then the older read and echo statement. The only problem with dialog utility is it work slowly.
trap command
Now consider following script $ cat > testsign ls -R / Save and run it as $ chmod +x testsign $ ./testsign Now if you press ctrl + c , while running this script, script get terminated. The ctrl + c here work as signal, When such signal occurs its send to all process currently running in your system. Now consider following shell script
http://www.freeos.com/guides/lsst/maspc.htm (10 of 17) [17/08/2001 17.42.32]
Linux Shell Script Tutorial
$ cat > testsign1 # # Why to trap signal, version 1 # Take_input1() { recno=0 clear echo "Appointment Note keeper Application for Linux" echo -n "Enter your database file name : " read filename if [ ! -f $filename ]; then echo "Sorry, $filename does not exit, Creating $filename database" echo "Appointment Note keeper Application database file" > $filename fi echo "Data entry start data: `date`" >/tmp/input0.$$ # # Set a infinite loop # while : do echo -n "Appointment Title:" read na echo -n "Appoint time :" read ti echo -n "Any Remark :" read remark echo -n "Is data okay (y/n) ?" read ans if [ $ans = y -o $ans = Y ]; then recno=`expr $recno + 1` echo "$recno. $na $ti $remark" >> /tmp/input0.$$ fi echo -n "Add next appointment (y/n)?" read isnext if [ $isnext = n -o $isnext = N ]; then cat /tmp/input0.$$ >> $filename rm -f /tmp/input0.$$ return # terminate loop fi done } # # # Call our user define function : Take_input1 # Take_input1 Save it and run as $ chmod +x testsign1 $ ./testsign1 It first ask you main database file where all appointment of that day is stored, if no such database file found, file is created, after that it open one temporary file in /tmp directory, and puts today's date in that
http://www.freeos.com/guides/lsst/maspc.htm (11 of 17) [17/08/2001 17.42.32]
Linux Shell Script Tutorial
file. Then one infinite loop begins, which ask appointment title, time and remark, if this information is correct its written to temporary file, After that script ask user , whether he/she wants add next appointment record, if yes then next record is added , otherwise all records are copied from temporary file to database file and then loop will be terminated. You can view your database file by using cat command. Now problem is that while running this script, if you press CTRL + C, your shell script gets terminated and temporary file are left in /tmp directory. For e.g. try as follows $./testsign1 After given database file name and after adding at least one appointment record to temporary file press CTRL+C, Our script get terminated, and it left temporary file in /tmp directory, you can check this by giving command as follows $ ls /tmp/input* Our script needs to detect when such signal (event) occurs, To achieve this we have to first detect Signal using trap command Syntax: trap {commands} {signal number list} Signal Number 0 1 2 3 9 When occurs shell exit hangup interrupt (CTRL+C) quit kill (cannot be caught)
To catch this signal in above script, put trap statement before calling Take_input1 function as trap del_file 2 ., Here trap command called del_file() when 2 number interrupt ( i.e.CTRL+C ) occurs. Open above script in editor and modify it so that at the end it will look like as follows $ vi testsign1 or $ mcedit testsign1 # # signal is trapped to delete temporary file , version 2 # del_file() { echo "* * * CTRL + C Trap Occurs (removing temporary file)* * *" rm -f /tmp/input0.$$ exit 1 } Take_input1() { recno=0 clear echo "Appointment Note keeper Application for Linux" echo -n "Enter your database file name : " read filename if [ ! -f $filename ]; then echo "Sorry, $filename does not exit, Creating $filename database" echo "Appointment Note keeper Application database file" > $filename fi echo "Data entry start data: `date`" >/tmp/input0.$$ # # Set a infinite loop # while : do
http://www.freeos.com/guides/lsst/maspc.htm (12 of 17) [17/08/2001 17.42.32]
Linux Shell Script Tutorial
echo -n "Appointment Title:" read na echo -n "Appoint time :" read ti echo -n "Any Remark :" read remark echo -n "Is data okay (y/n) ?" read ans if [ $ans = y -o $ans = Y ]; then recno=`expr $recno + 1` echo "$recno. $na $ti $remark" >> /tmp/input0.$$ fi echo -n "Add next appointment (y/n)?" read isnext if [ $isnext = n -o $isnext = N ]; then cat /tmp/input0.$$ >> $filename rm -f /tmp/input0.$$ return # terminate loop fi done } # # Set trap to for CTRL+C interrupt, # When occurs it first it calls del_file() and then exit # trap del_file 2 # # Call our user define function : Take_input1 # Take_input1 Now save it run the program as $ ./testsign1 After given database file name and after giving appointment title press CTRL+C, Here we have already captured this CTRL + C signal (interrupt), so first our function del_file() is called, in which it gives message as "* * * CTRL + C Trap Occurs (removing temporary file)* * * " and then it remove our temporary file and then exit with exit status 1. Now check /tmp directory as follows $ ls /tmp/input* Now Shell will report no such temporary file exit.
getopts command
This command is used to check valid command line argument passed to script. Usually used in while loop. Syntax: getopts {optsring} {variable1} getopts is used by shell to parse command line argument. optstring contains the option letters to be recognized; if a letter is followed by a colon, the option is expected to have an argument, which should be separated from it by white space. Each time it is invoked, getopts places the next option in the shell variable variable1, When an option requires an argument, getopts places that argument into the variable OPTARG. On errors getopts diagnostic messages are printed when illegal options or missing option arguments are encountered. If an illegal option is seen, getopts places ? into variable1. For e.g. We have script called ani which has syntax as ani -n -a -s -w -d Options: These are optional argument -n name of animal
http://www.freeos.com/guides/lsst/maspc.htm (13 of 17) [17/08/2001 17.42.32]
Linux Shell Script Tutorial
-a age of animal -s sex of animal -w weight of animal -d demo values (if any of the above options are used their values are not taken) $ cat > ani # # Usage: ani -n -a -s -w -d # # # help_ani() To print help # help_ani() { echo "Usage: $0 -n -a -s -w -d" echo "Options: These are optional argument" echo " -n name of animal" echo " -a age of animal" echo " -s sex of animal " echo " -w weight of animal" echo " -d demo values (if any of the above options are used " echo " their values are not taken)" exit 1 } # #Start main procedure # # #Set default value for variable # isdef=0 na=Moti age="2 Months" sex=Male weight=3Kg # #if no argument # if [ $# -lt 1 ]; then help_ani fi while getopts n:a:s:w:d opt do case "$opt" in n) na="$OPTARG";; a) age="$OPTARG";; s) sex="$OPTARG";; w) weight="$OPTARG";; d) isdef=1;; \?) help_ani;; esac done
http://www.freeos.com/guides/lsst/maspc.htm (14 of 17) [17/08/2001 17.42.32]
Linux Shell Script Tutorial
if [ $isdef -eq 0 ] then echo "Animal Name: $na, Age: $age, Sex: $sex, Weight: $weight (user define mode)" else na="Pluto Dog" age=3 sex=Male weight=20kg echo "Animal Name: $na, Age: $age, Sex: $sex, Weight: $weight (demo mode)" fi Save it and run as follows $ chmod +x ani $ ani -n Lassie -a 4 -s Female -w 20Kg $ ani -a 4 -s Female -n Lassie -w 20Kg $ ani -n Lassie -s Female -w 20Kg -a 4 $ ani -w 20Kg -s Female -n Lassie -a 4 $ ani -w 20Kg -s Female $ ani -n Lassie -a 4 $ ani -n Lassie $ ani -a 2 See because of getopts, we can pass command line argument in different style. Following are invalid options for ani script $ ani -nLassie -a4 -sFemal -w20Kg Here no space between option and their value. $ ani -nLassie-a4-sFemal-w20Kg $ ani -n Lassie -a 4 -s Female -w 20Kg -c Mammal Here -c is not one of the options.
More examples of Shell Script (Exercise for You :-)
First try to write this shell script, as exercise, if any problem or for sample answer to this Shell script open the shell script file supplied with this tutorial. Q.1. How to write shell script that will add two nos, which are supplied as command line argument, and if this two nos are not given show error and its usage Answer: See Q1 shell Script. Q.2.Write Script to find out biggest number from given three nos. Nos are argument. Print error if sufficient arguments are not supplied. Answer: See Q2 shell Script. Q.3.Write script to print nos as 5,4,3,2,1 using while loop. Answer: See Q3 shell Script. Q.4. Write Script, using case statement to perform basic math operation as follows + addition - subtraction x multiplication / division The name of script must be 'q4' which works as follows $ ./q4 20 / 3, Also check for sufficient command line arguments Answer: See Q4 shell Script. Q.5.Write Script to see current date, time, username, and current directory Answer: See Q5 shell Script. Q.6.Write script to print given number in reverse order, for eg. If no is 123 it must print as 321. supplies as command line
http://www.freeos.com/guides/lsst/maspc.htm (15 of 17) [17/08/2001 17.42.32]
Linux Shell Script Tutorial
Answer: See Q6 shell Script. Q.7.Write script to print given numbers sum of all digit, For eg. If no is 123 it's sum of all digit will be 1+2+3 = 6. Answer: See Q7 shell Script. Q.8.How to perform real number (number with decimal point) calculation in Linux Answer: Use Linux's bc command Q.9.How to calculate 5.12 + 2.5 real number calculation at $ prompt in Shell ? Answer: Use command as , $ echo 5.12 + 2.5 | bc , here we are giving echo commands output to bc to calculate the 5.12 + 2.5 Q.10.How to perform real number calculation in shell script and store result to third variable , lets say a=5.66, b=8.67, c=a+b? Answer: See Q10 shell Script. Q.11.Write script to determine whether given file exist or not, file name is supplied as command line argument, also check for sufficient number of command line argument Answer: See Q11 shell Script. Q.12.Write script to determine whether given command line argument ($1) contains "*" symbol or not, if $1 does not contains "*" symbol add it to $1, otherwise show message "Symbol is not required". For e.g. If we called this script Q12 then after giving , $ Q12 /bin Here $1 is /bin, it should check whether "*" symbol is present or not if not it should print Required i.e. /bin/*, and if symbol present then Symbol is not required must be printed. Test your script as $ Q12 /bin $ Q12 /bin/* Answer: See Q12 shell Script Q.13. Write script to print contains of file from given line number to next given number of lines. For e.g. If we called this script as Q13 and run as $ Q13 5 5 myf , Here print contains of 'myf' file from line number 5 to next 5 line of that file. Answer: See Q13 shell Script Q.14. Write script to implement getopts statement, your script should understand following command line argument called this script Q14, Q14 -c -d -m -e Where options work as -c clear the screen -d show list of files in current working directory -m start mc (midnight commander shell) , if installed -e { editor } start this { editor } if installed Answer: See Q14 shell Script Q.15. Write script called sayHello, put this script into your startup file called .bash_profile, the script should run as soon as you logon to system, and it print any one of the following message in infobox using dialog utility, if installed in your system, If dialog utility is not installed then use echo statement to print message : Good Morning Good Afternoon Good Evening , according to system time. Answer: See Q15 shell Script Q.16. How to write script, that will print, Message "Hello World" , in Bold and Blink effect, and in different colors like red, brown etc using echo command. Answer: See Q16 shell Script Q.17. Write script to implement background process that will continually print current time in upper right
http://www.freeos.com/guides/lsst/maspc.htm (16 of 17) [17/08/2001 17.42.32]
Linux Shell Script Tutorial
corner of the screen , while user can do his/her normal job at $ prompt. Answer: See Q17 shell Script. Q.18. Write shell script to implement menus using dialog utility. Menu-items and action according to select menu-item is as follows Menu-Item Date/time Calendar Purpose To see current date time To see current calendar Action for Menu-Item Date and time must be shown using infobox of dialog utility Calendar must be shown using infobox of dialog utility First ask user name of directory where all files are present, if no name of directory given assumes current directory, then show all files only of that directory, Files must be shown on screen using menus of dialog utility, let the user select the file, then ask the confirmation to user whether he/she wants to delete selected file, if answer is yes then delete the file , report errors if any while deleting file to user. Exit/Stops the menu driven program i.e. this script
Delete
To delete selected file
Exit
To Exit this shell script
Note: Create function for all action for e.g. To show date/time on screen create function show_datetime(). Answer: See Q18 shell Script. Q.19. Write shell script to show various system configuration like 1) Currently logged user and his logname 2) Your current shell 3) Your home directory 4) Your operating system type 5) Your current path setting 6) Your current working directory 7) Show Currently logged number of users 8) About your os and version ,release number , kernel version 9) Show all available shells 10) Show mouse settings 11) Show computer cpu information like processor type, speed etc 12) Show memory information 13) Show hard disk information like size of hard-disk, cache memory, model etc 14) File system (Mounted) Answer: See Q19 shell Script. That's all!, Thanks for reading, This tutorial ends here, but Linux programming environment is big, rich and productive (As you see from above shell script exercise), you should continue to read more advance topics and books. If you have any suggestion or new ideas or problem with this tutorial, please feel free to contact me. My e-mail is gite-vivek@usa.net.
1998-2000 FreeOS.com (I) Pvt. Ltd. All rights reserved.
http://www.freeos.com/guides/lsst/maspc.htm (17 of 17) [17/08/2001 17.42.32]
You might also like
- The Mac Terminal Reference and Scripting PrimerFrom EverandThe Mac Terminal Reference and Scripting PrimerRating: 4.5 out of 5 stars4.5/5 (3)
- Linux 2Document57 pagesLinux 2Samsudeen QuadriNo ratings yet
- Shell Scripting Deep DiveDocument28 pagesShell Scripting Deep Divesnaresh raoNo ratings yet
- Linux and Shell CommandsDocument23 pagesLinux and Shell CommandsMANOJ100% (5)
- Basic Shell ScriptingDocument70 pagesBasic Shell ScriptingMus WordNo ratings yet
- Shell Scripting Types and Uses ExplainedDocument37 pagesShell Scripting Types and Uses Explainedsweety00jmNo ratings yet
- Shell ScriptingDocument71 pagesShell ScriptingHilmy Sugoi100% (2)
- Powershell For The It Administrator, Part 1: Student Lab Manual (V1.1)Document361 pagesPowershell For The It Administrator, Part 1: Student Lab Manual (V1.1)ion100% (1)
- SHELL SCRIPT TUTORIALDocument46 pagesSHELL SCRIPT TUTORIALShazib Shabir100% (1)
- Ab-Initio-q and ADocument61 pagesAb-Initio-q and Ajakeer hussainNo ratings yet
- Linux Shell ProgrammingDocument143 pagesLinux Shell ProgrammingSangline ThomasNo ratings yet
- Os Lab ManualDocument98 pagesOs Lab ManualSai KumarNo ratings yet
- Shell Linux CommandsDocument20 pagesShell Linux CommandscyspaceNo ratings yet
- Unix ScriptDocument124 pagesUnix ScriptNaveen SinghNo ratings yet
- UNIX Shell Scripting Interview Questions, Answers, and Explanations: UNIX Shell Certification ReviewFrom EverandUNIX Shell Scripting Interview Questions, Answers, and Explanations: UNIX Shell Certification ReviewRating: 4.5 out of 5 stars4.5/5 (4)
- 60 Top Unix Shell Scripting Interview Questions and Answers: Content Delivery NetworkDocument27 pages60 Top Unix Shell Scripting Interview Questions and Answers: Content Delivery NetworkAjay KumarNo ratings yet
- 1 Using Linux ToolsDocument83 pages1 Using Linux ToolsManu SankarNo ratings yet
- Linux ShellDocument15 pagesLinux ShellHari KrishnaNo ratings yet
- Shell Scripting For SysAd The BasicsDocument7 pagesShell Scripting For SysAd The BasicsErwinMacaraigNo ratings yet
- Shell ScriptDocument4 pagesShell ScriptAnnie MastiNo ratings yet
- MOSHELL Commands v14Document91 pagesMOSHELL Commands v14AshishChadha100% (1)
- Linux LPC1 Shell CommandsDocument28 pagesLinux LPC1 Shell Commandsdouglas.esa100% (2)
- (Ebook) Linux Shell Scripting TutorialDocument59 pages(Ebook) Linux Shell Scripting TutorialHem ChanderNo ratings yet
- Introduction To Linux - Basic Commands & Environment - Linux-2Document57 pagesIntroduction To Linux - Basic Commands & Environment - Linux-2lavanya3976No ratings yet
- Unix 3Document14 pagesUnix 3narendramupparaju06_No ratings yet
- Latest Version Here: Here Ubuntu Introductory GuidesDocument7 pagesLatest Version Here: Here Ubuntu Introductory GuidesDan CraciunNo ratings yet
- Beginning With Shell Scripting: 1) Kernel 2) Shell 3) Process 4) Redirectors, Pipes, Filters EtcDocument7 pagesBeginning With Shell Scripting: 1) Kernel 2) Shell 3) Process 4) Redirectors, Pipes, Filters Etcflying ostrichNo ratings yet
- Shell Scripting BasicsDocument94 pagesShell Scripting BasicsMeghana Uppalapati11No ratings yet
- Tut CliDocument5 pagesTut CliChris7masNo ratings yet
- LAB 4 Shell Scripting 2Document8 pagesLAB 4 Shell Scripting 2Shahid ZikriaNo ratings yet
- Shell Scripting 1Document76 pagesShell Scripting 1Phạm Đức ThuậnNo ratings yet
- USING COMMAND LINE AND MANAGING SOFTWAREDocument35 pagesUSING COMMAND LINE AND MANAGING SOFTWAREAdeefa AnsariNo ratings yet
- Introduction To UNIX: Lecture Eight: 8.1 ObjectivesDocument9 pagesIntroduction To UNIX: Lecture Eight: 8.1 ObjectivesSembi EmmanuelNo ratings yet
- Operating System Lab Manulas For TE IT PUNE 2010Document75 pagesOperating System Lab Manulas For TE IT PUNE 2010saket123india100% (3)
- Basic Linux InfoDocument156 pagesBasic Linux Inforkpolu100% (1)
- Unit+3 LinuxDocument91 pagesUnit+3 LinuxyawenNo ratings yet
- The UNIX Shells (Bourne Shell, Korn Shell, C Shell)Document64 pagesThe UNIX Shells (Bourne Shell, Korn Shell, C Shell)Netaji GandiNo ratings yet
- What Is Shell Script ?: DeletingDocument17 pagesWhat Is Shell Script ?: Deletingkuldeep singhNo ratings yet
- Module2-3-COMP3301-CSA - HistoryShell Commands Etc PDFDocument90 pagesModule2-3-COMP3301-CSA - HistoryShell Commands Etc PDFagathaNo ratings yet
- File ManagementDocument88 pagesFile ManagementZane KilonzoNo ratings yet
- Unit 3 Shell ProgrammingDocument5 pagesUnit 3 Shell Programmingnavin_killerNo ratings yet
- COMP5213 Tutorial01 Week02 UnixDocument25 pagesCOMP5213 Tutorial01 Week02 UnixMuthu Raman ChinnaduraiNo ratings yet
- Chapter and 3Document7 pagesChapter and 3Warda SalehNo ratings yet
- Curso Unix Primer NivelDocument61 pagesCurso Unix Primer NivelSabrina Carreon100% (1)
- OS - Lab#2 - LinuxDocument5 pagesOS - Lab#2 - LinuxRaja Shaban Qamer MukhlisNo ratings yet
- Shell FundamentalsDocument61 pagesShell FundamentalscnivazNo ratings yet
- Lab Sheet 2Document18 pagesLab Sheet 2james40440No ratings yet
- Linux CommandsDocument8 pagesLinux CommandsahmedNo ratings yet
- Basic Linux Commands: College of EngineeringDocument8 pagesBasic Linux Commands: College of EngineeringNo oneNo ratings yet
- Basic Linux Tutorial: Remotely Connecting To Linux Command Line Interface (CLI) From WindowsDocument10 pagesBasic Linux Tutorial: Remotely Connecting To Linux Command Line Interface (CLI) From WindowshhNo ratings yet
- Red Hat Enterprise LinuxDocument67 pagesRed Hat Enterprise LinuxSarikaNo ratings yet
- Activity 1 The Linux Command LineDocument9 pagesActivity 1 The Linux Command LineErwinMacaraigNo ratings yet
- Linux WorkshopDocument22 pagesLinux Workshopmuitnep4No ratings yet
- Unix ShellsDocument19 pagesUnix ShellsPoornima EgNo ratings yet
- Unix Shell Programming Interview Questions You'll Most Likely Be Asked: Job Interview Questions SeriesFrom EverandUnix Shell Programming Interview Questions You'll Most Likely Be Asked: Job Interview Questions SeriesNo ratings yet
- Advanced UNIXDocument141 pagesAdvanced UNIXSrinivas NeelamNo ratings yet
- Ghost EmperorDocument16 pagesGhost EmperorChris LemieuxNo ratings yet
- Motilal Nehru National Institute of Technology Allahabad, Prayagraj Computer Science & Engineering Department Formal Methods Lab - CS18201 (CS-8 Sem) Assignment-3 1Document2 pagesMotilal Nehru National Institute of Technology Allahabad, Prayagraj Computer Science & Engineering Department Formal Methods Lab - CS18201 (CS-8 Sem) Assignment-3 1Geeta MeenaNo ratings yet
- Unix Interview QuestionsDocument6 pagesUnix Interview QuestionsOmkar RayapeddiNo ratings yet
- Unit 2 Architectural Styles and Case Studies BooksparDocument43 pagesUnit 2 Architectural Styles and Case Studies BooksparAnser PashaNo ratings yet
- Beej's Guide To Unix IPC: Brian "Beej Jorgensen" Hall Beej@beej - UsDocument56 pagesBeej's Guide To Unix IPC: Brian "Beej Jorgensen" Hall Beej@beej - UsCristina IonescuNo ratings yet
- How To Use CONMANDocument7 pagesHow To Use CONMANchaitanyaNo ratings yet
- Linux NotesDocument17 pagesLinux Notesr.thogitiNo ratings yet
- Red Hat Enterprise Linux-5-5.3 Release Notes-en-USDocument232 pagesRed Hat Enterprise Linux-5-5.3 Release Notes-en-USeusphorusNo ratings yet
- Using The GNU Text UtilitiesDocument24 pagesUsing The GNU Text UtilitiesneilvanNo ratings yet
- Operating SystemDocument37 pagesOperating SystemJohnNo ratings yet
- Unix Command Summary PDFDocument10 pagesUnix Command Summary PDFRohith Ramanujam KumarNo ratings yet
- cTAKES 4.0 User Install Guide: Contents of This PageDocument14 pagescTAKES 4.0 User Install Guide: Contents of This PageMudit KapoorNo ratings yet
- Oracle Solaris B Sms y Slog ConfigDocument15 pagesOracle Solaris B Sms y Slog ConfigA.M_ElnaggarNo ratings yet
- Vsearch ManualDocument43 pagesVsearch ManualconnieddNo ratings yet
- MSC Cs FinalDocument38 pagesMSC Cs FinalRavi PandiriNo ratings yet
- Unix Programming RecordDocument93 pagesUnix Programming RecordJyotsna SuraydevaraNo ratings yet
- Linux Crash Course: Command Description Filesystem / PWD - ..Document5 pagesLinux Crash Course: Command Description Filesystem / PWD - ..angelviNo ratings yet
- A Simple, Unix-Like Teaching Operating System: Russ Cox Frans Kaashoek Robert Morris Xv6-Book@pdos - Csail.mit - EduDocument108 pagesA Simple, Unix-Like Teaching Operating System: Russ Cox Frans Kaashoek Robert Morris Xv6-Book@pdos - Csail.mit - EduJahnaviNo ratings yet
- Bachelor of Computer Application (B.C.A.) Semester Vi Skill Based Elective Course (Sbec) - Vi Shell ProgrammingDocument23 pagesBachelor of Computer Application (B.C.A.) Semester Vi Skill Based Elective Course (Sbec) - Vi Shell ProgrammingUmamaguesvary SivanandamNo ratings yet
- NB Perf TuningDocument34 pagesNB Perf TuningDenNo ratings yet
- MDBDocument135 pagesMDBsanthoshNo ratings yet
- HP UNIX FundamentalsDocument238 pagesHP UNIX Fundamentalsgogetss420100% (1)
- Virtual Private Network (VPN) LabDocument16 pagesVirtual Private Network (VPN) LabAwabdeh 97No ratings yet
- SAP System Copy With Db2 For Z - OS - CookbookDocument31 pagesSAP System Copy With Db2 For Z - OS - Cookbookroad11No ratings yet
- Unix Mod 2Document42 pagesUnix Mod 2geethuuuuNo ratings yet