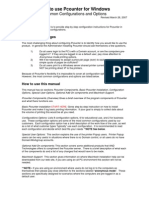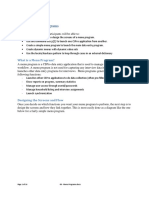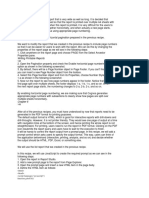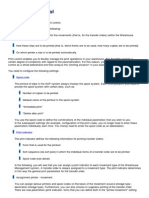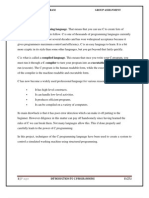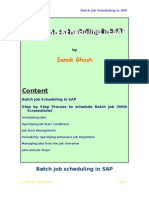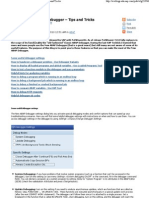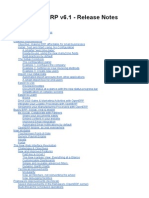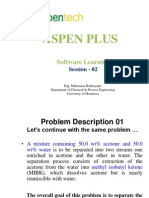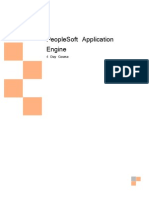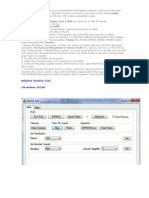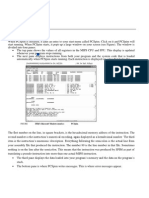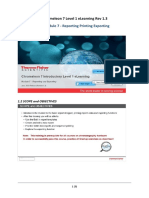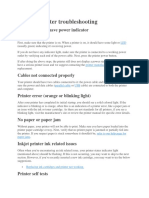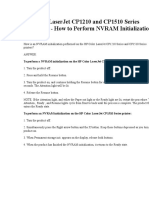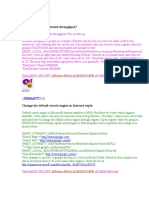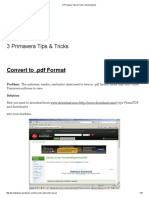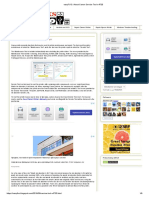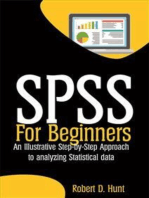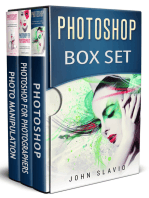Professional Documents
Culture Documents
Linking OpenERP To CUPS Printers
Uploaded by
Kalmen ChiaOriginal Description:
Original Title
Copyright
Available Formats
Share this document
Did you find this document useful?
Is this content inappropriate?
Report this DocumentCopyright:
Available Formats
Linking OpenERP To CUPS Printers
Uploaded by
Kalmen ChiaCopyright:
Available Formats
Linking OpenERP to CUPS printers: base_report_to_printer
Introduction
OpenERP users often require the possibility to send reports to system printers, in order to print the reports on paper directly. In OpenERP 5, this functionality was implemented by prinjob module. It provided several functionalities, one of these was to automatically send reports to CUPS printers. After the release of OpenERP 6, the module stopped working. At that point, one of the printjobs authors said that he wouldnt have ported the module to OpenERP 6, so many users was left empty-handed. Recently, Ive picked up the issue again and, after having analysed the problems of porting printjob to OpenERP 6, I decided to realize a module that would have extrapolated the most important functionalities of printjob and better adapted to printing methods of OpenERP 6. So, base_report_to_printer was born.
Configuration
The base_report_to_printer module is downloadable from apps.openerp.com or directly from our code repository. Once you installed it, the Printing menu will appear.
First of all, you have to load CUPS printers in OpenERP. You can use a wizard that retrieves them automatically. You just have to click on Update Printers from CUPS and printers will appear within the available printers list. In the next step you will configure the reports to send to the printers.
Through the report form you can define the systems behaviour while producing the report.
You can set a global behaviour, or differentiate it according to the user whos printing. In the example, the global behaviour defines to send the report to client directly (Send to
Client), therefore without sending it to the printer. But if user elbati is printing, the report will be sent to the selected printer (Send to Printer). You can also define a default behaviour associated to the user, in order to establish whether a certain user, when not differently set, wants to send the reports always to a specific printer or not. After finishing the configuration, you will just have to click on printing button associated to the report (or launch the report by a wizard or whatever) and the system will automatically send the report to the previously set printer. Happy printing.
You might also like
- Link OpenERP to CUPS PrintersDocument4 pagesLink OpenERP to CUPS PrintersSanto Mulyono100% (1)
- Printer Installer User GuideDocument17 pagesPrinter Installer User GuidePrince PhilipNo ratings yet
- OpenOffice / Libre Office Report Designer GuideDocument9 pagesOpenOffice / Libre Office Report Designer GuideEdcarlos ReisNo ratings yet
- Printer Setup in Linux: Step 1: Turn On The PrinterDocument10 pagesPrinter Setup in Linux: Step 1: Turn On The PrinteranilmcmtNo ratings yet
- Aspen Tutorial Unit 2Document10 pagesAspen Tutorial Unit 2Ajit VermaNo ratings yet
- Abap Debugging From Basic To AdvanceDocument10 pagesAbap Debugging From Basic To AdvanceDeepak SangramsinghNo ratings yet
- Installing PCounter in WindowsDocument20 pagesInstalling PCounter in WindowsJohana Cevallos100% (1)
- Pcounter Windows InstallationDocument23 pagesPcounter Windows InstallationCRITNo ratings yet
- 08 MenuDocument16 pages08 Menutheo NdoutoumeNo ratings yet
- Reporting: Classical ReportsDocument14 pagesReporting: Classical ReportsAshish RajputNo ratings yet
- HP Laserjet 1020 Problem Solution.Document3 pagesHP Laserjet 1020 Problem Solution.GaurangjaniunaNo ratings yet
- Cognos Knowledge 005Document2 pagesCognos Knowledge 005Harry KonnectNo ratings yet
- SAP Ad Hoc QueryDocument9 pagesSAP Ad Hoc QuerySuresh PNo ratings yet
- StarPassPRNT Ios SM enDocument29 pagesStarPassPRNT Ios SM enUlises ContrerasNo ratings yet
- Debugging TecDocument22 pagesDebugging Teca.ramprasanthNo ratings yet
- SAP - Define Printcontrole LWMDocument3 pagesSAP - Define Printcontrole LWMThorwald van NulandNo ratings yet
- User Guide Alinea Sol CRMDocument30 pagesUser Guide Alinea Sol CRMIqbal MuhammadNo ratings yet
- KNIME Report Designer Quick Start Guide: ContentDocument20 pagesKNIME Report Designer Quick Start Guide: ContentOnixSantosNo ratings yet
- C - Prog AssDocument29 pagesC - Prog Assgal_farsyNo ratings yet
- Batch Job Scheduling in SAP: Step-by-Step GuideDocument27 pagesBatch Job Scheduling in SAP: Step-by-Step Guidemondal_ibrahim2727No ratings yet
- Resetting Your PrinterDocument13 pagesResetting Your PrinterNiño Bryan VelayoNo ratings yet
- SV 7 Printing ENUDocument10 pagesSV 7 Printing ENUspctinNo ratings yet
- SAP Notes 1Document22 pagesSAP Notes 1sanu201982100% (14)
- Abap How To DebugDocument8 pagesAbap How To DebugYCART2No ratings yet
- SAP Network Blog - New ABAP Debugger - Tips and TricksDocument14 pagesSAP Network Blog - New ABAP Debugger - Tips and Tricksyk_abapNo ratings yet
- ABAPDocument28 pagesABAPSunil kumarNo ratings yet
- Introduction to ASPEN Plus Simulation for Chemical EngineeringDocument24 pagesIntroduction to ASPEN Plus Simulation for Chemical EngineeringClauDio MaRciànoNo ratings yet
- Smart Pls ManualDocument12 pagesSmart Pls ManualHadyan WidyadhanaNo ratings yet
- Galaxie™ Print Manager Plug-In: User's GuideDocument8 pagesGalaxie™ Print Manager Plug-In: User's Guidevzimak2355No ratings yet
- Setting Up A Windows Server 2008 Print Server: From TechotopiaDocument13 pagesSetting Up A Windows Server 2008 Print Server: From Techotopiamadhukar23No ratings yet
- OpenERP v6.1 Release Notes - Usability, FeaturesDocument39 pagesOpenERP v6.1 Release Notes - Usability, FeaturesAsneider ZapataNo ratings yet
- ASPEN PLUS Lecture PresentationDocument101 pagesASPEN PLUS Lecture PresentationTeeni Abeysekara100% (1)
- Book 4 Application - Engine US TechDocument76 pagesBook 4 Application - Engine US TechkankerwalNo ratings yet
- Powerful SQL Processing with Application EngineDocument31 pagesPowerful SQL Processing with Application Enginevhemant7No ratings yet
- SAP ABAP Debugging Techniques GuideDocument12 pagesSAP ABAP Debugging Techniques GuideGuruNo ratings yet
- Tutorial Do Service Tool V2000 em InglêsDocument2 pagesTutorial Do Service Tool V2000 em InglêsIvan IbarbeNo ratings yet
- Network Printer Wizard QuickStart GuideDocument25 pagesNetwork Printer Wizard QuickStart GuideTroyThorsenNo ratings yet
- Analysis Tools - Runtime AnalysisDocument28 pagesAnalysis Tools - Runtime AnalysisMike BeisNo ratings yet
- Creating Custom Visual FoxPro MenusDocument15 pagesCreating Custom Visual FoxPro MenusEduardNo ratings yet
- Epson Inkjet Printer Driver For Linux ManualDocument4 pagesEpson Inkjet Printer Driver For Linux ManualFabián J AldázNo ratings yet
- Getting Started with PCSpim: An Introduction to Debugging Assembly Programs in PCSpimDocument2 pagesGetting Started with PCSpim: An Introduction to Debugging Assembly Programs in PCSpimTariq MuhibNo ratings yet
- Kendall Sad9 Cpu 14 PDFDocument5 pagesKendall Sad9 Cpu 14 PDFBrandon DawggNo ratings yet
- Install or update modules and add-onsDocument16 pagesInstall or update modules and add-onsomar100% (1)
- CM72L1eL - M7 - A0 Reporting Printing Exporting R.1.3 - 20200616 PDFDocument9 pagesCM72L1eL - M7 - A0 Reporting Printing Exporting R.1.3 - 20200616 PDFAriel Padilla RiosNo ratings yet
- Printer troubleshooting guide under 40 charsDocument3 pagesPrinter troubleshooting guide under 40 charsMarah Lovelle Dela CruzNo ratings yet
- Programming Your Calculator: Casio fx-7400G PLUSDocument32 pagesProgramming Your Calculator: Casio fx-7400G PLUSRubenNo ratings yet
- ABAP Debugger Guide for Functional ConsultantsDocument19 pagesABAP Debugger Guide for Functional Consultantsraghu80% (5)
- documentatieCP1210 1510Document26 pagesdocumentatieCP1210 1510Taur1968No ratings yet
- Tech Lead Interview QuestionsDocument7 pagesTech Lead Interview QuestionsPavan Kumar ReddyNo ratings yet
- Want To Enhance Network Throughput?: All Rights ReservedDocument5 pagesWant To Enhance Network Throughput?: All Rights Reservedsandeep kumarNo ratings yet
- Farest Planner: 3 Primavera Tips & TricksDocument15 pagesFarest Planner: 3 Primavera Tips & TrickssubashNo ratings yet
- Assignment+11 Reports&+DashboardsDocument32 pagesAssignment+11 Reports&+DashboardsRajesh GajulaNo ratings yet
- Canon Service Tool GuideDocument9 pagesCanon Service Tool Guideyounes bessamNo ratings yet
- Getting Started With Quick Test Professional (QTP) And Descriptive ProgrammingFrom EverandGetting Started With Quick Test Professional (QTP) And Descriptive ProgrammingRating: 4.5 out of 5 stars4.5/5 (2)
- DevOps For Beginners: DevOps Software Development Method Guide For Software Developers and IT ProfessionalsFrom EverandDevOps For Beginners: DevOps Software Development Method Guide For Software Developers and IT ProfessionalsNo ratings yet
- SPSS For Beginners: An Illustrative Step-by-Step Approach to Analyzing Statistical dataFrom EverandSPSS For Beginners: An Illustrative Step-by-Step Approach to Analyzing Statistical dataNo ratings yet
- Photoshop - Stupid. Simple. Photoshop: A Noobie's Guide to Using Photoshop TODAYFrom EverandPhotoshop - Stupid. Simple. Photoshop: A Noobie's Guide to Using Photoshop TODAYRating: 3 out of 5 stars3/5 (5)