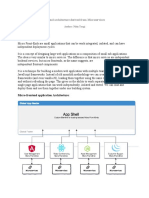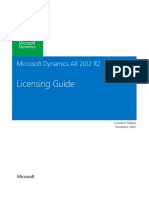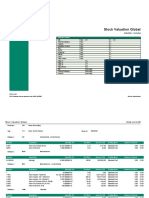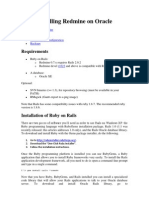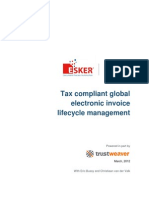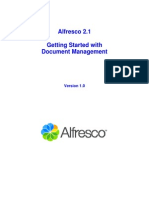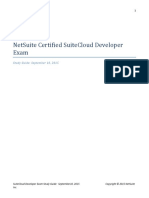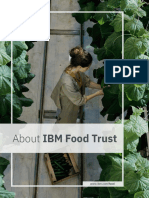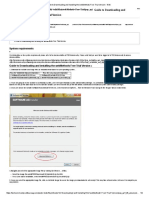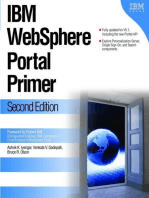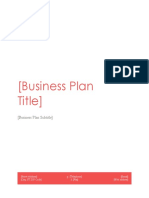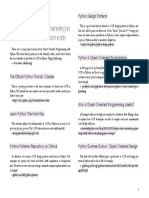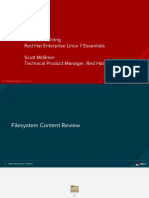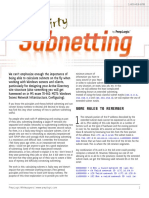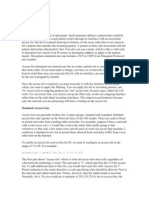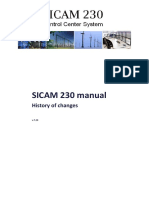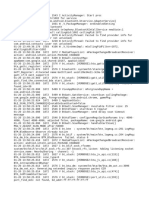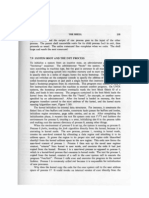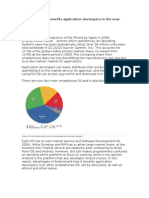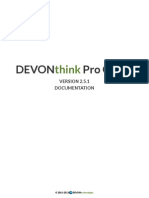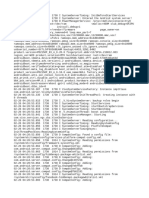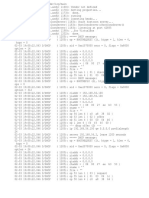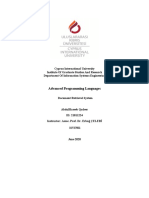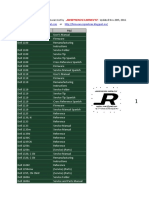Professional Documents
Culture Documents
Redmine Tutorial For Newbies
Uploaded by
Martin ChamamboOriginal Description:
Original Title
Copyright
Available Formats
Share this document
Did you find this document useful?
Is this content inappropriate?
Report this DocumentCopyright:
Available Formats
Redmine Tutorial For Newbies
Uploaded by
Martin ChamamboCopyright:
Available Formats
click2try Tutorial
Redmine
2009 Presage Technologies, LLC.
Copyright 2008-2009 Presage Technologies, LLC. You may freely distribute or publish this content provided you publish the content in its entirety and include all existing copyright notices, attributions, links, and acknowledgements to click2try, Presage Technologies, LLC. and to organizations mentioned explicitly or implicitly herein.
2009 Presage Technologies, LLC.
Redmine
Contents
Introduction ............................................................................. 5 Signing In to Redmine .............................................................. 6 Creating New Users .................................................................. 9 Creating a New Project............................................................. 9 Creating a Project Wiki............................................................. 9 Creating a Project Forum........................................................ 10 Selecting Your Source Control Manager Repository ................ 11 Viewing the Repository .......................................................... 11 Creating New Issue Categories .............................................. 12 Creating a New Issue ............................................................. 12 Setting up an Atom feed ......................................................... 13 Viewing Issues in Calendar and Gantt Chart........................... 14 Personalizing Your Page......................................................... 16
2009 Presage Technologies, LLC.
Redmine
2009 Presage Technologies, LLC.
Redmine
Introduction
Redmine is a great Web-based ticket tracking system that lets you set up and organize your development projects easily and fast. Originally designed as a system to help Ruby language developers, its developers have now evolved it into a full-featured ticket tracking and communication tool for development teams of all types and sizes. With Redmine, youll: Set up your ticket tracking system fast. Provide each user with a personal overview page. Allow team members to upload and attach files. Provide capabilities to create Wikis and Forums for each project. Integrate with many of the major SCM systems. Allow your team to track issues using notifications and Atom feeds.
This tutorial should give you plenty of hands-on exposure to Redmine to get you started. Youll definitely want to explore more on your own! In this tutorial, youll learn more about: Creating a new user Creating a new project Creating a wiki and a forum Selecting a source control repository Creating new issue categories Creating new issue tickets Setting up an Atom feed Personalizing your own overview page
Lets get started.
2009 Presage Technologies, LLC.
Redmine
Signing In to Redmine
To sign in: 1. Click the Sign in link in the upper right corner of the page. 2. Enter your credentials. 3. Click Login.
Getting Started with Redmine
The first page that's displayed is your own page, called "My page." This is where issues assigned to you will be displayed, along with any trackers that are defined for you. Redmine consists primarily of three main visual areas: Administration Projects My page The Administration area lets you administer projects, users, permissions and other system level elements in Redmine. You will be able to create new projects and view a project's underlying settings. The Projects area lets you see a list of active projects, and lets you access each project. 1. Click Administration. 2. Click Settings.
2009 Presage Technologies, LLC.
Redmine
You'll want to at least review the tabs under the Settings area. Issue tracking and Email notifications are two areas that might be of special interest. If you're working on multiple projects or if you're working on a project that consists of many subprojects, you may choose to allow cross-project issue relations. This option allows you to see issues that occur on other projects, but which may impact your own projects. Also, you can modify the columns that are displayed on your issue list.
2009 Presage Technologies, LLC.
Redmine
Under Email notifications, you can change the email address you want to be notified at, and you can choose certain actions that should trigger an email notification to you. You can also customize your email footer. Workflows define who has permission to perform specific operations on any given ticket. For example, you may implement a business rule that states that only a manager can specify a bug as "New." You might implement this workflow to make sure that the project manager always reviews all submitted bugs and makes sure that duplicate bugs are not being entered. Also, you might not want the developer responsible for fixing a bug to be able to mark a bug as closed. Perhaps only the reporter of the bug should be allowed to do that. In any case, you can go to Administration > Workflow to set the states that any given user type can set.
2009 Presage Technologies, LLC.
Redmine
Creating New Users
Youll need to create new users before you start creating issues. If you start creating issues first, youll need to go back and assign users to each issue. To create a new user: 1. Click Administration > Users | New. This opens the New user page. 2. Enter the required information. 3. Click Create. Your new user will appear in the list on the Users page.
Creating a New Project
You can create many projects in Redmine. Its so easy to create projects that its actually in your best interest to analyze your development project and break it up into component parts. For example, you might want to create a project for each module of your development project. Remember that over time youll end up with possibly thousands of tickets, so its best to determine early how youll organize your projects so they dont get too complicated to track. To create a new project: 1. Click Administration > Projects | New. 2. Enter a project name and an identifier. 3. If you want to limit the trackers or modules available on a project, uncheck the appropriate options. Otherwise, leave them all selected. 4. Click Save. 5. On the Projects page, click the name of the project you just created. It opens the project page for your project. You can take several actions. One of the first things you might want to do is assign a member to the project. For instance, as an administrator, you have the capability to create new users and assign one or more of them to a project. 6. Select Projects > YourProjectName. 7. Click the Members tab. 8. Select a new user from the New member drop-down menu. 9. Click Add.
Creating a Project Wiki
Whenever you create a new project, it's a great idea to start a new wiki to go along with it. You and other team members can easily add valuable
2009 Presage Technologies, LLC.
Redmine information to the wiki, related to a particular project. The wiki allows you to discuss issues in more detail than you might do otherwise, just using the standard forms. To create a wiki: 1. 2. 3. 4. 5. Click your project name to enter the project page. Click Settings. Select the Wiki tab. Enter a name for the Start page. Click Create. Redmine creates the page and adds a Wiki tab to the main project menu.
You'll be able to edit the start page you created. If you want to add more pages, remember that you can do so by including the name of the new page in double brackets, like this: [[MyNewPage]] Redmine will automatically create a new page that you can get to by clicking the link in the page where you included the bracketed name.
Creating a Project Forum
If you'd like to create a forum that your team members can use to share information, Redmine makes it simple to do. To create a forum: 1. 2. 3. 4. 5. From a project page, click Settings. Select the Forums tab. Click New Forum. Enter a Name and Description for your forum. Click Create.
Redmine automatically creates the forum and adds a Forums tab to your project's main menu. To enter a message in the forum: 1. Click the Forums tab on the project's main menu. 2. Now, click New message. 3. Enter a message. If you want the message to always be available at the top of the list of messages in the forum, select the Sticky option. 4. Click Create.
2009 Presage Technologies, LLC.
10
Redmine
Selecting Your Source Control Manager Repository
You will definitely want to connect your Redmine project with a source control manager. Redmine supports the following SCMs: Subversion Darcs Mercurial CVS Bazaar Git
You assign the repository on a per project basis. 1. Create a new project. 2. From the main menu, select Projects. 3. Click on the name of the project you just created, to go to the project page. 4. Select Settings. 5. Select the Repository tab. 6. Choose your particular source control manager from the SCM dropdown menu. 7. Enter the root directory, URL, or path to your repository, along with any other required information. 8. Click Create. Redmine creates the link to the repository and adds the Repository link to the main menu.
Viewing the Repository
Once you've linked to the repository, you can view the tree you specified in your configuration. To view the repository: 1. Click any node that appears to drill down to the files that are stored in that node. 2. Click a file name to perform a few actions on the file. o View - Displays the read-only contents of the file. o Annotate - Allows you to view and diff file versions. o Download - Downloads a copy of the selected file to your local system. 3. On the main Repository page, click Statistics to view bar graphs of system commits.
2009 Presage Technologies, LLC.
11
Redmine
Creating New Issue Categories
Issue categories help you organize your issues within the trackers. For example, you might have a tracker called Bug. As you know, there are a lot of different types of bugs. To organize the bugs, categorize them by component, such as Database, Server, Print Subsystem, UI, and so on. You can create as many issue categories, as you need. To create a new issue category: 1. 2. 3. 4. 5. From any project page, select Settings. Select the Issue categories tab. Click New category. Enter the category name. Click Create.
Redmine displays the list of issues on the Issue categories page. Now, when you create a new issue, you can select from the categories you created.
Creating a New Issue
As you'd expect, most users of Redmine will either be submitting new issues or responding to issues. That's why it's important to understand how to create a new issue. Fortunately, Redmine makes creating a new issue very easy. To create a new issue: 1. From within your project, click New issue. 2. Select the Tracker type. If you want to use different tracker types, you'll need to define those in the Administration area. 3. Enter a Subject and a Description. 4. Next, choose a Priority. 5. Choose a Category. Notice that if you don't see a category you want, you can click the New category link and create a new category right there. 6. Enter any other data you want. 7. Click Create. Redmine displays the bug. If you want, you can click the Watch link to set a watch. Anytime action is taken on that ticket, you'll get a notification.
2009 Presage Technologies, LLC.
12
Redmine
Setting up an Atom feed
You can easily configure a feed for any Activity, Issue, and News, so you can read about new items in your favorite feed reader, such as Bloglines, Google Reader, MyYahoo. Outlook, LiveBookmarks, or any of the other readers out there. Anytime you see the link Also available in: Atom, you can subscribe to that item as a news feed. To create an Atom feed: 1. Click Atom. 2. Select a reader from the Subscribe to this feed using drop-down menu. 3. Click Subscribe Now. You may be redirected to another page to sign in to your feed reader. 4. To return, right-click and select Back from your browser menu. 5. You can also download a copy of the issues list in a comma-separated file or as a PDF file. Just look for the Also available in link that includes the CSV or PDF option.
2009 Presage Technologies, LLC.
13
Redmine
Viewing Issues in Calendar and Gantt Chart
Redmine automatically tracks your issues in a calendar and in Gantt chart format. Redmine uses the Start and Due dates that you or other users apply to your issues. Redmine inserts an entry into the calendar and the Gantt chart view. As you and your team make progress on the issue, you can update the issue and indicate how much progress you have made, in time and percentage.
This progress is clearly reflected in the Gantt chart view, as the issue duration bar is filled in with a blue color to indicate the amount completed.
2009 Presage Technologies, LLC.
14
Redmine
To view the calendar: 1. 2. 3. 4. From any project page, click Overview. Click Calendar. This displays the calendar view. Select the month and year from the drop-down menus. Select and deselect the Trackers checkboxes, if you want to filter the results to show only one or a combination of those available. 5. Hover your mouse pointer over a tracker on the calendar. Redmine displays a pop-up window containing details of the issue. 6. Click the issue hyperlink on the calendar to go to the specific issue page. To view the Gantt chart: 1. Click Overview to return to the project overview. 2. Click Gantt to display the Gantt chart. 3. Hover your mouse pointer over the Gantt chart bar for any issue. Redmine displays a pop-up window containing details of the issue. 4. Click PDF to generate a PDF file of the chart.
2009 Presage Technologies, LLC.
15
Redmine
Personalizing Your Page
Redmine provides each user with a personal page. On your personal page, you'll find any issues assigned to you. But you can add several other elements to make it easier for you to keep track of the issues and activities in your organization. To personalize your page: 1. In the very top menubar, click My page. 2. Click Personalize this page. You'll notice that Redmine applies some template boxes and provides a drop-down menu listing elements you can add to the page. 3. Select an element, for example, the Calendar, from the drop-down menu. 4. Click Add. Redmine adds the calendar at the top of the page. 5. To move the calendar element, click, hold, and drag the calendar to another location on the page. 6. Continue to add elements, if you like. 7. When finished, click Save.
2009 Presage Technologies, LLC.
16
Redmine
Resources
For more information about Redmine, visit the following resources: Redmine.org http://www.redmine.org Main Redmine site. Contains users guide, downloads, Wiki, and community forum, all created in Redmine! Redmine Demo http://demo.redmine.org Full demo of Redmine system. Redmine Plugin List http://www.redmine.org/wiki/redmine/Plugins A list of over a dozen handy plugins for Redmine, including a to do list, timesheet, system notification, Google Calendar, Google Analytics, and more. Redmine Forums http://www.redmine.org/projects/redmine/boards Redmine development forums, including a Help forum where you can ask questions of the Redmine community.
2009 Presage Technologies, LLC.
17
You might also like
- Redmine User Guide V05.00 PDFDocument69 pagesRedmine User Guide V05.00 PDFAbhishekRaiNo ratings yet
- PMP NextGen SoftwareDocument16 pagesPMP NextGen SoftwareHussam MomaniNo ratings yet
- Whitepaper Micro Frontend PDFDocument6 pagesWhitepaper Micro Frontend PDFAayush TripathiNo ratings yet
- ERPNext Agricultural ERP Documentation and ManualDocument13 pagesERPNext Agricultural ERP Documentation and ManualIanBesinaNo ratings yet
- Python Coding StandardDocument5 pagesPython Coding StandardAnonymous x6KD7dl100% (1)
- NaV 2009 Web ServicesDocument42 pagesNaV 2009 Web Servicessurmeet88No ratings yet
- Lite2 PDFDocument177 pagesLite2 PDFGustavo100% (1)
- Microsoft Dynamics AX 2012 R2 Licensing Guide-Customer EditionDec2012 PDFDocument26 pagesMicrosoft Dynamics AX 2012 R2 Licensing Guide-Customer EditionDec2012 PDFMohamedNo ratings yet
- Manual Penggunaan PlaySMS Rev2Document121 pagesManual Penggunaan PlaySMS Rev2kaddalNo ratings yet
- BIAN How-To Guide - Applying The BIAN Standard V4 PDFDocument72 pagesBIAN How-To Guide - Applying The BIAN Standard V4 PDFAbdulai YakubuNo ratings yet
- Ax2012 Enus Devi 01Document26 pagesAx2012 Enus Devi 01Tunde ObaNo ratings yet
- Ansible 407 PrepDocument10 pagesAnsible 407 PrepMartin Chamambo100% (2)
- Certification Roadmap PDFDocument1 pageCertification Roadmap PDFMartin Chamambo100% (1)
- Proje QT orDocument213 pagesProje QT orEleazar BrionesNo ratings yet
- RedmineSettings - RedmineDocument9 pagesRedmineSettings - Redmineramki1980No ratings yet
- Hyperledger Besu: An Overview of Features and Use CasesDocument19 pagesHyperledger Besu: An Overview of Features and Use CasesPatricio Ibarra GuzmánNo ratings yet
- Corda Solution Guide PDFDocument16 pagesCorda Solution Guide PDFCarolina VelásquezNo ratings yet
- Digitalisation of Payment Services-ZunzuneguiDocument30 pagesDigitalisation of Payment Services-Zunzuneguihotbackup2018No ratings yet
- SysScan-Singapore-Targeting The IOS KernelDocument67 pagesSysScan-Singapore-Targeting The IOS KernelSamuel MendesNo ratings yet
- Redmine Implementation Cookbook Final PDFDocument28 pagesRedmine Implementation Cookbook Final PDFsarasasasaNo ratings yet
- Sage X3 - Reports Examples 2008 - STOCK12G (Stock Valuation Report Summary) PDFDocument4 pagesSage X3 - Reports Examples 2008 - STOCK12G (Stock Valuation Report Summary) PDFcaplusincNo ratings yet
- Redmine On OracleDocument4 pagesRedmine On OracleNicolás MarguglioNo ratings yet
- Performance and Tuning For Oracle WebLogic ServerDocument162 pagesPerformance and Tuning For Oracle WebLogic Serverhelmy_mis1594No ratings yet
- Pentaho CE Vs EE ComparisonDocument4 pagesPentaho CE Vs EE Comparisonbangipool100% (1)
- Java Style GuideDocument15 pagesJava Style GuidetitobesaleelNo ratings yet
- Introduction To The SysOperation FrameworkDocument59 pagesIntroduction To The SysOperation FrameworkKoiti TakahashiNo ratings yet
- Best Coding Practices in CDocument11 pagesBest Coding Practices in CBenoy BoseNo ratings yet
- Domain Driven Design - MicroservicesDocument17 pagesDomain Driven Design - MicroservicesPauline Tykochinsky100% (1)
- cXMLUsersGuide PDFDocument528 pagescXMLUsersGuide PDFrajaavvNo ratings yet
- Java Coding Conventions PDFDocument17 pagesJava Coding Conventions PDFsatsriniNo ratings yet
- Geo Network User ManualDocument244 pagesGeo Network User ManualCarlos Andree Pérez TelloNo ratings yet
- Packetlogic 21 62 00 Virtual KVM Platform GuideDocument49 pagesPacketlogic 21 62 00 Virtual KVM Platform GuideTrkNo ratings yet
- 001 Esker Whitepaper Trustweaver 2012 EuDocument106 pages001 Esker Whitepaper Trustweaver 2012 Eucoralie_martyNo ratings yet
- 16.7 Release NotesDocument32 pages16.7 Release NotesAbhy SinghNo ratings yet
- SDD TITLEDocument13 pagesSDD TITLEmdhassannglNo ratings yet
- Getting Started With Document ManagementDocument41 pagesGetting Started With Document Managementntis.vn100% (2)
- Design, Development and Performance Evaluation of Multiprocessor Systems On FpgaDocument161 pagesDesign, Development and Performance Evaluation of Multiprocessor Systems On FpgagurumbhatNo ratings yet
- 2015 Developer Study Guide - LaunchDocument7 pages2015 Developer Study Guide - LaunchNagendra VenkatNo ratings yet
- Codename One Reference GuideDocument2,967 pagesCodename One Reference GuideShai Almog100% (1)
- TeamForge 620 User GuideDocument336 pagesTeamForge 620 User GuidegiorgioviNo ratings yet
- Plan and Prepare Your Environment For FileNet P8Document206 pagesPlan and Prepare Your Environment For FileNet P8Vanja HalešNo ratings yet
- D365 PM User Training Manual - V.2.1Document59 pagesD365 PM User Training Manual - V.2.1Nassif Abi AbdallahNo ratings yet
- GridLab Portal DesignDocument43 pagesGridLab Portal Designapi-3711557No ratings yet
- MS D365BC Workshop Building AppsDocument130 pagesMS D365BC Workshop Building AppsGiorgio GandolfiNo ratings yet
- Follow These Steps To Export and Import A Web Content LibraryDocument4 pagesFollow These Steps To Export and Import A Web Content LibrarytinceevermaNo ratings yet
- APStart StudentmanualDocument190 pagesAPStart StudentmanualAlejandro BrondoNo ratings yet
- Openeducat DocumentationDocument43 pagesOpeneducat DocumentationShahid NadeemNo ratings yet
- Captiva 5.3 TutorialDocument97 pagesCaptiva 5.3 TutorialNeha Saraf100% (1)
- Python RedmineDocument97 pagesPython RedminerossiNo ratings yet
- About Ibm Food Trust - 89017389USENDocument17 pagesAbout Ibm Food Trust - 89017389USENMatheus SpartalisNo ratings yet
- Guide to Installing webMethods Free TrialDocument9 pagesGuide to Installing webMethods Free TrialJagadeeshwar ReddyNo ratings yet
- Open Text Transactional Content Processing 10.0.1 Scenario GuideDocument115 pagesOpen Text Transactional Content Processing 10.0.1 Scenario GuideAshutosh MishraNo ratings yet
- Cycurhsm: Design Workshop: Automotive HsmsDocument2 pagesCycurhsm: Design Workshop: Automotive HsmsvedhhNo ratings yet
- Understand Financial Postings On Sales and Purchase OrdersDocument8 pagesUnderstand Financial Postings On Sales and Purchase OrdersFreed NixonNo ratings yet
- JIRA 6.x Administration CookbookDocument33 pagesJIRA 6.x Administration CookbookPackt PublishingNo ratings yet
- Lab9 - UmlDocument19 pagesLab9 - UmlNouran M. Radwan100% (1)
- Wiley, Programming For The Series 60 Platform and Symbian Os (2003)Document549 pagesWiley, Programming For The Series 60 Platform and Symbian Os (2003)joakinenNo ratings yet
- ERP and Business ProcessesDocument117 pagesERP and Business ProcessesAndrewNo ratings yet
- Yellowfin Business Intelligence A Complete Guide - 2020 EditionFrom EverandYellowfin Business Intelligence A Complete Guide - 2020 EditionNo ratings yet
- IBM WebSphere Portal Primer: Second EditionFrom EverandIBM WebSphere Portal Primer: Second EditionRating: 5 out of 5 stars5/5 (1)
- Linux Commands PDFDocument3 pagesLinux Commands PDFCholavendhan100% (1)
- IP subnetting made easy PDFDocument9 pagesIP subnetting made easy PDFMartin ChamamboNo ratings yet
- Growth Hacking Your SaaS Startup - A Guide PDFDocument54 pagesGrowth Hacking Your SaaS Startup - A Guide PDFpvolosNo ratings yet
- Datacenter VirtualizationDocument19 pagesDatacenter VirtualizationMartin ChamamboNo ratings yet
- Ubuntu Server GuideDocument109 pagesUbuntu Server Guideinfobits100% (5)
- The 5 Beliefs of Highly Successful PeopleDocument33 pagesThe 5 Beliefs of Highly Successful PeoplerengabNo ratings yet
- The 5 Beliefs of Highly Successful PeopleDocument33 pagesThe 5 Beliefs of Highly Successful PeoplerengabNo ratings yet
- The 5 Beliefs of Highly Successful PeopleDocument33 pagesThe 5 Beliefs of Highly Successful PeoplerengabNo ratings yet
- Bash Notes For ProfessionalsDocument204 pagesBash Notes For ProfessionalsRichard Armando100% (1)
- Bash ProgDocument65 pagesBash ProgVincentNo ratings yet
- Centrify Platform EbookDocument26 pagesCentrify Platform EbookMartin ChamamboNo ratings yet
- Oop in Python Best ResourcesDocument1 pageOop in Python Best ResourcesMartin ChamamboNo ratings yet
- RHCE 102716 TrainingDocument11 pagesRHCE 102716 TrainingMartin ChamamboNo ratings yet
- Python Idioms 2014 01 16Document26 pagesPython Idioms 2014 01 16zennroNo ratings yet
- IOS TipsDocument6 pagesIOS TipsMartin ChamamboNo ratings yet
- Devops Up To SpeedDocument12 pagesDevops Up To SpeedMartin ChamamboNo ratings yet
- Quick and Dirty SubnettingDocument2 pagesQuick and Dirty SubnettingMartin ChamamboNo ratings yet
- Quick and Dirty Subnetting PDFDocument2 pagesQuick and Dirty Subnetting PDFMartin Chamambo100% (1)
- Access ListsDocument5 pagesAccess ListsSharon HardyNo ratings yet
- Practice Questions-CCNA TrickY QuestionsDocument22 pagesPractice Questions-CCNA TrickY QuestionsMartin ChamamboNo ratings yet
- A Wife's Classical MistakesDocument5 pagesA Wife's Classical MistakesMartin ChamamboNo ratings yet
- Router Experience With ZeroshellDocument4 pagesRouter Experience With ZeroshellMartin ChamamboNo ratings yet
- Course Outline: 4 Embankment Drive Road, Sector 10, Uttara Model Town, Dhaka 1230, BangladeshDocument21 pagesCourse Outline: 4 Embankment Drive Road, Sector 10, Uttara Model Town, Dhaka 1230, BangladeshMahomuda AkterNo ratings yet
- Wondershare Recoverit Data Recovery بحثDocument14 pagesWondershare Recoverit Data Recovery بحثomerNo ratings yet
- SICAM 230 Manual: History of ChangesDocument14 pagesSICAM 230 Manual: History of ChangesELVIS JOHAN LAUREANO APOLINARIONo ratings yet
- Zabbix DB Schema 2.4.3 MySQLDocument1 pageZabbix DB Schema 2.4.3 MySQLHsu Mon HtweNo ratings yet
- LogDocument485 pagesLogdimakutaneldaNo ratings yet
- Booting ProcessDocument4 pagesBooting ProcessRakesh KashyapNo ratings yet
- Creating An Anime WebsiteDocument7 pagesCreating An Anime WebsiteClaire AsagraNo ratings yet
- Open Directory DDocument2 pagesOpen Directory Doneota123No ratings yet
- EPM 11.1.2.1 Upgrade PathsDocument1 pageEPM 11.1.2.1 Upgrade PathsSiddharth ChitreNo ratings yet
- Android: How It Benefits Application Developers in The Near FutureDocument5 pagesAndroid: How It Benefits Application Developers in The Near FutureTong Viet HIeuNo ratings yet
- DEVONthink Pro Office ManualDocument143 pagesDEVONthink Pro Office ManualikesorNo ratings yet
- Exam Free: Free Valid Exam Questions and Answers For Certification Exam PrepDocument4 pagesExam Free: Free Valid Exam Questions and Answers For Certification Exam Prepjefferson joãoNo ratings yet
- Solaris 10 Disk LayoutDocument3 pagesSolaris 10 Disk LayoutImtiazuddin MohammedNo ratings yet
- Manage Food Waste with Android AppDocument3 pagesManage Food Waste with Android AppUnagar Shifa HasanNo ratings yet
- Auto-Tune Pro VST3:ARA Mac Read Me 9.0.1Document2 pagesAuto-Tune Pro VST3:ARA Mac Read Me 9.0.1cristian retamal sepulvedaNo ratings yet
- Release Notes RobotStudio 6.05.02Document37 pagesRelease Notes RobotStudio 6.05.02Ricardo SantosNo ratings yet
- Quick Installation Guide: Wired/Wireless IP CameraDocument14 pagesQuick Installation Guide: Wired/Wireless IP CameraTarlea CiprianNo ratings yet
- LogDocument4,391 pagesLogAndria SutrisnoNo ratings yet
- LogcatDocument564 pagesLogcatCedric ZhouNo ratings yet
- ASSASSIN'S CREED UNITY 100% Complete Save Game PCDocument10 pagesASSASSIN'S CREED UNITY 100% Complete Save Game PCunitysavegame0% (6)
- 1DepEd EAPS - School Module User Manual - Per TransactionDocument63 pages1DepEd EAPS - School Module User Manual - Per TransactionGraystone Lorelie bauiNo ratings yet
- FortiSIEM-Supported-Devices 072016 407pmDocument2 pagesFortiSIEM-Supported-Devices 072016 407pmAlvaro Prieto100% (1)
- Output LogDocument28 pagesOutput LogAlan BrionesNo ratings yet
- Java Report FileDocument11 pagesJava Report Fileabdulhaseeb qadeerNo ratings yet
- Top Git Interview AnswersDocument2 pagesTop Git Interview AnswersejazalmNo ratings yet
- Launch X431Ltd Guide UPDATEDocument7 pagesLaunch X431Ltd Guide UPDATEAdriana VelásquezNo ratings yet
- Yozo LogDocument2 pagesYozo LogNurul Farhana Nadia MohamadNo ratings yet
- Dell ListDocument6 pagesDell ListJaime RiosNo ratings yet
- CMRI ProcedureDocument6 pagesCMRI Procedurerahul singhNo ratings yet
- Adding Custom Cover Thumbnails To The Nook GlowLight With SigilDocument11 pagesAdding Custom Cover Thumbnails To The Nook GlowLight With SigilkalwistiNo ratings yet