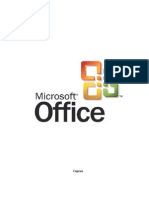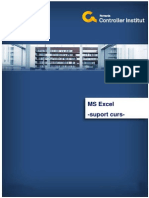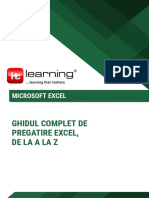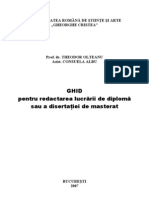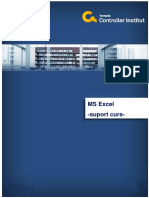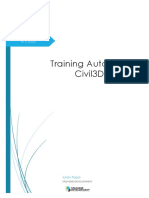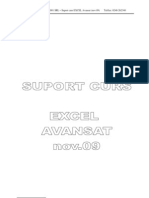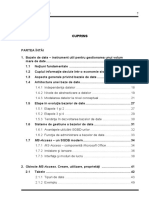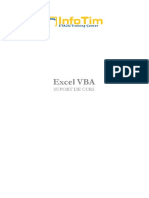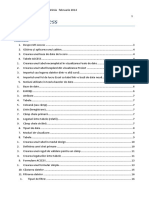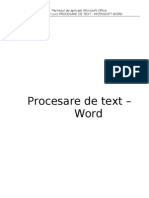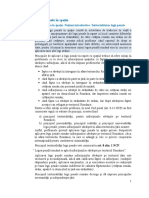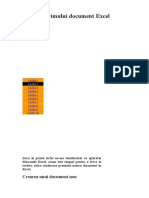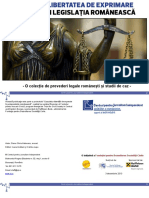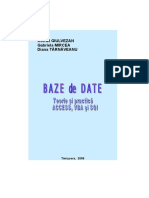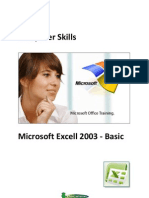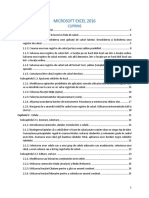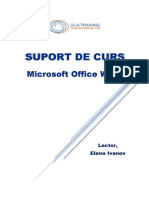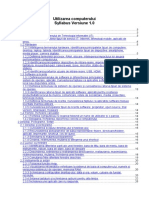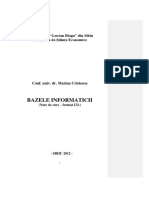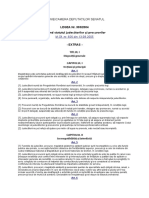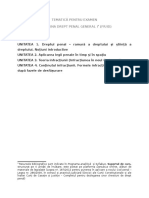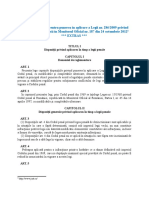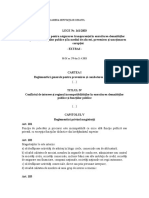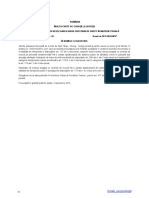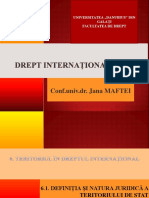Professional Documents
Culture Documents
Ghid de Utilizare Microsoft Office 2007
Uploaded by
rusuclaudiuionutOriginal Title
Copyright
Available Formats
Share this document
Did you find this document useful?
Is this content inappropriate?
Report this DocumentCopyright:
Available Formats
Ghid de Utilizare Microsoft Office 2007
Uploaded by
rusuclaudiuionutCopyright:
Available Formats
GHID DE UTILIZARE MICROSOFT OFFICE 2007
Versiunea documentului 2.0
decembrie 2007
Ghid de utilizare Microsoft Office 2007
CUPRINS
Cuprins ....................................................................................................................................... 2 Tabela de Figuri ........................................................................................................................ 9 1. Introducere ........................................................................................................................... 11 2. Microsoft Office 2007 .......................................................................................................... 11 2.1. FORMATAREA PAGINII ......................................................................................... 11 2.1.1. Pornire de la un ablon gol .................................................................................. 11 2.1.2. Mrirea sau micorarea rapid a unui document ............................................ 12 2.1.3. Alegerea unei anumite setri de panoramare.................................................... 12 2.1.4. Inserarea aceluiai antet i a aceluiai subsol ntr-un document..................... 12 2.1.5. Inserarea textelor sau a reprezentrilor grafice ntr-un antet sau subsol i salvarea acestora n galerie ........................................................................................... 13 2.1.6. Modificarea orientrii ntregului document ...................................................... 13 2.1.7. Utilizarea orientrilor tip portret i tip vedere n acelai document............... 13 2.1.8. Modificarea sau setarea marginilor de pagin .................................................. 14 2.2. FONTURI ..................................................................................................................... 14 2.2.1. Modificarea dimensiunii textului ........................................................................ 14 2.2.2. Modificarea culorii textului................................................................................. 15 2.2.3. Aplicarea unei teme de culoare predefinite ....................................................... 15 2.3. PARAGRAFE .............................................................................................................. 15 2.3.1. Adugarea de formatri la document cu ajutorul minibarei de instrumente 15 2.3.2. Selectarea textului n locaii diferite ................................................................... 16 2.3.3. Alinierea textului la stnga sau dreapta ............................................................ 16 2.3.4. Centrarea textului ................................................................................................ 16 2.3.5. Alinierea stnga-dreapta a textului .................................................................... 16 2.3.6. Indentarea numai a primei linii din paragraf ................................................... 16 2.3.7. Mrirea sau micorarea indentrii la stnga/dreapta a unui paragraf .......... 17 2.3.8. Definirea unui indent utiliznd tasta TAB ........................................................ 17 2.3.9. Indentarea ntregului paragraf, cu excepia primei linii .................................. 17 2.3.10. Utilizarea msurilor precise la setarea unui indent agat ............................ 18 2.3.11. Crearea unui indent negativ.............................................................................. 18 2.3.12. Modificarea spaierii liniilor ............................................................................. 18 2.3.13. Adugarea de marcatori sau numerotare ntr-o list ..................................... 18 2.4. INSERAREA UNUI TABEL ...................................................................................... 19 2.4.1. Utilizarea abloanelor pentru tabele .................................................................. 19 2.4.2. Utilizarea meniului Tabel .................................................................................... 19 2.4.3. Utilizarea comenzii Inserare tabel ...................................................................... 20 2.4.4. Creare tabel .......................................................................................................... 20 2.4.5. Trasarea unui tabel .............................................................................................. 20 Pag. 2 din 135
Ghid de utilizare Microsoft Office 2007
2.4.6. mbinare celule ..................................................................................................... 20 2.4.7. Scindare celule ...................................................................................................... 21 2.4.8. Sortarea coninutului dintr-un tabel .................................................................. 21 2.4.9. Sortai o singur coloan din tabel ..................................................................... 21 2.4.10. Sortare dup mai mult de un cuvnt sau cmp ntr-o coloan de tabel ....... 21 2.4.11. Adugarea unui rnd deasupra sau dedesubt ................................................. 22 2.4.12. Adugarea unei coloane la stnga sau la dreapta ........................................... 22 2.4.13. tergerea unui rnd ........................................................................................... 22 2.4.14. tergerea unei coloane ....................................................................................... 22 2.5. INSERAREA ................................................................................................................ 23 2.5.1. Inserarea simbolurilor matematice .................................................................... 23 2.5.2. Scrierea unei ecuaii ............................................................................................. 23 2.5.3. Inserarea unei ecuaii utilizate frecvent sau preformatate .............................. 23 2.5.4. Adugarea unei ecuaii ntr-o list a ecuaiilor utilizate frecvent ................... 24 2.5.5. Inserarea unei structuri matematice utilizate frecvent .................................... 24 2.5.6. Conversia n WordArt a unui text existent, n Office PowerPoint 2007 ......... 24 2.5.7. Inserarea miniaturilor ......................................................................................... 24 2.5.8. Inserarea unei imagini de la o pagin Web ....................................................... 25 2.5.9. Inserarea unei imagini legate de la o pagin Web ............................................ 25 2.5.10. Inserarea unei imagini dintr-un fiier .............................................................. 25 2.6. FOLOSIREA PRINCIPALELOR OPIUNI ALE PROGRAMULUI .................. 26 2.6.1. Salvarea unui fiier .............................................................................................. 26 2.6.2. Salvarea unei copii a unui fiier/ Salvarea unui fiier ntr-un alt format ....... 26 2.6.3. Salvarea unui document existent ca document nou .......................................... 26 2.6.4. Copierea unui fiier .............................................................................................. 26 2.6.5. Examinarea unei pagini naintea imprimrii .................................................... 27 3. Microsoft Excel .................................................................................................................... 28 3.1. UTILIZAREA FOILOR DE CALCUL ..................................................................... 28 3.1.1. Deschiderea unui registru de lucru nou, necompletat ...................................... 28 3.1.2. Crearea unui registru de lucru nou bazat pe un registru de lucru existent ... 28 3.1.3. Crearea unui registru de lucru bazat pe un ablon .......................................... 29 3.1.4. Mrirea sau micorarea rapid a unui document ............................................ 29 3.1.5. Alegerea unei anumite setri de panoramare.................................................... 29 3.1.6. Salvarea unei anumite setri de panoramare mpreun cu un document sau cu un ablon .................................................................................................................... 30 3.1.7. Redenumirea unei foi de lucru ............................................................................ 30 3.1.8. Deplasarea sau defilarea ntr-o foaie de lucru................................................... 30 3.1.9. Utilizarea tastelor sgeat pentru deplasarea ntr-o foaie de lucru ................ 30 3.1.10. Utilizarea barelor de defilare pentru deplasarea ntr-o foaie de lucru ......... 31 3.1.11. Selectarea celulelor i a coninutului lor ntr-o foaie de lucru ....................... 31 3.1.12. Selectarea celulelor sau zonelor utiliznd caseta Nume ................................. 31 3.1.13. Selectarea celulelor sau zonelor utiliznd comanda Salt la ........................... 32 3.1.14. Selectarea tuturor celulelor dintr-o foaie de lucru ......................................... 32 3.2. INTRODUCEREA DATELOR .................................................................................. 32 3.2.1. Introducerea numerelor sau a textului .............................................................. 32 3.2.2. Introducerea numerelor cu virgul zecimal fix............................................. 34 Pag. 3 din 135
Ghid de utilizare Microsoft Office 2007
3.2.3. Introducerea datelor sau a orelor ....................................................................... 34 3.2.4. Introducerea simultan a acelorai date n celule diferite ............................... 35 3.2.5. Introducerea datelor n alte foi de lucru ............................................................ 35 3.2.6. Editarea coninutului celulei ............................................................................... 36 3.3. FORMATAREA REGISTRULUI DE LUCRU ....................................................... 37 3.3.1. Setarea unei coloane la o lime specific .......................................................... 37 3.3.2. Modificarea limii coloanei pentru a se potrivi cu coninutul........................ 37 3.3.3. Potrivirea limii unei coloane cu a altei coloane .............................................. 37 3.3.4. Modificarea limii implicite pentru toate coloanele ntr-o foaie sau un registru de lucru ............................................................................................................. 38 3.3.5. Modificarea limii coloanelor utiliznd mouse-ul ........................................... 38 3.3.6. Setarea unui rnd la o nlime specific ........................................................... 38 3.3.7. Modificarea nlimii rndului pentru a se potrivi cu coninutul ................... 39 3.3.8. Modificarea nlimii rndurilor utiliznd mouse-ul ....................................... 39 3.3.9. Includerea unui rnd sau a unei coloane din foaia de lucru ntr-un tabel ..... 39 3.3.10. Redimensionarea unui tabel .............................................................................. 40 3.3.11. Inserarea unui rnd sau unei coloane de tabel ................................................ 40 3.3.12. tergerea rndurilor sau coloanelor dintr-un tabel ........................................ 41 3.3.13. Eliminarea rndurilor dublur dintr-un tabel................................................ 41 3.3.14. Sortarea textului ................................................................................................. 42 3.3.15. Sortarea numerelor ............................................................................................ 42 3.3.16. Sortarea datelor i a orelor ............................................................................... 43 3.3.17. Sortarea dup culoarea celulei, a fontului sau dup pictogram .................. 43 3.3.18. Sortarea dup o list particularizat ............................................................... 44 3.3.19. Sortarea rndurilor............................................................................................ 45 3.3.20. Sortarea dup mai multe coloane sau rnduri ................................................ 46 3.3.21. Sortarea unei singure coloane dintr-un interval de celule fr a le afecta pe celelalte ............................................................................................................................ 47 3.4. FORMATAREA DATELOR...................................................................................... 47 3.4.1. Alinierea textului la stnga.................................................................................. 47 3.4.2. Alinierea textului la dreapta ............................................................................... 48 3.4.3. Alinierea textului la centru.................................................................................. 48 3.4.4. Formatarea textului ca aldin, cursiv sau subliniat ........................................... 48 3.4.5. Modificarea fontului sau a dimensiunii fontului ntr-o foaie de lucru ............ 48 3.4.6. Modificarea fontului implicit sau a dimensiunii fontului pentru registrele de lucru noi .......................................................................................................................... 49 3.4.7. Modificarea culorii textului................................................................................. 49 3.4.8. Modificarea culorii de fundal a textului ............................................................ 50 3.4.9. Aplicarea unui model sau a unui efect de umplere unei culori de fundal ...... 50 3.5. INTRODUCEREA FORMULELOR SI FUNCTIILOR ......................................... 51 3.5.1. Crearea unei formule simple cu constante i operatori de calcul.................... 51 3.5.2. Crearea unei formule cu funcii .......................................................................... 51 3.5.3. Crearea unei formule cu funcii imbricate ........................................................ 51 3.5.4. Crearea unei formule cu referine i nume ........................................................ 52 3.5.5. Crearea unei formule matrice care calculeaz un singur rezultat .................. 53 3.5.6. Crearea unei formule matrice care calculeaz rezultate multiple .................. 54 3.5.7. Copierea unei formule ......................................................................................... 55 Pag. 4 din 135
Ghid de utilizare Microsoft Office 2007
3.6. INSERAREA OBIECTELOR .................................................................................... 56 3.6.1. Adugarea uni text WordArt .............................................................................. 56 3.6.2. Adugarea unei umpleri de imagine la o form ................................................ 56 3.6.3. Crearea diagramelor n Excel ............................................................................. 56 3.6.4. Adugarea la diagrame a formatrilor care atrag atenia............................... 57 3.7. FOLOSIREA PRINCIPALELOR OPTIUNI ALE PROGRAMULUI.................. 58 3.7.1. Salvarea unui fiier .............................................................................................. 58 3.7.2. Salvarea unei copii a unui fiier .......................................................................... 58 3.7.3. Salvarea unui fiier ntr-un alt format ............................................................... 58 3.7.4. Gsirea celulelor care conin text ....................................................................... 58 3.7.5. Examinarea paginilor unei foi de lucru nainte de imprimare ........................ 59 4. Microsoft PowerPoint .......................................................................................................... 60 4.1. ALCATUIREA UNEI PREZENTARI ...................................................................... 60 4.1.1. Adugarea unui aspect ........................................................................................ 60 4.1.2. Adugarea manual a titlului unei diagrame .................................................... 61 4.1.3. Adugarea manual a titlurilor axe ................................................................... 61 4.1.4. Editarea unui titlu diagram sau ax ................................................................. 62 4.1.5. Legarea unui titlu diagram sau ax la o celul din foaia de lucru ................ 63 4.1.6. Eliminarea unui titlu diagram sau ax dintr-o diagram .............................. 63 4.1.7. Adugarea unui diapozitiv .................................................................................. 64 4.1.8. Schimbarea ordinii diapozitivelor ...................................................................... 64 4.1.9. Aplicarea unei teme de document....................................................................... 64 4.1.10. Particularizarea unei teme de document ......................................................... 65 4.1.11. Particularizarea fonturilor tematice ................................................................ 67 4.1.12. Selectarea unui set de efecte tematice .............................................................. 67 4.1.13. Salvarea unei teme de document ...................................................................... 68 4.2. EDITAREA SI PRELUCRAREA TEXTELOR....................................................... 68 4.2.1. Adugarea unui text la un diapozitiv ................................................................. 68 4.2.2. Adugarea unui corp de text sau a unui text titlu ntr-un substituent .................... 68 4.2.3. Adugarea de text ntr-o form .......................................................................... 68 4.2.4. Adugarea unui text la o caset text................................................................... 69 4.2.5. Adugarea de marcatori unei forme .................................................................. 69 4.2.6. Formatare obiect (panou Caset de text) ........................................................... 70 4.2.7. Modificarea fontului ............................................................................................ 71 4.2.8. Modificarea dimensiunii fontului ....................................................................... 71 4.2.9. Modificarea culorii fontului ................................................................................ 71 4.3. INTRODUCEREA TABELELOR, DIAGRAMELOR SI ELEMENTELOR DE TIP CLIPART ..................................................................................................................... 71 4.3.1. Adugai un tabel ................................................................................................. 71 4.3.2. Copiai un tabel Office Excel 2007 sau Office Word 2007 ............................... 72 4.3.3. Desenai un tabel .................................................................................................. 73 4.3.4. Adugarea unei miniaturi n document ............................................................. 73 4.3.5. Prezentare general a adugrii de imagini ...................................................... 74 4.3.6. Inserarea unei imagini ntr-un substituent de imagine .................................... 74 4.3.7. Adugarea unei umpleri de imagine la o form ................................................ 74 4.3.8. Adugarea unei imagini copiate la o form ....................................................... 75 Pag. 5 din 135
Ghid de utilizare Microsoft Office 2007
4.3.9. Adugarea unei imagini de fundal la ilustraia SmartArt ............................... 75 4.3.10. Salvarea unei diagrame ca ablon de diagram .............................................. 76 4.3.11. Aplicarea unui ablon de diagram. ................................................................. 76 4.3.12. Eliminarea sau tergerea unui ablon de diagram........................................ 77 4.3.13. Selectarea unui aspect predefinit de diagram ............................................... 77 4.3.14. Selectai un stil de diagram predefinit ........................................................... 77 4.3.15. Modificarea manual a aspectului elementelor de diagram ........................ 78 4.3.16. Modificarea manual a stilului elementelor de diagram.............................. 78 4.3.17. Salvarea unei diagrame ca ablon de diagram .............................................. 79 4.4. REALIZAREA ANIMATIEI INTR-O PREZENTARE ......................................... 79 4.4.1. Informaii generale despre expunerile particularizate ..................................... 79 4.4.2. Expuneri particularizate de baz ....................................................................... 79 4.4.3. Expuneri particularizate cu hyperlinkuri.......................................................... 80 4.4.4. Crearea unei expuneri particularizate de baz ................................................. 80 4.4.5. Crearea unei expuneri particularizate cu hyperlink ........................................ 81 4.4.6. Pornirea unei expuneri particularizate din Office PowerPoint 2007.............. 82 4.4.7. Adugarea unui sunet la o animaie ................................................................... 82 4.4.8. Evidenierea unui hyperlink cu un sunet ........................................................... 83 4.4.9. Adugarea de tranziii ntre diapozitive ............................................................ 83 4.4.10. Adugarea aceleiai tranziii ntre diapozitive la toate diapozitivele din prezentare ....................................................................................................................... 84 4.4.11. Adugarea unor tranziii de diapozitive diferite la diapozitivele din prezentare ....................................................................................................................... 84 4.4.12. Adugarea de sunete la tranziiile ntre diapozitive ....................................... 84 4.4.13. Modificarea tuturor tranziiilor ntre diapozitivele din prezentare.............. 85 4.4.14. Modificarea unui numr limitat de tranziii ntre diapozitivele din prezentare ....................................................................................................................... 85 4.4.15. Eliminarea tuturor tranziiilor ntre diapozitivele din prezentare ............... 86 4.4.16. Eliminarea unui numr limitat de tranziii ntre diapozitivele din prezentare .......................................................................................................................................... 86 4.5. DERULAREA UNEI PREZENTARI ........................................................................ 86 4.5.1. Schimbarea ordinii diapozitivelor ...................................................................... 86 4.5.2. Ascunderea sau afiarea unui diapozitiv ........................................................... 87 4.5.3. Setarea unui film pentru redare n ecran complet ............................................ 87 4.5.4. Examinarea unui film .......................................................................................... 87 4.6. FOLOSIREA PRINCIPALELOR OPIUNI ALE PROGRAMULUI .................. 88 4.6.1. Salvarea unui fiier .............................................................................................. 88 4.6.2. Salvarea unei copii a unui fiier .......................................................................... 88 4.6.3. Salvarea unui fiier ntr-un alt format ............................................................... 88 4.6.4. Copierea unui fiier .............................................................................................. 88 4.6.5. Mutarea unui fiier .............................................................................................. 89 5. Microsoft Access .................................................................................................................. 91 5.1. CREAREA UNEI BAZE DE DATE PRIN UTILIZAREA UNUI ABLON ........ 91 5.1.1. Descrcarea unui ablon de pe Office Online.................................................... 92 5.1.2. Crearea unei baze de date fr utilizarea unui ablon ..................................... 93 5.1.3. Crearea unei baze de date necompletate............................................................ 93 Pag. 6 din 135
Ghid de utilizare Microsoft Office 2007
5.1.4. Adugarea unui tabel........................................................................................... 93 5.1.5. Copierea datelor dintr-o alt surs ntr-un tabel Access ................................. 96 5.1.6. Importul, adugarea sau legarea datelor dintr-o alt surs ............................ 97 5.1.7. Deschiderea unei baze de date Access existente ................................................ 98 5.1.8. Crearea unui ablon necompletat particularizat .............................................. 99 5.2. DESCHIDEREA UNEI BAZE DE DATE ACCESS DIN WINDOWS EXPLORER ...................................................................................................................... 101 5.2.1. Deschiderea unei baze de date din Access ....................................................... 101 5.2.2. Deschiderea mai multor baze de date n acelai timp ..................................... 102 5.2.3. Crearea unei comenzi rapide pe desktop pentru a deschide un obiect din baza de date............................................................................................................................ 103 5.3. INFORMAII DE BAZ DESPRE ADUGAREA DE NREGISTRRI ........ 103 5.3.1. Adugarea nregistrrilor direct la tabel n Vizualizare foaie de date ......... 103 5.3.2. Introducerea datelor ntr-un tabel ................................................................... 104 5.3.3. Aplicarea formatrii text mbogit datelor dintr-un cmp Memo .............. 105 5.3.4. Adugarea nregistrrilor prin utilizarea unui formular .............................. 105 5.3.5. Adugarea sau editarea textului dintr-o caset de text .................................. 105 5.3.6. Editarea textului dintr-o caset de text ............................................................ 105 5.3.7. Aplicarea formatrii text mbogit ................................................................. 105 5.3.8. Introducerea datelor prin utilizarea unei liste ................................................ 106 5.3.9. Selectarea elementelor dintr-o list vertical .................................................. 107 5.3.10. Selectarea elementelor dintr-o caset list..................................................... 107 5.3.11. Selectarea elementelor dintr-o list vertical cu casete de selectare ........... 107 5.3.12. Selectarea elementelor dintr-o list de casete de selectare ........................... 107 5.3.13. Editarea elementelor dintr-o list ................................................................... 108 5.3.14. Editarea elementelor dintr-un cmp de cutare ........................................... 108 5.3.15. Identificarea unui cmp de cutare dintr-un formular................................ 109 5.3.16. Identificarea unui cmp de cutare dintr-un tabel ....................................... 111 5.3.17. Introducerea irurilor de lungime zero .......................................................... 112 5.3.18. Utilizarea unei interogri de adugare pentru adugarea nregistrrilor din alt baz de date ........................................................................................................... 112 5.3.19. Crearea unei interogri de selectare .............................................................. 113 5.3.20. Conversia interogrii ntr-o interogare de adugare ................................... 115 5.3.21. Adugarea nregistrrilor la un tabel n aceeai baz de date..................... 115 5.3.22. Adugarea nregistrrilor la un tabel ntr-o alt baz de date .................... 116 5.3.23. Setarea unei valori implicite pentru un control ............................................ 118 5.3.24. Reutilizarea valorilor n sortri ...................................................................... 118 5.4. UTILIZAREA UNEI LISTE MULTIVALORICE NTR-UN FORMULAR ..... 118 5.4.1. Utilizarea unei liste multivalorice ..................................................................... 118 5.4.2. Utilizarea unei liste multivalorice ntr-un tabel .............................................. 119 5.4.3. Lrgirea unei liste verticale de casete de selectare pentru a afia mai multe elemente selectate ......................................................................................................... 119 5.5. GSIREA I NLOCUIREA DATELOR NTR-UN TABEL .............................. 120 5.5.1. Gsirea i nlocuirea datelor ............................................................................. 121 5.5.2. Gsirea datelor ntr-un formular ..................................................................... 122 5.5.3. Crearea unei interogri de selectare ................................................................ 123 Pag. 7 din 135
Ghid de utilizare Microsoft Office 2007
5.6. TERGEREA DATELOR DINTR-UN CMP ...................................................... 124 5.6.1. tergerea datelor dintr-o foaie de date ............................................................. 124 5.6.2. tergerea datelor dintr-un formular ................................................................ 125 5.6.3. tergerea datelor dintr-o list ........................................................................... 126 5.6.4. Eliminarea datelor dintr-o list de valori ........................................................ 126 5.6.5. Eliminarea datelor dintr-o list de cutare ..................................................... 127 5.6.6. tergerea nregistrrilor fr legturi dintr-o baz de date .......................... 128 5.6.7. tergerea manual a unei nregistrri fr legturi ....................................... 128 5.6.8. tergerea nregistrrilor fr legturi utiliznd o interogare de tergere.... 129 5.6.9. tergerea nregistrrilor cu legturi dintr-o baz de date ............................. 129 5.6.10. Plnuirea i pregtirea pentru tergere ......................................................... 129 5.6.11. Editarea relaiei ................................................................................................ 133 5.6.12. Crearea unei interogri de selectare .............................................................. 133 5.6.13. Efectuarea conversiei interogrii de selectare ntr-o interogare de tergere i tergerea datelor ........................................................................................................... 135 5.6.14. tergerea tabelelor dintr-o baz de date ........................................................ 135
Pag. 8 din 135
Ghid de utilizare Microsoft Office 2007
TABELA DE FIGURI
Figur 1 - Vizualizare - Panoramare ................................................................................................. 12 Figur 2 - Antet si subsol.................................................................................................................... 12 Figur 3 - Antet sau Subsol ................................................................................................................ 13 Figur 4 - Aspect pagina - Orientare ................................................................................................. 13 Figur 5 - Initializare pagin - Margini ............................................................................................ 14 Figur 6 - Teme - Culori tematice ...................................................................................................... 15 Figur 7 Minibara de instrumente .................................................................................................. 16 Figur 8 - Paragraf - Indentri i spaiere ........................................................................................ 17 Figur 9 - Paragraf - Spaiere ............................................................................................................ 18 Figur 10 - Paragraf - Marcatori sau Numerotare ........................................................................... 19 Figur 11 - Inserare - Tabele ............................................................................................................. 19 Figur 12 - Inserare - Simboluri - Ecuaii ........................................................................................ 23 Figur 13 - Inserare - Text - WordArt ............................................................................................... 24 Figur 14 - Inserare - Ilustraii - Miniatur...................................................................................... 24 Figur 15 - Inserare - Ilustraii - Imagine ......................................................................................... 25 Figur 16 - Vizualizare - Panoramare ............................................................................................... 29 Figur 17 - Pornire - Editare - Gsire si selectare ............................................................................ 32 Figur 18 - Pornire - Editare - Umplere ............................................................................................ 35 Figur 19 - Pornire - Celule - Format ............................................................................................... 37 Figur 20 - Pornire - Clipboard - Copiere ......................................................................................... 37 Figur 21 - Proiectare - Proprieti - Redimensionare tabel ............................................................ 40 Figur 22 - Pornire Celule - Inserare ............................................................................................. 40 Figur 23 - Pornire - Celule - Stergere .............................................................................................. 41 Figur 24 - Proiectare - Instrumente - Eliminare dubluri ................................................................ 41 Figur 25 - Pornire - Editare - Sortare si filtrare.............................................................................. 42 Figur 26 - Pornire - Editare - Sortare i filtrare - Sortare particularizat ..................................... 43 Figur 27 - Pornire - Font.................................................................................................................. 48 Figur 28 - Pornire - Font - Formatare font celule .......................................................................... 50 Figur 29 - Formul matrice care produce un rezultat unic ............................................................ 54 Figur 30 - Formula matrice cu mai multe rezultate ........................................................................ 54 Figur 31 - Instrumente SmartArt - Formatare - Stiluri forma ....................................................... 56 Figur 32 - Date din foaia de lucru; Diagram creat din date din foaia de lucru ................. 57 Figur 33 - Exemplu de diagram combinat care utilizeaz tipul de diagram coloan i tipul de diagram linie. .................................................................................................................................... 57 Figur 34 - Aspect - Etichete - Titlu diagram .................................................................................. 61 Figur 35 - Aspect - Etichete - Titluri axe ......................................................................................... 62 Figur 36 - Aspect - Etichete - Titlu diagram .................................................................................. 64 Figur 37 - Aspect pagin - Teme ...................................................................................................... 65 Figur 38 - Proiect - Teme ................................................................................................................. 65 Figur 39 - Aspect pagin - Teme - Culori tem ............................................................................... 66 Figur 40 - Proiect - Teme - Culori tem .......................................................................................... 66 Figur 41 - Aspect pagin - Teme - Efecte tematice ......................................................................... 67 Figur 42 - Instrumente SmartArt - Proiectare - Creare grafic - Adaugare marcator ................... 70 Figur 43 - Inserare - Tabele - Tabel ................................................................................................ 72
Pag. 9 din 135
Ghid de utilizare Microsoft Office 2007
Figur 44 - Aspect - Tabel - Selectare................................................................................................ 72 Figur 45 - Pornire - Clipboard - Copiere ......................................................................................... 72 Figur 46 - Inserare - Tabele - Tabel - Desenare tabel..................................................................... 73 Figur 47 - Forma - Desenare imagini - Radiera ............................................................................. 73 Figur 48 - Form substituent de imagine ........................................................................................ 74 Figur 49 - Formatare - Stiluri form - Umplere form .................................................................. 75 Figur 50 - Proiect - Tip - Salvare ablon ......................................................................................... 76 Figur 51 - Inserare - Diagrame ........................................................................................................ 76 Figur 52 - Proiect - Tip - Modificare tip diagram ......................................................................... 76 Figur 53 - Proiect - Aspecte diagram ............................................................................................. 77 Figur 54 - Proiect - Stiluri de diagrame ........................................................................................... 78 Figur 55 - Format - Selecie curent - Elemente de diagram ....................................................... 78 Figur 56 - Proiect - Tip - Salvare ca ablon..................................................................................... 79 Figur 57 - Animaii Animaie particularizat ............................................................................... 82 Figur 58 - Inserare - Linkuri - Aciune ........................................................................................... 83 Figur 59 - Opiuni - Opiuni film - Redare pe tot ecranul .............................................................. 87 Figur 60 - Opiuni - Redare - Examinare ........................................................................................ 88 Figur 61 - Tabele - Creare ................................................................................................................ 94 Figur 62 - Date externe - Import ...................................................................................................... 97 Figur 63 - Pagina de pornire - Font .............................................................................................. 105 Figur 64 - Pagina de pornire - Vizualizare .................................................................................... 110 Figur 65 - Creare - Altele - Proiectare interogare ......................................................................... 113 Figur 66 - Pagina de pornire - Gasire............................................................................................ 121 Figur 67 - Pagina de pornire - Inregistrari - Stergere .................................................................. 125 Figur 68 - Instrumente baza de date - Afisare/Ascundere - Relatii .............................................. 131 Figur 69 - Creare - Altele - Proiectare interogare ......................................................................... 133
Pag. 10 din 135
Ghid de utilizare Microsoft Office 2007
1. INTRODUCERE
Ghidul de utilizare Microsoft Office 2007 este dedicat aplicaiilor Microsoft Word, Microsoft Excel, Microsoft PowerPoint i Microsoft Access, fiind structurat dup operaiunile de baz care se pot executa n fiecare dintre acestea. Ghidul de utilizare, mpreun cu tutorialele interactive reprezint instrumente de ajutor pentru utilizator, n vederea deprinderii cunotinelor necesare folosirii programelor menionate mai sus.
2. MICROSOFT OFFICE 2007
Ghidul cuprinde noiuni referitoare la: Formatarea paginii Fonturi Paragrafe Inserarea unui tabel Inserarea obiectelor si imaginilor Folosirea principalelor opiuni ale programului
2.1. FORMATAREA PAGINII
2.1.1. Pornire de la un ablon gol 1. Facei clic pe butonul Microsoft Office , apoi facei clic pe Nou.
2. Facei clic pe Document necompletat, apoi facei clic pe Creare. 3. Efectuai modificrile dorite pentru setrile marginilor, mrimea i orientarea paginii, stilul i alte formate. Se poate aduga text cu instruciuni cum ar fi un selector de dat i elemente grafice care s apar n toate documentele noi care au la baz ablonul. 4. Facei clic pe butonul Microsoft Office , apoi pe Salvare ca.
Pag. 11 din 135
Ghid de utilizare Microsoft Office 2007
5. n caseta de dialog Salvare ca, facei clic pe abloane de ncredere. 6. Atribuii noului ablon un nume de fiier, selectai ablon Word n lista Tip fiier , apoi facei clic pe Salvare. Se poate salva ablonul ca ablon Word cu macrocomenzi activate (fiier .dotm) sau ablon Word 97-2003 (fiier .dot). 7. nchidei ablonul. 2.1.2. Mrirea sau micorarea rapid a unui document 1. Pe bara de stare, facei clic pe glisorul Panoramare 2. Glisai la setarea procentual de panoramare pe care o dorii. 2.1.3. Alegerea unei anumite setri de panoramare Avei posibilitatea s alegei ct de mult din document s apar pe ecran. Alegei una dintre urmtoarele:
n fila Vizualizare, n grupul Panoramare, facei clic pe Panoramare 100%.
Figur 1 - Vizualizare - Panoramare
n fila Vizualizare, n grupul Panoramare, facei clic pe O pagin, pe Dou pagini sau pe Lime pagin. n fila Vizualizare, n grupul Panoramare, facei clic pe Panoramare, apoi introducei un procent sau alegei oricare alte setri.
2.1.4. Inserarea aceluiai antet i a aceluiai subsol ntr-un document 1. n fila Inserare, n grupul Antet i subsol, facei clic pe Antet sau Subsol.
Figur 2 - Antet si subsol 2. Facei clic pe proiectul de antet sau de subsol pe care l dorii. Antetul sau subsolul se insereaz pe fiecare pagin din document.
Pag. 12 din 135
Ghid de utilizare Microsoft Office 2007
Dac este cazul, avei posibilitatea s formatai textul din antet sau din subsol, selectnd textul i utiliznd opiunile de formatare de pe bara de instrumente Mini. 2.1.5. Inserarea textelor sau a reprezentrilor grafice ntr-un antet sau subsol i salvarea acestora n galerie 1. n fila Inserare, n grupul Antet i subsol, facei clic pe Antet sau Subsol.
Figur 3 - Antet sau Subsol 2. Facei clic pe Editare antet sau pe Editare subsol. 3. Inserai textul sau reprezentarea grafic. 4. Pentru a salva antetul sau subsolul creat n galeria de opiuni pentru anteturi i subsoluri, selectai textul sau reprezentrile grafice din antet sau din subsol, apoi facei clic pe Salvare selecie ca antet nou sau pe Salvare selecie ca subsol nou. 2.1.6. Modificarea orientrii ntregului document 1. n fila Aspect pagin, n grupul Iniializare pagin, facei clic pe Orientare.
Figur 4 - Aspect pagina - Orientare 2. Facei clic pe Tip portret sau pe Tip vedere. 2.1.7. Utilizarea orientrilor tip portret i tip vedere n acelai document 1. Selectai paginile sau paragrafele pe care dorii s le modificai n orientare tip portret sau tip vedere. Dac selectai o parte, nu tot textul unei pagini pentru a modifica orientarea portret sau vedere, Word plaseaz textul selectat pe o pagin, iar textul nconjurtor pe pagini separate. 2. n fila Aspect pagin, n grupul Iniializare pagin, facei clic pe Margini.
Pag. 13 din 135
Ghid de utilizare Microsoft Office 2007
Figur 5 - Initializare pagin - Margini 3. Facei clic pe Margini particularizate. 4. Pe fila Margini, facei clic pe Tip portret sau pe Tip vedere. 5. n lista Se aplic, facei clic pe Text selectat. Microsoft Word insereaz automat sfrituri de seciune nainte i dup textul care are o nou orientare de pagin. Dac documentul este deja mprit n seciuni, avei posibilitatea s facei clic ntr-o seciune (sau s selectai mai multe seciuni), apoi s modificai orientarea numai pentru seciunile selectate. 2.1.8. Modificarea sau setarea marginilor de pagin 1. n fila Aspect pagin, n grupul Iniializare pagin, facei clic pe Margini. 2. Facei clic pe tipul de margine pe care l dorii. Pentru cea mai comun lime a marginilor, facei clic pe Normal. Cnd facei clic pe tipul de margine pe care l dorii, ntregul document se modific automat la tipul de margine selectat. 3. Se pot specifica alte setri pentru margini. Facei clic pe Margini, facei clic pe Margini particularizate, apoi, n casetele Sus, Jos, Stnga i Dreapta, introducei valori noi pentru margini.
Pentru a schimba marginile implicite, facei clic pe Margini dup ce selectai o margine nou, apoi facei clic pe Margini particularizate. n caseta de dialog Iniializare pagin, facei clic pe butonul Implicit, apoi facei clic pe Da. Setrile implicite noi se salveaz n ablonul pe care se bazeaz documentul. Fiecare document nou bazat pe acel ablon va utiliza automat setrile noi pentru margini. Pentru a modifica marginile pentru o parte din document, selectai textul, apoi setai marginile pe care le dorii introducnd marginile noi n caseta de dialog Iniializare pagin. n caseta Se aplic la, facei clic pe Text selectat.
Microsoft Word insereaz automat sfrituri de seciune nainte i dup textul care conine setrile noi pentru margini. Dac documentul este deja mprit n seciuni, se poate face clic ntr-o seciune sau se pot selecta mai multe seciuni pentru a modifica marginile.
2.2. FONTURI
2.2.1. Modificarea dimensiunii textului n Office Word 2007, avei posibilitatea s utilizai minibara de instrumente cu opiuni de formatare pentru a formata rapid texte. Minibara de instrumente apare automat atunci cnd Pag. 14 din 135
Ghid de utilizare Microsoft Office 2007
selectai un text. De asemenea, aceasta apare mpreun cu meniul atunci cnd selectai un text i facei clic pe butonul din dreapta. 1. Selectai textul pe care intenionai s l modificai i mutai indicatorul pe minibara de instrumente care apare mpreun cu textul selectat. 2. Alegei una dintre urmtoarele:
Pentru a mri textul, facei clic pe Cretere font sau apsai CTRL+SHIFT+>. Pentru a micora textul, facei clic pe Reducere font sau apsai CTRL+SHIFT+<.
O dimensiune de font se poate specifica i pe fila Pornire din grupul Font. 2.2.2. Modificarea culorii textului 1. Selectai textul pe care intenionai s l modificai i mutai indicatorul pe minibara de instrumente care apare mpreun cu textul selectat. 2. Facei clic pe Culoare font, apoi selectai culoarea pe care o dorii. 2.2.3. Aplicarea unei teme de culoare predefinite Culorile din document se pot modifica prin selectarea unei noi teme de culoare. Cnd alegei o tem de culoare nou, Word formateaz automat mai multe pri din document cu anumite culori complementare proiectate. 1. n fila Aspect pagin, n grupul Teme, facei clic pe Culori tematice.
Figur 6 - Teme - Culori tematice Dac dorii s modificai fontul, culorile i efectele din document, facei clic pe Teme, n loc de Culori tem. 2. Sub Predefinit, facei clic pe tema de culoare predefinit pe care dorii s o utilizai.
2.3. PARAGRAFE
2.3.1. Adugarea de formatri la document cu ajutorul minibarei de instrumente Cnd selectai un text, avei posibilitatea s afiai sau s ascundei o bar de instrumente accesibil, miniatural, semitransparent numit Minibar de instrumente. Minibara de instrumente v ajut s lucrai cu fonturi, stiluri de font, dimensiuni de font, aliniere, culori de text, niveluri de indentare i caracteristici de tip marcatori. n ilustraia urmtoare se arat Minibara de instrumente cnd meninei indicatorul deasupra ei. Pentru a utiliza minibara de instrumente, facei clic pe oricare dintre comenzile disponibile. Pag. 15 din 135
Ghid de utilizare Microsoft Office 2007
Figur 7 Minibara de instrumente 2.3.2. Selectarea textului n locaii diferite Avei posibilitatea s selectai un text sau elemente ntr-un tabel care nu sunt alturate. De exemplu, avei posibilitatea s selectai un paragraf de pe o pagin i o propoziie de pe o pagin diferit, astfel: 1. Selectai o parte din text sau un element dintr-un tabel. 2. Meninei apsat CTRL n timp ce selectai orice text sau element adiional 2.3.3. Alinierea textului la stnga sau dreapta 1. Selectai textul pe care dorii s-l aliniai. 2. n fila Pornire, n grupul Paragraf, facei clic pe Aliniere la stnga la dreapta . 2.3.4. Centrarea textului 1. Selectai textul pe care dorii s l centrai. 2. n fila Pornire, n grupul Paragraf, facei clic pe Centrare . sau pe Aliniere
2.3.5. Alinierea stnga-dreapta a textului Se poate alinia stnga-dreapta textul, ceea ce poate face ca ultimul rnd de text dintr-un paragraf s fie considerabil mai scurt dect celelalte rnduri. 1. Selectai textul pe care dorii s l aliniai stnga-dreapta. 2. n fila Pornire, n grupul Paragraf, facei clic pe Aliniere stnga-dreapta 2.3.6. Indentarea numai a primei linii din paragraf 1. Facei clic n faa liniei pe care dorii s o indentai. 2. n fila Aspect pagin, facei clic pe lansatorul casetei de dialog Paragraf, apoi facei clic pe fila Indentri i spaiere. .
Pag. 16 din 135
Ghid de utilizare Microsoft Office 2007
Figur 8 - Paragraf - Indentri i spaiere 3. n lista Special de sub Indentare, facei clic pe Prima linie, apoi, n caseta Dup, setai spaiul pe care s se indenteze prima linie. Se vor indenta prima linie din paragraf i toate paragrafele urmtoare pe care le tastai. Cu toate acestea, toate paragrafele aflate naintea paragrafului selectat trebuie indentate manual, urmndu-se aceeai procedur. 2.3.7. Mrirea sau micorarea indentrii la stnga/dreapta a unui paragraf 1. Selectai paragraful pe care dorii s l modificai. 2. Pe fila Aspect pagin, n grupul Paragraf, facei clic pe sgeile de lng Indent stnga/dreapta, pentru a mri sau a micora indentarea la stnga/dreapta a paragrafului. 2.3.8. Definirea unui indent utiliznd tasta TAB 1. Facei clic pe butonul Microsoft Office 2. Facei clic pe Verificare. 3. Sub Setri AutoCorecie, facei clic pe Opiuni AutoCorecie, apoi facei clic pe fila AutoFormatare la tastare. 4. Bifai caseta de selectare Stabilire indent stnga i primul indent cu tabulatori i tergere napoi. 5. Pentru a indenta prima linie a unui paragraf, facei clic n faa liniei. Pentru a indenta un paragraf ntreg, facei clic n faa oricrei linii a acestuia, cu excepia primei linii. 6. Apsai pe tasta TAB. Pentru a elimina indentarea, apsai BACKSPACE nainte de a deplasa punctul de inserare. Alt posibilitate este s facei clic pe Anulare pe bara de instrumente Acces rapid. 2.3.9. Indentarea ntregului paragraf, cu excepia primei linii 1. Selectai paragraful pe care dorii s-l indentai aproape n ntregime, cu excepia primei linii a sa, denumit i indent agat. 2. Pe rigla orizontal glisai marcatorul Indent agat la poziia unde dorii s nceap indentul. , apoi pe Opiuni Word.
Pag. 17 din 135
Ghid de utilizare Microsoft Office 2007
Dac nu vedei rigla orizontal de-a lungul prii de sus a documentului, facei clic pe butonul Vizualizare rigl din partea de sus a barei de defilare vertical. 2.3.10. Utilizarea msurilor precise la setarea unui indent agat Pentru mai mult precizie la setarea unui indent agat, avei posibilitatea s selectai opiunile din fila Indentri i spaiere. 1. n fila Aspect pagin, facei clic pe lansatorul casetei de dialog Paragraf, apoi facei clic pe fila Indentri i spaiere. 2. n lista Special, sub Indentare, facei clic pe Agat, apoi, n caseta La, setai spaiul dorit pentru indentul agat. 2.3.11. Crearea unui indent negativ 1. Selectai textul sau paragraful pe care dorii s l extindei pe marginea stng. 2. Pe fila Aspect pagin, n grupul Paragraf, facei clic pe sgeata n jos din caseta Indent stnga. Continuai s facei clic pe sgeata n jos pn cnd textul selectat se amplaseaz pe marginea din stnga acolo unde dorii s apar. 2.3.12. Modificarea spaierii liniilor Dac o linie conine un caracter de text de dimensiune mare, o reprezentare grafic sau o formul, Microsoft Office Word mrete spaierea pentru acea linie. Pentru a spaia egal toate liniile dintr-un paragraf, utilizai spaierea exact i specificai o cantitate de spaiu suficient de mare nct s cuprind caracterul sau reprezentarea grafic cea mai mare din linie. Dac elementele nu apar n ntregime, mrii dimensiunea spaierii. 1. Selectai paragraful cruia dorii s-i modificai spaierea. 2. n fila Pagin de pornire, n grupul Paragraf, facei clic pe Spaiere.
Figur 9 - Paragraf - Spaiere 3. Alegei una dintre urmtoarele: Pentru a aplica o nou setare, facei clic pe numrul de spaii de linie dorit. De exemplu, dac facei clic pe 2.0, textul selectat are un spaiu dublu. Pentru a seta msuri mai precise de spaiere, facei clic pe Opiuni spaiere linie, apoi selectai opiunile dorite sub Interlinie. 2.3.13. Adugarea de marcatori sau numerotare ntr-o list 1. Selectai elementele la care dorii s adugai marcatori sau numerotare. Pag. 18 din 135
Ghid de utilizare Microsoft Office 2007
2. n fila Pagin de pornire, n grupul Paragraf, facei clic pe Marcatori sau Numerotare.
Figur 10 - Paragraf - Marcatori sau Numerotare
Gsii diferite stiluri de marcatori i formate de numerotare dac facei clic pe sgeata de lng Marcatori sau Numerotare pe fila Pornire, n grupul Paragraf. Avei posibilitatea s mutai o list ntreag ctre dreapta sau ctre stnga. Facei clic pe un marcator sau pe un numr i glisai-l n locaia nou. Toat lista se mut pe msur ce glisai. Nivelurile de numerotare nu se modific.
2.4. INSERAREA UNUI TABEL
n Microsoft Office Word 2007, avei posibilitatea s inserai un tabel dac alegei dintr-o selecie de tabele preformatate - n care exist i date eantion - sau dac selectai numrul dorit de rnduri i coloane. Avei posibilitatea s inserai un tabel ntr-un document sau s inserai un tabel n alt tabel pentru a crea un tabel mai complex. 2.4.1. Utilizarea abloanelor pentru tabele Avei posibilitatea s utilizai abloane pentru tabele pentru a insera un tabel care se bazeaz pe o galerie de tabele preformatate. abloanele pentru tabele conin date eantion pentru a v ajuta s vizualizai cum va arta tabelul la adugarea datelor. 1. Facei clic unde dorii s inserai un tabel. 2. Pe fila Inserare, n grupul Tabele, facei clic pe Tabel, indicai spre Tabele rapide, apoi facei clic pe ablonul dorit.
Figur 11 - Inserare - Tabele 3. nlocuii ablonul cu datele dorite. 2.4.2. Utilizarea meniului Tabel 1. Facei clic unde dorii s inserai tabelul. 2. Pe fila Inserare din grupul Tabele, facei clic pe Tabel, apoi sub Inserare tabel, glisai pentru a selecta numrul de rnduri i coloane dorit.
Pag. 19 din 135
Ghid de utilizare Microsoft Office 2007
2.4.3. Utilizarea comenzii Inserare tabel Avei posibilitatea s utilizai comanda Inserare tabel pentru a alege dimensiunile i formatul tabelului nainte de a insera tabelul n document. 1. Facei clic unde dorii s inserai tabelul. 2. n fila Inserare, n grupul Tabele, facei clic pe Tabel, apoi pe Inserare tabel. 3. Sub Dimensiune tabel introducei numrul de coloane i rnduri. 4. Sub Regim de potrivire automat alegei opiunile de ajustare a dimensiunilor tabelului. 2.4.4. Creare tabel Avei posibilitatea s creai un tabel dac trasai rndurile i coloanele dorite sau dac efectuai conversia textului n tabel. 2.4.5. Trasarea unui tabel Avei posibilitatea s trasai un tabel complex - de exemplu, unul care conine celule de diferite nlimi sau un numr divers de coloane pe rnd. 1. Facei clic unde dorii s creai tabelul. 2. n fila Inserare, n grupul Tabele, facei clic pe Tabel, apoi pe Desenare tabel.
Indicatorul se modific ntr-un creion. 3. Pentru a defini limitele tabelului, desenai un dreptunghi. Apoi desenai liniile coloanelor i ale rndurilor n interiorul dreptunghiului. 4. Pentru a terge o linie sau un bloc de linii, sub Instrumente tabel, pe fila Proiectare, n grupul Desenare borduri, facei clic pe Radier. 5. Facei clic pe linia pe care dorii s o tergei. Pentru a terge un tabel ntreg, consultai tergerea unui tabel sau golirea coninutului su. 6. Cnd ai terminat crearea tabelului, facei clic ntr-o celul i ncepei s tastai sau s inserai o ilustraie. 2.4.6. mbinare celule Avei posibilitatea s mbinai ntr-o singur celul dou sau mai multe celule de pe acelai rnd sau din aceeai coloan. De exemplu, avei posibilitatea s mbinai orizontal mai multe celule pentru a crea un antet de tabel care se ntinde pe mai multe coloane. 1. Selectai celulele pe care dorii s le mbinai dac facei clic pe marginea din stnga a celulei, apoi glisai pe deasupra celorlalte celule dorite. Pag. 20 din 135
Ghid de utilizare Microsoft Office 2007
2. Sub Instrumente tabel, n fila Aspect, n grupul mbinare, facei clic pe mbinare celule. 2.4.7. Scindare celule 1. Facei clic ntr-o celul sau selectai mai multe celule pe care dorii s le scindai. 2. Sub Instrumente tabel, n fila Aspect, n grupul mbinare, facei clic pe Scindare celule. 3. Introducei numrul de coloane sau rnduri n care dorii s scindai celulele selectate. 2.4.8. Sortarea coninutului dintr-un tabel 1. n Vizualizare aspect, mutai indicatorul peste tabel pn cnd se afieaz ghidajul de mutare a tabelului . 2. Facei clic pe ghidajul de mutare a tabelului pentru a selecta tabelul pe care dorii s l sortai. 3. Sub Instrumente tabel, n fila Aspect, n grupul Date, facei clic pe Sortare. 4. n caseta de dialog Sortare, selectai opiunile dorite. 2.4.9. Sortai o singur coloan din tabel 1. Selectai coloana pe care dorii s o sortai. 2. Sub Instrumente tabel, n fila Aspect, n grupul Date, facei clic pe Sortare. 3. Sub Lista mea are, facei clic Rnd antet sau Fr rnd antet. 4. Facei clic pe Opiuni. 5. Sub Opiuni de sortare, bifai caseta de selectare Sortare doar pe coloane. 6. Facei clic pe OK. 2.4.10. Sortare dup mai mult de un cuvnt sau cmp ntr-o coloan de tabel Pentru a sorta datele dintr-un tabel care se bazeaz pe coninutul dintr-o coloan care include mai mult de un cuvnt, trebuie s utilizai mai nti caractere pentru a separa datele - inclusiv datele din rndul de antet. De exemplu, dac celulele din coloan conin i nume i prenume, avei posibilitatea s utilizai virgule pentru a separa numele. 1. Selectai coloana pe care dorii s o sortai. 2. Sub Instrumente tabel, n fila Aspect, n grupul Date, facei clic pe Sortare. 3. Sub Lista mea are, facei clic Rnd antet sau Fr rnd antet. 4. Facei clic pe Opiuni.
Pag. 21 din 135
Ghid de utilizare Microsoft Office 2007
5. Sub Separare cmpuri la, facei clic pe tipul de caracter care separ cuvintele sau cmpurile pe care dorii s le sortai, apoi facei clic pe OK. 6. Sub Sortare dup, n lista Utiliznd, selectai dup ce cuvnt sau fiier se face sortarea. 7. n prima list Apoi dup, introducei coloana care conine datele dup care se efectueaz sortarea, apoi n lista Utiliznd selectai dup ce cuvnt sau cmp se face sortarea. 8. Facei clic pe OK. 2.4.11. Adugarea unui rnd deasupra sau dedesubt 1. Facei clic n celula de deasupra sau de sub locul n care dorii s adugai un rnd. 2. Sub Instrumente tabel, pe fila Aspect, alegei una dintre urmtoarele:
Pentru a aduga un rnd deasupra celulei, facei clic pe Inserare deasupra n grupul Rnduri i coloane. Pentru a aduga un rnd sub celul, facei clic pe Inserare dedesubt n grupul Rnduri i coloane.
2.4.12. Adugarea unei coloane la stnga sau la dreapta 1. Facei clic pe o celul aflat la dreapta sau la stnga locului unde dorii s adugai o coloan. 2. Sub Instrumente tabel, pe fila Aspect, alegei una dintre urmtoarele:
Pentru a aduga o coloan la stnga celulei, facei clic pe Inserare stnga din grupul Rnduri i coloane. Pentru a aduga o coloan la dreapta celulei, facei clic pe Inserare la dreapta din grupul Rnduri i coloane.
2.4.13. tergerea unui rnd 1. Selectai rndul pe care dorii s-l tergei fcnd clic pe marginea stng a rndului.
2. Sub Instrumente tabel, facei clic pe fila Aspect. 3. n grupul Rnduri & Coloane facei clic pe tergere, apoi facei clic pe tergere rnduri. 2.4.14. tergerea unei coloane 1. Selectai coloana pe care dorii s o tergei, fcnd clic pe pe linia de gril de deasupra coloanei sau pe bordura de deasupra acesteia. Pag. 22 din 135
Ghid de utilizare Microsoft Office 2007
2. Sub Instrumente tabel, facei clic pe fila Aspect. 3. n grupul Rnduri & Coloane, facei clic pe tergere, apoi facei clic pe tergere coloane.
2.5. INSERAREA
2.5.1. Inserarea simbolurilor matematice n Microsoft Office Word 2007 este posibil inserarea simbolurilor matematice n ecuaii, astfel: 1. n fila Inserare, n grupul Simboluri, facei clic pe sgeata de lng Ecuaii, apoi pe Inserare ecuaie nou.
Figur 12 - Inserare - Simboluri - Ecuaii 2. Sub Instrument ecuaie, pe fila Proiectare, din grupul Simboluri, facei clic pe sgeata Mai multe . 3. Facei clic pe sgeata de lng numele setului de simboluri, apoi facei clic pe numele simbolului care dorii s se afieze. 4. Facei clic pe simbolul pe care dorii s-l inserai. 2.5.2. Scrierea unei ecuaii Pentru a scrie o ecuaie, avei posibilitatea s utilizai codurile de caracter Unicode i intrrile AutoCorecie Matematic pentru a nlocui un text cu simboluri. Pentru mai multe informaii, consultai Inserarea unui simbol sau a unui caracter special. Cnd se tasteaz o ecuaie, Word efectueaz conversia automat a ecuaiei ntr-o ecuaie formatat profesionist. 1. n fila Inserare, n grupul Simboluri, facei clic pe sgeata de lng Ecuaii, apoi pe Inserare ecuaie nou. 2. Tastai ecuaia 2.5.3. Inserarea unei ecuaii utilizate frecvent sau preformatate
n fila Inserare, n grupulSimboluri, facei clic pe sgeata de lng Ecuaii, apoi facei clic pe ecuaia dorit.
Pag. 23 din 135
Ghid de utilizare Microsoft Office 2007
2.5.4. Adugarea unei ecuaii ntr-o list a ecuaiilor utilizate frecvent 1. Selectai ecuaia care dorii s fie adugat. 2. SubInstrument ecuaie, pe fila Proiectare, n grupul Instrumente, facei clic pe Ecuaie, apoi pe Salvare selecie n galeria Ecuaii. 3. n caseta de dialog Creare bloc component nou, tastai un nume pentru ecuaie. 4. n lista Galerie, facei clic pe Ecuaii. 5. Selectai alte opiuni dorite. 2.5.5. Inserarea unei structuri matematice utilizate frecvent 1. n fila Inserare, n grupul Simboluri, facei clic pe sgeata de lng Ecuaii, apoi pe Inserare ecuaie nou. 2. SubInstrument ecuaie, pe filaProiectare, n grupul Structuri, facei clic pe tipul de structur dorit, cum ar fi o fracie sau un radical, apoi facei clic pe structura dorit. Dac structura conine substitueni, facei clic pe substitueni i tastai numerele sau simbolurile dorite. Substituenii de ecuaie sunt casetele mici punctate dintr-o ecuaie 2.5.6. Conversia n WordArt a unui text existent, n Office PowerPoint 2007 1. Selectai textul pentru care dorii conversia n WordArt. 2. n fila Inserare, n grupul Text, facei clic pe WordArt, apoi facei clic pe obiectul WordArt dorit.
Figur 13 - Inserare - Text - WordArt Avei posibilitatea s particularizai forma care nconjoar obiectul WordArt precum i textul din interiorul obiectului WordArt. 2.5.7. Inserarea miniaturilor 1. n fila Inserare, n grupul Ilustraii, facei clic pe Miniatur
Figur 14 - Inserare - Ilustraii - Miniatur
Pag. 24 din 135
Ghid de utilizare Microsoft Office 2007
2. n panoul de activitate Miniatur, n caseta text Cutare pentru, tastai un cuvnt sau un grup de cuvinte care s descrie miniatura pe care o dorii sau tastai n ntregime sau parial numele fiierului n care se afl miniatura. 3. Pentru a restrnge cutarea, procedai dup cum urmeaz:
Pentru a limita rezultatele cutrii la o anumit colecie de miniaturi, n caseta Cutare n, facei clic pe sgeat i selectai coleciile n care se face cutarea. Pentru a restrnge rezultatele cutrii la miniaturi, facei clic pe sgeata din caseta Rezultatele ar fi i bifai caseta de selectare de lng Miniatur.
n panoul de activitate Miniatur, avei posibilitatea s cutai i imagini, filme i sunete. Pentru a include oricare dintre aceste tipuri media, bifai casetele de selectare din dreptul lor. 4. Facei clic pe Salt la. 5. n linia cu rezultate, facei clic pe miniatur pentru a o insera. 2.5.8. Inserarea unei imagini de la o pagin Web 1. Deschidei documentul Microsoft Office Word 2007. 2. De la pagina Web, glisai imaginea pe care o dorii n documentul Word. Asigurai-v c imaginea pe care o alegei nu este un link la alt pagin Web. Dac glisai o pagin legat, aceasta se va insera n document ca link, nu ca imagine. 2.5.9. Inserarea unei imagini legate de la o pagin Web 1. Deschidei documentul Word. 2. Pe pagina Web, facei clic cu butonul din dreapta pe imaginea pe care o dorii, apoi facei clic pe Copiere. 3. n documentul Word, facei clic cu butonul din dreapta n locaia unde intenionai s inserai imaginea, apoi facei clic pe Lipire. 2.5.10. Inserarea unei imagini dintr-un fiier 1. Facei clic n locaia unde intenionai s inserai imaginea. 2. n fila Inserare, n grupul Ilustraii, facei clic pe Imagine.
Figur 15 - Inserare - Ilustraii - Imagine 3. Localizai imaginea pe care dorii s o inserai. Pag. 25 din 135
Ghid de utilizare Microsoft Office 2007
4. Facei dublu clic pe imaginea pe care dorii s o inserai. Microsoft Word ncorporeazimplicit imagini ntr-un document. Dimensiunea unui fiier se poate reduce, legndu-lla o imagine. n caseta de dialog Inserare imagine, facei clic pe sgeata de lng Inserare, apoi facei clic pe Legtur la fiier.
2.6. FOLOSIREA PRINCIPALELOR OPIUNI ALE PROGRAMULUI
2.6.1. Salvarea unui fiier 1. Facei clic pe butonul Microsoft Office , apoi facei clic pe Salvare.
2. Comand rapid de la tastatur.Pentru a salva fiierul, apsai CTRL+S. 2.6.2. Salvarea unei copii a unui fiier/ Salvarea unui fiier ntr-un alt format 1. Facei clic pe butonul Microsoft Office , apoi pe Salvare ca.
2.6.3. Salvarea unui document existent ca document nou Pentru a preveni suprascrierea documentului iniial, utilizai comanda Salvare ca pentru a crea un fiier nou imediat ce deschidei documentul iniial. 1. Deschidei documentul pe care dorii s l deschidei ca baz pentru documentul nou. 2. Facei clic pe butonul Microsoft Office , apoi pe Salvare ca.
3. Tastai un nume pentru document, apoi facei clic pe Salvare. Word salveaz documentul ntr-o locaie implicit, cum ar fi folderul Documentele mele. Pentru a salva documentul n alt locaie, facei clic pe alt folder n caseta Salvare n din caseta de dialog Salvare ca. Pentru a modifica locaia implicit n care Word salveaz documentele, reglai setrile de salvare a documentelor. 4. Editai documentul aa cum dorii. Pentru a facilita utilizarea unui document ca baz pentru alte documente, salvai documentul acolo unde sunt stocate abloanele. n caseta de dialog Salvare ca, facei clic pe abloane de ncredere, apoi facei clic pe Salvare. Atunci cnd dorii s creai un document nou, n caseta de dialog Document nou, facei dublu clic pe Nou din existent. Alt modalitate de a utiliza un document ca baz pentru alte documente este s l salvai ca ablon. 2.6.4. Copierea unui fiier Copierea unui fiier creeaz o dublur a respectivului fiier n alt loc. Acest loc poate fi o locaie din reea, un disc, un CD, desktopul sau alt loc de stocare. Dac copiai fiiere din sau n alte uniti sau locaii din reea, este necesar s identificai doar locaiile surs i destinaie n lista Privire n. Procesul de copiere este identic.
1.
Facei clic pe butonul Microsoft Office
, apoi facei clic pe Deschidere.
Pag. 26 din 135
Ghid de utilizare Microsoft Office 2007
2.
Comand rapid de la tastatur: Pentru a afia caseta de dialog Deschidere, apsai CTRL+O.
2.6.5. Examinarea unei pagini naintea imprimrii Facei clic pe butonul Microsoft Office pe Examinare naintea imprimrii. , indicai spre sgeata de lng Imprimare, apoi
Pag. 27 din 135
Ghid de utilizare Microsoft Office 2007
3. MICROSOFT EXCEL
Ghidul cuprinde noiuni referitoare la: Utilizarea foilor de calcul Introducerea datelor Formatarea registrului de lucru Formatarea datelor Introducerea formulelor i a funciilor Inserarea obiectelor Folosirea principalelor opiuni ale programului
3.1. UTILIZAREA FOILOR DE CALCUL
3.1.1. Deschiderea unui registru de lucru nou, necompletat 1. Facei clic pe Butonul Microsoft Office , apoi facei clic pe Nou.
Comand rapid de la tastatur: CTRL+N. 2. Sub abloane, asigurai-v c este selectat opiunea Necompletat i recent, apoi, sub Necompletat i recent n panoul din dreapta, facei clic pe Registru de lucru necompletat. 3.1.2. Crearea unui registru de lucru nou bazat pe un registru de lucru existent 1. Facei clic pe Butonul Microsoft Office , apoi facei clic pe Nou.
Comand rapid de la tastatur: CTRL+N. 2. Sub abloane, facei clic pe Nou din existent. 3. n caseta de dialog Nou din registru de lucru existent, navigai la unitatea, folderul sau locaia Internet care conine registrul de lucru pe care dorii s-l deschidei. 4. Facei clic pe registrul de lucru, apoi pe Creare.
Pag. 28 din 135
Ghid de utilizare Microsoft Office 2007
3.1.3. Crearea unui registru de lucru bazat pe un ablon 1. Facei clic pe Butonul Microsoft Office , apoi facei clic pe Nou.
Comand rapid de la tastatur: CTRL+N. 2. Sub abloane, facei clic pe abloane instalate sau pe abloanele mele. 3. Variante disponibile: Pentru a utiliza un ablon instalat, sub abloane instalate, facei clic pe ablonul dorit, apoi pe Creare. Pentru a utiliza propriile abloane, n fila abloanele mele, facei dublu clic pe ablonul dorit. Fila abloanele mele listeaz abloanele pe care le-ai creat. Dac nu vedei ablonul pe care dorii s-l utilizai, asigurai-v c se afl n folderul corect. abloanele particularizate se stocheaz de obicei n folderul abloane, care este, de obicei, C:\Documents and Settings\nume_utilizator\Application Data\Microsoft\Templates n Microsoft Windows XP i C:\Users\nume_utilizator\Application Data\Microsoft\Templates n Microsoft Windows Vista. Pentru a obine mai multe abloane de registru de lucru, avei posibilitatea s le descrcai de pe Microsoft Office Online. n caseta de dialog Registru de lucru nou, sub Microsoft Office Online, facei clic pe o categorie de abloane, pe ablonul pe care dorii s-l descrcai, apoi pe Descrcare. 3.1.4. Mrirea sau micorarea rapid a unui document 1. Pe bara de stare, facei clic pe glisorul Panoramare 2. Glisai la setarea procentual de panoramare pe care o dorii. 3.1.5. Alegerea unei anumite setri de panoramare Avei posibilitatea s alegei ct de mult din document s apar pe ecran. Alegei una dintre urmtoarele:
n fila Vizualizare, n grupul Panoramare, facei clic pe Panoramare 100%.
Figur 16 - Vizualizare - Panoramare
n fila Vizualizare, n grupul Panoramare, facei clic pe O pagin, pe Dou pagini sau pe Lime pagin.
Pag. 29 din 135
Ghid de utilizare Microsoft Office 2007
n fila Vizualizare, n grupul Panoramare, facei clic pe Panoramare, apoi introducei un procent sau alegei oricare alte setri.
3.1.6. Salvarea unei anumite setri de panoramare mpreun cu un document sau cu un ablon Pentru a salva o anumit setare de panoramare mpreun cu documentul sau cu ablonul, astfel nct documentul sau ablonul s se deschid ntotdeauna utiliznd acea setare de panoramare, este necesar s efectuai mai nti o modificare la document sau la ablon. Adugarea i tergerea unui singur spaiu reprezint tot ce trebuie fcut pentru a v asigura c documentul sau ablonul este editat i s setarea este salvat. 1. Deschidei documentul sau ablonul pe care dorii s l salvai mpreun cu o anumit setare de panoramare. 2. n fila Vizualizare, n grupul Panoramare, facei clic pe Panoramare. 3. Alegei setarea dorit. 4. Adugai i tergei un singur spaiu din document sau din ablon. 5. Facei clic pe butonul Microsoft Office 3.1.7. Redenumirea unei foi de lucru 1. n bara Selectori foi, facei clic cu butonul din dreapta pe selectorul foii pe care dorii s o redenumii, apoi pe Redenumire. , apoi facei clic pe Salvare.
2. Selectai numele curent, apoi tastai numele nou. Avei posibilitatea s includei numele foii cnd imprimai foaia de lucru. 3.1.8. Deplasarea sau defilarea ntr-o foaie de lucru Exist mai multe moduri de a defila ntr-o foaie de lucru. Avei posibilitatea s utilizai tastele sgeat, barele de defilare sau mouse-ul pentru a v deplasa ntre celule i a v deplasa rapid ntre diferitele zone din foaia de lucru. n Microsoft Office Excel 2007, avei posibilitatea s profitai de viteza mrit a defilrii, de defilarea uoar la finalul zonelor i de sfaturile ecran care v informeaz despre unde v aflai. De asemenea, se poate utiliza mouse-ul pentru a defila n casetele de dialog care au liste verticale cu bare de defilare. 3.1.9. Utilizarea tastelor sgeat pentru deplasarea ntr-o foaie de lucru Pentru a v deplasa ntre celulele unei foi de lucru, facei clic pe oricare celul sau utilizai tastele sgeat. Atunci cnd v mutai la o celul, aceasta devine celula activ
Pag. 30 din 135
Ghid de utilizare Microsoft Office 2007
3.1.10. Utilizarea barelor de defilare pentru deplasarea ntr-o foaie de lucru
Cnd utilizai casetele de defilare pentru deplasarea ntr-o foaie de lucru, Excel afieaz un sfat ecran care indic numerele de rnd sau literele de coloan (sau numere, dac ai specificat utilizarea stilului de referin R1C1 pentru registrul de lucru), astfel nct s tii unde v aflai n foaia de lucru. Dimensiunea unei casete de defilare indic valoarea proporional din suprafaa utilizat a foii care este vizibil n fereastr. Poziia unei casete de defilare indic aezarea relativ a suprafeei vizibile n cadrul foii de lucru. Avei posibilitatea s scindai rapid fereastra, astfel nct s defilai dou sau patru n bara de defilare panouri simultan. Indicai ctre caseta de scindare vertical sau orizontal. Cnd indicatorul devine o sgeat cu dou capete , glisai bara de scindare n foaia de lucru unde dorii s scindai fereastra .Facei dublu clic pe bara de scindare pentru a o elimina.
3.1.11. Selectarea celulelor i a coninutului lor ntr-o foaie de lucru ntr-o foaie de lucru, avei posibilitatea s selectai celule, zone, rnduri sau coloane. De asemenea, avei posibilitatea s plasai o celul n modul editare i s selectai parial sau total coninutul su. Avei posibilitatea s selectai celule i zone ntr-un tabel Microsoft Office Excel aa cum le selectai ntr-o foaie de lucru, dar selectarea rndurilor i coloanelor dintr-un tabel este diferit de selectarea rndurilor i coloanelor de foaie de lucru. Dac o foaie de lucru a fost protejat, este posibil s nu fie permis selectarea celulelor sau a coninutului lor. 3.1.12. Selectarea celulelor sau zonelor utiliznd caseta Nume n caseta Nume, care se afl la stnga barei de formule, procedai astfel:
Pentru a selecta o celul sau o zon denumit, tastai numele su, apoi apsai ENTER sau facei clic pe sgeata de lng caseta Nume, apoi facei clic pe numele dorit. Pentru a selecta dou sau mai multe referine de celul sau zon, facei clic pe sgeata de lng caseta Nume, apoi pe numele primei referine de celul sau zon pe care dorii s o selectai. Apoi, inei apsat tasta CTRL n timp ce facei clic pe numele celorlalte celule sau zone n caseta Nume. Pentru a selecta o referin de celul sau zon nedenumit, tastai referina de celul sau zon pe care dorii s o selectai, apoi apsai ENTER. De exemplu, tastai B3 pentru a selecta respectiva celul sau tastai B1:B3 pentru a selecta o zon de trei celule.
Pag. 31 din 135
Ghid de utilizare Microsoft Office 2007
3.1.13. Selectarea celulelor sau zonelor utiliznd comanda Salt la 1. n fila Pagin de pornire, n grupul Editare, facei clic pe Gsire i selectare, apoi pe Salt la.
Figur 17 - Pornire - Editare - Gsire si selectare Comand rapid de la tastatur: CTRL+G. 2. n lista Salt la, facei clic pe numele celulei sau zonei pe care dorii s o selectai sau tastai referina de celul n caseta Referin. De exemplu, n caseta Referin, tastai B3 pentru a selecta respectiva celul sau tastai B1:B3 pentru a selecta o zon de trei celule. n caseta Salt la, avei posibilitatea s vizualizai toate celulele sau zonele denumite i nedenumite pe care le-ai selectat anterior utiliznd comanda Salt la. Pentru a reveni la o selecie anterioar, facei dublu clic pe numele referinei de celul n lista Salt la. 3.1.14. Selectarea tuturor celulelor dintr-o foaie de lucru Pentru a selecta toate celulele dintr-o foaie de lucru, efectuai una din urmtoarele:
Facei clic pe pe butonul Selectare total. Apsai CTRL+A.
Dac foaia de lucru conine date i celula activ se afl deasupra sau la dreapta datelor i apsai CTRL+A, se va selecta regiunea curent. Dac apsai CTRL+A a doua oar, se selecteaz toat foaia de lucru. Dac dorii s selectai toate celulele din zona activ, apsai CTRL+SHIFT+*.
3.2. INTRODUCEREA DATELOR
3.2.1. Introducerea numerelor sau a textului 1. n foaia de lucru, facei clic pe o celul. 2. Tastai numerele sau textul dorit, apoi apsai ENTER sau TAB. Pentru a introduce date pe o linie nou ntr-o celul, introducei un sfrit de linie apsnd ALT+ENTER.
n mod implicit, dac se apas ENTER selecia se mut mai jos cu o celul, iar dac se apas TAB selecia se mut o celul la dreapta. Pag. 32 din 135
Ghid de utilizare Microsoft Office 2007
Cnd apsai tasta TAB pentru a introduce date n mai multe celule dintr-un rnd i apsai ENTER la finalul acelui rnd, selecia se mut la nceputul rndului urmtor. O celul poate afia ##### atunci cnd conine date dar are un format de numr care este mai lat dect limea coloanei. Pentru a vedea tot textul, trebuie s cretei limea coloana. Pentru a modifica limea coloanei: 1. Facei clic pe celula pentru care dorii s modificai limea coloanei. 2. n fila Pagin de pornire, n grupul Celule, facei clic pe Format.
3. Sub Dimensiune celul, efectuai una din urmtoarele: 4. Pentru a potrivi tot textul din celul, facei clic pe Potrivire automat lime rnduri. 5. Pentru a specifica o lime mai mare de coloan, facei clic pe Lime coloan, apoi tastai limea dorit n caseta Lime coloan.
Avei posibilitatea s afiai mai multe linii de text ntr-o celul dac ncadrai textul. Pentru a ncadra textul ntr-o celul: Facei clic pe celula n care dorii s ncadrai textul. n fila Pagin de pornire, n grupul Aliniere, facei clic pe ncadrare text.
Dac textul este format dintr-un singur cuvnt lung, caracterele nu se vor ncadra; pentru aceast situaie, cretei limea coloanei sau micorai dimensiunea fontului pentru a vedea tot text. Dac nu este vizibil tot textul dup ce l ncadrai, este posibil s fie necesar reglarea nlimii rndului. n fila Pagin de pornire, n grupul Celule, facei clic pe Format, apoi, sub Dimensiune celul, facei clic pe Potrivire automat rnd.
n Microsoft Office Excel, aspectul unui numr dintr-o celul este separat de numrul care este stocat n celul. Cnd un numr pe care l introducei este rotunjit, n majoritatea situaiilor, se rotunjete numai numrul afiat. Calculele utilizeaz numrul n sine stocat n celul, nu pe cel care este afiat. Pag. 33 din 135
Ghid de utilizare Microsoft Office 2007
Dup tastai numere ntr-o celul, avei posibilitatea s modificai formatul n care se afieaz. Pentru a modifica formatul:
Pentru numere care nu sunt implicate n calcule n Excel, cum ar fi numerele de telefon, avei posibilitatea s le formatai ca text, aplicnd formatul Text pentru celulele necompletate nainte s tastai numerele. Pentru a formata numere ca text:
3.2.2. Introducerea numerelor cu virgul zecimal fix 1. Facei clic pe butonul Microsoft Office , apoi pe Opiuni Excel.
2. Facei clic pe Complex, apoi, sub Opiuni de editare, bifai caseta de selectare Inserai automat un punct zecimal. 3. n caseta Poziii, introducei un numr pozitiv de cifre la dreapta virgulei zecimale sau un numr negativ pentru cifrele de la stnga virgulei zecimale. De exemplu, dac introducei 3 n caseta Poziii, apoi tastai 2834 n celul, valoarea va fi 2,834. Dac tastai -3 n caseta Poziii, apoi tastai 283, valoarea va fi 283000. 4. n foaia de lucru, facei clic pe o celul, apoi introducei numrul dorit. Datele tastate n celule nainte e a selecta opiunea Numr fix de zecimale nu sunt afectate. Pentru a avea prioritate temporar fa de opiunea Numr fix de zecimale, tastai virgula zecimal cnd introducei numrul. 3.2.3. Introducerea datelor sau a orelor 1. ntr-o foaie de lucru, facei clic pe o celul. 2. Tastai o dat sau o or dup cum urmeaz:
Pentru o dat, utilizai un punct sau o cratim pentru a separa prile ei; de exemplu, tastai 5.09.2002 sau 5-Sep-2002. Pentru a introduce data curent, apsai CTRL+; (punct i virgul). Pentru a introduce o or bazat pe ceasul cu 12 ore, tastai un spaiu, apoi tastai a sau p dup or; de exemplu, 9:00 p. Altfel, Microsoft Excel introduce ora ca AM. Pentru a introduce ora curent, apsai CTRL+SHIFT+; (punct i virgul). Pentru a introduce o dat sau o or care se actualizeaz cnd deschidei o foaie de lucru, utilizai funciile TODAY i NOW. Atunci cnd o dat sau o or este introdus ntr-o celul, ele apar fie ntr-un format implicit de dat i or sau ntr-un format care a fost aplicat celulei nainte s se introduc data sau ora. Formatul implicit de dat sau or este bazat pe setrile de dat i or din caseta de dialog Setri regionale i Pag. 34 din 135
Ghid de utilizare Microsoft Office 2007
lingvistice(Panoul de control). Dac aceste setri de dat i or s-au modificat, se modific de asemenea orice valori de dat i or din registrele de lucru care nu au fost formatate cu comanda Formatare Celule.
Dac dorii s utilizai formatul de dat i or implicit, facei clic pe celula care conine data sau ora, apoi apsai CTRL+SHIFT+# sau CTRL+SHIFT+@.
3.2.4. Introducerea simultan a acelorai date n celule diferite 1. Selectai celulele n care dorii s introducei aceleai date. Nu este obligatoriu ca celulele s fie alturate. 2. n celula activ, tastai datele, apoi apsai CTRL+ENTER. Avei posibilitatea i s introducei aceleai date n mai multe celule utiliznd instrumentul de completare pentru a completa automat datele ntr-o celul dintr-o foaie de lucru. Pentru mai multe informaii, consultai Completarea datelor n celulele unei foi de lucru. 3.2.5. Introducerea datelor n alte foi de lucru Dac ai introdus deja date ntr-o foaie de lucru, avei posibilitatea s completai rapid aceleai date n celulele corespondente din alte foi de lucru. 1. Facei clic pe fila foii de lucru care conine datele. Apoi, inei apsat tasta CTRL n timp ce facei clic pe filele foilor de lucru n care dorii s introducei datele. Dac nu vedei fila dorit, facei clic pe butoanele de defilare ale selectorilor de foi pentru a afia fila, apoi facei clic pe fil. 2. n foaia de lucru, selectai celulele care conin datele pe care le-ai introdus. 3. n fila Pagin de pornire, n grupul Editare, facei clic pe Umplere, apoi pe n foile de lucru selectate.
Figur 18 - Pornire - Editare - Umplere 4. Sub Umplere, selectai opiunea dorit.
Datele pe care le tastai apar n toate foile de lucru selectate i pot nlocui date existente. Pentru a evita nlocuirea datelor existente, vizualizai foile de lucru n acelai timp. Pentru a vizualiza foile n acelai timp: o n fila Vizualizare, n grupul Fereastr, facei clic pe Fereastr nou. Pag. 35 din 135
Ghid de utilizare Microsoft Office 2007
o Comutai la fereastra nou, apoi facei clic pe fila foii de lucru pe care dorii s o vizualizai. o Repetai paii 1 i 2 pentru fiecare fil pe care dorii s o vizualizai. o n fila Vizualizare, n grupul Fereastr, facei clic pe Aranjare total.
Pentru a revoca selectarea mai multor foi de lucru, facei clic pe orice foaie de lucru neselectat. Dac o foaie de lucru neselectat nu este vizibil, facei clic cu butonul din dreapta pe fila unei foi de lucru selectate, apoi facei clic pe Anularea gruprii foilor.
3.2.6. Editarea coninutului celulei Avei posibilitatea s editai coninutul unei celule direct n celul. De asemenea, coninutul unei celule poate fi editat n bara de formulE. Cnd suntei n modul editare, multe dintre comenzile din Panglic vor fi inactive i indisponibile pentru utilizare. 1. Pentru a plasa coninutul unei celule n modul editare, efectuai una din urmtoarele:
Facei dublu clic pe celula care conine datele pe care dorii s le editai. Facei clic pe celula care conine datele pe care dorii s le editai, apoi facei clic pe oriunde n bara de formule. Astfel, se poziioneaz punctul de inserare n celul sau n bara de formule.
2. Pentru a muta punctul de inserare la finalul coninutului celulei, facei clic pe celul i apsai F2. 3. Pentru a edita coninutul celulei, efectuai oricare dintre urmtoarele:
Pentru a terge caractere, facei clic unde dorii s tergei i apsai BACKSPACE, sau selectai caracterele i apsai DELETE. Pentru a insera caractere, facei clic pe unde dorii s le inserai, apoi tastai caracterele noi. Pentru a nlocui anumite caractere, selectai-le, apoi tastai caracterele noi. Pentru a activa modul Suprascriere, astfel nct s se nlocuiasc caracterele existente cu cele pe care le tastai, apsai INSERT.
Modul Suprascriere poate fi activat sau dezactivat numai atunci cnd v aflai n modul editare. Cnd este activat modul Suprascriere, caracterul de la dreapta punctului de inserare este evideniat n bara de formule i va fi suprascris cnd tastai.
Pag. 36 din 135
Ghid de utilizare Microsoft Office 2007
Pentru a ncepe o linie nou de text la un anumit punct ntr-o celul, facei clic pe locul unde vrei s ntrerupei linia, apoi apsai ALT+ENTER.
4. Pentru a introduce modificrile, apsai ENTER. nainte s apsai ENTER, avei posibilitatea s revocai orice modificri ai efectuat dac apsai tasta ESC. Dup ce apsai ENTER, avei posibilitatea s revocai modificrile dac facei clic pe Anulare n Bara de instrumente Acces rapid.
O celul poate afia ##### atunci cnd conine date care au un format de numr care este mai mare dect limea coloanei. Pentru a vedea tot textul, trebuie s cretei limea coloanei.
3.3. FORMATAREA REGISTRULUI DE LUCRU
3.3.1. Setarea unei coloane la o lime specific 1. Selectai coloana sau coloanele pe care dorii s le modificai. 2. n fila Pagin de pornire, n grupul Celule, facei clic pe Format.
Figur 19 - Pornire - Celule - Format 3. Sub Dimensiune celul, facei clic pe Lime coloan. 4. n caseta Limea coloanei, tastai valoarea dorit. 3.3.2. Modificarea limii coloanei pentru a se potrivi cu coninutul 1. Selectai coloana sau coloanele pe care dorii s le modificai. 2. n fila Pagin de pornire, n grupul Celule, facei clic pe Format. 3. Sub Dimensiune celul, facei clic pe Potrivire automat lime rnduri. 3.3.3. Potrivirea limii unei coloane cu a altei coloane 1. Selectai o celul din coloan. 2. n fila Pagin de pornire, n grupul Clipboard, facei clic pe Copiere, apoi selectai coloana int.
Figur 20 - Pornire - Clipboard - Copiere Pag. 37 din 135
Ghid de utilizare Microsoft Office 2007
3. n fila Pagin de pornire, n grupul Clipboard, facei clic pe sgeata de sub Lipire, apoi pe Lipire special. 4. Sub Lipire, selectai Limi coloane. 3.3.4. Modificarea limii implicite pentru toate coloanele ntr-o foaie sau un registru de lucru Valoarea pentru limea implicit a coloanei indic numrul mediu de caractere de font standard care ncap n celul. Avei posibilitatea s specificai un alt numr pentru limea implicit a coloanei pentru o foaie sau un registru de lucru. 1. Alegei una dintre urmtoarele:
Pentru a modifica limea implicit a coloanelor unui registru de lucru, facei clic pe fila de foi. Pentru a modifica limea implicit de coloane pentru ntreg registrul de lucru, facei clic pe o fil de foaie, apoi facei clic pe Selectare total foi n meniul de comenzi rapide
2. n fila Pagin de pornire, n grupul Celule, facei clic pe Format. 3. Sub Dimensiune celul, facei clic pe Lime implicit. 4. n Lime implicit coloan tastai o nou mrime. Dac dorii s definii limea implicit de coloan pentru toate registrele i foile noi de lucru, avei posibilitatea s creai un ablon de registru de lucru sau un ablon de foaie de lucru, apoi s bazai registrele i foile de lucru noi pe acele abloane. Pentru mai multe, informaii, consultai Crearea unui ablon. 3.3.5. Modificarea limii coloanelor utiliznd mouse-ul Alegei una dintre urmtoarele:
Pentru a modifica limea unei coloane, glisai marginea din partea dreapt a titlului coloanei, pn cnd coloana are limea dorit. Pentru a modifica limea mai multor coloane, selectai coloanele pe care vrei s le modificai, apoi glisai o margine din dreapta titlului coloanei selectate. Pentru a modifica limea mai multor coloane pentru a se potrivi coninutului, selectai coloana sau coloanele pe care vrei s le modificai, apoi facei dublu clic pe marginea din dreapta unui titlu al unei coloane selectate. Pentru a modifica limea tuturor coloanelor dintr-o foaie de lucru, facei clic pe butonul Selectare total, apoi glisai marginea unui titlu de coloan.
3.3.6. Setarea unui rnd la o nlime specific 1. Selectai rndul sau rndurile pe care dorii s le modificai. Pag. 38 din 135
Ghid de utilizare Microsoft Office 2007
2. n fila Pagin de pornire, n grupul Celule, facei clic pe Format. 3. Sub Dimensiune celul, facei clic pe nlime rnd. 4. n caseta nlime rnd, tastai valoarea dorit. 3.3.7. Modificarea nlimii rndului pentru a se potrivi cu coninutul 1. Selectai rndul sau rndurile pe care dorii s le modificai. 2. n fila Pagin de pornire, n grupul Celule, facei clic pe Format. 3. Sub Dimensiune celul, facei clic pe Potrivire automat nlime rnduri. Pentru a regla automat rapid toate rndurile din foaia de lucru, facei clic pe butonul Selectare total, apoi facei dublu clic pe orice margine de sub unul dintre titlurile de rnd. 3.3.8. Modificarea nlimii rndurilor utiliznd mouse-ul Alegei una dintre urmtoarele:
Pentru a modifica nlimea rndurilor ntr-un rnd, glisai marginea de sub antetul de rnd pn cnd rndul are nlimea dorit. Pentru a modifica nlimea de rnd a mai multor rnduri, selectai rndurile pe care dorii s le modificai, apoi glisai marginea de sub unul din anteturile rndurilor selectate. Pentru a modifica nlimea pentru toate rndurile din foaia de lucru, facei clic pe butonul Selectare total, apoi glisai marginea de sub orice antet de rnd. Pentru a modifica nlimea unui rnd pentru a se potrivi cu coninutul, facei dublu clic pe marginea de sub antetul rndului.
3.3.9. Includerea unui rnd sau a unei coloane din foaia de lucru ntr-un tabel Alegei una dintre urmtoarele:
Pentru a include un rnd din foaia de lucru ntr-un tabel, tastai o valoare sau text ntr-o celul care se afl imediat sub tabel. Pentru a include o coloan din foaia de lucru ntr-un tabel, tastai o valoare sau text ntr-o celul care se afl imediat la dreapta tabelului. Pentru a include coloane sau rnduri din foaia de lucru utiliznd mouse-ul, glisai n jos ghidajul de redimensionare din colul din dreapta jos al tabelului pentru a selecta rndurile i glisai-l la dreapta pentru a selecta coloanele.
Pag. 39 din 135
Ghid de utilizare Microsoft Office 2007
3.3.10. Redimensionarea unui tabel 1. Facei clic oriunde n tabel. Astfel, se va afia Instrumente tabel, adugnd fila Proiect. 2. n fila Proiectare, n grupul Proprieti, facei clic pe Redimensionare tabel.
Figur 21 - Proiectare - Proprieti - Redimensionare tabel 3. n caseta Selectai noua zon de date pentru tabel, tastai zona pe care dorii s-o utilizai pentru tabel. De asemenea, avei posibilitatea s facei clic pe butonul Restrngere dialog din partea dreapt a casetei Selectai noua zon de date pentru tabel, apoi s selectai zona care dorii s se utilizeze pentru tabelul din foaia de lucru. Cnd terminai, facei clic pe butonul Restrngere dialog din nou pentru a afia ntreaga caset de dialog. Pentru a redimensiona un tabel utiliznd mouse-ul, glisai ghidajul triunghiular de redimensionare din colul din dreapta jos al tabelului n sus, n jos, la stnga sau la dreapta pentru a selecta zona pe care dorii s o utilizai pentru tabel. 3.3.11. Inserarea unui rnd sau unei coloane de tabel 1. Alegei una dintre urmtoarele:
Pentru a insera un rnd sau mai multe rnduri de tabel, selectai unul sau mai multe rnduri deasupra crora dorii s inserai unul sau mai multe rnduri necompletate n tabel. Dac selectai ultimul rnd, atunci se poate insera un rnd att deasupra, ct i dedesubtul rndului selectat.
Pentru a insera una sau mai multe coloane de tabel, selectai unul sau mai multe coloane deasupra crora dorii s inserai una sau mai multe coloane necompletate n tabel. Dac selectai ultima coloan, atunci se poate insera o coloan att la stnga, ct i la dreapta coloanei selectate.
2. n fila Pornire, n grupul Celule, facei clic pe sgeata de lng Inserare.
Figur 22 - Pornire Celule - Inserare Pag. 40 din 135
Ghid de utilizare Microsoft Office 2007
3. Alegei una dintre urmtoarele:
Pentru a insera rnduri de tabel, facei clic pe Inserare rnduri de tabel deasupra. Pentru a insera un rnd de tabel sub ultimul rnd, facei clic pe Inserare rnd de tabel dedesubt. Pentru a insera coloane de tabel, facei clic pe Inserare coloane de tabel la stnga. Pentru a insera coloane de tabel la dreapta ultimei coloane, facei clic pe Inserare coloan de tabel la dreapta.
Avei posibilitatea s facei clic cu butonul din dreapta pe unul sau mai multe rnduri de tabel sau pe una sau mai multe coloane de tabel, s indicai ctre Inserare n meniul de comenzi rapide, apoi s selectai opiunea dorit din list. De asemenea, avei posibilitatea s facei clic cu butonul din dreapta pe o celul sau pe mai multe celule dintr-un rnd de tabel sau dintr-o coloan de tabel, s indicai ctre Inserare, apoi s facei clic pe Rnduri tabel sau pe Coloane tabel. 3.3.12. tergerea rndurilor sau coloanelor dintr-un tabel 1. Selectai rndul, rndurile, coloana sau coloanele de tabel pe care dorii s le tergei. 2. n fila Pornire, n grupul Celule, facei clic pe sgeata de lng tergere, apoi pe tergere rnduri de tabel sau pe tergere coloane tabel.
Figur 23 - Pornire - Celule - Stergere 3.3.13. Eliminarea rndurilor dublur dintr-un tabel Rndurile dublur dintr-un tabel se pot elimina la fel de uor ca orice dubluri din nite date selectate n Excel. 1. Facei clic oriunde n tabel. Astfel, se va afia Instrumente tabel, adugnd fila Proiect. 2. n fila Proiectare, n grupul Instrumente, facei clic pe Eliminare dubluri.
Figur 24 - Proiectare - Instrumente - Eliminare dubluri
Pag. 41 din 135
Ghid de utilizare Microsoft Office 2007
3. n caseta de dialog Eliminare dubluri, sub Coloane, selectai coloanele care conin dublurile pe care dorii s le eliminai. De asemenea, avei posibilitatea s facei clic pe Deselectare total, apoi s selectai coloanele dorite sau s facei clic pe Selectare total pentru a selecta toate coloanele. Dublurile pe care le eliminai sunt terse din foaia de lucru. Dac tergei din greeal datele pe care dorii s le pstrai, avei posibilitatea s facei clic pe Anulare n Bara de instrumente Acces rapid pentru a restaura datele terse. De asemenea, avei posibilitatea s utilizai formatele condiionale pentru a evidenia valorile dublur nainte s le tergei. Pentru mai multe informaii, consultai Adugarea, modificarea sau eliminarea formatelor condiionale. 3.3.14. Sortarea textului 1. Selectai o coloan de date alfanumerice dintr-o zon de celule sau asigurai-v c celula activ este ntr-o coloan de tabel care conine date alfanumerice. 2. n fila Pornire, n grupul Editare, apoi facei clic pe Sortare i filtrare.
Figur 25 - Pornire - Editare - Sortare si filtrare 3. Alegei una dintre urmtoarele:
Pentru a sorta n ordine alfanumeric ascendent, facei clic pe Sortare de la A la Z. Pentru a sorta n ordine alfanumeric descendent, facei clic pe Sortare de la Z la A.
4. Opional, avei posibilitatea s efectuai o sortare sensibil la litere mari i mici. Sortare dup litere mari i mici
n fila Pagin de pornire, n grupul Editare, facei clic pe Sortare i filtrare, apoi pe Sortare particularizat. n caseta de dialog Sortare, facei clic pe Opiuni. n caseta de dialog Opiuni de sortare, selectai Sensibil la litere mari i mici. Facei clic pe OK de dou ori.
3.3.15. Sortarea numerelor 1. Selectai o coloan de date numerice dintr-un interval de celule sau asigurai-v c celula activ se afl ntr-o coloan de tabel care conine date numerice. Pag. 42 din 135
Ghid de utilizare Microsoft Office 2007
2. n fila Pornire, n grupul Editare, facei clic pe Sortare i filtrare, apoi efectuai una din urmtoarele:
Pentru a sorta de la numere mici la numere mari, facei clic pe Sortare de la cel mai mic la cel mai mare. Pentru a sorta de la numere mari la numere mici, facei clic pe Sortare de la cel mai mare la cel mai mic.
3.3.16. Sortarea datelor i a orelor 1. Selectai o coloan de date sau ore ntr-un interval de date sau asigurai-v c celula activ este ntr-o coloan de tabel care conine date sau ore. 2. Selectai o coloan de date sau ore ntr-un interval de celule sau ntr-un tabel. 3. n fila Pornire, n grupul Editare, facei clic pe Sortare i filtrare, apoi efectuai una din urmtoarele:
Pentru a sorta de la o dat sau or anterioar la o dat sau or recent, facei clic pe Sortare de la cel mai vechi la cel mai nou. Pentru a sorta de la o dat sau or recent la o dat sau or anterioar, facei clic pe Sortare de la cel mai nou la cel mai vechi.
3.3.17. Sortarea dup culoarea celulei, a fontului sau dup pictogram Dac ai formatat manual sau condiional un interval de celule sau o coloan de tabel, dup culoarea celulei sau a fontului, avei posibilitatea i s sortai dup aceste culori. De asemenea, avei posibilitatea s sortai dup un set de pictograme create printr-o formatare condiional. 1. Selectai o coloan de date dintr-o zon de celule sau asigurai-v c celula activ este ntr-o coloan de tabel. 2. n fila Pagin de pornire, n grupul Editare, facei clic pe Sortare i filtrare, apoi pe Sortare particularizat.
Figur 26 - Pornire - Editare - Sortare i filtrare - Sortare particularizat 3. Se afieaz caseta de dialog Sortare. 4. Sub Coloan, n caseta Sortare dup, selectai coloana pe care dorii s o sortai. 5. Sub Sortare pe baza, selectai tipul de sortare. Efectuai una din urmtoarele:
Pentru a sorta dup culoarea celulei, selectai Culoare celul. Pentru a sorta dup culoarea fontului, selectai Culoare font. Pag. 43 din 135
Ghid de utilizare Microsoft Office 2007
Pentru a sorta dup un set de pictograme, selectai Pictogram celul.
6. Sub Ordine, facei clic pe sgeata de lng buton, apoi, n funcie de tipul de format, selectai o culoare de celul, de font sau o pictogram de celul. 7. Sub Ordine, selectai modul n care dorii s sortai. Efectuai una din urmtoarele:
Pentru a muta culoarea celulei, culoarea fontului sau pictograma n sus sau la stnga, selectai Sus pentru o sortare de coloan i La stnga pentru o sortare de rnd. Pentru a muta culoarea celulei, culoarea fontului sau pictograma n jos sau la dreapta, selectai Jos pentru o sortare de coloan i La dreapta pentru o sortare de rnd.
Nu exist o ordine de sortare implicit pentru culoarea celulei, a fontului sau pentru pictogram. Trebuie s definii ordinea dorit pentru fiecare operaiune de sortare. 8. Pentru a specifica urmtoarea culoare de celul, de font sau urmtoarea pictogram dup care se va sorta, facei clic pe Adugare nivel, apoi repetai paii 3-5. Asigurai-v c selectai aceeai coloan n caseta Apoi dup i c efectuai aceeai selecie sub Ordine. Repetai aceti pai pentru fiecare culoare de celul sau de font i pentru fiecare pictogram pe care dorii s le includei n sortare. 3.3.18. Sortarea dup o list particularizat Avei posibilitatea s utilizai o list particularizat ntr-o ordine definit de utilizator. Excel furnizeaz liste particularizate predefinite, de zi a sptmnii i de lun a anului i se pot crea propriile liste particularizate. 1. Opional, creai lista particularizat. Crearea unei liste particularizate:
ntr-un interval de celule, introducei valorile dup care dorii s se fac sortarea, n ordinea n care le dorii, de sus n jos. De exemplu: A 1 2 3 Maxim Mediu Sczut
Selectai intervalul pe care l-ai tastat. n exemplul de mai sus, vei selecta celulele A1:A3.
Pag. 44 din 135
Ghid de utilizare Microsoft Office 2007
Facei clic pe Butonul Microsoft Office , pe Opiuni Excel, pe categoria Populare, apoi, sub Opiuni principale pentru lucrul n Excel, facei clic pe Editare liste particularizate. n caseta de dialog Liste particularizate, facei clic pe Import, apoi pe OK de dou ori.
O list particularizat se poate crea numai pe baza unei valori (text, numr i dat sau or). Nu avei posibilitatea s creai o list particularizat pe baza unui format (culoare de celul, de font sau pictogram). Lungimea maxim pentru o list particularizat este de 255 de caractere, iar primul caracter nu trebuie s nceap cu un numr. 2. Selectai o coloan de date dintr-o zon de celule sau asigurai-v c celula activ este ntr-o coloan de tabel. 3. n fila Pagin de pornire, n grupul Editare, facei clic pe Sortare i filtrare, apoi pe Sortare particularizat. Se afieaz caseta de dialog Sortare. 4. Sub Coloan, n Sortare dup sau Apoi dup, selectai coloana pe care dorii s o sortai dup o list particularizat. 5. Sub Ordine, selectai List particularizat. 6. n caseta de dialog Liste particularizate, selectai lista dorit. n exemplul anterior, ai face clic pe nalt, Mediu, Sczut. 7. Facei clic pe OK. 3.3.19. Sortarea rndurilor 1. Selectai un rnd de date dintr-o zon de celule sau asigurai-v c celula activ este ntr-o coloan de tabel. 2. n fila Pagin de pornire, n grupul Editare, facei clic pe Sortare i filtrare, apoi pe Sortare particularizat. Se afieaz caseta de dialog Sortare. 3. Facei clic pe Opiuni. 4. n caseta de dialog Opiuni de sortare, sub Orientare, facei clic pe Sortare de la stnga la dreapta, apoi pe OK. 5. Sub Coloan, n caseta Sortare dup, selectai rndul pe care dorii s l sortai. 6. Alegei una dintre urmtoarele: Dup valoare 1. Sub Sortare pe baza, selectai Valori. Pag. 45 din 135
Ghid de utilizare Microsoft Office 2007
2. Sub Ordine, efectuai la alegere: Pentru valori text, selectai De la A la Z sau De la Z la A. Pentru valori numerice, selectai De la cel mai mic la cel mai mare sau De la cel mai mare la cel mai mic. Pentru valori de dat i or, selectai De la cel mai vechi la cel mai nou sau De la cel mai nou la cel mai vechi. Dup culoarea celulei, a fontului sau pictograma celulei 3. Sub Sortare pe baza, selectai Culoare celul, Culoare font sau Pictogram celul. 4. Facei clic pe sgeata de lng buton, apoi selectai o culoare de celul, de font sau o pictogram de celul. 5. Sub Ordine, selectai La stnga sau La dreapta. Atunci cnd sortai rnduri care fac parte dintr-un plan foaie de lucru, Excel sorteaz grupurile de cel mai ridicat nivel (nivel 1) astfel nct rndurile sau coloanele de detaliu s fie mpreun, chiar dac rndurile sau coloanele de detaliu sunt ascunse. 3.3.20. Sortarea dup mai multe coloane sau rnduri Sortarea dup mai multe rnduri sau coloane poate fi necesar atunci cnd exist date pe care dorii s le grupai dup aceeai valoare ntr-o coloan sau ntr-un rnd, apoi s sortai alt coloan sau alt rnd din acelai grup de valori egale. De exemplu, dac avei o coloan Departament i una Angajat, avei posibilitatea s sortai mai nti dup Departament (pentru a grupa toi angajaii din acelai departament), apoi s sortai dup nume (pentru a ordona alfabetic numele din fiecare departament). Se pot sorta pn cel mult 64 de coloane. Pentru a obine cele mai bune rezultate, zona de celule de sortat trebuie s aib titluri de coloane. 1. Selectai un interval de celule cu dou sau mai multe coloane de date sau asigurai-v c celula activ se afl ntr-un cu dou sau mai multe coloane. 2. n fila Pagin de pornire, n grupul Editare, facei clic pe Sortare i filtrare, apoi pe Sortare particularizat. Se afieaz caseta de dialog Sortare. 3. Sub Coloan, n caseta Sortare dup, selectai prima coloana pe care dorii s o sortai. 4. Sub Sortare pe baza, selectai tipul de sortare. Efectuai una din urmtoarele:
Pentru a sorta dup text, numere sau valori de dat i or, selectai Valori. Pentru a sorta dup format, selectai Culoare celul, Culoare font sau Pictogram celul.
5. Sub Ordine, selectai modul n care dorii s sortai. Efectuai una din urmtoarele: Pag. 46 din 135
Ghid de utilizare Microsoft Office 2007
Pentru valori text, selectai De la A la Z sau De la Z la A. Pentru valori numerice, selectai De la cel mai mic la cel mai mare sau De la cel mai mare la cel mai mic. Pentru valori de dat i or, selectai De la cel mai vechi la cel mai nou sau De la cel mai nou la cel mai vechi. Pentru a sorta pe baza unei liste particularizate, selectai List particularizat.
6. Pentru a aduga alt coloan dup care se efectueaz sortarea, facei clic pe Adugare nivel, apoi repetai paii 3-5. 7. Pentru a copia o coloan de sortat, selectai intrarea, apoi facei clic pe Copiere nivel. 8. Pentru a terge o coloan de sortat, selectai intrarea, apoi facei clic pe tergere nivel. Trebuie s meninei cel puin o intrare n list. 9. Pentru a modifica ordinea n care se sorteaz coloanele, selectai o intrare, apoi facei clic pe sgeata Sus sau Jos pentru a modifica ordinea. Intrrile aflate mai sus n list sunt sortate naintea celor care se afl mai jos n list. 3.3.21. Sortarea unei singure coloane dintr-un interval de celule fr a le afecta pe celelalte 1. Selectai o coloan ntr-un interval de celule care conine dou sau mai multe coloane. 2. Pentru a selecta coloana pe care o dorii pentru sortare, facei clic pe titlul coloanei. 3. n fila Pornire, n grupul Editare, facei clic pe Sortare i filtrare, apoi facei clic pe una din urmtoarele comenzi de sortare disponibile: 4. Se afieaz caseta de dialog Avertisment de sortare. 5. Selectai Se continu cu selecia curent. 6. Facei clic pe Sortare. 7. Selectai orice alte opiuni de sortare n caseta de dialog Sortare, apoi facei clic pe OK. Dac rezultatele nu sunt cele dorite, facei clic pe Anulare .
3.4. FORMATAREA DATELOR
3.4.1. Alinierea textului la stnga 1. Selectai textul pe care dorii s l formatai. 2. n fila Pornire, n grupul Aliniere, facei clic pe Aliniere la stnga. Pag. 47 din 135
Ghid de utilizare Microsoft Office 2007
Comand rapid de la tastatur CTRL+L. 3.4.2. Alinierea textului la dreapta 1. Selectai textul pe care dorii s l formatai. 2. n fila Pornire, n grupul Aliniere, facei clic pe Aliniere la dreapta. Comand rapid de la tastatur: CTRL+R. 3.4.3. Alinierea textului la centru 1. Selectai textul pe care dorii s l formatai. 2. n fila Pornire, n grupul Aliniere, facei clic pe La centru. Comand rapid de la tastatur:CTRL+E. 3.4.4. Formatarea textului ca aldin, cursiv sau subliniat 1. Selectai celula, zonade celule, textul sau caracterele pe care dorii s le formatai. 2. n fila Pornire, n grupul Font, efectuai una din urmtoarele:
Pentru a face textul aldin, facei clic pe Aldin
Comand rapid de la tastatur: CTRL+B sau CTRL+2.
Pentru a face textul cursiv, facei clic pe Cursiv
Comand rapid de la tastatur: CTRL+I sau CTRL+3.
Pentru a sublinia textul, facei clic pe Subliniere
Comand rapid de la tastatur: CTRL+U sau CTRL+4.
Figur 27 - Pornire - Font Pentru a aplica un tip diferit de subliniere, n fila Pornire, n grupul Font, facei clic pe lansatorul casetei de dialog Format font celul de lng Font (sau apsai CTRL+SHIFT+F sau CTRL+1), apoi selectai stilul dorit n lista Subliniere. 3.4.5. Modificarea fontului sau a dimensiunii fontului ntr-o foaie de lucru 1. Selectai celula, zona de celule, textul sau caracterele pe care dorii s le formatai. 2. n fila Pornire, n grupul Font, procedai astfel:
Pag. 48 din 135
Ghid de utilizare Microsoft Office 2007
o
Pentru Font
a modifica .
fontul,
facei clic pe fontul dorit n caseta
Pentru a modifica dimensiunea fontului, facei clic pe dimensiunea fontului , pe Mrire dimensiune font sau pe dorit n caseta Dimensiune font , pn cnd se afieaz n caseta Dimensiune Micorare dimensiune font font dimensiunea pe care o dorii.
Opiunile de font Majuscule i Doar majuscule nu sunt disponibile n Microsoft Office Excel. Pentru un efect similar, avei posibilitatea s selectai un font care include numai majuscule sau s apsai tasta CAPS LOCK i s selectai un font de dimensiuni mici. Dac unele date pe care le-ai introdus ntr-o celul nu sunt vizibile i dorii s afiai acele date fr a specifica o alt dimensiune de font, avei posibilitatea s ncadrai textul n celul. Dac nu este vizibil doar o mic parte, se poate micora textul pentru a se potrivi n celul.
3.4.6. Modificarea fontului implicit sau a dimensiunii fontului pentru registrele de lucru noi 1. Facei clic pe butonul Microsoft Office , apoi pe Opiuni Excel.
2. n categoria Personalizare, sub La crearea de registre de lucru noi, facei clic pe un font n caset Se utilizeaz acest font, apoi specificai o dimensiune de font n caseta Dimensiune font. Pentru a ncepe s utilizai noul font i noua dimensiune de font setate ca implicite, trebuie s repornii Excel. Setrile se utilizeaz numai n registrele de lucru noi pe care le creai dup repornirea Excel; registrele de lucru existente nu sunt afectate. 3.4.7. Modificarea culorii textului 1. Selectai celula, zona de celule, textul sau caracterele pe care dorii s le formatai cu o alt culoare de text. 2. n fila Pornire, n grupul Font, efectuai una din urmtoarele:
Pentru a modifica culoarea textului, facei clic pe sgeata de lng Culoare font , apoi, sub Culori tem sau Culori standard, facei clic pe culoarea pe care dorii s o utilizai. Pentru a aplica cea mai recent utilizat culoare de text, facei clic pe Culoare font . Pentru a aplica alt culoare dect culorile tematice disponibile i cele standard, facei clic pe Mai multe culori, apoi definii culoarea pe care dorii s o utilizai n fila Standard sau n fila Particularizare din caseta de dialog Culori.
Pag. 49 din 135
Ghid de utilizare Microsoft Office 2007
3.4.8. Modificarea culorii de fundal a textului 1. Selectai celula, textul sau caracterele pe care dorii s le formatai cu alt culoare de fundal. 2. n fila Pornire, n grupul Font, efectuai una din urmtoarele:
Pentru a modifica culoarea de fundal a textului, facei clic pe sgeata de lng Culoare de umplere , apoi, sub Culori tem sau Culori standard, facei clic pe culoarea de fundal pe care dorii s o utilizai. Pentru a aplica cea mai recent utilizat culoare de fundal de text, facei clic pe Culoare de umplere . Pentru a aplica alt culoare dect culorile tematice disponibile i cele standard, facei clic pe Mai multe culori, apoi definii culoarea pe care dorii s o utilizai n fila Standard sau n fila Particularizare din caseta de dialog Culori.
3.4.9. Aplicarea unui model sau a unui efect de umplere unei culori de fundal 1. Selectai celula, zona de celule, textul sau caracterele la care dorii s aplicai o culoare de fundal cu efecte de umplere. 2. n fila Pornire, n grupul Font, facei clic pe lansatorul casetei de dialog Formatare font celule lng Font, apoi facei clic pe fila Umplere.
Figur 28 - Pornire - Font - Formatare font celule 3. Sub Culoare fundal, facei clic pe culoarea de fundal pe care dorii s o utilizai. 4. Variante disponibile:
o
Pentru a utiliza un model cu dou culori, facei clic pe alt culoare n caseta Culoare model, apoi facei clic pe un stil de model n caseta Stil model. Pentru a utiliza un model cu efecte speciale, facei clic pe Efecte de umplere, apoi pe opiunile pe care dorii n fila Gradient.
n cazul n care culorile din palet nu corespund cerinelor dvs., facei clic pe Mai multe culori. n caseta Culori, facei clic pe culoarea pe care dorii. Avei posibilitatea s selectai i un model n caseta Model culoare, apoi s tastai numerele RGB (Red-Rou, GreenVerde, Blue-Albastru) sau HSL (Hue-Nuan, Sat-Saturaie, Lum-Luminozitate) pentru a obine exact nuana de culoare pe care o dorii.
Pag. 50 din 135
Ghid de utilizare Microsoft Office 2007
3.5. INTRODUCEREA FORMULELOR SI FUNCTIILOR
3.5.1. Crearea unei formule simple cu constante i operatori de calcul Urmtoarea formul conine operatori i constante 1. Facei clic pe celula n care dorii s introducei formula. 2. Tastai =. 3. Introducei formula. 4. Apsai tasta ENTER. 3.5.2. Crearea unei formule cu funcii Formulele urmtoare conin funcii: Exemplificare formul =SUM(A:A) =AVERAGE(A1:B4) Ce face Adun toate numerele n coloana A Face media tuturor numerelor din zon
1. Facei clic pe celula n care dorii s introducei formula. 2. Pentru nceperea formulei cu ajutorul funciei, facei clic pe Inserare funcie bara de formule. pe
3. Selectai funcia pe care dorii s o utilizai. Avei posibilitatea s introducei o ntrebare n caseta Se caut funcia care s descrie ceea ce dorii s facei (de exemplu, adunarea numerelor returneaz funcia SUM) sau s rsfoii categoriile din caseta Selectai o categorie. 4. Introducei argumentele. Pentru a introduce referine la celule ca argumente, facei clic pe Restrngere dialog (care ascunde temporar caseta de dialog), selectai celulele din foaia de lucru, apoi apsai pe Extindere dialog . 5. Cnd terminai formula, apsai pe ENTER. 3.5.3. Crearea unei formule cu funcii imbricate Funciile imbricate utilizeaz o funcie ca unul din argumentele altei funcii. Avei posibilitatea s imbricai pn la 64 de niveluri de funcii. Formula urmtoare nsumeaz un set de numere (G2:G5) numai dac media altui set de numere (F2:F5) este mai mare dect 50. Altfel, returneaz valoarea 0.
Funciile AVERAGE i SUM sunt imbricate n funcia IF. Pag. 51 din 135
Ghid de utilizare Microsoft Office 2007
1. Facei clic pe celula n care dorii s introducei formula. 2. Pentru nceperea formulei cu ajutorul funciei, facei clic pe Inserare Expert funcie pe bara de formule. 3. Selectai funcia pe care dorii s o utilizai. Avei posibilitatea s introducei o ntrebare n caseta Se caut funcia care s descrie ceea ce dorii s facei (de exemplu, adunarea numerelor returneaz funcia SUM) sau s rsfoii categoriile din caseta Selectai o categorie. 4. Introducei argumentele
o
Pentru a introduce referine la celul ca argumente, facei clic pe Restrngere dialog lng argumentul dorit (care ascunde temporar caseta de dialog), selectai celulele din foaia de lucru, apoi apsai pe Extindere dialog . Pentru a introduce alt funcie ca un argument, introducei funcia n caseta argumentului dorit. De exemplu, avei posibilitatea s adugai SUM(G2:G5) n caseta de editare Valoare_dac_adevrat din funcia IF. Prile formulei afiate n caseta de dialog Argumente funcie reflecteaz funcia pe care ai selectat-p n pasul anterior. De exemplu, dac ai fcut clic pe IF, Argumente funcie afieaz argumentele funciei IF.
3.5.4. Crearea unei formule cu referine i nume Urmtoarele formule conin referine relative la alte celule i nume ale altor celule. Celula care conine formula este cunoscut ca celul dependent cnd valoarea sa depinde de valorile din alte celule. De exemplu, celula B2 este o celul dependent dac ea conine formula =C2.
Pag. 52 din 135
Ghid de utilizare Microsoft Office 2007
Exemplificare formul C2 =Foaie!B2 =MijlocFix-Obligaie Ce face Utilizeaz valoarea din celula C2 Utilizeaz valoarea din celula B2 de pe Foaia2 Scade o celul numit Obligaie dintr-o celul numit MijlocFix
1. Facei clic pe celula n care dorii s introducei formula. 2. n bara de formule, tastai = (semnul egal). 3. Variante disponibile:
Pentru a crea o referin, selectai o celul, o zon de celule, o locaie din alt foaie de lucru sau o locaie din alt registru de lucru. Acest comportament este denumit semiselecie. Avei posibilitatea s glisai bordura seleciei de celule pentru a muta selecia, sau s glisai colul bordurii pentru a extinde selecia.
Prima referin de celul este B3, culoarea este albastru iar zona de celule are o bordur albastr cu coluri ptrate. A doua referin de celul este C3, culoarea este verde, iar zona de celule are o bordur verde cu coluri ptrate. Dac nu exist coluri ptrate ntr-o bordur codat n culoare, nseamn c referina este ctre o zon denumit
Pentru a introduce o referin la o zon denumit, apsai F3, selectai numele n caseta Lipire nume, apoi facei clic pe OK.
4. Apsai tasta ENTER. 3.5.5. Crearea unei formule matrice care calculeaz un singur rezultat Avei posibilitatea s utilizai o formul matrice pentru a efectua cteva calcule pentru a genera un singur rezultat. Acest tip de formul matrice poate simplifica un model de foaie de lucru prin nlocuirea ctorva formule diferite cu o singur formul matrice. 1. Facei clic pe celula n care dorii s introducei formula matrice. 2. Tastai formula matrice. Pag. 53 din 135
Ghid de utilizare Microsoft Office 2007
Exemplul urmtor calculeaz valoarea total a unei matrice de preuri de stoc i aciuni, fr s utilizeze un rnd de celule pentru calculul i afiarea valorilor individuale pentru fiecare stoc.
Figur 29 - Formul matrice care produce un rezultat unic Atunci cnd introducei formula ={SUM(B2:C2*B3:C3)} ca o formul matrice, se nmulesc Aciunile i Preurile pentru fiecare stoc, apoi se adun rezultatul tuturor calculelor pentru a obine o valoare total de 9500. 3. Apsai CTRL+SHIFT+ENTER. Microsoft Office Excel insereaz automat formula ntre { } (acolade). Cnd editai formula matrice, acoladele ({ }) nu apar n formula matrice i trebuie s apsai din nou CTRL+SHIFT+ENTER. 3.5.6. Crearea unei formule matrice care calculeaz rezultate multiple Unele funcii ale foii de lucru returneaz matrice de valori sau necesit o matrice de valori ca argument. Pentru a calcula rezultate multiple cu o formul matrice, este necesar s introducei matricea ntr-o zon de celule care are acelai numr de rnduri i coloane ca i argumentele matrice. 1. Selectai zona de celule n care dorii s introducei formula matrice. 2. Tastai formula matrice. De exemplu, dac se d o serie de trei cifre de vnzri (n coloana B) pentru o serie de trei luni (n coloana A), funcia TREND determin valorile n linie dreapt pentru cifrele de vnzri. Pentru a afia toate rezultatele din formul, introducei matricea n trei celule din coloana C (C1:C3).
Figur 30 - Formula matrice cu mai multe rezultate Cnd introducei formula =TREND(B1:B3,A1:A3) ca formul matrice, aceasta produce trei rezultate separate (22196, 17079 i 11962), bazate pe cele trei cifre de vnzri i pe cele trei luni. 3. Apsai CTRL+SHIFT+ENTER. Excel insereaz automat formula ntre { } (acolade). Cnd editai formula matrice, acoladele ({ }) nu apar n formula matrice i trebuie s apsai din nou CTRL+SHIFT+ENTER. Pag. 54 din 135
Ghid de utilizare Microsoft Office 2007
3.5.7. Copierea unei formule 1. Selectai celula care conine formula pe care dorii s o copiai. 2. n fila Pornire, n grupul Clipboard, facei clic pe Copiere. 3. Alegei una dintre urmtoarele:
Pentru a lipi formula i orice formatare, n fila Pornire, n grupul Clipboard, facei clic pe Lipire. Pentru a lipi numai formula, n fila Pornire, n grupul Clipboard, facei clic pe Lipire, pe Lipire special, apoi pe Formule.
Se pot lipi numai rezultate de formule. n fila Pornire, n grupul Clipboard, facei clic pe Lipire, pe Lipire special, apoi pe Valori. 4. Verificai dac referinele la celul din formul vor produce rezultatul dorit. Dac este necesar, schimbai tipul de referin efectund urmtoarele: 1. Selectai celula care conine formula. 2. n bara de formule, selectai referina de modificat. 3. Apsai F4 pentru a comuta ntre combinaii. Urmtorul tabel rezum modul n care se actualizeaz un tip de referin dac o formul care conine referina este copiat cu dou celule mai jos i dou celule la dreapta. Pentru o formul care se copiaz: Dac referina este: Se modific n: $A$1 C$1 $A3 C3
$A$1 (coloan absolut i rnd absolut) A$1 (coloan relativ i rnd absolut) $A1 (coloan absolut i rnd relativ) A1 (coloan relativ i rnd relativ)
Se pot copia formule n celule adiacente i utiliznd ghidajul de umplere Dup ce verificai c referina de celul din formul produce rezultatul dorit n pasul 4, selectai celula care conine formula copiat, apoi glisai ghidajul de umplere de-a lungul zonei pe care dorii s o completai.
Pag. 55 din 135
Ghid de utilizare Microsoft Office 2007
3.6. INSERAREA OBIECTELOR
3.6.1. Adugarea uni text WordArt 1. n fila Inserare, n grupul Text, facei clic pe WordArt, apoi facei clic pe stilul WordArt dorit. 2. Introducei textul. 3.6.2. Adugarea unei umpleri de imagine la o form 1. Facei clic pe forma n ilustraia SmartArt la care dorii s adugai o umplere de imagine. Pentru a aduga aceeai umplere la mai multe forme, selectai prima form, apoi apsai i inei apsat tasta CTRL n timp ce selectai celelalte forme. 2. Sub Instrumente SmartArt, pe fila Formatare, n grupul Stiluri form, facei clic pe sgeata de lng Umplere form.
Figur 31 - Instrumente SmartArt - Formatare - Stiluri forma 3. Facei clic pe Imagine, localizai folderul care conine imaginea pe care dorii s o utilizai, facei clic pe fiierul imagine, apoi facei clic pe Inserare. Cnd selectai mai multe forme i aplicai o umplere de imagine, fiecare form se va umple cu toat imaginea. Imaginea nu se va ntinde peste formele selectate. 3.6.3. Crearea diagramelor n Excel Pentru a crea o diagram de baz n Excel care s poat fi modificat i formatat mai trziu, ncepei prin introducerea datelor pentru diagram ntr-o foaie de lucru. Apoi, selectai datele i alegei tipul de diagram pe care dorii s o utilizai din Panglic (fila Inserare, grupul Diagrame).
Pag. 56 din 135
Ghid de utilizare Microsoft Office 2007
Figur 32 -
Date din foaia de lucru;
Diagram creat din date din foaia de lucru
Excel accept mai multe tipuri de diagrame pentru a v permite s afiai datele n moduri care sunt semnificative pentru persoanele care o vor vedea. Cnd creai o diagram sau modificai o diagram existent, avei la dispoziie o selecie larg de tipuri de diagrame (cum ar fi o diagramele coloan sau diagramele radiale) i subtipurile lor (diagrama coloan stratificat sau diagrama radial 3-D). De asemenea, avei posibilitatea s creai o diagram combinat, utiliznd mai multe tipuri de diagrame n diagrama dvs.
Figur 33 - Exemplu de diagram combinat care utilizeaz tipul de diagram coloan i tipul de diagram linie. 3.6.4. Adugarea la diagrame a formatrilor care atrag atenia Pe lng aplicarea unui stil de diagram predefinit, avei posibilitatea s aplicai cu uurin formatri la elementele individuale ale diagramei, cum ar fi marcatorii de date, zona de diagram, suprafaa de reprezentare grafic, ct i numerele textul din titluri i etichete, pentru a da diagramei dvs. un aspect care s o scoat n eviden. Avei posibilitatea s aplicai stiluri specifice de form i stiluri WordArt, dar i s formatai formele i textul elementelor diagramei n mod manual.
Pag. 57 din 135
Ghid de utilizare Microsoft Office 2007
Pentru a aduga formatri, avei posibilitatea s:
Umplei elementele diagramei: utilizai culori, texturi, imagini i degrade-uri de umplere pentru a atrage atenia asupra anumitor elemente din diagram. Modificai conturul elementelor diagramei: utilizai culori, stiluri de linii i grosimi de linie pentru a accentua elemente din diagram. Adugai efecte speciale la elementele diagramei: aplicai efecte speciale, cum ar fi cele de umbr, reflexie, strlucire, muchii atenuate, teitur i rotaii 3-D pentru formele elementelor diagramei, care ofer acesteia un aspect finisat. Formatai textul i numerele: avei posibilitatea s formatai textul i numerele n titluri, etichete i casete text ntr-o diagram aa cum ai face cu text i numere ntro foaie de lucru. Pentru a face ca textul i numerele s ias n eviden, avei posibilitatea s aplicai i stiluri WordArt.
3.7. FOLOSIREA PRINCIPALELOR OPTIUNI ALE PROGRAMULUI
3.7.1. Salvarea unui fiier 1. Facei clic pe butonul Microsoft Office 2. Comand rapid de la tastatur: CTRL+S. 3.7.2. Salvarea unei copii a unui fiier Facei clic pe butonul Microsoft Office , apoi pe Salvare ca. , apoi facei clic pe Salvare.
3.7.3. Salvarea unui fiier ntr-un alt format Facei clic pe butonul Microsoft Office 3.7.4. Gsirea celulelor care conin text 1. Selectai zona de celule n care dorii s cutai. Dac dorii s cutai n ntreaga foaie de lucru, facei clic pe orice celul. 2. n fila Pagin de pornire, n grupul Editare, facei clic pe Gsire i selectare, apoi pe Gsire. 3. n caseta De gsit, introducei textul sau numerele de cutat sau alegei o cutare recent din caseta vertical De gsit. Se pot utiliza metacaractere n criteriul de cutare. 4. Dac vrei s specificai un format pentru cutare, facei clic pe Formatare i facei seleciile n caseta de dialog Gsire format. 5. Pentru definirea n viitor a cutrii, facei clic pe Opiuni. Pag. 58 din 135 , apoi pe Salvare ca.
Ghid de utilizare Microsoft Office 2007
De exemplu, se pot cuta toate celulele ce conin acelai tip de date, cum ar fi formulele. Pentru a cuta o foaie sau un registru de lucru ntreg, n caseta n cadrul, selectai Pornire sau Registru de lucru. 6. Facei clic pe Gsirea tuturor sau Urmtorul gsit. Gsirea tuturor listeaz fiecare apariie a elementului cutat i v permite s activai o celul prin selecia unei anumite apariii. Se pot sorta rezultatele pentru o cutare Gsirea tuturor fcnd clic pe un antet. Pentru a anula cutarea aflat n execuie curent, apsai pe tasta ESC. 3.7.5. Examinarea paginilor unei foi de lucru nainte de imprimare 1. Facei clic pe foaia de lucru pe care dorii s o vizualizai nainte de imprimare 2. Facei clic pe butonul Microsoft Office Examinare naintea imprimrii. , pe sgeata de lng Imprimare, apoi pe
Comand rapid de la tastatur: CTRL+F2. 3. n fila Examinare, efectuai una sau mai multe dintre urmtoarele:
Pentru a examina pagina urmtoare i pagina anterioar, n grupul Examinare, facei clic pe Pagina urmtoare i pe Pagina anterioar. Pentru a vizualiza marginile paginilor, n grupul Examinare, bifai caseta de selectare Afiare margini.
Se vor afia marginile n vizualizarea Examinare. Pentru a efectua modificri pentru margini, avei posibilitatea s glisai marginile la nlimea i limea dorite. De asemenea, avei posibilitatea s modificai limea coloanelor glisnd ghidajele din partea de sus a paginii de examinare. Pentru a efectua modificri de configurare a paginii, n fila Examinare, n grupul Imprimare, facei clic pe Iniializare pagin, apoi selectai opiunile dorite n caseta de dialog Pagin, Margini, Antet/Subsol sau n fila Foaie din caseta de dialog Iniializare pagin.
Pag. 59 din 135
Ghid de utilizare Microsoft Office 2007
4. MICROSOFT POWERPOINT
Ghidul cuprinde noiuni referitoare la: Alctuirea unei prezentri Editarea i prelucrarea textelor Introducerea tabelelor, diagramelor i elementelor de tip clipart Realizarea animaiei ntr-o prezentare Derularea unei prezentri Folosirea principalelor opiuni ale programului
4.1. ALCATUIREA UNEI PREZENTARI
4.1.1. Adugarea unui aspect Dac nu gsii un aspect standard convenabil, avei posibilitatea s adugai i s particularizai un aspect nou. Pentru a aduga un aspect, deplasai-v la vizualizarea Coordonator de diapozitive, adugai un aspect nou, adugai substitueni specifici pentru texte i obiecte, apoi salvai prezentarea ca fiier ablon(.potx). 1. 2. 3. 4. Pe fila Vizualizare, n grupul Vizualizri prezentri, facei clic pe Coordonator de diapozitive. n panoul care conine coordonatorul de diapozitive i aspectele, facei clic pe o locaie de sub coordonatorul de diapozitive, unde dorii s adugai aspectul nou. Pe fila Coordonator de diapozitive, n grupul Editare coordonator, facei clic pe Inserare aspect. Alegei una sau mai multe dintre urmtoarele variante:
Pentru a elimina un substituent implicit de care nu avei nevoie, facei clic pe bordura substituentului, apoi apsai DELETE. Pentru a aduga un substituent, procedai astfel:
Pag. 60 din 135
Ghid de utilizare Microsoft Office 2007
o Pe fila Coordonator de diapozitive, n grupul Aspect coordonator, facei clic pe sgeata de lng Inserare substituent, apoi facei clic pe un substituent. o Facei clic pe o locaie din aspect, apoi glisai pentru a trasa substituentul. Pentru a redimensiona un substituent, glisai unul dintre colurile bordurii sale. 5. 6. 7. Facei clic pe butonul Microsoft Office , facei clic pe Salvare ca.
n caseta Nume fiier, tastai un nume de fiier sau acceptai numele de fiier sugerat. n lista Tip fiier, facei clic pe ablon PowerPoint, apoi facei clic pe Salvare.
Aspectul pe care l-ai adugat i particularizat va aprea n lista de aspecte standard, predefinite, aflat n Vizualizarea normal de pe fila Pornire, n grupul Diapozitive. 4.1.2. Adugarea manual a titlului unei diagrame 1. Facei clic pe diagrama creia dorii s-i adugai un titlu. Se afieaz Instrumente diagram, adugndu-se filele Proiect, Aspect i Format. 2. Pe fila Aspect, n grupul Etichete, facei clic pe Titlu diagram.
Figur 34 - Aspect - Etichete - Titlu diagram 3. 4. Facei clic pe Titlu centrat suprapus sau pe Diagram superioar. n caseta text Titlu diagram care apare n diagram, tastai textul dorit.
Pentru a insera un sfrit de linie, facei clic pentru a poziiona cursorul n locul unde se introduce sfritul de linie, apoi apsai ENTER. Pentru a formata textul, selectai-l, apoi facei clic pe opiunile de formatare dorite, pe Minibara de instrumente. De asemenea, avei posibilitatea s utilizai butoanele de formatare din Panglic (fila Pornire, grupul Font). Pentru a formata ntregul titlu, facei clic pe acesta cu butonul din dreapta, facei clic pe Formatare titlu diagram n meniul de comenzi rapide, apoi selectai opiunile de formatare dorite. 4.1.3. Adugarea manual a titlurilor axe 1. Facei clic pe diagrama n care adugai titlurile axe. Pag. 61 din 135
Ghid de utilizare Microsoft Office 2007
Se afieaz Instrumente diagram, adugndu-se filele Proiect, Aspect i Format. 2. Pe fila Aspect, n grupul Etichete, facei clic pe Titluri axe.
Figur 35 - Aspect - Etichete - Titluri axe 3. Efectuai una dintre aciunile urmtoare:
Pentru a aduga un titlu la o ax primar orizontal (de categorie), facei clic pe Titlu ax primar orizontal, apoi facei clic pe opiunea dorit. Dac diagrama are o ax secundar orizontal, facei, de asemenea, clic pe Titlu ax secundar orizontal. Pentru a aduga o ax primar vertical (valoric), facei clic pe Titlu ax primar vertical sau pe Titlu ax secundar vertical, apoi facei clic pe opiunea dorit. Dac diagrama are o ax secundar vertical, facei, de asemenea, clic pe Titlu ax secundar vertical. Pentru a aduga un titlu la o ax de adncime (serie), facei clic pe Titlu ax de adncime, apoi facei clic pe opiunea dorit. Aceast opiune este disponibil doar atunci cnd diagrama selectat este o diagram 3-D real, cum ar fi o diagram de coloane 3-D.
4.
n caseta text Titlu axe care apare n diagram, tastai textul dorit.
Pentru a insera un sfrit de linie, facei clic pentru a poziiona cursorul n locul unde se introduce sfritul de linie, apoi apsai ENTER. Pentru a formata textul, selectai-l, apoi facei clic pe opiunile de formatare dorite, pe Minibara de instrumente. De asemenea, avei posibilitatea s utilizai butoanele de formatare din Panglic (fila Pornire, grupul Font). Pentru a formata ntregul titlu, facei clic pe acesta cu butonul din dreapta, facei clic pe Formatare titlu ax n meniul de comenzi rapide, apoi selectai opiunile de formatare dorite. Dac se comut la alt tip de diagram care nu accept titluri axe (cum ar fi o diagram cu structur radial), titlurile ax nu se vor mai afia. Titlurile se vor afia din nou atunci cnd se comut napoi la un tip de diagram care accept titluri axe. Titlurile axe care se afieaz pentru axele secundare se vor pierde atunci cnd se comut a un tip de diagram care nu afieaz axe secundare. 4.1.4. Editarea unui titlu diagram sau ax 1. Dac un titlu diagram sau ax nu se leag la o celul din foaia de lucru, procedai astfel aciuni: Pag. 62 din 135
Ghid de utilizare Microsoft Office 2007
ntr-o diagram, facei clic pe titlul diagram sau ax pentru a-l activa, apoi facei clic din nou pe el pentru a poziiona cursorul n text. De asemenea, avei posibilitatea s facei clic cu butonul din dreapta pe titlu, apoi facei clic pe Editare text n meniul de comenzi rapide. Tastai textul nou. Dac este necesar, glisai pentru a selecta textul pe care l modificai, apoi tastai textul nou.
2. 3.
Apsai ENTER. Dac un titlu diagram sau ax este legat la o celul din foaia de lucru, facei dublu clic pe acea celul, editai textul, apoi apsai ENTER. Textul de titlu corespunztor se actualizeaz automat n diagram.
Pentru a insera un sfrit de linie, facei clic pentru a poziiona cursorul n locul unde se dorete ntreruperea liniei, apoi apsai ENTER. Pentru a formata textul, selectai-l, apoi facei clic pe opiunile de formatare dorite, pe Minibara de instrumente. De asemenea, avei posibilitatea s utilizai butoanele de formatare din Panglic (fila La nceput, grupul Font). Pentru a formata ntregul titlu, facei clic pe acesta cu butonul din dreapta, facei clic pe Formatare titlu diagram sau pe Formatare titlu ax n meniul de comenzi rapide, apoi selectai opiunile de formatare dorite. 4.1.5. Legarea unui titlu diagram sau ax la o celul din foaia de lucru 1. 2. 3. ntr-o diagram, facei clic pe titlul diagram sau ax pe care l legai la o celul din foaia de lucru. n foaia de lucru, facei clic n bara de formule, apoi tastai semnul egal (=). Selectai celula din foaia de lucru care conine datele sau textul pe care dorii s le afiai n diagram. De asemenea, avei posibilitatea s tastai referina la celula din foaia de lucru n bara de formule. Includei semnul egal, numele foii, urmate de semnul exclamrii; de exemplu, =Foaie1!F2 Apsai ENTER.
4.
4.1.6. Eliminarea unui titlu diagram sau ax dintr-o diagram 1. Facei clic pe diagram. Se afieaz Instrumente diagram, adugndu-se filele Proiect, Aspect i Format. 2.
Efectuai una dintre aciunile urmtoare: Pentru a elimina titlul unei diagrame, pe fila Aspect, n grupul Etichete, facei clic pe Titlu diagram, apoi facei clic pe Fr.
Pag. 63 din 135
Ghid de utilizare Microsoft Office 2007
Figur 36 - Aspect - Etichete - Titlu diagram
Pentru a elimina un titlu ax, pe fila Aspect, n grupul Etichete, facei clic pe Titluri ax, facei clic pe tipul de titlu ax pe care dorii s l eliminai, apoi facei clic pe Fr. Pentru a elimina rapid un titlu diagram sau ax, facei clic pe titlu, apoi apsai DELETE. De asemenea, avei posibilitatea s facei clic cu butonul din dreapta pe titlul diagram sau ax, apoi s facei clic pe tergere. Pentru a elimina titluri diagram sau ax imediat dup ce le adugai, facei clic pe Anulare pe Bara de acces rapid sau apsai CTRL+Z.
4.1.7. Adugarea unui diapozitiv
n fila Pagin de pornire, n grupul Diapozitive, facei clic pe Diapozitiv nou. Selectai o miniatur de diapozitiv din galeria de aspecte.
4.1.8. Schimbarea ordinii diapozitivelor Cnd creai o prezentare, este posibil s dorii s schimbai ordinea diapozitivelor.
n panoul care conine filele Schi i Diapozitive, facei clic pe fila Diapozitive. n fila Pagin de pornire, selectai miniaturile de diapozitive pe care dorii s le mutai, apoi glisai-le n noua lor locaie.
Pentru a selecta mai multe diapozitive secveniale, facei clic pe primul diapozitiv, apoi inei apsat SHIFT n timp ce facei clic pe ultimul diapozitiv pe care dorii s-l selectai. Pentru a selecta mai multe diapozitive ne-secveniale, inei apsat CTRL n timp ce facei clic pe fiecare diapozitiv pe care dorii s-l selectai. 4.1.9. Aplicarea unei teme de document Avei posibilitatea s modificai o tem de document care este aplicat n mod implicit n programele Office, cum ar fi Word, Excel i PowerPoint, selectnd alt tem predefinit de document sau o tem de document particularizat. Temele de document pe care le aplicai afecteaz imediat stilurile pe care le utilizai n documentul dvs. 1.
Alegei una dintre urmtoarele: n Word sau Excel: n fila Aspect pagin, n grupul Teme, facei clic pe Teme.
Pag. 64 din 135
Ghid de utilizare Microsoft Office 2007
Figur 37 - Aspect pagin - Teme
n PowerPoint: n fila Proiect, n grupul Teme, facei clic pe tema de document dorit, apoi pe Mai mult pentru a vedea toate temele de document disponibile.
Figur 38 - Proiect - Teme 2. Alegei una dintre urmtoarele:
Pentru a aplica o tem de document predefinit, facei clic pe tema de document pe care dorii s o utilizai sub Predefinit. Pentru a aplica o tem de document particularizat, facei clic pe tema de document pe care dorii s o utilizai sub Particularizare.
Particularizare este o opiune disponibil numai dac ai creat o tem sau mai multe teme de document. 3. 4. Dac o tem de document pe care dorii s o utilizai nu este listat, facei clic pe Rsfoire dup teme pentru a o gsi pe computerul dvs. sau n locaia de reea. Pentru a cuta alte teme de document pe Office Online, facei clic pe Cutare pe Office Online.
n PowerPoint, avei posibilitatea s aplicai o tem de document pentru toate diapozitivele, numai pentru cele selectate sau pentru diapozitivul principal. Facei clic cu butonul din dreapta pe tema de document, apoi facei clic pe opiunea dorit. 4.1.10. Particularizarea unei teme de document Pentru a particulariza o tem de document, ncepei prin a modifica fonturile, culorile sau efectele de linie i umplere care sunt utilizate. Modificrile pe care le efectuai n unul sau mai multe dintre aceste componente de tem afecteaz imediat stilurile pe care le-ai aplicat n documentul activ.
Pag. 65 din 135
Ghid de utilizare Microsoft Office 2007
4.1.10.1 Particularizarea culorilor tematice Culorile tematice conin patru culori de text i de fundal, ase culori de accentuare i dou culori de hyperlinkuri. Culorile din butonul Culori tem reprezint textul curent i culorile de fundal. Setul de culori pe care l vedei lng numele Culori tem dup ce facei clic pe butonul Culori tem reprezint culorile de accentuare i hyperlink pentru acea tem. Cnd modificai oricare dintre aceste culori pentru a crea propriul set de culori tematice, culorile care sunt afiate n butonul Culori tem i lng numele Culori tem se vor modifica automat. 1. Alegei una dintre urmtoarele:
n Word sau Excel: n fila Aspect pagin, n grupul Teme, facei clic pe Culori tem.
Figur 39 - Aspect pagin - Teme - Culori tem
n PowerPoint:n fila Proiect, n grupul Teme, facei clic pe Culori tem.
Figur 40 - Proiect - Teme - Culori tem 2. 3. 4. Facei clic pe Creare noi culori pentru tem. Sub Culori tem, facei clic pe butonul elementului culorii tematice pe care dorii s l modificai. Sub Culori tem, selectai culorile pe care dorii s le utilizai. Sub Eantion, avei posibilitatea s vedei efectul modificrilor pe care le efectuai. Pentru a vedea cum afecteaz culorile pe care le selectai stilurile pe care le-ai aplicat n document, facei clic pe Examinare. 5. 6. 7. Repetai paii 3 i 4 pentru toate elementele de culori tematice pe care dorii s le modificai. n caseta Nume, tastai un nume potrivit pentru noile culori tematice. Facei clic pe Salvare.
Pentru a restabili elementele culorilor tematice la setrile iniiale, facei clic pe Reiniializare nainte s facei clic pe Salvare. Pag. 66 din 135
Ghid de utilizare Microsoft Office 2007
4.1.11. Particularizarea fonturilor tematice Fonturile tematice conin un font de titlu i un font de corp de text. Cnd facei clic pe butonul Fonturi tem , avei posibilitatea s vedei numele fontului titlu i fontul corpului de text care este utilizat pentru fiecare font tematic sub numele Fonturi tem. Avei posibilitatea s modificai ambele fonturi pentru a crea propriul set de fonturi tematice. 1. Alegei una dintre urmtoarele:
n Word sau Excel: n fila Aspect pagin, n grupul Teme, facei clic pe Fonturi tem. n PowerPoint:n fila Proiect, n grupul Teme, facei clic pe Fonturi tem.
2. 3.
Facei clic pe Creare noi fonturi pentru tem. n casetele Font titlu i Font corp, selectai fonturile pe care dorii s le utilizai. Mostra se actualizeaz cu fonturile pe care le selectai.
4. 5.
n caseta Nume, tastai un nume potrivit pentru noile fonturi tematice. Facei clic pe Salvare.
4.1.12. Selectarea unui set de efecte tematice Efectele tematice sunt seturi de efecte de linii i umplere. Cnd facei clic pe butonul Efecte tematice , avei posibilitatea s utilizai efectele de umplere i de linii care sunt utilizate pentru fiecare set de efecte tematice n graficul afiat mpreun cu numele Efecte tematice. Dei nu se poate crea propriul set de efecte tematice, avei posibilitatea s alegei efectul pe care dorii s-l utilizai n propria tem de document. 1. Alegei una dintre urmtoarele:
n Word sau Excel:n fila Aspect pagin, n grupul Teme, facei clic pe Efecte tematice.
Figur 41 - Aspect pagin - Teme - Efecte tematice
n PowerPoint:n fila Proiect, n grupul Teme, facei clic pe Efecte tematice. Selectai efectul pe care dorii s l utilizai.
Pag. 67 din 135
Ghid de utilizare Microsoft Office 2007
4.1.13. Salvarea unei teme de document Modificrile pe care le efectuai n culorile, fonturile sau efectele de linie i umplere ale unei teme de document pot fi salvate ca tem de document particularizat, care poate fi apoi aplicat altor documente. 1. Alegei una dintre urmtoarele:
n Word sau Excel:n fila Aspect pagin, n grupul Teme, facei clic pe Teme. n PowerPoint:n fila Proiect, n grupul Teme, facei clic pe Mai mult.
2. 3.
Facei clic pe Salvare tem curent. n caseta Nume fiier, tastai un nume pentru tem. Se salveaz o tem de document particularizat n folderul Teme document i se adaug automat la lista de teme de document particularizate.
4.2. EDITAREA SI PRELUCRAREA TEXTELOR
4.2.1. Adugarea unui text la un diapozitiv Se poate aduga text la zonele urmtoare din diapozitiv:
Substituent Form Caseta text
4.2.2. Adugarea unui corp de text sau a unui text titlu ntr-un substituent Aspectele diapozitivelor conin substitueni de text i obiecte ntr-o varietate de combinaii. Avei posibilitatea s tastai titluri, subtitluri i corp de text n substitueni text i obiect. Pentru a aduga un corp de text sau un text titlu la un substituent din diapozitiv, procedai astfel: facei clic n interiorul unui substituent text, apoi tastai sau lipii textul. Dac textul depete dimensiunea substituentului, PowerPoint reduce incremental dimensiunea fontului i spaierea liniilor n timpul tastrii, pentru a potrivi textul. 4.2.3. Adugarea de text ntr-o form Formele cum ar fi ptratele, cercurile, baloanele de explicaie i blocurile sgei pot conine text. Atunci cnd tastai text ntr-o form, textul se ataeaz la form i se mic i se rotete mpreun cu aceasta. De asemenea, avei posibilitatea s suprapunei text care e independent de form i nu se mic mpreun cu forma.
Pag. 68 din 135
Ghid de utilizare Microsoft Office 2007
4.2.3.1 Adugarea de text care devine parte dintr-o form Pentru a aduga text care devine parte dintr-o form, selectai forma, apoi tastai sau lipii textul. 4.2.3.2 Adugarea de text independent de form Pentru a aduga text care se mic independent de form, adugai o caset text, apoi tastai sau lipii textul. 1. n fila Inserare, n grupul Text, facei clic pe Caset text. Dac utilizai o limb est asiatic, din meniul vertical Caset text, facei clic pe alinierea Orizontal sau Vertical. 2. Facei clic pe diapozitiv, apoi glisai cursorul pentru a desena caseta text.
4.2.4. Adugarea unui text la o caset text Utilizai casetele text pentru a amplasa textul oriunde n diapozitiv, cum ar fi n exteriorul unui substituent text. De exemplu, avei posibilitatea s adugai o legend la o imagine crend o caset text i amplasnd-o lng imagine. De asemenea, o caset text este la ndemn dac dorii s adugai text ntr-o form, dar nu dorii ca textul s fie ataat la form. Avei posibilitatea s adugai bordur, umplere, umbr sau efecte tridimensionale (3D) la text ntr-o caset text. Pentru a aduga text la o caset text, facei clic n interiorul casetei text, apoi tastai sau lipii textul. 4.2.5. Adugarea de marcatori unei forme Marcatorii n panoul Text sunt diferii de caracterele marcatori aplicate la text ntr-un document 2007 Microsoft Office sistem. Fiecare marcator n panoul Text corespunde informaiilor care se utilizeaz pentru a aranja o ilustraie SmartArt. Fiecare ilustraie SmartArt definete propria mapare ntre marcatorii din panoul Text i setul de forme din ilustraia SmartArt. n funcie de ilustraia SmartArt ales, fiecare marcator din panoul Text se va reprezenta ca o form sau ca un marcator n interiorul unei forme. Un marcator n interiorul unei forme indic faptul c textul corespondent se afl la un nivel inferior fa de textul de deasupra lui.
Pag. 69 din 135
Ghid de utilizare Microsoft Office 2007
1. 2.
Facei clic pe forma la care dorii s adugai formele. Sub Instrumente SmartArt, pe fila Proiectare, n grupul Creare grafic, facei clic pe Adugare marcator.
Figur 42 - Instrumente SmartArt - Proiectare - Creare grafic - Adaugare marcator Aspectul pentru ilustraia SmartArt controleaz dac exist marcatori n form. Dac aspectul nu conine marcatori, alegei alt aspect dac dorii s se afieze marcatori n ilustraia SmartArt. Nu este posibil s modificai stilul marcatorilor pentru text ntr-o ilustraie SmartArt. 4.2.6. Formatare obiect (panou Caset de text) Cnd modificai opiunile din aceast caset de dialog, modificrile se aplic automat la form, simplificnd vizualizarea efectelor modificrilor n ilustraia SmartArt sau n form, fr a nchide caseta de dialog. Cu toate acestea, din moment ce modificrile se aplic instantaneu, nu este posibil s facei clic pe Revocare n aceast caset de dialog. Pentru a elimina modificrile, trebuie s facei clic pe Anulare n bara de Acces Rapid pentru fiecare modificare pe care dorii s o eliminai. Avei posibilitatea s anulai simultan mai multe modificri efectuate unei opiuni din caseta de dialog, dac nu ai efectuat modificri la alt opiune din caseta de text printre picturi. Este posibil s dorii s mutai caseta de dialog astfel nct s vizualizai forma i caseta de dialog n acelai timp. 4.2.6.1 Aspect text
Aliniere vertical: Pentru a specifica poziia pe vertical a unui text ntr-o form, selectai o opiune din list. Pag. 70 din 135
Ghid de utilizare Microsoft Office 2007
Direcie text: Pentru a specifica orientarea textului ntr-o form, selectai o opiune din list.
4.2.6.2 Potrivire automat
Nu potrivi automat: Pentru a dezactiva redimensionarea automat, facei clic pe acest buton. Potrivire text la depire: Pentru a reduce textul astfel nct s se potriveasc n form, facei clic pe acest buton. Redimensionare form pentru a se potrivi cu textul: Pentru a mri dimensiunea formei pe vertical, astfel nct textul s se potriveasc n interior, facei clic pe acest buton.
4.2.7. Modificarea fontului 1. 2. Selectai textul pe care dorii s l formatai. n fila Pornire, n grupul Font, tastai un nume de font sau facei clic pe un font n caseta Font . Comand rapid de la tastatur: CTRL+SHIFT+F.
4.2.8. Modificarea dimensiunii fontului 1. 2. Selectai textul pe care dorii s l formatai. n fila Pornire, n grupul Font, tastai sau facei clic pe o dimensiune de font n . caseta Dimensiune font Comand rapid de la tastatur: CTRL+SHIFT+P. 4.2.9. Modificarea culorii fontului 1. 2. Selectai textul pe care dorii s l formatai. n fila Pornire, n grupul Font, facei clic pe sgeta de lng Culoare font selectai culoarea dorit. , apoi
4.3. INTRODUCEREA TABELELOR, ELEMENTELOR DE TIP CLIPART
4.3.1. Adugai un tabel 1. 2.
DIAGRAMELOR
SI
Selectai diapozitivul la care dorii s adugai un tabel. n fila Inserare, n grupul Tabele, facei clic pe Tabel.
Pag. 71 din 135
Ghid de utilizare Microsoft Office 2007
Figur 43 - Inserare - Tabele - Tabel 3. Avei urmtoarele variante:
Deplasai indicatorul pentru a selecta numrul de rnduri i coloane dorit, apoi facei clic. Facei clic pe Inserare tabel, apoi introducei un numr n listele Numr coloane i Numr rnduri.
4.
Pentru a aduga un text n celulele de tabel facei clic pe o celul, apoi introducei textul. Dup ce introducei textul, facei clic n afara tabelului.
Pentru a aduga un rnd la sfritul unui tabel, facei clic pe ultima celul de pe ultimul rnd, apoi apsai TAB. 4.3.2. Copiai un tabel Office Excel 2007 sau Office Word 2007 1. Avei urmtoarele variante:
Pentru a copia un tabel dintr-o foaie de lucru Office Excel 2007, facei clic pe celula din stnga sus a tabelului pe care dorii s l copiai, apoi glisai pentru a selecta tabelul. Pentru a copia un tabel dintr-un document Office Word 2007, facei clic pe tabelul pe care dorii s-l copiai, apoi n Instrumente tabel, n fila Aspect, n grupul Tabel, facei clic pe sgeata de lng Selectare, apoi facei clic pe Selectare tabel.
Figur 44 - Aspect - Tabel - Selectare 2. n fila Pornire, n grupul Clipboard, facei clic pe Copiere.
Figur 45 - Pornire - Clipboard - Copiere Pag. 72 din 135
Ghid de utilizare Microsoft Office 2007
3. n prezentarea Office PowerPoint 2007, selectai diapozitivul n care dorii s copiai tabelul, apoi n fila Pornire, facei clic pe Lipire.
De asemenea, este posibil s copiai i s lipii un tabel din prezentarea dumneavoastr ntr-o foaie de lucru sau ntr-un document. 4.3.3. Desenai un tabel 1. 2. Selectai diapozitivul la care dorii s adugai un tabel. n fila Inserare, n grupul Tabele, facei clic pe Tabel, apoi facei clic pe Desenare tabel.
Figur 46 - Inserare - Tabele - Tabel - Desenare tabel Indicatorul se modific ntr-un creion 3. 4. .
Pentru a defini marginile exterioare ale tabelului, glisai diagonal la mrimea dorit, apoi glisai pentru a crea marginile coloanei i a rndurilor. Pentru a terge o linie dintr-o celul, rnd sau coloan din Instrumente tabel, n fila Form, n grupul Desenare margini, facei clic pe Radier sau inei apsat SHIFT.
Figur 47 - Forma - Desenare imagini - Radiera Indicatorul se modific ntr-o radier 5. 6. .
Selectai linia pe care dorii s o tergei. Cnd terminai desenarea tabelului facei clic pe celul, apoi introducei textul.
4.3.4. Adugarea unei miniaturi n document 1. 2. n Microsoft Clip Organizer, selectai miniatura de adugat n documentul deschis. Glisai miniatura n documentul deschis.
Urmtoarea procedur funcioneaz numai cnd miniaturile de adugat aparin toate aceleiai categorii.
Pag. 73 din 135
Ghid de utilizare Microsoft Office 2007
1. n Microsoft Clip Organizer, selectai miniaturile de adugat n document fcnd clic pe o singur miniatur, apoi apsnd pe tasta CTRL n timp ce facei clic pe alte miniaturi. Glisai miniaturile n documentul deschis.
2.
Unele programe vor aduga numai cte o singur miniatur. Dac ncercai s inserai mai multe miniaturi n aceste aplicaii, numai ultima miniatur selectat va fi inserat. 4.3.5. Prezentare general a adugrii de imagini Umplerea constituie interiorul unei forme. Avei posibilitatea s adugai o umplere de imagine la orice form, iar anumite forme din ilustraiile SmartArt sunt proiectate s fie substitueni pentru imagini. Utiliznd un aspect cu o form substituent de imagine, avei posibilitatea s obinei o ilustraie SmartArt cu aspect mai profesional, deoarece substituenii de imagine sunt proiectai s funcioneze bine cu ntreaga ilustraie SmartArt graphic. Avei posibilitatea s utilizai o imagine ca fundal pentru ilustraia SmartArt. Substituenii de imagine nu se pot terge, dar avei posibilitatea s aplicai o umplere pentru a le face invizibile. Dac adugai o imagine i ulterior o tergei, substituentul de imagine se ntoarce. Substituenii de imagine nu se pot copia, nu se imprim i nu se afieaz ntr-o prezentare. Nu toate ilustraiile SmartArt au substitueni de imagine. Dac alegei un aspect care nu are un substituent de imagine, avei posibilitatea s adugai o umplere de imagine la form sau s comutai la un alt aspect. 4.3.6. Inserarea unei imagini ntr-un substituent de imagine 1. Facei clic pe substituentul de imagine din interiorul formei din ilustraia SmartArt.
Figur 48 - Form substituent de imagine 2. Localizai folderul care conine imaginea pe care dorii s o utilizai, facei clic pe fiierul imagine, apoi facei clic pe Inserare.
4.3.7. Adugarea unei umpleri de imagine la o form 1. Facei clic pe forma n ilustraia SmartArt la care dorii s adugai o umplere de imagine. Pag. 74 din 135
Ghid de utilizare Microsoft Office 2007
Pentru a aduga aceeai umplere la mai multe forme, selectai prima form, apoi apsai i inei apsat tasta CTRL n timp ce selectai celelalte forme. 2. Sub Instrumente SmartArt, pe fila Formatare, n grupul Stiluri form, facei clic pe sgeata de lng Umplere form.
Figur 49 - Formatare - Stiluri form - Umplere form 3. Facei clic pe Imagine, localizai folderul care conine imaginea pe care dorii s o utilizai, facei clic pe fiierul imagine, apoi facei clic pe Inserare.
Cnd selectai mai multe forme i aplicai o umplere de imagine, fiecare form se va umple cu toat imaginea. Imaginea nu se va ntinde peste formele selectate. 4.3.8. Adugarea unei imagini copiate la o form 1. 2. Copiai imaginea sau fotografia pe care dorii s o utilizai. Facei clic pe forma din ilustraia SmartArt n care dorii s lipii imaginea. Pentru a aduga aceeai imagine la mai multe forme, selectai prima form, apoi apsai i inei apsat tasta CTRL n timp ce selectai celelalte forme. 3. Pe fila Pornire, n grupul Clipboard, facei clic pe Lipire.
4.3.9. Adugarea unei imagini de fundal la ilustraia SmartArt 1. 2. 3. Facei clic cu butonul din dreapta pe ilustraia SmartArt la care dorii s adugai o imagine de fundal, apoi facei clic pe Formatare obiect din meniul de comenzi rapide. Facei clic pe Umplere, apoi facei clic pe Umplere cu imagine sau textur. Sub Inserare de la, facei clic pe una dintre urmtoarele opiuni:
Pentru a insera o imagine dintr-un fiier, facei clic pe Fiier, localizai folderul care conine imaginea pe care dorii s o utilizai, facei clic pe fiierul imagine, apoi facei clic pe Inserare. Pentru a insera o imagine copiat n Clipboard, facei clic pe Clipboard. Pentru a utiliza miniaturi ca imagine de fundal, facei clic pe Miniaturi, cutai fiierul pe care dorii s-l utilizai, apoi facei clic pe OK.
4.
n caseta de dialog Formatare form, facei clic pe nchidere.
Pag. 75 din 135
Ghid de utilizare Microsoft Office 2007
4.3.10. Salvarea unei diagrame ca ablon de diagram 1. Facei clic pe diagrama pe care dorii s o salvai ca ablon. Se afieaz Instrumente diagram, adugndu-se filele Proiect, Aspect i Format. 2. n fila Proiect, n grupul Tip, facei clic pe Salvare ablon.
Figur 50 - Proiect - Tip - Salvare ablon 3. 4. n caseta de dialog Salvare n:, asigurai-v c este selectat folderul Diagrame. n caseta Nume fiier, tastai un nume pentru ablonul de diagram.
4.3.11. Aplicarea unui ablon de diagram. 1.
Alegei una dintre urmtoarele: Pentru a crea o diagram nou pe baza ablonului, n fila Inserare, n grupul Diagrame, facei clic pe orice tip de diagram, apoi pe Toate tipurile de diagrame.
Figur 51 - Inserare - Diagrame De asemenea, avei posibilitatea s facei clic pe Lansator caset de dialog lng Diagrame din grupul Diagrame din fila Inserare.
de
Pentru ca o diagram selectat s se potriveasc cu un ablon, n fila Proiect, n grupul Tip, facei clic pe Modificare tip diagram.
Figur 52 - Proiect - Tip - Modificare tip diagram 2. Facei clic pe abloane n prima caset, apoi pe ablonul pe care dorii s-l utilizai n a doua caset, sub abloanele mele. Pag. 76 din 135
Ghid de utilizare Microsoft Office 2007
Dac un ablon de diagram se afl ntr-un alt folder dect folderul Diagrame, facei clic pe Gestionare abloane, gsii ablonul de diagram, apoi copiai-l sau mutai-l n folderul Diagrame sub abloane. 4.3.12. Eliminarea sau tergerea unui ablon de diagram 1. n fila Inserare, n grupul Diagrame, facei clic pe orice tip de diagram, apoi pe Toate tipurile de diagrame. De asemenea, avei posibilitatea s facei clic pe Lansator caset de dialog Diagrame din grupul Diagrame din fila Inserare. 2. 3. Facei clic pe Gestionare diagrame. Alegei una dintre urmtoarele:
de lng
Pentru a elimina ablonul de diagram din folderul Diagrame, glisai-l n folderul unde dorii s l stocai. Pentru a terge ablonul de diagram din computer, facei clic cu butonul din dreapta pe el, apoi pe tergere.
4.3.13. Selectarea unui aspect predefinit de diagram 1. Facei clic pe diagrama pe care dorii s o formatai. Se afieaz Instrumente diagram, adugndu-se filele Proiect, Aspect i Format. 2. n fila Proiect, grupul Aspecte diagram, facei clic pe un aspect de diagram pe care dorii s-l utilizai.
Figur 53 - Proiect - Aspecte diagram Cnd fereastra Excel este redus n dimensiune, aspectele de diagram vor fi disponibile n galeria Aspect rapid din grupul Aspecte de diagrame. Pentru a vedea toate aspectele disponibile, facei clic pe Mai mult 4.3.14. Selectai un stil de diagram predefinit 1. Facei clic pe diagrama pe care dorii s o formatai. Se afieaz Instrumente diagram, adugndu-se filele Proiect, Aspect i Format. 2. n fila Proiect, n grupul Stiluri de diagrame, facei clic pe un stil de diagram pe care dorii s-l utilizai. Pag. 77 din 135 .
Ghid de utilizare Microsoft Office 2007
Figur 54 - Proiect - Stiluri de diagrame Cnd fereastra Excel este redus n dimensiune, stilurile de tabel vor fi disponibile n galeria Stiluri rapide diagram din grupul Stiluri de diagrame. Pentru a vedea toate stilurile de diagram predefinite, facei clic pe Mai mult 4.3.15. Modificarea manual a aspectului elementelor de diagram 1. Facei clic pe diagram sau selectai elementul de diagram pentru care dorii s modificai aspectul. .
Figur 55 - Format - Selecie curent - Elemente de diagram Se afieaz Instrumente diagram, adugndu-se filele Proiect, Aspect i Format. 2. n fila Aspect, alegei una sau mai multe dintre urmtoarele:
n grupul Etichete, facei clic pe opiunea dorit de aspect al etichetelor. n grupul Axe, facei clic pe opiunea de ax sau de linie de gril dorit. n grupul Fundal, facei clic pe opiunea de aspect dorit.
Opiunile de aspect pe care le selectai se aplic elementului pe care l-ai selectat. De exemplu, dac avei selectat toat diagrama, etichetele de date se vor aplica pentru toate seriile de date. Dac este selectat un punct de date, etichetele de date se vor aplica seriei sau punctului de date selectat. 4.3.16. Modificarea manual a stilului elementelor de diagram 1. Facei clic pe diagram. Se afieaz Instrumente diagram, adugndu-se filele Proiect, Aspect i Format. 2. 3. n fila Format, n grupul Selecie curent, facei clic pe sgeata din caseta Elemente de diagram, apoi selectai elementul de diagram dorit. n grupul Selecia curent, facei clic pe Formatare selecie, apoi selectai opiunile de formatare dorite. Pag. 78 din 135
Ghid de utilizare Microsoft Office 2007
Se poate aplica un stil rapid elementelor individuale sau se poate face clic pe Umplere form, Contur form i Efecte form n grupul Formare stiluri rapide din fila Format, apoi se pot selecta opiunile de formatare dorite. 4.3.17. Salvarea unei diagrame ca ablon de diagram 1. Facei clic pe diagrama pe care dorii s o salvai ca ablon. Se afieaz Instrumente diagram, adugndu-se filele Proiect, Aspect i Format. 2. n fila Proiect, n grupul Tip, facei clic pe Salvare ca ablon.
Figur 56 - Proiect - Tip - Salvare ca ablon 3. 4. n caseta de dialog Salvare n, asigurai-v c este selectat folderul Diagrame. n caseta Nume fiier, tastai un nume pentru ablonul de diagram.
Cnd creai o diagram nou sau dorii s modificai tipul de diagram al unei diagrame existente, avei posibilitatea s aplicai un ablon nou de diagram.
4.4. REALIZAREA ANIMATIEI INTR-O PREZENTARE
4.4.1. Informaii generale despre expunerile particularizate Exist dou tipuri de expuneri particularizate: de baz i cu hyperlinkuri. O expunere particularizat de baz este o prezentare separat sau o prezentare care cuprinde cteva diapozitive ale expunerii iniiale. O expunere particularizat cu hyperlinkuri este o modalitate rapid de a naviga la una sau mai multe prezentri separate. 4.4.2. Expuneri particularizate de baz Utilizai o expunere particularizat de baz pentru a oferi prezentri separate unor grupuri diferite din organizaie. De exemplu, dac prezentarea conine cinci diapozitive, avei posibilitatea s creai o expunere particularizat denumit Site-ul 1 care s includ numai diapozitivele 1, 3 i 5. Apoi, se poate s creai alt expunere particularizat, numit Site-ul 2, care s includ diapozitivele 1, 2, 4 i 5. Cnd creai o expunere particularizat pentru o prezentare, este posibil s executai ntotdeauna ntreaga prezentare n ordinea iniial a secvenelor sale.
Pag. 79 din 135
Ghid de utilizare Microsoft Office 2007
4.4.3. Expuneri particularizate cu hyperlinkuri Expunerea particularizat cu hyperlinkuri se utilizeaz pentru a organiza coninutul unei prezentri. De exemplu, dac creai o expunere particularizat principal despre noua organizare general a firmei, avei posibilitatea s creai apoi cte o expunere particularizat pentru fiecare departament al firmei i s legai aceste dou expuneri din prezentarea principal. De asemenea, o expunere particularizat cu hyperlinkuri se utilizeaz la crearea unui diapozitiv de tip cuprins. Un diapozitiv de tip cuprins v permite s navigai la alte seciuni ale prezentrii, pentru a v permite s alegei seciunile pe care s le afiai audienelor ntrun anumit moment. 4.4.4. Crearea unei expuneri particularizate de baz 1. Pe fila Expunere diapozitive, n grupul Pornire expunere diapozitive, facei clic pe sgeata de lng Expunere diapozitive particularizat, apoi facei clic pe Expuneri particularizate. n caseta de dialog Expuneri particularizate, facei clic pe Nou. Sub Diapozitive din prezentare, facei clic pe diapozitivele pe care intenionai s le includei n expunerea particularizat, apoi facei clic pe Adugare. Pentru a selecta mai multe diapozitive secveniale, facei clic pe primul diapozitiv, apoi inei apsat SHIFT n timp ce facei clic pe ultimul diapozitiv pe care dorii s-l selectai. Pentru a selecta mai multe diapozitive ne-secveniale, inei apsat CTRL n timp ce facei clic pe fiecare diapozitiv pe care dorii s-l selectai. 4. Pentru a modifica ordinea de apariie a diapozitivelor, sub Diapozitive din expunerea particularizat, facei clic pe un diapozitiv, apoi facei clic pe una dintre sgei pentru a muta diapozitivul n sus sau n jos n list. Tastai un nume n caseta Nume expunere de diapozitive, apoi facei clic pe OK. Pentru a crea expuneri particularizate suplimentare cu unele diapozitive din prezentare, repetai paii 1 - 5.
2. 3.
5.
Pentru a examina o expunere particularizat, facei clic pe numele expunerii n caseta de dialog Expuneri particularizate, apoi facei clic pe Afiare.
Pag. 80 din 135
Ghid de utilizare Microsoft Office 2007
4.4.5. Crearea unei expuneri particularizate cu hyperlink 1. Pe fila Expunere diapozitive, n grupul Pornire expunere diapozitive, facei clic pe sgeata de lng Expunere diapozitive particularizat, apoi facei clic pe Expuneri particularizate. n caseta de dialog Expuneri particularizate, facei clic pe Nou. Sub Diapozitive din prezentare, facei clic pe diapozitivele pe care dorii s le includei n expunerea particularizat principal, apoi facei clic pe Adugare. Pentru a selecta mai multe diapozitive secveniale, facei clic pe primul diapozitiv, apoi inei apsat SHIFT n timp ce facei clic pe ultimul diapozitiv pe care dorii s-l selectai. Pentru a selecta mai multe diapozitive ne-secveniale, inei apsat CTRL n timp ce facei clic pe fiecare diapozitiv pe care dorii s-l selectai. 4. Pentru a modifica ordinea de apariie a diapozitivelor, sub Diapozitive din expunerea particularizat, facei clic pe un diapozitiv, apoi facei clic pe una dintre sgei pentru a muta diapozitivul n sus sau n jos n list. Tastai un nume n caseta Nume expunere de diapozitive, apoi facei clic pe OK. Pentru a crea expuneri particularizate suplimentare cu unele diapozitive din prezentare, repetai paii 1 - 5. Pentru a crea un hyperlink de la expunerea principal la o expunere secundar, selectai textul sau obiectul care s reprezinte hyperlinkul. Pe fila Inserare, n grupul Linkuri, facei clic pe Hyperlink. Sub Legare la, facei clic pe Poziie n acest document. Variante disponibile:
2. 3.
5.
6.
7. 8. 9.
Pentru a v lega la o expunere particularizat, n lista Selectai o poziie n acest document, selectai expunerea particularizat la care v deplasai, apoi bifai caseta de selectare Afiare i revenire. Pentru a lega o locaie din prezentarea curent, n lista Selectai o poziie n acest document, selectai diapozitivul la care v deplasai.
Pentru a examina o expunere particularizat, facei clic pe numele expunerii n caseta de dialog Expuneri particularizate, apoi facei clic pe Afiare. Pag. 81 din 135
Ghid de utilizare Microsoft Office 2007
4.4.6. Pornirea unei expuneri particularizate din Office PowerPoint 2007 1. Pe fila Expunere diapozitive, n grupul Configurare, facei clic pe Configurare expunere diapozitive. n caseta de dialog Configurare expunere, sub Afiare diapozitive, facei clic pe Expunere particularizat, apoi facei clic pe expunerea particularizat dorit. Facei clic pe OK. Deschidei prezentarea pe care dorii s o vizualizai ca expunere de diapozitive particularizat. Pe fila Vizualizare, n grupul Vizualizri prezentri, facei clic pe Expunere diapozitive .
2.
3. 4.
5.
4.4.7. Adugarea unui sunet la o animaie Pentru a adauga un efect special de imagine sau sunet: 1. Facei clic pe diapozitivul care conine efectul de animaie cruia dorii s i adugai un sunet. n fila Animaii, n grupul Animaii, facei clic pe Animaie particularizat.
2.
Figur 57 - Animaii Animaie particularizat 3. n panoul de activiti Animaie particularizat , facei clic pe sgeata din partea dreapt a efectului de animaie n lista Animaie particularizat, apoi facei clic pe Opiuni efect. Pe fila Efect, sub Extensii, facei clic pe sgeata din lista Sunet, apoi alegei una dintre variantele urmtoare: Pentru a aduga un sunet din list, facei clic pe sunet. Pentru a aduga un sunet dintr-un fiier, facei clic pe Alt sunet, apoi localizai fiierul sunet pe care dorii s l utilizai.
4.
Pag. 82 din 135
Ghid de utilizare Microsoft Office 2007
4.4.8. Evidenierea unui hyperlink cu un sunet 1. 2. Selectai hyperlinkul. Pe fila Inserare, n grupul Linkuri, facei clic pe Aciune.
Figur 58 - Inserare - Linkuri - Aciune 3. Variante disponibile:
Pentru a aplica setrile de aciune dup ce se face clic pe hyperlink, facei clic pe fila Clic cu mouse-ul. Pentru a aplica setrile de aciune atunci cnd indicatorul se afl pe hyperlink, facei clic pe fila Mouse deasupra.
4.
Bifai caseta de selectare Se red sunetul, apoi facei clic pe sunetul pe care l redai.
4.4.9. Adugarea de tranziii ntre diapozitive Tranziiile ntre diapozitive sunt efecte asemntoare animaiilor care au loc n vizualizarea Expunere diapozitive atunci cnd v deplasai de la un diapozitiv la altul. Avei posibilitatea s controlai viteza fiecrui efect de tranziie ntre diapozitive i s adugai sunete. Microsoft Office PowerPoint 2007 cuprinde multe tipuri diferite de tranziii ntre diapozitive, ntre care i cele care urmeaz (enumerarea nu este complet):
Nicio tranziie Jaluzele orizontale Jaluzele verticale Cutie spre interior Cutie spre exterior Tabl de ah n diagonal Tabl de ah n jos Pieptene orizontal Pieptene vertical
Pag. 83 din 135
Ghid de utilizare Microsoft Office 2007
Pentru a vedea mai multe efecte de tranziie, n lista Stiluri rapide, facei clic pe butonul Mai multe , aa cum se arat n diagrama de mai sus. 4.4.10. Adugarea aceleiai tranziii ntre diapozitive la toate diapozitivele din prezentare 1. 2. 3. n panoul care conine filele Schi i Diapozitive, facei clic pe fila Diapozitive. Pe fila Pornire, facei clic pe o imagine redus de diapozitiv. Pe fila Animaii, n grupul Tranziii la acest diapozitiv, facei clic pe un efect de tranziie ntre diapozitive. Pentru a vedea mai multe efecte de tranziie, n lista Stiluri rapide, facei clic pe butonul Mai multe . 4. Pentru a seta viteza de tranziie ntre diapozitive, n grupul Tranziii la acest diapozitiv, facei clic pe sgeata de lng Vitez de tranziie, apoi selectai viteza dorit. n grupul Tranziii la acest diapozitiv, facei clic pe Se aplic pentru toate.
5.
4.4.11. Adugarea unor tranziii de diapozitive diferite la diapozitivele din prezentare 1. 2. 3. n panoul care conine filele Schi i Diapozitive, facei clic pe fila Diapozitive. Pe fila Pornire, facei clic pe o imagine redus de diapozitiv. Pe fila Animaii, n grupul Tranziii la acest diapozitiv, facei clic pe efectul de tranziie ntre diapozitive pe care l dorii pentru diapozitivul respectiv. Pentru a vedea mai multe efecte de tranziie, n lista Stiluri rapide, facei clic pe butonul Mai multe . 4. Pentru a seta viteza de tranziie ntre diapozitive, n grupul Tranziii la acest diapozitiv, facei clic pe sgeata de lng Vitez de tranziie, apoi selectai viteza dorit. Pentru a aduga o vitez de tranziie diferit altui diapozitiv din prezentare, repetai paii 2 - 4.
5.
4.4.12. Adugarea de sunete la tranziiile ntre diapozitive 1. n panoul care conine filele Schi i Diapozitive, facei clic pe fila Diapozitive. Pag. 84 din 135
Ghid de utilizare Microsoft Office 2007
2. 3. Pe fila Pornire, facei clic pe o imagine redus de diapozitiv. Pe fila Animaii, n grupul Tranziii la acest diapozitiv, facei clic pe sgeata de lng Sunet de tranziie, apoi alegei una dintre variantele urmtoare:
Pentru a aduga un sunet din list, selectai sunetul dorit. Pentru a aduga un sunet care nu se afl n list, selectai Alt sunet, localizai fiierul sunet pe care l adugai, apoi facei clic pe OK.
4.
Pentru a aduga un sunet la alt tranziie ntre diapozitive, repetai paii 2 i 3.
4.4.13. Modificarea tuturor tranziiilor ntre diapozitivele din prezentare 1. 2. 3. n panoul care conine filele Schi i Diapozitive, facei clic pe fila Diapozitive. Pe fila Pornire, facei clic pe o imagine redus de diapozitiv. Pe fila Animaii, n grupul Tranziie la acest diapozitiv, facei clic pe un alt efect de tranziie ntre diapozitive. Pentru a vedea mai multe efecte de tranziie, n lista Stiluri rapide, facei clic pe butonul Mai multe . 4. Pentru a reiniializa viteza de tranziie ntre diapozitive, n grupul Tranziie la acest diapozitiv, facei clic pe sgeata de lng Vitez de tranziie, apoi selectai viteza dorit. n grupul Tranziie la acest diapozitiv, facei clic pe Se aplic pentru toate.
5.
4.4.14. Modificarea unui numr limitat de tranziii ntre diapozitivele din prezentare 1. 2. n panoul care conine filele Schi i Diapozitive, facei clic pe fila Diapozitive. Pe fila Pornire, facei clic pe imaginea redus a diapozitivului pentru care intenionai s modificai tranziia. Pe fila Animaii, n grupul Tranziie la acest diapozitiv, facei clic pe alt efect de tranziie ntre diapozitive pentru acel diapozitiv. Pentru a vedea mai multe efecte de tranziie, n lista Stiluri rapide, facei clic pe butonul Mai multe .
3.
Pag. 85 din 135
Ghid de utilizare Microsoft Office 2007
4. Pentru a reiniializa viteza de tranziie ntre diapozitive, n grupul Tranziie la acest diapozitiv, facei clic pe sgeata de lng Vitez de tranziie, apoi selectai viteza dorit. Pentru a modifica alt tranziie ntre diapozitive, repetai pai 2 - 4.
5.
4.4.15. Eliminarea tuturor tranziiilor ntre diapozitivele din prezentare 1. 2. 3. n panoul care conine filele Schi i Diapozitive, facei clic pe fila Diapozitive. Pe fila Pornire, facei clic pe o imagine redus de diapozitiv. Pe fila Animaii, n grupul Tranziie la acest diapozitiv, facei clic pe Fr tranziie. n grupul Tranziie la acest diapozitiv, facei clic pe Se aplic pentru toate.
4.
4.4.16. Eliminarea unui numr limitat de tranziii ntre diapozitivele din prezentare 1. 2. 3. 4. n panoul care conine filele Schi i Diapozitive, facei clic pe fila Diapozitive. Pe fila Pornire, facei clic pe imaginea redus a diapozitivului de la care intenionai s eliminai tranziia. Pe fila Animaii, n grupul Tranziie la acest diapozitiv, facei clic pe Fr tranziie. Pentru a elimina o tranziie ntre diapozitive din alt diapozitiv din prezentare, repetai paii 2 4.
4.5. DERULAREA UNEI PREZENTARI
4.5.1. Schimbarea ordinii diapozitivelor Pentru a schimba ordinea diapozitevelor: 1. 2. n panoul care conine filele Schi i Diapozitive, facei clic pe fila Diapozitive. n fila Pagin de pornire, selectai miniaturile de diapozitive pe care dorii s le mutai, apoi glisai-le n noua lor locaie. Pentru a selecta mai multe diapozitive secveniale, facei clic pe primul diapozitiv, apoi inei apsat SHIFT n timp ce facei clic pe ultimul diapozitiv pe care dorii s-l selectai. Pentru a selecta mai multe diapozitive ne-secveniale, inei apsat CTRL n timp ce facei clic pe fiecare diapozitiv pe care dorii s-l selectai.
Pag. 86 din 135
Ghid de utilizare Microsoft Office 2007
4.5.2. Ascunderea sau afiarea unui diapozitiv Cnd ascundei un diapozitiv, aceasta rmne n fiier chiar dac este ascuns cnd executai prezentarea n vizualizarea Expunere diapozitive. Avei posibilitatea s comutai opiunea Ascundere diapozitiv de la activat la dezactivat n mod individual, pentru orice diapozitiv din prezentare. 1. 2.
n panoul care conine filele Schi i Diapozitive, facei clic pe fila Diapozitive. Alegei una din urmtoarele variante: Pentru a ascunde un diapozitiv, facei clic cu butonul din dreapta pe diapozitivul pe care dorii s-l ascundei, apoi facei clic pe Ascundere diapozitiv. Pictograma pentru diapozitiv ascuns interior, lng diapozitivul ascuns.
apare cu numrul diapozitivului n
Pentru a afia un diapozitiv care a fost ascuns anterior, facei clic cu butonul din dreapta pe diapozitivul pe care dorii s-l afiai, apoi facei clic pe Ascundere diapozitiv.
Dac suntei n vizualizare Expunere diapozitive i decidei c dorii s afiai un diapozitiv care a fost ascuns anterior, facei clic cu butonul din dreapta pe diapozitivul curent, facei clic pe Salt la diapozitiv, apoi pe diapozitivul pe care dorii s-l afiai. 4.5.3. Setarea unui film pentru redare n ecran complet 1. n Vizualizare normal, facei clic pe filmul care dorii s fie redat n ecran complet. Sub Instrumente film, pe fila Opiuni, n grupul Opiuni film, facei clic pe Redare pe tot ecranul.
2.
Figur 59 - Opiuni - Opiuni film - Redare pe tot ecranul 4.5.4. Examinarea unui film Pentru a examina un film, n Vizualizare normal, alegei una dintre variantele urmtoare:
Facei dublu clic pe film. Pag. 87 din 135
Ghid de utilizare Microsoft Office 2007
Facei clic pe film, apoi, sub Instrumente film, pe fila Opiuni, n grupul Redare, facei clic pe Examinare.
Figur 60 - Opiuni - Redare - Examinare
Facei clic pe diapozitivul cu filmul, apoi facei clic pe fereastra Expunere din partea de jos a Microsoft Office PowerPoint 2007 sau diapozitive apsai F5. Dac setai filmul pentru redare atunci cnd facei clic pe el, facei clic pe cadrul filmului. Dac filmul face parte dintr-o secven animat particularizat, pentru a-l vizualiza facei clic pe Redare, n panoul de activiti Animaie particularizat . Dac exist mai multe diapozitive n prezentare, utilizai substituentul titlu pentru a identifica diapozitivul care conine cadrul filmului, pentru a ti pe ce diapozitiv s facei clic pentru redare. Dac ai inserat un film ca obiect pentru redare n Microsoft Windows Media Player, trebuie s facei clic pe butoanele Oprire, Pornire i Pauz din Media Player pentru a controla filmul.
4.6. FOLOSIREA PRINCIPALELOR OPIUNI ALE PROGRAMULUI
4.6.1. Salvarea unui fiier
Facei clic pe butonul Microsoft Office Comand rapid de la tastatur: CTRL+S.
, apoi facei clic pe Salvare.
4.6.2. Salvarea unei copii a unui fiier Facei clic pe butonul Microsoft Office , apoi pe Salvare ca.
4.6.3. Salvarea unui fiier ntr-un alt format Facei clic pe butonul Microsoft Office 4.6.4. Copierea unui fiier Facei clic pe butonul Microsoft Office , apoi facei clic pe Deschidere. , apoi pe Salvare ca.
Pag. 88 din 135
Ghid de utilizare Microsoft Office 2007
Comand rapid de la tastatur: CTRL+O. 1. n lista Privire n, facei clic pe folderul sau unitatea de stocare coninnd fiierul de copiat. n lista de foldere, gsii i deschidei folderul ce conine fiierul pe care dorii s-l copiai.
2.
n mod implicit, fiierele care se vd n caseta de dialog Deschidere sunt doar acele fiiere care au fost create de programul pe care l utilizai. De exemplu, dac utilizai Microsoft Office Excel, nu vedei fiierele care sunt create cu Microsoft Office Word dect dac facei clic pe Toate fiierele din lista Fiiere de tipul. Pentru a selecta mai multe fiiere:
Pentru a selecta fiiere neadiacente n caseta de dialog Deschidere, facei clic pe un fiier, apoi inei apsat tasta CTRL i facei clic pe fiecare fiier suplimentar. Pentru a selecta fiiere adiacente, n caseta de dialog Deschidere facei clic pe primul fiier din succesiune, inei apsat tasta SHIFT, apoi facei clic pe ultimul fiier.
Dac selectai un fiier pe care nu-l dorii, inei apsat tasta CTRL, apoi facei din nou clic pe fiier. 3. n lista Privire n, facei clic pe folderul sau pe unitatea de stocare n care copiai fiierul. n lista de foldere, gsii i deschidei folderul n care dorii s copiai fiierul. Facei clic cu butonul drept al mausului oriunde n lista de foldere (asigurai-v c indicatorul nu se afl pe un fiier din list), apoi facei clic pe Lipire din meniul de comenzi rapide.
4. 5.
4.6.5. Mutarea unui fiier Facei clic pe butonul Microsoft Office Comand rapid de la tastatur: CTRL+O. 1. n lista Privire n, facei clic pe folderul, discul sau locaia de reea care conine fiierul pe care l mutai. Pag. 89 din 135 , apoi facei clic pe Deschidere.
Ghid de utilizare Microsoft Office 2007
2. n lista de foldere, facei clic pe folderul ce conine fiierul pe care dorii s-l mutai, apoi facei clic pe Deschidere.
n mod implicit, fiierele care se vd n caseta de dialog Deschidere sunt doar acele fiiere care au fost create de programul pe care l utilizai. De exemplu, dac utilizai Microsoft Office Excel, nu vedei fiierele care sunt create cu Microsoft Office Word dect dac facei clic pe Toate fiierele din caseta Fiiere de tip. Pentru a selecta mai multe fisiere:
Pentru a selecta fiiere neadiacente n caseta de dialog Deschidere, facei clic pe un fiier, apoi inei apsat tasta CTRL i facei clic pe fiecare fiier suplimentar. Pentru a selecta fiiere adiacente, n caseta de dialog Deschidere facei clic pe primul fiier din succesiune, inei apsat tasta SHIFT, apoi facei clic pe ultimul fiier.
Dac selectai un fiier pe care nu-l dorii, inei apsat tasta CTRL, apoi facei din nou clic pe fiier. 3. n lista Privire n, facei clic pe unitatea de stocare sau pe folderul n care dorii s mutai fiierul. n lista de foldere, facei clic pe folderul unde dorii s mutai fiierul, apoi facei clic pe Deschidere. Facei clic cu butonul drept al mausului oriunde n lista de foldere (asigurai-v c indicatorul nu se afl deasupra unui fiier n list), apoi facei clic pe Lipire din meniul de comenzi rapide.
4.
5.
Pag. 90 din 135
Ghid de utilizare Microsoft Office 2007
5. MICROSOFT ACCESS
Ghidul cuprinde noiuni referitoare la: Crearea unei baze de date prin utilizarea unui ablon Deschiderea unei baze de date Access din Windows Explorer Informaii de baz despre adugarea de nregistrri Utilizarea unei liste multivalorice ntr-un formular Gsirea i nlocuirea datelor ntr-un tabel tergerea datelor dintr-un cmp
5.1. CREAREA UNEI BAZE DE DATE PRIN UTILIZAREA UNUI ABLON
Access v ofer o mare varietate de abloane care pot fi utilizate pentru a grbi procesul de creare a bazei de date. Un ablon este o baz de date gata de a fi utilizat, care conine toate tabelele, interogrile, formularele i rapoartele necesare efecturii activitilor specifice. De exemplu, exist abloane care pot fi utilizate s urmreasc probleme, s gestioneze persoane de contact sau s in o eviden a cheltuielilor. Anumite abloane conin cteva nregistrri mostr care demonstreaz utilitatea lor. Bazele de dat ablon pot fi utilizate aa cum sunt sau pot fi particularizate pentru a se potrivi mai bine cu nevoile dvs. Dac unul dintre aceste abloane se potrivete nevoilor dvs., cel mai rapid mod de a ncepe utilizarea bazei de date este s utilizai respectivul ablon. Cu toate acestea, dac deinei date ntr-un alt program i dorii s le importai n Access, avei posibilitatea s creai o baz de date fr a utiliza un ablon. abloanele au structuri de date predefinite i este posibil s fie necesar mult lucru pentru a adapta baza de date existent la structura ablonului. 1. , Dac exist o baz de date deschis, facei clic pe Butonul Microsoft Office pentru a afia pagina Introducere n Microsoft apoi pe nchidere baz de date Office Access. Mai multe dintre abloanele disponibile sunt afiate n mijlocul paginii Introducere n Microsoft Office Access, iar altele devin disponibile cnd facei clic pe linkurile din panoul Categorii de abloane . Avei posibilitatea s descrcai abloane suplimentare de pe site-ul Web Office Online. Consultai urmtoarea seciune din acest articol pentru detalii. Pag. 91 din 135
2.
Ghid de utilizare Microsoft Office 2007
3. 4. Facei clic pe ablonul pe care dorii s l utilizai. Access sugereaz un nume de fiier pentru baza dvs. de date n caseta Nume fiier
Dac dorii, avei posibilitatea s modificai numele de fiier. Pentru a salva baza de date , navigai ntr-un alt folder dect cel afiat sub caseta de nume de fiier, facei clic pe la folderul n care se va salva fiierul, apoi facei clic pe OK. n mod opional, avei posibilitatea s creai i s legai baza de date la un site Microsoft Windows SharePoint Services 3.0. 5. Facei clic pe Creare (sau Descrcare pentru un ablon Office Online).
Access creeaz sau descarc baza de date, apoi o deschide. Se afieaz un formular n care ncepei s introducei datele. Dac ablonul conine date mostr, avei posibilitatea s tergei fiecare nregistrare dac facei clic pe selectorul de nregistrri (caseta umbrit sau bara aflat chiar la stnga nregistrrii) i efectuai apoi urmtoarele: n fila Pagin de pornire, n grupul nregistrri, facei clic pe tergere. 6. Pentru a introduce date, facei clic pe prima celul necompletat din formular i ncepei s tastai. Utilizai Panoul de navigare pentru a naviga la alte formulare i rapoarte pe care dorii s le utilizai.
5.1.1. Descrcarea unui ablon de pe Office Online Pentru a descrca un ablon: 1. n pagina Introducere n Microsoft Office Access, sub Mai multe despre Office Online, facei clic pe abloane.
Se va afia pagina de pornire abloane de pe site-ul Office Online n fereastra browserului dvs. 2. Utilizai instrumentele de navigare i cutare Office Online pentru a gsi ablonul Access pe care dorii s-l utilizai, apoi urmai instruciunile pentru a-l descrca. Cnd se descarc un ablon, se descarc un fiier de date n mod automat n computerul dvs. i se deschide o nou instan Access. n majoritatea cazurilor, ablonul este proiectat s deschid un formular de introducere de date, astfel nct s se poat ncepe imediat introducerea de date.
Pag. 92 din 135
Ghid de utilizare Microsoft Office 2007
5.1.2. Crearea unei baze de date fr utilizarea unui ablon Dac nu v intereseaz utilizarea unui ablon, avei posibilitatea s creai o baz de date prin generarea propriilor tabele, formulare, rapoarte i a altor obiecte de baze de date. De obicei, acest proces implic una sau ambele situaii urmtoare: Introducerea, lipirea sau importul de date dintr-un tabel care este creat cnd creai o baz de date nou, apoi repetarea acestui proces cu tabelele noi, create prin utilizarea comenzii Tabel n fila Creare. Importul datelor din alte surse i crearea de noi tabele n cursul procesului. 5.1.3. Crearea unei baze de date necompletate 1. n pagina Introducere n Microsoft Office Access, sub Baz de date necompletat nou, facei clic pe Baz de date necompletat.
2.
n panoul Baz de date necompletat, tastai un nume de fiier n caseta Nume fiier. Dac nu furnizai o extensie de nume de fiier, Acces o adaug pentru dvs. Pentru a modifica locaia implicit a fiierului, facei clic pe Rsfoii la o locaie unde s fie plasat baza de date (lng caseta Nume fiier), navigai la locaia nou, apoi facei clic pe OK. Facei clic pe Creare.
3.
Access creeaz o baz de date cu un tabel necompletat, denumit Tabel1, apoi deschide Tabel1 n vizualizarea Foaie de date. Indicatorul este plasat n prima celul goal din coloana Adugare cmp nou. 4. ncepei s tastai pentru a introduce date sau lipii datele dintr-o alt surs, dup se descrie n seciunea Copierea datelor dintr-o alt surs ntr-un tabel Access.
5.1.4. Adugarea unui tabel Avei posibilitatea s adugai tabele noi la o baz de date existent utiliznd comenzile din grupul Tabele din fila Creare.
Pag. 93 din 135
Ghid de utilizare Microsoft Office 2007
Figur 61 - Tabele - Creare Crearea unui tabel, pornind din vizualizarea Foaie de date n modul de vizualizarea Foaie de date, avei posibilitatea s introducei date imediat i s permitei Acces s genereze o structur de tabel n spatele informaiilor introduse. Numele de cmpuri se atribuie numeric (Cmp1, cmp2, etc.), iar Access seteaz automat tipul de date pentru fiecare cmp, n funcie de datele introduse. 1. n fila Creare, n grupul Tabele, facei clic pe Tabel.
Access creeaz tabelul i selecteaz prima celul goal din coloana Adugare cmp nou. Dac nu vedei coloana Adugare cmp nou, este posibil s fii n modul de vizualizare Proiectare n loc de vizualizarea Foaie de date. Pentru a comuta la vizualizarea Foaie de date, facei dublu clic pe tabel n Panoul de navigare. Access v solicit s salvai noul tabel, apoi comut la vizualizarea Foaie de date. 2. n fila Foaie de date, n grupul Cmpuri i coloane, facei clic pe Cmp nou.
Access afieaz panoul abloane de cmp, care conine o list de tipuri de fiiere utilizate n mod obinuit. Dac facei dublu clic sau glisai unul din aceste cmpuri n foaia dvs. de date, Access adaug un cmp cu acel nume i i seteaz proprietile la valorile potrivite pentru acel tip de cmp. Avei posibilitatea s modificai proprietile mai trziu. Dac glisai cmpul, el trebuie glisat pe o arie din foaia de date care conine date. Se va afia o bar vertical, care afieaz unde se va plasa cmpul 3. Pentru a aduga date, ncepei s tastai n prima celul goal sau lipii date dintr-o alt surs, dup cum se descrie seciunea Copierea datelor dintr-o alt surs ntr-un tabel Access. Pentru a redenumi o coloan (cmp), facei dublu clic pe titlul coloanei, apoi tastai numele nou. Pentru a muta o coloan, facei clic pe titlul ei pentru a o selecta, apoi glisai-o n locaia dorit.
4.
5.
Pag. 94 din 135
Ghid de utilizare Microsoft Office 2007
Crearea unui tabel, ncepnd din vizualizarea Proiectare n vizualizarea Proiectare, creai mai nti structura tabelului nou. Apoi, comutai la vizualizarea Foaie de date pentru a introduce datele sau introducei-le utiliznd alt metod, cum ar fi lipirea sau importul. 1. 2. n fila Creare, n grupul Tabele, facei clic pe Proiectare tabel. Pentru fiecare cmp din tabel, tastai un nume n coloana Nume cmp, apoi selectai un tip de date din lista Tip de date. Avei posibilitatea s tastai o descriere pentru fiecare cmp n coloana Descriere. Descrierea este atunci afiat n bara de stare, atunci cnd cursorul se afl n acel cmp n vizualizarea Proiectare. Descrierea este utilizat de asemenea ca text n bara de stare pentru orice controale ntr-un formular sau raport pe care l creai prin glisarea cmpului din panoul List de cmpuri, i pentru orice controale create pentru acel cmp cnd utilizai expertul Formular sau expertul Raport. Dup ce adugai toate cmpurile, salvai tabelul: , apoi facei clic pe Salvare.
3.
4.
Facei clic pe butonul Microsoft Office 5.
Se poate ncepe introducerea de date n tabel oricnd, dac se comut la vizualizarea Foaie de date i se face clic pe prima celul necompletat. De asemenea, se pot lipi date dintr-o alt surs, dup cum este descris n seciunea Copierea datelor dintr-o alt surs ntr-un tabel Access.
Crearea unui tabel prin utilizarea unui ablon Access furnizeaz abloane pentru tipurile de tabele utilizate n mod obinuit. Cu o singur apsare pe butonul mouse-ului, avei posibilitatea s creai o structur de tabel complet cu cmpuri deja configurate i gata de utilizat. Dac este necesar, se pot aduga sau elimina cmpuri, astfel nct tabelul s se potriveasc nevoilor dvs. 1. n fila Creare, n grupul Tabele, facei clic pe abloane tabel, apoi selectai unul dintre abloanele disponibile din list. Pentru a aduga date, ncepei s tastai n prima celul necompletat sau lipii date dintr-o alt surs, dup cum se descrie n seciunea Copierea datelor dintr-o alt surs ntr-un tabel Access.
2.
Pentru a terge o coloan
Pag. 95 din 135
Ghid de utilizare Microsoft Office 2007
Facei clic cu butonul din dreapta pe titlul coloanei, apoi facei clic pe tergere coloan .
Pentru a aduga o coloan nou
n fila Foaie de date, n grupul Cmpuri i coloane, facei clic pe Cmp nou. Access afieaz panoul abloane de cmp, care conine o list de tipuri de fiiere utilizate n mod obinuit. Dac facei dublu clic sau glisai unul din aceste cmpuri n foaia dvs. de date, Access adaug un cmp cu acel nume i i seteaz proprietile la valorile potrivite pentru acel tip de cmp. Avei posibilitatea s modificai proprietile mai trziu. Dac glisai cmpul, el trebuie glisat pe o arie din foaia de date care conine date. Se va afia o bar vertical, care afieaz unde se va plasa cmpul 3.
Salvai tabelul: Facei clic pe butonul Microsoft Office , apoi facei clic pe Salvare.
Setarea proprietilor pentru cmpuri n vizualizarea Proiectare. Indiferent de modul n care este creat un tabel, se recomand s se verifice i s se seteze proprietile cmpurilor. Acest lucru se poate face numai n vizualizarea Proiectare. Pentru a comuta la vizualizarea Proiectare, facei clic cu butonul din dreapta pe tabel n Panoul de navigare, apoi facei clic pe Vizualizare proiect. Pentru a vedea proprietile unui cmp, facei clic pe cmp n grila de proiectare. Proprietile sunt afiate sub grila de proiectare, n Proprieti cmp. 5.1.5. Copierea datelor dintr-o alt surs ntr-un tabel Access Dac Access atribuie nume de cmp generice, trebuie s le redenumii ct de curnd, pentru a evita ncurcturile. Utilizai urmtoarea procedur: 1. Salvai tabelul. , apoi facei clic pe Salvare.
Facei clic pe butonul Microsoft Office 2.
n vizualizarea Foaie de date, facei dublu clic pe fiecare titlu de coloan, apoi tastai un nume valid de cmp pentru fiecare coloan. Este posibil s par c suprascriei date, dar rndul de titluri de coloane conine nume de cmpuri, nu date. Salvai din nou tabelul.
3.
Pag. 96 din 135
Ghid de utilizare Microsoft Office 2007
5.1.6. Importul, adugarea sau legarea datelor dintr-o alt surs Procesul de import difer un pic n funcie de surs, dar urmtoarea procedur se aplic indiferent de situaie. 1. n Access, n fila Date externe, n grupul Import, facei clic pe comanda pentru tipul de fiier pe care l importai.
Figur 62 - Date externe - Import De exemplu, dac importai date dintr-o foaie de lucru Excel, facei clic pe Excel. Dac nu vedei tipul de program de care avei nevoie, facei clic pe Mai multe. Dac nu gsii tipul de format corect n grupul Import, este posibil s fie nevoie s pornii programul n care ai creat datele iniial i s utilizai programul pentru a salva datele ntrun format obinuit de fiier nainte de a fi posibil importul datelor n Access. 2. n caseta de dialog Preluare date externe, facei clic pe Rsfoire pentru a gsi fiierul de date surs sau tastai calea complet ctre fiierul de date surs n caseta Nume fiier. Facei clic pe opiunea pe care dorii (toate programele permit importul, unele permit i adugarea sau legarea) sub Specificai cum i unde se stocheaz datele n baza de date curent. Avei posibilitatea s creai un tabel nou care utilizeaz datele importate, s adugai (n cazul anumitor programe) datele la un tabel existent sau s creai un tabel legat care pstreaz o legtur la datele din programul surs. Dac pornete un expert, urmai instruciunile de pe urmtoarele cteva pagini ale sale. Pe ultima pagin a expertului, facei clic pe Terminare.
3.
4.
Dac importai obiecte sau legai tabele dintr-o baz de date Access, se va afia caseta de dialog Import obiecte sau Legare tabele. Alegei elementele dorite, apoi facei clic pe OK. Procesul exact depinde se aciunea pe care o selectai, de import, adugare sau legare a datelor.
Pag. 97 din 135
Ghid de utilizare Microsoft Office 2007
5. Access v solicit s salvai detaliile operaiunii de import pe care tocmai ai terminat-o. Dac credei c vei efectua aceeai operaiune n viitor, facei clic pe Salvare pai de import, apoi introducei detaliile. Apoi, avei posibilitatea s repetai n grupul Import n fila cu uurin operaiunea fcnd clic pe Importuri salvate Date externe. Dac nu dorii s salvai detaliile operaiunii, facei clic pe nchidere.
5.1.7. Deschiderea unei baze de date Access existente 1. 2. Facei clic pe butonul Microsoft Office , apoi facei clic pe Deschidere.
n caseta de dialog Deschidere, rsfoii la baza de date pe care dorii s o deschidei. Alegei una dintre urmtoarele variante:
3.
Facei dublu clic pe baza de date pentru a o deschide n modul implicit specificat n caseta de dialog Opiuni Access sau n modul care a fost setat de o politic de administraie. Facei clic pe Deschidere pentru a deschide baza de date pentru acces partajat ntr-un mediu cu mai muli utilizatori, astfel nct dvs. i ali utilizatori s avei posibilitatea s citii i s scriei n baza de date. Facei clic pe sgeata de lng butonul Deschidere, apoi pe Deschidere doar n citire pentru a deschide baza de date pentru acces doar n citire, astfel nct s poat fi vizualizat, dar s nu fie editat. Ali utilizatori pot n continuare s citeasc i s scrie n baza de date. Facei clic pe sgeata de lng butonul Deschidere, apoi pe Deschidere exclusiv pentru a deschide baza de date cu acces exclusiv. Cnd o baz de date este deschis cu acces exclusiv, orice alt persoan care va ncerca s deschid baza de date va primi mesajul "fiier n uz". Facei clic pe sgeata de lng butonul Deschidere, apoi pe Deschidere exclusiv doar n citire pentru a deschide baza de date pentru acces doar n citire. Ali utilizatori pot deschide baza de date, dar sunt limitai la modul doar n citire.
Dac nu gsii baza de date pe care dorii s o deschidei:
Pag. 98 din 135
Ghid de utilizare Microsoft Office 2007
1. n caseta de dialog Deschidere, facei clic pe Computerul meu sau pe Computerul meu n lista vertical Privire n. n lista de uniti, facei clic cu butonul din dreapta pe unitatea care credei c este posibil s conin baza de date, apoi facei clic pe Cutare. Tastai criteriile de cutare n caseta de dialog Rezultatele cutrii, apoi facei clic pe Cutare pentru a cuta baza de date. Dac este gsit baza de date, facei dublu clic pentru a o deschide. Trebuie s facei clic pe Revocare n caseta de dialog Deschidere pentru ca baza de date s se deschid. nchidei apoi caseta de dialog Rezultatele cutrii.
2.
3.
4. 5.
5.1.8. Crearea unui ablon necompletat particularizat Cnd creai o baz de date nou necompletat, Access deschide un tabel n care se pot introduce date, dar nu creeaz alte obiecte n baza de date. Dac dorii alte obiecte, cum ar fi formulare, rapoarte, macrocomenzi sau tabele suplimentare, prezente n toate bazele de date pe care le creai, avei posibilitatea s creai un ablon necompletat particularizat care conine acele obiecte. Apoi, cnd creai urmtoarea baz de date nou, va conine obiectele din ablon. n plus fa de aceste obiecte, ablonul poate include tabele prepopulate cu date, ct i orice setri de configurare speciale, proprieti pentru baza de date, referine sau cod care dorii s se afle n toate bazele de date noi. De exemplu, s presupunem c avei o colecie de macrocomenzi pe care dorii s le utilizai n toate proiectele. n cazul n care creai un ablon necompletat cu toate aceste macrocomenzi, Access le include n orice baz nou de date creat. Avei posibilitatea s creai abloane necompletate n formatul de fiier Office Access 2007, n formatul de fiier Access 2002-2003 sau n formatul de fiier Access 2000. ablonul trebuie s fie denumit Necompletat.accdb pentru formatul de fiierOffice Access 2007 sau Necompletat.mdb pentru formatele de fiier anterioare.
Dac formatul implicit de fiier este setat la Access 2000 sau Access 2002 - 2003, Access utilizeaz Necompletat.mdb ca numele de fiier ablon necompletat. Baza nou de date se creeaz n acelai format de fiier ca Necompletat.mdb. De exemplu, chiar dac formatul implicit de fiier este Access 2000, dac ablonul denumit Necompletat.mdb este n format Access 2002-2003, orice baze noi de date pe care le creai vor fi n format Access 2002-2003.
Pag. 99 din 135
Ghid de utilizare Microsoft Office 2007
Dac formatul implicit de fiier este setat la Access 2007, Access utilizeaz Necompletat.accdb ca nume de fiier pentru ablonul necompletat.
Pentru a modifica formatul de fiier implicit: 1. 2. 3. Facei clic pe butonul Microsoft Office , apoi facei clic pe Opiuni Acces.
n caseta de dialog Opiuni Access, facei clic pe Cele mai cunoscute. Sub Se creeaz bazele de date, selectai formatul dorit din lista vertical Format implicit de fiier.
Pentru a crea un ablon necompletat, efectuai una din urmtoarele:
Creai o baz de date nou (avei posibilitatea s o denumii Necompletat sau s i atribuii un nume temporar), apoi importai sau creai obiectele care vor fi incluse n ablon. Efectuai o copie a bazei de date existente care conine deja obiectele dorite n ablon, apoi tergei obiectele pe care nu le dorii.
Dup ai introdus obiectele dorite n ablon, trebuie s l salvai ntr-o anumit locaie. 1. 2. 3. Facei clic pe butonul Microsoft Office , apoi indicai Salvare ca.
Sub Salvare baz de date n alt format, facei clic pe formatul dorit pentru ablon. n caseta de dialog Salvare ca, rsfoii la una din aceste dou foldere ablon:
Folder ablon sistem. De exemplu, C:\Program Files\Microsoft Office\Templates\1048\Access Folder ablon utilizator De exemplu:
o
In Microsoft Windows utilizator\Documents
Vista:
c:\Utilizatori\nume
n Microsoft Windows Server 2003 sau Microsoft Windows XP:C:\Documents and Settings\nume utilizator\Application Data\Microsoft\Templates
Un ablon necompletat n folderul ablon System nlocuiete abloanele necompletate din orice foldere de abloane de utilizator. Pag. 100 din 135
Ghid de utilizare Microsoft Office 2007
4. n caseta Nume fiier, tastai Necompletat.accdb (sau Necompletat.mdb, n cazul n care creai un ablon pentru o versiune anterioar), apoi facei clic pe Salvare.
Acum c ablonul se afl la locul su, cnd creai o baz de date nou i necompletat, obiectele din ablon se includ n orice baz de date nou pe care o creai n mod implicit. Acces deschide un tabel nou n vizualizarea Foaie de date, aa cum face i atunci cnd deschidei baze de date noi i necompletate fr a utiliza un ablon.
5.2. DESCHIDEREA UNEI BAZE DE DATE ACCESS DIN WINDOWS EXPLORER
n Windows Explorer, navigai la unitatea sau la folderul care conine fiierul bazei de date Access pe care dorii s l deschidei i facei dublu clic pe baza de date. Access pornete, iar baza de date este deschis. 5.2.1. Deschiderea unei baze de date din Access Dac Access este deja n execuie, utilizai procedeul urmtor pentru a deschide o baz de date: 1. 2. Facei clic pe butonul Microsoft Office , apoi facei clic pe Deschidere.
Facei clic pe o comand rapid din caseta de dialog Deschidere sau, n caseta Cutare n, facei clic pe unitatea sau pe folderul care conine baza de date dorit. n lista de foldere, rsfoii la folderul care conine baza de date. Cnd gsii baza de date, alegei una dintre variantele urmtoare: Facei dublu clic pe baza de date pentru a o deschide n modul implicit specificat n caseta de dialog Opiuni Access sau n modul setat de politica de administrare. Facei clic pe Deschidere pentru a deschide baza de date pentru accesul partajat ntr-un mediu multiutilizator, pentru ca dvs i ali utilizatori s avei posibilitatea s citii baza de date i s scriei la ea. Facei clic pe sgeata de lng butonul Deschidere, apoi facei clic pe Deschidere doar n citire pentru a deschide baza de date pentru accesul doar n citire, pentru a face posibil numai vizualizarea acestuia, nu editarea ei. Ali utilizatori au nc posibilitatea s citeasc i s scrie la baza de date. Pag. 101 din 135
3. 4.
Ghid de utilizare Microsoft Office 2007
Facei clic pe sgeata de lng butonul Deschidere, apoi facei clic pe Deschidere exclusiv pentru ca deschiderea bazei de date s aib acces exclusiv. Cnd o baz de date se deschide cu acces exclusiv, alte persoane care ncearc s deschid baza de date primete un mesaj de tip "fiier deja n uz". Facei clic pe sgeata de lng butonul Deschidere, apoi facei clic pe Deschidere exclusiv doar n citire pentru ca deschiderea bazei de date s aib acces doar n citire. Alte persoane au nc posibilitatea s deschid baza de date, dar sunt limitate la modul doar n citire. 5.2.1.1 Dac nu gsii baza de date pe care dorii s o deschidei 1. n caseta de dialog Deschidere, facei clic pe comanda rapid Computerul meu din partea stng (sau n caseta Cutare n, facei clic pe Computerul meu). n lista de uniti, facei clic cu butonul din dreapta pe unitatea care considerai c include baza de date i facei clic pe Cutare. Introducei criteriile de cutare i apsai ENTER pentru a cuta baza de date. Dac baza de date s-a gsit, facei dublu clic pe ea n caseta de dialog a cutrii pentru a o deschide. Din moment ce cutarea s-a iniiat din caseta de dialog Deschidere, trebuie s facei clic pe Revocare n caseta de dialog respectiv nainte de a deschide baza de date.
2.
3. 4.
5.
5.2.2. Deschiderea mai multor baze de date n acelai timp ntr-o singur instan a Access, avei posibilitatea s deschidei numai o baz de date o dat. Cu alte cuvinte, nu este posibil s deschidei Access, s deschidei o baz de date, apoi s deschidei alt baz de date fr a o nchide pe prima. Cu toate acestea, avei posibilitatea s executai instane multiple ale Access n acelai timp, fiecare avnd o baz de date deschis. De fiecare dat cnd pornii Access, deschidei o nou instan a acestuia. De exemplu, pentru ca dou baze de date Access s se deschid n acelai timp, pornii Access i deschidei prima baz de date Access, apoi pornii o nou instan a Access i deschidei a doua baz de date. Numrul de instane ale Access care se pot executa n acelai timp se limiteaz ca cantitatea de memorie disponibil. Memoria disponibil depinde de cantitatea de RAM pe care o are computerul i de cantitatea de memorie utilizat de restul programelor care se afl n execuie. Pag. 102 din 135
Ghid de utilizare Microsoft Office 2007
Fiecare instan a Access se execut ntr-o fereastr separat. Dac se afl n execuie mai multe instane ale Access i dorii s le vedei simultan, avei posibilitatea s alturai ferestrele. Pentru a altura mai multe ferestre Access: 1. Pentru fiecare program pe care dorii s l alturai, facei clic pe butonul Minimizare din colul din dreapta sus al ferestrei. Facei clic dreapta pe bara de activiti Windows, apoi facei clic pe Alturare vertical ferestre.
2.
Dup ce alturai ferestrele, avei posibilitatea s copiai i s lipii datele mult mai uor sau s glisai i s fixai obiecte ale bazei de date ntre bazele de date Access. 5.2.3. Crearea unei comenzi rapide pe desktop pentru a deschide un obiect din baza de date Pentru a crea o comand rapid: 1. 2. Deschidei baza de date care conine obiectul pentru care creai o comand rapid. Redimensionai fereastra Access i minimizai restul ferestrelor deschise, pentru a vedea desktopul n spatele ferestrei Access. n Panoul de navigare, gsii obiectul pentru care dorii s creai comanda rapid. Glisai obiectul din Panoul de navigare pe desktop. Cnd eliberai butonul mouseului, comanda rapid se creeaz pe desktop. Pentru a face ca o comand rapid s apar n alt locaie dect pe desktop, utilizai Windows Explorer pentru a muta comanda rapid n locaia dorit.
3. 4.
5.
5.3. INFORMAII DE NREGISTRRI
BAZ
DESPRE
ADUGAREA
DE
5.3.1. Adugarea nregistrrilor direct la tabel n Vizualizare foaie de date Un tabel deschis n Vizualizare foaie de date seamn cu o foaie de lucru Excel i avei posibilitatea s tastai sau s lipii datele ntr-un cmp sau n mai multe cmpuri echivalentul celulei ntr-o foaie de lucru.
Pag. 103 din 135
Ghid de utilizare Microsoft Office 2007
Nu este necesar s salvai explicit datele. Access efectueaz modificrile n tabel cnd mutai cursorul ntr-un cmp nou din acelai rnd sau cnd mutai cursorul n alt rnd. n mod implicit, cmpurile dintr-o baz de date Access sunt setate s accepte un anume tip de date, cum ar fi texte sau numere. Trebuie s introducei tipul de date pe care cmpul este setat s le accepte. Dac nu, Access va afia un mesaj de eroare:
Un cmp este posibil s aib aplicat o masc de intrare. O masc de intrare este un set de caractere de liter i substitueni care v oblig s introducei date ntr-un anumit format. Cu excepia atarilor i listelor multivaloare, avei posibilitatea s introducei numai o nregistrare n majoritatea cmpurilor. Dac nu tii dac un cmp accept sau nu atari, avei posibilitatea s verificai proprietile cmpului. Pentru aceasta, consultai paii din seciunea Vizualizarea proprietilor unui cmp de tabel, mai sus n acest articol. Avei posibilitatea s identificai ntotdeauna o list multivaloare, deoarece Access afieaz o caset de selectare lng fiecare element din list.
5.3.2. Introducerea datelor ntr-un tabel 1. n Panoul de navigare, facei dublu clic pe tabelul de utilizat.
n mod implicit, Access deschide tabelul n Vizualizare proiect - o gril care seamn cu o foaie de lucru Excel. 2. Facei clic sau plasai focalizarea pe primul cmp pe care intenionai s-l utilizai, apoi introducei datele. Pentru a v muta la urmtorul cmp de pe acelai rnd, apsai tasta TAB, utilizai tastele sgeat dreapta sau sgeat stnga, sau facei clic pe celula din rndul urmtor.
3.
Pag. 104 din 135
Ghid de utilizare Microsoft Office 2007
5.3.3. Aplicarea formatrii text mbogit datelor dintr-un cmp Memo 1. Cu tabelul deschis n Vizualizare foaie de date, selectai un cmp Memo. n mod obinuit, cmpurile Memo conin comenzi sau note, astfel nct avei posibilitatea s cutai un cmp numit "Comentarii" sau "Note". Dac totui nu gsii cmpul Memo, consultai paii din seciunea Vizualizarea proprietilor unui cmp de tabel, mai sus n acest articol. 2. n fila Pagin de pornire, n grupul Font, utilizai butoanele i meniurile pentru a formata textul.
Figur 63 - Pagina de pornire - Font 5.3.4. Adugarea nregistrrilor prin utilizarea unui formular Formularele pentru intrri de date furnizeaz un mod mai uor, mai rapid i mai precis de a introduce date. n mod obinuit, creai formulare cnd este nevoie s introducei date n mai mult de un tabel o dat. De asemenea, creai formulare cnd ascundei unele din cmpurile dintr-un tabel, cnd modificai baza de date pentru a fi mai uor de utilizat (un pas care reduce cheltuielile de instruire) i cnd dorii s v asigurai c utilizatorii introduc datele n mod precis. 5.3.5. Adugarea sau editarea textului dintr-o caset de text Cnd adugai sau editai text ntr-o caset de text, lucrai cu datele fie ntr-un cmp Memo, fie ntr-un cmp Text. Pe msur ce continuai, reinei c avei posibilitatea s setai cmpul Memo (sau controlul legat de cmpul Memo) pentru a accepta formatarea text mbogit i s aplicai apoi textului diferite fonturi, mrimi, stiluri i culori. 5.3.6. Editarea textului dintr-o caset de text Plasai cursorul n caseta de text i modificai datele. Reinei c nu se pot efectua calculri cu numerele dintr-un cmp Memo sau un cmp Text. 5.3.7. Aplicarea formatrii text mbogit Pentru a aplica formatarea:
Pag. 105 din 135
Ghid de utilizare Microsoft Office 2007
1. Cu un formular deschis n Vizualizare formular sau Vizualizare aspect, sau cu tabelul deschis n Vizualizare foaie de date, selectai cmpul Memo. n fila Pagin de pornire, n grupul Font, utilizai butoanele i meniurile pentru a formata textul.
2.
Avei posibilitatea s aplicai fonturi cu aspect diferit i de mrimi diferite, aldin sau cursiv, s modificai culorile etc. 5.3.8. Introducerea datelor prin utilizarea unei liste Cnd utilizai o list sau un formular, este posibil s vedei un control de caset combo sau un control de caset list. Aceste ilustraii descriu un control de caset combo i respectiv un control de caset list.
Cnd utilizai o list ntr-un set de tabel sau ntr-un set de rezultate de interogare, Access utilizeaz n mod implicit o caset combo. n plus, listele accept valori multiple. Dac vedei o list cu casete de selectare lng fiecare element, avei posibilitatea s selectai pn la 100 de elemente din lista respectiv. Listele multivaloare care se pot crea fr programare sunt o caracteristic nou n Office Access 2007 i soluioneaz o problem frecvent de afaceri. De exemplu, s presupunem c utilizai o baz de date Access pentru a urmri problemele de asisten a clienilor. Dac este necesar s desemnai mai muli oameni pentru a rezolva o problem, avei posibilitatea s utilizai o list multivaloare. n versiunile anterioare de Access, ar fi fost necesar programare avansat pentru a crea un instrument similar. Ilustraiile arat listele multivaloare uzuale.
Pag. 106 din 135
Ghid de utilizare Microsoft Office 2007
5.3.9. Selectarea elementelor dintr-o list vertical 1. Deschidei formularul, tabelul sau setul de rezultate de interogare care conine lista. Trebuie s deschidei formularul n vizualizarea Formular sau Aspect. Tabelele i seturile de rezultate de interogri trebuie deschise n vizualizarea Foaie de date. 2. 3. Facei clic pe sgeata n jos de lng list, apoi selectai elementul dorit. Pentru a memora seleciile n baza de date, mutai cursorul n alt cmp.
5.3.10. Selectarea elementelor dintr-o caset list 1. 2. 3. Deschidei formularul care conine lista de distribuire. Glisai n jos n lista de elemente din caseta list i selectai elementul dorit. Pentru a memora seleciile n baza de date, mutai cursorul n alt cmp.
5.3.11. Selectarea elementelor dintr-o list vertical cu casete de selectare 1. Deschidei formularul, tabelul sau setul de rezultate de interogare care conine lista. Listele verticale de casete de selectare pot fi utilizate n formulare, tabele i seturi de rezultate de interogri. Pentru a le utiliza, deschidei formularele n vizualizarea Formular sau Rsfoire, iar tabelele i rezultate de interogri n vizualizarea Foaie de date. 2. 3. Facei clic pe sgeata n jos de lng list. Bifai pn la 100 de casete de selectare, apoi facei clic pe OK.
5.3.12. Selectarea elementelor dintr-o list de casete de selectare 1. Deschidei formularul care conine lista.
Trebuie s deschidei formularul n vizualizarea Formular sau n vizualizarea Rsfoire. 2. 3. Facei clic pe sgeata n jos de lng list. Bifai pn la 100 de casete de selectare, apoi facei clic pe OK.
Pag. 107 din 135
Ghid de utilizare Microsoft Office 2007
5.3.13. Editarea elementelor dintr-o list Pentru a edita elementele: 1. Deschidei formularul, tabelul sau setul de rezultate de interogare care conine lista. Facei clic cu butonul din dreapta pe lista pe care dorii s o editai, apoi facei clic pe Editare elemente din list.
2.
Se afieaz o caset de dialog sau un formular de intrare de date. Ecranul pe care l vedei depinde de tipul de list pe care dorii s o editai. Access utilizeaz dou tipuri de baz de liste liste de valori i liste de cutare. Listele de valori afieaz un set de elemente pe care l introducei manual, iar listele de cutare utilizeaz o interogare pentru a regsi datele din unul sau mai multe tabele. Efectuai una din urmtoarele aciuni:
Dac editai o list de valori, utilizai caseta de dialog Editare elemente din list pentru a edita datele din list i facei clic pe OK dup ce terminai. Dac editai o list de cutare, se afieaz un formular de introducere de date. Utilizai acel formular pentru a edita datele din list.
5.3.14. Editarea elementelor dintr-un cmp de cutare Un cmp de cutare prezint o list de date pe care utilizatorii o pot utiliza pentru a selecta unul sau mai multe elemente. Avei posibilitatea s creai dou tipuri de liste de cutare.
Liste de valori: Aceste liste conin un set de valori codate fizic pe care le introducei manual. Valorile se afl n proprietatea Surs rnduri a cmpului de cutare. Liste de cutare: Aceste liste utilizeaz o interogare pentru a regsi valori din alt tabel. Proprietatea Surs rnduri a cmpului conine o interogare n loc de liste de valori codate fizic.
Implicit, Access afieaz date de cutare ntr-o list vertical, dei avei posibilitatea s specificai un control caset list. O list vertical se deschide pentru a prezenta lista i se nchide odat ce ai efectuat o selecie. Prin contrast, o caset list rmne deschis tot timpul.
Pag. 108 din 135
Ghid de utilizare Microsoft Office 2007
n versiunile anterioare de Access, dac aveai nevoie s editai elementele dintr-un cmp de cutare, era necesar s gsii tabelul care coninea cmpul. Dac tabelul utiliza o list de valori, trebuia s editai elementele n proprietatea Surs rnduri a cmpului. n cazul n care cmpul utiliza o interogare, trebuia s gsii tabelul referit de interogare i s editai datele direct n acel tabel surs. Utiliznd Office Access 2007, avei posibilitatea s executai comanda Editare elemente din list sau s editai datele direct n proprietatea Surs rnduri sau n tabelul surs. Pentru mai multe informaii despre utilizarea comenzii Editare elemente din list, consultai Introducerea datelor prin utilizarea unei liste mai sus n acest articol. Paii din aceast seciune explic modul n care se editeaz elementele direct n proprietatea Surs rnduri sau n tabelul surs. Procesul urmeaz civa pai generali.
Identificai cmpul de cutare. Cnd se lucreaz cu un formular, procesul este un pic diferit dect atunci cnd se lucreaz cu un tabel. Identificai tipul de cmp de cutare o list de valori sau o list de cutare. Dac utilizai o list de cutare, identificai tabelul surs care furnizeaz datele pentru cmpul de cutare. Editai elementele din lista de valori.
-sau Deschidei tabelul surs pentru lista de cutare, apoi editai datele din acel tabel. 5.3.15. Identificarea unui cmp de cutare dintr-un formular 1. n Panoul de navigare, facei clic cu butonul din dreapta pe formular, apoi facei clic peVizualizare proiect. -sauDac formularul este deja deschis, avei posibilitatea s facei clic pe fila formularului, apoi pe Vizualizare proiect n meniul de comenzi rapide. sau n fila Pagin de pornire, n grupul Vizualizare, facei clic pe butonul Vizualizare pentru a comuta ntre vizualizrile disponibile. Alternativ, facei clic pe sgeata de sub Vizualizare, apoi selectai una dintre vizualizrile disponibile din meniu..
Pag. 109 din 135
Ghid de utilizare Microsoft Office 2007
Figur 64 - Pagina de pornire - Vizualizare 2. Facei clic cu butonul din dreapta pe controlul caset list sau caset combo, apoi facei clic pe Proprieti. n foaia de proprieti, facei clic pe fila Toate i gsii proprietile Tip surs rnduri i Surs rnduri. Proprietatea Tip surs rnduri ar trebui s conin List valori sau Tabel/Interogare, iar proprietatea Surs rnduri trebuie s conin o list de elemente separate prin punct i virgul sau o interogare. Dup cum este necesar, lrgii foaia de proprieti pentru a citi lista de elemente sau interogarea. utilizeaz aceast sintax de baz:
3.
De obicei, listele de valori "element";"element";"element"
n acest caz, lista este un set de elemente ncadrate n ghilimele i separate prin punct i virgul. Interogrile de selectare utilizeaz aceast sintax de baz: SELECT [nume_tabel_sau_interogare].[nume_cmp] FROM [nume_tabel_sau_interogare]. n acest caz, interogarea conine dou clauze (SELECT i FROM). Prima clauz se refer la un tabel sau la o interogare i la un cmp din acel tabel sau acea interogare. A doua clauz se refer numai la tabel sau la interogare. De reinut: clauzele SELECT pot s nu conin numele tabelului sau interogrii, dei conin numele a cel puin un cmp. Cu toate acestea, toate clauzele FROM trebuie s se refere la un tabel sau la o interogare. Astfel, avei posibilitatea s gsii ntotdeauna tabelul sau interogarea surs pentru un cmp de cutare citind clauza FROM. 4. Alegei una dintre urmtoarele:
Dac utilizai o list de valori, editai elementele din list. Asigurai-v c fiecare element este ncadrat n ghilimele duble i separai elementele prin punct i virgul. Dac interogarea din lista de cutare face referire la alt interogare, n Panoul de navigare, deschidei a doua interogare n vizualizarea Proiectare (facei clic cu butonul din dreapta pe interogare, apoi pe Pag. 110 din 135
Ghid de utilizare Microsoft Office 2007
Vizualizare proiectare). Reinei numele tabelului care apare n seciunea superioar a proiectantului de interogri, apoi trecei la urmtorul pas. -sau Dac interogarea din cmpul Cutare se refer la un tabel, reinei numele tabelului, apoi trecei la pasul 4. 5. Facei dublu clic pe tabel n Panoul de navigare pentru a-l deschide n vizualizarea Foaie de date, apoi editai elementele din list dup cum este necesar.
5.3.16. Identificarea unui cmp de cutare dintr-un tabel 1. n Panoul de navigare, facei clic cu butonul din dreapta pe tabel, apoi pe Vizualizare proiect. n seciunea superioar a grilei de proiectare a interogrii, n coloana Tip de date, facei clic pe sau plasai cursorul n orice cmp Text, Numr sau Da/Nu. n seciunea de jos a grilei de proiectare de tabel, facei clic pe fila Cutare, apoi observai proprietile Tip surs rnduri i Surs rnduri
2.
3.
n proprietatea Tip surs rnduri trebuie s apar List valori sau Tabel/Interogare. Proprietatea Surs rnduri trebuie s conin o list de valori sau o interogare. Listele de valori utilizeaz aceast sintax de baz: "element";"element";"element" n acest caz, lista este un set de elemente ncadrate n ghilimele i separate prin punct i virgul. De obicei, interogrile de selectare utilizeaz aceast sintax de baz: SELECT [nume_tabel_sau_interogare].[nume_cmp] FROM [nume_tabel_sau_interogare]. n acest caz, interogarea conine dou clauze (SELECT i FROM). Prima clauz se refer la un tabel sau la o interogare i la un cmp din acel tabel sau acea interogare. A doua clauz se refer numai la tabel sau la interogare. De reinut: clauzele SELECT pot s nu conin numele tabelului sau interogrii, dei conin numele a cel puin un cmp. Cu toate acestea, toate clauzele FROM trebuie s se refere la un tabel sau la o interogare. Astfel, avei posibilitatea s gsii ntotdeauna tabelul sau interogarea surs pentru un cmp de cutare citind clauza FROM. 4. Alegei una dintre urmtoarele: Pag. 111 din 135
Ghid de utilizare Microsoft Office 2007
Dac utilizai o list de valori, editai elementele din list. Asigurai-v c fiecare element este ncadrat n ghilimele duble i separai elementele prin punct i virgul. Dac interogarea din cmpul Cutare face referire la alt interogare, n Panoul de navigare, deschidei a doua interogare n vizualizarea Proiectare (facei clic cu butonul din dreapta pe interogare, apoi pe Vizualizare proiectare). Reinei numele tabelului care apare n seciunea superioar a proiectantului de interogri, apoi trecei la urmtorul pas.
-sau Dac interogarea din cmpul Cutare se refer la un tabel, reinei numele tabelului, apoi trecei la pasul 4. 5. Facei dublu clic pe tabel n Panoul de navigare pentru a-l deschide n vizualizarea Foaie de date, apoi editai elementele din list dup cum este necesar.
5.3.17. Introducerea irurilor de lungime zero Pentru a introduce iruri de lungime zero: 1. Deschidei un tabel n vizualizarea Foaie de date sau deschidei un formular n vizualizarea Formular sau Rsfoire. Selectai cmpul dorit, apoi tastai dou ghilimelele duble fr spaii ntre ele (""). Mutai cursorul n alt nregistrare pentru a memora modificrile n baza de date. Implicit, ghilimelele vor disprea.
2. 3.
5.3.18. Utilizarea unei interogri de adugare pentru adugarea nregistrrilor din alt baz de date O interogare de adugare adaug un grup de nregistrri din unul sau mai multe tabele dintr-o baz de date surs n unul sau mai multe tabele dintr-o baz de date destinaie. De exemplu, s presupunem c avei nite clieni noi i o baz de date care conine un tabel cu informaiile despre acei clieni. Pentru a nu introduce datele noi n mod manual, avei posibilitatea s le adugai la tabelul sau tabelele potrivite din baza dvs. de date. De asemenea, interogrile de adugare se pot utiliza dac dorii s:
Adugai cmpuri pe baz de criterii. De exemplu, este posibil s dorii s adugai numai numele i adresele clienilor, dar nu i comenzile lor. Pag. 112 din 135
Ghid de utilizare Microsoft Office 2007
Adugai nregistrri cnd unele cmpuri dintr-un tabel nu exist n alt tabel. De exemplu, s presupunem c tabelul dvs. Clieni are 11 cmpuri, iar cmpurile din tabelul Clieni din alt baz de date se potrivesc cu 9 din cele 11. Avei posibilitatea s utilizai o interogare de adugare pentru a aduga numai datele din cmpurile care se potrivesc, ignorndu-le pe celelalte.
Procesul de creare a unei interogri de adugare urmeaz urmtorii pai de baz:
Deschidei baza de date surs (baza de date care conine nregistrrile pe care dorii s le adugai) i creai o interogare de selectare care returneaz nregistrrile pe care dorii s le adugai. Efectuai conversia pentru interogarea de selectare ntr-o interogare de adugare. Adugai tabelele i cmpurile de destinaie la interogarea de adugare. Dac adugai nregistrri la o alt baz de date, trebuie s deschidei mai nti acea baz de date, apoi s selectai tabelele. Executarea interogrii pentru adugarea nregistrrilor.
Creai copii de rezerv pentru date nainte de a ncepe. Dac facei o greeal, se pot terge nregistrrile adugate din tabelele destinaie ns tergerea manual a unui numr mare de nregistrri poate dura mult timp. Cu o copie de rezerv la ndemn vei repara greelile mai repede. 5.3.19. Crearea unei interogri de selectare 1. Deschidei baza de date surs baza de date care conine nregistrrile pe care dorii s le adugai. n fila Creare, n grupul Altele, facei clic pe Proiectare interogare.
2.
Figur 65 - Creare - Altele - Proiectare interogare Se afieaz grila de proiectare i caseta de dialog Afiare tabel. 3. Selectai tabelul care conine nregistrrile pe care dorii s le adugai, facei clic Adugare, apoi pe nchidere. Pag. 113 din 135
Ghid de utilizare Microsoft Office 2007
Tabelul apare ca o fereastr n seciunea de sus a grilei de proiectare a interogrii. Fereastra listeaz toate cmpurile din tabel. Aceast ilustraie afieaz un tabel obinuit n proiectantul de interogare:
4.
Glisai cmpurile pe care dorii s le adugai din tabel n rndul Cmp din seciunea de jos a grilei de proiectare a interogrii.
Avei posibilitatea s adugai un tabel pentru fiecare coloan n partea de jos. Pentru a aduga rapid toate cmpurile, facei clic pe asterisc (*) n partea de sus a listei de cmpuri de tabel. Aceast ilustraie afieaz proiectantul de tabel cu mai multe cmpuri de tabel adugate:
Aceast ilustraie afieaz proiectantul cu toate cmpurile adugate:
Pag. 114 din 135
Ghid de utilizare Microsoft Office 2007
5.
n fila Proiect, n grupul Rezultate, facei clic pe Executare.
Verificai c interogarea a returnat nregistrrile pe care dorii s le adugai. Avei posibilitatea s debifai caseta de selectare Afiare sau s apsai tasta DELETE pentru a elimina cmpurile nedorite, dup cum este necesar. De asemenea, se pot glisa cmpuri suplimentare n grila de proiectare pn cnd se ajunge la rezultatele dorite pentru interogare. 6. Continuai cu paii urmtori.
5.3.20. Conversia interogrii ntr-o interogare de adugare 1. n fila Proiect, n grupul Tip interogare, facei clic pe Adugare. Se afieaz caseta de dialog Adugare. 2. Acum, avei posibilitatea s adugai nregistrri dintr-un tabel n altul n aceeai baz de date sau s adugai nregistrri la un tabel dintr-o alt baz de date.
5.3.21. Adugarea nregistrrilor la un tabel n aceeai baz de date 1. n caseta de dialog Adugare, facei clic pe Baza de date curent (dac nu este selectat deja), apoi selectai tabelul de destinaie din lista Nume tabel. Facei clic pe OK.
2.
n pasul 4 din seciunea anterioar, ai adugat o parte sau toate cmpurile din tabelul surs n grila de proiectare a interogrii. Dac ai adugat ntreg tabelul n timpul acelui pas, Access adaug acum ntreg tabelul de destinaie la rndul Adugare la , dup cum este artat aici. Pag. 115 din 135
Ghid de utilizare Microsoft Office 2007
sau Dac ai adugat cmpuri individuale n pasul 4 n seciunea anterioar i numele de cmp din tabelele surs i destinaie se potrivesc, Access adaug automat numele de cmpuri destinaie n rndul Adugare la, dup cum este afiat aici:
sau Dac ai adugat cmpuri individuale i unele sau toate numele din tabelele surs i destinaie nu se potrivesc, Access las cmpurile care nu se potrivesc din rndul Adugare la necompletate. Facei clic pe fiecare cmp necompletat i selectai cmpul surs dorit din lista de rezultate, dup cum este afiat aici.
3. Pentru a examina modificrile, facei clic pe Vizualizare. 4. Revenii la vizualizarea Proiectare, apoi facei clic pe Executare pentru a aduga nregistrrile. 5.3.22. Adugarea nregistrrilor la un tabel ntr-o alt baz de date 1. n caseta de dialog Adugare, facei clic pe Alt baz de date. 2. n cmpul Nume fiier, tastai locaia i numele bazei de date de destinaie. 3. n cmpul Nume tabel, tastai numele tabelului de destinaie, apoi facei clic pe OK. sau Pag. 116 din 135
Ghid de utilizare Microsoft Office 2007
Facei clic pe Rsfoire i utilizai a doua caset de dialog Adugare pentru a gsi baza de date de destinaie. Facei clic pe OK dup ce gsii i selectai baza de date de destinaie. Astfel, se nchide a doua caset de dialog. n prima caset de dialog, n cmpul Nume tabel, introducei numele tabelului destinaie, apoi facei clic pe OK. Tastai numele tabelului destinaie, apoi facei clic pe OK pentru a nchide prima caset de dialog Adugare. n pasul 4 din seciunea anterioar, ai adugat o parte sau toate cmpurile din tabelul surs n rndul Cmp din grila de proiectare a interogrii. Dac ai adugat ntreg tabelul n timpul acelui pas, Access adaug acum ntreg tabelul de destinaie la rndul Adugare la, dup cum este artat aici:
sau Dac ai adugat cmpuri individuale n pasul 4 i numele de cmp din tabelele surs i destinaie se potrivesc, Access adaug automat numele de cmpuri destinaie n rndul Adugare la, dup cum este afiat aici:
sau Dac ai adugat cmpuri individuale i unele sau toate numele din tabelele surs i destinaie nu se potrivesc, Access las cmpurile care nu se potrivesc din rndul Adugare la necompletate. Facei clic pe fiecare cmp necompletat i selectai cmpul destinaie dorit din lista de rezultate, dup cum este afiat aici.
4.
Pentru a examina modificrile, facei clic pe Vizualizare. Pag. 117 din 135
Ghid de utilizare Microsoft Office 2007
5. Comutai la vizualizarea Proiectare, apoi facei clic pe Executare pentru a aduga nregistrrile. 5.3.23. Setarea unei valori implicite pentru un control 1. 2. 3. 4. Deschidei formularul n vizualizarea Proiectare. Facei clic pe controlul cu care dorii s lucrai, apoi facei clic pe Proprieti. n fila Date, setai proprietatea Valoare implicit la valoarea dorit. Repetai paii 1-3 pentru a seta o valoare nou implicit.
5.3.24. Reutilizarea valorilor n sortri Cnd lucrai cu nregistrrile, este posibil s avei nevoie s sortai fiecare nregistrare utiliznd dup aceeai valoare. Cnd facei acest lucru, economisii timp utiliznd comenzile rapide de la tastatur pentru a repeta valoarea de sortare. De exemplu, s presupunem c sortai liste de comenzi dup tipul de produs. n primul tip de produs, introducei buturi rcoritoare pentru a sorta dup comenzile unde clienii au cumprat buturi rcoritoare. Cnd trecei la urmtoarea nregistrare, avei posibilitatea s copiai i s reutilizai valoarea de sortare. n aceti pai se presupune c avei un formular deschis n vizualizarea Formular. 1. Deplasai-v la cmpul care reutilizeaz valoarea din cmpul corespondent din nregistrarea anterioar. Apsai CTRL+' (apostrof).
2.
5.4. UTILIZAREA FORMULAR
UNEI
LISTE
MULTIVALORICE
NTR-UN
5.4.1. Utilizarea unei liste multivalorice 1. Deschidei formularul care conine lista vertical de casete de selectare sau lista de casete de selectare. n ambele tipuri de list, se afl o caset de selectare lng fiecare element. 2. Facei clic pe casetele de selectare pe care dorii s le selectai. Dac utilizai o list vertical, bifai caseta de selectare, facei clic pe OK.
Pag. 118 din 135
Ghid de utilizare Microsoft Office 2007
Reinei c avei ntotdeauna posibilitatea s recunoatei o list multivaloric, deoarece apar casete de selectare lng fiecare element. n acest exemplu, lista din baza de date mostr utilizeaz un control list vertical de casete de selectare. Controlul list de casete de selectare funcioneaz n acelai fel selectai elementele fcnd clic pe casetele de selectare dar controlul nu furnizeaz butoanele OK sau Revocare. 5.4.2. Utilizarea unei liste multivalorice ntr-un tabel Cnd utilizai o list multivaloric ntr-un tabel, Access furnizeaz un singur control o list vertical de casete de selectare care nu poate fi modificat. 1. n Panoul de navigare, facei dublu clic pe tabelul pe care dorii s-l utilizai. Tabelul se deschide n vizualizarea Foaie de date. Plasai focalizarea n cmpul multivaloric, apoi facei clic pe sgeata jos de lng cmp.
2.
Locul n care este plasat sgeata jos este stabilit n Setri regionale i lingvistice Windows. 3. Facei clic pe caseta de selectare de lng fiecare element pe care dorii s-l selectai, apoi facei clic pe OK.
Lista se nchide i afieaz elementele selectate separate prin virgul, astfel:
5.4.3. Lrgirea unei liste verticale de casete de selectare pentru a afia mai multe elemente selectate Cnd utilizai o list vertical de casete de selectare pentru a selecta un numr mare de elemente, este posibil s nu vedei toate elementele selectate cnd nchidei lista. Proiectanii bazelor de date utilizeaz liste verticale (controale caset combo), deoarece acestea utilizeaz spaiul de pe ecran n mod eficient afieaz opiunile de care are nevoie utilizatorul i se nchid dup ce utilizatorul efectueaz seleciile. Dac o list vertical de casete de selectare nu este suficient de mare pentru a afia toate elementele selectate, avei posibilitatea s o lrgii. Urmtorii pai explic modul n care se lrgete acest control i testeaz modificrile. Pag. 119 din 135
Ghid de utilizare Microsoft Office 2007
De obicei, nu este nevoie s redimensionai controalele list de casete de selectare, deoarece apare o baz de defilare atunci cnd lista depete dimensiunea ferestrei controlului. 5.4.3.1 Redimensionarea unui control 1. n Panoul de navigare, facei clic cu butonul din dreapta pe formularul pe care dorii s-l modificai, apoi facei clic pe Vizualizare proiect sau pe Vizualizare aspect. - sau n fila Pornire, n grupul Vizualizri, facei clic pe Vizualizare, apoi pe Vizualizare proiect sau pe Vizualizare aspect. 2. Facei clic pe controlul list vertical de casete de selectare, indicai ctre unul dintre ghidajele de redimensionare, apoi glisai marginea controlului pn cnd atinge nlimea sau limea dorit, astfel:
- sau Facei clic cu butonul din dreapta pe control, apoi facei clic pe Proprieti. n foaia de proprieti, facei clic pe fila Toate, pe proprietile nlime sau pe Lime, apoi introducei o dimensiune. Access mut automat controalele adiacente mai jos, la stnga sau la dreapta. 3. Salvai ce ai lucrat i comutai la vizualizarea Formular pentru a vedea ce efect au modificrile dvs. Pentru a comuta ntre vizualizri, avei posibilitatea s utilizai butonul din bara de stare Access sau s facei clic cu butonul din dreapta pe fila document a formularului i s utilizai meniul de comenzi rapide.
5.5. GSIREA I NLOCUIREA DATELOR NTR-UN TABEL
Pentru a urma aceti pai, trebuie mai nti s deschidei tabelele dvs. n vizualizarea Foaie de date. Nu avei posibilitatea s executai o operaiune de gsire-i-nlocuire pentru un cmp Cutare. Dac dorii s nlocuii date dintr-un control (cum ar fi o caset text) ntr-un formular, acel control trebuie s fie legat la tabelul surs.
Pag. 120 din 135
Ghid de utilizare Microsoft Office 2007
Pentru mai multe informaii despre listele Cutare, consultai seciunea Adugarea sau modificarea unei coloane de cutare care permite stocarea mai multor valori. Prima seciune a acelui subiect explic modul n care cmpurile Cutare funcioneaz i cum se creeaz acestea. 5.5.1. Gsirea i nlocuirea datelor 1. n tabelul dvs., selectai cmpul (coloana) n care dorii s efectuai cutarea. Dac dorii s cutai n tot tabelul, urmai procedura alternativ din pasul 5. 2. n fila Pagin de pornire, n grupul Gsire, facei clic pe Gsire. Comand rapid de la tastatur Apsai CTRL+F. Aceast ilustraie afieaz comanda:
Figur 66 - Pagina de pornire - Gasire Se afieaz caseta de dialog Gsire i nlocuire. 3. Pentru a gsi date, n caseta Gsire i nlocuire, facei clic pe fila Gsire. Pentru a executa o operaiune gsire-i-nlocuire, facei clic pe fila nlocuire. n caseta De cutat, tastai irul de cutare. Pentru a nlocui date, introducei un ir de nlocuire n caseta nlocuire cu. Nu introducei metacaractere n caseta nlocuire cu dect dac dorii ca nregistrrile dvs. s le conin. 5. Opional, utilizai lista Cutare n pentru a schimba cmpul pe care dorii s-l cutai sau pentru a cuta n tot tabelul. n mod implicit, lista Cutare n conine numele cmpului pe care l-ai selectat n pasul 1. Dac dorii s cutai n ntreg tabelul, selectai numele tabelului din list. -sau-
4.
Pag. 121 din 135
Ghid de utilizare Microsoft Office 2007
Dac decidei s selectai alt coloan, facei clic pe coloana pe care dorii n foaie de date a tabelului. Dac nu dorii aceasta, nchidei caseta de dialog. 6. Opional, n lista Potrivire, facei clic pe Orice parte din cmp. Acest lucru furnizeaz cea mai larg cutare posibil. Asigurai-v c este bifat caseta de selectare Cutare n cmpuri dup format, apoi facei clic pe Urmtorul gsit.
7.
5.5.2. Gsirea datelor ntr-un formular 1. 2. Deschidei formularul n care dorii s cutai n vizualizarea Formular sau Aspect. Selectai controlul care conine informaiile n care dorii s cutai. Dac dorii s cutai n tot tabelul, urmai procedura alternativ din pasul 5. 3. n fila Pagin de pornire, n grupul Gsire, facei clic pe Gsire. - sau Apsai CTRL+F. Se afieaz caseta de dialog Gsire i nlocuire. 4. Pentru a gsi date, facei clic pe fila Gsire. Pentru a executa o operaiune gsirei-nlocuire, facei clic pe fila nlocuire. n caseta De cutat, tastai valoarea de cutare. Pentru a nlocui datele, tastai un ir de nlocuire n caseta nlocuire cu. Nu introducei metacaractere n caseta nlocuire cu dect dac dorii ca nregistrrile dvs. s le conin. 6. Opional, utilizai lista Cutare n pentru a schimba cmpul n care cutai sau pentru a cuta n tot tabelul subiacent. n mod implicit, lista Cutare n conine numele controlului pe care l-ai selectat n pasul 1. Dac dorii s cutai n ntreg tabelul subiacent al formularului, selectai numele tabelului din list. -sau-
5.
Pag. 122 din 135
Ghid de utilizare Microsoft Office 2007
Dac decidei s selectai alt control (echivalentul selectrii altui cmp de tabel), facei clic pe controlul formularului oricnd. Nu trebuie s nchidei caseta de dialog. 7. Opional, n lista Potrivire, facei clic pe Orice parte din cmp. Astfel, se va efectua cea mai larg cutare posibil. n lista Cutare, facei clic pe Toate, apoi pe Urmtorul gsit. Pentru a nlocui un ir, facei clic pe nlocuire. Dac suntei sigur c ai introdus irul corect de nlocuire, facei clic pe nlocuire peste tot, dare reinei c operaiunea de nlocuire nu poate fi anulat. Dac facei o greeal, va trebui s repetai operaiunea de gsire i nlocuire, s gsii valorile incorecte i s le nlocuii cu cele corecte.
8.
5.5.3. Crearea unei interogri de selectare
Deschidei baza de date care conine nregistrrile pe care dorii s le gsii. n fila Creare, n grupul Altele, facei clic pe Proiectare interogare.
Access pornete proiectantul de interogri, se afieaz fila Proiectare i se afieaz caseta de dialog Afiare tabel.
Selectai tabelul sau tabelele care conin nregistrrile pe care dorii s le gsii i facei clic pe Adugare, apoi pe nchidere.
Tabelul sau tabelele apar ca una sau mai multe ferestre n seciunea de sus a grilei de proiectare de interogri, iar ferestrele afieaz toate cmpurile din fiecare tabel. Urmtoarea ilustraie arat proiectantul de interogri cu un tabel tipic.
Pag. 123 din 135
Ghid de utilizare Microsoft Office 2007
Facei dublu clic pe cmpurile pe care dorii s le gsii. Cmpurile selectate se afieaz n rndul Cmp n seciunea de jos a proiectantului de interogri.
Avei posibilitatea s adugai un tabel pentru fiecare coloan n partea de jos. Pentru a aduga rapid toate cmpurile din tabel, facei dublu clic pe asterisc (*) n partea de sus a listei de cmpuri de tabel. Aceast ilustraie afieaz grila cu toate cmpurile adugate.
Opional, se pot introduce unul sau mai multe criterii n rndul Criterii din grila de proiectare.
Astfel, se poate reduce numrul de nregistrri pe care le returneaz interogarea i se uureaz gsirea datelor. Urmtorul tabel afieaz unele exemple de criterii i explic efectul pe care l au asupra unei nregistrri.
5.6. TERGEREA DATELOR DINTR-UN CMP
Avei posibilitatea s tergei datele din cmpuri individuale atunci cnd avei deschise tabele sau interogri n vizualizarea Foaie de date i cnd sunt deschise formulare de introducere de date n vizualizrile Formular i Aspect . 5.6.1. tergerea datelor dintr-o foaie de date Pentru a terge datele dintr-o foaie: 1. n Panoul de navigare, facei dublu clic pe tabelul sau interogarea pe care dorii s o utilizai. Tabelul sau interogarea se va deschide n vizualizarea Foaie de date. Selectai datele pe care dorii s le tergei.
2.
Avei posibilitatea s evideniai datele parial sau complet sau s poziionai cursorul n cmp. 3. Dac ai selectai toate datele din cmp, apsai DELETE. -sauPag. 124 din 135
Ghid de utilizare Microsoft Office 2007
n fila Pagin de pornire, n grupul nregistrri, facei clic pe tergere.
Figur 67 - Pagina de pornire - Inregistrari - Stergere -sauDac plasai cursorul n cmp, apsai DELETE sau BACKSPACE, dup cum este necesar. 5.6.2. tergerea datelor dintr-un formular Pentru a terge datele dintr-un formular: 1. n Panoul de navigare, facei dublu clic pe formularul pe care dorii s l utilizai. Formularul se va deschide n vizualizarea Formular. -saun Panoul de navigare, selectai formularul pe care dorii s-l utilizai, apoi, n fila Pornire, n grupul Vizualizare, facei clic pe Vizualizare, apoi pe Vizualizare aspect. 2. Selectai datele pe care dorii s le tergei. Avei posibilitatea s evideniai datele parial sau complet sau s poziionai cursorul n cmp. 3. Dac ai selectai toate datele din cmp, apsai DELETE. -saun fila Pagin de pornire, n grupul nregistrri, facei clic pe tergere.
-sau-
Dac plasai cursorul n cmp, apsai DELETE sau BACKSPACE, dup cum este necesar.
Pag. 125 din 135
Ghid de utilizare Microsoft Office 2007
5.6.3. tergerea datelor dintr-o list Avei posibilitatea s tergei date din dou tipuri de liste: liste de valori i liste de cutare. Listele de valori afieaz un set de valori predefinite valori care pot fi introduse manual de dvs. sau de proiectantul bazei de date. n contrast, listele de cutare utilizeaz o interogare pentru a regsi valori din alt tabel sau alt interogare, iar acele valori returnate populeaz ulterior lista. Elementele dintr-o list de valori se afl n acelai tabel cu celelalte valori dintr-o nregistrare. Prin contrast, datele dintr-o list de cutare se afl ntr-unul sau mai multe tabele. Pentru a elimina datele dintr-o list de valori, deschidei tabelul i editai elementele. Eliminarea datelor dintr-o list de cutare necesit pai suplimentari, iar acei pai pot dac interogarea pentru listele de cutare obine datele dintr-un tabel sau din alt interogare. Dac interogarea pentru lista de cutare se bazeaz pe un tabel, identificai tabelul i cmpul care conin datele care apar n list. Apoi deschidei tabelul surs i editai datele n acel cmp. Dac interogarea pentru lista de cutare se bazeaz pe alt interogare, trebuie s deschidei cea de-a doua interogare, s gsii tabelul surs din care obine datele a doua interogare, apoi s modificai valorile din acel tabel. 5.6.4. Eliminarea datelor dintr-o list de valori Pentru a elimina datele: 1. n Panoul de navigare, facei clic cu butonul din dreapta pe tabelul pe care dorii s l modificai, apoi facei clic pe Vizualizare proiect n meniul de comenzi rapide. n seciunea superioar a grilei de proiectare, selectai cmpul din tabel care conine lista de valori. n seciunea anterioar a grilei, facei clic pe fila Cutare, apoi gsii proprietatea Surs rnduri . n mod implicit, elementele dintr-o list de valori sunt ncadrate n ghilimele duble i sunt separate prin punct i virgul: "Excellent";"Fair";"Average";"Poor" 4. Eliminai elemente din list dup cum este necesar. Nu uitai s tergei ghilimelele duble care ncadreaz fiecare element. De asemenea, nu lsai un semn punct i virgul la nceput, nu lsai dou semne de punct i virgul alturate (;;), iar dac eliminai ultimul element din list, eliminai i ultimul semn punct i virgul.
2.
3.
Pag. 126 din 135
Ghid de utilizare Microsoft Office 2007
Dac tergei un element dintr-o list de valori iar nregistrrile din tabel utilizeaz deja acel element ters, elementul ters rmne parte din nregistrare pn cnd l modificai. De exemplu, s presupunem c firma dvs. are un depozit n oraul A, dar apoi vinde acea cldire. Dac eliminai oraul "A" din lista de depozite, vei vedea oraul "A" n tabel pn cnd modificai valorile respective. 5.6.5. Eliminarea datelor dintr-o list de cutare Pentru a elimina datele: 1. n Panoul de navigare, facei clic cu butonul din dreapta pe tabelul pe care dorii s l modificai, apoi facei clic pe Vizualizare proiect n meniul de comenzi rapide. n seciunea superioar a grilei de proiectare, selectai cmpul de cutare. n seciunea anterioar a grilei de proiectare, facei clic pe fila Cutare, apoi gsii proprietile Tip surs rnduri i Surs rnduri Proprietatea Tip surs rnduri ar trebui s afieze Tabel/Interogare, iar proprietateaSurs rnduri trebuie s conin o interogare cu referine la un tabel sau la alt interogare. Interogrile pentru cmpurile de cutare ncep ntotdeauna cu cuvntul SELECT. De obicei (dar nu ntotdeauna), o interogare de selectare utilizeaz sintaxa de baz: SELECT [nume_tabel_sau_interogare].[nume_cmp] FROM [nume_tabel_sau_interogare]. n acest caz, interogarea conine dou clauze (SELECT i FROM). Prima clauz se refer la un tabel i la un cmp din acel tabel; a doua clauz se refer numai la tabel. De reinut: clauza FROM va comunica ntotdeauna numele tabelului sau a interogrii surs. Clauzele SELECT nu vor conine ntotdeauna numele tabelului sau al interogrii, dei conin ntotdeauna cel puin numele unui cmp. Cu toate acestea, toate clauzele FROM trebuie s se refere la un tabel sau la o interogare. 4. Efectuai una din urmtoarele aciuni: Dac interogarea din cmpul Cutare face referire la alt interogare, facei clic pe butonul Generare (n fila Date din foaia de proprieti, facei clic pe ) pentru a deschide interogarea n vizualizarea Proiectare. Reinei numele din tabelului care apare n seciunea de sus a proiectantului de interogri, apoi continuai cu pasul 4. Pag. 127 din 135
2. 3.
Ghid de utilizare Microsoft Office 2007
Dac interogarea din cmpul Cutare se refer la un tabel, reinei numele tabelului, apoi trecei la pasul 4. 5. n Panoul de navigare, facei dublu clic pe tabelul surs pentru a-l deschide n vizualizarea Foaie de date. Gsii cmpul care conine datele utilizate n lista de cutare, apoi editai datele dup cum este necesar.
6.
5.6.6. tergerea nregistrrilor fr legturi dintr-o baz de date Cnd tergei nregistrri complete dintr-o baz de date, tergei datele din fiecare cmp i tergei i valoarea cheii valoarea care d unicitate cmpului. Dac nregistrarea nu are legtur cu nicio alt nregistrare (adic valoarea cheii nu se afl n alte nregistrri sau tabele din baza de date), avei posibilitatea s tergei nregistrarea selectnd-o i apsnd DELETE. Dac dorii s tergei un numr mare de nregistrri fr legturi mai multe dect este practic s se tearg manual avei posibilitatea s utilizai o interogare de tergere pentru a le elimina. Procedurile din urmtoarele seciuni explic modul n care se efectueaz ambele activiti. 5.6.7. tergerea manual a unei nregistrri fr legturi 1. n vizualizarea Foaie de date, deschidei tabelul sau interogarea care conine datele pe care dorii s le tergei. Gsii nregistrarea (rndul) pe care dorii s o tergei, apoi facei clic pe butonul Selectare total ptratul aflat n partea dreapt sau n partea stng a nregistrrii. Avei posibilitatea s selectai rnduri individuale sau s facei clic i s glisai pentru a selecta un set de rnduri alturate, sau s apsai CTRL i s facei clic pe butonul mouse-ului pentru a selecta mai multe rnduri care nu sunt alturate. Access plaseaz o bordur n jurul nregistrrii (a ntreg rndului) sau a blocului de nregistrri selectate. 3. Apsai DELETE. -saun fila Pagin de pornire, n grupul nregistrri, facei clic pe tergere. -sauPag. 128 din 135
2.
Ghid de utilizare Microsoft Office 2007
Facei clic cu butonul din dreapta pe Selectare total, apoi facei clic pe tergere nregistrare. Dac nu avei posibilitatea s facei clic pe butonul Selectare total, poziionai cursorul ntr-un cmp al nregistrrii. Apoi, n fila Pornire, n grupul nregistrri, facei clic pe sgeata jos de lng tergere, apoi pe tergere nregistrare. 4. Cnd Access v solicit s confirmai tergerea, facei clic pe Da.
5.6.8. tergerea nregistrrilor fr legturi utiliznd o interogare de tergere Cnd utilizai o interogare de tergere pentru a elimina date, urmai acelai proces att pentru nregistrri cu legturi, ct i pentru nregistrri fr legturi creai mai nti o interogare de selectare, v asigurai c returneaz numai nregistrrile pe care dorii s le tergei, apoi efectuai conversia interogrii de selectare ntr-o interogare de tergere. Informaiile i paii din urmtoarea seciune explic modul n care se terg nregistrrile cu legturi. 5.6.9. tergerea nregistrrilor cu legturi dintr-o baz de date Procesul de tergere a nregistrrilor cu legturi dintr-o baz de date presupune urmtorii pai generali.
Plnuii tergerea. Asigurai-v c avei permisiunile necesare pentru a terge datele, asigurai-v c toi ceilali utilizatori au nchis orice obiecte care utilizeaz tabelele implicate, apoi creai o copie de rezerv pentru baza de date. Modificai relaia dintre tabelele implicate n tergere. Mai specific, activai opiunile Integritate referenial i tergere n cascad cmpuri corelate. Astfel, tergerea se poate desfura n cascad n toate tabelele afectate i poate terge toate datele cu legturi. Creai o interogare de selectare, apoi adugai criterii dup cum este necesar pn cnd interogarea returneaz setul corect de nregistrri. Efectuai conversia interogrii de selectare ntr-o interogare de tergere, apoi utilizai-o pentru a terge date.
5.6.10. Plnuirea i pregtirea pentru tergere Efectuai urmtoarele activiti nainte s tergei orice nregistrri dintr-o baz de date.
Pag. 129 din 135
Ghid de utilizare Microsoft Office 2007
Asigurai-v c baza de date nu este doar n citire. Pentru a vedea starea bazei de date, n Microsoft Windows Explorer, facei clic cu butonul din dreapta pe fiierul bazei de date (fiierul .accdb sau .mdb), apoi facei clic pe Proprieti n meniul de comenzi rapide. n caseta de dialog Proprieti, asigurai-v c este debifat caseta de selectare Doar n citire. Verificai c avei suficiente permisiuni pentru a terge nregistrrile din baza de date. Dac nu suntei sigur, contactai administratorul de sistem sau proiectantul bazei de date. Verificai cu ali utilizatori ai bazei de date pentru a v asigura c tergerea nu va avea efecte adverse. Solicitai tuturor utilizatorilor bazei de date s nchid toate tabelele, formularele, interogrile i rapoartele care utilizeaz datele pe care dorii s le tergei. Aceti pai ajut la evitarea nclcrilor de blocare.
Dac sunt muli utilizatori conectai la baza de date, este posibil s fie necesar s nchidei baza de date i s o deschidei din nou n mod exclusiv. Pentru a face aceasta, facei clic , apoi facei clic pe Deschidere. Rsfoii i selectai baza pe Butonul Microsoft Office de date, facei clic pe sgeata de lng butonul Deschidere, apoi facei clic pe Deschidere exclusiv.
Creai o copie de rezerv pentru baza de date nainte s editai sau s tergei nregistrri. Anumite operaiuni de tergere pot fi inversate, dar crearea unei copii de rezerv asigur c avei ntotdeauna posibilitatea s efectuai modificrile. , indicai spre Gestionare, Facei clic pe butonul Microsoft Office apoi facei clic pe Copiere de rezerv baz de date, sub Gestionare baz de date. n caseta de dialog Salvare copie de rezerv ca, specificai un nume i o locaie pentru copia de rezerv, apoi facei clic pe Salvare.
1.
2.
Pag. 130 din 135
Ghid de utilizare Microsoft Office 2007
Access nchide fiierul original, creeaz copia de rezerv, apoi deschide din nou fiierul original. Pentru a reveni la o copie de rezerv, nchidei i denumii din nou fiierul original astfel nct copia de rezerv s utilizeze numele versiunii originale. Atribuii numele versiunii originale copiei de rezerv, apoi deschidei copia de rezerv redenumit n Access.
Dup cum este necesar, identificai i revizuii relaiile care implic tabelul din care tergei nregistrri. Urmai aceti pai:
n fila Instrumente baz de date, n grupul Afiare/Ascundere, facei clic pe Relaii.
Figur 68 - Instrumente baza de date - Afisare/Ascundere - Relatii Fila document Relaii apare i afieaz toate tabelele din baza de date, plus relaiile dintre fiecare tabel i orice alt tabel. Fila indic fiecare relaie ca o linie care conecteaz tabele. Urmtoarea ilustraie arat un set tipic de relaii. Fila document Relaii arat partea "unu" cu numrul unu (1) i partea "mai-muli" cu simbolul infinit (). Urmtoarea ilustraie afieaz o relaie tipic:
Ca regul, cnd tergei nregistrri n partea "unu" a unei relaii, tergei de asemenea toate nregistrrile cu legturi din partea "mai-muli" a relaiei. Dac nu facei aceasta, creai nregistrri solitare care nu au semnificaie. Cu toate acestea, cnd tergei nregistrri din partea "mai-muli" a unei relaii, nu tergei nregistrrile din partea "unu". De asemenea, este posibil ca o relaie s impun un set de reguli denumite integritate referenial. Regulile asigur faptul c cheile externe dintr-o baz de date conin valori Pag. 131 din 135
Ghid de utilizare Microsoft Office 2007
corecte. O cheie extern este o coloan ale crei valori se potrivesc cu valorile din coloana cheii primare din alt tabel. Reinei c, dei Access activeaz integritatea referenial n mod implicit n majoritatea cazurilor, o baz de date trebuie mai nti s respecte urmtoarele condiii: Pentru a aduga o relaie ntre dou tabele care conin deja date, datele existente trebuie s se supun regulilor relaiei. De exemplu: Cmpul care se potrivete din tabelul principal trebuie s fie cheie primar sau s aib un index unic. Cmpurile legate din tabelul primar i secundar trebuie s aib acelai tip de date. Exist dou excepii la aceast regul. Un cmp AutoNumerotare poate fi legat de un cmp Numr n cazul n care cmpul Numr are proprietatea DimensiuneCmp setat la ntreg lung. De asemenea, un cmp AutoNumerotare care are proprietatea Dimensiune cmp setat la ID reproducere poate fi legat la un cmp Numr care are proprietatea Dimensiune cmp setat la ID reproducere. Ambele tabele aparin aceleiai baze de date Access. Dac tabelele sunt legate, trebuie s fie n format Access. De asemenea, trebuie s deschidei baza de date care conine tabelele legate i s activai integritatea referenial. Nu avei posibilitatea s impunei regulile de integritate referenial pentru tabelele legate din baze de date n alt format, cum ar fi registrele de lucru Microsoft Office Excel 2007. Pentru mai multe informaii despre activarea integritii refereniale, consultai paii din aceast seciune. 1. 2. Reinei numele cmpurilor de tabel din fiecare parte a relaiei. Deschidei fiecare tabel i revizuii datele din fiecare cmp pentru a verifica faptul c n cmpurile respective exist datele pe care dorii s le tergei. Lsai fereastra Relaii deschis i trecei la paii din urmtoarea seciune.
3.
Pag. 132 din 135
Ghid de utilizare Microsoft Office 2007
5.6.11. Editarea relaiei 1. Dac nu ai fcut-o deja, deschidei fereastra Relaii. n fila Instrumente baz de date, n grupul Afiare/Ascundere, facei clic pe Relaii. 2. Facei clic cu butonul din dreapta pe relaia (linia) care conecteaz tabelele implicate n operaiunea de tergere, apoi facei clic pe Editare relaie n meniul de comenzi rapide. -saun fila Proiect, n grupul Instrumente, facei clic pe Editare relaii. Se afieaz caseta de dialog Editare relaii. 1. Asigurai-v c este bifat caseta de selectare Impunere integritate referenial. 2. Bifai caseta de selectare tergere n cascad cmpuri corelate. Pn dezactivai din nou aceast proprietate, tergerea unei nregistrri din partea "unu" a relaiei terge toate nregistrrile asociate din partea "mai muli" a relaiei.
3.
Facei clic pe OK, nchidei fereastra Relaii, apoi trecei la urmtorul set de pai.
5.6.12. Crearea unei interogri de selectare 1. n fila Creare, n grupul Altele, facei clic pe Proiectare interogare.
Figur 69 - Creare - Altele - Proiectare interogare Se deschide proiectantul de interogri, se afieaz fila Proiectare i se afieaz casetade dialog Afiare tabel. 2. Selectai tabelul de pe partea "unu" a relaiei, facei clic pe Adugare, apoi pe nchidere.
Pag. 133 din 135
Ghid de utilizare Microsoft Office 2007
Tabelul apare ca o fereastr n seciunea de sus a grilei de proiectare a interogrii. Fereastra listeaz toate cmpurile din tabel. Aceast ilustraie afieaz un tabel obinuit n proiectant:
3.
Facei dublu clic pe asterisc (*) pentru a aduga toate cmpurile la tabel n grila de proiectare.
Adugarea tuturor cmpurilor permite interogrii de tergere s elimine nregistrri (rnduri) complete din tabel. 4. Opional, adugai un cmp de tabel care permite introducerea criteriilor.
De exemplu, s presupunem c un client d faliment i trebuie s eliminai toate comenzile n ateptare pentru clientul respectiv. Pentru a gsi numai acele nregistrri, adugai cmpurile ID client i Dat comand n grila de proiectare. 5. Dac ai urmat pasul anterior, introducei criteriile n rndul Criterii din grila de proiectare.
Utilizai criteriile pentru a returna numai nregistrrile pe care dorii s le tergei. Altfel, interogarea de tergere elimin fiecare nregistrare din tabel. Pentru a continua exemplul din pasul anterior, introducei numrul ID al clientului care a dat faliment i data la care comenzile clientului au devenit nevalide. 6. Dac ai urmat pasul anterior, atunci debifai caseta de selectare Afiare pentru fiecare cmp de criteriu.
Pag. 134 din 135
Ghid de utilizare Microsoft Office 2007
7. n fila Proiect, n grupul Rezultate, facei clic pe Executare.
Verificai c interogarea returneaz nregistrrile pe care dorii s le tergei. 8. Pstrai interogarea deschis, apoi trecei la paii urmtori.
5.6.13. Efectuarea conversiei interogrii de selectare ntr-o interogare de tergere i tergerea datelor 1. Facei clic pe Vizualizare proiect pentru a comuta de la foaia de date la proiectantul de interogri. n fila Proiect, n grupul Tip interogare, facei clic pe tergere.
2.
Access modific interogarea de selectare ntr-o interogare de tergere, ascunde rndul Afiare din seciunea inferioar a grilei de proiectare i adaug rndul tergere. Asigurai-v c rndul tergere din coloana (*) (toate cmpurile) afieaz De la. Cuvntul Unde ar trebui n orice coloane de criterii. 3. Asigurai-v c dorii s tergei datele, apoi facei clic pe Executare .
Access v solicit s confirmai tergerea.Facei clic pe Da pentru a terge datele. 5.6.14. tergerea tabelelor dintr-o baz de date Pentru a terge tabelele: 1. Dac avei tabelul deschis n orice vizualizare (cum ar fi vizualizarea Proiectare sau vizualizarea Foaie de date), nchidei-l. n Panoul de navigare, facei clic cu butonul din dreapta pe tabel, apoi facei clic pe tergere n meniul de comenzi rapide.
2.
Access v solicit s confirmai tergerea.Facei clic pe Da. Dac tabelul este legat la unul sau mai multe tabele, Access v ntreab dac dorii s tergei acele relaii. 3. Facei clic pe Da. Access terge relaiile, apoi terge tabelul.
Pag. 135 din 135
You might also like
- Manual Utilizare Microsoft OfficeDocument273 pagesManual Utilizare Microsoft Officerodica20050% (2)
- Microsoft Word - Curs WordDocument122 pagesMicrosoft Word - Curs Wordo1bloody1o100% (4)
- Microsoft Excel 2016Document76 pagesMicrosoft Excel 2016Basilii Gherman100% (3)
- Excel - Formule Si FunctiiDocument17 pagesExcel - Formule Si FunctiiDaniela Dutulescu100% (2)
- Manual ExcelDocument140 pagesManual ExcelStan Andrei75% (4)
- Ghid ExcelDocument86 pagesGhid Exceleppoxro80% (5)
- Ghid Redactare Diploma LicentaDocument24 pagesGhid Redactare Diploma LicentascorpionvsmaximvsNo ratings yet
- Manual Excel PDFDocument140 pagesManual Excel PDFboctraian55No ratings yet
- Modul Training Autocad Civil3DDocument45 pagesModul Training Autocad Civil3DLaura Moisuc100% (1)
- Manual Microsoft ExcelDocument271 pagesManual Microsoft Excelfashiongirls93% (14)
- Excel Curs INCEPDocument63 pagesExcel Curs INCEPBogdan Stefan Avram100% (1)
- Suport Curs Excel Avansat v4Document125 pagesSuport Curs Excel Avansat v4Vasile Buzila Monica Florentina100% (1)
- Curs Competențe DigitaleDocument155 pagesCurs Competențe DigitaleCisa Vlad100% (1)
- Deontologia Profesiei de MagistratDocument234 pagesDeontologia Profesiei de Magistratmitroi_cosmin100% (2)
- Microsoft Office Outlook 2007-RomanaDocument42 pagesMicrosoft Office Outlook 2007-RomanagereseNo ratings yet
- Suport Curs Excel AvansatDocument46 pagesSuport Curs Excel Avansatfranguleal0% (1)
- Principiile de La BANGALOREDocument9 pagesPrincipiile de La BANGALOREInna NegutaNo ratings yet
- Excel VBADocument106 pagesExcel VBAMaria Tanase100% (3)
- Excel ProfesionalDocument20 pagesExcel ProfesionalRoberto90% (10)
- Note de Curs Si AplicatiiDocument243 pagesNote de Curs Si AplicatiiNegrea MonicaNo ratings yet
- Curs Excel-MediuDocument20 pagesCurs Excel-MediuIonut Daniel100% (1)
- Microsoft Excel - Violeta ChisDocument250 pagesMicrosoft Excel - Violeta ChisPatrik Montana100% (1)
- Excel VBA PDFDocument105 pagesExcel VBA PDFJose ShawNo ratings yet
- Windows 10 Ghid PracticDocument20 pagesWindows 10 Ghid Practicniczarnescu82% (17)
- Https:Else - Fcim.utm - Md:pluginfile - Php:36552:mod - resource:Content:1:Lab Book SQL Server 2017Document289 pagesHttps:Else - Fcim.utm - Md:pluginfile - Php:36552:mod - resource:Content:1:Lab Book SQL Server 2017Alex AlexanderNo ratings yet
- Curs Access Mirela1Document56 pagesCurs Access Mirela1Mada AdriNo ratings yet
- Teza Doctorat Ioana Cristina TOMASCU PDFDocument150 pagesTeza Doctorat Ioana Cristina TOMASCU PDFOance Ionut SergiuNo ratings yet
- LUCRARE de DISERTATIE Utilizarea Masina de Comanda Numerica CNC Pentru Prelucrarea Matritelor Mastreand Pap Lehel Levente Conducator StiDocument59 pagesLUCRARE de DISERTATIE Utilizarea Masina de Comanda Numerica CNC Pentru Prelucrarea Matritelor Mastreand Pap Lehel Levente Conducator StiIoana AlexandraNo ratings yet
- Excel 2010-Functii AvansateDocument123 pagesExcel 2010-Functii AvansateVera VeroniqueNo ratings yet
- Cursul 3 ECDL - WordDocument38 pagesCursul 3 ECDL - Wordcaucbianca100% (1)
- Curs Tehnologia Aplicațiilor Office-3Document155 pagesCurs Tehnologia Aplicațiilor Office-3Antonella Zolotoi100% (2)
- Training Material PDFDocument158 pagesTraining Material PDFBogdan ChiscaNo ratings yet
- Curs PUC1 ECDLDocument197 pagesCurs PUC1 ECDLViorel Cazuc100% (1)
- 2 2+aplicarea+legii+penale+in+spatiuDocument30 pages2 2+aplicarea+legii+penale+in+spatiuewosmartNo ratings yet
- Calcul Tabelar Avansati - AllDocument159 pagesCalcul Tabelar Avansati - Allgabriela.corina337006No ratings yet
- GHID METODOLOGIC DE INTOCMIRE A LUCRARII DE LICENTA - DISERTATIE - STIINTELE EDUCATIEI Si FORMAREA PROFESORILORDocument64 pagesGHID METODOLOGIC DE INTOCMIRE A LUCRARII DE LICENTA - DISERTATIE - STIINTELE EDUCATIEI Si FORMAREA PROFESORILORRamona Tanasescu100% (1)
- 4 Continutul+infractiunii Formele+infractiunii+intentionate+dupa+fazele+de+desfasurareDocument36 pages4 Continutul+infractiunii Formele+infractiunii+intentionate+dupa+fazele+de+desfasurareewosmartNo ratings yet
- Excel 2007 AvansatiDocument124 pagesExcel 2007 Avansatimotishone100% (2)
- Visual Basic For Application RomanaDocument291 pagesVisual Basic For Application Romana12aduNo ratings yet
- Excel CursDocument30 pagesExcel CursDelia NaghiNo ratings yet
- Libertatea de Exprimare in Legislatia Romaneasca Final 2 PDFDocument76 pagesLibertatea de Exprimare in Legislatia Romaneasca Final 2 PDFewosmartNo ratings yet
- Baze de Date - ID-An 2-2008Document216 pagesBaze de Date - ID-An 2-2008Alexandra BechiraNo ratings yet
- Microsoft Office Excel 2007Document38 pagesMicrosoft Office Excel 2007Ovidiu GiocasNo ratings yet
- Curs en 3Document74 pagesCurs en 3melkarusNo ratings yet
- Prezentare Ms OfficeDocument15 pagesPrezentare Ms Officedacomoesic100% (1)
- Limbajul PascalDocument257 pagesLimbajul PascalIon CebotariNo ratings yet
- Outlook 2010Document125 pagesOutlook 2010Alin OlteanuNo ratings yet
- Curs Microsoft Excel 2003 BasicDocument31 pagesCurs Microsoft Excel 2003 Basicdana_stanciu_1100% (1)
- NI LabviewDocument112 pagesNI LabviewclaudiunicolaNo ratings yet
- G U M O 2007: Hid de Tilizare Icrosoft FficeDocument135 pagesG U M O 2007: Hid de Tilizare Icrosoft FficePopAnaPopNo ratings yet
- 6 D 1 Informatica Apetrei Marius PDFDocument64 pages6 D 1 Informatica Apetrei Marius PDFnicoNo ratings yet
- ExcelDocument65 pagesExcelalina tNo ratings yet
- Suport Curs WordDocument29 pagesSuport Curs WordLumyNo ratings yet
- Microsoft - Excel - 2016 - RO WordDocument95 pagesMicrosoft - Excel - 2016 - RO Worddragut mihaelaNo ratings yet
- Curs ECDL Utilizarea Computerului - V1Document63 pagesCurs ECDL Utilizarea Computerului - V1Alexandra DobreNo ratings yet
- Suport de Curs Microsoft Word 2016Document68 pagesSuport de Curs Microsoft Word 2016voicu.razvan1459No ratings yet
- NETS OctombrieDocument44 pagesNETS OctombrieAndreea TeodoraNo ratings yet
- Bazele Informaticii - Cristescu - 2012 PDFDocument164 pagesBazele Informaticii - Cristescu - 2012 PDFAlina MîțocNo ratings yet
- Limbajul HTML - CSSDocument73 pagesLimbajul HTML - CSSSergiu ArdeleanuNo ratings yet
- CUPRINSDocument2 pagesCUPRINSCorneliaNo ratings yet
- Manual de Utilizare TESTO 550SDocument78 pagesManual de Utilizare TESTO 550SMaurizio DumitracheNo ratings yet
- Curs Competente DigitaleDocument155 pagesCurs Competente DigitaleElena SpiridonNo ratings yet
- NETS NoiembrieDocument48 pagesNETS NoiembrieAndreea TeodoraNo ratings yet
- Bda 20040323Document219 pagesBda 20040323catttyyNo ratings yet
- 04 Ghid Redactare TezaDocument22 pages04 Ghid Redactare TezaRuxandra BellaNo ratings yet
- Manual PDFDocument152 pagesManual PDFAdrian Ungureanu MariusNo ratings yet
- 04 Ghid Redactare TezaDocument22 pages04 Ghid Redactare TezaRuxandra BellaNo ratings yet
- 3.1. Noţiunea de InfracţiuneDocument20 pages3.1. Noţiunea de InfracţiuneewosmartNo ratings yet
- Financiar Si Fiscal Unitatea IDocument31 pagesFinanciar Si Fiscal Unitatea IewosmartNo ratings yet
- Drept Financiar Si Fiscal Unitatea IIIDocument10 pagesDrept Financiar Si Fiscal Unitatea IIIAI CozmaNo ratings yet
- Financiar Si Fiscal Unitatea II PDFDocument43 pagesFinanciar Si Fiscal Unitatea II PDFewosmartNo ratings yet
- Tematica+examen Etica+si+deontologie+judiciara 2014 2015Document3 pagesTematica+examen Etica+si+deontologie+judiciara 2014 2015Petronela MarinNo ratings yet
- Drepturi Reale Rezumat UngureanuDocument12 pagesDrepturi Reale Rezumat UngureanuewosmartNo ratings yet
- Calculatia Costurilor Din Cadrul Firmei S.C. Terapia S.A.Document61 pagesCalculatia Costurilor Din Cadrul Firmei S.C. Terapia S.A.ewosmartNo ratings yet
- BangaloreDocument129 pagesBangaloreDan ChNo ratings yet
- Legea+nr+303 2004 ExtrasDocument2 pagesLegea+nr+303 2004 ExtrasewosmartNo ratings yet
- Tematica+pentru+examen Drept+penal+general+i FR IdDocument1 pageTematica+pentru+examen Drept+penal+general+i FR IdewosmartNo ratings yet
- Codul+deontologic+al+judecatorilor+si+procurorilor Sursa csm1909 RoDocument5 pagesCodul+deontologic+al+judecatorilor+si+procurorilor Sursa csm1909 RoewosmartNo ratings yet
- Legea+nr+187 2012 ExtrasDocument8 pagesLegea+nr+187 2012 ExtrasewosmartNo ratings yet
- Lege+161 2003 Extras-2Document4 pagesLege+161 2003 Extras-2ewosmartNo ratings yet
- Decizie+ICCJ CDCDP nr+26 2014 Minuta SCJ RoDocument1 pageDecizie+ICCJ CDCDP nr+26 2014 Minuta SCJ RoewosmartNo ratings yet
- Decizii+Curtea+Constitutionala ICCJ HP CDCDP 2014 ExtraseDocument30 pagesDecizii+Curtea+Constitutionala ICCJ HP CDCDP 2014 ExtraseDan StoicaNo ratings yet
- Prezentarea Cursului Drep IfDocument18 pagesPrezentarea Cursului Drep IfewosmartNo ratings yet
- 2 1 1+Decizie+ICCJ CDCDP Extras nr+21 2014 M+Of+829 13 11 2014Document1 page2 1 1+Decizie+ICCJ CDCDP Extras nr+21 2014 M+Of+829 13 11 2014ewosmartNo ratings yet
- 1 1+dreptul+penal+ca+ramura+a+dreptului+si+stiinta+dreptului+penalDocument18 pages1 1+dreptul+penal+ca+ramura+a+dreptului+si+stiinta+dreptului+penalPetronela MarinNo ratings yet
- 2 1+aplicarea+legii+penale+in+timp IIDocument7 pages2 1+aplicarea+legii+penale+in+timp IIewosmartNo ratings yet
- 6 TeritoriulDocument31 pages6 TeritoriulewosmartNo ratings yet
- 2 1+aplicarea+legii+penale+in+timp IDocument10 pages2 1+aplicarea+legii+penale+in+timp IewosmartNo ratings yet