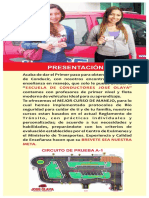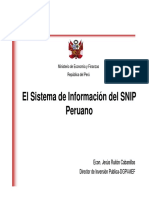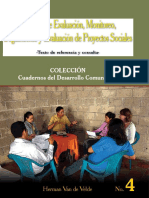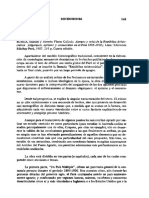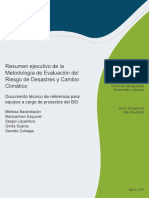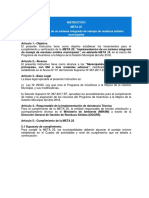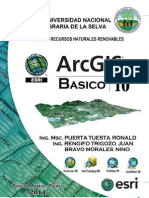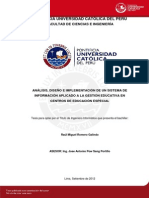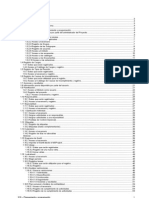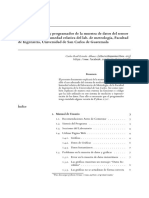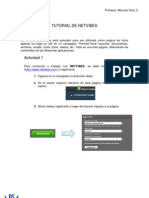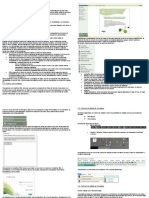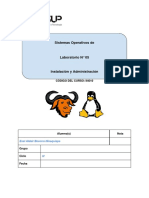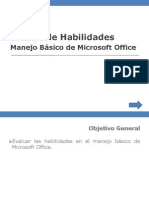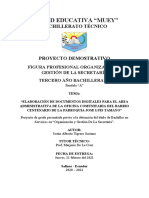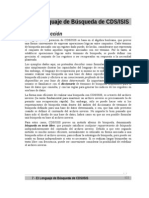Professional Documents
Culture Documents
Manual Del Curso Arcview 3d Analyst Ded
Uploaded by
Hugo Paúcar SaraviaCopyright
Available Formats
Share this document
Did you find this document useful?
Is this content inappropriate?
Report this DocumentCopyright:
Available Formats
Manual Del Curso Arcview 3d Analyst Ded
Uploaded by
Hugo Paúcar SaraviaCopyright:
Available Formats
UNIVERSIDAD NACIONAL AGRARIA LA MOLINA Laboratorio de Teledeteccin Aplicada y SIG.
Facultad de Ciencias Forestales
CURSO DE SISTEMAS DE INFORMACION GEOGRAFICA
NIVEL INTERMEDIO AVANZADO
MODULO: ARC VIEW 3D ANALYST 3.X Elaborado por: Patricia Huerta Snchez
La Molina, diciembre del 2003.
-2-
Prctica 2: Arc View 3D Analyst
Ejercicio 1: Explorar Arc View 3D Analyst
En este ejercicio, aprenderemos a cargar la extensin 3D Analyst, explorar el ambiente de trabajo 3D as como explorar un tema TIN y sus propiedades del rea de trabajo que corresponde a la zona del Biabo.
Paso 1: Abrir el programa Arc View GIS Utilizando el acceso directo inicia el programa Arc View GIS. En la ventana que aparece, selecciona la opcin As a blank Project, de manera que empezaremos a trabajar en un proyecto APR nuevo.
Paso 2: Habilitar la extensin 3D Analyst Para acceder a 3D Analyst, dirgete al men File y selecciona la opcin Extensions. De la lista de extensiones que aparecen en la siguiente ventana selecciona 3D Analyst.
Paso 3: Aade una nueva vista al proyecto Desde la GUI del proyecto, presiona sobre el botn Nuevo (New) para crear una nueva Vista. Selecciona la opcin Propiedades (Properties) del men Vista (View) y renombre la vista con el nombre Explorando 3D Analyst. Configura los parmetros de Unidades del Mapa (Map Units) y Unidades de Distancia (Distance Units), ambos a metros. Presiona OK.
Curso de Sistemas de Informacin Geogrfica. Nivel Intermedio-Avanzado
ArcView 3D Analyst
-3-
Paso 4: Explorar la nueva GUI de la vista Al cargar la extensin 3D Analyst se despliega en la GUI (Interfase Grfica del Usuario) de la Vista, un men nuevo Superficies (Surface) con sus respectivos comandos que permiten manipular y analizar temas GRID y TIN como encontrar distancias; hacer consultas; reclasificar; crear curvas de nivel o de contorno; derivar pendientes, aspecto y exposicin; entre otras. Tambin se aaden nuevos comandos en los mens Archivo (File) y Tema (Theme) de la GUI de la Vista. El men Archivo contiene nuevas opciones para importar y manejar archivos GRID, mientras que el men Tema contiene nuevas opciones para convertir GRID, tal y como puede observar en las figuras que aparecen abajo.
Interfase Grafica del Usuario (GUI) de la vista, al habilitarse la extensin 3D Analyst
Men de Superficie (Surface) que se aade al GUI al habilitarse la extensin 3D Analyst
Comandos dentro de los Mens que se aade al GUI al habilitarse la extensin 3D Analyst
Paso 5: Aadir temas TIN a la vista (Add), en Tipo de Fuente de Datos (Data Source Types) Presiona el botn Aadir selecciona TIN Data Source y selecciona el archivo biabo_tin que se encuentra en la siguiente ruta: c:/cursosig-ded/practica2/tin/
Curso de Sistemas de Informacin Geogrfica. Nivel Intermedio-Avanzado
ArcView 3D Analyst
-4-
Observa que se despliega el TIN biabo_tin en tu vista. Has un acercamiento al TIN. Que apariencia tiene?
Paso 6: Propiedades del TIN Conforme vas trabajando con Arc View 3D Analyst notars diferencias en las ventanas de dilogo. Con el tema TIN seleccionado, dirgete al men Tema (Theme) y selecciona Propiedades (Properties) o presiona el botn Propiedades del Tema (Theme Properties).
Observa que la ventana de dilogo de Propiedades de un tema TIN contiene el panel de definicin que contiene la informacin bsica de cabecera usada para georeferenciar el tema TIN: informacin sobre el nombre del tema TIN; la ruta o fuente donde esta almacenado; los valores mnimos y mximos para las coordenadas X, Y, Z; el numero de nodos y numero de tringulos que componen el TIN, el factor Z y una casilla para colocar algn comentario respecto TIN.
Informacin sobre las propiedades del tema TIN.
Curso de Sistemas de Informacin Geogrfica. Nivel Intermedio-Avanzado
ArcView 3D Analyst
-5-
Paso 7: Editor de Leyenda del TIN Has doble-click en el nombre del TIN en la tabla de contenidos de la vista para acceder al Editor de Leyenda del GRID (Grid Legend Editor) y modificar la visualizacin del TIN biabo_tin. Observa que el Editor de Leyenda de un TIN no tiene la misma apariencia que el Editor de Leyenda para shapefiles o para GRIDs.
Has clic en la casilla esta a la izquierda de la palabra Puntos (Points) y presiona Aplicar (Apply) para visualizar los Puntos de un TIN. Observa que sobre el TIN se dibujan unos puntos que fueron creados en el proceso de generacin del TIN a partir de curvas de nivel (lneas) y que vendran a ser las curvas de nivel pero representadas como puntos y no como lneas. Podemos seleccionar representar los Puntos con la Leyenda (Legend) de Smbolo Simple (Single Symbol) o si prefieres con Rango de Elevacin (Elevation Range), cuyo resultado muy similar al TIN propiamente dicho. Cuando hayas realizado la seleccin de la Leyenda, presiona el botn Edit para cambiar la visualizacin de los puntos.
Procede a realizar la seleccin para la casilla Lnea. Tenemos 3 opciones para la Leyenda de las Lneas de un TIN. La Leyenda Single Symbol representa la red de tringulos que forman el TIN, la Leyenda Breaking Features indica. Presiona el botn Edit para cambiar la visualizacin de las lneas.
Curso de Sistemas de Informacin Geogrfica. Nivel Intermedio-Avanzado
ArcView 3D Analyst
-6-
Para la Exposicin (Face), se tienen cuatro tipos de Leyenda: Smbolo Unico (Single Symbol), Rango de Elevacin (Elevation Range), Pendiente (Slope) y Aspecto (Aspect), por las cuales el TIN puede ser representado. Deja los valores por defecto. Presiona el botn Edit para cambiar la visualizacin de los polgonos o tringulos. Y la ltima casilla de la Iluminacin de las Caras (Face) permite visualizar el TIN, con semejanza a un 3D (casilla seleccionada) o como un 2D (casilla no seleccionada).
Para que puedas visualizar la seleccin que realices en el Editor de Leyenda de un TIN debes presionar el botn Aplicar (Apply).
Paso 8: Identificacin de atributos de un TIN Con el TIN seleccionado, presiona el botn Identificar (Identify). Has clic sobre varios puntos del TIN y observa los valores que indica la ventana.
En la columna de la izquierda indica los puntos en el TIN que fueron identificados, con sus respectivas coordenadas X, Y y Z. En la columna de la derecha observa los valores de Elevacin (Elevation), Pendiente (Slope), Aspecto (Aspect), Valor del Punto (Point Value) y Valor de la exposicin (Face Value) para el punto seleccionado en ese momento.
Paso 9: Salva el proyecto Dirigete al men Archivo (File) y selecciona Guardar Proyecto como (Save Project as). Graba el proyecto ejercicio1.apr en c:/cursoSIG-DED/practica2 Cierra el proyecto desde el men Archivo (File), seleccionando la opcin Cerrar Todo (Close All). No salgas del programa Arc View GIS.
Curso de Sistemas de Informacin Geogrfica. Nivel Intermedio-Avanzado
ArcView 3D Analyst
-7-
Ejercicio 2: Generacin de TIN de Terreno
En este ejercicio, aprenderemos a generar un TIN de Terreno a partir de curvas de nivel, y viceversa, es decir generaremos curvas de nivel a partir de un TIN. Al final del ejercicio realizaremos el proceso inverso, es decir convertir curvas de nivel a partir de un TIN. Paso 1: Abrir el proyecto Arc View GIS En la GUI del proyecto, selecciona la opcin Abrir Proyecto (Open Project) del men Archivo (File). Selecciona el proyecto ejercicio2.apr que se encuentra en c:/cursoSIG-DED/practica2/ . Observars la vista Curvas de Nivel a TIN que contiene los temas de de lneas curvasnivel.shp y areatin.shp que corresponden al rea de trabajo.
Paso 2: Configurar el directorio de trabajo para los TIN Con el fin de que todas nuestros temas TIN queden guardados en nuestro directorio de trabajo, dirgete al men Archivo (File) y selecciona la opcin Configurar el directorio de trabajo (Set Working Directory). En la ventana que aparece escribe c:\cursosig-ded\practica2\tin\
Recuerda: Cada tema TIN es un subdirectorio dentro del Directorio de Trabajo (workspace).
Paso 3: Curvas de Nivel a TIN Selecciona el tema curvasnivel.shp y dirigete al men Superficie (Surface), all selecciona la opcin Crear TIN desde vectores (Create TIN from Features)
Curso de Sistemas de Informacin Geogrfica. Nivel Intermedio-Avanzado
ArcView 3D Analyst
-8-
En seguida, el programa te presenta la ventana Crear un Nuevo TIN (Create new TIN). En la columna de la izquierda debers seleccionar el archivo de vectores (Shapefile) con el cual deseas crear el TIN. Selecciona curvasnivel.shp.
En el lado derecho de la ventana se indica el tipo de archivo de vectores seleccionado para crear el TIN, en nuestro caso Polilneas (Polyline). En la siguiente fila Fuente de la Altitud (Height Source) debemos indicar el nombre del campo del archivo vectorial curvasnivel.shp que contiene el valor Z, selecciona Elevation. La casilla Ingreso como (Input as) se especifica que tipo de tema de superficie de vectores se aadir con el TIN. Esto depende del tipo de vectores que se utiliza para crear el TIN. Si se trata de un tema de puntos el nico tipo de superficie que podrs mostrar ser Mass Point. Si se trata de tema de lneas, los tipos de superficie que podrs mostrar sern Mass Points y tipos Hard and Soft Breakline. Si tienes un tema de polgonos los tipos de superficie que podrs mostrar sern Mass Points, tipos Hard and Soft Breakline, Hard and Soft Replace, Erase, Value Fill, y Clip Polygon. En la siguiente ventana que se presenta Nombre de Salida del TIN (Output TIN Name) escribe biabo_tin1 en la casilla Nombre del TIN. Presiona OK.
Al terminar de crear el TIN, Arc View aade en la parte superior de la tabla de contenidos el nuevo TIN creado.
Curso de Sistemas de Informacin Geogrfica. Nivel Intermedio-Avanzado
ArcView 3D Analyst
-9-
Paso2: Configurar el directorio de trabajo para las curvas de nivel creadas a partir de un TIN Con el fin de que todas nuestros temas TIN queden guardados en nuestro directorio de trabajo, dirgete al men Archivo (File) y selecciona la opcin Configurar el directorio de trabajo (Set Working Directory). En la ventana que aparece escribe c:\cursosig-ded\practica2\vectores\
Paso 4: Crear Curvas de Nivel a partir de un TIN Ahora, a partir del TIN creado vamos a generar curvas de nivel con equidistancias diferentes. Para ello, selecciona primero el TIN biabo_tin1. Luego, dirigete al men Superficie (Surface), all selecciona la opcin Crear Contornos (Create Contours).
En la siguiente ventana de Parmetros de Contornos (Contour Parameters) escribe 100 para indicarle al programa que trace las curvas de nivel con una equidistancia de 100 metros entre si. Luego escribe para el contorno base (Base contour) el valor 0, para que cree las curvas de nivel desde el valor mas bajo que altitud que se encuentre en el rea de trabajo. Presiona OK.
Se despliega entonces un tema de lneas Contour of biabo_tin1, que contiene curvas de nivel cada 100 metros. Para comprobarlo, abre la Tabla de Atributos de este tema y observa el campo Contour los valores de altitud. Ahora experimenta crear curvas de nivel con una equidistancia de 500 metros entre si.
Paso 5: Graba tu proyecto Utiliza el botn momento. Salvar (Guardar) para guardar todos tus anlisis realizados hasta el
Curso de Sistemas de Informacin Geogrfica. Nivel Intermedio-Avanzado
ArcView 3D Analyst
-10-
Ejercicio 3: Generacin de un DTM a partir de un TIN
En este ejercicio, aprenderemos a generar un tema GRID que contenga un Modelo de Terreno Digital (MTD) o Digital Terrain Model (DTM) a partir de un TIN que contiene valores de altitud.
Paso 1: Abrir el proyecto Arc View GIS En la GUI del proyecto, selecciona la opcin Abrir Proyecto (Open Project) del men Archivo (File). Selecciona el proyecto ejercicio3.apr que se encuentra en c:/cursoSIG-DED/practica2/ . Observars la vista TIN a DTM que contiene el TIN biabo_tin.
Paso 2: Configurar el directorio de trabajo para las curvas de nivel creadas a partir de un TIN Con el fin de que todas nuestros temas TIN queden guardados en nuestro directorio de trabajo, dirgete al men Archivo (File) y selecciona la opcin Configurar el directorio de trabajo (Set Working Directory). En la ventana que aparece escribe c:\cursosig-ded\practica2\grid\
Paso 3: Crear un DTM a partir de un TIN Con el TIN biabo_tin seleccionado, dirigete al men Tema (Theme) y selecciona la opcin Convertir a GRID (Convert to Grid).
En la ventana de Convertit Biabo_tin, escribe en la casilla Nombre del GRID (Grid Name) el nombre biabo_dtm. Presiona OK.
Curso de Sistemas de Informacin Geogrfica. Nivel Intermedio-Avanzado
ArcView 3D Analyst
-11-
En la ventana Extensin de la Conversin Biabo_tin (Conversin Extent: Biabo_tin), ingresa los valores que aparecen en la figura que se presenta a continuacin:
Indica que Si (Yes) cuando el programa pregunte si deseas aadir el GRID creado como un tema en la Vista.
En seguida, el programa te presenta el GRID creado conteniendo un DTM del rea de estudio.
Paso 4: Guarda el proyecto
Curso de Sistemas de Informacin Geogrfica. Nivel Intermedio-Avanzado
ArcView 3D Analyst
-12-
Ejercicio 4: Anlisis con Superficies
En este ejercicio, aprenderemos a utilizar las principales funciones que se pueden realizar desde el men Surface. Estas se aplican tanto para temas GRID como para temas TIN.
Paso 1: Abrir el proyecto Arc View GIS En la GUI del proyecto, selecciona la opcin Abrir Proyecto (Open Project) del men Archivo (File). Selecciona el proyecto ejercicio4.apr que se encuentra en c:/cursoSIG-DED/practica2/ . Observars dos vistas Anlisis con DTM y Anlisis con TIN.
Abre primero el la vista Anlisis con DTM.
Anlisis con DTM
Paso 2: Derivar la Pendiente (Slope) Selecciona el tema de biabo_dtm. Del men Superficie (Surface) selecciona Derivar Pendiente (Derive Slope.).
Arc View aadir al terminar el proceso un tema GRID temporal llamado Slope of biabo_dtm, que contiene los valores de pendiente para cada celda. Analiza los datos.
Curso de Sistemas de Informacin Geogrfica. Nivel Intermedio-Avanzado
ArcView 3D Analyst
-13-
Paso 3: Derivar el Aspecto (Aspect) Selecciona el tema de biabo_dtm. Del men Superficie (Surface) selecciona Derivar Aspecto Derive Aspect.
Arc View aadir al terminar el proceso un tema GRID temporal llamado Aspect of biabo_dtm, que contiene los valores de pendiente para cada celda. Analiza los datos.
Paso 4: Calcular las Sombras (Hillshade) Selecciona el tema de biabo_dtm. Del men Superficie (Surface) selecciona Calcular las Sombras (Compute Hillshade).
Ingresa valores para Azimuth y Altitud o usa los valores por defecto. Presiona OK.
Curso de Sistemas de Informacin Geogrfica. Nivel Intermedio-Avanzado
ArcView 3D Analyst
-14-
Arc View aadir al terminar el proceso un tema GRID temporal llamado Aspect of biabo_dtm, que contiene los valores de pendiente para cada celda. Analiza los datos.
Paso 5: Graba tu proyecto Salvar (Guardar) para guardar todos tus anlisis realizados hasta el Utiliza el botn momento. Cierra la vista Anlisis con DTM.
Anlisis con TIN
Ahora vamos a realizar los anlisis pero a partir de un TIN, para ello abre la vista Anlisis con TIN
Paso 6: Derivar la Pendiente (Slope) Selecciona el tema de biabo_tin, del men Superficie (Surface) selecciona Derivar Pendiente (Derive Slope.).
Como el resultado ser un GRID, el programa te pregunta por la extensin de salida que tendr el GRID, as como el tamao de celda y el nmero de filas y columnas. Ingresa los valores mostrados en la figura que aparece a continuacin:
Curso de Sistemas de Informacin Geogrfica. Nivel Intermedio-Avanzado
ArcView 3D Analyst
-15-
Arc View aadir al terminar el proceso un tema GRID temporal llamado Slope of biabo_tin, que contiene los valores de pendiente para cada celda. Analiza los datos.
Paso 7: Derivar el Aspecto (Aspect) Selecciona el tema de biabo_tin. Del men Superficie (Surface) selecciona Derivar Aspecto Derive Aspect.
Como el resultado ser un GRID, el programa te pregunta por la extensin de salida que tendr el GRID, as como el tamao de celda y el nmero de filas y columnas. Ingresa los valores mostrados en la figura que aparece a continuacin:
Curso de Sistemas de Informacin Geogrfica. Nivel Intermedio-Avanzado
ArcView 3D Analyst
-16-
Arc View aadir al terminar el proceso un tema GRID temporal llamado Aspect of biabo_tin, que contiene los valores de pendiente para cada celda. Analiza los datos.
Paso 8: Calcular las Sombras (Hillshade) Selecciona el tema de biabo_tin. Del men Superficie (Surface) selecciona Calcular las Sombras (Compute Hillshade).
Ingresa valores para Azimuth y Altitud o usa los valores por defecto. Presiona OK.
Curso de Sistemas de Informacin Geogrfica. Nivel Intermedio-Avanzado
ArcView 3D Analyst
-17-
Como el resultado ser un GRID, el programa te pregunta por la extensin de salida que tendr el GRID, as como el tamao de celda y el nmero de filas y columnas. Ingresa los valores mostrados en la figura que aparece a continuacin:
Arc View aadir al terminar el proceso un tema GRID temporal llamado Aspect of biabo_dtm, que contiene los valores de pendiente para cada celda. Analiza los datos.
Paso 9: Calcular las Estadsticas de rea y Volumen (Area and Volume Statistics)
Selecciona el tema de biabo_tin. Del men Superficie (Surface) selecciona rea y Volumen (Area and Volume Statistics).
Curso de Sistemas de Informacin Geogrfica. Nivel Intermedio-Avanzado
ArcView 3D Analyst
-18-
En la siguiente ventana, Arc View te pide que ingreses la altitud para la cual ser calculada el rea y volumen. Ingresa el valor de 240.
En la ventana que aparece despus selecciona que la direccin del clculo del rea y volumen sea Above.
Finalmente el programa te presenta una ventana con los resultados que clculo, donde incluye el rea planimtrica, el rea de superficie, el volumen y los parmetros que se utilizaron para hallar esos resultados.
Paso 10: Compara los resultados Minimiza la ventana del proyecto, luego dirigete al men Ventana (Window) y escoge la opcin Tile para organizar y ver las dos vistas simultneamente. Compara los resultados obtenidos en las dos vistas. Cul (DTM o TIN) genera resultados ms reales?
Paso 11: Graba tu proyecto Utiliza el botn momento. Salvar (Guardar) para guardar todos tus anlisis realizados hasta el
Curso de Sistemas de Informacin Geogrfica. Nivel Intermedio-Avanzado
ArcView 3D Analyst
-19-
Ejercicio 5: Convertir un Tema 2D a 3D
En este ejercicio, aprenderemos adicional el valor de altitud o valor Z a un tema de dos dimensiones (2D) a partir de un Modelo Digital de Terreno (DTM).
Paso 1: Abrir el proyecto Arc View GIS En la GUI del proyecto, selecciona la opcin Abrir Proyecto (Open Project) del men Archivo (File). Selecciona el proyecto ejercicio5.apr que se encuentra en c:/cursoSIG-DED/practica2/ . Observars la vista 2D a 3D que contiene el tema rios.shp y el grid biabo_dtm
Paso 2: Convertir a un shapefile 3D Selecciona el tema rios.shp y abre su tabla de atributos, observa que en el campo shape se encuentra el valor polyline. Ahora cierra la tabla de atributos. Con el tema rios.shp seleccionado, dirigete al men Tema (Theme) y selecciona Convertir a un shapefile 3D (Convert to 3D Shapefile)
En la siguiente ventana, indicale que vas a obtener los valores Z a partir de un Surface.
Curso de Sistemas de Informacin Geogrfica. Nivel Intermedio-Avanzado
ArcView 3D Analyst
-20-
Selecciona biabo_dtm como tema surface para obtener los valores Z.
En la siguiente ventana escribe 100 como valor de celda del grid o surface.
Nombra el nuevo tema shapefile 3D como rios3d.shp y gurdalo en: c:/cursosig-ded/practica2/vectores
Presiona el botn SI (yes) cuando el programa pregunte si deseas aadir el shapefile 3D como un tema en la vista.
El programa aade el shapefile 3D rios3d.shp a la vista.
Curso de Sistemas de Informacin Geogrfica. Nivel Intermedio-Avanzado
ArcView 3D Analyst
-21-
Abre la tablas de atributos de los archivos rios.shp y rios3d.shp y compara el valor que tienen en el campo shape, polyline y polylineZ, respectivamente.
Paso 3: Graba tu proyecto Utiliza el botn momento. Salvar (Guardar) para guardar todos tus anlisis realizados hasta el
Ejercicio 6: Cortes Transversales
En este ejercicio, aprenderemos a visualizar cortes transversales a partir de un TIN o un DTM. Paso 1: Corte Transversal Continuamos trabajando en el proyecto ejercicio5.apr y en la vista 2D a 3D. Selecciona el grid biabo_dtm y luego presiona el botn traza una lnea que atraviese todo el ancho del grid. Interpolar Lnea (Interpolate Line) y
Luego dirigete al men Vista (View) y selecciona Composicin del Mapa (Layout).
Curso de Sistemas de Informacin Geogrfica. Nivel Intermedio-Avanzado
ArcView 3D Analyst
-22-
En la ventana que aparece selecciona de la columna de la izquierda el icono Corte Transversal, que es una plantilla de mapa predefinida.
El programa crea una composicin del mapa donde solo aparece el grid biabo_dtm. Presiona el botn Profile Graph y traza un rectngulo en la parte superior de la composicin del mapa y que tenga el ancho del grid. En la siguiente ventana acepta los valores por defecto
Se trazar luego un corte transversal del relieve por donde trazaste la lnea a lo largo del grid biabo_dtm en la vista 2D a 3D.
Paso 2: Graba tu proyecto
Curso de Sistemas de Informacin Geogrfica. Nivel Intermedio-Avanzado
ArcView 3D Analyst
-23-
Ejercicio 7: Vistas en Perspectivas
En este ejercicio, aprenderemos a crear una vista en perspectiva o 3D de nuestra rea de trabajo, a partir de un TIN.
Paso 1: Abrir el proyecto En la GUI del proyecto, selecciona la opcin Abrir Proyecto (Open Project) del men Archivo (File). Selecciona el proyecto ejercicio7.apr que se encuentra en c:/cursoSIG-DED/practica2/ . Observars la vista TIN en Pespectiva, que contiene el tema shapefile hidro3d.shp y el tin biabo_tin
Paso 2: Crear la Escena 3D (3D Scene) Selecciona la opcin 3D Scene desde el men Vista (View).
El programa te pide que seales si vas a aadir la vista a la escena 3D como temas o como imagen. Selecciona como Temas (Theme), para que observes los temas tal cual se ven en la vista.
Curso de Sistemas de Informacin Geogrfica. Nivel Intermedio-Avanzado
ArcView 3D Analyst
-24-
El programa demora unos minutos en crear la escena 3D de la vista. Al desplegarla observa que los temas hidro3d.shp y biabo_tin aparecen en 3 dimensiones.
Utiliza los botones de Navegacin (Navigate) diferentes ngulos la vista 3D del rea de trabajo. Paso 3: Salvar la escena 3D como una imagen Utiliza el botn bmp.
y de Rotar el Viewer
para ver de
Salvar (Save) para generar una imagen de la escena 3D en formato jpg o
Guarda la imagen que vas a crear en c:/cursoSIG-DED/practica2/ imgenes con el nombre de escena1_biabo3D.jpg Ahora abre Word e inserta tu imagen recin creada en un documento WORD.
Paso 4: Salva el proyecto Dirigete al men Archivo (File) y selecciona Guardar Proyecto como (Save Project as). Graba el proyecto ejercicio7.apr en c:/cursoSIG-DED/practica2. Puedes cerrar la sesin de Arc View GIS.
Curso de Sistemas de Informacin Geogrfica. Nivel Intermedio-Avanzado
ArcView 3D Analyst
You might also like
- Informes Jose OlayaDocument6 pagesInformes Jose OlayaHugo Paúcar SaraviaNo ratings yet
- Libro Risa COVID19 OK PDFDocument74 pagesLibro Risa COVID19 OK PDFneryNo ratings yet
- Manual Consulta Ceplan Abr19Document47 pagesManual Consulta Ceplan Abr19Percy ArceNo ratings yet
- 26 Peru Jesus Ruiton PDFDocument32 pages26 Peru Jesus Ruiton PDFAnonymous CP69tewNo ratings yet
- Tesiii2222 PDFDocument111 pagesTesiii2222 PDFalejandraNo ratings yet
- Orientaciones para La Evaluación de Proyectos de Integración ProductivaDocument29 pagesOrientaciones para La Evaluación de Proyectos de Integración ProductivaHugo Paúcar SaraviaNo ratings yet
- MANUAL DE INVESTIGACIÓN DE LA UNDAC 2da. Edición.Document52 pagesMANUAL DE INVESTIGACIÓN DE LA UNDAC 2da. Edición.Hugo Paúcar SaraviaNo ratings yet
- Matemáticas - Buenísimo - ¡Pero Buenísimo - PDFDocument9 pagesMatemáticas - Buenísimo - ¡Pero Buenísimo - PDFanon_239834538No ratings yet
- Guia Usuario Geosnip 2016 v1Document29 pagesGuia Usuario Geosnip 2016 v1Alexander Antony Gómez CórdovaNo ratings yet
- Sistemas de Evaluación, Monitoreo, Seguimiento y Evaluación de Proyectos Sociales 2009+++++ PDFDocument184 pagesSistemas de Evaluación, Monitoreo, Seguimiento y Evaluación de Proyectos Sociales 2009+++++ PDFisabelNo ratings yet
- K PDFDocument4 pagesK PDFDavid Joel Morales FernándezNo ratings yet
- Resumen Ejecutivo de La Metodología de Evaluación Del Riesgo de Desastres y Cambio Climático Documento Técnico de Referencia para Equipos A Cargo de Proyectos Del BID Es Es PDFDocument43 pagesResumen Ejecutivo de La Metodología de Evaluación Del Riesgo de Desastres y Cambio Climático Documento Técnico de Referencia para Equipos A Cargo de Proyectos Del BID Es Es PDFSandra GrausNo ratings yet
- 1 Marco LogicoDocument33 pages1 Marco LogicoMedi ArtesNo ratings yet
- Hematología: Guía esencialDocument76 pagesHematología: Guía esencialMichael Lopez Córdova100% (2)
- Libro Monitoreo y Evaluacion de Proyectos AlacDocument334 pagesLibro Monitoreo y Evaluacion de Proyectos AlacHugo Paúcar SaraviaNo ratings yet
- Photoshop Basico PDFDocument19 pagesPhotoshop Basico PDFArturo C TNo ratings yet
- Instructivo Meta25 2018Document9 pagesInstructivo Meta25 2018Hugo Paúcar SaraviaNo ratings yet
- 3contratacionesestado PDFDocument18 pages3contratacionesestado PDFHugo Paúcar SaraviaNo ratings yet
- Aprueban La Directiva N 008 2014 Cgpcor Transferencia de Res N 528 2014 CG 1156576 1 PDFDocument32 pagesAprueban La Directiva N 008 2014 Cgpcor Transferencia de Res N 528 2014 CG 1156576 1 PDFHugo Paúcar SaraviaNo ratings yet
- 1-Manual Macro ZEE - 28-11-07Document93 pages1-Manual Macro ZEE - 28-11-07Liz Stefanny Hidalgo SanchezNo ratings yet
- Lineamientos para proyectos de inversión pública en ordenamiento territorialDocument24 pagesLineamientos para proyectos de inversión pública en ordenamiento territorialjesusNo ratings yet
- Comision Tecnica OTDocument8 pagesComision Tecnica OTHugo Paúcar SaraviaNo ratings yet
- 1A46502 - EIA LT H1-Chanchamayo REDocument40 pages1A46502 - EIA LT H1-Chanchamayo REEl EDu Arrow RodasNo ratings yet
- Lineamientos de Política para El Ordenamiento TerritorialDocument19 pagesLineamientos de Política para El Ordenamiento TerritorialDeivis PcNo ratings yet
- Manual MapInfo 7 5 Version ReducidaDocument536 pagesManual MapInfo 7 5 Version ReducidaArmando Barrón Cilidón100% (1)
- Manual de ArcGIS 10 - BasicoDocument148 pagesManual de ArcGIS 10 - BasicoDanny Sullcaccori100% (1)
- EN QUE CONSISTE - PROINVERSION - Portal de Obras Por ImpuestosDocument2 pagesEN QUE CONSISTE - PROINVERSION - Portal de Obras Por ImpuestosHugo Paúcar SaraviaNo ratings yet
- Manual ArcGis Intermedio 10Document117 pagesManual ArcGis Intermedio 10Marcelo Hernandez NautoNo ratings yet
- Romero Galindo Raul Sistema Informacion Educacion EspecialDocument114 pagesRomero Galindo Raul Sistema Informacion Educacion EspecialRobinson G. Perez CisnerosNo ratings yet
- Manual de Informática I Villazan OlivarezDocument261 pagesManual de Informática I Villazan OlivarezJoseDiazNo ratings yet
- Manual Del Módulo de Planeamiento S10Document78 pagesManual Del Módulo de Planeamiento S10Miguel Mendoza100% (1)
- Temp y Humedad Lab MetrologíaDocument22 pagesTemp y Humedad Lab MetrologíaCarlos EstradaNo ratings yet
- Manual Del Modder by ES v0.1Document45 pagesManual Del Modder by ES v0.1Daniel G.R (EL AREA D)100% (1)
- Guia de Aprendizaje Unidad 1 ModDocument5 pagesGuia de Aprendizaje Unidad 1 ModDaniel WilliamsNo ratings yet
- Sublime Text 2 guíaDocument6 pagesSublime Text 2 guíaCindy HerrarteNo ratings yet
- Tutorial de NetvibesDocument14 pagesTutorial de NetvibesluismarcelooNo ratings yet
- Indusoft CoingtecaDocument47 pagesIndusoft CoingtecaYul Ramon Paradas HernandezNo ratings yet
- Unidad 2 El Programa InformáticoDocument15 pagesUnidad 2 El Programa InformáticoJoseNo ratings yet
- LE101 - Linux Enterprise Operacional v1-9Document132 pagesLE101 - Linux Enterprise Operacional v1-9Luis SalvatoreNo ratings yet
- Pasos para Instalar El Multisim 10Document14 pagesPasos para Instalar El Multisim 10bylejimeheNo ratings yet
- Inf921 1Document10 pagesInf921 1Liz Carmen Atahuichi ArcaniNo ratings yet
- Auditoria de Sistemas 6 TrabajoDocument3 pagesAuditoria de Sistemas 6 TrabajoVanessa GUINARD HERNANDEZNo ratings yet
- Tarea para SOM03Document9 pagesTarea para SOM03Guillermo Alia hasanNo ratings yet
- Guía Práctica de Estudio 13: Lectura y Escritura de Datos: Manual de Prácticas Del Laboratorio de Programación BásicaDocument10 pagesGuía Práctica de Estudio 13: Lectura y Escritura de Datos: Manual de Prácticas Del Laboratorio de Programación BásicaAraceli AlonsoNo ratings yet
- Trabajo de Rames RodasDocument20 pagesTrabajo de Rames RodasHammerNo ratings yet
- Manual POV-RayDocument152 pagesManual POV-RayprincezitaNo ratings yet
- Redes Informaticas - ExposicionDocument5 pagesRedes Informaticas - ExposicionNanciGomezNo ratings yet
- Android Diseño de La Interfaz de Usuario - Controles BasicosDocument49 pagesAndroid Diseño de La Interfaz de Usuario - Controles BasicosZhaid Martinez MartinezNo ratings yet
- Sistema Estadistico ALA-CFT - Supervisores - Documento Tecnico e InstructivoDocument10 pagesSistema Estadistico ALA-CFT - Supervisores - Documento Tecnico e InstructivoGiulia HernandezNo ratings yet
- Reporte de Lectura MoodleDocument3 pagesReporte de Lectura MoodleNohemi R CuéllarNo ratings yet
- Manual de Uso Eg Star ReplanteoDocument8 pagesManual de Uso Eg Star ReplanteoF Javier MalleaNo ratings yet
- Lab 5 Exel AldairDocument12 pagesLab 5 Exel AldairJerson Kendi Molina ChocceNo ratings yet
- Manual SiscontDocument313 pagesManual SiscontRosi AlvarezNo ratings yet
- DD210Document14 pagesDD210Jose mecinasNo ratings yet
- Monitoreo y Auditoría de La Base de DatosDocument21 pagesMonitoreo y Auditoría de La Base de DatosArmando A. Arellano100% (1)
- Resetear Epson Stylus D68Document8 pagesResetear Epson Stylus D68ArtNo ratings yet
- Prueba habilidades ofimaticaDocument10 pagesPrueba habilidades ofimaticaEduardo Daryenel Zapata OspinaNo ratings yet
- Proyecto de GradoDocument38 pagesProyecto de GradoMarjorie de la Cruz75% (4)
- Lenguaje WinisisDocument65 pagesLenguaje WinisisJohn OrregoNo ratings yet
- Curso Iniciacion A La InformaticaDocument74 pagesCurso Iniciacion A La Informaticaopositor77No ratings yet