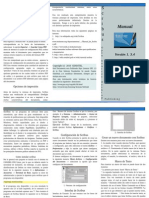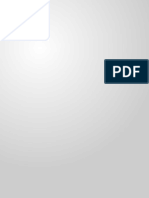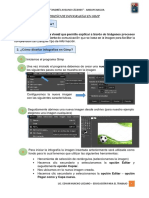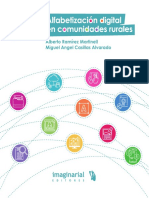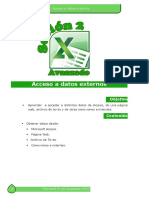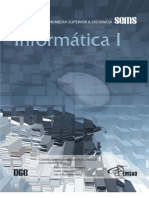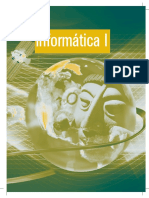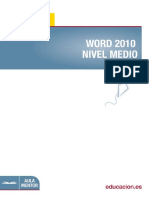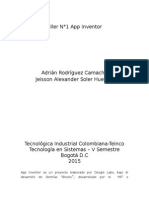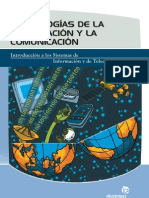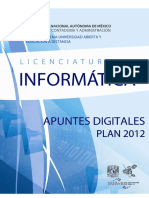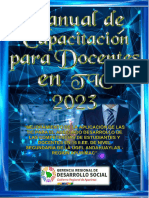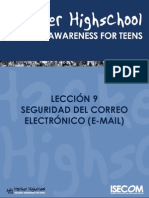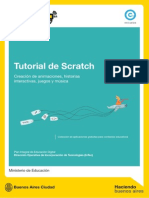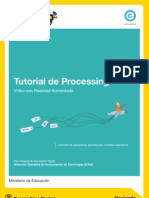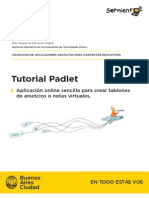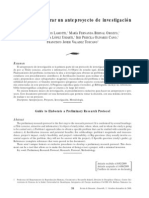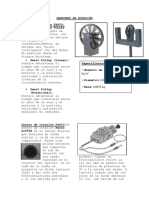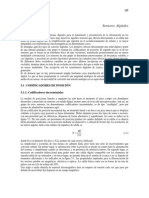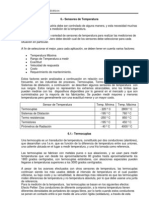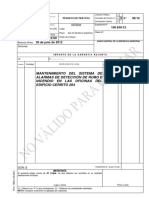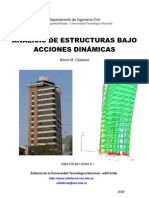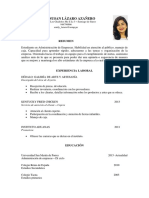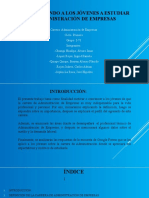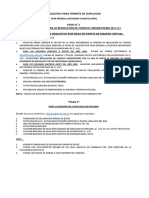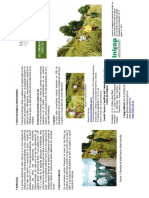Professional Documents
Culture Documents
Tutorial Scribus
Uploaded by
xevi00Copyright
Available Formats
Share this document
Did you find this document useful?
Is this content inappropriate?
Report this DocumentCopyright:
Available Formats
Tutorial Scribus
Uploaded by
xevi00Copyright:
Available Formats
Tutorial de Scribus
Es una herramienta de autoedicin para crear revistas, peridicos, carteles, calendarios y trpticos.
Coleccin de aplicaciones gratuitas para contextos educativos
Plan Integral de Educacin Digital Direccin Operativa de Incorporacin de Tecnologas (InTec)
Ministerio de Educacin
Coleccin de aplicaciones gratuitas para contextos educativos
Scribus
Prlogo
Este tutorial se enmarca dentro de los lineamientos del Plan Integral de Educacin Digital (PIED) del Ministerio de Educacin del Gobierno de la Ciudad Autnoma de Buenos Aires que busca integrar los procesos de enseanza y de aprendizaje de las instituciones educativas a la cultura digital. Uno de los objetivos del PIED es fomentar el conocimiento y la apropiacin crtica de las Tecnologas de la Informacin y de la Comunicacin (TIC) en la comunidad educativa y en la sociedad en general . Cada una de las aplicaciones que forman parte de este banco de recursos son herramientas que, utilizndolas de forma creativa, permiten aprender y jugar en entornos digitales. El juego es una poderosa fuente de motivacin para los alumnos y favorece la construccin del saber. Todas las aplicaciones son de uso libre y pueden descargarse gratuitamente de Internet e instalarse en cualquier computadora. De esta manera, se promueve la igualdad de oportunidades y posibilidades para que todos puedan acceder a herramientas que desarrollen la creatividad. En cada uno de los tutoriales se presentan consideraciones pedaggicas que funcionan como disparadores pero que no deben limitar a los usuarios a explorar y desarrollar sus propios usos educativos. La aplicacin de este tutorial no constituye por s misma una propuesta pedaggica. Su funcionalidad cobra sentido cuando se integra a una actividad. Cada docente o persona que quiera utilizar estos recursos podr construir su propio recorrido.
ndice
Plan Integral de Educacin Digital Direccin Operativa de Incorporacin de Tecnologas (InTec)
Coleccin de aplicaciones gratuitas para contextos educativos
Scribus
ndice
Qu es? ............................................................................... Consideraciones pedaggicas ............................................ Recursos digitales: Actividades propuestas Requerimientos tcnicos Instalar Ghostscript................................................................. Nociones bsicas ................................................................. Paso a paso Nuevo documento................................................................... Organizar guas ...................................................................... Agregar cuadro de imagen ..................................................... Agregar cuadro de texto......................................................... Editar texto.............................................................................. Propiedades............................................................................ Aadir texto desde un documento .......................................... Hoja de ejemplo...................................................................... Guardar .................................................................................. Exportar a otro formato........................................................... Recolectar para salida ............................................................ Enlaces de inters ................................................................
p.4 p.5
p.8 p.9
p.13 p.14 p.16 p.18 p.19 p.20 p.25 p.27 p.27 p.28 p.30 p.30
ndice
Plan Integral de Educacin Digital Direccin Operativa de Incorporacin de Tecnologas (InTec)
Coleccin de aplicaciones gratuitas para contextos educativos
Scribus | pg. 4
Qu es?
Es una herramienta de autoedicin para crear revistas, peridicos, carteles, calendarios y trpticos. Se pueden elaborar documentos PDF con caractersticas avanzadas, como botones y claves de acceso y exportar el documento como imagen en distintos formatos, jpg, png, etc. URL para descargar el programa: http://www.scribus.net/?q=downloads Caractersticas Software libre, gratuito y de cdigo abierto. No requiere registro.
ndice
Plan Integral de Educacin Digital Direccin Operativa de Incorporacin de Tecnologas (InTec)
Coleccin de aplicaciones gratuitas para contextos educativos
Scribus | pg. 5
Consideraciones Pedaggicas
Scribus es una aplicacin que puede utilizarse para: Elaborar una revista escolar en Prcticas del lenguaje. Crear lneas de tiempo y mapas conceptuales en Ciencias Sociales. Disear infografas en Ciencias Naturales.
Nivel educativo: Primaria (Segundo Ciclo) Secundaria.
Generar un trptico para concientizar a la comunidad educativa sobre el cuidado del medio ambiente, educacin vial, entre otros. Todos los archivos pueden generarse como PDF para compartirlas a travs del blog escolar.
reas sugeridas: Prcticas del lenguaje, Formacin tica y Ciudadana, Ciencias Sociales, y Ciencias Naturales.
ndice
Plan Integral de Educacin Digital Direccin Operativa de Incorporacin de Tecnologas (InTec)
Coleccin de aplicaciones gratuitas para contextos educativos
Scribus | pg. 6
Recursos digitales
Actividades propuestas
Idea A travs del Mapa interactivo de la Ciudad de Buenos Aires, los chicos pueden investigar las caractersticas del barrio de la escuela y elaborar un folleto turstico digital con la ayuda del editor Scribus.
ms importantes, los hospitales, etc. Cada grupo deber seleccionar y almacenar fotografas e informacin.
textos, modificar colores, definir tipografas, alinear prrafos, agregar grficos, entre otras tareas.
3) Para que los chicos puedan volcar los datos recolectados en el formato que se propone, el primer paso es investigar qu elementos tienen los
6) Cuando el folleto est terminado, se puede imprimir y subir el PDF al blog escolar.
Materiales: Netbooks escolares, conexin a Internet, blog escolar, impresora.
folletos: habr que reconocer sus elementos textuales, paratextuales y visuales, e inspeccionar sus pliegos, las distintas tipografas y la
Desarrollo de la actividad: 1) La propuesta es que los chicos jueguen a ser guas tursticos y para eso, necesitan estar muy familiarizados con el barrio. Ubicarn la escuela en el mapa interactivo de la ciudad de Buenos Aires, en el siguiente link: http://mapa. buenosaires.gov.ar/
distribucin de la informacin. Ver definicin aqu: http://es.wikipedia. org/wiki/Folleto
4) En la etapa de redaccin, que consistir en describir lo que se refleja en las imgenes de una manera simple y sinttica, tendrn que realizar aclaraciones sobre los diferentes lugares y agregar datos
2) Luego, en grupos, pueden dividirse las tareas de investigacin. Un grupo puede trazar los lmites del barrio, otro ubicar los sitios histricos, otro reconocer las calles
extra investigados.
5) En el programa Scribus, los chicos deben editar toda la informacin para crear el folleto: insertar imgenes,
ndice
Plan Integral de Educacin Digital Direccin Operativa de Incorporacin de Tecnologas (InTec)
Tutoriales de aplicaciones gratuitas para entornos educativos
Scribus | pg. 7
Requerimientos tcnicos
Funciona con Windows XP (o superior) y Linux, entre otros. Procesador: Pentium III de 750MHz (o superior) Memoria: 256 Mb (o superior) Se recomienda instalar Gghostscript, que es un paquete de software capaz de interpretar los archivos PostScript (extensin PS) y los archivos Portable Document Format (los PDF de Adobe). Scribus puede ejecutarse sin instalar Gghostscript, en el caso de que no se trabaje con archivos PostScript, utilizados en publicaciones profesionales. Si no se instal Gghostscript automticamente junto con el Scribus, al ejecutar el programa aparecer la siguiente ventana:
URL para descargar del programa: http://sourceforge.net/projects/ghostscript/files/GPL%20Ghostscript/8.70/gs870w32.exe/download
ndice
Plan Integral de Educacin Digital Direccin Operativa de Incorporacin de Tecnologas (InTec)
Tutoriales de aplicaciones gratuitas para entornos educativos
Scribus | pg. 8
Instalar Gghostscript
1. Ingresar en la URL http://sourceforge.net/projects/ghostscript/files/ GPL%20Ghostscript/8.70/gs870w32.exe/download y descargar la aplicacin. 2. Para iniciar la instalacin seleccionar el cono del programa. 3. Seleccionar Setup.
4. Seleccionar Install
5. Una vez finalizada la instalacin, cuando se accede al programa Scribus estar habilitada la opcin de Ghostscript.
ndice
Plan Integral de Educacin Digital Direccin Operativa de Incorporacin de Tecnologas (InTec)
Tutoriales de aplicaciones gratuitas para entornos educativos
Scribus | pg. 9
Nociones bsicas
1. Barra de ttulo: en esta seccin aparece el nombre del archivo actual de trabajo y el nombre de la aplicacin Scribus 1.3.3.14. Tambin se encuentran los controles bsicos de manejo de la aplicacin (minimizar, maximizar y cerrar). 2. Barra de men: contiene todas las opciones de Scribus. 3. Barra de archivo: Archivo: se pueden crear, abrir, guardar, cerrar y exportar documentos. Editar: se puede copiar, cortar y pegar tanto texto como imagen; tambin permite buscar y reemplazar texto dentro del documento activo de trabajo, modificar colores y estilos de prrafo. Estilo: permite definir tipografa, tamao, efectos, alineacin, color, saturacin y tabuladores del texto. Objeto: permite duplicar, agrupar, borrar y modificar objetos. Insertar: permite ver los principales componentes de la barra de herramienta.
ndice
Plan Integral de Educacin Digital Direccin Operativa de Incorporacin de Tecnologas (InTec)
Tutoriales de aplicaciones gratuitas para entornos educativos
Scribus | pg. 10
Pgina: permite insertar, importar, borrar, copiar, mover, entre otras funciones, la pgina del documento. Vista: permite ajustar la vista del documento. Extras: contiene opciones de uso secundario, como dividir el texto por slabas, generar tablas de contenido, etc. Ventanas: permite modificar la visualizacin de las ventanas. 4. Barra de edicin: permite deshacer, rehacer, cortar, copiar y pegar texto e imagen. 5. Barra de herramientas: cada icono es un atajo que permite acceder en vez de ir directamente a las funciones ms importantes de la aplicacin. 6. Barra de herramientas PDF: brinda las funciones especficas para elaborar un PDF. 7. Hoja de trabajo: lugar principal donde se escriben los textos y se insertan imgenes, entre otras tareas. 8. Barra de estado: brinda informacin sobre el formato de texto actual, la pgina en la que se est trabajando, entre otra informacin. 9. Regla horizontal y regla vertical: dan una ubicacin en pantalla para alinear grficos y utilizar tabulaciones, adems de ajustar los mrgenes de pgina. 10. Zoom: permite aumentar o reducir el tamao de la hoja de trabajo.
ndice
Plan Integral de Educacin Digital Direccin Operativa de Incorporacin de Tecnologas (InTec)
Tutoriales de aplicaciones gratuitas para entornos educativos
Scribus | pg. 11
Barra de archivo
1 2 3 4 5 6 7
1. Nuevo 2. Abrir 3. Guardar 4. Cerrar 5. Imprimir 6. Verificacin previa 7. Guardar como PDF
Barra de edicin
1 2 3 4 5
1. Deshacer 2. Rehacer 3. Cortar 4. Copiar 5. Pegar
ndice
Plan Integral de Educacin Digital Direccin Operativa de Incorporacin de Tecnologas (InTec)
Tutoriales de aplicaciones gratuitas para entornos educativos
Scribus | pg. 12
Barra de herramientas
1. Seleccionar objeto. 2. Insertar marco de texto. 3. Insertar marco de imagen. 4. Insertar tabla. 5. Insertar forma. 6. Insertar polgono. 7. Insertar lneas. 8. Insertar curvas Bzier. 9. Insertar lneas a mano alzada. 10. Rotar objeto. 11. Zoom. 12. Editar contenido del marco. 13. Editar el texto en el editor interno. 14. Enlazar marcos de texto. 15. Desenlazar marcos de texto. 16. Mediciones. 17. Copiar propiedades del objeto. 18. Cuentagotas.
ndice
Plan Integral de Educacin Digital Direccin Operativa de Incorporacin de Tecnologas (InTec)
Tutoriales de aplicaciones gratuitas para entornos educativos
Scribus | pg. 13
Barra de herramientas PDF
1 2
1. Insertar campos PDF 2. Insertar anotaciones PDF
Paso a paso
Nuevo documento
Al ingresar al programa aparecer automticamente la ventana para configurar un nuevo documento. En el caso que se cierre la ventana ir a Barra de men, y en Archivo seleccionar Nuevo. Componentes del Nuevo documento:
1. Disposicin del documento: seleccionar qu tipo de documento se desea realizar. Ej.: pgina simple, doble, trptico, etc. 2. Tamao de pgina: Tamao: seleccionar el tamao del papel. Ej.: A4. Orientacin: Vertical u horizontal Anchura: graduar el ancho del documento. Altura: graduar el alto del documento.
ndice
Plan Integral de Educacin Digital Direccin Operativa de Incorporacin de Tecnologas (InTec)
Tutoriales de aplicaciones gratuitas para entornos educativos
Scribus | pg. 14
3. Guas de margen: se establecen los valores para los cuatro mrgenes. 4. Opciones: Nmero de pginas que se utilizarn y Unidades por defecto. Pueden modificarse desplegando las opciones con la flecha. 5. Seleccionar Aceptar.
Paso a paso
Organizar guas
Para comenzar a construir el documento (Por ejemplo: un trptico) hay que definir los espacios de la hoja que se utilizarn. Para ello se deben crear guas que configuren el trptico. En Barra de men ir a Pgina y seleccionar Organizar Guas
ndice
Plan Integral de Educacin Digital Direccin Operativa de Incorporacin de Tecnologas (InTec)
Tutoriales de aplicaciones gratuitas para entornos educativos
Scribus | pg. 15
La ventana emergente, Gestor de guas, se utiliza para configurar el nmero de columnas: 1. En Columnas desplazar la flecha hasta el 3. Se podrn tambin insertar Filas. 2. Para dejar separaciones entre cada columna, se debe tildar la opcin Desplazamiento de columnas y seleccionar un valor. Ej.: 1 cm. 3. Seleccionar Aceptar.
ndice
Plan Integral de Educacin Digital Direccin Operativa de Incorporacin de Tecnologas (InTec)
Tutoriales de aplicaciones gratuitas para entornos educativos
Scribus | pg. 16
Paso a paso
Agregar cuadro de imagen
1. Para agregar imgenes se debe seleccionar el comando Insertar marco de imagen, en la Barra de Herramientas. 2. Seleccionar el lugar de la hoja de trabajo donde se desea colocar la imagen. 3. Sin soltar el botn del mouse, arrastrar hasta dibujar el marco del objeto.
4. Para agregar una imagen en el cuadro seleccionar con el botn derecho del mouse la opcin Obtener imagen. 5. Elegir la imagen y seleccionar Abrir.
ndice
Plan Integral de Educacin Digital Direccin Operativa de Incorporacin de Tecnologas (InTec)
Tutoriales de aplicaciones gratuitas para entornos educativos
Scribus | pg. 17
ndice
Plan Integral de Educacin Digital Direccin Operativa de Incorporacin de Tecnologas (InTec)
Tutoriales de aplicaciones gratuitas para entornos educativos
Scribus | pg. 18
Paso a paso
Agregar cuadro de texto
1. Para agregar un cuadro de texto se debe seleccionar el comando Insertar marco de texto, en la Barra de Herramientas. 2. Ir al lugar de la hoja de trabajo donde se desea colocar el cuadro de texto y sin soltar extender la seleccin, hasta obtener el tamao de cuadro de texto deseado.
ndice
Plan Integral de Educacin Digital Direccin Operativa de Incorporacin de Tecnologas (InTec)
Tutoriales de aplicaciones gratuitas para entornos educativos
Scribus | pg. 19
Paso a paso
Editar el texto
Para agregar texto en el cuadro, presionar sobre este ltimo el botn derecho del mouse y seleccionar Editar texto. Esta accin abrir una aplicacin que se llama Editor interno. 1. Escribir el texto. 2. Seleccionar el texto para darle el formato. Ej.: cambiar color, tamao, fuente, etc. 3. Seleccionar Actualizar marco de texto para salir del programa.
ndice
Plan Integral de Educacin Digital Direccin Operativa de Incorporacin de Tecnologas (InTec)
Tutoriales de aplicaciones gratuitas para entornos educativos
Scribus | pg. 20
Paso a paso
Propiedades
1. Seleccionar el cuadro de texto para modificar las propiedades. Se pueden modificar tanto en los cuadros de texto como en los de imagen. 2. Con el botn derecho del mouse, ir a Propiedades. 3. Se desplegar una barra con opciones para dar formato al cuadro del texto.
ndice
Plan Integral de Educacin Digital Direccin Operativa de Incorporacin de Tecnologas (InTec)
Tutoriales de aplicaciones gratuitas para entornos educativos
Scribus | pg. 21
4. Para modificar la forma del cuadro ir a Forma:
ndice
Plan Integral de Educacin Digital Direccin Operativa de Incorporacin de Tecnologas (InTec)
Tutoriales de aplicaciones gratuitas para entornos educativos
Scribus | pg. 22
Seleccionar en el cuadrado para que se desplieguen las diversas formas que se puede elegir. En caso de querer realizar una forma que no est en el desplegable, seleccionar en Editar forma y elegir alguna de las diferentes opciones de nodos. Tanto en los cuadros de imagen como de texto se pueden seleccionar con ms precisin la ubicacin, el ancho, la altura y rotacin del cuadro. Seleccionar la opcin X, Y, Z.
ndice
Plan Integral de Educacin Digital Direccin Operativa de Incorporacin de Tecnologas (InTec)
Tutoriales de aplicaciones gratuitas para entornos educativos
Scribus | pg. 23
5. En el caso de querer editar un cuadro de texto, se puede modificar desde la opcin Texto. Se podr modificar fuente, tamao, color, relleno, alineacin del texto, etc. 6. Desde la opcin Lnea se puede modificar el tipo, ancho, esquina y terminacin de la lnea del cuadro de texto o imagen.
ndice
Plan Integral de Educacin Digital Direccin Operativa de Incorporacin de Tecnologas (InTec)
Tutoriales de aplicaciones gratuitas para entornos educativos
Scribus | pg. 24
7. Desde la opcin Colores se puede modificar el color del cuadro de texto o imagen.
ndice
Plan Integral de Educacin Digital Direccin Operativa de Incorporacin de Tecnologas (InTec)
Tutoriales de aplicaciones gratuitas para entornos educativos
Scribus | pg. 25
Paso a paso
Aadir texto desde un documento
1. En el caso que se cuente con el texto previamente escrito en algn procesador de textos, se podr abrir en el cuadro de texto generado. 2. Seleccionar con el botn derecho del mouse sobre el cuadro de texto e ir a Aadir texto. Seleccionar el documento que est guardado en la computadora. Si el texto es muy amplio y no cabe en una columna se puede seleccionar en qu cuadro contina. Ej.: en otro cuadro que se haya creado dentro de la misma pgina. 1. Crear los cuadros de textos que se necesiten. Ej.: dos cuadros de texto. 2. En el primer cuadro de texto aplicar el botn derecho del mouse y seleccionar la opcin Aadir texto. Buscar el texto y abrirlo.
ndice
Plan Integral de Educacin Digital Direccin Operativa de Incorporacin de Tecnologas (InTec)
Tutoriales de aplicaciones gratuitas para entornos educativos
Scribus | pg. 26
3. El texto ingresado excede el tamao del cuadro de texto que se gener, con lo cual hay que cargar el texto que no se ve en otro cuadro. Para ello seleccionar el comando Enlazar marcos de textos . 4. Seleccionar el segundo cuadro de texto. En forma automtica el texto que no entr en el primer cuadro pasar al segundo, mostrando una flecha que indica que el texto contina en el segundo cuadro.
5. En el caso que el texto siga, hay que repetir estas opciones, es decir, crear otro cuadro de texto y conectar el segundo cuadro con el nuevo creado. 6. Para finalizar presionar de nuevo sobre el comando Enlazar marcos de textos para desactivarlo.
ndice
Plan Integral de Educacin Digital Direccin Operativa de Incorporacin de Tecnologas (InTec)
Tutoriales de aplicaciones gratuitas para entornos educativos
Scribus | pg. 27
Paso a paso
Hoja de ejemplo
Trptico
Paso a paso
Guardar
En la Barra de men ir a Archivo y seleccionar Guardar. Escribir el nombre del archivo y elegir dnde se quiere guardar. Se guardar con el formato SLA, que es el formato nativo del programa. Los archivos SLA slo se pueden abrir con el programa Scribus. Mientras se edite la publicacin hay que utilizar este formato. Cuando el trabajo est terminado, para publicarlo en Internet se debe crear un PDF o un archivo de imagen, por ejemplo, JPG.
ndice
Plan Integral de Educacin Digital Direccin Operativa de Incorporacin de Tecnologas (InTec)
Tutoriales de aplicaciones gratuitas para entornos educativos
Scribus | pg. 28
Paso a paso
Exportar a otro formato
El programa da la posibilidad de convertir el archivo en otro formato. 1. En Barra de men ir a Archivo y seleccionar Exportar. 2. Elegir el formato con el que se quiera exportar el trabajo. Ej.: PDF, JPG, PNG, BMP, etc.
ndice
Plan Integral de Educacin Digital Direccin Operativa de Incorporacin de Tecnologas (InTec)
Tutoriales de aplicaciones gratuitas para entornos educativos
Scribus | pg. 29
3. Si se elije guardar como PDF aparecer una nueva ventana para configurar el PDF. En Exportar a archivo, seleccionar Cambiar. Se abrir una ventana Guardar como. Elegir el lugar de la computadora donde se almacenar el archivo y en Nombre de Archivo, colocar el nombre. Seleccionar Guardar. En el caso que no se quiera modificar nada seleccionar directamente Guardar en la ventana Guardar como PDF.
ndice
Plan Integral de Educacin Digital Direccin Operativa de Incorporacin de Tecnologas (InTec)
Tutoriales de aplicaciones gratuitas para entornos educativos
Scribus | pg. 30
Paso a paso
Recolectar para salida
Cuando se guarda el archivo con la extensin SLA, las imgenes que tenga la publicacin se guardan a modo de referencias (enlaces), con lo cual, slo podr verse en la computadora donde se cre la publicacin. Para poder ver la publicacin en cualquier otra computadora ir a la Barra de men, Archivo Recolectar para salida. Se generar una carpeta con todas las imgenes que se utilizaron en la publicacin, que permitir trasladar y abrir la publicacin a cualquier otra computadora sin perder los contenidos.
Enlaces de inters
Manual de Scribus realizado por Antonio Cobo Cuevas http://www.jesusda.com/docs/ebooks/ebook_manual-de-scribus1.3.3.pdf Tutorial de Scribus online - Fundacin para la Formacin Tcnica en Mquina-Herramienta. Pas Vasco. Espaa. http://www.imh.es/dokumentazio-irekia/manuales/scribus-softwarelibre-para-publicacion-y-maquetacion
ndice
Plan Integral de Educacin Digital Direccin Operativa de Incorporacin de Tecnologas (InTec)
www.educacion.buenosaires.gob.ar Contacto: asistencia.pedagogica.digital@bue.edu.ar
Esta obra se encuentra bajo una Licencia Attribution-NonCommercial-ShareAlike 2.5 Argentina de Creative Commons. Para ms informacin visite http://creativecommons.org/licenses/by-nc-sa/2.5/ar/
Ministerio de Educacin
You might also like
- Scribus: Software libre para diseño y maquetaciónDocument2 pagesScribus: Software libre para diseño y maquetaciónJOSE_FILEMAKERNo ratings yet
- Todo Linux 70 Software (Scribus)Document3 pagesTodo Linux 70 Software (Scribus)Dani Morte (socendani)100% (1)
- I-151 - Manual Adobe Premiere Pro (2.0)Document426 pagesI-151 - Manual Adobe Premiere Pro (2.0)Analia Alcain100% (1)
- Composicion Visual en El Aprendizaje Virtual Olalde-Ramos M T 2018Document438 pagesComposicion Visual en El Aprendizaje Virtual Olalde-Ramos M T 2018silvia6pargaNo ratings yet
- Manual ScribusDocument36 pagesManual Scribussusos30No ratings yet
- Histora de InkscapeDocument3 pagesHistora de InkscapeHéctor LchNo ratings yet
- Teoría GimpDocument9 pagesTeoría GimppiliNo ratings yet
- ManualGIMP Cap1Document19 pagesManualGIMP Cap1yandros78No ratings yet
- Diseño y Fotografía Digital Con Software Libre Gimp - ProfesorDocument114 pagesDiseño y Fotografía Digital Con Software Libre Gimp - ProfesorBerenice EHNo ratings yet
- Diseño GráficoDocument161 pagesDiseño GráficoFanny OrlopNo ratings yet
- Infografías en GimpDocument2 pagesInfografías en GimpEdwin HuichoNo ratings yet
- Presentaciones Con Power PointDocument41 pagesPresentaciones Con Power PointnuriamultimediaNo ratings yet
- 1 in For Ma Tic ADocument58 pages1 in For Ma Tic AAlejandra Villagomez ElizaldeNo ratings yet
- Alfabetizacion Digital-2018 PDFDocument357 pagesAlfabetizacion Digital-2018 PDFFrancisco PulidoNo ratings yet
- GIMP INFOCENTRO ManualIntroduccionDocument61 pagesGIMP INFOCENTRO ManualIntroduccionAngel LaraNo ratings yet
- DamDocument3 pagesDamYoel GarciaNo ratings yet
- Inkscape Tutorial - AvanzadoDocument9 pagesInkscape Tutorial - Avanzadoo_dimitrovNo ratings yet
- Refactorizar JavaDocument6 pagesRefactorizar JavasergiohfNo ratings yet
- Practica 2 de InkscapeDocument3 pagesPractica 2 de InkscapeElena Margarita Gómez RodríguezNo ratings yet
- Programacion EIE PDFDocument16 pagesProgramacion EIE PDFluisNo ratings yet
- Manual Blogger PDFDocument16 pagesManual Blogger PDFMaria LaraNo ratings yet
- AccesoDatosExternosDocument16 pagesAccesoDatosExternosTheGuilleNo ratings yet
- Guia Aprendizaje3 Manejo Adobe IllustratorDocument6 pagesGuia Aprendizaje3 Manejo Adobe IllustratorLina AsprillaNo ratings yet
- Trabajando Con GIMPDocument72 pagesTrabajando Con GIMPÁngel VillalobosNo ratings yet
- Master en Diseño de Videojuegos Con UnityDocument11 pagesMaster en Diseño de Videojuegos Con UnityGumersindo Manuel Santiago FernandezNo ratings yet
- Inteligencia Artificial OrdenarDocument37 pagesInteligencia Artificial OrdenarAxl SVNo ratings yet
- Utilizacion de Software de Diseño para El Manejor de GraficoDocument82 pagesUtilizacion de Software de Diseño para El Manejor de Graficodanielsolano100% (3)
- Técnico en Informática PDFDocument239 pagesTécnico en Informática PDFChava SG100% (1)
- Tesis de Net ArtDocument83 pagesTesis de Net ArtespaciocomboNo ratings yet
- Informatica IDocument91 pagesInformatica IMaricarmen Rodriguez GomezNo ratings yet
- Informatica 1 Libro1 PDFDocument192 pagesInformatica 1 Libro1 PDFgerardo antonioNo ratings yet
- Word PDFDocument21 pagesWord PDFconn76No ratings yet
- 10-TIPs para Desarrollar Tu Logica de ProgramacionDocument69 pages10-TIPs para Desarrollar Tu Logica de ProgramacionMartin Garrafa GarcíaNo ratings yet
- Taller 1 AppInventorDocument9 pagesTaller 1 AppInventorJeisson Alexander Soler HuertasNo ratings yet
- Curso Periodismo Digital JoomlaDocument3 pagesCurso Periodismo Digital JoomlacyperscribdNo ratings yet
- Desarrollo WebDocument13 pagesDesarrollo WebMarcelo EduardoNo ratings yet
- Guion de Clases Ana Gloria GaldamezDocument4 pagesGuion de Clases Ana Gloria GaldamezHernán RiveraNo ratings yet
- 978 84 9839 091 9Document30 pages978 84 9839 091 9Raúl Sanchez HernándezNo ratings yet
- Consejos para Buscar en Google Como Un ExpertoDocument6 pagesConsejos para Buscar en Google Como Un ExpertoMELKIN FERNANDO SOLANO GARICANo ratings yet
- Introduccion A La Programacion 2Document348 pagesIntroduccion A La Programacion 2sergio zaragoza armentaNo ratings yet
- CorelDraw - Publicidad y MarketingDocument14 pagesCorelDraw - Publicidad y Marketingjaharlen emanuel ArcelaNo ratings yet
- Informatica II IfnaDocument91 pagesInformatica II IfnaCin Domoaukafe100% (1)
- Manual Docente Tic 2023Document333 pagesManual Docente Tic 2023CIRO GIL MOLINA LETONANo ratings yet
- Proyecto 03 Instalación y Prueba de Una Impresora PDFDocument1 pageProyecto 03 Instalación y Prueba de Una Impresora PDFlaboratorio_iessigloxxi0% (1)
- Hacker Highschool 09 Seguridad EmailDocument16 pagesHacker Highschool 09 Seguridad EmailFernando BravoNo ratings yet
- Práctica Guiada 1Document7 pagesPráctica Guiada 1Ahmed SalemNo ratings yet
- Aprender las novedades de Windows 7 con 100 ejercicios prácticosFrom EverandAprender las novedades de Windows 7 con 100 ejercicios prácticosNo ratings yet
- Desarrollo de componentes software para el manejo de dispositivos. IFCT0609From EverandDesarrollo de componentes software para el manejo de dispositivos. IFCT0609No ratings yet
- Tutorial SketchupDocument35 pagesTutorial SketchupLucia Fernandez Constenla67% (3)
- Tutorial Open Office ChildrenDocument22 pagesTutorial Open Office ChildrenJose Luis Barrios SayNo ratings yet
- Tutorial InkscapeDocument31 pagesTutorial InkscapeRossy Mautino TolentinoNo ratings yet
- Tutorial Tux PaintDocument33 pagesTutorial Tux PaintedsonNo ratings yet
- Tutorial Scratch PDFDocument32 pagesTutorial Scratch PDFersava6553No ratings yet
- Tutorial Tux PaintDocument37 pagesTutorial Tux Paintraul1236No ratings yet
- 2012 Tutorial Processing Realidad AumentadaDocument21 pages2012 Tutorial Processing Realidad AumentadaÁlvaro MárquezNo ratings yet
- D67e7a Tutorial GcomprisDocument22 pagesD67e7a Tutorial GcomprisGio Garcia Ricardo AntonioNo ratings yet
- Tutorial IssuuDocument18 pagesTutorial IssuuMirkko Daniil Cabrera MauricioNo ratings yet
- Tutorial Processing PDFDocument21 pagesTutorial Processing PDFEvangelina MaltaneresNo ratings yet
- Tutorial PadletDocument29 pagesTutorial PadletaugustobuenaventuraNo ratings yet
- Instructivo para ContribuyenteDocument14 pagesInstructivo para ContribuyenteFranco ValledorNo ratings yet
- Guía de Básculas para CamionesDocument80 pagesGuía de Básculas para Camionesobelix09No ratings yet
- Manejo de cadenas en Free PascalDocument109 pagesManejo de cadenas en Free PascalFranco ValledorNo ratings yet
- Manualdelconductor PDFDocument42 pagesManualdelconductor PDFJuanito GutierrezNo ratings yet
- Sensores de temperatura ifm: La elección adecuada para cualquier aplicaciónDocument17 pagesSensores de temperatura ifm: La elección adecuada para cualquier aplicaciónFranco ValledorNo ratings yet
- Análisis de aspectos de la teoría de Jeremy Waldron y la importancia del caso Mendez v. WestminsterDocument2 pagesAnálisis de aspectos de la teoría de Jeremy Waldron y la importancia del caso Mendez v. WestminsterFranco ValledorNo ratings yet
- Editorial 9Document2 pagesEditorial 9Franco ValledorNo ratings yet
- Como Hacer Un AnteproyectoDocument8 pagesComo Hacer Un AnteproyectoabnerquinteroorozcoNo ratings yet
- Manual Licencia de Conducir 2017Document118 pagesManual Licencia de Conducir 2017Franco ValledorNo ratings yet
- Manual Digitalizer 10000Document216 pagesManual Digitalizer 10000Gladys19No ratings yet
- Nota EditorialDocument2 pagesNota EditorialFranco ValledorNo ratings yet
- Sensor Rotacion PDFDocument4 pagesSensor Rotacion PDFFranco ValledorNo ratings yet
- Pedesign InstruccionesDocument390 pagesPedesign Instruccionesnanoboton100% (1)
- Nota EditorialDocument2 pagesNota EditorialFranco ValledorNo ratings yet
- EditorialDocument1 pageEditorialFranco ValledorNo ratings yet
- Lab 09Document10 pagesLab 09Juan BoggianoNo ratings yet
- Caracteristicas SensoresDocument2 pagesCaracteristicas SensoresCésar Arturo Bautista UcNo ratings yet
- Sensores digitales: codificadores de posición incrementalDocument16 pagesSensores digitales: codificadores de posición incrementalJustin DuffyNo ratings yet
- Cap 6 PcoDocument32 pagesCap 6 PcoTavos TavitoNo ratings yet
- Lista-Catalogo PST 20121Document11 pagesLista-Catalogo PST 20121Franco ValledorNo ratings yet
- GUIA USUARIO PANEL ALARMA DS3MXDocument4 pagesGUIA USUARIO PANEL ALARMA DS3MXcarlosvalpoNo ratings yet
- GprsDocument2 pagesGprsFranco ValledorNo ratings yet
- Alarm AsDocument6 pagesAlarm AsFranco ValledorNo ratings yet
- CP095 2012Document40 pagesCP095 2012Franco ValledorNo ratings yet
- Gestion de Alarmas en Seguridad IntegradaDocument13 pagesGestion de Alarmas en Seguridad Integradamonik58853No ratings yet
- Estruc DinamDocument80 pagesEstruc DinamJorge Eduardo GuillénNo ratings yet
- DC MANTENIMIENTO de AUTOMOTORES Instalador de Alarmas y Equipos de AudioDocument23 pagesDC MANTENIMIENTO de AUTOMOTORES Instalador de Alarmas y Equipos de AudioFranco ValledorNo ratings yet
- RNDS 152WDocument4 pagesRNDS 152WFranco ValledorNo ratings yet
- 03.programación. Informe AlumnosDocument28 pages03.programación. Informe AlumnosFranco ValledorNo ratings yet
- Resultados de Análisis de Agua para Consumo - 0Document2 pagesResultados de Análisis de Agua para Consumo - 0Franco ValledorNo ratings yet
- Termo - Taller #2Document5 pagesTermo - Taller #2Marggy Silva AbrilNo ratings yet
- Orden de Inspección Por Funcionarios de La CONAGUADocument3 pagesOrden de Inspección Por Funcionarios de La CONAGUAfmcholollanNo ratings yet
- Emily LazaroDocument2 pagesEmily LazaroDiyemar LiscanoNo ratings yet
- Laboratorio 2Document9 pagesLaboratorio 2jhonson garciaNo ratings yet
- Ensayo Las 5 Disfunciones de Un EquipoDocument5 pagesEnsayo Las 5 Disfunciones de Un EquipoSebastian RomeroNo ratings yet
- Analisis Micro EntornoDocument4 pagesAnalisis Micro EntornoErick Kevin Ticona QuispeNo ratings yet
- Trabajo GrupalDocument7 pagesTrabajo GrupaledgarNo ratings yet
- Servicebots PropuestaDocument31 pagesServicebots PropuestaJULIAN LOPEZNo ratings yet
- Lista de Referencias APADocument9 pagesLista de Referencias APAelgrandulonNo ratings yet
- Muñeca MarimarDocument4 pagesMuñeca MarimarCARLETE CACA100% (1)
- Motivar a estudiantes a estudiar Administración de EmpresasDocument14 pagesMotivar a estudiantes a estudiar Administración de EmpresasAlvaro Ch100% (1)
- Se Emita Auto Final - Coloma Frias Juliana LisbethDocument1 pageSe Emita Auto Final - Coloma Frias Juliana LisbethLos Pumas Sullana LopezNo ratings yet
- Análisis de La Actualidad Del Sector de Transporte en ColombiaDocument4 pagesAnálisis de La Actualidad Del Sector de Transporte en ColombiaCamilo Andres Hoyos AlvarezNo ratings yet
- Servicios Ferroviarios en México: Concesiones, Permisos y LicitacionesDocument4 pagesServicios Ferroviarios en México: Concesiones, Permisos y LicitacionesVíctor Daniel SolórzanoNo ratings yet
- TALLERnSUGERIDOnESTADOSnFINANCIEROS RespuestaDocument2 pagesTALLERnSUGERIDOnESTADOSnFINANCIEROS Respuestacristina ontiverosNo ratings yet
- Empoderamiento Emprendedor_ El Libro de Negocios PREFERIDO por Emprendedores y Empresarios EXITOSOS._ Mucho allá del Plan de Negocios aqui conocerás como ... EMPRENDIMIENTO IMPARABLE. (Spanish Edition).pdfDocument172 pagesEmpoderamiento Emprendedor_ El Libro de Negocios PREFERIDO por Emprendedores y Empresarios EXITOSOS._ Mucho allá del Plan de Negocios aqui conocerás como ... EMPRENDIMIENTO IMPARABLE. (Spanish Edition).pdfMónica Reyes Mora67% (3)
- Montiel Martinez Marisol M0C3G32-114Document4 pagesMontiel Martinez Marisol M0C3G32-114Lupita MontielNo ratings yet
- Informe Calendario Laboral 2010Document5 pagesInforme Calendario Laboral 2010Comite UGT de Avis CCNo ratings yet
- Requisitos para Duplicado de Diploma - Trámite VirtualDocument1 pageRequisitos para Duplicado de Diploma - Trámite VirtualPaolaHanccoLandaNo ratings yet
- Configuración HUAWEI como APDocument7 pagesConfiguración HUAWEI como APurielcsNo ratings yet
- Checklist para Conocer El Plan de Seguridad InformaticaDocument2 pagesChecklist para Conocer El Plan de Seguridad InformaticajorgeNo ratings yet
- PROCEDIMIENTO DE TRABAJO SEGURO - Retiro Jockey 05.05.21 1 1Document12 pagesPROCEDIMIENTO DE TRABAJO SEGURO - Retiro Jockey 05.05.21 1 1Alexandro VillalobosNo ratings yet
- 2A-Metales Pesados en Aguas SuperficialesDocument22 pages2A-Metales Pesados en Aguas SuperficialesYANETH YANINA CARPIO MENDEZNo ratings yet
- Manual de Configuración de Puntos de Acceso UniFi AP y UniFi Controller - WifiSafeDocument30 pagesManual de Configuración de Puntos de Acceso UniFi AP y UniFi Controller - WifiSafeJose Angel RodriguezNo ratings yet
- Es QualirocDocument3 pagesEs Qualirocluis Ccasa100% (1)
- Recomednaciones - Cultivar Piña Criolla - INIFAP PDFDocument2 pagesRecomednaciones - Cultivar Piña Criolla - INIFAP PDFquetalv9No ratings yet
- Residuos TareaDocument6 pagesResiduos TareaYuly AndreaNo ratings yet
- Solucion - Iso 9001 Modulo 1 Taller 3Document4 pagesSolucion - Iso 9001 Modulo 1 Taller 3Alvaro Ulloque UparelaNo ratings yet
- Primera Ley de Reforma Agraria de Cuba PDFDocument3 pagesPrimera Ley de Reforma Agraria de Cuba PDFJardeyFrancisVallejo100% (1)
- DentisticaDocument2 pagesDentisticaFiorela Arroyo EchandiaNo ratings yet