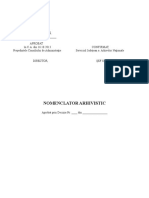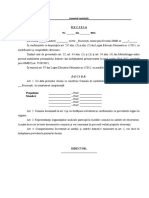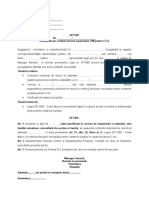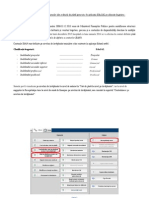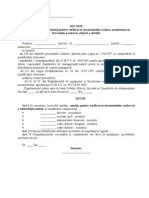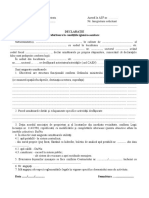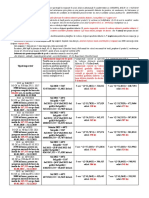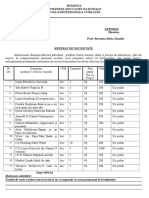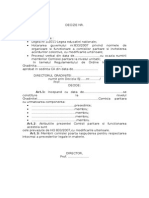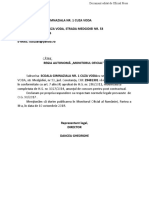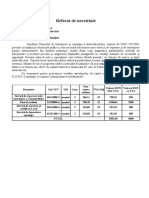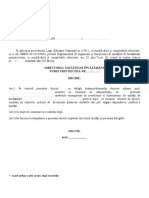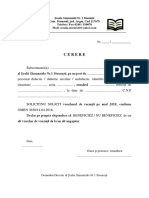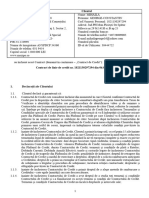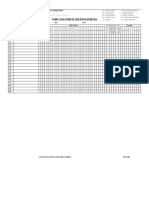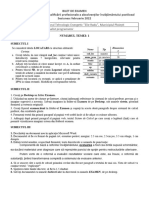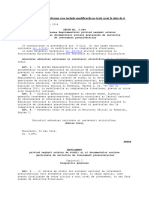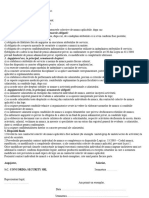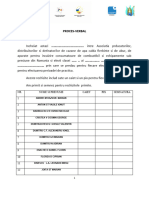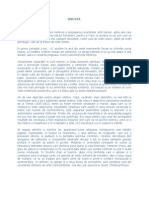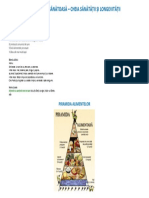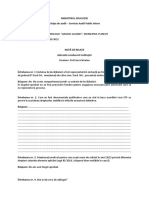Professional Documents
Culture Documents
Manual de Utilizare - EDUSAL Vs 1.14
Uploaded by
George MihailaOriginal Title
Copyright
Available Formats
Share this document
Did you find this document useful?
Is this content inappropriate?
Report this DocumentCopyright:
Available Formats
Manual de Utilizare - EDUSAL Vs 1.14
Uploaded by
George MihailaCopyright:
Available Formats
MANUAL DE UTILIZARE AL APLICATIEI DESKTOP EDUSAL
Versiune document 1.14 Creat: 24 ianuarie - 2011 Ultima actualizare: 24 ianuarie - 2012
Manual de utilizare - EduSAL
CONTROLUL DISTRIBUTIEI Copia Nr.
1. 2. Copie Interna Copie Informativa
Distributie
ISTORICUL MODIFICARILOR
Versiune
1.0 1.2 1.3 1.5 1.6 1.7 1.8 1.9 1.10 1.11 1.12 1.13 1.13.1 1.13.2 1.13.3
Data
24.01.2011 31.01.2011 18.02.2011 10.04.2011 17.05.2011 25.06.2011 07.07.2011 26.07.2011 01.08.2011 17.10.2011 30.10.2011 19.11.2011 22.11.2011 25.11.2011 30.11.2011
Comentarii
Versiune initiala Versiune actualizata Versiune actualizata Versiune actualizata Versiune actualizata Versiune actualizata Versiune actualizata Versiune actualizata Versiune actualizata Versiune actualizata Versiune actualizata Versiune interna Versiune interna Versiune actualizata Versiune actualizata
Versiune document: 1.14
Pag 2 of 273
Manual de utilizare - EduSAL
APROBARILE DOCUMENTULUI Nume
INTOCMIT VERIFICAT APROBAT Mihaela Dascalu Gabriela Ichim Florin Ilia
Functie
Consultant Consultant Director departament
Dept.
Semnatura
Data
DOCUMENTE REFERITE
Versiune
Nu exista
Data
Comentarii
Lista Autori
FORMULARE REFERITE
Versiune
1. Nu exista
Data
Comentarii
Lista Autori
Cuprins:
CONTROLUL DISTRIBUTIEI ............................................................................................................ 2 ISTORICUL MODIFICARILOR.......................................................................................................... 2 APROBARILE DOCUMENTULUI ....................................................................................................... 3 DOCUMENTE REFERITE ................................................................................................................. 3 FORMULARE REFERITE ................................................................................................................. 3 1. SCOP 6
2. DESCRIEREA PROCESULUI ................................................................................................ 6 2.1. FAZA DE PRELUCRARE LOCALA A STATULUI DE PERSONAL ...................................................... 7 2.2. FAZA DE VERIFICARE, APROBARE / RESPINGERE A STATULUI DE PERSONAL ............................. 8 2.3. FAZA DE PRELUCRARE LOCALA A STATULUI DE AVANS ........................................................... 8 2.4. FAZA DE VERIFICARE, APROBARE / RESPINGERE A STATULUI DE AVANS................................... 9 2.5. FAZA DE PRELUCRARE LOCALA A STATULUI DE PLATA ............................................................ 9 2.6. FAZA DE VERIFICARE, APROBARE / RESPINGERE A STATULUI DE PLATA ................................. 10 2.7. FAZA DE PRELUCARE DATE PENTRU PLATA EFECTIVA A SALARIILOR ..................................... 10
Versiune document: 1.14
Pag 3 of 273
Manual de utilizare - EduSAL
3. DESCRIEREA FUNCTIONALITATILOR ........................................................................... 11 3.1. MODALITATEA DE CONECTARE .................................................................................. 11 3.2. PREZENTAREA FUNCTIONALITATILOR APLICATIEI DESKTOP ............................ 14 3.2.1. PREZENTARE FUNCTIONALITATE DE SETARE LUNA DE LUCRU ....................... 15 3.2.2. PREZENTARE MENIU ACTUALIZARE ....................................................................... 21 3.2.3. PREZENTARE MENIU STAT DE PERSONAL .............................................................. 25 3.2.3.1. CAUTARE ANGAJATI ................................................................................................ 27 3.2.3.2. NORMELE LUCRATOARE ......................................................................................... 29 3.2.3.3. ISTORIC VERSIUNI STAT DE PERSONAL ............................................................... 30 3.2.3.4. ADAUGARE ANGAJATI............................................................................................. 34 3.2.3.5. MODIFICARE DATE ANGAJATI ............................................................................... 53 3.2.3.5.1. INREGISTRARE CONTURI BANCARE ................................................................... 53 3.2.3.5.2. INREGISTRARE PERSOANE IN INTRETINERE .................................................... 62 3.2.3.5.3. INREGISTRARE ISTORIC VENITURI PENTRU CALCUL CONCEDII MEDICALE68 3.2.3.5.4. INREGISTRARE ADRESA ........................................................................................ 74 3.2.3.5.5. INREGISTRARE ALTE INCADRARI ....................................................................... 78 3.2.3.5.6. PREZENTARE COMANDA STERGERE ANGAJAT.............................................. 83 3.2.3.6. PREZENTARE COMANDA GENERARE STAT DE PLATA ..................................... 86 3.2.3.7. PREZENTARE COMANDA IMPORTA ...................................................................... 90 3.2.3.8. PREZENTARE COMANDA TIPARIRE ...................................................................... 96 3.2.3.9. PREZENTARE COMANDA TRIMITERE LA SERVER ............................................ 102 3.2.3.10. PREZENTARE COMANDA VERIFICARE STARE................................................. 104 3.2.3.11. PREZENTARE COMANDA FISIER PENTRU SERVER ......................................... 106 3.2.3.12. PREZENTARE COMANDA FISIER DE LA SERVER ............................................. 107 3.2.4. PREZENTARE MENIU STAT DE PLATA ................................................................... 108 3.2.4.1. ISTORIC VERSIUNI STAT DE PLATA .................................................................... 111 3.2.4.2. PREZENTARE COMANDA MODIFICA .................................................................. 114 3.2.4.2.1. PREZENTARE SUBMENIU ALTE DREPTURI ..................................................... 118
Versiune document: 1.14
Pag 4 of 273
Manual de utilizare - EduSAL
3.2.4.2.2. PREZENTARE SUBMENIU PONTAJE.................................................................. 119 3.2.4.2.2.1. INREGISTRARE CERTIFICATE CONCEDII MEDICALE................................ 122 3.2.4.2.3. PREZENTARE SUBMENIU RETINERI SI DEDUCERI ........................................ 131 3.2.4.2.4. PREZENTARE SUBMENIU VALORI REALIZATE .............................................. 140 3.2.4.3. PREZENTARE COMANDA TIPARIRE..................................................................... 144 3.2.4.4. PREZENTARE COMANDA EXPORT CA TEXT ..................................................... 152 3.2.4.5. PREZENTARE COMANDA TRIMITERE LA SERVER ............................................ 153 3.2.4.6. PREZENTARE COMANDA VERIFICARE STARE .................................................. 156 3.2.4.7. PREZENTARE COMANDA FISIER PENTRU SERVER ........................................... 157 3.2.4.8. PREZENTARE COMANDA FISIER DE LA SERVER ............................................... 158 3.2.4.9. PREZENTARE COMANDA GENERARE RECTIFICATIV ...................................... 159 3.2.4.10. PREZENTARE COMANDA INCHIDE RECTIFICATIV ......................................... 163 3.2.4.11. PREZENTARE COMANDA DESCHIDE RECTIFICATIV ..................................... 163 3.2.4.12. PREZENTARE COMANDA STERGE RECTIFICATIV ......................................... 164 3.2.5. PREZENTARE MENIU STAT DE AVANS ................................................................... 166 3.2.5.1. ISTORIC VERSIUNI STAT DE AVANS .................................................................... 168 3.2.5.2. PREZENTARE COMANDA GENERARE ................................................................. 171 3.2.5.3. PREZENTARE COMANDA STERGE AVANS ......................................................... 174 3.2.5.4. PREZENTARE COMANDA ADAUGA ..................................................................... 174 3.2.5.5. PREZENTARE COMANDA MODIFICA .................................................................. 176 3.2.5.6. PREZENTARE COMANDA STERGE ....................................................................... 177 3.2.5.7. PREZENTARE COMANDA TIPARIRE..................................................................... 178 3.2.5.8. PREZENTARE COMANDA TRIMITERE LA SERVER ............................................ 184 3.2.5.9. PREZENTARE COMANDA VERIFICARE STARE .................................................. 186 3.2.5.10. PREZENTARE COMANDA FISIER PENTRU SERVER ......................................... 187 3.2.5.11. PREZENTARE COMANDA FISIER DE LA SERVER ............................................ 188 3.2.5.12. PREZENTARE COMANDA INCHIDE AVANS ....................................................... 189 3.2.5.13. PREZENTARE COMANDA DESCHIDE AVANS .................................................... 191
Versiune document: 1.14
Pag 5 of 273
Manual de utilizare - EduSAL
3.2.5. PREZENTARE MENIU UTILITARE............................................................................ 193 3.2.5.1. PREZENTARE COMANDA EXPORT FISIERE BANCI ........................................... 208 3.2.5.2. PREZENTARE COMANDA RECAPITULATIE TAXE ............................................ 212 3.2.5.3. SITUATIA CENTRALIZATOARE PRIVIND PLATA SALARIILOR ..................... 218 3.2.5.4. PREZENTARE COMANDA DECLARATIA 112........................................................ 240 3.2.6. PREZENTARE MENIU SETARI .................................................................................. 249 3.2.6.1. PREZENTARE SUBMENIU DETALII GENERALE SCOALA ................................. 250 3.2.6.2. PREZENTARE SUBMENIU PARAMETRI GENERALI............................................ 252 3.2.6.3. PREZENTARE SUBMENIU TIPURI DE CONCEDII MEDICALE ........................... 256 3.2.6.4. PREZENTARE SUBMENIU NORMA LUCRATOARE PE LUNI .............................. 259 3.2.6.5. PREZENTARE SUBMENIU NOMENCLATOR BANCI ............................................ 262 3.2.6.6. PREZENTARE SUBMENIU NOMENCLATOR BENEFICIARI ................................ 269
1. SCOP
Acest document are ca scop descrierea modului de operare in aplicatia EduSAL.
2. DESCRIEREA PROCESULUI
Activitatea de lucru se desfasoara in mai multe faze: 1. Faza de prelucrare locala, la nivelul unitatilor scolare, si transmitere pentru validare a statului de personal catre ISJ
Versiune document: 1.14
Pag 6 of 273
Manual de utilizare - EduSAL
2. Faza de verificare, aprobare si/sau respingere a statului de personal de catre reprezentatul ISJ 3. Faza de prelucrare locala, la nivelul unitatilor scolare, si transmitere pentru validare a statului de avans catre ISJ 4. Faza de verificare, aprobare si/sau respingere a statului de avans de catre reprezentatul ISJ 5. Faza de prelucrare locala, la nivelul unitatilor scolare, si trasnmitere pentru validare date salariale pentru un stat de plata lunar de catre ISJ. 6. Faza de verificare si aprobare sau respingere de catre reprezentatul ISJ a datelor salariale pentru un stat de plata lunar transmis de unitatile scolare. 7. Faza de preluare informatii privind situatia centralizatoare de plata a salariilor de catre unitatile scolare in vederea efectuarii platii efective a salariilor.
2.1. FAZA DE PRELUCRARE LOCALA A STATULUI DE PERSONAL
Aplicatia permite ca la nivelul fiecarei unitati de invatamant sa se poata realiza statul de personal, local, prin autentificare cu user, parola si id unitate de invatamant. Dupa completarea datelor lunare de salarii actualizare personal (angajari / plecari), actualizare incadrare, sporuri cu caracter permanente, se genereaza in aplicatia desktop EDUSAL statul de personal. Dupa finalizarea acestor prelucrari, statele obtinute cu date corecte se transmit catre baza de date centralizata EduSAL. Transmiterea se face cu autentificarea user, parola, cod unitate scolara prin doua modalitati: Online daca este asigurata o conexiune la internet din locatia respectiva. Via internet prin salvarea datelor intr-un fisier portabil intr-o alta locatie cu conexiune la internet.
Versiune document: 1.14
Pag 7 of 273
Manual de utilizare - EduSAL
2.2. FAZA DE VERIFICARE, APROBARE / RESPINGERE A STATULUI DE PERSONAL
Reprezentantii ISJ cu responsabilitati in verificarea si aprobarea statelor de personal, plata si avans se vor conecta la portalul https://edusal.edu.ro la baza de date in care unitatile scolare si-au incarcat statele lunare de personal si plata a salariilor. Conectarea se va face cu autentificare user si parola. Fiecare responsabil ISJ va putea vizualiza, aproba sau respinge doar statele de personal ale unitatilor de invatamant arondate inspectoratului respectiv. Responsabilul ISJ dupa verificare va acorda statului de personal fie statusul aprobat, fie statusul respins cu observatii pentru neconformitatile sesizate.
2.3. FAZA DE PRELUCRARE LOCALA A STATULUI DE AVANS
Aplicatia permite ca la nivelul fiecarei unitati de invatamant sa se poata realiza statul de avans, local, prin autentificare cu user, parola si id unitate de invatamant. Dupa completarea datelor lunare de salarii actualizare personal (angajari / plecari), actualizare incadrare, sporuri cu caracter permanente, se poate genera in aplicatia desktop EDUSAL statul de avans. Pe baza unui stat de personal aprobat se va genera statul de avans unde se vor opera zilele de concediu de odihna ce urmeaza sa fie efectuate si sumele ce urmeaza sa fie platite pentru luna curenta sau pentru lunile viitoare. Dupa finalizarea acestor prelucrari, statele obtinute cu date corecte se transmit catre baza de date centralizata EduSAL. Transmiterea se face cu autentificarea user, parola, cod unitate scolara prin doua modalitati: Online daca este asigurata o conexiune la internet din locatia respectiva. Via internet prin salvarea datelor intr-un fisier portabil intr-o alta locatie cu conexiune la internet.
Versiune document: 1.14
Pag 8 of 273
Manual de utilizare - EduSAL
2.4. FAZA DE VERIFICARE, APROBARE / RESPINGERE A STATULUI DE AVANS
Reprezentantii ISJ cu responsabilitati in verificarea si aprobarea statelor de personal, plata si avans se vor conecta la portalul https://edusal.edu.ro la baza de date in care unitatile scolare si-au incarcat statele lunare de personal, plata si avans a salariilor. Conectarea se va face cu autentificare user si parola. Fiecare responsabil ISJ va putea vizualiza, aproba sau respinge doar statele de avans ale unitatilor de invatamant arondate inspectoratului respectiv. Responsabilul ISJ dupa verificare va acorda statului de avans fie statusul aprobat, fie statusul respins cu observatii pentru neconformitatile sesizate.
2.5. FAZA DE PRELUCRARE LOCALA A STATULUI DE PLATA
Aplicatia permite ca la nivelul fiecarei unitati de invatamant sa se poata realiza statul de plata numai in baza unui stat de personal aprobat, local, prin autentificare cu user, parola si id unitate de invatamant. Pe baza unui stat de personal aprobat se va genera un stat de plata unde se vor opera alte drepturi, pontaje, indemnizatii de concedii medicale, retineri, avansuri si se vor verifica valorile calculate de aplicatie. Dupa finalizarea acestor prelucrari, statul obtinut cu date corecte se transmite catre baza de date centralizata EduSAL. Transmiterea se face cu autentificarea user si parola prin doua modalitati: Online daca este asigurata o conexiune la internet din locatia respectiva. Via internet prin salvarea datelor intr-un fisier portabil intr-o alta locatie cu conexiune la internet.
Versiune document: 1.14
Pag 9 of 273
Manual de utilizare - EduSAL
2.6. FAZA DE VERIFICARE, APROBARE / RESPINGERE A STATULUI DE PLATA
Reprezentantii ISJ cu responsabilitati in verificarea si aprobarea statelor de personal si plata se vor conecta la portalul https://edusal.edu.ro la baza de date in care unitatile de invatamant si-au incarcat statele lunare de personal si plata a salariilor. Conectarea se va face cu autentificare user si parola. Fiecare responsabil ISJ va putea vizualiza, aproba sau respinge doar statele de plata ale unitatilor de invatamant arondate inspectoratului respectiv. Responsabilul ISJ dupa verificare va acorda statului de plata fie statusul aprobat, fie statusul respins cu observatii pentru neconformitatile sesizate.
2.7. FAZA DE PRELUCARE DATE PENTRU PLATA
EFECTIVA A SALARIILOR
La nivelul fiecarei unitati de invatamant, se vor prelucra situatiile centralizatoare privind plata salariilor, situatii care se vor depune la Trezorie pentru virarea sumelor de plata in contul unitatilor de invatamant. Verificarea sumelor de plata de catre Trezorerie se va efectua pe baza codului de bare tiparit pe fiecare din situatiile centralizatoare.
Versiune document: 1.14
Pag 10 of 273
Manual de utilizare - EduSAL
3. DESCRIEREA FUNCTIONALITATILOR
3.1. MODALITATEA DE CONECTARE
Pentru conectarea la aplicatie se va executa dublu click pe iconita folderul Edusal creat la instalarea aplicatiei.
din
La prima conectare, respectiv la prima instalare a unei noi versiuni de aplicatie, se va deschide fereastra:
Se vor completa urmatoarele campuri: Utilizator: se va completa cu o valoare dorita de catre utilizator; Parola: valoarea completata pentru parola trebuie sa fie acceasi utilizata la
conectarea cu contul de scoala pe server; de exemplu daca pe server aveti parola test si
Versiune document: 1.14
Pag 11 of 273
Manual de utilizare - EduSAL
aici trebuie sa completati parola test. Daca veti utiliza alta parola decat cea utilizata pe server, conexiunea la server va fi nereusita. NOTA: modificarea parolei pe server nu se va propaga automat si in aplicatia desktop; pentru modificarea parolei de pe desktop cu acceasi valoare se va utiliza meniul Setari / Detalii generale scoala. Cod fiscal: este codul fiscal al scolii; este un camp de tip numeric si de lungime
maxima=10 caractere; daca se vor tasta si litere, aplicatia va genera un mesaj de eroare. Cod scoala: este codul SIRUES al scolii. Daca nu se completeaza corect nu se
realizeaza conexiunea la server.
Pentru salvarea datelor se va actiona butonul de Salveaza, pentru anulare se va actiona butonul Inchide. Daca valoarea inregistrata pentru codul scolii este corecta, respectiv parola inregistrata este cea de pe server, la salvare aplicatia genereaza urmatorul mesaj de autentificare:
Versiune document: 1.14
Pag 12 of 273
Manual de utilizare - EduSAL
1. Pentru confirmare se va selecta optiunea Da. 2. Daca datele de identificare nu sunt cele dorite se va selecta optiunea Nu, meniul de Setari generale ramand deschis pentru a se corecta cu valorile corecte. La deschiderile ulterioare ale aplicatiei se vor completa doar nume utilizator si parola asa cum au fost stabilite in setarile generale:
Daca tariful de risc nu este completat, la fiecare logare in aplicatie se va genera urmatorul mesaj:
Versiune document: 1.14
Pag 13 of 273
Manual de utilizare - EduSAL
Actionand butonul Ok, automat aplicatia ve deschide meniul de Detalii generale scoala pentru completarea tarifului de risc.
3.2. PREZENTAREA FUNCTIONALITATILOR APLICATIEI DESKTOP
Aplicatia este strucurata in 6 meniuri: 1. 2. 3. 4. 5. 6. Actualizare Stat de personal State de plata Stat de avans Utilitare Setari
Aceste meniuri vor fi prezentate in capitolele urmatoare. Aplicatia permite setarea, stergerea si deschiderea unei lunii de lucru, functionalitatea va fi prezentata in capitolele urmatoare.
Versiune document: 1.14
Pag 14 of 273
Manual de utilizare - EduSAL
3.2.1. PREZENTARE FUNCTIONALITATE DE SETARE LUNA
DE LUCRU
Meniul aferent lunii de lucru este:
NOTA: Luna propusa, la lansarea aplicatiei, este luna anterioara lunii curente, setata pe statia de lucru. De exemplu daca data setata pe statia de lucru este 15 mai luna propusa de sistem va fi aprilie. Cu acest meniu se pot efectua urmatoarele operatii: a) Initializare luna: actiunea butonului Initializare genereaza deschiderea unei noi lunii de lucru; NOTA: se poate initializa o luna de lucru numai daca situatia privind plata salariilor lunii anterioare a fost generata si inchisa.
Pentru initializarea unei noi luni de lucru se va proceda astfel: Din lista de luni se va selecta luna de lucru; Din lista de ani se va selecta anul de lucru Pentru initializare se va actiona butonul Initializare, se genereaza mesajul:
Versiune document: 1.14
Pag 15 of 273
Manual de utilizare - EduSAL
Pentru confirmare se va selecta optiunea Da.
NOTA: dupa initializarea unei luni de lucru, butonul de Initializare se inactiveaza, initializarea nemaiputand fi repetata pentru acceasi luna. Starea statelor inainte de initializare este neinitializat:
Dupa initializarea lunii de lucru starea statului de personal se transforma din neinitializat in In lucru:
b) Inchidere luna: actiunea butonului Inchidere genereaza inchiderea lunii de lucru. NOTA: O luna de lucru se poate inchide doar daca ambele state, personal si plata sunt in starea Aprobat, iar statele de avans din luna curenta sunt inchise. La inchiderea lunii Statele de avans care sunt generate cu o data din luna urmatoare si care nu au fost inchise se transfera in luna urmatoare.
Versiune document: 1.14
Pag 16 of 273
Manual de utilizare - EduSAL
Pentru inchiderea unei luni de lucru curente, fluxul de lucru este urmatorul: Se va actiona butonul Inchidere:
Dupa actionarea butonului Inchidere aplicatia va genera mesajul:
Pentru confirmare, se va selecta optiunea Da, aplicatia va genera mesajul:
NOTA: dupa inchiderea unei luni de lucru, butonul de Inchidere se inactiveaza, butonul de Deschidere devine activ iar starea statelor este de Inchis:
Versiune document: 1.14
Pag 17 of 273
Manual de utilizare - EduSAL
c) Deschidere luna: actiunea butonului genereaza deschiderea unei luni de lucru. NOTA: O luna de lucru va putea fi deschisa doar daca luna urmatoarea nu a fost initializata. De exemplu luna ianuarie va putea fi deschisa doar daca luna februarie nu a fost initializata. Deasemenea, o luna de lucru poate fi deschisa doar daca nu au fost generate situatiile centralizatoare pentru plata salariilor pentru statul de plata, aplicatia genereaza mesajul:
Pentru deschiderea unei luni de lucru, fluxul de lucru este urmatorul: Se va actiona butonul Deschidere:
Dupa actionarea butonului Deschidere, aplicatia va genera mesajul:
Versiune document: 1.14
Pag 18 of 273
Manual de utilizare - EduSAL
Pentru confirmare se va selecta optiunea Da, aplicatia va genera mesajul:
NOTA: dupa deschiderea unei luni de lucru, butonul de Deschidere dispare din meniu, acesta devenind vizibil doar dupa inchiderea lunii iar starea statelor este din nou in Aprobat:
d) Stergere luna: actiunea butonului genereaza stergerea unei luni de lucru care nu a fost inchisa si pentru care nu au fost create si inchise state de avans. NOTA: actiunea butonului va generea stergerea simultan a statelor de personal, plata si avans, indiferent de starea acestora (abrobat, respins sau in lucru).
Versiune document: 1.14
Pag 19 of 273
Manual de utilizare - EduSAL
Daca a fost generat cel putin un stat de avans si inchis atunci aplicatia va genera urmatorul mesajul de eroare:
Pentru stergerea unei luni de lucru, fluxul de lucru este urmatorul: Se va actiona butonul Sterge luna:
Dupa actionarea butonului Sterge luna, aplicatia va genera mesajul:
Pentru confirmare se va selecta optiunea Da, aplicatia va genera mesajul:
Versiune document: 1.14
Pag 20 of 273
Manual de utilizare - EduSAL
NOTA: dupa stergerea unei luni de lucru, butonul de Initializare devine activ, procesul de reinitializare a lunii sterse putand fi reluat:
Dupa stergerea unei luni, este posibila chiar redeschiderea lunii anterioare.
3.2.2. PREZENTARE MENIU ACTUALIZARE
Aplicatia se deschide implicit in meniul Actualizare:
Versiune document: 1.14
Pag 21 of 273
Manual de utilizare - EduSAL
Sunt prezentate urmatoarele informatii: a) fi: Reusita: cand exista conexiune la server iar codul scolii si parola au valorile utilizate si pe server: Conexiune la server: afiseaza informatia de conexiune la server. Statusul poate
Versiune document: 1.14
Pag 22 of 273
Manual de utilizare - EduSAL
Nu exista conexiune la server: cand nu exista conexiune la server:
Cod scoala sau parola incorecta: cand codul scolii si parola nu au aceleasi valori cu cele utilizate pe server:
Parola setata pe desktop pentru conectarea la aplicatie trebuie sa aibe acceasi valoare cu cea utilizata la logarea pe Portalul EduSAL; orice modificare in unul din mediile de lucru trebuie efectuata si in celalalt mediu de lucru, altfel conexiunea la server nu va functiona. Daca cele doua medii nu sunt sincronizate, mesajul va fi de Cod scoala sau parola incorecta. b) Versiune Program: se va afisa versiunea de program a aplicatiei.
Versiune document: 1.14
Pag 23 of 273
Manual de utilizare - EduSAL
c)
Ultima luna cu stat de plata aprobat: se va afisa ultima luna pentru care statul
de plata a fost aprobat. NOTA: pentru actualizarea informatiei de ultima luna cu stat de plata aprobat se va actiona butonul aferent informatiei:
Versiune document: 1.14
Pag 24 of 273
Manual de utilizare - EduSAL
3.2.3. PREZENTARE MENIU STAT DE PERSONAL
La accesarea meniului Stat de personal se va afisa urmatoarea fereastra:
Fereastra este structurata in mai multe zone: O zona de cautare angajati:
Versiune document: 1.14
Pag 25 of 273
Manual de utilizare - EduSAL
O zona de afisare informatii norme lucratoare, respectiv vizualizare comentariu
editat pe server la nivelul statului de personal de catre persoana responsabila cu avizarea:
O zona de afisare informatii personal existente in aplicatie:
O zona de optiuni, butoane care permit diverse operatiuni pe statul de personal
In zona de afisare informatii existente in aplicatie se vizualizeaza urmatoarele date despre salariati: Ordine: este un numar de ordine care permite ordonarea salariatilor in rapoartele
stat de personal si stat de plata. Valoarea implicita propusa de sistem este 200. Pentru ordonare angajati in ordinea dorita fie modificati valoarea implicita executand un click de mouse pentru editare in aceasta forma fie modificati valorea implicita editand campul de Ordine din Persoana / Date persoana. Angajatii la adaugare vor fi ordonati in fereastra de Stat de personal sau Stat de plata in ordine alfabetica. Modificarea campului Ordine va determina o noua ordonare a angajatilor. Marca: codul atribuit unui angajat in aplicatie la adaugare, este un camp de tip
numeric iar valoarea atribuita este unica pentru fiecare angajat; Nume: numele angajatului Prenume: prenumele angajatului CNP: codul numeric personal al angajatului Data angajare: data angajarii in unitatea de invatamant Data plecare: data plecarii din unitatea de invatamant
Versiune document: 1.14
Pag 26 of 273
Manual de utilizare - EduSAL
Observatii inspectorat: contine comentariul editat pe server la nivelul
angajatului in statul de personal de catre persoana care avizeaza statul. La preluarea raspunsului privind starea statului de personal, automat se vor insera si comentariile completate la avizare. Norma baza: se va afisa informatia de norma ocupata dintr-un post didactic, auxiliar sau nedidactic in functie de categoria de angajare selectata. Norma cumul: se va afisa informatia de norma ocupata dintr-un post aferent unei functii de cumul. Norma plata cu ora: se va afisa informatia de norma ocupata dintr-un post prin plata cu ora. In zona de optiuni se regasesc urmatoarele informatii / optiuni: a) Stare stat de personal: se va afisa starea curenta a statului de personal; starea unui stat de personal poate fi: neinitializat, In lucru, Aprobat, Respins b) Istoric versiuni: afiseaza informatia legata de versiunea curenta de lucru, cat si cateva informatii legate de versiunile statului de personal. c) Comenzi, cu urmatoarele optiuni: Adauga, Modifica, Sterge, Generare stat de plata, Importa, Tiparire, Trimitere la server, Verificare stare, Fisier pentru server, Fisier de la server.
3.2.3.1. CAUTARE ANGAJATI
Aplicatia permite cautari in baza de date a angajatilor atat dupa nume, cat si dupa CNP. Ca orice motor de cautare, se poate introduce un sir de n caractere, filtrarea se va face pentru toate inregistrarile care au numele, respectiv CNP-ul incepand cu acel sir de caractere.
Versiune document: 1.14
Pag 27 of 273
Manual de utilizare - EduSAL
1. Dupa nume: se va crea un filtru pe angajatii al caror nume va incepe cu sirul de caractere tastat in campul de Cautare dupa nume:
2. Dupa CNP: se va crea un filtru pe angajatii al caror CNP va incepe cu sirul de caractere tastat in campul de Cautare dupa CNP:
Versiune document: 1.14
Pag 28 of 273
Manual de utilizare - EduSAL
3.2.3.2. NORMELE LUCRATOARE
In zona de afisare informatii norme lucratoare se genereaza informatiile legate de normele de lucru ale angajatilor, de baza si cumul, atat pe total cat si pe categorii de personal.
Valoarea afisata este cu 4 zecimale si nu poate fi editata. Valoarea afisata in fiecare camp este rezultatul insumarii valorilor inregistrate in campurile de norme din tabul de Incadrare astfel:
Valoarea inregistrata pe campul de Norma de baza, in functie de categoria de personal, se va aduna intr-unul din campurile: didactice, nedidactice sau auxiliare; de exemplu daca angajatul este inregistrat in categoria de personal auxiliar iar valoarea normei de baza este de 0,5 atunci aceasta valoare se va regasi in suma inregistrata in campul de auxiliare
Valoarea inregistrata pe campul de Norma cumul se aduna la valoarea afisata in campul de cumul;
Versiune document: 1.14
Pag 29 of 273
Manual de utilizare - EduSAL
Valoarea inregistrata pe campul de Norma plata cu ora se aduna la valoarea afisata in campul de Plata cu ora; Deasemenea aceasta valoare se aduna si la campul didactice.
In campul de Comentariu se va putea vizualiza comentariul editat pe server la nivelul statului de personal de catre persoana responsabila cu avizarea. La incarcarea raspunsului de pe server automat sunt inserate si informatiile legate de comentariile efectuate la nivelul statului de personal.
3.2.3.3. ISTORIC VERSIUNI STAT DE PERSONAL
In meniul aferent statului de personal exista optiunile Versiune curenta si Istoric versiune. a) Versiune curenta informeaza utilizatorul asupra versiunii statului de personal aflat in vizualizare. Versiunea se incrementeaza automat daca exista un stat de personal aprobat si se opereaza adaugari/modiifcari de personal. b) Istoric versiuni permite vizualizarea unor informatii legate de versiunile generate ale statului de personal dintr-o luna de lucru. Pentru vizualizarea informatiilor se actioneaza butonul Istoric versiuni, se deschide fereastra:
Versiune document: 1.14
Pag 30 of 273
Manual de utilizare - EduSAL
Informatiile vizualizate in aceasta fereastra fac referire: la versiunile statului de personal si la angajatii ale caror informatii au necesitat comentarii la nivel de server. In fereastra superioara se pot vizualiza informatii centralizate legate de: Versiune: versiunii ale statului de personal generat in luna de lucru Stare: starea statului personal pentru versiunea referita; Data creare: data de creare a versiunii statului de personal; Data trimitere: data de trimitere a statului catre server pentru avizare; Tip trimitere: poate fi Online, atunci cand exista conexiune la server si trimiterea se efectueaza Online, si Fisier, atunci cand nu exista conexiune la server si transmiterea se efectueaza prin descarcarea fisierului stat de personal si incarcarea acestuia pe server de pe o statie de lucru unde exista conexiune la server. Data raspuns: data de actualizare a starii statului de personal; Tip raspuns: poate fi Online, atunci cand exista conexiune la server, si incarcarea raspunsului se efectueaza online, si Fisier, atunci cand nu exista conexiune la server si verificarea starii statului de personal se efectueaza prin incarcarea fisierului de raspuns a statului de personal; Comentarii: se preiau automat de pe server la verificarea starii statului de personal, atunci cand exista conexiune la server, sau din fisierul de raspuns la incarcarea acestuia, atunci cand nu exista conexiune la server. In fereastra inferioara se pot vizualiza informatii de detaliu salariat, legate de: Marca: se va afisa marca angajatului de pe statul de personal asupra caruia au fost inregistrate comentarii pe server de catre persoana responsabila cu avizarea Nume: se va afisa numele angajatului de pe statul de personal asupra caruia au fost inregistrate comentarii pe server de catre persoana responsabila cu avizarea
Versiune document: 1.14
Pag 31 of 273
Manual de utilizare - EduSAL
Prenume: se va afisa prenumele angajatului de pe statul de personal asupra caruia au fost inregistrate comentarii pe server de catre persoana responsabila cu avizarea
CNP: se va afisa CNP-ul angajatului de pe statul de personal asupra caruia au fost inregistrate comentarii pe server de catre persoana responsabila cu avizarea
Comentarii: se vor afisa comentariile inserate pe server, de catre persoana responsabila cu avizarea, la nivelul angajatului cu datele de mai sus.
NOTA: pentru statele de personal aprobate si preluate de la lunile anterioare, campul Comentarii va afisa valoarea implicita: Preluat nemodificat de la <Luna/An>:
Versiune document: 1.14
Pag 32 of 273
Manual de utilizare - EduSAL
NOTA: Modificarea efectuata asupra anumitor campuri dintr-un stat de personal care are una din starile: Trimis, Respins sau Aprobat genereaza o noua versiune a statului de personal incrementata automat in optiunea de Istoric versiuni. In momentul salvarii modificarilor efectuate asupra campurilor din statul de personal aflat in una din starile de mai sus, aplicatia genereaza urmatorul mesaj:
Selectarea optiunii Da, va conduce la invalidarea versiunii curente de lucru a statului de personal si incrementarea unei noi versiuni. Campurile a caror modificare poate conduce la generarea unei noi versiuni a unui stat de personal sunt: Campuri din fereastra de Date persoana: Data angajarii;
Versiune document: 1.14
Pag 33 of 273
Manual de utilizare - EduSAL
Campuri din fereastra de Incadrare, din forma de master cat si din forma de Alte incadrari: Este functie de baza, Categorie angajare, Functie, Studii, Grad didactic, Vechime in invatamant, Norma pentru calcul, Norma de baza, Norma plata cu ora, Norma cumul, Norma didactica plata cu ora, Numar ore plata cu ora; adaugarea unei noi incadrari in forma de Alte incadrari; Campurile din forma de Drepturi lunare Stergerea unui angajat de pe un stat de personal sau adaugarea unui nou angajat.
3.2.3.4. ADAUGARE ANGAJATI
Pentru adaugarea unui nou angajat in baza de date se va actiona butonul de Adauga din zona de Comenzi / Adauga. Se va deschide submeniul Persoana:
Versiune document: 1.14
Pag 34 of 273
Manual de utilizare - EduSAL
Submeniul Persoana este structurat in trei submeniuri: 1) Date persoana; 2) Incadrare. 3) Drepturi lunare.
1) Submeniul Date persoana afiseaza si permite adaugarea de informatii legate de: Datele personale si profesionale ale angajatului Conturi bancare Persoane in intretinere Istoric venituri pentru calcul concedii medicale
Versiune document: 1.14
Pag 35 of 273
Manual de utilizare - EduSAL
NOTA: informatiile legate de conturi bancare, persoane in intretinere si istoric venituri pentru calcul concedii medicale se pot inregistra inainte de adaugarea in baza de date a angajatului, respectiv salvarea detaliilor din submeniurile Date persoana, Incadrare si Drepturi lunare. Pentru adaugarea unui angajat, in submeniul de Date persoana se completeaza urmatoarele campuri: Marca: campul este obligatoriu de completat si unic pentru fiecare persoana angajata. Daca se va incerca adaugarea unui angajat cu aceeasi marca aplicatia va genera mesajul:
Nume: campul este obligatoriu de completat si poate fi completat pana la 60 de caractere;
Prenume: campul este obligatoriu de completat si poate fi completat pana la 60 de caractere;
CNP: campul este obligatoriu de completat, de lungime 13 caractere numerice;
NOTA: aplicatia verifica corectitudinea CNP-ului si genereaza un mesaj de eroare atunci cand acesta nu este corect:
Versiune document: 1.14
Pag 36 of 273
Manual de utilizare - EduSAL
Deasemenea cauta in baza de date daca acesata valoarea data pentru CNP a mai fost inregistrata la alt angajat sau la alta persoana in intretinere in aceeasi perioada si genereaza un mesaj de avertizare:
Sau
Data angajarii: campul este obligatoriu de completat si poate fi completat manual respectand formatul ZZ.LL.AAAA sau automat prin utilizarea mecanismului droplist atasat campului:
Versiune document: 1.14
Pag 37 of 273
Manual de utilizare - EduSAL
La completarea datei de angajare intr-un format gresit aplicatia va genera urmatorul mesaj de eroare:
NOTA: data angajarii nu poate fi mai mare decat ultima zi a lunii de lucru, pentru o data de angajare mai mare decat ultima zi a lunii de lucru aplicatia genereaza un mesaj de eroare; data angajarii trebuie sa fie cuprinsa in luna de lucru initializata pentru aplicatie, adaugarea unei date de angajare mai mica decat prima zi din luna de lucru este posibil doar la initializarea pentru prima data a unei lunii de lucru. (de exemplu se incepe pentru prima data lucrul in aplicatie cu luna ianuarie 2011, pentru aceasta luna se va putea inregistra o data de angajare din decembrie 2010, dar nu se va mai putea inregistra atunci cand se va trece la luna de lucru februarie 2011) Data plecarii: campul nu este obligatoriu de completat. Mecanismul de completare este identic cu cel aferent campului Data angajarii.
Versiune document: 1.14
Pag 38 of 273
Manual de utilizare - EduSAL
NOTA: pentru salariatii carora le inceteaza contractul de munca la sfarsitul lunii de calcul, data plecarii trebuie sa fie completata inainte de a se initializa urmatoarea luna de lucru, in luna de lucru urmatoare se vor prelua doar salariatii a caror data de plecare nu este completata. Daca salariatul caruia i se completeaza data plecarii a fost adaugat pe un stat de avans care nu a fost inchis, aplicatia va genera urmatorul mesaj de comfirmare la salvare:
Ordine afisare stat: este un numar de ordine care permite ordonarea salariatilor in rapoartele stat de personal si stat de plata. Valoarea implicita propusa de sistem este 200. Pentru ordonare angajati in ordinea dorita se modifica valoarea implicita. Acesta valoare poate fi modificata si direct in lista de
angajati afisata in fereastra de prezentare meniu Stat de personal. Persoana inactiva: este un camp de tip checklist; la adaugarea unui nou angajat campul este implicit nebifat; bifarea campului va genera deschiderea unei liste cu urmatoarele valori: Suspendare contract, Crestere copil. Bifarea campului va inactiva angajatul inregistrat astfel ca el nu va mai fi preluat pe statul de plata la generare. Un salariat nu poate fi suspendat daca acesta a fost inregistrat pe un stat de avans, aplicatia genereaza urmatorul mesaj de eroare:
Versiune document: 1.14
Pag 39 of 273
Manual de utilizare - EduSAL
Tip asigurat: este un camp de tip lista cu urmatoarele valori: Salariat, Salariat militar, Alte categorii de personal, Cenzori, Membrii consiliului de administraie, Persoane disponibilizate care primesc sume compensatorii din fondul de salarii . Valoarea implicita propusa de sistem este Salariat. Valoarea selectata este cea care va fi preluata in declaratia 112.
Este pensionar: este un camp de tip lista cu doua valori: DA, NU. Valoarea implicita propusa de sistem este NU. Daca salariatul nu este pensionar aplicatia va calcula contributia de somaj, altfel contributia va fi 0.
Tip contract: este un camp de tip lista cu urmatoarele valori: Norm Intreag, Parial cu norma de 1 or, Parial cu norma de 2 or, Parial cu norma de 3 or, Parial cu norma de 4 or, Parial cu norma de 5 or, Parial cu norma de 6 or, Parial cu norma de 7 or. Valoarea implicita propusa de sistem este Norm Intreag. Valoarea selectata este cea care va fi preluata in declaratia 112.
Casa de asigurari de sanatate: este un camp de tip lista care contine toate casele nationale de asigurari de sanatate. Valoarea implicita propusa de sistem este C.J.A.S. - ALBA. Valoarea selectata este cea care va fi preluata in declaratia 112.
Ore norma zilnica contract: este un camp de tip lista cu trei valori: 8,7,6. Valoarea implicita propusa de sistem este 8. Valoarea selectata este cea care va fi preluata in declaratia 112.
Mod de plata: este un camp de tip lista cu doua valori: Card, Numerar. Valoarea implicita propusa de sistem este Numerar. Valoarea campului se va seta
Versiune document: 1.14
Pag 40 of 273
Manual de utilizare - EduSAL
automat pe card numai in conditiile in care se va inregistra un cont bancar valabil si preferential in forma de Conturi bancare. Conditii de munca: este un camp de tip lista cu trei valori: normale, speciale, deosebite. Valoarea implicita propusa de sistem este normale. Informatia este utila la calcularea contributiei pentru pensii, angajator si angajat. Numar persoane in intretinere: reprezinta numarul de persoane pe care angajatul le declara in intretinere si beneficiaza de deducere la calculul impozitului. Valoarea implicita propusa de sistem este 0. Valoarea campului se va modifica in functie de numarul de persoane in intretinere inregistrate in forma de Persoane in intretinere si de perioada de valabilitate fata de luna de lucru. De exemplu pentru o persoana din intretinere care are data de inceput egala cu 01/02/2011 nu se va tine cont de ea la calculul Numarului de persoane in intretinere pentru luna de lucru ianuarie 2011 sau pentru o persoana din intretinere care are data de sfarsit egala cu 31/03/2011 nu se va tine cont de ea la calculul Numarului de persoane in intretinere pentru luna aprilie 2011. Vechime in munca la data de ZZ/LL/AAAA: se inregistreaza vechimea in munca la data din eticheta; dupa salvarea pentru prima data a informatiei, in lunile urmatoare se va adauga cate o luna pentru fiecare luna incheiata in aplicatie. Pentru a salva un angajat in baza de date sunt obligatorii de completat urmatoarele: marca, nume, prenume, cnp, data angajarii si salariu grila. Odata completate aceste campuri angajatul se salveaza in baza de date, celelalte detalii ulterior pot fi completate / modificate utilizand butonul de Modifica din submeniul de Stat de personal. Adaugarea informatiilor legate de conturile bancare, persoanele in intretinere si istoric venituri pentru calcul concedii medicale poate fi efectuata la adaugarea angajatului sau ulterior dupa salvarea acestuia. Adaugarea, respectiv modificarea informatiilor legate de conturile bancare, persoanele in intretinere, istoric venituri pentru calcul concedii medicale, adresa va fi descrisa in capitolele urmatoare.
Versiune document: 1.14
Pag 41 of 273
Manual de utilizare - EduSAL
Pentru completarea campurilor din submeniul Incadrare se va executa click pe meniul aferent. Se va deschide urmatoarea fereastra:
NOTA: atentionarea de Salariu inexistent in grila pentru setarile realizate va aparea in momentul in care combinatia dintre Functie, Grad didactic, Categorie angajare, Vechime invatamant si Studii nu este valabila conform grilei de salarizare. Submeniul Incadrare este structurat in doua zone: O zona de afisare informatii legate de incadrare; O zona de afisare informatii legate de alte incadrari pe langa functia de baza.
Pentru adaugarea unui angajat in submeniul de Incadrare se completeaza / modifica dupa caz urmatoarele campuri:
Versiune document: 1.14
Pag 42 of 273
Manual de utilizare - EduSAL
a)
Este functie de baza: este un camp de tip lista cu doua valori: DA, NU.
Valoarea implicita propusa de sistem este DA. Daca functia selectata este functie de baza se va calcula deducere personala, altfel deducerea calculata va fi 0. b) Este plafonat la salariul minim: este un camp de tip checkbox; functionalitatile
acestui camp sunt: Se afiseaza doar daca valoarea campului Este functie de baza este Da; Atunci cand campul este bifat, Salariul de baza se plafoneaza la salariul minim pe economie proportionat cu coeficientul de normare iar Total drepturi cuvenite se plafoneaza la 690 proportionat cu coeficientul de normare; Atunci cand campul nu este bifat, desi valoarea campului Este functie de baza este Da, nu se mai efectueaza plafonarea salariului de baza si a totalului de drepturi cuvenite; c) Calculeaza deducere: este un camp de tip checkbox; functionalitatile acestui
camp sunt: Se afiseaza doar daca valoarea campului Este functie de baza este Da; Atunci cand campul este bifat se va calcula deducerea personala in statul de plata; Atunci cand campul nu este bifat, desi valoarea campului Este functie de baza este Da, nu se mai calculeaza deducerea personala; d) Este scutit de impozit: este un camp de tip lista cu doua valori: DA, NU.
Valoarea implicita propusa de sistem este NU, caz in care va calcula contributia de impozit, altfel contributia pentru impozit va fi 0. e) Categorie angajare: este un camp de tip lista cu trei valori: Didactic,
Nedidactic, Auxiliar. Valoarea implicita propusa de sistem este Didactic. f) Functie: este un camp de tip lista; valoarea implicita propusa de sistem este
Educator.
Versiune document: 1.14
Pag 43 of 273
Manual de utilizare - EduSAL
g)
Studii: este un camp de tip lista cu patru valori: S (studii superioare), SSD (studii
superioare de scurta durata), M (studii medii). Valoarea implicita propusa de sistem este S. Acest camp se va afisa doar daca valoarea campului categorie angajare este didactic h) Grad didactic: este un camp de tip lista cu urmatoarele valori: Grad I, Grad II,
Debutant, Definitiv, Fara pregatire. Valoarea implicita propusa de sistem este Grad I. Acest camp se va afisa doar daca valoarea campului categorie angajare este didactic i) Vechime invatamant: este un camp de tip lista avand ca si valori transele de
vechime conform legislatiei in vigoare. Valoarea implicita propusa de sistem este Sub 2 ani. Acest camp se va afisa doar daca valoarea campului categorie angajare este didactic. j) Vechime neintrerupta in invatamant: se afiseaza informatia de vechime
neintrerupta in invatamant incepand cu data angajarii in sistemul de invatamant. k) l) Clasa: se va inregistra clasa de salarizare. Functie de conducere: este un camp de tip list in care sunt cuprinse posibilele
functii de conducere pentru personalul didactic si didactic auxiliar conform anexei 4 din legea 63 / 2011. m) Salariu grila: se completeaza automat conform grilei de salarizare publicata in
legislatie in functie de: Categorie angajare, Vechime invatamant, Studii, Functie, Grad didactic. Valoarea implicita propusa de sistem este 0. n) Salariu tarifar normat: reprezinta salariul grila inmultit cu norma pentru calcul
si sta la baza tuturor calculelor efectuate in sistem. Salariul grila este egal cu salariul tarifar normat numai daca norma penru calcul este egala cu 1. o) Norma pentru calcul: este un numar cu 4 zecimale si valori cuprinse intre 0 si
1, reprezentand fractiunea de norma a angajatului fata de norma completa. Valoarea implicita propusa de sistem este 1. Norma pentru calcul este utilizata in calculul salariului tarifar normat care sta la baza tuturor calculelor salariale.
Versiune document: 1.14
Pag 44 of 273
Manual de utilizare - EduSAL
p)
Norma de baza: este un numar cu 4 zecimale si valori cuprinse intre 0 si 1;
valoarea acestui camp va reprezenta valoarea de norma ocupat dintr-un post didactic, auxiliar sau nedidactic in functie de categoria de angajare selectata. q) Norma plata cu ora: este un numar cu 4 zecimale si valori cuprinse intre 0 si 1;
valoarea acestui camp va reprezenta valoarea de norma ocupata dintr-un post prin plata cu ora. r) Norma cumul: este un numar cu 4 zecimale si valori cuprinse intre 0 si 1;
valoarea acestui camp va reprezenta valoarea de norma ocupat dintr-un post aferent unei functii de cumul. Norma cumul poate fi completata doar pentru categoriile de personal didactic - auxiliar si nedidactic. NOTA: nu se pot inregistra simultan valori atat pentru norma de baza cat si pentru norma cumul si nu se pot inregistra simultan valori atat pentru norma plata cu ora si norma cumul. s) Norma didactica platita cu ora: este un camp de tip lista prin care se specifica
valoarea normei didactice lunare utilizata in calculul drepturilor aferente platii cu ora. Valoarea implicita propusa de sistem este 72. Acest camp se va afisa doar daca valoarea campului categorie angajare este didactic. t) Numar ore plata cu ora: este un numar cu 4 zecimale si valori cuprinse intre 0
si 999, reprezintand numarul de ore previzionat a se efectua la plata cu ora intr-o luna de lucru. Acest camp se va afisa doar daca valoarea campului categorie angajare este didactic. u) Salariul minim: se completeaza automat cu nivelul minim conform grilei de
salarizare publicata in legislatie in functie de: Categorie angajare si Functie. Este vizibil doar pentru categoriile didactic auxiliar si nedidactic. v) Salariul minim: se completeaza automat cu nivelul maxim conform grilei de
salarizare publicata in legislatie in functie de: Categorie angajare si Functie. Este vizibil doar pentru categoriile didactic auxiliar si nedidactic.
Versiune document: 1.14
Pag 45 of 273
Manual de utilizare - EduSAL
w)
Categorie invatamant: este un camp de tip checklist cu urmatoarele valori:
Prescolar, Primar, Gimnazia, Liceal, Postliceal si Profesional. Incadrarea salariatilor intr-una din cele sase categorii va ajuta la generarea unui centralizator de cheltuieli pe aceste categorii. Pentru salvarea datelor se va actiona butonul de Salveaza, aplicatia va genera mesajul:
Pentru inchidere se va actiona fie butonul de Inchide fie tasta Esc. NOTA: in functie de categoria de angajare selectata fereastra se va prezenta diferit: 1. Daca valoarea selectata pentru Categorie angajare este Didactic atunci fereastra se va prezenta astfel:
Versiune document: 1.14
Pag 46 of 273
Manual de utilizare - EduSAL
Valorile campului Functie sunt: Antrenor categoria debutant, Antrenor categoria I, Antrenor categoria II, Antrenor categoria III, Antrenor categoria IV, Antrenor categoria V, Educatoare, Educator, Institutor, Invatator, Maistru, Profesor Se vor afisa informatiile legate de Vechime invatamant, Studii, Grad didactic si Norma didactica plata cu ora, Numar ore plata cu ora. 2. Daca la categorie angajare se selecteaza auxiliar sau nedidactic, campurile de selectie a functiei si cele aferente salariului se vor afisa ca in figura de mai jos:
Versiune document: 1.14
Pag 47 of 273
Manual de utilizare - EduSAL
Functie: este un camp de tip lista. Denumirea functiei are inclus
si tipul de studii din nomenclatorul de functii Salariu grila: se completeaza automat cu valoarea maxima
existenta in grila de salarizare publicata in legislatie pentru functia selectata din lista de functii. Aceasta valoare este editabila intre limitele minim si maxim existente in legislatie si afisate in campurile Salariu minim, respectiv Salariu maxim Salariu tarifar normat: reprezinta salariul grila inmultit cu
norma pentru calcul si sta la baza tuturor calculelor efectuate in sistem Campurile Vechime invatamant, Studii, Grad didactic, Norma didactica plata cu ora, Numar ore plata cu ora sunt ascunse. Pentru completarea campurilor din submeniul Drepturi lunare se va executa click pe meniul aferent. Se va deschide urmatoarea fereastra:
Versiune document: 1.14
Pag 48 of 273
Manual de utilizare - EduSAL
Campurile marcate cu culoarea gri sunt campuri calculate prin proceduri automate si nu sunt editabile. Campurile marcate cu alb permit inregistrarea informatiilor privind sporurile pentru luna de calcul si a sumelor compensatorii. Sporul de noapte este vizibil doar pentru categoriile de didactic auxiliar si nedidiactic; bifarea acestuia va genera un calcul automat pentru sporul de noapte astfel: pentru didactic auxiliar = 25% (Salariu tarifar normat + Indemnizatie de conducere + Spor Invatamant special + Gradatie merit + Spor stabilitate); daca aceasta baza de calcul este mai mica decat salariul minim pe economine atunci sporul de noapte = 25% din salariul minim pe economie; pentru personalul nedidactic = 25% * (Salariu tarifar normat + Indemnizatie de conducere) * 75% * 115%;
Versiune document: 1.14
Pag 49 of 273
Manual de utilizare - EduSAL
Valoarea propusa de aplicatie pentru sporul de noapte poate fi modificata in sensul diminuarii.
La selectarea categoriei de personal nedidactic apar doua campuri noi:
1. Gradatie: este un camp de tip lista cu sase valori: Baza, Gradatia 1, Gradatia 2, Gradatia 3, Gradatia 4, Gradatia 5; el se seteaza in functie de informatia sporului de vechime; 2. Salariu: este camp needitabil, a carui valoare este calculata automat de aplicatie conform algoritmului implementat in conformitate cu legislatia in vigoare; Pentru personalul nedidactic, valorile calculate a urmatoarelor sporuri pot fi modificate manual: spor conditii vatamatoare si periculoase, spor CFP si spor nevazatori. Ele se vor recalcula odata ce functia, salariul tarifar normat sau norma pentru calcul se vor modifica.
Versiune document: 1.14
Pag 50 of 273
Manual de utilizare - EduSAL
La nivelul categoriei de angajare didactic, in dreptul campului Indemnizatie de conducere apare campul de bifat Director, implicit la adaugare acesta este nebifat; bifarea campului genereaza efectuarea unui calcul pentru Indemnizatia de conducere la salariul grila si nu la salariul tarifar normat:
Procentul pentru Spor de practica pedagogica poate fi inregistrat cu pana la 4 zecimale; Valorile completate sunt exprimate in procente, valorile calculate sunt afisate in campurile gri. Conform legislatiei in vigoare pentru anumite sporuri se pot inregistra compensatii tranzitorii in campurile aferente; Total drepturi cuvenite reprezinta suma dintre salariul tarifar normat, sporuri si compensatii tranzitorii calculate in aceasta fereastra. Total drepturi plata cu ora reprezinta plata orelor inregistrate la plata cu ora previzionate a se efectua; Campul Sursa de finantare este un camp de tip checklist cu urmatoarele valori: 65.01 Buget de stat (MECTS), 65.02 Buget local (Consiliul local), 65.02 Buget local (Consiliul judetean), 65.10 Venituri proprii (Finantare de la
Versiune document: 1.14
Pag 51 of 273
Manual de utilizare - EduSAL
MECTS), 65.02 Venituri proprii (Finantare de la Consiliul Local / Consiliul Judetean). Incadrarea anagajatului intr-una din categoriile enumerate va duce la generarea pe rapoartele aferente statelor si centralizatoarelor a unei noi grupari. Pentru Majorarea salariala poate fi setata aceeasi sau alta sursa sursa de finantare. Daca nu se selecteaza nicio sursa de finantare atunci sursa de finantare implicita va fi cea stabilita mai sus. Daca majorarea salariala va avea o alta sursa de finantare diferita de cea de mai sus atunci pe statul de personal printat valoarea majorarii salariale se va afisa pe alta linie la categoria sursei de finantare selectate. Pentru salvarea datelor se va actiona butonul de Salveaza, aplicatia va genera mesajul:
Pentru inchidere se va actiona fie butonul de Inchide, fie tasta Esc. Dupa salvarea angajatului in baza de date, se pot completa informatiile legate de conturi bancare, numar persoane in intretinere, istoric venituri pentru calcul concedii medicale si alte incadrari, accesand direct fiecare forma prin actiunea butonului Adauga. Modul de inregistrare al acestora fiind prezentat in capitolele urmatoare.
Versiune document: 1.14
Pag 52 of 273
Manual de utilizare - EduSAL
3.2.3.5. MODIFICARE DATE ANGAJATI
Pentru modificarea datelor personale si de incadrare ale angajatilor se va actiona butonul Modifica din submeniul Stat de personal, dupa selectarea in prealabil a angajatului pentru care se doreste modificarea: La actionarea butonului de Modifica se deschide fereastra Persoana cu subferestrele Date persoana, Incadrare, Drepturi lunare, in care se pot modifica oricare din informatiile prezentate la capitolul Persoana. In fereastra Persoana se mai pot adauga / modifica informatii legate de: 1. conturile bancare ale angajatilor; 2. persoane in intretinere; 3. istoric venituri pentru calcul concedii medicale 4. alte incadrari pe langa functia de baza; 5. adresa; Aceste informatii si modul de inregistrate al acestora sunt descrise in capitolele urmatoare.
3.2.3.5.1. INREGISTRARE CONTURI BANCARE
Pentru a deschide fereastra de Conturi bancare unde se vor inregistra conturile bancare ale unui angajat se vor parcurge succesiv urmatorii pasi:
Versiune document: 1.14
Pag 53 of 273
Manual de utilizare - EduSAL
Din lista de angajati din Statul de personal se selecteaza angajatul caruia urmeaza sa i se inregistreze contul bancar;
Se actioneaza butonul de Modifica din zona de Comenzi din Statul de personal Se deschide meniul Persoana Submeniul de Conturi bancare se regaseste in submeniul Date persoana:
Submeniul de Conturi bancare este structurat in doua zone: 1. O zona de afisare informatii cont bancar:
Versiune document: 1.14
Pag 54 of 273
Manual de utilizare - EduSAL
2. O zona de comenzi cu urmatoarele comenzi: Adauga, Modifica, Sterge:
1.
In zona de afisare informatii cont bancar se vizualizeaza urmatoarele informatii: Banca: se va afisa descrierea bancii la care angajatul are cont bancar si a fost inregistrat in aplicatie;
NOTA: lista de banci este actualizata in meniul de Setari in submeniul Nomenclator banci Cont bancar: se va afisa contul iban al angajatului inregistrat. Preferential: se va afisa informa daca este preferential sau nu contul bancar afisat; Data de sfarsit: se va afisa data de sfarsit a valabilitatii contului bancar inregistrat; 2. Operatiile care pot fi efectuate asupra conturilor bancare utilizand optiunile din
zona de comenzi sunt: a) Comanda Adauga: permite adaugarea unui nou cont bancar. Pentru adaugarea unui cont bancar se va parcurge urmatorul flux de lucru:
Versiune document: 1.14
Pag 55 of 273
Manual de utilizare - EduSAL
Se actioneaza butonul Adauga; la actionarea butonului se deschide urmatoarea fereastra:
Se completeaza urmatoarele campuri: Banca: se va selecta din lista banca la care angajatul are contul bancar; este camp obligatoriu de completat NOTA: informatiile legate de banci afisate in campul Banca sunt inregistrate in submeniul de Setari / Nomenclator banci, submeniu care va fi prezentat in capitolele urmatoare. Cont IBAN: se va completa contul IBAN; este camp obligatoriu de completat; lungimea campului este de 24 de caractere; NOTA: aplicatia verifica structura contului IBAN conform algoritmului de verificare a conturilor bancare, pentru orice cont bancar care nu respecta regula de validare aplicatia va genera un mesaj de eroare:
Versiune document: 1.14
Pag 56 of 273
Manual de utilizare - EduSAL
Daca noul cont bancar a mai fost inregistrat la o alta persoana aplicatia va genera mesaj de atentionare:
Cont preferential: este un camp de tip lista cu doua valori: DA, NU, valoarea implicita fiind DA. Pentru un angajat nu se poate inregistra decat un singur cont bancar preferential, altfel aplicatia va genera mesaj de eroare si nu va permite adaugarea:
Versiune document: 1.14
Pag 57 of 273
Manual de utilizare - EduSAL
In contul bancar preferential se vor vira drepturile salariale, un salariat poate avea inregistrate mai multe conturi bancare insa numai in unul singur se va efectua plata, si anume in cel preferential. Cont colector: este un camp de tip checklist; automat la adaugare de cont bancar implicit este campul este bifat; acest camp se va putea bifa doar daca in submeniul de Nomenclator banci s-a operat contul colector pe banca unde salariatul are cont bancar. Punand bifa de cont colector, in Situatia centralizatoare privind plata salariilor se va genera un singur ordin de plata cu toata suma de virat de la salariatii care un plata prin card si informatia de Cont colector, altfel daca nu se bifeaza acest camp se va genera cate un ordin de plata pentru fiecare salariat in parte. Data de sfarsit: este un camp de tip date, de format luna/an in care se va inregistra ultima luna de valabilitate a contului bancar inregistrat; NOTA: daca la adaugarea unui cont bancar, formatul campurilor de data de inceput si de sfarsit nu este cel cerut, se va genera urmatorul mesaj de eroare:
Versiune document: 1.14
Pag 58 of 273
Manual de utilizare - EduSAL
Alte informatii legate de cont: este un camp editabil care permite completarea diferitelor informatii legate de contul bancar.
Pentru salvarea informatiilor completate se va actiona butonul Salveaza. Daca salariatul a avut setat campul Mod de plata pe Numerar, la salvare se va genera mesajul:
Pentru a se modifica modul de plata din Numerar in Card se va selecta optiunea Da. Dupa salvare se revine in submeniul Date persoana:
Versiune document: 1.14
Pag 59 of 273
Manual de utilizare - EduSAL
b) Comanda Modifica: permite modificarea detaliilor legate de contul bancar inregistrat. Pentru modificarea unui cont bancar se va parcurge urmatorul flux de lucru: Se va selecta contul bancar de modificat Se actioneaza butonul Modifica; la actionarea butonului se deschide urmatoarea fereastra:
Versiune document: 1.14
Pag 60 of 273
Manual de utilizare - EduSAL
Se vor modifica campurile care trebuie sa fie modificate Pentru salvarea informatiilor completate se va actiona butonul Salveaza, aplicatia revine in submeniul Date persoana. c) Comanda Sterge: permite stergerea unui cont bancar inregistrat. Un cont bancar nu poate fi sters daca salariatul are setat campul Mod de plata pe Card, aplicatia genereaza mesajul:
Inainte de a sterge se va modifica Mod de plata din Card in Numerar si se va salva. Pentru stergerea unui cont bancar se va parcurge urmatorul flux de lucru: Se va selecta contul bancar de sters.
Versiune document: 1.14
Pag 61 of 273
Manual de utilizare - EduSAL
Se actioneaza butonul Sterge; la actionarea butonului aplicatia va genera un mesaj de confirmare stergere:
Pentru confirmarea operatiei de stergere se va selecta optiunea Da.
3.2.3.5.2. INREGISTRARE PERSOANE IN INTRETINERE
Pentru a deschide fereastra de Persoane in intretinere unde se vor inregistra persoanele in intretinere ale unui angajat, se vor parcurge succesiv urmatorii pasi: Din lista de angajati din Statul de personal se selecteaza angajatul caruia urmeaza sa i se inregistreze persoanele in intretinere; Se actioneaza butonul de Modifica din zona de Comenzi din Statul de personal Se deschide meniul Persoana Submeniul de Persoane in intretinere se regaseste in submeniul Date persoana; Pentru apelarea meniului de Persoane in intretinere se executa click pe titlu:
Versiune document: 1.14
Pag 62 of 273
Manual de utilizare - EduSAL
Submeniul de Persoane in intretinere este structurat in doua zone: 1. O zona de afisare informatii persoana in intretinere:
2. O zona de comenzi cu urmatoarele comenzi: Adauga, Modifica, Sterge:
Versiune document: 1.14
Pag 63 of 273
Manual de utilizare - EduSAL
1. In zona de afisare informatii persoane in intretinere se vizualizeaza urmatoarele informatii: Nume: se va afisa numele persoanei in intretinere Prenume: se va afisa prenumele persoanei in intretinere. Tip asigurat:se va afisa gradul de rudenie al persoanei in intretinere. Data de sfarsit: se va afisa data de la care a iesit din intretinere persoana inregistrata. 2. Operatiile care pot fi efectuate asupra persoanelor in intretinere utilizand optiunile din zona de comenzi sunt: a) Comanda Adauga: permite adaugarea unei persoane in intretinere. Pentru adaugarea unei persoane in intretinere se va parcurge urmatorul flux de lucru: Se actioneaza butonul Adauga; la actionarea butonului se deschide urmatoarea fereastra:
Versiune document: 1.14
Pag 64 of 273
Manual de utilizare - EduSAL
Se completeaza urmatoarele campuri: Nume: se va inregistra numele persoanei in intretinere; este camp obligatoriu de completat; Prenume: se va inregistra prenumele persoanei in intretinere; este camp obligatoriu de completat; CNP: se va inregistra CNP-ul persoanei in intretinere; este camp obligatoriu de completat. Aplicatia gestioneaza un algoritm de verificare a CNP-ului si va atentiona utilizatorul atunci cand acesta nu este corect. NOTA: O persoana poate fi inregistrata ca fiind in intretinerea unui singur angajat doar o singura data, altfel declaratia 112 va sesiza eroarea si nu se va valida. Daca persoana in intretinere a mai fost inregistrata la alt angajat, aplicatia va genera urmatorul mesaj de eroare:
Versiune document: 1.14
Pag 65 of 273
Manual de utilizare - EduSAL
Tip asigurat: este un camp de tip lista cu urmatoarele valori: Sot/Sotie, Copil, Parinte, Altele; este camp obligatoriu de completat.
Valabil pana la: este un camp de tip data; se va inregistra ultima zi a lunii in care persoana a iesit din intretinerea angajatului;
Pentru salvarea informatiilor completate se va actiona butonul Salveaza, aplicatia revine in submeniul Date persoana:
b) Comanda Modifica: permite modificarea detaliilor legate de persoana in intretinere inregistrata. Pentru modificarea unei persoane in intretinere se va parcurge urmatorul flux de lucru: Se selecteaza persoana in intretinere de modificat
Versiune document: 1.14
Pag 66 of 273
Manual de utilizare - EduSAL
Se actioneaza butonul Modifica; la actionarea butonului se deschide urmatoarea fereastra:
Se vor modifica campurile care trebuie sa fie modificate Pentru salvarea informatiilor completate se va actiona butonul Salveaza, aplicatia revine in submeniul Date persoana. c) Comanda Sterge: permite stergerea unei persoane in intretinere inregistrata. Pentru stergerea unei persoane in intretinere se va parcurge urmatorul flux de lucru: Se va selecta persoana in intretinere de sters. Se actioneaza butonul Sterge; la actionarea butonului aplicatia va genera un mesaj de confirmare stergere:
Versiune document: 1.14
Pag 67 of 273
Manual de utilizare - EduSAL
Pentru confirmarea operatiei de stergere se va selecta optiunea Da.
3.2.3.5.3. INREGISTRARE ISTORIC VENITURI PENTRU CALCUL CONCEDII MEDICALE
Pentru a deschide fereastra de Istoric venituri pentru calcul concedii medicale unde se va inregistra baza de calcul pentru concediile medicale ale unui angajat se vor parcurge succesiv urmatorii pasi: Din lista de angajati din Statul de personal se selecteaza angajatul caruia urmeaza sa i se inregistreze baza de calcul pentru concediile medicale; Se actioneaza butonul de Modifica din zona de Comenzi din Statul de personal; Se deschide meniul Persoana; Submeniul de Istoric venituri pentru calcul concedii medicale se regaseste in submeniul Date persoana; Pentru apelarea meniului de Istoric venituri pentru calcul concedii medicale se executa click pe titlu:
Versiune document: 1.14
Pag 68 of 273
Manual de utilizare - EduSAL
Submeniul de Istoric venituri pentru calcul concedii medicale este structurat in doua zone: 1. O zona de afisare informatii istoric venituri:
2. O zona de comenzi cu urmatoarele comenzi: Adauga, Modifica, Sterge:
Versiune document: 1.14
Pag 69 of 273
Manual de utilizare - EduSAL
1. In zona de afisare informatii istoric venituri se vizualizeaza urmatoarele informatii: Luna de stagiu: se va afisa luna de raportare a venitului si zilelor de stagiu de cotizare; Venit baza calcul: se va afisa venitul brut inregistrat pentru luna de cotizare; Zile stagiu: se va afisa numarul de zile inregistrat in luna de cotizare; NOTA: veniturile si zilele de stagiu din fiecare luna de lucru operate in aplicatie, se vor prelua automat in aceasta fereastra, ele nu se vor mai completa manual. Informatiile preluate sunt: Venit baza calcul = Venit brut, Zile stagiu = Zile lucrate + Zile concediu de odihna + Zile concediu medical. 2. Operatiile care pot fi efectuate asupra veniturilor pentru calculul concediilor medicale utilizand optiunile din zona de comenzi sunt: a) Comanda Adauga: permite adaugarea informatiilor dintr-o luna de stagiu de cotizare. Pentru adaugare se va parcurge urmatorul flux de lucru: Se actioneaza butonul Adauga; la actionarea butonului se deschide urmatoarea fereastra:
Versiune document: 1.14
Pag 70 of 273
Manual de utilizare - EduSAL
Se completeaza urmatoarele campuri: Luna de stagiu: se va selecta din lista luna si anul pentru care se vor completa informatiile legate de stagiu de cotizare; este un camp
obligatoriu de completat; Venit baza calcul: se va inregistra venitul brut care va fi luat in considerare la calculul bazei de calcul pentru concediile medicale; este un camp obligatoriu de completat. Venitul brut este cel pentru care s-a platit contributia pentru asigurari sociale de sanatate; Zile de stagiu: se va inregistra numarul de zile care va fi luat in considerare la calculul bazei de calcul pentru concediile medicale; este un camp obligatoriu de completat; NOTA: numarul de zile de stagiu nu poate fi mai mare decat norma lucratoare din luna de stagiu declarata. Se vor inregistra venituri si zile de stagiu atat pentru concediile medicale platite din FNUASS cat si din FAAMBP.
Versiune document: 1.14
Pag 71 of 273
Manual de utilizare - EduSAL
Pentru salvarea informatiilor completate se va actiona butonul Salveaza, aplicatia revine in submeniul Date persoana:
b) Comanda Modifica: permite modificarea informatiilor legate de istoricul veniturilor pentru calcululul concediilor medicale Pentru modificare se va parcurge urmatorul flux de lucru: Se selecteaza o inregistrare din gridul de informatii;
Se actioneaza butonul Modifica; la actionarea butonului se deschide urmatoarea fereastra:
Versiune document: 1.14
Pag 72 of 273
Manual de utilizare - EduSAL
Se vor modifica campurile care trebuie sa fie modificate Pentru salvarea informatiilor completate se va actiona butonul Salveaza, aplicatia revine in submeniul Date persoana. c) Comanda Sterge: permite stergerea informatiilor legate de istoricul veniturilor pentru calculul concediilor medicale Pentru stergerea unei inregistrarii se va parcurge urmatorul flux de lucru: Se selecteaza o inregistrare din gridul de informatii; Se actioneaza butonul Sterge; la actionarea butonului aplicatia va genera un mesaj de confirmare stergere:
Pentru confirmarea operatiei de stergere se va selecta optiunea Da.
Versiune document: 1.14
Pag 73 of 273
Manual de utilizare - EduSAL
3.2.3.5.4. INREGISTRARE ADRESA
Pentru a deschide fereastra de Adresa unde se va inregistra adresa unui angajat se vor parcurge succesiv urmatorii pasi: Din lista de angajati din Statul de personal se selecteaza angajatul caruia urmeaza sa i se inregistreze baza de calcul pentru concediile medicale; Se actioneaza butonul de Modifica din zona de Comenzi din Statul de personal; Se deschide meniul Persoana; Submeniul de Adresa se regaseste in submeniul Date persoana; Pentru apelarea meniului de Adresa se executa click pe titlu:
Submeniul de Adresa este structurat in doua zone:
Versiune document: 1.14
Pag 74 of 273
Manual de utilizare - EduSAL
1. O zona de afisare informatii adresa:
2. O zona de comenzi cu urmatoarele comenzi: Editeaza disponibil cand nu au fost adaugate date; Modifica - pentru editarea datelor dj inregistrate:
In zona de afisare informatii adresa, se vizualizeaza informatiile salvate in forma de Adresa Operatiile care pot fi efectuate asupra veniturilor pentru calculul concediilor medicale adresei utilizand optiunile din zona de comenzi sunt: a) Comanda Adauga: permite adaugarea informatiilor legate de adresa unui salariat Pentru adaugare se va parcurge urmatorul flux de lucru: Se actioneaza butonul Adauga; la actionarea butonului se deschide urmatoarea fereastra:
Versiune document: 1.14
Pag 75 of 273
Manual de utilizare - EduSAL
Se completeaza urmatoarele campuri: Judet, Localitate, Strada, Numar, Scara, Apartament, Cod postal, Sector. Campurile Judet si Sector sunt prevazute cu liste derulante de unde poate fi selectata valoarea dorita.
Pentru salvarea informatiilor completate se va actiona butonul Salveaza, aplicatia revine in submeniul Date persoana:
Versiune document: 1.14
Pag 76 of 273
Manual de utilizare - EduSAL
b) Comanda Modifica: permite modificarea informatiilor legate de adresa dj salvata; Pentru modificare se va parcurge urmatorul flux de lucru: Se actioneaza butonul Modifica din zona de Comenzi; la actionarea butonului se deschide urmatoarea fereastra:
Se vor modifica campurile care trebuie sa fie modificate Pentru salvarea informatiilor completate se va actiona butonul Salveaza, aplicatia revine in submeniul Date persoana.
Versiune document: 1.14
Pag 77 of 273
Manual de utilizare - EduSAL
3.2.3.5.5. INREGISTRARE ALTE INCADRARI
Pentru a apela fereastra de Alte incadrari unde se vor inregistra alte functii ocupate de un angajat pe langa functia de baza se vor parcurge succesiv urmatorii pasi: Din lista de angajati din Statul de personal se selecteaza angajatul caruia urmeaza sa i se inregistreze cumulul de functii; Se actioneaza butonul de Modifica din zona de Comenzi din Statul de personal; Se deschide meniul Persoana; Fereastra de Alte functii se regaseste in submeniul Incadrare; se executa click pe titlul Incadrare, se deschide fereastra:
Submeniul Alte incadrari este structurat in doua zone: 1) O zona de afisare informatii minime:
Versiune document: 1.14
Pag 78 of 273
Manual de utilizare - EduSAL
2) O zona de comenzi cu urmatoarele optiuni: Adauga, Modifica, Sterge:
1) In zona de afisare informatii se vizualizeaza urmatoarele informatii: Categorie: se va afisa categoria de angajare aferenta functiei. Functie: se va afisa functia selectata. Norma pentru calcul: se va afisa norma pentru calcul necesara efectuarii calculelor. Salariu grila: se va afisa salariul din grila aferenta functiei ocupate; Total drepturi: se va afisa totalul drepturilor generate de ocuparea functiei afisate.
2) Operatiile care pot fi efectuate utilizand optiunile din zona de comenzi sunt: a) Comanda Adauga: permite adaugarea unei noi functii pentru ocupare Pentru adaugare se va parcurge urmatorul flux de lucru:
Versiune document: 1.14
Pag 79 of 273
Manual de utilizare - EduSAL
Se actioneaza butonul Adauga; la actionarea butonului se deschide urmatoarea fereastra:
In fereastra de Detalii alte incadrari se gasesc doua subferestre: Incadrare si Drepturi lunare. Cele doua ferestre contin campurile prezentate in capitolele anterioare, la functia de baza din forma de master. In functie de valorile dorite se vor completa campurile cu valorile aferente. NOTA: in coltul din stanga al ferestrei de Incadrare apare un camp de tip checklist numit Incadrare anterioara.. Functionalitatile acestui camp sunt: Daca acest camp este bifat, salariul grila al functiei inregistrate in aceasta fereastra va stabili nivelul maxim pentru salariul grila pentru functia inregistrata in forma de master atunci cand se va trece de la studii medii la studii superioare.
Versiune document: 1.14
Pag 80 of 273
Manual de utilizare - EduSAL
Detaliile acestei functii nu se vor afisa pe state si nu vor fi luate in considerare la stabilirea restului de plata. Daca acest camp nu este bifat, functia inregistrata va reprezenta inca o incadrare pe langa functia de baza. Pentru salvarea informatiilor completate, in cele doua ferestre, se va actiona butonul Salveaza, aplicatia revine in submeniul Date persoana:
In forma de Alte incadrari nu se pot adauga mai multe incadrari decat a fost stabilit in Setari / Detalii generale scoala, altfel la incercarea de a adauga peste acest numar se va genera mesajul:
b) Comanda Modifica: permite modificarea detaliilor legate de functia inregistrata Pentru modificarea detaliilor unei functii din alte incadrari se va parcurge urmatorul flux de lucru: Se selecteaza functia de modificat.
Versiune document: 1.14
Pag 81 of 273
Manual de utilizare - EduSAL
Se actioneaza butonul Modifica; la actionarea butonului se deschide urmatoarea fereastra:
Se vor modifica campurile care trebuie sa fie modificate. Pentru salvarea informatiilor completate se va actiona butonul Salveaza, aplicatia revine in submeniul Date persoana. c) Comanda Sterge: permite stergerea unei functii inregistrate in alte incadrari. Pentru stergerea unei functii se va parcurge urmatorul flux de lucru: Se va selecta functia de sters. Se actioneaza butonul Sterge; la actionarea butonului aplicatia va genera un mesaj de confirmare stergere:
Versiune document: 1.14
Pag 82 of 273
Manual de utilizare - EduSAL
Pentru confirmarea operatiei de stergere se va selecta optiunea Da.
3.2.3.5.6. PREZENTARE COMANDA STERGERE ANGAJAT
Comanda Sterge permite stergerea unui angajat dintr-un stat de personal, selectat din lista de angajati. Pentru a se sterge un salariat se vor parcurge succesiv urmatorii pasi: Din lista de salariati din Statul de personal se selecteaza angajatul dorit Se actioneaza butonul de Modifica din zona de Comenzi din Statul de personal; Se deschide meniul Persoana
Versiune document: 1.14
Pag 83 of 273
Manual de utilizare - EduSAL
Se actioneaza butonul Stergere salariat, daca starea statului de personal este Trimis, Respins sau Aprobat, precedat de:
Precedat de:
Versiune document: 1.14
Pag 84 of 273
Manual de utilizare - EduSAL
sau direct mesajul:
daca starea statului de personal este In lucru. Pentru confirmarea operatiei de stergere angajat se va selecta optiunea Da, aplicatia va genera urmatorul mesaj:
Versiune document: 1.14
Pag 85 of 273
Manual de utilizare - EduSAL
3.2.3.6. PREZENTARE COMANDA GENERARE STAT DE PLATA
Comanda Generare stat de plata permite generarea unui stat de plata , in baza unui stat de personal aprobat, pentru luna de lucru curenta. Daca statul de personal este In Lucru, Trimis sau Respins, butonul de Generare stat plata este inactiv, butonul devine activ numai in situatia in care statul de personal este in starea Aprobat. La actionarea butonului Generare stat plata, aplicatia genereaza urmatorul mesaj:
Pentru generarea unui stat de plata se va selecta optiunea Da care va fi precedata de deschiderea ferestrei:
Numarul de zile lucratoare pentru statul de plata generat este preluat automat din submeniul de Norme lucratoare pe luni din meniul de Setari si nu este modificabil.
Versiune document: 1.14
Pag 86 of 273
Manual de utilizare - EduSAL
Pentru generarea statului de plata se actioneaza butonul Generare stat plata, actiune care va fi precedata de urmatorul mesaj:
Pentru finalizarea operatiunii se executa click pe optiunea Ok. Automat aplicatia deschide meniul Stat de plata unde sunt vizualizate datele legate de angajatii preluati din statul de personal. Starea implicita a statului de plata nou generat este In lucru.
Versiune document: 1.14
Pag 87 of 273
Manual de utilizare - EduSAL
NOTA: daca dupa generarea statului de plata, starea statul de personal aprobat se modifica, automat statul de plata devine inutilizabil si nu se mai pot efectua modificari asupra datelor angajatilor preluati:
Versiune document: 1.14
Pag 88 of 273
Manual de utilizare - EduSAL
dupa aprobarea statului de personal, este necesara regenerarea statului de plata. Fluxul de regenerare a statului de plata este: se actioneaza butonul Generare stat plata, aplicatia genereaza mesajul:
se selecteaza optiunea Da, aplicatia genereaza mesajul:
cele doua optiuni au urmatoarea semnificatie: prima optiune permite actualizarea statului de plata cu toate modificarile efectuate pe statul de personal dupa generarea initiala a statului de plata a doua optiune genereaza un nou stat de plata; toate informatiile completate pe versiunea anterioara a statului de plata fiind sterse; se selecteaza optiunea dorita si apoi se actioneaza butonul Confirma,
Versiune document: 1.14
Pag 89 of 273
Manual de utilizare - EduSAL
aplicatia genereaza o noua versiune a statului de plata si cu starea implicita In lucru:
3.2.3.7. PREZENTARE COMANDA IMPORTA
Comanda Importa permite importul angajatilor dintr-un fisier de tip .csv, cu o structura prestabilita. Structura fisierului de import (continut, tip, informatie): Nume coloana Continut, Valoare Tip coloana, dimensiune, format, valori prestabilite String, 128 String, 256 String, 256 String 13
CodAngajat Nume Prenume CNP DataAngajare
Marca salariatului Numele salariatului Prenumele salariatului CNP-ul salariatului
Data angajarii Date de tip zz.ll.aaaa salariatului in unitatea scolara
Versiune document: 1.14
Pag 90 of 273
Manual de utilizare - EduSAL
DataPlecare
Data plecarii salariatului Date zz.ll.aaaa din unitatea scolara Casa de asigurari de String 2 sanatate. Se va inregistra codul judetului casei de asigurari de sanatate. In plus, pentru Casa asigurarilor de sanatate a apararii se va folosi _A, pentru Casa asigurarilor de sanatate a transporturilor = _T, pentru Casa asigurarilor de sanatate Bucuresti se va folosi _B, Tip angajat ; poate avea Number urmatoarele valori 1= Didactic 2= Didactic - Auxiliar 3= Nedidactic
Casa de asigurari de sanatate
IDNomCategorieAngajare
IDNomFunctie
Functia. Pentru Number inregistrarea id-ului de functie se va consulta anexa atasata. Studiile salariatului; String, 8 Poate avea urmatoarele valori: 1-S, 2-SSD, 3-M , 4-PL, 5-G Gradul didactic. Pentru Number inregistrarea id-ului se va consulta anexa atasata. Vechime in invatamant. Number Pentru inregistrarea idului se va consulta anexa atasata.
IDNomStudii
IDGradDidactic
IDNomVechimeInvatamant
Versiune document: 1.14
Pag 91 of 273
Manual de utilizare - EduSAL
Norma cumul
Norma cumul; poate Number avea valori intre 0 si 1, cu posibilitatea inregistrarii pana la 4 zecimale Norma didactica plata cu Number ora; poate avea urmatoarele valori: 56, 64, 72, 80, 88, 92, 96, 100. Se va completa doar pentru personalul didactic.
NormaDidacticaPO
NormaCalcul
Norma pentru calcul; Number poate avea valori intre 0 si 1, cu posibilitatea inregistrarii pana la 4 zecimale Norma de avea valori cu inregistrarii zecimale baza; poate Number intre 0 si 1, posibilitatea pana la 4
NormaBaza
Norma plata cu ora
Norma plata cu ora; Number poate avea valori intre 0 si 1, cu posibilitatea inregistrarii pana la 4 zecimale Procentul sporului stabilitate de Number
SporStabilitatePr
IndemnizatieConducerePr
Procentul indemnizatiei Number de conducere
IndemnizatieInvatamentSpecialPr, Procentul Indemnizatiei Number de invatamant special GradatieMeritPr, Procentul Gradatiei de Number
Versiune document: 1.14
Pag 92 of 273
Manual de utilizare - EduSAL
Merit SporVechimeInMuncaPr, Procent Spor vechime in Number munca Procent Spor Dirigentie Number
IndemnizatieDirigentiePr IndemnizatieZoneIzolatePr,
Procent indemnizatie Number zone izolate Procent spor titlu doctor Number
SporTitluDoctorPr, SporConditiiPericuloasePr,
Procent Spor Conditii Number Periculoase, Vatamatoare Procent Spor Simultana Predare Number
SporPredareSimultanaPr,
ControlFinanciarPreventivPr, SporNoapte
Procent Spor CFP
Number
Spor de noapte. Se va Number inregistra o suma fixa pentru personalul didactic auxiliar si neddidactic care nu va putea fi mai mare decat 25% din baza de calcul in functie de categoria de angajare selectata. Procent Spor nevazatori Number care poate fi maxim 15% Procent Spor model Procent carte Spor Number
SporNevazatori
SporModel SporDepozitCarte
depozit Number
MajorareSalariu
Se va inregistra o suma Number fixa care nu va putea fi mai mare decat 30% din salariul grila pentru didactic si didactic auxiliar si 30% din
Versiune document: 1.14
Pag 93 of 273
Manual de utilizare - EduSAL
salariul grila * 0,75* 1,15 pentru personalul nedidactic CompInvatamantSpecial Compensatii tranzitorii Number pentru invatamant special. Se acorda doar personalului nedidactic Compensatii zone Number isolate. Se acorda doar personalului didactic Compensatii tranzitorii Number pentru sporul de CFP (control financiar preventiv)Se acorda doar personalului auxiliar si nedidactic Compensatii tranzitorii Number pentru sporul de auditSe acorda doar personalului auxiliar si nedidactic
CompZoneIzolate
CompCFP
CompAudit
NOTA: id-urile functiilor, studiilor, gradului didactic, vechimei in invatamant se vor consulta din fisierul Anexa fisier import atasat Manualului de prezentare Edusal In functie de valorile date pentru combinatia Categorie de angajare, Vechime in invatamant, Nivel studii, Functie, Grad didactic se va completa automat nivelul salariului grila. Toate campurile din fisierul de import cu exceptia campului Data de plecare, trebuie sa fie nenule, sa fie cel putin egale cu valoarea zero. Alte campuri care nu sunt mentionate in structura de import dar care la adaugare au valori implicite sunt: Tip asigurat: valoarea implicita este Salariat; Este pensionar: valoarea implicita este Nu;
Versiune document: 1.14
Pag 94 of 273
Manual de utilizare - EduSAL
Tip contract: valoarea implicita este N; Ore norma zilnica contract: valoarea implicita este 8; Mod de plata: valoarea implicita este Numerar; Conditii de munca: valoarea implicita este Normale; Este functie de baza: valoarea implicita este Da. Este scutit de impozit: valoarea implicita este Nu La actionarea butonului se deschide o fereastra de navigare pentru localizarea fisierului in sistem pentru import:
Daca structura fisierului este corecta importul se va efectua cu succes, altfel aplicatia va genera un mesaj de eroare cu toate neconcordantele inregistrate in fisierul de import:
Versiune document: 1.14
Pag 95 of 273
Manual de utilizare - EduSAL
3.2.3.8. PREZENTARE COMANDA TIPARIRE
Comanda Tiparire permite generarea raportului Stat de personal selectat pentru tiparire:
Versiune document: 1.14
Pag 96 of 273
Manual de utilizare - EduSAL
Facilitatea poate fi utilizata atat pentru statele cu statusul neaprobat, pentru verificarea datelor inainte de transmitere, cat si a statelor cu status aprobat dupa preluarea aprobarii. La actionarea butonului Tiparire se deschide o fereastra de filtrare a datelor pentru tiparire:
Versiune document: 1.14
Pag 97 of 273
Manual de utilizare - EduSAL
Se pot crea filtre pe: pe Angajati: se va bifa / debifa angajatul / angajatii care sunt doriti la tiparire pe statul de personal. NOTA: nebifarea cel putin a unui angajat va inactiva butonul de Tiparire:
Versiune document: 1.14
Pag 98 of 273
Manual de utilizare - EduSAL
pe Surse de finantare: se va bifa / debifa sursa de finantare pe Categorii de personal: se va bifa / debifa categoria de personal pentru care se doreste tiparirea statului de personal.
Informatia de Selecteaza tot respectiv Anuleaza selectia marcheaza selectia sau deselectia angajatilor doriti la tiparire. Implicit la deschiderea ferestrei campul Selecteaza tot este bifat marcand selectia tuturor angajatilor. Deasemenea se poate selecta fontul de tiparire al raportului, informatia se selecteaza din lista campului Dimensiune text:
Versiune document: 1.14
Pag 99 of 273
Manual de utilizare - EduSAL
Pentru ca raportul sa se genereze trebuie ca cel putin o categorie de angajare sa fie selectata, altfel aplicatia va genera un mesaj de eroare:
Pentru tiparirea statului de personal nu se poate selecta decat o singura sursa de finantare, sursa de finantare bifata implicit este 65.02 - Buget local (Consiliul local)
Versiune document: 1.14
Pag 100 of 273
Manual de utilizare - EduSAL
Se va crea filtrul dorit pentru tiparire si se va actiona butonul Tiparire, se va deschide fereastra:
NOTA: pentru fiecare functie inregistrata in forma de alte incadrari, in raportul printat Stat de personal se afiseaza informatiile separate de cele pentru functia de baza cu toate informatiile corespunzatoare; informatiile se afiseaza la categoria de personal in care se incadreaza functia inregistrata. De exemplu daca un angajat din categoria didactic ocupa pe langa functia de baza si o functie de cumul de la categoria de nedidactic atunci informatiile pentru functia de cumul vor fi afisate pe statul de personal in categoria de nedidactic pastrandu-se informatiile de nume, prenume si functie ale salariatului. Daca salariatii au fost incadrati intr-una din categoriile de Surse de finantare, statul de personal va genera informatiile grupate si pe aceste surse de finantare. Daca majorarea salariala va fi pusa pe alta sursa de finantare decat cea a celorlalte drepturi salariale, atunci aceasta va fi afisata pe statul de personal la
Versiune document: 1.14
Pag 101 of 273
Manual de utilizare - EduSAL
sursa de finantare atribuita pastrandu-se informatiile de nume, prenume si functie ale salariatului
3.2.3.9. PREZENTARE COMANDA TRIMITERE LA SERVER
Comanda Trimitere la server permite trimiterea informatiilor Stat de personal pe server dedicat pentru verificare si aprobare / respingere. Functionalitatea este asigurata numai in cazul in care in locatie exista comunicatie de tip internet si s-a configurat conexiunea la serverul dedicat. Transmiterea este initializata printr-o autentificare automata in baza parolei si a codului unitatii de invatamant. Daca versiunea aplicatiei este mai veche decat cea instalata pe server, la actionarea butonului Trimitere la server, apare mesajul:
Daca nu exista conexiune la server si totusi se actioneaza butonul de Trimitere la server aplicatia genereaza mesajul:
Versiune document: 1.14
Pag 102 of 273
Manual de utilizare - EduSAL
Daca se va selecta optiunea Da, se va deschide o fereastra de selectare a spatiului pentru salvarea fisierului StatPersonal.esf, asemanatoare comenzii Fisier pentru server, prezentata in capitolele urmatoare. Totodata daca exista salariati marcati cu rosu pentru care aplicatia a sesizat probleme de calcul atunci nu se va putea trimite statul de personal catre server:
La actionarea butonului de Trimitere la server, pentru utilizatorii care au conexiune directa la serverul dedicat pentru verificare si aprobare / respingere se afiseaza mesajul:
Pentru finalizarea operatiei de trimitere stat de personal se selecteaza optiunea Da, automat aplicatia genereaza mesajul:
Versiune document: 1.14
Pag 103 of 273
Manual de utilizare - EduSAL
Starea statului de personal se transforma din In lucru in Trimis. Dupa transmitere , utilizatorul va astepta aprobarea sau respingerea statului de personal.
3.2.3.10. PREZENTARE COMANDA VERIFICARE STARE
Comanda Verificare stare permite verificarea statusului Statului de personal selectat la nivelul serverului dedicat, printr-o conexiune on-line. Daca nu exista conexiune online aplicatia va afisa mesajul:
Daca exista conexiune online la server si reusita, la actionarea butonului Verificare stare, aplicatia genereaza urmatorul mesaj:
Versiune document: 1.14
Pag 104 of 273
Manual de utilizare - EduSAL
La actionarea butonului Verificare stare, starea unui stat de personal se poate modifica in: a) Aprobat:
b) Respins:
NOTA: un stat de personal respins nu mai poate fi trimis sau descarcat. Statul de personal trebuie sa fie modificat conform corectiilor si observatiilor primite si apoi retrimis.
Versiune document: 1.14
Pag 105 of 273
Manual de utilizare - EduSAL
3.2.3.11. PREZENTARE COMANDA FISIER PENTRU SERVER
Comanda Fisier pentru server permite descarcarea fisierului aferent statului de personal, care are o structura criptata, pe statia de lucru sau pe alt suport de stocare in vederea transmiterii online catre ISJ pentru avizare. La actionarea butonului Fisier pentru server, aplicatia genereaza urmatorul mesaj:
Pentru confirmare actiune se va selecta optiunea Da, aplicatia va deschide fereastra urmatoare pentru selectarea spatiului de salvare a fisierului:
NOTA: Numele fisierului trebuie pastrat asa cum este propus de aplicatie.
Versiune document: 1.14
Pag 106 of 273
Manual de utilizare - EduSAL
Ulterior acestei operatiuni se va lansa browserul de internet care permite utilizatorului local sa se conecteze la https://edusal.edu.ro cu contul si parola lui si incarca fisierul rezultat pentru luna respectiva pentru avizare. Conectarea poate fi efectuata din orice locatie care are conexiune la internet asigurata.
3.2.3.12. PREZENTARE COMANDA FISIER DE LA SERVER
Comanda Fisier de la server permite incarcarea fisierului de raspuns pentru statele de personal verificate in situatia in care nu exista conexiune online in locatia de rulare a aplicatiei. Actionarea butonului Fisier de la server va genera deschiderea urmatoarei ferestre pentru selectarea fisierului de raspuns din spatiul de stocare salvat:
Versiune document: 1.14
Pag 107 of 273
Manual de utilizare - EduSAL
In prima etapa se va descarca fisierul printr-o conexiune de tip internet, urmata de transportul fisierului pe suport magnetic si incarcarea lui in aplicatia EduSAL.
3.2.4. PREZENTARE MENIU STAT DE PLATA
La accesarea meniului Stat de plata se deschide urmatoarea fereastra:
Versiune document: 1.14
Pag 108 of 273
Manual de utilizare - EduSAL
Statul de plata pentru o luna de lucru se va genera utilizand optiunea din submeniul Stat de personal / Generare stat plata. NOTA: Inainte de generare, starea statului de plata implicita este neinitializat:
Dupa generarea statului de plata , starea afisata este In Lucru. NOTA: La generare stat de plata In lucru pontajul este completat automat cu valoarea zilelor lucrate egala cu zilele lucratoare in luna diminuate cu zilele de concediu de odihna preluate din statele de avans generate, inclusiv pentru functiile de la cumul si implicit elementele salariale sunt calculate ( venit brut, ajutor somaj, CAS , CASS, Impozit, Rest de plata ). Sunt inserate in pontaj zilele de concediu de odihna preluate din statele de avans generate si inchise in lunile anterioare; Este inserata in tabul de Valori realizate valoarea sumei de avans platita prin statele de avans din lunile anterioare Nu vor fi preluati in statul de plata persoanele care au fost inactivate in statul de personal. Meniul Stat de plata este structurat in mai multe zone: O zona de cautare angajati, respectiv vizualizare comentariu editat pe server la
nivelul statului de plata de catre persoana responsabila cu avizarea:
Versiune document: 1.14
Pag 109 of 273
Manual de utilizare - EduSAL
O zona de afisare informatii personal existente in aplicatie:
O zona de optiuni, butoane care permit diverse operatiuni pe statul de plata;
NOTA: Pentru utilizarea optiunii de cautare angajati consultati instructiunile detaliate in submeniul 3.2.3.1 CAUTARE ANGAJATI din meniul Stat de personal prezentat in capitolele anterioare. In zona de afisare informatii existente in aplicatie se vizualizeaza urmatoarele date despre salariati: Marca: codul atribuit unui angajat in aplicatie la adaugare, este un camp de tip
numeric iar valoarea atribuita este unica pentru fiecare angajat; Nume: numele angajatului Prenume: prenumele angajatului CNP: codul numeric personal al angajatului Data angajare: data angajarii in unitatea de invatamant Data plecare: data plecarii din unitatea de invatamant: Comentariu: contine comentariul editat pe server la nivelul angajatului in statul
de plata de pe server de catre persoana care avizeaza statul. La preluarea raspunsului privind starea statului de plata, automat se vor insera si comentariile completate la avizare. Norma baza: se va afisa informatia de norma ocupata dintr-un post didactic, auxiliar sau nedidactic in functie de categoria de angajare selectata. Norma cumul: se va afisa informatia de norma ocupata dintr-un post aferent unei functii de cumul.
Versiune document: 1.14
Pag 110 of 273
Manual de utilizare - EduSAL
Norma plata cu ora: se va afisa informatia de norma ocupata dintr-un post prin plata cu ora.
In zona de optiuni se regasesc urmatoarele informatii / optiuni: a) Stare stat de plata: se va afisa starea curenta a statului de plata; starea unui stat de plata poate fi: neinitializat, In Lucru, Aprobat, Respins, Blocat b) Istoric versiuni: afiseaza atat informatia legata de versiunea curenta de lucru, cat si cateva informatii legate de versiunile anterioare ale statului de plata. c) Comenzi cu urmatoarele optiuni: Modifica, Tiparire, Export ca text, Trimitere la server, Verificare stare, Fisier pentru server, Fisier de la server, Gen. Rectificativ, Inchide stat.
3.2.4.1. ISTORIC VERSIUNI STAT DE PLATA
In meniul aferent statului de plata se regasesc optiunile de Versiune curenta si Istoric versiune. c) Optiunea de Versiune curenta informeaza utilizatorul asupra versiunii statului de plata aflat in vizualizare. d) Optiunea de Istoric versiuni permite vizualizarea unor informatii legate de versiunile generate ale statului de plata dintr-o luna de lucru. Pentru vizualizarea informatiilor se actioneaza butonul Istoric versiuni, se deschide fereastra:
Versiune document: 1.14
Pag 111 of 273
Manual de utilizare - EduSAL
Informatiile vizualizate in aceasta fereastra fac referire la versiunile statului de plata si la angajatii ale caror informatii au necesitat comentarii. Se vizualizeaza informatii legate: Versiune: versiunii ale statului de plata generat in luna de lucru Stare: starea statului de plata pentru versiunea referita; Data creare: data de creare a versiunii statului de plata; Data trimitere: data de trimitere pentru avizare catre server; Tip trimitere: poate fi Online, atunci cand exista conexiune la server si transmiterea se efectueaza online, si Fisier, atunci cand nu exista conexiune la server si transmiterea se efectueaza prin descarcarea fisierului stat de plata si incarcarea acestuia pe server de pe o statie de lucru unde exista conexiune la server Data raspuns: data de actualizare a starii statului de plata; Tip raspuns: poate fi Online, atunci cand exista conexiune la server si incarcarea raspunsului se efectueaza online, si Fisier, atunci cand nu exista conexiune la server si verificarea starii statului de plata se efectueaza prin incarcarea fisierului de raspuns a stat de plata;
Versiune document: 1.14
Pag 112 of 273
Manual de utilizare - EduSAL
Comentarii: se preiau automat de pe server la verificarea starii statului de plata, atunci cand exista conexiune la server, sau din fisierul de raspuns la incarcarea acestuia, atunci cand nu exista conexiune la server
Marca: se va afisa marca angajatului de pe statul de plata asupra caruia au fost inregistrate comentarii pe server de catre persoana responsabila cu avizarea
Nume: se va afisa numele angajatului de pe statul de plata asupra caruia au fost inregistrate comentarii pe server de catre persoana responsabila cu avizarea
Prenume: se va afisa prenumele angajatului de pe statul de plata asupra caruia au fost inregistrate comentarii pe server de catre persoana responsabila cu avizarea
CNP: se va afisa CNP-ul angajatului de pe statul de plata asupra caruia au fost inregistrate comentarii pe server de catre persoana responsabila cu avizarea
Comentarii: se vor afisa comentariile inserate pe server, de catre persoana responsabila cu avizarea, la nivelul angajatului cu datele de mai sus.
NOTA: Modificarea efectuata asupra anumitor campuri dintr-un stat de plata care are una din starile: Trimis, Respins sau Aprobat genereaza o noua versiune a statului de plata incrementata automat in optiunea de Istoric versiuni. In momentul salvarii modificarilor efectuate asupra campurilor, aplicatia genereaza urmatorul mesaj:
Selectarea optiunii Da, va conduce la invalidarea versiunii curente de lucru a statului de plata si incrementarea unei noi versiuni.
Versiune document: 1.14
Pag 113 of 273
Manual de utilizare - EduSAL
Campurile a caror modificare poate conduce la generarea unei noi versiuni a unui stat de plata sunt: Campurile care invalideaza statul de personal prezentate in capitolele precedente; modificarea acestor campuri va invalida doar statul de plata, butonul de Generare stat de plata devenind activ, ceea ce va permite generarea unui nou stat de plata. Campuri din fereastra de Date persoana din Stat de personal: Este pensionar, Este scutit de impozit, Calculeaza deducere, Categorie invatamant; modificarea acestora va invalida doar statul de plata, butonul de Generare stat de plata devenind activ, ceea ce va permite generarea unui nou stat de plata. Modificarea sporului de practica pedagogica din fereastra de Drepturi lunare din Stat de plata Adaugare / Modificare de persoane in intretinere; Campurile din formele de Alte drepturi, Pontaje, Retineri Modificarea campurilor de indemnizatii CM, taxe salariat din forma de Valori realizate; Adaugarea de Concedii medicale Preluarea zilelor de concediu de odihna din statele de avans platite, respective sumele de avans platite.
3.2.4.2. PREZENTARE COMANDA MODIFICA
Comanda Modifica permite, pentru un stat de plata generat, vizualizarea si modificarea datelor salariale ale angajatilor din luna de calcul.
Versiune document: 1.14
Pag 114 of 273
Manual de utilizare - EduSAL
Pentru generarea unui stat de plata se vor utiliza instructiunile detaliate in capitolul Prezentare comanda Generare stat de plata, prezentat in capitolele anterioare din cadrul meniului Stat de personal. La generarea unui stat de plata pentru luna de lucru dintr-un stat de personal aprobat, se vor prelua datele angajatilor prezenti in luna de lucru:
Pentru editarea informatiilor legate de statul de plata pentru angajatii din luna de lucru se va selecta un angajat, se va actiona butonul Modifica, se va deschide fereastra Persoana:
Versiune document: 1.14
Pag 115 of 273
Manual de utilizare - EduSAL
NOTA: daca statul de plata selectat are una din starile Trimis, Respins, Aprobat la actionarea butonului de Modifica si salvarea datelor modificate, starea statului de plata se va modifica in In lucru. Fereastra Persoana din statul de plata prezinta urmatoarele capitole: a) Date persoana: cuprinde datele personale ale angajatilor, informatii prezentate in capitolele anterioare, sunt doar pentru vizualizare, se pot edita doar in statul de personal. b) Incadrare: cuprinde date ale angajatilor referitoare la incadrarea pe functii si grile de salarizare, inclusiv cele legate de incadrarile de alte functii, informatii prezentate in capitolele anterioare. Pot fi editate doar campurile pe fond alb, cele pe fond gri nu pot fi edidate, modificarea lor putandu-se efectua doar in statul de personal.
Versiune document: 1.14
Pag 116 of 273
Manual de utilizare - EduSAL
c) Drepturi lunare: cuprinde date salariale ale angajatilor, informatii prezentate in capitolele anterioare. Pot fi editate doar campurile pe fond alb, cele pe fond gri nu pot fi edidate, modificarea lor putandu-se efectua doar in statul de personal. Majorarea salariala nu poate fi modificata decat in sensul diminuarii, astfel ea nu poate fi majorata fata de valoarea acordata in statul de personal doar diminuata si deasemenea daca pe statul de personal nu a fost acordata majorare, nu se poate completa in statul de plata. NOTA: Orice modificare efectuata in capitolele din meniul Stat de plata se vor reflecta doar in cadrul statului de plata generat d) Alte drepturi: cuprinde date salariale ale angajatilor de natura premiilor, indemnizatiilor de examinare, corectiilor si altor diferente ale venitului brut. De asemenea pot fi inregistrate sumele obtinute din salarii in alte unitatii de invatamant unde angajatii nu detin o functie de baza, sume care in acest stat de plata vor afecta valoarea deducerii de baza si care pot fi impozitate. e) Pontaje: cuprinde informatii referitoare la timpi de lucru si repaus ale angajatilor din luna de calcul; informatii ce vor fi prezentate in capitolele urmatoare. Pe aceasta forma se regaseste si submeniul de inregistrare certificate medicale din luna de lucru. f) Retineri si deduceri: cuprinde date referitoare la retinerile aplicate dupa salariul net, respective deducerile incluse in baza de calcul a impozitului; informatii ce vor fi prezentate in capitolele urmatoare. g) Valori realizate: cuprinde vizualizarea informatiilor legate de calculul salariului unui angajat din statul de plata curent.
Versiune document: 1.14
Pag 117 of 273
Manual de utilizare - EduSAL
3.2.4.2.1. PREZENTARE SUBMENIU ALTE DREPTURI
Submeniul Alte drepturi se prezinta astfel:
Permite completarea pentru statul generat a urmatoarelor elemente: Venit din alte salarii: reprezinta veniturile din salarii obtinute in alte unitatii de invatamant unde angajatul nu are functie de baza. Aceste venituri vor intra in baza de calcul a deducerii personale si a plafonarii deducerii de sindicat. Impozabil: este un camp de tip checklist care atunci cand se va bifa, se va active campul Venit impozabil din alte salarii. Valoarea propusa implicit este egala cu = Venit din alte salarii * (1- Procent Somaj Procent Pensie Procent Sanatate), valoare care poate fi modificata manual. Suma inregistrata in campul de Venit impozabil din alte salarii va intra in baza de calcul a impozitului si va fi impozitat.
Versiune document: 1.14
Pag 118 of 273
Manual de utilizare - EduSAL
Indemnizatie examen: reprezinta sumele primite de personalul didactic si didactic auxiliar sub forma de suma fixa, acordate in timpul examenelor. Observatii: permite editarea notelor pentru diferentele mentionate mai sus. Sume corectii: orice tip de adaosuri ale venitului atat pentru luna curenta cat si pentru lunile anterioare. Sumele pot fi inregistrate la nivelul unei surse de finantare. Diminuari brute: orice tip de diminuari salariale atat pentru luna curenta cat si pentru lunile anterioare. Suma se va evidentia explicit cu semnul minus - in fata. Sumele pot fi inregistrate la nivelul unei surse de finantare. Hotarari judecatoresti: sume brute rezultate in urma aplicarii unor hotarari judecatoresti; Sumele pot fi inregistrate la nivelul unei surse de finantare.
3.2.4.2.2. PREZENTARE SUBMENIU PONTAJE
Submeniul Pontaje se prezinta astfel:
Versiune document: 1.14
Pag 119 of 273
Manual de utilizare - EduSAL
Fereastra este structurata in doua zone: O zona dedicata inregistrarii timpilor de lucru; O zona dedicata inregistrarii detaliilor certificatelor concediilor medicale. In zona dedicata timpilor de lucru se vizualizeaza / modifica urmatoarelor elemente: a) Zile lucratoare in luna: campul este completat automat de aplicatie cu numarul de zile lucratoare preluat la generarea statului de plata din forma de Setari / Norme lucratoare pe luni. b) Zile lucrate: se completeaza numarul de zile lucrate de catre salariat. Valoarea implicita propusa de aplicatie este egala cu norma lunara. La orice actualizare de stat de plata din stat de personal, valoarea zilelor lucrate se actualizeaza astfel: Norma lucratoare lunara Zile de concediu de odihna inregistrate in statele de avans Zile concediu medical Zile absente.
Versiune document: 1.14
Pag 120 of 273
Manual de utilizare - EduSAL
c) Zile concediu de odihna: se completeaza cu numarul de zile concediu de odihna efectuate. Valoarea implicita propusa de aplicatie este egala cu 0. Automat la generare, aplicatia preia zilele de concediu de odihna din statele de avans inchise. d) Zile concediu medical: se completeaza automat cu numarul de zile concediu medical inregistrate in forma de Concedii medicale. Valoarea implicita propusa de aplicatie este egala cu 0. e) Ore noapte: se completeaza cu orele de noapte efectuate in luna de calcul pentru calculul sporului de ore noapte. Valoarea implicita propusa de aplicatie este egala cu 0. f) Zile absente: se completeaza cu numarul de zile absentate in cursul lunii. NOTA: suma zilelor lucrate, zilelor de concediu de odihna, zilelor de concediu medical si zilelor de absente nu poate fi mai mare decat numarul de zile lucratoare din luna de lucru. Daca in statul de plata au fost declarate functii la cumul atunci in forma de Pontaje se va insera o alta forma de subpontaj pe langa cea de la Incadrarea principala:
Versiune document: 1.14
Pag 121 of 273
Manual de utilizare - EduSAL
Pontajul in aceasta subfereastra se completeaza asemanator pontajului de la incadrarea principala.
3.2.4.2.2.1. INREGISTRARE CERTIFICATE CONCEDII MEDICALE
Submeniul de Concedii medicale este structurat in doua zone: 1. O zona de afisare informatii de baza concedii medicale:
2. O zona de comenzi cu urmatoarele optiuni: Adauga, Modifica, Sterge:
1. In zona de afisare informatii se vizualizeaza urmatoarele: Perioada: semnalata prin afisarea valorilor in dreptul campurilor De la La;
Versiune document: 1.14
Pag 122 of 273
Manual de utilizare - EduSAL
Cod indemnizatie: codul de indemnizatie de pe certificatul medical; % : procentul de plata aferent indemnizatiei de concediu medical; Total zile: total zile lucratoare de plata pentru concediul medical; valoarea campului este data de suma zilelor de concediu medical platite din fond salarii si / sau zilele de concediu medical platite din asigurari (FNUASS/ FAAMBP) Zile Fd salarii: zilele lucratoare de concediu medical platite din fondul de salarii; valoarea completata nu poate fi mai mare decat valoarea setata in meniul Setari / Tipuri de concedii medicale. Zile FNUASS: zilele lucratoare de concediu medical platite din asigurari (FNUASS); Zile FAAMBP: zilele lucratoare de concediu medical platite din asigurari (FAAMBP); Total suma: total de plata pentru concediul medical inregistrat; valoarea campului este data de suma platita din fond salarii si / sau suma platita din asigurari (FNUASS/ FAAMBP) Suma Fd salarii: total de plata pentru concediul medical inregistrat din fond salarii Suma FNUASS: total de plata pentru concediul medical inregistrat din FNUASS; Suma FAAMBP: total de plata pentru concediul medical inregistrat din FAAMBP;
2. Operatiile care pot fi efectuate asupra certificatelor de concedii medicale utilizand optiunile din zona de comenzi sunt: a) Comanda Adauga: permite adaugarea unui nou certificat medical.
Versiune document: 1.14
Pag 123 of 273
Manual de utilizare - EduSAL
Inainte de adaugarea unui certificate medical, trebuie diminuat numarul de zile lucratoare cu numarul de zile de concediu medical care urmeaza a fii inregistrate, astfel la actionarea butonului de Adauga aplicatia va genera mesajul de eroare:
Pentru adaugarea unui certificat medical se va parcurge urmatorul flux de lucru: Se actioneaza butonul Adauga; la actionarea butonului se deschide urmatoarea fereastra:
Fereastra este structurata pe mai multe sectiuni: 1) Date generale; 2) Tip certificate;
Versiune document: 1.14
Pag 124 of 273
Manual de utilizare - EduSAL
3) Numar zile lucratoare; 4) Calcul CM. 1) In sectiunea de Date generale se completeaza urmatoarele campuri: Numar: este un camp obligatoriu de completat, se va completa numarul certificatului medical eliberat; Serie: este un camp obligatoriu de completat, se va completa seria certificatului medical eliberat; De la: este un camp obligatoriu de completat, de tip data; se va completa data de inceput a perioadei certificatului medical; campul poate fi completat manual respectand formatul ZZ/LL/AAAA utilizand un click de mouse pe campurile ZZ, LL, AAAA sau automat prin utilizarea mecanismului droplist atasat campului; Pana la: este un camp obligatoriu de completat, de tip data; se va completa data de sfarsit a perioadei certificatului medical; campul poate fi completat manual respectand formatul ZZ/LL/AAAA utilizand un click de mouse pe campurile ZZ, LL, AAAA sau automat prin utilizarea mecanismului droplist atasat campului; NOTA: perioada certificatului medical inregistrat trebuie sa se incadreze in luna de lucru; nu se vor putea inregistra certificate medicale din alta perioada decat din luna de lucru; exceptie de la aceasta regula apare doar daca luna de lucru este prima luna de lucru in aplicatie, iar certificatele medicale anterioare sunt cele date ca si initiale si constituie baza de calcul pentru certificatele medicale inregistrate in continuare in luna de lucru. De exemplu: prima luna de lucru este ianuarie 2011; se vor putea inregistra certificate medicale din luni anterioare lunii ianuarie 2011; la initializarea lunii februarie 2011 nu se vor mai putea inregistra decat certificate medicale a caror perioada este in luna februarie 2011.
Versiune document: 1.14
Pag 125 of 273
Manual de utilizare - EduSAL
Cod indemnizatie: este un camp de tip lista obligatoriu de completat; pentru completare se va deschide lista si se va selecta codul de indemnizatie completat pe certificatul medical ; Cod urgenta: este un camp in care se inregistreaza codul de urgenta completat pe certificatul medical; campul este inactiv si se activeaza numai la selectarea codului de indemnizatie 06, cand devine obligatoriu de completat. Cod contagioasa: este un camp in care se inregistreaza codul de contagioasa completat pe certificatul medical; campul este inactiv si se activeaza numai la selectarea codului de indemnizatie 05, cand devine obligatoriu de completat. Data acordarii: este in camp de tip date obligatoriu de complet; campul poate fi completat manual respectand formatul ZZ/LL/AAAA utilizand un click de mouse pe campurile ZZ, LL, AAAA sau automat prin utilizarea mecanismului droplist atasat campului; Nr. aviz medic expert: este un camp obligatoriu de completat pentru salvarea datelor completate pentru tipul de concediu medical 10 Reducerea timpului de lucru cu 25%, este necesar la intocmirea declaratiei 112; campul se va completa cu valoarea completata pe certificatul medical; Loc prescriere CM: este un camp de tip lista obligatoriu de completat; pentru inregistrare se va deschide lista si se va selecta locul de prescriere completat pe certificatul medical ; CNP: este un camp in care se completeaza CNP-ul copilului pentru care s-a acordat certificatul de concediu medical cu codul de indemnizatie 09; campul este inactiv si se activeaza la selectarea codului de indemnizatie 09, cand devine obligatoriu de completat. Cod diagnostic: se va inregistra codul de diagnostic completat pe certificatul medical; nu este un camp obligatoriu de completat;
Versiune document: 1.14
Pag 126 of 273
Manual de utilizare - EduSAL
Tip diacnostic: este un camp de tip lista, nu este un camp obligatoriu de completat, se va selecta din lista valoarea inregistrata pe certificatul medical; NOTA: daca certificatul medical de inregistrat in luna de lucru este in continuare se va inregistra ceertificatul initial pentru a putea salva datele de pe certificatul aflat in continuare. 2) In sectiunea Tip certificat se vor da informatiile legate de continuitatea certificatului medical. Acesta poate fi initial sau continuare. In functie de informatia inregistrata pe certificatul medical se va bifa una din optiunile:
Daca se va bifa optiunea de Continuare obligatoriu trebuie sa se completeze si datele certificatului inregistrat ca si initial. Din sectiunea Certificat initial se va selecta perioada certificatului medical initial din lista aferenta:
Automat se vor completa Seria si Numarul certificatului medical initial selectat in lista:
Versiune document: 1.14
Pag 127 of 273
Manual de utilizare - EduSAL
3) In sectiunea Numar de zile lucratoare se vor inregistra zilele lucratoare de concediu medical care se platesc. In functie de codul de indemnizatie selectat se va completa numarul de zile de concediu medical platite conform legii 346 sau conform Ord. 158, platite din fondul de salarii si respectiv din fondul de asigurari:
4) In sectiunea Calcul CM se vor evidentia baza de calcul a concediilor medicale precum si sumele de plata pentru concediile medicale:
Pentru efectuarea calculelor se va actiona butonul Calcul CM. Daca nu se doreste efectuarea unui calcul pentru certificatul medical inregistrat nu se va actiona butonul. Informatiile pentru campurile Baza calcul CM si Zile baza calcul CM sunt preluate din forma de Istoric venituri pentru calcul concedii medicale, capitol prezentat mai sus. Calculele efectuate sunt implementate conform normelor legislative aplicabile concediilor medicale.
Versiune document: 1.14
Pag 128 of 273
Manual de utilizare - EduSAL
Pentru salvarea informatiilor completate se va actiona butonul Salveaza, aplicatia revine in submeniul Pontaje:
b) Comanda Modifica: permite modificarea detaliilor legate de un certificat medical inregistrat. Pentru modificarea unui certificat medical se parcurge urmatorul flux de lucru: Se selecteaza certificatul medical din lista afisata; Se actioneaza butonul Modifica; la actionarea butonului se deschide fereastra Detalii concediu medical:
Versiune document: 1.14
Pag 129 of 273
Manual de utilizare - EduSAL
Se vor modifica campurile care trebuie sa fie modificate Pentru salvarea informatiilor completate se va actiona butonul Salveaza, aplicatia revine in submeniul Pontaje. c) Comanda Sterge: permite stergerea unui certificat medical inregistrat Pentru stergerea unui certificat medical se va parcurge urmatorul flux de lucru: Se va selecta certificatul medical ce urmeaza a fi sters Se actioneaza butonul Sterge; la actionarea butonului aplicatia va genera un mesaj de confirmare stergere:
Pentru confirmarea operatiei de stergere se va selecta optiunea Da.
Versiune document: 1.14
Pag 130 of 273
Manual de utilizare - EduSAL
3.2.4.2.3. PREZENTARE SUBMENIU RETINERI SI DEDUCERI
Submeniul de Retineri si deduceri se prezinta astfel:
Permite completarea urmatoarelor tipuri de retineri si deduceri: a) Deducere sindicat: se va inregistra valoarea de sindicat platita de angajat; suma se va deduce din baza de calcul a impozitului in limita a 1% din venitul brut. Suma inregistrata nu se retine din salariul net, respectiv restul de plata al salariatului. b) Pensie alimentara: permite inregistrarea valorii pensiei alimentare platita de unitatea scolara in contul beneficiarului si retinuta din salariul net. NOTA: cheltuielile cu mandatul postal vor fi cumulate cu pensia alimentara si retinute din salariul net.
Versiune document: 1.14
Pag 131 of 273
Manual de utilizare - EduSAL
a) Pensie facultativa deductibila: permite inregistrarea valorii deductibile din pensia facultativa la calculul impozitului in limita a 400 de euro / an, la cursul BNR din ultima zi a lunii de calcul ( diminueaza venit baza de calcul si restul de plata al salariatului) b) Titluri executorii: permite inregistrarea tuturor tipurilor de retineri ce se datoreaza angajatorului sau tertelor persoane si retinute din salariul net. c) Debite: permite inregistrarea tuturor tipurilor de retineri datorate de angajat angajatorului si nu tertelor persoane si retinute din salariul net. In acest camp se pot inregistra sumelor negative pentru regularizarea sumelor platite in avans si necuvenite. d) Diferente impozit pentru sindicat: se va insera automat valoarea regularizata la impozit din inregistrarea deducerii de sindicat la lunile anterioare. e) Regularizare impozit: permite inregistrarea manuala a unei regularizarii de impozit din lunile anterioare. c) Garantie gestionari: permite inregistrarea valorii garantiei de gestionar si retinuta din salariul net. NOTA: retinerile, cu exceptia sindicatului, se vor prelua la luna urmatoare cu toate detaliile. Pe fiecare din retinerile definite mai sus se pot efectua urmatoarele comenzi: Adauga, Modifica, Sterge. NOTA: inainte de a se inregistra retinerile este necesar sa se inregistreze beneficiarii acestor retineri in submeniul Nomenclator beneficiari din meniul Setari, meniu care va fi detaliat in capitolele urmatoare. a) Comanda Adauga: se va parcurge unul din fluxurile: 1.) Pentru adaugarea unei retineri alta decat deducerea de sindicat se va parcurg urmatorul flux: Se actioneaza butonul Adauga
Versiune document: 1.14
Pag 132 of 273
Manual de utilizare - EduSAL
Se va deschide fereastra de Detalii retineri si deduceri:
Se va selecta din lista de Retineri si deduceri, retinerea dorita:
Se vor completa campurile: Suma: se va inregistra suma de retinut, este camp obligatoriu de retinut; Se va selecta din lista, beneficiarul acestei sume retinute; nu este camp obligatoriu de retinut; NOTA: informatiile legate de beneficiari se opereaza in submeniul Nomenclator beneficiari din meniul Setari; informatiile inregistrate aici vor fi preluate automat in ordinele de plata din Situatia centralizatoare privind plata salariilor.
Versiune document: 1.14
Pag 133 of 273
Manual de utilizare - EduSAL
Data document: se va inregistra data documentului intocmit pentru aceasta retinere; nu este camp obligatoriu de retinut; Numar document: se va inregistra numarul documentului intocmit pentru aceasta retinere; nu este camp obligatoriu de retinut;
Pentru salvarea datelor se va actiona butonul Salveaza. Dupa salvare se va reveni in forma Retineri si deduceri. NOTA: fiecare din sumele inregistrate pe retineri se va afisa si in vizualizare pe Retineri si deduceri. Nu se va afisa suma de sindicat pentru lunile precedente operate la luna curenta:
Versiune document: 1.14
Pag 134 of 273
Manual de utilizare - EduSAL
2.) Pentru adaugarea unei deduceri de sindicat se va parcurce urmatorul flux: Se actioneaza butonul Adauga Se va deschide fereastra de Detalii retineri si deduceri:
Versiune document: 1.14
Pag 135 of 273
Manual de utilizare - EduSAL
Pentru campul de Deduceri se va lasa valoarea implicita Deducere sindicat. Se vor completa campurile obligatorii: Document justificativ: este un camp de tip lista cu doua valori, Ordin de plata si Chitanta; in functie de documentul de plata al acestei sume se va selecta din lista valoarea corespunzatoare In functie de valoarea selectata la campul Document justificativ se vor completa urmatoarele campuri obligatorii: 1. Pentru Ordin de plata:
Versiune document: 1.14
Pag 136 of 273
Manual de utilizare - EduSAL
2. Pentru Chitanta:
In campul de Aferent lunii se va inregistra luna / anul pentru care s-a platit sindicat si se acorda deducere. Daca duducerea este pentru o luna anteriora
Versiune document: 1.14
Pag 137 of 273
Manual de utilizare - EduSAL
automat se vor afisa sumele inregistrate la luna respective (Venit brut, Baza calcul impozit, Impozit):
In functie de valorile inregsitrate la luna precedenta aplicatia va calcula automat o regularizare la impozit. Pentru salvarea datelor se va actiona butonul Salveaza. Dupa salvare se va reveni in forma Retineri si deduceri. NOTA: nu se poate inregistra pentru o deducere de sindicat o chitanta sau un ordin de plata decat o singura data pentru o singura luna si pentru un singur salariar, altfel aplicatia va genera urmatorul mesaj de eroare:
b)
Comanda Modifica: pentru modificare se urmeaza fluxul: Se actioneaza butonul Modifica din zona de Comenzi; se va deschide fereastra de Detalii deduceri si retineri:
Versiune document: 1.14
Pag 138 of 273
Manual de utilizare - EduSAL
Se deschide fereastra de Detalii retineri si deduceri Se modifica informatia dorita Se actioneaza butonul Salveaza pentru salvarea datelor c) Comanda Sterge: pentru stergere se va parcurge urmatorul flux: Se actioneaza butonul Sterge din zona de Comenzi; Aplicatia genereaza mesajul de confirmare efectuare a operatiei:
Pentru confirmare operatie, se selecteaza optiunea Da.
Versiune document: 1.14
Pag 139 of 273
Manual de utilizare - EduSAL
3.2.4.2.4. PREZENTARE SUBMENIU VALORI REALIZATE
Submeniul Valori realizate se prezinta astfel:
Submeniul prezinta cate o fereastra / subfereastra pentru fiecare functie ocupata de angajat (incadrarea principala respectiv functiile din alte incadrari), cat si una de Total; Pe fiecare din ferestre se vor prezenta valorile realizate in functie de pontajul inregistrat in submeniul de Pontaje pe fiecare element de calcul aferent functiei ocupate:
Versiune document: 1.14
Pag 140 of 273
Manual de utilizare - EduSAL
Pe forma de Total se vor insuma valorile realizate de pe fiecare incadrare, mai putin pentru functiile de la cumul, pentru fiecare element de calcul evidentiat pe taburile de functii in rubrica de realizat, iar in rubrica de procente se va afisa valoarea procentelor de la incadrarea principala; Submeniul de Total este structurat in alte subferestre in care sunt vizualizate valorile realizate ale elementelor de calcul salarial inregistrate pe fiecare sursa de finantare si categorie de invatamant:
Versiune document: 1.14
Pag 141 of 273
Manual de utilizare - EduSAL
In forma de Total nu se pot edita valorile campurile, ele fiind rezultatul insumarii elementelor de calcul salarial de la fiecare sursa de finantare. Campurile editabile marcate pe fond alb se regasesc in subferestrele surselor de finantare. O valoare de contributie modificata de catre utilizator poate fi recalculata dupa modificarea ei de catre sistem doar daca se actioneaza butonul Recalculare, altfel, valorile modificate ale contributiilor vor fi propuse de sistem la orice modificare a brutului sau a concediilor medicale, fiind modificate doar valorile de rest de plata. Asupa valoarea contributiilor se aplica urmatoarea regula: suma afisata in fereastra de Total trebuie sa fie egala cu totalul contributiiilor de pe toate surseele de finantare, orice diferenta rezultata este distribuita pe sursa de finantare secundara.
Versiune document: 1.14
Pag 142 of 273
Manual de utilizare - EduSAL
Daca dupa modificarea unei contributii se doreste efectuarea din nou a calculului automat de catre sistem, este necesar actionarea butonului Recalculare. In campul de Drepturi cumul se va evidentia totalul drepturilor de la functiile marcate la cumul, valorile realizate pe fiecare element de calcul salarial nu se vor insuma pe total valori realizate, ele vor fi incluse in Venitul brut doar prin valoarea de Drepturi cumul. Valorile sporurilor calculate si afisate in acest submeniu sunt raportate la numarul de zile lucrate de salariat, spre deosebire de valorile sporurilor afisate in submeniul Drepturi lunare care se raporteaza la norma lunii. Valorile indemnizatiilor de concediu medical se vor actualiza automat cu valorile inregistrate in forma Detaliu certificate medical; Campul de Diferente reprezinta totalul sumelor inregistrate in submeniul Alte drepturi: Sume corectii + Diminuari brute + Hotarari judecatoresti Campul de Indemnizatie examen va afisa valoarea inregistata in Alte drepturi. Indemnizatia de examen este setata implicit pe sursa de finantare 65.01 - Buget de stat (MECTS), astfel ca daca drepturile salariale ale salariatului au fost setate pe alta sursa de finantare decat cea a indemnizatie de examen atunci la inregistrarea unei sume de indemnizatie examen se va inresa automat o noua fereastra de Sursa de finantare cu valoarea indemnizatiei si taxelor calculate Informatii legate de Deducerea personala: In baza de calcul a deducerii personale se include: Venit brut + Venit brut din salarii (din submeniul Alte drepturi). Nu se va include venitul brut obtinut la functia de cumul. Conform Codului fiscal si Ordinul ministrului Finantelor Publice nr. 1016/2005, deducerea lunara personala se acorda in functie de venitul lunar brut si de numarul de persoane aflate in intretinere. Astfel, pentru persoanele care au un venit lunar brut de pana la 1.000 lei inclusiv, deducerea lunara personala este de 250 de lei pentru angajatii care nu au
Versiune document: 1.14
Pag 143 of 273
Manual de utilizare - EduSAL
persoane in intretinere, mergand pana la 650 de lei pentru angajatii care au cate patru sau mai multe persoane in intretinere. Pentru persoanele cu venituri brute lunare cuprinse intre 1.001 lei si 3.000 lei, inclusiv, deducerile personale sunt descrescatoare fata de exemplele mentionate si sunt stabilite prin ordin al ministrului finantelor publice. Pentru angajatii care realizeaza venituri brute lunare din salarii de peste 3.000 lei nu se acorda deducerea personala. Daca in tabul de Incadrare valoarea campului Este functie de baza este NU, atunci deducerea este 0 In campul de Avans se vor inregistra automat toate sumele generate si platite in statele de avans. In campul de Alte deduceri se va afisa valoarea deducerii de sindicat plus pensie facultativa. Total retineri este egal cu: Pensie alimentara + Pensie facultativa + Debite + Garantie gestionari + Titluri executorii + impozit din sindicat Regularizare impozit + Diferente
3.2.4.3. PREZENTARE COMANDA TIPARIRE
Comanda Tiparire permite generarea raportului Stat de plata selectat pentru tiparire. Facilitatea poate fi utilizata atat pentru statele cu statusul neaprobat inainte de transmitere, cat si a statelor cu status aprobat dupa preluarea aprobarii. La actionarea butonului de Tiparire se deschide o fereastra de filtrare a datelor pentru tiparire:
Versiune document: 1.14
Pag 144 of 273
Manual de utilizare - EduSAL
Se pot crea filtre pe: pe Angajati: se va bifa / debifa angajatul / angajatii care sunt doriti la tiparire pe statul de plata. NOTA: nebifarea cel putin a unui angajat va inactiva butonul de Tiparire:
Versiune document: 1.14
Pag 145 of 273
Manual de utilizare - EduSAL
pe Surse de finantare: se va bifa / debifa sursa de finantare pe Categorii de personal: se va bifa / debifa categoria de personal pentru care se doreste tiparirea statului de plata.
Informatia de Selecteaza tot respectiv Anuleaza selectia marcheaza selectia sau deselectia angajatilor doriti la tiparire. Implicit la deschiderea ferestrei campul Selecteaza tot este bifat marcand selectia tuturor angajatilor. Deasemenea se poate selecta fontul de tiparire al raportului, informatia se selecteaza din lista campului Dimensiune text:
Versiune document: 1.14
Pag 146 of 273
Manual de utilizare - EduSAL
Pentru ca raportul sa se genereze trebuie ca cel putin o categorie de angajare sa fie selectata, altfel aplicatia va genera un mesaj de eroare:
Pentru tiparirea statului de personal nu se poate selecta decat o singura sursa de finantare, sursa de finantare bifata implicit este 65.02 - Buget local (Consiliul local)
Versiune document: 1.14
Pag 147 of 273
Manual de utilizare - EduSAL
Se va crea filtrul dorit pentru tiparire si se va actiona butonul Tiparire, se va deschide fereastra:
In statul de plata se vor evidentia sumele inregistrate pe fiecare sursa de finantare din forma de Total din submeniul de Valori realizate din Statul de plata. NOTA: daca se actioneaza butonul de Tiparire pentru tiparirea unui stat de plata rectificativ, atunci in fereastra de Alege persoanele pentru tiparire va aparea campul Stat diferente:
Versiune document: 1.14
Pag 148 of 273
Manual de utilizare - EduSAL
Nebifarea campului Stat diferente va duce la tiparirea statului de plata rectificativ cu toate datele salariatilor, modificati si nemodificati:
Versiune document: 1.14
Pag 149 of 273
Manual de utilizare - EduSAL
Bifarea campului Stat diferente va filtra salariatii care au fost modificati pe statul de plata rectificativ, iar la tiparire se va genera un Stat de diferente pentru salariatii modificati pe statul de plata rectificativ:
Versiune document: 1.14
Pag 150 of 273
Manual de utilizare - EduSAL
Versiune document: 1.14
Pag 151 of 273
Manual de utilizare - EduSAL
Raportul Stat de plata obtinut poate fi salvat in format xls sau pdf prin utilizarea butonului de salvare din bara de butoane . La actionarea butonului se alege formatul
fisierului. Dupa selectarea tipului de format se va deschide o fereastra de navigare care permite specificarea numelui si a locatiei pentru salvare:
3.2.4.4. PREZENTARE COMANDA EXPORT CA TEXT
Comanda Export ca text permite exportul datelor de tip stat intr-un fisier de tip .csv cu un format prestabilit. La actionarea butonului de Export ca text se va deschide fereastra:
Versiune document: 1.14
Pag 152 of 273
Manual de utilizare - EduSAL
Pentru salvare fisier se vor completa: nume fisier si locatia de export a fisierului. Datele exportate in format CSV pot fi vizualizate si modificate in EXCEL.
3.2.4.5. PREZENTARE COMANDA TRIMITERE LA SERVER
Comanda Trimitere la server permite trimiterea informatiilor Stat de plata, initial si rectificativ, pe server dedicat pentru verificare si aprobare / respingere. Functionalitatea este asigurata numai in cazul in care in locatie exista comunicatie de tip internet si s-a configurat conexiunea la serverul dedicat. Transmiterea este initializata printr-o autentificare automata in baza parolei si codului unitatii de invatamant.
Versiune document: 1.14
Pag 153 of 273
Manual de utilizare - EduSAL
Daca nu exista conexiune la server si totusi se actioneaza butonul de Trimitere la server aplicatia genereaza mesajul:
Daca se va selecta optiunea Da, se va deschide o fereastra de selectare a spatiului pentru salvarea fisierului StatPlata.esf, asemanatoare comenzii Fisier pentru server, prezentata in capitolele urmatoare. Daca la trimitere stat de plata, nu au fost actualizate taxele de angajator aplicatia va genera urmatorul mesaj:
Daca se va selecta optiunea Da, atomat se va deschide fereastra de Recapitulatie taxe, pentru calcul, verificare si salvare. Totodata daca exista salariati marcati cu rosu pentru care aplicatia a sesizat probleme de calcul atunci nu se va putea trimite statul de plata catre server:
Versiune document: 1.14
Pag 154 of 273
Manual de utilizare - EduSAL
La actionarea butonului de Trimitere, pentru utilizatorii care au conexiune directa la serverul dedicat pentru verificare si aprobare / respingere si taxele de angajator au fost calculate si salvate, aplicatia genereaza urmatorul mesaj de confirmare:
La selectarea optiunii Da, statul de plata este trimis catre server, mesajul de confirmare fiind urmatorul:
Dupa transmitere starea statului de plata se transforma din In lucru in Trimis. Dupa transmitere utilizatorul va astepta validarea sau respingerea statului de plata.
Versiune document: 1.14
Pag 155 of 273
Manual de utilizare - EduSAL
3.2.4.6. PREZENTARE COMANDA VERIFICARE STARE
Comanda Verificare stare permite verificarea statusului Statului de plata selectat, initial sasu rectificativ, la nivelul serverului dedicat, printr-o conectare on-line. Daca nu exista conexiune online aplicatia va afisa mesajul:
La actionarea butonului de Verificare stare, statusul unui stat de plata se poate modifica in: a) Respins:
b) Aprobat:
Versiune document: 1.14
Pag 156 of 273
Manual de utilizare - EduSAL
3.2.4.7. PREZENTARE COMANDA FISIER PENTRU SERVER
Comanda Fisier pentru server permite descarcarea fisierului StatPlata.esf aferent statului de plata, initial sasu rectificativ, care are o structura criptata, pe statia de lucru sau pe alt suport de stocare in vederea transmiterii online catre ISJ pentru avizare (aprobare sau respingere). Totodata daca exista salariati marcati cu rosu pentru care aplicatia a sesizat probleme de calcul atunci nu se va putea trimite statul de plata catre server:
La actionarea butonului Fisier pentru server se va deschide fereastra:
Versiune document: 1.14
Pag 157 of 273
Manual de utilizare - EduSAL
NOTA: Numele fisierului trebuie pastrat asa cum este propus de sistem. Ulterior acestei operatiuni se va lansa browserul de internet care permite utilizatorului local sa se conecteze la https://edusal.edu.ro cu contul si parola lui si incarca fisierul rezultat pentru luna respectiva. Conectarea poate fi efectuata din orice locatie care are conexiune la internet asigurata.
3.2.4.8. PREZENTARE COMANDA FISIER DE LA SERVER
Comanda Fisier de la server permite incarcarea fisierului de raspuns pentru statele de plata, initiale sasu rectificative, verificate in situatia in care nu exista conexiune online in locatia de rulare a aplicatiei. La actionarea butonului Fisier pentru server se deschide o fereastra de navigare pentru selectarea fisierului de raspuns:
Versiune document: 1.14
Pag 158 of 273
Manual de utilizare - EduSAL
In prima etapa se va descarca fisierul printr-o conexiune de tip internet, urmata de transportul fisierului pe suport magnetic si incarcarea lui in aplicatia EduSAL.
3.2.4.9. PREZENTARE COMANDA GENERARE RECTIFICATIV
Comanda Generare rectificativ permite generarea statelor rectificative pentru lunile de lucru inchise anterioare fata de luna de lucru curenta. Numai in conditiile de luna inchisa se poate genera un stat de plata rectificativ.
Fluxul de generare stat rectificativ este urmatorul: Din zona de luna de lucru se vor selecta luna si anul de generare a statului rectificativ:
Versiune document: 1.14
Pag 159 of 273
Manual de utilizare - EduSAL
Se actioneaza butonul Generare rectificativ din lista de optiuni: La actionarea butonului Generare Rectificativ se deschide fereastra:
In aceasta fereastra, pentru generarea unui stat rectificativ se vor selecta luna si anul in care se trimite stat rectificativ pentru validare, respectiv data curenta in care se intocmeste statul rectificativ si se platesc diferentele, urmate de actionarea butonului Generare stat rectificativ. NOTA: luna in care se va crea statul rectificativ pentru o luna anterioara va fi luna de lucru, ultima luna initializata in aplicatie, daca se va incerca crearea unui stat de plata rectificativ in alta luna mai mica sau mai mare decat ultima luna de lucru initializata aplicatia va genera urmatorul mesaj de eroare:
Aplicatia genereaza mesajul de confirmare efectuare operatie:
Versiune document: 1.14
Pag 160 of 273
Manual de utilizare - EduSAL
: Pentru confirmare generare stat rectificativ se selecteaza optiunea Da:
Aplicatia insereaza in lista de state informatia aferenta statului de plata rectificativ:
Versiune document: 1.14
Pag 161 of 273
Manual de utilizare - EduSAL
Statul de personal pentru luna de generare stat plata rectificativ ramane in starea inchis. Nu se poate genera un stat de plata rectificativ daca nu au fost generate si inchise situatiile centralizatoarele pentru statul de plata anterior, aplicatia genereaza urmatorul mesaj de eroare:
Versiune document: 1.14
Pag 162 of 273
Manual de utilizare - EduSAL
3.2.4.10. PREZENTARE COMANDA INCHIDE RECTIFICATIV
Comanda Inchide rectificativ permite inchiderea statului rectificativ curent. Optiunea este activa doar daca statul de plata rectificativ curent este aprobat. Fluxul de inchidere stat de plata rectificativ este urmatoarul: Se actioneaza butonul Inchide rectificativ din lista de optiuni: La actionarea butonului Inchide rectificativ aplicatia genereaza mesajul:
Pentru confirmare se va selecta optiunea Da, aplicatia genereaza mesajul:
Starea statului de plata rectificativ trece din Aprobat in Inchis, si nu mai pot fi efectuate modificari.
3.2.4.11. PREZENTARE COMANDA DESCHIDE RECTIFICATIV
Comanda Deschide rectificativ permite deschiderea statului de plata rectificativ curent pentru care nu a fost generata situatia centralizatoare privind plata salariilor. Optiunea este activa doar daca statul de plata rectificativ curent a fost inchis. Fluxul de deschidere stat de plata rectificativ este urmatoarul:
Versiune document: 1.14
Pag 163 of 273
Manual de utilizare - EduSAL
Se actioneaza butonul Deschide rectificativ din lista de optiuni. La actionarea butonului Deschide rectificativ aplicatia genereaza mesajul:
Dupa deschidee, starea statului de plata rectificativ trece din Inchis in Aprobat. Daca a fost generata situatia centralizatoare privind plata salariilor, nu poate fi redeschis statul de plata rectificativ, aplicatia genereaza urmatorul mesaj de eroare:
3.2.4.12. PREZENTARE COMANDA STERGE RECTIFICATIV
Comanda Sterge rectificativ permite stergere statului de plata rectificativ curent care nu a fost inchis. Optiunea este activa doar daca statul de plata rectificativ current nu a fost inchis. Fluxul de stergere stat de plata rectificativ este urmatoarul: Se actioneaza butonul Sterge rectificativ din lista de optiuni. La actionarea butonului, aplicatia genereaza mesajul:
Versiune document: 1.14
Pag 164 of 273
Manual de utilizare - EduSAL
Pentru confirmare operatie se va selecta optiunea Da, Aplicatia genereaza mesajul:
Versiune document: 1.14
Pag 165 of 273
Manual de utilizare - EduSAL
3.2.5. PREZENTARE MENIU STAT DE AVANS
La accesarea meniului Stat de avans se deschide urmatoarea fereastra:
NOTA: Inainte de generare, starea statului de avans implicita este neinitializat:
Versiune document: 1.14
Pag 166 of 273
Manual de utilizare - EduSAL
Dupa generarea statului de avans, starea afisata este In Lucru. Meniul Stat de avans este structurat in mai multe zone: O zona de cautare angajati, respectiv vizualizare comentariu editat pe server la
nivelul statului de avans de catre persoana responsabila cu avizarea:
O zona de afisare informatii personal selectati pe statul de avans:
O zona de optiuni, butoane care permit diverse operatiuni pe statul de avans;
NOTA: Pentru utilizarea optiunii de cautare angajati consultati instructiunile detaliate in submeniul 3.2.3.1 CAUTARE ANGAJATI din meniul Stat de personal prezentat in capitolele anterioare. In zona de afisare informatii se vizualizeaza urmatoarele date despre salariati: Marca: codul atribuit unui angajat in aplicatie la adaugare, este un camp de tip
numeric iar valoarea atribuita este unica pentru fiecare angajat; Nume: numele angajatului Prenume: prenumele angajatului CNP: codul numeric personal al angajatului Zile CO: se vor afisa zilele de concediu de odihna inregistrate in statul de avans Total avans: se va afisa totalul sumei de avans platita in statul de avans
vizualizat
Versiune document: 1.14
Pag 167 of 273
Manual de utilizare - EduSAL
Comentariu: contine comentariul editat pe server la nivelul angajatului in statul
de avans de pe server de catre persoana care avizeaza statul. La preluarea raspunsului privind starea statului de avans, automat se vor insera si comentariile completate la avizare. In zona de optiuni se regasesc urmatoarele informatii / optiuni: d) Stare stat de avans: se va afisa starea curenta a statului de avans; starea unui stat de avans poate fi: neinitializat, In Lucru, Aprobat, Respins. e) Istoric versiuni: afiseaza atat informatia legata de versiunea curenta de lucru, cat si cateva informatii legate de versiunile anterioare ale statului de avans. f) Comenzi cu urmatoarele optiuni: Generare, Adauga, Modifica, Sterge, Tiparire, Sterge avans, Trimitere la server, Verificare stare, Fisier pentru server, Fisier de la server, Inchide.
3.2.5.1. ISTORIC VERSIUNI STAT DE AVANS
In meniul aferent statului de avans se regasesc optiunile de Versiune curenta si Istoric versiune. e) Optiunea de Versiune curenta informeaza utilizatorul asupra versiunii statului de avans aflat in vizualizare. f) Optiunea de Istoric versiuni permite vizualizarea unor informatii legate de versiunile generate ale statului de avans dintr-o luna de lucru la o anumita data. In functie de informatia selectata in lista de state aferente campului de data de creare, pentru vizualizarea informatiilor se actioneaza butonul Istoric versiuni, se deschide fereastra:
Versiune document: 1.14
Pag 168 of 273
Manual de utilizare - EduSAL
Informatiile vizualizate in aceasta fereastra fac referire la versiunile statului de avans si la angajatii ale caror informatii au necesitat comentarii. Se vizualizeaza informatii legate: Data avans: data la care a fost creat statul de avans Data plata: data la care a fost inchis statul de avans si platesc sumele de avans Versiune: versiunii ale statului de avans generat in luna de lucru Stare: starea statului de avans pentru versiunea referita; Data creare: data de creare a versiunii statului de avans; Data trimitere: data de trimitere pentru avizare catre server; Tip trimitere: poate fi Online, atunci cand exista conexiune la server si transmiterea se efectueaza online, si Fisier, atunci cand nu exista conexiune la server si transmiterea se efectueaza prin descarcarea fisierului stat de avans si incarcarea acestuia pe server de pe o statie de lucru unde exista conexiune la server Data raspuns: data de actualizare a starii statului de avans;
Versiune document: 1.14
Pag 169 of 273
Manual de utilizare - EduSAL
Tip raspuns: poate fi Online, atunci cand exista conexiune la server si incarcarea raspunsului se efectueaza online, si Fisier, atunci cand nu exista conexiune la server si verificarea starii statului de avans se efectueaza prin incarcarea fisierului de raspuns a stat de avans;
Comentarii: se preiau automat de pe server la verificarea starii statului de avans, atunci cand exista conexiune la server, sau din fisierul de raspuns la incarcarea acestuia, atunci cand nu exista conexiune la server
Marca: se va afisa marca angajatului de pe statul de avans asupra caruia au fost inregistrate comentarii pe server de catre persoana responsabila cu avizarea
Nume: se va afisa numele angajatului de pe statul de avans asupra caruia au fost inregistrate comentarii pe server de catre persoana responsabila cu avizarea
Prenume: se va afisa prenumele angajatului de pe statul de avans asupra caruia au fost inregistrate comentarii pe server de catre persoana responsabila cu avizarea
CNP: se va afisa CNP-ul angajatului de pe statul de avans asupra caruia au fost inregistrate comentarii pe server de catre persoana responsabila cu avizarea
Comentarii: se vor afisa comentariile inserate pe server, de catre persoana responsabila cu avizarea, la nivelul angajatului cu datele de mai sus.
NOTA: Modificarea efectuata asupra campuri din stat de avans care are una din starile: Trimis, Respins sau Aprobat genereaza o noua versiune a statului de avans incrementata automat in optiunea de Istoric versiuni. In momentul salvarii modificarilor efectuate asupra campurilor, aplicatia genereaza urmatorul mesaj:
Versiune document: 1.14
Pag 170 of 273
Manual de utilizare - EduSAL
Selectarea optiunii Da, va conduce la invalidarea versiunii curente de lucru a statului de avans si incrementarea unei noi versiuni. Campurile a caror modificare poate conduce la generarea unei noi versiuni a unui stat de avans sunt: Stergerea unui angajat de pe statul de avans; Completarea datei de plecare pentrru un angajat selectat pe statul de avans care va insemna stergerea automata de pe statul de avans; Modificarea sursei de finantare pentru unul din salariatii selectati in statul de avans;
3.2.5.2. PREZENTARE COMANDA GENERARE
Comanda Generare permite generarea unui stat de avans, in baza unui stat de personal aprobat, pentru luna de lucru curenta sau luna urmatoare. Daca statul de personal este In Lucru, Trimis sau Respins, butonul de Generare este inactiv, butonul devine activ numai in situatia in care statul de personal este in starea Aprobat. Daca statul de personal se invalideaza, nu mai este in starea aprobat, statul de avans se blocheaza si nu mai pot fi efectuate modificari pana cand statul de personal nu se aproba:
Versiune document: 1.14
Pag 171 of 273
Manual de utilizare - EduSAL
Deasemenea un stat de avans poate fi generat doar daca statele de avans anterioare au fost inchise si generate si inchise situatiile centralizatoare privind plata salariilor pentru statele de avans generate, daca aceste conditii nu sunt indeplinite la actionarea butonului de Generare aplicatia genereaza urmatorul mesaj de eroare:
La actionarea butonului Generare, aplicatia deschide fereastra:
Versiune document: 1.14
Pag 172 of 273
Manual de utilizare - EduSAL
Pentru generarea unui stat de avans trebuie completata data de creare pentru care aplicatia propune implicit data curenta de pe statia de lucru. Data de creare trebuie sa fie in luna curenta de lucru sau cel putin in luna urmatoare lunii de lucru, altfel aplicatia va genera un mesaj de eroare:
Pentru generarea statului de avans se actioneaza butonul Generare stat avans, actiune care va fi precedata de aparitia urmatorului mesaj:
Pentru finalizarea operatiunii se executa click pe optiunea Ok. Odata ce un stat de avans a fost generat statul de plata se blocheaza, si pana la inchiderea acestuia nu se mai pot efectua modificari pe statul de plata:
Versiune document: 1.14
Pag 173 of 273
Manual de utilizare - EduSAL
3.2.5.3. PREZENTARE COMANDA STERGE AVANS
Comanda Sterge avans permite stergerea unui stat de avans care nu a fost inchis, optiunea fiind activa doar daca statul de avans nu a fost inchis. Pentru stergere stat de plata avans se va actiona butonul Sterge avans, aplicatia genereaza mesajul:
Pentru confirmare se va selecta optiunea Da.
3.2.5.4. PREZENTARE COMANDA ADAUGA
Comanda Adauga permite, pentru un stat de avans generat, adaugarea salariatilor pentru care urmeaza sa fie platite in avans indemnizatiile de concediu de odihna. Pentru adaugarea salariatilor pe un stat de avans se va pargurge urmatorul flux de lucru: Se va actiona butonul Adauga; Se va deschide fereastra Detalii calcul avans:
Versiune document: 1.14
Pag 174 of 273
Manual de utilizare - EduSAL
Se va selecta din lista de salariati, salariatul pentru care urmeaza sa fie platit concediul de odihna in avans; Nu se vor regasi in lista, salariatii care au functie de cumul pe incadrarea principala, persoane cu contract suspendat, persoanele care sunt angajate la cumul si persoane cu data plecarii completata Se vor bifa lunile pe care se va efectua concediul de odihna platit in avans si zilele aferente. Pentru salvare se actioneaza butonul Salveaza, pentru anulare se actioneaza butonul Anuleaza. Lunile setate pentru avans sunt stabilite de aplicatie automat in functie de data de creare a statului, astfel daca data de creare a statului de avans este 23-iunie-2011, atunci lunile propuse la avans vor fi iunie, iulie si august. Lunile de avans setate pentru un angajat in forma de Detalii stat de avans trebuie sa fie luni consecutive, altfel aplicatia va genera mesaj de eroare. Un salariat nu poate fi inregistrat pe un stat de avans decat o singura data. Un salariat nu poate fi salvat pe un stat de avans daca nu are zile de concediu de odihna si sume de avans inregistrate. Pentru personalul didactic auxiliar si nedidactic pot fi platite maxim doua luni in avans, iar pentru personalul didactic trei luni.
Versiune document: 1.14
Pag 175 of 273
Manual de utilizare - EduSAL
Numarul de zile de concediu de odihna efectuate si inregistrate, respectiv totalul zilelor de concediu de odihna de pe statele de avans pentru o luna de avans nu poate fi mai mare decat norma lucratoare a lunii de avans inregistrata in Setari. Valoare indemnizatiei de concediu de odihna este calculata automat de aplicatie si va fi egala cu valoarea drepturilor inregistrate in statul de personal curent aprobat. Nu sunt luate in calcul valorile functiilor date ca si incadrare anterioara, valorile functiilor de cumul. Daca salariatul caruia i se plateste avans are doua incadrari care sunt platite din surse de finantare diferite atunci in valoarea indemnizatie de concediu de odihna se vor lua in calcul doar drepturile de la functia de master, de pe incadrarea principala. La modificarea sursei de finantare a unui salariat care a fost adaugat pe un stat de avans, valoarea indemnizatiei de concediu de odihna este recalculata conform noilor valori, iar statul de avans trece In lucru incrementandu-se automat o noua versiune. Valoarea sumei de avans este egala cu valoarea procentului setatat la nivel de administrator pe Portal si vizibil in forma de Setari / Parametri generali din valoarea indemnizatiei de concediu de odihna calculate si nu poate fi majorata peste acest plafon decat diminuata.
3.2.5.5. PREZENTARE COMANDA MODIFICA
Comanda Modifica permite, pentru un stat de avans generat, modificarea datelor salariatilor pentru care urmeaza sa fie platite in avans indemnizatiile de concediu de odihna. Pentru modificare se va parcurge urmatorul flux de lucru: Se va actiona butonul Modifica; Se va deschide fereastra Detalii calcul avans:
Versiune document: 1.14
Pag 176 of 273
Manual de utilizare - EduSAL
Modificarile care pot fi efectuate in Detalii calcul avans sunt: Bifarea / debifarea unei luni de calcul avans Modificarea numarului de zile de concediu de odihna Modificarea sumei de avans in sensul diminuarii fata de valoarea dj afisata. Pentru salvare se actioneaza butonul Salveaza, pentru anulare se actioneaza butonul Anuleaza. Daca starea statului de avans este intr-una din starile: Respins sau Aprobat, la modificarea unuia din campurile de mai sus, starea statului de avans se modifica In lucru si se incrementeaza automat o noua versiune.
3.2.5.6. PREZENTARE COMANDA STERGE
Comanda Sterge permite stergerea unui salariat de pe un stat de avans generat. Optiunea nu este activa daca statul de avans este inchis. Pentru stergere salariat se va actiona butonul Sterge, aplicatia genereaza mesajul:
Versiune document: 1.14
Pag 177 of 273
Manual de utilizare - EduSAL
Pentru confirmare se va selecta optiunea Da. Daca starea statului de avans este intr-una din starile: Respins sau Aprobat, la stergerea salariatului, starea statului de avans se modifica In lucru si se incrementeaza automat o noua versiune.
3.2.5.7. PREZENTARE COMANDA TIPARIRE
Comanda Tiparire permite generarea raportului Stat de avans selectat pentru tiparire:
Versiune document: 1.14
Pag 178 of 273
Manual de utilizare - EduSAL
Facilitatea poate fi utilizata atat pentru statele cu statusul neaprobat inainte de transmitere, cat si a statelor cu status aprobat dupa preluarea aprobarii. La actionarea butonului de Tiparire se deschide o fereastra de filtrare a datelor pentru tiparire:
Versiune document: 1.14
Pag 179 of 273
Manual de utilizare - EduSAL
Se pot crea filtre pe: pe Angajati: se va bifa / debifa angajatul / angajatii care sunt doriti la tiparire pe statul de plata. NOTA: nebifarea cel putin a unui angajat va inactiva butonul de Tiparire:
Versiune document: 1.14
Pag 180 of 273
Manual de utilizare - EduSAL
pe Surse de finantare: se va bifa / debifa sursa de finantare pe Categorii de personal: se va bifa / debifa categoria de personal pentru care se doreste tiparirea statului de plata.
Informatia de Selecteaza tot respectiv Anuleaza selectia marcheaza selectia sau deselectia angajatilor doriti la tiparire. Implicit la deschiderea ferestrei campul Selecteaza tot este bifat marcand selectia tuturor angajatilor. Deasemenea se poate selecta fontul de tiparire al raportului, informatia se selecteaza din lista campului Dimensiune text:
Versiune document: 1.14
Pag 181 of 273
Manual de utilizare - EduSAL
Pentru ca raportul sa se genereze trebuie ca cel putin o categorie de angajare sa fie selectata, altfel aplicatia va genera un mesaj de eroare:
Pentru tiparirea statului de avans nu se poate selecta decat o singura sursa de finantare, sursa de finantare bifata implicit este 65.02 - Buget local (Consiliul local)
Versiune document: 1.14
Pag 182 of 273
Manual de utilizare - EduSAL
Se va crea filtrul dorit pentru tiparire si se va actiona butonul Tiparire, se va deschide fereastra:
Raportul obtinut poate fi salvat in format xls sau pdf prin utilizarea butonului de salvare din bara de butoane . La actionarea butonului se alege formatul fisierului. Dupa
selectarea tipului de format se va deschide o fereastra de navigare care permite specificarea numelui si a locatiei pentru salvare:
Versiune document: 1.14
Pag 183 of 273
Manual de utilizare - EduSAL
3.2.5.8. PREZENTARE COMANDA TRIMITERE LA SERVER
Comanda Trimitere la server permite trimiterea informatiilor Stat de avans pe server dedicat pentru verificare si aprobare / respingere. Functionalitatea este asigurata numai in cazul in care in locatie exista comunicatie de tip internet si s-a configurat conexiunea la serverul dedicat. Transmiterea este initializata printr-o autentificare automata in baza parolei si codului unitatii de invatamant. Daca nu exista conexiune la server si totusi se actioneaza butonul de Trimitere la server aplicatia genereaza mesajul:
Versiune document: 1.14
Pag 184 of 273
Manual de utilizare - EduSAL
Daca se va selecta optiunea Da, se va deschide o fereastra de selectare a spatiului pentru salvarea fisierului StatAvans.esf, asemanatoare comenzii Fisier pentru server, prezentata in capitolele urmatoare. La actionarea butonului de Trimitere la server, pentru utilizatorii care au conexiune directa la serverul dedicat pentru verificare si aprobare / respingere, aplicatia genereaza urmatorul mesaj de confirmare:
La selectarea optiunii Da, statul de avans este trimis catre server, mesajul de confirmare fiind urmatorul:
Dupa transmitere, starea statului de avans se transforma din In lucru in Trimis.
Versiune document: 1.14
Pag 185 of 273
Manual de utilizare - EduSAL
Dupa transmitere, utilizatorul va astepta validarea sau respingerea statului de avans.
3.2.5.9. PREZENTARE COMANDA VERIFICARE STARE
Comanda Verificare stare permite verificarea statusului Statului de avans selectat la nivelul serverului dedicat, printr-o conectare on-line. Daca nu exista conexiune online aplicatia va afisa mesajul:
La actionarea butonului de Verificare stare, statusul unui stat de avans se poate modifica in: c) Respins:
d) Aprobat:
Versiune document: 1.14
Pag 186 of 273
Manual de utilizare - EduSAL
3.2.5.10. PREZENTARE COMANDA FISIER PENTRU SERVER
Comanda Fisier pentru server permite descarcarea fisierului StatAvans.esf aferent statului de avans, care are o structura criptata, pe statia de lucru sau pe alt suport de stocare in vederea transmiterii online catre ISJ pentru avizare (aprobare sau respingere). La actionarea butonului Fisier pentru server, aplicatia genereaza mesajul de confirmare:
Pentru confirmare se va selecta optiunea Da, se va deschide o fereastra pentru selectarea spatiului de salvare a fisierului:
Versiune document: 1.14
Pag 187 of 273
Manual de utilizare - EduSAL
NOTA: Numele fisierului trebuie pastrat asa cum este propus de sistem. Ulterior acestei operatiuni se va lansa browserul de internet care permite utilizatorului local sa se conecteze la https://edusal.edu.ro cu contul si parola lui si incarca fisierul rezultat pentru luna respectiva. Conectarea poate fi efectuata din orice locatie care are conexiune la internet asigurata.
3.2.5.11. PREZENTARE COMANDA FISIER DE LA SERVER
Comanda Fisier de la server permite incarcarea fisierului de raspuns pentru statele de avans verificate in situatia in care nu exista conexiune online in locatia de rulare a aplicatiei.
Versiune document: 1.14
Pag 188 of 273
Manual de utilizare - EduSAL
La actionarea butonului Fisier pentru server se deschide o fereastra de navigare pentru selectarea fisierului de raspuns:
In prima etapa se va descarca fisierul printr-o conexiune de tip internet, urmata de transportul fisierului pe suport magnetic si incarcarea lui in aplicatia EduSAL.
3.2.5.12. PREZENTARE COMANDA INCHIDE AVANS
Optiunea Inchide avans permite inchiderea statului de avans curent. Un stat de avans poate fi inchis doar daca este in starea Aprobat.
Fluxul de inchidere stat de avans este urmatorul: Pentru inchiderea unui stat de avans, se actioneaza butonul Inchide avans: Aplicatia deschide urmatoarea fereastra:
Versiune document: 1.14
Pag 189 of 273
Manual de utilizare - EduSAL
Se va selecta data de plata a avansului, Se actioneaza butonul Inchide stat avans, aplicatia genereaza urmatorul mesaj:
Pentru confirmare se va selecta optiunea Da. Aplicatia genereaza urmatorul mesaj
Urmat de:
Versiune document: 1.14
Pag 190 of 273
Manual de utilizare - EduSAL
3.2.5.13. PREZENTARE COMANDA DESCHIDE AVANS
Optiunea Deschide avans permite deschiderea statului de avans curent. Un stat de avans poate fi deschis doar daca nu au fost generate situatiile centralizatoare privind plata salariilor, altfel aplicatia va genera urmatorul mesaj de eroare:
Fluxul de deschidere stat de avans este urmatorul: Pentru deschiderea unui stat de avans, se actioneaza butonul Deschide avans:
Versiune document: 1.14
Pag 191 of 273
Manual de utilizare - EduSAL
Aplicatia genereaza urmatorul mesaj:
Pentru confirmare se va selecta optiunea Da. Aplicatia genereaza urmatorul mesaj
Versiune document: 1.14
Pag 192 of 273
Manual de utilizare - EduSAL
3.2.5. PREZENTARE MENIU UTILITARE
La accesarea meniului Utilitare se va afisa urmatoarea fereastra:
Meniul include butoane / optiuni de generare a diferitelor rapoarte, grupate pe zone de interes: Centralizator stat de plata: optiune care permite generarea unui centralizator pentru statul de plata de la luna de lucru pe surse de finantare. La actionarea butonului se va deschide o fereastra pentru selectarea fontului:
Versiune document: 1.14
Pag 193 of 273
Manual de utilizare - EduSAL
Se va selecta fontul dorit si se va actiona butonul Tiparire, se va lansa raportul Centralizator stat de plata:
Raportul obtinut poate fi salvat in format xls sau pdf prin utilizarea butonului de salvare din bara de butoane . La actionarea butonului se alege formatul fisierului. Dupa
selectarea tipului de format se va deschide o fereastra de navigare care permite specificarea numelui si a locatiei pentru salvare:
Versiune document: 1.14
Pag 194 of 273
Manual de utilizare - EduSAL
Stat de plata pe categorii de invatamant: optiune care permite generarea unui stat de plara pe surse de finantare si categorii de invatamant; Pasii de generare sunt: Se actioneaza butonul Stat de plata pe categorii de invatamant si se deschide fereastra:
Versiune document: 1.14
Pag 195 of 273
Manual de utilizare - EduSAL
Se selecteaza sursa de finantare respectiv categoria de invatamant si se actioneaza butonul Tiparire, Se lanseaza Raportul Stat de plata:
Versiune document: 1.14
Pag 196 of 273
Manual de utilizare - EduSAL
Raportul obtinut poate fi salvat in format xls sau pdf prin utilizarea butonului de salvare din bara de butoane . La actionarea butonului se alege formatul fisierului. Dupa
selectarea tipului de format se va deschide o fereastra de navigare care permite specificarea numelui si a locatiei pentru salvare:
Versiune document: 1.14
Pag 197 of 273
Manual de utilizare - EduSAL
Centralizator stat de plata pe categorii de invatamant: optiune care permite generarea unui centralizator pentru statul de plata de la luna de lucru pe surse de finantare si categorii de invatamant. La actionarea butonului se va deschide o fereastra pentru selectarea fontului:
Se va selecta fontul dorit si se va actiona butonul Tiparire, se va lansa raportul Centralizator stat de plata:
Versiune document: 1.14
Pag 198 of 273
Manual de utilizare - EduSAL
Raportul obtinut poate fi salvat in format xls sau pdf prin utilizarea butonului de salvare din bara de butoane . La actionarea butonului se alege formatul fisierului. Dupa
selectarea tipului de format se va deschide o fereastra de navigare care permite specificarea numelui si a locatiei pentru salvare:
Versiune document: 1.14
Pag 199 of 273
Manual de utilizare - EduSAL
Raport retineri: permite generarea unui borderou pe retineri Pasii de generare sunt: Se actioneaza butonul Raport retineri si se deschide fereastra:
Versiune document: 1.14
Pag 200 of 273
Manual de utilizare - EduSAL
Se selecteaza retinerea / retinerile pentru tiparire pe raport, se selecteaza dimensiunea fontului si se actioneaza butonul Tiparire, Se lanseaza Raportul Borderou retineri:
Versiune document: 1.14
Pag 201 of 273
Manual de utilizare - EduSAL
Raportul obtinut poate fi salvat in format xls sau pdf prin utilizarea butonului de salvare din bara de butoane . La actionarea butonului se alege formatul fisierului. Dupa
selectarea tipului de format se va deschide o fereastra de navigare care permite specificarea numelui si a locatiei pentru salvare:
Fluturasi salariu: optiune care permite generarea fluturasilor de salarii. Pasii de generare sunt: Se actioneaza butonul Fluturasi salariu si se deschide fereastra:
Versiune document: 1.14
Pag 202 of 273
Manual de utilizare - EduSAL
Se selecteaza persoana / persoanele pentru tiparire fluturasi salariu. Salariati se pot filtra fie dupa Nume fie dupa CNP, inserand criteriile de filtrare in campurile dedicate: Cautare dupa nume sau Cautare dupa CNP se actioneaza butonul Genereaza fluturasi; Se lanseaza Raportul fluturasi:
Versiune document: 1.14
Pag 203 of 273
Manual de utilizare - EduSAL
Raportul obtinut poate fi salvat in format xls sau pdf prin utilizarea butonului de salvare din bara de butoane . La actionarea butonului se alege formatul fisierului. Dupa
selectarea tipului de format se va deschide o fereastra de navigare care permite specificarea numelui si a locatiei pentru salvare:
Versiune document: 1.14
Pag 204 of 273
Manual de utilizare - EduSAL
Export fisiere banci: optiune care permite efectuarea exportului in fisiere de tip csv pe coduri de banci a restului de plata pentru lichidare si a sumelor de avansuri de concedii de odihna. Butoanele sunt active astfel: daca exista un stat de avans inchis pentru optiunea de Export fisiere banci pentru avans si daca exista un stat de plata pentru optiunea de Export fisiere banci pentru lichidare.
Versiune document: 1.14
Pag 205 of 273
Manual de utilizare - EduSAL
Recapitulatie taxe: optiune care permite generarea unui raport de recapitulatie a taxelor de angajati si angajator pe surse de finantare:
Daca la luna curenta de lucru se calculeaza taxele pentru un stat de plata rectificativ, langa butonul Anuleaza va aparea campul Stat de diferente de tip checkbox a carui bifare va duce la afisarea diferentelor intre valorile taxelor de pe statul de plata anterior si statul de plata rectificativ current:
Versiune document: 1.14
Pag 206 of 273
Manual de utilizare - EduSAL
Declaratia 112: optiune care permite generarea declaratiei privind obligatiile de plata a contributiilor sociale, impozitului pe venit si evidenta nominala a persoanelor asigurate. Daca nu a fost generat un stat de plata sau statul de plat este inutilizabil, atunci optiunile aferente statului de plata in meniul Utilitare vor fi inactive:
Versiune document: 1.14
Pag 207 of 273
Manual de utilizare - EduSAL
3.2.5.1. PREZENTARE COMANDA EXPORT FISIERE BANCI
Comanda Export fisiere banci permite exportul fisierelor de banci, pentru rest de plata la lichidare respectiv pentru plata sumelor de avans. Pentru generarea fisierului pentru banci trebuie ca cel putin un angajat sa aibe inregistrat contul bancar, altfel aplicatia va genera urmatorul mesaj:
Versiune document: 1.14
Pag 208 of 273
Manual de utilizare - EduSAL
Fluxul de generare a exportului de fisiere la banci pentru lichidare este urmatorul: Se actioneaza butonul Export fisiere banci, se deschide fereastra:
Se selecteaza spatiul de salvare a fisierelor pentru banci. Se actioneaza butonul OK, aplicatia genereaza urmatorul mesajul:
In spatiul de salvare selectat se vor putea vizualiza fisierele de tip csv:
Versiune document: 1.14
Pag 209 of 273
Manual de utilizare - EduSAL
Aplicatia exporta cate un fisier de tip csv pentru fiecare banca pentru care exista conturi bancare inregistrate. Denumirea fisierului este formata din: L/A_CodBIC_luna_CodScoala.csv, unde L este pentru fisierului de banci aferent restului de plata de la lichidare, respectiv A este pentru fisierului de banci aferent statului de avansuri de concedii de odihna. Structura fisierului de export fisiere banci pentru lichidare este formata din: CNP-ul salariatului Numele salariatului Prenumele salariatului Cont IBAN Suma de rest de plata la lichidare Cont colector: se va genera doar daca in forma de Nomenclator banci a fost generat Contul colector, iar in forma de Conturi bancare a fost bifat campul Cont colector Fluxul de generare a fisierului de banci pentru avans este asemanator celui de la lichidare cu deosebirea ca trebuie sa se selecteze din lista de avansuri datele de identificare a statului de avans inainte de generare:
Versiune document: 1.14
Pag 210 of 273
Manual de utilizare - EduSAL
Structura fisierului de export fisiere banci pentru avans este formata din: CNP-ul salariatului Numele salariatului Prenumele salariatului Cont IBAN Suma de avans Data platii avansului Cont colector: se va genera doar daca in forma de Nomenclator banci a fost generat Contul colector, iar in forma de Conturi bancare a fost bifat campul Cont colector Daca pentru salariatii care au sume de avans inregistrate se doreste generarea fisierului de export, si nu au fost inregistrate conturi bancare preferentiale, aplicatia genereaza mesajul:
Versiune document: 1.14
Pag 211 of 273
Manual de utilizare - EduSAL
3.2.5.2. PREZENTARE COMANDA RECAPITULATIE TAXE
Comanda Recapitulatie taxe permite calcularea si tiparirea taxelor de angajator si angajat,pentru statele de plata initiale si rectificative, pe surse de finantare. La actionarea butonului Recapitulatie taxe se deschide fereastra:
Daca se efectueaza calculul pentru un stat de plata rectificativ, va aparea campul Stat de diferente de tip checkbox:
Versiune document: 1.14
Pag 212 of 273
Manual de utilizare - EduSAL
Pentru calculul taxelor de angajator se va actiona butonul Calculeaza:
La actionarea butonului Calculeaza se populeaza campurile cu valorile corespunzatoare pe baze de calcul si sume calculate pentru taxe angajator pe surse de finantare. Se pot
Versiune document: 1.14
Pag 213 of 273
Manual de utilizare - EduSAL
completa manual campurile aferente campului Varsaminte pentru persoane cu handicap si Ajutor de deces, respectiv sumele de virat pe surse de finantare:
Aplicatia impune urmatoarea conditie: total contributii calculate pe subfereastra de Total trebuie sa fie egal cu totalul contributiilor de pe fiecare subfereastra de sursa de finantare, astfel aplicatia va genera urmatorul mesaj de eroare:
Contributiile marcate cu rosu trebuie sa fie corectate cu sumele indicate in mesajul de eroare. Pentru salvarea datelor in forma de Recapitulatie taxe se va actiona butonul Salveaza, aplicatia genereaza mesajul:
Versiune document: 1.14
Pag 214 of 273
Manual de utilizare - EduSAL
Daca se efectueaza calculele pentru un stat de plata rectificativ, bifarea campului Stat de diferente va duce la afisarea diferentelor intre valorile taxelor de pe statul de plata anterior si cel current rectificativ:
Pentru tiparirea raportului se va actiona butonul Tiparire:
Versiune document: 1.14
Pag 215 of 273
Manual de utilizare - EduSAL
Pentru tiparirea acestui raport se va actiona butonul de imprimanta meniuri.
din bara de
Daca inainte de tiparire se va bifa campul Stat de diferente pe raportul tiparit se vor afisa diferentele de taxe calculate pe statul de plata anterior si statul de plata curent rectificativ:
Versiune document: 1.14
Pag 216 of 273
Manual de utilizare - EduSAL
Raportul obtinut poate fi salvat in format xls sau pdf prin utilizarea butonului de salvare din bara de butoane . La actionarea butonului se alege formatul fisierului. Dupa
selectarea tipului de format se va deschide o fereastra de navigare care permite specificarea numelui si a locatiei pentru salvare:
Versiune document: 1.14
Pag 217 of 273
Manual de utilizare - EduSAL
3.2.5.3. SITUATIA CENTRALIZATOARE PRIVIND PLATA
SALARIILOR
Comanda Situatia centralizatoare privind plata salariilor permite: generarea ordinelor de plata pe surse de finantare pentru plata avansurilor si a platilor de pe statele de plata initiale si rectificative, exportul fisierului ordine.txt pentru incarcarea ordinelor de plata in aplicatia de la Ministerul Finantelor
Versiune document: 1.14
Pag 218 of 273
Manual de utilizare - EduSAL
tiparirea Situatiei centralizatoare privind plata salariilor, document justificativ de virare de catre Trezorerie in conturile unitatii de invatamant a sumelor de plata.
Butonul se va activa in conditiile de stat de avans inchis sau stat de plata, initial sau rectificativ, inchis. La actionarea butonului Situatia centralizatoare privind plata salariilor se deschide fereastra:
Fereastra este structurata in mai multe zone: 1. O zona de afisare filtre de creare a ordinelor de plata: Tip stat: un camp de tip lista cu doua valori, Stat plata si Stat avans Data emitere: un camp de tip date, valoarea implicita propusa de aplicatie este data curenta setata pe statia de lucru; se va completa cu data de emitere a ordinelor 2. O zona pentru generarea situatiei centralizatoare privind plata salariilor: Generare ordine de plata: optiune de generare centralizata a ordinelor de plata pe o sursa de finantare.
Versiune document: 1.14
Pag 219 of 273
Manual de utilizare - EduSAL
3. O zona de afisare detalii ordine de plata pe surse de finantare: Tip stat: tipului statului pentru care au fost generate ordinele de plata; Stare: se va afisa starea ordinelor de plata; Sursa de finantare pentru care au fost generate ordinele de plata. Generarea ordinelor de plata se va realiza numai daca statul de plata si /sau statul de avans este inchis, astfel aplicatia va genera mesajul de eroare: Pentru stat de plata:
Pentru stat de avans:
Pentru generarea ordinelor de plata pe sursa de finantare se parcurge urmatorul flux: Se selecteaza tipul de stat; Se completeaza data de emitere a ordinelor de plata. Data de emitere trebuie sa fie in luna curenta sau cel putin in luna urmatoare, altfel aplicatia va genera mesajul:
Versiune document: 1.14
Pag 220 of 273
Manual de utilizare - EduSAL
Aceasta regula nu se va aplica in cazul in care situatia centralizatoare privind plata salariilor se va crea pentru un stat de plata rectificativ. Se actioneaza butonul Generare ordine de plata. Daca toate conditiile sunt respectate aplicatia genereaza urmatorul mesaj:
Se vor genera centralizatoare pentru toate sursele de finantare pentru care au fost inregistrate sume in statul de avans, respectiv stat de plata.
Versiune document: 1.14
Pag 221 of 273
Manual de utilizare - EduSAL
Nu se pot regenera ordine de plata in aceleasi conditii daca acestea dj au fost generate, aplicatia genereaza mesajul:
Asupra centralizatoarelor de ordine de plata se pot efectua urmatoarele comenzi: Modifica si Sterge. a) Comanda Modifica: permite modificarea ordinelor de plata generate automat de aplicatie. La actionarea butonului se va deschide fereastra Centralizator ordine de plata:
Fereastra este structurata in mai multe zone:
Versiune document: 1.14
Pag 222 of 273
Manual de utilizare - EduSAL
1. O zona de optiuni / comenzi pe situatia centralizatoare privind plata salariilor: Inchidere centralizator: comanda permite inchiderea situatiei
centralizatoare pe sursa de finantare dupa ce toate conditiile de generare si completare ordine de plata au fost indeplinite. Deschidere centralizator: comanda permite deschiderea situatiei centralizatoare pe sursa de finantare selectata. Exporta fisier text: comanda permite exportul unui fisier txt, cu o structura predefinita al ordinelor de plata pentru importul in aplicatia de la Ministerul Finantelor de generare a ordinelor de plata. Comnda poate fi utilizata doar dupa inchiderea situatiei centralizatoare privind plata salariilor. Tiparire: comanda permite tiparirea situatiei centralizatoare privind plata salariilor pe o sursa de finantare. Comanda poate fi efectuata pe o situatie inchisa sau deschisa. Diferenta dintre cele doua este ca la o situatie centralizatoare inchisa se va afisa in tiparire si codul de bare. Filtru beneficiar: se pot efectua filtre pe ordinele de plata completand numele beneficiarului:
Versiune document: 1.14
Pag 223 of 273
Manual de utilizare - EduSAL
Filtru cont beneficiar: se pot efectua filtre pe ordinele de plata completand contul beneficiarului:
2. O zona de afisare informatii ordine plata: Numar ordine de plata: se va afisa numarul ordinului de plata; Cont beneficiar: se va afisa contul beneficiarului inregistrat pe ordinul de plata Data emitere: se va afisa date de emitere inregistrata pe ordinul de plata Suma de plata: se va afisa suma de plata inregistrata pe ordinul de plata Explicatie: se va afisa explicatia data pentru inregistrata ordinului de plata 3. O zona de optiuni / comenzi pentru ordinele de plata: Adauga: permite adaugarea unui nou ordin de plata.
Versiune document: 1.14
Pag 224 of 273
Manual de utilizare - EduSAL
Multiplica: permite multiplicarea unui ordin de plata selectat Modifica: permite modificarea ordinelor de plata generate. Sterge: permite stergerea unui ordin de plata selectat. Sume de recuperat din state rectificative: se vor putea recupera din sumele de plata ale statului de plata curent sumele generate din statele de plata rectificative generate in lunile anterioare. Trimitere la server: optiune care permite trimiterea la server a centrizatorului ordinelor de plata atunci cand exista conexiune la server reusita. Fisier pentru server: optiune care permite salvarea fisierului Centralizator ordine de plata in vederea incarcarii lui pe server atunci cand nu exista conexiune la server reusita. Fisier de la server: optiune care permite incarcarea fisierului de raspuns descarcat de pe server a centralizatorului ordinelor de plata atunci cand nu exista conexiune la server reusita. b) Comanda Sterge: permite stergerea unui centralizator de ordine de plata care nu a fost inchis. Fluxul de stergere este urmatorul: Se actioneaza butonul de Sterge:
Versiune document: 1.14
Pag 225 of 273
Manual de utilizare - EduSAL
Aplicatia genereaza mesajul de confirmare stergere:
Pentru confirmare se va selecta optiunea Da. Aplicatia va genera mesajul:
Versiune document: 1.14
Pag 226 of 273
Manual de utilizare - EduSAL
Fluxul de generare a unei situatii privind plata salariilor pentru un stat de plata sau stat de avans inchis este urmatorul: 1. Se completeaza campurile: Tip stat, Data emitere si se actioneaza butonul de Generare ordine de plata:
2. Se selecteaza sursa de finantare din zona de Ordine de plata si se actioneaza butonul Modifica 3. Se deschide fereastra Centralizator ordine de plata:
Versiune document: 1.14
Pag 227 of 273
Manual de utilizare - EduSAL
4. Se selecteaza fiecare ordin de plata generat si se actioneaza butonul de Modifica pentru editarea campurilor care nu au fost completate la generare: Numar: este numarul ordinului de plata, un numar incrementat automat consecutiv fata de ultimul generat; primul generat este numarul 1; poate fi modificat cu alta valoare decat cea incrementata de aplicatie; Data emitere: este data de emitere completata la generarea situatie centralizatoare; Cont platitor: se completeaza automat cu contul platitor al unitatii de invatamant inregistrat in submeniul Nomenclator banci pe surse de finantare. Cod fiscal beneficiar: se va completa cu codul fiscal al beneficiarului; Denumire /Nume beneficiar: se va completa numele beneficiarului. Pentru plata restului de plat ape card aplicatia va genera automat numele bancii unde au salariatii conturile bancare. Cont beneficiar: se va completa contul beneficiarului
Versiune document: 1.14
Pag 228 of 273
Manual de utilizare - EduSAL
Suma neta de plata: se va completa automat cu suma de plata in functie de valoarea campului Explicatie. Explicatie: se va afisa descrierea sumelor de plata. Lista de valori a campului este: Contributii asigurari sociale, Impozit, Contribuie vrsminte persoane cu handicap, Plata avans numerar, Plata avans card, Plata lichidare numerar, Plata lichidare card, Pensie facultativa, Pensie alimentara, Debite, Titluri executorii, Comentarii: aplicatia va insera valoarea campului explicatie. Cec de numerar: se va bifa cand se va face un cec de numerar si nu un ordin de plata. Aceasta fila de cec nu va mai fi exportata in fisierul de export al ordinelor de plata. Campurile se vor precompleta la generare cu urmatoarele informatii astfel: Pentru ordinele de plata cu explicatiile Plata salarii numerar, Contribuii asigurri sociale, Impozit si Contribuie vrsminte persoane cu handicap se preiau datele de la luna precedenta daca au fost operate. Daca nu au fost completate la luna precedenta se vor precompleta campurile: Numar, Data emitere, Cont platitor (daca se inregistreza in Nomenclator bancii la cont platitor), Cod fiscal beneficiar codul fiscal al unitatii de invatamant, Suma neta de plata, Explicatie. Se vor completa doar campurile ramase fara valoare respectiv, Denumire / Nume beneficiar si Cont beneficiar. Pentru ordinele de plata ale retinerilor se vor insera urmatoarele informatii: Cont platitor: este contul platitor inregistrat in Nomenclator banci la conturile platitoare pe sursa de finantare, Cod fiscal beneficiar, Nume beneficiar si Cont beneficiar: se vor prelua informatiile inregsitrate in forma de Detalii retineri si deduceri.
Versiune document: 1.14
Pag 229 of 273
Manual de utilizare - EduSAL
Suma neta de plata: suma de plata a retinerii pe beneficiar; Explicatie: valoarea va fi cea selectata in forma de Detalii retineri si deduceri NOTA: pentru retinerile care au acelasi beneficiar se va genera un singur ordin de plata pe total suma din statul de plata. 5. Se actioneaza butonul Salveaza pentru salvarea datelor completate / modificate si se revine in fereastra de Generare ordine de plata. Se vor edita toate ordinele de plata pana la completarea tuturor datelor. 6. Daca exista sume de recuperate din statele de plata anterioare se va actiona butonul Sume de recuperate din state rectificative si se va deschide fereastra:
Versiune document: 1.14
Pag 230 of 273
Manual de utilizare - EduSAL
Semnificatia campurilor din aceasta fereastra este urmatoarea: Nr.crt - este un numar autoincrementat pentru atatea pozitii de sume de recuperate din statele de plata rectificative generate in lunile anterioare Luna statului rectificativ - este luna in care a fost creat statul de plata rectificativ si pentru care sunt sume de recuperate; Sursa de finantare se va afisa sursa de finantare pentru care au fost generate sume de recuperate din statele de plata rectificative generate in lunile anterioare; Explicatie se va afisa descrierea valorii sumei de recuperat din statele de plata rectificative generate in lunile anterioare Suma de recuperat se va afisa suma totala de recuperat pe o sursa de finantare dintrun stat de plata rectificativ dintr-o luna anterioara; Suma recuperata in alte centralizatoare se va afisa suma totala recuperata dj in alte centralizatoare; Suma ramasa de recuperat se va afisa diferenta dintre Suma de recuperate si Suma recuperate in alte centralizatoare; Suma recuperata in statul curent - se va opera suma care urmeaza sa fie recuperate in statul de plata curent.
Versiune document: 1.14
Pag 231 of 273
Manual de utilizare - EduSAL
In campul Suma recuperate in statul de plata curent se va trece suma care poate fi recuperate din statul de plata initial, adica suma de pe ordinul de plata generat se va diminua cu suma care urmeaza sa fie recuperata. Suma se va diminua numai dupa inchiderea centralizatorului. Dupa completarea sumei, pentru salvarea datelor, se va actiona butonul Salveaza. 7. Se va actiona butonul de Inchidere centralizator pentru inchiderea situatie centralizatoare, daca toate conditiile de validare sunt intrunite aplicatia genereaza mesajul:
Urmat de urmatoarea informare:
8. Se va trimite la server centralizatorul ordinelor de plata folosind optiunea de Trimitere la server cand exista conexiune reusita la server sau Fisier pentru server atunci cand nu exista conexiune la server. NOTA: daca nu trimiteti centralizatorul ordinelor de plata la server, respectiv nu preluati raspunsul de la server dupa incarcarea acestuia, nu va aparea codul de bare pe Situatia centralizatoare privind plata salariilor.
Versiune document: 1.14
Pag 232 of 273
Manual de utilizare - EduSAL
8.1.
Fluxul pentru trimiterea la server atunci cand exista conexiune la server este urmatorul:
se actioneaza butonul Trimitere la server; aplicatia genereaza un mesaj de confirmare a operatiei:
pentru confirmarea operatiei se va selecta optiunea Da, aplicatia va genera mesajul:
NOTA: - centralizatorul ordinelor de plata nu se avizeaza de catre ISJ, rapunsul se preia automat ca fiind aprobat. - butonul Trimitere la server se va inactive, operatia de trimitere nemaiputand fi efectuata pentru acelasi centralizator 8.2. Fluxul pentru trimiterea la server atunci cand nu exista conexiune la server este urmatorul: Se actioneaza butonul Fisier pentru server, aplicatia genereaza mesajul:
Versiune document: 1.14
Pag 233 of 273
Manual de utilizare - EduSAL
Pentru cofirmarea operatiei se va selecta optiunea Da, se va deschide o fereastra pentru salvarea fisierului:
Dupa selectarea spatiului de salvare, aplicatia va genera mesajul:
Versiune document: 1.14
Pag 234 of 273
Manual de utilizare - EduSAL
Comanda Fisier de la server permite incarcarea fisierului de raspuns preluat de pe server in situatia in care nu exista conexiune online in locatia de rulare a aplicatiei. NOTA: centralizatorul ordinelor de plata nu se avizeaza de catre ISJ, rapunsul se preia automat ca fiind aprobat. Actionarea butonului Fisier de la server va genera deschiderea urmatoarei ferestre pentru selectarea fisierului de raspuns din spatiul de stocare salvat:
In prima etapa se va descarca fisierul printr-o conexiune de tip internet, urmata de transportul fisierului pe suport magnetic si incarcarea lui in aplicatia EduSAL. 9. Pentru tiparire se va actiona butonul de Tiparire, se va deschide fereastra:
Versiune document: 1.14
Pag 235 of 273
Manual de utilizare - EduSAL
Pentru tiparire se va proceda astfel: Se vor selecta / bifa ordinele de plata care se vor tipari pe situatia centralizataore, respectiv se vor plati. NOTA: se poate oricand reveni in aceasta forma pentru a selecta ordinele de plata care nu au fost platite. Se va completa data de plata a ordinelor de plata. Valoarea selectata aici va inlocui data de emitere a ordinelor de plata inregistrata la crearea centralizatorului.
Versiune document: 1.14
Pag 236 of 273
Manual de utilizare - EduSAL
Pentru generare raport se va actiona butonul Tiparire:
10. Export fisiere banci, ordine.txt, pentru importul ordinelor de plata in aplicatia de la Ministerul Finantelor se vor parcurge urmatorii pasii:
Versiune document: 1.14
Pag 237 of 273
Manual de utilizare - EduSAL
Se va actiona butonul Export fisiere banci, la actionarea lui se va deschide o fereastra:
Se vor selecta / bifa ordinele de plata care se vor exporta, respectiv se vor plati.
NOTA: se poate oricand reveni in aceasta forma pentru a selecta ordinele de plata care nu au fost platite. Ordinele de plata exportate vor fi cele care au fost selectate si la tiparire. Se va completa data de plata a ordinelor de plata. Valoarea selectata aici va inlocui data de emitere a ordinelor de plata inregistrata la crearea centralizatorului.
Versiune document: 1.14
Pag 238 of 273
Manual de utilizare - EduSAL
Pentru export se va actiona butonul Exporta, se va deschide o fereastra pentru selectarea spatiului de salvare. Acest fisier se va salva in folderul aplicatiei de la Ministerul Finantelor, acolo unde aceasta a fost instalata:
Versiune document: 1.14
Pag 239 of 273
Manual de utilizare - EduSAL
3.2.5.4. PREZENTARE COMANDA DECLARATIA 112
Comanda Declaratia 112 permite permite generarea declaratiei privind obligatiile de plata a contributiilor sociale, impozitului pe venit si evidenta nominala a persoanelor asigurate. La actionarea butonului Declaratia 112 se deschide fereastra:
Fereastra este structurata in doua zone: c) O zona de afisare detalii stat de plata si date de identificare a unitatii de invatamant.
Versiune document: 1.14
Pag 240 of 273
Manual de utilizare - EduSAL
d) O zona de preluare / modificare creante, datorii si obligatii ale unitatii de invatamant in calitate de angajator si ale angajatilor, structurata pe trei anexe: Anexa nr. 1 Anexa nr. 1.1, Anexa nr. 1.2. Declaratia 112 este construita conform instructiunilor date de ANAF si postate pe http://www.anaf.ro, si respecta validarile impuse la verificarea si validarea cu Softul J. Declaratia se intocmeste pentru fiecare luna de lucru, informatiile fiind preluate din statul de plata, initial sau rectificativ. La deschiderea pentru prima data a formei de Declaratia 112 informatiile sunt preluate automat din baza de date. Pentru salvarea datelor preluate in declaratia 112, se actioneaza butonul Salveaza, ulterior daca se efectueaza modificari in statul de plata, pentru actualizarea declaratiei 112 cu ultimele modificari se va actioana butonul Actualizare declaratie Campurile de pe declaratia 112 care pot fi editate sunt cele pe fond alb, campurile pe fond gri nu pot fi editate datele fiind preluate din baza de date. Pentru salvarea fisierului xml se va parcurge urmatorul flux: Se actioneaza butonul Generare fisier XML Se deschide o fereastra de navigare pentru selectarea spatiului de salvare a fisierului:
Versiune document: 1.14
Pag 241 of 273
Manual de utilizare - EduSAL
Se va pastra denumirea fisierului asa cum este propus de aplicatie si se actioneaza butonul Save pentru salvare. Aplicatia genereaza mesajul:
Ulterior, fisierul XML va fi incarcat in programul de verificare si validare furnizat de ANAF (softul J).
Pe langa generarea fisierului xml, aplicatia permite tiparirea rapoartelor pentru depunere conform legislatiei in vigoare: 1. Tiparirea Anexei 1.1, fluxul este urmatorul:
Versiune document: 1.14
Pag 242 of 273
Manual de utilizare - EduSAL
din forma principala se executa un click de mouse pe tabul Anexa nr. 1.1, se deschide fereastra:
de pe forma se actioneaza butonul Tiparire, se deschide fereastra:
Versiune document: 1.14
Pag 243 of 273
Manual de utilizare - EduSAL
se va actiona butonul Tiparire, se deschide fereastra:
pentru vizualizarea integrala a raportului se va actiona butonul butoane, iar pentru tiparire se va actiona butonul de imprimanta
din bara de .
Versiune document: 1.14
Pag 244 of 273
Manual de utilizare - EduSAL
2. Tiparire Anexa 4 si 5, fluxul este urmatorul: din meniul de butoane de pe forma de Declaratie 112 se actioneaza butonul Anexa 4/5, se deschide fereastra:
se va actiona butonul Tiparire, se deschide fereastra:
Versiune document: 1.14
Pag 245 of 273
Manual de utilizare - EduSAL
pentru vizualizarea integrala a raportului se va actiona butonul butoane, iar pentru tiparire se va actiona butonul de imprimanta
din bara de .
Versiune document: 1.14
Pag 246 of 273
Manual de utilizare - EduSAL
3. Tiparirea Anexei 1.2, fluxul este urmatorul: din forma principala se executa un click de mouse pe tabul Anexa nr. 1.2, se deschide fereastra:
NOTA: se pot tipari toti salariatii prin bifarea campului Selecteaza tot sau bifand campurile din lista Anexa 1.2 din gridul anexei de pe forma se actioneaza butonul Tiparire, se deschide fereastra:
Versiune document: 1.14
Pag 247 of 273
Manual de utilizare - EduSAL
se va actiona butonul Tiparire, se deschide fereastra:
pentru vizualizarea integrala a raportului se va actiona butonul butoane, iar pentru tiparire se va actiona butonul de imprimanta
din bara de .
Versiune document: 1.14
Pag 248 of 273
Manual de utilizare - EduSAL
3.2.6. PREZENTARE MENIU SETARI
La accesarea meniului Setari se va afisa urmatoarea fereastra:
Meniul este structurat in mai multe submeniuri: 1) Detalii generale scoala pentru informatii de identificare a unitatii de invatamant. 2) Parametri generali pentru informatii privind cotele contributiilor si alte elemente modificabile prin legislatie
Versiune document: 1.14
Pag 249 of 273
Manual de utilizare - EduSAL
3) Tipuri de concedii medicale
medicale nomenclator de codificare a certificalelor
4) Norma lucratoare luni nomenclator cu zilele lucratoare pe luni 5) Nomenclator banci nomenclator cu codurile bancilor pentru cardurile bancare ale salariatilor 6) Nomenclator beneficiari: nomenclator cu beneficiari retinerilor inregistrate in aplicatie la nivelul salariatilor.
3.2.6.1. PREZENTARE SUBMENIU DETALII GENERALE SCOALA
Submeniul Detalii generale scoala permite completarea / modificarea detaliilor generale de identificare pentru o unitate de invatamant. Se pot completa / modifica urmatoarele campuri: Denumire scoala: se va completa denumirea unitatii de invatamant Cod fiscal: se va completa codul fiscal al unitatii de invatamant Cod CAEN: se va completa codul CAEN al unitatii de invatamant Adresa domiciliu fiscal: se va completa adresa de domiciul fiscal a unitatii de invatamant Adresa sediu social: se va completa adresa de domiciul social a unitatii de invatamant Tel: se va completa telefonul unitatii de invatamant Fax: se va completa faxul unitatii de invatamant Email: se va completa email unitatii de invatamant Nume: se va completa numele persoanei responsabile a unitatii de invatamant Prenume: se va completa prenumele persoanei responsabile a unitatii de invatamant
Versiune document: 1.14
Pag 250 of 273
Manual de utilizare - EduSAL
Functie: se va completa functia persoanei responsabile a unitatii de invatamant Casa de asigurari de sanatate: se va completa casa de asigurarii de sanatate aferenta judetului unitatii de invatamant Banca: se va selecta banca contului care va aparea pe raportul Anexa 4 din declaratia 112 Cont IBAN: se va opera contul iban care va aparea pe raportul Anexa 4 din declaratia 112 Tarif de risc: se va completa tariful de risc al unitatii de invatamant Utilizator: se va modifica utilizatorul aplicatiei desktop Parola: se va modifica parola de conectare la aplicatia desktop Cod scoala: se va modifica codul scolii din aplicatia desktop. Daca se doreste modificarea codului de scoala, se va realiza numai daca statul de personal si statul de plata sunt inchise, inainte de initializarea unu noi luni de lucru. Daca luna a fost initializata si se doreste modificarea codului scolii aplicatia va genera urmatorul mesaj de eroare:
Numar maxim incadrari: se afiseaza numarul maxim de incadrari posibile ale unui angajat pe alte incadrari. Valoarea implicita este 3.
Submeniul se prezinta astfel:
Versiune document: 1.14
Pag 251 of 273
Manual de utilizare - EduSAL
3.2.6.2. PREZENTARE SUBMENIU PARAMETRI GENERALI
In submeniul Parametri generali se pot vizualiza valorile procentuale ale contributiilor pentru angajati si angajator, cu care lucreaza aplicatia:
Versiune document: 1.14
Pag 252 of 273
Manual de utilizare - EduSAL
Valorile parametrilor generali nu sunt editabile, ele fiind actualizate pe server la nivel central si incarcate in aplicatia desktop prin preluarea unui fisier de tip esf. Preluarea valorilor actualizate putandu-se efectua: 1. online, daca exista conexiune reusita la server astfel: se actioneaza butonul Actualizeaza online se genereaza un mesaj de confirmare efectuare operatie:
Versiune document: 1.14
Pag 253 of 273
Manual de utilizare - EduSAL
pentru confirmare se va selecta optiunea Da, apare mesajul:
2. offline, daca nu exista conexiune la server, astfel: se actioneaza butonul Actualizeaza offline se deschide o fereastra de navigare pentru selectarea fisierului Nomenclator_ParametriGenerali.esf descarcat de pe adresa
https://edusal.edu.ro/ cu contul de scoala dedicat:
Versiune document: 1.14
Pag 254 of 273
Manual de utilizare - EduSAL
pentru confirmare se va actioana butonul Open, apare mesajul:
NOTA: operatia de actualizare se poate efectua o singura data pentru fiecare versiune a aplicatiei, astfel daca a mai fost incarcata versiunea curenta de pe server, aplicatia va genera urmatorul mesaj:
Versiune document: 1.14
Pag 255 of 273
Manual de utilizare - EduSAL
3.2.6.3. PREZENTARE SUBMENIU TIPURI DE CONCEDII
MEDICALE
In submeniul Tipuri de concedii medicale se
pot vizualiza tipurile de concedii
medicale utilizate la inregistrarea certificatelor medicale
Valorile tipurilor de concedii medicale nu sunt editabile, ele fiind actualizate pe server la nivel central si incarcate in aplicatia desktop prin preluarea unui fisier de tip esf. Preluarea valorilor actualizate putandu-se efectua: 1. online, daca exista conexiune reusita la server astfel: se actioneaza butonul Actualizeaza online
Versiune document: 1.14
Pag 256 of 273
Manual de utilizare - EduSAL
se genereaza un mesaj de confirmare efectuare operatie:
pentru confirmare se va selecta optiunea Da, apare mesajul:
2. offline, daca nu exista conexiune la server, astfel: se actioneaza butonul Actualizeaza offline se deschide o fereastra de navigare pentru selectarea fisierului Nomenclator_TipuriCM.esf descarcat de pe adresa
https://edusal.edu.ro/ cu contul de scoala dedicat:
Versiune document: 1.14
Pag 257 of 273
Manual de utilizare - EduSAL
pentru confirmare se va actioana butonul Open, apare mesajul:
NOTA: operatia de actualizare se poate efectua o singura data pentru fiecare versiune a aplicatiei, astfel daca a mai fost incarcata versiunea curenta de pe server, aplicatia va genera urmatorul mesaj:
Versiune document: 1.14
Pag 258 of 273
Manual de utilizare - EduSAL
3.2.6.4. PREZENTARE SUBMENIU NORMA LUCRATOARE PE LUNI
In submeniul Norma lucratoare pe luni se pot vizualiza normele de zile lucratoare, pe care aplicatia le considera implicit.
Valorile normelor lucratoare pe luni nu sunt editabile, ele fiind actualizate pe server la nivel central si incarcate in aplicatia desktop prin preluarea unui fisier de tip esf. Preluarea valorilor actualizate putandu-se efectua: 1. online, daca exista conexiune reusita la server astfel:
Versiune document: 1.14
Pag 259 of 273
Manual de utilizare - EduSAL
se actioneaza butonul Actualizeaza online se genereaza un mesaj de confirmare efectuare operatie:
pentru confirmare se va selecta optiunea Da, apare mesajul:
2. offline, daca nu exista conexiune la server, astfel: se actioneaza butonul Actualizeaza offline se deschide o fereastra de navigare pentru selectarea fisierului Nomenclator_Calendar_an_2011.esf descarcat de pe adresa
https://edusal.edu.ro/ cu contul de scoala dedicat:
Versiune document: 1.14
Pag 260 of 273
Manual de utilizare - EduSAL
pentru confirmare se va actioana butonul Open, apare mesajul:
NOTA: operatia de actualizare se poate efectua o singura data pentru fiecare versiune a aplicatiei, astfel daca a mai fost incarcata versiunea curenta de pe server, aplicatia va genera urmatorul mesaj:
Versiune document: 1.14
Pag 261 of 273
Manual de utilizare - EduSAL
3.2.6.5. PREZENTARE SUBMENIU NOMENCLATOR BANCI
Submeniul Nomenclator banci se prezinta astfel:
Submeniul de Nomenclator banci este structurat in doua zone: 1. O zona de afisare informatii bancii:
Versiune document: 1.14
Pag 262 of 273
Manual de utilizare - EduSAL
2. O zona de comenzi cu urmatoarele comenzi: Adauga, Modifica, Sterge:
1. In zona de afisare informatii bancii se vizualizeaza urmatoarele informatii: Cod banca: se va afisa codul bancii inregistrat in aplicatie; Nume banca: se va afisa denumirea bancii. Cont colector: se va afisa contul colector inregistrat la nivelul bancii
2. Operatiile care pot fi efectuate asupra bancilor utilizand optiunile din zona de comenzi sunt: a) Comanda Adauga: permite adaugarea unei bancii. Pentru adaugarea unei bancii se va parcurge urmatorul flux de lucru: Se actioneaza butonul Adauga; la actionarea butonului se deschide urmatoarea fereastra:
Versiune document: 1.14
Pag 263 of 273
Manual de utilizare - EduSAL
Se completeaza urmatoarele campuri: Cod banca: se va completa codul bancii a carei valoare este codul BIC atribuit bancii; este camp obligatoriu de completat (de exemplu RNCB pentru BCR) NOTA: pe baza acestui cod se va efectua verificarea corectitudinii contului IBAN. Nume banca: se va completa denumirea bancii; camp obligatoriu de completat; Cont colector: se va inregistra contul colector al bancii unde unitatea are conventie cu banca la care salariatii au conturi bancare; nu este camp obligatoriu de completat. Pentru salvarea informatiilor completate se va actiona butonul Salveaza
Versiune document: 1.14
Pag 264 of 273
Manual de utilizare - EduSAL
Dupa salvarea datelor se precompleteaza sectiunea Detalii conturi platitoare cu informatii pe sursele de finantare.
NOTA: conturile platitoare sunt conturile de trezorerie.
Pentru adaugarea conturilor platitoare ale unitatii se parcurgul fluxul: Se actioneaza butonul Modifica, se deschide fereastra Detalii cont platitor:
Se inregistraza contul platitor in campul Cont IBAN Daca este platitor se va bifa campul Cont platitor; in momentul in care un cont nu mai este platitor se revine in aceasta forma si se va scoate bifa de cont platitor sau se va inlocui cu noul cont platitor.
Versiune document: 1.14
Pag 265 of 273
Manual de utilizare - EduSAL
Pentru salvarea datelor se actioneaza butonul Salveaza:
b) Comanda Modifica: permite modificarea detaliilor legate de banca inregistrata. Pentru modificarea unei bancii se va parcurge urmatorul flux de lucru: Se va selecta banca de modificat Se actioneaza butonul Modifica; la actionarea butonului se deschide urmatoarea fereastra:
Versiune document: 1.14
Pag 266 of 273
Manual de utilizare - EduSAL
Se vor modifica campurile care trebuie sa fie modificate
Pentru salvarea informatiilor completate se va actiona butonul Salveaza,
c) Comanda Sterge: permite stergerea unui bancii inregistrate Pentru stergerea unei bancii se va parcurge urmatorul flux de lucru: Se va selecta banca de sters Se actioneaza butonul Sterge; la actionarea butonului aplicatia va genera un mesaj de confirmare stergere:
Pentru confirmarea operatiei de stergere se va selecta optiunea Da.
Versiune document: 1.14
Pag 267 of 273
Manual de utilizare - EduSAL
NOTA: O banca nu poate fi stearsa atat timp cat ea este utilizata in forma de Conturi bancare din submeniul de Date persoana. Mesajul de atentionare fiind:
Versiune document: 1.14
Pag 268 of 273
Manual de utilizare - EduSAL
3.2.6.6. PREZENTARE SUBMENIU NOMENCLATOR BENEFICIARI
Submeniul Nomenclator beneficiari se prezinta astfel:
Informatiile inregistrate in Nomenclatorul de beneficiari se preiau in forma de Detalii retieneri si deducerii la adaugarea unei retineri.
Submeniul de Nomenclator beneficiari este structurat in doua zone: 3. O zona de afisare informatii beneficiari:
Versiune document: 1.14
Pag 269 of 273
Manual de utilizare - EduSAL
4. O zona de comenzi cu urmatoarele comenzi: Adauga, Modifica, Sterge:
1. In zona de afisare informatii bancii se vizualizeaza urmatoarele informatii: Nume beneficiar: se va afisa numele beneficiarului Cont: se va afisa contul beneficiarului. Cod fiscal: se va afisa codul fiscal, respective CNP-ul beneficiarului.
2. Operatiile care pot fi efectuate asupra bancilor utilizand optiunile din zona de comenzi sunt: a) Comanda Adauga: permite adaugarea unei beneficiar. Pentru adaugarea unei beneficiar se va parcurge urmatorul flux de lucru: Se actioneaza butonul Adauga; la actionarea butonului se deschide urmatoarea fereastra:
Versiune document: 1.14
Pag 270 of 273
Manual de utilizare - EduSAL
Se completeaza urmatoarele campuri: Nume beneficiar: se va tasta numele beneficiarului; Cont: se va tasta contul IBAN al beneficiarului unde se va vira retinerea Cod fiscal: se va tasta codul fiscal al beneficiarului sau CNP-ul Pentru salvarea informatiilor completate se va actiona butonul Salveaza
b) Comanda Modifica: permite modificarea detaliilor legate de un beneficiar inregistrat. Pentru modificarea detaliilor unui beneficiar se va parcurge urmatorul flux de lucru: Se va selecta beneficiarul de modificat Se actioneaza butonul Modifica; la actionarea butonului se deschide urmatoarea fereastra:
Versiune document: 1.14
Pag 271 of 273
Manual de utilizare - EduSAL
Se vor modifica campurile care trebuie sa fie modificate
Pentru salvarea informatiilor completate se va actiona butonul Salveaza,
c) Comanda Sterge: permite stergerea unui beneficiar inregistrat Pentru stergerea unei bancii se va parcurge urmatorul flux de lucru: Se va selecta banca de sters Se actioneaza butonul Sterge; la actionarea butonului aplicatia va genera un mesaj de confirmare stergere:
Pentru confirmarea operatiei de stergere se va selecta optiunea Da. NOTA: Un beneficiar nu poate fi sters atat timp cat este utilizat in forma de Detalii retneri si deduceri din Statul de plata, aplicatia genereaza urmatorul mesajul:
Versiune document: 1.14
Pag 272 of 273
Manual de utilizare - EduSAL
Versiune document: 1.14
Pag 273 of 273
You might also like
- Manual de Prezentare - EDUSAL Vs 1.13.2 PDFDocument228 pagesManual de Prezentare - EDUSAL Vs 1.13.2 PDFCarla Arpadi AlexaNo ratings yet
- Intrebari Si Raspunsuri Legat de EDUSALDocument6 pagesIntrebari Si Raspunsuri Legat de EDUSALcarybdaNo ratings yet
- Nomenclator Arhivistic Scoala Gimnaziala XDocument5 pagesNomenclator Arhivistic Scoala Gimnaziala XBiancaMihalache100% (1)
- Flux de Creare Stat de Plata Rectificativ - Vs 1.14 PDFDocument33 pagesFlux de Creare Stat de Plata Rectificativ - Vs 1.14 PDFVali Marica100% (5)
- Decizie Comisie Angajare-Promovare A Pers. Didactic Auxiliar Şi NedidacticDocument3 pagesDecizie Comisie Angajare-Promovare A Pers. Didactic Auxiliar Şi NedidacticAlecsandra100% (4)
- Proces Verbal Desfasurare Procedura Cercetare Disciplinara PrealabilaDocument4 pagesProces Verbal Desfasurare Procedura Cercetare Disciplinara PrealabilaaidushNo ratings yet
- Model Decizie MobilitateDocument1 pageModel Decizie MobilitateAlina Angela TacuNo ratings yet
- Decizie Casier ScoalaDocument1 pageDecizie Casier ScoalaialecsNo ratings yet
- Angajare - După ConcursDocument3 pagesAngajare - După ConcursMona Monica100% (6)
- Model Decizie Suspendare CIM PT CCCDocument1 pageModel Decizie Suspendare CIM PT CCCRoxanaNo ratings yet
- DECIZIE PensionareDocument2 pagesDECIZIE PensionareCRISTIANANo ratings yet
- Decizie Euro 200Document2 pagesDecizie Euro 200Verdesescu-Buzila SanduNo ratings yet
- Plata Cadrelor Didactice Metodiste - 2024Document2 pagesPlata Cadrelor Didactice Metodiste - 2024Liceul Tehnologic Carsium Harsova100% (2)
- Formular Alerta Risc Persoana IDocument4 pagesFormular Alerta Risc Persoana ICornel DumitruNo ratings yet
- Instrucțiuni Defalcare A Sumelor OP - EduSAL Pe Alineate BugetareDocument8 pagesInstrucțiuni Defalcare A Sumelor OP - EduSAL Pe Alineate BugetareAfrodita PopescuNo ratings yet
- Model Nota de FundamentareDocument2 pagesModel Nota de FundamentareAnca Bacau100% (1)
- Referat Evaluare Promovare Grade Sau Trepte ProfesionaleDocument3 pagesReferat Evaluare Promovare Grade Sau Trepte ProfesionaleIlies Vlad100% (3)
- Decizia Privind Comisie Receptie Materiale Si Obiecte de InventarDocument2 pagesDecizia Privind Comisie Receptie Materiale Si Obiecte de InventarAlex AntofieNo ratings yet
- Decizie CFPDocument3 pagesDecizie CFPRosu Aleodor100% (2)
- Modele de Decizii FinDocument120 pagesModele de Decizii FinVasiliu Lucian100% (3)
- Instructiuni Schema OrareDocument4 pagesInstructiuni Schema Orarecos0% (1)
- Anexa 6 - Criteriile de Normare A Personalului Didactic Auxiliar Si A Personalului NedidacticDocument4 pagesAnexa 6 - Criteriile de Normare A Personalului Didactic Auxiliar Si A Personalului NedidacticRaluca Pantazi100% (1)
- Adresa ISJ Post Vacant Educație FizicaDocument1 pageAdresa ISJ Post Vacant Educație FizicaboiangiulestiNo ratings yet
- Model Decizie CFPDocument7 pagesModel Decizie CFPCazacu CatalinNo ratings yet
- PROCEDURA Transport ScolarDocument12 pagesPROCEDURA Transport ScolarRaducanu Lidia100% (2)
- Rof Model AplicabilDocument44 pagesRof Model AplicabilsemisquareNo ratings yet
- Cerere Concediu Didactic 2021-2022 - U1Document1 pageCerere Concediu Didactic 2021-2022 - U1grigoruta80% (5)
- Proces Verbal de Casare Ob InventarDocument2 pagesProces Verbal de Casare Ob Inventarnelutu1973100% (3)
- Director - Fisa Evaluare Lectii DefinitivatDocument1 pageDirector - Fisa Evaluare Lectii DefinitivattraxdubyNo ratings yet
- Suport SIIIR PDFDocument201 pagesSuport SIIIR PDFOvidiu Mihail Alboiu100% (1)
- Declaratie Referitoare La Conditiile Igienico-SanitareDocument1 pageDeclaratie Referitoare La Conditiile Igienico-SanitareAvram IulianNo ratings yet
- Plata Cadrelor Didactice Metodiste 2023Document1 pagePlata Cadrelor Didactice Metodiste 2023Mihaela Tatar100% (6)
- Biblioteca Referat de NecesitateDocument2 pagesBiblioteca Referat de NecesitateGanțolea Narcisa MirabelaNo ratings yet
- Fisa Evaluare Administrator FinanciarDocument4 pagesFisa Evaluare Administrator Financiarboiangiulesti100% (1)
- 17 1 Delegare Atributii D DaDocument2 pages17 1 Delegare Atributii D DasofroniuliaNo ratings yet
- Analiza de NevoiDocument5 pagesAnaliza de NevoiUliu RodicaNo ratings yet
- Decizie Comisie ParitaraDocument1 pageDecizie Comisie ParitaraPăsărin MariaNo ratings yet
- Anexa 2 - Decizie Numire Comisie de Management Al Burselor ScolareDocument2 pagesAnexa 2 - Decizie Numire Comisie de Management Al Burselor ScolareDiana Damian100% (1)
- 4 Fisa Ev Laborant PDFDocument3 pages4 Fisa Ev Laborant PDFDCC231No ratings yet
- Model Decizie de Sanctionare CuDocument2 pagesModel Decizie de Sanctionare CuAlecsandra83% (6)
- Adresa Inaintare Post Contractual-ModelDocument1 pageAdresa Inaintare Post Contractual-ModelLucy Lally100% (1)
- Decizie Plata Cu Ora Suplinitor CalificatDocument2 pagesDecizie Plata Cu Ora Suplinitor CalificatMadalina Pirvu100% (1)
- Raport de Activitate ContabilitateDocument7 pagesRaport de Activitate ContabilitateBotos Carmen100% (15)
- Revizie AUTODocument2 pagesRevizie AUTOGeanina BalanNo ratings yet
- Model Decizie de Delegare AtributiiDocument1 pageModel Decizie de Delegare AtributiiMarian Barbu0% (1)
- Model CIM Pentru Plata Cu OraDocument3 pagesModel CIM Pentru Plata Cu OraRosu Aleodor60% (5)
- Decizia Nr. 3 Comisie de Mobilitate 2017 - 2018Document1 pageDecizia Nr. 3 Comisie de Mobilitate 2017 - 2018Neculai PînzaruNo ratings yet
- Fisa Post After SchoolDocument4 pagesFisa Post After SchoolElena Sofronenco100% (1)
- Cercetare DisciplinaraDocument14 pagesCercetare DisciplinaraionNo ratings yet
- Fisa Evaluare Personal NedidacticDocument3 pagesFisa Evaluare Personal NedidacticAurelia Sbîrciog100% (4)
- Decizie Receptie LucrariDocument1 pageDecizie Receptie LucrariMariusLungescuNo ratings yet
- Inventar Functii SensibileDocument1 pageInventar Functii SensibilecuaternarNo ratings yet
- Model Nota de FundamentareDocument2 pagesModel Nota de FundamentareManuela Emanuela75% (4)
- 3 - Fisa Lunara de Pontaj Cadru DidacticDocument2 pages3 - Fisa Lunara de Pontaj Cadru DidacticIoana D. NemnteanuNo ratings yet
- CerereDocument1 pageCerereGergely ZsoltNo ratings yet
- Manual Proceduri SCMI Colegiul Ferdinand PDFDocument314 pagesManual Proceduri SCMI Colegiul Ferdinand PDFirinaNo ratings yet
- Manual de Prezentare - EDUSAL - IL PDFDocument131 pagesManual de Prezentare - EDUSAL - IL PDFadyNo ratings yet
- Manual de Pre Zen Tare - EDUSAL v1.11Document207 pagesManual de Pre Zen Tare - EDUSAL v1.11Stoica Mariana100% (1)
- Manual de Pre Zen Tare - EDUSALDocument123 pagesManual de Pre Zen Tare - EDUSALinfo_2011No ratings yet
- Manual de InstalareDocument34 pagesManual de Instalareetaescu8180No ratings yet
- Procedura si documente inscriere - baccalaureat 2022Document16 pagesProcedura si documente inscriere - baccalaureat 2022George MihailaNo ratings yet
- atestatDocument10 pagesatestatGeorge MihailaNo ratings yet
- Gen_term30444_06_03_24Document26 pagesGen_term30444_06_03_24George MihailaNo ratings yet
- Ome 3667Document19 pagesOme 3667LupuNo ratings yet
- PONTAJDocument2 pagesPONTAJalexuta1No ratings yet
- subiecte practic 2022Document20 pagessubiecte practic 2022George MihailaNo ratings yet
- fisier-2798Document20 pagesfisier-2798George MihailaNo ratings yet
- Cim Tipizat - Cu Criterii de Evaluare - 2023Document1 pageCim Tipizat - Cu Criterii de Evaluare - 2023George MihailaNo ratings yet
- Raspunderea penalaDocument1 pageRaspunderea penalaGeorge MihailaNo ratings yet
- Procedura Egalizare Sanse Exanene Nationale 2024Document8 pagesProcedura Egalizare Sanse Exanene Nationale 2024Oana-Raluca TomescuNo ratings yet
- VIRUSOLOGIEDocument31 pagesVIRUSOLOGIEGeorge MihailaNo ratings yet
- Formular Inscriere Olimpiada SportDocument1 pageFormular Inscriere Olimpiada SportGeorge MihailaNo ratings yet
- Anunt BagajeDocument1 pageAnunt BagajeGeorge MihailaNo ratings yet
- PROCES-VB RechiziteDocument2 pagesPROCES-VB RechiziteGeorge MihailaNo ratings yet
- Comisie Centru de Examen - 29-06-2021Document4 pagesComisie Centru de Examen - 29-06-2021George MihailaNo ratings yet
- OME - 5243 - 2022 - Admitere Invatamant Liceal 2023-2024Document14 pagesOME - 5243 - 2022 - Admitere Invatamant Liceal 2023-2024George MihailaNo ratings yet
- Model Contract Individual de MuncăDocument5 pagesModel Contract Individual de MuncăGeorge MihailaNo ratings yet
- Declarație ProfesoriDocument1 pageDeclarație ProfesoriGeorge MihailaNo ratings yet
- Adresa FinanteDocument1 pageAdresa FinanteGeorge MihailaNo ratings yet
- Oferta manageriala-LTAS - Mustata - GabrielaDocument57 pagesOferta manageriala-LTAS - Mustata - GabrielaGeorge Mihaila100% (1)
- RAPORT - ARGUM - DIR - 2023 - ModelDocument17 pagesRAPORT - ARGUM - DIR - 2023 - ModelGeorge MihailaNo ratings yet
- Recoltarea Sangelui (Toate Examenele)Document7 pagesRecoltarea Sangelui (Toate Examenele)George MihailaNo ratings yet
- Instruire ASISTENTIDocument1 pageInstruire ASISTENTIGeorge MihailaNo ratings yet
- Adresa Bac ArondareDocument1 pageAdresa Bac ArondareGeorge MihailaNo ratings yet
- BarocDocument13 pagesBarocBianca VilceanuNo ratings yet
- Alimentație SănătoasăDocument1 pageAlimentație SănătoasăGeorge MihailaNo ratings yet
- Arondare in PHDocument1 pageArondare in PHGeorge MihailaNo ratings yet
- Model Cerere - Concediu - Odihna - Dir - 2022 - 2023Document1 pageModel Cerere - Concediu - Odihna - Dir - 2022 - 2023George MihailaNo ratings yet
- Nota - Relatii Director ISGDocument2 pagesNota - Relatii Director ISGGeorge MihailaNo ratings yet
- Raport Anual Bursă Profesională 2021-2022Document2 pagesRaport Anual Bursă Profesională 2021-2022George MihailaNo ratings yet