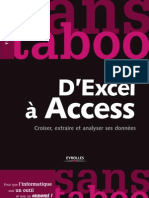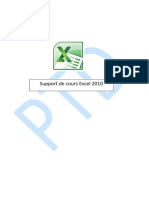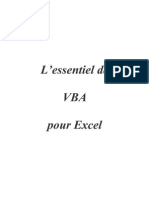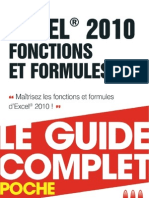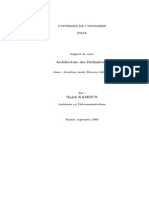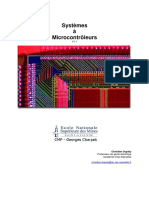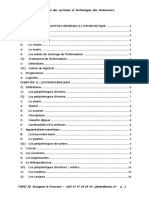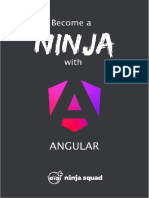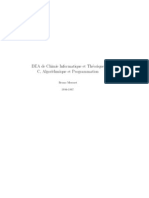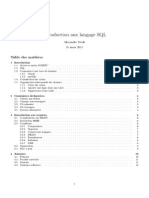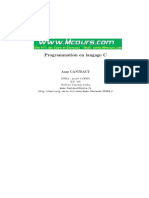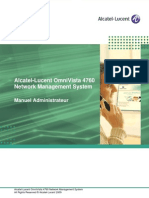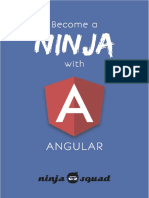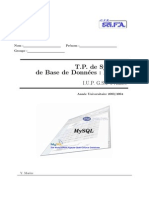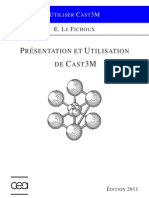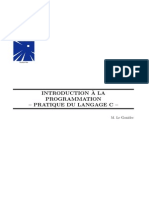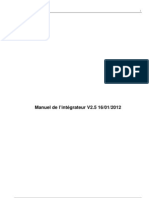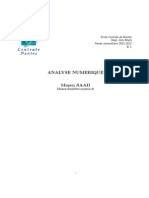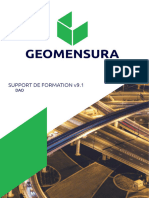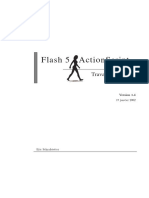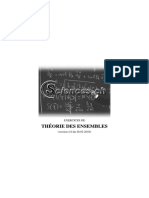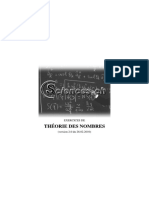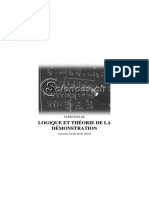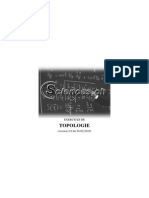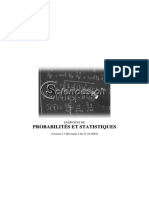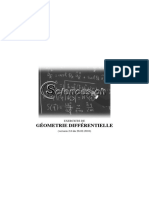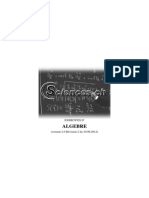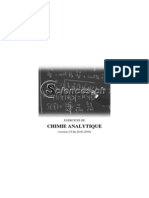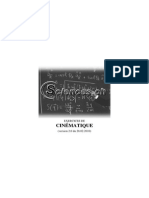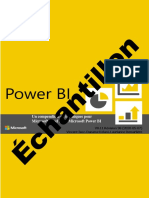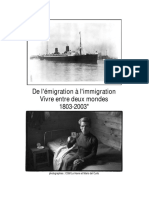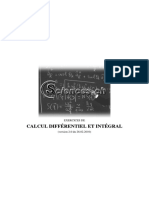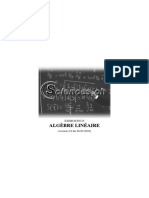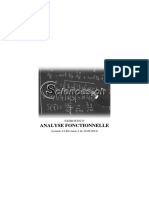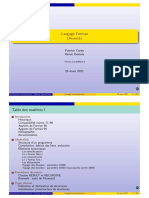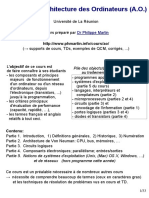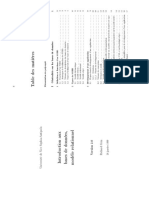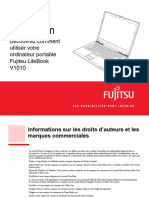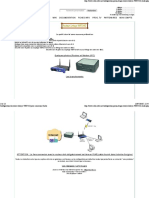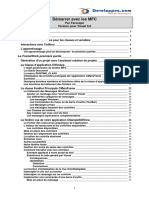Professional Documents
Culture Documents
VBA (Visual Basic Application) MS Excel
Uploaded by
Vincent ISOZCopyright
Available Formats
Share this document
Did you find this document useful?
Is this content inappropriate?
Report this DocumentCopyright:
Available Formats
VBA (Visual Basic Application) MS Excel
Uploaded by
Vincent ISOZCopyright:
Available Formats
Microsoft Excel 95-2019
ISOZ Vincent
Notes de cours V13.0 (2019-02-18)
{oUUID 1.828}
Please consider the environment - do
you really need to print this document!?
Vincent ISOZ
TABLE DES MATIÈRES
TABLE DES MATIÈRES ......................................................................................................... 1
1. ABSTRACT ....................................................................................................................... 5
2. RÉFÉRENCES BIBLIOGRAPHIQUES ........................................................................... 6
3. INTRODUCTION .............................................................................................................. 7
3.1 Objectifs ........................................................................................................................... 9
3.2 Historique ......................................................................................................................... 9
3.3 Liens Internet.................................................................................................................. 11
4. OUTILS MACROS .......................................................................................................... 13
5. PROTECTION ET CERTIFICATION ............................................................................ 15
5.1 Sécurité par défaut des macros ....................................................................................... 15
5.2 Protection d'un projet ..................................................................................................... 18
5.3 Signature d'un projet ...................................................................................................... 18
6. MACROS ENREGISTRÉES ........................................................................................... 25
6.1 Macros absolues ............................................................................................................. 25
6.2 Macros relatives ............................................................................................................. 32
6.3 Interfaçage des macros ................................................................................................... 34
6.3.1 Éléments de formulaires .......................................................................................... 34
6.3.2 Barre d'accès rapide (MS Excel 2007 et ultérieur) .................................................. 41
6.3.3 Barres d'outils et menus (MS Excel 2003 et antérieur) ........................................... 44
6.3.4 Ruban et onglets (MS Excel 2007 et ultérieur) ....................................................... 45
6.4 Macros personnelles ....................................................................................................... 54
6.5 Macros complémentaires................................................................................................ 57
6.6 Macros référencées ......................................................................................................... 59
6.7 Exercice facultatif .......................................................................................................... 62
7. ÉDITEUR VISUAL BASIC APPLICATION ................................................................. 64
7.1.1 Aide ......................................................................................................................... 68
7.1.2 Syntaxe des fonctions et procédures ....................................................................... 72
7.1.3 Les objets................................................................................................................. 75
7.1.4 Les propriétés .......................................................................................................... 77
7.1.5 Les méthodes ........................................................................................................... 77
7.1.6 Les événements ....................................................................................................... 78
7.1.7 Types de données .................................................................................................... 83
7.1.9 Structures conditionnelles ....................................................................................... 97
7.1.10 Commentaires VBA .............................................................................................. 97
8. FONCTIONS (exemples) ............................................................................................... 100
9. PROCÉDURES (exemples) ........................................................................................... 114
9.1 Contrôler les propriétés (métadonnées) du fichier ....................................................... 145
9.2 Demander où stocker un fichier (code pour tous les app MS Office) .......................... 145
9.3 Compter le nombre de page imprimées........................................................................ 146
9.4 Désactiver le clic droit de la souris .............................................................................. 146
9.5 Contrôles sur feuilles .................................................................................................... 147
9.6 Suppression des apostrophes (travailler avec des sélections) ...................................... 148
9.7 Tableaux associatifs ..................................................................................................... 148
9.8 Tableaux croisés dynamiques (TCD/PVT) .................................................................. 150
9.8.1 Filtrage des TCD ................................................................................................... 150
9.8.2 Mise à jour automatique des TCD (timer) ............................................................ 150
9.8.3 Nettoyage des TCD ............................................................................................... 151
9.8.4 Protection avancée des TCD ................................................................................. 151
9.8.5 Préservation de la couleur des GCD ..................................................................... 152
MS Excel V.B.A 2/267
Vincent ISOZ
9.8.6 Filtres de slicers sur cubes TCD différents ........................................................... 153
9.9 Audit des changements sur fichier ............................................................................... 157
9.10 Add-in......................................................................................................................... 158
9.10.1 Appel du solveur ................................................................................................. 159
9.10.2 Appel de l'utilitaire d'analyse de la régression .................................................... 160
10. Classes ......................................................................................................................... 161
11. GESTION DES ERREURS AVANCÉE .................................................................... 164
11.1 Forcer la génération d'erreurs (erreurs non interceptées) ........................................... 164
11.2 Numéroter les lignes et renvoyer le numéro de ligne d'erreur ................................... 165
12. PROPRIÉTÉS ............................................................................................................. 166
13. SHAPES ...................................................................................................................... 168
14. USERFORMS ............................................................................................................. 169
14.1 Charger un formulaire à l'ouverture du fichier Excel................................................. 171
14.2 Événements sur formulaires ....................................................................................... 172
14.3 Redimensionner un formulaire ................................................................................... 172
14.4 Contrôles sur formulaires ........................................................................................... 173
14.4.1 Sélection .............................................................................................................. 181
14.4.2 Label ou étiquette ................................................................................................ 181
14.4.3 TextBox ou zone de texte .................................................................................... 181
14.4.4 ListBox ou zone de liste ...................................................................................... 184
14.4.5 ComboBox ou liste déroulante ............................................................................ 191
14.4.6 CheckBox ou case à cocher ................................................................................. 192
14.4.7 OptionButton ou bouton d'option ........................................................................ 193
14.4.8 ToggleButton ou Bouton à bascule ..................................................................... 194
14.4.9 Frame ou cadre .................................................................................................... 196
14.4.10 CommandButton ou Bouton de commande ...................................................... 196
14.4.11 TabStrip ou étiquette d'onglet ........................................................................... 198
14.4.12 MultiPage .......................................................................................................... 199
14.4.13 ScrollBar ou Barre de défilement ...................................................................... 201
14.4.14 SpinButton ou Bouton rotatif ............................................................................ 201
14.4.15 Image ................................................................................................................. 202
14.4.16 RefEdit ou Éditeur de Référence ....................................................................... 204
14.4.17 Contrôle Date PickUp ....................................................................................... 204
14.4.18 Contrôle Calendrier ........................................................................................... 205
14.4.19 Contrôle Browser (navigateur) .......................................................................... 207
14.4.20 Contrôle Chart ................................................................................................... 208
14.4.21 Contrôle Media Player ...................................................................................... 210
15. ÉVÉNEMENTIEL ...................................................................................................... 218
16. OBJECT LINKED AND EMBEDDED (OLE) .......................................................... 221
16.1 Architecture ................................................................................................................ 221
16.2 COM (CComponent Object Model) ........................................................................... 221
16.3 OLE Automation ........................................................................................................ 222
16.3.1 Automation MS Word ......................................................................................... 223
16.3.2 Automation MS PowerPoint ............................................................................... 228
16.3.3 Automation MS Outlook ..................................................................................... 230
16.3.4 Automation MS Access ....................................................................................... 231
16.4 ActiveX ...................................................................................................................... 234
16.5 DCOM Distributed (Distributed com) ....................................................................... 235
17. SQL ............................................................................................................................. 237
17.1 Attaquer en SQL avec ADO un table MS Access ...................................................... 237
MS Excel V.B.A 3/267
Vincent ISOZ
17.2 Attaquer en SQL avec ADO un fichier texte ............................................................. 237
17.3 Attaquer en SQL avec ADO une requête MS Access ................................................ 238
17.4 Attaquer en SQL avec ADO une feuille MS Excel .................................................... 239
17.5 Attaquer en SQL avec ADO une base Oracle ............................................................ 241
17.6 Attaquer en SQL avec ADO une base SQL Server .................................................... 242
18. DDE (Dynamic Data Exchange) ................................................................................. 243
19. API ET DLL ................................................................................................................ 244
19.1 Obtenir temps d'ouverture de session ......................................................................... 244
19.2 Récuperer nom ordinateur .......................................................................................... 245
19.3 Récuperer nom utilisateur MS Windows ................................................................... 245
19.4 Détecter si connextion Internet disponible ................................................................. 246
19.5 Afficher les informations systèmes de MS Windows ................................................ 246
19.6 Détecter si connexion Internet disponible .................................................................. 246
19.7 Créer un Fichier Zip ................................................................................................... 246
19.8 Afficher la structure arborescante de l'ordinateur ...................................................... 247
19.9 Vider le presse papier ................................................................................................. 248
19.10 Jouer un son .............................................................................................................. 248
20. Application externes .................................................................................................... 250
20.1 PDF (listing) ............................................................................................................... 250
20.2 PDF (lire les champs) ................................................................................................. 250
20.3 PDF (écrire dans des champs) .................................................................................... 251
20.4 Lire mySQL................................................................................................................ 252
21. Base de registres .......................................................................................................... 256
22. VBE ............................................................................................................................. 258
23. Changements V.B.A. Excel 2007................................................................................ 266
24. Changements V.B.A. Excel 2010................................................................................ 267
MS Excel V.B.A 4/267
Vincent ISOZ
1. ABSTRACT
Remarques:
R1. Ce support est quasi-inutile pour un non initié si celui-ci n'a pas suivi le cours dispensé y
relatif et qu'il n'a pas complété ce dernier par de nombreuses annotations.
R2. Ce support constitue un "super condensé" de ce qui est vu pendant le cours et qui pourrait
facilement tenir sur plusieurs milliers de pages.
R3. Nous avons exprès introduit des erreurs et des incohérences dans le document afin
d'exciter l'esprit critique des apprenants
R4. La formation de deux 2 jours "V.B.A. MS Excel initiation" et 2 jours "V.B.A. MS Excel
avancé" est objectivement irréaliste pour avoir une introduction rigoureuse à ce langage de
programmation. Dans un cas idéal (scolaire, tel qu'université ou école d'ingénieurs) la durée
cumulée est de 5 jours d'initiation et 5 jours de cours avancés en considérant que
l'algorithmique est déjà connue (et encore…).
R5. Il peut arriver à tout moment que Microsoft décide suite à des mises à jour (Windows
Update) que certaines commandes ou ActiveX soient désactivés. C'est ainsi et vous ne
pourrez rien y faire. Il faudra réadapter votre code….
Donc:
CE DOCUMENT EST PRÉVU POUR ÊTRE ACCOMPAGNÉ D'EXPLICATIONS
ORALES ET DE DOCUMENTS ANNEXES. IL EST DONC TRÈS LOIN D'ÊTRE
COMPLET.
CECI IMPLIQUE QUE:
SI VOUS N'AVEZ PAS ASSISTÉ AU COURS, LA LECTURE DES PAGES SEULES
PEUT VOUS AMENER À FAIRE DES CONTRESENS IMPORTANTS ET DANGEREUX
R6. Nous tenons à nous excuser du fait que ce document mélange les captures d'écran de pas
mal de versions de MS Excel (97 à 2003) et en plus de différentes langues. Effectivement,
notre métier de consultant en formation professionnelle nous oblige constamment à changer
d'ordinateurs et ainsi les contenus des documents que nous rédigeons. Nous espérons que le
lecteur comprendra en attendant une uniformisation.
Remerciements:
Je tiens à remercier particulièrement Olivier WEBER, Formateur et Consultant Senior et
grand spécialiste V.B.A. (par ailleurs…), pour son aide et ses précieux conseils dans
l'élaboration de ce document. Un grand merci aussi pour ses corrections à tous niveaux et
d'avoir pris sur son temps (précieux).
Des remerciements aussi à Fabrice FOURNIER pour les nombreux compléments.
MS Excel V.B.A 5/267
Vincent ISOZ
2. RÉFÉRENCES BIBLIOGRAPHIQUES
S'il fallait n'en citer qu'un (bon il est en allemand mais il excelle dans son domaine) Excel-
V.B.A. Kompendium (1000 macros pour Excel 97 à 2003), ISBN-13: 978-3827265777, 928
pages, Bernd Held, Editions Markt+Technik:
MS Excel V.B.A 6/267
Vincent ISOZ
3. INTRODUCTION
Ce cours s'adresse à des personnes n'ayant peu ou pas d'expérience de la programmation et
désireuses de développer par la suite des documents interactifs en intégrant dans les
applications MS Office des macros automatiques et du code V.B.A.
Seront particulièrement concernées par ce cours:
- Les personnes avec un esprit logique et mathématique qui désirent avoir un premier
contact avec le monde de la programmation.
- Les personnes ayant à automatiser des tâches sous MS Excel.
- Les personnes ayant créé quelques macros et qui veulent pouvoir en comprendre le
contenu et en assimiler les subtilités et voir les possibilités.
De bonnes connaissances d'un ou plusieurs des outils de la suite MS Office est souhaitable.
Une approche rigoureuse de l'informatique est essentielle (génie logiciel, algorithmique,
analyse numérique…).
Pour plus d'informations sur l'algorithmique, l'histoire des langages de programmation ou la
norme syntaxique habituelles de codage, veuillez-vous référer aux documents téléchargeables
sur Internet ou demander à votre formateur.
Le V.B.A. est un langage de programmation (non réellement orienté objet) utilisé par et pour
les applications MS Office listées ci-dessous:
• MS Word
• MS Excel
• MS Access (voir le cours correspondant téléchargeable sur Sciences.ch)
• MS Visio
• MS Publisher
• MS Project (voir le cours correspondant téléchargeable sur Sciences.ch)
• MS Outlook (à partir de la version 2002… du moins facilement)
• MS FrontPage
• MS PowerPoint
Ce langage est simple d'utilisation et n'a absolument aucun commun rapport avec le langage
Visual Basic .Net (nous considérons le langage Visual Basic 6 comme mort dans ce cours).
La plus grosse différence étant que le V.B.A. ne permet pas de faire ce que nous nommons
des applications en "Standalone". Nous utilisons normalement les macros ou le V.B.A. dès
que les outils WYSIWYG des logiciels de la suite MS Office ne satisfont plus nos besoins.
Enfin, rappelons qu'avant d'écrire un programme quelconque, la première des choses à faire
est d'éteindre son ordinateur et de réfléchir. On peut notamment se poser les questions
suivantes:
• Quel est l'objectif de mon code?
• N'est-il pas plus rapide de réaliser cet objectif manuellement? (calul du ROI)
MS Excel V.B.A 7/267
Vincent ISOZ
• Cet objectif a-t-il réellement un intérêt?
• Ce programme n'existe-il pas déjà sous une autre forme?
• Ce programme est-il réalisable?
• La réalisation de ce programme n'est-elle pas trop coûteuse?
Bien évidemment, il existe de nombreux cas où vous pourrez écrire un programme sans vous
poser toutes ces questions. Ainsi, quand vous voudrez rédiger un code très simple pour
automatiser une tâche précise qui n'est pas complexe, vous pourrez foncer bille en tête. En
revanche, dès que le projet de code devient un peu plus amitieux, il vaut vraiment mieux se
poser des questions avant de commencer à écrire du code.
Un ordinateur est un outil incomparable entre les mains de celui qui sait. Sous les doigts du
Crétin, c'est un revolver manip par un aveugle au milieu de la foule Chester Himes
MS Excel V.B.A 8/267
Vincent ISOZ
3.1 Objectifs
A la fin de cette formation, les participants sauront parfaitement utiliser les macros
automatiques et macro complémentaires et connaîtront les notions et structures standards de la
programmation VBA, telles que les variables, les boucles, les conditions et les fonctions.
Ils sauront ce que sont la programmation objet et la programmation évènementielle et auront
réalisés quelques exercices utilisant ces notions.
Ils auront travaillé avec des formulaires et manipulé des composants utilisateurs simples
comme des boutons et des champs texte.
Remarque: On sait que le nombre de mots d'une langue est limité. Le vocabulaire d'un enfant
de 10 ans tourne autour de 5'000 mots, celui d'un adulte cultivé de 10'000-15'000, et les
dictionnaires en plusieurs volumes peuvent monter de 130 000 à 200 000. Le V.B.A. d'après
des estimations contiendrait environ 800'000 mots… (à vérifier quand même!). J'ai contrôlé
qu'avec les options par défaut (donc avec le minimum on était a environ entre 2'000 et 2'500
mots)... donc avec toutes les références possibles activées on ne doit pas être loin de la vérité
3.2 Historique
En programmation, BASIC est un acronyme pour Beginner's All-purpose Symbolic
Instruction Code qui désigne une famille de langages de programmations de haut niveau.
Le BASIC a été conçu à la base en 1963 par John George Kemeny (1926-1993) et Thomas
Eugene Kurtz (1928-) au Dartmouth College pour permettre aux étudiants qui ne travaillaient
pas dans des filières scientifiques d'utiliser les ordinateurs et apprendre les techniques de
programmation. En effet, à l'époque, l'utilisation des ordinateurs nécessitait l'emploi d'un
langage de programmation réputé réservé aux seuls les spécialistes, en général un langage
d'assemblage ou Fortran.
L'acronyme BASIC est lié au titre d'un article de Thomas Kurtz qui n'a pas été publié et n'a
aucun rapport avec les séries intitulées « Anglais basic » de C. K. Ogden. Les concepteurs du
langage souhaitaient qu'il soit du domaine public, ce qui favorisa sa diffusion.
Le BASIC est indissociable de l'apparition, dans les années 1980, de la micro-informatique
grand public. En effet, la plupart des micro-ordinateurs vendus durant cette période étaient
fournis avec un Interprète BASIC, et quelques calculatrices programmables en furent même
dotées.
Ce n'était jamais l'intention des créateurs du langage qu'il s'agit d'un langage professionnel.
Pourtant il s'est propagé rapidement et est disponible dans les centaines de dialectes sur de
nombreux types d'ordinateurs. La BASIC a évolué et s'est amélioré au cours des années. À
l'origine, c'était un langage interprété (chaque ligne était interprétée avant son exécution… ce
qui est le cas du V.B.A. par exemple…) qui impliquait une exécution lente. La plupart des
dialectes modernes de BASIC permettent au code d'être compilé. Par conséquent, l'exécution
est beaucoup plus rapidee et la portabilité des programmes améliorée.
Les huit principes de conception du BASIC étaient:
1. Être facile d'utilisation pour les débutant(e)s (Beginner)
MS Excel V.B.A 9/267
Vincent ISOZ
2. Être un langage généraliste (All-purpose)
3. Autoriser l'ajout de fonctionnalités pour les expert(e)s (tout en gardant le langage
simple pour les débutant(e)s)
4. Être interactif
5. Fournir des messages d'erreur clairs et conviviaux
6. Avoir un délai de réaction faible pour les petits programmes
7. Ne pas nécessiter la compréhension du matériel de l'ordinateur
8. Isoler (shield) l'utilisateur du système d'exploitation
Le BASIC a gagné sa respectabilité en 1991 lorsque Microsoft a lancé VISUAL BASIC pour
MS Windows. Ce produit a été très populaire parmi les développeurs d'applications
autonomes. Si V.B.A. ressemble peu à ces langages, le BASIC reste la base sur laquelle
V.B.A. a été élaboré.
EXCEL 5 a été la première application sur le marché à proposer V.B.A. et il est maintenant
inclus dans presque toutes les applications de la suite bureautique depuis MS Office 97 et
même chez d'autres fournisseurs. Par conséquent, si vous maîtrisez l'utilisation de VBA, vous
pouvez écrire des macros avec toutes sortes d'applications (Microsoft et autres).
Il est important de noter l'information suivante (capture d'écran du site web de Microsoft):
MS Excel V.B.A 10/267
Vincent ISOZ
3.3 Avertissements
Les avertissements ci-dessous, qui s’appliquent aussi aux autres logiciels de la suite Microsoft
Office s’adressent particulièrement aux débutants découvrant les Macros/VBA afin de
prendre les meilleures décisions pour une gouvernance à long terme de leurs macros :
• Une macro (ou code VBA) créée pour une version donnée de Microsoft Excel a de
fortes chances de ne plus fonctionner assez rapidement (3-6 ans) dans les versions
ultérieures de ce logiciel
• Les macro (ou codes VBA) ne peuvent quasiement rien faire au niveau du contrôle de
Power Query, Power Pivot, Power Map et Power View.
• Si vous voulez éviter des complications "subtiles", ne nommez jamais vos feuilles
Microsoft Excel avec des accents et espaces.
• Faites si possible un copie de votre fichier avant d'y modifier vos Macros ou codes
VBA (excepté si vous travaillez dans une GED faisant du versionning automatique).
MS Excel V.B.A 11/267
Vincent ISOZ
3.4 Liens Internet
http://www.google.com
http://www.youtube.com
http://support.microsoft.com/newsgroups
http://www.excel-vba.com
http://www.info-3000.com
http://www.vbaexpress.com
http://jacxl.free.fr
http://www.excel-downloads.com
http://www.spreadsheetworld.com
http://www.wrox.com
http://www.vbfrance.com
http://www.mrexcel.com
Site V.B.A. officiel de Microsoft:
http://ww.iheartmacros.com
Quelques propriétés, méthodes et classes nouvelles et changées dans Excel 2010 x86/x64:
http://msdn.microsoft.com/en-us/library/ff846371.aspx
Liste de quelques changements du V.B.A. entre Excel 2003 et Excel 2010:
http://msdn.microsoft.com/library/ee836187%28office.14%29.aspx#XL14DevRef_ChangesSince2003
Office Code Compatibility Inspector (OCCI):
http://www.microsoft.com/en-us/download/details.aspx?id=15001
MS Excel V.B.A 12/267
Vincent ISOZ
4. OUTILS MACROS
Dans les versions de Microsoft Office Excel 2003 et antérieur la majorité des outils de base
sur les macros enregistrée se trouvent dans le menu Outils/Macro:
Depuis la version 2007 c'est un peu plus compliqué. Il faut idéalement activer un onglet dans
le ruban qui se nomme l'onglet Développeur. Pour cela faites un clic droit n'importe où dans
le ruban et choisissez l'option Personnaliser le Ruben:
Il vient alors:
MS Excel V.B.A 13/267
Vincent ISOZ
Et donc il suffit de cocher l'option Développeur mise en évidence ci-dessus. Vous aurez alors
un nouvel onglet à l'écran qui contient tout ce qu'il faut pour faire des macros enregistrées!
MS Excel V.B.A 14/267
Vincent ISOZ
5. PROTECTION ET CERTIFICATION
5.1 Sécurité par défaut des macros
Par défaut dans la majorité des entreprises la sécurité des macros est telle qu'il est impossible
de les exécuter et donc même de les tester (bien évidemment pour empêcher la propagation
des macros-virus). Cette situation n'est pas acceptable dans une salle de formation et d'autant
plus dans une formation sur les macros.
Pour changer le niveau de sécurité des macros dans les versions 2003 et antérieurs allez dans
le menu Outils/Macro/Sécurité:
Vous aurez alors:
MS Excel V.B.A 15/267
Vincent ISOZ
Idéalement dans la formation sélectionnez le niveau de sécurité dit faible (l'onglet sur les
Sources fiables sera vu bien plus tard) et fermez/rouvrez le tableur pour que la modification
soit prise en compte. Sinon quoi vous aurez à l'ouverture de chaque classeur contenant des
macros le message suivant:
Depuis la version 2007 du tableur on peut passer par l'onglet Développeur pour faire simple
en cliquant sur le bouton Sécurité des macros:
Il vient alors:
MS Excel V.B.A 16/267
Vincent ISOZ
Dans le cadre de la formation il est conseillé de prendre la dernière options Activer toutes les
macros…sinon en laissant le 2ème activé vous aurez à chaque ouverture d'un fichier
contenant des macros le message suivant:
et fermez/rouvrez le tableur pour que la modification soit prise en compte.
MS Excel V.B.A 17/267
Vincent ISOZ
5.2 Protection d'un projet
Il s'agit d'un exercice de style extrêmement simple. Pour protéger avec un mot de passe l'accès
à votre code de projet, il suffit dans l'éditeur VBAE (Alt+F11) d'aller dans le menu Outils /
Propriétés du projet V.B.A. et de saisir le mot de passe à l'endroit indiqué:
Il suffit ensuite de respectes les règles d'usage quant au choix du mot de passe pour qu'il ne
soit pas crackable trop facilement.
Attention!!! Le mot de passe n'est pas pris en compte si le fichier est totalement vide!!!
5.3 Signature d'un projet
Il s'agit ici d'authentifier (sans passer par un centre d'authentification racine) le projet afin que
les ordinateurs ayant un niveau de sécurité moyen des macros puissent exécuter en toute
confiance, sans validation les macros provenant d'une source donnée.
Avant tout chose, il faut créer un certificat. Pour ce faire, il suffit d'aller dans le menu
Démarrer exécuter l'application complémentaire Digital Certificate for V.B.A. Projects:
MS Excel V.B.A 18/267
Vincent ISOZ
…ou pour ceux qui ont la version français avec le menu Windows (Windows Vista, Windows
Seven):
…ou pour ceux qui ont Windows 10:
MS Excel V.B.A 19/267
Vincent ISOZ
Par la suite, il faut saisir le nom du certificat:
Après avoir cliqué sur OK, dans le VBAE vous devez aller dans le menu Outils/Signature
digitale:
Il suffit de cliquer sur Choose:
MS Excel V.B.A 20/267
Vincent ISOZ
Vous pouvez toujours cliquer sur Afficher le certificat mais les informations sont un peu trop
technique pour être abordées dans le cadre de ce cours. Vous pouvez cependant cliquer sur
OK.
Il faut ensuite exporter ce certificat pour l'envoyer par e-mail à votre collègue, joint avec votre
fichier MS Excel contenant la ou les macros. Pour cela, cliquez sur Afficher le certificat dans
la boîte de dialogue précédente:
Cliquez sur le bouton Copier dans un fichier… et ensuite cliquez quatre fois sur Suivant:
MS Excel V.B.A 21/267
Vincent ISOZ
Dans Nom du fichier, saisissez votre nom et prénom et cliquez ensuite sur Suivant:
et ensuite sur Terminer (le certificat sera enregistré par défaut dans le dossier Mes
documents).
Lors de l'envoi de la réception de ce certificat, tout utilisateur devra faire un double clic
dessus:
MS Excel V.B.A 22/267
Vincent ISOZ
et cliquer sur Installer le certificat… (et cliquer sur Suivant deux fois) après quoi seulement
il pourra ouvrir le classeur avec le projet V.B.A. signé par cette même signature et la
reconnaître comme source sûre.
Ensuite, tout utilisateur ayant le niveau de sécurité de macros activé sur Moyen et ouvrant le
projet aura à l'écran le message suivant:
L'objectif étant bien évidemment de cliquer sur la case à cocher si la source est "sûre".
L'utilisateur peut ensuite vérifier les sources sûres installées sur sa machine en allant dans
Outils/Macros/Sécurité et si besoin les supprimer de la liste Excel:
MS Excel V.B.A 23/267
Vincent ISOZ
Pour supprimer un certificat que vous avez créé dans votre système Windows il faut passez
par les options d'Internet Explorer Outils/Options Internet, onglet Contenu et cliquer sur le
bouton Certificats.
MS Excel V.B.A 24/267
Vincent ISOZ
6. MACROS ENREGISTRÉES
MS Excel, comme MS Word ou MS PowerPoint, etc. possèdent un outil génial: l'enregistreur
de macros. Il crée une macro et transforme en langage V.B.A. (bon le code est dégueulasse
mais cela fonctionne quand même la plupart du temps) toutes les commandes effectuées par
l'utilisateur dans l'application hôte. Il permet d'automatiser sans aucune connaissance de la
programmation certaines de vos tâches et également de se familiariser avec le langage V.B.A.
Dans le monde des macros nous différencions dans un premier temps (dans l'ordre
d'apprentissage habituel):
1. Les macros absolues qui vont répéter des actions toujours et exactement sur les
mêmes cellules.
2. Les macros relatives qui sont capable d'effectuer des actions à des positions variables
relativement à un point de référence.
3. Les macros personnelles qui sont des macros qui peuvent très facilement être
exécutées sur tous vos classeurs *.xls (anciens ou nouveaux).
4. Les macros événementielles qui sont des macros s'exécutant automatiquement à
l'ouverture ou à la fermeture d'un fichier *.xls.
5. Les macros complémentaires *.xla qui sont des macros partagées en plusieurs
collaborateurs ou plusieurs départements.
6. Les macros référencées qui sont des macros appelées d'un code V.B.A. d'un autre
fichier.
Voyons un bref exemple par écrit de chacun (évidemment dans la formation nous en verrons
beaucoup plus!).
Attention!! Comme le confirme Microsoft sur son propre blog:
https://blogs.office.com/2011/11/22/when-a-macro-wont-cut-it-try-a-vba-script/
Une macro n'est pas un script VBA! Donc il ne faut pas dire que c'est la même chose.
6.1 Macros absolues
Nous allons mettre au même format tous les tableaux que nous créons. Plutôt que de
reproduire à chaque fois les mêmes commandes, nous allons utiliser l'enregistreur de macros.
Nous sélectionnons d'abord notre tableau. En effet, si vous le sélectionnez après avoir lancé
l'enregistrement, la macro reproduirait cette sélection à chaque lancement et s'exécuterait
toujours sur les mêmes cellules.
MS Excel V.B.A 25/267
Vincent ISOZ
Ce qui ressemblera dans les versiona 2007 et ultérieures à:
Nous lançons l'enregistrement par le menu Outils/Macros/Nouvelle macro pour MS Excel
2003 et antérieur et il vient:
Pour MS Excel 2007 et antérieur nous cliquerons sur:
MS Excel V.B.A 26/267
Vincent ISOZ
Nom de la macro: Il est important de renommer de façon explicite la macro. Le nom de
la macro doit commencer par une lettre et ne doit pas contenir d'espaces. Utilisez le
caractère de soulignement pour séparer les mots (normalement il faut respecter des
normes que nous verrons plus tard)
Remarque: Si vous nommez votre macro Auto_Open ou Auto_Close celle-ci s'exécutera
automatiquement à l'ouverture ou respectivement la fermeture de votre classeur !!
Touche de raccourci: Il est possible de créer un raccourci clavier pour lancer la macro
en saisissant une lettre. Vous pouvez utiliser les majuscules et lancer la macro par les
touches Ctrl+MAJ+Lettre.
Enregistrer la macro dans: Classeur contenant la macro. La macro ne pourra ensuite
s'exécuter que si le classeur dans lequel la macro a été enregistrée est ouvert !!! Si vous
choisissez "classeur de macros personnelles", un nouveau classeur est créé et enregistré
dans le dossier "xlstart" de façon que vos macros soient disponibles à chaque fois que
vous utilisez MS Excel.
Description: Vous pouvez donner une description à votre macro.
Après avoir cliqué sur OK, la macro va essayer au mieux d'enregistrer toutes les commandes
que nous allons utiliser. Ici, nous changeons le format de notre tableau (Couleur, Polices,
Encadrement).
MS Excel V.B.A 27/267
Vincent ISOZ
Nous arrêtons ensuite l'enregistrement en cliquant sur le bouton Arrêter l'enregistrement ou
par le menu Outil/Macro/Arrêter l'enregistrement ou depuis MS Excel 2007:
La macro est maintenant créée!!
Nous avons ensuite un nouveau tableau sur lequel nous voulons reproduire le même format:
MS Excel V.B.A 28/267
Vincent ISOZ
Nous sélectionnons notre nouveau tableau et alors utiliser la macro précédemment créée (à
condition que le classeur dans laquelle elle a été enregistrée soit ouvert). Nous la lançons par
le menu Outils/Macro/Macros (ou Alt+F8) ou depuis MS Excel 2007 via:
Et il vient:
Notez que c'est depuis ici que vous pouvez simplement supprimer une Macro en cliquant sur
le bout Supprimer (…).
Nous sélectionnons la macro désirée puis cliquons sur Exécuter:
MS Excel V.B.A 29/267
Vincent ISOZ
Nous aurions également pu lancer la macro par le raccourci clavier Ctrl+F que nous avions
défini lors de sa création.
L'enregistreur de macros est donc un outil très pratique.
Quelques précautions à prendre lors de son utilisation cependant :
- Bien penser aux commandes que nous voulons enregistrer pour éviter de créer du code
inutile.
- Savoir dans quel classeur enregistrer la macro pour son utilisation future.
- Renommer les macros de façon explicite.
Limites de l'enregistreur de macros:
- Il ne peut que traduire les commandes réalisées par l'utilisateur dans l'application hôte
et écrit en général plus de lignes de code que nécessaire.
- Lors de l'écriture de macros, nous verrons comment utiliser et réduire le code crée par
l'enregistreur.
- Il n'enregistre de loin pas tout et pas correctement
Les macros créées sont visibles et modifiables via l'éditeur de macro VBAE (Visual Basic
Application Editor) comme nous le verrons lors de notre étude du V.B.A ou en cliquant sur le
bouton Modifier visible ci-dessous:
MS Excel V.B.A 30/267
Vincent ISOZ
Ce qui donne:
'*******************************
' Ceci est un exemple de macro automatique utilisé pour la recherche de
' commande de tri, d'affichage de l'outil grille et de tri à nouveau!
' Vous observerez qu'il s'agit d'une procédure et non d'une fonction!
' De plus, le code est "sale" et non optimal
'*******************************
Sub Macro1()
' Macro1 Macro
' Macro enregistrée le 20.02.2002 par Vincent ISOZ
Range("A1:J110").Select
Selection.Sort Key1:=Range("A16"), Order1:=xlAscending,
Header:=xlGuess, _
OrderCustom:=1, MatchCase:=False, Orientation:=xlTopToBottom
ActiveSheet.ShowDataForm
Selection.Sort Key1:=Range("A16"), Order1:=xlAscending,
Header:=xlGuess, _
OrderCustom:=1, MatchCase:=False, Orientation:=xlTopToBottom
ActiveWindow.SelectedSheets.PrintPreview
End Sub
MS Excel V.B.A 31/267
Vincent ISOZ
6.2 Macros relatives
Nous l'avons vu précédemment nous avons dû sélectionner d'abord le tableau avec de lance
l'enregistrement de la macro sinon quoi elle s'appliquait toujours sur la même zone. Ce
comportement dit "absolu" pose de problème dans de nombreuses situations et nous allons en
voir un petit exemple qui peut bien évidemment être compliqué à l'infini.
Considérons le tableau suivant:
En suivant la même procédure qu'avant faites en sorte avec une macro que la somme
arithmétique des C.A. apparaisse dans la somme arithmétique:
Ensuite ajoutez une nouvelle année:
Et réexécutez la macro avec la méthode vue précédemment:
MS Excel V.B.A 32/267
Vincent ISOZ
Vous pouvez effectivement constater que la somme se récrité toujours dans la même cellule…
Cela provient du fait que la macro est par défaut en mode absolu!
Mantenant si vous reproduisez la procédure en mode relatif voici comment procédéer:
1. Lancer l'enregistrement de la macro comme à l'habitude
2. Positionnez-vous sur B1
3. Et cliquez maintenant sur Utiliser les références relatives:
4. Déplacez-vous en bas de la colonne B avec Ctrl+Flèche Bas + une fois le bouton
flèche vers le bas pour vous positionner ainsi:
5. Et utilisez le bouton somme automatique:
MS Excel V.B.A 33/267
Vincent ISOZ
et n'oubliez pas de mettre les $ sur B2!!!
6. Validez par Entrée et arrêtez l'enregistrement de la macro.
7. Testez votre maco et observez que oui… elle s'écrire toujours au bon avec la bonne
formule (sauf erreur de votre part ou problème d'installation du logiciel).
Attention!!! Le bouton Utiliser les références relatives reste actif entre chaque session de
MS Excel donc prenez garde à son état avant d'enregistrer une nouvelle macro.
6.3 Interfaçage des macros
Pour exécuter les macros vous avez plusieurs possibilités que vous pouvez proposer à vos
utilisateurs:
1. En faisant Alt+F8 mais vos utilisateurs apprécieront peu cette méthode. D'ailleurs
cette méthode ne marche plus quand vous faites des macros complémentaires (voir
plus loin).
2. En faisant des boutons sur les feuilles directement. C'est LA méthode à utiliser lorsque
vous avez enregistré des macros en mode dans « Ce classeur ». Il existe deux
méthodes pour affecter des macros à des boutons:
a. En utilisant la barre d'outils Formulaires. C'est la méthode la plus simple au
niveau du cours Macro mais pas la plus pro.
b. En utilisant la barre d'outils Boîte à outils contrôle. C'est une méthode pro
mais trop compliquée tant que nous n'aurons pas abordé la partie V.B.A. de ce
support.
c. En créant des barres d'outils. C'est une méthode que vous pouvez utiliser pour
les macros enregistrées dans Ce classeur (mais normalement ce n'est pas le
but) et c'est une méthode que vous êtes obligé d'utiliser pour les macro
personnelles et les macros complémentaires.
6.3.1 Éléments de formulaires
Comme nous l'avons précisé tout à l'heure, les éléments de formulaires sont utilisés lorsque
vous commencez à apprendre les macros automatiques et que vous souhaitez créer un accès
simple à l'exécution de macros qui ont été enregistrées dans « Ce classeur ».
MS Excel V.B.A 34/267
Vincent ISOZ
Comment cela fonctionne-t-il? D'abord dans MS Excel 2003 et antérieure il faut activer une
barre d'outils (cela est connu puisque vu au cours MS Excel avancé) qui se nomme
Formulaires:
Dans MS Excel 2007 et ultérieur ces mêmes outils se trouvent dans l'onglet Développeur:
Voyons comment utiliser les boutons, les boutons d'options (les cases à cocher se basent sur le
même principe) et les listes déroulantes:
1. Pour créer un bouton sur une feuille qui permet d'exécuter une macro cliquez sur le bouton
de la barre d'outils formulaires et dessinez en un. Au moment même où vous lâcherez la
souris, la fenêtre suivante apparaîtra:
MS Excel V.B.A 35/267
Vincent ISOZ
Vous demandant quelle macro vous souhaitez affecter à ce bouton. Vous faites simplement
votre choix et cliquez ensuite sur OK. Vous pouvez ensuite modifier le texte du bouton, sa
taille son formatage et ses propriétés ainsi qu'au besoin le supprimer (les plus importantes y
relatives sont indiquées ci-dessous):
Pour affecter une autre macro au besoin sur ce bouton il suffit de faire un clic droit dessus et
choisir Affecter une macro tel que indiqué ci-dessous:
Au fait, la procédure est la même si vous souhaitez affecter des macros à des dessins ou des
images (ce qui peut s'avérer esthétique) en utilisant la barre d'outils Dessins (vue au cours
initiation) de MS Excel 2003 et antérieur:
Sinon pour rappel dans les versions 2007 et ultérieur les formes géométrique se trouvent dans
l'onglet Insertion:
MS Excel V.B.A 36/267
Vincent ISOZ
Par exemple avec une forme automatique:
Voyons maintenant les boutons d'options:
MS Excel V.B.A 37/267
Vincent ISOZ
Pour les créer la méthode est la même que pour les boutons. Pour affecter une macro aussi !
Ceci ayant été dit, si vous créez un groupe de boutons d'options:
Vous remarquerez sur la feuille qu'ils sont tous liés les uns aux autres (dans le sens que vous
ne pouvez pas pour l'instant en activer plus de deux en même temps). Mais alors que faire si
vous désirez faire plusieurs groupes de boutons d'options? Au fait, c'est simple ! Il suffit de
les encadrer par une boîte de regroupement disponible ici:
Ce qui donne:
Ensuite, si vous souhaitez que tout se déplace ensemble (au cas où) il suffit de regrouper tous
ces éléments comme s'il s'agissait de simples éléments de dessin (voir cours MS PowerPoint).
Mais quel est l'intérêt outre que l'on peut affecter une macro à chacun de ces butons radio? Eh
bien tout simplement que l'on peut associer leur état à une cellule de manière à provoquer des
calculs en cascades pour des usages ultérieur de macros ! Dès lors, comment faire cette
liaison? Par un simple clic droit et accès aux propriétés d'un des boutons d'option du groupe
tel que ceci apparaisse à l'écran:
MS Excel V.B.A 38/267
Vincent ISOZ
Et ensuite spécifier la cellule désirée dans le champ Cellule liée ! Ainsi, si le premier bouton
d'option est choisi, la valeur dans la cellule liée sera "1", "2" pour le deuxième, "3" pour le
troisième, et ainsi de suite. Cette valeur peut ensuite être utilisée de manière très pertinente
avec des fonctions SI, INDEX, RECHERCHEV qui seront elles-mêmes utilisées dans le cadre
de l'exécution de macros automatiques.
MS Excel V.B.A 39/267
Vincent ISOZ
Voyons maintenant le dernier élément qui est certainement le plus utilisé. Il s'agit des listes
déroulantes (auxquelles vous pouvez aussi affecter une macro en faisant un clic droit de la
souris et qui s'exécutera après le choix de l'utilisateur):
Avant il faut avoir quelque part une liste de données (qui peut provenir de n'importe où: une
requête MS Access, d'un filtre élaboré, une liste statique, etc.…) telle que:
Ensuite, il faut dessiner une liste déroulante comme vous l'avez fait pour les boutons et les
boutons d'option tel que:
Ensuite pour "peupler" la liste déroulante il suffit d'accéder à ses propriétés (bouton droit et
choisir Format du contrôle):
MS Excel V.B.A 40/267
Vincent ISOZ
et définir la zone qui doit servir de remplissage pour la liste via le champ Input Range.
Remarque: De la même manière que pour les cases à cocher et boutons d'options vous pouvez
lier une cellule aux choix effectué dans la liste via le champ Cellule liée. Ainsi, si le premier
élément de la liste est choisi, la valeur dans la cellule liée sera "1", "2" pour le deuxième, "3"
pour le troisième, et ainsi de suite. Cette valeur peut ensuite être utilisée de manière très
pertinente avec des fonctions SI, INDEX, RECHERCHEV qui seront elles-mêmes utilisées
dans le cadre de l'exécution de macros automatiques.
6.3.2 Barre d'accès rapide (MS Excel 2007 et ultérieur)
Comment faire pour avoir une macro qui apparaît dans la barre d'accès rapide chez tous vos
collègues lorsqu'ils ouvrent un fichier MS Excel 2007 ou ultérieur contenant une de vos
macros.
Considérons pour cela que vous avez créé par exemple une macro nommée test et faites un
clic droit sur la barre d'accès rapide pour choisir l'option Personnaliser la barre d'accès
rapide:
MS Excel V.B.A 41/267
Vincent ISOZ
Ensuite dans la premère liste déroulante prenez Macros:
Dans la deuxième liste déroulante prenez le nom de votre fichier:
MS Excel V.B.A 42/267
Vincent ISOZ
Une fois ceci fait sélectionnez votre macro à gauche et cliquez sur le bouton Ajouter:
Une fois ceci fait, sélectionnez votre macro se trouvant maintenant à droite et cliquez sur le
bouton Modifier:
MS Excel V.B.A 43/267
Vincent ISOZ
Vous avez alors la possibilité de choisir une icône et de changer la légende de la macro:
Si vous validez deux fois par OK vous avez maintenant un bouton qui suivre votre fichier MS
Excel sur tous les ordinateurs de vos collègues:
6.3.3 Barres d'outils et menus (MS Excel 2003 et antérieur)
Les barres d'outils et les éléments de menu sont normalement créés dans le cadre de
l'utilisation de macros personnelles mais elles sont surtout utilisées dans la cadre de la
création de macros complémentaires.
Dans un premier temps, nous considérons qu'il est connu du participant comme créer des
barres d'outils, menus et comment affecter une macro à ces différents éléments pour les
raisons suivantes:
1. C'est super simple
MS Excel V.B.A 44/267
Vincent ISOZ
2. Cela est normalement vu pendant le cours MS Excel avancé (cours qui précède le
cours Macro et VBA)
3. Vous avez la procédure normalement dans un peu près n'importe quel bouquin avancé
traitant de MS Excel.
Cependant il y normalement un élément qui n'est pas vu dans le cours avancé: c'est comment
lier une barre d'outils à un classeur de telle manière que lorsque celui-ci est envoyé à un
collègue la barre d'outils personnalisée s'installe automatiquement sur son poste.
Comment faire cela? Eh bien imaginons la barre personnelle suivante:
Nous souhaiterions l'attacher à notre classeur (n'oubliez pas que dès que quelqu'un ouvrira le
classeur en question, cette barre d'outils sera installée dans son système). Pour ce faire il suffit
d'aller dans la personnalisation des barres d'outils et:
Après la suite est évidente. Il faut cependant prendre garde à une chose: lorsque vous faites
une mise à jour de votre barre d'outils, il faut re-attacher celle-ci !!!!!!!!!!!!!
6.3.4 Ruban et onglets (MS Excel 2007 et ultérieur)
Le domaine des rubans est très vaste, j'ajouterai des informations au fur et à mesure sur le
sujet.
MS Excel V.B.A 45/267
Vincent ISOZ
Signalons tout de suite qu'il n'est pas possible à ma connaissance dans Excel 2010 de modifier
le ruban avec du V.B.A. contrairement à MS Access.
6.3.4.1 Masquer totalement le ruban
Commençons déjà par la commande suivante dans n'importe quel module, procédure ou
fonction qui est très utile:
Application.ExecuteExcel4Macro "SHOW.TOOLBAR(""Ribbon"",False)"
elle masque totalement le ruban ou le remet:
Application.ExecuteExcel4Macro "SHOW.TOOLBAR(""Ribbon"",True)"
Effectivement! Avant:
Après:
MS Excel V.B.A 46/267
Vincent ISOZ
6.3.4.2 Personnalisation du ruban
Notre objectif ici va être très simple! C'est d'obtenir en gros le résultat suivant (on peut faire
beaucoup plus compliqué et tordu mais cela fait l'objet d'une formation sur le RibbonX):
Pour ce faire voici la procédure.
1. Votre fichier MS Excel contenant vos macros doit être soit au format *.xlsm, soit
*.xltm, soit *.xlsam mais ni *.xls ou *.xlsb:
2. Ensuite il faut en faire faire une copie et garder la copie au chaud en cas d'erreur de
manipulation fatale (on est jamais assez prudent!):
MS Excel V.B.A 47/267
Vincent ISOZ
3. Ensuite changez l'extension du fichier en *.zip:
4. Entrez dans le *.zip pour y voir la structure suivante:
5. Entrez dans le dossier _rels:
6. Ouvrez le fichier .rels (il est possible que vous deviez le sortir du fichier *.zip pour
l'éditer) et assurez-vous d'y rajouter ce qu'il faut pour avoir:
Soit pour ceux qui veulent copier/coller:
MS Excel V.B.A 48/267
Vincent ISOZ
<?xml version="1.0" encoding="UTF-8" standalone="yes"?>
<Relationships
xmlns="http://schemas.openxmlformats.org/package/2006/relationships">
<Relationship Id="rId3"
Type="http://schemas.openxmlformats.org/officeDocument/2006/relations
hips/extended-properties" Target="docProps/app.xml"/>
<Relationship Id="customUIRelID"
Type="http://schemas.microsoft.com/office/2006/relationships/ui/exten
sibility" Target="customUI/customUI.xml"/>
<Relationship Id="rId2"
Type="http://schemas.openxmlformats.org/package/2006/relationships/me
tadata/core-properties" Target="docProps/core.xml"/>
<Relationship Id="rId1"
Type="http://schemas.openxmlformats.org/officeDocument/2006/relations
hips/officeDocument" Target="xl/workbook.xml"/>
</Relationships>
7. Maintenant, dans le dossier *.zip créez un dossier customUI:
8. Créez à l'intérieur de ce dossier un fichier customUI.xml:
avec dedans:
Soit pour ceux qui veulent copier/coller:
<customUI
xmlns="http://schemas.microsoft.com/office/2006/01/customui">
<ribbon startFromScratch="true">
<tabs>
<tab id="CustomTab" label="Marche Suisse">
<group id="SimpleControls" label="Analyse">
MS Excel V.B.A 49/267
Vincent ISOZ
<button id="Button1" imageMso="HappyFace" size="large"
label="Analyse" onAction="ThisWorkbook.MSAnalyse" />
<button id="Button2" image"AutoDial" size="large"
label="Initialiser" onAction="ThisWorkbook.MSInit" />
</group>
</tab>
</tabs>
</ribbon>
</customUI>
Vous avez alors:
9. Ensuite il faut renommer le fichier *.zip dans son extension d'origine (*.xlsm, *.xltm
ou *.xlam):
10. Enfin, il suffit de rajouter le code V.B.A. suivant dans l'objet ThisWorkbook:
MS Excel V.B.A 50/267
Vincent ISOZ
6.3.4.3 Faire apparaître/disparaître un onglet du ruben en VBA
Une question rare mais récurrente dans les entreprises et la possibilité de faire apparaître ou
disparaître un un onglet du ruban à partir d'un événement VBA (clic sur un bouton,
changement de feuille, ou autre…).
La méthode est très loin d'être simple… et voici donc un exemple avec le code à copier/coller
(qui fonctionne depuis Microsoft Excel 2007).
First we create a module with the following code:
Option Explicit
Dim Rib As IRibbonUI
Public MyTag As String
'Callback for customUI.onLoad
Sub RibbonOnLoad(ribbon As IRibbonUI)
Set Rib = ribbon
End Sub
Sub GetVisible(control As IRibbonControl, ByRef visible)
If MyTag = "show" Then
visible = True
Else
If control.Tag Like MyTag Then
visible = True
Else
visible = False
End If
End If
End Sub
Sub RefreshRibbon(Tag As String)
MyTag = Tag
If Rib Is Nothing Then
MsgBox "Error, Save/Restart your workbook"
Else
Rib.Invalidate
End If
End Sub
'Note: Do not change the code above
'**************************************************************************
'Examples to show only the Tab you want with getVisible and tag in the
RibbonX.
'**************************************************************************
Sub DisplayRibbonTab()
'Show only the Tab, Group or Control with the Tag "Swiss"
'this is the routine you can associate to the button or event you want!
Call RefreshRibbon(Tag:="Swiss")
End Sub
'Note: in this example every macro above will show you the custom tab.
'If you add more custom tabs this will be different
MS Excel V.B.A 51/267
Vincent ISOZ
Sub HideEveryTab()
'Hide every Tab, Group or Control(we use Tag:="")
Call RefreshRibbon(Tag:="")
End Sub
Ceci fait, comme pour l'exemple plus haut, entrez dans le dossier _rels:
Ouvrez le fichier .rels (il est possible que vous deviez le sortir du fichier *.zip pour l'éditer) et
assurez-vous d'y rajouter ce qu'il faut pour avoir (c'est donc parfaitement identique à
l'exemple vu plus haut!):
Soit pour ceux qui veulent copier/coller:
<?xml version="1.0" encoding="UTF-8" standalone="yes"?>
<Relationships
xmlns="http://schemas.openxmlformats.org/package/2006/relationships">
<Relationship Id="rId3"
Type="http://schemas.openxmlformats.org/officeDocument/2006/relationships/e
xtended-properties" Target="docProps/app.xml"/>
<Relationship Id="customUIRelID"
Type="http://schemas.microsoft.com/office/2006/relationships/ui/extensibili
ty" Target="customUI/customUI.xml"/>
<Relationship Id="rId2"
Type="http://schemas.openxmlformats.org/package/2006/relationships/metadata
/core-properties" Target="docProps/core.xml"/>
<Relationship Id="rId1"
Type="http://schemas.openxmlformats.org/officeDocument/2006/relationships/o
fficeDocument" Target="xl/workbook.xml"/>
</Relationships>
ensuite dans le fichier customUI.xml:
Nous mettons:
MS Excel V.B.A 52/267
Vincent ISOZ
où nous avons mis dans des rectangles rouges les éléments importants spécifique à note
exemple!
Soit pour ceux qui veulent copier/coller:
<customUI onLoad="RibbonOnLoad"
xmlns="http://schemas.microsoft.com/office/2006/01/customui">
<ribbon startFromScratch="true">
<tabs>
<tab id="CustomTab1" label="Marche Suisse" getVisible="GetVisible"
tag="Swiss" >
<group id="SimpleControls1" label="Analyse">
<button id="Button1" imageMso="HappyFace" size="large"
label="Analyse" onAction="ThisWorkbook.MSAnalyse" />
<button id="Button2" imageMso="AutoDial" size="large"
label="Initialiser" onAction="ThisWorkbook.MSInit" />
</group>
</tab>
<tab id="CustomTab2" label="Marche Francais"
getVisible="GetVisible" tag="France" >
<group id="SimpleControls2" label="Analyse">
<button id="Button3" imageMso="HappyFace" size="large"
label="Analyse" onAction="ThisWorkbook.MSAnalyse" />
<button id="Button4" imageMso="AutoDial" size="large"
label="Initialiser" onAction="ThisWorkbook.MSInit" />
</group>
</tab>
</tabs>
</ribbon>
</customUI>
La suite étant parfaitement identique au premier exemple concernant comment Masquer le
ruban.
MS Excel V.B.A 53/267
Vincent ISOZ
6.4 Macros personnelles
Nous avons vu tout à l'heure comme enregistrer une macro dans un classeur. Cependant, il
peut tout à fait arriver que vous ayez besoin d'une macro enregistrée qui fonctionne dans tous
les classeurs de VOTRE ordinateur. Dès lors, il faudra enregistrer votre macro (en absolu ou
relative ou un mélange) dans le Classeur de macros personnelles comme indiqué ci-dessous:
Dès lors, lorsque que vous créerez une barre d'outils ou un onglet avec un bouton d'accès
(nous verrons comment faire cela un peu plus loin) à cette même macro, celle-ci s'exécutera
sur tout ancien, présent ou futur classeur MS Excel.
Hors l'étendue de fonctionnement une autre différence des macros personnelles est qu'elles ne
peuvent pas être supprimées à l'aide de la boîte de dialogue disponible à l'aide de Alt+F8.
Effectivement:
MS Excel V.B.A 54/267
Vincent ISOZ
Dès lors, deux possibilités s'offrent à vous (préférez la seconde à la première):
1. Activer l'affichage du PERSONAL.xls puis supprimer la macro (parce que par défaut
ce fichier étant masqué est tel que nous ne pouvons pas y supprimer les macros en
passant par cette fenêtre).
Dans MS Excel 2003 et antérieur:
Dans MS Excel 2007 et ultérieur:
Il apparaît alors la fenêtre habituelle des fichiers masqués:
MS Excel V.B.A 55/267
Vincent ISOZ
2. Aller dans le VBAE (Visual Basic Application Editor) par le raccourci Alt+F11,
repérer le projet PERSONAL.xls, le module et supprimer le code qui s'y trouve
L'endroit où est stocké le fichier PERSONAL.XLS dépend parfois des entreprises. Le mieux
est simplement d'afficher le fichier dans MS Excel et d'afficher ses propriétés. Sinon on peut
considérer que la majorité du temps, il est dans le chemin:
C:\Documents and Settings\'Profil'\Application Data\Microsoft\Excel\XLSTART
MS Excel V.B.A 56/267
Vincent ISOZ
6.5 Macros complémentaires
C'est l'outil certainement le plus puissant de MS Excel puisqu'il a la possibilité de tout faire
selon une stratégie optimale dans le cadre d'une entreprise que ce soit pour distribuer des
programmes ou des algorithmes mathématiques. Par ailleurs, c'est la méthode utilisée par les
professionnels des maisons d'éditions de logiciels pour créer des Plug-Ins dans MS Excel
2003 et antérieurs disponibles dans le menu Outils/Macro Complémentaires:
Et il apparaît alors:
MS Excel V.B.A 57/267
Vincent ISOZ
Et dans MS Excel 2007 et utlérieur:
La procédure pour créer une macro complémentaire est la suivante:
1. Créer et enregistrer un nouveau classeur
2. Supprimer les feuilles inutiles
3. Enregistrer la macro comme à l'habitude
4. Créer une barre d'outils (MS Excel 2003 ou antérieur) ou un onglet (MS Excel 2007
ou utlérieur) avec les boutons nécessaires à l'exécution de la ou les macros (attention
au nom de la barre en ce qui concernera les mises à jour de votre add-in)
5. Attacher la barre d'outils au classeur en cours pour MS Excel 2003 ou antérieur.
6. Enregistrer ensuite le classeur ensuite tant que macro complémentaire. Pour cela, il
faut aller dans Fichier/Enregistrer Sous et dans Type de fichier choisir dans la liste
Macro complémentaire Microsoft Excel:
Nous pouvons observer que les macros complémentaires sont des fichiers *.xla pour MS
Excel 2003 et antérieure et *.xlam pour MS Excel 2007 et ultérieur. XLA étant l'abréviation
de Excel Add-In (c'est cela que vous pouvez télécharger sur certains sites Internet traitant de
MS Excel !!!). Un fichier add-in ressemble à:
Remarque: Si vous souhaitez qu'une macro complémentaire soit automatiquement installée
sur le logiciel MS Excel d'un utilisateur, il suffit pour cela de la déployer dans le logiciel
MS Excel V.B.A 58/267
Vincent ISOZ
XLSTART du dossier d'installation de MS Office de son ordinateur (copiez les fichiers *.dot
dans le dossier STARTUP)
6.6 Macros référencées
Il est possible depuis un nouveau projet V.B.A. de faire référence à une routine V.B.A. se
trouvant dans un module d'un fichier extérieur (xls ou xla).
Remarque: Il est quand même conseillé de plutôt faire les manipulations ci-dessous avec des
fichiers XLA (qui par défaut ne s'affichent pas à l'utilisateur final).
La méthode d'utilisation est simple. Faisons un exemple en supposant que nous avons
enregistré une macro qui change la couleur d'une cellule en jaune:
dans un fichier Excel nommé Color.xls (attention à renommer le nom du module et du projet
V.B.A. avant de continuer !!!).
Ensuite, dans le classeur qui doit utiliser cette macro externe, vous ouvrez l'éditeur Visual
Basic Application et dans le menu Outils vous cliquez sur l'option Références:
Il vient alors:
MS Excel V.B.A 59/267
Vincent ISOZ
vous cliquez ensuite sur le boutton Parcourir pour charger le fichier Excel Color.xls de
manière à obtnir le résultat suivant:
Ensuite dans l'explorateur de projet nous pouvons observer:
1. Que le projet ColorProject est dans la liste
2. Qu'une référence externe (Reference to Color.xls) a été rajoutée dans le projet du
nouveau fichier Excel en cours
MS Excel V.B.A 60/267
Vincent ISOZ
Il ne reste plus qu'à utiliser la routine ColorYellow depuis le nouveau classeur actif:
On peut en V.B.A. afficher la liste des références activées assez simplement:
Sub ListReferences()
Dim Ref As Reference
Msg = ""
For Each Ref In ActiveWorkbook.VBProject.References
Msg = Msg & Ref.Name & vbNewLine
Msg = Msg & Ref.Description & vbNewLine
Msg = Msg & Ref.FullPath & vbNewLine & vbNewLine
Next Ref
MsgBox Msg
End Sub
Il est aussi possible de d'ajouter automatiquement nos propres références (fonctionnalité
extrêmement importante dans la pratique!):
Sub AjoutReference()
Dim Ref As Object
Set Ref = Application.VBE.ActiveVBProject.References
On Error Resume Next
Ref.AddFromFile "StdOle2.tlb"
Ref.AddFromFile "Fm20.dll"
End Sub
MS Excel V.B.A 61/267
Vincent ISOZ
6.7 Exercice facultatif
Ne pas oublier d'enregistrer votre fichier toutes les 10 minutes (mais pas pendant
l'enregistrement de la macro) !!!!
Faire l'interface sur la feuille + sur une barre d'outils attachée avec tous les boutons et menus
nécessaires.
Vous devez:
1. Créer un classeur que vous nommerez GestionDatas.xls
2. Importer les données du tableau des enregistrements (mis à disposition par votre
formateur) se trouvant selon votre choix dans MS Access (faire par liaison) ou MS
Excel (par copier/coller, avec ou sans liaisons).
Pour ceux ayant choisi la liaison avec MS Access (base JET), faire déjà une macro
permettant d'effectuer la mise à jour de la liaison (et donc des données).
3. Faire une macro pour la saisie, la modification et la recherche plus la suppression de
données à l'aide de l'outil « grille » de MS Excel (ne refaites pas la roue!)
4. Faire en sorte que l'utilisateur puisse imprimer selon son choix un format donné de la
table des enregistrements (ne pas oublier de faire la mise en page: en-têtes et pieds de
page, etc…). L'utilisateur doit avoir pouvoir imprimer les colonnes des Articles, des
Secteurs et Etats factures. Pour la colonne Etats factures, il doit pouvoir à l'aide d'une
liste déroulant choisir lesquelles il désire impriment {Oui, Non, -}.
5. Proposer à l'utilisateur trois vues personnalisées pour l'aperçu avant impression. Idée
pour ceux qui utilisent la table d'enregistrements MS Excel):
4.1 Tous les champs
4.2 Champs N°client+ Quantité +Prix total
4.3 Tout sauf N° article + Secteur + Facture payée
6. Créer une liste déroulante contenant les N° clients qui se met à jour (effectivement il
peut y avoir de nouveaux clients…) lorsque l'utilisateur le décide (par un bouton).
L'utilisateur doit avoir aussi la possibilité de choisir « tous » dans la liste !!!
5.1 Créer une feuille avec une « jolie » table de statistique qui en fonction du client
choisi affiche dans la liste créée précédemment:
1. Le nombre de commandes effectuées par ce client
2. La quantité totale commandée (et la somme correspondante)
3. Le nombre de factures payées (et la somme correspondante)
4. Le nombre de factures non payées (et la somme correspondante)
MS Excel V.B.A 62/267
Vincent ISOZ
5. La commande ayant été la plus coûteuse – globalement pour tous les clients (et le
nom de l'article correspondant)
6. La commande ayant été la moins coûteuse – globalement pour tous les clients (et le
nom de l'article correspondant)
7. La valeur moyenne de la somme payée pour toutes les commandes – globalement
pour tous les clients
8. L'article le plus commandé par ce client.
5.2 Créer une case à cocher qui affiche (respectivement masque) le meilleur client
dans une cellule rouge de votre choix de la feuille intro (le meilleur au sens du nombre
de commandes et non du cash-flow). Question subsidiaire: une macro est-elle
nécessaire pour cela???
7. Permettre à l'utilisateur d'afficher en aperçu avant impression un graphique
(histogramme) avec en abscisses les secteurs d'activités et en ordonnées sur 2 axes: (1) les
nombre d'unités vendues (2) la somme correspondante et ceci pour un ou tous les
clients !!! L'utilisateur doit pouvoir choisir s'il désire visualiser le graphique avec toutes
les commandes, seulement les commandes payées ou non payées. Il doit également
pouvoir choisir s'il désire voir le nombre d'unités ou pas sur le graphique.
La feuille sur laquelle se trouve le graphique devra se nommer "Graphique".
8. Créer et finir l'interface d'utilisation et créer la barre d'outils d'utilisation de votre
application.
9. Créer une macro complémentaire …. !!!! … qui dans le classeur où elle est exécutée
sélectionne une feuille qui doit s'appeler graphique et exporte cette feuille en page web
dynamique à la racine du disque c:/ et l'ouvre ensuite automatiquement dans le navigateur
Internet par défaut de la machine de l'utilisateur.
Durée de l'exercice: entre 1 jour et 1 ½ jour
MS Excel V.B.A 63/267
Vincent ISOZ
7. ÉDITEUR VISUAL BASIC APPLICATION
L'éditeur de macro, ou V.B.E. (Visual Basic Editor) est l'environnement de programmation de
V.B.A. Il se lance par le menu Outils/Macro/Visual Basic Editor pour MS Excel 2003 et
antérieur:
Ou simplement par le même bouton se trouvant dans l'onglet Développeur de MS Excel 2007
et ultérieur:
Ou dans le cas général par le raccourci Alt+F11.
Voici un mini-descriptif de la fenêtre du VBAE:
MS Excel V.B.A 64/267
Vincent ISOZ
1 - Fenêtre VBAProject. Elle présente les différents projets ouverts et permet de
naviguer facilement entre vos différentes feuilles de codes V.B.A.
2 - Fenêtre Code. C'est l'endroit où vous allez saisir votre code V.B.A.
3 - Fenêtre Propriétés. Propriétés de l'objet sélectionné.
4 - Fenêtre Exécution. Elle permet de tester une partie du code. Elle peut s'avérer
très utile pour voir comment s'exécutent certaines lignes de code.
Il est fort probable que l'aspect de votre éditeur de macros soit différent. Il est en effet
personnalisable car chaque fenêtre peut être masquée puis réaffichée par le menu Affichage.
Cependant, cette configuration vous permet de débuter de façon confortable l'écriture de vos
premières macros.
Il est donc important de bien configurer l'éditeur de macros. En effet, VBAE peut vous aider
dans l'écriture de votre code et le mettre en forme de façon à ce qu'il soit plus facile à lire.
Sous VBAE, lancer le menu Outils/Options:
MS Excel V.B.A 65/267
Vincent ISOZ
Vérification automatique de la syntaxe:
Vérification automatiquement de la syntaxe lors de la saisie d'une ligne de code.
Déclarations de variables obligatoires:
Sous VBA, la déclaration de variables n'est pas obligatoire. Cependant, nous vous
conseillons de cocher cette option. De plus amples informations au sujet des variables
seront disponibles dans le cours "Les variable". Si la case est cochée, l'instruction
"Option Explicit" est ajoutée dans les déclarations générales de tout nouveau module.
Complément automatique des instructions:
Cette option permet à V.B.E. de vous aider dans la saisie de votre code:
Vous comprendrez très vite son utilité lorsque vous saisirez vos premières lignes de
codes.
MS Excel V.B.A 66/267
Vincent ISOZ
Info express automatique:
Encore une option très utile. Elle affiche les différents arguments que possède la fonction
que vous venez de taper:
Info-bulles automatique:
Indispensable lors d'un débogage pas à pas. Elle permet l'affichage de la valeur de vos
variables.
Retrait automatique:
Permet à VBAE de placer chaque ligne de code au même niveau que la ligne précédente.
Le retrait de lignes se fait par les touches Tab et Shift+Tab. Cette option est nécessaire
pour une bonne lecture du code V.B.A.
Paramètres de la fenêtre:
Les 3 options sont intéressantes. L'édition de texte par glisser-déplacer permet de
déplacer à l'aide de la souris le bloc de code sélectionné, l'affichage du module complet
par défaut permet l'affichage de toutes les procédures d'un même module et la séparation
des procédures oblige VBAE à créer des traits entre chaque procédures.
Les autres onglets sont évidents à comprendre. Avec l'expérience vous comprendrez par vous-
même de quoi il s'agit.
MS Excel V.B.A 67/267
Vincent ISOZ
7.1.1 Aide
Signalons aussi le non mois important bouton d'aide:
La première option Aide de Microsoft Visual Basic pour Application est assez évidente et
similaire à n'importe quel autre logiciel:
MS Excel V.B.A 68/267
Vincent ISOZ
On peut y chercher de l'aide sur des objectifs à atteindre:
Et consulter l'article correspondant (qui n'est pas toujours d'une grande utilité pour ceux qui
n'ont pas plusieurs années de pratique en VBA):
MS Excel V.B.A 69/267
Vincent ISOZ
Sinon il y a plus important, qui est l'option MSDN sur le Web:
Ce qui nous amène à:
Ce qui après une recherche sur le même sujet donnera:
MS Excel V.B.A 70/267
Vincent ISOZ
Signalons aussi que lorsqu'on écrit un code VBA on peut en sélectionnant une propriété ou
méthode ou classe:
et ensuite en appuyant sur la touche F1 du clavier, avoir automatiquement l'aide
correspondante qui apparaît:
MS Excel V.B.A 71/267
Vincent ISOZ
7.1.2 Syntaxe des fonctions et procédures
Le code V.B.A. s'écrit dans les modules à l'intérieur de procédures ou de fonctions.
Dans VBAE, créez un nouveau module par le menu Insertion/Module. Renommez le module
à l'aide de la fenêtre propriétés, la recherche de vos procédures sera plus rapide.
Une procédure est une suite d'instructions effectuant des actions. Elle commence par Sub
+ NomDeLaProcédure et se termine par End Sub. Le nom des procédures ne doit pas
commencer par une lettre et ne doit pas contenir d'espaces. Utilisez le caractère de
MS Excel V.B.A 72/267
Vincent ISOZ
soulignement pour séparer les mots. Nous vous conseillons de les écrire comme des noms
propres.
Pour déclarer une procédure, taper Sub et son nom puis taper Entrée. VBAE ajoute
automatiquement les parenthèses et la ligne End Sub.
Exemple de Procédure nommée Essai:
Sub Essai()
MsgBox "Hello World!"
Application.Speech.Speak Text:="Hello World!"
End Sub
Une fonction est une procédure qui renvoie une valeur. Elle se déclare de la même façon
qu'une procédure.
Exemple de fonction nommée Calcul:
Function Calcul(Nbre1 As Integer, Nbre2 As Integer)
Calcul = Nbre1 + Nbre2
End Function
En général, on écrit une instruction par ligne. Il est cependant possible d'écrire plusieurs
instructions sur une même ligne en les séparant par le caractère «: ».
Sub Essai()
Nbre1 = 1: Nbre2 = 2
End Sub
On peut également appeler une fonction à partir d'une procédure:
Sub AppelFonction()
MsgBox Calcul(5,3)
End Sub
ou encore si nous avions:
Sub Calcul(byVal Nbre1 As Integer,byVal Nbre2 As Integer)
Resultat = Nbre1 + Nbre2
MsgBox Resultat
End sub
Sub AppelRoutine()
Nbre1=1
Nbre2=2
Calcul Nbre1, Nbre2
End sub
Nous voyons que la technique (syntaxe) entre une procédure qui appelle une fonction et une
procédure qui appelle une fonction sont donc nettement différentes. Il convient d'y prendre
garde.
MS Excel V.B.A 73/267
Vincent ISOZ
Il est possible d'ajouter des lignes de commentaire entre les lignes d'instruction ou au bout de
celles-ci. Les commentaires sont précédés d'une apostrophe et prennent une couleur différente
(définie dans les options de VBAE):
Sub Essai()
Dim Invite as String 'Nom de l'utilisateur
Invite = "Toto"
'Message bonjour à l'utilisateur
MsgBox "Bonjour " & Invite
End Sub
Il n'y a pas de limite de caractères pour chaque ligne d'instruction. Il est toutefois possible
d'écrire une instruction sur plusieurs lignes afin d'augmenter la visibilité du code. Pour cela, il
faut ajouter le caractère de soulignement avant le passage à la ligne (touche Entrée):
Sub Essai()
MsgBox("Aujourd'hui nous sommes le " _
& Date, vbInformation, "Mon Application")
End Sub
L'option "Info express automatique" permet d'afficher les informations de la fonction que
vous venez de taper. Il est également possible d'obtenir de l'aide à tout moment par la
combinaison de touches Ctrl+J:
La vérification automatique de la syntaxe vous alerte si il y a une erreur dans l'écriture du
code et la ligne de code change de couleur. Si la vérification automatique de la syntaxe n'est
pas activée, la boite d'alerte ne s'affiche pas.
MS Excel V.B.A 74/267
Vincent ISOZ
Chaque procédure Sub ou Function peut être appelée de n'importe qu'elle autre procédure du
projet. Pour restreindre la portée d'une procédure au module, déclarez-la en private:
Private Sub Essai()
MsgBox "Bonjour"
End Sub
Private Function Calcul(Nbre1, Nbre2)
Calcul = Nbre1 + Nbre2
End Function
A l'intérieur de vos procédures, écrivez vos instructions en minuscules, V.B.E. se chargera de
transformer votre code par des majuscules.
Il existe souvent de multiples façons d'arriver à un résultat. Une bonne analyse des tâches à
accomplir est nécessaire avant de se lancer dans la création d'une application.
Si vous n'avez aucune expérience en VBA, vous verrez que l'on y prend vite goût et que l'on
arrive très rapidement à de surprenants résultats.
V.B.A. manipule les objets de l'application hôte. Chaque objet possède des propriétés et des
méthodes.
7.1.3 Les objets
Chaque objet représente un élément de l'application. Sous MS Excel, un classeur, une feuille
de calcul, une cellule, un bouton, etc... sont des objets. Par exemple, Excel représente l'objet
Application, Workbook l'objet classeur, Worksheet l'objet feuille de calcul etc...
L'idée est technique de classer le vocabulaire de façon structure en une grammaire ayant une
certaine cohérence:
MS Excel V.B.A 75/267
Vincent ISOZ
Tous les objets de même type forment une collection comme, par exemple, toutes les feuilles
de calcul d'un classeur. Chaque élément est alors identifié par son nom ou par un index.
Pour faire référence à la Feuil2, on va utiliser Worksheets(2) ou Worksheets("Feuil2")
Chaque objet peut avoir ses propres objets. Par exemple, Excel possède des classeurs qui
possèdent des feuilles qui possèdent des cellules. Pour faire référence à une cellule, on
pourrait ainsi utiliser:
Application.Workbooks(1).Worksheets("Feuil2").Range("A1")
ou mieux encore (en utilisant le nom VBA):
Sheet1.Range("A1")
Nom VBA
Nom "Excel"
MS Excel V.B.A 76/267
Vincent ISOZ
7.1.4 Les propriétés
Une propriété correspond à une particularité de l'objet. La valeur d'une cellule, sa couleur, sa
taille, etc...sont des propriétés de l'objet Range. Les objets sont séparés de leurs propriétés par
un point. On écrira ainsi Cellule.Propriété=valeur:
'Mettre la valeur 10 dans la cellule A1
Range("A1").Value = 10
Une propriété peut également faire référence à un état de l'objet. Par exemple, si on veut
masquer la feuille de calcul "Feuil2", on écrira:
Worksheets("Feuil2").Visible = False
ce qui peut aussi s'écrire:
Feuil2.Visible = xlSheetHidden
mais pour les deux méthodes, la feuille sera toujours visible dans le menu
Format/Feuille/Afficher. Pour bloquer cela il faudra utiliser une autre commande:
Feuil2.Visible = xlSheetVeryHidden
ou pour renommer le nom VBA (codename) de la feuille active:
ThisWorkbook.VBProject.VBComponents(ActiveSheet.Codename).Name =
"shtFeuille"
et il faut pour exécuter cette commande, autoriser l'exécution du VBE dans les paramètres de
sécurité de Microsoft Excel.
7.1.5 Les méthodes
On peut considérer qu'une méthode est une opération que réalise un objet. Les méthodes
peuvent être considérées comme des verbes tels que ouvrir, fermer, sélectionner, enregistrer,
imprimer, effacer, etc... Les objets sont séparés de leurs méthodes par un point. Par exemple,
pour sélectionner la feuille de calcul nommé "Feuil2", on écrira:
Worksheets("Feuil2").Select
Lorsque l'on fait appel à plusieurs propriétés ou méthodes d'un même objet, on fera appel au
bloc d'instruction With Objet Instructions End With. Cette instruction rend le code souvent
plus facile à lire et plus rapide à exécuter.
'Mettre la valeur 10 dans la cellule A1, la police en gras et en italique
et copier la cellule.
With Worksheets("Feuil2").Range("A1")
.Value = 10
.Font.Bold = True
.Font.Italic = True
.Copy
End With
MS Excel V.B.A 77/267
Vincent ISOZ
Ce vocabulaire peut paraître déroutant mais deviendra très rapidement familier lors de la
création de vos premières applications.
7.1.6 Les événements
Pour qu'une macro se déclenche, il faut qu'un évènement (un clic sur un bouton, l'ouverture
d'un classeur, etc...) se produise. Sans évènements, rien ne peut se produire.
Les principaux objets pouvant déclencher une macro sont:
1. Un classeur
2. Une feuille de travail
3. Une boite de dialogue
Chacun de ces objets possède leur propre module. Pour y accéder, lancer l'éditeur de macro:
Pour créer une procédure évènementielle liée à un classeur, sélectionner le classeur
"ThisWorkbook" puis cliquez sur l'icône 3 (ou plus simplement double-clic sur
"ThisWorkbook").
Vous accédez ainsi au module lié à l'objet. Sélectionnez "Workbook" dans la liste 1 puis sur
l'évènement désiré dans la liste 2.
Par exemple, le code suivant lancera la procédure nommée "Test" à l'ouverture du classeur:
Private Sub Workbook_Open()
Test
End Sub
Liste des évènements de l'objet Workbook:
Evénements Se produit
Activate quand le classeur ou une feuille est activé
AddinInstall quand le classeur est installé en macro
complémentaire
AddinUninstall quand le classeur est désinstallé en
macro complémentaire
BeforeClose avant que le classeur soit fermé
MS Excel V.B.A 78/267
Vincent ISOZ
BeforePrint avant l'impression du classeur
BeforeSave avant l'enregistrement du classeur
Deactivate quand le classeur ou une feuille est
désactivé
NewSheet lorsqu'une nouvelle feuille est créée
Open à l'ouverture du classeur
PivotTableCloseConnection lorsqu'un qu'un rapport de tableau croisé
dynamique se déconnecte de sa source de
données
PivotTableOpenConnection lorsqu'un qu'un rapport de tableau croisé
dynamique se connecte à une source de
données
SheetActivate lorsqu'une feuille est activée
SheetBeforeDoubleClick lors d'un double-clic
SheetBeforeRightClick lors d'un clic avec le bouton droit de la
souris
SheetCalculate après le recalcul d'une feuille de calcul
SheetChange lors de la modification d'une cellule
SheetDeactivate lorsqu'une feuille est désactivée
SheetFollowHyperlink lors d'un clic sur un lien hypertexte
SheetPivotTableUpdate lors de la mise à jour de la feuille du
rapport de tableau croisé dynamique
SheetSelectionChange lors d'un changement de sélection sur
une feuille de calcul
WindowActivate lorsqu'un classeur est activé
WindowDeactivate lorsqu'un classeur est désactivé
WindowResize lors du redimentionnement de la fenêtre
d'un classeur
La création d'une procédure évènementielle liée à une feuille de calcul se fait de la même
façon.
Liste des évènements de l'objet Worksheet:
Evénements Se produit
Activate quand une feuille est activée
MS Excel V.B.A 79/267
Vincent ISOZ
BeforeDoubleClick lors d'un double-clic
BeforeRightClick lors d'un clic avec le bouton droit de la
souris
Calculate après le recalcul de la feuille de calcul
Change lors de la modification d'une cellule
Deactivate quand une feuille est désactivée
FollowHyperlink lors d'un clic sur un lien hypertexte
PivotTableUpdate lorsqu'un rapport de tableau croisé
dynamique a été mis à jour
SelectionChange lors d'un changement de sélection
Certaines procédures évènementielles possèdent des paramètres tels que "Cancel", qui peut
annuler la procédure, "SaveAsUi" qui, dans la procédure "Workbook_BeforeSave" affiche la
boite "Enregistrer sous", "Sh" qui représente la feuille de calcul, "Target" qui représente
l'objet sélectionné (Cellule, graphique, lien hypertexte), "Wn" qui représente la fenêtre active.
Par exemple, le paramètre "Cancel", peut annuler la procédure. Pour empêcher l'impression
du classeur, on utilisera:
Private Sub Workbook_BeforePrint(Cancel As Boolean)
Cancel = True
End Sub
Pour récupérer la valeur d'une cellule modifiée, on utilisera:
Private Sub Worksheet_Change(ByVal Target As Range)
MsgBox Target.Value
End Sub
Un cas d'école est hyper classique avec Excel est d'annuler le changement fait par une
personne sur une cellule (libre à vous de perfectionner le code ci-dessous) en y remettant la
valeur d'origine. Comme l'événement Worksheet_Change n'a pas de paramètre Cancel (...) il
faut tricher un peu... Voici comment procédér:
Dim varOriginalValue As Variant
Private Sub Worksheet_Change(ByVal Target As Range)
'On arrete la gestion des "Change" sinon on tourne en rond
'car un changement engendre un autre changement et ainsi de suite
Application.EnableEvents = False
Target.Value = varOriginalValue
Application.EnableEvents = True
End Sub
Private Sub Worksheet_SelectionChange(ByVal Target As Range)
varOriginalValue = Target.Value
End Sub
Une macro peut également se déclencher en cliquant sur un élément graphique de
l'application (une image, une zone de texte, un objet WordArt, un rectangle ...). Créez un
élément puis cliquez sur "Affecter une macro" dans le menu contextuel.
MS Excel V.B.A 80/267
Vincent ISOZ
Cliquez sur le nom de la macro désirée puis validez.
Un simple clic sur l'objet lancera la macro.
Il existe également des procédures évènementielles liées aux boites de dialogues (Voir le
cours sur les UserForms).
Les évènements non liés aux objets.
Une macro peut également être déclenchée à une heure donnée (OnTime) ou lorsque
l'utilisateur appuie sur une touche (OnKey).
Le déclenchement d'une macro nommée "Test" à 15 Heures se fait par la ligne d'instruction
suivante:
MS Excel V.B.A 81/267
Vincent ISOZ
Application.OnTime TimeValue("15:00:00"), "Test"
ou si l'on veut que la macro "Test" s'éxecute dans 20 minutes par rapport à
maintenant:
Application.OnTime Now + TimeValue("00:20:00"), "Test"
ou à une date spécifique (à condition que le fichier ne soit pas fermé
entre temps):
Application.OnTime DateSerial(2012,10,2) + TimeValue("00:00:01"), "Test"
Le déclenchement d'une macro nommée "Test" lorsque l'utilisateur appuie sur la touche F1 se
fait par la ligne d'instruction suivante:
Application.OnKey "{F1}", "Test"
Liste des codes correspondant aux touches:
Touches Codes
AIDE {HELP}
ATTN {BREAK}
BAS {DOWN}
DÉBUT {HOME}
DÉFILEMENT {SCROLLLOCK}
DROITE {RIGHT}
ÉCHAP {ESCAPE} ou {ESC}
EFFACER {CLEAR}
ENTRÉE(pavé numérique) {ENTER}
ENTRÉE ~
F1 à F15 {F1} à {F15}
FIN {END}
GAUCHE {LEFT}
HAUT {UP}
INSERTION {INSERT}
PAGE PRÉCÉDENTE {PGUP}
PAGE SUIVANTE {PGDN}
RET.ARR {BACKSPACE} ou {BS}
RETOUR {RETURN}
SUPPRESSION ou SUPPR {DELETE} ou {DEL}
TABULATION {TAB}
VERR.MAJ {CAPSLOCK}
VERR.NUM {NUMLOCK}
Il est possible de combiner les touches avec Alt en insérant le caractère "%", avec Ctrl en
insérant le caractère "^" ou avec la touche MAJ en insérant le caractère "+". Ainsi le
déclenchement d'une macro nommée "Test" lorsque l'utilisateur appuie sur la combinaison de
touches Ctrl+MAJ+F1 se fait par la ligne d'instruction suivante
Application.OnKey "^+{F1}", "Test"
MS Excel V.B.A 82/267
Vincent ISOZ
7.1.7 Types de données
Voici les types de données communes aux logiciels de la suite MS Office:
Le tableau suivant présente les types de données reconnus en précisant la taille des
enregistrements et la plage des valeurs.
Type de données Taille d'enregistrement Plage
Byte 1 octet 0 à 255
Boolean 2 octets True ou False
Integer 2 octets -32 768 à 32 767
Long 4 octets -2 147 483 648 à 2 147 483 647
(entier long)
Single 4 octets -3.402823E38 à -1.401298E-45 pour les
(à virgule flottante valeurs négatives ; 1.401298E-45 à
en simple 3.402823E38 pour les valeurs positives
précision)
Double 8 octets -1.79769313486231E308 à
(à virgule flottante -4.94065645841247E-324 pour les
en double valeurs négatives ; 4.94065645841247E-
précision) 324 à 1.79769313486232E308 pour les
valeurs positives
Currency 8 octets -922 337 203 685 477.5808 à
(entier à décalage) 922 337 203 685 477.5807
Decimal 14 octets +/-
79 228 162 514 264 337 593 543 950 335
sans séparateur décimal ;
+/-7.9228162514264337593543950335
avec 28 chiffres à droite du séparateur
décimal ; le plus petit nombre différent
de zéro est +/-
0.0000000000000000000000000001.
Date 8 octets 1er janvier 100 au 31 décembre 9999
Object 4 octets Toute référence à des données de type
Object
String 10 octets + longueur de la 0 à environ 2 milliards
(longueur variable) chaîne
String Longueur de la chaîne 1 à environ 65 400
(longueur fixe)
Variant 16 octets Toute valeur numérique, avec la même
(nombres) plage de valeurs qu'une donnée de type
Double
MS Excel V.B.A 83/267
Vincent ISOZ
Type de données Taille d'enregistrement Plage
Variant 22 octets + longueur de la Même plage de valeurs qu'une donnée de
(caractères) chaîne type String de longueur variable
Type défini par En fonction des éléments La plage de valeurs de chaque élément
l'utilisateur correspond à celle de son type de
(avec Type) données.
Le type de données Type peut contenir un ou plusieurs éléments d'un type de données cité ci-
dessus, un tableau ou un type de données déjà défini par vous. Pour définir ce genre de type
de données, vous devez utiliser l'instruction Type, elle doit être définie dans un module, elle
peut être privée ou public. Sa syntaxe est la suivante:
[Private | Public] Type NomVariable
[NomElement1 As type]
[NomElement2 As type]
...
End Type
Les mots entre crochet sont facultatifs. Pour mieux comprendre, voici un exemple (l'étoile
permet de limiter le nombre de caractères):
Type Statistique
NomStat As String * 50
Esperance As Single
Variance As Single
Mediane As Single
Kurtosis As Single
Skewness As Single
End Type
Pour utiliser ce genre de type de données, vous déclarez, par exemple, dans une procédure la
variable Adherent:
Dim Distribution as Statistique
La variable Distribution représente donc le nom, le prénom, l'adresse d'une personne. Ensuite,
pour attribuer une valeur au nom d'un Adhérent, vous écrivez:
Distribution.Nom="Gauss"
et ainsi de suite...
Remarque: Quel que soit le type de données, les tableaux nécessitent 20 octets de mémoire,
auxquels viennent s'ajouter quatre octets pour chaque dimension et le nombre d'octets occupés
par les données. L'espace occupé en mémoire par les données peut être calculé en multipliant
le nombre d'éléments par la taille de chacun d'eux. Par exemple, les données stockées dans un
tableau unidimensionnel constitué de quatre éléments de type Integer de deux octets chacun
occupent huit octets. Ajoutés aux 24 octets d'espace mémoire de base, ces huit octets de
données portent la mémoire totale nécessaire pour le tableau à 32 octets. Une variable de type
Variant contenant un tableau nécessite 12 octets de plus qu'un tableau seul.
MS Excel V.B.A 84/267
Vincent ISOZ
7.1.7.1 Variables de type tableau (arrays)
Le code suivant est un exemple type de l'utilisation de variables de type "Tableau" (ou
"array"), il compte le nombre de lignes et colonnes de la sélection pour dimensionner la
variable matrice (la cellule active doit être A1):
Sub stock_tableau()
Dim tableau( )
'Si la dimension est connue on écrire tableau(X) ou tableau(X, Y) dans
un cas multidimensionnel et tableau(X) as Integer ou tableau(X) as String,
etc. si le contenu des composantes est connu.
nb_lignes = Range("A1").End(xlDown).Row
nb_colonnes = Range("A1").End(xlToRight).Column
'on redimensionne (ajout ou suppression!!!) le tableau avec ReDim. Si
on veut redimensionner tout en gardant d'éventuelles anciennes valeurs, il
faut écrire ReDim Preserve.
ReDim tableau(nb_lignes, nb_colonnes)
'pour remplir par déclaration un tel tableau bidimensionnel il suffira
d'écrire:
'tableau([1,1],[2,2],[3,3]) etc…
For lignes = 1 To nb_lignes
For colonnes = 1 To nb_colonnes
tableau(lignes, colonnes) = Cells(lignes, colonnes)
MsgBox tableau(lignes, colonnes)
Next colonnes
Next lignes
'On peut mettre le tableau d'un coup dans une plage de cellules
Range(cells(1,1),cells(lignes,colonnes)).value=tableau
'On réinitialise l'array (ici juste pour apprendre la commande)
Erase tableau()
End Sub
Un autre petit exemple simple:
Sub ViewTable()
Dim TabVal As Variant
Dim i As Integer
TabVal = Array("Bonjour", 1.244, "=A2+12", "=A3+12")
For i = 0 To ubound(TabVal)
Cells(i + 1, 1) = TabVal(i)
Next i
'On réinitialise l'array (ici juste pour apprendre la commande)
Erase tableau()
End Sub
ou un autre exemple très utilisé dans la pratique:
Sub EcritureTableau()
Logiciels = Array("Excel", "Word", "PowerPoint", "Outlook", "Access",
"Publisher", "OneNote")
Range("A1:G1") = Logiciels
'ou
Range("A1:A7") = Application.Transpose(Logiciels)
'On réinitialise l'array (ici juste pour apprendre la commande)
Erase tableau()
MS Excel V.B.A 85/267
Vincent ISOZ
End Sub
Encore un exemple très important dans les entreprises:
Sub ExtractionMots()
Dim Tableau() As String
Dim i As Integer
'découpe la chaine en fonction des espaces " "
'le résultat de la fonction Split est stocké dans un tableau
Tableau = Split("GEN-001;GEN-002;GEN-003", ";")
'boucle sur le tableau pour visualiser le résultat
For i = 0 To UBound(Tableau)
'Le résultat s'affiche dans la fenêtre d'execution de l'éditeur de
macros
Debug.Print Tableau(i)
Next i
'On réinitialise l'array (ici juste pour apprendre la commande)
Erase tableau()
End Sub
Note: Il existe des commandes de conversions de données dans VBA
Passer un array en argument est par contre un peu plus subtil que de passer une simple
variable. Un exemple valant mieux que mille mots:
Sub Names()
Dim arraySend(10) As Variant
Dim arrayReceive As Variant
arraySend(0) = "Weber"
arraySend(1) = "Fournier"
arraySend(2) = "Isoz"
arrayReceive = maj(arraySend)
MsgBox arrayReceive(0)
End Sub
Function maj(arraySend As Variant)
For i = 0 To 2
arraySend(i) = UCase(arraySend(i))
Next i
maj = arraySend
End Function
Nous voyons donc qu'un désavantage des tableaux en passage d'argument est que les données
sont typées en Variant. Nous pouvons passer outre ce genre de limitation en jouant avec les
Type comme le montre l'exemple ci-dessous:
Type TYP_Person
nom As String
age As Integer
nb(2) As String
End Type
Sub Declaration()
Dim typPerson As TYP_Person
typPerson = Traitement()
Debug.Print typPerson.nb(0)
MS Excel V.B.A 86/267
Vincent ISOZ
End Sub
Function Traitement() As TYP_Person
Traitement.nom = "Weber"
Traitement.age = 10
Traitement.nb(0) = 23
End Function
Dans la bibliothéque de l'explorateur d'objets vous pouvez finalement rencontrer les éléments
suivants:
Les icônes de l'Explorateur d'objets
Icône Signification Icône Signification
Type personnalisé Propriété standard
On retrouve le même icône Propriété par défaut: ex.: Label =
dans l'intellisense: équivaut à "texte" équivaut à
un type utilisateur: (User Label.caption="texte"
Defined): TYPE … END
TYPE N'existe plus en VB .NET
Projet
Méthode
Icône Projet
Méthode standard
Classe
Méthode par défaut
Enumération
Module
Ensemble de constants énumérée
Icone Module (voir dessous)
Constante
Globale
Valeur nommée:
Membre appartenant à tous les
sous membres en principe les Ex: vbBlack = 0
constantes Avantage si la valeur est modifiée le
code continue à fonctionner
Evénement Propriété
MS Excel V.B.A 87/267
Vincent ISOZ
7.1.7.2 Portée des variables
L'existence d'une variable peut se dérouler sur trois niveaux:
Niveau Procédure: cela veut dire que la variable est locale. Dès que l'on quitte la procédure
en question, la variable disparaît, et son contenu avec elle. Pour déclarer une variable au
niveau procédure, on tape à l'intérieur de la procédure:
Dim NomVariable as Type
Par exemple pour les variables les plus courantes nous pouvons voir les déclarations
typiquement sous la forme suivante:
Déclaration Classique Déclaration Court
Dim intEntier as Integer Dim intEntier%
Dim lngEntier as Long Dim lngEntier&
Dim sngNumeraire as Currency Dim sngNumeraire@
Niveau Module: la variable est disponible pour toutes les procédures d'un Module, mais pas
pour les procédures se situant sur un autre Module. Pour déclarer une variable au niveau
Module, on tape tout en haut du Module, dans la partie (General):
Private NomVariable as Type
Une variable au niveau module est par défaut aussi une variable de type statique (static).
Niveau Projet: la variable est disponible, et sa valeur est conservée pour toutes les
procédures de l'application, quel que soit leur emplacement. Pour déclarer une variable
globale, il faut d'abord créer un module. Sur ce module, donc, on écrit:
.
Global NomVariable as Type
Naturellement, il ne faut pas raisonner en termes de facilité, et déclarer toutes les variables au
niveau projet: car l'excès de place mémoire, ralentira votre application, au besoin
considérablement. Il faut donc pour chaque variable se demander à quel niveau on en a
besoin, et faire les bonnes déclarations en fonction.
L'existence d'une procédure peut se dérouler quant à elle que sur trois niveaux:
Niveau Module: une procédure privée ne pourra être invoquée que dans le module dans
lequel elle est déclarée:
Private Sub NomProcédure()
…
End Sub
Niveau Projet: une procédure publique peut-être invoquée de n'importe quel endroit du
projet.
Public Sub NomProcédure()
MS Excel V.B.A 88/267
Vincent ISOZ
…
End Sub
L'existence des fonctions obéit aux mêmes règles, à la différence qu'il est possible en plus de
spécifier le type de sortie de la variable:
Public Function NomFonction() as Type de données à renvoyer
…
End Function
Private Function NomFonction() as Type de données à renvoyer
…
End Function
Pour rendre obligatoire la déclaration de variables, placez l'instruction "Option Explicit"
sur la première ligne du module ou cochez l'option "Déclaration des variables obligatoires"
dans le menu Outils/Options de l'éditeur de macros.
Signolons que l'option:
Option Base 1
ou respectivement:
Option Base 0
permet de définir comment la numérotation des variables de type table doit débuter.
La déclaration explicite d'une variable se fait par le mot Dim (abréviation de Dimension). Le
nombre maximum de caractères du nom de la variable est de 255. Il ne doit pas commencer
par un chiffre et ne doit pas contenir d'espaces. La syntaxe est "Dim NomDeLaVariable as
Type".
Sub Test()
Dim SommeVal As Integer
Dim Val1, Val2 As Integer
'Evitez si possible de déclarer plusieurs variables sur une même ligne
car tous les premières seront en Variant excepté la dernière!!!!
Val1 = 5
Val2 = 2
SommeVal = Val1 + Val2
MsgBox Somme
End Sub
Vous pouvez également déclarer vos variables sur une même ligne:
Sub Test()
Dim SommeVal As Integer, Val1 As Integer, Val2 As Integer
MS Excel V.B.A 89/267
Vincent ISOZ
Val1 = 5
Val2 = 2
SommeVal = Val1 + Val2
MsgBox SommeVal
End Sub
La portée d'une variable est différente suivant l'endroit et la façon dont elle est déclarée.
Une variable déclarée à l'intérieur d'une procédure est dite "Locale". Elle peut-être déclarée
par les mots Dim, Static ou Private. Dès que la procédure est terminée, la variable n'est plus
chargée en mémoire sauf si elle est déclarée par le mot Static. Une variable Locale est
généralement placée juste après la déclaration de la procédure.
Option Explicit
'Les variables Val1 et Val2 sont libérées de la mémoire alors que la
variable SommeVal garde sa valeur à la fin de la procédure mais que dans la
procédure même!
Public Sub Test()
Static SommeVal As Integer
Dim As Val1, Integer, Val2 As Integer
'Instructions…
End Sub
Public Static Sub Test()
'Toutes les variables gardent leur valeur à la fin de procédure mais que
dans la procédure même!
Dim SommeVal As Integer
Dim Val1 As Integer, Val2 As Integer
'Instructions…
End Sub
Une variable peut être "Locale au module" si celle-ci est déclarée avant la première procédure
d'un module. Dès lors sa valeur sera conservée entre chaqu exécution de n'importe quelle
routine du même module! Toutes les procédures du module peuvent alors lui faire appel.
Elle est déclarée par les mots Dim ou Private. Sa valeur sera
Option Explicit
'Les variables Val1 et Val2 peuvent être utilisées dans toutes les
procédures du module
'attention!!! les variables publiques sont static par défaut
'il suffit d'écrire Static Public pour le voir car le mot Static va
disparaître automatiquement
Public Val1 as Integer, Val2 As Integer
'ou: Public/Private Val1 as Integer, Val2 As Integer
Public Sub Test()
Dim Val1 As Integer
Dim Val2 As Integer
'Essayez ensuite ce code en remplacent le mot Static par Dim
Static SommeVal As Integer
msgbox SommeVal
SommeVal = Val1 + Val2
msgbox SommeVal
End Sub
MS Excel V.B.A 90/267
Vincent ISOZ
Un variable peut également être accessible à tous les modules d'un projet. On dit alors qu'elle
est publique. Elle est déclarée par le mot Public. Elle ne peut pas être déclarée dans un module
de Feuille ou dans un module de UserForm.
Option Explicit
'Les variables Val1 et Val2 peuvent être utilisées dans toutes les
procédures de tous les modules du projet.
Public Val1, Val2 As Integer
Une variable peut garder toujours la même valeur lors de l'exécution d'un programme. Dans
ce cas, elle est déclarée par les mots Const ou Public Const.
Option Explicit
'La variable Chemin gardera toujours la valeur.
Const Chemin as String = "c:\application\excel\"
'Au besoin, pour rendre la constante globale, vous pouvez écrire Public
Il est possible de définir une taille fixe pour une variable de type String par la syntaxe Dim
Variable as String * Longueur ou Longueur correspond au nombre de caractère que prend la
variable.
Option Explicit
Public Sub Test
Dim Couleur as String * 5
Couleur = "Rouge"
' Si Couleur était égal à "Orange", la variable Couleur aurait pris
comme valeur "Orang".
End Sub
Vous pouvez également créer vos propres types de données à l'intérieur du bloc "Type-End
Type" (déjà vu plus haut).
Option Explicit
'exemple de création d'un type de données personnalisé
Type Contacts
Nom As String
Prenom As String
Age As Integer
End Type
Sub Test()
'Déclaration de la variable du type personnalisé
Dim AjoutContact As Contacts
AjoutContact.Nom = "TOTO"
AjoutContact.Prenom = "Titi"
AjoutContact.Age = 20
End Sub
Les variables peuvent également faire référence à des objets comme des cellules, des feuilles
de calcul, des graphiques, des classeurs ... Elles sont déclarées de la même façon qu'une
variable normale.
MS Excel V.B.A 91/267
Vincent ISOZ
Option Explicit
Public Sub Test()
'La variable MaCel fait référence à une plage de cellules
Dim MaCel As Range
'Le mot Set lui affecte la cellule "A1"
Set MaCel = Range("A1")
'La cellule "A1" prend comme valeur 10
MaCel.Value = 10
End Sub
Nous parlerons de la différence entre byVal et byRef plus tard dans les exercices pratiques.
MS Excel V.B.A 92/267
Vincent ISOZ
7.1.7.3 Table des caractères ASCII
Table ASCII standard (codes de caractères de 0 … 127)
000 (nul) 016 (dle) 032 (sp) 048 0 064 @ 080 P 096 ` 112 p
001 (soh) 017 (dc1) 033 ! 049 1 065 A 081 Q 097 a 113 q
002 (stx) 018 (dc2) 034 " 050 2 066 B 082 R 098 b 114 r
003 (etx) 019 (dc3) 035 # 051 3 067 C 083 S 099 c 115 s
004 (eot) 020 (dc4) 036 $ 052 4 068 D 084 T 100 d 116 t
005 (enq) 021 (nak) 037 % 053 5 069 E 085 U 101 e 117 u
006 (ack) 022 (syn) 038 & 054 6 070 F 086 V 102 f 118 v
007 (bel) 023 (etb) 039 ' 055 7 071 G 087 W 103 g 119 w
008 (bs) 024 (can) 040 ( 056 8 072 H 088 X 104 h 120 x
009 (tab) 025 (em) 041 ) 057 9 073 I 089 Y 105 i 121 y
010 (lf) 026 (eof) 042 * 058 : 074 J 090 Z 106 j 122 z
011 (vt) 027 (esc) 043 + 059 ; 075 K 091 [ 107 k 123 {
012 (np) 028 (fs) 044 , 060 < 076 L 092 \ 108 l 124 |
013 (cr) 029 (gs) 045 - 061 = 077 M 093 ] 109 m 125 }
014 (so) 030 (rs) 046 . 062 > 078 N 094 ^ 110 n 126 ~
015 (si) 031 (us) 047 / 063 ? 079 O 095 _ 111 o 127 (127)
Table ASCII étendue (codes de caractères de 128 … 255)
128 € 144 • 160 176 ° 192 À 208 Ð 224 à 240 ð
129 • 145 ' 161 ¡ 177 ± 193 Á 209 Ñ 225 á 241 ñ
130 ‚ 146 ' 162 ¢ 178 ² 194 Â 210 Ò 226 â 242 ò
131 ƒ 147 " 163 £ 179 ³ 195 Ã 211 Ó 227 ã 243 ó
132 „ 148 " 164 ¤ 180 ´ 196 Ä 212 Ô 228 ä 244 ô
133 … 149 • 165 ¥ 181 µ 197 Å 213 Õ 229 å 245 õ
134 † 150 – 166 ¦ 182 ¶ 198 Æ 214 Ö 230 æ 246 ö
135 ‡ 151 — 167 § 183 · 199 Ç 215 × 231 ç 247 ÷
136 ˆ 152 ˜ 168 ¨ 184 ¸ 200 È 216 Ø 232 è 248 ø
137 ‰ 153 ™ 169 © 185 ¹ 201 É 217 Ù 233 é 249 ù
138 Š 154 š 170 ª 186 º 202 Ê 218 Ú 234 ê 250 ú
139 ‹ 155 › 171 " 187 " 203 Ë 219 Û 235 ë 251 û
140 Œ 156 œ 172 ¬ 188 ¼ 204 Ì 220 Ü 236 ì 252 ü
141 • 157 • 173 189 ½ 205 Í 221 Ý 237 í 253 ý
142 Ž 158 ž 174 ® 190 ¾ 206 Î 222 Þ 238 î 254 þ
143 • 159 Ÿ 175 ¯ 191 ¿ 207 Ï 223 ß 239 ï 255
MS Excel V.B.A 93/267
Vincent ISOZ
7.1.7.4 Nomenclature de Lezsynski/Reddick
Pour le développement (base de données et autres), il y a certaines règles et traditions qu'il
vous faut respecter dans un premier temps pour votre confort et dans un deuxième temps pour
être compatible avec vos collègues et les possibles futures migrations.
Les règles Lezsynski/Reddick© pour le développement de base de données sont les suivantes
(elles ont été également adoptées pour d'autres langages de programmation):
Majuscule au début de chaque mot d'une variable, pas d'accents, pas de caractères spéciaux,
pas d'espaces, nom des champs en anglais, éviter de dépasser les 8 caractères, ne jamais
commencer avec des chiffres:
- Nom des tables: tbl….
- Nom des requêtes: qry…
- Nom des vues: vue…
- Nom des états: rpt…
- Nom des formulaires: frm…
- Nom des champs clés primaire avec numéro automatique: idNomTable
- Nom des champs clés étrangères: tblNomTableNomChamp
- Nom de tous les autres champs:
strNom…, intNom…, datNom…, oleNom…, hypNom…, bolNom…
- Nom des champs de formulaire:
lstNomListe…., optGroupeOptions…., chkChoixCase…., tglToggleButton…,
fldNomChamp…
Exemple d'une variable: intStreetNb. Ce qui est beaucoup mieux que Numéro de la rue qui ne
nous donne pas d'un premier coup d'œil, le type de données dont il s'agit, qui n'est pas
compatible avec la quasi-totalité des langages de programmation, et qui peut être compris par
un maximum de personne de par l'usage de la langue anglaise.
Il est aussi possible d'utiliser une version condensée de la norme ci-dessous connue sour le
nom "syntaxe Camel" utilisée par la majorité des développeurs (seniors).
MS Excel V.B.A 94/267
Vincent ISOZ
Préfixes de variables:
Préfixe Emploi de la variable Exemple de variable
b ou bln Booléen blnSuccess
c ou cur Monnaie curAmount
d ou dbl Double dblQuantity
dt ou dat Date et heure datDate
f ou flt Flottant fltRatio
l ou lng Long lngMilliseconds
i ou int Entier intCounter
s ou str Chaîne strName
a ou arr Tableau arrUsers()
o ou obj Objet COM objPipeline
d ou dec Decimal decSomme
byt Byte bytNumRue
Préfixes de variables pour les objets de base de données:
Préfixe Emploi de la variable Exemple de variable
cnn Connexion cnnPubs
rst Jeu d'enregistrements rstAuthors
cmd Commande cmdEmployee
fld Champ fldLastName
frm Formulaire frmHome
mod Module modProcedures
prj Projet prjFormation
cls Module de classe clsBoutons
Préfixes d'étendue et d'usage:
Préfixe Description
g_ Usage Public
m_ Usage Local
(pas de préfixe) Variable non statique, préfixe local à la procédure
MS Excel V.B.A 95/267
Vincent ISOZ
Les six règles d'or d'usage:
R1. Toujours en anglais
R2. Entre 8 et 11 caractères
R3. Pas de caractères spéciaux
R4. Pas d'espaces
R5. Toujours les 3 premières lettres du type de données
R6. Une majuscule à chaque premier lettre des mots des variables
MS Excel V.B.A 96/267
Vincent ISOZ
7.1.8
7.1.9 Structures conditionnelles
Il existe deux types de structures conditionnelles en V.B.A. (comme dans la majorité des
languages de programmation). On peut toujours utiliser l'un ou l'autre à ma connaissance mais
les développeurs ont des préférences d'écriture qui s'imposent d'elles-mêmes en termes de
facilité de relecture du code.
Ces deux types de structures conditionnelles sont IF et SELECT. En général dans les
applications financières et d'ingénierie demandant une grande rapidité on préféra le SELECT
qui est statistiquement plus rapide que IF de 5% à 20% dans la majorité des cas.
Le lecteur pourra vérifier avec le code suivant en exécutant tantôt le premier, tantôt le
deuxième plusieurs fois de suite:
Sub testIf()
Dim t As Single
t = Timer
For i = 1 To 1000000 Step i
If Cells(i, 1) > 0 Then
Debug.Print "+1"
ElseIf Cells(i, 1) < 0 Then
Debug.Print "-1"
Else
Debug.Print 0
End If
Next i
MsgBox Timer - t
End Sub
Sub testCase()
Dim t As Single
t = Timer
For i = 1 To 1000000 Step i
Select Case Cells(i, 1)
Case Is > 0
Debug.Print "+1"
Case Is < 0
Debug.Print "-1"
Case Else
Debug.Print 0
End Select
Next i
MsgBox Timer - t
End Sub
7.1.10 Commentaires VBA
Les commentaires du code est un point très important du développement que l'on comprend
seulement avec l'expérience. Effectivement, les développeurs débutants n'ont dans un premier
temps pas l'habitude de travailler très rigoureusement et très proprement et ce d'autant plus sur
des codes rarement supérieur à 1000 lignes et ne voient donc pas quelle est l'intérêt futur de
bien commenter leur code. Cet état des faits a lieu chez la grande majorité des développeurs.
MS Excel V.B.A 97/267
Vincent ISOZ
Ne pas commenter est une énorme erreur pour le développeur lui-même et tous ceux qui
seraient amenés à intervenir ou à poursuivre son travail.
Certaines règles sont à mettre en place il convient immédiatement de mettre en pratique dès
que l'on commence à rédiger un code. Voici ces règles:
R1. Toute procédure, fonction, classe, doit être accompagnée d'une cartouche de
description telle que dans l'exemple ci-dessous
R2. Chaque ligne de code doit être commentée avec indication en initiales du
commentateur et de la date de création du commentaire tel que dans l'exemple ci-
dessous
R3. Au besoin, un schéma procédural doit être fait dans un logiciel adapté (MS Visio
pour V.B.A. suffit) pendant le travail afin de savoir qui appelle quoi en faisant usage
de quelles variables
Exemple de code:
'*******************************
'Créateur(s): Vincent ISOZ
'Dernière modification: 18.09.2004
'Nom fonction: TestDeVariable()
'Appelée par: -
'Commentaires: exemple de danger de conversion de données
'*******************************
Dim sng As Single 'Nombre réel simple précision
Dim dbl As Double 'Nombre réel double précision
Public Sub SigngleToDouble()
'on affecte 1.9 a la variable sng
sng = 1.9
'on affecte la valeur de sng a dbl
dbl = sng
'on Affiche dbl
MsgBox dbl
'ou encore pour les sceptiques
dbl=Cdbl(sng)
MsgBox dbl
End Sub
'*******************************
'Créateur(s): Vincent ISOZ
'Dernière modification: 28.10.2003
'Nom fonction: factitfor()
'Appelée par: mettre ici les noms de procédures (avec les modules) qui
appellent la fonction
'Appelle: mettre ici le nom des de procédures (avec les modules) qui sont
appelé par la fonction
'Commentaires: Calcul de la factorielle d'un nombre n par la méthode
itérative "for"
'Objectif de cours: apprendre a créer des fonction itératives
'*******************************
MS Excel V.B.A 98/267
Vincent ISOZ
Public Function factitfor(n)
'V.I.(28.10.03): On ne déclare pas la variable factit qui a le même nom que
la fonction!!
Dim i As Integer
factitfor = 1
'V.I.(28.10.03): On utilise la méthode itérative classique vue à
l'école primaire
'Attention, n et i doivent être des variables du même type !
For i = 1 To n
factitfor = factitfor * i
Next i
End Function
MS Excel V.B.A 99/267
Vincent ISOZ
8. FONCTIONS (exemples)
Les fonctions V.B.A. sont normalement des ensembles de codes qui retournent des valeurs
mais n'effectuent pas d'actions. Il faut savoir que cependant qu'il est possible de faire de
même avec des procédures (excepté pour MS Excel qui constitue un cas à part dans la suite
MS Office car les fonctions y ont un statut particulier). C'est pour cette raison que dans
certains langages modernes les fonctions n'existent plus.
Quelques petits exemples de fonctions avant de se faire la main sur les procédures. Certaines
fonctions seront ré-utilisées plus tard dans les Userforms et dans les procédures.
'Oblige le programmeur à déclarer rigoureusement et proprement ses variables
Option Explicit
'!!!!!!!!!!!!!!!!!!!
'Remarque: la syntaxe des variables présentée ici ne satisfait
'pas la norme habituelle par souci de clarté.
'Le formateur approfondira et argumentera le sujet
'La philosophie de développement est similaires pour tous les
'logiciels de la suite MS Office System©
'!!!!!!!!!!!!!!!!!!!
Voici les principes de bases de déclaration des fonctions:
' Cette fonction définie par l'utilisateur renvoie la
' racine carrée de l'argument qui lui est transmis.
Public Function CalculateSquareRoot(NumberArg As Double) As Double
'la rigueur voudrait que chaque fois après la fonction, nous rédéfinissions le type de
variable renvoyée. Cependant, c'est souvent un dérivé de l'argument qui est renvoyé donc
cette écriture est un peu redondante (testez en changeant ci-dessus Double comme un
String et testez également pour CalculateSquareRoot – avec IsDouble – de quel type de
donné il s'agit).
If NumberArg < 0 Then
Exit Function
Else
' Renvoie la racine carrée.
CalculateSquareRoot = Sqr(NumberArg)
End If
End Function
On peut ranger cette function dans une des catégories de fonctions à l'aide du code suivant
(avant de transformer le fichier contenant les fonctions en un *.xla):
Private Sub Workbook_AddinInstall()
Application.MacroOptions Macro:="CalculateSquareRoot", Description:="Calcule la
racine carré d'une valeur réelle positive", Category:="Finances"
End Sub
MS Excel V.B.A 100/267
Vincent ISOZ
Le mot clé ParamArray permet à une fonction d'accepter un nombre variable d'arguments.
Dans la définition suivante, FirstArg est transmis par valeur.
Public Function CalcSum(ByVal FirstArg As Integer, ParamArray OtherArgs())
Dim ReturnValue
….
Si la fonction est appelée sous la forme: CalcSum(4, 3 ,2 ,1), les variables locales ont les
valeurs suivantes: FirstArg = 4, OtherArgs(1) = 3, OtherArgs(2) = 2, etc., en
supposant que la limite inférieure par défaut des tableaux = 1.
Les arguments Optional peuvent être dotés de types et de valeurs par défaut autres que
Variant si les arguments d'une fonction sont définis sous la forme:
Function MyFunc(MyStr As String, Optional MyArg1 As Integer = 5, Optional
MyArg2 = "Dolly")
….
Si nous voulons pouvoir utiliser la propriété isMissing afin de vérifier qu'un paramètre
optionnel a bien été passé, il est obligé de le mettre en Variant:
Function User(Optional UpperCase As Variant)
If IsMissing(UpperCase) Then UpperCase = False
User = Application.UserName
If UpperCase Then User = UCase(User)
End Function
La fonction peut dès lors être appelée de plusieurs façons:
1. Les 3 arguments sont fournis: RetVal = MyFunc("Bonjour", 2, "à tous")
2. Le deuxième argument est omis: RetVal = MyFunc("Test", , 5)
3. Arguments un et trois indiqués en utilisant des arguments nommés: RetVal =
MyFunc(MyStr:="Bonjour ", MyArg1:=7)
MS Excel V.B.A 101/267
Vincent ISOZ
'Attention!!!
'Si vous écrivez "Option Explicit" sur le module vous serez obligé de
déclarer toute variable!!!Sinon quoi elles sont gérées comme des "Variant"
(conseillé de le déclarer par rigueur)
'*******************************
'Créateur: Vincent ISOZ
'Dernière modification: 28.10.2003
'Nom fonction: factitfor()
'Commentaires: Calcul de la factorielle d'un nombre n par la méthode
itérative "for"
'Objectif de cours: apprendre a créer des fonction itératives
'*******************************
Public Function factitfor(n As Integer)
'On ne déclare pas la variable factit qui a le même nom que la fonction!!
Dim i As Integer
factitfor = 1
For i = 1 To n
factitfor = factitfor * i
Next i
End Function
'*******************************
'Créateur: Vincent ISOZ
'Dernière modification: 28.10.2003
'Nom fonction: factitfor()
'Commentaires: Calcul de la factorielle d'un nombre n par la méthode
itérative "do"
'Objectif de cours: apprendre a créer des fonction itératives
'*******************************
Public Function factitdo(n As Integer)
'On ne déclare pas la variable factitdo qui a le même nom que la fonction!!
Dim i As Integer
factitdo = 1
i = 0
Do
i = i + 1
factitdo = factitdo * i
Loop While i <> n
End Function
MS Excel V.B.A 102/267
Vincent ISOZ
'*******************************
'Créateur: Vincent ISOZ
'Dernière modification: 28.10.2003
'Nom fonction: utilisateur()
'Commentaires: Renvoie le nom de l'utilisateur dans la cellule ou la
fonction est écrite
'et écrit dans une boite de message le nom inversé
'Objectif du cours: apprendres les commandes "UCase", "MsgBox", "TextLen",
"Beep", "Mid"
'et la récursivité, commandes que l'on retrouve dans les autres logiciels
de la suite office
'*******************************
Public Function utilisateur()
Dim textlen, renverse As String
Dim i As Integer
utilisateur = Application.UserName
'On met en majuscules le UserName
utilisateur = UCase(utilisateur)
'On affiche le tout dans une message box (voi l'aide!! pour le retour
chariot par exemple)
MsgBox "Excel est enregistré sous: " & utilisateur, vbOKOnly +
vbInformation, Enregistrement
'Rigoureusement il faudrait écrire … Interaction.MsgBox mais bon…
'On compte combien de lettres il y a dans le nom de l'utilisateur
textlen = Len(utilisateur)
'Première structure de boucle de type For
'Par pas de 1 on analyse en reculant les lettres du nom de
l'utilisateur
For i = textlen To 1 Step -1
'On émet un son à chaque boucle
Beep
'Vous n'êtes pas obligés de choisir i comme variable d'itération
'On parcourt 1 par 1 les caractères et on les concatène avec le
caractère précédent
'les troisième argument de la fonction Mid donne le nombre de
caractères à retourner
renverse = renverse & Mid(utilisateur, i, 1)
MsgBox "Etapes du mot renvérsé" & VbCrlf & renverse
Next i
utilisateur = renverse
'Une fois la fonction terminée et testée allez voir dans les fonctions
d'Excel
'sous la catégorie "Personnalisée":-)
End Function
Quelques infos:
Constante Caractère
vbCrlf Retour à la Pour certaines situations
ligne (car cela ne marche pas
pour tous les objets)
chr(10) Retour à la Pour certaines situations
ligne (car cela ne marche pas
pour tous les objets)
MS Excel V.B.A 103/267
Vincent ISOZ
Il faut parfois jouer entre vbCrlf et chr(10) pour certains objets.
Constante Icône
vbCritical Pour une erreur fatale
vbExclamation Pour une remarque
vbInformation Pour une information
vbQuestion Pour une question
Constante Boutons
vbAbortRetryIgnore
vbOKCancel
vbRetryCancel
vbYesNo
vbYesNoCancel
Constante Valeur
vbOK 1
vbCancel 2
vbAbort 3
vbRetry 4
vbIgnore 5
vbYes 6
vbNo 7
MS Excel V.B.A 104/267
Vincent ISOZ
'*******************************
'Créateur: Vincent ISOZ
'Dernière modification: 28.10.2003
'Nom fonction: montotal()
'Commentaires: Cette fonction calcule un simple produit sur la base d'un
prix et d'une taxe
'Objectif de cours: apprendre a passer plusieurs paramètres et les
strucutres conditionnelles
'*******************************
Public Function MonTotal(produit As Integer, tva As Single)
If tva = 0 Then
MsgBox "Vous devez entrer une valeur pour la TVA compris entre
[5;10]%"
ElseIf tva < 0.05 And tva > 0 Then
MsgBox "La valeur de la TVA est trop faible"
ElseIf tva > 0.1 Then
MsgBox "La valeur de la TVA est trop grande"
Else
MonTotal = produit * tva + produit
End If
End Function
'*******************************
'Créateur: Vincent ISOZ
'Dernière modification: 28.10.2003
'Nom fonction: montotal()
'Commentaires: Cette fonction retourne le nombre de voyelles d'une suite de
mots
'Objectif de cours: apprendre à utiliser les commandes traitant sur les
textes
'et les commandes de débogage
'*******************************
Public Function CompteVoyelles(texte As String)
Dim compte As Integer
Dim ch As String
'On initialise une variable (ce qui n'est pas tjrs) obligatoire
compte = 0
'On va compter les voyelles
For i = 1 To Len(texte) 'à comparer avec l'exercice précédent...
ch = Mid(texte, i, 1)
'on teste la caractère pour voir si c'est une variable
'Regardez la syntaxe de la commande Like dans l'aide
'Regardez la syntaxe de la commande Like dans l'aide
If ch Like "[aeiou]" Then
compte = compte + 1
'on affiche le résultat intermédiaire dans la fenêtre
d'exécution
Debug.Print ch, i
End If
Next i
'Ecrivez la fonction dans une feuille et appelez dans l'argument une
cellule contenant un texte
MS Excel V.B.A 105/267
Vincent ISOZ
End Function
'*******************************
'Créateur: Vincent ISOZ
'Dernière modification: 28.10.2003
'Nom fonction: suprespaces()
'Commentaires: Cette fonction supprime les espaces contenus dans un texte
'Objectif de cours: apprendre à utiliser les commandes traitant sur les
textes
'et les commandes de débogage (suite...)
'*******************************
Public Function suprespaces(texte As String)
Dim Temp, ch as String
For i = 1 To Len(texte)
ch = Mid(texte, i, 1)
'32 est la valeur ascii du l'espace vide
If ch <> Chr(32) Then
Temp = Temp & ch
End If
Next i
suprespaces = Temp
'Si vous connaissiez bien les instuctions V.B.A. le contenu ci-dessus
aurait pu s'abréger
MsgBox Replace(texte, " ", "")
End Function
'*******************************
'Créateur: Vincent ISOZ
'Dernière modification: 28.10.2003
'Nom fonction: afficheascii()
'Commentaires: Cette fonction affiche la table ascii des caractères
'33 à 126 (valeurs hardcodées). La connaissance des caractères ASCII
'est souvent utile en VBA
'*******************************
Public Function AfficheAscii()
Dim i As Integer
Dim debutascii, finascii As Integer
debutascii = 33
finascii = 126
For i = debutascii To finascii
Debug.Print i, Chr(i)
'Tapez dans le débugueur:
'x=2*2
'msgbox x
'ou encore
'msgbox replace("hallo","a","e")
Next i
End Function
MS Excel V.B.A 106/267
Vincent ISOZ
'*******************************
'Créateur: Vincent ISOZ
'Dernière modification: 28.10.2003
'Nom fonction: ajmois()
'Commentaires: Cette fonction ajoute des un valeur donnée
'à l'année, mois ou jour d'une date (sans choix possible mais cela...
'peut se faire comme exercice)
'Objectif de cours: apprendre à manipuler la principale commande relative
aux dates
'*******************************
Public Function ajmois(datedepart As Variant, delaimens As Variant)
'on contrôle si l'argument datedepart est bien du format de type 'date'
If IsDate(datedepart) = False Or IsNumeric(delaimens) = False Then
'nous pourrions écrire: not(isdate(datedepart)) or
not(isnumeric(delaimens))
'On affiche une boîte de dialogue s'il y a une erreur dans
l'argument
MsgBox "Date entrée ou délai mensuel invalide", vbCritical
'et on sort de la fonction car on ne peut continuer
Exit Function
End If
'Pour convertir la date et avoir le mois en toutes lettres
'MonthName(Month(Date), False)
'Mais si l'argument est au bon format
ajmois = DateSerial(Year(datedepart), Month(datedepart) + delaimens,
Day(datedepart))
'allez voir l'aide pour les autres formats que 'short date'
End Function
'*******************************
'Créateur: Vincent ISOZ
'Dernière modification: 28.10.2003
'Nom fonction: divisedeux()
'Commentaires: Cette fonction divise deux nombres entre eux
'Objectif de cours: apprendre à gérer correctement les erreurs
'Exercice: compléter les fonctions précédentes au mieux
'*******************************
Public Function DiviseDeux(nb1 As Variant, nb2 As Variant)
'Nous mettons en Variant afin de laisser passer les lettres au delà de
la fonction
If IsNumeric(nb1) = False Or IsNumeric(nb2) = False Then
'a nouveau nous pourrions écrire: not(isnumeric(nb1)) or
not(isnumeric(nb2))
MsgBox "Une des deux entrées n'est pas un nombre", vbCritical +
vbRetryCancel, "Attention!"
End If
On Error GoTo GestionErreurs
divisedeux = nb1 / nb2
'N'oubliez pas de quitter la fonction sinon quoi la gestion des erreurs
va être executée
Exit Function
'Ou Exit Sub dans le cas d'une routine
MS Excel V.B.A 107/267
Vincent ISOZ
GestionErreurs:
MsgBox Str(Err.Number) & ": " & Err.Description, , "Erreur"
'le message à renvoyer dans la cellule en cas d'erreur
nb2=inputbox("Nouvelle valeur pour nb2")
'Vous pouvez écrire ensuite (pour continuer avec autre chose):
'Call NomAutreProcedureAExecuter
'ou
Resume 'revient à la ligne qui a provoqué l'erreur
End Function
'*******************************
'Créateur: Vincent ISOZ
'Dernière modification: 28.10.2003
'Nom fonction: lignedumax()
'Commentaires: Cette fonction renvoie la valeur maximale d'une colonne
'dont on a spécifié le numéro au préléable
'Objectif de cours: apprendre à lire le contenu d'une cellule
'Exercice: compléter la fonction au niveau de la gestion des erreurs
'*******************************
Public Function lignedumax(col As Integer)
Dim nblignes, valmax As Double
Dim i As Integer
'On compte le nombre de lignes qu'il y a au total dans la colonne
nblignes = Rows.Count
'On recherche la valeur maximale
valmax = Application.WorksheetFunction.Max(Columns(col))
'On va parcourir les lignes 1 par 1 jusqu'à ce qu'on trouve la valeur
max
For i = 1 To nblignes
'Si on trouve la valeur Max
If Cells(i, col) = valmax Then
lignedumax = i
'On sort de la boucle car on a trouvé
Exit For
End If
Next
End Function
'*******************************
'Créateur: Vincent ISOZ
'Dernière modification: 28.10.2003
'Nom fonction: lirecellule()
'Commentaires: a pour object de montrer presque toutes les différentes
méthodes permettant d'accéder au cotenu d'une cellule
'Objectif de cours: accès aux données dans une feuille
'*******************************
Public Function lirecellule()
'On affiche dans une boîte de dialogue le contenu de la cellule A1
'Remarque: une fonction ne peut pas écrire une donnée ailleurs que
'dans la cellule où elle a été saisie !!
MsgBox Range("A1").Value
MsgBox Cells(1, 1) 'et attention il ne faut pas écrire
Cells(1,1).Value!!!
MS Excel V.B.A 108/267
Vincent ISOZ
MsgBox Cells(1)
'On affiche dans une autre boîte de dialogue le nombre total de
cellules d'une feuille excel
MsgBox Range("a1:iv65536").Count
lirecellule = "Pas mal non?"
End Function
'*******************************
'Créateur: Vincent ISOZ
'Dernière modification: 29.11.2003
'Nom fonction: pascal ()
'Commentaires: cette procédure génère le non moins fameux "triangle de
pascal"
'Objectif de cours: écrire dans des cellules, utilisation des fonctions
incluses dans MS Excel
'Attention il existe deux manières différentes d'écrire le Until, une avec
la condition après le Do une avec la condition écrite après le Loop.
'*******************************
Public Sub Pascal()
Dim i, n As Double
n = InputBox("limite du triangle")
n = n + 1
i = 1
Do Until i = n
Cells(i, 1) = 1
i = i + 1
Loop
n = 1
Do Until n = 10
n = n + 1
p = 1
Do Until p = n
Cells(n, p + 1) = WorksheetFunction.Combin(n, p)
p = p + 1
Loop
Cells(n, p + 1) = 1
Loop
End Sub
'*******************************
'Créateur: Vincent ISOZ
'Dernière modification: 28.10.2003
'Nom fonction: sumcompmant()
'Commentaires: Cet exercice a pour objectif d'apprendre
'à utiliser les cellules d'une plage de données pour des calculs
'Objectif de cours: utilisation des matrices, plages de cellules (plages
contigues!!!)
'*******************************
Public Function SumCompMatR1(Plage As Range)
'Cette fonction ne marche que sur des sélections contigues
'On ne déclare pas le type de tableau car cela est déjà fait avec
"Plage"
Dim Tableau
Dim Cumul As Double
Dim i,j As Integer
MS Excel V.B.A 109/267
Vincent ISOZ
Tableau = Plage
'La commande UBound permet de connaître la dimension du tableau en long
et en large
'On souhaite d'abord connaître le nombre de colonne d'où le "1" et le
nombre de lignes "2"
MsgBox "Il y a " & UBound(Tableau, 1) & " lignes et " & UBound(Tableau,
2) & " colonnes"
For i = 1 To UBound(Tableau, 1)
For J = 1 To UBound(Tableau, 2)
'On affiche juste le contenu du tableau pour voir si tout
fonctionne
MsgBox Tableau(i, J)
Cumul = Cumul + Tableau(i, J)
'On affiche le cumul pour voir si tout fonctionne comme prévu
MsgBox "Le cumul est " & Cumul
Next j
Next i
sumcompmatR1 = Cumul
End Function
'*******************************
'Créateur:?
'Dernière modification: 17.05.2011
'Nom fonction: ColumLetter
'Commentaires: Convertir chiffre en lettre de colonne de feuille Excel
'*******************************
Public Function ColumnLetter(ByVal ColumnNumber As Integer) As String
If ColumnNumber > 26 Then
ColumnLetter = Chr(Int((ColumnNumber - 1) / 26) + 64) & _
Chr(((ColumnNumber - 1) Mod 26) + 65)
Else
'Columns A-Z
ColumnLetter = Chr(ColumnNumber + 64)
End If
End Function
'*******************************
'Créateur: Vincent ISOZ
'Dernière modification: 28.10.2003
'Nom fonction: sumcompmantR2()
'Commentaires: même chose qu'avant mais avec un tableau direct ce qui
permet de faire des sélections discontinues
'*******************************
Public Function SumCompMatR2(Val as Integer, ParamArray OtherArgs())
'donc la même chose qu'avant mais en plus puissant
… à faire en tant qu'exercice…
End Function
Cette section toute neuve est encore très pauvre. Son ojbectif sera de présenter comment
utiliser certaines fonctions Excel dont la syntaxe V.B.A. n'est pas des plus évidentes à
deviner…
MS Excel V.B.A 110/267
Vincent ISOZ
Commencons par les fonctions matricielles assez souvent demandées et certainement celles
dont la syntaxe V.B.A. est la moins évidente à deviner.
Considérons les premières colonnes du tableau ci-dessous:
Nous ne considérerons que le nombre de lignes de ce tableau et égal à 150. Nous chercherons
le nombre d'unités vendues pour tous les articles IBM 500 du secteur Education.
Public Sub FctMat()
Dim strNmArticle, strSecteur,strCalcul As String
Dim intRow As Integer
intRow=150
strNmArticle = "IBM 500"
strSecteur = "Education"
strCalcul = "SumProduct((b2:b" & intRow & "=""" & strSecteur & """ )*(e2:e"
& intRow & "=""" & strNmArticle & """)*(f2:f" & intRow & "))"
MsgBox Evaluate(strCalcul)
End Sub
Lors de simulations de Monte-Carlo nous avons souvent besoin de récuperer le centile de
données se trouvant dans un tableau, voici par exemple une fonction financière avec un tel
exemple:
Function ValueAtRiskMC(confidence, horizon, RiskFree, StDv, StockValue)
Dim i As Integer
'According to the Black Scholes model, the price path of stocks is defined
by
'the stochastic partial differential equation dS = (r - q -1/2sigma^2)dt +
sigma dz
'where dz is a standard Brownian motion, defined by dz = epsilon * sqrt(dt)
'where epsilon is a standard normal random variable; dS is the change in
stock price
'r is the risk-free interest rate, q is the dividend of the stock,
'sigma is the volatility of the stock.
'The model implies that dS/S follows a normal distribution with mean
'r - q -1/2sigma^2, and standard deviation sigma * epsilon * sqrt(dt))
'As such the price at time 0 < t <= T is given by
'St = S0 * exp( (r – q - ½ sigma^2) dt + sigma * epsilon * sqrt(dt))
'As we are ignoring dividends etc here so
MS Excel V.B.A 111/267
Vincent ISOZ
'below line is for geometric brownian motion
Dim stockReturn(1 To 10000) As Double
For i = 1 To 10000
stockReturn(i) = Exp((RiskFree - 0.5 * StDv ^ 2) + StDv *
Application.NormInv(Rnd(), 0, 1)) - 1
Next i
ValueAtRiskMC = -(horizon) ^ 0.5 * Application.Percentile(stockReturn,
1 - confidence)
ValueAtRiskMC = StockValue * ValueAtRiskMC
End Function
'*******************************
'Créateur: Vincent ISOZ
'Dernière modification: 26.02.2014
'Nom fonction: NettoieTexte()
'Commentaires: Fonction qui enlève les accentes les plus courants à la
cellule passée en argument de la fonction
'*******************************
Public Function NettoieTexte(strTheTextToClean As String)
Dim a As String * 1
Dim B As String * 1
Dim strExtension As String
Dim i, j As Integer
Dim intNbrAccents, intLongText As Integer
Const AccChars =
"ŠŽšžŸÀÁÂÃÄÅÇÈÉÊËÌÍÎÏÐÑÒÓÔÕÖÙÚÛÜÝàáâãäåçèéêëìíîïðñòóôõöùúûüýÿ"
Const RegChars =
"SZszYAAAAAACEEEEIIIIDNOOOOOUUUUYaaaaaaceeeeiiiidnooooouuuuyy"
intNbrAccents = Len(AccChars)
intLongText = Len(strTheTextToClean)
'petit nettoyage préalabe
strTheTextToClean = Replace(Replace(strTheTextToClean, " ", "_"), "&",
"_et_")
'On nettoie les accents
For i = 1 To intNbrAccents Step 1
a = Mid(AccChars, i, 1)
B = Mid(RegChars, i, 1)
strTheTextToClean = Replace(strTheTextToClean, a, B)
Next i
strTheTextToClean = Application.Proper(strTheTextToClean)
For i = intLongText To 1 Step -1
strExtension = Mid(strTheTextToClean, i, 1) & strExtension
j = j + 1
If Mid(strTheTextToClean, i, 1) = "." Then Exit For
Next i
NettoieTexte = Replace(strTheTextToClean, Right(strTheTextToClean, j),
LCase(strExtension))
End Function
MS Excel V.B.A 112/267
Vincent ISOZ
'*******************************
'Créateur: Vincent ISOZ
'Dernière modification: 26.02.2014
'Nom fonction: MajusculesPhrases()
'Commentaires: Fonction qui met très basiquement toutes les lettrs sans
accents qui sont après des ponctuations en majuscules. Le code peut être
facilement amélioré pour prendre aussi en compte les accentes en début de
phrase
'*******************************
Public Function MajusculesPhrases(strTheTextToClean As String)
On Error GoTo gestionErreurs
Dim i As Integer
strTheTextToClean = LCase(strTheTextToClean)
strTheTextToClean = UCase(Left(strTheTextToClean, 1)) &
Right(strTheTextToClean, Len(strTheTextToClean) - 1)
For i = 97 To 122 Step 1
strTheTextToClean = Replace(strTheTextToClean, ". " & Chr(i), ". "
& UCase(Chr(i)))
strTheTextToClean = Replace(strTheTextToClean, "? " & Chr(i), "? "
& UCase(Chr(i)))
strTheTextToClean = Replace(strTheTextToClean, "! " & Chr(i), "! "
& UCase(Chr(i)))
strTheTextToClean = Replace(strTheTextToClean, ": " & Chr(i), ": "
& UCase(Chr(i)))
Next i
MajusculesPhrases = strTheTextToClean
Exit Function
gestionErreurs:
MajusculesPhrases = ""
End Function
MS Excel V.B.A 113/267
Vincent ISOZ
9. PROCÉDURES (exemples)
À nouveau, dans la même idée que pour les fonctions, un petit échantillon de procédures
résumant certaines commandes importantes de V.B.A. pour Excel. Évidememnt en théorie
cette section est sans fin en termes de possibilités mais il faut la voir (pour rappel) comme des
notes de cours de commandes qui me sont souvent demandées.
Avant de commencer signalons l'importance de la commande:
Application.ScreenUpdating = False
qui permet d'éviter que l'écran affiche les étapes de la macro et permet ainsi de gagner du
temps en exécution. Mais ne pas oublier de remettre à True vers ou à la fin de la procédure!!
Il en va de même pour les calculs:
Application.Calculation = xlManual
qui permet d'éviter qu'Excel rafraichisse les calculs à chaque fois alors que ce n'est nécessaire
qu'à la fin. Donc ne pas oublier lorsque le code est terminé de mettre:
Application.Calculation = xlAutomatic
Avant de commencer je souhaite communiquer la table suivante:
MS Excel V.B.A 114/267
Vincent ISOZ
Et pour changer le couleur d'une cellule proprement:
Cells(i, 1).Interior.Color = RGB(i, i, i)
Option Explicit
'ci-dessous, une variable que nous utiliserons pour l'étude des modules de
classe (faites-ne abstraction pour l'instant)
Dim z_label() As New ClsZoneLabel
'*******************************
'Créateur: Vincent ISOZ
'Dernière modification: 27.10.2003
'Nom procédure: ajoutsupp()
'Commentaires: Utilisation des macros automatiques pour
'le code V.B.A. (modification manuelle également)
'Objectif du cours: rappel sur quelques options disponibles
MS Excel V.B.A 115/267
Vincent ISOZ
'dans MS Excel et introduction à quelques commandes utiles
'*******************************
Public Sub AjoutSupp()
'On va cacher toutes les éléments inutiles à l'écran
With ActiveWindow
'On cache la grille
.DisplayGridlines = False
'On cache les libellés de cellule
.DisplayHeadings = False
'On cache la barre de défilement horizontale
.DisplayHorizontalScrollBar = False
'Pareil avec la verticale
.DisplayVerticalScrollBar = False
'On cache les feuilles
.DisplayWorkbookTabs = False
End With
With Application
'On cache la barre de formules
.DisplayFormulaBar = False
'On cache la barre d'état
.DisplayStatusBar = False
'On cache les fenêtres multiples de la barre des tâches
.ShowWindowsInTaskbar = False
'On cache la barre d'outils
.CommandBars("Standard").Visible = False
'On cache la barre de formatage
.CommandBars("Formatting").Visible = False
'On cache l'assistant office
.Assistant.Visible = False
'On désactive les messages d'erreurs (nous les générerons nous-
même)
.DisplayAlerts = False 'Désactiver les messages d'avertissement ou
d'erreurs
'On active le calcul automatique
.Calculation=xlAutomatic
End With
'On peut rajouter une commande qui permet de dire bonjour...
MsgBox "Bonjour " & Application.UserName
'On raffiche la barre d'état
Application.DisplayStatusBar = True
'On y écrit le nom de l'entreprise
Application.StatusBar = "IT University Copyright"
'On informe l'utilisateur sur l'état de sa machine et de son système
d'exploitation
MsgBox "Vous êtes dans " & Application.Name & " " & Application.Version
& " " & Application.OperatingSystem
Select Case Left(Application.Version, 2)
Case "10"
Msgbox "Excel 2002: Trop vieux!"
Case "11"
Msgbox "Excel 2003: Trop vieux!"
Case "12"
Msgbox "Excel 2007: Trop buggé!"
Case "13"
Msgbox "Excel 2010: OK!"
Case Else
Msgbox "Version inconnue!"
End Select
MsgBox "Votre imprimante par défaut est: " & Application.ActivePrinter
MS Excel V.B.A 116/267
Vincent ISOZ
'On contrôle la langue de l'application (1033=Anglais, 1036=Français,
1031=German)
If Application.LanguageSettings.LanguageID(msoLanguageIDUI) = 1033 Then
MsgBox "L'application est paramétrée en anglais"
End If
'On affiche la feuille invisible
'On ne spécifie pas la classe car elle est triviale
Sheets("NomFeuille").Visible = True
'Par la méthode Range on sélectionne les cellules voulues dans la
feuille active
Range("A1:J110").Select
'On affiche l'outil "Grille" mis à disposition dans Excel
Sheets("MVBA1").ShowDataForm
'On cache la feuille avec les données
Sheets("NomFeuille").Visible = False
'On redirige mS Excel pour lui dire dans quelle feuille il doit revenir
'une fois le tout effectué
Sheets("NomFeuille").Select
'On demande à l'utilisateur de choisir une vue (commande très très
utile!!)
Application.Dialogs(xlDialogCustomViews).Show
'On peut afficher un message à l'utilisateur comme quoi son fichier va
être maintenant sauvegardé
MsgBox "Votre Document va être maintenant sauvegardé"
'On peut mettre une ligne de code en commentaire quand on veut
effectuer des essais
'Par exemple la ligne ci-dessous qui va sauver le classeur
ActiveWorkbook.Save
End Sub
'*******************************
'Créateur: Vincent ISOZ
'Dernière modification: 07.07.2004
'Nom procédure: AfficheListeFeuilles()
'Commentaires: On affiche la liste des feuilles du classeur actif dans une
msgbox
'*******************************
Public Sub AfficheListeFeuilles()
Dim shtWorksheet as Worksheet
For each shtWorksheet In ActiveWorkbook.Worksheets
MsgBox shtWorksheet.Name
Next shtWorksheet
End Sub
'*******************************
'Créateur: Vincent ISOZ
'Dernière modification: 10.10.2004
'Nom procédure: AllerFeuiller()
'Commentaires: demande vers quelle feuille l'utilisateur souhaite aller
'Objectif du cours: apprendre la gestion des saisies et les boucles sur les
objets
'*******************************
Public Sub AllerFeuiller()
Dim FeuilleXL As Worksheet, BlattName As String
MS Excel V.B.A 117/267
Vincent ISOZ
NomFeuille = InputBox("Veuillez donner le nom de la feuille!",
"Recherche de feuille")
For Each FeuilleXL In Sheets
'Instr permet de chercher la position d'un caractère ou mot dans
une chaîne
If InStr(LCase(FeuilleXL .Name), LCase(NomFeuille)) > 0 Then
FeuilleXL .Activate
Exit Sub
End If
Next
MsgBox "Aucune feuille de ce nom n'a été trouvée", vbInformation
End Sub
MS Excel V.B.A 118/267
Vincent ISOZ
'*******************************
'Créateur: Vincent ISOZ
'Dernière modification: 28.10.2003
'Nom procédure: factorielle()
'Commentaires: Calcule la factorielle (encore...)
'Objectif du cours: apprendre l'appel des procédures et
'la portée des variables
'*******************************
Public Sub factorielle()
Dim n, init, cible As Integer
Dim result As Double
Dim resp As Byte
2 n = InputBox("Valeur de n?")
On Error GoTo 1
init = n
If n = 0 Then
MsgBox "Factorielle 0!=1"
Else
'Appelle la fonction factrecFuc plus bas
result = factrecFuc(n)
MsgBox "Factorielle " & init & "!=" & result
End If
Range("A1").Value = result
cible = InputBox("Choisissez le cellule ou le résultat doit être
retourné")
Range(cible).Value = result
Exit Sub
1 resp = MsgBox("Impossible d'exécuter la procédure", vbRetryCancel +
vbCritical)
If resp = vbCancel Then
Exit Sub
ElseIf resp = vbRetry Then
GoTo 2 'Attention cela est très dangereux (ne gère pas le conlit
des variables: y préférer le "call")
End If
End Sub
Function factrecFuc(ByVal n As Integer)
'nous expliquerons le "byval", "byref" dans l'exercice qui suit
If n <= 1 Then
factrec = 1
Else
factrec = factrec(n - 1) * n
End If
End Function
MS Excel V.B.A 119/267
Vincent ISOZ
'*******************************
'Créateur: Vincent ISOZ
'Dernière modification: 03.01.2005
'Nom procédure: Envoi()
'Commentaires: un grand classique pour comprendre la différence entre byRef
et byVal
'*******************************
Public Sub Envoi()
Dim X, Y As Integer
X = 10
Y = 20
Swap X, Y
MsgBox "X Value = " & X & vbCrLf & " Y Value = " & Y
End Sub
Function Swap(ByRef X AS Integer, ByRef Y AS Integer)
'Cela fonctionne tout aussi bien avec une sub
'Changez le ByRef en ByVal pour voir la différence
Dim tmp As Integer
tmp = X
X = Y
Y = tmp
'Donc en ByVal les données d'origine sont changées et on arrive en
quelque sorte à renvoyer de multiples valeurs
End Function
Une façon beaucoup plus élégante consiste à écrire:
Public Sub Envoi()
Dim X, Y As Integer
X = 10
Y = 20
Swap X, Y
MsgBox "X Value = " & Swap(X, Y)(1) & vbCrLf & " Y Value = " & Swap(X,
Y)(2)
End Sub
Function Swap(ByVal X AS Integer, ByVal Y AS Integer) As Variant
Dim tmp As Integer
Dim int_Values() As Variant
ReDim int_Values(1 To 2)
int_Values(2) = X
int_Values(1) = Y
Swap = int_Values
End Function
MS Excel V.B.A 120/267
Vincent ISOZ
'*******************************
'Créateur: Vincent ISOZ
'Dernière modification: 29.01.2004
'Nom procédure: AfficheFeuilles()
'Commentaires: un grand classique qu'il faut avoir fait au moins une fois….
'Le but étant d'utiliser une série d'objets et de définir leurs propriétés
'La procédure affiche toutes les feuilles cachées du classeur en cours
'*******************************
Public Sub AfficheFeuilles()
Dim sht As Worksheet
' Se répète à chaque élément.
For Each sht In ActiveWorkbook.Sheets
sht.Visible = xlSheetVisible
Next
End Sub
'*******************************
'Créateur: Vincent ISOZ
'Dernière modification: 28.10.2003
'Nom procédure: ligndumax()
'Commentaires: on revient sur une fonction déjà connue mais ce coup-ci
'ce programme fait un petit plus
'*******************************
Public Sub LigneDuMax()
Dim col As Integer
Dim nblignes, valmax As Double
col = InputBox("Tapez le numéro de la colonne")
nblignes = Rows.Count
valmax = Application.WorksheetFunction.Max(Columns(col))
For i = 1 To nblignes
If Cells(i, col) = valmax Then
MsgBox "La ligne du contenu maximal est: " & i
'Voir l'aide de V.B.A. pour les couleurs ou les macros
automatiques à choix
Range(Cells(i, col), Cells(i, col)).Interior.ColorIndex = 6
Range(Cells(i, col), Cells(i, col)).Value = "C'était ici"
Exit For
End If
Next i
End Sub
MS Excel V.B.A 121/267
Vincent ISOZ
'*******************************
'Créateur: Vincent ISOZ
'Dernière modification: 28.10.2003
'Nom procédure: startRND()
'Commentaires: Nous revenons sur la création de boutons sur les feuilles
'Le but étant lorsque l'on clique dessus, un nombre aléatoire est généré
dans une cellule
'*******************************
Public Sub StartRND()
Dim nb As Integer
nb = 0
'on initialize le générateur de nombre aléatoires
Randomize
Do While nb < 2
nb = Int(RND * 20)
Loop
Cells(2).Value = nb
End Sub
'*******************************
'Créateur: Vincent ISOZ
'Dernière modification: 28.10.2003
'Nom procédure: selectcase()
'Commentaires: Apprentissage de la structure conditionnelle de test "Case"
'(commande utile et importante)
'Créez un bouton pour l'exécuter
'*******************************
Public Sub SelectCase()
Select Case Hour(Time)
Case 0 To 6 'Ce type d'intervalles sont malheureusent borné... et
il est impossible en V.B.A. de faire des "And" dans un Case donc... pas
d'intervalles ouverts possibles!!!
Message = "Bonne nuit..."
Case 7
Message = "Bonjour..."
Case 8 To 11
Message = "Bonne matinée..."
Case 12, 13, 14 'La virgule fait office de "Or" et il n'y a pas de
"And" existant en V.B.A. pour le Select Case!!!
Message = "Bon appétit..."
Case 15 To 18
Message = "Bon après-midi..."
Case Is >=19 'on peut mettre de multiples "Is" séparés par des
virgules pour faire des "Or", mais encore une fois, il n'existe pas de
"And"
Message = "Bonne soirée..."
Case Else
Message = "Valeur inconnue!!! Que dire..."
End Select
MsgBox Message
End Sub
MS Excel V.B.A 122/267
Vincent ISOZ
'*******************************
'Créateur: Vincent ISOZ
'Dernière modification: 28.10.2003
'Nom procédure: Recup()
'Commentaires: cette procédure permet à nouveau d'acquérir la connaissance
'de quelques commandes importantes de V.B.A. (dont les boites de dialogue)
'*******************************
Public Sub Recup()
Dim datedepart as Date
Dim delaimens as Integer
With Application
.DisplayScrollBars = False
.DisplayFormulaBar = False
.Assistant.Visible = False
.CommandBars("Standard").Visible = False
.CommandBars("Formatting").Visible = False
.StatusBar = "V.B.A. c'est bien:-)"
End With
datedepart = InputBox("Entrez la date de départ", "Mon Programme", "",
50, 50)
delaimens = InputBox("Entrez le délai mensuel", "Mon Programme", "",
50, 50)
'on appelle la fonction ajmois que nous avions créé dans les exercices
sur les fonctions
resultat =ajmois(datedepart, delaimens)
MsgBox resultat
'Première méthode d'enregistrement (l'utilisateur ne voit rien)
'Enregistre sous le nom du modèle de base *.xls
ActiveWorkbook.Save
'Enregistre sous un format spécifique avec des propriétés spécifiques
Application.Dialogs (xlDialogSaveAs).Show
End Sub
'*******************************
'Créateur: Vincent ISOZ
'Dernière modification: 28.10.2003
'Nom procédure: Effacer()
'Commentaires: Cette procédure efface la feuille 3 du classeur et une autre
à choix et permet également d'effacer un fichier dans le dossier courant
'Objectif: Les boîtes de dialogues standards
'*******************************
Public Sub effacer()
Dim fname As Integer
'Désactive la demande de confirmation des suppressions
Application.DisplayAlerts = False
On Error GoTo GestionErreurs
Worksheets("feuil3").Delete
fname = InputBox("Quelle feuille souhaiteriez-vous effacer?")
Worksheets(fname).Delete
'on crée un dossier si les droits nous le permettent
MkDir "c:/mon_dossier"
Application.Dialogs(xlDialogSaveAs).Show
MS Excel V.B.A 123/267
Vincent ISOZ
'il faut au préalable avoir un petit fichier préparé dans le dossier
courant
'pour voir le fonctionnement de cette instruction
fname = InputBox("Donnez le nom du fichier que vous souhaitez effacer",
"Suppression", "c:/")
Kill fname
'Evidemment, on pourrait utiliser la commande de concaténation pour
éviter à avoir c:/ qui s'affiche dans l'input box
'Sinon une petite ligne qui permet d'effacer tous les fichiers d'un
certain type
'Kill "disque:/dossier/sous-dossier/*.txt"
GestionErreurs:
MsgBox Str(Err.Number) & ": " & Err.Description & Chr(13) & "Veuillez
contacter le responsable informatique", , "Erreur"
End Sub
'*******************************
'Créateur: Vincent ISOZ
'Dernière modification: 24.12.2001
'Nom procédure: NettoieLignesVides()
'Commentaires: Enlève les lignes simples ou doubles vides d'un tableau de
façon optimale
'*******************************
Sub SupprimerLignesVides()
'On se position à la dernière ligne et on remonte
LastRow = Cells(rows.Count, "A").End(xlUp).Row
'On supprime les lignes en remontant plutôt qu'en descendant (c'est
plus malin!)
For i = LastRow To 1 Step -1
MsgBox WorksheetFunction.CountA(i)
If WorksheetFunction.CountA(rows(i)) = 0 Then
rows(i).Delete
End If
Next i
End Sub
MS Excel V.B.A 124/267
Vincent ISOZ
'*******************************
'Créateur: Vincent ISOZ
'Dernière modification: 24.12.2003
'Nom procédure: ajoutMenu()
'Commentaires: Ajoute un composant au menu 'Outils'
'(fonctionne dans MS Word et MS Excel)
'*******************************
Public Sub ajoutMenu()
Dim oNewLigne As CommandBarButton
Set oNewLigne =
CommandBars("Tools").Controls.Add(Type:=msoControlButton)
With oNewLigne
.BeginGroup = True
.Caption = "Fermer le document"
.FaceId = 0
'on appelle la procédure nommée "FemerLeDocument"... (ci-dessous)
'on indique le nom du module dans lequel se trouve l'action
(procedure) à exécuter
'au besoin
.OnAction = "Procedures.FermeLeDocument"
End With
End Sub
Sub FermeLeDocument()
MsgBox "FERME LE DOCUMENT COURANT !!!"
'on supprime l'élément de menu
CommandBars("Tools").Controls("Fermer le document").Delete
End Sub
'La liste des FaceId est disponible auprès de votre formateur
'*******************************
'Créateur: Vincent ISOZ
'Dernière modification: 08.07.2004
'Nom procédure: mcrOpenFile()
'Commentaires: Cette procédure récupère le nom de fichier ouvert dans la
boîte de dialogue OpenFileName
'Objectif du cours: apprendre à accéder aux fichiers
'*******************************
Public Sub OuvertureFichier()
dim filteToOpen as String
ChDrive "C"
ChDir "C:\" 'dossier par défaut de la commande qui suit
fileToOpen = Application.GetOpenFilename("Text Files (*.txt), *.txt")
If fileToOpen <> "False" Then
MsgBox "Open " & fileToOpen
End If
End Sub
MS Excel V.B.A 125/267
Vincent ISOZ
'*******************************
'Créateur: Vincent ISOZ
'Dernière modification: 29.10.2003
'Nom procédure: FichierExiste(), Essai()
'Commentaires: procédure appelant une fonction pour vérifier si un fichier
existe
'Objectif du cours: apprendre à accéder aux fichiers
'*******************************
Public Function FichierExiste(filespec)
' Renvoie True si le fichier existe
Dim fso, msg
Set fso = CreateObject("Scripting.FileSystemObject")
FichierExiste = IIf(fso.FileExists(filespec), True, False)
End Function
Public Sub TestFichier()
fichier = "c:\autoexec.bat"
If FichierExiste(fichier) Then
MsgBox "Le fichier " & fichier " existe"
Else
MsgBox "Le fichier " & fichier " n'existe pas"
End If
End Sub
'*******************************
'Créateur: Vincent ISOZ
'Dernière modification: 29.10.2003
'Nom procédure: lst_fichiers()
'Commentaires: liste dans une feuille du classeur 'les fichiers se trouvant
dans un dossier donné (très utile pour faire des listings).
'Objectif du cours: apprendre à accéder aux fichiers
'*******************************
Public Sub Lst_Fichiers()
Dim chemin, dept As String
Dim i As Long
chemin = ActiveWorkbook.Path
'Nous créeons un variable ainsi, au besoin nous pouvons demander
'dans une inputbox le chemin à l'utilisateur
chemin = chemin & "\dossierexcel"
'Il faut choisir une feuille du classeur dans laquelle mettre
'la liste des fichiers trouvés
Sheets("liste_fichiers").Select
'FileSearch ne fonctionne plus depuis Excel 2007. Voir le chapitre
spécifique plus bas.
With Application.FileSearch
'La ligne ci-dessous va permette (on ne sait jamais)
'de réinitialiser tout les paramètres de recherche
'd'une éventuelle recherche antérieure
.NewSearch
'l'endroit où doit chercher MS Excel (ou MS Word)
.LookIn = chemin
MS Excel V.B.A 126/267
Vincent ISOZ
'est-ce qu'il doit aller regarder aussi dans les sous-dossier
.SearchSubFolders = False
'types de fichiers (même principe que l'explorateur)
.Filename = "*.*"
'la méthode execute va permette de controler s'il y au moins
'une fichier de trouvé
If .Execute() > 0 Then
MsgBox "Il y a " & .FoundFiles.Count & " fichier(s) trouvé(s)."
For i = 1 To .FoundFiles.Count
'nous affichons les extensions de fichiers
dept = Right(.FoundFiles(i), 3)
Cells(i, "A") = .FoundFiles(i)
Cells(i, "B") = dept
Next i
Else
MsgBox "Pas de fichiers"
End If
End With
End Sub
'*******************************
'Créateur: Vincent ISOZ
'Dernière modification: 29.10.2003
'Nom fonction: FileOrDirExists ()
'Commentaires: Vérifier existance fichier
'*******************************
Public Function FileOrDirExists(PathName As String) As Boolean
Dim iTemp As Integer
'Ignore errors to allow for error evaluation
On Error Resume Next
iTemp = GetAttr(PathName)
'Check if error exists and set response appropriately
Select Case Err.Number
Case Is = 0
FileOrDirExists = True
Case Else
FileOrDirExists = False
End Select
'Resume error checking
On Error GoTo 0
End Function
MS Excel V.B.A 127/267
Vincent ISOZ
'*******************************
'Créateur: Vincent ISOZ
'Dernière modification: 15.08.2005
'Nom procédure: FichierExcel()
'Commentaires: Affiche dans la feuille de calcul active, la liste des
fichiers Excel triée par ordre alphabétique du disque C
'*******************************
Public Sub FichierExcel()
Dim i, j As Integer
Dim TabExcel() As String
'File search ne fonctionne plus depuis Excel 2007
With Application.FileSearch
.NewSearch
.LookIn = "C:"
.SearchSubFolders = True
.Filename = "xls"
.MatchTextExactly = True
.Execute msoSortByFileName
'on redimesionne le tableau avec deux dimensions avec autant de
lignes
'que de fichiers trouvés
ReDim TabExcel(.FoundFiles.Count, 1)
For i = 1 To .FoundFiles.Count
'on parcoure les caractères des fichiers trouvés à l'envers
'pous séparer la partie du nom du fichier de celle contenant
'le chemin (défini par un slash)
For j = Len(.FoundFiles(i)) To 1 Step -1
'si on trouve le slash
If Mid(.FoundFiles(i), j, 1) = "\" Then
'on met le chemin dans la première colonne du tableau
TabExcel(i, 0) = Left(.FoundFiles(i), j)
'on met le nom du fichier dans la deuxième colonne tu
tableau
TabExcel(i, 1) = Right(.FoundFiles(i),
Len(.FoundFiles(i)) - j)
j = 1
End If
Next j
Next i
'on copie le résultat
Range(Cells(1, 1), Cells(.FoundFiles.Count, 2)) = TabExcel
End With
End Sub
'*******************************
'Créateur: Vincent ISOZ
'Dernière modification: 05.07.2004
'Nom procédure: CreationFichier()
'Commentaires: Crée un fichier dans un emplacement spécifique
'Objectif du cours: manipulation simple de fichiers
'*******************************
Public Sub CreationFichier()
Set NewBook = Workbooks.Add
With NewBook
MS Excel V.B.A 128/267
Vincent ISOZ
.Title = "All Sales"
.Subject = "Sales"
.SaveAs Filename:="Allsales.xls"
End With
End Sub
'*******************************
'Créateur: Vincent ISOZ
'Dernière modification: 05.07.2004
'Nom procédure: CopieFichier()
'Commentaires: Copie un fichier d'un endroit vers un autre
'Objectif du cours: manipulation simple de fichiers
'*******************************
Public Sub CopieFichier()
Dim SourceFile, DestinationFile As String
SourceFile = inputbox("Veuillez saisir le chemin du fichier a copier")
DestinationFile = inputbox("Veuillez saisir le chemin du dossier de
destination")
'La ligne ci-dessous effectue la copie
FileCopy SourceFile, DestinationFile
End Sub
'*******************************
'Créateur: Vincent ISOZ
'Dernière modification: 12.01.2005
'Nom procédure: EcrireFichier()
'Commentaires: ce code ecrit du texte dans un fichier txt existant ou non
'Objectif du cours: apprendre à écrire dans un fichier txt (ou xml selon
l'humeur)
'*******************************
Public Sub EcrireFichier()
Dim strPath as String
'cette boîte de dialogue nous renvoie le nom du fichier saisi ainsi que
le chemin !
strPath=Application.GetOpenFilename(fileFilter:="Text files (*.txt),
*.txt")
…'pour le xml cela serait fileFilter:="XML files (*.xml), *.xml"
Open "c:\test.txt" For Output As #1
'ne pas oublier pour le xml de commencer par <?xml version="1.0"
encoding=="iso-8859-1"?> et l'encodage en particulier pour les accents…
Print #1, "Ceci est une ligne de texte."
Print #1, "Ceci en est une autre"
Close #1
End Sub
MS Excel V.B.A 129/267
Vincent ISOZ
'*******************************
'Créateur: Vincent ISOZ
'Dernière modification: 08.07.2004
'Nom procédure: LireFichierTXT()
'Commentaires: ce code lit le contenu d'un fichier texte
'Objectif du cours: apprendre à lire dans un fichier txt
'*******************************
Public Sub LireFichierTXT()
Dim fso, MyFile
Const ForReading = 1 ' voir l'aide sur OpenAsTextStream
Const TristateUseDefault = -2 'idem
' Créer un objet FileSystem
Set fso = CreateObject("Scripting.FileSystemObject")
' Pointer le fichier à traiter
Set f = fso.GetFile("f:\testfile.txt")
' Ouvrir le fichier en mode "ajout en fin de fichier" avec le format
par défaut
Set MyFile = f.OpenAsTextStream(ForReading, TristateUseDefault)
While MyFile.AtEndOfStream <> True
s = s & MyFile.ReadLine & vbCrLf
Wend
MsgBox s
' Fermer le fichier
MyFile.Close
'Basiquement pour écrire dans un fichier (sans aller plus loin) on
peut aussi écrire
'Set f = fso.CreateTextFile("c:\fichiertext.txt", True)
'f.Writeline("Ceci est un test.")
'f.close
End Sub
MS Excel V.B.A 130/267
Vincent ISOZ
'*******************************
'Créateur: Vincent ISOZ
'Dernière modification: 15.10.2005
'Nom procédure: LireFichierXML()
'Commentaires: ce code lit le contenu d'un fichier xml
'Objectif du cours: apprendre à lire dans un fichier xml
'*******************************
Nous considérons d'abord le fichier morceau de fichier XML (test.xml)
suivant à importer:
le code correspondant utilisant DOM (Data Object Model) est:
Sub XMLChsrger()
Dim oDoc As MSXML2.DOMDocument
Dim fSuccess As Boolean
Dim oRoot As MSXML2.IXMLDOMNode
Dim oCountry As MSXML2.IXMLDOMNode
Dim oAttributes As MSXML2.IXMLDOMNamedNodeMap
Dim oCountryName As MSXML2.IXMLDOMNode
Dim oChildren As MSXML2.IXMLDOMNodeList
Dim oChild As MSXML2.IXMLDOMNode
Dim intI As Integer
Set oDoc = New MSXML2.DOMDocument
' Load the XML from disk, without validating it. Wait for the load to
finish before proceeding.
oDoc.async = False
oDoc.validateOnParse = False
fSuccess = oDoc.Load( ActiveWorkbook.Path & "\test.xml")
' Set up a row counter.
intI = 5
MS Excel V.B.A 131/267
Vincent ISOZ
' Delete the previous information.
ActiveSheet.Cells(4, 1).CurrentRegion.ClearContents
' Create column headers.
ActiveSheet.Cells(4, 1) = "Country"
ActiveSheet.Cells(4, 2) = "Total Visits"
ActiveSheet.Cells(4, 3) = "Latest Visit"
' Get the root of the XML tree.
Set oRoot = oDoc.documentElement
' Go through all children of the root.
For Each oCountry In oRoot.childNodes
' Collect the attributes for this country/region.
Set oAttributes = oCountry.Attributes
' Extract the country/region name and place it on the worksheet.
Set oCountryName = oAttributes.getNamedItem("CountryName")
ActiveSheet.Cells(intI, 1).Value = oCountryName.Text
' Go through all the children of the country/region node.
Set oChildren = oCountry.childNodes
For Each oChild In oChildren
' Get information from each child node to the sheet.
If oChild.nodeName = "TotalVisits" Then
ActiveSheet.Cells(intI, 2) = oChild.nodeTypedValue
End If
If oChild.nodeName = "LatestVisit" Then
ActiveSheet.Cells(intI, 3) = oChild.nodeTypedValue
End If
Next oChild
intI = intI + 1
Next oCountry
End Sub
le même code pour importer un fichier XML n'ayant qu'un seul niveau de
noeud:
ActiveWorkbook.XMLImport "C:\test.xml", Nothing, True, Range("A1")
'*******************************
'Créateur: Vincent ISOZ
'Dernière modification: 29.10.2003
'Nom procédure: copie()
'Commentaires: passe des valeurs d'une cellule à une autre
'Objectif du cours: rappel
'*******************************
Public Sub Copie()
'1ère méthode Copie le contenu de A1 dans B1
Cells(2).Value = Cells(1).Value
'2ème méthode Copie le contenu de A2 dans B2
Range("B2").Value = Range("A2").Value
'3ème méthode Copie le contenu de A3 dans B3
Range("b3").Select
ActiveCell.Value = Range("a3").Value
'Indiquons la commande ActiveCell.Row qui est très utile pour savoir à
quelle ligne se trouve la cellule active
'4ème méthode (assez utilisée)
Range(Cells(4, 2), Cells(4, 2)).Value = Range(Cells(4, 1), Cells(4,
1)).Value
'5ème méthode (la plus utilisée)
Cells(5, 2).Value = Cells(5, 1)
End Sub
MS Excel V.B.A 132/267
Vincent ISOZ
'*******************************
'Créateur: Vincent ISOZ
'Dernière modification: 29.10.2003
'Nom procédure: id(), idok(), idnul()
'Commentaires: Ce programme a pour objectif l'appel de procédure par
d'autres procédures
'La routin id() appelle la routine idok() et idnul()
'Objectif du cours: rappel
'*******************************
Public Sub id()
reponse = InputBox("Identifiez vous:", "ID Box", "Nom Utilisateur",
100, 100)
If reponse = "Maud" Or reponse = "maud" Or reponse = "MAUD" Then
idok
ElseIf reponse Like "*soz" Then
idok
Else
idnul
End If
End Sub
Public Sub idok()
With Application
.StandardFont = "Comic Sans MS"
.StandardFont = 12
.ShowToolTips = False
End With
ActiveWindow.WindowState = xlNormal
End Sub
Public Sub idnul()
With Application
.StandardFont = "Arial"
.StandardFont = 10
.ShowToolTips = False
End With
ActiveWindow.WindowState = xlMaximized
End Sub
MS Excel V.B.A 133/267
Vincent ISOZ
'*******************************
'Créateur: Vincent ISOZ
'Dernière modification: 29.10.2003
'Nom procédure: disposercol()
'Commentaires: Cette procédure prend le contenu des 6 premières colonnes,
dispose
'le tout dans la colonne A et trie en ordre croissant ce qui s'y trouve
'Objectif du cours: rappel
'*******************************
Public Sub DisposerCol()
Dim nbcolonnes, LignemaxA, LignemaxB As Integer
Dim nblignes As Double
'On compte le nombre de lignes de la version d'Excel
nblignes = Rows.Count
'On s'occupe que des colonnes A à F
'On fait la boucle autant de fois qu'il n'y a de colonnes
For c = 1 To nbcolonnes Step 1
'On sélectionne les colonnes A à F
Columns("a:f").Select
'Ici on trie les colonnes de façon ascendante relativement aux
valeurs contenues dans la colonne A
Selection.Sort Key1:=Range("A1"), Order1:=xlAscending,
Header:=xlGuess, _
OrderCustom:=1, MatchCase:=False, Orientation:=xlTopToBottom
'On cherche la valeur max de la colonne A ce qui nous donnera la
dernière ligne ayant un contenu
valmax = Application.Max(Columns(1))
'Maintenant qu'on sait qu'elle est la plus grande valeur de la
colonne A on va chercher à qu'elle ligne cette dernière se trouve
For r = 1 To nblignes
If Cells(r, 1) = valmax Then
LignemaxA = r + 1
Exit For
End If
Next r
'Pour la prochaine boucle on remet la valeur de r à 1
r = 1
'On fait de même avec la colonne qui suit on la trie pour éviter
d'avoir des cellules vides
'On écrit (c+1) car on s'occupe de la colonne qui suit...
Columns(c + 1).Select
'on la trie
Selection.Sort Key1:=Cells(1, c + 1), Order1:=xlAscending,
Header:=xlGuess, _
OrderCustom:=1, MatchCase:=False, Orientation:=xlTopToBottom
'On regarde jusqu'à qu'elle ligne il y a des valeurs dans la
colonne qui suit
For r = 1 To nblignes
If Cells(r, c + 1) = Application.Max(Columns(c + 1)) Then
LignemaxB = r
Exit For
End If
Next r
'Maintenant que la colonne suivante est prête on va la
couper/coller à la suite de la colonne A
Range(Cells(1, c + 1), Cells(LignemaxB, c + 1)).Select
Selection.Cut
MS Excel V.B.A 134/267
Vincent ISOZ
Cells(LignemaxA, 1).Select
ActiveSheet.Paste
'Comme on devra déterminer la nouvelle longeur de la colonne A on
la retre
Next c
End Sub
'*******************************
'Créateur: Vincent ISOZ
'Dernière modification: 29.10.2003
'Nom procédure: nettoyage()
'Commentaires: Programme qui nettoie les doublons et trie un tableau de
contenu numérique quelconque mais le test de comparaison se fait sur 3
colonnes uniquement
'Ensuite, une graphique est créé et s'adapte automatiquement au nombre de
cellules
'Une fois le graphique fait, on affichage la boîte de dialogue
d'enregistrement
'Object du cours: exercice récapitulatif
'*******************************
Public Sub Nettoyage()
Dim n, i, J, k As Double
'on suppose que la feuille active est celle qui contient les trois
colonnes
For n = 1 To Rows.Count Step 1
If Cells(n, 1) = "" Then
Exit For
End If
Next n
For i = 2 To n - 1 Step 1
For J = i + 1 To n - 1 Step 1
If Cells(i, 1) = Cells(J, 1) And Cells(i, 2) = Cells(J, 2) And
Cells(i, 3) = Cells(J, 3) Then
Application.Rows(J).Delete
End If
Next J
Next i
Range("A1").Select
Selection.Sort Key1:=Range("A1"), Order1:=xlAscending, Header:=xlGuess,
_
OrderCustom:=1, MatchCase:=False, Orientation:=xlTopToBottom
For n = 1 To Rows.Count Step 1
If Cells(n, 1) = "" Then
Exit For
End If
Next n
Charts.Add
ActiveChart.ChartType = xlLineMarkers
ActiveChart.SeriesCollection.NewSeries
'attention selon la langue de l'interface de MS Excel de remplacer
Feuil par le nom adéquat
plagevaleursx = "=Feuil1!R2C1:R" & n & "C1"
'Que l'on pourrait très bien remplacer par un tableau en écrivant:
'plagevaleursx = Array("jan", "fev",
"mars","avril","mai","juin","juillet")
ActiveChart.SeriesCollection(1).XValues = plagevaleursx
MS Excel V.B.A 135/267
Vincent ISOZ
'attention selon la langue de l'interface de MS Excel remplacer Feuil
par le nom adéquat
plagevaleurs = "=Feuil1!R2C3:R" & n & "C3"
'Que l'on pourrait très bien aussi remplacer par un tableau en
écrivant:
'plagevaleurs = Array("43","20","50","30","60","27","70")
ActiveChart.SeriesCollection(1).Values = plagevaleurs
'Attention à la manière d'écrire cette ligne (sinon cela rajoute une
série vide!)
ActiveChart.SeriesCollection(1).Name = "=""Valeurs"""
'il se peut parfois qu'on doive supprimer une série parasite
'ActiveChart.SeriesCollection(1).Delete
ActiveChart.Location Where:=xlLocationAsNewSheet
'ActiveChart.SetSourceData Source:=Range(NomFeuille.Cells(1,5),
NomFeuille.Cells(5, 6))
:=xlColumns
With ActiveChart
.HasTitle = True
.ChartTitle.Characters.Text = "Représentation Graphique"
.Axes(xlCategory, xlPrimary).HasTitle = False
.Axes(xlValue, xlPrimary).HasTitle = True
.Axes(xlValue, xlPrimary).AxisTitle.Characters.Text = "Age
[années]"
End With
With ActiveChart.Axes(xlCategory)
.HasMajorGridlines = False
.HasMinorGridlines = False
End With
With ActiveChart.Axes(xlValue)
.HasMajorGridlines = False
.HasMinorGridlines = False
End With
ActiveChart.HasLegend = False
ActiveChart.ApplyDataLabels Type:=xlDataLabelsShowValue,
LegendKey:=False
ActiveChart.PlotArea.Select
With Selection.Border
.ColorIndex = 16
.Weight = xlThin
.LineStyle = xlContinuous
End With
Selection.Fill.OneColorGradient Style:=msoGradientVertical, Variant:=1,
Degree:=0.231372549019608
With Selection
.Fill.Visible = True
.Fill.ForeColor.SchemeColor = 15
End With
ActiveChart.SeriesCollection(1).Select
With Selection.Border
.Weight = xlThin
.LineStyle = xlAutomatic
End With
With Selection
.MarkerBackgroundColorIndex = 2
.MarkerForegroundColorIndex = xlAutomatic
.MarkerStyle = xlDiamond
.Smooth = False
.MarkerSize = 5
.Shadow = False
End With
ActiveChart.ChartTitle.Select
MS Excel V.B.A 136/267
Vincent ISOZ
With Selection.Border
.Weight = xlHairline
.LineStyle = xlAutomatic
End With
Selection.Shadow = True
Selection.Interior.ColorIndex = xlAutomatic
Application.Dialogs(xlDialogPrint).Show
'Ici on va controller la taille et la position du graphique avec des
commandes spéciales sinon il fait seulement en relatif. Un pixel est en
standard égal à 1/72 de pouces.
With ActiveChart.Parent
.Height = 300
.Width = 600
.Top = 100
.Left = 100
End With
'On va renommer le graphique (pour voir le nom d'un graphique Excel, on
clique sur une cellule à l'extérieur et ensuite avec la touché Ctrl on
clique sur le graphique)
ActiveChart.Parent.Name="Mon Chart"
'On exporte le graphique en tant qu'image (très pratique pour le
web ou InDesign)
ActiveChart.Export Filename:="c:\Graph.gif", FilterName:="GIF"
End Sub
Indiquons le cas très intéressant et très demandé dans les grandes multinationales du
graphique qui se positionne sur la cellule active en cours (et dont évidemment les données
s'adaptent). Cela se fera sur l'énvement On_Change de la feuille:
Private Sub Worksheet_SelectionChange(ByVal Target As Range)
ActiveSheet.Shapes("Nom_Graph").Left = ActiveSheet.Cells(Target.Row +
1, Target.Column + 1).Left
ActiveSheet.Shapes("Nom_Graph ").Top = ActiveSheet.Cells(Target.Row +
1, Target.Column + 1).Top
End Sub
MS Excel V.B.A 137/267
Vincent ISOZ
'*******************************
'Créateur: Vincent ISOZ
'Dernière modification: 29.10.2003
'Nom procédure: feuilles()
'Commentaires: 'Ce programme va chercher dans une feuille excel nomée
"noms"
' une liste de noms et créer autant de feuille qu'il y a de nom et chacune
de
'ses feuilles sera nommée selon le nom correspondant
'Objectif: Apprendre à manipuler des feuilles
'*******************************
Public Sub Feuilles()
For i = 1 To Rows.Count
If Worksheets("noms").Cells(i, 1).Value = "" Then
Exit Sub
End If
Sheets.Add
nomfeuille = Worksheets("noms").Cells(i, 1)
'quand on insère un nom, la feuille en a toujours déjà un par
défaut
nomdefautfeuille = "Feuil" & i
Sheets(nomdefautfeuille).Name = nomfeuille
'la feuille n'est jamais insérée au bon endroit
Sheets(nomfeuille).Select
Sheets(nomfeuille).Move After:=Sheets(1 + i)
Next i
'ou pour insérer une feuille en dernière position (!)
ActiveWorkbook.Sheets.Add After:=Sheets(Sheets.Count)
'et pour changer le nom de cette nouvelle feuille
Sheets(Sheets.Count).Name = "Nouvelle feuille"
End Sub
'*******************************
'Créateur: Vincent ISOZ
'Dernière modification: 21.10.2005
'Nom procédure: MonteCarlo()
'Commentaires: Exemple d'utilisation de Monte-Carlo (outil très puissant)
'Objectif: faire un peu de vraie programmation
'*******************************
Public Sub MonteCarlo()
Dim n, p As Integer
Randomize
n = 0
p = 1000
'on désactive la grille de la feuille active pour dessinger un
graphique
ActiveWindow.DisplayGridlines = False
With ActiveSheet
'on épure la feuille de tous les objets existants
.DrawingObjects.Delete
'on dessine un rectangle d'une taille de 300x300 et avec un trait
d'épaisseur 10
.Shapes.AddShape msoShapeRectangle, 10, 10, 300, 300
'on dessine un arce ce cercle de rayon 300
.Shapes.AddShape msoShapeArc, 10, 10, 300, 300
For i = 1 To p
MS Excel V.B.A 138/267
Vincent ISOZ
'on crée les points avec la function Random de 0 à 1 dans
l'écart 0 à 300
'du rectangle y compris la largeur des bords de celui-ci
x = Int(Rnd * 300) + 10
y = Int(Rnd * 300) + 10
.Shapes.AddShape msoShape4pointStar, x - 2, y - 2, 5, 5
If Sqr((x - 10) * (x - 10) + (y - 10) * (y - 10)) < 300 Then n
= n + 1
Next i
Cells(1, 7) = 4 * n / p
End With
End Sub
'*******************************
'Créateur: Vincent ISOZ
'Dernière modification: 29.10.2003
'Nom procédure: impfiligrane()
'Commentaires: Gadget...
'Objectif: passer le temps
'*******************************
Public Sub ImpFiligrane()
'On déclare une variable de type sélection
Dim ZoneImpr As Range
'On définit dès lors comme zone d'impression la zone sélectionnée
Set ZoneImpr = Range(ActiveSheetl.PageSetup.PrintArea)
'On fait une acquisition d'image de la zone
ZoneImpr.CopyPicture xlScreen, xlBitmap
'On colle cette image exactement à la place de la sélection à imprimer
ActiveSheet.Paste Destination:=ZoneImpr
'On regarde l'aperçu avant impression
ActiveWindow.SelectedSheets.PrintPreview
'On supprime l'image
ActiveSheet.Shapes(ActiveSheet.Shapes.Count).Delete
End Sub
'*******************************
'Créateur: Derk
'Dernière modification: 17.10.2012
'Nom procédure: ImportImageOnRange()
'Commentaires: Importe une image/picture dans une cellule spécifiée pour
une certaine hauteur et largueur modulable.
'*******************************
Sub ImportPicture()
With ActiveSheet.Pictures.Insert _
("C:\Program Files\Common Files\Microsoft
Shared\Clipart\cagcat50\AN01124_.wmf")
.Top = Range("B4").Top
.Left = Range("B4").Left
.Height = Range("B10").Top - Range("B4").Top
.Width = Range("H4").Left - Range("B4").Left
End With
End Sub
MS Excel V.B.A 139/267
Vincent ISOZ
'*******************************
'Créateur: Vincent ISOZ
'Dernière modification: 03.02.2005
'Nom procédure: OuvreFicherExcel()
'Commentaires: Cette procédure ouvre un fichier MS Excel externe dans le
but d'y écrire (ou lire) des valeurs et le masque pour pas que
l'utilisateur puisse le voir. C'est une méthode possible parmi tant
d'autres.
'*******************************
Public Sub OuvreFichierExcel1()
Dim strPath, strFileName As string
Dim objExpWorkb As Workbook
strPath="C:\"
strFileName="FichierExcelOuEcrire.xls"
Set objExpWorkb = Excel.Workbooks.Open(strPath & strFileName)
objExpWorkb.Worksheets("sheet1").Range("A1").Value="ça marche ! O_o"
'ou autre possibilité utilisant le numéro de la feuille car le nom ce
n'est pas l'idéal s'il vient à changer
objExpWorkb.Sheets(1).Range("A1").Value="ça marche ! O_o"
'ou mieux encore car n'utilisant pas le caption de la feuille ni le
numéro car il pourrait lui aussi changer! Nous utilisons le nom V.B.A. de
la feuille
objExpWorkb.Worksheets(CStr(objExpWorkb.VBProject.VBComponents("sht_No
mVBAFeuille").Properties("Name"))).Range("A1").Value="ça marche ! O_o"
objExpWorkb.Activate
ActiveWindow.visible=False
objExpWorkb.Save
objExpWorkb.Close
Set objExpWorkb=Nothing
End Sub
'Autre manière plus rapide car n'ouvre pas Excel à l'écran
Public Sub OuvreFichierExcel2()
Dim strPath, strFileName As string
Dim objExpWorkb As Workbook
Dim objExcel As Object
strPath="C:\"
strFileName="FichierExcelOuEcrire.xls"
Set objExcel = CreateObject("Excel.Application")
Set objExpWorkb = objExcel.Workbooks.Open(strPath & strFileName)
objExpWorkb.Worksheets("sheet1").Range("A1").Value="ça marche ! O_o"
'ou autre possibilité utilisant le numéro de la feuille car le nom ce
n'est pas l'idéal s'il vient à changer
objExpWorkb.Sheets(1).Range("A1").Value="ça marche ! O_o"
'ou mieux encore car n'utilisant pas le caption de la feuille ni le
numéro car il pourrait lui aussi changer! Nous utilisons le nom V.B.A. de
la feuille
objExpWorkb.Worksheets(CStr(objExpWorkb.VBProject.VBComponents("sht_No
mVBAFeuille").Properties("Name"))).Range("A1").Value="ça marche ! O_o"
MS Excel V.B.A 140/267
Vincent ISOZ
objExpWorkb.Save
objExpWorkb.Close
Set objExcel=Nothing
Set objExpWorkb=Nothing
End Sub
'Troisième manière plus directe encore
Public Sub OuvreFichierExcel2()
Dim strPath, strFileName As String
Dim objExpWorkb As Workbook
Dim objExcel As Object
strPath = "C:\Users\Isoz Vincent\Desktop\"
strFileName = "FichierExcelOuEcrire.xlsx"
Set objExcel = GetObject(strPath & strFileName)
objExcel.Sheets(1).Range("A1").Value = "ça marche ! O_o"
objExcel.Save
objExcel.Close
Set objExcel = Nothing
Set objExcel = Nothing
End Sub
'*******************************
'Créateur: Vincent ISOZ
'Dernière modification: 29.10.2003
'Nom procédure: ouvreword()
'Commentaires: Cette procédure copie une graphique dans MS Word et y écrit
un petit texte
'Objectif: montrer comment lancer une instance d'un autre logiciel
'*******************************
Public Sub OuvreWord()
'il faut avoir au préalable installé la référence Microsoft Word 9.0
Object Library
'Pour cela dans VBAE aller dans le menu outils/références
Set appliword = CreateObject("Word.application")
Sheets("Feuil1").Select
ActiveSheet.ChartObjects(1).Select
'pour sélectionner une zone de cellules non vides automatiques on
utilisera la commande:
'ActiveSheet.UsedRange.Select
ActiveChart.ChartArea.Copy
'On pourrait aussi écrire:
'Worksheets("Sheet1").Range("A1:D4").Copy
With appliword
.Documents.Add DocumentType:=wdNewBlankDocument
.Visible = True
.Selection.TypeText Text:="Hello World"
.Selection.Paste
.activedocument.Save
.Quit
MS Excel V.B.A 141/267
Vincent ISOZ
End With
End Sub
'*******************************
'Créateur: Vincent ISOZ
'Dernière modification: 10.01.2006
'Nom procédure: CreerRDVOutlook()
'Commentaires: Cette procédure montre comment ouvrir Outlook et y créer un
rendez-vous
'*******************************
Public Sub CreerRDVOutlook()
Dim olApp As Object 'Référence à outlook
Dim olAppointment As Object 'Référence aux rdv outlook
Const olAppointmentItem = 1
'Création du lien vers outlook
Set olApp = CreateObject("Outlook.Application")
Set olAppointment = olApp.CreateItem(olAppointmentItem)
'Détails du rdv
With olAppointment
.Subject = "Discuter du contrat"
.Start = DateSerial(2006, 2, 24) + TimeSerial(9, 30, 0)
.End = DateSerial(2006, 2, 24) + TimeSerial(11, 30, 0)
.ReminderPlaySound = True
.Save
End With
'Quitte Outlook
olApp.Quit
'Vide la mémoire de l'objet
Set olApp = Nothing
End Sub
'*******************************
'Créateur: Vincent ISOZ
'Dernière modification: 08.07.2004
'Nom procédure: ExShell()
'Commentaires: Comment exécuter n'importe quoi (programme, batch,…) en
ligne de commande
'*******************************
Public Sub ExShell()
'Cette procédure permet de lancer Word, écrire dans sa zone de travail
et ensuite de quitte Word
'A adapter en fonction de votre installation
app = "C:\Program Files\Microsoft Office\Office\WINWORD.EXE"
'Exécute Word ; 3 = "en plein écran"
ret = Shell(app, 3)
'Pour ouvrir la calcultrice Windows: Shell("calc.exe",1)
SendKeys "bonjour Word!", True
SendKeys "%fq", True ' Réalise ALT+F+Q ; True=reste dans Word
'SendKeys "%{F4}N", True' Réalise ALT+F4 et répond Non pour
'quitter sans enregistrer
End Sub
MS Excel V.B.A 142/267
Vincent ISOZ
'*******************************
'Créateur: Vincent ISOZ
'Dernière modification: 16.07.2004
'Nom procédure: ExeAutomat()
'Commentaires: procédure qui s'exécute automatique a chaque intervalle de
temps donné
'*******************************
Public Sub ExeAutomat()
Application.OnTime Now + TimeValue("00:00:15"), "hello"
End Sub
Public Sub hello()
MsgBox "Hello World"
ExeAutomat
End Sub
Remarque:
A ce niveau du cours votre formateur va vous rappeler certaines notions entre VB 6.0,
VB.Net, V.B.A. et VBScript.
Code pratique en VBScript (cours d'initiation de 2 jours) pour au démarrage de l'ordinateur
(au fait l'idée est plutôt d'utiliser les tâches automatiques de Windows pour lancer le script à
une heure donnée sinon il suffit de mettre le fichier dans le dossier Démarrage…), ouvrir un
fichier MS Excel et exécuter une macro spécifique à l'intérieur de celui-ci:
Set Xl = CreateObject("Excel.application")
Xl.Visible = True
Set Wb = Xl.Workbooks.Open("C:\test.xls")
Xl.Run "test"
'Xl.ActiveWindow.SelectedSheets.PrintOut pour imprimer
'WScript.Sleep (60*1000)
'Xl.Application.Save pour sauvegarder
Si on veut faire un script qui se lance toutes les minutes:
Do
WScript.Sleep (60*1000)
Set Xl = CreateObject("Excel.application")
Xl.Visible = False
Set Wb = Xl.Workbooks.Open("C:\test.xls")
Xl.Run "test"
Loop
MS Excel V.B.A 143/267
Vincent ISOZ
'*******************************
'Créateur: http://spreadsheetpage.com/
'Dernière modification: 26.02.2014
'Nom fonction: MajusculesPhrases()
'Commentaires: Routine V.B.A. qui permet de générer un résumé des mots
(dictionnaire des termes) avec une statistique d'apparition pour chacun
'*******************************
Sub MakeWordList()
Dim InputSheet As Worksheet
Dim WordListSheet As Worksheet
Dim PuncChars As Variant, x As Variant
Dim i As Long, r As Long
Dim txt As String
Dim wordCnt As Long
Dim AllWords As Range
Dim PC As PivotCache
Dim PT As PivotTable
MsgBox "Toutes vos textes doivent être par défaut dans la colonne A",
vbCritical + vbOKOnly
Application.ScreenUpdating = False
Set InputSheet = ActiveSheet
Set WordListSheet = Worksheets.Add(after:=Worksheets(Sheets.Count))
'If you change the "All Words" also change it later in the pivot table
V.B.A. code
WordListSheet.Range("A1") = "All Words"
WordListSheet.Range("A1").Font.Bold = True
InputSheet.Activate
wordCnt = 2
PuncChars = Array(".", ",", ";", ":", "'", "!", "#", _
"$", "%", "&", "(", ")", " - ", "_", "--", "+", _
"=", "~", "/", "\", "{", "}", "[", "]", """", "?", "*")
r = 1
' Loop until blank cell is encountered
Do While Cells(r, 1) <> ""
' covert to UPPERCASE
txt = UCase(Cells(r, 1))
' Remove punctuation
For i = 0 To UBound(PuncChars)
txt = Replace(txt, PuncChars(i), "")
Next i
' Remove excess spaces
txt = WorksheetFunction.Trim(txt)
' Extract the words
x = Split(txt)
For i = 0 To UBound(x)
WordListSheet.Cells(wordCnt, 1) = x(i)
wordCnt = wordCnt + 1
Next i
r = r + 1
Loop
' Create pivot table
WordListSheet.Activate
Set AllWords = Range("A1").CurrentRegion
Set PC = ActiveWorkbook.PivotCaches.Add _
(SourceType:=xlDatabase, _
SourceData:=AllWords)
Set PT = PC.CreatePivotTable _
MS Excel V.B.A 144/267
Vincent ISOZ
(TableDestination:=Range("C1"), _
TableName:="PivotTable1")
With PT
.AddDataField .PivotFields("All Words")
.PivotFields("All Words").Orientation = xlRowField
End With
ActiveSheet.Name = "StatWords"
End Sub
Pour arrêter le script dans le gestionnaire des tâches il suffit d'arrêter le process wscript
'*******************************
'Créateur: https://www.extendoffice.com/documents/excel/5182-excel-list-
all-table-names.html
'Dernière modification: 03.05.2018
'Nom fonction: ListTables()
'Commentaires: Routine V.B.A. qui permet de lister toutes les tables d'un
classeur Excel
'*******************************
Sub ListTables()
Dim xTable As ListObject
Dim xSheet As Worksheet
Dim I As Long
I = -1
Sheets.Add.Name = "Table Name"
For Each xSheet In Worksheets
For Each xTable In xSheet.ListObjects
I = I + 1
Sheets("Table Name").Range("A1").Offset(I).Value = xTable.Name
Next xTable
Next
End Sub
9.1 Contrôler les propriétés (métadonnées) du fichier
L'exemple est un peu brut de coffre mais cela donne évidemment le nom de la commande (ce
qui est le but principal!):
Sub PageCount()
MsgBox ThisWorkbook.BuiltinDocumentProperties("Last Save Time")
MsgBox ThisWorkbook.BuiltinDocumentProperties("Author")
MsgBox ThisWorkbook.BuiltinDocumentProperties("Company")
End Sub
9.2 Demander où stocker un fichier (code pour tous les app MS Office)
Petite routine et fonction qui permet à l'utilisateur de choisir un dossier pour un usage
ultérieur quelconque (enregistrement, ouverture, suppression, etc.). Ce code fonctionne pour
toutes les applications Microsoft Office!!!:
Sub TestDirectory( )
MsgBox GetDirectory
End Sub
Public Function GetDirectory(Optional OpenAt As Variant) As Variant
'Function purpose: To Browser for a user selected folder.
'If the "OpenAt" path is provided, open the browser at that directory
'NOTE: If invalid, it will open at the Desktop level
MS Excel V.B.A 145/267
Vincent ISOZ
Dim ShellApp As Object
'Create a file browser window at the default folder
Set ShellApp = CreateObject("Shell.Application"). _
BrowseForFolder(0, "Please choose a folder", 0, OpenAt)
'Set the folder to that selected. (On error in case cancelled)
On Error Resume Next
GetDirectory = ShellApp.self.Path
On Error GoTo 0
'Destroy the Shell Application
Set ShellApp = Nothing
'Check for invalid or non-entries and send to the Invalid error
handler if found
'Valid selections can begin L: (where L is a letter) or
'\\ (as in \\servername\sharename. All others are invalid
Select Case Mid(GetDirectory, 2, 1)
Case Is = ":"
If Left(GetDirectory, 1) = ":" Then GoTo Invalid
Case Is = "\"
If Not Left(GetDirectory, 1) = "\" Then GoTo Invalid
Case Else
GoTo Invalid
End Select
Exit Function
Invalid:
'If it was determined that the selection was invalid, set to False
GetDirectory = False
End Function
9.3 Compter le nombre de page imprimées
Petite routine utile pour compter le nombre de pages avant impression:
Sub PageCount()
MsgBox
(ActiveSheet.HPageBreaks.Count+1)*(ActiveSheet.VPageBreaks.Count+1) & "
pages seront imprimées."
End Sub
9.4 Désactiver le clic droit de la souris
Pour désactiver le clic droit de la souris définitivement dans MS Excel (même après
redémarrage de l'ordinateur) il suffit d'utiliser cette routine au moment de votre choix
(ouverture du fichier par exemple). Cette routine à de plus l'avantage de désactiver le
raccourci clavier qui affiche le menu contextuel:
Sub DisableAllShortcutMenus()
Dim cb As CommandBar
For Each cb In CommandBars
If cb.Type = msoBarTypePopup Then
MS Excel V.B.A 146/267
Vincent ISOZ
cb.Enabled = False
End If
Next cb
End Sub
Ou sur l'évenement de feuille suivant (cas le plus utilisé) mais qui n'empêche pas l'utilisation
du raccourci clavier qui ouvre le menu contextuels:
Private Sub Worksheet_BeforeRightClick (ByVal Target As Excel.Range, Cancel
As Boolean)
Cancel = True
MsgBox "The shortcut menu is not available."
End Sub
9.5 Contrôles sur feuilles
Dans la plupart des logiciels MS Office une barre d'outils nommée Boîte d'outils contrôles est
disponible. Beaucoup des éléments disponibles peuvent être personnalisés et gérés
simplement de manière très similaire aux userforms (accès à la valeur par la propriété .value
de certains contrôles comme pour les scrollbars, etc.).
Cependant le plus demandé reste (au même titre que pour les userfoms) la liste déroulante.
Nous proposons ici un exemple d'un code qui crée automatiquement une liste déroulante
lorsque l'utiliser fait un double clic sur la colonne A (et pas ailleurs!) d'une feuille choisie à
l'avance.
Lorsque le choix est fait dans la liste déroulante, celle-ci affichera une valeur dans la cellule
aussi adjacente et la liste déroulante disparaît.
Voici d'abord le code à ajouter dans la feuille incriminée (…):
'on attrape le double clic à la volée
Private Sub Worksheet_BeforeDoubleClick(ByVal Target As Range, Cancel As
Boolean)
'on vérifie si le double clique se fait sur la colonne A
If Not Intersect(Target, Columns("A")) Is Nothing Then
'on apelle une procédure se trouvant dans le module 1 en lui
passant le Range de la cellule activée
Call Module1.AddDropDown(Target)
Cancel = True
End If
End Sub
Dans le Module1 nous trouvons:
Public Sub AddDropDown(Target As Range)
Dim ddBox As DropDown
Dim vaProducts As Variant
Dim i As Integer
vaProducts = Array("VBA", "VB.Net", "VB 6", "VBScript")
'On créé la liste déroulante
With Target
MS Excel V.B.A 147/267
Vincent ISOZ
'Attention à la feuille cible spécifiée ici !
Set ddBox = Sheet2.DropDowns.Add(.Left, .Top, .Width, .Height)
End With
'on appelle une procédure et on remplit la liste déroulante lorsquelle
est activée
With ddBox
'on appelle la procédure
.OnAction = "EnterProdInfo"
'on remplit la liste déroulante
For i = LBound(vaProducts) To UBound(vaProducts)
.AddItem vaProducts(i)
Next i
End With
End Sub
Private Sub EnterProdInfo()
Dim vaPrices As Variant
'on déclare un tableau avec un contenu qui sera écrit juste à droit de
la cellule
'activée
vaPrices = Array(2400, 3800, 2600, 3400)
With Sheet2.DropDowns(Application.Caller)
'la difficulté dans cet exemple se situe particulièrement sur
l'utilisation
'de la commande TopLeftCell (pas évident à connaître)
'on écrit dans la cellule où se trouve la liste déroulante
'la valeur .List sélectionnée dans la liste grâce à .ListIndex
.TopLeftCell.Value = .List(.ListIndex)
'on écrit dans la cellule adjacente le prix du cours correspondant
.TopLeftCell.Offset(0, 1).Value = vaPrices(.ListIndex - 1)
'on supprime la liste déroulante de la cellule où elle se trouve
.Delete
End With
End Sub
9.6 Suppression des apostrophes (travailler avec des sélections)
Lors de l'export de SAP ou d'autres progiciels, les apostrophes parasites peuvent apparaître.
Malheusement la fonction Rechercher/Remplacer ne marche pas pour ce typse de situation. Il
faut alors utiliser la procédure suivante mise à disposition par Microsoft:
Public Sub RemoveApostrophe()
'Cas important qui montre comment travailler avec une sélection!!!
For Each CurrentCell In Selection
If CurrentCell.HasFormula = False Then
'Checks to make sure that procedure does not
'change cell with a formula to be only the value
CurrentCell.Formula = CurrentCell.Value
End If
Next
End Sub
9.7 Tableaux associatifs
Souvent dans le cadre de l'utilisation d'un fichier Excel (ou Microsoft Office Project) plutôt
que de boucler non-stop sur un tableau dont la structure ne change pas (ou peu) il est plus
MS Excel V.B.A 148/267
Vincent ISOZ
intéressant de stocker les données dans une structurée dite "tableau associatif" qui permet
dans certaines situations d'accéder de manière très rapide à des informations précises.
Pour utiliser les tableaux associatifs en VBA, vous devrez activer la référence Microsoft
Scripting runtime:
Ensuite un exemple simple de dictionnaire sera:
Sub TableauAssociatifDemo()
Dim oD As New Dictionary
Dim element
'Les dictionnaires ne peuvent stocker que des paires d'éléments!
'le deuxième élément pouvant être un string, un single, un array ou
autre
oD.Add 4, "Tâche 1"
oD.Add 7, "Tâche 3"
'on parcoure tout pour montrer que l'on peut parcourir
For Each element In oD
MsgBox element & ":" & oD(element)
Next
'Aller chercher une info donnée
MsgBox oD(7)
'Test si une info existe
MsgBox oD.Exists(8)
End Sub
MS Excel V.B.A 149/267
Vincent ISOZ
9.8 Tableaux croisés dynamiques (TCD/PVT)
9.8.1 Filtrage des TCD
Commençons par le petit code permettant de filtrer de manière statistique, c'est-à-dire qu'il est
nécessaire de lister tous les attributs dans le code pour que le filtrage fonctionne:
Public Sub FilterFixedPVT()
On Error Resume Next
With ActiveSheet.PivotTables("tcd_Ventes").PivotFields("Article")
.PivotItems("AST Intel 150").Visible = True
.PivotItems("AST Intel 200").Visible = False
.PivotItems("Compaq Presario 100").Visible = False
.PivotItems("IBM 500").Visible = False
End With
End Sub
Ou de façon dynamique ne nécessitant pas de lister tous les attributs:
Public Sub FilterDynamicPVT()
Dim pviPVT As PivotItem
On Error Resume Next
With ActiveSheet.PivotTables("tcd_Ventes").PivotFields("Article")
strItemChoix = InputBox("Merci de choisir")
For Each pviPVT In .PivotItems
If UCase(pviPVT.Value) = UCase(strItemChoix) Then
pviPVT.Visible = True
Else
pviPVT.Visible = False
End If
Next pviPVT
End With
End Sub
9.8.2 Mise à jour automatique des TCD (timer)
Demande très fréquente des départements qui ont des écrans plats dans les couloirs devant
montrer en temps réel les indicateurs et dont les TCD sont basés non pas sur des BDD mais
sur des listes/tables MS Excel (rappelons que dans ce cas l'option de mise à jour périodique
par défaut du tableur est grisée!).
Voici le code à utiliser et à adapter selon vos besoins qui peut être en réalité utilisé pour tout
élément nécessitant une action répétitive:
Sub ScheduleAnything()
WaitHours = 0
WaitMin = 0
WaitSec = 10
NameOfThisProcedure = "ScheduleAnything" 'Recursive
NameOfScheduledProc = "RefreshTCD"
NextTime = Time + TimeSerial(WaitHours, WaitMin, WaitSec)
MS Excel V.B.A 150/267
Vincent ISOZ
Application.OnTime EarliestTime:=NextTime,
Procedure:=NameOfThisProcedure
Application.Run NameOfScheduledProc
End Sub
Sub RefreshTCD()
Sheets("PVT").PivotTables("PivotTable1").PivotCache.Refresh
End Sub
9.8.3 Nettoyage des TCD
Nous avons vu dans le cours TCD (tableau croisé dynamique) que lorsque nous supprimions
les données du Datamart d'un TCD, celles-ci restaient stockées dans le cache de MS Excel.
Pour nettoyer ce cache il faut utiliser la routine suivante pour en nettoyer un:
Public Sub DeletePVTItems()
Dim pt As PivotTable
Set pt = ActiveSheet.PivotTables.Item(1)
pt.PivotCache.MissingItemsLimit = xlMissingItemsNone
'and after refresh the pivot table
End Sub
Ou pour tous les nettoyer:
Public Sub DeleteMissingItemsExcel()
Dim pt As PivotTable
Dim ws As Worksheet
Dim pc As PivotCache
'change the settings
For Each ws In ActiveWorkbook.Worksheets
For Each pt In ws.PivotTables
pt.PivotCache.MissingItemsLimit = xlMissingItemsNone
Next pt
Next ws
'refresh all the pivot caches
For Each pc In ActiveWorkbook.PivotCaches
On Error Resume Next
pc.Refresh
Next pc
End Sub
9.8.4 Protection avancée des TCD
De nombreuses options avancées de protection des TCD (au fait quasiment toutes) sont
disponibles seulement en V.B.A. En voici un exemple très important:
Sub RestrictPivotTable()
Dim pf As PivotField
With ActiveSheet.PivotTables(1)
.EnableWizard = False
.EnableDrilldown = True
.EnableFieldList = True
.EnableFieldDialog = False
.PivotCache.EnableRefresh = False
For Each pf In .PageFields
MS Excel V.B.A 151/267
Vincent ISOZ
With pf
.DragToPage = False
.DragToRow = False
.DragToColumn = False
.DragToData = False
.DragToHide = False
End With
Next pf
End With
End Sub
Il est assez fou que ces options soient pour la majorité utilisable qu'à partir du V.B.A. C'est
fortement dommage!
9.8.5 Préservation de la couleur des GCD
Un problème majeur des graphiques croisés dynamiques (à ce jour du moins...) c'est de perdre
les couleurs d'origine dès qu'un filtrage est effectué sur le graphique croisé dynamique (ou sur
le tableau croisé dynamique lié).
Comme le langage V.B.A. n'arrive pas à changer les couleurs des secteurs en s'attaquant
directement aux numéros d'identifiants des tranches il faut alors passer par une astuce qui
consiste à s'attaquer indirectement aux tranches en passant par les labels. Alors activezd'abord
ceux-ci:
Une fois ceci fait, dans l'événement de le feuille correspondant du graphique croisé
dynamique, écrivez le code suivant:
Sub Chart_Calculate()
'Copyright 1999 MrExcel.com
'This macro will re-color the pie slices in a chart
'So that slices for a specific category are similarly colored
'You must activate the chart labels first!
MS Excel V.B.A 152/267
Vincent ISOZ
'
' Find the number of pie slices in this chart
NumPoints = ActiveChart.SeriesCollection(1).Points.Count
' Loop through each pie slice
For x = 1 To NumPoints
ThisPt = ActiveChart.SeriesCollection(1).Points(x).DataLabel.Text
' Based on the label of this slice, set the color
Select Case ThisPt
Case "AST Intel 150"
ActiveChart.SeriesCollection(1). _
Points(x).Interior.ColorIndex = 3
Case "IBM 500"
ActiveChart.SeriesCollection(1). _
Points(x).Interior.ColorIndex = 4
Case "AST Intel 200"
ActiveChart.SeriesCollection(1). _
Points(x).Interior.ColorIndex = 5
Case "Compaq Presario 100"
ActiveChart.SeriesCollection(1). _
Points(x).Interior.ColorIndex = 6
Case Else
' Add code here to handle an unexpected label
End Select
Next x
End Sub
9.8.6 Filtres de slicers sur cubes TCD différents
Il s'agit du cas le plus complexe. D'abord mettons en place le scénario!
Nous avons deux feuilles avec deux jeux de données:
MS Excel V.B.A 153/267
Vincent ISOZ
Et:
Avec les deux tableaux croisés dynamiques respectifs sur deux feuilles différentes:
Et:
MS Excel V.B.A 154/267
Vincent ISOZ
Le premier segement (slicer) a comme propriétés:
Et le deuxième:
MS Excel V.B.A 155/267
Vincent ISOZ
Comme nous le savons, nous ne pouvons pas connecter deux segments (slicers) dont le jeu de
données (le cube OLAP) diffère. Dès lors nous allons devoir faire usage du V.B.A.
Maintenant dans l'object ThisWorkbook mettez l'événement suivant:
Et dans un module de votre choix mettez le code suivant (attention à changer le nom des
segments et tableaux croisés dynamiques en conséquence!):
Public Sub SyncSlicers()
If ActiveSheet.Name = "PVT_1" Then
Call Sync_Slicers( _
slSource:=ActiveWorkbook.SlicerCaches("Slicer_Article1"), _
slDest:=ActiveWorkbook.SlicerCaches("Slicer_Article"))
Else
Call Sync_Slicers( _
slSource:=ActiveWorkbook.SlicerCaches("Slicer_Article"), _
slDest:=ActiveWorkbook.SlicerCaches("Slicer_Article1"))
End If
End Sub
Private Function Sync_Slicers(slSource As SlicerCache, slDest As
SlicerCache) As Boolean
MS Excel V.B.A 156/267
Vincent ISOZ
'--syncs the slicer items in slDest to the Selected state of the item in
slSource
'--returns True if sucessful, False if not able to sync
Dim sli As SlicerItem
Dim bFound As Boolean, bNotOrphan As Boolean
'--ensure will result in at least one item selected in slDest
'--check if visible item in slSource is found in slDest
On Error Resume Next
For Each sli In slSource.VisibleSlicerItems
bFound = Not (IsError(slDest.SlicerItems(sli.Caption)))
If bFound Then
With slDest.SlicerItems(sli.Caption)
If Not .Selected Then .Selected = True
End With
Exit For
End If
Next sli
'--if not, check if any already visible items in slDest don't exist in
slSource
If Not bFound Then
For Each sli In slDest.VisibleSlicerItems
bNotOrphan = Not (IsError(slSource.SlicerItems(sli.Caption)))
If Not bNotOrphan Then
bFound = True
Exit For
End If
Next sli
End If
'--if not alert and exit.
If Not bFound Then
MsgBox "Syncing slicers would leave no items selected in
SlicerCache: " _
& slDest.Name, vbExclamation, "Slicer sync aborted"
Else
For Each sli In slSource.SlicerItems
With slDest.SlicerItems(sli.Caption)
If .Selected <> sli.Selected Then .Selected = sli.Selected
End With
Next
End If
On Error GoTo 0
Sync_Slicers = bFound
End Function
9.9 Audit des changements sur fichier
Il est fréquent que des utilisateurs de MS Excel veuillent un code V.B.A. qui liste les
changements faits sur un fichier avec le nom de l'utilisateur, le lieu de la modification et le
type de modification.
Dans un module on copie le code suivant après avoir créé une feuille nommée Audit:
Option Explicit
Public Sub Auditing(ByVal strCells As String, ByVal strOldValue As String,
ByVal strNewValue As String)
MS Excel V.B.A 157/267
Vincent ISOZ
Dim strFeuilleAvant As String
Sheets("Audit").Cells(2, 2) = Application.UserName
Sheets("Audit").Cells(2, 3) = Now()
Sheets("Audit").Cells(2, 4) = Now()
Sheets("Audit").Cells(2, 5) = ActiveSheet.Name
If strCells <> "" Then
Sheets("Audit").Cells(2, 6) = strCells
End If
If Sheets("Audit").Cells(2, 6) = "" Then
Sheets("Audit").Cells(2, 7) = strOldValue
End If
If strNewValue <> "" Then
Sheets("Audit").Cells(2, 8) = strNewValue
Sheets("Audit").Cells(2, 1) = Sheets("Audit").Cells(2 + 1, 1) + 1
strFeuilleAvant = ActiveSheet.Name
Sheets("Audit").Activate
Rows("2:2").Select
Selection.Insert Shift:=xlUp
'ou utiliser dans certaines situations
ActiveCell.Offset(1).EntireRow.Insert à la place
Range("A1").Select
Sheets(strFeuilleAvant).Activate
End If
End Sub
et dans chacun des feuilles on y collera le code suivant:
Option Explicit
Private Sub Worksheet_Change(ByVal Target As Range)
Dim strCells As String
strCells = Split(Columns(Target.Column).Address(ColumnAbsolute:=False),
":")(1) & Target.Row
Module1.auditing strCells, "", Target
End Sub
Private Sub Worksheet_SelectionChange(ByVal Target As Range)
On Error Resume Next
Module1.auditing "", Target, ""
End Sub
9.10 Add-in
Le but de ce chapitre est de voir quelques manipulations relatives aux add-in de MS Excel.
Avant tout, voici le code à utiliser pour vérifier si un certain add-in est installé (et
accessoirement qu'il provient du bon endroit!) ou pas à l'ouverture du fichier:
Private Sub Workbook_Open()
Dim add As AddIn
Set add=AddIns("Nom de l'addin")
If add.Installed=True Then
MsgBox "L'add-in est installé dans le lieu suivant: " & add.Path
Else
MsgBox "Add-in non installé"
MS Excel V.B.A 158/267
Vincent ISOZ
End If
End Sub
9.10.1 Appel du solveur
L'enregistrement d'une macro avec le solveur fonctionne mais pas son exécution!!!
Cela vient du fait qu'il faut installer la référence SOLVER.XLS dans l'éditeur VBAE comme
indiqué ci-dessous:
et:
Une fois la référence ajoutée au fichier SOLVER.XLAM, votre code macro pourra être
exécutée sans erreur. Enfin, terminons en précisant le code qui permet de faire en sorte que le
solveur s'exécute sans afficher la fenêtre d'enregistrement des rapports à fin:
MS Excel V.B.A 159/267
Vincent ISOZ
Public Sub mcrSolveur()
SolverOk SetCell:="$F$20", MaxMinVal:=1, ValueOf:="0",
ByChange:="$B$16:$E$16"
SolverSolve UserFinish:=True 'la partie rouge est ce qu'il faut
rajouter!
SolverFinish KeepFinal:=1 'pour que la fenêtre de validaiton
n'apparaisse pas (car elle demande si on veut garder ou rejeter les
solutions trouvées)
End Sub
9.10.2 Appel de l'utilitaire d'analyse de la régression
L'enregistrement d'une macro avec l'utilitaire d'analyse faisant usage de la régression linéaire
fonctionne mais pas son exécution!!!
Pour lancer l'utilitaire d'analyse de la régression, le code est simplement enregistré par la
macro:
Sub AnalyseRegression()
Application.Run "ATPVBAEN.XLA!Regress", ActiveSheet.Range("G6:G135"),
ActiveSheet.Range("H6:K135"), False, True, , "Modele", True, False, False,
False, , False
End Sub
Cela vient du fait qu'il faut installer la référence ATPVBAEN.XLA dans l'éditeur VBAE
comme indiqué ci-dessous:
et ensuite il peut arriver qu'il failler ferme MS Excel et le rouvrir!
MS Excel V.B.A 160/267
Vincent ISOZ
10. Classes
La programmation par classes (POO) permet uniquement de mieux structurer le code.
Effectivement à notre connaissance il est toujours possible de toute faire avec des fonctions et
procédures seulement mais le code n'est dès lors pas toujours aussi facile à relire si l'on
compare aux relecture du monde qui nous environne et qui est constitué d'objects, de
propriétés, de méthodes et d'instances imbriquées ou non.
Considérons comme exemple un code de classe permettant de manipuler des tableaux:
Option Explicit
'attribut privé représentant une matrice
Private mat() As Double
'méthode qui initialise la matrice (elle est remplie avec des zéros)
'nrow est le nombre de lignes et ncol le nombre de colonnes
Public Sub construct(nrow, ncol)
Dim i As Integer
Dim j As Integer
'Redéfinit la taille du tableau mat
ReDim mat(nrow - 1, ncol - 1)
'Boucle sur les éléments de la matrice pour la remplir de zéros
For i = 0 To nrow - 1
For j = 0 To ncol - 1
mat(i, j) = 0
Next j
Next i
End Sub
'méthode qui initialise la matrice avec des valeurs (tbl() est un
ParamArray qui récupère la liste de valeur)
'nrow est le nombre de lignes et ncol le nombre de colonnes
Public Sub construct_with_values(nrow, ncol, ParamArray tbl() As Variant)
Dim i As Integer
Dim j As Integer
'Redéfinit la taille du tableau
ReDim mat(nrow - 1, ncol - 1)
'Boucle sur les éléments de la matrice pour le remplir
For i = 0 To nrow - 1
For j = 0 To ncol - 1
mat(i, j) = tbl(i * ncol + j)
Next j
Next i
End Sub
'le Let attribue la valeur value à l'élément (i,j) de la matrice
Property Let item(i, j, value)
mat(i, j) = value
End Property
MS Excel V.B.A 161/267
Vincent ISOZ
'le get restitue l'élément (i,j) de la matrice
Property Get item(i, j)
item = mat(i, j)
End Property
'méthode qui ajoute une ligne à la fin de la matrice
Public Sub add_row(ParamArray row())
Dim i As Integer
Dim j As Integer
Dim tmpmat() As Double
ReDim tmpmat(UBound(mat, 1) + 1, UBound(mat, 2))
For i = 0 To UBound(mat, 1)
For j = 0 To UBound(mat, 2)
tmpmat(i, j) = mat(i, j)
Next j
Next i
For j = 0 To UBound(row)
tmpmat(UBound(mat, 1) + 1, j) = row(j)
Next j
mat = tmpmat
End Sub
'méthode qui calcule la somme d'une ligne
Public Function row_sum(i) As Double
Dim j As Integer
row_sum = 0
For j = 0 To UBound(mat)
row_sum = row_sum + mat(i, j)
Next j
End Function
'méthode qui calcule la somme de la matrice courante et de la matrice
passée en argument
Public Function plus(m As Matrix) As Matrix
Dim i As Integer, j As Integer
Set plus = New Matrix
'c'est le fait que plus soit une fonction dans la classe qui permet
d'en utiliser les méthodes et constructeurs et autres… de même c'est le
fait que m soit un paramètre de la fonction qui permet aussi de faire de
même avec!
Call plus.construct(UBound(mat, 1) + 1, UBound(mat, 2) + 1)
For i = 0 To UBound(mat, 1)
For j = 0 To UBound(mat, 2)
plus.item(i, j) = mat(i, j) + m.item(i, j)
Next j
Next i
End Function
'méthode qui affiche la matrice dans la fenêtre de débogage
Public Sub debug_print()
Dim str_row As String, i As Integer, j As Integer
For i = 0 To UBound(mat, 1)
MS Excel V.B.A 162/267
Vincent ISOZ
str_row = ""
For j = 0 To UBound(mat, 2)
str_row = str_row & " " & mat(i, j)
Next j
Debug.Print str_row
Next i
End Sub
Ensuite on peut tester tout cette classe pour voir que cela se comporte bien:
Sub test()
Dim A As Matrix, B As Matrix, C As Matrix
Set A = New Matrix
Set B = New Matrix
Call A.construct_with_values(2, 3, 3, 2, 5, 6, 7, 8)
Call B.construct_with_values(2, 3, -4, -7, 9, -1, -6, 0)
Debug.Print "Matrice A :"
A.debug_print
Debug.Print "Matrice B :"
B.debug_print
Set C = A.plus(B)
Debug.Print "Matrice A + B :"
C.debug_print
End Sub
Ce qui va donner:
MS Excel V.B.A 163/267
Vincent ISOZ
11. GESTION DES ERREURS AVANCÉE
Nous avons appris plus haut les bases de la gestion des erreurs avec l'exemple suivant:
Public Function DiviseDeux(nb1 As Variant, nb2 As Variant)
'Nous mettons en Variant afin de laisser passer les lettres au delà de
la fonction
If IsNumeric(nb1) = False Or IsNumeric(nb2) = False Then
'a nouveau nous pourrions écrire: not(isnumeric(nb1)) or
not(isnumeric(nb2))
MsgBox "Une des deux entrées n'est pas un nombre", vbCritical +
vbRetryCancel, "Attention!"
End If
On Error GoTo GestionErreurs
divisedeux = nb1 / nb2
'N'oubliez pas de quitter la fonction sinon quoi la gestion des erreurs
va être executée
Exit Function
'Ou Exit Sub dans le cas d'une routine
GestionErreurs:
MsgBox Str(Err.Number) & ": " & Err.Description, , "Erreur"
'le message à renvoyer dans la cellule en cas d'erreur
nb2=inputbox("Nouvelle valeur pour nb2")
'Vous pouvez écrire ensuite (pour continuer avec autre chose):
'Call NomAutreProcedureAExecuter
'ou
Resume 'revient à la ligne qui a provoqué l'erreur
End Function
11.1 Forcer la génération d'erreurs (erreurs non interceptées)
Pour tester des codes ou "officialiser le format d'affichage d'une erreur" il peut être utile par
endroits de générer des erreurs. La génération des erreurs est aussi utile bien évidemment pour
les erreurs non interceptées par Microsoft. Pour ce faire il suffit d'ajouter à l'endroit voulu
(voir en rouge ci-dessous):
Public Function DiviseDeux(nb1 As Variant, nb2 As Variant)
On Error GoTo GestionErreurs
'Nous mettons en Variant afin de laisser passer les lettres au delà de
la fonction
If IsNumeric(nb1) = False Or IsNumeric(nb2) = False Then
'a nouveau nous pourrions écrire: not(isnumeric(nb1)) or
not(isnumeric(nb2))
Err.Raise Number:=007, Description:="Une des deux entrées n'est pas
un nombre", vbCritical + vbRetryCancel, "Attention!"
End If
divisedeux = nb1 / nb2
'N'oubliez pas de quitter la fonction sinon quoi la gestion des erreurs
va être executée
MS Excel V.B.A 164/267
Vincent ISOZ
Exit Function
'Ou Exit Sub dans le cas d'une routine
GestionErreurs:
MsgBox Str(Err.Number) & ": " & Err.Description, , "Erreur"
'le message à renvoyer dans la cellule en cas d'erreur
nb2=inputbox("Nouvelle valeur pour nb2")
'Vous pouvez écrire ensuite (pour continuer avec autre chose):
'Call NomAutreProcedureAExecuter
'ou
Resume 'revient à la ligne qui a provoqué l'erreur
End Function
11.2 Numéroter les lignes et renvoyer le numéro de ligne d'erreur
Si nous numérotons les lignes à la main (ou avec un add-in adéquat), il est possible lors d'une
erreur de renvoyer le numéro de la ligne qui a posé le problème. Voici un exemple:
Sub EurreurLigneDemo()
Dim i As Long
On Error GoTo GestionErreur
10 Debug.Print "A"
20 Debug.Print "B"
30 i = "Sid"
40 Debug.Print "A"
50 Exit Sub
GestionErreur:
MsgBox "Erreur sur la ligne : " & Erl
End Sub
MS Excel V.B.A 165/267
Vincent ISOZ
12. PROPRIÉTÉS
Le but d'une propriété est de ranger proprement un procédure utilisée régulièrement et
renvoyant toujours le même type de valeur. Évidemment, la même chose peut être faite avec
une simple routine mais il ne faut pas oublier que faire un code qui marche et un code propre
qui marche sont deux choses distinctes.
Donc dans V.B.E. si nous créons un nouvel élément de code, nous avons:
Nous avons alors:
L'instruction Property Get a pour effet de renvoyer l'information à la procédure ou routine qui
appelle et l'instruction Property Let effectue directement l'action elle-même. Voyons un
exemple très simple qui suffira à comprendre les tenants et aboutissants:
Sub PrioriteTache()
Dim intPriorite As Integer
intPriorite = 300
MsgBox StatusTache(intPriorite)
End Sub
Public Property Get StatusTache(intPriorite) As Variant
Select Case intPriorite
Case Is < 100
StatusTache = "Faible"
Case 100 To 451
MS Excel V.B.A 166/267
Vincent ISOZ
StatusTache = "Moyen"
Case 451 To 550
StatusTache = "A faire"
Case Is > 551
StatusTache = "Urgent"
End Select
End Property
Voici un exemple plus complet repris de l'aide du logiciel lui-même:
Dim CurrentColor As Integer
Const BLACK = 0, RED = 1, GREEN = 2, BLUE = 3
' Set the pen color property for a Drawing package.
' The module-level variable CurrentColor is set to
' a numeric value that identifies the color used for drawing.
Property Let PenColor(ColorName As String)
Select Case ColorName ' Check color name string.
Case "Red"
CurrentColor = RED ' Assign value for Red.
Case "Green"
CurrentColor = GREEN ' Assign value for Green.
Case "Blue"
CurrentColor = BLUE ' Assign value for Blue.
Case Else
CurrentColor = BLACK ' Assign default value.
End Select
End Property
' Returns the current color of the pen as a string.
Property Get PenColor() As String
Select Case CurrentColor
Case RED
PenColor = "Red"
Case GREEN
PenColor = "Green"
Case BLUE
PenColor = "Blue"
End Select
End Property
Sub pen()
' The following code sets the PenColor property for a drawing package
' by calling the Property Let procedure.
PenColor = "Red"
' The following code gets the color of the pen
' calling the Property Get procedure.
ColorName = PenColor
MsgBox ColorName
End Sub
MS Excel V.B.A 167/267
Vincent ISOZ
13. SHAPES
Un cas super pratique dans MS Excel (ou dans certaines autres logiciels de la suite MS
Office) consiste à créer une petite forme automatique rectangulaires indiquant à l'utilisateur
que les calculs sont en cours.
Effectivmeent, les MsgBox ne sont pas adaptées à cette situation car elles arrêtent le code lors
de leur affichage. La solution consiste alors à créer une forme du type suivant:
Merci de patienter 45 secondes pendant les
calculs
et ensuite dans n'importe quelle partie du code on peut la masquer où l'afficher en utilisant:
Sheet1.Shapes("Rectangle 1").Visible
où le nom de la forme peut être obtenue en utilisant:
MS Excel V.B.A 168/267
Vincent ISOZ
14. USERFORMS
La commande msgbox et inputbox de VB sont souvent insuffisant en matière d'interacitivé
avec l'utilisateur ou même de personnalisation pour le développeur. Certes avec InputBox ou
MsgBox on peut même capture des plages comme le montre l'exemple ci-dessous:
Sub Interaction()
Dim rng As Range
Set rng = Application.InputBox("Please select range you wish to send.",
Type:=8, Default:=Application.Selection.Address)
MsgBox "Plage sélectionnée: [(" & rng.Cells.Row & "," & rng.Cells.Column
& "),(" & rng.Cells.Rows.Count + rng.Cells.Row - 1 & "..."
End Sub
Il faut alors passer par l'utilisation de formulaires plus élaborés que l'on nomme les
"userform".
Les UserForm sont des boîtes de dialogues personnalisées, offrant une interface intuitive entre
l'application et l'utilisateur.
Sous VBAE, les UserForm sont créés par le menu Insertion/UserForm.
MS Excel V.B.A 169/267
Vincent ISOZ
Par défaut, les UserForm sont nommés "UserForm1", "UserForm2" ...
Chaque UserForm possède ses propres propriétés tel que son nom, sa couleur, sa taille, sa
position ...
Les propriétés d'un UserForm s'affichent en cliquant sur l'icône , par le menu
Affichage/Fenêtre Propriétés ou par la touche F4.
La propriété Name change le nom de l'UserForm, la propriété Caption, son titre.
MS Excel V.B.A 170/267
Vincent ISOZ
Les propriétés permettent de personnaliser les UserForm. Vous pouvez changer la couleur de
fond par la propriété BackColor, ajouter une bordure par la propriété BorderStyle, définir sa
couleur par la propriété BorderColor, mettre une image de fond par la propriété Picture...
Le dimensionnement d'un UserForm peut se faire avec la souris ou en définissant sa taille par
ses propriétés Width (Largeur) et Height (Hauteur).
14.1 Charger un formulaire à l'ouverture du fichier Excel
Pour charger un formulaire à l'ouverture du fichier Excel on utilisera la procédure
événementielle Workbook_Open the l'objet ThisWorkbook. Nous avons alors typiquement:
Private Sub Workbook_Open()
Nom_Userform.Show
End Sub
ou pour pouvoir cliquer derrière:
Private Sub Workbook_Open()
Nom_Userform.Show vbModeless
End Sub
ou en masquant l'ensemble de l'interface Excel:
Private Sub Workbook_Open()
Application.Visibile=False
Nom_Userform.Show
End Sub
MS Excel V.B.A 171/267
Vincent ISOZ
14.2 Événements sur formulaires
Citons l'événement suivant qui est souvent demandé par ceux qui créent des contrôles de
sécurité (cela désactive la possibilité de ferme le formulaire):
Private Sub UserForm_QueryClose (Cancel As Integer, CloseMode As Integer)
If CloseMode = vbFormControlMenu Then
MsgBox "Clicking the Close button does not work."
Cancel = True
End If
End Sub
ou encore le code suivant qui permet de mettre par exemple un formulaire noir sur tout l'écran
afin de masquer complétement MS Excel (cela donne un chouette effet pour certaines
applications):
Private Sub UserForm_Activate()
With Me
.Height = Application.Height
.Width = Application.Width
.Left = Application.Left
.Top = Application.Top
End With
End Sub
14.3 Redimensionner un formulaire
Parfois il est nécessaire de faire en sorte que l'utilisateur puisse redimensionner un UserForm
alors qu'il n'existe aucune propriété pour cela dans le V.B.A. de la suite Office.
Dans ce type de situation on a souvent la propriété ScrollBars du formulaire qui sera à la
valeur fmScrollBarsBoth.
L'astuce consiste alors dans un premier temps d'écrire le code (astucieux!) à l'initialisation du
formulaire:
Private Const MResizer = "ResizeGrab"
Private WithEvents objResizer As MSForms.Label
Private LeftResizePos As Single
Private TopResizePos As Single
Private Sub UserForm_Initialize()
'Add a resizing control to bottom right corner of UserForm
Set objResizer = Me.Controls.Add("Forms.label.1", MResizer, True)
With objResizer
.Caption = Chr(111)
.Font.Name = "Marlett"
.Font.Charset = 2
.Font.Size = 14
.BackStyle = fmBackStyleTransparent
.AutoSize = True
.ForeColor = RGB(100, 100, 100)
.MousePointer = fmMousePointerSizeNWSE
.ZOrder
.Top = Me.InsideHeight - .Height
.Left = Me.InsideWidth - .Width
End With
MS Excel V.B.A 172/267
Vincent ISOZ
End Sub
Ce qui donnera dans le coin du formulaire:
Ensuite, il suffit d'ajouter dans le code du formulaire:
Private Sub objResizer_MouseMove(ByVal Button As Integer, ByVal Shift As
Integer, ByVal X As Single, ByVal Y As Single)
If Button = 1 Then
With objResizer
.Move .Left + X - LeftResizePos, .Top + Y - TopResizePos
Me.Width = Me.Width + X - LeftResizePos
Me.Height = Me.Height + Y - TopResizePos
.Left = Me.InsideWidth - .Width
.Top = Me.InsideHeight - .Height
End With
End If
End Sub
Le formulaire est dès lors redimensionnable!
14.4 Contrôles sur formulaires
Chaque UserForm va recevoir des contrôles. En cliquant sur le UserForm, une boite à outils
doit apparaître. Si ce n'est pas le cas, affichez-la en cliquant sur l'icône ou par le menu
Affichage/Boîte à outils.
MS Excel V.B.A 173/267
Vincent ISOZ
Pour ajouter un contrôle sur le UserForm, vous pouvez soit cliquer sur le contrôle désiré puis,
sur le UserForm, tracer un rectangle qui définira sa taille ou simplement faire un cliquer-
glisser du contrôle sur l'UserForm.
Les UserForm possèdent une grille matérialisée par des points. Elle permet l'alignement des
contrôles. Vous pouvez la masquer, la désactiver ou définir sa taille par le menu
Outils/Options dans l'onglet Général.
Le menu Format de V.B.E. permet d'aligner les contrôles. Par exemple le menu
Format/Aligner/Gauche puis le menu Espacement/Vertical/Egaliser permet un alignement
régulier des contrôles:
Le contrôle Frame permet de grouper des contrôles.
Le UserForm doit permettre à l'utilisateur de passer d'un contrôle à l'autre par la touche
Tabulation de façon ordrée. Le menu Affichage/Ordre de tabulation permet de paramétrer
l'ordre de tabulation. Cliquez sur l'UserForm pour changer l'ordre des deux frames et du
bouton OK et sélectionnez une frame pour changer l'ordre des contrôles qu'elle contient.
MS Excel V.B.A 174/267
Vincent ISOZ
Vous pouvez également changer l'ordre de tabulation par la propriété "TabIndex" de chaque
contrôle.
Vous pouvez affecter une touche de raccourci "Alt+caractère" à un contrôle par sa propriété
Accelerator. Utilisez un caractère du nom du contrôle, celui-ci sera souligné, indiquant
à l'utilisateur quelle touche de raccourci utiliser:
L'affichage des UserForm s'effectue par la méthode Show de l'UserForm. Cette instruction
doit être placée à l'intérieur d'une procédure dans un module.
MS Excel V.B.A 175/267
Vincent ISOZ
Sub AfficheUF()
MaBoite.Show
'MaBoite.Repaint pour faire un refresh sans avoir à fermer/rouvrir
'MaBoite.Repaint vbModeless pour pouvoir écrire derrière la boîte de
dialogue
End Sub
Par défaut, un UserForm est modal, c'est à dire que l'utilisateur ne peut effectuer aucune
action sur l'application tant qu'il n'est pas fermé. Depuis la version 2000 d'Excel, il est
possible d'afficher des boites non modales, permettant l'utilisation des feuilles de calcul en
gardant le UserForm affichée. La syntaxe est:
Sub AfficheUF()
MaBoite.Show 0 '0= vbModeless
End Sub
Remarques:
R1. L'instruction Load charge le UserForm en mémoire sans l'afficher.
R2. L'instruction Unload ferme le UserForm en le déchargeant de la mémoire. La syntaxe de
cette instruction est: Unload UserForm.
R3. Il est également possible de fermer un UserForm en gardant en mémoire la valeur de ses
contrôles par la méthode Hide. La syntaxe devient: UserForm.Hide.
Chaque UserForm possède son propre module.
Pour y accéder, cliquez sur le UserForm ou sur un contrôle puis tapez "F7" ou faîtes un
double-clic sur l'objet. Par défaut, le module s'affichera avec une procédure évènementielle de
type privée de l'objet sélectionné.
MS Excel V.B.A 176/267
Vincent ISOZ
Les deux listes déroulantes en haut du module permettent de sélectionner l'objet et son
évènement.
Dans cet exemple, la procédure Initialize de l'objet UserForm va être créée et ses instructions
vont être exécutées au chargement de la boite.
Private Sub UserForm_Initialize()
TextBox1 = "coucou"
End Sub
Si l'évènement Initialize se produit au chargement d'un UserForm, l'évènement QueryClose se
produit à sa fermeture. Dans l'exemple suivant, un message contenant le texte de l'objet
TextBox1 s'affichera à la fermeture de la boite.
Sub UserForm_QueryClose(Cancel As Integer, CloseMode As Integer)
Msgbox TextBox1
End Sub
MS Excel V.B.A 177/267
Vincent ISOZ
L'élément Cancel de l'évènement QueryClose invalide la fermeture de la boite si sa valeur est
1 et l'élément CloseMode défini la manière dont la boite cherche à être fermée. Si l'utilisateur
cherche à la fermer en cliquant sur la croix, CloseMode prend comme valeur 0, sinon
CloseMode prend comme valeur 1.
L'exemple suivant montre comment obliger l'utilisateur à fermer la boite en cliquant sur le
bouton "OK":
Private Sub CommandButton1_Click()
Unload MaBoite
End Sub
PrivateSub UserForm_QueryClose(Cancel As Integer, CloseMode As Integer)
If CloseMode = 0 Then 'Si on clique sur la croix
'Ce qui peut s'écrir aussi CloseMode=vbFormControlMenu
Msgbox "Fermez la boite avec le bouton OK"
Cancel = True 'Invalide la fermeture
End If
End Sub
Les contrôles possèdent la propriété Visible qui permet de les rendre visible ou invisible.
Dans l'exemple suivant, le click sur BOUTON va masquer ou afficher la zone de texte.
Private Sub CommandButton1_Click()
If TextBox1.Visible = True Then
TextBox1.Visible = False
Else
TextBox1.Visible = True
End If
End Sub
Les contrôles possèdent la propriété Enabled qui peut interdire son accès à l'utilisateur.
Lorsqu'on contrôle n'est pas accessible, son aspect change.
Dans l'exemple suivant, le click sur BOUTON va interdire ou rendre accessible l'accès à la
zone de texte.
Private Sub CommandButton1_Click()
If TextBox1.Enabled = True Then
TextBox1.Enabled = False
Else
TextBox1.Enabled = True
End If
End Sub
MS Excel V.B.A 178/267
Vincent ISOZ
Les contrôles possèdent la propriété ControlTipText qui affiche une étiquette lors du survol de
la souris.
Les contrôles de type TextBox ont une propriété AutoWordSelect qui détermine la façon dont
le texte est sélectionné dans la zone d'édition. Si la propriété est sur True, l'utilisateur étend la
sélection au-delà d'un mot, le mot entier est sélectionné et la sélection se fait ensuite mot par
mot. Si la propriété est sur False, la sélection se fait caractère par caractère.
Il est possible de créer des éléments de formulaires via V.B.A. Dans l'exemple suivant, le clic
sur BOUTON va créer un nouveau bouton nommé CommandButton2 et contenant le Caption
"This is fun" avec le nom du bouton concaténé:
Dim Mycmd As Control
Private Sub CommandButton1_Click()
MS Excel V.B.A 179/267
Vincent ISOZ
Set Mycmd = Controls.Add("Forms.CommandButton.1", CommandButton2,
Visible)
Mycmd.Left = 18
Mycmd.Top = 150
Mycmd.Width = 175
Mycmd.Height = 20
Mycmd.Caption = "This is fun." & Mycmd.Name
End Sub
Les premier argument de la commande Controls.Add peut être choisi selon la liste ci-dessous:
CheckBox Forms.CheckBox.1
ComboBox Forms.ComboBox.1
CommandButton Forms.CommandButton.1
Frame Forms.Frame.1
Image Forms.Image.1
Label Forms.Label.1
ListBox Forms.ListBox.1
MultiPage Forms.MultiPage.1
OptionButton Forms.OptionButton.1
ScrollBar Forms.ScrollBar.1
SpinButton Forms.SpinButton.1
TabStrip Forms.TabStrip.1
TextBox Forms.TextBox.1
ToggleButton Forms.ToggleButton.1
La boite à outils affiche les contrôles standards de V.B.A.
MS Excel V.B.A 180/267
Vincent ISOZ
14.4.1 Sélection
Cet outil permet de sélectionner, de déplacer et de redimensionner les contrôles créés sur
l'UserForm.
14.4.2 Label ou étiquette
Cet outil permet de créer une zone de texte non modifiable par l'utilisateur.
Dans cet exemple, 2 étiquettes ont été créées. Par défaut leur nom était Label1 et Label2. Pour
plus de confort, elles ont été renommées Label_Classe et Label_Date. La valeur de
Label_Class étant fixe, elle a été saisie dans sa propriété Caption. La valeur de Label_Date
étant variable, elle peut être définie dans l'évènement Initialize de l'UserForm (renommé
MaBoite).
Private Sub UserForm_Initialize()
Label_Date.Caption = Date
End Sub
14.4.3 TextBox ou zone de texte
Cet outil permet de créer une zone de texte pouvant être saisie ou modifiée par
l'utilisateur. Une zone de texte peut faire référence à une cellule par la propriété
ControlSource.
MS Excel V.B.A 181/267
Vincent ISOZ
Si l'utilisateur modifie la zone de texte, la valeur de la cellule A1 sera modifiée.
La valeur de la cellule A1 peut également prendre la valeur de la zone de texte par une
procédure événementielle TextBox_Change.
Private Sub TextBox1_Change()
Range("A1") = TextBox1
End Sub
MS Excel V.B.A 182/267
Vincent ISOZ
Signalons le code très utilse suivant qui permet de parcourir tous les champs sur la base de
leur nom:
Dim TB As TextBox
For Each TB In UserForm01.MultiPage2.Pages(2)
MsgBox "Voilà la valeur dans le champ " & TB.Name & ": " & TB.Value
Next
Voyons ici un code très important qui permet d'associer de récupérer via une routine et une
classe la valeur d'une famille de champs de textes (cela permet d'étiver d'écrire des codes
identiques à rallonge). Pour cela, il faudra d'abord mettre dans le code du formulaire le code
suivant:
Private m_colTBoxes As Collection
Private Sub UserForm_Initialize()
Dim lngIndex As Long
Dim intNumberFields As byte
Dim clsTBox As Class1
'on mettra ici le nombre de champs de saisie se trouvant sur le form
intNumberFields=2
Set m_colTBoxes = New Collection
For lngIndex = 1 To 2
Set clsTBox = New Class1
'remarquez que ce code pour fonctionner suppose que les champs ont
'tous un nom du type "Textbox1", "Textbox2",....
Set clsTBox.TBox = Me.Controls("Textbox" & lngIndex)
m_colTBoxes.Add clsTBox, CStr(m_colTBoxes.Count + 1)
Next
End Sub
Ensuite, dans un module de classe qui s'appellera Class1, on met le code suivant:
Public WithEvents TBox As MSForms.TextBox
Private Sub TBox_Change()
MsgBox "Validate " & Me.TBox.Name
End Sub
Ensuite il n'y a plus qu'à laisser marcher son imagination une fois cette structure de base
connue!
MS Excel V.B.A 183/267
Vincent ISOZ
14.4.4 ListBox ou zone de liste
Une zone de liste permet d'afficher une liste d'éléments sélectionnables par l'utilisateur.
Remarque: Attention les listbox on parfois des problèmes de hauteurs. Il peut arriver que l'on
ne voie pas en entier le dernier élément à sélectionner.
Reprenons la liste d'élèves:
Les listes peuvent de remplir par la propriété RowSource de l'objet ListBox.
La méthode AddItem d'un objet ListBox permet d'ajouter un élément à la liste. La syntaxe est
ListBox.AddItem "Texte", Index (Index correspond à l'emplacement du nouvel élément dans
la liste). L'index du premier élément d'une liste a pour valeur 0. Si l'index n'est pas indiqué, le
nouvel élément sera placé à la fin de la liste.
'La liste peut se remplir par la procédure suivante
MS Excel V.B.A 184/267
Vincent ISOZ
Private Sub UserForm_Initialize()
'Appel de la procédure Liste située dans un module
Call Liste
End Sub
Sub Liste()
Dim i As Integer
For i = 1 To 14
MaBoite.ListBox1.AddItem Range("A1").Offset(i)
Next i
End Sub
'Ajout d'un élément situé en 2ème position
MaBoite.AddItem "FRED", 2
La propriété ListCount d'une zone de liste renvoie le nombre d'éléments qu'elle contient, la
propriété Value sa valeur et la propriété ListIndex son index.
Private Sub ListBox1_Change()
Dim i, j As Integer
Dim Val As String
MS Excel V.B.A 185/267
Vincent ISOZ
i = ListBox1.ListCount 'renvoie 15
j = ListBox1.ListIndex 'renvoie 4
msgbox ListBox1.List(4) 'afficher "VALERIE"
Val = ListBox1.Value 'renvoie "VALERIE"
End Sub
Il est également possible de remplir une zone de liste en utilisant un tableau et la propriété
List.
Sub Liste()
Dim i As Integer
Dim List_Eleve(1 To 14) As String
For i = 1 To 14
List_Eleve(i) = Range("A1").Offset(i)
Next i
MaBoite.ListBox1.List = List_Eleve
End Sub
La suppression d'un élément d'une liste se fait par la méthode RemoveItem. La syntaxe est
ListBox.RemoveItem Index. Index correspond à l'élément à supprimer.
Dim i As Integer
i = ListBox1.ListIndex 'renvoie 4
ListBox1.RemoveItem i
La suppression de tous les éléments d'une liste se fait par la méthode Clear. La syntaxe est
ListBox.Clear.
Par défaut, l'utilisateur ne peut sélectionner qu'un seul élément de la liste. Pour permettre la
sélection de plusieurs éléments, la propriété MultiSelect de la zone de texte doit être sur 1
ou sur 2.
MS Excel V.B.A 186/267
Vincent ISOZ
La propriété Selected(Item) détermine si un élément est sélectionné ou non. L'exemple
suivant va copier les éléments sélectionnés de la ListBox1 dans la ListBox2.
Dim i As Integer
For i = 0 To ListBox1.ListCount - 1
If ListBox1.Selected(i) = True Then
ListBox2.AddItem ListBox1.List(i)
End If
Next i
Une zone de liste peut contenir plusieurs colonnes. Le nombre de colonnes est défini par la
propriété ColumnCount. Dans l'exemple suivant, la zone de liste va être composée de deux
colonnes.
MS Excel V.B.A 187/267
Vincent ISOZ
Pour remplir une zone de liste avec plusieurs colonnes, on va utiliser un tableau à plusieurs
dimensions.
Dans l'exemple suivant, la zone de liste va recevoir le nom des élèves avec leurs notes.
Sub Liste()
Dim i As Integer
'On est obligé de passes par un tableau au préalable à ma connaissance…
Dim List_Eleve(1 To 14, 1 To 2) As String 'dans la paranthèse il s'agit
du nombre de lignes, le nombre de colonnes
For i = 1 To 14
List_Eleve(i, 1) = Range("A1").Offset(i)
List_Eleve(i, 2) = Range("B1").Offset(i)
Next i
MaBoite.ListBox1.List = List_Eleve
End Sub
La largeur de chaque colonne d'une zone de liste se change par la propriété ColumnWidths.
Les différentes largeurs sont séparées par le caractère ";".
MS Excel V.B.A 188/267
Vincent ISOZ
La propriété BoudColumn détermine dans quelle colonne la valeur est récupérée.
Dim Val As String
ListBox1.BoundColumn = 1
Val = ListBox1.Value 'renvoie "VALERIE"
ListBox1.BoundColumn = 2
Val = ListBox1.Value 'renvoie "12"
Il est possible de changer l'aspect d'une zone de liste par la propriété ListStyle.
MS Excel V.B.A 189/267
Vincent ISOZ
L'aspect de la zone de liste change selon la valeur de la propriété MultiSelect.
Pour choper la valeur d'une sélection d'une listbox à choix multiples, il faut utiliser la
propriété .ListIndex qui donne le numéro de la ligne sélectionnée. Ensuite pour prendre la
valeur correspondante à une colonne X donnée il faut faire:
Sub ListBox1_Change()
Arr_List = ListBox1.List
MsgBox Arr_List(ListBox1.ListIndex,X)
End Sub
Pour cocher un élément en V.B.A. (par exemple le quatrième) il suffit d'utiliser
ListBox1.Selected(3) = True
Remarque: La plupart des utilisateurs veulent trier les éléments dans les listbox (ou
combobox). Il faut coder pour cela. Voyons un exemple avec notre List_Box1:
For j=0 to List_Box1.ListCount
For i=1 to List_Box1.ListCount-1
'attention à mettre ucase (ou) lcase lorsque notre
If List_Box1.List(i-1)>List_Box1.List(i) then
strTemp=List_Box1.List(i-1)
List_Box1.List(i-1)=List_Box1.List(i)
List_Box1.List(i)=strTemp
End If
Next i
Next j
MS Excel V.B.A 190/267
Vincent ISOZ
14.4.5 ComboBox ou liste déroulante
Une liste déroulante se remplit de la même façon qu'une zone de liste.
Contrairement à la zone de liste, la liste déroulante peut permettre à l'utilisateur de saisir une
chaîne de caractères qui ne fait pas partie de la liste.
Si la valeur saisie ne fait pas partie de la liste ou est nulle, la propriété ListIndex de l'objet
ComBox prend comme valeur -1.
Il est possible d'interdire à l'utilisateur de saisir une chaîne de caractère qui ne fait pas partie
de la liste en mettant la propriété Style sur 2.
Attention!!! Si vous insérez un ActiveX de type ComboBox dans une feuille (sheet) Excel il
faut éviter de la peupler sur un événement qui est propre à elle-même (vous aurez des
problèmes!). Utilisez si possible toujours l'événement de feuille Worksheet_Activate
Une manière très courante de remplir un combo box c'est lors de l'activation du UserForm sur
laquelle elle se trouve. Par exemple en utilisant un range d'une feuille qui serait cachée (choix
qui simplifie le code grandement mais qui à ses désavantages...):
Private Sub UserForm_Initialize()
Me.ComboBox1.List = Worksheets("Sheet1").Range("B12:B376").Value
End Sub
MS Excel V.B.A 191/267
Vincent ISOZ
Or to add for example the list of all Excel sheets:
Private Sub UserForm_Initialize()
Dim I As Long
Me.ComboBox1.Clear
For I = 1 To Sheets.Count
Me.ComboBox1.AddItem Sheets(I).Name
Next
Me.ComboBox1.Value = ActiveSheet.Name
End Sub
14.4.6 CheckBox ou case à cocher
Cet outil crée des cases que l'utilisateur peut activer ou désactiver d'un simple click
Si la case à cocher est activée, sa propriété Value prend comme valeur True, sinon elle prend
comme valeur False.
Dans l'exemple suivant, si la case à cocher est activée, les notes apparaissent, sinon elles
disparaissent.
Private Sub UserForm_Initialize()
Dim i As Integer
Dim List_Eleve(1 To 14, 1 To 2) As String
For i = 1 To 14
List_Eleve(i, 1) = Range("A1").Offset(i)
List_Eleve(i, 2) = Range("B1").Offset(i)
Next i
MaBoite.ListBox1.List = List_Eleve
End Sub
Private Sub CheckBox1_Click()
If CheckBox1.Value = True Then
ListBox1.ColumnCount = 2
MS Excel V.B.A 192/267
Vincent ISOZ
Else
ListBox1.ColumnCount = 1
End If
End Sub
14.4.7 OptionButton ou bouton d'option
Cet outil crée des boutons de d'options. L'utilisateur ne peut sélectionner qu'un seul
bouton d'un même groupe.
La propriété Value du bouton sélectionné prend la valeur True alors que la propriété Value
des autres boutons du même groupe prend la valeur False.
Private Sub OptionButton1_Click()
Ecrire(True)
End Sub
MS Excel V.B.A 193/267
Vincent ISOZ
Private Sub OptionButton2_Click()
Ecrire(False)
End Sub
Sub Ecrire(Maj As Boolean)
Dim i As Integer
For i = 0 To ListBox1.ListCount - 1
If Maj = True Then
'Majuscule
ListBox1.List(i) = UCase(ListBox1.List(i))
Else
'Majuscule
ListBox1.List(i) = LCase(ListBox1.List(i))
End If
Next i
End Sub
14.4.8 ToggleButton ou Bouton à bascule
Cet outil crée un bouton qui change d'aspect à chaque click.
MS Excel V.B.A 194/267
Vincent ISOZ
Si le bouton est enfoncé, sa valeur est égale à True sinon elle est égale à False.
'Bouton Gras
Private Sub ToggleButton1_Click()
If ToggleButton1 = True Then
ListBox1.Font.Bold = True
Else
ListBox1.Font.Bold = False
End If
End Sub
'Bouton Italic
Private Sub ToggleButton2_Click()
If ToggleButton2 = True Then
ListBox1.Font.Italic = True
Else
ListBox1.Font.Italic = False
End If
End Sub
MS Excel V.B.A 195/267
Vincent ISOZ
14.4.9 Frame ou cadre
Cet outil crée des cadres permettant de grouper des contrôles.
14.4.10 CommandButton ou Bouton de commande
Cet outil crée des boutons de commande tel que des boutons OK ou Annuler.
Si vous affectez la valeur True à la propriété Default d'un bouton de commande et si aucun
autre contrôle n'est sélectionné, la touche Entrée équivaut à un clic sur ce même bouton. De
même, si vous affectez la valeur True à la propriété Cancel d'un bouton de commande, la
touche Echap équivaut à un clic sur le bouton.
MS Excel V.B.A 196/267
Vincent ISOZ
Dans cet exemple, le fait de taper sur la touche Echap équivaut à un clic sur le bouton
Annuler et ferme le UserForm
'Bouton Annuler
Private Sub CommandButton2_Click()
Unload MaBoite
End Sub
Dans cet exemple, le fait de taper sur la touche Entrée équivaut à un clic sur le bouton OK si
aucun autre contrôle n'est sélectionné et met à jour la liste dans la feuille de calcul.
'Bouton OK
Private Sub CommandButton1_Click()
MAJListe
End Sub
Sub MAJListe()
Dim NreENreg as Integer
NbreEnreg = ListBox1.ListCount
Range("A2:B" & NbreEnreg + 1) = ListBox1.List
MS Excel V.B.A 197/267
Vincent ISOZ
End Sub
14.4.11 TabStrip ou étiquette d'onglet
Cet outil crée des étiquettes d'onglet pour des pages identiques.
Par défaut, le nombre d'onglets d'un nouveau TabStrip est de 2 et sont nommés Tab1 et Tab2.
Un simple clic avec le bouton droit de la souris permet d'en ajouter, de les renommer, de les
déplacer ou de les supprimer.
Attention par défaut un contrôle créé sur un TabStrip sera créé sur tous les autres Tab car en
réalité il faut gérer le changement de Tab en V.B.A. et masquer/afficher les contrôles en
fonction du contexte. Raison pour laquelle on préférera souvent les onglets de type Pages
(voir plus loin).
Le TabStrip est conseillé lorsque les objets sur chaque page sont identiques, alors que le
MultiPage est conseillé lorsque les objets sur chaque page sont différents.
Dans l'exemple suivant, ajoutons un TabStrip avec 3 onglets permettant de classer les élèves
suivant leurs notes.
MS Excel V.B.A 198/267
Vincent ISOZ
L'onglet sur lequel clique l'utilisateur est déterminé par la propriété Value du Tab Strip
qui prend comme valeur 0 si l'utilisateur clique sur le premier onglet, 1 si il clique sur le
second, 3 si il clique sur le troisième ...
Private Sub TabStrip1_Click()
Liste(TabStrip1.Value)
End Sub
Sub Liste(OptNote As Integer)
Dim Note As Integer
Dim Eleve As String
Dim i As Integer
Dim NoteMini As Integer
Dim NoteMaxi As Integer
MaBoite.ListBox1.Clear 'Efface le contenu de la liste
Select Case OptNote
Case 0 'Toutes les notes(onglet 1)
NoteMini = 0
NoteMaxi = 20
Case 1 'Notes de 0 à 10(onglet2)
NoteMini = 0
NoteMaxi = 10
Case 2 'Notes de 11 à 20(onglet3)
NoteMini = 11
NoteMaxi = 20
End Select
For i = 1 To 14
Note = Range("B1").Offset(i)
If Note >= NoteMini And Note <= NoteMaxi Then
Eleve = Range("A1").Offset(i)
MaBoite.ListBox1.AddItem Eleve
End If
Next i
End Sub
14.4.12 MultiPage
Un multipage peut être comparé à plusieurs UserForm dans le même. Tout comme le
TabStrip, le multipage contient des onglets mais à chaque onglet correspond une nouvelle
MS Excel V.B.A 199/267
Vincent ISOZ
page qui contient des contrôles différents. Sa création est identique à la création d'un
TabStrip.
La différence principale entre les Multipages et les TabStrip restent quand même leurs
propriétés (images de fonds, barres de défilements, etc.) accessibles dans la fenêtre des
propriétés.
L'onglet sur lequel clique l'utilisateur est déterminé par la propriété Index du
multipage qui prend comme valeur 0 si l'utilisateur clique sur le premier onglet, 1 si il clique
sur le second, 3 si il clique sur le troisième ...
Indiquons un code important pour déterminer la page sur laquelle on se trouve et qui est très
utile quand l'on gère des DatePicker (champ de calendrier):
MsgBox MultiPage1.SelectedItem.Caption
MS Excel V.B.A 200/267
Vincent ISOZ
14.4.13 ScrollBar ou Barre de défilement
Une barre de défilement peut être horizontale ou vertical selon son redimensionnement.
L'exemple suivant se compose d'une barre de défilement et d'une étiquette qui reçoit sa valeur.
La valeur mini d'une barre de défilement se définie par sa propriété Min, sa valeur maxi par sa
propriété Max et sa valeur par sa propriété Value.
La propriété LargeChange définie le changement de valeur lorsque l'utilisateur clique entre le
curseur et l'une des flèches.
La propriété SmallChange définie le changement de valeur lorsque l'utilisateur clique
sur l'une des deux flèches.
La propriété Delay définie le temps (en millisecondes) entre chaque changement lorsque
l'utilisateur reste appuyer sur le Scrollbar.
L'étiquette prend la valeur de la barre de défilement par la procédure suivante:
Private Sub ScrollBar1_Click()
Label1 = ScrollBar1.Value
End Sub
14.4.14 SpinButton ou Bouton rotatif
Le bouton rotatif possède presque les mêmes propriétés qu'une barre de défilement. Il ne
peut cependant incrémenter ou décrémenter un nombre que de la même valeur (définie dans
sa propriété Value) à chaque fois.
MS Excel V.B.A 201/267
Vincent ISOZ
Private Sub SpinButton1_Click()
Label1 = SpinButton1.Value
End Sub
14.4.15 Image
Cet outil permet d'ajouter une image sur un UserForm.
La sélection de l'image à placer se fait en cliquant sur de la propriété Picture:
La propriété PictureSizeMode permet de redimensionnner l'image.
MS Excel V.B.A 202/267
Vincent ISOZ
La propriété BorderStyle permet de supprimer le cadre autour de l'image.
Le code V.B.A. permet également de charger ou de décharger une image par la propriété
Picture.
Dim Photo As String
Image1.Picture = LoadPicture() 'Décharge l'image
Photo = "c:\cheminphoto\photo.jpg"
Image1.Picture = LoadPicture(Photo) 'charge l'image
Le contrôle Image supporte les formats d'image bmp, cur, gif, ico, jpg, et wmf.
MS Excel V.B.A 203/267
Vincent ISOZ
Évidemment à partir de là tout est possible: navigateur d'image, gestion de fichiers d'images,
analyse d'images, etc.
14.4.16 RefEdit ou Éditeur de Référence
L'éditeur de référence permet d'ajouter dans un UserForm un élément de sélection de
cellules:
Son contenu (la sélection fait par l'utilisateur) peut être simplement obtenue par la commande:
RefEdit1.Value
14.4.17 Contrôle Date PickUp
Il s'agit d'un simple champ permettant de sélectionner une date et qui se nomme Microsoft
Date and Time Picker:
et qui ressemble à l'objet suivant une fois sur le formulaire:
MS Excel V.B.A 204/267
Vincent ISOZ
14.4.18 Contrôle Calendrier
Il est possible d'ajouter une centaine de contrôles supplémentaires dans la barre d'outils de
contrôles. Pour cela il suffit de faire un clic droit sur cette barre:
et de sélection Additional Controls…
Apparaît alors la boîte suivante (remarquez la case à cocher dans le coin qui est parfois très
utile!):
MS Excel V.B.A 205/267
Vincent ISOZ
Dans la liste, nous allons nous intéresser au contrôle nommé:
Microsoft Month View Calendar
Une fois cochée et validé on voit s'ajouter dans Toolbox le bouton suivant:
Vous pouvez alors ajouter ce contrôle MonthView1 dans un nouveau userform tel que ci-
dessous:
et y lire la valeur sélectionnée avec l'événement DateClick et la valeur avec la méthode
Value:
Private Sub MonthView1_DateClick(ByVal DateClicked As Date)
MsgBox MonthView1.Value
End Sub
Private Sub UserForm_Activate()
MonthView1.Value=Now
End Sub
Avec Office 2007 et 2010, ce contrôle n'est plus disponible dans la liste des contrôles
supplémentaires. Il faut rechercher le composant MSCOMCT2.ocx qui permet de l'utiliser.
MS Excel V.B.A 206/267
Vincent ISOZ
Vous pouvez le télécharger à cette adresse:
http://support.microsoft.com/kb/297381/fr
Il suffira de décompresser le fichier *.cab dans le dossier Windows/System32.
Pour qu'il soit ensuite disponible dans V.B.A. il faudra l'inscrire dans la table de registre.
Dans le CMD tapez:
regsvr32 c:\windows\system32\mscomct2.ocx
et confirmez l'ajout. Il vous sela alors possible d'aller le rajouter à la boîte à outils sous le
nom:
Microsoft Date and Time Picker Control 6.0 (SP4)
14.4.19 Contrôle Browser (navigateur)
Nous allons nous intéresser maintenant à ajouter une fenêtre Internet Explorer dans un
Userform. Nous pourrions par ailleurs aussi insérer ce contrôle directement sur une feuille
Excel ou dans une diapositive PowerPoint.
Comme pour le calendrier, il faut ajouter ce contrôle qui se nomme:
Microsoft Web Browser
et qui ajoutera le bouton suivant dans la Toolbox:
Ensuite, il suffit d'ajouter ce contrôle WebBrowser1 dans un Userform:
MS Excel V.B.A 207/267
Vincent ISOZ
Ensuite, nous pouvons ajouter le code suivant sur l'initialisation du formulaire:
Private Sub UserForm_Initialize()
WebBrowser1.Navigate http://www.microsoft.com
End Sub
Voyons un autre code utile qui permet d'identifier le navigateur IE ouvert en arrière-plan
d'Excel et d'absorver le texte de la page dans une variable (pas besoin d'ajouter de
références!!!)
Sub ReadPageContent()
Dim ie As Object
Dim objShell as Object
Dim objWindow as Object
Dim objItem as Object
Set objShell = CreateObject("Shell.Application")
Set objWindow = objShell.Windows()
For Each objItem In objWindow
Next objItem
End Sub
14.4.20 Contrôle Chart
Nous allons ici nous intéresser à l'insertion d'un graphique Excel simple dans un Userform ce
qui peut être très utils dans des logiciels comme Excel, Access ou particulièrement Project.
Pour voir un exemple il faut d'abord ajouter le contrôle:
Microsoft Office Chart
qui ajoutera le bouton suivant dans la Toolbox:
Pour l'exemple, nous allons utiliser le tableau suivant:
Ensuite, nous ajoutons un contrôle ChartSpace1 à un Userform:
MS Excel V.B.A 208/267
Vincent ISOZ
et dans l'initialisation du formulaire, nous ajoutons le code suivant:
Private Sub UserForm_Initialize()
Dim C
Dim Cht As OWC.WCChart
Set C = ChartSpace1.Constants
Set Cht = ChartSpace1.Charts.Add
Dim i, x, j As Integer
Dim Tableau(30), Plage(30)
'supression des series existantes dans le ChartSpace au besoin
For i = Cht.SeriesCollection.Count To 1 Step -1
Cht.SeriesCollection.Delete i - 1
Next i
'on compte le nombre de colonne (futures abscisses) de la table
'on commence à B1 car A1 est vide
For i = 1 To Range("B1").End(xlToRight).Column
Tableau(i) = Cells(1, i)
Next i
'type de graphique:Barres
Cht.Type = C.chChartTypeColumnClustered
'On itère sur le nombre de séries (lignes du tableau)
For j = 0 To Range("A2").End(xlDown).Row
'pour chaque linge on ajoute une série
Cht.SeriesCollection.Add
'on remplit un tableau avec les données (ordonnées de la série en
cours
For i = 1 To Range("B1").End(xlToRight).Column
Plage(i) = Cells(j + 2, 1 + i)
Next i
With Cht
.SetData C.chDimCategories, C.chDataLiteral, Tableau
MS Excel V.B.A 209/267
Vincent ISOZ
.SeriesCollection(x).SetData C.chDimValues, C.chDataLiteral,
Plage
.SeriesCollection(x).Interior.Color = 50000 * (j + 1)
End With
x = x + 1
'on vide le tableau pour la prochaine série
Erase Plage
Next j
End Sub
14.4.21 Contrôle Media Player
Nous allons ici nous intéresser à l'insertion d'un graphique Excel simple dans un Userform ce
qui peut être très utils dans des logiciels comme Excel, Access ou particulièrement Project.
Pour voir un exemple il faut d'abord ajouter le contrôle:
Windows Media Player
qui ajoutera le bouton suivant dans la Toolbox:
Et en ajoutant le contrôle dans un formulaire (userform) de votre choix, vous aurez:
En jouant avec la hauteur du contrôle on peut le réduire à:
Afin de n'avoir qu'un lecteur de musique (mp3) typiquement.
MS Excel V.B.A 210/267
Vincent ISOZ
Ensuite, il suffit au chargement du formulaire, ou sur clic d'un bouton, ou sur une listbox ou
sur tout autre événement de votre choix, de mettre le code suivant:
WindowsMediaPlayer1.settings.AutoStart = False
WindowsMediaPlayer1.URL = "C:\Users\Isoz Vincent\Downloads\HubbleWMV.wmv"
'Pour spécifier le début de la séquence
WindowsMediaPlayer1.Controls.CurrentPosition = 5 'secondes
'Pour couper le son
WindowsMediaPlayer1.settings.Mute = True
'Régler le niveau du son ....Settings.Volume=50
'Pour jouer en boucle
WindowsMediaPlayer1.settings.setMode "loop", True
et évidemment... vous trouverez beaucoup plus d'information sur Google!
MS Excel V.B.A 211/267
Vincent ISOZ
Formulaires (exercices)
'*******************************
'Créateur: Vincent ISOZ
'Dernière modification: 28.11.2003
'Nom procédure: -
'Commentaires: Utiliser l'ActiveX "Control Calendar 9.0" pour une saisie ergonomique des
dates dans un userform
'*******************************
Pour accéder au Control Calendar faites un clique droit sur la palette d'outils (Control
Toolbox) et choisissez Contrôles supplémentaires. Ensuite, cochez la case Contrôle
Calendar… et ajoutez ce contrôle et d'autres à un nouveau Userform tel que:
Ensuite, double cliquez sur le calendrier et saisissez-y le code suivante:
Private Sub Calendar1_Click()
TextBox1.Value = Calendar1.Value
End Sub
Et voilà !
En tant qu'exercice, créez un bouton sur Userform 1 qui ouvre un nouvel Userform
(Userform2) avec le calendrier. Lorsque l'utilisateur clique sur une date du calendrier se
trouvant sur le Userform2, la date en question doit être retournée au TextBox1 de Userform1
(le code est très semblable).
'*******************************
'Créateur: Vincent ISOZ
'Dernière modification: 29.10.2003
'Nom procédure: copieword()
'Commentaires: Cettre procédure fonctionne avec le userform "listefeuilles"
'permettant une interaction dynamique entre la classeur et l'utilisateur
'et utilisant un liste à choix multiple
'*******************************
Sub listeFeuilles()
MS Excel V.B.A 212/267
Vincent ISOZ
Dim chemin, dept As String
Dim i As Long
chemin = ActiveWorkbook.Path
'Nous créeons un variable ainsi, au besoin nous pouvons demander
'dans une inputbox le chemin à l'utilisateur
chemin = chemin & "\dossierexcel"
'Il faut choisir une feuille du classeur dans laquelle mettre
'la liste des fichiers trouvés
Sheets("liste_fichiers").Select
'File search ne fonctionne plus depuis Excel 2007
With Application.FileSearch
'La ligne ci-dessous va permette (on ne sait jamais)
'de réinitialiser tout les paramètres de recherche
'd'une éventuelle recherche antérieur
.NewSearch
'l'endroit où doit cherche Excel (ou word)
.LookIn = chemin
'est-ce qu'il doit aller regarder aussi dans les sous-dossier
.SearchSubFolders = False
'types de fichiers (même principe que l'explorateur)
.Filename = "*.*"
'la méthode execute va permette de controler s'il y au moins
'une fichier de trouvé
If .Execute() > 0 Then
MsgBox "Il y a " & .FoundFiles.Count & " fichier(s) trouvé(s)."
For i = 1 To .FoundFiles.Count
'nous affichons les extensions de fichiers
dept = Right(.FoundFiles(i), 3)
Cells(i, "A") = .FoundFiles(i)
Cells(i, "B") = dept
Next i
Else
MsgBox "Pas de fichiers"
End If
End With
End Sub
'*******************************
'Le userform utilisé précédemment (évidemment la ListBox peut être
différente):
MS Excel V.B.A 213/267
Vincent ISOZ
'et le code qui se trouve derrière
'on remplit la listbox qui se nomme "fc_listfeuil"
'nous aurions très bien pu faire cela sur l'événement Userform_intialize()
Private Sub UserForm_Activate()
Dim z_cpt As Variant
fc_listfeuil.Clear
fc_listfeuil.MultiSelect = fmMultiSelectMulti
For z_cpt = 1 To Sheets.Count
'Pour ajouter un Item manuellement taper:
nomListebox.Additem("element")
fc_listfeuil.AddItem Sheets(z_cpt).Name
Next z_cpt
End Sub
'le bouton Afficher Feuille se nomme "affeuil"
Private Sub afffeuil_Click()
Dim z_cpt As Byte
Dim z_result As String
For z_cpt = 0 To fc_listfeuil.ListCount - 1
If fc_listfeuil.Selected(z_cpt) = True Then
z_message = "masquer " & fc_listfeuil.List(z_cpt)
z_result = MsgBox(z_message, vbOKCancel, "Affichage des
feuilles")
If z_result = vbOK Then
Sheets(fc_listfeuil.List(z_cpt)).Visible = True
End If
End If
Next z_cpt
End Sub
MS Excel V.B.A 214/267
Vincent ISOZ
'le bouton Masquer Feuille se nomme "maskfeuil"
Private Sub fb_maskfeuil_Click()
Dim z_cpt As Byte
Dim z_result As String
For z_cpt = 0 To fc_listfeuil.ListCount - 1
If fc_listfeuil.Selected(z_cpt) = True Then
z_message = "masquer " & fc_listfeuil.List(z_cpt)
z_result = MsgBox(z_message, vbOKCancel, "Masquage des
feuilles")
If z_result = vbOK Then
Sheets(fc_listfeuil.List(z_cpt)).Visible = False
End If
End If
Next z_cpt
End Sub
'si l'utilisateur souhaite masquer le userform
Private Sub listesfeuilles_Click()
listeFeuilles.Hide
Unload listeFeuilles
End Sub
'*******************************
'Créateur: Vincent ISOZ
'Dernière modification: 29.10.2003
'Nom procédure: prc_class(), montre_user()
'Commentaires: les deux procédures suivantes sont nécessaires pour
l'exemple du 'module de classe " ClsZoneLabel" qui utilise aussi le
Userform "Class"
'Ce programme ne fait que de montrer comment une classe agit tel quel
(comme une classe 'quoi…) sur une groupe de label figurant sur un
formulaire
'*******************************
'z_label est un tableau déclarant une nouvelle instance de la classe
ClsZoneLabel
'il est obligatoire de définir cette variable en tant que variable globale
'ClsZoneLabel est le nom du module de Classe utilisé dans cet exemple
Dim z_label() As New ClsZoneLabel
'fait référence à la classe du même nom
Sub prc_class()
'il faut balayer l'ensemble des contrôles du formulaire, et en fonction
'de leur type, les affecter à la classe
Dim z_ctl As Control
'permet de compter les champs de type label
Dim z_labelcount As Integer
z_labelcount = 0
For Each z_ctl In Class.Controls
If TypeName(z_ctl) = "Label" Then
z_labelcount = z_labelcount + 1
'on redimensionne la classe qui se comporte donc comme un tableau
ReDim Preserve z_label(1 To z_labelcount)
MS Excel V.B.A 215/267
Vincent ISOZ
'on initiale le textbox en cours relativement à la classe
Set z_label(z_labelcount).LabelGroup = z_ctl
End If
Next z_ctl
End Sub
'La procédure a exécuter!
Sub montreuser()
prc_class
'on ouvre le userform Class utilisant le module de classe
Class.Show
End Sub
'*****************************
'Voici le contenu du module de classe utilisé ci-dessus
'Le module se nomme ClsZoneLabel
'*****************************
Option Explicit
'Nous déclarons de manière Public les événements sur les objets de type
Label
'que nous groupons sous le nom LabelGroup
Public WithEvents LabelGroup As MSForms.Label
'Faire en sorte que n'importe quel type de label se déplace
Private Sub LabelGroup_MouseDown(ByVal Button As Integer, ByVal Shift As
Integer, ByVal X As Single, ByVal Y As Single)
'si on clique avec le bouton droit de la souris sur un label
If Button = 1 Then
LabelGroup.Left = LabelGroup.Left + 20
LabelGroup.Top = LabelGroup.Top + 20
End If
End Sub
'**********************
'Le formulaire nommé "Class" en question qui ne contient aucun code mis à
part quelques labels créés au préalable pour l'exemple.
Autre chose, lorsque vous créez une listbox de type Control (Toolbox):
MS Excel V.B.A 216/267
Vincent ISOZ
sur une feuille MS Excel directement, voici le code événementiel nécessaire pour la remplir:
Private Sub Combox1_GotFocus()
'Attention à faire un clear avant de charger la liste
ComboBox1.AddItem "V.B.A."
ComboxBox1.AddItem "VB.Net"
ComboxBox1.AddItem "ASP.Net"
ComboxBox1.AddItem "C#"
End Sub
MS Excel V.B.A 217/267
Vincent ISOZ
15. ÉVÉNEMENTIEL
'*******************************
'Créateur: Vincent ISOZ
'Dernière modification: 29.10.2003
'Commentaire: Cette procédure événementielle permet d'ajouter
automatiquement des 'boutons, menus et barres d'outils dans Excel 'à
l'installation d'un add-in (macro 'complémentaire)
'Evidemment, on va lier une routine à ces différentes éléments afin qu'ils
aient une utilité
'Pour plus d'infos sur les icônes, voir la fin du présent document
'*******************************
Sub Workbook_AddinInstall()
Application.CommandBars.Add "Sciences.ch", msoBarTop
Application.CommandBars("Sciences.ch").Visible = True
Application.CommandBars("Sciences.ch").Protection = msoBarNoMove
Set menu1 = Application.CommandBars("Worksheet Menu
Bar").Controls.Add(msoControlPopup)
Set menu2 =
Application.CommandBars("Sciences.ch").Controls.Add(msoControlPopup)
Set Opt11 = menu1.Controls.Add(msoControlButton, 47)
Set Opt12 = menu1.Controls.Add(msoControlButton, 1950)
Set Opt13 = menu1.Controls.Add(msoControlButton, 542)
Set Opt21 = menu2.Controls.Add(msoControlButton, 4)
Set Opt22 = menu2.Controls.Add(msoControlButton, 3)
Set Opt23 = menu2.Controls.Add(msoControlButton)
Set Opt31 =
Application.CommandBars("Data").Controls.Add(msoControlButton, 2950,
Before:=2)
Set bouton1 =
Application.CommandBars("Sciences.ch").Controls.Add(msoControlButton, 47)
Set bouton2 =
Application.CommandBars("Sciences.ch").Controls.Add(msoControlButton, 1950)
menu1.Caption = "Mon Entreprise SA"
menu2.Caption = "Sciences.ch"
bouton1.Caption = "Effacer les données"
bouton2.Caption = "Saisir les données"
bouton1.OnAction = "subhello"
bouton2.OnAction = "subhello"
Opt11.OnAction = "subhello"
Opt12.OnAction = "subhello"
Opt13.OnAction = "subhello"
Opt13.ShortcutText = "Ctrl+L"
Opt21.OnAction = "subhello"
Opt22.Caption = "Never save it again"
Opt22.OnAction = "subhello"
Opt22.ShortcutText = "Ctrl+S"
Opt23.Caption = "Hi nice to meet you"
Opt23.OnAction = "subhello"
Opt31.Caption = "Hello it works"
MS Excel V.B.A 218/267
Vincent ISOZ
Opt31.OnAction = "subhello"
End Sub
'*******************************
'Créateur: Vincent ISOZ
'Dernière modification: 29.10.2003
'Commentaire: lorsque l'utilisateur désinstalle la macro complémentaire,
nous effaçons tous 'les menus et boutons
'*******************************
Private Sub Workbook_AddinUninstall()
Application.CommandBars("Worksheet Menu Bar").Controls(11).Delete
Application.CommandBars("Sciences.ch").Delete
Application.CommandBars("Data").Controls(2).Delete
End Sub
'*******************************
'Créateur: Vincent ISOZ
'Dernière modification: 29.10.2003
'Commentaire: L'activation. Cela vous dit quelque chose…
'*******************************
Private Sub Workbook_Open()
MsgBox "Vous avez jusqu'à au 25 février 2002 pour commander une
nouvelle licence"
reste = 25 - Day(Date)
MsgBox "Il vous reste: " & reste & "jour(s)"
If Day(Date) = 25 Then
Workbook.Close
End If
End Sub
'*******************************
'Créateur: Vincent ISOZ
'Dernière modification: 29.10.2003
'Commentaire: Très pratique pour ranger les fonctions que l'on a créées…
'*******************************
Private Sub Workbook_Open()
Welcome.Show
'Welcome.Show vbModeless pour pouvoir écrire derrière la boîte de
dialogue
'On range la fonction "utilisateur" dans la catégorie 9 des fonctions
Application.MacroOptions Macro:="utilisateur", Category:=9
0 Toutes
1 Finances
2 Date & Heure
3 Math & Trigo
4 Statistiques
5 Recherche et Matrices
6 Base de données
7 Texte
8 Logique
9 Information
10 Commandes
11 Personnalisées
12 Contrôle de Macros (optionnel)
13 DDE/Externes (optionnel)
14 Définies par l'utilisateur
15 Scientifiques
MS Excel V.B.A 219/267
Vincent ISOZ
End Sub
'*******************************
'Créateur:?
'Dernière modification: 12.09.2010
'Commentaire: Permet de protéger une feuille tout en laissant les macros
faire leur job et en même temps permet d'utiliser le mode plan qui par
défaut est bloqué normalement avec la protection
'*******************************
Private Sub Workbook_Open()
'doit obligatoirement s'executer à chaque ouverture du classeur
'sinon excel ne se souviendra pas que userinterface=True
With Worksheets("Mode Plan")
'userinterface à true permet d'exécuter n'importe quelle macro
sinon quoi elles n'arriveront pas à faire ce qu'elles doivent sur la
feuille
.Protect Password:="toto", userinterfaceonly:=True
.EnableOutlining = True
End With
End Sub
'*******************************
'Créateur: Vincent ISOZ
'Dernière modification: 04.08.2004
'Commentaire: On crée un nouveau bouton dans le menu contextuel de la
souris
' A vous de faire que cela ce fasse à l'ouverture d'un classeur spécifique
ou d'Excel en général
'*******************************
Sub AddMenuContextModeDesign()
'Cette procedure va ajouter le bouton dans le menu contextuel
With Application.CommandBars("Cell").Controls.Add(msoControlButton)
.Caption = "Affichage Plein Ecran"
.BeginGroup = False
.FaceId = 178
'appelle la procedure à effectuer lors du clic sur le bouton
.OnAction = "PleinEcran"
End With
'Pour supprimer le bouton au besoin:
'Application.CommandBars("Cell").Controls("Affichage Plein Ecran").Delete
Range("F29").Select 'ceci juste pour les besoins de la démo...
End Sub
Sub PleinEcran()
'Procédure appelée lors du "OnAction" précédent
Application.CommandBars.FindControl(ID:=178).Execute
End Sub
MS Excel V.B.A 220/267
Vincent ISOZ
16. OBJECT LINKED AND EMBEDDED (OLE)
Dans ce chapitre nous allons rapidement présenter l'architecture logicielle d'OLE.
16.1 Architecture
Sous l'appellation OLE, on désigne en fait toute l'architecture logicielle de communication
inter-applications de Microsoft, allant de la spécification COM aux contrôles ActiveX. OLE
c'est en fait un certain nombre de services que le programmeur peut exploiter dans ses
applications Windows courramment abrégée ADO (ActiveX Data Objects).
Remarque: ADO remplace DAO (Data Access Objects) qui existait dans Excel 97. Ainsi,
vous trouvez DAO et ADO dans MS Excel 2000 et supérieures mais vous ne trouvez pas
ADO dans MS Excel 97.
La figure ci-dessous précise les différents services disponibles dans l'environnement OLE.
Cette architecture est basée sur le modèle COM (Component Object Model). Nous trouvons
ensuite un ensemble de service concernant les documents composés (Compound Objects)
permettant l'échange de données entre documents. Ces services sont représentés par trois
couches dans la figure précédente. Au dessus, on distingue le service OLE Automation qui
permet à un programme d'exécuter des méthodes d'un objet serveur. Enfin, la dernière brique
de cet édifice est ActiveX qui correspond en fait à des contrôles OLE renommés début 96 par
Microsoft. On distingue également à ce niveau le modèle DCOM, version distribuée du
modèle COM.
Nous n'allons détailler que les principaux services cités ci-dessus.
16.2 COM (Component Object Model)
Le Component Object Model est, comme nous l'avons dit, le format des applications OLE,
leur permettant ainsi de pouvoir communiquer entre elles. Ce format est indépendant du
langage de programmation choisi, l'essentiel est que l'exécutable obtenu respecte le modèle.
MS Excel V.B.A 221/267
Vincent ISOZ
Notons que nous parlons d'exécutable mais en réalité il s'agit plutôt de bibliothèques de
fonctions exécutables par plusieurs applications OLE.
Il est important de remarquer qu'OLE est un environnement basé sur des objets client/serveur.
Un objet, hébergé par un serveur (bibliothèque DLL, application etc.), peut être utilisé par
plusieurs programmes clients simultanément.
Du point de vue du programmeur, l'élément de base en programmation OLE est l'interface,
classe abstraite ou classe virtuelle. Il s'agit exactement de ce que les programmeurs POO
utilisent: une interface est une classe dont toutes les méthodes sont abstraites. Le
programmeur va donc devoir implémenter chacune de ces méthodes pour une interface
donnée. L'accès à un objet se fait via des pointeurs sur ses interfaces.
L'interface de base, qu'il est obligatoire d'implémenter pour un objet, est l'interface
IUnknown. Cette interface est disponible pour tous les objets OLE/COM.
L'interface IUnknown possède, entre autres, une méthode appelée QueryInterface() qui
permet à un programme utilisant l'objet considéré de prendre connaissance de l'existence
d'une interface implémentée dans l'objet. Si l'interface demandée existe, la méthode
QueryInterface() renvoie un pointeur sur celle-ci afin que l'objet demandeur puisse l'utiliser.
Chaque interface d'un objet est identifiée de façon unique par un GUID (Globally Unique
IDentifier) attribué par Microsoft pour éviter tout conflit d'identifiant. Ce dernier, codé sur
128 bits, est stocké dans la base des registres de Windows. Dans cette base, pour chaque
GUID, on trouve le nom et la localisation du serveur (DLL par exemple) fournissant l'objet
dont on veut accéder à l'une de ses interfaces. On trouve également pour chaque interface un
certain nombre d'informations telles que sa version, les types de données reconnus, etc.
A chaque fois que l'interface d'un objet est utilisée par un client, un compteur de référence est
incrémenté par ce client, via l'appel d'une fonction AddRef(). Lorsque le client n'utilise plus
cette interface, il appelle la méthode Release() qui décrémente le compteur. Dès que la valeur
de ce compteur est nulle, la mémoire utilisée par l'objet considéré est libérée
automatiquement.
Une autre interface de base est IClassFactory. Cette interface permet de créer un objet, via une
méthode appelée CreateInstance() à laquelle on indique en argument le GUID de l'objet à
instancier. Cette méthode renvoie un pointeur vers l'interface IUnknown que nous venons de
présenter, permettant ainsi d'utiliser l'objet considéré. Précisons par ailleurs que le mécanisme
que nous venons d'évoquer est automatisé par l'appel de la fonction COM
CoGetClassObject() à laquelle on fournit un GUID qui renvoie donc le pointeur vers
l'interface IUnknown correspondante.
Notons enfin qu'il n'existe pas de mécanisme d'héritage pour les interfaces du modèle COM.
On utilise à la place soit des agrégations (désignation d'un agrégat de plusieurs objets désigné
par une seule et même interface IUnknown) soit des délégations (où une interface en utilise
une autre). Nous n'en dirons pas plus sur ces mécanismes.
16.3 OLE Automation
OLE Automation est un service très puissant qui permet de manipuler une application en
appelant dynamiquement les méthodes des objets, respectant le format COM, qu'elle contient.
MS Excel V.B.A 222/267
Vincent ISOZ
Cette manipulation est typiquement faite via un langage de scripts tel que VBA, mais ce n'est
pas une obligation.
En fait, OLE Automation permet à une application de découvrir dynamiquement les objets et
méthodes disponibles dans une autre application afin de pouvoir les utiliser. OLE Automation
permet également de construire des serveurs d'objets qui sont capables de savoir quelle
méthode de quel objet appeler suite à une requête d'une application cliente.
On définit dans OLE Automation des objets automates (Automation Objects) qui pourront être
manipulés à l'aide de langages de scripts tels que V.B.A. ou être invoqués dynamiquement.
Ces applications clientes sont appelées des contrôleurs d'automates.
Nous avons vu plus haut que pour tout objet, on devait obligatoirement implémenter
l'interface IUnknown. Dans le cas d'un objet automate, on doit également implémenter de
façon obligatoire une autre interface, appelée IDispatch et qui permet les invocations
dynamiques dont nous venons de parler. Cette interface est utilisée afin d'obtenir le nom de la
fonction à appeler tandis que la signature de celle-ci est extraite d'une librairie de types des
fonctions des objets automates. Cette librairie est généralement stockée dans un DLL ou un
fichier annexe.
Notons enfin que la signature de ces fonctions est décrite grâce à un langage appelé ODL pour
Object Description Language.
16.3.1 Gérer les références externes
Avant tout chose, il est évident qu'on peut ajouter les références externes à main. Mais
lorsqu'on vent des solutions à des clients, ce type d'approche n'est pas acceptable. Une
méthode consiste alors à attaquer ces dernières grâche leur GUID. Mais d'abord il ne faut pas
oublier d'activer:
MS Excel V.B.A 223/267
Vincent ISOZ
Une fois ceci activé, voyons déjà le code permettant d'afficher la liste des GUID rapidement
(source: http://www.vbaexpress.com/kb/getarticle.php?kb_id=278):
Option Explicit
Sub ListReferencePaths()
'Macro purpose: To determine full path and Globally Unique Identifier
(GUID)
'to each referenced library. Select the reference in the
Tools\References
'window, then run this code to get the information on the reference's
library
On Error Resume Next
Dim i As Long
With ThisWorkbook.Sheets(1)
.Cells.Clear
.Range("A1") = "Reference name"
.Range("B1") = "Full path to reference"
.Range("C1") = "Reference GUID"
End With
For i = 1 To ThisWorkbook.VBProject.References.Count
With ThisWorkbook.VBProject.References(i)
ThisWorkbook.Sheets(1).Range("A65536").End(xlUp).Offset(1, 0) =
.Name
ThisWorkbook.Sheets(1).Range("A65536").End(xlUp).Offset(0, 1) =
.FullPath
ThisWorkbook.Sheets(1).Range("A65536").End(xlUp).Offset(0, 2) =
.GUID
End With
Next i
On Error GoTo 0
End Sub
Ce qui donnera typiquement:
Voyons maintenant comment charger par exemple la référence Acrobat par rapport à son
GUID:
Sub AddReference()
'Macro purpose: To add a reference to the project using the GUID for
the
'reference library
Dim strGUID As String, theRef As Variant, i As Long
'Update the GUID you need below.
strGUID = "{E64169B3-3592-47D2-816E-602C5C13F328}"
'Set to continue in case of error
On Error Resume Next
MS Excel V.B.A 224/267
Vincent ISOZ
'Remove any missing references
For i = ThisWorkbook.VBProject.References.Count To 1 Step -1
Set theRef = ThisWorkbook.VBProject.References.Item(i)
If theRef.isbroken = True Then
ThisWorkbook.VBProject.References.Remove theRef
End If
Next i
'Clear any errors so that error trapping for GUID additions can be
evaluated
Err.Clear
'Add the reference
ThisWorkbook.VBProject.References.AddFromGuid _
GUID:=strGUID, Major:=1, Minor:=0
'If an error was encountered, inform the user
Select Case Err.Number
Case Is = 32813
'Reference already in use. No action necessary
Case Is = vbNullString
'Reference added without issue
Case Else
'An unknown error was encountered, so alert the user
MsgBox "A problem was encountered trying to" & vbNewLine _
& "add or remove a reference in this file" & vbNewLine & "Please
check the " _
& "references in your VBA project!", vbCritical + vbOKOnly,
"Error!"
End Select
On Error GoTo 0
End Sub
16.3.2 Automation MS Word
Voici plusieurs exemples d'utilisation d'OLE avec MS Word:
16.3.2.1 Copie d'un tableau MS Excel dans MS Word avec liaison
Il s'agit d'un code qui copie et colle (entre autres) un tableau Excel avec liaison dans un
document Word (de nombreux autres exemples OLE Automation se trouvent déjà dans les
exercices sur les procédures):
Sub AutomateWord()
'Ne pas oublier d'ajouter la référence Word au projet!
Dim appWord As New Word.Application
Dim docWord As New Word.Document
Dim rng As Range
'Ajoute un nouveau document
With appWord
.Visible = True
Set docWord = .Documents.Add
.Activate
End With
MS Excel V.B.A 225/267
Vincent ISOZ
'ou pour agir un document sans l'ouvrir on utilise la fonction
GetObject
'Set docWord= GetObject("c:\perso\temp\test.doc")
With appWord.Selection
'ajoute une ligne de titre et la met en forme
.TypeText Text:="Résultat des ventes de 2003"
.HomeKey Unit:=wdLine
.EndKey Unit:=wdLine
.ParagraphFormat.Alignment = wdAlignParagraphCenter
.Font.Size = 18
With .Font
.Name = "Verdana"
.Bold = True
.Italic = False
.SmallCaps = True
End With
'Copie le tableau Excel dans le presse-papiers
Range("A1:D10").Copy
'Colle le tableau dans word avec liaison
.EndKey Unit:=wdLine
.TypeParagraph
.TypeParagraph
.PasteSpecial link:=True, DataType:=wdPasteOLEObject,
Placement:=wdInLine, DisplayAsIcon:=False
'Copie le graphique dans Word avec liaison
ActiveSheet.ChartObjects(1).Activate
ActiveChart.ChartArea.Select
ActiveChart.ChartArea.Copy
'Colle le graphique dans Word avec liaison
.TypeParagraph
.TypeParagraph
.PasteAndFormat (wdChartLinked)
End With
With docWord
'Enregistre le document word dans le même dossier que le classeur
Excel
.SaveAs ThisWorkbook.Path & "\Resultat_2003.doc",
Allowsubstitutions:=True
'Aperçu du résultat dans Word
.PrintPreview
End With
'Réinitialise l'objet
appWord.Quit
Set appWord = Nothing
End Sub
16.3.2.2 Copies de tableaux MS Word dans MS Excel
Le code ci-dessous parcoure tous les fichier dans un dossier donné et rappatrie le contenu du
x-ème tableau du document MS Word dans la feuille MS Excel en cours:
Sub ReadExternalWordTables()
Set WordApp = CreateObject("Word.Application")
'WordApp.Visible = True
'Here put your path where you have your documents to read:
MS Excel V.B.A 226/267
Vincent ISOZ
myPath = "C:\MonDossier\"
myFile = Dir(myPath & "*.docx")
xlRow = 1
Do While myFile <> ""
Set WordDoc = WordApp.Documents.Open(myPath & myFile)
xlCol = 0
i = 1
For Each t In WordApp.activedocument.tables
'to retrieve only the second table
If i = 2 Then
For Each r In t.Rows
For Each c In r.Range.Cells
myText = c
myText = Replace(myText, Chr(13), "")
myText = Replace(myText, Chr(7), "")
xlCol = xlCol + 1
ActiveSheet.Cells(xlRow, xlCol) = myText
Next c
xlRow = xlRow + 1
xlCol = 0
Next r
End If
i = i + 1
Next t
WordDoc.Close
Set WordDoc = Nothing
myFile = Dir
Loop
Set WordApp = Nothing
End Sub
16.3.2.3 Récupération de la valeur d'un signet dans MS Word
Sub RecupSignet()
Dim Wd As Word.Application
Set Wd = New Word.Application
With Wd
.Visible = False
.documents.Open ("c:\Mes documents\Test\test.doc")
.Selection.GoTo What:=wdGoToBookmark, Name:="SIGNET1"
MsgBox .Selection.Text
.Quit False
End With
End Sub
16.3.2.4 Import de tous les textes d'un document MS Word
Très utile pour ceux qui font du Text Mining: l'import de tous les paragraphes d'un document
Microsoft Word:
Sub GetTextFromWord()
file = "C:\tmp\Test.docx"
Set WordApp = CreateObject("Word.Application")
WordApp.Visible = True
Set WordDoc = WordApp.Documents.Open(file)
Set myRange = WordDoc.Range
MS Excel V.B.A 227/267
Vincent ISOZ
documentText = myRange.Text
i=1
For Each para In WordDoc.Paragraphs
title = para.Range.Text
Application.ActiveWorkbook.Worksheets("Sheet1").Cells(i,
2).Value = title
i = i + 1
Next para
WordDoc.Close
End Sub
16.3.3 Automation MS PowerPoint
Voici plusieurs exemples d'utilisation d'OLE avec MS PowerPoint:
16.3.3.1 Copie d'un graphique MS Excel dans un nouveau diaporama MS PowerPoint
Un autre exemple d'automation dans lequel nous copions un graphique dans une présentation
powerpoint créée à la volée:
Sub AutomatePWP()
'Ne pas oublier d'ajouter la référence PowerPoint au projet!
Dim appPW As New PowerPoint.Application
Dim nwSlide As PowerPoint.Slide
appPW.Presentations.Add
appPW.Visible = True
'on ajoute une diapo dans le diaporoma précédemment créé
Set nwSlide = appPW.ActivePresentation.Slides.Add(1, ppLayoutChart)
'on définit la feuille sur laquelle se trouve le graphique à coller
dans PowerPoint
Set shtExcel = ActiveWorkbook.Sheets(1)
With nwSlide
.Shapes(1).TextFrame.TextRange.text = "V.B.A. c'est fun!"
'on enregistre la position du cadre de graphe PWP
gauche = .Shapes(2).Left
haut = .Shapes(2).Top
longeur = .Shapes(2).Width
hauteur = .Shapes(2).Height
'on supprime la forme pour la remplacer par le graphe
'se trouvant sur la première feuille Excel et ce aux mêmes
dimensions
.Shapes(2).Delete
shtExcel.Activate
'ici on teste si le graphique à copier est en tant qu'objet
'ou en pleine feuille avant de le copier
If TypeName(shtExcel) = "Worksheet" Then
'on copie alors le seul graphique disponible sur la première
feuille
shtExcel.ChartObjects(1).Copy
Else
'on copie alors l'aire du graphique qui est en tant que feuille
entière
shtExcel.ChartArea.Copy
End If
.Shapes.Paste
MS Excel V.B.A 228/267
Vincent ISOZ
'ou en tant qu'image Shapes.PasteSpecial (ppPasteMetafilePicture)
.Shapes(2).Left = gauche
.Shapes(2).Top = haut
.Shapes(2).Width = longeur
.Shapes(2).Height = hauteur
End With
End Sub
16.3.3.2 Copie d'un graphique MS Excel dans diaporama MS PowerPoint existant
Sub AutomatePWP()
'Ne pas oublier d'ajouter la référence powerpoint
Set PPT = New PowerPoint.Application
With PPT
.Visible = True
.Activate
End With
My_Pres = "c:\test.ppt"
Set Pres = PPT.Presentations.Open(My_Pres)
Set Exl_Sh = Workbooks("Graph.xls").Sheets("Graphique")
Set My_Chart = Exl_Sh.ChartObjects(1)
PPT.Windows(1).View.GotoSlide 1
With Pres.Slides(1)
.Shapes(1).TextFrame.Textrange.Text = "V.B.A. C'est fun!"
Gauche = .Shapes(2).Left
Haut = .Shapes(2).Top
Longeur = .Shapes(2).Width
Hauteur = .Shapes(2).Height
.Shapes(2).Delete
Exl_Sh.Activate
'ici on teste si le graphique à copier est en tant qu'objet
'ou en pleine feuille avant de le copier
If TypeName(Exl_Sh) = "Worksheet" Then
'on copie alors le seul graphique disponible sur la première
feuille
'en tant qu'objet pour le coller en tant qu'objet XL dans
PowerPoint
My_Chart.Copy
'en tant qu'image pour le coller en tant qu'image dans PowerPoint
'My_Chart.CopyPicture Appearance:=xlPrinter, Format:=xlPicture
Else
'on copie alors l'aire du graphique qui est en tant que feuille
entière
Exl_Sh.ChartArea.Copy
End If
.Shapes.Paste
'ou en tant qu'image Shapes.PasteSpecial (ppPasteMetafilePicture)
.Shapes(2).Left = Gauche
.Shapes(2).Top = Haut
.Shapes(2).Width = Longeur
.Shapes(2).Height = Hauteur
End With
End Sub
MS Excel V.B.A 229/267
Vincent ISOZ
16.3.4 Automation MS Outlook
Avant de faire de l'automation MS Outlook, voyons d'abord simplement la commande
permettant d'envoyer le classeur actif en tant que pièce jointe:
ActiveWorkbook.SendMail Recipients:="john@abc.com", Subject:="Test",
ReturnReceipt:=False
Un autre exemple d'automation dans lequel nous envoyons un mail à partir de variables
définies en dur. L'exemple peut être complexifié à souhait:
'Cette routine envoie les paramètres à la sous-routine d'envoi de mail
Sub AutomateOutlook()
'on pourrait utiliser cette variable attach pour envoyer en piece
'jointe le classeur actif
attach = ActiveWorkbook.Path & "\" & ActiveWorkbook.Name
SendMail "isoz@microsoft.com", "Ici le sujet du message", "Ici le corps
du message"
End Sub
'C'est ici qu'on va instancier Outlook
'Si on veut se débarrasser des Security Warning de Outlook lors de son
lancement il faut signer la macro avec un certificat payant
Sub SendMail(email As String, ccmail as string, object As String, text As
String, Optional fileAttach As String)
'A partir de Outlook 2007 il faut ajouter les lignes de code suivantes
pour ouvrir Outlook au préalable car sinon cela na marche pas
'Set Otl=CreateObject("WScript.Shell")
'Otl.Run "outlook.exe",1,False
'Et pour vérifier si Outlook 2007 est déjà ouvert (sinon cela plante si
on l'ouvre deux fois) il suffit d'écrire la ligne suivante et de jouer avec
de la gestion d'erreurs pour palier aux IF qui ne gèrent pas les Set…
'Set objOutlook = GetObject(, "Outlook.Application")
Dim appOL As New Outlook.Application
Set appOL = CreateObject("Outlook.Application")
Dim mailOL As Outlook.mailitem
Set mailOL = appOL.CreateItem(olMailItem)
With mailOL
.Recipients.Add email
.Subject = object
.Body = text
If ccmail<>"" then
With .Recipients.Add(ccmail)
.Type=olCC
End With
End If
If fileAttach <> "" Then
.Attachments.Add fileattach
End If
.send
End With
'Eventuellement si on veut fermer outlook…
'Set appOL=Nothing
'Set mailOL=Nothing
MS Excel V.B.A 230/267
Vincent ISOZ
End Sub
ou pour lire le conteu du carnet d'adresse Outlook (il existe plsueiurs manière de faire cela):
Sub ImportOutl()
Dim objOle As Outlook.Application
Dim objNamespace As Namespace
Dim objAddrList As AddressList
Dim objAddrEntries As AddressEntries
Dim objAdrEntry As AddressEntry
Dim i As Integer
Set objOle = CreateObject("Outlook.application")
Set objNamespace = objOle.GetNamespace("MAPI")
Set objAddrList = objNamespace.AddressLists("Contacts")
Set objAddrEntries = objAddrList.AddressEntries
Set objAdrEntry = objAddrEntries.GetFirst
For i = 1 To objAddrEntries.Count
Cells(i, 1) = objAdrEntry.Name
Cells(i, 2) = objAdrEntry.Address
Set objAdrEntry = objAddrEntries.GetNext
Next i
End Sub
16.3.5 Automation MS Access
Pour l'automation MS Access, prendre garde à ajouter les bonnes références:
Dans l'exemple suivant, nous ouvrons une base de données Magasin.mdb et insérons dans la
table tblClients un nouveau client à partir des informations se trouvant dans deux cellules MS
Excel pour les mettre ensuite dans les champs strName et strFname de la table tblClients:
Sub InsererDonness()
MS Excel V.B.A 231/267
Vincent ISOZ
'Ne pas oublier d'ajouter la reference OLE Automation dans le projet
VBA!
Dim ADOCnn As New ADODB.Connection, ADOTab As New ADODB.Recordset
ADOCnn.Provider = "Microsoft.Jet.OLEDB.4.0"
ADOCnn.Open ("c:/Magasin.mdb")
ADOTab.Open "tblClients", ADOCnn, adOpenDynamic, adLockOptimistic
If (Range("C6") = "" Or Range("C7") = "") Then
MsgBox "Veuillez d'abord saisir le nom et le prénom du client!",
vbInformation
Else
ADOTab.AddNew
ADOTab!strNom = Range("C7")
ADOTab!strPrenom= Range("C6")
ADOTab.Update
End If
ADOCnn.Close
Set ADOCnn = Nothing
End Sub
Cet autre exemple écrit dans la première colonne MS Excel, les noms et prénoms de tous les
clients de l'exemple précédent:
Sub LireDonnees()
Dim ADOCnn As ADODB.Connection, ADOTab As ADODB.Recordset
Dim Index As Long
Set ADOCnn = New ADODB.Connection
ADOCnn.Provider = "Microsoft.Jet.OLEDB.4.0"
ADOCnn.Open ("c:/Magasin.mdb")
Set ADOTab = New ADODB.Recordset
ADOTab.Open "tblClients", ADOCnn, adOpenDynamic, adLockOptimistic
Do While ADOTab.EOF = False
Index = Index + 1
Cells(Index, 1) = ADOTab!strName & " " & ADOTab!strFName
ADOTab.MoveNext
Loop
ADOCnn.Close
Set ADOCnn = Nothing
End Sub
Dans cet exemple, nous cherchons le nom d'un client saisi dans la cellule C2 de la feuille
active pour renvoyer dans une cellule MS Excel son Nom plus son Prénom:
Sub ChercheDonnee()
Dim ADOCnn As New ADODB.Connection, ADOTab As New ADODB.Recordset
ADOCnn.Provider = "Microsoft.Jet.OLEDB.4.0"
ADOCnn.Open ("c:/Magasin.mdb")
ADOTab.Open "tblClients", ADOCnn, adOpenDynamic, adLockOptimistic
With ADOTab
.Find "strName Like '*" & Range("C2") & "*'"
If .EOF Then
MsgBox "Aucun client de ce nom trouvé!", vbInformation
Else
Range("C2") = !strName & " " & !strFName
MS Excel V.B.A 232/267
Vincent ISOZ
'ou pour supprimer l'enregistrement plutôt que de l'afficher on
écrira:
'.delete
'Pour le modifier (mettre à jour) plutôt que de l'afficher on
écrira par exemple:
'strName = Range("C2")
End If
End With
ADOCnn.Close
Set ADOCnn = Nothing
End Sub
L'exemple ci-dessous montre comment ajouter le contenu de deux cellules (le nom et le
prénom d'un client en l'occurrence) dans un nouvel enregistrement de notre table tblClients:
Sub AjoutDonnees()
Dim ADOCnn As New ADODB.Connection, ADOTab As New ADODB.Recordset
ADOCnn.Provider = "Microsoft.Jet.OLEDB.4.0"
ADOCnn.Open ("c:/Magasin.mdb")
ADOTab.Open "tblClients", ADOCnn, adOpenDynamic, adLockOptimistic
If (Range("C6") = "" Or Range("C7") = "") Then
MsgBox "Veuillez saisir nom et prénom s.v.p!", vbInformation
Else
ADOTab.AddNew
ADOTab!strNom = Range("C7")
ADOTab!strPrenom = Range("C6")
ADOTab.Update
End If
ADOCnn.Close
Set ADOCnn = Nothing
End Sub
De même, pour mettre à jour le nom d'un client:
Sub MAJ()
Dim ADOCnn As New ADODB.Connection, ADOTab As New ADODB.Recordset
Dim Namen() As String, Zähler As Long
ADOCnn.Provider = "Microsoft.Jet.OLEDB.4.0"
ADOCnn.Open ("c:\Magasin.mdb")
ADOTab.Open "tblClients", ADOCnn, adOpenStatic, adLockOptimistic
ADOTab.MoveFirst
ADOTab.Find "strNom Like '*" & Range("A1") & "*'"
ADOTab!strNom = Range("B1")
ADOTab.Update
ADOCnn.Close
Set ADOCnn = Nothing
End Sub
Passons maintenant à un élément qui nous intéresse tout particulièrement: les contrôles OLE
ou ActiveX.
MS Excel V.B.A 233/267
Vincent ISOZ
16.4 ActiveX
Les contrôles OLE, renommés ActiveX, sont des composants autonomes permettant de
réaliser des applications. Ces composants s'appuient sur COM et OLE Automation que nous
venons de voir.
Les contrôles OLE de première génération, appelés contrôles OCX (OLE Control eXtension),
étaient des composants pouvant réagir à des événements extérieurs. La deuxième version de
ces contrôles, désormais appelés contrôles ActiveX étend les possibilités d'OCX en permettant
d'utiliser des composants distribués sur plusieurs systèmes interconnectés par un réseau tel
qu'Internet, exploitant le modèle DCOM, extension de COM, que nous décrirons plus loin.
Une application incorporant des contrôles ActiveX est appelée, nous l'avons déjà dit, un
document. Notons qu'un même document peut contenir des contrôles de types très différents
comme des tableaux Excel ou des documents HTML.
Une illustration de la puissance de ce mécanisme est par exemple l'affichage d'un document
Word via MSIE. On constate en effet que, dès qu'un tel fichier est récupéré sur un serveur
web, il y a incorporation de la barre d'outils de Word dans la fenêtre de MSIE, de façon
transparente pour l'utilisateur. Ce mécanisme est supérieur à celui que nous avons vu dans le
paragraphe précédent qui permettait de manipuler un composant incorporé dans un document,
bien qu'un contrôle ActiveX puisse également faire l'objet d'une telle manipulation.
En résumé, un contrôle ActiveX peut être piloté par un document le comprenant, via une
interface OLE Automation mais il peut également envoyer des ordres au document le
contenant, via un deuxième type d'interface, comme nous venons de l'illustrer.
On distingue par ailleurs le container ActiveX, celui qui contient un contrôle, du component
ActiveX qui est le composant en lui même. Concernant un container, il contient un certain
nombre de propriétés de type ambient qui sont partagées entre tous les contrôles ActiveX d'un
même document. Il peut s'agir par exemple de la couleur ou de la taille de la police de
caractères, etc. L'accès à ces données se fait via une interface IDispatch que nous avons
présentée plus haut.
Un container doit également pouvoir répondre aux événements générés par un composant
ActiveX, également via une interface IDispatch.
Un composant ActiveX quant à lui est caractérisé par un certain nombre de propriétés et
d'événements. On distingue quatre types de propriétés:
- ambiantes (ambient)
- standard
- étendues
- spécifiques
Les propriétés ambiantes sont celles que nous avons vues plus haut et sont partagées par tous
les composants ActiveX d'un même document. En cas de changement dans ces propriétés,
tous les composants sont prévenus par la modification d'un flag spécifique
Les propriétés standard sont quant à elles spécifiques à un composant ActiveX et sont
similaires aux propriétés ambiantes (couleur, taille des caractères,...).
MS Excel V.B.A 234/267
Vincent ISOZ
Les propriétés étendues sont associées à un composant mais ce n'est pas lui qui en a le
contrôle. Elles peuvent permettre, par exemple, de spécifier un comportement par défaut dans
une boite de dialogue. C'est le document container qui peut les manipuler.
Les propriétés spécifiques sont, comme leur nom l'indique, propres à un composant précis.
Elles sont définies par le programmeur du composant.
Les événements, générés par un composant et traités par un container, sont classés en quatre
catégories distingues permettant ainsi d'en faciliter l'accès au document:
- événements de type requête,
- événements générés avant une opération,
- événements générés après,
- événements générés pendant une opération.
Les requêtes sont envoyées par le composant à un document pour lui demander l'exécution
d'une certaine action.
Les événements envoyés au document avant et après une opération sont reçus par le
document, sans qu'il n'ait à faire une action particulière. On signale juste au document que le
composant va débuter et a terminé une certaine opération.
Enfin, les événements produits durant une opération sont en fait des événements standard que
l'on rencontre fréquemment dans les interfaces graphiques, à savoir un clic ou déplacement de
souris, etc.
Il convient également de préciser que tout composant ActiveX doit être identifié auprès de la
base des registres OLE afin qu'il puisse être utilisable. Cette opération est produite
automatiquement lorsqu'on récupère un contrôle à partir d'une page web, via la balise HTML
<OBJECT> dont nous avons parlé brièvement au chapitre précédent. D'ailleurs, ce contrôle
est identifié de manière unique par un GUID, dont nous avons également déjà parlé.
Abordons maintenant le dernier service de l'architecture OLE que nous présenterons dans ce
chapitre, à savoir l'extension DCOM du modèle COM.
16.5 DCOM Distributed (Distributed com)
Distributed COM est la version distribuée du modèle COM qui permet à des objets
appartenant à différentes machines de communiquer entre eux via un réseau, alors que COM
est limité à une même machine.
DCOM est basé sur l'environnement DCE (Distributed Computing Environment) , standardisé
par l'OSF, dont il exploite en particulier les appels de procédures distantes RPC (Remote
Procedure Call).
Par conséquent, à chaque fois qu'on envoie un message DCOM à un objet distant, ce message
est en réalité transporté via RPC.
MS Excel V.B.A 235/267
Vincent ISOZ
Dans un environnement DCOM, chaque machine impliquée dispose d'un serveur dit Object
Explorer qui a pour but de gérer les objets COM disponibles sur la machine considérée.
Quand une application distante fait référence à un objet, l'Object Explorer vérifie que cet objet
existe bien dans la base du système sur lequel il tourne. Si c'est le cas, l'accès à cet objet se
fait via une évolution de l'interface IUnknown que nous avons présenté plus haut, appelée
IRemUnknown pour Remote Unknown.
Précisons enfin que la gestion des références d'accès aux objets dans un environnement
DCOM est quelque peu améliorée pour tenir compte des aléas d'une communication via un
réseau. En effet, en cas de plantage d'une machine distante, les références enregistrées par un
client ou un serveur risqueraient de ne plus être les mêmes. C'est pourquoi DCOM inclut un
mécanisme de ping des clients vers les serveurs permettant ainsi d'indiquer à un serveur qu'un
client est toujours opérationnel.
Notons par ailleurs que des requêtes ping (vers plusieurs objets d'un même serveur) peuvent
être regroupées afin de ne pas sur charger un réseau.
MS Excel V.B.A 236/267
Vincent ISOZ
17. SQL
Nous allons voir dans ce chapitre comment attaquer une base de données MS Access avec du
SQL ainsi qu'un fichier MS Excel. Nous supposerons connu par le lecteur, les possibilités et
le potentiel qu'offrente le SQL. Pour attaquer la base de données MS Access en V.B.A. il nous
faudra utiliser les mêmes références qu'indiquées lors du chapitre sur l'automation.
17.1 Attaquer en SQL avec ADO un table MS Access
Dans l'exemple ci-dessous, nous allons voir comment faire une requête simple en SQL dans la
table tblClients et retourner quelques informations dans une feuille MS Excel:
Sub PlainTextQuery()
Dim rsData As ADODB.Recordset
Dim szConnect As String
Dim szSQL As String
szConnect = "Provider=Microsoft.Jet.OLEDB.4.0; Data
Source=C:\Magasin.mdb;"
'on peut faire aussi des requêtes d'analyses croisées si on le souhaite
ou inclure des variables V.B.A. dans la requête
szSQL = "SELECT strNom, strPrenom FROM tblClients WHERE
strPays='Suisse' ORDER BY strNom"
Set rsData = New ADODB.Recordset
rsData.Open szSQL, szConnect, adOpenForwardOnly, adLockReadOnly,
adCmdText
If Not rsData.EOF Then
Sheet1.Range("A2").CopyFromRecordset rsData
rsData.Close
With Sheet1.Range("A1:B1")
.Value = Array("Nom", "Prénom")
.Font.Bold = True
End With
Sheet1.UsedRange.EntireColumn.AutoFit
Else
MsgBox "Error"
End If
If CBool(rsData.State And adstateopen) Then rsData.Close
Set rsData = Nothing
End Sub
17.2 Attaquer en SQL avec ADO un fichier texte
Considérons maintenant le petit fichier texte ci-dessous (qui n'est qu'un export de notre table
MS Access tblClients):
MS Excel V.B.A 237/267
Vincent ISOZ
Pour attaquer en SQL ce fichier texte avec les mêmes critères que l'exemple précédent, nous
faisons usage d'un code quasi similaire:
Sub PlainTextQuery()
Dim rsData As ADODB.Recordset
Dim szConnect As String
Dim szSQL As String
szConnect = "Provider=Microsoft.Jet.OLEDB.4.0; Data Source=C:\;
Extended Properties=Text;"
'on peut faire aussi des requêtes d'analyses croisées si on le souhaite
ou inclure des variables V.B.A. dans la requête
szSQL = "SELECT strNom, strPrenom FROM Clients.txt WHERE
strPays='Suisse' ORDER BY strNom"
Set rsData = New ADODB.Recordset
rsData.Open szSQL, szConnect, adOpenForwardOnly, adLockReadOnly,
adCmdText
If Not rsData.EOF Then
Sheet1.Range("A2").CopyFromRecordset rsData
rsData.Close
With Sheet1.Range("A1:B1")
.Value = Array("Nom", "Prénom")
.Font.Bold = True
End With
Sheet1.UsedRange.EntireColumn.AutoFit
Else
MsgBox "Error"
End If
Set rsData = Nothing
End Sub
17.3 Attaquer en SQL avec ADO une requête MS Access
Voyons maintenant comment exécuter une requête qryClients se trouvant dans la base
MS Access et en retourner le résultat (noms et prénoms de clients):
Sub CallQuery()
Dim objField As ADODB.Field
Dim rsData As ADODB.Recordset
Dim loffset As Long
Dim szconnect As String
szconnect = "Provider=Microsoft.Jet.OLEDB.4.0; Data
Source=C:\Magasin.mdb;"
MS Excel V.B.A 238/267
Vincent ISOZ
Set rsData = New ADODB.Recordset
rsData.Open "qryClients", szconnect, adOpenForwardOnly, adLockReadOnly,
adCmdTable
'Pour être sûr que nous ayons la totalité du résultat en retour
If Not rsData.EOF Then
'On ajoute la ligne de titre à la feuille Excel
With sheet1.Range("A1")
For Each objField In rsData.Fields
.Offset(0, loffset).Value = objField.Name
loffset = loffset + 1
Next objField
.Resize(1, rsData.Fields.Count).Font.Bold = True
End With
'on pose le contenu du recordset dans la feuille
sheet1.Range("A2").CopyFromRecordset rsData
sheet1.UsedRange.EntireColumn.AutoFit
Else
MsgBox "Erreur: aucun enregistrement retourné"
End If
rsData.Close
Set rsData = Nothing
End Sub
17.4 Attaquer en SQL avec ADO une feuille MS Excel
Considérons maintenant le fichier Commandes.xls enregistré sur C:\ avec le contenu suivant:
Attaquons ce fichier en SQL:
Sub QueryWorksheet()
MS Excel V.B.A 239/267
Vincent ISOZ
Dim rsData As ADODB.Recordset
Dim szConnect As String
Dim szSQL As String
szConnect = "Provider=Microsoft.jet.oledb.4.0; Data
Source=C:\Commandes.xls; Extended Properties=Excel 8.0;"
'si la première ligne ne contient pas d'étiquettes (car le moteur Jet
de OLE DB en attend
une) alors il faut écrire:
'szConnect = "Provider=Microsoft.jet.oledb.4.0; Data
Source=C:\Commandes.xls;
Extended Properties=Excel 8.0; HDR=No"
'en utilisant le nom de la feuille
szSQL = "SELECT * FROM [Commandes$] ORDER BY [Nombre]"
'ou en utilisant une zone de cellules
szSQL = "SELECT * FROM [Commandes$A1:F30]"
'un peu plus compliqué
'szSQL = "SELECT * FROM [Commandes$] WHERE [Article]='IBM 500' ORDER BY
[Nombre]"
Set rsData = New ADODB.Recordset
rsData.Open szSQL, szConnect, adOpenForwardOnly, adLockReadOnly,
adCmdText
Sheet1.Range("A1").CopyFromRecordset rsData
rsData.Close
Set rsData = Nothing
End Sub
De meme, nous pouvons executer des requêtes SQL habituelles:
Sub QueryWorksheet()
Dim rsData As ADODB.Recordset
Dim szConnect As String
Dim szSQL As String
szConnect = "Provider=Microsoft.jet.oledb.4.0; Data
Source=C:\Commandes.xls; Extended Properties=Excel 8.0;"
'en utilisant le nom de la feuille
szSQL = "INSERT INTO [Commandes$]
VALUES('100','Alimentaire','102','01.01.2001','IBM
500','10','1300','1','21000','Non','DHL')"
Set objConn = New ADODB.Connection
objConn.Open szConnect
objConn.Execute szSQL, , adCmdText Or adExecuteNoRecords
objConn.Close
Set objConn = Nothing
End Sub
MS Excel V.B.A 240/267
Vincent ISOZ
17.5 Attaquer en SQL avec ADO une base Oracle
Sub Load_dataOracle()
Dim cn As ADODB.Connection
Dim rs As ADODB.Recordset
Dim col As Integer
Dim row As Integer
Dim Query As String
Set cn = New ADODB.Connection
Set rs = New ADODB.Recordset
Query = "select * from employees where employee_id = 100"
cn.Open "User ID= " & UserForm.txtusrname & ";Password=" &
UserForm.txtPassword & ";Data Source=" & UserForm.cboInstance &
";Provider=MSDAORA.1"
rs.Open Query, cn
col = 0
'First Row: names of columns
Do While col < rs.Fields.Count
Sheet1.Cells(1, col + 1) = rs.Fields(col).Name
col = col + 1
Loop
'Now actual data as fetched from select statement
row = 1
Do While Not rs.EOF
row = row + 1
col = 0
Do While col < rs.Fields.Count
Sheet1.Cells(row, col + 1) = rs.Fields(col).Value
col = col + 1
Loop
rs.MoveNext
Loop
rs.Close
Set rs = Nothing
End Sub
MS Excel V.B.A 241/267
Vincent ISOZ
17.6 Attaquer en SQL avec ADO une base SQL Server
Sub UpdateTable()
Dim rngName As Range
cnnstr = "Provider=SQLOLEDB; " & _
"Data Source=MyServer; " & _
"Initial Catalog=Mydb;" & _
"User ID=User;" & _
"Password=Pwd;" & _
"Trusted_Connection=No"
Set rngName = ActiveCell
'Debug.Print (rngName)
Set cnn = New ADODB.Connection
Application.ScreenUpdating = False
cnn.Open cnnstr
Set rs = New ADODB.Recordset
uSQL = "UPDATE MyTable SET FieldNameX = 1 WHERE FieldNameY = '" &
rngName & "' "
rs.CursorLocation = adUseClient
rs.Open uSQL, cnn, adOpenStatic, adLockOptimistic, adCmdText
rs.Close
Set rs = Nothing
cnn.Close
Set cnn = Nothing
End Sub
MS Excel V.B.A 242/267
Vincent ISOZ
18. DDE (Dynamic Data Exchange)
DDE est un protocole de communication créé par Microsoft pour permettre aux applications
de l'environnement Windows l'envoi ou la réception de données ainsi que l'échange
d'instructions entre elles.
Il instaure une relation client/serveur entre les deux applications. L'application serveur fournit
les données et accepte de répondre aux demandes d'informations de toute application
intéressée par ses données. Les applications qui font les demandes sont appelées "clients".
Certaines applications comme MS Excel peuvent être à la fois client et serveur.
Pour obtenir les données d'une autre application, le programme client ouvre un canal vers
l'application serveur en spécifiant trois choses:
• Nom de l'application
• Nom du sujet ou TOPIC
• Nom de la donnée ou ITEM
Par exemple, dans le cas d'Excel, le nom de l´application est "EXCEL", le TOPIC est le nom
de la feuille de calcul qui contient les données et l'ITEM représente les coordonnées d'une
cellule de cette feuille de calcul.
Quand une application client a établi un lien avec une application serveur DDE, elle envoie
des requêtes d´abonnement ("advises") aux Items du serveur. Le serveur devra aviser le client
quand la valeur d´un des Items aura changé. Ce lien restera actif tant que le client ou le
serveur resteront en connexion. C'est un mécanisme d'échange de données efficace car
événementiel.
Voici un exemple de DDE entre Excel et Word:
'*******************************
'Créateur: Vincent ISOZ
'Dernière modification: 20.11.2003
'Nom procédure: DDEWord()
'Commentaires: quelques petits exemples sympa avec le bloc-notes
'*******************************
Sub DDEWord()
Application.DDEInitiate app:="WinWord", topic:="c:\test.doc"
…'on va envoyer un ordre à Word pour coller la cellule qui a été copiée
dans Excel au préalable
Set Datarange = ThisWorkbook.Worksheets("Feuil").Range("a1")
Datarange.Copy
Application.DDEExecute chan, "[EDITPASTE]"
'on envoie un ordre d'impression via DDE à word
Application.DDEExecute channelNumber, "[FILEPRINT]"
Application.DDETerminate channelNumber
Application.DDETerminate chan
End Sub
MS Excel V.B.A 243/267
Vincent ISOZ
19. API ET DLL
Les API (Application Program Interface) sont des appels à des routines qui sont contenues
dans les DLL (Dynamic Linked Library).
Voici la liste des fichiers DLL les plus usités mais nous verrons dans ce document seulement
ceux que l'auteur connaît (…).
Advapi32.DLL Appels de sécurité, appels de service et registre
comdlg32.dll Boîtes de dialogues communes (ouvrir, enregistrer, ...)
Gdi32.DLL Fonctions graphiques
Kernel32.DLL Noyau Windows (Mémoire, disque, CPU, ...)
LZ32.dll Compression 32 bits
Mpr.DLL Routeurs à fournisseurs multiples
netapi32.dll Réseaux 32 bits
shell32.dll API shell 32 bits
user32.dll Interfaces utilisateurs (fenêtres, menus, ...)
version.dll Gestion des différentes versions
Winmm.DLL Multimedia (son, midi, ...)
winlnet.dll Serveurs internet
Remarque: attention les DLL's sont Case-sensitives (car C++ derrière…)
19.1 Obtenir temps d'ouverture de session
La fonction API GetTickCount de kernel32 permet de connaître le temps en millisecondes
depuis que Windows (ou l'ordinateur) est allumé. Comme cette valeur change toutes les
millisecondes, il faut bien sûr l'appeler plusieurs fois, la stocker dans des variables
temporaires, etc...
Il faut déclarer la fonction suivante en dehors de toute procédure au début d'un module:
Declare Function GetTickCount Lib "kernel32" () As Long
Ensuite, pour l'utiliser, il suffit d'appeler le nom de la fonction dans une procédure tel que par
exemple:
Sub AfficheTemps()
Dim intHeures As Integer
Dim intMinutes As Integer
Dim intSecondes As Double
MsgBox GetTickCount / 3600000
intTemps = GetTickCount
intHeures = Int(intTemps / 3600000)
intMinutes = Int((intTemps / 3600000 - intHeures) * 60)
intSecondes = Int((intTemps / 3600000 - intHeures - intMinutes / 60) *
3600)
MS Excel V.B.A 244/267
Vincent ISOZ
MsgBox intHeures & ":" & intMinutes & ":" & intSecondes
End Sub
19.2 Récuperer nom ordinateur
La fonction API GetComputer peut s'avérer très utile pour tout développeur. A nouveau, le
principe d'utilisation est similaire que dans l'exemple précédent, nous déclarons la fonction:
Declare Function RecupNomOrdinateur Lib "Kernel32.dll" Alias
"GetComputerNameA" (ByVal lpbuffer As String, nsize As Long) As Long
et pour l'utiliser nous écrivons dans un procédure un code du type:
Sub AfficheNomPC()
Dim NomOrdinateur As String
Dim Resultat As Long
NomOrdinateur = String$(255, 32)
Resultat = RecupNomOrdinateur(NomOrdinateur, 255)
MsgBox NomOrdinateur
End Sub
19.3 Récuperer nom utilisateur MS Windows
Un autre outil puissant est la récupération du nom d'utilisateur à l'aide de l'API ADV afin de
poser des droits d'accès aux fonctionnalités de votre code.
La méthode simple:
MsgBox vba.interaction.environ("USERNEMA")
ou la méthode compliquée utilisant la déclaration de la fonction est en tout point similaire aux
techniques précédentes:
Declare Function RecupNomUtilisateur Lib "advapi32.dll" Alias
"GetUserNameA" (ByVal lpBuffer As String, nSize As Long) As Long
et l'implémentation du code étant du type (nous choisissons arbitrairement l'implémentation
dans une fonction):
Function NomUtilisateur() As String
Dim StrNomUtilisateur As String
Dim Resultat As Long ' Contiendra simplement 1 si l'appel s'est bien
déroulé
StrNomUtilisateur = String$(255, 0)
Resultat = RecupNomUtilisateur(StrNomUtilisateur, 255)
If Resultat = 1 Then
NomUtilisateur = StrNomUtilisateur
Else
MS Excel V.B.A 245/267
Vincent ISOZ
NomUtilisateur = "UTILISATEUR INCONNU"
End If
End Function
et pour appeler la fonction et afficher le résultat à l'écran:
Sub Test()
MsgBox NomUtilisateur
End Sub
19.4 Détecter si connextion Internet disponible
19.5 Afficher les informations systèmes de MS Windows
Private Declare Function ShellAbout Lib "shell32.dll" Alias "ShellAboutA"
(ByVal hwnd As Long, ByVal szApp As String, ByVal sz0therStuff As String,
ByVal hIcon As Long) As Long
Sub AfficheInfos()
Dim hwnd As Long
Dim Symbol As Long
ShellAbout hwnd, "Vincent", "Bla bla bla" & vbCrLf & "http://www",
Symbol
End Sub
19.6 Détecter si connexion Internet disponible
19.7 Créer un Fichier Zip
Public Declare Sub Sleep Lib "kernel32" (ByVal dwMilliseconds As Long)
Sub DateiZippen()
'Early binding, set reference to: Microsoft Shell Controls and automation
(C:\WINNT\systems32\SHELL32.dll)
NameDatei = "C:\Christmas Elements.psd"
NameZipDatei = "C:\Example.zip"
MS Excel V.B.A 246/267
Vincent ISOZ
Dim oapp As Shell
Set oapp = CreateObject("Shell.Application")
'NewZip (NameZipDatei)
If Len(Dir(NameZipDatei)) > 0 Then Kill NameZipDatei
Open NameZipDatei For Output As #1
Print #1, Chr$(80) & Chr$(75) & Chr$(5) & Chr$(6) & String(18, 0)
Close #1
oapp.Namespace(NameZipDatei).CopyHere NameDatei
Do Until oapp.Namespace(NameZipDatei).items.Count = 1
Sleep 1000
Loop
End Sub
19.8 Afficher la structure arborescante de l'ordinateur
Type BROWSEINFO
hOwner As Long
pidlRoot As Long
pszDisplayName As String
lpszTitle As String
ulFlags As Long
lpfn As Long
lParam As Long
iImage As Long
End Type
Declare Function SHGetPathFromIDList Lib "shell32.dll" _
Alias "SHGetPathFromIDListA" (ByVal pidl As Long, ByVal pszPath As _
String) As Long
Declare Function SHBrowseForFolder Lib "shell32.dll" _
Alias "SHBrowseForFolderA" (lpBrowseInfo As BROWSEINFO) As Long
Declare Function FindWindow Lib "user32" Alias "FindWindowA" (ByVal _
lpClassName As String, ByVal lpWindowName As String) As Long
Function SelectedPath(Msg) As String
Dim bInfo As BROWSEINFO
Dim path As String
Dim L As Long
bInfo.pidlRoot = 0&
L = SHBrowseForFolder(bInfo)
path = Space$(512)
If SHGetPathFromIDList(ByVal L, ByVal path) Then
SelectedPath = Left(path, InStr(path, Chr$(0)) - 1)
Else: SelectedPath = ""
End If
End Function
Sub TreeStructure()
On Error Resume Next
Dim sPath As String
sPath = SelectedPath(s)
If sPath = "" Then Exit Sub
MsgBox "Le dossier choisi est: " & sPath
End Sub
Ce qui donne en exécutant TreeStructure:
MS Excel V.B.A 247/267
Vincent ISOZ
19.9 Vider le presse papier
Certaines personnes vous demanderont de créer une macro qui met des cellules ou des objets
dans le presse-papier ce qui est simple puisqu'il suffit de faire un macro qui copie. Ce qui est
moins trivial par contre c'est de vider le presse-papier.
Private Declare Function OpenClipboard Lib "user32" (ByVal hwnd As Long) As
Long
Private Declare Function EmptyClipboard Lib "user32" () As Long
Private Declare Function CloseClipboard Lib "user32" () As Long
Sub VidePressePapier()
If OpenClipboard(0&) <> 0 Then
Call EmptyClipboard
Call CloseClipboard
End If
End Sub
19.10 Jouer un son
Un classique pour ceux qui recréent des systèmes de rappels dans Microsoft Excel comme le
fait Microsoft Outlook.
Declare Function sndPlaySound32 Lib "winmm.dll" Alias _
"sndPlaySoundA" (ByVal lpszSoundName As String, ByVal uFlags As Long)
As Long
Sub JouerSon()
Call sndPlaySound32("c:\chimes.wav", 0)
End Sub
MS Excel V.B.A 248/267
Vincent ISOZ
et pour les ordinateurs n'ayant pas de carte son il faudra faire biper le son système:
Declare Function Beep Lib "kernel32.dll" (ByVal dwFreq As Long, ByVal
dwDuration As Long) As Long
Sub BeepOrdinateur()
Dim L As Long
L = Beep(250, 1000)
If L = 0 Then
MsgBox "L'ordinateur ne peut pas biper"
End If
End Sub
MS Excel V.B.A 249/267
Vincent ISOZ
20. Application externes
20.1 PDF (listing)
Voici une routine avec une fonction utilisant du VBScript qui va chercher tous les PDF
contenus dans un dossier, va le lister dans la feuille avec le nombre de pages correspondant.
Sub Test()
Dim MyPath As String, MyFile As String
Dim i As Long
MyPath = "C:\TestFolder"
MyFile = Dir(MyPath & Application.PathSeparator & "*.pdf", vbDirectory)
'on peut rajouter "+ vbReadOnly + vbHidden + vbSystem" après vbDirectory
Range("A:B").ClearContents
Range("A1") = "File Name": Range("B1") = "Pages"
Range("A1:B1").Font.Bold = True
i = 1
Do While MyFile <> ""
i = i + 1
Cells(i, 1) = MyFile
Cells(i, 2) = GetPageNum(MyPath & Application.PathSeparator & MyFile)
MyFile = Dir
Loop
Columns("A:B").AutoFit
MsgBox "Total of " & i - 1 & " PDF files have been found" & vbCrLf _
& " File names and corresponding count of pages have been written on " _
& ActiveSheet.Name, vbInformation, "Report..."
End Sub
Function GetPageNum(PDF_File As String)
'Haluk 19/10/2008
Dim FileNum As Long
Dim strRetVal As String
Dim RegExp
Set RegExp = CreateObject("VBscript.RegExp")
RegExp.Global = True
RegExp.Pattern = "/Type\s*/Page[^s]"
FileNum = FreeFile
Open PDF_File For Binary As #FileNum
strRetVal = Space(LOF(FileNum))
Get #FileNum, , strRetVal
Close #FileNum
GetPageNum = RegExp.Execute(strRetVal).Count
End Function
20.2 PDF (lire les champs)
Considérons un PDF contenant deux simples champs nommés Text1 et Text2 et voici le code
pour lire les PDF (ne pas oublier d'ajouter la référence Acrobat!):
Private Sub ReadPDFFormContent()
Dim AcroApp As Acrobat.CAcroApp
Dim theForm As Acrobat.CAcroPDDoc
Dim jso As Object
Dim text1, text2 As String
MS Excel V.B.A 250/267
Vincent ISOZ
Set AcroApp = CreateObject("AcroExch.App")
Set theForm = CreateObject("AcroExch.PDDoc")
theForm.Open ("C:\tmp\Form.pdf")
Set jso = theForm.GetJSObject
'get the information from the form fields Text1 and Text2
text1 = jso.getField("Text1").Value
text2 = jso.getField("Text2").Value
MsgBox "Values read from PDF: " & text1 & " " & text2
'set a text field
Dim field2 As Object
Set field2 = jso.getField("Text2")
theForm.Close
AcroApp.Exit
Set AcroApp = Nothing
Set theForm = Nothing
End Sub
20.3 PDF (écrire dans des champs)
Considérons un simple PDF avec un champ nommé Text1, nous voulons depuis V.B.A. écrire
dans des champs (ne pas oublier d'ajouter la référence Acrobat!):
Sub WritePDFForm()
Dim FileNm, gApp, avDoc, pdDoc, jso
FileNm = "c:\tmp\Form.pdf" 'File location
Set gApp = CreateObject("AcroExch.app")
Set avDoc = CreateObject("AcroExch.AVDoc")
If avDoc.Open(FileNm, "") Then
Set pdDoc = avDoc.GetPDDoc()
Set jso = pdDoc.GetJSObject
jso.getField("Text2").Value = "myValue"
pdDoc.Save PDSaveIncremental, FileNm
'Save changes to the PDF document
pdDoc.Close
End If
'Close the PDF; the True parameter prevents the Save As dialog from
showing
avDoc.Close (True)
'Some cleaning
Set gApp = Nothing
Set avDoc = Nothing
Set pdDoc = Nothing
Set jso = Nothing
End Sub
MS Excel V.B.A 251/267
Vincent ISOZ
20.4 Lire mySQL
Considérons une installation standard de MySQL dans un environnement Microsoft
Windows:
Avec la base HR et la table employees ci-dessous:
Nous avons:
MS Excel V.B.A 252/267
Vincent ISOZ
Ensuite on installe le connecteur ODBC de mySQL:
Ce qui donne:
MS Excel V.B.A 253/267
Vincent ISOZ
Après avoir faire plusieurs Next… Next… dans VBA on ajoute la référence suivante:
Et le code correspondant:
Sub ExtractDataFromMySQL()
Dim Password As String
Dim SQLStr As String
Dim Cn As ADODB.Connection
Dim Server_Name As String
Dim User_ID As String
Dim Database_Name As String
Dim rs As ADODB.Recordset
Set rs = New ADODB.Recordset
Server_Name = "localhost" ' IP number or servername
Database_Name = "hr" ' Name of database
User_ID = "root" ' id user or username
Password = "" ' Password
Table = "employees" ' Name of table to write to
SQLStr = "SELECT * FROM " & Table
MS Excel V.B.A 254/267
Vincent ISOZ
Set Cn = New ADODB.Connection
Cn.Open "Driver={MySQL ODBC 5.1 Driver};Server=" & Server_Name &
";Database=" & Database_Name & _
";Uid=" & User_ID & ";Pwd=" & Password & ";"
rs.Open SQLStr, Cn, adOpenStatic
With Worksheets(1).Cells ' Enter your sheet name and range here
.ClearContents
.CopyFromRecordset rs
End With
rs.Close
Set rs = Nothing
Cn.Close
Set Cn = Nothing
End Sub
MS Excel V.B.A 255/267
Vincent ISOZ
21. Base de registres
Fonction pour lire la valeur d'une clé de la base de registre:
'reads the value for the registry key i_RegKey
'if the key cannot be found, the return value is ""
Function RegKeyRead(i_RegKey As String) As String
Dim myWS As Object
On Error Resume Next
'access Windows scripting
Set myWS = CreateObject("WScript.Shell")
'read key from registry
RegKeyRead = myWS.RegRead(i_RegKey)
End Function
Fonction pour contrôler si une clé existe dans la base de registres:
'returns True if the registry key i_RegKey was found
'and False if not
Function RegKeyExists(i_RegKey As String) As Boolean
Dim myWS As Object
On Error GoTo ErrorHandler
'access Windows scripting
Set myWS = CreateObject("WScript.Shell")
'try to read the registry key
myWS.RegRead i_RegKey
'key was found
RegKeyExists = True
Exit Function
ErrorHandler:
'key was not found
RegKeyExists = False
End Function
Fonction pour créer et/ou changer la valeur d'un clé existante dans la base de registre:
'sets the registry key i_RegKey to the
'value i_Value with type i_Type
'if i_Type is omitted, the value will be saved as string
'if i_RegKey wasn't found, a new registry key will be created
Sub RegKeySave(i_RegKey As String, _
i_Value As String, _
Optional i_Type As String = "REG_SZ")
Dim myWS As Object
'access Windows scripting
Set myWS = CreateObject("WScript.Shell")
'write registry key
myWS.RegWrite i_RegKey, i_Value, i_Type
End Sub
MS Excel V.B.A 256/267
Vincent ISOZ
Fonction pour supprimer une clé de la base de registres:
'deletes i_RegKey from the registry
'returns True if the deletion was successful,
'and False if not (the key couldn't be found)
Function RegKeyDelete(i_RegKey As String) As Boolean
Dim myWS As Object
On Error GoTo ErrorHandler
'access Windows scripting
Set myWS = CreateObject("WScript.Shell")
'delete registry key
myWS.RegDelete i_RegKey
'deletion was successful
RegKeyDelete = True
Exit Function
ErrorHandler:
'deletion wasn't successful
RegKeyDelete = False
End Function
Ces fonctions utilisent une clé de registre avec le chemin complet de la clé, ainsi i_RegKey
doit toujours commencer avec une des valeurs suivantes:
• HKCU or HKEY_CURRENT_USER
• HKLM or HKEY_LOCAL_MACHINE
• HKCR or HKEY_CLASSES_ROOT
• HKEY_USERS
• HKEY_CURRENT_CONFIG
et se terminer avec le nom de clé...
La fonction RegKeySave a un paramètre d'entrée qui définit le typage de la clé. Les valeurs
supportées pour ce paramètre sont:
• REG_SZ: chaîne de caractères
• REG_DWORD. un nombre codés sur 32 bits
• REG_EXPAND_SZ: une chaîne de caractères étendue
• REG_BINARY - Binary data in any form. You really shouldn't touch such entries.
MS Excel V.B.A 257/267
Vincent ISOZ
22. VBE
Il est possible de contrôler V.B.A. avec du V.B.A. Il est d'usage d'appeler cela le "VBE" car
l'idée est de contrôle l'éditeur Visual Basic avec du V.B.A. C'est un domaine plutôt réservé
aux consultants développeurs qui créent des applications complexes en entreprise aussi bien
avec MS Excel qu'avec les autres outils de la suite MS Office (en particulier avec
MS Access).
Il existe déjà un excellent PDF à ce sujet sur le web. Le but ici va seulement être de compléter
celui-ci avec d'autres codes très utiles (qui proviennent aussi du web).
D'abord n'oubliez pas d'ajouter la référence V.B.E. (Visual Basic for Application
Extensibility) au fichier:
Ensuite, dans Excel 2007 et 2010 il faudra autoriser l'accès du V.B.A. au V.B.A. en cochant
Accès approuvé au modèle d'objet du projet VBA:
MS Excel V.B.A 258/267
Vincent ISOZ
Sub OuvrirEditeurVBA()
'Si vous faites de la gestion des erreurs il peut être utile d'ouvre
l'éditeur V.B.A. pour l'utilisateur connaisseur du code
With Application.VBE.MainWindow
.SetFocus
.Visible = True
End With
End Sub
'*******************************
'Créateur(s): John WALKENBACH
'Dernière modification: 15.10.2013
'Nom procédure: AddButtonAndCode()
'Appelée par: -
'Commentaires: exemple de code V.B.A. qui génère un bouton ActiveX et y
associe un code VBA
'*******************************
Sub AddButtonAndCode()
Dim NewSheet As Worksheet
Dim NewButton As OLEObject
'Nous ajoutons une feuille pour y mettre le bouton
Set NewSheet = Sheets.Add
'Nous ajoutons un bouton ActiveX sur la page
Set NewButton = NewSheet.OLEObjects.Add("Forms.CommandButton.1")
'Un peu d'esthétique
With NewButton
.Left = 4
.Top = 4
.Width = 100
.Height = 24
.Object.Caption = "Return to Sheet1"
End With
'Nous préparons le chaîne de code V.B.A. qui sera associée au bouton
Code = "Sub CommandButton1_Click()" & vbCrLf
Code = Code & "On Error Resume Next" & vbCrLf
Code = Code & "Sheets(""Sheet1"").Activate" & vbCrLf
Code = Code & "If Err <> 0 Then" & vbCrLf
Code = Code & "MsgBox ""Cannot activate Sheet1.""" & vbCrLf
Code = Code & "End If" & vbCrLf
Code = Code & "End Sub"
'Et nous associons le code
With ActiveWorkbook.VBProject.VBComponents(NewSheet.Name).CodeModule
NextLine = .CountOfLines + 1
.InsertLines NextLine, Code
End With
End Sub
MS Excel V.B.A 259/267
Vincent ISOZ
'*******************************
'Créateur(s): John WALKENBACH
'Dernière modification: 15.10.2013
'Nom procédure: ReplaceModule
'Appelée par: -
'Commentaires: Ensemble de routines pour mettre à jour/remplacer un module
V.B.A. par un autre
'*******************************
Sub ReplaceModule()
Dim ModuleFile As String
Dim VBP As VBIDE.VBProject
Set VBP = ActiveWorkbook.VBProject
On Error GoTo ErrHandle
With VBP.VBComponents
'On supprime l'ancien module en supposant qu'il s'appelle Module2
.Remove VBP.VBComponents("Module2")
'On importe le nouveau module qui se trouve quelque part sur le
disque. On pourrait au besoin l'exporter au prélable en tant que
fichier texte avec
'.Export "C:\Module2.txt"
'On pourrait demander à l'utilisateur où est stockée la mise à jour
mais on simplifie l'exemple en prenant en prenant un emplacement
constant
.Import "c:\" & "Update.bas"
'le nom du module se trouve déjà dans le fichier *.bas
End With
MsgBox "Le module a été remplacé.", vbInformation
Exit Sub
ErrHandle:
MsgBox "ERROR. The module may not have been replaced.",
vbCritical
End Sub
MS Excel V.B.A 260/267
Vincent ISOZ
'*******************************
'Créateur(s): ?
'Dernière modification: 02.01.2014
'Nom procédure: DeleteAllVBACode
'Appelée par: -
'Commentaires: Routine qui supprime tous les modules et codes V.B.A. d'un
fichier
'*******************************
Sub DeleteAllVBACode()
Dim VBProj As VBIDE.VBProject
Dim VBComp As VBIDE.VBComponent
Dim CodeMod As VBIDE.CodeModule
Set VBProj = ActiveWorkbook.VBProject
For Each VBComp In VBProj.VBComponents
If VBComp.Type = vbext_ct_Document Then
Set CodeMod = VBComp.CodeModule
With CodeMod
.DeleteLines 1, .CountOfLines
End With
Else
VBProj.VBComponents.Remove VBComp
End If
Next VBComp
End Sub
MS Excel V.B.A 261/267
Vincent ISOZ
'*******************************
'Créateur(s): ?
'Dernière modification: 02.01.2014
'Nom procédure: ListModules
'Appelée par: -
'Commentaires: Routine qui tous les modules et leurs types dans une feuille
Excel (en réalité le but est de savoir parcourir les modules)
'*******************************
Sub ListModules()
Dim VBProj As VBIDE.VBProject
Dim VBComp As VBIDE.VBComponent
Dim WS As Worksheet
Dim Rng As Range
Set VBProj = ActiveWorkbook.VBProject
Set WS = ActiveWorkbook.Worksheets("Sheet1")
Set Rng = WS.Range("A1")
For Each VBComp In VBProj.VBComponents
Rng(1, 1).Value = VBComp.Name
Rng(1, 2).Value = ComponentTypeToString(VBComp.Type)
Set Rng = Rng(2, 1)
Next VBComp
End Sub
Function ComponentTypeToString(ComponentType As
VBIDE.vbext_ComponentType) As String
Select Case ComponentType
Case vbext_ct_ActiveXDesigner
ComponentTypeToString = "ActiveX Designer"
Case vbext_ct_ClassModule
ComponentTypeToString = "Class Module"
Case vbext_ct_Document
ComponentTypeToString = "Document Module"
Case vbext_ct_MSForm
ComponentTypeToString = "UserForm"
Case vbext_ct_StdModule
ComponentTypeToString = "Code Module"
Case Else
ComponentTypeToString = "Unknown Type: " &
CStr(ComponentType)
End Select
End Function
MS Excel V.B.A 262/267
Vincent ISOZ
'*******************************
'Créateur(s): ?
'Dernière modification: 26.05.2014
'Nom fonction: ModExiste
'Appelée par: -
'Commentaires: Fonction qui renvoie si un module existe ou non
'*******************************
Function ModExists(name As String) As Boolean
ModExists = False
Dim pVBE As VBIDE.VBE
Set pVBE = Application.VBE
Dim l As Long
For l = 1 To pVBE.VBProjects.Count
Dim k As Long
For k = 1 To pVBE.VBProjects(l).VBComponents.Count
If pVBE.VBProjects(l).VBComponents(k).Type = vbext_ct_StdModule
Then
Dim s As String
s = UCase(pVBE.VBProjects.Item(l).VBComponents(k).name)
If s = UCase(name) Then
ModExists = True
Exit Function
End If
End If
Next k
Next l
End Function
MS Excel V.B.A 263/267
Vincent ISOZ
'*******************************
'Créateur(s): ?
'Dernière modification: 02.01.2014
'Nom procédure: ListProcedures
'Appelée par: -
'Commentaires: Routine qui tous les procédures du Module1 dans une feuille
Excel (en réalité le but est de savoir parcourir les procédures) avec le
nombre de lignes de code total et le numéro de ligne pour chaque procédure
'*******************************
Sub ListProcedures()
Dim VBProj As VBIDE.VBProject
Dim VBComp As VBIDE.VBComponent
Dim CodeMod As VBIDE.CodeModule
Dim LineNum As Long
Dim NumLines As Long
Dim WS As Worksheet
Dim Rng As Range
Dim ProcName As String
Dim ProcKind As VBIDE.vbext_ProcKind
Set VBProj = ActiveWorkbook.VBProject
Set VBComp = VBProj.VBComponents("Module1")
Set CodeMod = VBComp.CodeModule
Set WS = ActiveWorkbook.Worksheets("Sheet1")
Set Rng = WS.Range("A1")
MsgBox "There is " & CodeMod.CountOfLines & " lines of code"
With CodeMod
LineNum = .CountOfDeclarationLines + 1
ProcName = .ProcOfLine(LineNum, ProcKind)
Do Until LineNum >= .CountOfLines
Rng(1, 1).Value = ProcName
Rng(1, 2).Value = ProcKindString(ProcKind)
Rng(1, 3).Value = LineNum
Set Rng = Rng(2, 1)
LineNum = LineNum + .ProcCountLines(ProcName, ProcKind) + 1
ProcName = .ProcOfLine(LineNum, ProcKind)
Loop
End With
End Sub
Function ProcKindString(ProcKind As VBIDE.vbext_ProcKind) As String
Select Case ProcKind
Case vbext_pk_Get
ProcKindString = "Property Get"
Case vbext_pk_Let
ProcKindString = "Property Let"
Case vbext_pk_Set
ProcKindString = "Property Set"
Case vbext_pk_Proc
ProcKindString = "Sub Or Function"
Case Else
ProcKindString = "Unknown Type: " & CStr(ProcKind)
End Select
MS Excel V.B.A 264/267
Vincent ISOZ
End Function
'*******************************
'Créateur(s): ?
'Dernière modification: 2016-01-21
'Nom procédure: DeleteVBA()
'Appelée par: -
'Commentaires: Code qui supprime tous les codes et composants VBA d'un
projet en cours
'*******************************
Public Sub DeleteAllCode()
On Error Resume Next
Dim x As Integer
Dim Proceed As VbMsgBoxResult
Dim Prompt As String
Dim Title As String
Prompt = "Are you certain that you want to delete all the VBA Code
from " & _
ActiveProject.name & "?"
Title = "Verify Procedure"
Proceed = MsgBox(Prompt, vbYesNo + vbQuestion, Title)
If Proceed = vbNo Then
MsgBox "Procedure Canceled", vbInformation, "Procedure Aborted"
Exit Sub
End If
On Error Resume Next
With ActiveProject.VBProject
For x = .VBComponents.Count To 1 Step -1
.VBComponents.Remove .VBComponents(x)
Next x
For x = .VBComponents.Count To 1 Step -1
.VBComponents(x).CodeModule.DeleteLines _
1, .VBComponents(x).CodeModule.CountOfLines
Next x
End With
On Error GoTo 0
End Sub
MS Excel V.B.A 265/267
Vincent ISOZ
23. Changements V.B.A. Excel 2007
File search ne fonctionne plus depuis Excel 2007. Il faut maintenant utiliser la procédure
suivante pour chercher les fichiers d'un dossier donné (fonctionne avec Excel 2003 et 2007!):
Sub RechercheFichier()
Dim strChemin, strFichier As String
strChemin = "C:\dossier\"
strFichier = Dir(strChemin & "*.xls") 'ne permet pas de rechercher dans
des sous-dossiers
Do While strFichier <> ""
msgbox strFichier 'afficher le nom du ficher
msgbox FileDateTime(strFichier) 'afficher la date de modif du fichier
en string
msgbox FileLen(strFichier) 'afficher la taille du fichier en bytes
strFichier = Dir
Loop
End Sub
Au passage voici une routine pour changer le nom de tous les fichiers (*.jpg dans l'exemple
particulier ci-dessous) d'un dossier (la code est subtil dans le sens où que pour passer au
fichier suivant il faut à la fin de la boucle appeler Dir( ) à vide):
Sub RenommerFichier()
Dim strNomsFichiers As String
Dim intNumeroFichier As Integer
intNumeroFichier = 0
ChDir "C:\tmp\images"
strNomsFichiers = Dir("C:\tmp\images\*.jpg")
Do While strNomsFichiers <> ""
If InStr(strNomsFichiers, "Pic") <> 0 Then Exit Sub
FileCopy strNomsFichiers, "Pic" & Format(intNumeroFichier,
"000") & ".jpg"
intNumeroFichier = intNumeroFichier + 1
Kill strNomsFichiers
strNomsFichiers = Dir()
Loop
End Sub
MS Excel V.B.A 266/267
Vincent ISOZ
24. Changements V.B.A. Excel 2010
Depuis Excel 2010 on peut enfin donner simplement une description des arguments d'une
fonction simplement. Voici un exempleL
Function EXTRACTELEMENT(Txt, n, Separator) As String
EXTRACTELEMENT = Split(Application.Trim(Txt), Separator,n - 1)
End Function
Avec sa description en tant que macro qui devra se lancer par exemple à l'ouverture du
classeur:
Sub DescribeFunctionExtractelement()
Dim FuncName As String
Dim FuncDesc As String
Dim Category As String
Dim ArgDesc(1 To 3) As String
FuncName = "EXTRACTELEMENT"
FuncDesc = "Returns the nth element of a string that uses a separator
character"
Category = 7 'Text category
ArgDesc(1) = "String that contains the elements"
ArgDesc(2) = "Element number to return"
ArgDesc(3) = "Single-character element separator"
Application.MacroOptions _
Macro:=FuncName, _
Description:=FuncDesc, _
Category:=Category, _
ArgumentDescriptions:=ArgDesc
'L'aide des arguments en ligne n'est plus disponible en xlsx. Il faut
faire Ctrl+Shift+A après avoir ouvert la paranthèse de la fonction pour
qu'il affiche les arguments...
End Sub
Avec les catégories:
Numéro de Catégorie Nom
0 Toute (non spécifiée)
1 Finance
2 Date & Heure
3 Math & Trigo
4 Statistiques
5 Recherche & Références
6 Bases de données
7 Logique
8 Informations
MS Excel V.B.A 267/267
You might also like
- Excel Et VBADocument551 pagesExcel Et VBAfar3000100% (7)
- VBA Visual Basic Pour Applications Pour Word, Excel, Power Point, Access Et ComDocument479 pagesVBA Visual Basic Pour Applications Pour Word, Excel, Power Point, Access Et ComZayneb Hamzi100% (8)
- Excel Avancé Support de CoursDocument48 pagesExcel Avancé Support de Coursnidhal100% (6)
- Support de Cours VBA ExcelDocument42 pagesSupport de Cours VBA ExcelLamine KacimiNo ratings yet
- Formation ExcelDocument71 pagesFormation ExcelMamadou Djire100% (3)
- Vba ExcelDocument25 pagesVba ExcelHelena Carrillo50% (2)
- Excel Avancé CoursDocument74 pagesExcel Avancé CoursAnonymous El1TMlNo ratings yet
- Excel 2010Document227 pagesExcel 2010cristina_gasper709467% (3)
- (EYROLLES) Excel Expert 2010 Et 2013Document734 pages(EYROLLES) Excel Expert 2010 Et 2013Pierre-Olivier Moulin100% (1)
- Les Fonctions Dans ExcelDocument63 pagesLes Fonctions Dans ExcelFa AlgeriaNo ratings yet
- Cours Excel AvanceDocument48 pagesCours Excel AvanceoussouNo ratings yet
- Excel AccessDocument368 pagesExcel Accessoukanni100% (3)
- SUPPORT DE COURS EXCEL 2010 Niveau 2 PDFDocument45 pagesSUPPORT DE COURS EXCEL 2010 Niveau 2 PDFnaim dkNo ratings yet
- Programmer Efficacement Microsoft ExcelDocument46 pagesProgrammer Efficacement Microsoft ExcelTheonlyone01100% (6)
- MS Office AccessDocument600 pagesMS Office AccessVincent ISOZ100% (2)
- L'Essentiel VBA POUR EXCELDocument99 pagesL'Essentiel VBA POUR EXCELTheonlyone01100% (2)
- Ebook - Microsoft Excel 2010 - Fonctions Et FormulesDocument419 pagesEbook - Microsoft Excel 2010 - Fonctions Et Formulesigou_idris100% (1)
- Cours VBADocument37 pagesCours VBAImadeddine Grouh100% (1)
- Ele002 Programmation CDocument248 pagesEle002 Programmation CSi Mohamed RahiliNo ratings yet
- AODocument44 pagesAOSouha Bel Haj HassineNo ratings yet
- Cours 8051 V1.1Document52 pagesCours 8051 V1.1Nicanor Fotsing tenoNo ratings yet
- Table Des Matières: Architecture Des Systemes & Technologies Des OrdinateursDocument35 pagesTable Des Matières: Architecture Des Systemes & Technologies Des Ordinateurskouame kevinNo ratings yet
- Deviens Un Ninja Avec Angular ExtraitDocument88 pagesDeviens Un Ninja Avec Angular Extraitm mustaphaNo ratings yet
- Exercices Et Problèmes Dalgorithmique - Dunod (Ktooba - Com)Document228 pagesExercices Et Problèmes Dalgorithmique - Dunod (Ktooba - Com)Abdelkbir Saouti100% (1)
- C Algo ProgDocument137 pagesC Algo ProgIssiaka DaoNo ratings yet
- Polycioie Intro MatlabDocument40 pagesPolycioie Intro MatlabDhikrane NafaaNo ratings yet
- Quick DevisDocument80 pagesQuick Devisscribd0019No ratings yet
- SQL PDFDocument40 pagesSQL PDFamira_menif-1No ratings yet
- DD700 utenteFRDocument87 pagesDD700 utenteFRFrancisco PerezNo ratings yet
- Programmation en Langage CDocument133 pagesProgrammation en Langage Coudet9977No ratings yet
- TMS-SA Man V2.7 FRDocument55 pagesTMS-SA Man V2.7 FRKokouvi AZIANWATANo ratings yet
- Admin ManualDocument676 pagesAdmin ManualTestoun KacimNo ratings yet
- Deviens Un Ninja Avec Angular ExtraitDocument86 pagesDeviens Un Ninja Avec Angular Extraitmodo siméonNo ratings yet
- Optimisation1 PDFDocument169 pagesOptimisation1 PDFAnass ChàhmîNo ratings yet
- TP SGBD GsiDocument110 pagesTP SGBD GsiLamia ZouzouNo ratings yet
- Electronique Numérique (Résumé v1.3)Document29 pagesElectronique Numérique (Résumé v1.3)tsolhiNo ratings yet
- NSD B App CreatorDocument121 pagesNSD B App CreatorFiras ChalbiNo ratings yet
- Coursaccess2007semestre1 151117210955 Lva1 App6891 PDFDocument67 pagesCoursaccess2007semestre1 151117210955 Lva1 App6891 PDFrgael1No ratings yet
- Presentation Cast3MDocument92 pagesPresentation Cast3MSeyf ToujaniNo ratings yet
- Utilisation de WordDocument111 pagesUtilisation de WordSêna BouzianeNo ratings yet
- Guide de Migration Spbwin To XmpsDocument50 pagesGuide de Migration Spbwin To XmpsNOVATEK MednineNo ratings yet
- Guide-Decisionnel Builder 1 V9.0Document105 pagesGuide-Decisionnel Builder 1 V9.0hamNo ratings yet
- Sat Cours U22Document41 pagesSat Cours U22Alex RaptouNo ratings yet
- Manuel D'utilisation de Stratego 2.0Document32 pagesManuel D'utilisation de Stratego 2.0carklounNo ratings yet
- LinuxCNC User Manual FRDocument230 pagesLinuxCNC User Manual FRMichel RodrigoNo ratings yet
- Manual Alert FR 36Document359 pagesManual Alert FR 36Angy RNo ratings yet
- RTB UserManual en FrancaisDocument637 pagesRTB UserManual en FrancaisetsiraveNo ratings yet
- Programmation Pratic de CDocument91 pagesProgrammation Pratic de CDNaddouchNo ratings yet
- Tutoriel - Excel 36543Document41 pagesTutoriel - Excel 36543darssy9No ratings yet
- EMC2 Integrator Manual FRDocument184 pagesEMC2 Integrator Manual FRMohamed LarbiNo ratings yet
- Analyse Numerique SaadDocument135 pagesAnalyse Numerique SaadGoodman47100% (1)
- Formatux MaformationlinuxDocument680 pagesFormatux MaformationlinuxGilles DELMAS100% (1)
- # Dao V9.1Document100 pages# Dao V9.1HervéNo ratings yet
- Analyse Fonctionnelle de La Moissonneuse BatteuseDocument48 pagesAnalyse Fonctionnelle de La Moissonneuse BatteuseChristoffe Marius100% (1)
- Poly MTR 2.0 PDFDocument90 pagesPoly MTR 2.0 PDFChokri HajsalahNo ratings yet
- Struct Urb20Document36 pagesStruct Urb20mouadNo ratings yet
- Syllabus AssembleurDocument41 pagesSyllabus Assembleuraelghazi100% (1)
- Cours PythonpdfDocument142 pagesCours PythonpdfIzida OziNo ratings yet
- Lisy User-Manual v4.08 Fre (43p)Document43 pagesLisy User-Manual v4.08 Fre (43p)stef34980No ratings yet
- Action ScriptDocument166 pagesAction ScriptVincent ISOZNo ratings yet
- Reseaux PDFDocument155 pagesReseaux PDFVincent ISOZNo ratings yet
- Trigo No Me TrieDocument10 pagesTrigo No Me Triehamid_touhamiNo ratings yet
- Algèbre Pour Communications NumériquesDocument59 pagesAlgèbre Pour Communications NumériquesVincent ISOZ100% (1)
- TH JeuxDocument11 pagesTH JeuxhichoNo ratings yet
- MTH Numer I QuesDocument33 pagesMTH Numer I Queshamid_touhamiNo ratings yet
- The Orie EnsemblesDocument33 pagesThe Orie Ensembleshamid_touhamiNo ratings yet
- The Orie Nombre SDocument9 pagesThe Orie Nombre Shamid_touhamiNo ratings yet
- Log I Que TH DemonstrationDocument4 pagesLog I Que TH Demonstrationhamid_touhamiNo ratings yet
- Topol OgieDocument22 pagesTopol OgieAbdElkarimLamghariNo ratings yet
- Prob Abilites Statistique SDocument53 pagesProb Abilites Statistique Shamid_touhamiNo ratings yet
- StatiqueDocument4 pagesStatiqueazzamNo ratings yet
- Exercices de GestionDocument65 pagesExercices de GestionVincent ISOZNo ratings yet
- Econo Me TrieDocument100 pagesEcono Me Triehamid_touhamiNo ratings yet
- Geom Analy TiqueDocument12 pagesGeom Analy Tiquehamid_touhamiNo ratings yet
- GenieIndustriel PDFDocument134 pagesGenieIndustriel PDFiraoui jamal (Ebay)No ratings yet
- Livre R StatistiquesDocument1 pageLivre R StatistiquesVincent ISOZNo ratings yet
- GeomDiff PDFDocument7 pagesGeomDiff PDFVincent ISOZ100% (1)
- Alge BreDocument14 pagesAlge Brehamid_touhamiNo ratings yet
- Exicorrige OXIDATIONDocument10 pagesExicorrige OXIDATIONmojakovichNo ratings yet
- Cinematique PDFDocument24 pagesCinematique PDFImane HamidNo ratings yet
- Microsoft Power BIDocument950 pagesMicrosoft Power BIVincent ISOZ100% (2)
- Immigration SuisseDocument13 pagesImmigration SuisseVincent ISOZNo ratings yet
- Exercices de Calcul Vectoriel PDFDocument3 pagesExercices de Calcul Vectoriel PDFVincent ISOZNo ratings yet
- Calc Diff IntegralDocument26 pagesCalc Diff Integralhamid_touhamiNo ratings yet
- Algebre LineaireDocument25 pagesAlgebre Lineairehamid_touhamiNo ratings yet
- An Fon Ction NelleDocument19 pagesAn Fon Ction Nellehamid_touhamiNo ratings yet
- Usages de L'intelligence ArtificielleDocument362 pagesUsages de L'intelligence ArtificielleVincent ISOZ100% (4)
- GGPlot2 PDFDocument122 pagesGGPlot2 PDFVincent ISOZ100% (1)
- Visualisation de Données (Types de Graphiques)Document159 pagesVisualisation de Données (Types de Graphiques)Vincent ISOZNo ratings yet
- Introduction À NS2Document25 pagesIntroduction À NS2foko sindjoung miguel landryNo ratings yet
- Idris Fortran Avance CoursDocument170 pagesIdris Fortran Avance CoursAmenNo ratings yet
- ReseauxDocument5 pagesReseauxtaheniiNo ratings yet
- Ao 1Document33 pagesAo 1Anonymous Wpl47Bwu4No ratings yet
- Sujet 1 PDFDocument2 pagesSujet 1 PDFChristine Mbongo100% (4)
- 1 Le Langage Python Et L'environnement de Développement ThonnyDocument4 pages1 Le Langage Python Et L'environnement de Développement ThonnymomoNo ratings yet
- BasededonneesrelationnellesDocument29 pagesBasededonneesrelationnellesivoire net computNo ratings yet
- V1010 French UG B5FJ-5231-01FR-00UGText 0824Document162 pagesV1010 French UG B5FJ-5231-01FR-00UGText 0824brahimNo ratings yet
- Tuto4you - Installer Mac OSX Sur Son PC - Hackintosh PDFDocument42 pagesTuto4you - Installer Mac OSX Sur Son PC - Hackintosh PDFLee DestructeurNo ratings yet
- Formation Implémentation Et Administration Des Solutions CiscoDocument2 pagesFormation Implémentation Et Administration Des Solutions CiscoTrong Oganort GampoulaNo ratings yet
- Cour-Systèmes DistribuésDocument37 pagesCour-Systèmes DistribuésSihem JebariNo ratings yet
- TruenasDocument55 pagesTruenasIT TG CAP100% (1)
- Rapport PFADocument31 pagesRapport PFAOussema Bersellou100% (1)
- Le Grand RobertDocument4 pagesLe Grand Robertfitzaz1213No ratings yet
- Programmation en MikroC PRODocument5 pagesProgrammation en MikroC PROFethi BenmassoudeNo ratings yet
- ESTM Sem Initiation - InformatiqueDocument45 pagesESTM Sem Initiation - InformatiqueMomar Talla Dieng DiopNo ratings yet
- Configuration Du Routeur Linksys WRT54G Pour Connexion ChelloDocument13 pagesConfiguration Du Routeur Linksys WRT54G Pour Connexion ChelloOusmane GUINDONo ratings yet
- SI Web 4 Formulaires HTML CGI Python3 Dev ProdDocument5 pagesSI Web 4 Formulaires HTML CGI Python3 Dev Prodantoine53No ratings yet
- Template Memoire SR ENI 554899661535631Document5 pagesTemplate Memoire SR ENI 554899661535631Nantenaina RANDRIANo ratings yet
- Guide D Utilisation de REAPER v3 ch1 11Document214 pagesGuide D Utilisation de REAPER v3 ch1 11Gilles MalatrayNo ratings yet
- Script BatchDocument27 pagesScript BatchyzariNo ratings yet
- Démarrer Avec Les MFC Par Farscape Version Pour Visual 6.0 Introduction 3Document97 pagesDémarrer Avec Les MFC Par Farscape Version Pour Visual 6.0 Introduction 3Antonio RodrigoNo ratings yet
- Cour 3Document7 pagesCour 3Samira HMNo ratings yet
- SyllabusDocument30 pagesSyllabuselisee NtumbaNo ratings yet
- TDC150 QSG RevB 6pagesDocument6 pagesTDC150 QSG RevB 6pageshector_nc2937No ratings yet
- IngéDocument2 pagesIngéStartNo ratings yet
- TUTO Windows 7Document22 pagesTUTO Windows 7Sara BarçaNo ratings yet
- Cours C++ 1 PDFDocument468 pagesCours C++ 1 PDFOussam OuadidiNo ratings yet
- Complements-Commandes TPDocument10 pagesComplements-Commandes TPMohammed TesjaleNo ratings yet
- Template UCPDocument8 pagesTemplate UCPLisa ADOUMANo ratings yet