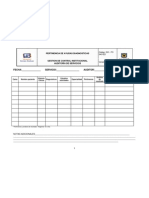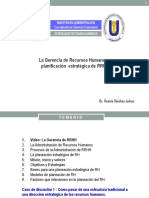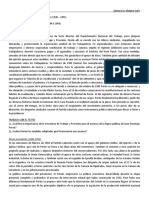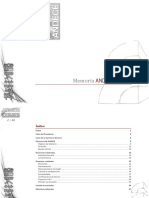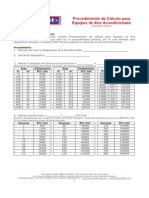Professional Documents
Culture Documents
Form Services Infopath 2007
Uploaded by
Dingaedoo DingaCopyright
Available Formats
Share this document
Did you find this document useful?
Is this content inappropriate?
Report this DocumentCopyright:
Available Formats
Form Services Infopath 2007
Uploaded by
Dingaedoo DingaCopyright:
Available Formats
Servicios de formularios en Sharepoint 2007 y formularios creados con InfoPath 2007 Este artculo fue publicado en la revista CompartiMOSS
a principios de este ao y ahora lo estoy publicando en el blog para que lo puedan leer. En este artculo vamos a ver la nueva caracterstica de Microsoft Office Sharepoint Server (MOSS) 2007 que nos brinda la posibilidad de hospedar formularios creados con Infopath 2007 y utilizar los mismos sin tener la necesidad de tener instalado en el cliente la herramienta Microsoft Infopath 2007. Esta nueva caracterstica de Sharepoint nos permite ver nuestras plantillas (formularios) en el navegador del cliente como si se tratara de una pgina web. Con nuestro amigo y colega Juan Andrs Valenzuela estuvimos dictando un nuevo Webcast sobre el tema dentro del ciclo que hemos denominado 24 MOSS, donde vimos esta caracterstica y la posibilidad tambin de que nuestros formularios hospedados en los servicios de formularios de Sharepoint interacten con los flujos de trabajo. Si desean ver el mismo, pueden hacerlo a travs del siguiente link. Para comenzar a trabajar vamos a comenzar abriendo un Microsoft Infopath 2007 y vamos a disear un formulario como podemos ver en la imagen 1. [Imagen 1]
Una vez que creamos el formulario lo primero que vamos hacer es configurar nuestro formulario, para lo cual accedemos a las opciones del formulario a travs del men herramientas. En la imagen 2 vemos la ventana que se nos abre y donde tenemos que configurar el idioma del formulario, el mismo deber ser igual al idioma del servidor donde estaremos hospedando el mismo. La seguridad que queremos que tenga y lo ms importante habilitar la compatibilidad de los Servicios de formularios de Sharepoint 2007, donde tenemos que ingresar la URL del sitio o servidor.
[Imagen 2]
Vamos a comenzar a disear nuestro formulario, para empezar vamos a insertar una plantilla de diseo con las que cuenta Infopath 2007, en la imagen 3 podemos ver como ingresamos la misma. [Imagen 3]
Ahora tenemos que empezar a definir los campos que contendr nuestro documento, para ellos accedemos a la seccin para manejar los orgenes de datos como se ve en la imagen 4.
Para acceder a esta seccin lo hacemos del men de la derecha donde tenemos el manejo de tareas que podemos utilizar en nuestro formulario. En esta seccin encontraremos una entrada por defecto llamada misCampos que es la seccin principal de nuestro formulario. Para crear nuestros campos presionamos el botn derecho sobre la carpeta micCampos y seleccionamos Agregar Campo del men contextual que se muestra. Se nos abre una nueva ventada donde deberemos cargar el Nombre y el Tipo de datos que queremos crear. [Imagen 4]
Para el ejemplo que vamos hacer tenemos que crear los siguientes campos, tal cual se describen a continuacin. NombreProducto del tipo Texto PrecioProducto del tipo Texto IdProducto del tipo Texto ProductosBaseDatos del tipo Carpeta Productos del tipo Texto
Al configurar todos los campos lo prximo que vamos hacer es colocar los controles que queremos utilizar. Tenemos que tener en cuenta que los controles estarn mapeados directamente contra los campos que acabamos de crear. Los textos que se ven en el formulario, son directamente tipiados en la seccin que nosotros necesitemos. El primer control que agregaremos es un ComboBox como podemos ver en la imagen 5, para lo cual seleccionamos el campo Productos dentro de la carpeta ProductosBaseDatos, presionamos el botn derecho del Mouse y seleccionamos Agregar como un ComboBox.
[Imagen 5]
Repetiremos esta accin para los otros tres campos agregados anteriormente IdProducto, NombreProducto y PrecioProducto como podemos ver en la imagen 6. [Imagen 6]
Por ltimo vamos agregar dos botones en el formulario llamados Guardar y Cancelar como podemos ver en la imagen 7.
[Imagen 7]
Al finalizar el diseo del nuestro formulario, vamos a configurar nuestras conexiones que se utilizaran en el formulario, uno para recibir datos desde la base de datos y otra para enviar los datos cargados por el usuario al servidor de Sharepoint. En la imagen 1 accedemos a la pantalla de configuracin de conexiones a travs del men de herramientas, conexin de datos. [Imagen 8]
En la nueva pantalla que aparece presionamos el botn Agregar y se nos desplegara una nueva pantalla como se ve en la imagen 9. [Imagen 9]
En esta nueva pantalla vamos a seleccionar la opcin Crear una nueva conexin, despus Recibir datos y por ltimo presionamos el botn Continuar para acceder a la prxima pantalla como vemos en la imagen 10. [Imagen 10]
En esta nueva pantalla seleccionamos la opcin Base de Datos, puesto que vamos a leer informacin desde una base de datos que se encuentra un servidor SQL Server 2005 y presionamos el botn Continuar para acceder a la prxima pantalla como podemos ver en la imagen 11. [Imagen 11]
En esta nueva pantalla a la cual navegamos, seleccionamos el botn Seleccionar Base de Datos que se encuentra en la parte superior de la misma. Se nos abrir una nueva pantalla para seleccionar una conexin almacenada en nuestra maquina o crear una nueva. Nosotros vamos a crear una conexin, para lo cual presionamos el botn Nuevo Origen y se nos desplegara una nueva pantalla, como podemos ver en la imagen 12 para configurar la conexin. [Imagen 12]
En esta nueva pantalla seleccionamos el proveedor de datos que queremos usar para conectarnos a la base de datos, en nuestro caso Microsoft SQL Server y presionamos el botn Continuar para acceder al prximo paso como podemos ver en la imagen 13. [Imagen 13]
En esta pantalla, debemos configurar el nombre del servidor, el tipo de autenticacin que queremos usar para conectarnos, en nuestro caso Autenticacin de Windows y presionamos el botn Continuar, para acceder a la seccin de tablas como se ve en la imagen 14. [Imagen 14]
Ac debemos seleccionar la base de datos, la tabla que vamos a utilizar y presionamos el botn Continuar nuevamente para acceder al prximo paso de la configuracin de la cadena de conexin, como podemos ven en la imagen 15.
[Imagen 15]
Debemos ingresar el nombre de la conexin para que la misma quede guardada de forma local en nuestro equipo. Ms adelante vamos a convertir la conexin para que se almacene en nuestro servidor Sharepoint, dentro de una biblioteca de conexiones. Una vez cargado el nombre presionamos el botn Finalizar y accedemos a la seccin de configuracin de la consulta que vamos a ejecutar como podemos ver en la imagen 16. [Imagen 16]
Debemos seleccionar las columnas de la tabla seleccionada anteriormente que queremos utilizar, una vez seleccionada las mismas presionamos el botn Continuar donde estaremos accediendo al ltimo paso como podemos ver en la imagen 17.
[Imagen 17]
Debemos ingresar un nombre para la conexin y presionar el botn Finalizar y volvemos a la ventana donde manejamos las conexiones de nuestro formulario como podemos ver en la imagen 18. [Imagen 18]
Bien, ahora vamos a configurar nuestro ComboBox asociado al campo Productos, para esto vamos a presionar con el botn derecho arriba del nuestro ComboBox y seleccionamos la opcin Propiedades del Combo Box. Se nos desplegara una nueva pantalla como podemos ver en la imagen 19, donde vamos a configurar el ComboBox para que muestre los datos desde la base de datos. [Imagen 19]
En esta nueva pantalla vamos a seleccionar la opcin Cargar valores desde un origen de datos externos y en el ComboBox orgenes de datos seleccionamos la conexin que habamos creado anteriormente llamada Productos. Lo prximo es presionar sobre el botn que se encuentra al lado de la caja de Entradas y se nos desplegara una nueva pantalla donde debemos seleccionar la carpeta Productos. Lo prximo que vamos a configurar es el texto y el valor del ComboBox como se puede ver en la imagen 20.
[Imagen 20]
Para configurar el valor y el texto que utilizara nuestro ComboBox presionamos los botones que cada uno tiene y seleccionamos el campo nombre para ambos. Una vez el origen de datos est configurado en el ComboBox, vamos a configurar una regla que se ejecutara cada vez que el usuario seleccione un elemento del mismo. Cada vez que el usuario seleccione un elemento, las cajas de texto colocadas en el formulario sern cargadas con los valores ledos de la base de datos, para ello debemos presionar el botn Reglas como podemos ver en la imagen 21.
[Imagen 21]
Al presionar sobre el botn Reglas se nos abrir una nueva pantalla donde debemos presionar el botn Agregar para generar una nueva regla. Esto nos abrir a su vez otra pantalla donde debemos configurar el Nombre de la Regla y las acciones que queremos que se ejecuten en la misma, para lo cual presionamos el botn Agregar Accin y como podemos ver en la imagen 22 esto nos abrir otra pantalla donde configuramos la accin. [Imagen 22]
En esta nueva pantalla, lo primero que vamos hacer es seleccionar la opcin Cargar un valor en un campo del primer Combobox y despus presionar el botn que se encuentra junto a la caja de texto del campo, con lo cual se nos abrir otra pantalla donde vamos a seleccionar el
campo de nuestro formulario que queremos llenar, en este caso NombreProducto. Vamos a repetir este mismo paso para el campo Valor de la accin, como podemos ver en la imagen 23. [Imagen 23]
Pero para el Valor vamos a realizar unos pasos adicionales, al presionar el botn, que se encuentra al lado de la caja de texto, la pantalla que se nos abre es diferente, a la anterior, dado que el origen del valor, puede configurarse o de un campo o una formula. En nuestro caso lo haremos desde un campo desde el origen de datos secundario Productos que habamos creado anteriormente. Para ello presionamos el botn Insertar campo o grupo de esta nueva pantalla que se nos abri, para abrir una nueva ventana donde vamos a seleccionar el campo Nombre del origen de datos y tendremos que configurar un filtro adicional que se deber ejecutar. Este filtro nos servir para que se seleccione el nombre correcto del producto, puesto que de la base de datos se cargan todos los productos. Si no contramos con el mismo, el usuario al seleccionar una opcin del ComboBox siempre nos estara cargando el nombre del primer producto y no el del que selecciono el usuario. Presionamos el botn Filtrar Datos de dicha pantalla y se nos abrir una nueva pantalla como podemos ver en la imagen [24]
[Imagen 24]
En esta pantalla tenemos que ingresar la condicin del filtro que queremos usar, el primer ComboBox seleccionamos la opcin Seleccionar campo o grupo y esto nos desplegara una pantalla donde deberemos elegir el campo Nombre de nuestro origen de datos secundario, una vez seleccionado el campo nombre, deberemos hacer lo mismo para el otro ComboBox como podemos ver en la imagen 25. [Imagen 25]
En este ComboBox tambin seleccionaremos la opcin Seleccionar campo o grupo y de la pantalla que se nos abre, seleccionamos el campo productos que est dentro de la carpeta ProductosBaseDeDatos de nuestro origen de datos primario. Una vez hecho esto, presionamos el botn Guardar del filtro y el botn Guardar de la pantalla donde seleccionamos el campo del origen de datos y as volvemos a la pantalla donde establecemos las acciones para nuestra regla, como podemos ver en la imagen 26. [Imagen 26]
Debemos repetir los pasos anteriores para cada uno de los campos que tenemos en el formulario y as cuando la regla sea ejecutada, las cajas de texto (campos de nuestro origen principal) sern cargados con los valores ledos de la base de datos. Ni bien terminemos de configurar la regla para nuestro ComboBox vamos a crear una nueva conexin en el formulario, para lo cual accedemos al manejo de conexiones como podemos ver en la imagen 27.
[Imagen 27]
Presionamos el botn Agregar y nos abrir una nueva pantalla, donde debemos seleccionar Crear una nueva conexin , la opcin Enviar informacin y luego el botn Continuar para acceder al prximo paso como podemos ver en la imagen 28. [Imagen 28]
En esta pantalla seleccionamos la opcin A una biblioteca de documentos de Sharepoint y presionamos el botn Continuar para ir al prximo paso, como podemos ver en la imagen 29.
[Imagen 29]
En esta nueva pantalla, ingresamos la URL de la biblioteca de documentos de formularios Infopath y establecemos un nombre. El nombre deber ser nico para cada elemento que demos de alta en la misma, para lo cual vamos a configurar que se utilice el nombre del producto como nombre del elemento dentro de la biblioteca de documentos. Para ellos presionamos el botn que se encuentra al lado del campo nombre y en la nueva pantalla vamos a navegar hasta el origen de datos primarios presionando el botn Ingresar campo o grupo. Una vez realizada esta configuracin presionamos el botn Continuar para acceder al prximo paso, como podemos ver en la imagen 30. [Imagen 30]
En esta pantalla vamos a ingresar un nombre para la nueva conexin y presionamos el botn Finalizar. Una vez la conexiones estn creadas, lo que vamos hacer es convertirlas para que las mismas se almacenen en una librera de conexiones, previamente creada en nuestro portal Sharepoint. Las mismas debern estar almacenadas en el servidor, puesto que el formulario
ser ejecutado bajo los Servicios de formulario de Sharepoint y la conexin cuando la creamos originalmente quedo almacenada en la maquina donde estamos trabajando. En la imagen 31 vemos como podemos configurar esto. [Imagen 31]
Al presionar el botn Convertir que se encuentra en la pantalla principal de manejo de conexiones, se nos abrir una nueva ventada, donde tendremos que explorar hasta la biblioteca de conexiones en nuestro Sharepoint, darle un nombre y guardarla misma. Deberemos repetir este paso para cada una de las conexiones que tenemos creadas en el formulario. De la misma forma que configuramos una regla para el ComboBox de productos, tendremos que hacerlo para cada uno de los botones de nuestro formulario, para ellos accedemos a las propiedades el botn Guardar como podemos ver en la imagen 32.
[Imagen 32]
Una vez en la pantalla de propiedades, presionamos el botn Reglas y el botn agregar de la pantalla nueva que se nos desplego, esto nos abrir una ventana para crear una regla nueva, donde tendremos que poner el nombre de la misma y configurar las acciones que deseamos que se ejecuten cuando el usuario presione el botn Guardar, para ellos presionamos el botn Agregar Accin y accedemos a la pantalla de agregar acciones como podemos ver en la imagen 33. [Imagen 33]
En la nueva pantalla vamos a seleccionar la accin Enviar usando una conexin del primer ComboBox, la conexin que configuramos anteriormente en el segundo Combobox y presionamos el botn Guardar. Generamos una segunda accin y seleccionamos Cerrar este formulario. Una vez configuradas las dos acciones presionamos el botn Guardar como podemos ver en la imagen 34.
[Imagen 34]
Por ltimo tenemos que publicar nuestro formulario en nuestro servidor de Sharepoint, para lo cual en l men tareas de la derecha tenemos una opcin Publicar formulario con lo cual se nos abrir una pantalla nueva como podemos ver en la imagen 35. [Imagen 35]
En esta nueva pantalla seleccionamos la opcin En Sharepoint con o sin Servicios de formularios y presionamos el botn Continuar con lo cual pasamos al prximo paso como podemos ver en la imagen 36.
[Imagen 36]
Ac debemos establecer la ruta de la biblioteca de documentos o de nuestro sitio de Sharepoint donde queremos publicar el formulario y presionamos el botn continuar, con lo cual pasamos al prximo paso, como podemos observar en la imagen 37.
[Imagen 37]
En esta pantalla vamos a seleccionar un que publicacin se haga en un Contenido del Sitio para poder reutilizar el mismo en cualquier librera de documentos que deseemos y presionamos el botn Continuar para pasar al prximo paso como podemos ver en la imagen 38. Ac tambin debemos marcar la opcin de que este formulario sea compatible con los Servicios de Formularios de Sharepoint 2007 como podemos ver en la parte superior.
[Imagen 38]
En esta pantalla podemos crear un Contenido del Sitio desde cero o seleccionar uno existente, en nuestro caso seleccionamos uno ya creado anteriormente y presionamos el botn Continuar para pasar al prximo paso, como vemos en la imagen 39.
[Imagen 39]
Ac debemos proporcionar la ruta a una biblioteca de formularios previamente creada para guardar el formulario que estamos creando. Esto es as puesto que el Contenido del Sitio lo cargara desde esta ubicacin cuando lo vayamos a utilizar. Una vez cargada la URL presionamos el botn Continuar para ir al prximo paso, como vemos en la imagen 40. [Imagen 40]
En este paso vamos a crear columnas adicionales a nuestro Contenido del Sitio para que los valores que son enviados del formulario queden almacenados en los mismo, para esto presionamos el botn Agregar y en la nueva pantalla que nos abre seleccionamos el campo IdProducto desde nuestro origen de datos principa y presionamos el botn Guardar,
deberemos repetir este paso para los dos otros dos campos de formulario NombreProducto y PrecioProducto, en la imagen 41 vemos como deberan quedar todos las columnas creadas para nuestro Contenido del Sitio. [Imagen 41]
Una vez configurado, presionamos el botn Continuar para acceder al ltimo paso de la configuracin y publicar el formulario como podemos ver en la imagen 42.
[Imagen 42]
Bien, nuestro formulario esta pronto y publicado, as que lo que debemos hacer ahora es usarlo en nuestro servidor de Sharepoint. Para esto creamos una biblioteca de formularios Infopath dentro del sitio donde queremos usar el formulario y accedemos a la configuracin avanzada de la misma, como podemos ver en la imagen 43.
[Imagen 43]
En la configuracin avanzada de nuestra biblioteca de formularios Infopath, vamos habilitar dos cosas: 1) El manejo de Contenido de Sitos. 2) Que los documentos puedan ser accedidos en desde el navegador. Una vez configurada estas opciones aceptamos los cambios, presionando en el botn Ok, para volver a la pantalla de configuracin de nuestra biblioteca de formularios. En la pantalla principal de configuracin podemos ver que una nueva seccin se nos agrego, como se muestra en la imagen 44. [Imagen 44]
En esta pantalla deberemos agregar nuestro Contenido del sitio a la biblioteca, para lo cual presionamos el botn Agregar desde los contenidos del sitio existente, buscamos nuestro contenido del sito y lo agregamos. Una vez hecho esto, estamos en condiciones de poder utilizar nuestro formulario de Infopath para lo cual, vamos a la pgina de todos los elementos de nuestra biblioteca de formulario y bajo el botn Nuevo seleccionamos nuestro Contenido del Sitio como podemos ver en la imagen 45.
[Imagen 45]
Esto desplegara nuestro formulario Infopath en el navegador del usuario y como vemos, no hay necesidad de tener instalado Infopath 2007. En la imagen 46 vemos, el formulario abierto en el navegado. [Imagen 46]
El usuario selecciona un elemento del ComboBox y las cajas de texto se cargan con los valores almacenados en la base de datos y al presionar el botn Guardar los datos son almacenados dentro de la librera de documentos donde asociamos nuestro Contenido de Sitio, como podemos ver en la imagen 47. [Imagen 47]
Este artculo nos muestra paso a paso como podemos construir un formulario Infopath 2007 y utilizarlo como una pgina web basndonos en la caracterstica de Servicios de formularios de Microsoft Office Sharepoint Server (MOSS) 2007. Fabin Imaz
You might also like
- Seguro Complementario de Trabajo de Riesgo y Seguro de Vida Ley 3Document65 pagesSeguro Complementario de Trabajo de Riesgo y Seguro de Vida Ley 3roberto carlos lopez guevaraNo ratings yet
- Proyecto Agua de Coco EmbotelladaDocument3 pagesProyecto Agua de Coco EmbotelladaMiguel Yuptón VelezNo ratings yet
- RedondeoDocument5 pagesRedondeoAlice DearaNo ratings yet
- GCI-FO-340-023 Pertinencia de Ayudas DiagnósticasDocument1 pageGCI-FO-340-023 Pertinencia de Ayudas DiagnósticasHSBCalidadNo ratings yet
- La Gerencia de RRHHDocument22 pagesLa Gerencia de RRHHJOHN CALIXTRO FARRO CABANILLASNo ratings yet
- Decisiones por el bien comúnDocument2 pagesDecisiones por el bien comúnFernando MaqueraNo ratings yet
- HISTORIA 5 Continuidad #5 CLASE PRIMER PERONISMODocument5 pagesHISTORIA 5 Continuidad #5 CLASE PRIMER PERONISMOMelanie LotoNo ratings yet
- Estructuras de Control, Segunda ClaseDocument17 pagesEstructuras de Control, Segunda ClaseAlejandro Esteban Flores MellaNo ratings yet
- Memoria10 11Document48 pagesMemoria10 11Albert Alex QCNo ratings yet
- Actividad Financiera Del EstadoDocument38 pagesActividad Financiera Del Estadojuan cristóbal macias hernándezNo ratings yet
- Carro RC Modelo Tornado S30 Nitro Scala 110 MercadoLibreDocument1 pageCarro RC Modelo Tornado S30 Nitro Scala 110 MercadoLibreJesus SerranoNo ratings yet
- Puente MorandiDocument2 pagesPuente MorandiQuirinoNo ratings yet
- Reporte de Laboratorio de FísicaDocument15 pagesReporte de Laboratorio de Físicadiego limayllaNo ratings yet
- Tarea 2 Tercer ParcialDocument6 pagesTarea 2 Tercer ParcialJosselin Calix LazoNo ratings yet
- SoporteDePago SEGURODAD SOCIAL AGOSTODocument1 pageSoporteDePago SEGURODAD SOCIAL AGOSTOJhonatan AcuñaNo ratings yet
- Procedimiento de Calculo Aire Acondicionado VentDepotDocument3 pagesProcedimiento de Calculo Aire Acondicionado VentDepotArqadeDimensionNo ratings yet
- Ingles - Buscar Con GoogleDocument5 pagesIngles - Buscar Con GoogleCristian Daniel Zúñiga FloresNo ratings yet
- Silabo IS 2022 - IIDocument8 pagesSilabo IS 2022 - IICarlos CumpaNo ratings yet
- PDC ColcasDocument169 pagesPDC ColcasMichael Rivas BacaNo ratings yet
- El Inyector Electromagnético N°4Document18 pagesEl Inyector Electromagnético N°4Rosero JeffersonNo ratings yet
- Ministro de Salud PublicaDocument10 pagesMinistro de Salud PublicaLuiz AmparoNo ratings yet
- Norma NMX C 442 ONNCCE 2010 Arq Edgar JDocument6 pagesNorma NMX C 442 ONNCCE 2010 Arq Edgar JAlejandroLópezCajidesNo ratings yet
- Fase 3 - Karen Moreras - 102953 - 1Document8 pagesFase 3 - Karen Moreras - 102953 - 1Eliana AlvarezNo ratings yet
- Trabajo Práctico de IngDocument4 pagesTrabajo Práctico de IngEdith Roa LegalNo ratings yet
- Contrato JulianDocument3 pagesContrato JulianJuan Manuel Betancur MaciasNo ratings yet
- Producto Acádemico 3Document3 pagesProducto Acádemico 3GENRRY ALDAZABAL PORTILLANo ratings yet
- Samsung Galaxy S20 FE 5G (SM-G781B) - EspecificacionesDocument5 pagesSamsung Galaxy S20 FE 5G (SM-G781B) - EspecificacionesPacho PachitoNo ratings yet
- Usos Óxidos HidrurosDocument4 pagesUsos Óxidos HidrurosFriida Fernanda'100% (1)
- Información sobre liquidez en PyMESDocument44 pagesInformación sobre liquidez en PyMESIvonne SegundoNo ratings yet
- Equipos Mecanicos - 1.1 Introducción y Clasificación GeneralDocument24 pagesEquipos Mecanicos - 1.1 Introducción y Clasificación GeneralShinigamidark KiraNo ratings yet