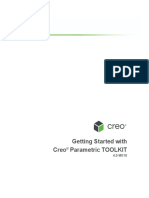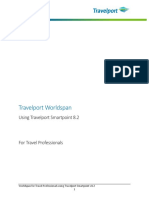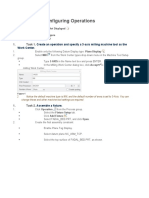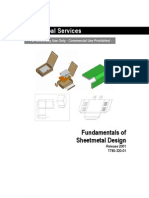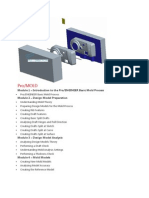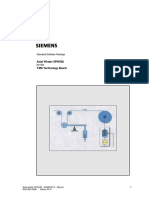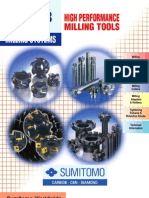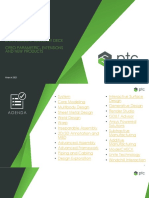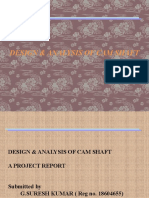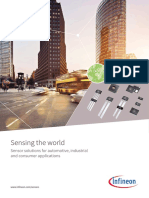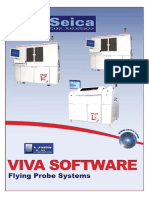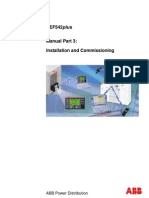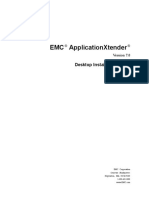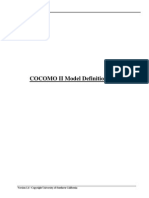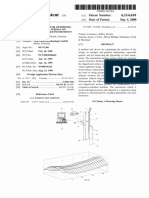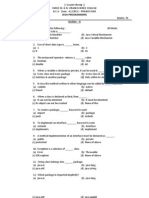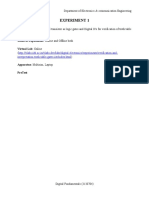Professional Documents
Culture Documents
Config - Pro and DTL Settings
Uploaded by
sunil0103Original Description:
Original Title
Copyright
Available Formats
Share this document
Did you find this document useful?
Is this content inappropriate?
Report this DocumentCopyright:
Available Formats
Config - Pro and DTL Settings
Uploaded by
sunil0103Copyright:
Available Formats
CONFIG
FILE OPTIONS
CONFIG.PRO OPTIONS .......................................................................................................................................................... 4 1. Preview Display ................................................................................................................................................................. 4 1.1 1.2 2. 2.1 2.2 3. 3.1 3.2 3.3 3.4 4. 5. Drawing Preview Display (save_drawing_picture_file) ....................................................................................... 4 Sketcher Preview Display (sketcher_save_preview_image) ................................................................................ 5 Preview Window (file_open_preview_default) .................................................................................................... 5 Default Open Folder (file_open_default_folder) .................................................................................................. 5 Rename Drawings with Object (rename_drawings_with_object) ........................................................................ 5 Disable Search Path (disable_search_path_check) ............................................................................................... 6 Renaming of PDM Objects (let_proe_rename_pdm_objects) .............................................................................. 6 Renaming Group Feature (group_replace_rename).............................................................................................. 6
Open Options ..................................................................................................................................................................... 5
Renaming Options ............................................................................................................................................................. 5
Save Options (save_modified_draw_models_only) .......................................................................................................... 6 Sketcher Options ................................................................................................................................................................ 7 5.1 5.2 5.3 5.4 5.5 5.6 5.7 Sketch Reference (sketcher_auto_create_refs) ..................................................................................................... 7 Sketcher Path (sketcher_palette_path) .................................................................................................................. 7 Undo View Orientation (sketcher_undo_reorient_view) ...................................................................................... 7 Auto Diameter Dimensions (sketcher_dim_revolve_axis) ................................................................................... 7 Lock Dimensions (sketcher_dimension_autolock) .............................................................................................. 7 Modify Dimension Lock (sketcher_lock_modified_dims) ................................................................................... 7 Sketcher Decimal Places (sketcher_dec_places) .................................................................................................. 8 Axis Display (display_axes) ................................................................................................................................. 8 Co-Ordinate Display (display_coord_sys) ............................................................................................................ 8 Planes Display (display_planes) ........................................................................................................................... 8 Points Display (display_points) ............................................................................................................................ 8 3D Notes Display (display_annotations) .............................................................................................................. 8 Spin Center Display (spin_center_display) .......................................................................................................... 8 Prehighlight Tree (prehighlight_tree) ................................................................................................................... 9 Prehighlight (prehighlight) ................................................................................................................................... 9 Geometry highlight (highlight_geometry) ............................................................................................................ 9 Layer Item Highlight (highlight_layer_items) ...................................................................................................... 9 Start Model Tree (model_tree_start)..................................................................................................................... 9 Model Tree Settings (mdl_tree_cfg_file).............................................................................................................. 9 Orientation (orientation) ..................................................................................................................................... 10 Orientation Style (orientation_style) .................................................................................................................. 10 Adding View Display (display_in_adding_view) .............................................................................................. 11 1
6.
Display Options ................................................................................................................................................................. 8 6.1 6.2 6.3 6.4 6.5 6.6
7.
Model Tree and Layer Tree Settings.................................................................................................................................. 9 7.1 7.2 7.3 7.4 7.5 7.6
8.
Orientation ....................................................................................................................................................................... 10 8.1 8.2
9.
Drawing Settings .............................................................................................................................................................. 11 9.1
Prepared by Sunil Madugula
CONFIG FILE OPTIONS
9.2 9.3 9.4 9.5 9.6 10. 10.1 10.2 10.3 10.4 10.5 10.6 1. Views Regeneration (auto_regen_views) ........................................................................................................... 11 Drawing Setup (drawing_setup_file) .................................................................................................................. 11 Drawing Setup Directory (pro_dtl_setup_dir) .................................................................................................... 11 Format Setup (format_setup_file) ....................................................................................................................... 11 Format Library (pro_format_file) ....................................................................................................................... 12 Trail File Directory (trail_dir)............................................................................................................................. 12 Freeze Option (freeze_failed_assy_comp) ......................................................................................................... 12 Geometry Checks (show_geom_checks_on_creation) ....................................................................................... 12 Transparency (transparency)............................................................................................................................... 12 Color Path (pro_colormap_path) ........................................................................................................................ 12 Automatically Place Component (autoplace_single_comp) ............................................................................... 12
Miscellaneous Options ................................................................................................................................................. 12
DRAWING SETUP OPTIONS ............................................................................................................................................... 13 Text Styles ....................................................................................................................................................................... 13 1.1 1.2 1.3 2. 2.1 2.2 3. 4. Text Orientation (text_orientation) ..................................................................................................................... 13 Detail Circle Text (detail_circle_note_text) ....................................................................................................... 14 Parallel Dimensions (parallel_dim_placement) .................................................................................................. 14 Tolerance Display (tol_display).......................................................................................................................... 14 Zero Tolerance (blank_zero_tolerance) .............................................................................................................. 14
Tolerance.......................................................................................................................................................................... 14
Lead Trial zeros (lead_trail_zero) .................................................................................................................................... 15 Dual Dimensioning .......................................................................................................................................................... 15 4.1 4.2 4.3 4.4 4.5 Dual Dimensioning (dual_dimensioning) ........................................................................................................... 15 Dual Secondary Units (dual_secondary_units) ................................................................................................... 15 Dual Digits Difference (dual_digits_diff) ........................................................................................................... 16 Dual Dimension Bracket (dual_dimension_bracket) .......................................................................................... 16 To Format Existing Dual Dimensions in a Drawing .......................................................................................... 16 View Scale Format (view_scale_format)............................................................................................................ 17 View Scale Denominator (view_scale_denominator) ........................................................................................ 18 Default Draw Scale (default_draw_scale) .......................................................................................................... 18
5.
Specifying the View Scale ............................................................................................................................................... 17 5.1 5.2 5.3
6. 7.
Projection Type (projection_type) ................................................................................................................................... 18 Datums ............................................................................................................................................................................ 18 7.1 7.2 7.3 7.4 Datums Display (gtol_datums) .......................................................................................................................... 18 GD & T Placement (gtol_dim_placement) ......................................................................................................... 19 GD & T Display (gtol_display_style) ................................................................................................................. 19 GD & T Alignment (stacked_gtol_align) ........................................................................................................... 19 Arrow Style (draw_arrow_style) ........................................................................................................................ 20 Draw Arrow Length (draw_arrow_length) ......................................................................................................... 20 2
8.
Dimension & Section Arrows .......................................................................................................................................... 20 8.1 8.2
Prepared by Sunil Madugula
CONFIG FILE OPTIONS
8.3 8.4 8.5 8.6 8.7 8.8 8.9 8.10 8.11 9. 9.1 9.2 9.3 10. 11. 12. Draw Arrow Width (draw_arrow_width) ........................................................................................................... 20 Drawing Units (drawing_units) .......................................................................................................................... 20 Drawing Symbol Height (draw_attach_sym_height) ......................................................................................... 20 Drawing Symbol Width (draw_attach_sym_width) ........................................................................................... 20 Drawing Dot Diameter (draw_dot_diameter) ..................................................................................................... 20 Cross Section Text Placement (crossec_text_place)........................................................................................... 21 Cross Section Arrow Style (crossec_arrow_style) ............................................................................................. 21 Cross Section Type (crossec_type) ..................................................................................................................... 21 Dimension Leader Length (dim_leader_length) ................................................................................................. 21 Different Centre Axis Styles (axis_interior_clipping) ........................................................................................ 22 Radial Patter Axis (radial_pattern_axis_circle) .................................................................................................. 22 Axis Line Offset (axis_line_offset) .................................................................................................................... 22
Axis Display Options ....................................................................................................................................................... 21
Line Style Length (line_style_length).......................................................................................................................... 23 Column Resize (2d_region_columns_fit_text) ............................................................................................................ 23 Drawing Views ............................................................................................................................................................ 23 12.1 12.2 12.3 12.4 12.5 Shaded Views (enable_shaded_view_in_drawings) ........................................................................................... 23 View Display (model_display_for_new_views)................................................................................................. 23 Edge Display (tan_edge_display_for_new_views)............................................................................................. 24 Broken View Offset (broken_view_offset) ........................................................................................................ 24 To Compare Two Drawings ............................................................................................................................... 24 Cosmetic in Section View (draw_cosms_in_area_xsec) .................................................................................... 24 Decimal Marker (decimal_marker)..................................................................................................................... 24 Note Parameters .................................................................................................................................................. 25 Notes Display (yes_no_parameter_display) ....................................................................................................... 25 Symbol Text Rotation (sym_flip_rotated_text) .................................................................................................. 25 Default Font (default_font) ................................................................................................................................. 25 Hatching Break Around Text (def_xhatch_break_around_text) ........................................................................ 25
13.
Miscellaneous Options ................................................................................................................................................. 24 13.1 13.2 13.3 13.4 13.5 13.6 13.7
3
Prepared by Sunil Madugula
CONFIG FILE OPTIONS
CONFIG.PRO OPTIONS
1.
1.1
PREVIEW DISPLAY
DRAWING PREVIEW DISPLAY (save_drawing_picture_file)
Display the preview of the drawing when the preview area is expanded. Default and Available Settings No* - Does not embed or save the drawing as a picture file. Embed - Embeds a picture file inside a drawing for preview purposes. Export - Saves a drawing file as a picture file in the current working directory when saving a drawing. Both - Does both embed and export. Settings Explanation There is always a possibility that in Preview you cannot view the Drawing Image. For Example as shown below.
In order to view the Preview the following Setting need to be done in the Config.pro file. UTILITIES following Window Appears
OPTIONS. The
Click on the Find Button, and the following window appears. Type save_drawing_picture_file in the type keyword and in the Set Value select embed. After this open the Drawing file and save the drawing once and you can view in the Preview as shown in the below image.
4
Prepared by Sunil Madugula
CONFIG FILE OPTIONS 1.2 SKETCHER PREVIEW DISPLAY (sketcher_save_preview_image)
sketcher_save_preview_image config.pro option allows you to save the ProE section files (.sec) with embedded image information which can be used for previewing in File / Open dialog. The default value for sketcher_save_preview_image config.pro option is no. In other words controls whether selection files should be saved with embedded image information used to preview sections in the File and Open dialog boxes. Default and Available Settings Yes - Preview image information embedded No* - Preview image information not embedded
2.
2.1
OPEN OPTIONS
PREVIEW WINDOW (file_open_preview_default)
Controls whether the preview area is expanded by default when the file open dialog or local file browser is displayed. Default and Available Settings Collapsed* Expanded
2.2
DEFAULT OPEN FOLDER (file_open_default_folder)
Sets default directory from which to open a file when using File Open. Default and Available Settings Working_Directory - Searches the working directory. In_session - Searches objects in session. My_documents - Searches the My Documents folder. Pro_library - Searches the Pro/Library directory in Pro/LIBRARY. Workspace - Searches the Workspace in PDM application. Commonspace - Searches the Common Space in Pro/INTRALINK. Default - Searches for the My Documents folder on Windows or for the working directory on UNIX. NOTE: Subsequently, when you click File Open, Pro/ENGINEER opens the directory where the previous File Open dialog box was closed. In a linked session with a PDM application, searches the active workspace.
3.
3.1
RENAMING OPTIONS
RENAME DRAWINGS WITH OBJECT (rename_drawings_with_object)
Whenever you create a part, do the drawing to go along with it (named the same always) and if you place rename_drawings_with_object to both in your config.pro setup file now when you do a save as of the original part you will also get a new drawing to boot, and in a later tip we will go over doing this same thing in an assembly and end up with a whole group of Parts and Drawings for "Free".
Controls whether the system automatically copies drawing files associated with the part or assembly object types. The drawing files must have the same name as their objects. In other words Creates a copy of the associated drawing when you use File Save a Copy to copy a model or an
assembly. The new drawing adopts the new part filename or assembly filename. Default and Available Settings None* - Excludes the associated drawing when saving copies. Part - Copies the associated drawings of a part. Assem - Copies the associated drawings of an assembly and its components. Both - Copies the associated drawings for both parts and assemblies. To ensure that only objects with unique names are in session, use the default no for disable_search_path_check. The system checks the search path for objects with duplicate names
5
Prepared by Sunil Madugula
CONFIG FILE OPTIONS 3.2 DISABLE SEARCH PATH (disable_search_path_check)
Controls whether the search path is checked for name conflicts when creating, renaming, or copying models. A check ensures that only models with unique names are in session. Default and Available Settings No Yes Using the configuration file option rename_drawings_with_object, you can copy a drawing and a part simultaneously with its associated part or assembly file (using File Save As) and then rename the drawing. The drawing adopts the same new name as the name of the copied part or assembly file. i. Click Utilities Options. The Options dialog box opens. ii. Type the configuration option rename_drawings_with_object in the Option box. iii. Select a value for the option from the Value drop-down list. When you specify the value as both, part, or assembly, and then choose Save a Copy from the Pro/ENGINEER File menu for a part, the system also renames the drawing file associated with the renamed part, as long as it has the same name as the part. To disable this option, set this configuration option to none (the default setting). The following diagram illustrates the renaming process when you use Save As to save a part or assembly file that has an associated drawing. Drawings of parts and assemblies must have the same name for this to work. Example: you have the following parts, assemblies and drawings. FLANGE.asm ------> FLANGE.drw PIPE.prt ------> PIPE.drw PIPE_1.prt ------> PIPE_1.drw GASKET.prt ------> GASKET.drw VALVE_BODY.prt ------> VALVE_BODY.drw You want to make a new assembly and rename them as follows. Select FILE SAVE AS and enter the new part and assembly names as needed. FLANGE_NEW.asm ------> FLANGE_NEW.drw PIPE_NEW.prt ------> PIPE_NEW.drw PIPE_1_NEW.prt ------> PIPE_1_NEW.drw GASKET_NEW.prt ------> GASKET_NEW.drw VALVE_BODY_NEW.prt ------> VALVE_BODY_NEW.drw For this to be successful, the files should be in one folder. Make a new folder and copy all the parts, assemblies and drawing over. Do the SAVE AS and renaming here, that way, if you mess up, it doesn't affect the good copies. The drawings do not need to be open or in session for this to work.
3.3
RENAMING OF PDM OBJECTS (let_proe_rename_pdm_objects)
Determines whether an object fetched from a Pro/PDM database can be renamed in a Pro/Engineer session. Default and Available Settings Yes No
3.4
RENAMING GROUP FEATURE (group_replace_rename)
Controls the renaming of replaced groups. Default and Available Settings Yes - Changes the existing group name to that of the new group. No - Preserves the existing group name, if it is a user-defined name.
4.
SAVE OPTIONS (save_modified_draw_models_only)
Determines whether Pro/ENGINEER saves the model after you have changed it. Default and Available Settings No - Saves the model every time that you store the drawing. Yes
6
Prepared by Sunil Madugula
CONFIG FILE OPTIONS
5.
5.1
SKETCHER OPTIONS
SKETCH REFERENCE (sketcher_auto_create_refs)
This would prevent Pro/E from auto selecting two references usually default datums as references. You can fully constrain any sketch with the default CSYS as a single reference. Also for sketches where you are only going to use the Use Edge option dimensioning references are not required. Default and Available Settings 0 - Does not create the dimensioning references automatically. 1 - Automatically adds orientation references as dimensioning references. 2 - Automatically creates two dimensioning references.
5.2
SKETCHER PATH (sketcher_palette_path)
<Specify a Particular Path> Specifies the path for the sketcher shape directory that contains the subdirectories that define the tabs and shapes that you define for the sketcher palette. You can also specify a PDM location as the sketcher shape directory. Ensure that you are in the PDM environment and have adequate access rights to the PDM location.
5.3
UNDO VIEW ORIENTATION (sketcher_undo_reorient_view)
When you accidently spin the sketch view, you can now use UNDO to return to the sketch view. set the following configuration option to enable this behavior. Default and Available Settings Yes No
5.4
AUTO DIAMETER DIMENSIONS (sketcher_dim_revolve_axis)
When creating sketches for revolve features, the system will now create diameter dimensions across the centerline as sketch entities are created. The centerline must be creates before the sketch entities. If the sketch has multiple centerlines, the dimensions are created using the first centerline added to the sketch. Set the following configuration option to enable this behavior. Default and Available Settings Yes - Allows creating the Diameter Dimension. No - Does not allow creating the Diameter Dimension.
5.5
LOCK DIMENSIONS (sketcher_dimension_autolock)
Select the dimension that you want to lock. Click Edit Toggle Lock. Pro/ENGINEER locks the selected dimension or click Lock on the shortcut menu. The locked dimensions appear in orange, that is, the default color for locked dimensions. Alternatively, set the color for locked dimensions by clicking View Display Settings System Colors and selecting the required color on the Sketcher tabbed page. The locked state of the dimension is maintained when you quit or reenter the sketcher mode. Locking of dimensions allows you to avoid modifications made to the sections outside the sketcher mode by accidentally dragging a vertex or an entity. To unlock the selected dimension, click Edit Toggle Lock or click Unlock on the shortcut menu. You can also automatically lock a user-defined dimension by setting the value of the sketcher_dimension_autolock configuration option to yes. Alternatively, click Sketch Options and select the Lock User Defined Dimensions option on the Miscellaneous tabbed page of the Sketcher Preferences dialog box. Default and Available Settings Yes - User-defined dimensions are locked when created. No* - User-defined dimensions are not locked when created.
5.6
MODIFY DIMENSION LOCK (sketcher_lock_modified_dims)
Modify Icon will get locked 7
The dimension which has been entered or modified by once generate or accept button is clicked.
Prepared by Sunil Madugula
CONFIG FILE OPTIONS
Default and Available Settings No* - Modified dimensions are not locked. Yes - Modified dimensions are locked. NOTE: Provided the sketcher_dimensions_autolock is set to no
5.7
SKETCHER DECIMAL PLACES (sketcher_dec_places)
Sets the default number of decimal places displayed for dimensions in Sketcher. The extrusion depth or any other dimension you enter to create 3D geometry is controlled by the default_dec_places option. After you set this option, it takes effect immediately in the current session of Pro/ENGINEER and affects the subsequent settings of decimal places displayed for dimensions in Sketcher. Default and Available Settings value (default=2)
6.
6.1
DISPLAY OPTIONS
AXIS DISPLAY (display_axes)
Displays the datum axes. Default and Available Settings Yes* - Displays the axes when the Pro/Engineer is launches. No - Does not display the axes when the Pro/Engineer is launches.
6.2
CO-ORDINATE DISPLAY (display_coord_sys)
Displays the datum coordinate systems. Default and Available Settings Yes* - Displays the co-ordinates when the Pro/Engineer is launches. No - Does not display the co-ordinates when the Pro/Engineer is launches.
6.3
PLANES DISPLAY (display_planes)
Displays the datum planes. Default and Available Settings Yes* - Displays the planes when the Pro/Engineer is launches. No - Does not display the planes when the Pro/Engineer is launches.
6.4
POINTS DISPLAY (display_points)
Displays datum points and their names. Default and Available Settings Yes* - Displays the points when the Pro/Engineer is launches. No - Does not display the points when the Pro/Engineer is launches.
6.5
3D NOTES DISPLAY (display_annotations)
Controls the display of annotations in the graphics window in 3D models. Default and Available Settings Yes* - Displays the 3D notes when the Pro/Engineer is launches. No - Does not display the 3D notes when the Pro/Engineer is launches.
6.6
SPIN CENTER DISPLAY (spin_center_display)
Determines whether the spin center symbol is displayed. To override the display setting during runtime, click Tools Environment, and then select or clear Spin Center under Display in the Environment dialog box. Default and Available Settings Yes* - Displays the spin-center when the Pro/Engineer is launches. No - Does not display the spin-center when the Pro/Engineer is launches.
8
Prepared by Sunil Madugula
CONFIG FILE OPTIONS
7.
7.1
MODEL TREE AND LAYER TREE SETTINGS
PREHIGHLIGHT TREE (prehighlight_tree)
Specifies whether the selectable items beneath the pointer on the Model Tree or the Layer Tree are highlighted before you select them. Default and Available Settings Yes - Selectable items in the model tree and layer tree are highlighted prior to being selected. No* - Selectable items will not be highlighted.
7.2
PREHIGHLIGHT (prehighlight)
Highlights selectable items beneath the pointer before selection. Pre-highlighting provides a visual check to confirm that you will select the intended item. Default and Available Settings Yes* - Selectable items beneath the pointer are highlighted prior to being selected No - Selectable items beneath the pointer are not highlighted prior to being selected
7.3
GEOMETRY HIGHLIGHT (highlight_geometry)
Specifies whether items you select on the Model Tree are highlighted in the graphics area. Also highlights the feature in the model tree when selected in the graphics area. Default and Available Settings Yes* - Selected feature in the model tree or Graphic Area are highlighted No - Does not highlight the selected feature
7.4
LAYER ITEM HIGHLIGHT (highlight_layer_items)
Specifies whether items you select in the Layer Tree highlight in the graphics area. Also highlights the items in the layer tree when selected in the graphics area. Default and Available Settings Yes* - Items selected in the layer tree are highlighted in the geometry area No - Does not highlight the selected item
7.5
START MODEL TREE (model_tree_start)
Displays the Model Tree with its model when you open a Model or Assembly or creating a new Model or Assembly. Default and Available Settings Yes* - Displays the Model Tree Window along with its model No - Does not display the Model Tree Window
7.6
MODEL TREE SETTINGS (mdl_tree_cfg_file)
<Specify a Particular Path> Specifies the Model Tree configuration file to be loaded when you start Pro/ENGINEER Settings Explanation Open a model or create a new Part, go to model Tree Settings and click on the Tree Filters (which is highlighted in red color in figure 1) as show in the below image. The following Model Tree Items Window appears which controls the display of Model tree Items of Type and status.
9
Prepared by Sunil Madugula
CONFIG FILE OPTIONS
Select the required display items you want to view whenever you open a Model or assembly. If you want any columns to be displays in the model tree, click on the Tree Columns (which is highlighted in Blue Color in figure 1). The following Model Tree Column Window appears. Select the fields which you want to display every time whenever you open a model or Assembly. After all the necessary settings has been done click on the Save Settings File (which is highlighted in green color in Figure 1) to save the Model Tree Setting. Save the file in the start-in directory and the file save as *.cfg. To know your start in directory right click on the ProE icon which is on your Desktop or on the icon in Start All Programs ProEngineer, the following window appears which shows the location of the start-in directory.
In order to use the same Model Tree Settings every time whenever you launch Pro/Engineer, the following settings need to be done in the Config.pro. Tools Options and the following window appears, click on find and type mdl_tree_cfg_file in the Type Keyword and in set value browse the path where the *.cfg file is save. Save the config.pro file in the start-up directory.
8.
8.1
ORIENTATION
ORIENTATION (orientation)
Establishes the initial default view position, or o rientation. After you set the configuration options for x_axis and y_axis,the system defaults to the user-defined values. To override the orientation at runtime, click View Orientation StandardOrientation. Default and Available Settings Trimetric* - Orients the model trimetrically i.e, 30 on one side and 60 on another side. Isometric - Orients the model isometricall i.e, 30 on both sides User_default - Orients the model in the position specified in the configuration options x_axis and y_axis. If you do not define these options, the system defaults to trimetric.
8.2
ORIENTATION STYLE (orientation_style)
Sets the default viewing style irrespective of whether the Orient mode is enabled or disabled, that is, you are outside Orient mode or in the Orient mode, respectively. When Orient mode is enabled, you may change the viewing style as required. Default and Available Settings Dynamic* Anchored Orientation is updated as the pointer moves. The - The Orientation Center is displayed as model spins freely about the Orientation Center. - The Orientation Center is displayed as the orientation is updated as the pointer moves. Model rotation is controlled by the direction and distance the pointer is moved from its initial position. The Orientation Center changes color at each 90-degree interval. When the pointer returns to the original position, the view is reset to where you started.
10
Prepared by Sunil Madugula
CONFIG FILE OPTIONS
9.
9.1
DRAWING SETTINGS
ADDING VIEW DISPLAY (display_in_adding_view)
Controls model display when auto_regen_views is no. Default and Available Settings Default - Displays using the environment setting. Wireframe - Adds new views in wireframes, displays datums. Minimal_wireframe - Displays in wireframe, no datums, axes, or silhouette edges.
9.2
VIEWS REGENERATION (auto_regen_views)
Regenerates the drawing display whenever you change from one window to another. Default and Available Settings Yes - Regenerates both the drawing and the drawing view. No - Regenerates the drawing but not the view unless you select View Repaint, View Regen.
Update, or Edit
9.3
DRAWING SETUP (drawing_setup_file)
<directory path> Default values are provided for the drawing setup file options, but you can customize and save various versions for use in other drawings. The file that you specify in the drawing_setup_file configuration option establishes the default drawing setup options for any drawing that you create during a Pro/ENGINEER session. If you do not set this option, Pro/ENGINEER uses the default drawing setup file option values. You can retrieve the following sample drawing setup files from the <loadpoint/text> directory with the following names: iso.dtl - ISO (International Organization for Standardization) jis.dtl - JIS (Japanese Institute of Standards) din.dtl - DIN (Deutsches Institut fr Normung / German Institute for Standardization) Pro/ENGINEER saves the drawing setup file options settings with each individual drawing file. Pro/ENGINEER saves the values in a setup file named <filename>.dtl. The location of this file is determined by the pro_dtl_setup_dir configuration file option. You can specify the complete path to the directory that contains your drawing setup files. If you do not specify the pathname using this configuration file option, Pro/ENGINEER brings you into the default setup directory. NOTE: If a drawing setup file option is set to default and if a configuration file option exists with the same name the drawing setup file option refers to the configuration setting. If you set the drawing setup option to something other than default, the configuration option setting is overwritten within the drawing environment only. The environment settings supersede configuration file settings (Tools Environment). Therefore, if you seldom use a particular command, such as the drawing grid, you could use the configuration file option to keep it cleared and then set the environment as needed. The Detailed Drawings Help lists all the drawing setup file options in alphabetical order. Each topic contains the following information: o Drawing setup file option name. o Brief description and notes describing the drawing setup file option. o Default and available variables or values. All default values are followed by an asterisk (*).
9.4
DRAWING SETUP DIRECTORY (pro_dtl_setup_dir)
<directory path> Set the directory for the drawing setup files. If this option is not set, Pro/ENGINEER uses the default setup directory.
9.5
FORMAT SETUP (format_setup_file)
<directory path> Assigns a specified setup file to each drawing format. To assign the drawing's parameter values to the format, you must retrieve the drawing's setup file into the format. A format is an overlay for a Pro/ENGINEER drawing. It can include a border, title block, notes, tables, and graphics. A sheet format has the file extension *.frm. Pro/ENGINEER provides a variety of predefined standard formats for use with ANSI and ISO sheet sizes (i.e., A, B, C, and D size sheets). These standard formats can be modified to produce a customized format. Additionally, Pro/ENGINEERs format mode can be used to create a new sheet format. The configuration file option pro_format_dir can be used to specify the directory path where standard sheets are stored. 11
Prepared by Sunil Madugula
CONFIG FILE OPTIONS 9.6 FORMAT LIBRARY (pro_format_file)
<directory path> Sets the default directory for the drawing format library. Use the full path name to avoid problems
10. MISCELLANEOUS OPTIONS
10.1 TRAIL FILE DIRECTORY (trail_dir)
<directory path> Creates the trail file in the specified directory rather than in the startup directory.
10.2
FREEZE OPTION (freeze_failed_assy_comp)
Determines the treatment of assembly components that fail retrieval. By default, the system requires a specific action to fix the assembly or freeze the component. Default and Available Settings Yes - Automatically freezes any component that fails retrieval into the assembly at its last known location. After deleting a component in an assembly, any child of that component has the status regenerated, even though its make datum reference was deleted. No* - Requires an assembly fix or freeze of the component that fails retrieval. NOTE: Missing refs using offsets or internal datums will not cause components to be frozen.
10.3
GEOMETRY CHECKS (show_geom_checks_on_creation)
Geometry Check is a tool inside pro\E which check the existing geometry if it contains errors. In real Geometry Check is not able to solve any problem, it is only an info. You personally have to deal with them by changing the dim of features that cause a problem Default and Available Settings Yes - The show errors menu appears at the end of feature creation when the feature has geometry checks. No* - Need to run the geometry check manually.
10.4
TRANSPARENCY (transparency)
Default and Available Settings Yes* - Transparent colors will appear as such when the model is shaded No - Does not display transparency even though the model in shaded
10.5
COLOR PATH (pro_colormap_path)
<directory path> Specifies the path for appearance.dmt files or color.map files to be loaded from the disk. By default, the appearance.dmt files specified in the pro_colormap_path are loaded in preference to the color.map files. NOTE: The color.map files are used for appearance files in releases prior to the Pro/ENGINEER Wildfire release.
10.6
AUTOMATICALLY PLACE COMPONENT (autoplace_single_comp)
yes, no
Assembling components with an interface automatically places the component at the first position satisfying the interface definitions. Activates the Component Placement dialog box in drag-and-drop operations. Default and Available Settings Yes No*
12
Prepared by Sunil Madugula
CONFIG FILE OPTIONS
DRAWING SETUP OPTIONS
1. TEXT STYLES
1.1 TEXT ORIENTATION (text_orientation)
You can globally control the positioning of dimension text, relative to the leader lines, by setting the text_orientation drawing setup file option. Individual text orientation modification is available only for diameter, radius, and chamfer dimensions. To modify the text orientation of individually selected dimensions, use the Dimension Properties dialog box. i. Open the Dimension Properties dialog box, using one of the following methods: o Select the dimension that you want to modify and double click. o Select the dimension and click Edit Properties. o Select the dimension, right-click, and click Properties from the shortcut menu. ii. Under the Properties tab, select from the following options in the Text Orientation list: Default Uses the default value from the text_orientation drawing setup file option Next to and centered about elbow Positions dimension text horizontally. Text is vertically (ASME) centered about the elbow line (ASME standard). This option is not available for chamfer dimensions. Next to and above elbow (ISO) Above extended elbow (ISO) Parallel to and above leader (JIS) Parallel to and below leader (JIS) Positions dimension text horizontally. Text is above elbow line (ISO standard). Positions dimension text horizontally. Elbow is below text and extends to width of text (ISO standard). Positions dimension text parallel to and above leader line (JIS standard). Positions dimension text parallel to and below leader line (JIS standard).
Does not change orientation text style of selected dimensions. (As Is) Depending on the text orientation style you select, the text is displayed on the screen. iii. Click OK to close the Dimension Properties dialog box. NOTE: The angdim_text_orientation drawing setup file option controls the display of angular dimensions. iv. Controls Orientation of dimension texts. Horizontal - Means all the Dimension texts including the radius, diameters will be horizontal whatever may be the feature. Parallel Means the dimension text will be aligned parallel to the feature indicates parallel to leader lines "parallel_diam_horiz" is same as "parallel"/ but with diameter dimensions showing horizontally
13
Prepared by Sunil Madugula
CONFIG FILE OPTIONS 1.2 DETAIL CIRCLE TEXT (detail_circle_note_text)
Determines the text displayed in non-ASME-94 detail view reference notes. Determines the default contents of the reference note for a detailed view. For example if the value is See View the note text reads See View <view name> Default and Available Settings Default
1.3
PARALLEL DIMENSIONS (parallel_dim_placement)
Determines whether dimension value displays above or below leader line when you set the text_orientation option to parallel. Default and Available Settings Above* - Displays dimensions value above the leader line. Below - Displays dimensions value below the leader line. NOTE: The parallel_dim_placement drawing setup option does not apply to dual dimensions.
2.
2.1
TOLERANCE
TOLERANCE DISPLAY (tol_display)
Controls display of dimension tolerances. You cannot access the Pro/ENGINEER Environment dialogue box if this option is set. Default and Available Settings No* - Does not display dimension tolerances. Yes - Displays dimension tolerances. Note: Drawing setup file options that have configuration options of the same name only override the configuration setting within drawings. The configuration setting remains the same within the model.
2.2
ZERO TOLERANCE (blank_zero_tolerance)
Controls the display of a plus or minus tolerance value. Default and Available Settings No* - Displays a plus or minus tolerance value if you set the tolerance value to zero. Yes - Does not display a plus or minus tolerance value if you set the tolerance value to zero.
14
Prepared by Sunil Madugula
CONFIG FILE OPTIONS
3.
LEAD TRIAL ZEROS (lead_trail_zero)
Controls display of leading and trailing zeros in dimensions. It may also control other types of parameters, depending on the setting of "lead_trial_zeros_scope". Default and Available Settings std_default* - Displays only trailing zeros. No leading zeros are displayed. std_metric - Displays only leading zeros. Trailing zeros are not displayed. std_english - Displays only trailing zeros. Leading zeros are not displayed. Both - Both leading and trailing zeros are displayed. Note: If the lead_trail_zeros_scope drawing setup option is set to all, the lead_trail_zeros drawing setup file option controls the display of leading and trailing zeros in dimensions, hole parameters within hole notes, and all floating point parameters on a drawing, including parametric notes, view scale notes, tables, symbols, and cosmetic thread notes. In case of dual dimensioning, the lead_trail_zeros drawing setup file option controls the use of leading and trailing zeros in both std_english and std_metric standards independently. o If the units in the dual_dimensioning drawing setup file option are primary [secondary], std_english[std_metric] shows the primary units values with trailing zeros, while the secondary units show values with leading zeros.
o If the units in the dual_dimensioning drawing setup file option are secondary [primary], std_english [std_metric]
secondary units show values with trailing zeros, while the primary units show values with leading zeros.
Whole parameters within the whole notes appear with 3 decimals, regardless of the value set for the
default_dec_places configuration option. If you want to change the number of decimal places for the hole parameter, type [.n] after the parameter in the Text tab of the Note Properties dialog box. Here, n is the number of decimal places. You can edit the whole parameter values only through the Note Properties dialog box that opens when you select the whole note and click Edit Value. Alternatively, to edit whole parameter values through the Note Properties dialog box, select the whole note, right-click, and click Edit Value on the shortcut menu.
4.
4.1
DUAL DIMENSIONING
DUAL DIMENSIONING (dual_dimensioning)
Determines whether values for dimensions should be shown in primary and/or secondary units. Default and Available Settings no* - Does not display dual dimensions. primary[secondary] - Displays primary dimensions first and then the secondary dimensions. secondary[primary] - Displays secondary dimensions first and then the Primary dimensions. secondary - Displays secondary dimensions only.
4.2
DUAL SECONDARY UNITS (dual_secondary_units)
Specifies the unit for the display of secondary dimensions in dual dimension schemes like mm, inch, foot, cm, m
15
Prepared by Sunil Madugula
CONFIG FILE OPTIONS 4.3 DUAL DIGITS DIFFERENCE (dual_digits_diff)
Controls the number of digits to the right of the decimal of the secondary dimension as compared to the primary dimension. For example, if you specify -1 as the value for secondary dimensions when primary units are in inches and secondary units are in millimeters, the result is as follows: 10.235 [259.96]
4.4
DUAL DIMENSION BRACKET (dual_dimension_bracket)
Controls display of brackets with dimension units. a Default and Available Settings Yes* - Displays dimension units that occur second in brackets; No - Does not display brackets. Note: This drawing setup file option only works when you also set the dual_dimensioning drawing setup option.
4.5
TO FORMAT EXISTING DUAL DIMENSIONS IN A DRAWING
You can detail your model using dual dimension schemes, such as English and metric. The following procedure enables you to format the properties of an individual set of dimensions. NOTE: Before continuing, make sure dual dimensions are enabled with the dual_dimensioning drawing setup file option. i. ii. iii. iv. Select the dimension to modify. Click Edit Properties. The Dimension Properties dialog box opens. Click the Properties tab. Under Dual dimension, define how to format the dimensions: o To place the secondary dimension below the primary dimension, select below. o To place the secondary dimension on the same line as the primary dimension, select To Right. o To specify the number of decimal places to use for the secondary dimension, type a value in the Dual decimal places box. If you are using metric dimensions as primary or secondary units in dual dimensions, the metric dimensions do not display as fractions if the fraction format is set. When you are using dual dimensioning with dimensional tolerances, Pro/ENGINEER rounds the secondary values so that they always fit within the range indicated by primary units (that is, so that they are tighter than primary values), and retain the desired design intent.
Note:
16
Prepared by Sunil Madugula
CONFIG FILE OPTIONS
5.
SPECIFYING THE VIEW SCALE
Scaling your drawing and views enables you to show certain model elements in various sizes. For example, you may accent a portion of the model by depicting it at 2x its actual size. You can document the relationship between items on your drawings by specifying a scale, which informs readers of the drawing proportions. You can use the following types of scales in your drawings: Default scale for sheet - Sizes the drawing views according to a default value. If you do not set a default value, Pro/ENGINEER determines a default scale for each sheet based on the sheet size and the model dimensions. The scale applies to all views that do not have a custom scale or perspective applied. The drawing sheet scale displays at the bottom of the drawing sheet. Custom scale - Sizes the view using a custom value typed in the Drawing View dialog box. When you modify the drawing sheet scale, custom views do not change, since the scale factor is independent. The custom scale appears below each view, shown in a note Scale <value>. Perspective - Sizes the drawing using a combination of eye-point distance from model space and paper units, such as mm. This scale option is only available for general views. A newly created view takes on the value of the drawing sheet scale, unless you specify a different scale value. You can change the scale of any existing view. When you change the size of the drawing, the drawing sheet scale changes to keep the views in proportion to the size of the sheet. However, detailed and scaled views retain their original scale regardless of changes to the drawing size. You can change drawing scales on each sheet independently. When you modify a drawing view scale, all related parent/child views (projected views, broken views, etc.) update accordingly. You can use relational expressions to drive a custom or perspective view scale; however, you cannot use them to drive views using the drawing sheet scale. When you type a relational expression for the view scale, Pro/ENGINEER calculates the expression and retains the information. This functionality enables you to relate the view scale using dimensions within the model. Pro/ENGINEER stores the relation with the model and updates the view scale each time the dimension in the model changes, along with all items related to it. Note:
You can control the initial setting of the default scale by setting the default_draw_scale configuration file option; 5.1
otherwise, the size is automatically calculated based on the size of the model. You can override your settings by modifying the scale. You can express drawing scales in a decimal or fractional format by setting the view_scale_format drawing setup file option (decimal format is the default). To establish the pattern of fractional scales, use the view_scale_denominator drawing setup file option. If you change the drawing scale, symbols with a fixed size will not change. To change the symbol size you should redefine the symbol attributes. To show or erase the view scale note, use the Show/Erase dialog box (click View Show and Erase).
VIEW SCALE FORMAT (view_scale_format)
Determines the display of a scale as decimal, fraction or ration. Make sure you set the view_scale_denominator option appropriately, even if you are using ratio_colon. Default and Available Settings Decimal* - Expresses the view scale as decimals. Fractional - Expresses the view scale as fractions. ratio_colon - Displays the view scale values as a ratio. For example, instead of a view scale of 0.5, displays the view scale as 1:2. Since the ratio is just another way of displaying a fraction, make sure that you set the view_scale_denominator drawing setup option appropriately.
17
Prepared by Sunil Madugula
CONFIG FILE OPTIONS
5.2
VIEW SCALE DENOMINATOR (view_scale_denominator)
Determines denominator for the view scale before simplifying the fraction. 0*the default is 0. You can specify a different value, if required. NOTE: if set to a positive integer and view_scale_format is a decimal, the view scale chosen for the first view of a model in the drawing is rounded to the nearest value with the specified denominator. If the view scale is so small that rounding would make the scale 0.0, the value of view_scale_denominator is automatically changed by multiplying it by the smallest power of 10, which would give a positive value if rounding the scale down (although rounding up can happen). When you type a view scale value, you can round it to an allowable fraction. The system does not round existing scale values after you have edited the setup file; they are approximate. Displays approximate scales preceded by a tilde (~), if you set the configuration file option mark_approx_dims to yes. If you set it to 0, expresses the scale value in decimal format.
5.3
DEFAULT DRAW SCALE (default_draw_scale)
Sets the default drawing scale for views added with the No Scale command. The value must be greater than 0. Default and Available Settings -1.000000* - The default scale for views added with the No Scale command. No - The system does not set a default drawing scale.
6.
PROJECTION TYPE (projection_type)
Determines method for creating projection views. Default and Available Settings third_angle* first_angle
7.
7.1
DATUMS
DATUMS DISPLAY (gtol_datums)
Sets the drafting standard for displaying reference datums within drawings. This affects the display of axes, datum planes and reference part datums. Default and Available Settings std_ansi* std_ansi_mm std_iso std_jis std_din std_iso_jis std_ansi_dashed std_asme
18
Prepared by Sunil Madugula
CONFIG FILE OPTIONS
7.2
GD & T PLACEMENT (gtol_dim_placement)
Determines the location of a feature control frame when a geometric tolerance is attached to a dimension symbol that contains additional text. Default and Available Settings Places the geometric tolerance at the on_bottom* bottom of the dimension symbol, beneath any additional lines of text. under_value Places the geometric tolerance immediately below the dimension value and before any additional lines of text.
7.3
GD & T DISPLAY (gtol_display_style)
Sets the display style of profile gtols according to ASME Y14.41 standard Default and Available Settings Std* asme_y1441
7.4
GD & T ALIGNMENT (stacked_gtol_align)
Controls the alignment of the control frame for stacked geometric tolerances. The geometric tolerance stack control frame is always centered on the attached leader line. Defaults and Available Settings Yes* - Geometric tolerances comply with the JIS standard; alignment on both ends of the control frame. No - The controls frames do not align. Unaligned Control Frames Aligned Control Frames
NOTE: If the geometric symbols are set to varying sizes, alignment of the remaining control frame compartments starts at the right margin of the tolerance value compartment.
19
Prepared by Sunil Madugula
CONFIG FILE OPTIONS
8.
8.1
DIMENSION & SECTION ARROWS
ARROW STYLE (draw_arrow_style)
Controls arrow style for all detail items involving arrows, including leaders of dimensions, notes, 3-D notes, geometric tolerances, symbols, and balloons. Default and Available Settings closed* opened filled
8.2
DRAW ARROW LENGTH (draw_arrow_length)
Sets the length of leader line arrowheads. The default length of the arrow is 0.187500. 1 - The length of the leader line arrowhead as specified by the draw_arrow_length drawing setup file option NOTE: The drawing_units drawing setup file option determines the unit of measurement for the draw_arrow_length drawing setup file option.
8.3
DRAW ARROW WIDTH (draw_arrow_width)
The width of the leader line arrowheads. The default length of the arrow is 0.062500. Sets 1 - The width of the leader line arrowhead as specified by the draw_arrow_width drawing setup file option NOTE: The drawing_units drawing setup file option determines the unit of measurement for the draw_arrow_width drawing setup file option. The value specified by the draw_arrow_width drawing setup file option determines the values of the draw_attach_sym_height, draw_attach_sym_width and draw_dot_diameter drawing setup file options.
8.4
DRAWING UNITS (drawing_units)
Specifies the unit for all drawing parameters Default and Available Settings Inch Foot cm mm m
8.5
DRAWING SYMBOL HEIGHT (draw_attach_sym_height)
Sets height of leader line slashes, integral signs, and boxes. Default and Available Settings Default* - Uses value set for draw_arrow_width Value - Type a value for the height of leader line slashes, integral signs, and boxes. NOTE: The measurement is controlled by the drawing_units setup file option.
8.6
DRAWING SYMBOL WIDTH (draw_attach_sym_width)
Sets width of leader line slashes, integral signs, and boxes. Default and Available Settings Default* - Uses value set for draw_arrow_width Value - Type a value for the width of leader line slashes, integral signs, and boxes. NOTE: The measurement is controlled by the drawing_units setup file option.
8.7
DRAWING DOT DIAMETER (draw_dot_diameter)
Sets diameter of leader line dots. Default and Available Settings Default* - Uses the value set in the draw_arrow_width drawing setup file option. 20
Prepared by Sunil Madugula
CONFIG FILE OPTIONS
Value - Type a value for the diameter of leader line dots. NOTE: The measurement is controlled by the drawing_units setup file option.
8.8
CROSS SECTION TEXT PLACEMENT (crossec_text_place)
Sets the location of cross-section text. Default and Available Settings after_head* before_tail above_tail above_line no_text Does not display any cross-section text
8.9
CROSS SECTION ARROW STYLE (crossec_arrow_style)
Determines which end of the cross-section arrow touches the cross-section line. Default and Available Settings tail_online - The tail of the cross-section arrow touches the cross-section line head_online - The head of the cross-section arrow touches the cross-section line
8.10
CROSS SECTION TYPE (crossec_type)
Improves the ability to create complicated cross section views in drawings, and reduces or eliminates the number of occurrences when a cross section view cannot be created. Default and Available Settings old_style* - The system uses a cut to remove geometry to create the cross section view. new_style - The system uses a z-clipping plane to create the cross section view.
8.11
DIMENSION LEADER LENGTH (dim_leader_length)
Sets the length of the dimension leader lines when the leader arrows are outside the witness lines. The default length of the leader is 0.500000. 1 - The length of the dimension leader line of the leader arrow that is outside the witness lines. The length is equal to the value specified by the dim_leader length drawing setup file option. NOTE: The drawing_units drawing setup file option determines the unit of measurement for the dim_leader_length drawing setup file option.
9.
AXIS DISPLAY OPTIONS
By setting the drawing setup file option axis_interior_clipping to no, you can set the axis display according to the following ANSI Y14.2M standard requirements: Line starts and ends with a dash. Perpendicular axes of a centerline intersect at a short dash. Very short centerlines are unbroken. Axes that are set to CTRLFONT actually are shown as CTRLFONT_S_L or CTRLFONT_L_L, depending on their orientation. You can control them by setting line_style_length drawing setup file option to CTRLFONT_S_L or CTRLFONT_L_L, not CTRLFONT. To control axes that are perpendicular to the view, set line_style_length to CTRLFONT_S_L; to control axes that are parallel to the view, set it to CTRLFONT_L_L. The line_style_length drawing setup file option affects the axis display in the following ways: 21
Prepared by Sunil Madugula
CONFIG FILE OPTIONS
Axes parallel to the screen appear in one line in a centerline font, beginning and ending with a long dash. Axes perpendicular to the screen appear in two lines, each of them drawn in two segments. Perpendicular lines intersect at a short dash. When any axis is too short, it appears in a solid line font. Using the drawing setup file option, radial_pattern_axis_circle, you can set the display mode for axes of rotation that are perpendicular to the screen in radial pattern features. When you set the option to yes, a circular shared axis appears, and the axis lines pass through the center of a rotational pattern. However, the option only affects the dimension patterns and the axis patterns created for features that have an axis. The following restrictions apply when you set this drawing setup file option to yes: You cannot move, clip, or modify the line style of a circular shared axis that appears once you choose the Show command button from the Show/Erase dialog box (accessed by clicking View Show and Erase on the menu bar). In a clipped view, Pro/ENGINEER only displays portions of lines and circles that are inside a view boundary. You cannot use radial patterns of group features. You cannot show radial pattern axis circles for reference patterns.
9.1
DIFFERENT CENTRE AXIS STYLES (axis_interior_clipping)
Determines the ability to clip (or drag) the interior ends of an axis. Default and Available Settings no* Only allows clipping of external axes ends.
yes
Enables clipping of axes from both internal and external ends.
9.2
RADIAL PATTER AXIS (radial_pattern_axis_circle)
Sets display mode for axes of rotation that are perpendicular to the screen in radial features. Default and Available Settings No* - Display perpendicular to the screen Yes - Goes through centre of all axes.
9.3
AXIS LINE OFFSET (axis_line_offset)
The default Value is 0.100000*.Sets the default distance that a linear axis extends beyond its associated feature. NOTE: The drawing_units drawing setup file option determines the unit of measurement for the axis_line_offset drawing setup file option. 22
Prepared by Sunil Madugula
CONFIG FILE OPTIONS
10.
LINE STYLE LENGTH (line_style_length)
Sets the font length for two-dimension sketched entities. You must add this option to the drawing setup file whenever you want to modify the length. You must also set the drawing setup file option axis_interior_clipping to no. The length measurement is controlled by the drawing_units setup file option. Default and Available Settings font_name default* - Type the font name and then a desired value for the font length in system units. The "default" setting indicates default length values. font_name value - Type the font name and then a desired value for the font length in system units. NOTE: After you add line_style_length to the drawing setup file, you cannot delete it by deleting the row from the file or by retrieving a different DTL file into the drawing. You must change the value of this option to default to eliminate the option from the drawing setup file. Use the following format: line_style_length font_name value/default Where font_name is the name of the font that you want to modify, value is the desired value for the font length in system units, and default tells Pro/ENGINEER to use the default length value.
11.
COLUMN RESIZE (2d_region_columns_fit_text)
Determines whether each column in a two-dimensional repeat region automatically resizes to fit the longest piece of text in each column, and does not overlap adjacent columns or force large gaps in the table. Columns with no text in them use the default column width for the region (the width of the template cell). Default and Available Settings Yes - Resizes each column in 2-D repeat regions to fit the longest piece of text. No* - Column maintains the same size. NOTE: Columns of tables that contain automatically resized two-dimensional repeat regions cannot be manually resized.
12.
12.1
DRAWING VIEWS
SHADED VIEWS (enable_shaded_view_in_drawings)
Enables the display of shaded views in drawings when the environment setting is Shading or when the view display style is set to Shading. If this configuration option is set to no, views are displayed in wireframe and the Shading option in the Display Style list in the Drawing View properties dialog box is not available for selection. Default and Available Settings Yes* - Shaded views are allowed in the drawing. No - View display is in wireframe. NOTE: If you set the enable_shaded_view_in_drawing configuration option to no and the model_display_for_new_views drawing setup file option to shading, then the actual display of the drawing view is in wireframe.
12.2
VIEW DISPLAY (model_display_for_new_views)
Specifies the display style for drawing views. Default and Available Settings Default* - Reverts to the environment setting. The environment is determined by the setting in the Display Style box in the Environment dialog box that opens when you click Tools Environment. NOTE: This is the default model display only for views imported from Pro/ENGINEER Wildfire 2.0 and earlier releases. You can change this setting to the new default setting for Pro/ENGINEER Wildfire 3.0. Once you change the setting for the 23
Prepared by Sunil Madugula
CONFIG FILE OPTIONS
configuration option to any of the Pro/ENGINEER Wildfire 3.0 settings, the drawings are considered as Pro/ENGINEER Wildfire 3.0 drawings. follow_environment* - Always follow the current setting in environment at the time of view creation. NOTE: This is the default setting for drawing views created in Pro/ENGINEER Wildfire 3.0. Wireframe - Displays the view in wireframe. Hidden_line - Displays the view with hidden lines. No_hidden - Displays the view without showing hidden lines. Shading - Displays the view in shading, taking the colors from the model. Save_environment - Saves the current environment setting for newly created views within the drawing. If the environment setting changes, the view is not updated.
12.3
EDGE DISPLAY (tan_edge_display_for_new_views)
Specifies the tangent edge display. Default and Available Settings Default* - Displays tangent edges according to the setting in the Environment dialog box (Tools Environment). Tan_solid - Displays selected tangent edges regardless of the environment setting for tangent edges. no_disp_tan - Turns off the display of tangent edges. tan_ctrln - Displays tangent edges in centerline font. tan_phantom - Displays tangent edges in phantom font. tan_dimmed - Displays tangent edges in dimmed color. save_environment - Saves and uses the environment setting for newly created views within the drawing.
12.4
BROKEN VIEW OFFSET (broken_view_offset)
The default offset distance is 1.000000. Sets the offset distance between the two halves of a broken view. NOTE: The drawing_units drawing setup file option determines the unit of measurement for the broken_view_offset drawing setup file option.
12.5
i. ii. iii.
TO COMPARE TWO DRAWINGS
Open the first of the two drawings whose features you want to compare. Click Analysis Compare Drawing. The Open dialog box opens. Select the second drawing and click Open. Pro/ENGINEER opens the second drawing and performs the comparison analysis. When the comparison is finished, a report is generated in the Pro/ENGINEER browser. This report lists the differences between the current (base) drawing and the second (comparison) drawing. The report displays the entities in the comparison drawing that have been modified or newly. It also lists the modified or newly added entities in the base drawing that are missing in the comparison drawing. NOTE: Pro/ENGINEER does not automatically close the second drawing when you quit the comparison operation. You must close the second drawing manually using File Close Window
13. MISCELLANEOUS OPTIONS
13.1 COSMETIC IN SECTION VIEW (draw_cosms_in_area_xsec)
Controls display of cosmetic sketches and datum curve features that lie in the cutting plane in planar area cross-sectional views. Default and Available Settings No* - Does not show all cosmetic sketches and datum curve features that lie in the cutting plane. Yes - Shows all cosmetic sketches and datum curve features that lie in the cutting plane.
13.2
DECIMAL MARKER (decimal_marker)
Specifies the character to be used as the decimal point in secondary dimensions. Default and Available Settings Comma_for_metric_dual Period Comma 24
Prepared by Sunil Madugula
CONFIG FILE OPTIONS 13.3 NOTE PARAMETERS
In addition to text and special symbols, notes can include model dimensions, pattern instance parameters, symbols, drawing labels, and drawing parameters. The drawing setup file option yes_no_parameter_display controls the display of yes/no parameters in drawing notes and tables. When specifying parameter information in a note, keep in mind the following restrictions: When you include dimensions in notes, Pro/ENGINEER removes them from their originally-assigned views. You cannot add draft dimensions (associative-add # or nonassociative -dd#) to a note. A datum name in the note is read-only, so you cannot modify it; unlike dimensions, a datum name does not disappear from the model view if it is included in a note. Pro/ENGINEER encloses its name in a rectangle, as if it were a set datum. You cannot use drawing labels in drawing relations; you can only use them in drawing notes and tables. When the note appears, Pro/ENGINEER replaces dimensions and parameters by the corresponding numerical values. If you set the configuration file option switch_dims_for_notes to yes, dimensions appear as their symbolic values during note creation. If you set it to no, they remain as numerical values. Before referencing a model in a parametric note, make sure that you add this model to the drawing. Otherwise, Pro/ENGINEER does not evaluate the model parameter referenced in the note. You can include a gtol symbol in a note by entering it as a parameter; however, you cannot include global parameters (that is, parameters created in a layout) and draft dimensions in notes.
13.4
NOTES DISPLAY (yes_no_parameter_display)
Controls display of yes/no parameters in drawing notes and tables. Default and Available Settings true_false* - Parameters can have a true or false value. yes_no - Parameters can have a yes or no value in drawing notes.
13.5
SYMBOL TEXT ROTATION (sym_flip_rotated_text)
Flips any text in a Rotate Text symbol that is upside down, making it right-side up. Default and Available Settings No* - Does not flip the text. Yes - If the symbol orientation is +/- 90 degrees, flips the text, rotating it along with the symbol.
13.6
DEFAULT FONT (DEFAULT_FONT)
By default, Pro/ENGINEER creates text in regular ASCII font. A thickened version of the system default font (the filled font) is also automatically available to you as an alternative font. You can specify the ISO font as the default font by setting the drawing setup file option default_font to isofont, or you can set any of the Pro/ENGINEER-supported fonts as the default for a particular drawing. In addition to those fonts, Pro/ENGINEER supplies the four auxiliary fonts listed in the following table and 42 TrueType fonts. Leroy font set leroy Calcomp Alphabetical font set cal_alf Calcomp Greek and Mathematical Symbol set cal_grek ISO font set isofont The TrueType fonts are located in the Pro/ENGINEER load-point directory. Additional TrueType fonts can be purchased and placed into the load-point directory. TrueType fonts can take more time to repaint. Typically, any TrueType Font can be used by Pro/ENGINEER by placing it in the directory specified in the setup option pro_font_dir. By default, any fonts placed in the load-point directory appear in the pull-down list in the Text Style dialog box. You can use the Apply button on the dialog box to preview any font for selected text.
13.7
HATCHING BREAK AROUND TEXT (def_xhatch_break_around_text)
Determines whether cross Section / Hatch lines break around text. Also affect the default setting in the dialog boxes Default and Available Settings No* Yes
25
Prepared by Sunil Madugula
You might also like
- HDL-BUS Pro Programming ManualDocument121 pagesHDL-BUS Pro Programming ManualSebastian LagosNo ratings yet
- Advanced ClassDocument157 pagesAdvanced ClassjohnNo ratings yet
- Creo4 m010 Toolkit GSGDocument32 pagesCreo4 m010 Toolkit GSGKBBNo ratings yet
- Install 1911 Barrels SafelyDocument2 pagesInstall 1911 Barrels SafelyDale WadeNo ratings yet
- Barracuda Web Application Firewall Best Practices Guide PDFDocument14 pagesBarracuda Web Application Firewall Best Practices Guide PDFbas6677No ratings yet
- Manual Roland Xp-30Document212 pagesManual Roland Xp-30Jose Luis Rojas Flores100% (1)
- TPSP 1P Professional Course Master Document v8.2Document576 pagesTPSP 1P Professional Course Master Document v8.2Claudia RosaslandaNo ratings yet
- Indir SINUMERIK Ile Manuel Frezeleme PDFDocument140 pagesIndir SINUMERIK Ile Manuel Frezeleme PDFemir_delic2810No ratings yet
- Magelis XBT GT, XBT GK HMI - Programming Guide (2012-04)Document124 pagesMagelis XBT GT, XBT GK HMI - Programming Guide (2012-04)johnshxxxNo ratings yet
- Setting Up Your Tool ChangerDocument16 pagesSetting Up Your Tool ChangerSenad GluhačevićNo ratings yet
- EUKLID GearCAM IntroductionDocument25 pagesEUKLID GearCAM Introductionvijaykumarn100% (1)
- Performance Series 450eDocument28 pagesPerformance Series 450eR Fonseca GomezNo ratings yet
- Pro/E Wildfire 5 Weld Features:: Best Practices GuideDocument91 pagesPro/E Wildfire 5 Weld Features:: Best Practices GuideRafael GagnoNo ratings yet
- 0 - CAD Data Management-WGMDocument45 pages0 - CAD Data Management-WGMdoubtfire570No ratings yet
- CNC Programming Concepts and Commonly Used G-Codes inDocument54 pagesCNC Programming Concepts and Commonly Used G-Codes inMel ParasNo ratings yet
- Tutoriale CreoDocument298 pagesTutoriale Creobranet_adrianaNo ratings yet
- Training Exercises: Machine SimulationDocument113 pagesTraining Exercises: Machine SimulationAmjad PervazNo ratings yet
- Create CAM profiles using graphs in Pro/EDocument42 pagesCreate CAM profiles using graphs in Pro/EkrongdakNo ratings yet
- Tkuse Creo10000Document2,253 pagesTkuse Creo10000tanytanaya101No ratings yet
- Installation and Administration GuideDocument194 pagesInstallation and Administration Guidememetic_2010No ratings yet
- TRN 4508 400 01 - Overheads - EN PDFDocument120 pagesTRN 4508 400 01 - Overheads - EN PDFflorentinaNo ratings yet
- PTC Pro ENGINEER 2001 Fundamentals of Sheetmetal Design WWDocument338 pagesPTC Pro ENGINEER 2001 Fundamentals of Sheetmetal Design WWEstuardoANo ratings yet
- ProEngineer HelpDocument158 pagesProEngineer Helpasvini001No ratings yet
- Pro/MOLD and CAM Process GuideDocument8 pagesPro/MOLD and CAM Process GuidemoneyinthebankNo ratings yet
- AC CUT EDM-Expert InterfaceDocument16 pagesAC CUT EDM-Expert InterfaceJosh TaylorNo ratings yet
- Master Drives T 400Document241 pagesMaster Drives T 400aqccc120No ratings yet
- Cycles ProgrammingDocument400 pagesCycles ProgrammingvokiiiNo ratings yet
- GearsDocument13 pagesGearsTilz Tilanz100% (1)
- Design and Analysis Mini CNC Plotter Machine: Faculty of Engineering Department of Computer EngineeringDocument46 pagesDesign and Analysis Mini CNC Plotter Machine: Faculty of Engineering Department of Computer EngineeringOmar S. ArabiyatNo ratings yet
- MillingCatalog07 08Document108 pagesMillingCatalog07 08mami_meuNo ratings yet
- KST PLC ProConOS 40 enDocument35 pagesKST PLC ProConOS 40 encheloooxxxNo ratings yet
- Operating Instructions SIMOCRANEDocument186 pagesOperating Instructions SIMOCRANEWhite Tiger100% (2)
- Ermaksan Epl-PlasmaDocument19 pagesErmaksan Epl-PlasmaMurat KayaNo ratings yet
- CNC TechnologyDocument92 pagesCNC TechnologyFransisco JeremyNo ratings yet
- Creo 80 Enhancement Summary DeckDocument106 pagesCreo 80 Enhancement Summary DeckMuhammad AtifNo ratings yet
- g120 Cu240x-2 Control UnitsDocument32 pagesg120 Cu240x-2 Control UnitsJonathan Olmedo100% (1)
- FBs Manual PDFDocument416 pagesFBs Manual PDFfressNo ratings yet
- Design & Analysis of Cam ShaftDocument38 pagesDesign & Analysis of Cam ShaftVijiNo ratings yet
- Pro NC 4axis MillDocument32 pagesPro NC 4axis MillTrung Quoc LeNo ratings yet
- ProximitySensorsCompared InductiveCapacitivePhotoelectricUltrasonicDocument60 pagesProximitySensorsCompared InductiveCapacitivePhotoelectricUltrasonicAriPermanaNo ratings yet
- Telxon Symbol PTC 960xDocument74 pagesTelxon Symbol PTC 960xEube BoxNo ratings yet
- Postes MobilesDocument31 pagesPostes MobilesAbouZakariaNo ratings yet
- Cartridge Comparison HandbookDocument607 pagesCartridge Comparison HandbookMichael FaganNo ratings yet
- Simatic FM NCUDocument108 pagesSimatic FM NCUSam eagle goodNo ratings yet
- Simatic HMI Remote AccessDocument7 pagesSimatic HMI Remote AccessAbenet BekeleNo ratings yet
- Programming and Simulating Automated Fiber Placement (AFP) CNC MachinesDocument8 pagesProgramming and Simulating Automated Fiber Placement (AFP) CNC Machinesjbs08No ratings yet
- C Damper 009Document52 pagesC Damper 009Youssef EBNo ratings yet
- Learn-/Training Document: Siemens Automation Cooperates With Education (SCE) - From Version V14 SP1Document54 pagesLearn-/Training Document: Siemens Automation Cooperates With Education (SCE) - From Version V14 SP1Alexa GeorgeNo ratings yet
- ESISAPInstallConfigGuide Ja PDFDocument131 pagesESISAPInstallConfigGuide Ja PDFgtipturnaNo ratings yet
- s7 1500 CatalogueDocument54 pagess7 1500 CatalogueBenjamín Cares ZalazarNo ratings yet
- VIVA Software For Flying Probe Systems MA-VI-VIVASWEN-02Document198 pagesVIVA Software For Flying Probe Systems MA-VI-VIVASWEN-02Army AnguianoNo ratings yet
- Ref 542 Plus Installation CommissioningDocument80 pagesRef 542 Plus Installation CommissioningMasrurul Azni Abdul AzizNo ratings yet
- Sinumerik enDocument370 pagesSinumerik ennamnp2007No ratings yet
- Saitel DP Platform - User Manual - ENDocument134 pagesSaitel DP Platform - User Manual - ENColemar Labres da Silva100% (1)
- ATV930 950 Installation Manual en NHA80932 03Document143 pagesATV930 950 Installation Manual en NHA80932 03Anonymous Th1OVYPQYTNo ratings yet
- Simotion DDocument3 pagesSimotion DHernan GardiazabalNo ratings yet
- Philips Catalog Luminaires Indoor CEE 2015Document323 pagesPhilips Catalog Luminaires Indoor CEE 2015Muhammad Adrianto LubisNo ratings yet
- Sinumerik 828dDocument362 pagesSinumerik 828dJose Luis RamirezNo ratings yet
- SECTION 303-06 Starting SystemDocument8 pagesSECTION 303-06 Starting SystemTuan TranNo ratings yet
- Kyocera KX Driver 6.X User GuideDocument122 pagesKyocera KX Driver 6.X User Guideclaudiu1967No ratings yet
- Ax+7.0+Admin+Guide+ +Installing+AxDocument135 pagesAx+7.0+Admin+Guide+ +Installing+AxRoohul AminNo ratings yet
- EnterpriseServer Admin 3.5.6 WindowsDocument154 pagesEnterpriseServer Admin 3.5.6 WindowsThuong VoNo ratings yet
- GSM ParametersDocument131 pagesGSM ParametersAjay ShuklaNo ratings yet
- Temperature Transmitter RadixDocument4 pagesTemperature Transmitter RadixRohit MoreNo ratings yet
- Modelman PDFDocument72 pagesModelman PDFCarlos CamachoNo ratings yet
- MPM2DZ CoursePack (2019)Document254 pagesMPM2DZ CoursePack (2019)Hope ZhangNo ratings yet
- MCCB EatonDocument132 pagesMCCB EatonibnuharyNo ratings yet
- Signal To Interference Ratio & Signal To Noise Ratio: Lovely Professional University TopicDocument7 pagesSignal To Interference Ratio & Signal To Noise Ratio: Lovely Professional University TopicRavi RajNo ratings yet
- U.S. Pat. 6,114,618, Plek Guitar System, 2000.Document9 pagesU.S. Pat. 6,114,618, Plek Guitar System, 2000.Duane BlakeNo ratings yet
- Computer PartsDocument36 pagesComputer PartsJed SorollaNo ratings yet
- 82 - 90 Optimasi Rekonfigurasi Jaringan Distribusi Tegangan MenengahDocument9 pages82 - 90 Optimasi Rekonfigurasi Jaringan Distribusi Tegangan MenengahYoakim MoraNo ratings yet
- Java Programming Exam QuestionsDocument3 pagesJava Programming Exam QuestionswishpondNo ratings yet
- Experiment 1: Aim: Configure Diodes and Transistor As Logic Gates and Digital Ics For Verification of Truth TableDocument14 pagesExperiment 1: Aim: Configure Diodes and Transistor As Logic Gates and Digital Ics For Verification of Truth TableManan MehtaNo ratings yet
- Department of Computer ScienceDocument2 pagesDepartment of Computer ScienceAnonymous XZZ6j8NONo ratings yet
- Worcade: Collaboration Platform For Service ProfessionalsDocument3 pagesWorcade: Collaboration Platform For Service ProfessionalsTOPdeskNo ratings yet
- Sun2000 33 36 40KTL UsDocument2 pagesSun2000 33 36 40KTL UsasadiqbalditechNo ratings yet
- Remote SensingDocument31 pagesRemote SensingKousik BiswasNo ratings yet
- BRM Report (182-11-5893)Document14 pagesBRM Report (182-11-5893)Fozle Rabby 182-11-5893No ratings yet
- Asignment 01Document2 pagesAsignment 01Thục ĐoanNo ratings yet
- Requirements Specification and Analysis IIDocument35 pagesRequirements Specification and Analysis IIayushNo ratings yet
- Air PurgingDocument14 pagesAir PurgingjgdberizoNo ratings yet
- Problem With SolutionDocument100 pagesProblem With SolutionTom KnobNo ratings yet
- Computer Engineering Department: Gtu Important Questions Bank Subject Name: Information Ecurity Subject Code SemesterDocument5 pagesComputer Engineering Department: Gtu Important Questions Bank Subject Name: Information Ecurity Subject Code SemesterKaushal PardasaniNo ratings yet
- Power Supplies SPS1000 Series Operating ManualDocument7 pagesPower Supplies SPS1000 Series Operating ManualKrystyna ZaczekNo ratings yet
- Easy C Programming Problems & Solution For BeginnersDocument10 pagesEasy C Programming Problems & Solution For BeginnershsleonisNo ratings yet
- Ht905ta-Al 5B1 5d.dirndlk lh-t778hts DeilamiDocument25 pagesHt905ta-Al 5B1 5d.dirndlk lh-t778hts DeilamifatiNo ratings yet
- Parallel Performance of Multi-Slice Finite-Element Modeling of Skewed Electrical MachinesDocument4 pagesParallel Performance of Multi-Slice Finite-Element Modeling of Skewed Electrical MachinesSharan ShastriNo ratings yet
- Filezilla FTP Server Installation For Windows™ OsDocument11 pagesFilezilla FTP Server Installation For Windows™ OsSatish ChaudharyNo ratings yet
- R2021 Python LabDocument48 pagesR2021 Python LabT.Suganya Asst.Prof - CSE DeptNo ratings yet
- THREAD: How To DELETE Yourself From The Internet and Become A Digital GhostDocument5 pagesTHREAD: How To DELETE Yourself From The Internet and Become A Digital GhostpoheiNo ratings yet