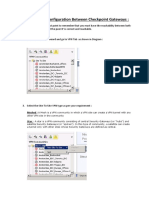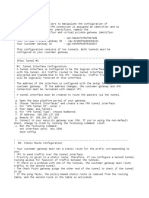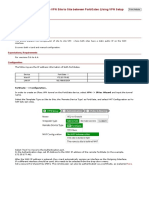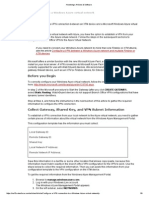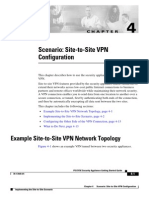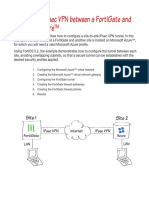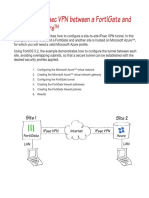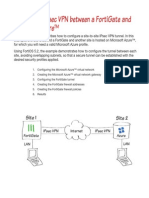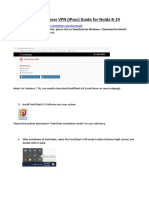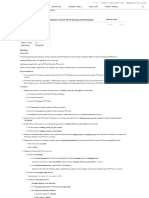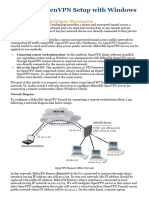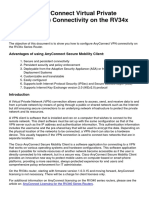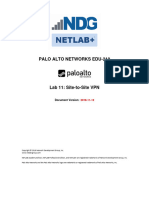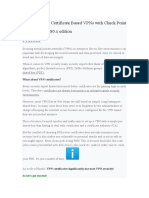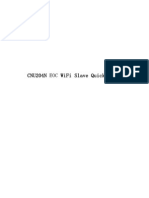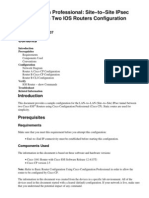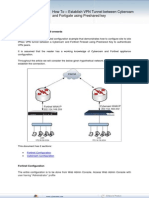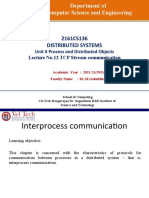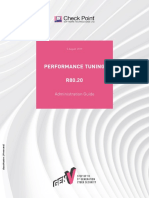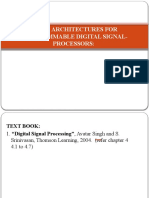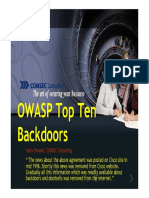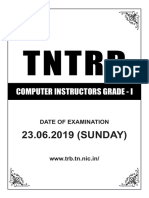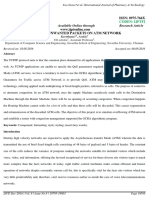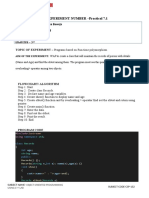Professional Documents
Culture Documents
How To Create VTI
Uploaded by
Esteban GraciaOriginal Title
Copyright
Available Formats
Share this document
Did you find this document useful?
Is this content inappropriate?
Report this DocumentCopyright:
Available Formats
How To Create VTI
Uploaded by
Esteban GraciaCopyright:
Available Formats
How to create VTI (VPN Tunnel Interface) based VPNs Solution ID: Product: Version: Date Created: Last
Modified: Solution sk38521 Did this solution solve your problem? Security Gateway [Click on the stars to rate] R70, NGX R65, R71 14-abr-2009 30-nov-2010
A VPN Tunnel Interface (VTI) is a virtual interface on a VPN-1 component which is associated with an existing VPN tunnel, and is used by IP routing as a point-to-point interface directly connected to a VPN peer gateway. Each VTI is associated with a single tunnel to a VPN peer gateway. The tunnel behaves just like a point-to-point link between two gateways. The tunnel and its properties are defined by a VPN Community linking the two gateways. The peer gateways should also be configured with a VTI. The native IP routing mechanism on each gateway can then direct traffic into the tunnel, just as the mechanism would do for any other type of interface. Numbered VTIs have a unique IP address assigned to them, while unnumbered VTIs do not. The IPSO operating system currently only supports unnumbered VTIs. Following steps are needed to configure a VTI based VPN on the IP Security Platforms. Please note that it is assumed that you have a fully functional firewall/vpn module install that is able to properly pass all other traffic and communicate correctly with the Security Management (SmartCenter) Server. And you are familiar with the creation and definition of the various types of objects within SmartDashboard and familiar with the IPSO command line and Voyager interface. Step1: Configure Local Encryption Domain 1. Go to SmartDashboard and edit the local Security Gateway object. 2. Navigate to the topology section, and select 'Manually Defined' under the VPN Domain section. 3. Click "New" and create a 'Simple Group'. 4. Leave the group blank. The encryption domain of VTI based end points are left blank, as all traffic will be routed based on static routes added pointing to the VTIs. However, if you plan to create VPNs to non-NGX modules, managed by this same Security Management (SmartCenter), you need to define a proper encryption domain. Step2: Create & Configure Remote Security Gateway Object & Encryption Domain 1. Create the remote end point Security Gateway. 2. Under the topology section, again select 'Manually Defined' under the VPN Domain section. 3. Click "New" and create a 'Simple Group'.
4. Leave the group blank. Step3: Configure VPN Community 1. Create a new Star/Meshed VPN Community and add the VPN peers to it, making sure to verify the VPN Phase 1 and Phase 2 properties, and preshared secrets and other VPN properties, as necessary. Step4: Configure Appropriate Access Rules 1. Create appropriate VPN access rules in the Security rulebase. 2. Do not include the newly created VPN community under the VPN section of the security rule. 3. Install the security policy. Step5: Configure the VPN Tunnel Interface (VTI) Note: The VTI may be added via Voyager OR via the command line using the vpn shell.
To add the VTI via Voyager: 1. Login to Voyager and navigate to 'Config > Checkpoint Firewall-1 > FWVPN Configuration'. 2. Enter the name of the remote peer Security Gateway object, configured in SmartDashboard and select the interface which will proxy the connection and then click "Apply". 3. If you have done the above steps in order, you should now have a VTI created and showing a status of 'OK'. 4. Click "Save" to save your configuration. 5. Take a note of the interface name. You will need this in the next step. To add the VTI via the command line: 1. Login to the IPSO unit and run the command vpn shell to enter the vpn shell. 2. Next, run the following command to create a VTI. interface/add/unnumbered [name of peer object] [logical name of proxy interface] Note: The 'proxy interface' shoud be the interface of the Security Gateway facing the remote peer. 3. This will create the appropriate VTI. You may run the following command to view the VTI created. show/interface/summary all
Step6: Configure Static Routes Note: You may configure this static route via Voyager or via command line using clish.
To configure the route via Voyager: 1. Navigate to the 'Static Routes' page in Voyager and add a new static route, selecting 'Logical Address' as the 'Gateway Type'. 2. Click "Apply" and choose the VTI name from the drop-down list as the nexthop gateway. 3. Click "Apply" and "Save".
To configure the route via clish: 1. Login to the IPSO unit via the command line and run clish to enter the command line shell. 2. Next run the following commands to create the static routes for the VTI:
Nokia> set static-route [network/mask_length] nexthop gateway logical [VTI Interface] on
3. Next, run the following commands to save the configuration:
Nokia> save config
Step7: Test Newly Created VPN Note: For more detailed information regarding the new VTI based VPNs, refer to VPN R71 Administration Guide.
You might also like
- Site To Site VPN Configuration Between Checkpoint GatewaysDocument10 pagesSite To Site VPN Configuration Between Checkpoint GatewaysganeshNo ratings yet
- AWS VPN Configuration with Check Point GaiaDocument8 pagesAWS VPN Configuration with Check Point GaiaJohan PinedaNo ratings yet
- How To Configure VPN Site To Site Between FortiGates (Using VPN Setup Wizard)Document5 pagesHow To Configure VPN Site To Site Between FortiGates (Using VPN Setup Wizard)Toufik AblaouiNo ratings yet
- VPN Watchguard - AzureDocument9 pagesVPN Watchguard - Azureaquey1No ratings yet
- Unified Cloud Edge Ipsec Configuration FortinetDocument11 pagesUnified Cloud Edge Ipsec Configuration FortinetDemétrio De Azevedo SiqueiraNo ratings yet
- Configuring A Site-To-Site VPNDocument9 pagesConfiguring A Site-To-Site VPNKornidin NainggolanNo ratings yet
- Chillifire Hotspot Router Installation Guide MikroTik OS 6Document9 pagesChillifire Hotspot Router Installation Guide MikroTik OS 66th paNo ratings yet
- Any Connect VPNDocument28 pagesAny Connect VPNrajeshsaini83No ratings yet
- Scenario: Site-to-Site VPN ConfigurationDocument14 pagesScenario: Site-to-Site VPN ConfigurationSilvia SaiguaNo ratings yet
- Linksys Rv082 VPN Router Interoperability Profile: C o M C OmDocument11 pagesLinksys Rv082 VPN Router Interoperability Profile: C o M C OmhackergenomaNo ratings yet
- Configuring IPsec VPN With A FortiGate and A Cisco ASADocument6 pagesConfiguring IPsec VPN With A FortiGate and A Cisco ASAAshokNo ratings yet
- Palo Alto Interview QuestionsDocument28 pagesPalo Alto Interview QuestionsdezaxxlNo ratings yet
- Creating Hybrid ConnectionsDocument22 pagesCreating Hybrid ConnectionsUriel TijerinoNo ratings yet
- Draytek Vigor 2910 & GreenBow IPSec VPN Software ConfigurationDocument17 pagesDraytek Vigor 2910 & GreenBow IPSec VPN Software Configurationgreenbow100% (2)
- IPsec VPN To Microsoft Azure PDFDocument9 pagesIPsec VPN To Microsoft Azure PDFDaniel ÁvilaNo ratings yet
- IPsec VPN To Microsoft AzureDocument9 pagesIPsec VPN To Microsoft Azurejavier.reyesNo ratings yet
- Virtual Private NetworksDocument14 pagesVirtual Private Networksmohammad bangouraNo ratings yet
- IPsec VPN AzureDocument9 pagesIPsec VPN AzuremhalmarazNo ratings yet
- How To Configure IPSec VPNDocument6 pagesHow To Configure IPSec VPNankitNo ratings yet
- Connecting Sigfox Backend To Watson IoT PlatformDocument26 pagesConnecting Sigfox Backend To Watson IoT Platformvecanoc954No ratings yet
- Check Point Vlan v1 0Document26 pagesCheck Point Vlan v1 0Jignesh BhalsodNo ratings yet
- UTM - GVC - How To Configure WAN GroupVPN On The SonicWALL To Connect Using Global VPN ClientDocument8 pagesUTM - GVC - How To Configure WAN GroupVPN On The SonicWALL To Connect Using Global VPN ClientRomeo SantosNo ratings yet
- Configure SSL VPN on PANOS 4.0Document14 pagesConfigure SSL VPN on PANOS 4.0Adrian VargasNo ratings yet
- VPN IPSec DFL-860 To DFL-210-260-800-860-1600Document12 pagesVPN IPSec DFL-860 To DFL-210-260-800-860-1600marius_marinacheNo ratings yet
- MikroTik Site To Site OpenVPN Server SetupDocument5 pagesMikroTik Site To Site OpenVPN Server SetupDanuLSNo ratings yet
- Step by Step Azure Site To Site VPN With SonicWall Hardware FirewallDocument25 pagesStep by Step Azure Site To Site VPN With SonicWall Hardware FirewallabcNo ratings yet
- NOIDA B-19 Work From Home Setup GuideDocument4 pagesNOIDA B-19 Work From Home Setup GuideTazimul FaizanNo ratings yet
- Configuring Kali and Ubuntu VMs in VMware PlayerDocument14 pagesConfiguring Kali and Ubuntu VMs in VMware PlayerJakeGood6863No ratings yet
- Configuring Site-to-Site VPN Between A Check Point Gateway and NetskopeDocument6 pagesConfiguring Site-to-Site VPN Between A Check Point Gateway and NetskopepatLP11No ratings yet
- Configure WAN GroupVPN On The SonicWALL To Connect Using Global VPN ClientDocument8 pagesConfigure WAN GroupVPN On The SonicWALL To Connect Using Global VPN ClientDenic AguirreNo ratings yet
- Watchguard V60 and Fortigate 60 VPNDocument15 pagesWatchguard V60 and Fortigate 60 VPNJaime Cuevas100% (1)
- Conexión de Modem GSM SIMXXXX MQTT Con AWSDocument10 pagesConexión de Modem GSM SIMXXXX MQTT Con AWSMariene Di GregorioNo ratings yet
- Establish VPN Tunnel Between Cyberoam and Fortinet Using Preshared KeyDocument8 pagesEstablish VPN Tunnel Between Cyberoam and Fortinet Using Preshared Keyayan.basuNo ratings yet
- CloudVPNGuide UsingCloudVPNwithPaloAltoNetworksPA 3020Document28 pagesCloudVPNGuide UsingCloudVPNwithPaloAltoNetworksPA 3020wilpraNo ratings yet
- FortiClient 5.2 CookbookDocument16 pagesFortiClient 5.2 CookbookTrong Oganort GampoulaNo ratings yet
- MikroTik OpenVPN Setup With Windows ClientDocument6 pagesMikroTik OpenVPN Setup With Windows ClientDanuLSNo ratings yet
- Virtual Private CloudDocument17 pagesVirtual Private CloudvgprasadNo ratings yet
- VPN Configuration Guide: Cisco ASA 5500 SeriesDocument26 pagesVPN Configuration Guide: Cisco ASA 5500 SeriesHugo RamirezNo ratings yet
- FortiGate - Windows 10 Native/Always-on VPNDocument16 pagesFortiGate - Windows 10 Native/Always-on VPNshapeshiftr100% (1)
- VIOS SEA Failover On DUAL VIO PDFDocument4 pagesVIOS SEA Failover On DUAL VIO PDFvedpremi_scribdNo ratings yet
- smb5553 Configure Anyconnect Virtual Private Network VPN ConnectivitDocument13 pagessmb5553 Configure Anyconnect Virtual Private Network VPN ConnectivitalecNo ratings yet
- Configure AnyConnect VPN on RV34x RouterDocument13 pagesConfigure AnyConnect VPN on RV34x RouterThe Maison MaidsNo ratings yet
- Soal Uji Coba LKS Provinsi JatimDocument33 pagesSoal Uji Coba LKS Provinsi JatimARGA DWI NURCAHYONo ratings yet
- PAN9 EDU210 Lab 11Document20 pagesPAN9 EDU210 Lab 11GenestapowerNo ratings yet
- Preface: Howto Set Up Certificate Based Vpns With Check Point Appliances - R80.X EditionDocument35 pagesPreface: Howto Set Up Certificate Based Vpns With Check Point Appliances - R80.X Edition000-924680No ratings yet
- BridgingDocument1 pageBridgingDennisFielNo ratings yet
- Vlan in MikrotikDocument1 pageVlan in MikrotikDennis FielNo ratings yet
- CNU204N EOC Wireless Terminal Quick GuideDocument19 pagesCNU204N EOC Wireless Terminal Quick Guidethanhnam2624No ratings yet
- Configuring Vpns Between Sonicos Standard and Sonicos EnhancedDocument8 pagesConfiguring Vpns Between Sonicos Standard and Sonicos Enhancedtest2012No ratings yet
- CCP VPN Routera Routerb Config 00 PDFDocument20 pagesCCP VPN Routera Routerb Config 00 PDFharry2uniqueNo ratings yet
- Oracle Bare Metal BOVPN IntegGuideDocument14 pagesOracle Bare Metal BOVPN IntegGuidejohnfre300No ratings yet
- Lab-08 - Ethernet Switch ConfigurationDocument13 pagesLab-08 - Ethernet Switch ConfigurationMuhammad Asghar KhanNo ratings yet
- VPN Connection Instruction (Window To Window)Document7 pagesVPN Connection Instruction (Window To Window)Kanishk GuptaNo ratings yet
- 4.2.3.3 Packet Tracer - Securing Cloud Services in The IoTDocument4 pages4.2.3.3 Packet Tracer - Securing Cloud Services in The IoTHalima AqraaNo ratings yet
- Configuring An Ipsec VPN Tunnel Between A Cisco Sa 500 and A Mac Ipsecuritas ClientDocument11 pagesConfiguring An Ipsec VPN Tunnel Between A Cisco Sa 500 and A Mac Ipsecuritas Clientjhoan9924No ratings yet
- How To - Establish VPN Tunnel Between Cyberoam and Fortigate Using Preshared KeyDocument9 pagesHow To - Establish VPN Tunnel Between Cyberoam and Fortigate Using Preshared KeyAshwani SinghNo ratings yet
- Configuring Split Tunnel Client VPN - Cisco MerakiDocument6 pagesConfiguring Split Tunnel Client VPN - Cisco Merakikatherine painiiNo ratings yet
- Edge Service DocumentationDocument15 pagesEdge Service DocumentationArjun GhoseNo ratings yet
- Set Up Your Own IPsec VPN, OpenVPN and WireGuard Server: Build Your Own VPNFrom EverandSet Up Your Own IPsec VPN, OpenVPN and WireGuard Server: Build Your Own VPNRating: 5 out of 5 stars5/5 (1)
- ETHICAL HACKING GUIDE-Part 3: Comprehensive Guide to Ethical Hacking worldFrom EverandETHICAL HACKING GUIDE-Part 3: Comprehensive Guide to Ethical Hacking worldNo ratings yet
- Antminer S19 Pro 2Document4 pagesAntminer S19 Pro 2snshaunNo ratings yet
- 2161CS136 Distributed Systems: Unit II Process and Distributed Objects Lecture No.12 TCP Stream CommunicationDocument14 pages2161CS136 Distributed Systems: Unit II Process and Distributed Objects Lecture No.12 TCP Stream Communicationamrita cseNo ratings yet
- Systems Testing and Quality AssuranceDocument9 pagesSystems Testing and Quality AssuranceCherry Lyn BelgiraNo ratings yet
- Unit 3Document53 pagesUnit 3praveen kulkarniNo ratings yet
- Az 500Document238 pagesAz 500Anh Nguyễn ThanhNo ratings yet
- Chapter 5: Switch Configuration: Routing and Switching Essentials v6.0Document39 pagesChapter 5: Switch Configuration: Routing and Switching Essentials v6.0AbeyMulugetaNo ratings yet
- Computer-Fundamentals Solved MCQs (Set-28)Document8 pagesComputer-Fundamentals Solved MCQs (Set-28)krishna chaithanyaNo ratings yet
- Automatic Pole-Tuning with Incremental EncoderDocument4 pagesAutomatic Pole-Tuning with Incremental EncoderhassanNo ratings yet
- CP R80.20 PerformanceTuning AdminGuideDocument330 pagesCP R80.20 PerformanceTuning AdminGuideAitor CarazoNo ratings yet
- JNTUK 2-1 Software Engineering - UNIT-3 FinalDocument29 pagesJNTUK 2-1 Software Engineering - UNIT-3 FinalRajNo ratings yet
- Jazz 3-Days Internet Packages: Package Price Details Validity Activation CodeDocument12 pagesJazz 3-Days Internet Packages: Package Price Details Validity Activation CodeMansoor Alishah100% (1)
- Webdev Midterm ReviewerDocument9 pagesWebdev Midterm ReviewerMendoza Paula Nicole NavarroNo ratings yet
- Evolution of Centralized, Distributed and Cloud ComputingDocument20 pagesEvolution of Centralized, Distributed and Cloud ComputingArunNo ratings yet
- Freebitco in Next Roll Predict PDFDocument12 pagesFreebitco in Next Roll Predict PDFMarcos GomesNo ratings yet
- Getting Started Guide Create A Freeboard - Io Dashboard With Live ObjectsDocument8 pagesGetting Started Guide Create A Freeboard - Io Dashboard With Live Objectsiskandar salehNo ratings yet
- Lap-Trinh-Song-Song - Pham-Quang-Dung - Chapter-Mpi - (Cuuduongthancong - Com)Document33 pagesLap-Trinh-Song-Song - Pham-Quang-Dung - Chapter-Mpi - (Cuuduongthancong - Com)Thảo Nguyên TrầnNo ratings yet
- ps7slf - B - en-US - Service Support and Diagnostics V9.0 SP1SP2 PDFDocument164 pagesps7slf - B - en-US - Service Support and Diagnostics V9.0 SP1SP2 PDFIA BITSNo ratings yet
- (100 Cases) John Donovan, Krish Prabhu - Building The Network of The Future - Getting Smarter, Faster, and More Flexible With A Software Centric Approach-CRC Press (2017)Document441 pages(100 Cases) John Donovan, Krish Prabhu - Building The Network of The Future - Getting Smarter, Faster, and More Flexible With A Software Centric Approach-CRC Press (2017)kabi6713No ratings yet
- Architectures for Programmable Digital Signal ProcessorsDocument57 pagesArchitectures for Programmable Digital Signal Processorschandra bhaskar sambaldeviNo ratings yet
- Microsoft On-Premises Products and Their Licensing v21.40Document2 pagesMicrosoft On-Premises Products and Their Licensing v21.40Chetna SachdevaNo ratings yet
- REPORT OF E-Postal Service 2Document75 pagesREPORT OF E-Postal Service 2sabirNo ratings yet
- Ict S3Document7 pagesIct S3Emmar MukisaNo ratings yet
- Radio Console System 9500: The Next Generation TETRA Dispatch SolutionDocument2 pagesRadio Console System 9500: The Next Generation TETRA Dispatch SolutionSe ZeNo ratings yet
- OWASP Top Ten Backdoors: A Concise List of the Most Common Backdoor VulnerabilitiesDocument33 pagesOWASP Top Ten Backdoors: A Concise List of the Most Common Backdoor VulnerabilitiesSishy PhusNo ratings yet
- Online House Rental SystemDocument98 pagesOnline House Rental SystemLencho100% (1)
- Mtcna Training Materials With Notes (2016-03)Document114 pagesMtcna Training Materials With Notes (2016-03)BaharuddinNo ratings yet
- TRB 337Document545 pagesTRB 337Ahalya RajendranNo ratings yet
- Filtering Unwanted Packets On Atm Network: ISSN: 0975-766XDocument9 pagesFiltering Unwanted Packets On Atm Network: ISSN: 0975-766XAsadullah HesamiNo ratings yet
- Introduction To BDT For SAP Business Partner: Steffen Dockhorn, SAP AG July 2009Document98 pagesIntroduction To BDT For SAP Business Partner: Steffen Dockhorn, SAP AG July 2009K Nitin Kumar SethyNo ratings yet
- Run-time Polymorphism ExperimentsDocument8 pagesRun-time Polymorphism ExperimentsLakshay ChauhanNo ratings yet