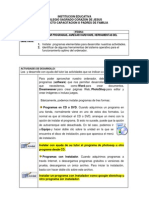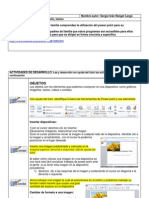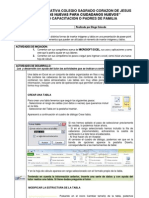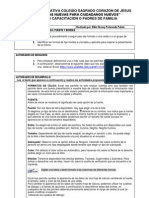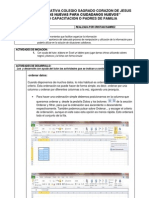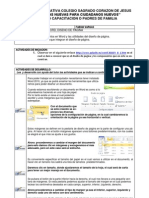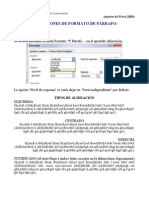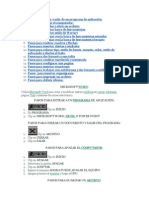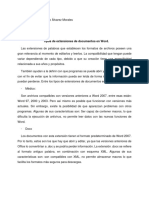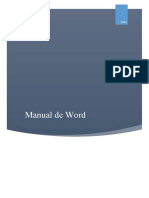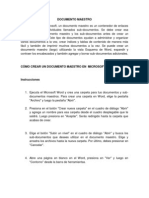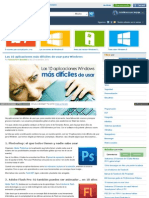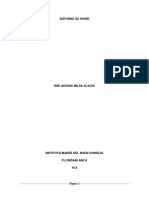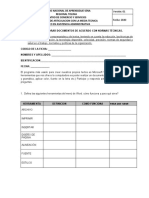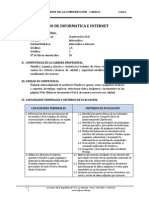Professional Documents
Culture Documents
Guía - 9 - Rafael López
Uploaded by
Diego CaicedoOriginal Title
Copyright
Available Formats
Share this document
Did you find this document useful?
Is this content inappropriate?
Report this DocumentCopyright:
Available Formats
Guía - 9 - Rafael López
Uploaded by
Diego CaicedoCopyright:
Available Formats
INSTITUCION EDUCATIVA COLEGIO SAGRADO CORAZON DE JESUS RESPUESTAS NUEVAS PARA CIUDADANOS NUEVOS PROYECTO CAPACITACION O PADRES DE FAMILIA
CURSO: Windows 7, Paintbrush, Word FECHA: TEMA No 9: INSERTAR IMGENES Y GRAFICOS EN UN DOCUMENTO WORD. OBJETIVOS: 1. Identificar el proceso a seguir para insertar una imagen en un documento WORD. 2. establecer el procedimiento para insertar grficos en un documento WORD (diagrama de barras, diagrama circular, entre otros) ACTIVIDADES DE INICIACION: 1. Observe el video http://www.youtube.com/watch?v=nI4PqW6Z_88 y Comente con sus compaeros de que trata este video y qu relacin tiene la funcin de insertar imgenes. 2. Observe en el video http://www.youtube.com/watch?v=o6CZEjiwUmk el proceso de cmo se puede crear un grafico en Word. ACTIVIDADES DE DESARROLLO:
Lea y desarrolle con ayuda del tutor las actividades que se indican a continuacin
En la mayora de casos, nuestro documento se ver muy enriquecido si incorpora fotografas, grficos y cualquier otro objeto que apoye su contenido con material ms visual. Por eso cada nueva versin de Word se ocupa de ir mejorando las herramientas de ilustraciones, facilitando su insercin y su retoque y ajuste. Los elementos de que consta Word se encuentran en la pestaa Insertar > grupo Ilustraciones, y son los siguientes:
VARIEDADES DE IMGENES: - Imgenes prediseadas. Son imgenes que incorpora Word en una librera organizada por categoras Imgenes de mapa de bits. Imgenes fotogrficas procedentes de cmaras digitales, de Internet, de programas como Photoshop, Gimp, Fireworks, PaintShopPro, etc. Suelen ser de tipo JPG o GIF. Sobre estas imgenes se pueden realizar algunas operaciones como cambiar el tamao, el brillo,... ACTIVIDAD: CON LA AYUDA DE SU TUTOR ESTABLESCA CUALES SON LAS HERRAMIENTAS QUE POSEE UNA IMAGEN NOTA PARA TENER EN CUENTA:
Sobre las imgenes y los grficos pueden realizarse multitud de operaciones, como mover, copiar, cambiar el tamao, variar la intensidad, etc. Para ello disponemos de varias pestaas que vamos a ir viendo a continuacin, fundamentalmente la pestaa Formato para las imgenes y las pestaas Diseo y Presentacin para los grficos.
Tipos de archivos
Existen multitud de formatos grficos, vamos a explicar brevemente las caractersticas de los ms utilizados. Un formato grfico se identifica por el tipo de archivo, y se reconoce por la extensin del archivo, por ejemplo un archivo llamado motocicleta.jpg tiene extensin o tipo jpg. - JPG o JPEG. Es un formato que permite distintos niveles de compresin. Se utiliza mucho en Internet, sobre todo para imgenes fotogrficas con muchos tonos. - GIF. Tambin se utiliza bastante en Internet, permite una buena compresin con imgenes de pocos tonos, tipo iconos y botones. Tambin permite crear grficos animados.
Insertar imgenes prediseada
Si hacemos clic en Imgenes prediseadas aparece el panel lateral Imgenes prediseadas.
En el cuadro Buscar introduciremos las palabras que describan lo que buscamos, si lo dejamos en blanco, aparecern todas la imgenes disponibles. Por ejemplo al escribirmotocicleta aparecen la imgenes que tengan relacin con ese concepto.
Insertar imgenes desde archivo
En este caso haremos clic en la opcin Imagen. Se abrir una ventana similar a la que se nos muestra cuando queremos abrir un documento Word, y que ya conocemos. Puede venirte bien pulsar el botn que permite mostrar un panel de vista previa en la ventana para ir viendo las imgenes sin tener que abrirlas, simplemente seleccionndolas.
Una vez seleccionado el archivo que queremos importar pulsaremos el botn Insertar y la imagen se copiar en nuestro documento. En ocasiones no nos interesar que se inserte una copia de la imagen, sino vincularla para que cuando se realice un cambio en la imagen original quede automticamente actualizada en el documento de Word. Para ello, deberemos pulsar la pequea flecha en forma de tringulo que hay en el lateral del botn Insertar y seleccionar la opcin Vincular al archivo Incluir imgenes de internet Para incluir en el documento una imagen de Internet, el proceso ser el mismo. Lo nico que deberemos aprender es a guardar la imagen en el disco duro para poder utilizarla como haramos con cualquier otra imagen. Cuando estamos navegando y vemos una imagen que nos interesa conservar, tenemos que hacer clic con el botn derecho del ratn en ella y elegir la opcin Guardar imagen como... del men contextual. Dependiendo de tu navegador, puede que se llame de forma ligeramente distinta. En la ventana que se mostrar, escoge dnde guardarla y con qu nombre. ACTIVIDAD, PIDA LAS INDICACIONES A SU TUTOR PARA QUE INSETE UNA IMAGEN QUE SE ENCUENTRA EN LA CARPETA MIS IMGENES.
Manipular imgenes
Para modificar una imagen primero hay que seleccionarla haciendo clic en ella. La imagen quedar
enmarcada por unos pequeos iconos y veremos que disponemos de las Herramientas de imagen agrupadas en la pestaa Formato.
Tamao
Los crculos que apreciamos al seleccionar la imagen, situados en las esquinas, se pueden arrastrar para modificar simultneamente la altura y anchura de la imagen. Los cuadrados situados entre cada uno de los crculos sirven para modificar nicamente la altura o la anchura, dependiendo de cul arrastremos. Otra forma de modificar el tamao es desde la pestaa Formato de . Lo haremos estableciendo la altura y la anchura en centmetros. Si lo que queremos no es redimensionarla, sino recortarla para quedarnos con slo una parte de la imagen, tambin lo podremos hacer desde aqu con la herramienta Recortar. Al hacer clic sobre ella se dibujar un borde negro que rodea la imagen. Lo nico que debemos hacer es acercar el cursor al borde y hacer clic e ir arrastrando. Veremos sombreada la zona que se va a eliminar y al
hacer clic fuera de la imagen se aplicar el recorte. Estilos En el grupo Estilo dispondremos de un conjunto de Estilos rpidos para dotar a la imagen de un contorno vistoso que puede simular un marco de fotografa o aplicar sombreados y relieves.
Organizar Desde el grupo Organizar podremos acceder a las herramientas que nos permiten posicionar, voltear, alinear y ajustar la imagen a su contexto. - Posicin ajusta la imagen respecto a la pgina. En cambio, Ajustar texto: Ajusta la imagen respecto del texto que la rodea.
- Girar. Muestra un men con diferentes opciones de giro y volteo aplicables a la
imagen. Las opciones de organizacin son especialmente tiles cuando trabajamos con ms de una imagen a la vez. Podemos agruparlas para trabajar con ellas como si fuesen una nica imagen, alinearlas o definir cul estar encima de cul con las herramientas Traer al frente yEnviar al fondo. ACTVIDAD: ELABORE UN TEXTO SOBRE LA NATURALEZA Y COLOQUE UNA IMAGEN ALUSIVA A ESTA, UBICADA EN LA PARTE SUPERIOR DERECHA DELA HOJA, UNA VEZ REALIZADA ESTA PARTE DE LA ACTIVIDAD SE PROCEDERA A CAMBIAR EL DISEO DE LA IMAGEN SI LO REQUIERE SOLICITE LA AYUDA DE SU TUTOR.
Insertar formas y dibujar
Si no eres muy hbil dibujando con el ratn, no te preocupes, existen varias formas predefinidas entre las que escoger. Y si te gusta realizar tus propios dibujos tambin dispondrs de rectas, curvas ajustables y dibujo a mano alzada para que puedas dar rienda suelta a tu imaginacin. Para utilizarlas deberemos la pulsar el
botn Formas de
pestaa Insertar.
Selecciona la que ms te guste y haz clic sobre ella. Enseguida podrs volver al documento y ajustar sus caractersticas a tu antojo.
Tamao, posicin y forma Los grficos y formas, admiten multitud de modificaciones como giros y cambios de tamao y proporciones. Para modificar un grfico lo primero que hay que hacer es seleccionarlo, para ello hacer clic sobre l y aparecern unos puntos de control a su alrededor.
ACTIVIDAD: INSERTA UNA CARITA FELIZ Y GIRALA.
Formato Desde la pestaa Formato podemos modificar aspectos estticos como el color de su contorno o relleno, sombra o aadir efectos 3D. Adems de la mayora de opciones de organizacin y ajuste de tamao que ya hemos visto anteriormente.
Insertar grficos de Excel (insistir en que esto es un poco ms avanzado y se requiere tener previamente la grafica)
Word 2010 utiliza Excel para representar informacin numrica de forma grfica. En la pestaa Insertar hacemos clic en el botn Grfico. Aparecer un cuadro de dilogo desde donde podremos seleccionar el tipo de grfico que necesitamos. Seleccionaremos uno de la lista y pulsamos Aceptar.
Tipo de grfico hacemos clic en un grfico. Desde la pestaa Formato que hemos ido viendo a lo largo del tema podremos establecer el estilo y visualizacin del grfico tanto globalmente como de cada uno de sus componentes. Tambin aparece la pestaa Presentacin desde la que podrs indicar muchos de las opciones de presentacin del grfico, como sus ejes, leyenda, ttulos, etiquetas, etc.
CON AYUDA DEL TUTOR COPIAR IMGENES DESDE EXCEL A UN ARCHIVO EN WORD.
ACTIVIDADES DE FINALIZACION: Realiza un texto de cualquier tema en el cual se agreguen imgenes, se editen y cambien su posicin en el texto, PUEDES CONTAR A TODO MOMENTO CON SU TUTOR.
You might also like
- Reglas ParlayDocument1 pageReglas ParlayDiego CaicedoNo ratings yet
- Guía - 5 - Andrés OchoaDocument3 pagesGuía - 5 - Andrés OchoaDiego CaicedoNo ratings yet
- Tablas de InerciaDocument1 pageTablas de InerciaDiego CaicedoNo ratings yet
- Laboratorio 1 Se+ AlesDocument13 pagesLaboratorio 1 Se+ AlesDiego CaicedoNo ratings yet
- Guía - 3 - Liseth CasasDocument6 pagesGuía - 3 - Liseth CasasDiego CaicedoNo ratings yet
- Guia2 RangelSergioDocument4 pagesGuia2 RangelSergioDiego CaicedoNo ratings yet
- Guia7 RamirezCañasDocument5 pagesGuia7 RamirezCañasDiego CaicedoNo ratings yet
- Guia9 PinedaLenninDocument6 pagesGuia9 PinedaLenninDiego CaicedoNo ratings yet
- Guia8 CaicedoDiegoDocument2 pagesGuia8 CaicedoDiegoDiego CaicedoNo ratings yet
- Guía - 8 - Edward OrozcoDocument5 pagesGuía - 8 - Edward OrozcoDiego CaicedoNo ratings yet
- Guia5 PeñarandaElkinDocument3 pagesGuia5 PeñarandaElkinDiego CaicedoNo ratings yet
- Guía - 2 - Edward OrozcoDocument7 pagesGuía - 2 - Edward OrozcoDiego CaicedoNo ratings yet
- Guia6 RamirezCañasDocument4 pagesGuia6 RamirezCañasDiego CaicedoNo ratings yet
- Guia3 CaicedoDiegoDocument2 pagesGuia3 CaicedoDiegoDiego CaicedoNo ratings yet
- Guía - 7 - Fabián VargasDocument2 pagesGuía - 7 - Fabián VargasDiego CaicedoNo ratings yet
- Guía - 6 - Natalia SandovalDocument6 pagesGuía - 6 - Natalia SandovalDiego CaicedoNo ratings yet
- Hoja de Vida Del Equipo No7Document1 pageHoja de Vida Del Equipo No7Diego CaicedoNo ratings yet
- Antivirus AvgDocument8 pagesAntivirus AvgDiego CaicedoNo ratings yet
- Hoja de Vida Del Equipo No8Document1 pageHoja de Vida Del Equipo No8Diego CaicedoNo ratings yet
- Hoja de Vida Del Equipo No7Document1 pageHoja de Vida Del Equipo No7Diego CaicedoNo ratings yet
- Guía - 4 - Carlos AlarcónDocument8 pagesGuía - 4 - Carlos AlarcónDiego CaicedoNo ratings yet
- Evidencias de Instalación Packet TracerDocument12 pagesEvidencias de Instalación Packet TracerDiego CaicedoNo ratings yet
- Hoja de Vida Del Equipo No7Document1 pageHoja de Vida Del Equipo No7Diego CaicedoNo ratings yet
- Hoja de Vida Del Equipo No7Document1 pageHoja de Vida Del Equipo No7Diego CaicedoNo ratings yet
- Hoja de Vida Del Equipo No3Document1 pageHoja de Vida Del Equipo No3Diego CaicedoNo ratings yet
- Hoja de Vida Del Equipo No2Document1 pageHoja de Vida Del Equipo No2Diego CaicedoNo ratings yet
- BIOSDocument20 pagesBIOSmejiaff100% (29)
- Evidencias para Formatear Windows 98Document19 pagesEvidencias para Formatear Windows 98Diego CaicedoNo ratings yet
- Pasos para Ensamblar Un PCDocument75 pagesPasos para Ensamblar Un PCDiego CaicedoNo ratings yet
- Indicaciones para Realizar Las Actividades Del CursoDocument6 pagesIndicaciones para Realizar Las Actividades Del CursoRaquel Varela AlvaradoNo ratings yet
- Actividad 1 Módulo 4 - Word MelidaDocument3 pagesActividad 1 Módulo 4 - Word Melidameca ropa intimaNo ratings yet
- Word-Operaciones Formato ParrafoDocument3 pagesWord-Operaciones Formato ParrafoJose Fco. Alonso CalvoNo ratings yet
- Pasos para Entrar y Salir de Un Programa de AplicaciónDocument14 pagesPasos para Entrar y Salir de Un Programa de AplicaciónJavier Alfredo Pina Foucault50% (2)
- Tipos de Extensiones de Documentos en Word-Erick AlvarezDocument2 pagesTipos de Extensiones de Documentos en Word-Erick AlvarezANAHI PRADO GOMEZNo ratings yet
- Pgf-02-r02 Plan de Área Informatica 2023Document70 pagesPgf-02-r02 Plan de Área Informatica 2023Estiben Rafael Capdevilla PachecoNo ratings yet
- Manual de WordDocument24 pagesManual de WordAndy TorresNo ratings yet
- DOCUMENTO Jeison NavasDocument7 pagesDOCUMENTO Jeison Navasjheison95No ratings yet
- FAQ Sofftech - Ver 2013-01Document12 pagesFAQ Sofftech - Ver 2013-01Diego CapezioNo ratings yet
- Word 2010 Recopilación - FORO - Junio - 2017 PDFDocument61 pagesWord 2010 Recopilación - FORO - Junio - 2017 PDFDavid MartínNo ratings yet
- Extraordinariotecnologia 1Document4 pagesExtraordinariotecnologia 1JUAN RAMON CORTESNo ratings yet
- 10 Programas Mas DificilesDocument20 pages10 Programas Mas DificilesJosé Daniel Gómez CampuzanoNo ratings yet
- Entorno de Word PDFDocument11 pagesEntorno de Word PDFNini Jhoana Mejia Acacio100% (1)
- Actividad de Tecnico en SistemasDocument1 pageActividad de Tecnico en SistemasFelipe Garcia CabarcasNo ratings yet
- Examen Informatica tercerosAños2M PDFDocument1 pageExamen Informatica tercerosAños2M PDFCyber EmanuelNo ratings yet
- Ofipol. Ofipol. Ofipol. OfipolDocument9 pagesOfipol. Ofipol. Ofipol. OfipolArt UNo ratings yet
- Clase 1 - Herramientas TIC II - Procesadores de TextosDocument16 pagesClase 1 - Herramientas TIC II - Procesadores de TextosGustavo SánchezNo ratings yet
- Actividad 2Document2 pagesActividad 2SANTIAGO ISMAELNo ratings yet
- Diseño de Interfaz de Usuario para Los Programadores - Joel On SoftwareDocument34 pagesDiseño de Interfaz de Usuario para Los Programadores - Joel On SoftwareOliver AmcNo ratings yet
- EjercicioS WordDocument25 pagesEjercicioS WordHelmut Reynoso100% (1)
- Microsoft Word 2003Document45 pagesMicrosoft Word 2003edwarcruzNo ratings yet
- Los Cambios en Los Procesos Técnicos de Procesamiento y Almacenamiento de La InformaciónDocument10 pagesLos Cambios en Los Procesos Técnicos de Procesamiento y Almacenamiento de La Informaciónlopezgomezdaniel058No ratings yet
- CUARTO BACH CB E ING - Mapa de Ruta Unidad 1 2024Document3 pagesCUARTO BACH CB E ING - Mapa de Ruta Unidad 1 2024Margarita Igpa ScmNo ratings yet
- Maual de Usuario Sij Supremo NCPP FinalDocument129 pagesMaual de Usuario Sij Supremo NCPP FinalRosa Angela Becerra I.No ratings yet
- Word Unidad1 Tema1 PDFDocument14 pagesWord Unidad1 Tema1 PDFodymar pardoNo ratings yet
- Convocatoria Final RelmeDocument19 pagesConvocatoria Final RelmeEva FrauNo ratings yet
- TALLER #1 Elaborar Dtos Herramientas WordDocument3 pagesTALLER #1 Elaborar Dtos Herramientas WordBrayan DiazNo ratings yet
- Informatica e InternetDocument5 pagesInformatica e InternetharptvNo ratings yet
- Word 2016 IntroDocument12 pagesWord 2016 IntroLeo Pumacanchari YancceNo ratings yet
- Manual de Ms Word Básico 2016Document56 pagesManual de Ms Word Básico 2016Abby Egoavil SedanoNo ratings yet