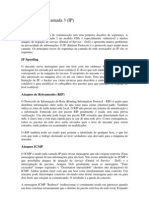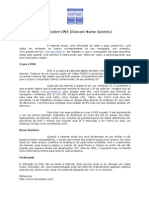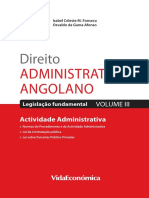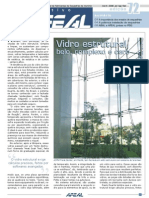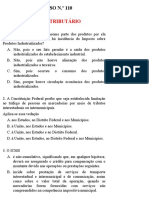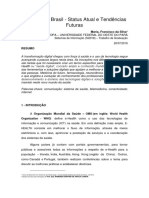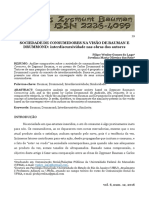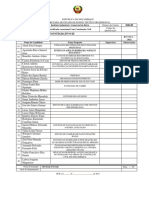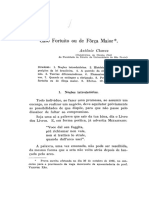Professional Documents
Culture Documents
Apostila Windows
Uploaded by
Lucieliton MundimCopyright
Available Formats
Share this document
Did you find this document useful?
Is this content inappropriate?
Report this DocumentCopyright:
Available Formats
Apostila Windows
Uploaded by
Lucieliton MundimCopyright:
Available Formats
UEL Departamento de Computao Professora: Veronice de Freitas SUMRIO
Mdulo: Windows
1 Windows.................................................................................................................................................2 1.1 Start (Iniciar)...................................................................................................................................3 1.2 Janelas..............................................................................................................................................4 1.2.1 Janelas de Aplicativos..............................................................................................................4 1.2.2 Janelas de dilogo...................................................................................................................6 1.2.3 Aumentando e Diminuindo a rea das Janelas.......................................................................7 1.3 Configuraes..................................................................................................................................7 1.3.1 Papel de Parede / Protees de Tela /Aparncia das Janelas..................................................8 1.3.2 Data e Hora.............................................................................................................................10 1.4 Acessrios......................................................................................................................................11 1.4.1 Bloco de Notas.......................................................................................................................11 1.4.2 Calculadora.............................................................................................................................11 1.4.3 WordPad ................................................................................................................................11 1.4.4 Paint........................................................................................................................................12 1.5 Troca de Informaes entre aplicativos (rea de transferncia)...................................................12 1.6 Armazenando Dados em um Computador....................................................................................13 1.6.1 Arquivos e Pastas...................................................................................................................13 1.6.2 Nomes de Arquivos e Pastas..................................................................................................14 1.6.3 Extenses de Arquivos...........................................................................................................14 1.6.4 Meu Computador....................................................................................................................15 1.6.5 Windows Explorer.................................................................................................................16 1.6.6 Dicas Copiar / Mover Arquivos / Pastas.....................................................................17 1.7 Lixeira (Recycle Bin)...................................................................................................................20 1.8 EXERCCIOS - Windows Explorer.............................................................................................22 Exerccio 01-Visualizar contedo de disquete / wincherter..........................................................22 Exerccio 02 - Formatar disquete...................................................................................................23 Exerccio 03 - Copiar disquete.......................................................................................................24 Exerccio 03 - Copiar disquete (continuao)...............................................................................25 Exerccio 04 - Organizar arquivos pastas.................................................................................26 Exerccio 05 - Renomear arquivos / renomear Pastas...................................................................27 Exerccio 06 - Mover arquivos.......................................................................................................28 Exerccio 07 - Salvar arquivo dentro da pasta...............................................................................30 Exerccio 08 - Renomear arquivos.................................................................................................31 Exerccio 09 - Copiar arquivos / copiar pastas..............................................................................31 Exerccio 10 - Excluir arquivos / lixeira........................................................................................31 Exerccio 11 Visualize o espao livre em diquete e winchester................................................32 Exerccio 12 - Localizar arquivos..................................................................................................32 Exerccio 13 - Localizar arquivos contedo...............................................................................33 Exerccio 14 Editor de desenho..................................................................................................34
www.jr.eti.br veronice@jr.eti.br
veronice@jr.eti.br
Pgina: 1/35 /35 veronice@jr.eti.br
UEL Departamento de Computao Professora: Veronice de Freitas
Mdulo: Windows
1 Windows
O nome Windows justifica-se pelo fato de que toda vez que se abre um programa, dizemos que abriu uma janela. Todos os programas do Windows seguem um mesmo padro quanto s janelas, e por este motivo maioria das janelas possui elementos em comum. Cada programa em execuo utiliza uma janela para mostrar seus resultados e permitir a interao com o usurio. Alm da janela principal, um programa pode abrir outras janelas, como caixas de dilogos, atravs das quais o usurio fornece informaes ao programa, clicando com o mouse sobre elementos como botes e cones, ou digitando dados no teclado. Na Figura 1, pode-se visualizar a Barra de tarefas do Windows, onde apresenta os botes relativos aos aplicativos abertos (exemplo> Microsoft Word, Windows Explorer, Paint). Clicando nos botes, a janela do aplicativo correspondente ativada.
Editor de texto: Microsoft Word
Editor de desenhos: Paint
Boto Iniciar (acesso aos aplicativos, etc).
Windows Explorer:
rea de trabalho do Windows
Barra de tarefas do Windows
Figura 1 - Tela inicial do Windows 2002 com programas em uso (Word, Windows Explorer, Paint)
O Windows um sistema operacional grfico, onde os comandos so representados por figuras (cones) e acionados por um dispositivo apontador: o mouse. O Windows um ambiente multitarefa, visto que possibilita trabalhar com vrias tarefas ao mesmo tempo, como por exemplo: usar uma calculadora enquanto digita um texto. www.jr.eti.br veronice@jr.eti.br veronice@jr.eti.br Pgina: 2/35 /35 veronice@jr.eti.br
UEL Departamento de Computao Professora: Veronice de Freitas
Mdulo: Windows
H uma padronizao de uso entre o Windows e seus aplicativos; isto , respeitando as particularidades de cada aplicativo, no Windows, a maneira de lidar com um cada programa semelhante, facilitando o aprendizado.
1.1 Start (Iniciar)
Fica localizado no canto inferior esquerdo da tela, e fornece acesso quase tudo que utilizado no Windows. Uma vez clicado, surgem opes que podem ser visualizadas na Figura 2: Acesso a todos programas (all Programs), Aplicativos mais usados (Microsoft PowerPoint, Microsoft Excel, Adobe Acrobat, Microsoft Word), Favoritos (My ...), Configuraes Painel de Controle (Control Panel), Localizar (Search), Ajuda (Help), Executar (Run), Efetuar logoff (Log Off) de... e Desligar (Turn Off Computer) ... .
Figura 2 - Boto Iniciar
Ao deslizar o mouse (no necessrio clicar) sobre a opo Programas do menu iniciar, surge uma lista com novas opes. O contedo desta lista varia de acordo com os programas instalados no micro, mas em geral podemos ver smbolos como " " que representam subgrupo de programas, todos acompanhados de um ttulo. A seta indica que uma vez selecionados, surge uma nova lista direita com outras opes (veja Figura 3) .
www.jr.eti.br veronice@jr.eti.br
veronice@jr.eti.br
Pgina: 3/35 /35 veronice@jr.eti.br
UEL Departamento de Computao Professora: Veronice de Freitas
Mdulo: Windows
Figura 3 - Menu Iniciar - Exemplo de grupos de programas
1.2 Janelas
Os tipos principais de janelas so: Janelas de aplicativos; Janelas de dilogo (ou caixas de dilogo).
1.2.1 Janelas de Aplicativos
Quando se inicia uma aplicao no Windows, ela ser executada em uma janela sobre a rea de trabalho. A maioria das janelas de aplicativos tem elementos em comum, tais como uma barra de ttulo (onde est escrito o nome da janela), um menu do sistema (contm opes para minimizar, maximizar, fechar a janela, etc.), e uma barra de menus (fornece acesso aos comandos especficos de cada programa). Entretanto, nem todas as janelas possuem esses elementos. Menu do sistema Barra de ttulo Barra de Menu Botes respectivamente (minimizar, Maxmizar, Fechar)
www.jr.eti.br veronice@jr.eti.br
veronice@jr.eti.br
Pgina: 4/35 /35 veronice@jr.eti.br
UEL Departamento de Computao Professora: Veronice de Freitas
Mdulo: Windows
Barras de ferramentas
rea de trabalho
Barras de rolagem
Barra de status
Figura 4 - Janela Aplicativo
Barra de Ttulo (
Localizada na parte superior de uma janela, contm o nome do aplicativo e o nome do arquivo atualmente aberto. A funo secundria da Barra de Ttulo permitir que o usurio movimente uma janela para um outro local da tela, ou seja, o usurio posiciona o mouse sobre a Barra de Ttulo, pressiona o boto do mouse e arrasta a janela para outra posio, fazendo com que todo o contedo sofra um deslocamento.
Boto Minimizar (
o primeiro dos trs botes do lado direito da Barra de Ttulo de uma janela. Ao pressionar o boto do mouse uma vez sobre o boto Minimizar, a janela a qual o boto pertence ser colocada em segundo plano, ficando ativa somente na Barra De Tarefas. Boto Maximizar ( ) Este boto est localizado no centro dos trs botes do lado direito da Barra de Ttulo, em janelas de aplicativo ou de documento que no esto ocupando o tamanho mximo da tela do computador. Ao pressionar o boto do mouse uma vez sobre o boto Maximizar, ele far com que a janela ocupe toda a extenso do vdeo do computador. Boto Fechar ( www.jr.eti.br veronice@jr.eti.br ) veronice@jr.eti.br Pgina: 5/35 /35 veronice@jr.eti.br
UEL Departamento de Computao Professora: Veronice de Freitas
Mdulo: Windows
Este boto est localizado mais direita do conjunto de botes do lado direito da Barra de Ttulo. Ao pressionar o boto do mouse uma vez sobre o boto Fechar, ele fechar a janela que estiver aberta (finaliza a janela). Boto Restaurar ( )
Este boto tambm est localizado no centro dos trs botes do lado direito da Barra de Ttulo de janelas de aplicativo, s aparecendo se a janela estiver maximizada. O boto Restaurar se alterna com o boto de Maximizar dependendo de como a respectiva janela esteja apresentada. Ao pressionar o boto do mouse uma vez sobre o boto Restaurar far com que a janela do aplicativo retorne ao seu tamanho anterior. Barra de Menu ( )
Na parte superior da janela existe uma barra denominada Barra de Menu. Ela funciona mais ou menos como um cardpio, ou seja, quando uma opo selecionada ela abre um leque de novas tarefas relacionadas opo escolhida. Esta barra modificada conforme o programa que estiver sendo utilizado. A maioria dos programas possui um menu Arquivo, um menu Editar e um menu Ajuda (?), alm dos menus exclusivos de cada aplicativo. Para selecionar uma opo do menu utilizando o mouse, basta apontar a seta do mouse sobre a palavra desejada e clicar uma vez com o boto esquerdo do mouse. Aparece, ento, uma listagem das opes existentes relacionadas ao referido menu. Para selecionar um menu com o teclado, basta pressionar a tecla ALT em conjunto com a letra que estiver sublinhada no menu desejado. Por exemplo, se o usurio desejar abrir o menu Arquivo no Word, ele pressionar a tecla ALT em conjunto com a letra A, pois esta se encontra sublinhada.
1.2.2 Janelas de dilogo
Algumas vezes o Windows ou os aplicativos que rodam sob o Windows exige informaes adicionais para poder completar uma tarefa atravs de um tipo especial de janela chamada de janela de dilogo (ou caixa de dilogo). Por exemplo: ao abrir um documento aparece a caixa de dilogo Abrir (Figura 5). Nesta caixa de dilogo necessrio informar o nome do arquivo que deseja abrir e clicar no boto abrir. Algumas caixas de dilogo podem apenas mostrar informaes, avisos ou mensagens indicando o motivo pelo qual uma determinada tarefa no pde ser concluda.
www.jr.eti.br veronice@jr.eti.br
veronice@jr.eti.br
Pgina: 6/35 /35 veronice@jr.eti.br
UEL Departamento de Computao Professora: Veronice de Freitas
Mdulo: Windows
Figura 5 - Caixa de Dilogo - Abrir (Microsoft Wrod)
1.2.3 Aumentando e Diminuindo a rea das Janelas
Alm da possibilidade de minimizar e maximizar, reduzir a um boto na barra de tarefas e restaurar, tambm possvel (em quase todas as janelas) aumentar ou diminuir a rea das janelas agindo diretamente sobre seus contornos (Figura 6).
Figura 6 - Redimencionar janela
Tambm possvel deslocar a janela, desde que esteja minimizada, para qualquer parte da rea de trabalho. Por isso, basta posicionar a seta do mouse sobre a rea de ttulo e arrastar para o local desejado.
1.3 Configuraes
Nas prximas sees sero apresentados procedimentos para configuraes do ambiente windows (Papel de parede, proteo de tela, padro de cores das janelas e atualizao de data e hora). www.jr.eti.br veronice@jr.eti.br veronice@jr.eti.br Pgina: 7/35 /35 veronice@jr.eti.br
UEL Departamento de Computao Professora: Veronice de Freitas
Mdulo: Windows
1.3.1 Papel de Parede / Protees de Tela /Aparncia das Janelas
Para configurar o papel de parede (fundo da rea de trabalho), proteo de tela (movimentos para a tela do Windows usada quando o computador no estiver em uso) e aparncia das janelas (troca de cores das janelas) dever acessar o cone DISPLAY na janela Painel de Controle (Figura 7) (Iniciar / Painel de controle) (Figura 8) ou clique com o boto direito do mouse na rea de trabalho do Windows e selecione o comando Propriedades (Properties).
Figura 7 - Janela - Painel de Controle (cone display)
Figura 8 - Propriedades (Properties) => menu de atalho - rea de Trabalho do Windows
A Figura 9 apresenta as opes de configuraes (guias) do ambiente Windows. 5 guia: Settings (Configuraes)
www.jr.eti.br veronice@jr.eti.br
veronice@jr.eti.br
Pgina: 8/35 /35 veronice@jr.eti.br
UEL Departamento de Computao Professora: Veronice de Freitas
Mdulo: Windows
4 guia: Appearance (Aparncia das Janelas) 3 guia: Screen Saver (Proteo de Tela) 2 guia: Desktop (Plano de Fundo) 1 guia: Themes (temas)
Figura 9 - Guias (exemplo - themes (temas))
Descrio das opes de configuraes do Windows apresentadas na janela Display Properties (Propriedades da Janela) acessada atravs do cone Display: Guia Themes (Figura 9) permite alterar a aparncia das janelas (exemplo: aparncia das janelas do Windowx XP); Guia Desktop (Figura 10) permite alterar o papel de parede que aparece como fundo para rea de trabalho do Windows (tela inicial); Guia Screen Server (Figura 11) permite alterar a proteo de tela que ser utilizada quando o computdor permanecer ligado e o Windows no estiver em uso; Guia Appearance (Figura 12) possvel trocar o padro de cores das janelas do Windows.
www.jr.eti.br veronice@jr.eti.br
veronice@jr.eti.br
Pgina: 9/35 /35 veronice@jr.eti.br
UEL Departamento de Computao Professora: Veronice de Freitas
Figura 10 - Papel de Parede
Mdulo: Windows
Figura 11 - Proteo de Tela
Figura 12 - Aparncia das janelas
Figura 13 - Settings (Configuraes)
1.3.2 Data e Hora
Para atualizar a data e hora acesse o painel de controle e clique no cone (Date and Time Figura 14).
Atualizar data
Atualizar hora
Figura 14 - Data e Hora (Date and Time)
www.jr.eti.br veronice@jr.eti.br
veronice@jr.eti.br
Pgina: 10/35 /35 veronice@jr.eti.br
UEL Departamento de Computao Professora: Veronice de Freitas
Mdulo: Windows
1.4 Acessrios
A seguir sero apresentados os principais acessrios que fazem parte do Windows (Bloco de Notas, Calculadora, WordPad e o Paint).
1.4.1 Bloco de Notas
O Bloco de notas (Figura 15) utilizado para criar ou editar arquivos de texto que no requeiram formatao (exemplo: trabalhar com programao editar programas) . O Bloco de notas abre e salva o texto no formato ASCII (somente texto).
Figura 15 - Bloco de Notas (NotePad)
1.4.2 Calculadora
A Calculadora pode ser utilizada no modo Padro (Figura 16) para efetuar clculos simples ou no modo Cientfica (Figura 17) para efetuar clculos estatsticos e cientficos avanados.
Figura 16 - padro
Figura 17 - Cientfica
1.4.3 WordPad
O WordPad (Figura 18) um editor de texto para documentos curtos. Pode ser utilizado para editar documentos no WordPad com vrios estilos de fonte e pargrafo, etc.
www.jr.eti.br veronice@jr.eti.br
veronice@jr.eti.br
Pgina: 11/35 /35 veronice@jr.eti.br
UEL Departamento de Computao Professora: Veronice de Freitas
Mdulo: Windows
Figura 18 - WordPad
1.4.4 Paint
O Paint (Figura 19) pode ser utilizada para trabalhar com figuras como, por exemplo, arquivos .jpg, .gif ou .bmp. Pode-se criar figuras us-la como plano de fundo da sua rea de trabalho.
Figura 19 - Paint
1.5 Troca de Informaes entre aplicativos (rea de transferncia)
Atravs da rea de transferncia possvel recortar ou copiar informaes de um aplicativo para outro. As informaes armazenadas na rea de transferncia permanecem l at que limpe seu contedo, ou recorte ou copie outro trecho de informaes para l, ou ainda at que desligue o Windows. Dessa forma pode-se colar as informaes da rea de transferncia em um documento, tantas vezes quantas desejar.
www.jr.eti.br veronice@jr.eti.br
veronice@jr.eti.br
Pgina: 12/35 /35 veronice@jr.eti.br
UEL Departamento de Computao Professora: Veronice de Freitas
Mdulo: Windows
As Figura 20 e Figura 21 demonstram o uso da rea de transferncia, onde apresenta um desenho criado no Paint sendo colocado com ilustrao no editor de texto Microsoft Word. Para transferir o texto do Paint para o Word foram realizados os seguintes procedimentos: No Paint: o A figura foi selecionada usando o comando Edit / Select All (selecionar tudo); o Enviada para rea de transferncia atravs do comando Edit / Copy (copiar). No Microsoft Word o Foi posicionado o cursor no local desejado; o Foi recuperado o contedo da rea de transferncia atravs do comando Editar / Paste (colar).
Figura 20 - Desenho ==> Paint (exemplo: uso da rea de transferncia) EDITAR / COPIAR
Figura 21 - Word ==> Editor de texto (Exemplo: uso da rea de transferncia) EDITAR / COLAR
1.6 Armazenando Dados em um Computador
Quando realizado algum trabalho em papel, como escrever um documento, fazer um desenho, um grfico ou um projeto, este documento guardo em algum lugar, como em uma pasta, e posteriormente essa pasta guardada em algum local, como uma gaveta de um armrio.
1.6.1 Arquivos e Pastas
Quando realizado um trabalho em um computador, a mesma situao ocorre: necessrio guardar o trabalho para utiliz-lo posteriormente. O arquivo eletrnico (ou simplesmente arquivo) a estrutura lgica utilizada para guardar os dados no computador, da mesma forma que o papel guarda os trabalhos feitos mo (com canetas ou lpis), datilografados em mquinas de escrever, etc. O ato de guardar um arquivo no computador denominado salvamento - salvar um arquivo. Salvar trabalhos em computador tem uma grande vantagem em relao ao papel: uma vez salvo um trabalho, ele poder ser impresso ou alterado quantas vezes for necessrio, e de forma extremamente fcil, o que no ocorre com os trabalhos feitos em meios no eletrnicos. Os arquivos so salvos em dispositivos denominados discos e, por uma questo de organizao, os arquivos so colocados em compartimentos denominados pastas ou diretrios. www.jr.eti.br veronice@jr.eti.br veronice@jr.eti.br Pgina: 13/35 /35 veronice@jr.eti.br
UEL Departamento de Computao Professora: Veronice de Freitas
Mdulo: Windows
Uma pasta ou diretrio (assim denominado em verses anteriores ao Windows 95, como o Windows 3.xx ou MS-DOS) um local onde podem ser armazenados arquivos de programas, de documentos, etc. Imagine o disco rgido do computador como uma grande gaveta cheia de pastas. A melhor forma de arrumar a gaveta etiquetar cada pasta e colocar dentro de cada uma os documentos referentes a ela. Da mesma forma funcionar seu H D (Hard Disk - disco rgido, em ingls), porm com uma caracterstica adicional: as pastas em um disco podem conter outras pastas, nesse caso chamadas de subpastas (ou subdiretrios), como mostrado na Figura 22.
Dis co R gido / W inc he st er
Figura 22 - Armazenamento de arquivos - PASTAS
1.6.2 Nomes de Arquivos e Pastas
Todos os Arquivos e Pastas possuem um nome e uma extenso, separados por um ponto. O nome obrigatrio e pode possuir at 256 caracteres (no Windows 95); a extenso opcional e pode conter at 3 caracteres. Observao: nos sistemas operacionais anteriores (exemplo: MS DOS) o limite para nome de arquivos ou pastas era de 8 caracteres.
1.6.3 Extenses de Arquivos
o sobrenome do arquivo. Consiste de um ponto seguido de trs caracteres. Geralmente esta extenso, em geral, quer dizer algo a respeito do tipo de dado que o arquivo contm. As extenses so sugeridas pelo programa onde o arquivo foi criado e no devem ser modificadas. Um texto digitado no editor de textos MS Word, por exemplo, receber a extenso .DOC . A extenso no obrigatria para compor o nome de um arquivo, pois a maioria dos programas j a coloca automaticamente. Os nomes de arquivos normalmente so convencionados pelo prprio usurio, mas embora as extenses tambm possam ser, melhor deixar que o aplicativo que gera o arquivo coloque a extenso automaticamente no nome que voc fornecer, pois geralmente elas identificam o tipo de programa que manipula o arquivo em questo, como mostram os exemplos na Tabela 1.
www.jr.eti.br veronice@jr.eti.br
veronice@jr.eti.br
Pgina: 14/35 /35 veronice@jr.eti.br
UEL Departamento de Computao Professora: Veronice de Freitas
Tabela 1 - Extenses Extenso
.BAK .BMP .DOC .EXE .HLP .TXT .XLS .ZIP
Mdulo: Windows
Significado
arquivo de cpia de reserva (backup) arquivo de figura (imagem bitmap) arquivo de documento Word arquivo executvel - programa arquivo de ajuda (HELP) arquivo texto arquivo gerado pela planilha Excel arquivo compactado gerado pelo Winzip
Alm disso, se mudar a extenso, o programa que gerou o arquivo provavelmente no mais o reconhecer, e no ser mais possvel trabalhar com ele.
1.6.4 Meu Computador
Atravs da janela My Computer (meu computador) (Figura 23) possvel ter acesso ao contedo gravados em disquetes, winchester, CD, criar pastas,copiar/mover/excluir arquivos, etc. Poder ter acesso a janela Meu Computador (My Computer) atravs do menu inicial / My Computer ou atravs do cone My Computer disponvel na rea de trabalho do Windows.
Figura 23 - My Computer (Meu Computador )
Atravs da (Figura 24a) pode-se vizualisar o contedo da pasta tmp gravada na unidade C: do Winchester. Nesta figura possvel visualizar o Acesso ao contedo da pasta JoaoPedro (Figura 24b) e o acesso ao arquivo desenho10.bmp(Figura 24c).
www.jr.eti.br veronice@jr.eti.br
veronice@jr.eti.br
Pgina: 15/35 /35 veronice@jr.eti.br
UEL Departamento de Computao Professora: Veronice de Freitas
Mdulo: Windows
c)
a)
b)
Figura 24 - Meu Computador - Visualizar contedo - Winchester (tmp->JoaoPedro, arquivo: desenho10.bmp)
Atravs da Figura 25 pode visualizar o menu com as opes para troca de unidade (exemplo: trocar da unidade A: (3 floppy disk) para unidade C: (system (C:)).
Alterar unidade de disco
Figura 25 - My Computer (alterar de unidade)
1.6.5 Windows Explorer
Atravs do Windows Explorer tambm possvel realizar operaes de formatao de disquetes, copiar disquetes, criar pastas, mover pastas, excluir / renomear/ copiar / mover arquivos, localizar arquivos, visualizar tamanho do arquivo, etc. O Windows Explorer poder se acessado www.jr.eti.br veronice@jr.eti.br veronice@jr.eti.br Pgina: 16/35 /35 veronice@jr.eti.br
UEL Departamento de Computao Professora: Veronice de Freitas
Mdulo: Windows
atravs do menu iniciar (Iniciar / Programas / Acessrios / Windows Explorer) ou pressione a tecla + E. A Figura 26 apresenta a interface do Windows Explorer, onde contm do lado esquerdo opes para seleo da unidade (exemplo: 3 Floppy (A:), System(C:), etc. Nesta figura pode-se visualizar a unidade A: selecionada (3 Floppy (A:) no lado esquerdo e o contedo da unidade A: ao lado direito.
Unidade A: selecionado
Contedo do disquete contido na unidade A:
Figura 26 Windows Explorer (Visualizar - Contedo do Disquete)
Observao: as funcionalidades encontradas no Windows Explorer tambm podem ser realizadas atravs da Janela Meu Computador. Atravs da Figura 27 pode-se visualizar a mesma operao apresentada na Figura 24 realizada atravs do Meu Computador.
Figura 27 - Windows Explorer - Visualizar contedo - Winchester (tmp JoaoPedro-arquivo: desenho10.bmp)
Observao: na seo 1.8 (exerccio do Windows Explorer) sero apresentados o procedimentos para realizar as principais tarefas do Windows Explorer como formatar / copiar disquetes, criar/mover/renomear pastas, copiar/mover arquivos.
1.6.6 Dicas Copiar / Mover Arquivos / Pastas
Procedimento para COPIAR: www.jr.eti.br veronice@jr.eti.br Selecionar o(s) arquivos(s) ou a(s) pasta(s); Usar o comando Copiar (Editar / Copiar); veronice@jr.eti.br Pgina: 17/35 /35 veronice@jr.eti.br
UEL Departamento de Computao Professora: Veronice de Freitas Selecionar o local destino; Usar o comando Editar / Colar. Selecionar o(s) arquivos(s) ou a(s) pasta(s); Usar o comando Recortar (Editar / Recortar); Selecionar o local destino; Usar o comando Editar / Colar.
Mdulo: Windows
Procedimento para MOVER:
Observao: os comandos Cut (recortar), Copy (Copiar) , Paste (Colar) so encontrados no menu editar de todos os aplicativos que usam interface padro (Tabela 2) exemplo: exemplo: Windows, Word, Excel, etc.
Tabela 2 Formas para usar os comandos RECORTAR, COPIAR, COLAR
Menu Editar
Formas para usar os comandos RECORTAR, COPIAR, COLAR Comando / Menu Editar Tecla de Atalho Cut (Recortar) CTRL + X Copy (Copiar) Paste (Colar) CRTL + C CRTL + V
cone
Observao: para selecionar vrios arquivos ou pastas siga o procedimento apresentado na Figura 28:
1) selecione o local onde esto os arquivos ou pasta
2) Clique na primeira pasta e segure a tecla CTRL pressionada e clique nas demais pastas. No exemplo ao lado foram selecionadas trs pastas: Contrato, MalaDireta, Pesquisa.
Figura 28 Mover vrias pastas e/ou arquivos
Observao: com o procedimento de seleo mltipla poder copiar, mover ou excluir vrios arquivos ou pastas.
www.jr.eti.br veronice@jr.eti.br
veronice@jr.eti.br
Pgina: 18/35 /35 veronice@jr.eti.br
UEL Departamento de Computao Professora: Veronice de Freitas
Mdulo: Windows
1.6.6.1 Dicas para copiar arquivos usando o mouse
MESMA UNIDADE (o arquivo e/ou pasta ser movido) Exemplo: se selecionar um arquivo que est no disquete na WINDOWS WORDPAD e arrast-lo para a pasta OFFICE WORD RELATRIO o arquivo ser movido.
Neste caso o arquivo foi arrastado da pasta WordPad para a pasta Relatorio (como a unidade a mesma o arquivo ser movido).
Figura 29 Mover arquivos e/ou pasta usando o mouse (mesma unidade)
MESMA UNIDADE (o arquivo e/ou pasta ser copiado) Exemplo: se selecionar um arquivo que est localizado no winchester e arrast-lo para o disquete ser realizado uma cpia do arquivo e/ou pastas.
www.jr.eti.br veronice@jr.eti.br
veronice@jr.eti.br
Pgina: 19/35 /35 veronice@jr.eti.br
UEL Departamento de Computao Professora: Veronice de Freitas
Mdulo: Windows
Neste caso o arquivo Binrio.doc foi arrastado da pasta tmp para a pasta Relatorio (como a unidade diferente o arquivo ser copiado).
Figura 30 - Mover arquivos e/ou pasta usando o mouse (unidades diferentes)
DICA: para no ter problema de mover ou copiar arquivos de forma indesejada use o boto direito do mouse quando for arrastar o arquivo. Ao realizar este procedimento ser apresenta um menu de atalho (Figura 31) para escolher se deseja MOVER ou COPIAR independente da unidade em que o arquivo foi selecionado.
Figura 31 - Copiar / Mover arquivos e/ou pasta (boto direito do mouse)
1.7 Lixeira (Recycle Bin)
Todos os arquivos e/ou pastas excludos do winchester so movidos para a Lixeira, que um diretrio ou pasta auxiliar. Em caso necessidade de reaver um arquivos ou pasta excludo e necessrio fazer uso do comando restaurar disponvel j lixeira. Para recuperar pastas e arquivos excludos, www.jr.eti.br veronice@jr.eti.br veronice@jr.eti.br Pgina: 20/35 /35 veronice@jr.eti.br
UEL Departamento de Computao Professora: Veronice de Freitas
Mdulo: Windows
acesse a lixeira (duplo clique sobre o cone lixeira na rea de trabalho), selecione os arquivos e/ou pasta a serem recuperados e, em seguida, selecione a opo Arquivo/Restaurar. Esse procedimento colocar novamente os arquivos ou pastas em seu local de origem.
Lixeira
Figura 32 - Lixeira
Quando tivermos certeza que os arquivos movidos para a Lixeira no so realmente necessrios, podemos limp-la usando o comando Arquivo/Limpar Lixeira. Observao: os arquivos removidos de disquetes no vo para a lixeira (estes arquivos so excludos definitivamente).
www.jr.eti.br veronice@jr.eti.br
veronice@jr.eti.br
Pgina: 21/35 /35 veronice@jr.eti.br
UEL Departamento de Computao Professora: Veronice de Freitas
Mdulo: Windows
1.8 EXERCCIOS - Windows Explorer
Formatar disquetes (Format Disk) Copiar disquete (Copy Disk) Organizar arquivos Renomear arquivos / pastas (Rename Files / Folder) Copiar / Mover arquivos / Pastas (Copy / Move Files) Salvar arquivos dentro da pasta Excluir arquivos (Delete Files) Lixeira (Recycle Bin)
Exerccio 01-Visualizar contedo de disquete / wincherter.
Procedimento: Acesse o Windows Explorer (Iniciar / Programas / Acessrios / Windows Explorer); Clique na unidade de disco que deseja visualizar. Windows explorer: Visualize o contedo de um disquete (A:); Visualize o contedo do winchester (C:); Clique no sinal de + para expandir as pastas (veja Figura 33); Clique no sinal de para esconder as pastas (veja Figura 33);
Figura 33 - Windows Explorer
www.jr.eti.br veronice@jr.eti.br
veronice@jr.eti.br
Pgina: 22/35 /35 veronice@jr.eti.br
UEL Departamento de Computao Professora: Veronice de Freitas
Mdulo: Windows
Exerccio 02 - Formatar disquete
Procedimento para formatar disquete: Acesse o Windows Explorer (Iniciar / Programas / Acessrios / Windows Explorer); Insira o disco que contm os dados na unidade A: Clique com o boto direito do mouse na unidade A 3 Floppy (A:); Selecione o comando Format (formatar) (Figura 34). CUIDADO verifique a unidade de disco selecionada antes de usar o comando FORMATAR.
Seleciona a opo de formatao
Clique no boto Start (iniciar)
Figura 34 - Formatar Disquete (Windows Explorer)
Observao: a operao de formatao de disquetes tambm poder ser realizada atravs do My Computer (Meu Computador) (Figura 35). Selecione a unidade que deseja formatar e use o comando File / Format
www.jr.eti.br veronice@jr.eti.br
veronice@jr.eti.br
Pgina: 23/35 /35 veronice@jr.eti.br
UEL Departamento de Computao Professora: Veronice de Freitas
Mdulo: Windows
Figura 35 - Formatar Disquete (Meu Computador)
Formate um disquete (ANTES DE FORMATAR verifique se o contedo pode ser apagado).
Exerccio 03 - Copiar disquete
Procedimento para copiar disquete: Acesse o Windows Explorer (Iniciar / Programas / Acessrios / Windows Explorer); Insira o disco que contm os dados na unidade A: Clique com o boto direito do mouse na unidade A 3 Floppy (A:); Selecione o comando Copy Disk (copiar disco) (veja Figura 36);
Etapa 1 / 5
Figura 36 (Copy Disk - Copiar disquete)
www.jr.eti.br veronice@jr.eti.br
veronice@jr.eti.br
Pgina: 24/35 /35 veronice@jr.eti.br
UEL Departamento de Computao Professora: Veronice de Freitas
Mdulo: Windows
Ao selecionar o comando Copy Disk e clique no boto Start (Iniciar) (figura abaixo); Etapa 2 / 5 Start (Iniciar)
Aps clicar no boto Start ser apresentado uma mensagem (Figura 37) para inserir o disco que contm a cpia na unidade selecionada (verifique se o disquete est na unidade de disco e clique no boto OK).
Etapa 3 / 5
Figura 37 - Mensagem para inserir o disco que contm os dados para a cpia
Exerccio 03 - Copiar disquete (continuao)
Durante o processo de cpia ser apresentado a caixa de dilogo (Figura 38) e siga as instrues apresentadas nas caixa de dilogo de (Figura 39 at Figura 41) Aguarde at aparecer uma mensagem (Figura 39) para inserir o disquete que ir receber a cpia.
Figura 38 - Copiando dados do disquete para a memria (DISCO ORIGEM)
Etapa 4 / 5 Insira o disquete que ir RECEBER a CPIA na unidade selecionada.
Figura 39 - Mensagem de aviso para inserir o disquete que ir RECEBER A CPIA
www.jr.eti.br veronice@jr.eti.br
veronice@jr.eti.br
Pgina: 25/35 /35 veronice@jr.eti.br
UEL Departamento de Computao Professora: Veronice de Freitas
Mdulo: Windows
Copiando dados contidos na memria referente ao disquete de ORIGEM para o disquete de DESTINO (receber a cpia).
Figura 40 - Caixa de dilogo - Copiando dados para o disquete
Etapa 5 / 5 Cpia completa
Figura 41 - Caixa de dilogo - Cpia completa
Exerccio 04 - Organizar arquivos pastas
Procedimento para criar pastas (diretrios). Clique no local que deseja criar a pasta (folder); Use o comando File (Arquivo) / New (Novo) / Folder (Pasta); Informe o nome da pasta. 1. Crie a estrutura pastas apresentada na figura abaixo no disquete.
www.jr.eti.br veronice@jr.eti.br
veronice@jr.eti.br
Pgina: 26/35 /35 veronice@jr.eti.br
UEL Departamento de Computao Professora: Veronice de Freitas
Mdulo: Windows
Figura 42 - Estrutura de pastas
2.
Esconda ou mostre a estrutura das pastas clicando respectivamente no sinal de ou (esconder)
(Expandir)
Faa testes
Figura 43 - Esconder / Expandir estrutura de pastas
Exerccio 05 - Renomear arquivos / renomear Pastas
Procedimento para Renomear arquivos ou pastas: Selecione o arquivo ou pasta; Use o comando File (Arquivo) / Rename (Renomear) (ou pressione a tecla <F2>); www.jr.eti.br veronice@jr.eti.br veronice@jr.eti.br Pgina: 27/35 /35 veronice@jr.eti.br
UEL Departamento de Computao Professora: Veronice de Freitas Informe o nome do arquivo ou pasta.
Mdulo: Windows
Exemplo: de edio
Figura 44 - Editar nome de arquivos ou pastas
1. Renomeie a pasta FIGURAS para IMAGENS e NotePad para BlocoNotas . Estas pastas esto em WINDOWS ACESSRIOS. Antes de Renomear Aps Renomear
Figura 45 - Renomear pastas
Exerccio 06 - Mover arquivos
www.jr.eti.br veronice@jr.eti.br veronice@jr.eti.br Pgina: 28/35 /35 veronice@jr.eti.br
UEL Departamento de Computao Professora: Veronice de Freitas
Mdulo: Windows
Procedimento para mover PASTA: Selecione a pasta que deseja MOVER (exemplo: pasta Pesquisa); Use o comando Edit (Editar) / Cut (Recortar); Clique no local que deseja mover a pasta (Exemplo: pasta Word); Use o comando Edit (Editar) / Paste (colar). 1. Mova a pasta PESQUISA e RELATRIO de (WINDOWS ACESSRIOS WORDPAD) para a pasta WORD (OFFICE WORD). 2. Mova a pasta Introduo para dentro da pasta Windows.
Confira se sua estrutura est igual
Figura 46 - Estrutura de pastas
www.jr.eti.br veronice@jr.eti.br
veronice@jr.eti.br
Pgina: 29/35 /35 veronice@jr.eti.br
UEL Departamento de Computao Professora: Veronice de Freitas
Mdulo: Windows
Exerccio 07 - Salvar arquivo dentro da pasta
1. Abra o WordPad (Iniciar Programas Acessrios WordPad), crie o texto abaixo e grave com nome WindowsExplorer.rtf dentro da pasta WordPad (Windows Acessrios WordPad).
Windows Explorer
Atravs do Windows Explorer possvel criar pastas, apagar arquivos, renomear arquivos, copiar disquetes, formatar disquetes, etc. Instrues para gravar o arquivo na pasta WordPad:
Selecione a pasta WordPad
Formato RTF
Observao: Verifique se o arquivo foi gravado na pasta WordPad.
www.jr.eti.br veronice@jr.eti.br
veronice@jr.eti.br
Pgina: 30/35 /35 veronice@jr.eti.br
UEL Departamento de Computao Professora: Veronice de Freitas
Mdulo: Windows
WindowsExplorer.rtf
Confira o local onde foi gravado o arquivo
Exerccio 08 - Renomear arquivos
1. Renomeie o arquivo WindowsExplorer.rtf para FuncoesWinExp.rtf Procedimento: Selecione o arquivo; Uso o comando File (Arquivo) / Rename (Renomear) (ou pressione a tecla F2); Informe o nome do arquivo FuncoesWinExp.rtf.
Exerccio 09 - Copiar arquivos / copiar pastas
1. Faa uma cpia do arquivo FuncoesWinExp.rtf (WINDOWS ACESSRIOS WORDPAD) e coloque na pasta OFFICE WORD RELATRIO Procedimento: Selecione o arquivo; Uso o comando Edit (Editar) / Copy (Copiar) ou use as teclas <CTRL> <C>; Selecione o local que deseja copiar o arquivo: OFFICE WORD RELATRIO; Use o comando Edit (Editar) / Paste (Colar) ou use as teclas <CTRL> + <V>.
Exerccio 10 - Excluir arquivos / lixeira
1. Exclua o arquivo FuncoesWinExp.rtf da pasta WINDOWS WORDPAD. Procedimento: www.jr.eti.br veronice@jr.eti.br veronice@jr.eti.br Pgina: 31/35 /35 veronice@jr.eti.br
UEL Departamento de Computao Professora: Veronice de Freitas Selecione o arquivo; Use o comando File (Arquivo) / Delete (Excluir)
Mdulo: Windows
Observao: OS ARQUIVOS REMIVIDOS DO DISQUETE NO VO PARA A LIXEIRA
Exerccio 11 Visualize o espao livre em diquete e winchester
1. No Windows Explorer use o comando Arquivo / Propriedades.
Exerccio 12 - Localizar arquivos
Procedimento para localizar arquivos: Acesse o Windows Explorer; Use o comando File (arquivo) / Search (Pesquisar); Informe a string para busca (Tabela 3).
Tabela 3 String de busca
String de busca *.DOC *.XLS M*.DOC *.*
Descrio Localizar todos os arquivos com a extenso .DOC Localizar todos os arquivos com a extenso .XLS Localiza todos os arquivos iniciados por M e que possui a extenso.DOC Localizar todos os arquivos
2. Faa teste para localizar arquivos no Winchester as strings de busca apresentadas na Tabela 3.
www.jr.eti.br veronice@jr.eti.br
veronice@jr.eti.br
Pgina: 32/35 /35 veronice@jr.eti.br
UEL Departamento de Computao Professora: Veronice de Freitas
Mdulo: Windows
String de busca Resultado da pesquisa
Figura 47 - Localizar arquivos
Exerccio 13 - Localizar arquivos contedo
Procedimento para localizar arquivos: Acesse o Windows Explorer ; Use o comando File (arquivo) / Search (Pesquisar); Informe a texto para busca.
Tabela 4 - Texto para busca
String de busca Introduo Hardware Educao a Distncia www.jr.eti.br
Descrio Localizar todos os arquivos que possuem Introduo dentro do arquivo Localizar todos os arquivos que possuem Hardware dentro do arquivo Localizar todos os arquivos que possuem Ensino a Distncia dentro do arquivo veronice@jr.eti.br Pgina: 33/35 /35 veronice@jr.eti.br
veronice@jr.eti.br
UEL Departamento de Computao Professora: Veronice de Freitas
Mdulo: Windows
3. Faa teste para localizar arquivos no Winchester usando os textos apresentados na Tabela 4.
Texto para busca
Resultado da pesquisa
Exerccio 14 Editor de desenho
2. Crie o desenho apresentado na Figura 48 e salve com nome de palhao.bmp na pasta c:\tmp ou c:\temp (se pasta no existir solicite ajuda).
www.jr.eti.br veronice@jr.eti.br
veronice@jr.eti.br
Pgina: 34/35 /35 veronice@jr.eti.br
UEL Departamento de Computao Professora: Veronice de Freitas
Mdulo: Windows
Figura 48 Paint 3. Verifique se a figura foi gravada no local especificado (pasta tmp ou temp).
www.jr.eti.br veronice@jr.eti.br
veronice@jr.eti.br
Pgina: 35/35 /35 veronice@jr.eti.br
You might also like
- 05 Projeto Basico de Cultivo Hidroponico PDFDocument4 pages05 Projeto Basico de Cultivo Hidroponico PDFGiovane Vaz100% (3)
- Firewall NatDocument64 pagesFirewall NatLucieliton MundimNo ratings yet
- Xen Server - Segundo HDDocument2 pagesXen Server - Segundo HDLucieliton MundimNo ratings yet
- Resolucao N 1007 Atualizado 7 1 2015 PDFDocument73 pagesResolucao N 1007 Atualizado 7 1 2015 PDFLucieliton MundimNo ratings yet
- Regimento Interno PDFDocument65 pagesRegimento Interno PDFElbasJúniorNo ratings yet
- Ataques Na Terceira CamadaDocument7 pagesAtaques Na Terceira CamadaLucieliton MundimNo ratings yet
- Capacitação em JoomlaDocument46 pagesCapacitação em JoomlajoaokarlosNo ratings yet
- Trabalhando Com Protocolo TCPIPDocument17 pagesTrabalhando Com Protocolo TCPIPLucieliton MundimNo ratings yet
- Lista de Comandos Uteis Ao LinuxDocument4 pagesLista de Comandos Uteis Ao LinuxLucieliton MundimNo ratings yet
- Guia Prático de Apoio À InovaçãoDocument102 pagesGuia Prático de Apoio À InovaçãoGra SilvaNo ratings yet
- Básico sobre DNS (Sistema de Nomes de DomínioDocument1 pageBásico sobre DNS (Sistema de Nomes de DomínioLucieliton MundimNo ratings yet
- TCPIP Lista01Document7 pagesTCPIP Lista01Lucieliton MundimNo ratings yet
- Código para jogos digitaisDocument3 pagesCódigo para jogos digitaisMARIA ADELIA ICO DOS SANTOSNo ratings yet
- Funções em Dados - Training - Microsoft LearnDocument4 pagesFunções em Dados - Training - Microsoft LearnLucas GonçalvesNo ratings yet
- Direito Administrativo Angolano: Normas de Procedimento e Atividade AdministrativaDocument18 pagesDireito Administrativo Angolano: Normas de Procedimento e Atividade Administrativaaercio_manuelNo ratings yet
- Vidro EstrturalDocument8 pagesVidro Estrturalmjc1980No ratings yet
- Direito Tributário e Comercial em Concurso PúblicoDocument40 pagesDireito Tributário e Comercial em Concurso PúblicoraphajonesNo ratings yet
- SlidesDocument24 pagesSlidesFernando KaioNo ratings yet
- N3210001 Fornecimento Energia Eletrica Tensao Secundaria 1Document120 pagesN3210001 Fornecimento Energia Eletrica Tensao Secundaria 1Bernardo Juvenil Celso Jr.No ratings yet
- Leilao 440403 30Document67 pagesLeilao 440403 30Folha de pagamento macaeprevNo ratings yet
- Aula 2Document2 pagesAula 2Salete EisenNo ratings yet
- Certificação de Carteira de Motorista (CLC-20221411953) : Fernando Alfredo Fermin RamirezDocument1 pageCertificação de Carteira de Motorista (CLC-20221411953) : Fernando Alfredo Fermin RamirezFabi FabiNo ratings yet
- Anexo Ii Vagas Bancas e BibliografiasDocument16 pagesAnexo Ii Vagas Bancas e BibliografiasAquele MesmoNo ratings yet
- (2015) VILLELA, André Arruda. Diferenciais de Preço No Comércio Colonial Não Servem Como Medida de Margens de Lucro - André Arruda Villela (FGV)Document12 pages(2015) VILLELA, André Arruda. Diferenciais de Preço No Comércio Colonial Não Servem Como Medida de Margens de Lucro - André Arruda Villela (FGV)PPODSRNo ratings yet
- Programador Delphi SêniorDocument3 pagesProgramador Delphi SêniorDaniel Mirrai100% (1)
- Manual de Montagem Instalação e Operação - Baixa Pressão PDFDocument56 pagesManual de Montagem Instalação e Operação - Baixa Pressão PDFDj-Leandro GomesNo ratings yet
- Manual Operacional APAC V 1 1Document23 pagesManual Operacional APAC V 1 1Igor PitangaNo ratings yet
- EHealth No Brasil - Status Atual e Tendências FuturasDocument6 pagesEHealth No Brasil - Status Atual e Tendências FuturasXiico MariaNo ratings yet
- Estrutura de Atendimento Hospital Anchieta - Grupo KoraDocument7 pagesEstrutura de Atendimento Hospital Anchieta - Grupo KoraRenata RezendeNo ratings yet
- Dissertacao MariaJoaoOliveiraDocument75 pagesDissertacao MariaJoaoOliveiraMalvar91No ratings yet
- Panfleto Acess+ Rios Com M.ODocument36 pagesPanfleto Acess+ Rios Com M.ONilson BarbosaNo ratings yet
- Bauman e Drummond sobre sociedade de consumidoresDocument12 pagesBauman e Drummond sobre sociedade de consumidoresDionatanFrançaRodriguesNo ratings yet
- Integrativo 3 - Proposta de Temas para DefessaDocument1 pageIntegrativo 3 - Proposta de Temas para DefessaVander XhornNo ratings yet
- Caso fortuito ou força maior no direito brasileiroDocument11 pagesCaso fortuito ou força maior no direito brasileiroBruno CruzNo ratings yet
- Editais de convocação para assembleias de consórcios e federações municipais no RNDocument700 pagesEditais de convocação para assembleias de consórcios e federações municipais no RNJohn αNo ratings yet
- Pré-instalação de Raio-X e DRDocument10 pagesPré-instalação de Raio-X e DRRafael BorbaNo ratings yet
- Auditoria ambiental em refinarias de petróleoDocument9 pagesAuditoria ambiental em refinarias de petróleolarissaNo ratings yet
- Manual Pro Shop Abril 2014Document28 pagesManual Pro Shop Abril 2014ArqErickSeraficoNo ratings yet
- Jogos digitais: elementos e designDocument19 pagesJogos digitais: elementos e designSorryMyBadNo ratings yet
- Componentes do motor e configurações multicilíndricasDocument19 pagesComponentes do motor e configurações multicilíndricasthallesnetNo ratings yet
- Avaliação Analise e DemostraçãoDocument3 pagesAvaliação Analise e DemostraçãoStephanie Oliveira PinheiroNo ratings yet