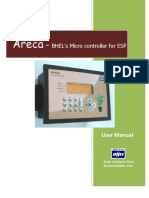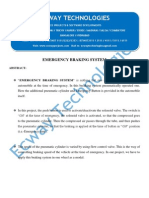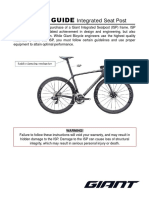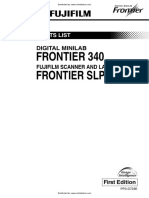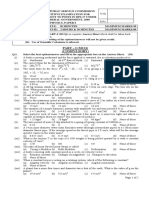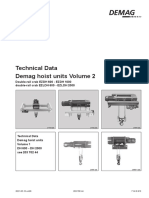Professional Documents
Culture Documents
Autocad 2006
Uploaded by
Julianus Efrata PeranginAnginOriginal Description:
Original Title
Copyright
Available Formats
Share this document
Did you find this document useful?
Is this content inappropriate?
Report this DocumentCopyright:
Available Formats
Autocad 2006
Uploaded by
Julianus Efrata PeranginAnginCopyright:
Available Formats
AutoCAD LT 2006 Tutorial
Oregon Institute of Technology
Randy H. Shih
PUBLICATIONS
SDC
Schroff Development Corporation
www.schroff-europe.com
www.schroff.com
AutoCAD LT 2006 Tutorial
1-1
Lesson 1
Geometric Construction Basics
Copyrighted Material Copyrighted Material Copyrighted Material
Copyrighted Material
Create and Save AutoCAD Drawing Files Use the AutoCAD LT Visual Reference Commands Draw, Using the LINE and CIRCLE Commands Use the ERASE Command Define Positions Using the Basic Entry Methods Use the Pan Realtime Option
1-2
AutoCAD LT 2006 Tutorial
Introduction
Learning to use a CAD system is similar to learning a new language. We need to begin with the basic alphabet and learn how to use the basic alphabet correctly and effectively through practice. This will require learning some new concepts and skills as well as learning a different vocabulary. All CAD systems create designs using basic geometric entities. Most of the constructions used in technical designs are based upon twodimensional planar geometry. The method and number of operations that are required to accomplish the construction are different from one system to another. In order to become effective in using a CAD system, we must learn to create geometric entities quickly and accurately. In learning to use a CAD system, lines and circles are the first two, and perhaps the most important two, geometric entities that we need to master the skills in creating and modifying. Straight lines and circles are used in almost all technical designs. In examining the different types of planar geometric entities, we can see that triangles and polygons are planar figures bounded by straight lines. Ellipses and splines can be constructed by connecting arcs with different radii. As we gain some experience in creating lines and circles, similar procedures can be applied to create other geometric entities. In this lesson, we will examine the different ways of creating lines and circles in AutoCAD LT 2006.
Copyrighted Material
Copyrighted Material
Starting Up AutoCAD LT 2006
1. Select the AutoCAD LT 2006 option on the Program menu or select the AutoCAD LT 2006 icon on the Desktop. Once the program is loaded into memory, the AutoCAD LT 2006 drawing screen will appear on the screen.
Copyrighted Material Copyrighted Material
Geometric Construction Basics
1-3
Note that AutoCAD LT automatically assigns generic names, Drawing X, as new drawings are created. In our example, AutoCAD LT opened the graphics window using the default system units and assigned the drawing name Drawing1.
Copyrighted Material
Copyrighted Material Copyrighted Material
2. Close the Workspaces toolbar by clicking once on Close button located at the upper right corner of the window as shown.
Copyrighted Material
3. Close the Info Palettes by clicking once on the Close button located at the upper left corner of the window as shown.
1-4
AutoCAD LT 2006 Tutorial
Drawing Units Setup
Every object we construct in a CAD system is measured in units. We should determine the value of the units within the CAD system before creating the first geometric entities.
Copyrighted Material
1. In the pull-down menus, select: [Format] [Units]
Copyrighted Material
2. In the Drawing Units dialog box, set the Length Type to Decimal. This will set the measurement to the default English units, inches.
Copyrighted Material
3. Set the Precision to two digits after the decimal point as shown in the above figure. 4. Pick OK to exit the Drawing Units dialog box.
Copyrighted Material
Geometric Construction Basics
1-5
Drawing Area Setup
Next, we will set up the Drawing Limits; setting the Drawing Limits controls the extents of the display of the grid. It also serves as a visual reference that marks the working area. It can also be used to prevent construction outside the grid limits and as a plot option that defines an area to be plotted/printed. Note that this setting does not limit the region for geometry construction.
Copyrighted Material
1. In the pull-down menus, select: [Format] [Drawing Limits]
Copyrighted Material
2. In the command prompt area, near the bottom of the AutoCAD LT drawing screen, the message Reset Model Space Limits: Specify lower left corner or [On/Off] <0.00,0.00>: is displayed. Press the Enter key once to accept the default coordinates <0.00,0.00>.
3. In the command prompt area, the message Specify upper right corner <0.00,0.00>: is displayed. Press the ENTER key once to accept the default coordinates <12.00,9.00>.
Copyrighted Material
Copyrighted Material
4. On your own, move the graphic cursor near the upper-right comer inside the drawing area and note that the drawing area is unchanged. (The Drawing Limits command is used to set the drawing area; but the display will not be adjusted until a display command is used.)
1-6
AutoCAD LT 2006 Tutorial
Copyrighted Material
5. In the pull-down menus, select: [View] [Zoom All]
The Zoom All command will adjust the display so that all objects in the drawing are displayed to be as large as possible. If no objects are constructed, the Drawing Limits are used to adjust the current viewport.
Using the Line Command
Copyrighted Material
6. Move the graphic cursor near the upper right comer inside the drawing area and note that the display area is updated.
1. Switch ON the Info Palette option in the Help pull-down menu as shown.
Copyrighted Material
2. Move the graphics cursor to the first icon in the Draw toolbar. This icon is the Line icon. A help-tip box appears next to the cursor and a brief description of the icon is displayed at the bottom of the AutoCAD LT drawing screen: Creates Straight line segments: LINE. 3. Select the icon by clicking once with the left-mouse-button; this will activate the Line command.
Copyrighted Material
Notice a brief explanation of the selected command is displayed in the Active Assistance window. It is highly recommended that you read the explanations to gain some insights on the basic assumptions and general procedure of using AutoCAD LT.
4. In the Active Assistance window, click To draw lines to open the AutoCAD LT Help window and get a more detailed explanation on the procedure.
Geometric Construction Basics
1-7
Copyrighted Material
5. Click on Close button located at the upper left corner of the AutoCAD LT Info Palette window as shown.
6. In the command prompt area, near the bottom of the AutoCAD LT drawing screen, the message _line Specify first point: is displayed. AutoCAD LT expects us to identify the starting location of a straight line. Move the graphics cursor inside the graphics window and watch the display of the coordinates of the graphics cursor at the bottom of the AutoCAD LT drawing screen. The two numbers represent the location of the cursor in the X, and Y directions. We can treat the graphics window as if it were a piece of paper and we are using the graphics cursor as if it were a pencil with which to draw.
Copyrighted Material
Coordinates of the location of the graphics cursor.
Copyrighted Material
5 2
Copyrighted Material
4
We will create a freehand sketch of a fivepoint star using the Line command. Create the sketch by placing the first corner of the star near the lower left corner of the drawing window. Do not be overly concerned with the actual size or the accuracy of your freehand sketch. This exercise is to give you a feel for the AutoCAD LT 2006 user interface.
1-8
AutoCAD LT 2006 Tutorial
Copyrighted Material
7. We will start at a location near the bottom of the graphics window. Left-click once to position the starting point of our first line. This will be point 1 of our sketch. The two numbers, displayed next to the cursor, represent the current cursor position. Note that the same two numbers are also displayed at the lower left corner of the AutoCAD LT main window. The displaying of tooltips is known as the Dynamic Input option. Tooltips are displayed near the cursor, which are dynamically updated as the cursor moves.
Copyrighted Material
Copyrighted Material
8. Next move the cursor upward and toward the right side of point 1. Notice the rubber-band line that follows the graphics cursor in the graphics window. Leftclick again (point 2) and we have created the first line of our sketch.
Copyrighted Material
The two numbers, displayed next to the cursor, represent the distance and angle of the current cursor position relative to the previously selected location on the screen. This feature is also part of the Dynamic Input option. A more detailed discussion on how to utilize this feature is presented in Chapter 2 of this text.
Geometric Construction Basics
1-9
Copyrighted Material
5
9. Move the cursor to the left of point 2 and create a horizontal line roughly about the same length as the first line on the screen.
Copyrighted Material
2 1 4
10. Repeat the above steps and complete the freehand sketch by adding three more lines (from point 3 to point 4, point 4 to point 5, and then connect to point 5 back to point 1).
Copyrighted Material
11. Notice that the Line command remains activated even after we connected the last segment of the line to the starting point (point 1) of our sketch. Inside the graphics window, click once with the right-mouse-button and a popup menu appears on the screen. 12. Select Enter with the left-mouse-button to end the Line command. (This is equivalent to hitting the [ENTER] key on the keyboard.)
Copyrighted Material
13. On your own, move the cursor near point 2 and point 3, and estimate the length of the horizontal line by watching the displayed coordinates for each point at the bottom of the screen.
1-10
AutoCAD LT 2006 Tutorial
Visual Reference
The method we just used to create the freehand sketch is known as the interactive method, where we use the cursor to specify locations on the screen. This method is perhaps the fastest way to specify locations on the screen. However, it is rather difficult to try to create a line of a specific length by watching the displayed coordinates. It would be helpful to know what one-inch or one-meter looks like on the screen while we are creating entities. AutoCAD LT 2006 provides us with many tools to aid the construction of our designs. We will use the GRID and SNAP options to get a visual reference as to the size of objects and learn to restrict the movement of the cursor to a set increment on the screen. The Status Bar area is located at the bottom of the AutoCAD LT drawing screen. The words SNAP, GRID, ORTHO, POLAR, OSNAP, DYN, LWT and MODEL appearing to the right of the coordinates are buttons that we can left-click to turn these special options ON and OFF. When the corresponding button is highlighted, the specific option is turned on. These buttons act as toggle switches; each click of the button will toggle the option on or off. Using the buttons is a quick and easy way to make changes to these drawing aid options. We can toggle the options ON and OFF in the middle of another command.
Copyrighted Material
Copyrighted Material
Option Buttons
GRID ON
1. Left-click the GRID button in the Status Bar to turn ON the GRID option. (Notice in the command prompt area, the message <Grid on> is also displayed.)
Copyrighted Material
2. Move the cursor inside the graphics window, and estimate the distance between the grid points by watching the coordinates display at the bottom of the screen.
Copyrighted Material
Geometric Construction Basics
1-11
Copyrighted Material
DYN OFF
1. Left-click the DYN button in the Status Bar to turn OFF the Dynamic Input option.
Copyrighted Material
The GRID option creates a pattern of dots that extends over an area on the screen. Using the grid is similar to placing a sheet of grid paper under a drawing. The grid helps you align objects and visualize the distance between them. The grid is not displayed in the plotted drawing. The default grid spacing, which means the distance in between two dots on the screen, is 0.5 inches. We can see that the sketched horizontal line in the above sketch is about 5.5 inches long.
The DYN button allows the quick toggle of the Dynamic Input option. We will switch off this option to discuss the basic input options available in AutoCAD LT. A more detailed discussion on this feature is presented in Chapter 2. SNAP ON
Copyrighted Material
1. Left-click the SNAP button in the Status Bar to turn ON the SNAP option.
Copyrighted Material
1-12
AutoCAD LT 2006 Tutorial
2. Move the cursor inside the graphics window, and move the cursor diagonally on the screen. Observe the movement of the cursor and watch the coordinates display at the bottom of the screen. The SNAP option controls an invisible rectangular grid that restricts cursor movement to specified intervals. When SNAP mode is on, the screen cursor and all input coordinates are snapped to the nearest point on the grid. The default snap interval is 0.5 inches, and aligned to the grid points on the screen.
Copyrighted Material
3. Click on the Line icon in the Draw toolbar. In the command prompt area, the message _line Specify first point: is displayed.
Copyrighted Material
4. Create another sketch of the five-point star with the GRID and SNAP options switched ON.
Copyrighted Material Copyrighted Material
5. Use the right-mouse-button and select Enter in the popup menu to end the Line command if you have not done so.
Geometric Construction Basics
1-13
Using the ERASER
One of the advantages of using a CAD system is the ability to remove entities without leaving any marks. We will erase two of the lines using the Erase command.
Copyrighted Material
Copyrighted Material
3. Select any two lines on the screen.
1. Pick Erase in the Modify toolbar. (The icon is the first icon in the Modify toolbar. The icon is a picture of an eraser at the end of a pencil.) The message Select objects is displayed in the command prompt area and AutoCAD LT waits for us to select the objects to erase.
2. Left-click the SNAP button on the Status Bar to turn OFF the SNAP option so that we can more easily move the cursor on top of objects. We can toggle the Status Bar options ON or OFF in the middle of another command.
Copyrighted Material Copyrighted Material
4.
and right-mouse-click once to accept the selections. The selected two lines are erased.
1-14
AutoCAD LT 2006 Tutorial
Repeat the Last Command
Copyrighted Material
1. Inside the graphics window, click once with the rightmouse-button to bring up the popup option menu. 2. Pick Repeat Erase, with the left-mouse-button, in the popup menu to repeat the last command. Notice the other options available in the popup menu. AutoCAD LT 2006 offers many options to assist us in accomplishing this task. Throughout this text, we will emphasize the use of the AutoCAD Heads-up DesignTM interface, which means that we can focus on the screen, not on the keyboard.
3. Move the cursor to a location that is above and toward the left side of the entities on the screen. Left-mouse-click once to start a corner of a rubber-band window.
Copyrighted Material
First corner
Copyrighted Material
Second corner
4. Move the cursor toward the right and below the entities, and then left-mouseclick to enclose all the entities inside the selection window. Notice all entities that are inside the window are selected. 5. Inside the graphics window, right-mouse-click to proceed with erasing the selected entities. On your own, create a sketch of your choice using the Line command. Experiment with using the different commands we have discussed so far, such as switching the GRID and SNAP options ON and OFF in the middle of a command.
Copyrighted Material
Geometric Construction Basics
1-15
The CAD Database and the User Coordinate System
Copyrighted Material
A CAD file, which is the electronic version of the design, contains data that describe the entities created in the CAD system. Information such as the coordinate values in world space for all endpoints, center points, etc., along with the descriptions of the types of entities is all stored in the file. Knowing that AutoCAD LT stores designs by keeping coordinate data helps us understand the inputs required to create entities.
Copyrighted Material
3D UCS icon
Designs and drawings created in a CAD system are usually defined and stored using sets of points in what is called world space. In most CAD systems, the world space is defined using a three-dimensional Cartesian coordinate system. Three mutually perpendicular axes, usually referred to as the X, Y, and Z-axes, define this system. The intersection of the three coordinate axes forms a point called the origin. Any point in world space can then be defined as the distance from the origin in the X, Y and Zdirections. In most CAD systems, the directions of the arrows shown on the axes identify the positive sides of the coordinates.
Copyrighted Material
The icon near the bottom left corner of the default AutoCAD LT graphics window shows the positive X-direction and positive Y-direction of the coordinate system that is active. In AutoCAD LT, the coordinate system that is used to create entities is called the User Coordinate System (UCS). By default, the User Coordinate System is aligned to the world coordinate system (WCS). The world coordinate system is a coordinate system used by AutoCAD LT as the basis for defining all objects and other coordinate systems defined by the users. We can think of the origin of the world coordinate system as a fixed point being used as a reference for all measurements. The default orientation of the Z-axis can be considered as positive values in front of the monitor and negative values inside the monitor.
Copyrighted Material
1-16
AutoCAD LT 2006 Tutorial
Changing to the 2D UCS Icon Display
In AutoCAD LT 2006, the UCS icon is displayed in various ways to help us visualize the orientation of the drawing plane.
Copyrighted Material Copyrighted Material
1. In the pull-down menus, select: [View] [Display] [UCSIcon] [Properties]
Copyrighted Material
2. In the UCS icon style section, switch to the 2D option as shown. 3. Click OK to accept the settings. Note the W symbol in the UCS icon indicates the UCS is aligned to the world coordinate system.
Copyrighted Material
Geometric Construction Basics
1-17
Cartesian and Polar Coordinate Systems
In two-dimensional space, a point can be represented using different coordinate systems. The point can be located, using Cartesian coordinate system, as X and Y units away from the origin. The same point can also be located using the polar coordinate system, as r and units away from the origin.
Copyrighted Material
For planar geometry, the polar coordinate system is very useful for certain applications. In the polar coordinate system, points are defined in terms of a radial distance, r, from the origin and an angle, , between the direction of r and the positive X-axis. The default system for measuring angles in AutoCAD LT 2006 defines positive angular values as counter-clockwise from the positive X-axis.
Copyrighted Material
Absolute and Relative Coordinates
Copyrighted Material
AutoCAD LT 2006 also allows us to use absolute and relative coordinates to quickly construct objects. Absolute coordinate values are measured from the current coordinate system's origin point. Relative coordinate values are specified in relation to previous coordinates. The coordinate display area can also be used as a toggle switch; each left-mouse-click will toggle the coordinate display on or off.
In AutoCAD LT 2006, the absolute coordinates and the relative coordinates can be used in conjunction with the Cartesian and polar coordinate systems. By default, AutoCAD LT expects us to enter values in absolute Cartesian coordinates, distances measured from the current coordinate system's origin point. We can switch to using the relative coordinates by using the @ symbol. The @ symbol is used as the relative coordinates specifier, which means that we can specify the position of a point in relation to the previous point.
Copyrighted Material
1-18
AutoCAD LT 2006 Tutorial
Defining Positions
In AutoCAD LT, there are five methods to specify the locations of points when we create planar geometric entities. Interactive method: Use the cursor to select on the screen.
Absolute coordinates (Format: X,Y): Type the X and Y coordinates to locate the point on the current coordinate system relative to the origin. Relative rectangular coordinates (Format: @X,Y): Type the X and Y coordinates relative to the last point. Relative polar coordinates (Format: @distance<angle): Type a distance and angle relative to the last point. Direct distance entry technique: Specify a second point by first moving the cursor to indicate direction and then entering a distance.
Copyrighted Material
The Guide Plate
Copyrighted Material
We will next create a mechanical design using the different coordinate entry methods.
Copyrighted Material Copyrighted Material
Geometric Construction Basics
1-19
The rule for creating CAD designs and drawings is that they should be created full size using real-world units. The CAD database contains all the definitions of the geometric entities and the design is considered as a virtual, full-sized object. Only when a printer or plotter transfers the CAD design to paper is the design scaled to fit on a sheet. The tedious task of determining a scale factor so that the design will fit on a sheet of paper is taken care of by the CAD system. This allows the designers and CAD operators to concentrate their attention on the more important issues the design. 1. Select the Line command icon in the Draw toolbar. In the command prompt area, near the bottom of the AutoCAD LT graphics window, the message _line Specify first point: is displayed. AutoCAD LT expects us to identify the starting location of a straight line.
Copyrighted Material
Copyrighted Material
2. In the command prompt area, we will locate the starting point of our design at the origin of the world coordinate system. Command: _line Specify first point: 0,0 [ENTER] (Type 0,0 in the command prompt area and press the [ENTER] key once.)
3. We will create a horizontal line by entering the absolute coordinates of the second point. Specify next point or [Undo]: 5.5,0 [ENTER]
Copyrighted Material
(5.5,0) (0,0)
Copyrighted Material
1-20
AutoCAD LT 2006 Tutorial
The line we created is aligned to the bottom edge of the drawing window. Let us adjust the viewing of the line by using the Pan Realtime command. 4. Click on the Pan Realtime icon in the Standard toolbar area. The icon is the picture of a hand with four arrows. The Pan command enables us to move the view to a different position. This function acts as if you are using a video camera.
Copyrighted Material
5. Move the cursor, which appears as a hand inside the graphics window, near the center of the drawing window, then push down the left-mouse-button and drag the display toward the right and top side until we can see the sketched line. (Notice the scroll bars can also be used to adjust viewing of the display.) 6. Press the [Esc] key to exit the Pan command. Notice that AutoCAD LT goes back to the Line command. 7. We will create a vertical line by using the relative rectangular coordinates entry method, relative to the last point we specified Specify next point or [Close/Undo]: @0,2.5 [ENTER] 8. We can mix any of the entry methods in positioning the location of an endpoint. Move the cursor to the Status Bar area, and turn ON the GRID and SNAP options.
Copyrighted Material
Copyrighted Material
SNAP & GRID ON
9. Create the next line by picking the location, world coordinates (8,2.5), on the screen.
10. We will next use the relative polar coordinates entry method, relative to the last point we specified Specify next point or [Close/Undo]: @3<90 [ENTER] (Distance is 3 inches and an angle of 90 degrees)
Copyrighted Material
Geometric Construction Basics
1-21
Copyrighted Material
Reference Coordinate System aligned at the previous point
11. Using the relative rectangular coordinates entry method to create the next line, we can imagine a reference coordinate system aligned at the previous point. Coordinates are measured along the two reference axes. Specify next point or [Close/Undo]: @-1.5,1 [ENTER]
Copyrighted Material
(-1.5 and 1 inches are measured relative to the reference point.)
12. Move the cursor directly to the left of the last point and use the direct distance entry technique by entering 6.5 [ENTER].
13. For the last segment of the sketch, we can use the Close option to connect back to the starting point. Inside the graphics window, right-mouse-click and a popup menu appears on the screen.
Copyrighted Material
14. Select Close with the left-mouse-button to connect back to the starting point and end the Line command.
Copyrighted Material
1-22
AutoCAD LT 2006 Tutorial
Creating Circles
The menus and toolbars in AutoCAD LT 2006 are designed to allow the CAD operators to quickly activate the desired commands. Besides using the Draw toolbar, we can also select the different Draw commands through the pull-down menus. 1. In the pull-down menus, select: [Draw] [Circle] [Center, Diameter]
Copyrighted Material
Copyrighted Material Copyrighted Material
Notice the different options available under the circle submenu: Center Point: Draws a circle based on a center point and a diameter or a radius. 3 Points: Draws a circle based on three points on the circumference. 2 Points: Draws a circle based on two endpoints of the diameter. TTR Tangent, Tangent, Radius: Draws a circle with a specified radius tangent to two objects. TTT Tangent, Tangent, Tangent: Draws a circle tangent to three objects.
Copyrighted Material
Geometric Construction Basics
1-23
Copyrighted Material
Specify diameter of circle: 2.5 [ENTER]
2. In the command prompt area, the message Specify center point for circle or [3P/2P/Ttr (tan tan radius)]: is displayed. AutoCAD LT expects us to identify the location of a point or enter an option. We can use any of the four coordinate entry methods to identify the desired location. We will enter the world coordinates (2.5,3) as the center point for the first circle. Specify center point for circle or [3P/2P/Ttr (tan tan radius)]: 2.5,3 [ENTER]
3. In the command prompt area, the message Specify diameter of circle: is displayed.
Copyrighted Material Copyrighted Material
4. Inside the graphics window, right-mouseclick to bring up the popup option menu. 5. Pick Repeat Center, Diameter with the left-mouse-button in the popup menu to repeat the last command. 6. Using the relative rectangular coordinates entry method, relative to the center-point coordinates of the first circle, we specify the location as (2.5,2).
Copyrighted Material
Specify center point for circle or [3P/2P/Ttr (tan tan radius)]: @2.5,2 [ENTER]
1-24
AutoCAD LT 2006 Tutorial
7. In the command prompt area, the message Specify Diameter of circle: <2.50> is displayed. The default option for the Circle command in AutoCAD LT is to specify the radius, and the last radius used is also displayed in brackets. Specify Diameter of circle<2.50>: 1.5 [ENTER]
Copyrighted Material Copyrighted Material Copyrighted Material
1. In the pull-down menus, select: [File] [Save As]
Saving the CAD file
Copyrighted Material
Geometric Construction Basics
1-25
Copyrighted Material
Select the folder to store the file. Enter GuidePlate
2. In the Save Drawing As dialog box, select the folder in which you want to store the CAD file and enter GuidePlate in the File name box.
Copyrighted Material
3. Pick Save in the Save Drawing As dialog box to accept the selections and save the file.
Exit AutoCAD LT 2006
Copyrighted Material
To exit AutoCAD LT 2006, select File then choose Exit from the pull-down menu or type QUIT at the command prompt.
Copyrighted Material
1-26
AutoCAD LT 2006 Tutorial
Questions:
1. What are the advantages and disadvantages of using CAD systems to create engineering drawings? 2. How do the GRID and SNAP options assist us in sketching?
3. List and describe the different coordinate entry methods available in AutoCAD LT? 4. List and describe two types of coordinate systems commonly used for planar geometry. 5. Identify the following commands: (a)
Copyrighted Material
Copyrighted Material Copyrighted Material
(b)
(c)
(d)
Tan, Tan, Radius
Copyrighted Material
Geometric Construction Basics
1-27
Exercises: (All dimensions are in inches.)
1.
Copyrighted Material Copyrighted Material
2.
Copyrighted Material Copyrighted Material
1-28
AutoCAD LT 2006 Tutorial
3.
Copyrighted Material Copyrighted Material
4.
Copyrighted Material Copyrighted Material
You might also like
- Shoe Dog: A Memoir by the Creator of NikeFrom EverandShoe Dog: A Memoir by the Creator of NikeRating: 4.5 out of 5 stars4.5/5 (537)
- The Subtle Art of Not Giving a F*ck: A Counterintuitive Approach to Living a Good LifeFrom EverandThe Subtle Art of Not Giving a F*ck: A Counterintuitive Approach to Living a Good LifeRating: 4 out of 5 stars4/5 (5794)
- Hidden Figures: The American Dream and the Untold Story of the Black Women Mathematicians Who Helped Win the Space RaceFrom EverandHidden Figures: The American Dream and the Untold Story of the Black Women Mathematicians Who Helped Win the Space RaceRating: 4 out of 5 stars4/5 (890)
- The Yellow House: A Memoir (2019 National Book Award Winner)From EverandThe Yellow House: A Memoir (2019 National Book Award Winner)Rating: 4 out of 5 stars4/5 (98)
- The Little Book of Hygge: Danish Secrets to Happy LivingFrom EverandThe Little Book of Hygge: Danish Secrets to Happy LivingRating: 3.5 out of 5 stars3.5/5 (399)
- A Heartbreaking Work Of Staggering Genius: A Memoir Based on a True StoryFrom EverandA Heartbreaking Work Of Staggering Genius: A Memoir Based on a True StoryRating: 3.5 out of 5 stars3.5/5 (231)
- Never Split the Difference: Negotiating As If Your Life Depended On ItFrom EverandNever Split the Difference: Negotiating As If Your Life Depended On ItRating: 4.5 out of 5 stars4.5/5 (838)
- Elon Musk: Tesla, SpaceX, and the Quest for a Fantastic FutureFrom EverandElon Musk: Tesla, SpaceX, and the Quest for a Fantastic FutureRating: 4.5 out of 5 stars4.5/5 (474)
- The Hard Thing About Hard Things: Building a Business When There Are No Easy AnswersFrom EverandThe Hard Thing About Hard Things: Building a Business When There Are No Easy AnswersRating: 4.5 out of 5 stars4.5/5 (344)
- Grit: The Power of Passion and PerseveranceFrom EverandGrit: The Power of Passion and PerseveranceRating: 4 out of 5 stars4/5 (587)
- On Fire: The (Burning) Case for a Green New DealFrom EverandOn Fire: The (Burning) Case for a Green New DealRating: 4 out of 5 stars4/5 (73)
- The Emperor of All Maladies: A Biography of CancerFrom EverandThe Emperor of All Maladies: A Biography of CancerRating: 4.5 out of 5 stars4.5/5 (271)
- Devil in the Grove: Thurgood Marshall, the Groveland Boys, and the Dawn of a New AmericaFrom EverandDevil in the Grove: Thurgood Marshall, the Groveland Boys, and the Dawn of a New AmericaRating: 4.5 out of 5 stars4.5/5 (265)
- The Gifts of Imperfection: Let Go of Who You Think You're Supposed to Be and Embrace Who You AreFrom EverandThe Gifts of Imperfection: Let Go of Who You Think You're Supposed to Be and Embrace Who You AreRating: 4 out of 5 stars4/5 (1090)
- Team of Rivals: The Political Genius of Abraham LincolnFrom EverandTeam of Rivals: The Political Genius of Abraham LincolnRating: 4.5 out of 5 stars4.5/5 (234)
- The World Is Flat 3.0: A Brief History of the Twenty-first CenturyFrom EverandThe World Is Flat 3.0: A Brief History of the Twenty-first CenturyRating: 3.5 out of 5 stars3.5/5 (2219)
- The Unwinding: An Inner History of the New AmericaFrom EverandThe Unwinding: An Inner History of the New AmericaRating: 4 out of 5 stars4/5 (45)
- The Sympathizer: A Novel (Pulitzer Prize for Fiction)From EverandThe Sympathizer: A Novel (Pulitzer Prize for Fiction)Rating: 4.5 out of 5 stars4.5/5 (119)
- Her Body and Other Parties: StoriesFrom EverandHer Body and Other Parties: StoriesRating: 4 out of 5 stars4/5 (821)
- DISCOVERY SP-ENG V. 0.6 - Leonali 1463Document30 pagesDISCOVERY SP-ENG V. 0.6 - Leonali 1463Hanz RodriguezNo ratings yet
- Ktu Laca Solved Question PaperDocument22 pagesKtu Laca Solved Question PaperSofiyaNo ratings yet
- 7216Document8 pages7216siicmorelosNo ratings yet
- IBM-Tandy Guide for Secret Weapons of the LuftwaffeDocument41 pagesIBM-Tandy Guide for Secret Weapons of the Luftwaffetestinghb100% (1)
- Review of Antenna Designs for India's Regional Navigation Satellite SystemDocument9 pagesReview of Antenna Designs for India's Regional Navigation Satellite SystemkhyatichavdaNo ratings yet
- ESP ARECA Manual 03112011Document22 pagesESP ARECA Manual 03112011sridharNo ratings yet
- AMSOIL 10W40 and 10W30 Synthetic Metric Motorycle Oils (MCT - MCF)Document2 pagesAMSOIL 10W40 and 10W30 Synthetic Metric Motorycle Oils (MCT - MCF)amsoildealerNo ratings yet
- Introduction To Soil MechanicsDocument20 pagesIntroduction To Soil MechanicsMaeen AhmedNo ratings yet
- Farris 2700 ManualDocument12 pagesFarris 2700 ManualNelson AlvarezNo ratings yet
- Cal Val Refile ValveDocument1 pageCal Val Refile Valvesourav samadderNo ratings yet
- PNG382 FT en 11Document2 pagesPNG382 FT en 11Misu1983No ratings yet
- Fire Load CalculationDocument6 pagesFire Load CalculationGunvant Patel91% (11)
- Emergency Braking SystemDocument4 pagesEmergency Braking Systemieee4mybusinessonlyNo ratings yet
- Cutting Guide: Integrated Seat Post (ISP)Document4 pagesCutting Guide: Integrated Seat Post (ISP)Anand sNo ratings yet
- MPTO Charts566662Document25 pagesMPTO Charts566662andres ortizNo ratings yet
- FUJI FRONTIER 340E - PartslistDocument172 pagesFUJI FRONTIER 340E - Partslistvitprint22No ratings yet
- Pai Ch03 ArrayDocument33 pagesPai Ch03 ArrayanonNo ratings yet
- Ansi/Ashrae/Ies Standard 90.1-2013 HVAC: Building Energy CodesDocument146 pagesAnsi/Ashrae/Ies Standard 90.1-2013 HVAC: Building Energy CodesLeong Ion ChunNo ratings yet
- Fluid Mechanics Subjective QuestionsDocument3 pagesFluid Mechanics Subjective QuestionsCrewdex ProNo ratings yet
- Part - I (MCQ) (Compulsory) : M A A ADocument4 pagesPart - I (MCQ) (Compulsory) : M A A AAfzaal GhaziNo ratings yet
- Technical Data Demag Hoist Units Volume 2: Double-Rail Crab EZDH 600 - EZDH 1000 Double-Rail Crab EZLDH 600 - EZLDH 2000Document88 pagesTechnical Data Demag Hoist Units Volume 2: Double-Rail Crab EZDH 600 - EZDH 1000 Double-Rail Crab EZLDH 600 - EZLDH 2000mohammad khoraminiaNo ratings yet
- SailPointCustomConnectors PDFDocument17 pagesSailPointCustomConnectors PDFprudhvi reddy0% (1)
- 131179009679888042Document7 pages131179009679888042Ali AsgharNo ratings yet
- Irf 744 PBFDocument8 pagesIrf 744 PBFPosada Burgueño CarlosNo ratings yet
- Impact of Gadgets on Learning in Senior High StudentsDocument16 pagesImpact of Gadgets on Learning in Senior High StudentsBlessing Joy Capiz83% (36)
- Hotpoint Service Manual Fridge FreezerDocument36 pagesHotpoint Service Manual Fridge FreezerMANUEL RODRIGUEZ HERRERA100% (1)
- Commsys 2 2012 4Document47 pagesCommsys 2 2012 4AnuNo ratings yet
- Costiuc Silvia - Culas in Oltenia - CNHC 2011Document25 pagesCostiuc Silvia - Culas in Oltenia - CNHC 2011trancalina100% (1)
- Traffic Engineering Bachelor of Science in Civil EngineeringDocument22 pagesTraffic Engineering Bachelor of Science in Civil EngineeringDaisy AstijadaNo ratings yet
- Ip Qos Principles: Theory and PracticeDocument108 pagesIp Qos Principles: Theory and Practicetest2012No ratings yet