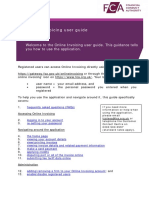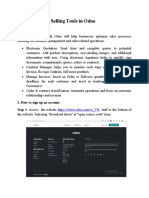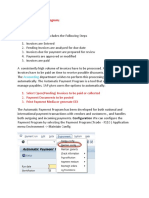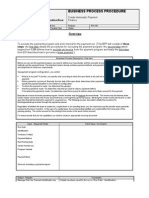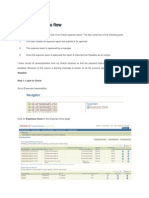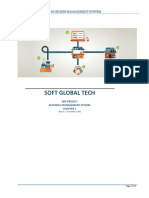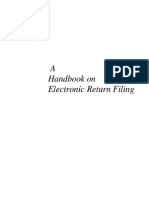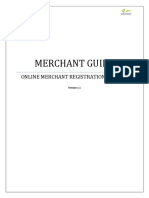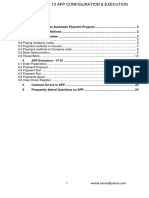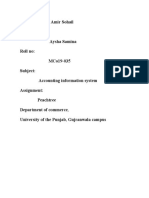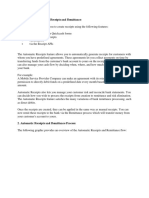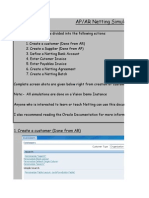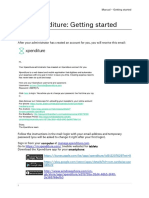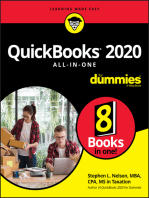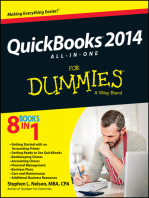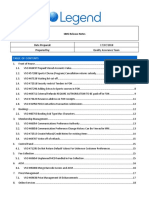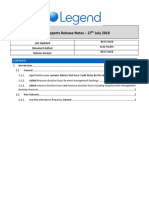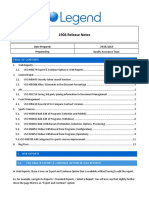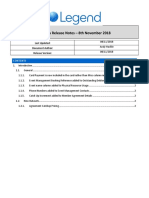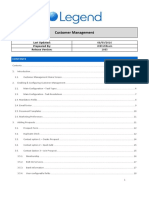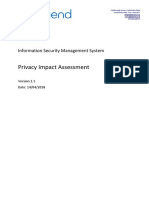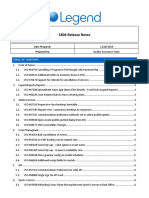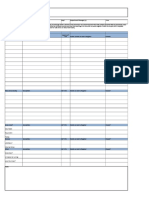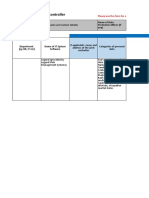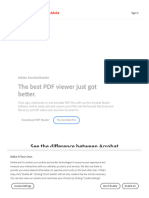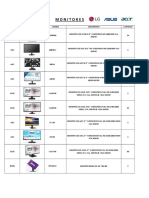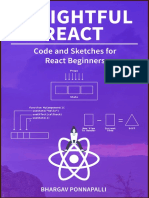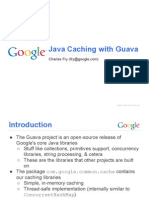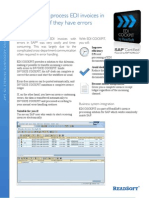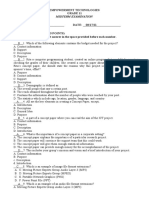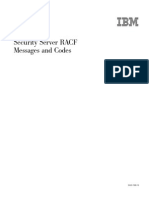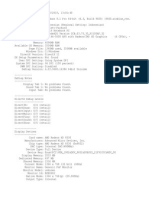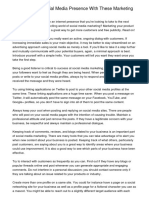Professional Documents
Culture Documents
Invoicing System v2
Uploaded by
api-137303031Original Description:
Original Title
Copyright
Available Formats
Share this document
Did you find this document useful?
Is this content inappropriate?
Report this DocumentCopyright:
Available Formats
Invoicing System v2
Uploaded by
api-137303031Copyright:
Available Formats
Invoice Training Script Date prepared: Prepared by: 1. Access to Invoicing system 1.1 Login 1.2 Usernames 1.
3 Aging days and templates 2. Search 3. Navigation Bar 4. Creating Customers 4.1 Adding a new customer 4.2 Exiting customers 5. Creating Invoices 5.1 Creating an invoice for a new customer 5.2 Creating an invoice for an existing customer 5.3 Producing the invoice 5.3.1 By email 5.3.2 By post 5.4 Putting an invoice into query 6. Payments 6.1 Site payments 6.2 Credit Notes 6.2.1 Full credit notes 6.2.2 Partial credit notes 6.3 Write Offs 6.4 online payments 7. Communication with Customers Pages 17 21 Pages 12 - 16 Pages 8-11 Page 3 Page 4 Pages 5 - 6 20/09/12 Willem Enslin Page 2
7.1 Phone 7.2 Letter 7.3 Email 7.4 Creating Notes 8. Managing Tasks 8.1 Open Tasks 8.2 Home Page 8.3 Invoice Screen 8.4 Completing Tasks 8.5 Creating Tasks 9. Reporting 9.1 Accessing Reports 9.2 Report Selection and Parameters Page 25 Pages 22 23
Section One: Access to Invoicing system 1.1 Login The System can be accessed from any computer with internet access by using the following link. https://clubnameinvoicing.legendonlineservices.co.uk
1.2 Usernames
Users are required to be part of the invoicing user user group which can be found within the control panel in Legend.
1.3 Configuration of the Invoicing System Prior to using the invoicing system your implementation engineer will configure your companies ageing days and invoice templates.
Section Two - Search The search box appears on every screen, on the left hand side. The search will only search text within the invoice or customers. You can search for invoice numbers, invoice descriptions, customer names.
Once you click search it will bring back all the results associated with the criteria you have just entered.
Section Three - Navigation Bar
The system contains a navigation bar at the top of every screen. It shows you where you are within it. E.g The menu below shows I am in Sites, Aberdeen, Company, Invoice Number. All of these items can be clicked and you will navigate to that section of the system, e.g if you click South Notts Hockey club you will navigate to the customer screen.
Section Four - Creating Customers
4.1 Adding A New Customer Once logged in select the site that the customer is for, e.g. South Moorlands (If single site then just select your site). Then select the option New Customer and the following screen will show:
Company name Title, First Name and Last Name need to be written out normally e.g. Mr Alan Smith There must be either a phone, mobile, or fax number filled in. The address Email Should be completed so invoices can be sent electronically. Preferred Method of Communication This option needs to be set for each customer this defines how we will contact the customer. Once all the details are inputted press save changes, if any details are unknown (e.g. email address) then this can be updated by editing the customer at a later stage.
4.2 - Editing Customers
Once a customer is created all of the details can be edited by clicking the edit customer details while being in the main customer screen in the system. This can be accessed by searching for the customer using the search function or clicking on the customers name in any screen of the system. The Customer Screen will contain a summary of the customers invoices. Furthermore this screen will always have a large title of Customer at the top of the page.
The Edit details screen is the same as the create customer screen, but you can amend the current details of the customer. When editing the customers you can also amend the status of the customer. Live : Customer can be invoiced Stopped : Customer cannot be invoiced but can still be seen on all search menus. Archived : Customer cannot be seen in any of the search items (Only to be used if you are not going to use the customer again)
Section Five - Creating Invoices 5.1 - Creating an Invoice for a New Customer Once logged in select the site that the invoice is for, e.g. South Moorlands. Then select the option New Invoice. In the create invoice check that the site is correct and select whether the invoice is for a new customer or existing customer
The screen shot above shows raising an invoice: Select new customer For the customers details follow the instructions for Creating Customer. Description is a summary of what the invoice is for, e.g. 5 A Side Football (This Description will be shown on the invoice) Order Number can be used if a customer provides you with a purchase order or a booking reference. Invoice date is the date the invoice is raised. Category should be selected from the dropdown box. Description Line Item Please enter a description of each line of the invoice e.g Squash Court Monday 8pm Please enter your site code against every line of the invoice (A site code is not required, you will use this if your company has multiple sites) Choose the nominal code from the drop down options. Type the value in Amount column The next column defines the vat treatment of the invoice line. If the price of the booking/session has been taken from your price lists this price is the Gross Price Including VAT
The Vat treatment on every line is set to be standard rated at the current VAT rate. If you need to raise an Exempt invoice, you can select the VAT rate in the final column of the detailed invoice lines.
5.2 - Creating an Invoice for an Existing Customer If the customer already exists on the system then it is a case of selecting this customer and adding the invoice details as above. Type the customer/company name (or leave blank) in the search bar and press search. This should bring up all the customers that are registered at the centre.
5.3 - Producing the Invoice There are 2 options for producing the invoice: 5.3.1 - Email Save changes and send mail is used for sending an email direct to the customer with the invoice attached. From the template dropdown select PDF Invoice and in the attachment dropdown select the relevant company and invoice.
Once save is clicked it will e-mail an invoice to the customer and you will return a summary of the invoice where it will state E-mail Sent Successfully at the top of the screen. The system will also log the communication with the customer so we can state the time and date that the system sent the e-mail.
The communication can be clicked which will display the detail of the e-mail that has been sent to the customer. The attachment will be a PDF copy of the invoice that the customer has received. There is no need to keep paper copies of the invoices as the system stores all of the invoices electronically. 5.3.2 - Post Save changes and create letter is used when sending an invoice through the post. From the template dropdown select the relevant company and invoice.
Once save changes and create letter has been clicked, under the communication history users can click on the letter and then select the attachment from the next screen..
To print the invoice click the print icon in the top left hand corner.
5.4 - Putting the Invoice in To Query When invoices are put into query, all automatic communications will stop. To put the invoice into query, select change status on the invoice screen
In the change status screen select Query
Section Six - Payments 6.1 - Site Payments Once logged in select the site that the invoice is for, e.g. South Moorlands. Then select either the customer or the invoice number if this is known. From the customer screen select the invoice and then the Make Payment option. The make payment option only appears in the invoice screen of the system, this screen will always have the invoice number at the top of the screen.
Select the Date of the payment. Select the media type of payment.
Enter a Reference Type the value in the Amount line without commas etc. or press the full amount button if
6.2 - Credit Notes 6.2.1 - Full Credit Notes Credit notes are applied from the Invoice screen in the system.
If you are crediting the entire invoice you can use the Credit Entire Invoice option under the Payment amount section and then Click Apply Credit Note. Apply Credit Note And Create Document can be used to credit the customer and to create a document to be emailed to the customer.
6.2.2 - Partial Credit Notes
The partial credit notes can be created from the credit note screen, when the credit note screen opens it will copy all the invoice lines and VAT treatment to the credit note screen
To credit note only one of these lines you will need to delete the line that you do not want to credit. Or if the credit relates to each of the lines please adjust the amount. A summary of the
credit note is provided at the bottom of the screen
The description and site code must be blank and the value 0.00 on the lines that you are not using. Once apply credit and create document has been clicked users can view the credit note under communication history. 6.3 - Write Offs Can be located in the invoice screen. Write off is used to write the entire invoice off.
Use the write off buttons on the top or the bottom to write the debt of, users can also input a reference for this.
6.4 - Online Payments All invoices now contain a link where the customer can pay the invoice online. If a customer pays the invoice online it automatically updates the system that the invoice is paid. Examples of Online Link Invoice
Once the link is clicked the customer will be directed to our online payments site, which details the invoice and the amount to pay. Once the customer has paid online they will receive an e-mail confirming their payment and the invoice balance is 0.
Section Seven - Communication with Customers All communications with customers can be logged on the system; the system can log phone calls, letters and emails. 7.1 - Phone To log a phone call you need to be in the invoice screen, this screen will always have the invoice number at the top of the screen.
On the invoice screen on the left hand side of the screen there is a menu where all of the communications can be added.
To add a phone call please click new phone call this will open another screen, which will show the contact details of the customer and a section for notes during the phone call.
Once you have completed the phone call, press save changes and this will record the communication and any notes made. The notes of the phone call will be logged in the communication history section on the invoice screen.
7.2 - Letter This option can be used if the customer calls to say they havent received the invoice, here users can log that we are sending them a second invoice. On the invoice screen select the new letter option on the left hand menu.
The create letter option only allows you to send letters using the templates You can also add manual attachments to the letter by using the manual attachments option. To add a manual attachment, click browse and select the file you would like to add and click add. Once complete click save and show and it will generate you a PDF letter that should be printed.
7.3 - Email This option can be used if the customer calls to say they havent received the invoice, here users can log that they are sending them a second invoice, also users can send a free text email to the customer. On the invoice screen select new email option on the left hand menu.
In the create e-mail screen you may receive an error message if the customer does not want communication by e-mail or the customer has no e-mail address in the system. Please see the screenshot below for an example.
As per the guide for sending letters above the attachments and manual attachments work in exactly the same way. The only difference to sending a letter is for the e-mail you have a free text space which will be the body of the e-mail to the customer. Once you pressed save changes, the system will automatically send an email to the customer, it will notify you that it has been successful and it will be logged in the communication section on the invoice screen. 7.4 - Creating Notes A note can be created on a customer and the invoice. To create a note on the customer you need to be within the customer screen and within the invoice screen to create an invoice note. In either of these screens you need to press new note screens you need to press new note.
The create note screen is free text, therefore you can record any comments against the invoice or the customer.
Once save changes is pressed it will be saved into the notes section of the invoice or customer.
Section Eight - Managing Tasks 8.1 - Open Tasks On the homepage of the system it contains a section where all open tasks per user are stored. These tasks can be created by anyone in the system, therefore please review them on a regular basis. All tasks are stored against an invoice, therefore on the invoice screen you will see the open and complete tasks that are associated with the invoice. 8.2 - Home Page
8.3 - Invoice Screen
8.4 - Completing Tasks Click the open task on the home page which will open the details of the task.
On the left hand side menu the option to mark the task completed, once this is clicked it will open a completed task screen where you can type completion notes. Completion notes are very important as it will give full clarity on how the task has been dealt with.
8.5 - Creating Tasks To create a task you need to be in an invoice screen of the system, you can navigate to this screen by following the payments section of the guide. Once in an invoice screen, click the new task option in the left hand menu.
Once this is clicked it will open a task creation screen, where you can select the task type and the person you would like to complete the task. Also you can set deadlines for each task. Once you press save on this screen the task will appear on the other users home page and on the invoice screen.
Section Nine - Reporting 9.1 - Accessing Reports Reports can be accessed from the Homepage of Invoicing System.
9.2 - Reporting Selection and Parameters The reporting selection is made up of 2 main sections report selection and report parameters. The report selection screen selects the type of report and the report parameters filter the data in the report.
Click Run Report once all fields have been filtered.
You might also like
- Online Invoicing user guide: logging in, viewing invoices & making paymentsDocument21 pagesOnline Invoicing user guide: logging in, viewing invoices & making paymentsBogdanNo ratings yet
- Concur User Guide - UHDocument36 pagesConcur User Guide - UHPSAIDUTTANo ratings yet
- Selling Tools in OdooDocument7 pagesSelling Tools in OdooĐinh Lưu NyNo ratings yet
- Ax2009 Enus FINII07Document36 pagesAx2009 Enus FINII07Timer AngelNo ratings yet
- AX2009 Advanced PaymentsDocument54 pagesAX2009 Advanced PaymentsKern Peters0% (1)
- Automatic Payment Program Run in SapDocument13 pagesAutomatic Payment Program Run in SapManoj Kumar YNo ratings yet
- Sales 2 of 12 (002) - CHECKEDDocument8 pagesSales 2 of 12 (002) - CHECKEDOmere FaruqNo ratings yet
- OAAR Hrworkways WalkthroughDocument34 pagesOAAR Hrworkways WalkthroughKrishnaReddy SeelamNo ratings yet
- Sample Estimate Created in Quickbooks Online: Page - 145Document8 pagesSample Estimate Created in Quickbooks Online: Page - 145Nyasha MakoreNo ratings yet
- Basic Concepts AP - Part2Document11 pagesBasic Concepts AP - Part2ketans25No ratings yet
- APP SceneriesDocument29 pagesAPP SceneriesRaju BothraNo ratings yet
- Automatic Payment Program : AccountingDocument29 pagesAutomatic Payment Program : Accountingswetha devarakondaNo ratings yet
- 21 Ef110a46c - Automatic Payment RunDocument9 pages21 Ef110a46c - Automatic Payment RunvittoriojayNo ratings yet
- Oracle Iexpense Reporting Student GuideDocument23 pagesOracle Iexpense Reporting Student GuidesamfloNo ratings yet
- SAP Automatic Payment ProgramDocument13 pagesSAP Automatic Payment Programmpsingh1122No ratings yet
- Quickbooks Certification Training (Module 1)Document89 pagesQuickbooks Certification Training (Module 1)Riza LNo ratings yet
- InstructionsDocument9 pagesInstructionsphiliplampleyNo ratings yet
- User Manual NBPDCL - Quick Bill PaymentDocument8 pagesUser Manual NBPDCL - Quick Bill PaymentALOK KUMARNo ratings yet
- Sales Process Using SmartbooksDocument40 pagesSales Process Using SmartbooksAMNo ratings yet
- Automatic Payment ProgramDocument15 pagesAutomatic Payment Programsmart sriniNo ratings yet
- Online Billing Guide (VF) - 29-10-10Document11 pagesOnline Billing Guide (VF) - 29-10-10Ben CharneyNo ratings yet
- AP PrepareDocument51 pagesAP Preparebujjipandu7100% (1)
- YardiDocument15 pagesYardiNikitha JhawarNo ratings yet
- AP Concepts Part1 Oracle 11Document14 pagesAP Concepts Part1 Oracle 11JayantaNo ratings yet
- Account ReceivablesDocument285 pagesAccount ReceivablesOgwuche Oche SimonNo ratings yet
- FF68 Manual Check DepositDocument10 pagesFF68 Manual Check DepositvittoriojayNo ratings yet
- F110 Creating Bills of ExchangeDocument4 pagesF110 Creating Bills of Exchangeatlanta00100% (1)
- AP Concepts Part2 Oracle 11Document10 pagesAP Concepts Part2 Oracle 11JayantaNo ratings yet
- Oracle Iexpenses FlowDocument25 pagesOracle Iexpenses FlowVivekanand Pandey100% (1)
- Andhra Bank Internet Banking Login, Accounts, Payments, Fund Transfers, Requests & Mail FeaturesDocument8 pagesAndhra Bank Internet Banking Login, Accounts, Payments, Fund Transfers, Requests & Mail FeaturesSrinivas RaoNo ratings yet
- Sales Management SystemDocument13 pagesSales Management Systemtayyaba malikNo ratings yet
- AR - Direct DebitDocument37 pagesAR - Direct DebitObilesu Rekatla100% (2)
- F.18 Vendor Balance ConfirmationDocument8 pagesF.18 Vendor Balance ConfirmationmuizbakareNo ratings yet
- E ReturnsDocument129 pagesE ReturnsAdmin MKNo ratings yet
- Sap MM User Guide Invoice Verification MiroDocument9 pagesSap MM User Guide Invoice Verification MiroNabil Sayed100% (1)
- Merchant Guide: Online Merchant Registration ProcessDocument11 pagesMerchant Guide: Online Merchant Registration ProcessAmirhamayun KhanNo ratings yet
- Chapter 13 APP Configuration and ExecutionDocument30 pagesChapter 13 APP Configuration and ExecutionSrinivas YakkalaNo ratings yet
- South Indian Bank GuideDocument8 pagesSouth Indian Bank GuideSureshkumar NatarajanNo ratings yet
- Iexpenses Training ManualDocument52 pagesIexpenses Training Manualoraclemans100% (4)
- Basic Concepts in Oracle APDocument28 pagesBasic Concepts in Oracle APrv90470No ratings yet
- This Post Is Exclusively Shared by Mr. Sidhartha Anireddy (Oracle Finance Expert)Document11 pagesThis Post Is Exclusively Shared by Mr. Sidhartha Anireddy (Oracle Finance Expert)vinoth4i50% (2)
- WEB INTRODUCTION by Paysquare PDFDocument14 pagesWEB INTRODUCTION by Paysquare PDFVinayakNo ratings yet
- Accounts Individual Processing Centrally: How To Create G/L General Ledger Account Master RecordDocument3 pagesAccounts Individual Processing Centrally: How To Create G/L General Ledger Account Master RecordAnonymous 0v9zwXz6hFNo ratings yet
- HCT210: Software Engineering: Assignment 1: Requirements AnalysisDocument3 pagesHCT210: Software Engineering: Assignment 1: Requirements AnalysisLincoln MutangaNo ratings yet
- Online Shopping BackgroundDocument3 pagesOnline Shopping BackgroundcseaNo ratings yet
- Accounting information system assignmentDocument23 pagesAccounting information system assignmentSidra ButtNo ratings yet
- Automatic Receipts and RemittanceDocument24 pagesAutomatic Receipts and RemittanceSherif Abdel MoneomNo ratings yet
- iSupplier Guide for SuppliersDocument51 pagesiSupplier Guide for SuppliersRam Reddy VanagalaNo ratings yet
- AP/AR Netting Simulation GuideDocument81 pagesAP/AR Netting Simulation GuideAzhar AwadzNo ratings yet
- ENG Users Mar16Document15 pagesENG Users Mar16Juan CarvajalNo ratings yet
- Automatic Receipts and Remittance in R12Document21 pagesAutomatic Receipts and Remittance in R12apps_yousufNo ratings yet
- Create Invoice Coupa Supplier PortalDocument4 pagesCreate Invoice Coupa Supplier PortalAbhijit PolNo ratings yet
- Userguide - US Tablet 2 PDFDocument28 pagesUserguide - US Tablet 2 PDFEliseo GalloNo ratings yet
- 2001 Release NotesDocument36 pages2001 Release Notesapi-137303031No ratings yet
- 1805 Release NotesDocument23 pages1805 Release Notesapi-137303031No ratings yet
- 2004 Release NotesDocument56 pages2004 Release Notesapi-137303031No ratings yet
- 2002 Release NotesDocument35 pages2002 Release Notesapi-137303031No ratings yet
- New Reports Release Notes 27th July 18Document2 pagesNew Reports Release Notes 27th July 18api-137303031No ratings yet
- 1901 Release NotesDocument17 pages1901 Release Notesapi-137303031No ratings yet
- 1906 Release Notes UkDocument35 pages1906 Release Notes Ukapi-137303031No ratings yet
- 1908 Release NotesDocument19 pages1908 Release Notesapi-137303031No ratings yet
- 1907 Release NotesDocument24 pages1907 Release Notesapi-137303031No ratings yet
- 1808 Release NotesDocument19 pages1808 Release Notesapi-137303031No ratings yet
- 1904 Release NotesDocument12 pages1904 Release Notesapi-137303031No ratings yet
- New Reports Release Notes 20th July 18Document2 pagesNew Reports Release Notes 20th July 18api-137303031No ratings yet
- 1905 Release NotesDocument26 pages1905 Release Notesapi-137303031No ratings yet
- 1903 Release NotesDocument13 pages1903 Release Notesapi-137303031No ratings yet
- New Reports Release Notes 8th November 18Document2 pagesNew Reports Release Notes 8th November 18api-137303031No ratings yet
- 1807 Release NotesDocument10 pages1807 Release Notesapi-137303031No ratings yet
- Legend Customer ManagementDocument27 pagesLegend Customer Managementapi-137303031No ratings yet
- 1806 Release NotesDocument17 pages1806 Release Notesapi-137303031No ratings yet
- Legend Privacy Impact Assessment PiaDocument11 pagesLegend Privacy Impact Assessment Piaapi-137303031No ratings yet
- Sales Tax Manager 1603Document20 pagesSales Tax Manager 1603api-137303031No ratings yet
- 1804 Release NotesDocument9 pages1804 Release Notesapi-137303031No ratings yet
- New Reports Release Notes 13th July 18Document2 pagesNew Reports Release Notes 13th July 18api-137303031No ratings yet
- 1803 Release NotesDocument15 pages1803 Release Notesapi-137303031No ratings yet
- Device Audit TemplateDocument1 pageDevice Audit Templateapi-137303031No ratings yet
- Legend Redaction ProcessDocument12 pagesLegend Redaction Processapi-137303031No ratings yet
- Clear Desk Audit TemplateDocument1 pageClear Desk Audit Templateapi-137303031No ratings yet
- Legend Register of Processing Activities RopaDocument12 pagesLegend Register of Processing Activities Ropaapi-137303031No ratings yet
- Legend GDPR Information DocumentDocument7 pagesLegend GDPR Information Documentapi-137303031No ratings yet
- Legend Personal Data SummaryDocument2 pagesLegend Personal Data Summaryapi-137303031No ratings yet
- Legend GDPR ToolkitDocument11 pagesLegend GDPR Toolkitapi-137303031No ratings yet
- PDF Reader - Adobe Acrobat ReaderDocument8 pagesPDF Reader - Adobe Acrobat ReaderGarda AlexNo ratings yet
- New Webshare CodeDocument2 pagesNew Webshare CodevostderzheNo ratings yet
- Catalogo MonitoresDocument4 pagesCatalogo MonitoresGraciela Carolina CastilloNo ratings yet
- Basic Computer Application SkillsDocument222 pagesBasic Computer Application SkillsEng Malissa100% (1)
- IP Scanner On The Mac App StoreDocument2 pagesIP Scanner On The Mac App StorePrames WaraNo ratings yet
- Toshiba 27wl56p 32wl56p 37wl56ptraining (ET)Document73 pagesToshiba 27wl56p 32wl56p 37wl56ptraining (ET)Mohamed SalahNo ratings yet
- ABE V11 PSV Datasheets: What Is Aspen Basic Engineering?Document8 pagesABE V11 PSV Datasheets: What Is Aspen Basic Engineering?Jose Rodrigo Salguero DuranNo ratings yet
- Delightful React Code and SketchesDocument90 pagesDelightful React Code and SketchesDelegacion IMSS Teams100% (1)
- JavaCachingwithGuava PDFDocument35 pagesJavaCachingwithGuava PDFKA de GuzmanNo ratings yet
- Setup Procedure Suitecrm enDocument3 pagesSetup Procedure Suitecrm enJuan Carlos JaramilloNo ratings yet
- Memo of Agreement Template For SHS ImmersionDocument18 pagesMemo of Agreement Template For SHS ImmersionAce SundiamNo ratings yet
- Multi Choice Questions OsDocument7 pagesMulti Choice Questions OsAashwin_Jain_7500100% (1)
- Xtream Code1Document6 pagesXtream Code1Chawki KhiarNo ratings yet
- 36 4 131 - UsDocument2 pages36 4 131 - UsAbdul MajidNo ratings yet
- Remote Access Token Installation Instructions (V 3)Document6 pagesRemote Access Token Installation Instructions (V 3)Sakthivel PNo ratings yet
- Edi CockpitDocument2 pagesEdi CockpitLawrence KartodimedjoNo ratings yet
- Using Meterpreter in Metasploit for DLL InjectionDocument6 pagesUsing Meterpreter in Metasploit for DLL Injectionseyi0No ratings yet
- Samsung ATP 11A ProcessDocument45 pagesSamsung ATP 11A ProcessJohirul IslamNo ratings yet
- Building N-Layered Applications With ASP - NET 4.5 PDFDocument164 pagesBuilding N-Layered Applications With ASP - NET 4.5 PDFTheeranit Pongtongmuang100% (2)
- Lahey/Fujitsu Fortran 95 User's Guide: Revision BDocument160 pagesLahey/Fujitsu Fortran 95 User's Guide: Revision Bbooklover1950No ratings yet
- 3AL75223RAAATQZZA - V1 - 1626 Light Manager 1626LM Optical Network Design Platform (ONDP) Release 7.0 User Guide PDFDocument342 pages3AL75223RAAATQZZA - V1 - 1626 Light Manager 1626LM Optical Network Design Platform (ONDP) Release 7.0 User Guide PDFarthakristiwanNo ratings yet
- 3syg00xrb - sheeshhGRADE 11 EMPOWERMENT TECHNOLOGIES MIDTERM EXAMDocument5 pages3syg00xrb - sheeshhGRADE 11 EMPOWERMENT TECHNOLOGIES MIDTERM EXAMPaul DalumayNo ratings yet
- Sowmia R: Digital Marketing Executive (1.3yr Experience)Document2 pagesSowmia R: Digital Marketing Executive (1.3yr Experience)SonyNo ratings yet
- Growth For Startups SUS PDFDocument67 pagesGrowth For Startups SUS PDFPhilip SkogsbergNo ratings yet
- Using Mylci and MylionDocument13 pagesUsing Mylci and MylionManish TiwariNo ratings yet
- RACF5 Ichza6c1Document444 pagesRACF5 Ichza6c1Siranjeevi MohanarajaNo ratings yet
- DX DiagDocument25 pagesDX DiagWigig WihandhitaNo ratings yet
- Increase Your Social Media Presence With These Marketing Tipsvkgmb PDFDocument2 pagesIncrease Your Social Media Presence With These Marketing Tipsvkgmb PDFMouritsen11RiggsNo ratings yet
- Software Requirements SpecificationDocument30 pagesSoftware Requirements SpecificationIndependent Consultant GroupNo ratings yet
- Manoj ResumeDocument4 pagesManoj ResumeManoj PrabhuNo ratings yet