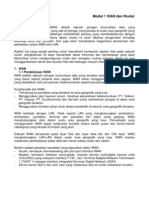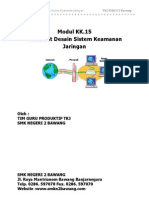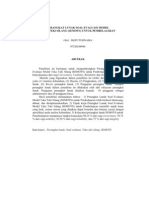Professional Documents
Culture Documents
Setting Ip Pada Packet Tracer 5
Uploaded by
Sigit PurnamaCopyright
Available Formats
Share this document
Did you find this document useful?
Is this content inappropriate?
Report this DocumentCopyright:
Available Formats
Setting Ip Pada Packet Tracer 5
Uploaded by
Sigit PurnamaCopyright:
Available Formats
A. SETTING IP PADA PACKET TRACER 5.
2 Berikut ini adalah langkah kerja untuk setting IP Address pada Packet Tracer 5.2, ikuti langkah-langkah berikut ini : 1. Menciptakan peralatan dengan cara memilih salah satu jenis alat jaringan dari device type di kotak selection, kemudian klik satu kali pada ruang kerja. Berikut ini adalah gambar penjelasannya:
Gambar 1. Langkah awal menciptakan peralatan dalam Packet Tracer 5.2 1. Selanjutnya adalah membuat koneksi antar peralatan jaringan komputer dalam Packet Tracer 5.2 yaitu dengan cara klik ikon connection (tanda kilat) atau bisa juga dipanggil dengan menekan tombol Ctrl+Alt+C. Lalu pilih jenis kabel yang sesuai dengan kedua tipe alat. 2. Setelah mengklik ikon kilat oranye pada bagian device specific kotak selection, lalu mulai klik pada peralatan pertama. Kemudian akan keluar menu pilihan port yang akan dipasangi. Dalam pemilihan port ini, kita bebas dalam penggunaannya. Akan tetapi, apabila pada alat pertama, port yang digunakan adalah port1, maka pada alat kedua juga harus menggunakan port1. Berikut ini gambar penjelasannya:
1|071.KK.9-Sigit Purnama @SMK N 2 Bawang
Gambar 2. Menyambung peralatan jaringan dalam Packet Tracer 5.2 3. Langkah berikutnya adalah penyambungan pada peralatan jaringan lain dalam Packet Tracer 5.2 :
Gambar 3. Penyambungan ke peralatan jaringan lain dalam Packet Tracer 5.2 4. Langkah selanjutnya adalah penyambungan ke peralatan jaringan yang berupa Switch dan Switch, berikut ini adalah gambar penjelasannya:
2|071.KK.9-Sigit Purnama @SMK N 2 Bawang
Gambar 4. Penyambungan Switch ke Switch 5. Setelah langkah-langkah awal pembangunan jaringan dalam Packet Tracer 5.2 selesai, maka hasilnya adalah seperti dibawah ini:
Gambar 5. hasil pembangunan jaringan pada Packet Tracer 5.2
6. Tahap selanjutnya adalah melakukan double klik pada salah satu komputer dalam Packet Tracer 5.2. kemudian akan muncul tampilan seperti dibawah ini:
3|071.KK.9-Sigit Purnama @SMK N 2 Bawang
Gambar 6. Menu yang ada jika komputer diklik dua kali 7. Langkah selanjutnya ketika menu tersebut tampil adalah memilih menu bagian Dekstop. Selanjutnya di bagian menu desktop akan tertampil bermacam-macam pilihan, pilihlah IP Configuration. Berikut ini adalah tampilan ketika kita memilih IP Configuration:
Gambar 7. Tampilan dalam menu IP Configuration
4|071.KK.9-Sigit Purnama @SMK N 2 Bawang
8. Setelah itu, lakukan pensettingan IP address untuk Switch1 dengan ketentuan sebagai berikut : Laptop0 dengan IP 192.168.1.50 Laptop1 dengan IP 192.168.1.51 Laptop2 dengan IP 192.168.1.52 Laptop3 dengan IP 192.168.1.53
9. Ulangilah langkah 7 dan 8 untuk setiap komputer yang ada pada jaringan komputer dalam Packet Tracer 5.2. Sedangkan untuk Switch2, berikut ini adalah pembagian IP Addres-nya : Laptop4 dengan IP 192.168.1.100 Laptop5 dengan IP 192.168.1.101 Laptop6 dengan IP 192.168.1.102 Laptop7 dengan IP 192.168.1.103
10. Langkah selanjutnya setelah semua komputer tersetting IP Addressnya adalah mengecek koneksinya. Langkah-langkah yang perlu dilakukan adalah klik ikon timer pada bagian Simulasi di pojok bawah kanan dalam Packet Tracer 5.2. hal tersebut akan lebih jelas jika anda memperhatikan gambar dibawah ini:
Gambar 8. Ikon timer pada bagian Simulation
5|071.KK.9-Sigit Purnama @SMK N 2 Bawang
11. Setelah mengklik ikon timer tersebut, maka akan ada tampilan dengan button Back, Auto Capture/ Play, dan Capture/ Forward. Simulasi Untuk mengecek koneksi dengan cara menjalankan simulasi jaringan secara otomatis, maka klik Auto Capture/ Play. Sedangkan untuk menjalankan simulasi step by step (dari satu komputer ke komputer lain) maka klik menu Capture/ Forward. Berikut ini adalah tampilan yang ada dalam menu Simulation:
Gambar 9. Tiga button dalam Simulation 12. Kemudian setelah mengklik tombol auto capture / play, hal yang akan terjadi adalah sebagai berikut :
6|071.KK.9-Sigit Purnama @SMK N 2 Bawang
Gambar 10. Hasil simulasi dalam Packet Tracer 5.2 Komputer kemudian dengan sendirinya mengecek koneksi mana yang sudah dapat terhubung, dan koneksi mana yang belum. Apabila ada tanda silang, berarti IP address komputer tersebut belum terhubung dengan sempurna. Namun, apabila yang keluar adalah tanda centang, maka komputer sudah dapat digunakan untuk bertukar pesan / berkomunikasi. 13. Apabila anda ingin mencoba dengan menggunakan button Capture/ Forward, maka langkah-langkah yang harus Anda kerjakan adalah: - Mengklik pada bagian amplop surat yang ada pada bagian atas menu Simulation, seperti pada gambar dibawah ini:
7|071.KK.9-Sigit Purnama @SMK N 2 Bawang
Gambar 11. Tampilan yang menunjukkan amplop untuk simulasi manual - Setelah mengklik pada bagian amplop tersebut, kemudian langkah selanjutnya adalah menempelkan amplop ke PC awal dan selanjutnya menempelkan amplop ke PC tujuan. - Setelah itu klik button Capture/ Forward secara terus menerus. - Hal yang akan terjadi adalah : Klik pertama : pada klik pertama ini amplop akan bergerak menuju Switch dalam jaringan. Klik kedua : pada klik kedua ini amplop akan bergerak menuju semua komputer dalam sebuah jaringan. Kemudian pada simulasi tersebut akan tampil amplop yang dicentang dan disilang. Hal tersebut berarti bahwa amplop yang dicentang berarti komputer tersebut memang komputer tujuan yang telah kita tentukan pada awalnya tadi. Sedangkan amplop yang disilang menandakan bahwa amplop tersebut tidak dipesan untuk menuju komputer tersebut. 14. Apabila Anda ingin mengecek konektivitas menggunakan layanan Command Prompt, yaitu dengan cara Ping, maka langkah-langkahnya adalah sebagai berikut: a. Klik 2 kali pada komputer awal yang akan melakukan ping; b. Setelah itu akan terlihat tampilan seperti dibawah ini:
8|071.KK.9-Sigit Purnama @SMK N 2 Bawang
Gambar 12. Tampilan menu dalam Packet Tracer 5.2 c. Untuk melakukan Ping pada Packet Tracer 5.2, pilihlah Comand Prompt yang ditunjukkan dengan simbol run; d. Setelah itu, ketikkan alamat IP Address komputer tujuan yang akan di-Ping kedalam Comand Prompt, berikut ini adalah gambar penjelasannya:
Gambar 13. Command Prompt dalam Packet Tracer 5.2 e. Setelah diketikkan alamat IP Address tujuan, kemudian tekan tombol enter pada keyboard Anda. Apabila pada tampilan Comand Prompt menunjukkan kata Reply, maka komputer awal dan komputer tujuan sudah terhubung secara benar didalam sebuah jaringan komputer pada simulator Packet Tracer 5.2 namun, apabila yang keluar adalah kata Request time Out, hal tersebut menandakan
9|071.KK.9-Sigit Purnama @SMK N 2 Bawang
bahwa komputer awal dan komputer tujuan belum terhubung. Berikut ini adalah gambar penjelasannya:
Gambar 14. Bukti Reply dari Command Prompt
10 | 0 7 1 . K K . 9 - S i g i t P u r n a m a @ S M K N 2 B a w a n g
You might also like
- Modul 1 WAN Dan RouterDocument16 pagesModul 1 WAN Dan RouterTri Kartika PutraNo ratings yet
- Wireless HackDocument1 pageWireless HackSigit PurnamaNo ratings yet
- Preview CCNADocument1 pagePreview CCNAAzhariNo ratings yet
- Modul KK15 Mendesain Sistem Keamanan JaringanDocument16 pagesModul KK15 Mendesain Sistem Keamanan JaringanSigit Purnama100% (3)
- AbstrakDocument2 pagesAbstrakSigit PurnamaNo ratings yet