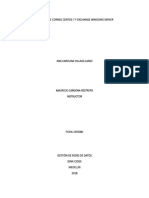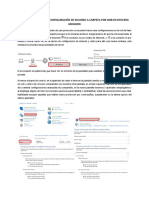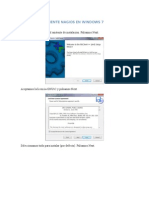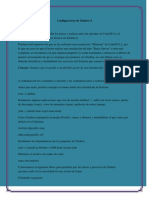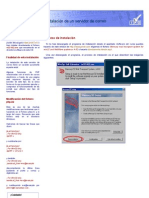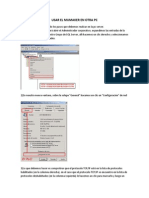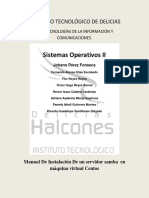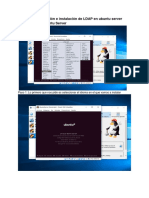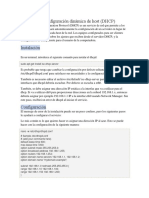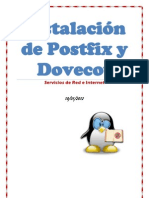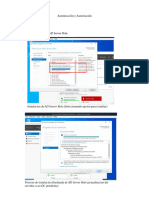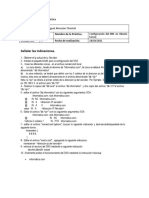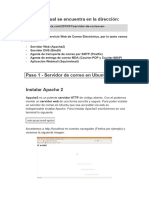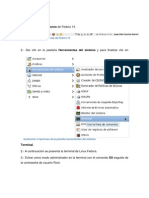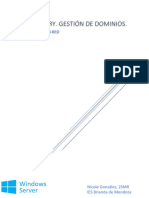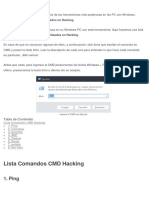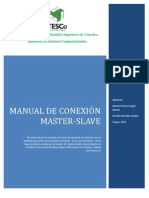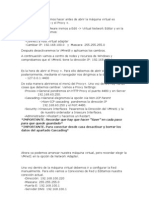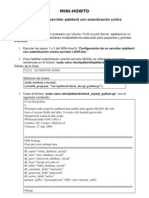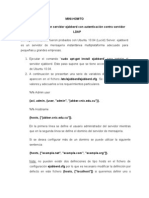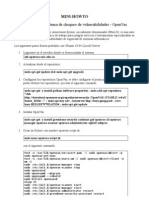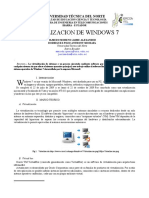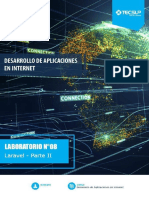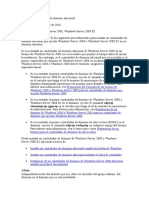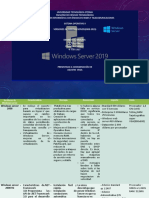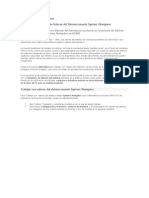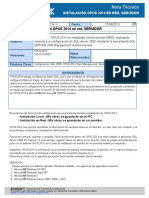Professional Documents
Culture Documents
Instalar Zimbra
Uploaded by
Jose Carlos Ramos CarmenatesCopyright
Available Formats
Share this document
Did you find this document useful?
Is this content inappropriate?
Report this DocumentCopyright:
Available Formats
Instalar Zimbra
Uploaded by
Jose Carlos Ramos CarmenatesCopyright:
Available Formats
MINIHOWTO
Instalar el servidor de correo Zimbra en su versin 7.1.1.
Los siguientes pasos fueron probados con Ubuntu 10.04 (Lucid) Server 64 bit. 1. Loguearse en el servidor "ssh josecarlos@192.168.107.25" 2. Editar el fichero "sudo nano /etc/hosts" sustituyendo los valores de ip y host, con los correspondientes ejemplo en nuestro caso "192.168.107.25 correo.camilo.sld.cu correo" 3. Cambiar el nombre del hostname del fichero "sudo nano /etc/hostname" por, nuestro caso, "correo" 4. Reiniciar el servidor para que surja efecto las modificaciones anteriores sudo reboot. Paralelo a esto se debe agregar dicha entrada en el DNS. 5. En este paso se supone que se adicion el ip en el servidor DNS, por ello se entrar con nombre y no por ip: "ssh josecarlos@correo.camilo.sld.cu" 6. En nuestro caso es necesario adicionar un disco duro de mayo tamao pues el que trae por defecto es muy pequeo. Para ello ver el mini-howto "Adicionar un disco a una mquina.doc", montarlo en el directorio "/opt", es donde se instala zimbra por defecto. 7. Abrir una terminal nueva en nuestra pc para copiar el fichero de instalacin del zimbra, zcs-7.1.1_GA_3196.UBUNTU10_64.20110527011124.tgz, hacia el servidor donde ser instalado el correo. Ejecutar el comando "scp /home/josecarlos/Documents/softwares/linux/zcs-* josecarlos@correo.camilo.sld.cu:~/". Donde "/home/josecarlos/Documents/softwares/linux/" es el directorio en que se encuentra la instalacin del zimbra. Se usa "zcs-*", para hacer el comando lo genrico posible, puede ser sustituido por el nombre completo de la instalacin del zimbra, en nuestro caso "zcs7.1.1_GA_3196.UBUNTU10_64.20110527011124.tgz". 8. Volver a la terminal en que estamos logueados en el servidor de correo. Instalar los softwares que necesita Zimbra como pre-requisito para poder ser instalado el. Para ello ejecutar "sudo apt-get update ; sudo apt-get install curl fetchmail libpcre3 libgmp3c2 libexpat1 libxml2 libtie-ixhash-perl sqlite3 sysstat" al ejecutar el comando anterior hay que responder a la pregunta del gestor de paquetes presionando la tecla "Y" y despus "ENTER" para que sean instalados estos paquetes. 9. Descompactar el paquete de Zimbra, para ello ejecutar el comando "tar xvfz zcs-*". 10. Entrar dentro del directorio creado despus de descompactar en el paso anterior "cd zcs-*" 11. En este paso procedemos a instalar Zimbra con la ejecucin del comando "sudo ./install.sh" el mismo nos lanza la siguiente pregunta "Do you agree with the terms of the software license
agreement? [N]" a la cual respondemos con "Y" y "ENTER". 12. Respuesta de las preguntas generadas por la instalacin ejecutada anteriormente: pregunta "Install zimbra-ldap [Y]" respuesta "ENTER" pregunta "Install zimbra-logger [Y]" respuesta "ENTER" pregunta "Install zimbra-mta [Y]" pregunta "Install zimbra-snmp [Y]" pregunta "Install zimbra-store [Y]" pregunta "Install zimbra-apache [Y]" pregunta "Install zimbra-spell [Y]" respuesta "ENTER" respuesta "ENTER" respuesta "ENTER" respuesta "ENTER" respuesta "ENTER" respuesta "Y" y "ENTER"
pregunta "Install zimbra-memcached [N]" pregunta "Install zimbra-proxy [N]"
respuesta "Y" y "ENTER"
pregunta "The system will be modified. Continue? [N]" respuesta "Y" y "ENTER" pregunta "Change domain name? [Yes]" respuesta "No" y "ENTER" 13. Poner password al usuario Admin ( ******* +Admin Password UNSET), para ello ante el dialogo "Address unconfigured (**) items (? - help)" responder con "3" y "ENTER"; al dialogo "Select, or 'r' for previous menu [r]" responder con "4" y "ENTER"; en este dialogo "Password for admin@correo.camilo.sld.cu (min 6 characters): [9tlOXpVm]" se nos solicita insertar un password para el usuario Admin responder con "passworddeseado" y "ENTER"; Ente el dialogo "Select, or 'r' for previous menu [r]" oprimir "ENTER" para regresar al men principal. 14. Si ya se han configurado todos los parmetros deseados y necesarios, se aplican los cambios, para ello responder la pregunta "Select from menu, or press 'a' to apply config (? - help)" con la respuesta "a" y "ENTER"; adems salvar la configuracin a fichero, responder la pregunta "Save configuration data to a file? [Yes]" con "ENTER"; al siguiente dialogo de pregunta "Save config in file: [/opt/zimbra/config.8841]" responder con "ENTER" y al dialogo "The system will be modified - continue? [No]" responder con "Yes" y "ENTER". (al finalizar este paso zimbra comienza a instalarse y configurarse, por lo que tardara algunos minutos en ello). Ante la pregunta "Notify Zimbra of your installation? [Yes]" responder con "No" y "ENTER". Para finalizar ante el dialog " Configuration complete - press return to exit" responder con "ENTER". 15. Es recomendable reiniciar el servidor "sudo reboot" y una vez levantado volverse a loguearse en el servidor "ssh josecarlos@correo.camilo.sld.cu". 16. Ahora nos resta configurar de forma grfica, WEB, algunos valores necesarios. Para ello entrar a "https://correo.camilo.sld.cu:7071" aceptar el certificado de seguridad. Usuario "admin" y Password "passworddeseado", este es el password que se puso en el paso 12.
17. Una vez dentro de la interfaz de administracin web de zimbra, ir a Configuration->Domains>New ; sale una ventana, donde se debe introducir los datos del dominio nuevo, en nuestro caso "retina.sld.cu". Por ello en "Domain name:*" poner "retina.sld.cu", en "Inbound SMTP host name:" poner "smtp.multipop.sld.cu", oprimir el botn "NEXT", "NEXT","NEXT", "NEXT", "NEXT", "NEXT" y "FINISH". Nota, en caso que se desee adicionar o sustituir valores sintase con total libertad de hacerlo. Con estos pasos ya se creo el dominio nuevo. 18. Definir que el nuevo dominio creado "retina.sld.cu" ser el dominio por defecto. Ir a Global Settings, sustituir el valor de "Default domain:" por "retina.sld.cu" y salvar los cambios en el boton "save". Ir a la pestaa "MTA", en "Web mail MTA Hostnames" poner "smtp.multipop.sld.cu" y salvar los cambios en el botn "save". 19. Procedemos a crear nuestro primer usuario de correo, con privilegios administrativos. Ir a Accounts->New, en el campo "Account name:*" poner "nombredelusuario", en "Last name:*" poner "apellidos" y marcar el checkbox "Global Administrator" para que el usuario obtenga privilegios administrativos. Antes de continuar fijar un "Password:" en el campo correspondiente en la propia ventana, este campo esta hubicado un poco ms abajo de los campos modificados anteriormente. Oprimir el botn "NEXT", "NEXT", "NEXT" en esta ventana es decisin del administrador si selecciona o no el checkbox "Allow the user to specify a forwarding address" esto permite que el usuario pueda mandar copias de su correo para otro, es recomendable deshabilitarlo, pues en caso te tener conexin lenta esto duplicara la salida de correo. "NEXT", en esta ventana seleccionar lo que se desea que tenga el usuario, "NEXT", "NEXT", "NEXT", "NEXT" en esta ventana se nos da la posibilidad de configurar la cuota del usuario y por ltimo "FINISH". 20. Entrar con el usuario creado e intentar mandar un correo desde la web, http://correo.camilo.sld.cu, hacia otro dominio. Ejemplo mandar un correo desde josecarlos@retina.sld.cu para josecarlos@gmail.com. Esto se hace para verificar que no hay problema. Y se puede continuar. 21. Hasta el momento se ha configurado para que el servidor entregue los correos a su MTA, solo falta poder recoger los correos. En varios casos se esta ante presencia de que se le es entregado automticamente. En otros, los correos son obtenido desde un servidor multipop, si este es su caso ver la ayuda "Obtener correos desde un multipop con zimbra.doc" en la misma se explica detalladamente lo que se debe realizar.
You might also like
- Servidor de Correo Centos y ExchangeDocument14 pagesServidor de Correo Centos y ExchangeCaro VLNo ratings yet
- Proyecto 3 - Samba FinalDocument10 pagesProyecto 3 - Samba FinalMiguel SordoNo ratings yet
- Manual de Configuracion Del Scanner Por SMB KYOCERA M2040DNDocument9 pagesManual de Configuracion Del Scanner Por SMB KYOCERA M2040DNmohammedNo ratings yet
- NagiosDocument6 pagesNagiosChe-Evilz ChezVilNo ratings yet
- Manual Instalacion ZimbraDocument32 pagesManual Instalacion ZimbraJose Alberto Gaibor Coloma100% (1)
- Configuración de Zimbra 8Document13 pagesConfiguración de Zimbra 8José DíazNo ratings yet
- Manual Instalacion GalbaDocument56 pagesManual Instalacion GalbaWilmer Ron100% (2)
- PHP MercuryDocument8 pagesPHP MercuryKamal SeniorNo ratings yet
- ZimbraDocument6 pagesZimbraDave ElisherNo ratings yet
- Ejercicio Tipo Examen SOMDocument6 pagesEjercicio Tipo Examen SOMmaniake92No ratings yet
- Usar El Mumaker en Otra PCDocument15 pagesUsar El Mumaker en Otra PCAnderson Valverde CasamayorNo ratings yet
- Realiza Un Servidor de Correo Electronico Pop, Pop3, o ImapDocument26 pagesRealiza Un Servidor de Correo Electronico Pop, Pop3, o ImapBrandón SuárezNo ratings yet
- Servidor TelnetDocument5 pagesServidor TelnetFerNey VasquezNo ratings yet
- Instalacion de SybaseDocument16 pagesInstalacion de Sybaseleonardo leon mejiaNo ratings yet
- Servidor Correo Redes NandovalinDocument10 pagesServidor Correo Redes NandovalinNando ValínNo ratings yet
- Servidor Samba en CentosDocument12 pagesServidor Samba en Centosfer eliasNo ratings yet
- CorreoDocument10 pagesCorreoDiego NobileNo ratings yet
- AW EP2 LeonardoSaldarriagaDocument118 pagesAW EP2 LeonardoSaldarriagaLuis Godoy FuentesNo ratings yet
- Servidor Counter-Strike by RADICALERODocument33 pagesServidor Counter-Strike by RADICALEROradicaleroNo ratings yet
- Instalar OTRS CentOSDocument27 pagesInstalar OTRS CentOSmaikol cr7No ratings yet
- Guía de LdapDocument27 pagesGuía de Ldapmarcos avila blancoNo ratings yet
- Requisitos para Montar Un Servidor de Email Con Linux UbuntuDocument25 pagesRequisitos para Montar Un Servidor de Email Con Linux UbuntuOscar Fredy Ortiz VidalNo ratings yet
- Pasos para Configurar DHCP y Servidor de Correo en UbuntuServer PDFDocument21 pagesPasos para Configurar DHCP y Servidor de Correo en UbuntuServer PDFTuto GuardiolaNo ratings yet
- Instalación PostgreSQL ClienteDocument4 pagesInstalación PostgreSQL ClienteMariano AgullóNo ratings yet
- Tutorial Linux Centos Configuraciones Basicas PDFDocument37 pagesTutorial Linux Centos Configuraciones Basicas PDFSergio D'Chko MandgtzNo ratings yet
- Mini Guia L2OFFDocument14 pagesMini Guia L2OFFKimera KimerawebNo ratings yet
- Postfix DovecotDocument13 pagesPostfix DovecothanslotharNo ratings yet
- Instalacion Informix 9.21 UntDocument19 pagesInstalacion Informix 9.21 UntSebastianAndradeNo ratings yet
- Configuración Active DirectoryDocument10 pagesConfiguración Active DirectoryMoyNo ratings yet
- Autenticacion y AutorizacionDocument27 pagesAutenticacion y AutorizacionDAYNOR ABEL TITO CONDORINo ratings yet
- Ansible - Jose Ramon Arnau GarvíDocument8 pagesAnsible - Jose Ramon Arnau GarvíJorge LopezNo ratings yet
- Servidor SSH y WebminDocument44 pagesServidor SSH y WebminSANGOTTARDONo ratings yet
- Servidor de Correo SMTP/POP3/IMAPDocument20 pagesServidor de Correo SMTP/POP3/IMAPsalva_13_1990No ratings yet
- Instalar Mysql en Debian 10Document10 pagesInstalar Mysql en Debian 10HelenNo ratings yet
- Manual de Instalacion Adempiere 3 6 0 LtsDocument11 pagesManual de Instalacion Adempiere 3 6 0 LtsEnrique Herrera NoyaNo ratings yet
- Algunos Comandos CMDDocument16 pagesAlgunos Comandos CMDRuben Dario Gallego GomezNo ratings yet
- Manual para Configurar Servidores y Terminales Con InternetDocument15 pagesManual para Configurar Servidores y Terminales Con InternetEsteban Michel Vázquez BarretoNo ratings yet
- Josemiguelalmazanchontal3 2Document11 pagesJosemiguelalmazanchontal3 2Luis MartinezNo ratings yet
- Tarea Semana 15Document24 pagesTarea Semana 15r3nzo_oNo ratings yet
- BDD Agenda de Alumno MysqlDocument25 pagesBDD Agenda de Alumno Mysqlroberto2098No ratings yet
- Unir Ubuntu 16 A Un Dominio de Windows Server Con Active DirectoryDocument8 pagesUnir Ubuntu 16 A Un Dominio de Windows Server Con Active DirectoryEsdras PerezNo ratings yet
- Plasencia SanBlas Virginia SI10 TareaDocument33 pagesPlasencia SanBlas Virginia SI10 TareaSandra MarreroNo ratings yet
- OptiTex 10 INSTALACIONDocument2 pagesOptiTex 10 INSTALACIONNilson Mendoza LópezNo ratings yet
- Manual Instalación Servidor de Correo en UbuntuDocument14 pagesManual Instalación Servidor de Correo en Ubuntusanchez1998rafaelNo ratings yet
- Configuracion Master - SlaveDocument30 pagesConfiguracion Master - SlaveQuintero ZaragozaNo ratings yet
- Cómo Configurar Un Servidor de Correo CompletoDocument11 pagesCómo Configurar Un Servidor de Correo CompletoReyna Canseco HernandezNo ratings yet
- Instalación de SquidDocument69 pagesInstalación de SquidCanche IsraelNo ratings yet
- Instalación de ERP OpenSource Idempiere en UbuntuDocument4 pagesInstalación de ERP OpenSource Idempiere en UbuntuElio ZerpaNo ratings yet
- Samba + KerberosDocument7 pagesSamba + KerberosJulio Potosi GuampeNo ratings yet
- Instalación de ERP OpenSource Idempiere en UbuntuDocument4 pagesInstalación de ERP OpenSource Idempiere en UbuntuElio ZerpaNo ratings yet
- SOR02 TareaDocument42 pagesSOR02 TareaNicole GonzalezNo ratings yet
- Comandos de CMDDocument13 pagesComandos de CMDUyir PiḻaittavarNo ratings yet
- Instalacion y Configuracion de Postfix y Dovecot en UbuntuDocument9 pagesInstalacion y Configuracion de Postfix y Dovecot en UbuntuFerNey VasquezNo ratings yet
- Manual de Conexion Master-Alave MysqlDocument20 pagesManual de Conexion Master-Alave MysqlErick MrgreenNo ratings yet
- Instalacion y Configuracion Active DirectoryDocument49 pagesInstalacion y Configuracion Active DirectoryChristian Espinosa Galindo100% (1)
- Server UbuntuDocument18 pagesServer UbuntuDiego Santiago SerranoNo ratings yet
- Instalacion Certificados SSL y Coturn para OpenMeetings 5.0.0 en openSUSE Leap 15.2Document9 pagesInstalacion Certificados SSL y Coturn para OpenMeetings 5.0.0 en openSUSE Leap 15.2Ing AndreaNo ratings yet
- Conexión SQL SERVER & C# (Manual para principiantes)From EverandConexión SQL SERVER & C# (Manual para principiantes)Rating: 1 out of 5 stars1/5 (1)
- Consejos Profesionales de Línea de Comando BashFrom EverandConsejos Profesionales de Línea de Comando BashRating: 5 out of 5 stars5/5 (1)
- Instalación Del Sistema de Soporte Mantis Contra Un LDAPDocument2 pagesInstalación Del Sistema de Soporte Mantis Contra Un LDAPJose Carlos Ramos CarmenatesNo ratings yet
- Configuración de Un Servidor Ejabberd Con Autenticación Contra Servidor MySQLDocument4 pagesConfiguración de Un Servidor Ejabberd Con Autenticación Contra Servidor MySQLJose Carlos Ramos CarmenatesNo ratings yet
- Configuración de Un Servidor Ejabberd Con Autenticación Contra Servidor LDAPDocument6 pagesConfiguración de Un Servidor Ejabberd Con Autenticación Contra Servidor LDAPJose Carlos Ramos CarmenatesNo ratings yet
- Instalar Lighttpd Como Servidor Web, Además de Configurar Host VirtualesDocument2 pagesInstalar Lighttpd Como Servidor Web, Además de Configurar Host VirtualesJose Carlos Ramos CarmenatesNo ratings yet
- Instalación de Sistema de Chequeo de Vulnerabilidades - OpenVasDocument2 pagesInstalación de Sistema de Chequeo de Vulnerabilidades - OpenVasJose Carlos Ramos CarmenatesNo ratings yet
- Instalación Del Servidor de Chat Openfire - v0.1.1Document4 pagesInstalación Del Servidor de Chat Openfire - v0.1.1Jose Carlos Ramos CarmenatesNo ratings yet
- Manual de Instalacion y Configuracion de Linux DebianDocument8 pagesManual de Instalacion y Configuracion de Linux Debianismael dominguezNo ratings yet
- Presentación de Normas Apa en Documento de WordDocument7 pagesPresentación de Normas Apa en Documento de WordJavier Andres VásquezNo ratings yet
- Instalación Windows 7.2Document4 pagesInstalación Windows 7.2Alonzy OzhoNo ratings yet
- Esta Examen de ComputacionDocument8 pagesEsta Examen de ComputacionJohanita ChicaizaNo ratings yet
- Demo Del Excoba para La UACJ en Computadoras de Apple: Este EnlaceDocument16 pagesDemo Del Excoba para La UACJ en Computadoras de Apple: Este EnlaceIsabel GándaraNo ratings yet
- Laboratorio 08 - Laravel Parte IIDocument14 pagesLaboratorio 08 - Laravel Parte IIYonela Isamar Carbajal ValdiviaNo ratings yet
- Manual Instalacion de Oracle 10gDocument25 pagesManual Instalacion de Oracle 10gGuillermo GrunauerNo ratings yet
- Instalar Un Controlador de Dominio AdicionalDocument2 pagesInstalar Un Controlador de Dominio AdicionalJose JuanNo ratings yet
- Partes Del Escritorio de WindowsDocument2 pagesPartes Del Escritorio de WindowsSantos Alfredo Lopez HernandezNo ratings yet
- SeñalesLinuxDocument4 pagesSeñalesLinuxRuben SanchezNo ratings yet
- Instalacion Manual Cliente SCCMDocument6 pagesInstalacion Manual Cliente SCCMAle YoNo ratings yet
- Instalación de Windows NT Workstation 4.0Document4 pagesInstalación de Windows NT Workstation 4.0hurantiaNo ratings yet
- Word y Sus PartesDocument9 pagesWord y Sus PartesMarlen VivarNo ratings yet
- Manual ZQFarmaDocument40 pagesManual ZQFarmaCarlos Kike Chinga RamosNo ratings yet
- Windows Server 2008-2019Document2 pagesWindows Server 2008-2019Diego CiancaNo ratings yet
- Portables CN WinrarDocument12 pagesPortables CN WinrarChubeto DltNo ratings yet
- BorderLayout en JavaDocument6 pagesBorderLayout en JavaJesus GaytanNo ratings yet
- Configurar Servidor FTP Windows Server 2012 r2Document15 pagesConfigurar Servidor FTP Windows Server 2012 r2Miguel Vasquez100% (1)
- Windows Server bastión guíaDocument22 pagesWindows Server bastión guíafigosoftNo ratings yet
- Lenguaje Objective CDocument17 pagesLenguaje Objective CWellington MartilloNo ratings yet
- Comunicación en Los Sistemas Operativos Distribuidos: M.C. Juan Carlos Olivares RojasDocument261 pagesComunicación en Los Sistemas Operativos Distribuidos: M.C. Juan Carlos Olivares RojasCinthia TumbacoNo ratings yet
- Doc3 Cours PLC Tome3Document10 pagesDoc3 Cours PLC Tome3MiloudNo ratings yet
- Administración Del Sistema - AS400Document28 pagesAdministración Del Sistema - AS400Danny DanielNo ratings yet
- Instalacion en Red OPUS 2014Document27 pagesInstalacion en Red OPUS 2014Alfredo BauNo ratings yet
- Protocolo TelnetDocument3 pagesProtocolo TelnetOmar Muentes VeraNo ratings yet
- Instrucciones de Instalacion Solid Works Premium 64 BitsDocument2 pagesInstrucciones de Instalacion Solid Works Premium 64 BitsEzaú TalamantesNo ratings yet
- Webinar - Configuración Cliente FTPDocument28 pagesWebinar - Configuración Cliente FTPFrancisco Coayo MatosNo ratings yet
- Estado Del Arte SODocument12 pagesEstado Del Arte SOYatacoK.CeciliaNo ratings yet
- Instalación de Los Sistemas Operativos WindowsDocument58 pagesInstalación de Los Sistemas Operativos WindowsMartha AceroNo ratings yet
- KF 6Document48 pagesKF 6Kakorro Donde EstasNo ratings yet