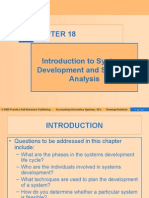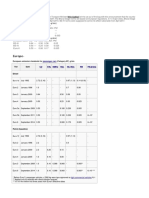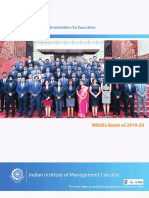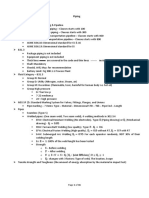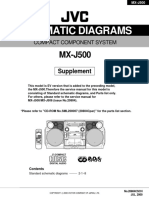Professional Documents
Culture Documents
Aero Hsdusermanual
Uploaded by
ash_dutta1Original Description:
Copyright
Available Formats
Share this document
Did you find this document useful?
Is this content inappropriate?
Report this DocumentCopyright:
Available Formats
Aero Hsdusermanual
Uploaded by
ash_dutta1Copyright:
Available Formats
Thrane & Thrane A/S
Aero-HSD
+
User Manual
Document number: TT98-119959-B
Release date: October 8, 2004
Information in this document is subject to change without notice and
does not represent a commitment on the part of Thrane & Thrane A/S.
Copyright
2004 Thrane & Thrane A/S. All rights reserved. Printed in Denmark.
Trademark Acknowledgements
Windows and Outlook are registered trademarks of Microsoft
Corporation in the United States and other countries.
Inmarsat is a registered trademark of the International Maritime
Satellite Organisation (IMSO) and is licensed by IMSO to Inmarsat
Limited and Inmarsat Ventures plc.
WinPoET is a trademark of iVasion, a RouterWare Company.
Other product and company names mentioned in this manual may
be trademarks or trade names of their respective owners.
Company Addresses
Denmark USA
Thrane & Thrane A/S
Lundtoftegrdsvej 93 D
DK-2800 Lyngby
Denmark
Tel.: +45 39 55 88 00
Fax: +45 39 55 88 88
www.tt.dk
Thrane & Thrane, Inc.
509 Viking Drive, Suites K, L and M
Virginia Beach, VA 23452
USA
Tel.: +1(866) SATCOMS or
+1 757 463-9557
Fax: +1 757 463-9581
www.tt.dk/us
iii
Table of Contents
Chapter 1 About the Manual
Overview ........................................................................1
Audience .........................................................................1
Software Version ............................................................2
Related Documentation ..................................................2
Chapter 2 Introduction
The Inmarsat Aero Service ......................................3
Overview ........................................................................3
Service Explanation ........................................................6
The Aero-HSD+ System ...........................................8
Features ...........................................................................8
System Components .......................................................9
The Full Feature Handset ......................................15
Display and LEDs .........................................................16
Function Keys ...............................................................19
Alpha-Numeric Keys ....................................................23
The Auxiliary Handset ............................................25
LEDs .............................................................................26
Function Keys ...............................................................26
Numeric Keys ...............................................................28
Other Handset Types ..............................................30
Sigma
7
or 2.4 GHz Cordless Phone .............................30
Chapter 3 Getting started
Initializing the System ............................................31
Pin Codes ...................................................................33
Table of Contents
iv
Chapter 4 Operation
Using the Full Feature Handset ...........................35
Making an H+ Call from the Handset ..........................35
Answering a Call ..........................................................36
Making a Call Using the Phone Book ..........................36
Using the Quick Dial Function .....................................37
Redialling a Number .....................................................37
Making Internal Calls ...................................................38
Transferring a Call ........................................................39
Making a Conference Call ............................................39
Using the Auxiliary Handset .................................40
Making a Call ...............................................................40
Answering a Call ..........................................................40
Storing a Phone Number ...............................................41
Recalling a Phone Number from Memory ...................43
Transferring a Call ........................................................44
Redialling a Number .....................................................44
Muting the Microphone ................................................44
Using the Sigma
7
Handset ....................................45
Making a Call ...............................................................45
Using the 2.4 GHz Cordless Handset .................46
Making a Call ...............................................................46
Other Call Functions ...............................................47
Call Routing ..................................................................47
Making a Call from an ISDN Phone ............................47
Sending a Fax from the Terminal (Air to Ground) .......48
Sending a Fax to the Terminal (Ground to Air) ...........48
Calling the Terminal (Ground to Air) ..................49
Direct Phone Number ...................................................49
Aero H+ Numbering Rules ...........................................49
Swift64 Numbering Rules ............................................53
Table of Contents
v
Menu Navigation ......................................................54
Basic Menu Functions ..................................................54
Restricted Access ..........................................................55
The Handset Menus ................................................56
Phone Book ..................................................................56
HandsetSetup ................................................................59
Ring Profile ..................................................................64
Lock System .................................................................65
Logon Menu .................................................................66
Logon Menu, Settings ..................................................68
System Setup ................................................................73
System Setup, RingProfiles ..........................................76
System Setup, QuickDial ..............................................79
System Setup, Pin Setup ...............................................80
System Setup, Configure ..............................................81
Status ............................................................................86
Chapter 5 PC Connection
ISDN and MPDS ..........................................................93
Setup of Data Equipment .......................................95
Hardware Connection ...................................................95
Setting up MPDS via Ethernet and PPPoE ...................97
Setting up ISDN .........................................................101
Setting up an Analog Modem Connection .................112
Connecting to the Network .................................114
Chapter 6 Troubleshooting
Overview ....................................................................115
Error Messages ......................................................116
BITE Errors ................................................................116
Cause Codes ...............................................................117
Table of Contents
vi
List of H
+
Cause Codes ........................................118
Logon Reject Cause Codes .........................................118
Call Reject Cause Codes .............................................120
System LEDs ...........................................................124
SDU Power LED ........................................................124
SDU Logon LED (H+) ...............................................124
SDU Fail/Pass LED ....................................................125
HPA Power LED ........................................................126
HPA Fail/Pass LED ....................................................126
HSU Power LED ........................................................127
HSU Fail LED ............................................................127
App. A Menu Tree
App. B List of Available GESs
1
Chapter 1
About the Manual 1
Overview
This manual is a user manual for the Aero-HSD
+
System.
The Aero-HSD
+
system makes it possible for you to communicate
from virtually anywhere in the world using the Inmarsat Swift64
and H
+
services established by Inmarsat.
The manual contains the following chapters:
Introduction - an overview of the Inmarsat Aero system and its
services. Also a brief description of the Aero-HSD
+
system.
Getting started - a description of how to start up the system and
the use of pin codes.
Operation - a detailed description of the menu system in the
terminal, and a description of the call functions.
PC Connection a description of how to set up a computer for
use with the Aero-HSD
+
system.
Troubleshooting a short troubleshooting guide and a
description of the error messages that may appear in the handset.
Also a list of Cause codes and information on where to get
further help if necessary.
Audience
The audience of the manual includes aircraft personnel and users of
the system.
2 Chapter 1: About the Manual
Software Version
This manual is intended for the Aero-HSD
+
system with the
following software:
Aero-HSD
+
Application Code 1.06 or greater.
Related Documentation
Apart from the User Manual, the following related documentation
applies to the Aero-HSD
+
system:
Title and Description
Document
Number
Aero-HSD
+
Quick Guide
Contains short instructions for the daily use of
the Aero-HSD
+
system.
TT-99-119960
Aero-HSD
+
Installation and Maintenance
Manual
Contains extensive information for the person-
nel who install the system in the aircraft.
TT-98-113625
3
Chapter 2
Introduction 2
The Inmarsat Aero Service
Overview
The Inmarsat Swift64 (also called High Speed Data or HSD) and H
+
services are based on 4 Geostationary 3
rd
generation satellites
situated above the equator. Geostationary means that the satellites
are always located in the same position, i.e. they rotate at the same
speed as that of the earth.
Each satellite covers a certain area (footprint) and supports a number
of powerful spot-beams making the service available in virtually
anywhere on the earth between approximately 70N and 70S.
Note: The ISDN (Integrated Services Digital Network) and MPDS
(Mobile Packet Data Service) services are only available on
Aero-HSD
+
systems when the aircraft is positioned inside an
area with Spot Beam coverage.
The 4 Geostationary Inmarsat Satellites
The satellites are your connection to the worldwide networks, and
they are managed by the Network Co-ordination Stations (NCSs),
run by Inmarsat. The primary functions of the NCSs are to constantly
The Inmarsat Aero Service
4 Chapter 2: Introduction
keep track of which terminals are logged on to the system, and assign
a free channel when a call is made.
The Earth Stations
The gateway between the public network and the satellites is
operated by a LES (Land Earth Station) for the high speed data
communication or GES (Ground Earth Station) for the global voice,
fax and PC modem data capabilities. The LESs and GESs are run by
different operators around the world.
Supported Services
The services supported by Inmarsat comprise:
High speed services
64 kbit/s universal data
56 kbit/s universal data
Speech
3.1 kHz audio
MPDS (Mobile Packet Data Service)
Low speed services
Voice
Fax
Data
Packet Data Channel
For a more detailed explanation of the services, please refer to the
section Service Explanation on page 6.
The Inmarsat Aero Service
Chapter 2: Introduction 5
Application Examples
The above mentioned services allow for a wide range of
applications. Examples are shown below.
Important notice: Before a terminal can be used on the network, it
has to be commissioned by one of the ISPs (Inmarsat Service
Providers). For further information on commissioning, refer to our
site http://www.tt.dk/aero/isp
Video
Phone
STE/STU
phone
Webcam
E-mail
FAX
WWW
The Inmarsat Aero Service
6 Chapter 2: Introduction
Service Explanation
The H
+
services have a lower tariff than the high speed services,
which are high quality audio or high speed data services and thus
require more bandwidth.
High Speed Services
The 64 kbit/s UDI (Unrestricted Digital Information) service
enables the bi-directional transmission of data to and from terrestrial
64 kbit/s ISDN networks. The 56 kbit/s Data service is similarly
used to make a connection to 56 kbit/s ISDN networks, which are
primarily used in North America.
The Speech and 3.1 kHz audio services make it possible to establish
high quality analogue connections with quality equal to terrestrial
analogue connections via digital networks/switches. The Speech
service is used for high quality voice connections, whereas 3.1 kHz
audio can be used to transfer analogue signals between fax machines
and modems with an analogue 2-wire interface. The 3.1 kHz audio
service is transparent, and is suitable for all analogue applications
including secure telephones.
The MPDS service is a packet data service where the tariff depends
on the amount of data transmitted. This service is a more cost-
effective solution for web browsing, and other applications where
there is no need for constant transmission of data in both directions.
It is also suitable for applications where a constant connection is
required, because the user is no longer charged the per minute rate.
The Inmarsat Aero Service
Chapter 2: Introduction 7
H
+
Services
The H
+
service supports near terrestrial-quality Voice at 4.8 kbit/s,
over two different physical channels in both global- and spot beam.
This means that the user is able to have 2 voice connections up at all
times. This can be two incoming, two outgoing or one incoming and
one outgoing connection. This service is less expensive than an
ISDN connection, with only a small cost in voice-quality.
Besides using the two voice-channels for voice, one or both of the
channels can be used for a modem or fax connection. In both
circumstances, the maximum bit rate is 2.4 kbit/s. The fax or modem
can be connected to the two-wire interface. If a fax or modem uses a
channel, this channel cannot be used for voice at the same time.
H
+
also provides a low speed packet data mode, which allows data
transfers at up to 1.2 kbit/s. This service can be used by an AFIS
(Automatic Flight Information Service), ACARS (Aircraft
Communication Addressing & Reporting System) or CMU
(Communications Management Unit) to send data over the satellite
link.
The Aero-HSD+ System
8 Chapter 2: Introduction
The Aero-HSD
+
System
Features
The Aero-HSD
+
System is a unique multi-channel solution,
combining the global voice, fax and PC modem data capabilities of
the Inmarsat Aero H
+
service with the Inmarsat Swift64 aeronautical
High Speed Data service.
The Aero-HSD
+
system provides the following features:
One 64 kbit/s High Speed Data channel, optionally 128 kbit/s
2 global voice, fax and PC modem data channels
1 channel for cockpit data
Euro ISDN S-bus interface for large file transmissions,
videophone etc.
MPDS pay by the bit well suited for Internet, e-mails etc.
Call Routing - custom routing of outgoing calls
RS-422/Ethernet for airborne server/IP router
STE (Secure Telephone Equipment)/STU (Secure Telephone
Unit) for secure, encrypted transmissions
ARINC 741 antenna compatibility
Chelton HGA-7000 antenna compatibility
Small, compact and light-weight system
Easily upgraded to the next generation Inmarsat high speed
satellite platform (BGAN)
The Aero-HSD+ System
Chapter 2: Introduction 9
System Components
The Aero-HSD
+
System includes the following system components:
TT-5035A Satellite Data Unit (SDU)
TT-5035A-001 Configuration module (CM)
TT-5014A High Power Amplifier (HPA)
TT-5038A High Speed data Unit (HSU)
(Optional additional high speed data channel)
TT-5620A Full Feature Handset
TT-5622A Full Feature Cradle
TT-5621B Auxiliary Handset
TT-5622B Auxiliary Cradle
Accessories (manual, software, etc.)
A minimum working system has one TT-5035A SDU, one
TT-5035A-001 CM, one TT-5014A HPA, one handset and cradle
plus a High Gain Antenna system.
A full system may comprise up to six handsets, two of which are
using the 2-wire POTS interfaces, which can also be used for faxes,
PC modems, headset interface etc.
Instructions on how to assemble the system are found in the
Installation and Maintenance Manual, together with specifications
and information on wiring.
The Aero-HSD+ System
10 Chapter 2: Introduction
The Aero HSD
+
System with Various Options
PC #1
PC #2
PC #3
Flush-Mount
Wireless
Full Feature
AFIS/ACARS, CMU
Laptop/PC
High-Speed Data
Router/Server
LAN/WLAN
Secure Communication
Fax
Videophone
Auxiliary Handset
Handset
The Aero-HSD+ System
Chapter 2: Introduction 11
The TT-5035A Satellite Data Unit (SDU) and the TT-5014A High Power
Amplifier (HPA)
TT-5035A Satellite Data Unit (SDU)
The SDU is the controlling unit of the Aero-HSD
+
system. A
Configuration Module (CM) and all the interfaces, except for the
maintenance port, are located on the rear of the TT-5035A Satellite
Data Unit (SDU).
TT-5014A High Power Amplifier (HPA)
The High Power Amplifier (HPA) is a Linear High Power Amplifier
capable of amplifying the transmission signals of all 4 Aero-HSD
+
channels simultaneously.
SDU
HPA
The Aero-HSD+ System
12 Chapter 2: Introduction
TT-5038A High Speed Data Unit (Option)
The High Speed data Unit (HSU) is an optional additional high
speed unit, providing an extra 64 kbit/s channel.
The Aero-HSD+ System
Chapter 2: Introduction 13
TT-5620A Full Feature Handset and TT-5622A Full Feature Cradle
The Full Feature handset is used to
configure the system and to make
and receive calls.
See The Full Feature Handset on
page 15 for a description of keys,
LED's and display of the Full
Feature handset.
TT-5621B Auxiliary Handset and TT-5622B Auxiliary Cradle
The Auxiliary handset is used to
receive and to make calls.
See The Auxiliary Handset on
page 25 for a description of the keys
and LED's of the Auxiliary handset.
The Aero-HSD+ System
14 Chapter 2: Introduction
Sigma
7
Handset and Cradle
The Sigma
7
handset is used to
receive and to
make calls.
See Using the
Sigma
7
Handset
on page 45 for a
description of how
to use the Sigma
7
handset.
2.4GHz Cordless Phone
The 2.4GHz Cordless phone
system is used to receive and to
make calls.
See Using the 2.4 GHz
Cordless Handset on page 46
for a description of how to use
the 2.4GHz Cordless phone.
The Full Feature Handset
Chapter 2: Introduction 15
The Full Feature Handset
Overview
The Full Feature handset is the primary interface for the Aero-HSD
+
system. With the Full Feature handset you can dial numbers, view
error and status messages, and configure the transceiver. For
information on how to use the Full Feature handset, see Using the
Full Feature Handset on page 35.
Handset Sections
The Handset is divided into the following 4 inter-working sections.
The Liquid Crystal Display (LCD) and Light Emitting Diodes
(LED) section. This section gives you visual indications about
the operation and status of the system.
The Function keys section. This section enables you to interact
with the software menu system of the transceiver.
The Alpha-Numeric section. This section enables you to dial and
to enter data into the transceiver.
The volume control. A control placed on the side of the handset
for easy adjustment of the volume.
The sections are explained in detail in the following pages.
The Full Feature Handset
16 Chapter 2: Introduction
Display and LEDs
The following picture shows the top of the handset with the display
and LEDs. The LCD can be adjusted for contrast and is backlit for
viewing in dim light or at night.
The Display
The LCD display is graphically shown below:
Ready
AORE SB #1
1
4 @ C @ | 4 /
Scroll Up
Text Area
Scroll Down
Secondary
Functions
Enabled
Locked
Alphabetic
Entry
Enabled
More Options
Available
Handset
Off Hook
Speaker
Enabled
Calls on
Hold
Handset
Number
The Full Feature Handset
Chapter 2: Introduction 17
The display contains a set of symbols which, together with the 4
LEDs situated below the display, continuously indicate the current
status.
LEDs
There are four LEDs below the LCD display.
H
+
LED (GREEN): The H
+
LED indicates that the system is
logged on to H
+
services.
Alarm LED (RED): The Alarm LED illuminates when the
system detects a fatal or essential fault. A fault code is also
shown in the display.
Ringing LED (AMBER): The Ringing LED flashes when the
handset is ringing. When a connection is established the LED is
turned off.
HSD LED (GREEN): The HSD LED indicates that the system is
logged on to HSD services.
H
+
HSD
Alarm
Ringing
The Full Feature Handset
18 Chapter 2: Introduction
Display Symbols
The below list shows the meaning of each of the various symbols,
that may appear in the display.
Symbol Meaning
1
More menu entries above.
Calls on hold.
Each bar represents a call on hold. In this
example there are 3 calls on hold.
4
More menu entries below.
@
The G key has been pressed. The 2
nd
function will be used for the next key pressed.
C
A valid pin code is required to use the terminal.
@
The keypad is in alpha mode. Alpha mode is
used to enter letters (for example names in the
phone book).
Note: This symbol does not indicate capital
letters. The U key is used to toggle the Caps
lock function.
|
The value in a menu must be selected between
certain predefined values by means of the B
and E keys.
4
The speaker. You can turn the external speaker
on and off by pressing H. The 4 symbol is
displayed in the LCD when the speaker is on.
/
The handset is off hook
The Full Feature Handset
Chapter 2: Introduction 19
Function Keys
Overview
The Function keys enable you to enter the menu system of the
transceiver and change various settings.
Function Keys
The below list shows the meaning of the function keys.
Note: You access the second function of a key by pressing G
before pressing the key.
Key Function
A
Exit key:
In the Menu system, pressing Exit brings you
back one level until the menu is completely
exited.
When you are asked YES or NO by the system,
pressing Exit is interpreted as a NO response.
When you are entering data into the transceiver,
pressing Exit cancels the entry.
Second function: Leave the menu system.
The Full Feature Handset
20 Chapter 2: Introduction
H
Speaker key: This key turns the external speaker on
and off.
C
OK key:
When in the main screen display, pressing OK
enters the menu system.
When in the menu system, pressing OK enters
the selected menu.
When entering data, such as phone numbers or
pin codes, pressing OK applies the entry.
When you are asked YES or NO by the system,
pressing OK is interpreted as a YES response.
D
Clear key:
The primary function is to clear the last entered
digit.
Second function: Insert.
The insert function is used to insert new phone
book entries, etc.
B
Scroll up key:
The primary function is to enable you to scroll
up to menu items not shown on the 2-line
display of the LCD.
Second function: Edit.
The Edit function allows you to edit previously
entered information, for example phone book
entries.
Key Function
The Full Feature Handset
Chapter 2: Introduction 21
F
ABC key:
The primary function of this key is to toggle
between normal mode and alpha numeric mode.
Second function: Delete.
The Delete function allows you to delete
previously entered information, for example
phone book entries.
G
The 2
nd
function of the next key pressed will be
applied.
E
Scroll down key:
The primary function is to enable you to scroll
down to menu items not shown on the 2-line
display of the LCD.
Second function: Mute.
The Mute function turns the handset
microphone on/off.
I
When pressed after a number, I initiates a
call.
When pressed during a phone call, I ends
the call.
When pressed without a connection and without
any numbers entered, I shows a list of the
ten last dialled numbers. When pressed again,
I dials the selected number.
Key Function
The Full Feature Handset
22 Chapter 2: Introduction
Second Functions
A number of keys have a 2
nd
function. The following table gives a
total overview of all the 2
nd
functions.
Keys Function
GJ
Enters the top level of the menu system.
GS
Transfers the call to a specified handset.
GT
Places a call on hold.
GU
Joins other handsets to a call.
GD
Inserts an entry, for example in the phone book.
GB
Edits an existing entry, for example in the
phone book.
GF
Deletes an existing entry, for example in the
phone book.
GE
Mute. Turns the handset microphone on/off.
GA
Exits the menu system from anywhere in the
menus.
The Full Feature Handset
Chapter 2: Introduction 23
Alpha-Numeric Keys
Overview
The keypad can be in normal
(numeric) mode or alpha mode.
Normal mode is used to enter digits
(phone numbers) whereas alpha mode
is used to enter letters (such as names
in the phone book).
Switching Alpha/Numeric Mode
The F key is used to switch between the two modes. The _
symbol in the display indicates that the handset is in alpha mode.
Entering Letters
In alpha mode you can use each of the numeric keys to select
between subsets of the alphabet and certain special characters.
To enter a letter, press the key a number of times until the wanted
character is shown in the display. For example, to insert the letter C,
you press the K key 3 times in alpha mode.
Caps Lock Toggle
The U key is used as a Caps lock toggle when the handset is in
alpha mode.
The Full Feature Handset
24 Chapter 2: Introduction
S Key
The S key is a special function key, which is normally used only
in numeric mode.
Available Characters in Alpha Mode
Below is an overview of the relevant keys in alpha mode.
Key Available characters or functions in alpha mode
J
- ? ! , . : $ ( ) + / 1
K
A B C 2
L
D E F 3
M
G H I 4
N
J K L 5
O
M N O 6
P
P Q R S 7
Q
T U V 8
R
W X Y Z 9
T
<space>
U
Caps lock toggle
The Auxiliary Handset
Chapter 2: Introduction 25
The Auxiliary Handset
Overview
The Auxiliary handset provides an optional interface for voice calls.
For information on how to use the Auxiliary handset, see Using the
Auxiliary Handset on page 40.
Handset Sections
The Auxiliary handset is divided into the following 3 sections.
The Light Emitting Diodes (LED) section. This section gives you
visual indications about the operation and status of the system.
The Function keys section. This section gives you access to a few
call functions, such as transfer of calls, memory etc.
The Alpha-Numeric section. This section enables you to dial
numbers.
All 3 sections are explained in detail in the following pages.
The Auxiliary Handset
26 Chapter 2: Introduction
The Auxiliary handset also provides a volume control placed on the
side of the handset.
LEDs
There are two LEDs on the Auxiliary handset.
The left green LED lights constantly when the handset is off-hook.
The right green LED flashes to indicate that the handset is ringing.
When a connection is established, the LED is turned off.
Function Keys
Overview
The function keys enable you to transfer calls, redial, store and recall
phone numbers, and to mute the microphone.
The Auxiliary Handset
Chapter 2: Introduction 27
List of Function Keys
Each function key is described in detail below.
Key Function
G
Store number. This key is used to store phone
numbers.
H
Memory. This key is used to recall phone
numbers from the memory.
F
Transfer call. This key is used to transfer an
incoming call to another handset.
A
Memory location 1.
(Same function as H J)
B
Memory location 2.
(Same function as H K)
C
Memory location 3.
(Same function as H L)
D
Redial. This key is used to redial the last dialled
number.
E
Mute. This key is used to mute the microphone.
I
Toggle hook. This key is used to toggle between
on-hook and off-hook.
The Auxiliary Handset
28 Chapter 2: Introduction
Numeric Keys
Overview
The numeric keys are primarily used to dial numbers or to enter
numbers to be stored in memory.
The Auxiliary Handset
Chapter 2: Introduction 29
List of Available Characters and Functions
Below is an overview of the relevant numeric keys.
Key Available Characters or Functions
J
1
K
2 a b c
L
3 d e f
M
4 g h i
N
5 j k l
O
6 m n o
P
7 p q r s
Q
8 t u v
R
9 w x y z
S
Special function
T
0
U
This key is used to indicate the end of a phone
number/activate a call.
Other Handset Types
30 Chapter 2: Introduction
Other Handset Types
For information on other types of handset, see the user manual for
the handset.
Sigma
7
or 2.4 GHz Cordless Phone
For information on how to make a call using the Sigma
7
or 2.4 GHz
Cordless phone, refer to the sections Using the Sigma
7
Handset on
page 45 and Using the 2.4 GHz Cordless Handset on page 46.
31
Chapter 3
Getting started 3
Initializing the System
To Power on the System
The Aero-HSD
+
system is powered by the aircraft power system,
and is powered up along with the aircraft.
The display and all LED's on the handset will light up for a few
seconds.
Below is an example of the normal read-out of the handset display,
while the SDU is booting.
When the display shows Ready, you can use the handset. Check
the H
+
LED and the HSD LED to see which services are logged on.
Initialising
LoggingOn
AORE #x
Wait for Nav
#x
LoggingOn
AORE SB #x
Ready
AORE #x
Note: The IRS takes
about 5 mi nutes to
al i gn. Dur i ng t hi s
peri od of t i me t he
di spl ay wi l l show
"Wait for Nav".
SelfTest
#x
Initialised
Handset #x
Initializing the System
32 Chapter 3: Getting started
The H
+
LED indicates that H
+
services are logged on, and the HSD
LED indicates that HSD services are logged on.
Note: If the system does not log on automatically, the reason may
be that the Logon policy is set to User Demand. In this case
you have to log on using the Logon menu. For further
information, see Logon Menu on page 66.
To Power off the System
The system is automatically powered off along with the aircraft.
Some aircrafts are equipped with a SatCom on/off button, which
can be used to power off the system while the aircraft is powered.
If the aircraft does not provide a SatCom on/off button, you can
use the circuit breaker to power off the system.
H
+
HSD
Alarm
Ringing
Pin Codes
Chapter 3: Getting started 33
Pin Codes
Overview
For some of the functionality of the terminals, access is restricted by
a pin code. Three different kinds of user pin codes are used in the
system:
one pin code for the Normal user,
one for the Super User and
one for the Service Provider.
Common for all pin code types is that the length must be between 4
and 8 digits and that they contain digits between 0 and 9.
Normal User Pin Code
The normal everyday user can make and receive calls, access the
phone book, choose an ocean region and a default LES and GES, and
read the alarm log and status.
A Normal User is typically the day-to-day user of the system. All
additional setup has to be carried out by a Super User or a Service
Provider.
Pin Codes
34 Chapter 3: Getting started
Super User Pin Code
The Super User has the same rights as the Normal User. In addition,
the Super User can access certain super user functions. A Super User
will typically be a person responsible for setting up and maintaining
the system.
Service Provider Pin Code
The Service Provider has access to all functionality accessible
through the handset.
Only Thrane & Thrane and/or the supplier of the equipment
normally know this pin code.
35
Chapter 4
Operation 4
Using the Full Feature Handset
Any call made from the system uses one of the service types H
+
voice, ISDN or 3.1 kHz audio.
Before making a call, make sure the display shows Ready and that
the service LEDs (H
+
and/or HSD) are lit.
Making an H
+
Call from the Handset
Do as follows:
1. Type in the phone number with the prefix 00.
Example: To dial the number of Thrane & Thrane inc.
(+1 757 463 9557), press the number:
gg for Voice,
J for country code,
then PNPMOLRNNP
2. Press g, C or U to activate the call.
The display on the terminal handset shows how the call proceeds.
3. Hang up by pressing g or placing the handset in the cradle.
When the call is terminated, the display shows the duration of the
call.
Example:
Connected:
00:01:59
Using the Full Feature Handset
36 Chapter 4: Operation
The Phone Book can also be used to initiate a call, either by selecting
an entry in the phone book or by using the Quick Dial function.
Answering a Call
Answering a call to the Full Feature handset can be done in two
ways:
If the handset is in the cradle, simply take the handset from the
cradle to answer the call.
If the handset is out of the cradle, press g to answer the call.
Making a Call Using the Phone Book
The phone book can be used to initiate a call.
For information on how to insert or edit entries in the phone book,
see Phone Book on page 56.
To make a call using the phone book, do as follows:
1. Press B or E to access the phone book from the main
display, or enter the menu system and select PhoneBook.
2. Find the entry you need, either by scrolling the list with B or
E, or by pressing the key holding the first letter of the entry.
Example: To find an entry with the name Jones, press N once.
To find an entry with the name Larsen, press N
three times.
3. Press I, C or U to dial the selected number.
Using the Full Feature Handset
Chapter 4: Operation 37
Using the Quick Dial Function
To use the Quick Dial function, press one of the J R keys
and hold it down for 1 sec. Each key is a shortcut to a user-defined
entry in the phone book. For further information, see the section
System Setup, QuickDial on page 79.
Redialling a Number
To call the last used number, press I to show a list of the last ten
numbers dialled from the handset.
Note: The list only shows the first 12 digits of each number.
Scroll through the list and press I, C or U to establish a call
to the selected number.
Using the Full Feature Handset
38 Chapter 4: Operation
Making Internal Calls
It is possible to make internal calls between any of the POTS phones
and 4-wire handset interfaces.
To Initiate an Internal Call
Press the interface code in the table below followed by U.
Note: The Interface Code is shown in the right bottom corner of the
display of the Full Feature handsets.
Example: To call 4-Wire Handset number 3,
press L U.
To Make an Internal Call to all Handsets
Press S S T U
Interface Interface Code
4-Wire Handset #1 1
4-Wire Handset #2 2
4-Wire Handset #3 3
4-Wire Handset #4 4
POTS phone #1 5
POTS phone #2 6
Using the Full Feature Handset
Chapter 4: Operation 39
Transferring a Call
It is possible to receive a call on a handset and transfer the call to
another handset.
Use the following procedure to make a Call transfer:
1. When an incoming call is received, answer the call as usual with
I or simply lift the handset from the cradle.
2. Place the call on hold with GT.
3. Dial the Interface Code of the desired handset, e.g. K for
Handset #2.
4. Initiate handset to handset call with U.
You have now established an active call from handset to handset,
and you can give a short message.
5. Route the incoming call to the new handset with GS, or by
just placing the handset in the cradle.
Making a Conference Call
It is possible to make conference calls between more handsets.
Note: Max. 6 lines can be connected, including handsets on the
aircraft and lines to the ground.
Use the following procedure to make a Conference Call.
1. When a call is already established, place the call on hold with
GT.
2. Dial the desired handset e.g. K for handset #2.
3. Initiate handset to handset call with U.
4. Join all three handsets with G U.
To join more handsets, repeat step 1 to 4.
Using the Auxiliary Handset
40 Chapter 4: Operation
Using the Auxiliary Handset
Making a Call
Making a call from a normal 2-wire POTS phone connected to one
of the two analogue POTS phone interfaces is done in the same way
as a call from a standard telephone, but always with the prefix 00 and
U after the number to signal to the terminal, that the number is
complete.
Example: To call Thrane & Thrane inc. in USA (country code 1)
first establish a connection by pressing g or taking the
handset off the cradle. Then press the following keys on
the phone:
TTJPNPMOLRNNPU
Internal calls are made the same way as with the Full Feature
handset, see Making Internal Calls on page 38.
Answering a Call
Answering a call to the Auxiliary handset can be done in two ways:
If the handset is in the cradle, simply take the handset from the
cradle to answer the call.
If the handset is out of the cradle, press g to answer the call.
Using the Auxiliary Handset
Chapter 4: Operation 41
Storing a Phone Number
The Auxiliary handset can store up to 10 phone numbers, in memory
location 0 to 9. The A, B and C keys can be used for
accessing memory location 1, 2 and 3, whereas the other locations
are accessed using the MEM key followed by the number of the
location.
To Store a Number Using A, B and C
Do as follows:
1. Press g or take the handset off the cradle.
2. Press G.
3. Enter the phone number you want to store, including country
code.
4. Press G.
5. Press A, B or C depending on the memory location you
want to save the number in.
The number is now available in the memory location you
selected.
Example: To save the phone number of Thrane & Thrane inc. in
memory location 2, take the handset off the cradle and
press the following keys:
G
TTJPNPMOLRNNP
G
B
Using the Auxiliary Handset
42 Chapter 4: Operation
To Store a Number Using the Number Keys
Do as follows:
1. Press g or take the handset off the cradle.
2. Press G.
3. Enter the phone number you want to store, including country
code.
4. Press G.
5. Press one of the keys 0 to 9, depending on the memory location
you want to save the number in.
The number is now available in the memory location you
selected.
Example: To save the phone number of Thrane & Thrane inc. in
memory location 8, take the handset off the cradle and
press the following keys:
G
TTJPNPMOLRNNP
G
Q
Using the Auxiliary Handset
Chapter 4: Operation 43
Recalling a Phone Number from Memory
To Recall a Number Using A, B and C
To recall a phone number from memory location 1, 2 or 3 using the
A, B and C keys, do as follows:
1. Press g or take the handset off the cradle.
2. Press A, B or C, depending on which memory location
you want.
The number saved in the memory location is dialled.
Example: To call the number saved in memory location 3, first
establish a connection by pressing g or taking the
handset off the cradle. Then press C. The number saved
in memory location 3 is dialled.
To Recall a Number Using H and the Number Keys
To recall a phone number from memory using the H key, do as
follows:
1. Press I or take the handset off the cradle.
2. Press H followed by the number of the memory location you
want.
The number saved in the memory location is dialled.
Example: To call the number saved in memory location 8, first
establish a connection by pressing I or taking the
handset off the cradle. Then press H Q. The number
saved in memory location 8 is dialled.
Note: Pressing A has the same effect as pressing H J.
Using the Auxiliary Handset
44 Chapter 4: Operation
Transferring a Call
It is possible to receive a call on a handset and transfer the call to
another handset.
Use the following procedure to make a Call transfer:
1. When an incoming call is received, answer the call as usual with
I or simply lift the handset from the cradle.
2. Place the call on hold with F.
3. Dial the Interface Code of the desired handset, e.g. K for
Handset #2.
4. Initiate handset to handset call with U.
You have now established an active call from handset to handset,
and you can give a short message.
5. Route the incoming call to the new handset by pressing I, or
placing the handset in the cradle.
Redialling a Number
To call the last dialled number, first establish a connection by
pressing I or taking the handset off the cradle. Then press D
followed by U.
Muting the Microphone
To mute the microphone of the handset, press E. To return to
normal microphone function, press E again.
Using the Sigma
7
Handset
Chapter 4: Operation 45
Using the Sigma
7
Handset
Making a Call
To make a call using the Sigma
7
handset, do as follows:
1. Press the On key.
2. Type in the phone number with the prefix 00.
3. Press #.
Example: To dial the number of Thrane & Thrane inc.
(+1 757 463 9557), press the On key followed by the
number:
00 for Voice, 1 for country code,
then 757 463 9557#.
To hang up, press the Off key or place the handset in the cradle.
To answer a call, take the handset out of the cradle and press the
On key.
For further information on the functions of the Sigma
7
handset, refer
to:
Sigma
7
Telephone Handset Manual, PN# 500114.
Using the 2.4 GHz Cordless Handset
46 Chapter 4: Operation
Using the 2.4 GHz Cordless Handset
Making a Call
To make a call using the 2.4 GHz Cordless handset, do as follows:
1. Type in the phone number with the prefix 00.
2. Press #.
3. Press the TALK key.
Example: To dial the number of Thrane & Thrane inc.
(+1 757 463 9557), press the number:
00 for Voice, 1 for country code,
then 757 463 9557#, followed by the TALK key.
To hang up, press the END key or place the handset in the
cradle.
To answer a call, take the handset out of the cradle and press the
TALK key.
For further information on the functions of the 2.4 GHz Cordless
handset, refer to:
2.4 GHz Cordless, Installation Manual, PN# 500484.
Other Call Functions
Chapter 4: Operation 47
Other Call Functions
Call Routing
The Aero-HSD
+
system currently supports two prefixes that can be
used to route outgoing calls to a specific service type.
To route a H
+
call to HSD voice, use the prefix 20 in stead of 00.
To route a H
+
fax to HSD fax, use the prefix 21 in stead of 01.
Making a Call from an ISDN Phone
Making a call from a phone connected to the ISDN interface is
similar to making a call from the POTS handset, that is, you have to
press U to indicate the end of the number.
Example: To call Thrane & Thrane inc. in USA (country code 1)
first establish a connection by pressing g or taking the
handset off the cradle.
Then press the following keys on the phone:
TTcigifhekggiU
Other Call Functions
48 Chapter 4: Operation
Sending a Fax from the Terminal (Air to Ground)
Important! Before sending or receiving fax messages, make sure
both fax units are in Overseas mode.
Note: You can route a H
+
fax to HSD by using the prefix 21 in stead
of 01.
To send a fax from the terminal, use the prefix 01 for fax, followed
by the called fax number including the country code, followed by
U.
Example: To call Thrane & Thrane inc. in USA (country code 1)
press the following keys on the fax:
mccigifhekgjcn
Sending a Fax to the Terminal (Ground to Air)
Important! Before sending or receiving fax messages, make sure
both fax units are in Overseas mode.
To send a fax to the terminal, use the procedure in Calling the
Terminal (Ground to Air) on page 49.
Example: To send a fax to an Inmarsat Mobile Number (IMN) on a
terminal situated in the ocean region IOR,
dial +873 followed by the IMN number,
where the + stands for the IDD (International Direct
Dialing) Prefix which is 011 when calling from USA,
but 00 from many other countries.
Calling the Terminal (Ground to Air)
Chapter 4: Operation 49
Calling the Terminal (Ground to Air)
Direct Phone Number
A direct phone number service allocates a ground phone number to
call a terminal in the aircraft directly.
With this service, it is not necessary to know in which ocean region
the aircraft is located to make a call on Aero-H
+
.
Note: Only some of the service providers support this service.
Contact your service provider for information.
Aero H
+
Numbering Rules
International Prefix
The international prefix used to call from the ground is +87x
+ stands for the IDD (International Direct Dialing) Prefix which
is 011 when calling from USA, but 00 from many other countries.
x represents the satellite to which the system is logged on, and it
can be one of the following:
0 for any satellite (Not supported on Aero-H
+
, only on Swift64)
1 for AORE (Atlantic Ocean Region East)
2 for POR (Pacific Ocean Region)
3 for IOR (Indian Ocean Region)
4 for AORW (Atlantic Ocean Region West)
Note: In some countries such as Russia, the access to +87x is
restricted and requires an account to be set with the local
service provider.
Calling the Terminal (Ground to Air)
50 Chapter 4: Operation
Ground to Air Broadcast Call Using the AES ID
One way to make a ground to air call to the Aero-HSD
+
system is to
use the AES ID for a broadcast call.
From a ground phone dial +87x 5 <AESID>.
The AESID is the ICAO address in octal numbers. The 5 before
the AESID indicates the Aero H
+
service.
Example: If:
you are making a call from USA and
the ICAO address is 01234567 and
the terminal is logged on to a GES on AORE, dial:
011 871 5 01234567
Calling the Terminal (Ground to Air)
Chapter 4: Operation 51
Ground to Air Call Using the DDI Numbers
It is possible to dial a specific terminal in the aircraft, using a specific
service (voice, fax or data).
From a ground phone dial: +87x 5 <DDI> <Terminal Number>
DDI (Direct Dial-In)
The DDI number identifies both the terminal on the network and the
service used (Voice, Fax or Data).
Note: In the Service Activation Registration Form (SARF), the
allocation of DDI number is optional. Make sure that they are
requested when submitting the SARF.
Example: The following is an example of a Ground to air call using
DDI numbers:
If the DDI numbers allocated are:
-111112 for voice
-111113 for fax
-111114 for data
-and the aircraft is logged on to a GES in IOR
-and you are making a call from USA,
the phone number to dial on the ground to call handset #2
is:
011 873 5 111112 02 (IDD for USA - IOR international
prefix - 5 for H
+
service - DDI Voice - Terminal number
2)
Under the same circumstances, the phone number to dial
on the ground to send a fax connected to POTS#1 is:
011 873 5 111113 05 (IDD for USA - IOR international
prefix - 5 for H
+
service - DDI Fax - Terminal number 5)
Calling the Terminal (Ground to Air)
52 Chapter 4: Operation
Terminal number
Each terminal manufacturer identifies the terminals by a number
from 0 to 99.
Example: Below is an example of Thrane & Thrane Aero-HSD
+
terminal numbers:
00: The terminal will behave as if it has received a call using
the AES ID (a broadcast call to all handsets)
01: Handset #1
02: Handset #2
03: Handset #3
04: Handset #4
05: POTS #1
06: POTS #2
Calling the Terminal (Ground to Air)
Chapter 4: Operation 53
Swift64 Numbering Rules
IMN (Inmarsat Mobile Number)
To perform a ground to air call to a terminal using swift64, the caller
can use the IMN numbers as follows:
Dial +870 <IMN number>
An IMN is the network identification for a specific service on a
specified terminal.
The service can be ISDN DATA64, ISDN DATA56, SPEECH or
AUDIO3.1.
Example: If the IMN number is 600000000 and you are making the
call from USA, dial 011 870 60000000.
Menu Navigation
54 Chapter 4: Operation
Menu Navigation
This section describes how to access the menu system using the keys
and display of the Full Feature handset.
The complete Menu Tree is found in the appendix Menu Tree on
page 129.
All the menus are described in The Handset Menus on page 56.
Basic Menu Functions
To access the menus, press C or GJ.
When you are in the menu system you may also press GJ to
reach the top level of the menus.
To scroll through the menus, use the B and E keys.
To enter the selected menu, press C.
To go back to the previous level in the menu system, press A.
To exit the menu system completely from anywhere in the
menu system, press GA.
To reach a specific item in the menu system, press GJ and
a number corresponding to the entry level.
Example: Press GJN to access the 'Logon' menu (which
is the 5
th
entry in the main menu).
Menu Navigation
Chapter 4: Operation 55
Restricted Access
There are 4 different levels of access to the menus:
Users without a pin code.
If the handset is locked with the Normal User pin code, the only
function available is answering the phone. If the Normal User pin
code is disabled, all Normal User functions are available.
Normal User
The Normal User has access to normal everyday functions and to
make changes to these.
Super User
The Super User has the same rights as the Normal User, but can
additionally access a few extra settings that are not available to
the Normal User.
Service Provider.
The functions restricted by the Service Provider pin code can
only be accessed by the supplier or Thrane & Thrane.
You will be prompted for a pin code when entering a function that is
restricted by pin codes.
The Handset Menus
56 Chapter 4: Operation
The Handset Menus
This section describes each of the menus in the system. For an
overview of all the menus, see Menu Tree on page 129.
Phone Book
Overview
The Phone Book contains 99 entries, which can be used for making
phone calls. You can edit, delete or insert entries.
To access the Phone Book menu, you can:
press B or E from the main display, or
press C to enter the main menu, scroll to Phone Book and
press C.
Each entry holds the following information:
Name
Telephone number
Enter name Enter number
Call selected number
DeleteEntry?
<Entry >
Entry is deleted
Edit / Ins
Del
ABC
Toggle display between
name and number
Scroll between
phone numbers
OK
OK
OK
OK
Phone Book
HandsetSetup
Ring Profile
Lock System
Logon Menu
System Setup
Status
The Handset Menus
Chapter 4: Operation 57
The telephone number must include call prefix for automatic calls
and international access code. The telephone number can hold up to
24 digits.
The name can hold up to 24 characters.
The list of entries in the phone book is sorted alphabetically.
An entry in the phone book is displayed as a name if in alpha mode
or as a telephone number if in normal mode. Note that only the first
12 digits are displayed.
To Make a Call Using the Phone Book
Do as Follows:
1. Within the phone book, use BE to select an entry.
2. Press C, I or U to dial.
Hint: You may also go directly to a specific entry by pressing the
key holding the first letter of the entry.
Example: To find an entry with the name Jones, press N once. To
find an entry with the name Larsen, press N three times.
The Handset Menus
58 Chapter 4: Operation
To Insert a New Entry in the Phone Book
Do as follows:
1. From within the phone book, press GD.
2. Enter the name of the new entry followed by C.
3. Enter the phone number including country code and press C.
Example: In this example the number to Thrane & Thrane inc.,
0017574639557, is inserted.
GD
THRANEC
ggJPNPMOLRNNP C
To Delete an Entry in the Phone Book
1. Select the entry in the phone book.
2. Press GF.
To Edit an Entry in the Phone Book
Do as follows:
1. Select the entry in the phone book.
2. Press GB and type in the new name followed by C. Then
type in the new number followed by C.
The Handset Menus
Chapter 4: Operation 59
HandsetSetup
Overview
The HandsetSetup menu is used for adjusting the light and sound
settings of the handset.
The HandsetSetup menu has the following submenus:
Silent
Contrast
Light
Key Beep
Single Ring
Common Ring
Ring Volume
Phone Volume
ComfortNoise
Each of the submenus is described in the following pages.
The Handset Menus
60 Chapter 4: Operation
The HandsetSetup Menu
To access the HandsetSetup menu, enter the main menu, scroll down
to HandsetSetup and press C.
Scroll between 1 to 8 *
Scroll between Auto,
On, Off and All off
Scroll between
Off and 1 to 4 *
Scroll between 8
predefined ringtones
Scroll between 8
predefined ringtones
Scroll between 1 to 4 *
Scroll between
Off and 1 to 3 *
Phone Book
HandsetSetup
Ring Profile
Lock System
Logon Menu
System Setup
Status
Toggle between
Enabled and Disabled
Scroll between 1 to 8 *
OK
Contrast
Light
Key Beep
Single Ring
Common Ring
Ring Volume
ComfortNoise
Silent
Phone Volume
OK
OK
OK
OK
OK
OK
OK
OK
OK
The Handset Menus
Chapter 4: Operation 61
To Enable/Disable the Silent Function
Select Silent to view or change the Silent setting of the handset.
Use B and E to toggle between Enabled and Disabled. Enabled
turns off the ring tone of the handset.
To Adjust the LCD Contrast
Select Contrast to view or change the contrast setting of the handset
display.
Use B and E to adjust the contrast and C to confirm.
The value can be between * and ********.
To Change the Light Settings
Select Light to view or change the light settings of the handsets.
Use B and E to scroll between the settings and C to confirm.
The value can be Auto | On | Off | All Off.
The following table shows the function of the light settings.
Setting Display Backlight LEDs
Auto Activated on event Normal function
On Always on Normal function
Off Always off Normal function
All Off Always off Always off
The Handset Menus
62 Chapter 4: Operation
To Adjust the Key Beep Volume
Key beep is a beep sound when a key is pressed.
Select Key Beep to view or change the Key Beep setting of the
handsets.
Use B and E to adjust the volume of the Key Beep and C to
confirm.
The value can be Off or between * and ****.
To Select the Ring Tone for a Direct Call
Single Ring is the ring tone for a direct call (opposite to a broadcast
call).
Select Single Ring to view or change the direct ring tone setting of
the current handset.
Use B and E to scroll through the ring tones and C to select.
You can choose between 8 predefined ring tones.
To Select the Ring Tone for Broadcast Calls
Common Ring is the ring tone for broadcast calls.
Select Common Ring to view or change the broadcast ring tone
setting of the current handset.
Use B and E to scroll through the ring tones and C to select.
You can choose between 8 predefined ring tones.
The Handset Menus
Chapter 4: Operation 63
To Adjust the Ring Volume
Select Ring Volume to view or change the Ring Volume setting of
the handset.
Use B and E to adjust the Ring Volume and C to confirm.
The value can be between * and ****.
To Adjust the Phone Volume
Select Phone Volume to view or change the initial volume setting
for the handset. To adjust the volume during a call, use the volume
control on the side of the handset.
Use B and E to adjust the Phone Volume and C to confirm.
The value can be between * and ********.
To Adjust the Comfort Noise
Comfort Noise is a background noise to verify that the line is
connected.
Select ComfortNoise to view or change the Comfort Noise setting
of the handset.
Use B and E to adjust the Comfort Noise and C to confirm.
The value can be Off or between * and ***.
The Handset Menus
64 Chapter 4: Operation
Ring Profile
Overview
The Ring Profile menu allows you to select from a list of predefined
ring profiles. A ring profile applies to the entire system and
determines the ring settings of each unit in the system.
To Select a Ring Profile
Do as follows:
1. To access the Ring Profile menu, enter the main menu, scroll
down to Ring Profile and press C.
2. Use B and E to scroll through the ring profiles and C to
select.
Note: If the Chime/Lamps Inhibit function is used in the
installation, the TakeOfLandng profile is automatically
activated during takeoff and landing.
For information on how to change the ring profiles, see the section
System Setup, RingProfiles on page 76.
The Handset Menus
Chapter 4: Operation 65
Lock System
Overview
The Lock System menu can be used to lock the phone. When the
phone is locked, you can still answer an incoming call, but you
cannot access any of the functions until you press C and enter the
Normal User pin code.
To Lock the Handset
Do as follows:
To lock the phone, enter the main menu, scroll down to Lock
System, press C and enter the Normal User Pin code.
To unlock the phone, press C and enter the Normal User Pin
code.
The Handset Menus
66 Chapter 4: Operation
Logon Menu
Overview
The Logon Menu is used to log on or off the system, or to change
the Logon settings.
The Logon Menu has the following sub menus:
Manual Logon
Custom Logon
Auto Logon
Renew Logon
Logoff
Settings (see Logon Menu, Settings on page 68)
To access the Logon Menu, enter the main menu, scroll down to
Logon Menu and press C.
OK
Custom Logon
Auto Logon
Renew Logon
Logoff
Settings
Manual Logon
OK
OK
Scroll through the
list of known GESs
Enter Sat-ID and GES-ID
See Settings submenu
Phone Book
HandsetSetup
Ring Profile
Lock System
Logon Menu
System Setup
Status
The Handset Menus
Chapter 4: Operation 67
To Log on Manually
Note: Before logging on manually, make sure the Logon Policy is
set to User Demand. To change the Logon Policy, select
Settings from the Logon menu and then Logon Policy. You
can toggle between User Demand and Automatic and select
with C.
Select Manual Logon to select the GES manually from the list of
known GESs.
Use B and E to scroll through the list and C to select.
To Make a Custom Logon
Note: Before making a Custom Logon, make sure the Logon Policy
is set to User Demand. To change the Logon Policy, select
Settings from the Logon menu and then Logon Policy. You
can toggle between User Demand and Automatic and select
with C.
You can use this menu if you need to log on to a GES which is not in
the list of known GESs.
1. Select Custom Logon to manually enter the Sat-ID and GES-ID
you want to use for logging on.
For a list of supported GESs, see List of Available GESs on
page 131.
2. Enter the Sat-ID and GES-ID and press C to confirm.
To Select Automatic Logon
Select Auto Logon to log on automatically to the most appropriate
GES.
To Renew the Logon
Select Renew Logon to log off and then on again.
The Handset Menus
68 Chapter 4: Operation
To Log off
Select Logoff to log off the system.
To log on again you have to use the logon menu.
Logon Menu, Settings
Overview
From the Settings submenu you can change the logon policy and
view or change the lists of preferred GESs and LESs.
The Settings menu has the following sub menus:
Logon Policy
H
+
GES
ISDN LES
MPDS LES
Each of the submenus is described in the following pages.
The Handset Menus
Chapter 4: Operation 69
The Settings Submenu
To access the Settings submenu, enter the Logon Menu, scroll down
to Settings and press C.
Settings OK Logon Policy
H+ GES
ISDN LES
MPDS LES
Toggle between
Automatic and
User Demand
OK
Scroll through
list of
preferred GESs
OK
Scroll through
list of preferred
LESs for ISDN
OK
Scroll through
list of preferred
LESs for MPDS
OK
Scroll and
select from list
of known GESs
Ins
Del GES is deleted
Use up/down
keys to change
priority
Edit
Scroll and
select from list
of known LESs
Ins
Del LES is deleted
Use up/down
keys to change
priority
Edit
Scroll and
select from list
of known LESs
Ins
Del LES is deleted
Use up/down
keys to change
priority
Edit
Use * key to set
the same priority
as GES below
The Handset Menus
70 Chapter 4: Operation
To Select the Logon Policy
Select Logon Policy to display or change the logon policy.
Use B and E to toggle between Automatic and User Demand.
Automatic: The system automatically logs on when it is
powered.
User Demand: When the system is powered, you have to enter the
Logon menu to log on to the system.
To Modify the List of Preferred GESs
Select H
+
GES to view or change the list of preferred GESs for H
+
transmission.
The H
+
GES list is a list of the preferred GES operators to use as
gateway to the terrestrial network.
Note: If the GES list is empty, the system will automatically select
the most suited satellite and a random GES.
Do as follows:
To add a GES to the list, press GD, scroll through the list of
known GESs and use C to select the GES you want to add.
To delete a GES from the list, scroll to the GES you want to
delete and press GF.
To change the priority of a GES, scroll to the GES you want to
change and press GB. Use B or E to move the GES to
the right priority and press C.
Note: Priority no. 1 is the highest priority!
To assign the same priority to two GESs, scroll to the GES you
want to change (GES 1)and press GB.
Using B or E, move GES 1 next to the GES with the priority
you want (GES 2), so that they are both visible in the display.
Then press S.
The two GESs should now both have the priority of GES 2.
The Handset Menus
Chapter 4: Operation 71
To Modify the List of Preferred ISDN LESs
Select ISDN LES to view or change the list of preferred LESs for
ISDN transmission.
The ISDN LES list is a list of the LES operators that are preferred as
gateway for ISDN traffic to/from the terrestrial network.
Note: The list must include one LES as a minimum. One LES
covers all ocean regions.
To add a LES to the list, press GD, scroll through the list of
known LESs and use C to select the LES you want to add.
To delete a LES from the list, scroll to the LES you want to
delete and press GF.
To change the priority of a LES, scroll to the LES you want to
change and press GB.
Use B or E to move the LES to the right priority and press
C.
Note: Priority no. 1 is the highest priority!
The Handset Menus
72 Chapter 4: Operation
To Modify the List of Preferred MPDS LESs
Select MPDS LES to view or change the list of preferred LESs for
MPDS transmission.
The MPDS LES list is a list of the LES operators that are preferred
as gateway for MPDS traffic to/from the terrestrial network.
Note: The list must include one LES as a minimum. One LES
covers all ocean regions.
To add a LES to the list, press GD, scroll through the list of
known LESs and use C to select the LES you want to add.
To delete a LES from the list, scroll to the LES you want to
delete and press GF.
To change the priority of a LES, scroll to the LES you want to
change and press GB. Then use B or E to move the
LES to the right priority and press C.
The Handset Menus
Chapter 4: Operation 73
System Setup
Overview
The System Setup menu is used for viewing and changing system
parameters such as ring profiles, pin codes etc.
The System Setup menu has the following submenus:
Ring Profiles (see System Setup, RingProfiles on page 76)
QuickDial (see System Setup, QuickDial on page 79)
Disclose Pos
Fax Setup
Pin Setup (see System Setup, Pin Setup on page 80)
Configure (see System Setup, Configure on page 81)
Each of the submenus is described in the following pages.
The Handset Menus
74 Chapter 4: Operation
The System Setup Menu
To access the System Setup menu, enter the main menu, scroll down
to System Setup and press C.
Toggle between
Enabled and Disabled
RingProfiles OK
OK
See RingProfiles submenu
See QuickDial submenu
See Pin Setup submenu
See Configure submenu
QuickDial
Disclose Pos
Pin Setup
Configure
Super User
Pin Code
Phone Book
HandsetSetup
Ring Profile
Lock System
Logon Menu
System Setup
Status
Fax Setup OK Fax Interface
Scroll between
Not Connected,
POTS #1,
POTS #2 and
POTS #1 & #2
The Handset Menus
Chapter 4: Operation 75
To Enable/Disable Disclosure of the Aircraft Position
Select Disclose Pos to view or change the Disclose Position status.
Note: A Super User pin code is required to change the Disclose
Position status.
Use B and E to toggle between Enabled and Disabled.
If you select Enabled, the position of the aircraft will be
disclosed to the earth station for use in the Inmarsat network.
If you select Disabled, only the ID of the current spot beam is
disclosed.
To Turn off the Broadcast Ring Tone for an Interface
Select Fax setup to determine which interface should not ring on a
broadcast call.
Use B and E to scroll through the interface options and select
with C.
You may select:
POTS #1
POTS #2
POTS #1 & #2, or
Not Connected
The Handset Menus
76 Chapter 4: Operation
System Setup, RingProfiles
Overview
The RingProfiles submenu is used to view or change the Ring
Profiles of the system. A ring profile applies to the entire system and
determines the ring settings of each unit in the system.
You can have up to 5 ring profiles. The name of one of the profiles,
TakeOfLandng, is predefined and cannot be changed.
Note: If the Chime/Lamps Inhibit function is used in the
installation, the TakeOfLandng profile is automatically
activated during takeoff and landing.
To access the RingProfiles submenu, enter the System Setup menu,
scroll down to RingProfiles and press C.
OK
Edit
Scroll between "User
control", "Ringer on"
and "Ringer off"
Enter new Profile name
RingProfiles
1 <empty>
2 <empty>
3 <empty>
4 <empty>
TakeOfLandng
Edit
Handset #1
Handset #2
Handset #3
Handset #4
POTS #1
POTS #2
ISDN
Annunciator1
Annunciator2
Annunciator3
OK
Entry is deleted Del
The Handset Menus
Chapter 4: Operation 77
To Change the Name of a Profile
Do as follows:
1. Scroll to the profile.
2. Press GB.
3. Type in the new name and press C.
To Change the Contents of a Profile
Do as follows:
1. Select the profile using C.
2. Scroll to the device you want to change the settings for, and
select it with C.
3. Use B and E to toggle between User Control, Ringer On
and Ringer Off.
Note: User Control is only applicable to Handset #1 through
#4. This means you can configure each of the handsets #1
through #4 separately. For the remaining devices, User
Control has the same function as Ringer On.
To Delete a Profile
Do as follows:
1. Scroll to the profile you want to delete.
2. Press GF.
The Handset Menus
78 Chapter 4: Operation
Explanation of the Annunciators
Annunciator1 (Call Annunciator): This Annunciator is used for
signalling incoming voice calls. The Annunciator is flashing
like the Connection LED on a Full Feature handset and is turned
of when the call is answered or terminated by initiator.
Annunciator2 (Fax Annunciator): This Annunciator is used for
signalling incoming faxes. The Annunciator is steady ON until
a receipt for the fax has been given in the handset.
Annunciator3 (Service Annunciator): This Annunciator is used
for indicating service availability. The Annunciator is steady
ON when H
+
service is available.
The Handset Menus
Chapter 4: Operation 79
System Setup, QuickDial
Overview
The QuickDial submenu is a list of 1-digit numbers for quick
dialling of up to 9 favorite phone numbers.
To access the QuickDial submenu, enter the System Setup menu,
scroll down to QuickDial and press C.
To Delete a Quick Dial Entry
Do as follows:
1. Scroll to the quick dial number you want to delete.
2. Press GF.
To Edit a Quick Dial Entry
Do as follows:
1. Scroll to the quick dial number you want to change and press
GB.
2. Scroll through the phone book to the phone number you want to
use with the selected quick dial number.
3. Press C to select the phone number.
Scroll between All
Phone book entries
Delete entry Del
QuickDial
1 <empty>
2 <empty>
3 <empty>
4 <empty>
5 <empty>
6 <empty>
7 <empty>
8 <empty>
9 <empty>
OK
Edit
The Handset Menus
80 Chapter 4: Operation
System Setup, Pin Setup
Overview
The Pin Setup submenu is used for disabling or changing Pin codes.
To access the Pin Setup submenu, enter the System Setup menu,
scroll down to Pin Setup and press C.
To Access the Pin Codes
To access the pin codes you want to change or disable, do as follows:
1. Scroll to the pin code type you want to change or disable.
2. Enter the current pin code for the selected type.
Note: The Super User pin code can also be used where Normal
User pin code is required.
3. Toggle between Change Pin and Disable Pin and use C to
select the function.
Change Pin: Choosing Change Pin you will be prompted for
a new Pin code. Enter a new Pin code of 4 to 8 digits and use
C to accept the code. When you are prompted to re-enter
the Pin code, enter the code again and accept with C.
Disable Pin: Select Disable Pin to disable the Pin code you
entered. Press C to confirm the deletion.
When you disable a pin code, the functions that were
previously restricted by the selected pin code will now be
freely available.
Pin Setup OK
Change Pin
Disable Pin
OK
Enter new
Pin Code
Repeat new
Pin Code
OK OK
Press OK
to confirm
OK
NormalUsrPin
SuperUserPin
ServPrvdrPin
Enter
Pin Code
The Handset Menus
Chapter 4: Operation 81
System Setup, Configure
Overview
The Configure submenu is used for configuring the handset type
and the lists of known GESs, LESs and satellites.
For complete configuration of the system, use the HSD
+
Configuration Program.
Note: A Service Provider pin code is required to access the settings
in the Configure menu.
The Configure menu has the following submenus:
Handset Type
Known GESs
Known LESs
Init Sat
Each of the submenus is described in the following pages.
The Handset Menus
82 Chapter 4: Operation
The Configure Submenu
To access the Configure submenu, enter the System Setup menu,
scroll down to Configure and press C.
Configure Handset Type OK
Known GESs
Known LESs
Init Sat
Scroll through the
list of known GESs
OK
OK
Scroll through the
list of known LESs
OK
OK
Sat #1
Sat #2
Sat #3
Sat #4
Spare #1
Spare #2
Spare #3
Spare #4
Edit/Ins
Del
Edit
Handset #1
Handset #2
Handset #3
Handset #4
Scroll between TT-Handset,
Headset, Not in Use, WH-10
and MagnaStar
Edit
GES is deleted
Enter Sat Id, GES
Id, GES Code and
GES Name
Edit/Ins
Del LES is deleted
Enter LES Access Code
and LES Name
OK
Satellite Id
Longitude
P-Channel #1
P-Channel #2
Enter
new value
Service Provider
Pin Code
The Handset Menus
Chapter 4: Operation 83
To Select the Handset Type
Select Handset Type to view or change the type of the handsets.
Use B and E to scroll through the list of handsets.
To change the handset type, do as follows:
1. Select the handset you want to change.
2. Press GB.
3. Use B and E to scroll between TT-Handset, Headset, Not in
Use, WH-10 and MagnaStar.
4. Press C to select.
Note: The Headset selection is only for future use.
To Modify the List of Known GESs
Select Known GESs to view or change the list of known GESs.
To add a GES to the list, do as follows:
1. Press GD.
2. Type in:
Satellite ID, followed by C
GES ID, followed by C
GES Code, followed by C
GES Name, followed by C
To delete a GES from the list, do as follows:
1. Scroll to the GES you want to delete.
2. Press GF.
The Handset Menus
84 Chapter 4: Operation
To edit a GES, do as follows:
1. Scroll to the GES you want to change.
2. Press GB.
3. Type in:
Satellite ID, followed by C
GES ID, followed by C
GES Code, followed by C
GES Name, followed by C
To Modify the List of Known LESs
Select Known LESs to view or change the list of known LESs.
To add a LES to the list, do as follows:
1. Press GD.
2. Type in:
LES Access (the Global LES Access Code), followed by C
LES Name, followed by C
To delete a LES from the list, do as follows:
1. scroll to the LES you want to delete.
2. Press GF.
The Handset Menus
Chapter 4: Operation 85
To edit the LES information, do as follows:
1. scroll to the LES you want to change.
2. Press GB.
3. Type in:
LES Access (the Global LES Access Code), followed by C
LES Name, followed by C
To Change the Initial Satellite Information
Select Init Sat to view or change the list of satellites.
To delete a satellite from the list, do as follows:
1. Scroll to the satellite you want to delete.
2. Press GF.
To edit the satellite information, do as follows:
1. scroll to the satellite you want to change
2. Press C.
3. Type in:
Satellite ID, followed by C
Longitude, followed by C
The number for P-Channel #1, followed by C
The number for P-Channel #2, followed by C
The Handset Menus
86 Chapter 4: Operation
Status
Overview
The Status submenu is used for viewing signal strength, LAN status,
navigation data, active errors, serial numbers and software versions.
The Status menu has the following submenus:
Logon Status
Channels
Nav data
ID
SW version
LAN
Active Error
Each of the submenus is described in the following pages.
The Handset Menus
Chapter 4: Operation 87
The Status Menu
To access the Status menu, enter the main menu, scroll down to
Status and press C.
Channels
OK
Nav Data
ID
SW Version
LAN
Active Error
OK
Latitude
Longitude
Altitude
Speed
Nav Source
IRS Active
AHRS Active
GPS Active
Show Detailed Nav
Show Antenna Pos
PRT
C1
C2
HSD
HSU
OK
Heading
Pitch
Roll
Doppler Vel
OK
SDU Ser.No.
HPA Ser.No.
CM Ser.No.
HSD Ser.No.
HSU Ser.No.
HSD ISN
HSU ISN
ICAO
OK
Main
Handset 1
Handset 2
Handset 3
Handset 4
OK
Scroll through a list
of active errors
OK
Phone Book
HandsetSetup
Ring Profile
Lock System
Logon Menu
System Setup
Status
Logon Status OK
H+
HSD
HSU
SDU LAN
HSU LAN
OK
The Handset Menus
88 Chapter 4: Operation
To View the Logon Status
Select Logon Status to display the logon status of:
the H
+
channel
the HSD channel
the HSU channel (if installed)
Use B and E to select among the channels.
To View the Signal Strength of the Channels
Select Channels to display the signal strength (C/No in dBHz) of:
PRT (P-channel)
C1 (H
+
voice channel)
C2 (H
+
voice channel)
HSD (HSD channel)
HSU (optional high speed channel, if installed)
Use B and E to select among the channels.
Note: For the channels to work properly, the value of the signal
strength should be above the values mentioned below:
P-Channel: above 35 dBHz
C-Channels: above 42 dBHz
HSD-Channel: above 54 dBHz
HSU-Channel: above 54 dBHz
If no signal is present, the display shows N/A@N/A.
The Handset Menus
Chapter 4: Operation 89
To View the Navigation Data
Select Nav data to display the navigation data:
Latitude (in degrees, minutes, seconds)
Longitude (in degrees, minutes, seconds
Altitude (in feet)
Speed (ground speed in knots)
Nav source the source used for navigation; can be IRS or
AHRS+GPS
IRS Active shows whether or not the IRS is active
AHRS Active shows whether or not the AHRS is active
GPS Active shows whether or not the GPS is active
Show Detailed Nav
Heading (0 to 360 degrees)
Pitch (in degrees U or D (up or down))
Roll (in degrees L or R (left or right))
Doppler Velocity - the speed of the aircraft relative to the
satellite, given in knots.
Show Antenna Pos the position of the antenna in degrees
relative to the attitude of the aircraft, given as the Azimuth
(horizontal position) and the Elevation (vertical position).
Use B and E to select among the Navigation parameters.
To enter the Show Detailed Nav menu, scroll to Show Detailed Nav
and press C.
The Handset Menus
90 Chapter 4: Operation
To View Serial Numbers and ICAO Address
Select ID to display:
SDU Ser. No. (Serial number of the Satellite Data Unit)
HPA Ser. No. (Serial number of the High Power Amplifier)
CM Ser. No. (Serial number of the Configuration Module)
HSD Ser. No. (Serial number of the HSD board)
HSU Ser. No. (Serial number of the optional High Speed data
Unit, if installed)
HSD ISN (Inmarsat Serial number of the HSD channel)
HSU ISN
(Inmarsat Serial number of the optional high speed channel, if
installed)
ICAO (ICAO Address)
Use B and E to scroll through the numbers.
To View the Software Version
Select SW version to display the version number of:
Main software
Handset 1 firmware
Handset 2 firmware
Handset 3 firmware
Handset 4 firmware
Use B and E to scroll through the types of software.
The Handset Menus
Chapter 4: Operation 91
To View the LAN Status
Select LAN to view the status of the network. You may view:
SDU LAN (the status of the LAN connected to the SDU)
HSU LAN (the status of the LAN connected to the optional HSU,
if installed)
The status can be connected or disconnected.
To View Active Errors
Select Active error to display information of any active errors.
If there is more than one error, use B and E to scroll through the
error list.
The Handset Menus
92 Chapter 4: Operation
93
Chapter 5
PC Connection 5
ISDN and MPDS
Overview
Please note: ISDN and MPDS services are only available on
Aero-HSD
+
systems when the aircraft is positioned inside an
area with Spot Beam coverage.
Mobile Packet Data Service (MPDS) and Integrated Services Digital
Network (ISDN) are both services that enable the mobile user to
connect to the Internet. The maximum data transfer rate is 64 kbit/s
(optionally 128 kbit/s).
Difference Between MPDS and ISDN
The main difference between ISDN and MPDS is that with ISDN
you are charged for connection time and with MPDS you are
charged for Mbits transferred.
This means that for applications like Web browsing, email services,
IP/LAN connectivity and small to medium size file transfer, the
MPDS will be the most economic and convenient solution.
If, however, you need to transfer large files, ISDN is the better
solution, because the connection is reserved for your purposes as
long as you are connected. This means that in most cases you will get
a faster file transfer.
94 Chapter 5: PC Connection
MPDS/ISDN Mode
While in MPDS or ISDN mode the terminal is flagged busy in the
Inmarsat network, i.e. it is not able to receive any ISDN calls, until it
returns to normal idle mode.
Information on Setup
For information on how to set up the computer and transceiver for an
MPDS connection, see Setting up MPDS via Ethernet and PPPoE
on page 97.
For information on how to set up the computer and transceiver for an
ISDN connection, see Setting up ISDN on page 101.
Setup of Data Equipment
Chapter 5: PC Connection 95
Setup of Data Equipment
Hardware Connection
The illustrations below show typical hardware setups for MPDS
ISDN and H
+
modem data connections.
MPDS Ethernet Hardware Connection
For an MPDS over Ethernet session, connect a LAN cable between
the Ethernet port of the computer and the Ethernet connector of the
aircraft (connected to the Ethernet port on the Aero-HSD
+
system).
Below is an example of where the Ethernet connector of the aircraft
could be placed.
Ethernet connector
Setup of Data Equipment
96 Chapter 5: PC Connection
ISDN Hardware Connection
To establish an ISDN connection, do as follows:
If you have an internal ISDN modem (PC Card) in your computer,
connect an ISDN cable between the ISDN modem PC Card in your
computer and the ISDN connector of the aircraft (which must be
connected to the ISDN port of the Aero-HSD
+
System).
If you have an external ISDN modem, connect the modem to the
computer. See the manufacturers installation guide for details on
how to do this. Then connect an ISDN cable between the modem and
the ISDN connector of the aircraft (which must be connected to the
ISDN port of the Aero-HSD
+
System).
The appropriate modem driver must be installed on the computer.
See the manufacturers installation guide for details on how to do
this.
H
+
Modem Hardware Connection
For an H
+
modem connection, do as follows:
If you have an internal modem (PC Card) in your computer, connect
the modem PC Card in your computer to one of the POTS
connectors of the Aero-HSD
+
System (Satcom #5 or #6).
If you have an external modem, connect the modem to the computer.
See the manufacturers installation guide for details on how to do
this. Then connect the modem to one of the POTS connectors of the
Aero-HSD
+
System (Satcom #5 or #6).
The appropriate modem driver must be installed on the computer.
See the manufacturers installation guide for details.
Setup of Data Equipment
Chapter 5: PC Connection 97
Setting up MPDS via Ethernet and PPPoE
This chapter describes the set-up and operation of MPDS
connections via Ethernet and PPPoE using various PPPoE clients.
Windows XP with Built-in PPPoE Client
Prerequisites
The PC must have an Ethernet adapter and Windows XP installed
and both must be operational. There must be a network connection
between the PC and the Aero HSD
+
system.
Setting up the Connection
1. From the Start menu select Settings, then Network
Connections and then Create New Connection.
This brings up the New Connection Wizard.
2. Click Next.
3. Select Connect to the Internet and click Next.
4. Select Setup my connection manually and click Next.
5. Select Connect using a broadband connection that requires a
user name and password and click Next.
6. Type a name for the connection, e.g.MPDS via PPPoE and click
Next.
7. Select Anyones use and click Next.
8. Type the user name and password received from the Inmarsat
service provider.
If no user name and password is provided, type in a random user
name and password.
9. Click Next.
10. Select the shortcut on desktop option.
11. Click Finish.
Setup of Data Equipment
98 Chapter 5: PC Connection
12. Now click the new shortcut on the desktop named MPDS via
PPPoE. The Aero-HSD
+
system should now connect to MPDS.
Note: Because of the relatively long set-up time for an MPDS
connection, the PPPoE connection may some times time out.
Wait for HSD C/No to go below 60 and then try again.
You can see the HSD C/No in the handset menu, using
Status > Channels.
Windows 2000 and WinPoET PPPoE Client
(Tested under MS Windows 2000)
The MPDS connection via Ethernet and PPPoE can be established
using various PPPoE clients. For this example WinPoET client was
used.
Prerequisites
The computer must have a working Ethernet adapter.
Windows Dial-Up Networking (DUN) must be installed.
Installation
The WinPoET program is contained in a self extracting zip-file.
1. Double click the icon, and installation begins.
2. Click OK and Next a few times to accept license agreement and
accept rebooting the computer (only older windows versions).
3. To make the first connection with WinPoET, click the Start
button, and find the new program folder iVasion.
Setup of Data Equipment
Chapter 5: PC Connection 99
4. In iVasion, click WinPoET and WinPoET dialer.
5. Type the user name and password received from the Inmarsat
service provider.
If no user name and password is provided, type in a random user
name and password.
6. Click Connect.
The status field tells you how far you have reached in the connection
process.
Setup of Data Equipment
100 Chapter 5: PC Connection
The phases of a successful connection are:
Click Connect to start the connection process.
Connecting to communications device.
Starting authentication process.
Starting projection phase.
Authentication completed successfully.
Connected.
After the first connection, WinPoET creates a WinPoET
Connection in the Network and dial-up connections folder that can
be used with the standard Windows DUN system (Automatic
dialling and disconnection etc.).
Setup of Data Equipment
Chapter 5: PC Connection 101
Setting up ISDN
Overview
The Aero-HSD
+
transceiver is connected to ISDN equipment via an
ISDN cable.
The example below shows how to set up an Internet connection via
ISDN.
Follow the modem manufacturers installation instructions for the
appropriate operating system.
In the following example, a Diva 852 modem is installed under
Windows 2000.
Step 1: Installing a Modem
1. Select Start > Settings > Control Panel > Phone and Modem
Options.
Note: The Find Location window will appear if you have not
previously installed a modem. Do not change anything
here. Just click OK to continue.
2. Select the tab Modems.
3. Click Add...
Setup of Data Equipment
102 Chapter 5: PC Connection
4. If you do not want the modem to be detected automatically,
check the box.
5. Click Next >.
Setup of Data Equipment
Chapter 5: PC Connection 103
6. If the modem is not listed, click Have Disk and browse to the
modem.
7. Select the modem and click Next.
8. Choose Selected ports and the port the modem is connected to
(COM1 in this case).
You will be informed that these drivers are not signed by
Microsoft.
9. Click Yes to accept the driver.
10. Click Finish.
11. Restart the computer.
12. Verify that the modem is installed.
Setup of Data Equipment
104 Chapter 5: PC Connection
Step 2: Creating an ISDN Dial-up Connection for the Internet
1. Connect the PC with the ISDN interface of the aircraft, as
described in ISDN Hardware Connection on page 96.
2. From the Desktop, double-click the My Computer icon.
3. Locate and select the Network and Dial-Up Connections
shortcut in the Control Panel folder.
4. Double-click Make New Connection.
Setup of Data Equipment
Chapter 5: PC Connection 105
5. Click Next >.
6. Select Dial-up to the Internet and click Next >.
Setup of Data Equipment
106 Chapter 5: PC Connection
7. Select I want to set up my Internet connection manually and
click Next >.
8. Select I connect through a phone line and a modem and click
Next >.
Setup of Data Equipment
Chapter 5: PC Connection 107
9. Select the modem you wish to connect with and click Next >.
10. Type the dial-in phone number provided by your ISP in the
Telephone Number field.
If you do not have such a number, please contact your ISP.
The number 123456 is just an example.
Note: Most ISPs support the use of the short code 28# to access
the internet via a modem pool in the LES.
To use this service, deselect Use area code and dialing
rules and type 28# instead of the dial-in phone number.
Setup of Data Equipment
108 Chapter 5: PC Connection
11. Click Next >.
12. Type the user name and password received from the Inmarsat
service provider.
If no user name and password is provided, type in a random user
name and password.
13. Click Next >.
Setup of Data Equipment
Chapter 5: PC Connection 109
14. Type in a connection name of your own choice and click Next >.
Note: Make sure the To connect to the Internet immediately..
box is unchecked, as you have not quite finished setting
up the connection yet.
15. Click Finish.
16. Open the Networks and Dial-Up Connections window again.
Setup of Data Equipment
110 Chapter 5: PC Connection
A new icon has appeared with the connection name you gave it in
step 14.
17. Right-click the new icon and select Properties.
When the Connection to ISP Properties window opens, you can
see the modems installed on your computer.
Setup of Data Equipment
Chapter 5: PC Connection 111
18. Select the modem you have just installed and click Configure.
In the Modem Configuration window, make sure that Enable
Modem Compression is deselected, and that your hardware
settings are as below.
19. Click OK and close the Connection to ISP Properties window.
Your modem is now ready for use with the Internet.
After this, you can make the connection as described in the section
Connecting to the Network on page 114.
Setup of Data Equipment
112 Chapter 5: PC Connection
Setting up an Analog Modem Connection
Overview
With the Aero-HSD
+
modem connection, you can use any
application supporting modem speeds at 2400 bit/s and a satellite
delay of 200 ms.
Step 1: Installing an Analog Modem
An analog modem is installed the same way as the ISDN modem.
See Step 1: Installing a Modem on page 101.
Step 2: Creating a Dial-up Connection for the Internet
Follow the same procedure as for an ISDN modem, except when
typing the phone number.
Important! For an analog modem connection, the prefix 00 must
be replaced by 02 to indicate a data connection.
1. Connect the PC and modem with one of the POTS interfaces as
described in H+ Modem Hardware Connection on page 96.
2. Proceed as described in Step 2: Creating an ISDN Dial-up
Connection for the Internet on page 104, except:
Important! In step 10, deselect Use area code and dialing
rules and type in the complete number in the
Telephone Number field. Remember that the
prefix must be 02, and that the number must be
terminated with # !
Setup of Data Equipment
Chapter 5: PC Connection 113
Advanced Settings for the Modem Connection
Using a terminal program, enter the AT command relevant for your
modem to set the following parameters:
Communication protocol: V22bis and V42bis
Error correction: LAPM
Guard tone: OFF (if possible)
Note: AT commands can be pre-programmed in nearly all modems.
Contact your modem manufacturer or consult the modem
manual for further information.
Connecting to the Network
114 Chapter 5: PC Connection
Connecting to the Network
To Establish the Connection Automatically
A connection can be started automatically by an application like
Internet Explorer or Outlook Express. The connection can also be
established manually.
To Establish the Connection Manually
Do as follows:
1. In windows, open Dial-Up networking and double-click the
appropriate icon.
2. Enter username and password if necessary.
3. Click Connect.
Wait for the connection to be completed, indicated by a Dial-up
Networking icon in the task bar tray.
You can disconnect by right-clicking the tray icon and choosing
Disconnect.
115
Chapter 6
Troubleshooting 6
Overview
In case of a fault situation, first check that the H
+
and/or HSD LEDs
in the handset are lit, and that the display reads Ready.
Also make sure that the transmission path is not obstructed, e.g. by
buildings if the aircraft is on the ground.
The Aero-HSD
+
system has different means of status signalling:
Error Messages. The Aero-HSD
+
system is able to display
various error messages to help you troubleshoot the system. The
following sections provide an overview and a list of some of the
error messages you may see in the display.
LEDs. For information on the LEDs on the handsets, see LEDs
on page 17.
Furthermore, the SDU, HPA and HSU (if installed) are equipped
with LEDs for signalling their status. These LED functions are
described in the section System LEDs on page 124.
If you need further assistance, please contact Thrane & Thrane at
Thrane & Thrane, Inc., USA
Tel.: +1(866) SATCOMS or
+1 757 463-9557
Thrane & Thrane A/S,
Denmark
Tel.: +45 39 55 88 00
Error Messages
116 Chapter 6: Troubleshooting
Error Messages
If there is a fault, the type of fault and the fault code is displayed in
the Full Feature handset. Where possible the fault code is translated
into plain text. Two types of fault codes are defined:
BITE (Built-In Test Equipment) errors
Cause Codes
For a complete list of BITE error codes and Cause Codes, please
refer to the Installation and Maintenance Manual.
BITE Errors
A BITE error is a hardware error detected by the built-in test
equipment in the Aero-HSD
+
system.
The red LED on the handset indicates the presence of a fatal or
essential BITE error.
A fatal BITE error means that you are logged off and cannot log
on again.
An essential BITE error means that the functions are limited and
one or more services are not available.
A non-essential BITE error means that there are minor errors,
but all services are still available. The red LED on the handset
will not indicate this type of error.
Please report any BITE errors to the Maintenance Responsible.
When a BITE error is present, the display toggles between the error
code and the previous display contents.
The BITE error is shown in the second line of the display. A BITE
error has a unique 4-characters BITE code.
You can also view any active BITE errors in the Status menu under
Active Error.
A list of BITE error codes is available in the Aero HSD
+
Installation
and Maintenance Manual.
Error Messages
Chapter 6: Troubleshooting 117
Cause Codes
A Cause Code describes a fault detected by the Earth Station during
a call.
The cause codes can help you find the reason for an error. In most
cases, errors are caused by a problem in the satellite network.
The Cause Code is displayed in the handset for a few seconds after
the call is interrupted. If possible, the code is translated into plain
text instead of the Cause Code. A Cause Code is a unique 4-
characters code.
The Cause codes are divided into two types:
Logon Reject cause codes and Call Reject cause codes.
Logon Reject cause codes appear during logon attempts.
Call Reject cause codes appear after logon, during call attempts.
The following section shows the two lists of H
+
cause codes with
explanations of the error messages.
List of H
+
Cause Codes
118 Chapter 6: Troubleshooting
List of H
+
Cause Codes
Note: Cause Codes should not be mistaken for BITE error codes.
See the previous page for an explanation of the two kinds of
error codes.
Logon Reject Cause Codes
The following list shows the cause codes that may appear during
logon.
Display text ID Description Guidance
ClassReject 0x88 Class rejected The GES does not support
this class.
GlobChanLoss 0x82 Global channel
loss
Verify that there are no
obstacles between the
satellite and the AES
antenna.
GlobCunavlb 0x09 Global C channel
not available at
GES
ManualLogRej 0x89 Manual logon
rejected
Manual logon is not
allowed when logon policy
is automatic.
NetworkFail 0x03 Network Failure
NoGesSignal 0x81 No GES signal
NoInitData 0x86 No valid system
table available
List of H
+
Cause Codes
Chapter 6: Troubleshooting 119
NoSatSignal 0x80 No satellite signal Verify that there are no
obstacles between the
satellite and the AES
antenna.
NotAuthorizd AES not
authorized
Verify that the ICAO
address used is correct.
Verify that the ICAO
address is registered, by
contacting the service
provider.
OtherReason 0x0E Other Reason
OutsideCover 0x84 Outside spot beam
coverage
The AES is not under a spot
beam of the specified GES.
P/R/Tunavlb 0x07 Packet data
channel
unavailable
PkdtaUnavlb 0x08 Packet data
service
unavailable
SDUfailure 0x8A SDU failure Check the current BITE
errors.
SpotChanLoss 0x83 Spot channel loss
TableFull 0x00 Table Full
UserLogoff 0x87 User logoff
VCC&dUnavlb 0x0A Voice not
available at GES
VoiceUnavlb 0x01 Voice Unavailable
Display text ID Description Guidance
List of H
+
Cause Codes
120 Chapter 6: Troubleshooting
Call Reject Cause Codes
The following list shows some of the cause codes that may appear
when the system is logged on. (S-C-V is Coding Standard, Cause
Class and Cause Value)
WrongGES 0x85 GES not existing Check GES ID validity.
WrongGESid 0x06 Wrong GES
identifier
Check GES ID validity.
WrongParam 0x02 Wrong Parameter
WrongSatID 0x05 Wrong Satellite
identifier
Check satellite ID validity.
Display text ID Description Guidance
Display Text
ID
(S-C-V)
Inmarsat Description Guidance
0-1-0 Normal clearing.
AddrComplete 1-0-1 Address complete.
AESabsent 1-7-3 AES absent.
AnalogFail 1-2-3 Analogue data
equipment is not
available.
AnalogRate 1-6-2 Required analogue
data rate is not
supported.
Busy 0-1-1 User busy.
CallBared 1-4-3 Incoming calls are
barred.
List of H
+
Cause Codes
Chapter 6: Troubleshooting 121
CallPreempt 1-1-1 Call is pre-empted.
CallRejected 0-1-5 Call is rejected.
CardInvalid 1-6-1 Credit card type is not
supported.
CardRejected 1-3-1 Credit card number is
rejected.
ChanAbsent 0-4-2 Channel type is not
implemented.
DigitalFail 1-2-4 Digital data equipment
is not available.
DigitalRate 1-6-3 Required digital data
rate is not supported.
GndDestFail 0-1-11 Destination out of
service.
Handover 1-7-4 Spot beam handover.
InvalidAddr 1-3-2 Invalid/incomplete
address.
InvalidNumbr 0-1-12 Invalid number
format.
Network busy 1-5-1 Continuity failure One end of the line
has unexpectedly lost
communication with
the other, in most
cases because the
network is busy.
NetworkFail 0-2-6 Network is out of
order.
Display Text
ID
(S-C-V)
Inmarsat Description Guidance
List of H
+
Cause Codes
122 Chapter 6: Troubleshooting
NoAnswer 0-1-2 No user is responding.
NoChanAvail 1-2-1 No channel is
available.
NoCircuit 0-2-2 No circuit/channel is
available.
NoRoute 0-0-3 No route to
destination.
NoUnitAvail 1-2-2 No channel unit is
available.
Possible causes:
1. Both H
+
voice
channels are already
in use, and none of
the existing calls can
be pre-empted.
2. Not enough EIRP
to initiate a call, and
no other call can be
pre-empted.
3. All allocated H
+
channels on the GES
are in use.
SatDestFail 1-4-1 Destination out of
service.
ServiceType 1-6-5 Service type is not
supported.
SwitchBusy 0-2-10 Switching equipment
congestion.
UnassignedNo 1-7-2 Unassigned number.
Display Text
ID
(S-C-V)
Inmarsat Description Guidance
List of H
+
Cause Codes
Chapter 6: Troubleshooting 123
Unauthorized 1-4-2 AES not authorized.
Undefined 1-7-15 Undefined cause.
Unspecified 0-1-15 Normal, unspecified.
User Busy 1-7-1 User is busy.
VoiceTypeErr 1-6-4 Voice channel type is
not supported.
WrongNumber 0-0-1 Unassigned number.
Display Text
ID
(S-C-V)
Inmarsat Description Guidance
System LEDs
124 Chapter 6: Troubleshooting
System LEDs
SDU Power LED
The function of the power LED on the SDU is as follows:
SDU Logon LED (H
+
)
The Logon LED on the SDU shows the H
+
logon status.
The HSD logon status is only signalled in the Full Feature handset.
The possible colors are listed below, with a short description of what
they indicate:
LED Color Description
Green Power OK
Orange Uploading software
Off No power
LED Color Description
Off No acquired satellite
Red Acquired a network satellite
Orange Network synchronization
Green Network logon
System LEDs
Chapter 6: Troubleshooting 125
SDU Fail/Pass LED
The function of the Fail/Pass LED on the SDU is:
Behavior Description
Steady red Fail
Alternating: Short green /
long pause
Power On Self Test (POST) or
Person Activated Self Test (PAST) in
progress
Alternating: Long green/
short orange 0.5 Hz
No current failure, but a BITE failure/
warning is logged in the error log
Steady green No faults
System LEDs
126 Chapter 6: Troubleshooting
HPA Power LED
The function of the power LED on the HPA is as follows:
HPA Fail/Pass LED
The function of the Fail/Pass LED on the HPA is:
LED Color Description
Steady green Power OK
Off No power
Behavior Description
Steady red Fail
Off No faults
System LEDs
Chapter 6: Troubleshooting 127
HSU Power LED
The function of the Power LED on the HSU is:
HSU Fail LED
The function of the Fail LED on the HSU is:
Behavior Description
Steady green The unit is turned on and has completed
POST test.
Flashes 0.25 s out of
every 4 s
(together with the red
Fail LED see below)
The unit is turned on but is waiting for
the SDU (and has not yet started POST).
Flashes 0.5 s out of
every 2 s
POST or PAST is in process.
Off No power.
Behavior Description
Steady red A fault which may degrade the system
operation is present in the HSU.
Flashing (together with
the Power LED see
above)
The unit is turned on but is waiting for
the SDU (and has not yet started POST)
Off Normal operation. No faults, and the
unit is no longer waiting for the SDU.
System LEDs
128 Chapter 6: Troubleshooting
129
Appendix A
Menu Tree A
The next page shows an overview of the complete menu tree. For
details on each menu, refer to the section The Handset Menus on
page 56.
130 Appendix A: Menu Tree
R
i
n
g
P
r
o
f
i
l
e
s
Q
u
i
c
k
D
i
a
l
D
i
s
c
l
o
s
e
P
o
s
F
a
x
S
e
t
u
p
P
i
n
S
e
t
u
p
C
o
n
f
i
g
u
r
e
S
i
l
e
n
t
C
o
n
t
r
a
s
t
L
i
g
h
t
K
e
y
B
e
e
p
S
i
n
g
l
e
R
i
n
g
C
o
m
m
o
n
R
i
n
g
R
i
n
g
V
o
l
u
m
e
P
h
o
n
e
V
o
l
u
m
e
C
o
m
f
o
r
t
N
o
i
s
e
P
h
o
n
e
B
o
o
k
H
a
n
d
s
e
t
S
e
t
u
p
R
i
n
g
P
r
o
f
i
l
e
L
o
c
k
S
y
s
t
e
m
L
o
g
o
n
M
e
n
u
S
y
s
t
e
m
S
e
t
u
p
S
t
a
t
u
s
M
a
n
u
a
l
L
o
g
o
n
C
u
s
t
o
m
L
o
g
o
n
A
u
t
o
L
o
g
o
n
R
e
n
e
w
L
o
g
o
n
L
o
g
o
f
f
S
e
t
t
i
n
g
s
L
o
g
o
n
P
o
l
i
c
y
H
+
G
E
S
I
S
D
N
L
E
S
M
P
D
S
L
E
S
1
<
e
m
p
t
y
>
2
<
e
m
p
t
y
>
3
<
e
m
p
t
y
>
4
<
e
m
p
t
y
>
T
a
k
e
O
f
L
a
n
d
n
g
H
a
n
d
s
e
t
#
1
H
a
n
d
s
e
t
#
2
H
a
n
d
s
e
t
#
3
H
a
n
d
s
e
t
#
4
P
O
T
S
#
1
P
O
T
S
#
2
I
S
D
N
A
n
n
u
n
c
i
a
t
o
r
1
A
n
n
u
n
c
i
a
t
o
r
2
A
n
n
u
n
c
i
a
t
o
r
3
1
<
e
m
p
t
y
>
2
<
e
m
p
t
y
>
3
<
e
m
p
t
y
>
4
<
e
m
p
t
y
>
5
<
e
m
p
t
y
>
6
<
e
m
p
t
y
>
7
<
e
m
p
t
y
>
8
<
e
m
p
t
y
>
9
<
e
m
p
t
y
>
C
h
a
n
g
e
P
i
n
D
i
s
a
b
l
e
P
i
n
E
n
t
e
r
P
i
n
C
o
d
e
H
a
n
d
s
e
t
T
y
p
e
K
n
o
w
n
G
E
S
s
K
n
o
w
n
L
E
S
s
I
n
i
t
S
a
t
S
a
t
#
1
S
a
t
#
2
S
a
t
#
3
S
a
t
#
4
S
p
a
r
e
#
1
S
p
a
r
e
#
2
S
p
a
r
e
#
3
S
p
a
r
e
#
4
H
a
n
d
s
e
t
#
1
H
a
n
d
s
e
t
#
2
H
a
n
d
s
e
t
#
3
H
a
n
d
s
e
t
#
4
S
a
t
e
l
l
i
t
e
I
d
L
o
n
g
i
t
u
d
e
P
-
C
h
a
n
n
e
l
#
1
P
-
C
h
a
n
n
e
l
#
2
S
e
r
v
i
c
e
P
r
o
v
i
d
e
r
P
i
n
C
o
d
e
L
o
g
o
n
S
t
a
t
u
s
C
h
a
n
n
e
l
s
N
a
v
D
a
t
a
I
D
S
W
V
e
r
s
i
o
n
L
A
N
A
c
t
i
v
e
E
r
r
o
r
L
a
t
i
t
u
d
e
L
o
n
g
i
t
u
d
e
A
l
t
i
t
u
d
e
S
p
e
e
d
N
a
v
S
o
u
r
c
e
I
R
S
A
c
t
i
v
e
A
H
R
S
A
c
t
i
v
e
G
P
S
A
c
t
i
v
e
S
h
o
w
D
e
t
a
i
l
e
d
N
a
v
S
h
o
w
A
n
t
e
n
n
a
P
o
s
P
R
T
C
1
C
2
H
S
D
H
S
U
H
e
a
d
i
n
g
P
i
t
c
h
R
o
l
l
D
o
p
p
l
e
r
V
e
l
S
D
U
S
e
r
.
N
o
.
H
P
A
S
e
r
.
N
o
.
C
M
S
e
r
.
N
o
.
H
S
D
S
e
r
.
N
o
.
H
S
U
S
e
r
.
N
o
.
H
S
D
I
S
N
H
S
U
I
S
N
I
C
A
O
M
a
i
n
H
a
n
d
s
e
t
1
H
a
n
d
s
e
t
2
H
a
n
d
s
e
t
3
H
a
n
d
s
e
t
4
N
o
r
m
a
l
U
s
r
P
i
n
S
u
p
e
r
U
s
e
r
P
i
n
S
e
r
v
P
r
v
d
r
P
i
n
M
e
n
u
T
r
e
e
H
+
H
S
D
H
S
U
S
D
U
L
A
N
H
S
U
L
A
N
131
Appendix B
List of Available GESs B
If you need to log on to a GES which is not in the list of known
GESs, you can use the Custom Logon function. See To Make a
Custom Logon on page 67.
When you make a custom logon, you need to enter the Sat ID and
GES ID for the GES you want to log on to. To find the Sat ID and
GES ID, you may use the list below.
The following table shows a list of available GESs supporting H
+
.
Ocean
Region
Sat ID GES ID Name Abbreviation
AORW 00 002 Southbury SB
AORW 00 005 Aussaguel AS
AORE 01 067 Aussaguel AS
AORE 01 068 Eik E
POR 02 130 Santa Paula SP
POR 02 133 Perth PH
IOR 03 193 Eik EK
IOR 03 197 Perth PH
132 Appendix B: List of Available GESs
133
Glossary
Glossary C
A
ACARS Aircraft Communication Addressing & Reporting System
AES Aircraft Earth Station. In this context, the Aero-HSD+
terminal.
AFIS Automatic Flight Information Service
AHRS Attitude and Heading Reference System. A reference system
used for navigation. The AHRS only provides data concerning
attitude and heading, so in order to obtain data concerning
position a GPS system must be connected.
ARINC Aeronautical Radio Inc. A non-profit corporation owned by
member airlines to define form, fit and function of avionics
equipment. The corporation has defined a set of standards
within this area.
B
BGAN Broadband Global Area Network
BITE Built-In Test Equipment. A BITE error is a hardware error
detected by the automatic error detection system in the Aero-
HSD+ System.
Broadcast call A call that is made to all handsets simultaneously. The first
handset that replies establishes the connection, and the other
handsets are disconnected from the call.
C
C-Channel A bidirectional communications channel between ground and
air. C-channels are typically used for voice communications.
CM Configuration Module
Glossary
134
CMU Communications Management Unit
D
DUN Dial-Up Networking
G
GES Ground Earth Station. Earth Station used to route satellite
communication using the H+ service.
GPS Global Positioning System
H
HPA High Power Amplifier
HSD High-Speed Data
HSU High Speed data Unit. An optional unit containing an
additional high speed channel.
I
ICAO International Civil Aviation Organization. An ICAO address
is a unique 24-bit number assigned to an aircraft by the civil
aviation authority of the state in which the aircraft is
registered.
IMN Inmarsat Mobile Number. The network identification for a
specific service on a specified terminal.
Inmarsat International Maritime Satellite Organisation. Cooperative of
more than 50 countries that operates a global system of
satellites for mobile communications, such as SATCOM.
IP Internet Protocol
Glossary
135
IRS Inertial Reference System. A reference system used for
navigation.
ISDN Integrated Services Digital Network
ISN Inmarsat Serial Number
ISP Inmarsat Service Provider
L
LAN Local Area Network
LCD Liquid Crystal Display
LED Light Emitting Diode
LES Land Earth Station. Earth Station used to route satellite
communication using the HSD service.
M
MPDS Mobile Packet Data Service
N
NCS Network Co-ordination Station
P
PAST Person Activated Self Test
PC Card Personal Computer memory Card. Modems or external hard
disk drives, that can be plugged into notebook computers.
Glossary
136
P-Channel A channel which provides a uni-directional dedicated
communications channel from a GES to all aircrafts. Data
packets are broadcast over this channel and addressed to a
specific aircraft.
PIN Personal Identification Number
POST Power On Self Test
POTS Plain Old Telephony System. The traditional 2-wire telephone
system.
PPPoE Point-to-Point Protocol over Ethernet
S
SARF Service Activation Registration Form. A document required
by Inmarsat for Service Activation. It includes information
such as the identity of the applicant, the type of equipment
applied for and the services required.
SDU Satellite Data Unit
STE Secure Telephone Equipment
STU Secure Telephone Unit
SW Software
Swift64 An Inmarsat aeronautic High Speed Data service
U
UDI Unrestricted Digital Information
W
WLAN Wireless Local Area Network
137
Index
Index D
Numerics
128 kbit/s, 93
2.4GHz Cordless
Making a call, 46
Phone system, 14
2nd functions
Full Feature handset, 22
3.1 kHz audio, 6
64 kbit/s, 93
UDI, 6
A
Access
Restrictions (pin code), 33
Active error, 91
Adding
GES to known list, 83
GES to preferred list, 70
ISDN LES to preferred list, 71
LES to known list, 84
MPDS LES to preferred list, 72
Phone book entry, 58
AHRS active, 89
Alpha mode, key functions, 24
Alpha-Numeric keys
Full Feature handset, 23
Altitude, 89
Annunciators, 78
Answering a call
2.4GHz Cordless handset, 46
Sigma7 handset, 45
Thrane & Thrane handsets, 36, 40
Antenna position, 89
Auxiliary cradle, 13
Auxiliary handset, 13, 25
B
BGAN support, 8
BITE error codes, 116
Booting, 31
C
Call
Conference, 39
From 2.4 GHz Cordless phone, 46
From Auxiliary handset, 40
From Full Feature handset, 35
From POTS handset, 40
From Sigma7 phone, 45
Ground to Air, 49
Internal, 37
Quick dial, 37
Routing, 47
To the terminal, 49
Transfer, Auxiliary handset, 44
Transfer, Full Feature handset, 39
Using ISDN, 47
Using phone book, 36
Caps toggle, 23
Cause codes, 117
List of, 118
Change pin code, 80
Channels
signal strength, 88
Cockpit Data, 7
ComfortNoise, 63
Commissioning, 5
Company
Addresses and phone numbers, ii
Components of Aero-HSD+, 9
Conference call, 39
Index
138
Configuration, 81
Connecting
Dial-up to the network, 114
Contact information, ii
Contrast, LCD, 61
Cordless phone, 14
D
Delete
GES from known list, 83
GES from preferred list, 70
ISDN LES from preferred list, 71
LES from known list, 84
MPDS LES from preferred list, 72
Phone book entry, 58
Quick Dial entry, 79
Ring profile, 77
Satellite from list of satellites, 85
Detailed navigation, 89
Dial-up connection, 114
Direct phone number (ground to air),
49
Disable pin code, 80
Disclose position, 75
Display, 16
Symbols, 18
Document number
Related manuals, 2
This manual, i
Documentation
Related, 2
Doppler Velocity, 89
E
Edit
GES in known list, 84
LES in known list, 85
Phone book, 58
Quick Dial entry, 79
Satellite information, 85
Email, 93
Error
View active, 91
Error codes, 116
BITE, 116
Cause codes, 117
List of, 118
F
Fail LED, HSU, 127
Fail/Pass LED, HPA, 126
Fail/Pass LED, SDU, 125
Fault
View active, 91
Fax
Sending air to ground, 48
Sending ground to air, 48
Fax setup, 75
Fax, H+, 7
Features of Aero-HSD+, 8
File transfer, 93
Full Feature cradle, 13
Full Feature handset, 13, 15
Function keys
Auxiliary handset, 26
Full Feature handset, 19
Index
139
G
Geostationary satellites, 3
GES, 4
List of known, 83
List of preferred, 70
Priority, 70
GPS active, 89
Ground to Air Call, 49
H
H+ call
Air to ground, 35
Ground to air, 49
H+ fax, 7
Air to ground, 48
Ground to air, 48
H+ Modem, 7
Hardware setup, 96
Setup of connection, 112
H+ service, 3
Handset setup, 59
Handset type, 83
Heading, 89
HPA, 11
HSD
Routing H+ calls to, 47
HSD call
Ground to air, 53
ISDN air to ground, 47
HSD fax
Air to ground, 48
Ground to air, 48
HSU, 12
I
ICAO address, 90
IMN number, 53
Inmarsat, 3
Internal calls, 37
Internet
Connecting a PC, 93
Internet Explorer, 114
IP/LAN, 93
IRS active, 89
ISDN, 93
Hardware setup, 96
Phone call, 47
Setup of connection, 101
ISN, 90
K
Key beep, 62
Keys
Auxiliary handset, 26, 28
Full Feature handset, 19, 23
L
LAN status, 91
Latitude, 89
LCD, 16
LEDs, handsets
Auxiliary handset, 26
Full Feature handset, 17
Index
140
LEDs, system, 124
Fail, HSU, 127
Fail/Pass, HPA, 126
Fail/Pass, SDU, 125
Logon, SDU, 124
Power, HPA, 126
Power, HSU, 127
Power, SDU, 124
LES, 4
List of known, 84
List of preferred, ISDN, 71
List of preferred, MPDS, 72
Priority, 71, 72
Light in handset, 61
Lock System, 65
Logoff, 68
Logon, 66
Automatic, 67
Custom, 67
LED in handset, 17
LED on SDU, 124
Manual, 67
Policy, 70
Renew, 67
Settings, 68
Longitude, 89
M
Manual
Document number, i
Manuals
Other, 2
Memory
Auxiliary handset, 41
Menu
Accessing, 54
Entering selected, 54
Exiting, 54
Overview, 129
Scrolling through, 54
Shortcuts, 54
Tree, 129
Modem, H+, 7
Hardware setup, 96
Setup of connection, 112
MPDS, 6, 93
Hardware setup, 95
Setup using Ethernet and PPPoE,
97
Windows 2000 and PPPoE, 98
Windows XP and PPPoE, 97
N
Navigation
Data, 89
Show detailed, 89
Source, 89
NCS, 3
Network Co-ordination Stations, 3
Normal User, 55
Pin code, 33
Numeric keys
Auxiliary handset, 28
O
Outlook Express, 114
Index
141
P
Packet Data
H+, 7
High speed, 6
PC
Connecting to the Internet, 93
Phone book, 56
Delete entry, 58
Dial from, 57
Edit entry, 58
Insert new entry, 58
Making a call, 36
Phone volume, 63
Pin codes
Changing, 80
Types, 33
Pitch, 89
POTS phone, 40
Power LED
HPA, 126
HSU, 127
SDU, 124
Prefix for call routing, 47
Priority
Change for GES, 70
Change for ISDN LES, 71
Change for MPDS LES, 72
Q
Quick dial, 79
Edit entry, 79
Making a call, 37
R
Recalling a stored number
Auxiliary handset, 43
Redial
Auxiliary handset, 44
Full Feature handset, 37
Ring profile
Defining, 76
Selecting, 64
Ring tone
All handsets, 62
Broadcast call, 62
Current handset, 62
Direct call, 62
Ring volume, 63
Ringmode
Defining, 76
Selecting, 64
Roll, 89
Routing a call, 47
S
Satellites, 3
List of, 85
SDU, 11
Serial number, 90
Service Provider, 55
Pin code, 34
Services supported, 6
Sigma7
Handset and cradle, 14
Making a call, 45
Signal strength, 88
Silent function, 61
Software version, 90
Special characters, 23
Index
142
Speech, 6
Spot-beams, 3
Status, 86
Storing a phone number
Auxiliary handset, 41
Super User, 55
Pin code, 34
Support
Phone numbers, 115
SW version, 90
Swift64 service, 3
System components, 9
System setup, 73
T
Transferring a call
Auxiliary handset, 44
Full Feature handset, 39
Troubleshooting, 115
V
Voice
H+, 7
HSD, 6
W
Web browsing, 93
You might also like
- Shoe Dog: A Memoir by the Creator of NikeFrom EverandShoe Dog: A Memoir by the Creator of NikeRating: 4.5 out of 5 stars4.5/5 (537)
- Grit: The Power of Passion and PerseveranceFrom EverandGrit: The Power of Passion and PerseveranceRating: 4 out of 5 stars4/5 (587)
- Hidden Figures: The American Dream and the Untold Story of the Black Women Mathematicians Who Helped Win the Space RaceFrom EverandHidden Figures: The American Dream and the Untold Story of the Black Women Mathematicians Who Helped Win the Space RaceRating: 4 out of 5 stars4/5 (890)
- The Yellow House: A Memoir (2019 National Book Award Winner)From EverandThe Yellow House: A Memoir (2019 National Book Award Winner)Rating: 4 out of 5 stars4/5 (98)
- The Little Book of Hygge: Danish Secrets to Happy LivingFrom EverandThe Little Book of Hygge: Danish Secrets to Happy LivingRating: 3.5 out of 5 stars3.5/5 (399)
- On Fire: The (Burning) Case for a Green New DealFrom EverandOn Fire: The (Burning) Case for a Green New DealRating: 4 out of 5 stars4/5 (73)
- The Subtle Art of Not Giving a F*ck: A Counterintuitive Approach to Living a Good LifeFrom EverandThe Subtle Art of Not Giving a F*ck: A Counterintuitive Approach to Living a Good LifeRating: 4 out of 5 stars4/5 (5794)
- Never Split the Difference: Negotiating As If Your Life Depended On ItFrom EverandNever Split the Difference: Negotiating As If Your Life Depended On ItRating: 4.5 out of 5 stars4.5/5 (838)
- Elon Musk: Tesla, SpaceX, and the Quest for a Fantastic FutureFrom EverandElon Musk: Tesla, SpaceX, and the Quest for a Fantastic FutureRating: 4.5 out of 5 stars4.5/5 (474)
- A Heartbreaking Work Of Staggering Genius: A Memoir Based on a True StoryFrom EverandA Heartbreaking Work Of Staggering Genius: A Memoir Based on a True StoryRating: 3.5 out of 5 stars3.5/5 (231)
- The Emperor of All Maladies: A Biography of CancerFrom EverandThe Emperor of All Maladies: A Biography of CancerRating: 4.5 out of 5 stars4.5/5 (271)
- The Gifts of Imperfection: Let Go of Who You Think You're Supposed to Be and Embrace Who You AreFrom EverandThe Gifts of Imperfection: Let Go of Who You Think You're Supposed to Be and Embrace Who You AreRating: 4 out of 5 stars4/5 (1090)
- The World Is Flat 3.0: A Brief History of the Twenty-first CenturyFrom EverandThe World Is Flat 3.0: A Brief History of the Twenty-first CenturyRating: 3.5 out of 5 stars3.5/5 (2219)
- Team of Rivals: The Political Genius of Abraham LincolnFrom EverandTeam of Rivals: The Political Genius of Abraham LincolnRating: 4.5 out of 5 stars4.5/5 (234)
- The Hard Thing About Hard Things: Building a Business When There Are No Easy AnswersFrom EverandThe Hard Thing About Hard Things: Building a Business When There Are No Easy AnswersRating: 4.5 out of 5 stars4.5/5 (344)
- Devil in the Grove: Thurgood Marshall, the Groveland Boys, and the Dawn of a New AmericaFrom EverandDevil in the Grove: Thurgood Marshall, the Groveland Boys, and the Dawn of a New AmericaRating: 4.5 out of 5 stars4.5/5 (265)
- The Unwinding: An Inner History of the New AmericaFrom EverandThe Unwinding: An Inner History of the New AmericaRating: 4 out of 5 stars4/5 (45)
- The Sympathizer: A Novel (Pulitzer Prize for Fiction)From EverandThe Sympathizer: A Novel (Pulitzer Prize for Fiction)Rating: 4.5 out of 5 stars4.5/5 (119)
- Her Body and Other Parties: StoriesFrom EverandHer Body and Other Parties: StoriesRating: 4 out of 5 stars4/5 (821)
- Commercial Grade Dedication GuidanceDocument64 pagesCommercial Grade Dedication Guidancealien686No ratings yet
- Business Functional Areas Functions ProcessesDocument4 pagesBusiness Functional Areas Functions ProcessesDan MaliwatNo ratings yet
- CERAWeek 2012Document28 pagesCERAWeek 2012kentselveNo ratings yet
- One Piece Film Z 1080p Torrent PDFDocument3 pagesOne Piece Film Z 1080p Torrent PDFLauraNo ratings yet
- Glossary of Heat Exchanger TerminologyDocument2 pagesGlossary of Heat Exchanger Terminologypvwander100% (1)
- Noise Barriers Standards FrameworkDocument50 pagesNoise Barriers Standards FrameworkanandalaharNo ratings yet
- Modern Control Technology Components & Systems (2nd Ed.)Document2 pagesModern Control Technology Components & Systems (2nd Ed.)musarraf172No ratings yet
- Pundit Transducers - Operating Instructions - English - HighDocument8 pagesPundit Transducers - Operating Instructions - English - HighAayush JoshiNo ratings yet
- Essentials For A Good Night'S Sleep: Mattresses, Duvets and PillowsDocument4 pagesEssentials For A Good Night'S Sleep: Mattresses, Duvets and PillowselizondomaruNo ratings yet
- Pakistan HandicraftsDocument19 pagesPakistan HandicraftsabdullahkhalilgNo ratings yet
- Warning Chime System: SectionDocument77 pagesWarning Chime System: SectionmanualNo ratings yet
- AIS Romney 2006 Slides 18 Introduction To Systems DevelopmentDocument153 pagesAIS Romney 2006 Slides 18 Introduction To Systems Developmentsharingnotes123No ratings yet
- Avista - Vegetation Management Frequently Asked QuestionsDocument5 pagesAvista - Vegetation Management Frequently Asked QuestionslgaungNo ratings yet
- Emision StandardsDocument4 pagesEmision StandardsAshish RoongtaNo ratings yet
- Indian Institute of Management Calcutta: Master of Business Administration For ExecutivesDocument9 pagesIndian Institute of Management Calcutta: Master of Business Administration For ExecutivesBapun Mishra100% (1)
- MiVoice Office 400 Products BR enDocument12 pagesMiVoice Office 400 Products BR enWalter MejiaNo ratings yet
- Executive Synopsis Internet BankingDocument8 pagesExecutive Synopsis Internet BankingSweta PandeyNo ratings yet
- Kotler Mktman 11ce Ch04Document34 pagesKotler Mktman 11ce Ch04Murtaza MoizNo ratings yet
- PTE18L Datasheet USDocument2 pagesPTE18L Datasheet USJaime MurilloNo ratings yet
- C - TurretDocument25 pagesC - TurretNathan BukoskiNo ratings yet
- Solucionario - Termodinamica - Cengel - 7ed (1) - 519-528Document10 pagesSolucionario - Termodinamica - Cengel - 7ed (1) - 519-528Lizeth Maria lizarazoNo ratings yet
- Apps Associates - Introductory Profile GENDocument15 pagesApps Associates - Introductory Profile GENRodrigo MarquesNo ratings yet
- Advertisement No. 2/2020: Csir-Central Scientific Instruments Organisation (Council of Scientific & Industrial Research)Document3 pagesAdvertisement No. 2/2020: Csir-Central Scientific Instruments Organisation (Council of Scientific & Industrial Research)Saharsh PatelNo ratings yet
- Daikin Ceiling Suspended Air ConditioningDocument11 pagesDaikin Ceiling Suspended Air ConditioningWeb Design Samui100% (4)
- Building An Online Shopping Cart Using C Sharp Part 2Document17 pagesBuilding An Online Shopping Cart Using C Sharp Part 2TrungChanhNguyenNo ratings yet
- DXX-790-960/1710-2180-65/65-17i/18.5 - M/M: Model: ADU451807v01Document3 pagesDXX-790-960/1710-2180-65/65-17i/18.5 - M/M: Model: ADU451807v01jhon mirandaNo ratings yet
- ASME Piping Standards and Material Selection GuideDocument36 pagesASME Piping Standards and Material Selection Guideتدریس زبان ESLNo ratings yet
- 1.1.3.4 Lab - Visualizing The Black HatsDocument3 pages1.1.3.4 Lab - Visualizing The Black HatsCordis CordisNo ratings yet
- Schematic Diagrams: Compact Component SystemDocument12 pagesSchematic Diagrams: Compact Component SystemGustavo DestruelNo ratings yet
- Roll Forming Handbook: George T. HalmosDocument6 pagesRoll Forming Handbook: George T. HalmosMarco Cruz67% (3)