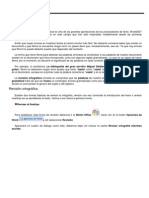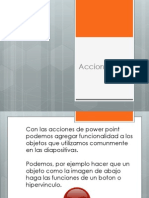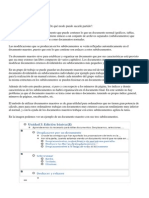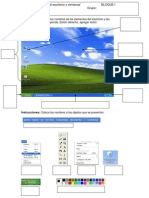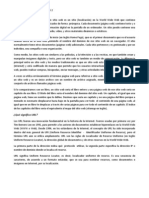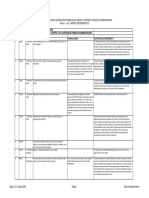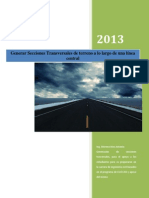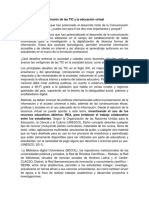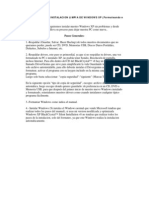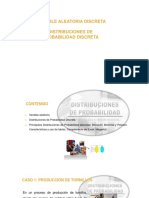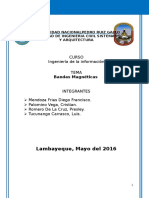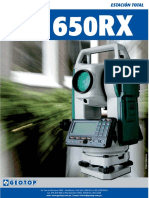Professional Documents
Culture Documents
3.3 Guardar Formato
Uploaded by
Ulises CorpusCopyright
Available Formats
Share this document
Did you find this document useful?
Is this content inappropriate?
Report this DocumentCopyright:
Available Formats
3.3 Guardar Formato
Uploaded by
Ulises CorpusCopyright:
Available Formats
Informatica I - Word 2007 Practica #2
Guardar. Guardar como
Puedes utilizar los comandos Guardar y Guardar como... del Botn Office (o el icono de la barra de acceso rpido) para guardar documentos. Al utilizar el comando Guardar como, Word mostrar un cuadro de dialogo como el que ves a continuacin que te permite cambiar el nombre del archivo, el tipo y la carpeta que lo contiene. Al utilizar el comando Guardar no se abrir ningn cuadro de dialogo, simplemente se guardarn en su actual ubicacin los cambios que hayas efectuado en el documento. Sin embargo, si utilizas el comando Guardar con un documento nuevo, que no ha sido guardado nunca, se abrir el mismo cuadro de dialogo que para Guardar como.
En la parte central de este cuadro de dilogo se muestran los archivos y carpetas que hay dentro de la carpeta que aparece en el campo Guardar en, en este caso Mis documentos. Pulsa la tecla F12 para abrir de forma ms rpida cuadro de dilogo Guardar como.
Guardar como tipo, el tipo de documento normalmente ser Documento de Word, pero tenemos un men despegable (haciendo clic en el tringulo de la derecha) con otros tipos, para, por ejemplo, guardar el documento como una pgina Web, como ya veremos en el punto correspondiente.
Formato de un texto
Informatica I - Word 2007
Cuando hablamos del formato de un texto nos estamos refiriendo a las cuestiones que tienen que ver con el aspecto del texto, con la forma de presentar el texto. En Word podemos clasificar las acciones que tienen que ver con el formato en tres grandes grupos. 1. Formato carcter. Afectan a los caracteres en s mismos como el tipo de letra o fuente, tamao, color, etc.. 2. Formato prrafo. Afecta a grupos de caracteres como lneas y prrafos, por ejemplo alineacin y sangras. 3. Otros formatos. Aqu incluimos el resto de acciones que se pueden hacer sobre el formato como tabulaciones, cambio a maysculas, numeracin y vietas, bordes y sombreados, etc.
Formato carcter. Fuentes
Los caracteres son todas las letras, nmeros, signos de puntuacin y smbolos que se escriben como texto. Las letras incluidas en imgenes, no se consideran caracteres a estos efectos y no se les pueden aplicar los formatos que vamos a estudiar. Vamos a ver las posibilidades ms comunes para variar el aspecto de los caracteres que estn disponibles en la pestaa Inicio dentro del grupo de herramientas Fuente.
Tambin aparecen las herramientas seleccionar una palabra o frase para y estilo de fuente,etc.
de formato automticamente al poder modificar, fuente, tamao
Fuente Un apartado a elegir con cuidado es la fuente del texto ya que determinar en gran medida el aspecto del texto. Para cambiar el tipo de letra o fuente lo primero que tenemos que hacer es seleccionar los caracteres, palabras o lneas sobre los que queremos realizar el cambio. A continuacin hacer clic sobre el pequeo tringulo que hay al lado de la fuente actual, esto har que se abra una ventana con las fuentes disponibles.
Observa que el propio nombre de la fuente est representado en ese tipo de fuente, de forma que podemos ver el aspecto que tiene antes de aplicarlo. El men despegable tiene dos zonas separadas por una doble lnea horizontal, en la parte superior estn las ltimas fuentes utilizadas y en la parte inferior todas las disponibles. Podemos hacer clic en las flechas arriba y abajo de la barra de desplazamiento de la derecha para que vayan apareciendo todos los tipos de letra disponibles, tambin podemos desplazar el botn central para movernos ms rpidamente.
Una vez hemos encontrado la fuente que buscamos basta con hacer clic sobre ella para aplicarla.
En lugar de desplazarnos por el men despegable para buscar la fuente podemos, si conocemos el nombre, hacer clic sobre el recuadro y teclearlo directamente.
Informatica I - Word 2007
Las fuentes TrueType aparecen con una doble T delante. Este tipo de fuente se ver igual en la pantalla que en la impresora. Tamao De forma parecida podemos cambiar el tamao de la fuente. Seleccionar el texto y hacer clic en el tringulo para buscar el tamao que deseemos, o escribirlo directamente. La unidad de medida es el punto (72 puntos = 1 pulgada = 2,54 cm), los tamaos ms utilizados son 10 y 12 puntos.
Estilo Una vez fijada la fuente y el tamao podemos cambiar el estilo a uno de los tres disponibles: negrita, cursiva y subrayado . Basta seleccionar el texto y hacer clic en el botn correspondiente.
Observar como al aplicar un estilo, el botn correspondiente queda presionado (se ve en un tono anaranjado). Para quitar un estilo que hemos aplicado previamente, seleccionar el texto y volver a hacer clic sobre el estilo. Tambin se pueden aplicar varios estilos a la vez, por ejemplo, negrita y cursiva. que aplicar los estilos consecutivamente. Simplemente hay
Mediante las opciones de la pestaa Inicio, Fuente se pueden manejar las opciones que acabamos de ver y otras ms como el color de los caracteres, subrayado, subndices, etc.,
Formato de Parrafo.
En Word2007, un prrafo es el texto comprendido entre dos marcas de prrafo prrafo no se ven, para hacerlas visibles, hacer clic en el icono marca de prrafo , normalmente las marcas de de la pestaa Inicio.
Se inserta una marca de prrafo cuando se pulsa la tecla de retorno de carro o INTRO. Cuando estamos introduciendo texto y llegamos al final de la lnea automticamente el texto contina en la siguiente lnea, pero no se inserta marca de prrafo. Al insertar un prrafo, este toma las mismas caractersticas de formato del prrafo anterior. Para cambiar las caractersticas de formato de un prrafo, basta con seleccionar su marca de prrafo y modificar las caractersticas que queramos. Los prrafos son unidades dentro del documento Word que tienen sus propias caractersticas de formato, pudiendo ser diferentes de un prrafo a otro. Otras unidades ms amplias son las secciones, que veremos ms adelante. Las marcas de prrafo contienen los cdigos que definen el formato del prrafo en el que se encuentran. Manipular una marca de prrafo tiene consecuencias sobre el formato de ese prrafo. Antes de borrar texto, es conveniente hacer visibles las marcas de prrafo para evitar borrar una marca de prrafo accidentalmente. Si queremos borrar todo el prrafo tambin debemos borrar su marca de prrafo.
Las caractersticas ms importante de formato de prrafo son la alineacin y la sangra, ambas estn disponibles en la pestaa Inicio.
Informatica I - Word 2007
Alineacin. Estos son los botones
Izquierda Este prrafo tiene establecida alineacin izquierda.
para fijar la alineacin. Hay cuatro tipos de alineacin:
Centrada Este prrafo tiene establecida la alineacin centrada. Derecha Justificada Este prrafo tiene Este prrafo tiene una establecida alineacin alineacin justificada. derecha.
Cuando hablamos de alinear un prrafo nos referimos, normalmente, a su alineacin respecto de los mrgenes de la pgina, pero tambin podemos alinear el texto respecto de los bordes de las celdas, si es que estamos dentro de una tabla. La forma de fijar los mrgenes de la pgina se ver en el captulo correspondiente. INCLUDEPICTURE "http://www.aulaclic.es/word2007/graficos/orangeball.gif" \* MERGEFORMATINET Sangra.
Aplicar una sangra a un prrafo es desplazar un poco el prrafo hacia la derecha o izquierda. Se realiza seleccionando el prrafo y haciendo clic en uno de estos botones de la pestaa Inicio en el grupo de herramientas Prrafo, segn queramos desplazar hacia la izquierda o hacia la derecha. As desplazamos el prrafo 1,25 cm. cada vez que hacemos clic en el botn, pero tambin se puede desplazar otro valor que deseemos. Puedes ver cmo se hace, junto con otras opciones de la pestaa Inicio, como la forma de variar el espacio que separa los prrafos, y el espacio que separa las lneas o interlineado.
INCLUDEPICTURE "http://www.aulaclic.es/word2007/graficos/orangeball.gif" \* MERGEFORMATINET entre Saltos de pgina y prrafos.
Relacin
Word2007 inserta automticamente los saltos de pgina cuando llega al final de la pgina. Tambin se pueden
insertar saltos de pgina manualmente desde la pestaa Insertar, haciendo clic en el botn en el punto correspondiente.
, como veremos
Al insertar un salto de pgina automticamente puede ocurrir que un prrafo quede dividido entre dos pginas, normalmente esto no supone ningn problema, pero en determinadas ocasiones puede interesarnos que un prrafo no sea partido por un salto de pgina.
Otros formatos. Tabulaciones
Las tabulaciones son posiciones fijas a las cuales se desplaza el cursor cuando pulsamos la tecla de tabulacin TAB.
Cuando necesitamos insertar texto en columnas o tablas pueden ser muy utiles las tabulaciones. Word2007 tiene por defecto definidas tabulaciones cada 1,25 cm. Pero se pueden establecer tabulaciones en las posiciones que deseemos. Adems podemos definir la alineacin para cada tabulacin.
Informatica I - Word 2007
Vamos a ver como establecer tabulaciones utilizando la regla horizontal. Tener en cuenta que las tabulaciones afectan solo al prrafo en el que se definen.Para establecer cada tabulacin repetir estos dos pasos, luego de habilitar la regla, haciendo clic en el botn para activar la regla (se encuentra sobre la barra de desplazamiento vertical): 1. Hacer clic en el extremo izquierdo de la regla horizontal para seleccionar la alineacin de la tabulacin que vamos a insertar. Por cada clic que hagamos irn apareciendo rotativamente las siguientes alineaciones: izquierda, centrada, derecha, decimal, lnea de separacin, sangra de primera lnea y sangra francesa. 2. Colocar el cursor en la regla horizontal en la posicin en la que deseemos establecer la tabulacin y hacer clic, veremos como se inserta el icono con la tabulacin seleccionada. Si queremos modificar la posicin de una tabulacin basta colocar el cursor en el icono de esa tabulacin y hacer clic y arrastrarlo a la nueva posicin.
Por ejemplo, en la regla de la imagen se han establecido las siguientes tabulaciones: Izquierda en la posicin 2,5 Centrada en la posicin 4,7 Derecha en la posicin 6,7 Lnea vertical de separacin en la posicin 8,2 Decimal en la posicin 9,2 Tambin podemos hacer doble clic sobre la regla horizontal para que aparezca el dilogo de tabulaciones que vemos en la imagen de la derecha donde podemos fijar todas las tabulaciones de una vez o eliminarlas.
Teniendo en cuenta que la escala varia un poco las proporciones quedara una tabla parecida a la que vemos en la imagen inferior.
Cambio a maysculas
En la pestaa Inicio, dentro del grupo de herramientas Fuente, se encuentra la opcin Cambiar a maysculas y minsculas... , nos ofrece cinco posibilidades para cambiar las maysculas del texto seleccionado:
Informatica I - Word 2007
Tipo oracin. La primera letra despus de cada punto en maysculas el resto en minsculas. minsculas. Todas las letras en minsculas. MAYSCULAS. Todas la letras en maysculas. Poner en manysculas cada palabra. La primera letra de cada palabra en mayscula y el resto de la palabra en minsculas. Alternar MAY/min. Cambia las maysculas por minsculas y viceversa. Tambin podemos manejar las maysculas mediante el teclado presionando Maysculas + F3, las palabras del texto seleccionado cambian alternativamente a las tres formas, siguientes: MAYSCULAS. minsculas. Tipo oracin.
Copiar formato
En la pestaa Inicio, dentro del grupo de herramientas Portapapeles, tenemos disponible el icono para copiar formato Este icono permite copiar las caractersticas de formato de un texto para aplicarlas a otros textos, solo copia el formato dejando el propio texto igual que estaba. Este icono se puede utilizar para copiar un formato una vez o para copiar un formato varias veces. Una vez: Hacer clic sobre la palabra de la cual queremos copiar el formato, ir a la barra de herramientas y hacer clic en el icono de copiar formato , el cursor tomar la forma de brocha, colocarlo sobre la palabra en la que queremos copiar el formato, y hacer clic sobre ella. Varias: Hacer clic sobre la palabra de la cual queremos copiar el formato, hacer doble clic en el icono de copiar formato, , el cursor tomar la forma de brocha, a continuacin hacer clic sobre tantas palabras como se desee, y para acabar volver a hacer clic en el icono de copiar formato. En ambos casos, si queremos copiar el formato sobre un conjunto de palabras o lneas, una vez el cursor tome la forma de brocha, seleccionar las palabras o lneas y el nuevo formato se copiar sobre ellas. Copiar formato, copia tanto el formato caracter como el formato prrafo.
Paneles de formato
El panel Estilos muestra de forma muy sencilla y visual los formatos existentes y que se pueden utilizar en el documento. Vamos a verlos ahora. Para acceder al panel Estilos, ir a la pestaa Inicio, y dentro del grupo de herramientas Estilo, hacer clic en el inicializador del cuadro de dilogo Estilo. Panel Estilos. En la parte superior tenemos un elemento que permite Borrar todo. Debajo se encuentra la lista de estilos disponible. Debajo vers 3 botones que corresponden a: Nuevo Estilo . stos botones permiten crear nuevos estilos a gusto del usuario o que se puedan ver los estilos utilizados en el documento con el Inspector de Estilos. Aplicar formatos. , Inspector de Estilos , Administrar Estilos
Informatica I - Word 2007
Para aplicar uno de los formatos que aparecen en el panel nicamente hay que seleccionar el texto al que queremos aplicarle el formato y hacer clic en la lnea del panel que contenga el formato que queremos aplicar. Si desea borrar el formato, hacer clic en el botn superior que dice Borrar todo.
Crear formatos. Para crear un formato haz clic en el botn Nuevo estilo y rellena los campos que se te mostrarn en el siguiente cuadro de dilogo.
Una vez hayas terminado pulsa Aceptar y el estilo estar listo para utilizarse. Inspector de estilos. En esta zona podemos ver las caractersticas del texto que tenemos seleccionado (si no hay texto seleccionado, del texto donde tenemos el punto de insercin). Su funcionamiento es muy sencillo, en la parte superior Formato de prrafo se nos muestra el nombre y el ejemplo del estilo aplicado sobre el prafo completo. Ms abajo encontrars un rea llamada Formato de nivel de texto, aqu se mostrar el nombre del estilo y su ejemplo aplicado sobre el texto seleccionado o en su defecto el del punto de insercin. La explicacin para la diferencia de esta clasificacin es sencilla. Un estilo se aplica sobre un prrafo completo, aunque siempre es posible aplicar un segundo estilo sobre una parte de ese prrafo. De este modo, el Inspector de estilo nos informa del estilo del prrafo y del texto seleccionado dentro de ese prrafo. Haciendo clic en el botn Mostrar formato vemos el siguiente panel.
Informatica I - Word 2007
Panel Mostrar Formato. Este panel muestra el detalle del formato del texto. En la zona Formato del texto seleccionado tenemos descrito con todo detalle el formato, tanto a nivel de formato fuente, como a nivel de formato prrafo e incluso a nivel de seccin. Por ejemplo, en esta imagen vemos que se ha seleccionado el texto Se puede insertar un... y que tiene un formato fuente Cuerpo de 11 puntos; tambin vemos que tiene un formato prrafo con alineacin izquierda, con sangra a la izquierda. Como puedes comprobar el texto seleccionado tiene aplicado su propio formato. Vamos a ver las dos forma bsicas de utilizar este panel. 1. Ver el formato. En este caso slo podemos ver el formato de la parte del documento que tenemos seleccionado, mientras que en el panel anterior podamos ver los distintos formatos que contena el documento. Sin embargo en este panel el formato est descrito de una forma mucho ms amplia. 2. Modificar el formato. Al hacer clic en uno de los elementos del formato que aparecen en color azul, se abrir el cuadro de dilogo correspondiente para que cambiemos el formato. Por ejemplo al hacer clic en Fuente se abrir el cuadro de dilogo para modificar la fuente. De la misma forma que se abrira si hicisemos clic en la pestaa Inicio, Fuente. De esta manera tenemos un acceso ms directo a los diferentes cuadros de dilogo del men Formato.
Cuestionario. 1. Puede haber dos documentos con el mismo nombre ? a) No. b) Si, siempre que estn en carpetas distintas. c) Si. 2. En el dilogo Guardar como... en el recuadro Guardar como tipo, se puede poner ... a) Alguno de los tipos que aparecen en el men desplegable. b) Cualquier tipo que sea compatible con el documento que vamos a guardar. c) Slo tipo "Documento de Word". 3. Es equivalente utilizar los comandos Guardar y Guardar como... ? a) Slo si es la primera vez que guardamos el documento b) Si. 4. Para qu sirve pulsar la tecla F12? a) Para mostrar la pantalla completa. b) Para abrir rpidamente el cuadro de dilogo Guardar Como. c) Para guardar rpidamente el documento.
Informatica I - Word 2007 5. Se puede recuperar un archivo borrado? a) No. b) Si, mediante una utilidad del sistema operativo. c) Si, utilizando la papelera de reciclaje. 6. Respecto a la lista de documentos del cuadro de dilogo Cules de las siguientes afirmaciones son ciertas? a) Podemos ver las primeras lneas de cada documento. b) Podemos ver la lista ordenada por la fecha de modificacin de los documentos. c) Las dos respuestas anteriores son ciertas. 7. Cmo podemos hacer que todos los nuevos documentos tengan una fuente determinada, por ejemplo Arial en lugar de la clsica Times New Roman o la nueva fuente Calibri? a) Cambiando la fuente al crear cada documento. b) Con el botn Predeterminar... del men Formato - Fuente. c) Cambiando la fuente en todo el documento una vez concluido. 8. Cul de las siguientes afirmaciones es la verdadera. a) La fuente, estilo y tamao se pueden cambiar slo desde la barra de formato b) La fuente, estilo y tamao se pueden cambiar desde el men contextual fuente y desde la pestaa Inicio, en el grupo de herramientas Fuente. c) La fuente, estilo y tamao se pueden cambiar slo desde el men Formato - Fuente. 9. La alineacin justificada hace que queden alineados los bordes derecho e izquierdo del prrafo. a) Verdadero. b) Falso. 11. Cul de las siguiente afirmaciones es la ms completa, respecto a las marcas de fin de prrafo. a) Permiten separar un prrafo de otro. b) Permiten separar un prrafo de otro y se introducen al pulsar la tecla INTRO. c) Permiten separar un prrafo de otro, dar diferentes formatos a los prrafos y se introducen al pulsar la tecla INTRO.
Ejercicio.
Este es el texto que vamos a escribir:
Informatica I - Word 2007
Estos son los pasos a seguir: 1.Los cambios se harn sobre este texto sin formato.
Asociacin Espaola de Ftbol Profesional Temporada 2002-2007 Competicin: Supercopa de Espaa. Fecha: 20 de Agosto del 2002. Estadio: Santiago Bernabeu Equipos: Deportivo de La Corua - Valencia C.F.
Ahora iremos dando formato a cada lnea. 2. Selecciona la primera lnea. Coloca el cursor en el margen izquierdo, en frente de la primera lnea y cuando tome forma de flecha, haz clic y la lnea quedar seleccionada, como siempre que seleccionamos texto veremos como el fondo de la lnea est en color negro y las letras en blanco. 3. Para cambiarle el tamao a 16 puntos haz clic en el tringulo del tamao de la barra de formato y elige 16 en el men despegable. 4. Para cambiar la fuente a Arial, haz clic en el tringulo Fuente del grupo de herramientas Fuente y en la lista despegable haz clic en Arial. 5. Selecciona la segunda lnea. Para cambiar el estilo a cursiva haz clic en el icono cursiva de la barra de formato.
6. Selecciona las palabras Supercopa de Espaa de la tercera lnea. Para cambiarles el estilo a negrita haz clic en el icono negrita de la barra de formato. 7. Selecciona la palabra Fecha de la cuarta lnea. Para cambiarle el estilo a subrayado haz clic en el icono subrayado la barra de formato. de
Informatica I - Word 2007
8. Selecciona la palabra Estadio de la quinta lnea. Para cambiarle el estilo a subrayado haz clic en el icono subrayado de la barra de formato.
9. Selecciona la sexta lnea. Para cambiar la fuente a Verdana, haz clic en el tringulo Fuente del grupo de herramientas Fuente y en la lista despegable haz clic en Verdana. Sin dejar de seleccionar la lnea pasar al paso siguiente. 10. Cambiale el tamao a 14 puntos, haz clic en el tringulo del tamao en el grupo de herramientas Fuente y seleccionar 14 en el men despegable. 11. Selecciona la palabra Equipos: de la sexta lnea. Para cambiarle el tamao a 12 puntos haz clic en el tringulo del tamao y elegir 12.
You might also like
- Informatica para OficinasDocument28 pagesInformatica para OficinasUlises CorpusNo ratings yet
- 3.4 Ortografia y GramaticaDocument9 pages3.4 Ortografia y GramaticaUlises CorpusNo ratings yet
- 4.7 Acciones en PPDocument6 pages4.7 Acciones en PPUlises CorpusNo ratings yet
- 3.11 Documento MaestroDocument3 pages3.11 Documento MaestroUlises CorpusNo ratings yet
- 3.2 Edición Básica en WordDocument10 pages3.2 Edición Básica en WordUlises Corpus100% (2)
- 3.5 Diseño de PaginaDocument5 pages3.5 Diseño de PaginaUlises CorpusNo ratings yet
- 3.10 Tablas de ContenidosDocument7 pages3.10 Tablas de ContenidosUlises CorpusNo ratings yet
- 3.6 TablasDocument8 pages3.6 TablasUlises CorpusNo ratings yet
- 3.1 Entorno de WordDocument2 pages3.1 Entorno de WordUlises CorpusNo ratings yet
- Entorno de TrabajoDocument1 pageEntorno de TrabajoUlises CorpusNo ratings yet
- Internet 2Document3 pagesInternet 2Ulises CorpusNo ratings yet
- El Explorador de WindowsDocument7 pagesEl Explorador de WindowsUlises CorpusNo ratings yet
- Sumar y Restar MatricesDocument9 pagesSumar y Restar MatricescesarNo ratings yet
- Manual Desarme Nokia 5130 PDFDocument6 pagesManual Desarme Nokia 5130 PDFchiquitin71No ratings yet
- Ejercicio 11 ResueltoDocument29 pagesEjercicio 11 ResueltoJiménezNo ratings yet
- Estrella TrianguloDocument16 pagesEstrella TrianguloChino DinNo ratings yet
- Procesos Estructurales Unidad 4Document7 pagesProcesos Estructurales Unidad 4Rin HoshizoraNo ratings yet
- Manual Corporativo FacebookDocument34 pagesManual Corporativo FacebookJorge Luis BritoNo ratings yet
- Matriz de Requerimientos PDFDocument21 pagesMatriz de Requerimientos PDFAlvaro Zavaleta YacilaNo ratings yet
- Autocad Civil 3d - Bas - Sesion 5 - ManualDocument39 pagesAutocad Civil 3d - Bas - Sesion 5 - ManualJesus ChuraNo ratings yet
- Generar Secciones Transversales de Terreno A Lo Larggenerar Secciones Transversales de Terreno A Lo Largo de Una Línea Centralo de Una Línea CentralDocument23 pagesGenerar Secciones Transversales de Terreno A Lo Larggenerar Secciones Transversales de Terreno A Lo Largo de Una Línea Centralo de Una Línea CentralJesus Cruz AltamiranoNo ratings yet
- Cañoneo de pozos petrolerosDocument56 pagesCañoneo de pozos petrolerosAlekzander GD100% (1)
- Evolución de Las TIC y La Educación VirtualDocument2 pagesEvolución de Las TIC y La Educación VirtualPaolita VargasNo ratings yet
- Formatear Windows XPDocument15 pagesFormatear Windows XPdarksalvador1988No ratings yet
- Variable aleatoria discreta y distribuciones de probabilidadDocument41 pagesVariable aleatoria discreta y distribuciones de probabilidadkeynethNo ratings yet
- Como Acceder A Los Estudios Ingresados Via SealDocument12 pagesComo Acceder A Los Estudios Ingresados Via SealJulio ArmandoNo ratings yet
- Práctica Calificada 4ABDDocument6 pagesPráctica Calificada 4ABDCarlos CarlosNo ratings yet
- BandaMagnéticaAlmacenamientoInformaciónTiposDocument9 pagesBandaMagnéticaAlmacenamientoInformaciónTiposDiego Francisco Mendoza FriasNo ratings yet
- Guiaexm 1Document52 pagesGuiaexm 1May Flores OrtizNo ratings yet
- ISA - Lazos de ControlDocument3 pagesISA - Lazos de ControlOscar Hbk Vargas TercerosNo ratings yet
- Proyecto Web PSPDocument7 pagesProyecto Web PSPRicardo SaenzNo ratings yet
- Manual de Instalación Del Equipo de Cómputo 2Document24 pagesManual de Instalación Del Equipo de Cómputo 2Rooy FloresNo ratings yet
- ERIC base de datosDocument12 pagesERIC base de datosDeivy René Hernández PérezNo ratings yet
- Repaso Excel SenatiDocument4 pagesRepaso Excel SenatiRivaol AlrconNo ratings yet
- Brochure Estacion Total Sokkia Set 650 RX Geotop OptDocument3 pagesBrochure Estacion Total Sokkia Set 650 RX Geotop OptBrahyanOlivera50% (2)
- Temario SimDocument12 pagesTemario SimKevin RomanNo ratings yet
- Reglas para Calculo Aproximados y Redondeo de NumerosDocument5 pagesReglas para Calculo Aproximados y Redondeo de NumerosThiago GonzálezNo ratings yet
- Iii Informe Ilustrado Gestión Apc SeptiembreDocument19 pagesIii Informe Ilustrado Gestión Apc SeptiembreAsesoría de Participación Ciudadana - Alcaldía de CaliNo ratings yet
- Benchmark ERP sistemas investigaciónDocument6 pagesBenchmark ERP sistemas investigaciónSaúl GutiNo ratings yet
- Pruebas Estadisticas para Numeros Aleatorios SimulacionDocument8 pagesPruebas Estadisticas para Numeros Aleatorios SimulacionToÑoBaldenegro100% (1)
- La ObservaciónDocument5 pagesLa ObservaciónJosimar Reyes Mosqueda100% (1)
- Curso PeopleCode D1Document53 pagesCurso PeopleCode D1Alexvalenciaayola100% (1)