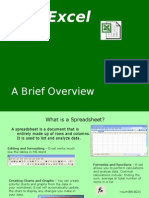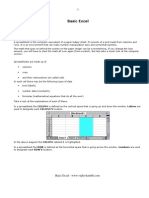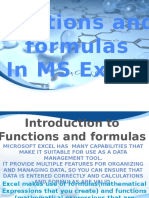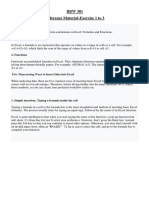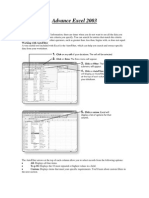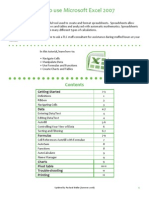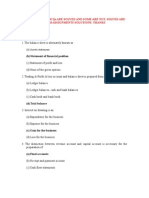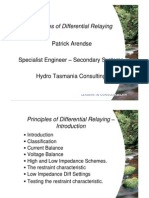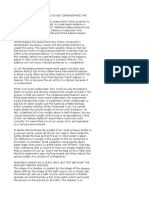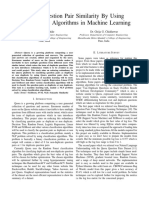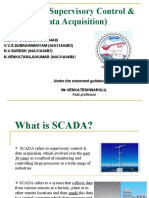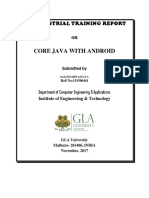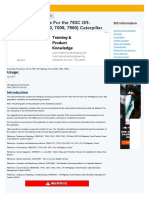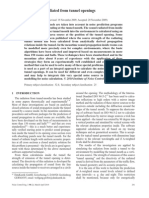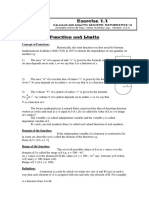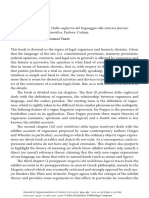Professional Documents
Culture Documents
Excel 2007 Notes: Change Views, Options, Formatting
Uploaded by
Atul SanwalOriginal Description:
Original Title
Copyright
Available Formats
Share this document
Did you find this document useful?
Is this content inappropriate?
Report this DocumentCopyright:
Available Formats
Excel 2007 Notes: Change Views, Options, Formatting
Uploaded by
Atul SanwalCopyright:
Available Formats
Excel 2007 Notes
To Change Page Views:
To Change the Default Excel Options:
By : Suman Madan, Astt. Prof.(IT), JIMS
Excel 2007 Notes
Click the Excel Options button. A dialog box will appear. Select a category on the left to access different Excel options.
To Change the Default Excel Options:
Click the Excel Options button. A dialog box will appear. Select a category on the left to access different Excel options.
To Create a New, Blank Workbook:
Left-click the Microsoft Office Button. Select New. The New Workbook dialog box opens and Blank Workbook is highlighted by default.
To Insert Text:
Left-click a cell to select it. Each rectangle in the worksheet is called a cell. As you select a cell, the cell address appears in the Name Box.
By : Suman Madan, Astt. Prof.(IT), JIMS
Excel 2007 Notes
Enter text into the cell using your keyboard. The text appears in the cell and in the formula bar.
Each cell has a name, or a cell address based on the column and row it is in. For example, this cell is C3 since it is where column C and row 3 intersect.
To Modify Column Width:
Position the cursor over the column line in the column heading and a double arrow will appear.
By : Suman Madan, Astt. Prof.(IT), JIMS
Excel 2007 Notes
Left-click the mouse and drag the cursor to the right to increase the column width or to the left to decrease the column width. Release the mouse button. OR Left-click the column heading of a column you'd like to modify. The entire column will appear highlighted.
Click the Format command in the Cells group on the Home tab. A menu will appear.
By : Suman Madan, Astt. Prof.(IT), JIMS
Excel 2007 Notes
Select Column Width to enter a specific column measurement. Select AutoFit Column Width to adjust the column so all the text will fit.
To Modify the Row Height:
Position the cursor over the row line you want to modify and a double arrow will appear.
Left-click the mouse and drag the cursor upward to decrease the row height or downward to increase the row height. Release the mouse button. OR Click the Format command in the Cells group on the Home tab. A menu will appear. Select Row Height to enter a specific row measurement.
By : Suman Madan, Astt. Prof.(IT), JIMS
Excel 2007 Notes
Select AutoFit Row Height to adjust the row so all the text will fit
To Insert Rows:
Select the row below where you want the new row to appear. Click the Insert command in the Cells group on the Home tab. The row will appear.
The new row always appears above the selected row.
To Insert Columns:
Select the column to the right of where you want the column to appear. Click the Insert command in the Cells group on the Home tab. The column will appear.
The new column always appears to the left of the selected column.
To Format Numbers and Dates:
Select the cell or cells you want to format. Left-click the drop-down arrow next to the Number Format box. Select one of the options for formatting numbers.
By default, the numbers appear in the General category, which means there is no special formatting.
To Use the Fill Handle to Fill Cells:
Position your cursor over the fill handle until the large white cross becomes a thin, black cross.
By : Suman Madan, Astt. Prof.(IT), JIMS
Excel 2007 Notes
Left-click your mouse and drag it until all the cells you want to fill are highlighted.
Release the mouse button and all the selected cells are filled with the information from the original cell.
To Create a Simple Formula using the Point and Click Method:
Click the cell where the answer will appear (C30, for example). Type the equal sign (=) to let Excel know a formula is being defined. Click on the first cell to be included in the formula (C5, for example). Type the subtraction sign (-) to let Excel know that a subtraction operation is to be performed. Click on the next cell in the formula (C29, for example).
Press Enter or click the Enter button on the Formula bar to complete the formula.
By : Suman Madan, Astt. Prof.(IT), JIMS
Excel 2007 Notes
Using Cell References
When a cell address is used as part of a formula, this is called a cell reference. It is called a cell reference because instead of entering specific numbers into a formula, the cell address refers to a specific cell. The following example uses cell references in the formula in C30.
Complex Formulas Defined
Simple formulas have one mathematical operation. Complex formulas involve more than one mathematical operation. Simple Formula: =2+2 Complex Formula: =2+2*8 To calculate complex formulas correctly, you must perform certain operations before others. This is defined in the order of operations.
The Order of Operations
By : Suman Madan, Astt. Prof.(IT), JIMS
Excel 2007 Notes
The order of mathematical operations is very important. If you enter a formula that contains several operations, Excel knows to work those operations in a specific order. The order of operations is: 1. Operations enclosed in parenthesis 2. Exponential calculations (to the power of) 3. Multiplication and division, whichever comes first 4. Addition and subtraction, whichever comes first A mnemonic that can help you remember this is Please Excuse My Dear Aunt Sally (P.E.M.D.A.S).
Example 1 Using this order, let us see how the formula 20/(8-4)*8-2 is calculated in the following breakdown:
Example 2 3+3*2=?
By : Suman Madan, Astt. Prof.(IT), JIMS
Excel 2007 Notes
Is the answer 12 or 9? Well, if you calculated in the order in which the numbers appear, 3+3*2, you'd get the wrong answer, 12. You must follow the order of operations to get the correct answer.
To Calculate the Correct Answer:
1. Calculate 3*2 first because multiplication comes before addition in the order of operations. The answer is 6. 2. Add the answer obtained in step #1, which is 6, to the number 3 that opened the equation. In other words, add 3 + 6. 3. The answer is 9.
Creating Complex Formulas
Excel automatically follows a standard order of operations in a complex formula. If you want a certain portion of the formula to be calculated first, put it in parentheses.
Example of How to Write a Complex Formula:
Click the cell where you want the formula result to appear. In this example, H6. Type the equal sign (=) to let Excel know a formula is being defined. Type an open parenthesis, or ( Click on the first cell to be included in the formula (G6, for example). Type the addition sign (+) to let Excel know that an add operation is to be performed. Click on the second cell in the formula (G7, for example) Type a close parentheses ).
Type the next mathematical operator, or the division symbol (/) to let Excel know that a division operation is to be performed. Type an open parenthesis, or ( Click on the third cell to be included in the formula (D6, for example).
By : Suman Madan, Astt. Prof.(IT), JIMS
Excel 2007 Notes
Type the addition sign (+) to let Excel know that an add operation is to be performed. Click on the fourth cell to be included in formula. (D7, for example). Type a close parentheses ).
Very Important: Press Enter or click the Enter button on the Formula bar. This step ends the formula.
What is an Absolute Reference?
In earlier lessons we saw how cell references in formulas automatically adjust to new locations when the formula is pasted into different cells. This is called a relative reference.
Sometimes, when you copy and paste a formula, you don't want one or more cell references to change. Absolute reference solves this problem. Absolute cell references in a formula always refer to the same cell or cell range in a formula. If a formula is copied to a different location, the absolute reference remains the same. An absolute reference is designated in the formula by the addition of a dollar sign ($). It can precede the column reference or the row reference, or both. Examples of absolute referencing include:
By : Suman Madan, Astt. Prof.(IT), JIMS
Excel 2007 Notes
To Create an Absolute Reference:
Select the cell where you wish to write the formula (in this example, H2) Type the equal sign (=) to let Excel know a formula is being defined. Click on the first cell to be included in the formula (F2, for example). Enter a mathematical operator (use the multiplication symbol for this example). Click on the second cell in the formula (C2, for example). Add a $ sign before the C and a $ sign before the 2 to create an absolute reference.
Copy the formula into H3. The new formula should read =F3*$C$2. The F2 reference changed to F3 since it is a relative reference, but C2 remained constant since you created an absolute reference by inserting the dollar signs.
The Parts of a Function:
By : Suman Madan, Astt. Prof.(IT), JIMS
Excel 2007 Notes
Each function has a specific order, called syntax, which must be strictly followed for the function to work correctly. Syntax Order: 1. All functions begin with the = sign. 2. After the = sign define the function name (e.g., Sum). 3. Then there will be an argument. An argument is the cell range or cell references that are enclosed by parentheses. If there is more than one argument, separate each by a comma. An example of a function with one argument that adds a range of cells, A3 through A9:
An example of a function with more than one argument that calculates the sum of two cell ranges:
Excel literally has hundreds of different functions to assist with your calculations. Building formulas can be difficult and time-consuming. Excel's functions can save you a lot of time and headaches.
Excel's Different Functions
There are many different functions in Excel 2007. Some of the more common functions include:
Statistical Functions:
SUM - summation adds a range of cells together. AVERAGE - average calculates the average of a range of cells. COUNT - counts the number of chosen data in a range of cells. MAX - identifies the largest number in a range of cells. MIN - identifies the smallest number in a range of cells.
By : Suman Madan, Astt. Prof.(IT), JIMS
Excel 2007 Notes
Financial Functions:
Interest Rates Loan Payments Depreciation Amounts
Date and Time functions:
DATE - Converts a serial number to a day of the month Day of Week DAYS360 - Calculates the number of days between two dates based on a 360-day year TIME - Returns the serial number of a particular time HOUR - Converts a serial number to an hour MINUTE - Converts a serial number to a minute TODAY - Returns the serial number of today's date MONTH - Converts a serial number to a month YEAR - Converts a serial number to a year
To Calculate the Sum of a Range of Data Using AutoSum:
Select the Formulas tab. Locate the Function Library group. From here, you can access all the available functions. Select the cell where you want the function to appear. In this example, select G42. Select the drop-down arrow next to the AutoSum command. Select Sum. A formula will appear in the selected cell, G42. This formula, =SUM(G2:G41), is called a function. AutoSum command automatically selects the range of cells from G2 to G41, based on where you inserted the function. You can alter the cell range, if necessary.
By : Suman Madan, Astt. Prof.(IT), JIMS
Excel 2007 Notes
Press the Enter key or Enter button on the formula bar. The total will appear.
To Edit a Function:
Select the cell where the function is defined. Insert the cursor in the formula bar. Edit the range by deleting and changing necessary cell numbers.
By : Suman Madan, Astt. Prof.(IT), JIMS
Excel 2007 Notes
Click the Enter icon.
To Calculate the Sum of Two Arguments:
Select the cell where you want the function to appear. In this example, G44. Click the Insert Function command on the Formulas tab. A dialog box appears. SUM is selected by default.
By : Suman Madan, Astt. Prof.(IT), JIMS
Excel 2007 Notes
Click OK and the Function Arguments dialog box appears so that you can enter the range of cells for the function. Insert the cursor in the Number 1 field. In the spreadsheet, select the first range of cells. In this example, G21 through G26. The argument appears in the Number 1 field. To select the cells, left-click cell G21 and drag the cursor to G26, and then release the mouse button. Insert the cursor in the Number 2 field.
By : Suman Madan, Astt. Prof.(IT), JIMS
Excel 2007 Notes
In the spreadsheet, select the second range of cells. In this example, G40 through G41. The argument appears in the Number 2 field. Notice that both arguments appear in the function in cell G44 and the formula bar when G44 is selected.
Click OK in the dialog box and the sum of the two ranges is calculated.
To Calculate the Average of a Range of Data:
Select the cell where you want the function to appear. Click the drop-down arrow next to the AutoSum command. Select Average. Click on the first cell (in this example, C8) to be included in the formula.
By : Suman Madan, Astt. Prof.(IT), JIMS
Excel 2007 Notes
Left-click and drag the mouse to define a cell range (C8 through cell C20, in this example). Click the Enter icon to calculate the average.
To Access Other Functions in Excel:
Using the point-click-drag method, select a cell range to be included in the formula. On the Formulas tab, click on the drop-down part of the AutoSum button. If you don't see the function you want to use (Sum, Average, Count, Max, Min), display additional functions by selecting More Functions. The Insert Function dialog box opens. There are three ways to locate a function in the Insert Function dialog box: You can type a question in the Search for a function box and click GO, or You can scroll through the alphabetical list of functions in the Select a function field, or You can select a function category in the Select a category drop-down list and review the corresponding function names in the Select a function field.
Select the function you want to use and then click the OK button.
Sorting
Sorting lists is a common spreadsheet task that allows you to easily reorder your data. The most common type of sorting is alphabetical ordering, which you can do in ascending or descending order.
By : Suman Madan, Astt. Prof.(IT), JIMS
Excel 2007 Notes
To Sort in Alphabetical Order:
Select a cell in the column you want to sort (In this example, we choose a cell in column A). Click the Sort & Filter command in the Editing group on the Home tab. Select Sort A to Z. Now the information in the Category column is organized in alphabetical order.
You can Sort in reverse alphabetical order by choosing Sort Z to A in the list.
To Sort from Smallest to Largest:
Select a cell in the column you want to sort (a column with numbers). Click the Sort & Filter command in the Editing group on the Home tab. Select From Smallest to Largest. Now the information is organized from the smallest to largest amount. You can sort in reverse numerical order by choosing From Largest to Smallest in the list.
To Sort Multiple Levels:
Click the Sort & Filter command in the Editing group on the Home tab. Select Custom Sort from the list to open the dialog box. OR Select the Data tab. Locate the Sort and Filter group. Click the Sort command to open the Custom Sort dialog box. From here, you can sort by one item, or multiple items.
By : Suman Madan, Astt. Prof.(IT), JIMS
Excel 2007 Notes
Click the drop-down arrow in the Column Sort by field, and choose one of the options. In this example, Category.
Choose what to sort on. In this example, we'll leave the default as Value. Choose how to order the results. Leave it as A to Z so it is organized alphabetically. Click Add Level to add another item to sort by.
By : Suman Madan, Astt. Prof.(IT), JIMS
Excel 2007 Notes
Select an option in the Column Then by field. In this example, we chose Unit Cost. Choose what to sort on. In this example, we'll leave the default as Value. Choose how to order the results. Leave it as smallest to largest. Click OK.
The spreadsheet has been sorted. All the categories are organized in alphabetical order, and within each category, the unit cost is arranged from smallest to largest. Remember all of the information and data is still here. It's just in a different order.
By : Suman Madan, Astt. Prof.(IT), JIMS
You might also like
- Js 02 Nizam FauziDocument15 pagesJs 02 Nizam FauziNizammudinMuhammadFauziNo ratings yet
- Icf 8 Notes Q4Document5 pagesIcf 8 Notes Q4Daniel pasigueNo ratings yet
- Excel 2Document36 pagesExcel 2Seyi ANo ratings yet
- Js02 Muhamad Hakimi Azali Bin AzlanDocument20 pagesJs02 Muhamad Hakimi Azali Bin AzlanHAKIMINo ratings yet
- Excel GuideDocument8 pagesExcel Guideapi-194272037100% (1)
- Excel - Functions & FormulasDocument9 pagesExcel - Functions & FormulasPrabodh VaidyaNo ratings yet
- Ormulas and FunctionsDocument38 pagesOrmulas and FunctionsChristine Ann GamboaNo ratings yet
- IUG Excel 2007 TutorialDocument41 pagesIUG Excel 2007 Tutorialvinoth kannaNo ratings yet
- Excel Formulas and FunctionsDocument16 pagesExcel Formulas and Functionsgoyal.pavan100% (1)
- Welcome To The Session: Basic Excel OperationsDocument51 pagesWelcome To The Session: Basic Excel OperationsSaleh M. ArmanNo ratings yet
- How to work with MS ExcelDocument10 pagesHow to work with MS ExcelM WaseemNo ratings yet
- Conditional FormattingDocument39 pagesConditional FormattingGaurav AnandNo ratings yet
- Ms - ExcelDocument32 pagesMs - ExcelsadathnooriNo ratings yet
- Excel FormulasDocument37 pagesExcel FormulasIndranath SenanayakeNo ratings yet
- MS Excel Spreadsheets: A Complete GuideDocument10 pagesMS Excel Spreadsheets: A Complete GuideAnimesh SrivastavaNo ratings yet
- Excel Tutorial PDFDocument13 pagesExcel Tutorial PDFMoiz IsmailNo ratings yet
- Excel 2007 Tutorial | 1TITLE Excel Tutorial: Spreadsheet BasicsDocument12 pagesExcel 2007 Tutorial | 1TITLE Excel Tutorial: Spreadsheet BasicschinnaprojectNo ratings yet
- 22 Excel BasicsDocument31 pages22 Excel Basicsapi-246119708No ratings yet
- Js 02 - Mohamad Fahmi Bin DarhamDocument12 pagesJs 02 - Mohamad Fahmi Bin DarhamfahmiNo ratings yet
- Worksheet From The Menu Bar. To Rename The Worksheet Tab, Right-Click On The Tab With The MouseDocument19 pagesWorksheet From The Menu Bar. To Rename The Worksheet Tab, Right-Click On The Tab With The MouseAditya KulkarniNo ratings yet
- Excel Basic FormulasDocument97 pagesExcel Basic FormulasDeepanker AnandNo ratings yet
- Excel SUM Formula. Add Numbers, or a Range of Cells With SUM FormulaDocument103 pagesExcel SUM Formula. Add Numbers, or a Range of Cells With SUM Formulapram29c100% (1)
- Prepared By: Ralph John B. BubanDocument55 pagesPrepared By: Ralph John B. BubanNathalia Ysabelle ReigoNo ratings yet
- Excel: Basic FeaturesDocument13 pagesExcel: Basic FeaturesBernadette P. FernandesNo ratings yet
- Basic ExcelDocument13 pagesBasic ExcelRakesh SharmaNo ratings yet
- Excel Formulas and Functions GuideDocument39 pagesExcel Formulas and Functions GuidealuapNo ratings yet
- How To Combine Cells Into A Cell With Comma, Space and Vice VersaDocument8 pagesHow To Combine Cells Into A Cell With Comma, Space and Vice VersaClifford Marco ArimadoNo ratings yet
- Experiment No 2Document10 pagesExperiment No 2Muhammad Tauseef ZafarNo ratings yet
- FDocument31 pagesFEugene Maturan TamposNo ratings yet
- Getting Started With Microsoft ExcelDocument5 pagesGetting Started With Microsoft ExcelshyamVENKATNo ratings yet
- Ids Assignment - 1Document20 pagesIds Assignment - 1M R DRUSHYANo ratings yet
- Lab - 2 Arithmetic FormulasDocument12 pagesLab - 2 Arithmetic FormulasMojica CalagueNo ratings yet
- Orca Share Media1601367041808 6716620188926428611Document38 pagesOrca Share Media1601367041808 6716620188926428611John Edward PangilinanNo ratings yet
- Excel TutorialDocument8 pagesExcel TutorialGregory88888No ratings yet
- Excel FunctionDocument27 pagesExcel FunctionAnilkumar NagaraNo ratings yet
- Excel Formulas Step by Step TutorialDocument7 pagesExcel Formulas Step by Step TutorialAreefeenhridoyNo ratings yet
- Excel Module 2 VILTDocument12 pagesExcel Module 2 VILTAnita LundNo ratings yet
- Js02 Mohamad Qhiril Fikri Bin AhmadDocument24 pagesJs02 Mohamad Qhiril Fikri Bin AhmadZerefBlackNo ratings yet
- MS Excel: Anurag Pandey Assistant Professor PSIT College, KanpurDocument9 pagesMS Excel: Anurag Pandey Assistant Professor PSIT College, KanpurAbhay Singh ChandelNo ratings yet
- Excel User Tips - FormattingDocument11 pagesExcel User Tips - FormattingLeon FouroneNo ratings yet
- Hordhac Barashada Excelka - Qaybtan 1: Range iyo FormulasDocument39 pagesHordhac Barashada Excelka - Qaybtan 1: Range iyo FormulasmaxNo ratings yet
- ICT SKILLS - Microsoft Excel-1Document40 pagesICT SKILLS - Microsoft Excel-1Sindayiheba PatrickNo ratings yet
- Functions and Formulas in MS ExcelDocument32 pagesFunctions and Formulas in MS ExcelZowl SaidinNo ratings yet
- Introduction to Engineering Statistics Excel AssignmentsDocument10 pagesIntroduction to Engineering Statistics Excel AssignmentsAmalAbdlFattahNo ratings yet
- Excel Notes 2nd BestDocument38 pagesExcel Notes 2nd BestRajanikanth MNo ratings yet
- Chapter 14Document23 pagesChapter 14Poorna. MNo ratings yet
- Ex 123 Ref Mat BBW 301Document11 pagesEx 123 Ref Mat BBW 301Priyanshu TiwariNo ratings yet
- Advance Excel 2003 Updated PDFDocument55 pagesAdvance Excel 2003 Updated PDFAli NemanNo ratings yet
- Excel HandoutDocument8 pagesExcel HandoutJemimah FV100% (1)
- Excel 2013 IntermediateDocument9 pagesExcel 2013 IntermediateHelder DuraoNo ratings yet
- Lab Modul 4-1Document51 pagesLab Modul 4-1WY UE AngNo ratings yet
- Theme: Spreadsheet MS Excel. Engineering and Technological Calculations Tasks in Microsoft Excel SpreadsheetDocument13 pagesTheme: Spreadsheet MS Excel. Engineering and Technological Calculations Tasks in Microsoft Excel SpreadsheetAnonymous 1ue90ZYxtbNo ratings yet
- Excel 2007Document57 pagesExcel 2007esen turkayNo ratings yet
- TLC Quicktip ExcelDocument12 pagesTLC Quicktip ExcelRajas GuruNo ratings yet
- Complex Formulas and FunctionsDocument16 pagesComplex Formulas and FunctionsAllan TomasNo ratings yet
- Excel Spreadsheet Basics: Columns, Rows, Cells, Formulas & FunctionsDocument38 pagesExcel Spreadsheet Basics: Columns, Rows, Cells, Formulas & FunctionsLyca Den DewNo ratings yet
- Microsoft Excel: Microsoft Excel User Interface, Excel Basics, Function, Database, Financial Analysis, Matrix, Statistical AnalysisFrom EverandMicrosoft Excel: Microsoft Excel User Interface, Excel Basics, Function, Database, Financial Analysis, Matrix, Statistical AnalysisNo ratings yet
- Financial Management MCQsDocument42 pagesFinancial Management MCQssaeedsjaan90% (40)
- Financial Management Overview1Document27 pagesFinancial Management Overview1Atul SanwalNo ratings yet
- Corporate Level Strategies1Document31 pagesCorporate Level Strategies1Atul SanwalNo ratings yet
- Different DeficitDocument2 pagesDifferent DeficitAtul SanwalNo ratings yet
- FactoringDocument4 pagesFactoringAyoob AnsariNo ratings yet
- Std11 Acct EMDocument159 pagesStd11 Acct EMniaz1788100% (1)
- Principles of Differential RelayingDocument115 pagesPrinciples of Differential RelayingelitesankarNo ratings yet
- Electrical Plant Load AnalysisDocument36 pagesElectrical Plant Load AnalysisJesus EspinozaNo ratings yet
- Reinforcement Detailing in BeamsDocument9 pagesReinforcement Detailing in Beamssaheed tijaniNo ratings yet
- Use Jinja2 To Create TemplatesDocument44 pagesUse Jinja2 To Create TemplatesmNo ratings yet
- English ThesisDocument112 pagesEnglish ThesisMaria Teresa OndoyNo ratings yet
- Instantaneous Waterhammer EquationDocument10 pagesInstantaneous Waterhammer EquationkiranNo ratings yet
- Mini Project FormatDocument5 pagesMini Project Formatriteshrajput078No ratings yet
- Pythagorean TheoremDocument27 pagesPythagorean Theoremapi-241390860No ratings yet
- Module 11A-09 Turbine Aeroplane Aerodynamics, Structures and SystemsDocument133 pagesModule 11A-09 Turbine Aeroplane Aerodynamics, Structures and SystemsИлларион ПанасенкоNo ratings yet
- Chapter 5Document14 pagesChapter 5bhavyaNo ratings yet
- Human Skin Structure & FunctionsDocument3 pagesHuman Skin Structure & FunctionsIshansi AgrawalNo ratings yet
- Common MisconceptionsDocument7 pagesCommon MisconceptionsBoazz750No ratings yet
- Deep Glow v1.4.6 ManualDocument6 pagesDeep Glow v1.4.6 ManualWARRIOR FF100% (1)
- tc107 Research PaperDocument6 pagestc107 Research PaperAtharva BhideNo ratings yet
- The Market and Budget ConstraintsDocument8 pagesThe Market and Budget ConstraintsSnehaNo ratings yet
- SCADADocument14 pagesSCADANunna BaskarNo ratings yet
- Hadoop HiveDocument61 pagesHadoop HivemustaqNo ratings yet
- P18 Probability in The CourtroomDocument14 pagesP18 Probability in The CourtroomYehiaNo ratings yet
- Manage expenses and group contributions with Expense ManagerDocument29 pagesManage expenses and group contributions with Expense ManagerPt Kamal SharmaNo ratings yet
- Assembly Procedure For The 793C Off-Highway Truck (7000, 7006, 7960) CaterpillarDocument129 pagesAssembly Procedure For The 793C Off-Highway Truck (7000, 7006, 7960) Caterpillarcapacitacion aapNo ratings yet
- GGGDocument23 pagesGGGWarNaWarNiNo ratings yet
- Focal Points: Basic Optics, Chapter 4Document47 pagesFocal Points: Basic Optics, Chapter 4PAM ALVARADONo ratings yet
- Schindler Drive Chain MaintenanceDocument9 pagesSchindler Drive Chain MaintenanceKevin aliNo ratings yet
- Tunnel NoiseDocument11 pagesTunnel Noisesylvestrew100% (1)
- Math 2nd Year CompleteDocument369 pagesMath 2nd Year CompleteJabir Ali Siddique100% (1)
- 913-2174-01 - Ibypass VHD User Guide Version 1.5 - Revh - VanphDocument218 pages913-2174-01 - Ibypass VHD User Guide Version 1.5 - Revh - Vanphpham hai van100% (1)
- Puppo, F. (2012) - Dalla Vaghezza Del Linguaggio Alla Retorica Forense. Saggio Di Logica GiuridicaDocument3 pagesPuppo, F. (2012) - Dalla Vaghezza Del Linguaggio Alla Retorica Forense. Saggio Di Logica GiuridicaAldunIdhunNo ratings yet
- As Statistics Mechanics 1Document240 pagesAs Statistics Mechanics 1claire zhouNo ratings yet
- Sambungan Chapter 2.2Document57 pagesSambungan Chapter 2.2iffahNo ratings yet
- Engineering Circuit Analysis 7th Edition: Chapter 17 SolutionDocument50 pagesEngineering Circuit Analysis 7th Edition: Chapter 17 SolutionTaif ArifNo ratings yet