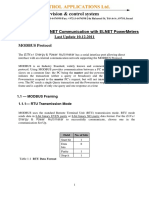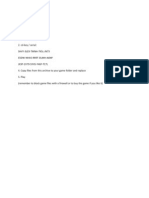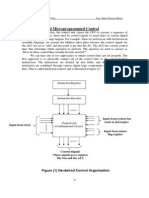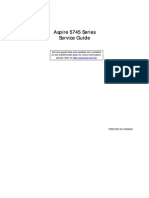Professional Documents
Culture Documents
Readme
Uploaded by
Asep Ferry FirmansyahOriginal Description:
Copyright
Available Formats
Share this document
Did you find this document useful?
Is this content inappropriate?
Report this DocumentCopyright:
Available Formats
Readme
Uploaded by
Asep Ferry FirmansyahCopyright:
Available Formats
Kega Fusion Mini-Manual ----------------------Need help? See the bottom of this file.
You may also want to check the History.txt file, as a lot of info on new features/changes may be explained in there. If somebody wants to volunteer to write some better documentation, please let me know :-)
What is Fusion ? ---------------Fusion: * Emulates the Sega SG-1000, SC-3000, SF-7000, Master System, and GameGear with a high degree of accuracy. * Emulates the Sega MegaDrive/Genesis more accurately than any other emulator. * Emulates the Sega MegaCD/SegaCD more accurately than any other emulator. * Emulates the Sega 32X more accurately than any other emulator. * Emulates the Sega CD+32X together, no other emulator can do this. * Emulates the Sega Pico and Sega Virtua Processor. * Has many other interesting features. The following applies to the Windows Build (other builds are basically ports of the Windows Build) - most of the rest of the file will apply to all builds. There is some build-specific information at the bottom of the file. Fusion is written mainly in hand optimised x86 ASM, with small parts (Windows interface, DirectX interface, File Handling) written in C. All code is written by me - Steve Snake. Fusion requires DirectX 7.0 or above to operate, and your desktop must be set to either 16-Bit (HI-COLOR) or 32-Bit (TRUE-COLOR). A modern graphics card is recommended, however a fallback compatibility mode is included if you have an older card, or experience speed issues or other problems. This will kick in automatically if needed, but can be forced by editing the INI file value for "ForceCompatibleGFX" to 1 should your performance suffer. You could also try settings of either 0 or 1 for "CompatibleGFXOpt" to see which works fastest on your hardware. Note however that this mode is no longer supported, is somewhat slower, has less features, and requires the desktop to be in 16-Bit (HI-COLOR) Mode. Under Win9x/WinME, it requires an ASPI manager in order to access CD-ROM drives. Under Win2k/WinXP it will attempt to use IOCTL instead, but should you encounter problems with this you can edit the INI file value for "ForceASPI" to 1, and install ASPI anyway.
--------------------------------------------------------------------------Using Fusion - the basics --------------------------------------------------------------------------The basic operation of Fusion should be fairly self-explanatory, so until a proper manual exists, here is some basic information on using it. Some more detail, and some "special features" are explained at the end of this file.
FILE menu --------Load MasterSystem ROM - Load a MasterSystem/SG-1000/SC-3000 ROM Load GameGear ROM - Load a GameGear ROM
Load Genesis/32X ROM - Load a Genesis or 32X ROM Load SegaCD Image Boot SegaCD Power On/Hard Reset Power Off Soft Reset Game Genie/PAR Netplay Load State As Save State As - Load a SegaCD CUE, ISO or BIN Image File - Boot SegaCD from a real CD in your drive (Win only) - Power On or Hard Reset current console - Power off the current console - Soft Reset the current console - Enter/Edit/Toggle/Find Game Genie or PAR codes - Join/Start/Exit a Netplay game - Load a specified State File - Save to a specified State File
Load State/Save State - Load or Save to one of 10 State Slots Change State Slot Save Screenshot Load RAM Cart Create New RAM Cart File History Clear File History Exit - Select State Slot for Load/Save - Save Screenshot in TGA or BMP format - Load a SegaCD RAM Cartridge - Create and Load a new SegaCD RAM Cartridge - List or load up to 16 recently used files - Clears the above list - Exits Fusion
VIDEO menu ---------From here you can select (seperately) the Window size (for Windowed Mode) and the Resolution (for FullScreen Mode). The options available will depend on your system. "Fixed Aspect (Fit)" will attempt to fit the picture to the selected resolution without altering the aspect ratio, assuming square pixels. This means if you have, for example, a TFT display of 1280x1024, the image will be displayed centered at 1280x960. But if you have a widescreen TFT display of 1280x768, the image will be displayed centered at 960x720 (the closest to the original 4:3 aspect ratio.) "Fixed Aspect (Zoom)" does kinda the opposite of above. Rather than trying to fit all the picture, it instead tries to fill as much of the screen as possible, again without altering the aspect ratio, assuming square pixels. This means if you have, for example, a widescreen TFT display of 1280x768, the image will be displayed centered at 1280x960 - with 96 pixels at the top and bottom being cut off. It's similar to the 'Zoom' mode found on widescreen TVs. Both of these modes will scale to exact pixel multiples only if the "Nearest Multiple" option is enabled. Turning this off may allow more of your monitor to be used, but the image may not look as sharp. It's all down to personal preference. If both Fixed Aspect options are turned off, the image will just be scaled to fill the whole screen. The Brighten option simply brightens the display, to take care of the differences in brightness between a CRT TV and a PC monitor. The Log AVI option will allow you to log gameplay to a video file. Fusion uses a custom video codec, which is included in the zip file you downloaded. This codec is intended to allow you to log video without affecting emulator performance too much, because other codecs take a large amount of CPU time. It is not intended as the final codec for your files, however - you should use a tool, such as the excellent VirtualDub (google it) to convert the AVI files to some more popular codec. The rest of the options are fairly self explanatory. You can toggle FullScreen or Windowed mode, enable or disable VSync, and select the render mode. Render Plugins are available seperately and should be placed either in the same folder as the Fusion.exe, or in their own folder named Plugins. Please note that VSync in Windowed mode may be quite slow. This is because the only way to do VSync in windowed mode is to physically sit there and wait until the VSync happens. Obviously that can be a huge waste of CPU time, especially if, at the point you start waiting, you've only just missed the last VSync...
SOUND menu ---------From here you can enable/disable sound emulation, and choose your desired samplerate.
It is recommended that, if your PC is fast enough, you select "SuperHQ" mode. The soundchips in each console are emulated much more accurately in this mode, and sound very close to the real thing. The samplerate will also be fixed to 44100Hz when you select this mode. The Mac Build does not have these options, since all Intel Macs are easily fast enough, and always run in SuperHQ mode. The OVERDRIVE option doubles the volume of sound output, making it sound closer in volume to most other emulators using the MAME sound core. However doing this means that the YM2612, and possibly other chips, are slightly distorted by clipping. If you turn this option off, and your speakers up, you will get a slightly cleaner sound. But no doubt most users will prefer OVERDRIVE mode, since the difference in quality may be very subtle. You can log sound output to either a WAV file, or a VGM file. Select either of these options, choose a filename to log to, and the logging will begin. To stop logging at any time, simply select the option again. A Filter is available which will filter the sound very close to a real Model 1 Genesis. For nostalgia freaks only, it sounds much nicer without it.
OPTIONS menu -----------SET CONFIG - See CONFIG COUNTRY submenu: Select USA/JAP/EUR modes, or Auto Detect. Auto Detect may not work for all games because of incorrect data in the ROM header. You can also select the preferred order of country detection, for games that work in more than one region. CD DRIVE submenu: (Windows only) Your CD-ROM drive(s) should appear here, if available. Select the one you wish to boot from. PERFECT SYNC - Some SegaCD/MegaCD games will only run correctly if the two MC68000 processors inside the console are perfectly syncronised. This option enables this feature. Traditionally this type of feature requires a lot more processor power, but Fusion is very highly optimised, and this feature isn't usually noticably slower, so it should be ok to leave it enabled all the time. If you do notice poor performance, or notice any strange problems with certain MegaCD/SegaCD games, you may wish to try it both ways. You can choose to enable or disable display of a frames per second counter, and the SegaCD LEDs. USE ALTERNATE TIMING - Normally the sound card will be used for timing purposes - this ensures a clean, pop/gap free sound stream. However, some sound cards/drivers do not provide accurate timing information. If you
notice any speedup / slowdown or inconsistent speed problems, you can try enabling alternate timing instead. Note though that you may get some problems with sound if you do so. This option will be forced ON if you have no sound card in your machine, or you disable sound. SLEEP WHILE WAITING - Normally, when Fusion has finished rendering a frame it will begin waiting until it's time to start rendering the next one. The timing required here is very precise. Because during this time Fusion is not completely inactive (it's constantly saying 'Are we there yet?') this results in a high CPU usage measured in the Windows Task Manager. This is not a problem, Fusion will give time up to other applications that need it - still, some people don't seem to like, or understand, this. SLEEP WHILE WAITING means that Fusion will instead go to sleep at the end of rendering a frame, giving much lower CPU usage measurements. But do understand that if you enable this feature, it is not possible to get the precise timing needed, and Fusion *can not* wake up in time to render the next frame. The frame rate will be 'choppy' at best. I leave it up to you to decide which you prefer. HIGH PRIORITY - Because Fusion does, in fact, give up time to other applications (see above), sometimes background tasks such as virus scan, or other programs that you have running, can cause the framerate to drop or become 'choppy'. This option should improve the situation considerably. Please note that there is very little point enabling HIGH PRIORITY and SLEEP WHILE WAITING at the same time, because of the problems mentioned above. PAUSE/FRAME ADVANCE/FAST FORWARD do exactly what you'd expect. DISABLE KEY SHORTCUTS - turns off all keyboard shortcuts (except ESC) to prevent the accidental selection of some option while playing a game with the keyboard.
CONFIG -----The config dialog is split into several tabs: SMS/GG: ------You can specify where to find the USA/JAP/EUR BIOS files for the Sega Master System, and the GG BIOS file for the GameGear. None of these files are required for operation, but you can use them if you wish. SxM Files - these are the emulated battery-backed RAM files used in some cartridges. Select the folder where you want these files to be saved. State Files - See LOAD/SAVE STATE. Select the folder where you want these files to be saved. SMS Patch/GG Patch - these are files that store GameGenie or PAR codes for each game. Select the folders where you want these files to be saved. Sprite Limiter - a real SMS/GG can only display a small number of sprites on any one line of the display, and after that, the rest will not
be shown. Some games use this fact to make sprites disappear under other objects. However you can disable this effect and let all sprites be drawn - for some games this will remove a lot of flickering. BIOS Use - allows you to ignore the BIOS files without having to manually edit them all out. SG-1000/SC-3000 games, for example, probably won't run if the BIOS files are enabled, because they lack data that the BIOS files look for. SMS Border - some people didn't like the fact that the area outside the SMS display is filled with a "border colour". This is how a real SMS does things, but by request, this option removes the "border colour" and instead fills the area with black. YM2413FM - an extra soundchip present only in some Japanese systems. This should not be accessed by any software that doesn't make use of it, but you can disable it here should any weird sounds be heard, or if you prefer the sound from a system without this chip. GG Zoom - Zooms the GameGear screen up to full screen. Genesis: -------SRM Files - these are the emulated battery-backed RAM files used in some cartridges. Select the folder where you want these files to be saved. State Files - See LOAD/SAVE STATE. Select the folder where you want these files to be saved. Patch Files - these are Game Genie or PAR code files. Select the folder where you want these files to be saved. BIOS File - you can specify where to find the Genesis BIOS file. This file is not required for operation, but you can use it if you wish. AutoFix Checksums - Fixes Checksums on ROMs with bad checksums. Some ROMs are *supposed* to have a bad chacksum, and fixing it will stop the game from running. In either case, if your game locks up (often with a red screen) try altering this option and reloading the ROM. Disable SRAM - Some games have a kind of protection whereby they will try to write to SRAM. The cartridge itself didn't actually *have* any SRAM so if the write is successful, the game will not work correctly. Pugsy is one such game, there may be others. Disable Border - the border area is filled with black instead of the correct border colour. Again, by request.
Sega CD: -------USA/JAP/EUR BIOS - locate the BIOS files required for SegaCD emulation. Repeat - These files are *required* for SegaCD emulation. BRM Files - Select the folder where you wish SegaCD Save Games to be saved.
State Files - See LOAD/SAVE STATE. Select the folder where you want these files to be saved. ReadAhead - Select amount of ReadAhead the CD drive does while running SegaCD games. Which works best really depends on the speed of your PC and CD-ROM drive. Experiment ! Built-In RAM - Per Game will create and save a new RAM file for each game loaded. Per BIOS will use just one built-in RAM file for each territory. This is much closer to how the original console operated and is much preferred. CD+G - Specify how CD+G codes are treated. This is dependant on your CD drive, and is only useful if you are playing an audio CD containing CD+G codes from within the SegaCD BIOS. Most of the time you should leave this OFF (it has no use at all while playing games or normal audio CDs, and may affect performance) but if you have a CD+G disc, you can try either RAW or COOKED mode. Which works best is dependant on your CD drive - a lot of CD drives don't work at all, but most CD-RW drives should support at least one or the other format. Please note that CD+G itself is fairly unreliable - the CD+G data is not protected by checksums/correction data like the rest of the data on a CD. So if you see some corruption while watching a CD+G disk, don't be too surprised by it ;-) There is not much that can be done about this, its a problem with the CD+G format, and is quite common. 32X: ---M68K/Master/Slave BIOS - you can specify where to find the three 32X BIOS files for M68K, Master and Slave. These files are not required for use, but you can use them if you wish. Disable 32X - Unlike most other emulators that treat the 32X as an entirely seperate console, in this emulator the 32X is connected to the Genesis at all times - much like a real system, Genesis and SegaCD games work as normal, and only when a game attempts to initialise the 32X, it springs to life. This makes for a nicer user experience - the user does not need to know beforehand if the 32X is required or not. However, although it should not happen, it is possible that some programs MAY accidentally trigger the 32X, which will do nothing much except affect performance. If this is the case it can be disabled (effectively, unplugged) here. Another reason why you may wish to disable the 32X is that some SegaCD/32X games will work with or without the 32X - this will allow you to see both versions. Fast 32X Timing - this option should be left disabled. It's only there to allow some prototype carts to work correctly. All retail games work fine without it. Controllers: -----------Here you can select which type of controller is connected to each of the control ports. You can also select whether each of these controllers uses Keyboard, Joystick, or in some cases, Mouse control. Clicking the DEFINE button allows you to set keys or Joystick buttons.
Genesis controllers supported are: 3 Button Pad, 6 Button Pad, Sega Mouse, Sega Menacer, and Konami Justifier. SMS controllers supported are: 2 Button 'Control Pad', Paddle, and Light Phaser. The PC Mouse can be used to control the Sega Mouse, Menacer, Justifier, Paddle, and Light Phaser only. It is also used for the Pico Pen/Touchpad. Also supported is the Sega TeamPlayer (in port 1, port 2, or both), the EA 4-Way-Play (which takes up both ports), and the J-Cart (used for some Codemasters games) - these devices all allow more than 2 controllers to be connected. Note that none of these devices should be enabled unless the game you are playing supports them, otherwise controller input may not work correctly. Finally, you can invert the Sega Mouse (some games require this) and enable a cursor for the LightGuns, if you wish. Extras: ------Specify the folder and format for Screenshot files.
--------------------------------------------------------------------------Special Features --------------------------------------------------------------------------* You can play multiple CD games. When it comes time to change discs, you should see a flashing CD tray icon in the bottom left of the display. This means the emulated CD tray is OPEN. You can safely change discs at this point - alternatively you can load a new SegaCD Image file. * You can play with the SMS BIOS by hitting "Power On" while the emulator is in a "Power Off" state. The SMS will boot without a cartridge, thus letting you play with games etc. stored in the BIOS. * You can play with the MegaCD Cartridge "Flux" by first loading it as a Genesis cartridge. When it reports that you need a MegaCD to use it, you can then put an audio CD in your CD-ROM drive and hit "Boot CD". Flux will now run, and will stay active until you hit "Power Off".
--------------------------------------------------------------------------EXPERT OPTIONS - use at your own risk! (Windows only) --------------------------------------------------------------------------There are a few options for expert users that are only accessible by editing the Fusion.ini file by hand. These options are mainly there for ArcadeVGA users, but can be used by anybody. There are two refresh rate settings, one for 60Hz and one for 50Hz. Ideally the 60Hz option should be set to a multiple of 60 (e.g. 60, 120) and the 50Hz option to a multiple of 50 (e.g. 50, 100). These values are the refresh rates Fusion will attempt to use when running in Full Screen
with VSync enabled - The 60Hz one is for NTSC games and the 50Hz one is for PAL games. If you are unsure, DO NOT EDIT these values. The other settings are for Automatic Video Mode selection and switching. There are currently four different video modes used by Fusion - they are 256x240, 256x480, 320x240 and 320x480. You can specify the resolution, refresh rates, and display size for each of these modes, and have Fusion automatically switch to the right mode when needed. Here's how it works: Mode256x240=640,480,60,100,320,240 The above line means that when 256x240 mode is in use, Fusion will switch to a 640x480 resolution, at 60Hz for NTSC games or 100Hz for PAL games, and the display size will be 320,240 - i.e. quarter of the screen size, centered in the middle of the screen. Mode320x240=1280,1024,120,100,1344,960 The above line means that when 320x240 mode is in use, Fusion will switch to a 1280x1024 resolution, at 120Hz for NTSC games or 100Hz for PAL games, and the display size will be 1344,960 - i.e. 32 pixels at the left and right will be cut off, and there will be black bars at the top and bottom. IMPORTANT: you must make sure that the video modes, and refresh rates, you are specifying actually exist. Fusion will default to 640x480 if it can't set the mode, but I make no guarantees that your system will not let it set a mode that your monitor does not like. USE WITH CAUTION and AT YOUR OWN RISK. MinSwitchDelay - this is a value, in 50ths of a second, that specifies the minimum time allowed between a video mode switch. Some games set the video mode VERY rapidly, and this is both undesirable and potentially dangerous. I recommend you set this value to at least 50 (one second) and probably needs to be higher - it depends how long your monitor takes to switch modes. If you know that your monitor doesn't care, or if all four modes are set to the same resolution and refresh rate, then and only then should you set this value to zero. Finally, these options are ignored unless UseExpertModes is set to 1. Then another option appears in the Video menu - Auto Mode Switching. This can be turned ON by selecting it, and turned OFF again by selecting a full screen resolution from the menu as normal.
--------------------------------------------------------------------------Netplay --------------------------------------------------------------------------Netplay should be cross-platform compatible. In order to use Netplay, first all users must load the game they wish to play, and must make sure they are using the same version. The controls you will be using to play are the ones mapped to Port 1, but you will be assigned a player number based on the order in which you join the game. If you wish to start a game, and your PC is behind a Firewall or Router,
you will need to open/forward UDP port 5394, and/or tell your Firewall to allow Kega Fusion to "talk to the internet". You will also need to know your IP address, and tell this to the other users. This can either be found by typing IPCONFIG at a command prompt (in Windows, if you are directly connecte d to the internet, or playing over a LAN), through your router setup pages, or by pointing your browser at http://www.whatismyip.com your IP will be displayed. To start a game with more than two players, the player starting the game will need to set controller options: Sega Teamplayer (in port 1, port 2, or both), 4-Way Play, or J-Cart. It is not a good idea to change ANY options while playing. This will force other players machines to wait, and you might get disconnected. Starting a game: Select Netplay->Start. Here you can enter your nick, and select the number of players you want in your game. It is definately a good idea to select the right number here - if you know you are only going to have 3 players, don't leave this value set higher than that. Now click 'Create'. Other players will now be able to join your game, and their nicks and ping times will be displayed. Adjust the 'Latency' slider it should be set at least a little bit higher than the maximum ping you are getting, and may need to be higher if you have a lot of players. If you have a two player only game, you should be able to get away with setting this value to a little bit higher than HALF the maximum ping, due to the way Kega handles two player only games. The higher the latency, the more the lag on controllers - but if it's too low, your game will run slowly. Bandwidth depends on the connection speeds of all players, and the number of players. You may need to set this to LOW if somebody is on dialup. You may need to set it to LOW if you have a lot of players. You may need to set it to MED just to get it to work well at all. Experimentation is key. Once you have everything set, click 'Start'. The game should start. Joining a game: Select Netplay->Join. Here you just have to enter your nick, and the IP address of the game you wish to join (which you will get from the person who started the game). Now click 'Join' and your nick should appear in the list of players. The game will start once the person who started the game is ready. While in Netplay: Keyboard shortcuts are disabled while in Netplay (except the ESC key). You can send chat messages by hitting the TAB key, and then typing. Hitting TAB again cancels the message, hitting ENTER/RETURN sends it.
--------------------------------------------------------------------------Other info for those that need it
--------------------------------------------------------------------------Fusion supports ISO+MP3 and ISO+WAV for SegaCD. For this feature to work the ISO and MP3s or WAVs need to be in the same folder, and they need to be named correctly. If your ISO file (which is track 1 on a CD) is named example.iso then the MP3s/WAVs need to have the same name, followed by a two digit track number, and then the MP3 or WAV extension. E.G: example.iso (this would be track 1 on a CD) example 02.mp3 (because the first audio track is track 2 on a CD) example 03.mp3 example 04.mp3 (etc.etc.) Under Windows: -------------A common problem is having "hide extensions for known file types" set in Windows Folder options. This means that your files will end up being named, for example, 02.mp3.mp3 - and therefore not loaded - because you cannot see the final mp3 extension. Finally, Fusion uses the Windows MP3 Codec to decode MP3s. If your codec is missing or damaged you need to reinstall it. Google should help you find an MP3 ACM codec installer. Under MacOSX: ------------Fusion uses CoreAudio for sound, OpenGL for graphics, and Apples MP3 decoder built into the operating system for MP3 decoding. You shouldn't have any problems with MP3 playback, but filenames may be case sensitive. Under Linux: -----------OpenGL is required (hardware accel highly recommended), ALSA or OSS can be used for sound. Other than that I'm using a heavily modified wxGTK - it should run under most modern distros. To use MP3s under Linux you will need to download/install or compile libmpg123 ( I tested with version 1.6.4). Then you will need to locate and edit the Fusion.ini file (in ~/.Kega Fusion) and tell it where to find it. Example: libmpg123path=/usr/local/lib/libmpg123.so MP3 filenames may be case sensitive. You can also change your ALSA and OSS device names, and select whether to use ALSA for audio. At the bottom of the INI file are a couple of other Linux specific settings: AllowSGISwap and AllowMESASwap. These are for VSync, and both default to 1. Fusion queries for these, but at least, my video card says that both are available. You can disable one or the other if you are having problems. On my test system (kubuntu/nVidia) I have found that VSync does not work at all if either the nVidia driver or the desktop manager are set to VSync. However with them both turned off it works. Quite odd...
You might also like
- A Heartbreaking Work Of Staggering Genius: A Memoir Based on a True StoryFrom EverandA Heartbreaking Work Of Staggering Genius: A Memoir Based on a True StoryRating: 3.5 out of 5 stars3.5/5 (231)
- The Sympathizer: A Novel (Pulitzer Prize for Fiction)From EverandThe Sympathizer: A Novel (Pulitzer Prize for Fiction)Rating: 4.5 out of 5 stars4.5/5 (119)
- Never Split the Difference: Negotiating As If Your Life Depended On ItFrom EverandNever Split the Difference: Negotiating As If Your Life Depended On ItRating: 4.5 out of 5 stars4.5/5 (838)
- Devil in the Grove: Thurgood Marshall, the Groveland Boys, and the Dawn of a New AmericaFrom EverandDevil in the Grove: Thurgood Marshall, the Groveland Boys, and the Dawn of a New AmericaRating: 4.5 out of 5 stars4.5/5 (265)
- The Little Book of Hygge: Danish Secrets to Happy LivingFrom EverandThe Little Book of Hygge: Danish Secrets to Happy LivingRating: 3.5 out of 5 stars3.5/5 (399)
- Grit: The Power of Passion and PerseveranceFrom EverandGrit: The Power of Passion and PerseveranceRating: 4 out of 5 stars4/5 (587)
- The World Is Flat 3.0: A Brief History of the Twenty-first CenturyFrom EverandThe World Is Flat 3.0: A Brief History of the Twenty-first CenturyRating: 3.5 out of 5 stars3.5/5 (2219)
- The Subtle Art of Not Giving a F*ck: A Counterintuitive Approach to Living a Good LifeFrom EverandThe Subtle Art of Not Giving a F*ck: A Counterintuitive Approach to Living a Good LifeRating: 4 out of 5 stars4/5 (5794)
- Team of Rivals: The Political Genius of Abraham LincolnFrom EverandTeam of Rivals: The Political Genius of Abraham LincolnRating: 4.5 out of 5 stars4.5/5 (234)
- Shoe Dog: A Memoir by the Creator of NikeFrom EverandShoe Dog: A Memoir by the Creator of NikeRating: 4.5 out of 5 stars4.5/5 (537)
- The Emperor of All Maladies: A Biography of CancerFrom EverandThe Emperor of All Maladies: A Biography of CancerRating: 4.5 out of 5 stars4.5/5 (271)
- The Gifts of Imperfection: Let Go of Who You Think You're Supposed to Be and Embrace Who You AreFrom EverandThe Gifts of Imperfection: Let Go of Who You Think You're Supposed to Be and Embrace Who You AreRating: 4 out of 5 stars4/5 (1090)
- Her Body and Other Parties: StoriesFrom EverandHer Body and Other Parties: StoriesRating: 4 out of 5 stars4/5 (821)
- The Hard Thing About Hard Things: Building a Business When There Are No Easy AnswersFrom EverandThe Hard Thing About Hard Things: Building a Business When There Are No Easy AnswersRating: 4.5 out of 5 stars4.5/5 (344)
- Hidden Figures: The American Dream and the Untold Story of the Black Women Mathematicians Who Helped Win the Space RaceFrom EverandHidden Figures: The American Dream and the Untold Story of the Black Women Mathematicians Who Helped Win the Space RaceRating: 4 out of 5 stars4/5 (890)
- Elon Musk: Tesla, SpaceX, and the Quest for a Fantastic FutureFrom EverandElon Musk: Tesla, SpaceX, and the Quest for a Fantastic FutureRating: 4.5 out of 5 stars4.5/5 (474)
- The Unwinding: An Inner History of the New AmericaFrom EverandThe Unwinding: An Inner History of the New AmericaRating: 4 out of 5 stars4/5 (45)
- The Yellow House: A Memoir (2019 National Book Award Winner)From EverandThe Yellow House: A Memoir (2019 National Book Award Winner)Rating: 4 out of 5 stars4/5 (98)
- ELnet LT Modbus Communication ManualDocument44 pagesELnet LT Modbus Communication Manualraajita100% (1)
- On Fire: The (Burning) Case for a Green New DealFrom EverandOn Fire: The (Burning) Case for a Green New DealRating: 4 out of 5 stars4/5 (73)
- Quail Eggs IncubatorDocument5 pagesQuail Eggs IncubatorMada Sanjaya WsNo ratings yet
- Models For Structuring ReflectionDocument9 pagesModels For Structuring ReflectionAsep Ferry FirmansyahNo ratings yet
- CERIADocument3 pagesCERIAAsep Ferry FirmansyahNo ratings yet
- Models For Structuring ReflectionDocument9 pagesModels For Structuring ReflectionAsep Ferry FirmansyahNo ratings yet
- 123Document8 pages123Asep Ferry FirmansyahNo ratings yet
- Toilet TrainingDocument9 pagesToilet TrainingAsep Ferry FirmansyahNo ratings yet
- Jadwal RamadanDocument1 pageJadwal RamadanAsep Ferry FirmansyahNo ratings yet
- Instrumen ICU HCUDocument3 pagesInstrumen ICU HCUAsep Ferry FirmansyahNo ratings yet
- 123Document8 pages123Asep Ferry FirmansyahNo ratings yet
- CERIADocument3 pagesCERIAAsep Ferry FirmansyahNo ratings yet
- Abstract OchyDocument1 pageAbstract OchyAsep Ferry FirmansyahNo ratings yet
- Toilet TrainingDocument9 pagesToilet TrainingAsep Ferry FirmansyahNo ratings yet
- JoystickDocument1 pageJoystickAsep Ferry FirmansyahNo ratings yet
- Pes 13Document1 pagePes 13Asep Ferry FirmansyahNo ratings yet
- JoystickDocument1 pageJoystickAsep Ferry FirmansyahNo ratings yet
- History of IBM: International Business MachinesDocument44 pagesHistory of IBM: International Business MachinesmanishaNo ratings yet
- Industrial Motherboards 012015Document60 pagesIndustrial Motherboards 012015zoleNo ratings yet
- HP ProLiant Essentials Rapid Deployment Pack 3 82 NDADocument28 pagesHP ProLiant Essentials Rapid Deployment Pack 3 82 NDAakdenizerdemNo ratings yet
- 13 Malloc BasicDocument57 pages13 Malloc BasicNedelcuNo ratings yet
- Networking Pro 820 Product Brief - 87 PW327 1Document2 pagesNetworking Pro 820 Product Brief - 87 PW327 1Vashishth DudhiaNo ratings yet
- Ideapad 3 14 - 15 - 17 - IML - IIL - Datasheet - ENDocument2 pagesIdeapad 3 14 - 15 - 17 - IML - IIL - Datasheet - ENRockstar RichNo ratings yet
- RMX - Bcr2000 Read MeDocument9 pagesRMX - Bcr2000 Read MeDavid Velasco PérezNo ratings yet
- Samsung GT B5722 Device SpecificationsDocument6 pagesSamsung GT B5722 Device SpecificationsAsif RahmanNo ratings yet
- Final-Assignment CseDocument14 pagesFinal-Assignment CseRakibul Hassan RakibNo ratings yet
- Telenet Digicorder ADB Datasheet 5820CDocument2 pagesTelenet Digicorder ADB Datasheet 5820CPierre SladdenNo ratings yet
- Design Examples and Case Studies of Program Modeling and Programming With RTOS - 1Document40 pagesDesign Examples and Case Studies of Program Modeling and Programming With RTOS - 1RahulNo ratings yet
- Adns 3050Document30 pagesAdns 3050Sohnny JinsNo ratings yet
- Session Plan COC 1Document6 pagesSession Plan COC 1Katty Cedro Dela CruzNo ratings yet
- Hardwired and Microprogrammed Control2Document4 pagesHardwired and Microprogrammed Control2adddataNo ratings yet
- Elektor 1988 02Document64 pagesElektor 1988 02M.Nadeem Ullah KhanNo ratings yet
- UsbstrDocument2 pagesUsbstrSajid QureshiNo ratings yet
- Spi DatasheetDocument14 pagesSpi DatasheetAnees UllahNo ratings yet
- Slot10 11 CH06 ExternalMemory 50 SlidesDocument52 pagesSlot10 11 CH06 ExternalMemory 50 Slidestuan luuNo ratings yet
- Gohad T Zou Y Raghunath A Rethinking Ceph Architecture For Disaggregation Using NVMe-over-FabricsDocument16 pagesGohad T Zou Y Raghunath A Rethinking Ceph Architecture For Disaggregation Using NVMe-over-FabricsvijaymutteviNo ratings yet
- Aspire 5745 PDFDocument233 pagesAspire 5745 PDFRoberto Rodriguez PinedaNo ratings yet
- PD - 2600 / 2601 / 2602 / 2603 Series User's Manual: FCC NotesDocument11 pagesPD - 2600 / 2601 / 2602 / 2603 Series User's Manual: FCC NotesDArio BertuchelliNo ratings yet
- How NVMe Enables High Performance SSDsDocument16 pagesHow NVMe Enables High Performance SSDsMohd MayurNo ratings yet
- Active@ Data Studio v9.1.0.1, Pack de Utilidades para Iniciar Cualquier SistemaDocument8 pagesActive@ Data Studio v9.1.0.1, Pack de Utilidades para Iniciar Cualquier SistemaJhonLopezEspinozaNo ratings yet
- Release Notes Codewarrior™ Development Studio For Microcontrollers V10.6Document15 pagesRelease Notes Codewarrior™ Development Studio For Microcontrollers V10.6IvánHernándezNo ratings yet
- STM8S Value Line 8-Bit Microcontrollers PDFDocument2 pagesSTM8S Value Line 8-Bit Microcontrollers PDFdcesentherNo ratings yet
- DX100 Arc Welding Manual SummaryDocument554 pagesDX100 Arc Welding Manual SummaryRodrigo Caldeira100% (1)
- tiếng anh chuyên ngành-đáp ánDocument19 pagestiếng anh chuyên ngành-đáp ánNguyễn Quang SangNo ratings yet
- AUTOMATIONDocument5 pagesAUTOMATIONmiguel rojas tonuscoNo ratings yet