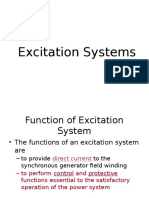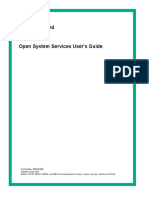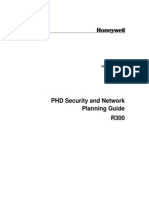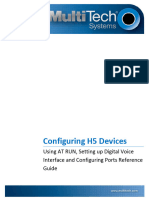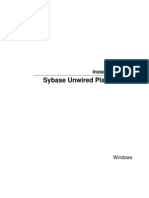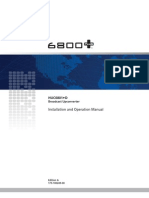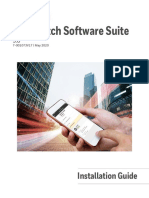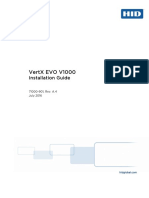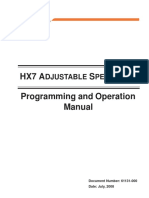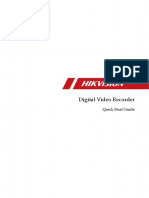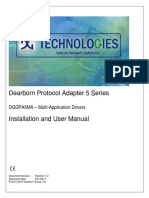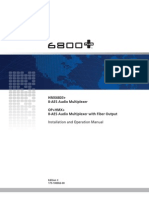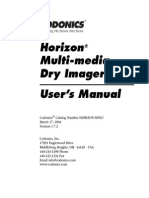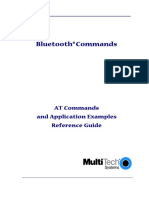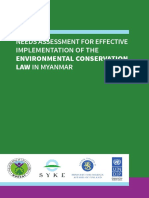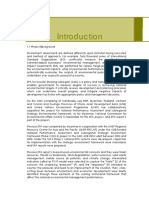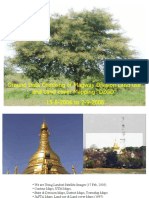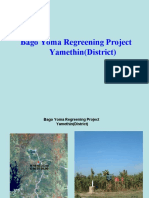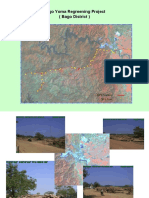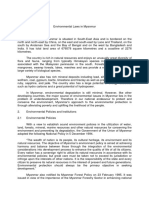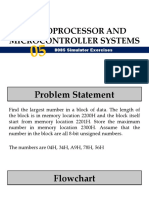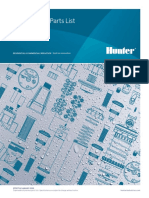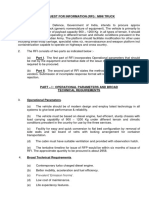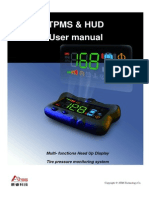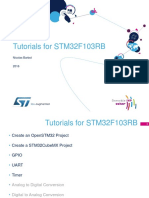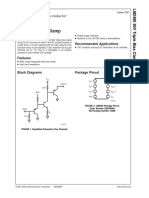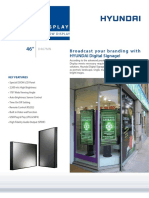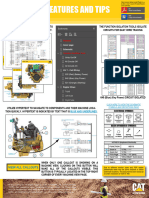Professional Documents
Culture Documents
ADC Hardware Control Panels Ref g7
Uploaded by
Techne PhobosOriginal Description:
Copyright
Available Formats
Share this document
Did you find this document useful?
Is this content inappropriate?
Report this DocumentCopyright:
Available Formats
ADC Hardware Control Panels Ref g7
Uploaded by
Techne PhobosCopyright:
Available Formats
ADC Hardware Control Panels
Installation Reference
31-August-2011
Confidential Document. For Harris Automation Customers Only.
HARRIS PROPRIETARY INFORMATION HARRIS CORPORATION | Broadcast Communications Division assuredcommunications Release: 31-August-2011
Cop yright 2007-2011 Harris Corporation
ADC Hardware Control Panels Installation Reference
Publication Information
2007-2010 Harris Corporation. All rights reserved. Harris Proprietary Information. This document and its contents are considered confidential and proprietary by Harris Corporation. This publication, or any part thereof, may not be reproduced in any form, by any method, for any purpose, without the written consent of Harris Corporation. Contact Harris Corporation for permission to use materials as well as guidelines concerning foreign language translation and publication. A reasonable number of copies of this document may be made for internal use only. All others uses are illegal. This publication is designed to assist in the use of the product as it exists on the date of publication of this manual, and may not reflect the product at the current time or an unknown time in the future. This publication does not in any way warrant description accuracy or guarantee the use for the product to which it refers. Harris Corporation reserves the right, without notice to make such changes in equipment, design, specifications, components, or documentation as progress may warrant to improve the performance of the product.
Trademarks
The Harris logo, assuredcommunications, D-Series and ADC are trademarks of Harris Corporation or its subsidiaries. Microsoft and Windows are registered trademarks of Microsoft Corporation. All other marks are the property of their respective owners.
Contact Information
Contact Harris Corporation at: The Americas 9800 S. Meridian Blvd Englewood, CO 80112 USA Ph +1 303 476 5000 Fax +1 303 476 5004 England Eskdale Road Winnersh Triangle Reading, Berkshire England RG41 5TS Ph +44 (0) 118 9648000 France Immeuble le Signac 5 alle des Bas Tilliers 92 230 Gennevilliers, France Tel: +33 01 4792 4400 Fax: +33 01 4798 2967 Australia/Pacific Level 1, 14 Rodborough Road, Frenchs Forest NSW 2086 Australia Ph +61 (2) 9975 9700 Fax +61 (2) 9975 3519
HARRIS PROPRIETARY INFORMATION Cop yright 2007-2011 Harris Corporation Page 2 of 49 Release: 31-August-2011
ADC Hardware Control Panels Installation Reference
Contents
Contents
About this Manual ............................................................................. 5
Audience ..................................................................................................................................... 5 Automation System-specific Documentation Sets ...................................................................... 5 Measurement Standards ............................................................................................................. 5 Product Unpacking Notes ........................................................................................................... 5
8-Port Transfer Relay Panel .............................................................. 6
About Serial Control Switching .................................................................................................... 6 Manual Transfer Switching ..................................................................................................... 6 Cloning Operations ................................................................................................................. 6 Configure the Internal Jumpers of the Panel .............................................................................. 8 Installing the Transfer Relay Panel ......................................................................................... 8 RS-422 Device Controller/Transfer Relay Wiring ................................................................... 9 RS-422 cabling ..................................................................................................................... 10 16-Port Serial Card support ...................................................................................................... 10
GPI Breakout Panel......................................................................... 11
About the GPI Breakout Panel .................................................................................................. 11 To connect the breakout panels to the GPI cards ..................................................................... 11 GPI Breakout Panel Layout and Connections .......................................................................... 12 Relay Output ......................................................................................................................... 12 GPI Inputs (for triggering lists) ............................................................................................. 13 Configuring GPIs in Device Server v11.54.16 and earlier .................................................... 15 Configuring GPIs in Device Server v11.55.12 and higher .................................................... 15 GPI Connector Pinouts.............................................................................................................. 16
Manual Transfer Switch Control Panel ............................................ 18
About Manual Transfer Switching ............................................................................................. 18 To Set up the Manual Transfer Switch Control Panel ............................................................... 19 8-Port Transfer Relay Connection ........................................................................................ 19
Cloning Control Panel ..................................................................... 20
About the Cloning Panel ........................................................................................................... 20 The front panel components ................................................................................................. 21 Panel Operations .................................................................................................................. 21 Power Supply ........................................................................................................................ 23 Cloning Control Panel Setup ..................................................................................................... 23 Connection to Cloning Relays .............................................................................................. 23 Connection to the Device Server .......................................................................................... 24 Signals used ......................................................................................................................... 24
Keyboard/Video/Mouse Switch........................................................ 26
The KVM 4-Port Switch ............................................................................................................. 26 Keyboard/Video/Mouse Switch Wiring.................................................................................. 27
Operator Control Panel ................................................................... 28
About the Operator Control Panel ............................................................................................. 28 Panel Functions .................................................................................................................... 28 Summary of Panel Features ................................................................................................. 29 Specifications ............................................................................................................................ 29
HARRIS PROPRIETARY INFORMATION Cop yright 2007-2011 Harris Corporation Page 3 of 49 Release: 31-August-2011
ADC Hardware Control Panels Installation Reference
Contents
Cabling ...................................................................................................................................... 29 Pin Connections .................................................................................................................... 29 Configuring the Operator Control panel .................................................................................... 30 To Configure the Operator Control Panel ............................................................................. 32
Ingest Control Panel ........................................................................ 36
About the Ingest Control Panel (ICP) ........................................................................................ 36 Summary of Panel Features ................................................................................................. 37 Specifications ............................................................................................................................ 37 Cabling ...................................................................................................................................... 37 Pin Connections .................................................................................................................... 37 To Configure the Ingest Control panel ...................................................................................... 38 To Map and Remap ICP Function Buttons ............................................................................... 40
Unit Replacement ............................................................................ 48
Notice to the Original Purchaser ............................................................................................... 48 To Return a Unit ........................................................................................................................ 48 To Order a New or Replacement Unit ....................................................................................... 48
HARRIS PROPRIETARY INFORMATION Cop yright 2007-2011 Harris Corporation Page 4 of 49 Release: 31-August-2011
Adc Hardware Control Panels Installation Reference
About this Manual
About this Manual
Audience
This manual is intended as a general reference and for use by engineers or technicians when installing Harris professional automation computers.
Automation System-specific Documentation Sets
Common Hardware Platform documentation sets are collated based on the automation system being installed.
ADC playout automation
CHP Device Controller 2RU Hardware Reference CHP Device Controller 4RU Hardware Reference CHP Cabling Standards Reference ADC CHP Board Set Reference ADC Hardware Control Panels Reference ADC System Rackmount Reference
Measurement Standards
The following measurement standards are used in this manual:
Rack Unit (RU) is an Imperial standard measurement for device height. (While also seen as U.) [1RU = 44.45mm = 1.75 inches] 19 Rack Standard is an international standard for racking width. [19 Rackmount standard = 482.6mm] Other measures for in-document conversion: (1m = 3.281ft), (0.3048m = 1ft), (25.4mm = 1in), (1kg = 2.205lb) Website for length & weight conversions: http://www.convert-me.com/en/convert
Product Unpacking Notes
Thoroughly inspect all articles immediately upon receipt. Any damage discovered should be cause for a damage claim against the carrier.
HARRIS PROPRIETARY INFORMATION Cop yright 2007-2011 Harris Corporation Page 5 of 49 Release: 31-August-2011
Adc Hardware Control Panels Installation Reference
8-Port Transfer Relay Panel
8-Port Transfer Relay Panel
About Serial Control Switching
If redundant main and backup Device Servers are included in your system, one of two methods of transferring control between them is provided: Manual Transfer or Cloning. This may be done for system maintenance, software upgrades, or in case of a Device Server fault. In both cases, the RS-422 connections from the Device Server are connected to relay panels, which are able to simultaneously switch all RS-422 links at one time. The Transfer Relay panels have internal jumpers that must be correctly set for the appropriate mode of operation. A label is applied to the outside of the panel indicating the configuration as shipped, but care must be taken to ensure that the jumpers are properly set if the system is reconfigured. In some cases, a customer supplied switching method, such a data router, is to be utilized. In this case, it is the customers responsibility to determine the appropriate method of wiring the serial connection. For more information regarding cabling requirements and pinouts reference document, CHP Cabling Standards. If there is only a single Device Server in the system, or the Device Servers are not in redundant pairs, RJ-14 adapters are provided to terminate the serial cables in a DB-9. An optional bulkhead panel, for mounting in the rear of the rack, may be purchased from Harris Automation
Manual Transfer Switching
Manual Transfer allows an operator to use a manual panel selection to transfer device control from one Device Server to another in the case of failure. A Manual Transfer Switch control panel indicates the status of the Device Servers (i.e. which is Main and which is Backup) and provides buttons to switch the relay panels as required.
Manual Transfer Switch Hardware
For manual transfer switching, the following hardware is included:
8-Port Transfer Relay panels to match the number of installed serial cards Cascade cables for interconnecting the relay panels 1 Manual Transfer Switch Control panel with attached power cord and six feet (2 meter) relay cable to connect to the relay panel 1 power supply cord set
Cloning Operations
Cloning allows for the automatic transfer of device control from one Device Server to another in the case of failure. A Cloning Control panel monitors the status of the Device Servers and switches the Transfer Relay panels as appropriate.
HARRIS PROPRIETARY INFORMATION Cop yright 2007-2011 Harris Corporation Page 6 of 49 Release: 31-August-2011
Adc Hardware Control Panels Installation Reference
8-Port Transfer Relay Panel
Front panel controls also allow manual change over, as well as providing indication of the current state of the system.
A 1 2 1 2 powe r
CHANGE OVER MODE AUTO auto MANUAL manual
POWER
NOT IN SYNC error
B maste r
switc h
mod e
B positio n
RELAY POSITION
B positio n
Cloning Hardware
Cloning operations include the following hardware:
8-Port Transfer Relay panels to match the number of installed serial cards Cascade cables for interconnecting the relay panels 1 x 6 foot (2 meter) relay cable 2 power supply cord sets 2 x 6 foot (2 meter) DB-25 M-F cables Sites using the 8-port Serial card interface to the 8-Port Transfer Relay panel using the supplied 15-foot RJ14 serial cables.
HARRIS PROPRIETARY INFORMATION
1 Cloning Control panel
Serial card cabling:
Cop yright 2007-2011 Harris Corporation
Page 7 of 49
Release: 31-August-2011
Adc Hardware Control Panels Installation Reference
8-Port Transfer Relay Panel
Sites using the 16-port Serial card interface to the 8-Port Transfer Relay panel using a special 68-way cable with RJ-11 fan spread.
Configure the Internal Jumpers of the Panel
If the configuration of the internal jumpers is in doubt, verify them prior to installation. 1. Remove the 3 screws from the D9 side (rear) of the switch panel. 2. Turn the panel over and remove the switch panels cover. 3. Remove the 5 screws holding the green internal PC board in place. 4. Carefully remove the PC board from the switch panel. 5. Turn the PC board over and locate the jumpers adjacent to each RJ-12 socket. 6. Configuring this Panel For Cloning: For each set of 4 jumpers in each one of the 8 connectors: Verify that the jumpers are on their contacts. If not, remove them, and then set them on both pins.
For Main Backup (Manual Transfer): For each set of 4 jumpers in each one of the 8 connectors: Verify that the jumpers are off their contacts. If not, remove them, and then set them on one pin for later use if needed.
7. Replace the PC board in the switch panel and then replace the 5 retaining screws. 8. Replace the switch panel cover and then its 3 retaining screws.
Installing the Transfer Relay Panel
This procedure defines the typical installation of the Transfer Relay panel. The following figure illustrates the front of the 8-Port Transfer Relay panel: If your system makes use of redundant devices, in addition to redundant Device Controllers, it is possible that allowances have been made to permit separate transfer of the Air and Protect devices. If this is the case, two transfer switch controls are provided. Some portion of the relay panels are connected to one and the remainder to the other. Your project manager can provide additional information.
Control Panel
Interconnect
HARRIS PROPRIETARY INFORMATION Cop yright 2007-2011 Harris Corporation Page 8 of 49 Release: 31-August-2011
Adc Hardware Control Panels Installation Reference
8-Port Transfer Relay Panel
To Install the Transfer Relay Panel
1. Rack-mount the transfer switch in the front of the rack at a convenient location. Ensure that the switch is easily accessible, but is unlikely to be inadvertently switched. 2. Rack-mount the relay panels in the back of the rack. Note: The transfer switch is capable of controlling a maximum of eight relay panels. 3. Connect the relay cable from the manual switch panel into J1 on the first relay panel. 4. Connect the cascade cables from J2 to J1 to interconnect relay panels. 5. Connect the power supply cord to the power cord from the manual switch panel.
RS-422 Device Controller/Transfer Relay Wiring
The figure below illustrates the positions of the RJ14 and D9 connectors on the 8-Port Transfer Relay panels. The Main Device Controllers serial ports are connected to the top row on the first 8-port relay panel and the Backup Device Controllers serial ports are connected to the bottom row on the first 8-Port Transfer Relay panel.
Top Row to Main Device Controller Switch Panel Front Bottom Row to Backup Device Controller
Switch Panel Rear
9 Pin Connection To Devices
Cabling
15-foot RJ14 serial cables are supplied, which run from the Device Controller to the 8-Port Transfer Relay panels. If you require a different length, you must contact your project manager immediately. The customer is responsible for wiring their devices to the D9 connectors at the rear of the 8-Port Transfer Relay panels. For all RS-422 connections use the specified cable type or a similar100-ohm impedance cable. Harris Automation Solutions recommends the use of 100 ohm cable whenever possible.
Sequential Ordering
In most cases, the order of serial port assignments for your Device Controller has been predetermined. They are listed in your Technical Specification document. If you do not have the technical specification document that describes the port layout, please contact Harris Automation Solutions for more information before proceeding.
HARRIS PROPRIETARY INFORMATION Cop yright 2007-2011 Harris Corporation Page 9 of 49 Release: 31-August-2011
Adc Hardware Control Panels Installation Reference
8-Port Transfer Relay Panel
Correct sequential order is necessary when connecting devices to your Device Controller(s). As outlined in the diagram below, when looking at the Device Controller from the rear, port 1 6 8 3 5 is the upperbe port, port 2 is immediately below it, and port 9 is directly right of port 1. S ot u left
1 9 10 11 12 13 14 15 16 17 18 19 20 21 22 23 24 25 26 27 28 29 30 31 32 33 34 35 36 37 38 39 40 41 42 43 44 45 46 47 48 49 50 51 52 53 54 55 56 57 58 59 60 61 62 63 64
Port Number
2 3 4 5 6 7 8
RS-422 cabling
The customer is responsible for making and installing all RS-422 cabling from the devices to the transfer switches, or Device Controller if no transfer switch. Each device end of the cable has a unique 9-pin pinout configuration that must be followed. Please refer to the Harris User Notes that come with your system for specific wiring of the RS-422 9-pin pinouts.
Cabling Guidelines
Please adhere to the following guidelines:
Grounds should not be connected at both ends. Connect the RS-422 ground at the device end only. If you connect the ground at both ends, a ground loop may occur, which will affect the performance of the system. The cable shield, if present, should not be connected at both ends. Connect the RS-422 shield at the device end only. It is permissible to use a 6-wire cable to connect the Device Controller to the relay panels, as the ground lines are not passed through the relay panel.
For more information regarding cabling requirements and pinouts reference document, CHP Cabling Standards.
16-Port Serial Card support
Sites with existing 8-Port Transfer Relay panels installed, but using the 16-port Serial card, can interface to the 8-Port Transfer Relay panel using a special 68-way cable with RJ-11 fan spread. Contact Harris Automation support for information on this configuration and cabling option.
HARRIS PROPRIETARY INFORMATION Cop yright 2007-2011 Harris Corporation Page 10 of 49 Release: 31-August-2011
Adc Hardware Control Panels Installation Reference
GPI Breakout Panel
GPI Breakout Panel
About the GPI Breakout Panel
For each installed GPI card, Harris supplies a breakout panel and the male to female HD-44 cable, approximately 6 feet (2 meters) long, that connects the GPI board and the breakout panel. In addition to providing an individual connector for each GPI input and output, the breakout panel can supply the voltage necessary to trigger GPI inputs. Separate breakout panels are supplied for the GPI cards in Main and Backup Device Controllers, if present.
GPI Hardware
For each GPI card installed, the following is supplied:
A GPI breakout panel A 6-foot (2 meter) M-F HD-44 cable 2 x 12 VDC power supplies with power cords (supplied only with the first GPI panel in the system) A cascade cable. 16 x 3-pin removable connector blocks
Important Cloning Note: To ensure GPI (Input) Configurations do not cause the CLONE playlist to go out of sync, for the Main and Backup device servers, all GPI wiring should be wired to both Main and Clone.
To connect the breakout panels to the GPI cards
1. Rack-mount the breakout panels in the back of the rack. 2. Connect an HD-44 cable from each GPI card to the connector on the rear of the breakout panel. 3. Connect the cascade cables between the breakout panels. 4. Connect the power supplies to the coaxial power connectors on the first breakout panel.
HARRIS PROPRIETARY INFORMATION Cop yright 2007-2011 Harris Corporation Page 11 of 49 Release: 31-August-2011
Adc Hardware Control Panels Installation Reference
GPI Breakout Panel
Power Supplies
Main Device Controller GPI Cards
Interconnects
Backup Device Server GPI Cards
GPI Breakout Panel Layout and Connections
Each GPI input and output is brought out to a separate 3-pin connector on the front of the GPI breakout panel. Connections are made via removable blocks, allowing the wiring to be secured via the screw clamps on the connector block, which is then inserted into the header.
GPI Inputs
GPI Outputs
Relay Output
There are eight relay actuator outputs (for eight events) per board. Each is isolated and independently controllable.
Relay Type: Contact Rating: Operate Time: Release Time: Insulation Resistance:
SPDT (Form C) 2A carry current, bifurcated, gold clad, silver palladium 2 milliseconds maximum 1 millisecond maximum 100 M
Output Pinouts
The pinout for the outputs is:
HARRIS PROPRIETARY INFORMATION Cop yright 2007-2011 Harris Corporation Page 12 of 49 Release: 31-August-2011
Adc Hardware Control Panels Installation Reference
GPI Breakout Panel
Normally Closed
Normally Open
Common
GPI Inputs (for triggering lists)
The GPI card requires a voltage across the input in order to trigger it and the GPI breakout panel can be used to supply this voltage. This allows a contact closure to act as a list trigger. By default, the panel is supplied already configured to utilize its own power supply. For each input, there is a pair of jumpers that may need to be configured.
To Configure an Inputs Power Utilization
1. Remove the 2 screws and the two standoffs from the HD-44 side (rear) of the breakout panel and remove the rear cover. 2. Set the two jumpers for each input port according to its utilization. 3. Replace the rear cover, screws and standoffs.
Input Pinouts (using breakout panels power supply)
To configure an input to utilize the breakout panels power supply, set the jumpers as shown:
+12V Gnd
In High
N/C
In Low 3
Input Pinouts (trigger supplies the voltage)
If the trigger itself supplies a voltage, the jumpers can be set to pass it to the card.
HARRIS PROPRIETARY INFORMATION Cop yright 2007-2011 Harris Corporation Page 13 of 49 Release: 31-August-2011
Adc Hardware Control Panels Installation Reference
GPI Breakout Panel
+12V
Gnd
In High
N/C
In Low 3
Examples
The inputs trigger on the leading edge of a pulse of either polarity, as shown in the following examples:
HARRIS PROPRIETARY INFORMATION Cop yright 2007-2011 Harris Corporation Page 14 of 49 Release: 31-August-2011
Adc Hardware Control Panels Installation Reference
GPI Breakout Panel
Configuring GPIs in Device Server v11.54.16 and earlier
The GPI inputs on the first two cards are used to trigger lists with the inputs on card 1 controlling lists 1-8 and the inputs on card 2 controlling lists 9-16. The mapping of each GPI input to a particular list is fixed and the inputs on cards 3 and 4, if installed, are not used. IMPORTANT: The above limit regarding GPI inputs is addressed by ADC Device Server v11.55.12 and higher. Contact Harris Automation Support regarding upgrades to this version. For more information see Configuring GPIs in Device Server v11.55.12 and higher.
Configuring GPIs in Device Server v11.55.12 and higher
Device Server v11.55.12 and higher provides a GUI for configuring Enhanced GPI Triggering. This capability includes:
GPI inputs extended to encompass all 32 inputs. The ability to configure the action taken for each input. The ability to select Single or multiple Lists for each GPI. (i.e. the equivalent of gang rolled functionality). The default configuration matches the previous fixed functionality.
IMPORTANT: This GPI configuration is independent of the GPI configuration for Switch Only devices.
To Configure Enhanced GPI Triggering
1. From the Configuration Tools main menu select File > GPI Input Configuration. The GPI Input configuration screen is displayed and provides easy viewing of all GPIs at a glance.
2. On the GPI Input configuration screen configure the following parameters as required: Action: Specify the action for a specific GPI: The drop down menu for the Action field offers all Playlist Control Panel options. These include: Freeze, Roll Now, Protect, Unthread, Thread, Skip, Hold, Cut Next, etc. List: Select the Lists to which the GPI will issue a command. Single or multiple Lists can be selected (checked) for each GPI. A single GPI can issue a command to multiple lists- with the limitation that only a single command can be selected. This is the equivalent of gang rolled functionality.
HARRIS PROPRIETARY INFORMATION Cop yright 2007-2011 Harris Corporation Page 15 of 49 Release: 31-August-2011
Adc Hardware Control Panels Installation Reference
GPI Breakout Panel
GPI Connector Pinouts
It is expected that all GPI wiring will be done using the supplied breakout panel to facilitate both wiring and supplying power for input triggering. In most (almost all) cases, the supplied cable is used to connect the GPI card to the supplied breakout panel, thus eliminating the need to break directly into the connector's pinout. For reference the following pinouts of the PCI HD GPI card connectors is provided. IMPORTANT: Only PCI footprint cards are used in the new Device Controller Chassis.
Connector 1 2 3 4 5 6 7 8 9
By Pin Out 1 NC Out 2 NC Out 3 NC Out 4 NC Out 5 NC Out 6 NC Out 7 NC Out 8 NC In 1 (High)
By Function Out 1 Com Out 1 NO Out 1 NC Out 2 Com Out 2 NO Out 2 NC Out 3 Com Out 3 NO Out 3 NC 16 31 1 17 32 2 18 33 3
HARRIS PROPRIETARY INFORMATION Cop yright 2007-2011 Harris Corporation Page 16 of 49 Release: 31-August-2011
Adc Hardware Control Panels Installation Reference
GPI Breakout Panel
Connector 10 11 12 13 14 15 16 17 18 19 20 21 22 23 24 25 26 27 28 29 30 31 32 33 34 35 36 37 38 39 40 41 42 43 44
By Pin In 1 (Low) In 2 (High) In 2 (Low) In 3 (High) In 3 (Low) N/C Out 1 Com Out 2 Com Out 3 Com Out 5 Com Out 6 Com Out 7 Com Out 8 Com In 4 (High) In 4 (Low) In 5 (High) In 5 (Low) In 6 (High) In 6 (Low) In 7 (High) In 7 (Low) Out 1 NO Out 2 NO Out 3 NO Out 4 Com Out 4 NO Out 5 NO Out 6 NO Out 7 NO Out 8 NO In 8 (High) In 8 (Low) N/C N/C N/C
By Function Out 4 Com Out 4 NO Out 4 NC Out 5 Com Out 5 NO Out 5 NC Out 6 Com Out 6 NO Out 6 NC Out 7 Com Out 7 NO Out 7 NC Out 8 Com Out 8 NO Out 8 NC In 1 (High) In 1 (Low) In 2 (High) In 2 (Low) In 3 (High) In 3 (Low) In 4 (High) In 4 (Low) In 5 (High) In 5 (Low) In 6 (High) In 6 (Low) In 7 (High) In 7 (Low) In 8 (High) In 8 (Low) N/C 34 35 4 19 36 5 20 37 6 21 38 7 22 39 8 9 10 11 12 13 14 23 24 25 26 27 28 29 30 40 41 15,42,43,44
HARRIS PROPRIETARY INFORMATION Cop yright 2007-2011 Harris Corporation Page 17 of 49 Release: 31-August-2011
Adc Hardware Control Panels Installation Reference
Manual T ransfer S witch Control P anel
Manual Transfer Switch Control Panel
About Manual Transfer Switching
Manual Transfer allows an operator to use a manual panel selection to transfer device control from one Device Server to another in the case of failure. A Manual Transfer Switch control panel indicates the status of the Device Servers (i.e. which is Main and which is Backup) and provides buttons to switch the relay panels as required.
Manual Transfer Switch uses a rocker toggle switch
Switched to Backup: Switched to Main: Backup Main
Transfer Switch Relay Panel Connection
Control switched to BACKUP
BACKUP
MAIN
BACKUP
MAIN
Control switched to MAIN
Manual Transfer Switch Hardware
For the manual transfer switch, the following hardware is included:
Manual switch panel with power supply attached power cord Six feet (2 meter) relay cable to connect to the relay panel
HARRIS PROPRIETARY INFORMATION Cop yright 2007-2011 Harris Corporation Page 18 of 49 Release: 31-August-2011
Adc Hardware Control Panels Installation Reference
Manual T ransfer S witch Control P anel
To Set up the Manual Transfer Switch Control Panel
The Manual Transfer Switch Control panel cables to the 8-Port Transfer Relay panel via an Interconnect jumper connection.
8-Port Transfer Relay Connection
The Interconnect jumper from the Manual Transfer Switch plugs into the Interconnect jumper connection on the 8-Port Transfer Relay panel. For information on the Transfer switch setup see 8-Port Transfer Relay Panel.
Manual Transfer Switch Panel Connection
Interconnect
Connection to 8-Port Transfer Switch Relay
HARRIS PROPRIETARY INFORMATION Cop yright 2007-2011 Harris Corporation Page 19 of 49 Release: 31-August-2011
Adc Hardware Control Panels Installation Reference
Cloning Control Panel
Cloning Control Panel
About the Cloning Panel
Cloning allows for the automatic transfer of device control from one Device Server to another in the case of failure. A cloning control panel monitors the status of the Device Servers and switches the relay panels as appropriate.
LAN Hub LAN
68-way high density connection
HEARTBEAT
HEARTBEAT
68-way high density connection
A
AUTO NOT IN SYNC 1 2 POWER
CHANGE OVER MODE MANUAL
A B
RELAY POSITION
RS 422 RS 422
Important Cloning Note: To ensure GPI (Input) Configurations do not cause the CLONE playlist to go out of sync, for the Main and Backup device servers, all GPI wiring should be wired to both Main and Clone.
The Cloning panel connects through the Transfer Relay panel to monitor the signal coming from the device servers and controls the RS422 relay's position.
HARRIS PROPRIETARY INFORMATION Cop yright 2007-2011 Harris Corporation Page 20 of 49 Release: 31-August-2011
Adc Hardware Control Panels Installation Reference
Cloning Control Panel
A 1 2 error B master
auto
switch mode
manual
B position B position
power
In cloning mode, a device server monitors the activity of the alternate device server through the parallel port.
If the alternate handle configuration of the device server is different from 0, it means that the device server is in cloning mode, otherwise it starts in MAIN/BACKUP mode without cloning. If the alternate device server is already running in cloning mode, the current one synchronizes from the alternate. At the end of the cloning process, the device server requests control of the cloning relays if it is the Master.
The front panel components
L5 1 2 S1 L2 L7 L6 B error master A auto S2 L8 switch mode S3 manual B position L4 B position A L3 A
L1
power
Three (3) switches are on the front panel of the cloning control box: S1: Defines the Master in cloning mode S2: define the mode of transition of the RS422 relays: automatic (defined by the cloning configuration) or manual operation. S3: In manual mode, defines the position of the relays. L1: Power supply 1 (green) L2: Power supply 2 (green) L3: Real position RS422 cloning relays D/S A (green). Exclusive with L4 L4: Real position RS422 cloning relays D/S B (green). Exclusive with L3 L5: D/S A Active (bi-color green/yellow). Green: cloning active. Yellow: in cloning process. L6: D/S B Active (bi-color green/yellow). Green: cloning active. Yellow: in cloning process. L7: Cloning Error (red) L8: Manual Warning (red)
Eight (8) LEDs are located on the front panel of the control box:
Panel Operations
The Cloning control panel operates in two modes: the manual mode and the automatic mode.
HARRIS PROPRIETARY INFORMATION Cop yright 2007-2011 Harris Corporation Page 21 of 49 Release: 31-August-2011
Adc Hardware Control Panels Installation Reference
Cloning Control Panel
Manual Mode
If S2 is in "Manual" position, the cloning relays are controlled only by the position of S3. It is an emergency mode. It does not take into consideration the statuses of the device server or the position of S1.
Automatic Mode
During the cloning process (synchronization), the device server that gets the information from the running one has the "Active" LED turned on "yellow".
If S2 is in "Auto" mode, the position of the cloning relays depends on the cloning configuration and status. If none of the device servers are active or if they are not configured for cloning (the alternate handle is set to 0), the relays are following the position of S1. If only one device server is running and has the cloning active, the corresponding "active" LED status is lit green (L5 or L6) and the relays are switched to this device server whatever the S1 position is. If both device servers are active and running cloning, the relays are switched to the "Master" device server, defined by S1 position. Both "Active" LEDs are lit green.
Control Panel light statuses
The following table shows the status of the cloning relays and control box LEDs according to the device server statuses. If the Cloning Error LED is flashing, it means that the cloning control box receives bogus statuses from the device servers. In that case, the cloning relays are reflecting the S1 position. Device Servers DS A DS B Control Panel Master A color OFF or Crashed or Running without cloning OFF or Crashed or Running without cloning Clone Enabled. Getting info from DS B DS Running with cloning enabled OFF or Crashed or Running without cloning DS Running with cloning enabled G B color Clone Error On Clon. Rel. A/B Master A/B Comment
On
B running, A off
DS Running with cloning enabled OFF or Crashed or Running without cloning Clone Enabled. Getting info from
B running, A cloning A running, B off
On
DS Running with cloning enabled
A running, B cloning
HARRIS PROPRIETARY INFORMATION Cop yright 2007-2011 Harris Corporation Page 22 of 49 Release: 31-August-2011
Adc Hardware Control Panels Installation Reference
Cloning Control Panel
Device Servers DS A DS B
Control Panel Master A color DS A B color Clone Error Clon. Rel. A/B Comment
DS Running as Master with Clone running DS Running as clone, Master running
DS Running as clone, Master running DS Running as Master with Clone running G G B B Master
Power Supply
Two power supplies provide the necessary power for the control box and the cloning relays. These redundant power supplies have independent connections to the mains: 2 AC power sockets / EMI filters. A fuse protects the AC sockets. Requirements for one power supply:
Voltage IN from the MAINS should be from 95 to 240 Volts, 50 to 60 Hz. Output: 12Volts =, 2.2 amps, minimum
Cloning Control Panel Setup
Connection to Cloning Relays
The connection to the Cloning relay box is via a Molex connector, 4 contacts.
If power is applied to the relay boxes (+12V) and +Cont and Cont are not plugged, the relays switch to the active position!! The pin2 has to be set to ground to prevent this behavior. If Pin2=0, the relays switch if pin1=1. If pin2=0 and Pin1=0, the relays are not active. In the non-active position, the relays are in D/S A position.
Pin 1 2 3 4
Name GND +Cont -Cont +12V
Description Ground
Power supply for the Relays
HARRIS PROPRIETARY INFORMATION Cop yright 2007-2011 Harris Corporation Page 23 of 49 Release: 31-August-2011
Adc Hardware Control Panels Installation Reference
Cloning Control Panel
Connection to the Device Server
The connections to the device server parallel ports are done through a SUBD25 connector, female.
Parallel port description
The following table presents the pinout description of the Device Server parallel port:
"< In" and "> Out" are defined from the viewpoint of the device server, not the Control Box. Pin labels, like "-Strobe" or "+Busy", are as defined by the printers and by IBM. The prefix "-" (or draw a line over the name) implies that the signal is "active low"; that is, that when the signal is in its active state when electrically low. The "+" prefix means "active high", just the opposite. C0 to C3 and S3 to S7 are suffixed with a "+" or "-" as a reminder of whether or not that register bit is inverted as compared to the output or input pin it is associated with; "-" is for inverted, of course
Pin
< in > out
Reg
Name
Pin
< in > out
Reg
1 2 3 4 5 6 7 8 9 10 11 12 13
> > > > > > > > > < < < <
C0D0 D1 D2 D3 D4 D5 D6 D7 S6+ S7S5+ S4+
-Stobe Data0 Data1 Data2 Data3 Data4 Data5 Data6 Data7 -Ack +Busy +PaperEnd +SelectIn
14 15 16 17 18 19 20 21 22 23 24 25
> < > >
C1S3+ C2+ C3-
-AutoFeed -Error -Init -Select
--
GND
Signals used
The signals D0-D2 of one device server are connected to S5-S7 of the other device server. It is used to check the keep alive signals (D0-D2) of the other device server.
Device server A Signal Pin
Device server B Pin Signal
HARRIS PROPRIETARY INFORMATION Cop yright 2007-2011 Harris Corporation Page 24 of 49 Release: 31-August-2011
Adc Hardware Control Panels Installation Reference
Cloning Control Panel
Device server A D0 D1 D2 S5 S6 S7 2 3 4 12 10 11
Device server B 12 10 11 2 3 4 S5 S6 S7 D0 D1 D2
HARRIS PROPRIETARY INFORMATION Cop yright 2007-2011 Harris Corporation Page 25 of 49 Release: 31-August-2011
Adc Hardware Control Panels Installation Reference
Ke yboard/Video/Mouse S witch
Keyboard/Video/Mouse Switch
The KVM 4-Port Switch
If you have ordered one (1) Device Controller, a 17-inch monitor, keyboard and mouse are shipped standard with your order. If a Backup Device Controller has been purchased, a keyboard/video/mouse switch is provided complete with mouse and keyboard cable extensions that enable the Main Device Controller and the Backup Device Controller to share the same monitor, keyboard and mouse. Additional computers, such as Application/File Server(s), may also utilize a KVM. The Harris keyboard/video/mouse switcher is equipped with rack mount ears to allow easy integration into a rack.
Font Panel: Keyboard/Video/Mouse Switch
The front panel of this switch is diagramed below:
BELKIN
01 02 03 04
00
Port Select Buttons Current Active Port Display
+
bank
Current Active Port Indicators
Bank Select Buttons
Rear Panel: Keyboard/Video/Mouse Switch
Daisy-chain ports are normally not used. If your facility uses daisy-chain ports, please refer to the manual that came with your KVM switch for more details.
HARRIS PROPRIETARY INFORMATION Cop yright 2007-2011 Harris Corporation Page 26 of 49 Release: 31-August-2011
Adc Hardware Control Panels Installation Reference
Ke yboard/Video/Mouse S witch
Keyboard/Video/Mouse Switch Wiring
This section provides recommended practices relating to the wiring of the KVM switch. Manufacturer references include: The Belkin OmniView PRO2 4-Port User Manual. To connect the Keyboard/Video/Mouse switch, follow this procedure: 1. Connect keyboard, mouse and monitor cables from the MAIN Device Server to CPU 1 ports of the keyboard/video/mouse switcher. 2. Connect keyboard, mouse and monitor cables from the BACKUP Device Server to CPU 2 Ports of the keyboard/video/mouse switcher. IMPORTANT: Belkin PRO2 KVM cables are required to connect your servers and computers. 3. Connect any additional computers, such as the File Server(s), to ports 3 & 4. 4. Connect the cables from the monitor, keyboard and mouse to the CONSOLE ports of the keyboard/video/mouse switcher. 5. Connect the power supply to the switcher if it is necessary (some switchers dont need a power supply; they get the power from the computers through the cables). Reminder: All cabling to and between the Device Server, Relay Panels, GPI Breakouts, Devices, and Client Computers needs to be run BEFORE a Harris installer arrives at your site.
HARRIS PROPRIETARY INFORMATION Cop yright 2007-2011 Harris Corporation Page 27 of 49 Release: 31-August-2011
Adc Hardware Control Panels Installation Reference
Operator Control Panel
Operator Control Panel
About the Operator Control Panel
The Operator Control Pane is a mid-sized desktop controller that provides instant audio or video playback and control for broadcast automation, post production and other applications. This panel gives operators a choice in controlling automation environments by providing unambiguous button control in addition to conventional keyboard and mouse operations.
Panel Functions
The OCP comes with 24, hi-res, remotely-relegendable 64 x 32 LCD buttons, 10 bank buttons, and 17 additional function and navigation switches. The hi-res LCD buttons can display text (up to 40 characters) and graphics using built in command driven serial interfaces. They integrate a graphical LCD with RGB backlighting, and are capable of displaying up to 64 colors. Software controls the interface, display and backlighting. Data only needs to be transmitted when a change is made to the display or background colors. These LCD buttons can be programmed to provide a range of functions. Most commonly used when breakdowns or other failures occur, each button on the OCP can call up actions needed in a hurry. For example, a button can be configured to:
Cut back to Network, or even backup device with a ready content. Display a full-screen apology slide or trigger a caption for missing audio.
HARRIS PROPRIETARY INFORMATION Cop yright 2007-2011 Harris Corporation Page 28 of 49 Release: 31-August-2011
Adc Hardware Control Panels Installation Reference
Operator Control Panel
Summary of Panel Features
24 LCD buttons 4x10, 3x8, 2x7, Icons 64 colors 23 additional buttons 18 have LEDs - 5 can be used to menus 2 line x 40 character display Up to 10 banks of 6 buttons can be configured (i.e. the top row of LCD buttons on the panel) and assigned to specific channels to provide a range of standard actions. The remaining three rows of 6 buttons each (18 buttons) can be programmed to provide a range of standard actions.
Specifications
The following table provides a brief list of specifications for an Operator Control Panel. Specification Size Weight Power Requirements Description 9.25 x 10.0 x 2.5 17 lbs (7.71KG) The OCP comes with a universal, 12 volt DC switching power supply. If you need a power cord specific to your location, please contact your local distributor. Warning: Using a power supply other than the unit specified can result in damage to the panel and/or other equipment which is not covered by the manufactures Warranty. Note: The panel is rated as 12V 3A. The 3A rating is based on the fact that the OCP is designed to have other panels, potentially multiple, daisy chained to it. Since Harris does not use the panel in this configuration, the actual current requirement does not exceed 1A. Typical Location Mounting Requirements In close proximity to the operator workstation. No mounting is required. Since this is a desktop unit, only sufficient desk space is required.
Cabling
The OCP and the ICP connect to a client PC serial port using a straight through DB9 RS-232 connection. Since the PC and control panel serial connectors are male, ensure the cable terminations are female (Assuming a male-to-female cable is used, fit one end of the cable with a female-to-female adapter.)
Pin Connections
Client PC Pin to Pin Hardware Control Panel
HARRIS PROPRIETARY INFORMATION Cop yright 2007-2011 Harris Corporation Page 29 of 49 Release: 31-August-2011
Adc Hardware Control Panels Installation Reference
Operator Control Panel
Client PC Received Data Transmitted Data Signal Ground
Pin to Pin 2 <-> 2 3 <-> 3 5 <-> 5
Hardware Control Panel Transmitted Data Received Data Signal Ground
For more information regarding cabling requirements and pinouts reference document, ADC Cabling Standards.
Configuring the Operator Control panel
Air Client supports up to two Operator Control panels and allows you to configure the functionality of control and list buttons. Up to 10 banks of 6 list buttons can be configured. The Bank selection buttons allows an operator to select each bank of list buttons.
Function Key Buttons Bank Selection Buttons List Buttons Control Buttons
List Buttons and Bank Selection Buttons
The List buttons are used to open a transmission list quickly during Air Client operation. List buttons are arranged in banks of 6 button assignments each (Bank 1, Bank 2, Bank 3,Bank 10). Pressing a different Bank button on the panel switches the top row of 6 LED buttons on the panel to that bank of 6 assigned List buttons.
A button from the bank can be assigned to a single list or to several lists. Once assigned, when button is pressed for that bank, control is shifted to that list. When ADC shifts control to that list, the panel will stay in sync and also shift control to the same list.
HARRIS PROPRIETARY INFORMATION Cop yright 2007-2011 Harris Corporation Page 30 of 49 Release: 31-August-2011
Adc Hardware Control Panels Installation Reference
Operator Control Panel
Control Buttons 7 24
Control buttons allow the operator to perform control actions on the currently active List or Lists.
The labels are editable in the User Interface. If a button's label is blank (no spaces or other characters) the button's backlight is extinguished.
To control play list transmission, click Control Panel on the right-click menu of the transmission list window to open the software control panel. Alternatively, double-click the transmission list window to open the hardware control panel. Following is a description of each button on the control panel:
Button 7 8
Name No Action UnThrd
Description A null action Stops a running transmission list, including the on-air event and any events that follow. All events are uncued and the list goes off-air. Holds the countdown of an event that is playing, causing the event to continue playing longer than its duration. You can extend the events duration until the Play button is clicked. The play list will then advance to the next event which can only be played with the Play or Skip button. (Protect) Toggles the signal switching paths between the onair and protect devices. Click this button to play an event from the air device, or vice versa. This is an optional function and may not be available on your workstation. (Ten Rel.) Places a cued events VTR into tension release. At the Standby On time (before an event is about to air), Air Client issues a command to the VTR to enter Ready status and tension up the tape. The Status field of the event in a transmission list window displays Ready. (+1) Add one second to the playing events duration. Each time you click this button, one second is added to the duration. Not implemented Not implemented. Note: Gang play is actually implemented by selecting multiple lists on a single list button.
Hold
10
Air Protect
11
Tension Rel
12
+1 Sec.
13 14
LetRoll Gang Play
15
Roll Now
Immediately roll the next event. Roll Now bypasses normal preroll values and plays the next event as fast as the equipment will allow. If the current event is playing normally, the Roll button skips it and plays the next event using normal preroll values unless configured to use instant preroll values. If the current event is frozen, this button will play the next event. If the current event is being held, clicking this button plays the event.
HARRIS PROPRIETARY INFORMATION Cop yright 2007-2011 Harris Corporation Page 31 of 49 Release: 31-August-2011
Adc Hardware Control Panels Installation Reference
Operator Control Panel
Button 16
Name Prog Run
Description Program Run threads a list if it is not already and otherwise has no effect. Note: Play has the same effect if the list is unthreaded.
17
Ready
Turn on tension to the next VTR event in tension release to prepare upcoming VTR events. Click this button to prepare a VTR event for transmission that is out of the standby on-time range. Usually used after an upcount events to get the next event ready. (-1) Subtract one second from the playing events duration. Each time you click this button, one second is subtracted from the duration. Cut to the next event (Second) Stops play and countdown. Click this button to pause the current event. Then, you may skip, roll, reinitiate play or recue the event using the Play button. The Status field of the event in a transmission list window displays Still. Plays the first event in a play list; however, before you can play events, you must first click the Run button. The Play button can also be used to restart a frozen or held play list or a play list stopped by a break event. Clicking the Play button initiates preroll for the play list so the following event will play after the preroll time. The Play button will not play a hard start event unless it is configured to do so. Use the Play Hard Hits option to start a hard start event with the Play button on the control panel. If this is not set, the operator cannot play an event that has a hard start if the play list has stopped running. Recues an on-air event. To play the recued event, click the Play button. Skips the event currently playing and plays the next event. Also, click this button to skip a frozen or held event.
18
-1 Sec.
19 20 21
Cut Next Play Second Freeze
22
Play
21 24
Recue Skip
To Configure the Operator Control Panel
The Operator Control Panel is configured through the ADC Air Client software. 1. From the Air Client main menu select Properties > Hardware Control Panel. The Hardware Control Panel selection dialog is displayed.
HARRIS PROPRIETARY INFORMATION Cop yright 2007-2011 Harris Corporation Page 32 of 49 Release: 31-August-2011
Adc Hardware Control Panels Installation Reference
Operator Control Panel
2. Select which COM port the control panel is connect to, and then click on Edit. The Hardware Control Panel configuration dialog is displayed.
3. Select the OCP tab. 4. From the Panel Type dropdown select OCP.
5. From the I/O Port dropdown select the desired Port.
6. (Optional) To set default settings for the panels click Set Defaults button. (A COM port must be set before Default settings can be applied.)
HARRIS PROPRIETARY INFORMATION Cop yright 2007-2011 Harris Corporation Page 33 of 49 Release: 31-August-2011
Adc Hardware Control Panels Installation Reference
Operator Control Panel
7. To Configure the List buttons. List buttons are used to open a transmission list quickly during Air Client operation. 8. To configure the List buttons click on a specific numbered button (left panel) which corresponds to a physical button on the OCP top row of 6 buttons. (Notice the buttons are already in groups of six.). The List Assignment dialog appears. 9. The Device Server(s) provides information on the Lists that are available.
10. Select which Transmission List will open when the button is pressed on the OCP. Use the move keys to select (>, >>) and deselect (<, <<) entries Note: Gang play can be implemented by selecting multiple lists on a single list button. 11. When finished, click OK. 12. To Set a Button Action for OCP Buttons 7 24: Action buttons are used to carry out numerous On Air actions during Air Client operation. To configure the Action buttons click on a specific button which corresponds to an physical button on the OCP (buttons 7 24).
From the Actions dropdown select an action from the list, and then click OK.
13. (Optional) To Rename a Button Action: Right click on a listed action entry and then from the popup menu select Rename. The Action button rename dialog appears.
HARRIS PROPRIETARY INFORMATION Cop yright 2007-2011 Harris Corporation Page 34 of 49 Release: 31-August-2011
Adc Hardware Control Panels Installation Reference
Operator Control Panel
Rename the entry and then click OK
14. (Option) To Rename a List group: Right click on a List entry in the left pane, and then from the popup menu select Rename. The List group rename dialog appears.
Rename the entry and then click OK When all buttons are properly configured click on OK the Hardware Control Panel configuration dialog. The dialog closes.
15. Click on OK in the panel select tab. The Hardware Control Panel selection dialog closes.
HARRIS PROPRIETARY INFORMATION Cop yright 2007-2011 Harris Corporation Page 35 of 49 Release: 31-August-2011
Adc Hardware Control Panels Installation Reference
Ingest Control Panel
Ingest Control Panel
About the Ingest Control Panel (ICP)
The Ingest Control Panel (ICP) provides basic transport and jog/shuttle controls in a compact desktop unit. This panel gives operators a choice in controlling ingest environments by providing desktop device transport button control in addition to an automation GUIs Device Control Interface and a broadcast devices conventional transport controls. When used in conjunction with an automation playout or ingest workstation, the workstation displays the events to be controlled and the ICP provides a hands-on user interface. Two models of the ICP panel are currently in use: ICP-J (newer) and ICP-SP (older).
HARRIS PROPRIETARY INFORMATION Cop yright 2007-2011 Harris Corporation Page 36 of 49 Release: 31-August-2011
Adc Hardware Control Panels Installation Reference
Ingest Control Panel
Summary of Panel Features
Ingest Control Panel features include:
Sony Jog Shuttle knob The jog/shuttle mechanism is a central weighted jog wheel surrounded by a concentric shuttle ring. This eliminates the need to depress the control to switch between jog and shuttle modes.
18 control buttons 5 dedicated transport controls Can be directly connected to workstation or ganged to Operator Control Panel
Specifications
The following table provides a brief list of specifications for an Ingest Control Panel. Specification Size Weight Power Requirements Description 6.5 x 7 x 1.25 3.7 lbs (1.68 KG) The ICP comes with a universal, 12 volt DC switching power supply. If you need a power cord specific to your location, please contact your local distributor. Warning: Using a power supply other than the unit specified can result in damage to the panel and/or other equipment which is not covered by the manufactures Warranty. Note: The current requirement for this panel does not exceed 1A. Typical Location Mounting Requirements In close proximity to the operator workstation. No mounting is required. Since this is a desktop unit, only sufficient desk space is required.
Cabling
The OCP and the ICP connect to a client PC serial port using a straight through DB9 RS-232 connection. Since the PC and control panel serial connectors are male, ensure the cable terminations are female (Assuming a male-to-female cable is used, fit one end of the cable with a female-to-female adapter.)
Pin Connections
Client PC Received Data Transmitted Data Signal Ground Pin to Pin 2 <-> 2 3 <-> 3 5 <-> 5 Hardware Control Panel Transmitted Data Received Data Signal Ground
HARRIS PROPRIETARY INFORMATION Cop yright 2007-2011 Harris Corporation Page 37 of 49 Release: 31-August-2011
Adc Hardware Control Panels Installation Reference
Ingest Control Panel
For more information regarding cabling requirements and pinouts reference document, ADC Cabling Standards.
To Configure the Ingest Control panel
The Ingest Control Panel (ICP) is configured through the ADC Media Client software. 1. From the Media Client main menu select Properties > Control Panel. The Control Panel selection dialog is displayed.
2. From the Control Panel selection dialog select the desired Control Panel from those listed in the left pane, and then click Edit. The Control Panel configuration dialog is displayed. 3. Select the ICP tab.
HARRIS PROPRIETARY INFORMATION Cop yright 2007-2011 Harris Corporation Page 38 of 49 Release: 31-August-2011
Adc Hardware Control Panels Installation Reference
Ingest Control Panel
4. Wheel rate for Jog: Use the dropdown menu for this field to select the rate configuration for the Jog command via Ingest Control Panel (ICP). The following wheel rates are available: 1/8 turn, or 45 degree 1/4 turn, or 90 degree 1/2 turn, or 180 degree 1 turn, or 360 degree
5. ICP Type: Use this parameter to set a default value for the Shuttle Ring Factor, the value of which can also be adjusted independently. For the ICP-SP (older model), the ICP Type is set to 0, which sets the Shuttle Ring Factor to 22. For the ICP-J (newer model), the ICP Type is set to 1, which sets the Shuttle Ring Factor to 55.
6. Shuttle Ring Factor: Use this parameter to scale the positions reported by the panels control and electronics to the Media Clients shuttle behavior. The default values as specified for ICP Type can be adjusted to alter the behavior of the shuttle control of either version of the ICP. Increasing the value increases the sensitivity of the shuttle control with a smaller angular change required to provide a particular change in shuttle speed. Decreasing the value reduces the sensitivity of the shuttle control, requiring a larger angular change for the same change in shuttle speed. Regardless of the Shuttle Ring Factor setting, the center detent position represents Still.
Caution: Decreasing the Shuttle Ring Factor can reduce or eliminate access to higher shuttle speeds. 7. From the Panel: dropdown select ICP. 8. From the I/O Port dropdown select the desired Port.
9. (Optional) To load default settings for the panels click Load Defaults button. (An I/O Port must be selected before the Defaults can be set.) 10. For details on setting Button Actions, reference the following section: To Map and Remap Ingest Control Panel (ICP) Function Buttons. Note: Certain functions, when mapped to a button that has an associated LED, will illuminate the LED when the function is active or selected or in progress. The behavior of the two directional arrow LEDs directly above the jog/shuttle knob are not altered. Functions are: Shift, Source, Record, Review, Cue, and Auto Copy. 11. (Optional) To rename a Button Action, left click on a listed action entry. The cursor is placed in the field for editing 12. When all buttons are properly configured click on OK the Control Panel configuration dialog. The dialog closes.
HARRIS PROPRIETARY INFORMATION Cop yright 2007-2011 Harris Corporation Page 39 of 49 Release: 31-August-2011
Adc Hardware Control Panels Installation Reference
Ingest Control Panel
13. Click on OK in the Control Panel selection dialog.
To Map and Remap ICP Function Buttons
The Ingest Control Panel (ICP) has its functions silk-screened onto the face of the unit, but within the Media Client application there is the ability to map and remap the functions to the buttons. Currently, all of the buttons except one have essentially fixed functions, with silkscreened labels matching the various available functions. The "Shift" button in the upper left corner is labeled but previously not utilized. This enhancement provides the ability to utilize this button by implementing a Shift function for the ICP. Note: Neither the Shift function, nor any of the new functions that are by default Shift+ functions are available on the LCP-24. As implied by the "Shift" label, this button is not intended to act on its own, but rather to modify the behavior of the other buttons. Within the ICP configuration, additional entries are now available, expanding the number of possible controls. The following Shift+ functions are available:
<Shift><Rewind> -
Up
<Shift><FastFwd> - Down <Shift><MarkIn> Offset In
<Shift><MarkOut> - Offset Out <Shift><CueSOM> - Split Segment <Shift><CueEOM> - Combine Segments
Note: The above mappings are the default settings. Any function, both new and existing, can be mapped to any button, either as the un-shifted or shifted behavior. The Shift+ state latches when the Shift button is pressed as follows: If the Shift button is pressed and held, and another button is pressed, that buttons "Shift+ action is invoked. It is also possible to continue to hold the Shift button and press additional buttons, each of which will invoke its "Shift+" action. If one or more buttons are pressed while the Shift button is held down, when the Shift button is released the shift state will be cancelled. If the Shift button is pressed and released, the shift function is latched and the next button that is pressed will provide a "Shift+" action. Once a button is pressed, the shift state will be cancelled. If the Shift state is currently latched and the Shift button is pressed again- before another button is pressed, the shift state will be cancelled.
To Configure Actions and Shift+ Actions for a button on ICP
1. From the Media Client main menu select Properties > Control Panel. The Control Panel selection dialog is displayed.
HARRIS PROPRIETARY INFORMATION Cop yright 2007-2011 Harris Corporation Page 40 of 49 Release: 31-August-2011
Adc Hardware Control Panels Installation Reference
Ingest Control Panel
2. From the Control Panel selection dialog select the desired Control Panel from those listed in the left pane, and then click Edit. The Control Panel configuration dialog is displayed. 3. Select the ICP tab. There are three columns displayed- Button, Action and Shift+ Action. The Button column indicates the physical labeling of the buttons on the ICP The Action column indicates what action the button will perform when the Shift state is not latched. The Shift+ Action column indicates what action the button will perform when the shift state is latched.
Configure an Action for a button on ICP
1. Double left click on the desired buttons entry. The Action dialog appears as following:
HARRIS PROPRIETARY INFORMATION Cop yright 2007-2011 Harris Corporation Page 41 of 49 Release: 31-August-2011
Adc Hardware Control Panels Installation Reference
Ingest Control Panel
2. From the Action dropdown, operators can select an action for that button.
3. From the Action dropdown list select the desired action for the selected button. Choose from 27 actions available in the dropdown list: Auto Copy Combine Segment Cue Cue EOM Cue SOM Destination Eject Fast Forward Mark In Mark Out Next Offset Mark In Offset Mark Out Play Previous Review Review Clip Review EOM Review SOM Rewind Shift Source Split Segment Stop Jog Shuttle No Action
Configure a Shift Action for a Buttons Shift+ Action
1. Double left click on a listed action entry. The Action dialog appears as following:
2. From the Shift+ Action dropdown list, operators can select an action for that button.
HARRIS PROPRIETARY INFORMATION Cop yright 2007-2011 Harris Corporation Page 42 of 49 Release: 31-August-2011
Adc Hardware Control Panels Installation Reference
Ingest Control Panel
3. Shift+ Actions are the assignment of a function to a particular button's shifted state. Any Function other than Shift can be assigned to any button as that button's Shift+ Action. From the Shift + Actions dropdown list select the desired action for the selected button. Choose from 26 Functions available in the dropdown list: Auto Copy Combine Segment Cue Cue EOM Cue SOM Destination Eject Fast Forward Mark In Mark Out Next Offset Mark In Offset Mark Out Play Previous Review Review Clip Review EOM Review SOM Rewind Source Split Segment Stop Jog Shuttle No Action
4. If a button has an Action but no Shift Action, the button will perform the Action whether Shift is latched or not. In this case, after clicking OK the Shift+ action column for that button is left blank.
HARRIS PROPRIETARY INFORMATION Cop yright 2007-2011 Harris Corporation Page 43 of 49 Release: 31-August-2011
Adc Hardware Control Panels Installation Reference
Ingest Control Panel
5. A Shift+ Action can be defined for a button that has <No Action> defined for its Action. This Shift+ Action will only occur if the Shift state is latched when the button is pressed. This can be used to guard an action to avoid unintended actions.
6. Click OK. The buttons Action and Shift+ Action columns are displayed.
HARRIS PROPRIETARY INFORMATION Cop yright 2007-2011 Harris Corporation Page 44 of 49 Release: 31-August-2011
Adc Hardware Control Panels Installation Reference
Ingest Control Panel
Assigning the Shift Function to a button
1. Set both a buttons Action and Shift+ Action to <No Action> before assigning Shift. If this is not done, a warning dialog- Shift can be assigned only to an unused buttondisplayed as following:
2. It is not possible to assign a Shift+ Action for the button that has the Shift Action, as pressing the Shift button while in the shifted state is defined as cancelling the shift state. The Shift function may be remapped to a different button, but for whatever button it is assigned, the Shift function occupies both the normal and Shift+ mapping for that buttonthe "Shift+Shift" function being "Cancel Shift"
3. The user can clear either Shift or Cancel Shift from a button- by setting either the button's Action or Shift+ Action to <No Action>. A cancel / OK warning dialog- Clearing either Shift or Cancel Shift will clear both- will be displayed and if the operator selects OK both would be cleared and set to <No Action>.
HARRIS PROPRIETARY INFORMATION Cop yright 2007-2011 Harris Corporation Page 45 of 49 Release: 31-August-2011
Adc Hardware Control Panels Installation Reference
Ingest Control Panel
Assign other actions except Shift to a buttons Action
There is no limitation for assign other actions except Shift to a buttons Action
To load default settings for the panels click Load Defaults button.
Click the Load Default button. The default settings are loaded for both Actions and Shift Actions columns By default, <Shift><FastFWD> , <Shift><Rewind>, <Shift><CueSOM> , <Shift><CueEOM>, <Shift><Mark In>, and <Shift><Mark Out> act as Next, Previous, Split Segment, Combine Segment , Offset Mark In and Offset Mark Out respectively. The upper-left button is defined as Shift by default, but the Shift function can be remapped to any button on the panel.
About the Shift LED
If the button to which the shift button is mapped has an LED above it (as the default position does) then the LED will illuminate when in the Shift+ state. See ER 14503. The following image shows default Ingest Control Panel (ICP) mappings. Entries in blue represent Default + Shift functions only and are not silk-screened onto the panel
HARRIS PROPRIETARY INFORMATION Cop yright 2007-2011 Harris Corporation Page 46 of 49 Release: 31-August-2011
Adc Hardware Control Panels Installation Reference
Ingest Control Panel
ICP Default Mappings Note that labels in BLUE represent default Shift+ functions only and are not silkscreened onto the panel.
DEVICES
SHIFT UP
SOURCE
DESTINATION DOWN
REVIEW
CUE
EJECT
REWIND
FAST FWD
STOP
PLAY
AUTO COPY
REVIEW CLIP REVIEW SOM SPLIT SEGMENT REVIEW EOM COMBINE SEGMENTS
CUE SOM
CUE EOM
OFFSET MARK IN
OFFSET MARK OUT
MARK IN
MARK OUT
ICP
HARRIS PROPRIETARY INFORMATION Cop yright 2007-2011 Harris Corporation Page 47 of 49 Release: 31-August-2011
Adc Hardware Control Panels Installation Reference
Unit Replacement
Unit Replacement
Notice to the Original Purchaser
If this unit fails under normal use, and the unit is within Harris Standard Warranty period and/or is covered under a valid Support Contract with Harris, and Harris determines - in its sole discretion - that the product is defective, and provided that the purchaser returns the product, properly packaged and freight prepaid to Harris, Harris will - at its option - repair or replace the product. No warranty is implied or expressed as to the suitability of this product for a particular usage and Harris is not liable for any special, indirect, or consequential damages, however caused.
To Return a Unit
Follow this procedure when returning a defective unit to Harris for replacement. Stage 1 2 3 Action Contact your Harris Representative to report the problem. Get an RMA number (Return Materials Authorization) for the unit from Harris. Request the proper ship to address: The Americas Harris Corporation BCD Automation 9800 S. Meridian Blvd Englewood, CO 80112 USA Ph +1 303 476 5000 Europe, Asia, Africa Harris Corporation BCD Automation Eskdale Road Winnersh Triangle Reading, Berkshire England RG41 5TS Ph +44 (0) 118 9648189 4 5 Repackage the unit and Ship To: the Harris office designated in stage 3. Harris will, at its option, repair or replace the product.
To Order a New or Replacement Unit
Contact your Harris Automation representative to order a Professional Automation Computer. When ordering specify the unit by its Product Code. Device Type
HARRIS PROPRIETARY INFORMATION Cop yright 2007-2011 Harris Corporation Page 48 of 49 Release: 31-August-2011
Product Code
Adc Hardware Control Panels Installation Reference
Unit Replacement
Device Type 8-Port Transfer Switch panel (Unjumpered), Manual 8-Port Transfer Switch panel (Jumpered), Auto 16-Port Serial Panel / Transfer Switch panel Auto Cloning Control Panel GPI Breakout Panel Ingest Control Panel (ICP) Manual Transfer Control Switch Operator Control Panel (OCP) KVM Switch (HW, Switch KVM 4x1, USB)
Product Code 500613-00 500613-01 502028-01 500625-00 501117-00 502031-00 500065-00 502029-00 502106-01
HARRIS PROPRIETARY INFORMATION Cop yright 2007-2011 Harris Corporation Page 49 of 49 Release: 31-August-2011
You might also like
- NP300 Workshop ManaualDocument6,888 pagesNP300 Workshop ManaualQuốc Phú Đinh100% (3)
- V-200, V-300 Series 50982-1-MM (Rev. 5, 09-14)Document174 pagesV-200, V-300 Series 50982-1-MM (Rev. 5, 09-14)Cristobal Campos100% (11)
- DPA5 User ManualDocument67 pagesDPA5 User ManualMaqpower EngenhariaNo ratings yet
- Honeywell FSC Configuration Manual PDFDocument812 pagesHoneywell FSC Configuration Manual PDFTwmailNo ratings yet
- SURPASS HiT 7020 Technical Description Iss 01Document48 pagesSURPASS HiT 7020 Technical Description Iss 01Claudio Saez0% (1)
- Excitation SystemsDocument22 pagesExcitation SystemsgprakasammNo ratings yet
- WF - Hytera MD65X Mobile Radio U1&v Service Manual V00Document207 pagesWF - Hytera MD65X Mobile Radio U1&v Service Manual V00A&A LABORATORIO100% (1)
- HP OSS GuidelineDocument253 pagesHP OSS GuidelineAngelia Claresta Dorothy TheofilusNo ratings yet
- Experion Site Planning Guide EPDCX686Document132 pagesExperion Site Planning Guide EPDCX686nubbler67% (3)
- Service Manual: ForewordDocument292 pagesService Manual: ForewordredNo ratings yet
- ၂၀၀၈ ဖြဲ႔စည္းပံု အေျခခံဥပေဒ / အဂၤလိပ္ - ျမန္မာ ၂ ဘာသာDocument424 pages၂၀၀၈ ဖြဲ႔စည္းပံု အေျခခံဥပေဒ / အဂၤလိပ္ - ျမန္မာ ၂ ဘာသာZaw WinNo ratings yet
- PowerPC Microprocessor Common Hardware Reference Platform: A System ArchitectureFrom EverandPowerPC Microprocessor Common Hardware Reference Platform: A System ArchitectureRating: 4 out of 5 stars4/5 (1)
- Practical E-Manufacturing and Supply Chain ManagementFrom EverandPractical E-Manufacturing and Supply Chain ManagementRating: 3.5 out of 5 stars3.5/5 (4)
- LH514 - OkokDocument6 pagesLH514 - OkokVictor Yañez Sepulveda100% (1)
- IGS-NT Application Guide 05-2013Document104 pagesIGS-NT Application Guide 05-2013Mahesh MirajkarNo ratings yet
- 05-OptiX RTN 900 License Operation Guide V1.0-20091221-ADocument47 pages05-OptiX RTN 900 License Operation Guide V1.0-20091221-AMùãz ØsmÅnNo ratings yet
- 35/40/45D-9S, 50D-9SA Tier 3 Sales Guide: Diesel Engine Fork Lift TrucksDocument84 pages35/40/45D-9S, 50D-9SA Tier 3 Sales Guide: Diesel Engine Fork Lift TrucksАлександр ОлейникNo ratings yet
- Environmental Conservation Law 2012 PDFDocument14 pagesEnvironmental Conservation Law 2012 PDFThein Zaw OoNo ratings yet
- AFD6800+ HD/SD Modular AFD Inserter: Installation and Operation ManualDocument50 pagesAFD6800+ HD/SD Modular AFD Inserter: Installation and Operation ManualTechne PhobosNo ratings yet
- ADC Rackmount Reference g4Document13 pagesADC Rackmount Reference g4Techne PhobosNo ratings yet
- FR 6822Document128 pagesFR 6822Gersho CarrithoNo ratings yet
- Harris ACO6800+ - Ed - EDocument154 pagesHarris ACO6800+ - Ed - ETechne PhobosNo ratings yet
- PHD Security and Network Planning Guide R300: Uniformance®Document58 pagesPHD Security and Network Planning Guide R300: Uniformance®Dina MaulidaNo ratings yet
- Configuring H5 Devices: Using AT RUN, Setting Up Digital Voice Interface and Configuring Ports Reference GuideDocument63 pagesConfiguring H5 Devices: Using AT RUN, Setting Up Digital Voice Interface and Configuring Ports Reference GuidesarathdineshNo ratings yet
- Sup Installation 2-0Document100 pagesSup Installation 2-0Sworna VidhyaNo ratings yet
- HDX6803+ 8-AES Audio Demultiplexer Op+Hdx+ 8-AES Audio Demultiplexer With Fiber InputDocument103 pagesHDX6803+ 8-AES Audio Demultiplexer Op+Hdx+ 8-AES Audio Demultiplexer With Fiber InputTechne PhobosNo ratings yet
- PMT Hps 34 SM 25 06Document298 pagesPMT Hps 34 SM 25 06Gabriel Alberto Machaca ChambiNo ratings yet
- HP LT4700 ManualDocument101 pagesHP LT4700 ManualJeffrey JensenNo ratings yet
- gp20 150Document170 pagesgp20 150BondBestNo ratings yet
- HP RF Manager 6.0Document255 pagesHP RF Manager 6.0liesskhNo ratings yet
- Huawei BTS3606AE Troubleshooting Guide (V400R006 - 03)Document215 pagesHuawei BTS3606AE Troubleshooting Guide (V400R006 - 03)Robert Lopez100% (1)
- Compressed BTS Over IP Video Gateway Installation and Operation ManualDocument40 pagesCompressed BTS Over IP Video Gateway Installation and Operation ManualClodoaldo MessiasNo ratings yet
- Nexio Server Core TG - MNT - 02 29 2012Document398 pagesNexio Server Core TG - MNT - 02 29 2012Seba RodriguezNo ratings yet
- Uniformance System Monitor Real-Time Data Interface: Installation Guide R300Document34 pagesUniformance System Monitor Real-Time Data Interface: Installation Guide R300Dina MaulidaNo ratings yet
- Dearborn Protocol Adapter 4 Plus Dpa4Pma - Multi-Application Drivers Installation and User ManualDocument54 pagesDearborn Protocol Adapter 4 Plus Dpa4Pma - Multi-Application Drivers Installation and User ManualMartinezNo ratings yet
- AOS 13.1 Command Reference Guide - NetVanta 1224 Series (10 MB) PDFDocument2,041 pagesAOS 13.1 Command Reference Guide - NetVanta 1224 Series (10 MB) PDFজুনায়েদ ইসতিয়াজNo ratings yet
- DPA4Plus User Manual-04082010Document28 pagesDPA4Plus User Manual-04082010Juan ValdesNo ratings yet
- UDC 6300 Process Controller Product Manual: Industrial Measurement and ControlDocument302 pagesUDC 6300 Process Controller Product Manual: Industrial Measurement and ControlDiego PalaciosNo ratings yet
- Huawei Tecal RH2485 V2 Server Compatibility List PDFDocument29 pagesHuawei Tecal RH2485 V2 Server Compatibility List PDFMenganoFulanoNo ratings yet
- DEC MX6200 Prioris Sys RefDocument184 pagesDEC MX6200 Prioris Sys RefRuslan KulievNo ratings yet
- +D Installation and Operation Manual: Broadcast UpconverterDocument62 pages+D Installation and Operation Manual: Broadcast UpconverterTechne PhobosNo ratings yet
- Modbus TCP Firewall User's GuideDocument30 pagesModbus TCP Firewall User's GuideChristopher MancusoNo ratings yet
- Sel-Fr3 Selenio Frame: Installation and Operation ManualDocument92 pagesSel-Fr3 Selenio Frame: Installation and Operation ManualCristofer Garcia GarciaNo ratings yet
- Intel® Desktop Board DH67VR Product Guide: Order Number: G27373-001Document78 pagesIntel® Desktop Board DH67VR Product Guide: Order Number: G27373-001amitNo ratings yet
- Vipa Hmi Hb160e - Tp-Eco - 62H-MDC0 - 16-02Document48 pagesVipa Hmi Hb160e - Tp-Eco - 62H-MDC0 - 16-02jvestaniNo ratings yet
- LIS-Link Operator Manual English-Rev 3 FinalDocument61 pagesLIS-Link Operator Manual English-Rev 3 FinalMark Louie Dela CruzNo ratings yet
- Pro-Watch Software Suite: Installation GuideDocument59 pagesPro-Watch Software Suite: Installation GuideThejeshReddyNo ratings yet
- 71000-901 A.4 Vertx Evo v1000 Inst Guide en PDFDocument25 pages71000-901 A.4 Vertx Evo v1000 Inst Guide en PDFPraveen Kumar K NNo ratings yet
- HX7 ASD Prog and Op Manual 2642Document196 pagesHX7 ASD Prog and Op Manual 2642LuchoNo ratings yet
- Intel® Desktop Board DH67CL Product Guide: Order Number: G14702-002Document78 pagesIntel® Desktop Board DH67CL Product Guide: Order Number: G14702-002abababababNo ratings yet
- HP 3100Document286 pagesHP 3100kenkostanNo ratings yet
- UD11379B - Baseline - Quick Start Guide of Turbo HD DVR - V3.4.89 - 20180823Document43 pagesUD11379B - Baseline - Quick Start Guide of Turbo HD DVR - V3.4.89 - 20180823NicolasNo ratings yet
- DPA5 User ManualDocument66 pagesDPA5 User ManualJosé Adelino100% (1)
- SecurView DX-RT Breast Imaging Workstation v10.4 Installation and Service Manual (MAN-06206) English Rev - 001 10-2019Document168 pagesSecurView DX-RT Breast Imaging Workstation v10.4 Installation and Service Manual (MAN-06206) English Rev - 001 10-2019Rodolpho MacêdoNo ratings yet
- VoIP Monitor - Install and Config GuideDocument64 pagesVoIP Monitor - Install and Config GuideMoe ShNo ratings yet
- 3641/3645 Wireless IP Telephone and Accessories User Guide: 21-601633 - 1.book Seite 1 Freitag, 13. Juli 2007 4:42 16Document48 pages3641/3645 Wireless IP Telephone and Accessories User Guide: 21-601633 - 1.book Seite 1 Freitag, 13. Juli 2007 4:42 16brianmurindagomoNo ratings yet
- Multiplexor Selenio Gates AirDocument44 pagesMultiplexor Selenio Gates AirmsNo ratings yet
- Manuel Smart DDE 0162Document98 pagesManuel Smart DDE 0162Mary GilliamNo ratings yet
- HMX6803+ 8-AES Audio Multiplexer Op+Hmx+ 8-AES Audio Multiplexer With Fiber OutputDocument113 pagesHMX6803+ 8-AES Audio Multiplexer Op+Hmx+ 8-AES Audio Multiplexer With Fiber OutputTechne Phobos100% (1)
- Display Building Guide EP-DSXX36Document306 pagesDisplay Building Guide EP-DSXX36BouazzaNo ratings yet
- Horizon User ManualDocument260 pagesHorizon User ManualPablo RosasNo ratings yet
- Guia Rapida de Instalacion NVR HIKVISIONDocument27 pagesGuia Rapida de Instalacion NVR HIKVISIONOmar PereaNo ratings yet
- G200 Hardware ReferenceDocument142 pagesG200 Hardware ReferenceGabrielNo ratings yet
- VM2-CE-UG Rev BDocument270 pagesVM2-CE-UG Rev BMilan JovanovicNo ratings yet
- Hitachi Nas Platform and Hus File Module System Installation GuideDocument119 pagesHitachi Nas Platform and Hus File Module System Installation GuideJugal Prohit100% (2)
- Bluetooth Commands: AT Commands and Application Examples Reference GuideDocument88 pagesBluetooth Commands: AT Commands and Application Examples Reference GuideAldo RodNo ratings yet
- HP Elitebook Folio 1040 G2 Notebook PC: Maintenance and Service GuideDocument127 pagesHP Elitebook Folio 1040 G2 Notebook PC: Maintenance and Service GuideDill DarNo ratings yet
- PMT Hps 34 TT 25 15 stt750 HartDocument91 pagesPMT Hps 34 TT 25 15 stt750 HartLucas MontangieNo ratings yet
- The Way PC-Based Instrumentation Should BeDocument16 pagesThe Way PC-Based Instrumentation Should BeHYDRAULICGURUNo ratings yet
- ECL Needs AssessmentDocument124 pagesECL Needs AssessmentTechne PhobosNo ratings yet
- Myanmar EPA 2009Document111 pagesMyanmar EPA 2009Techne PhobosNo ratings yet
- West Yoma Greening Project - RakhineDocument50 pagesWest Yoma Greening Project - RakhineTechne PhobosNo ratings yet
- Driver of Forest Change in The Greater Mekong Subregion Myanmar Country ReportDocument28 pagesDriver of Forest Change in The Greater Mekong Subregion Myanmar Country ReportTechne PhobosNo ratings yet
- Monywa DistrictDocument49 pagesMonywa DistrictTechne PhobosNo ratings yet
- Pago Yoma Regreening Project - Bago Presentation (Thayat)Document12 pagesPago Yoma Regreening Project - Bago Presentation (Thayat)Techne PhobosNo ratings yet
- Kyauk Se DistrictDocument22 pagesKyauk Se DistrictTechne PhobosNo ratings yet
- Field Investigation of Yemeithin and Meikthilar District by S.hudsonDocument24 pagesField Investigation of Yemeithin and Meikthilar District by S.hudsonTechne PhobosNo ratings yet
- West Yoma Greening Project Rakhine - AyeyarDocument37 pagesWest Yoma Greening Project Rakhine - AyeyarTechne PhobosNo ratings yet
- Ground Data Checking of Magway Division Land Use and Land Cover Mapping "DZGD" From 15-8-2006 To 2-9-2006 - Magway District PresentationDocument42 pagesGround Data Checking of Magway Division Land Use and Land Cover Mapping "DZGD" From 15-8-2006 To 2-9-2006 - Magway District PresentationTechne PhobosNo ratings yet
- Field Investigation of Northern Rakhine Yoma by S.hudsonDocument24 pagesField Investigation of Northern Rakhine Yoma by S.hudsonTechne PhobosNo ratings yet
- Myin Gyan DistrictDocument31 pagesMyin Gyan DistrictTechne PhobosNo ratings yet
- Sagaing DistrictDocument22 pagesSagaing DistrictTechne PhobosNo ratings yet
- Field Check of Seik Pyu Township - Pakokku District PresentationDocument73 pagesField Check of Seik Pyu Township - Pakokku District PresentationTechne PhobosNo ratings yet
- Bago Yoma Regreening Project in North Yangon District PresentationDocument25 pagesBago Yoma Regreening Project in North Yangon District PresentationTechne PhobosNo ratings yet
- Field Checking in Minbu District - Minbu District PresentationDocument37 pagesField Checking in Minbu District - Minbu District PresentationTechne PhobosNo ratings yet
- 5 NEQ (E) G (Final) PDFDocument129 pages5 NEQ (E) G (Final) PDFcupid 25288No ratings yet
- Kyaukphyu District: GPS Points and FeaturesDocument40 pagesKyaukphyu District: GPS Points and FeaturesTechne PhobosNo ratings yet
- Bago Yoma Regreening Project - Bago Presentation (Magwe)Document8 pagesBago Yoma Regreening Project - Bago Presentation (Magwe)Techne PhobosNo ratings yet
- Bago Yoma Regreening Project - Bago Presentation (Yamethin)Document16 pagesBago Yoma Regreening Project - Bago Presentation (Yamethin)Techne PhobosNo ratings yet
- Bago Yoma Regreening Project - Bago Presentation (Pyay)Document26 pagesBago Yoma Regreening Project - Bago Presentation (Pyay)Techne PhobosNo ratings yet
- National Sustainable Development Strategy For Myanmar August 2009Document123 pagesNational Sustainable Development Strategy For Myanmar August 2009Techne PhobosNo ratings yet
- ECL Needs AssessmentDocument124 pagesECL Needs AssessmentTechne PhobosNo ratings yet
- Bago Yoma Regreening Project - (Bago District) KyaukdagaDocument43 pagesBago Yoma Regreening Project - (Bago District) KyaukdagaTechne PhobosNo ratings yet
- Bago Yoma Regreening Project - Bago Presentation (Taungoo)Document17 pagesBago Yoma Regreening Project - Bago Presentation (Taungoo)Techne PhobosNo ratings yet
- Bago Yoma Regreening Project in Tharyarwaddy District - MinHlaDocument51 pagesBago Yoma Regreening Project in Tharyarwaddy District - MinHlaTechne PhobosNo ratings yet
- Environmental Law in MyanmarDocument9 pagesEnvironmental Law in MyanmarTechne PhobosNo ratings yet
- Forest Law of Myanmar TSLAORC 8 92 3nov92Document15 pagesForest Law of Myanmar TSLAORC 8 92 3nov92Techne PhobosNo ratings yet
- 05 8085 Simulator Exercises Group 2Document10 pages05 8085 Simulator Exercises Group 2helena gresyaNo ratings yet
- 22328-2019-Winter-Question-Paper (Msbte Study Resources)Document4 pages22328-2019-Winter-Question-Paper (Msbte Study Resources)nitinsurwadkar042No ratings yet
- Service Manual for ECOSYS M3040dn, M3540dn, M3040idn, M3540idn, M3550idn, M3560idnDocument483 pagesService Manual for ECOSYS M3040dn, M3540dn, M3040idn, M3540idn, M3550idn, M3560idnbill3759No ratings yet
- Modeling of The Synchronous Cascade Control Industrial Ring Motor From The Bralima CompanyDocument7 pagesModeling of The Synchronous Cascade Control Industrial Ring Motor From The Bralima CompanyInternational Journal of Innovative Science and Research TechnologyNo ratings yet
- Replacement Parts List: Built On InnovationDocument108 pagesReplacement Parts List: Built On InnovationMatthew PorrittNo ratings yet
- MIT Hoist Catalogue PDFDocument12 pagesMIT Hoist Catalogue PDFSaúl Santamaría GutiérrezNo ratings yet
- Analog 4-Wire Video Intercom: Quick Start GuideDocument16 pagesAnalog 4-Wire Video Intercom: Quick Start GuideJUAN GUERRANo ratings yet
- SMC8508T Ug R01Document27 pagesSMC8508T Ug R01Epure LiviuNo ratings yet
- BUT70W: High Power NPN TransistorDocument4 pagesBUT70W: High Power NPN Transistor3jos3aNo ratings yet
- Mini Truck RFI Seeks Bids for 2,958 VehiclesDocument10 pagesMini Truck RFI Seeks Bids for 2,958 VehiclesAMIT KUMAR DAGAR APACHE DAGGERNo ratings yet
- Manpower Allocation 17Document609 pagesManpower Allocation 17Mark BagyendaNo ratings yet
- Hud PDFDocument5 pagesHud PDFPhan van ThanhNo ratings yet
- Tutorials For STM32F103RB: Nicolas BarbotDocument13 pagesTutorials For STM32F103RB: Nicolas BarbotcarNo ratings yet
- LM2480NADocument5 pagesLM2480NAFranklin JimenezNo ratings yet
- Double Acting Hacksaw Using Scotch Yoke Mechanism: Project Report 2016Document38 pagesDouble Acting Hacksaw Using Scotch Yoke Mechanism: Project Report 2016JEFFRY ANTO PRAKASH VNo ratings yet
- Chapter Z Diagnostic ToolsDocument14 pagesChapter Z Diagnostic ToolsVladimir PanuchNo ratings yet
- Problem Set 6 SolutionsDocument5 pagesProblem Set 6 SolutionsKrupali ShahNo ratings yet
- Hyundai d467mnDocument2 pagesHyundai d467mnManuNo ratings yet
- New VAS 6154A Aftersales Support ProcessDocument6 pagesNew VAS 6154A Aftersales Support Processvalentin750No ratings yet
- Broaching PDFDocument7 pagesBroaching PDFBalaji Karunakaran100% (1)
- Resistors, Capacitors and Switches in Analog DesignDocument25 pagesResistors, Capacitors and Switches in Analog DesignUzair Ahmad100% (1)
- Uen R 79440001Document29 pagesUen R 79440001Carlos VillaltaNo ratings yet
- Hyc 610Document2 pagesHyc 610saneesh v.simonNo ratings yet