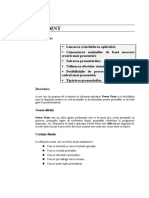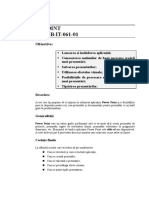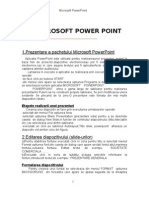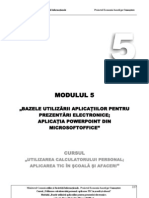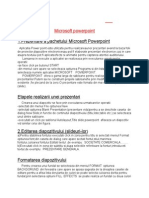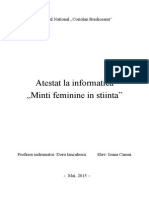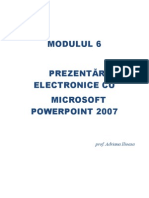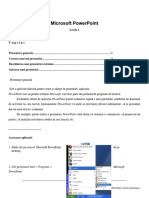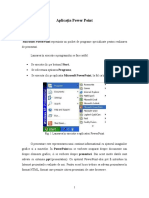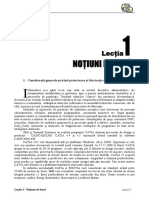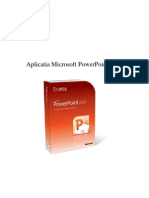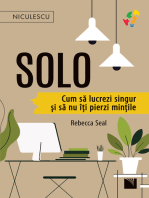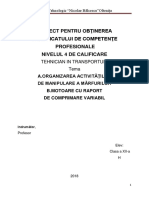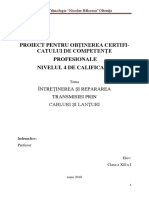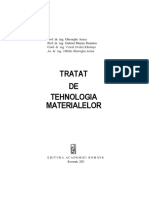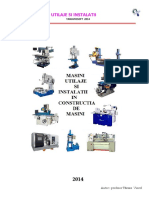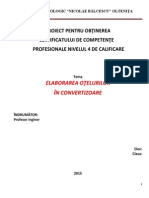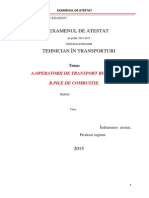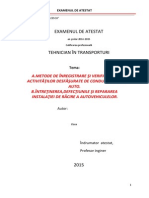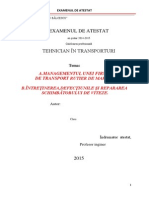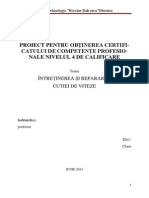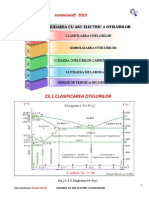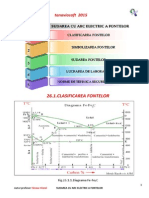Professional Documents
Culture Documents
Microsoft Power Point 2003 TIC 10 v2
Uploaded by
tanase_vCopyright
Available Formats
Share this document
Did you find this document useful?
Is this content inappropriate?
Report this DocumentCopyright:
Available Formats
Microsoft Power Point 2003 TIC 10 v2
Uploaded by
tanase_vCopyright:
Available Formats
Microsoft Power Point 2003
1. Generalitati. 2. Elementele de interfata. 3. Particularizarea aplicatiei Power Point 2003. 4. Instrumente de asistare a utilizatorului. 5. Vizualizarea unei prezentari existente. 6. Crearea unei noi prezentari. 7. Elaborarea unei prezentari proprii. 8. Inserarea obiectelor intr-un diapozitiv. 9. Utilizarea efectelor de animatie si de tranzitie. 10. Test de evaluare sumativa(WQC). tanaviosoft@yahoo.com
Microsoft Power Point 2003 1.Generalitati.
Microsoft Power Point 2003
Programul Microsoft Power Point 2003 face parte din suita de aplicatii Microsoft Office 2003.Prin acest program se pot realiza: 1.Prezentari(extensie .ppt). 2.Expuneri(extensie .pps). Unitatea de baza a unei prezentari(expuneri) o reprezinta diapozitivul(slide).
Microsoft Power Point 2003
DEFINITIE: Reprezinta un ansamblu de diapozitive, structurat in mod coerent, avand o anumita tema, pentru un anumit public.
Tematica unei prezentari poate fi orientata catre: promovarea unor produse,servicii, activitatea didactica(lectie); rapoarte de activitate pentru o firma; studii de eficienta a unei activitati; strategii de dezvoltare; album de familie(fotografii).
Microsoft Power Point 2003
La realizarea unei prezentari, se va tine cont de urmatorii factori: specificul publicului tinta; spatiul ambiental in care se produce evenimentul; structurarea prezentarii pe obiective clare, concise; utilizarea facilitatilor oferite de program , in scopul mentinerii unui interes constant , pe durata prezentarii. Prezentarea poate fi: 1.in format electronic specific aplicatiei Power Point. 2.pe suport de hartie. 3.in format .pdf
Microsoft Power Point 2003
Rularea unei prezentari poate fi : automata(prin setari particularizate). manuala(prin clic de mouse).
O prezentarea poate fi sustinuta pe un calculator sau intr-o retea de calculatoare. Utilizarea videoproiectorului in scopul proiectarii materialului in format electronic, devine o practica obisnuita, eficienta si atractiva.
Microsoft Power Point 2003 2.Elementele de interfata.
Microsoft Power Point 2003 2.Elementele de interfata.
1. Se deschide prin clic de mouse meniul START. 2. Se selecteaza optiunea TOATE PROGRAMELE si se expandeaza. 3. Se deruleaza programele si se deschide folderul MICROSOFT OFFICE. 4. Se selecteaza pictograma MICROSOFT POWER POINT 2003. 5. Prin clic de mouse se dechide aplicatia POWER POINT 2003.
6 5
ELEMENTELE DE INTERFATA
1. Bara de instrumente Standard 2. Bara de meniuri 3. Bara de titlu 4. Bara de instrumente Tabele si borduri 5. Panou vizualizare-diapozitive 6. Bara de instrumente Formatare 7. Bara de instrumente Desenare 8. Bara de stare 9. Zona de editare-diapozitiv 10. Panoul de activitati
10
4 7 8
ELEMENTELE DE INTERFATA
7 8
1. 2. 3. 4. 5. 6. 7. 8. 5 4 6
Numar diapozitiv. Nume tema. Limba. Sortare diapozitive. Vizualizare normala. Expunere diapozitive. Panoramare. Bara derulanta 1 2 3
Microsoft Power Point 2003 Optiunea SALVARE CA... FISIER
1. 2. 3. 4.
Se selecteaza optiunea SALVARE CA... Prin clic de mouse se deschide fereastra SALVARE CA. In casuta text NUME FISIER se introduce numele fisierului. In casuta text SALVARE CU TIPUL se selecteaza tipul formatului de fisier. 5. Se alege destinatia (locatia) pentru salvarea fisierului. 6. Se apasa butonul SALVARE.
Microsoft Power Point 2003 Securizarea fisierului Power Point. INSTRUMENTE
1. 2. 3. 4. 5. 6. 7.
Se deschide meniul INSTRUMENTE. Se deschide fereastra OPTIUNI. In fereastra OPTIUNI se selecteaza optiunea securitate. In fereastra SECURITATE se completeaza Parola.... Se apasa butonul OK. Se reconfirma parola. Se apasa butonul OK.
Microsoft Power Point 2003 Optiunea IMPRIMARE... FISIER
1. 2. 3. 4. 5. 6.
Se deschide meniul FISIER. Se selecteaza optiunea IMPRIMARE si se executa clic. In fereastra IMPRIMARE se alege IMPRIMANTA. Se stabilesc SETARILE dorite. Se stabileste numarul de COPII. Se lanseaza IMPRIMANTA in executie.
Microsoft Power Point 2003 Creare document PDF.
Conversia unui fisier Power Point poate fi realizata astfel: cu program specializat(Adobe Acrobat). cu imprimanta virtuala.
1. Se salveaza fisierul Power Point(prezentarea). 2. In bara de INSTRUMENTE STANDARD se apasa pictograma Convert to Adobe PDF. 3. Se completeaza NUME FISIER. 4. Se alege tipul de fisier destinat salvarii. 5. Se selecteaza calea in care va fi salvat fisierul. 6. Se apasa butonul OK. 7. La incheierea procesului de conversie, apare vizualizarea sa.
Microsoft Power Point 2003 3.Particularizarea aplicatiei.
Microsoft Power Point 2003 3.Particularizarea aplicatiei. INSTRUMENTE
In fereastra ORTOGRAFIE SI STIL se deselecteaza optiunile. In fereastra AUTOCORECTIE se deselecteaza optiunile.
Se deschide meniul INSTRUMENTE. Se selecteaza OPTIUNI si se deschide fereastra corespunzatoare: Vizualizare. General. Editare. Imprimare. Salvare. Securitate. Ortografie si stil.
Microsoft Power Point 2003 3.Particularizarea aplicatiei. INSTRUMENTE
Se deschide meniul INSTRUMENTE. Se selecteaza PARTICULARIZARE si se deschide fereastra corespunzatoare, care prezinta trei optiuni: Bara de instrumente. Comenzi. Optiuni.
Microsoft Power Point 2003 3.Particularizarea aplicatiei. INSTRUMENTE
Se deschide meniul INSTRUMENTE. Se selecteaza PARTICULARIZARE si se deschide fereastra COMENZI: Se selecteaza categoria INSERARE. Din caseta de INSTRUMENTE prin drag and drop se plaseaza pictograma SYMBOL in bara de formatare. Din caseta de INSTRUMENTE prin drag and drop se plaseaza pictograma ECUATION in bara de formatare.
Microsoft Power Point 2003 4.Instrumente de asistare a utilizatorului.
1. Asistenta utilizatorului prin butonul Ajutor pentru Microsoft Office Power Point. 2. Asistenta utilizatorului prin meniul AJUTOR.
Se apasa butonul Ajutor pentru Microsoft Office Power Point. Se deschide Panoul Ajutor Power Point. In caseta Cautare pentru... se introduce termenul dorit. Se apasa butonul Pornire cautare. Se poate cauta asistenta si prin conectare online cu Microsoft Office Online. Se acceseaza pagina Web catre Microsoft Office Online. In panou sunt si alte linkuri pentru Asistenta, Instruire, Comunitati, Descarcari.
Microsoft Power Point 2003 4.Instrumente de asistare a utilizatorului.
1. Asistenta utilizatorului prin butonul Ajutor pentru Microsoft Office Power Point. 2. Asistenta utilizatorului prin meniul AJUTOR. 3. Tasta functionala F1(Help).
Se deschide meniul AJUTOR. Se selecteaza optiunea Ajutor pentru Microsoft Office Power Point. Se executa clic pe optiune. Se deschide Panoul Ajutor Power Point. Se procedeaza in sens asemanator .
Microsoft Power Point 2003 5.Vizualizarea unei prezentari existente
1. Lansarea in executie prin apasarea tastei F5(derulare completa). 2. Lansarea in executie prin meniul EXPUNERE DIAPOZITIVE. 3. Lansarea in executie prin butonul EXPUNERE DIAPOZITIVE din Panoul de vizualizare. 4. Intreruperea derularii prezentarii prin apasarea tastei ESCAPE. 5. Navigarea intr-o prezentare.
1. LANSAREA IN EXECUTIE PRIN APASAREA TASTEI F5(DERULARE COMPLETA). Se apasa tasta F5 si se deruleaza prezentarea prin clic de mouse sau cu tastele de navigare. Se poate iesi din executie prin apasarea tastei ESCAPE.
Microsoft Power Point 2003 5.Vizualizarea unei prezentari existente
1. Lansarea in executie prin apasarea tastei F5(derulare completa). 2. Lansarea in executie prin meniul EXPUNERE DIAPOZITIVE. 3. Lansarea in executie prin butonul EXPUNERE DIAPOZITIVE din Panoul de vizualizare. 4. Intreruperea derularii prezentarii prin apasarea tastei ESCAPE. 5. Navigarea intr-o prezentare.
1. LANSAREA IN EXECUTIE PRIN MENIUL EXPUNERE DIAPOZITIVE. Se deschide meniul EXPUNERE DIAPOZITIVE. In fereastra EXPUNERE DIAPOZITIVE se selecteaza VIZUALIZARE EXPUNERE (F5). Se executa clic pe optiunea Vizualizare expunere.
Microsoft Power Point 2003 5.Vizualizarea unei prezentari existente
1. Lansarea in executie prin apasarea tastei F5(derulare completa). 2. Lansarea in executie prin meniul EXPUNERE DIAPOZITIVE. 3. Lansarea in executie prin butonul EXPUNERE DIAPOZITIVE din Panoul de vizualizare. 4. Intreruperea derularii prezentarii prin apasarea tastei ESCAPE. 5. Navigarea intr-o prezentare.
1. LANSAREA IN EXECUTIE PRIN BUTONUL DIAPOZITIV CURENT. Se deschide PANOUL DE VIZUALIZARE. In Panoul de vizualizare se identifica butonul DIAPOZITIV CURENT. Se executa clic pe butonul DIAPOZITIV CURENT. Pentru Sortare diapozitive se poate executa clic pe butonul SORTARE DIAPOZITIVE.
Microsoft Power Point 2003 5.Vizualizarea unei prezentari existente
1. Lansarea in executie prin apasarea tastei F5(derulare completa). 2. Lansarea in executie prin meniul EXPUNERE DIAPOZITIVE. 3. Lansarea in executie prin butonul EXPUNERE DIAPOZITIVE din Panoul de vizualizare. 4. Intreruperea derularii prezentarii prin apasarea tastei ESCAPE. 5. Navigarea intr-o prezentare. 5. NAVIGAREA INTR-O PREZENTARE Se apasa tasta F5 si se deruleaza prezentarea: prin clic de mouse; tastele de navigare; butoanele de navigare plasate in stanga jos in prezentare; tasta ENTER si tasta BACKSPACE; butoane de navigare. Derularea prezentarii poate fi automata , in urma setarilor particularizate. Se poate iesi din executie prin apasarea tastei ESCAPE.
Microsoft Power Point 2003 5.Vizualizarea unei prezentari existente
1. Lansarea in executie prin apasarea tastei F5(derulare completa). 2. Lansarea in executie prin meniul EXPUNERE DIAPOZITIVE. 3. Lansarea in executie prin butonul EXPUNERE DIAPOZITIVE din Panoul de vizualizare. 4. Intreruperea derularii prezentarii prin apasarea tastei ESCAPE. 5. Navigarea intr-o prezentare. 5. NAVIGAREA INTR-O PREZENTARE CU BUTOANE DE NAVIGARE. Se localizeaza butoanele de navigare plasate in coltul stanga jos( in timpul derularii prezentarii).Acestea sunt butoane ale aplicatiei. Se deschide meniul EXPUNERE DIAPOZITIVE. In fereastra se selecteaza BUTOANE ACTIUNE. Se executa clic pe butonul actiune URMATORUL. In zona de editare se descrie prin tragere cu mouse-ul butonul URMATORUL. Se repeta actiunile si pentru butonul ANTERIORUL.
Microsoft Power Point 2003 6.Crearea unei noi prezentari
La lansarea in executie a aplicatiei se creeaza o noua prezentare. Se apasa tasta ENTER pentru inserarea unui nou diapozitiv. In meniul INSERARE se alege optiunea Diapozitiv nou.
Utilizarea tastei ENTER pentru inserarea unui diapozitiv. Se plaseaza cursorul dupa ultimul diapozitiv. Se executa clic de mouse. Se apasa tasta ENTER pentru inserarea unui diapozitiv predefinit. Se poate insera diapozitiv nou prin clic pe instrumentul Diapozitiv nou din bara de instrumente FORMATARE.
Microsoft Power Point 2003 6.Crearea unei noi prezentari
Utilizarea PANOULUI DE ACTIVITATI. Se deschide meniul VIZUALIZARE.
In Panoul Vizualizare se expandeaza fereastra cu optiunile de lucru. Se alege din fereastra Aspect diapozitiv un diapozitiv predefinit.
Microsoft Power Point 2003 6.Crearea unei noi prezentari
Utilizarea PANOULUI DE ACTIVITATI. Se deschide meniul VIZUALIZARE.
In Panoul Vizualizare se expandeaza fereastra cu optiunile de lucru. Se alege din fereastra Forma diapozitiv un sablon forma.
Microsoft Power Point 2003 6.Crearea unei noi prezentari
Utilizarea PANOULUI DE ACTIVITATI. Se deschide meniul VIZUALIZARE.
In Panoul Vizualizare se expandeaza fereastra cu optiunile de lucru. Se alege din fereastra Forma diapozitiv se aselecteaza Scheme de culori. Cu clic dreapta pe zona de editare se deschide meniul contextual. In fereastra se selecteaza optiunea FUNDAL... In fereastra FUNDAL se selecteaza Se omit ilustratiile de fundal din coordonator. Se selecteaza pentru fundal culoarea alba.
Microsoft Power Point 2003 7.Elaborarea unei prezentari proprii
Microsoft Power Point 2003 8.Inserarea obiectelor intr-un diapozitiv
Se deschide meniul INSERARE. In fereastra INSERARE sunt urmatoarele optiuni: Diapozitiv nou, Copiere diapozitiv, Numar diapozitiv, Data si ora, Simbol, Comentariu, Imagine, Nomograma, Caseta text, Filme si sunete, Diagrama, Tabel, Obiect, Hyperlink. Se deschide meniul INSERARE. Se selecteaza Numar diapozitiv. Se executa clic. Se deschide fereastra Antet si Subsol. Se selecteaza Data si ora. Se scrie in Subsol autorul.
11/7/2012 Autor: Tanase Viorel 70
Microsoft Power Point 2003 8.Inserarea obiectelor intr-un diapozitiv
Se deschide meniul INSERARE. In fereastra INSERARE sunt urmatoarele optiuni: Diapozitiv nou, Copiere diapozitiv, Numar diapozitiv, Data si ora, Simbol, Comentariu, Imagine, Nomograma, Caseta text, Filme si sunete, Diagrama, Tabel, Obiect, Hyperlink. Se deschide meniul INSERARE. Se selecteaza Comentariu. Se executa clic. Se deschide fereastra Comentariu. Se insereaza textul. Se inchide fereastra.
11/7/2012 Autor: Tanase Viorel 73
Microsoft Power Point 2003 8.Inserarea obiectelor intr-un diapozitiv
Se deschide meniul INSERARE. In fereastra INSERARE sunt urmatoarele optiuni: Diapozitiv nou, Copiere diapozitiv, Numar diapozitiv, Data si ora, Simbol, Comentariu, Imagine, Nomograma, Caseta text, Filme si sunete, Diagrama, Tabel, Obiect, Hyperlink. Se deschide meniul INSERARE. Se selecteaza optiunea Imagine. Se expandeaza optiunea Imagine. Se selecteaza optiunea Miniatura... Se executa clic pe pictograma Miniatura.... Se deschide fereastra Miniatura. Se inscrie tema academic si se executa clic pe Salt. Se insereaza imaginea dorita.
11/7/2012 Autor: Tanase Viorel 77
Microsoft Power Point 2003 8.Inserarea obiectelor intr-un diapozitiv
Se deschide meniul INSERARE. In fereastra INSERARE sunt urmatoarele optiuni: Diapozitiv nou, Copiere diapozitiv, Numar diapozitiv, Data si ora, Simbol, Comentariu, Imagine, Nomograma, Caseta text, Filme si sunete, Diagrama, Tabel, Obiect, Hyperlink. Se deschide meniul INSERARE. Se selecteaza optiunea Imagine. Se expandeaza optiunea Imagine. Se selecteaza optiunea Din fisier... Se executa clic pe pictograma Din fisier.... Se deschide fereastra Inserare imagine. Se identifica imaginea dorita in folderul Sample Pictures. Se insereaza imaginea dorita.
11/7/2012 Autor: Tanase Viorel 81
Microsoft Power Point 2003 8.Inserarea obiectelor intr-un diapozitiv
Se deschide meniul INSERARE. In fereastra INSERARE sunt urmatoarele optiuni: Diapozitiv nou, Copiere diapozitiv, Numar diapozitiv, Data si ora, Simbol, Comentariu, Imagine, Nomograma, Caseta text, Filme si sunete, Diagrama, Tabel, Obiect, Hyperlink. Se deschide meniul INSERARE. Se selecteaza optiunea Nomograma.... Se expandeaza optiunea Nomograma. Se selecteaza tipul de nomograma. Se apasa butonul OK. Se aseaza organigrama in zona de editare. Se completeaza casetele cu textul corespunzator. Nomograma se poate insera si din bara de instrumente DESENARE.
11/7/2012 Autor: Tanase Viorel 85
Microsoft Power Point 2003 8.Inserarea obiectelor intr-un diapozitiv
ORGANIGRAMA
Microsoft Power Point 2003 8.Inserarea obiectelor intr-un diapozitiv
Se deschide meniul INSERARE. In fereastra INSERARE sunt urmatoarele optiuni: Diapozitiv nou, Copiere diapozitiv, Numar diapozitiv, Data si ora, Simbol, Comentariu, Imagine, Nomograma, Caseta text, Filme si sunete, Diagrama, Tabel, Obiect, Hyperlink. Se deschide meniul INSERARE. Se selecteaza optiunea Caseta text. Se executa clic pe optiunea Caseta text. Se insereaza in zona de editare caseta text. Se editeaza textul in caseta. Caseta text se poate insera si din bara de instrumente DESENARE.
11/7/2012
Autor: Tanase Viorel
89
Microsoft Power Point 2003 8.Inserarea obiectelor intr-un diapozitiv
Se deschide meniul INSERARE. In fereastra INSERARE sunt urmatoarele optiuni: Diapozitiv nou, Copiere diapozitiv, Numar diapozitiv, Data si ora, Simbol, Comentariu, Imagine, Nomograma, Caseta text, Filme si sunete, Diagrama, Tabel, Obiect, Hyperlink. Se deschide meniul INSERARE. Se selecteaza optiunea Filme si sunete Se expandeaza optiunea Filme si sunete. Se selecteaza optiunea Film din fisierul... Se deschide fereastra Inserare film. Se cauta locatia(calea) cu filmul corespunzator. Se executa OK. Se lanseaza in executie diapozitivul curent.
11/7/2012 Autor: Tanase Viorel 91
Microsoft Power Point 2003 8.Inserarea obiectelor intr-un diapozitiv
Se deschide meniul INSERARE. In fereastra INSERARE sunt urmatoarele optiuni: Diapozitiv nou, Copiere diapozitiv, Numar diapozitiv, Data si ora, Simbol, Comentariu, Imagine, Nomograma, Caseta text, Filme si sunete, Diagrama, Tabel, Obiect, Hyperlink. Se deschide meniul INSERARE. Se selecteaza optiunea Filme si sunete Se expandeaza optiunea Filme si sunete. Se selecteaza optiunea Sunet din fisierul... Se deschide fereastra Inserare sunet. Se cauta locatia(calea) cu fisierul corespunzator. Se executa OK. Se lanseaza in executie diapozitivul curent.
11/7/2012 Autor: Tanase Viorel 95
Microsoft Power Point 2003 8.Inserarea obiectelor intr-un diapozitiv
Se deschide meniul INSERARE. In fereastra INSERARE sunt urmatoarele optiuni: Diapozitiv nou, Copiere diapozitiv, Numar diapozitiv, Data si ora, Simbol, Comentariu, Imagine, Nomograma, Caseta text, Filme si sunete, Diagrama, Tabel, Obiect, Hyperlink. Se deschide meniul INSERARE. Se selecteaza optiunea Diagrama... Se executa clic pe optiunea Diagrama. Se deschide in zona de editare Foaia de date si Diagrama asociata. Se introduc datele corespunzatoare in foaia de date. Se executa clic pe zona de editare. Se insereaqza diagrama in zona de editare.
11/7/2012 Autor: Tanase Viorel 100
Microsoft Power Point 2003 8.Inserarea obiectelor intr-un diapozitiv
Se deschide meniul INSERARE. In fereastra INSERARE sunt urmatoarele optiuni: Diapozitiv nou, Copiere diapozitiv, Numar diapozitiv, Data si ora, Simbol, Comentariu, Imagine, Nomograma, Caseta text, Filme si sunete, Diagrama, Tabel, Obiect, Hyperlink.
90 80 70 60 50 40 30 20 10 0 Est Vest Nord
Trim 1
Trim 2
Trim 3
Trim 4
11/7/2012
Autor: Tanase Viorel
101
Microsoft Power Point 2003 8.Inserarea obiectelor intr-un diapozitiv
Se deschide meniul INSERARE. In fereastra INSERARE sunt urmatoarele optiuni: Diapozitiv nou, Copiere diapozitiv, Numar diapozitiv, Data si ora, Simbol, Comentariu, Imagine, Nomograma, Caseta text, Filme si sunete, Diagrama, Tabel, Obiect, Hyperlink. Se deschide meniul INSERARE. Se selecteaza optiunea Tabel... Se executa clic pe optiunea Tabel. Se determina numarul de coloane si de randuri. Se apasa butonul OK. Se completeaza tabelul cu datele corespunzatoare.
11/7/2012
Autor: Tanase Viorel
105
Microsoft Power Point 2003 8.Inserarea obiectelor intr-un diapozitiv
Se deschide meniul INSERARE. In fereastra INSERARE sunt urmatoarele optiuni: Diapozitiv nou, Copiere diapozitiv, Numar diapozitiv, Data si ora, Simbol, Comentariu, Imagine, Nomograma, Caseta text, Filme si sunete, Diagrama, Tabel, Obiect, Hyperlink.
nr./an 1 2 3 4
11/7/2012
2010
2011
2012
2013
Autor: Tanase Viorel
106
Microsoft Power Point 2003 8.Inserarea obiectelor intr-un diapozitiv
Se deschide meniul INSERARE. In fereastra INSERARE sunt urmatoarele optiuni: Diapozitiv nou, Copiere diapozitiv, Numar diapozitiv, Data si ora, Simbol, Comentariu, Imagine, Nomograma, Caseta text, Filme si sunete, Diagrama, Tabel, Obiect, Hyperlink. Se deschide meniul INSERARE. Se selecteaza optiunea Obiect... Se executa clic pe optiunea Obiect. Se deschide fereastra Inserare Obiect. Se selecteaza optiunea Microsoft Equation 3.0. Se apasa butonul OK. Se deschide Editorul de ecuatii. Se insereaza termenii ecuatiei.
11/7/2012 Autor: Tanase Viorel
a b 1
111
Microsoft Power Point 2003 8.Inserarea obiectelor intr-un diapozitiv
Observatii. Hyperlink-ul meniul INSERARE va fi activ la lansarea in executie a diapozitivului curent. Orice obiect selectat poate deveni hyperlink. Se deschide meniul INSERARE. Se selecteaza textul meniul INSERARE. Se selecteaza optiunea Hyperlink... Se deschide fereastra Inserare Hyperlink. Se selecteaza una dintre cele 4 optiuni din panoul Legatura la... Se selecteaza optiunea Plasare in acest document. Se selecteaza diapozitivul 118. Se apasa butonul OK.
11/7/2012 Autor: Tanase Viorel 116
Microsoft Power Point 2003 8.Inserarea obiectelor intr-un diapozitiv
Observatie. Hyperlink-ul FISIER va fi activ la lansarea in executie a diapozitivului curent.
Se deschide meniul INSERARE. Se selecteaza textul FISIER. Se selecteaza optiunea Hyperlink... Se deschide fereastra Inserare Hyperlink. Se selecteaza una dintre cele 4 optiuni din panoul Legatura la... Se selecteaza optiunea Fisier sau pagina Web care exista.. Se selecteaza fisierul Microsoft Office Excel 2007. Se apasa butonul OK.
11/7/2012 Autor: Tanase Viorel 120
Microsoft Power Point 2003 MACROCOMENZI
Observatii Stergerea macrocomezii create se face prin optiunea MACROCOMENZI, urmata de STERGERE. Macrocomanda creata se regaseste prin meniul INSTRUMENTE, optiunea PARTICULARIZARE, optiunea Comenzi si MACROCOMENZI. Se deschide meniul INSTRUMENTE. Se selecteaza optiunea MACROCOMANDA. In fereastra expandata se selecteaza optiunea Inregistrare macrocomanda noua... Se atribuie nume pentru macrocomanda. Se apasa butonul OK. Se executa secventele de constituire a macrocomenzii. Se opreste inregistrarea macrocomenzii.
Macrocomanda
Microsoft Power Point 2003 9.Utilizarea efectelor de animatie si de tranzitie
Pentru efecte de animatie si de tranzitie se deschide meniul EXPUNERE DIAPOZITIVE sau din meniul VIZUALIZARE se afiseaza Panoul de activitate.
Se deschide meniul EXPUNERE DIAPOZITIVE. Se selecteaza un obiect din zona de editare(caseta text). Se selecteaza optiunea Animatie particularizata... In Panoul de activitate se deschide Animatie particularizata. Se atribuie un efect de intrare pentru obiectul selectat. Se modifica parametri de afisare pentru efect. Se apasa butonul Redare pentru a examina efectul.
Microsoft Power Point 2003 9.Utilizarea efectelor de animatie si de tranzitie
Pentru efecte de animatie si de tranzitie se deschide meniul EXPUNERE DIAPOZITIVE sau din meniul VIZUALIZARE se afiseaza Panoul de activitate.
Se deschide meniul EXPUNERE DIAPOZITIVE. Se selecteaza diapozitivul sau diapozitivele corespunzatoare. Se selecteaza optiunea tranzitie diapozitive... In Panoul de activitate se deschide Tranzitie intre diapozitive. Se atribuie un efect de tranzitie pentru diapozitivul selectat. Se modifica parametrii pentru efectul de tranzitie. Se apasa butonul Redare pentru a examina efectul de tranzitie.
You might also like
- Suport Curs POWER POINT-5Document64 pagesSuport Curs POWER POINT-5Sorina LazaroiuNo ratings yet
- Curs PowerPointDocument62 pagesCurs PowerPointgepi10No ratings yet
- Aplicatia Power PointDocument62 pagesAplicatia Power Pointancascribd00No ratings yet
- Curs PowerpointDocument87 pagesCurs PowerpointAlex GunăNo ratings yet
- Power Point ReferatDocument7 pagesPower Point ReferatCristina Petrescu75% (12)
- Referat Informatica Cojocariu Denisa IulianaDocument8 pagesReferat Informatica Cojocariu Denisa IulianaCristea GabrielNo ratings yet
- Portofoliu Pe Tema: Elaboararea Prezentărilor Electronice În MS WordDocument10 pagesPortofoliu Pe Tema: Elaboararea Prezentărilor Electronice În MS Wordion bratcoNo ratings yet
- Power PointDocument31 pagesPower PointJeana LunguNo ratings yet
- Info Judiciara PowerPointDocument7 pagesInfo Judiciara PowerPointctalexa0100% (1)
- Visual Basic 11 PDFDocument325 pagesVisual Basic 11 PDFvep12100% (1)
- Power PointDocument32 pagesPower PointSimpetru GabrielaNo ratings yet
- ECDL Suport Curs M6Document49 pagesECDL Suport Curs M6Maxim IonelaNo ratings yet
- Power PointDocument78 pagesPower PointAnya HolzNo ratings yet
- Modul 5 Power Point XPDocument13 pagesModul 5 Power Point XPanaxor_isNo ratings yet
- TEST Power PointDocument1 pageTEST Power PointAngela CeahurNo ratings yet
- BiroticaDocument73 pagesBiroticaSofia Bulgaru100% (1)
- Teste Power PointDocument7 pagesTeste Power PointicNo ratings yet
- Referat Info Power PointDocument7 pagesReferat Info Power PointOtilia FeliciaNo ratings yet
- XII SERAL Si FRDocument3 pagesXII SERAL Si FRIulian LucianNo ratings yet
- Imapa Power Point 1Document6 pagesImapa Power Point 1Necula LaurentiuNo ratings yet
- Lab 10-12 - PowerPointDocument13 pagesLab 10-12 - PowerPointDanyela DanyelaNo ratings yet
- Introducere În VBADocument18 pagesIntroducere În VBAȘtefanius Florian VoicaNo ratings yet
- Curs 7. Powerpoint PDFDocument10 pagesCurs 7. Powerpoint PDFDumitru ConstantinNo ratings yet
- Programul PublisherDocument12 pagesProgramul PublisherSofi DMNo ratings yet
- Documentatie Atestat Informatica PowerPointDocument24 pagesDocumentatie Atestat Informatica PowerPointIoana CămuiNo ratings yet
- MS PowerPoint - Manual PowerPoint - Nivelul 1 - Modulul 4Document11 pagesMS PowerPoint - Manual PowerPoint - Nivelul 1 - Modulul 4Alexandru ThaiNo ratings yet
- Curs Prezent Ari Powerpoint 2007Document14 pagesCurs Prezent Ari Powerpoint 2007ricometeNo ratings yet
- Introducere: Utilizarea Aplicatiei Microsoft Powerpoint 2003Document6 pagesIntroducere: Utilizarea Aplicatiei Microsoft Powerpoint 2003Tuca DenisaNo ratings yet
- Lectia 1 PowerpointDocument4 pagesLectia 1 PowerpointMihaela MarcuNo ratings yet
- Informatica AplicataDocument12 pagesInformatica AplicataBogdan ValentinNo ratings yet
- Aplicatia Power PointDocument4 pagesAplicatia Power PointsimonavmNo ratings yet
- Modulul 6Document28 pagesModulul 6Corina GianinaNo ratings yet
- Lucrarea de Laborator 10: Realizarea Prezentărilor În PowerpointDocument21 pagesLucrarea de Laborator 10: Realizarea Prezentărilor În PowerpointAlex CrecanNo ratings yet
- Referat Tic 2019Document12 pagesReferat Tic 2019Robert MihaiNo ratings yet
- PowerpointDocument9 pagesPowerpointNata LyaNo ratings yet
- Catia Ulbs 2012Document171 pagesCatia Ulbs 2012FlavianNo ratings yet
- Modalitati de Expunere A Unei PrezentariDocument4 pagesModalitati de Expunere A Unei PrezentariadelaNo ratings yet
- MICROSOFT POWER POINT - Crearea Unei PrezentariDocument5 pagesMICROSOFT POWER POINT - Crearea Unei PrezentariLaurentiu CiobanuNo ratings yet
- Curs Power Point Final1Document14 pagesCurs Power Point Final1CorneliaNo ratings yet
- Powerpoint DreptDocument10 pagesPowerpoint DreptMaria-Lavinia HoinaruNo ratings yet
- CURS 5 6 OpenOffice+ImpressDocument47 pagesCURS 5 6 OpenOffice+ImpressOana SăcălușNo ratings yet
- Amsi 1 2Document14 pagesAmsi 1 2Viktor TalpaNo ratings yet
- Operatii PPTDocument4 pagesOperatii PPTbuzatu leliana loredanaNo ratings yet
- Curs 6Document23 pagesCurs 6Cristi YoNo ratings yet
- 6 Microsoft Power PointDocument29 pages6 Microsoft Power PointLilia LarionNo ratings yet
- IC3 Lecția 07 - Caracteristici Comune - Cu Ex PDFDocument77 pagesIC3 Lecția 07 - Caracteristici Comune - Cu Ex PDFiulia100% (1)
- WindowsDocument72 pagesWindowsDragos BlinduNo ratings yet
- Model Documentatie FoxDocument26 pagesModel Documentatie FoxCipri PocovnicuNo ratings yet
- Suport de Curs PowerPoint 2010Document42 pagesSuport de Curs PowerPoint 2010malynutza74No ratings yet
- suport curs prezentari electronice PowerPointDocument10 pagessuport curs prezentari electronice PowerPointopris simonaNo ratings yet
- Powerpoint: Bara de InstrumenteDocument13 pagesPowerpoint: Bara de InstrumenteclaraNo ratings yet
- Metode de Sortare ATESTATDocument12 pagesMetode de Sortare ATESTATLucian PruteanuNo ratings yet
- Atestat Lucrare Scrisa PT CodrutzaDocument9 pagesAtestat Lucrare Scrisa PT CodrutzaIs9t8e6fNo ratings yet
- Proiectare Curriculară Gimnaziu: Opțional TicFrom EverandProiectare Curriculară Gimnaziu: Opțional TicRating: 5 out of 5 stars5/5 (1)
- Particularitatile Sistemului ESPDocument22 pagesParticularitatile Sistemului ESPtanase_vNo ratings yet
- Intretinerea Si Repararea AngrenajelorDocument28 pagesIntretinerea Si Repararea Angrenajelortanase_v100% (4)
- TehnicianDocument1,101 pagesTehniciantanase_v100% (1)
- Motoare Cu Raport de Comprimare VariabilDocument20 pagesMotoare Cu Raport de Comprimare Variabiltanase_vNo ratings yet
- Intretinerea Si Repararea Utilajelor Pentru Presarea La ReceDocument22 pagesIntretinerea Si Repararea Utilajelor Pentru Presarea La Recetanase_v100% (6)
- Tipuri de Uzuri Ale Masinilor Si UtilajelorDocument18 pagesTipuri de Uzuri Ale Masinilor Si Utilajelortanase_v50% (2)
- Tehnician Mecanic Intretinere Si Reparatii - 2018Document1,056 pagesTehnician Mecanic Intretinere Si Reparatii - 2018tanase_vNo ratings yet
- Ungerea Organelor de MasiniDocument19 pagesUngerea Organelor de Masinitanase_v67% (3)
- Intretinerea Si Repararea Angrenajului Melc-Roata MelcataDocument23 pagesIntretinerea Si Repararea Angrenajului Melc-Roata Melcatatanase_v0% (1)
- Intretinerea Si Repararea Instalatiilor HidrauliceDocument19 pagesIntretinerea Si Repararea Instalatiilor Hidraulicetanase_v100% (3)
- Intretinerea Si Repararea Mecanismului Biela-ManivelaDocument26 pagesIntretinerea Si Repararea Mecanismului Biela-Manivelatanase_v100% (2)
- Tehnician Prelucrari La Cald - 2015Document517 pagesTehnician Prelucrari La Cald - 2015tanase_v50% (2)
- Intretinerea Si Repararea CuplajelorDocument31 pagesIntretinerea Si Repararea Cuplajelortanase_v67% (3)
- Intretinerea Si Repararea Transmisiei Prin Cabluri Si LanturiDocument33 pagesIntretinerea Si Repararea Transmisiei Prin Cabluri Si Lanturitanase_v100% (4)
- Tratat de Tehnologia Materialelor-CursDocument1,396 pagesTratat de Tehnologia Materialelor-Curstanase_v100% (4)
- Masini, Utilaje Si Instalatii Din Constructia de MasiniDocument347 pagesMasini, Utilaje Si Instalatii Din Constructia de Masinitanase_v100% (2)
- Elaborarea Otelurilor in ConvertizoareDocument27 pagesElaborarea Otelurilor in Convertizoaretanase_v40% (5)
- Utilajul Si Tehnologia SudariiDocument234 pagesUtilajul Si Tehnologia Sudariitanase_v100% (7)
- Tehnologia de Intretinere Si Reparare A Asamblarilor SudateDocument38 pagesTehnologia de Intretinere Si Reparare A Asamblarilor Sudatetanase_v100% (3)
- Intretinerea Si Repararea Utilajelor Pentru Prelucrarea TablelorDocument37 pagesIntretinerea Si Repararea Utilajelor Pentru Prelucrarea Tablelortanase_v100% (2)
- Tehnician Mecanic Intretinere Si Reparatii - 2015Document749 pagesTehnician Mecanic Intretinere Si Reparatii - 2015tanase_v100% (3)
- Pile de CombustieDocument32 pagesPile de Combustietanase_vNo ratings yet
- Tehnologia de Prelucrare A AlezajelorDocument24 pagesTehnologia de Prelucrare A Alezajelortanase_v100% (2)
- Intretinere - Defectiuni.reparare-Instalatia de Racire AutovehiculeDocument36 pagesIntretinere - Defectiuni.reparare-Instalatia de Racire Autovehiculetanase_vNo ratings yet
- Intretinerea Si Repararea Instalatiilor PneumaticeDocument28 pagesIntretinerea Si Repararea Instalatiilor Pneumaticetanase_v100% (7)
- Intretinerea - Defectiunile.repararea Schimbatorului de VitezeDocument36 pagesIntretinerea - Defectiunile.repararea Schimbatorului de Vitezetanase_v100% (1)
- Intretinerea Si Repararea Cutiei de VitezeDocument33 pagesIntretinerea Si Repararea Cutiei de Vitezetanase_v100% (2)
- Sudarea Cu Arc Electric A OtelurilorDocument35 pagesSudarea Cu Arc Electric A Otelurilortanase_v100% (2)
- 23.sudarea Cu Arc Electric A FontelorDocument23 pages23.sudarea Cu Arc Electric A Fontelortanase_v100% (1)
- Intretinerea - Defectiunile.repararea AmbreiajuluiDocument24 pagesIntretinerea - Defectiunile.repararea Ambreiajuluitanase_v78% (9)