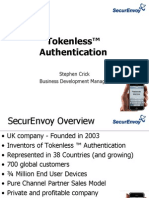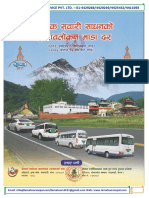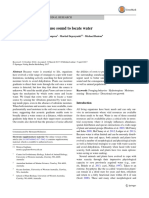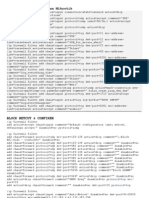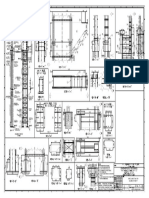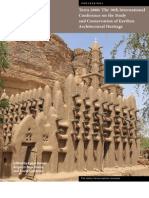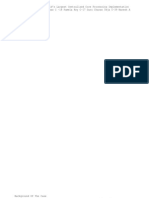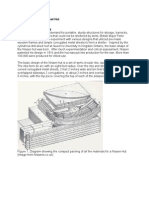Professional Documents
Culture Documents
VIVO Release V1.4 Installation Guide
Uploaded by
Khawaja HassamOriginal Description:
Copyright
Available Formats
Share this document
Did you find this document useful?
Is this content inappropriate?
Report this DocumentCopyright:
Available Formats
VIVO Release V1.4 Installation Guide
Uploaded by
Khawaja HassamCopyright:
Available Formats
VIVO Release V1.
4 Installation Guide
le:///Users/jeb228/Documents/Eclipse stuff/vivoWorkspace/vivo-...
VIVO VIVO Release V1.4 Installation Guide
December 10, 2011 This document is a summary of the VIVO installation process. For information about this release, consult the VIVO v1.4 Release Announcement. This and other documentation can be found on the support page at VIVOweb.org. These instructions assume that you are performing a clean install, including emptying an existing database, emptying the VIVO home directory, and removing a previous installation from the Tomcat webapps directory. Product functionality may not be as expected if you install over an existing installation of an earlier version. If you are going to upgrade an existing deployment, please consult the Release 1 V1.4 Upgrade Guide in this directory. VIVO Developers: If you are working on the VIVO source code from Subversion, the instructions are slightly different. Please consult developers.txt in this directory.
Where does VIVO live on your computer?
Before beginning the installation, let's look at the four locations on your computer that will hold VIVO. The VIVO distribution directory This directory is created when you unpack the VIVO distribution le (see Step III, below). This directory is where you will create your deploy.properties le (see Step V, below), and where you will make any modications to the VIVO theme or code. You can create this directory wherever you choose. VIVO inside Tomcat When you run the build script to compile and deploy VIVO (see Step VI, below), the les will be deployed to a directory inside Tomcat. This is the actual executing code for VIVO, but you wont need to look at it or change it. If you need to change VIVO, make the changes in the distribution directory, and run the build script again. Tell the build script where to nd Tomcat by setting tomcat.home in the deploy.properties le (see Step V, below). The VIVO home directory VIVO will use this area to store some of the data it uses. Uploaded image les are stored here, and the Solr home directory is stored here also. You can create this wherever you choose. Tell VIVO where to nd the home directory by setting vitro.home.directory in the deploy.properties le (see Step V, below). You must create this directory before starting VIVO, and you must ensure that Tomcat has
1 of 12 12/20/11 10:45 AM
VIVO Release V1.4 Installation Guide
le:///Users/jeb228/Documents/Eclipse stuff/vivoWorkspace/vivo-...
permission to read and write to this directory when it runs. The MySQL database The data that you add into VIVO will be stored in a MySQL database. The actual location of this data depends on what system you have, and on how you install MySQL (see Step I, below). You will typically access the data through VIVO, or occasionally through the MySQL client application.
Installation Instructions
1. 2. 3. 4. 5. 6. 7. 8. 9. 10. 11. 12. 13. Install required software Create an empty MySQL database Download the VIVO Application Source Specify deployment properties Compile and deploy Congure Tomcat Start Tomcat Log in and add RDF data Set the Contact Email Address (if using "Contact Us" form) Set up Apache Tomcat Connector Using an External Authentication System with VIVO Was the installation successful? Review the VIVO Terms of Use
I. Install required software
Before installing VIVO, make sure that the following software is installed on the desired machine: Java (SE) 1.6.x* http://java.sun.com (Not OpenJDK) Apache Tomcat 6.x or 7.x http://tomcat.apache.org Apache Ant 1.7 or higher, http://ant.apache.org MySQL 5.1 or higher**, http://www.mysql.com Be sure to set up the environment variables for JAVA_HOME and ANT_HOME and add the executables to your path per your operating system and installation directions from the software support websites. ** Note that from version V1.2 onward VIVO does not support older versions of MySQL that may have worked with 1.1.1. Be sure to use MySQL 5.1 or higher. Using unsupported versions may result in strange error messages related to table formatting or other unexpected problems.
II. Create an empty MySQL database
Decide on a database name, username, and password. Log into your MySQL server and create a new database in MySQL that uses UTF-8 encoding. You will need these values for Step IV when you congure the deployment properties. At the MySQL command line you can create the database and user with these commands substituting your values for dbname, username, and password. Most of the time, the hostname will equal localhost.
CREATE DATABASE dbname CHARACTER SET utf8;
2 of 12
12/20/11 10:45 AM
VIVO Release V1.4 Installation Guide
le:///Users/jeb228/Documents/Eclipse stuff/vivoWorkspace/vivo-...
Grant access to a database user. For example:
GRANT ALL ON dbname.* TO 'username'@'hostname' IDENTIFIED BY 'password';
Keep track of the database name, username, and password for Step IV.
III. Download the VIVO Application Source
Download the VIVO application source as either rel-1.4.zip or rel-1.4.gz le and unpack it on your web server: http://vivoweb.org/download
IV. Specify deployment properties
At the top level of the VIVO distribution directory, copy the le example.deploy.properties to a le named simply deploy.properties. This le sets several properties used in compilation and deployment. Windows: For those installing on Windows operating system, include the windows drive and use the forward slash "/" and not the back slash "\" in the directory locations, e.g. c:/tomcat. External authentication: If you want to use an external authentication system like Shibboleth or CUWebAuth, you will need to set two additional properties in this le. See the step below entitled Using an External Authentication System with VIVO. Property Name Example Value
Default namespace: VIVO installations make their RDF resources available for harvest using linked data. Requests for RDF resource URIs redirect to HTML or RDF representations as specied by the client. To make this possible, VIVO's default namespace must have a certain structure and begin with the public web address of the VIVO installation. For example, if the web address of a VIVO installation is "http://vivo.example.edu/", the default namespace must be set to "http://vivo.example.edu/individual/" in order to support linked data. Similarly, if VIVO is installed at "http://www.example.edu/vivo", the default namespace must be set to "http://www.example.edu /vivo/individual/".
* The namespace must end with "individual/" (including the trailing slash).
Vitro.defaultNamespace
http://vivo.mydomain.edu/individual/
Directory where Vitro code is located. In most deployments, this is set to ./vitro-core (It is not uncommon for this setting to point elsewhere in development environments). vitro.core.dir Directory where tomcat is installed. tomcat.home Name of your VIVO application. /usr/local/tomcat ./vitro-core
3 of 12
12/20/11 10:45 AM
VIVO Release V1.4 Installation Guide
le:///Users/jeb228/Documents/Eclipse stuff/vivoWorkspace/vivo-...
webapp.name
vivo
URL of Solr context used in local VIVO search. Should consist of:
scheme + servername + port + vivo_webapp_name + "solr"
In the standard installation, the Solr context will be on the same server as VIVO, and in the same Tomcat instance. The path will be the VIVO webapp.name (specied above) + "solr" vitro.local.solr.url http://localhost:8080/vivosolr
Restricts access to the Solr search platform. The value is a regular expression. When a request is made to Solr, the IP address of the requestor must the expression, or the request will be rejected. Examples:
vitro.local.solr.ipaddress.mask = 127\.0\.0\.1 vitro.local.solr.ipaddress.mask = 127\.0\.0\.1|0:0:0:0:0:0:0:1 vitro.local.solr.ipaddress.mask = 169.254.*
vitro.local.solr.ipaddress.mask
127\.0\.0\.1|[0:]+:1
Directory where the VIVO application will store the data that it creates. This includes uploaded les (usually images) and the Solr search index. Be sure this directory exists and is writable by the user who the Tomcat service is running as. vitro.home.directory /usr/local/vivo/data
Specify an SMTP host that the application will use for sending e-mail (Optional). If this is left blank, the contact form will be hidden and disabled, and users will not be notied of changes to their accounts. email.smtpHost smtp.servername.edu
Specify an email address which will appear as the sender in e-mail notications to users (Optional). If a user replies to the notication, this address will receive the reply. If a user's e-mail address is invalid, this address will receive the error notice. If this is left blank, users will not be notied of changes to their accounts. email.replyTo vivoAdmin@my.domain.edu
Specify the JDBC URL of your database. Change the end of the URL to reect your database name (if it is not "vivo"). VitroConnection.DataSource.url jdbc:mysql://localhost/vivo
Change the username to match the authorized user you created in MySQL. VitroConnection.DataSource.username username
Change the password to match the password you created in MySQL. VitroConnection.DataSource.password password
Specify the maximum number of active connections in the database connection pool to support the anticipated number of concurrent page requests. VitroConnection.DataSource.pool.maxActive 40
4 of 12
12/20/11 10:45 AM
VIVO Release V1.4 Installation Guide
le:///Users/jeb228/Documents/Eclipse stuff/vivoWorkspace/vivo-...
Specify the maximum number of database connections that will be allowed to remain idle in the connection pool. Default is 25% of the maximum number of active connections. VitroConnection.DataSource.pool.maxIdle 10
Change the dbtype setting to use a database other than MySQL. Otherwise, leave this value unchanged. Possible values are DB2, derby, HSQLDB, H2, MySQL, Oracle, PostgreSQL, and SQLServer. Refer to http://openjena.org/wiki/SDB/Databases_Supported for additional information. VitroConnection.DataSource.dbtype MySQL
Specify a driver class name to use a database other than MySQL. Otherwise, leave this value unchanged. This JAR le for this driver must be added to the the webapp/lib directory within the vitro.core.dir specied above. VitroConnection.DataSource.driver com.mysql.jdbc.Driver
Change the validation query used to test database connections only if necessary to use a database other than MySQL. Otherwise, leave this value unchanged. VitroConnection.DataSource.validationQuery SELECT 1
Specify the email address of the root user account for the VIVO application. This user will have an initial temporary password of 'rootPassword'. You will be prompted to create a new password on rst login. NOTE: The root user account has access to all data and all operations in VIVO. Data views may be surprising when logged in as the root user. It is best to create a Site Admin account to use for every day administrative tasks. rootUser.emailAddress vivoAdmin@my.domain.edu
The URI of a property that can be used to associate an Individual with a user account. When a user logs in with a name that matches the value of this property, the user will be authorized to edit that Individual (the value of the property must be either a String literal or an untyped literal). selfEditing.idMatchingProperty http://vivo.mydomain.edu/ns#networkId
If an external authentication system like Shibboleth or CUWebAuth is to be used, these properties say how the login button should be labeled, and which HTTP header will contain the user ID from the authentication system. If such a system is not to be used, leave these commented out. Consult the installation instructions for more details. externalAuth.buttonText externalAuth.netIdHeaderName Log in using BearCat Shibboleth remote_userID
The temporal graph visualization can require extensive machine resources. This can have a particularly noticable impact on memory usage if The organization tree is deep, The number of grants and publications is large. VIVO V1.4 mitigates this problem by the way of a caching mechanism and hence we can safely set this to be enabled by default.
5 of 12
12/20/11 10:45 AM
VIVO Release V1.4 Installation Guide
le:///Users/jeb228/Documents/Eclipse stuff/vivoWorkspace/vivo-...
visualization.temporal
enabled
The temporal graph visualization is used to compare different organizations/people within an organization on parameters like number of publications or grants. By default, the app will attempt to make its best guess at the top level organization in your instance. If you're unhappy with this selection, uncomment out the property below and set it to the URI of the organization individual you want to identify as the top level organization. It will be used as the default whenever the temporal graph visualization is rendered without being passed an explicit org. For example, to use "Ponce School of Medicine" as the top organization:
visualization.topLevelOrg = http://vivo.psm.edu/individual/n2862
visualization.topLevelOrg
http://vivo-trunk.indiana.edu/individual /topLevelOrgURI
An absolute le path, pointing to the root directory of the Harvester utility. You must include the nal slash. harvester.location /usr/local/vivo/harvester/
Types of individual which can be selected as prole pages for user accounts. If this is omitted, defaults to http://www.w3.org/2002/07/owl#Thing prole.eligibleTypeList http://xmlns.com/foaf/0.1/Person
Types of individual for which we can create proxy editors. If this is omitted, defaults to http://www.w3.org/2002/07/owl#Thing proxy.eligibleTypeList http://xmlns.com/foaf/0.1/Person, http://xmlns.com/foaf/0.1/Organization
V. Compile and deploy
At the command line, from the top level of the VIVO distribution directory, type:
ant all
to build VIVO and deploy to Tomcat's webapps directory.
VI. Congure Tomcat
Set JVM parameters VIVO may require more memory than that allocated to Tomcat by default. With most installations of Tomcat, the "setenv.sh" or "setenv.bat" le in Tomcat's bin directory is a convenient place to set the memory parameters. If this le does not exist in Tomcat's bin directory, you can create it. For example:
export CATALINA_OPTS="-Xms512m -Xmx512m -XX:MaxPermSize=128m"
This sets Tomcat to allocate an initial heap of 512 megabytes, a maximum heap of 512 megabytes, and a
6 of 12
12/20/11 10:45 AM
VIVO Release V1.4 Installation Guide
le:///Users/jeb228/Documents/Eclipse stuff/vivoWorkspace/vivo-...
PermGen space of 128 megs. Lower values may sufce, especially for small test installations. If an OutOfMemoryError is encountered during VIVO execution, it can be remedied by increasing the heap parameters and restarting Tomcat. Set security limits VIVO is a multithreaded web application that may require more threads than are permitted under your Linux installation's default conguration. Ensure that your installation can support the required number of threads by making the following edits to /etc/security/limits.conf:
apache tomcat6 hard hard nproc nproc 400 1500
Set URI encoding In order for VIVO to correctly handle international characters, you must congure Tomcat to conform to the URI standard by accepting percent-encoded UTF-8. Edit Tomcat's conf/server.xml and add the following attribute to each of the Connector elements: URIEncoding="UTF-8".
<Server ...> <Service ...> <Connector ... URIEncoding="UTF-8"/> ... </Connector> </Service> </Server>
Take care when creating Context elements Each of the webapps in the VIVO distribution (VIVO and Solr) includes a "context fragment" le, containing some of the deployment information for that webapp. Tomcat allows you to override these context fragments by adding Context elements to "server.xml". If you decide to do this, be sure that your new Context element includes the necessary deployment parameters from the overridden context fragment. See Step X below, for an example of overriding the VIVO context fragment.
VII. Start Tomcat
Most Tomcat installations can be started by running startup.sh or startup.bat in Tomcat's bin directory. Point your browser to http://localhost:8080/vivo (or the appropriate URL based on the webapp.name value in deploy.properties) to test the application. On start up VIVO will run some diagnostic tests. If a problem is detected, the normal VIVO pages will redirect to a startup status page describing the problem. You can stop tomcat, attempt to x the problem
7 of 12
12/20/11 10:45 AM
VIVO Release V1.4 Installation Guide
le:///Users/jeb228/Documents/Eclipse stuff/vivoWorkspace/vivo-...
and proceed from Step V. The startup status page may offer a continue link which will allow you to use VIVO inspite of the problems. If Tomcat does not start up, or the VIVO application is not visible, check the les in Tomcat's logs directory. Error messages are commonly found in tomcat/logs/catalina.out or tomcat/logs /vivo.all.log or tomcat/logs/localhost.log.
VIII. Log in and add RDF data
If the startup was successful, you will see a welcome message informing you that you have successfully installed VIVO. Click the "Log in" link near the upper right corner. Log in with the rootUser.emailAddress you set up in Step IV. The initial password for the root account is "rootPassword" (without the quotes). On rst login, you will be prompted to select a new password and verify it a second time. When login is complete, the search index is checked and, if it is empty, a full index build will be triggered in the background in order to ensure complete functionality throughout the site. After logging in, you can navigate to the "Site Admin" page that presents a menu of editing options. Here you can create OWL classes, object properties, data properties, and congure the display of data. Currently, any classes you wish to make visible on your website must be part of a class group and any individual must have an rdfs:label. There are a number of visibility and display options available for classes and properites. VIVO comes with a core VIVO ontology, but you may also upload other ontologies from an RDF le. Under the "Advanced Data Tools" section, click "Add/Remove RDF Data." Note that Vitro currently works best with OWL-DL ontologies and has only limited support for pure RDF data. You can enter a URL pointing to the RDF data you wish to load or upload the RDF data from a le on your local machine. Ensure that the "add RDF" radio button is selected. You will also likely want to check "create classgroups automatically." Clicking the "Index" tab in the navigation bar at the top right of the page will show a simple index of the knowledge base. See more documentation for conguring VIVO, ingesting data, and manually adding data at http://vivoweb.org/support.
IX. Set the Contact Email Address (if using "Contact Us" form)
If you have congured your application to use the "Contact Us" feature in Step IV (email.smtpHost), you will also need to add an email address to the VIVO application. This is the email to which the contact form will submit. It can be a list server or an individual's email address. Log in as a system administrator. Navigate to the "Site Admin" table of contents (link in the right side of the header). Go to "Site Information" (under "Site Conguration"). In the "Site Information Editing Form," enter a functional email address in the eld "Contact Email Address" and submit the change. If you set the email.smtpHost in Step IV and do NOT provide an email address in this step, your users will receive a java error in the interface.
8 of 12
12/20/11 10:45 AM
VIVO Release V1.4 Installation Guide
le:///Users/jeb228/Documents/Eclipse stuff/vivoWorkspace/vivo-...
X. Set up Apache Tomcat Connector
It is recommended that a Tomcat Connector such as mod_jk be used to ensure that the site address does not include the port number (e.g. 8080) and an additional reference to the Tomcat context name (e.g. /vivo). This will make VIVO available at "http://example.com" instead of "http://example.com:8080/vivo" Using the mod_jk connector allows for communication between Tomcat and the primary web server. The Quick Start HowTo on the Apache site describes the minimum server congurations for several popular web servers. After setting up the mod_jk connector above, you will need to modify the Tomcat's server.xml (located in [tomcat root]/conf/) to respond to requests from Apache via the connector. Look for the <connector> directive and add the following properties:
connectionTimeout="20000" maxThreads="320" keepAliveTimeout="20000"
Note: the value for maxThreads (320) is equal to the value for MaxClients in the apache's httpd.conf le. Locate the <Host name="localhost"...> directive and update as follows:
<Host name="localhost" appBase="webapps" DeployOnStartup="false" unpackWARs="true" autoDeploy="false" xmlValidation="false" xmlNamespaceAware="false"> <Alias>example.com</Alias> <Context path="" docBase="/usr/local/tomcat/webapps/vivo" reloadable="true" cookies="true" > <Manager pathname="" /> <Environment type="java.lang.String" override="false" name="path.configuration" value="deploy.properties" /> </Context> ...
XI. Using an External Authentication System with VIVO
VIVO can be congured to work with an external authentication system like Shibboleth or CUWebAuth. VIVO must be accessible only through an Apache HTTP server. The Apache server will be congured to invoke the external authentication system. When the user completes the authentication, the Apache server will pass a network ID to VIVO, to identify the user.
9 of 12
12/20/11 10:45 AM
VIVO Release V1.4 Installation Guide
le:///Users/jeb228/Documents/Eclipse stuff/vivoWorkspace/vivo-...
If VIVO has an account for that user, the user will be logged in with the privileges of that account. In the absence of an account, VIVO will try to nd a page associated with the user. If such a page is found, the user can log in to edit his own prole information. Conguring the Apache server Your institution will provide you with instructions for setting up the external authentication system. The Apache server must be congured to secure a page in VIVO. When a user reaches this secured page, the Apache server will invoke the external authentication system. For VIVO, this secured page is named: /loginExternalAuthReturn When your instructions call for the location of the secured page, this is the value you should use. Conguring VIVO To enable external authentication, VIVO requires three values in the deploy.properties le.
The name of the HTTP header that will hold the external user's network ID.
When a user completes the authentication process, the Apache server will put the user's network ID into one of the headers of the HTTP request. The instructions from your institution should tell you which header is used for this purpose. You need to tell VIVO the name of that HTTP header. Insert a line like this in the deploy.properties le:
externalAuth.netIdHeaderName = [the header name]
For example:
externalAuth.netIdHeaderName = remote_userID
The text for the Login button.
To start the authentication process, the user will click on a button in the VIVO login form. You need to tell VIVO what text should appear in that button. Put a line like this in the deploy.properties le: externalAuth.buttonText = [the text for your login button] For example:
externalAuth.buttonText = Log in using BearCat Shibboleth
The VIVO login form will display a button labelled "Log in using BearCat Shibboleth".
Associating a User with a prole page.
VIVO will try to associate the user with a prole page, so the user may edit his own prole data. VIVO will search the data model for a person with a property that matches the Users network ID
10 of 12
12/20/11 10:45 AM
VIVO Release V1.4 Installation Guide
le:///Users/jeb228/Documents/Eclipse stuff/vivoWorkspace/vivo-...
(the value of the property must be either a String literal or an untyped literal). You need to tell VIVO what property should be used for matching. Insert a line like this in the deploy.properties le:
selfEditing.idMatchingProperty = [the URI of the property]
For example:
selfEditing.idMatchingProperty = http://vivo.mydomain.edu/ns#networkId
XII. Was the installation successful?
If you have completed the previous steps, you have good indications that the installation was successful. Step VII showed that Tomcat recognized the webapp, and that the webapp was able to present the initial page. Step VIII veried that you can log in to the administrator account. The startup status will indicate if the basic conguration of the system was successful. It can be accessed from siteAdmin -> Startup status. Here is a simple test to see whether the ontology les were loaded: Click on the "Index" link on the upper right, below the logo. You should see a "locations" section, with links for "Country" and "Geographic Location." The index is built in a background thread, so on your rst login, you may see an empty index instead. Refresh the page periodically to see whether the index will be populated. This may take some time: with VIVO installed on a modest laptop computer, loading the ontology les and building the index took more than 5 minutes from the time that Tomcat was started. Click on the "Country" link. You should see an alphabetical list of the countries of the world. Here is a test to see whether your system is congured to serve linked data: Point your browser to the home page of your website, and click the "Log in" link near the upper right corner. Log in with the rootUser.emailAddress you set up in Step IV. If this is your rst time logging in, you will be prompted to change the password. After you have successfully logged in, click "site admin" in the upper right corner. In the drop down under "Data Input" select "Faculty Member(core)" and click the "Add individual of this class" button. Enter the word "Test" in the First Name eld and the word "Individual" in the Last Name eld. Now, click the "Create Faculty Member" button. You will be taken to the Prole page for the individual you just created. At the top of this page is the Admin Panel. Make note of the "Resource URI" value that is displayed here - it will be used in the next step. Open a new web browser or browser tab to the page http://marbles.sourceforge.net/. In the pink box on that page enter the Resource URI of the test individual you created in the previous step and click "open." In the resulting page search for the URI of the "test individual." You should nd it towards the bottom of the page next to a red dot followed by "redirect (303)." This indicates that you are successfully serving linked RDF data. If the URI of the "test individual" is followed by "failed (400)" you are not successfully serving linked data.
11 of 12
12/20/11 10:45 AM
VIVO Release V1.4 Installation Guide
le:///Users/jeb228/Documents/Eclipse stuff/vivoWorkspace/vivo-...
Finally, test the search index. Type the word "Australia" into the search box, and click on the Search button.You should see a page of results, with links to countries that border Australia, individuals that include Australia, and to Australia itself. To trigger the search index, you can log in as a site administrator and go to Site Admin -> Rebuild search index.
XIII. Review the VIVO Terms of Use
VIVO comes with a "Terms of Use" statement linked from the footer. The "Site Name" you assign in the "Site Information" form under the Site Admin area will be inserted into the "Terms of Use" statement. If you want to edit the text content more than just the "Site Name", the le can be found here:
[vivo_source_dir]/vitro-core/webapp/web/templates/freemarker/body/termsOfUse.ftl
Be sure to make the changes in your source les and deploy them to your tomcat so you don't lose your changes next time you deploy for another reason.
Next Step ...
Now that you have VIVO up and running, please go read the Site Administrator's Guide.
All Rights Reserved see license
About Contact Us Support
12 of 12
12/20/11 10:45 AM
You might also like
- Shoe Dog: A Memoir by the Creator of NikeFrom EverandShoe Dog: A Memoir by the Creator of NikeRating: 4.5 out of 5 stars4.5/5 (537)
- Never Split the Difference: Negotiating As If Your Life Depended On ItFrom EverandNever Split the Difference: Negotiating As If Your Life Depended On ItRating: 4.5 out of 5 stars4.5/5 (838)
- Elon Musk: Tesla, SpaceX, and the Quest for a Fantastic FutureFrom EverandElon Musk: Tesla, SpaceX, and the Quest for a Fantastic FutureRating: 4.5 out of 5 stars4.5/5 (474)
- The Subtle Art of Not Giving a F*ck: A Counterintuitive Approach to Living a Good LifeFrom EverandThe Subtle Art of Not Giving a F*ck: A Counterintuitive Approach to Living a Good LifeRating: 4 out of 5 stars4/5 (5783)
- Grit: The Power of Passion and PerseveranceFrom EverandGrit: The Power of Passion and PerseveranceRating: 4 out of 5 stars4/5 (587)
- Hidden Figures: The American Dream and the Untold Story of the Black Women Mathematicians Who Helped Win the Space RaceFrom EverandHidden Figures: The American Dream and the Untold Story of the Black Women Mathematicians Who Helped Win the Space RaceRating: 4 out of 5 stars4/5 (890)
- The Yellow House: A Memoir (2019 National Book Award Winner)From EverandThe Yellow House: A Memoir (2019 National Book Award Winner)Rating: 4 out of 5 stars4/5 (98)
- On Fire: The (Burning) Case for a Green New DealFrom EverandOn Fire: The (Burning) Case for a Green New DealRating: 4 out of 5 stars4/5 (72)
- The Little Book of Hygge: Danish Secrets to Happy LivingFrom EverandThe Little Book of Hygge: Danish Secrets to Happy LivingRating: 3.5 out of 5 stars3.5/5 (399)
- A Heartbreaking Work Of Staggering Genius: A Memoir Based on a True StoryFrom EverandA Heartbreaking Work Of Staggering Genius: A Memoir Based on a True StoryRating: 3.5 out of 5 stars3.5/5 (231)
- Team of Rivals: The Political Genius of Abraham LincolnFrom EverandTeam of Rivals: The Political Genius of Abraham LincolnRating: 4.5 out of 5 stars4.5/5 (234)
- Devil in the Grove: Thurgood Marshall, the Groveland Boys, and the Dawn of a New AmericaFrom EverandDevil in the Grove: Thurgood Marshall, the Groveland Boys, and the Dawn of a New AmericaRating: 4.5 out of 5 stars4.5/5 (265)
- The Hard Thing About Hard Things: Building a Business When There Are No Easy AnswersFrom EverandThe Hard Thing About Hard Things: Building a Business When There Are No Easy AnswersRating: 4.5 out of 5 stars4.5/5 (344)
- The Emperor of All Maladies: A Biography of CancerFrom EverandThe Emperor of All Maladies: A Biography of CancerRating: 4.5 out of 5 stars4.5/5 (271)
- The World Is Flat 3.0: A Brief History of the Twenty-first CenturyFrom EverandThe World Is Flat 3.0: A Brief History of the Twenty-first CenturyRating: 3.5 out of 5 stars3.5/5 (2219)
- The Unwinding: An Inner History of the New AmericaFrom EverandThe Unwinding: An Inner History of the New AmericaRating: 4 out of 5 stars4/5 (45)
- The Gifts of Imperfection: Let Go of Who You Think You're Supposed to Be and Embrace Who You AreFrom EverandThe Gifts of Imperfection: Let Go of Who You Think You're Supposed to Be and Embrace Who You AreRating: 4 out of 5 stars4/5 (1090)
- The Sympathizer: A Novel (Pulitzer Prize for Fiction)From EverandThe Sympathizer: A Novel (Pulitzer Prize for Fiction)Rating: 4.5 out of 5 stars4.5/5 (119)
- Her Body and Other Parties: StoriesFrom EverandHer Body and Other Parties: StoriesRating: 4 out of 5 stars4/5 (821)
- Artificial Flowers Plants BizHouse - UkDocument3 pagesArtificial Flowers Plants BizHouse - UkAlex BekeNo ratings yet
- SecurEnvoy Infinigate DK PresentationDocument33 pagesSecurEnvoy Infinigate DK PresentationMeghana MadineniNo ratings yet
- NattaDocument8 pagesNattaAshish DhaulakotiNo ratings yet
- 125mm Brick Wall 125mm Brick Wall: Construction SequenceDocument4 pages125mm Brick Wall 125mm Brick Wall: Construction SequenceDesign explorer olomizanaNo ratings yet
- GAGLIANO, Monica - Tuned In-Plant Roots Use Sound To Locate WaterDocument10 pagesGAGLIANO, Monica - Tuned In-Plant Roots Use Sound To Locate WaterLucas FilipeNo ratings yet
- FirewallDocument3 pagesFirewallWawan Naning A'imNo ratings yet
- Dnemtzow Resumejune2015Document2 pagesDnemtzow Resumejune2015api-260555608No ratings yet
- The Ultimate PC Building Handbook Volume 2Document180 pagesThe Ultimate PC Building Handbook Volume 2Bao Vinh100% (5)
- Digital Electronics NotesDocument29 pagesDigital Electronics NotesHimanshu KhanduriNo ratings yet
- TR50 Data SheetDocument2 pagesTR50 Data SheetAnupam GhoshNo ratings yet
- Fire-Resistant Plasterboard: Non-Load Bearing Partition SystemsDocument16 pagesFire-Resistant Plasterboard: Non-Load Bearing Partition SystemsboyzesNo ratings yet
- Construction and Building MaterialsDocument7 pagesConstruction and Building MaterialsalpegambarliNo ratings yet
- Manhole Detail.-Proposal-1Document1 pageManhole Detail.-Proposal-1Mohammed BasheeruddinNo ratings yet
- 2009 Architecture Words 1 - Supercritical - Peter Eisenman & Rem KoolhaasDocument247 pages2009 Architecture Words 1 - Supercritical - Peter Eisenman & Rem Koolhaascesc321100% (3)
- HostsDocument174 pagesHostsspartanfan517No ratings yet
- Induction Furnace Shed - Column "B"Document1 pageInduction Furnace Shed - Column "B"Snehendu BiswasNo ratings yet
- Forticlient Ems v1.2.0 Quickstart GuideDocument27 pagesForticlient Ems v1.2.0 Quickstart GuideIndra PramonoNo ratings yet
- Intro-Bridge EngineeringDocument35 pagesIntro-Bridge Engineeringjhess QuevadaNo ratings yet
- Wire Mesh Cable Tray Technical Manual PDFDocument32 pagesWire Mesh Cable Tray Technical Manual PDFDuy ChuNo ratings yet
- 9A04306 Digital Logic Design4Document4 pages9A04306 Digital Logic Design4Mahaboob SubahanNo ratings yet
- Terra 2008Document438 pagesTerra 2008Khan LalaNo ratings yet
- XMMMXDocument14 pagesXMMMXkaushikbhandariNo ratings yet
- LiteratureDocument4 pagesLiteratureFlorin AfilipoaeiNo ratings yet
- PROPOSED THREE STOREY TOWNHOUSE DESIGN REPORTDocument9 pagesPROPOSED THREE STOREY TOWNHOUSE DESIGN REPORTThomas ChuaNo ratings yet
- Perception in Architecture PDFDocument5 pagesPerception in Architecture PDFMuhammad AnasNo ratings yet
- CC 2640 R 2 FDocument64 pagesCC 2640 R 2 FSaud AhmedNo ratings yet
- BL20 TurckDocument2 pagesBL20 TurckRafael EduardoNo ratings yet
- Structural Temples of Mahabalipuram, Tamil Nadu - Archaeological Survey of India PDFDocument3 pagesStructural Temples of Mahabalipuram, Tamil Nadu - Archaeological Survey of India PDFpanduranganraghuramaNo ratings yet
- Building A 28mm Quonset HutDocument8 pagesBuilding A 28mm Quonset HutAdrian Cristus100% (1)
- Subs ListDocument1 pageSubs Listwoodzee700No ratings yet