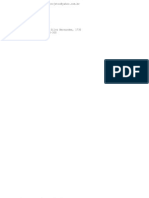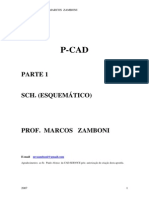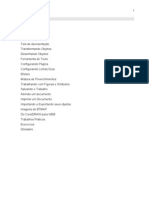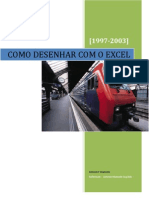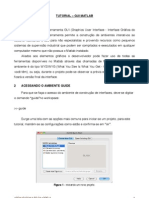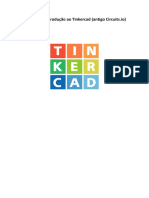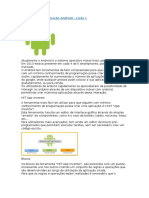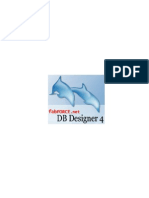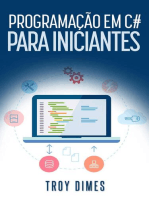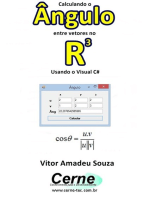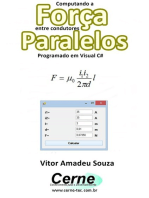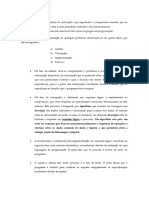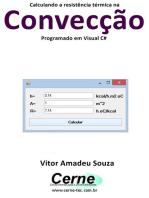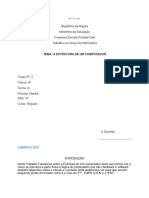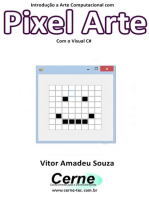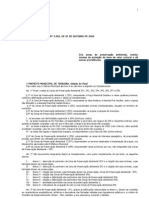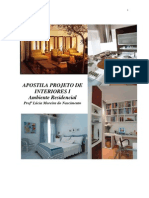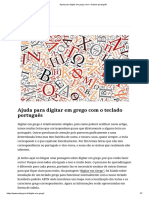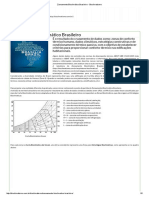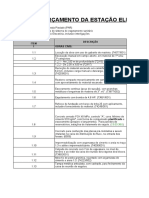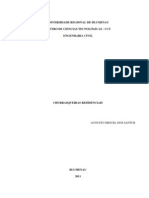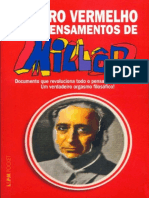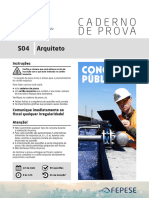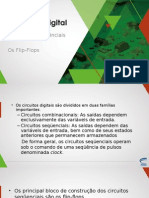Professional Documents
Culture Documents
Apostila Windraft Completa
Uploaded by
neto_gna9810Copyright
Available Formats
Share this document
Did you find this document useful?
Is this content inappropriate?
Report this DocumentCopyright:
Available Formats
Apostila Windraft Completa
Uploaded by
neto_gna9810Copyright:
Available Formats
Apostila de AI - Aplicativos Informatizados
CEETEPS ETE "Prof. Armando Bayeux da Silva"
Av. 5, 445 - Centro - Rio Claro - SP - CEP 13500-380 - Fone: (19)3524-2330
Curso: Tcnico em Eletromecnica
Apostila de Aplicativos Informatizados 1 Ciclo - Mdulo WinDraft 1.2
Elaborao:
Jeferson Antonio Alves
Professor e Engenheiro Eletrnico
1
Prof. Jeferson Antonio Alves
Apostila de AI - Aplicativos Informatizados
Apresentao:
O Windraft um software da categoria CAD (Computer Aided Design) feito especificamente para desenho de esquemas eletrnicos. um software muito fcil de ser utilizado e bastante completo no que diz respeito aos recursos oferecidos. Esta apostila visa fornecer contedo bsico para o aluno se familiarizar com o software e dar incio ao desenvolvimento de desenhos de esquemas eletrnicos.
Abrindo o Programa:
D dois cliques no cone WinDraft 1.2.
Como configurar a rea de trabalho:
Aps abrirmos o programa, podemos configurar a rea de trabalho clicando no boto Setup localizado no canto superior direito da tela.
Para fins de padronizao, j que a personalizao da rea de trabalho depende do gosto e da necessidade de cada um, vamos configurar os parmetros de acordo com o exposto nos exemplos das figuras.
Environment: define o lugar onde automaticamente o programa vai buscar os arquivos para serem abertos ou salvos.
2
Prof. Jeferson Antonio Alves
Apostila de AI - Aplicativos Informatizados
Libraries: Define quais as bibliotecas de componentes ficaro abertas ou no. Voc pode abrir ou fechar uma biblioteca a qualquer momento do desenho.
Drawing: Define o nmero, o espaamento, o tamanho e o tipo das ligaes.
Preferences: Principalmente define o estilo do grid, que so pontos ou linhas auxiliares para nos guiar na confeco do esquema.
Prof. Jeferson Antonio Alves
Apostila de AI - Aplicativos Informatizados
Visible at Scale: Define os tens que devero estar visveis no desenho.
Sizes: Define o tamanho da folha de desenho utilizada.
Print Width: Define parmetros para a impresso.
Prof. Jeferson Antonio Alves
Apostila de AI - Aplicativos Informatizados
Colors: Define as cores utilizadas no esquema eletrnico. Para padronizar, utilizaremos as seguintes configuraes de cores: Vermelho: Wire, No Connect, Power Body, S. Sheet Body, Power Pins e Errors Azul: Bus, S. Sheet Nets, S. Sheet Text e Draws. Branco: Label, Text, Power Text, Part Ref, Part Value, Pin Name, Pin Num, Grid, Border, Title Body e Title Text. Rosa: Port Body e Port Text. Verde: User Fields. Amarelo: Part Body. Preto: BackGround.
Para no perder as configuraes ajustadas, temos que salv-la. Utilize o comando File_Save Config, e da prxima vez que abrir o programa os parmetros estaro mantidos.
Como Iniciar o Desenho:
Comando File_New... D um nome ao seu desenho na opo Sheet. A opo Library para criar um novo componente, e a opo Title Block para criar uma nova legenda.
Prof. Jeferson Antonio Alves
Apostila de AI - Aplicativos Informatizados
Tela Inicial:
interessante deixar a Barra de Botes Flutuantes (Icons Menu) sempre ativada, para isso utilize o comando Properties_Show Icons Menu.
Como Encontrar e Posicionar os Componentes:
Para facilitar o posicionamento dos componentes no desenho, interessante deixar-mos habilitado a funo do cursor no modo PIN no campo D:. Isso far com que o cursor se mova com espaamento constante. A opo FREE mais utilizada quando ajustamos textos. Comando Place_Part ou simplesmente o boto Part na Barra de Botes Flutuantes. Ao selecionar a biblioteca desejada, no campo parts, abrir uma gama de componentes onde voc poder escolher o que est procurando. S a prtica far com que voc saiba quais componentes encontram-se em determinadas bibliotecas.
Prof. Jeferson Antonio Alves
Apostila de AI - Aplicativos Informatizados
Escolhido o componente, para coloclo no desenho basta clicar no boto Place que o mesmo aparecer no cursor do mouse, escolha o lugar e clique novamente. Se no quizermos mais o componente, clique com o boto direito do mouse para tirar a seleo. Se quisermos girar o componente, basta utilizarmos as setas do teclado, antes ou aps inserirmos o componente no desenho. Se quisermos aumentar ou diminuir o tamanho do componente, basta apertarmos as teclas + ou - enquanto o componente ainda est no cursor do mouse. Se soubermos o nome do componente (em ingls), ao invs de procur-lo, digitamos o seu nome no campo Selected Part: e clicamos no Boto Scan.
Como utilizar o zoom:
Zoom Out: O desenho fica em escala menor na tela. Zoom Center: O ponto do desenho que selecionamos fica centralizado. Refresh: Atualiza a tela de trabalho. Zoom In: O desenho fica em escala maior na tela. Zoom Best: Todo o desenho aparece na tela na melhor resoluo. Zoom Window: Aparece na tela apenas a janela selecionada do desenho
Prof. Jeferson Antonio Alves
Apostila de AI - Aplicativos Informatizados
Como ligar os componentes:
Comando Place_Wire ou simplesmente o boto Wire na Barra de Botes Flutuantes. Ao selecionarmos este comando, aparecer no cursor uma seta com a letra W. Clique com o boto esquerdo do mouse sobre o terminal do componente a ser ligado, solte e arraste at o terminal destino e clique novamente com o boto esquerdo e, pronto, est feita a ligao. Perceba que a linha continuar na ponta da seta, ento, se no quiser continuar, clique com o boto direito do mouse. A linha no continuou, mas o comando ainda est ativo para realizar novas ligaes. Para desativ-lo completamente, pressione novamente o boto direito do mouse.
Como inserir juno nas ligaes:
Comando Place_Junction ou simplesmente o boto Junction na Barra de Botes Flutuantes. Quando uma linha passa por cima da outra elas no esto ligadas, mas, se necessrio a ligao entre elas, devemos colocar uma juno que nada mais do que um ponto de conexo entre as ligaes. Se estivermos fazendo uma ligao de um componente uma linha, a juno se far automaticamente.
Como mover e apagar componentes e ligaes:
Depois de inserido o componente no desenho, para moviment-lo, basta clicar com o boto esquerdo do mouse e arrast-lo para onde quizermos. Tome cuidado para no lev-lo para fora da folha do desenho. Se ao movimentar-mos o componente este j estiver com as ligaes feitas, talvez tenhamos que refaz-las somente por questes de esttica.
8
Prof. Jeferson Antonio Alves
Apostila de AI - Aplicativos Informatizados
Para apagar um determinado componente ou at mesmo uma ligao, devemos selecionar este componente ou ligao e apertar a tecla DELETE do teclado.
Como dar nome aos componentes:
Clique duas vezes com o boto esquerdo do mouse sobre o componente. Cada componente possui um campo para Part Ref. que deve ser preenchido por exemplo com R1, C4, D5, etc., um campo para Part Value que deve ser preenchido por exemplo com 2,2K, 470uF, 1N4007, etc., e um campo para Module Name que deve ser preenchido com o cdigo de encapsulamento do componente desejado por exemplo com RC05, RAD-197, DO-7, etc. Se no soubermos o cdigo para Module Name, quando formos carregar o arquivo Netlist no software Winboard, podemos encontrar o cdigo visualizando o componente. um pouco mais demorado, mas enquanto a prtica no chega...
Nunca devemos dar o mesmo nome Part Ref. para dois componentes.
Como salvar o desenho:
Comando File_Save as... D um nome ao desenho (de preferncia com at 8 dgitos) e escolha a unidade de disco e a pasta destino.
9
Prof. Jeferson Antonio Alves
Apostila de AI - Aplicativos Informatizados
Obs: Haver outros arquivos que devero ser salvos para o mesmo desenho, ento, para facilitar o trabalho, procure salv-los com o mesmo nome que voc deu a este desenho originalmente, pois ficar mais fcil ach-lo se voc tiver que fazer alguma mudana posterior.
Como verificar erros:
Comando Utilities_ERC... Este comando verifica possveis erros no desenho atravs de uma matriz de dados programada pelo usurio, ou simplesmente, utilizando a opo pr-programada (default). Introduza o nome do aquivo a ser salvo (de preferncia o mesmo dado ao desenho) e clique no boto Execute. Se houver algum tipo de erro, verifique onde , volte ao esquema utilizando o menu Window_Sheet desenho.sch e corrija-o. Execute novamente o comando ERC.
10
Prof. Jeferson Antonio Alves
Apostila de AI - Aplicativos Informatizados
Como obter uma lista de componentes:
Comando Utilities_BOM...
O arquivo gerado pode ser aberto em qualquer editor de textos.
Como inserir legenda:
Comando Place_Title Block Escolha uma das legendas prontas e insira no desenho. Para modificar o contedo da legenda, basta clicar duas vezes com o boto esquerdo do mouse no lugar desejado e alterar o contedo.
Como inserir textos no desenho:
Comando Place_Text ou o boto Text na Barra de Botes Flutuantes.
11
Prof. Jeferson Antonio Alves
Apostila de AI - Aplicativos Informatizados
No se esquea que o programa foi desenvolvido em ingls, portanto, no aceita acentuao.
Como imprimir o desenho:
Comando File_Print... Selecion e o que deseja imprimir e a escala.
Como gerar o arquivo Netlist:
Comando Utilities_Netlist Output... Este arquivo somente deve ser gerado aps solucionarmos todos os problemas do desenho e configurado todos os componentes, pois ele ser utilizado pelo software Winboard para a confeco da Placa de Circuito Impresso.
12
Prof. Jeferson Antonio Alves
Apostila de AI - Aplicativos Informatizados
Exerccios: Desenhe os esquemas eletrnicos abaixo, salvando os arquivos com extenso SCH, ERC, BOM e NET em disquete. 1- Dimmer.
Bill of materials -- project C:\IVEX\jeferson\dimmer.SCH -- page 1 Item Qty References Value ModuleName ------------------------------------------------------------------------------------------1 1 DIAC DB3 DO-7 2 1 TOMADA 127V 2HDR-100 3 1 POT 180K 2HDR-100 4 1 TRIAC TIC 226D TO-220 5 1 L 127V/100W 2HDR-100 6 1 R 2.7K-1/8W RC05 7 1 C 120nF/250V RAD-492
13
Prof. Jeferson Antonio Alves
Apostila de AI - Aplicativos Informatizados
2- Fonte 12V
Bill of materials -- project C:\IVEX\jeferson\fonte12v.SCH -- page 1 Item Qty References Value ModuleName ---------------------------------------------------------------------------------------1 1 R1 470R RC05 2 1 C1 1000uF RAD-492 3 1 D5 12V/1W DO-7 4 4 D1,D2,D3,D4 1N4007 DO-7 5 1 R2 150R/5W RC22 6 1 Led Vermelho LED-T1 7 1 J4 Saida NEG pad1 8 1 J3 Saida POS pad1 9 2 J1,J2 Trafo-15V/1A pad1
14
Prof. Jeferson Antonio Alves
You might also like
- TutorialSCH StoreDocument11 pagesTutorialSCH StoreluissantosengNo ratings yet
- LTC Tutorial PortuguesDocument6 pagesLTC Tutorial PortuguesPedro BianchiniNo ratings yet
- Arquivo Sobre ProteusDocument6 pagesArquivo Sobre ProteusJohn KennedyNo ratings yet
- Apostila Winboard CompletaDocument11 pagesApostila Winboard Completaneto_gna9810No ratings yet
- AutoCAD Básico 2DDocument26 pagesAutoCAD Básico 2DLuiz Gustavo VolpatoNo ratings yet
- Ferramentas básicas Corel Draw modaDocument26 pagesFerramentas básicas Corel Draw modaBinhaNo ratings yet
- Proteus VSM: Introdução ao Software de SimulaçãoDocument81 pagesProteus VSM: Introdução ao Software de SimulaçãoAnderson LenzNo ratings yet
- PCB Tutorial StoreDocument13 pagesPCB Tutorial StoreluissantosengNo ratings yet
- Tutorial Indusoft 2013Document25 pagesTutorial Indusoft 2013Suzane Cavalcanti100% (1)
- Tutorial ISIS de Proteus Por Miguel Pallas DeusDocument14 pagesTutorial ISIS de Proteus Por Miguel Pallas Deusepahk3631No ratings yet
- Como fazer um layout de circuito simples no Proteus de forma fácilDocument8 pagesComo fazer um layout de circuito simples no Proteus de forma fácilbgl87No ratings yet
- Tutorial MIT App InventorDocument6 pagesTutorial MIT App InventorpinajorgeNo ratings yet
- Introdução à lógica de programaçãoDocument43 pagesIntrodução à lógica de programaçãoFilipe PetroniNo ratings yet
- Guia básico do P-CAD 2002 para desenvolvimento de circuitos impressosDocument33 pagesGuia básico do P-CAD 2002 para desenvolvimento de circuitos impressosrsmsjc100% (1)
- Apostila de Desenvolvimento de AplicativosDocument17 pagesApostila de Desenvolvimento de AplicativosJuliana OliveiraNo ratings yet
- Apostila AutoCAD 2009 - Basico 2D PDFDocument24 pagesApostila AutoCAD 2009 - Basico 2D PDFMaria Fernanda Arakaki RodriguesNo ratings yet
- Orçamentação de projetos e integração com sistema de gerênciaDocument13 pagesOrçamentação de projetos e integração com sistema de gerênciaKennedy Alves VieiraNo ratings yet
- Manual Biblioteca Grafica VTKDocument9 pagesManual Biblioteca Grafica VTKNewton MagalhãesNo ratings yet
- Apostila CorelDraw 12Document144 pagesApostila CorelDraw 12Rodrigo VictórioNo ratings yet
- Como desenhar no ExcelDocument131 pagesComo desenhar no ExcelanfermamNo ratings yet
- Como desenhar no ExcelDocument130 pagesComo desenhar no Exceljrbsilva100% (1)
- Tutorial - Gui MatlabDocument7 pagesTutorial - Gui MatlabArthur Schuler da Igreja100% (2)
- Apostila Programação Visual Com Java e IDE NetbeansDocument36 pagesApostila Programação Visual Com Java e IDE NetbeansisaacmoreiramedeirosNo ratings yet
- Guia e Manual Plastic Animation PaperDocument32 pagesGuia e Manual Plastic Animation PaperHenrique Melo AlvesNo ratings yet
- App Inventor ComponentesDocument15 pagesApp Inventor ComponentesmaonegraNo ratings yet
- Simulação de circuitos com EWBDocument36 pagesSimulação de circuitos com EWBrcimplastNo ratings yet
- Simulador EWBDocument33 pagesSimulador EWBJuan Alberto Hernandez CamachoNo ratings yet
- Tutorial NetBeans GUIsDocument18 pagesTutorial NetBeans GUIsenomisazuos100% (1)
- Tutorial NetBeans GUIs1Document31 pagesTutorial NetBeans GUIs1adelaide_pepinoNo ratings yet
- Modulo - 2 (Curso Solid Edge) PDFDocument0 pagesModulo - 2 (Curso Solid Edge) PDFJessicaejonathan VCNo ratings yet
- Apostila de Introdução AoTinkercadDocument13 pagesApostila de Introdução AoTinkercadRudnei Barbosa100% (1)
- Manual Do Proteus - FotoliteDocument48 pagesManual Do Proteus - FotoliteeletropcNo ratings yet
- Guia e Manual Freecad PDFDocument12 pagesGuia e Manual Freecad PDFsicavelicuNo ratings yet
- Calculando A Imagem De Uma Função Tangente Programado Em Visual C#From EverandCalculando A Imagem De Uma Função Tangente Programado Em Visual C#No ratings yet
- Tutorial Android ProgramaçãoDocument14 pagesTutorial Android ProgramaçãoAntonio FaustinoNo ratings yet
- DBDesigner 4 Modelo Lógico CASEDocument17 pagesDBDesigner 4 Modelo Lógico CASEMarcos MesquitaNo ratings yet
- 02 - Teorico Unidade IIDocument30 pages02 - Teorico Unidade IIMarcledison Rodrigues da silvaNo ratings yet
- Rotina para Exportação Automática de Todas As Suas Tabelas de Quantitativo Do Revit para o ExcelDocument10 pagesRotina para Exportação Automática de Todas As Suas Tabelas de Quantitativo Do Revit para o ExcelDinael MilaniNo ratings yet
- Calculando A Imagem De Uma Função Cosseno Programado Em Visual C#From EverandCalculando A Imagem De Uma Função Cosseno Programado Em Visual C#No ratings yet
- App InventorDocument41 pagesApp InventorMaria RosadoNo ratings yet
- Calculando A Imagem De Uma Função Racional Programado Em Visual C#From EverandCalculando A Imagem De Uma Função Racional Programado Em Visual C#No ratings yet
- Representação Gráfica para Engenharia (ME590Document57 pagesRepresentação Gráfica para Engenharia (ME590LeticiaNo ratings yet
- Gui MatlabDocument13 pagesGui MatlabRodrigo ChocrónNo ratings yet
- Tópicos De Estatística Com Foco Computacional Programado Em Visual C#From EverandTópicos De Estatística Com Foco Computacional Programado Em Visual C#No ratings yet
- Tecnologia Assistiva Com Sintetizador De Voz Programado No Vc#From EverandTecnologia Assistiva Com Sintetizador De Voz Programado No Vc#No ratings yet
- Proteus ISIS ZAMBONIDocument81 pagesProteus ISIS ZAMBONIAndrew da S.RodriguesNo ratings yet
- Proteus Isis ZamboniDocument81 pagesProteus Isis ZamboniNatalia AlmeidaNo ratings yet
- Calculando O Ângulo Entre Vetores No R3 Usando O Visual C#From EverandCalculando O Ângulo Entre Vetores No R3 Usando O Visual C#No ratings yet
- Manual Digital - Audaces Moldes Vs10 PDFDocument217 pagesManual Digital - Audaces Moldes Vs10 PDFLee Osborne50% (2)
- Concurso PF relata resultados de levantamento de ocorrênciasDocument34 pagesConcurso PF relata resultados de levantamento de ocorrênciasilc67123No ratings yet
- Computando A Força Entre Condutores Paralelos Programado Em Visual C#From EverandComputando A Força Entre Condutores Paralelos Programado Em Visual C#No ratings yet
- Calculando A Imagem De Uma Função Seno Programado Em Visual C#From EverandCalculando A Imagem De Uma Função Seno Programado Em Visual C#No ratings yet
- Algoritmos e ProgramaçãoDocument8 pagesAlgoritmos e ProgramaçãoMariana CorreiaNo ratings yet
- Calculando A Resistência Térmica Na Convecção Programado Em Visual C#From EverandCalculando A Resistência Térmica Na Convecção Programado Em Visual C#No ratings yet
- Trabalho em Grupo de Informatica HDocument9 pagesTrabalho em Grupo de Informatica HDaniel InacioNo ratings yet
- Code Blocks ManualDocument21 pagesCode Blocks ManualamsequeiNo ratings yet
- Calculando A Taxa De Mortalidade Programado Em Visual C#From EverandCalculando A Taxa De Mortalidade Programado Em Visual C#No ratings yet
- Introdução A Arte Computacional Com Pixel Arte Com O Visual C#From EverandIntrodução A Arte Computacional Com Pixel Arte Com O Visual C#No ratings yet
- Ghost Ref GuideDocument280 pagesGhost Ref GuideMarceloNo ratings yet
- Lei Complementar cria ZPAs e protege patrimônio TeresinaDocument14 pagesLei Complementar cria ZPAs e protege patrimônio TeresinaLucia de BastosNo ratings yet
- Projeto de interiores residencialDocument35 pagesProjeto de interiores residencialMaira Nery88% (8)
- Digitar em Grego Com o Teclado Português PDFDocument7 pagesDigitar em Grego Com o Teclado Português PDFbarcaroNo ratings yet
- Palazzo Catalogo PDFDocument52 pagesPalazzo Catalogo PDFJuliana Gabe CamposNo ratings yet
- Zoneamento Bioclimático Brasileiro - BioclimatismoDocument5 pagesZoneamento Bioclimático Brasileiro - BioclimatismoFabianaNo ratings yet
- Memorial Descritivo para Casa em AlvenariaDocument4 pagesMemorial Descritivo para Casa em AlvenariaengenheiroadilsonNo ratings yet
- Planilha OrçamentáriaDocument8 pagesPlanilha OrçamentáriaadilsonNo ratings yet
- T - Milano, Miguel SerediukDocument136 pagesT - Milano, Miguel SerediukRogério BobrowskiNo ratings yet
- Manual Ventilador NevadaDocument9 pagesManual Ventilador NevadaDeise ZiniNo ratings yet
- Análise técnica de churrasqueiras residenciaisDocument106 pagesAnálise técnica de churrasqueiras residenciaisDanielNo ratings yet
- Evolução do nome da língua no Brasil desde a colonização até a Constituição de 1988Document12 pagesEvolução do nome da língua no Brasil desde a colonização até a Constituição de 1988Arthur CaladoNo ratings yet
- Mushkil GushaDocument7 pagesMushkil GushalucasNo ratings yet
- Requisição de serviços para pessoa jurídica no Crea-BADocument2 pagesRequisição de serviços para pessoa jurídica no Crea-BAgustavoans100% (1)
- Configurando Apn No AndroidDocument4 pagesConfigurando Apn No Androidgestao_qservicoNo ratings yet
- Backup de VMS Do ESXi Sem Segredos - Hack Network PDFDocument3 pagesBackup de VMS Do ESXi Sem Segredos - Hack Network PDFfrazaorcNo ratings yet
- Império Bizantino e o Mundo ÁrabeDocument7 pagesImpério Bizantino e o Mundo ÁrabeDany PiresNo ratings yet
- FERNANDES Mill R O Livro Vermelho Dos Pensamentos PDFDocument114 pagesFERNANDES Mill R O Livro Vermelho Dos Pensamentos PDF485trtrNo ratings yet
- PROSPER - Evento ConstrutoresDocument35 pagesPROSPER - Evento ConstrutoresMichel WendellNo ratings yet
- ERICO Catálogo PDFDocument72 pagesERICO Catálogo PDFRomero F SilvaNo ratings yet
- Licenciamento de posto de combustívelDocument6 pagesLicenciamento de posto de combustívelDiogo Carvalho da SilvaNo ratings yet
- IHC para SI - Interação Homem-ComputadorDocument3 pagesIHC para SI - Interação Homem-ComputadorNuno DominguinhosNo ratings yet
- Aula 3 - AEU08-2011 - Sistemas Estruturas II - Estruturas e Arquitetura IIDocument66 pagesAula 3 - AEU08-2011 - Sistemas Estruturas II - Estruturas e Arquitetura IIJose Francisco Anunciação PintoNo ratings yet
- Manual Scriptcase9 PT-BR PDFDocument2,078 pagesManual Scriptcase9 PT-BR PDFRaonyNascimentoNogueiraNo ratings yet
- Sistema de Gestão de Pedidos para RestaurantesDocument46 pagesSistema de Gestão de Pedidos para Restaurantes@nanesoj0% (1)
- Arquitetura S04 CasanDocument16 pagesArquitetura S04 CasanDiego FerreiraNo ratings yet
- Tbs Blit PTDocument31 pagesTbs Blit PTAntonio Regne M CantoNo ratings yet
- Pecs - GDocument74 pagesPecs - GEliziana De Paula LucasNo ratings yet
- Eletrônica Digital II - FlipFlopDocument35 pagesEletrônica Digital II - FlipFlopwandenNo ratings yet
- Fieldmate ApresentaçãoDocument25 pagesFieldmate Apresentaçãomarcelino1000No ratings yet