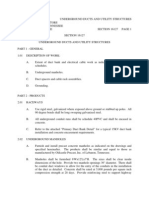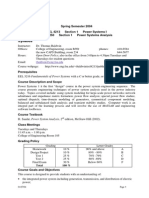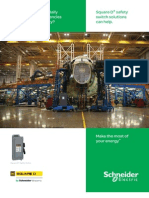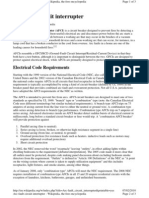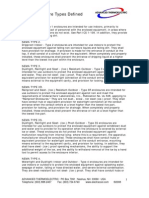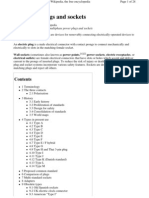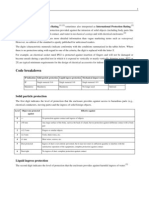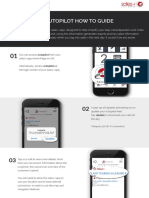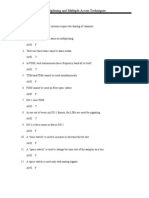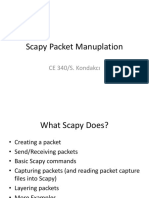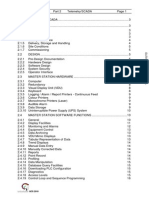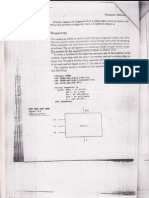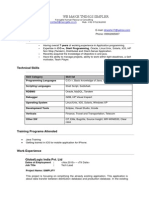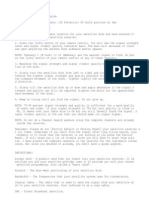Professional Documents
Culture Documents
Porgramming Batch Files
Uploaded by
Yousif AbdalhalimOriginal Description:
Copyright
Available Formats
Share this document
Did you find this document useful?
Is this content inappropriate?
Report this DocumentCopyright:
Available Formats
Porgramming Batch Files
Uploaded by
Yousif AbdalhalimCopyright:
Available Formats
Batch Files
Introduction If there is a set of DOS commands that you use frequently, or someone else who doesn't know DOS needs to use them, the commands can be groped together in a BATCH file. The commands will then be executed in the order in which they appear in the file by typing a single command. Almost any DOS command can be used in a BATCH file. BATCH Filenames Batch files always have the file extension .BAT. You can choose any filename except one which is already used by DOS or another piece of software. MYFILE.BAT is a perfectly good filename. FORMAT.BAT is not (because there is a DOS program called format). Running BATCH Files To run a BATCH file you simply type its name - without the extension. So if you have a Batch file called MYFILE.BAT you would simply type MYFILE to run it. Sample BATCH file Here is a simple BATCH file listing: REM FILENAME = TEST.BAT REM This file clears the screen and lists REM your current directory a screen at a time CLS DIR /P Special BATCH commands Nearly all ordinary DOS commands can be included in a BATCH file. In addition, there are some special commands which can only be used in a BATCH file. Some of these are : REM ECHO PAUSE REM This is used to put comments in the batch file to make it easier to understand, e.g.: REM Now get the next file. ECHO
This is used either to write text to the screen during the running of the batch program or to suppress screen output. If you don't have an ECHO command in your batch program all the commands in it will appear in the screen as the program runs. This is not always convenient ECHO OFF - Turns off all the screen output except PAUSE and DOS messages. ECHO ON - Restores printing of the screen output If you want to suppress the ECHO OFF message do this : @ECHO OFF Any selected DOS command can be hidden from the screen with an @ e.g.
@DIR /W PAUSE
This halts the running of the batch program to enable the user to take some action - changing a floppy disk for example. It also prompts the user to make this action e.g.:
PAUSE
Please put the disk in DRIVE A:
This will print the message Please put the disk in DRIVE A: followed by Press any key when ready.
ADVANCED BATCH FILES
The IF Command The IF command is used to control the way the batch file runs depending on the circumstances. User Parameters When you type a parameter after a batchfile mane the parameter can be used within the batch file. Within the file itself %1 is used to specify parameter 1, %2 for parameter 2 etc. Labels
Labels can be used in batchfiles. They always start with a ':' in the left hand column. You can jump to a label with the GOTO command. Here is a very simple example showing the use of an IF statement a parameter and labels. It also shows the use of GOTO:
@ECHO OFF REM statements REM
BATCH Program to show how parameters & if are used
IF "%1" == "YES" GOTO YES ECHO You have NOT typed YES GOTO FINISH :YES ECHO You have typed YES! :FINISH ECHO ON
Generate this as a batch file with a suitable name (TEST.BAT for example) Try running the Batch file by typing TEST, then afterwards try running it by typing TEST YES. Try making the YES lowercase. What happens? The FORDO command This is used to repeat a series of DOS commands using parameters specified within the program. The parameters are specified like this : FOR %%a IN (PARAM1 PARAM2 PARAM3) DO etc.. %%a becomes PARAM1 on the first pass, PARAM2 on the second pass, PARAM3 on the third pass. After the DO comes any valid DOS command. For example, to delete all files with the names TEMP.*, NEW.* and NEXT.* FOR &&a IN (TEMP NEW NEXT) DO DEL %%a.* Instead of %%a you can also use %%b, %%c etc.
Computer Architecture
Using batch files for screen control It is easily possible to control the colour of your screen and/or the position of the courser using batch files providing the ANSI.SYS screen driver is installed. If you are using your machine at home you need the like:
DEVICE=C:\DOS\ANSI.SYS or DEVICE =C:\WINDOWS\COMMAND\ANSI.SYS in your CONFIG.SYS file ANSI escape sequences All ANSI escape sequences commence like this : ESCape key, the [
This cannot be done directly from the DOS prompt since ESCape simply clears whatever you have just typed. What you have to do is use the ECHO command to write the ESCape sequence to the screen from within a batch file If you are using EDIT to generate the batch file, you need to hold the CTRL key down and press P, then ESCape. What appears on the screen when you do this is !. Screen Codes Here are the screen codes for the different colours, etc. 0 1 5 6 8 30 31 32 33 34 35 36 37 40 41 42 43 44 45 46 47 Default (white text, black background) Bright text Flashing text Reverse text Concealed text (Useful for passwords!) Black text Red text Green text Yellow text Blue text Magenta text Cyan text White text Black background Red background Green background Yellow background Blue background Magenta background Cyan background White background
Examples The escape sequences need to be sent to the screen from a batch file using the ECHO command. Here are some examples: To set the system to show in Red, against a Green background ECHO [31;42m
To reset the system to display the text in normal format ECHO [0m To set the system to show text in bright yellow and flashing ECHO [5;33m
In every case the is produces by holding CTRL and typing P, and then hitting the ESCape key. (in EDIT) The following batch file is called SCREEN.BAT. enter and run It.
@Echo off REM colours REM REM REM
Screen control batchfile which sets up Two parameters supplied First one is text colour Second one is background colour
REM deal with no parameters situation using flashing message in bold IF "%1" == " " GOTO MESS1 REM else set text to desired colour, etc Echo [%1m REM Deal with no second parameter IF "%2" == " " GOTO FINISH REM Else set Background colour Echo [%2m GOTO FINISH REM Write Flashing bright yellow error message :MESS1 Echo [5;33;1m CLS Echo NO PARAMETERS SUPPLIED! REM Then reset to normal text and usual prompt Echo [0m GOTO FINISH :FINISH
You run the file by typing SCREEN followed by up tow numbers taken from the list above which set the text and background colours to what ever you want. For example SCREEN 31 43 - Gives you red text on a yellow background. Try various numbers, and also see that happened if you forget to provide any, by just typing SCREEN. Try out these! Write a batch file called NAME.BAT that writes your name in flashing bright red on the screen. Write a batch file called BACK.BAT which makes all text appear in bright yellow
against a red background.
Moving the cursor and re-assigning keys
ESCape sequences can also be used to control the screen position of the cursor and change what the keys do. Cursor position commands end with a A, B, C, D, or H and key assignments ones with a p. Controlling Cursor Position Remembering that the is obtained by pressing CTRL + P and then ESCape, here are some examples: 'A' moves the cursor up a specified number of lines: ECHO [5Amarvin
This moves the cursor up 5 lines and then prints 'marvin' on the screen 'B' moves the cursor down a specified number of lines: ECHO [7Bslarty
This moves the cursor down 7 lines and prints 'italic' in the screen 'C' moves the cursor right a specified number of columns 'D' moves the cursor left a specified number of spaces 'H' moves the cursor to a specified row and column position: ECHO [13;40Hxrmx
This moves the cursor to row 13, column 40 and prints 'xrmx' on the screen
Reassigning Key
You can reassign keys like this: ECHO ["a";"b"p
When you run this and press 'a' you will get 'b'. The following batch program called ATOB.BAT does both upper and lower case As: @ECHO OFF
REM ECHO ECHO
Make the 'A' key in to a 'B' key ["A";"B"p ["a";"b"p
N.B. Make sure you make a BTOA.BAT file as well other wise you will need to reboot your computer to get back A
Programming the function Keys
In the same way that you can change what the normal keys do, you can also re-assign any of the other keys providing you know what their codes are. The Functions keys F1 to F12 These are so-called soft keys and are often programmed to provide special functions. These keys have special 'extended' codes both when used alone and when combined with SHIFT, CTRL or ALT. Here is the list:
SHIFT + CTRL + ALT + F1 0;59 F2 0;60 F3 0;61 F4 0;62 F5 0;63 F6 0;64 F7 0;65 F8 0;66 F9 0;67 F10 0;68 F11 0;133 F12 0;134
How to Program a function key You simply use the usual ESCape sequence. For example, suppose you want to press F10 instead of typing DIR/p: ECHO [0;68;"DIR/p";13p
0;84 0;85 0;86 0;87 0;88 0;89 0;90 0;91 0;92 0;93 0;135 0;136
0;94 0;95 0;96 0;97 0;98 0;99 0;100 0;101 0;102 0;103 0;137 0;138
0;104 0;105 0;106 0;107 0;108 0;109 0;110 0;111 0;112 0;113 0;139 0;140
The 13 at the end is an ENTER. If you don't put this in, you will need to press ENTER after F10.
An Example Here is a batch program that reassigns two Function keys and gives you a menu:
@ECHO OFF REM Reassign F1 to list current directory REM Reassign F10 to give DOS version ECHO ECHO [0;59;"DIR/w/p";13p [0;68;"VER";13p
REM Now Put a menu on the Screen in Bright Yellow CLS ECHO [1;33m ECHO [12;20HF1 List Current directory ECHO [14;20HF10 Print DOS Version Number REM ECHO Reset display to normal [0m
Type this file in (menu1.bat) and run it. Press F1. This will give a directory listing. Press F10. The DOS Version will be displayed
You might also like
- FJSSDocument1 pageFJSSYousif AbdalhalimNo ratings yet
- Underground Ducts and Utility Structures SpecificationsDocument5 pagesUnderground Ducts and Utility Structures SpecificationsYousif AbdalhalimNo ratings yet
- 17 CablingDocument40 pages17 CablingYousif_AbdalhalimNo ratings yet
- Course Outline FsuDocument4 pagesCourse Outline FsuMashood NasirNo ratings yet
- Underground Ducts and Utility Structures SpecificationsDocument5 pagesUnderground Ducts and Utility Structures SpecificationsYousif AbdalhalimNo ratings yet
- STD 1091Document51 pagesSTD 1091Yousif AbdalhalimNo ratings yet
- Oh! Mercy God - An Unknown Pages of America's History - Joachim FurnaoDocument1 pageOh! Mercy God - An Unknown Pages of America's History - Joachim FurnaoYousif AbdalhalimNo ratings yet
- FJSSDocument1 pageFJSSYousif AbdalhalimNo ratings yet
- Oh! Mercy God - An Unknown Pages of America's History - Joachim FurnaoDocument1 pageOh! Mercy God - An Unknown Pages of America's History - Joachim FurnaoYousif AbdalhalimNo ratings yet
- STD 1091Document51 pagesSTD 1091Yousif AbdalhalimNo ratings yet
- Oh! Mercy God - An Unknown Pages of America's History - Joachim FurnaoDocument1 pageOh! Mercy God - An Unknown Pages of America's History - Joachim FurnaoYousif AbdalhalimNo ratings yet
- 3100 BR 9801Document8 pages3100 BR 9801Yousif AbdalhalimNo ratings yet
- Oh! Mercy God - An Unknown Pages of America's History - Joachim FurnaoDocument1 pageOh! Mercy God - An Unknown Pages of America's History - Joachim FurnaoYousif AbdalhalimNo ratings yet
- STD 1091Document51 pagesSTD 1091Yousif AbdalhalimNo ratings yet
- STD 1091Document51 pagesSTD 1091Yousif AbdalhalimNo ratings yet
- Oh! Mercy God - An Unknown Pages of America's History - Joachim FurnaoDocument1 pageOh! Mercy God - An Unknown Pages of America's History - Joachim FurnaoYousif AbdalhalimNo ratings yet
- Arc-Fault Circuit InterrupterDocument3 pagesArc-Fault Circuit InterrupterYousif AbdalhalimNo ratings yet
- Engineer ElectricalDocument3 pagesEngineer ElectricalSuryaalaguNo ratings yet
- AWG 2 SQMM - 01Document2 pagesAWG 2 SQMM - 01noonbcc130No ratings yet
- Standard Cable & Wire SizesDocument3 pagesStandard Cable & Wire SizesYousif AbdalhalimNo ratings yet
- List of IEC StandardsDocument13 pagesList of IEC StandardsYousif AbdalhalimNo ratings yet
- Useful Formulas For Power System AnalysisDocument7 pagesUseful Formulas For Power System AnalysisYousif AbdalhalimNo ratings yet
- NEMA EnclosuresDocument3 pagesNEMA EnclosuresYousif AbdalhalimNo ratings yet
- THHN THWNDocument2 pagesTHHN THWNYousif AbdalhalimNo ratings yet
- AC Power Plugs and SocketsDocument28 pagesAC Power Plugs and SocketsYousif AbdalhalimNo ratings yet
- CC 66Document3 pagesCC 66Yousif AbdalhalimNo ratings yet
- Awg To Mm2 Conversion TableDocument1 pageAwg To Mm2 Conversion TableYousif AbdalhalimNo ratings yet
- IP CodeDocument6 pagesIP CodeYousif AbdalhalimNo ratings yet
- Awg To Mm2 Conversion TableDocument1 pageAwg To Mm2 Conversion TableYousif AbdalhalimNo ratings yet
- NEMA EnclosuresDocument3 pagesNEMA EnclosuresYousif AbdalhalimNo ratings yet
- Shoe Dog: A Memoir by the Creator of NikeFrom EverandShoe Dog: A Memoir by the Creator of NikeRating: 4.5 out of 5 stars4.5/5 (537)
- Grit: The Power of Passion and PerseveranceFrom EverandGrit: The Power of Passion and PerseveranceRating: 4 out of 5 stars4/5 (587)
- Hidden Figures: The American Dream and the Untold Story of the Black Women Mathematicians Who Helped Win the Space RaceFrom EverandHidden Figures: The American Dream and the Untold Story of the Black Women Mathematicians Who Helped Win the Space RaceRating: 4 out of 5 stars4/5 (890)
- The Yellow House: A Memoir (2019 National Book Award Winner)From EverandThe Yellow House: A Memoir (2019 National Book Award Winner)Rating: 4 out of 5 stars4/5 (98)
- The Little Book of Hygge: Danish Secrets to Happy LivingFrom EverandThe Little Book of Hygge: Danish Secrets to Happy LivingRating: 3.5 out of 5 stars3.5/5 (399)
- On Fire: The (Burning) Case for a Green New DealFrom EverandOn Fire: The (Burning) Case for a Green New DealRating: 4 out of 5 stars4/5 (73)
- The Subtle Art of Not Giving a F*ck: A Counterintuitive Approach to Living a Good LifeFrom EverandThe Subtle Art of Not Giving a F*ck: A Counterintuitive Approach to Living a Good LifeRating: 4 out of 5 stars4/5 (5794)
- Never Split the Difference: Negotiating As If Your Life Depended On ItFrom EverandNever Split the Difference: Negotiating As If Your Life Depended On ItRating: 4.5 out of 5 stars4.5/5 (838)
- Elon Musk: Tesla, SpaceX, and the Quest for a Fantastic FutureFrom EverandElon Musk: Tesla, SpaceX, and the Quest for a Fantastic FutureRating: 4.5 out of 5 stars4.5/5 (474)
- A Heartbreaking Work Of Staggering Genius: A Memoir Based on a True StoryFrom EverandA Heartbreaking Work Of Staggering Genius: A Memoir Based on a True StoryRating: 3.5 out of 5 stars3.5/5 (231)
- The Emperor of All Maladies: A Biography of CancerFrom EverandThe Emperor of All Maladies: A Biography of CancerRating: 4.5 out of 5 stars4.5/5 (271)
- The Gifts of Imperfection: Let Go of Who You Think You're Supposed to Be and Embrace Who You AreFrom EverandThe Gifts of Imperfection: Let Go of Who You Think You're Supposed to Be and Embrace Who You AreRating: 4 out of 5 stars4/5 (1090)
- The World Is Flat 3.0: A Brief History of the Twenty-first CenturyFrom EverandThe World Is Flat 3.0: A Brief History of the Twenty-first CenturyRating: 3.5 out of 5 stars3.5/5 (2219)
- Team of Rivals: The Political Genius of Abraham LincolnFrom EverandTeam of Rivals: The Political Genius of Abraham LincolnRating: 4.5 out of 5 stars4.5/5 (234)
- The Hard Thing About Hard Things: Building a Business When There Are No Easy AnswersFrom EverandThe Hard Thing About Hard Things: Building a Business When There Are No Easy AnswersRating: 4.5 out of 5 stars4.5/5 (344)
- Devil in the Grove: Thurgood Marshall, the Groveland Boys, and the Dawn of a New AmericaFrom EverandDevil in the Grove: Thurgood Marshall, the Groveland Boys, and the Dawn of a New AmericaRating: 4.5 out of 5 stars4.5/5 (265)
- The Unwinding: An Inner History of the New AmericaFrom EverandThe Unwinding: An Inner History of the New AmericaRating: 4 out of 5 stars4/5 (45)
- The Sympathizer: A Novel (Pulitzer Prize for Fiction)From EverandThe Sympathizer: A Novel (Pulitzer Prize for Fiction)Rating: 4.5 out of 5 stars4.5/5 (119)
- Her Body and Other Parties: StoriesFrom EverandHer Body and Other Parties: StoriesRating: 4 out of 5 stars4/5 (821)
- Autopilot How To GuideDocument6 pagesAutopilot How To GuideDavid BriggsNo ratings yet
- Wireless Body Area Networks (WBAN) : Viswavardhanreddy KDocument87 pagesWireless Body Area Networks (WBAN) : Viswavardhanreddy KaditvasNo ratings yet
- AT89ISP Programmer CableDocument4 pagesAT89ISP Programmer CableruddychenNo ratings yet
- High I/O Expansion Technical Data Sheet: Table of ContentsDocument14 pagesHigh I/O Expansion Technical Data Sheet: Table of ContentsVGNo ratings yet
- Updated SMS TemplatesDocument88 pagesUpdated SMS TemplatesShahzaib TanveerNo ratings yet
- Awrrpt 1 21724 21747Document349 pagesAwrrpt 1 21724 21747Malathi SvNo ratings yet
- Chapter 13: Multiplexing and Multiple-Access Techniques: True/FalseDocument7 pagesChapter 13: Multiplexing and Multiple-Access Techniques: True/FalseChristopher Inoval ParilNo ratings yet
- History of computers from abacus to fourth generationDocument4 pagesHistory of computers from abacus to fourth generationAlahin VeraNo ratings yet
- DM6400 4.1 User Guide RevaDocument268 pagesDM6400 4.1 User Guide RevajohnNo ratings yet
- Scapy Packet Manuplation: CE 340/S. KondakcıDocument53 pagesScapy Packet Manuplation: CE 340/S. KondakcıSamit JainNo ratings yet
- 2 - Brochure - Experion PKSDocument2 pages2 - Brochure - Experion PKSperegrinumNo ratings yet
- Qcs 2010 Part 10.02 Telemetry-SCADADocument29 pagesQcs 2010 Part 10.02 Telemetry-SCADARotsapNayrb100% (1)
- Chapter ThiDocument119 pagesChapter ThighumansmsaaNo ratings yet
- PPTDocument42 pagesPPTAbdul RifasNo ratings yet
- UNIX - Linux Commands For Oracle DBAs DBA TEAM - Vikram Gurung - Academia PDFDocument16 pagesUNIX - Linux Commands For Oracle DBAs DBA TEAM - Vikram Gurung - Academia PDFShankar PujariNo ratings yet
- 3BSE041586-600 A en Compact Control Builder AC 800M 6.0 Product GuideDocument150 pages3BSE041586-600 A en Compact Control Builder AC 800M 6.0 Product GuideShubham DesaiNo ratings yet
- How Does A Data Diode WorkDocument5 pagesHow Does A Data Diode WorkleroNo ratings yet
- Cost-Effective Digital Turbine Controller TC100Document4 pagesCost-Effective Digital Turbine Controller TC100cbmanausNo ratings yet
- Pelco Endura VCD5000 Video Console Display QSG ManualDocument24 pagesPelco Endura VCD5000 Video Console Display QSG ManualRafa Vinícius LeopoldoNo ratings yet
- Floppy Drive Emulator 2 - Floppy To USB - Floppy Drive To USBDocument5 pagesFloppy Drive Emulator 2 - Floppy To USB - Floppy Drive To USBborlixNo ratings yet
- FPGA Design With High Level Synthesis CourseDocument28 pagesFPGA Design With High Level Synthesis CourseArtem PylypchukNo ratings yet
- Chapter1 MCQ QuestionsDocument3 pagesChapter1 MCQ QuestionskavanstNo ratings yet
- 32-Bit PI-API for Windows NT/9xDocument43 pages32-Bit PI-API for Windows NT/9xFelipe FernandezNo ratings yet
- 04 Chapter 1 - PLCDocument36 pages04 Chapter 1 - PLCsaliana binti sanusi100% (3)
- PT - Abc ProjectDocument16 pagesPT - Abc ProjectJoshua Alexander Hasoloan PanggabeanNo ratings yet
- Python Programming BibliographyDocument3 pagesPython Programming BibliographyAlejandro Nuñez VelasquezNo ratings yet
- Dinesh Singh: We Make Things SimplerDocument5 pagesDinesh Singh: We Make Things SimplerJamie JordanNo ratings yet
- KD50015 eDocument575 pagesKD50015 eOrlando Barreto100% (1)
- Satellite InstallationDocument3 pagesSatellite InstallationEmyfer MaeNo ratings yet
- 1709 NITTTR Typhoon HIL Course InvitationDocument1 page1709 NITTTR Typhoon HIL Course InvitationMuqthiar AliNo ratings yet