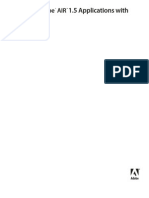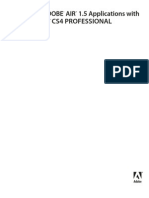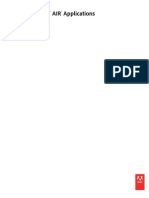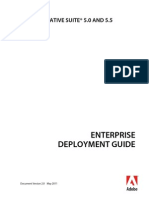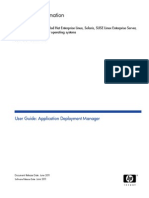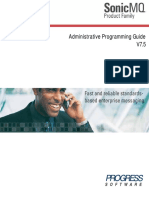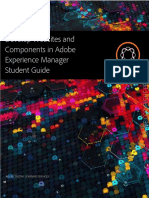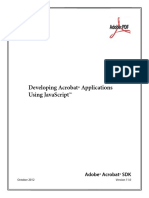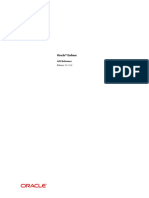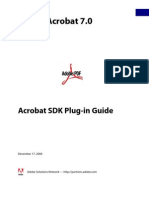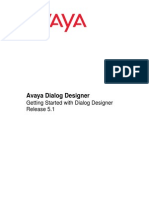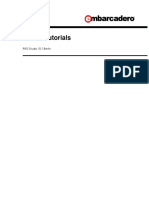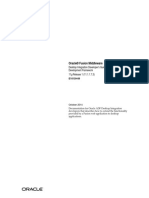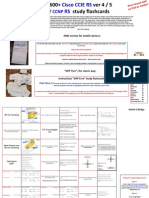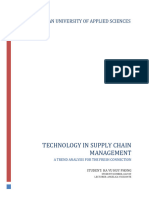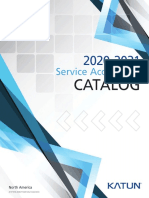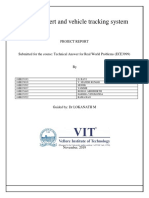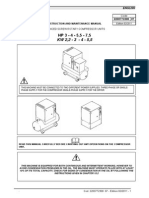Professional Documents
Culture Documents
Dev Apps Flex
Uploaded by
KomandanKecilOriginal Description:
Copyright
Available Formats
Share this document
Did you find this document useful?
Is this content inappropriate?
Report this DocumentCopyright:
Available Formats
Dev Apps Flex
Uploaded by
KomandanKecilCopyright:
Available Formats
Developing Adobe AIR 1.
5 Applications with
ADOBE FLEX 3
Copyright
2009 Adobe Systems Incorporated. All rights reserved. Developing Adobe AIR 1.5 Applications with Adobe Flex 3 If this guide is distributed with software that includes an end user agreement, this guide, as well as the software described in it, is furnished under license and may be used or copied only in accordance with the terms of such license. Except as permitted by any such license, no part of this guide may be reproduced, stored in a retrieval system, or transmitted, in any form or by any means, electronic, mechanical, recording, or otherwise, without the prior written permission of Adobe Systems Incorporated. Please note that the content in this guide is protected under copyright law even if it is not distributed with software that includes an end user license agreement. The content of this guide is furnished for informational use only, is subject to change without notice, and should not be construed as a commitment by Adobe Systems Incorporated. Adobe Systems Incorporated assumes no responsibility or liability for any errors or inaccuracies that may appear in the informational content contained in this guide. Please remember that existing artwork or images that you may want to include in your project may be protected under copyright law. The unauthorized incorporation of such material into your new work could be a violation of the rights of the copyright owner. Please be sure to obtain any permission required from the copyright owner. Any references to company or person names in sample templates are for demonstration purposes only and are not intended to refer to any actual organization or person. This work is licensed under the Creative Commons Attribution Non-Commercial 3.0 License. To view a copy of this license, visit http://creativecommons.org/licenses/by-nc/3.0/us/ Adobe, the Adobe logo, Acrobat, ActionScript, Adobe AIR, ColdFusion, Dreamweaver, Flash, Flex, Flex Builder, and Reader are either registered trademarks or trademarks of Adobe Systems Incorporated in the United States and/or other countries. Microsoft and Windows are either registered trademarks or trademarks of Microsoft Corporation in the United States and/or other countries. Apple, Macintosh, and Mac OS are trademarks of Apple Inc., registered in the United States and other countries. Java is a trademark or registered trademark of Sun Microsystems, Inc. in the United States and other countries. Linux is the registered trademark of Linus Torvalds in the U.S. and other countries. All other trademarks are the property of their respective owners. This product includes software developed by the Apache Software Foundation (http://www.apache.org/) MPEG Layer-3 audio compression technology licensed by Fraunhofer IIS and Thomson Multimedia (http://www.mp3licensing.com). Speech compression and decompression technology licensed from Nellymoser, Inc. (www.nellymoser.com) Video compression and decompression is powered by On2 TrueMotion video technology. 1992-2005 On2 Technologies, Inc. All Rights Reserved. http://www.on2.com. This product includes software developed by the OpenSymphony Group (http://www.opensymphony.com/) This product contains either BSAFE and/or TIPEM software by RSA Security, Inc. Sorenson Spark video compression and decompression technology licensed from Sorenson Media, Inc. This product includes software developed by the IronSmith Project (http://www.ironsmith.org/). Adobe Systems Incorporated, 345 Park Avenue, San Jose, California 95110, USA. Notice to U.S. Government End Users. The Software and Documentation are Commercial Items, as that term is defined at 48 C.F.R. 2.101, consisting of Commercial Computer Software and Commercial Computer Software Documentation, as such terms are used in 48 C.F.R. 12.212 or 48 C.F.R. 227.7202, as applicable. Consistent with 48 C.F.R. 12.212 or 48 C.F.R. 227.7202-1 through 227.7202-4, as applicable, the Commercial Computer Software and Commercial Computer Software Documentation are being licensed to U.S. Government end users (a) only as Commercial Items and (b) with only those rights as are granted to all other end users pursuant to the terms and conditions herein. Unpublished-rights reserved under the copyright laws of the United States. Adobe Systems Incorporated, 345 Park Avenue, San Jose, CA 95110-2704, USA. For U.S. Government End Users, Adobe agrees to comply with all applicable equal opportunity laws including, if appropriate, the provisions of Executive Order 11246, as amended, Section 402 of the Vietnam Era Veterans Readjustment Assistance Act of 1974 (38 USC 4212), and Section 503 of the Rehabilitation Act of 1973, as amended, and the regulations at 41 CFR Parts 60-1 through 60-60, 60-250, and 60-741. The affirmative action clause and regulations contained in the preceding sentence shall be incorporated by reference.
iii
Contents
Chapter 1: Adobe AIR installation Installing Adobe AIR . . . . . . . . . . . . . . . . . . . . . . . . . . . . . . . . . . . . . . . . . . . . . . . . . . . . . . . . . . . . . . . . . . . . . . . . . . . . . . . . . . . . . . . . . . . . . . . . . . . 1 Removing Adobe AIR .................................................................................................. 2 ..................................................................... 2 Installing and running the AIR sample applications Chapter 2: Setting up the Flex 3 SDK About the AIR SDK command line tools Install the Flex 3 SDK Compiler setup Debugger setup
................................................................................ 3
.................................................................................................. 3
........................................................................................................ 4 ....................................................................................................... 4 ............................................................................................ 4
Application packager setup
Chapter 3: Introducing Adobe AIR Whats new in AIR 1.1 . . . . . . . . . . . . . . . . . . . . . . . . . . . . . . . . . . . . . . . . . . . . . . . . . . . . . . . . . . . . . . . . . . . . . . . . . . . . . . . . . . . . . . . . . . . . . . . . . . 6 Whats new in AIR 1.5 .................................................................................................. 7
Chapter 4: Finding AIR Resources Chapter 5: Creating your first Flex AIR application in Flex Builder Run Flex Builder and create an AIR project . . . . . . . . . . . . . . . . . . . . . . . . . . . . . . . . . . . . . . . . . . . . . . . . . . . . . . . . . . . . . . . . . . . . . . . . . . . . . . 9 Write the AIR application code Test the AIR application ......................................................................................... 9 . . . . . . . . . . . . . . . . . . . . . . . . . . . . . . . . . . . . . . . . . . . . . . . . . . . . . . . . . . . . . . . . . . . . . . . . . . . 11 . . . . . . . . . . . . . . . . . . . . . . . . . . . . . . . . . . . . . . . . . . . . . . . . . . . . . . . . . . . . . . . . . . . . . . . . . . . . . . . . . . . . . . . . . . . . . . 11
Package, sign, and run your AIR application
Chapter 6: Creating your first AIR application with the Flex SDK Create the AIR application descriptor file . . . . . . . . . . . . . . . . . . . . . . . . . . . . . . . . . . . . . . . . . . . . . . . . . . . . . . . . . . . . . . . . . . . . . . . . . . . . . . 13 Write the application code Compile the application Test the application . . . . . . . . . . . . . . . . . . . . . . . . . . . . . . . . . . . . . . . . . . . . . . . . . . . . . . . . . . . . . . . . . . . . . . . . . . . . . . . . . . . . . . . . . . . . 14 . . . . . . . . . . . . . . . . . . . . . . . . . . . . . . . . . . . . . . . . . . . . . . . . . . . . . . . . . . . . . . . . . . . . . . . . . . . . . . . . . . . . . . . . . . . . . . 15 . . . . . . . . . . . . . . . . . . . . . . . . . . . . . . . . . . . . . . . . . . . . . . . . . . . . . . . . . . . . . . . . . . . . . . . . . . . . . . . . . . . . . . . . . 16
. . . . . . . . . . . . . . . . . . . . . . . . . . . . . . . . . . . . . . . . . . . . . . . . . . . . . . . . . . . . . . . . . . . . . . . . . . . . . . . . . . . . . . . . . . . . . . . . . . 16
Create the AIR installation file
Chapter 7: Developing AIR applications with Flex Builder Creating AIR projects with Flex Builder . . . . . . . . . . . . . . . . . . . . . . . . . . . . . . . . . . . . . . . . . . . . . . . . . . . . . . . . . . . . . . . . . . . . . . . . . . . . . . . . 18 Debugging AIR applications with Flex Builder Packaging AIR applications with Flex Builder Create an AIR Library project . . . . . . . . . . . . . . . . . . . . . . . . . . . . . . . . . . . . . . . . . . . . . . . . . . . . . . . . . . . . . . . . . . . . . . . . . 18 . . . . . . . . . . . . . . . . . . . . . . . . . . . . . . . . . . . . . . . . . . . . . . . . . . . . . . . . . . . . . . . . . . . . . . . . . . 19
. . . . . . . . . . . . . . . . . . . . . . . . . . . . . . . . . . . . . . . . . . . . . . . . . . . . . . . . . . . . . . . . . . . . . . . . . . . . . . . . . . . . . . . . . 20
Chapter 8: Creating an AIR application using the command line tools Compiling an AIR application with the amxmlc compiler . . . . . . . . . . . . . . . . . . . . . . . . . . . . . . . . . . . . . . . . . . . . . . . . . . . . . . . . . . . . . . . 21 Compiling an AIR component or library with the acompc compiler Using the AIR Debug Launcher (ADL) Packaging an AIR installation file using the AIR Developer Tool (ADT) Signing an AIR file to change the application certificate Creating a self-signed certificate with ADT Using Apache Ant with the SDK tools . . . . . . . . . . . . . . . . . . . . . . . . . . . . . . . . . . . . . . . . . . . . . . . . . . . . . 22 . . . . . . . . . . . . . . . . . . . . . . . . . . . . . . . . . . . . . . . . . . . . . . . . . . 26 . . . . . . . . . . . . . . . . . . . . . . . . . . . . . . . . . . . . . . . . . . . . . . . . . . . . . . . . . . . . . . . . . . . . . . . . . . . . . . . . . 23 . . . . . . . . . . . . . . . . . . . . . . . . . . . . . . . . . . . . . . . . . . . . . . . . . . . . . . . . . . . . . . . . 34
. . . . . . . . . . . . . . . . . . . . . . . . . . . . . . . . . . . . . . . . . . . . . . . . . . . . . . . . . . . . . . . . . . . . . . . . . . . . 35
. . . . . . . . . . . . . . . . . . . . . . . . . . . . . . . . . . . . . . . . . . . . . . . . . . . . . . . . . . . . . . . . . . . . . . . . . . . . . . . . . 36
DEVELOPING ADOBE AIR 1.5 APPLICATIONS WITH FLEX iv
Contents
Chapter 9: Using the Flex AIR components Flex AIR components overview . . . . . . . . . . . . . . . . . . . . . . . . . . . . . . . . . . . . . . . . . . . . . . . . . . . . . . . . . . . . . . . . . . . . . . . . . . . . . . . . . . . . . . . 41 About file system controls FileSystemTree control FileSystemList control . . . . . . . . . . . . . . . . . . . . . . . . . . . . . . . . . . . . . . . . . . . . . . . . . . . . . . . . . . . . . . . . . . . . . . . . . . . . . . . . . . . . . . . . . . . . 42 . . . . . . . . . . . . . . . . . . . . . . . . . . . . . . . . . . . . . . . . . . . . . . . . . . . . . . . . . . . . . . . . . . . . . . . . . . . . . . . . . . . . . . . . . 42 FileSystemComboBox control
. . . . . . . . . . . . . . . . . . . . . . . . . . . . . . . . . . . . . . . . . . . . . . . . . . . . . . . . . . . . . . . . . . . . . . . . . . . . . . . . . . . . . . . . . . . . . . . 43 . . . . . . . . . . . . . . . . . . . . . . . . . . . . . . . . . . . . . . . . . . . . . . . . . . . . . . . . . . . . . . . . . . . . . . . . . . . . . . . . . . . . . . . . . . . . . . . . 44 . . . . . . . . . . . . . . . . . . . . . . . . . . . . . . . . . . . . . . . . . . . . . . . . . . . . . . . . . . . . . . . . . . . . . . . . . . . . . . . . . . . . . . . . . . . 45 . . . . . . . . . . . . . . . . . . . . . . . . . . . . . . . . . . . . . . . . . . . . . . . . . . . . . . . . . . . . . . . . . . . . . . . . . . . . . . . . . . . . . . 46 . . . . . . . . . . . . . . . . . . . . . . . . . . . . . . . . . . . . . . . . . . . . . . . . . . . . . . . . . . . . . . . . 47
FileSystemDataGrid control
FileSystemHistoryButton control About the HTML control About window containers
Example: Displaying a directory structure with Flex AIR About the FlexNativeMenu control
. . . . . . . . . . . . . . . . . . . . . . . . . . . . . . . . . . . . . . . . . . . . . . . . . . . . . . . . . . . . . . . . . . . . . . . . . . . . . . . . . . . . . . . . . . . . . . 48 . . . . . . . . . . . . . . . . . . . . . . . . . . . . . . . . . . . . . . . . . . . . . . . . . . . . . . . . . . . . . . . . . . . . . . . . . . . . . . . . . . . . 48 . . . . . . . . . . . . . . . . . . . . . . . . . . . . . . . . . . . . . . . . . . . . . . . . . . . . . . . . . . . . . . . . . . . . . . . . . . . . . . . . . . . . . . . . . . . . 66
Chapter 10: AIR security AIR security basics . . . . . . . . . . . . . . . . . . . . . . . . . . . . . . . . . . . . . . . . . . . . . . . . . . . . . . . . . . . . . . . . . . . . . . . . . . . . . . . . . . . . . . . . . . . . . . . . . . . . 71 Installation and updates Sandboxes HTML security Writing to disk . . . . . . . . . . . . . . . . . . . . . . . . . . . . . . . . . . . . . . . . . . . . . . . . . . . . . . . . . . . . . . . . . . . . . . . . . . . . . . . . . . . . . . . . . . . . . . 71 . . . . . . . . . . . . . . . . . . . . . . . . . . . . . . . . . . . . . . . . . . . . . . . . . . . . . . . . . . . . . . . . . . . . . . . . . . . . . . . . . . . . . . . . . . . . . . . . . . . . . . . . . . . 75 . . . . . . . . . . . . . . . . . . . . . . . . . . . . . . . . . . . . . . . . . . . . . . . . . . . . . . . . . . . . . . . . . . . . . . . . . . . . . . . . . . . . . . . . . . . . . . . . . . . . . . . . 77 . . . . . . . . . . . . . . . . . . . . . . . . . . . . . . . . . . . . . . . . . . . . . . . . . . . . . . . . . . . . . . . . . . . . . . . 82 . . . . . . . . . . . . . . . . . . . . . . . . . . . . . . . . . . . . . . . . . . . . . . . . . . . . . . . . . . . . . . . . . . . . . . . . . . . . . . . . . . . . . . . . . . . . . . . . . . . . . . . 86 . . . . . . . . . . . . . . . . . . . . . . . . . . . . . . . . . . . . . . . . . . . . . . . . . . . . . . . . . . . . . . . . . . . . . . . . . . . . . 87 . . . . . . . . . . . . . . . . . . . . . . . . . . . . . . . . . . . . . . . . . . . . . . . . . . . . . . . . . . . . . . . . . . . . . . . . . . . . . . . . . 88
Scripting between content in different domains Working securely with untrusted content Best security practices for developers Code signing
. . . . . . . . . . . . . . . . . . . . . . . . . . . . . . . . . . . . . . . . . . . . . . . . . . . . . . . . . . . . . . . . . . . . . . . . . . . . . . . . . . . . . . . . . . . . . . . . . . . . . . . . . 89
Chapter 11: Setting AIR application properties The application descriptor file structure . . . . . . . . . . . . . . . . . . . . . . . . . . . . . . . . . . . . . . . . . . . . . . . . . . . . . . . . . . . . . . . . . . . . . . . . . . . . . . . 90 Defining properties in the application descriptor file . . . . . . . . . . . . . . . . . . . . . . . . . . . . . . . . . . . . . . . . . . . . . . . . . . . . . . . . . . . . . . . . . . . 91
Chapter 12: Adobe AIRspecific functionality AIR-specific classes . . . . . . . . . . . . . . . . . . . . . . . . . . . . . . . . . . . . . . . . . . . . . . . . . . . . . . . . . . . . . . . . . . . . . . . . . . . . . . . . . . . . . . . . . . . . . . . . . . 100 Runtime classes with AIR-specific functionality AIR-specific Flex components Service monitoring framework classes . . . . . . . . . . . . . . . . . . . . . . . . . . . . . . . . . . . . . . . . . . . . . . . . . . . . . . . . . . . . . . . . . . . . . . . 102 . . . . . . . . . . . . . . . . . . . . . . . . . . . . . . . . . . . . . . . . . . . . . . . . . . . . . . . . . . . . . . . . . . . . . . . . . . . . . . . . . . . . . . . . 104 . . . . . . . . . . . . . . . . . . . . . . . . . . . . . . . . . . . . . . . . . . . . . . . . . . . . . . . . . . . . . . . . . . . . . . . . . . . . . . . 104
Chapter 13: Working with native windows Additional online information about native windows AIR window basics Creating windows Managing windows
. . . . . . . . . . . . . . . . . . . . . . . . . . . . . . . . . . . . . . . . . . . . . . . . . . . . . . . . . . . . . . . . . 105
. . . . . . . . . . . . . . . . . . . . . . . . . . . . . . . . . . . . . . . . . . . . . . . . . . . . . . . . . . . . . . . . . . . . . . . . . . . . . . . . . . . . . . . . . . . . . . . . . . . 105 . . . . . . . . . . . . . . . . . . . . . . . . . . . . . . . . . . . . . . . . . . . . . . . . . . . . . . . . . . . . . . . . . . . . . . . . . . . . . . . . . . . . . . . . . . . . . . . . . . 111 . . . . . . . . . . . . . . . . . . . . . . . . . . . . . . . . . . . . . . . . . . . . . . . . . . . . . . . . . . . . . . . . . . . . . . . . . . . . . . . . . . . . . . . . . . . . . . . . . 119 . . . . . . . . . . . . . . . . . . . . . . . . . . . . . . . . . . . . . . . . . . . . . . . . . . . . . . . . . . . . . . . . . . . . . . . . . . . . . . . . . . . . . . . . 126 . . . . . . . . . . . . . . . . . . . . . . . . . . . . . . . . . . . . . . . . . . . . . . . . . . . . . . . . . . . . . . . . . . . . . . . . . . . . . . . . . . . . . . 128
Listening for window events Displaying full-screen windows
Chapter 14: Screens Additional online information about screens Screen basics Enumerating the screens
. . . . . . . . . . . . . . . . . . . . . . . . . . . . . . . . . . . . . . . . . . . . . . . . . . . . . . . . . . . . . . . . . . . . . . . . . 129
. . . . . . . . . . . . . . . . . . . . . . . . . . . . . . . . . . . . . . . . . . . . . . . . . . . . . . . . . . . . . . . . . . . . . . . . . . . . . . . . . . . . . . . . . . . . . . . . . . . . . . . . 129 . . . . . . . . . . . . . . . . . . . . . . . . . . . . . . . . . . . . . . . . . . . . . . . . . . . . . . . . . . . . . . . . . . . . . . . . . . . . . . . . . . . . . . . . . . . . 130
DEVELOPING ADOBE AIR 1.5 APPLICATIONS WITH FLEX v
Contents
Chapter 15: Working with native menus Additional online information about native menus AIR menu basics Creating native menus About context menus
. . . . . . . . . . . . . . . . . . . . . . . . . . . . . . . . . . . . . . . . . . . . . . . . . . . . . . . . . . . . . . . . . . . 133
. . . . . . . . . . . . . . . . . . . . . . . . . . . . . . . . . . . . . . . . . . . . . . . . . . . . . . . . . . . . . . . . . . . . . . . . . . . . . . . . . . . . . . . . . . . . . . . . . . . . . 133 . . . . . . . . . . . . . . . . . . . . . . . . . . . . . . . . . . . . . . . . . . . . . . . . . . . . . . . . . . . . . . . . . . . . . . . . . . . . . . . . . . . . . . . . . . . . . . 137 . . . . . . . . . . . . . . . . . . . . . . . . . . . . . . . . . . . . . . . . . . . . . . . . . . . . . . . . . . . . . . . . . . . . . . . . . . . . . . . . . . . . . . . . . . . . . . . 139 . . . . . . . . . . . . . . . . . . . . . . . . . . . . . . . . . . . . . . . . . . . . . . . . . . . . . . . . . . . . . . . . . . . . . . . . . . . . . . . . . . . . . . . 140 . . . . . . . . . . . . . . . . . . . . . . . . . . . . . . . . . . . . . . . . . . . . . . . . . . . . . . . . . . . . . . . . . . . . . . . . . . . . . . . . . . . . . . . . . . . 141 . . . . . . . . . . . . . . . . . . . . . . . . . . . . . . . . . . . . . . . . . . . . . . . . . . . . . . . . . . . . . . . . . . . . . . . . . . . . . . . . . . . . . . . . . . . . . . 141 . . . . . . . . . . . . . . . . . . . . . . . . . . . . . . . . . . . . . . . . . . . . . . . . . . . . . . . . . . . . . . . . . . . . . . . . . . . . . 142
About context menus in HTML Displaying pop-up menus Handling menu events
Example: Window and application menu
Chapter 16: Taskbar icons Additional online information about taskbar icons About taskbar icons Dock icons System Tray icons
. . . . . . . . . . . . . . . . . . . . . . . . . . . . . . . . . . . . . . . . . . . . . . . . . . . . . . . . . . . . . . . . . . . . 146
. . . . . . . . . . . . . . . . . . . . . . . . . . . . . . . . . . . . . . . . . . . . . . . . . . . . . . . . . . . . . . . . . . . . . . . . . . . . . . . . . . . . . . . . . . . . . . . . . 146 . . . . . . . . . . . . . . . . . . . . . . . . . . . . . . . . . . . . . . . . . . . . . . . . . . . . . . . . . . . . . . . . . . . . . . . . . . . . . . . . . . . . . . . . . . . . . . . . . . . 147 . . . . . . . . . . . . . . . . . . . . . . . . . . . . . . . . . . . . . . . . . . . . . . . . . . . . . . . . . . . . . . . . . . . . . . . . . . . . . . . . . . 149
. . . . . . . . . . . . . . . . . . . . . . . . . . . . . . . . . . . . . . . . . . . . . . . . . . . . . . . . . . . . . . . . . . . . . . . . . . . . . . . . . . . . . . . . . . . . . . . . . . . . . . . . . . 147
Window taskbar icons and buttons
Chapter 17: Working with the file system Additional online information about the AIR File API AIR file basics Working with File objects Working with directories Working with files Reading and writing files
. . . . . . . . . . . . . . . . . . . . . . . . . . . . . . . . . . . . . . . . . . . . . . . . . . . . . . . . . . . . . . . . . . 151
. . . . . . . . . . . . . . . . . . . . . . . . . . . . . . . . . . . . . . . . . . . . . . . . . . . . . . . . . . . . . . . . . . . . . . . . . . . . . . . . . . . . . . . . . . . . . . . . . . . . . . . . 151 . . . . . . . . . . . . . . . . . . . . . . . . . . . . . . . . . . . . . . . . . . . . . . . . . . . . . . . . . . . . . . . . . . . . . . . . . . . . . . . . . . . . . . . . . . . 152 . . . . . . . . . . . . . . . . . . . . . . . . . . . . . . . . . . . . . . . . . . . . . . . . . . . . . . . . . . . . . . . . . . . . . . . . . . . . . . . . . . . . . . 160 . . . . . . . . . . . . . . . . . . . . . . . . . . . . . . . . . . . . . . . . . . . . . . . . . . . . . . . . . . . . . . . . . . . . . . . . . . . . . . . . . . . . . . . . . . . . . 161 . . . . . . . . . . . . . . . . . . . . . . . . . . . . . . . . . . . . . . . . . . . . . . . . . . . . . . . . . . . . . . . . . . . . . . . . . . . . . . . . . . . . . . . . . . . . 166
Getting file system information
. . . . . . . . . . . . . . . . . . . . . . . . . . . . . . . . . . . . . . . . . . . . . . . . . . . . . . . . . . . . . . . . . . . . . . . . . . . . . . . . . . . . . . . . . . . . . . . . . . . 163
Chapter 18: Drag and drop Additional online information about dragging and dropping Drag and drop basics Supporting the drag-out gesture Supporting the drag-in gesture HTML Drag and drop
. . . . . . . . . . . . . . . . . . . . . . . . . . . . . . . . . . . . . . . . . . . . . . . . . . . . . . . . . 178
. . . . . . . . . . . . . . . . . . . . . . . . . . . . . . . . . . . . . . . . . . . . . . . . . . . . . . . . . . . . . . . . . . . . . . . . . . . . . . . . . . . . . . . . . . . . . . . . 178 . . . . . . . . . . . . . . . . . . . . . . . . . . . . . . . . . . . . . . . . . . . . . . . . . . . . . . . . . . . . . . . . . . . . . . . . . . . . . . . . . . . . 180 . . . . . . . . . . . . . . . . . . . . . . . . . . . . . . . . . . . . . . . . . . . . . . . . . . . . . . . . . . . . . . . . . . . . . . . . . . . . . . . . . . . . . . 183
. . . . . . . . . . . . . . . . . . . . . . . . . . . . . . . . . . . . . . . . . . . . . . . . . . . . . . . . . . . . . . . . . . . . . . . . . . . . . . . . . . . . . . . . . . . . . . . . 185
Chapter 19: Copy and paste Additional online information about copying and pasting HTML copy and paste Menu commands and keystrokes for copy and paste
. . . . . . . . . . . . . . . . . . . . . . . . . . . . . . . . . . . . . . . . . . . . . . . . . . . . . . . . . . . . 193
. . . . . . . . . . . . . . . . . . . . . . . . . . . . . . . . . . . . . . . . . . . . . . . . . . . . . . . . . . . . . . . . . . . . . . . . . . . . . . . . . . . . . . . . . . . . . . . . 193 . . . . . . . . . . . . . . . . . . . . . . . . . . . . . . . . . . . . . . . . . . . . . . . . . . . . . . . . . . . . . . . . . 195
Chapter 20: Working with byte arrays Reading and writing a ByteArray . . . . . . . . . . . . . . . . . . . . . . . . . . . . . . . . . . . . . . . . . . . . . . . . . . . . . . . . . . . . . . . . . . . . . . . . . . . . . . . . . . . . . 199 ByteArray example: Reading a .zip file . . . . . . . . . . . . . . . . . . . . . . . . . . . . . . . . . . . . . . . . . . . . . . . . . . . . . . . . . . . . . . . . . . . . . . . . . . . . . . . . 204
Chapter 21: Working with local SQL databases Additional online information about local SQL databases About local SQL databases Creating and modifying a database Manipulating SQL database data
. . . . . . . . . . . . . . . . . . . . . . . . . . . . . . . . . . . . . . . . . . . . . . . . . . . . . . . . . . . . . 209
. . . . . . . . . . . . . . . . . . . . . . . . . . . . . . . . . . . . . . . . . . . . . . . . . . . . . . . . . . . . . . . . . . . . . . . . . . . . . . . . . . . . . . . . . . . 210 . . . . . . . . . . . . . . . . . . . . . . . . . . . . . . . . . . . . . . . . . . . . . . . . . . . . . . . . . . . . . . . . . . . . . . . . . . . . . . . . . . 213 . . . . . . . . . . . . . . . . . . . . . . . . . . . . . . . . . . . . . . . . . . . . . . . . . . . . . . . . . . 233 . . . . . . . . . . . . . . . . . . . . . . . . . . . . . . . . . . . . . . . . . . . . . . . . . . . . . . . . . . . . . . . . . . . . . . . . . . . . . . . . . . . . . 216
Using synchronous and asynchronous database operations
DEVELOPING ADOBE AIR 1.5 APPLICATIONS WITH FLEX vi
Contents
Using encryption with SQL databases
. . . . . . . . . . . . . . . . . . . . . . . . . . . . . . . . . . . . . . . . . . . . . . . . . . . . . . . . . . . . . . . . . . . . . . . . . . . . . . . . 237 . . . . . . . . . . . . . . . . . . . . . . . . . . . . . . . . . . . . . . . . . . . . . . . . . . . . . . . . . . . . . . . . . . . . . . . . . . . 252
Strategies for working with SQL databases Chapter 22: Storing encrypted data
Chapter 23: About the HTML environment Overview of the HTML environment . . . . . . . . . . . . . . . . . . . . . . . . . . . . . . . . . . . . . . . . . . . . . . . . . . . . . . . . . . . . . . . . . . . . . . . . . . . . . . . . . 259 AIR and Webkit extensions . . . . . . . . . . . . . . . . . . . . . . . . . . . . . . . . . . . . . . . . . . . . . . . . . . . . . . . . . . . . . . . . . . . . . . . . . . . . . . . . . . . . . . . . . . . 262
Chapter 24: Programming in HTML and JavaScript About the HTMLLoader class . . . . . . . . . . . . . . . . . . . . . . . . . . . . . . . . . . . . . . . . . . . . . . . . . . . . . . . . . . . . . . . . . . . . . . . . . . . . . . . . . . . . . . . . . 274 Avoiding security-related JavaScript errors Accessing AIR API classes from JavaScript About URLs in AIR . . . . . . . . . . . . . . . . . . . . . . . . . . . . . . . . . . . . . . . . . . . . . . . . . . . . . . . . . . . . . . . . . . . . . . . . . . . 276 . . . . . . . . . . . . . . . . . . . . . . . . . . . . . . . . . . . . . . . . . . . . . . . . . . . . . . . . . . . . . . . . . . . . . . . . . . . . 279 . . . . . . . . . . . . . . . . . . . . . . . . . . . . . . . . . . . . . . . . . . . . . . . . . . . . . . . . . . . . . . . . . . 281 . . . . . . . . . . . . . . . . . . . . . . . . . . . . . . . . . . . . . . . . . . . . . . . . . . . . . . 283
. . . . . . . . . . . . . . . . . . . . . . . . . . . . . . . . . . . . . . . . . . . . . . . . . . . . . . . . . . . . . . . . . . . . . . . . . . . . . . . . . . . . . . . . . . . . . . . . . . . 281
Making ActionScript objects available to JavaScript Embedding SWF content in HTML Converting Date and RegExp objects
Accessing HTML DOM and JavaScript objects from ActionScript Using ActionScript libraries within an HTML page Manipulating an HTML stylesheet from ActionScript Cross-scripting content in different security sandboxes
. . . . . . . . . . . . . . . . . . . . . . . . . . . . . . . . . . . . . . . . . . . . . . . . . . . . . . . . . . . . . . . . . . . . . . . . . . . . . . . . . . . 284 . . . . . . . . . . . . . . . . . . . . . . . . . . . . . . . . . . . . . . . . . . . . . . . . . . . . . . . . . . . . . . . . . . . . 285 . . . . . . . . . . . . . . . . . . . . . . . . . . . . . . . . . . . . . . . . . . . . . . . . . . . . . . . . . . . . . . . . . 287 . . . . . . . . . . . . . . . . . . . . . . . . . . . . . . . . . . . . . . . . . . . . . . . . . . . . . . . . . . . . . . . 288 . . . . . . . . . . . . . . . . . . . . . . . . . . . . . . . . . . . . . . . . . . . . . . . . . . . . . . . . . . . . . . . . . . . . . . . . . . . . . . . . . 286
Chapter 25: Handling HTML-related events HTMLLoader events . . . . . . . . . . . . . . . . . . . . . . . . . . . . . . . . . . . . . . . . . . . . . . . . . . . . . . . . . . . . . . . . . . . . . . . . . . . . . . . . . . . . . . . . . . . . . . . . . 292 Handling DOM events with ActionScript Handling runtime events with JavaScript . . . . . . . . . . . . . . . . . . . . . . . . . . . . . . . . . . . . . . . . . . . . . . . . . . . . . . . . . . . . . . . . . . . . . . . . . . . . . 292 . . . . . . . . . . . . . . . . . . . . . . . . . . . . . . . . . . . . . . . . . . . . . . . . . . . . . . . . . . . . . . . . . . . . . . 293 . . . . . . . . . . . . . . . . . . . . . . . . . . . . . . . . . . . . . . . . . . . . . . . . . . . . . . . . . . . . . . . . . . . . . . . . . . . . . 295 Responding to uncaught JavaScript exceptions
Chapter 26: Scripting the HTML Container Display properties of HTMLLoader objects . . . . . . . . . . . . . . . . . . . . . . . . . . . . . . . . . . . . . . . . . . . . . . . . . . . . . . . . . . . . . . . . . . . . . . . . . . . 298 Scrolling HTML content . . . . . . . . . . . . . . . . . . . . . . . . . . . . . . . . . . . . . . . . . . . . . . . . . . . . . . . . . . . . . . . . . . . . . . . . . . . . . . . . . . . . . . . . . . . . . 300 . . . . . . . . . . . . . . . . . . . . . . . . . . . . . . . . . . . . . . . . . . . . . . . . . . . . . . . . . . . . . . . . . . . . . . . . . . . . . . . . . . . . . . 301 . . . . . . . . . . . . . . . . . . . . . . . . . . . . . . . . . . . . . . . . . . . . . . . . . . . . . . . . . . . . . 302 . . . . . . . . . . . . . . . . . . . . . . . . . . . . . . . . . . . . . . . . . . . . . . . . . . . . . . . . . . . . . . 302 . . . . . . . . . . . . . . . . . . . . . . . . . . . . . . . . . . . . . . . . . . . . . . . . . . . . . . . . . . . . . . . 303 Accessing the HTML history list
Setting the user agent used when loading HTML content Setting the character encoding to use for HTML content Defining browser-like user interfaces for HTML content Creating subclasses of the HTMLLoader class
. . . . . . . . . . . . . . . . . . . . . . . . . . . . . . . . . . . . . . . . . . . . . . . . . . . . . . . . . . . . . . . . . . . . . . . . 309
Chapter 27: Adding PDF content Detecting PDF Capability . . . . . . . . . . . . . . . . . . . . . . . . . . . . . . . . . . . . . . . . . . . . . . . . . . . . . . . . . . . . . . . . . . . . . . . . . . . . . . . . . . . . . . . . . . . . 311 Loading PDF content Scripting PDF content . . . . . . . . . . . . . . . . . . . . . . . . . . . . . . . . . . . . . . . . . . . . . . . . . . . . . . . . . . . . . . . . . . . . . . . . . . . . . . . . . . . . . . . . . . . . . . . . 312 . . . . . . . . . . . . . . . . . . . . . . . . . . . . . . . . . . . . . . . . . . . . . . . . . . . . . . . . . . . . . . . . . . . . . . . . . . . . . . . . . . . . . . . . . . . . . . . 312 . . . . . . . . . . . . . . . . . . . . . . . . . . . . . . . . . . . . . . . . . . . . . . . . . . . . . . . . . . . . . . . . . . . . . . . . . . . . . 314
Known limitations for PDF content in AIR
Chapter 28: Using digital rights management Additional online information about digital rights management Understanding the encrypted FLV workflow Using the DRMStatusEvent class DRM-related members and events of the NetStream class Using the DRMAuthenticateEvent class
. . . . . . . . . . . . . . . . . . . . . . . . . . . . . . . . . . . . . . . . . . . . . . . . . . . . . . 315
. . . . . . . . . . . . . . . . . . . . . . . . . . . . . . . . . . . . . . . . . . . . . . . . . . . . . . . . . . . . . . . . . . . . . . . . . . 316 . . . . . . . . . . . . . . . . . . . . . . . . . . . . . . . . . . . . . . . . . . . . . . . . . . . . . . . . . . . . 320
. . . . . . . . . . . . . . . . . . . . . . . . . . . . . . . . . . . . . . . . . . . . . . . . . . . . . . . . . . . . . . . . . . . . . . . . . . . . . . . . . . . . . 321 . . . . . . . . . . . . . . . . . . . . . . . . . . . . . . . . . . . . . . . . . . . . . . . . . . . . . . . . . . . . . . . . . . . . . . . . . . . . . . 322
DEVELOPING ADOBE AIR 1.5 APPLICATIONS WITH FLEX vii
Contents
Using the DRMErrorEvent class Using the DRMManager class Using the DRMContentData class
. . . . . . . . . . . . . . . . . . . . . . . . . . . . . . . . . . . . . . . . . . . . . . . . . . . . . . . . . . . . . . . . . . . . . . . . . . . . . . . . . . . . . . 325 . . . . . . . . . . . . . . . . . . . . . . . . . . . . . . . . . . . . . . . . . . . . . . . . . . . . . . . . . . . . . . . . . . . . . . . . . . . . . . . . . . . . . . . . 327 . . . . . . . . . . . . . . . . . . . . . . . . . . . . . . . . . . . . . . . . . . . . . . . . . . . . . . . . . . . . . . . . . . . . . . . . . . . . . . . . . . . . 329
Chapter 29: Application launching and exit options Additional online information about launch and exit options Application invocation Launching on login Browser invocation Capturing command line arguments
. . . . . . . . . . . . . . . . . . . . . . . . . . . . . . . . . . . . . . . . . . . . . . . . . . . . . . . . . 330
. . . . . . . . . . . . . . . . . . . . . . . . . . . . . . . . . . . . . . . . . . . . . . . . . . . . . . . . . . . . . . . . . . . . . . . . . . . . . . . . . . . . . . . . . . . . . . 330 . . . . . . . . . . . . . . . . . . . . . . . . . . . . . . . . . . . . . . . . . . . . . . . . . . . . . . . . . . . . . . . . . . . . . . . . . . . . . . . . 331
. . . . . . . . . . . . . . . . . . . . . . . . . . . . . . . . . . . . . . . . . . . . . . . . . . . . . . . . . . . . . . . . . . . . . . . . . . . . . . . . . . . . . . . . . . . . . . . . . . 333 . . . . . . . . . . . . . . . . . . . . . . . . . . . . . . . . . . . . . . . . . . . . . . . . . . . . . . . . . . . . . . . . . . . . . . . . . . . . . . . . . . . . . . . . . . . . . . . . . . 334 . . . . . . . . . . . . . . . . . . . . . . . . . . . . . . . . . . . . . . . . . . . . . . . . . . . . . . . . . . . . . . . . . . . . . . . . . . . . . . . . . . . . . . . . . . . . . 336
Application termination
Chapter 30: Reading application settings Reading the application descriptor file . . . . . . . . . . . . . . . . . . . . . . . . . . . . . . . . . . . . . . . . . . . . . . . . . . . . . . . . . . . . . . . . . . . . . . . . . . . . . . . 338 Getting the application and publisher identifiers . . . . . . . . . . . . . . . . . . . . . . . . . . . . . . . . . . . . . . . . . . . . . . . . . . . . . . . . . . . . . . . . . . . . . 338
Chapter 31: Working with runtime and operating system information Managing file associations . . . . . . . . . . . . . . . . . . . . . . . . . . . . . . . . . . . . . . . . . . . . . . . . . . . . . . . . . . . . . . . . . . . . . . . . . . . . . . . . . . . . . . . . . . . 339 Getting the runtime version and patch level Detecting AIR capabilities Tracking user presence . . . . . . . . . . . . . . . . . . . . . . . . . . . . . . . . . . . . . . . . . . . . . . . . . . . . . . . . . . . . . . . . . . . . . . . . . . 339 . . . . . . . . . . . . . . . . . . . . . . . . . . . . . . . . . . . . . . . . . . . . . . . . . . . . . . . . . . . . . . . . . . . . . . . . . . . . . . . . . . . . . . . . . . . . 340 . . . . . . . . . . . . . . . . . . . . . . . . . . . . . . . . . . . . . . . . . . . . . . . . . . . . . . . . . . . . . . . . . . . . . . . . . . . . . . . . . . . . . . . . . . . . . . 340
Chapter 32: Monitoring network connectivity Detecting network connectivity changes . . . . . . . . . . . . . . . . . . . . . . . . . . . . . . . . . . . . . . . . . . . . . . . . . . . . . . . . . . . . . . . . . . . . . . . . . . . . . 341 Service monitoring basics . . . . . . . . . . . . . . . . . . . . . . . . . . . . . . . . . . . . . . . . . . . . . . . . . . . . . . . . . . . . . . . . . . . . . . . . . . . . . . . . . . . . . . . . . . . . 341 . . . . . . . . . . . . . . . . . . . . . . . . . . . . . . . . . . . . . . . . . . . . . . . . . . . . . . . . . . . . . . . . . . . . . . . . . . . . . . . . . . . . . . . . . 342 . . . . . . . . . . . . . . . . . . . . . . . . . . . . . . . . . . . . . . . . . . . . . . . . . . . . . . . . . . . . . . . . . . . . . . . . . . . . . . . . . . . . . . . 342 Detecting HTTP connectivity Detecting socket connectivity
Chapter 33: URL requests and networking Using the URLRequest class . . . . . . . . . . . . . . . . . . . . . . . . . . . . . . . . . . . . . . . . . . . . . . . . . . . . . . . . . . . . . . . . . . . . . . . . . . . . . . . . . . . . . . . . . 343 Changes to the URLStream class . . . . . . . . . . . . . . . . . . . . . . . . . . . . . . . . . . . . . . . . . . . . . . . . . . . . . . . . . . . . . . . . . . . . . . . . . . . . . . . . . . . . . 346 . . . . . . . . . . . . . . . . . . . . . . . . . . . . . . . . . . . . . . . . . . . . . . . . . . . . . . . . . . . . . . . . . . . 346 Opening a URL in the default system web browser Chapter 34: Inter-application communication Chapter 35: Distributing, Installing, and Running AIR applications Installing and running an AIR application from the desktop . . . . . . . . . . . . . . . . . . . . . . . . . . . . . . . . . . . . . . . . . . . . . . . . . . . . . . . . . . . 349 Installing and running AIR applications from a web page Enterprise deployment Digitally signing an AIR file . . . . . . . . . . . . . . . . . . . . . . . . . . . . . . . . . . . . . . . . . . . . . . . . . . . . . . . . . . . . . 350 . . . . . . . . . . . . . . . . . . . . . . . . . . . . . . . . . . . . . . . . . . . . . . . . . . . . . . . . . . . . . . . . . . . . . . . . . . . . . . . . . . . . . . . . . . . . . . 357 . . . . . . . . . . . . . . . . . . . . . . . . . . . . . . . . . . . . . . . . . . . . . . . . . . . . . . . . . . . . . . . . . . . . . . . . . . . . . . . . . . . . . . . . . . . 358
Chapter 36: Updating AIR applications About updating applications . . . . . . . . . . . . . . . . . . . . . . . . . . . . . . . . . . . . . . . . . . . . . . . . . . . . . . . . . . . . . . . . . . . . . . . . . . . . . . . . . . . . . . . . 364 Presenting a custom application update user interface Downloading an AIR file to the users computer Using the update framework . . . . . . . . . . . . . . . . . . . . . . . . . . . . . . . . . . . . . . . . . . . . . . . . . . . . . . . . . . . . . . . 366 . . . . . . . . . . . . . . . . . . . . . . . . . . . . . . . . . . . . . . . . . . . . . . . . . . . . . . . . . 367 . . . . . . . . . . . . . . . . . . . . . . . . . . . . . . . . . . . . . . . . . . . . . . . . . . . . . . . . . . . . . . . . . . . . . . 366
Checking to see if an application is running for the first time
. . . . . . . . . . . . . . . . . . . . . . . . . . . . . . . . . . . . . . . . . . . . . . . . . . . . . . . . . . . . . . . . . . . . . . . . . . . . . . . . . . . . . . . . 369
DEVELOPING ADOBE AIR 1.5 APPLICATIONS WITH FLEX viii
Contents
Chapter 37: Localizing AIR applications Introduction to localization . . . . . . . . . . . . . . . . . . . . . . . . . . . . . . . . . . . . . . . . . . . . . . . . . . . . . . . . . . . . . . . . . . . . . . . . . . . . . . . . . . . . . . . . . . 380 Localizing the application name and description in the application installer Choosing a locale Localizing Flex content Localizing HTML content . . . . . . . . . . . . . . . . . . . . . . . . . . . . . . . . . . . . . . . . . . . 380 . . . . . . . . . . . . . . . . . . . . . . . . . . . . . . . . . . . . . . . . . . . . . . . . . . . . . . . . . . . . . . . . . . . . . . . . . . . . . . . . . . . . . . . . . . . . . . . . . . . 381 . . . . . . . . . . . . . . . . . . . . . . . . . . . . . . . . . . . . . . . . . . . . . . . . . . . . . . . . . . . . . . . . . . . . . . . . . . . . . . . . . . . . . . . . . . . . . . 381 . . . . . . . . . . . . . . . . . . . . . . . . . . . . . . . . . . . . . . . . . . . . . . . . . . . . . . . . . . . . . . . . . . . . . . . . . . . . . . . . . . . . . . . . . . . . 381 . . . . . . . . . . . . . . . . . . . . . . . . . . . . . . . . . . . . . . . . . . . . . . . . . . . . . . . . . . . . . . . . . . . . . . . . . . . . . . . 390
Localizing dates, times, and currencies
Chapter 38: XML signature validation Additional online information about XML signature validation Basics of XML signature validation About XML signatures
. . . . . . . . . . . . . . . . . . . . . . . . . . . . . . . . . . . . . . . . . . . . . . . . . . . . . . . . 391
. . . . . . . . . . . . . . . . . . . . . . . . . . . . . . . . . . . . . . . . . . . . . . . . . . . . . . . . . . . . . . . . . . . . . . . . . . . . . . . . . . . 391 . . . . . . . . . . . . . . . . . . . . . . . . . . . . . . . . . . . . . . . . . . . . . . . . . . . . . . . . . . . . . . . . . . . . . . . . 398
. . . . . . . . . . . . . . . . . . . . . . . . . . . . . . . . . . . . . . . . . . . . . . . . . . . . . . . . . . . . . . . . . . . . . . . . . . . . . . . . . . . . . . . . . . . . . . . 395
Implementing the IURIDereferencer interface Index
. . . . . . . . . . . . . . . . . . . . . . . . . . . . . . . . . . . . . . . . . . . . . . . . . . . . . . . . . . . . . . . . . . . . . . . . . . . . . . . . . . . . . . . . . . . . . . . . . . . . . . . . . . . . . . . 406
Chapter 1: Adobe AIR installation
Adobe AIR allows you to run AIR applications on the desktop. You can install the runtime in the following ways:
By installing the runtime separately (without also installing an AIR application) By installing an AIR application for the first time (you are prompted to also install the runtime) By setting up an AIR development environment such as the AIR SDK, Adobe Flex Builder 3, or the Adobe Flex
3 SDK (which includes the AIR command line development tools) The runtime only needs to be installed once per computer. The system requirements for installing AIR and running AIR applications are detailed here: Adobe AIR: System requirements (http://www.adobe.com/products/air/systemreqs/).
Installing Adobe AIR
Use the following instructions to download and install the Windows, Mac OS X, and Linux versions of AIR. To update the runtime, a user must have administrative privileges for the computer. Install the runtime on a Windows computer 1 Download the runtime installation file.
2 Double-click the runtime installation file. 3 In the installation window, follow the prompts to complete the installation.
Install the runtime on a Mac computer 1 Download the runtime installation file.
2 Double-click runtime installation file. 3 In the installation window, follow the prompts to complete the installation. 4 If the Installer displays an Authenticate window, enter your Mac OS user name and password.
Install the runtime on a Linux computer 1 Download the runtime installation file.
2 Set the file permissions so that the installer application can be executed:
From a command line, you can set the file permissions with the chmod +x installer.bincommand. Some versions of Linux allow you to set the file permissions on the Properties dialog opened through a context menu.
3 Run the installer from the command line or by double-clicking the runtime installation file. 4 In the installation window, follow the prompts to complete the installation.
AIR is installed as either rpm or dpkg packages, with package names: adobeairv.n and adobecerts. Installation requires a running X server. AIR registers the mime type: application/vnd.adobe.air-applicationinstaller-package+zip.
DEVELOPING ADOBE AIR 1.5 APPLICATIONS WITH FLEX 2
Adobe AIR installation
Removing Adobe AIR
Once you have installed the runtime, you can remove it using the following procedures. Remove the runtime on a Windows computer 1 In the Windows Start menu, select Settings > Control Panel.
2 Select the Add or Remove Programs control panel. 3 Select Adobe AIR to remove the runtime. 4 Click the Change/Remove button.
Remove the runtime on a Mac computer Double-click the Adobe AIR Uninstaller, which is located in the /Applications/Utilities folder. Remove the runtime on a Linux computer Do one of the following:
Select the Adobe AIR Uninstaller command from the Applications menu. Run the AIR installer binary with the -uninstall option Remove the AIR packages (adobeairv.n and adobecerts) with your package manager.
Installing and running the AIR sample applications
Some sample applications are available that demonstrate AIR features. You can access and install them using the following instructions:
1 Download and run the AIR sample applications. The compiled applications as well as the source code are available. 2 To download and run a sample application, click the sample application Install Now button. You are prompted to
install and run the application.
3 If you choose to download sample applications and run them later, select the download links. You can run AIR
applications at any time by:
On Windows, double-clicking the application icon on the desktop or selecting it from the Windows Start menu. On Mac OS, double-clicking the application icon, which is installed in the Applications folder of your user
directory (for example, in Macintosh HD/Users/JoeUser/Applications/) by default.
On Linux, double-clicking the application icon on the desktop or selecting it from the Applications menu. AIR
applications are installed in their own folder under the /opt directory. Note: Check the AIR release notes for updates to these instructions, which are located here: http://www.adobe.com/go/learn_air_relnotes.
Chapter 2: Setting up the Flex 3 SDK
To develop Adobe AIR applications with Adobe Flex, you have the following options:
You can download and install Adobe Flex Builder 3, which provides integrated tools to create Adobe AIR
projects and test, debug, and package your AIR applications. See Developing AIR applications with Flex Builder on page 18.
You can download the Adobe Flex 3 SDK and develop Flex AIR applications using your favorite text editor and
the command line tools.
About the AIR SDK command line tools
Each of the command line tools you use to create an Adobe AIR application calls the corresponding tool used to build Flex applications:
amxmlc calls mxmlc to compile application classes acompc calls compc to compile library and component classes aasdoc calls asdoc to generate documentation files from source code comments
The only difference between the Flex and the AIR versions of the utilities is that the AIR versions load the configuration options from the air-config.xml file instead of the flex-config.xml file. The Flex SDK tools and their command line options are fully described in Building and Deploying Flex 3 Applications in the Flex 3 documentation library. The Flex SDK tools are described here at a basic level to help you get started and to point out the differences between building Flex applications and building AIR applications. For more information, see Creating an AIR application using the command line tools on page 21.
Install the Flex 3 SDK
Building AIR applications with the command line tools requires that Java is installed on your computer. You can use the Java virtual machine from either the JRE or the JDK (version 1.5 or newer). The Java JRE and JDK are available at http://java.sun.com/. Note: Java is not required for end users to run AIR applications. The Flex 3 SDK provides you with the AIR API and command line tools that you use to package, compile, and debug your AIR applications.
1 If you haven't already done so, download the Flex 3 SDK at
http://opensource.adobe.com/wiki/display/flexsdk/Downloads.
2 Place the contents of the SDK into a folder (for example, Flex 3 SDK). 3 The command line utilities are located in the bin folder.
For more information, see Creating your first AIR application with the Flex SDK on page 13.
DEVELOPING ADOBE AIR 1.5 APPLICATIONS WITH FLEX 4
Setting up the Flex 3 SDK
Compiler setup
You typically specify compilation options both on the command line and with one or more configuration files. The global Flex SDK configuration file contains default values that are used whenever the compilers are run. You can edit this file to suit your own development environment. There are two global Flex configuration files located in the frameworks directory of your Flex 3 SDK installation. The air-config.xml file is used when you run the amxmlc compiler. This file configures the compiler for AIR by including the AIR libraries. The flex-config.xml file is used when you run mxmlc. The default configuration values are suitable for discovering how Flex and AIR work, but when you embark on a fullscale project examine the available options more closely. You can supply project-specific values for the compiler options in a local configuration file that takes precedence over the global values for a given project. For a full list of the compilation options and for the syntax of the configuration files, see Flex SDK Configuration in Building and Deploying Flex 3 Applications (http://www.adobe.com/go/learn_flex3_building) and in the Flex 3 documentation library. Note: No compilation options are used specifically for AIR applications, but you must reference the AIR libraries when compiling an AIR application. Typically, these libraries are referenced in a project-level configuration file, in a file for a build tool such as Ant, or directly on the command line.
Debugger setup
AIR supports debugging directly, so you do not need a debug version of the runtime (as you would with Adobe Flash Player). To conduct command line debugging, you use the Flash Debugger and the AIR Debug Launcher (ADL). The Flash Debugger is distributed in the Flex 3 SDK directory. The native versions, such as fdb.exe on Windows, are in the bin subdirectory. The Java version is in the lib subdirectory. The AIR Debug Launcher, adl.exe, is in the bin directory of your Flex SDK installation. (There is no separate Java version). Note: You cannot start an AIR application directly with fdb, because fdb attempts to launch it with Flash Player. Instead, let the AIR application connect to a running fdb session. For more information, see Using the AIR Debug Launcher (ADL) on page 23.
Application packager setup
The AIR Developer Tool (ADT), which packages your application into an installable AIR file, is a Java program. No setup is required other than setting up your environment so that you can conveniently run the utility. The SDK includes a script file in the SDK bin directory for executing ADT as a command. You can also run ADT as a Java program, which can be convenient when using build tools such as Apache Ant. For more information, see Packaging an AIR installation file using the AIR Developer Tool (ADT) on page 26.
Chapter 3: Introducing Adobe AIR
Adobe AIR is a cross-operating system runtime that allows you to leverage your existing web development skills (Adobe Flash CS3 Professional, Adobe Flash CS4 Professional, Adobe Flex, Adobe ActionScript 3.0, HTML, JavaScript, Ajax) to build and deploy Rich Internet Applications (RIAs) to the desktop. You can find more information about getting started with and using Adobe AIR at the Adobe AIR Developer Connection (http://www.adobe.com/devnet/air/). AIR enables you to work in familiar environments, to leverage the tools and approaches you find most comfortable, and by supporting Flash, Flex, HTML, JavaScript, and Ajax, to build the best possible experience that meets your needs. For example, applications can be developed using one or a combination of the following technologies:
Flash / Flex / ActionScript HTML / JavaScript / CSS / Ajax PDF can be leveraged with any application
As a result, AIR applications can be:
Based on Flash or Flex: Application whose root content is Flash/Flex (SWF) Based on Flash or Flex with HTML or PDF. Applications whose root content is Flash/Flex (SWF) with HTML
(HTML, JS, CSS) or PDF content included
HTML-based. Application whose root content is HTML, JS, CSS HTML-based with Flash/Flex or PDF. Applications whose root content is HTML with Flash/Flex (SWF) or PDF
content included Users interact with AIR applications in the same way that they interact with native desktop applications. The runtime is installed once on the user's computer, and then AIR applications are installed and run just like any other desktop application. The runtime provides a consistent cross-operating system platform and framework for deploying applications and therefore eliminates cross-browser testing by ensuring consistent functionality and interactions across desktops. Instead of developing for a specific operating system, you target the runtime, which has the following benefits:
Applications developed for AIR run across multiple operating systems without any additional work by you. The
runtime ensures consistent and predictable presentation and interactions across all the operating systems supported by AIR.
Applications can be built faster by enabling you to leverage existing web technologies and design patterns and
extend your web based applications to the desktop without learning traditional desktop development technologies or the complexity of native code.
Application development is easier than using lower level languages such as C and C++. You do not need to manage
the complex, low-level APIs specific to each operating system. When developing applications for AIR, you can leverage a rich set of frameworks and APIs:
APIs specific to AIR provided by the runtime and the AIR framework ActionScript APIs used in SWF files and Flex framework (as well as other ActionScript based libraries and
frameworks)
HTML, CSS and JavaScript
DEVELOPING ADOBE AIR 1.5 APPLICATIONS WITH FLEX 6
Introducing Adobe AIR
Most Ajax frameworks
AIR dramatically changes how applications can be created, deployed, and experienced. You gain more creative control and can extend your Flash, Flex, HTML, and Ajax-based applications to the desktop, without learning traditional desktop development technologies.
Whats new in AIR 1.1
Adobe AIR 1.1 introduced the following new capabilities:
Installation and other runtime dialog boxes have been translated into: Brazilian Portuguese Chinese (Traditional and Simplified) French German Italian Japanese Korean Russian French Spanish Support for building internationalized applications, including keyboard input for double-byte languages. See
Localizing AIR applications on page 380.
Support for localizing the name and description attributes in the application descriptor file. Support for localizing error messages, such as SQLError.detailID and SQLError.detailArguments, in the SQLite
database.
Addition of Capabilities.languages property to obtain an array of preferred UI languages as set by the operating
system.
HTML button labels and default menus, such as context menus and the Mac menu bar, have been localized to
all supported languages.
Support for certificate migration from a self-signed application to one that chains to a certificate of authority (CA). Support for Microsoft Windows XP Tablet PC Edition and support for 64-bit editions of Windows Vista Home
Premium, Business, Ultimate, or Enterprise.
Addition of File.spaceAvailable API to obtain the amount of disk space available on a disk. Addition of NativeWindow.supportsTransparency property to determine whether a window can be drawn as
transparent by the current operating system. For more information about the AIR 1.1 release, see the Adobe AIR 1.1 Release Notes (http://www.adobe.com/go/learn_air_relnotes_en).
DEVELOPING ADOBE AIR 1.5 APPLICATIONS WITH FLEX 7
Introducing Adobe AIR
Whats new in AIR 1.5
Adobe AIR 1.5 introduces the following new features:
Support for the following features of Flash Player 10. Custom Filters and Effects Enhanced Drawing API Dynamic Sound Generation Vector Data Type Enhanced file upload and download APIs Real Time Media Flow Protocol (RTMFP) 3D Effects Advanced Text Support Color Management Text Engine Dynamic Streaming Speex Audio Codec
For more information, see http://www.adobe.com/products/flashplayer/features/ for details of these features.
Additional languages supported in the AIR 1.5 installer and other runtime dialog boxes: Czech, Dutch, Swedish,
Turkish, Polish.
Database encryption.
Database files can be encrypted in AIR 1.5. All database content, including the metadata, can be encrypted so that the data is unreadable outside of the AIR application that encrypted it. This feature will allow a developer to encrypt, decrypt, and re-encrypt database files. See Storing encrypted data on page 257.
The version of WebKit used by Adobe AIR has been updated and it now includes support for the SquirrelFish
JavaScript interpreter.
New XML signature validation APIs that can be used to help verify the integrity and signer identity of data or
information. See XML signature validation on page 391. For more information about the AIR 1.5 release, see the Adobe AIR 1.5 Release Notes (http://www.adobe.com/go/learn_air_relnotes_en).
Chapter 4: Finding AIR Resources
For more information on developing Adobe AIR applications, see the following resources:
Source Adobe AIR Quick Starts for Flex Flex 3 Language Reference (including the combined Flex, Flash Player, and AIR APIs) Programming Adobe ActionScript 3.0 Flex 3 Developers Guide Building and Deploying Flex 3 Applications Creating and Extending Flex 3 Components Location http://www.adobe.com/go/learn_air_flex3_qs_en http://www.adobe.com/go/learn_flex3_aslr
http://www.adobe.com/go/learn_flex_programmingAS3_en http://www.adobe.com/go/learn_flex3 http://www.adobe.com/go/learn_flex3_building http://www.adobe.com/go/learn_flex3_components
You can find articles, samples and presentations by both Adobe and community experts on the Adobe AIR Developer Connection at http://www.adobe.com/devnet/air/. You can also download Adobe AIR and related software from there. You can find a section specifically for Flex developers at http://www.adobe.com/devnet/air/flex/. Visit the Adobe Support website, at http://www.adobe.com/support/, to find troubleshooting information for your product and to learn about free and paid technical support options. Follow the Training link for access to Adobe Press books, a variety of training resources, Adobe software certification programs, and more.
Chapter 5: Creating your first Flex AIR application in Flex Builder
For a quick, hands-on illustration of how Adobe AIR works, use these instructions to create and package a simple SWF file-based AIR Hello World application using Adobe Flex Builder 3. If you havent already done so, download and install Flex Builder 3. For more information, see Setting up the Flex 3 SDK on page 3.
Run Flex Builder and create an AIR project
Flex Builder 3 includes the tools you need to develop and package AIR applications. You begin to create AIR applications in Flex Builder in the same way that you create other Flex-based application projects: by defining a new project.
1 Open Flex Builder 3. 2 Select File > New > Flex Project. 3 Enter the project name as AIRHelloWorld. 4 In Flex, AIR applications are considered an application type. You have two type options: a Flex application that runs
on the Web in Adobe Flash Player and an AIR application that runs on the desktop in Adobe AIR. Select Desktop Application as the application type.
5 You wont be using a server technology, so select None, and then click Next. 6 Select the folder in which you want to place your compiled application. The default is the bin folder. Click Finish
to create the project. AIR projects initially consist of two files: the main MXML file and an application XML file (referred to as the application descriptor file). The latter file specifies parameters for identifying, installing, and launching AIR applications. There will be occasions when you will want to manually edit this file. For now, be aware that it exists. For more information, see Developing AIR applications with Flex Builder on page 18.
Write the AIR application code
To write the Hello World application code, you edit the application MXML file (AIRHelloWorld.mxml), which is open in the editor. If it isn't, use the Project Navigator to open the file. Flex AIR applications are contained within the MXML WindowedApplication tag. The MXML WindowedApplication tag creates a simple window that includes basic window controls such as a title bar and close button.
1 Add a title attribute to the WindowedApplication component, and assign it the value "Hello World":
DEVELOPING ADOBE AIR 1.5 APPLICATIONS WITH FLEX 10
Creating your first Flex AIR application in Flex Builder
<?xml version="1.0" encoding="utf-8"?> <mx:WindowedApplication xmlns:mx="http://www.adobe.com/2006/mxml" layout="absolute" title="Hello World"> </mx:WindowedApplication>
2 Add a Label component to the application (place it inside the WindowedApplication tag), set the text property of
the Label component to "Hello AIR", and set the layout constraints to keep it centered, as shown here:
<?xml version="1.0" encoding="utf-8"?><?xml version="1.0" encoding="utf-8"?> <mx:WindowedApplication xmlns:mx="http://www.adobe.com/2006/mxml" layout="absolute" title="Hello World"> <mx:Label text="Hello AIR" horizontalCenter="0" verticalCenter="0"/> </mx:WindowedApplication>
3 Add the following style block immediately after the opening WindowedApplication tag and before the label
component tag you just entered:
<mx:Style> WindowedApplication { background-color:"0x999999"; background-alpha:"0.5"; } </mx:Style>
These style settings apply to the entire application and render the window background a slightly transparent gray. The application code now looks like the following:
<?xml version="1.0" encoding="utf-8"?> <mx:WindowedApplication xmlns:mx="http://www.adobe.com/2006/mxml" layout="absolute" title="Hello World"> <mx:Style> WIndowedApplication { background-color:"0x999999"; background-alpha:"0.5"; } </mx:Style> <mx:Label text="Hello AIR" horizontalCenter="0" verticalCenter="0"/> </mx:WindowedApplication>
Next, you will change some settings to allow the application to be transparent:
1 In the Flex Navigator pane, locate the application descriptor file in the source directory of the project. If you named
your project AIRHelloWorld, this file is named AIRHelloWorld-app.xml.
2 Double-click the application descriptor file to edit it in Flex Builder. 3 In the XML code, locate the commented lines for the systemChrome and transparent properties (of the
initialWindow property). Remove the comments. (Remove the "<!--" and "-->" comment delimitters.)
4 Set the text value of the systemChrome property to none, as in the following:
<systemChrome>none</systemChrome>
5 Set the text value of the transparent property to true, as in the following:
<transparent>true</transparent>
DEVELOPING ADOBE AIR 1.5 APPLICATIONS WITH FLEX 11
Creating your first Flex AIR application in Flex Builder
6 Save the file.
Test the AIR application
To test the application code that youve written, run it in debug mode.
1 Click the Debug button
in the main Flex Builder toolbar.
You can also select the Run > Debug > AIRHelloWorld command. The resulting AIR application should look like the following example (the green background is the desktop):
2 Using the horizontalCenter and verrticalCenter properties of the Label control, the text is placed in the center of
the window. Move or resize the window as you would any other desktop application. Note: If the application does not compile, fix any syntax or spelling errors that you inadvertently entered into the code. Errors and warnings are displayed in the Problems view in Flex Builder.
Package, sign, and run your AIR application
You are now ready to use Flex Builder to package the "Hello World" application into an AIR file for distribution. An AIR file is an archive file that contains the application files, which are all of the files contained in the projects bin folder. In this simple example, those files are the SWF and application XML files. You distribute the AIR package to users who then use it to install the application. A required step in this process is to digitally sign it.
1 Ensure that the application has no compilation errors and runs as expected. 2 Select Project > Export Release Version. 3 If you have multiple projects and applications open in Flex Builder, you must select the specific AIR project you
want to package.
DEVELOPING ADOBE AIR 1.5 APPLICATIONS WITH FLEX 12
Creating your first Flex AIR application in Flex Builder
4 Select the Export and Sign an AIR File with a Digital Certificate option. 5 If you have an existing digital certificate, click Browse to locate and select it. 6 If you must create a new self-signed digital certificate, select Create. 7 Enter the required information and click OK. 8 Click Finish to generate the AIR package, which is named AIRHelloWorld.air.
You can now run the application from the Project Navigator in Flex Builder or from the file system by double-clicking the AIR file.
13
Chapter 6: Creating your first AIR application with the Flex SDK
For a quick, hands-on illustration of how Adobe AIR works, use these instructions to create a simple SWF-based AIR "Hello World" application using the Flex SDK. You will learn how to compile, test, and package an AIR application with the command-line tools provided with the SDK. To begin, you must have installed the runtime and set up Adobe Flex 3. You will use the AMXMLC compiler, the AIR Debug Launcher (ADL), and the AIR Developer Tool (ADT) in this tutorial. These programs can be found in the bin directory of the Flex 3 SDK (see Setting up the Flex 3 SDK on page 3).
Create the AIR application descriptor file
This section describes how to create the application descriptor, which is an XML file with the following structure:
<application> <id>...</id> <version>...</version> <filename></filename> <initialWindow> <content></content> <visible></visible> <systemChrome></systemChrome> <transparent></transparent> <width></width> <height></height> </initialWindow> </application>
1 Create an XML file named HelloWorld-app.xml and save it in the project directory. 2 Add the <application> element, including the AIR namespace attribute:
<application xmlns="http://ns.adobe.com/air/application/1.5"> The last segment of the namespace, 1.5, specifies the version of the runtime required by the application.
3 Add the <id> element:
<id>samples.flex.HelloWorld</id> The application ID uniquely identifies your application along with the publisher ID (which AIR derives from the certificate used to sign the application package). The recommended form is a dot-delimited, reverse-DNS-style string, such as "com.company.AppName". The application ID is used for installation, access to the private application file-system storage directory, access to private encrypted storage, and interapplication communication.
4 Add the <version> element:
<version>0.1</version> Helps users to determine which version of your application they are installing.
5 Add the <filename> element:
<filename>HelloWorld</filename> The name used for the application executable, install directory, and similar for references in the operating system.
DEVELOPING ADOBE AIR 1.5 APPLICATIONS WITH FLEX 14
Creating your first AIR application with the Flex SDK
6 Add the <initialWindow> element containing the following child elements to specify the properties for your
initial application window: <content>HelloWorld.swf</content> Identifies the root HTML file for AIR to load. <visible>true</visible> Makes the window visible immediately. <width>400</width> Sets the window width (in pixels). <height>200</height> Sets the window height.
7 Save the file. Your complete application descriptor file should look like this:
<?xml version="1.0" encoding="UTF-8"?> <application xmlns="http://ns.adobe.com/air/application/1.5"> <id>samples.flex.HelloWorld</id> <version>0.1</version> <filename>HelloWorld</filename> <initialWindow> <content>HelloWorld.swf</content> <visible>true</visible> <systemChrome>none</systemChrome> <transparent>true</transparent> <width>400</width> <height>200</height> </initialWindow> </application>
This example only sets a few of the possible application properties. For the full set of application properties, which allow you to specify such things as window chrome, window size, transparency, default installation directory, associated file types, and application icons, see Setting AIR application properties on page 90
Write the application code
Note: SWF-based AIR applications can use a main class defined either with MXML or with Adobe ActionScript 3.0. This example uses an MXML file to define its main class. The process for creating an AIR application with a main ActionScript class is similar. Instead of compiling an MXML file into the SWF, you compile the ActionScript class file. When using ActionScript, the main class must extend flash.display.Sprite. Like all Flex applications, AIR applications built with the Flex framework contain a main MXML file. AIR applications, however, use the WindowedApplication component as the root element instead of the Application component. The WindowedApplication component provides properties, methods, and events for controlling your application and its initial window. The following procedure creates the Hello World application:
1 Using a text editor, create a file named HelloWorld.mxml and add the following MXML code:
<?xml version="1.0" encoding="utf-8"?> <mx:WindowedApplication xmlns:mx="http://www.adobe.com/2006/mxml" layout="absolute" title="Hello World"> </mx:WindowedApplication>
2 Next, add a Label component to the application (place it inside the WindowedApplication tag). 3 Set the text property of the Label component to "Hello AIR". 4 Set the layout constraints to always keep it centered.
DEVELOPING ADOBE AIR 1.5 APPLICATIONS WITH FLEX 15
Creating your first AIR application with the Flex SDK
The following example shows the code so far:
<?xml version="1.0" encoding="utf-8"?> <mx:WindowedApplication xmlns:mx="http://www.adobe.com/2006/mxml" layout="absolute" title="Hello World"> <mx:Label text="Hello World" horizontalCenter="0" verticalCenter="0"/> </mx:WindowedApplication>
5 Add the following style block:
<mx:Style> WindowedApplication { background-color:"0x999999"; background-alpha:"0.5"; } </mx:Style>
These styles apply to the entire application and set the window background to be a slightly transparent gray. The entire application code now looks like the following:
<?xml version="1.0" encoding="utf-8"?> <mx:WindowedApplication xmlns:mx="http://www.adobe.com/2006/mxml" layout="absolute" title="Hello World"> <mx:Style> WindowedApplication { background-color:"0x999999"; background-alpha:"0.5"; } </mx:Style> <mx:Label text="Hello World" horizontalCenter="0" verticalCenter="0"/> </mx:WindowedApplication>
Compile the application
Before you can run and debug the application, you must compile the MXML code into a SWF file using the amxmlc compiler. The amxmlc compiler can be found in the bin directory of the Flex 3 SDK. If desired, you can set the path environment of your computer to include the Flex 3 SDK bin directory to make it easier to run the utilities on the command line.
1 Open a command shell or a terminal and navigate to the project folder of your AIR application. 2 Enter the following command:
amxmlc HelloWorld.mxml
Running amxmlc produces HelloWorld.swf, which contains the compiled code of the application. Note: If the application does not compile, fix syntax or spelling errors. Errors and warnings are displayed in the console window used to run the amxmlc compiler. For more information, see Compiling an AIR application with the amxmlc compiler on page 21.
DEVELOPING ADOBE AIR 1.5 APPLICATIONS WITH FLEX 16
Creating your first AIR application with the Flex SDK
Test the application
To run and test the application from the command line, use the AIR Debug Launcher (ADL) to launch the application using its application descriptor file. (ADL can be found in the bin directory of the Flex 3 SDK.)
From the command prompt, enter the following command:
adl HelloWorld-app.xml
The resulting AIR application looks something like this (the green background is the user's desktop):
Using the horizontalCenter and verticalCenter properties of the Label control, the text is placed in the center of the window. Move or resize the window as you would any other desktop application. For more information, see Using the AIR Debug Launcher (ADL) on page 23.
Create the AIR installation file
When your application runs successfully, you can use the ADT utility to package the application into an AIR installation file. An AIR installation file is an archive file that contains all the application files, which you can distribute to your users. You must install Adobe AIR before installing a packaged AIR file. To ensure application security, all AIR installation files must be digitally signed. For development purposes, you can generate a basic, self-signed certificate with ADT or another certificate generation tool. You can also buy a commercial code-signing certificate from a commercial certification authority. When users install a self-signed AIR file, the publisher is displayed as unknown during the installation process. This is because a self-signed certificate only guarantees that the AIR file has not been changed since it was created. There is nothing to prevent someone from selfsigning a masquerade AIR file and presenting it as your application. For publicly released AIR files, a verifiable, commercial certificate is strongly recommended. For an overview of AIR security issues, see AIR security on page 71. Generate a self-signed certificate and key pair From the command prompt, enter the following command (the ADT executable can be found in the bin directory of the Flex 3 SDK):
DEVELOPING ADOBE AIR 1.5 APPLICATIONS WITH FLEX 17
Creating your first AIR application with the Flex SDK
adt certificate -cn SelfSigned 1024-RSA sampleCert.pfxsamplePassword
This example uses the minimum number of attributes that can be set for a certificate. You can use any values for the parameters in italics. The key type must be either 1024-RSA or 2048-RSA (see Digitally signing an AIR file on page 358). Create the AIR installation file From the command prompt, enter the following command (on a single line):
adt -package -storetype pkcs12 -keystore sampleCert.pfx HelloWorld.air HelloWorld-app.xml HelloWorld.swf
You will be prompted for the keystore file password. The HelloWorld.air argument is the AIR file that ADT produces. HelloWorld-app.xml is the application descriptor file. The subsequent arguments are the files used by your application. This example only uses three files, but you can include any number of files and directories. After the AIR package is created, you can install and run the application by double-clicking the package file. You can also type the AIR filename as a command in a shell or command window. For more information, see Packaging an AIR installation file using the AIR Developer Tool (ADT) on page 26.
18
Chapter 7: Developing AIR applications with Flex Builder
Adobe Flex Builder 3 provides you with the tools to create Adobe AIR projects, work with the Flex AIR components, and debug and package Adobe AIR applications. The workflow for developing AIR applications in Flex Builder is similar to that for developing most Flex applications.
Creating AIR projects with Flex Builder
If you have not already done so, install AIR and Flex Builder 3.
1 Open Flex Builder 3. 2 Select File > New > Flex Project. 3 Enter the project name. 4 In Flex, AIR applications are considered an application type. You have two type options: a Flex application that runs
on the Web in Adobe Flash Player and an AIR application that runs on the desktop in Adobe AIR. Select Desktop Application as the application type.
5 Select the server technology (if any) that you want to use with your AIR application. If youre not using a server
technology, select None and then click Next.
6 Select the folder in which you want to place your application. The default is the bin folder. Click Next. 7 Modify the source and library paths as needed and then click Finish to create your AIR project.
Debugging AIR applications with Flex Builder
Flex Builder provides full debugging support for AIR applications. For more information about the debugging capabilities of Flex Builder, refer to Flex Builder Help.
1 Open a source file for the application (such as an MXML file) in Flex Builder. 2 Click the Debug button on the main toolbar
You can also select Run > Debug. The application launches and runs in the ADL application (the AIR Debugger Launcher). The Flex Builder debugger catches any breakpoints or runtime errors and you can debug the application like any other Flex application. You can also debug an application from the command line, using the AIR Debug Launcher command-line tool. For more information, see Using the AIR Debug Launcher (ADL) on page 23.
DEVELOPING ADOBE AIR 1.5 APPLICATIONS WITH FLEX 19
Developing AIR applications with Flex Builder
Packaging AIR applications with Flex Builder
When your application is complete and ready to be distributed (or tested running from the desktop), you package it into an AIR file. Packaging consists of the following steps:
Selecting the AIR application you want to publish Optionally allowing users to view the source code and then selecting which of your application files to include Digitally signing your AIR application using a commercial code signing certificate or by creating and applying a
self-signed signature
Optionally choosing to create an intermediate AIR file, which can be signed at a later time
Package an AIR application 1 Open the project and ensure that the application has no compilation errors and runs as expected.
2 Select Project > Export Release Build. 3 If you have multiple projects and applications open in Flex Builder, select the specific AIR project you want to
package.
4 Optionally select Enable View Source if you want users to be able to see the source code when they run the
application. You can select individual files to exclude by selecting Choose Source Files. By default all the source files are selected. For more information about publishing source files in Flex Builder, see the Flex Builder Help.
5 You can also optionally change the name of the AIR file that is generated. When youre ready to continue, click Next
to digitally sign your application.
Digitally signing your AIR applications
Before continuing with the Export Release Version, decide how you want to digitally sign your AIR application. You have several options. You can sign the application using a commercial code signing certificate, you can create and use a self-signed digital certificate, or you can choose to package the application now and sign it later. Digital certificates issued by certification authorities such as VeriSign, Thawte, GlobalSign, and ChosenSecurity assure your users of your identity as a publisher and verify that the installation file has not been altered since you signed it. Self-signed digital certificates serve the same purpose but they do not provide validation by a third party. You also have the option of packaging your AIR application without a digital signature by creating an intermediate AIR file (.airi). An intermediate AIR file is not valid in that it cannot be installed. It is instead used for testing (by the developer) and can be launched using the AIR ADT command line tool. AIR provides this capability because in some development environments a particular developer or team handles signing. This practice insures an additional level of security in managing digital certificates. For more information about signing applications, see Digitally signing an AIR file on page 358. Digitally sign your AIR application 1 You can digitally sign your AIR application by selecting an existing digital certificate or by creating a new selfsigned certificate. Select the Export and Sign an AIR File with a Digital Certificate option.
2 If you have an existing digital certificate, click Browse to locate and select it. 3 To create a new self-signed digital certificate, select Create. 4 Enter the required information and click OK. 5 Click Next to optionally select files to exclude from the exported AIR file. By default, all the files are included.
DEVELOPING ADOBE AIR 1.5 APPLICATIONS WITH FLEX 20
Developing AIR applications with Flex Builder
6 Click Finish to generate the AIR file.
Create an intermediate AIR file Select Export an Intermediate AIRI File that will be Exported Later option. Click Finish to generate the intermediate file. After you have generated an intermediate AIR file, it can be signed using the ADT command line tool (see Signing an AIR intermediate file with ADT on page 34).
Create an AIR Library project
To create an AIR code library for multiple AIR projects, create an AIR library project using the standard Flex library project wizard.
1 Select File > New > Flex Library Project. 2 Specify a project name. 3 Select the Add Adobe AIR Libraries and then click Next.
Note: The Flex SDK version you select must support AIR. The Flex 2.0.1 SDK does not.
4 Modify the build path as needed and then click Finish. For more information about creating library projects, see
About library projects in the Flex Builder Help.
21
Chapter 8: Creating an AIR application using the command line tools
The Adobe AIR command line tools provide an alternative to Adobe Flex Builder for compiling, debugging, and packaging Adobe AIR applications. You can also use these tools in automated build processes. The command line tools are included in both the Flex and AIR SDKs.
Compiling an AIR application with the amxmlc compiler
You can compile the Adobe ActionScript 3.0 and MXML assets of your AIR application with the command line MXML compiler (amxmlc):
amxmlc [compiler options] -- MyAIRApp.mxml
where [compiler options] specifies the command line options used to compile your AIR application. The amxmlc command invokes the standard Flex mxmlc compiler with an additional parameter, +configname=air. This parameter instructs the compiler to use the air-config.xml file instead of the flex-config.xml file. Using amxmlc is otherwise identical to using mxmlc. The mxmlc compiler and the configuration file format are described in Building and Deploying Flex 3 Applications in the Flex 3 documentation library. The compiler loads the air-config.xml configuration file specifying the AIR and Flex libraries typically required to compile an AIR application. You can also use a local, project-level configuration file to override or add additional options to the global configuration. Typically, the easiest way to create a local configuration file is to edit a copy of the global version. You can load the local file with the -load-config option: -load-config=project-config.xml Overrides global options. -load-config+=project-config.xml Adds additional values to those global options that take more than value, such as the -library-path option. Global options that only take a single value are overridden. If you use a special naming convention for the local configuration file, the amxmlc compiler loads the local file automatically. For example, if the main MXML file is RunningMan.mxml, then name the local configuration file: RunningMan-config.xml. Now, to compile the application, you only have to type:
amxmlc RunningMan.mxml RunningMan-config.xml is loaded automatically since its filename matches that of the compiled MXML file.
amxmlc examples The following examples demonstrate use of the amxmlc compiler. (Only the ActionScript and MXML assets of your application must be compiled.) Compile an AIR MXML file:
amxmlc myApp.mxml
Compile and set the output name:
amxmlc output anApp.swf -- myApp.mxml
Compile an AIR ActionScript file:
DEVELOPING ADOBE AIR 1.5 APPLICATIONS WITH FLEX 22
Creating an AIR application using the command line tools
amxmlc myApp.as
Specify a compiler configuration file:
amxmlc load-config config.xml -- myApp.mxml
Add additional options from another configuration file:
amxmlc load-config+=moreConfig.xml -- myApp.mxml
Add libraries on the command line (in addition to the libraries already in the configuration file):
amxmlc library-path+=/libs/libOne.swc,/libs/libTwo.swc -- myApp.mxml
Compile an AIR MXML file without using a configuration file (Win):
mxmlc -library-path [AIR SDK]/frameworks/libs/air/airframework.swc, ^ [AIR SDK]/frameworks/libs/air/airframework.swc, ^ -library-path [Flex 3 SDK]/frameworks/libs/framework.swc ^ -- myApp.mxml
Compile an AIR MXML file without using a configuration file (Mac OS X or Linux):
mxmlc -library-path [AIR SDK]/frameworks/libs/air/airframework.swc, \ [AIR SDK]/frameworks/libs/air/airframework.swc, \ -library-path [Flex 3 SDK]/frameworks/libs/framework.swc \ -- myApp.mxml
Compile an AIR MXML file to use a runtime-shared library:
amxmlc -external-library-path+=../lib/myLib.swc -runtime-shared-libraries=myrsl.swf -myApp.mxml
Compiling from Java (with the class path set to include mxmlc.jar):
java flex2.tools.Compiler +flexlib [Flex SDK 3]/frameworks +configname=air [additional compiler options] -- myApp.mxml
The flexlib option identifies the location of your Flex SDK frameworks directory, enabling the compiler to locate the flex_config.xml file. Compiling from Java (without the class path set):
java -jar [Flex SDK 2]/lib/mxmlc.jar +flexlib [Flex SDK 3]/frameworks +configname=air [additional compiler options] -- myApp.mxml
Compiling an AIR component or library with the acompc compiler
Use the component compiler, acompc, to compile AIR libraries and independent components. The acompc component compiler behaves like the amxmlc compiler, with the following exceptions:
You must specify which classes within the code base to include in the library or component. acompc does not look for a local configuration file automatically. To use a project configuration file, you must use
the load-config option. The acompc command invokes the standard Flex compc component compiler, but loads its configuration options from the air-config.xml file instead of the flex-config.xml file.
DEVELOPING ADOBE AIR 1.5 APPLICATIONS WITH FLEX 23
Creating an AIR application using the command line tools
Component compiler configuration file
Use a local configuration file to avoid typing (and perhaps incorrectly typing) the source path and class names on the command line. Add the -load-config option to the acompc command line to load the local configuration file. The following example illustrates a configuration for building a library with two classes, ParticleManager and Particle, both in the package: com.adobe.samples.particles. The class files are located in the source/com/adobe/samples/particles folder.
<flex-config> <compiler> <source-path> <path-element>source</path-element> </source-path> </compiler> <include-classes> <class>com.adobe.samples.particles.ParticleManager</class> <class>com.adobe.samples.particles.Particle</class> </include-classes> </flex-config>
To compile the library using the configuration file, named ParticleLib-config.xml, type:
acompc -load-config ParticleLib-config.xml -output ParticleLib.swc
To run the same command entirely on the command line, type:
acompc -source-path source -include-classes com.adobe.samples.particles.Particle com.adobe.samples.particles.ParticleManager -output ParticleLib.swc
(Type the entire command on one line, or use the line continuation character for your command shell.)
acompc examples
These examples assume that you are using a configuration file named myLib-config.xml. Compile an AIR component or library:
acompc -load-config myLib-config.xml -output lib/myLib.swc
Compile a runtime-shared library:
acompc -load-config myLib-config.xml -directory -output lib
(Note, the folder lib must exist and be empty before running the command.) Reference a runtime-shared library:
acompc -load-config myLib-config.xml -output lib/myLib.swc
Using the AIR Debug Launcher (ADL)
Use the AIR Debug Launcher (ADL) to run both SWF-based and HTML-based applications during development. Using ADL, you can run an application without first packaging and installing it. By default, ADL uses a runtime included with the SDK, which means you do not have to install the runtime separately to use ADL. ADL prints trace statements and run-time errors to the standard output, but does not support breakpoints or other debugging features. If you're developing a SWF-based application, use the Flash Debugger (or Flex Builder) for complex debugging issues.
DEVELOPING ADOBE AIR 1.5 APPLICATIONS WITH FLEX 24
Creating an AIR application using the command line tools
Launching an application with ADL
Use the following syntax:
adl [-runtime runtime-directory] [-pubid publisher-id] [-nodebug] application.xml [rootdirectory] [-- arguments]
-runtime runtime-directory Specifies the directory containing the runtime to use. If not specified, the runtime directory in the same SDK as the ADL program is used. If you move ADL out of its SDK folder, then you must specify the runtime directory. On Windows and Linux, specify the directory containing the Adobe AIR directory. On Mac OS X, specify the directory containing Adobe AIR.framework. -pubid publisher-id Assigns the specified value as the publisher ID of the AIR application for this run. Specifying a temporary publisher ID allows you to test features of an AIR application, such as communicating over a local connection, that use the publisher ID to help uniquely identify an application. The final publisher ID is determined by the digital certificate used to sign the AIR installation file. -nodebug Turns off debugging support. If used, the application process cannot connect to the Flash debugger and dialogs for unhandled exceptions are suppressed. (However, trace statements still print to the console window.) Turning off debugging allows your application to run a little faster and also emulates the execution mode of an installed application more closely. application.xml The application descriptor file. See Setting AIR application properties on page 90. root-directory Specifies the root directory of the application to run. If not specified, the directory containing the application descriptor file is used. -- arguments Any character strings appearing after "--" are passed to the application as command line arguments. Note: When you launch an AIR application that is already running, a new instance of that application is not started. Instead, an invoke event is dispatched to the running instance.
Printing trace statements
To print trace statements to the console used to run ADL, add trace statements to your code with the trace() function:
trace("debug message"); air.trace("debug message");
ADL Examples
Run an application in the current directory:
adl myApp-app.xml
Run an application in a subdirectory of the current directory:
adl source/myApp-app.xml release
Run an application and pass in two command line arguments, "tick" and "tock":
adl myApp-app.xml -- tick tock
Run an application using a specific runtime:
adl -runtime /AIRSDK/runtime myApp-app.xml
Run an application without debugging support:
adl myApp-app.xml -nodebug
DEVELOPING ADOBE AIR 1.5 APPLICATIONS WITH FLEX 25
Creating an AIR application using the command line tools
Connecting to the Flash Debugger (FDB)
To debug a SWF-based AIR application with the Flash Debugger, start an FDB session and then launch a debug version of your application. An AIR application containing a debug version of a SWF file automatically connects to a listening FDB session. Note: A debug version of an AIR application is one in which the main SWF file is compiled with the -debug flag.
1 Start FDB. The FDB program can be found in the bin directory of the Flex SDK.
The console displays the FDB prompt: <fdb>
2 Execute the run command: <fdb>run [Enter] 3 In a different command or shell console, start a debug version of your application:
adl myApp.xml
4 Using the FDB commands, set breakpoints as desired. 5 Type: continue [Enter]
If an AIR application is SWF-based, the debugger only controls the execution of ActionScript code. If the AIR application is HTML-based, then the debugger only controls the execution of JavaScript code. To run ADL without connecting to the debugger, include the -nodebug option:
adl myApp.xml -nodebug
For basic information on FDB commands, execute the help command:
<fdb>help [Enter]
For details on the FDB commands, see Using the command-line debugger commands in the Flex documentation.
ADL exit and error codes
The following table describes the exit codes printed by ADL:
Exit code 0 1 2 3 4 Description Successful launch. ADL exits after the AIR application exits. Successful invocation of an already running AIR application. ADL exits immediately. Usage error. The arguments supplied to ADL are incorrect. The runtime cannot be found. The runtime cannot be started. Often, this occurs because the version or patch level specified in the application does not match the version or patch level of the runtime. An error of unknown cause occurred. The application descriptor file cannot be found. The contents of the application descriptor are not valid. This error usually indicates that the XML is not well formed. The main application content file (specified in the <content> element of the application descriptor file) cannot be found. The main application content file is not a valid SWF or HTML file.
5 6 7
DEVELOPING ADOBE AIR 1.5 APPLICATIONS WITH FLEX 26
Creating an AIR application using the command line tools
Packaging an AIR installation file using the AIR Developer Tool (ADT)
You create an AIR installation file for both your SWF-based and HTML-based AIR applications using the AIR Developer Tool (ADT). (If you are using Flex Builder to create your application, you can also use the Flex Builder Export wizard to build the AIR file package. See Developing AIR applications with Flex Builder on page 18.) ADT is a Java program that you can run from the command line or a build tool such as Ant. The SDK includes command line scripts that execute the Java program for you. For information on configuring your system to run the ADT tool, see Setting up the Flex 3 SDK on page 3.
Packaging an AIR installation file
Every AIR application must, at a minimum, have an application descriptor file and a main SWF or HTML file. Any other installed application assets must be packaged in the AIR file as well. All AIR installer files must be signed using a digital certificate. The AIR installer uses the signature to verify that your application file has not been altered since you signed it. You can use a code signing certificate from a certification authority or a self-signed certificate. A certificate issued by a trusted certification authority provides users of your application some assurance of your identity as publisher. A self-signed certificate cannot be used to verify your identity as the signer. This drawback also weakens the assurance that the package hasnt been altered, because a legitimate installation file could be substituted with a forgery before it reaches the user). You can package and sign an AIR file in a single step using the ADT -package command. You can also create an intermediate, unsigned package with the -prepare command, and sign the intermediate package with the -sign command in a separate step. When signing the installation package, ADT automatically contacts a time-stamp authority server to verify the time. The time-stamp information is included in the AIR file. An AIR file that includes a verified time stamp can be installed at any point in the future. If ADT cannot connect to the time-stamp server, then packaging is canceled. You can override the time-stamping option, but without a time stamp, an AIR application ceases to be installable after the certificate used to sign the installation file expires. If you are creating a package to update an existing AIR application, the package must be signed with the same certificate as the original application or with a certificate that has the same identity. To have the same identity, two certificates must have the same distinguished name (all the informational fields match) and the same certificate chain to the root certificate. Therefore, you can use a renewed certificate from a certification authority as long as you do not change any of the identifying information. As of AIR 1.1, you can migrate an application to use a new certificate using the -migrate command. Migrating the certificate requires signing the AIR file with both the new and the old certificates. Certificate migration allows you to change from a self-signed to a commercial code-signing certificate or from one self-signed or commercial certificate to another. When you migrate a certificate, your existing users do not have to uninstall their existing application before installing your new version. Migration signatures are time stamped, by default. Note: The settings in the application descriptor file determine the identity of an AIR application and its default installation path. See The application descriptor file structure on page 90. Package and sign an AIR file in one step Use the -package command with the following syntax (on a single command line):
DEVELOPING ADOBE AIR 1.5 APPLICATIONS WITH FLEX 27
Creating an AIR application using the command line tools
adt -package SIGNING_OPTIONS air_file app_xml [file_or_dir | -C dir file_or_dir | -e file dir ...] ...
SIGNING_OPTIONS The signing options identify the keystore containing the private key and certificate used to sign the AIR file. To sign an AIR application with a self-signed certificate generated by ADT, the options to use are:
-storetype pkcs12 -keystore certificate.p12
In this example, certificate.p12 is the name of the keystore file. (ADT prompts you for the password since it is not supplied on the command line.) The signing options are fully described in ADT command line signing options on page 31. air_file The name of the AIR file that is created. app_xml The path to the application descriptor file. The path can be specified relative to the current directory or as an absolute path. (The application descriptor file is renamed as application.xml in the AIR file.) file_or_dir The files and directories to package in the AIR file. Any number of files and directories can be specified, delimited by whitespace. If you list a directory, all files and subdirectories within, except hidden files, are added to the package. (In addition, if the application descriptor file is specified, either directly, or through wildcard or directory expansion, it is ignored and not added to the package a second time.) Files and directories specified must be in the current directory or one of its subdirectories. Use the -C option to change the current directory. Important: Wild cards cannot be used in the file_or_dir arguments following the C option. (Command shells expand the wildcards before passing the arguments to ADT, which causes ADT to look for files in the wrong location.) You can, however, still use the dot character, ".", to stand for the current directory. For example, "-C assets ." copies everything in the assets directory, including any subdirectories, to the root level of the application package.
-C dir Changes the working directory to the value of dir before processing subsequent files and directories added
to the application package. The files or directories are added to the root of the application package. The C option can be used any number of times to include files from multiple points in the file system. If a relative path is specified for dir, the path is always resolved from the original working directory. As ADT processes the files and directories included in the package, the relative paths between the current directory and the target files are stored. These paths are expanded into the application directory structure when the package is installed. Therefore, specifying -C release/bin lib/feature.swf places the file release/bin/lib/feature.swf in the lib subdirectory of the root application folder.
-e file dir Places the specified file into the specified package directory.
Note: The <content> element of the application descriptor file must specify the final location of the main application file within the application package directory tree. ADT Examples Package specific application files in the current directory:
adt package -storetype pkcs12 -keystore cert.p12 myApp.air myApp.xml myApp.swf components.swc
Package all files and subdirectories in the current working directory:
adt package -storetype pkcs12 -keystore ../cert.p12 myApp.air myApp.xml .
Note: The keystore file contains the private key used to sign your application. Never include the signing certificate inside the AIR package! If you use wildcards in the ADT command, place the keystore file in a different location so that it is not included in the package. In this example the keystore file, cert.p12, resides in the parent directory. Package only the main files and an images subdirectory:
adt package -storetype pkcs12 -keystore cert.p12 myApp.air myApp.xml myApp.swf images
DEVELOPING ADOBE AIR 1.5 APPLICATIONS WITH FLEX 28
Creating an AIR application using the command line tools
Package the application.xml file and main SWF located in a working directory (release/bin):
adt package -storetype pkcs12 -keystore cert.p12 myApp.air release/bin/myApp.xml C release/bin myApp.swf
Package assets from more than one place in your build file system. In this example, the application assets are located in the following folders before packaging:
/devRoot /myApp /release /bin myApp.xml myApp.swf /artwork /myApp /images image-1.png ... image-n.png /libraries /release /libs lib-1.swf ... lib-n.swf AIRAliases.js
Running the following ADT command from the /devRoot/myApp directory:
adt package -storetype pkcs12 -keystore cert.p12 myApp.air release/bin/myApp.xml C release/bin myApp.swf C ../artwork/myApp images C ../libraries/release libs
Results in the following package structure:
/myAppRoot /META-INF /AIR application.xml hash myApp.swf mimetype /images image-1.png ... image-n.png /libs lib-1.swf ... lib-n.swf AIRAliases.js
Run ADT as a Java program (without setting the classpath):
java jar {AIRSDK}/lib/ADT.jar package -storetype pkcs12 -keystore cert.p12 myApp.air myApp.xml myApp.swf
Run ADT as a Java program (with the Java classpath set to include the ADT.jar package):
DEVELOPING ADOBE AIR 1.5 APPLICATIONS WITH FLEX 29
Creating an AIR application using the command line tools
java com.adobe.air.ADT package -storetype pkcs12 -keystore cert.p12 myApp.air myApp.xml myApp.swf
ADT error messages
The following tables list the possible errors that can be reported by the ADT program and the probable causes: Application descriptor validation errors
Error code 100 Description Application descriptor cannot be parsed Notes Check the application descriptor file for XML syntax errors such as unclosed tags. Add the missing namespace. Check the namespace spelling. Remove offending elements and attributes. Custom values are not allowed in the descriptor file. Check the spelling of element and attribute names. Make sure that elements are placed within the correct parent element and that attributes are used with the correct elements. 104 105 Missing element or attribute Element or attribute contains an invalid value Illegal window attribute combination Add the required element or attribute. Correct the offending value.
101 102 103
Namespace is missing Invalid namespace Unexpected element or attribute
106
Some window settings, such as transparency = true and
systemChrome = standard cannot be
used together. Chnage one of the incompatible settings. 107 Window minimum size is larger than the window maximum size Change either the minimum or the maximum size setting.
See Setting AIR application properties on page 90 for a information about the namespaces, elements, attributes, and their valid values. Application icon errors
DEVELOPING ADOBE AIR 1.5 APPLICATIONS WITH FLEX 30
Creating an AIR application using the command line tools
Error code 200
Description Icon file cannot be opened
Notes Check that the file exists at the specified path. Use another application to ensure that the file can be opened.
201
Icon is the wrong size
Icon size (in pixels) must match the XML tag. For example, given the application descriptor element:
<image32x32>icon.png</image32x3 2>
The image in icon.png must be exactly 32x32 pixels. 202 Icon file contains an unsupported image format Only the PNG format is supported. Convert images in other formats before packaging your application.
Application file errors
Error code 300 Description Missing file, or file cannot be opened Notes A file specified on the command line cannot be found, or cannot be opened. The application descriptor file cannot be found at the specified path or cannot opened. The SWF or HTML file referenced in the <content> element of the application descriptor must be added to the package by including it in the files listed on the ADT command line. The icon files specified in the application descriptor must be added to the package by including them among the files listed on the ADT command line. Icon files are not added automatically. The file referenced in the <content> element of the application descriptor is not recognized as a valid HTML or SWF file. The SWF version of the file referenced in the <content> element of the application descriptor is not supported by the version of AIR specified in the descriptor namespace. For example, attempting to package a SWF10 (Flash Player 10) file as the initial content of an AIR 1.1 application will generate this error.
301
Application descriptor file missing or cannot be opened
302
Root content file missing from package
303
Icon file missing from package
304
Initial window content is invalid
305
Initial window content SWF version exceeds namespace version
Exit codes for other errors
DEVELOPING ADOBE AIR 1.5 APPLICATIONS WITH FLEX 31
Creating an AIR application using the command line tools
Exit code 2
Description Usage error
Notes Check the command line arguments for errors This error indicates a situation that cannot be explained by common error conditions. Possible root causes include incompatibility between ADT and the Java Runtime Environment, corrupt ADT or JRE installations, and programming errors within ADT. Make sure that the specified (or implied) output directory is accessible and that the containing drive is has sufficient disk space. Make sure that the path to the keystore is specified correctly. Check that the certificate within the keystore can be accessed. The Java 1.6 Keytool utility can be used to help troubleshoot certificate access issues.
Unknown error
Could not write to output directory
Could not access certificate
Invalid certificate
The certificate file is malformed, modified, expired, or revoked. Verify the signing options passed to ADT. ADT could not establish a connection to the timestamp server. If you connect to the internet through a proxy server, you may need to configure the JRE proxy settings. Verify the command line arguments used for creating signatures. Verify file paths and other arguments passed to ADT on the command line.
9 10
Could not sign AIR file Could not create time stamp
11
Certificate creation error
12
Invalid input
ADT command line signing options
ADT uses the Java Cryptography Architecture (JCA) to access private keys and certificates for signing AIR applications. The signing options identify the keystore and the private key and certificate within that keystore. The keystore must include both the private key and the associated certificate chain. The certificate chain is used to establish the publisher ID for the application. If the signing certificate chains to a trusted certificate on a computer, then the common name of the certificate is displayed as the publisher name on the AIR installation dialog. ADT requires that the certificate conform to the x509v3 standard (RFC3280) and include the Extended Key Usage extension with the proper values for code signing. Constraints within the certificate are respected and could preclude the use of some certificates for signing AIR applications. Note: ADT uses the Java runtime environment proxy settings, when appropriate, for connecting to Internet resources for checking certificate revocation lists and obtaining time-stamps. If you encounter problems connecting to Internet resources when using ADT and your network requires specific proxy settings, you may need to configure the JRE proxy settings. Specifying AIR signing options To specify the ADT signing options for the -package and -prepare commands, use the following syntax:
DEVELOPING ADOBE AIR 1.5 APPLICATIONS WITH FLEX 32
Creating an AIR application using the command line tools
[-alias aliasName] [-storetype type] [-keystore path] [-storepass password1] [-keypass password2] [-providerName className] [-tsa url]
-alias aliasName The alias of a key in the keystore. Specifying an alias is not necessary when a keystore only contains a single certificate. If no alias is specified, ADT uses the first key in the keystore. Not all keystore management applications allow an alias to be assigned to certificates. When using the Windows system keystore for example, use the distinguished name of the certificate as the alias. You can use the Java Keytool utility to list the available certificates so that you can determine the alias. For example, running the command:
keytool -list -storetype Windows-MY
produces output like the following for a certificate:
CN=TestingCert,OU=QE,O=Adobe,C=US, PrivateKeyEntry, Certificate fingerprint (MD5): 73:D5:21:E9:8A:28:0A:AB:FD:1D:11:EA:BB:A7:55:88
To reference this certificate on the ADT command line, set the alias to:
CN=TestingCert,OU=QE,O=Adobe,C=US
On Mac OS X, the alias of a certificate in the Keychain is the name displayed in the Keychain Access application. -storetype type The type of keystore, determined by the keystore implementation. The default keystore implementation included with most installations of Java supports the JKS and PKCS12 types. Java 5.0 includes support for the PKCS11 type, for accessing keystores on hardware tokens, and Keychain type, for accessing the Mac OS X keychain. Java 6.0 includes support for the MSCAPI type (on Windows). If other JCA providers have been installed and configured, additional keystore types might be available. If no keystore type is specified, the default type for the default JCA provider is used.
DEVELOPING ADOBE AIR 1.5 APPLICATIONS WITH FLEX 33
Creating an AIR application using the command line tools
Store type
Keystore format
Minimum Java version 1.2 1.4 1.5 1.5 1.6
JKS PKCS12 PKCS11 KeychainStore Windows-MY or Windows-ROOT
Java keystore file (.keystore) PKCS12 file (.p12 or .pfx) Hardware token Mac OS X Keychain MSCAPI
-keystore path The path to the keystore file for file-based store types. -storepass password1 The password required to access the keystore. If not specified, ADT prompts for the password. -keypass password2 The password required to access the private key that is used to sign the AIR application. If not specified, ADT prompts for the password. -providerName className The JCA provider for the specified keystore type. If not specified, then ADT uses the default provider for that type of keystore. -tsa url Specifies the URL of an RFC3161-compliant timestamp server to time-stamp the digital signature. If no URL is specified, a default time-stamp server provided by Geotrust is used. When the signature of an AIR application is time-stamped, the application can still be installed after the signing certificate expires, because the timestamp verifies that the certificate was valid at the time of signing. If ADT cannot connect to the time-stamp server, then signing is canceled and no package is produced. Specify tsa none to disable time-stamping. However, an AIR application packaged without a timestamp ceases to be installable after the signing certificate expires. Note: The signing options are like the equivalent options of the Java Keytool utility. You can use the Keytool utility to examine and manage keystores on Windows. The Apple security utility can also be used for this purpose on Mac OS X. Signing option examples Signing with a .p12 file:
-storetype pkcs12 -keystore cert.p12
Signing with the default Java keystore:
-alias AIRcert -storetype jks
Signing with a specific Java keystore:
-alias AIRcert -storetype jks -keystore certStore.keystore
Signing with the Mac OS X keychain:
-alias AIRcert -storetype KeychainStore -providerName Apple
Signing with the Windows system keystore:
-alias cn=AIRCert -storeype Windows-MY
Signing with a hardware token (refer to the token manufacturers instructions on configuring Java to use the token and for the correct providerName value):
-alias AIRCert -storetype pkcs11 -providerName tokenProviderName
DEVELOPING ADOBE AIR 1.5 APPLICATIONS WITH FLEX 34
Creating an AIR application using the command line tools
Signing without embedding a timestamp:
-storetype pkcs12 -keystore cert.p12 -tsa none
Creating an unsigned AIR intermediate file with ADT
Use the -prepare command to create an unsigned AIR intermediate file. An AIR intermediate file must be signed with the ADT -sign command to produce a valid AIR installation file. The -prepare command takes the same flags and parameters as the -package command (except for the signing options). The only difference is that the output file is not signed. The intermediate file is generated with the filename extension: airi. To sign an AIR intermediate file, use the ADT -sign command. (See Signing an AIR intermediate file with ADT.) ADT example
adt prepare unsignedMyApp.airi myApp.xml myApp.swf components.swc
Signing an AIR intermediate file with ADT
To sign an AIR intermediate file with ADT, use the -sign command. The sign command only works with AIR intermediate files (extension airi). An AIR file cannot be signed a second time. To create an AIR intermediate file, use the adt -prepare command. (See Creating an unsigned AIR intermediate file with ADT on page 34.) Sign an AIRI file Use the ADT -sign command with following syntax:
adt -sign SIGNING_OPTIONSairi_fileair_file
SIGNING_OPTIONS The signing options identify the private key and certificate with which to sign the AIR file. These options are described in ADT command line signing options on page 31. airi_file The path to the unsigned AIR intermediate file to be signed. air_file The name of the AIR file to be created. ADT Example
adt sign -storetype pkcs12 -keystore cert.p12 unsignedMyApp.airi myApp.air
For more information, see Digitally signing an AIR file on page 358.
Signing an AIR file to change the application certificate
To update an existing AIR application to use a new signing certificate, use the ADT -migrate command. Certificate migration can be useful in the following situations:
Upgrading from a self-signed certificate to one issued by a certification authority Changing from a self-signed certificate that is about to expire to a new self-signed certificate Changing from one commercial certificate to another, for example, when your corporate identity changes
DEVELOPING ADOBE AIR 1.5 APPLICATIONS WITH FLEX 35
Creating an AIR application using the command line tools
In order to apply a migration signature, the original certificate must still be valid. Once the certificate has expired, a migration signature cannot be applied. Users of your application will have to uninstall the existing version before they can install the updated version. Note that the migration signature is time stamped, by default, so AIR updates signed with a migration signature will remain valid even after the certificate expires. Note: You do not typically have to migrate the certificate when you renew a commercially issued certificate. A renewed certificate retains the same publisher identity as the original unless the distinguished name has changed. For a full list of the certificate attributes that are used to determine the distinguished name, see About AIR publisher identifiers on page 359. To migrate the application to use a new certificate:
1 Create an update to your application 2 Package and sign the update AIR file with the new certificate 3 Sign the AIR file again with the original certificate using the -migrate command
An AIR file signed with the -migrate command can be used both to install a new version of the application and to update any previous versions, including those signed with the old certificate. Migrate an AIR application to use a new certificate Use the ADT -migrate command with following syntax:
adt -migrate SIGNING_OPTIONS air_file_in air_file_out
SIGNING_OPTIONS The signing options identify the private key and certificate with which to sign the AIR file. These options must identify the original signing certificate and are described in ADT command line signing options on page 31. air_file_in The AIR file for the update, signed with the new certificate. air_file_out The AIR file to create. ADT Example
adt migrate -storetype pkcs12 -keystore cert.p12 myApp.air myApp.air
For more information, see Digitally signing an AIR file on page 358. Note: The -migrate command was added to ADT in the AIR 1.1 release. Applying a migration signature to an AIR package produced with the version of ADT included in AIR 1.0 is not supported.
Creating a self-signed certificate with ADT
Self-signed certificates allow you to produce a valid AIR installation file, but only provide limited security assurances to your users since the authenticity of self-signed certificates cannot be verified. When a self-signed AIR file is installed, the publisher information is displayed to the user as Unknown. A certificate generated by ADT is valid for five years. If you create an update for an AIR application that was signed with a self-generated certificate, you must use the same certificate to sign both the original and update AIR files. The certificates that ADT produces are always unique, even if the same parameters are used. Thus, if you want to self-sign updates with an ADT-generated certificate, preserve the original certificate in a safe location. In addition, you will be unable to produce an updated AIR file after the original ADT-generated certificate expires. (You can publish new applications with a different certificate, but not new versions of the same application.)
DEVELOPING ADOBE AIR 1.5 APPLICATIONS WITH FLEX 36
Creating an AIR application using the command line tools
Important: Because of the limitations of self-signed certificates, Adobe strongly recommends using a commercial certificate issued by a reputable certification authority for signing publicly released AIR applications. The certificate and associated private key generated by ADT are stored in a PKCS12-type keystore file. The password specified is set on the key itself, not the keystore. Generating a digital ID certificate for self-signing AIR files Use the ADT -certificate command (on a single command line):
adt -certificate -cn name [-ou org_unit][-o org_name][-c country] key_type pfx_file password
-cn name The string assigned as the common name of the new certificate. -ou org_unit A string assigned as the organizational unit issuing the certificate. (Optional.)
-o org_nameA string assigned as the organization issuing the certificate. (Optional.) -c countryA two-letter ISO-3166 country code. A certificate is not generated if an invalid code is supplied.
(Optional.)
key_typeThe type of key to use for the certificate, either 1024-RSA or 2048-RSA.
pfx_file The path for the certificate file to be generated. password The password for the new certificate. The password is required when signing AIR files with this certificate. Certificate generation examples
adt -certificate -cn SelfSign -ou QE -o "Example, Co" -c US 2048-RSA newcert.p12 39#wnetx3tl adt -certificate -cn ADigitalID 1024-RSA SigningCert.p12 39#wnetx3tl
To use these certificates to sign AIR files, you use the following signing options with the ADT -package or -prepare commands:
-storetype pkcs12 -keystore newcert.p12 -keypass 39#wnetx3tl -storetype pkcs12 -keystore SigningCert.p12 -keypass 39#wnetx3tl
Using Apache Ant with the SDK tools
This topic provides examples of using the Apache Ant build tool to compile, test, and package AIR applications. Note: This discussion does not attempt to provide a comprehensive outline of Apache Ant. For Ant documentation, see http://Ant.Apache.org.
Using Ant for simple projects
This example illustrates building an AIR application using Ant and the AIR command line tools. A simple project structure is used with all files stored in a single directory. Note: This example assumes that you are using the command line tools in the Flex 3 SDK rather than Flex Builder. The tools and configuration files in the SDKs included with Flex Builder are stored in a different directory structure. To make it easier to reuse the build script, these examples use several defined properties. One set of properties identifies the installed locations of the command line tools:
DEVELOPING ADOBE AIR 1.5 APPLICATIONS WITH FLEX 37
Creating an AIR application using the command line tools
<property <property <property <property
name="SDK_HOME" value="C:/Flex3SDK"/> name="MXMLC.JAR" value="${SDK_HOME}/lib/mxmlc.jar"/> name="ADL" value="${SDK_HOME}/bin/adl.exe"/> name="ADT.JAR" value="${SDK_HOME}/lib/adt.jar"/>
The second set of properties is project specific. These properties assume a naming convention in which the application descriptor and AIR files are named based on the root source file. Other conventions are easily supported. The properties also define the MXMLC debug parameter as true (by default).
<property <property <property <property <property <property <property <property name="APP_NAME" value="ExampleApplication"/> name="APP_ROOT" value="."/> name="MAIN_SOURCE_FILE" value="${APP_ROOT}/${APP_NAME}.mxml"/> name="APP_DESCRIPTOR" value="${APP_ROOT}/${APP_NAME}-app.xml"/> name="AIR_NAME" value="${APP_NAME}.air"/> name="DEBUG" value="true"/> name="STORETYPE" value="pkcs12"/> name="KEYSTORE" value="ExampleCert.p12"/>
Invoking the compiler
To invoke the compiler, the example uses a Java task to run mxmlc.jar:
<target name="compile"> <java jar="${MXMLC.JAR}" fork="true" failonerror="true"> <arg value="-debug=${DEBUG}"/> <arg value="+flexlib=${SDK_HOME}/frameworks"/> <arg value="+configname=air"/> <arg value="-file-specs=${MAIN_SOURCE_FILE}"/> </java> </target>
When invoking mxmlc using Java, you must specify the +flexlib parameter. The +configname=air parameter instructs mxmlc to load the supplied AIR configuration file along with the normal Flex config file.
Invoking ADL to test an application
To run the application with ADL, use an exec task:
<target name="test" depends="compile"> <target name="test"> <exec executable="${ADL}"> <arg value="${APP_DESCRIPTOR}"/> </exec> </target>
Invoking ADT to package an application
To package the application use a Java task to run the adt.jar tool:
DEVELOPING ADOBE AIR 1.5 APPLICATIONS WITH FLEX 38
Creating an AIR application using the command line tools
<target name="package" depends="compile"> <target name="package"> <java jar="${ADT.JAR}" fork="true" failonerror="true"> <arg value="-package"/> <arg value="-storetype"/> <arg value="${STORETYPE}"/> <arg value="-keystore"/> <arg value="${KEYSTORE}"/> <arg value="${AIR_NAME}"/> <arg value="${APP_DESCRIPTOR}"/> <arg value="${APP_NAME}.swf"/> <arg value="*.png"/> </java> </target>
If your application has more files to package, you can add additional <arg> elements.
Using Ant for more complex projects
The directory structure of a typical application is more complex than a single directory. The following example illustrates a build file used to compile, test, and package an AIR application which has a more practical project directory structure. This sample project stores the application source files and other assets like icon files within a src directory. The build script creates the following working directories:
build Stores the release (non-debug) versions of compiled SWF files. debug Stores an unpackaged debug version of the application, including any compiled SWFs and asset files. The ADL utility runs the application from this directory. release Stores the final AIR package
The AIR tools require the use of some additional options when operating on files outside the current working directory:
Compiling The -output option of the mxmlc compiler allows you to specify where to place the compiled file; in this
case, in the build or debug subdirectories. To specify the output file, the line: <arg value="-output=${debug}/${APP_ROOT_FILE}"/> is added to the compilation task.
Testing The second argument passed to ADL specifies the root directory of the AIR application. To specify the
application root directory, the following line is added to the testing task:
<arg value="${debug}"/>
Packaging Packaging files from subdirectories that should not be part of the final package structure requires using the
-C directive to change the ADT working directory. When you use the -C directive, files and directories in the new working directory are copied to the root level of the AIR package file. Thus, -C build file.png copies file.png to the root of the application directory. Likewise, -C assets icons copies the icon folder to the root level, and copies all the files and directories within the icons folder as well. For example, the following sequence of lines in the package task adds the icons directory directly to the root level of the application package file:
<arg value="-C"/> <arg value="${assets}"/> <arg value="icons"/>
DEVELOPING ADOBE AIR 1.5 APPLICATIONS WITH FLEX 39
Creating an AIR application using the command line tools
Note: If you need to move many resources and assets into different relative locations, it is typically easier to marshall them into a temporary directory using Ant tasks than it is to build a complex argument list for ADT. Once your resources are organized, a simple ADT argument list can be used to package them.
<?xml version="1.0" ?> <project> <!-- SDK properties --> <property name="SDK_HOME" value="C:/Flex3SDK"/> <property name="MXMLC.JAR" value="${SDK_HOME}/lib/mxmlc.jar"/> <property name="ADL" value="${SDK_HOME}/bin/adl.exe"/> <property name="ADT.JAR" value="${SDK_HOME}/lib/adt.jar"/> <!-- Project properties --> <property name="APP_NAME" value="ExampleApplication"/> <property name="APP_ROOT_DIR" value="."/> <property name="MAIN_SOURCE_FILE" value="${APP_ROOT_DIR}/src/${APP_NAME}.mxml"/> <property name="APP_ROOT_FILE" value="${APP_NAME}.swf"/> <property name="APP_DESCRIPTOR" value="${APP_ROOT_DIR}/${APP_NAME}-app.xml"/> <property name="AIR_NAME" value="${APP_NAME}.air"/> <property name="build" location="${APP_ROOT}/build"/> <property name="debug" location="${APP_ROOT_DIR}/debug"/> <property name="release" location="${APP_ROOT_DIR}/release"/> <property name="assets" location="${APP_ROOT_DIR}/src/assets"/> <property name="STORETYPE" value="pkcs12"/> <property name="KEYSTORE" value="ExampleCert.p12"/> <target name="init" depends="clean"> <mkdir dir="${build}"/> <mkdir dir="${debug}"/> <mkdir dir="${release}"/> </target> <target name="debugcompile" depends="init"> <java jar="${MXMLC.JAR}" fork="true" failonerror="true"> <arg value="-debug=true"/> <arg value="+flexlib=${SDK_HOME}/frameworks"/> <arg value="+configname=air"/> <arg value="-file-specs=${MAIN_SOURCE}"/> <arg value="-output=${debug}/${APP_ROOT_FILE}"/> </java> <copy todir="${debug}"> <fileset dir="${assets}"/> </copy> </target> <target name="releasecompile" depends="init"> <java jar="${MXMLC.JAR}" fork="true" failonerror="true"> <arg value="-debug=false"/> <arg value="+flexlib=${SDK_HOME}/frameworks"/> <arg value="+configname=air"/> <arg value="-file-specs=${MAIN_SOURCE_FILE}"/> <arg value="-output=${build}/${APP_ROOT_FILE}"/> </java> </target> <target name="test" depends="debugcompile"> <exec executable="${ADL}">
DEVELOPING ADOBE AIR 1.5 APPLICATIONS WITH FLEX 40
Creating an AIR application using the command line tools
<arg value="${APP_DESCRIPTOR}"/> <arg value="${debug}"/> </exec> </target> <target name="package" depends="releasecompile"> <java jar="${ADT.JAR}" fork="true" failonerror="true"> <arg value="-package"/> <arg value="-storetype"/> <arg value="${STORETYPE}"/> <arg value="-keystore"/> <arg value="${KEYSTORE}"/> <arg value="${release}/${AIR_NAME}"/> <arg value="${APP_DESCRIPTOR}"/> <arg value="-C"/> <arg value="${build}"/> <arg value="${APP_ROOT_FILE}"/> <arg value="-C"/> <arg value="${assets}"/> <arg value="icons"/> </java> </target> <target name="clean" description="clean up"> <delete dir="${build}"/> <delete dir="${debug}"/> <delete dir="${release}"/> </target> </project>
41
Chapter 9: Using the Flex AIR components
When building an Adobe AIR application in Flex, you can use any of the controls and other components that are part of Flex. In addition, Flex includes a set of components that are specifically for AIR applications.
Flex AIR components overview
The Flex AIR components can be divided into the following groups: File system controls The file system controls are a set of user-interface controls that provide information about and tools to interact with the file system of the local computer on which the AIR application is running. These include controls for displaying lists of files in tree or grid format, controls for choosing directories or files from a list or combo box, and so on.
About file system controls on page 42 FileSystemComboBox control on page 42 FileSystemTree control on page 43 FileSystemList control on page 44 FileSystemDataGrid control on page 45 FileSystemHistoryButton control on page 46 Example: Displaying a directory structure with Flex AIR on page 47
HTML control The HTML control is used to display an HTML web page within a Flex application. For example, you could use it to combine HTML and Flex content in a single application.
About the HTML control on page 48
FlexNativeMenu control The FlexNativeMenu control provides the ability to use MXML to declaratively define the structure of a native menu. You can use it to define an application menu (on OS X), a windows menu (on Windows), a context menu, and so forth.
About the FlexNativeMenu control on page 48
Window containers The window containers are two components that can be used as containers for defining the layout of windows in applications. There are two window containers: the ApplicationWindow, a substitute for the Application container to use as the main or initial window of an AIR application; and the Window, for application windows that are opened after the initial window of the application.
About window containers on page 66. WindowedApplication container on page 67 Window container on page 68
For more information about these components, see the Flex 3 Language Reference.
DEVELOPING ADOBE AIR 1.5 APPLICATIONS WITH FLEX 42
Using the Flex AIR components
About file system controls
The Flex file system components combine the functionality of other Flex controls, such as Tree, DataGrid, ComboBox, and so forth, with pre-built awareness of the file system on the application users computer. These controls duplicate the functionality of user interface controls that are commonly used in desktop applications for browsing and selecting files and directories. You can use one or two of them to directly include file-related functionality in a screen of your application. Or you can combine several of them together to create a full-featured file browsing or selection dialog box. Each of the Flex file system controls, except the FileSystemHistoryButton control, displays a view of the contents of a particular directory in the computers file system. For instance, the FileSystemTree displays the directorys contents in a hierarchical tree (using the Flex Tree control) and the FileSystemComboBox displays the directory and its parent directories in the menu of a ComboBox control. For any of the Flex file system controls except the FileSystemHistoryButton control, you use the controls directory property to change the currently selected directory for a control. You can also use the directory property to retrieve the current directory, such as if the user selects a directory in the control.
FileSystemComboBox control
A FileSystemComboBox defines a combo box control for selecting a location in a file system. The control always displays the selected directory in the combo boxs text field. When the combo boxs drop-down list is displayed, it shows the hierarchy of directories that contain the selected directory, up to the computer root directory. The user can select a higher-level directory from the list. In this sense, the FileSystemComboBox controls behavior is different from the FileSystemTree, FileSystemList, and FileSystemDataGrid controls that display the directories and files that are contained by the current directory. For more information on the FileSystemComboBox control, see the Flex 3 Language Reference.
Creating a FileSystemComboBox control
You use the <mx:FileSystemComboBox> tag to define a FileSystemComboBox control in MXML, as the following example shows. Specify an id value if you intend to refer to a component elsewhere in your MXML, either in another tag or in an ActionScript block. You specify the currently displayed directory using the controls directory property. The directory property can be set in MXML by binding the value to a property or variable, or by setting the property in ActionScript. When you set the directory property, the data provider of the underlying combo box is automatically populated. By default the directory property is set to the root Computer directory, which has no ancestor directories and hence shows no selectable directories in the combo boxs drop-down list. The following example shows four variations on the basic FileSystemComboBox. Each combo box is initially set to the users desktop directory, in the applications creationComplete handler. The distinct characteristics of the combo boxes are as follows:
The first combo box simply displays the selected directory. The second combo boxs showIcons property is set to false, so no icon appears next to the items in the combo
boxs list.
The third combo boxs indent property is set to 20, which is larger than the default. As a result, the items in the
combo boxs list are more indented than normal.
DEVELOPING ADOBE AIR 1.5 APPLICATIONS WITH FLEX 43
Using the Flex AIR components
The fourth combo box has an event handler defined for the directoryChange event. When the selected directory
in the combo box changes, it calls the setOutput() method, which writes the selected directorys path to a TextArea control named output.
<?xml version="1.0" encoding="utf-8"?> <mx:WindowedApplication xmlns:mx="http://www.adobe.com/2006/mxml" layout="vertical" creationComplete="init();"> <mx:Script> <![CDATA[ import flash.filesystem.File; private function init():void { fcb.directory = File.desktopDirectory; fcbIndent.directory = File.desktopDirectory; fcbNoIcons.directory = File.desktopDirectory; fcbChange.directory = File.desktopDirectory; } private function setOutput():void { output.text = fcbChange.directory.nativePath; } ]]> </mx:Script> <mx:FileSystemComboBox id="fcb"/> <mx:FileSystemComboBox id="fcbNoIcons" showIcons="false"/> <mx:FileSystemComboBox id="fcbIndent" indent="20"/> <mx:FileSystemComboBox id="fcbChange" directoryChange="setOutput();"/> <mx:TextArea id="output" width="200" height="50"/> </mx:WindowedApplication>
FileSystemComboBox user interaction
The FileSystemComboBox supports the same user interaction as a standard combo box control. The control displays a directory in its selection field. The user clicks the button (or uses the keyboard) to open a drop-down list containing the names of the hierarchy of directories that contain the selected directory. The user can then select one of the directories, which causes the drop-down list to close and the selected directory to become the current directory. When the user selects a directory, the control dispatches the directoryChange event, and its directory property changes to the newly selected directory.
FileSystemTree control
A FileSystemTree control displays the contents of a file system directory as a tree. The tree can display the directorys files, its subdirectories, or both. For files, file names can be displayed with or without extensions. For more information on the FileSystemTree control, see the Flex 3 Language Reference.
Creating a FileSystemTree control
You use the <mx:FileSystemTree> tag to define a FileSystemTree control in MXML, as the following example shows. Specify an id value if you intend to refer to a component elsewhere in your MXML, either in another tag or in an ActionScript block.
DEVELOPING ADOBE AIR 1.5 APPLICATIONS WITH FLEX 44
Using the Flex AIR components
You specify the currently displayed directory using the controls directory property. You can set the directory property in MXML by binding the value to a property or variable, or by setting the property in ActionScript. When you set the directory property, the data provider of the underlying tree control is automatically populated. The specified directory isnt displayed in the treeits child files or directories are shown as the top-level nodes of the tree. By default the directory property is set to the root Computer directory. Consequently, its children (the drive or drives attached to the computer) are displayed as the top branches of the tree. The following example demonstrates creating a FileSystemTree control that displays all files and folders, which is the default. In addition, hidden files are shown by setting the showHidden property to true.
<?xml version="1.0" encoding="utf-8"?> <mx:WindowedApplication xmlns:mx="http://www.adobe.com/2006/mxml"> <mx:FileSystemTree showHidden="true"/> </mx:WindowedApplication>
FileSystemTree user interaction
The FileSystemTree control supports the same types of user interaction as the standard Flex Tree control. In addition, the FileSystemTree control provides several additional events for file-related functionality. If the user double-clicks a closed directory node or clicks its disclosure icon, the control dispatches a directoryOpening event. If the user double-clicks an open directory node or clicks its disclosure icon, the control dispatches a directoryClosing event. If the user double-clicks a file node, the control dispatches a fileChoose event.
FileSystemList control
A FileSystemList control displays the contents of a file system directory as selectable items in a scrolling list (a Flex List control). The displayed contents can include subdirectories and files, with additional filtering options as well. A FileSystemList control can be linked to a FileSystemHistoryButton control, meaning that the button can be used to move to a previously displayed directory. For more information on the FileSystemList control, see the Flex 3 Language Reference.
Creating a FileSystemList control
You use the <mx:FileSystemList> tag to define a FileSystemList control in MXML, as the following example shows. Specify an id value if you intend to refer to a component elsewhere in your MXML, either in another tag or in an ActionScript block. You specify the currently displayed directory using the controls directory property. The directory property can be set in MXML by binding the value to a property or variable, or by setting the property in ActionScript. When you set the directory property, the data provider of the underlying list control is automatically populated. The specified directory isnt displayed in the listits child files or directories are shown as the items in the list. By default the directory property is set to the root Computer directory. In that case its children, which are the drive or drives attached to the computer, are displayed as the items in the list. The following example demonstrates creating a FileSystemList control that displays all files and folders (the default). The sample also includes a button for navigating up one level in the directory hierarchy. The button is enabled if the currently displayed directory has a parent directory because the buttons enabled property is bound to the FileSystemList controls canNavigateUp property. The button navigates up one level by calling the FileSystemList controls navigateUp() method when it is clicked.
DEVELOPING ADOBE AIR 1.5 APPLICATIONS WITH FLEX 45
Using the Flex AIR components
<?xml version="1.0" encoding="utf-8"?> <mx:WindowedApplication xmlns:mx="http://www.adobe.com/2006/mxml"> <mx:Button label="Up" click="fileList.navigateUp();" enabled="{fileList.canNavigateUp}"/> <mx:FileSystemList id="fileList"/> </mx:WindowedApplication>
FileSystemList user interaction
The FilesSystemList control provides standard scrolling list functionality for files: a user can scroll through the list of files and select one or multiple files or directories. When the user double-clicks a directory, the FileSystemList control automatically sets that directory as the controls directory property. It then becomes the directory whose contents are displayed in the list.
FileSystemDataGrid control
A FileSystemDataGrid displays file information in a data-grid format. The file information displayed includes the file name, creation date, modification date, type, and size. Data grid columns displaying this information are automatically created in the underlying DataGrid control, and can be removed or customized in the same way that you customize DataGrid columns. The displayed contents can include subdirectories and files, with additional filtering options as well. A FileSystemList control can be linked to a FileSystemHistoryButton control, meaning that the button can be used to move to a previously displayed directory. For more information on the FileSystemDataGrid control, see the Flex 3 Language Reference.
Creating a FileSystemDataGrid control
You use the <mx:FileSystemDataGrid> tag to define a FileSystemDataGrid control in MXML, as the following example shows. Specify an id value if you intend to refer to a component elsewhere in your MXML, either in another tag or in an ActionScript block. You specify the currently displayed directory using the controls directory property. You can set the directory property in MXML by binding the value to a property or variable, or by setting the property in ActionScript. When you set the directory property the data provider of the underlying data grid control is automatically populated. The specified directory isnt displayed in the gridits child files or directories are shown as the rows in the grid. By default the directory property is set to the root Computer directory. In that case its children, the drive or drives attached to the computer, are displayed as the items in the grid. The following example demonstrates creating a FileSystemDataGrid control that displays all files and folders (the default). The sample also includes a button for navigating up one level in the directory hierarchy. The button is enabled if the currently displayed directory has a parent directory because the buttons enabled property is bound to the FileSystemDataGrid controls canNavigateUp property. The button navigates up one level by calling the FileSystemDataGrid controls navigateUp() method when it is clicked.
<?xml version="1.0" encoding="utf-8"?> <mx:WindowedApplication xmlns:mx="http://www.adobe.com/2006/mxml"> <mx:Button label="Up" click="fileGrid.navigateUp();" enabled="{fileGrid.canNavigateUp}"/> <mx:FileSystemDataGrid id="fileGrid"/> </mx:WindowedApplication>
DEVELOPING ADOBE AIR 1.5 APPLICATIONS WITH FLEX 46
Using the Flex AIR components
FileSystemDataGrid user interaction
The FileSystemDataGrid control includes standard DataGrid functionality such as scrolling through the grid, selecting grid rows, reordering grid columns, and sorting grid data by clicking the grid headers. In addition, the FileSystemDataGrid provides some file-specific functionality. A FileSystemDataGrid allows a user to navigate to other directories using the mouse or keyboard. The user can change the directory by double-clicking a subdirectory, by pressing Enter or Ctrl-Down when a subdirectory is selected, by pressing Ctrl-Up when the control isn't displaying the COMPUTER directory, by pressing Ctrl-Left when there is a previous directory to navigate back to, or by pressing Ctrl-Right when there is a next directory to navigate forward to. If the user attempts to change the directory being displayed, the control dispatches a cancelable directoryChanging event. If the event isnt canceled, the control displays the contents of the new directory and its directory property changes. Whenever the directory property changes for any reason, the controls dispatches a directoryChange event.
FileSystemHistoryButton control
The FileSystemHistoryButton control lets the user move backwards or forwards through the navigation history of another control. It works in conjunction with a FileSystemList or FileSystemDataGrid control, or any similar control with a property containing an array of File objects. The FileSystemHistoryButton is a PopUpMenuButton. It has a button for navigating back or forward one step in the history. It also has a list of history steps from which one step can be chosen. To link a FileSystemHistoryButton to a control, bind the buttons dataProvider property to one of the controls properties. The property must contain an array of File objects representing a sequence of directories in a file system browsing history. For instance, you can bind the dataProvider property to the forwardHistory or backHistory property of a FileSystemList or FileSystemDataGrid control. The button can then be used to navigate the display history of that control if you set the click and itemClick event handlers of the button to call the navigateForward() or navigateBack() method of the control. For more information on the FileSystemHistoryButton control, see the Flex 3 Language Reference.
Creating a FileSystemHistoryButton control
You use the <mx:FileSystemHistoryButton> tag to define a FileSystemHistoryButton control in MXML, as the following example shows. Specify an id value if you intend to refer to a component elsewhere in your MXML, either in another tag or in an ActionScript block. You specify the property to which the button is bound by setting the dataProvider property. The following example demonstrates creating two FileSystemHistoryButton controls that are linked to the display history of a FileSystemList control. Each buttons enabled property is bound to the FileSystemList controls canNavigateBack or canNavigateForward property. As a result, the button is enabled if the currently displayed directory can navigate in the appropriate direction. When the user clicks a button, its event listener calls the FileSystemList controls navigateBack() or navigateForward() method. This causes the FileSystemList control to navigate to the previous or next directory.
DEVELOPING ADOBE AIR 1.5 APPLICATIONS WITH FLEX 47
Using the Flex AIR components
<?xml version="1.0" encoding="utf-8"?> <mx:WindowedApplication xmlns:mx="http://www.adobe.com/2006/mxml"> <mx:HBox> <mx:FileSystemHistoryButton label="Back" dataProvider="{fileList.backHistory}" enabled="{fileList.canNavigateBack}" click="fileList.navigateBack();" itemClick="fileList.navigateBack(event.index)"/> <mx:FileSystemHistoryButton label="Forward" dataProvider="{fileList.forwardHistory}" enabled="{fileList.canNavigateForward}" click="fileList.navigateForward();" itemClick="fileList.navigateForward(event.index)"/> </mx:HBox> <mx:FileSystemList id="fileList"/> </mx:WindowedApplication>
FileSystemHistoryButton user interaction
The FileSystemHistoryButton is based on the Flex PopUpMenuButton, so their core functionality is the same. When the user clicks the main button the click event is dispatched (normally moving backward or forward one step in the history). In addition, by clicking the pull-down menu button, a list of the history steps is displayed. This allows the user to navigate directly to a specific step in the history.
Example: Displaying a directory structure with Flex AIR
The following example uses the WindowedApplication container and the FileSystemTree and FileSystemDataGrid controls. In this example, the FileSystemTree control displays a directory structure. Clicking a directory name in the FileSystemTree control causes the FileSystemDataGrid control to display information about the files in the selected directory:
<?xml version="1.0" encoding="utf-8"?> <mx:WindowedApplication xmlns:mx="http://www.adobe.com/2006/mxml"> <mx:HDividedBox> <mx:FileSystemTree id="tree" width="200" height="100%" directory="{new File('C:\\')}" enumerationMode="directoriesOnly" change="dataGrid.directory = File(tree.selectedItem);"/> <mx:FileSystemDataGrid id="dataGrid" width="100%" height="100%" directory="{new File('C:\\')}"/> </mx:HDividedBox> </mx:WindowedApplication>
DEVELOPING ADOBE AIR 1.5 APPLICATIONS WITH FLEX 48
Using the Flex AIR components
About the HTML control
An HTML control displays HTML web pages in your application. It is designed to be used to render specific external HTML content within your AIR application. It offers functionality like a lightweight web browser, including loading HTML pages, navigation history, and the ability to access the raw HTML content. The HTML control is not designed or intended to be used as a replacement for the Text or TextArea controls. Those controls are more appropriate for displaying formatted text or for use as an item renderer for displaying short runs of text.
Creating an HTML control
You use the <mx:HTML> tag to define an HTML control in MXML, as the following example shows. Specify an id value if you intend to refer to a component elsewhere in your MXML, either in another tag or in an ActionScript block. You specify the location of the HTML page to display by setting the location property. The following example demonstrates the use of an HTML control in a simple application. The HTML controls location property is set to http://labs.adobe.com/, so that URL is opened in the control when it loads. In addition, when the back and forward are clicked they call the controls historyBack() and historyForward() methods. A TextInput control allows the user to enter a URL location. When a third go button is clicked, the HTML controls location property is set to the text property of the input text field.
<?xml version="1.0" encoding="utf-8"?> <mx:WindowedApplication xmlns:mx="http://www.adobe.com/2006/mxml"> <mx:ControlBar width="100%"> <mx:Button label="< Back" click="content.historyBack();"/> <mx:Button label="Forward >" click="content.historyForward();"/> <mx:TextInput id="address" text="{content.location}" width="100%"/> <mx:Button label="Go!" click="content.location = address.text"/> </mx:ControlBar> <mx:Canvas width="100%" height="100%"> <mx:HTML id="content" location="http://labs.adobe.com/"/> </mx:Canvas> </mx:WindowedApplication>
HTML control user interaction
For a user interacting with an HTML control, the experience is like using a web browser with only the content window and no menu bar or navigation buttons. The HTML page content displays in the control. The user can interact with the content through form fields and buttons and by clicking hyperlinks. Some of these interactions, such as clicking a link or submitting a form, would normally cause a browser to load a new page. These actions cause the HTML control to display the content of the new page and also change the value of the controls location property.
About the FlexNativeMenu control
A FlexNativeMenu component is a Flex wrapper for the NativeMenu class. The FlexNativeMenu allows you to use MXML and a data provider to define the structure of a menu. The FlexNativeMenu component does not have any visual representation that is rendered by Flex. Instead, a FlexNativeMenu instance defines a native operating system menu such as an application menu (OS X), a window menu (Windows), a context menu, or any other native menu that can be created in AIR. For a complete list of the ways a native menu can be used in AIR, see AIR menu basics on page 133.
DEVELOPING ADOBE AIR 1.5 APPLICATIONS WITH FLEX 49
Using the Flex AIR components
The FlexNativeMenu component is designed to be like the Flex Menu and MenuBar components. Developers who have worked with those components should find the FlexNativeMenu familiar. For more information on the FlexNativeMenu control, see the Flex 3 Language Reference.
Creating a FlexNativeMenu control
You define a FlexNativeMenu control in MXML by using the <mx:FlexNativeMenu> tag. Specify an id value if you intend to refer to a component elsewhere in your MXML application, either in another tag or in an ActionScript block. You specify the data for the FlexNativeMenu control by using the dataProvider property. The FlexNativeMenu control uses the same types of data providers as does the ManuBar control and the Menu control. Several of the XML attributes or object property names have meaning to the FlexNativeMenu control. For more information on structuring FlexNativeMenu data providers, see Defining FlexNativeMenu menu structure and data on page 54. You can assign any name to node tags in the XML data. In subsequent examples, each node is named with the generic <menuitem> tag, but you can use <node>, <subNode>, <person>, <address>, and so on.
Creating an application or window menu
When you create an application or window menu using the FlexNativeMenu control, the top-level objects or nodes in the data provider correspond to the top-level menu items. In other words, they define the items that display in the menu bar itself. Items nested inside one of those top-level items define the items within the menu. Likewise, those menu items can contain items, in which case the menu item is a submenu. When the user selects the menu item it expands its own menu items. For example, the following screenshot displays a window menu with three menu items (plus an additional separator menu item). The item with the label SubMenuItem A-3 in turn contains three menu items, so SubMenuItem A-3 is treated as a submenu. (The code to create this menu is provided later.)
For an MXML application using the Flex WindowedApplication container as the root MXML node, you can assign a FlexNativeMenu to the WindowedApplication instances menu property. The menu is used as the application menu on OS X and the window menu of the initial window on Windows. Likewise, to specify a window menu for an additional window defined using the Flex Window container, assign a FlexNativeMenu to the Window instances menu property. In that case the menu displays on Windows only and is ignored on OS X. Note: Mac OS X defines a menu containing standard items for every application. Assigning a FlexNativeMenu object to the menu property of the WindowedApplication component replaces the standard menu rather than adding additional menus to it. The following application defines a FlexNativeMenu as the menu property of a WindowedApplication container. Consequently, the specified menu is used as the application menu on OS X and the window menu of the initial window on Windows. This code creates the menu shown in the previous screenshot:
DEVELOPING ADOBE AIR 1.5 APPLICATIONS WITH FLEX 50
Using the Flex AIR components
<?xml version="1.0" encoding="utf-8"?> <mx:WindowedApplication xmlns:mx="http://www.adobe.com/2006/mxml" backgroundColor="#ffffff" layout="absolute"> <mx:menu> <mx:FlexNativeMenu dataProvider="{myMenuData}" labelField="@label" showRoot="false"/> </mx:menu> <mx:XML format="e4x" id="myMenuData"> <root> <menuitem label="MenuItem A"> <menuitem label="SubMenuItem A-1" type="check" toggled="true"/> <menuitem type="separator"/> <menuitem label="SubMenuItem A-2"/> <menuitem label="SubMenuItem A-3"> <menuitem label="Sub-SubMenuItem A-3-1"/> <menuitem label="Sub-SubMenuItem A-3-2" enabled="false"/> <menuitem label="Sub-SubMenuItem A-3-3"/> </menuitem> </menuitem> <menuitem label="MenuItemB"> <menuitem label="SubMenuItem B-1"/> <menuitem label="SubMenuItem B-2"/> </menuitem> </root> </mx:XML> </mx:WindowedApplication>
Creating a context menu
Creating a context menu in a Flex AIR application involves two steps. You create the FlexNativeMenu instance that defines the menu structure. You then assign that menu as the context menu for its associated control. Because a context menu consists of a single menu, the top-level menu items serve as the items in the single menu. Any menu item that contains child menu items defines a submenu within the single context menu. The FlexNativeMenu is a replacement for the context menu that you use with browser-based Flex applications (the flash.ui.ContextMenu class). You can use one type of menu or the other, but you cant specify both types for a single component. To assign a FlexNativeMenu component as the context menu for a visual Flex control, call the FlexNativeMenu instances setContextMenu() method, passing the visual control as the component parameter (the only parameter):
menu.setContextMenu(someComponent);
The same FlexNativeMenu can be used as the context menu for more than one object, by calling setContextMenu() multiple times using different component parameter values. You can also reverse the process (that is, remove an assigned context menu) using the unsetContextMenu() method. The following example demonstrates creating a FlexNativeMenu component and setting it as the context menu for a Label control:
DEVELOPING ADOBE AIR 1.5 APPLICATIONS WITH FLEX 51
Using the Flex AIR components
<?xml version="1.0" encoding="utf-8"?> <mx:WindowedApplication xmlns:mx="http://www.adobe.com/2006/mxml" layout="absolute" creationComplete="init();"> <mx:Script> <![CDATA[ import mx.controls.FlexNativeMenu; private var myMenu:FlexNativeMenu; private function init():void { myMenu = new FlexNativeMenu(); myMenu.dataProvider = menuData; myMenu.labelField = "@label"; myMenu.showRoot = false; myMenu.setContextMenu(lbl); } ]]> </mx:Script> <!-- The XML data provider --> <mx:XML format="e4x" id="menuData"> <root> <menuitem label="MenuItem A"/> <menuitem label="MenuItem B"/> <menuitem label="MenuItem C"/> </root> </mx:XML> <mx:Label id="lbl" x="100" y="10" text="Right-click here to open menu"/> </mx:WindowedApplication>
In addition to context menus for visual components within an application window, an AIR application supports two other special context menus: dock icon menus (OS X) and system tray icon menus (Windows). To set either of these menus, you define the menus structure using the FlexNativeMenu component, then you assign the FlexNativeMenu instance to the WindowedApplication containers dockIconMenu or systemTrayIconMenu property. Before setting the dockIconMenu or systemTrayIconMenu property you may want to determine whether the users operating system supports a dock icon or a system tray icon, using the NativeApplication classs static supportsDockIcon and supportsSystemTrayIcon properties. Doing so isnt necessary, but can be useful. For instance, you might want to customize a menu depending on whether it is used as the context menu for a dock icon or for a system tray icon. Finally, while a dock icon exists automatically for an application, you must explicitly specify a system tray icon in order for the icon to appear. (Naturally, the icon must exist in order for the user to be able to right-click the icon to activate the context menu). The following example defines a FlexNativeMenu that is used as a context menu. If the users operating system supports a system tray icon, the code creates an icon and displays it in the system tray. The code then assigns the FlexNativeMenu instance as the context menu for the system tray and dock icon menus.
DEVELOPING ADOBE AIR 1.5 APPLICATIONS WITH FLEX 52
Using the Flex AIR components
<?xml version="1.0" encoding="utf-8"?> <mx:WindowedApplication xmlns:mx="http://www.adobe.com/2006/mxml" layout="vertical" creationComplete="init();"> <mx:Script> <![CDATA[ import import import import import import
flash.desktop.DockIcon; flash.desktop.InteractiveIcon; flash.desktop.NativeApplication; flash.desktop.SystemTrayIcon; flash.display.Shape; mx.controls.FlexNativeMenu;
private var myMenu:FlexNativeMenu; private function init():void { // Create the menu myMenu = new FlexNativeMenu(); myMenu.dataProvider = menuData; myMenu.labelField = "@label"; myMenu.showRoot = false; var icon:InteractiveIcon; icon = NativeApplication.nativeApplication.icon; // If we need a system tray icon, create one and display it if (NativeApplication.supportsSystemTrayIcon) { var iconData:BitmapData = createSystemTrayIcon(); SystemTrayIcon(icon).bitmaps = new Array(iconData); } // Use this approach if you want to assign the same menu // to the dock icon and system tray icon this.systemTrayIconMenu = this.dockIconMenu = myMenu; // Use this approach if you want to assign separate menus if (NativeApplication.supportsDockIcon) { this.dockIconMenu = myMenu; } else if (NativeApplication.supportsSystemTrayIcon) { this.systemTrayIconMenu = myMenu; } } private function createSystemTrayIcon():BitmapData { // Draw the icon in a Graphic var canvas:Shape = new Shape(); canvas.graphics.beginFill(0xffff00); canvas.graphics.drawCircle(24, 24, 24); canvas.graphics.endFill(); canvas.graphics.beginFill(0x000000);
// // // // // // // //
DEVELOPING ADOBE AIR 1.5 APPLICATIONS WITH FLEX 53
Using the Flex AIR components
canvas.graphics.drawEllipse(13, 13, 9, 12); canvas.graphics.drawEllipse(27, 13, 9, 12); canvas.graphics.endFill(); canvas.graphics.lineStyle(3, 0x000000); canvas.graphics.moveTo(11, 32); canvas.graphics.curveTo(24, 46, 37, 32); var result:BitmapData = new BitmapData(48, 48, true, 0x00000000); result.draw(canvas); return result; } ]]> </mx:Script> <!-- The XML data provider --> <mx:XML format="e4x" id="menuData"> <root> <menuitem label="MenuItem A"/> <menuitem label="MenuItem B"/> <menuitem label="MenuItem C"/> </root> </mx:XML> <mx:Text text="Right-click on the dock icon (Mac OS X) or system tray icon (Windows)"/> </mx:WindowedApplication>
Note: Mac OS X defines a standard menu for the application dock icon. When you assign a FlexNativeMenu as the dock icons menu, the items in that menu are displayed above the standard items. You cannot remove, access, or modify the standard menu items.
Creating a pop-up menu
A pop-up menu is like a context menu, but the pop-up menu isnt necessarily associated with a particular Flex component. To open a pop-up menu, create a FlexNativeMenu instance and set its dataProvider property to populate the menu. To open the menu on the screen, call its display() method:
myMenu.display(this.stage, 10, 10);
The display() method has three required parameters: the Stage instance that defines the coordinates within which the menu is placed, the x coordinate where the menu is placed, and the y coordinate for the menu. For an example of using the display() method to create a pop-up menu, see Example: An Array FlexNativeMenu data provider on page 56. One important thing to keep in mind is that the display() method operates immediately when its called. Several property changes cause the FlexNativeMenus data provider to invalidate (such as changes to the data provider, changing the labelField, and so forth). When the display() method is called immediately after making such changes, those changes arent reflected in the menu that appears on the screen. For example, in the following code listing when the button is clicked no menu appears because the menu is created and the data provider is specified in the same block of code in which the display() method is called:
DEVELOPING ADOBE AIR 1.5 APPLICATIONS WITH FLEX 54
Using the Flex AIR components
<?xml version="1.0" encoding="utf-8"?> <mx:WindowedApplication xmlns:mx="http://www.adobe.com/2006/mxml" layout="absolute"> <mx:Script> <![CDATA[ import mx.controls.FlexNativeMenu; private function createAndShow():void { var myMenu:FlexNativeMenu = new FlexNativeMenu(); myMenu.dataProvider = menuData; myMenu.labelField = "@label"; myMenu.showRoot = false; // calling display() here has no result, because the data provider // has been set but the underlying NativeMenu hasn't been created yet. myMenu.display(this.stage, 10, 10); } ]]> </mx:Script> <!-- The XML data provider --> <mx:XML format="e4x" id="menuData"> <root> <menuitem label="MenuItem A"/> <menuitem label="MenuItem B"/> <menuitem label="MenuItem C"/> </root> </mx:XML> <!-- Button control to create and open the menu. --> <mx:Button x="300" y="10" label="Open Menu" click="createAndShow();"/> </mx:WindowedApplication>
Defining FlexNativeMenu menu structure and data
The techniques for defining structure and data for a FlexNativeMenu are like the techniques for structuring all Flex menu controls. Consequently, this section does not provide comprehensive information on structuring Flex menus, but instead focuses on differences between FlexNativeMenu structure versus other Flex menu components. The dataProvider property of a FlexNativeMenu defines the structure of the menu. To change a menus structure at runtime, change the data provider and the menu updates itself accordingly. Menus typically use a hierarchical data provider such as nested arrays or XML. However, a simple menu may consist of a single flat structure of menu items. A FlexNativeMenu instance uses a data descriptor to parse and manipulate the data providers contents. By default, a FlexNativeMenu control uses a DefaultDataDescriptor instance as its descriptor. However, you can customize menu data parsing by creating your own data descriptor class and setting it as the FlexNativeMenu control's dataDescriptor property. The DefaultDataDescriptor supports a data provider that is an XML object or XMLList object, an array of objects, an object with a children property containing an array of objects, or a collection that implements the ICollectionView interface such as an ArrayCollection or XMLListCollection instance.
DEVELOPING ADOBE AIR 1.5 APPLICATIONS WITH FLEX 55
Using the Flex AIR components
Specifying and using menu entry information
Information in a FlexNativeMenu controls data provider determines how each menu entry appears and is used. To access or change the menu contents, you modify the contents of the data provider. The FlexNativeMenu class uses the methods of the IMenuDataDescriptor interface to access and manipulate information in the data provider that defines the menu behavior and contents. Flex includes the DefaultDataDescriptor class that implements this interface. A FlexNativeMenu control uses the DefaultDataDescriptor class if you do not specify another class in the dataDescriptor property.
Menu entry types
Each data provider entry can specify an item type and type-specific information about the menu item. Menu-based classes support the following item types (type field values):
Menu item type normal Description The default type. Selecting an item with the normal type triggers an itemClick event. Alternatively, if the item has children, the menu dispatches a menuShow event and opens a submenu. Selecting an item with the check type toggles the menu items toggled property between true and false values and triggers an itemClick event. When the menu item is in the true state, it displays a check mark in the menu next to the items label. Items with the separator type provide a simple horizontal line that divides the items in a menu into different visual groups.
check
separator
Unlike other Flex menu controls, the FlexNativeMenu component does not support radio-button menu items (type radio).
Menu attributes
Menu items can specify several attributes that determine how the item is displayed and behaves. The following table lists the attributes you can specify, their data types, their purposes, and how the data provider must represent them if the menu uses the DefaultDataDescriptor class to parse the data provider:
Attribute
altKey commandKey controlKey enabled
Type Boolean Boolean Boolean Boolean
Description Specifies whether the Alt key is required as part of the key equivalent for the item. Specifies whether the Command key is required as part of the key equivalent for the item. Specifies whether the Control key is required as part of the key equivalent for the item. Specifies whether the user can select the menu item (true), or not (false). If not specified, Flex treats the item as if the value were true. If you use the default data descriptor, data providers must use an enabled XML attribute or object field to specify this characteristic.
keyEquivalent
String
Specifies a keyboard character which, when pressed, triggers an event as though the menu item was selected. The menus keyEquivalentField or keyEquivalentFunction property determines the name of the field in the data that specifies the key equivalent, or a function for determining the key equivalents. (If the data provider is in E4X XML format, you must specify one of these properties to assign a key equivalent.)
label
String
Specifies the text that appears in the control. This item is used for all menu item types except separator. The menus labelField or labelFunction property determines the name of the field in the data that specifies the label, or a function for determining the labels. (If the data provider is in E4X XML format, you must specify one of these properties to display a label.) If the data provider is an array of strings, Flex uses the string value as the label.
DEVELOPING ADOBE AIR 1.5 APPLICATIONS WITH FLEX 56
Using the Flex AIR components
Attribute
mnemonicIndex
Type Integer
Description Specifies the index position of the character in the label that is used as the mnemonic for the menu item. The menus mnemonicIndexField or mnemonicIndexFunction property determines the name of the field in the data that specifies the mnemonic index, or a function for determining mnemonic index. (If the data provider is in E4X XML format, you must specify one of these properties to specify a mnemonic index in the data.) Alternatively, you can indicate that a character in the label is the menu items mnemonic by including an underscore immediately to the left of that character.
shiftKey toggled
String Boolean
Specifies whether the Shift key is required as part of the key equivalent for the item. Specifies whether a check item is selected. If not specified, Flex treats the item as if the value were false and the item is not selected. If you use the default data descriptor, data providers must use a toggled XML attribute or object field to specify this characteristic.
type
String
Specifies the type of menu item. Meaningful values are separator and check. Flex treats all other values, or nodes with no type entry, as normal menu entries. If you use the default data descriptor, data providers must use a type XML attribute or object field to specify this characteristic.
Unlike other Flex menu controls, the FlexNativeMenu component does not support the groupName or icon attributes. In addition, it supports the additional attribute keyEquivalent and the key equivalent modifier attributes altKey, commandKey, controlKey, and shiftKey. The FlexNativeMenu component ignores all other object fields or XML attributes, so you can use them for applicationspecific data.
Considerations for XML-based FlexNativeMenu data providers
In a simple case for creating a single menu or menu bar using the FlexNativeMenu control, you might use an <mx:XML> or <mx:XMLList> tag and standard XML node syntax to define the menu data provider. When you use an XML-based data provider, keep the following rules in mind:
With the <mx:XML> tag you must have a single root node, and you set the showRoot property of the
FlexNativeMenu control to false. (Otherwise, your FlexNativeMenu would have only the root node as a menu item.) With the <mx:XMLList> tag you define a list of XML nodes, and the top-level nodes define the top-level menu items.
If your data provider has label, keyEquivalent, or mnemonicIndex attributes, the default attribute names are not
recognized by the DefaultDataDescriptor class. Set the FlexNativeMenu control's labelField ,
keyEquivalentField, or mnemonicIndexField property and use the E4X @ notation to specify the attribute
name, such as:
labelField="@label" keyEquivalentField="@keyEquivalent" mnemonicIndexField="@mnemonicIndex"
Example: An Array FlexNativeMenu data provider
The following example uses a FlexNativeMenu component to display a popup menu. It demonstrates how to define the menu structure using an Array of plain objects as a data provider. For an application that specifies an identical menu structure in XML, see Example: An XML FlexNativeMenu data provider on page 57.
DEVELOPING ADOBE AIR 1.5 APPLICATIONS WITH FLEX 57
Using the Flex AIR components
<?xml version="1.0" encoding="utf-8"?> <mx:WindowedApplication xmlns:mx="http://www.adobe.com/2006/mxml" layout="absolute" creationComplete="init();"> <mx:Script> <![CDATA[ import mx.controls.FlexNativeMenu; private var myMenu:FlexNativeMenu; private function init():void { myMenu = new FlexNativeMenu(); myMenu.dataProvider = menuData; myMenu.showRoot = false; } // Method to show the menu. private function show():void { myMenu.display(this.stage, 10, 10); } // The Array data provider [Bindable] public var menuData:Array = [ {label: "MenuItem A"}, {label: "MenuItem B", type: "check", toggled: true}, {label: "MenuItem C", enabled: false}, {type: "separator"}, {label: "MenuItem D", children: [ {label: "SubMenuItem D-1"}, {label: "SubMenuItem D-2"}, {label: "SubMenuItem D-3"} ]} ]; ]]> </mx:Script> <!-- Button control to create and open the menu. --> <mx:Button x="300" y="10" label="Open Menu" click="show();"/> </mx:WindowedApplication>
Example: An XML FlexNativeMenu data provider
The following example displays a popup menu using a FlexNativeMenu component. It shows how to define the menu structure using XML as a data provider. For an application that specifies an identical menu structure using an Array of objects as a data provider, see Example: An Array FlexNativeMenu data provider on page 56.
DEVELOPING ADOBE AIR 1.5 APPLICATIONS WITH FLEX 58
Using the Flex AIR components
<?xml version="1.0" encoding="utf-8"?> <mx:WindowedApplication xmlns:mx="http://www.adobe.com/2006/mxml" layout="absolute" creationComplete="init();"> <mx:Script> <![CDATA[ import mx.controls.FlexNativeMenu; private var myMenu:FlexNativeMenu; private function init():void { myMenu = new FlexNativeMenu(); myMenu.dataProvider = menuData; myMenu.labelField = "@label"; myMenu.showRoot = false; } // Method to show the menu. private function show():void { myMenu.display(this.stage, 10, 10); } ]]> </mx:Script> <!-- The XML data provider --> <mx:XML format="e4x" id="menuData"> <root> <menuitem label="MenuItem A"/> <menuitem label="MenuItem B" type="check" toggled="true"/> <menuitem label="MenuItem C" enabled="false"/> <menuitem type="separator"/> <menuitem label="MenuItem D"> <menuitem label="SubMenuItem D-1"/> <menuitem label="SubMenuItem D-2"/> <menuitem label="SubMenuItem D-3"/> </menuitem> </root> </mx:XML> <!-- Button control to create and open the menu. --> <mx:Button x="300" y="10" label="Open Menu" click="show();"/> </mx:WindowedApplication>
DEVELOPING ADOBE AIR 1.5 APPLICATIONS WITH FLEX 59
Using the Flex AIR components
Specifying menu item keyboard equivalents
You can specify a key equivalent (sometimes called an accelerator) for a menu command. When the key or key combination is pressed the FlexNativeMenu dispatches an itemClick event, as though the user had selected the menu item. The key equivalent string is automatically displayed beside the menu item name in the menu. The format depends on the users operating system and system preferences. In order for the command to be invoked, the menu containing the command must be part of the application menu (OS X) or the window menu of the active window (Windows). Note: Key equivalents are only triggered for application and window menus. If you add a key equivalent to a context or pop-up menu, the key equivalent is displayed in the menu label but the associated menu command is never invoked.
About key equivalents
A key equivalent consists of two parts:
Primary key A string containing the character that serves as the key equivalent. If a data provider object has a
keyEquivalent field, the DefaultDataDescriptor automatically uses that value as the key equivalent. You can specify
an alternative data provider field by setting the FlexNativeMenu components keyEquivalentField property. You can specify a function to use to determine the key equivalent by setting the FlexNativeMenu components keyEquivalentFunction property.
Modifier keys One or more modifier keys that are also part of the key equivalent combination, such as the control key, shift key, command key, and so forth. If a data provider item includes an altKey, commandKey, controlKey, or shiftKey object field or XML attribute set to true, the specified key or keys become part of the key equivalent combination, and the entire key combination must be pressed to trigger the command. Alternatively, you can specify a function for the FlexNativeMenu components keyEquivalentModifiersFunction, and that function is called to determine the key equivalent modifiers for each data provider item.
If you specify more than one key equivalent modifier, all the specified modifiers must be pressed in order to trigger the command. For instance, for the menu item generated from the following XML the key equivalent combination is Control-Shift-A (rather than Control-A OR Shift-A):
<menuitem label="Select All" keyEquivalent="a" controlKey="true" shiftKey="true"/>
Note that this can result in impossible key combinations if the menu item specifies multiple modifiers that are only available on one operating system. For example, the following item results in a menu item with the key equivalent Command-Shift-G:
<menuitem label="Ungroup" keyEquivalent="g" commandKey="true" shiftKey="true"/>
On Mac OS X, this command works as expected. On Windows, the key equivalent Shift-G is displayed in the menu. However, pressing Shift-G does not trigger the command because the Command key is still considered a required part of the command, even though that key doesnt exist in Windows. To use different key combinations for the same menu item on different platforms, you can specify a keyEquivalentModifiersFunction function for the FlexNativeMenu instance. This function can provide alternative logic for processing the menu item data. For an example using the keyEquivalentModifiersFunction, see Example: Using custom logic for multi-platform key equivalent menu commands on page 60.
DEVELOPING ADOBE AIR 1.5 APPLICATIONS WITH FLEX 60
Using the Flex AIR components
Example: FlexNativeMenu key equivalent commands
The following example uses a FlexNativeMenu to define a menu that includes keyboard equivalents for the menu commands. Note that while this example only uses keys and modifier keys that are available on Windows and Mac OS X, it uses the Control key as a modifier on both platforms. However, the Command key would be more in line with the common convention on Mac OS X. For an example that uses the keyEquivalentModifiersFunction property to create menus that use the common cross-platform conventions, see Example: Using custom logic for multi-platform key equivalent menu commands on page 60.
<?xml version="1.0" encoding="utf-8"?> <mx:WindowedApplication xmlns:mx="http://www.adobe.com/2006/mxml" layout="absolute"> <mx:menu> <mx:FlexNativeMenu dataProvider="{menuData}" labelField="@label" keyEquivalentField="@keyEquivalent" showRoot="false" itemClick="trace('click:', event.label);"/> </mx:menu> <mx:XML format="e4x" id="menuData"> <root> <menuitem label="File"> <menuitem label="New" keyEquivalent="n" controlKey="true"/> <menuitem label="Open" keyEquivalent="o" controlKey="true"/> <menuitem label="Save" keyEquivalent="s" controlKey="true"/> <menuitem label="Save As..." keyEquivalent="s" controlKey="true" shiftKey="true"/> <menuitem label="Close" keyEquivalent="w" controlKey="true"/> </menuitem> <menuitem label="Edit"> <menuitem label="Cut" keyEquivalent="x" controlKey="true"/> <menuitem label="Copy" keyEquivalent="c" controlKey="true"/> <menuitem label="Paste" keyEquivalent="v" controlKey="true"/> </menuitem> </root> </mx:XML> </mx:WindowedApplication>
Example: Using custom logic for multi-platform key equivalent menu commands
The following example creates the same menu structure as the previous example. However, instead of using the same keyboard combination (for example, Control-O) regardless of the users operating system, in this example a keyEquivalentModifiersFunction function is defined for the FlexNativeMenu. The function is used to create keyboard equivalents that follow platform conventions by using the Control key on Windows but substituting the Command key on Mac OS X. In the data provider data, the controlKey="true" attribute is still used. The function that determines the key equivalent modifiers uses the value of the controlKey field or XML attribute to specify the Control key on Windows and the Command key on OS X, and if the controlKey attribute is false (or not specified) then neither modifier is applied.
DEVELOPING ADOBE AIR 1.5 APPLICATIONS WITH FLEX 61
Using the Flex AIR components
<?xml version="1.0" encoding="utf-8"?> <mx:WindowedApplication xmlns:mx="http://www.adobe.com/2006/mxml" layout="absolute" initialize="init();"> <mx:menu> <mx:FlexNativeMenu dataProvider="{menuData}" labelField="@label" keyEquivalentField="@keyEquivalent" keyEquivalentModifiersFunction="keyEquivalentModifiers" showRoot="false" itemClick="trace('click:', event.label);"/> </mx:menu> <mx:Script> <![CDATA[ import flash.system.Capabilities; import flash.ui.Keyboard; private var isWin:Boolean; private var isMac:Boolean; private function init():void { isWin = (Capabilities.os.indexOf("Windows") >= 0); isMac = (Capabilities.os.indexOf("Mac OS") >= 0); } private function keyEquivalentModifiers(item:Object):Array { var result:Array = new Array(); var keyEquivField:String = menu.keyEquivalentField; var altKeyField:String; var controlKeyField:String; var shiftKeyField:String; if (item is XML) { altKeyField = "@altKey"; controlKeyField = "@controlKey"; shiftKeyField = "@shiftKey"; } else if (item is Object) { altKeyField = "altKey"; controlKeyField = "controlKey"; shiftKeyField = "shiftKey"; } if (item[keyEquivField] == null || item[keyEquivField].length == 0) { return result; } if (item[altKeyField] != null && item[altKeyField] == true) { if (isWin) {
DEVELOPING ADOBE AIR 1.5 APPLICATIONS WITH FLEX 62
Using the Flex AIR components
result.push(Keyboard.ALTERNATE); } } if (item[controlKeyField] != null && item[controlKeyField] == true) { if (isWin) { result.push(Keyboard.CONTROL); } else if (isMac) { result.push(Keyboard.COMMAND); } } if (item[shiftKeyField] != null && item[shiftKeyField] == true) { result.push(Keyboard.SHIFT); } return result; } ]]> </mx:Script> <mx:XML format="e4x" id="menuData"> <root> <menuitem label="File"> <menuitem label="New" keyEquivalent="n" controlKey="true"/> <menuitem label="Open" keyEquivalent="o" controlKey="true"/> <menuitem label="Save" keyEquivalent="s" controlKey="true"/> <menuitem label="Save As..." keyEquivalent="s" controlKey="true" shiftKey="true"/> <menuitem label="Close" keyEquivalent="w" controlKey="true"/> </menuitem> <menuitem label="Edit"> <menuitem label="Cut" keyEquivalent="x" controlKey="true"/> <menuitem label="Copy" keyEquivalent="c" controlKey="true"/> <menuitem label="Paste" keyEquivalent="v" controlKey="true"/> </menuitem> </root> </mx:XML> </mx:WindowedApplication>
Specifying menu item mnemonics
A menu item mnemonic is a key associated with a menu item which, when pressed while the menu is displayed, is equivalent to selecting that menu item with the mouse. Typically, the operating system indicates a menu items mnemonic by underlining that character in the name of the menu item. Mnemonics for menu items are supported in Windows. In Mac OS X, when a menu is activated a user types the first letter or letters of a menu items label, then presses return to select the item. For more details about the behavior of mnemonics, see Mnemonics on page 136.
DEVELOPING ADOBE AIR 1.5 APPLICATIONS WITH FLEX 63
Using the Flex AIR components
The simplest way to specify a mnemonic for a menu item in a FlexNativeMenu component is to include an underscore character (_) in the menu items label field, immediately to the left of the letter that serves as the mnemonic for that menu item. For instance, if the following XML node is used in a data provider for a FlexNativeMenu, the mnemonic for the command is the first character of the second word (the letter A):
<menuitem label="Save _As"/>
When the native menu is created, the underscore character is not included in the label. Instead, the character following the underscore becomes the mnemonic for the menu item. To include a literal underscore character in a menu items name, use two underscore characters (__). This sequence is converted to one underscore in the menu item label. As an alternative to using underscore characters in label names, you can provide an integer index position for the mnemonic character in a mnemonicIndex field in the data provider objects. You can also use another Object property or XML attribute by setting the FlexNativeMenu components mnemonicIndexField property. To use complex logic for assigning mnemonics, you can specify a function for the FlexNativeMenu components mnemonicIndexFunction property. Each of these properties provides a mechanism to define an integer (zero-based) index position for the menu items mnemonics.
Handling FlexNativeMenu control events
User interaction with a FlexNativeMenu is event-driven. When the user selects a menu item or opens a menu or submenu, the menu dispatches an event. You can register event listeners to define the actions that are carried out in response to the users selection. Event handling with the FlexNativeMenu component shares similarities with other Flex menu components, but also has key differences. For information about Flex menu component events, see Menubased control events. The FlexNativeMenu component defines two specific events, both of which dispatch event objects that are instances of the FlexNativeMenuEvent class:
Event itemClick Description (FlexNativeMenuEvent.ITEM_CLICK) Dispatched when a user selects an enabled menu item of type normal or check. This event is not dispatched when a user selects a menu item that opens a submenu or a disabled menu item. (FlexNativeMenuEvent.MENU_SHOW) Dispatched when the entire menu or a submenu opens (including a top-level menu of an application or window menu).
menuShow
The event object passed to the event listener is of type FlexNativeMenuEvent and contains the following menu-specific properties:
Property
index item
Description The index of the item in the menu or submenu that contains it. Only available for the itemClick event. The item in the data provider for the menu item associated with the event. Only available for the itemClick event. The label of the item. Only available for the itemClick event. A reference to the underlying NativeMenu object where the event occurred. A reference to the underlying NativeMenuItem object that triggered the event. Only available for the itemClick event.
label nativeMenu nativeMenuItem
To access properties of an object-based menu item, you specify the item property of the event object, as follows:
ta1.text = event.item.extraData;
DEVELOPING ADOBE AIR 1.5 APPLICATIONS WITH FLEX 64
Using the Flex AIR components
To access attributes of an E4X XML-based menu item, you specify the menu item attribute name in E4X syntax, as follows:
ta1.text = event.item.@extraData;
Note: If you set an event listener on a submenu of a FlexNativeMenu component, and the menu data providers structure changes (for example, if an element is removed), the event listener might no longer exist. To ensure that the event listener is available when the data provider structure changes, use the events of the FlexNativeMenu control, not a submenu. The standard approach to handling FlexNativeMenu events is to register an event listener with the FlexNativeMenu component. Any time an individual menu item is selected or submenu is opened, the FlexNativeMenu dispatches the appropriate event. Your listener code can use the event objects item property or other properties to determine on which menu item the interaction occurred, and perform actions in response. The following example lets you experiment with FlexNativeMenu control events. It lets you display two menus, one with an XML data provider and one with an Array data provider. A TextArea control displays information about each event as a user opens the menus, opens submenus, and selects menu items. The example shows some of the differences in how you handle XML and object-based menus. It also indicates some of the types of information that are available about each FlexNativeMenu event.
<?xml version="1.0" encoding="utf-8"?> <mx:WindowedApplication xmlns:mx="http://www.adobe.com/2006/mxml" layout="absolute"> <mx:Script> <![CDATA[ import mx.events.FlexNativeMenuEvent; import mx.controls.FlexNativeMenu; import mx.events.FlexNativeMenuEvent; // The event listener that opens the menu with an XML data // provider and adds event listeners for the menu. private function createAndShow():void { ta1.text=""; xmlBasedMenu.addEventListener(FlexNativeMenuEvent.ITEM_CLICK, menuShowInfo); xmlBasedMenu.addEventListener(FlexNativeMenuEvent.MENU_SHOW, menuShowInfo); xmlBasedMenu.display(stage, 225, 10); } // The event listener for the xml-based menu events. // Retain information on all events for a menu instance. private function menuShowInfo(event:FlexNativeMenuEvent):void { ta1.text = "event.type: " + event.type; // The label field is null for menuShow events. ta1.text += "\nevent.label: " + event.label; // The index value is -1 for menuShow events. ta1.text+="\nevent.index: " + event.index; // The item field is null for menuShow events. if (event.item != null) { ta1.text += "\nItem label: " + event.item.@label ta1.text += "\nItem toggled: " + event.item.@toggled; ta1.text += "\nItem type: " + event.item.@type; }
DEVELOPING ADOBE AIR 1.5 APPLICATIONS WITH FLEX 65
Using the Flex AIR components
} // The event listener that creates an object-based menu // and adds event listeners for the menu. private function createAndShow2():void { ta1.text=""; objectBasedMenu.addEventListener(FlexNativeMenuEvent.ITEM_CLICK, menuShowInfo2); objectBasedMenu.addEventListener(FlexNativeMenuEvent.MENU_SHOW, menuShowInfo2); objectBasedMenu.display(stage, 225, 10); } // The event listener for the object-based Menu events. private function menuShowInfo2(event:FlexNativeMenuEvent):void { ta1.text = "event.type: " + event.type; // The label field is null for menuShow events. ta1.text += "\nevent.label: " + event.label; // The index value is -1 for menuShow events. ta1.text += "\nevent.index: " + event.index; // The item field is null for menuShow events. if (event.item) { ta1.text += "\nItem label: " + event.item.label ta1.text += "\nItem toggled: " + event.item.toggled; ta1.text += "\ntype: " + event.item.type; } } // The object-based data provider, an Array of objects. // Its contents are identical to that of the XML data provider. [Bindable] public var objMenuData:Array = [ {label: "MenuItem A", children: [ {label: "SubMenuItem A-1", enabled: false}, {label: "SubMenuItem A-2"} ]}, {label: "MenuItem B", type: "check", toggled: true}, {label: "MenuItem C", type: "check", toggled: false}, {type: "separator"}, {label: "MenuItem D", children: [ {label: "SubMenuItem D-1"}, {label: "SubMenuItem D-2"}, {label: "SubMenuItem D-3"} ]} ]; ]]> </mx:Script> <!-- The XML-based menu data provider. The <mx:XML tag requires a single root. --> <mx:XML id="xmlMenuData"> <xmlRoot> <menuitem label="MenuItem A" > <menuitem label="SubMenuItem A-1" enabled="false"/> <menuitem label="SubMenuItem A-2"/>
DEVELOPING ADOBE AIR 1.5 APPLICATIONS WITH FLEX 66
Using the Flex AIR components
</menuitem> <menuitem label="MenuItem B" type="check" toggled="true"/> <menuitem label="MenuItem C" type="check" toggled="false"/> <menuitem type="separator"/> <menuitem label="MenuItem D"> <menuitem label="SubMenuItem D-1"/> <menuitem label="SubMenuItem D-2"/> <menuitem label="SubMenuItem D-3"/> </menuitem> </xmlRoot> </mx:XML> <mx:FlexNativeMenu id="xmlBasedMenu" showRoot="false" labelField="@label" dataProvider="{xmlMenuData}"/> <mx:FlexNativeMenu id="objectBasedMenu" dataProvider="{objMenuData}"/> <!-- Button controls to open the menus. --> <mx:Button x="10" y="5" label="Open XML Popup" click="createAndShow();"/> <mx:Button x="10" y="35" label="Open Object Popup" click="createAndShow2();"/> <!-- Text area to display the event information --> <mx:TextArea x="10" y="70" width="200" height="250" id="ta1"/> </mx:WindowedApplication>
About window containers
Flex container components define the content, sizing, and positioning for a specific part of an application. For AIR applications, Flex includes two specific window components that serve as containers whose content area is an operating system window. Both the WindowedApplication and the Window components can be used to define the contents of an operating system window. They also provide the means to define and control characteristics of the window itself, such as the windows size, its position on the users screen, and the presence of window chrome.
Controlling window chrome
The WindowedApplication component and the Window component allow you to control the presence and the appearance of the window chrome. These components provide the following window controls:
A title bar A minimize button A maximize button A close button
DEVELOPING ADOBE AIR 1.5 APPLICATIONS WITH FLEX 67
Using the Flex AIR components
How these controls are represented depends on the setting of the systemChrome value, which is defined in the application.xml file for a WindowedApplication component, or in the Window components systemChrome property. If systemChrome is set to standard in the application.xml file (or flash.display.NativeWindowSystemChrome.STANDARD in ActionScript) the operating system renders the chrome for the title bar and border of the window. However, if systemChrome is set to none (NativeWindowSystemChrome.NONE) the Flex Window or WindowedApplication component draws its own title bar, including the buttons listed previously. The title bar area of the window chrome (either the operating system or Flex chrome) includes a title message and an icon that can be set and modified programmatically. In addition to the operating system chrome, Flex adds additional common window chrome elements, including a status bar with a definable status message and a resize gripper in the bottom-right corner of the window. All the Flex-drawn chrome can be hidden as a group by setting the showFlexChrome property to false. A single chrome element can be hidden by setting the showTitleBar, showGripper, or showStatusBar property to false. The window that a WindowedApplication or Window component defines conforms to the standard behavior of the operating system. The user can move the window by dragging the title bar and resize the window by dragging on any side or corner of the window. The components also include a set of properties that allow you to control window sizing, including minimumHeight, minimumWidth, maximumHeight, and maximumWidth.
WindowedApplication container
The WindowedApplication container defines an application container that you use to create Flex applications for AIR that use the native operating system chrome. The WindowedApplication container adds window-related functionality and desktop application-specific functionality to the Flex Application container, which you can use when you build AIR applications. The WindowedApplication container serves two roles. On one hand, it provides the entry point into the main application, which in turn executes other application logic. In that sense it serves as the core of the entire application, just as the Application component does for a browser-based Flex application. On the other hand, the WindowedApplication container represents the first native window of the application. If the application only uses one native window, the WindowedApplication is the base stage that contains all other content. If your application opens additional native windows, each window has its own stage and display list. The native window defined by the WindowedApplication is no different from any other application window in this respect. This is different from a browser-based Flex application, where all of an applications windows are drawn by Flex within the same stage (the Application container). For example, in a Flex AIR application, registering a keyDown event listener on the WindowedApplication component only dispatches events when a key is pressed while the initial window has focus. If the application has multiple native windows and another of the windows has focus when the key is pressed, the event is not dispatched. This behavior differs from a non-AIR Flex application, in which a keyDown listener registered with the Application container receives notification of all keypresses while the application has focus. For more information on the WindowedApplication container, see the Flex 3 Language Reference.
Creating and using a WindowedApplication container
The <mx:WindowedApplication> container component defines an AIR application object that includes its own window controls. In an MXML AIR application, a <mx:WindowedApplication> tag replaces the <mx:Application> tag. By default, the WindowedApplication component creates an application window for which systemChrome is set to NativeWindowSystemChrome.STANDARD and visible is set to true. These settings are made in the application.xml file for the AIR application. To eliminate the system chrome and window controls that the WindowedApplication component creates by default, in the <mx:WindowedApplication> tag set the useFlexChrome attribute to false, and in the application.xml file set systemChrome to none.
DEVELOPING ADOBE AIR 1.5 APPLICATIONS WITH FLEX 68
Using the Flex AIR components
WindowedApplication container example
The following application shows a simple use of the WindowedApplication container:
<?xml version="1.0" encoding="utf-8"?> <mx:WindowedApplication xmlns:mx="http://www.adobe.com/2006/mxml" layout="absolute"> <mx:Text text="Hello World" /> </mx:WindowedApplication>
Window container
The Window component is a Flex container that is used to define the content and layout of operating system windows that are opened after an application launches. In other words, it is used for windows other than the initial or main window of the application, which is a WindowedApplication component. In addition to the functionality that the Window component shares with the WindowedApplication component, a Window component allows you to define the main characteristics of the window. The characteristics you can specify include the type of window, the type of chrome, whether certain actions (such as resizing and maximizing) are permitted for the window, and more. These characteristics are accessed as properties that can be set when the component is initially created, before the actual operating system window is displayed. However, once the actual window is opened, the properties can no longer be set and can only be read. For more information about the Window container, see the Flex 3 Language Reference.
Creating and using a Window container
The <mx:Window> container component defines an AIR application object that includes its own window controls. In an MXML AIR application, a <mx:Window> tag is used as the top-level tag of an MXML component, with the windows content defined in the body of the MXML component document. However, unlike other MXML components, a Window-based component cannot be used in another MXML document. Instead, you create an instance of the MXML component in ActionScript. Because several of the properties of the Window component can only be set before the window is opened, they can be set as properties in the <mx:Window> MXML tag. They can also be set using ActionScript, either in an <mx:Script> block in the windows MXML document or in code that creates an instance of the window. Once the windows initial properties are set, you call the Window components open() method to cause the operating system window to appear on the users display.
Window container example
The following example shows a basic use of the Window component. The example includes two MXML files. The first uses a WindowedApplication container and is the initial window of the application. The second uses the Window container to define a secondary window for the application. In this example, the main window simulates a splash screen for the application. After a set time (4 seconds) it closes the splash screen and opens the second window. In order to make a splash screen window with no window chrome, in the application.xml file the systemChrome tag is set to none. The following code defines the main application MXML file, which contains the initial window (the splash screen) that opens automatically when the application is run:
DEVELOPING ADOBE AIR 1.5 APPLICATIONS WITH FLEX 69
Using the Flex AIR components
<?xml version="1.0" encoding="utf-8"?> <mx:WindowedApplication xmlns:mx="http://www.adobe.com/2006/mxml" layout="absolute" showFlexChrome="false" creationComplete="init();"> <mx:Script> <![CDATA[ private const LOAD_DELAY:int = 4; private var timeElapsed:int = 0; private var loadTimer:Timer; private var docWindow:DocumentWindow; private function init():void { // center the window on the screen var screenBounds:Rectangle = Screen.mainScreen.bounds; nativeWindow.x = (screenBounds.width - nativeWindow.width) / 2; nativeWindow.y = (screenBounds.height - nativeWindow.height) / 2; // start the timer, which simulates a loading delay loadTimer = new Timer(1000); loadTimer.addEventListener(TimerEvent.TIMER, incrementTime); loadTimer.start(); updateStatus(); } private function incrementTime(event:TimerEvent):void { timeElapsed++; updateStatus(); // if the loading delay has passed, stop the timer, // close the splash screen, and open the document window if ((LOAD_DELAY - timeElapsed) == 0) { loadTimer.stop(); loadTimer.removeEventListener(TimerEvent.TIMER, incrementTime); loadTimer = null; nativeWindow.close(); // open a new instance of the document window docWindow = new DocumentWindow();
DEVELOPING ADOBE AIR 1.5 APPLICATIONS WITH FLEX 70
Using the Flex AIR components
docWindow.open(); } } private function updateStatus():void { var timeRemaining:uint = LOAD_DELAY - timeElapsed; var timeRemainingMsg:String = timeRemaining.toString() + " second"; if (timeRemaining != 1) { timeRemainingMsg += "s"; } timeRemainingMsg += " remaining."; loadStatusMessage.text = "initializing... " + timeRemainingMsg; } ]]> </mx:Script> <mx:VBox horizontalCenter="0" verticalCenter="0"> <mx:Text text="My Splash Screen" fontFamily="Courier New" fontSize="36"/> <mx:Text id="loadStatusMessage" text="initializing..."/> </mx:VBox> </mx:WindowedApplication>
The incrementTime() method is called each second and when the appropriate time is reached, a DocumentWindow instance is created and its open() method is called. The DocumentWindow class is defined in a separate MXML document. Its base MXML tag is the <mx:Window> tag, so it is a subclass of the Window class (the Window component). Here is the source code for the DocumentWindow MXML file:
<?xml version="1.0" encoding="utf-8"?> <mx:Window xmlns:mx="http://www.adobe.com/2006/mxml" layout="absolute" title="Document window" width="550" height="450"> <mx:Text text="This is a document window." horizontalCenter="0" verticalCenter="0"/> </mx:Window>
71
Chapter 10: AIR security
This topic discusses security issues you should consider when developing an AIR application.
AIR security basics
AIR applications run with the same user privileges as native applications. In general, these privileges allow for broad access to operating system capabilities such as reading and writing files, starting applications, drawing to the screen, and communicating with the network. Operating system restrictions that apply to native applications, such as userspecific privileges, equally apply to AIR applications. Although the Adobe AIR security model is an evolution of the Adobe Flash Player security model, the security contract is different from the security contract applied to content in a browser. This contract offers developers a secure means of broader functionality for rich experiences with freedoms that would be inappropriate for a browser-based application. AIR applications are written using either compiled bytecode (SWF content) or interpreted script (JavaScript, HTML) so that the runtime provides memory management. This minimizes the chances of AIR applications being affected by vulnerabilities related to memory management, such as buffer overflows and memory corruption. These are some of the most common vulnerabilities affecting desktop applications written in native code.
Installation and updates
AIR applications are distributed via AIR installer files which use the air extension. When Adobe AIR is installed and an AIR installer file is opened, the runtime administers the installation process. Note: Developers can specify a version, and application name, and a publisher source, but the initial application installation workflow itself cannot be modified. This restriction is advantageous for users because all AIR applications share a secure, streamlined, and consistent installation procedure administered by the runtime. If application customization is necessary, it can be provided when the application is first executed.
Runtime installation location
AIR applications first require the runtime to be installed on a user's computer, just as SWF files first require the Flash Player browser plug-in to be installed. The runtime is installed to the following location on a user's computer:
Mac OS: /Library/Frameworks/ Windows: C:\Program Linux: /opt/Adobe
Files\Common Files\Adobe AIR
AIR/
On Mac OS, to install an updated version of an application, the user must have adequate system privileges to install to the application directory. On Windows and Linux, a user must have administrative privileges. The runtime can be installed in two ways: using the seamless install feature (installing directly from a web browser) or via a manual install. For more information, see Distributing, Installing, and Running AIR applications on page 349.
DEVELOPING ADOBE AIR 1.5 APPLICATIONS WITH FLEX 72
AIR security
Seamless install (runtime and application)
The seamless install feature provides developers with a streamlined installation experience for users who do not have Adobe AIR installed yet. In the seamless install method, the developer creates a SWF file that presents the application for installation. When a user clicks in the SWF file to install the application, the SWF file attempts to detect the runtime. If the runtime cannot be detected it is installed, and the runtime is activated immediately with the installation process for the developer's application.
Manual install
Alternatively, the user can manually download and install the runtime before opening an AIR file. The developer can then distribute an AIR file by different means (for instance, via e-mail or an HTML link on a website). When the AIR file is opened, the runtime begins to process the application installation. For more information on this process, see Distributing, Installing, and Running AIR applications on page 349
Application installation flow
The AIR security model allows users to decide whether to install an AIR application. The AIR install experience provides several improvements over native application install technologies that make this trust decision easier for users:
The runtime provides a consistent installation experience on all operating systems, even when an AIR application
is installed from a link in a web browser. Most native application install experiences depend upon the browser or other application to provide security information, if it is provided at all.
The AIR application install experience identifies the source of the application and information about what
privileges are available to the application (if the user allows the installation to proceed).
The runtime administers the installation process of an AIR application. An AIR application cannot manipulate the
installation process the runtime uses. In general, users should not install any desktop application that comes from a source that they do not trust, or that cannot be verified. The burden of proof on security for native applications is equally true for AIR applications as it is for other installable applications.
Application destination
The installation directory can be set using one of the following two options:
1 The user customizes the destination during installation. The application installs to wherever the user specifies. 2 If the user does not change the install destination, the application installs to the default path as determined by the
runtime:
Mac OS: ~/Applications/ Windows XP and earlier: C:\Program Windows Vista: ~/Apps/ Linux: /opt/
If the developer specifies an installFolder setting in the application descriptor file, the application is installed to a subpath of this directory.
Files\
DEVELOPING ADOBE AIR 1.5 APPLICATIONS WITH FLEX 73
AIR security
The AIR file system
The install process for AIR applications copies all files that the developer has included within the AIR installer file onto the user's local computer. The installed application is composed of:
Windows: A directory containing all files included in the AIR installer file. The runtime also creates an exe file
during the installation of the AIR application.
Linux: A directory containing all files included in the AIR installer file. The runtime also creates a bin file during
the installation of the AIR application.
Mac OS: An app file that contains all of the contents of the AIR installer file. It can be inspected using the "Show
Package Contents" option in Finder. The runtime creates this app file as part of the installation of the AIR application. An AIR application is run by:
Windows: Running the .exe file in the install folder, or a shortcut that corresponds to this file (such as a shortcut
on the Start Menu or desktop).
Linux: Launching the .bin file in the install folder, choosing the application from the Applications menu, or running
from an alias or desktop shortcut.
Mac OS: Running the .app file or an alias that points to it.
The application file system also includes subdirectories related to the function of the application. For example, information written to encrypted local storage is saved to a subdirectory in a directory named after the application identifier of the application.
AIR application storage
AIR applications have privileges to write to any location on the user's hard drive; however, developers are encouraged to use the app-storage:/ path for local storage related to their application. Files written to app-storage:/ from an application are located in a standard location depending on the user's operating system:
On Mac OS: the storage directory of an application is <appData>/<appId>/Local
the user's preferences folder, typically: /Users/<user>/Library/Preferences
Store/ where <appData> is
On Windows: the storage directory of an application is On Linux: <appData>/<appID>/Local
<appData>\<appId>\Local Store\ where <appData> is the user's CSIDL_APPDATA Special Folder, typically: C:\Documents and Settings\<user>\Application Data Store/where <appData> is /home/<user>/.appdata
You can access the application storage directory via the air.File.applicationStorageDirectory property. You can access its contents using the resolvePath() method of the File class. For details, see Working with the file system on page 151.
Updating Adobe AIR
When the user installs an AIR application that requires an updated version of the runtime, the runtime automatically installs the required runtime update. To update the runtime, a user must have administrative privileges for the computer.
DEVELOPING ADOBE AIR 1.5 APPLICATIONS WITH FLEX 74
AIR security
Updating AIR applications
Development and deployment of software updates are one of the biggest security challenges facing native code applications. The AIR API provides a mechanism to improve this: the Updater.update() method can be invoked upon launch to check a remote location for an AIR file. If an update is appropriate, the AIR file is downloaded, installed, and the application restarts. Developers can use this class not only to provide new functionality but also respond to potential security vulnerabilities. Note: Developers can specify the version of an application by setting the version property of the application descriptor file. AIR does not interpret the version string in any way. Thus version 3.0 is not assumed to be more current than version 2.0. It is up to the developer to maintain meaningful versioning. For details, see Defining properties in the application descriptor file on page 91.
Uninstalling an AIR application
A user can uninstall an AIR application:
On Windows: Using the Add/Remove Programs panel to remove the application. On Mac OS: Deleting the app file from the install location.
Removing an AIR application removes all files in the application directory. However, it does not remove files that the application may have written to outside of the application directory. Removing AIR applications does not revert changes the AIR application has made to files outside of the application directory.
Uninstalling Adobe AIR
AIR can be uninstalled:
On Windows: by running Add/Remove Programs from the Control Panel, selecting Adobe AIR and selecting
Remove.
On Mac OS: by running the Adobe AIR Uninstaller application in the Applications directory.
Windows registry settings for administrators
On Windows, administrators can configure a machine to prevent (or allow) AIR application installation and runtime updates. These settings are contained in the Windows registry under the following key: HKLM\Software\Policies\Adobe\AIR. They include the following:
Registry setting AppInstallDisabled Description Specifies that AIR application installation and uninstallation are allowed. Set to 0 for allowed, set to 1 for disallowed. Specifies that installation of untrusted AIR applications (applications that do not includes a trusted certificate) is allowed (see Digitally signing an AIR file on page 358). Set to 0 for allowed, set to 1 for disallowed. Specifies that updating the runtime is allowed, either as a background task or as part of an explicit installation. Set to 0 for allowed, set to 1 for disallowed.
UntrustedAppInstallDisabled
UpdateDisabled
DEVELOPING ADOBE AIR 1.5 APPLICATIONS WITH FLEX 75
AIR security
Sandboxes
AIR provides a comprehensive security architecture that defines permissions accordingly to each file in an AIR application, both internal and external. Permissions are granted to files according to their origin, and are assigned into logical security groupings called sandboxes.
About the AIR application sandboxes
The runtime security model of sandboxes is composed of the Flash Player security model with the addition of the application sandbox. Files that are not in the application sandbox have security restrictions similar to those specified by the Flash Player security model. The runtime uses these security sandboxes to define the range of data that code may access and the operations it may execute. To maintain local security, the files in each sandbox are isolated from the files of other sandboxes. For example, a SWF file loaded into an AIR application from an external Internet URL is placed into a remote sandbox, and does not by default have permission to script into files that reside in the application directory, which are assigned to the application sandbox. The following table describes each type of sandbox:
Sandbox application remote Description The file resides in the application directory and operates with the full set of AIR privileges. The file is from an Internet URL, and operates under domain-based sandbox rules analogous to the rules that apply to remote files in Flash Player. (There are separate remote sandboxes for each network domain, such as http://www.example.com and https://foo.example.org.) The file is a local file and the user has designated it as trusted, using either the Settings Manager or a Flash Player trust configuration file. The file can both read from local data sources and communicate with the Internet, but does not have the full set of AIR privileges. The file is a local SWF file published with a networking designation, but has not been explicitly trusted by the user. The file can communicate with the Internet but cannot read from local data sources. This sandbox is only available to SWF content. The file is a local scripting file that was not published with a networking designation and has not been explicitly trusted by the user. This includes JavaScript files that have not been trusted. The file can read from local data sources but cannot communicate with the Internet.
local-trusted
local-with-networking
local-with-filesystem
This topic focuses primarily on the application sandbox and its relationship to other sandboxes in the AIR application. Developers that use content assigned to other sandboxes should read further documentation on the Flash Player security model. See the Flash Player Security chapter in the Programming ActionScript 3.0 (http://www.adobe.com/go/flashcs4_prog_as3_security_en) documentation and the Flash Player 9 Security white paper (http://www.adobe.com/go/fp9_0_security) or the Flash Player 10 Security white paper (http://www.adobe.com/go/fp10_0_security_en).
The application sandbox
When an application is installed, all files included within an AIR installer file are installed onto the user's computer into an application directory. Developers can reference this directory in code through the app:/ URL scheme (see Using AIR URL schemes in URLs on page 344). All files within the application directory tree are assigned to the application sandbox when the application is run. Content in the application sandbox is blessed with the full privileges available to an AIR application, including interaction with the local file system.
DEVELOPING ADOBE AIR 1.5 APPLICATIONS WITH FLEX 76
AIR security
Many AIR applications use only these locally installed files to run the application. However, AIR applications are not restricted to just the files within the application directory they can load any type of file from any source. This includes files local to the user's computer as well as files from available external sources, such as those on a local network or on the Internet. File type has no impact on security restrictions; loaded HTML files have the same security privileges as loaded SWF files from the same source. Content in the application security sandbox has access to AIR APIs that content in other sandboxes are prevented from using. For example, the air.NativeApplication.nativeApplication.applicationDescriptor property, which returns the contents of the application descriptor file for the application, is restricted to content in the application security sandbox. Another example of a restricted API is the FileStream class, which contains methods for reading and writing to the local file system. Adobe ActionScript 3.0 APIs that are restricted to content in the application security sandbox are indicated with the AIR logo in the Flex 3 Language Reference. For HTML content (in an HTMLLoader object), all AIR JavaScript APIs (those that are available via the window.runtime property, or via the air object when using the AIRAliases.js file) are available to content in the application security sandbox. HTML content in another sandbox does not have access to the window.runtime property, so this content cannot access the AIR APIs.
JavaScript and HTML restrictions
For HTML content in the application security sandbox, there are limitations on using APIs that can dynamically transform strings into executable code after the code is loaded. This is to prevent the application from inadvertently injecting (and executing) code from non-application sources (such as potentially insecure network domains). An example is the use of the eval() function. For details, see Code restrictions for content in different sandboxes on page 79.
Restrictions on img tags in ActionScript text field content
To prevent possible phishing attacks, img tags in HTML content in ActionScript TextField objects are ignored in SWF content in the application security sandbox.
Restrictions on asfunction
Content in the application sandbox cannot use the asfunction protocol in HTML content in ActionScript 2.0 text fields.
No access to the cross-domain persistent cache
SWF content in the application sandbox cannot use the cross-domain cache, a feature that was added to Flash Player 9 Update 3. This feature lets Flash Player persistently cache Adobe platform component content and reuse it in loaded SWF content on demand (eliminating the need to reload the content multiple times).
Privileges of content in non-application sandboxes
Files loaded from a network or Internet location are assigned to the remote sandbox. Files loaded from outside the application directory are assigned to either the local-with-filesystem, local-with-networking, or the localtrusted sandbox; this depends on how the file was created and if the user has explicitly trusted the file through the Flash Player Global Settings Manager. For details, see http://www.macromedia.com/support/documentation/en/flashplayer/help/settings_manager.html.
DEVELOPING ADOBE AIR 1.5 APPLICATIONS WITH FLEX 77
AIR security
JavaScript and HTML restrictions
Unlike content in the application security sandbox, JavaScript content in a non-application security sandbox can call the eval() function to execute dynamically generated code at any time. However, there are restrictions to JavaScript in a non-application security sandbox. These include:
JavaScript code in a non-application sandbox does not have access to the window.runtime object, and as such this
code cannot execute AIR APIs.
By default, content in a non-application security sandbox cannot use XMLHttpRequest calls to load data from other
domains other than the domain calling the request. However, application code can grant non-application content permission to do so by setting an allowCrossdomainXHR attribute in the containing frame or iframe. For more information, see Scripting between content in different domains on page 82.
There are restrictions on calling the JavaScript window.open() method. For details, see Restrictions on calling the
JavaScript window.open() method on page 82. For details, see Code restrictions for content in different sandboxes on page 79.
Restrictions on loading CSS, frame, iframe, and img elements
HTML content in remote (network) security sandboxes can only load CSS, frame, iframe, and img content from remote domains (from network URLs). HTML content in local-with-filesystem, local-with-networking, or local-trusted sandboxes can only load CSS, frame, iframe, and img content from local sandboxes (not from application or network URLs).
HTML security
The runtime enforces rules and provides mechanisms for overcoming possible security vulnerabilities in HTML and JavaScript. The same rules are enforced whether your application is primarily written in JavaScript or whether you load the HTML and JavaScript content into a SWF-based application. Content in the application sandbox and the nonapplication security sandbox (see Sandboxes on page 75) have different privileges. When loading content into an iframe or frame, the runtime provides a secure sandbox bridge mechanism that allows content in the frame or iframe to communicate securely with content in the application security sandbox. This topic describes the AIR HTML security architecture and how to use iframes, frames, and the sandbox bridge to set up your application. For more information, see Avoiding security-related JavaScript errors on page 276.
Overview on configuring your HTML-based application
Frames and iframes provide a convenient structure for organizing HTML content in AIR. Frames provide a means both for maintaining data persistence and for working securely with remote content. Because HTML in AIR retains its normal, page-based organization, the HTML environment completely refreshes if the top frame of your HTML content navigates to a different page. You can use frames and iframes to maintain data persistence in AIR, much the same as you would for a web application running in a browser. Define your main application objects in the top frame and they persist as long as you dont allow the frame to navigate to a new page. Use child frames or iframes to load and display the transient parts of the application. (There are a variety of ways to maintain data persistence that can be used in addition to, or instead of, frames. These include cookies, local shared objects, local file storage, the encrypted file store, and local database storage.)
DEVELOPING ADOBE AIR 1.5 APPLICATIONS WITH FLEX 78
AIR security
Because HTML in AIR retains its normal, blurred line between executable code and data, AIR puts content in the top frame of the HTML environment into the application sandbox. After the page load event, AIR restricts any operations, such as eval(), that can convert a string of text into an executable object. This restriction is enforced even when an application does not load remote content. To allow HTML content to execute these restricted operations, you must use frames or iframes to place the content into a non-application sandbox. (Running content in a sandboxed child frame may be necessary when using some JavaScript application frameworks that rely on the eval() function.) For a complete list of the restrictions on JavaScript in the application sandbox, see Code restrictions for content in different sandboxes on page 79. Because HTML in AIR retains its ability to load remote, possibly insecure content, AIR enforces a same-origin policy that prevents content in one domain from interacting with content in another. To allow interaction between application content and content in another domain, you can set up a bridge to serve as the interface between a parent and a child frame.
Setting up a parent-child sandbox relationship
AIR adds the sandboxRoot and documentRoot attributes to the HTML frame and iframe elements. These attributes let you treat application content as if it came from another domain:
Attribute sandboxRoot Description The URL to use for determining the sandbox and domain in which to place the frame content. The file:, http:, or https: URL schemes must be used. The URL from which to load the frame content. The file:, app:, or appstorage: URL schemes must be used.
documentRoot
The following example maps content installed in the sandbox subdirectory of the application to run in the remote sandbox and the www.example.com domain:
<iframe src="ui.html" sandboxRoot="http://www.example.com/local/" documentRoot="app:/sandbox/"> </iframe>
Setting up a bridge between parent and child frames in different sandboxes or domains
AIR adds the childSandboxBridge and parentSandboxBridge properties to the window object of any child frame. These properties let you define bridges to serve as interfaces between a parent and a child frame. Each bridge goes in one direction:
childSandboxBridge The childSandboxBridge property allows the child frame to expose an interface to content
in the parent frame. To expose an interface, you set the childSandbox property to a function or object in the child frame. You can then access the object or function from content in the parent frame. The following example shows how a script running in a child frame can expose an object containing a function and a property to its parent:
var interface = {}; interface.calculatePrice = function(){ return .45 + 1.20; } interface.storeID = "abc" window.childSandboxBridge = interface;
If this child content is in an iframe assigned an id of "child", you can access the interface from parent content by reading the childSandboxBridge property of the frame:
DEVELOPING ADOBE AIR 1.5 APPLICATIONS WITH FLEX 79
AIR security
var childInterface = document.getElementById("child").childSandboxBridge; air.trace(childInterface.calculatePrice()); //traces "1.65" air.trace(childInterface.storeID)); //traces "abc" parentSandboxBridge The parentSandboxBridge property allows the parent frame to expose an interface to
content in the child frame. To expose an interface, you set the parentSandbox property of the child frame to a function or object in the parent frame. You can then access the object or function from content in the child frame. The following example shows how a script running in the parent frame can expose an object containing a save function to a child:
var interface = {}; interface.save = function(text){ var saveFile = air.File("app-storage:/save.txt"); //write text to file } document.getElementById("child").parentSandboxBridge = interface;
Using this interface, content in the child frame could save text to a file named save.txt. However, it would not have any other access to the file system. In general, application content should expose the narrowest possible interface to other sandboxes. The child content could call the save function as follows:
var textToSave = "A string."; window.parentSandboxBridge.save(textToSave);
If child content attempts to set a property of the parentSandboxBridge object, the runtime throws a SecurityError exception. If parent content attempts to set a property of the childSandboxBridge object, the runtime throws a SecurityError exception.
Code restrictions for content in different sandboxes
As discussed in the introduction to this topic, HTML security on page 77, the runtime enforces rules and provides mechanisms for overcoming possible security vulnerabilities in HTML and JavaScript. This topic lists those restrictions. If code attempts to call these restricted APIs, the runtime throws an error with the message Adobe AIR runtime security violation for JavaScript code in the application security sandbox. For more information, see Avoiding security-related JavaScript errors on page 276.
Restrictions on using the JavaScript eval() function and similar techniques
For HTML content in the application security sandbox, there are limitations on using APIs that can dynamically transform strings into executable code after the code is loaded (after the onload event of the body element has been dispatched and the onload handler function has finished executing). This is to prevent the application from inadvertently injecting (and executing) code from non-application sources (such as potentially insecure network domains). For example, if your application uses string data from a remote source to write to the innerHTML property of a DOM element, the string could include executable (JavaScript) code that could perform insecure operations. However, while the content is loading, there is no risk of inserting remote strings into the DOM. One restriction is in the use of the JavaScript eval() function. Once code in the application sandbox is loaded and after processing of the onload event handler, you can only use the eval() function in limited ways. The following rules apply to the use of the eval() function after code is loaded from the application security sandbox:
Expressions involving literals are allowed. For example:
eval("null"); eval("3 + .14"); eval("'foo'");
DEVELOPING ADOBE AIR 1.5 APPLICATIONS WITH FLEX 80
AIR security
Object literals are allowed, as in the following:
{ prop1: val1, prop2: val2 }
Object literal setter/getters are prohibited, as in the following:
{ get prop1() { ... }, set prop1(v) { ... } }
Array literals are allowed, as in the following:
[ val1, val2, val3 ]
Expressions involving property reads are prohibited, as in the following:
a.b.c
Function invocation is prohibited. Function definitions are prohibited. Setting any property is prohibited. Function literals are prohibited.
However, while the code is loading, before the onload event, and during execution the onload event handler function, these restrictions do not apply to content in the application security sandbox. For example, after code is loaded, the following code results in the runtime throwing an exception:
eval("alert(44)"); eval("myFunction(44)"); eval("NativeApplication.applicationID");
Dynamically generated code, such as that which is made when calling the eval() function, would pose a security risk if allowed within the application sandbox. For example, an application may inadvertently execute a string loaded from a network domain, and that string may contain malicious code. For example, this could be code to delete or alter files on the users computer. Or it could be code that reports back the contents of a local file to an untrusted network domain. Ways to generate dynamic code are the following:
Calling the eval() function. Using innerHTML properties or DOM functions to insert script tags that load a script outside of the application
directory.
Using innerHTML properties or DOM functions to insert script tags that have inline code (rather than loading a
script via the src attribute).
Setting the src attribute for a script tags to load a JavaScript file that is outside of the application directory. Using the javascript URL scheme (as in href="javascript:alert('Test')"). Using the setInterval() or setTimout()function where the first parameter (defining the function to run
asynchronously) is a string (to be evaluated) rather than a function name (as in setTimeout('x = 4', 1000)).
Calling document.write() or document.writeln().
Code in the application security sandbox can only use these methods while content is loading. These restrictions do not prevent using eval() with JSON object literals. This lets your application content work with the JSON JavaScript library. However, you are restricted from using overloaded JSON code (with event handlers).
DEVELOPING ADOBE AIR 1.5 APPLICATIONS WITH FLEX 81
AIR security
For other Ajax frameworks and JavaScript code libraries, check to see if the code in the framework or library works within these restrictions on dynamically generated code. If they do not, include any content that uses the framework or library in a non-application security sandbox. For details, see Privileges of content in non-application sandboxes on page 76 and Scripting between application and non-application content on page 87. Adobe maintains a list of Ajax frameworks known to support the application security sandbox, at http://www.adobe.com/products/air/develop/ajax/features/. Unlike content in the application security sandbox, JavaScript content in a non-application security sandbox can call the eval() function to execute dynamically generated code at any time.
Restrictions on access to AIR APIs (for non-application sandboxes)
JavaScript code in a non-application sandbox does not have access to the window.runtime object, and as such this code cannot execute AIR APIs. If content in a non-application security sandbox calls the following code, the application throws a TypeError exception:
try { window.runtime.flash.system.NativeApplication.nativeApplication.exit(); } catch (e) { alert(e); }
The exception type is TypeError (undefined value), because content in the non-application sandbox does not recognize the window.runtime object, so it is seen as an undefined value. You can expose runtime functionality to content in a non-application sandbox by using a script bridge. For details, see and Scripting between application and non-application content on page 87.
Restrictions on using XMLHttpRequest calls
HTML content n the application security sandbox cannot use synchronous XMLHttpRequest methods to load data from outside of the application sandbox while the HTML content is loading and during onLoad event. By default, HTML content in non-application security sandboxes are not allowed to use the JavaScript XMLHttpRequest object to load data from domains other than the domain calling the request. A frame or iframe tag can include an allowcrosscomainxhr attribute. Setting this attribute to any non-null value allows the content in the frame or iframe to use the Javascript XMLHttpRequest object to load data from domains other than the domain of the code calling the request:
<iframe id="UI" src="http://example.com/ui.html" sandboxRoot="http://example.com/" allowcrossDomainxhr="true" documentRoot="app:/"> </iframe>
For more information, see Scripting between content in different domains on page 82.
Restrictions on loading CSS, frame, iframe, and img elements (for content in non-application sandboxes)
HTML content in remote (network) security sandboxes can only load CSS, frame, iframe, and img content from remote sandboxes (from network URLs).
DEVELOPING ADOBE AIR 1.5 APPLICATIONS WITH FLEX 82
AIR security
HTML content in local-with-filesystem, local-with-networking, or local-trusted sandboxes can only load CSS, frame, iframe, and img content from local sandboxes (not from application or remote sandboxes).
Restrictions on calling the JavaScript window.open() method
If a window that is created via a call to the JavaScript window.open() method displays content from a non-application security sandbox, the windows title begins with the title of the main (launching) window, followed by a colon character. You cannot use code to move that portion of the title of the window off screen. Content in non-application security sandboxes can only successfully call the JavaScript window.open() method in response to an event triggered by a user mouse or keyboard interaction. This prevents non-application content from creating windows that might be used deceptively (for example, for phishing attacks). Also, the event handler for the mouse or keyboard event cannot set the window.open() method to execute after a delay (for example by calling the setTimeout() function). Content in remote (network) sandboxes can only use the window.open() method to open content in remote network sandboxes. It cannot use the window.open() method to open content from the application or local sandboxes. Content in the local-with-filesystem, local-with-networking, or local-trusted sandboxes (see Sandboxes on page 75 ) can only use the window.open() method to open content in local sandboxes. It cannot use window.open()to open content from the application or remote sandboxes.
Errors when calling restricted code
If you call code that is restricted from use in a sandbox due to these security restrictions, the runtime dispatches a JavaScript error: "Adobe AIR runtime security violation for JavaScript code in the application security sandbox." For more information, see Avoiding security-related JavaScript errors on page 276.
Sandbox protection when loading HTML content from a string
The loadString() method of the HTMLLoader class lets you create HTML content at run time. However, data that you use as the HTML content can be corrupted if the data is loaded from an insecure Internet source. For this reason, by default, HTML created using the loadString() method is not placed in the application sandbox and it has no access to AIR APIs. However, you can set the placeLoadStringContentInApplicationSandbox property of an HTMLLoader object to true to place HTML created using the loadString() method into the application sandbox. For more information, see Loading HTML content from a string on page 274.
Scripting between content in different domains
AIR applications are granted special privileges when they are installed. It is crucial that the same privileges not be leaked to other content, including remote files and local files that are not part of the application.
About the AIR sandbox bridge
Normally, content from other domains cannot call scripts in other domains. To protect AIR applications from accidental leakage of privileged information or control, the following restrictions are placed on content in the application security sandbox (content installed with the application):
Code in the application security sandbox cannot allow to other sandboxes by calling the
Security.allowDomain() method. Calling this method from the application security sandbox will throw an
error.
DEVELOPING ADOBE AIR 1.5 APPLICATIONS WITH FLEX 83
AIR security
Importing non-application content into the application sandbox by setting the LoaderContext.securityDomain
or the LoaderContext.applicationDomain property is prevented. There are still cases where the main AIR application requires content from a remote domain to have controlled access to scripts in the main AIR application, or vice versa. To accomplish this, the runtime provides a sandbox bridge mechanism, which serves as a gateway between the two sandboxes. A sandbox bridge can provide explicit interaction between remote and application security sandboxes. The sandbox bridge exposes two objects that both loaded and loading scripts can access:
The parentSandboxBridge object lets loading content expose properties and functions to scripts in the loaded
content.
The childSandboxBridge object lets loaded content expose properties and function to scripts in the loading
content. Objects exposed via the sandbox bridge are passed by value, not by reference. All data is serialized. This means that the objects exposed by one side of the bridge cannot be set by the other side, and that objects exposed are all untyped. Also, you can only expose simple objects and functions; you cannot expose complex objects. If child content attempts to set a property of the parentSandboxBridge object, the runtime throws a SecurityError exception. Similarly, if parent content attempts to set a property of the childSandboxBridge object, the runtime throws a SecurityError exception.
Sandbox bridge example (SWF)
Suppose an AIR music store application wants to allow remote SWF files to broadcast the price of albums, but does not want the remote SWF file to disclose whether the price is a sale price. To do this, a StoreAPI class provides a method to acquire the price, but obscures the sale price. An instance of this StoreAPI class is then assigned to the parentSandboxBridge property of the LoaderInfo object of the Loader object that loads the remote SWF. The following is the code for the AIR music store:
DEVELOPING ADOBE AIR 1.5 APPLICATIONS WITH FLEX 84
AIR security
<?xml version="1.0" encoding="utf-8"?> <mx:WindowedApplication xmlns:mx="http://www.adobe.com/2006/mxml" layout="absolute" title="Music Store" creationComplete="initApp()"> <mx:Script> import flash.display.Loader; import flash.net.URLRequest; private var child:Loader; private var isSale:Boolean = false; private function initApp():void { var request:URLRequest = new URLRequest("http://[www.yourdomain.com]/PriceQuoter.swf") child = new Loader(); child.contentLoaderInfo.parentSandboxBridge = new StoreAPI(this); child.load(request); container.addChild(child); } public function getRegularAlbumPrice():String { return "$11.99"; } public function getSaleAlbumPrice():String { return "$9.99"; } public function getAlbumPrice():String { if(isSale) { return getSaleAlbumPrice(); } else { return getRegularAlbumPrice(); } } </mx:Script> <mx:UIComponent id="container" /> </mx:WindowedApplication>
The StoreAPI object calls the main application to retrieve the regular album price, but returns Not available when the getSaleAlbumPrice() method is called. The following code defines the StoreAPI class:
DEVELOPING ADOBE AIR 1.5 APPLICATIONS WITH FLEX 85
AIR security
public class StoreAPI { private static var musicStore:Object; public function StoreAPI(musicStore:Object) { this.musicStore = musicStore; } public function getRegularAlbumPrice():String { return musicStore.getRegularAlbumPrice(); } public function getSaleAlbumPrice():String { return "Not available"; } public function getAlbumPrice():String { return musicStore.getRegularAlbumPrice(); } }
The following code represents an example of a PriceQuoter SWF file that reports the stores price, but cannot report the sale price:
package { import flash.display.Sprite; import flash.system.Security; import flash.text.*; public class PriceQuoter extends Sprite { private var storeRequester:Object; public function PriceQuoter() { trace("Initializing child SWF"); trace("Child sandbox: " + Security.sandboxType); storeRequester = loaderInfo.parentSandboxBridge; var tf:TextField = new TextField(); tf.autoSize = TextFieldAutoSize.LEFT; addChild(tf); tf.appendText("Store price of album is: " + storeRequester.getAlbumPrice()); tf.appendText("\n"); tf.appendText("Sale price of album is: " + storeRequester.getSaleAlbumPrice()); } } }
Sandbox bridge example (HTML)
In HTML content, the parentSandboxBridge and childSandboxBridge properties are added to the JavaScript window object of a child document. For an example of how to set up bridge functions in HTML content, see Setting up a sandbox bridge interface on page 289.
DEVELOPING ADOBE AIR 1.5 APPLICATIONS WITH FLEX 86
AIR security
Limiting API exposure
When exposing sandbox bridges, it's important to expose high-level APIs that limit the degree to which they can be abused. Keep in mind that the content calling your bridge implementation may be compromised (for example, via a code injection). So, for example, exposing a readFile(path:String) method (that reads the contents of an arbitrary file) via a bridge is vulnerable to abuse. It would be better to expose a readApplicationSetting() API that doesn't take a path and reads a specific file. The more semantic approach limits the damage that an application can do once part of it is compromised.
See also
Cross-scripting content in different security sandboxes on page 288 The application sandbox on page 75 Privileges of content in non-application sandboxes on page 76
Writing to disk
Applications running in a web browser have only limited interaction with the user's local file system. Web browsers implement security policies that ensure that a user's computer cannot be compromised as a result of loading web content. For example, SWF files running through Flash Player in a browser cannot directly interact with files already on a user's computer. Shared objects and cookies can be written to a user's computer for the purpose of maintaining user preferences and other data, but this is the limit of file system interaction. Because AIR applications are natively installed, they have a different security contract, one which includes the capability to read and write across the local file system. This freedom comes with high responsibility for developers. Accidental application insecurities jeopardize not only the functionality of the application, but also the integrity of the user's computer. For this reason, developers should read Best security practices for developers on page 88. AIR developers can access and write files to the local file system using several URL scheme conventions:
URL scheme app:/ Description An alias to the application directory. Files accessed from this path are assigned the application sandbox and have the full privileges granted by the runtime. An alias to the local storage directory, standardized by the runtime. Files accessed from this path are assigned a non-application sandbox. An alias that represents the root of the user's hard disk. A file accessed from this path is assigned an application sandbox if the file exists in the application directory, and a non-application sandbox otherwise.
app-storage:/
file:///
Note: AIR applications cannot modify content using the app: URL scheme. Also, the application directory may be read only because of administrator settings. Unless there are administrator restrictions to the user's computer, AIR applications are privileged to write to any location on the user's hard drive. Developers are advised to use the app-storage:/ path for local storage related to their application. Files written to app-storage:/ from an application are put in a standard location:
On Mac OS: the storage directory of an application is <appData>/<appId>/Local
Store/ where <appData> is
the user's preferences folder. This is typically /Users/<user>/Library/Preferences
DEVELOPING ADOBE AIR 1.5 APPLICATIONS WITH FLEX 87
AIR security
On Windows: the storage directory of an application is <appData>\<appId>\Local
the user's CSIDL_APPDATA Special Folder. This is typically C:\Documents and
Settings\<userName>\Application Data
Store\ where <appData> is
On Linux: <appData>/<appID>/Local
Store/where <appData> is /home/<user>/.appdata
If an application is designed to interact with existing files in the user's file system, be sure to read Best security practices for developers on page 88.
Working securely with untrusted content
Content not assigned to the application sandbox can provide additional scripting functionality to your application, but only if it meets the security criteria of the runtime. This topic explains the AIR security contract with non-application content.
Security.allowDomain()
AIR applications restrict scripting access for non-application content more stringently than the Flash Player browser plug-in restricts scripting access for untrusted content. For example, in Flash Player in the browser, when a SWF file that is assigned to the local-trusted sandbox calls the System.allowDomain() method, scripting access is granted to any SWF loaded from the specified domain. The analogous approach is not permitted from application content in AIR applications, since it would grant unreasonable access unto the non-application file into the user's file system. Remote files cannot directly access the application sandbox, regardless of calls to the Security.allowDomain() method.
Scripting between application and non-application content
AIR applications that script between application and non-application content have more complex security arrangements. Files that are not in the application sandbox are only allowed to access the properties and methods of files in the application sandbox through the use of a sandbox bridge. A sandbox bridge acts as a gateway between application content and non-application content, providing explicit interaction between the two files. When used correctly, sandbox bridges provide an extra layer of security, restricting non-application content from accessing object references that are part of application content. The benefit of sandbox bridges is best illustrated through example. Suppose an AIR music store application wants to provide an API to advertisers who want to create their own SWF files, with which the store application can then communicate. The store wants to provide advertisers with methods to look up artists and CDs from the store, but also wants to isolate some methods and properties from the third-party SWF file for security reasons. A sandbox bridge can provide this functionality. By default, content loaded externally into an AIR application at runtime does not have access to any methods or properties in the main application. With a custom sandbox bridge implementation, a developer can provide services to the remote content without exposing these methods or properties. Consider the sandbox bridge as a pathway between trusted and untrusted content, providing communication between loader and loadee content without exposing object references. For more information on how to securely use sandbox bridges, see Scripting between content in different domains on page 82.
DEVELOPING ADOBE AIR 1.5 APPLICATIONS WITH FLEX 88
AIR security
Protection against dynamically generating unsafe SWF content
The Loader.loadBytes() method provides a way for an application to generate SWF content from a byte array. However, injection attacks on data loaded from remote sources could do severe damage when loading content. This is especially true when loading data into the application sandbox, where the generated SWF content can access the full set of AIR APIs. There are legitimate uses for using the loadBytes() method without generating executable SWF code. You can use the loadBytes() method to generate an image data to control the timing of image display, for example. There are also legitimate uses that do rely on executing code, such as dynamic creation of SWF content for audio playback. In AIR, by default the loadBytes() method does not let you load SWF content; it only allows you to load image content. In AIR, the loaderContext property of the loadBytes() method has an allowLoadBytesCodeExecution property, which you can set to true to explicitly allow the application to use loadBytes() to load executable SWF content. The following code shows how to use this feature:
var loader:Loader = new Loader(); var loaderContext:LoaderContext = new LoaderContext(); loaderContext.allowLoadBytesCodeExecution = true; loader.loadBytes(bytes, loaderContext);
If you call loadBytes() to load SWF content and the allowLoadBytesCodeExecution property of the LoaderContext object is set to false (the default), the Loader object throws a SecurityError exception. Note: In a future release of Adobe AIR, this API may change. When that occurs, you may need to recompile content that uses the allowLoadBytesCodeExecution property of the LoaderContext class.
Best security practices for developers
Although AIR applications are built using web technologies, it is important for developers to note that they are not working within the browser security sandbox. This means that it is possible to build AIR applications that can do harm to the local system, either intentionally or unintentionally. AIR attempts to minimize this risk, but there are still ways where vulnerabilities can be introduced. This topic covers important potential insecurities.
Risk from importing files into the application security sandbox
Files that exist in the application directory are assigned to the application sandbox and have the full privileges of the runtime. Applications that write to the local file system are advised to write to app-storage:/. This directory exists separately from the application files on the user's computer, hence the files are not assigned to the application sandbox and present a reduced security risk. Developers are advised to consider the following:
Include a file in an AIR file (in the installed application) only if it is necessary. Include a scripting file in an AIR file (in the installed application) only if its behavior is fully understood and trusted. Do not write to or modify content in the application directory. The runtime prevents applications from writing or
modifying files and directories using the app:/ URL scheme by throwing a SecurityError exception.
Do not use data from a network source as parameters to methods of the AIR API that may lead to code execution.
This includes use of the Loader.loadBytes() method and the JavaScript eval() function.
DEVELOPING ADOBE AIR 1.5 APPLICATIONS WITH FLEX 89
AIR security
Risk from using an external source to determine paths
An AIR application can be compromised when using external data or content. For this reason, take special care when using data from the network or file system. The onus of trust is ultimately up to the developer and the network connections they make, but loading foreign data is inherently risky, and should not be used for input into sensitive operations. Developers are advised against the following:
Using data from a network source to determine a file name Using data from a network source to construct a URL that the application uses to send private information
Risk from using, storing, or transmitting insecure credentials
Storing user credentials on the user's local file system inherently introduces the risk that these credentials may be compromised. Developers are advised to consider the following:
If credentials must be stored locally, encrypt the credentials when writing to the local file system. The runtime
provides an encrypted storage unique to each installed application, via the EncryptedLocalStore class. For details, see Storing encrypted data on page 257.
Do not transmit unencrypted user credentials to a network source unless that source is trusted. Never specify a default password in credential creation let users create their own. Users who leave the default
unchanged expose their credentials to an attacker who already knows the default password.
Risk from a downgrade attack
During application install, the runtime checks to ensure that a version of the application is not currently installed. If an application is already installed, the runtime compares the version string against the version that is being installed. If this string is different, the user can choose to upgrade their installation. The runtime does not guarantee that the newly installed version is newer than the older version, only that it is different. An attacker can distribute an older version to the user to circumvent a security weakness. For this reason, the developer is advised to make version checks when the application is run. It is a good idea to have applications check the network for required updates. That way, even if an attacker gets the user to run an old version, that old version will recognize that it needs to be updated. Also, using a clear versioning scheme for your application makes it more difficult to trick users into installing a downgraded version. For details on providing application versions, see Defining properties in the application descriptor file on page 91.
Code signing
All AIR installer files are required to be code signed. Code signing is a cryptographic process of confirming that the specified origin of software is accurate. AIR applications can be signed either by linking a certificate from an external certificate authority (CA) or by constructing your own certificate. A commercial certificate from a well-known CA is strongly recommended and provides assurance to your users that they are installing your application, not a forgery. However, self-signed certificates can be created using adt from the SDK or using either Flash, Flex Builder, or another application that uses adt for certificate generation. Self-signed certificates do not provide any assurance that the application being installed is genuine. For more information about digitally signing AIR applications, see Digitally signing an AIR file on page 358 and Creating an AIR application using the command line tools on page 21.
90
Chapter 11: Setting AIR application properties
Aside from all the files and other assets that make up an AIR application, each AIR application requires an application descriptor file. The application descriptor file is an XML file which defines the basic properties of the application. When you use Adobe Flex Builder 3, the application descriptor file is automatically generated when you create an Adobe AIR project. If you're developing AIR applications using the Adobe Flex 3 or AIR SDKs, you must create this file manually. A sample descriptor file, descriptor-sample.xml, can be found in the samples directory of your SDK installation.
The application descriptor file structure
The application descriptor file contains properties that affect the entire application, such as its name, version, copyright, and so on. Any filename can be used for the application descriptor file. When you package the application with either Flex Builder or ADT, the application descriptor file is renamed application.xml and placed within a special directory inside the package. Here's an example application descriptor file:
<?xml version="1.0" encoding="utf-8" ?> <application xmlns="http://ns.adobe.com/air/application/1.5"> <id>HelloWorld</id> <version>2.0</version> <filename>Hello World</filename> <name>Example Co. AIR Hello World</name> <description> <text xml:lang="en">This is a example.</text> <text xml:lang="fr">C'est un exemple.</text> <text xml:lang="es">Esto es un ejemplo.</text> </description> <copyright>Copyright (c) 2006 Example Co.</copyright> <initialWindow> <title>Hello World</title> <content> HelloWorld-debug.swf </content> <systemChrome>none</systemChrome> <transparent>true</transparent> <visible>true</visible> <minimizable>true</minimizable> <maximizable>false</maximizable> <resizable>false</resizable> <width>640</width> <height>480</height> <minSize>320 240</minSize> <maxSize>1280 960</maxSize> </initialWindow> <installFolder>Example Co/Hello World</installFolder> <programMenuFolder>Example Co</programMenuFolder>
DEVELOPING ADOBE AIR 1.5 APPLICATIONS WITH FLEX 91
Setting AIR application properties
<icon> <image16x16>icons/smallIcon.png</image16x16> <image32x32>icons/mediumIcon.png</image32x32> <image48x48>icons/bigIcon.png</image48x48> <image128x128>icons/biggestIcon.png</image128x128> </icon> <customUpdateUI>true</customUpdateUI> <allowBrowserInvocation>false</allowBrowserInvocation> <fileTypes> <fileType> <name>adobe.VideoFile</name> <extension>avf</extension> <description>Adobe Video File</description> <contentType>application/vnd.adobe.video-file</contentType> <icon> <image16x16>icons/avfIcon_16.png</image16x16> <image32x32>icons/avfIcon_32.png</image32x32> <image48x48>icons/avfIcon_48.png</image48x48> <image128x128>icons/avfIcon_128.png</image128x128> </icon> </fileType> </fileTypes> </application>
Defining properties in the application descriptor file
Use the XML elements and attributes in the application descriptor to define the following types of properties for your AIR application:
Required AIR runtime version Application identity Installation and program menu folders Initial content and window properties Application icon files Whether your application provides a custom update UI Whether your application can be invoked by SWF content running in the users browser File type associations
Specifying the required AIR version
The attributes of the root element of an application descriptor file, application, specifies the required AIR runtime version:
<application xmlns="http://ns.adobe.com/air/application/1.5">
xmlns The AIR namespace, which you must define as the default XML namespace. The namespace changes with each major release of AIR (but not with minor patches). The last segment of the namespace, such as 1.5 indicates the runtime version required by the application. Be sure to set the namespace to AIR 1.5 ("http://ns.adobe.com/air/application/1.5") if your application uses any new AIR 1.5 features.
DEVELOPING ADOBE AIR 1.5 APPLICATIONS WITH FLEX 92
Setting AIR application properties
For SWF-based applications, the AIR runtime version specified in the application descriptor determines the maximum SWF version that can be loaded as the initial content of the application. Applications that specify AIR 1.0 or AIR 1.1 can only use SWF9 (Flash Player 9) files as initial content even when run using the AIR 1.5 runtime. Applications that specify AIR 1.5 can use either SWF9 or SWF10 (Flash Player 10) files as initial content. The SWF version determines which version of the AIR and Flash Player APIs are available. If a SWF9 file is used as the initial content of an AIR 1.5 application, that application will only have access to the AIR 1.1 and Flash Player 9 APIs. Futhermore, behavior changes made to existing APIs in AIR 1.5 or Flash Player 10 will not be effective. (Important security-related changes to APIs are an exception to this principle and can be applied retroactively in present or future patches of the runtime.) For HTML-based applications, the runtime version specified in the application descriptor alone determines which version of the AIR and Flash Player APIs are available to the application. The HTML, CSS, and JavaScript behaviors are always determined by the version of Webkit used in the installed AIR runtime, not by the application descriptor. When an AIR application loads SWF content, the version of the AIR and Flash Player APIs available to that content depends on how the content is loaded. The following table shows how the API version is determined based on the loading method:
How the content is loaded Initial content, SWF-based application Initial content, HTML-based application SWF loaded by SWF content SWF library loaded by HTML content using <script> tag SWF loaded by HTML content using AIR or Flash Player APIs (such as flash.display.Loader) How the API version is determined SWF version of the loaded file Application descriptor namespace Version of the loading content Application descriptor namespace
Application descriptor namespace
SWF loaded by HTML content using <object> or SWF version of the loaded file <embed> tags (or the equivalent JavaScript APIs)
When loading a SWF file of a different version than the loading content, you can run into the two problems:
Loading SWF10 content by SWF9 (or earlier) References to AIR 1.5 and Flash Player 10 APIs in the loaded
content will be unresolved
Loading SWF9 (or earlier) content by SWF10 APIs changed in AIR 1.5 and Flash Player 10 may behave in ways
that the loaded content does not expect. minimumPatchLevel Optional. Use the minimumPatchLevel attribute to specify the minimum patch level of Adobe AIR required by the application. AIR applications typically specify which version of AIR they require by simply defining the namespace in the application descriptor file. The namespace is changed for each major release of AIR (such as 1.0 or 1.5). The namespace does not change for patch releases. Patch releases contain only a limited set of fixes and no API changes. Usually applications do not specify which patch release they require. However, a fix in a patch release may fix an issue in an application. In this situation, an application can specify a value for the minimumPatchLevel attribute to insure that patch is applied before the application is installed. The AIR application installer prompts the user to download and install the required version or patch, if necessary. The following example shows an application element that specifies a value for the minimumPatchLevel attribute:
<application xmlns="http://ns.adobe.com/air/application/1.1" minimumPatchLevel="5331">
DEVELOPING ADOBE AIR 1.5 APPLICATIONS WITH FLEX 93
Setting AIR application properties
Defining the application identity
The following elements define application ID, version, name, filename, description, and copyright information:
<id>TestApp</id> <version>2.0</version> <filename>TestApp</filename> <name> <text xml:lang="en">Hello AIR</text> <text xml:lang="fr">Bonjour AIR</text> <text xml:lang="es">Hola AIR</text> </name> <description>An MP3 player.</description> <copyright>Copyright (c) 2008 YourCompany, Inc.</copyright>
id An identifier string for the application, known as the application ID. The attribute value is restricted to the following characters:
09 az AZ . (dot) - (hyphen)
The value must contain 1 to 212 characters. This element is required. In an installed application, the id string and the publisher ID combine to uniquely identify the application. The publisher ID is based on the certificate used to sign the application. (For more information, see About AIR publisher identifiers on page 359.) version Specifies the version information for the application. (It has no relation to the version of the runtime). The version string is an application-defined designator. AIR does not interpret the version string in any way. Thus, version 3.0 is not assumed to be more current than version 2.0. Examples: "1.0", ".4", "0.5", "4.9", "1.3.4a". This element is required. filename The string to use as a filename of the application (without extension) when the application is installed. The application file launches the AIR application in the runtime. If no name value is provided, the filename is also used as the name of the installation folder. This element is required. The filename property can contain any Unicode (UTF-8) character except the following, which are prohibited from use as filenames on various file systems:
Character various * " : > < Hexadecimal Code 0x00 x1F x2A x22 x3A x3C x3E
DEVELOPING ADOBE AIR 1.5 APPLICATIONS WITH FLEX 94
Setting AIR application properties
Character ? \ |
Hexadecimal Code x3F x5C x7C
The filename value cannot end in a period. name (Optional, but recommended) The title displayed by the AIR application installer. If you specify a single text node (instead of multiple text elements), the AIR application installer uses this name, regardless of the system language:
<name>Test Application</name>
The AIR 1.0 application descriptor schema allows only one simple text node to be defined for the name (not multiple text elements). In AIR 1.1 (or above), you can specify multiple languages in the name element. For example, the following specifies the name in three languages (English, French, and Spanish):
<name> <text xml:lang="en">Hello AIR</text> <text xml:lang="fr">Bonjour AIR</text> <text xml:lang="es">Hola AIR</text> </name>
The xml:lang attribute for each text element specifies a language code, as defined in RFC4646 (http://www.ietf.org/rfc/rfc4646.txt). The AIR application installer uses the name that most closely matches the user interface language of the users operating system. For example, consider an installation in which the name element of the application descriptor file includes a value for the en (English) locale. The AIR application installer uses the en name if the operating system identifies en (English) as the user interface language. It also uses the en name if the system user interface language is en-US (U.S. English). However, if the user interface language is en-US and the application descriptor file defines both en-US and en-GB names, then the AIR application installer uses the en-US value. If the application defines no name that matches the system user interface languages, the AIR application installer uses the first name value defined in the application descriptor file. If no name element is specified, the AIR application installer displays the filename as the application name. The name element only defines the application title used in the AIR application installer. The AIR application installer supports multiple languages: Traditional Chinese, Simplified Chinese, Czech, Dutch, English, French, German, Italian, Japanese, Korean, Polish, Brazilian Portuguese, Russian, Spanish, Swedish, and Turkish. The AIR application installer selects its displayed language (for text other than the application title and description) based on the system user interface language. This language selection is independent of the settings in the application descriptor file. The name element does not define the locales available for the running, installed application. For details on developing multi-language applications, see Localizing AIR applications on page 380. description (Optional) The description of the application, displayed in the AIR application installer. If you specify a single text node (not multiple text elements), the AIR application installer uses this description, regardless of the system language:
<description>This is a sample AIR application.</description>
DEVELOPING ADOBE AIR 1.5 APPLICATIONS WITH FLEX 95
Setting AIR application properties
The AIR 1.0 application descriptor schema allows only one simple text node to be defined for the name (not multiple text elements). In AIR 1.1 (or above), you can specify multiple languages in the description element. For example, the following specifies a description in three languages (English, French, and Spanish):
<description> <text xml:lang="en">This is a example.</text> <text xml:lang="fr">C'est un exemple.</text> <text xml:lang="es">Esto es un ejemplo.</text> </description>
The xml:lang attribute for each text element specifies a language code, as defined in RFC4646 (http://www.ietf.org/rfc/rfc4646.txt). The AIR application installer uses the description that most closely matches the user interface language of the users operating system. For example, consider an installation in which the description element of the application descriptor file includes a value the en (English) locale. The AIR application installer uses the en name if the users system identifies en (English) as the user interface language. It also uses the en name if the system user interface language is en-US (U.S. English). However, if system user interface language is en-US and the application descriptor file defines both en-US and en-GB names, then the AIR application installer uses the en-US value. If the application defines no name that matches the system user interface language, the AIR application installer uses the first description value defined in the application descriptor file. For more information on developing multi-language applications, see Localizing AIR applications on page 380. copyright (Optional) The copyright information for the AIR application. On Mac OS, the copyright text appears in the About dialog box for the installed application. On Mac OS, the copyright information is also used in the NSHumanReadableCopyright field in the Info.plist file for the application.
Defining the installation folder and program menu folder
The installation and program menu folders are defined with the following property settings:
<installFolder>Acme</installFolder> <programMenuFolder>Acme/Applications</programMenuFolder>
installFolder (Optional) Identifies the subdirectory of the default installation directory. On Windows, the default installation subdirectory is the Program Files directory. On Mac OS, it is the /Applications directory. On Linux, it is /opt/. For example, if the installFolder property is set to "Acme" and an application is named "ExampleApp", then the application is installed in C:\Program Files\Acme\ExampleApp on Windows, in /Applications/Acme/Example.app on MacOS, and /opt/Acme/ExampleApp on Linux. Use the forward-slash (/) character as the directory separator character if you want to specify a nested subdirectory, as in the following:
<installFolder>Acme/Power Tools</installFolder>
The installFolder property can contain any Unicode (UTF-8) character except those that are prohibited from use as folder names on various file systems (see the filename property above for the list of exceptions). The installFolder property is optional. If you specify no installFolder property, the application is installed in a subdirectory of the default installation directory, based on the name property.
DEVELOPING ADOBE AIR 1.5 APPLICATIONS WITH FLEX 96
Setting AIR application properties
programMenuFolder (Optional) Identifies the location in which to place shortcuts to the application in the All Programs menu of the Windows operating system or in the Applications menu on Linux. (This setting is currently ignored on other operating systems.) The restrictions on the characters that are allowed in the value of the property are the same as those for the installFolder property. Do not use a forward slash (/) character as the last character of this value.
Defining the properties of the initial application window
When an AIR application is loaded, the runtime uses the values in the initialWindow element to create the initial window for the application. The runtime then loads the SWF or HTML file specified in the content element into the window. Here is an example of the initialWindow element:
<initialWindow> <content>AIRTunes.swf</content> <title>AIR Tunes</title> <systemChrome>none</systemChrome> <transparent>true</transparent> <visible>true</visible> <minimizable>true</minimizable> <maximizable>true</maximizable> <resizable>true</resizable> <width>400</width> <height>600</height> <x>150</x> <y>150</y> <minSize>300 300</minSize> <maxSize>800 800</maxSize> </initialWindow>
The child elements of the initialWindow element set the properties of the window into which the root content file is loaded. content The value specified for the content element is the URL for the main content file of the application. This may be either a SWF file or an HTML file. The URL is specified relative to the root of the application installation folder. (When running an AIR application with ADL, the URL is relative to the folder containing the application descriptor file. You can use the root-dir parameter of ADL to specify a different root directory.) Note: Because the value of the content element is treated as a URL, characters in the name of the content file must be URL encoded according to the rules defined in RFC 1738. Space characters, for example, must be encoded as %20. title (Optional) The window title. systemChrome (Optional) If you set this attribute to standard, the standard system chrome supplied by the operating system is displayed. If you set it to none, no system chrome is displayed. When using the Flex mx:WindowedApplication component, the component applies its custom chrome if standard system chrome is not set. The system chrome setting cannot be changed at run time. transparent (Optional) Set to "true" if you want the application window to support alpha blending. A window with transparency may draw more slowly and require more memory. The transparent setting cannot be changed at run time. Important: You can only set transparent to true when systemChrome is none.
DEVELOPING ADOBE AIR 1.5 APPLICATIONS WITH FLEX 97
Setting AIR application properties
visible (Optional) The default value is false. Set to true only if you want the main window to be visible as soon as it is createdwhich will also reveal changes to the window as the window components are positioned. The Flex mx:WindowedApplication component automatically displays and activates the window immediately before the applicationComplete event is dispatched, unless the visible attribute is set to false in the MXML definition. You may want to leave the main window hidden initially, so that changes to the windows position, the windows size, and the layout of its contents are not shown. You can then display the window by calling the activate() method of the window or by setting the visible property to true. For details, see Working with native windows on page 105. x, y, width, height (Optional) The initial bounds of the main window of the application. If you do not set these values, the window size is determined by the settings in the root SWF file or, in the case of HTML, by the operating system. The maximum values for width and height are each 2880. minSize, maxSize (Optional) The minimum and maximum sizes of the window. If you do not set these values, they are determined by the operating system. minimizable, maximizable, resizable (Optional) Specifies whether the window can be minimized, maximized, and resized. By default, these settings default to true. Note: On operating systems, such as Mac OS X, for which maximizing windows is a resizing operation, both maximizable and resizable must be set to false to prevent the window from being zoomed or resized.
Specifying icon files
The icon property specifies one or more icon files to be used for the application. Including an icon is optional. If you do not specify an icon property, the operating system displays a default icon. The path specified is relative to the application root directory. Icon files must be in the PNG format. You can specify all of the following icon sizes:
<icon> <image16x16>icons/smallIcon.png</image16x16> <image32x32>icons/mediumIcon.png</image32x32> <image48x48>icons/bigIcon.png</image48x48> <image128x128>icons/biggestIcon.png</image128x128> </icon>
If an element for a given size is present, the image in the file must be exactly the size specified. If all sizes are not provided, the closest size is scaled to fit for a given use of the icon by the operating system. Note: The icons specified are not automatically added to the AIR package. The icon files must be included in their correct relative locations when the application is packaged. For best results, provide an image for each of the available sizes. In addition, make sure that the icons look presentable in both 16- and 32-bit color modes.
Providing a custom user interface for application updates
AIR installs and updates applications using the default installation dialogs. However, you can provide your own user interface for updating an application. To indicate that your application should handle the update process itself, set the customUpdateUI element to true:
<customUpdateUI>true</customUpdateUI>
DEVELOPING ADOBE AIR 1.5 APPLICATIONS WITH FLEX 98
Setting AIR application properties
When the installed version of your application has the customUpdateUI element set to true and the user then doubleclicks the AIR file for a new version or installs an update of the application using the seamless install feature, the runtime opens the installed version of the application, rather than the default AIR application installer. Your application logic can then determine how to proceed with the update operation. (The application ID and publisher ID in the AIR file must match those in the installed application for an upgrade to proceed.) Note: The customUpdateUI mechanism only comes into play when the application is already installed and the user double-clicks the AIR installation file containing an update or installs an update of the application using the seamless install feature. You can download and start an update through your own application logic, displaying your custom UI as necessary, whether or not customUpdateUI is true. For more information, see Updating AIR applications on page 364.
Allowing browser invocation of the application
If you specify the following setting, the installed AIR application can be launched via the browser invocation feature (by the user clicking a link in a page in a web browser):
<allowBrowserInvocation>true</allowBrowserInvocation>
The default value is false. If you set this value to true, be sure to consider security implications, described in Browser invocation on page 334. For more information, see Installing and running AIR applications from a web page on page 350.
Declaring file type associations
The fileTypes element allows you to declare the file types with which an AIR application can be associated. When an AIR application is installed, any declared file type is registered with the operating system and, if these file types are not already associated with another application, they are associated with the AIR application. To override an existing association between a file type and another application, use the NativeApplication.setAsDefaultApplication() method at run time (preferably with the users permission). Note: The runtime methods can only manage associations for the file types declared in the application descriptor.
<fileTypes> <fileType> <name>adobe.VideoFile</name> <extension>avf</extension> <description>Adobe Video File</description> <contentType>application/vnd.adobe.video-file</contentType> <icon> <image16x16>icons/AIRApp_16.png</image16x16> <image32x32>icons/AIRApp_32.png</image32x32> <image48x48>icons/AIRApp_48.png</image48x48> <image128x128>icons/AIRApp_128.png</image128x128> </icon> </fileType> </fileTypes>
The fileTypes element is optional. It may contain any number of fileType elements.
DEVELOPING ADOBE AIR 1.5 APPLICATIONS WITH FLEX 99
Setting AIR application properties
The name and extension elements are required for each fileType declaration that you include. The same name can be used for multiple extensions. The extension uniquely identifies the file type. (Note that the extension is specified without the preceding period.) The description element is optional and is displayed to the user by the operating system user interface. The contentType is required in AIR 1.5 (it was optional in AIR 1.0 and 1.1). The property helps the operating system to locate the best application to open a file under some circumstances. The value should be the MIME type of the file content. Note that the value is ignored on Linux if the file type is already registered and has an assigned MIME type. Icons can be specified for the file extension, using the same format as the application icon element. The icon files must also be included in the AIR installation file (they are not packaged automatically). When a file type is associated with an AIR application, the application will be invoked whenever a user opens a file of that type. If the application is already running, AIR will dispatch the InvokeEvent object to the running instance. Otherwise, AIR will launch the application first. In both cases, the path to the file can be retrieved from the InvokeEvent object dispatched by the NativeApplication object. You can use this path to open the file. For more information, see Managing file associations on page 339 and Capturing command line arguments on page 331.
100
Chapter 12: Adobe AIRspecific functionality
This topic provides an overview of the functionality in Adobe AIR that is not available to SWF content running in Adobe Flash Player.
AIR-specific classes
The following runtime classes are specific to Adobe AIR. They are not available to SWF content running in the browser:
Class ApplicationUpdater ApplicationUpdaterUI BrowserInvokeEvent Clipboard ClipboardFormats ClipboardTransferMode CompressionAlgorithm DockIcon DownloadErrorEvent DRMAuthenticateEvent DRMErrorEvent DRMStatusEvent EncryptedLocalStore File FileListEvent FileMode FileStream FocusDirection HTMLHistoryItem HTMLHost HTMLLoader HTMLPDFCapability HTMLUncaughtScriptExceptionEvent Package air.update air.update flash.events flash.desktop flash.desktop flash.desktop flash.utils flash.desktop air.update.events flash.events flash.events flash.events flash.data flash.filesystem flash.events flash.filesystem flash.filesystem flash.display flash.html flash.html flash.html flash.html flash.events
DEVELOPING ADOBE AIR 1.5 APPLICATIONS WITH FLEX 101
Adobe AIRspecific functionality
Class HTMLWindowCreateOptions Icon InteractiveIcon InvokeEvent InvokeEventReason NativeApplication NativeDragActions NativeDragEvent NativeDragManager NativeDragOptions NativeMenu NativeMenuItem NativeWindow NativeWindowBoundsEvent NativeWindowDisplayState NativeWindowDisplayStateEvent NativeWindowInitOptions NativeWindowResize NativeWindowSystemChrome NativeWindowType NotificationType OutputProgressEvent RevocationCheckSettings Screen ScreenMouseEvent SignatureStatus SignerTrustSettings SQLCollationType SQLColumnNameStyle SQLColumnSchema SQLConnection SQLError SQLErrorEvent SQLErrorOperation
Package flash.html flash.desktop flash.desktop flash.events flash.desktop flash.desktop flash.desktop flash.events flash.desktop flash.desktop flash.display flash.display flash.display flash.events flash.display flash.events flash.display flash.display flash.display flash.display flash.desktop flash.events flash.security flash.display flash.events flash.security flash.security flash.data flash.data flash.data flash.data flash.errors flash.events flash.errors
DEVELOPING ADOBE AIR 1.5 APPLICATIONS WITH FLEX 102
Adobe AIRspecific functionality
Class SQLEvent SQLIndexSchema SQLResult SQLSchema SQLSchemaResult SQLStatement SQLTableSchema SQLTransactionLockType SQLTriggerSchema SQLUpdateEvent SQLViewSchema StatusFileUpdateErrorEvent StatusFileUpdateEvent StatusUpdateErrorEvent StatusUpdateEvent SystemTrayIcon UpdateEvent Updater URLRequestDefaults XMLSignatureValidator
Package flash.events flash.data flash.data flash.data flash.data flash.data flash.data flash.data flash.data flash.events flash.data air.update.events air.update.events air.update.events air.update.events flash.desktop air.update.events flash.desktop flash.net flash.utils
Also, the flash.security package includes the IURIDereferencer interface, which is AIR-specific.
Runtime classes with AIR-specific functionality
The following classes are available to SWF content running in the browser, but AIR provides additional properties or methods:
DEVELOPING ADOBE AIR 1.5 APPLICATIONS WITH FLEX 103
Adobe AIRspecific functionality
Class Capabilities Event
Property or Method
languages DISPLAYING
EXITING HTML_BOUNDS_CHANGE HTML_DOM_INITIALIZE HTML_RENDER LOCATION_CHANGE NETWORK_CHANGE USER_IDLE USER_PRESENT FileReference HTTPStatusEvent
uploadUnencoded() HTTP_RESPONSE_STATUS responseURL responseHeaders
KeyboardEvent
commandKey controlKey
LoaderContext LoaderInfo
allowLoadBytesCodeExecution parentSandboxBridge childSandboxBridge
NetStream
resetDRMVouchers()
setDRMAuthenticationCredentials() URLRequest
followRedirects manageCookies shouldAuthenticate shouldCacheResponse userAgent userCache setLoginCredentials()
URLStream Stage Security
httpResponseStatus event nativeWindow APPLICATION
Most of these new properties and methods are available only to content in the AIR application security sandbox. However, the new members in the URLRequest classes are also available to content running in other sandboxes. The ByteArray.compress() and ByteArray.uncompress() methods each include a new algorithm parameter, allowing you to choose between deflate and zlib compression. This parameter is available only to content running in AIR.
DEVELOPING ADOBE AIR 1.5 APPLICATIONS WITH FLEX 104
Adobe AIRspecific functionality
AIR-specific Flex components
The following Adobe Flex components are available when developing content for Adobe AIR:
FileEvent FileSystemComboBox FileSystemDataGrid FileSystemEnumerationMode FileSystemHistoryButton FileSystemList FileSystemSizeDisplayMode FileSystemTree HTML Window WindowedApplication
For more information about the AIR Flex components, see Using the Flex AIR components on page 41.
Service monitoring framework classes
The air.net package contains classes for network detection. This package is only available to content running in Adobe AIR. It is included in the ServiceMonitor.swc file. The package includes the following classes:
ServiceMonitor SocketMonitor URLMonitor
105
Chapter 13: Working with native windows
You use the classes provided by the Adobe AIR native window API to create and manage desktop windows.
Additional online information about native windows
You can find more information about the native window API and working with native windows from these sources: Quick Starts (Adobe AIR Developer Connection) Interacting with a window
Creating a transparent window application Customizing the look and feel of a native window Launching windows Creating toast-style windows Controlling the display order of windows Creating resizable, non-rectangular windows
Language Reference NativeWindow
NativeWindowInitOptions
Adobe Developer Connection Articles and Samples Adobe AIR Developer Connection for Flex (search for 'AIR windows')
AIR window basics
AIR provides an easy-to-use, cross-platform window API for creating native operating system windows using Flash, Flex, and HTML programming techniques. With AIR, you have a wide latitude in developing the appearance of your application. The windows you create can look like a standard desktop application, matching Apple style when run on the Mac, conforming to Microsoft conventions when run on Windows, and harmonizing with the window manager on Linuxall without including a line of platform-specific code. Or you can use the skinnable, extensible chrome provided by the Flex framework to establish your own style no matter where your application is run. You can even draw your own window chrome with vector and bitmap artwork with full support for transparency and alpha blending against the desktop. Tired of rectangular windows? Draw a round one.
DEVELOPING ADOBE AIR 1.5 APPLICATIONS WITH FLEX 106
Working with native windows
Windows in AIR
AIR supports three distinct APIs for working with windows:
The ActionScript-oriented NativeWindow class provides the lowest level window API. Use NativeWindows in
ActionScript and Flash CS-authored applications. Consider extending the NativeWindow class to specialize the windows used in your application.
The Flex framework mx:WindowedApplication and mx:Window classes provide a Flex wrapper for the
NativeWindow class. The WindowedApplication component replaces the Application component when you create an AIR application with Flex and must always be used as the initial window in your Flex application.
In the HTML environment, you can use the JavaScript Window class, just as you would in a browser-based web
application. Calls to JavaScript Window methods are forwarded to the underlying native window object. ActionScript windows When you create windows with the NativeWindow class, use the Flash Player stage and display list directly. To add a visual object to a NativeWindow, add the object to the display list of the window stage or to another display object container on the stage. Flex Framework windows When you create windows with the Flex framework, you typically use MXML components to populate the window. To add a Flex component to a window, you add the component element to the window MXML definition. You can also use ActionScript to add content dynamically. The mx:WindowedApplication and mx:Window components are designed as Flex containers and so can accept Flex components directly, whereas NativeWindow objects cannot. When necessary, the NativeWindow properties and methods can be accessed through the WindowedApplication and Window objects using the nativeWindow property. See About window containers on page 66 for more information about these Flex components. HTML windows When you create HTML windows, you use HTML, CSS, and JavaScript to display content. To add a visual object to an HTML window, you add that content to the HTML DOM. HTML windows are a special category of NativeWindow. The AIR host defines a nativeWindow property in HTML windows that provides access to the underlying NativeWindow instance. You can use this property to access the NativeWindow properties, methods, and events described here. Note: The JavaScript Window object also has methods for scripting the containing window, such as moveTo() and close(). Where overlapping methods are available, you can use the method that is most convenient. The initial application window The first window of your application is automatically created for you by AIR. AIR sets the properties and content of the window using the parameters specified in the initialWindow element of the application descriptor file. If the root content is a SWF file, AIR creates a NativeWindow instance, loads the SWF file, and adds it to the window stage. If the root content is an HTML file, AIR creates an HTML window and loads the HTML. For more information about the window properties specified in the application descriptor, see The application descriptor file structure on page 90.
Native window classes
The native window API contains the following classes:
DEVELOPING ADOBE AIR 1.5 APPLICATIONS WITH FLEX 107
Working with native windows
Package flash.display
Classes
NativeWindow NativeWindowInitOptions NativeWindowDisplayState NativeWindowResize NativeWindowSystemChrome NativeWindowType
Window string constants are defined in the following classes: NativeWindowDisplayState NativeWindowResize NativeWindowSystemChrome NativeWindowType NativeWindowBoundsEvent NativeWindowDisplayStateEvent
flash.events
Native window event flow
Native windows dispatch events to notify interested components that an important change is about to occur or has already occurred. Many window-related events are dispatched in pairs. The first event warns that a change is about to happen. The second event announces that the change has been made. You can cancel a warning event, but not a notification event. The following sequence illustrates the flow of events that occurs when a user clicks the maximize button of a window:
1 The NativeWindow object dispatches a displayStateChanging event. 2 If no registered listeners cancel the event, the window maximizes. 3 The NativeWindow object dispatches a displayStateChange event.
In addition, the NativeWindow object also dispatches events for related changes to the window size and position. The window does not dispatch warning events for these related changes. The related events are:
a A move event is dispatched if the top, left corner of the window moved because of the maximize operation. b A resize event is dispatched if the window size changed because of the maximize operation.
A NativeWindow object dispatches a similar sequence of events when minimizing, restoring, closing, moving, and resizing a window. The warning events are only dispatched when a change is initiated through window chrome or other operatingsystem controlled mechanism. When you call a window method to change the window size, position, or display state, the window only dispatches an event to announce the change. You can dispatch a warning event, if desired, using the window dispatchEvent() method, then check to see if your warning event has been canceled before proceeding with the change. For detailed information about the window API classes, methods, properties, and events, see the Adobe Flex 3 Language Reference (http://www.adobe.com/go/learn_flex3_aslr).
DEVELOPING ADOBE AIR 1.5 APPLICATIONS WITH FLEX 108
Working with native windows
For general information about using the Flash display list, see the Display Programming section of the Programming Adobe ActionScript 3.0 (http://www.adobe.com/go/learn_fl_cs4_programmingAS3_en) reference.
Properties controlling native window style and behavior
The following properties control the basic appearance and behavior of a window:
type systemChrome transparent
When you create a window, you set these properties on the NativeWindowInitOptions object passed to the window constructor. AIR reads the properties for the initial application window from the application descriptor. (Except the type property, which cannot be set in the application descriptor and is always set to normal.) The properties cannot be changed after window creation. Some settings of these properties are mutually incompatible: systemChrome cannot be set to standard when either transparent is true or type is lightweight.
Window types
The AIR window types combine chrome and visibility attributes of the native operating system to create three functional types of window. Use the constants defined in the NativeWindowType class to reference the type names in code. AIR provides the following window types:
Type Normal Description A typical window. Normal windows use the full-size style of chrome and appear on the Windows taskbar and the Mac OS X window menu. A tool palette. Utility windows use a slimmer version of the system chrome and do not appear on the Windows taskbar and the Mac OS X window menu. Lightweight windows have no chrome and do not appear on the Windows taskbar or the Mac OS X window menu. In addition, lightweight windows do not have the System (Alt+Space) menu on Windows. Lightweight windows are suitable for notification bubbles and controls such as combo-boxes that open a short-lived display area. When the lightweight type is used, systemChrome must be set to none.
Utility
Lightweight
Window chrome
Window chrome is the set of controls that allow users to manipulate a window in the desktop environment. Chrome elements include the title bar, title bar buttons, border, and resize grippers. System chrome You can set the systemChrome property to standard or none. Choose standard system chrome to give your window the set of standard controls created and styled by the users operating system. Choose none to provide your own chrome for the window (or to use Flex chrome). Use the constants defined in the NativeWindowSystemChrome class to reference the system chrome settings in code. System chrome is managed by the system. Your application has no direct access to the controls themselves, but can react to the events dispatched when the controls are used. When you use standard chrome for a window, the transparent property must be set to false and the type property must be normal or utility.
DEVELOPING ADOBE AIR 1.5 APPLICATIONS WITH FLEX 109
Working with native windows
Flex chrome When you use the Flex mx:WindowedApplication or mx:Window components, the window can be use either system chrome or chrome provided by the Flex framework. To use the Flex chrome, set the systemChrome property used to create the window to none. Custom chrome When you create a window with no system chrome and you do not use the Flex chrome provided by the mx:WindowedApplication or mx:Window components, then you must add your own chrome controls to handle the interactions between a user and the window. You are also free to make transparent, non-rectangular windows.
Window transparency
To allow alpha blending of a window with the desktop or other windows, set the window transparent property to true. The transparent property must be set before the window is created and cannot be changed. A transparent window has no default background. Any window area not containing an object drawn by the application is invisible. If a displayed object has an alpha setting of less than one, then anything below the object shows through, including other display objects in the same window, other windows, and the desktop. Rendering large alpha-blended areas can be slow, so the effect should be used conservatively. Transparent windows are useful when you want to create applications with borders that are irregular in shape or that fade out or appear to be invisible. Important: On Linux, mouse events do not pass through fully transparent pixels. You should avoid creating windows with large, fully transparent areas since you may invisibly block the users access to other windows or items on their desktop. On Mac OS X and Windows, mouse events do pass through fully transparent pixels. Transparency cannot be used with windows that have system chrome. In addition, SWF content and PDF content in HTML does not display in transparent windows. For more information, see Considerations when loading SWF or PDF content in an HTML page on page 299. On some operating systems, transparency might not be supported because of hardware or software configuration, or user display options. When transparency is not supported, the application is composited against a black background. In these cases, any transparent areas of the application display as an opaque black. The static NativeWindow.supportsTransparency property reports whether window transparency is available. If this property tests false, for example, you could display a warning dialog to the user, or display a fallback, rectangular, non-transparent user interface. Note that transparency is always supported by the Mac and Windows operating systems. Support on Linux operating systems requires a compositing window manager, but even when a compositing window manager is active, transparency can be unavailable because of user display options or hardware configuration.
Transparency in an MXML application window
By default, the background of an MXML window is opaque, even if you create the window as transparent. (Notice the transparency effect at the corners of the window.) To present a transparent background for the window, set a background color and alpha value in the style sheet or <mx:Style> element contained in your application MXML file. For example, the following style declaration gives the background a slightly transparent green shade:
WindowedApplication { background-alpha:".8"; background-color:"0x448234"; }
DEVELOPING ADOBE AIR 1.5 APPLICATIONS WITH FLEX 110
Working with native windows
Transparency in an HTML application window
By default the background of HTML content displayed in HTML windows and HTMLLoader objects is opaque, event if the containing window is transparent. To turn off the default background displayed for HTML content, set the paintsDefaultBackground property to false. The following example creates an HTMLLoader and turns off the default background:
var htmlView:HTMLLoader = new HTMLLoader(); htmlView.paintsDefaultBackground = false;
This example uses JavaScript to turn off the default background of an HTML window:
window.htmlLoader.paintsDefaultBackground = false;
If an element in the HTML document sets a background color, the background of that element is not transparent. Setting a partial transparency (or opacity) value is not supported. However, you can use a transparent PNG-format graphic as the background for a page or a page element to achieve a similar visual effect.
A visual window catalog
The following table illustrates the visual effects of different combinations of window property settings on the Mac OS X, Windows, and Linux operating systems:
Window settings Type: normal SystemChrome: standard Transparent: false Mac OS X Microsoft Windows Linux*
Type: utility SystemChrome: standard Transparent: false
DEVELOPING ADOBE AIR 1.5 APPLICATIONS WITH FLEX 111
Working with native windows
Window settings Type: Any SystemChrome: none Transparent: false
Mac OS X
Microsoft Windows
Linux*
Type: Any SystemChrome: none Transparent: true
mxWindowedApplication or mx:Window Type: Any SystemChrome: none Transparent: true
Ubuntu with Compiz window manager
Note: The following system chrome elements are not supported by AIR: the Mac OS X Toolbar, the Mac OS X Proxy Icon, Windows title bar icons, and alternate system chrome.
Creating windows
AIR automatically creates the first window for an application, but you can create any additional windows you need. To create a native window, use the NativeWindow constructor method. To create a Flex window, use the mx:Window class. To create an HTML window, either use the HTMLLoader createRootWindow() method or, from an HTML document, call the JavaScript window.open() method.
Specifying window initialization properties
The initialization properties of a window cannot be changed after the desktop window is created. These immutable properties and their default values include:
DEVELOPING ADOBE AIR 1.5 APPLICATIONS WITH FLEX 112
Working with native windows
Property systemChrome type transparent maximizable minimizable resizable
Default value standard normal false true true true
Set the properties for the initial window created by AIR in the application descriptor file. The main window of an AIR application is always type, normal. (Additional window properties can be specified in the descriptor file, such as visible, width, and height, but these properties can be changed at any time.) When you create a window with the Flex mx:Window class, specify the initialization properties on the window object itself, either in the MXML declaration for the window, or in the code that creates the window. The desktop window is not created until you call the window open() method. Once a window is opened, these initialization properties cannot be changed. Set the properties for other native and HTML windows created by your application using the NativeWindowInitOptions class. When you create a window, you must pass a NativeWindowInitOptions object specifying the window properties to either the NativeWindow constructor function or the HTMLLoader createRootWindow() method. The following code creates a NativeWindowInitOptions object for a utility window:
var options:NativeWindowInitOptions = new NativeWindowInitOptions(); options.systemChrome = NativeWindowSystemChrome.STANDARD; options.type = NativeWindowType.UTILITY options.transparent = false; options.resizable = false; options.maximizable = false;
Setting systemChrome to standard when transparent is true or type is lightweight is not supported. Note: You cannot set the initialization properties for a window created with the JavaScript window.open() function. You can, however, override how these windows are created by implementing your own HTMLHost class. See Handling JavaScript calls to window.open() on page 306 for more information.
Creating the initial application window
AIR creates the initial application window based on the properties specified in the application descriptor and loads the file referenced in the content element. The content element must reference a SWF file or an HTML file. The initial window can be the main window of your application or it can merely serve to launch one or more other windows. You do not have to make it visible at all.
Creating the initial window with Flex
When creating an AIR application with the Flex framework, use the mx:WindowedApplication as the root element of your main MXML file. (You can use the mx:Application component, but it does not support all the window features available in AIR.) The WindowedApplication component serves as the initial entry point for the application.
DEVELOPING ADOBE AIR 1.5 APPLICATIONS WITH FLEX 113
Working with native windows
When you launch the application, AIR creates a native window, initializes the Flex framework, and adds the WindowedApplication object to the window stage. When the launch sequence finishes, the WindowedApplication dispatches an applicationComplete event. Access the desktop window object with the nativeWindow property of the WindowedApplication instance. The following example creates a simple WindowedApplication component that sets its x and y coordinates:
<?xml version="1.0" encoding="utf-8"?> <mx:WindowedApplication xmlns:mx="http://www.adobe.com/2006/mxml" applicationComplete="placeWindow()"> <mx:Script> <![CDATA[ private function placeWindow():void{ this.nativeWindow.x = 300; this.nativeWindow.y = 300; } ]]> </mx:Script> <mx:Label text="Hello World" horizontalCenter="0" verticalCenter="0"/> </mx:WindowedApplication>
Creating the initial window with ActionScript
When you create an AIR application using the Flex 3 SDK and ActionScript, the main class of your application must extend the Sprite class (or a subclass of the Sprite class). This class serves as the main entry point for the application. When your application launches, AIR creates a window, creates an instance of the main class, and adds the instance to the window stage. To access the window, you can listen for the addedToStage event and then use the nativeWindow property of the Stage object to get a reference to the NativeWindow object. The following example illustrates the basic skeleton for the main class of an AIR application built with ActionScript:
package { import flash.display.NativeWindow; import flash.display.Sprite; import flash.events.Event; public class Main extends Sprite { private var mainWindow:NativeWindow; public function Main(){ this.addEventListener(Event.ADDED_TO_STAGE, initialize); } private function initialize(event:Event):void{ mainWindow = this.stage.nativeWindow; //perform initialization... mainWindow.activate(); //show the window } } }
Note: You can give the class any valid name.
DEVELOPING ADOBE AIR 1.5 APPLICATIONS WITH FLEX 114
Working with native windows
Creating a mx:Window
To create a mx:Window, you can create an MXML file using mx:Window as the root tag, or you can call the Window class constructor directly. The following example creates and shows a mx:Window by calling the Window constructor:
var newWindow:Window = new Window(); newWindow.systemChrome = NativeWindowSystemChrome.NONE; newWindow.transparent = true; newWindow.title = "New Window"; newWindow.width = 200; newWindow.height = 200; newWindow.open(true);
Creating a NativeWindow
To create a NativeWindow, pass a NativeWindowInitOptions object to the NativeWindow constructor:
var options:NativeWindowInitOptions = new NativeWindowInitOptions(); options.systemChrome = NativeWindowSystemChrome.STANDARD; options.transparent = false; var newWindow:NativeWindow = new NativeWindow(options);
The window is not shown until you set the visible property to true or call the activate() method. Once the window is created, you can initialize its properties and load content into the window using the stage property and Flash display list techniques. In almost all cases, you should set the stage scaleMode property of a new native window to noScale (use the StageScaleMode.NO_SCALE constant). The Flash scale modes are designed for situations in which the application author does not know the aspect ratio of the application display space in advance. The scale modes let the author choose the least-bad compromise: clip the content, stretch or squash it, or pad it with empty space. Since you control the display space in AIR (the window frame), you can size the window to the content or the content to the window without compromise. The scale mode for Flex and HTML windows is set to noScale automatically. Note: To determine the maximum and minimum window sizes allowed on the current operating system, use the following static NativeWindow properties:
var maxOSSize:Point = NativeWindow.systemMaxSize; var minOSSize:Point = NativeWindow.systemMinSize;
Creating an HTML window
To create an HTML window, you can either call the JavaScript Window.open() method, or you can call the AIR HTMLLoader class createRootWindow() method. HTML content in any security sandbox can use the standard JavaScript Window.open() method. If the content is running outside the application sandbox, the open() method can only be called in response to user interaction, such as a mouse click or keypress. When open() is called, a window with system chrome is created to display the content at the specified URL. For example:
newWindow = window.open("xmpl.html", "logWindow", "height=600, width=400, top=10, left=10");
Note: You can extend the HTMLHost class in ActionScript to customize the window created with the JavaScript window.open() function. See About extending the HTMLHost class on page 303.
DEVELOPING ADOBE AIR 1.5 APPLICATIONS WITH FLEX 115
Working with native windows
Content in the application security sandbox has access to the more powerful method of creating windows, HTMLLoader.createRootWindow(). With this method, you can specify all the creation options for a new window. For example, the following JavaScript code creates a lightweight type window without system chrome that is 300x400 pixels in size:
var options = new air.NativeWindowInitOptions(); options.systemChrome = "none"; options.type = "lightweight"; var windowBounds = new air.Rectangle(200,250,300,400); newHTMLLoader = air.HTMLLoader.createRootWindow(true, options, true, windowBounds); newHTMLLoader.load(new air.URLRequest("xmpl.html"));
Note: If the content loaded by a new window is outside the application security sandbox, the window object does not have the AIR properties: runtime, nativeWindow, or htmlLoader. Windows created with the createRootWindow() method remain independent from the opening window. The parent and opener properties of the JavaScript Window object are null. The opening window can access the Window object of the new window using the HTMLLoader reference returned by the createRootWindow() function. In the context of the previous example, the statement newHTMLLoader.window would reference the JavaScript Window object of the created window. Note: The createRootWindow() function can be called from both JavaScript and ActionScript.
Adding content to a window
How you add content to an AIR window depends on the type of window. MXML and HTML let you declaratively define the basic content of the window. You can embed resources in the application SWF file or you can load them from separate application files. Flex, Flash, and HTML content can all be created on the fly and added to a window dynamically. When you load SWF content, or HTML content containing JavaScript, you must take the AIR security model into consideration. Any content in the application security sandbox, that is, content installed with your application and loadable with the app: URL scheme, has full privileges to access all the AIR APIs. Any content loaded from outside this sandbox cannot access the AIR APIs. JavaScript content outside the application sandbox is not able to use the runtime, nativeWindow, or htmlLoader properties of the JavaScript Window object. To allow safe cross-scripting, you can use a sandbox bridge to provide a limited interface between application content and non-application content. In HTML content, you can also map pages of your application into a non-application sandbox to allow the code on that page to cross-script external content. See AIR security on page 71. Loading a SWF file or image You can load Flash SWF files or images into the display list of a native window using the flash.display.Loader class:
DEVELOPING ADOBE AIR 1.5 APPLICATIONS WITH FLEX 116
Working with native windows
package { import import import import
flash.display.Sprite; flash.events.Event; flash.net.URLRequest; flash.display.Loader;
public class LoadedSWF extends Sprite { public function LoadedSWF(){ var loader:Loader = new Loader(); loader.load(new URLRequest("visual.swf")); loader.contentLoaderInfo.addEventListener(Event.COMPLETE,loadFlash); } private function loadFlash(event:Event):void{ addChild(event.target.loader); } } }
You can load a SWF file that contains library code for use in an HTML-based application. The simplest way to load a SWF file in an HTML window is to use the script tag, but you can also use the Loader API directly. Note: Older SWF files created using ActionScript 1 or 2 share global states such as class definitions, singletons, and global variables if they are loaded into the same window. If such a SWF file relies on untouched global states to work correctly, it cannot be loaded more than once into the same window, or loaded into the same window as another SWF file using overlapping class definitions and variables. This content can be loaded into separate windows. Loading HTML content into a NativeWindow To load HTML content into a NativeWindow, you can either add an HTMLLoader object to the window stage and load the HTML content into the HTMLLoader, or create a window that already contains an HTMLLoader object by using the HTMLLoader.createRootWindow()method. The following example displays HTML content within a 300 by 500 pixel display area on the stage of a native window:
//newWindow is a NativeWindow instance var htmlView:HTMLLoader = new HTMLLoader(); htmlView.width = 300; htmlView.height = 500; //set the stage so display objects are added to the top-left and not scaled newWindow.stage.align = "TL"; newWindow.stage.scaleMode = "noScale"; newWindow.stage.addChild( htmlView ); //urlString is the URL of the HTML page to load htmlView.load( new URLRequest(urlString) );
To load an HTML page into a Flex application, you can use the Flex HTML component. Note: SWF content or PDF content in an HTML file is not displayed if the window uses transparency (that is the transparent property of the window is true) or if the HTMLLoader control is scaled. Adding SWF content as an overlay on an HTML window Because HTML windows are contained within a NativeWindow instance, you can add Flash display objects both above and below the HTML layer in the display list.
DEVELOPING ADOBE AIR 1.5 APPLICATIONS WITH FLEX 117
Working with native windows
To add a display object above the HTML layer, use the addChild() method of the window.nativeWindow.stage property. The addChild() method adds content layered above any existing content in the window. To add a display object below the HTML layer, use the addChildAt() method of the window.nativeWindow.stage property, passing in a value of zero for the index parameter. Placing an object at the zero index moves existing content, including the HTML display, up one layer and insert the new content at the bottom. For content layered underneath the HTML page to be visible, you must set the paintsDefaultBackground property of the HTMLlLoader object to false. In addition, any elements of the page that set a background color, will not be transparent. If, for example, you set a background color for the body element of the page, none of the page will be transparent. The following example illustrates how to add a Flash display objects as overlays and underlays to an HTML page. The example creates two simple shape objects, adds one below the HTML content and one above. The example also updates the shape position based on the enterFrame event.
<html> <head> <title>Bouncers</title> <script src="AIRAliases.js" type="text/javascript"></script> <script language="JavaScript" type="text/javascript"> air.Shape = window.runtime.flash.display.Shape; function Bouncer(radius, color){ this.radius = radius; this.color = color; //velocity this.vX = -1.3; this.vY = -1; //Create a Shape object and draw a circle with its graphics property this.shape = new air.Shape(); this.shape.graphics.lineStyle(1,0); this.shape.graphics.beginFill(this.color,.9); this.shape.graphics.drawCircle(0,0,this.radius); this.shape.graphics.endFill(); //Set the starting position this.shape.x = 100; this.shape.y = 100;
//Moves the sprite by adding (vX,vY) to the current position this.update = function(){ this.shape.x += this.vX; this.shape.y += this.vY; //Keep the sprite within the window if( this.shape.x - this.radius < 0){ this.vX = -this.vX; } if( this.shape.y - this.radius < 0){ this.vY = -this.vY; } if( this.shape.x + this.radius > window.nativeWindow.stage.stageWidth){ this.vX = -this.vX; }
DEVELOPING ADOBE AIR 1.5 APPLICATIONS WITH FLEX 118
Working with native windows
if( this.shape.y + this.radius > window.nativeWindow.stage.stageHeight){ this.vY = -this.vY; } }; } function init(){ //turn off the default HTML background window.htmlLoader.paintsDefaultBackground = false; var bottom = new Bouncer(60,0xff2233); var top = new Bouncer(30,0x2441ff); //listen for the enterFrame event window.htmlLoader.addEventListener("enterFrame",function(evt){ bottom.update(); top.update(); }); //add the bouncing shapes to the window stage window.nativeWindow.stage.addChildAt(bottom.shape,0); window.nativeWindow.stage.addChild(top.shape); } </script> <body onload="init();"> <h1>de Finibus Bonorum et Malorum</h1> <p>Sed ut perspiciatis unde omnis iste natus error sit voluptatem accusantium doloremque laudantium, totam rem aperiam, eaque ipsa quae ab illo inventore veritatis et quasi architecto beatae vitae dicta sunt explicabo.</p> <p style="background-color:#FFFF00; color:#660000;">This paragraph has a background color.</p> <p>At vero eos et accusamus et iusto odio dignissimos ducimus qui blanditiis praesentium voluptatum deleniti atque corrupti quos dolores et quas molestias excepturi sint occaecati cupiditate non provident, similique sunt in culpa qui officia deserunt mollitia animi, id est laborum et dolorum fuga.</p> </body> </html>
This example provides a rudimentary introduction to some advanced techniques that cross over the boundaries between JavaScript and ActionScript in AIR. If your are unfamiliar with using ActionScript display objects, refer to the Display Programming section of the Programming Adobe ActionScript 3.0 guide for more information.
Example: Creating a native window
The following example illustrates how to create a native window:
DEVELOPING ADOBE AIR 1.5 APPLICATIONS WITH FLEX 119
Working with native windows
public function createNativeWindow():void { //create the init options var options:NativeWindowInitOptions = new NativeWindowInitOptions(); options.transparent = false; options.systemChrome = NativeWindowSystemChrome.STANDARD; options.type = NativeWindowType.NORMAL; //create the window var newWindow:NativeWindow = new NativeWindow(options); newWindow.title = "A title"; newWindow.width = 600; newWindow.height = 400; newWindow.stage.align = StageAlign.TOP_LEFT; newWindow.stage.scaleMode = StageScaleMode.NO_SCALE; //activate and show the new window newWindow.activate(); }
Managing windows
You use the properties and methods of the NativeWindow class to manage the appearance, behavior, and life cycle of desktop windows.
Getting a NativeWindow instance
To manipulate a window, you must first get the window instance. You can get a window instance from one of the following places:
The native window constructor used to create the window:
var win:NativeWindow = new NativeWindow(initOptions);
The nativeWindow property of the window stage:
var win:NativeWindow = stage.nativeWindow;
The stage property of a display object in the window:
var win:NativeWindow = displayObject.stage.nativeWindow;
The target property of a native window event dispatched by the window:
private function onNativeWindowEvent(event:NativeWindowBoundsEvent):void { var win:NativeWindow = event.target as NativeWindow; }
The nativeWindow property of an HTML page displayed in the window:
var win:NativeWindow = htmlLoader.window.nativeWindow;
The activeWindow and openedWindows properties of the NativeApplication object:
var nativeWin:NativeWindow = NativeApplication.nativeApplication.activeWindow; var firstWindow:NativeWindow = NativeApplication.nativeApplication.openedWindows[0];
DEVELOPING ADOBE AIR 1.5 APPLICATIONS WITH FLEX 120
Working with native windows
NativeApplication.nativeApplication.activeWindow references the active window of an application (but
returns null if the active window is not a window of this AIR application). The
NativeApplication.nativeApplication.openedWindows array contains all of the windows in an AIR
application that have not been closed. Because the Flex mx:WindowedApplication, and mx:Window objects are display objects, you can easily reference the application window in an MXML file using the stage property, as follows:
<?xml version="1.0" encoding="utf-8"?> <mx:WindowedApplication xmlns:mx="http://www.adobe.com/2006/mxml" applicationComplete="init();"> <mx:Script> <![CDATA[ import flash.display.NativeWindow; public function init():void{ var appWindow:NativeWindow = this.stage.nativeWindow; //set window properties appWindow.visible = true; } ]]> </mx:Script> </WindowedApplication
Note: Until the WindowedApplication or Window component is added to the window stage by the Flex framework, the component's stage property is null. This behavior is consistent with that of the Flex Application component, but does mean that it is not possible to access the stage or the NativeWindow instance in listeners for events that occur earlier in the initialization cycle of the WindowedApplication and Window components, such as creationComplete. It is safe to access the stage and NativeWindow instance when the applicationComplete event is dispatched.
Activating, showing, and hiding windows
To activate a window, call the NativeWindow activate() method. Activating a window brings the window to the front, gives it keyboard and mouse focus, and, if necessary, makes it visible by restoring the window or setting the visible property to true. Activating a window does not change the ordering of other windows in the application. Calling the activate() method causes the window to dispatch an activate event. To show a hidden window without activating it, set the visible property to true. This brings the window to the front, but will not assign the focus to the window. To hide a window from view, set its visible property to false. Hiding a window suppresses the display of both the window, any related taskbar icons, and, on Mac OS X, the entry in the Windows menu. Note: On Mac OS X, it is not possible to completely hide a minimized window that has an icon in the window portion of the dock. If the visible property is set to false on a minimized window, the dock icon for the window is still displayed. If the user clicks the icon, the window is restored to a visible state and displayed.
Changing the window display order
AIR provides several methods for directly changing the display order of windows. You can move a window to the front of the display order or to the back; you can move a window above another window or behind it. At the same time, the user can reorder windows by activating them.
DEVELOPING ADOBE AIR 1.5 APPLICATIONS WITH FLEX 121
Working with native windows
You can keep a window in front of other windows by setting its alwaysInFront property to true. If more than one window has this setting, then the display order of these windows is sorted among each other, but they are always sorted above windows which have alwaysInFront set to false. Windows in the top-most group are also displayed above windows in other applications, even when the AIR application is not active. Because this behavior can be disruptive to a user, setting alwaysInFront to true should only be done when necessary and appropriate. Examples of justified uses include:
Temporary pop-up windows for controls such as tool tips, pop-up lists, custom menus, or combo boxes. Because
these windows should close when they lose focus, the annoyance of blocking a user from viewing another window can be avoided.
Extremely urgent error messages and alerts. When an irrevocable change may occur if the user does not respond in
a timely manner, it may be justified to push an alert window to the forefront. However, most errors and alerts can be handled in the normal window display order.
Short-lived toast-style windows.
Note: AIR does not enforce proper use of the alwaysInFront property. However, if your application disrupts a users workflow, it is likely to be consigned to that same users trash can. The NativeWindow class provides the following properties and methods for setting the display order of a window relative to other windows:
Member alwaysInFront property Description Specifies whether the window is displayed in the top-most group of windows. In almost all cases, false is the best setting. Changing the value from false to true brings the window to the front of all windows (but does not activate it). Changing the value from true to false orders the window behind windows remaining in the top-most group, but still in front of other windows. Setting the property to its current value for a window does not change the window display order. orderToFront() orderInFrontOf() orderToBack() orderBehind() activate() Brings the window to the front. Brings the window directly in front of a particular window. Sends the window behind other windows. Sends the window directly behind a particular window. Brings the window to the front (along with making the window visible and assigning focus).
Note: If a window is hidden (visible is false) or minimized, then calling the display order methods has no effect. On the Linux operating system, different window managers enforce different rules regarding the window display order:
On some window managers, utility windows are always displayed in front of normal windows. On some window managers, a full screen window with alwaysInFront set to true is always displayed in front of
other windows that also have alwaysInFront set to true.
Closing a window
To close a window, use the NativeWindow.close() method.
DEVELOPING ADOBE AIR 1.5 APPLICATIONS WITH FLEX 122
Working with native windows
Closing a window unloads the contents of the window, but if other objects have references to this content, the content objects will not be destroyed. The NativeWindow.close() method executes asynchronously, the application that is contained in the window continues to run during the closing process. The close method dispatches a close event when the close operation is complete. The NativeWindow object is still technically valid, but accessing most properties and methods on a closed window generates an IllegalOperationError. You cannot reopen a closed window. Check the closed property of a window to test whether a window has been closed. To simply hide a window from view, set the NativeWindow.visible property to false. If the Nativeapplication.autoExit property is true, which is the default, then the application exits when its last window closes.
Allowing cancellation of window operations
When a window uses system chrome, user interaction with the window can be canceled by listening for, and canceling the default behavior of the appropriate events. For example, when a user clicks the system chrome close button, the closing event is dispatched. If any registered listener calls the preventDefault() method of the event, then the window does not close. When a window does not use system chrome, notification events for intended changes are not automatically dispatched before the change is made. Hence, if you call the methods for closing a window, changing the window state, or set any of the window bounds properties, the change cannot be canceled. To notify components in your application before a window change is made, your application logic can dispatch the relevant notification event using the dispatchEvent() method of the window. For example, the following logic implements a cancelable event handler for a window close button:
public function onCloseCommand(event:MouseEvent):void{ var closingEvent:Event = new Event(Event.CLOSING,true,true); dispatchEvent(closing); if(!closingEvent.isDefaultPrevented()){ win.close(); } }
The dispatchEvent() method returns false if the event preventDefault() method is called by a listener. However, it can also return false for other reasons, so it is better to explicitly use the isDefaultPrevented() method to test whether the change should be canceled.
Maximizing, minimizing, and restoring a window
To maximize the window, use the NativeWindow maximize() method.
myWindow.maximize();
To minimize the window, use the NativeWindow minimize() method.
myWindow.minimize();
To restore the window (that is, return it to the size that it was before it was either minimized or maximized), use the NativeWindow restore() method.
myWindow.restore();
Note: The behavior that results from maximizing an AIR window is different from the Mac OS X standard behavior. Rather than toggling between an application-defined standard size and the last size set by the user, AIR windows toggle between the size last set by the application or user and the full usable area of the screen.
DEVELOPING ADOBE AIR 1.5 APPLICATIONS WITH FLEX 123
Working with native windows
On the Linux operating system, different window managers enforce different rules regarding setting the window display state:
On some window managers, utility windows cannot be maximized. If a maximum size is set for the window, then some windows do not allow a window to be maximized. Some other
window managers set the display state to maximized, but do not resize the window. In either of these cases, no display state change event is dispatched.
Some window managers do not honor the window maximizable or minimizable settings.
Note: On Linux, window properties are changed asynchronously. If you change the display state in one line of your program, and read the value in the next, the value read will still reflect the old setting. On all platforms, the NativeWindow object dispatches the displayStateChange event when the display state changes. If you need to take some action based on the new state of the window, always do so in a displayStateChange event handler. See Listening for window events on page 126.
Example: Minimizing, maximizing, restoring and closing a window
The following short MXML application demonstrates the Window maximize(), minimize(), restore(), and close() methods:
DEVELOPING ADOBE AIR 1.5 APPLICATIONS WITH FLEX 124
Working with native windows
<?xml version="1.0" encoding="utf-8"?> <mx:WindowedApplication xmlns:mx="http://www.adobe.com/2006/mxml" layout="vertical">
<mx:Script> <![CDATA[ public function minimizeWindow():void { this.stage.nativeWindow.minimize(); } public function maximizeWindow():void { this.stage.nativeWindow.maximize(); } public function restoreWindow():void { this.stage.nativeWindow.restore(); } public function closeWindow():void { this.stage.nativeWindow.close(); } ]]> </mx:Script> <mx:VBox> <mx:Button <mx:Button <mx:Button <mx:Button </mx:VBox>
label="Minimize" click="minimizeWindow()"/> label="Restore" click="restoreWindow()"/> label="Maximize" click="maximizeWindow()"/> label="Close" click="closeWindow()"/>
</mx:WindowedApplication>
Resizing and moving a window
When a window uses system chrome, the chrome provides drag controls for resizing the window and moving around the desktop. If a window does not use system chrome you must add your own controls to allow the user to resize and move the window. Note: To resize or move a window, you must first obtain a reference to the NativeWindow instance. For information about how to obtain a window reference, see Getting a NativeWindow instance on page 119. Resizing a window To allow a user to resize a window interactively, use the NativeWindow startResize() method. When this method is called from a mouseDown event, the resizing operation is driven by the mouse and completes when the operating system receives a mouseUp event. When calling startResize(), you pass in an argument that specifies the edge or corner from which to resize the window.
DEVELOPING ADOBE AIR 1.5 APPLICATIONS WITH FLEX 125
Working with native windows
To set the window size programmatically, set the width, height, or bounds properties of the window to the desired dimensions. When you set the bounds, the window size and position can all be changed at the same time. However, the order that the changes occur is not guaranteed. Some Linux window managers do not allow windows to extend outside the bounds of the desktop screen. In these cases, the final window size may be limited because of the order in which the properties are set, even though the net affect of the changes would otherwise have resulted in a legal window. For example, if you change both the height and y position of a window near the bottom of the screen, then the full height change might not occur when the height change is applied before the y position change. Note: On Linux, window properties are changed asynchronously. If you resize a window in one line of your program, and read the dimensions in the next, they will still reflect the old settings. On all platforms, the NativeWindow object dispatches the resize event when the window resizes. If you need to take some action, such as laying out controls in the window, based on the new size or state of the window, always do so in a resize event handler. See Listening for window events on page 126. The scale mode of the stage determines how the window stage and its contents behaves when a window is resized. Keep in mind that the stage scale modes are designed for situations, such as a web browser, where the application is not in control of the size or aspect ratio of its display space. In general, you get the best results by setting the stage scaleMode property to StageScaleMode.NO_SCALE. If you want the contents of the window to scale, you can still set the scaleX and scaleY parameters of the content in response to the window bounds changes. Moving a window To move a window without resizing it, use theNativeWindow startMove() method. Like the startResize() method, when the startMove() method is called from a mouseDown event, the move process is mouse-driven and completes when the operating system receives a mouseUp event. For more information about the startResize() and startMove() methods, see the Flex 3 Language Reference (http://www.adobe.com/go/learn_flex3_aslr). To move a window programmatically, set the x, y, or bounds properties of the window to the desired position. When you set the bounds, the window size and position can both be changed at the same time. Note: On Linux, window properties are changed asynchronously. If you move a window in one line of your program, and read the position in the next, the value read will still reflect the old setting. On all platforms, the NativeWindow object dispatches the move event when the position changes. If you need to take some action based on the new position of the window, always do so in a move event handler. See Listening for window events on page 126.
Example: Resizing and moving windows
The following example shows how to initiate resizing and moving operations on a window:
DEVELOPING ADOBE AIR 1.5 APPLICATIONS WITH FLEX 126
Working with native windows
package { import flash.display.Sprite; import flash.events.MouseEvent; import flash.display.NativeWindowResize; public class NativeWindowResizeExample extends Sprite { public function NativeWindowResizeExample():void { // Fills a background area. this.graphics.beginFill(0xFFFFFF); this.graphics.drawRect(0, 0, 400, 300); this.graphics.endFill(); // Creates a square area where a mouse down will start the resize. var resizeHandle:Sprite = createSprite(0xCCCCCC, 20, this.width - 20, this.height - 20); resizeHandle.addEventListener(MouseEvent.MOUSE_DOWN, onStartResize); // Creates a square area where a mouse down will start the move. var moveHandle:Sprite = createSprite(0xCCCCCC, 20, this.width - 20, 0); moveHandle.addEventListener(MouseEvent.MOUSE_DOWN, onStartMove); } public function createSprite(color:int, size:int, x:int, y:int):Sprite { var s:Sprite = new Sprite(); s.graphics.beginFill(color); s.graphics.drawRect(0, 0, size, size); s.graphics.endFill(); s.x = x; s.y = y; this.addChild(s); return s; } public function onStartResize(event:MouseEvent):void { this.stage.nativeWindow.startResize(NativeWindowResize.BOTTOM_RIGHT); } public function onStartMove(event:MouseEvent):void { this.stage.nativeWindow.startMove(); } } }
Listening for window events
To listen for the events dispatched by a window, register a listener with the window instance. For example, to listen for the closing event, register a listener with the window as follows:
DEVELOPING ADOBE AIR 1.5 APPLICATIONS WITH FLEX 127
Working with native windows
myWindow.addEventListener(Event.CLOSING, onClosingEvent);
When an event is dispatched, the target property references the window sending the event. Most window events have two related messages. The first message signals that a window change is imminent (and can be canceled), while the second message signals that the change has occurred. For example, when a user clicks the close button of a window, the closing event message is dispatched. If no listeners cancel the event, the window closes and the close event is dispatched to any listeners. Typically, the warning events, such as closing, are only dispatched when system chrome has been used to trigger an event. Calling the window close() method, for example, does not automatically dispatch the closing eventonly the close event is dispatched. You can, however, construct a closing event object and dispatch it using the window dispatchEvent() method. The window events that dispatch an Event object are:
Event activate deactivate closing Description Dispatched when the window receives focus. Dispatched when the window loses focus Dispatched when the window is about to close. This only occurs automatically when the system chrome close button is pressed or, on Mac OS X, when the Quit command is invoked. Dispatched when the window has closed.
close
The window events that dispatch an NativeWindowBoundsEvent object are:
Event moving Description Dispatched immediately before the top-left corner of the window changes position, either as a result of moving, resizing or changing the window display state. Dispatched after the top-left corner has changed position. Dispatched immediately before the window width or height changes either as a result of resizing or a display state change. Dispatched after the window has changed size.
move resizing
resize
For NativeWindowBoundsEvent events, you can use the beforeBounds and afterBounds properties to determine the window bounds before and after the impending or completed change. The window events that dispatch an NativeWindowDisplayStateEvent object are:
Event displayStateChanging displayStateChange Description Dispatched immediately before the window display state changes. Dispatched after the window display state has changed.
For NativeWindowDisplayStateEvent events, you can use the beforeDisplayState and afterDisplayState properties to determine the window display state before and after the impending or completed change. On some Linux window managers, a display state change event is not dispatched when a window with a maximum size setting is maximized. (The window is set to the maximized display state, but is not resized.)
DEVELOPING ADOBE AIR 1.5 APPLICATIONS WITH FLEX 128
Working with native windows
Displaying full-screen windows
Setting the displayState property of the Stage to StageDisplayState.FULL_SCREEN_INTERACTIVE places the window in full-screen mode, and keyboard input is permitted in this mode. (In SWF content running in a browser, keyboard input is not permitted). To exit full-screen mode, the user presses the Escape key. Note: Some Linux window managers will not change the window dimensions to fill the screen if a maximum size is set for the window (but do remove the window system chrome). For example, the following Flex code defines a simple AIR application that sets up a simple full-screen terminal:
<?xml version="1.0" encoding="utf-8"?> <mx:WindowedApplication xmlns:mx="http://www.adobe.com/2006/mxml" layout="vertical" applicationComplete="init()" backgroundColor="0x003030" focusRect="false"> <mx:Script> <![CDATA[ private function init():void { stage.displayState = StageDisplayState.FULL_SCREEN_INTERACTIVE; focusManager.setFocus(terminal); terminal.text = "Welcome to the dumb terminal app. Press the ESC key to exit..\n"; terminal.selectionBeginIndex = terminal.text.length; terminal.selectionEndIndex = terminal.text.length; } ]]> </mx:Script> <mx:TextArea id="terminal" height="100%" width="100%" scroll="false" backgroundColor="0x003030" color="0xCCFF00" fontFamily="Lucida Console" fontSize="44"/> </mx:WindowedApplication>
129
Chapter 14: Screens
Use the Adobe AIR Screen class to access information about the desktop display screens attached to a computer.
Additional online information about screens
You can find more information about the Screen class and working with screens from these sources: Quick Starts (Adobe AIR Developer Connection) Measuring the virtual desktop Language Reference Screen Adobe Developer Connection Articles and Samples Adobe AIR Developer Connection for Flex (search for 'AIR screens')
Screen basics
The screen API contains a single class, Screen, which provides static members for getting system screen information, and instance members for describing a particular screen. A computer system can have several monitors or displays attached, which can correspond to several desktop screens arranged in a virtual space. The AIR Screen class provides information about the screens, their relative arrangement, and their usable space. If more than one monitor maps to the same screen, only one screen exists. If the size of a screen is larger than the display area of the monitor, there is no way to determine which portion of the screen is currently visible. A screen represents an independent desktop display area. Screens are described as rectangles within the virtual desktop. The top-left corner of screen designated as the primary display is the origin of the virtual desktop coordinate system. All values used to describe a screen are provided in pixels.
DEVELOPING ADOBE AIR 1.5 APPLICATIONS WITH FLEX 130
Screens
Screen bounds Virtual screen Usable bounds In this screen arrangement, two screens exist on the virtual desktop. The coordinates of the top-left corner of the main screen (#1) are always (0,0). If the screen arrangement is changed to designate screen #2 as the main screen, then the coordinates of screen #1 become negative. Menubars, taskbars, and docks are excluded when reporting the usable bounds for a screen.
For detailed information about the screen API class, methods, properties, and events, see the Adobe Flex 3 Language Reference (http://www.adobe.com/go/learn_flex3_aslr).
Enumerating the screens
You can enumerate the screens of the virtual desktop with the following screen methods and properties:
Method or Property Screen.screens Description Provides an array of Screen objects describing the available screens. Note that the order of the array is not significant. Provides a Screen object for the main screen. On Mac OS X, the main screen is the screen displaying the menu bar. On Windows, the main screen is the system-designated primary screen.
Screen.mainScreen
Screen.getScreensForRectangle() Provides an array of Screen objects describing the screens intersected by the given rectangle. The rectangle passed to this method is in pixel coordinates on the virtual desktop. If no screens intersect the rectangle, then the array is empty. You can use this method to find out on which screens a window is displayed.
You should not save the values returned by the Screen class methods and properties. The user or operating system can change the available screens and their arrangement at any time. The following example uses the screen API to move a window between multiple screens in response to pressing the arrow keys. To move the window to the next screen, the example gets the screens array and sorts it either vertically or horizontally (depending on the arrow key pressed). The code then walks through the sorted array, comparing each screen to the coordinates of the current screen. To identify the current screen of the window, the example calls Screen.getScreensForRectangle(), passing in the window bounds.
DEVELOPING ADOBE AIR 1.5 APPLICATIONS WITH FLEX 131
Screens
package { import import import import import import
flash.display.Sprite; flash.display.Screen; flash.events.KeyboardEvent; flash.ui.Keyboard; flash.display.StageAlign; flash.display.StageScaleMode;
public class ScreenExample extends Sprite { public function ScreenExample() { stage.align = StageAlign.TOP_LEFT; stage.scaleMode = StageScaleMode.NO_SCALE; stage.addEventListener(KeyboardEvent.KEY_DOWN,onKey); } private function onKey(event:KeyboardEvent):void{ if(Screen.screens.length > 1){ switch(event.keyCode){ case Keyboard.LEFT : moveLeft(); break; case Keyboard.RIGHT : moveRight(); break; case Keyboard.UP : moveUp(); break; case Keyboard.DOWN : moveDown(); break; } } } private function moveLeft():void{ var currentScreen = getCurrentScreen(); var left:Array = Screen.screens; left.sort(sortHorizontal); for(var i:int = 0; i < left.length - 1; i++){ if(left[i].bounds.left < stage.nativeWindow.bounds.left){ stage.nativeWindow.x += left[i].bounds.left - currentScreen.bounds.left; stage.nativeWindow.y += left[i].bounds.top - currentScreen.bounds.top; } } } private function moveRight():void{ var currentScreen:Screen = getCurrentScreen(); var left:Array = Screen.screens; left.sort(sortHorizontal); for(var i:int = left.length - 1; i > 0; i--){ if(left[i].bounds.left > stage.nativeWindow.bounds.left){ stage.nativeWindow.x +=
DEVELOPING ADOBE AIR 1.5 APPLICATIONS WITH FLEX 132
Screens
left[i].bounds.left - currentScreen.bounds.left; stage.nativeWindow.y += left[i].bounds.top - currentScreen.bounds.top; } } } private function moveUp():void{ var currentScreen:Screen = getCurrentScreen(); var top:Array = Screen.screens; top.sort(sortVertical); for(var i:int = 0; i < top.length - 1; i++){ if(top[i].bounds.top < stage.nativeWindow.bounds.top){ stage.nativeWindow.x += top[i].bounds.left - currentScreen.bounds.left; stage.nativeWindow.y += top[i].bounds.top - currentScreen.bounds.top; break; } } } private function moveDown():void{ var currentScreen:Screen = getCurrentScreen(); var top:Array = Screen.screens; top.sort(sortVertical); for(var i:int = top.length - 1; i > 0; i--){ if(top[i].bounds.top > stage.nativeWindow.bounds.top){ stage.nativeWindow.x += top[i].bounds.left - currentScreen.bounds.left; stage.nativeWindow.y += top[i].bounds.top - currentScreen.bounds.top; break; } } } private function sortHorizontal(a:Screen,b:Screen):int{ if (a.bounds.left > b.bounds.left){ return 1; } else if (a.bounds.left < b.bounds.left){ return -1; } else {return 0;} } private function sortVertical(a:Screen,b:Screen):int{ if (a.bounds.top > b.bounds.top){ return 1; } else if (a.bounds.top < b.bounds.top){ return -1; } else {return 0;} } private function getCurrentScreen():Screen{ var current:Screen; var screens:Array = Screen.getScreensForRectangle(stage.nativeWindow.bounds); (screens.length > 0) ? current = screens[0] : current = Screen.mainScreen; return current; } } }
133
Chapter 15: Working with native menus
Use the classes in the native menu API to define application, window, context, and pop-up menus.
Additional online information about native menus
You can find more information about the native menu API and working with native menus from these sources: Quick Starts (Adobe AIR Developer Connection) Adding native menus to an AIR application Language Reference NativeMenu
NativeMenuItem
Adobe Developer Connection Articles and Samples Adobe AIR Developer Connection for Flex (search for 'AIR menus')
AIR menu basics
The native menu classes allow you to access the native menu features of the operating system on which your application is running. NativeMenu objects can be used for application menus (available on Mac OS X), window menus (available on Windows and Linux), context menus, and pop-up menus.
AIR menu classes
The Adobe AIR Menu classes include:
Package flash.display Classes
NativeMenu NativeMenuItem ContextMenu ContextMenuItem Event ContextMenuEvent
flash.ui
flash.events
DEVELOPING ADOBE AIR 1.5 APPLICATIONS WITH FLEX 134
Working with native menus
Menu varieties
AIR supports the following types of menus:
Application menus An application menu is a global menu that applies to the entire application. Application menus are
supported on Mac OS X, but not on Windows or Linux. On Mac OS X, the operating system automatically creates an application menu. You can use the AIR menu API to add items and submenus to the standard menus. You can add listeners for handling the existing menu commands. Or you can remove existing items.
Window menus A window menu is associated with a single window and is displayed below the title bar. Menus can be added to a window by creating a NativeMenu object and assigning it to the menu property of the NativeWindowobject. Window menus are supported on the Windows and Linux operating systems, but not on Mac OS X. Native window menus can only be used with windows that have system chrome. Context menus Context menus open in response to a right-click or command-click on an interactive object in SWF
content or a document element in HTML content. You can create a context menu using either the NativeMenu or the ContextMenu class. In HTML content, you can use the Webkit HTML and JavaScript APIs to add context menus to HTML elements.
Dock and system tray icon menus These icon menus are similar to context menus and are assigned to an application
icon in the Mac OS X dock or the Windows and Linux notification areas on the taskbar. Dock and system tray icon menus use the NativeMenu class. On Mac OS X, the items in the menu are added above the standard operating system items. On Windows or Linux, there is no standard menu.
Pop-up menus An AIR pop-up menu is like a context menu, but is not necessarily associated with a particular
application object or component. Pop-up menus can be displayed anywhere in a window by calling the display() method of any NativeMenu object.
Flex menus The Adobe Flex framework provides a set of Flex menu components. The Flex menus are drawn by the Adobe AIR rather than the operating system and are not native menus. A Flex menu component can be used for Flex windows that do not have system chrome. Another benefit of using the Flex menu component is that you can specify menus declaratively in MXML format. If you are using the Flex Framework, use the Flex menu classes for window menus instead of the native classes. See About the FlexNativeMenu control on page 48. Custom menus Native menus are drawn entirely by the operating system and, as such, exist outside the Flash and
HTML rendering models. You are free to create your own non-native menus using MXML, ActionScript, or JavaScript. The AIR menu classes do not provide any facility for controlling the drawing of native menus. Default menus The following default menus are provided by the operating system or a built-in AIR class:
Application menu on Mac OS X Dock icon menu on Mac OS X Context menu for selected text and images in HTML content Context menu for selected text in a TextField object (or an object that extends TextField)
Menu structure
Menus are hierarchical in nature. NativeMenu objects contain child NativeMenuItem objects. NativeMenuItem objects that represent submenus, in turn, can contain NativeMenu objects. The top- or root-level menu object in the structure represents the menu bar for application and window menus. (Context, icon, and pop-up menus dont have a menu bar).
DEVELOPING ADOBE AIR 1.5 APPLICATIONS WITH FLEX 135
Working with native menus
The following diagram illustrates the structure of a typical menu. The root menu represents the menu bar and contains two menu items referencing a File submenu and an Edit submenu. The File submenu in this structure contains two command items and an item that references an Open Recent Menu submenu, which, itself, contains three items. The Edit submenu contains three commands and a separator.
NativeMenu Root Menu NativeMenuItem NativeMenu File File Menu New Save Open Recent Open Recent Menu GreatGatsby.pdf WarAndPeace.pdf Iliad.pdf
NativeMenuItem NativeMenuItem NativeMenuItem
NativeMenu
NativeMenuItem NativeMenuItem NativeMenuItem NativeMenuItem NativeMenu Edit Edit Menu Copy Paste Separator Preferences
NativeMenuItem NativeMenuItem NativeMenuItem NativeMenuItem
Defining a submenu requires both a NativeMenu and a NativeMenuItem object. The NativeMenuItem object defines the label displayed in the parent menu and allows the user to open the submenu. The NativeMenu object serves as a container for items in the submenu. The NativeMenuItem object references the NativeMenu object through the NativeMenuItem submenu property. To view a code example that creates this menu see Example: Window and application menu on page 142.
Menu events
NativeMenu and NativeMenuItem objects both dispatch displaying and select events:
Displaying: Immediately before a menu is displayed, the menu and its menu items dispatch a displaying event to
any registered listeners. The displaying event gives you an opportunity to update the menu contents or item appearance before it is shown to the user. For example, in the listener for the displaying event of an Open Recent menu, you could change the menu items to reflect the current list of recently viewed documents. The target property of the event object is always the menu that is about to be displayed. The currentTarget is the object on which the listener is registered: either the menu itself, or one of its items. Note: The displaying event is also dispatched whenever the state of the menu or one of its items is accessed.
DEVELOPING ADOBE AIR 1.5 APPLICATIONS WITH FLEX 136
Working with native menus
Select: When a command item is chosen by the user, the item dispatches a select event to any registered listeners. Submenu and separator items cannot be selected and so never dispatch a select event.
A select event bubbles up from a menu item to its containing menu, on up to the root menu. You can listen for select events directly on an item and you can listen higher up in the menu structure. When you listen for the select event on a menu, you can identify the selected item using the event target property. As the event bubbles up through the menu hierarchy, the currentTarget property of the event object identifies the current menu object. Note: ContextMenu and ContextMenuItem objects dispatch menuItemSelect and menuSelect events as well as select and displaying events.
Key equivalents for menu commands
You can assign a key equivalent (sometimes called an accelerator) to a menu command. The menu item dispatches a select event to any registered listeners when the key, or key combination is pressed. The menu containing the item must be part of the menu of the application or the active window for the command to be invoked. Key equivalents have two parts, a string representing the primary key and an array of modifier keys that must also be pressed. To assign the primary key, set the menu item keyEquivalent property to the single character string for that key. If you use an uppercase letter, the shift key is added to the modifier array automatically. On Mac OS X, the default modifier is the command key (Keyboard.COMMAND). On Windows and Linux, it is the control key (Keyboard.CONTROL). These default keys are automatically added to the modifier array. To assign different modifier keys, assign a new array containing the desired key codes to the keyEquivalentModifiers property. The default array is overwritten. Whether you use the default modifiers or assign your own modifier array, the shift key is added if the string you assign to the keyEquivalent property is an uppercase letter. Constants for the key codes to use for the modifier keys are defined in the Keyboard class. The assigned key equivalent string is automatically displayed beside the menu item name. The format depends on the users operating system and system preferences. Note: If you assign the Keyboard.COMMAND value to a key modifier array on the Windows operating system, no key equivalent is displayed in the menu. However, the control key must be used to activate the menu command. The following example assigns Ctrl+Shift+G as the key equivalent for a menu item:
var item:NativeMenuItem = new NativeMenuItem("Ungroup"); item.keyEquivalent = "G";
This example assigns Ctrl+Shift+G as the key equivalent by setting the modifier array directly:
var item:NativeMenuItem = new NativeMenuItem("Ungroup"); item.keyEquivalent = "G"; item.keyEquivalentModifiers = [Keyboard.CONTROL];
Note: Key equivalents are only triggered for application and window menus. If you add a key equivalent to a context or pop-up menu, the key equivalent is displayed in the menu label, but the associated menu command is never invoked.
Mnemonics
Mnemonics are part of the operating system keyboard interface to menus. Linux, Mac OS X, and Windows allow users to open menus and select commands with the keyboard, but there are subtle differences. On Mac OS X, the user types the first letter or two of the menu or command and then presses the return key. The mnemonicIndex property is ignored.
DEVELOPING ADOBE AIR 1.5 APPLICATIONS WITH FLEX 137
Working with native menus
On Windows, only a single letter is significant. By default, the significant letter is the first character in the label, but if you assign a mnemonic to the menu item, then the significant character becomes the designated letter. If two items in a menu have the same significant character (whether or not a mnemonic has been assigned), then the users keyboard interaction with the menu changes slightly. Instead of pressing a single letter to select the menu or command, the user must press the letter as many times as necessary to highlight the desired item and then press the enter key to complete the selection. To maintain a consistent behavior, you should assign a unique mnemonic to each item in a menu for window menus. On Linux, no default mnemonic is provided. You must specify a value for the mnemonicIndex property of a menu item to provide a mnemonic. Specify the mnemonic character as an index into the label string. The index of the first character in a label is 0. Thus, to use r as the mnemonic for a menu item labeled, Format, you would set the mnemonicIndex property equal to 2.
var item:NativeMenuItem = new NativeMenuItem("Format"); item.mnemonicIndex = 2;
Menu item state
Menu items have the two state properties, checked and enabled:
checked Set to true to display a check mark next to the item label.
var item:NativeMenuItem = new NativeMenuItem("Format"); item.checked = true;
enabled Toggle the value between true and false to control whether the command is enabled. Disabled items are visually grayed-out and do not dispatch select events.
var item:NativeMenuItem = new NativeMenuItem("Format"); item.enabled = false;
Attaching an object to a menu item
The data property of the NativeMenuItem class allows you to reference an arbitrary object in each item. For example, in an Open Recent menu, you could assign the File object for each document to each menu item.
var file:File = File.applicationStorageDirectory.resolvePath("GreatGatsby.pdf") var menuItem:NativeMenuItem = docMenu.addItem(new NativeMenuItem(file.name)); menuItem.data = file;
Creating native menus
This topic describes how to create the various types of native menu supported by AIR.
Creating a root menu object
To create a NativeMenu object to serve as the root of the menu, use the NativeMenu constructor:
var root:NativeMenu = new NativeMenu();
For application and window menus, the root menu represents the menu bar and should only contain items that open submenus. Context menu and pop-up menus do not have a menu bar, so the root menu can contain commands and separator lines as well as submenus.
DEVELOPING ADOBE AIR 1.5 APPLICATIONS WITH FLEX 138
Working with native menus
After the menu is created, you can add menu items. Items appear in the menu in the order in which they are added, unless you add the items at a specific index using the addItemAt() method of a menu object. Assign the menu as an application, window, icon, or context menu, or display it as a pop-up menu as shown in the following sections: Setting the application menu
NativeApplication.nativeApplication.menu = root;
Note: Mac OS X defines a menu containing standard items for every application. Assigning a new NativeMenu object to the menu property of the NativeApplication object replaces the standard menu. You can also use the standard menu instead of replacing it. Setting a window menu
nativeWindowObject.menu = root;
Setting a context menu on an interactive object
interactiveObject.contextMenu = root;
Setting a dock icon menu
DockIcon(NativeApplication.nativeApplication.icon).menu = root;
Note: Mac OS X defines a standard menu for the application dock icon. When you assign a new NativeMenu to the menu property of the DockIcon object, the items in that menu are displayed above the standard items. You cannot remove, access, or modify the standard menu items. Setting a system tray icon menu
SystemTrayIcon(NativeApplication.nativeApplication.icon).menu = root;
Displaying a menu as a pop-up
root.display(stage, x, y);
Creating a submenu
To create a submenu, you add a NativeMenuItem object to the parent menu and then assign the NativeMenu object defining the submenu to the items submenu property. AIR provides two ways to create submenu items and their associated menu object: You can create a menu item and its related menu object in one step with the addSubmenu() method:
var editMenuItem:NativeMenuItem = root.addSubmenu(new NativeMenu(), "Edit");
You can also create the menu item and assign the menu object to its submenu property separately:
var editMenuItem:NativeMenuItem = root.addItem("Edit", false); editMenuItem.submenu = new NativeMenu();
Creating a menu command
To create a menu command, add a NativeMenuItem object to a menu and add an event listener referencing the function implementing the menu command:
DEVELOPING ADOBE AIR 1.5 APPLICATIONS WITH FLEX 139
Working with native menus
var copy:NativeMenuItem = new NativeMenuItem("Copy", false); copy.addEventListener(Event.SELECT, onCopyCommand); editMenu.addItem(copy);
You can listen for the select event on the command item itself (as shown in the example), or you can listen for the select event on a parent menu object. Note: Menu items that represent submenus and separator lines do not dispatch select events and so cannot be used as commands.
Creating a menu separator line
To create a separator line, create a NativeMenuItem, setting the isSeparator parameter to true in the constructor. Then add the separator item to the menu in the correct location:
var separatorA:NativeMenuItem = new NativeMenuItem("A", true); editMenu.addItem(separatorA);
The label specified for the separator, if any, is not displayed.
About context menus
In SWF content, any object that inherits from InteractiveObject can be given a context menu by assigning a menu object to its contextMenu property. The menu object assigned to contextMenu can either be of type NativeMenu or of type ContextMenu. You can listen for either native menu events or context menus events when using the ContextMenu and ContextMenuItem classes; both are dispatched. One benefit provided by the ContextMenuEvent object properties is that contextMenuOwner identifies the object to which the menu is attached and mouseTarget identifies the object that was clicked to open the menu. This information is not available from the NativeMenuEvent object. The following example creates a Sprite and adds a simple edit context menu:
var sprite:Sprite = new Sprite(); sprite.contextMenu = createContextMenu() private function createContextMenu():ContextMenu{ var editContextMenu:ContextMenu = new ContextMenu(); var cutItem:ContextMenuItem = new ContextMenuItem("Cut") cutItem.addEventListener(ContextMenuEvent.MENU_ITEM_SELECT, doCutCommand); editContextMenu.customItems.push(cutItem); var copyItem:ContextMenuItem = new ContextMenuItem("Copy") copyItem.addEventListener(ContextMenuEvent.MENU_ITEM_SELECT, doCopyCommand); editContextMenu.customItems.push(copyItem); var pasteItem:ContextMenuItem = new ContextMenuItem("Paste") pasteItem.addEventListener(ContextMenuEvent.MENU_ITEM_SELECT, doPasteCommand); editContextMenu.customItems.push(pasteItem); return editContextMenu } private function doCutCommand(event:ContextMenuEvent):void{trace("cut");} private function doCopyCommand(event:ContextMenuEvent):void{trace("copy");} private function doPasteCommand(event:ContextMenuEvent):void{trace("paste");}
DEVELOPING ADOBE AIR 1.5 APPLICATIONS WITH FLEX 140
Working with native menus
Note: In contrast to SWF content displayed in a browser environment, context menus in AIR do not have any built-in commands.
About context menus in HTML
In HTML content, the contextmenu event can be used to display a context menu. By default, a context menu is displayed automatically when the user invokes the context menu event on selected text (by right-clicking or commandclicking the text). To prevent the default menu from opening, listen for the contextmenu event and call the event objects preventDefault() method:
function showContextMenu(event){ event.preventDefault(); }
You can then display a custom context menu using DHTML techniques or by displaying an AIR native context menu. The following example displays a native context menu by calling the menu display() method in response to the HTML contextmenu event:
<html> <head> <script src="AIRAliases.js" language="JavaScript" type="text/javascript"></script> <script language="javascript" type="text/javascript"> function showContextMenu(event){ event.preventDefault(); contextMenu.display(window.nativeWindow.stage, event.clientX, event.clientY); } function createContextMenu(){ var menu = new air.NativeMenu(); var command = menu.addItem(new air.NativeMenuItem("Custom command")); command.addEventListener(air.Event.SELECT, onCommand); return menu; } function onCommand(){ air.trace("Context command invoked."); } var contextMenu = createContextMenu(); </script> </head> <body> <p oncontextmenu="showContextMenu(event)" style="-khtml-user-select:auto;">Custom context menu.</p> </body> </html>
DEVELOPING ADOBE AIR 1.5 APPLICATIONS WITH FLEX 141
Working with native menus
Displaying pop-up menus
You can display any NativeMenu object at an arbitrary time and location above a window, by calling the menu display() method. The method requires a reference to the stage; thus, only content in the application sandbox can display a menu as a pop-up. The following method displays the menu defined by a NativeMenu object named popupMenu in response to a mouse click:
private function onMouseClick(event:MouseEvent):void { popupMenu.display(event.target.stage, event.stageX, event.stageY); }
Note: The menu does not need to be displayed in direct response to an event. Any method can call the display() function.
Handling menu events
A menu dispatches events when the user selects the menu or when the user selects a menu item.
Events summary for menu classes
Add event listeners to menus or individual items to handle menu events.
Object NativeMenu Events dispatched NativeMenuEvent.DISPLAYING NativeMenuEvent.SELECT (propagated from child items and submenus) NativeMenuItem NativeMenuEvent.SELECT NativeMenuEvent.DISPLAYING (propagated from parent menu) ContextMenu ContextMenuItem ContextMenuEvent.MENU_SELECT ContextMenuEvent.MENU_ITEM_SELECT NativeMenu.SELECT
Select menu events
To handle a click on a menu item, add an event listener for the select event to the NativeMenuItem object:
var menuCommandX:NativeMenuItem = new NativeMenuItem("Command X"); menuCommand.addEventListener(Event.SELECT, doCommandX)
Because select events bubble up to the containing menus, you can also listen for select events on a parent menu. When listening at the menu level, you can use the event object target property to determine which menu command was selected. The following example traces the label of the selected command:
DEVELOPING ADOBE AIR 1.5 APPLICATIONS WITH FLEX 142
Working with native menus
var colorMenuItem:NativeMenuItem = new NativeMenuItem("Choose a color"); var colorMenu:NativeMenu = new NativeMenu(); colorMenuItem.submenu = colorMenu; var red:NativeMenuItem = new NativeMenuItem("Red"); var green:NativeMenuItem = new NativeMenuItem("Green"); var blue:NativeMenuItem = new NativeMenuItem("Blue"); colorMenu.addItem(red); colorMenu.addItem(green); colorMenu.addItem(blue); if(NativeApplication.supportsMenu){ NativeApplication.nativeApplication.menu.addItem(colorMenuItem); NativeApplication.nativeApplication.menu.addEventListener(Event.SELECT, colorChoice); } else if (NativeWindow.supportsMenu){ var windowMenu:NativeMenu = new NativeMenu(); this.stage.nativeWindow.menu = windowMenu; windowMenu.addItem(colorMenuItem); windowMenu.addEventListener(Event.SELECT, colorChoice); } function colorChoice(event:Event):void { var menuItem:NativeMenuItem = event.target as NativeMenuItem; trace(menuItem.label + " has been selected"); }
If you are using the ContextMenuItem class, you can listen for either the select event or the menuItemSelect event. The menuItemSelect event gives you additional information about the object owning the context menu, but does not bubble up to the containing menus.
Displaying menu events
To handle the opening of a menu, you can add a listener for the displaying event, which is dispatched before a menu is displayed. You can use the displaying event to update the menu, for example by adding or removing items, or by updating the enabled or checked states of individual items.
Example: Window and application menu
The following example creates the menu shown in Menu structure on page 134. The menu is designed to work both on Windows, for which only window menus are supported, and on Mac OS X, for which only application menus are supported. To make the distinction, the MenuExample class constructor checks the static supportsMenu properties of the NativeWindow and NativeApplication classes. If NativeWindow.supportsMenu is true, then the constructor creates a NativeMenu object for the window and then creates and adds the File and Edit submenus. If NativeApplication.supportsMenu is true, then the constructor creates and adds the File and Edit menus to the existing menu provided by the Mac OS X operating system. The example also illustrates menu event handling. The select event is handled at the item level and also at the menu level. Each menu in the chain from the menu containing the selected item to the root menu responds to the select event. The displaying event is used with the Open Recent menu. Just before the menu is opened, the items in the menu are refreshed from the recent Documents array (which doesnt actually change in this example). Although not shown in this example, you can also listen for displaying events on individual items.
DEVELOPING ADOBE AIR 1.5 APPLICATIONS WITH FLEX 143
Working with native menus
package { import import import import import import import
flash.display.NativeMenu; flash.display.NativeMenuItem; flash.display.NativeWindow; flash.display.Sprite; flash.events.Event; flash.filesystem.File; flash.desktop.NativeApplication;
public class MenuExample extends Sprite { private var recentDocuments:Array = new Array(new File("app-storage:/GreatGatsby.pdf"), new File("app-storage:/WarAndPeace.pdf"), new File("app-storage:/Iliad.pdf")); public function MenuExample() { var fileMenu:NativeMenuItem; var editMenu:NativeMenuItem; if (NativeWindow.supportsMenu){ stage.nativeWindow.menu = new NativeMenu(); stage.nativeWindow.menu.addEventListener(Event.SELECT, selectCommandMenu); fileMenu = stage.nativeWindow.menu.addItem(new NativeMenuItem("File")); fileMenu.submenu = createFileMenu(); editMenu = stage.nativeWindow.menu.addItem(new NativeMenuItem("Edit")); editMenu.submenu = createEditMenu(); } if (NativeApplication.supportsMenu){ NativeApplication.nativeApplication.menu.addEventListener(Event.SELECT, selectCommandMenu); fileMenu = NativeApplication.nativeApplication.menu.addItem(new NativeMenuItem("File")); fileMenu.submenu = createFileMenu(); editMenu = NativeApplication.nativeApplication.menu.addItem(new NativeMenuItem("Edit")); editMenu.submenu = createEditMenu(); } } public function createFileMenu():NativeMenu { var fileMenu:NativeMenu = new NativeMenu(); fileMenu.addEventListener(Event.SELECT, selectCommandMenu); var newCommand:NativeMenuItem = fileMenu.addItem(new NativeMenuItem("New")); newCommand.addEventListener(Event.SELECT, selectCommand); var saveCommand:NativeMenuItem = fileMenu.addItem(new NativeMenuItem("Save")); saveCommand.addEventListener(Event.SELECT, selectCommand); var openRecentMenu:NativeMenuItem = fileMenu.addItem(new NativeMenuItem("Open Recent")); openRecentMenu.submenu = new NativeMenu(); openRecentMenu.submenu.addEventListener(Event.DISPLAYING, updateRecentDocumentMenu); openRecentMenu.submenu.addEventListener(Event.SELECT, selectCommandMenu);
DEVELOPING ADOBE AIR 1.5 APPLICATIONS WITH FLEX 144
Working with native menus
return fileMenu; } public function createEditMenu():NativeMenu { var editMenu:NativeMenu = new NativeMenu(); editMenu.addEventListener(Event.SELECT, selectCommandMenu); var copyCommand:NativeMenuItem = editMenu.addItem(new NativeMenuItem("Copy")); copyCommand.addEventListener(Event.SELECT, selectCommand); copyCommand.keyEquivalent = "c"; var pasteCommand:NativeMenuItem = editMenu.addItem(new NativeMenuItem("Paste")); pasteCommand.addEventListener(Event.SELECT, selectCommand); pasteCommand.keyEquivalent = "v"; editMenu.addItem(new NativeMenuItem("", true)); var preferencesCommand:NativeMenuItem = editMenu.addItem(new NativeMenuItem("Preferences")); preferencesCommand.addEventListener(Event.SELECT, selectCommand); return editMenu; } private function updateRecentDocumentMenu(event:Event):void { trace("Updating recent document menu."); var docMenu:NativeMenu = NativeMenu(event.target); for each (var item:NativeMenuItem in docMenu.items) { docMenu.removeItem(item); } for each (var file:File in recentDocuments) { var menuItem:NativeMenuItem = docMenu.addItem(new NativeMenuItem(file.name)); menuItem.data = file; menuItem.addEventListener(Event.SELECT, selectRecentDocument); } } private function selectRecentDocument(event:Event):void { trace("Selected recent document: " + event.target.data.name); } private function selectCommand(event:Event):void { trace("Selected command: " + event.target.label); } private function selectCommandMenu(event:Event):void { if (event.currentTarget.parent != null) { var menuItem:NativeMenuItem = findItemForMenu(NativeMenu(event.currentTarget)); if (menuItem != null) { trace("Select event for \"" + event.target.label + "\" command handled by menu: " + menuItem.label);
DEVELOPING ADOBE AIR 1.5 APPLICATIONS WITH FLEX 145
Working with native menus
} } else { trace("Select event for \"" + event.target.label + "\" command handled by root menu."); } } private function findItemForMenu(menu:NativeMenu):NativeMenuItem { for each (var item:NativeMenuItem in menu.parent.items) { if (item != null) { if (item.submenu == menu) { return item; } } } return null; } } }
146
Chapter 16: Taskbar icons
Many operating systems provide a taskbar, such as the Mac OS X dock, that can contain an icon to represent an application. Adobe AIR provides an interface for interacting with the application task bar icon through the NativeApplication.nativeApplication.icon property.
Additional online information about taskbar icons
You can find more information about working with taskbars from these sources: Quick Starts (Adobe AIR Developer Connection) Using the system tray and dock icons Language Reference DockIcon
SystemTrayIcon
Adobe Developer Connection Articles and Samples Adobe AIR Developer Connection for Flex (search for 'AIR taskbar icons')
About taskbar icons
AIR creates the NativeApplication.nativeApplication.icon object automatically. The object type is either DockIcon or SystemTrayIcon, depending on the operating system. You can determine which of these InteractiveIcon subclasses that AIR supports on the current operating system using the NativeApplication.supportsDockIcon and NativeApplication.supportsSystemTrayIcon properties. The InteractiveIcon base class provides the properties width, height, and bitmaps, which you can use to change the image used for the icon. However, accessing properties specific to DockIcon or SystemTrayIcon on the wrong operating system generates a runtime error. To set or change the image used for an icon, create an array containing one or more images and assign it to the NativeApplication.nativeApplication.icon.bitmaps property. The size of taskbar icons can be different on different operating systems. To avoid image degradation due to scaling, you can add multiple sizes of images to the bitmaps array. If you provide more than one image, AIR selects the size closest to the current display size of the taskbar icon, scaling it only if necessary. The following example sets the image for a taskbar icon using two images:
NativeApplication.nativeApplication.icon.bitmaps = [bmp16x16.bitmapData, bmp128x128.bitmapData];
To change the icon image, assign an array containing the new image or images to the bitmaps property. You can animate the icon by changing the image in response to an enterFrame or timer event. To remove the icon from the notification area on Windows and Linux, or to restore the default icon appearance on Mac OS X, set bitmaps to an empty array:
NativeApplication.nativeApplication.icon.bitmaps = [];
DEVELOPING ADOBE AIR 1.5 APPLICATIONS WITH FLEX 147
Taskbar icons
Dock icons
AIR supports dock icons when NativeApplication.supportsDockIcon is true. The NativeApplication.nativeApplication.icon property represents the application icon on the dock (not a window dock icon). Note: AIR does not support changing window icons on the dock under Mac OS X. Also, changes to the application dock icon only apply while an application is running the icon reverts to its normal appearance when the application terminates.
Dock icon menus
You can add commands to the standard dock menu by creating a NativeMenu object containing the commands and assigning it to the NativeApplication.nativeApplication.icon.menu property. The items in the menu are displayed above the standard dock icon menu items.
Bouncing the dock
You can bounce the dock icon by calling the NativeApplication.nativeApplication.icon.bounce() method. If you set the bounce() priority parameter to informational, then the icon bounces once. If you set it to critical, then the icon bounces until the user activates the application. Constants for the priority parameter are defined in the NotificationType class. Note: The icon does not bounce if the application is already active.
Dock icon events
When the dock icon is clicked, the NativeApplication object dispatches an invoke event. If the application is not running, the system launches it. Otherwise, the invoke event is delivered to the running application instance.
System Tray icons
AIR supports system tray icons when NativeApplication.supportsSystemTrayIcon is true, which is currently the case only on Windows and most Linux distributions. On Windows and Linux, system tray icons are displayed in the notification area of the taskbar. No icon is displayed by default. To show an icon, assign an array containing BitmapData objects to the icon bitmaps property. To change the icon image, assign an array containing the new images to bitmaps. To remove the icon, set bitmaps to null.
System tray icon menus
You can add a menu to the system tray icon by creating a NativeMenu object and assigning it to the NativeApplication.nativeApplication.icon.menu property (no default menu is provided by the operating system). Access the system tray icon menu by right-clicking the icon.
System tray icon tooltips
Add a tooltip to an icon by setting the tooltip property:
NativeApplication.nativeApplication.icon.tooltip = "Application name";
DEVELOPING ADOBE AIR 1.5 APPLICATIONS WITH FLEX 148
Taskbar icons
System tray icon events
The SystemTrayIcon object referenced by the NativeApplication.nativeApplication.icon property dispatches a ScreenMouseEvent for click, mouseDown, mouseUp, rightClick, rightMouseDown, and rightMouseUp events. You can use these events, along with an icon menu, to allow users to interact with your application when it has no visible windows.
Example: Creating an application with no windows
The following example creates an AIR application which has a system tray icon, but no visible windows. (The visible property of the application must not be set to true in the application descriptor, or the window will be visible when the application starts up.)
package { import import import import import import import import import import
flash.display.Loader; flash.display.NativeMenu; flash.display.NativeMenuItem; flash.display.NativeWindow; flash.display.Sprite; flash.desktop.DockIcon; flash.desktop.SystemTrayIcon; flash.events.Event; flash.net.URLRequest; flash.desktop.NativeApplication;
public class SysTrayApp extends Sprite { public function SysTrayApp():void{ NativeApplication.nativeApplication.autoExit = false; var icon:Loader = new Loader(); var iconMenu:NativeMenu = new NativeMenu(); var exitCommand:NativeMenuItem = iconMenu.addItem(new NativeMenuItem("Exit")); exitCommand.addEventListener(Event.SELECT, function(event:Event):void { NativeApplication.nativeApplication.icon.bitmaps = []; NativeApplication.nativeApplication.exit(); }); if (NativeApplication.supportsSystemTrayIcon) { NativeApplication.nativeApplication.autoExit = false; icon.contentLoaderInfo.addEventListener(Event.COMPLETE, iconLoadComplete); icon.load(new URLRequest("icons/AIRApp_16.png")); var systray:SystemTrayIcon =
DEVELOPING ADOBE AIR 1.5 APPLICATIONS WITH FLEX 149
Taskbar icons
NativeApplication.nativeApplication.icon as SystemTrayIcon; systray.tooltip = "AIR application"; systray.menu = iconMenu; } if (NativeApplication.supportsDockIcon){ icon.contentLoaderInfo.addEventListener(Event.COMPLETE,iconLoadComplete); icon.load(new URLRequest("icons/AIRApp_128.png")); var dock:DockIcon = NativeApplication.nativeApplication.icon as DockIcon; dock.menu = iconMenu; } } private function iconLoadComplete(event:Event):void { NativeApplication.nativeApplication.icon.bitmaps = [event.target.content.bitmapData]; } } }
Note: When using the Flex WindowedApplication component, you must set the visible attribute of the WindowedApplication tag to false. This attribute supercedes the setting in the application descriptor. Note: The example assumes that there are image files named AIRApp_16.png and AIRApp_128.png in an icons subdirectory of the application. (Sample icon files, which you can copy to your project folder, are included in the AIR SDK.)
Window taskbar icons and buttons
Iconified representations of windows are typically displayed in the window area of a taskbar or dock to allow users to easily access background or minimized windows. The Mac OS X dock displays an icon for your application as well as an icon for each minimized window. The Microsoft Windows and Linux taskbars display a button containing the progam icon and title for each normal-type window in your application.
Highlighting the taskbar window button
When a window is in the background, you can notify the user that an event of interest related to the window has occurred. On Mac OS X, you can notify the user by bouncing the application dock icon (as described in Bouncing the dock on page 147). On Windows and Linux, you can highlight the window taskbar button by calling the notifyUser() method of the NativeWindow instance. The type parameter passed to the method determines the urgency of the notification:
NotificationType.CRITICAL: the window icon flashes until the user brings the window to the foreground. NotificationType.INFORMATIONAL: the window icon highlights by changing color.
Note: On Linux, only the informational type of notification is supported. Passing either type value to the notifyUser() function will create the same effect. The following statement highlights the taskbar button of a window:
stage.nativeWindow.notifyUser(NotificationType.CRITICAL);
DEVELOPING ADOBE AIR 1.5 APPLICATIONS WITH FLEX 150
Taskbar icons
Calling the NativeWindow.notifyUser() method on an operating system that does not support window-level notification has no effect. Use the NativeWindow.supportsNotification property to determine if window notification is supported.
Creating windows without taskbar buttons or icons
On the Windows operating system, windows created with the types utility or lightweight do not appear on the taskbar. Invisible windows do not appear on the taskbar, either. Because the initial window is necessarily of type, normal, in order to create an application without any windows appearing in the taskbar, you must either close the initial window or leave it invisible. To close all windows in your application without terminating the application, set the autoExit property of the NativeApplication object to false before closing the last window. To simply prevent the initial window from ever becoming visible, add <visible>false</visible> to the <initalWindow> element of the application descriptor file (and do not set the visible property to true or call the activate() method of the window). In new windows opened by the application, set the type property of the NativeWindowInitOption object passed to the window constructor to NativeWindowType.UTILITY or NativeWindowType.LIGHTWEIGHT. On Mac OS X, windows that are minimized are displayed on the dock taskbar. You can prevent the minimized icon from being displayed by hiding the window instead of minimizing it. The following example listens for a nativeWindowDisplayState change event and cancels it if the window is being minimized. Instead the handler sets the window visible property to false:
private function preventMinimize(event:NativeWindowDisplayStateEvent):void{ if(event.afterDisplayState == NativeWindowDisplayState.MINIMIZED){ event.preventDefault(); event.target.visible = false; } }
If a window is minimized on the Mac OS X dock when you set the visible property to false, the dock icon is not removed. A user can still click the icon to make the window reappear.
151
Chapter 17: Working with the file system
You use the classes provided by the Adobe AIR file system API to access the file system of the host computer. Using these classes, you can access and manage directories and files, create directories and files, write data to files, and so on.
Additional online information about the AIR File API
You can find more information about using the File API classes from these sources: Quick Starts (Adobe AIR Developer Connection) Building a text-file editor
Building a directory search application Reading and writing from an XML preferences file Compressing files and data
Language Reference File
FileStream FileMode
Adobe Developer Connection Articles and Samples Adobe AIR Developer Connection for Flex (search for 'AIR filesystem')
AIR file basics
Adobe AIR provides classes that you can use to access, create, and manage both files and folders. These classes, contained in the flash.filesystem package, are used as follows:
File classes File Description File object represents a path to a file or directory. You use a file object to create a pointer to a file or folder, initiating interaction with the file or folder. The FileMode class defines string constants used in the fileMode parameter of the open() and openAsync() methods of the FileStream class. The fileMode parameter of these methods determines the capabilities available to the FileStream object once the file is opened, which include writing, reading, appending, and updating. FileStream object is used to open files for reading and writing. Once youve created a File object that points to a new or existing file, you pass that pointer to the FileStream object so that you can open and then manipulate data within the file.
FileMode
FileStream
Some methods in the File class have both synchronous and asynchronous versions:
File.copyTo() and File.copyToAsync()
DEVELOPING ADOBE AIR 1.5 APPLICATIONS WITH FLEX 152
Working with the file system
File.deleteDirectory() and File.deleteDirectoryAsync() File.deleteFile() and File.deleteFileAsync() File.getDirectoryListing() and File.getDirectoryListingAsync() File.moveTo() and File.moveToAsync() File.moveToTrash() and File.moveToTrashAsync()
Also, FileStream operations work synchronously or asynchronously depending on how the FileStream object opens the file: by calling the open() method or by calling the openAsync() method. The asynchronous versions let you initiate processes that run in the background and dispatch events when complete (or when error events occur). Other code can execute while these asynchronous background processes are taking place. With asynchronous versions of the operations, you must set up event listener functions, using the addEventListener() method of the File or FileStream object that calls the function. The synchronous versions let you write simpler code that does not rely on setting up event listeners. However, since other code cannot execute while a synchronous method is executing, important processes such as display object rendering and animation may be paused.
Working with File objects
A File object is a pointer to a file or directory in the file system. The File class extends the FileReference class. The FileReference class, which is available in Adobe Flash Player as well as AIR, represents a pointer to a file, but the File class adds properties and methods that are not exposed in Flash Player (in a SWF file running in a browser), due to security considerations.
About the File class
You can use the File class for the following:
Getting the path to special directories, including the user directory, the user's documents directory, the directory
from which the application was launched, and the application directory
Coping files and directories Moving files and directories Deleting files and directories (or moving them to the trash) Listing files and directories contained in a directory Creating temporary files and folders
Once a File object points to a file path, you can use it to read and write file data, using the FileStream class. A File object can point to the path of a file or directory that does not yet exist. You can use such a File object in creating a file or directory.
Paths of File objects
Each File object has two properties that each define its path:
DEVELOPING ADOBE AIR 1.5 APPLICATIONS WITH FLEX 153
Working with the file system
Property
nativePath
Description Specifies the platform-specific path to a file. For example, on Windows a path might be "c:\Sample directory\test.txt" whereas on Mac OS it could be "/Sample directory/test.txt". A nativePath property uses the backslash (\) character as the directory separator character on Windows, and it uses the forward slash (/) character on Mac OS and Linux. This may use the file URL scheme to point to a file. For example, on Windows a path might be "file:///c:/Sample%20directory/test.txt" whereas on Mac OS it could be "file:///Sample%20directory/test.txt". The runtime includes other special URL schemes besides file and are described in Supported URL schemes on page 158
url
The File class includes static properties for pointing to standard directories on Mac OS, Windows, and Linux. These properties include:
File.applicationStorageDirectorya storage directory unique to each installed AIR application File.applicationDirectorythe directory where the application is installed (along with any installed assets) File.desktopDirectorythe users desktop directory File.documentsDirectorythe users documents directory File.userDirectorythe user directory
These properties have meaningful values on different operating systems. For example, Mac OS, Linux, and Windows each have different native paths to the users desktop directory. However, the File.desktopDirectory property points to the correct desktop directory path on each of these platforms. To write applications that work well across platforms, use these properties as the basis for referencing other directories and files used by the application. Then use the resolvePath() method to refine the path. For example, this code points to the preferences.xml file in the application storage directory:
var prefsFile:File = File.applicationStorageDirectory; prefsFile = prefsFile.resolvePath("preferences.xml");
Although the File class lets you point to a specific file path, doing so can lead to applications that will not work across platforms. For example, the path C:\Documents and Settings\joe\ only works on Windows. For these reasons, it is best to use the static properties of the File class, such as File.documentsDirectory. More information on these File properties is provided in the next section.
Pointing a File object to a directory
There are different ways to set a File object to point to a directory.
Pointing to the users home directory
You can point a File object to the users home directory. On Windows, the home directory is the parent of the "My Documents" directory (for example, "C:\Documents and Settings\userName\My Documents"). On Mac OS, it is the Users/userName directory. On Linux, it is the /home/userName directory. The following code sets a File object to point to an AIR Test subdirectory of the home directory:
var file:File = File.userDirectory.resolvePath("AIR Test");
Pointing to the users documents directory
You can point a File object to the user's documents directory. On Windows, the default location is the "My Documents" directory (for example, "C:\Documents and Settings\userName\My Documents"). On Mac OS, the default location is the Users/userName/Documents directory. On Linux, the default location is the /home/userName/Documents directory. The following code sets a File object to point to an AIR Test subdirectory of the documents directory:
DEVELOPING ADOBE AIR 1.5 APPLICATIONS WITH FLEX 154
Working with the file system
var file:File = File.documentsDirectory.resolvePath("AIR Test");
Pointing to the desktop directory
You can point a File object to the desktop. The following code sets a File object to point to an AIR Test subdirectory of the desktop:
var file:File = File.desktopDirectory.resolvePath("AIR Test");
Pointing to the application storage directory
You can point a File object to the application storage directory. For every AIR application, there is a unique associated path that defines the application storage directory. This directory is unique to each application and user. You may want to use this directory to store user-specific, application-specific data (such as user data or preferences files). For example, the following code points a File object to a preferences file, prefs.xml, contained in the application storage directory:
var file:File = File.applicationStorageDirectory; file = file.resolvePath("prefs.xml";
The application storage directory location is based on the user name, the application ID, and the publisher ID:
On Mac OSIn:
/Users/user name/Library/Preferences/applicationID.publisherID/Local Store/
For example:
/Users/babbage/Library/Preferences/com.example.TestApp.02D88EEED35F84C264A183921344EEA353 A629FD.1/Local Store
On WindowsIn the documents and Settings directory, in:
user name/Application Data/applicationID.publisherID/Local Store/ For example:
C:\Documents and Settings\babbage\Application Data\com.example.TestApp.02D88EEED35F84C264A183921344EEA353A629FD.1\Local Store
On LinuxIn:
/home/user name/.appdata/applicationID.publisherID/Local Store/
For example:
/home/babbage/.appdata/com.example.TestApp.02D88EEED35F84C264A183921344EEA353A629FD.1/Loc al Store
The URL (and url property) for a File object created with File.applicationStorageDirectory uses the appstorage URL scheme (see Supported URL schemes on page 158), as in the following:
var dir:File = File.applicationStorageDirectory; dir = dir.resolvePath("preferences"); trace(dir.url); // app-storage:/preferences
Pointing to the application directory
You can point a File object to the directory in which the application was installed, known as the application directory. You can reference this directory using the File.applicationDirectory property. You may use this directory to examine the application descriptor file or other resources installed with the application. For example, the following code points a File object to a directory named images in the application directory:
DEVELOPING ADOBE AIR 1.5 APPLICATIONS WITH FLEX 155
Working with the file system
var dir:File = File.applicationDirectory; dir = dir.resolvePath("images");
The URL (and url property) for a File object created with File.applicationDirectory uses the app URL scheme (see Supported URL schemes on page 158), as in the following:
var dir:File = File.applicationDirectory; dir = dir.resolvePath("images"); trace(dir.url); // app:/images
Pointing to the filesystem root
The File.getRootDirectories() method lists all root volumes, such as C: and mounted volumes, on a Windows computer. On Mac OS and Linux, this method always returns the unique root directory for the machine (the "/" directory).
Pointing to an explicit directory
You can point the File object to an explicit directory by setting the nativePath property of the File object, as in the following example (on Windows):
var file:File = new File(); file.nativePath = "C:\\AIR Test\";
Important: Pointing to an explicit path this way can lead to code that does not work across platforms. For example, the previous example only works on Windows. You should use the static properties of the File object, such as File.applicationStorageDirectory, to locate a directory that works cross-platform. Then use the resolvePath() method (see the next section) to navigate to a relative path.
Navigating to relative paths
You can use the resolvePath() method to obtain a path relative to another given path. For example, the following code sets a File object to point to an "AIR Test" subdirectory of the user's home directory:
var file:File = File.userDirectory; file = file.resolvePath("AIR Test");
You can also use the url property of a File object to point it to a directory based on a URL string, as in the following:
var urlStr:String = "file:///C:/AIR Test/"; var file:File = new File() file.url = urlStr;
For more information, see Modifying File paths on page 157.
Letting the user browse to select a directory
The File class includes the browseForDirectory() method, which presents a system dialog box in which the user can select a directory to assign to the object. The browseForDirectory() method is asynchronous. It dispatches a select event if the user selects a directory and clicks the Open button, or it dispatches a cancel event if the user clicks the Cancel button. For example, the following code lets the user select a directory and outputs the directory path upon selection:
var file:File = new File(); file.addEventListener(Event.SELECT, dirSelected); file.browseForDirectory("Select a directory"); function dirSelected(e:Event):void { trace(file.nativePath); }
DEVELOPING ADOBE AIR 1.5 APPLICATIONS WITH FLEX 156
Working with the file system
Pointing to the directory from which the application was invoked
You can get the directory location from which an application is invoked, by checking the currentDirectory property of the InvokeEvent object dispatched when the application is invoked. For details, see Capturing command line arguments on page 331.
Pointing a File object to a file
There are different ways to set the file to which a File object points.
Pointing to an explicit file path
Important: Pointing to an explicit path can lead to code that does not work across platforms. For example, the path C:/foo.txt only works on Windows. You should use the static properties of the File object, such as File.applicationStorageDirectory, to locate a directory that works cross-platform. Then use the resolvePath() method (see Modifying File paths on page 157) to navigate to a relative path. You can use the url property of a File object to point it to a file or directory based on a URL string, as in the following:
var urlStr:String = "file:///C:/AIR Test/test.txt"; var file:File = new File() file.url = urlStr;
You can also pass the URL to the File() constructor function, as in the following:
var urlStr:String = "file:///C:/AIR Test/test.txt"; var file:File = new File(urlStr);
The url property always returns the URI-encoded version of the URL (for example, blank spaces are replaced with "%20):
file.url = "file:///c:/AIR Test"; trace(file.url); // file:///c:/AIR%20Test
You can also use the nativePath property of a File object to set an explicit path. For example, the following code, when run on a Windows computer, sets a File object to the test.txt file in the AIR Test subdirectory of the C: drive:
var file:File = new File(); file.nativePath = "C:/AIR Test/test.txt";
You can also pass this path to the File() constructor function, as in the following:
var file:File = new File("C:/AIR Test/test.txt");
Use the forward slash (/) character as the path delimiter for the nativePath property. On Windows, you can also use the backslash (\) character, but doing so leads to applications that do not work across platforms. For more information, see Modifying File paths on page 157.
Enumerating files in a directory
You can use the getDirectoryListing() method of a File object to get an array of File objects pointing to files and subdirectories at the root level of a directory. For more information, see Enumerating directories on page 162.
DEVELOPING ADOBE AIR 1.5 APPLICATIONS WITH FLEX 157
Working with the file system
Letting the user browse to select a file
The File class includes the following methods that present a system dialog box in which the user can select a file to assign to the object:
browseForOpen() browseForSave() browseForOpenMultiple()
These methods are each asynchronous. The browseForOpen() and browseForSave() methods dispatch the select event when the user selects a file (or a target path, in the case of browseForSave()). With the browseForOpen() and browseForSave() methods, upon selection the target File object points to the selected files. The browseForOpenMultiple() method dispatches a selectMultiple event when the user selects files. The selectMultiple event is of type FileListEvent, which has a files property that is an array of File objects (pointing to the selected files). For example, the following code presents the user with an Open dialog box in which the user can select a file:
var fileToOpen:File = File.documentsDirectory; selectTextFile(fileToOpen); function selectTextFile(root:File):void { var txtFilter:FileFilter = new FileFilter("Text", "*.as;*.css;*.html;*.txt;*.xml"); root.browseForOpen("Open", [txtFilter]); root.addEventListener(Event.SELECT, fileSelected); } function fileSelected(event:Event):void { trace(fileToOpen.nativePath); }
If the application has another browser dialog box open when you call a browse method, the runtime throws an Error exception.
Modifying File paths
You can also modify the path of an existing File object by calling the resolvePath() method or by modifying the nativePath or url property of the object, as in the following examples (on Windows):
var file1:File = File.documentsDirectory; file1 = file1.resolvePath("AIR Test"); trace(file1.nativePath); // C:\Documents and Settings\userName\My Documents\AIR Test var file2:File = File.documentsDirectory; file2 = file2.resolvePath(".."); trace(file2.nativePath); // C:\Documents and Settings\userName var file3:File = File.documentsDirectory; file3.nativePath += "/subdirectory"; trace(file3.nativePath); // C:\Documents and Settings\userName\My Documents\subdirectory var file4:File = new File(); file4.url = "file:///c:/AIR Test/test.txt"; trace(file4.nativePath); // C:\AIR Test\test.txt
When using the nativePath property, use the forward slash (/) character as the directory separator character. On Windows, you can use the backslash (\) character as well, but you should not do so, as it leads to code that does not work cross-platform.
DEVELOPING ADOBE AIR 1.5 APPLICATIONS WITH FLEX 158
Working with the file system
Supported URL schemes
You can use any of the following URL schemes in defining the url property of a File object:
URL scheme file Description Use to specify a path relative to the root of the file system. For example:
file:///c:/AIR Test/test.txt
The URL standard specifies that a file URL takes the form file://<host>/<path>. As a special case,<host> can be the empty string, which is interpreted as "the machine from which the URL is being interpreted." For this reason, file URLs often have three slashes (///). app Use to specify a path relative to the root directory of the installed application (the directory that contains the application.xml file for the installed application). For example, the following path points to an images subdirectory of the directory of the installed application:
app:/images
app-storage
Use to specify a path relative to the application store directory. For each installed application, AIR defines a unique application store directory, which is a useful place to store data specific to that application. For example, the following path points to a prefs.xml file in a settings subdirectory of the application store directory:
app-storage:/settings/prefs.xml
Finding the relative path between two files
You can use the getRelativePath() method to find the relative path between two files:
var file1:File = File.documentsDirectory.resolvePath("AIR Test"); var file2:File = File.documentsDirectory file2 = file2.resolvePath("AIR Test/bob/test.txt"); trace(file1.getRelativePath(file2)); // bob/test.txt
The second parameter of the getRelativePath() method, the useDotDot parameter, allows for .. syntax to be returned in results, to indicate parent directories:
var file1:File = File.documentsDirectory; file1 = file1.resolvePath("AIR Test"); var file2:File = File.documentsDirectory; file2 = file2.resolvePath("AIR Test/bob/test.txt"); var file3:File = File.documentsDirectory; file3 = file3.resolvePath("AIR Test/susan/test.txt"); trace(file2.getRelativePath(file1, true)); // ../.. trace(file3.getRelativePath(file2, true)); // ../../bob/test.txt
Obtaining canonical versions of file names
File and path names are not case sensitive on Windows and Mac OS. In the following, two File objects point to the same file:
File.documentsDirectory.resolvePath("test.txt"); File.documentsDirectory.resolvePath("TeSt.TxT");
However, documents and directory names do include capitalization. For example, the following assumes that there is a folder named AIR Test in the documents directory, as in the following examples:
DEVELOPING ADOBE AIR 1.5 APPLICATIONS WITH FLEX 159
Working with the file system
var file:File = File.documentsDirectory.resolvePath("AIR test"); trace(file.nativePath); // ... AIR test file.canonicalize(); trace(file.nativePath); // ... AIR Test
The canonicalize() method converts the nativePath object to use the correct capitalization for the file or directory name. On case sensitive file systems (such as Linux), when multiple files exists with names differing only in case, the canonicalize() method adjusts the path to match the first file found (in an order determined by the file system). You can also use the canonicalize() method to convert short file names ("8.3" names) to long file names on Windows, as in the following examples:
var path:File = new File(); path.nativePath = "C:\\AIR~1"; path.canonicalize(); trace(path.nativePath); // C:\AIR Test
Working with packages and symbolic links
Various operating systems support package files and symbolic link files: PackagesOn Mac OS, directories can be designated as packages and show up in the Mac OS Finder as a single file rather than as a directory. Symbolic linksMac OS, Linux, and Windows Vista support symbolic links. Symbolic links allow a file to point to another file or directory on disk. Although similar, symbolic links are not the same as aliases. An alias is always reported as a file (rather than a directory), and reading or writing to an alias or shortcut never affects the original file or directory that it points to. On the other hand, a symbolic link behaves exactly like the file or directory it points to. It can be reported as a file or a directory, and reading or writing to a symbolic link affects the file or directory that it points to, not the symbolic link itself. Additionally, on Windows the isSymbolicLink property for a File object referencing a junction point (used in the NTFS file system) is set to true. The File class includes the isPackage and isSymbolicLink properties for checking if a File object references a package or symbolic link. The following code iterates through the users desktop directory, listing subdirectories that are not packages:
var desktopNodes:Array = File.desktopDirectory.getDirectoryListing(); for (var i:uint = 0; i < desktopNodes.length; i++) { if (desktopNodes[i].isDirectory && !!desktopNodes[i].isPackage) { trace(desktopNodes[i].name); } }
The following code iterates through the users desktop directory, listing files and directories that are not symbolic links:
DEVELOPING ADOBE AIR 1.5 APPLICATIONS WITH FLEX 160
Working with the file system
var desktopNodes:Array = File.desktopDirectory.getDirectoryListing(); for (var i:uint = 0; i < desktopNodes.length; i++) { if (!desktopNodes[i].isSymbolicLink) { trace(desktopNodes[i].name); } }
The canonicalize() method changes the path of a symbolic link to point to the file or directory to which the link refers. The following code iterates through the users desktop directory, and reports the paths referenced by files that are symbolic links:
var desktopNodes:Array = File.desktopDirectory.getDirectoryListing(); for (var i:uint = 0; i < desktopNodes.length; i++) { if (desktopNodes[i].isSymbolicLink) { var linkNode:File = desktopNodes[i] as File; linkNode.canonicalize(); trace(linkNode.nativePath); } }
Determining space available on a volume
The spaceAvailable property of a File object is the space available for use at the File location, in bytes. For example, the following code checks the space available in the application storage directory:
trace(File.applicationStorageDirectory.spaceAvailable);
If the File object references a directory, the spaceAvailable property indicates the space in the directory that files can use. If the File object references a file, the spaceAvailable property indicates the space into which the file could grow. If the file location does not exist, the spaceAvailable property is set to 0. If the File object references a symbolic link, the spaceAvailable property is set to space available at the location the symbolic link points to. Typically the space available for a directory or file is the same as the space available on the volume containing the directory or file. However, space available can take into account quotas and per-directory limits. Adding a file or directory to a volume generally requires more space than the actual size of the file or the size of the contents of the directory. For example, the operating system may require more space to store index information. Or the disk sectors required may use additional space. Also, available space changes dynamically. So, you cannot expect to allocate all of the reported space for file storage. For information on writing to the file system, see Reading and writing files on page 166.
Getting file system information
The File class includes the following static properties that provide some useful information about the file system:
DEVELOPING ADOBE AIR 1.5 APPLICATIONS WITH FLEX 161
Working with the file system
Property
File.lineEnding
Description The line-ending character sequence used by the host operating system. On Mac OS and Linux, this is the line-feed character. On Windows, this is the carriage return character followed by the line-feed character. The host operating system's path component separator character. On Mac OS and Linux, this is the forward slash (/) character. On Windows, it is the backslash (\) character. The default encoding used for files by the host operating system. This pertains to the character set used by the operating system, corresponding to its language.
File.separator
File.systemCharset
The Capabilities class also includes useful system information that may be useful when working with files:
Property Capabilities.hasIME Description Specifies whether the player is running on a system that does (true) or does not (false) have an input method editor (IME) installed. Specifies the language code of the system on which the player is running. Specifies the current operating system.
Capabilities.language Capabilities.os
Note: Be careful when using Capabilities.os to determine system characteristics. If a more specific property exists to determine a system characteristic, use it. Otherwise, you run the risk of writing code that will not work correctly on all platforms. For example, consider the following code:
var separator:String; if (Capablities.os.indexOf("Mac") > -1) { separator = "/"; } else { separator = "\\"; }
This code will lead to problems on Linux. It is better to simply use the File.separator property.
Working with directories
The runtime provides you with capabilities to work with directories on the local file system. For details on creating File objects that point to directories, see Pointing a File object to a directory on page 153.
Creating directories
The File.createDirectory() method lets you create a directory. For example, the following code creates a directory named AIR Test as a subdirectory of the user's home directory:
var dir:File = File.userDirectory.resolvePath("AIR Test"); dir.createDirectory();
If the directory exists, the createDirectory() method does nothing.
DEVELOPING ADOBE AIR 1.5 APPLICATIONS WITH FLEX 162
Working with the file system
Also, in some modes, a FileStream object creates directories when opening files. Missing directories are created when you instantiate a FileStream instance with the fileMode parameter of the FileStream() constructor set to FileMode.APPEND or FileMode.WRITE. For more information, see Workflow for reading and writing files on page 166.
Creating a temporary directory
The File class includes a createTempDirectory() method, which creates a directory in the temporary directory folder for the System, as in the following example:
var temp:File = File.createTempDirectory();
The createTempDirectory() method automatically creates a unique temporary directory (saving you the work of determining a new unique location). You may use a temporary directory to temporarily store temporary files used for a session of the application. Note that there is a createTempFile() method for creating new, unique temporary files in the System temporary directory. You may want to delete the temporary directory before closing the application, as it is not automatically deleted.
Enumerating directories
You can use the getDirectoryListing() method or the getDirectoryListingAsync() method of a File object to get an array of File objects pointing to files and subfolders in a directory. For example, the following code lists the contents of the user's documents directory (without examining subdirectories):
var directory:File = File.documentsDirectory; var contents:Array = directory.getDirectoryListing(); for (var i:uint = 0; i < contents.length; i++) { trace(contents[i].name, contents[i].size); }
When using the asynchronous version of the method, the directoryListing event object has a files property that is the array of File objects pertaining to the directories:
var directory:File = File.documentsDirectory; directory.getDirectoryListingAsync(); directory.addEventListener(FileListEvent.DIRECTORY_LISTING, dirListHandler); function dirListHandler(event:FileListEvent):void { var contents:Array = event.files; for (var i:uint = 0; i < contents.length; i++) { trace(contents[i].name, contents[i].size); } }
Copying and moving directories
You can copy or move a directory, using the same methods as you would to copy or move a file. For example, the following code copies a directory synchronously:
DEVELOPING ADOBE AIR 1.5 APPLICATIONS WITH FLEX 163
Working with the file system
var sourceDir:File = File.documentsDirectory.resolvePath("AIR Test"); var resultDir:File = File.documentsDirectory.resolvePath("AIR Test Copy"); sourceDir.copyTo(resultDir);
When you specify true for the overwrite parameter of the copyTo() method, all files and folders in an existing target directory are deleted and replaced with the files and folders in the source directory (even if the target file does not exist in the source directory). The directory that you specify as the newLocation parameter of the copyTo() method specifies the path to the resulting directory; it does not specify the parent directory that will contain the resulting directory. For details, see Copying and moving files on page 164.
Deleting directory contents
The File class includes a deleteDirectory() method and a deleteDirectoryAsync() method. These methods delete directories, the first working synchronously, the second working asynchronously (see AIR file basics on page 151). Both methods include a deleteDirectoryContents parameter (which takes a Boolean value); when this parameter is set to true (the default value is false) the call to the method deletes non-empty directories; otherwise, only empty directories are deleted. For example, the following code synchronously deletes the AIR Test subdirectory of the user's documents directory:
var directory:File = File.documentsDirectory.resolvePath("AIR Test"); directory.deleteDirectory(true);
The following code asynchronously deletes the AIR Test subdirectory of the user's documents directory:
var directory:File = File.documentsDirectory.resolvePath("AIR Test"); directory.addEventListener(Event.COMPLETE, completeHandler) directory.deleteDirectoryAsync(true); function completeHandler(event:Event):void { trace("Deleted.") }
Also included are the moveToTrash() and moveToTrashAsync() methods, which you can use to move a directory to the System trash. For details, see Moving a file to the trash on page 165.
Working with files
Using the AIR file API, you can add basic file interaction capabilities to your applications. For example, you can read and write files, copy and delete files, and so on. Since your applications can access the local file system, refer to AIR security on page 71, if you haven't already done so. Note: You can associate a file type with an AIR application (so that double-clicking it opens the application). For details, see Managing file associations on page 339.
Getting file information
The File class includes the following properties that provide information about a file or directory to which a File object points:
DEVELOPING ADOBE AIR 1.5 APPLICATIONS WITH FLEX 164
Working with the file system
File property creationDate creator
Description The creation date of the file on the local disk. Obsoleteuse the extension property. (This property reports the Macintosh creator type of the file, which is only used in Mac OS versions prior to Mac OS X.) Whether the referenced file or directory exists. The file extension, which is the part of the name following (and not including) the final dot ("."). If there is no dot in the filename, the extension is null. An Icon object containing the icons defined for the file. Whether the File object reference is to a directory. The date that the file or directory on the local disk was last modified. The name of the file or directory (including the file extension, if there is one) on the local disk. The full path in the host operating system representation. See Paths of File objects on page 152. The folder that contains the folder or file represented by the File object. This property is null if the File object references a file or directory in the root of the filesystem. The size of the file on the local disk in bytes. Obsoleteuse the extension property. (On the Macintosh, this property is the four-character file type, which is only used in Mac OS versions prior to Mac OS X.) The URL for the file or directory. See Paths of File objects on page 152.
exists extension
icon isDirectory modificationDate name nativePath parent
size type
url
For details on these properties, see the File class entry in the Flex 3 Language Reference (http://www.adobe.com/go/learn_flex3_aslr).
Copying and moving files
The File class includes two methods for copying files or directories: copyTo() and copyToAsync(). The File class includes two methods for moving files or directories: moveTo() and moveToAsync(). The copyTo() and moveTo() methods work synchronously, and the copyToAsync() and moveToAsync() methods work asynchronously (see AIR file basics on page 151). To copy or move a file, you set up two File objects. One points to the file to copy or move, and it is the object that calls the copy or move method; the other points to the destination (result) path. The following copies a test.txt file from the AIR Test subdirectory of the user's documents directory to a file named copy.txt in the same directory:
var original:File = File.documentsDirectory.resolvePath("AIR Test/test.txt"); var newFile:File = File.resolvePath("AIR Test/copy.txt"); original.copyTo(newFile, true);
In this example, the value of overwrite parameter of the copyTo() method (the second parameter) is set to true. By setting this to true, an existing target file is overwritten. This parameter is optional. If you set it to false (the default value), the operation dispatches an IOErrorEvent event if the target file exists (and the file is not copied). The Async versions of the copy and move methods work asynchronously. Use the addEventListener() method to monitor completion of the task or error conditions, as in the following code:
DEVELOPING ADOBE AIR 1.5 APPLICATIONS WITH FLEX 165
Working with the file system
var original = File.documentsDirectory; original = original.resolvePath("AIR Test/test.txt"); var destination:File = File.documentsDirectory; destination = destination.resolvePath("AIR Test 2/copy.txt"); original.addEventListener(Event.COMPLETE, fileMoveCompleteHandler); original.addEventListener(IOErrorEvent.IO_ERROR, fileMoveIOErrorEventHandler); original.moveToAsync(destination); function fileMoveCompleteHandler(event:Event):void { trace(event.target); // [object File] } function fileMoveIOErrorEventHandler(event:IOErrorEvent):void { trace("I/O Error."); }
The File class also includes the File.moveToTrash() and File.moveToTrashAsync() methods, which move a file or directory to the system trash.
Deleting a file
The File class includes a deleteFile() method and a deleteFileAsync() method. These methods delete files, the first working synchronously, the second working asynchronously (see AIR file basics on page 151). For example, the following code synchronously deletes the test.txt file in the user's documents directory:
var file:File = File.documentsDirectory.resolvePath("test.txt"); file.deleteFile();
The following code asynchronously deletes the test.txt file of the user's documents directory:
var file:File = File.documentsDirectory.resolvePath("test.txt"); file.addEventListener(Event.COMPLETE, completeHandler) file.deleteFileAsync(); function completeHandler(event:Event):void { trace("Deleted.") }
Also included are the moveToTrash() and moveToTrashAsync methods, which you can use to move a file or directory to the System trash. For details, see Moving a file to the trash on page 165.
Moving a file to the trash
The File class includes a moveToTrash() method and a moveToTrashAsync() method. These methods send a file or directory to the System trash, the first working synchronously, the second working asynchronously (see AIR file basics on page 151). For example, the following code synchronously moves the test.txt file in the user's documents directory to the System trash:
var file:File = File.documentsDirectory.resolvePath("test.txt"); file.moveToTrash();
DEVELOPING ADOBE AIR 1.5 APPLICATIONS WITH FLEX 166
Working with the file system
Creating a temporary file
The File class includes a createTempFile() method, which creates a file in the temporary directory folder for the System, as in the following example:
var temp:File = File.createTempFile();
The createTempFile() method automatically creates a unique temporary file (saving you the work of determining a new unique location). You may use a temporary file to temporarily store information used in a session of the application. Note that there is also a createTempDirectory() method, for creating a unique temporary directory in the System temporary directory. You may want to delete the temporary file before closing the application, as it is not automatically deleted.
Reading and writing files
The FileStream class lets AIR applications read and write to the file system.
Workflow for reading and writing files
The workflow for reading and writing files is as follows. Initialize a File object that points to the path. This is the path of the file that you want to work with (or a file that you will later create).
var file:File = File.documentsDirectory; file = file.resolvePath("AIR Test/testFile.txt");
This example uses the File.documentsDirectory property and the resolvePath() method of a File object to initialize the File object. However, there are many other ways to point a File object to a file. For more information, see Pointing a File object to a file on page 156. Initialize a FileStream object. Call the open() method or the openAsync() method of the FileStream object. The method you call depends on whether you want to open the file for synchronous or asynchronous operations. Use the File object as the file parameter of the open method. For the fileMode parameter, specify a constant from the FileMode class that specifies the way in which you will use the file. For example, the following code initializes a FileStream object that is used to create a file and overwrite any existing data:
var fileStream:FileStream = new FileStream(); fileStream.open(file, FileMode.WRITE);
For more information, see Initializing a FileStream object, and opening and closing files on page 168 and FileStream open modes on page 167.
DEVELOPING ADOBE AIR 1.5 APPLICATIONS WITH FLEX 167
Working with the file system
If you opened the file asynchronously (using the openAsync() method), add and set up event listeners for the FileStream object. These event listener methods respond to events dispatched by the FileStream object in a variety of situations, such as when data is read in from the file, when I/O errors are encountered, or when the complete amount of data to be written has been written. For details, see Asynchronous programming and the events generated by a FileStream object opened asynchronously on page 172. Include code for reading and writing data, as needed. There are many methods of the FileStream class related to reading and writing. (They each begin with "read" or "write".) The method you choose to use to read or write data depends on the format of the data in the target file. For example, if the data in the target file is UTF-encoded text, you may use the readUTFBytes() and writeUTFBytes() methods. If you want to deal with the data as byte arrays, you may use the readByte(), readBytes(), writeByte(), and writeBytes() methods. For details, see Data formats, and choosing the read and write methods to use on page 172. If you opened the file asynchronously, then be sure that enough data is available before calling a read method. For details, see The read buffer and the bytesAvailable property of a FileStream object on page 170. Before writing to a file, if you want to check the amount of disk space available, you can check the spaceAvailable property of the File object. For more information, see Determining space available on a volume on page 160. Call the close() method of the FileStream object when you are done working with the file. This makes the file available to other applications. For details, see Initializing a FileStream object, and opening and closing files on page 168. To see a sample application that uses the FileStream class to read and write files, see the following articles at the Adobe AIR Developer Center:
Building a text-file editor Reading and writing from an XML preferences file
Working with FileStream objects
The FileStream class defines methods for opening, reading, and writing files.
FileStream open modes
The open() and openAsync() methods of a FileStream object each include a fileMode parameter, which defines some properties for a file stream, including the following:
The ability to read from the file The ability to write to the file Whether data will always be appended past the end of the file (when writing) What to do when the file does not exist (and when its parent directories do not exist)
The following are the various file modes (which you can specify as the fileMode parameter of the open() and openAsync() methods):
DEVELOPING ADOBE AIR 1.5 APPLICATIONS WITH FLEX 168
Working with the file system
File mode FileMode.READ FileMode.WRITE
Description Specifies that the file is open for reading only. Specifies that the file is open for writing. If the file does not exist, it is created when the FileStream object is opened. If the file does exist, any existing data is deleted. Specifies that the file is open for appending. The file is created if it does not exist. If the file exists, existing data is not overwritten, and all writing begins at the end of the file. Specifies that the file is open for reading and writing. If the file does not exist, it is created. Specify this mode for random read/write access to the file. You can read from any position in the file, and when writing to the file, only the bytes written overwrite existing bytes (all other bytes remain unchanged).
FileMode.APPEND
FileMode.UPDATE
Initializing a FileStream object, and opening and closing files
When you open a FileStream object, you make it available to read and write data to a file. You open a FileStream object by passing a File object to the open() or openAsync() method of the FileStream object:
var myFile:File = File.documentsDirectory.resolvePath("AIR Test/test.txt"); var myFileStream:FileStream = new FileStream(); myFileStream.open(myFile, FileMode.READ);
The fileMode parameter (the second parameter of the open() and openAsync() methods), specifies the mode in which to open the file: for read, write, append, or update. For details, see the previous section, FileStream open modes on page 167. If you use the openAsync() method to open the file for asynchronous file operations, set up event listeners to handle the asynchronous events:
var myFile:File = File.documentsDirectory.resolvePath("AIR Test/test.txt"); var myFileStream:FileStream = new FileStream(); myFileStream.addEventListener(Event.COMPLETE, completeHandler); myFileStream.addEventListener(ProgressEvent.PROGRESS, progressHandler); myFileStream.addEventListener(IOErrorEvent.IOError, errorHandler); myFileStream.open(myFile, FileMode.READ); function completeHandler(event:Event):void { // ... } function progressHandler(event:ProgressEvent):void { // ... } function errorHandler(event:IOErrorEvent):void { // ... }
The file is opened for synchronous or asynchronous operations, depending upon whether you use the open() or openAsync() method. For details, see AIR file basics on page 151. If you set the fileMode parameter to FileMode.READ or FileMode.UPDATE in the open method of the FileStream object, data is read into the read buffer as soon as you open the FileStream object. For details, see The read buffer and the bytesAvailable property of a FileStream object on page 170. You can call the close() method of a FileStream object to close the associated file, making it available for use by other applications.
DEVELOPING ADOBE AIR 1.5 APPLICATIONS WITH FLEX 169
Working with the file system
The position property of a FileStream object
The position property of a FileStream object determines where data is read or written on the next read or write method. Before a read or write operation, set the position property to any valid position in the file. For example, the following code writes the string "hello" (in UTF encoding) at position 8 in the file:
var myFile:File = File.documentsDirectory.resolvePath("AIR Test/test.txt"); var myFileStream:FileStream = new FileStream(); myFileStream.open(myFile, FileMode.UPDATE); myFileStream.position = 8; myFileStream.writeUTFBytes("hello");
When you first open a FileStream object, the position property is set to 0. Before a read operation, the value of position must be at least 0 and less than the number of bytes in the file (which are existing positions in the file). The value of the position property is modified only in the following conditions:
When you explicitly set the position property. When you call a read method. When you call a write method.
When you call a read or write method of a FileStream object, the position property is immediately incremented by the number of bytes that you read or write. Depending on the read method you use, the position property is either incremented by the number of bytes you specify to read or by the number of bytes available. When you call a read or write method subsequently, it reads or writes starting at the new position.
var myFile:File = File.documentsDirectory.resolvePath("AIR Test/test.txt"); var myFileStream:FileStream = new FileStream(); myFileStream.open(myFile, FileMode.UPDATE); myFileStream.position = 4000; trace(myFileStream.position); // 4000 myFileStream.writeBytes(myByteArray, 0, 200); trace(myFileStream.position); // 4200
There is, however, one exception: for a FileStream opened in append mode, the position property is not changed after a call to a write method. (In append mode, data is always written to the end of the file, independent of the value of the position property.) For a file opened for asynchronous operations, the write operation does not complete before the next line of code is executed. However, you can call multiple asynchronous methods sequentially, and the runtime executes them in order:
DEVELOPING ADOBE AIR 1.5 APPLICATIONS WITH FLEX 170
Working with the file system
var myFile:File = File.documentsDirectory.resolvePath("AIR Test/test.txt"); var myFileStream:FileStream = new FileStream(); myFileStream.openAsync(myFile, FileMode.WRITE); myFileStream.writeUTFBytes("hello"); myFileStream.writeUTFBytes("world"); myFileStream.addEventListener(Event.CLOSE, closeHandler); myFileStream.close(); trace("started."); closeHandler(event:Event):void { trace("finished."); }
The trace output for this code is the following:
started. finished.
You can specify the position value immediately after you call a read or write method (or at any time), and the next read or write operation will take place starting at that position. For example, note that the following code sets the position property right after a call to the writeBytes() operation, and the position is set to that value (300) even after the write operation completes:
var myFile:File = File.documentsDirectory.resolvePath("AIR Test/test.txt"); var myFileStream:FileStream = new FileStream(); myFileStream.openAsync(myFile, FileMode.UPDATE); myFileStream.position = 4000; trace(myFileStream.position); // 4000 myFileStream.writeBytes(myByteArray, 0, 200); myFileStream.position = 300; trace(myFileStream.position); // 300
The read buffer and the bytesAvailable property of a FileStream object
When a FileStream object with read capabilities (one in which the fileMode parameter of the open() or openAsync() method was set to READ or UPDATE) is opened, the runtime stores the data in an internal buffer. The FileStream object begins reading data into the buffer as soon as you open the file (by calling the open() or openAsync() method of the FileStream object). For a file opened for synchronous operations (using the open() method), you can always set the position pointer to any valid position (within the bounds of the file) and begin reading any amount of data (within the bounds of the file), as shown in the following code (which assumes that the file contains at least 100 bytes):
var myFile:File = File.documentsDirectory.resolvePath("AIR Test/test.txt"); var myFileStream:FileStream = new FileStream(); myFileStream.open(myFile, FileMode.READ); myFileStream.position = 10; myFileStream.readBytes(myByteArray, 0, 20); myFileStream.position = 89; myFileStream.readBytes(myByteArray, 0, 10);
Whether a file is opened for synchronous or asynchronous operations, the read methods always read from the "available" bytes, represented by the bytesAvalable property. When reading synchronously, all of the bytes of the file are available all of the time. When reading asynchronously, the bytes become available starting at the position specified by the position property, in a series of asynchronous buffer fills signaled by progress events.
DEVELOPING ADOBE AIR 1.5 APPLICATIONS WITH FLEX 171
Working with the file system
For files opened for synchronous operations, the bytesAvailable property is always set to represent the number of bytes from the position property to the end of the file (all bytes in the file are always available for reading). For files opened for asynchronous operations, you need to ensure that the read buffer has consumed enough data before calling a read method. For a file opened asynchronously, as the read operation progresses, the data from the file, starting at the position specified when the read operation started, is added to the buffer, and the bytesAvailable property increments with each byte read. The bytesAvailable property indicates the number of bytes available starting with the byte at the position specified by the position property to the end of the buffer. Periodically, the FileStream object sends a progress event. For a file opened asynchronously, as data becomes available in the read buffer, the FileStream object periodically dispatches the progress event. For example, the following code reads data into a ByteArray object, bytes, as it is read into the buffer:
var bytes:ByteArray = new ByteArray(); var myFile:File = File.documentsDirectory.resolvePath("AIR Test/test.txt"); var myFileStream:FileStream = new FileStream(); myFileStream.addEventListener(ProgressEvent.PROGRESS, progressHandler); myFileStream.openAsync(myFile, FileMode.READ); function progressHandler(event:ProgressEvent):void { myFileStream.readBytes(bytes, myFileStream.position, myFileStream.bytesAvailable); }
For a file opened asynchronously, only the data in the read buffer can be read. Furthermore, as you read the data, it is removed from the read buffer. For read operations, you need to ensure that the data exists in the read buffer before calling the read operation. For example, the following code reads 8000 bytes of data starting from position 4000 in the file:
var myFile:File = File.documentsDirectory.resolvePath("AIR Test/test.txt"); var myFileStream:FileStream = new FileStream(); myFileStream.addEventListener(ProgressEvent.PROGRESS, progressHandler); myFileStream.addEventListener(Event.COMPLETE, completed); myFileStream.openAsync(myFile, FileMode.READ); myFileStream.position = 4000; var str:String = ""; function progressHandler(event:Event):void { if (myFileStream.bytesAvailable > 8000 ) { str += myFileStream.readMultiByte(8000, "iso-8859-1"); } }
During a write operation, the FileStream object does not read data into the read buffer. When a write operation completes (all data in the write buffer is written to the file), the FileStream object starts a new read buffer (assuming that the associated FileStream object was opened with read capabilities), and starts reading data into the read buffer, starting from the position specified by the position property. The position property may be the position of the last byte written, or it may be a different position, if the user specifies a different value for the position object after the write operation.
DEVELOPING ADOBE AIR 1.5 APPLICATIONS WITH FLEX 172
Working with the file system
Asynchronous programming and the events generated by a FileStream object opened asynchronously
When a file is opened asynchronously (using the openAsync() method), reading and writing files are done asynchronously. As data is read into the read buffer and as output data is being written, other ActionScript code can execute. This means that you need to register for events generated by the FileStream object opened asynchronously. By registering for the progress event, you can be notified as new data becomes available for reading, as in the following code:
var myFile:File = File.documentsDirectory.resolvePath("AIR Test/test.txt"); var myFileStream:FileStream = new FileStream(); myFileStream.addEventListener(ProgressEvent.PROGRESS, progressHandler); myFileStream.openAsync(myFile, FileMode.READ); var str:String = ""; function progressHandler(event:ProgressEvent):void { str += myFileStream.readMultiByte(myFileStream.bytesAvailable, "iso-8859-1"); }
You can read the entire data by registering for the complete event, as in the following code:
var myFile:File = File.documentsDirectory.resolvePath("AIR Test/test.txt"); var myFileStream:FileStream = new FileStream(); myFileStream.addEventListener(Event.COMPLETE, completed); myFileStream.openAsync(myFile, FileMode.READ); var str:String = ""; function completeHandler(event:Event):void { str = myFileStream.readMultiByte(myFileStream.bytesAvailable, "iso-8859-1"); }
In much the same way that input data is buffered to enable asynchronous reading, data that you write on an asynchronous stream is buffered and written to the file asynchronously. As data is written to a file, the FileStream object periodically dispatches an OutputProgressEvent object. An OutputProgressEvent object includes a bytesPending property that is set to the number of bytes remaining to be written. You can register for the outputProgress event to be notified as this buffer is actually written to the file, perhaps in order to display a progress dialog. However, in general, it is not necessary to do so. In particular, you may call the close() method without concern for the unwritten bytes. The FileStream object will continue writing data and the close event will be delivered after the final byte is written to the file and the underlying file is closed.
Data formats, and choosing the read and write methods to use
Every file is a set of bytes on a disk. In ActionScript, the data from a file can always be represented as a ByteArray. For example, the following code reads the data from a file into a ByteArray object named bytes:
DEVELOPING ADOBE AIR 1.5 APPLICATIONS WITH FLEX 173
Working with the file system
var myFile:File = File.documentsDirectory.resolvePath("AIR Test/test.txt"); var myFileStream:FileStream = new FileStream(); myFileStream.addEventListener(Event.COMPLETE, completeHandler); myFileStream.openAsync(myFile, FileMode.READ); var bytes:ByteArray = new ByteArray(); function completeHandler(event:Event):void { myFileStream.readBytes(bytes, 0, myFileStream.bytesAvailable); }
Similarly, the following code writes data from a ByteArray named bytes to a file:
var myFile:File = File.documentsDirectory.resolvePath("AIR Test/test.txt"); var myFileStream:FileStream = new FileStream(); myFileStream.open(myFile, FileMode.WRITE); myFileStream.writeBytes(bytes, 0, bytes.length);
However, often you do not want to store the data in an ActionScript ByteArray object. And often the data file is in a specified file format. For example, the data in the file may be in a text file format, and you may want to represent such data in a String object. For this reason, the FileStream class includes read and write methods for reading and writing data to and from types other than ByteArray objects. For example, the readMultiByte() method lets you read data from a file and store it to a string, as in the following code:
var myFile:File = File.documentsDirectory.resolvePath("AIR Test/test.txt"); var myFileStream:FileStream = new FileStream(); myFileStream.addEventListener(Event.COMPLETE, completed); myFileStream.openAsync(myFile, FileMode.READ); var str:String = ""; function completeHandler(event:Event):void { str = myFileStream.readMultiByte(myFileStream.bytesAvailable, "iso-8859-1"); }
The second parameter of the readMultiByte() method specifies the text format that ActionScript uses to interpret the data ("iso-8859-1" in the example). ActionScript supports common character set encodings, and these are listed in the ActionScript 3.0 Language Reference (see Supported character sets at http://livedocs.macromedia.com/flex/2/langref/charset-codes.html). The FileStream class also includes the readUTFBytes() method, which reads data from the read buffer into a string using the UTF-8 character set. Since characters in the UTF-8 character set are of variable length, do not use readUTFBytes() in a method that responds to the progress event, since the data at the end of the read buffer may represent an incomplete character. (This is also true when using the readMultiByte() method with a variable-length character encoding.) For this reason, read the entire set of data when the FileStream object dispatches the complete event. There are also similar write methods, writeMultiByte() and writeUTFBytes(), for working with String objects and text files. The readUTF() and the writeUTF() methods (not to be confused with readUTFBytes() and writeUTFBytes()) also read and write the text data to a file, but they assume that the text data is preceded by data specifying the length of the text data, which is not a common practice in standard text files.
DEVELOPING ADOBE AIR 1.5 APPLICATIONS WITH FLEX 174
Working with the file system
Some UTF-encoded text files begin with a "UTF-BOM" (byte order mark) character that defines the endianness as well as the encoding format (such as UTF-16 or UTF-32). For an example of reading and writing to a text file, see Example: Reading an XML file into an XML object on page 175. The readObject() and writeObject() are convenient ways to store and retrieve data for complex ActionScript objects. The data is encoded in AMF (ActionScript Message Format). This format is proprietary to ActionScript. Applications other than AIR, Flash Player, Flash Media Server, and Flex Data Services do not have built-in APIs for working with data in this format. There are some other read and write methods (such as readDouble() and writeDouble()). However, if you use these, make sure that the file format matches the formats of the data defined by these methods. File formats are often more complex than simple text formats. For example, an MP3 file includes compressed data that can only be interpreted with the decompression and decoding algorithms specific to MP3 files. MP3 files also may include ID3 tags that contain meta tag information about the file (such as the title and artist for a song). There are multiple versions of the ID3 format, but the simplest (ID3 version 1) is discussed in the Example: Reading and writing data with random access on page 176 section. Other files formats (for images, databases, application documents, and so on) have different structures, and to work with their data in ActionScript, you must understand how the data is structured.
Using the load() and save() methods
Flash Player 10 added the load() and save() methods to the FileReference class. These methods are also in AIR 1.5, and the File class inherits the methods from the FileReference class. These methods were designed to provide a secure means for users to load and save file data in Flash Player. However, AIR applications can also use these methods as an easy way to load and save files asynchronously. For example, the following code saves a string to a text file:
var file:File = File.applicationStorageDirectory.resolvePath("test.txt"); var str:String = "Hello."; file.addEventListener(Event.COMPLETE, fileSaved); file.save(str); function fileSaved(event:Event):void { trace("Done."); }
The data parameter of the save() method can take a String, XML, or ByteArray value. When the argument is a String or XML value, the method saves the file as a UTF-8encoded text file. When this code sample executes, the application displays a dialog box in which the user selects the saved file destination. The following code loads a string from a UTF-8encoded text file:
DEVELOPING ADOBE AIR 1.5 APPLICATIONS WITH FLEX 175
Working with the file system
var file:File = File.applicationStorageDirectory.resolvePath("test.txt"); file.addEventListener(Event.COMPLETE, loaded); file.load(); var str:String; function loaded(event:Event):void { var bytes:ByteArray = file.data; str = bytes.readUTFBytes(bytes.length); trace(str); }
The FileStream class provides more functionality than that provided by the load() and save() methods:
Using the FileStream class, you can read and write data both synchronously and asynchronously. Using the FileStream class lets you write incrementally to a file. Using the FileStream class lets you open a file for random access (both reading from and writing to any section of
the file).
The FileStream class lets you specify the type of file access you have to the file, by setting the fileMode parameter
of the open() or openAsync() method.
The FileStream class lets you save data to files without presenting the user with an Open or Save dialog box. You can directly use types other than byte arrays when reading data with the FileStream class.
Example: Reading an XML file into an XML object
The following examples demonstrate how to read and write to a text file that contains XML data. To read from the file, initialize the File and FileStream objects, call the readUTFBytes() method of the FileStream and convert the string to an XML object:
var file:File = File.documentsDirectory.resolvePath("AIR Test/preferences.xml"); var fileStream:FileStream = new FileStream(); fileStream.open(file, FileMode.READ); var prefsXML:XML = XML(fileStream.readUTFBytes(fileStream.bytesAvailable)); fileStream.close();
Similarly, writing the data to the file is as easy as setting up appropriate File and FileStream objects, and then calling a write method of the FileStream object. Pass the string version of the XML data to the write method as in the following code:
var prefsXML:XML = <prefs><autoSave>true</autoSave></prefs>; var file:File = File.documentsDirectory.resolvePath("AIR Test/preferences.xml"); fileStream = new FileStream(); fileStream.open(file, FileMode.WRITE); var outputString:String = '<?xml version="1.0" encoding="utf-8"?>\n'; outputString += prefsXML.toXMLString(); fileStream.writeUTFBytes(outputString); fileStream.close();
These examples use the readUTFBytes() and writeUTFBytes() methods, because they assume that the files are in UTF-8 format. If not, you may need to use a different method (see Data formats, and choosing the read and write methods to use on page 172).
DEVELOPING ADOBE AIR 1.5 APPLICATIONS WITH FLEX 176
Working with the file system
The previous examples use FileStream objects opened for synchronous operation. You can also open files for asynchronous operations (which rely on event listener functions to respond to events). For example, the following code shows how to read an XML file asynchronously:
var file:File = File.documentsDirectory.resolvePath("AIR Test/preferences.xml"); var fileStream:FileStream = new FileStream(); fileStream.addEventListener(Event.COMPLETE, processXMLData); fileStream.openAsync(file, FileMode.READ); var prefsXML:XML; function processXMLData(event:Event):void { prefsXML = XML(fileStream.readUTFBytes(fileStream.bytesAvailable)); fileStream.close(); }
The processXMLData() method is invoked when the entire file is read into the read buffer (when the FileStream object dispatches the complete event). It calls the readUTFBytes() method to get a string version of the read data, and it creates an XML object, prefsXML, based on that string. To see a sample application that shows these capabilities, see Reading and writing from an XML preferences file.eading and writing from an XML preferences file.
Example: Reading and writing data with random access
MP3 files can include ID3 tags, which are sections at the beginning or end of the file that contain meta data identifying the recording. The ID3 tag format itself has different revisions. This example describes how to read and write from an MP3 file that contains the simplest ID3 format (ID3 version 1.0) using "random access to file data", which means that it reads from and writes to arbitrary locations in the file. An MP3 file that contains an ID3 version 1 tag includes the ID3 data at the end of the file, in the final 128 bytes. When accessing a file for random read/write access, it is important to specify FileMode.UPDATE as the fileMode parameter for the open() or openAsync() method:
var file:File = File.documentsDirectory.resolvePath("My Music/Sample ID3 v1.mp3"); var fileStr:FileStream = new FileStream(); fileStr.open(file, FileMode.UPDATE);
This lets you both read and write to the file. Upon opening the file, you can set the position pointer to the position 128 bytes before the end of the file:
fileStr.position = file.size - 128;
This code sets the position property to this location in the file because the ID3 v1.0 format specifies that the ID3 tag data is stored in the last 128 bytes of the file. The specification also says the following:
The first 3 bytes of the tag contain the string "TAG". The next 30 characters contain the title for the MP3 track, as a string. The next 30 characters contain the name of the artist, as a string. The next 30 characters contain the name of the album, as a string. The next 4 characters contain the year, as a string. The next 30 characters contain the comment, as a string.
DEVELOPING ADOBE AIR 1.5 APPLICATIONS WITH FLEX 177
Working with the file system
The next byte contains a code indicating the track's genre. All text data is in ISO 8859-1 format.
The id3TagRead() method checks the data after it is read in (upon the complete event):
function id3TagRead():void { if (fileStr.readMultiByte(3, "iso-8859-1").match(/tag/i)) { var id3Title:String = fileStr.readMultiByte(30, "iso-8859-1"); var id3Artist:String = fileStr.readMultiByte(30, "iso-8859-1"); var id3Album:String = fileStr.readMultiByte(30, "iso-8859-1"); var id3Year:String = fileStr.readMultiByte(4, "iso-8859-1"); var id3Comment:String = fileStr.readMultiByte(30, "iso-8859-1"); var id3GenreCode:String = fileStr.readByte().toString(10); } }
You can also perform a random-access write to the file. For example, you could parse the id3Title variable to ensure that it is correctly capitalized (using methods of the String class), and then write a modified string, called newTitle, to the file, as in the following:
fileStr.position = file.length - 125; // 128 - 3 fileStr.writeMultiByte(newTitle, "iso-8859-1");
To conform with the ID3 version 1 standard, the length of the newTitle string should be 30 characters, padded at the end with the character code 0 (String.fromCharCode(0)).
178
Chapter 18: Drag and drop
Use the classes in the drag-and-drop API to support user-interface drag-and-drop gestures. A gesture in this sense is an action by the user, mediated by both the operating system and your application, expressing an intent to copy, move, or link information. A drag-out gesture occurs when the user drags an object out of a component or application. A drag-in gesture occurs when the user drags in an object from outside a component or application. With the drag-and-drop API, you can allow a user to drag data between applications and between components within an application. Supported transfer formats include:
Bitmaps Files HTML-formatted text Text Rich Text Format data URLs Serialized objects Object references (only valid within the originating application)
Additional online information about dragging and dropping
You can find more information about working with the drag and drop API from these sources: Quick Starts (Adobe AIR Developer Connection) Supporting drag-and-drop and copy-and-paste Language Reference NativeDragManager
NativeDragOptions Clipboard NativeDragEvent
Adobe Developer Connection Articles and Samples Adobe AIR Developer Connection for Flex (search for 'AIR drag and drop')
Drag and drop basics
The drag-and-drop API contains the following classes.
DEVELOPING ADOBE AIR 1.5 APPLICATIONS WITH FLEX 179
Drag and drop
Package flash.desktop
Classes
NativeDragManager NativeDragOptions Clipboard NativeDragActions ClipboardFormat ClipboardTransferModes
Constants used with the drag-and-drop API are defined in the following classes: NativeDragActions ClipboardFormat ClipboardTransferModes
flash.events
NativeDragEvent
Drag-and-drop gesture stages The drag-and-drop gesture has three stages:
Initiation A user initiates a drag-and-drop operation by dragging from a component, or an item in a component, while
holding down the mouse button. The component that is the source of the dragged item is typically designated as the drag initiator and dispatches nativeDragStart and nativeDragComplete events. An Adobe AIR application starts a drag operation by calling the NativeDragManager.doDrag() method in response to a mouseDown or mouseMove event. If the drag operation is initiated from outside an AIR application, there is no initiator object to dispatch nativeDragStart or nativeDragComplete events.
Dragging While holding down the mouse button, the user moves the mouse cursor to another component, application,
or to the desktop. As long as the drag is underway, the initiator object dispatches nativeDragUpdate events. (However, this event is not dispatched in AIR for Linux.) When the user moves the mouse over a possible drop target in an AIR application, the drop target dispatches a nativeDragEnter event. The event handler can inspect the event object to determine whether the dragged data is available in a format that the target accepts and, if so, let the user drop the data onto it by calling the NativeDragManager.acceptDragDrop() method. As long as the drag gesture remains over an interactive object, that object dispatches nativeDragOver events. When the drag gesture leaves the interactive object, it dispatches a nativeDragExit event.
Drop The user releases the mouse over an eligible drop target. If the target is an AIR application or component, then the target object dispatches a nativeDragDrop event. The event handler can access the transferred data from the event object. If the target is outside AIR, the operating system or another application handles the drop. In both cases, the initiating object dispatches a nativeDragComplete event (if the drag started from within AIR).
The NativeDragManager class controls both drag-in and drag-out gestures. All the members of the NativeDragManager class are static, do not create an instance of this class.
DEVELOPING ADOBE AIR 1.5 APPLICATIONS WITH FLEX 180
Drag and drop
The Clipboard object Data that is dragged into or out of an application or component is contained in a Clipboard object. A single Clipboard object can make available different representations of the same information to increase the likelihood that another application can understand and use the data. For example, an image could be included as image data, a serialized Bitmap object, and as a file. Rendering of the data in a format can be deferred to a rendering function that is not called until the data is read. Once a drag gesture has started, the Clipboard object can only be accessed from within an event handler for the nativeDragEnter, nativeDragOver, and nativeDragDrop events. After the drag gesture has ended, the Clipboard object cannot be read or reused. An application object can be transferred as a reference and as a serialized object. References are only valid within the originating application. Serialized object transfers are valid between AIR applications, but can only be used with objects that remain valid when serialized and deserialized. Objects that are serialized are converted into the Action Message Format for ActionScript 3 (AMF3), a string-based data-transfer format. Working with the Flex framework In most cases, it is better to use the Adobe Flex drag-and-drop API when building Flex applications. The Flex framework provides an equivalent feature set when a Flex application is run in AIR (it uses the AIR NativeDragManager internally). Flex also maintains a more limited feature set when an application or component is running within the more restrictive browser environment. AIR classes cannot be used in components or applications that run outside the AIR run-time environment.
Supporting the drag-out gesture
To support the drag-out gesture, you must create a Clipboard object in response to a mouseDown event and send it to the NativeDragManager.doDrag() method. Your application can then listen for the nativeDragComplete event on the initiating object to determine what action to take when the user completes or abandons the gesture.
Preparing data for transfer
To prepare data or an object for dragging, create a Clipboard object and add the information to be transferred in one or more formats. You can use the standard data formats to pass data that can be translated automatically to native clipboard formats, and application-defined formats to pass objects. If it is computationally expensive to convert the information to be transferred into a particular format, you can supply the name of a handler function to perform the conversion. The function is called if and only if the receiving component or application reads the associated format. For more information on clipboard formats, see the Copy and Paste chapter of Programming ActionScript 3.0 (http://www.adobe.com/go/learn_flex_programmingAS3_en). The following example illustrates how to create a Clipboard object containing a bitmap in several formats: a Bitmap object, a native bitmap format, and a file list format containing the file from which the bitmap was originally loaded:
DEVELOPING ADOBE AIR 1.5 APPLICATIONS WITH FLEX 181
Drag and drop
import flash.desktop.Clipboard; import flash.display.Bitmap; import flash.filesystem.File; public function createClipboard(image:Bitmap, sourceFile:File):Clipboard{ var transfer:Clipboard = new Clipboard(); transfer.setData("CUSTOM_BITMAP", image, true); //Flash object by value and by reference transfer.setData(ClipboardFormats.BITMAP_FORMAT, image.bitmapData, false); transfer.setData(ClipboardFormats.FILE_LIST_FORMAT, new Array(sourceFile), false); return transfer; }
Starting a drag-out operation
To start a drag operation, call the NativeDragManager.doDrag() method in response to a mouse down event. The doDrag() method is a static method that takes the following parameters:
Parameter initiator Description The object from which the drag originates, and which dispatches the dragStart and dragComplete events. The initiator must be an interactive object. The Clipboard object containing the data to be transferred. The Clipboard object is referenced in the NativeDragEvent objects dispatched during the drag-and-drop sequence. (Optional) A BitmapData object to display during the drag. The image can specify an alpha value. (Note: Microsoft Windows always applies a fixed alpha fade to drag images). (Optional) A Point object specifying the offset of the drag image from the mouse hotspot. Use negative coordinates to move the drag image up and left relative to the mouse cursor. If no offset is provided, the top, left corner of the drag image is positioned at the mouse hotspot. (Optional) A NativeDragOptions object specifying which actions (copy, move, or link) are valid for the drag operation. If no argument is provided, all actions are permitted. The DragOptions object is referenced in NativeDragEvent objects to enable a potential drag target to check that the allowed actions are compatible with the purpose of the target component. For example, a trash component might only accept drag gestures that allow the move action.
clipboard
dragImage
offset
actionsAllowed
The following example illustrates how to start a drag operation for a bitmap object loaded from a file. The example loads an image and, on a mouseDown event, starts the drag operation.
DEVELOPING ADOBE AIR 1.5 APPLICATIONS WITH FLEX 182
Drag and drop
package { import flash.desktop.NativeDragManager; import mx.core.UIComponent; import flash.display.Sprite; import flash.display.Loader; import flash.system.LoaderContext; import flash.net.URLRequest; import flash.geom.Point; import flash.desktop.Clipboard; import flash.display.Bitmap; import flash.filesystem.File; import flash.events.Event; import flash.events.MouseEvent; public class DragOutExample extends UIComponent Sprite { protected var fileURL:String = "app:/image.jpg"; protected var display:Bitmap; private function init():void { loadImage(); } private function onMouseDown(event:MouseEvent):void { var bitmapFile:File = new File(fileURL); var transferObject:Clipboard = createClipboard(display, bitmapFile); NativeDragManager.doDrag(this, transferObject, display.bitmapData, new Point(-mouseX,-mouseY)); } public function createClipboard(image:Bitmap, sourceFile:File):Clipboard { var transfer:Clipboard = new Clipboard(); transfer.setData("bitmap", image, true); // ActionScript 3 Bitmap object by value and by reference transfer.setData(ClipboardFormats.BITMAP_FORMAT, image.bitmapData, false); // Standard BitmapData format transfer.setData(ClipboardFormats.FILE_LIST_FORMAT,
DEVELOPING ADOBE AIR 1.5 APPLICATIONS WITH FLEX 183
Drag and drop
new Array(sourceFile), false); // Standard file list format return transfer; } private function loadImage():void { var url:URLRequest = new URLRequest(fileURL); var loader:Loader = new Loader(); loader.load(url,new LoaderContext()); loader.contentLoaderInfo.addEventListener(Event.COMPLETE, onLoadComplete); } private function onLoadComplete(event:Event):void { display = event.target.loader.content; var flexWrapper:UIComponent = new UIComponent(); flexWrapper.addChild(event.target.loader.content); addChild(flexWrapper); flexWrapper.addEventListener(MouseEvent.MOUSE_DOWN, onMouseDown); } } }
Completing a drag-out transfer
When a user drops the dragged item by releasing the mouse, the initiator object dispatches a nativeDragComplete event. You can check the dropAction property of the event object and then take the appropriate action. For example, if the action is NativeDragAction.MOVE, you could remove the source item from its original location. The user can abandon a drag gesture by releasing the mouse button while the cursor is outside an eligible drop target. The drag manager sets the dropAction property for an abandoned gesture to NativeDragAction.NONE.
Supporting the drag-in gesture
To support the drag-in gesture, your application (or, more typically, a visual component of your application) must respond to nativeDragEnter or nativeDragOver events.
Steps in a typical drop operation
The following sequence of events is typical for a drop operation:
1 The user drags a clipboard object over a component. 2 The component dispatches a nativeDragEnter event. 3 The nativeDragEnter event handler examines the event object to check the available data formats and allowed
actions. If the component can handle the drop, it calls NativeDragManager.acceptDragDrop().
4 The NativeDragManager changes the mouse cursor to indicate that the object can be dropped. 5 The user drops the object over the component. 6 The receiving component dispatches a nativeDragDrop event. 7 The receiving component reads the data in the desired format from the Clipboard object within the event object. 8 If the drag gesture originated within an AIR application, then the initiating interactive object dispatches a
nativeDragComplete event. If the gesture originated outside AIR, no feedback is sent.
DEVELOPING ADOBE AIR 1.5 APPLICATIONS WITH FLEX 184
Drag and drop
Acknowledging a drag-in gesture
When a user drags a clipboard item into the bounds of a visual component, the component dispatches nativeDragEnter and nativeDragOver events. To determine whether the component can accept the clipboard item, the handlers for these events can check the clipboard and allowedActions properties of the event object. To signal that the component can accept the drop, the event handler must call the NativeDragManager.acceptDragDrop() method, passing a reference to the receiving component. If more than one registered event listener calls the acceptDragDrop() method, the last handler in the list takes precedence. The acceptDragDrop() call remains valid until the mouse leaves the bounds of the accepting object, triggering the nativeDragExit event. If more than one action is permitted in the allowedActions parameter passed to doDrag(), the user can indicate which of the allowed actions they intend to perform by holding down a modifier key. The drag manager changes the cursor image to tell the user which action would occur if they completed the drop. The intended action is reported by the dropAction property of the NativeDragEvent object. The action set for a drag gesture is advisory only. The components involved in the transfer must implement the appropriate behavior. To complete a move action, for example, the drag initiator might remove the dragged item and the drop target might add it. Your drag target can limit the drop action to one of the three possible actions by setting the dropAction property of NativeDragManager class. If a user tries to choose a different action using the keyboard, then the NativeDragManager displays the unavailable cursor. Set the dropAction property in the handlers for both the nativeDragEnter and the nativeDragOver events. The following example illustrates an event handler for a nativeDragEnter or nativeDragOver event. This handler only accepts a drag-in gesture if the clipboard being dragged contains text-format data.
import flash.desktop.NativeDragManager; import flash.events.NativeDragEvent; public function onDragIn(event:NativeDragEvent):void{ NativeDragManager.dropAction = NativeDragActions.MOVE; if(event.clipboard.hasFormat(ClipboardFormats.TEXT_FORMAT)){ NativeDragManager.acceptDragDrop(this); //'this' is the receiving component } }
Completing the drop
When the user drops a dragged item on an interactive object that has accepted the gesture, the interactive object dispatches a nativeDragDrop event. The handler for this event can extract the data from the clipboard property of the event object. When the clipboard contains an application-defined format, the transferMode parameter passed to the getData() method of the Clipboard object determines whether the drag manager returns a reference or a serialized version of the object. The following example illustrates an event handler for the nativeDragDrop event:
import flash.desktop.Clipboard; import flash.events.NativeDragEvent; public function onDrop(event:NativeDragEvent):void { if (event.clipboard.hasFormat(ClipboardFormats.TEXT_FORMAT)) { var text:String = String(event.clipboard.getData(ClipboardFormats.TEXT_FORMAT, ClipboardTransferMode.ORIGINAL_PREFERRED)); }
DEVELOPING ADOBE AIR 1.5 APPLICATIONS WITH FLEX 185
Drag and drop
Once the event handler exits, the Clipboard object is no longer valid. Any attempt to access the object or its data generates an error.
Updating the visual appearance of a component
A component can update its visual appearance based on the NativeDragEvent events. The following table describes the types of changes that a typical component would make in response to the different events:
Event nativeDragStart Description The initiating interactive object can use the nativeDragStart event to provide visual feedback that the drag gesture originated from that interactive object. The initiating interactive object can use the nativeDragUpdate event to update its state during the gesture. (This event does not exist in AIR for Linux.) A potential receiving interactive object can use this event to take the focus, or indicate visually that it can or cannot accept the drop. A potential receiving interactive object can use this event to respond to the movement of the mouse within the interactive object, such as when the mouse enters a hot region of a complex component such as a street map display. A potential receiving interactive object can use this event to restore its state when a drag gesture moves outside its bounds. The initiating interactive object can use this event to update its associated data model, such as by removing an item from a list, and to restore its visual state.
nativeDragUpdate
nativeDragEnter
nativeDragOver
nativeDragExit
nativeDragComplete
Tracking mouse position during a drag-in gesture
While a drag gesture remains over a component, that component dispatches nativeDragOver events. These events are dispatched every few milliseconds and also whenever the mouse moves. The nativeDragOver event object can be used to determine the position of the mouse over the component. Having access to the mouse position can be helpful in situations where the receiving component is complex, but is not made up of sub-components. For example, if your application displayed a bitmap containing a street map and you wanted to highlight zones on the map when the user dragged information into them, you could use the mouse coordinates reported in the nativeDragOver event to track the mouse position within the map.
HTML Drag and drop
To drag data into and out of an HTML-based application (or into and out of the HTML displayed in an HTMLLoader), you can use HTML drag and drop events. The HTML drag-and-drop API allows you to drag to and from DOM elements in the HTML content. Note: You can also use the AIR NativeDragEvent and NativeDragManager APIs by listening for events on the HTMLLoader object containing the HTML content. However, the HTML API is better integrated with the HTML DOM and gives you control of the default behavior.
DEVELOPING ADOBE AIR 1.5 APPLICATIONS WITH FLEX 186
Drag and drop
Default drag-and-drop behavior
THe HTML environment provides default behavior for drag-and-drop gestures involving text, images, and URLs. Using the default behavior, you can always drag these types of data out of an element. However, you can only drag text into an element and only to elements in an editable region of a page. When you drag text between or within editable regions of a page, the default behavior performs a move action. When you drag text to an editable region from a noneditable region or from outside the application, then the default behavior performs a copy action. You can override the default behavior by handling the drag-and-drop events yourself. To cancel the default behavior, you must call the preventDefault() methods of the objects dispatched for the drag-and-drop events. You can then insert data into the drop target and remove data from the drag source as necessary to perform the chosen action. By default, the user can select and drag any text, and drag images and links. You can use the WebKit CSS property, webkit-user-select to control how any HTML element can be selected. For example, if you set -webkit-userselect to none, then the element contents are not selectable and so cannot be dragged. You can also use the -webkituser-drag CSS property to control whether an element as a whole can be dragged. However, the contents of the element are treated separately. The user could still drag a selected portion of the text. For more information, see Extensions to CSS on page 272.
Drag-and-drop events in HTML
The events dispatched by the initiator element from which a drag originates, are:
Event dragstart Description Dispatched when the user starts the drag gesture. The handler for this event can prevent the drag, if necessary, by calling the preventDefault() method of the event object. To control whether the dragged data can be copied, linked, or moved, set the effectAllowed property. Selected text, images, and links are put onto the clipboard by the default behavior, but you can set different data for the drag gesture using the dataTransfer property of the event object. Dispatched continuously during the drag gesture. Dispatched when the user releases the mouse button to end the drag gesture.
drag dragend
The events dispatched by a drag target are:
Event dragover Description Dispatched continuously while the drag gesture remains within the element boundaries. The handler for this event should set the dataTransfer.dropEffect property to indicate whether the drop will result in a copy, move, or link action if the user releases the mouse. Dispatched when the drag gesture enters the boundaries of the element. If you change any properties of a dataTransfer object in a dragenter event handler, those changes are quickly overridden by the next dragover event. On the other hand, there is a short delay between a dragenter and the first dragover event that can cause the cursor to flash if different properties are set. In many cases, you can use the same event handler for both events. dragleave drop Dispatched when the drag gesture leaves the element boundaries. Dispatched when the user drops the data onto the element. The data being dragged can only be accessed within the handler for this event.
dragenter
The event object dispatched in response to these events is similar to a mouse event. You can use mouse event properties such as (clientX, clientY) and (screenX, screenY), to determine the mouse position. The most important property of a drag event object is dataTransfer, which contains the data being dragged. The dataTransfer object itself has the following properties and methods:
DEVELOPING ADOBE AIR 1.5 APPLICATIONS WITH FLEX 187
Drag and drop
Property or Method effectAllowed
Description The effect allowed by the source of the drag. Typically, the handler for the dragstart event sets this value. See Drag effects in HTML on page 187. The effect chosen by the target or the user. If you set the dropEffect in a dragover or dragenter event handler, then AIR updates the mouse cursor to indicate the effect that occurs if the user releases the mouse. If the dropEffect set does not match one of the allowed effects, no drop is allowed and the unavailable cursor is displayed. If you have not set a dropEffect in response to the latest dragover or dragenter event, then the user can choose from the allowed effects with the standard operating system modifier keys. The final effect is reported by the dropEffect property of the object dispatched for dragend. If the user abandons the drop by releasing the mouse outside an eligible target, then dropEffect is set to none.
dropEffect
types getData(mimeType)
An array containing the MIME type strings for each data format present in the dataTransfer object. Gets the data in the format specified by the mimeType parameter. The getData() method can only be called in response to the drop event.
setData(mimeType)
Adds data to the dataTransfer in the format specified by the mimeType parameter. You can add data in multiple formats by calling setData() for each MIME type. Any data placed in the dataTransfer object by the default drag behavior is cleared. The setData() method can only be called in response to the dragstart event.
clearData(mimeType) setDragImage(image, offsetX, offsetY)
Clears any data in the format specified by the mimeType parameter. Sets a custom drag image. The setDragImage() method can only be called in response to the dragstart event and only when an entire HTML element is dragged by setting its -webkit-user-drag CSS style to element. The image parameter can be a JavaScript Element or Image object.
MIME types for the HTML drag-and-drop
The MIME types to use with the dataTransfer object of an HTML drag-and-drop event include:
Data format Text HTML URL Bitmap File list MIME type "text/plain" "text/html" "text/uri-list" "image/x-vnd.adobe.air.bitmap" "application/x-vnd.adobe.air.file-list"
You can also use other MIME strings, including application-defined strings. However, other applications may not be able to recognize or use the transferred data. It is your responsibility to add data to the dataTransfer object in the expected format. Important: Only code running in the application sandbox can access dropped files. Attempting to read or set any property of a File object within a non-application sandbox generates a security error. See Handling file drops in non-application HTML sandboxes on page 191 for more information.
Drag effects in HTML
The initiator of the drag gesture can limit the allowed drag effects by setting the dataTransfer.effectAllowed property in the handler for the dragstart event. The following string values can be used:
DEVELOPING ADOBE AIR 1.5 APPLICATIONS WITH FLEX 188
Drag and drop
String value "none" "copy" "link" "move "copyLink" "copyMove" "linkMove" "all"
Description No drag operations are allowed. The data will be copied to the destination, leaving the original in place. The data will be shared with the drop destination using a link back to the original. The data will be copied to the destination and removed from the original location. The data can be copied or linked. The data can be copied or moved. The data can be linked or moved. The data can be copied, moved, or linked. All is the default effect when you prevent the default behavior.
The target of the drag gesture can set the dataTransfer.dropEffect property to indicate the action that is taken if the user completes the drop. If the drop effect is one of the allowed actions, then the system displays the appropriate copy, move, or link cursor. If not, then the system displays the unavailable cursor. If no drop effect is set by the target, the user can choose from the allowed actions with the modifier keys. Set the dropEffect value in the handlers for both the dragover and dragenter events:
function doDragStart(event) { event.dataTransfer.setData("text/plain","Text to drag"); event.dataTransfer.effectAllowed = "copyMove"; } function doDragOver(event) { event.dataTransfer.dropEffect = "copy"; } function doDragEnter(event) { event.dataTransfer.dropEffect = "copy"; }
Note: Although you should always set the dropEffect property in the handler for dragenter, be aware that the next dragover event resets the property to its default value. Set dropEffect in response to both events.
Dragging data out of an HTML element
The default behavior allows most content in an HTML page to be copied by dragging. You can control the content allowed to be dragged using CSS properties -webkit-user-select and -webkit-user-drag. Override the default drag-out behavior in the handler for the dragstart event. Call the setData() method of the dataTransfer property of the event object to put your own data into the drag gesture. To indicate which drag effects a source object supports when you are not relying on the default behavior, set the dataTransfer.effectAllowed property of the event object dispatched for the dragstart event. You can choose any combination of effects. For example, if a source element supports both copy and link effects, set the property to "copyLink".
Setting the dragged data
Add the data for the drag gesture in the handler for the dragstart event with the dataTransfer property. Use the dataTransfer.setData() method to put data onto the clipboard, passing in the MIME type and the data to transfer.
DEVELOPING ADOBE AIR 1.5 APPLICATIONS WITH FLEX 189
Drag and drop
For example, if you had an image element in your application, with the id imageOfGeorge, you could use the following dragstart event handler. This example adds representations of a picture of George in several data formats, which increases the likelihood that other applications can use the dragged data.
function dragStartHandler(event){ event.dataTransfer.effectAllowed = "copy"; var dragImage = document.getElementById("imageOfGeorge"); var dragFile = new air.File(dragImage.src); event.dataTransfer.setData("text/plain","A picture of George"); event.dataTransfer.setData("image/x-vnd.adobe.air.bitmap", dragImage); event.dataTransfer.setData("application/x-vnd.adobe.air.file-list", new Array(dragFile)); }
Note: When you call the setData() method of dataTransfer object, no data is added by the default drag-and-drop behavior.
Dragging data into an HTML element
The default behavior only allows text to be dragged into editable regions of the page. You can specify that an element and its children can be made editable by including the contenteditable attribute in the opening tag of the element. You can also make an entire document editable by setting the document object designMode property to "on". You can support alternate drag-in behavior on a page by handling the dragenter, dragover, and drop events for any elements that can accept dragged data.
Enabling drag-in
To handle the drag-in gesture, you must first cancel the default behavior. Listen for the dragenter and dragover events on any HTML elements you want to use as drop targets. In the handlers for these events, call the preventDefault() method of the dispatched event object. Canceling the default behavior allows non-editable regions to receive a drop.
Getting the dropped data
You can access the dropped data in the handler for the ondrop event:
function doDrop(event){ droppedText = event.dataTransfer.getData("text/plain"); }
Use the dataTransfer.getData() method to read the data onto the clipboard, passing in the MIME type of the data format to read. You can find out which data formats are available using the types property of the dataTransfer object. The types array contains the MIME type string of each available format. When you cancel the default behavior in the dragenter or dragover events, you are responsible for inserting any dropped data into its proper place in the document. No API exists to convert a mouse position into an insertion point within an element. This limitation can make it difficult to implement insertion-type drag gestures.
Example: Overriding the default HTML drag-in behavior
This example implements a drop target that displays a table showing each data format available in the dropped item.
DEVELOPING ADOBE AIR 1.5 APPLICATIONS WITH FLEX 190
Drag and drop
The default behavior is used to allow text, links, and images to be dragged within the application. The example overrides the default drag-in behavior for the div element that serves as the drop target. The key step to enabling noneditable content to accept a drag-in gesture is to call the preventDefault() method of the event object dispatched for both the dragenter and dragover events. In response to a drop event, the handler converts the transferred data into an HTML row element and inserts the row into a table for display.
<html> <head> <title>Drag-and-drop</title> <script language="javascript" type="text/javascript" src="AIRAliases.js"></script> <script language="javascript"> function init(){ var target = document.getElementById('target'); target.addEventListener("dragenter", dragEnterOverHandler); target.addEventListener("dragover", dragEnterOverHandler); target.addEventListener("drop", dropHandler); var source = document.getElementById('source'); source.addEventListener("dragstart", dragStartHandler); source.addEventListener("dragend", dragEndHandler); emptyRow = document.getElementById("emptyTargetRow"); } function dragStartHandler(event){ event.dataTransfer.effectAllowed = "copy"; } function dragEndHandler(event){ air.trace(event.type + ": " + event.dataTransfer.dropEffect); } function dragEnterOverHandler(event){ event.preventDefault(); } var emptyRow; function dropHandler(event){ for(var prop in event){ air.trace(prop + " = " + event[prop]); } var row = document.createElement('tr'); row.innerHTML = "<td>" + event.dataTransfer.getData("text/plain") + "</td>" + "<td>" + event.dataTransfer.getData("text/html") + "</td>" + "<td>" + event.dataTransfer.getData("text/uri-list") + "</td>" + "<td>" + event.dataTransfer.getData("application/x-vnd.adobe.air.file-list") + "</td>"; var imageCell = document.createElement('td'); if((event.dataTransfer.types.toString()).search("image/x-vnd.adobe.air.bitmap") > 1){ imageCell.appendChild(event.dataTransfer.getData("image/xvnd.adobe.air.bitmap")); } row.appendChild(imageCell); var parent = emptyRow.parentNode;
DEVELOPING ADOBE AIR 1.5 APPLICATIONS WITH FLEX 191
Drag and drop
parent.insertBefore(row, emptyRow); } </script> </head> <body onLoad="init()" style="padding:5px"> <div> <h1>Source</h1> <p>Items to drag:</p> <ul id="source"> <li>Plain text.</li> <li>HTML <b>formatted</b> text.</li> <li>A <a href="http://www.adobe.com">URL.</a></li> <li><img src="icons/AIRApp_16.png" alt="An image"/></li> <li style="-webkit-user-drag:none;"> Uses "-webkit-user-drag:none" style. </li> <li style="-webkit-user-select:none;"> Uses "-webkit-user-select:none" style. </li> </ul> </div> <div id="target" style="border-style:dashed;"> <h1 >Target</h1> <p>Drag items from the source list (or elsewhere).</p> <table id="displayTable" border="1"> <tr><th>Plain text</th><th>Html text</th><th>URL</th><th>File list</th><th>Bitmap Data</th></tr> <tr id="emptyTargetRow"><td> </td><td> </td><td> </td><td> </td><td> </ td></tr> </table> </div> </div> </body> </html>
Handling file drops in non-application HTML sandboxes
Non-application content cannot access the File objects that result when files are dragged into an AIR application. Nor is it possible to pass one of these File objects to application content through a sandbox bridge. (The object properties must be accessed during serialization.) However, you can still drop files in your application by listening for the AIR nativeDragDrop events on the HTMLLoader object. Normally, if a user drops a file into a frame that hosts non-application content, the drop event does not propagate from the child to the parent. However, since the events dispatched by the HTMLLoader (which is the container for all HTML content in an AIR application) are not part of the HTML event flow, you can still receive the drop event in application content. To receive the event for a file drop, the parent document adds an event listener to the HTMLLoader object using the reference provided by window.htmlLoader:
window.htmlLoader.addEventListener("nativeDragDrop",function(event){ var filelist = event.clipboard.getData(air.ClipboardFormats.FILE_LIST_FORMAT); air.trace(filelist[0].url); });
DEVELOPING ADOBE AIR 1.5 APPLICATIONS WITH FLEX 192
Drag and drop
The following example uses a parent document that loads a child page into a remote sandbox (http://localhost/). The parent listens for the nativeDragDrop event on the HTMLLoader object and traces out the file url.
<html> <head> <title>Drag-and-drop in a remote sandbox</title> <script language="javascript" type="text/javascript" src="AIRAliases.js"></script> <script language="javascript"> window.htmlLoader.addEventListener("nativeDragDrop",function(event){ var filelist = event.clipboard.getData(air.ClipboardFormats.FILE_LIST_FORMAT); air.trace(filelist[0].url); }); </script> </head> <body> <iframe src="child.html" sandboxRoot="http://localhost/" documentRoot="app:/" frameBorder="0" width="100%" height="100%"> </iframe> </body> </html>
The child document must present a valid drop target by preventing the Event object preventDefault() method in the HTML dragenter and dragover event handlers or the drop event can never occur.
<html> <head> <title>Drag and drop target</title> <script language="javascript" type="text/javascript"> function preventDefault(event){ event.preventDefault(); } </script> </head> <body ondragenter="preventDefault(event)" ondragover="preventDefault(event)"> <div> <h1>Drop Files Here</h1> </div> </body> </html>
For more information, see Programming in HTML and JavaScript on page 274.
193
Chapter 19: Copy and paste
Use the classes in the clipboard API to copy information to and from the system clipboard. The data formats that can be transferred into or out of an Adobe AIR application include:
Bitmaps Files Text HTML-formatted text Rich Text Format data URL strings Serialized objects Object references (only valid within the originating application)
Adobe Flash Player 10 added copy-and-paste functionality that was introduced in AIR 1.0. This chapter discusses the copy-and-paste functionality unique to Adobe AIR. For details on this shared functionality, see Copy and paste (in the Programming Adobe ActionScript 3.0 book).
Additional online information about copying and pasting
You can find more information about copying and pasting from these sources: Quick Starts (Adobe AIR Developer Connection) Supporting drag-and-drop and copy and paste Language Reference Clipboard
ClipboardFormats ClipboardTransferMode
More Information Adobe AIR Developer Connection for Flex (search for 'AIR copy and paste')
HTML copy and paste
The HTML environment provides its own set of events and default behavior for copy and paste. Only code running in the application sandbox can access the system clipboard directly through the AIR Clipboard.generalClipboard object. JavaScript code in a non-application sandbox can access the clipboard through the event object dispatched in response to one of the copy or paste events dispatched by an element in an HTML document.
DEVELOPING ADOBE AIR 1.5 APPLICATIONS WITH FLEX 194
Copy and paste
Copy and paste events include: copy, cut, and paste. The object dispatched for these events provides access to the clipboard through the clipboardData property.
Default behavior
By default, AIR copies selected items in response to the copy command, which can be generated either by a keyboard shortcut or a context menu. Within editable regions, AIR cuts text in response to the cut command or pastes text to the cursor or selection in response to the paste command. To prevent the default behavior, your event handler can call the preventDefault() method of the dispatched event object.
Using the clipboardData property of the event object
The clipboardData property of the event object dispatched as a result of one of the copy or paste events allows you to read and write clipboard data. To write to the clipboard when handling a copy or cut event, use the setData() method of the clipboardData object, passing in the data to copy and the MIME type:
function customCopy(event){ event.clipboardData.setData("text/plain", "A copied string."); }
To access the data that is being pasted, you can use the getData() method of the clipboardData object, passing in the MIME type of the data format. The available formats are reported by the types property.
function customPaste(event){ var pastedData = event.clipboardData("text/plain"); }
The getData() method and the types property can only be accessed in the event object dispatched by the paste event. The following example illustrates how to override the default copy and paste behavior in an HTML page. The copy event handler italicizes the copied text and copies it to the clipboard as HTML text. The cut event handler copies the selected data to the clipboard and removes it from the document. The paste handler inserts the clipboard contents as HTML and styles the insertion as bold text.
DEVELOPING ADOBE AIR 1.5 APPLICATIONS WITH FLEX 195
Copy and paste
<html> <head> <title>Copy and Paste</title> <script language="javascript" type="text/javascript"> function onCopy(event){ var selection = window.getSelection(); event.clipboardData.setData("text/html","<i>" + selection + "</i>"); event.preventDefault(); } function onCut(event){ var selection = window.getSelection(); event.clipboardData.setData("text/html","<i>" + selection + "</i>"); var range = selection.getRangeAt(0); range.extractContents(); event.preventDefault(); } function onPaste(event){ var insertion = document.createElement("b"); insertion.innerHTML = event.clipboardData.getData("text/html"); var selection = window.getSelection(); var range = selection.getRangeAt(0); range.insertNode(insertion); event.preventDefault(); } </script> </head> <body onCopy="onCopy(event)" onPaste="onPaste(event)" onCut="onCut(event)"> <p>Sed ut perspiciatis unde omnis iste natus error sit voluptatem accusantium doloremque laudantium, totam rem aperiam, eaque ipsa quae ab illo inventore veritatis et quasi architecto beatae vitae dicta sunt explicabo. Nemo enim ipsam voluptatem quia voluptas sit aspernatur aut odit aut fugit, sed quia consequuntur magni dolores eos qui ratione voluptatem sequi nesciunt.</p> </body> </html>
Menu commands and keystrokes for copy and paste
Copy and paste functionality is commonly triggered through menu commands and keyboard shortcuts. On OS X, an edit menu with the copy and paste commands is automatically created by the operating system, but you must add listeners to these menu commands to hook up your own copy and paste functions. On Windows, you can add a native edit menu to any window that uses system chrome. (You can also create non-native menus with Flex and ActionScript, or, in HTML content, you can use DHTML, but that is beyond the scope of this discussion.) To trigger copy and paste commands in response to keyboard shortcuts, you can either assign key equivalents to the appropriate command items in a native application or window menu, or you can listen for the keystrokes directly.
DEVELOPING ADOBE AIR 1.5 APPLICATIONS WITH FLEX 196
Copy and paste
Starting a copy or paste operation with a menu command
To trigger a copy or paste operation with a menu command, you must add listeners for the select event on the menu items that call your handler functions. When your handler function is called, you can find the object to be copied from or pasted into using the focus property of the stage. You can then call the appropriate method of the focused object (or a general fallback method, if no object has focus) to carry out the copy, cut, or paste logic. For example, the following copy event handler checks whether the focused object is of the correct type, in this case, a class named Scrap, and then calls the objects doCopy() method.
function copyCommand(event:Event):void{ if(NativeApplication.nativeApplication.activeWindow.stage.focus is Scrap){ Scrap(NativeApplication.nativeApplication.activeWindow.stage.focus).doCopy(); } else { NativeApplication.nativeApplication.copy(); } }
If copyCommand() in the example does not recognize the class of the focused object, it calls the NativeApplication copy() method. The NativeApplication copy() method sends an internal copy command to the focused object. If the object is a built-in class that implements copy and paste internally, than the object will perform the command. The Textfield and HTMLLoader classes are currently the only such built-in classes. Other interactive objects will dispatch the copy event. Similar commands are available for cut, paste, select all, and for the TextArea only, clear, undo, and redo. In HTML content, the default copy and paste behavior can be triggered using the NativeApplication edit commands. The following example creates an edit menu for an editable HTML document:
<html> <head> <title>Edit Menu</title> <script src="AIRAliases.js" type="text/javascript"></script> <script language="javascript" type="text/javascript"> function init(){ document.designMode = "On"; addEditMenu(); } function addEditMenu(){ var menu = new air.NativeMenu var edit = menu.addSubmenu(new air.NativeMenu(), "Edit"); var var var var copy = edit.submenu.addItem(new air.NativeMenuItem("Copy")); cut = edit.submenu.addItem(new air.NativeMenuItem("Cut")); paste = edit.submenu.addItem(new air.NativeMenuItem("Paste")); selectAll = edit.submenu.addItem(new air.NativeMenuItem("Select All"));
copy.addEventListener(air.Event.SELECT, function(){ air.NativeApplication.nativeApplication.copy(); }); cut.addEventListener(air.Event.SELECT, function(){ air.NativeApplication.nativeApplication.cut(); }); paste.addEventListener(air.Event.SELECT, function(){ air.NativeApplication.nativeApplication.paste(); });
DEVELOPING ADOBE AIR 1.5 APPLICATIONS WITH FLEX 197
Copy and paste
selectAll.addEventListener(air.Event.SELECT, function(){ air.NativeApplication.nativeApplication.selectAll(); }); copy.keyEquivalent = "c"; cut.keyEquivalent = "x"; paste.keyEquivalent = "v"; selectAll.keyEquivalent = "a"; if(air.NativeWindow.supportsMenu){ window.nativeWindow.menu = menu; } else if (air.NativeApplication.supportsMenu){ air.NativeApplication.nativeApplication.menu = menu; } } </script> </head> <body onLoad="init()"> <p>Neque porro quisquam est qui dolorem ipsum quia dolor sit amet, consectetur, adipisci velit.</p> </body> </html>
The previous example replaces the application menu on Mac OS X, but you can also make use of the default Edit menu by finding the existing items and adding event listeners to them. If you use a context menu to invoke a copy or paste command, you can use the contextMenuOwner property of the ContextMenuEvent object dispatched when the menu is opened or an item is selected to determine which object is the proper target of the copy or paste command.
Finding default menu items on Mac OS X
To find the default edit menu and the specific copy, cut, and paste command items in the application menu on Mac OS X, you can search through the menu hierarchy using the label property of the NativeMenuItem objects. For example, the following function takes a name and finds the item with the matching label in the menu:
private function findItemByName(menu:NativeMenu, name:String, recurse:Boolean = false):NativeMenuItem{ var searchItem:NativeMenuItem = null; for each (var item:NativeMenuItem in menu.items){ if(item.label == name){ searchItem = item; break; } if((item.submenu != null) && recurse){ searchItem = findItemByName(item.submenu, name); } } return searchItem; }
You can set the recurse parameter to true to include submenus in the search, or false to include only the passedin menu.
DEVELOPING ADOBE AIR 1.5 APPLICATIONS WITH FLEX 198
Copy and paste
Starting a copy or paste command with a keystroke
If your application uses native window or application menus for copy and paste, you can add key equivalents to the menu items to implement keyboard shortcuts. Otherwise, you can listen for the relevant keystrokes yourself, as demonstrated in the following example:
private function init():void{ stage.addEventListener(KeyboardEvent.KEY_DOWN, keyListener); } private function keyListener(event:KeyboardEvent):void{ if(event.ctrlKey){ event.preventDefault(); switch(String.fromCharCode(event.charCode)){ case "c": NativeApplication.nativeApplication.copy(); break; case "x": NativeApplication.nativeApplication.cut(); break; case "v": NativeApplication.nativeApplication.paste(); break; case "a": NativeApplication.nativeApplication.selectAll(); break; case "z": NativeApplication.nativeApplication.undo(); break; case "y": NativeApplication.nativeApplication.redo(); break; } } }
In HTML content, the keyboard shortcuts for copy and paste commands are implemented by default. It is not possible to trap all of the keystrokes commonly used for copy and paste using a key event listener. If you need to override the default behavior, a better strategy is to listen for the copy and paste events themselves.
199
Chapter 20: Working with byte arrays
The ByteArray class allows you to read from and write to a binary stream of data, which is essentially an array of bytes. This class provides a way to access data at the most elemental level. Because computer data consists of bytes, or groups of 8 bits, the ability to read data in bytes means that you can access data for which classes and access methods do not exist. The ByteArray class allows you to parse any stream of data, from a bitmap to a stream of data traveling over the network, at the byte level. The writeObject() method allows you to write an object in serialized Action Message Format (AMF) to a ByteArray, while the readObject() method allows you to read a serialized object from a ByteArray to a variable of the original data type. You can serialize any object except for display objects, which are those objects that can be placed on the display list. You can also assign serialized objects back to custom class instances if the custom class is available to the runtime. After converting an object to AMF, you can efficiently transfer it over a network connection or save it to a file. The sample Adobe AIR application described here reads a .zip file as an example of processing a byte stream; extracting a list of the files that the .zip file contains and writing them to the desktop.
Reading and writing a ByteArray
The ByteArray class is part of the flash.utils package. To create a ByteArray object in ActionScript 3.0, import the ByteArray class and invoke the constructor, as shown in the following example:
import flash.utils.ByteArray; var stream:ByteArray = new ByteArray();
ByteArray methods
Any meaningful data stream is organized into a format that you can analyze to find the information that you want. A record in a simple employee file, for example, would probably include an ID number, a name, an address, a phone number, and so on. An MP3 audio file contains an ID3 tag that identifies the title, author, album, publishing date, and genre of the file thats being downloaded. The format allows you to know the order in which to expect the data on the data stream. It allows you to read the byte stream intelligently. The ByteArray class includes several methods that make it easier to read from and write to a data stream. Some of these methods include readBytes() and writeBytes(), readInt() and writeInt(), readFloat() and writeFloat(), readObject() and writeObject(), and readUTFBytes() and writeUTFBytes(). These methods enable you to read data from the data stream into variables of specific data types and write from specific data types directly to the binary data stream. For example, the following code reads a simple array of strings and floating-point numbers and writes each element to a ByteArray. The organization of the array allows the code to call the appropriate ByteArray methods (writeUTFBytes() and writeFloat()) to write the data. The repeating data pattern makes it possible to read the array with a loop.
DEVELOPING ADOBE AIR 1.5 APPLICATIONS WITH FLEX 200
Working with byte arrays
// The following example reads a simple Array (groceries), made up of strings // and floating-point numbers, and writes it to a ByteArray. import flash.utils.ByteArray; // define the grocery list Array var groceries:Array = ["milk", 4.50, "soup", 1.79, "eggs", 3.19, "bread" , 2.35] // define the ByteArray var bytes:ByteArray = new ByteArray(); // for each item in the array for (var i:int = 0; i < groceries.length; i++) { bytes.writeUTFBytes(groceries[i++]); //write the string and position to the next item bytes.writeFloat(groceries[i]);// write the float trace("bytes.position is: " + bytes.position);//display the position in ByteArray } trace("bytes length is: " + bytes.length);// display the length
The position property
The position property stores the current position of the pointer that indexes the ByteArray during reading or writing. The initial value of the position property is 0 (zero) as shown in the following code:
var bytes:ByteArray = new ByteArray(); trace("bytes.position is initially: " + bytes.position); // 0
When you read from or write to a ByteArray, the method that you use updates the position property to point to the location immediately following the last byte that was read or written. For example, the following code writes a string to a ByteArray and afterward the position property points to the byte immediately following the string in the ByteArray:
var bytes:ByteArray = new ByteArray(); trace("bytes.position is initially: " + bytes.position); // 0 bytes.writeUTFBytes("Hello World!"); trace("bytes.position is now: " + bytes.position);// 12
Likewise, a read operation increments the position property by the number of bytes read.
var bytes:ByteArray = new ByteArray(); trace("bytes.position is initially: " + bytes.position); // 0 bytes.writeUTFBytes("Hello World!"); trace("bytes.position is now: " + bytes.position);// 12 bytes.position = 0; trace("The first 6 bytes are: " + (bytes.readUTFBytes(6)));//Hello trace("And the next 6 bytes are: " + (bytes.readUTFBytes(6)));// World!
Notice that you can set the position property to a specific location in the ByteArray to read or write at that offset.
The bytesAvailable and length properties
The length and bytesAvailable properties tell you how long a ByteArray is and how many bytes remain in it from the current position to the end. The following example illustrates how you can use these properties. The example writes a String of text to the ByteArray and then reads the ByteArray one byte at a time until it encounters either the character a or the end (bytesAvailable <= 0).
DEVELOPING ADOBE AIR 1.5 APPLICATIONS WITH FLEX 201
Working with byte arrays
var bytes:ByteArray = new ByteArray(); var text:String = "Lorem ipsum dolor sit amet, consectetuer adipiscing elit. Vivamus etc."; bytes.writeUTFBytes(text); // write the text to the ByteArray trace("The length of the ByteArray is: " + bytes.length);// 70 bytes.position = 0; // reset position while (bytes.bytesAvailable > 0 && (bytes.readUTFBytes(1) != 'a')) { //read to letter a or end of bytes } if (bytes.position < bytes.bytesAvailable) { trace("Found the letter a; position is: " + bytes.position); // 23 trace("and the number of bytes available is: " + bytes.bytesAvailable);// 47 }
The endian property
Computers can differ in how they store multibyte numbers, that is, numbers that require more than 1 byte of memory to store them. An integer, for example, can take 4 bytes, or 32 bits, of memory. Some computers store the most significant byte of the number first, in the lowest memory address, and others store the least significant byte first. This attribute of a computer, or of byte ordering, is referred to as being either big endian (most significant byte first) or little endian (least significant byte first). For example, the number 0x31323334 would be stored as follows for big endian and little endian byte ordering, where a0 represents the lowest memory address of the 4 bytes and a3 represents the highest:
Big Endian a0 31 Big Endian a1 32 Big Endian a2 33 Big Endian a3 34
Little Endian a0 34
Little Endian a1 33
Little Endian a2 32
Little Endian a3 31
The endian property of the ByteArray class allows you to denote this byte order for multibyte numbers that you are processing. The acceptable values for this property are either "bigEndian" or "littleEndian" and the Endian class defines the constants BIG_ENDIAN and LITTLE_ENDIAN for setting the endian property with these strings.
The compress() and uncompress() methods
The compress() method allows you to compress a ByteArray in accordance with a compression algorithm that you specify as a parameter. The uncompress() method allows you to uncompress a compressed ByteArray in accordance with a compression algorithm. After calling compress() and uncompress(), the length of the byte array is set to the new length and the position property is set to the end. The CompressionAlgorithm class defines constants that you can use to specify the compression algorithm. AIR supports both the deflate and zlib algorithms. The deflate compression algorithm is used in several compression formats, such as zlib, gzip, and some zip implementations. The zlib compressed data format is described at http://www.ietf.org/rfc/rfc1950.txt and the deflate compression algorithm is described at http://www.ietf.org/rfc/rfc1951.txt. The following example compresses a ByteArray called bytes using the deflate algorithm:
DEVELOPING ADOBE AIR 1.5 APPLICATIONS WITH FLEX 202
Working with byte arrays
bytes.compress(CompressionAlgorithm.DEFLATE);
The following example uncompresses a compressed ByteArray using the deflate algorithm:
bytes.uncompress(CompressionAlgorithm.DEFLATE);
Reading and writing objects
The readObject() and writeObject() methods read an object from and write an object to a ByteArray, encoded in serialized Action Message Format (AMF). AMF is a proprietary message protocol created by Adobe and used by various ActionScript 3.0 classes, including Netstream, NetConnection, NetStream, LocalConnection, and Shared Objects. A one-byte type marker describes the type of the encoded data that follows. AMF uses the following 13 data types:
value-type = undefined-marker | null-marker | false-marker | true-marker | integer-type | double-type | string-type | xml-doc-type | date-type | array-type | object-type | xml-type | byte-array-type
The encoded data follows the type marker unless the marker represents a single possible value, such as null or true or false, in which case nothing else is encoded. There are two versions of AMF: AMF0 and AMF3. AMF 0 supports sending complex objects by reference and allows endpoints to restore object relationships. AMF 3 improves AMF 0 by sending object traits and strings by reference, in addition to object references, and by supporting new data types that were introduced in ActionScript 3.0. The ByteArray.objectEcoding property specifies the version of AMF that is used to encode the object data. The flash.net.ObjectEncoding class defines constants for specifying the AMF version: ObjectEncoding.AMF0 and ObjectEncoding.AMF3. The following example calls writeObject() to write an XML object to a ByteArray, which it then compresses using the Deflate algorithm and writes to the order file on the desktop. The example uses a label to display the message Wrote order file to desktop! in the AIR window when it is finished.
<?xml version="1.0" encoding="utf-8"?> <mx:WindowedApplication xmlns:mx="http://www.adobe.com/2006/mxml" layout="absolute" creationComplete="init();"> <mx:Script> <![CDATA[ import flash.filesystem.*; import flash.utils.ByteArray; import mx.controls.Label; private function init():void {
DEVELOPING ADOBE AIR 1.5 APPLICATIONS WITH FLEX 203
Working with byte arrays
var bytes:ByteArray = new ByteArray(); var myLabel:Label = new Label(); myLabel.move(150, 150); myLabel.width = 200; addChild(myLabel); var myXML:XML = <order> <item id='1'> <menuName>burger</menuName> <price>3.95</price> </item> <item id='2'> <menuName>fries</menuName> <price>1.45</price> </item> </order> // Write XML object to ByteArray bytes.writeObject(myXML); bytes.position = 0;//reset position to beginning bytes.compress(CompressionAlgorithm.DEFLATE);// compress ByteArray outFile("order", bytes); myLabel.text = "Wrote order file to desktop!"; } // end of init() function outFile(fileName:String, data:ByteArray):void { var outFile:File = File.desktopDirectory; // dest folder is desktop outFile = outFile.resolvePath(fileName); // name of file to write var outStream:FileStream = new FileStream(); // open output file stream in WRITE mode outStream.open(outFile, FileMode.WRITE); // write out the file outStream.writeBytes(data, 0, data.length); // close it outStream.close(); } ]]> </mx:Script> </mx:WindowedApplication>
The readObject() method reads an object in serialized AMF from a ByteArray and stores it in an object of the specified type. The following example reads the order file from the desktop into a ByteArray (inBytes), uncompresses it, and calls readObject() to store it in the XML object orderXML. The example uses a for each() loop construct to add each node to a text area for display. The example also displays the value of the objectEncoding property along with a header for the contents of the order file.
<?xml version="1.0" encoding="utf-8"?> <mx:WindowedApplication xmlns:mx="http://www.adobe.com/2006/mxml" layout="absolute" creationComplete="init();"> <mx:Script> <![CDATA[ import flash.filesystem.*; import flash.utils.ByteArray;
DEVELOPING ADOBE AIR 1.5 APPLICATIONS WITH FLEX 204
Working with byte arrays
import mx.controls.TextArea; private function init():void { var inBytes:ByteArray = new ByteArray(); // define text area for displaying XML content var myTxt:TextArea = new TextArea(); myTxt.width = 550; myTxt.height = 400; addChild(myTxt); //display objectEncoding and file heading myTxt.text = "Object encoding is: " + inBytes.objectEncoding + "\n\n" + "order file: \n\n"; readFile("order", inBytes); inBytes.position = 0; // reset position to beginning inBytes.uncompress(CompressionAlgorithm.DEFLATE); inBytes.position = 0;//reset position to beginning // read XML Object var orderXML:XML = inBytes.readObject(); //for each node in orderXML for each(var child:XML in orderXML) { // append child node to text area myTxt.text += child + "\n"; } } // end of init() // read specified file into byte array function readFile(fileName:String, data:ByteArray) { var inFile:File = File.desktopDirectory; // source folder is desktop inFile = inFile.resolvePath(fileName); // name of file to read var inStream:FileStream = new FileStream(); inStream.open(inFile, FileMode.READ); inStream.readBytes(data, 0, data.length); inStream.close(); } ]]> </mx:Script> </mx:WindowedApplication>
ByteArray example: Reading a .zip file
This example demonstrates how to read a simple .zip file containing several files of different types. It does so by extracting relevant data from the metadata for each file, uncompressing each file into a ByteArray and writing the file to the desktop.
DEVELOPING ADOBE AIR 1.5 APPLICATIONS WITH FLEX 205
Working with byte arrays
The general structure of a .zip file is based on the specification by PKWARE Inc., which is maintained at http://www.pkware.com/documents/casestudies/APPNOTE.TXT. First is a file header and file data for the first file in the .zip archive, followed by a file header and file data pair for each additional file. (The structure of the file header is described later.) Next, the .zip file optionally includes a data descriptor record (usually when the output zip file was created in memory rather than saved to a disk). Next are several additional optional elements: archive decryption header, archive extra data record, central directory structure, Zip64 end of central directory record, Zip64 end of central directory locator, and end of central directory record. The code in this example is written to only parse zip files that do not contain folders and it does not expect data descriptor records. It ignores all information following the last file data. The format of the file header for each file is as follows:
file header signature required version general-purpose bit flag compression method last modified file time last modified file date crc-32 compressed size uncompressed size file name length extra field length file name extra field 4 bytes 2 bytes 2 bytes 2 bytes (8=DEFLATE; 0=UNCOMPRESSED) 2 bytes 2 bytes 4 bytes 4 bytes 4 bytes 2 bytes 2 bytes variable variable
Following the file header is the actual file data, which can be either compressed or uncompressed, depending on the compression method flag. The flag is 0 (zero) if the file data is uncompressed, 8 if the data is compressed using the DEFLATE algorithm, or another value for other compression algorithms. The user interface for this example consists of a label and a text area (taFiles). The application writes the following information to the text area for each file it encounters in the .zip file: the file name, the compressed size, and the uncompressed size. The following MXML document defines the user interface for the application:
<?xml version="1.0" encoding="utf-8"?> <mx:WindowedApplication xmlns:mx="http://www.adobe.com/2006/mxml" layout="vertical" creationComplete="init();"> <mx:Script> <![CDATA[ // The application code goes here ]]> </mx:Script> <mx:Form> <mx:FormItem label="Output"> <mx:TextArea id="taFiles" width="320" height="150"/> </mx:FormItem> </mx:Form> </mx:WindowedApplication>
DEVELOPING ADOBE AIR 1.5 APPLICATIONS WITH FLEX 206
Working with byte arrays
The beginning of the program performs the following tasks:
Imports the required classes
import flash.filesystem.*; import flash.utils.ByteArray; import flash.events.Event;
Defines the bytes ByteArray
var bytes:ByteArray = new ByteArray();
Defines variables to store metadata from the file header
// var var var var var var var var variables for reading fixed portion of file header fileName:String = new String(); flNameLength:uint; xfldLength:uint; offset:uint; compSize:uint; uncompSize:uint; compMethod:int; signature:int;
Defines File (zfile) and FileStream (zStream) objects to represent the .zip file, and specifies the location of the
.zip file from which the files are extracteda file named HelloAIR.zip in the desktop directory.
// File variables for accessing .zip file var zfile:File = File.desktopDirectory.resolvePath("HelloAIR.zip"); var zStream:FileStream = new FileStream();
The program code starts in the init() method, which is called as the creationComplete handler for the root mx:WindowedApplication tag.
private function init():void {
The program begins by opening the .zip file in READ mode.
zStream.open(zfile, FileMode.READ);
It then sets the endian property of bytes to LITTLE_ENDIAN to indicate that the byte order of numeric fields has the least significant byte first.
bytes.endian = Endian.LITTLE_ENDIAN;
Next, a while() statement begins a loop that continues until the current position in the file stream is greater than or equal to the size of the file.
while (zStream.position < zfile.size) {
The first statement inside the loop reads the first 30 bytes of the file stream into the ByteArray bytes. The first 30 bytes make up the fixed-size part of the first file header.
// read fixed metadata portion of local file header zStream.readBytes(bytes, 0, 30);
Next, the code reads an integer (signature) from the first bytes of the 30-byte header. The ZIP format definition specifies that the signature for every file header is the hexadecimal value 0x04034b50; if the signature is different it means that the code has moved beyond the file portion of the .zip file and there are no more files to extract. In that case the code exits the while loop immediately rather than waiting for the end of the byte array.
DEVELOPING ADOBE AIR 1.5 APPLICATIONS WITH FLEX 207
Working with byte arrays
bytes.position = 0; signature = bytes.readInt(); // if no longer reading data files, quit if (signature != 0x04034b50) { break; }
The next part of the code reads the header byte at offset position 8 and stores the value in the variable compMethod. This byte contains a value indicating the compression method that was used to compress this file. Several compression methods are allowed, but in practice nearly all .zip files use the DEFLATE compression algorithm. If the current file is compressed with DEFLATE compression, compMethod is 8; if the file is uncompressed, compMethod is 0.
bytes.position = 8; compMethod = bytes.readByte(); // store compression method (8 == Deflate)
Following the first 30 bytes is a variable-length portion of the header that contains the file name and, possibly, an extra field. The variable offset stores the size of this portion. The size is calculated by adding the file name length and extra field length, read from the header at offsets 26 and 28.
offset = 0;// stores length of variable portion of metadata bytes.position = 26; // offset to file name length flNameLength = bytes.readShort();// store file name offset += flNameLength; // add length of file name bytes.position = 28;// offset to extra field length xfldLength = bytes.readShort(); offset += xfldLength;// add length of extra field
Next the program reads the variable-length portion of the file header for the number of bytes stored in the offset variable.
// read variable length bytes between fixed-length header and compressed file data zStream.readBytes(bytes, 30, offset);
The program reads the file name from the variable length portion of the header and displays it in the text area along with the compressed (zipped) and uncompressed (original) sizes of the file.
bytes.position = 30; fileName = bytes.readUTFBytes(flNameLength); // read file name taFiles.text += fileName + "\n"; // write file name to text area bytes.position = 18; compSize = bytes.readUnsignedInt(); // store size of compressed portion taFiles.text += "\tCompressed size is: " + compSize + '\n'; bytes.position = 22; // offset to uncompressed size uncompSize = bytes.readUnsignedInt(); // store uncompressed size taFiles.text += "\tUncompressed size is: " + uncompSize + '\n';
The example reads the rest of the file from the file stream into bytes for the length specified by the compressed size, overwriting the file header in the first 30 bytes. The compressed size is accurate even if the file is not compressed because in that case the compressed size is equal to the uncompressed size of the file.
// read compressed file to offset 0 of bytes; for uncompressed files // the compressed and uncompressed size is the same zStream.readBytes(bytes, 0, compSize);
Next, the example uncompresses the compressed file and calls the outfile() function to write it to the output file stream. It passes outfile() the file name and the byte array containing the file data.
DEVELOPING ADOBE AIR 1.5 APPLICATIONS WITH FLEX 208
Working with byte arrays
if (compMethod == 8) // if file is compressed, uncompress { bytes.uncompress(CompressionAlgorithm.DEFLATE); } outFile(fileName, bytes); // call outFile() to write out the file
The closing braces indicate the end of the while loop and of the init() method and the application code, except for the outFile() method. Execution loops back to the beginning of the while loop and continues processing the next bytes in the .zip fileeither extracting another file or ending processing of the .zip file if the last file has been processed.
} // end of while loop } // end of init() method
The outfile() function opens an output file in WRITE mode on the desktop, giving it the name supplied by the filename parameter. It then writes the file data from the data parameter to the output file stream (outStream) and closes the file.
private function outFile(fileName:String, data:ByteArray):void { var outFile:File = File.desktopDirectory; // dest folder is desktop outFile = outFile.resolvePath(fileName); // name of file to write var outStream:FileStream = new FileStream(); // open output file stream in WRITE mode outStream.open(outFile, FileMode.WRITE); // write out the file outStream.writeBytes(data, 0, data.length); // close it outStream.close(); }
209
Chapter 21: Working with local SQL databases
Adobe AIR includes the capability of creating and working with local SQL databases. The runtime includes a SQL database engine with support for many standard SQL features, using the open source SQLite database system. A local SQL database can be used for storing local, persistent data. For example, it can be used for application data, application user settings, documents, or any other type of data that you want your application to save locally.
Additional online information about local SQL databases
You can find more information about working with local SQL databases from these sources: Quick Starts (Adobe AIR Developer Connection) Working asynchronously with a local SQL database
Working synchronously with a local SQL database Using an encrypted database
Language Reference SQLCollationType
SQLColumnNameStyle SQLColumnSchema SQLConnection SQLError SQLErrorEvent SQLErrorOperation SQLEvent SQLIndexSchema SQLMode SQLResult SQLSchema SQLSchemaResult SQLStatement SQLTableSchema SQLTransactionLockType SQLTriggerSchema SQLUpdateEvent
DEVELOPING ADOBE AIR 1.5 APPLICATIONS WITH FLEX 210
Working with local SQL databases
SQLViewSchema
Adobe Developer Connection Articles and Samples Adobe AIR Developer Connection for Flex (search for AIR SQL)
About local SQL databases
Adobe AIR includes a SQL-based relational database engine that runs within the runtime, with data stored locally in database files on the computer on which the AIR application runs (for example, on the computers hard drive). Because the database runs and data files are stored locally, a database can be used by an AIR application regardless of whether a network connection is available. Thus, the runtimes local SQL database engine provides a convenient mechanism for storing persistent, local application data, particularly if you have experience with SQL and relational databases.
Uses for local SQL databases
The AIR local SQL database functionality can be used for any purpose for which you might want to store application data on a users local computer. Adobe AIR includes several mechanisms for storing data locally, each of which has different advantages. The following are some possible uses for a local SQL database in your AIR application:
For a data-oriented application (for example an address book), a database can be used to store the main application data. For a document-oriented application, where users create documents to save and possibly share, each document
could be saved as a database file, in a user-designated location. (Note, however, that unless the database is encrypted any AIR application would be able to open the database file. Encryption is recommended for potentially sensitive documents.)
For a network-aware application, a database can be used to store a local cache of application data, or to store data
temporarily when a network connection isnt available. You could create a mechanism for synchronizing the local database with the network data store.
For any application, a database can be used to store individual users application settings, such as user options or
application information like window size and position.
About AIR databases and database files
An individual Adobe AIR local SQL database is stored as a single file in the computers file system. The runtime includes the SQL database engine that manages creation and structuring of database files and manipulation and retrieval of data from a database file. The runtime does not specify how or where database data is stored on the file system; rather, each database is stored completely within a single file. You specify the location in the file system where the database file is stored. A single AIR application can access one or many separate databases (that is, separate database files). Because the runtime stores each database as a single file on the file system, you can locate your database as needed by the design of your application and file access constraints of the operating system. Each user can have a separate database file for their specific data, or a database file can be accessed by all application users on a single computer for shared data. Because the data is local to a single computer, data is not automatically shared among users on different computers. The local SQL database engine doesnt provide any capability to execute SQL statements against a remote or server-based database.
DEVELOPING ADOBE AIR 1.5 APPLICATIONS WITH FLEX 211
Working with local SQL databases
About relational databases
A relational database is a mechanism for storing (and retrieving) data on a computer. Data is organized into tables: rows represent records or items, and columns (sometimes called fields) divide each record into individual values. For example, an address book application could contain a friends table. Each row in the table would represent a single friend stored in the database. The tables columns would represent data such as first name, last name, birth date, and so forth. For each friend row in the table, the database stores a separate value for each column. Relational databases are designed to store complex data, where one item is associated with or related to items of another type. In a relational database, any data that has a one-to-many relationshipwhere a single record can be related to multiple records of a different typeshould be divided among different tables. For example, suppose you want your address book application to store multiple phone numbers for each friend; this is a one-to-many relationship. The friends table would contain all the personal information for each friend. A separate phone numbers table would contain all the phone numbers for all the friends. In addition to storing the data about friends and phone numbers, each table would need a piece of data to keep track of the relationship between the two tablesto match individual friend records with their phone numbers. This data is known as a primary keya unique identifier that distinguishes each row in a table from other rows in that table. The primary key can be a natural key, meaning its one of the items of data that naturally distinguishes each record in a table. In the friends table, if you knew that none of your friends share a birth date, you could use the birth date column as the primary key (a natural key) of the friends table. If there isnt a natural key, you would create a separate primary key column such as a friend id an artificial value that the application uses to distinguish between rows. Using a primary key, you can set up relationships between multiple tables. For example, suppose the friends table has a column friend id that contains a unique number for each row (each friend). The related phone numbers table can be structured with two columns: one with the friend id of the friend to whom the phone number belongs, and one with the actual phone number. That way, no matter how many phone numbers a single friend has, they can all be stored in the phone numbers table and can be linked to the related friend using the friend id primary key. When a primary key from one table is used in a related table to specify the connection between the records, the value in the related table is known as a foreign key. Unlike many databases, the AIR local database engine does not allow you to create foreign key constraints, which are constraints that automatically check that an inserted or updated foreign key value has a corresponding row in the primary key table. Nevertheless, foreign key relationships are an important part of the structure of a relational database, and foreign keys should be used when creating relationships between tables in your database.
About SQL
Structured Query Language (SQL) is used with relational databases to manipulate and retrieve data. SQL is a descriptive language rather than a procedural language. Instead of giving the computer instructions on how it should retrieve data, a SQL statement describes the set of data you want. The database engine determines how to retrieve that data. The SQL language has been standardized by the American National Standards Institute (ANSI). The Adobe AIR local SQL database supports most of the SQL-92 standard. For specific descriptions of the SQL language supported in Adobe AIR, see the appendix SQL support in local databases in the Flex 3 Language Reference.
About SQL database classes
To work with local SQL databases in ActionScript 3.0, you use instances of these classes in the flash.data package:
DEVELOPING ADOBE AIR 1.5 APPLICATIONS WITH FLEX 212
Working with local SQL databases
Class flash.data.SQLConnection
Description Provides the means to create and open databases (database files), as well as methods for performing database-level operations and for controlling database transactions. Represents a single SQL statement (a single query or command) that is executed on a database, including defining the statement text and setting parameter values. Provides a way to get information about or results from executing a statement, such as the result rows from a SELECT statement, the number of rows affected by an UPDATE or DELETE statement, and so forth.
flash.data.SQLStatement
flash.data.SQLResult
To obtain schema information describing the structure of a database, you use these classes in the flash.data package:
Class flash.data.SQLSchemaResult Description Serves as a container for database schema results generated by calling the SQLConnection.loadSchema() method. Provides information describing a single table in a database. Provides information describing a single view in a database. Provides information describing a single column of a table or view in a database. Provides information describing a single trigger in a database.
flash.data.SQLTableSchema flash.data.SQLViewSchema flash.data.SQLIndexSchema flash.data.SQLTriggerSchem a
Other classes in the flash.data package provide constants that are used with the SQLConnection class and the SQLColumnSchema class:
Class flash.data.SQLMode Description Defines a set of constants representing the possible values for the openMode parameter of the SQLConnection.open() and SQLConnection.openAsync() methods. Defines a set of constants representing the possible values for the SQLConnection.columnNameStyle property.
flash.data.SQLColumnNameStyle
flash.data.SQLTransactionLockType Defines a set of constants representing the possible values for the option parameter of the SQLConnection.begin() method. flash.data.SQLCollationType Defines a set of constants representing the possible values for the SQLColumnSchema.defaultCollationType property and the defaultCollationType parameter of the SQLColumnSchema() constructor.
In addition, the following classes in the flash.events package represent the events (and supporting constants) that you use:
Class flash.event.SQLEvent Description Defines the events that a SQLConnection or SQLStatement instance dispatches when any of its operations execute successfully. Each operation has an associated event type constant defined in the SQLEvent class. Defines the event that a SQLConnection or SQLStatement instance dispatches when any of its operations results in an error.
flash.event.SQLErrorEvent
flash.event.SQLUpdateEvent Defines the event that a SQLConnection instances dispatches when table data in one of its connected databases changes as a result of an INSERT, UPDATE, or DELETE SQL statement being executed.
Finally, the following classes in the flash.errors package provide information about database operation errors:
DEVELOPING ADOBE AIR 1.5 APPLICATIONS WITH FLEX 213
Working with local SQL databases
Class flash.errors.SQLError
Description Provides information about a database operation error, including the operation that was being attempted and the cause of the failure. Defines a set of constants representing the possible values for the SQLError classs operation property, which indicates the database operation that resulted in an error.
flash.event.SQLErrorOperati on
About synchronous and asynchronous execution modes
When youre writing code to work with a local SQL database, you specify that database operations execution in one of two execution modes: asynchronous or synchronous execution mode. In general, the code examples show how to perform each operation in both ways, so that you can use the example thats most appropriate for your needs. In asynchronous execution mode, you give the runtime an instruction and the runtime dispatches an event when your requested operation completes or fails. First you tell the database engine to perform an operation. The database engine does its work in the background while the application continues running. Finally, when the operation is completed (or when it fails) the database engine dispatches an event. Your code, triggered by the event, carries out subsequent operations. This approach has a significant benefit: the runtime performs the database operations in the background while the main application code continues executing. If the database operation takes a notable amount of time, the application continues to run. Most importantly, the user can continue to interact with it without the screen freezing. Nevertheless, asynchronous operation code can be more complex to write than other code. This complexity is usually in cases where multiple dependent operations must be divided up among various event listener methods. Conceptually, it is simpler to code operations as a single sequence of stepsa set of synchronous operationsrather than a set of operations split into several event listener methods. In addition to asynchronous database operations, Adobe AIR also allows you to execute database operations synchronously. In synchronous execution mode, operations dont run in the background. Instead they run in the same execution sequence as all other application code. You tell the database engine to perform an operation. The code then pauses at that point while the database engine does its work. When the operation completes, execution continues with the next line of your code. Whether operations execute asynchronously or synchronously is set at the SQLConnection level. Using a single database connection, you cant execute some operations or statements synchronously and others asynchronously. You specify whether a SQLConnection operates in synchronous or asynchronous execution mode by calling a SQLConnection method to open the database. If you call SQLConnection.open() the connection operates in synchronous execution mode, and if you call SQLConnection.openAsync() the connection operates in asynchronous execution mode. Once a SQLConnection instance is connected to a database using open() or openAsync(), it is fixed to synchronous or asynchronous execution mode unless you close and reopen the connection to the database. Each execution mode has benefits. While most aspects of each mode are similar, there are some differences youll want to keep in mind when working in each mode. For more information on these topics, and suggestions for working in each mode, see Using synchronous and asynchronous database operations on page 233.
Creating and modifying a database
Before your application can add or retrieve data, there must be a database with tables defined in it that your application can access. Described here are the tasks of creating a database and creating the data structure within a database. While these tasks are less frequently used than data insertion and retrieval, they are necessary for most applications.
DEVELOPING ADOBE AIR 1.5 APPLICATIONS WITH FLEX 214
Working with local SQL databases
Creating a database
To create a database file, you first create a SQLConnection instance. You call its open() method to open it in synchronous execution mode, or its openAsync() method to open it in asynchronous execution mode. The open() and openAsync() methods are used to open a connection to a database. If you pass a File instance that refers to a nonexistent file location for the reference parameter (the first parameter), the open() or openAsync() method creates a database file at that file location and open a connection to the newly created database. Whether you call the open() method or the openAsync() method to create a database, the database files name can be any valid filename, with any filename extension. If you call the open() or openAsync() method with null for the reference parameter, a new in-memory database is created rather than a database file on disk. The following code listing shows the process of creating a database file (a new database) using asynchronous execution mode. In this case, the database file is saved in the applications storage directory, with the filename DBSample.db:
import flash.data.SQLConnection; import flash.events.SQLErrorEvent; import flash.events.SQLEvent; import flash.filesystem.File; var conn:SQLConnection = new SQLConnection(); conn.addEventListener(SQLEvent.OPEN, openHandler); conn.addEventListener(SQLErrorEvent.ERROR, errorHandler); var dbFile:File = File.applicationStorageDirectory.resolvePath("DBSample.db"); conn.openAsync(dbFile); function openHandler(event:SQLEvent):void { trace("the database was created successfully"); } function errorHandler(event:SQLErrorEvent):void { trace("Error message:", event.error.message); trace("Details:", event.error.details); }
Note: Although the File class lets you point to a specific native file path, doing so can lead to applications that will not work across platforms. For example, the path C:\Documents and Settings\joe\test.db only works on Windows. For these reasons, it is best to use the static properties of the File class, such as File.applicationDirectory, and the resolvePath() method (as shown in the previous example). For more information, see Paths of File objects on page 152. To execute operations synchronously, when you open a database connection with the SQLConnection instance, call the open() method. The following example shows how to create and open a SQLConnection instance that executes its operations synchronously:
DEVELOPING ADOBE AIR 1.5 APPLICATIONS WITH FLEX 215
Working with local SQL databases
import flash.data.SQLConnection; import flash.errors.SQLError; import flash.filesystem.File; var conn:SQLConnection = new SQLConnection(); var dbFile:File = File.applicationStorageDirectory.resolvePath("DBSample.db"); try { conn.open(dbFile); trace("the database was created successfully"); } catch (error:SQLError) { trace("Error message:", error.message); trace("Details:", error.details); }
Creating database tables
Creating a table in a database involves executing a SQL statement on that database, using the same process that you use to execute a SQL statement such as SELECT, INSERT, and so forth. To create a table, you use a CREATE TABLE statement, which includes definitions of columns and constraints for the new table. For more information about executing SQL statements, see Working with SQL statements on page 218. The following example demonstrates creating a table named employees in an existing database file, using asynchronous execution mode. Note that this code assumes there is a SQLConnection instance named conn that is already instantiated and is already connected to a database.
import flash.data.SQLConnection; import flash.data.SQLStatement; import flash.events.SQLErrorEvent; import flash.events.SQLEvent; // ... create and open the SQLConnection instance named conn ... var createStmt:SQLStatement = new SQLStatement(); createStmt.sqlConnection = conn; var sql:String = "CREATE TABLE IF NOT EXISTS employees (" + " empId INTEGER PRIMARY KEY AUTOINCREMENT, " + " firstName TEXT, " + " lastName TEXT, " + " salary NUMERIC CHECK (salary > 0)" + ")"; createStmt.text = sql; createStmt.addEventListener(SQLEvent.RESULT, createResult); createStmt.addEventListener(SQLErrorEvent.ERROR, createError); createStmt.execute(); function createResult(event:SQLEvent):void { trace("Table created"); } function createError(event:SQLErrorEvent):void { trace("Error message:", event.error.message); trace("Details:", event.error.details); }
DEVELOPING ADOBE AIR 1.5 APPLICATIONS WITH FLEX 216
Working with local SQL databases
The following example demonstrates how to create a table named employees in an existing database file, using synchronous execution mode. Note that this code assumes there is a SQLConnection instance named conn that is already instantiated and is already connected to a database.
import flash.data.SQLConnection; import flash.data.SQLStatement; import flash.errors.SQLError; // ... create and open the SQLConnection instance named conn ... var createStmt:SQLStatement = new SQLStatement(); createStmt.sqlConnection = conn; var sql:String = "CREATE TABLE IF NOT EXISTS employees (" + " empId INTEGER PRIMARY KEY AUTOINCREMENT, " + " firstName TEXT, " + " lastName TEXT, " + " salary NUMERIC CHECK (salary > 0)" + ")"; createStmt.text = sql; try { createStmt.execute(); trace("Table created"); } catch (error:SQLError) { trace("Error message:", error.message); trace("Details:", error.details); }
Manipulating SQL database data
There are some common tasks that you perform when youre working with local SQL databases. These tasks include connecting to a database, adding data to tables, and retrieving data from tables in a database. There are also several issues youll want to keep in mind while performing these tasks, such as working with data types and handling errors. Note that there are also several database tasks that are things youll deal with less frequently, but will often need to do before you can perform these more common tasks. For example, before you can connect to a database and retrieve data from a table, youll need to create the database and create the table structure in the database. Those less-frequent initial setup tasks are discussed in Creating and modifying a database on page 213. You can choose to perform database operations asynchronously, meaning the database engine runs in the background and notifies you when the operation succeeds or fails by dispatching an event. You can also perform these operations synchronously. In that case the database operations are performed one after another and the entire application (including updates to the screen) waits for the operations to complete before executing other code. The examples in this section demonstrate how to perform the operations both asynchronously and synchronously. For more information on working in asynchronous or synchronous execution mode, see Using synchronous and asynchronous database operations on page 233.
DEVELOPING ADOBE AIR 1.5 APPLICATIONS WITH FLEX 217
Working with local SQL databases
Connecting to a database
Before you can perform any database operations, first open a connection to the database file. A SQLConnection instance is used to represent a connection to one or more databases. The first database that is connected using a SQLConnection instance is known as the main database. This database is connected using the open() method (for synchronous execution mode) or the openAsync() method (for asynchronous execution mode). If you open a database using the asynchronous openAsync() operation, register for the SQLConnection instances open event in order to know when the openAsync() operation completes. Register for the SQLConnection instances error event to determine if the operation fails. The following example shows how to open an existing database file for asynchronous execution. The database file is named DBSample.db and is located in the users application storage directory.
import flash.data.SQLConnection; import flash.data.SQLMode; import flash.events.SQLErrorEvent; import flash.events.SQLEvent; import flash.filesystem.File; var conn:SQLConnection = new SQLConnection(); conn.addEventListener(SQLEvent.OPEN, openHandler); conn.addEventListener(SQLErrorEvent.ERROR, errorHandler); var dbFile:File = File.applicationStorageDirectory.resolvePath("DBSample.db"); conn.openAsync(dbFile, SQLMode.UPDATE); function openHandler(event:SQLEvent):void { trace("the database opened successfully"); } function errorHandler(event:SQLErrorEvent):void { trace("Error message:", event.error.message); trace("Details:", event.error.details); }
The following example shows how to open an existing database file for synchronous execution. The database file is named DBSample.db and is located in the users application storage directory.
import flash.data.SQLConnection; import flash.data.SQLMode; import flash.errors.SQLError; import flash.filesystem.File; var conn:SQLConnection = new SQLConnection(); var dbFile:File = File.applicationStorageDirectory.resolvePath("DBSample.db"); try { conn.open(dbFile, SQLMode.UPDATE); trace("the database opened successfully"); } catch (error:SQLError) { trace("Error message:", error.message); trace("Details:", error.details); }
DEVELOPING ADOBE AIR 1.5 APPLICATIONS WITH FLEX 218
Working with local SQL databases
Notice that in the openAsync() method call in the asynchronous example, and the open() method call in the synchronous example, the second argument is the constant SQLMode.UPDATE. Specifying SQLMode.UPDATE for the second parameter (openMode) causes the runtime to dispatch an error if the specified file doesnt exist. If you pass SQLMode.CREATE for the openMode parameter (or if you leave the openMode parameter off), the runtime attempts to create a database file if the specified file doesnt exist. However, if the file exists it is opened, which is the same as if you use SQLMode.Update. You can also specify SQLMode.READ for the openMode parameter to open an existing database in a read-only mode. In that case data can be retrieved from the database but no data can be added, deleted, or changed.
Working with SQL statements
An individual SQL statement (a query or command) is represented in the runtime as a SQLStatement object. Follow these steps to create and execute a SQL statement: Create a SQLStatement instance. The SQLStatement object represents the SQL statement in your application.
var selectData:SQLStatement = new SQLStatement();
Specify which database the query runs against. To do this, set the SQLStatement objects sqlConnection property to the SQLConnection instance thats connected with the desired database.
// A SQLConnection named "conn" has been created previously selectData.sqlConnection = conn;
Specify the actual SQL statement. Create the statement text as a String and assign it to the SQLStatement instances text property.
selectData.text = "SELECT col1, col2 FROM my_table WHERE col1 = :param1";
Define functions to handle the result of the execute operation (asynchronous execution mode only). Use the addEventListener() method to register functions as listeners for the SQLStatement instances result and error events.
// using listener methods and addEventListener(); selectData.addEventListener(SQLEvent.RESULT, resultHandler); selectData.addEventListener(SQLErrorEvent.ERROR, errorHandler); function resultHandler(event:SQLEvent):void { // do something after the statement execution succeeds } function errorHandler(event:SQLErrorEvent):void { // do something after the statement execution fails }
Alternatively, you can specify listener methods using a Responder object. In that case you create the Responder instance and link the listener methods to it.
DEVELOPING ADOBE AIR 1.5 APPLICATIONS WITH FLEX 219
Working with local SQL databases
// using a Responder (flash.net.Responder) var selectResponder = new Responder(onResult, onError); function onResult(result:SQLResult):void { // do something after the statement execution succeeds } function onError(error:SQLError):void { // do something after the statement execution fails }
If the statement text includes parameter definitions, assign values for those parameters. To assign parameter values, use the SQLStatement instances parameters associative array property.
selectData.parameters[":param1"] = 25;
Execute the SQL statement. Call the SQLStatement instances execute() method.
// using synchronous execution mode // or listener methods in asynchronous execution mode selectData.execute();
Additionally, if youre using a Responder instead of event listeners in asynchronous execution mode, pass the Responder instance to the execute() method.
// using a Responder in asynchronous execution mode selectData.execute(-1, selectResponder);
For specific examples that demonstrate these steps, see the following topics: Retrieving data from a database on page 221 Inserting data on page 226 Changing or deleting data on page 229
Using parameters in statements
A SQL statement parameter allows you to create a reusable SQL statement. When you use statement parameters, values within the statement can change (such as values being added in an INSERT statement) but the basic statement text remains unchanged. Consequently, using parameters provides performance benefits as well as making it easier to code an application.
Understanding statement parameters
Frequently an application uses a single SQL statement multiple times in an application, with slight variation. For example, consider an inventory-tracking application where a user can add new inventory items to the database. The application code that adds an inventory item to the database executes a SQL INSERT statement that actually adds the data to the database. However, each time the statement is executed there is a slight variation. Specifically, the actual values that are inserted in the table are different because they are specific to the inventory item being added.
DEVELOPING ADOBE AIR 1.5 APPLICATIONS WITH FLEX 220
Working with local SQL databases
In cases where you have a SQL statement thats used multiple times with different values in the statement, the best approach is to use a SQL statement that includes parameters rather than literal values in the SQL text. A parameter is a placeholder in the statement text that is replaced with an actual value each time the statement is executed. To use parameters in a SQL statement, you create the SQLStatement instance as usual. For the actual SQL statement assigned to the text property, use parameter placeholders rather than literal values. You then define the value for each parameter by setting the value of an element in the SQLStatement instances parameters property. The parameters property is an associative array, so you set a particular value using the following syntax:
statement.parameters[parameter_identifier] = value;
The parameter_identifier is a string if youre using a named parameter, or an integer index if youre using an unnamed parameter.
Using named parameters
A parameter can be a named parameter. A named parameter has a specific name that the database uses to match the parameter value to its placeholder location in the statement text. A parameter name consists of the : or @ character followed by a name, as in the following examples:
:itemName @firstName
The following code listing demonstrates the use of named parameters:
var sql:String = "INSERT INTO inventoryItems (name, productCode)" + "VALUES (:name, :productCode)"; var addItemStmt:SQLStatement = new SQLStatement(); addItemStmt.sqlConnection = conn; addItemStmt.text = sql; // set parameter values addItemStmt.parameters[":name"] = "Item name"; addItemStmt.parameters[":productCode"] = "12345"; addItemStmt.execute();
Using unnamed parameters
As an alternative to using named parameters, you can also use unnamed parameters. To use an unnamed parameter you denote a parameter in a SQL statement using a ? character. Each parameter is assigned a numeric index, according to the order of the parameters in the statement, starting with index 0 for the first parameter. The following example demonstrates a version of the previous example, using unnamed parameters:
var sql:String = "INSERT INTO inventoryItems (name, productCode)" + "VALUES (?, ?)"; var addItemStmt:SQLStatement = new SQLStatement(); addItemStmt.sqlConnection = conn; addItemStmt.text = sql; // set parameter values addItemStmt.parameters[0] = "Item name"; addItemStmt.parameters[1] = "12345"; addItemStmt.execute();
DEVELOPING ADOBE AIR 1.5 APPLICATIONS WITH FLEX 221
Working with local SQL databases
Benefits of using parameters
Using parameters in a SQL statement provides several benefits:
Better performance A SQLStatement instance that uses parameters can execute more efficiently compared to one that dynamically creates the SQL text each time it executes. The performance improvement is because the statement is prepared a single time and can then be executed multiple times using different parameter values, without needing to recompile the SQL statement. Explicit data typing Parameters are used to allow for typed substitution of values that are unknown at the time the SQL statement is constructed. The use of parameters is the only way to guarantee the storage class for a value passed in to the database. When parameters are not used, the runtime attempts to convert all values from their text representation to a storage class based on the associated column's type affinity. For more information on storage classes and column affinity, see the section Data type support in the appendix SQL support in local databases in the Flex 3 Language Reference. Greater security The use of parameters helps prevent a malicious technique known as a SQL injection attack. In a SQL injection attack, a user enters SQL code in a user-accessible location (for example, a data entry field). If application code constructs a SQL statement by directly concatenating user input into the SQL text, the user-entered SQL code is executed against the database. The following listing shows an example of concatenating user input into SQL text. Do not use this technique:
// assume the variables "username" and "password" // contain user-entered data var sql:String = "SELECT userId " + "FROM users " + "WHERE username = '" + username + "' " + " AND password = '" + password + "'"; var statement:SQLStatement = new SQLStatement(); statement.text = sql;
Using statement parameters instead of concatenating user-entered values into a statement's text prevents a SQL injection attack. SQL injection cant happen because the parameter values are treated explicitly as substituted values, rather than becoming part of the literal statement text. The following is the recommended alternative to the previous listing:
// assume the variables "username" and "password" // contain user-entered data var sql:String = "SELECT userId " + "FROM users " + "WHERE username = :username " + " AND password = :password"; var statement:SQLStatement = new SQLStatement(); statement.text = sql; // set parameter values statement.parameters[":username"] = username; statement.parameters[":password"] = password;
Retrieving data from a database
Retrieving data from a database involves two steps. First, you execute a SQL SELECT statement, describing the set of data you want from the database. Next, you access the retrieved data and display or manipulate it as needed by your application.
DEVELOPING ADOBE AIR 1.5 APPLICATIONS WITH FLEX 222
Working with local SQL databases
Executing a SELECT statement
To retrieve existing data from a database, you use a SQLStatement instance. Assign the appropriate SQL SELECT statement to the instances text property, then call its execute() method. For details on the syntax of the SELECT statement, see the appendix SQL support in local databases in the Flex 3 Language Reference. The following example demonstrates executing a SELECT statement to retrieve data from a table named products, using asynchronous execution mode:
var selectStmt:SQLStatement = new SQLStatement(); // A SQLConnection named "conn" has been created previously selectStmt.sqlConnection = conn; selectStmt.text = "SELECT itemId, itemName, price FROM products"; // The resultHandler and errorHandler are listener methods are // described in a subsequent code listing selectStmt.addEventListener(SQLEvent.RESULT, resultHandler); selectStmt.addEventListener(SQLErrorEvent.ERROR, errorHandler); selectStmt.execute();
The following example demonstrates executing a SELECT statement to retrieve data from a table named products, using asynchronous execution mode:
var selectStmt:SQLStatement = new SQLStatement(); // A SQLConnection named "conn" has been created previously selectStmt.sqlConnection = conn; selectStmt.text = "SELECT itemId, itemName, price FROM products"; // This try..catch block is fleshed out in // a subsequent code listing try { selectStmt.execute(); // accessing the data is shown in a subsequent code listing } catch (error:SQLError) { // error handling is shown in a subsequent code listing }
In asynchronous execution mode, when the statement finishes executing, the SQLStatement instance dispatches a result event (SQLEvent.RESULT) indicating that the statement was run successfully. Alternatively, if a Responder object is passed as an argument in the execute() call, the Responder objects result handler function is called. In synchronous execution mode, execution pauses until the execute() operation completes, then continues on the next line of code.
Accessing SELECT statement result data
Once the SELECT statement has finished executing, the next step is to access the data that was retrieved. Each row of data in the SELECT result set becomes an Object instance. That object has properties whose names match the result sets column names. The properties contain the values from the result sets columns. For example, suppose a SELECT statement specifies a result set with three columns named itemId, itemName, and price. For each row in the result set, an Object instance is created with properties named itemId, itemName, and price. Those properties contain the values from their respective columns. The following code listing continues the previous code listing for retrieving data in asynchronous execution mode. It shows how to access the retrieved data within the result event listener method.
DEVELOPING ADOBE AIR 1.5 APPLICATIONS WITH FLEX 223
Working with local SQL databases
function resultHandler(event:SQLEvent):void { var result:SQLResult = selectStmt.getResult(); var numResults:int = result.data.length; for (var i:int = 0; i < numResults; i++) { var row:Object = result.data[i]; var output:String = "itemId: " + row.itemId; output += "; itemName: " + row.itemName; output += "; price: " + row.price; trace(output); } } function errorHandler(event:SQLErrorEvent):void { // Information about the error is available in the // event.error property, which is an instance of // the SQLError class. }
The following code listing expands on the previous code listing for retrieving data in synchronous execution mode. It expands the try..catch block in the previous synchronous execution example, showing how to access the retrieved data.
try { selectStmt.execute(); var result:SQLResult = selectStmt.getResult(); var numResults:int = result.data.length; for (var i:int = 0; i < numResults; i++) { var row:Object = result.data[i]; var output:String = "itemId: " + row.itemId; output += "; itemName: " + row.itemName; output += "; price: " + row.price; trace(output); } } catch (error:SQLError) { // Information about the error is available in the // error variable, which is an instance of // the SQLError class. }
As the preceding code listings show, the result objects are contained in an array that is available as the data property of a SQLResult instance. If youre using asynchronous execution with an event listener, to retrieve that SQLResult instance you call the SQLStatement instances getResult() method. If you specify a Responder argument in the execute() call, the SQLResult instance is passed to the result handler function as an argument. In synchronous execution mode, you call the SQLStatement instances getResult() method any time after the execute() method call. In any case, once you have the SQLResult object you can access the result rows using the data array property.
DEVELOPING ADOBE AIR 1.5 APPLICATIONS WITH FLEX 224
Working with local SQL databases
The following code listing defines a SQLStatement instance whose text is a SELECT statement. The statement retrieves rows containing the firstName and lastName column values of all the rows of a table named employees. This example uses asynchronous execution mode. When the execution completes, the selectResult() method is called, and the resulting rows of data are accessed using SQLStatement.getResult() and displayed using the trace() method. Note that this listing assumes there is a SQLConnection instance named conn that has already been instantiated and is already connected to the database. It also assumes that the employees table has already been created and populated with data.
import flash.data.SQLConnection; import flash.data.SQLResult; import flash.data.SQLStatement; import flash.events.SQLErrorEvent; import flash.events.SQLEvent; // ... create and open the SQLConnection instance named conn ... // create the SQL statement var selectStmt:SQLStatement = new SQLStatement(); selectStmt.sqlConnection = conn; // define the SQL text var sql:String = "SELECT firstName, lastName " + "FROM employees"; selectStmt.text = sql; // register listeners for the result and error events selectStmt.addEventListener(SQLEvent.RESULT, selectResult); selectStmt.addEventListener(SQLErrorEvent.ERROR, selectError); // execute the statement selectStmt.execute(); function selectResult(event:SQLEvent):void { // access the result data var result:SQLResult = selectStmt.getResult(); var numRows:int = result.data.length; for (var i:int = 0; i < numRows; i++) { var output:String = ""; for (var columnName:String in result.data[i]) { output += columnName + ": " + result.data[i][columnName] + "; "; } trace("row[" + i.toString() + "]\t", output); } } function selectError(event:SQLErrorEvent):void { trace("Error message:", event.error.message); trace("Details:", event.error.details); }
The following code listing demonstrates the same techniques as the preceding one, but uses synchronous execution mode. The example defines a SQLStatement instance whose text is a SELECT statement. The statement retrieves rows containing the firstName and lastName column values of all the rows of a table named employees. The resulting rows of data are accessed using SQLStatement.getResult() and displayed using the trace() method. Note that this listing assumes there is a SQLConnection instance named conn that has already been instantiated and is already connected to the database. It also assumes that the employees table has already been created and populated with data.
DEVELOPING ADOBE AIR 1.5 APPLICATIONS WITH FLEX 225
Working with local SQL databases
import flash.data.SQLConnection; import flash.data.SQLResult; import flash.data.SQLStatement; import flash.errors.SQLError; // ... create and open the SQLConnection instance named conn ... // create the SQL statement var selectStmt:SQLStatement = new SQLStatement(); selectStmt.sqlConnection = conn; // define the SQL text var sql:String = "SELECT firstName, lastName " + "FROM employees"; selectStmt.text = sql; try { // execute the statement selectStmt.execute(); // access the result data var result:SQLResult = selectStmt.getResult(); var numRows:int = result.data.length; for (var i:int = 0; i < numRows; i++) { var output:String = ""; for (var columnName:String in result.data[i]) { output += columnName + ": " + result.data[i][columnName] + "; "; } trace("row[" + i.toString() + "]\t", output); } } catch (error:SQLError) { trace("Error message:", error.message); trace("Details:", error.details); }
Defining the data type of SELECT result data
By default, each row returned by a SELECT statement is created as an Object instance with properties named for the result set's column names and with the value of each column as the value of its associated property. However, before executing a SQL SELECT statement, you can set the itemClass property of the SQLStatement instance to a class. By setting the itemClass property, each row returned by the SELECT statement is created as an instance of the designated class. The runtime assigns result column values to property values by matching the column names in the SELECT result set to the names of the properties in the itemClass class. Any class assigned as an itemClass property value must have a constructor that does not require any parameters. In addition, the class must have a single property for each column returned by the SELECT statement. It is considered an error if a column in the SELECT list does not have a matching property name in the itemClass class.
Retrieving SELECT results in parts
By default, a SELECT statement execution retrieves all the rows of the result set at one time. Once the statement completes, you usually process the retrieved data in some way, such as creating objects or displaying the data on the screen. If the statement returns a large number of rows, processing all the data at once can be demanding for the computer, which in turn will cause the user interface to not redraw itself.
DEVELOPING ADOBE AIR 1.5 APPLICATIONS WITH FLEX 226
Working with local SQL databases
You can improve the perceived performance of your application by instructing the runtime to return a specific number of result rows at a time. Doing so causes the initial result data to return more quickly. It also allows you to divide the result rows into sets, so that the user interface is updated after each set of rows is processed. Note that its only practical to use this technique in asynchronous execution mode. To retrieve SELECT results in parts, specify a value for the SQLStatement.execute() methods first parameter (the prefetch parameter). The prefetch parameter indicates the number of rows to retrieve the first time the statement executes. When you call a SQLStatement instances execute() method, specify a prefetch parameter value and only that many rows are retrieved:
var stmt:SQLStatement = new SQLStatement(); stmt.sqlConnection = conn; stmt.text = "SELECT ..."; stmt.addEventListener(SQLEvent.RESULT, selectResult); stmt.execute(20); // only the first 20 rows (or fewer) are returned
The statement dispatches the result event, indicating that the first set of result rows is available. The resulting SQLResult instances data property contains the rows of data, and its complete property indicates whether there are additional result rows to retrieve. To retrieve additional result rows, call the SQLStatement instances next() method. Like the execute() method, the next() methods first parameter is used to indicate how many rows to retrieve the next time the result event is dispatched.
function selectResult(event:SQLEvent):void { var result:SQLResult = stmt.getResult(); if (result.data != null) { // ... loop through the rows or perform other processing ... if (!result.complete) { stmt.next(20); // retrieve the next 20 rows } else { stmt.removeEventListener(SQLEvent.RESULT, selectResult); } } }
The SQLStatement dispatches a result event each time the next() method returns a subsequent set of result rows. Consequently, the same listener function can be used to continue processing results (from next() calls) until all the rows are retrieved. For more information, see the language reference descriptions for the SQLStatement.execute() method (the prefetch parameter description) and the SQLStatement.next() method.
Inserting data
Retrieving data from a database involves executing a SQL INSERT statement. Once the statement has finished executing, you can access the primary key for the newly inserted row if the key was generated by the database.
Executing an INSERT statement
To add data to a table in a database, you create and execute a SQLStatement instance whose text is a SQL INSERT statement.
DEVELOPING ADOBE AIR 1.5 APPLICATIONS WITH FLEX 227
Working with local SQL databases
The following example uses a SQLStatement instance to add a row of data to the already-existing employees table. This example demonstrates inserting data using asynchronous execution mode. Note that this listing assumes that there is a SQLConnection instance named conn that has already been instantiated and is already connected to a database. It also assumes that the employees table has already been created.
import flash.data.SQLConnection; import flash.data.SQLResult; import flash.data.SQLStatement; import flash.events.SQLErrorEvent; import flash.events.SQLEvent; // ... create and open the SQLConnection instance named conn ... // create the SQL statement var insertStmt:SQLStatement = new SQLStatement(); insertStmt.sqlConnection = conn; // define the SQL text var sql:String = "INSERT INTO employees (firstName, lastName, salary) " + "VALUES ('Bob', 'Smith', 8000)"; insertStmt.text = sql; // register listeners for the result and failure (status) events insertStmt.addEventListener(SQLEvent.RESULT, insertResult); insertStmt.addEventListener(SQLErrorEvent.ERROR, insertError); // execute the statement insertStmt.execute(); function insertResult(event:SQLEvent):void { trace("INSERT statement succeeded"); } function insertError(event:SQLErrorEvent):void { trace("Error message:", event.error.message); trace("Details:", event.error.details); }
The following example adds a row of data to the already-existing employees table, using synchronous execution mode. Note that this listing assumes that there is a SQLConnection instance named conn that has already been instantiated and is already connected to a database. It also assumes that the employees table has already been created.
DEVELOPING ADOBE AIR 1.5 APPLICATIONS WITH FLEX 228
Working with local SQL databases
import flash.data.SQLConnection; import flash.data.SQLResult; import flash.data.SQLStatement; import flash.errors.SQLError; // ... create and open the SQLConnection instance named conn ... // create the SQL statement var insertStmt:SQLStatement = new SQLStatement(); insertStmt.sqlConnection = conn; // define the SQL text var sql:String = "INSERT INTO employees (firstName, lastName, salary) " + "VALUES ('Bob', 'Smith', 8000)"; insertStmt.text = sql; try { // execute the statement insertStmt.execute(); trace("INSERT statement succeeded"); } catch (error:SQLError) { trace("Error message:", error.message); trace("Details:", error.details); }
Retrieving a database-generated primary key of an inserted row
Often after inserting a row of data into a table, your code needs to know a database-generated primary key or row identifier value for the newly inserted row. For example, once you insert a row in one table, you might want to add rows in a related table. In that case you would want to insert the primary key value as a foreign key in the related table. The primary key of a newly inserted row can be retrieved using the SQLResult object generated by the statement execution. This is the same object thats used to access result data after a SELECT statement is executed. As with any SQL statement, when the execution of an INSERT statement completes the runtime creates a SQLResult instance. You access the SQLResult instance by calling the SQLStatement objects getResult() method if youre using an event listener or if youre using synchronous execution mode. Alternatively, if youre using asynchronous execution mode and you pass a Responder instance to the execute() call, the SQLResult instance is passed as an argument to the result handler function. In any case, the SQLResult instance has a property, lastInsertRowID, that contains the row identifier of the most-recently inserted row if the executed SQL statement is an INSERT statement. The following example demonstrates accessing the primary key of an inserted row in asynchronous execution mode:
insertStmt.text = "INSERT INTO ..."; insertStmt.addEventListener(SQLEvent.RESULT, resultHandler); insertStmt.execute(); function resultHandler(event:SQLEvent):void { // get the primary key var result:SQLResult = insertStmt.getResult(); var primaryKey:Number = result.lastInsertRowID; // do something with the primary key }
The following example demonstrates accessing the primary key of an inserted row in synchronous execution mode:
DEVELOPING ADOBE AIR 1.5 APPLICATIONS WITH FLEX 229
Working with local SQL databases
insertStmt.text = "INSERT INTO ..."; try { insertStmt.execute(); // get the primary key var result:SQLResult = insertStmt.getResult(); var primaryKey:Number = result.lastInsertRowID; // do something with the primary key } catch (error:SQLError) { // respond to the error }
Note that the row identifier may or may not be the value of the column that is designated as the primary key column in the table definition, according to the following rule:
If the table is defined with a primary key column whose affinity (column data type) is INTEGER, the
lastInsertRowID property contains the value that was inserted into that row (or the value generated by the
runtime if its an AUTOINCREMENT column).
If the table is defined with multiple primary key columns (a composite key) or with a single primary key column
whose affinity is not INTEGER, behind the scenes the database generates a row identifier value for the row. That generated value is the value of the lastInsertRowID property.
The value is always the row identifier of the most-recently inserted row. If an INSERT statement causes a trigger to
fire which in turn inserts a row, the lastInsertRowID property contains the row identifier of the last row inserted by the trigger rather than the row created by the INSERT statement. Consequently, if you want to have an explicitly defined primary key column whose value is available after an INSERT command through the SQLResult.lastInsertRowID property, the column must be defined as an INTEGER PRIMARY KEY column. Note, however, that even if your table does not include an explicit INTEGER PRIMARY KEY column, it is equally acceptable to use the database-generated row identifier as a primary key for your table in the sense of defining relationships with related tables. The row identifier column value is available in any SQL statement by using one of the special column names ROWID, _ROWID_, or OID. You can create a foreign key column in a related table and use the row identifier value as the foreign key column value just as you would with an explicitly declared INTEGER PRIMARY KEY column. In that sense, if you are using an arbitrary primary key rather than a natural key, and as long as you dont mind the runtime generating the primary key value for you, it makes little difference whether you use an INTEGER PRIMARY KEY column or the system-generated row identifier as a tables primary key for defining a foreign key relationship with between two tables. For more information about primary keys and generated row identifiers, see the sections titled CREATE TABLE and Expressions in the appendix SQL support in local databases in the Flex 3 Language Reference.
Changing or deleting data
The process for executing other data manipulation operations is identical to the process used to execute a SQL SELECT or INSERT statement. Simply substitute a different SQL statement in the SQLStatement instances text property:
To change existing data in a table, use an UPDATE statement. To delete one or more rows of data from a table, use a DELETE statement.
For descriptions of these statements, see the appendix SQL support in local databases in the Flex 3 Language Reference.
DEVELOPING ADOBE AIR 1.5 APPLICATIONS WITH FLEX 230
Working with local SQL databases
Working with multiple databases
Use the SQLConnection.attach() method to open a connection to an additional database on a SQLConnection instance that already has an open database. You give the attached database a name using the name parameter in the attach() method call. When writing statements to manipulate that database, you can then use that name in a prefix (using the form database-name.table-name) to qualify any table names in your SQL statements, indicating to the runtime that the table can be found in the named database. You can execute a single SQL statement that includes tables from multiple databases that are connected to the same SQLConnection instance. If a transaction is created on the SQLConnection instance, that transaction applies to all SQL statements that are executed using the SQLConnection instance. This is true regardless of which attached database the statement runs on. Alternatively, you can also create multiple SQLConnection instances in an application, each of which is connected to one or multiple databases. However, if you do use multiple connections to the same database keep in mind that a database transaction isnt shared across SQLConnection instances. Consequently, if you connect to the same database file using multiple SQLConnection instances, you cant rely on both connections data changes being applied in the expected manner. For example, if two UPDATE or DELETE statements are run against the same database through different SQLConnection instances, and an application error occurs after one operation takes place, the database data could be left in an intermediate state that would not be reversible and might affect the integrity of the database (and consequently the application).
Handling database errors
In general, database error handling is like other runtime error handling. You should write code that is prepared for errors that may occur, and respond to the errors rather than leave it up to the runtime to do so. In a general sense, the possible database errors can be divided into three categories: connection errors, SQL syntax errors, and constraint errors.
Connection errors
Most database errors are connection errors, and they can occur during any operation. Although there are strategies for preventing connection errors, there is rarely a simple way to gracefully recover from a connection error if the database is a critical part of your application. Most connection errors have to do with how the runtime interacts with the operating system, the file system, and the database file. For example, a connection error occurs if the user doesnt have permission to create a database file in a particular location on the file system. The following strategies help to prevent connection errors:
Use user-specific database files Rather than using a single database file for all users who use the application on a single computer, give each user their own database file. The file should be located in a directory thats associated with the users account. For example, it could be in the applications storage directory, the users documents folder, the users desktop, and so forth. Consider different user types Test your application with different types of user accounts, on different operating
systems. Dont assume that the user has administrator permission on the computer. Also, dont assume that the individual who installed the application is the user whos running the application.
Consider various file locations If you allow a user to specify where to save a database file or select a file to open,
consider the possible file locations that the users might use. In addition, consider defining limits on where users can store (or from where they can open) database files. For example, you might only allow users to open files that are within their user accounts storage location. If a connection error occurs, it most likely happens on the first attempt to create or open the database. This means that the user is unable to do any database-related operations in the application. For certain types of errors, such as read-
DEVELOPING ADOBE AIR 1.5 APPLICATIONS WITH FLEX 231
Working with local SQL databases
only or permission errors, one possible recovery technique is to copy the database file to a different location. The application can copy the database file to a different location where the user does have permission to create and write to files, and use that location instead.
Syntax errors
A syntax error occurs when a SQL statement is incorrectly formed, and the application attempts to execute the statement. Because local database SQL statements are created as strings, compile-time SQL syntax checking is not possible. All SQL statements must be executed to check their syntax. Use the following strategies to prevent SQL syntax errors:
Test all SQL statements thoroughly If possible, while developing your application test your SQL statements separately
before encoding them as statement text in the application code. In addition, use a code-testing approach such as unit testing to create a set of tests that exercise every possible option and variation in the code.
Use statement parameters and avoid concatenating (dynamically generating) SQL Using parameters, and avoiding
dynamically built SQL statements, means that the same SQL statement text is used each time a statement is executed. Consequently, its much easier to test your statements and limit the possible variation. If you must dynamically generate a SQL statement, keep the dynamic parts of the statement to a minimum. Also, carefully validate any user input to make sure it wont cause syntax errors. To recover from a syntax error, an application would need complex logic to be able to examine a SQL statement and correct its syntax. By following the previous guidelines for preventing syntax errors, your code can identify any potential run-time sources of SQL syntax errors (such as user input used in a statement). To recover from a syntax error, provide guidance to the user. Indicate what to correct to make the statement execute properly.
Constraint errors
Constraint errors occur when an INSERT or UPDATE statement attempts to add data to a column. The error happens if the new data violates one of the defined constraints for the table or column. The set of possible constraints includes:
Unique constraint Indicates that across all the rows in a table, there cannot be duplicate values in one column. Alternatively, when multiple columns are combined in a unique constraint, the combination of values in those columns must not be duplicated. In other words, in terms of the specified unique column or columns, each row must be distinct. Primary key constraint In terms of the data that a constraint allows and doesnt allow, a primary key constraint is
identical to a unique constraint.
Not null constraint Specifies that a single column cannot store a NULL value and consequently that in every row, that
column must have a value.
Check constraint Allows you to specify an arbitrary constraint on one or more tables. A common check constraint is a rule that define that a columns value must be within certain bounds (for example, that a numeric columns value must be larger than 0). Another common type of check constraint specifies relationships between column values (for example, that a columns value must be different from the value of another column in the same row). Data type (column affinity) constraint The runtime enforces the data type of columns values, and an error occurs if
an attempt is made to store a value of the incorrect type in a column. However, in many conditions values are converted to match the columns declared data type. See Working with database data types on page 233 for more information. The runtime does not enforce constraints on foreign key values. In other words, foreign key values arent required to match an existing primary key value. In addition to the predefined constraint types, the runtime SQL engine supports the use of triggers. A trigger is like an event handler. It is a predefined set of instructions that are carried out when a certain action happens. For example, a
DEVELOPING ADOBE AIR 1.5 APPLICATIONS WITH FLEX 232
Working with local SQL databases
trigger could be defined that runs when data is inserted into or deleted from a particular table. One possible use of a trigger is to examine data changes and cause an error to occur if specified conditions arent met. Consequently, a trigger can serve the same purpose as a constraint, and the strategies for preventing and recovering from constraint errors also apply to trigger-generated errors. However, the error id for trigger-generated errors is different from the error id for constraint errors. The set of constraints that apply to a particular table is determined while youre designing an application. Consciously designing constraints makes it easier to design your application to prevent and recover from constraint errors. However, constraint errors are difficult to systematically predict and prevent. Prediction is difficult because constraint errors dont appear until application data is added. Constraint errors occur with data that is added to a database after its created. These errors are often a result of the relationship between new data and data that already exists in the database. The following strategies can help you avoid many constraint errors:
Carefully plan database structure and constraints The purpose of constraints is to enforce application rules and help
protect the integrity of the databases data. When youre planning your application, consider how to structure your database to support your application. As part of that process, identify rules for your data, such as whether certain values are required, whether a value has a default, whether duplicate values are allowed, and so forth. Those rules guide you in defining database constraints.
Explicitly specify column names An INSERT statement can be written without explicitly specifying the columns into which values are to be inserted, but doing so is an unnecessary risk. By explicitly naming the columns into which values are to be inserted, you can allow for automatically generated values, columns with default values, and columns that allow NULL values. In addition, by doing so you can ensure that all NOT NULL columns have an explicit value inserted. Use default values Whenever you specify a NOT NULL constraint for a column, if at all possible specify a default value in the column definition. Application code can also provide default values. For example, your code can check if a String variable is null and assign it a value before using it to set a statement parameter value. Validate user-entered data Check user-entered data ahead of time to make sure that it obeys limits specified by constraints, especially in the case of NOT NULL and CHECK constraints. Naturally, a UNIQUE constraint is more difficult to check for because doing so would require executing a SELECT query to determine whether the data is unique. Use triggers You can write a trigger that validates (and possibly replaces) inserted data or takes other actions to correct
invalid data. This validation and correction can prevent a constraint error from occurring. In many ways constraint errors are more difficult to prevent than other types of errors. Fortunately, there are several strategies to recover from constraint errors in ways that dont make the application unstable or unusable:
Use conflict algorithms When you define a constraint on a column, and when you create an INSERT or UPDATE
statement, you have the option of specifying a conflict algorithm. A conflict algorithm defines the action the database takes when a constraint violation occurs. There are several possible actions the database engine can take. The database engine can end a single statement or a whole transaction. It can ignore the error. It can even remove old data and replace it with the data that the code is attempting to store. For more information see the section ON CONFLICT (conflict algorithms) in the appendix SQL support in local databases in the Flex 3 Language Reference.
Provide corrective feedback The set of constraints that can affect a particular SQL command can be identified ahead
of time. Consequently, you can anticipate constraint errors that a statement could cause. With that knowledge, you can build application logic to respond to a constraint error. For example, suppose an application includes a data entry form for entering new products. If the product name column in the database is defined with a UNIQUE constraint, the action of inserting a new product row in the database could cause a constraint error. Consequently, the application is designed to anticipate a constraint error. When the error happens, the application alerts the user, indicating that the specified product name is already in use and asking the user to choose a different name. Another possible response is to allow the user to view information about the other product with the same name.
DEVELOPING ADOBE AIR 1.5 APPLICATIONS WITH FLEX 233
Working with local SQL databases
Working with database data types
When a table is created in a database, the SQL statement for creating the table defines the affinity, or data type, for each column in the table. Although affinity declarations can be omitted, its a good idea to explicitly declare column affinity in your CREATE TABLE SQL statements. As a general rule, any object that you store in a database using an INSERT statement is returned as an instance of the same data type when you execute a SELECT statement. However, the data type of the retrieved value can be different depending on the affinity of the database column in which the value is stored. When a value is stored in a column, if its data type doesnt match the columns affinity, the database attempts to convert the value to match the columns affinity. For example, if a database column is declared with NUMERIC affinity, the database attempts to convert inserted data into a numeric storage class (INTEGER or REAL) before storing the data. The database throws an error if the data cant be converted. According to this rule, if the String 12345 is inserted into a NUMERIC column, the database automatically converts it to the integer value 12345 before storing it in the database. When its retrieved with a SELECT statement, the value is returned as an instance of a numeric data type (such as Number) rather than as a String instance. The best way to avoid undesirable data type conversion is to follow two rules. First, define each column with the affinity that matches the type of data that it is intended to store. Next, only insert values whose data type matches the defined affinity. Following these rules provides two benefits. When you insert the data it isnt converted unexpectedly (possibly losing its intended meaning as a result). In addition, when you retrieve the data it is returned with its original data type. For more information about the available column affinity types and using data types in SQL statements, see the section Data type support in the appendix SQL support in local databases in the Flex 3 Language Reference.
Using synchronous and asynchronous database operations
Previous sections have described common database operations such as retrieving, inserting, updating, and deleting data, as well as creating a database file and tables and other objects within a database. The examples have demonstrated how to perform these operations both asynchronously and synchronously. As a reminder, in asynchronous execution mode, you instruct the database engine to perform an operation. The database engine then works in the background while the application keeps running. When the operation finishes the database engine dispatches an event to alert you to that fact. The key benefit of asynchronous execution is that the runtime performs the database operations in the background while the main application code continues executing. This is especially valuable when the operation takes a notable amount of time to run. On the other hand, in synchronous execution mode operations dont run in the background. You tell the database engine to perform an operation. The code pauses at that point while the database engine does its work. When the operation completes, execution continues with the next line of your code. A single database connection cant execute some operations or statements synchronously and others asynchronously. You specify whether a SQLConnection operates in synchronous or asynchronous when you open the connection to the database. If you call SQLConnection.open() the connection operates in synchronous execution mode, and if you call SQLConnection.openAsync() the connection operates in asynchronous execution mode. Once a SQLConnection instance is connected to a database using open() or openAsync(), it is fixed to synchronous or asynchronous execution.
DEVELOPING ADOBE AIR 1.5 APPLICATIONS WITH FLEX 234
Working with local SQL databases
Using synchronous database operations
There is little difference in the actual code that you use to execute and respond to operations when using synchronous execution, compared to the code for asynchronous execution mode. The key differences between the two approaches fall into two areas. The first is executing an operation that depends on another operation (such as SELECT result rows or the primary key of the row added by an INSERT statement). The second area of difference is in handling errors.
Writing code for synchronous operations
The key difference between synchronous and asynchronous execution is that in synchronous mode you write the code as a single series of steps. In contrast, in asynchronous code you register event listeners and often divide operations among listener methods. When a database is connected in synchronous execution mode, you can execute a series of database operations in succession within a single code block. The following example demonstrates this technique:
var conn:SQLConnection = new SQLConnection(); var dbFile:File = File.applicationStorageDirectory.resolvePath("DBSample.db"); // open the database conn.open(dbFile, OpenMode.UPDATE); // start a transaction conn.begin(); // add the customer record to the database var insertCustomer:SQLStatement = new SQLStatement(); insertCustomer.sqlConnection = conn; insertCustomer.text = "INSERT INTO customers (firstName, lastName) " + "VALUES ('Bob', 'Jones')"; insertCustomer.execute(); var customerId:Number = insertCustomer.getResult().lastInsertRowID; // add a related phone number record for the customer var insertPhoneNumber:SQLStatement = new SQLStatement(); insertPhoneNumber.sqlConnection = conn; insertPhoneNumber.text = "INSERT INTO customerPhoneNumbers (customerId, number) " + "VALUES (:customerId, '800-555-1234')"; insertPhoneNumber.parameters[":customerId"] = customerId; insertPhoneNumber.execute(); // commit the transaction conn.commit();
As you can see, you call the same methods to perform database operations whether youre using synchronous or asynchronous execution. The key differences between the two approaches are executing an operation that depends on another operation and handling errors.
Executing an operation that depends on another operation
When youre using synchronous execution mode, you dont need to write code that listens for an event to determine when an operation completes. Instead, you can assume that if an operation in one line of code completes successfully, execution continues with the next line of code. Consequently, to perform an operation that depends on the success of another operation, simply write the dependent code immediately following the operation on which it depends. For instance, to code an application to begin a transaction, execute an INSERT statement, retrieve the primary key of the inserted row, insert that primary key into another row of a different table, and finally commit the transaction, the code can all be written as a series of statements. The following example demonstrates these operations:
DEVELOPING ADOBE AIR 1.5 APPLICATIONS WITH FLEX 235
Working with local SQL databases
var conn:SQLConnection = new SQLConnection(); var dbFile:File = File.applicationStorageDirectory.resolvePath("DBSample.db"); // open the database conn.open(dbFile, SQLMode.UPDATE); // start a transaction conn.begin(); // add the customer record to the database var insertCustomer:SQLStatement = new SQLStatement(); insertCustomer.sqlConnection = conn; insertCustomer.text = "INSERT INTO customers (firstName, lastName) " + "VALUES ('Bob', 'Jones')"; insertCustomer.execute(); var customerId:Number = insertCustomer.getResult().lastInsertRowID; // add a related phone number record for the customer var insertPhoneNumber:SQLStatement = new SQLStatement(); insertPhoneNumber.sqlConnection = conn; insertPhoneNumber.text = "INSERT INTO customerPhoneNumbers (customerId, number) " + "VALUES (:customerId, '800-555-1234')"; insertPhoneNumber.parameters[":customerId"] = customerId; insertPhoneNumber.execute(); // commit the transaction conn.commit();
Handling errors with synchronous execution
In synchronous execution mode, you dont listen for an error event to determine that an operation has failed. Instead, you surround any code that could trigger errors in a set of try..catch..finally code blocks. You wrap the errorthrowing code in the try block. Write the actions to perform in response to each type of error in separate catch blocks. Place any code that you want to always execute regardless of success or failure (for example, closing a database connection thats no longer needed) in a finally block. The following example demonstrates using try..catch..finally blocks for error handling. It builds on the previous example by adding error handling code:
DEVELOPING ADOBE AIR 1.5 APPLICATIONS WITH FLEX 236
Working with local SQL databases
var conn:SQLConnection = new SQLConnection(); var dbFile:File = File.applicationStorageDirectory.resolvePath("DBSample.db"); // open the database conn.open(dbFile, SQLMode.UPDATE); // start a transaction conn.begin(); try { // add the customer record to the database var insertCustomer:SQLStatement = new SQLStatement(); insertCustomer.sqlConnection = conn; insertCustomer.text = "INSERT INTO customers (firstName, lastName)" + "VALUES ('Bob', 'Jones')"; insertCustomer.execute(); var customerId:Number = insertCustomer.getResult().lastInsertRowID; // add a related phone number record for the customer var insertPhoneNumber:SQLStatement = new SQLStatement(); insertPhoneNumber.sqlConnection = conn; insertPhoneNumber.text = "INSERT INTO customerPhoneNumbers (customerId, number)" + "VALUES (:customerId, '800-555-1234')"; insertPhoneNumber.parameters[":customerId"] = customerId; insertPhoneNumber.execute(); // if we've gotten to this point without errors, commit the transaction conn.commit(); } catch (error:SQLError) { // rollback the transaction conn.rollback(); }
Understanding the asynchronous execution model
One common concern about using asynchronous execution mode is the assumption that you cant start executing a SQLStatement instance if another SQLStatement is currently executing against the same database connection. In fact, this assumption isnt correct. While a SQLStatement instance is executing you cant change the text property of the statement. However, if you use a separate SQLStatement instance for each different SQL statement that you want to execute, you can call the execute() method of a SQLStatement while another SQLStatement instance is still executing, without causing an error. Internally, when youre executing database operations using asynchronous execution mode, each database connection (each SQLConnection instance) has its own queue or list of operations that it is instructed to perform. The runtime executes each operation in sequence, in the order they are added to the queue. When you create a SQLStatement instance and call its execute() method, that statement execution operation is added to the queue for the connection. If no operation is currently executing on that SQLConnection instance, the statement begins executing in the
DEVELOPING ADOBE AIR 1.5 APPLICATIONS WITH FLEX 237
Working with local SQL databases
background. Suppose that within the same block of code you create another SQLStatement instance and also call that methods execute() method. That second statement execution operation is added to the queue behind the first statement. As soon as the first statement finishes executing, the runtime moves to the next operation in the queue. The processing of subsequent operations in the queue happens in the background, even while the result event for the first operation is being dispatched in the main application code. The following code demonstrates this technique:
// Using asynchronous execution mode var stmt1:SQLStatement = new SQLStatement(); stmt1.sqlConnection = conn; // ... Set statement text and parameters, and register event listeners ... stmt1.execute(); // At this point stmt1's execute() operation is added to conn's execution queue. var stmt2:SQLStatement = new SQLStatement(); stmt2.sqlConnection = conn; // ... Set statement text and parameters, and register event listeners ... stmt2.execute(); // At this point stmt2's execute() operation is added to conn's execution queue. // When stmt1 finishes executing, stmt2 will immediately begin executing // in the background.
There is an important side effect of the database automatically executing subsequent queued statements. If a statement depends on the outcome of another operation, you cant add the statement to the queue (in other words, you cant call its execute() method) until the first operation completes. This is because once youve called the second statements execute() method, you cant change the statements text or parameters properties. In that case you must wait for the event indicating that the first operation completes before starting the next operation. For example, if you want to execute a statement in the context of a transaction, the statement execution depends on the operation of opening the transaction. After calling the SQLConnection.begin() method to open the transaction, you need to wait for the SQLConnection instance to dispatch its begin event. Only then can you call the SQLStatement instances execute() method. In this example the simplest way to organize the application to ensure that the operations are executed properly is to create a method thats registered as a listener for the begin event. The code to call the SQLStatement.execute() method is placed within that listener method.
Using encryption with SQL databases
All Adobe AIR applications share the same local database engine. Consequently, any AIR application can connect to, read from, and write to an unencrypted database file. Starting with Adobe AIR 1.5, AIR includes the capability of creating and connecting to encrypted database files. When you use an encrypted database, in order to connect to the database an application must provide the correct encryption key. If the incorrect encryption key (or no key) is provided, the application is not able to connect to the database. Consequently, the application cant read data from the database or write to or change data in the database. To use an encrypted database, you must create the database as an encrypted database. With an existing encrypted database, you can open a connection to the database. You can also change the encryption key of an encrypted database. Other than creating and connecting to encrypted databases, the techniques for working with an encrypted database are the same as for working with an unencrypted one. In particular, executing SQL statements is the same regardless of whether a database is encrypted or not.
DEVELOPING ADOBE AIR 1.5 APPLICATIONS WITH FLEX 238
Working with local SQL databases
Uses for an encrypted database
Encryption is useful any time you want to restrict access to the information stored in a database. The database encryption functionality of Adobe AIR can be used for several purposes. The following are some examples of cases where you would want to use an encrypted database:
A read-only cache of private application data downloaded from a server A local application store for private data that is synchronized with a server (data is sent to and loaded from the
server)
Encrypted files used as the file format for documents created and edited by the application. The files could be
private to one user, or could be designed to be shared among all users of the application.
Any other use of a local data store, such as the ones described in Uses for local SQL databases on page 210, where
the data must be kept private from people who have access to the machine or the database files. Understanding the reason why you want to use an encrypted database helps you decide how to architect your application. In particular, it can affect how your application creates, obtains, or stores the encryption key for the database. For more information about these considerations, see Considerations for using encryption with a database on page 242. Other than an encrypted database, an alternative mechanism for keeping sensitive data private is the encrypted local store. With the encrypted local store, you store a single ByteArray value using a String key. Only the AIR application that stored the value can access it, and only on the computer on which it is stored. With the encrypted local store, it isnt necessary to create your own encryption key. For these reasons, the encrypted local store is most suitable for easily storing a single value or set of values that can easily be encoded in a ByteArray. An encrypted database is most suitable for larger data sets where structured data storage and querying are desirable. For more information about using the encrypted local store, see Storing encrypted data on page 257.
Creating an encrypted database
To use an encrypted database, the database file must be encrypted when it is created. Once a database is created as unencrypted, it cant be encrypted later. Likewise, an encrypted database cant be unencrypted later. If needed you can change the encryption key of an encrypted database. For details, see Changing the encryption key of a database on page 241. If you have an existing database thats not encrypted and you want to use database encryption, you can create a new encrypted database and copy the existing table structure and data to the new database. Creating an encrypted database is nearly identical to creating an unencrypted database, as described in Creating a database on page 214. You first create a SQLConnection instance that represents the connection to the database. You create the database by calling the SQLConnection objects open() method or openAsync() method, specifying for the database location a file that doesnt exist yet. The only difference when creating an encrypted database is that you provide a value for the encryptionKey parameter (the open() methods fifth parameter and the openAsync() methods sixth parameter). A valid encryptionKey parameter value is a ByteArray object containing exactly 16 bytes. The following example demonstrates creating an encrypted database that is opened in asynchronous execution mode. For simplicity, in this example the encryption key is hard-coded in the application code. However, this technique is strongly discouraged because it is not secure.
DEVELOPING ADOBE AIR 1.5 APPLICATIONS WITH FLEX 239
Working with local SQL databases
import import import import import
flash.data.SQLConnection; flash.data.SQLMode; flash.events.SQLErrorEvent; flash.events.SQLEvent; flash.filesystem.File;
var conn:SQLConnection = new SQLConnection(); conn.addEventListener(SQLEvent.OPEN, openHandler); conn.addEventListener(SQLErrorEvent.ERROR, errorHandler); var dbFile:File = File.applicationStorageDirectory.resolvePath("DBSample.db"); var encryptionKey:ByteArray = new ByteArray(); encryptionKey.writeUTFBytes("Some16ByteString"); // This technique is not secure! conn.openAsync(dbFile, SQLMode.CREATE, null, false, 1024, encryptionKey); function openHandler(event:SQLEvent):void { trace("the database was created successfully"); } function errorHandler(event:SQLErrorEvent):void { trace("Error message:", event.error.message); trace("Details:", event.error.details); }
The following example demonstrates creating an encrypted database that is opened in synchronous execution mode. For simplicity, in this example the encryption key is hard-coded in the application code. However, this technique is strongly discouraged because it is not secure.
import flash.data.SQLConnection; import flash.data.SQLMode; import flash.filesystem.File; var conn:SQLConnection = new SQLConnection(); var dbFile:File = File.applicationStorageDirectory.resolvePath("DBSample.db"); var encryptionKey:ByteArray = new ByteArray(); encryptionKey.writeUTFBytes("Some16ByteString"); // This technique is not secure! try { conn.open(dbFile, SQLMode.CREATE, false, 1024, encryptionKey); trace("the database was created successfully"); } catch (error:SQLError) { trace("Error message:", error.message); trace("Details:", error.details); }
For an example demonstrating a recommended way to generate an encryption key, see Example: Generating and using an encryption key on page 243.
DEVELOPING ADOBE AIR 1.5 APPLICATIONS WITH FLEX 240
Working with local SQL databases
Connecting to an encrypted database
Like creating an encrypted database, the procedure for opening a connection to an encrypted database is like connecting to an unencrypted database. That procedure is described in greater detail in Connecting to a database on page 217. You use the open() method to open a connection in synchronous execution mode, or the openAsync() method to open a connection in asynchronous execution mode. The only difference is that to open an encrypted database, you specify the correct value for the encryptionKey parameter (the open() methods fifth parameter and the openAsync() methods sixth parameter). If the encryption key thats provided is not correct, an error occurs. For the open() method, a SQLError exception is thrown. For the openAsync() method, the SQLConnection object dispatches a SQLErrorEvent, whose error property contains a SQLError object. In either case, the SQLError object generated by the exception has the errorID property value 3138. That error ID corresponds to the error message "File opened is not a database file". The following example demonstrates opening an encrypted database in asynchronous execution mode. For simplicity, in this example the encryption key is hard-coded in the application code. However, this technique is strongly discouraged because it is not secure.
import import import import import flash.data.SQLConnection; flash.data.SQLMode; flash.events.SQLErrorEvent; flash.events.SQLEvent; flash.filesystem.File;
var conn:SQLConnection = new SQLConnection(); conn.addEventListener(SQLEvent.OPEN, openHandler); conn.addEventListener(SQLErrorEvent.ERROR, errorHandler); var dbFile:File = File.applicationStorageDirectory.resolvePath("DBSample.db"); var encryptionKey:ByteArray = new ByteArray(); encryptionKey.writeUTFBytes("Some16ByteString"); // This technique is not secure! conn.openAsync(dbFile, SQLMode.UPDATE, null, false, 1024, encryptionKey); function openHandler(event:SQLEvent):void { trace("the database opened successfully"); } function errorHandler(event:SQLErrorEvent):void { if (event.error.errorID == 3138) { trace("Incorrect encryption key"); } else { trace("Error message:", event.error.message); trace("Details:", event.error.details); } }
The following example demonstrates opening an encrypted database in synchronous execution mode. For simplicity, in this example the encryption key is hard-coded in the application code. However, this technique is strongly discouraged because it is not secure.
DEVELOPING ADOBE AIR 1.5 APPLICATIONS WITH FLEX 241
Working with local SQL databases
import flash.data.SQLConnection; import flash.data.SQLMode; import flash.filesystem.File; var conn:SQLConnection = new SQLConnection(); var dbFile:File = File.applicationStorageDirectory.resolvePath("DBSample.db"); var encryptionKey:ByteArray = new ByteArray(); encryptionKey.writeUTFBytes("Some16ByteString"); // This technique is not secure! try { conn.open(dbFile, SQLMode.UPDATE, false, 1024, encryptionKey); trace("the database was created successfully"); } catch (error:SQLError) { if (error.errorID == 3138) { trace("Incorrect encryption key"); } else { trace("Error message:", error.message); trace("Details:", error.details); } }
For an example demonstrating a recommended way to generate an encryption key, see Example: Generating and using an encryption key on page 243.
Changing the encryption key of a database
When a database is encrypted, you can change the encryption key for the database at a later time. To change a databases encryption key, first open a connection to the database by creating a SQLConnection instance and calling its open() or openAsync() method. Once the database is connected, call the reencrypt() method, passing the new encryption key as an argument. Like most database operations, the reencrypt() methods behavior varies depending on whether the database connection uses synchronous or asynchronous execution mode. If you use the open() method to connect to the database, the reencrypt() operation runs synchronously. When the operation finishes, execution continues with the next line of code:
var newKey:ByteArray = new ByteArray(); // ... generate the new key and store it in newKey conn.reencrypt(newKey);
On the other hand, if the database connection is opened using the openAsync() method, the reencrypt() operation is asynchronous. Calling reencrypt() begins the reencryption process. When the operation completes, the SQLConnection object dispatches a reencrypt event. You use an event listener to determine when the reencryption finishes:
DEVELOPING ADOBE AIR 1.5 APPLICATIONS WITH FLEX 242
Working with local SQL databases
var newKey:ByteArray = new ByteArray(); // ... generate the new key and store it in newKey conn.addEventListener(SQLEvent.REENCRYPT, reencryptHandler); conn.reencrypt(newKey); function reencryptHandler(event:SQLEvent):void { // save the fact that the key changed }
The reencrypt() operation runs in its own transaction. If the operation is interrupted or fails (for example, if the application is closed before the operation finishes) the transaction is rolled back. In that case, the original encryption key is still the encryption key for the database. The reencrypt() method cant be used to remove encryption from a database. Passing a null value or encryption key thats not a 16-byte ByteArray to the reencrypt() method results in an error.
Considerations for using encryption with a database
The section Uses for an encrypted database on page 238 presents several cases in which you would want to use an encrypted database. Its obvious that the usage scenarios of different applications (including these and other scenarios) have different privacy requirements. The way you architect the use of encryption in your application plays an important part in controlling how private a databases data is. For example, if you are using an encrypted database to keep personal data private, even from other users of the same machine, then each users database needs its own encryption key. For the greatest security, your application can generate the key from a user-entered password. Basing the encryption key on a password ensures that even if another person is able to impersonate the users account on the machine, the data still cant be accessed. On the other end of the privacy spectrum, suppose you want a database file to be readable by any user of your application but not to other applications. In that case every installed copy of the application needs access to a shared encryption key. You can design your application, and in particular the technique used to generate the encryption key, according to the level of privacy that you want for your application data. The following list provides design suggestions for various levels of data privacy:
To make a database accessible to any user who has access to the application on any machine, use a single key thats
available to all instances of the application. For example, the first time an application runs it can download the shared encryption key from a server using a secure protocol such as SSL. It can then save the key in the encrypted local store for future use. As an alternative, encrypt the data per-user on the machine, and synchronize the data with a remote data store such as a server to make the data portable.
To make a database accessible to a single user on any machine, generate the encryption key from a user secret (such
as a password). In particular, do not use any value thats tied to a particular computer (such as a value stored in the encrypted local store) to generate the key. As an alternative, encrypt the data per-user on the machine, and synchronize the data with a remote data store such as a server to make the data portable.
To make a database accessible only to a single individual on a single machine, generate the key from a password
and a generated salt. For an example of this technique, see Example: Generating and using an encryption key on page 243. The following are additional security considerations that are important to keep in mind when designing an application to use an encrypted database:
A system is only as secure as its weakest link. If you are using a user-entered password to generate an encryption
key, consider imposing minimum length and complexity restrictions on passwords. A short password that uses only basic characters can be guessed quickly.
DEVELOPING ADOBE AIR 1.5 APPLICATIONS WITH FLEX 243
Working with local SQL databases
The source code of an AIR application is stored on a users machine in plain text (for HTML content) or an easily
decompilable binary format (for SWF content). Because the source code is accessible, two points to remember are:
Never hard-code an encryption key in your source code Always assume that the technique used to generate an encryption key (such as random character generator or a
particular hashing algorithm) can be easily worked out by an attacker
AIR database encryption uses the Advanced Encryption Standard (AES) with Counter with CBC-MAC (CCM)
mode. This encryption cipher requires a user-entered key to be combined with a salt value to be secure. For an example of this, see Example: Generating and using an encryption key on page 243.
When you elect to encrypt a database, all disk files used by the database engine in conjunction with that database
are encrypted. However, the database engine holds some data temporarily in an in-memory cache to improve readand write-time performance in transactions. Any memory-resident data is unencrypted. If an attacker is able to access the memory used by an AIR application, for example by using a debugger, the data in a database that is currently open and unencrypted would be available.
Example: Generating and using an encryption key
This example application demonstrates one technique for generating an encryption key. This application is designed to provide the highest level of privacy and security for users data. One important aspect of securing private data is to require the user to enter a password each time the application connects to the database. Consequently, as shown in this example, an application that requires this level of privacy should never directly store the database encryption key. The application consists of two parts: an ActionScript class that generates an encryption key (the EncryptionKeyGenerator class), and a basic user interface that demonstrates how to use that class. For the complete source code, see Complete example code for generating and using an encryption key on page 250.
Using the EncryptionKeyGenerator class to obtain a secure encryption key
The section Understanding the EncryptionKeyGenerator class on page 245 details the techniques the EncryptionKeyGenerator class uses to generate an encryption key for a database. However, it isnt necessary to understand these details to use the EncryptionKeyGenerator class in your application. Follow these steps to use the EncryptionKeyGenerator class in your application:
1 The EncryptionKeyGenerator class is included in the open-source ActionScript 3.0 core library (as3corelib)
project. You can download the as3corelib package including source code and documentation. You can also download the SWC or source code files from the project page.
2 Place the source code for the EncryptionKeyGenerator class (or the as3corelib SWC) in a location where your
application source code can find it.
3 In your application source code, add an import statement for the EncryptionKeyGenerator class.
import com.adobe.air.crypto.EncryptionKeyGenerator;
4 Before the point where the code creates the database or opens a connection to it, add code to create an
EncryptionKeyGenerator instance by calling the EncryptionKeyGenerator() constructor.
var keyGenerator:EncryptionKeyGenerator = new EncryptionKeyGenerator();
5 Obtain a password from the user:
DEVELOPING ADOBE AIR 1.5 APPLICATIONS WITH FLEX 244
Working with local SQL databases
var password:String = passwordInput.text; if (!keyGenerator.validateStrongPassword(password)) { // display an error message return; }
The EncryptionKeyGenerator instance uses this password as the basis for the encryption key (shown in the next step). The EncryptionKeyGenerator instance tests the password against certain strong password validation requirements. If the validation fails, an error occurs. As the example code shows, you can check the password ahead of time by calling the EncryptionKeyGenerator objects validateStrongPassword() method. That way you can determine whether the password meets the minimum requirements for a strong password and avoid an error.
6 Generate the encryption key from the password:
var encryptionKey:ByteArray = keyGenerator.getEncryptionKey(password);
The getEncryptionKey() method generates and returns the encryption key (a 16-byte ByteArray). You can then use the encryption key to create your new encrypted database or open your existing one. The getEncryptionKey() method has one required parameter, which is the password obtained in step 5. Note: To maintain the highest level of security and privacy for data, an application must require the user to enter a password each time the application connects to the database. Do not store the users password or the database encryption key directly. Doing so exposes security risks. Instead, as demonstrated in this example, an application should use the same technique to derive the encryption key from the password both when creating the encrypted database and when connecting to it later. The getEncryptionKey() method also accepts a second (optional) parameter, the overrideSaltELSKey parameter. The EncryptionKeyGenerator creates a random value (known as a salt) that is used as part of the encryption key. In order to be able to re-create the encryption key, the salt value is stored in the Encrypted Local Store (ELS) of your AIR application. By default, the EncryptionKeyGenerator class uses a particular String as the ELS key. Although unlikely, its possible that the key can conflict with another key your application uses. Instead of using the default key, you might want to specify your own ELS key. In that case, specify a custom key by passing it as the second getEncryptionKey() parameter, as shown here:
var customKey:String = "My custom ELS salt key"; var encryptionKey:ByteArray = keyGenerator.getEncryptionKey(password, customKey);
7 Create or open the database
With an encryption key returned by the getEncryptionKey() method, your code can create a new encrypted database or attempt to open the existing encrypted database. In either case you use the SQLConnection classs open() or openAsync() method, as described in Creating an encrypted database on page 238 and Connecting to an encrypted database on page 240. In this example, the application is designed to open the database in asynchronous execution mode. The code sets up the appropriate event listeners and calls the openAsync() method, passing the encryption key as the final argument:
conn.addEventListener(SQLEvent.OPEN, openHandler); conn.addEventListener(SQLErrorEvent.ERROR, openError); conn.openAsync(dbFile, SQLMode.CREATE, null, false, 1024, encryptionKey);
DEVELOPING ADOBE AIR 1.5 APPLICATIONS WITH FLEX 245
Working with local SQL databases
In the listener methods, the code removes the event listener registrations. It then displays a status message indicating whether the database was created, opened, or whether an error occurred. The most noteworthy part of these event handlers is in the openError() method. In that method an if statement checks if the database exists (meaning that the code is attempting to connect to an existing database) and if the error ID matches the constant EncryptionKeyGenerator.ENCRYPTED_DB_PASSWORD_ERROR_ID. If both of these conditions are true, it probably means that the password the user entered is incorrect. (It could also mean that the specified file isnt a database file at all.) The following is the code that checks the error ID:
if (!createNewDB && event.error.errorID == EncryptionKeyGenerator.ENCRYPTED_DB_PASSWORD_ERROR_ID) { statusMsg.text = "Incorrect password!"; } else { statusMsg.text = "Error creating or opening database."; }
For the complete code for the example event listeners, see Complete example code for generating and using an encryption key on page 250.
Understanding the EncryptionKeyGenerator class
It isnt necessary to understand the inner workings of the EncryptionKeyGenerator class to use it to create a secure encryption key for your application database. The process for using the class is explained in Using the EncryptionKeyGenerator class to obtain a secure encryption key on page 243. However, you might find it valuable to understand the techniques that the class uses. For example, you might want to adapt the class or incorporate some of its techniques for situations where a different level of data privacy is desired. The EncryptionKeyGenerator class is included in the open-source ActionScript 3.0 core library (as3corelib) project. You can download the as3corelib package including source code and documentation.You can also view the source code on the project site or download it to follow along with the explanations. When code creates an EncryptionKeyGenerator instance and calls its getEncryptionKey() method, several steps are taken to ensure that only the rightful user can access the data. The process is the same to generate an encryption key from a user-entered password before the database is created as well as to re-create the encryption key to open the database. Obtain and validate a strong password When code calls the getEncryptionKey() method, it passes in a password as a parameter. The password is used as the basis for the encryption key. By using a piece of information that only the user knows, this design ensures that only the user who knows the password can access the data in the database. Even if an attacker accesses the users account on the computer, the attacker cant get into the database without knowing the password. For maximum security, the application never stores the password. In the example application code, passwordInput is the ID of a TextInput component in which the user enters the password. Rather than manipulating the components text value directly, the application copies the password into a variable named password.
var password:String = passwordInput.text;
The example application then creates an EncryptionKeyGenerator instance and calls its getEncryptionKey() method, using the password variable as an argument:
var keyGenerator:EncryptionKeyGenerator = new EncryptionKeyGenerator(); var encryptionKey:ByteArray = keyGenerator.getEncryptionKey(password);
DEVELOPING ADOBE AIR 1.5 APPLICATIONS WITH FLEX 246
Working with local SQL databases
The first step the EncryptionKeyGenerator class takes when the getEncryptionKey() method is called is to check the user-entered password to ensure that it meets the password strength requirements. In this case the password must be 8 - 32 characters long. It must contain a mix of uppercase and lowercase letters and at least one number or symbol character. The regular expression that checks this pattern is defined as a constant named STRONG_PASSWORD_PATTERN:
private static const STRONG_PASSWORD_PATTERN:RegExp = /(?=^.{8,32}$)((?=.*\d)|(?=.*\W+))(?![.\n])(?=.*[A-Z])(?=.*[a-z]).*$/;
The code that checks the password is in the EncryptionKeyGenerator classs validateStrongPassword() method. The code is as follows:
public function vaidateStrongPassword(password:String):Boolean { if (password == null || password.length <= 0) { return false; } return STRONG_PASSWORD_PATTERN.test(password)) }
The getEncryptionKey() method calls the validateStrongPassword() method and, if the password isnt valid, throws an exception. The validateStrongPassword() method is a public method so that code can check a password without calling the getEncryptionKey() method to avoid causing an error. Expand the password to 256 bits Later in the process, the password is required to be 256 bits long. Rather than require each user to enter a password thats exactly 256 bits (32 characters) long, the code creates a longer password by repeating the password characters. The getEncryptionKey() method calls the concatenatePassword() method to perform the task of creating the long password.
var concatenatedPassword:String = concatenatePassword(password);
The following is the code for the concatenatePassword() method:
DEVELOPING ADOBE AIR 1.5 APPLICATIONS WITH FLEX 247
Working with local SQL databases
private function concatenatePassword(pwd:String):String { var len:int = pwd.length; var targetLength:int = 32; if (len == targetLength) { return pwd; } var repetitions:int = Math.floor(targetLength / len); var excess:int = targetLength % len; var result:String = ""; for (var i:uint = 0; i < repetitions; i++) { result += pwd; } result += pwd.substr(0, excess); return result; }
If the password is less than 256 bits, the code concatenates the password with itself to make it 256 bits. If the length doesnt work out exactly, the last repetition is shortened to get exactly 256 bits. Generate or retrieve a 256-bit salt value The next step is to get a 256-bit salt value that in a later step is combined with the password. A salt is a random value that is added to or combined with a user-entered value to form a password. Using a salt with a password ensures that even if a user chooses a real word or common term as a password, the password-plus-salt combination that the system uses is a random value. This randomness helps guard against a dictionary attack, where an attacker uses a list of words to attempt to guess a password. In addition, by generating the salt value and storing it in the encrypted local store, it is tied to the users account on the machine on which the database file is located. If the application is calling the getEncryptionKey() method for the first time, the code creates a random 256-bit salt value. Otherwise, the code loads the salt value from the encrypted local store. The salt is stored in a variable named salt. The code determines if its already created a salt by attempting to load the salt from the encrypted local store:
var salt:ByteArray = EncryptedLocalStore.getItem(saltKey); if (salt == null) { salt = makeSalt(); EncryptedLocalStore.setItem(saltKey, salt); }
If the code is creating a new salt value, the makeSalt() method generates a 256-bit random value. Because the value is eventually stored in the encrypted local store, it is generated as a ByteArray object. The makeSalt() method uses the Math.random() method to randomly generate the value. The Math.random() method cant generate 256 bits at one time. Instead, the code uses a loop to call Math.random() eight times. Each time, a random uint value between 0 and 4294967295 (the maximum uint value) is generated. A uint value is used for convenience, because a uint uses exactly 32 bits. By writing eight uint values into the ByteArray, a 256-bit value is generated. The following is the code for the makeSalt() method:
DEVELOPING ADOBE AIR 1.5 APPLICATIONS WITH FLEX 248
Working with local SQL databases
private function makeSalt():ByteArray { var result:ByteArray = new ByteArray; for (var i:uint = 0; i < 8; i++) { result.writeUnsignedInt(Math.round(Math.random() * uint.MAX_VALUE)); } return result; }
When the code is saving the salt to the Encrypted Local Store (ELS) or retrieving the salt from the ELS, it needs a String key under which the salt is saved. Without knowing the key, the salt value cant be retrieved. In that case, the encryption key cant be re-created each time to reopen the database. By default, the EncryptionKeyGenerator uses a predefined ELS key that is defined in the constant SALT_ELS_KEY. Instead of using the default key, application code can also specify an ELS key to use in the call to the getEncryptionKey() method. Either the default or the applicationspecified salt ELS key is stored in a variable named saltKey. That variable is used in the calls to EncryptedLocalStore.setItem() and EncryptedLocalStore.getItem(), as shown in a previous code listing. Combine the 256-bit password and salt using the XOR operator The code now has a 256-bit password and a 256-bit salt value. It next uses a bitwise XOR operation to combine the salt and the concatenated password into a single value. In effect, this technique creates a 256-bit password consisting of characters from the entire range of possible characters. This principle is true even though most likely the actual password input consists of primarily alphanumeric characters. This increased randomness provides the benefit of making the set of possible passwords large without requiring the user to enter a long complex password. The result of the XOR operation is stored in the variable unhashedKey. The actual process of performing a bitwise XOR on the two values happens in the xorBytes() method:
var unhashedKey:ByteArray = xorBytes(concatenatedPassword, salt);
The bitwise XOR operator (^) takes two uint values and returns a uint value. (A uint value contains 32 bits.) The input values passed as arguments to the xorBytes() method are a String (the password) and a ByteArray (the salt). Consequently, the code uses a loop to extract 32 bits at a time from each input to combine using the XOR operator.
private function xorBytes(passwordString:String, salt:ByteArray):ByteArray { var result:ByteArray = new ByteArray(); for (var i:uint = 0; i < 32; i += 4) { // ... } return result; }
Within the loop, first 32 bits (4 bytes) are extracted from the passwordString parameter. Those bits are extracted and converted into a uint (o1) in a two-part process. First, the charCodeAt() method gets each characters numeric value. Next, that value is shifted to the appropriate position in the uint using the bitwise left shift operator (<<) and the shifted value is added to o1. For example, the first character (i) becomes the first 8 bits by using the bitwise left shift operator (<<) to shift the bits left by 24 bits and assigning that value to o1. The second character (i + 1) becomes the second 8 bits by shifting its value left 16 bits and adding the result to o1. The third and fourth characters values are added the same way.
DEVELOPING ADOBE AIR 1.5 APPLICATIONS WITH FLEX 249
Working with local SQL databases
// ... // Extract 4 bytes from the password string and convert to a uint var o1:uint = passwordString.charCodeAt(i) << 24; o1 += passwordString.charCodeAt(i + 1) << 16; o1 += passwordString.charCodeAt(i + 2) << 8; o1 += passwordString.charCodeAt(i + 3); // ...
The variable o1 now contains 32 bits from the passwordString parameter. Next, 32 bits are extracted from the salt parameter by calling its readUnsignedInt() method. The 32 bits are stored in the uint variable o2.
// ... salt.position = i; var o2:uint = salt.readUnsignedInt(); // ...
Finally, the two 32-bit (uint) values are combined using the XOR operator and the result is written into a ByteArray named result.
// ... var xor:uint = o1 ^ o2; result.writeUnsignedInt(xor); // ...
Once the loop completes, the ByteArray containing the XOR result is returned.
// ... } return result; }
Hash the key Once the concatenated password and the salt have been combined, the next step is to further secure this value by hashing it using the SHA-256 hashing algorithm. Hashing the value makes it more difficult for an attacker to reverseengineer it. At this point the code has a ByteArray named unhashedKey containing the concatenated password combined with the salt. The ActionScript 3.0 core library (as3corelib) project includes a SHA256 class in the com.adobe.crypto package. The SHA256.hashBytes() method that performs a SHA-256 hash on a ByteArray and returns a String containing the 256-bit hash result as a hexadecimal number. The EncryptionKeyGenerator class uses the SHA256 class to hash the key:
var hashedKey:String = SHA256.hashBytes(unhashedKey);
Extract the encryption key from the hash The encryption key must be a ByteArray that is exactly 16 bytes (128 bits) long. The result of the SHA-256 hashing algorithm is always 256 bits long. Consequently, the final step is to select 128 bits from the hashed result to use as the actual encryption key. In the EncryptionKeyGenerator class, the code reduces the key to 128 bits by calling the generateEncryptionKey() method. It then returns that methods result as the result of the getEncryptionKey() method:
DEVELOPING ADOBE AIR 1.5 APPLICATIONS WITH FLEX 250
Working with local SQL databases
var encryptionKey:ByteArray = generateEncryptionKey(hashedKey); return encryptionKey;
It isnt necessary to use the first 128 bits as the encryption key. You could select a range of bits starting at some arbitrary point, you could select every other bit, or use some other way of selecting bits. The important thing is that the code selects 128 distinct bits, and that the same 128 bits are used each time. In this case, the generateEncryptionKey() method uses the range of bits starting at the 18th byte as the encryption key. As mentioned previously, the SHA256 class returns a String containing a 256-bit hash as a hexadecimal number. A single block of 128 bits has too many bytes to add to a ByteArray at one time. Consequently, the code uses a for loop to extract characters from the hexadecimal String, convert them to actual numeric values, and add them to the ByteArray. The SHA-256 result String is 64 characters long. A range of 128 bits equals 32 characters in the String, and each character represents 4 bits. The smallest increment of data you can add to a ByteArray is one byte (8 bits), which is equivalent to two characters in the hash String. Consequently, the loop counts from 0 to 31 (32 characters) in increments of 2 characters. Within the loop, the code first determines the starting position for the current pair of characters. Since the desired range starts at the character at index position 17 (the 18th byte), the position variable is assigned the current iterator value (i) plus 17. The code uses the String objects substr() method to extract the two characters at the current position. Those characters are stored in the variable hex. Next, the code uses the parseInt() method to convert the hex String to a decimal integer value. It stores that value in the int variable byte. Finally, the code adds the value in byte to the result ByteArray using its writeByte() method. When the loop finishes, the result ByteArray contains 16 bytes and is ready to use as a database encryption key.
private function generateEncryptionKey(hash:String):ByteArray { var result:ByteArray = new ByteArray(); for (var i:uint = 0; i < 32; i += 2) { var position:uint = i + 17; var hex:String = hash.substr(position, 2); var byte:int = parseInt(hex, 16); result.writeByte(byte); } return result; }
Complete example code for generating and using an encryption key
The following is the complete code for the example application Generating and using an encryption key. The code consists of two parts. The example uses the EncryptionKeyGenerator class to create an encryption key from a password. The EncryptionKeyGenerator class is included in the open-source ActionScript 3.0 core library (as3corelib) project. You can download the as3corelib package including source code and documentation. You can also download the SWC or source code files from the project page. The application MXML file contains the source code for a simple application that creates or opens a connection to an encrypted database:
DEVELOPING ADOBE AIR 1.5 APPLICATIONS WITH FLEX 251
Working with local SQL databases
<?xml version="1.0" encoding="utf-8"?> <mx:WindowedApplication xmlns:mx="http://www.adobe.com/2006/mxml" layout="vertical" creationComplete="init();"> <mx:Script> <![CDATA[ import com.adobe.air.crypto.EncryptionKeyGenerator; private const dbFileName:String = "encryptedDatabase.db"; private var dbFile:File; private var createNewDB:Boolean = true; private var conn:SQLConnection; // ------- Event handling ------private function init():void { conn = new SQLConnection(); dbFile = File.applicationStorageDirectory.resolvePath(dbFileName); if (dbFile.exists) { createNewDB = false; instructions.text = "Enter your database password to open the encrypted database."; openButton.label = "Open Database"; } } private function openConnection():void { var password:String = passwordInput.text; var keyGenerator:EncryptionKeyGenerator = new EncryptionKeyGenerator(); if (password == null || password.length <= 0) { statusMsg.text = "Please specify a password."; return; } if (!keyGenerator.validateStrongPassword(password)) { statusMsg.text = "The password must be 8-32 characters long. It must contain at least one lowercase letter, at least one uppercase letter, and at least one number or symbol."; return; } passwordInput.text = ""; passwordInput.enabled = false; openButton.enabled = false; var encryptionKey:ByteArray = keyGenerator.getEncryptionKey(password); conn.addEventListener(SQLEvent.OPEN, openHandler); conn.addEventListener(SQLErrorEvent.ERROR, openError);
DEVELOPING ADOBE AIR 1.5 APPLICATIONS WITH FLEX 252
Working with local SQL databases
conn.openAsync(dbFile, SQLMode.CREATE, null, false, 1024, encryptionKey); } private function openHandler(event:SQLEvent):void { conn.removeEventListener(SQLEvent.OPEN, openHandler); conn.removeEventListener(SQLErrorEvent.ERROR, openError); statusMsg.setStyle("color", 0x009900); if (createNewDB) { statusMsg.text = "The encrypted database was created successfully."; } else { statusMsg.text = "The encrypted database was opened successfully."; } } private function openError(event:SQLErrorEvent):void { conn.removeEventListener(SQLEvent.OPEN, openHandler); conn.removeEventListener(SQLErrorEvent.ERROR, openError); if (!createNewDB && event.error.errorID == EncryptionKeyGenerator.ENCRYPTED_DB_PASSWORD_ERROR_ID) { statusMsg.text = "Incorrect password!"; } else { statusMsg.text = "Error creating or opening database."; } } ]]> </mx:Script> <mx:Text id="instructions" text="Enter a password to create an encrypted database. The next time you open the application, you will need to re-enter the password to open the database again." width="75%" height="65"/> <mx:HBox> <mx:TextInput id="passwordInput" displayAsPassword="true"/> <mx:Button id="openButton" label="Create Database" click="openConnection();"/> </mx:HBox> <mx:Text id="statusMsg" color="#990000" width="75%"/> </mx:WindowedApplication>
Strategies for working with SQL databases
There are various ways that an application can access and work with a local SQL database. The application design can vary in terms of how the application code is organized, the sequence and timing of how operations are performed, and so on. The techniques you choose can have an impact on how easy it is to develop your application. They can affect how easy it is to modify the application in future updates. They can also affect how well the application performs from the users perspective.
DEVELOPING ADOBE AIR 1.5 APPLICATIONS WITH FLEX 253
Working with local SQL databases
Distributing a pre-populated database
When you use an AIR local SQL database in your application, the application expects a database with a certain structure of tables, columns, and so forth. Some applications also expect certain data to be pre-populated in the database file. One way to ensure that the database has the proper structure is to create the database within the application code. When the application loads it checks for the existence of its database file in a particular location. If the file doesnt exist, the application executes a set of commands to create the database file, create the database structure, and populate the tables with the initial data. The code that creates the database and its tables is frequently complex. It is often only used once in the installed lifetime of the application, but still adds to the size and complexity of the application. As an alternative to creating the database, structure, and data programmatically, you can distribute a pre-populated database with your application. To distribute a predefined database, include the database file in the applications AIR package. Like all files that are included in an AIR package, a bundled database file is installed in the application directory (the directory represented by the File.applicationDirectory property). However, files in that directory are read only. Use the file from the AIR package as a template database. The first time a user runs the application, copy the original database file into the users application storage directory (or another location), and use that database within the application.
Improving database performance
Several techniques that are built in to Adobe AIR allow you to improve the performance of database operations in your application. In addition to the techniques described here, the way a SQL statement is written can also affect database performance. Frequently, there are multiple ways to write a SQL SELECT statement to retrieve a particular result set. In some cases, the different approaches require more or less effort from the database engine. This aspect of improving database performancedesigning SQL statements for better performanceis not covered in the Adobe AIR documentation.
Use one SQLStatement instance for each SQL statement
Before any SQL statement is executed, the runtime prepares (compiles) it to determine the steps that are performed internally to carry out the statement. When you call SQLStatement.execute() on a SQLStatement instance that hasnt executed previously, the statement is automatically prepared before it is executed. On subsequent calls to the execute() method, as long as the SQLStatement.text property hasnt changed the statement is still prepared. Consequently, it executes faster. To gain the maximum benefit from reusing statements, if values need to change between statement executions, use statement parameters to customize your statement. (Statement parameters are specified using the SQLStatement.parameters associative array property.) Unlike changing the SQLStatement instances text property, if you change the values of statement parameters the runtime isnt required to prepare the statement again. For more information about using parameters in statements, see Using parameters in statements on page 219. Because preparing and executing a statement is an operation that is potentially demanding, a good strategy is to preload initial data and then execute other statements in the background. Load the data that the application needs first. When the initial start-up operations of your application have completed, or at another idle time in the application, execute other statements. For instance, if your application doesnt access the database at all in order to display its initial screen, wait until that screen displays, then open the database connection, and finally create the SQLStatement instances and execute any that you can. Alternatively, suppose when your application starts up it immediately displays some data, such as the result of a particular query. In that case, go ahead and execute the SQLStatement instance for that query. After the initial data is loaded and displayed, create SQLStatement instances for other database operations and if possible execute other statements that are needed later.
DEVELOPING ADOBE AIR 1.5 APPLICATIONS WITH FLEX 254
Working with local SQL databases
When youre reusing a SQLStatement instance, your application needs to keep a reference to the SQLStatement instance once it has been prepared. To keep a reference to the instance, declare the variable as a class-scope variable rather than a function-scope variable. One good way to do this is to structure your application so that a SQL statement is wrapped in a single class. A group of statements that are executed in combination can also be wrapped in a single class. By defining the SQLStatement instance or instances as member variables of the class, they persist as long as the instance of the wrapper class exists in the application. At a minimum, you can simply define a variable containing the SQLStatement instance outside of a function so that the instance persists in memory. For example, declare the SQLStatement instance as a member variable in an ActionScript class or as a non-function variable in a JavaScript file. You can then set the statements parameter values and call its execute() method when you want to actually run the query.
Group multiple operations in a transaction
Suppose youre executing a large number of SQL statements that involve adding or changing data (INSERT or UPDATE statements). You can get a significant increase in performance by executing all the statements within an explicit transaction. If you dont explicitly begin a transaction, each of the statements runs in its own automatically created transaction. After each transaction (each statement) finishes executing, the runtime writes the resulting data to the database file on the disk. On the other hand, consider what happens if you explicitly create a transaction and execute the statements in the context of that transaction. The runtime makes all the changes in memory, then writes all the changes to the database file at one time when the transaction is committed. Writing the data to disk is usually the most time-intensive part of the operation. Consequently, writing to the disk one time rather than once per SQL statement can improve performance significantly.
Minimize runtime processing
Using the following techniques can prevent unneeded work on the part of the database engine and make applications perform better:
Always explicitly specify database names along with table names in a statement. (Use main if its the main
database). For example, use SELECT employeeId FROM main.employees rather than SELECT employeeId FROM
employees. Explicitly specifying the database name prevents the runtime from having to check each database to
find the matching table. It also prevents the possibility of having the runtime choose the wrong database. Follow this rule even if a SQLConnection is only connected to a single database, because behind the scenes the SQLConnection is also connected to a temporary database that is accessible through SQL statements.
Always explicitly specify column names in a SELECT or INSERT statement. Break up the rows returned by a SELECT statement that retrieves a large number of rows: see Retrieving SELECT
results in parts on page 225.
Avoid schema changes
If possible, avoid changing the schema (table structure) of a database once youve added data into the databases tables. Normally a database file is structured with the table definitions at the start of the file. When you open a connection to a database, the runtime loads those definitions. When you add data to database tables, that data is added to the file after the table definition data. However, if you make schema changes such as adding a column to a table or adding a new table, the new table definition data is mixed in with the table data in the database file. If the table definition data is not all at the start of the database file, it takes longer to open a connection to the database as the runtime reads the table definition data from different parts of the file. If you do need to make schema changes, you can call the SQLConnection.compact() method after completing the changes. This operation restructures the database file so that the table definition data is located together at the start of the file. However, the compact() operation can be time-intensive, especially as a database file grows larger.
DEVELOPING ADOBE AIR 1.5 APPLICATIONS WITH FLEX 255
Working with local SQL databases
Best practices for working with local SQL databases
The following list is a set of suggested techniques you can use to improve the performance, security, and ease of maintenance of your applications when working with local SQL databases. For additional techniques for improving database applications, see Improving database performance on page 253.
Pre-create database connections
Even if your application doesnt execute any statements when it first loads, instantiate a SQLConnection object and call its open() or openAsync() method ahead of time (such as after the initial application startup) to avoid delays when running statements. See Connecting to a database on page 217.
Reuse database connections
If you access a certain database throughout the execution time of your application, keep a reference to the SQLConnection instance, and reuse it throughout the application, rather than closing and reopening the connection. See Connecting to a database on page 217.
Favor asynchronous execution mode
When writing data-access code, it can be tempting to execute operations synchronously rather than asynchronously, because using synchronous operations frequently requires shorter and less complex code. However, as described in Using synchronous and asynchronous database operations on page 233, synchronous operations can have a performance impact that is obvious to users and detrimental to their experience with an application. The amount of time a single operation takes varies according to the operation and particularly the amount of data it involves. For instance, a SQL INSERT statement that only adds a single row to the database takes less time than a SELECT statement that retrieves thousands of rows of data. However, when youre using synchronous execution to perform multiple operations, the operations are usually strung together. Even if the time each single operation takes is very short, the application is frozen until all the synchronous operations finish. As a result, the cumulative time of multiple operations strung together may be enough to stall your application. Use asynchronous operations as a standard approach, especially with operations that involve large numbers of rows. There is a technique for dividing up the processing of large sets of SELECT statement results, described in Retrieving SELECT results in parts on page 225. However, this technique can only be used in asynchronous execution mode. Only use synchronous operations when you cant achieve certain functionality using asynchronous programming, when youve considered the performance trade-off that your applications users will face, and when youve tested your application so that you know how your applications performance is affected. Using asynchronous execution can involve more complex coding. However, remember that you only have to write the code once, but the applications users have to use it repeatedly, fast or slow. In many cases, by using a separate SQLStatement instance for each SQL statement to be executed, multiple SQL operations can be queued up at one time, which makes asynchronous code like synchronous code in terms of how the code is written. For more information, see Understanding the asynchronous execution model on page 236.
Use separate SQL statements and dont change the SQLStatements text property
For any SQL statement that is executed more than once in an application, create a separate SQLStatement instance for each SQL statement. Use that SQLStatement instance each time that SQL command executes. For example, suppose you are building an application that includes four different SQL operations that are performed multiple times. In that case, create four separate SQLStatement instances and call each statements execute() method to run it. Avoid the alternative of using a single SQLStatement instance for all SQL statements, redefining its text property each time before executing the statement. See Use one SQLStatement instance for each SQL statement on page 253 for more information.
DEVELOPING ADOBE AIR 1.5 APPLICATIONS WITH FLEX 256
Working with local SQL databases
Use statement parameters
Use SQLStatement parametersnever concatenate user input into statement text. Using parameters makes your application more secure because it prevents the possibility of SQL injection attacks. It makes it possible to use objects in queries (rather than only SQL literal values). It also makes statements run more efficiently because they can be reused without needing to be recompiled each time theyre executed. See Using parameters in statements on page 219 for more information.
Use constants for column and parameter names
When you dont specify an itemClass for a SQLStatement, to avoid spelling errors, define String constants containing a tables column names. Use those constants in the statement text and for the property names when retrieving values from result objects. Also use constants for parameter names.
257
Chapter 22: Storing encrypted data
The Adobe AIR runtime provides a persistent encrypted local store for each AIR application installed on a user's computer. This lets you save and retrieve data that is stored on the users local hard drive in an encrypted format that cannot easily be deciphered by other applications or users. A separate encrypted local store is used for each AIR application, and each AIR application uses a separate encrypted local store for each user. Note: In addition to the encrypted local store, AIR also provides encryption for content stored in SQL databases. For details, see Using encryption with SQL databases on page 237. You may want to use the encrypted local store to store information that must be secured, such as login credentials for web services. AIR uses DPAPI on Windows, KeyChain on Mac OS, and KeyRing or KWallet on Linux to associate the encrypted local store to each application and user. The encrypted local store uses AES-CBC 128-bit encryption. Information in the encrypted local store is only available to AIR application content in the application security sandbox. Use the setItem() and removeItem() static methods of the EncryptedLocalStore class to store and retrieve data from the local store. The data is stored in a hash table, using strings as keys, with the data stored as byte arrays. For example, the following code stores a string in the encrypted local store:
var str:String = "Bob"; var bytes:ByteArray = new ByteArray(); bytes.writeUTFBytes(str); EncryptedLocalStore.setItem("firstName", bytes); var storedValue:ByteArray = EncryptedLocalStore.getItem("firstName"); trace(storedValue.readUTFBytes(storedValue.length)); // "Bob"
The third parameter of the setItem() method, the stronglyBound parameter, is optional. When this parameter is set to true, the encrypted local store provides a higher level of security, by binding the stored item to the storing AIR applications digital signature and bits, as well as to the applications publisher ID:
var str:String = "Bob"; var bytes:ByteArray = new ByteArray(); bytes.writeUTFBytes(str); EncryptedLocalStore.setItem("firstName", bytes, true);
For an item that is stored with stronglyBound set to true, subsequent calls to getItem() only succeed if the calling AIR application is identical to the storing application (if no data in files in the application directory have changed). If the calling AIR application is different from the storing application, the application throws an Error exception when you call getItem() for a strongly bound item. If you update your application, it will not be able to read strongly bound data previously written to the encrypted local store. If the stronglyBound parameter is set to false (the default), only the publisher ID needs to stay the same for the application to read the data. The bits of the application may change (and they need to be signed by the publisher), but they do not need to be the exact same bits as were in application that stored the data. By default, an AIR application cannot read the encrypted local store of another application. The stronglyBound setting provides extra binding (to the data in the application bits) that prevents an attacker application from attempting to read from your applications encrypted local store by trying to hijack your application's publisher ID.
DEVELOPING ADOBE AIR 1.5 APPLICATIONS WITH FLEX 258
Storing encrypted data
If you update an application to use a different signing certificate (using a migration signature), the updated version will not be able to access any of the items in the original store even if the stronglyBound parameter was set to false. For more information see Changing certificates on page 361. You can delete a value from the encrypted local store by using the EncryptedLocalStore.removeItem() method, as in the following example:
EncryptedLocalStore.removeItem("firstName");
You can clear all data from the encrypted local store by calling the EncryptedLocalStore.reset() method, as in the following example:
EncryptedLocalStore.reset();
When debugging an application in the AIR Debug Launcher (ADL), the application uses a different encrypted local store than the one used in the installed version of the application. The encrypted local store may perform more slowly if the stored data exceeds 10MB. When you uninstall an AIR application, the uninstaller does not delete data stored in the encrypted local store. Encrypted local store data is put in a subdirectory of the users application data directory; the subdirectory path is Adobe/AIR/ELS/ followed by the application ID.
259
Chapter 23: About the HTML environment
Adobe AIR uses WebKit (www.webkit.org), also used by the Safari web browser, to parse, layout, and render HTML and JavaScript content. Using the AIR APIs in HTML content is optional. You can program in the content of an HTMLLoader object or HTML window entirely with HTML and JavaScript. Most existing HTML pages and applications should run with few changes (assuming they use HTML, CSS, DOM, and JavaScript features compatible with WebKit). Because AIR applications run directly on the desktop, with full access to the file system, the security model for HTML content is more stringent than the security model of a typical web browser. In AIR, only content loaded from the application installation directory is placed in the application sandbox. The application sandbox has the highest level of privilege and allows access to the AIR APIs. AIR places other content into isolated sandboxes based on where that content came from. Files loaded from the file system go into a local sandbox. Files loaded from the network using the http: or https: protocols go into a sandbox based on the domain of the remote server. Content in these non-application sandboxes is prohibited from accessing any AIR API and runs much as it would in a typical web browser. AIR uses WebKit (www.webkit.org), also used by the Safari web browser, to parse, layout, and render HTML and JavaScript content. The built-in host classes and objects of AIR provide an API for features traditionally associated with desktop applications. Such features include reading and writing files and managing windows. Adobe AIR also inherits APIs from the Adobe Flash Player, which include features like sound and binary sockets. HTML content in AIR does not display SWF or PDF content if alpha, scaling, or transparency settings are applied. For more information, see Considerations when loading SWF or PDF content in an HTML pageand Window transparency on page 109.
Overview of the HTML environment
Adobe AIR provides a complete browser-like JavaScript environment with an HTML renderer, document object model, and JavaScript interpreter. The JavaScript environment is represented by the AIR HTMLLoader class. In HTML windows, an HTMLLoader object contains all HTML content, and is, in turn, contained within a NativeWindow object. In SWF content, the HTMLLoader class, which extends the Sprite class, can be added to the display list of a stage like any other display object. The Adobe ActionScript 3.0 properties of the class are described in Scripting the HTML Container on page 298 and also in the Flex 3 ActionScript Language Reference. In the Flex framework, the AIR HTMLLoader class is wrapped in a mx:HTML component. The mx:HTML component extends the UIComponent class, so it can be used directly with other Flex containers. The JavaScript environment within the mx:HTML component is otherwise identical.
About the JavaScript environment and its relationship to AIR
The following diagram illustrates the relationship between the JavaScript environment and the AIR run-time environment. Although only a single native window is shown, an AIR application can contain multiple windows. (And a single window can contain multiple HTMLLoader objects.)
DEVELOPING ADOBE AIR 1.5 APPLICATIONS WITH FLEX 260
About the HTML environment
AIR Run-time Environment
NativeWindow
HTMLLoader window JavaScript Environment window
window
htmlLoader
body
head
native4Window
runtime h1 div table
The JavaScript environment has its own Document and Window objects. JavaScript code can interact with the AIR run-time environment through the runtime, nativeWindow, and htmlLoader properties. ActionScript code can interact with the JavaScript environment through the window property of an HTMLLoader object, which is a reference to the JavaScript Window object. In addition, both ActionScript and JavaScript objects can listen for events dispatched by both AIR and JavaScript objects.
The runtime property provides access to AIR API classes, allowing you to create new AIR objects as well as access class (also called static) members. To access an AIR API, you add the name of the class, with package, to the runtime property. For example, to create a File object, you would use the statement:
var file = new window.runtime.filesystem.File();
Note: The AIR SDK provides a JavaScript file, AIRAliases.js, that defines more convenient aliases for the most commonly used AIR classes. When you import this file, you can use the shorter form air.Class instead of window.runtime.package.Class. For example, you could create the File object with new air.File(). The NativeWindow object provides properties for controlling the desktop window. From within an HTML page, you can access the containing NativeWindow object with the window.nativeWindow property. The HTMLLoader object provides properties, methods, and events for controlling how content is loaded and rendered. From within an HTML page, you can access the parent HTMLLoader object with the window.htmlLoader property.
DEVELOPING ADOBE AIR 1.5 APPLICATIONS WITH FLEX 261
About the HTML environment
Important: Only pages installed as part of an application have the htmlLoader, nativeWindow, or runtime properties and only when loaded as the top-level document. These properties are not added when a document is loaded into a frame or iframe. (A child document can access these properties on the parent document as long as it is in the same security sandbox. For example, a document loaded in a frame could access the runtime property of its parent with parent.runtime.)
About security
AIR executes all code within a security sandbox based on the domain of origin. Application content, which is limited to content loaded from the application installation directory, is placed into the application sandbox. Access to the runtime environment and the AIR APIs are only available to HTML and JavaScript running within this sandbox. At the same time, most dynamic evaluation and execution of JavaScript is blocked in the application sandbox after all handlers for the page load event have returned. You can map an application page into a non-application sandbox by loading the page into a frame or iframe and setting the AIR-specific sandboxRoot and documentRoot attributes of the frame. By setting the sandboxRoot value to an actual remote domain, you can enable the sandboxed content to cross-script content in that domain. Mapping pages in this way can be useful when loading and scripting remote content, such as in a mash-up application. Another way to allow application and non-application content to cross-script each other, and the only way to give nonapplication content access to AIR APIs, is to create a sandbox bridge. A parent-to-child bridge allows content in a child frame, iframe, or window to access designated methods and properties defined in the application sandbox. Conversely, a child-to-parent bridge allows application content to access designated methods and properties defined in the sandbox of the child. Sandbox bridges are established by setting the parentSandboxBridge and childSandboxBridge properties of the window object. For more information, see HTML security on page 77 and HTML frame and iframe elements on page 269.
About plug-ins and embedded objects
AIR supports the Adobe Acrobat plug-in. Users must have Acrobat or Adobe Reader 8.1 (or better) to display PDF content. The HTMLLoader object provides a property for checking whether a users system can display PDF. SWF file content can also be displayed within the HTML environment, but this capability is built in to AIR and does not use an external plug-in. No other Webkit plug-ins are supported in AIR.
See also
HTML security on page 77 HTML Sandboxes on page 262 HTML frame and iframe elements on page 269 JavaScript Window object on page 267 The XMLHttpRequest object on page 263 Adding PDF content on page 311
DEVELOPING ADOBE AIR 1.5 APPLICATIONS WITH FLEX 262
About the HTML environment
AIR and Webkit extensions
Adobe AIR uses the open source Webkit engine, also used in the Safari web browser. AIR adds several extensions to allow access to the runtime classes and objects as well as for security. In addition, Webkit itself adds features not included in the W3C standards for HTML, CSS, and JavaScript. Only the AIR additions and the most noteworthy Webkit extensions are covered here; for additional documentation on non-standard HTML, CSS, and JavaScript, see www.webkit.org and developer.apple.com. For standards information, see the W3C website. Mozilla also provides a valuable general reference on HTML, CSS, and DOM topics (of course, the Webkit and Mozilla engines are not identical). Note: AIR does not support the following standard and extended WebKit features: the JavaScript Window object print() method; plug-ins, except Acrobat or Adobe Reader 8.1+; Scalable Vector Graphics (SVG), the CSS opacity property.
JavaScript in AIR
AIR makes several changes to the typical behavior of common JavaScript objects. Many of these changes are made to make it easier to write secure applications in AIR. At the same time, these differences in behavior mean that some common JavaScript coding patterns, and existing web applications using those patterns, might not always execute as expected in AIR. For information on correcting these types of issues, see Avoiding security-related JavaScript errors on page 276.
HTML Sandboxes
AIR places content into isolated sandboxes according to the origin of the content. The sandbox rules are consistent with the same-origin policy implemented by most web browsers, as well as the rules for sandboxes implemented by the Adobe Flash Player. In addition, AIR provides a new application sandbox type to contain and protect application content. See Sandboxes on page 75 for more information on the types of sandboxes you may encounter when developing AIR applications. Access to the run-time environment and AIR APIs are only available to HTML and JavaScript running within the application sandbox. At the same time, however, dynamic evaluation and execution of JavaScript, in its various forms, is largely restricted within the application sandbox for security reasons. These restrictions are in place whether or not your application actually loads information directly from a server. (Even file content, pasted strings, and direct user input may be untrustworthy.) The origin of the content in a page determines the sandbox to which it is consigned. Only content loaded from the application directory (the installation directory referenced by the app: URL scheme) is placed in the application sandbox. Content loaded from the file system is placed in the local-with-filesystem or the local-trusted sandbox, which allows access and interaction with content on the local file system, but not remote content. Content loaded from the network is placed in a remote sandbox corresponding to its domain of origin. To allow an application page to interact freely with content in a remote sandbox, the page can be mapped to the same domain as the remote content. For example, if you write an application that displays map data from an Internet service, the page of your application that loads and displays content from the service could be mapped to the service domain. The attributes for mapping pages into a remote sandbox and domain are new attributes added to the frame and iframe HTML elements.
DEVELOPING ADOBE AIR 1.5 APPLICATIONS WITH FLEX 263
About the HTML environment
To allow content in a non-application sandbox to safely use AIR features, you can set up a parent sandbox bridge. To allow application content to safely call methods and access properties of content in other sandboxes, you can set up a child sandbox bridge. Safety here means that remote content cannot accidentally get references to objects, properties, or methods that are not explicitly exposed. Only simple data types, functions, and anonymous objects can be passed across the bridge. However, you must still avoid explicitly exposing potentially dangerous functions. If, for example, you exposed an interface that allowed remote content to read and write files anywhere on a users system, then you might be giving remote content the means to do considerable harm to your users.
JavaScript eval() function
Use of the eval() function is restricted within the application sandbox once a page has finished loading. Some uses are permitted so that JSON-formatted data can be safely parsed, but any evaluation that results in executable statements results in an error. Code restrictions for content in different sandboxes on page 79 describes the allowed uses of the eval() function.
Function constructors
In the application sandbox, function constructors can be used before a page has finished loading. After all page load event handlers have finished, new functions cannot be created.
Loading external scripts
HTML pages in the application sandbox cannot use the script tag to load JavaScript files from outside of the application directory. For a page in your application to load a script from outside the application directory, the page must be mapped to a non-application sandbox.
The XMLHttpRequest object
AIR provides an XMLHttpRequest (XHR) object that applications can use to make data requests. The following example illustrates a simple data request:
xmlhttp = new XMLHttpRequest(); xmlhttp.open("GET", "http:/www.example.com/file.data", true); xmlhttp.onreadystatechange = function() { if (xmlhttp.readyState == 4) { //do something with data... } } xmlhttp.send(null);
In contrast to a browser, AIR allows content running in the application sandbox to request data from any domain. The result of an XHR that contains a JSON string can be evaluated into data objects unless the result also contains executable code. If executable statements are present in the XHR result, an error is thrown and the evaluation attempt fails. To prevent accidental injection of code from remote sources, synchronous XHRs return an empty result if made before a page has finished loading. Asynchronous XHRs will always return after a page has loaded. By default, AIR blocks cross-domain XMLHttpRequests in non-application sandboxes. A parent window in the application sandbox can choose to allow cross-domain requests in a child frame containing content in a nonapplication sandbox by setting allowCrossDomainXHR, an attribute added by AIR, to true in the containing frame or iframe element:
DEVELOPING ADOBE AIR 1.5 APPLICATIONS WITH FLEX 264
About the HTML environment
<iframe id="mashup" src="http://www.example.com/map.html" allowCrossDomainXHR="true" </iframe>
Note: When convenient, the AIR URLStream class can also be used to download data. If you dispatch an XMLHttpRequest to a remote server from a frame or iframe containing application content that has been mapped to a remote sandbox, make sure that the mapping URL does not mask the server address used in the XHR. For example, consider the following iframe definition, which maps application content into a remote sandbox for the example.com domain:
<iframe id="mashup" src="http://www.example.com/map.html" documentRoot="app:/sandbox/" sandboxRoot="http://www.example.com/" allowCrossDomainXHR="true" </iframe>
Because the sandboxRoot attribute remaps the root URL of the www.example.com address, all requests are loaded from the application directory and not the remote server. Requests are remapped whether they derive from page navigation or from an XMLHttpRequest. To avoid accidentally blocking data requests to your remote server, map the sandboxRoot to a subdirectory of the remote URL rather than the root. The directory does not have to exist. For example, to allow requests to the www.example.com to load from the remote server rather than the application directory, change the previous iframe to the following:
<iframe id="mashup" src="http://www.example.com/map.html" documentRoot="app:/sandbox/" sandboxRoot="http://www.example.com/air/" allowCrossDomainXHR="true" </iframe>
In this case, only content in the air subdirectory is loaded locally. For more information on sandbox mapping see HTML frame and iframe elements on page 269 and HTML security on page 77.
The Canvas object
The Canvas object defines an API for drawing geometric shapes such as lines, arcs, ellipses, and polygons. To use the canvas API, you first add a canvas element to the document and then draw into it using the JavaScript Canvas API. In most other respects, the Canvas object behaves like an image. The following example draws a triangle using a Canvas object:
DEVELOPING ADOBE AIR 1.5 APPLICATIONS WITH FLEX 265
About the HTML environment
<html> <body> <canvas id="triangleCanvas" style="width:40px; height:40px;"></canvas> <script> var canvas = document.getElementById("triangleCanvas"); var context = canvas.getContext("2d"); context.lineWidth = 3; context.strokeStyle = "#457232"; context.beginPath(); context.moveTo(5,5); context.lineTo(35,5); context.lineTo(20,35); context.lineTo(5,5); context.lineTo(6,5); context.stroke(); </script> </body> </html>
For more documentation on the Canvas API, see the Safari JavaScript Reference from Apple. Note that the Webkit project recently began changing the Canvas API to standardize on the HTML 5 Working Draft proposed by the Web Hypertext Application Technology Working Group (WHATWG) and W3C. As a result, some of the documentation in the Safari JavaScript Reference may be inconsistent with the version of the canvas present in AIR.
Cookies
In AIR applications, only content in remote sandboxes (content loaded from http: and https: sources) can use cookies (the document.cookie property). In the application sandbox, AIR APIs provide other means for storing persistent data (such as the EncryptedLocalStore and FileStream classes).
The Clipboard object
The WebKit Clipboard API is driven with the following events: copy, cut, and paste. The event object passed in these events provides access to the clipboard through the clipboardData property. Use the following methods of the clipboardData object to read or write clipboard data:
Method clearData(mimeType) getData(mimeType) Description Clears the clipboard data. Set the mimeType parameter to the MIME type of the data to clear. Get the clipboard data. This method can only be called in a handler for the paste event. Set the mimeType parameter to the MIME type of the data to return. Copy data to the clipboard. Set the mimeType parameter to the MIME type of the data.
setData(mimeType, data)
JavaScript code outside the application sandbox can only access the clipboard through theses events. However, content in the application sandbox can access the system clipboard directly using the AIR Clipboard class. For example, you could use the following statement to get text format data on the clipboard:
var clipping = air.Clipboard.generalClipboard.getData("text/plain", air.ClipboardTransferMode.ORIGINAL_ONLY);
The valid data MIME types are:
DEVELOPING ADOBE AIR 1.5 APPLICATIONS WITH FLEX 266
About the HTML environment
MIME type Text HTML URL Bitmap File list
Value "text/plain" "text/html" "text/uri-list" "image/x-vnd.adobe.air.bitmap" "application/x-vnd.adobe.air.file-list"
Important: Only content in the application sandbox can access file data present on the clipboard. If non-application content attempts to access a file object from the clipboard, a security error is thrown. For more information on using the clipboard, see Copy and paste on page 193 and Using the Pasteboard from JavaScript (Apple Developer Center).
Drag and Drop
Drag-and-drop gestures into and out of HTML produce the following DOM events: dragstart, drag, dragend, dragenter, dragover, dragleave, and drop. The event object passed in these events provides access to the dragged data through the dataTransfer property. The dataTransfer property references an object that provides the same methods as the clipboardData object associated with a clipboard event. For example, you could use the following function to get text format data from a drop event:
function onDrop(dragEvent){ return dragEvent.dataTransfer.getData("text/plain", air.ClipboardTransferMode.ORIGINAL_ONLY); }
The dataTransfer object has the following important members:
Member clearData(mimeType) getData(mimeType) Description Clears the data. Set the mimeType parameter to the MIME type of the data representation to clear. Get the dragged data. This method can only be called in a handler for the drop event. Set the mimeType parameter to the MIME type of the data to get. Set the data to be dragged. Set the mimeType parameter to the MIME type of the data. An array of strings containing the MIME types of all data representations currently available in the dataTransfer object. Specifies whether the data being dragged can be copied, moved, linked, or some combination thereof. Set the effectsAllowed property in the handler for the dragstart event. Specifies which of the allowed drop effects are supported by a drag target. Set the dropEffect property in the handler for the dragEnter event. During the drag, the cursor changes to indicate which effect would occur if the user released the mouse. If no dropEffect is specified, an effectsAllowed property effect is chosen. The copy effect has priority over the move effect, which itself has priority over the link effect. The user can modify the default priority using the keyboard.
setData(mimeType, data) types
effectsAllowed
dropEffect
For more information on adding support for drag-and-drop to an AIR application see Drag and drop on page 178 and Using the Drag-and-Drop from JavaScript (Apple Developer Center).
DEVELOPING ADOBE AIR 1.5 APPLICATIONS WITH FLEX 267
About the HTML environment
innerHTML and outerHTML properties
AIR places security restrictions on the use of the innerHTML and outerHTML properties for content running in the application sandbox. Before the page load event, as well as during the execution of any load event handlers, use of the innerHTML and outerHTML properties is unrestricted. However, once the page has loaded, you can only use innerHTML or outerHTML properties to add static content to the document. Any statement in the string assigned to innerHTML or outerHTML that evaluates to executable code is ignored. For example, if you include an event callback attribute in an element definition, the event listener is not added. Likewise, embedded <script> tags are not evaluated. For more information, see the HTML security on page 77.
Document.write() and Document.writeln() methods
Use of the write() and writeln() methods is not restricted in the application sandbox before the load event of the page. However, once the page has loaded, calling either of these methods does not clear the page or create a new one. In a non-application sandbox, as in most web browsers, calling document.write() or writeln() after a page has finished loading clears the current page and opens a new, blank one.
Document.designMode property
Set the document.designMode property to a value of on to make all elements in the document editable. Built-in editor support includes text editing, copy, paste, and drag-and-drop. Setting designMode to on is equivalent to setting the contentEditable property of the body element to true. You can use the contentEditable property on most HTML elements to define which sections of a document are editable. See HTML contentEditable attribute on page 272 for additional information.
unload events (for body and frameset objects)
In the top-level frameset or body tag of a window (including the main window of the application), do not use the unload event to respond to the window (or application) being closed. Instead, use exiting event of the NativeApplication object (to detect when an application is closing). Or use the closing event of the NativeWindow object (to detect when a window is closing). For example, the following JavaScript code displays a message ("Goodbye.") when the user closes the application:
var app = air.NativeApplication.nativeApplication; app.addEventListener(air.Event.EXITING, closeHandler); function closeHandler(event) { alert("Goodbye."); }
However, scripts can successfully respond to the unload event caused by navigation of a frame, iframe, or top-level window content. Note: These limitations may be removed in a future version of Adobe AIR.
JavaScript Window object
The Window object remains the global object in the JavaScript execution context. In the application sandbox, AIR adds new properties to the JavaScript Window object to provide access to the built-in classes of AIR, as well as important host objects. In addition, some methods and properties behave differently depending on whether they are within the application sandbox or not.
Window.runtime property The runtime property allows you to instantiate and use the built-in runtime classes from
within the application sandbox. These classes include the AIR and Flash Player APIs (but not, for example, the Flex framework). For example, the following statement creates an AIR file object:
var preferencesFile = new window.runtime.flash.filesystem.File();
DEVELOPING ADOBE AIR 1.5 APPLICATIONS WITH FLEX 268
About the HTML environment
The AIRAliases.js file, provided in the AIR SDK, contains alias definitions that allow you to shorten such references. For example, when AIRAliases.js is imported into a page, a File object can be created with the following statement:
var preferencesFile = new air.File();
The window.runtime property is only defined for content within the application sandbox and only for the parent document of a page with frames or iframes. See Using the AIRAliases.js file on page 280.
Window.nativeWindow property The nativeWindow property provides a reference to the underlying native window
object. With this property, you can script window functions and properties such as screen position, size, and visibility, and handle window events such as closing, resizing, and moving. For example, the following statement closes the window:
window.nativeWindow.close();
Note: The window control features provided by the NativeWindow object overlap the features provided by the JavaScript Window object. In such cases, you can use whichever method you find most convenient. The window.nativeWindow property is only defined for content within the application sandbox and only for the parent document of a page with frames or iframes.
Window.htmlLoader property The htmlLoader property provides a reference to the AIR HTMLLoader object that
contains the HTML content. With this property, you can script the appearance and behavior of the HTML environment. For example, you can use the htmlLoader.paintsDefaultBackground property to determine whether the control paints a default, white background:
window.htmlLoader.paintsDefaultBackground = false;
Note: The HTMLLoader object itself has a window property, which references the JavaScript Window object of the HTML content it contains. You can use this property to access the JavaScript environment through a reference to the containing HTMLLoader. The window.htmlLoader property is only defined for content within the application sandbox and only for the parent document of a page with frames or iframes.
Window.parentSandboxBridge and Window.childSandboxBridge properties The parentSandboxBridge and
childSandboxBridge properties allow you to define an interface between a parent and a child frame. For more
information, see Cross-scripting content in different security sandboxes on page 288.
Window.setTimeout() and Window.setInterval() functions AIR places security restrictions on use of the
setTimeout() and setInterval() functions within the application sandbox. You cannot define the code to be
executed as a string when calling setTimeout() or setInterval(). You must use a function reference. For more information, see setTimeout() and setInterval() on page 278.
Window.open() function When called by code running in a non-application sandbox, the open() method only opens
a window when called as a result of user interaction (such as a mouse click or keypress). In addition, the window title is prefixed with the application title (to prevent windows opened by remote content from impersonating windows opened by the application). For more information, see the Restrictions on calling the JavaScript window.open() method on page 82.
air.NativeApplication object
The NativeApplication object provides information about the application state, dispatches several important application-level events, and provides useful functions for controlling application behavior. A single instance of the NativeApplication object is created automatically and can be accessed through the class-defined NativeApplication.nativeApplication property.
DEVELOPING ADOBE AIR 1.5 APPLICATIONS WITH FLEX 269
About the HTML environment
To access the object from JavaScript code you could use:
var app = window.runtime.flash.desktop.NativeApplication.nativeApplication;
Or, if the AIRAliases.js script has been imported, you could use the shorter form:
var app = air.NativeApplication.nativeApplication;
The NativeApplication object can only be accessed from within the application sandbox. Interacting with the operating systemWorking with runtime and operating system information on page 339 describes the NativeApplication object in detail.
The JavaScript URL scheme
Execution of code defined in a JavaScript URL scheme (as in href="javascript:alert('Test')") is blocked within the application sandbox. No error is thrown.
Extensions to HTML
AIR and WebKit define a few non-standard HTML elements and attributes, including: HTML frame and iframe elements on page 269 HTML Canvas element on page 271 HTML element event handlers on page 271
HTML frame and iframe elements
AIR adds new attributes to the frame and iframe elements of content in the application sandbox:
sandboxRoot attribute The sandboxRoot attribute specifies an alternate, non-application domain of origin for the file specified by the frame src attribute. The file is loaded into the non-application sandbox corresponding to the specified domain. Content in the file and content loaded from the specified domain can cross-script each other.
Important: If you set the value of sandboxRoot to the base URL of the domain, all requests for content from that domain are loaded from the application directory instead of the remote server (whether that request results from page navigation, from an XMLHttpRequest, or from any other means of loading content).
documentRoot attribute The documentRoot attribute specifies the local directory from which to load URLs that
resolve to files within the location specified by sandboxRoot. When resolving URLs, either in the frame src attribute, or in content loaded into the frame, the part of the URL matching the value specified in sandboxRoot is replaced with the value specified in documentRoot. Thus, in the following frame tag:
<iframe src="http://www.example.com/air/child.html" documentRoot="app:/sandbox/" sandboxRoot="http://www.example.com/air/"/> child.html is loaded from the sandbox subdirectory of the application installation folder. Relative URLs in child.html are resolved based on sandbox directory. Note that any files on the remote server at www.example.com/air are not accessible in the frame, since AIR would attempt to load them from the app:/sandbox/
directory.
allowCrossDomainXHR attribute Include allowCrossDomainXHR="allowCrossDomainXHR" in the opening frame tag to allow content in the frame to make XMLHttpRequests to any remote domain. By default, non-application content can only make such requests to its own domain of origin. There are serious security implications involved in allowing cross-domain XHRs. Code in the page is able to exchange data with any domain. If malicious content is
DEVELOPING ADOBE AIR 1.5 APPLICATIONS WITH FLEX 270
About the HTML environment
somehow injected into the page, any data accessible to code in the current sandbox can be compromised. Only enable cross-domain XHRs for pages that you create and control and only when cross-domain data loading is truly necessary. Also, carefully validate all external data loaded by the page to prevent code injection or other forms of attack. Important: If the allowCrossDomainXHR attribute is included in a frame or iframe element, cross-domain XHRs are enabled (unless the value assigned is "0" or starts with the letters "f" or "n"). For example, setting allowCrossDomainXHR to "deny" would still enable cross-domain XHRs. Leave the attribute out of the element declaration altogether if you do not want to enable cross-domain requests.
ondominitialize attribute Specifies an event handler for the dominitialize event of a frame. This event is an AIRspecific event that fires when the window and document objects of the frame have been created, but before any scripts have been parsed or document elements created.
The frame dispatches the dominitialize event early enough in the loading sequence that any script in the child page can reference objects, variables, and functions added to the child document by the dominitialize handler. The parent page must be in the same sandbox as the child to directly add or access any objects in a child document. However, a parent in the application sandbox can establish a sandbox bridge to communicate with content in a nonapplication sandbox. The following examples illustrate use of the iframe tag in AIR: Place child.html in a remote sandbox, without mapping to an actual domain on a remote server:
<iframe src="http://localhost/air/child.html" documentRoot="app:/sandbox/" sandboxRoot="http://localhost/air/"/>
Place child.html in a remote sandbox, allowing XMLHttpRequests only to www.example.com:
<iframe src="http://www.example.com/air/child.html" documentRoot="app:/sandbox/" sandboxRoot="http://www.example.com/air/"/>
Place child.html in a remote sandbox, allowing XMLHttpRequests to any remote domain:
<iframe src="http://www.example.com/air/child.html" documentRoot="app:/sandbox/" sandboxRoot="http://www.example.com/air/" allowCrossDomainXHR="allowCrossDomainXHR"/>
Place child.html in a local-with-file-system sandbox:
<iframe src="file:///templates/child.html" documentRoot="app:/sandbox/" sandboxRoot="app-storage:/templates/"/>
Place child.html in a remote sandbox, using the dominitialize event to establish a sandbox bridge:
DEVELOPING ADOBE AIR 1.5 APPLICATIONS WITH FLEX 271
About the HTML environment
<html> <head> <script> var bridgeInterface = {}; bridgeInterface.testProperty = "Bridge engaged"; function engageBridge(){ document.getElementById("sandbox").parentSandboxBridge = bridgeInterface; } </script> </head> <body> <iframe id="sandbox" src="http://www.example.com/air/child.html" documentRoot="app:/" sandboxRoot="http://www.example.com/air/" ondominitialize="engageBridge()"/> </body> </html>
The following child.html document illustrates how child content can access the parent sandbox bridge :
<html> <head> <script> document.write(window.parentSandboxBridge.testProperty); </script> </head> <body></body> </html>
For more information, see Cross-scripting content in different security sandboxes on page 288 and HTML security on page 77.
HTML Canvas element
Defines a drawing area for use with the Webkit Canvas API. Graphics commands cannot be specified in the tag itself. To draw into the canvas, call the canvas drawing methods through JavaScript.
<canvas id="drawingAtrium" style="width:300px; height:300px;"></canvas>
For more informtion, see The Canvas object on page 264.
HTML element event handlers
DOM objects in AIR and Webkit dispatch some events not found in the standard DOM event model. The following table lists the related event attributes you can use to specify handlers for these events:
Callback attribute name oncontextmenu Description Called when a context menu is invoked, such as through a right-click or command-click on selected text. Called when a selection in an element is copied. Called when a selection in an element is cut. Called when the DOM of a document loaded in a frame or iframe is created, but before any DOM elements are created or scripts parsed. Called when an element is dragged.
oncopy oncut ondominitialize
ondrag
DEVELOPING ADOBE AIR 1.5 APPLICATIONS WITH FLEX 272
About the HTML environment
Callback attribute name ondragend ondragenter ondragleave ondragover
Description Called when a drag is released. Called when a drag gesture enters the bounds of an element. Called when a drag gesture leaves the bounds of an element. Called continuously while a drag gesture is within the bounds of an element. Called when a drag gesture begins. Called when a drag gesture is released while over an element. Called when an error occurs while loading an element. Called when text is entered into a form element. Called when an item is pasted into an element. Called when the content of a scrollable element is scrolled. Called when an element is copied (? Apple docs correct ?) Called when a selection begins.
ondragstart ondrop onerror oninput onpaste onscroll onsearch onselectstart
HTML contentEditable attribute
You can add the contentEditable attribute to any HTML element to allow users to edit the content of the element. For example, the following example HTML code sets the entire document as editable, except for first p element:
<html> <head/> <body contentEditable="true"> <h1>de Finibus Bonorum et Malorum</h1> <p contentEditable="false">Sed ut perspiciatis unde omnis iste natus error.</p> <p>At vero eos et accusamus et iusto odio dignissimos ducimus qui blanditiis.</p> </body> </html>
Note: If you set the document.designMode property to on, then all elements in the document are editable, regardless of the setting of contentEditable for an individual element. However, setting designMode to off, does not disable editing of elements for which contentEditable is true. See Document.designMode property on page 267 for additional information.
Extensions to CSS
WebKit supports several extended CSS properties. The following table lists the extended properties for which support is established. Additional non-standard properties are available in WebKit, but are not fully supported in AIR, either because they are still under development in WebKit, or because they are experimental features that may be removed in the future.
DEVELOPING ADOBE AIR 1.5 APPLICATIONS WITH FLEX 273
About the HTML environment
CSS property name -webkit-border-horizontal-spacing
Values Non-negative unit of length
Description Specifies the horizontal component of the border spacing. Specifies the vertical component of the border spacing. Specifies the line break rule to use for Chinese, Japanese, and Korean (CJK) text. Defines how the bottom margin of a table cell collapses. Defines how the top and bottom margins of a table cell collapses. The width of the starting margin. For leftto-right text, this property overrides the left margin. For right-to-left text, this property overrides the right margin. Defines how the top margin of a table cell collapses. Defines the behavior of non-breaking spaces within the enclosed content. Specifies the width of the starting padding. For left-to-right text, this property overrides the left padding value. For right-to-left text, this property overrides the right padding value. Overrides the default handling of mixed left-to-right and right-to-left text. Specifies the text fill color. Specifies the replacement shape to use in a password input field. Overrides the automatic drag behavior.
-webkit-border-vertical-spacing
Non-negative unit of length
-webkit-line-break
after-white-space, normal
-webkit-margin-bottom-collapse
collapse, discard, separate
-webkit-margin-collapse
collapse, discard, separate
-webkit-margin-start
Any unit of length.
-webkit-margin-top-collapse
collapse, discard, separate
-webkit-nbsp-mode
normal, space
-webkit-padding-start
Any unit of length
-webkit-rtl-ordering
logical, visual
-webkit-text-fill-color -webkit-text-security
Any named color or numeric color value circle, disc, none, square
-webkit-user-drag
auto Default behavior element The entire element is dragged none The element cannot be dragged
-webkit-user-modify
read-only, read-write, read-writeplaintext-only
Specifies whether the content of an element can be edited. Specifies whether a user can select the content of an element.
-webkit-user-select
auto Default behavior none The element cannot be selected text Only text in the element can be selected
For more information, see the Apple Safari CSS Reference (http://developer.apple.com/documentation/AppleApplications/Reference/SafariCSSRef/).
274
Chapter 24: Programming in HTML and JavaScript
A number of programming topics are unique to developing Adobe AIR applications with HTML and JavaScript. The following information is important whether you are programming an HTML-based AIR application or programming a SWF-based AIR application that runs HTML and JavaScript using the HTMLLoader class (or mx:HTML Flex component).
About the HTMLLoader class
The HTMLLoader class of Adobe AIR defines the display object that can display HTML content in an AIR application. SWF-based applications can add an HTMLLoader control to an existing window or create an HTML window that automatically contains a HTMLLoader object with HTMLLoader.createRootWindow(). The HTMLLoader object can be accessed through the JavaScript window.htmlLoader property from within the loaded HTML page.
Loading HTML content from a URL
The following code loads a URL into an HTMLLoader object (add the HTMLLoader as a child of the stage or other display object container to display the HTML content in your application):
import flash.html.HTMLLoader; var html:HTMLLoader = new HTMLLoader; html.width = 400; html.height = 600; var urlReq:URLRequest = new URLRequest("http://www.adobe.com/"); html.load(urlReq);
An HTMLLoader object's width and height properties are both set to 0 by default. You will want to set these dimensions when adding an HTMLLoader object to the stage. The HTMLLoader dispatches several events as a page loads. You can use these events to determine when it is safe to interact with the loaded page. These events are described in Handling HTML-related events on page 292. Note: In the Flex framework, only classes that extend the UIComponent class can be added as children of a Flex Container components. For this reason, you cannot directly add an HTMLLoader as a child of a Flex Container component; however you can use the Flex mx:HTML control, you can build a custom class that extends UIComponent and contains an HTMLLoader as a child of the UIComponent, or you can add the HTMLLoader as a child of a UIComponent and add the UIComponent to the Flex container. For more information, see Using the Flex AIR components on page 41. You can also render HTML text by using the TextField class, but its capabilities are limited. The Adobe Flash Players TextField class supports a subset of HTML markup, but because of size limitations, its capabilities are limited. (The HTMLLoader class included in Adobe AIR is not available in Flash Player.)
Loading HTML content from a string
The loadString() method of an HTMLLoader object loads a string of HTML content into the HTMLLoader object:
DEVELOPING ADOBE AIR 1.5 APPLICATIONS WITH FLEX 275
Programming in HTML and JavaScript
var html:HTMLLoader = new HTMLLoader(); var htmlStr:String = "<html><body>Hello <b>world</b>.</body></html>"; html.loadString(htmlStr);
By default, content loaded via the loadString() method is placed in a non-application sandbox with the following characteristics:
It has access to load content from the network (but not from the file system). It cannot load data using XMLHttpRequest. The window.location property is set to "about:blank". The content cannot access the window.runtime property (like content in any non-application sandbox can).
In AIR 1.5, the HTMLLoader class includes a placeLoadStringContentInApplicationSandbox property. When this property is set to true for an HTMLLoader object, content loaded via the loadString() method is placed in the application sandbox. (The default value is false.) This gives content loaded via the loadString() method access to the window.runtime property and to all AIR APIs. If you set this property to true, ensure that the data source for a string used in a call to the loadString() method is trusted. Code statements in the HTML string are executed with full application privileges when this property is set to true. Only set this property to true when you are certain that the string cannot contain harmful code. In applications compiled with the AIR 1.0 or AIR 1.1 SDKs, content loaded via the loadString() method is placed in the application sandbox.
Important security rules when using HTML in AIR applications
The files you install with the AIR application have access to the AIR APIs. For security reasons, content from other sources do not. For example, this restriction prevents content from a remote domain (such as http://example.com) from reading the contents the users desktop directory (or worse). Because there are security loopholes that can be exploited through calling the eval() function (and related APIs), content installed with the application, by default, is restricted from using these methods. However, some Ajax frameworks use the calling the eval() function and related APIs. To properly structure content to work in an AIR application, you must take into account the rules for the security restrictions on content from different sources. Content from different sources is placed in separate security classifications, called sandboxes (see Sandboxes on page 75). By default, content installed with the application is installed in a sandbox known as the application sandbox, and this grants it access to the AIR APIs. The application sandbox is generally the most secure sandbox, with restrictions designed to prevent the execution of untrusted code. The runtime allows you to load content installed with your application into a sandbox other than the application sandbox. Content in non-application sandboxes operates in a security environment similar to that of a typical web browser. For example, code in non-application sandboxes can use eval() and related methods (but at the same time is not allowed to access the AIR APIs). The runtime includes ways to have content in different sandboxes communicate securely (without exposing AIR APIs to non-application content, for example). For details, see Cross-scripting content in different security sandboxes on page 288. If you call code that is restricted from use in a sandbox for security reasons, the runtime dispatches a JavaScript error: Adobe AIR runtime security violation for JavaScript code in the application security sandbox. To avoid this error, follow the coding practices described in the next section, Avoiding security-related JavaScript errors on page 276. For more information, see HTML security on page 77.
DEVELOPING ADOBE AIR 1.5 APPLICATIONS WITH FLEX 276
Programming in HTML and JavaScript
Avoiding security-related JavaScript errors
If you call code that is restricted from use in a sandbox due to these security restrictions, the runtime dispatches a JavaScript error: Adobe AIR runtime security violation for JavaScript code in the application security sandbox. To avoid this error, follow these coding practices.
Causes of security-related JavaScript errors
Code executing in the application sandbox is restricted from most operations that involve evaluating and executing strings once the document load event has fired and any load event handlers have exited. Attempting to use the following types of JavaScript statements that evaluate and execute potentially insecure strings generates JavaScript errors:
eval() function setTimeout() and setInterval() Function constructor
In addition, the following types of JavaScript statements fail without generating an unsafe JavaScript error:
javascript: URLs Event callbacks assigned through onevent attributes in innerHTML and outerHTML statements Loading JavaScript files from outside the application installation directory document.write() and document.writeln() Synchronous XMLHttpRequests before the load event or during a load event handler Dynamically created script elements
Note: In some restricted cases, evaluation of strings is permitted. See Code restrictions for content in different sandboxes on page 79 for more information. Adobe maintains a list of Ajax frameworks known to support the application security sandbox, at http://www.adobe.com/go/airappsandboxframeworks. The following sections describe how to rewrite scripts to avoid these unsafe JavaScript errors and silent failures for code running in the application sandbox.
Mapping application content to a different sandbox
In most cases, you can rewrite or restructure an application to avoid security-related JavaScript errors. However, when rewriting or restructuring is not possible, you can load the application content into a different sandbox using the technique described in Loading application content into a non-application sandbox on page 289. If that content also must access AIR APIs, you can create a sandbox bridge, as described in Setting up a sandbox bridge interface on page 289.
eval() function
In the application sandbox, the eval() function can only be used before the page load event or during a load event handler. After the page has loaded, calls to eval() will not execute code. However, in the following cases, you can rewrite your code to avoid the use of eval().
DEVELOPING ADOBE AIR 1.5 APPLICATIONS WITH FLEX 277
Programming in HTML and JavaScript
Assigning properties to an object
Instead of parsing a string to build the property accessor:
eval("obj." + propName + " = " + val);
access properties with bracket notation:
obj[propName] = val;
Creating a function with variables available in context
Replace statements such as the following:
function compile(var1, var2){ eval("var fn = function(){ this."+var1+"(var2) }"); return fn; }
with:
function compile(var1, var2){ var self = this; return function(){ self[var1](var2) }; }
Creating an object using the name of the class as a string parameter
Consider a hypothetical JavaScript class defined with the following code:
var CustomClass = { Utils: { Parser: function(){ alert('constructor') } }, Data: { } }; var constructorClassName = "CustomClass.Utils.Parser";
The simplest way to create a instance would be to use eval():
var myObj; eval('myObj=new ' + constructorClassName +'()')
However, you could avoid the call to eval() by parsing each component of the class name and building the new object using bracket notation:
DEVELOPING ADOBE AIR 1.5 APPLICATIONS WITH FLEX 278
Programming in HTML and JavaScript
function getter(str) { var obj = window; var names = str.split('.'); for(var i=0;i<names.length;i++){ if(typeof obj[names[i]]=='undefined'){ var undefstring = names[0]; for(var j=1;j<=i;j++) undefstring+="."+names[j]; throw new Error(undefstring+" is undefined"); } obj = obj[names[i]]; } return obj; }
To create the instance, use:
try{ var Parser = getter(constructorClassName); var a = new Parser(); }catch(e){ alert(e); }
setTimeout() and setInterval()
Replace the string passed as the handler function with a function reference or object. For example, replace a statement such as:
setTimeout("alert('Timeout')", 100);
with:
setTimeout(function(){alert('Timeout')}, 100);
Or, when the function requires the this object to be set by the caller, replace a statement such as:
this.appTimer = setInterval("obj.customFunction();", 100);
with the following:
var _self = this; this.appTimer = setInterval(function(){obj.customFunction.apply(_self);}, 100);
Function constructor
Calls to new Function(param, body) can be replaced with an inline function declaration or used only before the page load event has been handled.
javascript: URLs
The code defined in a link using the javascript: URL scheme is ignored in the application sandbox. No unsafe JavaScript error is generated. You can replace links using javascript: URLs, such as:
<a href="javascript:code()">Click Me</a>
with:
<a href="#" onclick="code()">Click Me</a>
DEVELOPING ADOBE AIR 1.5 APPLICATIONS WITH FLEX 279
Programming in HTML and JavaScript
Event callbacks assigned through onevent attributes in innerHTML and outerHTML statements
When you use innerHTML or outerHTML to add elements to the DOM of a document, any event callbacks assigned within the statement, such as onclick or onmouseover, are ignored. No security error is generated. Instead, you can assign an id attribute to the new elements and set the event handler callback functions using the addEventListener() method. For example, given a target element in a document, such as:
<div id="container"></div>
Replace statements such as:
document.getElementById('container').innerHTML = '<a href="#" onclick="code()">Click Me.</a>';
with:
document.getElementById('container').innerHTML = '<a href="#" id="smith">Click Me.</a>'; document.getElementById('smith').addEventListener("click", function() { code(); });
Loading JavaScript files from outside the application installation directory
Loading script files from outside the application sandbox is not permitted. No security error is generated. All script files that run in the application sandbox must be installed in the application directory. To use external scripts in a page, you must map the page to a different sandbox. See Loading application content into a non-application sandbox on page 289.
document.write() and document.writeln()
Calls to document.write() or document.writeln() are ignored after the page load event has been handled. No security error is generated. As an alternative, you can load a new file, or replace the body of the document using DOM manipulation techniques.
Synchronous XMLHttpRequests before the load event or during a load event handler
Synchronous XMLHttpRequests initiated before the page load event or during a load event handler do not return any content. Asynchronous XMLHttpRequests can be initiated, but do not return until after the load event. After the load event has been handled, synchronous XMLHttpRequests behave normally.
Dynamically created script elements
Dynamically created script elements, such as when created with innerHTML or document.createElement() method are ignored.
Accessing AIR API classes from JavaScript
In addition to the standard and extended elements of Webkit, HTML and JavaScript code can access the host classes provided by the runtime. These classes let you access the advanced features that AIR provides, including:
Access to the file system
DEVELOPING ADOBE AIR 1.5 APPLICATIONS WITH FLEX 280
Programming in HTML and JavaScript
Use of local SQL databases Control of application and window menus Access to sockets for networking Use of user-defined classes and objects Sound capabilities
For example, the AIR file API includes a File class, contained in the flash.filesystem package. You can create a File object in JavaScript as follows:
var myFile = new window.runtime.flash.filesystem.File();
The runtime object is a special JavaScript object, available to HTML content running in AIR in the application sandbox. It lets you access runtime classes from JavaScript. The flash property of the runtime object provides access to the flash package. In turn, the flash.filesystem property of the runtime object provides access to the flash.filesystem package (and this package includes the File class). Packages are a way of organizing classes used in ActionScript. Note: The runtime property is not automatically added to the window objects of pages loaded in a frame or iframe. However, as long as the child document is in the application sandbox, the child can access the runtime property of the parent. Because the package structure of the runtime classes would require developers to type long strings of JavaScript code strings to access each class (as in window.runtime.flash.desktop.NativeApplication), the AIR SDK includes an AIRAliases.js file that lets you access runtime classes much more easily (for instance, by simply typing air.NativeApplication). The AIR API classes are discussed throughout this guide. Other classes from the Flash Player API, which may be of interest to HTML developers, are described in the Adobe AIR Language Reference for HTML Developers. ActionScript is the language used in SWF (Flash Player) content. However, JavaScript and ActionScript syntax are similar. (They are both based on versions of the ECMAScript language.) All built-in classes are available in both JavaScript (in HTML content) and ActionScript (in SWF content). Note: JavaScript code cannot use the Dictionary, XML, and XMLList classes, which are available in ActionScript.
Using the AIRAliases.js file
The runtime classes are organized in a package structure, as in the following:
window.runtime.flash.desktop.NativeApplication window.runtime.flash.desktop.ClipboardManager window.runtime.flash.filesystem.FileStream window.runtime.flash.data.SQLDatabase
Included in the AIR SDK is an AIRAliases.js file that provide alias definitions that let you access the runtime classes with less typing. For example, you can access the classes listed above by simply typing the following:
air.NativeApplication air.Clipboard air.FileStream air.SQLDatabase
DEVELOPING ADOBE AIR 1.5 APPLICATIONS WITH FLEX 281
Programming in HTML and JavaScript
This list is just a short subset of the classes in the AIRAliases.js file. The complete list of classes and package-level functions is provided in the Adobe AIR Language Reference for HTML Developers. In addition to commonly used runtime classes, the AIRAliases.js file includes aliases for commonly used packagelevel functions: window.runtime.trace(), window.runtime.flash.net.navigateToURL(), and window.runtime.flash.net.sendToURL(), which are aliased as air.trace(), air.navigateToURL(), and air.sendToURL(). To use the AIRAliases.js file, include the following script reference in your HTML page:
<script src="AIRAliases.js"></script>
Adjust the path in the src reference, as needed. Important: Except where noted, the JavaScript example code in this documentation assumes that you have included the AIRAliases.js file in your HTML page.
About URLs in AIR
In HTML content running in AIR, you can use any of the following URL schemes in defining src attributes for img, frame, iframe, and script tags, in the href attribute of a link tag, or anywhere else you can provide a URL.
URL scheme file app Description A path relative to the root of the file system. A path relative to the root directory of the installed application. A path relative to the application store directory. For each installed application, AIR defines a unique application store directory, which is a useful place to store data specific to that application. A standard HTTP request. A standard HTTPS request. Example
file:///c:/AIR Test/test.txt app:/images
app-storage
app-storage:/settings/prefs.xml
http https
http://www.adobe.com https://secure.example.com
For more information about using URL schemes in AIR, see Using AIR URL schemes in URLs on page 344. Many of AIR APIs, including the File, Loader, URLStream, and Sound classes, use a URLRequest object rather than a string containing the URL. The URLRequest object itself is initialized with a string, which can use any of the same url schemes. For example, the following statement creates a URLRequest object that can be used to request the Adobe home page:
var urlReq = new air.URLRequest("http://www.adobe.com/");
For information about URLRequest objects see URL requests and networking on page 343.
Making ActionScript objects available to JavaScript
JavaScript in the HTML page loaded by an HTMLLoader object can call the classes, objects, and functions defined in the ActionScript execution context using the window.runtime, window.htmlLoader, and window.nativeWindow properties of the HTML page. You can also make ActionScript objects and functions available to JavaScript code by creating references to them within the JavaScript execution context.
DEVELOPING ADOBE AIR 1.5 APPLICATIONS WITH FLEX 282
Programming in HTML and JavaScript
A basic example of accessing JavaScript objects from ActionScript
The following example illustrates how to add properties referencing ActionScript objects to the global window object of an HTML page:
var html:HTMLLoader = new HTMLLoader(); var foo:String = "Hello from container SWF." function helloFromJS(message:String):void { trace("JavaScript says:", message); } var urlReq:URLRequest = new URLRequest("test.html"); html.addEventListener(Event.COMPLETE, loaded); html.load(urlReq); function loaded(e:Event):void{ html.window.foo = foo; html.window.helloFromJS = helloFromJS; }
The HTML content (in a file named test.html) loaded into the HTMLLoader object in the previous example can access the foo property and the helloFromJS() method defined in the parent SWF file:
<html> <script> function alertFoo() { alert(foo); } </script> <body> <button onClick="alertFoo()"> What is foo? </button> <p><button onClick="helloFromJS('Hi.')"> Call helloFromJS() function. </button></p> </body> </html>
When accessing the JavaScript context of a loading document, you can use the htmlDOMInitialize event to create objects early enough in the page construction sequence that any scripts defined in the page can access them. If you wait for the complete event, only scripts in the page that run after the page load event can access the added objects.
Making class definitions available to JavaScript
To make the ActionScript classes of your application available in JavaScript, you can assign the loaded HTML content to the application domain containing the class definitions. The application domain of the JavaScript execution context can be set with the runtimeApplicationDomain property of the HTMLLoader object. To set the application domain to the primary application domain, for example, set runtimeApplicationDomain to ApplicationDomain.currentDomain, as shown in the following code:
html.runtimeApplicationDomain = ApplicationDomain.currentDomain;
Once the runtimeApplicationDomain property is set, the JavaScript context shares class definitions with the assigned domain. To create an instance of a custom class in JavaScript, reference the class definition through the window.runtime property and use the new operator:
var customClassObject = new window.runtime.CustomClass();
DEVELOPING ADOBE AIR 1.5 APPLICATIONS WITH FLEX 283
Programming in HTML and JavaScript
The HTML content must be from a compatible security domain. If the HTML content is from a different security domain than that of the application domain you assign, the page uses a default application domain instead. For example, if you load a remote page from the Internet, you could not assign ApplicationDomain.currentDomain as the application domain of the page.
Removing event listeners
When you add JavaScript event listeners to objects outside the current page, including runtime objects, objects in loaded SWF content, and even JavaScript objects running in other pages, you should always remove those event listeners when the page unloads. Otherwise, the event listener dispatches the event to a handler function that no longer exists. If this happens, you will see the following error message: The application attempted to reference a JavaScript object in an HTML page that is no longer loaded." Removing unneeded event listeners also lets AIR reclaim the associated memory. For more information, see Removing event listeners in HTML pages that navigate on page 296.
Accessing HTML DOM and JavaScript objects from ActionScript
Once the HTMLLoader object dispatches the complete event, you can access all the objects in the HTML DOM (document object model) for the page. Accessible objects include display elements (such as div and p objects in the page) as well as JavaScript variables and functions. The complete event corresponds to the JavaScript page load event. Before complete is dispatched, DOM elements, variables, and functions may not have been parsed or created. If possible, wait for the complete event before accessing the HTML DOM. For example, consider the following HTML page:
<html> <script> foo = 333; function test() { return "OK."; } </script> <body> <p id="p1">Hi.</p> </body> </html>
This simple HTML page defines a JavaScript variable named foo and a JavaScript function named test(). Both of these are properties of the global window object of the page. Also, the window.document object includes a named P element (with the ID p1), which you can access using the getElementById() method. Once the page is loaded (when the HTMLLoader object dispatches the complete event), you can access each of these objects from ActionScript, as shown in the following ActionScript code:
DEVELOPING ADOBE AIR 1.5 APPLICATIONS WITH FLEX 284
Programming in HTML and JavaScript
var html:HTMLLoader = new HTMLLoader(); html.width = 300; html.height = 300; html.addEventListener(Event.COMPLETE, completeHandler); var xhtml:XML = <html> <script> foo = 333; function test() { return "OK."; } </script> <body> <p id="p1">Hi.</p> </body> </html>; html.loadString(xhtml.toString()); function completeHandler(e:Event):void { trace(html.window.foo); // 333 trace(html.window.document.getElementById("p1").innerHTML); // Hi. trace(html.window.test()); // OK. }
To access the content of an HTML element, use the innerHTML property. For example, the previous code uses html.window.document.getElementById("p1").innerHTML to get the contents of the HTML element named p1. You can also set properties of the HTML page from ActionScript. For example, the following example sets the contents of the p1 element and the value of the foo JavaScript variable on the page using a reference to the containing HTMLLoader object:
html.window.document.getElementById("p1").innerHTML = "Goodbye"; html.window.foo = 66;
Embedding SWF content in HTML
You can embed SWF content in HTML content within an AIR application just as you would in a browser. Embed the SWF content using an object tag, an embed tag, or both. Note: A common web development practice is to use both an object tag and an embed tag to display SWF content in an HTML page. This practice has no benefit in AIR. You can use the W3C-standard object tag by itself in content to be displayed in AIR. At the same time, you can continue to use the object and embed tags together, if necessary, for HTML content that is also displayed in a browser. The following example illustrates the use of the HTML object tag to display a SWF file within HTML content. The SWF file is loaded from the application directory, but you can use any of the URL schemes supported by AIR. (The location from which the SWF file is loaded determines the security sandbox in which AIR places the content.)
<object type="application/x-shockwave-flash" width="100%" height="100%"> <param name="movie" value="app:/SWFFile.swf"></param> </object>
You can also use a script to load content dynamically. The following example creates an object node to display the SWF file specified in the urlString parameter. The example adds the node as a child of the page element with the ID specified by the elementID parameter:
DEVELOPING ADOBE AIR 1.5 APPLICATIONS WITH FLEX 285
Programming in HTML and JavaScript
<script> function showSWF(urlString, elementID){ var displayContainer = document.getElementById(elementID); displayContainer.appendChild(createSWFObject(urlString,650,650)); } function createSWFObject(urlString, width, height){ var SWFObject = document.createElement("object"); SWFObject.setAttribute("type","application/x-shockwave-flash"); SWFObject.setAttribute("width","100%"); SWFObject.setAttribute("height","100%"); var movieParam = document.createElement("param"); movieParam.setAttribute("name","movie"); movieParam.setAttribute("value",urlString); SWFObject.appendChild(movieParam); return SWFObject; } </script>
Using ActionScript libraries within an HTML page
AIR extends the HTML script element so that a page can import ActionScript classes in a compiled SWF file. For example, to import a library named, myClasses.swf, located in the lib subdirectory of the root application folder, include the following script tag within an HTML file:
<script src="lib/myClasses.swf" type="application/x-shockwave-flash"></script>
Important: The type attribute must be type="application/x-shockwave-flash" for the library to be properly loaded. If the SWF content is compiled as a Flash Player 10 or AIR 1.5 SWF, you must set the XML namespace of the application descriptor file to the AIR 1.5 namespace. For more information, see Defining properties in the application descriptor file on page 91. The lib directory and myClasses.swf file must also be included when the AIR file is packaged. Access the imported classes through the runtime property of the JavaScript Window object:
var libraryObject = new window.runtime.LibraryClass();
If the classes in the SWF file are organized in packages, you must include the package name as well. For example, if the LibraryClass definition was in a package named utilities, you would create an instance of the class with the following statement:
var libraryObject = new window.runtime.utilities.LibraryClass();
Note: To compile an ActionScript SWF library for use as part of an HTML page in AIR, use the acompc compiler.
Accessing the HTML DOM and JavaScript objects from an imported ActionScript file
To access objects in an HTML page from ActionScript in a SWF file imported into the page using the <script> tag, pass a reference to a JavaScript object, such as window or document, to a function defined in the ActionScript code. Use the reference within the function to access the JavaScript object (or other objects accessible through the passed-in reference).
DEVELOPING ADOBE AIR 1.5 APPLICATIONS WITH FLEX 286
Programming in HTML and JavaScript
For example, consider the following HTML page:
<html> <script src="ASLibrary.swf" type="application/x-shockwave-flash"></script> <script> num = 254; function getStatus() { return "OK."; } function runASFunction(window){ var obj = new runtime.ASClass(); obj.accessDOM(window); } </script> <body onload="runASFunction"> <p id="p1">Body text.</p> </body> </html>
This simple HTML page has a JavaScript variable named num and a JavaScript function named getStatus(). Both of these are properties of the window object of the page. Also, the window.document object includes a named P element (with the ID p1). The page loads an ActionScript file, ASLibrary.swf, that contains a class, ASClass. ASClass defines a function named accessDOM() that simply traces the values of these JavaScript objects. The accessDOM() method takes the JavaScript Window object as an argument. Using this Window reference, it can access other objects in the page including variables, functions, and DOM elements as illustrated in the following definition:
public class ASClass{ public function accessDOM(window:*):void { trace(window.num); // 254 trace(window.document.getElementById("p1").innerHTML); // Body text.. trace(window.getStatus()); // OK. } }
You can both get and set properties of the HTML page from an imported ActionScript class. For example, the following function sets the contents of the p1 element on the page and it sets the value of the foo JavaScript variable on the page:
public function modifyDOM(window:*):void { window.document.getElementById("p1").innerHTML = "Bye"; window.foo = 66;
Converting Date and RegExp objects
The JavaScript and ActionScript languages both define Date and RegExp classes, but objects of these types are not automatically converted between the two execution contexts. You must convert Date and RegExp objects to the equivalent type before using them to set properties or function parameters in the alternate execution context. For example, the following ActionScript code converts a JavaScript Date object named jsDate to an ActionScript Date object:
var asDate:Date = new Date(jsDate.getMilliseconds());
DEVELOPING ADOBE AIR 1.5 APPLICATIONS WITH FLEX 287
Programming in HTML and JavaScript
The following ActionScript code converts a JavaScript RegExp object named jsRegExp to an ActionScript RegExp object:
var flags:String = ""; if (jsRegExp.dotAll) flags += "s"; if (jsRegExp.extended) flags += "x"; if (jsRegExp.global) flags += "g"; if (jsRegExp.ignoreCase) flags += "i"; if (jsRegExp.multiline) flags += "m"; var asRegExp:RegExp = new RegExp(jsRegExp.source, flags);
Manipulating an HTML stylesheet from ActionScript
Once the HTMLLoader object has dispatched the complete event, you can examine and manipulate CSS styles in a page. For example, consider the following simple HTML document:
<html> <style> .style1A { font-family:Arial; font-size:12px } .style1B { font-family:Arial; font-size:24px } </style> <style> .style2 { font-family:Arial; font-size:12px } </style> <body> <p class="style1A"> Style 1A </p> <p class="style1B"> Style 1B </p> <p class="style2"> Style 2 </p> </body> </html>
After an HTMLLoader object loads this content, you can manipulate the CSS styles in the page via the cssRules array of the window.document.styleSheets array, as shown here:
var html:HTMLLoader = new HTMLLoader( ); var urlReq:URLRequest = new URLRequest("test.html"); html.load(urlReq); html.addEventListener(Event.COMPLETE, completeHandler); function completeHandler(event:Event):void { var styleSheet0:Object = html.window.document.styleSheets[0]; styleSheet0.cssRules[0].style.fontSize = "32px"; styleSheet0.cssRules[1].style.color = "#FF0000"; var styleSheet1:Object = html.window.document.styleSheets[1]; styleSheet1.cssRules[0].style.color = "blue"; styleSheet1.cssRules[0].style.font-family = "Monaco"; }
DEVELOPING ADOBE AIR 1.5 APPLICATIONS WITH FLEX 288
Programming in HTML and JavaScript
This code adjusts the CSS styles so that the resulting HTML document appears like the following:
Keep in mind that code can add styles to the page after the HTMLLoader object dispatches the complete event.
Cross-scripting content in different security sandboxes
The runtime security model isolates code from different origins. By cross-scripting content in different security sandboxes, you can allow content in one security sandbox to access selected properties and methods in another sandbox.
AIR security sandboxes and JavaScript code
AIR enforces a same-origin policy that prevents code in one domain from interacting with content in another. All files are placed in a sandbox based on their origin. Ordinarily, content in the application sandbox cannot violate the sameorigin principle and cross-script content loaded from outside the application install directory. However, AIR provides a few techniques that let you cross-script non-application content. One technique uses frames or iframes to map application content into a different security sandbox. Any pages loaded from the sandboxed area of the application behave as if they were loaded from the remote domain. For example, by mapping application content to the example.com domain, that content could cross-script pages loaded from example.com. Since this technique places the application content into a different sandbox, code within that content is also no longer subject to the restrictions on the execution of code in evaluated strings. You can use this sandbox mapping technique to ease these restrictions even when you dont need to cross-script remote content. Mapping content in this way can be especially useful when working with one of the many JavaScript frameworks or with existing code that relies on evaluating strings. However, you should consider and guard against the additional risk that untrusted content could be injected and executed when content is run outside the application sandbox. At the same time, application content mapped to another sandbox loses its access to the AIR APIs, so the sandbox mapping technique cannot be used to expose AIR functionality to code executed outside the application sandbox. Another cross-scripting technique lets you create an interface called a sandbox bridge between content in a nonapplication sandbox and its parent document in the application sandbox. The bridge allows the child content to access properties and methods defined by the parent, the parent to access properties and methods defined by the child, or both. Finally, you can also perform cross-domain XMLHttpRequests from the application sandbox and, optionally, from other sandboxes. For more information, see HTML frame and iframe elements on page 269, HTML security on page 77, and The XMLHttpRequest object on page 263.
DEVELOPING ADOBE AIR 1.5 APPLICATIONS WITH FLEX 289
Programming in HTML and JavaScript
Loading application content into a non-application sandbox
To allow application content to safely cross-script content loaded from outside the application install directory, you can use frame or iframe elements to load application content into the same security sandbox as the external content. If you do not need to cross-script remote content, but still wish to load a page of your application outside the application sandbox, you can use the same technique, specifying http://localhost/ or some other innocuous value, as the domain of origin. AIR adds the new attributes, sandboxRoot and documentRoot, to the frame element that allow you to specify whether an application file loaded into the frame should be mapped to a non-application sandbox. Files resolving to a path underneath the sandboxRoot URL are loaded instead from the documentRoot directory. For security purposes, the application content loaded in this way is treated as if it was actually loaded from the sandboxRoot URL. The sandboxRoot property specifies the URL to use for determining the sandbox and domain in which to place the frame content. The file:, http:, or https: URL schemes must be used. If you specify a relative URL, the content remains in the application sandbox. The documentRoot property specifies the directory from which to load the frame content. The file:, app:, or appstorage: URL schemes must be used. The following example maps content installed in the sandbox subdirectory of the application to run in the remote sandbox and the www.example.com domain:
<iframe src="http://www.example.com/local/ui.html" sandboxRoot="http://www.example.com/local/" documentRoot="app:/sandbox/"> </iframe>
The ui.html page could load a javascript file from the local, sandbox folder using the following script tag:
<script src="http://www.example.com/local/ui.js"></script>
It could also load content from a directory on the remote server using a script tag such as the following:
<script src="http://www.example.com/remote/remote.js"></script>
The sandboxRoot URL will mask any content at the same URL on the remote server. In the above example, you would not be able to access any remote content at www.example.com/local/ (or any of its subdirectories) because AIR remaps the request to the local application directory. Requests are remapped whether they derive from page navigation, from an XMLHttpRequest, or from any other means of loading content.
Setting up a sandbox bridge interface
You can use a sandbox bridge when content in the application sandbox must access properties or methods defined by content in a non-application sandbox, or when non-application content must access properties and methods defined by content in the application sandbox. Create a bridge with the childSandboxBridge and parentSandboxBridge properties of the window object of any child document.
Establishing a child sandbox bridge
The childSandboxBridge property allows the child document to expose an interface to content in the parent document. To expose an interface, you set the childSandbox property to a function or object in the child document. You can then access the object or function from content in the parent document. The following example shows how a script running in a child document can expose an object containing a function and a property to its parent:
DEVELOPING ADOBE AIR 1.5 APPLICATIONS WITH FLEX 290
Programming in HTML and JavaScript
var interface = {}; interface.calculatePrice = function(){ return ".45 cents"; } interface.storeID = "abc" window.childSandboxBridge = interface;
If this child content was loaded into an iframe assigned an id of child, you could access the interface from parent content by reading the childSandboxBridge property of the frame:
var childInterface = document.getElementById("child").contentWindow.childSandboxBridge; air.trace(childInterface.calculatePrice()); //traces ".45 cents" air.trace(childInterface.storeID)); //traces "abc"
Establishing a parent sandbox bridge
The parentSandboxBridge property allows the parent document to expose an interface to content in a child document. To expose an interface, the parent document sets the parentSandbox property of the child document to a function or object defined in the parent document. You can then access the object or function from content in the child. The following example shows how a script running in a parent frame can expose an object containing a function to a child document:
var interface = {}; interface.save = function(text){ var saveFile = air.File("app-storage:/save.txt"); //write text to file } document.getElementById("child").contentWindow.parentSandboxBridge = interface;
Using this interface, content in the child frame could save text to a file named save.txt, but would not have any other access to the file system. The child content could call the save function as follows:
var textToSave = "A string."; window.parentSandboxBridge.save(textToSave);
Application content should expose the narrowest interface possible to other sandboxes. Non-application content should be considered inherently untrustworthy since it may be subject to accidental or malicious code injection. You must put appropriate safeguards in place to prevent misuse of the interface you expose through the parent sandbox bridge.
Accessing a parent sandbox bridge during page loading
In order for a script in a child document to access a parent sandbox bridge, the bridge must be set up before the script is run. Window, frame and iframe objects dispatch a dominitialize event when a new page DOM has been created, but before any scripts have been parsed, or DOM elements added. You can use the dominitialize event to establish the bridge early enough in the page construction sequence that all scripts in the child document can access it. The following example illustrates how to create a parent sandbox bridge in response to the dominitialize event dispatched from the child frame:
DEVELOPING ADOBE AIR 1.5 APPLICATIONS WITH FLEX 291
Programming in HTML and JavaScript
<html> <head> <script> var bridgeInterface = {}; bridgeInterface.testProperty = "Bridge engaged"; function engageBridge(){ document.getElementById("sandbox").contentWindow.parentSandboxBridge = bridgeInterface; } </script> </head> <body> <iframe id="sandbox" src="http://www.example.com/air/child.html" documentRoot="app:/" sandboxRoot="http://www.example.com/air/" ondominitialize="engageBridge()"/> </body> </html>
The following child.html document illustrates how child content can access the parent sandbox bridge:
<html> <head> <script> document.write(window.parentSandboxBridge.testProperty); </script> </head> <body></body> </html>
To listen for the dominitialize event on a child window, rather than a frame, you must add the listener to the new child window object created by the window.open() function:
var childWindow = window.open(); childWindow.addEventListener("dominitialize", engageBridge()); childWindow.document.location = "http://www.example.com/air/child.html";
In this case, there is no way to map application content into a non-application sandbox. This technique is only useful when child.html is loaded from outside the application directory. You can still map application content in the window to a non-application sandbox, but you must first load an intermediate page that itself uses frames to load the child document and map it to the desired sandbox. If you use the HTMLLoader class createRootWindow() function to create a window, the new window is not a child of the document from which createRootWindow() is called. Thus, you cannot create a sandbox bridge from the calling window to non-application content loaded into the new window. Instead, you must use load an intermediate page in the new window that itself uses frames to load the child document. You can then establish the bridge from the parent document of the new window to the child document loaded into the frame.
292
Chapter 25: Handling HTML-related events
An event-handling system allows programmers to respond to user input and system events in a convenient way. The Adobe AIR event model is not only convenient, but also standards-compliant. Based on the Document Object Model (DOM) Level 3 Events Specification, an industry-standard event-handling architecture, the event model provides a powerful, yet intuitive, event-handling tool for programmers.
HTMLLoader events
An HTMLLoader object dispatches the following Adobe ActionScript 3.0 events:
Event
htmlDOMInitialize
Description Dispatched when the HTML document is created, but before any scripts are parsed or DOM nodes are added to the page. Dispatched when the HTML DOM has been created in response to a load operation, immediately after the onload event in the HTML page. Dispatched when one or both of the contentWidth and contentHeight properties have changed. Dispatched when the location property of the HTMLLoader has changed. Dispatched anytime the HTML engine changes the scroll position. Scroll events can be because of navigation to anchor links (# links) in the page or because of calls to the window.scrollTo() method. Entering text in a text input or text area can also cause a scroll event. Dispatched when a JavaScript exception occurs in the HTMLLoader and the exception is not caught in JavaScript code.
complete
htmlBoundsChanged
locationChange scroll
uncaughtScriptException
You can also register an ActionScript function for a JavaScript event (such as onClick). For details, see Handling DOM events with ActionScript on page 292.
Handling DOM events with ActionScript
You can register ActionScript functions to respond to JavaScript events. For example, consider the following HTML content:
<html> <body> <a href="#" id="testLink">Click me.</a> </html>
You can register an ActionScript function as a handler for any event in the page. For example, the following code adds the clickHandler() function as the listener for the onclick event of the testLink element in the HTML page:
DEVELOPING ADOBE AIR 1.5 APPLICATIONS WITH FLEX 293
Handling HTML-related events
var html:HTMLLoader = new HTMLLoader( ); var urlReq:URLRequest = new URLRequest("test.html"); html.load(urlReq); html.addEventListener(Event.COMPLETE, completeHandler); function completeHandler(event:Event):void { html.window.document.getElementById("testLink").onclick = clickHandler; } function clickHandler():void { trace("You clicked it!"); }
You can also use the addEventListener() method to register for these events. For example, you could replace the completeHandler() method in the previous example with the following code:
function completeHandler(event:Event):void { var testLink:Object = html.window.document.getElementById("testLink"); testLink.addEventListener("click", clickHandler); }
When a listener refers to a specific DOM element, it is good practice to wait for the parent HTMLLoader to dispatch the complete event before adding the event listeners. HTML pages often load multiple files and the HTML DOM is not fully built until all the files are loaded and parsed. The HTMLLoader dispatches the complete event when all elements have been created.
Responding to uncaught JavaScript exceptions
Consider the following HTML:
<html> <head> <script> function throwError() { var x = 400 * melbaToast; } </script> </head> <body> <a href="#" onclick="throwError()">Click me.</a> </html>
It contains a JavaScript function, throwError(), that references an unknown variable, melbaToast:
var x = 400 * melbaToast;
When a JavaScript operation encounters an illegal operation that is not caught in the JavaScript code with a try/catch structure, the HTMLLoader object containing the page dispatches an HTMLUncaughtScriptExceptionEvent event. You can register a handler for this event, as in the following code:
DEVELOPING ADOBE AIR 1.5 APPLICATIONS WITH FLEX 294
Handling HTML-related events
var html:HTMLLoader = new HTMLLoader(); var urlReq:URLRequest = new URLRequest("test.html"); html.load(urlReq); html.width = container.width; html.height = container.height; container.addChild(html); html.addEventListener(HTMLUncaughtScriptExceptionEvent.UNCAUGHT_SCRIPT_EXCEPTION, htmlErrorHandler); function htmlErrorHandler(event:HTMLUncaughtJavaScriptExceptionEvent):void { event.preventDefault(); trace("exceptionValue:", event.exceptionValue) for (var i:int = 0; i < event.stackTrace.length; i++) { trace("sourceURL:", event.stackTrace[i].sourceURL); trace("line:", event.stackTrace[i].line); trace("function:", event.stackTrace[i].functionName); } }
Within JavaScript, you can handle the same event using the window.htmlLoader property:
<html> <head> <script language="javascript" type="text/javascript" src="AIRAliases.js"></script> <script> function throwError() { var x = 400 * melbaToast; } function htmlErrorHandler(event) { event.preventDefault(); var message = "exceptionValue:" + event.exceptionValue + "\n"; for (var i = 0; i < event.stackTrace.length; i++){ message += "sourceURL:" + event.stackTrace[i].sourceURL +"\n"; message += "line:" + event.stackTrace[i].line +"\n"; message += "function:" + event.stackTrace[i].functionName + "\n"; } alert(message); } window.htmlLoader.addEventListener("uncaughtScriptException", htmlErrorHandler); </script> </head> <body> <a href="#" onclick="throwError()">Click me.</a> </html>
The htmlErrorHandler() event handler cancels the default behavior of the event (which is to send the JavaScript error message to the AIR trace output), and generates its own output message. It outputs the value of the exceptionValue of the HTMLUncaughtScriptExceptionEvent object. It outputs the properties of each object in the stackTrace array:
DEVELOPING ADOBE AIR 1.5 APPLICATIONS WITH FLEX 295
Handling HTML-related events
exceptionValue: ReferenceError: Can't find variable: melbaToast sourceURL: app:/test.html line: 5 function: throwError sourceURL: app:/test.html line: 10 function: onclick
Handling runtime events with JavaScript
The runtime classes support adding event handlers with the addEventListener() method. To add a handler function for an event, call the addEventListener() method of the object that dispatches the event, providing the event type and the handling function. For example, to listen for the closing event dispatched when a user clicks the window close button on the title bar, use the following statement:
window.nativeWindow.addEventListener(air.NativeWindow.CLOSING, handleWindowClosing);
Creating an event handler function
The following code creates a simple HTML file that displays information about the position of the main window. A handler function named moveHandler(), listens for a move event (defined by the NativeWindowBoundsEvent class) of the main window.
<html> <script src="AIRAliases.js" /> <script> function init() { writeValues(); window.nativeWindow.addEventListener(air.NativeWindowBoundsEvent.MOVE, moveHandler); } function writeValues() { document.getElementById("xText").value = window.nativeWindow.x; document.getElementById("yText").value = window.nativeWindow.y; } function moveHandler(event) { air.trace(event.type); // move writeValues(); } </script> <body onload="init()" /> <table> <tr> <td>Window X:</td> <td><textarea id="xText"></textarea></td> </tr> <tr> <td>Window Y:</td> <td><textarea id="yText"></textarea></td> </tr> </table> </body> </html>
DEVELOPING ADOBE AIR 1.5 APPLICATIONS WITH FLEX 296
Handling HTML-related events
When a user moves the window, the textarea elements display the updated X and Y positions of the window: Notice that the event object is passed as an argument to the moveHandler() method. The event parameter allows your handler function to examine the event object. In this example, you use the event object's type property to report that the event is a move event.
Removing event listeners
You can use the removeEventListener() method to remove an event listener that you no longer need. It is a good idea to remove any listeners that will no longer be used. Required parameters include the eventName and listener parameters, which are the same as the required parameters for the addEventListener() method.
Removing event listeners in HTML pages that navigate
When HTML content navigates, or when HTML content is discarded because a window that contains it is closed, the event listeners that reference objects on the unloaded page are not automatically removed. When an object dispatches an event to a handler that has already been unloaded, you see the following error message: "The application attempted to reference a JavaScript object in an HTML page that is no longer loaded." To avoid this error, remove JavaScript event listeners in an HTML page before it goes away. In the case of page navigation (within an HTMLLoader object), remove the event listener during the unload event of the window object. For example, the following JavaScript code removes an event listener for an uncaughtScriptException event:
window.onunload = cleanup; window.htmlLoader.addEventListener('uncaughtScriptException', uncaughtScriptException); function cleanup() { window.htmlLoader.removeEventListener('uncaughtScriptException', uncaughtScriptExceptionHandler); }
To prevent the error from occurring when closing windows that contain HTML content, call a cleanup function in response to the closing event of the NativeWindow object (window.nativeWindow). For example, the following JavaScript code removes an event listener for an uncaughtScriptException event:
window.nativeWindow.addEventListener(air.Event.CLOSING, cleanup); function cleanup() { window.htmlLoader.removeEventListener('uncaughtScriptException', uncaughtScriptExceptionHandler); }
You can also prevent this error from occurring by removing an event listener as soon as it runs. For example, the following JavaScript code creates an html window by calling the createRootWindow() method of the HTMLLoader class and adds an event listener for the complete event. When the complete event handler is called, it removes its own event listener using the removeEventListener() function:
var html = runtime.flash.html.HTMLLoader.createRootWindow(true); html.addEventListener('complete', htmlCompleteListener); function htmlCompleteListener() { html.removeEventListener(complete, arguments.callee) // handler code.. } html.load(new runtime.flash.net.URLRequest("second.html"));
DEVELOPING ADOBE AIR 1.5 APPLICATIONS WITH FLEX 297
Handling HTML-related events
Removing unneeded event listeners also allows the system garbage collector to reclaim any memory associated with those listeners.
Checking for existing event listeners
The hasEventListener() method lets you check for the existence of an event listener on an object.
298
Chapter 26: Scripting the HTML Container
The HTMLLoader class serves as the container for HTML content in Adobe AIR. The class provides many properties and methods, inherited from the Sprite class, for controlling the behavior and appearance of the object on the ActionScript 3.0 display list. In addition, the class defines properties and methods for such tasks as loading and interacting with HTML content and managing history. The HTMLHost class defines a set of default behaviors for an HTMLLoader. When you create an HTMLLoader object, no HTMLHost implementation is provided. Thus when HTML content triggers one of the default behaviors, such as changing the window location, or the window title, nothing happens. You can extend the HTMLHost class to define the behaviors desired for your application. A default implementation of the HTMLHost is provided for HTML windows created by AIR. You can assign the default HTMLHost implementation to another HTMLLoader object by setting the htmlHost property of the object using a new HTMLHost object created with the defaultBehavior parameter set to true. Note: In the Adobe Flex Framework, the HTMLLoader object is wrapped by the mx:HTML component. When using Flex, you should use the HTML component.
Display properties of HTMLLoader objects
An HTMLLoader object inherits the display properties of the Adobe Flash Player Sprite class. You can resize, move, hide, and change the background color, for example. Or you can apply advanced effects like filters, masks, scaling, and rotation. When applying effects, consider the impact on legibility. SWF and PDF content loaded into an HTML page cannot be displayed when some effects are applied. HTML windows contain an HTMLLoader object that renders the HTML content. This object is constrained within the area of the window, so changing the dimensions, position, rotation, or scale factor does not always produce desirable results.
Basic display properties
The basic display properties of the HTMLLoader allow you to position the control within its parent display object, to set the size, and to show or hide the control. You should not change these properties for the HTMLLoader object of an HTML window. The basic properties include:
Property
x, y width, height visible
Notes Positions the object within its parent container. Changes the dimensions of the display area. Controls the visibility of the object and any content it contains.
DEVELOPING ADOBE AIR 1.5 APPLICATIONS WITH FLEX 299
Scripting the HTML Container
Outside an HTML window, the width and height properties of an HTMLLoader object default to 0. You must set the width and height before the loaded HTML content can be seen. HTML content is drawn to the HTMLLoader size, laid out according to the HTML and CSS properties in the content. Changing the HTMLLoader size reflows the content. When loading content into a new HTMLLoader object (with width still set to 0), it can be tempting to set the display width and height of the HTMLLoader using the contentWidth and contentHeight properties. This technique works for pages that have a reasonable minimum width when laid out according the HTML and CSS flow rules. However, some pages flow into a long and narrow layout in the absence of a reasonable width provided by the HTMLLoader. Note: When you change the width and height of an HTMLLoader object, the scaleX and scaleY values do not change, as would happen with most other types of display objects.
Transparency of HTMLLoader content
The paintsDefaultBackground property of an HTMLLoader object, which is true by default, determines whether the HTMLLoader object draws an opaque background. When paintsDefaultBackground is false, the background is clear. The display object container or other display objects below the HTMLLoader object are visible behind the foreground elements of the HTML content. If the body element or any other element of the HTML document specifies a background color (using style="background-color:gray", for example), then the background of that portion of the HTML is opaque and rendered with the specified background color. If you set the opaqueBackground property of the HTMLLoader object, and paintsDefaultBackground is false, then the color set for the opaqueBackground is visible. Note: You can use a transparent, PNG-format graphic to provide an alpha-blended background for an element in an HTML document. Setting the opacity style of an HTML element is not supported.
Scaling HTMLLoader content
Avoid scaling an HTMLLoader object beyond a scale factor of 1.0. Text in HTMLLoader content is rendered at a specific resolution and appears pixelated if the HTMLLoader object is scaled up. To prevent the HTMLLoader, as well as its contents, from scaling when a window is resized, set the scaleMode property of the Stage to StageScaleMode.NO_SCALE.
Considerations when loading SWF or PDF content in an HTML page
SWF and PDF content loaded into in an HTMLLoader object disappears in the following conditions:
If you scale the HTMLLoader object to a factor other that 1.0. If you set the alpha property of the HTMLLoader object to a value other than 1.0. If you rotate the HTMLLoader content.
The content reappears if you remove the offending property setting and remove the active filters. Note: The runtime cannot display SWF or PDF content in transparent windows. For more information on loading these types of media in an HTMLLoader, see Embedding SWF content in HTML on page 284and Adding PDF content on page 311.
DEVELOPING ADOBE AIR 1.5 APPLICATIONS WITH FLEX 300
Scripting the HTML Container
Advanced display properties
The HTMLLoader class inherits several methods that can be used for special effects. In general, these effects have limitations when used with the HTMLLoader display, but they can be useful for transitions or other temporary effects. For example, if you display a dialog window to gather user input, you could blur the display of the main window until the user closes the dialog. Likewise, you could fade the display out when closing a window. The advanced display properties include:
Property
alpha filters graphics
Limitations Can reduce the legibility of HTML content In an HTML Window, exterior effects are clipped by the window edge Shapes drawn with graphics commands appear below HTML content, including the default background. The paintsDefaultBackground property must be false for the drawn shapes to be visible. Does not change the color of the default background. The paintsDefaultBackground property must be false for this color layer to be visible. The corners of the rectangular HTMLLoader area can be clipped by the window edge. SWF and PDF content loaded in the HTML content is not displayed. The rendered display can appear pixelated at scale factors greater than 1. SWF and PDF content loaded in the HTML content is not displayed. Can reduce legibility of HTML content. The HTML display can be clipped by the window edge. SWF and PDF content loaded in the HTML content is not displayed if the transform involves rotation, scaling, or skewing.
opaqueBackground
rotation
scaleX, scaleY
transform
The following example illustrates how to set the filters array to blur the entire HTML display:
var html:HTMLLoader = new HTMLLoader(); var urlReq:URLRequest = new URLRequest("http://www.adobe.com/"); html.load(urlReq); html.width = 800; html.height = 600; var blur:BlurFilter = new BlurFilter(8); var filters:Array = [blur]; html.filters = filters;
Scrolling HTML content
The HTMLLoader class includes the following properties that let you control the scrolling of HTML content:
Property
contentHeight
Description The height, in pixels, of the HTML content. The width, in pixels, of the HTML content. The horizontal scroll position of the HTML content within the HTMLLoader object. The vertical scroll position of the HTML content within the HTMLLoader object.
contentWidth scrollH scrollV
DEVELOPING ADOBE AIR 1.5 APPLICATIONS WITH FLEX 301
Scripting the HTML Container
The following code sets the scrollV property so that HTML content is scrolled to the bottom of the page:
var html:HTMLLoader = new HTMLLoader(); html.addEventListener(Event.HTML_BOUNDS_CHANGE, scrollHTML); const SIZE:Number = 600; html.width = SIZE; html.height = SIZE; var urlReq:URLRequest = new URLRequest("http://www.adobe.com"); html.load(urlReq); this.addChild(html); function scrollHTML(event:Event):void { html.scrollV = html.contentHeight - SIZE; }
The HTMLLoader does not include horizontal and vertical scroll bars. You can implement scroll bars in ActionScript or by using a Flex component. The Flex HTML component automatically includes scroll bars for HTML content. You can also use the HTMLLoader.createRootWindow() method to create a window that contains an HTMLLoader object with scroll bars (see Creating windows with scrolling HTML content on page 308).
Accessing the HTML history list
As new pages are loaded in an HTMLLoader object, the runtime maintains a history list for the object. The history list corresponds to the window.history object in the HTML page. The HTMLLoader class includes the following properties and methods that let you work with the HTML history list:
Class member
historyLength historyPosition
Description The overall length of the history list, including back and forward entries. The current position in the history list. History items before this position represent back navigation, and items after this position represent forward navigation. Returns the URLRequest object corresponding to the history entry at the specified position in the history list. Navigates back in the history list, if possible. Navigates forward in the history list, if possible. Navigates the indicated number of steps in the browser history. Navigates forward if positive, backward if negative. Navigating to zero reloads the page. Specifying a position beyond the end navigates to the end of the list.
getHistoryAt() historyBack() historyForward() historyGo()
Items in the history list are stored as objects of type HistoryListItem. The HistoryListItem class has the following properties:
Property
isPost
Description Set to true if the HTML page includes POST data.
DEVELOPING ADOBE AIR 1.5 APPLICATIONS WITH FLEX 302
Scripting the HTML Container
Property
originalUrl title url
Description The original URL of the HTML page, before any redirects. The title of the HTML page. The URL of the HTML page.
Setting the user agent used when loading HTML content
The HTMLLoader class has a userAgent property, which lets you set the user agent string used by the HTMLLoader. Set the userAgent property of the HTMLLoader object before calling the load() method. If you set this property on the HTMLLoader instance, then the userAgent property of the URLRequest passed to the load() method is not used. You can set the default user agent string used by all HTMLLoader objects in an application domain by setting the URLRequestDefaults.userAgent property. The static URLRequestDefaults properties apply as defaults for all URLRequest objects, not only URLRequests used with the load() method of HTMLLoader objects. Setting the userAgent property of an HTMLLoader overrides the default URLRequestDefaults.userAgent setting. If you do not set a user agent value for either the userAgent property of the HTMLLoader object or for URLRequestDefaults.userAgent, then the default AIR user agent value is used. This default value varies depending on the runtime operating system (such as Mac OS or Windows), the runtime language, and the runtime version, as in the following two examples:
"Mozilla/5.0 (Macintosh; U; PPC Mac OS X; en) AppleWebKit/420+ (KHTML, like Gecko) AdobeAIR/1.0" "Mozilla/5.0 (Windows; U; en) AppleWebKit/420+ (KHTML, like Gecko) AdobeAIR/1.0"
Setting the character encoding to use for HTML content
An HTML page can specify the character encoding it uses by including meta tag, such as the following:
meta http-equiv="content-type" content="text/html" charset="ISO-8859-1";
Override the page setting to ensure that a specific character encoding is used by setting the textEncodingOverride property of the HTMLLoader object:
var html:HTMLLoader = new HTMLLoader(); html.textEncodingOverride = "ISO-8859-1";
Specify the character encoding for the HTMLLoader content to use when an HTML page does not specify a setting with the textEncodingFallback property of the HTMLLoader object:
var html:HTMLLoader = new HTMLLoader(); html.textEncodingFallback = "ISO-8859-1";
The textEncodingOverride property overrides the setting in the HTML page. And the textEncodingOverride property and the setting in the HTML page override the textEncodingFallback property. Set the textEncodingOverride property or the textEncodingFallback property before loading the HTML content.
DEVELOPING ADOBE AIR 1.5 APPLICATIONS WITH FLEX 303
Scripting the HTML Container
Defining browser-like user interfaces for HTML content
JavaScript provides several APIs for controlling the window displaying the HTML content. In AIR, these APIs can be overridden by implementing a custom HTMLHost class.
About extending the HTMLHost class
If, for example, your application presents multiple HTMLLoader objects in a tabbed interface, you may want title changes made by the loaded HTML pages to change the label of the tab, not the title of the main window. Similarly, your code could respond to a window.moveTo() call by repositioning the HTMLLoader object in its parent display object container, by moving the window that contains the HTMLLoader object, by doing nothing at all, or by doing something else entirely. The AIR HTMLHost class controls the following JavaScript properties and methods:
window.status window.document.title window.location window.blur() window.close() window.focus() window.moveBy() window.moveTo() window.open() window.resizeBy() window.resizeTo()
When you create an HTMLLoader object using new HTMLLoader(), the listed JavaScript properties or methods are not enabled. The HTMLHost class provides a default, browser-like implementation of these JavaScript APIs. You can also extend the HTMLHost class to customize the behavior. To create an HTMLHost object supporting the default behavior, set the defaultBehaviors parameter to true in the HTMLHost constructor:
var defaultHost:HTMLHost = new HTMLHost(true);
When you create an HTML window in AIR with the HTMLLoader class createRootWindow() method, an HTMLHost instance supporting the default behaviors is assigned automatically. You can change the host object behavior by assigning a different HTMLHost implementation to the htmlHost property of the HTMLLoader, or you can assign null to disable the features entirely. Note: AIR assigns a default HTMLHost object to the initial window created for an HTML-based AIR application and any windows created by the default implementation of the JavaScript window.open() method.
Example: Extending the HTMLHost class
The following example shows how to customize the way that an HTMLLoader object affects the user interface, by extending the HTMLHost class:
1 Create a class that extends the HTMLHost class (a subclass).
DEVELOPING ADOBE AIR 1.5 APPLICATIONS WITH FLEX 304
Scripting the HTML Container
2 Override methods of the new class to handle changes in the user interface-related settings. For example, the
following class, CustomHost, defines behaviors for calls to window.open() and changes to window.document.title. Calls to window.open() open the HTML page in a new window, and changes to window.document.title (including the setting of the <title> element of an HTML page) set the title of that window.
package { import import import import
flash.html.*; flash.display.StageScaleMode; flash.display.NativeWindow; flash.display.NativeWindowInitOptions;
public class CustomHost extends HTMLHost { import flash.html.*; override public function createWindow(windowCreateOptions:HTMLWindowCreateOptions):HTMLLoader { var initOptions:NativeWindowInitOptions = new NativeWindowInitOptions(); var bounds:Rectangle = new Rectangle(windowCreateOptions.x, windowCreateOptions.y, windowCreateOptions.width, windowCreateOptions.height); var htmlControl:HTMLLoader = HTMLLoader.createRootWindow(true, initOptions, windowCreateOptions.scrollBarsVisible, bounds); htmlControl.htmlHost = new HTMLHostImplementation(); if(windowCreateOptions.fullscreen){ htmlControl.stage.displayState = StageDisplayState.FULL_SCREEN_INTERACTIVE; } return htmlControl; } override public function updateTitle(title:String):void { htmlLoader.stage.nativeWindow.title = title; } } }
3 In the code that contains the HTMLLoader (not the code of the new subclass of HTMLHost), create an object of
the new class. Assign the new object to the htmlHost property of the HTMLLoader. The following Flex code uses the CustomHost class defined in the previous step:
DEVELOPING ADOBE AIR 1.5 APPLICATIONS WITH FLEX 305
Scripting the HTML Container
<?xml version="1.0" encoding="utf-8"?> <mx:WindowedApplication xmlns:mx="http://www.adobe.com/2006/mxml" layout="vertical" applicationComplete="init()"> <mx:Script> <![CDATA[ import flash.html.HTMLLoader; import CustomHost; private function init():void { var html:HTMLLoader = new HTMLLoader(); html.width = container.width; html.height = container.height; var urlReq:URLRequest = new URLRequest("Test.html"); html.htmlHost = new CustomHost(); html.load(urlReq); container.addChild(html); } ]]> </mx:Script> <mx:UIComponent id="container" width="100%" height="100%"/> </mx:WindowedApplication>
To test the code described here, include an HTML file with the following content in the application directory:
<html> <head> <title>Test</title> </head> <script> function openWindow() { window.runtime.trace("in"); document.title = "foo" window.open('Test.html'); window.runtime.trace("out"); } </script> <body> <a href="#" onclick="openWindow()">window.open('Test.html')</a> </body> </html>
Handling changes to the window.location property
Override the locationChange() method to handle changes of the URL of the HTML page. The locationChange() method is called when JavaScript in a page changes the value of window.location. The following example simply loads the requested URL:
override public function updateLocation(locationURL:String):void { htmlLoader.load(new URLRequest(locationURL)); }
Note: You can use the htmlLoader property of the HTMLHost object to reference the current HTMLLoader object.
DEVELOPING ADOBE AIR 1.5 APPLICATIONS WITH FLEX 306
Scripting the HTML Container
Handling JavaScript calls to window.moveBy(), window.moveTo(), window.resizeTo(), window.resizeBy()
Override the set windowRect() method to handle changes in the bounds of the HTML content. The set windowRect() method is called when JavaScript in a page calls window.moveBy(), window.moveTo(), window.resizeTo(), or window.resizeBy(). The following example simply updates the bounds of the desktop window:
override public function set windowRect(value:Rectangle):void { htmlLoader.stage.nativeWindow.bounds = value; }
Handling JavaScript calls to window.open()
Override the createWindow() method to handle JavaScript calls to window.open(). Implementations of the createWindow() method are responsible for creating and returning a new HTMLLoader object. Typically, you would display the HTMLLoader in a new window, but creating a window is not required. The following example illustrates how to implement the createWindow() function using the HTMLLoader.createRootWindow() to create both the window and the HTMLLoader object. You can also create a NativeWindow object separately and add the HTMLLoader to the window stage.
override public function createWindow(windowCreateOptions:HTMLWindowCreateOptions):HTMLLoader{ var initOptions:NativeWindowInitOptions = new NativeWindowInitOptions(); var bounds:Rectangle = new Rectangle(windowCreateOptions.x, windowCreateOptions.y, windowCreateOptions.width, windowCreateOptions.height); var htmlControl:HTMLLoader = HTMLLoader.createRootWindow(true, initOptions, windowCreateOptions.scrollBarsVisible, bounds); htmlControl.htmlHost = new HTMLHostImplementation(); if(windowCreateOptions.fullscreen){ htmlControl.stage.displayState = StageDisplayState.FULL_SCREEN_INTERACTIVE; } return htmlControl; }
Note: This example assigns the custom HTMLHost implementation to any new windows created with window.open(). You can also use a different implementation or set the htmlHost property to null for new windows, if desired. The object passed as a parameter to the createWindow() method is an HTMLWindowCreateOptions object. The HTMLWindowCreateOptions class includes properties that report the values set in the features parameter string in the call to window.open():
HTMLWindowCreateOptions property Corresponding setting in the features string in the JavaScript call to window.open()
fullscreen height location menubar resizable scrollbars
fullscreen height locationBarVisible menuBarVisible resizeable scrollBarsVisible
DEVELOPING ADOBE AIR 1.5 APPLICATIONS WITH FLEX 307
Scripting the HTML Container
HTMLWindowCreateOptions property
Corresponding setting in the features string in the JavaScript call to window.open()
status toolbar width left or screenX top or screenY
statusBarVisible toolBarVisible width x y
The HTMLLoader class does not implement all the features that can be specified in the feature string. Your application must provide scroll bars, location bars, menu bars, status bars, and toolbars when appropriate. The other arguments to the JavaScript window.open() method are handled by the system. A createWindow() implementation should not load content in the HTMLLoader object, or set the window title.
Handling JavaScript calls to window.close()
Override the windowClose() to handle JavaScript calls to window.close() method. The following example closes the desktop window when the window.close() method is called:
override public function windowClose():void { htmlLoader.stage.nativeWindow.close(); }
JavaScript calls to window.close() do not have to close the containing window. You could, for example, remove the HTMLLoader from the display list, leaving the window (which may have other content) open, as in the following code:
override public function windowClose():void { htmlLoader.parent.removeChild(htmlLoader); }
Handling changes of the window.status property
Override the updateStatus() method to handle JavaScript changes to the value of window.status. The following example traces the status value:
override public function updateStatus(status:String):void { trace(status); }
The requested status is passed as a string to the updateStatus() method. The HTMLLoader object does not provide a status bar.
Handling changes of the window.document.title property
override the updateTitle() method to handle JavaScript changes to the value of window.document.title. The following example changes the window title and appends the string, "Sample," to the title:
DEVELOPING ADOBE AIR 1.5 APPLICATIONS WITH FLEX 308
Scripting the HTML Container
override public function updateTitle(title:String):void { htmlLoader.stage.nativeWindow.title = title + " - Sample"; }
When document.title is set on an HTML page, the requested title is passed as a string to the updateTitle() method. Changes to document.title do not have to change the title of the window containing the HTMLLoader object. You could, for example, change another interface element, such as a text field.
Handling JavaScript calls to window.blur() and window.focus()
Override the windowBlur() and windowFocus() methods to handle JavaScript calls to window.blur() and window.focus(), as shown in the following example:
override public function windowBlur():void { htmlLoader.alpha = 0.5; } override public function windowFocus():void { htmlLoader.alpha = 1.0; NativeApplication.nativeApplication.activate(htmlLoader.stage.nativeWindow); }
Note: AIR does not provide an API for deactivating a window or application.
Creating windows with scrolling HTML content
The HTMLLoader class includes a static method, HTMLLoader.createRootWindow(), which lets you open a new window (represented by a NativeWindow object) that contains an HTMLLoader object and define some user interface settings for that window. The method takes four parameters, which let you define the user interface:
Parameter
visible windowInitOptions
Description A Boolean value that specifies whether the window is initially visible (true) or not (false). A NativeWindowInitOptions object. The NativeWindowInitOptions class defines initialization options for a NativeWindow object, including the following: whether the window is minimizable, maximizable, or resizable, whether the window has system chrome or custom chrome, whether the window is transparent or not (for windows that do not use system chrome), and the type of window. Whether there are scroll bars (true) or not (false). A Rectangle object defining the position and size of the new window.
scrollBarsVisible bounds
For example, the following code uses the HTMLLoader.createRootWindow() method to create a window with HTMLLoader content that uses scrollbars:
var initOptions:NativeWindowInitOptions = new NativeWindowInitOptions(); var bounds:Rectangle = new Rectangle(10, 10, 600, 400); var html2:HTMLLoader = HTMLLoader.createRootWindow(true, initOptions, true, bounds); var urlReq2:URLRequest = new URLRequest("http://www.example.com"); html2.load(urlReq2); html2.stage.nativeWindow.activate();
DEVELOPING ADOBE AIR 1.5 APPLICATIONS WITH FLEX 309
Scripting the HTML Container
Note: Windows created by calling createRootWindow() directly in JavaScript remain independent from the opening HTML window. The JavaScript Window opener and parent properties, for example, are null. However, if you call createRootWindow() indirectly by overriding the HTMLHost createWindow() method to call createRootWindow(), then opener and parent do reference the opening HTML window.
Creating subclasses of the HTMLLoader class
You can create a subclass of the HTMLLoader class, to create new behaviors. For example, you can create a subclass that defines default event listeners for HTMLLoader events (such as those events dispatched when HTML is rendered or when the user clicks a link). The following example extends the HTMLHost class to provide normal behavior when the JavaScript window.open() method is called. The example then defines a subclass of HTMLLoader that uses the custom HTMLHost implementation class:
package { import flash.html.HTMLLoader; public class MyHTMLHost extends HTMLHost { public function MyHTMLHost() { super(false); } override public function createWindow(opts:HTMLWindowCreateOptions):void { var initOptions:NativeWindowInitOptions = new NativeWindowInitOptions(); var bounds:Rectangle = new Rectangle(opts.x, opts.y, opts.width, opts.height); var html:HTMLLoader = HTMLLoader.createRootWindow(true, initOptions, opts.scrollBarsVisible, bounds); html.stage.nativeWindow.orderToFront(); return html } }
The following defines a subclass of the HTMLLoader class that assigns a MyHTMLHost object to its htmlHost property:
DEVELOPING ADOBE AIR 1.5 APPLICATIONS WITH FLEX 310
Scripting the HTML Container
package { import flash.html.HTMLLoader; import MyHTMLHost; import HTMLLoader; public class MyHTML extends HTMLLoader { public function MyHTML() { super(); htmlHost = new MyHTMLHost(); } } }
For details on the HTMLHost class and the HTMLLoader.createRootWindow() method used in this example, see Defining browser-like user interfaces for HTML content on page 303.
311
Chapter 27: Adding PDF content
Applications running in Adobe AIR can render not only SWF and HTML content, but also PDF content. AIR applications render PDF content using the HTMLLoader class, the WebKit engine, and the Adobe Reader browser plug-in. In an AIR application, PDF content can either stretch across the full height and width of your application or alternatively as a portion of the interface. The Adobe Reader browser plug-in controls display of PDF files in an AIR application, so modifications to the Reader toolbar interface (such as those for position, anchoring, and visibility) persist in subsequent viewing of PDF files in both AIR applications and the browser. Important: In order to render PDF content in AIR, the user must have Adobe Reader or Adobe Acrobat version 8.1 or higher installed.
Detecting PDF Capability
If the user does not have an installed version of Adobe Reader or Adobe Acrobat 8.1 or higher, PDF content is not displayed in an AIR application. To detect if a user can render PDF content, first check the HTMLLoader.pdfCapability property. This property is set to one of the following constants of the HTMLPDFCapability class:
Constant HTMLPDFCapability.STATUS_OK Description A sufficient version (8.1 or greater) of Adobe Reader is detected and PDF content can be loaded into an HTMLLoader object. No version of Adobe Reader is detected. An HTMLLoader object cannot display PDF content. Adobe Reader has been detected, but the version is too old. An HTMLLoader object cannot display PDF content. A sufficient version (8.1 or later) of Adobe Reader is detected, but the version of Adobe Reader that is set up to handle PDF content is older than Reader 8.1. An HTMLLoader object cannot display PDF content.
HTMLPDFCapability.ERROR_INSTALLED_READER_NOT_FOUND
HTMLPDFCapability.ERROR_INSTALLED_READER_TOO_OLD
HTMLPDFCapability.ERROR_PREFERRED_READER_TOO_OLD
On Windows, if Adobe Acrobat or Adobe Reader version 7.x or above is currently running on the user's system, that version is used even if a later version that supports loading PDF loaded is installed. In this case, if the value of the pdfCampability property is HTMLPDFCapability.STATUS_OK, when an AIR application attempts to load PDF content, the older version of Acrobat or Reader displays an alert (and no exception is thrown in the AIR application). If this is a possible situation for your end users, consider providing them with instructions to close Acrobat while running your application. You may want to display these instructions if the PDF content does not load within an acceptable time frame. On Linux, AIR looks for Adobe Reader in the PATH exported by the user (if it contains the acroread command) and in the /opt/Adobe/Reader directory. The following code detects whether a user can display PDF content in an AIR application, and if not traces the error code that corresponds to the HTMLPDFCapability error object:
DEVELOPING ADOBE AIR 1.5 APPLICATIONS WITH FLEX 312
Adding PDF content
if(HTMLLoader.pdfCapability == HTMLPDFCapability.STATUS_OK) { trace("PDF content can be displayed"); } else { trace("PDF cannot be displayed. Error code:", HTMLLoader.pdfCapability); }
Loading PDF content
You can add a PDF to an AIR application by creating an HTMLLoader instance, setting its dimensions, and loading the path of a PDF. The following example loads a PDF from an external site. Replace the URLRequest with the path to an available external PDF.
var request:URLRequest = new URLRequest("http://www.example.com/test.pdf"); pdf = new HTMLLoader(); pdf.height = 800; pdf.width = 600; pdf.load(request); container.addChild(pdf);
You can also load content from file URLs and AIR-specific URL schemes, such as app and app-storage. For example, the following code loads the test.pdf file in the PDFs subdirectory of the application directory: app:/js_api_reference.pdf For more information on AIR URL schemes, see Using AIR URL schemes in URLs on page 344.
Scripting PDF content
You can use JavaScript to control PDF content just as you can in a web page in the browser. JavaScript extensions to Acrobat provide the following features, among others:
Controlling page navigation and magnification Processing forms within the document Controlling multimedia events
Full details on JavaScript extensions for Adobe Acrobat are provided at the Adobe Acrobat Developer Connection at http://www.adobe.com/devnet/acrobat/javascript.html.
HTML-PDF communication basics
JavaScript in an HTML page can send a message to JavaScript in PDF content by calling the postMessage() method of the DOM object representing the PDF content. For example, consider the following embedded PDF content:
<object id="PDFObj" data="test.pdf" type="application/pdf" width="100%" height="100%"/>
The following JavaScript code in the containing HTML content sends a message to the JavaScript in the PDF file:
DEVELOPING ADOBE AIR 1.5 APPLICATIONS WITH FLEX 313
Adding PDF content
pdfObject = document.getElementById("PDFObj"); pdfObject.postMessage(["testMsg", "hello"]);
The PDF file can include JavaScript for receiving this message. You can add JavaScript code to PDF files in some contexts, including the document-, folder-, page-, field-, and batch-level contexts. Only the document-level context, which defines scripts that are evaluated when the PDF document opens, is discussed here. A PDF file can add a messageHandler property to the hostContainer object. The messageHandler property is an object that defines handler functions to respond to messages. For example, the following code defines the function to handle messages received by the PDF file from the host container (which is the HTML content embedding the PDF file):
this.hostContainer.messageHandler = {onMessage: myOnMessage}; function myOnMessage(aMessage) { if(aMessage[0] == "testMsg") { app.alert("Test message: " + aMessage[1]); } else { app.alert("Error"); } }
JavaScript code in the HTML page can call the postMessage() method of the PDF object contained in the page. Calling this method sends a message ("Hello from HTML") to the document-level JavaScript in the PDF file:
<html> <head> <title>PDF Test</title> <script> function init() { pdfObject = document.getElementById("PDFObj"); try { pdfObject.postMessage(["alert", "Hello from HTML"]); } catch (e) { alert( "Error: \n name = " + e.name + "\n message = " + e.message ); } } </script> </head> <body onload='init()'> <object id="PDFObj" data="test.pdf" type="application/pdf" width="100%" height="100%"/> </body> </html>
For a more advanced example, and for information on using Acrobat 8 to add JavaScript a PDF file, see Cross-scripting PDF content in Adobe AIR.
DEVELOPING ADOBE AIR 1.5 APPLICATIONS WITH FLEX 314
Adding PDF content
Scripting PDF content from ActionScript
ActionScript code (in SWF content) cannot directly communicate with JavaScript in PDF content. However, ActionScript can communicate with the JavaScript in the HTML page loaded in an HTMLLoader object that loads PDF content, and that JavaScript code can communicate with the JavaScript in the loaded PDF file. For more information, see Programming in HTML and JavaScript on page 274.
Known limitations for PDF content in AIR
PDF content in Adobe AIR has the following limitations:
PDF content does not display in a window (a NativeWindow object) that is transparent (where the transparent
property is set to true).
The display order of a PDF file operates differently than other display objects in an AIR application. Although PDF
content clips correctly according to HTML display order, it will always sit on top of content in the AIR application's display order.
PDF content does not display in a window that is in full-screen mode (when the displayState property of the
Stage is set to StageDisplayState.FULL_SCREEN or StageDisplayState.FULL_SCREEN_INTERACTIVE).
If certain visual properties of an HTMLLoader object that contains a PDF document are changed, the PDF
document will become invisible. These properties include the filters, alpha, rotation, and scaling properties. Changing thse renders the PDF file invisible until the properties are reset. This is also true if you change these properties of display object containers that contain the HTMLLoader object.
PDF content is visible only when the scaleMode property of the Stage object of the NativeWindow object
containing the PDF content is set to StageScaleMode.NO_SCALE. When it is set to any other value, the PDF content is not visible.
Clicking links to content within the PDF file update the scroll position of the PDF content. Clicking links to content
outside the PDF file redirect the HTMLLoader object that contains the PDF (even if the target of a link is a new window).
PDF commenting workflows do not function in AIR.
315
Chapter 28: Using digital rights management
Adobe Flash Media Rights Management Server (FMRMS) provides media publishers the ability to distribute content, specifically FLV and MP4 files, and to recuperate production costs through direct (user-paid) or indirect (advertisingpaid) compensation by their consumers. The publishers distribute media as encrypted FLVs that can be downloaded and played in Adobe Media Player, or any Adobe AIR application that makes use of the digital rights management (DRM) API. With FMRMS, the content providers can use identity-based licensing to protect their content with user credentials. For example, a consumer wants to view a television program, but does not want to watch the accompanying advertisements. To avoid watching the advertisements, the consumer registers and pays the content publisher a premium. The user can then use their authentication credential to gain access and play the program without the commercials. Another consumer may want to view the content offline while traveling with no internet access. After registering and paying the content publisher for the premium service, the users authentication credential allows them to access and download the program from the publishers website. The user can then view the content offline during the permitted period. The content is also protected by the user credentials and cannot be shared with other users. When a user tries to play a DRM-encrypted file, the application contacts the FMRMS which in turn contacts the content publishers system through their service provider interface (SPI) to authenticate the user and retrieve the license, a voucher that determines whether the user is allowed access to the content and, if so, for how long. The voucher also determines whether the user can access the content offline and, if so, for how long. As such, user credentials are needed to determine access to the encrypted content. Identity-based licensing also supports anonymous access. For example, anonymous access can be used by the provider to distribute ad-supported content or to allow free access to the current content for a specified number of days. The archive material might be considered premium content that must be paid for and requires user credentials. The content provider can also specify and restrict the type and version of the player needed for their content. How to enable your AIR application to play content protected with digital rights management encryption is described here. It is not necessary to understand how to encrypt content using DRM, but it is assumed that you have access to DRM-encrypted content and are communicating with FMRMS to authenticate the user and retrieve the voucher. For an overview of FMRMS, including creating policies, see the documentation included with FMRMS. For information on Adobe Media Player, see Adobe Media Player Help available within Adobe Media Player.
Additional online information about digital rights management
You can find more information about digital rights management from these sources: Language Reference AuthenticationMethod
DRMAuthenticationCompleteEvent DRMAuthenticationErrorEvent
DEVELOPING ADOBE AIR 1.5 APPLICATIONS WITH FLEX 316
Using digital rights management
DRMAuthenticateEvent DRMContentData DRMErrorEvent DRMManager DRMPlaybackTimeWindow DRMStatusEvent DRMVoucher LoadVoucherSetting NetStream
Adobe Developer Connection Articles and Samples Adobe AIR Developer Connection for Flex (search for digital rights management or drm)
Understanding the encrypted FLV workflow
There are four types of events, StatusEvent. DRMAuthenticateEvent, DRMErrorEvent, and DRMStatusEvent, that may be dispatched when an AIR application attempts to play a DRM-encrypted file. To support these files, the application should add event listeners for handling the DRM events. The following is the workflow of how the AIR application can retrieve and play the content protected with DRMencryption:
1 The application, using a NetStream object, attempts to play an FLV or MP4 file. If the content is encrypted, an
events.StatusEvent event is dispatched with the code, DRM.encryptedFLV, indicating the FLV is encrypted.
Note: If an application does not want to play the DRM-encrypted file, it can listen to the status event dispatched when it encounters an encrypted content, then let the user know that the file is not supported and close the connection.
2 If the file is anonymously encrypted, meaning that all users are allowed to view the content without inputting
authentication credentials, the AIR application proceeds to the last step of this workflow. However, if the file requires an identity-based license, meaning that the user credential is required, then the NetStream object dispatches a DRMAuthenticateEvent object. The user must provide their authentication credentials before playback can begin.
3 The AIR application must provide some mechanism for gathering the necessary authentication credentials. The
usernamePrompt, passwordPrompt, and urlPrompt properties of DRMAuthenticationEvent class, provided by the content server, can be used to instruct the end user with information about the data that is required. You can use these properties in constructing a user interface for retrieving the needed user credentials. For example, the usernamePrompt value string may state that the user name must be in the form of an e-mail address.
Note: AIR does not supply a default user interface for gathering authentication credentials. The application developer must write the user interface and handle the DRMAuthenticateEvent events. If the application does not provide an event listener for DRMAuthenticateEvent objects, the DRM-encrypted object remains in a waiting for credentials state and the content is therefore not available.
4 Once the application obtains the user credentials, it passes the credentials with the
setDRMAuthenticationCredentials() method to the NetStream object. This signals to the NetStream object that it should try authenticating the user at the next available opportunity. AIR then passes the credential to the FMRMS for authentication. If the user was authenticated, then the application proceeds to the next step.
DEVELOPING ADOBE AIR 1.5 APPLICATIONS WITH FLEX 317
Using digital rights management
If authentication failed, the NetStream object dispatches a new DRMAuthenticateEvent object and the application returns to step 3. This process repeats indefinitely. The application should provide a mechanism to handle and limit the repeated authentication attempts. For example, the application could allow the user to cancel the attempt which can close the NetStream connection.
5 Once the user is authenticated, or if anonymous encryption is used, then the DRM subsystem retrieves the voucher.
The voucher is used to check if the user is authorized to view the content. The information in the voucher can apply to both the authenticated and the anonymous users. For example, both the authenticated and anonymous users may have access to the content for a specified period of time before the content expires or they may not have access to the content because the content provider may not support the version of the viewing application. If an error has not occurred and the user was successfully authorized to view the content, The NetStream object dispatches a DRMStatusEvent object and the AIR application begins playback. The DRMStatusEvent object holds the related voucher information, which identifies the users policy and permissions. For example, it holds information regarding whether the content can be made available offline or when the voucher expires and the content can no longer be viewed. The application can use this data to inform the user of the status of their policy. For example, the application can display the number of remaining days the user has for viewing the content in a status bar. If the user is allowed offline access, the voucher is cached and the encrypted content is downloaded to the users machine and made accessible for the duration defined in the offline lease period. The detail property in the event contains "DRM.voucherObtained" . The application decides where to store the content locally in order for it to be available offline. In AIR 1.5, you can also preload vouchers using the DRMManager class. All DRM-related errors result in the application dispatching a DRMErrorEvent event object. AIR handles the authentication failures encountered when using the NetStream setDRMAuthenticationCredentials()method by re-dispatching the DRMAuthenticationEvent object. All other error events should be explicitly handled by the application. This includes cases where user inputs valid credentials, but the voucher protecting the encrypted content restricts the access to the content. For example, an authenticated user may still not have access to the content because the rights have not been paid for. This could also occur where two users, both registered members with the same media publisher, are attempting to share content that only one of the members has paid for. The application should inform the user of the error, such as the restrictions to the content, as well as provide an alternative, such as instructions in how to register and pay for the rights to view the content.
Preloading vouchers for offline playback
You can preload the vouchers required to play DRM-protected content. Preloaded vouchers allow users to view the content whether or not they have an active Internet connection. (The preload process itself obviously requires an Internet connection.) Use the NetStream class preloadEmbeddedMetadata() method and the AIR 1.5 DRMManager class to preload vouchers. The following steps describe the workflow for preloading the voucher for a DRM-protected media file:
1 Download and store the media file. (DRM metadata can only be preloaded from locally stored files.) 2 Create the NetConnection and NetStream objects, supplying implementations for the onDRMContentData() and
onPlayStatus() callback functions of the NetStream client object.
3 Create a NetStreamPlayOptions object and set the stream property to the URL of the local media file. 4 Call the NetStream preloadEmbeddedMetadata(), passing in the NetStreamPlayOptions object identifying the
media file to parse.
5 If the media file contains DRM metadata, then the onDRMContentData() callback function is invoked. The
metadata is passed to this function as a DRMContentData object.
6 Use the DRMContentData object to obtain the voucher using the DRMManager loadVoucher() method.
DEVELOPING ADOBE AIR 1.5 APPLICATIONS WITH FLEX 318
Using digital rights management
If the value of the authenticationMethod property of the DRMContentData object is userNameAndPassword, then you must authenticate the user on the media rights server before loading the voucher. The serverURL and domain properties of the DRMContentData object can be passed to the DRMManager authenticate() method, along with the users credentials.
7 The onPlayStatus() callback function is invoked when file parsing is complete. If the onDRMContentData()
function has not been called, then the file does not contain the metadata required to obtain a voucher (and may not be DRM-protected). The following code example illustrates how to preload a DRM voucher for a local media file:
package { import flash.display.Sprite; import flash.events.DRMAuthenticationCompleteEvent; import flash.events.DRMAuthenticationErrorEvent; import flash.events.DRMErrorEvent; import flash.ev ents.DRMStatusEvent; import flash.events.NetStatusEvent; import flash.net.NetConnection; import flash.net.NetStream; import flash.net.NetStreamPlayOptions; import flash.net.drm.AuthenticationMethod; import flash.net.drm.DRMContentData; import flash.net.drm.DRMManager; import flash.net.drm.LoadVoucherSetting; public class DRMPreloader extends Sprite { private var videoURL:String = "app-storage:/video.flv"; private var userName:String = "user"; private var password:String = "password"; private var preloadConnection:NetConnection; private var preloadStream:NetStream; private var drmManager:DRMManager = DRMManager.getDRMManager(); private var drmContentData:DRMContentData; public function DRMPreloader():void { drmManager.addEventListener( DRMAuthenticationCompleteEvent.AUTHENTICATION_COMPLETE, onAuthenticationComplete ); drmManager.addEventListener( DRMAuthenticationErrorEvent.AUTHENTICATION_ERROR,onAuthenticationError ); drmManager.addEventListener(DRMStatusEvent.DRM_STATUS, onDRMStatus); drmManager.addEventListener(DRMErrorEvent.DRM_ERROR, onDRMError); preloadConnection = new NetConnection(); preloadConnection.addEventListener(NetStatusEvent.NET_STATUS, onConnect); preloadConnection.connect(null); } private function onConnect( event:NetStatusEvent ):void { preloadMetadata(); } private function preloadMetadata():void { preloadStream = new NetStream( preloadConnection ); preloadStream.client = this; var options:NetStreamPlayOptions = new NetStreamPlayOptions(); options.streamName = videoURL;
DEVELOPING ADOBE AIR 1.5 APPLICATIONS WITH FLEX 319
Using digital rights management
preloadStream.preloadEmbeddedData( options ); } public function onDRMContentData( drmMetadata:DRMContentData ):void { drmContentData = drmMetadata; if ( drmMetadata.authenticationMethod == AuthenticationMethod.USERNAME_AND_PASSWORD ) { authenticateUser(); } else { getVoucher(); } } private function getVoucher():void { drmManager.loadVoucher( drmContentData, LoadVoucherSetting.ALLOW_SERVER ); } private function authenticateUser():void { drmManager.authenticate( drmContentData.serverURL, drmContentData.domain, userName, password ); } private function onAuthenticationError( event:DRMAuthenticationErrorEvent ):void { trace( "Authentication error: " + event.errorID + ", " + event.subErrorID ); } private function onAuthenticationComplete( event:DRMAuthenticationCompleteEvent ):void { trace( "Authenticated to: " + event.serverURL + ", domain: " + event.domain ); getVoucher(); } private function onDRMStatus( event:DRMStatusEvent ):void { trace( "DRM Status: " + event.detail); trace("--Voucher allows offline playback = " + event.isAvailableOffline ); trace("--Voucher already cached = " + event.isLocal ); trace("--Voucher required authentication = " + !event.isAnonymous ); } private function onDRMError( event:DRMErrorEvent ):void { trace( "DRM error event: " + event.errorID + ", " + event.subErrorID + ", " + event.text ); } public function onPlayStatus( info:Object ):void { preloadStream.close(); } } }
DEVELOPING ADOBE AIR 1.5 APPLICATIONS WITH FLEX 320
Using digital rights management
DRM-related members and events of the NetStream class
The NetStream class provides a one-way streaming connection between Flash Player or an AIR application, and either Flash Media Server or the local file system. (The NetStream class also supports progressive download.) A NetStream object is a channel within a NetConnection object. In an AIR application, the NetStream class dispatches four DRMrelated events:
Event drmAuthenticate Description Defined in the DRMAuthenticateEvent class, this event is dispatched when a NetStream object tries to play a digital rights management (DRM) encrypted content that requires a user credential for authentication before play back. The properties of this event include header, usernamePrompt, passwordPrompt, and urlPrompt properties that can be used in obtaining and setting the users credentials. This event occurs repeatedly until the NetStream object receives valid user credentials. drmError Defined in the DRMErrorEvent class and dispatched when a NetStream object, trying to play a digital rights management (DRM) encrypted file, encounters a DRM-related error. For example, DRM error event object is dispatched when the user authorization fails. This may be because the user has not purchased the rights to view the content or because the content provider does not support the viewing application. Defined in DRMStatusEvent class, is dispatched when the digital rights management (DRM) encrypted content begins playing (when the user is authenticated and authorized to play the content). The DRMStatusEvent object contains information related to the voucher, such as whether the content can be made available offline or when the voucher expires and the content can no longer be viewed. Defined in events.StatusEvent and only dispatched when the application attempts to play content encrypted with digital rights management (DRM), by invoking the NetStream.play() method. The value of the status code property is "DRM.encryptedFLV".
drmStatus
status
The NetStream class includes the following DRM-specific methods:
Method resetDRMVouchers() Description Deletes all the locally cached digital rights management (DRM) voucher data. The application must download the vouchers again for the user to be able to access the encrypted content. For example, the following code removes all vouchers from the cache: NetStream.resetDRMVouchers(); setDRMAuthenticationCredentials() Passes a set of authentication credentials, namely username, password and authentication type, to the NetStream object for authentication. Valid authentication types are "drm" and "proxy" . With "drm" authentication type, the credentials provided is authenticated against the FMRMS. With "proxy" authentication type, the credentials authenticates against the proxy server and must match those required by the proxy server. For example, the proxy option allows the application to authenticate against a proxy server if an enterprise requires such a step before the user can access the Internet. Unless anonymous authentication is used, after the proxy authentication, the user must still authenticate against the FMRMS in order to obtain the voucher and play the content. You can use setDRMAuthenticationcredentials()a second time, with "drm" option, to authenticate against the FMRMS. Parses a local media file for embedded metadata. When DRM-related metadata is found, AIR calls the onDRMContentData() callback function.
preloadEmbeddedMetadata()
DEVELOPING ADOBE AIR 1.5 APPLICATIONS WITH FLEX 321
Using digital rights management
In addition, a NetStream object invokes the onDRMContentData() and onPlayStatus() callback functions as a result of a call to the preloadEmbeddedMetaData() method. The onDRMContentData() function is called when DRM metadata is encountered in a media file. The onPlayStatus() function is called when the file has been completely parsed. The onDRMContentData() and onPlayStatus() functions must be defined on the client object assigned to the NetStream instance. If you use the same NetStream object to preload vouchers and play content, you must wait for the onPlayStatus() call generated by preloadEmbeddedMetaData() before starting playback. In the following code, username (administrator), password (password) and the drm authentication type are set for authenticating the user. The setDRMAuthenticationCredentials() method must provide credentials that match credentials known and accepted by the content provider (the same user credentials that provided permission to view the content). The code for playing the video and making sure that a successful connection to the video stream has been made is not included here.
var connection:NetConnection = new NetConnection(); connection.connect(null); var videoStream:NetStream = new NetStream(connection); videoStream.addEventListener(DRMAuthenticateEvent.DRM_AUTHENTICATE, drmAuthenticateEventHandler) private function drmAuthenticateEventHandler(event:DRMAuthenticateEvent):void { videoStream.setDRMAuthenticationCredentials("administrator", "password", "drm"); }
Using the DRMStatusEvent class
A NetStream object dispatches a DRMStatusEvent object when the content protected using digital rights management (DRM) begins playing successfully (when the voucher is verified, and when the user is authenticated and authorized to view the content). The DRMStatusEvent is also dispatched for anonymous users if they are permitted access. The voucher is checked to verify whether anonymous user, who do not require authentication, are allowed access to play the content. Anonymous users maybe denied access for a variety of reasons. For example, an anonymous user may not have access to the content because it has expired. The DRMStatusEvent object contains information related to the voucher, such as whether the content can be made available offline or when the voucher expires and the content can no longer be viewed. The application can use this data to convey the users policy status and its permissions.
DRMStatusEvent properties
The DRMStatusEvent class includes the following properties:
Property contentData detail isAnonymous Description A DRMContentData object containing the DRM metadata embedded in the content. A string explaining the context of the status event. In DRM 1.0, the only valid value is DRM.voucherObtained. Indicates whether the content, protected with DRM encryption, is available without requiring a user to provide authentication credentials (true) or not (false). A false value means user must provide a username and password that matches the one known and expected by the content provider.
DEVELOPING ADOBE AIR 1.5 APPLICATIONS WITH FLEX 322
Using digital rights management
Property isAvailableOffline
Description Indicates whether the content, protected with DRM encryption, can be made available offline (true) or not (false). In order for digitally protected content to be available offline, its voucher must be cached to the user's local machine. Indicates whether the voucher needed to play the content is cached locally. The remaining number of days that content can be viewed offline. A custom object that may contain custom DRM properties. The DRMVoucher. The absolute date on which the voucher expires and the content is no longer viewable.
isLocal offlineLeasePeriod policies voucher voucherEndDate
Creating a DRMStatusEvent handler
The following example creates an event handler that outputs the DRM content status information for the NetStream object that originated the event. Add this event handler to a NetStream object that points to DRM-encrypted content.
function drmStatusEventHandler(event:DRMStatusEvent):void { trace(event); } function drmStatusEventHandler(event:DRMStatusEvent):void { trace(event); }
Using the DRMAuthenticateEvent class
The DRMAuthenticateEvent object is dispatched when a NetStream object tries to play a digital rights management (DRM) encrypted content that requires a user credential for authentication before play back. The DRMAuthenticateEvent handler is responsible for gathering the required credentials (user name, password, and type) and passing the values to the NetStream.setDRMAuthenticationCredentials() method for validation. Each AIR application must provide some mechanism for obtaining user credentials. For example, the application could provide a user with a simple user interface to enter the username and password values, and optionally the type value as well. The AIR application should also provide a mechanism for handling and limiting the repeated authentication attempts.
DRMAuthenticateEvent properties
The DRMAuthenticateEvent class includes the following properties:
DEVELOPING ADOBE AIR 1.5 APPLICATIONS WITH FLEX 323
Using digital rights management
Property authenticationType
Description Indicates whether the supplied credentials are for authenticating against the FMRMS (drm) or a proxy server (proxy). For example, the "proxy" option allows the application to authenticate against a proxy server if an enterprise requires such a step before the user can access the Internet. Unless anonymous authentication is used, after the proxy authentication, the user still must authenticate against the FMRMS in order to obtain the voucher and play the content. You can use setDRMAuthenticationcredentials() a second time, with "drm" option, to authenticate against the FMRMS. The encrypted content file header provided by the server. It contains information about the context of the encrypted content. The NetStream object that initiated this event. A prompt for a password credential, provided by the server. The string can include instruction for the type of password required. A prompt for a URL string, provided by the server. The string can provide the location where the username and password is sent. A prompt for a user name credential, provided by the server. The string can include instruction for the type of user name required. For example, a content provider may require an e-mail address as the user name.
header
netstream passwordPrompt
urlPrompt
usernamePrompt
Creating a DRMAuthenticateEvent handler
The following example creates an event handler that passes a set of hard-coded authentication credentials to the NetStream object that originated the event. (The code for playing the video and making sure that a successful connection to the video stream has been made is not included here.)
var connection:NetConnection = new NetConnection(); connection.connect(null); var videoStream:NetStream = new NetStream(connection); videoStream.addEventListener(DRMAuthenticateEvent.DRM_AUTHENTICATE, drmAuthenticateEventHandler) private function drmAuthenticateEventHandler(event:DRMAuthenticateEvent):void { videoStream.setDRMAuthenticationCredentials("administrator", "password", "drm"); }
Creating an interface for retrieving user credentials
In the case where DRM content requires user authentication, the AIR application usually needs to retrieve the users authentication credentials via a user interface. The following is a Flex example of a simple user interface for retrieving user credentials. It consists of a panel object containing two TextInput objects, one for each of the user name and password credentials. The panel also contains a button that launches the credentials() method.
<mx:Panel x="236.5" y="113" width="325" height="204" layout="absolute" title="Login"> <mx:TextInput x="110" y="46" id="uName"/> <mx:TextInput x="110" y="76" id="pWord" displayAsPassword="true"/> <mx:Text x="35" y="48" text="Username:"/> <mx:Text x="35" y="78" text="Password:"/> <mx:Button x="120" y="115" label="Login" click="credentials()"/> </mx:Panel>
DEVELOPING ADOBE AIR 1.5 APPLICATIONS WITH FLEX 324
Using digital rights management
The credentials() method is a user-defined method that passes the user name and password values gathered in the simple user interface to the setDRMAuthenticationCredentials() method. Once the values are passed, the credentials() method resets the values of the TextInput objects.
<mx:Script> <![CDATA[ public function credentials():void { videoStream.setDRMAuthenticationCredentials(uName, pWord, "drm"); uName.text = ""; pWord.text = ""; } ]]> </mx:Script>
One way to implement this type of simple interface is to include the panel as part of a new state that originates from the base state when the DRMAuthenticateEvent object is thrown. The following example contains a VideoDisplay object with a source attribute that points to a DRM-protected FLV. In this case, the credentials() method is modified so that it also returns the application to the base state after passing the user credentials and resetting the TextInput object values.
<?xml version="1.0" encoding="utf-8"?> <mx:WindowedApplication xmlns:mx="http://www.adobe.com/2006/mxml" layout="absolute" width="800" height="500" title="DRM FLV Player" creationComplete="initApp()" > <mx:states> <mx:State name="LOGIN"> <mx:AddChild position="lastChild"> <mx:Panel x="236.5" y="113" width="325" height="204" layout="absolute" title="Login"> <mx:TextInput x="110" y="46" id="uName"/> <mx:TextInput x="110" y="76" id="pWord" displayAsPassword="true"/> <mx:Text x="35" y="48" text="Username:"/> <mx:Text x="35" y="78" text="Password:"/> <mx:Button x="120" y="115" label="Login" click="credentials()"/> <mx:Button x="193" y="115" label="Reset" click="uName.text=''; pWord.text='';"/> </mx:Panel> </mx:AddChild> </mx:State> </mx:states> <mx:Script> <![CDATA[ import flash.events.DRMAuthenticateEvent; private function initApp():void { videoStream.addEventListener(DRMAuthenticateEvent.DRM_AUTHENTICATE, drmAuthenticateEventHandler); }
DEVELOPING ADOBE AIR 1.5 APPLICATIONS WITH FLEX 325
Using digital rights management
public function credentials():void { videoStream.setDRMAuthenticationCredentials(uName, pWord, "drm"); uName.text = ""; pWord.text = ""; currentState=''; } private function drmAuthenticateEventHandler(event:DRMAuthenticateEvent):void { currentState='LOGIN'; } ]]> </mx:Script> <mx:VideoDisplay id="video" x="50" y="25" width="700" height="350" autoPlay="true" bufferTime="10.0" source="http://www.example.com/flv/Video.flv" /> </mx:WindowedApplication>
Using the DRMErrorEvent class
AIR dispatches a DRMErrorEvent object when a NetStream object, trying to play a digital rights management (DRM) encrypted file, encounters a DRM related error. In the case of invalid user credentials, the DRMAuthenticateEvent object handles the error by repeatedly dispatching until the user enters valid credentials, or the AIR application denies further attempts. The application should listen to any other DRM error events to detect, identify, and handle the DRMrelated errors. If a user enters valid credentials, they still may not be allowed to view the encrypted content, depending on the terms of the DRM voucher. For example, if the user is attempting to view the content in an unauthorized application, that is, an application that is not validated by the publisher of the encrypted content. In this case, a DRMErrorEvent object is dispatched. The error events can also be fired if the content is corrupted or if the applications version does not match what is specified by the voucher. The application must provide appropriate mechanism for handling errors.
DRMErrorEvent properties
The following table lists the errors that the DRMErrorEvent object reports:
Major Error Code 1001 1002 Minor Error Code not used not used Error Details Description User authentication failed. Flash Media Rights Management Server (FMRMS) is not supporting Secure Sockets Layer (SSL). The content has expired and is no longer available for viewing. User authorization failure. This can occur, for example, if the user has not purchased the content and therefore does not have the rights to view it.
Server URL
1003
not used
1004
not used
1005
not used
Cannot connect to the server.
DEVELOPING ADOBE AIR 1.5 APPLICATIONS WITH FLEX 326
Using digital rights management
Major Error Code 1006
Minor Error Code not used
Error Details
Description A client update is required, that is, Flash Media Rights Management Server (FMRMS) requires a new digital rights management (DRM) engine. Generic internal failure. An incorrect license key.
1007 1008
not used Detailed decrypting error code not used not used
publisherID:applicationID
1009 1010
FLV content is corrupted. The ID of the viewing application does not match a valid ID supported by the content publisher. Application version does not match what is specified in the policy. Verification of the voucher associated with the encrypted content failed, indicating that the content may be corrupted. The voucher associated with the encrypted content could not be saved. Verification of the FLV header integrity failed, indicating that the content may be corrupted.
1011
not used
1012
not used
1013
not used
1014
not used
Major Error Code 3300
Minor Error ID Adobe Policy Server error code not used not used
Error Details
Description The application detected an invalid voucher associated with the content. User authentication failed. Secure Sockets Layer (SSL) is not supported by the Flash Media Rights Management Server (FMRMS). The content has expired and is no longer available for viewing. User authorization failure. This can occur even if the user is authenticated, for example, if the user has not purchased the rights to view the content.
3301 3302
3303
not used
3304
not used
3305 3306
not used not used
Server URL
Cannot connect to the server. A client update is required, that is, Flash Media Rights Management Server (FMRMS) requires a new digital rights management client engine. Generic internal digital rights management failure. An incorrect license key.
3307
not used
3308
Detailed decrypting error code not used not used
publisherID:applicationID
3309 3310
Flash video content is corrupted. The ID of the viewing application does not match a valid ID supported by the content publisher. In other words, the viewing application is not supported by the content provider.
DEVELOPING ADOBE AIR 1.5 APPLICATIONS WITH FLEX 327
Using digital rights management
Major Error Code 3311
Minor Error ID not used
Error Details min=x:max=y
Description Application version does not match what is specified in the voucher. Verification of the voucher associated with the encrypted content failed, indicating that the content may be corrupted. The voucher associated with the encrypted content could not be saved to Microsafe. Verification of the FLV header integrity failed, indicating that the content may be corrupted. Remote playback of the DRM protected content is not allowed. Missing AdobeCP module. Load AdobeCP module failed. Incompatible AdobeCP Version found. Missing AdobeCP API entry point. AdobeCP module is not authenticated.
3312
not used
3313
not used
3314
not used
3315
not used
3316 3317 3318 3319 3320
not used not used not used not used not used
Creating a DRMErrorEvent handler
The following example creates an event handler for the NetStream object that originated the event. It is called when the NetStream encounters an error while attempting to play the DRM-encrypted content. Normally, when an application encounters an error, it performs any number of clean-up tasks, informs the user of the error, and provides options for solving the problem.
private function drmErrorEventHandler(event:DRMErrorEvent):void { trace(event.toString()); }
Using the DRMManager class
Use the DRMManager class to manage vouchers and media rights server sessions in an AIR application. The DRMManager class is available in AIR version 1.5 or higher. Voucher management Whenever a user plays an online DRM-protected media file, AIR obtains and caches the license voucher required to view the content. If the application saves the file locally, and the voucher allows offline playback, then the user can view the content even if a connection to the media rights server is not available. Using the DRMManager and the NetStream preloadEmbeddedMetadata() method, you can pre-cache the voucher so that the application does not have to initiate playback to obtain the license necessary to view the content. For example, your application could download the media file and then obtain the voucher while the user is still online.
DEVELOPING ADOBE AIR 1.5 APPLICATIONS WITH FLEX 328
Using digital rights management
To preload a voucher, use the NetStream preloadEmbeddedMetadata() method to obtain a DRMContentData object. The DRMContentData object contains the URL and domain of the media rights server that can provide the license and describes whether user authentication is required. With this information, you can call the DRMManager loadVoucher() method to obtain and cache the voucher. The workflow for preloading vouchers is described in more detail in Preloading vouchers for offline playback on page 317. Session management You can also use the DRMManager to authenticate the user to a media rights server and to manage persistent sessions. Call the DRMManager authenticate() method to establish a session with the media rights server. When authentication is completed successfully, the DRMManager dispatches a DRMAuthenticationCompleteEvent object. This object contains a session token. You can save this token to establish future sessions so that the user does not have to provide their account credentials. Pass the token to the setAuthenticationToken() method to establish a new authenticated session. (Token expiration, and other attributes, are determined by the settings of the server which generates the token. The token data structure is not intended to be interpreted by AIR application code and may change in future AIR updates.) Authentication tokens can be transfered to other computers. To protect tokens, you can store them in the AIR Encrypted Local Store. See Storing encrypted data on page 257 for more information.
DRMStatus Events
The DRMManager dispatches a DRMStatusEvent object when after a call to the loadVoucher() method completes successfully. If a voucher is obtained, then the detail property of the event object will have the value: "DRM.voucherObtained", and the voucher property will contain the DRMVoucher object. If a voucher is not obtained, then the detail property still has the value: "DRM.voucherObtained"; however, the voucher property is null. A voucher may not be obtained if, for example, you use the LoadVoucherSetting of localOnly and there is no locally cached voucher. If the loadVoucher() call does not complete successfully, perhaps because of an authentication or communication error, then the DRMManager dispatches a DRMErrorEvent object instead.
DRMAuthenticationComplete events
The DRMManager dispatches a DRMAuthenticationCompleteEvent object when a user is successfully authenticated through a call to the authenticate() method. In AIR 1.5, the DRMAuthenticationCompleteEvent object contains a reusable token that can be used to persist user authentication across application sessions. Pass this token to DRMManager setAuthenticationToken() method to re-establish the session. (Token attributes, such as expiration, are set by the token creator. AIR does not provide an API for examining token attributes.)
DRMAuthenticationError events
The DRMManager dispatches a DRMAuthenticationErrorEvent object when a user cannot be successfully authenticated through a call to the authenticate() or setAuthenticationToken() methods.
DEVELOPING ADOBE AIR 1.5 APPLICATIONS WITH FLEX 329
Using digital rights management
Using the DRMContentData class
The DRMContentData object continas the metadata properties of a DRM-protected media file. The DRMContentData properties contain the information necessary to obtain a license voucher for viewing the content.
330
Chapter 29: Application launching and exit options
This section discusses options and considerations for launching an installed Adobe AIR application, as well as options and considerations for closing a running application.
Additional online information about launch and exit options
You can find more information about the APIs used when launching and closing applications from these sources: Quick Starts (Adobe AIR Developer Connection) Startup Options Language Reference NativeApplication
InvokeEvent InvokeEventReason BrowserInvokeEvent
Adobe Developer Connection Articles and Samples Adobe AIR Developer Connection for Flex
Application invocation
An AIR application is invoked when the user (or the operating system):
Launches the application from the desktop shell. Uses the application as a command on a command line shell. Opens a type of file for which the application is the default opening application. (Mac OS X) clicks the application icon in the dock taskbar (whether or not the application is currently running). Chooses to launch the application from the installer (either at the end of a new installation process, or after doubleclicking the AIR file for an already installed application).
Begins an update of an AIR application when the installed version has signaled that it is handling application
updates itself (by including a <customUpdateUI>true</customUpdateUI> declaration in the application descriptor file).
DEVELOPING ADOBE AIR 1.5 APPLICATIONS WITH FLEX 331
Application launching and exit options
Visits a web page hosting a Flash badge or application that calls com.adobe.air.AIR
launchApplication()
method specifying the identifying information for the AIR application. (The application descriptor must also include a <allowBrowserInvocation>true</allowBrowserInvocation> declaration for browser invocation to succeed.) See Launching an installed AIR application from the browser on page 356. Whenever an AIR application is invoked, AIR dispatches an InvokeEvent object of type invoke through the singleton NativeApplication object. To allow an application time to initialize itself and register an event listener, invoke events are queued instead of discarded. As soon as a listener is registered, all the queued events are delivered. Note: When an application is invoked using the browser invocation feature, the NativeApplication object only dispatches an invoke event if the application is not already running. See Launching an installed AIR application from the browser on page 356. To receive invoke events, call the addEventListener() method of the NativeApplication object (NativeApplication.nativeApplication). When an event listener registers for an invoke event, it also receives all invoke events that occurred before the registration. Queued invoke events are dispatched one at a time on a short interval after the call to addEventListener() returns. If a new invoke event occurs during this process, it may be dispatched before one or more of the queued events. This event queuing allows you to handle any invoke events that have occurred before your initialization code executes. Keep in mind that if you add an event listener later in execution (after application initialization), it will still receive all invoke events that have occurred since the application started. Only one instance of an AIR application is started. When an already running application is invoked again, AIR dispatches a new invoke event to the running instance. It is the responsibility of an AIR application to respond to an invoke event and take the appropriate action (such as opening a new document window). An InvokeEvent object contains any arguments passed to the application, as well as the directory from which the application has been invoked. If the application was invoked because of a file-type association, then the full path to the file is included in the command line arguments. Likewise, if the application was invoked because of an application update, the full path to the update AIR file is provided. When multiple files are opened in one operation a single InvokeEvent object is dispatched on Mac OS X. Each file is included in the arguments array. On Windows and Linux, a separate InvokeEvent object is dispatched for each file. Your application can handle invoke events by registering a listener with its NativeApplication object:
NativeApplication.nativeApplication.addEventListener(InvokeEvent.INVOKE, onInvokeEvent); air.NativeApplication.nativeApplication.addEventListener(air.InvokeEvent.INVOKE, onInvokeEvent);
And defining an event listener:
var arguments:Array; var currentDir:File; public function onInvokeEvent(invocation:InvokeEvent):void { arguments = invocation.arguments; currentDir = invocation.currentDirectory; }
Capturing command line arguments
The command line arguments associated with the invocation of an AIR application are delivered in the invoke event dispatched by the NativeApplication object. The InvokeEvent.arguments property contains an array of the arguments passed by the operating system when an AIR application is invoked. If the arguments contain relative file paths, you can typically resolve the paths using the currentDirectory property.
DEVELOPING ADOBE AIR 1.5 APPLICATIONS WITH FLEX 332
Application launching and exit options
The arguments passed to an AIR program are treated as white-space delimited strings, unless enclosed in double quotes:
Arguments tick tock tick "tick tock" "tick" tock \"tick\" \"tock\" Array {tick,tock} {tick,tick tock} {tick,tock} {"tick","tock"}
The InvokeEvent.currentDirectory property contains a File object representing the directory from which the application was launched. When an application is invoked because a file of a type registered by the application is opened, the native path to the file is included in the command line arguments as a string. (Your application is responsible for opening or performing the intended operation on the file.) Likewise, when an application is programmed to update itself (rather than relying on the standard AIR update user interface), the native path to the AIR file is included when a user double-clicks an AIR file containing an application with a matching application ID. You can access the file using the resolve() method of the currentDirectory File object:
if((invokeEvent.currentDirectory != null)&&(invokeEvent.arguments.length > 0)){ dir = invokeEvent.currentDirectory; fileToOpen = dir.resolvePath(invokeEvent.arguments[0]); }
You should also validate that an argument is indeed a path to a file.
Example: Invocation event log
The following example demonstrates how to register listeners for and handle the invoke event. The example logs all the invocation events received and displays the current directory and command line arguments.
DEVELOPING ADOBE AIR 1.5 APPLICATIONS WITH FLEX 333
Application launching and exit options
<?xml version="1.0" encoding="utf-8"?> <mx:WindowedApplication xmlns:mx="http://www.adobe.com/2006/mxml" layout="vertical" invoke="onInvoke(event)" title="Invocation Event Log"> <mx:Script> <![CDATA[ import flash.events.InvokeEvent; import flash.desktop.NativeApplication; public function onInvoke(invokeEvent:InvokeEvent):void { var now:String = new Date().toTimeString(); logEvent("Invoke event received: " + now); if (invokeEvent.currentDirectory != null){ logEvent("Current directory=" + invokeEvent.currentDirectory.nativePath); } else { logEvent("--no directory information available--"); } if (invokeEvent.arguments.length > 0){ logEvent("Arguments: " + invokeEvent.arguments.toString()); } else { logEvent("--no arguments--"); } } public function logEvent(entry:String):void { log.text += entry + "\n"; trace(entry); } ]]> </mx:Script> <mx:TextArea id="log" width="100%" height="100%" editable="false" valueCommit="log.verticalScrollPosition=log.textHeight;"/> </mx:WindowedApplication>
Launching on login
An AIR application can be set to launch automatically when the current user logs in by setting the NativeApplication startAtLogin property to true. Once set, the application automatically starts whenever the user logs in. It continues to launch at login until the setting is changed to false, the user manually changes the setting through the operating system, or the application is uninstalled. Launching at login is a run-time setting. The setting only applies to the current user. The application must be installed to successfully set the startAtLogin property to true. An error is thrown if the property is set when an application is not installed (such as when it is launched with ADL). Note: The application does not launch when the computer system starts. It launches when the user logs in. To determine whether an application has launched automatically or as a result of a user action, you can examine the reason property of the InvokeEvent object. If the property is equal to InvokeEventReason.LOGIN, then the application started automatically. For any other invocation path, the reason property equals InvokeEventReason.STANDARD. To access the reason property, your application must target AIR 1.5.1 (by setting the correct namespace value in the application descriptor file).
DEVELOPING ADOBE AIR 1.5 APPLICATIONS WITH FLEX 334
Application launching and exit options
The following, simplified application uses the InvokeEvent reason property to decide how to behave when an invoke event occurs. If the reason property is "login", then the application remains in the background. Otherwise, it makes the main application visible. An application using this pattern typically starts at login so that it can carry out background processing or event monitoring and opens a window in response to a user-triggered invoke event.
package { import import import import flash.desktop.InvokeEventReason; flash.desktop.NativeApplication; flash.display.Sprite; flash.events.InvokeEvent;
public class StartAtLogin extends Sprite { public function StartAtLogin() { try { NativeApplication.nativeApplication.startAtLogin = true; } catch ( e:Error ) { trace( "Cannot set startAtLogin:" + e.message ); } NativeApplication.nativeApplication.addEventListener( InvokeEvent.INVOKE, onInvoke ); } private function onInvoke( event:InvokeEvent ):void { if( event.reason == InvokeEventReason.LOGIN ) { //do background processing... trace( "Running in background..." ); } else { this.stage.nativeWindow.activate(); } } } }
Note: To see the difference in behavior, package and install the application. The startAtLogin property can only be set for installed applications.
Browser invocation
Using the browser invocation feature, a website can launch an installed AIR application to be launched from the browser. Browser invocation is only permitted if the application descriptor file sets allowBrowserInvocation to true:
<allowBrowserInvocation>true</allowBrowserInvocation>
For more information on the application descriptor file, see Setting AIR application properties on page 90.
DEVELOPING ADOBE AIR 1.5 APPLICATIONS WITH FLEX 335
Application launching and exit options
When the application is invoked via the browser, the applications NativeApplication object dispatches a BrowserInvokeEvent object. To receive BrowserInvokeEvent events, call the addEventListener() method of the NativeApplication object (NativeApplication.nativeApplication) in the AIR application. When an event listener registers for a BrowserInvokeEvent event, it also receives all BrowserInvokeEvent events that occurred before the registration. These events are dispatched after the call to addEventListener() returns, but not necessarily before other BrowserInvokeEvent events that might be received after registration. This allows you to handle BrowserInvokeEvent events that have occurred before your initialization code executes (such as when the application was initially invoked from the browser). Keep in mind that if you add an event listener later in execution (after application initialization) it still receives all BrowserInvokeEvent events that have occurred since the application started. The BrowserInvokeEvent object includes the following properties:
Property arguments isHTTPS isUserEvent Description An array of arguments (strings) to pass to the application. Whether the content in the browser uses the https URL scheme (true) or not (false). Whether the browser invocation resulted in a user event (such as a mouse click). In AIR 1.0, this is always set to true; AIR requires a user event to the browser invocation feature. The sandbox type for the content in the browser. Valid values are defined the same as those that can be used in the Security.sandboxType property, and can be one of the following:
sandboxType
securityDomain
Security.APPLICATION The content is in the application security sandbox. Security.LOCAL_TRUSTED The content is in the local-with-filesystem security sandbox. Security.LOCAL_WITH_FILE The content is in the local-with-filesystem security sandbox. Security.LOCAL_WITH_NETWORK The content is in the local-with-networking security sandbox. Security.REMOTE The content is in a remote (network) domain.
The security domain for the content in the browser, such as "www.adobe.com" or "www.example.org". This property is only set for content in the remote security sandbox (for content from a network domain). It is not set for content in a local or application security sandbox.
If you use the browser invocation feature, be sure to consider security implications. When a website launches an AIR application, it can send data via the arguments property of the BrowserInvokeEvent object. Be careful using this data in any sensitive operations, such as file or code loading APIs. The level of risk depends on what the application is doing with the data. If you expect only a specific website to invoke the application, the application should check the securityDomain property of the BrowserInvokeEvent object. You can also require the website invoking the application to use HTTPs, which you can verify by checking the isHTTPS property of the BrowserInvokeEvent object. The application should validate the data passed in. For example, if an application expects to be passed URLs to a specific domain, it should validate that the URLs really do point to that domain. This can prevent an attacker from tricking the application into sending it sensitive data. No application should use BrowserInvokeEvent arguments that might point to local resources. For example, an application should not create File objects based on a path passed from the browser. If remote paths are expected to be passed from the browser, the application should ensure that the paths do not use the file:// protocol instead of a remote protocol. For details on invoking an application from the browser, see Launching an installed AIR application from the browser on page 356.
DEVELOPING ADOBE AIR 1.5 APPLICATIONS WITH FLEX 336
Application launching and exit options
Application termination
The quickest way to terminate an application is to call NativeApplication.nativeApplication.exit() and this works fine when your application has no data to save or external resources to clean up. Calling exit() closes all windows and then terminates the application. However, to allow windows or other components of your application to interrupt the termination process, perhaps to save vital data, dispatch the proper warning events before calling exit(). Another consideration in gracefully shutting down an application is providing a single execution path, no matter how the shut-down process starts. The user (or operating system) can trigger application termination in the following ways:
By closing the last application window when NativeApplication.nativeApplication.autoExit is true. By selecting the application exit command from the operating system; for example, when the user chooses the exit
application command from the default menu. This only happens on Mac OS; Windows and Linux do not provide an application exit command through system chrome.
By shutting down the computer.
When an exit command is mediated through the operating system by one of these routes, the NativeApplication dispatches an exiting event. If no listeners cancel the exiting event, any open windows are closed. Each window dispatches a closing and then a close event. If any of the windows cancel the closing event, the shut-down process stops. If the order of window closure is an issue for your application, listen for the exiting event from the NativeApplication and close the windows in the proper order yourself. This might be the case, for example, if you have a document window with tool palettes. It might be inconvenient, or worse, if the system closed the palettes, but the user decided to cancel the exit command to save some data. On Windows, the only time you will get the exiting event is after closing the last window (when the autoExit property of the NativeApplication object is set to true). To provide consistent behavior on all platforms, whether the exit sequence is initiated via operating system chrome, menu commands, or application logic, observe the following good practices for exiting the application:
1 Always dispatch an exiting event through the NativeApplication object before calling exit() in application code
and check that another component of your application doesnt cancel the event.
public function applicationExit():void { var exitingEvent:Event = new Event(Event.EXITING, false, true); NativeApplication.nativeApplication.dispatchEvent(exitingEvent); if (!exitingEvent.isDefaultPrevented()) { NativeApplication.nativeApplication.exit(); } }
2 Listen for the application exiting event from the NativeApplication.nativeApplication object and, in the
handler, close any windows (dispatching a closing event first). Perform any needed clean-up tasks, such as saving application data or deleting temporary files, after all windows have been closed. Only use synchronous methods during cleanup to ensure that they finish before the application quits. If the order in which your windows are closed doesnt matter, then you can loop through the NativeApplication.nativeApplication.openedWindows array and close each window in turn. If order does matter, provide a means of closing the windows in the correct sequence.
DEVELOPING ADOBE AIR 1.5 APPLICATIONS WITH FLEX 337
Application launching and exit options
private function onExiting(exitingEvent:Event):void { var winClosingEvent:Event; for each (var win:NativeWindow in NativeApplication.nativeApplication.openedWindows) { winClosingEvent = new Event(Event.CLOSING,false,true); win.dispatchEvent(winClosingEvent); if (!winClosingEvent.isDefaultPrevented()) { win.close(); } else { exitingEvent.preventDefault(); } } if (!exitingEvent.isDefaultPrevented()) { //perform cleanup } }
3 Windows should always handle their own clean up by listening for their own closing events. 4 Only use one exiting listener in your application since handlers called earlier cannot know whether subsequent
handlers will cancel the exiting event (and it would be unwise to rely on the order of execution).
See also
Setting AIR application properties on page 90 Presenting a custom application update user interface on page 366
338
Chapter 30: Reading application settings
At runtime, you can get properties of the application descriptor file as well as the publisher ID for an application. These are set in the applicationDescriptor and publisherID properties of the NativeApplication object.
Reading the application descriptor file
You can read the application descriptor file of the currently running application, as an XML object, by getting the applicationDescriptor property of the NativeApplication object, as in the following:
var appXml:XML = NativeApplication.nativeApplication.applicationDescriptor;
You can then access the application descriptor data as an XML (E4X) object, as in the following:
var appXml:XML = NativeApplication.nativeApplication.applicationDescriptor; var ns:Namespace = appXml.namespace(); var appId = appXml.ns::id[0]; var appVersion = appXml.ns::version[0]; var appName = appXml.ns::filename[0]; air.trace("appId:", appId); air.trace("version:", appVersion); air.trace("filename:", appName); var xmlString = air.NativeApplication.nativeApplication.applicationDescriptor;
For more information, see The application descriptor file structure on page 90.
Getting the application and publisher identifiers
The application and publisher ids together uniquely identify an AIR application. You specify the application ID in the <id> element of the application descriptor. The publisher ID is derived from the certificate used to sign the AIR installation package. The application ID can be read from the NativeApplication objects id property, as illustrated in the following code:
trace(NativeApplication.nativeApplication.applicationID);
The publisher ID can be read from the NativeApplication publisherID property:
trace(NativeApplication.nativeApplication.publisherID);
Note: When an AIR application is run with ADL, it does not have a publisher ID unless one is temporarily assigned using the -pubID flag on the ADL command line. The publisher ID for an installed application can also be found in the META-INF/AIR/publisherid file within the application install directory. For more information, see About AIR publisher identifiers on page 359.
339
Chapter 31: Working with runtime and operating system information
This section discusses ways that an AIR application can manage operating system file associations, detect user activity, and get information about the Adobe AIR runtime.
Managing file associations
Associations between your application and a file type must be declared in the application descriptor. During the installation process, the AIR application installer associates the AIR application as the default opening application for each of the declared file types, unless another application is already the default. The AIR application install process does not override an existing file type association. To take over the association from another application, call the NativeApplication.setAsDefaultApplication() method at run time. It is a good practice to verify that the expected file associations are in place when your application starts up. This is because the AIR application installer does not override existing file associations, and because file associations on a users system can change at any time. When another application has the current file association, it is also a polite practice to ask the user before taking over an existing association. The following methods of the NativeApplication class let an application manage file associations. Each of the methods takes the file type extension as a parameter:
Method isSetAsDefaultApplication() setAsDefaultApplication() removeAsDefaultApplication() getDefaultApplication() Description Returns true if the AIR application is currently associated with the specified file type. Creates the association between the AIR application and the open action of the file type. Removes the association between the AIR application and the file type. Reports the path of the application that is currently associated with the file type.
AIR can only manage associations for the file types originally declared in the application descriptor. You cannot get information about the associations of a non-declared file type, even if a user has manually created the association between that file type and your application. Calling any of the file association management methods with the extension for a file type not declared in the application descriptor causes the application to throw a runtime exception. For information about declaring file types in the application descriptor, see Declaring file type associations on page 98.
Getting the runtime version and patch level
The NativeApplication object has a runtimeVersion property, which is the version of the runtime in which the application is running (a string, such as "1.0.5"). The NativeApplication object also has a runtimePatchLevel property, which is the patch level of the runtime (a number, such as 2960). The following code uses these properties:
trace(NativeApplication.nativeApplication.runtimeVersion); trace(NativeApplication.nativeApplication.runtimePatchLevel);
DEVELOPING ADOBE AIR 1.5 APPLICATIONS WITH FLEX 340
Working with runtime and operating system information
Detecting AIR capabilities
For a file that is bundled with the Adobe AIR application, the Security.sandboxType property is set to the value defined by the Security.APPLICATION constant. You can load content (which may or may not contain APIs specific to AIR) based on whether a file is in the Adobe AIR security sandbox, as illustrated in the following code:
if (Security.sandboxType == Security.APPLICATION) { // Load SWF that contains AIR APIs } else { // Load SWF that does not contain AIR APIs }
All resources that are not installed with the AIR application are assigned to the same security sandboxes as would be assigned by Adobe Flash Player in a web browser. Remote resources are put in sandboxes according to their source domains, and local resources are put in the local-with-networking, local-with-filesystem, or local-trusted sandbox. You can check if the Capabilities.playerType static property is set to "Desktop" to see if content is executing in the runtime (and not running in Flash Player running in a browser). For more information, see AIR security on page 71.
Tracking user presence
The NativeApplication object dispatches two events that help you detect when a user is actively using a computer. If no mouse or keyboard activity is detected in the interval determined by the NativeApplication.idleThreshold property, the NativeApplication dispatches a userIdle event. When the next keyboard or mouse input occurs, the NativeApplication object dispatches a userPresent event. The idleThreshold interval is measured in seconds and has a default value of 300 (5 minutes). You can also get the number of seconds since the last user input from the NativeApplication.nativeApplication.lastUserInput property. The following lines of code set the idle threshold to 2 minutes and listen for both the userIdle and userPresent events:
NativeApplication.nativeApplication.idleThreshold = 120; NativeApplication.nativeApplication.addEventListener(Event.USER_IDLE, function(event:Event) { trace("Idle"); }); NativeApplication.nativeApplication.addEventListener(Event.USER_PRESENT, function(event:Event) { trace("Present"); });
Note: Only a single userIdle event is dispatched between any two userPresent events.
341
Chapter 32: Monitoring network connectivity
Adobe AIR provides the means to check for changes to the network connectivity of the computer on which an AIR application is installed. This information is useful if an application uses data obtained from the network. Also, an application can check the availability of a network service.
Detecting network connectivity changes
Your AIR application can run in environments with uncertain and changing network connectivity. To help an application manage connections to online resources, Adobe AIR sends a network change event whenever a network connection becomes available or unavailable. The applications NativeApplication object dispatches the network change event. To react to this event, add a listener:
NativeApplication.nativeApplication.addEventListener(Event.NETWORK_CHANGE, onNetworkChange);
And define an event handler function:
function onNetworkChange(event:Event) { //Check resource availability }
The Event.NETWORK_CHANGE event does not indicate a change in all network activity, but only that a network connection has changed. AIR does not attempt to interpret the meaning of the network change. A networked computer may have many real and virtual connections, so losing a connection does not necessarily mean losing a resource. On the other hand, new connections do not guarantee improved resource availability, either. Sometimes a new connection can even block access to resources previously available (for example, when connecting to a VPN). In general, the only way for an application to determine whether it can connect to a remote resource is to try it. To this end, the service monitoring frameworks in the air.net package provide AIR applications with an event-based means of responding to changes in network connectivity to a specified host. Note: The service monitoring framework detects whether a server responds acceptably to a request. This does not guarantee full connectivity. Scalable web services often use caching and load-balancing appliances to redirect traffic to a cluster of web servers. In this situation, service providers only provide a partial diagnosis of network connectivity.
Service monitoring basics
The service monitor framework, separate from the AIR framework, resides in the file servicemonitor.swc. In order to use the framework, the servicemonitor.swc file must be included in your build process. Adobe Flex Builder 3 includes this automatically.
DEVELOPING ADOBE AIR 1.5 APPLICATIONS WITH FLEX 342
Monitoring network connectivity
The ServiceMonitor class implements the framework for monitoring network services and provides a base functionality for service monitors. By default, an instance of the ServiceMonitor class dispatches events regarding network connectivity. The ServiceMonitor object dispatches these events when the instance is created and whenever a network change is detected by Adobe AIR. Additionally, you can set the pollInterval property of a ServiceMonitor instance to check connectivity at a specified interval in milliseconds, regardless of general network connectivity events. A ServiceMonitor object does not check network connectivity until the start() method is called. The URLMonitor class, a subclass of the ServiceMonitor class, detects changes in HTTP connectivity for a specified URLRequest. The SocketMonitor class, also a subclass of the ServiceMonitor class, detects changes in connectivity to a specified host at a specified port.
Detecting HTTP connectivity
The URLMonitor class determines if HTTP requests can be made to a specified address at port 80 (the typical port for HTTP communication). The following code uses an instance of the URLMonitor class to detect connectivity changes to the Adobe website:
import air.net.URLMonitor; import flash.net.URLRequest; import flash.events.StatusEvent; var monitor:URLMonitor; monitor = new URLMonitor(new URLRequest('http://www.adobe.com')); monitor.addEventListener(StatusEvent.STATUS, announceStatus); monitor.start(); function announceStatus(e:StatusEvent):void { trace("Status change. Current status: " + monitor.available); }
Detecting socket connectivity
AIR applications can also use socket connections for push-model connectivity. Firewalls and network routers typically restrict network communication on unauthorized ports for security reasons. For this reason, developers must consider that users may not have the capability of making socket connections. Similar to the URLMonitor example, the following code uses an instance of the SocketMonitor class to detect connectivity changes to a socket connection at 6667, a common port for IRC:
import air.net.ServiceMonitor; import flash.events.StatusEvent; socketMonitor = new SocketMonitor('www.adobe.com',6667); socketMonitor.addEventListener(StatusEvent.STATUS, socketStatusChange); socketMonitor.start(); function announceStatus(e:StatusEvent):void { trace("Status change. Current status: " + socketMonitor.available); }
343
Chapter 33: URL requests and networking
The new Adobe AIR functionality related to specifying URL requests is not available to SWF content running in the browser. This functionality is only available to content in the application security sandbox. This section describes the URLRequest features in the runtime, and it discusses networking API changes AIR content. For other information on using ActionScript 3.0 networking and communications capabilities, see Programming Adobe ActionScript 3.0.
Using the URLRequest class
The URLRequest class lets you define more than simply the URL string. AIR adds some new properties to the URLRequest class, which are only available to AIR content running in the application security sandbox. Content in the runtime can define URLs using new URL schemes (in addition to standard schemes like file and http).
URLRequest properties
The URLRequest class includes the following properties which are available to content only in the AIR application security sandbox:
Property followRedirects Description Specifies whether redirects are to be followed (true, the default value) or not (false). This is only supported in the runtime. Specifies whether the HTTP protocol stack should manage cookies (true, the default value) or not (false) for this request. This is only supported in the runtime. Specifies whether authentication requests should be handled (true) for this request. This is only supported in the runtime. The default is to authenticate requeststhis may cause an authentication dialog box to be displayed if the server requires credentials to be shown. You can also set the user name and passwordsee Setting URLRequest defaults on page 344. Specifies whether successful response data should be cached for this request. This is only supported in the runtime. The default is to cache the response (true). Specifies whether the local cache should be consulted before this URLRequest fetches data. This is only supported in the runtime. The default (true) is to use the local cached version, if available. Specifies the user-agent string to be used in the HTTP request.
manageCookies
authenticate
cacheResponse
useCache
userAgent
The following properties of a URLRequest object can be set by content in any sandbox (not just the AIR application security sandbox):
Property contentType data digest Description The MIME content type of any data sent with the URL request. An object containing data to be transmitted with the URL request. A secure "digest" to a cached file to track Adobe Flash Player cache.
DEVELOPING ADOBE AIR 1.5 APPLICATIONS WITH FLEX 344
URL requests and networking
Property method
Description Controls the HTTP request method, such as a GET or POST operation. (Content running in the AIR application security domain can specify strings other than "GET" or "POST" as the method property. Any HTTP verb is allowed and "GET" is the default method. See AIR security on page 71 .) The array of HTTP request headers to be appended to the HTTP request. Specifies the URL to be requested.
requestHeaders url
Note: The HTMLLoader class has related properties for settings pertaining to content loaded by an HTMLLoader object. For details, see About the HTMLLoader class on page 274 .
Setting URLRequest defaults
The URLRequestDefaults class lets you define default settings for URLRequest objects. For example, the following code sets the default values for the manageCookies and useCache properties:
URLRequestDefaults.manageCookies = false; URLRequestDefaults.useCache = false;
The URLRequestDefaults class includes a setLoginCredentialsForHost() method that lets you specify a default user name and password to use for a specific host. The host, which is defined in the hostname parameter of the method, can be a domain, such as "www.example.com", or a domain and a port number, such as "www.example.com:80". Note that "example.com", "www.example.com", and "sales.example.com" are each considered unique hosts. These credentials are only used if the server requires them. If the user has already authenticated (for example, by using the authentication dialog box), then you cannot change the authenticated user by calling the setLoginCredentialsForHost() method. For example, the following code sets the default user name and password to use at www.example.com:
URLRequestDefaults.setLoginCredentialsForHost("www.example.com", "Ada", "love1816$X");
Each property of URLRequestDefaults settings applies to only the application domain of the content setting the property. However, the setLoginCredentialsForHost() method applies to content in all application domains within an AIR application. This way, an application can log in to a host and have all content within the application be logged in with the specified credentials. For more information, see the URLRequestDefaults class in the Flex 3 Language Reference (http://www.adobe.com/go/learn_flex3_aslr).
Using AIR URL schemes in URLs
The standard URL schemes, such as the following, are available when defining URLs in any security sandbox in AIR: http: and https: Use these as you would use them in a web browser. file: Use this to specify a path relative to the root of the file system. For example:
file:///c:/AIR Test/test.txt
You can also use the following schemes when defining a URL for content running in the application security sandbox:
DEVELOPING ADOBE AIR 1.5 APPLICATIONS WITH FLEX 345
URL requests and networking
app: Use this to specify a path relative to the root directory of the installed application (the directory that contains the application descriptor file for the installed application). For example, the following path points to a resources subdirectory of the directory of the installed application:
app:/resources
When running in the ADL application, the application resource directory is set to the directory that contains the application descriptor file. app-storage: Use this to specify a path relative to the application store directory. For each installed application, AIR defines a unique application store directory for each user, which is a useful place to store data specific to that application. For example, the following path points to a prefs.xml file in a settings subdirectory of the application store directory:
app-storage:/settings/prefs.xml
The application storage directory location is based on the user name, the application ID, and the publisher ID:
On Mac OSIn:
/Users/user name/Library/Preferences/applicationID.publisherID/Local Store/
For example:
/Users/babbage/Library/Preferences/com.example.TestApp.02D88EEED35F84C264A183921344EEA353 A629FD.1/Local Store
On WindowsIn the documents and Settings directory, in:
user name/Application Data/applicationID.publisherID/Local Store/ For example:
C:\Documents and Settings\babbage\Application Data\com.example.TestApp.02D88EEED35F84C264A183921344EEA353A629FD.1\Local Store
On LinuxIn:
/home/user name/.appdata/applicationID.publisherID/Local Store/
For example:
/home/babbage/.appdata/com.example.TestApp.02D88EEED35F84C264A183921344EEA353A629FD.1\Loc al Store
The URL (and url property) for a File object created with File.applicationStorageDirectory uses the appstorage URL scheme, as in the following:
var dir:File = File.applicationStorageDirectory; dir = dir.resolvePath("preferences"); trace(dir.url); // app-storage:/preferences
mailto: You can use the mailto scheme in URLRequest objects passed to the navigateToURL() function. See Opening a URL in the default system web browser on page 346.
DEVELOPING ADOBE AIR 1.5 APPLICATIONS WITH FLEX 346
URL requests and networking
Using URL schemes in AIR
You can use a URLRequest object that uses any of these URL schemes to define the URL request for a number of different objects, such as a FileStream or a Sound object. You can also use these schemes in HTML content running in AIR; for example, you can use them in the src attribute of an img tag. However, you can only use these AIR-specific URL schemes (app: and app-storage:) in content in the application security sandbox. For more information, see AIR security on page 71.
Prohibited URL schemes
Some APIs allow you to launch content in a web browser. For security reasons, some URL schemes are prohibited when using these APIs in AIR. The list of prohibited schemes depends on the security sandbox of the code using the API. For details, see Opening a URL in the default system web browser on page 346 .
Changes to the URLStream class
The URLStream class provides low-level access to downloading data from URLs. In the runtime, the URLStream class includes a new event: httpResponseStatus. Unlike the httpStatus event, the httpResponseStatus event is delivered before any response data. The httpResponseStatus event (defined in the HTTPStatusEvent class) includes a responseURL property, which is the URL that the response was returned from, and a responseHeaders property, which is an array of URLRequestHeader objects representing the response headers that the response returned.
Opening a URL in the default system web browser
You can use the navigateToURL() function to open a URL in the default system web browser. For the URLRequest object you pass as the request parameter of this function, only the url property is used. Note: When using the navigateToURL() function, the runtime treats a URLRequest object that uses the POST method (one that has its method property set to URLRequestMethod.POST) as using the GET method. When using the navigateToURL() function, URL schemes are permitted based on the security sandbox of the code calling the navigateToURL() function. Some APIs allow you to launch content in a web browser. For security reasons, some URL schemes are prohibited when using these APIs in AIR. The list of prohibited schemes depends on the security sandbox of the code using the API. (For details on security sandboxes, see AIR security on page 71.) Application sandbox The following schemes are allowed. Use these as you would use them in a web browser.
http: https: file: mailto: AIR directs these requests to the registered system mail application app: app-storage:
All other URL schemes are prohibited.
DEVELOPING ADOBE AIR 1.5 APPLICATIONS WITH FLEX 347
URL requests and networking
Remote sandbox The following schemes are allowed. Use these as you would use them in a web browser.
http: https: mailto: AIR directs these requests to the registered system mail application
All other URL schemes are prohibited. Local-with-file sandbox The following schemes are allowed. Use these as you would use them in a web browser.
file: mailto: AIR directs these requests to the registered system mail application
All other URL schemes are prohibited. Local-with-networking sandbox The following schemes are allowed. Use these as you would use them in a web browser.
http: https: mailto: AIR directs these requests to the registered system mail application
All other URL schemes are prohibited. Local-trusted sandbox The following schemes are allowed. Use these as you would use them in a web browser.
file: http:
https:
mailto: AIR directs these requests to the registered system mail application
All other URL schemes are prohibited.
348
Chapter 34: Inter-application communication
The LocalConnection class enables communications between Adobe AIR applications, as well as among AIR applications and SWF content running in the browser. The connect() method of the LocalConnection class uses a connectionName parameter to identify applications. In content running in the AIR application security sandbox (content installed with the AIR application), AIR uses the string app# followed by the application ID followed by a dot (.) character, followed by the publisher ID for the AIR application (defined in the application descriptor file) in place of the domain used by SWF content running in the browser. For example, a connectionName for an application with the application ID com.example.air.MyApp, the connectionName and the publisher ID B146A943FBD637B68C334022D304CEA226D129B4 resolves to "app#com.example.air.MyApp.B146A943FBD637B68C334022D304CEA226D129B4:connectionName". (For more information, see Defining the basic application information and Getting the application and publisher identifiers on page 338.) When you allow another AIR application to communicate with your application through the local connection, you must call the allowDomain() of the LocalConnection object, passing in the local connection domain name. For an AIR application, this domain name is formed from the application and publisher IDs in the same fashion as the connection string. For example, if the sending AIR application has an application ID of com.example.air.FriendlyApp and a publisher ID of 214649436BD677B62C33D02233043EA236D13934, then the domain string that you would use to allow this application to connect is: app#com.example.air.FriendlyApp.214649436BD677B62C33D02233043EA236D13934. Note: When you run your application with ADL (or with a development tool such as Flash CS3, Flex Builder, or Dreamweaver), the publisher ID is null and must be omitted from the domain string. When you install and run your application, the publisher ID must be included in the domain string. You can assign a temporary publisher ID using the ADL command line arguments. Use a temporary publisher ID to test that the connection string and domain name are properly formatted.
349
Chapter 35: Distributing, Installing, and Running AIR applications
AIR applications are distributed as a single AIR installation file, which contains the application code and all assets. You can distribute this file through any of the typical means, such as by download, by e-mail, or by physical media such as a CD-ROM. Users can install the application by double-clicking the AIR file. You can use the seamless install feature, which lets users install your AIR application (and Adobe AIR, if needed) by clicking a single link on a web page. Before it can be distributed, an AIR installation file must be packaged and signed with a code-signing certificate and private key. Digitally signing the installation file provides assurance that your application has not been altered since it was signed. In addition, if a trusted certification authority issued the digital certificate, your users can confirm your identity as the publisher and signer. The AIR file is signed when the application is packaged with the AIR Developer Tool (ADT). For information about how to package an application into an AIR file using Adobe Flex Builder 3, see Packaging AIR applications with Flex Builder on page 19. For information about how to package an application into an AIR file using the Adobe AIR SDK, see Packaging an AIR installation file using the AIR Developer Tool (ADT) on page 26.
Installing and running an AIR application from the desktop
You can simply send the AIR file to the recipient. For example, you can send the AIR file as an e-mail attachment or as a link in a web page. Once the user downloads the AIR application, the user follows these instructions to install it:
1 Double-click the AIR file.
The Adobe AIR must already be installed on the computer.
2 In the Installation window, leave the default settings selected, and then click Continue.
In Windows, AIR automatically does the following:
Installs the application into the Program Files directory Creates a desktop shortcut for application Creates a Start Menu shortcut Adds an entry for application in the Add / Remove Programs Control Panel
In the Mac OS, by default the application is added to the Applications directory. If the application is already installed, the installer gives the user the choice of opening the existing version of the application or updating to the version in the downloaded AIR file. The installer identifies the application using the application ID and publisher ID in the AIR file.
3 When the installation is complete, click Finish.
DEVELOPING ADOBE AIR 1.5 APPLICATIONS WITH FLEX 350
Distributing, Installing, and Running AIR applications
On Mac OS, to install an updated version of an application, the user needs adequate system privileges to install to the application directory. On Windows and Linux, a user needs administrative privileges. An application can also install a new version via ActionScript or JavaScript. For more information, see Updating AIR applications on page 364. Once the AIR application is installed, a user simply double-clicks the application icon to run it, just like any other desktop application.
On Windows, double-click the applications icon (which is either installed on the desktop or in a folder) or select
the application from the Start menu.
On Linux, double-click the applications icon (which is either installed on the desktop or in a folder) or select the
application from the applications menu.
On Mac OS, double-click the application in the folder in which it was installed. The default installation directory is
the /Applications directory. The AIR seamless install feature lets a user install an AIR application by clicking a link in a web page. The AIR browser invocation features lets a user run an installed AIR application by clicking a link in a web page. These features are described in the following section.
Installing and running AIR applications from a web page
The seamless install feature lets you embed a SWF file in a web page that lets the user install an AIR application from the browser. If the runtime is not installed, the seamless install feature installs the runtime. The seamless install feature lets users install the AIR application without saving the AIR file to their computer. Included in the Flex SDK is a badge.swf file, which lets you easily use the seamless install feature. For details, see Using the badge.swf file to install an AIR application on page 351. For a demonstration of how to use the seamless install feature, see the Distributing an AIR Application via the Web (http://www.adobe.com/go/learn_air_qs_seamless_install_en) quick start sample article.
About customizing the seamless install badge.swf
In addition to using the badge.swf file provided with the SDK, you can create your own SWF file for use in a browser page. Your custom SWF file can interact with the runtime in the following ways:
It can install an AIR application. See Installing an AIR application from the browser on page 356. It can check to see if a specific AIR application is installed. See Checking from a web page if an AIR application is
installed on page 355.
It can check to see if the runtime is installed. See Checking if the runtime is installed on page 354. It can launch an installed AIR application on the users system. See Launching an installed AIR application from
the browser on page 356. These capabilities are all provided by calling APIs in a SWF file hosted at adobe.com: air.swf. This section describes how to use and customize the badge.swf file and how to call the air.swf APIs from your own SWF file. Additionally, a SWF file running in the browser can communicate with a running AIR application by using the LocalConnection class. For more information, see Inter-application communication on page 348.
DEVELOPING ADOBE AIR 1.5 APPLICATIONS WITH FLEX 351
Distributing, Installing, and Running AIR applications
Important: The features described in this section (and the APIs in the air.swf file) require the end user to have Adobe Flash Player 9 update 3 installed in the web browser on Windows or Mac OS. On Linux, the seamless install feature requires Flash Player 10 (version 10,0,12,36 or later). You can write code to check the installed version of Flash Player and provide an alternate interface to the user if the required version of Flash Player is not installed. For instance, if an older version of Flash Player is installed, you could provide a link to the download version of the AIR file (instead of using the badge.swf file or the air.swf API to install an application).
Using the badge.swf file to install an AIR application
Included in the Flex SDK is a badge.swf file which lets you easily use the seamless install feature. The badge.swf can install the runtime and an AIR application from a link in a web page. The badge.swf file and its source code are provided to you for distribution on your web site. The instructions in this section provide information on setting parameters of the badge.swf file provided by Adobe. We also provide the source code for the badge.swf file, which you can customize. Embedding the badge.swf file in a web page 1 Locate the following files, provided in the samples/badge directory of the Flex SDK, and add them to your web server.
badge.swf default_badge.html AC_RunActiveContent.js
2 Open the default_badge.html page in a text editor. 3 In the default_badge.html page, in the AC_FL_RunContent() JavaScript function, adjust the FlashVars parameter
definitions for the following:
Parameter
appname appurl airversion imageurl buttoncolor messagecolor
Description The name of the application, displayed by the SWF file when the runtime is not installed. (Required). The URL of the AIR file to be downloaded. You must use an absolute, not relative, URL. (Required). For the 1.0 version of the runtime, set this to 1.0. The URL of the image (optional) to display in the badge. The color of the download button (specified as a hex value, such as FFCC00). The color of the text message displayed below the button when the runtime is not installed (specified as a hex value, such as FFCC00).
4 The minimum size of the badge.swf file is 217 pixels wide by 180 pixels high. Adjust the values of the width and
height parameters of the AC_FL_RunContent() function to suit your needs.
5 Rename the default_badge.html file and adjust its code (or include it in another HTML page) to suit your needs.
You can also edit and recompile the badge.swf file. For details, see Modifying the badge.swf file on page 352.
Installing the AIR application from a seamless install link in a web page
Once you have added the seamless install link to a page, the user can install the AIR application by clicking the link in the SWF file.
1 Navigate to the HTML page in a web browser that has Flash Player (version 9 update 3 or later on Windows and
Mac OS, or version 10 on Linux) installed.
DEVELOPING ADOBE AIR 1.5 APPLICATIONS WITH FLEX 352
Distributing, Installing, and Running AIR applications
2 In the web page, click the link in the badge.swf file.
If you have installed the runtime, skip to the next step. If you have not installed the runtime, a dialog box is displayed asking whether you would like to install it. Install
the runtime (see Adobe AIR installation on page 1), and then proceed with the next step.
3 In the Installation window, leave the default settings selected, and then click Continue.
On a Windows computer, AIR automatically does the following:
Installs the application into c:\Program Files\ Creates a desktop shortcut for application Creates a Start Menu shortcut Adds an entry for application in the Add/Remove Programs Control Panel
On Mac OS, the installer adds the application to the Applications directory (for example, in the /Applications directory in Mac OS). On a Linux computer, AIR automatically does the following:
Installs the application into /opt. Creates a desktop shortcut for application Creates a Start Menu shortcut Adds an entry for application in the system package manager
4 Select the options you want, and then click the Install button. 5 When the installation is complete, click Finish.
Modifying the badge.swf file
The Flex SDK provides the source files for the badge.swf file. These files are included in the samples/badge folder of the SDK:
Source files badge.fla Description The source Flash file used to compile the badge.swf file. The badge.fla file compiles into a SWF 9 file (which can be loaded in Flash Player). An ActionScript 3.0 class that defines the base class used in the basdge.fla file.
AIRBadge.as
You can use Flash CS3 or Flash CS4 to redesign the visual interface of the badge.fla file. The AIRBadge() constructor function, defined in the AIRBadge class, loads the air.swf file hosted at http://airdownload.adobe.com/air/browserapi/air.swf. The air.swf file includes code for using the seamless install feature. The onInit() method (in the AIRBadge class) is invoked when the air.swf file is loaded successfully:
DEVELOPING ADOBE AIR 1.5 APPLICATIONS WITH FLEX 353
Distributing, Installing, and Running AIR applications
private function onInit(e:Event):void { _air = e.target.content; switch (_air.getStatus()) { case "installed" : root.statusMessage.text = ""; break; case "available" : if (_appName && _appName.length > 0) { root.statusMessage.htmlText = "<p align='center'><font color='#" + _messageColor + "'>In order to run " + _appName + ", this installer will also set up Adobe AIR.</font></p>"; } else { root.statusMessage.htmlText = "<p align='center'><font color='#" + _messageColor + "'>In order to run this application, " + "this installer will also set up Adobe AIR.</font></p>"; } break; case "unavailable" : root.statusMessage.htmlText = "<p align='center'><font color='#" + _messageColor + "'>Adobe AIR is not available for your system.</font></p>"; root.buttonBg_mc.enabled = false; break; } }
The code sets the global _air variable to the main class of the loaded air.swf file. This class includes the following public methods, which the badge.swf file accesses to call seamless install functionality:
Method
getStatus()
Description Determines whether the runtime is installed (or can be installed) on the computer. For details, see Checking if the runtime is installed on page 354.
installApplication() Installs the specified application on the users machine. For details, see Installing an AIR application from the
browser on page 356.
urlA string defining the URL. You must use an absolute, not relative, URL path. runtimeVersionA string indicating the version of the runtime (such as "1.0.M6") required by the
application to be installed.
arguments Arguments to be passed to the application if it is launched upon installation. The application is launched upon installation if the allowBrowserInvocation element is set to true in the application
descriptor file. (For more information on the application descriptor file, see Setting AIR application properties on page 90.) If the application is launched as the result of a seamless install from the browser (with the user choosing to launch upon installation), the applications NativeApplication object dispatches a BrowserInvokeEvent object only if arguments are passed. Consider the security implications of data that you pass to the application. For details, see Launching an installed AIR application from the browser on page 356.
The settings for url and runtimeVersion are passed into the SWF file via the FlashVars settings in the container HTML page. If the application starts automatically upon installation, you can use LocalConnection communication to have the installed application contact the badge.swf file upon invocation. For details, see Inter-application communication on page 348.
DEVELOPING ADOBE AIR 1.5 APPLICATIONS WITH FLEX 354
Distributing, Installing, and Running AIR applications
You may also call the getApplicationVersion() method of the air.swf file to check if an application is installed. You can call this method either before the application installation process or after the installation is started. For details, see Checking from a web page if an AIR application is installed on page 355.
Loading the air.swf file
You can create your own SWF file that uses the APIs in the air.swf file to interact with the runtime and AIR applications from a web page in a browser. The air.swf file is hosted at http://airdownload.adobe.com/air/browserapi/air.swf. To reference the air.swf APIs from your SWF file, load the air.swf file into the same application domain as your SWF file. The following code shows an example of loading the air.swf file into the application domain of the loading SWF file:
var airSWF:Object; // This is the reference to the main class of air.swf var airSWFLoader:Loader = new Loader(); // Used to load the SWF var loaderContext:LoaderContext = new LoaderContext(); // Used to set the application domain loaderContext.applicationDomain = ApplicationDomain.currentDomain; airSWFLoader.contentLoaderInfo.addEventListener(Event.INIT, onInit); airSWFLoader.load(new URLRequest("http://airdownload.adobe.com/air/browserapi/air.swf"), loaderContext); function onInit(e:Event):void { airSWF = e.target.content; }
Once the air.swf file is loaded (when the Loader objects contentLoaderInfo object dispatches the init event), you can call any of the air.swf APIs. These APIs are described in these sections:
Checking if the runtime is installed on page 354 Checking from a web page if an AIR application is installed on page 355 Installing an AIR application from the browser on page 356 Launching an installed AIR application from the browser on page 356
Note: The badge.swf file, provided with the Flex SDK, automatically loads the air.swf file. See Using the badge.swf file to install an AIR application on page 351. The instructions in this section apply to creating your own SWF file that loads the air.swf file.
Checking if the runtime is installed
A SWF file can check if the runtime is installed by calling the getStatus() method in the air.swf file loaded from http://airdownload.adobe.com/air/browserapi/air.swf. For details, see Loading the air.swf file on page 354. Once the air.swf file is loaded, the SWF file can call the air.swf files getStatus() method as in the following:
var status:String = airSWF.getStatus();
The getStatus() method returns one of the following string values, based on the status of the runtime on the computer:
DEVELOPING ADOBE AIR 1.5 APPLICATIONS WITH FLEX 355
Distributing, Installing, and Running AIR applications
String value
"available" "unavailable" "installed"
Description The runtime can be installed on this computer but currently it is not installed. The runtime cannot be installed on this computer. The runtime is installed on this computer.
The getStatus() method throws an error if the required version of Flash Player (version 9 update 3 or later on Windows and Mac OS, or version 10 on Linux) is not installed in the browser.
Checking from a web page if an AIR application is installed
A SWF file can check if an AIR application (with a matching application ID and publisher ID) is installed by calling the getApplicationVersion() method in the air.swf file loaded from http://airdownload.adobe.com/air/browserapi/air.swf. For details, see Loading the air.swf file on page 354. Once the air.swf file is loaded, the SWF file can call the air.swf files getApplicationVersion() method as in the following:
var appID:String = "com.example.air.myTestApplication"; var pubID:String = "02D88EEED35F84C264A183921344EEA353A629FD.1"; airSWF.getApplicationVersion(appID, pubID, versionDetectCallback); function versionDetectCallback(version:String):void { if (version == null) { trace("Not installed."); // Take appropriate actions. For instance, present the user with // an option to install the application. } else { trace("Version", version, "installed."); // Take appropriate actions. For instance, enable the // user interface to launch the application. } }
The getApplicationVersiom() method has the following parameters:
Parameters
appID pubID callback
Description The application ID for the application. For details, see Defining the application identity on page 93. The publisher ID for the application. For details, see About AIR publisher identifiers on page 359. A callback function to serve as the handler function. The getApplicationVersion() method operates asynchronously, and upon detecting the installed version (or lack of an installed version), this callback method is invoked. The callback method definition must include one parameter, a string, which is set to the version string of the installed application. If the application is not installed, a null value is passed to the function, as illustrated in the previous code sample.
The getApplicationVersion() method throws an error if the required version of Flash Player (version 9 update 3 or later on Windows and Mac OS, or version 10 on Linux) is not installed in the browser.
DEVELOPING ADOBE AIR 1.5 APPLICATIONS WITH FLEX 356
Distributing, Installing, and Running AIR applications
Installing an AIR application from the browser
A SWF file can install an AIR application by calling the installApplication() method in the air.swf file loaded from http://airdownload.adobe.com/air/browserapi/air.swf. For details, see Loading the air.swf file on page 354. Once the air.swf file is loaded, the SWF file can call the air.swf files installApplication() method, as in the following code:
var url:String = "http://www.example.com/myApplication.air"; var runtimeVersion:String = "1.0"; var arguments:Array = ["launchFromBrowser"]; // Optional airSWF.installApplication(url, runtimeVersion, arguments);
The installApplication() method installs the specified application on the users machine. This method has the following parameters:
Parameter
url runtimeVersion arguments
Description A string defining the URL of the AIR file to install. You must use an absolute, not relative, URL path. A string indicating the version of the runtime (such as "1.0") required by the application to be installed. An array of arguments to be passed to the application if it is launched upon installation. Only alphanumerical characters are recognized in the arguments. If you need to pass other values, consider using an encoding scheme. The application is launched upon installation if the allowBrowserInvocation element is set to true in the application descriptor file. (For more information on the application descriptor file, see Setting AIR application properties on page 90.) If the application is launched as the result of a seamless install from the browser (with the user choosing to launch upon installation), the applications NativeApplication object dispatches a BrowserInvokeEvent object only if arguments have been passed. For details, see Launching an installed AIR application from the browser on page 356.
The installApplication() method can only operate when called in the event handler for a user event, such as a mouse click. The installApplication() method throws an error if the required version of Flash Player (version 9 update 3 or later on Windows and Mac OS, or version 10 on Linux) is not installed in the browser. On Mac OS, to install an updated version of an application, the user must have adequate system privileges to install to the application directory (and administrative privileges if the application updates the runtime). On Windows, a user must have administrative privileges. You may also call the getApplicationVersion() method of the air.swf file to check if an application is already installed. You can call this method either before the application installation process begins or after the installation is started. For details, see Checking from a web page if an AIR application is installed on page 355. Once the application is running, it can communicate with the SWF content in the browser by using the LocalConnection class. For details, see Inter-application communication on page 348.
Launching an installed AIR application from the browser
To use the browser invocation feature (allowing it to be launched from the browser), the application descriptor file of the target application must include the following setting:
<allowBrowserInvocation>true</allowBrowserInvocation>
For more information on the application descriptor file, see Setting AIR application properties on page 90.
DEVELOPING ADOBE AIR 1.5 APPLICATIONS WITH FLEX 357
Distributing, Installing, and Running AIR applications
A SWF file in the browser can launch an AIR application by calling the launchApplication() method in the air.swf file loaded from http://airdownload.adobe.com/air/browserapi/air.swf. For details, see Loading the air.swf file on page 354. Once the air.swf file is loaded, the SWF file can call the air.swf files launchApplication() method, as in the following code:
var appID:String = "com.example.air.myTestApplication"; var pubID:String = "02D88EEED35F84C264A183921344EEA353A629FD.1"; var arguments:Array = ["launchFromBrowser"]; // Optional airSWF.launchApplication(appID, pubID, arguments);
The launchApplication() method is defined at the top level of the air.swf file (which is loaded in the application domain of the user interface SWF file). Calling this method causes AIR to launch the specified application (if it is installed and browser invocation is allowed, via the allowBrowserInvocation setting in the application descriptor file). The method has the following parameters:
Parameter
appID pubID arguments
Description The application ID for the application to launch. For details, see Defining the application identity on page 93. The publisher ID for the application to launch. For details, see About AIR publisher identifiers on page 359. An array of arguments to pass to the application. The NativeApplication object of the application dispatches a BrowserInvokeEvent event that has an arguments property set to this array. Only alphanumerical characters are recognized in the arguments. If you need to pass other values, consider using an encoding scheme.
The launchApplication() method can only operate when called in the event handler for a user event, such as a mouse click. The launchApplication() method throws an error if the required version of Flash Player (version 9 update 3 or later on Windows and Mac OS, or version 10 on Linux) is not installed in the browser. If the allowBrowserInvocation element is set to false in the application descriptor file, calling the launchApplication() method has no effect. Before presenting the user interface to launch the application, you may want to call the getApplicationVersion() method in the air.swf file. For details, see Checking from a web page if an AIR application is installed on page 355. When the application is invoked via the browser invocation feature, the applications NativeApplication object dispatches a BrowserInvokeEvent object. For details, see Browser invocation on page 334. If you use the browser invocation feature, be sure to consider security implications, described in Browser invocation on page 334. Once the application is running, it can communicate with the SWF content in the browser by using the LocalConnection class. For details, see Inter-application communication on page 348.
Enterprise deployment
IT administrators can install the Adobe AIR runtime and AIR applications silently using standard desktop deployment tools. IT administrators can do the following:
Silently install the Adobe AIR runtime using tools such as Microsoft SMS, IBM Tivoli, or any deployment tool that
allows silent installations that use a bootstrapper
Silently install the AIR application using the same tools used to deploy the runtime
DEVELOPING ADOBE AIR 1.5 APPLICATIONS WITH FLEX 358
Distributing, Installing, and Running AIR applications
For more information, see the Adobe AIR Administrator's Guide (http://www.adobe.com/go/learn_air_admin_guide_en).
Digitally signing an AIR file
Digitally signing your AIR installation files with a certificate issued by a recognized certification authority (CA) provides significant assurance to your users that the application they are installing has not been accidentally or maliciously altered and identifies you as the signer (publisher). AIR displays the publisher name during installation when the AIR application has been signed with a certificate that is trusted, or which chains to a certificate that is trusted on the installation computer. Otherwise the publisher name is displayed as Unknown. Important: A malicious entity could forge an AIR file with your identity if it somehow obtains your signing keystore file or discovers your private key.
Information about code-signing certificates
The security assurances, limitations, and legal obligations involving the use of code-signing certificates are outlined in the Certificate Practice Statements (CPS) and subscriber agreements published by the issuing certification authority. For more information about the agreements for the certification authorities that currently issue AIR code signing certificates, refer to: ChosenSecurity (http://www.chosensecurity.com/products/tc_publisher_id_adobe_air.htm) ChosenSecurity CPS (http://www.chosensecurity.com/resource_center/repository.htm) GlobalSign (http://www.globalsign.com/developer/code-signing-certificate/index.htm) GlobalSign CPS (http://www.globalsign.com/repository/index.htm) Thawte CPS (http://www.thawte.com/cps/index.html) Thawte Code Signing Developer's Agreement (http://www.thawte.com/ssl-digital-certificates/free-guideswhitepapers/pdf/develcertsign.pdf) VeriSign CPS (http://www.verisign.com/repository/CPS/) VeriSign Subscriber's Agreement (https://www.verisign.com/repository/subscriber/SUBAGR.html)
About AIR code signing
When an AIR file is signed, a digital signature is included in the installation file. The signature includes a digest of the package, which is used to verify that the AIR file has not been altered since it was signed, and it includes information about the signing certificate, which is used to verify the publisher identity. AIR uses the public key infrastructure (PKI) supported through the operating systems certificate store to establish whether a certificate can be trusted. The computer on which an AIR application is installed must either directly trust the certificate used to sign the AIR application, or it must trust a chain of certificates linking the certificate to a trusted certification authority in order for the publisher information to be verified. If an AIR file is signed with a certificate that does not chain to one of the trusted root certificates (and normally this includes all self-signed certificates), then the publisher information cannot be verified. While AIR can determine that the AIR package has not been altered since it was signed, there is no way to know who actually created and signed the file.
DEVELOPING ADOBE AIR 1.5 APPLICATIONS WITH FLEX 359
Distributing, Installing, and Running AIR applications
Note: A user can choose to trust a self-signed certificate and then any AIR applications signed with the certificate displays the value of the common name field in the certificate as the publisher name. AIR does not provide any means for a user to designate a certificate as trusted. The certificate (not including the private key) must be provided to the user separately and the user must use one of the mechanisms provided by the operating system or an appropriate tool to import the certificate into the proper location in system certificate store.
About AIR publisher identifiers
During the installation of an AIR file, the AIR application installer generates a publisher ID. This is an identifier that is unique to the certificate used to build the AIR file. If you reuse the same certificate for multiple AIR applications, they will have the same publisher ID. The publisher ID and application ID combine to uniquely identify an AIR application. An application needs to know the publisher ID of another AIR application to communicate with it using the LocalConnection class (see Inter-application communication on page 348). You can identify the publisher ID of an installed application by reading the NativeApplication.nativeApplication.publisherID property. The following fields are used to compute the publisher ID: Name, CommonName, Surname, GivenName, Initials, GenerationQualifier, DNQualifier, CountryName, localityName, StateOrProvinceName, OrganizationName, OrganizationalUnitName, Title, Email, SerialNumber, DomainComponent, Pseudonym, BusinessCategory, StreetAddress, PostalCode, PostalAddress, DateOfBirth, PlaceOfBirth, Gender, CountryOfCitizenship, CountryOfResidence, and NameAtBirth. If you renew a certificate issued by a certification authority, or regenerate a self-signed certificate, these fields must be the same for the publisher ID to remain the same. In addition, the root certificate of a CA issued certificate and the public key of a self-signed certificate must be the same.
About Certificate formats
The AIR signing tools accept any keystores accessible through the Java Cryptography Architecture (JCA). This includes file-based keystores such as PKCS12-format files (which typically use a .pfx or .p12 file extension), Java .keystore files, PKCS11 hardware keystores, and the system keystores. The keystore formats that ADT can access depend on the version and configuration of the Java runtime used to run ADT. Accessing some types of keystore, such as PKCS11 hardware tokens, may require the installation and configuration of additional software drivers and JCA plug-ins. To sign AIR files, you can use most existing code signing certificates or you can obtain a new one issued expressly for signing AIR applications. For example, any of the following types of certificate from VeriSign, Thawte, GlobalSign, or ChosenSecurity can be used:
ChosenSecurity TC Publisher ID for Adobe AIR GlobalSign ObjectSign Code Signing Certificate Thawte: AIR Developer Certificate Apple Developer Certificate JavaSoft Developer Certificate Microsoft Authenticode Certificate
DEVELOPING ADOBE AIR 1.5 APPLICATIONS WITH FLEX 360
Distributing, Installing, and Running AIR applications
VeriSign: Adobe AIR Digital ID Microsoft Authenticode Digital ID Sun Java Signing Digital ID
Note: The certificate must be created for code signing. You cannot use an SSL or other type of certificate to sign AIR files.
Time stamps
When you sign an AIR file, the packaging tool queries the server of a timestamp authority to obtain an independently verifiable date and time of signing. The time stamp obtained is embedded in the AIR file. As long as the signing certificate is valid at the time of signing, the AIR file can be installed, even after the certificate has expired. On the other hand, if no time stamp is obtained, the AIR file ceases to be installable when the certificate expires or is revoked. By default, the AIR packaging tools obtain a time stamp. However, to allow applications to be packaged when the timestamp service is unavailable, you can turn time stamping off. Adobe recommends that all publicly distributed AIR files include a time stamp. The default time-stamp authority used by the AIR packaging tools is Geotrust.
Obtaining a certificate
To obtain a certificate, you would normally visit the certification authority web site and complete the companys procurement process. The tools used to produce the keystore file needed by the AIR tools depend on the type of certificate purchased, how the certificate is stored on the receiving computer, and, in some cases, the browser used to obtain the certificate. For example, to obtain and export an Adobe Developer certificate certificate from Thawte you must use Mozilla Firefox. The certificate can then be exported as a .p12 or .pfx file directly from the Firefox user interface. You can generate a self-signed certificate using the Air Development Tool (ADT) used to package AIR installation files. Some third-party tools can also be used. For instructions on how to generate a self-signed certificate, as well as instructions on signing an AIR file, see Packaging an AIR installation file using the AIR Developer Tool (ADT) on page 26. You can also export and sign AIR files using Flex Builder, Dreamweaver, and the AIR update for Flash. The following example describes how to obtain an AIR Developer Certificate from the Thawte Certification Authority and prepare it for use with ADT.
Example: Getting an AIR Developer Certificate from Thawte
Note: This example illustrates only one of the many ways to obtain and prepare a code signing certificate for use. Each certification authority has its own policies and procedures. To purchase an AIR Developer Certificate, the Thawte web site requires you to use the Mozilla Firefox browser. The private key for the certificate is stored within the browsers keystore. Ensure that the Firefox keystore is secured with a master password and that the computer itself is physically secure. (You can export and remove the certificate and private key from the browser keystore once the procurement process is complete.) As part of the certificate enrollment process a private/public key pair is generated. The private key is automatically stored within the Firefox keystore. You must use the same computer and browser to both request and retrieve the certificate from Thawtes web site.
1 Visit the Thawte web site and navigate to the Product page for Code Signing Certificates.
DEVELOPING ADOBE AIR 1.5 APPLICATIONS WITH FLEX 361
Distributing, Installing, and Running AIR applications
2 From the list of Code Signing Certificates, select the Adobe AIR Developer Certificate. 3 Complete the three step enrollment process. You need to provide organizational and contact information. Thawte
then performs its identity verification process and may request additional information. After verification is complete, Thawte will send you e-mail with instructions on how to retrieve the certificate. Note: Additional information about the type of documentation required can be found here: https://www.thawte.com/ssl-digital-certificates/free-guides-whitepapers/pdf/enroll_codesign_eng.pdf.
4 Retrieve the issued certificate from the Thawte site. The certificate is automatically saved to the Firefox keystore. 5 Export a keystore file containing the private key and certificate from the Firefox keystore using the following steps:
Note: When exporting the private key/cert from Firefox, it is exported in a .p12 (pfx) format which ADT, Flex, Flash, and Dreamweaver can use.
a Open the Firefox Certificate Manager dialog: b On Windows: open Tools -> Options -> Advanced -> Encryption -> View Certificates c On Mac OS: open Firefox -> Preferences -> Advanced -> Encryption -> View Certificates d On Linux: open Edit -> Preferences -> Advanced -> Encryption -> View Certificates e Select the Adobe AIR Code Signing Certificate from the list of certificates and click the Backup button. f
Enter a file name and the location to which to export the keystore file and click Save. device in order to export the file. (This password is used only by Firefox.)
g If you are using the Firefox master password, you are prompted to enter your password for the software security h On the Choose a Certificate Backup Password dialog box, create a password for the keystore file.
Important: This password protects the keystore file and is required when the file is used for signing AIR applications.A secure password should be chosen.
i
Click OK. You should receive a successful backup password message. The keystore file containing the private key and certificate is saved with a .p12 file extension (in PKCS12 format)
6 Use the exported keystore file with ADT, Flex Builder, Flash, or Dreamweaver. The password created for the file is
required whenever an AIR application is signed. Important: The private key and certificate are still stored within the Firefox keystore. While this permits you to export an additional copy of the certificate file, it also provides another point of access that must be protected to maintain the security of your certificate and private key.
Changing certificates
In some circumstances, you may need to change the certificate you use to sign your AIR application. Such circumstances include:
Upgrading from a self-signed certificate to a certificate issued by a certification authority Changing from a self-signed certificate that is about to expire to another Changing from one commercial certificate to another, for example, when your corporate identity changes
Because the signing certificate is one of the elements that determines the identity of an AIR application, you cannot simply sign an update to your application with a different certificate. For AIR to recognize an AIR file as an update, you must sign both the original and any updated AIR files with the same certificate. Otherwise, AIR installs the new AIR file as a separate application instead of updating the existing installation.
DEVELOPING ADOBE AIR 1.5 APPLICATIONS WITH FLEX 362
Distributing, Installing, and Running AIR applications
As of AIR 1.1, you can change the signing certificate of an application using a migration signature. A migration signature is a second signature applied to the update AIR file. The migration signature uses the original certificate, which establishes that the signer is the original publisher of the application. Important: The certificate must be changed before the original certificate expires or is revoked. If you do not create an update signed with a migration signature before your certificate expires, users will have to uninstall their existing version of your application before installing any updates. Commercially-issued certificates can typically be renewed to avoid expiration. Self-signed certificates cannot be renewed. To change certificates:
1 Create an update to your application 2 Package and sign the update AIR file with the new certificate 3 Sign the AIR file again with the original certificate (using the ADT -migrate command)
The procedure for applying a migration signature is described in Signing an AIR file to change the application certificate on page 34. When the updated AIR file is installed, the identity of the application changes. This identity change has the following repercussions:
The publisher ID of the application changes to match the new certificate. The new application version cannot access data in the existing encrypted local store. The location of the application storage directory changes. Data in the old location is not copied to the new directory.
(But the new application can locate the original directory based on the old publisher ID).
The application can no longer open local connections using the old publisher ID. If a user reinstalls a pre-migration AIR file, AIR installs it as a separate application using the original publisher ID.
It is the responsibility of your application to migrate any data between the original and the new versions of the application. To migrate data in the encrypted local store (ELS), you must export the data before the change in certificate takes place. It is impossible for the new version of your application to read the ELS of the old version. (It is often easier just to re-create the data than to migrate it.) You should continue to apply the migration signature to as many subsequent updates as possible. Otherwise, users who have not yet upgraded from the original must either install an intermediate, migration version or uninstall their current version before they can install your latest update. Eventually, of course, the original certificate will expire and you will no longer be able to apply a migration signature. (However, unless you disable time stamping, AIR files previously signed with a migration signature will remain valid. The migration signature is time stamped to allow AIR to accept the signature even after the certificate expires.) An AIR file with a migration signature is, in other respects, a normal AIR file. If the application is installed on a system without the original version, AIR installs the new version in the usual manner. Note: You do not typically have to migrate the certificate when you renew a commercially issued certificate. A renewed certificate retains the same publisher identity as the original unless the distinguished name has changed. For a full list of the certificate attributes that are used to determine the distinguished name, see About AIR publisher identifiers on page 359.
Terminology
This section provides a glossary of some of the key terminology you should understand when making decisions about how to sign your application for public distribution.
DEVELOPING ADOBE AIR 1.5 APPLICATIONS WITH FLEX 363
Distributing, Installing, and Running AIR applications
Term Certification Authority (CA)
Description An entity in a public-key infrastructure network that serves as a trusted third party and ultimately certifies the identity of the owner of a public key. A CA normally issues digital certificates, signed by its own private key, to attest that it has verified the identity of the certificate holder. Sets forth the practices and policies of the certification authority in issuing and verifying certificates. The CPS is part of the contract between the CA and its subscribers and relying parties. It also outlines the policies for identity verification and the level of assurances offered by the certificates they provide. A list of issued certificates that have been revoked and should no longer be relied upon. AIR checks the CRL at the time an AIR application is signed, and, if no timestamp is present, again when the application is installed. A certificate chain is a sequence of certificates in which each certificate in the chain has been signed by the next certificate. A digital document that contains information about the identity of the owner, the owners public key, and the identity of the certificate itself. A certificate issued by a certification authority is itself signed by a certificate belonging to the issuing CA. An encrypted message or digest that can only be decrypted with the public key half of a publicprivate key pair. In a PKI, a digital signature contains one or more digital certificates that are ultimately traceable to the certification authority. A digital signature can be used to validate that a message (or computer file) has not been altered since it was signed (within the limits of assurance provided by the cryptographic algorithm used), and, assuming one trusts the issuing certification authority, the identity of the signer. A database containing digital certificates and, in some cases, the related private keys. An extensible architecture for managing and accessing keystores. See the Java Cryptography Architecture Reference Guide for more information. The Cryptographic Token Interface Standard by RSA Laboratories. A hardware token based keystore. The Personal Information Exchange Syntax Standard by RSA Laboratories. A file-based keystore typically containing a private key and its associated digital certificate. The private half of a two-part, public-private key asymmetric cryptography system. The private key must be kept secret and should never be transmitted over a network. Digitally signed messages are encrypted with the private key by the signer. The public half of a two-part, public-private key asymmetric cryptography system. The public key is openly available and is used to decrypt messages encrypted with the private key. A system of trust in which certification authorities attest to the identity of the owners of public keys. Clients of the network rely on the digital certificates issued by a trusted CA to verify the identity of the signer of a digital message (or file). A digitally signed datum containing the date and time an event occurred. ADT can include a time stamp from an RFC 3161 compliant time server in an AIR package. When present, AIR uses the time stamp to establish the validity of a certificate at the time of signing. This allows an AIR application to be installed after its signing certificate has expired. An authority that issues time stamps. To be recognized by AIR, the time stamp must conform to RFC 3161 and the time stamp signature must chain to a trusted root certificate on the installation machine.
Certificate Practice Statement (CPS)
Certificate Revocation List (CRL)
Certificate chain
Digital Certificate
Digital Signature
Keystore Java Cryptography Architecture (JCA)
PKCS #11
PKCS #12
Private Key
Public Key
Public Key Infrastructure (PKI)
Time stamp
Time stamp authority
364
Chapter 36: Updating AIR applications
Users can install or update an AIR application by double-clicking an AIR file on their computer or from the browser (using the seamless install feature). The Adobe AIR installer application manages the installation, alerting the user if they are updating an already existing application. (See Distributing, Installing, and Running AIR applications on page 349.) However, you can also have an installed application update itself to a new version, using the Updater class. (An installed application may detect that a new version is available to be downloaded and installed.) The Updater class includes an update() method that lets you point to an AIR file on the users computer and update to that version. Both the application ID and the publisher ID of an update AIR file must match the application to be updated. The publisher ID is derived from the signing certificate, which means both the update and the application to be updated must be signed with the same certificate. As of AIR 1.1 and later, you can migrate an application to use a new code-signing certificate. Migrating an application to use a new signature involves signing the update AIR file with both the new and the original certificates. Certificate migration is a one-way process. After the migration, only AIR files signed with the new certificate (or with both certificates) will be recognized as updates to an existing installation. Managing updates of applications can be complicated. AIR 1.5 includes the new update framework for AdobeAIR applications. This framework provides APIs to assist developers in providing good update capabilities in AIR applications. You can use certificate migration to change from a self-signed certificate to a commercial code-signing certificate or from one self-signed or commercial certificate to another. If you do not migrate the certificate, existing users must remove their current version of your application before installing the new version. For more information see Changing certificates on page 361.
About updating applications
The Updater class (in the flash.desktop package) includes one method, update(), which you can use to update the currently running application with a different version. For example, if the user has a version of the AIR file ("Sample_App_v2.air") located on the desktop, the following code updates the application:
var updater:Updater = new Updater(); var airFile:File = File.desktopDirectory.resolvePath("Sample_App_v2.air"); var version:String = "2.01"; updater.update(airFile, version);
Before an application uses the Updater class, the user or the application must download the updated version of the AIR file to the computer. For more information, see Downloading an AIR file to the users computer on page 366.
DEVELOPING ADOBE AIR 1.5 APPLICATIONS WITH FLEX 365
Updating AIR applications
Results of the Updater.update() method call
When an application in the runtime calls the update() method, the runtime closes the application, and it then attempts to install the new version from the AIR file. The runtime checks that the application ID and publisher ID specified in the AIR file matches the application ID and publisher ID for the application calling the update() method. (For information on the application ID and publisher ID, see Setting AIR application properties on page 90.) It also checks that the version string matches the version string passed to the update() method. If installation completes successfully, the runtime opens the new version of the application. Otherwise (if the installation cannot complete), it reopens the existing (pre-install) version of the application. On Mac OS, to install an updated version of an application, the user must have adequate system privileges to install to the application directory. On Windows and Linux, a user must have administrative privileges. If the updated version of the application requires an updated version of the runtime, the new runtime version is installed. To update the runtime, a user must have administrative privileges for the computer. When testing an application using ADL, calling the update() method results in a runtime exception.
About the version string
The string that is specified as the version parameter of the update() method must match the string in the version attribute of the main application element of the application descriptor file for the AIR file to be installed. Specifying the version parameter is required for security reasons. By requiring the application to verify the version number in the AIR file, the application will not inadvertently install an older version, which might contain a security vulnerability that has been fixed in the currently installed application. The application should also check the version string in the AIR file with version string in the installed application to prevent downgrade attacks. The version string can be of any format. For example, it can be "2.01" or "version 2". The format of this string is left for you, the application developer, to decide. The runtime does not validate the version string; the application code should do validate this string before updating the application. If an Adobe AIR application downloads an AIR file via the web, it is a good practice to have a mechanism by which the web service can notify the Adobe AIR application of the version being downloaded. The application can then use this string as the version parameter of the update() method. If the AIR file is obtained by some other means, in which the version of the AIR file is unknown, the AIR application can examine the AIR file to determine the version information. (An AIR file is a ZIP-compressed archive, and the application descriptor file is the second record in the archive.) For details on the application descriptor file, see Setting AIR application properties on page 90.
DEVELOPING ADOBE AIR 1.5 APPLICATIONS WITH FLEX 366
Updating AIR applications
Presenting a custom application update user interface
AIR includes a default update interface:
This interface is always used the first time a user installs a version of an application on a machine. However, you can define your own interface to use for subsequent instances. If your application defines a custom update interface, specify a customUpdateUI element in the application descriptor file for the currently installed application:
<customUpdateUI>true</customUpdateUI>
When the application is installed and the user opens an AIR file with an application ID and a publisher ID that match the installed application, the runtime opens the application, rather than the default AIR application installer. For more information, see Providing a custom user interface for application updates on page 97. The application can decide, when it is run (when the NativeApplication.nativeApplication object dispatches an load event), whether to update the application (using the Updater class). If it decides to update, it can present its own installation interface (which differs from its standard running interface) to the user.
Downloading an AIR file to the users computer
To use the Updater class, the user or the application must first save an AIR file locally to the user's computer. Note: AIR 1.5 includes an update framework, which assists developers in providing good update capabilities in AIR applications. Using this framework may be much easier than using the update() method of the Update class directly. For details, see Using the update framework on page 369. The following code reads an AIR file from a URL (http://example.com/air/updates/Sample_App_v2.air) and saves the AIR file to the application storage directory:
DEVELOPING ADOBE AIR 1.5 APPLICATIONS WITH FLEX 367
Updating AIR applications
var urlString:String = "http://example.com/air/updates/Sample_App_v2.air"; var urlReq:URLRequest = new URLRequest(urlString); var urlStream:URLStream = new URLStream(); var fileData:ByteArray = new ByteArray(); urlStream.addEventListener(Event.COMPLETE, loaded); urlStream.load(urlReq); function loaded(event:Event):void { urlStream.readBytes(fileData, 0, urlStream.bytesAvailable); writeAirFile(); } function writeAirFile():void { var file:File = File.applicationStorageDirectory.resolvePath("My App v2.air"); var fileStream:FileStream = new FileStream(); fileStream.open(file, FileMode.WRITE); fileStream.writeBytes(fileData, 0, fileData.length); fileStream.close(); trace("The AIR file is written."); }
For more information, see Workflow for reading and writing files on page 166.
Checking to see if an application is running for the first time
Once you have updated an application you may want to provide the user with a getting started or welcome message. Upon launching, the application checks to see if it is running for the first time, so that it can determine whether to display the message. Note: AIR 1.5 includes an update framework, which assists developers in providing good update capabilities in AIR applications. This framework provides easy methods to check if a version of an application is running for the first time. For details, see Using the update framework on page 369. One way to do this is to save a file to the application store directory upon initializing the application. Every time the application starts up, it should check for the existence of that file. If the file does not exist, then the application is running for the first time for the current user. If the file exists, the application has already run at least once. If the file exists and contains a version number older than the current version number, then you know the user is running the new version for the first time. The following example demonstrates the concept:
DEVELOPING ADOBE AIR 1.5 APPLICATIONS WITH FLEX 368
Updating AIR applications
<?xml version="1.0" encoding="utf-8"?> <mx:WindowedApplication xmlns:mx="http://www.adobe.com/2006/mxml" layout="vertical" title="Sample Version Checker Application" applicationComplete="system extension()"> <mx:Script> <![CDATA[ import flash.filesystem.*; public var file:File; public var currentVersion:String = "1.2"; public function system extension():void { file = File.applicationStorageDirectory; file = file.resolvePath("Preferences/version.txt"); trace(file.nativePath); if(file.exists) { checkVersion(); } else { firstRun(); } } private function checkVersion():void { var stream:FileStream = new FileStream(); stream.open(file, FileMode.READ); var reversion:String = stream.readUTFBytes(stream.bytesAvailable); stream.close(); if (reversion != currentVersion) { log.text = "You have updated to version " + currentVersion + ".\n"; } else { saveFile(); } log.text += "Welcome to the application."; } private function firstRun():void { log.text = "Thank you for installing the application. \n" + "This is the first time you have run it."; saveFile(); } private function saveFile():void { var stream:FileStream = new FileStream(); stream.open(file, FileMode.WRITE); stream.writeUTFBytes(currentVersion); stream.close(); } ]]> </mx:Script> <mx:TextArea ID="log" width="100%" height="100%" /> </mx:WindowedApplication>
If your application saves data locally (such as, in the application storage directory), you may want to check for any previously saved data (from previous versions) upon first run.
DEVELOPING ADOBE AIR 1.5 APPLICATIONS WITH FLEX 369
Updating AIR applications
Using the update framework
Managing updates of applications can be complicated. The update framework for AdobeAIR applications provides APIs to assist developers in providing good update capabilities in AIR applications. The functionality in the AIR update framework assists developers in the following:
Periodically checking for updates based on an interval or at the request of the user Downloading AIR files (updates) from a web source Alerting the user on the first run of the newly installed version Confirming that the user wants to check for updates Displaying information on the new update version to the user Displaying download progress and error information to the user
The AIR update framework supplies a sample user interface that your application can use. It provides the user with basic information and options related to application updates. Your application can also define its own custom user interface for use with the update framework. The AIR update framework lets you store information about the update version of an AIR application in simple XML configuration files. For most applications, setting up these configuration files and including some basic code provides good update functionality to the end user. Even without using the update framework, Adobe AIR includes an Updater class that AIR applications can use to upgrade to new versions. This class lets an application upgrade to a version contained in an AIR file on the users computer. However, upgrade management can involve more than simply having the application update based on a locally stored AIR file.
Files in the AIR update framework
The AIR update framework includes the following directories:
docThe documentation (which you are reading now) for the AIR update framework. frameworksThis directory includes SWC files, for Flex development, and SWF files, for HTML development. For
more information, see these sections (which follow immediately):
Setting up your Flex development environment on page 369 Including framework files in an HTML-based AIR application on page 370 samplesThis directory includes Flex- and HTML-based samples showing how to use the application update
framework. Compile and test these files, as you would any AIR application.
templatesThis directory contains sample update descriptor files (simple and localized) and configuration files.
(See Setting up your Setting up your Flex development environment and Basic example: Using the ApplicationUpdaterUI version on page 370 for more information on these files.)
Setting up your Flex development environment
The frameworks/flex directory of the update framework includes these files:
ApplicationUpdater.swcDefines the basic functionality of the update library, without any user interface ApplicationUpdater_UI.swcDefines the basic functionality of the update library, including a user interface that
your application can use to display update options
DEVELOPING ADOBE AIR 1.5 APPLICATIONS WITH FLEX 370
Updating AIR applications
SWC files define classes that you can use in Flex development. To use the update framework when compiling with the Flex SDK, include either the ApplicationUpdater.swc or ApplicationUpdater_UI.swc file in the call to the amxmlc compiler. In the following, example, the compiler loads the ApplicationUpdater.swc file in the lib subdirectory of the Flex SDK directory:
amxmlc -library-path+=lib/ApplicationUpdater.swc -- myApp.mxml
The following example, the compiler loads the ApplicationUpdater_UI.swc file in the lib subdirectory of the Flex SDK directory:
amxmlc -library-path+=lib/ApplicationUpdater_UI.swc -- myApp.mxml
When developing using Flex builder, add the SWC file in the Library Path tab of the Flex Build Path settings in the Properties dialog box. Be sure to copy the SWC files to the directory that you will reference in the amxmlc compiler (using Flex SDK) or Flex Builder.
Including framework files in an HTML-based AIR application
The frameworks/html directory of the update framework includes these SWF files:
ApplicationUpdater.swfDefines the basic functionality of the update library, without any user interface ApplicationUpdater_UI.swfDefines the basic functionality of the update library, including a user interface that
your application can use to display update options JavaScript code in AIR applications can use classes defined in SWF files. To use the update framework, include either the ApplicationUpdater.swf or ApplicationUpdater_UI.swf file in your application directory (or a subdirectory). Then, in the HTML file that will use the framework (in JavaScript code), include a script tag that loads the file:
<script src="applicationUpdater.swf" type="application/x-shockwave-flash"/>
Or use this script tag to load the ApplicationUpdater_UI.swf file:
<script src="ApplicationUpdater_UI.swf" type="application/x-shockwave-flash"/>
The API defined in these two files is described in the remainder of this document.
Basic example: Using the ApplicationUpdaterUI version
The ApplicationUpdaterUI version of the update framework provides a basic interface that you can easily use in your application. The following is a basic example. First, create an AIR application that calls the update framework:
1 If your application is an HTML-based AIR application, load the ApplicationUpdaterUI.js file:
<script src="ApplicationUpdater_UI.swf" type="application/x-shockwave-flash"/>
2 In your AIR application program logic, instantiate an ApplicationUpdaterUI object.
In ActionScript, use the following code:
var appUpdater:ApplicationUpdaterUI = new ApplicationUpdaterUI();
In JavaScript, use the following code:
var appUpdater = new runtime.air.update.ApplicationUpdaterUI();
DEVELOPING ADOBE AIR 1.5 APPLICATIONS WITH FLEX 371
Updating AIR applications
You may want to add this code in an initialization function that executes when the application has loaded.
3 Create a text file named updateConfig.xml and add the following to it:
<?xml version="1.0" encoding="utf-8"?> <configuration xmlns="http://ns.adobe.com/air/framework/update/configuration/1.0"> <url>http://example.com/updates/update.xml</url> <delay>1</delay> </configuration>
Edit the URL element of the updateConfig.xml file to match the eventual location of the update descriptor file on your web server (see the next procedure). The delay is the number of days the application waits between checks for updates.
4 Add the updateConfig.xml file to the project directory of your AIR application. 5 Have the updater object reference the updateConfig.xml file, and call the objects initialize() method.
In ActionScript, use the following code:
appUpdater.configurationFile = new File("app:/updateConfig.xml"); appUpdater.initialize();
In JavaScript, use the following code:
appUpdater.configurationFile = new air.File("app:/updateConfig.xml"); appUpdater.initialize();
6 Create a second version of the AIR application that has a different version than the first application. (The version
is specified in the application descriptor file, in the version element.) Next, add the update version of the AIR application to your web server:
1 Place the update version of the AIR file on your web server. 2 Create a text file named updateDescriptor.xml, and add the following contents to it:
<?xml version="1.0" encoding="utf-8"?> <update xmlns="http://ns.adobe.com/air/framework/update/description/1.0"> <version>1.1</version> <url>http://example.com/updates/sample_1.1.air</url> <description>This is the latest version of the Sample application.</description> </update>
Edit the version, URL, and description of the updateDescriptor.xml file to match your update AIR file.
3 Add the updateDescriptor.xml file to the same web server directory that contains the update AIR file.
This is a basic example, but it provides update functionality that is sufficient for many applications. The remainder of this document describes how to use the update framework to best suit your needs. For another example of using the update framework, see the following sample application at the Adobe AIR developer center: Update Framework in a Flex-based Application (http://www.adobe.com/go/learn_air_qs_update_framework_flex_en).
Defining the update descriptor file and adding the AIR file to your web server
When you use the AIR update framework, you define basic information about the available update in an update descriptor file, stored on your web server. The update descriptor file is a simple XML file. The update framework included in the application checks this file to see if a new version has been uploaded.
DEVELOPING ADOBE AIR 1.5 APPLICATIONS WITH FLEX 372
Updating AIR applications
The update descriptor file contains the following data:
versionThe new version of the air application. It must be the same string that is used in the new air application
descriptor file as the version. If the version in the update descriptor file does not match the update AIR files version, the update framework will throw an exception.
urlThe location of the update AIR file. This is the file that contains the update version of the AIR application. descriptionDetails regarding the new version. This information can be displayed to the user during the update
process. The version and url elements are mandatory. The description element is optional. Here is a sample update descriptor file:
<?xml version="1.0" encoding="utf-8"?> <update xmlns="http://ns.adobe.com/air/framework/update/description/1.0"> <version>1.1a1</version> <url>http://example.com/updates/sample_1.1a1.air</url> <description>This is the latest version of the Sample application.</description> </update>
If you want to define the description tag using multiple languages, use multiple text elements that define a lang attribute:
<?xml version="1.0" encoding="utf-8"?> <update xmlns="http://ns.adobe.com/air/framework/update/description/1.0"> <version>1.1a1</version> <url>http://example.com/updates/sample_1.1a1.air</url> <description> <text xml:lang="en">English description</text> <text xml:lang="fr">French description</text> <text xml:lang="ro">Romanian description</text> </description> </update>
Place the update descriptor file, along with the update AIR file, on your web server. The templates directory included with the update descriptor includes sample update descriptor files. These include both single-language and multi-language versions.
Instantiating an updater object
After loading the AIR update framework in your code (see Setting up your Flex development environment on page 369 and Including framework files in an HTML-based AIR application on page 370), you need to instantiate an updater object, as in the following example:
var appUpdater:ApplicationUpdater = new ApplicationUpdater();
The previous code uses the ApplicationUpdater class (which provides no user interface). If you want to use the ApplicationUpdaterUI class (which provides a user interface), use the following:
var appUpdater:ApplicationUpdaterUI = new ApplicationUpdaterUI();
The remaining code samples in this document assume that you have instantiated an updater object named appUpdater.
DEVELOPING ADOBE AIR 1.5 APPLICATIONS WITH FLEX 373
Updating AIR applications
Configuring the update settings
Both ApplicationUpdater and ApplicationUpdaterUI can be configured via a configuration file delivered with the application or via ActionScript or JavaScript in the application.
Defining update settings in an XML configuration file
The update configuration file is an XML file. It can contain the following elements:
updateURL A String. Represents the location of the update descriptor on the remote server. Any valid URLRequest location is allowed. You must define the updateURL property, either via the configuration file or via script (see Defining the update descriptor file and adding the AIR file to your web server on page 371). You must define this property before using the updater (before calling the initialize() method of the updater object, described in Initializing the update framework on page 375). delayA Number. Represents an interval of time given in days (values like 0.25 are allowed) for checking for
updates. A value of 0 (which is the default value) specifies that the updater does not perform an automatic periodical check. The configuration file for the ApplicationUpdaterUI can contain the following element in addition to the updateURL and delay elements:
defaultUI: A list of dialog elements. Each dialog element has a name attribute that corresponds to dialog box in the user interface. Each dialog element has a visible attribute that defines whether the dialog box is visible. The default value is true. Possible values for the name attribute are the following:
"checkForUpdate"Corresponding to the Check for Update, No Update, and Update Error dialog boxes "downloadUpdate"Corresponding to the Download Update dialog box "downloadProgress"Corresponding to Download Progress and Download Error dialog boxes "installUpdate"Corresponding to Install Update dialog box "fileUpdate"Corresponding to File Update, File No Update, and File Error dialog boxes
"unexpectedError"Corresponding to Unexpected Error dialog box
When set to false, the corresponding dialog box does not appear as part of the update procedure. Here is an example of the configuration file for the ApplicationUpdater framework:
<?xml version="1.0" encoding="utf-8"?> <configuration xmlns="http://ns.adobe.com/air/framework/update/configuration/1.0"> <url>http://example.com/updates/update.xml</url> <delay>1</delay> </configuration>
Here is an example of the configuration file for the ApplicationUpdaterUI framework, which includes a definition for the defaultUI element:
<?xml version="1.0" encoding="utf-8"?> <configuration xmlns="http://ns.adobe.com/air/framework/update/configuration/1.0"> <url>http://example.com/updates/update.xml</url> <delay>1</delay> <defaultUI> <dialog name="checkForUpdate" visible="false" /> <dialog name="downloadUpdate" visible="false" /> <dialog name="downloadProgress" visible="false" /> </defaultUI> </configuration>
DEVELOPING ADOBE AIR 1.5 APPLICATIONS WITH FLEX 374
Updating AIR applications
Point the configurationFile property to the location of that file: as in the following
ActionScript:
appUpdater.configurationFile = new File("app:/cfg/updateConfig.xml");
JavaScript:
appUpdater.configurationFile = new air.File("app:/cfg/updateConfig.xml");
The templates directory of the update framework includes a sample configuration file, config-template.xml.
Defining update settings ActionScript or JavaScript code
These configuration parameters can also be set using code in the application, as in the following:
appUpdater.updateURL = " http://example.com/updates/update.xml"; appUpdater.delay = 1;
The properties of the updater object are updateURL and delay. These properties define the same settings as the updateURL and delay elements in the configuration file: the URL of the update descriptor file and the interval for checking for updates. If you specify a configuration file and settings in code, any properties set using code take precedence over corresponding settings in the configuration file. You must define the updateURL property, either via the configuration file or via script (see Defining the update descriptor file and adding the AIR file to your web server on page 371) before using the updater (before calling the initialize() method of the updater object, described in Initializing the update framework on page 375). The ApplicationUpdaterUI framework defines these additional properties of the updater object:
isCheckForUpdateVisibleCorresponding to the Check for Update, No Update, and Update Error dialog boxes isDownloadUpdateVisibleCorresponding to the Download Update dialog box isDownloadProgressVisibleCorresponding to Download Progress and Download Error dialog boxes isInstallUpdateVisibleCorresponding to Install Update dialog box isFileUpdateVisibleCorresponding to File Update, File No Update, and File Error dialog boxes isUnexpectedErrorVisibleCorresponding to Unexpected Error dialog box
Each property corresponds to one or more dialog box in the ApplicationUpdaterUI user interface. Each property is a Boolean value, with a default value of true. When set to false the corresponding dialog boxes do not appear as part of the update procedure. These dialog box properties override settings in the update configuration file.
The update process
The AIR update framework completes the update process in the following steps:
1 The updater initialization checks to see if an update check has been performed within the defined delay interval (see
Configuring the update settings on page 373). If an update check is due, the update process continues.
2 The updater downloads and interprets the update descriptor file. 3 The updater downloads the update AIR file. 4 The updater installs the updated version of the application.
DEVELOPING ADOBE AIR 1.5 APPLICATIONS WITH FLEX 375
Updating AIR applications
The updater object dispatches events at the completion of each of these steps. In the ApplicationUpdater version, you can cancel the events that indicate successful completion of a step in the process. If you cancel one of these events, the next step in the process is canceled. In the ApplicationUpdaterUI version, the updater presents a dialog box allowing the user to cancel or proceed at each step in the process. If you cancel the event, you can call methods of the updater object to resume the process. As the ApplicationUpdater version of the updater progresses through the update process, it records its current state, in a currentState property. This property is set to a string with the following possible values:
"UNINITIALIZED"The updater has not been initialized. "INITIALIZING"The updater is initializing. "READY"The updater has been initialized "BEFORE_CHECKING"The updater has not yet checked for the update descriptor file. "CHECKING"The updater is checking for an update descriptor file. "AVAILABLE"The updater descriptor file is available. "DOWNLOADING"The updater is downloading the AIR file. "DOWNLOADED"The updater has downloaded the AIR file. "INSTALLING"The updater is installing the AIR file. "PENDING_INSTALLING"The updater has initialized and there are pending updates.
Some methods of the updater object only execute if the updater is in a certain state.
Initializing the update framework
After setting the configuration properties (see Basic example: Using the ApplicationUpdaterUI version on page 370), call the initialize() method to initialize the update:
appUpdater.initialize();
This method does the following:
It initializes the update framework, silently installing synchronously any pending updates. It is required to call this
method during application startup because it may restart the application when it is called.
It checks if there is a postponed update and installs it; If there is an error during the update process, it clears the update file and version information from the application
storage area.
If the delay has expired, it starts the update process. Otherwise it restarts the timer.
Calling this method can result in the updater object dispatching the following events:
UpdateEvent.INITIALIZEDDispatched when the initialization is complete. ErrorEvent.ERRORDispatched when there is an error during initialization.
Upon dispatching the UpdateEvent.INITIALIZED event, the update process is completed. When you call the initialize() method, the updater starts the update process, and completes all steps, based on the timer delay setting. However, you can also start the update process at any time by calling the checkNow() method of the updater object:
appUpdater.checkNow();
DEVELOPING ADOBE AIR 1.5 APPLICATIONS WITH FLEX 376
Updating AIR applications
This method does nothing if the update process is already running. Otherwise, it starts the update process. The updater object can dispatch the following event as a result of the calling the checkNow() method:
UpdateEvent.CHECK_FOR_UPDATE event just before it attempts to download the update descriptor file.
If you cancel the checkForUpdate event, you can call the checkForUpdate() method of the updater object. (See the next section.) If you do not cancel the event, the update process proceeds to check for the update descriptor file.
Managing the update process in the ApplicationUpdaterUI version
In the ApplicationUpdaterUI version, the user can cancel the process via Cancel buttons in the dialog boxes of the user interface. Also, you can programmatically cancel the update process by calling the cancelUpdate() method of the ApplicationUpdaterUI object. You can set properties of the ApplicationUpdaterUI object or define elements in the update configuration file to specify which dialog box confirmations the updater displays. For details, see Configuring the update settings on page 373.
Managing the update process in the ApplicationUpdater version
You can call the preventDefault() method of event objects dispatched by the ApplicationUpdater object to cancel steps of the update process (see The update process on page 374). Canceling the default behavior gives your application a chance to display a message to the user asking if they want to proceed. The following sections describe how to continue the update process when a step of the process has been canceled.
Downloading and interpreting the update descriptor file
The ApplicationUpdater object dispatches the checkForUpdate event before the update process begins, just before the updater tries to download the update descriptor file. If you cancel the default behavior of the checkForUpdate event, the updater does not download the update descriptor file. You can call the checkForUpdate() method resume the update process:
appUpdater.checkForUpdate();
Calling the checkForUpdate() method method causes the updater to asynchronously download and interpret the update descriptor file. As a result of calling the checkForUpdate() method, the updater object can dispatch the following events:
StatusUpdateEvent.UPDATE_STATUSThe updater has downloaded and interpreted the update descriptor file successfully. This event has these properties:
availableA Boolean value. Set to true if there is a different version available than that of the current
application; false otherwise (the version is the same).
versionA String. The version from the application descriptor file of the update file detailsAn Array. If there are no localized versions of the description, this array returns an empty string ("")
as the first element and the description as the second element. If there are multiple versions of the description (in the update descriptor file), the array contains multiple subarrays. Each array has two elements: the first is a language code (such as "en"), and the second is the corresponding description (a String) for that language. See Defining the update descriptor file and adding the AIR file to your web server on page 371.
StatusUpdateErrorEvent.UPDATE_ERRORThere was an error, and the updater could not download or
interpret the update descriptor file.
DEVELOPING ADOBE AIR 1.5 APPLICATIONS WITH FLEX 377
Updating AIR applications
Downloading the update AIR file
The ApplicationUpdater object dispatches the updateStatus event after the updater successfully downloads and interprets the update descriptor file. The default behavior is to start downloading the update file if it is available. If you cancel the default behavior, you can call the downloadUpdate() method to resume the update process:
appUpdater.downloadUpdate();
Calling this method causes the updater to asynchronously download update version of the AIR file. The downloadUpdate() method can dispatch the following events:
UpdateEvent.DOWNLOAD_STARTThe connection to the server was established. When using
ApplicationUpdaterUI library, this event displays a dialog box with a progress bar to track the download progress.
ProgressEvent.PROGRESSDispatched periodically as file download progresses. DownloadErrorEvent.DOWNLOAD_ERRORDispatched if there is an error while connecting or downloading the update file. It is also dispatched for invalid HTTP statuses (such as 404 - File not found). This event has an errorID property, an integer defining additional error information. An additional subErrorID property may contain more error information. UpdateEvent.DOWNLOAD_COMPLETEThe updater has downloaded and interpreted the update descriptor file
successfully. If you do not cancel this event, the ApplicationUpdater version proceeds to install the update version. In the ApplicationUpdaterUI version, the user is presented with a dialog box that gives them the option to proceed.
Updating the application
The ApplicationUpdater object dispatches the downloadComplete event when the download of the update file is complete. If you cancel the default behavior, you can call the installUpdate() method to resume the update process:
appUpdater.installUpdate(file);
Calling this method causes the updater install an update version of the AIR file. The method includes one parameter, file, which is a File object referencing the AIR file to use as the update. The ApplicationUpdater object can dispatch the beforeInstall event as a result of calling the installUpdate() method:
UpdateEvent.BEFORE_INSTALLDispatched just before installing the update. Sometimes, it is useful to prevent
the installation of the update at this time, so that the user can complete current work before the update proceeds. Calling the preventDefault() method of the Event object postpones the installation until the next restart and no additional update process can be started. (These include updates that would result by calling the checkNow() method or because of the periodical check.)
Installing from an arbitrary AIR file
You can call the installFromAIRFile() method to install the update version to install from an AIR file on the users computer:
appUpdater.installFromAIRFile();
This method causes the updater to install an update version the application from the AIR file.
DEVELOPING ADOBE AIR 1.5 APPLICATIONS WITH FLEX 378
Updating AIR applications
The installFromAIRFile() method can dispatch the following events:
StatusFileUpdateEvent.FILE_UPDATE_STATUSDispatched after the ApplicationUpdater successfully
validated the file sent using the installFromAIRFile() method. This event has the following properties:
availableSet to true if there is a different version available than one of the current application; false
otherwise (the versions are the same).
version The string representing the new available version. pathRepresents the native path of the update file.
You can cancel this event if the available property of the StatusFileUpdateEvent object is set to true. Canceling the event cancels the update from proceeding. Call the installUpdate() method to continue the canceled update.
StatusFileUpdateErrorEvent.FILE_UPDATE_ERRORThere was an error, and the updater could not install the
AIR application.
Canceling the update process
You can call the cancelUpdate() method to cancel the update process:
appUpdater.cancelUpdate();
This method cancels any pending downloads, deleting any incomplete downloaded files, and restarts the periodical check timer. The method does nothing if the updater object is initializing.
Localizing the ApplicationUpdaterUI interface
The ApplicationUpdaterUI class provides a default user interface for the update process. This includes dialog boxes that let the user start the process, cancel the process, and perform other related actions. The description element of the update descriptor file lets you define the description of the application in multiple languages. Use multiple text elements that define lang attributes, as in the following:
<?xml version="1.0" encoding="utf-8"?> <update xmlns="http://ns.adobe.com/air/framework/update/description/1.0"> <version>1.1a1</version> <url>http://example.com/updates/sample_1.1a1.air</url> <description> <text xml:lang="en">English description</text> <text xml:lang="fr">French description</text> <text xml:lang="ro">Romanian description</text> </description> </update>
The update framework uses the description that best fits the end users localization chain. For more information, see Defining the update descriptor file and adding the AIR file to your web server. Flex developers can directly add a new language to the "ApplicationUpdaterDialogs" bundle. JavaScript developers can call the addResources() method of the updater object. This method dynamically adds a new resource bundle for a language. The resource bundle defines localized strings for a language. These strings are used in various dialog box text fields. JavaScript developers can use the localeChain property of the ApplicationUpdaterUI class to define the locale chain used by the user interface. Typically, only JavaScript (HTML) developers use this property. Flex developers can use the ResourceManager to manage the locale chain.
DEVELOPING ADOBE AIR 1.5 APPLICATIONS WITH FLEX 379
Updating AIR applications
For example, the following JavaScript code defines resource bundles for Romanian and Hungarian:
appUpdater.addResources("ro_RO", {titleCheck: "Titlu", msgCheck: "Mesaj", btnCheck: "Buton"}); appUpdater.addResources("hu", {titleCheck: "Cm", msgCheck: "zenet"}); var languages = ["ro", "hu"]; languages = languages.concat(air.Capabilities.languages); var sortedLanguages = air.Localizer.sortLanguagesByPreference(languages, air.Capabilities.language, "en-US"); sortedLanguages.push("en-US"); appUpdater.localeChain = sortedLanguages;
For details, see the description of the addResources() method of the ApplicationUpdaterUI class in the language reference.
380
Chapter 37: Localizing AIR applications
Adobe AIR includes support for multiple languages (starting with version 1.1).
Introduction to localization
Localization is the process of including assets to support multiple locales. A locale is the combination of a language and a country code. For example, en_US refers to the English language as spoken in the United States, and fr_FR refers to the French language as spoken in France. To localize an application for these locales, you would provide two sets of assets: one for the en_US locale and one for the fr_FR locale. Locales can share languages. For example, en_US and en_GB (Great Britain) are different locales. In this case, both locales use the English language, but the country code indicates that they are different locales, and might therefore use different assets. For example, an application in the en_US locale might spell the word "color", whereas the word would be "colour" in the en_GB locale. Also, units of currency would be represented in dollars or pounds, depending on the locale, and the format of dates and times might also be different. You can also provide a set of assets for a language without specifying a country code. For example, you can provide en assets for the English language and provide additional assets for the en_US locale, specific to U.S. English. The AIR SDK provides an HTML Localization Framework (contained in an AIRLocalizer.js file). This framework includes APIs that assist in working with multiple locales. For details see Localizing HTML content on page 381. A similar Flex framework is provided at http://code.google.com/p/as3localelib/. For details see Localizing Flex content on page 381. Localization goes beyond just translating strings used in your application. It can also include any type of asset such as audio files, images, and videos.
Localizing the application name and description in the application installer
You can specify multiple languages for the name and description elements in the application descriptor file. For example, the following specifies the application name in three languages (English, French, and German):
<name> <text xml:lang="en">Sample 1.0</text> <text xml:lang="fr">chantillon 1.0</text> <text xml:lang="de">Stichprobe 1.0</text> </name>
The xml:lang attribute for each text element specifies a language code, as defined in RFC4646 (http://www.ietf.org/rfc/rfc4646.txt). The name element defines the application name that the AIR application installer displays. The AIR application installer uses the localized value that best matches the user interface languages defined by the operating system settings. You can similarly specify multiple language versions of the description element in the application descriptor file. This element defines description text that the AIR application installer displays.
DEVELOPING ADOBE AIR 1.5 APPLICATIONS WITH FLEX 381
Localizing AIR applications
These settings only apply to the languages available in the AIR application installer. They do not define the locales available for the running, installed application. AIR applications can provide user interfaces that support multiple languages, including and in addition to those available to the AIR application installer. For more information, see Defining properties in the application descriptor file on page 91.
Choosing a locale
To determine which locale your application uses, you can use one of the following methods:
User prompt You can start the application in some default locale, and then ask the user to choose their preferred
locale.
Capabilities.languages The Capabilities.languages property lists an array of languages available on the
users preferred languages, as set through the operating system. The strings contain language tags (and script and region information, where applicable) defined by RFC4646 (http://www.ietf.org/rfc/rfc4646.txt). The strings use hyphens as a delimiter (for example, "en-US" or "ja-JP"). The first entry in the returned array has the same primary language ID as the language property. For example, if languages[0] is set to "en-US", then the language property is set to "en". However, if the language property is set to "xu" (specifying an unknown language), the first element in the languages array will be different.
Capabilities.language The Capabilities.language property provides the user interface language code of
the operating system. However, this property is limited to 20 known languages. And on English systems, this property returns only the language code, not the country code. For these reasons, it is better to use the first element in the Capabilities.languages array.
Localizing Flex content
Flex 3.0 includes a framework for localizing Flex content. This framework includes the Locale, ResourceBundle, and ResourceManagerImpl classes, as well as the IResourceBundle, IResourceManagerImpl interfaces. For information on localizing Flex applications, see Localizing Flex Applications in the Advanced Flex Programming section of Flex 3.0 documentation. Flex applications that include HTML content (in HTML components or HTMLLoader objects) can use the AIR HTML Localizer framework, provided in the AIR SDK. For details, see the next section. A Flex localization library is also provided at http://code.google.com/p/as3localelib/.
Localizing HTML content
The AIR 1.1 SDK includes an HTML localization framework. The AIRLocalizer.js JavaScript file defines the framework. The frameworks directory of the AIR SDK contains the AIRLocalizer.js file. This file includes an air.Localizer class, which provides functionality to assist in creating applications that support multiple localized versions.
DEVELOPING ADOBE AIR 1.5 APPLICATIONS WITH FLEX 382
Localizing AIR applications
Loading the AIR HTML localization framework code
To use the localization framework, copy the AIRLocalizer.js file to your project. Then include it in the main HTML file of the application, using a script tag:
<script src="AIRLocalizer.js" type="text/javascript" charset="utf-8"></script>
Subsequent JavaScript can call the air.Localizer.localizer object:
<script> var localizer = air.Localizer.localizer; </script>
The air.Localizer.localizer object is a singleton object that defines methods and properties for using and managing localized resources. The Localizer class includes the following methods:
Method
getFile()
Description Gets the text of a specified resource bundle for a specified locale. See Getting resources for a specific locale on page 387. Returns the languages in the locale chain. See Defining the locale chain on page 386. Returns the bundle keys and corresponding values as an object. See Getting resources for a specific locale on page 387. Gets the string defined for a resource. See Getting resources for a specific locale on page 387. Sets the bundles directory location. See Customizing AIR HTML Localizer settings on page 386.
getLocaleChain() getResourceBundle()
getString() setBundlesDirectory( ) setLocalAttributePre fix() setLocaleChain() sortLanguagesByPrefe rence() update()
Sets the prefix used by localizer attributes used in HTML DOM elements. See Customizing AIR HTML Localizer settings on page 386 Sets the order of languages in the locale chain. See Defining the locale chain on page 386. Sorts the locales in the locale chain based on the order of locales in the operating system settings. See Defining the locale chain on page 386. Updates the HTML DOM (or a DOM element) with localized strings from the current locale chain. For a discussion of locale chains, see Managing locale chains on page 383. For more information about the update() method, see Updating DOM elements to use the current locale on page 385.
The Localizer class includes the following static properties:
Property
localizer ultimateFallbackLocale
Description Returns a reference to the singleton Localizer object for the application. The locale used when the application supports no user preference. See Defining the locale chain on page 386.
Defining resource bundles
The HTML localization framework reads localized versions of strings from localization files. A localization file is a collection of key-based values, serialized in a text file. A localization file is sometimes referred to as a bundle. Create a subdirectory of your application project directory, named locale. (You can also use a different name, see Customizing AIR HTML Localizer settings on page 386.) This directory will include the localization files. This directory is known as the bundles directory.
DEVELOPING ADOBE AIR 1.5 APPLICATIONS WITH FLEX 383
Localizing AIR applications
For each locale that your application supports, create a subdirectory of the bundles directory. Name each subdirectory to match the locale code. For example, name the French directory fr and name the English directory en. You can use an underscore (_) character to define a locale that has a language and country code. For example, name the U.S. English directory en_us. (Alternately, you can use a hyphen instead of an underscore, as in en-us. The HTML localization framework supports both.) You can add any number of resource files to a locale subdirectory. Generally, you create a localization file for each language (and place the file in the directory for that language). The HTML localization framework includes a getFile() method that allows you to read the contents of a file (see Getting resources for a specific locale on page 387. Files that have the .properties file extension are known as localization properties files. You can use them to define keyvalue pairs for a locale. A properties file defines one string value on each line. For example, the following defines a string value "Hello in English." for a key named greeting:
greeting=Hello in English.
A properties file containing the following text defines six key-value pairs:
title=Sample Application greeting=Hello in English. exitMessage=Thank you for using the application. color1=Red color2=Green color3=Blue
This example shows an English version of the properties file, to be stored in the en directory. A French version of this properties file is placed in the fr directory:
title=Application Example greeting=Bonjour en franais. exitMessage=Merci d'avoir utilis cette application. color1=Rouge color2=Vert color3=Bleu
You may define multiple resource files for different kinds of information. For example, a legal.properties file may contain boilerplate legal text (such as copyright information). You may want to reuse that resource in multiple applications. Similarly, you might define separate files that define localized content for different parts of the user interface. Use UTF-8 encoding for these files, to support multiple languages.
Managing locale chains
When your application loads the AIRLocalizer.js file, it examines the locales defined in your application. These locales correspond to the subdirectories of the bundles directory (see Defining resource bundles on page 382). This list of available locales is known as the locale chain. The AIRLocalizer.js file automatically sorts the locale chain based on the preferred order defined by the operating system settings. (The Capabilities.languages property lists the operating system user interface languages, in preferred order.) So, if an application defines resources for "en", "en_US" and "en_UK" locales, the AIR HTML Localizer framework sorts the locale chain appropriately. When an application starts on a system that reports "en" as the primary locale, the locale chain is sorted as ["en", "en_US", "en_UK"]. In this case, the application looks for resources in the "en" bundle first, then in the "en_US" bundle.
DEVELOPING ADOBE AIR 1.5 APPLICATIONS WITH FLEX 384
Localizing AIR applications
However, if the system reports "en-US" as the primary locale, then the sorting uses ["en_US", "en", en_UK"]. In this case, the application looks for resources in the "en_US" bundle first, then in the "en" bundle. By default, the application defines the first locale in the locale chain as the default locale to use. You may ask the user to select a locale upon first running the application. You may then choose to store the selection in a preferences file and use that locale in subsequent start-up of the application. Your application can use resource strings in any locale in the locale chain. If a specific locale does not define a resource string, the application uses the next matching resource string for other locales defined in the locale chain. You can customize the locale chain by calling the setLocaleChain() method of the Localizer object. See Defining the locale chain on page 386.
Updating the DOM elements with localized content
An element in the application can reference a key value in a localization properties file. For example, the title element in the following example specifies a local_innerHTML attribute. The localization framework uses this attribute to look up a localized value. By default, the framework looks for attribute names that start with "local_". The framework updates the attributes that have names that match the text following "local_". In this case, the framework sets the innerHTML attribute of the title element. The innerHTML attribute uses the value defined for the mainWindowTitle key in the default properties file (default.properties):
<title local_innerHTML="default.mainWindowTitle"/>
If the current locale defines no matching value, then the localizer framework searches the rest of the locale chain. It uses the next locale in the locale chain for which a value is defined. In the following example, the text (innerHTML attribute) of the p element uses the value of the greeting key defined in the default properties file:
<p local_innerHTML="default.greeting" />
In the following example, the value attribute (and displayed text) of the input element uses the value of the btnBlue key defined in the default properties file:
<input type="button" local_value="default.btnBlue" />
To update the HTML DOM to use the strings defined in the current locale chain, call the update() method of the Localizer object. Calling the update() method causes the Localizer object to parse the DOM and apply manipulations where it finds localization ("local_...") attributes:
air.Localizer.localizer.update();
You can define values for both an attribute (such as "innerHTML") and its corresponding localization attribute (such as "local_innerHTML"). In this case, the localization framework only overwrites the attribute value if it finds a matching value in the localization chain. For example, the following element defines both value and local_value attributes:
<input type="text" value="Blue" local_value="default.btnBlue"/>
You can also update a specific DOM element only. See the next section, Updating DOM elements to use the current locale on page 385. By default, the AIR HTML Localizer uses "local_" as the prefix for attributes defining localization settings for an element. For example, by default a local_innerHTML attribute defines the bundle and resource name used for the innerHTML value of an element. Also, by default a local_value attribute defines the bundle and resource name used for the value attribute of an element. You can configure the Localizer to use an attribute prefix other than "local_". See Customizing AIR HTML Localizer settings on page 386.
DEVELOPING ADOBE AIR 1.5 APPLICATIONS WITH FLEX 385
Localizing AIR applications
Updating DOM elements to use the current locale
When the Localizer object updates the HTML DOM, it causes marked elements to use attribute values based on strings defined in the current locale chain. To have the HTML localizer update the HTML DOM, call the update() method of the Localizer object:
air.Localizer.localizer.update();
To update only a specified DOM element, pass it as a parameter to the update() method. The update() method has only one parameter, parentNode, which is optional. When specified, the parentNode parameter defines the DOM element to localize. Calling the update() method and specifying a parentNode parameter sets localized values for all child elements that specify localization attributes. For example, consider the following div element:
<div id="colorsDiv"> <h1 local_innerHTML="default.lblColors" ></h1> <p><input type="button" local_value="default.btnBlue" /></p> <p><input type="button" local_value="default.btnRed" /></p> <p><input type="button" local_value="default.btnGreen" /></p> </div>
To update this element to use localized strings defined in the current locale chain, use the following JavaScript code:
var divElement = window.document.getElementById("colorsDiv"); air.Localizer.localizer.update(divElement);
If a key value is not found in the locale chain, the localization framework sets the attribute value to the value of the "local_" attribute. For example, in the previous example, suppose the localization framework cannot find a value for the lblColors key (in any of the default.properties files in the locale chain). In this case, it uses "default.lblColors" as the innerHTML value. Using this value indicates (to the developer) missing resources. The update() method dispatches a resourceNotFound event when it cannot find a resource in the locale chain. The air.Localizer.RESOURCE_NOT_FOUND constant defines the string "resourceNotFound". The event has three properties: bundleName, resourceName, and locale. The bundleName property is the name of the bundle in which the resource is not found. The resourceName property is the name of the bundle in which the resource is not found. The locale property is the name of the locale in which the resource is not found. The update() method dispatches a bundleNotFound event when it cannot find the specified bundle. The air.Localizer.BUNDLE_NOT_FOUND constant defines the string "bundleNotFound". The event has two properties: bundleName and locale. The bundleName property is the name of the bundle in which the resource is not found. The locale property is the name of the locale in which the resource is not found. The update() method operates asynchronously (and dispatches resourceNotFound and bundleNotFound events asynchronously). The following code sets event listeners for the resourceNotFound and bundleNotFound events:
air.Localizer.localizer.addEventListener(air.Localizer.RESOURCE_NOT_FOUND, rnfHandler); air.Localizer.localizer.addEventListener(air.Localizer.BUNDLE_NOT_FOUND, rnfHandler); air.Localizer.localizer.update(); function rnfHandler(event) { alert(event.bundleName + ": " + event.resourceName + ":." + event.locale); } function bnfHandler(event) { alert(event.bundleName + ":." + event.locale); }
DEVELOPING ADOBE AIR 1.5 APPLICATIONS WITH FLEX 386
Localizing AIR applications
Customizing AIR HTML Localizer settings
The setBundlesDirectory() method of the Localizer object lets you customize the bundles directory path. The setLocalAttributePrefix() method of the Localizer object lets you customize the bundles directory path and customize the attribute value used by the Localizer. The default bundles directory is defined as the locale subdirectory of the application directory. You can specify another directory by calling the setBundlesDirectory() method of the Localizer object. This method takes one parameter, path, which is the path to the desired bundles directory, as a string. The value of the path parameter can be any of the following:
A String defining a path relative to the application directory, such as "locales" A String defining a valid URL that uses the app, app-storage, or file URL schemes, such as "app://languages"
(do not use the http URL scheme)
A File object
For information on URLs and directory paths, see Paths of File objects on page 152. For example, the following code sets the bundles directory to a languages subdirectory of the application storage directory (not the application directory):
air.Localizer.localizer.setBundlesDirectory("languages");
Pass a valid path as the path parameter. Otherwise, the method throws a BundlePathNotFoundError exception. This error has "BundlePathNotFoundError" as its name property, and its message property specifies the invalid path. By default, the AIR HTML Localizer uses "local_" as the prefix for attributes defining localization settings for an element. For example, the local_innerHTML attribute defines the bundle and resource name used for the innerHTML value of the following input element:
<p local_innerHTML="default.greeting" />
The setLocalAttributePrefix() method of the Localizer object lets you use an attribute prefix other than "local_". This static method takes one parameter, which is the string you want to use as the attribute prefix. For example, the following code sets the localization framework to use "loc_" as the attribute prefix:
air.Localizer.localizer.setLocalAttributePrefix("loc_");
You can customize the attribute prefix the localization framework uses. You may want to customize the prefix if the default value ("local_") conflicts with the name of another attribute used by your code. Be sure to use valid characters for HTML attributes when calling this method. (For example, the value cannot contain a blank space character.) For more information on using localization attributes in HTML elements, see Updating the DOM elements with localized content on page 384. The bundles directory and attribute prefix settings do not persist between different application sessions. If you use a custom bundles directory or attribute prefix setting, be sure to set it each time the application initiates.
Defining the locale chain
By default, when you load the AIRLocalizer.js code, it sets the default locale chain. The locales available in the bundles directory and the operating system language settings define this locale chain. (For details, see Managing locale chains on page 383.)
DEVELOPING ADOBE AIR 1.5 APPLICATIONS WITH FLEX 387
Localizing AIR applications
You can modify the locale chain by calling the static setLocaleChain() method of the Localizer object. For example, you may want to call this method if the user indicates a preference for a specific language. The setLocaleChain() method takes one parameter, chain, which is an array of locales, such as ["fr_FR","fr","fr_CA"]. The order of the locales in the array sets the order in which the framework looks for resources (in subsequent operations). If a resource is not found for the first locale in the chain, it continues looking in the other locales resources. If the chain argument is missing, is not an array, or is an empty array, the function fails and throws an IllegalArgumentsError exception. The static getLocaleChain() method of the Localizer object returns an Array listing the locales in the current locale chain. The following code reads the current locale chain and adds two French locales to the head of the chain:
var currentChain = air.Localizer.localizer.getLocaleChain(); newLocales = ["fr_FR", "fr"]; air.Localizer.localizer.setLocaleChain(newLocales.concat(currentChain));
The setLocaleChain() method dispatches a "change" event when it updates the locale chain. The air.Localizer.LOCALE_CHANGE constant defines the string "change". The event has one property, localeChain, an array of locale codes in the new locale chain. The following code sets an event listener for this event:
var currentChain = air.Localizer.localizer.getLocaleChain(); newLocales = ["fr_FR", "fr"]; localizer.addEventListener(air.Localizer.LOCALE_CHANGE, changeHandler); air.Localizer.localizer.setLocaleChain(newLocales.concat(currentChain)); function changeHandler(event) { alert(event.localeChain); }
The static air.Localizer.ultimateFallbackLocale property represents the locale used when the application supports no user preference. The default value is "en". You can set it to another locale, as shown in the following code:
air.Localizer.ultimateFallbackLocale = "fr";
Getting resources for a specific locale
The getString() method of the Localizer object returns the string defined for a resource in a specific locale. You do not need to specify a locale value when calling the method. In this case the method looks at the entire locale chain and returns the string in the first locale that provides the given resource name. The method has the following parameters:
Parameter
bundleName
Description The bundle that contains the resource. This is the filename of the properties file without the .properties extension. (For example, if this parameter is set as "alerts", the Localizer code looks in localization files named alerts.properties.
DEVELOPING ADOBE AIR 1.5 APPLICATIONS WITH FLEX 388
Localizing AIR applications
Parameter
resourceName templateArgs
Description The resource name. Optional. An array of strings to replace numbered tags in the replacement string. For example, consider a call to the function where the templateArgs parameter is ["Ral", "4"] and the matching resource string is "Hello, {0}. You have {1} new messages.". In this case, the function returns "Hello, Ral. You have 4 new messages.". To ignore this setting, pass a null value. Optional. The locale code (such as "en", "en_us", or "fr") to use. If a locale is provided and no matching value is found, the method does not continue searching for values in other locales in the locale chain. If no locale code is specified, the function returns the string in the first locale in the locale chain that provides a value for the given resource name.
locale
The localization framework can update marked HTML DOM attributes. However, you can use localized strings in other ways. For example, you can use a string in some dynamically generated HTML or as a parameter value in a function call. For example, the following code calls the alert() function with the string defined in the error114 resource in the default properties file of the fr_FR locale:
alert(air.Localizer.localizer.getString("default", "error114", null, "fr_FR"));
The getString() method dispatches a resourceNotFound event when it it cannot find the resource in the specified bundle. The air.Localizer.RESOURCE_NOT_FOUND constant defines the string "resourceNotFound". The event has three properties: bundleName, resourceName, and locale. The bundleName property is the name of the bundle in which the resource is not found. The resourceName property is the name of the bundle in which the resource is not found. The locale property is the name of the locale in which the resource is not found. The getString() method dispatches a bundleNotFound event when it cannot find the specified bundle. The air.Localizer.BUNDLE_NOT_FOUND constant defines the string "bundleNotFound". The event has two properties: bundleName and locale. The bundleName property is the name of the bundle in which the resource is not found. The locale property is the name of the locale in which the resource is not found. The getString() method operates asynchronously (and dispatches the resourceNotFound and the resourceNotFound events asynchronously). The following code sets event listeners for the resourceNotFound and bundleNotFound events:
air.Localizerlocalizer.addEventListener(air.Localizer.RESOURCE_NOT_FOUND, rnfHandler); air.Localizerlocalizer.addEventListener(air.Localizer.BUNDLE_NOT_FOUND, bnfHandler); var str = air.Localizer.localizer.getString("default", "error114", null, "fr_FR"); function rnfHandler(event) { alert(event.bundleName + ": " + event.resourceName + ":." + event.locale); } function bnfHandler(event) { alert(event.bundleName + ":." + event.locale); }
The getResourceBundle() method of the Localizer object returns a specified bundle for a given locale. The return value of the method is an object with properties matching the keys in the bundle. (If the application cannot find the specified bundle, the method returns null.) The method takes two parameterslocale and bundleName.
DEVELOPING ADOBE AIR 1.5 APPLICATIONS WITH FLEX 389
Localizing AIR applications
Parameter
locale bundleName
Description The locale (such as "fr"). The bundle name.
For example, the following code calls the document.write() method to load the default bundle for the fr locale. It then calls the document.write() method to write values of the str1 and str2 keys in that bundle:
var aboutWin = window.open(); var bundle = localizer.getResourceBundle("fr", "default"); aboutWin.document.write(bundle.str1); aboutWin.document.write("<br/>"); aboutWin.document.write(bundle.str2); aboutWin.document.write("<br/>");
The getResourceBundle() method dispatches a bundleNotFound event when it cannot find the specified bundle. The air.Localizer.BUNDLE_NOT_FOUND constant defines the string "bundleNotFound". The event has two properties: bundleName and locale. The bundleName property is the name of the bundle in which the resource is not found. The locale property is the name of the locale in which the resource is not found. The getFile() method of the Localizer object returns the contents of a bundle, as a string, for a given locale. The bundle file is read as a UTF-8 file. The method includes the following parameters:
Parameter
resourceFileName templateArgs
Description The filename of the resource file (such as "about.html"). Optional. An array of strings to replace numbered tags in the replacement string. For example, consider a call to the function where the templateArgs parameter is ["Ral", "4"] and the matching resource file contains two lines:
<html> <body>Hello, {0}. You have {1} new messages.</body> </html>
In this case, the function returns a string with two lines:
<html> <body>Hello, Ral. You have 4 new messages. </body> </html> locale
The locale code, such as "en_GB", to use. If a locale is provided and no matching file is found, the method does not continue searching in other locales in the locale chain. If no locale code is specified, the function returns the text in the first locale in the locale chain that has a file matching the resourceFileName.
For example, the following code calls the document.write() method using the contents of the about.html file of the fr locale:
var aboutWin = window.open(); var aboutHtml = localizer.getFile("about.html", null, "fr"); aboutWin.document.close(); aboutWin.document.write(aboutHtml);
The getFile() method dispatches a fileNotFound event when it cannot find a resource in the locale chain. The air.Localizer.FILE_NOT_FOUND constant defines the string "resourceNotFound". The getFile() method operates asynchronously (and dispatches the fileNotFound event asynchronously). The event has two properties: fileName and locale. The fileName property is the name of the file not found. The locale property is the name of the locale in which the resource is not found. The following code sets an event listener for this event:
DEVELOPING ADOBE AIR 1.5 APPLICATIONS WITH FLEX 390
Localizing AIR applications
air.Localizer.localizer.addEventListener(air.Localizer.FILE_NOT_FOUND, fnfHandler); air.Localizer.localizer.getFile("missing.html", null, "fr"); function fnfHandler(event) { alert(event.fileName + ": " + event.locale); }
Localizing dates, times, and currencies
The way applications present dates, times, and currencies varies greatly for each locale. For example, the U.S. standard for representing dates is month/day/year, whereas the European standard for representing dates is day/month/year. You can write code to format dates, times, and currencies. For example, the following code converts a Date object into month/day/year format or day/month/year format. if the locale variable (representing the locale) is set to "en_US", the function returns month/day/year format. The example converts a Date object into day/month/year format for all other locales:
function convertDate(date) { if (locale == "en_US") { return (date.getMonth() + 1) + "/" + date.getDate() + "/" + date.getFullYear(); } else { return date.getDate() + "/" + (date.getMonth() + 1) + "/" + date.getFullYear(); } }
The Flex framework includes controls for formatting dates, times, and currencies. These include the DateFormatter and CurrencyFormatter controls. For more information, see Localizing Flex Applications in the Advanced Flex Programming section of Flex 3.0 documentation.
391
Chapter 38: XML signature validation
Use the classes in the XMLSignatureValidator API to validate digital signatures conforming to a subset of the W3C recommendation for XML-Signature Syntax and Processing (http://http://www.w3.org/TR/xmldsig-core/). XML signatures can be used to help verify the integrity and signer identity of data or information. XML signatures can be used to validate messages or resources downloaded by your application. For example, if your application provides services on a subscription basis, you could encapsulate the subscription terms in a signed XML document. If someone attempted to alter the subscription document, validation would fail. You could also use an XML signature to help validate downloaded resources used by your application by including a signed manifest containing digests of those resources. Your application could verify that the resources have not been altered by comparing the digest in the signed file with a digest computed from the loaded bytes. This is particularly valuable when the downloaded resource is a SWF file or other active content that you want to run in the application security sandbox.
Additional online information about XML signature validation
You can find more information about the XMLSignatureValidator API from these sources: Quick Starts (Adobe AIR Developer Connection) Creating and validating XML signatures Language Reference XMLSignatureValidator
IURIDereferencer ReferencesValidationSetting RevocationCheckSettings SignerTrustSettings SignatureStatus
Adobe Developer Connection Articles and Samples Adobe AIR Developer Connection for Flex (search for 'XML signatures')
Basics of XML signature validation
Adobe AIR provides the XMLSignatureValidator class and IURIDereferencer interface for validating XML signatures. The XML syntax accepted by the XMLSignatureValidator class is a subset of the W3C recommendation for XML Signature Syntax and Processing. (Because only a subset of the recommendation is supported, not all legal signatures can be validated.) AIR does not provide an API for creating XML signatures.
DEVELOPING ADOBE AIR 1.5 APPLICATIONS WITH FLEX 392
XML signature validation
XML signature validation classes
The XML signature validation API includes the following classes:
Package flash.security Classes
XMLSignatureValidator IURIDereferencer (interface)
XMLSignatureValidator string constants are defined in the following classes: ReferencesValidationSetting RevocationCheckSettings SignatureStatus SignerTrustSettings Event ErrorEvent
flash.events
Using the XML signature validation classes
To use the XMLSignatureValidator class to validate an XML signature, you must:
Create an XMLSignatureValidator object Provide an implementation of the IURIDereferencer interface. The XMLSignatureValidator object calls the
IURIDereferencer dereference() method, passing in the URI for each reference in a signature. The dereference() method must resolve the URI and return the referenced data (which could be in the same document as the signature, or could be in an external resource).
Set the certificate trust, revocation checking, and reference validation settings of the XMLSignatureValidator object
as appropriate for your application.
Add event listeners for the complete and error events. Call the verify() method, passing in the signature to validate. Handle the complete and error events and interpret the results.
The following example implements a validate() function that verifies the validity of an XML signature. The XMLSignatureValidator properties are set such that the signing certificate must be in the system trust store, or chain to a certificate in the trust store. The example also assumes that a suitable IURIDereferencer class named XMLDereferencer exists.
DEVELOPING ADOBE AIR 1.5 APPLICATIONS WITH FLEX 393
XML signature validation
private function validate( xmlSignature:XML ):void { var verifier:XMLSignatureValidator = new XMLSignatureValidator(); verifier.addEventListener(Event.COMPLETE, verificationComplete); verifier.addEventListener(ErrorEvent.ERROR, verificationError); try { verifier.uriDereferencer = new XMLDereferencer(); verifier.referencesValidationSetting = ReferencesValidationSetting.VALID_IDENTITY; verifier.revocationCheckSetting = RevocationCheckSettings.BEST_EFFORT; verifier.useSystemTrustStore = true; //Verify the signature verifier.verify( xmlSignature ); } catch (e:Error) { trace("Verification error.\n" + e); } } //Trace verification results private function verificationComplete(event:Event):void var signature:XMLSignatureValidator = event.target as XMLSignatureValidator; trace("Signature status: " + signature.validityStatus + "\n"); trace(" Digest status: " + signature.digestStatus + "\n"); trace(" Identity status: " + signature.identityStatus + "\n"); trace(" Reference status: " + signature.referencesStatus + "\n"); } private function verificationError(event:ErrorEvent):void { trace("Verification error.\n" + event.text); }
The XML signature validation process
When you call the XMLSignatureValidator verify() method, AIR performs the following steps:
The runtime verifies the cryptographic integrity of the signature using the public key of the signing certificate. The runtime establishes the cryptographic integrity, identity, and trustworthiness of the certificate based on the
current settings of the XMLSignatureValidator object. The trust placed in the signing certificate is key to the integrity of the validation process. Signature validation is conducted using a well-defined cryptographic process, but the trustworthiness of the signing certificate is a judgment that cannot be made algorithmically. In general, you have three ways to decide whether a certificate is trustworthy:
By relying on certification authorities and the operating system trust store. By obtaining, directly from the signer, a copy of the certificate, another certificate that serves as a trust anchor
for the certificate, or sufficient information to reliably identify the certificate, such as the public key.
DEVELOPING ADOBE AIR 1.5 APPLICATIONS WITH FLEX 394
XML signature validation
Asking the end user of your application if they trust the certificate. Such a query is invalid with self-signed
certificates since the identifying information in the certificate is inherently unreliable.
The runtime verifies the cryptographic integrity of the signed data.
The signed data is verified with the help of your IURIDereferencer implementation. For each reference in the signature document, the IURIDereferencer implementation dereference() method is called. The data returned by the dereference() method is used to compute the reference digest. This digest value is compared to the digest recorded in the signature document. If the digests match, then the data has not been altered since it was signed. One important consideration when relying on the results of validating an XML signature is that only what is signed is secure. For example, consider a signed manifest listing the files in a package. When the XMLSignatureValidator verifies the signature, it only checks whether the manifest itself is unaltered. The data in the files is not signed, so the signature will still validate when files referenced in the manifest are changed or deleted. Note: To verify files in such a manifest, you can compute the digest of the file data (using the same hashing algorithm used in the manifest) and compare the result to the digest stored in the signed manifest. In some cases, you should also check for the presence of additional files.
Interpreting validation results
The validation results are reported by the status properties of the XMLSignatureValidator object. These properties can be read after the validator object dispatches the complete event. The four status properties include: validityStatus, digestStatus, identityStatus, and referencesStatus. The validityStatus property The validityStatus property reports the overall validity of the signature. The validityStatus depends on the state of the other three status properties and can have one of the following values:
valid If digestStatus, identityStatus, and referencesStatus are all valid. invalid If one or more of the individual status properties is invalid. unknown If one or more of the individual status properties is unknown and no individual status is invalid.
The digestStatus property The digestStatus property reports the results of the cryptographic verification of the message digest. The digestStatus property can have one of the following values:
valid If the signature document itself is unaltered since signing. invalid If the signature document has been altered or is malformed. unknown If the verify() method has not completed without error.
The identityStatus property The identityStatus property reports the status of the signing certificate. The value of this property depends on several factors including:
the cryptographic integrity of the certificate whether the certificate is expired or revoked whether the certificate is trusted on the current machine the state of the XMLSignatureValidator object (such as whether additional certificates have been added for building
the trust chain, whether those certificates are trusted, and the values of the useSystemTrustStore and revocationCheckSettings properties)
DEVELOPING ADOBE AIR 1.5 APPLICATIONS WITH FLEX 395
XML signature validation
The identityStatus property can have the following values:
valid To be considered valid, the signing certificate must meet the following conditions:
The signing certificate must be unaltered. The signing certificate must not be expired or revokedexcept when a valid timestamp is present in the
signature. If the signature is timestamped, the certificate will be considered valid as long as it was valid at the time the document was signed. (The certificate used by the timestamp service to sign the timestamp must chain to a trusted root certificate on the users computer.)
The signing certificate is trusted. A certificate is trusted if the certificate is in the system trust store or chains to
another certificate in the system trust store and you set the useSystemTrustStore property to true. You can also designate a certificate as trusted using the addCertificate() method of the XMLSignatureValidator object.
The certificate is, in fact, the signing certificate.
invalid The certificate is expired or revokedand no timestamp proving validity at the time of signing is
presentor the certificate has been altered.
unknown If the certificate is not invalid, but is not trusted either. Self-signed certificates, for example, will be
reported as unknown (unless explicitly trusted). The identityStatus is also reported as unknown if the verify() method has not completed without error or if the identity has not been checked because the signature digest is invalid. The referencesStatus property The referencesStatus property reports the cryptographic integrity of the references in the SignedData element of the signature.
valid If the computed digest of every reference in the signature matches the corresponding digest recorded in
the XML signature. A valid status indicates that the signed data has not been altered.
invalid If any computed digest does not match the corresponding digest in the signature. unknown If the reference digests have not been checked. The references are not checked if the overall signature
digest is invalid or the signing certificate is invalid. If the identityStatus is unknown, then the references are only checked when the referencesValidationSetting is validOrUnknown.
About XML signatures
An XML signature is a digital signature represented in XML syntax. The data in an XML signature can be used to validate that the signed information has not been altered since signing. In addition, when a signing certificate has been issued by a trusted certification authority, the identity of the signer can be verified through the public key infrastructure. An XML signature can be applied to any type of digital data (in binary or XML format). XML signatures are typically used for such purposes as:
checking whether external or downloaded resources have been modified verifying that messages come from a known source validating application license or subscription privileges
DEVELOPING ADOBE AIR 1.5 APPLICATIONS WITH FLEX 396
XML signature validation
Supported XML signature syntax
AIR supports the following elements from the W3C recommendation for XML Signature Syntax and Processing:
All core signature syntax elements (section 4 of the W3C recommendation document)except the KeyInfo
element is not fully supported
The KeyInfo element must only contain an X509Data element An X509Data element must only contain an X509Certificate element The SHA256 digest method The RSA-SHA1 (PKCS1) signing algorithm The "Canonical XML without comments" canonicalization method and transform The enveloped signature transform timestamps
The following document illustrates a typical XML signature (most of the cryptographic data has been removed to simplify the example):
<Signature xmlns="http://www.w3.org/2000/09/xmldsig#"> <SignedInfo> <CanonicalizationMethod Algorithm="http://www.w3.org/TR/2001/REC-xml-c14n20010315"/> <SignatureMethod Algorithm="http://www.w3.org/2000/09/xmldsig#rsa-sha1"/> <Reference URI="URI_to_signed_data"> <Transforms> <Transform Algorithm="http://www.w3.org/2000/09/xmldsig#envelopedsignature"/></Transforms> <DigestMethod Algorithm="http://www.w3.org/2001/04/xmlenc#sha256"/> <DigestValue>uoo...vY=</DigestValue> </Reference> </SignedInfo> <SignatureValue>Ked...w==</SignatureValue> <KeyInfo> <X509Data> <X509Certificate>i7d...w==</X509Certificate> </X509Data> </KeyInfo> </Signature>
The key elements of a signature are:
SignedInfo Contains references to the signed data and the computed digest values at the time of signing. The
signed data itself may be included in the same document as the XML signature or may be external.
SignatureValue Contains a digest of the SignedInfo element encrypted with the signers private key. KeyInfo Contains the signing certificate, as well as any additional certificates needed to establish the chain of
trust. Note that although the KeyInfo element is technically optional, AIR cannot validate the signature if it is not included. There are three general types of XML signatures:
Enveloped the signature is inserted inside the XML data that it is signing. Enveloping the signed XML data is contained within an Object element within the Signature element.
DEVELOPING ADOBE AIR 1.5 APPLICATIONS WITH FLEX 397
XML signature validation
Detached the signed data is external to the XML signature. The signed data might be in an external file.
Alternately, it might be in the same XML document as the signature, just not a parent or child element of the Signature element. XML signatures use URIs to reference the signed data. The signing and the validating applications must use the same conventions for resolving these URIs. When using the XMLSignatureValidator class, you must provide an implementation of the IURIDereferencer interface. This implementation is responsible for resolving the URI and returning the signed data as a ByteArray object. The returned ByteArray object is digested using the same algorithm that produced the digest in the signature.
Certificates and trust
A certificate consists of a public key, identifying information, and possibly one or more certificates belonging to the issuing certification authority. There are two ways to establish trust in a certificate. You can establish trust by obtaining a copy of the certificate directly from the signer, for example on physical media, or through a secure digital transmission such as an SSL transaction. You can also rely on a certification authority to determine whether the signing certificate is trustworthy. To rely on a certification authority, the signing certificate must be issued by an authority that is trusted on the computer upon which the signature is validated. Most operating system manufacturers place the root certificates of a number of certification authorities into the operating system trust store. Users can also add and remove certificates from the store. Even if a certificate is issued by a trusted certification authority, you must still decide whether the certificate belongs to someone you trust. In many use cases, this decision is passed along to the end-user. For example, when an AIR application is installed, the AIR installer displays the identifying information from the publishers certificate when asking the user to verify whether they want to install the application. In other cases, you might have to compare the public key or other certificate information to a list of acceptable keys. (This list must be secured, perhaps by its own signature, or by storing in the AIR encrypted local store, so that the list itself cannot be tampered with.) Note: While you can elect to trust the signing certificate without independent verificationsuch as when a signature is self-signedyou do not thereby gain much assurance of anything by verifying the signature. Without knowing who created a signature, the assurance that the signature has not been tampered with, is of little, if any, value. The signature could be a validly signed forgery. Certificate expiration and revocation All certificates expire. Certificates can also be revoked by the issuing certification authority if, for example, the private key related to the certificate is compromised or stolen. If a signature is signed with an expired or revoked certificate, then the signature will be reported as invalid unless a timestamp has been included as part of the signature. If a timestamp is present, then the XMLSignatureValidator class will validate the signature as long as the certificate was valid at the time of signing. A timestamp is a signed digital message from a timestamp service that certifies that the data was signed at a particular time and date. Timestamps are issued by timestamp authorities and signed by the timestamp authoritys own certificate. The timestamp authority certificate embedded in the timestamp must be trusted on the current machine for the timestamp to be considered valid. The XMLSignatureValidator does not provide an API for designating a different certificate to use in validating the timestamp.
DEVELOPING ADOBE AIR 1.5 APPLICATIONS WITH FLEX 398
XML signature validation
Implementing the IURIDereferencer interface
To validate an XML signature, you must provide an implementation of the IURIDereferencer interface. The implementation is responsible for resolving the URIs within the Reference elements of an XML signature document and returning the data so that the digest can be computed. The computed digest is compared with the digest in the signature to determine if the referenced data has been altered since the signature was created. Note: HTML-based AIR applications must import a SWF library containing an ActionScript implementation in order to validate XML signatures. The IURIDereferencer interface cannot be implemented in JavaScript. The IURIDerefencer interface has a single method, dereference(uri:String), that must be implemented. The XMLSignatureValidator object calls this method for each reference in the signature. The method must return the data in a ByteArray object. In most cases, you will also need to add properties or methods that allow your dereferencer object to locate the referenced data. For example, if the signed data is located in the same document as the signature, you could add a member variable that provides a reference to the XML document. The dereference() method can then use this variable, along with the URI, to locate the referenced data. Likewise, if the signed data is located in a directory of the local file system, the dereference() method might need a property providing the path to that directory in order to resolve the referenced files. The XMLSignatureValidator relies entirely on the dereferencer for interpreting URI strings. The standard rules for dereferencing URIs are given in the section 4.3.3 of the W3C Recommendation for XML Signature Syntax and Processing.
Dereferencing URIs in enveloped signatures
When an enveloped XML signature is generated, the signature elements are inserted into the signed data. For example, if you signed the following message using an enveloped signature structure:
<message> <data>...</data> </message>
The resulting signed document will look like this:
DEVELOPING ADOBE AIR 1.5 APPLICATIONS WITH FLEX 399
XML signature validation
<message> <data>...</data> <Signature xmlns="http://www.w3.org/2000/09/xmldsig#"> <SignedInfo> <CanonicalizationMethod Algorithm="http://www.w3.org/TR/2001/REC-xml-c14n20010315"/> <SignatureMethod Algorithm="http://www.w3.org/2000/09/xmldsig#rsa-sha1"/> <Reference URI=""> <Transforms> <Transform Algorithm="http://www.w3.org/2000/09/xmldsig#envelopedsignature"/> </Transforms> <DigestMethod Algorithm="http://www.w3.org/2001/04/xmlenc#sha256"/> <DigestValue>yv6...Z0Y=</DigestValue> </Reference> </SignedInfo> <SignatureValue>cCY...LQ==</SignatureValue> <KeyInfo> <X509Data> <X509Certificate>MII...4e</X509Certificate> </X509Data> </KeyInfo> </Signature> </message>
Notice that the signature contains a single Reference element with an empty string as its URI. An empty string in this context refers to the root of the document. Also notice that the transform algorithm specifies that an enveloped signature transform has been applied. When an enveloped signature transform has been applied, the XMLSignatureValidator automatically removes the signature from the document before computing the digest. This means that the dereferencer does not need to remove the Signature element when returning the data. The following example illustrates a dereferencer for enveloped signatures:
package { import import import import import
flash.events.ErrorEvent; flash.events.EventDispatcher; flash.security.IURIDereferencer; flash.utils.ByteArray; flash.utils.IDataInput;
public class EnvelopedDereferencer extends EventDispatcher implements IURIDereferencer { private var signedMessage:XML; public function EnvelopedDereferencer( signedMessage:XML ) { this.signedMessage = signedMessage; } public function dereference( uri:String ):IDataInput { try {
DEVELOPING ADOBE AIR 1.5 APPLICATIONS WITH FLEX 400
XML signature validation
if( uri.length != 0 ) { throw( new Error("Unsupported signature type.") ); } var data:ByteArray = new ByteArray(); data.writeUTFBytes( signedMessage.toXMLString() ); data.position = 0; } catch (e:Error) { var error:ErrorEvent = new ErrorEvent("Ref error " + uri + " ", false, false, e.message); this.dispatchEvent(error); data = null; throw new Error("Reference not resolvable: " + uri + ", " + e.message); } finally { return data; } } } }
This dereferencer class uses a constructor function with a parameter, signedMessage, to make the enveloped signature document available to the dereference() method. Since the reference in an enveloped signature always refers to the root of the signed data, the dereferencer() method writes the document into a byte array and returns it.
Dereferencing URIs in enveloping and detached signatures
When the signed data is located in the same document as the signature itself, the URIs in the references typically use XPath or XPointer syntax to address the elements that are signed. The W3C Recommendation for XML Signature Syntax and Processing only recommends this syntax, so you should base your implementation on the signatures you expect to encounter (and add sufficient error checking to gracefully handle unsupported syntax). The signature of an AIR application is an example of an enveloping signature. The files in the application are listed in a Manifest element. The Manifest element is addressed in the Reference URI attribute using the string, #PackageContents, which refers to the Id of the Manifest element:
DEVELOPING ADOBE AIR 1.5 APPLICATIONS WITH FLEX 401
XML signature validation
<Signature xmlns="http://www.w3.org/2000/09/xmldsig#" Id="PackageSignature"> <SignedInfo> <CanonicalizationMethod Algorithm="http://www.w3.org/TR/2001/REC-xml-c14n20010315"/> <SignatureMethod Algorithm="http://www.w3.org/TR/xmldsig-core#rsa-sha1"/> <Reference URI="#PackageContents"> <Transforms> <Transform Algorithm="http://www.w3.org/TR/2001/REC-xml-c14n-20010315"/> </Transforms> <DigestMethod Algorithm="http://www.w3.org/2001/04/xmlenc#sha256"/> <DigestValue>ZMGqQdaRKQc1HirIRsDpeBDlaElS+pPotdziIAyAYDk=</DigestValue> </Reference> </SignedInfo> <SignatureValue Id="PackageSignatureValue">cQK...7Zg==</SignatureValue> <KeyInfo> <X509Data> <X509Certificate>MII...T4e</X509Certificate> </X509Data> </KeyInfo> <Object> <Manifest Id="PackageContents"> <Reference URI="mimetype"> <DigestMethod Algorithm="http://www.w3.org/2001/04/xmlenc#sha256"> </DigestMethod> <DigestValue>0/oCb84THKMagtI0Dy0KogEu92TegdesqRr/clXct1c=</DigestValue> </Reference> <Reference URI="META-INF/AIR/application.xml"> <DigestMethod Algorithm="http://www.w3.org/2001/04/xmlenc#sha256"> </DigestMethod> <DigestValue>P9MqtqSdqcqnFgeoHCJysLQu4PmbUW2JdAnc1WLq8h4=</DigestValue> </Reference> <Reference URI="XMLSignatureValidation.swf"> <DigestMethod Algorithm="http://www.w3.org/2001/04/xmlenc#sha256"> </DigestMethod> <DigestValue>OliRHRAgc9qt3Dk0m0Bi53Ur5ur3fAweIFwju74rFgE=</DigestValue> </Reference> </Manifest> </Object> </Signature>
A dereferencer for validating this signature must take the URI string containing, "#PackageContents" from the Reference element, and return the Manifest element in a ByteArray object. The # symbol refers to the value of an element Id attribute. The following example implements a dereferencer for validating AIR application signatures. The implementation is kept simple by relying on the known structure of an AIR signature. A general-purpose dereferencer could be significantly more complex.
DEVELOPING ADOBE AIR 1.5 APPLICATIONS WITH FLEX 402
XML signature validation
package { import import import import
flash.events.ErrorEvent; flash.security.IURIDereferencer; flash.utils.ByteArray; flash.utils.IDataInput;
public class AIRSignatureDereferencer implements IURIDereferencer { private const XML_SIG_NS:Namespace = new Namespace( "http://www.w3.org/2000/09/xmldsig#" ); private var airSignature:XML; public function AIRSignatureDereferencer( airSignature:XML ) { this.airSignature = airSignature; } public function dereference( uri:String ):IDataInput { var data:ByteArray = null; try { if( uri != "#PackageContents" ) { throw( new Error("Unsupported signature type.") ); } var manifest:XMLList = airSignature.XML_SIG_NS::Object.XML_SIG_NS::Manifest; data = new ByteArray(); data.writeUTFBytes( manifest.toXMLString()); data.position = 0; } catch (e:Error) { data = null; throw new Error("Reference not resolvable: " + uri + ", " + e.message); } finally { return data; } } } }
When you verify this type of signature, only the data in the Manifest element is validated. The actual files in the package are not checked at all. To check the package files for tampering, you must read the files, compute the SHA256 digest and compare the result to digest recorded in the manifest. The XMLSignatureValidator does not automatically check such secondary references. Note: This example is provided only to illustrate the signature validation process. There is little use in an AIR application validating its own signature. If the application has already been tampered with, the tampering agent could simply remove the validation check.
DEVELOPING ADOBE AIR 1.5 APPLICATIONS WITH FLEX 403
XML signature validation
Computing digest values for external resources
AIR does not include built-in functions for computing SHA256 digests, but the Flex SDK does include a SHA256 utility class. The SDK also includes the Base64 encoder utility class that is helpful for comparing the computed digest to the digest stored in a signature. The following example function reads and validates the files in an AIR package manifest:
import mx.utils.Base64Encoder; import mx.utils.SHA256; private { var var var function verifyManifest( sigFile:File, manifest:XML ):Boolean result:Boolean = true; message:String = ''; nameSpace:Namespace = manifest.namespace();
if( manifest.nameSpace::Reference.length() <= 0 ) { result = false; message = "Nothing to validate."; } for each (var reference:XML in manifest.nameSpace::Reference) { var file:File = sigFile.parent.parent.resolvePath( reference.@URI ); var stream:FileStream = new FileStream(); stream.open(file, FileMode.READ); var fileData:ByteArray = new ByteArray(); stream.readBytes( fileData, 0, stream.bytesAvailable ); var digestHex:String = SHA256.computeDigest( fileData ); //Convert hexidecimal string to byte array var digest:ByteArray = new ByteArray(); for( var c:int = 0; c < digestHex.length; c += 2 ){ var byteChar:String = digestHex.charAt(c) + digestHex.charAt(c+1); digest.writeByte( parseInt( byteChar, 16 )); } digest.position = 0; var base64Encoder:Base64Encoder = new Base64Encoder(); base64Encoder.insertNewLines = false; base64Encoder.encodeBytes( digest, 0, digest.bytesAvailable ); var digestBase64:String = base64Encoder.toString(); if( digestBase64 == reference.nameSpace::DigestValue ) { result = result && true; message += " " + reference.@URI + " verified.\n"; } else { result = false; message += " ---- " + reference.@URI + " has been modified!\n"; } base64Encoder.reset(); } trace( message ); return result; }
DEVELOPING ADOBE AIR 1.5 APPLICATIONS WITH FLEX 404
XML signature validation
The function loops through all the references in the Manifest element. For each reference, the SHA256 digest is computed, encoded in base64 format, and compared to the digest in the manifest. The URIs in an AIR package refer to paths relative to the application directory. The paths are resolved based on the location of the signature file, which is always in the META-INF subdirectory within the application directory. Note that the Flex SHA256 class returns the digest as a string of hexadecimal characters. This string must be converted into a ByteArray containing the bytes represented by the hexadecimal string.
Dereferencing URIs in detached signatures referencing external data
When a URI refers to an external resource, the data must be accessed and loaded into a ByteArray object. If the URI contains an absolute URL, then it is simply a matter of reading a file or requesting a URL. If, as is probably the more common case, the URI contains to a relative path, then your IURIDereferencer implementation must include a way to resolve the paths to the signed files. The following example uses a File object initialized when the dereferencer instance is constructed as the base for resolving signed files.
package { import flash.events.ErrorEvent; import flash.events.EventDispatcher; import flash.filesystem.File; import flash.filesystem.FileMode; import flash.filesystem.FileStream; import flash.security.IURIDereferencer; import flash.utils.ByteArray; import flash.utils.IDataInput; public class RelativeFileDereferencer extends EventDispatcher implements IURIDereferencer { private var base:File; public function RelativeFileDereferencer( base:File ) { this.base = base; } public function dereference( uri:String ):IDataInput
DEVELOPING ADOBE AIR 1.5 APPLICATIONS WITH FLEX 405
XML signature validation
{ var data:ByteArray = null; try{ var referent:File = this.base.resolvePath( uri ); var refStream:FileStream = new FileStream(); data = new ByteArray(); refStream.open( referent, FileMode.READ ); refStream.readBytes( data, 0, data.bytesAvailable ); } catch ( e:Error ) { data = null; throw new Error("Reference not resolvable: " + referent.nativePath + ", " + e.message ); } finally { return data; } } } }
The dereference() function simply locates the file addressed by the reference URI, loads the file contents into a byte array, and returns the ByteArray object. Note: Before validating remote external references, consider whether your application could be vulnerable to a phone home or similar type of attack by a maliciously constructed signature document.
406
Index
Symbols _ (underscore character), in menu item labels 63 : (colon) character, in SQL statement parameter names 220 ? (question mark) character, in unnamed SQL parameters 220 @ (at) character, in SQL statement parameter names 220 Numerics 1024-RSA 36 2048-RSA 36 A AC_FL_RunContent() function (in default_badge.html) 351 AC_RuntimeActiveContent.js 351 accelarators (for menu items) 59 accelerator keys for menu commands 136 acceptDragDrop() method (NativeDragManager class) 179, 184 acompc compiler 22, 285 Acrobat 261, 311 Action Message Format (AMF) 180, 199, 202 ActionScript display objects 118 documentation 8 JavaScript cross-scripting 281 activate() method (NativeWindow class) 114, 120, 121 activating windows 114, 121 active event 127 active window 119, 120 activeWindow property (NativeApplication class) 119 activity (user), detecting 340 addChild() method (Stage class) 117 addChildAt() method (Stage class) 117 addToStage event 113 Adobe Acrobat Developer Center 312 Adobe AIR installing 71 introduction 5 new functionality 100 uninstalling 2 updating 71 Adobe documentation 8 Adobe Media Player 315 Adobe Press books 8 Adobe Reader 261, 311 Adobe support website 8 AES-CBC 128-bit encryption 257 AIR applications browser invocation 98 copyright information 95 detecting installation of 355 distributing 349 exiting 330 file type associations 98, 332, 339 icons 97 installation path 93 installing 71, 349, 350 invoking 330 launching 330 packaging 19 quitting 330 running 349, 356 settings 90, 93, 338 uninstalling 74 updating 71, 97, 364 versions 93, 340, 365 AIR components, compiling 22 AIR Debug Launcher (ADL) exit and error codes 25 setup 4 AIR developer certificates 359 AIR Developer Tool (ADT) about 26 creating self-signed certificates 35 packaging an AIR file 26 setup 4 signing options 31 AIR Devloper Tool (ADT) AIRI files 34 AIR files packaging 26 signing 358 AIR libraries compiling with the acompc compiler 22 AIR Library project, creating in Flex Builder 20 AIR projects, creating in Flex Builder 18 air property (AIRAliases.js file) 260, 280 AIR runtime detecting 340, 354 new functionality 100 patch levels 91, 340 uninstalling 2 updating 71 AIR SDK 3 air.swf file 350 AIRAliases.js file 260, 280 air-config.xml file 4 AIRI files creating in Flex Builder 20 creating with the AIR Developer Tool (ADT) 34 AIRLocalizer.js file 381 Ajax security 81 support in the application sandbox 81 allowBrowserInvocation element (application descriptor file) 98, 331, 334 allowCrossDomainXHR attribute (frame and iframe elements) 263, 269 allowLoadBytesCodeExecution property (LoaderContext class) 88 alwaysInFront property (NativeWindow class) 121 amxmlc compiler 21 Apache Ant 4, 36 app URL scheme 86, 88, 115, 158, 262, 281, 289, 312 appearance of windows 108 AppInstallDisabled (Windows registry setting) 74 Apple developer certificates 359 application descriptor file 90 reading 338 application directory 153 application IDs 93 application menus 49, 133, 142 creating 137 application sandbox 75, 261, 262, 274, 275, 276, 279, 289, 340 application storage directory 73, 153, 158, 281 applicationComplete event 113, 120
DEVELOPING ADOBE AIR 1.5 APPLICATIONS WITH FLEX 407
Index
applicationDescriptor property (NativeApplication class) 338 ApplicationDomain class 282 applications See AIR applications applicationStorageDirectory property (File class) 153 ApplicationUpdater_UI.swf file 370 ApplicationUpdater.swc file 369 ApplicationUpdater.swf file 370 ApplicatoinUpdater_UI.swc file 369 app-storage URL scheme 73, 86, 88, 158, 312 app-support URL scheme 289 arguments property BrowserInvokeEvent class 335 InvokeEvent class 331 asfunction protocol 76 asynchronous programming databases 213, 216, 233 file-system 151 XMLHttpRequests 279 at (@) characater, in SQL statement parameter names 220 attach() method (SQLConnection class) 230 autoExit property NativeApplication class 336 AUTOINCREMENT columns (SQL) 229 auto-launch (launching an AIR application at log-in) 333 B background of windows 110 badge.swf file 350 big-endian byte order 201 binary data See byte arrays bitmap images, setting for icons 146 bitmaps drag-and-drop support 178, 187 bitmaps property (Icon class) 146 bounce method() (Icon class) 147 browseForDirectory() method (File class) 155 browseForOpen() method (File class) 157 browseForSave() method (File class) 157 browser invocation feature 98, 334 browserInvoke event 335, 357 BrowserInvokeEvent class 334 browsers See web browsers
browsing to select a directory 155 to select a file 157 byte arrays byte order 201 position in 200 size of 200 byte order 201 ByteArray class bytesAvailable property 200 compress() method 202 constructor 199 length property 200 position property 200 readBytes() method 199 readFloat() method 199 readInt() method 199 readObject() method 199 readUTFBytes() method 199 uncompress() method 202 writeBytes() method 199 writeFloat() method 199 writeInt() method 199 writeObject() method 199 writeUTFBytes() method 199 bytesAvailable property (ByteArray class) 200 C Canvas object 264, 271 Capabilities language property 381 languages property 381 Capabilities class playerType property 340 certificate authorities (CAs) 358 certificate practice statement (CPS) 363 certificate revocation list (CRL) 363 certificates ADT command line options 31 authorities (CAs) 89 chains 363 changing 34, 361 code signing 89 expiration of 360 formats of 359 migration 34, 361 signing AIR files 358 checked menu items 137
childSandboxBridge property LoaderInfo class 83 Window object 78 ChosenSecurity certificates 358, 359 clearData() method ClipboardData object 265 DataTransfer object 186, 266 clearing directories 163 clientX property (HTML drag events) 186 clientY property (HTML drag events) 186 Clipboard 265 Clipboard class getData() method 180, 184 clipboard event 266 clipboard property (NativeDragEvent class) 184 clipboardData property (clipboard events) 266 clipboardData property (HTML copy-andpaste events) 194 close event 127 close() method NativeWindow class 121 close() method (window object) 106 closing applications 336 closing event 122, 127, 295, 336 closing windows 107, 121, 336 code signing 89, 358 colon (:) character, in SQL statement parameter names 220 columns (database) 211 Command key 136 command-line arguments, capturing 331 command-line tools 21 commands, menu See menu items compiler setup (Flex 3 SDK) 4 complete event 283, 287, 292 components, Flex 41 compress() method (ByteArray class) 202 compressing data 202 CompressionAlgorithm class 202 connecting to a database 217 content element (application descriptor file) 96 contenteditable attribute (HTML) 189 context menus 50, 133, 139 HTML 140 ContextMenu class 136, 139 contextmenu event 140
DEVELOPING ADOBE AIR 1.5 APPLICATIONS WITH FLEX 408
Index
ContextMenuEvent class contextMenuOwner property 139 mouseTarget property 139 ContextMenuItem class 136 contextMenuOwner property (ContextMenuEvent class) 139 Control key 136 cookies 265 copy and paste default menu items (Mac OS) 197 HTML 193, 265 keyboard shortcuts 195 menu commands 195 copy event 194 copy() method (NativeApplication class) 196 copying directories 162 copying files 164 copyright information for AIR applications 95 copyTo() method (File class) 164 copyToAsync() method (File class) 164 CREATE TABLE statement (SQL) 215 createDirectory() method (File class) 161 createElement() method (Document object) 279 createRootWindow() method (HTMLLoader class) 114, 116, 274 createTempDirectory() method (File class) 162, 166 createTempFile() method (File class) 166 creating directories 161 creationComplete event 120 creationDate property (File class) 163 creator property (File class) 163 credentials for DRM-encrypted content 323 cross-domain cache security 76 cross-scripting 82, 281, 288 CSS accessing HTML styles from ActionScript 287 AIR extensions to 272 currentDirectory property (InvokeEvent class) 331 currentDomain property (ApplicationDomain class) 282 cursor, drag-and-drop effects 184, 187 custom chrome 108 custom update user interface 366
customUpdateUI element (application descriptor file) 97, 330, 366 cut event 194 D data encryption 257 data property NativeMenuItem class 137 data providers, FlexNativeMenu components 56 data types, database 233 data validation, application invocation 335 databases about 210 asynchronous mode 213 changing data 229 classes used with 211 columns 211 connecting 217 creating 214 data typing 221, 233 deleting data 229 errors 230 fields 211 files 210 in-memory 214 muliple, working with 230 performance 221 primary keys 228, 229 retrieving data 221 row identifiers 229 rows 211 security 221 structure 211 synchronous mode 213 tables 211, 215 uses for 210 dataDescriptor property (FlexNativeMenu component) 54 dataProvider property (FlexNativeMenu component) 54 DataTransfer object types property 189 DataTransfer object (HTML drag and drop) 186, 187, 188, 189, 266 Date objects, converting between ActionScript and JavaScript 286 deactivate event 127
debugging in Flex Builder 18 setup 4 using ADL 25 default_badge.html 351 DefaultDataDescriptor class 55 deflate compression 202 DELETE statement (SQL) 229 deleteDirectory() method (File class) 163 deleteDirectoryAsync() method (File class) 163 deleteFile() method (File class) 165 deleteFileAsync() method (File class) 165 deleting directories 163, 165 deleting files 165 description element (application descriptor file) 94 descriptor-sample.xml file 90 designMode property (Document object) 189, 267 desktop directory 153 desktop windows See windows desktopDirectory property (File class) 153 Dictionary class 280 digital rights management 315 digital signatures 26, 31, 358 dimensions, windows 97 directories 153, 161 application invocation 331 copying 162 creating 161 deleting 163, 165 enumerating 162 FileSystemTree control 47 moving 162 referencing 153 directory chooser dialog boxes 155 dispatchEvent() method (NativeWindow class) 107 display objects (ActionScript) 118 display order, windows 120, 121 display() method (NativeMenu class) 141 displaying event 135, 142 displays See screens displayState property (Stage class) 128 displayStateChange event 107, 127 displayStateChanging event 107, 127 distributing AIR applications 349
DEVELOPING ADOBE AIR 1.5 APPLICATIONS WITH FLEX 409
Index
dock icons 147 bouncing 147 menus 137 support 146 window minimizing and 120 dock menus 134 Document object createElement() method 279 designMode property 189, 267 stylesheets property 287 wirtelin() method 267 write() method 80, 267, 279 writeln() method 80, 279 documentation, related 8 documentRoot attribute (frame and iframe elements) 78, 261, 269, 289 documentRoot attributes (frame and iframe elements) 78 documents directory 153 documentsDirectory property (File class) 153 doDrag() method (NativeDragManager class) 179, 181, 184 dominitialize event 270 downgrade attacks and security 89 DPAPI (association of encrypted data with users) 257 drag and drop classes related to 178 cursor effects 184, 187 default behavior in HTML 186 events in HTML 186 Flex support 180 gestures 178 HTML 185, 266 modifier keys 184 to non-application sandbox content (in HTML) 191 transfer formats 178 drag event 186, 266 dragend event 186, 266 dragenter event 186, 266 drag-in gesture 178, 183 dragleave event 186, 266 drag-out gesture 178, 180 dragover event 186, 266 dragstart event 186, 266 DRM 315 credentials 323 DRMAuthenticateEvent class 316, 322
DRMErrorEvent class 316 error codes 325 subErrorID property 325 DRMStatusEvent class 316 drop event 186, 266 dropAction property (NativeDragEvent class) 183, 184 dropEffect property (DataTransfer object) 186, 187, 266 dynamic code generation 79 E effectAllowed property (DataTransfer object) 186, 187, 188, 266 embedded objects (in HTML) 261 enabled menu items 137 encoding property (File class) 160 encrypted data, storing and retrieving 257 EncryptedLocalStore class 257 encryption 315 Endian.BIG_ENDIAN 201 Endian.LITTLE_ENDIAN 201 enterFrame event 117 enumerating directories 162 enumerating screens 130 error codes DRM 325 error event 218 eval() function 76, 79, 263, 275, 276 events handlers 295 HTML 292 listeners 295 menu 135, 141 native windows 107 NativeWindow class 126 execute() method (SQLStatement class) 219, 222, 228 exists property (File class) 163 exit() method NativeApplication class 336 exiting AIR applications 330 exiting event 336 extensions (file), associating with an AIR application 98, 332, 339 F FDB (debugger) 25 fields (database) 211 file API 151 file chooser dialog boxes 157
File class 151, 152 applicationStorageDirectory property 152 browseForDirectory() method 155 browseForOpen() method 157 browseForSave() method 157 copyTo() method 164 copyToAsync() method 164 createDirectory() method 161 createTempDirectory() method 162, 166 createTempFile() method 166 creationDate property 163 creator property 163 deleteDirectory() method 163 deleteDirectoryAsync() method 163 deleteFile() method 165 deleteFileAsync() method 165 desktopDirectory property 152 documentsDirectory property 152 encoding property 160 exists property 163 getDirectoryListingAsync() method 162 getRootDirectories() 152 getRootDirectories() method 152 isDirectory property 163 lineEnding property 160 load() method 174 modificationDate property 163 moveTo() method 164 moveToAsync() method 164 moveToTrash() method 165 moveToTrashAsync() method 165 name property 163 nativePath property 152, 163 parent property 163 referencing a local database 214 relativize() method 158 resolvePath() method 152 save() method 174 separator property 160 size property 163 spaceAvailable property 160 type property 163 url property 152, 163 userDirectory property 152 file lists drag-and-drop support 187 file system controls, Flex 42 security 86
DEVELOPING ADOBE AIR 1.5 APPLICATIONS WITH FLEX 410
Index
file system API 151 file type associations 98, 332, 339 file URL scheme 86, 158, 281 FileMode class 151 filename element (application descriptor file) 93 FileReference class load() method 174 save() method 174 files copying 164 database 210 deleting 165 drag-and-drop support 178 moving 164 reading 166 referencing 156 writing 166 FileStream class 151 FileSystemComboBox control 42 FileSystemDataGrid control 45 FileSystemHistoryButton control 46 FileSystemList control 44 FileSystemTree control 43 fileTypes element (application descriptor file) 98, 339 Flash Media Rights Management Server 315 Flash Player 100, 259, 262, 280 FlashVars settings (for using badge.swf) 351 Flex AIR components 41 components for AIR 41 documentation 8 drag-and-drop support 180 file system controls 42 FileSystemComboBox control 42 FileSystemDataGrid control 45 FileSystemHistoryButton control 46 FileSystemList control 44 FileSystemTree control 43 FlexNativeMenu control 48 HTML control 48, 274 menus 134 new AIR components 104 Window container 66 WindowedApplication container 66 Flex Builder 18 creating AIR projects 18 creating an AIR Library project 20 creating an AIR project 9
creating an AIRI file 20 debugging 18 digitally signing an AIR application 19 getting started 9 Hello World application 9 packaging AIR applications 19 Flex SDK compiler setup 4 Hello World application 13 installing 3 flex-config.xml file 4 FlexNativeMenu components data providers 56 FlexNativeMenu control 48 dataDescriptor property 54 dataProvider property 54 FlexNativeMenuEvent class 63 FLV videos, encryption of 315 FMRMS (Flash Media Rights Management Server) 315 frame elements 261, 263, 269 frames 78 full-screen windows 128 Function constructors (in JavaScript) 263 functions (JavaScript) contructor 278 definitions 80 literals 80 G getApplicationVersion() method (air.swf file) 355 getData() method Clipboard class 184 ClipboardData object 265 DataTransfer object 189, 266 HTML copy-and-paste event 194 getData() method (Clipboard class) 180 getData() method (of a dataTransfer property of an HTML drag event) 186 getDefaultApplication() method (NativeApplication class) 339 getDirectoryListing() method (File class) 162 getDirectoryListingAsync() method (File class) 162 getResult() method (SQLStatement class) 228 getScreensForRectangle() method(Screen class) 130 getStatus() method (air.swf file) 354
GlobalSign certificates 358, 359 GZIP format 202 H hasEventListener() method 297 height element (application descriptor file) 97 height property (HTMLLoader class) 274 Hello World application 13 Hello World sample application 9, 13 hiding windows 120 home directory 153 hostContainer property (PDF) 313 HTML AIR extensions to 269 control (Flex) 48 copy and paste 193 DOM, accessing from ActionScript 283 drag-and-drop support 178, 187 embedded objects 261 events 292 loading content 274 overlaying SWF content 116 plug-ins 261 printing 262 sandboxes 262 scrolling 292 security 77, 261, 288 windows 114 HTML control (Flex) 274 HTML DOM and native windows 106 htmlBoundsChanged event 292 htmlDOMInitialize event 292 HTMLLoader placeLoadStringContentInApplicationSa ndbox property 274 HTMLLoader class 259, 274 createRootWindow() method 114, 116, 274 events 292 height property 274 JavaScript access to 260 loadString() method 82, 274 paintsDefaultBackground property 110, 117 pdfCapability property 311 placeLoadStringContentInApplicationSa ndbox property 82 runtimeApplicationDomain property 282 width property 274
DEVELOPING ADOBE AIR 1.5 APPLICATIONS WITH FLEX 411
Index
htmlLoader property (Window object) 260, 268, 274 htmlLoader property (window object) 115 HTMLPDFCapability class 311 HTMLUncaughtScriptException class 293 I Icon class bitmaps property 146 bounce() method 147 icon element (application descriptor file) 97 icon property (NativeApplication class) 146 icons animating 146 application 97 dock 146, 147 images 146 removing 146 system tray 146 task bar 120 taskbar 146 id element (application descriptor file) 93 id element (NativeApplication class) 338 idle time (user) 340 idleThreshold property (NativeApplication class) 340 iframe elements 78, 261, 263, 269 IMenuDataDescriptor interface 55 img tags (in TextField object contents) 76 index property (FlexNativeMenuEvent class) 63 Info.plist files (Mac OS) 95 initialWindow element (application descriptor file) 96, 106 in-memory databases 214 innerHTML property 80, 267, 279 INSERT statement (SQL) 233 installApplication() method (air.swf file) 356 installFolder element (application descriptor file) 95 installing Flex 3 SDK 3 installing AIR applications 349, 350 INTEGER PRIMARY KEY columns (SQL) 229 invoke event 331 InvokeEvent class 99, 331 arguments property 331 currentDirectory property 331 invoking AIR applications 330
isDirectory property (File class) 163 isHTTPS property (BrowserInvokeEvent class) 335 isSetAsDefaultApplication() method (NativeApplication class) 339 item property (FlexNativeMenuEvent class) 63 itemClick events 59, 63 IURIDereferencer interface 398 J Java Cryptography Architecture (JCA) 31 JavaScript accessing AIR APIs 279 ActionScript cross-scripting 281 AIR runtime and 259 AIR support for 262 AIRAliases.js file 260, 280 avoiding security errors 276 error events 292 errors 276, 283, 293, 296 events, handling 295 PDF 312 programming 274 security 288 JavaScript security 79 javascript URL scheme 80, 269, 278 JavaSoft developer certificates 360 JSON 263 K key equivalents for menu commands 136 Keyboard class 136 keyboard equivalents for menu items 59 keyboard shortcuts copy and paste 195 KeyChain (association of encrypted data with users) 257 keyEquivalent property (NativeMenuItem class) 136 keyEquivalentModifiers property (NativeMenuItem class) 136 keystores 31, 36 L label property FlexNativeMenuEvent class 63 label property (NativeMenuItem class) 197 languages, supported in the AIR application installer 94 lastInsertRowID property (SQLResult class) 228
lastUserInput property (NativeApplication class) 340 launching AIR applications 330 length property (ByteArray class) 200 libraries compiling with the acompc compiler 22 lightweight windows 108 lineEnding property (File class) 160 listRootDirectories() method (File class) 153 little-endian byte order 201 load event 261, 263, 276, 283 load events 279 load() method (FileReference class) 174 loadBytes() method (Loader class) 88 Loader class 115 Loader.loadBytes() method 88 LoaderContext class allowLoadBytesCodeExecution property 88 applicationDomain property 83 securityDomain property 83 LoaderInfo class childSandboxBridge property 83 parentSandboxBridge property 83 loadString() method (HTMLLoader class) 82, 274 local databases See databases LocalConnection class 350, 357 locales, choosing for an application 381 localization 380 local-trusted sandbox 75, 262 local-with-filesystem sandbox 75, 262 local-with-networking sandbox 75 location property HTML control 48 locationChange event 292 login, launching an AIR application upon 333 M Mac OS proxy icons 111 toolbar 111 main screen 130 mainScreen property (Screen class) 130 maximizable element (application descriptor file) 97 maximize() method (NativeWindow class) 122 maximizing windows 97, 107, 122
DEVELOPING ADOBE AIR 1.5 APPLICATIONS WITH FLEX 412
Index
maxSize element (application descriptor file) 97 menu application 142 events 142 structure 135 menu bars 135 menu items 55, 135 accelerator keys 136 checked 137 copy and paste 197 creating 138 data, assigning to 137 enabled 137 key equivalents 136 keyboard equivalents for 59 mnemonic characters 136 mnemonics 62 modifier keys 59 primary keys 59 selecting 141 states 137 underscore character (_) in labels 63 menuItemSelect events 136 menus 133 application 137 classes for working with 134 context menus 139 copy-and-paste commands 195 creating 137 custom 134 default system 134 dock 134 dock item 137 event flow 135, 141 FlexNativeMenu control 48 items 135 key equivalents 136 pop-up 137, 141 separator lines 139 structure 134 submenus 135, 138 system tray icon 137 system tray icons 134 types of 134 window 137, 142 menuSelect events 136 menuShow events 63 messageHandler property (PDF) 313 Microsoft authenticode certificates 360
Microsoft authenticode digital IDs 359 Microsoft Windows title bar icons 111 migrating a signature 34, 361 MIME types HTML copy and paste 265 HTML drag and drop 187 minimizable element (application descriptor file) 97 minimize() method (NativeWindow class) 122 minimizing windows 97, 107, 120, 122 minimumPatchLevel attribute (application descriptor file) 91 minSize element (application descriptor file) 97 mnemonic characters menu items 62, 136 mnemonicIndex property NativeMenuItem class 136 modificationDate property (File class) 163 modifier keys, menu items 59, 136 monitors See screens mouse position while dragging 185 mouseDown event 124, 179 mouseMove event 179 mouseTarget property (ContextMenuEvent class) 139 move event 107, 127 moveTo() method File class 164 Window object 106 moveToAsync() method (File class) 164 moveToTrash() method (File class) 165 moveToTrashAsync() method (File class) 165 moving directories 162 moving event 127 moving files 164 moving windows 107, 124, 125 multi-screen virtual desktops 130 My Documents directory (Windows) 153 N name element (application descriptor file) 94 name property (File class) 163 named parameters (in SQL statements) 220 native menus See menus
native windows See windows NativeApplication class 268 activeWindow property 119 addEventListener() method 331 applicationDescriptor property 338 autoExit property 336 copy() method() 196 exit() method 336 getDefaultApplication() method 339 icon property 146 id property 338 idleThreshold property 340 isSetAsDefaultApplication() method 339 lastUserInput property 340 publisherID property 338, 359 removeAsDefaultApplication() method 339 runtimePatchLevel property 339 runtimeVersion property 339 setAsDefaultApplication() method 98 startAtLogin property 333 supportsDockIcon property 146 supportsMenu property 142 supportsSystemTrayIcon property 146 NativeApplication.setAsDefaultApplication () method 339 NativeBoundsEvent class 127 nativeDragComplete event 179, 183, 185 nativeDragDrop event 179 nativeDragEnter event 179, 183, 184, 185 NativeDragEvent class clipboard property 184 dropAction property 183, 184 nativeDragExit event 179, 185 NativeDragManager class acceptDragDrop() method 179, 184 doDrag() method 179, 181, 184 nativeDragOver event 179, 183, 184, 185 nativeDragStart event 179, 185 nativeDragUpdate event 179, 185 NativeMenu class 135, 141 nativeMenu property (FlexNativeMenuEvent class) 63 NativeMenuItem class 135 data property 137 keyEquivalent property 136 keyEquivalentModifiers property 136 label property 197 mnemonicIndex property 136 submenu property 135
DEVELOPING ADOBE AIR 1.5 APPLICATIONS WITH FLEX 413
Index
nativeMenuItem property (FlexNativeMenuEvent class) 63 nativePath property (File class) 153, 163 NativeWindow class 106 activate method 120 activate method() 114 activate() method 121 addEventListener() method 126 alwaysInFront property 121 close() method. 121 constructor 114 dispatchEvent() method 107 events 126 HTMLLoader objects and 259 instantiating 118 JavaScript access to 260 maximize() method 122 minimize() method 122 orderBehind() method 121 orderInBackOf() method 121 orderInFrontOf() method 121 orderToBack() method 121 orderToFront() method 121 restore() method 122 stage property 117 startMove() method 125 startResize() method 124 systemChrome property 108 systemMaxSize property 114 systemMinSize property 114 transparent property 108, 109 type property 108 visible property 114, 120 nativeWindow property Stage class 106, 119 Window object 260, 268 nativeWindow property (window object) 106, 115 NativeWindowDisplayStateEvent class 127 NativeWindowInitOptions class 112, 114, 115 NativeWindowSystemChrome class 67 NetStream class preloadEmbeddedMetadata() method 317 resetDRMVouchers() method 320 setDRMAuthenticationCredentials() method 316, 320 Netstream class encrypted content, playing with 316
non-application sandboxes 76, 191, 261, 262, 275, 276, 289 normal windows 108 NSHumanReadableCopyright field (Mac OS) 95 O object literals (in JavaScript) 80 object references drag-and-drop support for 178 OID column name (SQL) 229 onclick handler 279 ondominitialize attribute 270 onload handler 79 onmouseover handler 279 open() method SQLConnection class 213 Window object 82, 114, 268 open() method (SQLConnection class) 214 openAsync() method (SQLConnection class) 213, 214, 217 opener property (window object) 115 order of windows 120 orderBehind() method (NativeWindow class) 121 orderInBackOf() method (NativeWindow class) 121 orderInFrontOf() method (NativeWindow class) 121 ordering windows 121 orderToBack() method (NativeWindow class) 121 orderToFront() method (NativeWindow class) 121 outerHTML properties 267 P P12 files 359 packaging AIR files AIR Developer Tool (ADT) 26 packaging applications 19 paintsDefaultBackground property (HTMLLoader class) 110, 117 parameters property (SQLStatement class) 219 parameters, in SQL statements 219 parent property (File class) 163 parent property (window object) 115 parentSandboxBridge property LoaderInfo class 83 Window object 78 Window object) 268
parentSandboxBridge property (Window object) 289 passwords setting for encrypted media content 315 patch levels AIR runtime 340 patch levels, AIR runtime 91 path delimiter (file system) 156 paths (file and directory) 157 paths, relative 158 PDF support for 261, 311 PDF content adding to AIR applications 311 JavaScript communication 312 known limitations 314 loading 312 pdfCapability property (HTMLLoader class) 311 PFX files 359 placeLoadStringContentInApplicationSand box property (HTMLLoader class) 82, 274 playerType property Capabilities class 340 plug-ins (in HTML) 261 pop-up menus 53, 133, 141 creating 137 position of windows 97 position property (ByteArray class) 200 postMessage() method (PDF object) 313 preloadEmbeddedMetadata() method (NetStream class) 317 primary keys databases 228 menu items 59, 136 print() method (Window object) 262 printing 262 private keys 31 privileges required to update the AIR runtime or an AIR application 71, 350, 356 Program Files directory (Windows) 349 programMenuFolder element (application descriptor file) 96 proxy icons Mac OS 111 publisher identifiers 338, 359 publisher name 358 publisherid file 338 publisherID property (NativeApplication class) 338, 359
DEVELOPING ADOBE AIR 1.5 APPLICATIONS WITH FLEX 414
Index
Q question mark (?) character, in unnamed SQL parameters 220 quitting AIR applications 330 R readBytes() method (ByteArray class) 199 readFloat() method (ByteArray class) 199 reading files 166 readInt() method (ByteArray class) 199 readObject() method (ByteArray class) 199 readUTFBytes() method (ByteArray class) 199 ReferecesValidationSetting class 392 RegExp objects, converting between ActionScript and JavaScript 286 registering file types 339 relational databases See databases relative paths (between files) 158 relativize() method (File class) 158 remote sandboxes 75, 262 removeAsDefaultApplication() method (NativeApplication class) 339 removeEventListener() method 296 requirements PDF rendering 311 resetDRMVouchers() method (NetStream class) 320 resizable element (application descriptor file) 97 resize event 107, 127 resizing event 127 resizing windows 97, 107, 124 resolvePath() method (File class) 153 Responder class 218, 228 restore() method (NativeWindow class) 122 restoring windows 107, 122 result event 218 RevocationCheckSettings class 392 rich internet applications (RIAs) 5 root volumes 153 ROWID column name (SQL) 229 _ROWID_ column name (SQL) 229 rows (database) 211, 228 running AIR applications 349, 356 runtime property (Window object) 115, 260, 267, 280 runtimeApplicationDomain property (HTMLLoader class) 282
runtimePatchLevel property (NativeApplication class) 339 runtimeVersion property (NativeApplication class) 339 S sample applications 2 sandbox bridges 78, 82, 261, 262, 276, 288, 289 sandboxes 75, 262, 288, 340 sandboxRoot attribute (frame and iframe elements) 261, 264, 269, 289 sandboxRoot property frame 78 iframe 78 sandboxType property BrowserInvokeEvent class 335 Security class 340 save() method (FileReference class) 174 scalable vector graphics (SVG) 262 scaleMode property Stage class 124 Screen class 129 getScreenForRectangle() method 130 mainScreen property 130 screens property 130 screens 129 enumerating 130 main 130 windows,moving between 130 screens property (Screen class) 130 screenX property (HTML drag events) 186 screenY property (HTML drag events) 186 script tags 263, 267, 279, 281, 285 src property of 80 scroll event 292 seamless install feature 350 security Ajax frameworks 81 application sandbox 75 application storage directory 73 asfunction protocol 76 best practices 88 browser invocation feature 335 cross-domain cache 76 cross-scripting 82 CSS 77 database 221 downgrade attacks 89 dynamic code generation 79 encrypting data 257
eval() function 79 file system 86 frames 77, 78 HTML 77, 79, 259, 261, 275 iframes 77, 78 img tags 76 installation (application and runtime) 71 JavaScript 288 JavaScript errors 276 Loader.loadBytes() method 88 loading content 115 non-application sandboxes 76 sandbox bridges 78, 82, 289 sandboxes 75, 261, 262, 288, 340 text fields 76 user credentials 89 user privileges for installation 71 window.open() 82 XMLHTTPRequest 269 XMLHttpRequest objects 81 Security class allowDomain() method 82, 87 sandboxType property 340 securityDomain property (BrowserInvokeEvent class) 335 select event 135, 141, 142 SELECT statement (SQL) 221, 233 self-signed certificates 35, 89, 358 separator lines, menu 139 separator property (File class) 160 serialized objects copy-and-paste support 193 drag-and-drop support 178 serializing objects 180 setAsDefaultApplication() method (NativeApplication class) 98, 339 setData() method ClipboadData object 265 DataTransfer object 186, 188, 266 setDragImage() method (of a dataTransfer property of an HTML drag event) 186 setDRMAuthenticationCredentials() method (NetStream class) 316, 320 setInterval() function 80, 268, 278 setTimeout() function 80, 268, 278 Shift key 136 showing windows 120 signature validation 391 signatures migrating 34, 361 SignatureStatus class 392
DEVELOPING ADOBE AIR 1.5 APPLICATIONS WITH FLEX 415
Index
SignerTrustSettings class 392 signing AIR files 26 size of windows 97 size property (File class) 163 size, windows 114 spaceAvailable property (File class) 160 SQL about 211 AUTOINCREMENT columns 229 classes used with 211 CREATE TABLE statement 215 data typing 221, 233 DELETE statement 229 INSERT statement 233 INTEGER PRIMARY KEY columns 229 named parameters (in statements) 220 OID column name 229 parameters in statements 219 ROWID column name 229 _ROWID_ column name 229 SELECT statement 221, 233 statements 218 unnamed parameters (in statements) 220 UPDATE statement 229 SQLCollationType class 211 SQLColumnNameStyle class 211 SQLConnection class 211 attach() method 230 open method 214 open() method 213 openAsync() method 213, 214, 217 sqlConnection property (SQLStatement class) 218 SQLError class 211, 218 SQLErrorEvent class 211, 218 SQLEvent class 211 SQLIndexSchema class 211 SQLLite database support 209 See also databases SQLMode class 211, 218 SQLResult class 211, 228 SQLSchemaResult class 211 SQLStatement class 211, 218 execute method 219 execute() method 222, 228 getResult() method 228 parameters object 219 parameters property 219 sqlConnection property 218 text property 218, 219, 222, 229
SQLTableSchema class 211 SQLTransactionLockType class 211 SQLTriggerSchema class 211 SQLUpdateEvent class 211 SQLViewSchema class 211 Stage class addChild() method 117 addChildAt() method 117 displayState property 128 nativeWindow property 106, 119 scaleMode property 114, 124 stage property NativeWindow class 117 Window class 120 WindowedApplication class 120 StageDisplayState class 128 StageScaleMode class 114, 124 Start menu (Windows) 96 startAtLogin property (NativeApplication class) 333 startMove() method (NativeWindow class) 125 startResize() method (NativeWindow class) 124 start-up (system), launching an AIR application upon 333 statements, SQL 218 StatusEvent class 316 strong binding of encrypted data 257 styleSheets property (Document object) 287 stylesheets, HTML manipulating in ActionScript 287 subErrorID property (DRMErrorEvent class) 325 submenu property NativeMenuItem class 135 submenus 135, 138 Sun Java signing digital IDs 359 supportsDockIcon property (NativeApplication class) 146 supportsMenu property (NativeApplication class) 142 supportsSystemTrayIcon property (NativeApplication class) 146 SWF content in HTML 261 overlaying above HTML 116 SWF files compiling using amxmlc 21 loading via a script tag 285
synchronous programming databases 213, 216, 233 file-system 151 XMLHttpRequests 279 system chrome 67, 108 HTML windows 115 system log-in, launching an AIR application upon 333 system tray icons 134, 137 support 146 systemChrome property (NativeWindow class) 108 systemMaxSize property (NativeWindow class) 114 systemMinSize property (NativeWindow class) 114 T tables (database) 211 creating 215 taskbar icons 120, 146 technical support 8 temporary directories 162 temporary files 166 text drag-and-drop support 178, 187 text property (SQLStatement class) 218, 219, 222, 229 TextField class HTML loaded in 274 img tags 76 Thawte certificates 358, 359 timestamps 360 title bar icons (Windows) 111 title element (application descriptor file) 96 toast-style windows 121 toolbar (Mac OS) 111 translating applications 380 transparent element (application descriptor file) 96 transparent property (NativeWindow class) 108, 109 transparent windows 96, 109 trash (deleting a file) 165 type property (File class) 163 type property (NativeWindow class) 108 types property DataTransfer object 266 HTML copy-and-paste event 194 HTML drag event 186 types property (DataTransfer object) 189
DEVELOPING ADOBE AIR 1.5 APPLICATIONS WITH FLEX 416
Index
U uncaughtScriptExcpetion event 292 uncompress() method (ByteArray class) 202 underscore character (_), in menu item labels 63 uninstalling AIR applications 74 AIR runtime 2 unknown publisher name (in AIR application installer) 358 unload events 267 unnamed parameters (in SQL statements) 220 UntrustedAppInstallDisabled (Windows registry settings) 74 update configuration file (update framework) 373 update descriptor file (update framework) 372 update framework 369 UPDATE statement (SQL) 229 update() method (Updater class) 364 UpdateDisabled (Windows registry settings) 74 Updater class 364 updating AIR applications 97, 364 url property File class 153, 163 url property (File class) 153 URL schemes 158 URLs 281 drag-and-drop support 178, 187 loading HTML content from 274 URLStream class 263 user activity, detecting 340 user credentials and security 89 user names setting for encrypted media content 315 userDirectory property (File class) 153 userFlexChrome attribute WindowedApplication component 67 userIdle event 340 userPresent event 340 utility windows 108 V VeriSign certificates 360 Verisign certificates 358, 359 version element (application descriptor file) 93 versions, AIR application 340 video content encryption 315
visibility of windows 97 visible element (application descriptor file) 97 visible property NativeWindow class 114, 120 vouchers, using with DRM-encrypted content 315 W web browsers detecting AIR runtime from 354 detecting if an AIR application is installed from 355 installing AIR applications from 350, 356 launching AIR applications from 356 launching an AIR application from 334 running AIR applications from 350 WebKit 259, 262, 272 -webkit-border-horizontal-spacing CSS property 273 -webkit-border-vertical-spacing CSS property 273 -webkit-line-break CSS property 273 -webkit-margin-bottom-collapse CSS property 273 -webkit-margin-collapse CSS property 273 -webkit-margin-start CSS property 273 -webkit-margin-top-collapse CSS property 273 -webkit-nbsp-mode CSS property 273 -webkit-padding-start CSS property 273 -webkit-rtl-ordering CSS property 273 -webkit-text-fill-color CSS property 273 -webkit-text-security CSS property 273 -webkit-user-drag CSS property 186, 273, 188 -webkit-user-modify CSS property 273 -webkit-user-select CSS property 186, 188, 273 width element (application descriptor file) 97 width property (HTMLLoader class) 274 Window class 106 instantiating 114 stage property 120 Window container 66 window menus 49, 133, 142 creating 137 Window object childSandboxBridge property 78 close() method 106 htmlLoader object 260
htmlLoader property 115, 268, 274 moveTo() method 106 nativeWindow object 260 nativeWindow property 106, 115, 268 open method 268 open() method 82, 114 opener property 115 parent property 115 parentSandboxBridge property 78, 268, 289 print() method 262 runtime property 76, 81, 115, 260, 267, 280 WindowedApplication class 106, 112 stage property 120 x property 113 y property 113 WindowedApplication container 66 windows 105 activating 114 active 119, 120, 121 apearance 108 background of 110 behavior 108 chrome 108 classes for working with 106 closing 107, 121, 336 creating 111, 118, 274 custom chrome 108 display order 120 event flow 107 events 126 Flex containers 66 hiding 120 initial 106 initializing 111 lightweight 108 managing 119 maximizing 97, 107, 122 maximum size 114 minimizing 97, 107, 120, 122 minimum size 114 moving 107, 124, 125, 130 non-rectangular 109 normal windows 108 order 121 position 97 properties 96 resizing 97, 107, 124 restoring 107, 122
DEVELOPING ADOBE AIR 1.5 APPLICATIONS WITH FLEX 417
Index
showing 120 size 114 size of 97 stage scale modes 114 style 108 system chrome 108 transparency 96, 109 types 108 utility windows 108 visibility 97 Windows registry settings 74 write() method (Document object) 267, 279 writeBytes() method (ByteArray class) 199 writeFloat() method (ByteArray class) 199 writeInt() method (ByteArray class) 199 writeln() method (Document object) 267, 279 writeObject() method (ByteArray class) 199 writeUTFBytes() method (ByteArray class) 199 writing files 166 X x element (application descriptor file) 97 x property WindowedApplication class 113 XML class 280 XML namespace (application descriptor file) 91 XML signatures 391 XMLHttpRequest object 81, 263, 269, 279 XMLList class 280 xmlns (application descriptor file) 91 XMLSignatureValidator class 391 Y y element (application descriptor file) 97 y property WindowedApplication class 113 Z ZIP file format 204 ZLIB compression 202
You might also like
- Microsoft Virtualization: Master Microsoft Server, Desktop, Application, and Presentation VirtualizationFrom EverandMicrosoft Virtualization: Master Microsoft Server, Desktop, Application, and Presentation VirtualizationRating: 4 out of 5 stars4/5 (2)
- Microsoft Windows Server 2008 R2 Administrator's Reference: The Administrator's Essential ReferenceFrom EverandMicrosoft Windows Server 2008 R2 Administrator's Reference: The Administrator's Essential ReferenceRating: 4.5 out of 5 stars4.5/5 (3)
- Dev Apps HTMLDocument433 pagesDev Apps HTMLMiles SattelmeierNo ratings yet
- Dev Apps FlashDocument390 pagesDev Apps FlashTamilselvan LakshmananNo ratings yet
- Flex 4.0 Compiler APIDocument27 pagesFlex 4.0 Compiler APIwespinoNo ratings yet
- Compiler Api User GuideDocument24 pagesCompiler Api User GuideoffacallaNo ratings yet
- Air BuildingappsDocument297 pagesAir BuildingappsPurnomo SiddhiNo ratings yet
- Adobe AIR Building-AppsDocument256 pagesAdobe AIR Building-AppsUgo MmirikweNo ratings yet
- Adobe Device Central Cs5: Uso deDocument55 pagesAdobe Device Central Cs5: Uso deFcc FccNo ratings yet
- Dev Guide Flex Air1Document372 pagesDev Guide Flex Air1nickpaul2010No ratings yet
- Adobe Connect Installation and Configuration GuideDocument64 pagesAdobe Connect Installation and Configuration Guidethejoker2055No ratings yet
- Adobe Application Manager Enterprise Edition Deployment GuideDocument100 pagesAdobe Application Manager Enterprise Edition Deployment GuidemtarggartNo ratings yet
- Adobe Flash Catalyst CS5: UsingDocument78 pagesAdobe Flash Catalyst CS5: Usingwredzimir_No ratings yet
- Cs SDK GuideDocument33 pagesCs SDK GuideDimitri LycanNo ratings yet
- SA 9.10 UG ApplicationDeploymentDocument235 pagesSA 9.10 UG ApplicationDeploymentkareemhamedNo ratings yet
- Adobe Premium PDFDocument327 pagesAdobe Premium PDFkrelisNo ratings yet
- Adobe Fireworks CS5Document349 pagesAdobe Fireworks CS5Etnan Diaz Davila100% (1)
- IACOverviewDocument50 pagesIACOverviewBernd RöckeleinNo ratings yet
- Using Adobe Flex Builder 3Document233 pagesUsing Adobe Flex Builder 3revolutionhonda100% (1)
- Acrobat 8 Help PDFDocument404 pagesAcrobat 8 Help PDFybis_sanchezNo ratings yet
- Adobe Media Player 1.7 HelpDocument29 pagesAdobe Media Player 1.7 Helpflasho7No ratings yet
- FIN 5.1.5 Training Lab GuideDocument77 pagesFIN 5.1.5 Training Lab GuideRoshan LiyanageNo ratings yet
- MQ Admin ProgramDocument124 pagesMQ Admin Programluctav212No ratings yet
- Firebird Devel Guide 30ENDocument279 pagesFirebird Devel Guide 30ENorhan turhanNo ratings yet
- Developing Mobile Apps Flex 4.6Document190 pagesDeveloping Mobile Apps Flex 4.6Kévin VancappelNo ratings yet
- Arbortext Command Language - ACL DESIGNDocument176 pagesArbortext Command Language - ACL DESIGNRogerio LeiteNo ratings yet
- Connectpro 7.5 HelpDocument234 pagesConnectpro 7.5 HelpLima JuniorNo ratings yet
- ANSYS POLYFLOW in ANSYS Workbench User's GuideDocument54 pagesANSYS POLYFLOW in ANSYS Workbench User's GuideEntertainment XDNo ratings yet
- PeopleSoft Human Capital Management and Campus Solutions 9.0 Revision 5 Installation GuideDocument67 pagesPeopleSoft Human Capital Management and Campus Solutions 9.0 Revision 5 Installation GuideVinay KuchanaNo ratings yet
- Acrobat 3d 9.0 HelpDocument539 pagesAcrobat 3d 9.0 HelpggoyesNo ratings yet
- Cip 11gr1 For Emc Documentum Administrator Guide PDFDocument50 pagesCip 11gr1 For Emc Documentum Administrator Guide PDFDemon_TigerNo ratings yet
- Adapter Code For TIBCO API Exchange and Joomla!: User's GuideDocument28 pagesAdapter Code For TIBCO API Exchange and Joomla!: User's Guidemanjula_kasyapNo ratings yet
- Develop Websites and Components in Adobe Experience ManagerDocument277 pagesDevelop Websites and Components in Adobe Experience ManagerDominoDevelopNo ratings yet
- Advanced Installation TopicsDocument126 pagesAdvanced Installation Topicsbelger5No ratings yet
- Adf CalenderDocument1,386 pagesAdf CalenderaliNo ratings yet
- Javascript Js Acrobat Pro Developer GuideDocument219 pagesJavascript Js Acrobat Pro Developer GuiderererereNo ratings yet
- Documentum Composer 7.2 User GuideDocument220 pagesDocumentum Composer 7.2 User GuidemaneshkandukuriNo ratings yet
- ESBARDocument1,258 pagesESBARhp130719No ratings yet
- AdobeApplicationManagerEnterpriseEditionDeploymentGuide v3 0Document174 pagesAdobeApplicationManagerEnterpriseEditionDeploymentGuide v3 0lorenscribdNo ratings yet
- Iac Developer GuideDocument34 pagesIac Developer GuideYevir OrchadNo ratings yet
- Plug in GuideDocument188 pagesPlug in GuideraunaqNo ratings yet
- ContributingToEclipse SecondEdition FreeDownloadDocument230 pagesContributingToEclipse SecondEdition FreeDownloadvitorabNo ratings yet
- Epma Batch User 1111Document30 pagesEpma Batch User 1111ligiamolguin9426No ratings yet
- Digital Publishing Guide BDocument59 pagesDigital Publishing Guide BKataisee RichardsonNo ratings yet
- Customize Adobe Experience ManagerDocument422 pagesCustomize Adobe Experience ManagerVincent ValiantNo ratings yet
- Premiere Elements 9 HelpDocument306 pagesPremiere Elements 9 HelpDenis OdyNo ratings yet
- Eplan5 LearningDocument184 pagesEplan5 Learningtaha_eslamnia100% (4)
- Avaya DD Developers GuideDocument594 pagesAvaya DD Developers GuideZeugari Gia KopelesNo ratings yet
- Candidate GatewayDocument408 pagesCandidate GatewaySharath AlimiNo ratings yet
- IP2Document48 pagesIP2Daniel SalazarNo ratings yet
- DD GettingStartedDocument49 pagesDD GettingStartedraunnNo ratings yet
- Mobile Tutorials en PDFDocument415 pagesMobile Tutorials en PDFVictor ValladaresNo ratings yet
- ADFDIDocument344 pagesADFDITEST001234No ratings yet
- XCP 2.1 Designer Help (Draft)Document355 pagesXCP 2.1 Designer Help (Draft)EuNo ratings yet
- Programming Arduino Next Steps: Going Further with Sketches, Second EditionFrom EverandProgramming Arduino Next Steps: Going Further with Sketches, Second EditionRating: 3 out of 5 stars3/5 (3)
- PIC Microcontroller Projects in C: Basic to AdvancedFrom EverandPIC Microcontroller Projects in C: Basic to AdvancedRating: 5 out of 5 stars5/5 (10)
- Programming the Intel Galileo: Getting Started with the Arduino -Compatible Development BoardFrom EverandProgramming the Intel Galileo: Getting Started with the Arduino -Compatible Development BoardRating: 5 out of 5 stars5/5 (1)
- Fritzing for Inventors: Take Your Electronics Project from Prototype to ProductFrom EverandFritzing for Inventors: Take Your Electronics Project from Prototype to ProductNo ratings yet
- Cisco CCIE CCNP RS Study Flashcards Ver 49Document102 pagesCisco CCIE CCNP RS Study Flashcards Ver 49niboozNo ratings yet
- PowerOn Fusion PDFDocument16 pagesPowerOn Fusion PDFJagan VanamaNo ratings yet
- Manual, contact info and schematic for GSM moduleDocument10 pagesManual, contact info and schematic for GSM modulethaiNo ratings yet
- Technology in Supply Chain ManagementDocument8 pagesTechnology in Supply Chain ManagementjasmineNo ratings yet
- CONSTRUCTION OF INTERNAL ROADS & INFRASTRUCTURE WORKS FOR SECTOR EAST 25, PHASE 2, ABU DHABI - DELAY EVENT IMPACT CALCULATIONSDocument10 pagesCONSTRUCTION OF INTERNAL ROADS & INFRASTRUCTURE WORKS FOR SECTOR EAST 25, PHASE 2, ABU DHABI - DELAY EVENT IMPACT CALCULATIONS143No ratings yet
- SM F4GE-IVECO-Telehandler EN PDFDocument117 pagesSM F4GE-IVECO-Telehandler EN PDFjulianmata71% (7)
- HTML5 Element Cheatsheet 2019Document1 pageHTML5 Element Cheatsheet 2019vVvNo ratings yet
- Ansi B 16.34Document22 pagesAnsi B 16.34Vinoth Rajendra100% (2)
- Service Accessories: CatalogDocument32 pagesService Accessories: CatalogdummaNo ratings yet
- Tomtom Device ForensicsDocument5 pagesTomtom Device ForensicsSwaroop WaghadeNo ratings yet
- Calculation Procedure, Low-Finned Tubes: Exxon EngineeringDocument56 pagesCalculation Procedure, Low-Finned Tubes: Exxon Engineeringvin ssNo ratings yet
- WELKIN - Price Reference - 2021-07-15Document1 pageWELKIN - Price Reference - 2021-07-15marcoaparrafNo ratings yet
- Engineering Data (Design Manual) - EDTRAU342315-D - RXYQ-BYMDocument104 pagesEngineering Data (Design Manual) - EDTRAU342315-D - RXYQ-BYMignatiusglenNo ratings yet
- Hospital Building Civil ProjectDocument128 pagesHospital Building Civil ProjectArun Ragu100% (6)
- Tesla CSRDocument15 pagesTesla CSRM.Bhaskar0% (1)
- Is 15560 - 2005Document12 pagesIs 15560 - 2005kalpanaadhiNo ratings yet
- Eaton 9130 Rack 700-3000vaDocument4 pagesEaton 9130 Rack 700-3000vaJose Luis PintoNo ratings yet
- Wireless DoorbellDocument20 pagesWireless Doorbellmujahed1987No ratings yet
- Rfid Based Attendance SystemDocument16 pagesRfid Based Attendance Systemhim chauNo ratings yet
- My Ideal Week PDFDocument1 pageMy Ideal Week PDFAnonymous QE45TVC9e3No ratings yet
- How To Build A 43 Note CalliopeDocument14 pagesHow To Build A 43 Note CalliopeBrad SommersNo ratings yet
- Or & LPPDocument14 pagesOr & LPPAjay Kumar Sharma100% (1)
- Blackberry Enterprise Server For Microsoft Exchange: Troubleshooting GuideDocument48 pagesBlackberry Enterprise Server For Microsoft Exchange: Troubleshooting GuideKhaled AjouzNo ratings yet
- TARPfinal PDFDocument28 pagesTARPfinal PDFRakesh ReddyNo ratings yet
- Instruction and Maintenance Manual: Silenced Screw Rotary Compressor UnitsDocument34 pagesInstruction and Maintenance Manual: Silenced Screw Rotary Compressor UnitsJohnny Diaz VargasNo ratings yet
- Manual ReaperDocument466 pagesManual ReaperJuan Camilo Arroyave ArangoNo ratings yet
- L .. Eee - .: Distribution Voltage RegulatorsDocument11 pagesL .. Eee - .: Distribution Voltage RegulatorsSirajulNo ratings yet
- Centrifugal PumpsDocument20 pagesCentrifugal PumpsPiccollo640780% (5)
- BS Basics Boundary Scan PDFDocument2 pagesBS Basics Boundary Scan PDFShankar ArunmozhiNo ratings yet
- Object-Oriented Programming Lab Manual RDocument63 pagesObject-Oriented Programming Lab Manual RKLR CETNo ratings yet