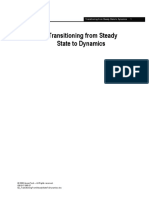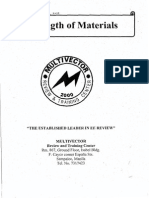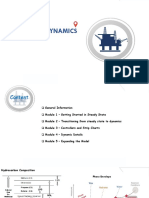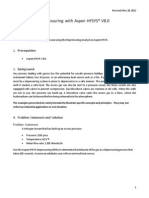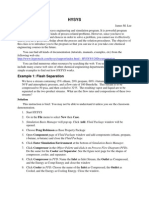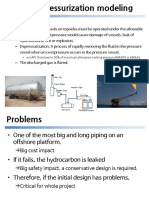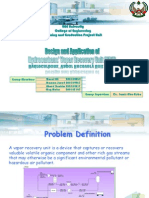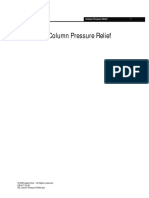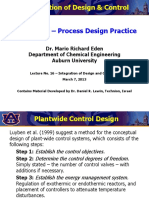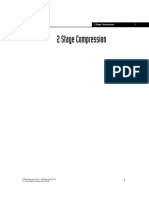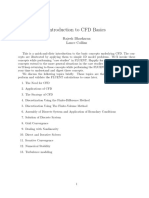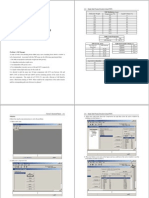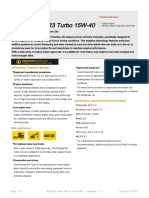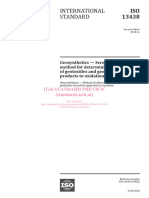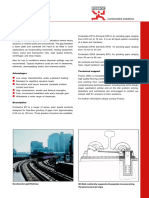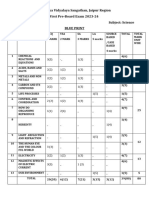Professional Documents
Culture Documents
HYSYS Tutorial
Uploaded by
Ehsan AhzOriginal Title
Copyright
Available Formats
Share this document
Did you find this document useful?
Is this content inappropriate?
Report this DocumentCopyright:
Available Formats
HYSYS Tutorial
Uploaded by
Ehsan AhzCopyright:
Available Formats
126 Process Simulation using HYSYS
Solution:
Follow the step-by-step instructions to solve the problem. 1- Open a new case.
Tutorial 2
Reactors and Heat Exchangers
2- Add a new component list.
Problem 1 Conversion Reactor Consider a stream of N2 and H2 at 300 F and 500 psia with mole fraction of 0.3 and 0.7, respectively, with a molar flow rate of 100 lbmol/hr. This stream enters a reactor. Conversion of N2 is 30 % and the reactor is isothermal. Calculate the properties of outlet streams using Peng-Robinson equation of state. The following reaction takes place in the reactor: N 2 3H 2 2 NH 3
128 Process Simulation using HYSYS
Tutorial 2 Reactors & Heat Exchangers 127
5- Select the Fluid Package (Make sure selecting Component List -1in the component list).
3- Select the components from the Components list and then close the active window by clicking on cross button (all process components should be entered in this step).
6- Add a new Fluid Package
4- The cross button is not seen on the figure and you could move the active window to see the cross button in order to close it.
130 Process Simulation using HYSYS
Tutorial 2 Reactors & Heat Exchangers 129
9- Go to the Add Rxn button to enter the reaction data.
7- Select the Peng Robinson or SRK equation of state from Property Package.
10- Select the Conversion Reaction and then click on the add Reaction button.
8- Close the Fluid Package by clicking on cross button. After this step, it is possible to import/export the Fluid Package. Go to the Reaction button.
132 Process Simulation using HYSYS
Tutorial 2 Reactors & Heat Exchangers 131
13- Close the active window and return to the following window: The reaction Rxn-1 is added. Add a reaction set by clicking on the Add Set button.
11- Select the components from the drop down menu and then enter the stoichiometry (negative for reactants and positive for products). The balance error should be zero.
14- In the Active List, select Rxn-1 from the drop down menu. Check mark the reaction set and close the active window.
12- Click on the Basis button, select Base Component from drop down menu and enter the conversion for the base component (30 %).
134 Process Simulation using HYSYS
Tutorial 2 Reactors & Heat Exchangers 133
17- The Basis-1 property model is now added to the Fluid Package. Simulation Environment. Then Enter to
15- Click on the Add FP button (This makes the reaction accessible for simulation).
18- Go to Tools/Preference to change the Unit Set to Field.
16- Click on Add Set to Fluid Package Button.
136 Process Simulation using HYSYS
Tutorial 2 Reactors & Heat Exchangers 135
21- Save the simulation work (e.g., problem-1).
19- Go to the Variables button, select Field and close the window (The new unit set may also be cloned by clicking on the Clone button).
22- Enter the mole fractions of the components in Worksheet Composition page. Click OK and close the active window to return to PFD.
20- Drag a material stream to the PFD, click on stream and enter two out of three properties (temperature, pressure and vapor fraction) and molar flowrate in the Worksheet/Conditions Page.
138 Process Simulation using HYSYS
Tutorial 2 Reactors & Heat Exchangers 137
25- Select a conversion reactor from object palette (F4) and drag it to the PFD.
23- The stream properties can now be calculated (seen in the Worksheet/Properties page). Items in blue and black indicate user-defined and calculated properties, respectively.
26- Double click on the reactor and enter Inlet, Vapor and Liquid Outlets and Energy stream in the Design/Connections page. 24- Close the active window and put the curser on the stream to view the Fly-By window.
140 Process Simulation using HYSYS
Tutorial 2 Reactors & Heat Exchangers 139
29- The duty of heat stream is entered in Design/Partameters section. (Make sure to delete the temperature entered in previous section).
27- Go to the Reactions page and select reaction set from the Reaction Set drop down menu.
28- In the Worksheet page, either enter temperature of one of outlet streams or define duty of heat stream. With these information reactor will be solved immediately.
30- The properties of all streams could be viewed in the Worksheet Properties Page.
142 Process Simulation using HYSYS
Tutorial 2 Reactors & Heat Exchangers 141
Solution: Problem 2 CSTR Production of ketene from acetone is performed in a CSTR. CH 3COCH 3 CH 2 CO CH 4 The reaction rate constant (in SI unit) for this reaction is:
k 8.2*1014 exp 2.85 105 where k is in kgmol/m3s. RT
Follow the step-by-step instructions to solve the problem. 1- Open a new case.
Feed stream (pure acetone) enters the reactor at 760 C and 160 kPa with molar flow rate of 140 kmole/hr. The reactor is adiabatic and its volume is 2 m3. Simulate the process using PRSV equation of state.
2- Add a new component list.
144 Process Simulation using HYSYS
Tutorial 2 Reactors & Heat Exchangers 143
5- Select the Fluid Package (Make sure selecting Component List -1in the component list).
3- Select the components from the Components list and then close the active window by clicking on cross button (all process components should be entered in this step).
6- Add a new Fluid Package.
4- The cross button is not seen on the figure and you could move the active window to see the cross button in order to close it.
146 Process Simulation using HYSYS
Tutorial 2 Reactors & Heat Exchangers 145
9- Go to the Add Rxn button to enter the reaction data.
7- Select the PSRV equation of state from Property Package.
10- Select the Kinetic Reaction and then click on the add Reaction button.
8- Close the Fluid Package by clicking on cross button. After this step, it is possible to import/export the Fluid Package. Go to the Reaction button.
148 Process Simulation using HYSYS
Tutorial 2 Reactors & Heat Exchangers 147
13- Go to Parameters page and enter the reaction rate data. 11- Select the components from the drop down menu and then enter stoichiometry of reaction (negative for reactants and positive for products). The balance error should be zero.
14- Go to Close the active window and return to the following window: The reaction Rxn-1 is added. Add a reaction set by clicking on the Add Set button.
12- Click on the Basis button, select Base Component from drop down menu and enter the reaction phase (Overall) and check the units.
150 Process Simulation using HYSYS
Tutorial 2 Reactors & Heat Exchangers 149
17- Click on Add Set to Fluid Package Button.
15- In the Active List, select Rxn-1 from the drop down menu. Check mark the set and close the active window.
18- The Basis-1 property model is now added to the Fluid Package. Simulation Environment. Then Enter to
16- Click on the Add FP button (This makes the reaction accessible for simulation).
152 Process Simulation using HYSYS
Tutorial 2 Reactors & Heat Exchangers 151
21- Enter 1 for acetone mole fraction and zero for the rest in Worksheet/Composition page. Click OK and close the active window to return to PFD. 19- Drag a material stream to the PFD, click on stream and enter temperature, pressure and molar flowrate in the Worksheet/Conditions Page.
22- The stream properties can now be calculated (seen in the Worksheet Conditions page). Items in blue and black indicate user-defined and calculated properties, respectively.
20- Save the simulation work (e.g., problem-2).
154 Process Simulation using HYSYS
Tutorial 2 Reactors & Heat Exchangers 153
25- Double click on the reactor and enter Inlet and outlet streams in Design/Connections.
23- Close the active window and put the curser on the stream to view the Fly-By window.
26- Go to the Reactions page and select set of reaction from Reaction Set drop down menu.
24- Select a CSTR from the object palette (F4) and drag it to the PFD.
156 Process Simulation using HYSYS
Tutorial 2 Reactors & Heat Exchangers 155
29- The properties of all streams could be viewed in the Worksheet/Properties Page.
27- Go to the Rating page and enter the volume (2 m3) for the reactor.
28- In the Reaction/Results page Worksheet page, the actual conversion (%) on the basis of acetone could be seen.
158 Process Simulation using HYSYS
Tutorial 2 Reactors & Heat Exchangers 157
Solution:
Follow the step-by-step instructions to solve the problem. 1- Open a new case.
Problem 3: Equilibrium Reactor Consider a stream of N2 with mole fraction of 0.7 and H2 with a mole fraction of 0.3, which is fed to an equilibrium reactor at 25C and 20 atm with a molar flow rate of 100 kmole/hr to produce ammonia. The operating temperature of reactor is 50 C. Simulate the process, using the library information of HYSYS for equilibrium reactions.
2- Add a new component list.
160 Process Simulation using HYSYS
Tutorial 2 Reactors & Heat Exchangers 159
5- Select the Fluid Package (Make sure selecting Component List -1in the component list).
3- Select the components from the Components list and then close the active window by clicking on cross button (all process components should be entered in this step).
6- Add a new Fluid Package
4- The cross button is not seen on the figure and you could move the active window to see the cross button in order to close it.
162 Process Simulation using HYSYS
Tutorial 2 Reactors & Heat Exchangers 161
9- Go to the Add Rxn button to enter the reaction data.
7- Select the Peng Robinson or SRK equation of state from Property Package.
10- Select the Equilibrium Reaction and then click on the add Reaction.button.
8- Close the Fluid Package by clicking on cross button. After this step, it is possible to import/export the Fluid Package. Go to the Reaction button.
164 Process Simulation using HYSYS
Tutorial 2 Reactors & Heat Exchangers 163
13- In Keq page equilibrium data for the ammonia reaction could be seen.
11- Go to Library page and select ammonia reaction from library and click on Add Library Rxn button.
14- Close the active window. The reaction Rxn-1 is added. Add a reaction set by clicking on the Add Set button.
12- The reaction information will be automatically added to the Stoichiometry page.
166 Process Simulation using HYSYS
Tutorial 2 Reactors & Heat Exchangers 165
17- Click on Add Set to Fluid Package Button.
15- In the Active List, select Rxn-1 from the drop down menu. Check mark the set and close the active window.
18- The Basis-1 property model is now added to the Fluid Package. Simulation Environment. Then Enter to
16- Click on the Add FP button (This makes the reaction accessible for simulation).
168 Process Simulation using HYSYS
Tutorial 2 Reactors & Heat Exchangers 167
21- Enter the mole fractions of the components in Worksheet/Composition page. Click OK and close the active window to return to PFD. 19- Drag a material stream to the PFD, click on stream and enter the temperature, pressure and molar flowrate in the Worksheet/Conditions Page.
22- The stream properties can now be calculated (seen in the Worksheet Properties page). Items in blue and black indicate user-defined and calculated properties, respectively.
20- Save the simulation work (e.g., problem-3).
170 Process Simulation using HYSYS
Tutorial 2 Reactors & Heat Exchangers 169
25- Go to the Reactions page and select a reaction set from the Reaction Set drop down menu.
23- Select an equilibrium reactor from the Object Palette and drag it to the PFD.
26- In the Worksheet page, either enter temperature of one of outlet streams or define duty of heat stream. Enter temperature for the vapor outlet stream.
24- Double click on the reactor and enter inlet, outlet and energy stream in the Design/Connections page.
172 Process Simulation using HYSYS
Tutorial 2 Reactors & Heat Exchangers 171
Problem 4 Heat Exchanger A saturated vapor stream of alkenes (36% n-butane, 34% n-hexane, 30% n-octane in wt. percent) enters to the shell of a heat exchanger at 1000 kPa with mass flow rate of 100 kg/hr. The cooling water at 20 C is used to remove the heat from this stream, where its temperature should not be higher than 50 C in the outlet of the heat exchanger. Calculate the minimum molar flow rate of cooling water so that the temperature of alkenes stream to be 60 C in the outlet of heat exchanger. Choose the Weighted model for the heat exchanger simulation with no pressure drops in both sides.
27- In Reaction Results page, the conversion percent based on nitrogen could be seen.
28- Now, the reactor is simulated.
174 Process Simulation using HYSYS
Tutorial 2 Reactors & Heat Exchangers 173
3- Select the components from the Components list and then close the active window by clicking on cross button (all process components should be entered in this step). Follow the step-by-step instructions to solve the problem. 1- Open a new case.
Solution:
4- The cross button is not seen on the figure and you could move the active window to see the cross button in order to close it.
2- Add a new component list.
176 Process Simulation using HYSYS
Tutorial 2 Reactors & Heat Exchangers 175
7- Select the Peng Robinson or SRK equation of state from Property Package.
5- Select the Fluid Package (Make sure selecting Component List -1in the component list).
8- Close the Fluid Package by clicking on cross button. After this step, it is possible to import/export the Fluid Package. Then enter to Simulation Environment. 6- Add a new Fluid Package.
178 Process Simulation using HYSYS
Tutorial 2 Reactors & Heat Exchangers 177
11- In the Worksheet/Composition page, enter mass fraction of the components, click OK and close the active window to return to PFD.
9- Drag a material stream to the PFD and change its name to Hot-in, then enter its vapor fraction, pressure and molar flowrate in the Worksheet/Conditions Page.
12- Drag another stream to the PFD and change its name to H2O-in, enter its temperature, pressure in the Worksheet/Conditions page.
10- Save the simulation work (e.g., problem-4).
180 Process Simulation using HYSYS
Tutorial 2 Reactors & Heat Exchangers 179
15- Double click on the heat exchanger and enter inlet and outlet streams on the Design/Connections page
13- In the Worksheet Composition page, enter 1 for mole fraction of water and 0 for the rest and click OK and close the active window.
16- In the Design/Parameters page enter 0 for pressure drops of both sides.
14- Select a heat exchanger from the Object Palette (F4) and drag it to the PFD.
182 Process Simulation using HYSYS
Tutorial 2 Reactors & Heat Exchangers 181
19- Enter 60 C for the Hot-out temperature in the Worksheet/Conditions page.
17- In the same page change the heat exchanger model to Weighted and then increase the intervals to 50 to improve accuracy.
20- It is seen in the Design/Specs page that the Degrees of Freedom are reduced to 1.
18- In the Design/Specs page, it is seen that Degrees of Freedom is 2.
184 Process Simulation using HYSYS
Tutorial 2 Reactors & Heat Exchangers 183
23- As seen in the Worksheet/Conditions page, the minimum flow rate of the cooling water is calculated to be 23.16 kmole/hr.
21- In the Worksheet/Conditions page, enter 50 C for H2O-out temperature.
24- So the process is simulated.
22- It can be seen in the Design/Specs page that the Degrees of Freedom are reduced to 0.
You might also like
- Introduction to the simulation of power plants for EBSILON®Professional Version 15From EverandIntroduction to the simulation of power plants for EBSILON®Professional Version 15No ratings yet
- Anti-Dandruff Shampoo With Zinc Pyrithione: INCI Name, Trade Name Weight % FunctionDocument2 pagesAnti-Dandruff Shampoo With Zinc Pyrithione: INCI Name, Trade Name Weight % FunctionandreeaNo ratings yet
- Transitioning From Steady State To Dynamics 1Document24 pagesTransitioning From Steady State To Dynamics 1Roger Jhosmar Soliz ArispeNo ratings yet
- TASC Evaluation of A Heat ExchangerDocument6 pagesTASC Evaluation of A Heat ExchangerJesus Andres SuarezNo ratings yet
- Liquefaction of Natural Gas Using Single Stage Mixed Refrigerant PRICO ProcessDocument8 pagesLiquefaction of Natural Gas Using Single Stage Mixed Refrigerant PRICO ProcessHaru MasaNo ratings yet
- The HYSYS SpreadsheetDocument10 pagesThe HYSYS SpreadsheetSyed Muzamil AhmedNo ratings yet
- Strength of MaterialsDocument13 pagesStrength of MaterialsPJ Gealone50% (12)
- Materi Training Aspen Hysys Dynamics (Kampus)Document83 pagesMateri Training Aspen Hysys Dynamics (Kampus)KKNT UNMUL Kel 17No ratings yet
- SPE Papers Well DeliverabilityDocument279 pagesSPE Papers Well DeliverabilitySyed Ahmed FlareNo ratings yet
- TUTORIAL DE COMPRESI Ôn - HYSYS PDFDocument18 pagesTUTORIAL DE COMPRESI Ôn - HYSYS PDFShirley Hernandez JimenezNo ratings yet
- 1.3.10 Optimization Crude ColumnDocument12 pages1.3.10 Optimization Crude ColumnflowealthNo ratings yet
- 1.3.5 PreHeat TrainDocument20 pages1.3.5 PreHeat TrainflowealthNo ratings yet
- Aspen Flare System Analyzer: Getting Started GuideDocument57 pagesAspen Flare System Analyzer: Getting Started GuideHaris ShahidNo ratings yet
- HYSYS Dynamics Jump StartDocument24 pagesHYSYS Dynamics Jump Startahmad33% (3)
- Dyn 006H DepressuringDocument14 pagesDyn 006H DepressuringNicandroGonzalesNo ratings yet
- Hysys ManualDocument26 pagesHysys ManualvasdevharishNo ratings yet
- Simple Dew Point Control HYSYS v10 - Rev2.2 PDFDocument41 pagesSimple Dew Point Control HYSYS v10 - Rev2.2 PDFlaura jaimesNo ratings yet
- Aspen HYSYS DYNAMICS Training Course PDFDocument23 pagesAspen HYSYS DYNAMICS Training Course PDFendosporaNo ratings yet
- EastmanDocument37 pagesEastmanKrishnananth SajuNo ratings yet
- Model A Refrigerated Gas Plant Workshop: ObjectiveDocument25 pagesModel A Refrigerated Gas Plant Workshop: Objectivemiri-256No ratings yet
- Aspentech Course Catalog Fy18Document27 pagesAspentech Course Catalog Fy18LION_FIRENo ratings yet
- HYSYS TutorialDocument30 pagesHYSYS TutorialEhsan AhzNo ratings yet
- HYSYS TutorialDocument30 pagesHYSYS TutorialEhsan AhzNo ratings yet
- HYSYS TutorialDocument30 pagesHYSYS TutorialEhsan AhzNo ratings yet
- Damage Analysis of Catalyst Tube of Reformer FurnaceDocument9 pagesDamage Analysis of Catalyst Tube of Reformer FurnaceAnonymous xmSWrWbUKGNo ratings yet
- Dynamic Depressuring PDFDocument16 pagesDynamic Depressuring PDFAsimNo ratings yet
- Recycle Structure of the FlowsheetDocument53 pagesRecycle Structure of the FlowsheetInnekeNo ratings yet
- Advanced Recycle Operations 1Document44 pagesAdvanced Recycle Operations 1Kajer quemarNo ratings yet
- Hysys TascDocument10 pagesHysys TascMariano PodestáNo ratings yet
- Reactor HYSYSDocument115 pagesReactor HYSYSDr-Khalid Al-ShemmariNo ratings yet
- Stoichiometric Reactors ASPENDocument9 pagesStoichiometric Reactors ASPENRafique Ahmed AbroNo ratings yet
- ASPEN HYSYS tutorial for comprehensive methanol process designDocument25 pagesASPEN HYSYS tutorial for comprehensive methanol process designThilina GunawardhanaNo ratings yet
- Crude Tower Simulation in HYSYSDocument42 pagesCrude Tower Simulation in HYSYSEstrellaNo ratings yet
- Logical Operations in Aspen HysysDocument4 pagesLogical Operations in Aspen HysysChemsys MailNo ratings yet
- 1 - Stream ReformingDocument26 pages1 - Stream ReformingToichico MotkhatkhaoNo ratings yet
- Lecture-3, Practical, 3Document30 pagesLecture-3, Practical, 3Asasira IradNo ratings yet
- Computational Method in Chemical Engineering (TKK-2109)Document51 pagesComputational Method in Chemical Engineering (TKK-2109)indah lestariNo ratings yet
- AkzoNobel - Colloidal Silica For Adhesives BrochureDocument6 pagesAkzoNobel - Colloidal Silica For Adhesives BrochureCarlos GuerreroNo ratings yet
- Expanding The Column Overhead System: Instructor: Eng. Ahmed Deyab Fares Mobile: 0127549943Document14 pagesExpanding The Column Overhead System: Instructor: Eng. Ahmed Deyab Fares Mobile: 0127549943TayebASherifNo ratings yet
- Module#3-Heat ExchangersDocument19 pagesModule#3-Heat ExchangersLa Casa JordanNo ratings yet
- HYSYS Tutorial 5 ExamplesDocument8 pagesHYSYS Tutorial 5 ExamplesFauzi Mahmud100% (2)
- Comparison of Present Day Peakshaving Liquefaction TechnologiesDocument18 pagesComparison of Present Day Peakshaving Liquefaction Technologiesfericoolabiss100% (1)
- Vessel Depressurization ModelingDocument14 pagesVessel Depressurization ModelingemaengNo ratings yet
- HYSYS Stream Reporter Utility User GuideDocument5 pagesHYSYS Stream Reporter Utility User GuideMikhail LópezNo ratings yet
- UAE University College of Engineering Training and Graduation Project UnitDocument100 pagesUAE University College of Engineering Training and Graduation Project UnitPortia ShilengeNo ratings yet
- Chemical Engineering 422 Simulation With Hysys: NotesDocument9 pagesChemical Engineering 422 Simulation With Hysys: NotesNoor Ul HaqNo ratings yet
- Problem 2. Production of Bean Oil. Solution:: Steady State Process Simulation Using HYSYS Tutorial 1 Process SimulationDocument9 pagesProblem 2. Production of Bean Oil. Solution:: Steady State Process Simulation Using HYSYS Tutorial 1 Process SimulationEhsan AhzNo ratings yet
- HYSYS TutorialDocument15 pagesHYSYS TutorialEhsan Ahz100% (1)
- 01 GettingStartedDocument34 pages01 GettingStartedRyan GonzalesNo ratings yet
- Exercise-3 CSTR Dynamic PDFDocument16 pagesExercise-3 CSTR Dynamic PDFNima LufiaNo ratings yet
- Hazop in HysysDocument8 pagesHazop in HysysSandraNo ratings yet
- 08 - Column Pressure ReliefDocument10 pages08 - Column Pressure ReliefjeedanNo ratings yet
- Integration of Design & ControlDocument23 pagesIntegration of Design & ControlRachele PiovanelliNo ratings yet
- Dynamics Split 1Document100 pagesDynamics Split 1chantran90No ratings yet
- Flare Sweep GasDocument5 pagesFlare Sweep GasChem.EnggNo ratings yet
- Oil Characterization 1Document16 pagesOil Characterization 1Muhammad Kabir MusaNo ratings yet
- 1.1.7 Two Stage Compression - 4Document18 pages1.1.7 Two Stage Compression - 4Elbahi DjaalabNo ratings yet
- Compression Modelling in gPROMS For Carbon Capture and Storage Systems: Surge and Speed Control Strategies For Centrifugal Compressors - Extended AbstractDocument10 pagesCompression Modelling in gPROMS For Carbon Capture and Storage Systems: Surge and Speed Control Strategies For Centrifugal Compressors - Extended Abstracteligius884129No ratings yet
- Build A Gas Gathering System Workshop: ObjectiveDocument21 pagesBuild A Gas Gathering System Workshop: Objectivemiri-256No ratings yet
- CHE 4170 Design Project HYSYSDocument16 pagesCHE 4170 Design Project HYSYSPhan NeeNo ratings yet
- Solution Manual For Principles of Chemical Engineering Processes (Instructor Resources)Document132 pagesSolution Manual For Principles of Chemical Engineering Processes (Instructor Resources)Navapon PittayapornNo ratings yet
- Example Rx-003H: R KC, K 0.23 Min 0.003833sDocument12 pagesExample Rx-003H: R KC, K 0.23 Min 0.003833sPhạm Ngọc ThạchNo ratings yet
- Simple Toluene HYSYSDocument4 pagesSimple Toluene HYSYSJerry OgugoNo ratings yet
- Reactor (CSTR)Document12 pagesReactor (CSTR)fatiehah93100% (1)
- ChemCAD Reactor Simulation SummaryDocument5 pagesChemCAD Reactor Simulation SummaryJaya LakshmiNo ratings yet
- CHEMCAD reactor design tutorialDocument4 pagesCHEMCAD reactor design tutorialErich EscobarNo ratings yet
- Semi-Batch Ibuprofen ProductionDocument10 pagesSemi-Batch Ibuprofen ProductionsinghuchNo ratings yet
- Pipe Flow in Ansys FluentDocument32 pagesPipe Flow in Ansys Fluentochenapothik2012No ratings yet
- Pipe Flow in Ansys FluentDocument32 pagesPipe Flow in Ansys Fluentochenapothik2012No ratings yet
- Tut 01Document56 pagesTut 01Andreea Cristina PetcuNo ratings yet
- Mae5230 CFD Intro Notes PDFDocument17 pagesMae5230 CFD Intro Notes PDFDebabrata PaulNo ratings yet
- Oil ManagementDocument12 pagesOil ManagementEhsan AhzNo ratings yet
- HYSYS TutorialDocument26 pagesHYSYS TutorialEhsan AhzNo ratings yet
- 12.co Ordination CompoundsExerciseDocument34 pages12.co Ordination CompoundsExerciseMaster Of HakingNo ratings yet
- STM 124 Electronic Configuration and Quantum NumbersDocument18 pagesSTM 124 Electronic Configuration and Quantum NumbersIvana BalanoNo ratings yet
- Lecturer Chemistry Model QuestionDocument11 pagesLecturer Chemistry Model QuestionPrathana Vidya100% (1)
- Interpretation of Batch Reactor Data: Chapter ThreeDocument45 pagesInterpretation of Batch Reactor Data: Chapter ThreeAnnisa RizqiaNo ratings yet
- Origin of The UniverseDocument23 pagesOrigin of The UniverseLoriNo ratings yet
- Shell Rimula R3 Turbo 15W-40Document2 pagesShell Rimula R3 Turbo 15W-40HUM CIREBON DFLTSNo ratings yet
- Sa 789 PDFDocument8 pagesSa 789 PDFsergioprybyszNo ratings yet
- T06002.006 Viva E System Onsite Training Workbook Eff Date 09-13-21Document66 pagesT06002.006 Viva E System Onsite Training Workbook Eff Date 09-13-21Zitouni LamineNo ratings yet
- Nama: Rodiatul Jannah No Absen: 28 Kelas: Xi-Mipa 3 Guru Mapel: Widisuwita Sumadia, M.PDDocument10 pagesNama: Rodiatul Jannah No Absen: 28 Kelas: Xi-Mipa 3 Guru Mapel: Widisuwita Sumadia, M.PDrodiatul jannahNo ratings yet
- Physico-chemical Water Treatment Processes AssignmentDocument6 pagesPhysico-chemical Water Treatment Processes AssignmentAbir HasanNo ratings yet
- Comparison of Phytoremediation Process On Tempe Waste Water Using Three Types of Aquatic PlantsDocument9 pagesComparison of Phytoremediation Process On Tempe Waste Water Using Three Types of Aquatic PlantsYhanaNo ratings yet
- Iso 13438 2018Document9 pagesIso 13438 2018Phạm Hùng CườngNo ratings yet
- Soil Pollution: Causes, Effects and Simple SolutionsDocument7 pagesSoil Pollution: Causes, Effects and Simple SolutionsVon MorenNo ratings yet
- Manufacturing porcelain figures using binder jetting 3D printingDocument8 pagesManufacturing porcelain figures using binder jetting 3D printingcesarNo ratings yet
- WPS MCC 001 PDFDocument1 pageWPS MCC 001 PDFNuwan RanaweeraNo ratings yet
- Epoxy resin free flow grout for heavy duty applicationsDocument4 pagesEpoxy resin free flow grout for heavy duty applicationsFeri Oktara IrawanNo ratings yet
- B42 - Midterm10w CH 15-16-17-1Document7 pagesB42 - Midterm10w CH 15-16-17-1Siao Ryan YangNo ratings yet
- Be 14112017Document73 pagesBe 14112017Nikhil GobhilNo ratings yet
- Timber: Civil Engineering MaterialDocument47 pagesTimber: Civil Engineering MaterialSamirsinh ParmarNo ratings yet
- BP - 10 - SC - Pre Board - Set-2Document1 pageBP - 10 - SC - Pre Board - Set-2Manju MaliyaNo ratings yet
- Chem 2 Q1 Module 1 Attractive ForcesDocument9 pagesChem 2 Q1 Module 1 Attractive ForcesPrincess Venita BerganteNo ratings yet
- Cracking and Repair of Closing Welds in 2.25 Cr1 Mo Steel Vessels Operating in High Temperature Synthesis GasDocument9 pagesCracking and Repair of Closing Welds in 2.25 Cr1 Mo Steel Vessels Operating in High Temperature Synthesis Gasvaratharajan g rNo ratings yet
- SIS 2.0 Refill Capacities (M0124697-02)Document6 pagesSIS 2.0 Refill Capacities (M0124697-02)Carlos U. CallirgosNo ratings yet
- 9h47.02 CD Emerald LyseDocument9 pages9h47.02 CD Emerald LyseanggitasaputriNo ratings yet
- Elisa: Enzyme-Linked Immunosorbent AssayDocument12 pagesElisa: Enzyme-Linked Immunosorbent AssayAmitNo ratings yet