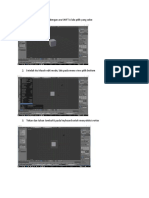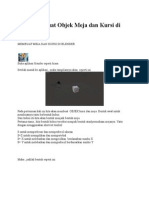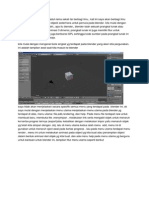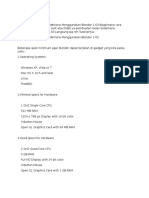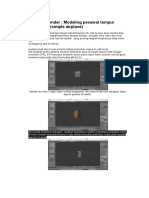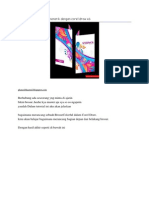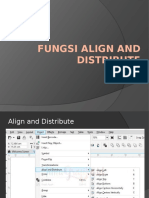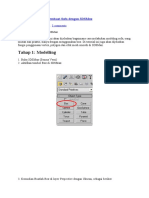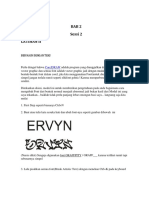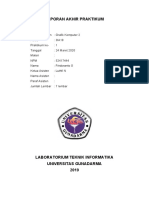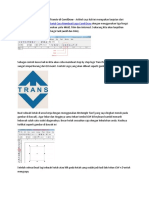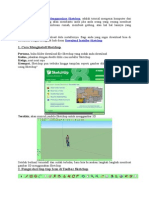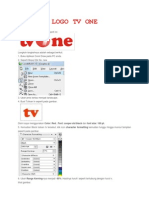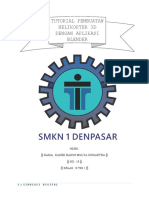Professional Documents
Culture Documents
Tutorial Blender
Uploaded by
Syarief Yusuf IbrahimCopyright
Available Formats
Share this document
Did you find this document useful?
Is this content inappropriate?
Report this DocumentCopyright:
Available Formats
Tutorial Blender
Uploaded by
Syarief Yusuf IbrahimCopyright:
Available Formats
Pertama-tama adalah kita buka program Blender. Kebeteluan saya menggunakan versi 2.63.
Maka akan tampil seperti gambar diatas.
I. TAHAP PEMBUATAN OBJEK MEJA
Setelah itu, kita klik layar maka akan langsung tampil objek Cube. Atau bisa kita klik menu Add (Shift + A) lalu pilih Mesh, pilih Cube. Seperti pada gambar diatas.
Lalu kita klik kanan pada objek Cube-nya. Lalu tekan tombol Tab pada keyboard untuk ke mode edit. Setalah itu tekan tombol S + Y untuk Scale sumbu Y lalu geser untuk melebarkan objeknya.
Tahap selanjutnya. Kita tekan tombol S + Z atau Scale sumbu Z lalu turunkan untuk memipihkan objeknya . Lalu tekan tombol numpad 7 untuk melihat dari atas. Kemudian tekan tombol Ctrl + R , lalu kita scroll mouse untuk menambah Vertex .Maka akan tampil seperti gambar diatas.
Setelah itu kita tambah lagi Vertex yang vertikal dengan menekan tombol Ctrl + R dan kita scroll lagi agar sesuai dengan yang horizontal. Maka akan seperti gambar diatas.
Setelah kita menambahkan Vertex pada objek. Kita tekan tombol Ctrl + Tab untuk memilih mode Mesh. Lalu kita pilih Face. Maka akan seperti tampilan diatas. Lalu kita lihat objek dari bawah. Klik kanan kotak face paling ujung dan sambil tekan Shift untuk menyeleksi face yang akan kita eksekusi. Maka akan seperti gambar diatas.
Tahap selanjutnya kita tekan tombol numpad 1 untuk melihat objek dari depan. Lalu tekan tombol E lalu turunkan maka otomatis face yang telah kita seleksi akan turun untuk membuat kaki mejanya. Seperti pada gambar diatas.
Setelah itu bila kita ingin membuat tambahan untuk penyambung kakinya. Kita tambahkan Vertex kembali untuk kaki-kakinya dengan menggunakan Ctrl + R lalu scroll pada mouse. Maka akan tampak seperti gambar diatas.
Selanjutnya sama seperti taham pembuatan kaki meja. Kita ubah mode Mesh ke Face kembali lalu seleksi 2 kota face yang akan kita buat penyangga kakinya. Setelah itu kita hapus facenya dengan tombol X lalu
pilih Face. Selanjutnya kita ubah lagi mode Mesh ke Vertex kembali. Seleksi garis kaki kanan dan kaki kiri lalu tekan tombol F untuk menambahkan Face. Sambungkan terus keempat vertex kaki kanan ke kaki kiri meja sehingga tertutup semua. Tampilannya seperti pada gambar di atas.
Tahapan selanjutnya adalah kita membuat penyangga kayu tengah meja. Caranya sama seperti tahapan diatas. Tutup permukan yang masih belum tersambung antar vertex sehingga terbentuk kayu penyangga bagian tengah meja.
Tahap terakhir adalah memasang tekstur pada objek meja. Saya menggunakan tekstur seperti meja belajar kayu. Caranya cukup simple yaitu kita pilih menu texture pada menu layar sebelah kanan. Klik New, lalu pilih Type Image or Movie. Setelah itu dibawahnya terdapat menu image, klik open untuk menggunakan tekstur yang akan kita pasang pada objek dengan format JPG atau JPEG. Setelah tekstur kita masukan maka tampilan tekstur di objek masih belum terlihat. Agar bisa terlihat kita klik icon + di sebelah kanan layar. Maka akan ada tampilan menu. Kita pilih Display lalu didalam display terdapat menu Shading. Sebelumnya shadingnya itu adalah Multitexture lalu kita ubah menjadi GLSL. Maka tekstur pun otomatis akan terlihat dilayar seperti pada gambar diatas.
II. TAHAP PEMBUATAN OBJEK KURSI
Objek kedua adalah kursi. Tahap awalnya hamper sama dengan pembuatan meja. Kita buat objek baru masih menggunakan Mesh Cube. Lalu kita pipihkan dengan cara yang sama pada pembuatan meja. Setelah itu kita buat vertex vertikal dan horizontal dengan Ctrl + R lalu scroll hingga membentuk garis yang banyak seperti record-record .
Tahap selanjutnya membuat kaki kursi. Ubah mode Vertex ke mode Face. Lalu kita ubah view ke bagian bawah objek. Seleksi keempat kotak bagian ujung facenya. Agar terlihat rapi kita ubah menu view ke bagian depan dengan menekan tombol numpad 1. Lalu tekan tombol E tarik ke bawah. Kaki kursi pun telah selesai.
Setelah kita membuat kaki kursi. Tahap selanjutnya kita membuat sandaran kursinya. Caranya cukup mudah, Masih pada mode Face. Kita seleksi kotak face bagian belakang kursi. Apabila kita ingin membuat sandarannya full cukup blok satu garis face belakang kursi. Bila ingin ada ruasnya seperti yang saya buat. Cukup seleksi beberapa kotak face saja. Agar ruasnya tidak terlalu lebar, kita sesuaikan facenya nya. Seleksi face secara selang-seling lalu tarik keatas. Maka akan terlihat seperti pada gambar diatas .
Sandaran kursi masih belum selesai. Karena pada bagian atasnya masih belum tersambung. Untuk menyambungnya agar rapih. Kita seleksi lagi face ruas ujung kanan dan kiri, tapi hanya ujungnya saja. Setelah itu kita naikan lagi sedikit dengan menekan tombol E. Delete kedua face yang ada didalam. Lalu ubah ke mode vertex, Seleksi garis dari ujung kanan dan kiri. Tutup dengan menggunakan tombol F sehingga terbentuk face. Objek kursi sudah mulai terbentuk. Maka akan terlihat seperti pada gambar diatas.
Tahap terakhir adalah tinggal texturing. Sama seperti objek meja. Saya menggunakan tekstur yang sama dengan tekstur meja pada objek kursi ini. Maka kursi pun telah selesai seperti pada gambar diatas.
III. TAHAP PEMBUATAN OBJEK LAPTOP
Objek ketiga adalah Laptop. Tahap awalnya adalah kita buat objek baru. Masih menggunakan Mesh Cube lalu kita pipihkan. Untuk membuat rangkanya yaitu kita buat vertex dengan menekan tombol Ctrl + R seperti pada gambar diatas.
Setelah itu ubah ke mode Face. Seleksi face bagian belakang lalu tekan tombol E + Z pada keyboard tarik keatas dan buat agak melebar. Bila menggunakan view samping maka akan terlihat seperti segitiga tumpul. Rangka laptop pun sudah selesai, Seperti pada gambar diatas.
Selanjutnya kita membuat permukaan keyboard. Disini saya membuatnya simple dan saya tidak membuat tombol-tombol keyboarnya. Kita bisa menggunakan tekstur keyboard atau kita dapat membuatnya secara manual.
Setelah itu kita membuat touch pad laptopnya. Masih pada mode vertex. Buat garis sehingga membentuk kotak persegi panjang bawah keyboard. Seperti pada gambar diatas.
Ubah ke menu face. Klik kotak touch pad yang telah kita buat lalu kita ubah view dari samping dengan menekan numpad 1. Lalu tekan tombol E dan turunkan sedikit kebawah, agar permukaan touch pad terlihat lebih kedalam sedikit.
Setelah kita membuat touch pad. Selanjutnya kita buat tombol klik kanan dan kirinya. Caranya ubah kembali ke mode vertex. lalu buat garis dibawah kotak touch pad membentuk persegi panjang tapi bedanya lebarnya lebih kecil dari lebar ukuran touchpad. Lalu ubah kembali ke mode face, klik kotaknya, tekan tombol numpad 1 untuk melihat dari samping. Setelah itu tekan tombol E lalu naikan keatas sedikit agar terlihat timbul. Maka touch pad dan klikannya pun telah selesai.
Tahap terakhir adalah pewarnaan dengan menggunakan material. Pertama adalah kita warnai cashingnya. Kita pilih menu Material pada kanan layar. Lalu klik new.
Lalu untuk memilih warnanya kita klik menu Diffuse. Dibawahnya terdapat kotak warna putih. Kita klik, lalu pilih warna sesuai dengan keinginan kita. Maka akan tampil seperti pada gambar diatas.
Selanjutnya kita warnai touch pad dan tombol kliknya sesuai dengan keinginan kita. Caranya sama dengan tahap mewarnai chasing keyboard seperti diatas.
Setelah semuanya telah kita warnai menggunakan material maka akan tampak seperti pada gambar diatas. Objek laptop pun telah selesai kita buat.
Setelah ketiga objek yang kita buat selesai. Kita posisikan ketiga objek tersebut. Tahap selanjutnya adalah lightning atau pencahayaan. Caranya mudah yaitu kita pilih menu Add lalu pilih Lamp dan kita pilih jenis lampu yang akan kita pakai. Bila lampu sudah ada tinggal kita edit sesuai yang kita inginkan. Dan jangan lupa untuk menyorotnya ke objek dengan benar, agar objek terlihat lebih terang, bagus dan ada bayangannya seperti tampak nyata. Jangan lupa juga kita posisikan Camera kearah objek yang telah kita buat. Maka tampilannya seperti pada gambar diatas.
Bila semua telah selesai. Tahap terakhir adalah Rendering. Bila kita render maka tampilannya akan seperti pada gambar diatas. Dengan mengguna klik menu Render lalu pilih Render Image atau lebih mudahnya tinggal tekan tombol F12 pada keyboard. Selesai
You might also like
- Tutorial Adobe Illustrator SimpleDocument66 pagesTutorial Adobe Illustrator SimpleNaurah DuvieantoNo ratings yet
- Laporan Akhir Praktikum 2Document15 pagesLaporan Akhir Praktikum 2Ranny Vania HastutiNo ratings yet
- Membuat Animasi Lampu BergerakDocument12 pagesMembuat Animasi Lampu Bergerakimels11No ratings yet
- Membuat Gelas Sederhana di BlenderDocument5 pagesMembuat Gelas Sederhana di BlendernugrohoNo ratings yet
- Manual Book BlenderDocument34 pagesManual Book BlenderYudo RahadyaNo ratings yet
- Langkah Mudah Membuat Meja Sederhana Menggunakan Aplikasi Blender 3 DimensiDocument46 pagesLangkah Mudah Membuat Meja Sederhana Menggunakan Aplikasi Blender 3 DimensiAnonymous us6LBxYSkNo ratings yet
- Membuat Lampu Taman Menggunakan BlenderDocument8 pagesMembuat Lampu Taman Menggunakan BlenderasayakaNo ratings yet
- Membuat Manusia 3D Dasar Menggunakan BlenderDocument13 pagesMembuat Manusia 3D Dasar Menggunakan BlenderRafi PratamaNo ratings yet
- CARAMEMBUATMEJADANDocument7 pagesCARAMEMBUATMEJADANmaskani87No ratings yet
- Cara Buat Logo Padi Dan KapasDocument14 pagesCara Buat Logo Padi Dan KapascintaberbagiNo ratings yet
- Manual Book (R.makan) BlenderDocument38 pagesManual Book (R.makan) BlenderMichael Leo ValenNo ratings yet
- Membuat Tipografi Wajah Dengan PhotoshopDocument14 pagesMembuat Tipografi Wajah Dengan PhotoshopAnonymous buMUKxnNo ratings yet
- Blender Pemula (Box)Document14 pagesBlender Pemula (Box)jararsiNo ratings yet
- Cara Membuat Gelas Sederhana Menggunakan Blender 2Document7 pagesCara Membuat Gelas Sederhana Menggunakan Blender 2Yuliastuti29No ratings yet
- Vector 2Document40 pagesVector 2Arinadi TiyaNo ratings yet
- 7 Langkah Mudah Membuat Meja Sederhana Menggunakan Aplikasi Blender 3 DimensiDocument5 pages7 Langkah Mudah Membuat Meja Sederhana Menggunakan Aplikasi Blender 3 DimensiAnda SuwandaNo ratings yet
- Modul Pembuatan Ruangan DGN BlenderDocument13 pagesModul Pembuatan Ruangan DGN BlenderUmi Wahyu IrianiNo ratings yet
- Membuat Meja BlenderDocument2 pagesMembuat Meja BlenderZumna PutriiNo ratings yet
- Desain Logo Dengan CorelDocument69 pagesDesain Logo Dengan CorelastariNo ratings yet
- Belajar Cara Buat Logo Padi Dan KapasDocument14 pagesBelajar Cara Buat Logo Padi Dan KapasImar Badak'MbmhilangentahkemanaNo ratings yet
- Model PesawatDocument11 pagesModel PesawatMuhammad RidwanNo ratings yet
- MEMBUAT DENAH LOKASIDocument10 pagesMEMBUAT DENAH LOKASIFikri Faisal AdliNo ratings yet
- Membuat Gambar 3D Menggunakan Aplikasi BlenderDocument5 pagesMembuat Gambar 3D Menggunakan Aplikasi BlenderIra RubiyantiNo ratings yet
- Cara Membuat Brosur Menarik Dengan Corel Draw x6Document26 pagesCara Membuat Brosur Menarik Dengan Corel Draw x6YariskaHardiyanti100% (1)
- MEMBUAT_BOLADocument17 pagesMEMBUAT_BOLAiinnorNo ratings yet
- Modeling Jembatan Gantung Dengan BlenderDocument133 pagesModeling Jembatan Gantung Dengan BlendertomyNo ratings yet
- 7 Langkah Desain Background Kelas Profesional Terbaru Dengan CorelDrawDocument44 pages7 Langkah Desain Background Kelas Profesional Terbaru Dengan CorelDrawSaeful BahriNo ratings yet
- Logo Sony EricssonDocument20 pagesLogo Sony Ericssonfatim1987No ratings yet
- FUNGSI ALIGN DAN DISTRIBUTEDocument13 pagesFUNGSI ALIGN DAN DISTRIBUTEHadiyat Wasis UtamaNo ratings yet
- Cara Membuat Animasi Bergerak Sederhana Di PhotoshopDocument8 pagesCara Membuat Animasi Bergerak Sederhana Di PhotoshopBintang KesianganNo ratings yet
- Text Pada Corel DrawDocument52 pagesText Pada Corel DrawconnyNo ratings yet
- 3D SOFA MODELINGDocument21 pages3D SOFA MODELINGsalimNo ratings yet
- Halo Sabat Snack VidioDocument2 pagesHalo Sabat Snack VidioRahma MoopioNo ratings yet
- Logo Sony Ericsson (Dengan CorelDraw)Document20 pagesLogo Sony Ericsson (Dengan CorelDraw)Edy RamdanNo ratings yet
- Modul Sketchup 2Document12 pagesModul Sketchup 2Nurafni AfniNo ratings yet
- Cara Membuat Logo Padi dan KapasDocument20 pagesCara Membuat Logo Padi dan KapasFrad ManroeNo ratings yet
- MODELING SOFA 3DSMAXDocument21 pagesMODELING SOFA 3DSMAXMami YuNo ratings yet
- CorelDRAW_Membuat_Teks_Invisible_dengan_Drop_ShadowDocument19 pagesCorelDRAW_Membuat_Teks_Invisible_dengan_Drop_ShadowFuji FauziahNo ratings yet
- Membuat Objek Meja 3D Menggunakan BlenderDocument7 pagesMembuat Objek Meja 3D Menggunakan Blenderindri28No ratings yet
- Cara Membuat Tipografi Wajah Di PhotoshopDocument2 pagesCara Membuat Tipografi Wajah Di PhotoshopAran SamaranNo ratings yet
- Materi Blender PelatihanDocument47 pagesMateri Blender PelatihanHaris Eka SaputraNo ratings yet
- Fristiwanto Sianipar - 52417444 - 3IA18 - Grafkom 2 - LA Pert 1Document7 pagesFristiwanto Sianipar - 52417444 - 3IA18 - Grafkom 2 - LA Pert 1FristiWantoSianiparNo ratings yet
- Tutorial Cara Membuat Logo Transtv Di CorelDrawDocument7 pagesTutorial Cara Membuat Logo Transtv Di CorelDrawAhyan Atrye AFNo ratings yet
- Rumah 3DDocument7 pagesRumah 3DTakhta Akrama AnandaNo ratings yet
- Cara Membuat Desain Baju Dan Kaos Distro Dengan CoreldrawDocument28 pagesCara Membuat Desain Baju Dan Kaos Distro Dengan CoreldrawPuji WahyonoNo ratings yet
- Tugas Membuat Logo (TV One, Sony Ericsson, Trans TV)Document23 pagesTugas Membuat Logo (TV One, Sony Ericsson, Trans TV)Arfin Syaiful HamdiNo ratings yet
- Cara Membuat Objek Kursi 3D Pada Software Blender UntukpemulaDocument10 pagesCara Membuat Objek Kursi 3D Pada Software Blender UntukpemulaHuday BiyahNo ratings yet
- Edit Foto Kartun Corel DrawDocument11 pagesEdit Foto Kartun Corel DrawHary ZumatNo ratings yet
- Membuat Mug Cantik Menggunakan Aplikasi Blender 3 DimensiDocument9 pagesMembuat Mug Cantik Menggunakan Aplikasi Blender 3 DimensiHikmatullahJawaraBantenNo ratings yet
- LOGODocument16 pagesLOGOCyntha L FaghaNo ratings yet
- Cara Buat Stempel DG CorrelDocument10 pagesCara Buat Stempel DG CorrelElmiati SukardiNo ratings yet
- Membuat Logo BarcaDocument8 pagesMembuat Logo BarcarizqiNo ratings yet
- Membuat Karakter Robot GreenDocument16 pagesMembuat Karakter Robot GreenMuhammad Arie AnugrahNo ratings yet
- Praktikum Blender XI MMDocument21 pagesPraktikum Blender XI MMdyah ayu meymonaNo ratings yet
- Pembuatan Helikopter Dengan BlenderDocument32 pagesPembuatan Helikopter Dengan BlenderBagus Mulya SugiarthaNo ratings yet
- Lembar Kerja Peserta DidikDocument6 pagesLembar Kerja Peserta DidikHeris RisbayaNo ratings yet
- 3D ANIMASI MANUSIADocument7 pages3D ANIMASI MANUSIAAkira NadhiraNo ratings yet