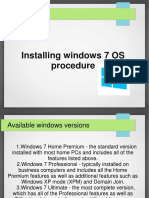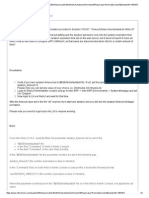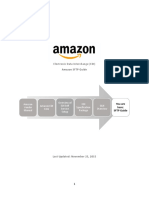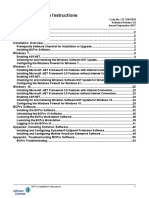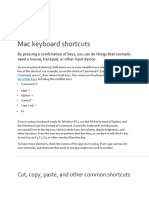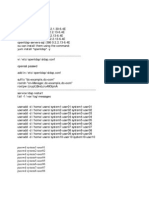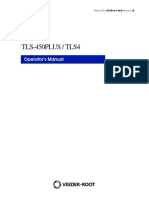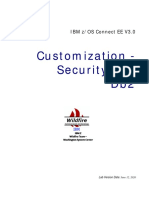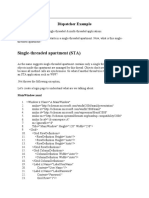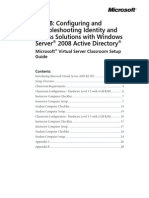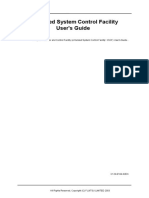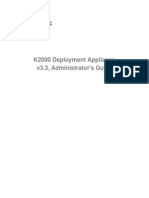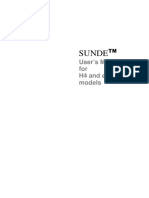Professional Documents
Culture Documents
Linux System Monitoring Tools
Uploaded by
ssnalaguCopyright
Available Formats
Share this document
Did you find this document useful?
Is this content inappropriate?
Report this DocumentCopyright:
Available Formats
Linux System Monitoring Tools
Uploaded by
ssnalaguCopyright:
Available Formats
20 Linux System Monitoring Tools Every SysAdmin Should Know
by nixCraft on June 27, 2009 309 comments Last updated November 6, 2012
Need to monitor Linux server performance? Try these built-in commands and a few add-on tools. Most Linux distributions are equipped with tons of monitoring. These tools provide metrics which can be used to get information about system activities. You can use these tools to find the possible causes of a performance problem. The commands discussed below are some of the most basic commands when it comes to system analysis and debugging server issues such as: 1. 2. 3. 4. Finding out bottlenecks. Disk (storage) bottlenecks. CPU and memory bottlenecks. Network bottlenecks.
#1: top - Process Activity Command
The top program provides a dynamic real-time view of a running system i.e. actual process activity. By default, it displays the most CPU-intensive tasks running on the server and updates the list every five seconds.
Fig.01: Linux top command
Commonly Used Hot Keys
The top command provides several useful hot keys: Hot Key t m A f o r k z Usage Displays summary information off and on. Displays memory information off and on. Sorts the display by top consumers of various system resources. Useful for quick identification of performance-hungry tasks on a system. Enters an interactive configuration screen for top. Helpful for setting up top for a specific task. Enables you to interactively select the ordering within top. Issues renice command. Issues kill command. Turn on or off color/mono
=> Related: How do I Find Out Linux CPU Utilization?
#2: vmstat - System Activity, Hardware and System Information
The command vmstat reports information about processes, memory, paging, block IO, traps, and cpu activity.
# vmstat 3
Sample Outputs:
procs -----------memory---------- ---swap------cpu-----r b swpd free buff cache si so st 0 0 0 2540988 522188 5130400 0 0 0 1 0 0 2540988 522188 5130400 0 0 0 0 0 0 2540956 522188 5130400 0 0 0 0 0 0 2540956 522188 5130500 0 0 0 0 0 0 2540940 522188 5130512 0 0 0 0 0 0 2538444 522188 5130588 0 0 0 0 0 0 2490060 522188 5130640 0 0 0 -----io---- --system-bi 0 0 0 0 0 0 0 2 0 0 0 0 0 0 bo 32 in 4 cs us sy id wa 2 665 4 1 4 1 1 4 5 1 96 0 99 1 95 0 99 0 98 1 96 1 94
720 1199
0 1151 1569 6 1117 536 1189 439 932
0 1187 1417 18 1253 1123
Display Memory Utilization Slabinfo
# vmstat -m
Get Information About Active / Inactive Memory Pages
# vmstat -a
=> Related: How do I find out Linux Resource utilization to detect system bottlenecks?
#3: w - Find Out Who Is Logged on And What They Are Doing
w command displays information about the users currently on the machine, and their processes.
# w username # w vivek
Sample Outputs:
17:58:47 up 5 days, 20:28, 2 users, load average: 0.36, 0.26, 0.24 USER TTY FROM LOGIN@ IDLE JCPU PCPU WHAT root pts/0 10.1.3.145 14:55 5.00s 0.04s 0.02s vim /etc/resolv.conf root pts/1 10.1.3.145 17:43 0.00s 0.03s 0.00s w
#4: uptime - Tell How Long The System Has Been Running
The uptime command can be used to see how long the server has been running. The current time, how long the system has been running, how many users are currently logged on, and the system load averages for the past 1, 5, and 15 minutes.
# uptime
Output:
18:02:41 up 41 days, 23:42, 1 user, load average: 0.00, 0.00, 0.00
1 can be considered as optimal load value. The load can change from system to system. For a single CPU system 1 - 3 and SMP systems 6-10 load value might be acceptable.
#5: ps - Displays The Processes
ps command will report a snapshot of the current processes. To select all processes use the -A or -e option:
# ps -A
Sample Outputs:
PID 1 2 3 4 5 6 .... ..... 4881 4885 4886 4887 4888 4891 4892 4893 12853 12854 14231 14232 54981 55465 55546 55704 TTY ? ? ? ? ? ? ? tty1 tty2 tty3 tty4 tty5 tty6 ttyS1 ? ? ? ? pts/0 ? ? pts/1 TIME 00:00:02 00:00:02 00:00:01 00:00:00 00:00:00 00:00:15 00:53:28 00:00:00 00:00:00 00:00:00 00:00:00 00:00:00 00:00:00 00:00:00 00:00:00 00:00:00 00:10:34 00:00:00 00:00:00 00:00:00 00:00:00 00:00:00 CMD init migration/0 ksoftirqd/0 watchdog/0 migration/1 ksoftirqd/1 java mingetty mingetty mingetty mingetty mingetty mingetty agetty cifsoplockd cifsdnotifyd lighttpd php-cgi vim php-cgi bind9-snmp-stat ps
ps is just like top but provides more information.
Show Long Format Output
# ps -Al
To turn on extra full mode (it will show command line arguments passed to process):
# ps -AlF
To See Threads ( LWP and NLWP)
# ps -AlFH
To See Threads After Processes
# ps -AlLm
Print All Process On The Server
# ps ax # ps axu
Print A Process Tree
# ps -ejH # ps axjf # pstree
Print Security Information
# ps -eo euser,ruser,suser,fuser,f,comm,label # ps axZ # ps -eM
See Every Process Running As User Vivek
# ps -U vivek -u vivek u
Set Output In a User-Defined Format
# ps -eo pid,tid,class,rtprio,ni,pri,psr,pcpu,stat,wchan:14,comm # ps axo stat,euid,ruid,tty,tpgid,sess,pgrp,ppid,pid,pcpu,comm # ps -eopid,tt,user,fname,tmout,f,wchan
Display Only The Process IDs of Lighttpd
# ps -C lighttpd -o pid=
OR
# pgrep lighttpd
OR
# pgrep -u vivek php-cgi
Display The Name of PID 55977
# ps -p 55977 -o comm=
Find Out The Top 10 Memory Consuming Process
# ps -auxf | sort -nr -k 4 | head -10
Find Out top 10 CPU Consuming Process
# ps -auxf | sort -nr -k 3 | head -10
#6: free - Memory Usage
The command free displays the total amount of free and used physical and swap memory in the system, as well as the buffers used by the kernel.
# free
Sample Output:
total Mem: 12302896 -/+ buffers/cache: Swap: 1052248 used 9739664 4061800 0 free 2563232 8241096 1052248 shared 0 buffers 523124 cached 5154740
=> Related: :
1. Linux Find Out Virtual Memory PAGESIZE 2. Linux Limit CPU Usage Per Process 3. How much RAM does my Ubuntu / Fedora Linux desktop PC have?
#7: iostat - Average CPU Load, Disk Activity
The command iostat report Central Processing Unit (CPU) statistics and input/output statistics for devices, partitions and network filesystems (NFS).
# iostat
Sample Outputs:
Linux 2.6.18-128.1.14.el5 (www03.nixcraft.in) avg-cpu: %user %nice %system %iowait %steal 3.50 0.09 0.51 0.03 0.00 Device: tps Blk_read/s Blk_wrtn/s sda 22.04 31.88 512.03 sda1 0.00 0.00 0.00 sda2 22.04 31.87 512.03 sda3 0.00 0.00 0.00 06/26/2009 %idle 95.86 Blk_read Blk_wrtn 16193351 260102868 2166 180 16189010 260102688 1615 0
=> Related: : Linux Track NFS Directory / Disk I/O Stats
#8: sar - Collect and Report System Activity
The sar command is used to collect, report, and save system activity information. To see network counter, enter:
# sar -n DEV | more
To display the network counters from the 24th: You can also display real time usage using sar:
# sar -n DEV -f /var/log/sa/sa24 | more
# sar 4 5
Sample Outputs:
Linux 2.6.18-128.1.14.el5 (www03.nixcraft.in) 06:45:12 PM CPU %user %nice %system %idle 06:45:16 PM all 2.00 0.00 0.22 97.78 06:45:20 PM all 2.07 0.00 0.38 97.52 06:45:24 PM all 0.94 0.00 0.28 98.78 06:45:28 PM all 1.56 0.00 0.22 98.22 06:45:32 PM all 3.53 0.00 0.25 96.19 Average: all 2.02 0.00 0.27 97.70 %iowait 0.00 0.03 0.00 0.00 0.03 0.01 06/26/2009 %steal 0.00 0.00 0.00 0.00 0.00 0.00
=> Related: : How to collect Linux system utilization data into a file
#9: mpstat - Multiprocessor Usage
The mpstat command displays activities for each available processor, processor 0 being the first one. mpstat -P ALL to display average CPU utilization per processor:
# mpstat -P ALL
Sample Output:
Linux 2.6.18-128.1.14.el5 (www03.nixcraft.in) 06:48:11 PM CPU %user %nice %sys %iowait %idle intr/s 06:48:11 PM all 3.50 0.09 0.34 0.03 95.86 1218.04 06:48:11 PM 0 3.44 0.08 0.31 0.02 96.04 1000.31 06:48:11 PM 1 3.10 0.08 0.32 0.09 96.28 34.93 06:48:11 PM 2 4.16 0.11 0.36 0.02 95.25 0.00 06:48:11 PM 3 3.77 0.11 0.38 0.03 95.46 44.80 06:48:11 PM 4 2.96 0.07 0.29 0.04 96.52 25.91 06:48:11 PM 5 3.26 0.08 0.28 0.03 96.23 14.98 06:48:11 PM 6 4.00 0.10 0.34 0.01 95.42 3.75 06:48:11 PM 7 3.30 0.11 0.39 0.03 95.69 76.89 06/26/2009 %irq %soft 0.01 0.00 0.02 0.00 0.01 0.02 0.01 0.00 0.01 0.17 0.12 0.11 0.11 0.24 0.10 0.10 0.13 0.46 %steal 0.00 0.00 0.00 0.00 0.00 0.00 0.00 0.00 0.00
=> Related: : Linux display each multiple SMP CPU processors utilization individually.
#10: pmap - Process Memory Usage
The command pmap report memory map of a process. Use this command to find out causes of memory bottlenecks.
# pmap -d PID
To display process memory information for pid # 47394, enter:
# pmap -d 47394
Sample Outputs:
47394: /usr/bin/php-cgi Address Kbytes Mode Offset Device Mapping 0000000000400000 2584 r-x-- 0000000000000000 008:00002 php-cgi 0000000000886000 140 rw--- 0000000000286000 008:00002 php-cgi 00000000008a9000 52 rw--- 00000000008a9000 000:00000 [ anon ] 0000000000aa8000 76 rw--- 00000000002a8000 008:00002 php-cgi 000000000f678000 1980 rw--- 000000000f678000 000:00000 [ anon ] 000000314a600000 112 r-x-- 0000000000000000 008:00002 ld-2.5.so 000000314a81b000 4 r---- 000000000001b000 008:00002 ld-2.5.so 000000314a81c000 4 rw--- 000000000001c000 008:00002 ld-2.5.so 000000314aa00000 1328 r-x-- 0000000000000000 008:00002 libc-2.5.so 000000314ab4c000 2048 ----- 000000000014c000 008:00002 libc-2.5.so ..... ...... .. 00002af8d48fd000 4 rw--- 0000000000006000 008:00002 xsl.so 00002af8d490c000 40 r-x-- 0000000000000000 008:00002 libnss_files-2.5.so 00002af8d4916000 2044 ----- 000000000000a000 008:00002 libnss_files-2.5.so 00002af8d4b15000 4 r---- 0000000000009000 008:00002 libnss_files-2.5.so 00002af8d4b16000 4 rw--- 000000000000a000 008:00002 libnss_files-2.5.so 00002af8d4b17000 768000 rw-s- 0000000000000000 000:00009 zero (deleted) 00007fffc95fe000 84 rw--- 00007ffffffea000 000:00000 [ stack ] ffffffffff600000 8192 ----- 0000000000000000 000:00000 [ anon ] mapped: 933712K writeable/private: 4304K shared: 768000K
The last line is very important:
mapped: 933712K total amount of memory mapped to files writeable/private: 4304K the amount of private address space shared: 768000K the amount of address space this process is sharing with others
=> Related: : Linux find the memory used by a program / process using pmap command
#11 and #12: netstat and ss - Network Statistics
The command netstat displays network connections, routing tables, interface statistics, masquerade connections, and multicast memberships. ss command is used to dump socket statistics. It allows showing information similar to netstat. See the following resources about ss and netstat commands:
ss: Display Linux TCP / UDP Network and Socket Information
Get Detailed Information About Particular IP address Connections Using netstat Command
#13: iptraf - Real-time Network Statistics
The iptraf command is interactive colorful IP LAN monitor. It is an ncurses-based IP LAN monitor that generates various network statistics including TCP info, UDP counts, ICMP and OSPF information, Ethernet load info, node stats, IP checksum errors, and others. It can provide the following info in easy to read format:
Network traffic statistics by TCP connection IP traffic statistics by network interface Network traffic statistics by protocol Network traffic statistics by TCP/UDP port and by packet size Network traffic statistics by Layer2 address
Fig.02: General interface statistics: IP traffic statistics by network interface
Fig.03 Network traffic statistics by TCP connection
#14: tcpdump - Detailed Network Traffic Analysis
The tcpdump is simple command that dump traffic on a network. However, you need good understanding of TCP/IP protocol to utilize this tool. For.e.g to display traffic info about DNS, enter:
# tcpdump -i eth1 'udp port 53'
To display all IPv4 HTTP packets to and from port 80, i.e. print only packets that contain data, not, for example, SYN and FIN packets and ACK-only packets, enter:
# tcpdump 'tcp port 80 and (((ip[2:2] - ((ip[0]&0xf)<<2)) ((tcp[12]&0xf0)>>2)) != 0)'
To display all FTP session to 202.54.1.5, enter:
# tcpdump -i eth1 'dst 202.54.1.5 and (port 21 or 20'
To display all HTTP session to 192.168.1.5:
# tcpdump -ni eth0 'dst 192.168.1.5 and tcp and port http'
Use wireshark to view detailed information about files, enter:
# tcpdump -n -i eth1 -s 0 -w output.txt src or dst port 80
#15: strace - System Calls
Trace system calls and signals. This is useful for debugging webserver and other server problems. See how to use to trace the process and see What it is doing.
#16: /Proc file system - Various Kernel Statistics
/proc file system provides detailed information about various hardware devices and other Linux kernel information. See Linux kernel /proc documentations for further details. Common /proc examples:
# # # # cat cat cat cat /proc/cpuinfo /proc/meminfo /proc/zoneinfo /proc/mounts
17#: Nagios - Server And Network Monitoring
Nagios is a popular open source computer system and network monitoring application software. You can easily monitor all your hosts, network equipment and services. It can send alert when things go wrong and again when they get better. FAN is "Fully Automated Nagios". FAN goals are to provide a Nagios installation including most tools provided by the Nagios Community. FAN provides a CDRom image in the standard ISO format, making it easy to easilly install a Nagios server. Added to this, a wide bunch of tools are including to the distribution, in order to improve the user experience around Nagios.
18#: Cacti - Web-based Monitoring Tool
Cacti is a complete network graphing solution designed to harness the power of RRDTool's data storage and graphing functionality. Cacti provides a fast poller, advanced graph templating, multiple data acquisition methods, and user management features out of the box. All of this is wrapped in an intuitive, easy to use interface that makes sense for LAN-sized installations up to complex networks with hundreds of devices. It can provide data about network, CPU, memory, logged in users, Apache, DNS servers and much more. See how to install and configure Cacti network graphing tool under CentOS / RHEL.
#19: KDE System Guard - Real-time Systems Reporting and Graphing
KSysguard is a network enabled task and system monitor application for KDE desktop. This tool can be run over ssh session. It provides lots of features such as a client/server architecture that enables monitoring of local and remote hosts. The graphical front end uses so-called sensors to retrieve the information it displays. A sensor can return simple values or more complex information like tables. For each type of information, one or more displays are provided. Displays are organized in worksheets that can be saved and loaded independently from each other. So, KSysguard is not only a simple task manager but also a very powerful tool to control large server farms.
Fig.05 KDE System Guard {Image credit: Wikipedia} See the KSysguard handbook for detailed usage.
#20: Gnome System Monitor - Real-time Systems Reporting and Graphing
The System Monitor application enables you to display basic system information and monitor system processes, usage of system resources, and file systems. You can also use System Monitor to modify the behavior of your system. Although not as powerful as the KDE System Guard, it provides the basic information which may be useful for new users:
Displays various basic information about the computer's hardware and software. Linux Kernel version GNOME version Hardware Installed memory Processors and speeds System Status
Currently available disk space Processes Memory and swap space Network usage File Systems Lists all mounted filesystems along with basic information about each.
Fig.06 The Gnome System Monitor application
Bonus: Additional Tools
A few more tools:
nmap - scan your server for open ports. lsof - list open files, network connections and much more. ntop web based tool - ntop is the best tool to see network usage in a way similar to what top command does for processes i.e. it is network traffic monitoring software. You can see network status, protocol wise distribution of traffic for UDP, TCP, DNS, HTTP and other protocols.
Conky - Another good monitoring tool for the X Window System. It is highly configurable and is able to monitor many system variables including the status of the CPU, memory, swap space, disk storage, temperatures, processes, network interfaces, battery power, system messages, e-mail inboxes etc. GKrellM - It can be used to monitor the status of CPUs, main memory, hard disks, network interfaces, local and remote mailboxes, and many other things. vnstat - vnStat is a console-based network traffic monitor. It keeps a log of hourly, daily and monthly network traffic for the selected interface(s). htop - htop is an enhanced version of top, the interactive process viewer, which can display the list of processes in a tree form. mtr - mtr combines the functionality of the traceroute and ping programs in a single network diagnostic tool.
Did I miss something? Please add your favorite system motoring tool in the comments.
You might also like
- The Subtle Art of Not Giving a F*ck: A Counterintuitive Approach to Living a Good LifeFrom EverandThe Subtle Art of Not Giving a F*ck: A Counterintuitive Approach to Living a Good LifeRating: 4 out of 5 stars4/5 (5784)
- The Yellow House: A Memoir (2019 National Book Award Winner)From EverandThe Yellow House: A Memoir (2019 National Book Award Winner)Rating: 4 out of 5 stars4/5 (98)
- Never Split the Difference: Negotiating As If Your Life Depended On ItFrom EverandNever Split the Difference: Negotiating As If Your Life Depended On ItRating: 4.5 out of 5 stars4.5/5 (838)
- Shoe Dog: A Memoir by the Creator of NikeFrom EverandShoe Dog: A Memoir by the Creator of NikeRating: 4.5 out of 5 stars4.5/5 (537)
- The Emperor of All Maladies: A Biography of CancerFrom EverandThe Emperor of All Maladies: A Biography of CancerRating: 4.5 out of 5 stars4.5/5 (271)
- Hidden Figures: The American Dream and the Untold Story of the Black Women Mathematicians Who Helped Win the Space RaceFrom EverandHidden Figures: The American Dream and the Untold Story of the Black Women Mathematicians Who Helped Win the Space RaceRating: 4 out of 5 stars4/5 (890)
- The Little Book of Hygge: Danish Secrets to Happy LivingFrom EverandThe Little Book of Hygge: Danish Secrets to Happy LivingRating: 3.5 out of 5 stars3.5/5 (399)
- Team of Rivals: The Political Genius of Abraham LincolnFrom EverandTeam of Rivals: The Political Genius of Abraham LincolnRating: 4.5 out of 5 stars4.5/5 (234)
- Grit: The Power of Passion and PerseveranceFrom EverandGrit: The Power of Passion and PerseveranceRating: 4 out of 5 stars4/5 (587)
- Devil in the Grove: Thurgood Marshall, the Groveland Boys, and the Dawn of a New AmericaFrom EverandDevil in the Grove: Thurgood Marshall, the Groveland Boys, and the Dawn of a New AmericaRating: 4.5 out of 5 stars4.5/5 (265)
- A Heartbreaking Work Of Staggering Genius: A Memoir Based on a True StoryFrom EverandA Heartbreaking Work Of Staggering Genius: A Memoir Based on a True StoryRating: 3.5 out of 5 stars3.5/5 (231)
- On Fire: The (Burning) Case for a Green New DealFrom EverandOn Fire: The (Burning) Case for a Green New DealRating: 4 out of 5 stars4/5 (72)
- Elon Musk: Tesla, SpaceX, and the Quest for a Fantastic FutureFrom EverandElon Musk: Tesla, SpaceX, and the Quest for a Fantastic FutureRating: 4.5 out of 5 stars4.5/5 (474)
- The Hard Thing About Hard Things: Building a Business When There Are No Easy AnswersFrom EverandThe Hard Thing About Hard Things: Building a Business When There Are No Easy AnswersRating: 4.5 out of 5 stars4.5/5 (344)
- The Unwinding: An Inner History of the New AmericaFrom EverandThe Unwinding: An Inner History of the New AmericaRating: 4 out of 5 stars4/5 (45)
- The World Is Flat 3.0: A Brief History of the Twenty-first CenturyFrom EverandThe World Is Flat 3.0: A Brief History of the Twenty-first CenturyRating: 3.5 out of 5 stars3.5/5 (2219)
- The Gifts of Imperfection: Let Go of Who You Think You're Supposed to Be and Embrace Who You AreFrom EverandThe Gifts of Imperfection: Let Go of Who You Think You're Supposed to Be and Embrace Who You AreRating: 4 out of 5 stars4/5 (1090)
- The Sympathizer: A Novel (Pulitzer Prize for Fiction)From EverandThe Sympathizer: A Novel (Pulitzer Prize for Fiction)Rating: 4.5 out of 5 stars4.5/5 (119)
- Her Body and Other Parties: StoriesFrom EverandHer Body and Other Parties: StoriesRating: 4 out of 5 stars4/5 (821)
- Control-M ArchitechtureDocument16 pagesControl-M Architechtureramakantm100% (1)
- Yu Qiaofu Huitong Print Soft Operating Instruction v2.1Document17 pagesYu Qiaofu Huitong Print Soft Operating Instruction v2.1Jose Polanco SosaNo ratings yet
- Postgresql Gcloud Database As A Service - 11Document29 pagesPostgresql Gcloud Database As A Service - 11Daniel PenninckNo ratings yet
- Autodesk Inventor - Use Custom Structural Content To Create FramesDocument9 pagesAutodesk Inventor - Use Custom Structural Content To Create FramesNdianabasi UdonkangNo ratings yet
- Roja P: AWS/ Devops EngineerDocument5 pagesRoja P: AWS/ Devops EngineerRishikeshNo ratings yet
- Konami Tournament Software User GuideDocument64 pagesKonami Tournament Software User GuideDanauskas SimasNo ratings yet
- STD Template For The Preparation of Normative-Type Documents, Version 2.1 - Reference ManualDocument74 pagesSTD Template For The Preparation of Normative-Type Documents, Version 2.1 - Reference Manualיּיּ יּיּNo ratings yet
- Stop MessageDocument26 pagesStop MessageVivek BalachandranNo ratings yet
- OsDocument14 pagesOsRanga SiddamreddyNo ratings yet
- How To Set Up Session Timeout in WebUIDocument2 pagesHow To Set Up Session Timeout in WebUIOscar ViteriNo ratings yet
- Electronic Data Interchange (EDI) : Amazon SFTP GuideDocument3 pagesElectronic Data Interchange (EDI) : Amazon SFTP GuideGiorgio GandolfiNo ratings yet
- BCProDocument54 pagesBCProAbdullah Al Mohiuddin TamimNo ratings yet
- How to Update PDF Viewer for Proper Document DisplayDocument1 pageHow to Update PDF Viewer for Proper Document DisplaysoadjaodNo ratings yet
- Mac Keyboard ShortcutsDocument16 pagesMac Keyboard ShortcutsSaira FazalNo ratings yet
- Configure OpenLDAP Server and LDAP Client AuthenticationDocument4 pagesConfigure OpenLDAP Server and LDAP Client AuthenticationzawhtetNo ratings yet
- Activar Office 365Document1 pageActivar Office 365Fernando FeriaNo ratings yet
- TLS-450PLUS / TLS4: Operator's ManualDocument81 pagesTLS-450PLUS / TLS4: Operator's ManualAndyNo ratings yet
- zCEE Customization Security and DB2 PDFDocument47 pageszCEE Customization Security and DB2 PDFapmountNo ratings yet
- Single-Threaded Apartment (STA) : Dispatcher ExampleDocument6 pagesSingle-Threaded Apartment (STA) : Dispatcher ExampleferozeNo ratings yet
- 6426B: Configuring and Troubleshooting Identity and Access Solutions With Windows Server 2008 Active DirectoryDocument36 pages6426B: Configuring and Troubleshooting Identity and Access Solutions With Windows Server 2008 Active DirectorySmRodolfo PlUrrutiaNo ratings yet
- XCSF Remote Console GuideDocument236 pagesXCSF Remote Console GuideanthonyNo ratings yet
- ADAPT 2018 Licensing and Licensing Utilities Manual PDFDocument46 pagesADAPT 2018 Licensing and Licensing Utilities Manual PDFJuan Paulo MarceloNo ratings yet
- Nlite Reference Guide EN Rev BDocument33 pagesNlite Reference Guide EN Rev BJonnhyNo ratings yet
- FDTD Install WindowsDocument19 pagesFDTD Install WindowsJay Chandra DharNo ratings yet
- K2000 Admin Guide v33Document170 pagesK2000 Admin Guide v33amlesh80100% (1)
- Adding Index To Siebel TableDocument2 pagesAdding Index To Siebel TablevenkyperamNo ratings yet
- Sunde: User's Manual For H4 and Earlier ModelsDocument78 pagesSunde: User's Manual For H4 and Earlier ModelsMhegie GaylanNo ratings yet
- Quiz 1 AnsDocument1 pageQuiz 1 AnsSatyam kumar JhaNo ratings yet
- Integrated Openstack 41 Administration GuideDocument134 pagesIntegrated Openstack 41 Administration Guidehousssem benhaniNo ratings yet
- Best Practice.Document37 pagesBest Practice.Navaneeth KumarNo ratings yet