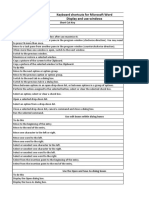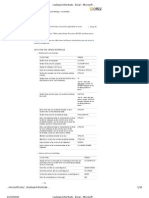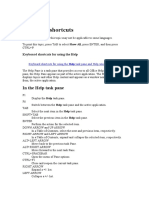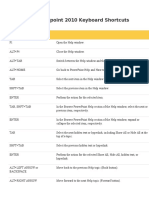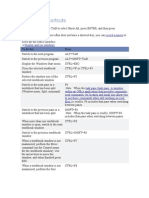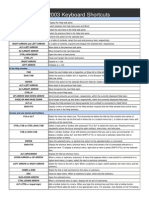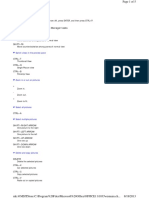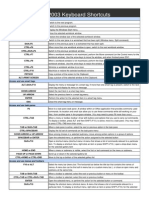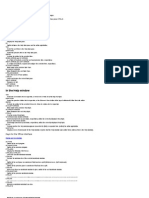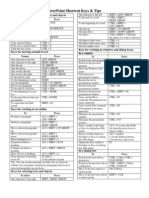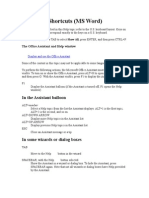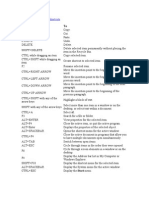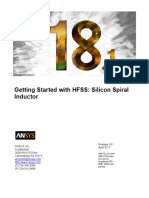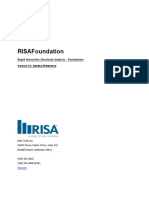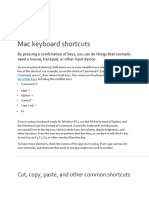Professional Documents
Culture Documents
MONITOR USER (Number 7)
Uploaded by
Ikechukwu Presh ChinagoromOriginal Description:
Original Title
Copyright
Available Formats
Share this document
Did you find this document useful?
Is this content inappropriate?
Report this DocumentCopyright:
Available Formats
MONITOR USER (Number 7)
Uploaded by
Ikechukwu Presh ChinagoromCopyright:
Available Formats
7.
KEYBOARD SHORTCUTS OVERVIEW
(HELP AND SUPPORT DOES NOT WORK ON THIS SYSTEM)
Keyboard shortcuts for Microsoft Office Word Show All Hide All The keyboard shortcuts that are described in this Help topic refer to the U.S. keyboard layout. Keys on other layouts might not correspond exactly to the keys on a U.S. keyboard. For keyboard shortcuts in which you press two or more keys simultaneously, the keys to press are separated by a plus sign (+) in Microsoft Office Word 2007 Help. For keyboard shortcuts in which you press one key immediately followed by another key, the keys to press are separated by a comma (,). To print this topic, press TAB to select Show All, press ENTER, and then press CTRL+P. In this article
Microsoft Office basics Navigating the Ribbon user interface Quick reference for Microsoft Office Word Function key reference
Microsoft Office basics Display and use windows To do this Switch to the next window. Switch to the previous window. Close the active window. Press ALT+TAB ALT+SHIFT+TAB CTRL+W or CTRL+F4
Restore the size of the active window after you maximize it. Move to a task pane from another pane in the program window (clockwise direction). You may need to press F6 more than once. Move to a task pane from another pane in the program window (counterclockwise direction). When more than one window is open, switch to the next window. Switch to the previous window. Maximize or restore a selected window. Copy a picture of the screen to the Clipboard. Copy a picture of the selected window to the Clipboard.
ALT+F5 F6
SHIFT+F6
CTRL+F6 CTRL+SHIFT+F6 CTRL+F10 PRINT SCREEN ALT+PRINT SCREEN
Use dialog boxes To do this Move from an open dialog box back to the document, for dialog boxes such as Find and Replace that support this behavior. Move to the next option or option group. Move to the previous option or option group. Switch to the next tab in a dialog box. Switch to the previous tab in a dialog box. Move between options in an open drop-down list, or between options in a group of options. Perform the action assigned to the selected button; select or clear the selected check box. Press ALT+F6
TAB SHIFT+TAB CTRL+TAB CTRL+SHIFT+TAB Arrow keys
SPACEBAR
Select an option; select or clear a check box.
ALT+ the letter underlined in an option ALT+DOWN ARROW First letter of an option in a drop-down list ESC
Open a selected drop-down list. Select an option from a drop-down list.
Close a selected drop-down list; cancel a command and close a dialog box. Run the selected command. Use edit boxes within dialog boxes
ENTER
An edit box is a blank in which you type or paste an entry, such as your user name or the path to a folder. To do this Move to the beginning of the entry. Move to the end of the entry. Move one character to the left or right. Move one word to the left. Move one word to the right. Select or unselect one character to the left. Select or unselect one character to the right. Select or unselect one word to the left. Select or unselect one word to the right. Select from the insertion point to the beginning of the entry. Select from the insertion point to the end of the entry. Press HOME END LEFT ARROW or RIGHT ARROW CTRL+LEFT ARROW CTRL+RIGHT ARROW SHIFT+LEFT ARROW SHIFT+RIGHT ARROW CTRL+SHIFT+LEFT ARROW CTRL+SHIFT+RIGHT ARROW SHIFT+HOME SHIFT+END
Use the Open and Save As dialog boxes To do this Display the Open dialog box. Display the Save As dialog box. Go to the previous folder. Up One Level Delete button: Open the folder one level above the open folder. Press CTRL+F12 or CTRL+O F12 ALT+1 ALT+2 DELETE ALT+4 ALT+5 SHIFT+F10 TAB F4 or ALT+I F5
button: Delete the selected folder or file. button: Create a new folder.
Create New Folder Views
button: Switch among available folder views.
Display a shortcut menu for a selected item such as a folder or file. Move between options or areas in the dialog box. Open the Look in list. Update the file list. Undo and redo actions To do this Cancel an action. Undo an action. Redo or repeat an action. Press ESC CTRL+Z CTRL+Y
Access and use task panes and galleries To do this Press
Move to a task pane from another pane in the program window. (You may need to press F6 more than once.) When a menu is active, move to a task pane. (You may need to press CTRL+TAB more than once.) When a task pane is active, select the next or previous option in the task pane. Display the full set of commands on the task pane menu. Perform the action assigned to the selected button. Open a drop-down menu for the selected gallery item. Select the first or last item in a gallery. Scroll up or down in the selected gallery list.
F6
CTRL+TAB
TAB or SHIFT+TAB CTRL+SPACEBAR SPACEBAR or ENTER SHIFT+F10 HOME or END PAGE UP or PAGE DOWN
Close a task pane Press F6 to move to the task pane, if necessary. Press CTRL+SPACEBAR. Use the arrow keys to select Close, and then press ENTER. Access and use smart tags To do this Display the shortcut menu for the selected item. Display the menu or message for a smart tag or for the AutoCorrect Options button or the Paste options button . If more than one smart tag is present, switch to the next smart tag and display its menu or message. Select the next item on a smart tag menu. DOWN ARROW UP ARROW Press SHIFT+F10 ALT+SHIFT+F10
Select the previous item on a smart tag menu.
Perform the action for the selected item on a smart tag menu. Close the smart tag menu or message. Tips
ENTER ESC
You can ask to be notified by a sound whenever a smart tag appears. To hear audio cues, you must have a sound card. You must also have Microsoft Office Sounds installed on your computer. If you have access to the World Wide Web, you can download Microsoft Office Sounds from the Microsoft Office Online Web site. After you install the sound files, do the following in Microsoft Office Access 2007, Microsoft Office Excel 2007, Microsoft Office PowerPoint 2007, or Microsoft Office Word 2007: Press ALT+F to open the menu under the Microsoft Office Button Program Options. , and then press I to open
Press A to select Advanced, and then press TAB to move to the Advanced Options for working with Program. Press ALT+S twice to move to the Provide feedback with soundcheck box, which is under General, and then press SPACEBAR. Press TAB repeatedly to select OK, and then press ENTER. Note When you select or clear this check box, the setting affects all Office programs that support sound. Top of Page Navigating the Ribbon user interface Access any command with a few keystrokes Access keys provide a way to quickly use a command by pressing a few keys, no matter where you are in the program. Every command in Office Word 2007 can be accessed by using an access key. You can get to most commands by using two to five keystrokes. To use an access key: Press ALT. The KeyTips are displayed over each feature that is available in the current view.
The above image was excerpted from Training on Microsoft Office Online. Press the letter shown in the KeyTip over the feature that you want to use. Depending on which letter you press, you may be shown additional KeyTips. For example, if the Home tab is active and you press I, the Insert tab is displayed, along with the KeyTips for the groups on that tab. Continue pressing letters until you press the letter of the command or control that you want to use. In some cases, you must first press the letter of the group that contains the command. Note To cancel the action that you are taking and hide the KeyTips, press ALT. Change the keyboard focus without using the mouse Another way to use the keyboard to work with Ribbon programs is to move the focus among the tabs and commands until you find the feature that you want to use. The following table lists some ways to move the keyboard focus without using the mouse. To do this Select the active tab of the Ribbon and activate the access keys. Press ALT or F10. Press either of these keys again to move back to the document and cancel the access keys. F10 to select the active tab, and then LEFT ARROW or RIGHT ARROW
Move to another tab of the Ribbon.
Hide or show the Ribbon. Display the shortcut menu for the selected command. Move the focus to select each of the following areas of the window: Active tab of the Ribbon Any open task panes Toolbar at the bottom of the window Your document Move the focus to each command on the Ribbon, forward or backward, respectively. Move down, up, left, or right, respectively, among the items on the Ribbon. Activate the selected command or control on the Ribbon. Open the selected menu or gallery on the Ribbon. Activate a command or control on the Ribbon so you can modify a value. Finish modifying a value in a control on the Ribbon, and move focus back to the document. Get help on the selected command or control on the Ribbon. (If no Help topic is associated with the selected command, a general Help topic about the program is shown instead.) Top of Page Quick reference for Microsoft Office Word Common tasks in Microsoft Office Word To do this Press
CTRL+F1 SHIFT+F10 F6
TAB or SHIFT+TAB
DOWN ARROW, UP ARROW, LEFT ARROW, or RIGHT ARROW SPACEBAR or ENTER SPACEBAR or ENTER ENTER
ENTER
F1
Create a nonbreaking space. Create a nonbreaking hyphen. Make letters bold. Make letters italic. Make letters underline. Decrease font size one value. Increase font size one value. Decrease font size 1 point. Increase font size 1 point. Remove paragraph or character formatting. Copy the selected text or object. Cut the selected text or object. Paste text or an object. Paste special Paste formatting only Undo the last action. Redo the last action. Open the Word Count dialog box. Working with documents and Web pages Create, view, and save documents
CTRL+SHIFT+SPACEBAR CTRL+HYPHEN CTRL+B CTRL+I CTRL+U CTRL+SHIFT+< CTRL+SHIFT+> CTRL+[ CTRL+] CTRL+SPACEBAR CTRL+C CTRL+X CTRL+V CTRL+ALT+V CTRL+SHIFT+V CTRL+Z CTRL+Y CTRL+SHIFT+G
To do this Create a new document of the same type as the current or most recent document. Open a document. Close a document. Split the document window. Remove the document window split. Save a document. Find, replace, and browse through text To do this Find text, formatting, and special items. Repeat find (after closing Find and Replace window). Replace text, specific formatting, and special items. Go to a page, bookmark, footnote, table, comment, graphic, or other location. Switch between the last four places that you have edited. Open a list of browse options. Press the arrow keys to select an option, and then press ENTER to browse through a document by using the selected option. Move to the previous edit location. Move to the next edit location.
Press CTRL+N CTRL+O CTRL+W ALT+CTRL+S ALT+SHIFT+C CTRL+S
Press CTRL+F ALT+CTRL+Y CTRL+H CTRL+G ALT+CTRL+Z ALT+CTRL+HOME
CTRL+PAGE UP CTRL+PAGE DOWN
Switch to another view To do this Switch to Print Layout view. Press ALT+CTRL+P
Switch to Outline view. Switch to Draft view. Outline view To do this Promote a paragraph. Demote a paragraph. Demote to body text. Move selected paragraphs up.
ALT+CTRL+O ALT+CTRL+N
Press ALT+SHIFT+LEFT ARROW ALT+SHIFT+RIGHT ARROW CTRL+SHIFT+N ALT+SHIFT+UP ARROW ALT+SHIFT+DOWN ARROW ALT+SHIFT+PLUS SIGN ALT+SHIFT+MINUS SIGN ALT+SHIFT+A The slash (/) key on the numeric keypad ALT+SHIFT+L ALT+SHIFT+1 ALT+SHIFT+n CTRL+TAB
Move selected paragraphs down. Expand text under a heading. Collapse text under a heading. Expand or collapse all text or headings. Hide or display character formatting. Show the first line of body text or all body text. Show all headings with the Heading 1 style. Show all headings up to Heading n. Insert a tab character. Print and preview documents To do this Print a document.
Press CTRL+P
Switch in or out of print preview. Move around the preview page when zoomed in. Move by one preview page when zoomed out. Move to the first preview page when zoomed out. Move to the last preview page when zoomed out. Review documents To do this Insert a comment. Turn change tracking on or off. Close the Reviewing Pane if it is open. Full Screen Reading view Press
ALT+CTRL+I Arrow keys PAGE UP or PAGE DOWN CTRL+HOME CTRL+END
ALT+CTRL+M CTRL+SHIFT+E ALT+SHIFT+C
Note Some screen readers may not be compatible with Full Screen Reading view. To do this Go to beginning of document. Go to end of document. Go to page n. Exit reading layout view. Press HOME END n, ENTER ESC
References, footnotes, and endnotes To do this Mark a table of contents entry. Mark a table of authorities entry (citation). Press ALT+SHIFT+O ALT+SHIFT+I
Mark an index entry. Insert a footnote. Insert an endnote. Work with Web pages To do this Insert a hyperlink. Go back one page. Go forward one page. Refresh. Press CTRL+K ALT+LEFT ARROW ALT+RIGHT ARROW F9
ALT+SHIFT+X ALT+CTRL+F ALT+CTRL+D
Edit and move text and graphics Delete text and graphics To do this Delete one character to the left. Delete one word to the left. Delete one character to the right. Delete one word to the right. Cut selected text to the Office Clipboard. Undo the last action. Cut to the Spike. Copy and move text and graphics To do this Press Press BACKSPACE CTRL+BACKSPACE DELETE CTRL+DELETE CTRL+X CTRL+Z CTRL+F3
Open the Office Clipboard
Press ALT+H to move to the Home tab, and then press F,O. CTRL+C CTRL+X CTRL+V F2 (then move the cursor and press ENTER) SHIFT+F2 (then move the cursor and press ENTER) ALT+F3
Copy selected text or graphics to the Office Clipboard. Cut selected text or graphics to the Office Clipboard. Paste the most recent addition to the Office Clipboard. Move text or graphics once.
Copy text or graphics once.
When text or an object is selected, open the Create New Building Block dialog box. When the building block for example, a SmartArt graphic is selected, display the shortcut menu that is associated with it. Cut to the Spike. Paste the Spike contents. Copy the header or footer used in the previous section of the document. Insert special characters To insert this A field A line break A page break A column break Press CTRL+F9 SHIFT+ENTER CTRL+ENTER CTRL+SHIFT+ENTER
SHIFT+F10
CTRL+F3 CTRL+SHIFT+F3 ALT+SHIFT+R
An em dash An en dash An optional hyphen A nonbreaking hyphen A nonbreaking space The copyright symbol The registered trademark symbol The trademark symbol An ellipsis A single opening quotation mark A single closing quotation mark Double opening quotation marks Double closing quotation marks An AutoText entry
ALT+CTRL+MINUS SIGN CTRL+MINUS SIGN CTRL+HYPHEN CTRL+SHIFT+HYPHEN CTRL+SHIFT+SPACEBAR ALT+CTRL+C ALT+CTRL+R
ALT+CTRL+T ALT+CTRL+PERIOD CTRL+`(single quotation mark), `(single quotation mark)
CTRL+' (single quotation mark), ' (single quotation mark)
CTRL+` (single quotation mark), SHIFT+' (single quotation mark)
CTRL+' (single quotation mark), SHIFT+' (single quotation mark)
ENTER (after you type the first few characters of the AutoText entry name and when the ScreenTip appears)
Insert characters by using character codes To do this Insert the Unicode character for the specified Unicode (hexadecimal) character code. For example, to insert the euro currency symbol ( ), type Press The character code, ALT+X
20AC, and then hold down ALT and press X. Find out the Unicode character code for the selected character Insert the ANSI character for the specified ANSI (decimal) character code. For example, to insert the euro currency symbol, hold down ALT and press 0128 on the numeric keypad. Select text and graphics Select text by holding down SHIFT and using the arrow keys to move the cursor. Extend a selection To do this Turn extend mode on. Select the nearest character. Increase the size of a selection. Press F8 F8, and then press LEFT ARROW or RIGHT ARROW F8 (press once to select a word, twice to select a sentence, and so on) SHIFT+F8 ESC SHIFT+RIGHT ARROW ALT+X ALT+the character code (on the numeric keypad)
Reduce the size of a selection. Turn extend mode off. Extend a selection one character to the right. Extend a selection one character to the left. Extend a selection to the end of a word. Extend a selection to the beginning of a word. Extend a selection to the end of a line. Extend a selection to the beginning of a
SHIFT+LEFT ARROW
CTRL+SHIFT+RIGHT ARROW CTRL+SHIFT+LEFT ARROW
SHIFT+END SHIFT+HOME
line. Extend a selection one line down. Extend a selection one line up. Extend a selection to the end of a paragraph. Extend a selection to the beginning of a paragraph. Extend a selection one screen down. Extend a selection one screen up. Extend a selection to the beginning of a document. Extend a selection to the end of a document. Extend a selection to the end of a window. Extend a selection to include the entire document. Select a vertical block of text. SHIFT+DOWN ARROW SHIFT+UP ARROW CTRL+SHIFT+DOWN ARROW
CTRL+SHIFT+UP ARROW
SHIFT+PAGE DOWN SHIFT+PAGE UP CTRL+SHIFT+HOME
CTRL+SHIFT+END
ALT+CTRL+SHIFT+PAGE DOWN
CTRL+A
CTRL+SHIFT+F8, and then use the arrow keys; press ESC to cancel selection mode F8+arrow keys; press ESC to cancel selection mode
Extend a selection to a specific location in a document. Select text and graphics in a table To do this Select the next cell's contents. Press TAB
Select the preceding cell's contents. Extend a selection to adjacent cells. Select a column.
SHIFT+TAB
Hold down SHIFT and press an arrow key repeatedly
Use the arrow keys to move to the column's top or bottom cell, and then do one of the following: Press SHIFT+ALT+PAGE DOWN to select the column from top to bottom. Press SHIFT+ALT+PAGE UP to select the column from bottom to top.
Extend a selection (or block). Select an entire table.
CTRL+SHIFT+F8, and then use the arrow keys; press ESC to cancel selection mode ALT+5 on the numeric keypad (with NUM LOCK off)
Move through your document To move One character to the left One character to the right One word to the left One word to the right One paragraph up One paragraph down One cell to the left (in a table) One cell to the right (in a table) Up one line Down one line Press LEFT ARROW RIGHT ARROW CTRL+LEFT ARROW CTRL+RIGHT ARROW CTRL+UP ARROW CTRL+DOWN ARROW SHIFT+TAB TAB UP ARROW DOWN ARROW
To the end of a line To the beginning of a line To the top of the window To the end of the window
END HOME ALT+CTRL+PAGE UP ALT+CTRL+PAGE DOWN PAGE UP PAGE DOWN CTRL+PAGE DOWN CTRL+PAGE UP CTRL+END CTRL+HOME SHIFT+F5 SHIFT+F5
Up one screen (scrolling) Down one screen (scrolling) To the top of the next page To the top of the previous page To the end of a document To the beginning of a document To a previous revision After opening a document, to the location you were working in when the document was last closed Move around in a table To move To the next cell in a row To the previous cell in a row To the first cell in a row To the last cell in a row To the first cell in a column Press TAB SHIFT+TAB ALT+HOME ALT+END ALT+PAGE UP
To the last cell in a column To the previous row To the next row One row up One row down
ALT+PAGE DOWN UP ARROW DOWN ARROW ALT+SHIFT+UP ARROW ALT+SHIFT+DOWN ARROW
Insert paragraphs and tab characters in a table To insert New paragraphs in a cell Tab characters in a cell Press ENTER CTRL+TAB
Character and paragraph formatting Copy formatting To do this Copy formatting from text. Apply copied formatting to text. Change or resize the font Note The following keyboard shortcuts do not work in Full Screen Reading mode. To do this Open the Font dialog box to change the font. Increase the font size. Decrease the font size. Increase the font size by 1 point. Press CTRL+SHIFT+F CTRL+SHIFT+> CTRL+SHIFT+< CTRL+] Press CTRL+SHIFT+C CTRL+SHIFT+V
Decrease the font size by 1 point. Apply character formats To do this
CTRL+[
Press CTRL+D SHIFT+F3 CTRL+SHIFT+A CTRL+B CTRL+U CTRL+SHIFT+W CTRL+SHIFT+D CTRL+SHIFT+H CTRL+I CTRL+SHIFT+K CTRL+EQUAL SIGN CTRL+SHIFT+PLUS SIGN CTRL+SPACEBAR CTRL+SHIFT+Q
Open the Font dialog box to change the formatting of characters. Change the case of letters. Format all letters as capitals. Apply bold formatting. Apply an underline. Underline words but not spaces. Double-underline text. Apply hidden text formatting. Apply italic formatting. Format letters as small capitals. Apply subscript formatting (automatic spacing). Apply superscript formatting (automatic spacing). Remove manual character formatting. Change the selection to the Symbol font. View and copy text formats To do this Display nonprinting characters. Press
CTRL+SHIFT+* (asterisk on numeric keypad does not work)
Review text formatting. Copy formats. Paste formats. Set the line spacing To do this Single-space lines. Double-space lines. Set 1.5-line spacing.
SHIFT+F1 (then click the text with the formatting you want to review) CTRL+SHIFT+C CTRL+SHIFT+V
Press CTRL+1 CTRL+2 CTRL+5 CTRL+0 (zero)
Add or remove one line space preceding a paragraph. Align paragraphs To do this Switch a paragraph between centered and left-aligned. Switch a paragraph between justified and left-aligned.
Press CTRL+E CTRL+J CTRL+R CTRL+L CTRL+M CTRL+SHIFT+M CTRL+T CTRL+SHIFT+T CTRL+Q
Switch a paragraph between right-aligned and left-aligned. Left align a paragraph. Indent a paragraph from the left. Remove a paragraph indent from the left. Create a hanging indent. Reduce a hanging indent. Remove paragraph formatting. Apply paragraph styles
To do this Open Apply Styles task pane. Open Styles task pane. Start AutoFormat. Apply the Normal style. Apply the Heading 1 style. Apply the Heading 2 style. Apply the Heading 3 style. Close the Styles task pane
Press CTRL+SHIFT+S ALT+CTRL+SHIFT+S ALT+CTRL+K CTRL+SHIFT+N ALT+CTRL+1 ALT+CTRL+2 ALT+CTRL+3
If the Styles task pane is not selected, press F6 to select it. Press CTRL+SPACEBAR. Use the arrow keys to select Close, and then press ENTER. Insert and edit objects Insert an object Press ALT, N, J, and then J to open the Object dialog box. Do one of the following. Press DOWN ARROW to select an object type, and then press ENTER to create an object. Press CTRL+TAB to switch to the Create from File tab, and then type the file name of the object that you want to insert or browse to the file. Edit an object With the cursor positioned to the left of the object in your document, select the object by pressing SHIFT+RIGHT ARROW. Press SHIFT+F10. Press the TAB key to get to Object name Object, press ENTER, and then press ENTER again.
Insert SmartArt graphics Press and release ALT, N, and then M to select SmartArt. Press the arrow keys to select the type of graphic that you want. Press TAB, and then press the arrow keys to select the graphic that you want to insert. Press ENTER. Insert WordArt Press and release ALT, N, and then W to select WordArt. Press the arrow keys to select the WordArt style that you want, and then press ENTER. Type the text that you want. Press TAB, and then press ENTER. Mail merge and fields Perform a mail merge Note You must be on the Mailings tab to use these keyboard shortcuts. To do this Preview a mail merge. Merge a document. Print the merged document. Edit a mail-merge data document. Insert a merge field. Work with fields To do this Insert a DATE field. Insert a LISTNUM field. Press ALT+SHIFT+D ALT+CTRL+L Press ALT+SHIFT+K ALT+SHIFT+N ALT+SHIFT+M ALT+SHIFT+E ALT+SHIFT+F
Insert a PAGE field. Insert a TIME field. Insert an empty field. Update linked information in a Microsoft Office Word source document. Update selected fields. Unlink a field. Switch between a selected field code and its result. Switch between all field codes and their results. Run GOTOBUTTON or MACROBUTTON from the field that displays the field results. Go to the next field. Go to the previous field. Lock a field. Unlock a field. Language bar Handwriting recognition To do this Switch between languages or keyboard layouts. Display a list of correction alternatives. Turn handwriting on or off. Turn Japanese Input Method Editor (IME) on 101 keyboard on or off. Press
ALT+SHIFT+P ALT+SHIFT+T CTRL+F9 CTRL+SHIFT+F7 F9 CTRL+SHIFT+F9 SHIFT+F9 ALT+F9 ALT+SHIFT+F9 F11 SHIFT+F11 CTRL+F11 CTRL+SHIFT+F11
Left ALT+SHIFT +C +H ALT+~
Turn Korean IME on 101 keyboard on or off. Turn Chinese IME on 101 keyboard on or off. Tips
Right ALT CTRL+SPACEBAR
You can choose the key combination for switching between languages or keyboard layouts in the Advanced Key Setting dialog box. To open the Advanced Key Setting dialog box, right-click the Language bar, and then click Settings. Under Preferences, click Key Settings. The Windows logo key Top of Page Function key reference Function keys To do this Get Help or visit Microsoft Office Online. Move text or graphics. Repeat the last action. Choose the Go To command (Home tab). Go to the next pane or frame. Choose the Spelling command (Review tab). Extend a selection. Update the selected fields. Show KeyTips. Go to the next field. Press F1 F2 F4 F5 F6 F7 F8 F9 F10 F11 F12 is available on the bottom row of keys on most keyboards.
Choose the Save As command (Microsoft Office Button
).
SHIFT+Function key To do this Start context-sensitive Help or reveal formatting. Copy text. Change the case of letters. Repeat a Find or Go To action. Move to the last change. Go to the previous pane or frame (after pressing F6). Choose the Thesaurus command (Review tab, Proofing group). Shrink a selection. Switch between a field code and its result. Display a shortcut menu. Go to the previous field. Press SHIFT+F1 SHIFT+F2 SHIFT+F3 SHIFT+F4 SHIFT+F5 SHIFT+F6 SHIFT+F7 SHIFT+F8 SHIFT+F9 SHIFT+F10 SHIFT+F11 SHIFT+F12
Choose the Save command (Microsoft Office Button CTRL+Function key To do this
).
Press CTRL+F2
Choose the Print Preview command (Microsoft Office Button Cut to the Spike. Close the window. Go to the next window.
).
CTRL+F3 CTRL+F4 CTRL+F6
Insert an empty field. Maximize the document window. Lock a field.
CTRL+F9 CTRL+F10 CTRL+F11 CTRL+F12
Choose the Open command (Microsoft Office Button CTRL+SHIFT+Function key To do this Insert the contents of the Spike. Edit a bookmark. Go to the previous window. Update linked information in an Office Word 2007 source document. Extend a selection or block.
).
Press CTRL+SHIFT+F3 CTRL+SHIFT+F5 CTRL+SHIFT+F6 CTRL+SHIFT+F7
CTRL+SHIFT+F8, and then press an arrow key CTRL+SHIFT+F9 CTRL+SHIFT+F11 CTRL+SHIFT+F12
Unlink a field. Unlock a field.
Choose the Print command (Microsoft Office Button ALT+Function key To do this Go to the next field. Create a new Building Block. Exit Office Word 2007.
).
Press ALT+F1 ALT+F3 ALT+F4
Restore the program window size. Move from an open dialog box back to the document, for dialog boxes such as Find and Replace that support this behavior. Find the next misspelling or grammatical error. Run a macro. Switch between all field codes and their results. Maximize the program window. Display Microsoft Visual Basic code. ALT+SHIFT+Function key To do this Go to the previous field. Press
ALT+F5 ALT+F6
ALT+F7 ALT+F8 ALT+F9 ALT+F10 ALT+F11
ALT+SHIFT+F1 ALT+SHIFT+F2
Choose the Save command (Microsoft Office Button Display the Research task pane.
).
ALT+SHIFT+F7 ALT+SHIFT+F9 ALT+SHIFT+F10
Run GOTOBUTTON or MACROBUTTON from the field that displays the field results. Display a menu or message for a smart tag. CTRL+ALT+Function key To do this Display Microsoft System Information. Press CTRL+ALT+F1 CTRL+ALT+F2
Choose the Open command (Microsoft Office Button Top of Page
).
You might also like
- Autocad2010 (Robert Tin Aye)Document517 pagesAutocad2010 (Robert Tin Aye)bestbest0786% (7)
- Microstation Basic Training ManualDocument18 pagesMicrostation Basic Training ManualselmarameshNo ratings yet
- Press To: General Keyboard ShortcutsDocument6 pagesPress To: General Keyboard ShortcutsPrashant TeotiaNo ratings yet
- Rhino Level 2 Training ManualDocument260 pagesRhino Level 2 Training Manualjmb1111No ratings yet
- The Parts & Functions of Microsoft WordDocument7 pagesThe Parts & Functions of Microsoft WordShe Real Lean75% (8)
- CAEPIPE Users Manual PDFDocument237 pagesCAEPIPE Users Manual PDFfarhan_82No ratings yet
- PECT Instrument ManualDocument50 pagesPECT Instrument ManualZoran TripunovskiNo ratings yet
- Quiz 1 Automation AnywhereDocument49 pagesQuiz 1 Automation Anywhereikadelsolar200985% (13)
- Computer Shortcut KeyDocument3 pagesComputer Shortcut KeyChetan Sharma100% (2)
- Word Short Cut KeysDocument31 pagesWord Short Cut KeysChinta SrikanthNo ratings yet
- Shortcuts For Microsoft Office WordDocument20 pagesShortcuts For Microsoft Office WordManoj KumarNo ratings yet
- Microsoft Office BasicsDocument11 pagesMicrosoft Office Basicsromeofatima100% (1)
- Shortcuts in ExcellDocument15 pagesShortcuts in ExcellkarrtiktvNo ratings yet
- Keyboard Shortcuts For Microsoft Word ExcelDocument40 pagesKeyboard Shortcuts For Microsoft Word ExcelKHAN_EROSNo ratings yet
- Keyboard Shortcuts For Microsoft Word: NotesDocument50 pagesKeyboard Shortcuts For Microsoft Word: NotesMurugananthanNo ratings yet
- Project 2010 Keyboard Shortcuts: Online HelpDocument9 pagesProject 2010 Keyboard Shortcuts: Online HelpwahidasabaNo ratings yet
- MS CommondDocument16 pagesMS CommondSadaemuslim Online Book StoreNo ratings yet
- Keyboard Shortcuts (+)Document18 pagesKeyboard Shortcuts (+)Harish AryaNo ratings yet
- Shortcut Keys of ExelDocument40 pagesShortcut Keys of ExelsmitNo ratings yet
- Keyboard Shortcuts For Power Point 2007Document26 pagesKeyboard Shortcuts For Power Point 2007Sudhakar P M StriverNo ratings yet
- Microsoft Office Basics LongDocument9 pagesMicrosoft Office Basics LongromeofatimaNo ratings yet
- Excel 2003 Online Keyboard ShortcutsDocument13 pagesExcel 2003 Online Keyboard ShortcutsShishir ModakNo ratings yet
- Keyboard Shortcuts For Microsoft Office Visio - VisioDocument9 pagesKeyboard Shortcuts For Microsoft Office Visio - VisioHimatej ReddyNo ratings yet
- Keyboard Shortcuts: Keys For The Office InterfaceDocument16 pagesKeyboard Shortcuts: Keys For The Office InterfacedjroxxNo ratings yet
- Keyboard Shortcuts For Use While Creating A Presentation in PowerpointDocument9 pagesKeyboard Shortcuts For Use While Creating A Presentation in PowerpointMay Laguerta FamiNo ratings yet
- Keyboard shortcuts guideDocument24 pagesKeyboard shortcuts guideSalman ShahNo ratings yet
- Shortcut Keys Ms PowerpointDocument18 pagesShortcut Keys Ms PowerpointasdfNo ratings yet
- Keyboard Shortcuts and The Ribbon: How To Use Key TipsDocument11 pagesKeyboard Shortcuts and The Ribbon: How To Use Key Tipsari susantoNo ratings yet
- Key combinations in Microsoft WordDocument10 pagesKey combinations in Microsoft WordEngr Abu AdalNo ratings yet
- Keyboard shortcuts for Office documentsDocument23 pagesKeyboard shortcuts for Office documentsHarish LakshminarayananNo ratings yet
- Microsoft Word 2003 Keyboard ShortcutsDocument11 pagesMicrosoft Word 2003 Keyboard ShortcutsBogdan SilviuNo ratings yet
- Keyboard Shortcuts: Common Microsoft Office Picture Manager TasksDocument5 pagesKeyboard Shortcuts: Common Microsoft Office Picture Manager TasksPuneeth KumarNo ratings yet
- Keyboard ShortcutsDocument0 pagesKeyboard ShortcutsmsciricNo ratings yet
- Excel Short CutsDocument22 pagesExcel Short CutssenthilpalaniyandiNo ratings yet
- Keyboard Shortcuts: in The Help Task PaneDocument16 pagesKeyboard Shortcuts: in The Help Task PanefaridudheennNo ratings yet
- Shortcut Keys2Document11 pagesShortcut Keys2georgia_mortaNo ratings yet
- Keyboard Shortcuts: in The Help Task PaneDocument16 pagesKeyboard Shortcuts: in The Help Task Panebbking44No ratings yet
- PowerpointDocument3 pagesPowerpointSiddhant ChhabraNo ratings yet
- Excel Short Cut KeysDocument25 pagesExcel Short Cut KeysAnurag GongeNo ratings yet
- Microsoft Word Shortcut and Function KeysDocument37 pagesMicrosoft Word Shortcut and Function KeysRobbie Rose LavaNo ratings yet
- Shortcut Command Display and Use WindowsDocument15 pagesShortcut Command Display and Use WindowsMilan BhattNo ratings yet
- Help Viewer Shortcut Keys: Microsoft ConfidentialDocument6 pagesHelp Viewer Shortcut Keys: Microsoft ConfidentialmohamadNo ratings yet
- Keyboard shortcuts guide for WordDocument18 pagesKeyboard shortcuts guide for Wordbbking44No ratings yet
- Excel Shortcut KeysDocument18 pagesExcel Shortcut Keysshear_stress8500No ratings yet
- Microsoft Word 2007 Keyboard ShortcutsDocument20 pagesMicrosoft Word 2007 Keyboard ShortcutsJeanny Dalay-on JugalNo ratings yet
- Each Other After Making Your FirstDocument31 pagesEach Other After Making Your Firstweb1_webteamNo ratings yet
- Keyboard Shotcut Keys (Microsoft Word)Document34 pagesKeyboard Shotcut Keys (Microsoft Word)Muhammad YasirNo ratings yet
- MS WORD Keyboard KeysDocument29 pagesMS WORD Keyboard KeysSara taimur100% (1)
- MS WORD Keyboard KeysDocument30 pagesMS WORD Keyboard KeysRamakrishnan VijayakumaranNo ratings yet
- MS WORD Keyboard KeysDocument32 pagesMS WORD Keyboard KeysHumayoun Ahmad FarooqiNo ratings yet
- LibreOffice - Keyboard ShortcutsDocument11 pagesLibreOffice - Keyboard ShortcutskasyapreddyNo ratings yet
- Keyboard TipssDocument4 pagesKeyboard Tipssyash0791No ratings yet
- Excel Keyboard Shortcuts BibleDocument38 pagesExcel Keyboard Shortcuts Biblegsagar879No ratings yet
- Keyboard Shortcuts for Windows ComputersDocument23 pagesKeyboard Shortcuts for Windows ComputersVishwa Deepak DwivediNo ratings yet
- Essential Keyboard Shortcuts for Windows ComputersDocument20 pagesEssential Keyboard Shortcuts for Windows ComputersSevuga PriyaNo ratings yet
- MS Word 2007 Shortcut KeysDocument24 pagesMS Word 2007 Shortcut KeysSivakrishna UmmaletiNo ratings yet
- Word Accessibility FeaturesDocument14 pagesWord Accessibility Featureschanil.ariatechitsolutionsNo ratings yet
- Keyboards HT Cts Win 7Document3 pagesKeyboards HT Cts Win 7Greg PhillpottsNo ratings yet
- General Keyboard ShortcutsDocument4 pagesGeneral Keyboard ShortcutspazhamozhiNo ratings yet
- Create Keyboard Shortcuts To Open ProgramsDocument7 pagesCreate Keyboard Shortcuts To Open ProgramsFNo ratings yet
- Appendix Keyboard Shortcuts: Writer GuideDocument10 pagesAppendix Keyboard Shortcuts: Writer GuideLeul Melaku LoveNo ratings yet
- 10 ThsocialDocument6 pages10 ThsocialabiramiNo ratings yet
- Keyboard Shortcuts For Windows XP: To Press Windows Key+B Alt+Enter ALT+EnterDocument10 pagesKeyboard Shortcuts For Windows XP: To Press Windows Key+B Alt+Enter ALT+EntercabindacobraNo ratings yet
- Shortcut Key of MS Word 2003Document34 pagesShortcut Key of MS Word 2003rosan.sapkotaNo ratings yet
- WNDOWS KB Shortcusts OverviewDocument3 pagesWNDOWS KB Shortcusts OverviewKyawtun AungNo ratings yet
- Gear Up Your PBX: 3CX Phone SystemDocument76 pagesGear Up Your PBX: 3CX Phone Systembcalderón_22No ratings yet
- AD20 Essentiel ExerciceDocument15 pagesAD20 Essentiel ExerciceBertrand Soppo YokiNo ratings yet
- BSBTEC101 Student Guide.v1.0Document25 pagesBSBTEC101 Student Guide.v1.0Letícia PereiraNo ratings yet
- HFSS Spiral InductorDocument73 pagesHFSS Spiral Inductorhoanglonghvktqs0% (1)
- PDF of Tally ShortcutsDocument6 pagesPDF of Tally ShortcutsSuraj Mehta100% (2)
- Keyboard Shortcut KeysDocument3 pagesKeyboard Shortcut Keysmonsafkamaal272No ratings yet
- Risa - FoundationDocument371 pagesRisa - Foundationtekla gom-lua groupNo ratings yet
- Mac Keyboard ShortcutsDocument16 pagesMac Keyboard ShortcutsSaira FazalNo ratings yet
- 2-Between The Keyframes Keyboard ShortcutsDocument2 pages2-Between The Keyframes Keyboard ShortcutsLazy LoserNo ratings yet
- Computer Keyboard Shortcut KeysDocument5 pagesComputer Keyboard Shortcut Keysjonathan justinNo ratings yet
- Keyboard shortcuts and mouse clicks for music notation softwareDocument35 pagesKeyboard shortcuts and mouse clicks for music notation softwarelemuel cruzNo ratings yet
- ICT G5 2M ExamDocument2 pagesICT G5 2M ExamJerome BalaongNo ratings yet
- Autotext Master 1: Rogram HelpDocument12 pagesAutotext Master 1: Rogram HelpprospectingrightsNo ratings yet
- 04 - The Command StructureDocument2 pages04 - The Command StructureWorldNo ratings yet
- Automate Word Formatting with MacrosDocument5 pagesAutomate Word Formatting with MacrosHarshNo ratings yet
- CncusbcontrollerDocument210 pagesCncusbcontrollerCipriano M RogerioNo ratings yet
- Let Us C by Yashwant Kanetkar (Gautam)Document4 pagesLet Us C by Yashwant Kanetkar (Gautam)venkat gautam100% (3)
- ShortcutsDocument7 pagesShortcutsJames WilsonNo ratings yet
- Open PHA Users ManualDocument63 pagesOpen PHA Users Manualmarius_brkt6284100% (1)
- Hibbsword SlideshowDocument34 pagesHibbsword SlideshowAnwar SoewandiNo ratings yet
- Electrolux Ews31264su Blue Fire Inspiration Aeg Perfect 10 Pilot2 Pone Ewx11 Ewx13 Ewx14 SMDocument112 pagesElectrolux Ews31264su Blue Fire Inspiration Aeg Perfect 10 Pilot2 Pone Ewx11 Ewx13 Ewx14 SMtrocenko21011950No ratings yet
- How To Control Windows With Only A KeyboardDocument16 pagesHow To Control Windows With Only A KeyboardEduardo BNo ratings yet
- AWS Toolkit For VS Code: User GuideDocument34 pagesAWS Toolkit For VS Code: User GuideshadmanNo ratings yet