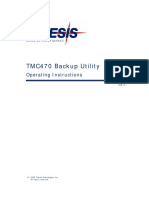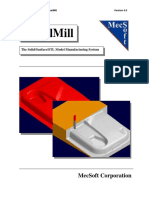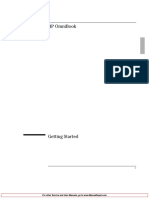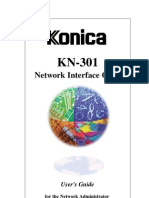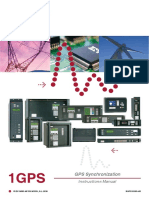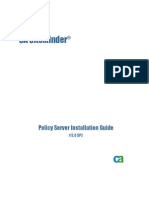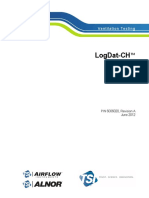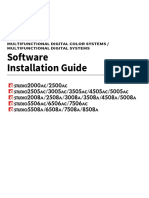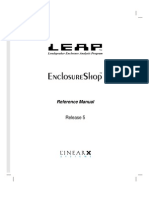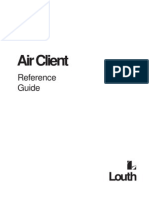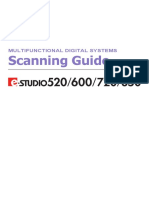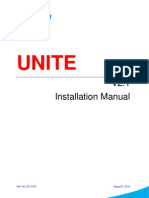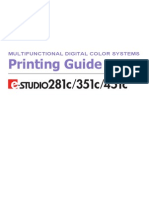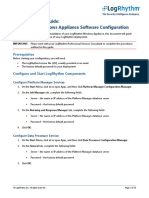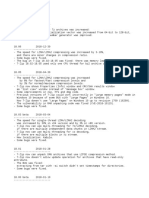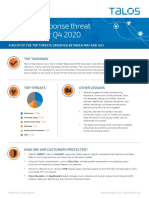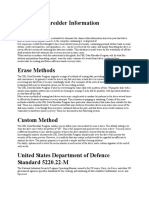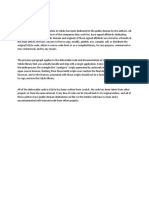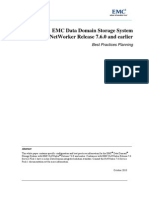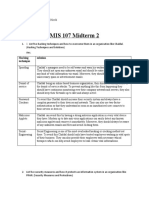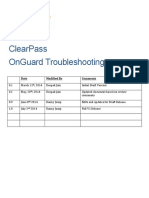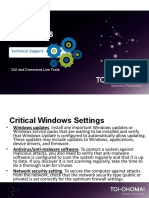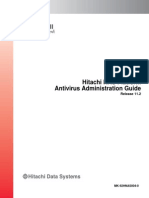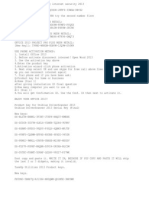Professional Documents
Culture Documents
N Ms 561 Installation Guide 14
Uploaded by
Ben RU BenruOriginal Description:
Original Title
Copyright
Available Formats
Share this document
Did you find this document useful?
Is this content inappropriate?
Report this DocumentCopyright:
Available Formats
N Ms 561 Installation Guide 14
Uploaded by
Ben RU BenruCopyright:
Available Formats
Installation Guide
v5.61
Nimsoft Server
Document Revision History
Document Version Date Changes
1.0 6/30/2010 Initial version Nimsoft Server Installation and
User Guide
2.0 10/24/2011 New title: Nimsoft Server Installation Guide.
Contains only content and procedures for new
installs of Nimsoft Server v5.6. Updated for
InstallAnywhere Windows installer. Added
section on Advanced Agent Installer (AAI).
Previous manual's user guide content migrated
to new document: Nimsoft Server
Configuration Guide.
3.0 12/16/2011 Minor revisions and documentation fixes for
Nimsoft Server 5.61
Contact Nimsoft
For your convenience, Nimsoft provides a single site where you can access information
about Nimsoft products.
At http://support.nimsoft.com/, you can access the following:
Online and telephone contact information for technical assistance and customer
services
Information about user communities and forums
Product and documentation downloads
Nimsoft Support policies and guidelines
Other helpful resources appropriate for your product
Provide Feedback
If you have comments or questions about Nimsoft product documentation, you can
send a message to support@nimsoft.com.
Legal Notices
Copyright 2011, Nimsoft Corporation
Warranty
The material contained in this document is provided "as is," and is subject to being changed, without notice, in future editions.
Further, to the maximum extent permitted by applicable law, Nimsoft Corporation disclaims all warranties, either express or
implied, with regard to this manual and any information contained herein, including but not limited to the implied warranties of
merchantability and fitness for a particular purpose. Nimsoft Corporation shall not be liable for errors or for incidental or
consequential damages in connection with the furnishing, use, or performance of this document or of any information
contained herein. Should Nimsoft Corporation and the user have a separate written agreement with warranty terms covering
the material in this document that conflict with these terms, the warranty terms in the separate agreement shall control.
Technology Licenses
The hardware and/or software described in this document are furnished under a license and may be used or copied only in
accordance with the terms of such license.
No part of this manual may be reproduced in any form or by any means (including electronic storage and retrieval or translation
into a foreign language) without prior agreement and written consent from Nimsoft Corporation as governed by United States
and international copyright laws.
Restricted Rights Legend
If software is for use in the performance of a U.S. Government prime contract or subcontract, Software is delivered and
licensed as "Commercial computer software" as defined in DFAR 252.227-7014 (June 1995), or as a "commercial item" as
defined in FAR 2.101(a) or as "Restricted computer software" as defined in FAR 52.227-19 (June 1987) or any equivalent agency
regulation or contract clause. Use, duplication or disclosure of ofLware ls sub[ecL Lo nlmsofL CorporaLlon's sLandard
commercial license terms, and non-DOD Departments and Agencies of the U.S. Government will receive no greater than
Restricted Rights as defined in FAR 52.227-19(c)(1-2) (June 1987). U.S. Government users will receive no greater than Limited
Rights as defined in FAR 52.227-14 (June 1987) or DFAR 252.227-7015 (b)(2) (November 1995), as applicable in any technical
data.
Trademarks
Adobe, Acrobat, Acrobat Reader, and Acrobat Exchange are registered trademarks of Adobe Systems Incorporated.
Intel and Pentium are U.S. registered trademarks of Intel Corporation.
Java(TM) is a U.S. trademark of Sun Microsystems, Inc.
Microsoft and Windows are U.S. registered trademarks of Microsoft Corporation.
Netscape(TM) is a U.S. trademark of Netscape Communications Corporation.
Oracle is a U.S. registered trademark of Oracle Corporation, Redwood City, California.
UNIX is a registered trademark of the Open Group.
Contents 5
Contents
Chapter 1: Introduction 9
About This Guide .......................................................................................................................................................... 9
Installation Overview ................................................................................................................................................... 9
Chapter 2: Nimsoft Server Pre-installation 13
Supported Platforms .................................................................................................................................................. 13
About Hardware Sizing ........................................................................................................................................ 14
About Database Performance ............................................................................................................................. 17
Microsoft Windows and MS-SQL Server .................................................................................................................... 17
System Prerequisites ........................................................................................................................................... 17
Database Prerequisites ....................................................................................................................................... 19
Microsoft Windows and MySQL Server ..................................................................................................................... 21
System Prerequisites ........................................................................................................................................... 21
Database Prerequisites ....................................................................................................................................... 22
Microsoft Windows and Oracle .................................................................................................................................. 25
System Prerequisites ........................................................................................................................................... 25
Database Prerequisites ....................................................................................................................................... 27
Linux and MySQL Server ............................................................................................................................................. 29
System Prerequisites ........................................................................................................................................... 30
Database Prerequisites ....................................................................................................................................... 32
Linux and Oracle ......................................................................................................................................................... 35
System Prerequisites ........................................................................................................................................... 35
Database Prerequisites ....................................................................................................................................... 38
Solaris and MySQL Server ........................................................................................................................................... 41
System Prerequisites ........................................................................................................................................... 42
Database Prerequisites ....................................................................................................................................... 43
Solaris and Oracle ....................................................................................................................................................... 46
System Prerequisites ........................................................................................................................................... 46
Database Prerequisites ....................................................................................................................................... 49
Chapter 3: Nimsoft Server Installation 53
New and Legacy Windows Installers .......................................................................................................................... 53
Nimsoft Server Installation on Windows.................................................................................................................... 54
Nimsoft Server Installation on Solaris or Linux .......................................................................................................... 61
Uninstalling the Nimsoft Server ................................................................................................................................. 64
6 Installation Guide
Chapter 4: Nimsoft Client Installation 65
Introduction ............................................................................................................................................................... 66
User Interfaces .................................................................................................................................................... 67
Infrastructure Installation ................................................................................................................................... 67
Installing Infrastructure Manager .............................................................................................................................. 69
Installing Service Level Manager ................................................................................................................................ 70
Installing Nimsoft Infrastructure on Windows ........................................................................................................... 70
Installing a Windows Robot ................................................................................................................................ 71
Installing Windows Robot, Hub, Distribution Server and Alarm Server .............................................................. 73
Installing Nimsoft Infrastructure on Unix ................................................................................................................... 77
Installation Procedure on a UNIX-based Computer .......................................................................................... 78
Unix Installation Utility (nimldr) usage................................................................................................................ 79
Robot Installation from the Nimsoft Archive ...................................................................................................... 80
Infrastructure Installation from Local File ........................................................................................................... 82
Installing Nimsoft Infrastructure on a UNIX-based Computer in a DMZ ........................................................... 84
Installation in a Firewalled Environment.................................................................................................................... 86
Introduction ........................................................................................................................................................ 86
Open Internet solution with Direct QoS Access .................................................................................................. 87
What is a DMZ ..................................................................................................................................................... 87
What is a tunnel .................................................................................................................................................. 88
Installation in a DMZ ........................................................................................................................................... 89
Infrastructure installation, Tunnel Server .................................................................................................................. 91
Infrastructure installation, Tunnel Client ................................................................................................................... 94
Installing the robot on AS400 ..................................................................................................................................... 96
On the AS400 ...................................................................................................................................................... 96
Copy files from workstation to AS400................................................................................................................. 97
Installing the Robot ............................................................................................................................................. 97
Appendix A: Bulk Robot Deployment: Advanced Agent Installer Packages 99
Platform Support ........................................................................................................................................................ 99
Requirements ............................................................................................................................................................. 99
Robot Install Packages .............................................................................................................................................. 100
Answer File ........................................................................................................................................................ 100
Package Execution............................................................................................................................................. 101
Appendix B: Installing Nimsoft in an active/passive Microsoft Cluster 103
Preparations ............................................................................................................................................................. 104
Installing and configuring ......................................................................................................................................... 104
Reinstalling Nimsoft in an active/passive Microsoft Cluster .................................................................................... 111
Contents 7
Appendix C: Nimsoft Server Installation on Windows (legacy) 113
Appendix D: MySQL Installation on Windows 123
My SQL Installation Guide ........................................................................................................................................ 123
Standard Post installation configuration ........................................................................................................... 123
Windows Installation ................................................................................................................................................ 124
Windows specific prerequisites and considerations ......................................................................................... 124
Installation procedure ....................................................................................................................................... 125
Basic tuning configuration changes.......................................................................................................................... 126
Deployment statistics and estimations .................................................................................................................... 128
Schema and data management................................................................................................................................ 129
Appendix E: Modifications Made by the Installer 131
Modifications made when Nimsoft Server or Nimsoft Infrastructure is installed (Windows) ................................. 131
Modifications made when Robot is installed (Windows) ......................................................................................... 132
Chapter 1: Introduction 9
Chapter 1: Introduction
This section contains the following topics:
About This Guide (see page 9)
Installation Overview (see page 9)
About This Guide
This guide helps you successfully install the Nimsoft Server software. It contains the
following sections:
Introduction--gives an overview of the installation phases
Nimsoft Server Pre-installation--covers the information needed so that the host
computer and database are configured correctly before installation begins
Nimsoft Server Installation--describes installation of the server components of the
Nimsoft Monitor solution
Nimsoft Client Installation--describes deployment of client software into your
monitored infrastructure
Other sections cover bulk/remote robot installation (AAI robot packages), legacy
Windows installation, installation on a Microsoft Cluster, and MySQL installation on
Windows.
Note: For installation of the Nimsoft Unified Management Portal (UMP), Unified
Reporter (UR) and Service Desk (NSD) products, please see the separate install
documentation provided with those products, available from the Downloads tab at
support.nimsoft.com.
For upgrade installations, see the Nimsoft Server Release Notes and Upgrade Guide for
instructions, available from the same location.
Installation Overview
Nimsoft Monitor is made up of a number of distributed and loosely coupled software
modules. The process of installing these modules to build out a full system can be
divided into four phases:
1. Preparation and pre-installation. At the end of this process the OS and database will
be configured properly, which generally leads to a smooth software installation
process.
Installation Overview
10 Installation Guide
2. Download and installation of the Nimsoft Server package from the Nimsoft support
website. At the end of this process, you will have installed the foundation for
Nimsoft Server on your computer:
3. Deployment of the Nimsoft infrastructure (hubs, robots and probes) to monitor
on-premise devices and services. This deployment process also includes installation
of one or more management consoles (such as Infrastructure Manager) on other
computers.
Note: Following distribution of Infrastructure Manager, hubs, robots, and probes,
typically one installs Unified Management Portal (UMP). See the UMP Installation
Guide available for download at Nimsoft support.
At the end of this process, you will have deployed the Nimsoft infrastructure
components into your local IT environment and established a management domain.
Installation Overview
Chapter 1: Introduction 11
4. Extending the managed domain by deploying hubs, robots and probes to monitor
remote sites, which may include creating secure tunnels between hubs.
After completion of the installation phases, you will want to configure the various
Nimsoft infrastructure components within your environment.This includes tuning
thresholds so that alarms are raised appropriately, setting up actions in response to
alarms, setting up SLAs, and configuring dashboards to view QoS information.
For instructions and details, please refer to the Nimsoft Server Configuration Guide
available from the Nimsoft support website. More detailed information is available from
the online help documentation available with each component probe, package, or
product.
Chapter 2: Nimsoft Server Pre-installation 13
Chapter 2: Nimsoft Server Pre-installation
A correct configuration of the host computer and database improves the likelihood of a
successful installation.
This section is structured so that all pre-installation information for a particular
combination of operating system and database appears in its corresponding section.
Refer to the sub-section that applies to your choice of OS and database.
This section contains the following topics:
Supported Platforms (see page 13)
Microsoft Windows and MS-SQL Server (see page 17)
Microsoft Windows and MySQL Server (see page 21)
Microsoft Windows and Oracle (see page 25)
Linux and MySQL Server (see page 29)
Linux and Oracle (see page 35)
Solaris and MySQL Server (see page 41)
Solaris and Oracle (see page 46)
Supported Platforms
Nimsoft Server is supported on Windows, Linux, and Solaris platforms, with certain
supported databases for each of these platforms. See the latest Release Notes for
updates or changes to supported versions.
Windows Server 2003 and Windows Server 2008
Microsoft SQL Server 2005 and 2008
MySQL Server 5.1 and 5.5 (see note below)
Oracle 11g R1 and R2
Red Hat Enterprise Linux (RHEL) versions 5 and 6 on X86 and AMD64 hardware
MySQL Server 5.1 and 5.5 (see note below)
Oracle 11g R1 and R2
SUSE Linux Enterprise Server (SLES) versions 10 and 11 on X86 and AMD64 hardware
MySQL Server 5.1 and 5.5 (see note below)
Oracle 11g R1 and R2
Solaris 10 on SPARC and Intel X86
MySQL Server 5.1 and 5.5 (see note below)
Oracle 11g R1 and R2
Supported Platforms
14 Installation Guide
Note: Nimsoft is aware of significant improvements in the performance and scalability
of MySQL with the release of version 5.5. As a result Nimsoft highly recommends MySQL
version 5.5 over MySQL version 5.1. This Nimsoft product supports both versions, but
support for MySQL version 5.1 will be discontinued in a future release.
Each combination of platform and database has its own section:
Windows and Microsoft SQL Server (see page 17)
Windows and MySQL Server (see page 21)
Windows and Oracle (see page 25)
Linux and MySQL Server (see page 29)
Linux and Oracle (see page 35)
Solaris and MySQL Server (see page 41)
Solaris and Oracle (see page 46)
Note: The pre-installation information for both supported Linux platforms is identical, so
both are covered in the database-specific Linux sections.
About Hardware Sizing
Assessing the hardware requirements for any large and complex software system is a
challenge. Oversizing seems wasteful, but undersizing can create performance
problems. Unfortunately, there are no fixed rules or even formulas that can guarantee a
minimum optimal configuration. Every environment has its own challenges and
opportunities, including yours.
When considering the hardware you'll apply to the Nimsoft solution, keep in mind that a
hardware configuration that works today may need to grow in the future. Therefore,
Nimsoft recommends taking future forecast growth into consideration when planning
your hardware requirements. Use the information in this section to begin planning your
deployment, but consider that your particular situation may impose greater or lesser
demands on the system.
Many professionals believe it is wise to obtain and use hardware of the most current
generation. By starting with hardware of the latest architecture, one can anticipate the
longest useful life.
Consult your Nimsoft Sales Engineer if you have any doubts or concerns about your
needs.
Supported Platforms
Chapter 2: Nimsoft Server Pre-installation 15
Distribution of Nimsoft Components
The Nimsoft solution comprises three primary components:
The Nimsoft Server, which contains (and is sometimes referred to as) the Primary
Hub
The Nimsoft Information Datastore (NIS) database, previously referred to as the
SLM database
The Unified Management Portal (UMP)
Each primary component plays a critical role in the overall Nimsoft solution. When
installing for a small environment, you may choose to install everything on a single
machine. However, it is usually advisable to distribute these components across
multiple virtual or physical servers. This gives each component sufficient computing
power and memory to perform optimally.
Note: The optional UMP DMZ proxy server component requires being installed on an
additional system.
In addition, you may want to install two Hubs on the same domain, and use the
High-Availability probe to provide fail-over capability. This provides two levels of
assurance in the event the Primary Hub fails:
Your Nimsoft solution will continue to operate seamlessly
Your user and security datasuch as Nimsoft user definitions, ACLs, and so onwill
remain intact and fully functional.
Capacity Planning
While every situation is unique in its own way, the following categories can give you a
starting point to assess your hardware requirements.
Small: One hub, fewer than 100 robots
In a very modest deployment for example, a proof-of-concept for a small
business in which there is a single hub and a few dozen robots Nimsoft
recommends you use no fewer than two servers or virtual machines:
Use one for the NM Server (Primary Hub) and Unified Management Portal.
Use the other for the database server that hosts the NIS database.
For good performance, each server should have at least one dual-core processor
(XEON-class 3.0 GHz or better) and no less than 8GB of memory.
Supported Platforms
16 Installation Guide
Medium: Up to five hubs, fewer than 250 robots
In a medium-scale deployment for example, a small government agency or
business in which there are several hubs and a few hundred robots Nimsoft
recommends you use no fewer than three servers or virtual machines:
Use one for the NM Server (Primary Hub) and one for the Unified Management
Portal.
Use another for the database server that hosts the NIS database.
For good performance, each server should have the equivalent of one or two
quad-core processors (XEON-class 3.0 GHz or better), each with no less than 16GB
of memory.
Large: Up to twenty hubs, fewer than 500 robots
In a large-scale deployment, Nimsoft recommends no fewer than three physical
servers or virtual machines:
Use one generously configured virtual machine or physical server for the NM
Server (Primary Hub).
Use one generously configured virtual machine or a physical server for the
Unified Management Portal.
Use one physical server for the NIS database server.
Each server should have the equivalent of one or more quad-core processors
(XEON-class 3.0 GHz or better), and contain 24GB to 32GB of memory.
Major: Up to fifty hubs, fewer than 1000 robots
In a major deployment, Nimsoft recommends no fewer than three physical servers:
Use one for the NM Server (Primary Hub).
Use one for the Unified Management Portal.
Use one for the NIS database server.
Each server should have quad- or eight-core processors (XEON-class 3.0 GHz or
better) and 48GB to 72GB of physical memory.
Extreme: Over fifty hubs, over 1000 robots
A deployment of this scale should be specified and planned with the assistance of
Nimsoft professional services or a Nimsoft certified partner.
Note: As infrastructure sizes become very large, figuring the amount of processing
power and RAM becomes a complex function involving many variables.
One example is provisioning extra RAM for the discovery_server probe Java heap:
For every 5000 robots in the Nimsoft environment, this probe's heap size should be
increased by 1GB. This means the server which hosts NM Server should have
sufficient RAM to cover this requirement. Your Nimsoft professional services
partner has a tool that can provide more precise recommendations for system
sizing than the guidelines given above.
Microsoft Windows and MS-SQL Server
Chapter 2: Nimsoft Server Pre-installation 17
About Database Performance
Relational database server performance is heavily affected by disk I/O performance and
server bus bandwidth. Crowded VM hosts, clusters, or heavily shared storage in VM
environments are not recommended for hosting the Nimsoft NIS database.
Nimsoft recommends starting with at least 1TB of storage for the NIS database; RAID 10
is suggested for speed and reliability. Also consider spreading the database files across
multiple disks to improve I/O performance. Choose drive subsystems with low latency
and seek times, high spindle speeds and high interconnect bandwidth.
Further, data redundancy/synchronization model needs to be considered on an
on-going basis, taking into account the growth of the database. Selecting the right
database storage solution is beyond the scope of this document--we recommend you
discuss this with your storage vendor/VAR/consultant.
Microsoft Windows and MS-SQL Server
This section applies only if the system(s) to be used for installation meet(s) these
criteria:
The Nimsoft Server software is to be hosted on one of following operating systems:
Windows 7
Windows 2008
Windows Vista
Windows 2003
Windows XP
The database to be used by the Nimsoft Server is one of the following:
Microsoft SQL Server 2008
Microsoft SQL Server 2005
If you intend to install the Nimsoft Server on an operating system or use a database that
is not listed above, please refer to the About This Document (see page 13) section to
locate the correct information for your situation.
System Prerequisites
This section covers system-level changes that apply before you install the Nimsoft
Server.
Microsoft Windows and MS-SQL Server
18 Installation Guide
Microsoft Windows User Account Control
Supported Microsoft Windows platforms newer than Windows XP and Windows 2003
implement User Account Control (UAC) to prevent unauthorized modifications of the
computer.
If UAC is turned on, installing the Nimsoft Server on these platforms requires
Administrator privileges. On Windows Vista, you must have Administrator privileges to
both install and run the Nimsoft Server.
Note: Nimsoft recommends using Windows Vista only for test or evaluation. Use one of
the other Windows platforms for a production environment.
Although Nimsoft does not recommend it, you can turn UAC off if you prefer. See the
Windows documentation for details.
Java on VMware Virtual Machines
When lnsLalllng on a vMware Lx erver, please revlew vMware's documenL Enterprise
Java Applications on VMware - Best Practices Guide.
The document is available at the following URL:
http://www.vmware.com/resources/techresources/1087 (not affiliated with Nimsoft).
Firewalls and Virus Scanners
You must shut down any anti-virus software before installing the Nimsoft Server. You
may also want to shut down the firewall. While this is not always necessary, it will
maximize your chance for a fail-safe installation.
Important: Remember to turn the firewall and anti-virus software back on after you
have finished the Nimsoft Server installation.
If you elect to keep your firewall running during installation, you must minimally
observe the following:
The port between the Nimsoft Server and the database server must be open.
Specify a starting port during the Nimsoft Server installation. The recommended
default is port 48000.
Ensure that an adequate range of ports are open (for example, ports 48000 through
48020). Minimally the first three ports assigned must be open (controller, spooler,
hub). The port used for distsrv is dynamically assigned.
Microsoft Windows and MS-SQL Server
Chapter 2: Nimsoft Server Pre-installation 19
Database Prerequisites
This section covers database information that applies before you install the Nimsoft
Server. When the database meets the prerequisites in this section, you avoid several
potential installation difficulties.
Important: Nimsoft strongly encourages you to begin with a fresh installation of your
database software on an otherwise clean system. The Nimsoft Server has a track record
of easy and successful installation in such an environment. A pre-existing database can
be used, but experience shows that you may encounter subtle configuration conflicts
that are hard to diagnose and make the experience unnecessarily difficult.
Installing the Microsoft SQL Server Software
You can use Microsoft SQL Server 2005 or Microsoft SQL Server 2008. Nimsoft
recommends only the licensed product version with database authentication or
Windows authentication for production environments.
Note: Use the free Express version only for the purpose of evaluation or demonstration.
You can obtain a copy of Microsoft SQL Server from www.microsoft.com/sqlserver/
(www.microsoft.com/sqlserver/) (not affiliated with Nimsoft). Be sure you get a version
that is compatible with your hardware (32-bit or 64-bit).
Follow the installation instructions available with the software download.
Configuring Microsoft SQL Server
The simplest option is to accept both the default instance name when you install
Microsoft SQL Server, and later use the default port (1433) when you install the Nimsoft
Server.
However, if you want to use a non-default instance name for the Microsoft SQL Server,
you must use the default port (1433) when installing the Nimsoft Server. Similarly, if you
want to use a port other than 1433 for the Nimsoft Server, you must use the default MS
SQL Server instance name.
During the Nimsoft Server installation, a dialog will prompt you to select one of these
authentication options:
Using SQL Server with SQL Server login
Using SQL Server with windows authentication
Depending on which choice you plan to make, you may need to make database
modifications in advance, as described next.
Microsoft Windows and MS-SQL Server
20 Installation Guide
Using SQL Server with SQL Server Login
No special modifications are needed. You will need to provide the SQL Server user name
and password during installation.
Using SQL Server with Windows NT Authentication
If you plan to use Windows Authentication, you will need to do the following:
Before you install the NM Server, you must add a domain administrator with the
rights to Log on as a Service. This is required on both the system where NM will be
installed and on the system the database server is installed. If you are not familiar
with how to do this, you can find the necessary information at:
http://technet.microsoft.com/en-us/library/dd277404.aspx
Also before installing the NM Server, configure SQL Server to authenticate using
Windows Authentication. Instructions, if needed, can be found at the following site:
http://msdn.microsoft.com/en-us/library/aa337562.aspx
Note: The user running the Nimsoft Server installation wizard must have the same
administrative rights as those used to install the MS-SQL Server, and supply those
credentials during the installation. Specifically, the data_engine probe must have
identical administrative rights on both the local computer and the MS-SQL Server
computer.
After installation, you will need to change the login for the Nimsoft Robot Watcher
service to run as a user with the same administrative rights as are used to access
the MS-SQL Server.
Important: Ensure that you enter the following as the name for the system where you
will install UMP:
<domain>\<UMP_system_name>$
Using SQL Server Express
Note: SQL Server Express may be used for demonstration and proof-of-concept
installations. It is not supported for production use, due to the limitations it imposes on
security, storage capacity, and performance.
In order to use SQL Server Express, you must specify the following options to the SQL
Server Express setup program:
SAPWD=<password> SECURITYMODE=SQL DISABLENETWORKPROTOCOLS=0
Note: When specifying the server name, you must use the format <server
name>\SQLEXPRESS.
SQL Server Express installs a named instance (SQLExpress) unless a default instance is
specified, so you must use the default port (1433) when you install the Nimsoft Server.
Microsoft Windows and MySQL Server
Chapter 2: Nimsoft Server Pre-installation 21
Microsoft Windows and MySQL Server
This section applies only if the system(s) to be used for installation meet(s) these
criteria:
The Nimsoft Server software is to be hosted on one of following operating systems:
Windows 7
Windows 2008
Windows Vista
Windows 2003
Windows XP
The database to be used by the Nimsoft Server is one of the following:
MySQL Server 5.5
MySQL Server 5.1
Note: Nimsoft is aware of significant improvements in the performance and
scalability of MySQL with the release of version 5.5. As a result Nimsoft highly
recommends MySQL version 5.5 over MySQL version 5.1. This Nimsoft product
supports both versions, but support for MySQL version 5.1 will be discontinued in a
future release.
If you intend to install the Nimsoft Server on an operating system or use a database that
is not listed above, please refer to the About This Document (see page 13) section to
locate the correct information for your situation.
System Prerequisites
This section covers system-level changes that apply before you install the Nimsoft
Server.
Microsoft Windows User Account Control
Supported Microsoft Windows platforms newer than Windows XP and Windows 2003
implement User Account Control (UAC) to prevent unauthorized modifications of the
computer.
If UAC is turned on, installing the Nimsoft Server on these platforms requires
Administrator privileges. On Windows Vista, you must have Administrator privileges to
both install and run the Nimsoft Server.
Note: Nimsoft recommends using Windows Vista only for test or evaluation. Use one of
the other Windows platforms for a production environment.
Microsoft Windows and MySQL Server
22 Installation Guide
Although Nimsoft does not recommend it, you can turn UAC off if you prefer. See the
Windows documentation for details.
Java on VMware Virtual Machines
When lnsLalllng on a vMware Lx erver, please revlew vMware's documenL Enterprise
Java Applications on VMware - Best Practices Guide.
The document is available at the following URL:
http://www.vmware.com/resources/techresources/1087 (not affiliated with Nimsoft).
Firewalls and Virus Scanners
You must shut down any anti-virus software before installing the Nimsoft Server. You
may also want to shut down the firewall. While this is not always necessary, it will
maximize your chance for a fail-safe installation.
Important: Remember to turn the firewall and anti-virus software back on after you
have finished the Nimsoft Server installation.
If you elect to keep your firewall running during installation, you must minimally
observe the following:
The port between the Nimsoft Server and the database server must be open.
Specify a starting port during the Nimsoft Server installation. The recommended
default is port 48000.
Ensure that an adequate range of ports are open (for example, ports 48000 through
48020). Minimally the first three ports assigned must be open (controller, spooler,
hub). The port used for distsrv is dynamically assigned.
Database Prerequisites
This section covers database information that applies before you install the Nimsoft
Server. When the database meets the prerequisites in this section, you avoid several
potential installation difficulties.
Important: Nimsoft strongly encourages you to begin with a fresh installation of your
database software on an otherwise clean system. The Nimsoft Server has a track record
of easy and successful installation in such an environment. A pre-existing database can
be used, but experience shows that you may encounter subtle configuration conflicts
that are hard to diagnose and make the experience unnecessarily difficult.
Microsoft Windows and MySQL Server
Chapter 2: Nimsoft Server Pre-installation 23
Installing the MySQL Software
You can obtain a copy of MySQL from http://www.mysql.com/ (not affiliated with
Nimsoft). Be sure you get a supported version that matches the architecture of the
computer that will host it. You can use the free Community Edition or licensed software,
as you prefer.
Follow the installation instructions for your platform, available at
http://dev.mysql.com/doc/ (not affiliated with Nimsoft).
Required MySQL Configuration
Systems using the MySQL database for the Nimsoft Server require certain capabilities
that are set via MySQL variables.
Important: Any changes require the database be restarted.
To check and set the required MySQL variables settings:
1. As the MySQL administrator, run the following commands on the MySQL server:
show variables like 'local_infile';
show variables like 'lower_case_table_names';
If the value of local_infile is ON, the value of lower_case_table_names is 1, and
binlog_format is mixed, the MySQL settings are correct; skip the next step.
Otherwise, go to the next step.
2. As the MySQL administrator, enable these variables manually by editing the MySQL
server configuration file to include these lines:
[mysqld]
local_infile = 1
lower_case_table_names = 1
binlog_format = mixed
MySQL in Large Environments
If you are preparing for a large-scale or major deploymentas defined in the Capacity
Planning (see page 15) sectionthere are a few additional database parameters you
need to set to allow for the greater demands of such an environment. Nimsoft
recommends you begin with the values shown below, and then fine-tune settings
depending on your circumstances.
Microsoft Windows and MySQL Server
24 Installation Guide
To set database parameters for a large deployment:
As the MySQL administrator, enable these variables manually by editing the MySQL
server configuration file to include these lines:
[mysqld]
max_heap_table_size = 134217728
query_cache_limit = 4194304
query_cache_size = 268435456
sort_buffer_size = 25165824
join_buffer_size = 67108864
max_tmp_tables = 64
Creating the Database and User
You can allow the installer to create the MySQL database, which will set up MySQL
database access for the 'root' user.
Alternatively,you can create the database and user before running the installer. The
advantage of this approach is that you do not have to allow Nimsoft Server access to a
MySQL account with administrator privileges (such as 'root') and consequently avoid a
security risk. This is the approach Nimsoft recommends.
Note: MyCL user accounLs (lncludlng 'rooL') do noL by defaulL have Lhe ablllLy Lo access
the MySQL server remotely. Even if you elect not to create a limited NMS database user,
you must still grant remote access privilege to the 'root' user. That said, the instructions
below assume you do prefer to create a unique NMS database user.
Note: When using the legacy InstallShield installer you must create the database and
user first; the legacy installer will not create it for you.
To manually create the NIS database and user, and grant the required privileges:
1. As the MySQL administrator, execute the following MySQL command to create the
database:
Note: The database name (nimsoftnis in the example) can be whatever you choose.
CREATE DATABASE IF NOT EXISTS nimsoftnis DEFAULT CHARACTER SET =utf8 DEFAULT COLLATE =utf8_unicode_ci;
2. As the MySQL administrator, execute the following commands to create the user
and assign required privileges:
Note: The user name (nmsuser in the example), and password (nmsuserpass in the
example) can be whatever you choose. The single-quotation marks (') are required.
Use the name of the database (nimsoftnis in this example, as above).
CREATE USER 'nmsuser'@'%' IDENTIFIED BY 'nmsuserpass';
GRANT ALL PRIVILEGES ON nimsoftnis.* TO 'nmsuser'@'%';
GRANT TRIGGER ON nimsoftnis.* TO 'nmsuser'@'%';
GRANT SUPER ON *.* TO 'nmsuser'@'%';
FLUSH PRIVILEGES;
Microsoft Windows and Oracle
Chapter 2: Nimsoft Server Pre-installation 25
Note: Make a note of the user name and database name, as you will need to know them
during Nimsoft Server installation.
When you run the Nimsoft Server installer, make sure you select Use existing database
option for the Nimsoft Server information and provide the actual database name, user
and password you created above.
Microsoft Windows and Oracle
This section applies only if the system(s) to be used for installation meet(s) these
criteria:
The Nimsoft Server software is to be hosted on one of following operating systems:
Windows 7
Windows 2008
Windows Vista
Windows 2003
Windows XP
The database to be used by the Nimsoft Server is one of the following:
Oracle 11g R1
Oracle 11g R2
If you intend to install the Nimsoft Server on an operating system or use a database that
is not listed above, please refer to the About This Document (see page 13) section to
locate the correct information for your situation.
System Prerequisites
This section covers system-level changes that apply before you install the Nimsoft
Server.
Microsoft Windows User Account Control
Supported Microsoft Windows platforms newer than Windows XP and Windows 2003
implement User Account Control (UAC) to prevent unauthorized modifications of the
computer.
If UAC is turned on, installing the Nimsoft Server on these platforms requires
Administrator privileges. On Windows Vista, you must have Administrator privileges to
both install and run the Nimsoft Server.
Microsoft Windows and Oracle
26 Installation Guide
Note: Nimsoft recommends using Windows Vista only for test or evaluation. Use one of
the other Windows platforms for a production environment.
Although Nimsoft does not recommend it, you can turn UAC off if you prefer. See the
Windows documentation for details.
Java on VMware Virtual Machines
When lnsLalllng on a vMware Lx erver, please revlew vMware's documenL Enterprise
Java Applications on VMware - Best Practices Guide.
The document is available at the following URL:
http://www.vmware.com/resources/techresources/1087 (not affiliated with Nimsoft).
Firewalls and Virus Scanners
You must shut down any anti-virus software before installing the Nimsoft Server. You
may also want to shut down the firewall. While this is not always necessary, it will
maximize your chance for a fail-safe installation.
Important: Remember to turn the firewall and anti-virus software back on after you
have finished the Nimsoft Server installation.
If you elect to keep your firewall running during installation, you must minimally
observe the following:
The port between the Nimsoft Server and the database server must be open.
Specify a starting port during the Nimsoft Server installation. The recommended
default is port 48000.
Ensure that an adequate range of ports are open (for example, ports 48000 through
48020). Minimally the first three ports assigned must be open (controller, spooler,
hub). The port used for distsrv is dynamically assigned.
Microsoft Windows and Oracle
Chapter 2: Nimsoft Server Pre-installation 27
Language Environment Variable
The language environment of the system where you intend to install the Nimsoft Server
must match the language environment of the system where the Oracle database
resides.
To test and match the language environment of the Oracle database and Nimsoft
Server host:
1. As the database administrator, run the following command on the database:
SELECT userenv('language') from dual
The result will be a string representing the language environment known to the
database. For example, it might look something like this:
AMERICAN_AMERICA.WE8MSWIN1252
2. Check the environment variables for the system that will host the Nimsoft Server.
There must be an NLS_LANG environment variable with a value that matches the
result of the previous step. For example:
NLS_LANG=AMERICAN_AMERICA.WE8MSWIN1252;
If there is no NLS_LANG environment variable, or if the value is not the same as the
result of the SELECT command in the previous step, create an environment variable
named NLS_LANG (if necessary) and set it to match the output of the SELECT
command from the previous step.
Database Prerequisites
This section covers database information that applies before you install the Nimsoft
Server. When the database meets the prerequisites in this section, you avoid several
potential installation difficulties.
Important: Nimsoft strongly encourages you to begin with a fresh installation of your
database software on an otherwise clean system. The Nimsoft Server has a track record
of easy and successful installation in such an environment. A pre-existing database can
be used, but experience shows that you may encounter subtle configuration conflicts
that are hard to diagnose and make the experience unnecessarily difficult.
Required Oracle Environment
To perform later tasks, the Oracle Instant Client must be installed.
To install the Oracle Instant Client:
1. Visit the Instant Client download page at
http://www.oracle.com/technetwork/database/features/instant-client/index-0974
80.html.
2. Click the link for the operating system and hardware of your system.
Microsoft Windows and Oracle
28 Installation Guide
3. Download the zip file for the Instant Client Package Basic.
4. Install the Instant Client according to the directions on the web site. Be sure to add
the unzipped Instant Client directory to your path.
5. Restart the system.
Required Oracle Configuration
The Oracle administrator must set certain configuration parameters before installing the
Nimsoft Server.
To set the required Oracle configuration parameters:
1. As the Oracle database administrator, enter the following commands:
ALTER SYSTEM SET NLS_COMP=LINGUISTIC SCOPE=SPFILE;
ALTER SYSTEM SET NLS_SORT=BINARY_AI SCOPE=SPFILE;
ALTER SYSTEM SET PROCESSES = 300 SCOPE=SPFILE;
ALTER SYSTEM SET SESSIONS = 335 SCOPE=SPFILE; -- 1.1 * PROCESSES + 5
ALTER SYSTEM SET OPEN_CURSORS=1000 SCOPE=BOTH;
2. Restart the database.
Creating the Tablespace and User
You can allow the Nimsoft Server installer to create the Oracle tablespace, or you can
create the tablespace and user before running the installer. For security reasons, many
users of the Nimsoft Server prefer not to use the Oracle 'SYS' user for database access.
The advantage of the latter approach is that you do not have to allow NMS access to an
Oracle account with administrator privileges (such as 'SYS') and consequently avoid a
security risk. This is the approach Nimsoft recommends.
To manually create the Nimsoft Server tablespace and user, and grant the required
privileges:
1. As the Oracle administrator, execute the following Oracle command to create the
tablespace:
create tablespace nimsoftslm datafile 'nimsoftslm.dbf' size 1000m autoextend on maxsize unlimited;
Note: The user name (nmsuser in the example) and tablespace name (nimsoftslm
in the example) can be whatever you choose.
Linux and MySQL Server
Chapter 2: Nimsoft Server Pre-installation 29
2. As the Oracle administrator, execute the following Oracle command to create the
user and assign required privileges:
create user nmsuser IDENTIFIED BY Password1 DEFAULT TABLESPACE nimsoftslm;
grant all privileges to nmsuser;
grant select on sys.v_$database to nmsuser;
grant select on sys.v_$session to nmsuser;
grant select on sys.v_$parameter to nmsuser;
grant select on sys.sm$ts_used to nmsuser;
grant select on sys.dba_data_files to nmsuser;
grant select on sys.dba_tables to nmsuser;
grant select on sys.dba_free_space to nmsuser;
Note: Make a note of the user name and tablespace name, as you will need to
know them during Nimsoft Server installation.
3. Restart the database.
Linux and MySQL Server
This section applies only if the system(s) to be used for installation meet(s) these
criteria:
The Nimsoft Server software can be hosted on these operating systems:
Red Hat Enterprise Linux (RHEL) version 6
Red Hat Enterprise Linux (RHEL) version 5
SUSE Linux Enterprise Server (SLES) version 11
SUSE Linux Enterprise Server (SLES) version 10
Note: The system must be running on x86 or AMD64 hardware
The database to be used by the Nimsoft Server is one of the following:
MySQL Server 5.5
MySQL Server 5.1
Note: Nimsoft is aware of significant improvements in the performance and
scalability of MySQL with the release of version 5.5. As a result Nimsoft highly
recommends MySQL version 5.5 over MySQL version 5.1. This Nimsoft product
supports both versions, but support for MySQL version 5.1 will be discontinued in a
future release.
If you intend to install the Nimsoft Server on an operating system or use a database that
is not listed above, please refer to the About This Document (see page 13) section to
locate the correct information for your situation.
Linux and MySQL Server
30 Installation Guide
System Prerequisites
This section covers system-level changes that apply before you install the Nimsoft
Server.
Linux System Swap Space
The system must be configured with a minimum of 4 GB of swap space during
installation. Nimsoft highly recommends 6 GB or more for optimal performance and
reliability. This requirement applies to both the Nimsoft Monitor server and the UMP
server.
To ensure sufficient swap space, review the man page for the mkswap command.
Java Virtual Machine (JVM) Required
In order to run the installer, you must have the Java Virtual Machine (JVM) 1.6 or later
installed on the machine. It is generally acceptable to simply install the latest JVM, but
be sure to check the Nimsoft Server Release Notes for the latest updates on supported
JVM versions.
To ensure you have a supported Java Virtual Machine:
1. At the command prompt, enter this command:
java -version
If the listed version is 1.6 or above, proceed to the next section. If the command
fails, go to the next step.
2. If you believe your system has a JVM version 1.6 or above, but the previous step
failed, make sure that the JVM is part of the system PATH environment variable.
3. If there is no directory on the system for Java, you need to install it now:
a. Obtain a Java distribution from http://www.java.com (not affiliated with
Nimsoft). Install it according to the directions on that site.
b. Perform step 2 to ensure that the JVM is included in the PATH environment
variable.
Important! Be sure you get the right package (32-bit or 64-bit) for your operating
system. For example, you must use a 64-bit JVM if you have a 64-bit operating system; a
32-bit JVM will not suffice.
Java on VMware Virtual Machines
When lnsLalllng on a vMware Lx erver, please revlew vMware's documenL Enterprise
Java Applications on VMware - Best Practices Guide.
Linux and MySQL Server
Chapter 2: Nimsoft Server Pre-installation 31
The document is available at the following URL:
http://www.vmware.com/resources/techresources/1087 (not affiliated with Nimsoft).
The Standard C++ Compatibility Library
The standard C++ library must be present. If you need to install it, you can download it
from your Linux distribution official support site, or from rpmseek.com at this URL:
http://www.rpmseek.com/rpm-pl/compat-libstdc%5C%5C-33.html?hl=com&cx=0:: (not
affiliated with Nimsoft).
Install the package according to the instructions available with the download.
Note: Be sure to get the distribution that applies to your architecture.
Firewalls and Virus Scanners
You must shut down any anti-virus software before installing the Nimsoft Server. You
may also want to shut down the firewall. While this is not always necessary, it will
maximize your chance for a fail-safe installation.
Important: Remember to turn the firewall and anti-virus software back on after you
have finished the Nimsoft Server installation.
If you elect to keep your firewall running during installation, you must minimally
observe the following:
The port between the Nimsoft Server and the database server must be open.
Specify a starting port during the Nimsoft Server installation. The recommended
default is port 48000.
Ensure that an adequate range of ports are open (for example, ports 48000 through
48020). Minimally the first three ports assigned must be open (controller, spooler,
hub). The port used for distsrv is dynamically assigned.
Security-Enhanced Linux
Security-Enhanced Linux (SELinux) is a Linux feature that provides a mechanism for
supporting access control security policies. You may want to shut down the SELinux
before installing the Nimsoft Server. While this is not always necessary, it will maximize
your chance for a fail-safe installation.
If SELinux status is enabled, a Current mode of permissive is acceptable. Disabling
SELinux entirely is an even safer approach.
Linux and MySQL Server
32 Installation Guide
Later, if you must run the Nimsoft Server in SELinux Enforcing mode, you can add the
Nimsoft shared libraries to a safe list, which lets the shared libraries execute.
To add the Nimsoft shared libraries to a safe list:
1. Issue the following commands after the installation is complete:
chcon -f -t textrel_shlib_t /<Nimsoft_Installation>/hub/libldapssl.so.0
chcon -f -t textrel_shlib_t /<Nimsoft_Installation>/hub/libldapsdk.so.0
chcon -f -t textrel_shlib_t /<Nimsoft_Installation>/hub/libldapx.so.0
where Nimsoft_Installation is the directory where the Nimsoft Server is installed.
Important: After installation, the Nimsoft Server will not function correctly in SELinux
Enforcing mode until you add the Nimsoft shared libraries to the safe list.
About Localization
If the system is set to a non-English locale (for example, Norwegian), you would get the
following error message during installation:
The database does not exist or could not be created.
To prevent this, at the command prompt run the following command:
export LC_ALL=your_Locale
where your_Locale is the appropriate locale string (for example, "norwegian").
Database Prerequisites
This section covers database information that applies before you install the Nimsoft
Server. When the database meets the prerequisites in this section, you avoid several
potential installation difficulties.
Important: Nimsoft strongly encourages you to begin with a fresh installation of your
database software on an otherwise clean system. The Nimsoft Server has a track record
of easy and successful installation in such an environment. A pre-existing database can
be used, but experience shows that you may encounter subtle configuration conflicts
that are hard to diagnose and make the experience unnecessarily difficult.
Installing the MySQL Software
You can obtain a copy of MySQL from http://www.mysql.com/ (not affiliated with
Nimsoft). Be sure you get a supported version that matches the architecture of the
computer that will host it. You can use the free Community Edition or licensed software,
as you prefer.
Follow the installation instructions for your platform, available at
http://dev.mysql.com/doc/ (not affiliated with Nimsoft).
Linux and MySQL Server
Chapter 2: Nimsoft Server Pre-installation 33
Required MySQL Configuration
Systems using the MySQL database for the Nimsoft Server require certain capabilities
that are set via MySQL variables.
Important: Any changes require the database be restarted.
To check and set the required MySQL variables settings:
1. As the MySQL administrator on the database host, edit the MySQL server
configuration file (my.cnf) to include this line:
[client]
socket=/var/lib/mysql/mysql.sock
2. As the MySQL administrator on the machine that will be the Nimsoft Server host,
edit the MySQL server configuration file (my.cnf) to include this line:
[mysqld]
socket=/var/lib/mysql/mysql.sock
3. As the MySQL administrator, run the following commands on the MySQL server:
show variables like 'local_infile';
show variables like 'lower_case_table_names';
If the value of local_infile is ON, the value of lower_case_table_names is 1, and
binlog_format is mixed, the MySQL settings are correct; skip the next step.
Otherwise, go to the next step.
4. As the MySQL administrator, enable these variables manually by editing the MySQL
server configuration file to include these lines:
[mysqld]
local_infile = 1
lower_case_table_names = 1
binlog_format = mixed
MySQL in Large Environments
If you are preparing for a large-scale or major deploymentas defined in the Capacity
Planning (see page 15) sectionthere are a few additional database parameters you
need to set to allow for the greater demands of such an environment. Nimsoft
recommends you begin with the values shown below, and then fine-tune settings
depending on your circumstances.
Linux and MySQL Server
34 Installation Guide
To set database parameters for a large deployment:
As the MySQL administrator, enable these variables manually by editing the MySQL
server configuration file to include these lines:
[mysqld]
max_heap_table_size = 134217728
query_cache_limit = 4194304
query_cache_size = 268435456
sort_buffer_size = 25165824
join_buffer_size = 67108864
max_tmp_tables = 64
Creating the Database and User
You can allow the installer to create the MySQL database, which will set up MySQL
database access for the 'root' user.
Alternatively,you can create the database and user before running the installer. The
advantage of this approach is that you do not have to allow Nimsoft Server access to a
MySQL account with administrator privileges (such as 'root') and consequently avoid a
security risk. This is the approach Nimsoft recommends.
Note: MyCL user accounLs (lncludlng 'rooL') do noL by defaulL have Lhe ablllLy Lo access
the MySQL server remotely. Even if you elect not to create a limited NMS database user,
you must still grant remote access privilege to the 'root' user. That said, the instructions
below assume you do prefer to create a unique NMS database user.
Note: When using the legacy InstallShield installer you must create the database and
user first; the legacy installer will not create it for you.
To manually create the NIS database and user, and grant the required privileges:
1. As the MySQL administrator, execute the following MySQL command to create the
database:
Note: The database name (nimsoftnis in the example) can be whatever you choose.
CREATE DATABASE IF NOT EXISTS nimsoftnis DEFAULT CHARACTER SET =utf8 DEFAULT COLLATE =utf8_unicode_ci;
2. As the MySQL administrator, execute the following commands to create the user
and assign required privileges:
Note: The user name (nmsuser in the example), and password (nmsuserpass in the
example) can be whatever you choose. The single-quotation marks (') are required.
Use the name of the database (nimsoftnis in this example, as above).
CREATE USER 'nmsuser'@'%' IDENTIFIED BY 'nmsuserpass';
GRANT ALL PRIVILEGES ON nimsoftnis.* TO 'nmsuser'@'%';
GRANT TRIGGER ON nimsoftnis.* TO 'nmsuser'@'%';
GRANT SUPER ON *.* TO 'nmsuser'@'%';
FLUSH PRIVILEGES;
Linux and Oracle
Chapter 2: Nimsoft Server Pre-installation 35
Note: Make a note of the user name and database name, as you will need to know them
during Nimsoft Server installation.
When you run the Nimsoft Server installer, make sure you select Use existing database
option for the Nimsoft Server information and provide the actual database name, user
and password you created above.
Linux and Oracle
This section applies only if the system(s) to be used for installation meet(s) these
criteria:
The Nimsoft Server software can be hosted on these operating systems:
Red Hat Enterprise Linux (RHEL) version 6
Red Hat Enterprise Linux (RHEL) version 5
SUSE Linux Enterprise Server (SLES) version 11
SUSE Linux Enterprise Server (SLES) version 10
Note: The system must be running on x86 or AMD64 hardware
The database to be used by the Nimsoft Server is one of the following:
Oracle 11g R1
Oracle 11g R2
If you intend to install the Nimsoft Server on an operating system or use a database that
is not listed above, please refer to the About This Document (see page 13) section to
locate the correct information for your situation.
System Prerequisites
This section covers system-level changes that apply before you install the Nimsoft
Server.
Linux System Swap Space
The system must be configured with a minimum of 4 GB of swap space during
installation. Nimsoft highly recommends 6 GB or more for optimal performance and
reliability. This requirement applies to both the Nimsoft Monitor server and the UMP
server.
To ensure sufficient swap space, review the man page for the mkswap command.
Linux and Oracle
36 Installation Guide
Java Virtual Machine (JVM) Required
In order to run the installer, you must have the Java Virtual Machine (JVM) 1.6 or later
installed on the machine. It is generally acceptable to simply install the latest JVM, but
be sure to check the Nimsoft Server Release Notes for the latest updates on supported
JVM versions.
To ensure you have a supported Java Virtual Machine:
1. At the command prompt, enter this command:
java -version
If the listed version is 1.6 or above, proceed to the next section. If the command
fails, go to the next step.
2. If you believe your system has a JVM version 1.6 or above, but the previous step
failed, make sure that the JVM is part of the system PATH environment variable.
3. If there is no directory on the system for Java, you need to install it now:
a. Obtain a Java distribution from http://www.java.com (not affiliated with
Nimsoft). Install it according to the directions on that site.
b. Perform step 2 to ensure that the JVM is included in the PATH environment
variable.
Important! Be sure you get the right package (32-bit or 64-bit) for your operating
system. For example, you must use a 64-bit JVM if you have a 64-bit operating system; a
32-bit JVM will not suffice.
Java on VMware Virtual Machines
When lnsLalllng on a vMware Lx erver, please revlew vMware's documenL Enterprise
Java Applications on VMware - Best Practices Guide.
The document is available at the following URL:
http://www.vmware.com/resources/techresources/1087 (not affiliated with Nimsoft).
The Standard C++ Compatibility Library
The standard C++ library must be present. If you need to install it, you can download it
from your Linux distribution official support site, or from rpmseek.com at this URL:
http://www.rpmseek.com/rpm-pl/compat-libstdc%5C%5C-33.html?hl=com&cx=0:: (not
affiliated with Nimsoft).
Install the package according to the instructions available with the download.
Note: Be sure to get the distribution that applies to your architecture.
Linux and Oracle
Chapter 2: Nimsoft Server Pre-installation 37
Firewalls and Virus Scanners
You must shut down any anti-virus software before installing the Nimsoft Server. You
may also want to shut down the firewall. While this is not always necessary, it will
maximize your chance for a fail-safe installation.
Important: Remember to turn the firewall and anti-virus software back on after you
have finished the Nimsoft Server installation.
If you elect to keep your firewall running during installation, you must minimally
observe the following:
The port between the Nimsoft Server and the database server must be open.
Specify a starting port during the Nimsoft Server installation. The recommended
default is port 48000.
Ensure that an adequate range of ports are open (for example, ports 48000 through
48020). Minimally the first three ports assigned must be open (controller, spooler,
hub). The port used for distsrv is dynamically assigned.
Security-Enhanced Linux
Security-Enhanced Linux (SELinux) is a Linux feature that provides a mechanism for
supporting access control security policies. You may want to shut down the SELinux
before installing the Nimsoft Server. While this is not always necessary, it will maximize
your chance for a fail-safe installation.
If SELinux status is enabled, a Current mode of permissive is acceptable. Disabling
SELinux entirely is an even safer approach.
Later, if you must run the Nimsoft Server in SELinux Enforcing mode, you can add the
Nimsoft shared libraries to a safe list, which lets the shared libraries execute.
To add the Nimsoft shared libraries to a safe list:
1. Issue the following commands after the installation is complete:
chcon -f -t textrel_shlib_t /<Nimsoft_Installation>/hub/libldapssl.so.0
chcon -f -t textrel_shlib_t /<Nimsoft_Installation>/hub/libldapsdk.so.0
chcon -f -t textrel_shlib_t /<Nimsoft_Installation>/hub/libldapx.so.0
where Nimsoft_Installation is the directory where the Nimsoft Server is installed.
Important: After installation, the Nimsoft Server will not function correctly in SELinux
Enforcing mode until you add the Nimsoft shared libraries to the safe list.
Linux and Oracle
38 Installation Guide
About Localization
If the system is set to a non-English locale (for example, Norwegian), you would get the
following error message during installation:
The database does not exist or could not be created.
To prevent this, at the command prompt run the following command:
export LC_ALL=your_Locale
where your_Locale is the appropriate locale string (for example, "norwegian").
Language Environment Variable
The language environment of the system where you intend to install the Nimsoft Server
must match the language environment of the system where the Oracle database
resides.
To test and match the language environment of the Oracle database and Nimsoft
Server host:
1. As the database administrator, run the following command on the database:
SELECT userenv('language') from dual
The result will be a string representing the language environment known to the
database. For example, it might look something like this:
AMERICAN_AMERICA.WE8MSWIN1252
2. Check the environment variables for the system that will host the Nimsoft Server.
There must be an NLS_LANG environment variable with a value that matches the
result of the previous step. For example:
NLS_LANG=AMERICAN_AMERICA.WE8MSWIN1252;
If there is no NLS_LANG environment variable, or if the value is not the same as the
result of the SELECT command in the previous step, create an environment variable
named NLS_LANG (if necessary) and set it to match the output of the SELECT
command from the previous step.
Database Prerequisites
This section covers database information that applies before you install the Nimsoft
Server. When the database meets the prerequisites in this section, you avoid several
potential installation difficulties.
Important: Nimsoft strongly encourages you to begin with a fresh installation of your
database software on an otherwise clean system. The Nimsoft Server has a track record
of easy and successful installation in such an environment. A pre-existing database can
be used, but experience shows that you may encounter subtle configuration conflicts
that are hard to diagnose and make the experience unnecessarily difficult.
Linux and Oracle
Chapter 2: Nimsoft Server Pre-installation 39
Required Oracle Environment
To perform later tasks, the Oracle Instant Client must be installed.
To install the Oracle Instant Client:
1. Visit the Instant Client download page at
http://www.oracle.com/technetwork/database/features/instant-client/index-0974
80.html.
2. Click the link for the operating system and hardware of your system.
3. Download the zip file for the Instant Client Package Basic.
4. Install the Instant Client according to the directions on the web site. Be sure to add
the unzipped Instant Client directory to your path.
5. Restart the system.
Required Oracle Configuration
The Oracle administrator must set certain configuration parameters before installing the
Nimsoft Server.
To set the required Oracle configuration parameters:
1. As the Oracle database administrator, enter the following commands:
ALTER SYSTEM SET NLS_COMP=LINGUISTIC SCOPE=SPFILE;
ALTER SYSTEM SET NLS_SORT=BINARY_AI SCOPE=SPFILE;
ALTER SYSTEM SET PROCESSES = 300 SCOPE=SPFILE;
ALTER SYSTEM SET SESSIONS = 335 SCOPE=SPFILE; -- 1.1 * PROCESSES + 5
ALTER SYSTEM SET OPEN_CURSORS=1000 SCOPE=BOTH;
2. Restart the database.
Creating the Tablespace and User
You can allow the Nimsoft Server installer to create the Oracle tablespace, or you can
create the tablespace and user before running the installer. For security reasons, many
users of the Nimsoft Server prefer not to use the Oracle 'SYS' user for database access.
The advantage of the latter approach is that you do not have to allow NMS access to an
Oracle account with administrator privileges (such as 'SYS') and consequently avoid a
security risk. This is the approach Nimsoft recommends.
Linux and Oracle
40 Installation Guide
To manually create the Nimsoft Server tablespace and user, and grant the required
privileges:
1. As the Oracle administrator, execute the following Oracle command to create the
tablespace:
create tablespace nimsoftslm datafile 'nimsoftslm.dbf' size 1000m autoextend on maxsize unlimited;
Note: The user name (nmsuser in the example) and tablespace name (nimsoftslm
in the example) can be whatever you choose.
2. As the Oracle administrator, execute the following Oracle command to create the
user and assign required privileges:
create user nmsuser IDENTIFIED BY Password1 DEFAULT TABLESPACE nimsoftslm;
grant all privileges to nmsuser;
grant select on sys.v_$database to nmsuser;
grant select on sys.v_$session to nmsuser;
grant select on sys.v_$parameter to nmsuser;
grant select on sys.sm$ts_used to nmsuser;
grant select on sys.dba_data_files to nmsuser;
grant select on sys.dba_tables to nmsuser;
grant select on sys.dba_free_space to nmsuser;
Note: Make a note of the user name and tablespace name, as you will need to
know them during Nimsoft Server installation.
3. Restart the database.
Linking Shared Oracle Libraries
Shared Oracle libraries must be linked.
To link Oracle shared libraries:
1. Create the following file:
/etc/ld.so.conf.d/oracle.conf
2. In the file, enter the path to the Instant Client directory. For example:
/root/instantclient_11_1
3. Save the file.
4. Navigate to the Instant Client directory (/root/instantclient_11_1 in the example).
5. Enter the following command:
ldconfig
Solaris and MySQL Server
Chapter 2: Nimsoft Server Pre-installation 41
6. Enter the following command:
ldd libociei.so
verlfy LhaL Lhere are llnks for all Lhe llbrarles and Lhere are no messages sLaLlng noL
found." 1he ouLpuL should look slmllar Lo Lhe followlng:
linux-vdso.so.1 => (0x00007fff5b0e2000)
libclntsh.so.11.1 => /root/instantclient_11_1/libclntsh.so.11.1 (0x00007f36030b3000)
libdl.so.2 => /lib64/libdl.so.2 (0x00007f3602eae000)
libm.so.6 => /lib64/libm.so.6 (0x00007f3602c57000)
libpthread.so.0 => /lib64/libpthread.so.0 (0x00007f3602a3a000)
libnsl.so.1 => /lib64/libnsl.so.1 (0x00007f3602821000)
libc.so.6 => /lib64/libc.so.6 (0x00007f36024c1000)
libnnz11.so => /root/instantclient_11_1/libnnz11.so (0x00007f3602064000)
libaio.so.1 => /lib64/libaio.so.1 (0x00007f3601e61000)
/lib64/ld-linux-x86-64.so.2 (0x00007f360a0a0000)
Solaris and MySQL Server
This section applies only if the system(s) to be used for installation meet(s) these
criteria:
The Nimsoft Server software is to be hosted on the following operating system:
Solaris 10
Note: The system must be running on SPARC or x86 hardware.
The database to be used by the Nimsoft Server is one of the following:
MySQL Server 5.5
MySQL Server 5.1
Note: Nimsoft is aware of significant improvements in the performance and
scalability of MySQL with the release of version 5.5. As a result Nimsoft highly
recommends MySQL version 5.5 over MySQL version 5.1. This Nimsoft product
supports both versions, but support for MySQL version 5.1 will be discontinued in a
future release.
If you intend to install the Nimsoft Server on an operating system or use a database that
is not listed above, please refer to the About This Document (see page 13) section to
locate the correct information for your situation.
Solaris and MySQL Server
42 Installation Guide
System Prerequisites
This section covers system-level changes that apply before you install the Nimsoft
Server.
Solaris System Swap Space
The system must be configured with a minimum of 4 GB of swap space during
installation. Nimsoft highly recommends 6 GB or more for optimal performance and
reliability. This requirement applies to both the Nimsoft Monitor server and the UMP
server.
To ensure sufficient swap space, review the man page for the swap command.
Java Virtual Machine (JVM) Required
In order to run the installer, you must have the Java Virtual Machine (JVM) 1.6 or later
installed on the machine. It is generally acceptable to simply install the latest JVM, but
be sure to check the Nimsoft Server Release Notes for the latest updates on supported
JVM versions.
To ensure you have a supported Java Virtual Machine:
1. At the command prompt, enter this command:
java -version
If the listed version is 1.6 or above, proceed to the next section. If the command
fails, go to the next step.
2. If you believe your system has a JVM version 1.6 or above, but the previous step
failed, make sure that the JVM is part of the system PATH environment variable.
3. If there is no directory on the system for Java, you need to install it now:
a. Obtain a Java distribution from http://www.java.com (not affiliated with
Nimsoft). Install it according to the directions on that site.
b. Perform step 2 to ensure that the JVM is included in the PATH environment
variable.
Important! Be sure you get the right package (32-bit or 64-bit) for your operating
system. For example, you must use a 64-bit JVM if you have a 64-bit operating system; a
32-bit JVM will not suffice.
Java on VMware Virtual Machines
When lnsLalllng on a vMware Lx erver, please revlew vMware's documenL Enterprise
Java Applications on VMware - Best Practices Guide.
Solaris and MySQL Server
Chapter 2: Nimsoft Server Pre-installation 43
The document is available at the following URL:
http://www.vmware.com/resources/techresources/1087 (not affiliated with Nimsoft).
Firewalls and Virus Scanners
You must shut down any anti-virus software before installing the Nimsoft Server. You
may also want to shut down the firewall. While this is not always necessary, it will
maximize your chance for a fail-safe installation.
Important: Remember to turn the firewall and anti-virus software back on after you
have finished the Nimsoft Server installation.
If you elect to keep your firewall running during installation, you must minimally
observe the following:
The port between the Nimsoft Server and the database server must be open.
Specify a starting port during the Nimsoft Server installation. The recommended
default is port 48000.
Ensure that an adequate range of ports are open (for example, ports 48000 through
48020). Minimally the first three ports assigned must be open (controller, spooler,
hub). The port used for distsrv is dynamically assigned.
About Localization
If the system is set to a non-English locale (for example, Norwegian), you would get the
following error message during installation:
The database does not exist or could not be created.
To prevent this, at the command prompt run the following command:
export LC_ALL=your_Locale
where your_Locale is the appropriate locale string (for example, "norwegian").
Database Prerequisites
This section covers database information that applies before you install the Nimsoft
Server. When the database meets the prerequisites in this section, you avoid several
potential installation difficulties.
Important: Nimsoft strongly encourages you to begin with a fresh installation of your
database software on an otherwise clean system. The Nimsoft Server has a track record
of easy and successful installation in such an environment. A pre-existing database can
be used, but experience shows that you may encounter subtle configuration conflicts
that are hard to diagnose and make the experience unnecessarily difficult.
Solaris and MySQL Server
44 Installation Guide
Installing the MySQL Software
You can obtain a copy of MySQL from http://www.mysql.com/ (not affiliated with
Nimsoft). Be sure you get a supported version that matches the architecture of the
computer that will host it. You can use the free Community Edition or licensed software,
as you prefer.
Follow the installation instructions for your platform, available at
http://dev.mysql.com/doc/ (not affiliated with Nimsoft).
Required MySQL Configuration
Systems using the MySQL database for the Nimsoft Server require certain capabilities
that are set via MySQL variables.
Important: Any changes require the database be restarted.
To check and set the required MySQL variables settings:
1. As the MySQL administrator on the database host, edit the MySQL server
configuration file (my.cnf) to include this line:
[client]
socket=/var/lib/mysql/mysql.sock
2. As the MySQL administrator on the machine that will be the Nimsoft Server host,
edit the MySQL server configuration file (my.cnf) to include this line:
[mysqld]
socket=/var/lib/mysql/mysql.sock
3. As the MySQL administrator, run the following commands on the MySQL server:
show variables like 'local_infile';
show variables like 'lower_case_table_names';
If the value of local_infile is ON, the value of lower_case_table_names is 1, and
binlog_format is mixed, the MySQL settings are correct; skip the next step.
Otherwise, go to the next step.
4. As the MySQL administrator, enable these variables manually by editing the MySQL
server configuration file to include these lines:
[mysqld]
local_infile = 1
lower_case_table_names = 1
binlog_format = mixed
Solaris and MySQL Server
Chapter 2: Nimsoft Server Pre-installation 45
MySQL in Large Environments
If you are preparing for a large-scale or major deploymentas defined in the Capacity
Planning (see page 15) sectionthere are a few additional database parameters you
need to set to allow for the greater demands of such an environment. Nimsoft
recommends you begin with the values shown below, and then fine-tune settings
depending on your circumstances.
To set database parameters for a large deployment:
As the MySQL administrator, enable these variables manually by editing the MySQL
server configuration file to include these lines:
[mysqld]
max_heap_table_size = 134217728
query_cache_limit = 4194304
query_cache_size = 268435456
sort_buffer_size = 25165824
join_buffer_size = 67108864
max_tmp_tables = 64
Creating the Database and User
You can allow the installer to create the MySQL database, which will set up MySQL
database access for the 'root' user.
Alternatively,you can create the database and user before running the installer. The
advantage of this approach is that you do not have to allow Nimsoft Server access to a
MySQL account with administrator privileges (such as 'root') and consequently avoid a
security risk. This is the approach Nimsoft recommends.
Note: MyCL user accounLs (lncludlng 'rooL') do noL by defaulL have Lhe ablllLy Lo access
the MySQL server remotely. Even if you elect not to create a limited NMS database user,
you must still grant remote access privilege to the 'root' user. That said, the instructions
below assume you do prefer to create a unique NMS database user.
Note: When using the legacy InstallShield installer you must create the database and
user first; the legacy installer will not create it for you.
To manually create the NIS database and user, and grant the required privileges:
1. As the MySQL administrator, execute the following MySQL command to create the
database:
Note: The database name (nimsoftnis in the example) can be whatever you choose.
CREATE DATABASE IF NOT EXISTS nimsoftnis DEFAULT CHARACTER SET =utf8 DEFAULT COLLATE =utf8_unicode_ci;
Solaris and Oracle
46 Installation Guide
2. As the MySQL administrator, execute the following commands to create the user
and assign required privileges:
Note: The user name (nmsuser in the example), and password (nmsuserpass in the
example) can be whatever you choose. The single-quotation marks (') are required.
Use the name of the database (nimsoftnis in this example, as above).
CREATE USER 'nmsuser'@'%' IDENTIFIED BY 'nmsuserpass';
GRANT ALL PRIVILEGES ON nimsoftnis.* TO 'nmsuser'@'%';
GRANT TRIGGER ON nimsoftnis.* TO 'nmsuser'@'%';
GRANT SUPER ON *.* TO 'nmsuser'@'%';
FLUSH PRIVILEGES;
Note: Make a note of the user name and database name, as you will need to know them
during Nimsoft Server installation.
When you run the Nimsoft Server installer, make sure you select Use existing database
option for the Nimsoft Server information and provide the actual database name, user
and password you created above.
Solaris and Oracle
This section applies only if the system(s) to be used for installation meet(s) these
criteria:
The Nimsoft Server software is to be hosted on the following operating system:
Solaris 10
Note: The system must be running on SPARC or x86 hardware.
The database to be used by the Nimsoft Server is one of the following:
Oracle 11g R1
Oracle 11g R2
If you intend to install the Nimsoft Server on an operating system or use a database that
is not listed above, please refer to the About This Document (see page 13) section to
locate the correct information for your situation.
System Prerequisites
This section covers system-level changes that apply before you install the Nimsoft
Server.
Solaris and Oracle
Chapter 2: Nimsoft Server Pre-installation 47
Solaris System Swap Space
The system must be configured with a minimum of 4 GB of swap space during
installation. Nimsoft highly recommends 6 GB or more for optimal performance and
reliability. This requirement applies to both the Nimsoft Monitor server and the UMP
server.
To ensure sufficient swap space, review the man page for the swap command.
Java Virtual Machine (JVM) Required
In order to run the installer, you must have the Java Virtual Machine (JVM) 1.6 or later
installed on the machine. It is generally acceptable to simply install the latest JVM, but
be sure to check the Nimsoft Server Release Notes for the latest updates on supported
JVM versions.
To ensure you have a supported Java Virtual Machine:
1. At the command prompt, enter this command:
java -version
If the listed version is 1.6 or above, proceed to the next section. If the command
fails, go to the next step.
2. If you believe your system has a JVM version 1.6 or above, but the previous step
failed, make sure that the JVM is part of the system PATH environment variable.
3. If there is no directory on the system for Java, you need to install it now:
a. Obtain a Java distribution from http://www.java.com (not affiliated with
Nimsoft). Install it according to the directions on that site.
b. Perform step 2 to ensure that the JVM is included in the PATH environment
variable.
Important! Be sure you get the right package (32-bit or 64-bit) for your operating
system. For example, you must use a 64-bit JVM if you have a 64-bit operating system; a
32-bit JVM will not suffice.
Java on VMware Virtual Machines
When lnsLalllng on a vMware Lx erver, please revlew vMware's documenL Enterprise
Java Applications on VMware - Best Practices Guide.
The document is available at the following URL:
http://www.vmware.com/resources/techresources/1087 (not affiliated with Nimsoft).
Solaris and Oracle
48 Installation Guide
Firewalls and Virus Scanners
You must shut down any anti-virus software before installing the Nimsoft Server. You
may also want to shut down the firewall. While this is not always necessary, it will
maximize your chance for a fail-safe installation.
Important: Remember to turn the firewall and anti-virus software back on after you
have finished the Nimsoft Server installation.
If you elect to keep your firewall running during installation, you must minimally
observe the following:
The port between the Nimsoft Server and the database server must be open.
Specify a starting port during the Nimsoft Server installation. The recommended
default is port 48000.
Ensure that an adequate range of ports are open (for example, ports 48000 through
48020). Minimally the first three ports assigned must be open (controller, spooler,
hub). The port used for distsrv is dynamically assigned.
Java on VMware Virtual Machines
When installing on a VMware ESX Server, please review VMware's documenL Enterprise
Java Applications on VMware - Best Practices Guide.
The document is available at the following URL:
http://www.vmware.com/resources/techresources/1087 (not affiliated with Nimsoft).
Firewalls and Virus Scanners
You must shut down any anti-virus software before installing the Nimsoft Server. You
may also want to shut down the firewall. While this is not always necessary, it will
maximize your chance for a fail-safe installation.
Important: Remember to turn the firewall and anti-virus software back on after you
have finished the Nimsoft Server installation.
If you elect to keep your firewall running during installation, you must minimally
observe the following:
The port between the Nimsoft Server and the database server must be open.
Specify a starting port during the Nimsoft Server installation. The recommended
default is port 48000.
Ensure that an adequate range of ports are open (for example, ports 48000 through
48020). Minimally the first three ports assigned must be open (controller, spooler,
hub). The port used for distsrv is dynamically assigned.
Solaris and Oracle
Chapter 2: Nimsoft Server Pre-installation 49
About Localization
If the system is set to a non-English locale (for example, Norwegian), you would get the
following error message during installation:
The database does not exist or could not be created.
To prevent this, at the command prompt run the following command:
export LC_ALL=your_Locale
where your_Locale is the appropriate locale string (for example, "norwegian").
Language Environment Variable
The language environment of the system where you intend to install the Nimsoft Server
must match the language environment of the system where the Oracle database
resides.
To test and match the language environment of the Oracle database and Nimsoft
Server host:
1. As the database administrator, run the following command on the database:
SELECT userenv('language') from dual
The result will be a string representing the language environment known to the
database. For example, it might look something like this:
AMERICAN_AMERICA.WE8MSWIN1252
2. Check the environment variables for the system that will host the Nimsoft Server.
There must be an NLS_LANG environment variable with a value that matches the
result of the previous step. For example:
NLS_LANG=AMERICAN_AMERICA.WE8MSWIN1252;
If there is no NLS_LANG environment variable, or if the value is not the same as the
result of the SELECT command in the previous step, create an environment variable
named NLS_LANG (if necessary) and set it to match the output of the SELECT
command from the previous step.
Database Prerequisites
This section covers database information that applies before you install the Nimsoft
Server. When the database meets the prerequisites in this section, you avoid several
potential installation difficulties.
Important: Nimsoft strongly encourages you to begin with a fresh installation of your
database software on an otherwise clean system. The Nimsoft Server has a track record
of easy and successful installation in such an environment. A pre-existing database can
be used, but experience shows that you may encounter subtle configuration conflicts
that are hard to diagnose and make the experience unnecessarily difficult.
Solaris and Oracle
50 Installation Guide
Required Oracle Environment
To perform later tasks, the Oracle Instant Client must be installed.
To install the Oracle Instant Client:
1. Visit the Instant Client download page at
http://www.oracle.com/technetwork/database/features/instant-client/index-0974
80.html.
2. Click the link for the operating system and hardware of your system.
3. Download the zip file for the Instant Client Package Basic.
4. Install the Instant Client according to the directions on the web site. Be sure to add
the unzipped Instant Client directory to your path.
5. Restart the system.
Required Oracle Configuration
The Oracle administrator must set certain configuration parameters before installing the
Nimsoft Server.
To set the required Oracle configuration parameters:
1. As the Oracle database administrator, enter the following commands:
ALTER SYSTEM SET NLS_COMP=LINGUISTIC SCOPE=SPFILE;
ALTER SYSTEM SET NLS_SORT=BINARY_AI SCOPE=SPFILE;
ALTER SYSTEM SET PROCESSES = 300 SCOPE=SPFILE;
ALTER SYSTEM SET SESSIONS = 335 SCOPE=SPFILE; -- 1.1 * PROCESSES + 5
ALTER SYSTEM SET OPEN_CURSORS=1000 SCOPE=BOTH;
2. Restart the database.
Creating the Tablespace and User
You can allow the Nimsoft Server installer to create the Oracle tablespace, or you can
create the tablespace and user before running the installer. For security reasons, many
users of the Nimsoft Server prefer not to use the Oracle 'SYS' user for database access.
The advantage of the latter approach is that you do not have to allow NMS access to an
Oracle account with administrator privileges (such as 'SYS') and consequently avoid a
security risk. This is the approach Nimsoft recommends.
Solaris and Oracle
Chapter 2: Nimsoft Server Pre-installation 51
To manually create the Nimsoft Server tablespace and user, and grant the required
privileges:
1. As the Oracle administrator, execute the following Oracle command to create the
tablespace:
create tablespace nimsoftslm datafile 'nimsoftslm.dbf' size 1000m autoextend on maxsize unlimited;
Note: The user name (nmsuser in the example) and tablespace name (nimsoftslm
in the example) can be whatever you choose.
2. As the Oracle administrator, execute the following Oracle command to create the
user and assign required privileges:
create user nmsuser IDENTIFIED BY Password1 DEFAULT TABLESPACE nimsoftslm;
grant all privileges to nmsuser;
grant select on sys.v_$database to nmsuser;
grant select on sys.v_$session to nmsuser;
grant select on sys.v_$parameter to nmsuser;
grant select on sys.sm$ts_used to nmsuser;
grant select on sys.dba_data_files to nmsuser;
grant select on sys.dba_tables to nmsuser;
grant select on sys.dba_free_space to nmsuser;
Note: Make a note of the user name and tablespace name, as you will need to
know them during Nimsoft Server installation.
3. Restart the database.
Chapter 3: Nimsoft Server Installation 53
Chapter 3: Nimsoft Server Installation
This section is intended for a first-time installation of the Nimsoft Server software,
which includes the following components:
Nimsoft Hub
Nimsoft Message bus
ssss
Robot and Probes
Nimbus Information Store (NIS)
Infrastructure Manager console
(optional) Service Level Manager (SLM) application
Note: For information on updating an existing installation, download and follow the
instructions in the Nimsoft Server Release Notes and Upgrade Guide.
This section contains the following topics:
New and Legacy Windows Installers (see page 53)
Nimsoft Server Installation on Windows (see page 54)
Nimsoft Server Installation on Solaris or Linux (see page 61)
Uninstalling the Nimsoft Server (see page 64)
New and Legacy Windows Installers
A new installer now unifies installation under Windows, Linux, and Solaris. This replaces
the legacy InstallShield installer for Windows.
Nimsoft Server Installation on Windows
54 Installation Guide
The InstallShield Windows installer remains available for users who need legacy
Windows components, although it will be discontinued in a future release. Installation
with this installer is covered in the section Nimsoft Server Installation on Windows
(InstallShield) (see page 54).
Note: The legacy installer only supports installation on Windows with the SQL Server
database.
The new Install Anywhere-based installer does not include the following components,
which are no longer required by Nimsoft Monitor:
report_engine
variable_server
group_server
dashboard_server
ACE 1.x
Notes: ACE 2.x has replaced ACE 1.x as part of the Service Oriented Configuration (SOC)
architecture.
These listed components support the legacy Enterprise Console and Service Level
Manager (SLM) applications, which have been superseded by UMP.
If you wish to make use of the components listed above you must use the legacy
InstallShield Windows installer mentioned above.
Nimsoft Server Installation on Windows
Important: This procedure is intended for a first-time installation of the Nimsoft Server
on Windows. If you need to reinstall NMS for any reason, you must uninstall the existing
software before attempting to reinstall it. See the section "Uninstalling the Nimsoft
Server" for important details.
Note 1: Windows installation using the legacy InstallShield wizard is covered in the
appendix "Nimsoft Server Installation on Windows (legacy)." See the section above for a
discussion of the two installers.
Note 2: See the appendix titled "Installing Nimsoft in an active/passive Microsoft
Cluster" (see page 103) for additional installation details for a Microsoft high-availability
platform.
Nimsoft Server Installation on Windows
Chapter 3: Nimsoft Server Installation 55
Follow the instructions below to install Nimsoft Server on your Windows system using
the InstallAnywhere installer:
1. Turn off any anti-virus scanners running on your computer.
Active anti-virus scanners can slow down the installation significantly.
Note: Remember to turn the anti-virus scanners on again immediately after the
installation is completed.
2. Log in to the Nimsoft Customer Support Center site.
3. Download the NMS Install Package for your operating system. Make a note of
where it is saved.
4. Launch the installer by double-clicking it (installNMS).
The InstallAnywhere wizard dialog begins with the Introduction dialog.
Select a language and click OK.
Note: If you select Spanish or Brazilian Portuguese, you must first configure
cmd.exe (or the command shell you use) to use the appropriate codepage for your
intended locale, and to display in a TrueType font, rather than a raster font.
Otherwise, the installer messages will not display properly.
Nimsoft Server Installation on Windows
56 Installation Guide
5. At this point in the process, there are three possible scenarios:
a. New install: you see an Introduction screen that instructs you to quit all other
programs before continuing, as well as other recommended precautions. Click
Next to continue.
b. Upgrade install: if the installer detects a previous installation on the host, the
next screen lists the version found, displays an important warning message you
should read, and instructs you to click Next to update, or to click Cancel to
abort.
Note: The information given here only covers a new installation or
re-installation; you should download and follow the upgrade instructions in the
Nimsoft Server Update Guide before continuing.
c. Re-install: Click Cancel, uninstall the prior version, and restart the install
process.
6. Read the license agreement. If you agree to its terms, click I accept the terms of the
License Agreement, and then click Next. Otherwise you will need to cancel the
installation.
7. The next dialog provides information you will want to know before proceeding.
After you have read it, click Next.
8. Enter the path to the directory where you want the Nimsoft Server to be installed,
or use the default path provided. Then click Next.
Important: All fields in the installer dialogs are case sensitive.
9. You are prompted to use an existing database or create a new one.
a. Choosing new will build the required tables on the database server you
installed and configured in the section Nimsoft Server Pre-installation (see
page 13). This creates the Nimsoft Information Store (NIS).
b. Choosing existing will make use of an existing NIS set up during a separate
installation.
Click Next.
10. Select the type of database (MySQL, Oracle, or SQL Server) that the Nimsoft Server
is to use. Then click Next.
11. Depending on your choice in the preceding step, this step will vary:
a. If you specified MySQL in the preceding step, you will be taken directly to the
next step.
b. If you specified Oracle in the preceding step, you will see an informational
screen that provides information on user privileges that you want to know
before proceeding.
c. If you specified SQL Server in the preceding step, you will be asked to choose
the type of database authentication to use (Windows or SQL Server).
Click Next to proceed.
Nimsoft Server Installation on Windows
Chapter 3: Nimsoft Server Installation 57
12. Specify the database parameters you want to use.
Note: Remember all fields are case sensitive. Also, you may want to review the
prerequisites and required configurations described in "Nimsoft Server
Pre-installation" for each database.
The actual parameters in the Nimsoft Server Information dialog will depend on
whether you are using SQL Server, MySQL or Oracle as your database, and whether
you are creating a new database or using an existing database.
When you have finished entering the required parameters, click Next.
13. The installer verifies the parameters for your database.
a. If there are errors, the causeas nearly as the installer can determineis
presented in the next dialog. Cancel the installation, address the reason for the
errors, and restart the installation.
b. If there are no errors, a verification screen appears.
Click Next to continue.
14. Specify your Nimsoft Server Hub configuration information in the next screen:
a. Hub Domain: Specify the name for this NMS hub; the default name is the name
of the computer you are installing on with suffix "dom."
b. Hub Name: Enter a name for this Hub; the default is the name of the computer
you are installing on with suffix "hub."
c. Password: Enter and confirm a password for your Nimsoft domain
administrator. The name of this user is fixed as administrator; both the name
and the password are required to login to the Nimsoft Server after installation.
The password must contain at least six characters.
d. First Probe Port: You can specify an initial port for Nimsoft probes. Unless you
have a specific reason for doing so, you may prefer to let the system choose
ports as required.
e. License: Enter the license key exactly as it appears on your Nimsoft License
Document. If you have not yet obtained a license, the installer creates a 30-day
trial license that you can rely on for that period of time after installation.
Nimsoft Server Installation on Windows
58 Installation Guide
f. Select IP for Hub: The installer detects all network interfaces attached to the
computer. If more than one is found, select the IP address of the one that you
want to use for NMS traffic.
Note: Unless you have a specific reason to do so, do not choose a Link Local
address (for example, an address starting with fe80:). A warning window will
pop up if you do. However, you can click the Allow Link Local Address box to
allow the installation to proceed.
After you have entered the information, click Next.
15. Specify a network mask or IP address range that you want the Nimsoft Server to
discover. You can also exclude a range of IP addresses if necessary. If no entries are
made, discovery will be skipped. Click Next to proceed.
16. Select the methods you want the Nimsoft Server to use to obtain information from
devices and computers on the network (WMI, SNMP, ssh). Fill in the corresponding
authentication credentials under each method you select:
Enter the credentials for WMI on your network
LnLer Lhe communlLy sLrlng for your neLwork's nM conflguraLlon, Lhls ls
often the default (public), but some organizations use another community
string
Nimsoft Server Installation on Windows
Chapter 3: Nimsoft Server Installation 59
Enter the user name and password for a user with administrative privileges on
your UNIX-based computers
You can add additional credentials later via the Remote Administration utility (or
the NIS Manager).
Click Next to proceed.
17. Select which catalogs you want to be created in the database:
Windows Servers
UNIX-based Servers
Network Printers
Network Devices
Auto Configure Managed Systems only
The Auto Configure Managed Systems only option selects a pre-defined
configuration profile that is used for all computer systems set to Managed state
in Remote Administrator (or the NIS Manager). The Managed state must be set
manually for each of the systems.
If this option is not set, the pre-defined configuration profile is used for all
computer systems, independent of the state set in Remote Administrator (or
the NIS Manager).
Nimsoft Server Installation on Windows
60 Installation Guide
The computer systems discovered on the network are grouped into Service
Catalogs, depending on type of computer system. Pre-defined filters determine the
Service Catalog associated with each computer system. These filters can be
modified in Remote Administrator (or the NIS Manager). You can filter on a number
of parameters, such as IP-range, OS, etc.
Note: You can make catalog changes later using Remote Administrator (or the NIS
Manager).
Click Next to proceed.
18. Review the pre-installation summary. If you need to make any changes, click
Previous to return to previous steps. Otherwise click Install to begin the installation
process.
During installation, a progress bar lets you know how far along the process is.
At the conclusion of installation, an "Install Complete" window is displayed,
prompting you to restart the system to complete the installation. Click Next to
continue.
If one or more probes did not activate before the installer finished executing, you
will see the "Install Complete (Warning) window. This does not necessarily
represent an issue--some probes may not have been able to finish their start up
sequence before the installer displayed its final screen.
Click Done to exit the installer. Installation is finished.
Important: Remember to turn any anti-virus scanners back on.
Nimsoft Server Installation on Solaris or Linux
Chapter 3: Nimsoft Server Installation 61
Nimsoft Server Installation on Solaris or Linux
Important: This procedure is for a first-time installation of the Nimsoft Server on Linux
or Solaris only. If you need to reinstall NMS for any reason, first uninstall the existing
software before attempting to reinstall it. See the section "Uninstalling the Nimsoft
Server" for important details.
Follow the instructions below to install the Nimsoft Server on the Linux or Solaris system
of your choice.
1. Turn off any anti-virus scanners running on your computer. Active anti-virus
scanners slow down the installation significantly.
Note: Remember to turn the anti-virus scanners on again immediately after the
installation is completed.
2. Log in to the Nimsoft Customer Support Center site.
3. Download the NMS Install Package for your operating system.
4. Run the installer. There are two ways to launch the installer.
If you use a desktop environment such as Gnome, use the file manager to locate the
installer for your system. Then double-click the icon.
Linux
installNMS_linux.bin
Solaris
installNMS_solaris.bin
If you use a command-line environment, locate the directory that contains the
installer. Then use the appropriate command to launch it, as follows:
Linux
installRelay_linux_32.bin -i console
Solaris
installNMS_solaris.bin -i console
The InstallAnywhere wizard dialog begins with the Introduction dialog.
Click Next.
5. Read the license agreement. If you agree to its terms, click I accept the terms of the
License Agreement, and then click Next. Otherwise you will need to cancel the
installation.
6. The next dialog provides information you will want to know before proceeding.
After you have read it, click Next.
Nimsoft Server Installation on Solaris or Linux
62 Installation Guide
7. Enter the path to the directory where you want the Nimsoft Server to be installed,
or use the default path provided. Then click Next.
Note: All fields in the installer dialogs are case sensitive.
8. Specify whether you want to use an existing database or create a new one. Then
click Next.
9. Select the type of DBMS that the Nimsoft Server is to use. Then click Next.
10. Specify the database parameters you want to use.
Note: All fields are case sensitive. Also, you may want to review the prerequisites
and required configurations described in "Nimsoft Server Pre-installation" for each
database.
The actual parameters in the Nimsoft Server Information dialog will depend on
whether you are using MySQL or Oracle as your DBMS, and whether you are
creating a new database or using an existing database.
After you have entered the parameters, click Next.
11. The installer verifies the parameters for your database.
a. If there are errors, the causeas nearly as the installer can determineis
presented in the next dialog. Cancel the installation, address the reason for the
errors, and restart the installation.
b. If there are no errors, you get a verification screen.
Click Next to continue.
12. Enter a password for your Nimsoft domain administrator. The name of this user is
fixed as administrator; both the name and the password are required to login to the
Nimsoft Server after installation.
The password must contain at least 6 characters. After entering and confirming the
password, click Next.
13. Specify the Nimsoft domain name for this NMS hub, then click Next.
14. Enter a name for this Hub; the default name is the name of the computer you are
installing on. Then click Next.
15. The installer detects all network interfaces attached to the computer. Enter the IP
address of the one that you want to use for NMS traffic. Then click Next.
16. Enter the license key exactly as it appears on your Nimsoft License Document.
If you have not yet obtained a license, the installer creates a 30-day trial license
that you can rely on for that period of time after installation.
Click Next to proceed.
17. You can specify an initial port for Nimsoft probes. Unless you have a specific reason
for doing so, you may prefer to let the system choose ports as required.
Click Next to proceed.
Nimsoft Server Installation on Solaris or Linux
Chapter 3: Nimsoft Server Installation 63
18. Specify a network mask or IP address range that you want the Nimsoft Server to
discover. You can also exclude a range of IP addresses if necessary.
Click Next to proceed.
19. Select the methods you want the Nimsoft Server to use to obtain information from
devices and computers on the network.
When finished, click Next to proceed.
Note: The next three steps assume you have selected all options. Skip any that do
not apply in your case.
20. LnLer Lhe communlLy sLrlng for your neLwork's nM conflguraLlon, Lhls ls ofLen Lhe
default (public), but some organizations use another community string. Click Next
to proceed.
21. Enter the credentials for WMI on your network, then click Next to proceed.
22. Enter the user name and password for a user with administrative privileges on your
UNIX-based computers. Then click Next to proceed.
23. Select which catalogs you want to be created in the database:
Windows Servers
UNIX-based Servers
Network Printers
Network Devices
Auto Configure Managed Systems only
The Auto Configure Managed Systems only option selects a pre-defined
configuration profile that is used for all computer systems set to Managed state
in Remote Administrator (or the NIS Manager). The Managed state must be set
manually for each of the systems.
If this option is not set, the pre-defined configuration profile is used for all
computer systems, independent of state set in Remote Administrator (or the
NIS Manager).
The computer systems discovered on the network are grouped into Service
Catalogs, depending on type of computer system. Pre-defined filters determine the
Service Catalog associated with each computer system. These filters can be
modified in Remote Administrator (or the NIS Manager). You can filter on a number
of parameters, such as IP-range, OS, etc.
Note: You can make catalog changes later using Remote Administrator (or the NIS
Manager).
Click Next to proceed.
Uninstalling the Nimsoft Server
64 Installation Guide
24. Review the pre-installation summary. If you need to make changes, click Previous
to return to prior steps. When ready, click Install to begin the installation process.
During installation, a progress bar lets you know how far along the process is.
At the conclusion of installation, the Nimsoft Server is launched.
25. The installation of the Nimsoft Server is complete. Click Done to exit the installer.
Important: Remember to turn any anti-virus scanners back on.
Uninstalling the Nimsoft Server
Note: These are the only recommended methods to uninstall the Nimsoft Server.
Valid on Windows
Uninstall Nimsoft Server using the Control Panel:
1. Choose Programs and Features (Add/Remove Programs on older versions of
Windows).
2. Select each Nimsoft Server component.
3. Click Uninstall/Change then follow the system prompts.
Valid on Linux and Solaris
On Linux and Solaris, run the uninstaller using this format:
<NMS_install_dir>/NM_Server_installation/uninstall -i console
where NMS_install_dir is the directory specified by the user at the time of
installation of Nimsoft Server.
Important: The Nimsoft-provided uninstaller will succeed regardless of how the
NMS Server was installed, whether by wizard or by command line. No other
uninstall approach is advised.
Chapter 4: Nimsoft Client Installation 65
Chapter 4: Nimsoft Client Installation
This section covers the installation and deployment of Nimsoft infrastructure
components on client machines in your managed environment.
The illustration above shows a Robot and a variety of Probes deployed from the Server
to each of three computers within a managed Nimsoft domain.
Note: Installation of the Unified Management Portal (UMP) is covered in the UMP
Installation Guide available from Nimsoft support.
Introduction
66 Installation Guide
You have the option to deploy the Nimsoft architecture (one or more Hubs, Robots, and
Probes) to remote sites. The DMZ wizard component helps you set up secure
communication tunnels between hubs.
This section contains the following topics:
Introduction (see page 66)
Installing Infrastructure Manager (see page 69)
Installing Service Level Manager (see page 70)
Installing Nimsoft Infrastructure on Windows (see page 70)
Installing Nimsoft Infrastructure on Unix (see page 77)
Installation in a Firewalled Environment (see page 86)
Infrastructure installation, Tunnel Server (see page 91)
Infrastructure installation, Tunnel Client (see page 94)
Installing the robot on AS400 (see page 96)
Introduction
Follow these steps to install and deploy Nimsoft Software on a client computer:
1. Enter the Server web page address in the browser address field on the client
computer and press Enter. Typically the page address is servername:8008 where
servername is the fully-qualified device name or IP address of the machine where
Nimsoft Server is installed. The Server web page is displayed.
Introduction
Chapter 4: Nimsoft Client Installation 67
2. Click the Client Installation label in the left pane of the window. The Client
Installation section is shown in the main window.
Click on the name of the User Interface you want to download, or on the Infrastructure
component or package you want to deploy. These choices are covered in more detail in
following sections.
User Interfaces
There are three user interfaces available to install on a client computer:
Enterprise Console
A legacy user interface to alarms generated by Probes. Note that Enterprise Console
has been superseded by the Unified Management Portal (UMP). Installation of UMP
is covered in the section "Unified Management Portal Installation."
Infrastructure Manager
The Infrastructure Manager interface is used to configure the Nimsoft
Infrastructure and displays monitoring information for systems, applications and
networks.
Installation dependencies: The Infrastructure Manager may be installed and run
stand-alone on any Windows-based computer that has network access to the
Nimsoft Hub.
Service Level Manager
The Service Level Manager enables administrators to quickly define Service Level
Agreements (SLAs) between the client and the service provider and to generate QoS
reports.
Installation dependencies: Service Level Manager may be installed and run
stand-alone on any Windows-based computer that has network access to the
Nimsoft Hub.
Infrastructure Installation
Nimsoft Infrastructure refers to the Hubs, Robots, and Probes that gather QoS and
alarm information from your IT environment and direct this information to consumer
applications such as UMP, Infrastructure Manager, and the Alarm Console.
Introduction
68 Installation Guide
Clicking on a component name downloads that software installer. After the download is
complete, double-clicking the file launches the installer. The following installation
packages are available:
Windows Robot, Hub, Distribution Server, Alarm Server
This package consists of all the infrastructure components you need to install and
configure a Windows-based computer in a DMZ. The package also contains the DMZ
wizard component (this wizard sets up a tunnel between the intranet behind the
firewall and the DMZ server.)
Windows Robot
The Nimsoft Robot controls and manages Probes, as well as providing a simple
database service to spool and forward probe messages and alarms. The Windows
Robot must be installed on all Windows-based computers where you want to
distribute Probes.
Nimsoft Infrastructure (nimldr) for all UNIX-based platforms
The nimldr contains the Robot software for UNIX-based computers. The Robot
controls and manages Probes, and must be installed on all computers where you
want to distribute Probes.
Web Service (wasp)
This service is required to be installed on a robot where the wasp probe is running.
For more details about the wasp_web_service, please refer to the Archives tab of
Nimsoft Support Site (http://support.nimsoft.com/). This service replaces the legacy
web service.
Typical Infrastructure Deployment
Steps 2 through 4 in the following illustration show a typical component deployment:
Installing Infrastructure Manager
Chapter 4: Nimsoft Client Installation 69
Note: In some cases, before you can distribute probes to local or remote computers,
you may need to download the probe packages themselves from the Nimsoft Archive on
the support site (www.nimsoft.com/support) to your computer. Some probes require
additional licensing; see http://www.nimsoft.com/support/licence-updates for details.
Installing Infrastructure Manager
To install Infrastructure Manager, follow these steps:
1. Open a web browser on the Windows computer where you want to install
Infrastructure Manager, and enter the URL of your Nimsoft Server:
http://<servername_or_server_IPaddress>:8008/
Note: You must specify port 8008 as shown to access the Nimsoft Server web page.
2. Click the Client Installation label on the left side of the page. The Client Installation
section appears in the main window.
3. In the User Interfaces table, click the Infrastructure Manager link.
4. The Download dialog is displayed. Select Run to start the installation immediately,
or select Save if you want to save the Infrastructure Manager executable file to disk
to run the installation later.
The files are copied from the Nimsoft Server to your computer, and the wizard
starts extracting the files.
5. Wait for the setup dialog to appear, and click Next.
6. The License Agreement dialog appears. Read the license agreement carefully and
click Yes to continue if you accept the terms, otherwise click No to exit.
7. The next dialog enables you to select which components to install: The
Infrastructure Manager and/or the Alarm SubConsole. Normally both should be
installed. When the components you want to install are checked, click Next.
8. The next dialog displays the settings you have selected so far in the installation
process. Click the Back button if you want to change something or click the Next
button to start copying files. A window appears that displays the installation
progress.
9. If not already installed, you are asked if you want to install the Microsoft SOAP
Toolkit. Click the Yes button to launch the Microsoft SOAP Toolkit Setup wizard. The
wizard will guide you through the installation.
10. When the installation wizard is finished, click the Finish button to exit Infrastructure
Manager Setup.
Verify that the installation was successful by launching the application (Start > Programs
> Nimsoft Monitoring > Infrastructure Manager).
Installing Service Level Manager
70 Installation Guide
Installing Service Level Manager
To install the Service Level Manager client, follow these steps:
1. Open a web browser on the Windows computer where you want to install Service
Level Manager, and enter the URL of your Nimsoft Server:
http://<servername_or_server_IPaddress>:8008/
Note: You must specify port 8008 as shown to access the Nimsoft Server web page.
2. Click the Client Installation icon on the left side of the page. The Client Installation
section appears in the main window.
3. In the User Interfaces table, click the Service Level Manager link.
4. The Download dialog is displayed. Select Run to start the installation immediately,
or select Save if you want to save the Service Level Manager executable file to disk
to run the installation later.
The files are copied from the Nimsoft Server to your computer, and the wizard
starts extracting the files.
5. Wait for the setup dialog to appear, and click Next.
6. The License Agreement dialog appears. Read the license agreement carefully and
click Yes to continue if you accept the terms, otherwise click No to exit.
7. The next dialog enables you to select which component(s) to install. Ensure that the
Service Level Manager component is checked and click Next.
8. The next dialog displays the settings you have selected so far in the installation
process. Click Back if you want to change something or click Next to start copying
files. A window appears that displays the installation progress. Wait for
confirmation that the installation progress is finished.
9. Click Finish to exit Setup.
Verify that the installation was successful by launching the application (Start > Programs
> Nimsoft Monitoring > Service Level Manager).
Installing Nimsoft Infrastructure on Windows
This section describes two different cases:
Installing a Robot on a Windows computer.
Installing the Infrastructure package (Robot, Hub, Distribution Server (distsrv) and
Alarm Server) on a Windows computer.
Note: This package contains the DMZ wizard component, used when installing
Nimsoft on a DMZ in a firewalled environment.
Installing Nimsoft Infrastructure on Windows
Chapter 4: Nimsoft Client Installation 71
Installing a Windows Robot
To install a Nimsoft robot on a Windows computer, follow these steps:
1. Open a web browser on the Windows computer where you want to install the
robot, and enter the URL of your Nimsoft Server:
http://<servername_or_server_IPaddress>:8008/
Note: You must specify port 8008 as shown to access the Nimsoft Server web page.
2. Click the Client Installation label on the left side of the page. The Client Installation
section appears in the main window.
3. In the Infrastructure table, click the Windows Robot link.The Download dialog pops
up.
4. Select Run to start the installation immediately, or select Save if you want to save
the executable file to disk and run the installation later. The files are copied from
the Nimsoft Server to your computer, and the wizard starts extracting the files.
5. Wait for the setup to appear and click Next.
6. The License Agreement dialog appears. Read the license agreement carefully and
click Yes to continue if you accept the terms, otherwise click No to exit the setup.
7. The Setup Type dialog appears. It shows two options: Cloud installation and
Normal installation. Depending on your needs, follow the steps in one of the next
two sections to complete the installation.
Normal Installation
To install the robot using Normal Installation, follow these steps:
1. In the Setup Type dialog, select the Normal installation option. Click Next.
2. If more than one Nimsoft Domain exists, the next dialog asks you to select which
Domain you want the robot to be part of. Check one of the Domains, or select the
option Choose to connect to the network interface through IP address to attach
the robot to a specific Hub. Click Next.
3. If the computer has multiple network interface cards (NICs), the Local IP address
dialog appears. Select the IP address of the network interface the robot will use to
send and receive information and click Next.
4. The Options screen appears. Configure the options as follows:
If you leave the First probe port field blank (recommended), the system will
use default port numbers. Otherwise, you can specify the first port to be used
to start probes.
Select the Passive mode checkbox if you wish to set the hub as passive. By
default this checkbox is not selected.
Click Next.
Installing Nimsoft Infrastructure on Windows
72 Installation Guide
5. The next dialog displays the settings selected in the installation process. Click Back
to change something or click Next to start copying files.
6. A window appears that displays the installation progress. Wait until the installation
is finished, then click Finish to exit setup.
Cloud Installation
The Cloud installation choice is provided for administrators who want to install a
Nimsoft robot onto a master image of their virtual machine (VM) for provisioning
purposes. By using this option, the administrator can monitor new VMs as they are
deployed with a Nimsoft robot pre-installed on the new VMs.
Note: this installation type installs a Robot but leaves it in a latent state. The Robot
starts after a configurable number of host restarts.
To install a robot using Cloud Installation, follow these steps:
1. In the Setup Type dialog, select the Cloud installation option. Click Next.
2. The Cluster installation dialog appears. Note that a hub on a cloud instance is
assumed. If a hub external to the cloud is used, the robot will need to be configured
with robotip_alias = <external IP of cloud instance> after the cloud instance is
created.
After entering the required information, click Next.
3. If the computer has multiple network interface cards (NICs), the Local IP address
dialog appears. Select the IP address of the network interface the robot will use to
send and receive information and click Next.
4. The Options screen appears. Configure the options as follows:
If you leave the First probe port field blank (recommended), the system will
use default port numbers. Otherwise, you can specify the first port to be used
to start probes.
Select the Passive mode checkbox if you wish to set the hub as passive. By
default this checkbox is not selected.
5. The next dialog displays the settings you have selected so far in the installation
process. Click Back if you want to change something or click Next to start copying
files.
6. A window appears that displays the installation progress. Wait until the installation
is finished, then click Finish to exit setup.
Installing Nimsoft Infrastructure on Windows
Chapter 4: Nimsoft Client Installation 73
Installing Windows Robot, Hub, Distribution Server and Alarm Server
This install package contains the DMZ wizard component, used to install Nimsoft on a
DMZ computer in a firewalled environment. The DMZ wizard sets up a tunnel between
the intranet in the secure zone and the DMZ server.
Note: Nimsoft recommends that at least two Hubs should be installed on the same
Domain and network. This will ensure that you have a backup of the user and security
data that is stored on the primary Hub.
To install the full package as described above, follow these steps:
1. Open a web browser on the Windows computer where you want to install the
robot, and enter the URL of your Nimsoft Server:
http://<servername_or_server_IPaddress>:8008/
Note: Specify port 8008 as shown to access the Nimsoft Server web page unless you
have configured a custom port for it.
2. Click the Client Installation label on the left side of the page. The Client Installation
section appears in the main window.
3. In the Infrastructure table, click the Windows Robot, Hub, Distribution server,
Alarm Server link.
4. The Download dialog pops up. Select Run to start the installation immediately, or
select Save if you want to save the executable file to disk to and run the installation
later). The files are copied from the Nimsoft Server to your computer, and the
wizard starts extracting the files.
5. Wait for the setup dialog to appear and click Next.
6. The License Agreement dialog appears. Read the license agreement carefully and
click Yes to continue if you accept the terms, otherwise click No to exit.
7. Select the type of installation you want:
Automatic Install
Detects if Hubs are found, and installs components as follows:
If a Hub is detected, the installer installs or reinstalls the Robot, Hub,
Nimsoft Alarm Server (nas) and Distribution Server (distsrv).
If a Hub is not found, the installer installs the Robot only.
Custom Install
Lets you decide which Nimsoft components to install:
Robot
Hub
Alarm Server (nas)
Distribution Server (distsrv)
Installing Nimsoft Infrastructure on Windows
74 Installation Guide
Probe Runtime libraries (needed to create your own Probes)
DMZ Wizard
DMZ Install
This installation must be run on the DMZ host. The necessary components (Hub
and Robot) are installed on the DMZ host, and the wizard for configuring the
tunnel through the firewall will be launched.
After your have made your choice, click Next.
8. The next set of screens depend on what type of setup you selected in the previous
dialog:
Automatic install
Lists the settings you have selected so far in the installation process. If setup
detects that a Hub needs to be installed:
Depending on which components you selected, you have to specify
parameters such as Domain name and Hub name.
Setup suggests a license
Setup starts copying files
The Finish dialog appears, indicating that the Nimsoft Infrastructure Setup is
finished.
Custom Install
You are asked to specify which components to install.
Depending on which components you selected, you have to specify
parameters such as Domain name and Hub name.
Setup suggests a license
Lists the settings you have selected so far in the installation process
Setup starts copying files
The Finish dialog appears, indicating that the Nimsoft Infrastructure Setup is
finished.
Note: If the DMZ Wizard component was selected, the setup will also launch
the DMZ wizard.
DMZ Install
You will be prompted for a Domain name and a Hub name. The DMZ wizard will
be launched; see the next section "DMZ Installation" for details.
Note: The hub in the DMZ must have a public IP address, if you want to access
it from the Internet.
Installing Nimsoft Infrastructure on Windows
Chapter 4: Nimsoft Client Installation 75
DMZ Installation
The DMZ installation consists of two parts:
1. Configure a tunnel server
2. Configure a tunnel client
Before running the DMZ wizard, you should determine in which direction you want to
set up the tunnel.
1. If you want the DMZ hub to be the server side of the tunnel:
a. First run the wizard described below, selecting Server setup, on the DMZ
computer. A client certificate will then be generated. You will need this when
setting up the client on the other side of the tunnel.
b. Then go to the hub in the secure zone and set it up as a tunnel client, using the
hub configurator (see description in the Hub section of the Probes online
documentation, made available by selecting Help > Probes from the menu in
Infrastructure Manager). Note that you need the certificate and password
generated in the previous step.
2. If you want the hub in the secure zone to be the server side of the tunnel:
a. First set up the hub in the secure zone as a tunnel server, using the hub
configurator (see description in the Hub section of the Nimsoft Probes online
documentation, made available by selecting Help > Probes from the menu in
Infrastructure Manager).
b. Then go to the hub computer in the DMZ and run the wizard described below,
selecting Client setup. Note that you need the certificate and password
generated in the previous step.
When the DMZ wizard is launched, you are asked to select the type of tunnel you want
to set up:
Client - will connect to a tunnel server
Server - receives connections from tunnel clients. When setting up the server, a
client certificate will be generated (you will need this when setting up the client).
Run the DMZ wizard on the computer you have selected to be the server and select
Server in the initial dialog.
Click Next to continue.
1. Configure the Server:
Fill in the organization and address information.
Specify a password in the Password field.
Note: You need this password when configuring the client.
Click Next.
Installing Nimsoft Infrastructure on Windows
76 Installation Guide
2. A dialog appears, indicating that the tunnel setup succeeded.
Specify a file name and location for storing the client certificate to be generated in
the next step.
Click Next to continue.
3. The dialog shown below appears. Type the IP address of the client (for which you
want to generate the certificate) in the Client IP field.
The certificate will be generated and saved to the file specified in the previous step.
Note: You will need this file when setting up the client, so it is advisable to copy it
to removable media, such as a thumbdrive.
Click Finish.You will returned to the Finish dialog in the Nimsoft Infrastructure
Setup.
4. Configure the Client
If configuring the client on a hub in the secure zone, you must set up the client as
described in the Hub section of the Nimsoft Probes online documentation, made
available by selecting Help > Probes from the menu in Infrastructure Manager.
Installing Nimsoft Infrastructure on Unix
Chapter 4: Nimsoft Client Installation 77
5. When configuring a tunnel (client or server) on a computer in the secure zone, use
the hub configurator. If configuring the client on a hub in the DMZ, you must run
the DMZ setup on the DMZ computer and select Client in the initial dialog. The
following dialog appears.
Specify the IP of the server you configured as the tunnel server and fill in the
password you specified when you generated the client certificate.
Click Browse... to find the client certificate file. When the file is found, the
certificate text will appear in the dialog window.
Click Finish to finish the DMZ wizard.
6. The InstallShield Wizard Complete screen confirms that the Nimsoft infrastructure
Setup is finished.
Click Finish to exit.
Installing Nimsoft Infrastructure on Unix
This section describes two installation scenarios:
Installing Nimsoft Infrastructure on a UNIX-based computer on your internal
network.
Installing Nimsoft Infrastructure on a UNIX-based computer in a DMZ.
Installing Nimsoft Infrastructure on Unix
78 Installation Guide
Notes:
If the Nimsoft Server is already installed and running on the system, you should
perform the following commands before performing the steps in the following
sections:
/opt/Nimsoft/bin/niminit stop
/opt/Nimsoft/bin/inst_init.sh remove
Nimsoft recommends that at least two Nimsoft Hubs be installed on the same
Domain and network to ensure you have a backup of the user and security data
in the event the primary hubs fails.
Important: If you need to uninstall or reinstall the Nimsoft Server for any reason, see
Uninstalling the Nimsoft Server (see page 64) for important information.
Installation Procedure on a UNIX-based Computer
Note: If you cannot access a web browser on your UNIX-based computer, you must
perform the first two steps in this procedure on a Windows computer, and then copy
the nimldr.tar.Z file to the UNIX-based computer, using ftp or a similar utility.
To install the Nimsoft infrastructure on a UNIX-based computer, follow these steps:
1. Open a web browser on the computer where you want to install the robot, and
enter the URL of your Nimsoft Server:
http://<servername_or_server_IPaddress>:8008/
Note: You must specify port 8008 as shown to access the Nimsoft Server web page.
2. Click the Client Installation label on the left side of the page. The Client Installation
section appears in the main window.
3. In the Infrastructure table, click the UNIX installation utility (nimldr) for all
platforms link.The Download dialog pops up.
4. Select Open to start the installation immediately, or select Save if you want to save
the nimldr.tar.Z file to disk in order to to run the installation later. The file will be
saved on your disk.
Note: Some browsers (notably some versions of Internet Explorer) have problems
saving the file with the correct name and extension. The name of the file is
nimldr.tar.Z, and the capital Z is important because UNIX is case sensitive.
5. Uncompress the file using this command:
# uncompress nimldr.tar.Z
6. Extract the nimldr.tar file using this command:
# tar xf nimldr.tar
This makes a directory on your disk with sub-directories that contain the nimldr
command appropriate for various different UNIX-based platforms:
Installing Nimsoft Infrastructure on Unix
Chapter 4: Nimsoft Client Installation 79
7. Enter the appropriate sub-directory for your UNIX-based platform, (for example,
LINUX_23_64) and run the nimldr command.
If the UNIX-based system is on the same network segment as the Nimsoft Server
computer, use this command:
# ./nimldr
If the UNIX-based system is on a different network segment, use this command:
# ./nimldr -I <IP-address_of_Nimsoft_Server>
Unix Installation Utility (nimldr) usage
Notes:
For the flag "-f", make sure you do not include the ".zip" extension in the file name.
Also note that the file name is case sensitive.
The "-E" and "-X" flags require that the install file is saved on your local computer.
The following is an example:
[root@unixbuilder stian]# ./nimldr -?
Usage: ./nimldr [flags]
Common flags:
-d <debuglevel 0-5>
default=0
-l <installation logfile>
default=nimldr.log
-t <path to use for temporary files during installation>
default=/opt/nimsoft/tmp
-D <NimBUS Domain name>
-H <NimBUS Hub name>
-N <Override Robot name>
-p <NimBUS installation path>
default=/opt/nimsoft
-f <Override package file name>
default installation file is detected by the program
NOTE: Case sensitive, and without the .zip extension
-u install as current user, not as root
NOTE: This is NOT recommended!
-o <first probe port>
-R <IP address for this robot>
This is mostly useful for systems with multiple network cards
-a set the automatic unregister flag
default = no
-s set the robot to passive mode
-v prints version of ./nimldr
Installing Nimsoft Infrastructure on Unix
80 Installation Guide
-h prints this help text
Installation file on local machine:
-F <directory containing installation file>
Installation file on a NimBUS Distribution Server:
-I <IP address of NimBUS Hub running a Distribution Server>
NOTE: This will override the -H option
-V <package version>
get the specified version of the package, not the latest one
Installation modes:
-r install Robot only (default mode)
-i install Infrastructure (Robot, Hub, Nas and Distsrv)
-E express installation (uses defaults or supplied flags)
-X silent express installation (fails instead of going to interactive mode)
Cloud installation:
-C <number of restarts until Robot should become active>
-M <DNS name of the machine running the Hub>
Copyright(c) 1998-2010, Nimsoft Corp.
Robot Installation from the Nimsoft Archive
linux-jvrz:/tmp # ./nimldr
This program will help you install Nimsoft Server on the current system.
You will be given a series of questions, default answers are in brackets:
query? ==>[default]
Pressing Enter directly will use the default value, otherwise you should
type in the requested information.
If express installation is specified, the default value will be used
automatically.
A log of the installation is found in the file: nimldr.log
WARNING: The temporary files directory is removed after installation!
Where should nimldr store temporary files?
==>[/opt/nimsoft/tmp]
Beginning Robot installation:
Is this a Cloud installation?
==>[no]
Installing Nimsoft Infrastructure on Unix
Chapter 4: Nimsoft Client Installation 81
Do we have the installation file locally?
==>[no]
Is there a host running a Nimsoft Hub we can query for the installation file?
==>[yes]
What is the IP address of the host running a Nimsoft Hub?
==>[] 193.71.55.147
Preparing to search for Archives:
What is the Nimsoft Domain called (*=search)?
==>[Development]
What is the Nimsoft Hub called (*=search)?
==>[w7stian]
What is the installation file called?
==>[install_LINUX_23]
Searching for Archives:
1 /Development/w7stian/unixbuilder/distsrv
2 /Development/w7stian/w7stian/distsrv
Which of these archives would you like to connect to?
==>[1] 2
We need to log in to the Nimsoft Server to query the Archive
Enter Nimsoft username and password...
Username: administrator
Password:
Beginning download of install_LINUX_23
\
Done!
What are we installing? (1=Robot,2=Infrastructure)
==>[1]
Extracting files from archive /opt/nimsoft/tmp//install_LINUX_23.zip to temp directory
/opt/nimsoft/tmp/
Where should the Nimsoft software be installed?
==>[/opt/nimsoft]
Automatically unregister Robot from Hub on termination?
==>[yes]
Installing Nimsoft Infrastructure on Unix
82 Installation Guide
Should this Robot run in passive mode?
==>[no]
What is this Nimsoft Domain called?
==>[Development]
Which Nimsoft Hub should this Robot connect to?
==>[w7stian]
What is that Nimsoft Hub's IP address?
==>[] 193.71.55.147
Starting the software:
Cleaning up temporary files
Finished Robot installation!
linux-jvrz:/tmp #
Infrastructure Installation from Local File
linux-jvrz:/tmp # ./nimldr
This program will help you install Nimsoft Server on the current system.
You will be given a series of questions, default answers are in brackets:
query? ==>[default]
Pressing Enter directly will use the default value, otherwise you should
type in the requested information.
If express installation is specified, the default value will be used
automatically.
A log of the installation is found in the file: nimldr.log
WARNING: The temporary files directory is removed after installation!
Where should nimldr store temporary files?
==>[/opt/nimsoft/tmp]
Beginning Robot installation:
Is this a Cloud installation?
==>[no]
Do we have the installation file locally?
==>[no] yes
Where do we have the installation file(s)?
Installing Nimsoft Infrastructure on Unix
Chapter 4: Nimsoft Client Installation 83
==>[] /tmp
What are we installing? (1=Robot,2=Infrastructure)
==>[1] 2
A Nimsoft Robot and Hub will be installed.
Would you like to install the Nimsoft Alarm Server (nas)?
==>[yes]
Would you like to install the Distribution Server (distsrv)?
==>[yes]
Extracting files from archive /tmp/install_LINUX_23 to temp directory /opt/nimsoft/tmp/
Where should the Nimsoft software be installed?
==>[/opt/nimsoft]
Automatically unregister Robot from Hub on termination?
==>[yes]
Should this Robot run in passive mode?
==>[no]
What is this Nimsoft Domain called?
==>[] Development
What is this Nimsoft Hub called?
==>[linux-jvrz]
What is this Nimsoft Hubs IP address?
==>[193.71.55.62]
Starting Nimsoft:
Waiting for Hub to start...
Are you setting up a Tunnel between this Hub and another Hub?
==>[no]
Would you like to initialize the security settings on this Hub?
==>[yes]
Please specify the administrator user password:
Type password:
Retype password:
Initializing security for this Hub...Security initialized!
Installing Nimsoft Infrastructure on Unix
84 Installation Guide
Cleaning up temporary files
Finished Robot installation!
linux-jvrz:/tmp #
Installing Nimsoft Infrastructure on a UNIX-based Computer in a DMZ
In this installation procedure, you will copy files from the Nimsoft Server webpage and
copy them to the DMZ host (using a CD, thumbdrive, or ftp).
1. Open a web browser on the computer where you want to install the robot, and
enter the URL of your Nimsoft Server:
http://<servername_or_server_IPaddress>:8008/
Note: You must specify port 8008 as shown to access the Nimsoft Server web page.
2. Click the Client Installation label on the left side of the page. The Client Installation
section appears in the main window.
3. In the Infrastructure table, click the UNIX installation utility (nimldr) for all
platforms link.The Download dialog pops up.
4. Select Save to save the nimldr.tar.Z file to disk in order to to run the installation
later. The file will be saved on your disk.
Note: Some browsers (notably some versions of Internet Explorer) have problems
saving the file with the correct name and extension. The name of the file is
nimldr.tar.Z, and the capital "Z" is important because UNIX is case sensitive.
5. In the Infrastructure table, click the installation archive that is appropriate for your
UNIX-based platform. The Download dialog pops up.
6. Select Save to save the ZIP file to disk.
7. Copy the files into a directory on the DMZ host.
Note: Again, the name of the file is nimldr.tar.Z: the capital "Z" is important
because UNIX is case sensitive.
8. Uncompress the file:
# uncompress nimldr.tar.Z
9. Extract nimldr.tar:
# tar xf nimldr.tar.
This creates a directory with sub-directories, where you can access the nimldr
command that is specific for different UNIX-based platforms.
Installing Nimsoft Infrastructure on Unix
Chapter 4: Nimsoft Client Installation 85
10. Enter the appropriate sub-directory to the UNIX platform was copied (for example,
LINUX_23_64) and run the nimldr command.
If the UNIX-based system is on the same network segment as the Nimsoft Server
computer, use this command:
# ./nimldr
If the UNIX-based system is on a different network segment, use this command:
# ./nimldr -I <IP-address_of_Nimsoft_Server>
For details on usage, see UNIX Installation Utility (nimldr) usage (see page 79).
Note: Your next steps depend on the direction of the tunnel through the firewall, as
described below.
Important: The hub in the DMZ must have a public IP address if you want to access it
from the Internet.
To open the tunnel from the DMZ:
a. Run the procedure described in the section Infrastructure Installation, Tunnel
Server (see page 91) on the DMZ computer.
b. Make a note of the password and save the client certificate file.
c. Go to the hub in the secure zone and configure the tunnel client as described in
the section Infrastructure Installation, Tunnel Client (see page 94).
To open the tunnel from the secure zone:
a. Configure the hub in the secure zone as tunnel server as described in the
section Infrastructure Installation, Tunnel Server (see page 91).
b. Bring the client certificate file (and password) to the DMZ computer.
c. Run the procedure described in the section Infrastructure Installation, Tunnel
Client (see page 94) to install the tunnel client component.
For further details, see the section Installation in a Firewalled Environment (see
page 86).
Installation in a Firewalled Environment
86 Installation Guide
Installation in a Firewalled Environment
This section describes the installation of Nimsoft components in a firewalled
environment.
Introduction
Using the tunnel mechanism provided by the hubs, a secure connection can be set up
between hubs located in the DMZ and hubs residing in the secure zone inside the DMZ
firewall.
This same mechanism is also the basis for setting up web dashboards in the DMZ. By
opening a selected few ports in the outer firewall from the DMZ to the Internet, fully
functional dashboards can be viewed in ActiveX-supported web browsers.
Note that you are not required to set up an internet solution within a DMZ, you may
rather use a solution with direct QoS Access. An open configuration with direct QoS data
access provides the best performance. See the next section Open Internet solution with
Direct QoS Access (see page 87).
Installation in a Firewalled Environment
Chapter 4: Nimsoft Client Installation 87
Installing Nimsoft components in a DMZ
The installation of Nimsoft components in a DMZ is described in the sections Installing
Windows Robot, Hub, Distribution Server and Alarm Server (see page 73) and Installing
Nimsoft Infrastructure on a UNIX-based computer in a DMZ (see page 84).
Open Internet solution with Direct QoS Access
From a performance point of view, the most efficient way to access the QoS data is to
process the database queries directly from the various dashboards and not through the
use of tunnels. However, this solution requires you to open your port access to your SQL
server and a number of other ports as well.
The SQL server port is typically 1433, and the ports required to be opened are typically
found within the range 48000 to 48020. Remember to configure the 'First Probe Port
Number' parameter in the controller to ensure that Nimsoft components will be
assigned port numbers beginning just after 48000. The Nimsoft components that the
open intranet/internet solution needs access to are the hub, controller, distsrv and nas.
What is a DMZ
In computer networks, a DMZ is a computer host or small network inserted as a "neutral
zone" between a company's private network and the outside public network. It prevents
outside users from getting direct access to a server that has company data.
A DMZ is an optional and more secure approach to a firewall and effectively acts as a
proxy server as well.
Requests from the inside
In a typical DMZ configuration for a small company, a separate computer (or host in
network terms) receives requests from users within the private network for access
to Web sites or other companies accessible on the public network. The DMZ host
then initiates sessions for these requests on the public network. However, the DMZ
host is not able to initiate a session back into the private network. It can only
forward packets that have already been requested.
Requests from the outside
Users of the public network outside the company can access only the DMZ host.
The DMZ may typically also have the company's Web pages so these could be
served to the outside world. However, the DMZ provides access to no other
company data.
Installation in a Firewalled Environment
88 Installation Guide
What is a tunnel
Most companies today have one or more firewalls in their network, both internally
between different networks and externally against a DMZ or Internet.
Network administrators are often reluctant to open a firewall for a lot of IP addresses
and ports in order to make it possible for Management applications to work. This makes
it difficult to administer and monitor the whole network from a central location.
The solution is to set up a tunnel between two Hubs that is separated by a firewall. The
tunnel sets up a VPN-like (Virtual Private Network) connection between the two Hubs
and enables all requests and messages to be routed over the tunnel and dispatched on
the other side. This routing will be transparent to all the users within the Nimsoft
Monitor domain.
Note:Do not use static Hubs when setting up a tunnel!
Security is the main issue when opening a firewall for external connections. The tunnel
is implemented using the SSL (Secure Socket Layer) protocol, which is currently the most
widely deployed security protocol (the protocol behind Secure HTTP (HTTPS)). The
security is handled in two ways; certificates to authenticate the Client and encryption to
secure the network traffic (e.g. over Internet):
Authorization and Authentication
The tunnel provides authorization and authentication by using certificates. Both the
client and the server need valid certificates issued by the same CA (Certificate
Authority) in order to set up a connection. In the case of setting up a tunnel, the
machine receiving the connection (the server) is its own CA and will only accept
certificates issued by itself.
Encryption
The encryption settings spans from None to High. No encryption means that the
traffic is still authenticated and is therefore recommended for tunnels within LANs
and WANs. You should be careful when selecting higher encryption level since this
will be more resource intensive for the machines at both ends of the tunnel.
Installing Nimsoft in a firewalled environment requires that installation happen in a
given order. There is also the issue of which ports to open in the different firewalls to
allow users to access Dashboards and view web reports.
Installation in a Firewalled Environment
Chapter 4: Nimsoft Client Installation 89
Installation in a DMZ
The installation of Nimsoft components in a DMZ is described in the sections Installing
Nimsoft Infrastructure on Windows (see page 70) and Installing Nimsoft Infrastructure
on a UNIX-based computer in a DMZ (see page 84).
The illustration below shows the different components installed and the ports that need
to be opened in a firewall:
Note: Logging on a Hub through a translated (NAT) address is not supported with
Nimsoft consoles.
The HUB GUI, Tunnels > Advanced tab:
Installation in a Firewalled Environment
90 Installation Guide
1. Secure zone
Nimsoft Server can be installed first. If you already have a running Nimsoft
installation, then this is already in place.
2. Firewall between Secure zone and DMZ
The Hub in the secure zone needs to be able to access the Hub in the DMZ on
configured tunnel server port (default port 48003). How this is set up in the firewall
is of course firewall-dependant, and you should check your firewall's
documentation on how to open a connection between the two systems.
3. DMZ
When installing Nimsoft components in a DMZ, you are given the option of
installing in DMZ mode, as described in the sections Installing Nimsoft
Infrastructure on Windows (see page 70) and Installing Nimsoft Infrastructure on a
UNIX-based computer in a DMZ (see page 84).
Once that is set up, you can generate a Client certificate for the Hub in the secure
zone.
Note: The hub in the DMZ must have a public IP address, if you want to access it from
the Internet.
You now have an access point into Nimsoft installed in the DMZ. To allow people to
connect to Nimsoft through this Hub you must allow traffic to some ports on the Hub
computer in the DMZ.
Port 80 (http) is required if you want to give people access to web components like SLA
reports and Dashboards. A web server such as IIS or Apache can be used.
If you are allowing Dashboards to be accessed, you must, in addition, open port 48000
(Controller), 48002 (Hub) and 50000 (Tunnel data).
50000 is not a fixed port, you can set any port you want to use. Set up this port by
setting the First Tunnel port to e.g. 50000 on the Tunnels > Advanced tab on the HUB
GUI (see screenshot above).
Note: Make sure the port selected is not in the same range as the port configured as
first probe port number on the controller probe.
Note that also the option Ignore first probe port setting from controller on the HUB GUI
must be checked, even if the first probe port not is set on the Controller.
Infrastructure installation, Tunnel Server
Chapter 4: Nimsoft Client Installation 91
Finally, after you have opened the external firewall for the listed ports, you must make
Dashboards and SLA reports available on the DMZ system. This can be accomplished
using the WebExport utility for Dashboards and by setting up an FTP profile in the SLA
system.
Please note that users still have to log in to Nimsoft Monitor unless you specify
user/password information in the Dashboard (in which case you should use an
extremely limited user!).
Users should now be able to access Nimsoft Monitor content from the Internet or
Intranet depending on how you set the system up.
Infrastructure installation, Tunnel Server
This section applies to an installation where you install the tunnel server component on
the DMZ host, and then bring the client certificate file (and password) to the hub on the
outside and install the tunnel client component there.
NOTE: Copy the file /opt/nimsoft/client.txt to a removable storage medium or transfer
it electronically to the client Hub and set up the Tunnel Client there. Communication will
be possible between the two systems on port 48003/tcp.
linux-jvrz:/tmp # ./nimldr
This program will help you install Nimsoft Server on the current system.
You will be given a series of questions, default answers are in brackets:
query? ==>[default]
Pressing Enter directly will use the default value, otherwise you should
type in the requested information.
If express installation is specified, the default value will be used
automatically.
A log of the installation is found in the file: nimldr.log
WARNING: The temporary files directory is removed after installation!
Where should nimldr store temporary files?
==>[/opt/nimsoft/tmp]
Beginning Robot installation:
Is this a Cloud installation?
==>[no]
Do we have the installation file locally?
==>[no] yes
Infrastructure installation, Tunnel Server
92 Installation Guide
Where do we have the installation file(s)?
==>[] /tmp
What are we installing? (1=Robot,2=Infrastructure)
==>[1] 2
A Nimsoft Robot and Hub will be installed
Would you like to install the Nimsoft Alarm Server (nas)?
==>[yes]
Would you like to install the Distribution Server (distsrv)?
==>[yes]
Extracting files from archive /tmp/install_LINUX_23 to temp directory /opt/nimsoft/tmp/
Where should the software be installed?
==>[/opt/nimsoft]
Automatically unregister Robot from Hub on termination?
==>[yes]
Should this Robot run in passive mode?
==>[no]
What is this Nimsoft Domain called?
==>[] Development
What is this Nimsoft Hub called?
==>[linux-jvrz]
What is this Nimsoft Hubs IP address?
==>[10.0.0.12]
Starting the Nimsoft software:
Waiting for Hub to start...
Are you setting up a Nimsoft Tunnel between this Hub and another Hub?
==>[no] yes
We need to login to Nimsoft to set Tunnel options
Enter Nimsoft username and password...
Username: administrator
Password:
Is this Hub going to be a Tunnel Server?
==>[no]
Setting up the Server:
Infrastructure installation, Tunnel Server
Chapter 4: Nimsoft Client Installation 93
The Server needs to generate a CA certificate
This certificate will be used to sign Client certificates
What is the name of your organization?
==>[My Company Inc.] MyCompany
What is the name of the organizational unit?
==>[SysAdmin] Development
What is the administrator email address?
==>[sysadmin@some.company.com] developers@my.company.com
What password should we use for the Server certificate?
Type password:
Retype password:
Generating CA certificate - this may take a few moments...
Done generating CA certificate!
Creating a Client Certificate:
The Client will need this certificate to connect to this Server
What is the IP address of the Client Hub?
==>[] 10.1.1.1
What is the name of your orgainzation?
==>[MyCompany]
What is the name of the organizational unit?
==>[Development] DMZ
What is the administrator email address?
==>[developers@my.company.com]
What password should we use for this certificate?
Type password:
Retype password:
What file should the certificate be written to (full path)?
==>[/opt/nimsoft/client.txt]
Generating Client certificate - this may take a few moments...
Done creating Client certificate /opt/nimsoft/client.txt
Cleaning up temporary files
Finished Robot installation
Infrastructure installation, Tunnel Client
94 Installation Guide
Infrastructure installation, Tunnel Client
This section applies to an installation where you install the tunnel client component.
Note that you will need the client certificate file that was generated when you installed
the tunnel server component, as well as the password you used.
Copy the certificate file (client.txt) to e.g. the /tmp directory.
linux-jvrz:/tmp # ./nimldr
This program will help you install Nimsoft Server on the current system.
You will be given a series of questions, default answers are in brackets:
query? ==>[default]
Pressing Enter directly will use the default value, otherwise you should
type in the requested information.
If express installation is specified, the default value will be used
automatically.
A log of the installation is found in the file: nimldr.log
WARNING: The temporary files directory is removed after installation!
Where should nimldr store temporary files?
==>[/opt/nimsoft/tmp]
Beginning Robot installation:
Is this a Cloud installation?
==>[no]
Do we have the installation file locally?
==>[no] yes
Where do we have the installation file(s)?
==>[] /tmp
What are we installing? (1=Robot,2=Infrastructure)
==>[1] 2
A Nimsoft Robot and Hub will be installed.
Would you like to install the Nimsoft Alarm Server (nas)?
==>[yes]
Would you like to install the Distribution Server (distsrv)?
==>[yes]
Extracting files from archive /tmp/install_LINUX_23 to temp directory /opt/nimsoft/tmp/
Where should the Nimsoft software be installed?
Infrastructure installation, Tunnel Client
Chapter 4: Nimsoft Client Installation 95
==>[/opt/nimsoft]
Automatically unregister Robot from Hub on termination?
==>[yes]
Should this Robot run in passive mode?
==>[no]
What is this Nimsoft Domain called?
==>[] Development
What is this Nimsoft Hub called?
==>[linux-jvrz]
What is this Nimsoft Hubs IP address?
==>[193.71.55.62]
Starting Nimsoft software:
Waiting for Hub to start...
Are you setting up a Nimsoft Tunnel between this Hub and another Hub?
==>[no] yes
We need to login to Nimsoft to set Tunnel options
Enter Nimsoft username and password...
Username: administrator
Password:
Is this Hub going to be a Tunnel Server?
==>[no]
Is this Hub going to be a Tunnel Server?
==>[no]
Is this Hub going to be a Tunnel Client?
==>[yes]
What is the IP address of the Tunnel Server Hub?
==>[] 10.1.1.6
What port is the Server listening on?
==>[48003]
What password was used to generate this certificate?
Type password:
Retype password:
Installing the robot on AS400
96 Installation Guide
What file is the client certificate in (full path)?
==>[/opt/nimsoft/tmp//client.txt] /tmp/client.txt
Done setting up Client
Cleaning up temporary files
Finished Robot installation!
linux-jvrz:/tmp #
Installing the robot on AS400
To install the Nimsoft infrastructure on an AS400 computer, follow these steps:
1. Open a web browser on the computer where you want to install the robot, and
enter the URL of your Nimsoft Server:
http://<servername_or_server_IPaddress>:8008/
Note: You must specify port 8008 as shown to access the Nimsoft Server web page.
2. Click the Client Installation label on the left side of the page. The Client Installation
section appears in the main window.
3. In the Infrastructure table, click the iSeries Robot Program Files link.The Download
dialog pops up.
4. Click the Save button to save the NimBUS.savf file. This save file contains the
program files for the iSeries Robot.
5. In the Infrastructure table, click the iSeries Robot File Structure link.The Download
dialog pops up.
6. Click the Save button to save the nimsoft.savf file. This save file contains the file
structure for the iSeries Robot together with some configuration files.
Continue with the procedure described below:
On the AS400
Create the user NIMBUS:
CRTUSRPRF USRPRF(NIMBUS) PASSWORD()
USRCLS(*SECOFR) TEXT('Nimbus User for
Nimsoft Management')
Create temporary files for the 'save files':
CRTSAVF <<LIBRARY>>/NIMBUS TEXT('Savf of Nimsoft LIB')
CRTSAVF <<LIBRARY>>/NIMSOFT TEXT('Savf of Nimbus_Software')
Installing the robot on AS400
Chapter 4: Nimsoft Client Installation 97
Copy files from workstation to AS400
Copy the two files you saved during the Client Installation section above (NIMBUS.savf
and NIMSOFT.savf ) to the AS400:
ftp <AS/400 name>
Log on to the AS400 and run the following FTP commands:
LCD <the folder where savefiles are located on the workstation>
CD <LIBRARY where the temporary save files were created on AS400>
BIN
PUT NIMBUS.savf
PUT NIMSOFT.savf
Quit
Installing the Robot
Restore /qsys.lib/Nimbus.lib
RSTLIB SAVLIB(NIMBUS) DEV(*SAVF) SAVF(<<LIBRARY>>/NIMBUS)
Restore /Nimbus_Software/NimBUS file-tree
QSYS/CRTDIR DIR('/Nimbus_Software')
QSYS/CRTDIR DIR('/Nimbus_Software/NimBUS/')
QSYS/RST DEV('/QSYS.lib/<<LIBRARY>>.lib/NIMSOFT.file')
OBJ(('/Nimbus_Software/NimBUS/*'))
Edit the configuration file /Nimbus_Software/NimBUS/robot.cfg according to the
example below. The fields with bold text in the example below must be modified
according to your system configuration.
Note: robotip and contip should both be the local computer's IP address.
EDTF STMF('/Nimbus_Software/NimBUS/robot/robot.cfg')
<controller>
domain = Nimsoft
hub = Development
hubrobotname = src1
hubip = 10.0.0.10
robotname = server3
robotip = 10.0.0.11
</controller>
<remote>
contip = 10.0.0.11
</remote>
Start the robot with the command:
STRSBS NIMBUS/NIMBUS
Installing the robot on AS400
98 Installation Guide
The robot can be stopped with the command:
ENDSBS NIMBUS
Note: If you want to shut down the system/tcpip each night for backup, you should also
stop Nimsoft and start it again after tcpip has been restarted.
Stopping and starting Nimsoft can be done in jobscde as described in the example below
(stop time 01.00.00 and start time 07.00.00, every day):
ADDJOBSCDE JOB(ENDNIMSOFT) CMD(ENDSBS SBS(NIMBUS) DELAY(120)) FRQ(*WEEKLY)
SCDDATE(*NONE) SCDDAY(*ALL) SCDTIME('01.00.00') USER(NIMBUS) TEXT('End Nimsoft')
ADDJOBSCDE JOB(STRNIMSOFT) CMD(STRSBS SBSD(NIMBUS/NIMBUS)) FRQ(*WEEKLY)
SCDDATE(*NONE) SCDDAY(*ALL) SCDTIME('07.00.00') USER(NIMBUS) TEXT('Str Nimsoft')
If you later want to change the schedules, use WRKJOBSCDE.
Appendix A: Bulk Robot Deployment: Advanced Agent Installer Packages 99
Appendix A: Bulk Robot Deployment:
Advanced Agent Installer Packages
The "Advanced Agent Installer" (AAI) robot packages provide a push alternative to the
standard pull robot distribution method. They are useful when deploying robots in bulk
to remote computers and virtual machines.
The AAI robot installer packages include both Windows 32-bit & 64-bit MSI (Microsoft
Installer) packages as well as Linux (SUSE and RedHat) 32-bit & 64-bit RPM (RedHat
Package Manager) packages. These packages can be used with almost any third-party
remote software deployment solution.
These packages can be found on the NM Server page <http://localhost:8008> along with
other component install packages.
Important: The AAI robot installer packages require an answer file and are designed to
execute silently.
This section contains the following topics:
Platform Support (see page 99)
Requirements (see page 99)
Robot Install Packages (see page 100)
Platform Support
The AAI packages are supported on these platforms:
Windows 2003, Windows 2008, and Windows 2008 R2
Red Hat Enterprise Linux (RHEL) version 5.6 or greater on X86 and AMD64 hardware
SUSE Linux Enterprise Server (SLES) version 11.4 and greater on X86 and AMD64
hardware
Requirements
The following software components are required:
.NET 2.0 runtime library (or newer)
Robot Install Packages
100 Installation Guide
Microsoft Visual Studio C++ 2008 redistributable runtime library (or SP1)
The library, either vcredist_x86.exe (32-bit) or vcredist_x64.exe (64-bit), can be
downloaded from www.microsoft.com.
Linux RPM packages require /bin/sh (bash) and glibc
Robot Install Packages
This section describes the AAI robot install packages and how they are used with a
third-party mass (remote) deployment mechanism.
Many IT environments already have a mass software deployment mechanism in place.
Some examples are Puppet (Linux), Yum (Linux), Altiris (Windows), or Microsoft System
Center Configuration Manager (Windows). However, nearly any similar mechanism can
be used. All that is required is that the mechanism can do the following:
1. Copy the robot installer to the remote machine
2. Copy an answer file (in the format specified below)
3. Execute the installer
Answer File
1he M and Ml packages requlre an answer flle called 'nms-robot-vars.cfg'.
This answer file is deployed to a directory on the target machine:
In Windows this is the same directory in which you place the installer
In Linux this is /opt
An alternative to deploying an answer file is to place a robot configuration file
('robot.cfg') in the '/opt/nimsoft/robot' directory prior to robot startup.
This can be done manually per robot or by using available automated deployment tools.
The format of the answer file should match the example below. Fields marked in bold
are the minimum required, all others are optional.
Note: Optional fields with no answer are valid. However, if you rather not set a field to
empty, don't include the field in the answer file.
DOMAIN=companyZdom
HUBIP=145.23.31.5
HUB=companyZhub
HUBROBOTNAME=hubsysA
ROBOTNAME=NotNecessarilyHostnameButSomethingElseIChoose
ROBOTIP=198.201.4.7
Robot Install Packages
Appendix A: Bulk Robot Deployment: Advanced Agent Installer Packages 101
HUBPORT=48002
FIRST_PROBE_PORT=48000
SECONDARY_DOMAIN=
SECONDARY_HUB=
SECONDARY_HUBROBOTNAME=
SECONDARY_HUBIP=
SECONDARY_HUBPORT=
SECONDARY_HUB_DNS_NAME=
Note: RPM and MSI installers support all available fields for a robot. Full description of
all Robot configuration parameters is documented in the Robot Controller technical
brief.
Package Execution
The AAI robot installer packages differ from other installers in that they require an
answer file. AAI robot installer packages are designed to execute silently, so insure that
the 'nms-robot-vars.cfg' file exists as described in the previous section.
These are the commands for executing the RPM and MSI install packages when
installing manually or using a third-party installation tool:
Install
Package
Install/
Uninstall
Command(s)
MSI
(Windows)
Install msiexec /i [msiname] /qn
Other options can be specified. Here is an example
specifying the target directory:
msiexec /i [misname] /qn TARGETDIR="D:\Microsoft
Application Center\"
Uninstall msiexec /x [msiname] /qn
RPM
(Linux)
Install rpm -ivh [rpm_name]
Uninstall rpm -e [rpm_name minus the '.rpm' extension]
Important: ln Llnux, Ms musL be execuLed as 'rooL', so Lhe username can only be a
root user.
Note: RPM default behavior is to not auto-start the robot following installation. MSI
default behavior does auto-start the robot.
Appendix B: Installing Nimsoft in an active/passive Microsoft Cluster 103
Appendix B: Installing Nimsoft in an
active/passive Microsoft Cluster
This section describes the steps to install the Nimsoft Server (or Hub/Robot) in an
active/passive Microsoft Cluster. By doing so, you minimize the risk of having a single
point of failure due to hardware problems or maintenance. All client applications (as
well as other interconnecting Hubs) will operate as if nothing had happened if the
cluster nodes changes state.
The illustration below shows the various elements in the resource group that we need
to define later.
Preparations
104 Installation Guide
One of the initial tasks is to install the infrastructural component that you require to run
in a clustered environment. Typically a Nimsoft Server (or Hub) will be the target for an
installation. Our example will install a Nimsoft Server to the S:\Nimsoft drive. This drive
will in turn be part of the resource group together with a virtual IP address, name and
service resource.
This section contains the following topics:
Preparations (see page 104)
Installing and configuring (see page 104)
Reinstalling Nimsoft in an active/passive Microsoft Cluster (see page 111)
Preparations
Before starting, make sure:
you have administrative access to a 2-node cluster
you have the appropriate disk hardware (RAID)
All resources are available to both cluster nodes
We recommend not installing the Nimsoft Consoles (Infrastructure Manager, Enterprise
Console and Service Level Manager) on the cluster nodes, but rather installing them on
a workstation.
Installing and configuring
Follow these steps to install and configureNimsoft in a Microsoft Cluster:
1. Start Cluster Administrator from the Administrative Tools menu
2. Create a cluster group named Nimsoft.
Installing and configuring
Appendix B: Installing Nimsoft in an active/passive Microsoft Cluster 105
3. Add an IP address resource from the action menu, e.g. 10.1.1.100
Installing and configuring
106 Installation Guide
Installing and configuring
Appendix B: Installing Nimsoft in an active/passive Microsoft Cluster 107
4. Add a Network name, e.g. cl-Nimsoft, enable the update dns checkbox.
Installing and configuring
108 Installation Guide
5. Add a Physical disk, e.g. S:\
Test whether the above configuration works by moving it from one cluster node to
the other. Bring up a command shell from the Start/Run menu, and check that the
virtual IP address is available using the ipconfig command, that you may access the
disk resource by dir S:
6. Prepare to install the Nimsoft infrastructure component of your choice.
We chose to install a complete Nimsoft Server.
7. Modify the install directory to e.g. S:\Nimsoft (the physical disk from the figure
above).
Installing and configuring
Appendix B: Installing Nimsoft in an active/passive Microsoft Cluster 109
8. Give the hub a name, e.g. CL-NIMSOFT and complete the installation acc. to your
needs. Do not install Nimsoft consoles.
9. The installation program will detect multiple network interfaces and will present
them in a list. Choose "Automatic".
10. Log in with Infrastructure Manager from another machine.
11. Configure the controller to use a specific IP address (use the virtual address set, see
fig. 3) and override the robot name to e.g. 2003cluster.
12. Let the Robot and Hub restart and check for the changes made. If experiencing
trouble with the data_engine and/or dashboard server probes, you can solve this by
restarting the computer.
Note: Changing IP invalidates security information in the Hub. If this is NOT the only
Hub in the Domain, the Hub will get updated with security information from one of
the other Hubs.
Installing and configuring
110 Installation Guide
Otherwise, you should set the probes shown in the figure below to the access and
IP-mask as shown (using the Security > Probe administration from the menu bar in
the Infrastructure Manager) and then restart the computer.
13. Create a Generic Service resource in the Cluster Group Nimsoft, and enter
NimsoftWatcherService as the service name. Add dependencies to the disk
resource, IP address and network name. Add the following root-key to the
Registry replication list, SOFTWARE\Nimsoft Software\Nimsoft Installation.
Note: On 64-bits systems, it should look like this:
SOFTWARE\Wow6432Node\Nimbus Software\NimBUS Installation
14. Bring the Nimsoft Service resource to an online state in the Cluster Administrator
using the action menu on the selected item.
15. Install the vs2008_redist_x64 and vs2008_redist_x86 packages, available from
Microsoft on the other cluster machines.
16. Register Nimbus.dll on the other computer (the one you are NOT installing from).
Example:
regsvr32 S:\Nimsoft\lib\Nimbus.dll
17. Export the "Nimbus Watch Service" entry from under
"HKEY_LOCAL_MACHINE\SYSTEM\CurrentControlSet\Services" and import it on to
cluster member.
18. Reboot the computer for the DLL registration and the service entry to take effect.
Complete the installation on the second cluster node
1. Move the Nimsoft Cluster Group in the Cluster Administrator; observe that all
resources should move, and that the Nimsoft Service resource is still in an online
state.
Reinstalling Nimsoft in an active/passive Microsoft Cluster
Appendix B: Installing Nimsoft in an active/passive Microsoft Cluster 111
2. Register Nimbus.dll on the other computer (the one you are NOT installing from).
Example:
regsvr32 S:\Nimsoft\lib\Nimbus.dll
3. Move the Nimsoft Cluster Groups between the nodes and verify that the Nimsoft
probes come up on both nodes.
You should now have Nimsoft running in your cluster.
Reinstalling Nimsoft in an active/passive Microsoft Cluster
When reinstalling Nimsoft in an active/passive Microsoft Cluster, you should follow the
steps below.
Perform an upgrade/reinstallation on the same server you did the previous installation
of Nimsoft.
Bring the Nimsoft Service offline in the Cluster Administrator.
Upgrade/reinstall Nimsoft.
Just ignore warnings that probes like data_engine, report_engine, sla_engine,
group_server and so on, couldn't be enabled.
Also ignore the warning "The installation did not complete successfully due to the
following probe(s) that did not start...." and the recommendation for a full
reinstallation.
Bring the Nimsoft Service online again in the Cluster Administrator.
Log into Infrastructure Manager and activate the probes which are not running.
If upgrading Nimsoft Server from an version older than Nimsoft Server 3.60:
Install the following files on the second cluster node:
vcredist_x64.exe
http://www.microsoft.com/downloads/details.aspx?FamilyID=ba9257ca-337f-4b40
-8c14-157cfdffee4e&DisplayLang=en
vcredist_x86.exe
http://www.microsoft.com/downloads/details.aspx?FamilyID=9b2da534-3e03-439
1-8a4d-074b9f2bc1bf&DisplayLang=en
Appendix C: Nimsoft Server Installation on Windows (legacy) 113
Appendix C: Nimsoft Server Installation on
Windows (legacy)
Note: The legacy installer only supports installation on Windows Server with an SQL
Server database.
Follow this procedure to install Nimsoft Server on Windows using the legacy
InstallShield wizard.
1. Login and download the Nimsoft Server software for Windows from the Nimsoft
Customer Support Center site (http://support.nimsoft.com).
2. Start the installation by double-clicking the downloaded <Nimsoft Server.exe>
installer package. Setup starts extracting files. Wait for the Welcome dialog to
appear and click the Next button to continue.
3. The License Agreement dialog appears. Read the license agreement carefully and
click Yes to continue if you accept the terms, otherwise click No to exit.
4. The next dialog asks you to enter the password for your domain administrator.
Enter the password and click the Next button.
5. A dialog containing important installation information pops up. Read this
information before clicking the Next button to continue.
6. Select where on your hard drive the files should be installed. You can usually accept
the default <c:\Program Files (x86)\Nimsoft>. Click the Next button.
Reinstalling Nimsoft in an active/passive Microsoft Cluster
114 Installation Guide
7. The next dialog enables you to select which components to install: Nimsoft
Availability Server and/or Nimsoft SLM Server and/or Nimsoft Discovery ACE
Components.
Ensure that the component(s) you want to install are checked then click Next.
Note: If you select the Nimsoft Discovery ACE Components, the SLM Server will
also automatically be installed. The SLM component requires a database that must
be case INSENSITIVE!
8. The next dialog lets you choose between Typical and Custom installation.
Typical searches for existing Nimsoft components on your computer and installs the
necessary software. Custom offers you the option of selecting Nimsoft components
to be installed. Make your choice and click the Next button to continue.
9. The next dialog allows you to choose either the new Automatic Configuration
Engine (ACE) or the legacy (original) ACE component for installation. Make your
choice and click Next to continue.
10. The next dialog displays the settings selected so far in the installation process. Click
the Back button if you want to change something or click the Next button to
continue. The next dialog displays a status bar as Setup searches for previously
installed Nimsoft components.
11. The next dialog prompts you for a Domain name (to which the Hub, which will be
installed in the next step, will belong). Specify a name and click the Next button to
continue.
Reinstalling Nimsoft in an active/passive Microsoft Cluster
Appendix C: Nimsoft Server Installation on Windows (legacy) 115
12. This dialog prompts you for a Hub name. Specify a name and click the Next button
to continue (if no name is specified, the name of your computer will be used).
Note: It is recommended that at least two Hubs should be installed on the same
Domain and network to ensure you have a backup of the user/security data. See
the Client Installations for instructions on how to install another Hub after this
wizard is finished.
13. The Hub License dialog prompts you for a Hub license. On an initial installation, the
license field contains an evaluation license string, valid for 30 days.
If it is an upgrade, you will have the option of selecting your existing license, or to
use the evaluation license.
Click Next to continue.
14. First Probe Port dialog appears. You can specify a port number to be used when
starting the probes, or leave this field blank if you wish the system to provide a port
number. Click the Next button to continue.
Reinstalling Nimsoft in an active/passive Microsoft Cluster
116 Installation Guide
15. At this point in the installation, and provided that you selected to install the SLA
Server component in step 6, a dialog appears, asking what kind of database you are
using.
Important Note: Only SQL Server is supported with the legacy installer. To install
NM Server with MySQL or Oracle, use the InstallAnywhere-based installer,
documented in the section "Nimsoft Server Installation on Windows (new) (see
page 54)."
Please use a login with sysadmin privileges when installing or upgrading a database:
a. If using an existing database, make sure that the login used for
lnsLallaLlon/upgrade maps Lo Lhe daLabase's dbo.
b. If the database is created by the Nimsoft Server installation, the database's dbo
will automatically be mapped to the login used in the installation.
c. If you did NOT select to install the SLA Server component in step 7, clicking the
Next button brings you to step 23.
If selecting the option I have access to a SQL Server with database authentication,
clicking the Next button brings you to step 16.
If selecting the option Using Windows authentication, I have access to a SQL
Server, clicking the Next button brings you to step 17.
If selecting the option I will use MSDE or SQL Server Express, clicking the Next
button brings you to step 18.
Reinstalling Nimsoft in an active/passive Microsoft Cluster
Appendix C: Nimsoft Server Installation on Windows (legacy) 117
16. You have selected the option I have access to a SQL Server with database
authentication in step 15. Click the Next button and proceed with step 19.
17. You have selected the option Using Windows authentication, I have access to a
SQL Server in step 15.
If you have prepared the database as described in this dialog before you started this
wizard, click the Next button and proceed with step 19.
If the database was not prepared as described in this dialog before you started the
wizard, you should now read the instructions in this dialog, and then click the
Cancel button to finish the setup. Follow the instructions given in the dialog, and
note that you must run the wizard again to install the SLM component.
18. You have selected the option I will use MSDE or SQL Express in step 15.
If you have prepared the database as described in this dialog before you started this
wizard, you click the Next button and proceed with step 19.
If the database was not prepared as described in this dialog before you started the
wizard, you should now read the instructions in this dialog, and then click the
Cancel button to finish the setup. Follow the instructions given in the dialog, and
note that you must run the wizard again to install the SLM component.
The installation procedure is a bit awkward if you want to use SQL Server Express
with the command line parameters depicted above. This is due to the fact that the
program SQLEXPR.EXE extracts the real Setup files to a directory and then invokes
the Setup.exe program (see
http://msdn2.microsoft.com/en-us/library/ms143793(SQL.90).aspx).
It is the Setup.exe program that recognizes the command line parameters SAPWD
etc.
For example:
setup.exe SAPWD="<password>" SECURITYMODE=SQL DISABLENETWORKPROTOCOLS=0
Reinstalling Nimsoft in an active/passive Microsoft Cluster
118 Installation Guide
19. In the next step, you must connect to a database server, using a valid server name,
database user name and password.
Note that the server name must be prepended to \SQLEXPRESS if you are using SQL
Server Express, e.g. fluffy\SQLEXPRESS.
Click the Next button to continue.
20. In this step you select the NIS database.
Clicking Simple, you select to use the default database which will be created (if it
does not exist). A new dialog appears, confirming the selected database settings.
Click the Next button to continue. You will then proceed with step 22.
Clicking Advanced, you are allowed to select a database from the list. You will then
proceed with the next step.
21. Clicking Advanced in step 20, this dialog pops up, allowing you to select a database
from the list (or create a new one). Make your choice and click the Next button.
22. Give the new database a name and click the Next button.
23. A new dialog appears, confirming the selected database settings. Note that if you
are running a Custom installation, a dialog appears where you must select one of
the databases listed. Click the Next button to continue.
24. At this point in the installation, and provided that you selected to install the
Discovery ACE Components component in step 7, a dialog appears.
This lets you select the network (or discovery scope) to be scanned for computer
systems to be monitored.
Reinstalling Nimsoft in an active/passive Microsoft Cluster
Appendix C: Nimsoft Server Installation on Windows (legacy) 119
Note: The dialogs in step 23-28 will be presented only once for each database, so if
you use an existing database, these steps will be skipped.
The Discovery Agent needs to know which discovery scope (IP range) to explore and
search for computer systems. This information must be specified here and can
further be modified using Remote Administrator (or the NIS Manager). Specify a
network as an IP address/mask or IP Address range. Optionally you may specify an
exclude IP range, excluding parts of the network from the discovery.
If you wish to skip discovery during installation, do not leave the top field in the
dialog box blank, as it will generate a syntax error message. You can minimize
discovery by entering 127.0.0.1/24 (loopback) which will result in discovery finding
only the machine you are installing on.
Specify the network and click Next to proceed.
Note that you may later modify the network specification in Remote Administrator
(or the NIS Manager).
25. The devices found by the discovery process can later be found under the Dynamic
Views node in the Enterprise Console (and the Unified Management Portal,
provided that you install it afterwards), but they will NOT be monitored and will
NOT send QoS values before you set them to Managed in the Remote Administrator
(or the NIS Manager)!
This dialog lets you select the network authentication protocols to be used to
communicate with the computer systems in the network specified.
Valid options are Windows Management Instrumentation (WMI), Simple Network
Management Protocol (SNMP), and Secure Shell UNIX login (ssh).
Reinstalling Nimsoft in an active/passive Microsoft Cluster
120 Installation Guide
Make your selection and click Next to proceed.
26. Specify the community for SNMP authentication and a user name
(Domain\username) and password the WMI authentication.
Note: You may later modify these settings in Remote Administration (or NIS
Manager).
Click Next to proceed.
27. Specify authentication parameters for Secure Shell UNIX Login (ssh). Click Next to
proceed.
28. Now a dialog appears, enabling you to select one or more Service Catalogs to be
created in the database. Note that you may later add and delete Service Catalogs in
Remote Administrator (or the NIS Manager).
The different computer systems discovered on the network will be grouped into
Service Catalogs, depending on type of computer system. Pre-defined filters define
which kind of computer systems to be placed in the different Service Catalogs.
These filters can be modified in Remote Administrator (or the NIS Manager). You
can filter on a lot of parameters, such as IP-range, OS etc.
Selecting the Auto Configure Managed Systems only option, a pre-defined
configuration profile will be used for all computer systems set to Managed state in
Remote Administrator (or the NIS Manager). The Managed state must be set
manually for each of the system.
Reinstalling Nimsoft in an active/passive Microsoft Cluster
Appendix C: Nimsoft Server Installation on Windows (legacy) 121
If this option is not set, the pre-defined configuration profile will be used for all
computer systems, independent of state set in Remote Administrator (or the NIS
Manager).
Click Next to continue.
29. The next dialog shows the Discovery parameters chosen. If you want to modify
these parameters, click the Back button and make your changes, and then proceed
the wizard.
Otherwise click the Next button to continue.
30. Setup starts copying files.
31. The Setup will now check if one or more of the Nimsoft user interfaces already are
installed on your computer:
a. Infrastructure Manager
b. Service Level Manager
c. Enterprise Console (note that this has been superseded by the Unified
Management Portal (UMP) interface, installation of which is covered in Unified
Management Portal Installation).
If any of these are found with older version than the current version (included in
this installation package), the current version will be installed automatically.
If not found, you will be asked if you want to install them.
Reinstalling Nimsoft in an active/passive Microsoft Cluster
122 Installation Guide
Note: After each of these consoles has been successfully installed, you may be
asked if you want to restart your computer. We recommend answering No and
rather manually restarting your computer after the Nimsoft Server installation is
completed.
32. When finished, the following dialog appears. Note the checkbox Start Nimsoft
Server window.
When checked, the Start Nimsoft Server window will be launched when you have
clicked the Finish button in this dialog.
Otherwise you will have to launch it by clicking the Nimsoft Server icon that will be
added to your desktop.
Click the Finish button to exit.
Appendix D: MySQL Installation on Windows 123
Appendix D: MySQL Installation on
Windows
This section contains the following topics:
My SQL Installation Guide (see page 123)
Windows Installation (see page 124)
Basic tuning configuration changes (see page 126)
Deployment statistics and estimations (see page 128)
Schema and data management (see page 129)
My SQL Installation Guide
Follow the installation instructions for your platform, available at
http://dev.mysql.com/doc/ (not affiliated with Nimsoft).
Standard Post installation configuration
To enable mysql startup at boot time, and simplify the server control, copy the server
startup scripts to the relevant location:
From the mysql directory:
cp support-files/mysql.server
/etc/init.d/mysqld
This allows the server to be started using:
/etc/init.d/mysqld [start|stop|restart|status]
Create an empty file: /etc/my.cnf (or modify one of the standard configurations as
specified in Basic tuning configuration changes (see page 126))
Insert the following into the my.cnf file under the mysqld section:
[mysqld]
innodb_file_per_table
slow_query_log_file=[path/to/chosen/location/for/slowlog.log]
datadir=[path/to/datafile/location]
Windows Installation
124 Installation Guide
Windows Installation
Supported Windows versions are Windows 2000, Windows XP, Windows Vista,
Windows 7, Windows Server 2003, or Windows Server 2008. Both 32-bit and 64-bit
versions are also available where relevant.
MySQL should be installed using the 'administrator' user to mitigate against problems
with paths, environment variables or accessing the 'service control manager'. Once
the installation is complete, however, MySQL does not require to be run as the
administrator user.
Windows specific prerequisites and considerations
There are a number of potential issues to be aware of when installing MySQL on
Windows. In no particular order:
1. If table sizes are expected to exceed 4GB, then MySQL must be installed on an NTFS
or newer file-system.
2. Virus scanning software can sometimes generate erroneous alerts incorrectly
identifying the datafile contents as malicious. This is due to the combination of
the frequency of update of the MySQL datafiles and the fingerprinting used by
some anti-virus packages. It is recommended that after installation, any anti-virus
software be prevented from scanning the main data directory (datadir) and any
other directory used by MySQL for temporary datafile creation.
3. Windows XP and later include a firewall which specifically blocks ports. If you intend
to use MySQL through a network port then you should ensure the relevant ports
are open before installation.
Windows Installation
Appendix D: MySQL Installation on Windows 125
Installation procedure
The steps to perform the initial install of MySQL on windows, using the GUI interface of
the MSI installer, is relatively straightforward.
1. Run the installer package.
2. Acknowledge any security warnings.
3. Select install type: For this installation, the Complete option is recommended. (If
you wish to specify datafile locations, such as on a separate, high-performance disk,
then select custom and specify the paths where required. This can be done
post-install by rerunning the installer and selecting modify on the basis that
there's no data installed as yet, as existing datafiles will not be copied).
4. In the Ready to install dialogue window select the Continue option. The installation
proceeds.
5. Information regarding MySQL Enterprise appears on your screen, which can be
ignored.
6. The basic install Wizard is now complete.
You now have the option to configure the MySQL instance, where you have the options
to create the root password, additional users and other configurations such as the
location of the datafiles.
On completion of the basic configuration, the installer allows you to Register MySQL as
a Service. This is the recommended option, as it allows control of MySQL from
Window's Service Manager and ensures the database is started automatically, if
required.
There are no specific post-installation steps to carry out from a Windows install, as the
paths, directories, system tables and service manager registration are all carried out by
the installer.
Basic tuning configuration changes
126 Installation Guide
Basic tuning configuration changes
These basic tuning parameters are dependent on the hardware, memory, number of
expected connections and throughput/queries per second. As more of this
information is available and known, the configuration and tuning parameters can be
modified to ensure optimal performance for the NIS database environment. However,
without this information we are still able to establish a good initial setup with the
parameters and configuration settings as follows.
There are, , a number of pre-populated my.cnf or my.ini configuration files bundled with
MySQL, which are 'my-small', 'my-medium', 'my-large', and 'my-huge'.
Within those configuration files are indicators of the size of system for which they might
be appropriate.
Once a configuration file has been chosen, additional adjustment of the parameters can
be made depending on the performance of the hardware.
The max_connections parameters can be estimated based on the total RAM available
with the following calculation:
([Total available RAM] [Global Buffers])/ [total size of thread buffers]
(The values of the following variables can be obtained by executing a show variables
from the MySQL command line)
The [Global Buffers] can be calculated by summing the values of:
key_buffer_size
innodb_buffer_pool_size
innodb_log_buffer_size
innodb_additional_mem_pool
net_buffer_length
The thread buffers size can be calculated by summing the values of:
sort_buffer_size
myisam_sort_buffer_size
read_buffer_size
join_buffer_size
read_rnd_buffer_size
An estimate of the open_files_limit can also be calculated as double the number of
max_connections summed with the table_cache.
Considering that this installation is InnoDB specific, we can suggest the following
parameters as a starting point:
innodb_buffer_pool_size: Typically 70%-80% of the RAM available.
Basic tuning configuration changes
Appendix D: MySQL Installation on Windows 127
innodb_log_file_size: Depending on recovery speed requirements, 256Mb is seen as
a good balance.
innodb_log_buffer_size: 4 MB is a standard setting and is effective for most
installations unless large amounts of binary data are in use.
innodb_flush_log_at_trx_commit: This can make a significant difference to
performance at the risk of losing the last second or two of data in the event of a
crash, then this can be set to 2.
innodb_thread_concurrency: The default value is 8 and is a good starting point.
innodb_flush_method: To avoid double buffering and reduce swap usage, this
setting of O_DIRECT can improve performance. (n.b. Without a
battery-backed-up RAID cache write, IO may suffer)
innodb_file_per_table: This must be set to take full advantage of disk data
allocation in partitioning. It does not affect performance directly, but makes data
management and disk/OS housekeeping more manageable.
All of the above parameters will appear in the my.cnf and can be changed there to be
made available when the server is restarted.
Some parameters are dynamic and can be changed via the MySQL client for immediate
benefit.
A complete list of the server option parameters, and their status as dynamic or
configuration only can be seen in:
http://dev.mysql.com/doc/refman/5.5/en/server-system-variables.html
More accurate tuning can be performed once throughput, load and data-size are
known.
Deployment statistics and estimations
128 Installation Guide
Deployment statistics and estimations
The average row-length for the schema as seen in appendix Schema and data
management (see page 129) is 170bytes.
Deployments can be considered small, medium or large if they operate with insert rates
of 1000 rows/second, 5000 rows/second or 20000 rows/second respectively.
Small Deployment:
1000 rows/second
Average row length 170bytes
Data growth rate would be approximately 9.7Mb/min or 12GB per day.
Medium Deployment:
5000 rows/second
Average row length 170bytes
Data growth rate would be approximately 48Mb/min or 68GB per day.
Large deployment: destinies
20000 rows/second
Average row length 170bytes
Data growth rate would be approximately 194Mb/min or 273GB per day.
There are no specific disk configurations required to accommodate this data, as MySQL
does not use the same logging configurations as other RDBMSs.
Schema and data management
Appendix D: MySQL Installation on Windows 129
Schema and data management
The table schema is as follows:
CREATE TABLE `test`.`RN_QOS_DATA_xxxx` (
`table_id` int(11) NOT NULL,
`sampletime` timestamp NOT NULL,
`samplevalue` bigint(20) DEFAULT NULL,
`samplestdev` bigint(20) NOT NULL,
`samplerate` bigint(20) NOT NULL,
`samplemax` bigint(20) NOT NULL,
`compressed` tinyint(4) DEFAULT '0',
`tz_offset` bigint(20) NOT NULL,
`inserttime` timestamp NOT NULL,
PRIMARY KEY (`sampletime`,`table_id`)
) ENGINE=InnoDB;
Appendix E: Modifications Made by the Installer 131
Appendix E: Modifications Made by the
Installer
This appendix describes the modifications made on computers when Nimsoft is
installed, such as:
New folders
Updated DLLs
Registry entries
This section contains the following topics:
Modifications made when Nimsoft Server or Nimsoft Infrastructure is installed
(Windows) (see page 131)
Modifications made when Robot is installed (Windows) (see page 132)
Modifications made when Nimsoft Server or Nimsoft
Infrastructure is installed (Windows)
Valid on Windows Server 2003/2008
When installing the Nimsoft Server or Nimsoft Infrastructure, a VB runtime can be
selected. When this is done, the following additional components are installed:
Windows system directory
atl.dll
Only updated if the existing version is old. This should not be the case on Window
XP or Windows 2000 with an updated service pack.
asycfilt.dll
stdole2.tlb
Only updated if nonexistent, or the existing version is old.
comcat.dll
msvbvm60.dll
oleaut32.dll
olepro32.dll
Only updated if nonexistent or the existing version is old. This dll ia also registered.
<registered>
\Nimsoft\lib\Nimbus.dll
Modifications made when Robot is installed (Windows)
132 Installation Guide
Modifications made when Robot is installed (Windows)
Valid on Windows Server 2003/2008
.../Nimsoft
This is the product directory specified by the user and thus the directory where the
Nimsoft product files reside.
Normally this is C:\Program Files\Nimsoft Monitoring
Windows System directory
msvcrt.dll (Microsoft C library)
Only updated if the existing version is old. This should not be the case on Window
XP or Windows 2000 with a recent service pack.
New Registry sections
HKEY_LOCAL_MACHINE\Software\Nimsoft Software
HKEY_LOCAL_MACHINE\Software\Nimsoft Software AS
HKEY_LOCAL_MACHINE\Software\Nimsoft Corporation
Stores some variables internally used by Nimsoft.
Start Menu\Programs\Nimsoft Monitoring
A common menu choice to start the Service Controller.
<services>
A servlce called 'Nimsoft Watcher'. 1he servlce can be managed wlLh Lhe servlce
controller. The complete service can be removed with the command
\Nimsoft\bin\Nimsoft -remove
You might also like
- DP-2007 Usig en 0001Document32 pagesDP-2007 Usig en 0001Naser Rastegar ramshehNo ratings yet
- Ngeniusone V6.3: Release NotesDocument36 pagesNgeniusone V6.3: Release NotesJames WangNo ratings yet
- TMC470 Backup Utility: Operating InstructionsDocument20 pagesTMC470 Backup Utility: Operating InstructionsJhon Parker Dimitrinsky100% (1)
- Ngenius Decryption Appliance V1.6P: Release NotesDocument10 pagesNgenius Decryption Appliance V1.6P: Release NotesJames WangNo ratings yet
- Mers 8600 Configuration PDFDocument82 pagesMers 8600 Configuration PDFAlexander ZinatulinNo ratings yet
- Bcid 1207 Av 01Document207 pagesBcid 1207 Av 01Carlos Sulca NeiraNo ratings yet
- VM 4 GuideDocument140 pagesVM 4 GuideNora ChirinoNo ratings yet
- Mers 8600 ConfigurationDocument82 pagesMers 8600 ConfigurationvtsonksclNo ratings yet
- OB5500 GsDocument50 pagesOB5500 Gsrpereda peredaNo ratings yet
- OBM Manual Version 6 08 00Document100 pagesOBM Manual Version 6 08 00ashwinivinod29No ratings yet
- Network Interface Card KN301Document172 pagesNetwork Interface Card KN301philam172000No ratings yet
- SKF @ptitude Analyst InstallationDocument88 pagesSKF @ptitude Analyst InstallationOscar Gomez100% (1)
- Nss Manual Uk PDFDocument382 pagesNss Manual Uk PDFFaidul AdzimNo ratings yet
- Infinistream Certified/Hardware Appliance V6.3: Release NotesDocument24 pagesInfinistream Certified/Hardware Appliance V6.3: Release NotesJames WangNo ratings yet
- FlipFactory UserGuideDocument301 pagesFlipFactory UserGuidevijaychoulaNo ratings yet
- Estudio 2309a SoftwareDocument48 pagesEstudio 2309a SoftwaresteveNo ratings yet
- Software Installation Guide eBN2Document166 pagesSoftware Installation Guide eBN2Lionel MessiNo ratings yet
- LogDat2 Installation Guide PDFDocument23 pagesLogDat2 Installation Guide PDFFrancisco Javier Ramirez MartinezNo ratings yet
- SKF @ptitude Analyst Installation Manual - EnglishDocument88 pagesSKF @ptitude Analyst Installation Manual - Englishopenid_6qpqEYklNo ratings yet
- Zivercom Software User ManualDocument221 pagesZivercom Software User ManualNeelakandan Masilamani75% (4)
- Nortel VPN Router ConfigDocument110 pagesNortel VPN Router Configkien241No ratings yet
- UPK 3.6.1 Installation GuideDocument52 pagesUPK 3.6.1 Installation GuideAbhijeetDeshpandeNo ratings yet
- Addbook e v250Document92 pagesAddbook e v250alan solomonNo ratings yet
- Rsa3303b Rsa3308b - User ManualDocument446 pagesRsa3303b Rsa3308b - User ManualPankaj GargNo ratings yet
- 1990 - Copy II PC V6Document25 pages1990 - Copy II PC V6radutariNo ratings yet
- Newtek Datalink™: Installation Guide and Reference ManualDocument44 pagesNewtek Datalink™: Installation Guide and Reference ManualFernando FreitasNo ratings yet
- NN46220-406 323557-B 01 PDFDocument94 pagesNN46220-406 323557-B 01 PDFanon_713967604No ratings yet
- Telit lm940 Hardware User Guide r4Document69 pagesTelit lm940 Hardware User Guide r4Chau NguyenNo ratings yet
- Toshiba Ndps Gateway: Multifunctional Digital SystemsDocument14 pagesToshiba Ndps Gateway: Multifunctional Digital SystemsIvayloNo ratings yet
- Bgps 1010 CV 02Document97 pagesBgps 1010 CV 02Mạc DavidNo ratings yet
- User Guide: We Protect More People From More Online Threats Than Anyone in The WorldDocument34 pagesUser Guide: We Protect More People From More Online Threats Than Anyone in The WorldIrv YachtNo ratings yet
- EFMS 5v00 Quick Start Guide (EN)Document41 pagesEFMS 5v00 Quick Start Guide (EN)able85No ratings yet
- MECIFView User ManualDocument16 pagesMECIFView User ManualChristian VargasNo ratings yet
- Installing and Administering Optivity NMS 10.3Document188 pagesInstalling and Administering Optivity NMS 10.3Javier TorricoNo ratings yet
- Pipemill User GuideDocument61 pagesPipemill User Guideaop10468No ratings yet
- Siteminder Ps Install Enu PDFDocument465 pagesSiteminder Ps Install Enu PDFharshad27No ratings yet
- 451c ScanningGuideDocument106 pages451c ScanningGuideJavi TarNo ratings yet
- Nstallation Guide: One Door ControllerDocument49 pagesNstallation Guide: One Door Controllerjulian vargasNo ratings yet
- Nortel Switch 425Document488 pagesNortel Switch 425Carlos TeixeiraNo ratings yet
- LogDatCH User GuideDocument15 pagesLogDatCH User GuideAngelica RojasNo ratings yet
- Nortel VPN Client Release Notes - VPN Client Software Release 10.04.016Document33 pagesNortel VPN Client Release Notes - VPN Client Software Release 10.04.016Durga Balaji MNo ratings yet
- Software Installation Guide: Multifunctional Digital Color Systems / Multifunctional Digital SystemsDocument166 pagesSoftware Installation Guide: Multifunctional Digital Color Systems / Multifunctional Digital SystemsHau NguyenNo ratings yet
- Magicolor 5650EN/5670EN User's Guide: A0EA-9561-01A 1800856-001BDocument302 pagesMagicolor 5650EN/5670EN User's Guide: A0EA-9561-01A 1800856-001Broger p stevensNo ratings yet
- Automation Interface User GuideDocument118 pagesAutomation Interface User GuideadamMonroehNo ratings yet
- EncShop REFDocument576 pagesEncShop REFredoctober24No ratings yet
- Network Administration Guide For Scanning Functions: Multifunctional Digital SystemsDocument46 pagesNetwork Administration Guide For Scanning Functions: Multifunctional Digital SystemsCatalin ComiNo ratings yet
- Air ClientDocument114 pagesAir Clientbeemer3No ratings yet
- Omnii X15 User ManualDocument286 pagesOmnii X15 User ManualkestabacsiNo ratings yet
- DPP3.10W e 01Document0 pagesDPP3.10W e 01kwrdkcNo ratings yet
- TPI VibTrend User Guide Version 1 0215Document32 pagesTPI VibTrend User Guide Version 1 0215santiago pomasoncoNo ratings yet
- Truecall Server: Installation and Upgrade GuideDocument67 pagesTruecall Server: Installation and Upgrade GuideJames WangNo ratings yet
- Manual PDADocument366 pagesManual PDAAndy SugiantoNo ratings yet
- PDAW PAXManualDocument378 pagesPDAW PAXManualecocadecNo ratings yet
- Scanning GuideDocument144 pagesScanning GuidePetre NicaNo ratings yet
- En Unite InstDocument314 pagesEn Unite InstMauro Gallo100% (2)
- Printing Guide: Multifunctional Digital Color SystemsDocument372 pagesPrinting Guide: Multifunctional Digital Color SystemsHenry GermosenNo ratings yet
- Programming for the Newton®: Software Development with Newtonscript™From EverandProgramming for the Newton®: Software Development with Newtonscript™Rating: 3 out of 5 stars3/5 (1)
- PowerPC Microprocessor Common Hardware Reference Platform: A System ArchitectureFrom EverandPowerPC Microprocessor Common Hardware Reference Platform: A System ArchitectureRating: 4 out of 5 stars4/5 (1)
- LogRhythm Integration GuideDocument8 pagesLogRhythm Integration GuideBen RU BenruNo ratings yet
- GSG-Gen4 Windows Appliance SoftwareConfig LatestDocument18 pagesGSG-Gen4 Windows Appliance SoftwareConfig Latestsanapala84No ratings yet
- GSG-Gen4 Windows Appliance SoftwareConfig LatestDocument18 pagesGSG-Gen4 Windows Appliance SoftwareConfig Latestsanapala84No ratings yet
- EULADocument2 pagesEULABen RU BenruNo ratings yet
- HistoryDocument25 pagesHistoryaries manNo ratings yet
- Incident Response Threat Summary For Q4 2020: The TakeawayDocument1 pageIncident Response Threat Summary For Q4 2020: The TakeawayBen RU BenruNo ratings yet
- CBL Data Shredder InformationDocument4 pagesCBL Data Shredder InformationBen RU BenruNo ratings yet
- GSG-Gen4 Windows Appliance SoftwareConfig LatestDocument18 pagesGSG-Gen4 Windows Appliance SoftwareConfig Latestsanapala84No ratings yet
- SQ Lite LicenseDocument1 pageSQ Lite LicenseSrikanth ChNo ratings yet
- Pdf-Xchange Viewer Help File (English) Run Live UpdateDocument1 pagePdf-Xchange Viewer Help File (English) Run Live UpdateBen RU BenruNo ratings yet
- CBL Data Shredder InformationDocument4 pagesCBL Data Shredder InformationBen RU BenruNo ratings yet
- EULADocument2 pagesEULABen RU BenruNo ratings yet
- CBL Data Shredder InformationDocument4 pagesCBL Data Shredder InformationBen RU BenruNo ratings yet
- Lic WiresharkDocument1 pageLic WiresharkBen RU BenruNo ratings yet
- Best PracticeDocument28 pagesBest PracticeBen RU BenruNo ratings yet
- MIS 107 Midterm 2 QuestionsDocument3 pagesMIS 107 Midterm 2 QuestionsTanzim NirobNo ratings yet
- MT L555 Revb PDFDocument80 pagesMT L555 Revb PDFRikardo Silva100% (1)
- The Active Directory Group Policies in The Remote Installation TaskDocument15 pagesThe Active Directory Group Policies in The Remote Installation Taskhanen chhibiNo ratings yet
- U-WAM IFU 1908 enDocument270 pagesU-WAM IFU 1908 enОлександрNo ratings yet
- Computer Forensics Process For BeginnersDocument8 pagesComputer Forensics Process For BeginnersSachin Jung KarkiNo ratings yet
- ClearPass OnGuard TroubleshootingDocument90 pagesClearPass OnGuard TroubleshootingEduardo ParedesNo ratings yet
- Level-1-4 CocDocument32 pagesLevel-1-4 Cocኮኾብ ጽባሕ100% (1)
- Security Policy 12Document6 pagesSecurity Policy 12prabir_kalna5601No ratings yet
- Tools and Methods Used in Cybercrime: By: Gurwinder Singh JatanaDocument99 pagesTools and Methods Used in Cybercrime: By: Gurwinder Singh JatanaNikhil ChechiNo ratings yet
- Peter Norton: Operating System BasicsDocument49 pagesPeter Norton: Operating System BasicsAbdus Salam RatanNo ratings yet
- Quick Start Guide SDRDocument27 pagesQuick Start Guide SDRCésar PazNo ratings yet
- Malware Detection and Suppression Using Blockchain TechnologyDocument6 pagesMalware Detection and Suppression Using Blockchain TechnologyBVS NAGABABUNo ratings yet
- Bypassing Anti-Virus by Creating Remote Thread Into Target Process - Damon Mohammadbagher - Pulse - LinkedIn PDFDocument6 pagesBypassing Anti-Virus by Creating Remote Thread Into Target Process - Damon Mohammadbagher - Pulse - LinkedIn PDFAgus CrociNo ratings yet
- Which of The Following Is Relevant To Office AutomationDocument18 pagesWhich of The Following Is Relevant To Office AutomationZero OneNo ratings yet
- National Informatics Center: Centrally Managed Mcafee Antivirus Installation ProcedureDocument11 pagesNational Informatics Center: Centrally Managed Mcafee Antivirus Installation ProcedurePRATEEK KUMAR DASNo ratings yet
- Fortios v6.0.12 Release NotesDocument31 pagesFortios v6.0.12 Release NotesMithunNo ratings yet
- Critical Windows Settings and ToolsDocument18 pagesCritical Windows Settings and ToolsAtmanNo ratings yet
- Cyber SecurityDocument49 pagesCyber SecuritygauravNo ratings yet
- Lab 9 Maintaining Application-Based PoliciesDocument42 pagesLab 9 Maintaining Application-Based PoliciesAnkita SinghNo ratings yet
- SandboxDocument25 pagesSandboxShripad PulujkarNo ratings yet
- Malware Analysis Using Machine Learning (Paper Presented)Document69 pagesMalware Analysis Using Machine Learning (Paper Presented)AKASH NAIR V SNo ratings yet
- Hitachi Nas Platform Antivirus Administration GuideDocument16 pagesHitachi Nas Platform Antivirus Administration GuideJugal ProhitNo ratings yet
- Threat Prevention Deployment Tech Note - Version 2.0 RevA-2Document57 pagesThreat Prevention Deployment Tech Note - Version 2.0 RevA-2Chau NguyenNo ratings yet
- UHB 2422 - Adv. & Disadv. of Internet (Chptr. 1 To Chptr. 5)Document34 pagesUHB 2422 - Adv. & Disadv. of Internet (Chptr. 1 To Chptr. 5)jba0031No ratings yet
- TLE7-CSS Mod2 Part2 Performing Computer-Operation V5Document27 pagesTLE7-CSS Mod2 Part2 Performing Computer-Operation V5MICHELLE RAFAELNo ratings yet
- Wsus3 0Document38 pagesWsus3 0niket1984100% (2)
- Computer Hardware Installation and Maintenance VivaDocument13 pagesComputer Hardware Installation and Maintenance Vivagnana100% (1)
- Microsoft Toolkit 2Document14 pagesMicrosoft Toolkit 2suwarno hajiNo ratings yet
- Important Software KeyDocument11 pagesImportant Software KeySarwer Hussain FaisalNo ratings yet
- BlackHat Hacker Survey Report 2017Document6 pagesBlackHat Hacker Survey Report 2017nicolepetrescuNo ratings yet