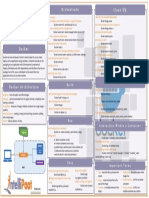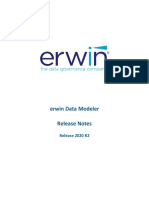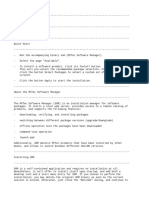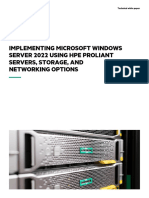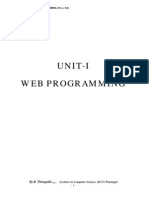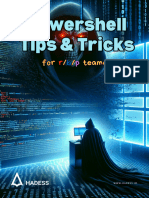Professional Documents
Culture Documents
How To Do A Clean Install of Windows
Uploaded by
iipmaaOriginal Title
Copyright
Available Formats
Share this document
Did you find this document useful?
Is this content inappropriate?
Report this DocumentCopyright:
Available Formats
How To Do A Clean Install of Windows
Uploaded by
iipmaaCopyright:
Available Formats
SIGN IN TOP STORIES LATEST STORIES TUESDAY, FEB 12, 2013
TIPS AND DOWNLOADS FOR GETTING THINGS DONE
8:00 AM MIGRATION How to Do a Clean Install of Windows Without Losing Y our Files, Settings, and Tweaks 7:30 AM PROBLEM SOLVING Why Deadlines Are Integral for Problem-Solv ing INSPIRATION Dont Forget to Liv e 7:00 AM
MIGRATION
How to Do a Clean Install of Windows Without Losing Your Files, Settings, and Tweaks
Whitson Gordon
FEB 12, 2013 8:00 AM
Share
2,109
GET OUR TOP STORIES FOLLOW LIFEHACKER
6:30 AM EMAIL TorBirdy Protects Y our Identity In Thunderbird 6:00 AM TRAVEL How to Actually Act Like a Local When Trav eling 5:30 AM JAILBREAK Pages+ Customizes Y our iPhone Home Screen Wallpaper on Each Page ANDROID DOWNLOA 5:00 AM Wunderlist for Android Supports Tablets, Manages Y our To-Dos on a Large Screen 4:30 AM TELL US Hav e Y ou Ev er Left a Job Because Y ou Just Couldnt Work with Y our Boss? 4:00 AM MONEY Sell Y our Used Stuff for Cash on Facebook for Hassle-Free, NoFee Decluttering MONDAY, FEBRUARY 11, 2013 5:00 PM FROM THE TIPS BOX Laptop Cables, Spam Inbox es, and Shoe Trees 4:00 PM FOR WHAT IT'S WORTH Remains of the Day : iOS 6.1 .1 released, Fix es iPhone 4S Bugs 3:30 PM IOS TIPS Press and Hold Safaris Back Button to V iew Y our History in iOS 6 DISCUSSIONS OF THE 3:00 PM Why should I put up with people treating my coffee
There's nothing like a fresh install of Windows to clear your mind, but it comes at a cost: you have to set everything up again, just the way you like it. Here's how to reinstall Windows, migrate your important settings, and leave the clutter behind. Y ou don't have to regularly reinstall Windows just to keep things clean, but that doesn't mean you'll never have to do it again. Maybe you just bought or built a new computer, or maybe you didn't take care of your computer as well as you thought and you have to do a clean install. Maybe you just want to wipe the slate clean for that new, fresh feeling. A clean slate is nice, but it also means you're going to spend the rest of the weekend setting up all your old programs, settings, and system tweaks, half of which you've probably forgotten because you set them up so long ago. Here, we'll go through some tips on how to back up your most important settings and tweaks, and restore them on your new system.
Part One: The Preparation
Before you reinstall Windows, you're going to want to go through all your stuff and back up the programs, settings, and tweaks you want to take with you. Here's what we recommend.
Step One: Export a List of Your Programs
Before you do anything else, it's handy to have a list of all your currently installed programs so you know what settings to back up, and which programs you want to reinstall later on. The easiest way to do this is with CClearner (a program everyone should have installed). Just open it up and export a list of your programs: 1. Open up CCleaner (you can do this quickly by right-clicking the Recycle Bin and choosing "Open CCleaner" from the menu). 2. Head to the "Tools" section in the left sidebar. 3. Click the "Save to text file" button in the bottom right-hand corner, and choose where you want to save it. Save the file in your Dropbox or on a USB stick so you have it after you do your clean install.
Step Two: Back Up Your Windows Settings
Next, you should back up any Windows settings you can so you don't have to do too much tweaking after you reinstall. The best way to do this is with Windows Easy Transfer, Windows' built-in migration program for just such occasions. It can back up app settings too, but it's not very good at it, so we aren't going to use it for that today. To start it up, just open the Start menu (or screen) and type Windows Easy Transfer. When it pops up, you'll get a description of what it can do. Click Next and choose an external hard disk or USB flash drive for your files. Tell it that tihs is your "old" PC, and it will scan your users for items to back up. Click Customize to tweak the selection. In this case, we recommend unchecking everything and just backing up "Windows Settings," though you can use this to back up your documents and files too (see below).
shop like their office? 2:30 PM DIY Make a Credenza Out of Milk Crates for Cheap and Easy Storage 2:00 PM SUCCESS How Buy ing Pizza For a Stranger Changed My Life MORE STORIES
Step Three: Back Up Your Documents and Files
Before you reinstall Windows, you'll obviously want to back up your documents, music, movies, and other files just like you always would. I usually just copy these to an external drive or move them with Windows Easy Transfer as described above, though if you back up your computer regularly (which you should), you can always just restore them from your backup later on as well.
Step Four: Back Up Your Program Settings
Next, you'll want to back up all the settings you've worked so hard crafting on each of those programs (at least the ones you plan to keep). Different programs store their settings in different places, but here are the main places you should look: Your AppData Folder: This folder, located at C \ s r \ o r s r a e A p a a is :Uesyuuenm\pDt, where the majority of your programs store their settings (usually under the R a i gsubfolder). Usually you'll see a folder with the name omn of the program or its developer, with a number of files inside. Y ou'll want to back up the program's entire folder. Your "My Documents" Folder: Y ou know where this is already. If you open it up, you should see a few folders for other programs on your system, which often contain user settings or tweaks that you'll want to save. Back those folders up individually, just like the AppData folders. Your Program Files Folder: Most programs won't store settings in the Program Files folder, but it might store other important stuff, like plugins or themes you installed after the fact. If that's the case for the program in question, it's a good idea to back up its folder in C \ r g a :Porm F l s(or C \ r g a F l s ( 8 ) for good measure. ie :Porm ie x6) Your Registry: Some programs, like Fences, store all of their settings in your Registry. This is pretty easy to back up: just press the Windows key, type r g d t and eei, press Enter. Navigate to H E _ U R N _ S R S f w r and KYCRETUE\otae scroll down to the program in questionin Fences' case, under S a d c \ e c s trokFne. Right-click on the program's folder in the registry and choose Export to back it up. Games: If you play any games, the above tricks should work, but we recommend using a program like GameSave Manager to make the process infinitely more simple. It'll search for games on your system, find where their save files are stored, and back up everything for you. Again, different programs will store settings in different places, so if you're unsure, do a bit of research before you start. If a program has the ability to "export" or "back up" its settings to a file, that can be handy as well. Once you find the folder(s) in which a program stores its files, copy that folder to your Dropbox or a USB stick. I also like to put a text file with that folder indicating the path to where it was stored. For example, if I were to back up Pidgin's settings, I'd back up the . i p r l folder in lbupe
my AppData and the P u i sfolder in lgn Pidgin's Program Files. I'd then create a text folder that noted where each of these two folders came from, so i know where to put them when I restore them later on. Repeat this process for each of your important programs, and you should have everything you need to reinstall them later on without losing your settings. This sounds like it'll take awhile, but it shouldn'tit only took me a few minutes to back up all the important settings from my favorite programs.
Step Five: Create .Reg Files For Your System Tweaks
If you're an intense tweaker, you've probably edited the Windows Registry to enable some awesome under-the-hood power-ups, like hiding items in Windows Explorer or speeding up the Windows taskbar. The easiest way to back these up, says Justin Garrison, is to save a .reg file for each tweak in your Drobpox or USB stick. That way, whenever you reinstall Windows, you can just double-click on your .reg files to install those tweaks instantly. Y ou can't necessarily create a .reg file for every tweakjust the ones for which the registry keys in question already existbut that can still cut down on a lot of research time. Google around to see if someone's already created a .reg file for the tweaks you want (they probably have), or you can do a little research and create the file yourself.
Part Two: The Restoration
Once you've got everything backed up, it's time to reinstall Windows. Insert the Windows installation disc and boot up from it, or use Windows 8's Reset option in the settings to start from scratch. Once you've got a fresh installation of Windows, it's time to restore all your stuff.
Step Six: Restore Your Windows Settings
Before you do anything else, it's a good idea to restore those Windows settings we backed up earlier. Reopen Windows Easy Transfer on your fresh install, plug in your USB drive with your saved transfer files, and this time choose "This Is My New Computer." It'll restore your Windows settings and your user account that you backed up, along with your Windows settings so you don't have to find them all again.
Step Seven: Reinstall Your Programs
Next, it's time to reinstall all your programs. This can take awhile, but you can speed up the process with a few tools: Ninite: Ninite is still one of our favorite tools for installing programs quickly. It doesn't have every program out there, but it's a great start. Just check off all the programs you want, and Ninite will create an all-in-one package to install them in one fell swoop. Be sure to check out the Lifehacker Pack for Windows, too, which has its own custom Ninite installer for our most recommended programs. Chocolatey: If you're more of a command line geek, Chocolatey is a handy utility that brings Linux-style package management to Windows. With a few well-placed commands, you can install a ton of programs at once, bypassing the need for all those separate installers. Again, it doesn't have every program imaginable, but it does have quite a few to get you started. Portable Apps: If you're tired of downloading installers all the time, you might want to try using portable apps instead. Portable apps essentially let you carry all your programs and settings over to another computer with no installation required. Y ou'll still have to search out each app yourself, but after you do it once, you'll never have to do it againevery clean install from here on out will be much quicker because you'll already have half your apps ready to go. Check out our guide to portable apps for more information.
Once you've installed the bulk of your favorite programs, you may need to open up that text file we got from CCleaner earlier to pick up any stragglers that aren't in Ninite. Install whatever you want, and when you're done, move onto the next step.
Step Eight: Restore Your Documents and Program Settings
Once you've reinstalled your favorite programs, you should restore your documents, music, movies, and other files (in case any of your programs depend on themlike iTunes, for example). This should be pretty easy: just restore them to the same place they were before (e.g., put your music back in C \ s r \ o r s r a e M s c i u e \ or wherever you had it :Uesyuuenm\ui\Tns, located). Do the same thing with the app settings you backed up earlier. Open that folder and restore the folders to their original locations in A p a aor P o r m F l s(in the case of AppData, you pDt rga ie should overwrite any files that are already there). When you start that program, it should inherit all your old settings and it will be like you never left!
Step Nine: Restore Your Registry Tweaks
Lastly, restore any registry tweaks you had. That means double-clicking on your .reg files that had app settings or Windows tweaks stored inside, and redoing any registry tweaks that you couldn't put into a .reg file. Remember, you may need to restart the program in question (or restart your computer altogether) for the registry tweaks to take effect. It seems like a long and drawn-out process, but you'd be surprised. I had all my settings copied over in a few minutes, and was up and running with most of my favorite programs not too long after reinstallingit's much, much faster than setting everything up from scratch. Of course, if you like setting everything up from scratch, feel free to do that too. This is just a great compromise between doing a fresh install and keeping all your settings that you don't want to set up again.
Loading discussions...
How to Do a Clean Install of Windows Without Losing Y our Files, Settings, and Tweaks
V atileaks to the Knights Templar: the Speculation, Gossip and Conspiracy About Pope Benedict's Abdication
"I'm Down For Drinks, Laughs, Sex ": The Sex ual Harassment Claims That Brought Down Toledo's Running Coach
How To Build A Great Gaming PC For Under $7 00
Bey onc Tells V ogue That 1 -Y ear-Old Blue Iv y Is Her Best Friend
New DNA analy sis suggests Nefertiti was King Tuts mom
The Ten Worst Engine/Car Combinations
A Brief Timeline of North Korea Doing Insane and Terrify ing Things
A bou t
Help
Jobs
Leg a l
Pr iv a cy
Per m ission s
A dv er t isin g
Su bscr ibe
Sen d a t ip
You might also like
- Shoe Dog: A Memoir by the Creator of NikeFrom EverandShoe Dog: A Memoir by the Creator of NikeRating: 4.5 out of 5 stars4.5/5 (537)
- The Subtle Art of Not Giving a F*ck: A Counterintuitive Approach to Living a Good LifeFrom EverandThe Subtle Art of Not Giving a F*ck: A Counterintuitive Approach to Living a Good LifeRating: 4 out of 5 stars4/5 (5794)
- Hidden Figures: The American Dream and the Untold Story of the Black Women Mathematicians Who Helped Win the Space RaceFrom EverandHidden Figures: The American Dream and the Untold Story of the Black Women Mathematicians Who Helped Win the Space RaceRating: 4 out of 5 stars4/5 (890)
- The Yellow House: A Memoir (2019 National Book Award Winner)From EverandThe Yellow House: A Memoir (2019 National Book Award Winner)Rating: 4 out of 5 stars4/5 (98)
- The Little Book of Hygge: Danish Secrets to Happy LivingFrom EverandThe Little Book of Hygge: Danish Secrets to Happy LivingRating: 3.5 out of 5 stars3.5/5 (399)
- A Heartbreaking Work Of Staggering Genius: A Memoir Based on a True StoryFrom EverandA Heartbreaking Work Of Staggering Genius: A Memoir Based on a True StoryRating: 3.5 out of 5 stars3.5/5 (231)
- Never Split the Difference: Negotiating As If Your Life Depended On ItFrom EverandNever Split the Difference: Negotiating As If Your Life Depended On ItRating: 4.5 out of 5 stars4.5/5 (838)
- Elon Musk: Tesla, SpaceX, and the Quest for a Fantastic FutureFrom EverandElon Musk: Tesla, SpaceX, and the Quest for a Fantastic FutureRating: 4.5 out of 5 stars4.5/5 (474)
- The Hard Thing About Hard Things: Building a Business When There Are No Easy AnswersFrom EverandThe Hard Thing About Hard Things: Building a Business When There Are No Easy AnswersRating: 4.5 out of 5 stars4.5/5 (344)
- Grit: The Power of Passion and PerseveranceFrom EverandGrit: The Power of Passion and PerseveranceRating: 4 out of 5 stars4/5 (587)
- On Fire: The (Burning) Case for a Green New DealFrom EverandOn Fire: The (Burning) Case for a Green New DealRating: 4 out of 5 stars4/5 (73)
- The Emperor of All Maladies: A Biography of CancerFrom EverandThe Emperor of All Maladies: A Biography of CancerRating: 4.5 out of 5 stars4.5/5 (271)
- Devil in the Grove: Thurgood Marshall, the Groveland Boys, and the Dawn of a New AmericaFrom EverandDevil in the Grove: Thurgood Marshall, the Groveland Boys, and the Dawn of a New AmericaRating: 4.5 out of 5 stars4.5/5 (265)
- The Gifts of Imperfection: Let Go of Who You Think You're Supposed to Be and Embrace Who You AreFrom EverandThe Gifts of Imperfection: Let Go of Who You Think You're Supposed to Be and Embrace Who You AreRating: 4 out of 5 stars4/5 (1090)
- Team of Rivals: The Political Genius of Abraham LincolnFrom EverandTeam of Rivals: The Political Genius of Abraham LincolnRating: 4.5 out of 5 stars4.5/5 (234)
- The World Is Flat 3.0: A Brief History of the Twenty-first CenturyFrom EverandThe World Is Flat 3.0: A Brief History of the Twenty-first CenturyRating: 3.5 out of 5 stars3.5/5 (2219)
- The Unwinding: An Inner History of the New AmericaFrom EverandThe Unwinding: An Inner History of the New AmericaRating: 4 out of 5 stars4/5 (45)
- The Sympathizer: A Novel (Pulitzer Prize for Fiction)From EverandThe Sympathizer: A Novel (Pulitzer Prize for Fiction)Rating: 4.5 out of 5 stars4.5/5 (119)
- Her Body and Other Parties: StoriesFrom EverandHer Body and Other Parties: StoriesRating: 4 out of 5 stars4/5 (821)
- SQL Injection Leads to NT AUTHORITY\SYSTEM AccessDocument15 pagesSQL Injection Leads to NT AUTHORITY\SYSTEM AccessMKNo ratings yet
- Docker Cheat SheetDocument1 pageDocker Cheat SheetarinalNo ratings yet
- Windows Machine ReportDocument205 pagesWindows Machine Reportzoel thewindsNo ratings yet
- XP Tweaks Windows 147 XP TipsDocument45 pagesXP Tweaks Windows 147 XP Tipsqubrex1100% (3)
- Optimize Nero audio CD burn log for SEODocument8 pagesOptimize Nero audio CD burn log for SEOMaria VelicofNo ratings yet
- Ezchrom Elite 3 3 2 Sp2 Release NotesDocument30 pagesEzchrom Elite 3 3 2 Sp2 Release NotesDavid RuizNo ratings yet
- UTILITY CD For 8cm 210MB CDRDocument9 pagesUTILITY CD For 8cm 210MB CDRTan BengNo ratings yet
- Gphone ExeDocument3 pagesGphone Exesandeep100% (2)
- InstallationdfdDocument138 pagesInstallationdfdUmasankar_ReddyNo ratings yet
- Windows 10 Live Analysis Using Sysinternals Lasw26-Precourse-freeDocument9 pagesWindows 10 Live Analysis Using Sysinternals Lasw26-Precourse-freeyvvsrbzgNo ratings yet
- Configuring Application Isolation On Windows Server 2003Document22 pagesConfiguring Application Isolation On Windows Server 2003Karimun CoklatNo ratings yet
- Change ndOffice Add-in Load Behavior in Word, Excel, OutlookDocument4 pagesChange ndOffice Add-in Load Behavior in Word, Excel, OutlookdanameNo ratings yet
- Dotprint Client Windows enDocument28 pagesDotprint Client Windows enJulio Cesar Vallejos ZoilanNo ratings yet
- Data Modeler Release NotesDocument81 pagesData Modeler Release NotesRKNo ratings yet
- ReleaseNoteAC-Win IP V2 R4.1.5 InternalDocument12 pagesReleaseNoteAC-Win IP V2 R4.1.5 InternalMaxi FurfuroNo ratings yet
- Buod NG Bawat Kabanata NG Noli Me Tangere PDF: Direct Link #1Document3 pagesBuod NG Bawat Kabanata NG Noli Me Tangere PDF: Direct Link #1Kirk JamisonNo ratings yet
- ReadmeDocument68 pagesReadmeRezguiNo ratings yet
- Protocol Error in TDS StreamDocument20 pagesProtocol Error in TDS StreamLeffty Juarez RamirezNo ratings yet
- Security Challenges Posed by Mobile DevicesDocument9 pagesSecurity Challenges Posed by Mobile Deviceskambam swarna kanth reddyNo ratings yet
- The Definitive Guide To Windows InstallerDocument41 pagesThe Definitive Guide To Windows InstallerKnn NikhilNo ratings yet
- The Windows NT Registry File FormatDocument12 pagesThe Windows NT Registry File Formatnobody_at_workNo ratings yet
- Windows Tips+Document135 pagesWindows Tips+AnantaNo ratings yet
- Implementing Microsoft Windows Server 2022 Using HPE ProLiant Servers, Storage, and Networking Options Technical White Paper-A50003760enwDocument20 pagesImplementing Microsoft Windows Server 2022 Using HPE ProLiant Servers, Storage, and Networking Options Technical White Paper-A50003760enwLoku Balasuryage Buddhika100% (1)
- x86 StderrDocument2 pagesx86 StderrIvan VitorNo ratings yet
- VC++ NotesDocument131 pagesVC++ NotesIndrajit HazraNo ratings yet
- S1 Agile V1.4.1 Release NotesDocument20 pagesS1 Agile V1.4.1 Release NotesLam Duy TienNo ratings yet
- Approval Framework PeopleSoftDocument3 pagesApproval Framework PeopleSoftfrankx107No ratings yet
- Gems Release NotesDocument8 pagesGems Release NotesTessfaye Wolde GebretsadikNo ratings yet
- Powershell Tips TricksDocument19 pagesPowershell Tips Tricksfk5kxyfqyjNo ratings yet
- Ways To Improve Your Computer'S PerformanceDocument35 pagesWays To Improve Your Computer'S PerformanceAeter The SouleaterNo ratings yet