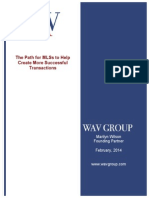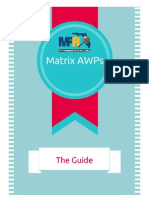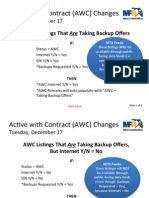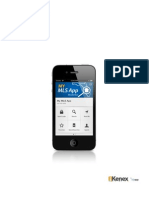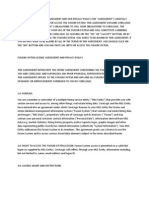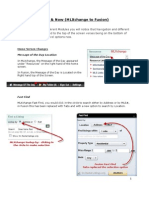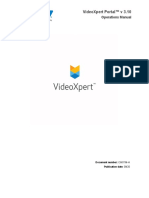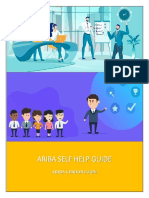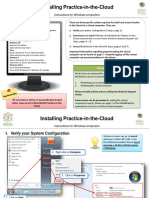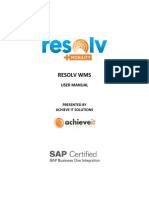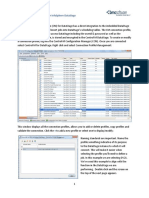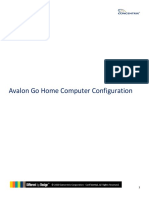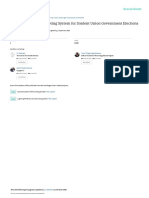Professional Documents
Culture Documents
Ipad My MLS App User Guide
Uploaded by
MFRMLSOriginal Title
Copyright
Available Formats
Share this document
Did you find this document useful?
Is this content inappropriate?
Report this DocumentCopyright:
Available Formats
Ipad My MLS App User Guide
Uploaded by
MFRMLSCopyright:
Available Formats
iPad User Guide
iPad User Interface The main view of the iPad app features, a map and various controls labeled below.
Menu
Search Input Field and Search Options Show My Location & Find Listings Near Me
Map Views & Draw (Shape Search)
Search Results & Details Tab
iPad main view
Login Access the login by tapping on the Menu button in the upper left. Type in your Username & Password to view agent specific data and get more advanced search options.
Search Function ( Address, City, State, Zip or MLS#) To start searching, touch the input field in the upper right and the keyboard will slide up. Enter an address, city, state, zip code, or MLS number. Refine the search by selecting one or more search filters. Once search filters are set and saved, touch the blue Search button. A query will run and retrieve listings that match the criteria. All listings appear within the Search Results Tab at the bottom. Houses are also shown with markers on the map.
Search Option popover
Price (filter example)
Listings within Search Results and map
Search Function Cont. (Draw Search) A search may also be performed by drawing an area on the map. Select the drawing tool and draw a shape on the map. A query will run to retrieve listings that match the area drawn on the map. Once retrieved, all listings appear within the Search Results Tab at the bottom. Houses are also shown as markers within the drawn area on the map. All search filters (i.e. price, bedrooms, baths, etc.) are held and can be readjusted to refine results even more.
Location (Show My Location and Find Listing Near Me) Ensure Location Services is turned on for the app in Settings. Once turned on, you can identify your location on the map and find homes near you by selecting the locate icon in the upperright corner. Within filters you can also adjust the search radius around the location.
Listings shown within drawn area
Find Listings Near Me
Saving Searches Save search results by selecting the gray Save button in the Search Options popover or within the Search Results Tab area. Enter a name for the search to access later via My Saved Searches. Manage the list of Saved Searches by selecting Edit and then Delete.
Save and Access Saved Searches
Viewing Listing Details Select a listing from the results list view/map view and a mini details popover appears. When tapped, the Details tab expands upwards with property photos and specs. The Details Tab can be toggled shut by tapping on the tab or dragging downward. The map and details view are always in sync.
On select, listings details expand upward. To toggle the details view shut, simply tap or drag the tab downward.
Details View Interactions View photos and listing specs by swiping vertically. Sort and save searches by tapping the buttons to the right of the thumbnail listing area.
To enlarge photos, single tap and then pinch-to-zoom. Swipe to view all the photos in a larger scale.
View multiple listings by swiping horizontally or using the arrows. Note: in the lower left you can view the search result listing count (i.e. 23/350)
Details View Actions Within a property listing you can add to favorites, share the listing, get directions and contact the agent.
Add to Favorites
Directions, Share, Schedule & Contact
Tapping on the star will save it to the Favorites List just beneath the search results. Get Directions takes you to the native iPad Maps (outside of the app) where you can get turn by turn directions. Share enables sending a link of this property via text message, email, Twitter and Facebook. Schedule allows users to schedule a viewing. This option is available once an agent is logged in. Contact will provide a popup with agent contact information. Menu Icon - Access additional function such as About, Login, Contact MLS, Feedback, My Listings, Agent Directory and Help (How This App Works).
You might also like
- WAV Group Study - How Home Financing Affects The Home Search Process.Document13 pagesWAV Group Study - How Home Financing Affects The Home Search Process.MFRMLSNo ratings yet
- Changes To Saving Listing RemarksDocument1 pageChanges To Saving Listing RemarksMFRMLSNo ratings yet
- Matrix AWP GuideDocument17 pagesMatrix AWP GuideMFRMLSNo ratings yet
- 5.10 Release For MLXchange and FusionDocument10 pages5.10 Release For MLXchange and FusionMFRMLSNo ratings yet
- Login Portal TutorialDocument4 pagesLogin Portal TutorialMFRMLSNo ratings yet
- Data Co-Op Release - 7.23.13Document6 pagesData Co-Op Release - 7.23.13MFRMLSNo ratings yet
- Ac#ve With Contract (AWC) Changes: AWC Lis/ngs That Are Taking Backup OffersDocument6 pagesAc#ve With Contract (AWC) Changes: AWC Lis/ngs That Are Taking Backup OffersMFRMLSNo ratings yet
- Data Co-Op Release Notes 12.2013Document4 pagesData Co-Op Release Notes 12.2013MFRMLSNo ratings yet
- 2013-2014 MFR Fine StructureDocument9 pages2013-2014 MFR Fine StructureMFRMLSNo ratings yet
- Fusion Quick Start GuideDocument8 pagesFusion Quick Start GuideMFRMLSNo ratings yet
- Data Co-Op Release-July 2013Document1 pageData Co-Op Release-July 2013MFRMLSNo ratings yet
- Iphone My MLS App User GuideDocument8 pagesIphone My MLS App User GuideMFRMLSNo ratings yet
- Fusion Experience - Ipad Things To KnowDocument5 pagesFusion Experience - Ipad Things To KnowMFRMLSNo ratings yet
- Fusion & Fusion Experience Android Tablet - Things To KnowDocument6 pagesFusion & Fusion Experience Android Tablet - Things To KnowMFRMLSNo ratings yet
- Fusion End User License AgreementDocument7 pagesFusion End User License AgreementMFRMLSNo ratings yet
- My MLS App PresentationDocument18 pagesMy MLS App PresentationMFRMLSNo ratings yet
- Then and Now MlXchange vs. FusionDocument13 pagesThen and Now MlXchange vs. FusionMFRMLSNo ratings yet
- Android My MLS App User GuideDocument8 pagesAndroid My MLS App User GuideMFRMLSNo ratings yet
- Shoe Dog: A Memoir by the Creator of NikeFrom EverandShoe Dog: A Memoir by the Creator of NikeRating: 4.5 out of 5 stars4.5/5 (537)
- Grit: The Power of Passion and PerseveranceFrom EverandGrit: The Power of Passion and PerseveranceRating: 4 out of 5 stars4/5 (587)
- Hidden Figures: The American Dream and the Untold Story of the Black Women Mathematicians Who Helped Win the Space RaceFrom EverandHidden Figures: The American Dream and the Untold Story of the Black Women Mathematicians Who Helped Win the Space RaceRating: 4 out of 5 stars4/5 (894)
- The Yellow House: A Memoir (2019 National Book Award Winner)From EverandThe Yellow House: A Memoir (2019 National Book Award Winner)Rating: 4 out of 5 stars4/5 (98)
- The Little Book of Hygge: Danish Secrets to Happy LivingFrom EverandThe Little Book of Hygge: Danish Secrets to Happy LivingRating: 3.5 out of 5 stars3.5/5 (399)
- On Fire: The (Burning) Case for a Green New DealFrom EverandOn Fire: The (Burning) Case for a Green New DealRating: 4 out of 5 stars4/5 (73)
- The Subtle Art of Not Giving a F*ck: A Counterintuitive Approach to Living a Good LifeFrom EverandThe Subtle Art of Not Giving a F*ck: A Counterintuitive Approach to Living a Good LifeRating: 4 out of 5 stars4/5 (5794)
- Never Split the Difference: Negotiating As If Your Life Depended On ItFrom EverandNever Split the Difference: Negotiating As If Your Life Depended On ItRating: 4.5 out of 5 stars4.5/5 (838)
- Elon Musk: Tesla, SpaceX, and the Quest for a Fantastic FutureFrom EverandElon Musk: Tesla, SpaceX, and the Quest for a Fantastic FutureRating: 4.5 out of 5 stars4.5/5 (474)
- A Heartbreaking Work Of Staggering Genius: A Memoir Based on a True StoryFrom EverandA Heartbreaking Work Of Staggering Genius: A Memoir Based on a True StoryRating: 3.5 out of 5 stars3.5/5 (231)
- The Emperor of All Maladies: A Biography of CancerFrom EverandThe Emperor of All Maladies: A Biography of CancerRating: 4.5 out of 5 stars4.5/5 (271)
- The Gifts of Imperfection: Let Go of Who You Think You're Supposed to Be and Embrace Who You AreFrom EverandThe Gifts of Imperfection: Let Go of Who You Think You're Supposed to Be and Embrace Who You AreRating: 4 out of 5 stars4/5 (1090)
- The World Is Flat 3.0: A Brief History of the Twenty-first CenturyFrom EverandThe World Is Flat 3.0: A Brief History of the Twenty-first CenturyRating: 3.5 out of 5 stars3.5/5 (2219)
- Team of Rivals: The Political Genius of Abraham LincolnFrom EverandTeam of Rivals: The Political Genius of Abraham LincolnRating: 4.5 out of 5 stars4.5/5 (234)
- The Hard Thing About Hard Things: Building a Business When There Are No Easy AnswersFrom EverandThe Hard Thing About Hard Things: Building a Business When There Are No Easy AnswersRating: 4.5 out of 5 stars4.5/5 (344)
- Devil in the Grove: Thurgood Marshall, the Groveland Boys, and the Dawn of a New AmericaFrom EverandDevil in the Grove: Thurgood Marshall, the Groveland Boys, and the Dawn of a New AmericaRating: 4.5 out of 5 stars4.5/5 (265)
- The Unwinding: An Inner History of the New AmericaFrom EverandThe Unwinding: An Inner History of the New AmericaRating: 4 out of 5 stars4/5 (45)
- The Sympathizer: A Novel (Pulitzer Prize for Fiction)From EverandThe Sympathizer: A Novel (Pulitzer Prize for Fiction)Rating: 4.5 out of 5 stars4.5/5 (119)
- Her Body and Other Parties: StoriesFrom EverandHer Body and Other Parties: StoriesRating: 4 out of 5 stars4/5 (821)
- ePPAP User ManualDocument27 pagesePPAP User ManualBob ZepfelNo ratings yet
- DS-1200KI/DS-1006KI Keyboard: User ManualDocument41 pagesDS-1200KI/DS-1006KI Keyboard: User ManualErfan AhmedNo ratings yet
- TEST CASE GENERATIONDocument4 pagesTEST CASE GENERATIONKishore Kumar RaviChandranNo ratings yet
- E-Commerce Site Details: Visitor FeaturesDocument8 pagesE-Commerce Site Details: Visitor FeaturesSharique KamalNo ratings yet
- ActivClient WIN UserGuideDocument84 pagesActivClient WIN UserGuideSteve 2HAM6No ratings yet
- Registration User GuideDocument20 pagesRegistration User GuideMelody ShekharNo ratings yet
- Religare Securities Limited: ODIN DIET - Trading ManualDocument19 pagesReligare Securities Limited: ODIN DIET - Trading ManualKishor GaikwadNo ratings yet
- LABWORKS 6.9 Admin GuideDocument534 pagesLABWORKS 6.9 Admin GuideBilla SathishNo ratings yet
- STAD Statistical RecordsDocument14 pagesSTAD Statistical RecordsElena PuscuNo ratings yet
- WB SSDG Guidelines For ApplicationDocument24 pagesWB SSDG Guidelines For ApplicationsubhoNo ratings yet
- Advanced BPM PDFDocument83 pagesAdvanced BPM PDFdgerritswvmNo ratings yet
- VideoXpert Portal V 3.10 User GuideDocument14 pagesVideoXpert Portal V 3.10 User GuidetomNo ratings yet
- Ultimate Test Drive Azure Workshop GuideDocument82 pagesUltimate Test Drive Azure Workshop GuideBruno NunesNo ratings yet
- Software Requirements Specification: Content Management SystemDocument17 pagesSoftware Requirements Specification: Content Management SystemMoin UddinNo ratings yet
- Adani Supplier Login GuideDocument12 pagesAdani Supplier Login GuideSwapnilNo ratings yet
- LLDocument7 pagesLLJesse AdelmanNo ratings yet
- Resolv 9.2 HANA - WMS Users GuideDocument320 pagesResolv 9.2 HANA - WMS Users GuideVenkata RamanaNo ratings yet
- OL Manual PDFDocument31 pagesOL Manual PDFBright BreezeNo ratings yet
- Sys AdminDocument83 pagesSys AdminAgung WidodoNo ratings yet
- PNMT (Pasolink)Document44 pagesPNMT (Pasolink)Sameh ElSallamtyNo ratings yet
- Control-M CM For DataStage CookbookDocument5 pagesControl-M CM For DataStage CookbookHulya SahipNo ratings yet
- 110-6168-EN-R3 SANHQ Guide V3.0 Web PDFDocument234 pages110-6168-EN-R3 SANHQ Guide V3.0 Web PDFEmersonNo ratings yet
- AGH Computer Configuration PDFDocument10 pagesAGH Computer Configuration PDFAndrey MoraNo ratings yet
- Sonnet User Manual v0.4 PDFDocument38 pagesSonnet User Manual v0.4 PDFLuis Eduardo JacomeNo ratings yet
- Integration of JBoss Portal With OpenDS LDAP Server v1.2Document9 pagesIntegration of JBoss Portal With OpenDS LDAP Server v1.2Kefa Rabah100% (2)
- My Aia AppDocument55 pagesMy Aia AppMohd FadzlyNo ratings yet
- Implementation of E-Voting System For Student Union Government ElectionsDocument11 pagesImplementation of E-Voting System For Student Union Government Electionstilon titusNo ratings yet
- CASTEL VMS Platform User Manual GuideDocument31 pagesCASTEL VMS Platform User Manual GuideSantos Gonzales RuizNo ratings yet
- Ichroma II User GuideDocument60 pagesIchroma II User Guidejasmine AdlerNo ratings yet
- Tradex Cs Project MFDocument35 pagesTradex Cs Project MFVibots TechnologyNo ratings yet